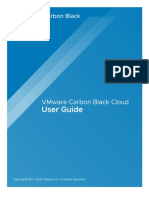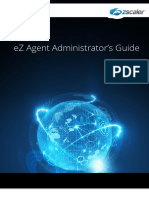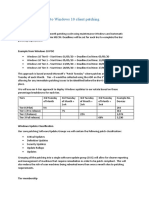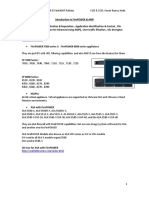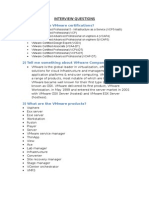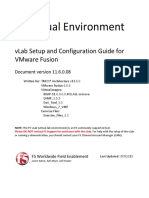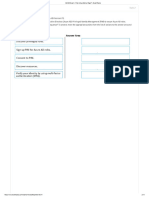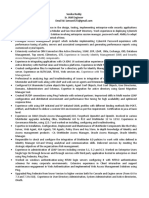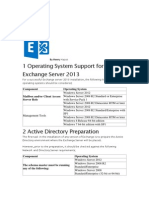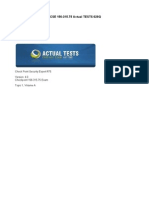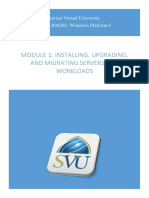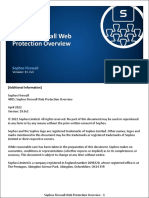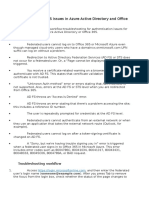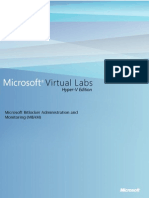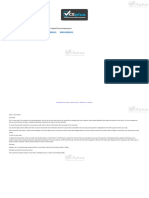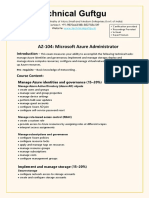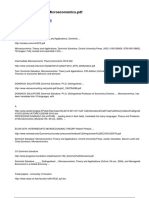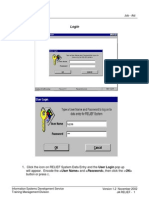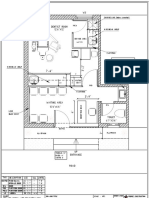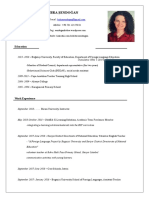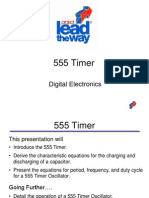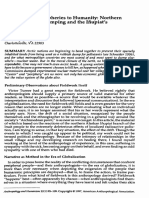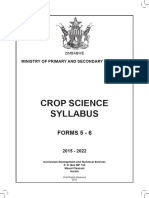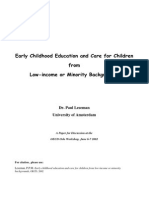Beruflich Dokumente
Kultur Dokumente
Carbon Black 6.1 User Guide
Hochgeladen von
T KCopyright
Verfügbare Formate
Dieses Dokument teilen
Dokument teilen oder einbetten
Stufen Sie dieses Dokument als nützlich ein?
Sind diese Inhalte unangemessen?
Dieses Dokument meldenCopyright:
Verfügbare Formate
Carbon Black 6.1 User Guide
Hochgeladen von
T KCopyright:
Verfügbare Formate
Carbon Black Response
User Guide
Release: 6.1
Document Date: May 2017
Cb Response User Guide Copyrights and Notices
Copyrights and Notices
Copyright ©2011-2017 Carbon Black, Inc. All rights reserved. This product may be covered under one or more patents pending. Cb
Response is a registered trademark of Carbon Black, Inc. in the United States and other countries. Any other trademarks and product
names used herein may be the trademarks of their respective owners.
This document is for use by authorized licensees of Carbon Black's products. It contains the confidential and proprietary information of
Carbon Black, Inc. and may be used by authorized licensees solely in accordance with the license agreement governing its use. This
document may not be reproduced, retransmitted, or redistributed, in whole or in part, without the written permission of Carbon Black.
Carbon Black disclaims all liability for the unauthorized use of the information contained in this document and makes no
representations or warranties with respect to its accuracy or completeness. Users are responsible for compliance with all laws, rules,
regulations, ordinances and codes in connection with the use of the Carbon Black products
THERE IS NO WARRANTY FOR THE PROGRAM, TO THE EXTENT PERMITTED BY APPLICABLE LAW EXCEPT WHEN
OTHERWISE STATED IN WRITING BY CARBON BLACK. THE COPYRIGHT HOLDERS AND/OR OTHER PARTIES
PROVIDE THE PROGRAM "AS IS" WITHOUT WARRANTY OF ANY KIND, EITHER EXPRESSED OR IMPLIED,
INCLUDING, BUT NOT LIMITED TO, THE IMPLIED WARRANTIES OF MERCHANTABILITY AND FITNESS FOR A
PARTICULAR PURPOSE. THE ENTIRE RISK AS TO THE QUALITY AND PERFORMANCE OF THE PROGRAM IS WITH
YOU. SHOULD THE PROGRAM PROVE DEFECTIVE, YOU ASSUME THE COST OF ALL NECESSARY SERVICING,
REPAIR OR CORRECTION.
Carbon Black acknowledges the use of the following third-party software in the Cb Response software product:
• Antlr python runtime - Copyright (c) 2010 Terence Parr
• Backbone routefilter - Copyright (c) 2012 Boaz Sender
• Backbone Upload - Copyright (c) 2014 Joe Vu, Homeslice Solutions
• Backbone Validation - Copyright (c) 2014 Thomas Pedersen, http://thedersen.com
• Backbone.js - Copyright (c) 2010–2014 Jeremy Ashkenas, DocumentCloud
• Beautifulsoup - Copyright (c) 2004–2015 Leonard Richardson
• Canvas2Image - Copyright (c) 2011 Tommy-Carlos Williams (http://github.com/devgeeks)
• Code Mirror - Copyright (c) 2014 by Marijn Haverbeke marijnh@gmail.com and others
• D3js - Copyright 2013 Mike Bostock. All rights reserved
• FileSaver - Copyright (c) 2011 Eli Grey.
• Font-Awesome - Copyright Font Awesome by Dave Gandy - http://fontawesome.io
• Fontello - Copyright (c) 2011 by Vitaly Puzrin
• Freewall - Copyright (c) 2013 Minh Nguyen.
• FullCalendar - Copyright (c) 2013 Adam Shaw
• Gridster - Copyright (c) 2012 Ducksboard
• Heredis - Copyright (c) 2009–2011, Salvatore Sanfilippo and Copyright (c) 2010–2011, Pieter Noordhuis
• Java memcached client - Copyright (c) 2006–2009 Dustin Sallings and Copyright (c) 2009–2011 Couchbase, Inc.
• Javascript Digest Auth - Copyright (c) Maricn Michalski (http://marcin-michalski.pl)
• Javascript marked - Copyright (c) 2011–2014, Christopher Jeffrey (https://github.com/chjj/)
• Javascript md5 - Copyright (c) 1998 - 2009, Paul Johnston & Contributors All rights reserved.
• Javascript modernizr - Copyright (c) 2009 - 2013 Modernizr
• Javascript zip - Copyright (c) 2013 Gildas Lormeau. All rights reserved.
• Jedis - Copyright (c) 2010 Jonathan Leibiusky
• Jmousewheel - Copyright (c) 2013 Brandon Aaron (http://brandon.aaron.sh)
• Joyride - Copyright (c) 1998 - 2014 ZURB, Inc. All rights reserved.
• JQuery - Copyright (c) 2014 The jQuery Foundation.
• JQuery cookie - Copyright (c) 2013 Klaus Hartl
• JQuery flot - Copyright (c) 2007–2014 IOLA and Ole Laursen
• JQuery Foundation - Copyright (c) 2013–2014 ZURB, inc.
• JQuery placeholder - Copyright (c) Mathias Bynens http://mathiasbynens.be/
• JQuery sortable - Copyright (c) 2012, Ali Farhadi
• Jquery sparkline - Copyright (c) 2009–2012 Splunck, Inc.
• JQuery spin - Copyright (c) 2011–2014 Felix Gnass [fgnass at neteye dot de]
• JQuery tablesorter - Copyright (c) Christian Bach.
• JQuery timepicker - Copyright (c) Jon Thornton, thornton.jon@gmail.com, https://github.com/jonthornton
• JQuery traffic cop - Copyright (c) Jim Cowart
Cb Response, Release 6.1 5/2/2017 2
Cb Response User Guide Copyrights and Notices
• JQuery UI - Copyright (c) 2014 jQuery Foundation and other contributors
• jScrollPane - Copyright (c) 2010 Kelvin Luck
• Libcurl - Copyright (c) 1996 - 2014, Daniel Stenberg, daniel@haxx.se.
• libfreeimage.a - FreeImage open source image library.
• Meld3 - Supervisor is Copyright (c) 2006–2015 Agendaless Consulting and Contributors.
• moment.js - Copyright (c) 2011–2014 Tim Wood, Iskren Chernev, Moment.js contributors
• MonthDelta - Copyright (c) 2009–2012 Jess Austin
• Mwheelintent.js - Copyright (c) 2010 Kelvin Luck
• nginx - Copyright (c) 2002–2014 Igor Sysoev and Copyright (c) 2011–2014 Nginx, Inc.
• OpenSSL - Copyright (c) 1998–2011 The OpenSSL Project. All rights reserved.
• PostgreSQL - Portions Copyright (c) 1996–2014, The PostgreSQL Global Development Group and Portions Copyright (c) 1994,
The Regents of the University of California
• PostgreSQL JDBC drivers - Copyright (c) 1997–2011 PostgreSQL Global Development Group
• Protocol Buffers - Copyright (c) 2008, Google Inc.
• pyperformance - Copyright 2014 Omer Gertel
• Pyrabbit - Copyright (c) 2011 Brian K. Jones
• Python decorator - Copyright (c) 2008, Michele Simionato
• Python flask - Copyright (c) 2014 by Armin Ronacher and contributors
• Python gevent - Copyright Denis Bilenko and the contributors, http://www.gevent.org
• Python gunicorn - Copyright 2009–2013 (c) Benoit Chesneau benoitc@e-engura.org and Copyright 2009–2013 (c) Paul J. Davis
paul.joseph.davis@gmail.com
• Python haigha - Copyright (c) 2011–2014, Agora Games, LLC All rights reserved.
• Python hiredis - Copyright (c) 2011, Pieter Noordhuis
• Python html5 library - Copyright (c) 2006–2013 James Graham and other contributors
• Python Jinja - Copyright (c) 2009 by the Jinja Team
• Python kombu - Copyright (c) 2015–2016 Ask Solem & contributors. All rights reserved.
• Python Markdown - Copyright 2007, 2008 The Python Markdown Project
• Python netaddr - Copyright (c) 2008 by David P. D. Moss. All rights reserved.
• Python ordereddict - Copyright (c) Raymond Hettinger on Wed, 18 Mar 2009
• Python psutil - Copyright (c) 2009, Jay Loden, Dave Daeschler, Giampaolo Rodola’
• Python psycogreen - Copyright (c) 2010–2012, Daniele Varrazzo daniele.varrazzo@gmail.com
• Python redis - Copyright (c) 2012 Andy McCurdy
• Python Seasurf - Copyright (c) 2011 by Max Countryman.
• Python simplejson - Copyright (c) 2006 Bob Ippolito
• Python sqlalchemy - Copyright (c) 2005–2014 Michael Bayer and contributors. SQLAlchemy is a trademark of Michael Bayer.
• Python sqlalchemy-migrate - Copyright (c) 2009 Evan Rosson, Jan Dittberner, Domen Kozar
• Python tempita - Copyright (c) 2008 Ian Bicking and Contributors
• Python urllib3 - Copyright (c) 2012 Andy McCurdy
• Python werkzeug - Copyright (c) 2013 by the Werkzeug Team, see AUTHORS for more details.
• QUnitJS - Copyright (c) 2013 jQuery Foundation, http://jquery.org/
• redis - Copyright (c) by Salvatore Sanfilippo and Pieter Noordhuis
• Simple Logging Facade for Java - Copyright (c) 2004–2013 QOS.ch
• Six - Copyright (c) 2010–2015 Benjamin Peterson
• Six - yum distribution - Copyright (c) 2010–2015 Benjamin Peterson
• Spymemcached / Java Memcached - Copyright (c) 2006–2009 Dustin Sallings and Copyright (c) 2009–2011 Couchbase, Inc.
• Supervisord - Supervisor is Copyright (c) 2006–2015 Agendaless Consulting and Contributors.
• Switchery - Copyright (c) 2013–2014 Alexander Petkov
• Toastr - Copyright (c) 2012 Hans Fjallemark & John Papa.
• Underscore js - Copyright (c) 2009–2014 Jeremy Ashkenas, DocumentCloud and Investigative Reporters & Editors
• Zlib - Copyright (c) 1995–2013 Jean-loup Gailly and Mark Adler
Permission is hereby granted, free of charge, to any person obtaining a copy of the above third-party software and associated
documentation files (collectively, the "Software"), to deal in the Software without restriction, including without limitation the rights to
Cb Response, Release 6.1 5/2/2017 3
Cb Response User Guide Copyrights and Notices
use, copy, modify, merge, publish, distribute, sublicense, and/or sell copies of the Software, and to permit persons to whom the
Software is furnished to do so, subject to the following conditions:
The above copyright notices and this permission notice shall be included in all copies or substantial portions of the Software.
THE SOFTWARE LISTED ABOVE IS PROVIDED BY THE COPYRIGHT HOLDERS AND CONTRIBUTORS "AS IS" AND
ANY EXPRESS OR IMPLIED WARRANTIES, INCLUDING, BUT NOT LIMITED TO, THE IMPLIED WARRANTIES OF
MERCHANTABILITY AND FITNESS FOR A PARTICULAR PURPOSE ARE DISCLAIMED. IN NO EVENT SHALL THE
COPYRIGHT OWNER OR CONTRIBUTORS BE LIABLE FOR ANY DIRECT, INDIRECT, INCIDENTAL, SPECIAL,
EXEMPLARY, OR CONSEQUENTIAL DAMAGES (INCLUDING, BUT NOT LIMITED TO, PROCUREMENT OF SUBSTITUTE
GOODS OR SERVICES; LOSS OF USE, DATA, OR PROFITS; OR BUSINESS INTERRUPTION) HOWEVER CAUSED AND ON
ANY THEORY OF LIABILITY, WHETHER IN CONTRACT, STRICT LIABILITY, OR TORT (INCLUDING NEGLIGENCE OR
OTHERWISE) ARISING IN ANY WAY OUT OF THE USE OF THIS SOFTWARE, EVEN IF ADVISED OF THE POSSIBILITY
OF SUCH DAMAGE.
Carbon Black, Inc.
1100 Winter Street, Waltham, MA 02451 USA
Tel: 617.393.7400
Fax: 617.393.7499
Email: support@carbonblack.com
Web: http://www.carbonblack.com
Cb Response User Guide
Product Version: 6.1.0
Document Revision Date: May 2, 2017
Cb Response, Release 6.1 5/2/2017 4
Cb Response User Guide Before You Begin
Before You Begin
This preface provides a brief orientation to the Cb Response User Guide. This guide is
written for both the On-Premise and Cloud versions of Cb Response.
Sections
Topic Page
Intended Audience 6
Cb Response Terminology 6
What this Documentation Covers 7
Other Documentation 8
Carbon Black Technical Support 9
Cb Response, Release 6.1 5/2/2017 5
Cb Response User Guide Before You Begin
Intended Audience
This documentation provides information for administrators and for members of Security
Operations Center (SOC) and Incident Response (IR) teams who are responsible for
setting up and maintaining security for endpoints and networks, as well as assessing
potential vulnerabilities and detecting advanced threats. Staff who manage Carbon Black
activities should be familiar with:
• Linux, Microsoft Windows, and Mac OS X operating systems
• Web applications
• Desktop infrastructure (especially in-house procedures for software rollouts, patch
management, and antivirus software maintenance)
• Effects of unwanted software
Cb Response Terminology
The following table defines some of the key terms you will need to understand Cb
Response and its features:
Term Definition
Binary Executable file (for example, PE Windows file, ELF Linux file, or
Mach-O Macintosh file) that is loaded onto a computer file in binary
form for computer storage and processing purposes. Carbon Black
only collects binaries that execute. It does not collect scripts, batch
files, or computer files that are created or modified.
• Carbon Black does collect the script or batch file names from
command prompts and command lines.
• Carbon Black also collects file names and paths as they are
created or modified.
Cb Response Lightweight data gatherers installed on hosts on the deployed
Sensor network. They gather event data on the hosts and securely deliver it
to the Cb Response sensor for storage and indexing.
Cb Response A CentOS server that exists on the deployed network. It receives
Server data from sensors, stores and indexes that data, and provides
access to the data through the Cb Response console.
Cb Threat Intel Pre-configured threat intelligence feeds. These feeds contain threat
Feeds intelligence data. These feeds come from various sources:
• Carbon Black
• Our MSSP/IR partners
• Our customers
• Open-source
Cb Threat Intel feeds provide a list of IOCs and contextual
information based on binary/process attributes and events (MD5,
IP, Domain). These attributes and events are scored and rated, and
then correlated with any matching files in your environment. For
more information, see “Threat Intelligence Feeds” on page 241.
Cb Threat Intel A server that is managed by Carbon Black and augments the
Server functionality of the Cb Response server.
Cb Response, Release 6.1 5/2/2017 6
Cb Response User Guide Before You Begin
Term Definition
Data File A computer file that is a resource for storing information that
requires a computer program (executable or binary file) to run. Data
files are not captured by Cb Response sensor.
Indicators of Cb Response sensors constantly monitor your computers for IOCs
Compromise and send alerts to the Cb Response console when detected.
(IOCs) Queries are dynamic indicators that look at behaviors that are
continuously recorded by sensors on endpoints and centrally
recorded for analysis.
Hashes (MD5), IP addresses, and domain names are static
indicators that are similar to signatures. They are used to identify
suspected malicious activity.
MD5 Unique cryptographic hash identifier for a binary instance.
Process An instance of the execution of a binary file.
Watchlist Fully customizable searches that contain lists you can use to track
specific IOCs. Watchlists are saved searches that are visible to all
users. They can be used for searching either processes or binary
executable files.
What this Documentation Covers
Cb Response User Guide is your guide to managing a Cb Response, installing sensors on
endpoints, and using Cb Response to monitor file activity and threats on your endpoints.
The following table summarizes the contents of this guide:
Chapter Description
1 Carbon Black Overview Introduces Carbon Black, explains key concepts, and
suggests operating strategies for managing sensors
and data to provide the visibility, detection, and
response capabilities in the Carbon Black solution.
3 Getting Started Explains how to log in and out of Cb Response. The
process is slightly different for Cloud and On-
Premise. For the Cloud, it also explains how to set up
two-factor authentication. Finally, it introduces the Cb
Response Main Menu.
3 Managing Console User Describes how to manage user access to the Cb
Accounts Response console (Cloud only).
4 Sensor Groups Describes creating, editing, and deleting the sensor
groups that determine what kind of information is
provided by sensors and who can access the
information.
5 Installing Sensors Describes installing and upgrading sensors on
Windows, Mac OS X, and Linux systems.
6 Managing Sensors Provides an overview of how sensors work, the
information that they provide, and how to modify their
configuration.
Cb Response, Release 6.1 5/2/2017 7
Cb Response User Guide Before You Begin
Chapter Description
7 Incident Response on Describes Endpoint Isolation, Live Response, and
Endpoints Process Hash Banning, features in Carbon Black that
can be used in incident response.
8 Process Search and Describes how to perform detailed searches for
Analysis processes, and how to perform in-depth process
analysis.
9 Binary Search and Describes how to search for binaries and investigate
Analysis binary metadata.
10 Advanced Search Provides full details about Cb Response query syntax
Queries and how to use it to construct advanced queries to
search for processes and binaries.
11 Threat Intelligence Feeds Describes Cb Threat Intel feeds that may be enabled
on a Cb Response server to enhance the verification,
detection, visibility, and analysis of threats on your
endpoints.
12 Creating and Using Describes investigations, which provide a way to
Investigations group data for reporting, compliance, or retention
purposes.
13 Watchlists Describes creating and using watchlists, which are
saved searches that are visible to all users.
14 Console and Email Alerts Describes the creation and management of Cb
Response alerts, which can be displayed in the
console and also sent through email.
A Sensor Parity Contains two tables that outline availability of features
on sensor systems in different operating systems.
Other Documentation
You may need some or all of the following documentation to accomplish tasks that are not
covered in the Cb Response User Guide. These documents, as well as other technical
support solution documents, are available on the Carbon Black User eXchange.
The technical solutions documents are a source of information that is maintained as a
knowledge base.
Some of these documents are updated with every new released build, while others are
updated only for minor or major version changes. Documents of particular interest before
installing or upgrading are:
• Cb Response Server/Cluster Management Guide – This describes how to install,
manage, backup/restore, etc. a Cb Response server/cluster. This guide is for On-
Premise Cb Response installations only.
• Cb Connector Add-On Guide– Describes how to integrate Carbon Black products
with a variety of third-party connectors.
• Cb Response Integration Guide – This describes describes how to integrate with Cb
Protection (formerly Bit9), EMET, SSO, 2FA, Syslog, and VDI.
Cb Response, Release 6.1 5/2/2017 8
Cb Response User Guide Before You Begin
• Cb Response Server Sizing Guide (OER) – This describes performance and scalability
considerations in deploying a Cb Response server.
• Cb Response Server Configuration (cb.conf) Guide – This document provides all of
the cb.conf configuration file functions, descriptions, and parameters.
• Cb Response Unified View Server Guide – This describes how to install and use the
Cb Response Unified View server, which is a standalone server that ties multiple Cb
Response servers together and provides a single interface. The Unified View interface
allows users to perform queries across multiple Cb Response servers with a unified
result set. The Unified View server also allows users to manipulate the full
functionality of a single Cb Response server.
• Cb Response Release Notes – This includes information about new and modified
features, issues resolved and general improvements in this release, and known issues
and limitations. It also includes required or suggested preparatory steps before
installing the server.
Other Carbon Black documentation is referenced in the appropriate sections of this guide.
Carbon Black Technical Support
For your convenience, you can contact Carbon Black Technical Support in a variety of
ways.
Technical Support Contact Options
Web: http://www.carbonblack.com
Email: support@carbonblack.com
Phone: Tel: 617.393.7400
Fax: 617.393.7499
When you call Carbon Black Technical Support, provide the following information to the
support representative:
Required Information Description
Contact Your name, company name, telephone number, and
email address.
Product version Product name and version number.
Document version For documentation issues, specify the date and
version of the manual you are using.
Problem Action causing the problem, error message returned,
and event log output (as appropriate).
Problem severity Critical, serious, minor, or enhancement.
Cb Response, Release 6.1 5/2/2017 9
Cb Response User Guide
Contents
Intended Audience . . . . . . . . . . . . . . . . . . . . . . . . . . . . . . . . . . . . . . . . . . . . . . . . . . . . 6
Cb Response Terminology . . . . . . . . . . . . . . . . . . . . . . . . . . . . . . . . . . . . . . . . . . . . . . 6
What this Documentation Covers . . . . . . . . . . . . . . . . . . . . . . . . . . . . . . . . . . . . . . . . . 7
Other Documentation . . . . . . . . . . . . . . . . . . . . . . . . . . . . . . . . . . . . . . . . . . . . . . . . . . 8
Carbon Black Technical Support . . . . . . . . . . . . . . . . . . . . . . . . . . . . . . . . . . . . . . . . . 9
1 Carbon Black Overview . . . . . . . . . . . . . . . . . . . . . . . . . . . . . . . . . . . . . . . . . . .17
What is Carbon Black? . . . . . . . . . . . . . . . . . . . . . . . . . . . . . . . . . . . . . . . . . . . . . . . . 18
System Architecture . . . . . . . . . . . . . . . . . . . . . . . . . . . . . . . . . . . . . . . . . . . . . . . . . . 21
Cb Response Cloud . . . . . . . . . . . . . . . . . . . . . . . . . . . . . . . . . . . . . . . . . . . . . . . 21
Cb Response On-Premise . . . . . . . . . . . . . . . . . . . . . . . . . . . . . . . . . . . . . . . . . . . 22
Data Flow Diagrams . . . . . . . . . . . . . . . . . . . . . . . . . . . . . . . . . . . . . . . . . . . . . . . . . . 23
Cb Response Workflow Overview . . . . . . . . . . . . . . . . . . . . . . . . . . . . . . . . . . . . . . . 26
Cb Response APIs. . . . . . . . . . . . . . . . . . . . . . . . . . . . . . . . . . . . . . . . . . . . . . . . . . . . 27
Cb Response Cloud APIs . . . . . . . . . . . . . . . . . . . . . . . . . . . . . . . . . . . . . . . . . . . 27
Cb Response On-Premise APIs . . . . . . . . . . . . . . . . . . . . . . . . . . . . . . . . . . . . . . 28
2 Getting Started . . . . . . . . . . . . . . . . . . . . . . . . . . . . . . . . . . . . . . . . . . . . . . . . . .29
Logging in/out and Configuring Authentication (Cloud) . . . . . . . . . . . . . . . . . . . . . . 30
Logging in for the First Time from an Email Invitation (Cloud) . . . . . . . . . . . . . 30
Configuring Two-Factor Authentication (Cloud) . . . . . . . . . . . . . . . . . . . . . . . . 32
Initiating Two-Factor Authentication (Cloud). . . . . . . . . . . . . . . . . . . . . . . 32
Adding a Device for Two-Factor Authentication (Cloud). . . . . . . . . . . . . . 34
Enabling/Disabling Two-Factor Authentication (Cloud) . . . . . . . . . . . . . . 39
Logging in with/without Two-Factor Authentication (Cloud). . . . . . . . . . . . . . . 40
Logging in without Two-Factor Authentication (Cloud). . . . . . . . . . . . . . . 40
Logging in with Two-Factor Authentication (Cloud) . . . . . . . . . . . . . . . . . 42
Using the Cb Response User Management Console (Cloud). . . . . . . . . . . . . . . . 43
Logging in/out (On-Premise) . . . . . . . . . . . . . . . . . . . . . . . . . . . . . . . . . . . . . . . . . . . 44
Logging in (On-Premise) . . . . . . . . . . . . . . . . . . . . . . . . . . . . . . . . . . . . . . . . . . . 44
Logging out (On-Premise) . . . . . . . . . . . . . . . . . . . . . . . . . . . . . . . . . . . . . . . . . . 45
Cb Response Left Navigation Menu (Cloud and On-Premise). . . . . . . . . . . . . . . . . . 46
3 Managing Console User Accounts. . . . . . . . . . . . . . . . . . . . . . . . . . . . . . . . . .50
Managing Cb Response Users (Cloud). . . . . . . . . . . . . . . . . . . . . . . . . . . . . . . . . . . . 51
Creating User Accounts (Cloud) . . . . . . . . . . . . . . . . . . . . . . . . . . . . . . . . . . . . . 51
Authorizing an Existing Cb Response Account (Cloud) . . . . . . . . . . . . . . . . . . . 51
Inviting a New User to Create an Account (Cloud) . . . . . . . . . . . . . . . . . . . . . . . 54
Accessing Your Authorized Servers (Cloud) . . . . . . . . . . . . . . . . . . . . . . . . . . . . 56
Changing User Account Information and Resetting Passwords (Cloud) . . . . . . . 56
Changing User Permissions (Cloud) . . . . . . . . . . . . . . . . . . . . . . . . . . . . . . . . . . 59
Removing a User Account (Cloud) . . . . . . . . . . . . . . . . . . . . . . . . . . . . . . . . . . . 60
Managing Cb Response Users (On-Premise) . . . . . . . . . . . . . . . . . . . . . . . . . . . . . . . 62
Creating User Accounts (On-Premise). . . . . . . . . . . . . . . . . . . . . . . . . . . . . . . . . 62
Cb Response, Release 6.1 5/2/2017 10
Cb Response User Guide
Changing Passwords (On-Premise) . . . . . . . . . . . . . . . . . . . . . . . . . . . . . . . . . . . 64
Resetting API Tokens (On-Premise) . . . . . . . . . . . . . . . . . . . . . . . . . . . . . . . . . . 66
Deleting User Accounts (On-Premise). . . . . . . . . . . . . . . . . . . . . . . . . . . . . . . . . 66
Managing Teams (Cloud and On-Premise) . . . . . . . . . . . . . . . . . . . . . . . . . . . . . . . . 67
Modifying Teams . . . . . . . . . . . . . . . . . . . . . . . . . . . . . . . . . . . . . . . . . . . . . . . . . 70
Deleting Teams. . . . . . . . . . . . . . . . . . . . . . . . . . . . . . . . . . . . . . . . . . . . . . . . . . . 71
Viewing User Activity . . . . . . . . . . . . . . . . . . . . . . . . . . . . . . . . . . . . . . . . . . . . . 72
4 Installing Sensors . . . . . . . . . . . . . . . . . . . . . . . . . . . . . . . . . . . . . . . . . . . . . . .74
Overview. . . . . . . . . . . . . . . . . . . . . . . . . . . . . . . . . . . . . . . . . . . . . . . . . . . . . . . . . . . 75
Supported Operating Systems and Versions . . . . . . . . . . . . . . . . . . . . . . . . . . . . 75
Installing Sensors on Windows Systems . . . . . . . . . . . . . . . . . . . . . . . . . . . . . . . . . . 75
Installing Sensors for Windows Standalone EXE . . . . . . . . . . . . . . . . . . . . . . . . 75
Installing Sensors for Windows MSI for GPO. . . . . . . . . . . . . . . . . . . . . . . . . . . 77
Upgrading Sensors on Windows. . . . . . . . . . . . . . . . . . . . . . . . . . . . . . . . . . . . . . . . . 78
Uninstalling Windows Sensors . . . . . . . . . . . . . . . . . . . . . . . . . . . . . . . . . . . . . . . . . . 80
Installing Sensors on Mac OS X Systems. . . . . . . . . . . . . . . . . . . . . . . . . . . . . . . . . . 81
Upgrading Sensors on Mac OS X . . . . . . . . . . . . . . . . . . . . . . . . . . . . . . . . . . . . . . . . 82
Uninstalling Sensors on Mac OS X . . . . . . . . . . . . . . . . . . . . . . . . . . . . . . . . . . . . . . 82
Installing Sensors on Linux Systems . . . . . . . . . . . . . . . . . . . . . . . . . . . . . . . . . . . . . 83
Downloading the Sensor Package to the Cb Response Server. . . . . . . . . . . . . . . 83
Installing Linux Sensors on Endpoints. . . . . . . . . . . . . . . . . . . . . . . . . . . . . . . . . 84
Upgrading Sensors on Linux. . . . . . . . . . . . . . . . . . . . . . . . . . . . . . . . . . . . . . . . . . . . 84
Uninstalling Sensors on Linux . . . . . . . . . . . . . . . . . . . . . . . . . . . . . . . . . . . . . . . . . . 85
5 Managing Sensors . . . . . . . . . . . . . . . . . . . . . . . . . . . . . . . . . . . . . . . . . . . . . . .86
Overview. . . . . . . . . . . . . . . . . . . . . . . . . . . . . . . . . . . . . . . . . . . . . . . . . . . . . . . . . . . 87
Monitoring Sensor Status and Activity. . . . . . . . . . . . . . . . . . . . . . . . . . . . . . . . . . . . 88
Searching for Sensors on the Sensors Page . . . . . . . . . . . . . . . . . . . . . . . . . . . . . 90
Monitoring Sensor and Server Information . . . . . . . . . . . . . . . . . . . . . . . . . . . . . . . . 91
Viewing Sensor Details. . . . . . . . . . . . . . . . . . . . . . . . . . . . . . . . . . . . . . . . . . . . . . . . 94
Sensor Details Heading and Options . . . . . . . . . . . . . . . . . . . . . . . . . . . . . . . . . . 96
Sensor Vitals. . . . . . . . . . . . . . . . . . . . . . . . . . . . . . . . . . . . . . . . . . . . . . . . . . . . . 97
EP Agent. . . . . . . . . . . . . . . . . . . . . . . . . . . . . . . . . . . . . . . . . . . . . . . . . . . . . . . . 99
Computer Vitals . . . . . . . . . . . . . . . . . . . . . . . . . . . . . . . . . . . . . . . . . . . . . . . . . . 99
Teams . . . . . . . . . . . . . . . . . . . . . . . . . . . . . . . . . . . . . . . . . . . . . . . . . . . . . . . . . 100
Configuration . . . . . . . . . . . . . . . . . . . . . . . . . . . . . . . . . . . . . . . . . . . . . . . . . . . 101
Sensor Activity . . . . . . . . . . . . . . . . . . . . . . . . . . . . . . . . . . . . . . . . . . . . . . . . . . 102
Sensor Data Queued - Historical View . . . . . . . . . . . . . . . . . . . . . . . . . . . . . . . 102
Sensor Comm Failures . . . . . . . . . . . . . . . . . . . . . . . . . . . . . . . . . . . . . . . . . . . . 103
Sensor Driver Diagnostics . . . . . . . . . . . . . . . . . . . . . . . . . . . . . . . . . . . . . . . . . 105
Sensor Event Diagnostics . . . . . . . . . . . . . . . . . . . . . . . . . . . . . . . . . . . . . . . . . . 108
Sensor Component Status. . . . . . . . . . . . . . . . . . . . . . . . . . . . . . . . . . . . . . . . . . 109
Sensor Resource Status. . . . . . . . . . . . . . . . . . . . . . . . . . . . . . . . . . . . . . . . . . . . 109
Sensor Upgrade Status . . . . . . . . . . . . . . . . . . . . . . . . . . . . . . . . . . . . . . . . . . . . 110
Cb Response, Release 6.1 5/2/2017 11
Cb Response User Guide
Sensor Uninstall Status. . . . . . . . . . . . . . . . . . . . . . . . . . . . . . . . . . . . . . . . . . . . 110
Troubleshooting Sensors. . . . . . . . . . . . . . . . . . . . . . . . . . . . . . . . . . . . . . . . . . . . . . 110
Troubleshooting Windows Sensor Installations. . . . . . . . . . . . . . . . . . . . . . . . . 110
Using Control Codes to Generate Logs of Diagnostic Data . . . . . . . . . . . 111
Debugging Sensor Communications . . . . . . . . . . . . . . . . . . . . . . . . . . . . . 113
Troubleshooting Linux Sensor Installations. . . . . . . . . . . . . . . . . . . . . . . . . . . . 114
General Logging . . . . . . . . . . . . . . . . . . . . . . . . . . . . . . . . . . . . . . . . . . . . 114
Installation Verification . . . . . . . . . . . . . . . . . . . . . . . . . . . . . . . . . . . . . . . 114
Installation Failures . . . . . . . . . . . . . . . . . . . . . . . . . . . . . . . . . . . . . . . . . . 115
Sensor Communication History. . . . . . . . . . . . . . . . . . . . . . . . . . . . . . . . . 115
Manual Sensor Daemon Start and Stop . . . . . . . . . . . . . . . . . . . . . . . . . . . 116
Determine Server URL . . . . . . . . . . . . . . . . . . . . . . . . . . . . . . . . . . . . . . . 116
Trigger an Immediate Checkin to the Server. . . . . . . . . . . . . . . . . . . . . . . 116
Driver Debug Parameters. . . . . . . . . . . . . . . . . . . . . . . . . . . . . . . . . . . . . . 116
Daemon Debug Options. . . . . . . . . . . . . . . . . . . . . . . . . . . . . . . . . . . . . . . 117
Determine Sensor Version . . . . . . . . . . . . . . . . . . . . . . . . . . . . . . . . . . . . . 117
Trigger a Diagnostic Data Dump. . . . . . . . . . . . . . . . . . . . . . . . . . . . . . . . 118
Troubleshooting OSX Sensor Installations . . . . . . . . . . . . . . . . . . . . . . . . . . . . 118
Installation Verification . . . . . . . . . . . . . . . . . . . . . . . . . . . . . . . . . . . . . . . 118
Installation Failures . . . . . . . . . . . . . . . . . . . . . . . . . . . . . . . . . . . . . . . . . . 118
Communications Logging . . . . . . . . . . . . . . . . . . . . . . . . . . . . . . . . . . . . . 119
Manual Sensor Daemon Start and Stop . . . . . . . . . . . . . . . . . . . . . . . . . . . 119
Determining Sensor Version . . . . . . . . . . . . . . . . . . . . . . . . . . . . . . . . . . . 119
Determine Server URL . . . . . . . . . . . . . . . . . . . . . . . . . . . . . . . . . . . . . . . 119
Trigger an Immediate Checkin to the Server. . . . . . . . . . . . . . . . . . . . . . . 119
Trigger a Diagnostic Data Dump. . . . . . . . . . . . . . . . . . . . . . . . . . . . . . . . 120
6 Sensor Groups . . . . . . . . . . . . . . . . . . . . . . . . . . . . . . . . . . . . . . . . . . . . . . . . .121
Overview. . . . . . . . . . . . . . . . . . . . . . . . . . . . . . . . . . . . . . . . . . . . . . . . . . . . . . . . . . 122
Creating Sensor Groups . . . . . . . . . . . . . . . . . . . . . . . . . . . . . . . . . . . . . . . . . . . . . . 122
General Settings . . . . . . . . . . . . . . . . . . . . . . . . . . . . . . . . . . . . . . . . . . . . . . . . . 123
Sharing Settings . . . . . . . . . . . . . . . . . . . . . . . . . . . . . . . . . . . . . . . . . . . . . . . . . 125
Advanced Settings . . . . . . . . . . . . . . . . . . . . . . . . . . . . . . . . . . . . . . . . . . . . . . . 126
Permissions Settings. . . . . . . . . . . . . . . . . . . . . . . . . . . . . . . . . . . . . . . . . . . . . . 129
Event Collection Settings . . . . . . . . . . . . . . . . . . . . . . . . . . . . . . . . . . . . . . . . . . 130
Upgrade Policy Settings . . . . . . . . . . . . . . . . . . . . . . . . . . . . . . . . . . . . . . . . . . . 132
Moving Sensors to Another Group . . . . . . . . . . . . . . . . . . . . . . . . . . . . . . . . . . . . . . 133
Editing Sensor Groups . . . . . . . . . . . . . . . . . . . . . . . . . . . . . . . . . . . . . . . . . . . . . . . 134
Deleting Sensor Groups . . . . . . . . . . . . . . . . . . . . . . . . . . . . . . . . . . . . . . . . . . . . . . 134
7 Incident Response on Endpoints . . . . . . . . . . . . . . . . . . . . . . . . . . . . . . . . . .135
Overview. . . . . . . . . . . . . . . . . . . . . . . . . . . . . . . . . . . . . . . . . . . . . . . . . . . . . . . . . . 136
Isolating an Endpoint . . . . . . . . . . . . . . . . . . . . . . . . . . . . . . . . . . . . . . . . . . . . . . . . 137
Using Live Response . . . . . . . . . . . . . . . . . . . . . . . . . . . . . . . . . . . . . . . . . . . . . . . . 139
Live Response Endpoint Sessions . . . . . . . . . . . . . . . . . . . . . . . . . . . . . . . . . . . 139
Cb Response, Release 6.1 5/2/2017 12
Cb Response User Guide
Registry Access in Live Response. . . . . . . . . . . . . . . . . . . . . . . . . . . . . . . 145
Detached Session Management Mode . . . . . . . . . . . . . . . . . . . . . . . . . . . . . . . . 146
Extending Live Response . . . . . . . . . . . . . . . . . . . . . . . . . . . . . . . . . . . . . . . . . . . . . 147
Live Response Activity Logging and Downloads . . . . . . . . . . . . . . . . . . . . . . . . . . 148
Banning Process Hashes . . . . . . . . . . . . . . . . . . . . . . . . . . . . . . . . . . . . . . . . . . . . . . 149
Creating Process Hash Bans. . . . . . . . . . . . . . . . . . . . . . . . . . . . . . . . . . . . . . . . 149
Banning a List of Hashes . . . . . . . . . . . . . . . . . . . . . . . . . . . . . . . . . . . . . . 151
Managing and Monitoring Hash Bans . . . . . . . . . . . . . . . . . . . . . . . . . . . . . . . . 153
The Manage Banned Hashes Page. . . . . . . . . . . . . . . . . . . . . . . . . . . . . . . 153
Monitoring Banning Events. . . . . . . . . . . . . . . . . . . . . . . . . . . . . . . . . . . . 156
Searching for Blocked Processes . . . . . . . . . . . . . . . . . . . . . . . . . . . . . . . . 156
Enabling Alerts and Syslog Output for Banning Events . . . . . . . . . . . . . . 158
Disabling a Hash Ban. . . . . . . . . . . . . . . . . . . . . . . . . . . . . . . . . . . . . . . . . 160
Disabling or Restricting the Hash Ban Feature . . . . . . . . . . . . . . . . . . . . . . . . . 161
Disabling Bans in a Sensor Group . . . . . . . . . . . . . . . . . . . . . . . . . . . . . . . 161
Globally Disabling Process Hash Bans . . . . . . . . . . . . . . . . . . . . . . . . . . . 162
Excluding Files from Banning . . . . . . . . . . . . . . . . . . . . . . . . . . . . . . . . . . 162
8 Process Search and Analysis . . . . . . . . . . . . . . . . . . . . . . . . . . . . . . . . . . . . .163
Process Search Page . . . . . . . . . . . . . . . . . . . . . . . . . . . . . . . . . . . . . . . . . . . . . . . . . 164
Time Filters . . . . . . . . . . . . . . . . . . . . . . . . . . . . . . . . . . . . . . . . . . . . . . . . . . . . 165
Search Filters . . . . . . . . . . . . . . . . . . . . . . . . . . . . . . . . . . . . . . . . . . . . . . . . . . . 165
Enable/Disable Filters . . . . . . . . . . . . . . . . . . . . . . . . . . . . . . . . . . . . . . . . 167
Select Multiple Filter Rows . . . . . . . . . . . . . . . . . . . . . . . . . . . . . . . . . . . . 168
Filter Row Percentages . . . . . . . . . . . . . . . . . . . . . . . . . . . . . . . . . . . . . . . 168
Information Icon . . . . . . . . . . . . . . . . . . . . . . . . . . . . . . . . . . . . . . . . . . . . 168
Filter Search Fields . . . . . . . . . . . . . . . . . . . . . . . . . . . . . . . . . . . . . . . . . . 169
Search Field . . . . . . . . . . . . . . . . . . . . . . . . . . . . . . . . . . . . . . . . . . . . . . . . . . . . 169
Saved Searches. . . . . . . . . . . . . . . . . . . . . . . . . . . . . . . . . . . . . . . . . . . . . . 169
Clear Preferences . . . . . . . . . . . . . . . . . . . . . . . . . . . . . . . . . . . . . . . . . . . . 170
Add Search Terms . . . . . . . . . . . . . . . . . . . . . . . . . . . . . . . . . . . . . . . . . . . . . . . 170
Reset Search . . . . . . . . . . . . . . . . . . . . . . . . . . . . . . . . . . . . . . . . . . . . . . . . . . . . 172
Group By Process . . . . . . . . . . . . . . . . . . . . . . . . . . . . . . . . . . . . . . . . . . . . . . . . 172
Search Result Warnings . . . . . . . . . . . . . . . . . . . . . . . . . . . . . . . . . . . . . . . . . . . 172
Get Comprehensive Results Button . . . . . . . . . . . . . . . . . . . . . . . . . . . . . . . . . . 173
Example Process Search. . . . . . . . . . . . . . . . . . . . . . . . . . . . . . . . . . . . . . . . . . . 173
Results Table. . . . . . . . . . . . . . . . . . . . . . . . . . . . . . . . . . . . . . . . . . . . . . . . . . . . . . . 174
Results Table Features . . . . . . . . . . . . . . . . . . . . . . . . . . . . . . . . . . . . . . . . . . . . 174
Results Table Row Details . . . . . . . . . . . . . . . . . . . . . . . . . . . . . . . . . . . . . . . . . 175
Process Analysis Page. . . . . . . . . . . . . . . . . . . . . . . . . . . . . . . . . . . . . . . . . . . . . . . . 177
Process Analysis Features . . . . . . . . . . . . . . . . . . . . . . . . . . . . . . . . . . . . . . . . . 179
Process Summary . . . . . . . . . . . . . . . . . . . . . . . . . . . . . . . . . . . . . . . . . . . . . . . . 179
Isolate Host. . . . . . . . . . . . . . . . . . . . . . . . . . . . . . . . . . . . . . . . . . . . . . . . . . . . . 179
Go Live. . . . . . . . . . . . . . . . . . . . . . . . . . . . . . . . . . . . . . . . . . . . . . . . . . . . . . . . 180
Actions Menu . . . . . . . . . . . . . . . . . . . . . . . . . . . . . . . . . . . . . . . . . . . . . . . . . . . 180
Cb Response, Release 6.1 5/2/2017 13
Cb Response User Guide
Interactive Process Tree . . . . . . . . . . . . . . . . . . . . . . . . . . . . . . . . . . . . . . . . . . . 182
Process Execution Details . . . . . . . . . . . . . . . . . . . . . . . . . . . . . . . . . . . . . . . . . 183
Binary Metadata . . . . . . . . . . . . . . . . . . . . . . . . . . . . . . . . . . . . . . . . . . . . . . . . . 184
Feeds. . . . . . . . . . . . . . . . . . . . . . . . . . . . . . . . . . . . . . . . . . . . . . . . . . . . . . . . . . 185
On Demand Feeds . . . . . . . . . . . . . . . . . . . . . . . . . . . . . . . . . . . . . . . . . . . . . . . 186
EMET Protections Enabled (Windows Only) . . . . . . . . . . . . . . . . . . . . . . . . . . 186
Process Event Filters . . . . . . . . . . . . . . . . . . . . . . . . . . . . . . . . . . . . . . . . . . . . . 187
Event Timeline . . . . . . . . . . . . . . . . . . . . . . . . . . . . . . . . . . . . . . . . . . . . . . . . . . 189
Process Event Details . . . . . . . . . . . . . . . . . . . . . . . . . . . . . . . . . . . . . . . . . . . . . 190
Process Event Types . . . . . . . . . . . . . . . . . . . . . . . . . . . . . . . . . . . . . . . . . 193
Analysis Preview Page . . . . . . . . . . . . . . . . . . . . . . . . . . . . . . . . . . . . . . . . . . . . . . . 196
9 Binary Search and Analysis . . . . . . . . . . . . . . . . . . . . . . . . . . . . . . . . . . . . . .199
Overview. . . . . . . . . . . . . . . . . . . . . . . . . . . . . . . . . . . . . . . . . . . . . . . . . . . . . . . . . . 200
Entering Search Criteria . . . . . . . . . . . . . . . . . . . . . . . . . . . . . . . . . . . . . . . . . . . . . . 200
Additional Search Page Features . . . . . . . . . . . . . . . . . . . . . . . . . . . . . . . . . . . . 202
High-level Result Summaries . . . . . . . . . . . . . . . . . . . . . . . . . . . . . . . . . . . . . . . . . . 202
Related Metadata. . . . . . . . . . . . . . . . . . . . . . . . . . . . . . . . . . . . . . . . . . . . . . . . . . . . 204
Binary Search Results Table . . . . . . . . . . . . . . . . . . . . . . . . . . . . . . . . . . . . . . . . . . . 205
Binary Preview . . . . . . . . . . . . . . . . . . . . . . . . . . . . . . . . . . . . . . . . . . . . . . . . . . . . . 207
Binary Analysis. . . . . . . . . . . . . . . . . . . . . . . . . . . . . . . . . . . . . . . . . . . . . . . . . . . . . 208
Binary Overview . . . . . . . . . . . . . . . . . . . . . . . . . . . . . . . . . . . . . . . . . . . . . . . . 210
Frequency Data. . . . . . . . . . . . . . . . . . . . . . . . . . . . . . . . . . . . . . . . . . . . . . . . . . 210
Feed Information . . . . . . . . . . . . . . . . . . . . . . . . . . . . . . . . . . . . . . . . . . . . . . . . 211
General Info . . . . . . . . . . . . . . . . . . . . . . . . . . . . . . . . . . . . . . . . . . . . . . . . . . . . 211
File Version Metadata . . . . . . . . . . . . . . . . . . . . . . . . . . . . . . . . . . . . . . . . . . . . 212
Digital Signature Metadata. . . . . . . . . . . . . . . . . . . . . . . . . . . . . . . . . . . . . . . . . 213
Observed Paths . . . . . . . . . . . . . . . . . . . . . . . . . . . . . . . . . . . . . . . . . . . . . . . . . . 214
Recently Observed Hosts . . . . . . . . . . . . . . . . . . . . . . . . . . . . . . . . . . . . . . . . . . 214
10 Advanced Search Queries. . . . . . . . . . . . . . . . . . . . . . . . . . . . . . . . . . . . . . . .215
Query Syntax Details . . . . . . . . . . . . . . . . . . . . . . . . . . . . . . . . . . . . . . . . . . . . . . . . 216
Terms, Phrases, and Operators . . . . . . . . . . . . . . . . . . . . . . . . . . . . . . . . . . . . . . 216
Restrictions on Terms. . . . . . . . . . . . . . . . . . . . . . . . . . . . . . . . . . . . . . . . . . . . . 217
Whitespace. . . . . . . . . . . . . . . . . . . . . . . . . . . . . . . . . . . . . . . . . . . . . . . . . 217
Parenthesis . . . . . . . . . . . . . . . . . . . . . . . . . . . . . . . . . . . . . . . . . . . . . . . . . 217
Negative Sign. . . . . . . . . . . . . . . . . . . . . . . . . . . . . . . . . . . . . . . . . . . . . . . 217
Double Quotes . . . . . . . . . . . . . . . . . . . . . . . . . . . . . . . . . . . . . . . . . . . . . . 218
Leading Wildcards . . . . . . . . . . . . . . . . . . . . . . . . . . . . . . . . . . . . . . . . . . . 218
Fields in Process and Binary Searches . . . . . . . . . . . . . . . . . . . . . . . . . . . . . . . . . . . 218
Fields in Alert and Threat Report Searches . . . . . . . . . . . . . . . . . . . . . . . . . . . . . . . 223
Field Types . . . . . . . . . . . . . . . . . . . . . . . . . . . . . . . . . . . . . . . . . . . . . . . . . . . . . . . . 225
domain . . . . . . . . . . . . . . . . . . . . . . . . . . . . . . . . . . . . . . . . . . . . . . . . . . . . . . . . 225
ipaddr . . . . . . . . . . . . . . . . . . . . . . . . . . . . . . . . . . . . . . . . . . . . . . . . . . . . . . . . . 226
text . . . . . . . . . . . . . . . . . . . . . . . . . . . . . . . . . . . . . . . . . . . . . . . . . . . . . . . . . . . 226
Cb Response, Release 6.1 5/2/2017 14
Cb Response User Guide
count . . . . . . . . . . . . . . . . . . . . . . . . . . . . . . . . . . . . . . . . . . . . . . . . . . . . . . . . . . 226
datetime . . . . . . . . . . . . . . . . . . . . . . . . . . . . . . . . . . . . . . . . . . . . . . . . . . . . . . . 227
keyword . . . . . . . . . . . . . . . . . . . . . . . . . . . . . . . . . . . . . . . . . . . . . . . . . . . . . . . 227
md5 . . . . . . . . . . . . . . . . . . . . . . . . . . . . . . . . . . . . . . . . . . . . . . . . . . . . . . . . . . . 227
path . . . . . . . . . . . . . . . . . . . . . . . . . . . . . . . . . . . . . . . . . . . . . . . . . . . . . . . . . . . 228
Wildcard Searches . . . . . . . . . . . . . . . . . . . . . . . . . . . . . . . . . . . . . . . . . . . 228
Modload Path Searches . . . . . . . . . . . . . . . . . . . . . . . . . . . . . . . . . . . . . . . 228
Regmod Path Searches. . . . . . . . . . . . . . . . . . . . . . . . . . . . . . . . . . . . . . . . 228
bool . . . . . . . . . . . . . . . . . . . . . . . . . . . . . . . . . . . . . . . . . . . . . . . . . . . . . . . . . . . 229
sign . . . . . . . . . . . . . . . . . . . . . . . . . . . . . . . . . . . . . . . . . . . . . . . . . . . . . . . . . . . 229
cmdline . . . . . . . . . . . . . . . . . . . . . . . . . . . . . . . . . . . . . . . . . . . . . . . . . . . . . . . . 230
Legacy cmdline Tokenization (default) . . . . . . . . . . . . . . . . . . . . . . . . . . . 230
Enhanced cmdline Tokenization . . . . . . . . . . . . . . . . . . . . . . . . . . . . . . . . 231
Searching with Multiple (Bulk) Criteria . . . . . . . . . . . . . . . . . . . . . . . . . . . . . . . . . . 234
Searching with Binary Joins . . . . . . . . . . . . . . . . . . . . . . . . . . . . . . . . . . . . . . . . . . . 234
Example Searches . . . . . . . . . . . . . . . . . . . . . . . . . . . . . . . . . . . . . . . . . . . . . . . . . . . 235
Process Search Examples . . . . . . . . . . . . . . . . . . . . . . . . . . . . . . . . . . . . . . . . . . 235
Binary Search Examples. . . . . . . . . . . . . . . . . . . . . . . . . . . . . . . . . . . . . . . . . . . 238
Threat Intelligence Search Examples . . . . . . . . . . . . . . . . . . . . . . . . . . . . . . . . . 240
11 Threat Intelligence Feeds . . . . . . . . . . . . . . . . . . . . . . . . . . . . . . . . . . . . . . . .241
Overview. . . . . . . . . . . . . . . . . . . . . . . . . . . . . . . . . . . . . . . . . . . . . . . . . . . . . . . . . . 242
Threat Intelligence Feed Scores . . . . . . . . . . . . . . . . . . . . . . . . . . . . . . . . . . . . . 243
Firewall Configuration for Feeds . . . . . . . . . . . . . . . . . . . . . . . . . . . . . . . . . . . . 243
Threat Intelligence Feeds Page . . . . . . . . . . . . . . . . . . . . . . . . . . . . . . . . . . . . . . . . . 243
Checking for New Threat Intelligence Feeds. . . . . . . . . . . . . . . . . . . . . . . . . . . 245
Syncing Threat Intelligence Feeds . . . . . . . . . . . . . . . . . . . . . . . . . . . . . . . . . . . 246
Feeds and Data Sharing Settings . . . . . . . . . . . . . . . . . . . . . . . . . . . . . . . . . . . . 246
Enabling, Disabling, and Configuring a Feed. . . . . . . . . . . . . . . . . . . . . . . . . . . . . . 250
On-Demand Feeds from Cb Threat Intel . . . . . . . . . . . . . . . . . . . . . . . . . . . . . . . . . 253
Creating and Adding New Feeds . . . . . . . . . . . . . . . . . . . . . . . . . . . . . . . . . . . . . . . 254
Searching for Threat Reports . . . . . . . . . . . . . . . . . . . . . . . . . . . . . . . . . . . . . . . . . . 256
Threat Report Searches and Results . . . . . . . . . . . . . . . . . . . . . . . . . . . . . 257
Threat Report Details. . . . . . . . . . . . . . . . . . . . . . . . . . . . . . . . . . . . . . . . . 258
Ignoring Future Reports. . . . . . . . . . . . . . . . . . . . . . . . . . . . . . . . . . . . . . . 259
12 Creating and Using Investigations . . . . . . . . . . . . . . . . . . . . . . . . . . . . . . . . .261
Overview. . . . . . . . . . . . . . . . . . . . . . . . . . . . . . . . . . . . . . . . . . . . . . . . . . . . . . . . . . 262
Viewing Investigations . . . . . . . . . . . . . . . . . . . . . . . . . . . . . . . . . . . . . . . . . . . . . . . 262
Investigations Menu Bar. . . . . . . . . . . . . . . . . . . . . . . . . . . . . . . . . . . . . . . . . . . 263
Event Types . . . . . . . . . . . . . . . . . . . . . . . . . . . . . . . . . . . . . . . . . . . . . . . . . . . . 263
Bar Graph . . . . . . . . . . . . . . . . . . . . . . . . . . . . . . . . . . . . . . . . . . . . . . . . . . . . . . 264
Events Table . . . . . . . . . . . . . . . . . . . . . . . . . . . . . . . . . . . . . . . . . . . . . . . . . . . . 264
Edit Event Description . . . . . . . . . . . . . . . . . . . . . . . . . . . . . . . . . . . . . . . . . . . . 265
Child Processes. . . . . . . . . . . . . . . . . . . . . . . . . . . . . . . . . . . . . . . . . . . . . . . . . . 265
Cb Response, Release 6.1 5/2/2017 15
Cb Response User Guide
Keeping Investigations Open . . . . . . . . . . . . . . . . . . . . . . . . . . . . . . . . . . . . . . . . . . 265
Creating Investigations . . . . . . . . . . . . . . . . . . . . . . . . . . . . . . . . . . . . . . . . . . . . . . . 266
Adding Events to Investigations . . . . . . . . . . . . . . . . . . . . . . . . . . . . . . . . . . . . . . . . 267
Removing Events from Investigations . . . . . . . . . . . . . . . . . . . . . . . . . . . . . . . . . . . 268
Adding Custom Events to Investigations . . . . . . . . . . . . . . . . . . . . . . . . . . . . . . . . . 269
Deleting Investigations . . . . . . . . . . . . . . . . . . . . . . . . . . . . . . . . . . . . . . . . . . . . . . . 270
13 Watchlists . . . . . . . . . . . . . . . . . . . . . . . . . . . . . . . . . . . . . . . . . . . . . . . . . . . . .271
Overview. . . . . . . . . . . . . . . . . . . . . . . . . . . . . . . . . . . . . . . . . . . . . . . . . . . . . . . . . . 272
Viewing and Searching Watchlists . . . . . . . . . . . . . . . . . . . . . . . . . . . . . . . . . . . . . . 272
Creating Watchlists . . . . . . . . . . . . . . . . . . . . . . . . . . . . . . . . . . . . . . . . . . . . . . . . . . 275
Editing Watchlists . . . . . . . . . . . . . . . . . . . . . . . . . . . . . . . . . . . . . . . . . . . . . . . . . . . 279
Deleting Watchlists . . . . . . . . . . . . . . . . . . . . . . . . . . . . . . . . . . . . . . . . . . . . . . . . . . 280
14 Console and Email Alerts . . . . . . . . . . . . . . . . . . . . . . . . . . . . . . . . . . . . . . . .281
Overview. . . . . . . . . . . . . . . . . . . . . . . . . . . . . . . . . . . . . . . . . . . . . . . . . . . . . . . . . . 282
Enabling Console Alerts . . . . . . . . . . . . . . . . . . . . . . . . . . . . . . . . . . . . . . . . . . . . . . 282
Watchlist Alerts . . . . . . . . . . . . . . . . . . . . . . . . . . . . . . . . . . . . . . . . . . . . . . . . . 283
Threat Intelligence Feed Alerts . . . . . . . . . . . . . . . . . . . . . . . . . . . . . . . . . . . . . 283
Viewing Alert Activity on the HUD Page . . . . . . . . . . . . . . . . . . . . . . . . . . . . . . . . 285
Managing Alerts on the Triage Alerts Page . . . . . . . . . . . . . . . . . . . . . . . . . . . . . . . 286
Reviewing Alerts . . . . . . . . . . . . . . . . . . . . . . . . . . . . . . . . . . . . . . . . . . . . . . . . 290
Alerts Table Data . . . . . . . . . . . . . . . . . . . . . . . . . . . . . . . . . . . . . . . . . . . . 292
Managing Alert Status . . . . . . . . . . . . . . . . . . . . . . . . . . . . . . . . . . . . . . . . . . . . 293
Ignoring Future Events for False Positive Alerts. . . . . . . . . . . . . . . . . . . . 295
Enabling Email Alerts. . . . . . . . . . . . . . . . . . . . . . . . . . . . . . . . . . . . . . . . . . . . . . . . 296
Configuring an Email Server . . . . . . . . . . . . . . . . . . . . . . . . . . . . . . . . . . . . . . . 296
Enabling Specific Email Alerts . . . . . . . . . . . . . . . . . . . . . . . . . . . . . . . . . . . . . 298
15 Using the HUD (Heads Up Display) Page. . . . . . . . . . . . . . . . . . . . . . . . . . . .300
Overview. . . . . . . . . . . . . . . . . . . . . . . . . . . . . . . . . . . . . . . . . . . . . . . . . . . . . . . . . . 301
Viewing the HUD Page. . . . . . . . . . . . . . . . . . . . . . . . . . . . . . . . . . . . . . . . . . . . . . . 301
Notifications Button . . . . . . . . . . . . . . . . . . . . . . . . . . . . . . . . . . . . . . . . . . . . . . . . . 301
Customizing the HUD Page . . . . . . . . . . . . . . . . . . . . . . . . . . . . . . . . . . . . . . . . . . . 301
Sortable Columns in Panels . . . . . . . . . . . . . . . . . . . . . . . . . . . . . . . . . . . . . . . . . . . 302
Unresolved Alerts Panel . . . . . . . . . . . . . . . . . . . . . . . . . . . . . . . . . . . . . . . . . . . . . . 302
Saved Searches Panel . . . . . . . . . . . . . . . . . . . . . . . . . . . . . . . . . . . . . . . . . . . . . . . . 303
Sensors Panel . . . . . . . . . . . . . . . . . . . . . . . . . . . . . . . . . . . . . . . . . . . . . . . . . . . . . . 303
Resolution Time Panel . . . . . . . . . . . . . . . . . . . . . . . . . . . . . . . . . . . . . . . . . . . . . . . 306
Dwell Time Panel . . . . . . . . . . . . . . . . . . . . . . . . . . . . . . . . . . . . . . . . . . . . . . . . . . . 307
Endpoint Hygiene Panel . . . . . . . . . . . . . . . . . . . . . . . . . . . . . . . . . . . . . . . . . . . . . . 308
Event Monitor Panel . . . . . . . . . . . . . . . . . . . . . . . . . . . . . . . . . . . . . . . . . . . . . . . . . 308
A Sensor Parity . . . . . . . . . . . . . . . . . . . . . . . . . . . . . . . . . . . . . . . . . . . . . . . . . .309
Sensor Feature Support . . . . . . . . . . . . . . . . . . . . . . . . . . . . . . . . . . . . . . . . . . . . . . . 310
Sensor Group Feature Support . . . . . . . . . . . . . . . . . . . . . . . . . . . . . . . . . . . . . . . . . 311
Cb Response, Release 6.1 5/2/2017 16
Cb Response User Guide Chapter 1: Carbon Black Overview
Chapter 1
Carbon Black Overview
This chapter introduces Carbon Black, explains key concepts, and suggests operating
strategies for managing sensors and data to provide the visibility, detection, and response
capabilities in the Bit9 solution.
Sections
Topic Page
What is Carbon Black? 18
System Architecture 21
Data Flow Diagrams 23
Cb Response Workflow Overview 26
Cb Response APIs 27
Cb Response, Release 6.1 5/2/2017 17
Cb Response User Guide Chapter 1: Carbon Black Overview
What is Carbon Black?
Cb Response provides endpoint threat detection and a rapid response solution for Security
Operations Center (SOC) and Incident Response (IR) teams. With Cb Response,
enterprises can continuously monitor and record all activity on endpoints and servers. The
combination of Cb Response’s endpoint visibility with Cb Threat Intel helps enterprises to
proactively hunt for threats, customize their detection, and respond quickly. This diagram
shows how the Cb Response features work together to help you answer these questions:
• How did the problem start?
• What did the threat do?
• How many machines are infected?
• How can we resolve the threat?
Cb Response provides these solutions:
• Visibility – Know what’s happening on every computer at all times. With Cb
Response, you have immediate real-time visibility into the files, executions, network
connections, and critical system resources on every machine, and the relationships
between them. You can see how every file got there, what created it, when it arrived,
what it did, if it made a network connection, if it deleted itself, if a registry setting was
modified, and much more.
• Detection – See and record everything; detect attacks in real time without signatures.
Cb Response’s threat research team analyzes threat techniques and creates Advanced
Threat Indicators (ATIs) to alert you to the presence of an attack. These ATIs look for
threat indicators and are not based on signatures. You can detect advanced threats,
zero-day attacks, and other malware that evades signature-based detection tools—in
real time. There is no wait for signature files, no testing and updating .dat files, and no
sweeps, scans or polls. You get immediate, proactive, signature-less detection.
Cb Response, Release 6.1 5/2/2017 18
Cb Response User Guide Chapter 1: Carbon Black Overview
• Response – Use a recorded history to see an attack’s full “kill chain”, and contain and
stop attacks. When you need to respond to an alert or threat, you will instantly have
the information you need to analyze, scope, contain, and remediate the problem. With
the recorded details about every machine, you can “go back in time” to see what
happened on any of your machines to understand the full “kill chain” of an attack. You
will also have a copy of any binary that ever executed, so you can analyze it yourself,
submit it to a third party, and so on. You can also contain and stop attacks by globally
blocking the execution of any file automatically or with a single click.
• Prevention via Cb Protection – Stop attacks with proactive, signature-less
prevention techniques by integrating the Cb Protection with Cb Response. With Cb
Protection, you can choose from different forms of advanced endpoint protection to
match your business and systems. Cb Protection’s proactive “Default-Deny” approach
ensures that only software you trust can run on your machines. Cb Protection’s
“Detect-and-Deny” technology uses ATIs to detect malware and stop its execution,
and Cb Protection’s unique “Detonate-and-Deny” approach automatically can send
every new file that arrives on any endpoint or server to leading network security tools
for “detonation.” If a tool reports finding malicious files, Cb Protection can
automatically stop them from running on all of your machines.
Cb Response accelerates detection by going beyond signatures, and reduces the cost and
complexity of incident response. Using a real-time endpoint sensor, Cb Response delivers
clear and accurate visibility and automates data acquisition by continuously recording and
maintaining the relationships of every critical action on all machines, including events and
event types such as executed binaries, registry modifications, file modifications, file
executions, and network connections.
Cb Response provides a cross-process event type that records an occurence of a process
that crosses the security boundary of another process. While some of these events are
benign, others can indicate an attempt to change the behavior of the target process by a
malicious process.
Cb Response, Release 6.1 5/2/2017 19
Cb Response User Guide Chapter 1: Carbon Black Overview
Unlike scan-based security solutions, Cb Response can expand detection beyond the
moment of compromise with its robust endpoint sensor and access to the information
provided by the Cb Threat Intel. Cb Threat Intel provides the types of intelligence:
• Cb Threat Intel Reputation – A cloud-based intelligence database that provides
highly accurate and up-to-date insight into known-good, known-bad, and unproven
software. It provides IT and security teams with actionable intelligence about the
software installed in their enterprise. The capabilities of the reputation service are
further enhanced by feeds from third party partners.
• Cb Response Threat Indicators – Search for patterns of behavior or indicators of
malicious behavior. Unlike signature-based detection, threat indicators can recognize
distinct attack characteristics, based on the relationships between network traffic,
binaries, processes loaded, and user accounts. Cb Response also offers watchlists that
are fully customizable saved searches that you can use to look for specific threat
indicators.
• Third Party Attack Classification – Uses intelligence feeds from third-party sources
to help you identify the type of malware and the threat actor group behind an attack.
This enables security teams to have a better understanding of attacks so that they can
respond more quickly and effectively. You can also leverage your own intelligence
feeds to enhance response capabilities.
Cb Response compares endpoint activity with the latest synchronization of Cb Threat Intel
feeds as it is reported. You can add intelligence feeds that you already have set up to give
you zero-friction consumption of threat intelligence in Cb Response, regardless of the
source.
Cb Response’s sensor is lightweight and can be easily deployed on every endpoint,
requiring little to no configuration. This enables endpoint security analysts and incident
responders to deploy thousands of sensors across their environment to immediately
answer key response questions.
Cb Response’s continuously-recorded sensor data is stored in a central server, which
enables your team to see and understand the entire history of an attack, even if it deleted
itself.
Cb Response integrates with leading network security providers. This integration enables
you to prioritize alerts that are detected on the network by correlating them with events
that occurred on endpoints and servers. All of this empowers you to fully investigate your
entire enterprise instantly to accelerate detection, reduce dwell time, minimize scope, and
immediately respond to and contain advanced threats.
You can use Cb Response’s APIs to customize or integrate with existing security
technologies that you are using, and Security Information and Event Management systems
(SIEMs).
There is no one way to use Cb Response. You can focus on analysis and overall health, use
it as the sentry posted at the gate, or both. For this reason, features that enabled/disabled
by default might not always align with your expectations. Cb Response is designed with as
much flexibility as possible, so that you can use it in the way that suits you best.
Cb Response, Release 6.1 5/2/2017 20
Cb Response User Guide Chapter 1: Carbon Black Overview
System Architecture
This section provides a system architecture overview for the following:
• “Cb Response Cloud” on page 21
• “Cb Response On-Premise” on page 22
Cb Response Cloud
Cb Response Cloud records events related to file changes but copies of files and the data
that changed are not recorded.
The following diagram illustrates the components of a Cb Response Cloud installation,
which are:
• Sensors that can be installed on various endpoints such as laptops, desktops, servers,
and point of sale (POS) machines.
• A cloud service that collects sensor data and makes it accessible with a web user
interface or an API.
• The threat intelligence that includes the Carbon Black Threat Intel (Cb Threat Intel)
Reputation, Cb Protection, and Cb Response threat indicators, and third-party attack
classification using Cb Threat Intel partner feeds.
If your company is also using Cb Protection, there is integration between it and Cb
Response. By leveraging Cb Protection, you can contain advanced threats by globally
blocking or banning them through Cb Protection’s customizable prevention techniques in
the midst of a response.
Cb Response, Release 6.1 5/2/2017 21
Cb Response User Guide Chapter 1: Carbon Black Overview
Cb Response On-Premise
An On-Premise Cb Response server software is installed on a Linux server. The Cb
Response server records events related to file changes, but copies of files and the data that
changed are not recorded.
The following diagram illustrates the components of a Cb Response installation, which
are:
• Sensors that can be installed on various endpoints such as laptops, desktops, servers,
and point of sale (POS) machines.
• A server that collects sensor data and makes it accessible with a web user interface or
an API.
• The threat intelligence that includes the Carbon Black Threat Intel (Cb Threat Intel)
Reputation, Cb Protection, and Cb Response threat indicators, and third-party attack
classification using Cb Threat Intel partner feeds.
If your company is also using Cb Protection, there is integration between it and Cb
Response. By leveraging Cb Protection, you can contain advanced threats by globally
blocking or banning them through Cb Protection’s customizable prevention techniques in
the midst of a response.
Cb Response, Release 6.1 5/2/2017 22
Cb Response User Guide Chapter 1: Carbon Black Overview
Data Flow Diagrams
The following diagram illustrates the Cb Response Cloud data flow:
The following diagram illustrates the Cb Response On-Premise data flow:
Cb Response, Release 6.1 5/2/2017 23
Cb Response User Guide Chapter 1: Carbon Black Overview
As soon as a sensor is installed, it begins buffering activity to report to the cloud service.
This includes:
• Currently running processes that create events
• Binary executions
• File executions and modifications
• Network connections
• Registry modifications
• Cross-process events (events that cross the security boundaries of other processes)
Every few minutes, sensors check in with the cloud service, reporting what they have
buffered, even if they are reporting that they have nothing buffered. When a sensor checks
in, the cloud service responds, letting the sensor know when to send the data and how
much data to send.
As the cloud service records data from sensors, the data is compared with the latest
synchronization from any enabled Cb Threat Intel feed partner. In most cases, incremental
synchronizations occur hourly. Full synchronizations occur once every 24 hours by
default.
Some Cb Threat Intel feeds provide a list of all of the IOCs they track. Some feeds only
include reports on files (identified through their MD5 hashes) that are observed in your
enterprise.
If you enable data sharing with the Cb Threat Intel partners, Cb Response pushes MD5
hashes that are observed by sensors and binaries originating from your enterprise to their
cloud services. If there is a corresponding report or record, the feed is updated to include
that information. If there is no corresponding third party-report, one is requested and when
available, included in the feed.
When information about a specific binary is included in these feeds, the information
remains there, even if the binary it is associated with is deleted from your endpoints and is
no longer present in your environment.
This table provides key additional information about data flows:
Cb Response, Release 6.1 5/2/2017 24
Cb Response User Guide Chapter 1: Carbon Black Overview
Table 1: Data Flow Details
Data Flow Description
Sensor to • All communications are through HTTPS.
Server • The TCP port is 443 by default, but is configurable.
• Communications are always initiated from sensor to server (never
from server to sensor).
• Communications are mutually authenticated by statically pinned
TLS certificates, both client and server. Sensors have the server’s
certificate embedded, and the server has all client certificates
embedded.
• All communications require a minimum of TLSv1+; only allow FIPS-
compliant ciphers and use a 2048-bit Diffie Hellman key.
• Sensor communication through a proxy is unsupported, unless the
proxy is deployed in a transparent, in-line configuration.
• Sensor communication through an SSL intercept/decryption device
is not currently supported, even for in-line proxy configurations.
• The server’s sensor-facing interface can be configured in a DMZ to
support endpoints outside the corporate LAN
Server to • All communications are explicitly opt-in.
Alliance Server • All communications are HTTPS.
and Cb Threat • This connection is required for threat intelligence that is provided by
Intel Cb Response.
• TCP is 443 to api.alliance.carbonblack.com and
threatintel.bit9.com.
• Proxies are supported.
Server to yum • TCP is 443 for HTTPS to yum.distro.carbonblack.io.
Repository • TCP is 80 to a CentOS or RHEL.
Cb Response, Release 6.1 5/2/2017 25
Cb Response User Guide Chapter 1: Carbon Black Overview
Cb Response Workflow Overview
Once sensors are installed and configured, your IT and security teams who are responsible
for maintaining the health of your computer systems perform basic tasks on a regular basis
to ensure that there are no threats on any computer in your enterprise.
The basic workflow is continuous: you search for threats, analyze them, resolve then, and
using the tools of your choice, prevent them from happening again. As you search, you
can tag any items that seem unusual or that merit further investigation and then drill down
further to find out more details about those items.
Cb Response provides you with tools to help you detect and fix threats to your system.
This diagram shows the basic workflow that you use with Cb Response:
The following table shows how Cb Response provides solutions to the problems you face.
Table 2: Security Problems and Cb Response Solutions
Problem Solution
What is the entry point Find out how the attacker got into your systems. Get
of the threat? oriented with visibility into everything that is running on
every computer in your enterprise using the Process
Search feature.
What did the attacker Look deeper into suspicious processes and events to detect
do? evidence of damage. Select processes that look suspicious
and drill deeper using the Process Analysis feature.
Cb Response, Release 6.1 5/2/2017 26
Cb Response User Guide Chapter 1: Carbon Black Overview
Problem Solution
How many machines Find out the scope of the damage by digging deeper into
were compromised? details about detected threats by using the Process Details
and Binary Details pages. Set up Cb Threat Intel Feeds
and Watchlists by defining characteristics of interesting
activity that you want to be notified about and receiving
notifications as you need them. Create Investigations of
suspicious processes to keep track of key events during a
given response.
How do we respond to Find out how bad the threat is, and then determine how to
threats? respond to it by seeing its full evolution, containing the
threat, and then controlling it.
How do we stop the Use the Go Live feature allows you to directly access
threat from happening content on endpoints that are running sensors which provide
again? information. Set up Watchlists and Cb Threat Intel Feeds
that identify specific issues, and use the feeds and
watchlists to perform continuous searches on your systems
for immediate detection to help you stop the threat from
happening again, and to ensure that you know of any new
related activity.
How do we isolate You can isolate one or more Windows endpoints from the
threats? rest of your network and the Internet through the Cb
Response console. For more information, see “Isolating an
Endpoint” on page 137.
Cb Response APIs
Cb Response Cloud includes extensive support for programmatic access to the underlying
data and configuration through APIs. Documentation, example scripts, and a helper
library for each of these libraries is available at:
https://developer.carbonblack.com
Cb Response Cloud APIs
The following APIs are available:
• Cb Response Cloud Client API (CBCAPI) – The CBCAPI is a collection of
documentation, example scripts, and a helper library to allow for querying the
backend data store and getting and setting configuration. This is the same API that the
Cb Response Cloud web console uses to interface with the Cb Response Cloud server
• Cb Response Cloud Feed API (CBFAPI) – The CBFAPI is a collection of
documentation, example scripts, and a helper library to help build and validate Cb
Response Cloud feeds.
The Cb Response Cloud API is versioned. A new API revision is released with each Cb
Response Cloud release. Previous version documentation can be found using git tags.
Cb Response, Release 6.1 5/2/2017 27
Cb Response User Guide Chapter 1: Carbon Black Overview
Cb Response On-Premise APIs
An On-Premise Cb Response installation includes extensive support for programmatic
access to the underlying data and configuration via APIs. Documentation, example scripts,
and a helper library for each of these libraries is available at:
https://github.com/carbonblack/cbapi
The following APIs are available:
• Cb Response Client API (CBCAPI) – The CBCAPI is a collection of
documentation, example scripts, and a helper library to allow for querying the
backend data store and getting and setting configuration. This is the same API that the
Cb Response web console uses to interface with the Cb Response server. The specific
URL for this API is:
https://github.com/carbonblack/cbapi/tree/master/client_apis
• Cb Response Server API (CBSAPI) – The CBSAPI is a collection of
documentation, example scripts, and a helper library to help subscribe to Cb Response
server notifications, parse and understand the contents of those notifications, and
demonstrate common business logic uses of those notifications. The specific URL for
this API is:
https://github.com/carbonblack/cbapi/tree/master/server_apis
• Cb Response Feed API (CBFAPI) – The CBFAPI is a collection of documentation,
example scripts, and a helper library to help build and validate Cb Response feeds.
The specific URL for this API is:
https://github.com/carbonblack/cbfeeds
The Cb Response API is versioned. A new API revision is released with each Cb
Response release. Previous version documentation can be found using git tags.
Note One subfolder in the Cb Response area of Github describes the API
for the Cb Protection, but that API requires that you have the Cb
Protection. Be sure you are using one of the Cb Response APIs
referenced above for programmatic access to Cb Response.
Cb Response, Release 6.1 5/2/2017 28
Cb Response User Guide Chapter 2: Getting Started
Chapter 2
Getting Started
This chapter explains how to log in and out of Cb Response. The process is slightly
different for Cloud and On-Premise. For the Cloud, it also explains how to set up two-
factor authentication. Finally, it introduces the Cb Response Main Menu.
Sections
Topic Page
Logging in/out and Configuring Authentication 30
(Cloud)
Logging in/out (On-Premise) 44
Cb Response Left Navigation Menu (Cloud and 46
On-Premise)
Cb Response, Release 6.1 5/2/2017 29
Cb Response User Guide Chapter 2: Getting Started
Logging in/out and Configuring Authentication
(Cloud)
Note This section pertains to a Cloud-only environment. If you are using an
On-Premise installation, see “Logging in/out (On-Premise)” on page
44.
This section explains how to:
• Log in to Cb Response Cloud for the first time from an email invitation. See “Logging
in for the First Time from an Email Invitation (Cloud)” on page 30.
• Configure two-factor authentication. See “Configuring Two-Factor Authentication
(Cloud)” on page 32
• Log in with or without two-factor authentication. See “Logging in with/without Two-
Factor Authentication (Cloud)” on page 40.
• Use the Cb Response User Management Console. See “Using the Cb Response User
Management Console (Cloud)” on page 43.
Logging in for the First Time from an Email Invitation (Cloud)
If you have received an email inviting you to access a new Cb Response Cloud, use the
link in the email to create an account and access the Cb Response Cloud.
Note The email link expires after seven days after receipt.
To perform an initial login:
1. Using the link contained in your invitation email, open the Carbon Black Login
window:
Cb Response, Release 6.1 5/2/2017 30
Cb Response User Guide Chapter 2: Getting Started
Note If you already have an account, click Sign In and follow the
procedures detailed in “Logging in with/without Two-Factor
Authentication (Cloud)” on page 40.
To set up two-factor authentication (if you have not already done
so), see “Configuring Two-Factor Authentication (Cloud)” on page
32.
2. If this is your first time accessing Cb Response Cloud, enter values in the Username,
First, Last, Password, and Confirm Password fields to register for a new account.
3. Click Sign up.
4. Read the Cb Response Cloud terms and conditions on the Terms & Conditions page
and click Accept.
Note This page only appears the first time you access the Cb Response
Cloud or when the terms and conditions are updated.
5. If this is your first time accessing Cb Response Cloud, the Two Factor
Authentication page opens where you can set up two-factor authentication. See
“Configuring Two-Factor Authentication (Cloud)” on page 32. If you do not want to
set up two-factor authentication, click No Thanks.
Cb Response, Release 6.1 5/2/2017 31
Cb Response User Guide Chapter 2: Getting Started
Configuring Two-Factor Authentication (Cloud)
For new Cb Response Cloud accounts, you can optionally configure two-factor
authentication. This feature is available through Duo and requires you download the Duo
Mobile application on a device. (For more information, see https://duo.com.)
Duo two-factor authentication allow:
• Adds a second authentication factor to your server
• Facilitates authentication management and security monitoring
The process for configuring two-factor authentication involves two phases, which are
detailed in these sections:
• “Initiating Two-Factor Authentication (Cloud)” on page 32
• “Adding a Device for Two-Factor Authentication (Cloud)” on page 34
If you change your mind about using two-factor authentication, you can disable it. For
more information, see “Enabling/Disabling Two-Factor Authentication (Cloud)” on page
39.
Initiating Two-Factor Authentication (Cloud)
In this phase, you select the type of device you want to enroll.
Note This procedure assumes you have already registered for a Cb
Response Cloud account as discussed in “Logging in for the First
Time from an Email Invitation (Cloud)” on page 30.
To perform a login that includes the steps for configuring two-factor authentication:
1. Enter your Username and Password in the Carbon Black Login page and click Sign
In.
Cb Response, Release 6.1 5/2/2017 32
Cb Response User Guide Chapter 2: Getting Started
2. Read the Cb Response Cloud terms and conditions on the Terms & Conditions page
and click Accept.
Note This page only appears the first time you access the Cb Response
Cloud or when the terms and conditions are updated.
3. The Two Factor Authentication page opens:
4. Make a selection as follows:
- Choose Maybe Later to bypass enrollment for now and proceed with logging you
in to Carbon Black. The option to configure two-factor authentication will be
available at your next login.
- Choose No Thanks to disable two-factor authentication.
- Choose Let’s Do It! to display the Protect Your Carbon Black Cloud Account
page. Select this option to enable two-factor authentication and continue with this
procedure.
5. Click Start setup to open the What type of device are you adding? page:
Cb Response, Release 6.1 5/2/2017 33
Cb Response User Guide Chapter 2: Getting Started
6. Next, you will add a device following the steps in “Adding a Device for Two-Factor
Authentication (Cloud)” on page 34.
Adding a Device for Two-Factor Authentication (Cloud)
You can add several device types for two-factor authentication, including mobile phone
devices, tablets, and landlines. Our instructions explain how to add an iPhone for two-
factor authentication. For information on how to authenticate other devices using Duo
Mobile, see Duo Mobile’s product documentation at https://duo.com.
To add a device for two-factor authentication:
1. On the What type of device are you adding? page, select the type of device you will
be adding for two-factor authentication. Your choices are:
- Mobile Phone
- Tablet
- Landline
2. Click Continue to proceed to the next page:
Cb Response, Release 6.1 5/2/2017 34
Cb Response User Guide Chapter 2: Getting Started
3. In the Enter your phone number page, select the country associated with your phone
number and enter your phone number.
4. Click the [Tab] button on your keyboard. The system reformats your phone number
and a checkbox appears with your phone number.
5. Select the checkbox to confirm that the phone number is correct.
6. Click Continue to proceed to the next page.
7. Select the type of phone device you are using. Your choices are:
- iPhone
- Android
- Blackberry
- Windows Phone
- Other
8. Click Continue to proceed to the next page.
Cb Response, Release 6.1 5/2/2017 35
Cb Response User Guide Chapter 2: Getting Started
9. Install the Duo Mobile application on your selected mobile phone device as follows:
a. Launch the App Store on your phone.
b. Tap Get and then Install on your phone to begin downloading the application.
c. Tap OK when asked if Duo Mobile can send push notifications.
10. When you have successfully installed the Duo Mobile application on your phone,
click the I have Duo Mobile installed button:
11. On you phone, tap the + button.
12. With your phone, scan the bar code presented in the Activate Duo Mobile page:
13. After you have successfully scanned the bar code, a checkmark appears on the bar
code indicating success:
Cb Response, Release 6.1 5/2/2017 36
Cb Response User Guide Chapter 2: Getting Started
14. Click Continue to proceed to the next page.
15. In the My Settings & Device page, make the following selections:
a. In the My default device is drop-down menu, select the device that will be your
default device. This is useful when you use multiple devices for two-factor
authentication.
b. Select the Automatically send me a checkbox and select Duo Push or Phone
Call as your preferred communication mode with Duo Mobile.
c. Click Save.
d. If everything is successful, your phone number appears under My Devices and a
green bar says “Device successfully added”.
e. Click Done to continue to the next page (scroll down to see the Done button).
Cb Response, Release 6.1 5/2/2017 37
Cb Response User Guide Chapter 2: Getting Started
16. On the Choose an authentication method page, select one of authentication
methods:
a. Send me a Push – Select this recommended option to receive a Duo push
notification to authenticate. Tap Approve on the Duo login request received on
your phone.
b. Call Me – Select this option to receive a phone call to authenticate.
c. Enter a Passcode – Select this option to enter a Duo Mobile passcode to
authenticate. Open the Duo Mobile application on your phone and click the key
icon to generate a new passcode.
17. When authentication is successful, you are logged into the Cb Response Cloud. For
more information, see “Logging in with/without Two-Factor Authentication (Cloud)”
on page 40.
Cb Response, Release 6.1 5/2/2017 38
Cb Response User Guide Chapter 2: Getting Started
Enabling/Disabling Two-Factor Authentication (Cloud)
You can enable/disable two-factor authentication for your Cb Response Cloud account at
any time.
To enable or disable two-factor authentication:
1. From the menu bar, select Your Username > Account.
2. In the Security panel of the Account page, click Disable Duo 2FA.
3. The Disable Duo page opens prompting you to disable Duo’s Two-Factor
Authentication. Click Disable Duo.
4. In the Security panel of the Account page, the status for Two-Factor Authentication
now displays the following: Two-Factor Authentication has not been enabled for your
account.
5. To re-enable Duo’s Two-Factor Authentication, click Enable Duo 2FA.
Cb Response, Release 6.1 5/2/2017 39
Cb Response User Guide Chapter 2: Getting Started
Logging in with/without Two-Factor Authentication (Cloud)
Your login process differs based on whether you login with or without two-factor
authentication.
Logging in without Two-Factor Authentication (Cloud)
Carbon Black has a browser-based user interface (referred to in this document as the Cb
Response Cloud console) that provides access to the Cb Response Cloud and the
information it collects from sensors and threat intelligence feeds. You can log into the
Carbon Black console from a web browser on any computer with access to your server.
Note Google Chrome is the only supported browser for this release.
Although not supported, internal testing indicates that Firefox,
Opera, and IE10 or higher should work. Note, however, IE browsers
must not be in compatibility mode, and servers in the same subnet
as the browser are automatically connected in this mode.
To log into the Carbon Black console without two-factor authentication:
1. From any supported web browser, enter the path to the Cb Response Cloud. The initial
Carbon Black Login page displays:
2. Click Log into CB Cloud. The next Carbon Black Login page opens, prompting you
for your credentials:
Cb Response, Release 6.1 5/2/2017 40
Cb Response User Guide Chapter 2: Getting Started
3. Enter your Username and Password.
4. Then click Sign in.
5. The Carbon Black HUD (heads up display) page appears, showing alert-related
information, unless you selected Maybe Later on the Two Factor Authentication
page during your previous login. If you did, the Two Factor Authentication page
opens, prompting you to enroll. (For more information on this process, see
“Configuring Two-Factor Authentication (Cloud)” on page 32.)
Cb Response, Release 6.1 5/2/2017 41
Cb Response User Guide Chapter 2: Getting Started
Logging in with Two-Factor Authentication (Cloud)
To log into the Carbon Black console with two-factor authentication:
1. From any supported web browser, enter the path to the Cb Response Cloud. The initial
Carbon Black Login page appears:
Cb Response, Release 6.1 5/2/2017 42
Cb Response User Guide Chapter 2: Getting Started
2. Click Log into CB Cloud to display the Cb Response Cloud Login page:
3. If not pre-populated, enter your Username and Password and click Sign in. The
system responds by contacting whatever device you enrolled for two-factor
authentication (mobile phone, tablet, or landline).
4. Follow the prompts associated with your two-factor authentication option. After
authenticating, you are logged in to Carbon Black and the HUD (heads up display)
page appears, showing alert-related information.
Using the Cb Response User Management Console (Cloud)
Note This section pertains to a Cloud-only environment (not an On-
Premise Cb Response installation). If you are using an On-Premise
installation, see “Logging in/out (On-Premise)” on page 44.
When you first access Cb Response from the Cloud, a User Management console that
allows you to configure and access the Cb Response Cloud and manage user accounts and
permissions.
Cb Response, Release 6.1 5/2/2017 43
Cb Response User Guide Chapter 2: Getting Started
Table 3: User Management Console Menu (Cloud)
s
Section Description
Response Takes you to the Cb Response Cloud main console. See “Logging in/
Cloud out (On-Premise)” on page 44.
Cloud Takes you to the My Servers page where you view a list of all Cb
Response Cloud servers to which you have authorized access. Click
the blue server link to access the Cb Response Cloud main console
for that server.
<Country> Allows you to select the location of your Cb Response Cloud server
(for example, U.S. or Germany)
<User Name> Allows users to manage their Cb Response Cloud user account
details, change their passwords, and enable two-factor
authentication.
For more information, see “Managing Console User Accounts” on
page 50.
Logging in/out (On-Premise)
When you first access an On-Premise installation, you must log in as discussed in
“Logging in (On-Premise)” on page 44.
Note This section pertains to an On-Premise-only environment. If you are
using the Cloud to access Cb Response, see “Logging in/out and
Configuring Authentication (Cloud)” on page 30.
Logging in (On-Premise)
Cb Response has a browser-based user interface, referred to in this document as the Cb
Response console, for access to the Cb Response server and the information it collects
from sensors and Cb Threat Intel feeds. You can Log into the Cb Response console from a
web browser on any computer with access to your server.
Note Google Chrome is the only supported browser for this release.
Although not supported, internal testing indicates that Firefox,
Opera, and IE10 or higher should work. Note, however, that IE
browsers must not be in compatibility mode, and servers in the same
subnet as the browser are automatically connected in this mode.
To Log into the Cb Response console:
1. From any supported web browser, enter the path to the Cb Response server.
The Cb Response Login window appears:
Cb Response, Release 6.1 5/2/2017 44
Cb Response User Guide Chapter 2: Getting Started
2. If your browser displays a warning about the certificate, you can safely ignore the
warning and click through the remaining confirmation windows.
Note To avoid future certificate warnings, accept the certificate
permanently.
3. Enter your user name and password.
4. Click the Login button to display the Cb Response HUD (heads up display) page.
Logging out (On-Premise)
The top-right corner of Cb Response console displays your user name. You can click the
down arrow to the right of your user name to display a menu from which you can:
• View your profile information
• Logout of Cb Response
To log out of the Cb Response console:
1. Click the down arrow to the right of your user name.
2. Select Logout from the menu to log out.
Cb Response, Release 6.1 5/2/2017 45
Cb Response User Guide Chapter 2: Getting Started
Cb Response Left Navigation Menu (Cloud and
On-Premise)
Note This section (and the rest of this user guide) is relevant to Cloud and
On-Premise Cb Response installations.
The Cb Response left navigation menu allows you to easily navigate to other console
pages. The menu is organized in sections according to logical task groupings - Detect,
Respond, and Manage:
Two additional menu items appear in the top-right corner of the Cb Response console -
Notifications and <username> (“admin” in this example):
Cb Response, Release 6.1 5/2/2017 46
Cb Response User Guide Chapter 2: Getting Started
Table 4: Cb Response Menu Choices
Section Description
Detect HUD (Heads up display) is a customizable landing page that users
first see when they log into Cb Response. It contains information that
is most important to the user, such as unresolved alerts, saved
searches, sensors, and more. Users can resize and move around
HUD components, and those changes are automatically saved to
their user preferences.
Threat Intelligence provides feeds from reliable software such as
VirusTotal and National Vulnerability Database. You can set up
watchlists (described below), incremental synchronizations and full
synchronizations with these feeds. You can also access information
about process and binary matches found by each feed.
Triage Alerts shows events that match queries defined by watchlists
and IOCs defined by feeds. The information that displays provides
criteria that is available to use to search for specific events. The
criteria that is displayed for each event is:
• Status
• Username
• Hostname
• Feed
• Watchlist
• IOC
• Assigned To
You can customize the search criteria by clicking + Add Criteria.
Watchlists are saved queries that are performed on process events
and binary data stores. The queries contain lists you can use to track
specific IOCs. When you select a watchlist, details of the watchlist
display. If you click the Search button, the full process or binary
search runs, using the query that created the watch list. When the
search completes, the Process Search page displays with the
results.
Cb Response, Release 6.1 5/2/2017 47
Cb Response User Guide Chapter 2: Getting Started
Table 4: Cb Response Menu Choices (continued)
Section Description
Respond Process Search provides an overview of the sensor process data
collection from the sensors that are currently installed. Cb Response
tracks process creation, registry modifications, file modifications, DLL
loads and network connections, and organizes them by process. By
default, the system runs a search with *:* as criteria and displays
every process that has executed. The results are sorted by the most
recently executed processes, which display at the top of the list. For
more information, see Chapter 8, “Process Search and Analysis.”
Binary Search shows the metadata of binary files that have been
executed. Binary file data is tracked at the moment of execution. The
results include every binary file that has been executed, and its
metadata, in the environment. Binary file executions are identified by
their MD5 hash names. For more information, see Chapter 9, “Binary
Search and Analysis.”
Go Live opens a command line page that provides direct access to
sensors. Use this option if a problem is identified on a sensor and you
need to isolate the sensor. This page is useful when you are
performing an Investigation (see below), as you can directly access
content on endpoints that are running sensors that are providing
information. For more information, see Chapter 7, “Incident
Response on Endpoints.”
Investigations are a collection of tagged process events that are
products of search results which come from searching your networks
and endpoints for threats. Use investigations as a way to group data
for reporting, compliance, or retention purposes. For more
information, see Chapter 12, “Creating and Using Investigations.”
Manage Sensors shows data for sensors and sensor groups. Much of the
data on this screen relates to sensor groups, which are used to
categorize sensors that share the same configuration. The dropdown
menu in the upper left corner shows the group that is currently
selected. You can view, define and update sensors and sensor
groups on this page.
Users allows Cb Response administrators to add new users that can
Log into the Cb Response. Administrators can also view user activity.
Regular users can use this menu item to view their user profile
details. Administrators can also create teams of users. Teams are
logical collections of users. Users can belong to several teams.
Banned Hashes opens the Manage Banned Hashes page, which
shows process hashes for which a ban has been created. Banned
processes are blocked from running on hosts managed by a Cb
Response sensor. You can enable and disable existing bans on the
this page and also add lists of hashes to be banned. For more
information, see Chapter 7, “Incident Response on Endpoints.”
Server Dashboard shows server statistics such as sensor statistics
and server communication status. For more information, see
“Monitoring Sensor and Server Information” on page 91.
Notifications This menu contains confirmations of user actions taken during a
console session, such as tagging events and creating investigations,
and also has links to more information about many of these actions.
This information is cleared when you close the Cb Response
console.
Cb Response, Release 6.1 5/2/2017 48
Cb Response User Guide Chapter 2: Getting Started
Table 4: Cb Response Menu Choices (continued)
Section Description
<username>
My Profile displays the Profile Info page, which contains the user’s
name, email address, and team information. It also provides a link to
the user’s API token information, which is required integration with
“Carbon Black Technical Support” on page 9 and access to the Cb
Response APIs. Use this page to change the user‘s password and
view and reset the user’s API token. See Chapter 3, “Managing
Console User Accounts,” for more information.
Sharing Settings allows you to set up Cb Threat Intel
communications settings, set up server notification email, and share
alert information with Cb Threat Intel partners. You can also view your
current sharing settings.
Settings is only available to users with Global Administrator
privileges. Use this page to:
• Set bandwidth throttling to control the flow of data to the server,
which is helpful where bandwidth is an issue.
• Define email settings for how Cb Response sends notifications from
watchlists and Cb Threat Intel feeds.
• Adjust licensing.
• View definitions for server nodes in a cluster.
• View Cb Protection server settings and credentials for access to the
Cb Protection server. These fields are completed when integration
with Cb Protection is configured on the Cb Protection side.
Cb Support opens a new web page showing the home page for
Carbon Black Technical Support.
Cb Response, Release 6.1 5/2/2017 49
Cb Response User Guide Chapter 3: Managing Console User Accounts
Chapter 3
Managing Console User Accounts
This chapter explains how to manage access to the Carbon Black console for users and
teams of users.
Sections
Topic Page
Managing Cb Response Users (Cloud) 51
Managing Cb Response Users (On-Premise) 62
Managing Teams (Cloud and On-Premise) 67
Cb Response, Release 6.1 5/2/2017 50
Cb Response User Guide Chapter 3: Managing Console User Accounts
Managing Cb Response Users (Cloud)
Cb Response Cloud users do not have accounts on a Cb Response Cloud server. They are
given accounts to the Cb Response Cloud and then given authorized access to a Cb
Response Cloud server. Leveraging two-factor authentication, users can use one set of
credentials to access multiple servers.
Creating User Accounts (Cloud)
Each Carbon Black Cloud user must log into the system with a user name and password.
User accounts provide system-management professionals and other console users the
ability to access and manage Carbon Black features.
Cb Response Cloud users can be assigned one of two roles:
• Administrator – Administrative users have full privileges on the Cb Response Cloud
server, including adding/removing other users.
• User – Users can access all non-administrative functions of the Cb Response Cloud
server.
You can also define roles with different access levels when creating teams. For
information about teams, see “Managing Cb Response Users (On-Premise)” on page 62.
Use the URL for Carbon Black and the credentials that were created during the Carbon
Black installation and configuration process to log into the console.
You can authorize a user account in one of two ways:
• By authorizing an existing user account
• By authorizing a user that you invite through email
To create a user account, log in to Carbon Black. For more information, see “Logging in
with/without Two-Factor Authentication (Cloud)” on page 40.
Authorizing an Existing Cb Response Account (Cloud)
This section explains how to authorize an existing Cb Response Cloud user account to
access a particular server. An existing Cb Response Cloud user has already registered for
the Cb Response Cloud through email invitation.
To create a user account:
1. From the console menu, choose Administration > User Management.
The Users page displays those Cb Response Cloud user accounts that are already
authorized to access the server named in the Configure Server row:
Note If a user account is grayed out, the email invitation to register for this
Cb Response Cloud server has expired. You can remove this
account or invite the user to register again. For more information,
see “Removing a User Account (Cloud)” on page 60 and “Inviting a
New User to Create an Account (Cloud)” on page 54.
Cb Response, Release 6.1 5/2/2017 51
Cb Response User Guide Chapter 3: Managing Console User Accounts
2. In the Search field (which is pre-populated with Add a user..., begin typing the
account name of the existing user. When the string you are typing becomes
recognizable, the search mechanism displays all matching usernames of current
account holders.
You can also select the Invite a new user option that appears in the Search field. This
allows you to invite people to create accounts and authorize them for access to the
server. For more information on using this feature, see “Inviting a New User to Create
an Account (Cloud)” on page 54.
3. Select the username you want to authorize.
The User permissions for <server name> page appears:
Cb Response, Release 6.1 5/2/2017 52
Cb Response User Guide Chapter 3: Managing Console User Accounts
4. Select the role that you will grant the user on this server (Administrator or User).
Note The Administrator role gives the user full privileges on this Cb
Response Cloud server. Administrators can add and delete other
users.
5. Click Save Changes.
Cb Response, Release 6.1 5/2/2017 53
Cb Response User Guide Chapter 3: Managing Console User Accounts
Inviting a New User to Create an Account (Cloud)
This section explains how to invite a new user to create a Cb Response Cloud user account
for the current server:
To invite a new user to create an account:
1. From the console menu, choose Administration > User Management.
The Users page displays those Cb Response Cloud user accounts that are already
authorized to access the server named in the Configure Server row:
Cb Response, Release 6.1 5/2/2017 54
Cb Response User Guide Chapter 3: Managing Console User Accounts
2. Click the Invite a new user <server name> option to display the Invite User to
<server name> page:
3. In the Email address field, enter the user’s email address.
4. Select the role that you will grant the user on this server (Administrator or User).
Note The Administrator role gives the user full privileges on this Cb
Response Cloud server. Administrators can add and delete other
users.
5. Click Send Invite.
An email is sent to the user containing a link for creating a Cb Response Cloud
account and accessing the assigned Cb Response server.
Note The email invitation link expires after seven days of no activity.
Cb Response, Release 6.1 5/2/2017 55
Cb Response User Guide Chapter 3: Managing Console User Accounts
Accessing Your Authorized Servers (Cloud)
By clicking the Cloud option (in the User Management console menu), you can view the
servers to which your account has authorized access.
To view the Cb Response Cloud servers to which you have access:
1. Click the Cloud menu item on the User Management console menu:
2. The My Servers page appears, which contains a list of the servers to which you have
authorized access. Click on a blue server link to access the Cb Response Cloud main
console for the selected server:
Changing User Account Information and Resetting Passwords
(Cloud)
Using the Account page, Cb Response Cloud users can manage their account details and
reset their passwords.
To modify user account details:
1. Log into Carbon Black. For more information, see “Logging in with/without Two-
Factor Authentication (Cloud)” on page 40.
2. At the far right of the Cb Response Cloud menu bar, choose Your Username >
Account.
Cb Response, Release 6.1 5/2/2017 56
Cb Response User Guide Chapter 3: Managing Console User Accounts
The Account page appears:
3. In the Basic info section, you can modify the following details:
- First – Modify your first name.
- Last – Modify your last name.
- Username – Users cannot change their username.
- Image – Upload an image for your account from Gravatar.
4. Click Save Changes.
5. In the Contact info section, you can change the email address that is associated with
your account by clicking Change Email.
In the Change Email Address page, enter the new email address and click Change
email. You will receive an email notification to verify the new email address.
Cb Response, Release 6.1 5/2/2017 57
Cb Response User Guide Chapter 3: Managing Console User Accounts
6. In the Security section, you can modify the following details:
- Change password – Click this to display the Change Password page where you
can change your password by entering it twice and clicking the Change password
button.
- Enroll with Duo 2FA – Click this to enable two-factor authentication with Duo
Mobile for your Cb Response Cloud account. If you choose to enroll, click Login
and Enroll. You will be prompted to initiate a new Cb Response Cloud login. For
more information on enabling two-factor authentication, see “Configuring Two-
Factor Authentication (Cloud)” on page 32.
Cb Response, Release 6.1 5/2/2017 58
Cb Response User Guide Chapter 3: Managing Console User Accounts
Changing User Permissions (Cloud)
This section explains how to change a user’s permissions in Cb Response Cloud. Only
administrators can perform this task.
Cb Response Cloud users can be assigned one of two roles:
• Administrator – Administrative users have full privileges on the Cb Response Cloud
server, including adding/removing other users.
• User – Users can access all non-administrative functions of the Cb Response Cloud
server.
To change user permissions:
1. From the console menu, choose Administration > User Management.
The Users page displays those Cb Response Cloud user accounts that are authorized
to access the server named in the Configure Server row:
2. Click the table cell for the user you want to modify.
Cb Response, Release 6.1 5/2/2017 59
Cb Response User Guide Chapter 3: Managing Console User Accounts
The User permissions for <server name> page appears for that user:
3. To change the user’s role, select either the Administrator or User radio button.
4. Click Save Changes. The system saves the change and returns you to the Users page.
Removing a User Account (Cloud)
This section explains how to remove (and terminate) a user account from accessing the Cb
Response Cloud server.
To remove a user account:
1. From the console menu, choose Administration > User Management.
The Users page displays those Cb Response Cloud user accounts that are authorized
to access the server named in the Configure Server row:
Cb Response, Release 6.1 5/2/2017 60
Cb Response User Guide Chapter 3: Managing Console User Accounts
2. Click the table cell for the user you want to remove.
The User permissions for <server name> page appears for that user:
3. To completely remove the user account from this Cb Response Cloud server, click
Remove User.
Cb Response, Release 6.1 5/2/2017 61
Cb Response User Guide Chapter 3: Managing Console User Accounts
4. When the user account has been removed, the User permissions for <server name>
page disappears and you are returned to the Users page.
Managing Cb Response Users (On-Premise)
Each Cb Response console user must Log into the system with a user name and password.
User accounts give users the ability to access and manage Cb Response features.
During a Cb Response installation, a default user account is created and assigned to the
Global Administrator role.
You can set up users with the Global Administrator role, which has full access to all
administrative, product, and sensor settings and data.
You can also set up users with roles that have a variety of access levels by creating teams.
For more information, see “Managing Cb Response Users (On-Premise)” on page 62.
Creating User Accounts (On-Premise)
To create user accounts, you must log in as a Global Administrator using your Cb
Response server URL and administrative credentials that were created during the Cb
Response server installation process.
To create a user account:
1. From any supported web browser, enter the path to your Cb Response server. For
example:
https://<your Cb Response server address>/
The Cb Response Login window appears:
Cb Response, Release 6.1 5/2/2017 62
Cb Response User Guide Chapter 3: Managing Console User Accounts
2. Enter your Global Administrator credentials, which were set up in the cbinit script
during the installation process.
3. From the left navigation menu, select Users to display the User Management page:
4. Click Add User in the top-right corner to display the Add User page:
5. Enter the following information in the Add User page:
Cb Response, Release 6.1 5/2/2017 63
Cb Response User Guide Chapter 3: Managing Console User Accounts
Table 5: Add User Fields
Field Description
Username Name that the user enters to Log into the Cb Response console.
This name is case sensitive.
Enter any combination of letters, numbers, or English-keyboard
characters. User names are case sensitive.
Note: User names are restricted to standard, Latin alphanumeric
characters. Symbols and punctuation characters are not allowed.
If you attempt to create a user account with an illegal character,
the Cb Response console will display a warning message.
First Name First name of the user.
Last Name Last name of the user.
Email address Email address for the user.
Password Password that authenticates this user.
Enter any combination of letters, numbers, or special characters.
Passwords are case sensitive. This field changes to New
Password when you are editing existing accounts.
Confirm Retype the password to ensure that the password is the one you
Password intended to use.
Assign to Select the team in which to include the user. The default team is
Administrators. You can select more than one team for a user. For
information about teams, see “Managing Cb Response Users
(On-Premise)” on page 62.
Global Select this option to give the user Global Administrator privileges.
Administrator Important: The Global Administrator role has full access to all
administrative, product, and sensor settings and data. Keep this
in mind before assigning this privilege to a user.
6. Click Save changes.
Changing Passwords (On-Premise)
We recommend that users change their passwords after they log in for the first time.
Note If you must change an administrator’s password, contact “Carbon
Black Technical Support”.
To change a user password:
1. In the top-right corner of the Cb Response console, select username > My Profile.
The My Profile window opens:
Cb Response, Release 6.1 5/2/2017 64
Cb Response User Guide Chapter 3: Managing Console User Accounts
2. Click Change Password to display the Change Password window:
3. Enter password information in the following fields and then click Save Changes:
- Current Password
- New Password
- Verify New Password
4. Click Save changes.
Cb Response, Release 6.1 5/2/2017 65
Cb Response User Guide Chapter 3: Managing Console User Accounts
Resetting API Tokens (On-Premise)
An API token is assigned on an individual basis to Cb Enteprise Response users. It serves
as the key authentication mechanism when making calls to Cb Response RESTFul APIs.
You can reset your API token at any time by following these procedures.
Note When a user’s API token is reset, any affected custom scripts that use
the API token must also be updated.
To reset the API token for your user account:
1. Log into Cb Response console as the affected user.
2. In the top-right corner, select username > My Profile.
3. In the My Profile window, select API Token.
4. Click the Reset API Token button to reset the API token.
5. A notification appears briefly in the top-right corner of the console notifying you that
the API token has been reset.
Deleting User Accounts (On-Premise)
User accounts can be removed from the system when an employee no longer needs access
to the Cb Response console or leaves the company. By default, users with Global
Administrator privileges can delete any account except their own. If the user with the
deleted account belongs to a team, the user will automatically be removed from the team
when the user account is deleted.
Note You cannot delete the initial administration account established
during the Cb Response server installation.
Cb Response, Release 6.1 5/2/2017 66
Cb Response User Guide Chapter 3: Managing Console User Accounts
To delete a user account:
1. From the left navigation menu, choose Users to display the User Management page.
2. In the User Management page, locate the user’s name and click the Delete (x) icon to
the far right of the user name.
3. In the confirmation window, click OK to delete the user account.
4. Select the Notifications menu item to view a confirmation that the user account has
been deleted.
Managing Teams (Cloud and On-Premise)
A team is defined by the type of access it has to each sensor group. During Cb Response
installation, a default sensor group (called Default Group) is created and the sensor group
is automatically defined with Administrator access.
A default user account is also created, which is assigned to the Global Administrator role
and given Administrator access to the default sensor group. You can create user roles by
assigning users to teams with varying privilege levels for sensor groups.
These access levels are available:
• Administrator
• Viewer Access
• No Access
You create teams by selecting Users in the left navigation menu and selecting the Teams
option. The steps for defining teams and roles are included in this section.
The following table describes privileges and access types that are available for each role.
Note If a user is defined as a Global Administrator, the Global
Administrator privileges provide access to all functionality. This
overrides privileges that are assigned in teams.
Cb Response, Release 6.1 5/2/2017 67
Cb Response User Guide Chapter 3: Managing Console User Accounts
Table 6: Team Settings and Feature Access
Features Global Administrator Viewer No Access
Administrator Access
Detect
HUD Read/Write Read/Write Read/Write Read/Write
Access Access Access Access
Threat Intelligence Read/Write No Access No Access No Access
Access
Triage Alerts Read/Write Read/Write Read/Write Read/Write
Access Access Access Access
Watchlists Read/Write Read/Write Read/Write Read/Write
Access Access Access Access
Respond
Process Search Read/Write Read/Write Read/Write Access (no data
Access Access Access displays)
Binary Search Read/Write Read/Write Read/Write Read/Write
Access Access Access Access
(data displays)
Go Live Read/Write No Access No Access No Access
Access
Investigation Read/Write Read/Write Read/Write Read/Write
Access Access Access Access
Isolation Read/Write No Access No Access No Access
Access
Manage
Sensors Read/Write Read/Write Read Access No Access
Access Access
Users Read/Write No Access No Access No Access
Access
Server Dashboard Read/Write No Access No Access No Access
Access
Banned Hashes Read/Write No Access No Access No Access
Access
Notifications Read/Write Has Access Has Access Has Access
Access
User Name Menu
Profile info Read/Write Read/Write Read/Write Read/Write
Access Access Access Access
Server Dashboard Read/Write No Access No Access No Access
Access
Sharing Settings Read/Write No Access No Access No Access
Access
Cb Response, Release 6.1 5/2/2017 68
Cb Response User Guide Chapter 3: Managing Console User Accounts
Features Global Administrator Viewer No Access
Administrator Access
Settings Read/Write No Access No Access No Access
Access
This scenario provides an example of how you can set up user accounts and teams.
Suppose that a division of your company is based in Europe, with sites in England, France,
Germany, and Italy. You have administrators in each country that oversee the computers in
their respective country sites.
You can assign the administrators the role of Global Adminstrator, so that they can set up
their users and user teams, and associate them with the sensor groups that are defined for
their countries.
If certain users are responsible for computers that belong to more than one sensor group,
you can add these users to multiple teams to ensure that they have the access and visibility
into all the sensor groups they need to monitor.
To create teams:
1. From the left navigation menu, select Users to display the User Management page:
2. In the left panel of the User Management page, select Teams.
3. Click the Create Team button in the top-right corner of the User Management page
to display the Add Team Settings page:
Cb Response, Release 6.1 5/2/2017 69
Cb Response User Guide Chapter 3: Managing Console User Accounts
4. In the Name field, enter a name for the team.
5. Drag and drop the sensor groups to the list with the type of permissions that are
appropriate for this team.
For example, if you want this team to have no access to the sensor group named
Default Group, you would drag and drop the Default Group box to the No Access
list.
You could assign roles to users by adding them to teams that are set up with the type of
privileges that are appropriate for the role (Administrator, Viewer Access, or No
Access).
6. Click Save Changes.
Modifying Teams
You can modify teams in the User Management page.
To modify a Cb Response team:
1. From the left navigation menu, choose Users to display the User Management page.
2. In the left panel of the User Management page, select Teams.
3. In the list of teams, click the Edit icon to the far right of the team name:
Cb Response, Release 6.1 5/2/2017 70
Cb Response User Guide Chapter 3: Managing Console User Accounts
4. In the Edit Team Settings page, modify the team settings as needed and then click
Save Changes:
Deleting Teams
You can delete teams from the User Management page. When you delete a team,
references to the team in user accounts are deleted as well, but the user accounts remain
active.
To delete a Cb Response team:
1. From the left navigation menu, choose Users to display the User Management page.
2. In the left panel of the User Management page, select Teams.
3. In the list of teams, click the Delete (x) icon to the far right of the team name:
Cb Response, Release 6.1 5/2/2017 71
Cb Response User Guide Chapter 3: Managing Console User Accounts
4. In the confirmation window, click OK to delete the team.
5. Select the Notifications menu item to view a confirmation that the team has been
deleted.
Viewing User Activity
Cb Response keeps an audit trail of user activity on the console.
To view user activity:
1. From the left navigation menu, choose Users to display the User Management page.
2. In the left panel of the User Management page, select Activity Audit:
3. Here, you can view the following information:
Table 7: User Activity Fields
Field Description
Username The user name of the user who has accessed the Cb
Response console.
Cb Response, Release 6.1 5/2/2017 72
Cb Response User Guide Chapter 3: Managing Console User Accounts
Field Description
Timestamp The full date and time that the user logged into the Cb
Response console.
Remote IP The IP address of the computer that the user logged in on.
Result The HTTP response code when the user accesses a resource.
For example, a successful authentication would show an HTTP
200 code response. If a user did not have permission to access
an administrator-based resource, an HTTP 403 code would
display.
Description The HTTP response description. For example, an HTTP 200
response would show “OK” as a description, while an HTTP
403 response would show a “Requires Authentication”
response.
4. Click Export to CSV to export the activity results in a CSV format with the filename
UserActivity.csv.
Note The access logs for user activity are located on the Cb Response
server in the following file:
/var/log/cb/coreservices/debug.log
Cb Response, Release 6.1 5/2/2017 73
Cb Response User Guide Chapter 4: Installing Sensors
Chapter 4
Installing Sensors
This chapter describes how to install and upgrade sensors on Windows, Mac OS X, and
Linux systems.
Note See Chapter 6, ‘Sensor Groups’ for information on managing sensor
groups.
See Chapter 5, ‘Managing Sensors’ for information on managing
sensors.
See Appendix A, “Sensor Parity,” for information on which Cb
Response features are supported on sensors running in each sensor
operating system.
Sections
Topic Page
Overview 75
Supported Operating Systems and Versions 75
Installing Sensors on Windows Systems 75
Upgrading Sensors on Windows 78
Uninstalling Windows Sensors 80
Installing Sensors on Mac OS X Systems 81
Upgrading Sensors on Mac OS X 82
Uninstalling Sensors on Mac OS X 82
Installing Sensors on Linux Systems 83
Upgrading Sensors on Linux 84
Uninstalling Sensors on Linux 85
Cb Response, Release 6.1 5/2/2017 74
Cb Response User Guide Chapter 4: Installing Sensors
Overview
Cb Response provides lightweight sensors that are installed on network endpoints, such as
laptops, desktops and servers. Sensors gather event data on the endpoints and securely
deliver it to the Cb Response server for storage and indexing. For each of your enterprise
endpoints, you will install a sensor. After installing a sensor on each of your enterprise
endpoints, it will begin collecting and reporting activity to the Cb Response server.
Depending on the sensor type being installed, you can access the installer from the Cb
Response Sensors page (Administration > Sensors).
Supported Operating Systems and Versions
Cb Response supports sensors for Windows, Mac, and Linux environments. See Cb
Protection Agent, Cb Response Sensor Supported Operating Systems, available on the
Carbon Black User eXchange at https://community.carbonblack.com/docs/DOC-3422,
for the specific operating system versions supported for this release.
Installing Sensors on Windows Systems
This section describes how to install, upgrade, and uninstall Cb Response Windows
sensors.
Note To install sensors on Windows systems, a user must be in the Local
Administrators (or higher) permissions group.
There are two options for installing Windows sensors:
• Use Windows Standalone EXE to install a sensor onto a single host. You can
download this installer from the Sensors page (accessed by selecting Sensors in the
left navigation menu).
• Use Windows MSI for GPO Installation to deploy sensors to a set of hosts using
Microsoft's Group Policy Objects (GPO) over the network. The MSI for GPO
installation package can also be leveraged by third-party software deployment
applications that can issue standard MSIEXEC commands. This option is appropriate
for remote sensor deployments involving multiple enterprise endpoints. You can only
download this option from the Sensors page. You must have the Cb Response server
installed with version 5.0 or later.
Installing Sensors for Windows Standalone EXE
Use this option to install sensors onto a single host.
To install the sensor package from the Sensors page:
1. Log into the Cb Response console using a login account that has read permissions for
the sensor group for the new sensor.
2. From the left navigation menu, select Sensors to display the Sensors page.
Cb Response, Release 6.1 5/2/2017 75
Cb Response User Guide Chapter 4: Installing Sensors
3. In the top-left corner of the Sensors page, select the sensor group for which you want
to install the sensor package.
Note If you do not select a sensor group, the package is downloaded
and installed for the Default Sensor group.
4. On the Sensors page, click the Edit Settings button to display the Edit Group
Settings page:
5. Verify that the Server URL field is correct. If this field is not correct, the sensors
cannot communicate with the server.
Note The field must contain an IP address or server name to which the
sensor can establish a connection.
6. If no changes are required, click Close to exit the window. Otherwise, click Save
Changes.
7. On the Sensors page, click Download Sensor Installer and then select Windows
Standalone EXE. The <install package name>.zip file is downloaded.
8. Copy the <install package name>.zip file to the Windows endpoint (XP SP3 or
higher, either 32- or 64-bit).
9. Extract the <install package name>.zip file.
Note You must unzip its contents to a temporary folder on your computer.
Opening the file without unzipping its contents will not work.
10. Run CarbonBlackClientSetup.exe by double-clicking on it and then follow the
installation prompts. You are prompted to elevate your permissions status to
Administrator as required.
Cb Response, Release 6.1 5/2/2017 76
Cb Response User Guide Chapter 4: Installing Sensors
Installing Sensors for Windows MSI for GPO
Use this installation procedure to enable using group policies when you install sensors on
multiple endpoints that are remote. For information about Windows MSI for GPO, see
https://technet.microsoft.com/en-us/library/hh147307(v=ws.10).aspx.
To install sensors for Windows MSI for GPO:
1. Log into the Cb Response console using a login account that has read permissions for
the sensor group for the new sensor.
2. In the left navigation menu, select Sensors to display the Sensors page.
3. In the top-left corner of the Sensors page, select the sensor group for which you want
to install the sensor package.
Note If you do not select a sensor group, the package is downloaded
and installed for the Default Sensor group.
4. On the Sensors page, click the Edit Settings button to display the Edit Group
Settings page:
5. Verify that the Server URL field is correct. If this field is not correct, the sensors
cannot communicate with the server.
Note The field must contain an IP address or server name to which the
sensor can establish a connection.
6. If no changes are necessary, click Close to exit the window. Otherwise, click Save
Changes.
7. On the Sensors page, click Download Sensor Installer and then select Windows
MSI for GPO Installation. The <install package name>.zip file is
downloaded to your computer.
Cb Response, Release 6.1 5/2/2017 77
Cb Response User Guide Chapter 4: Installing Sensors
8. Copy the <install package name>.zip file to the Windows endpoint (XP SP3 or
higher, either 32- or 64-bit).
9. Extract the <install package name>.zip file.
Note You must unzip its contents to a temporary folder on your computer.
Opening the file without unzipping its contents will not work.
10. From the extracted .zip file, run CarbonBlackClientSetup.exe. You are
prompted to elevate your permissions status to Administrator as required.
Upgrading Sensors on Windows
A new server version can include a new sensor version. Check the release notes to confirm
if a new sensor version is available. Decide if you want the sensor to be deployed
immediately to existing sensor installations or if you want to install only server updates.
Important We strongly recommend that you upgrade all your sensors as soon
as a new version is available. This will ensure that all your sensors
are on the same version, and that you will have the highest quality
of performance from your sensors.
You can set the sensor upgrade policy with the following options:
• Manually update sensors at the time of your choice.
• Automatically upgrade sensors to the latest version.
• Update sensors to a specific version.
You can apply these options to specific sensor groups.
Note To upgrade sensors on Windows systems, a user must be in the Local
Administrators (or higher) permissions group.
Cb Response, Release 6.1 5/2/2017 78
Cb Response User Guide Chapter 4: Installing Sensors
To set the sensor upgrade policy:
1. Log into the Cb Response console.
2. In the left navigation menu, select Sensors to display the Sensors page.
3. On the Sensors page, click the Edit Settings button to display the Edit Group
Settings page:
4. Select the Upgrade Policy tab.
5. From the appropriate OS column, select an upgrade policy option for your sensor(s):
- No automatic updates – This option allows you to manually decide when to
upgrade sensors to the latest version.
- Automatically install the latest version – This option automatically upgrades the
sensors to the latest version
- Automatically install a specific version – This option works in tandem with the
Select a Version menu directly beneath it, from which you can select a specific
install version for all sensors. This option keeps all sensors at the selected install
version. This is useful, for example, when sensor versions must be tested or
vetted.
6. Click Save Changes.
Cb Response, Release 6.1 5/2/2017 79
Cb Response User Guide Chapter 4: Installing Sensors
Uninstalling Windows Sensors
You can uninstall sensors using the Cb Response console. After you uninstall sensors, they
will stop reporting events and binaries from the endpoints on which they are installed to
the Cb Response server.
You can also uninstall sensors from endpoints by launching the uninstall file in the
%windir%/CarbonBlack/ directory, or by using the Windows application uninstall
feature. (To access this Windows feature, navigate to Control Panel > Add/Remove
Programs.)
Note To uninstall sensors on Windows systems, a user must be in the Local
Administrators (or higher) permissions group.
To uninstall Windows sensors:
1. Log into the Cb Response console.
2. In the left navigation menu, select Sensors to display the Sensors page.
3. Select the checkbox next to the sensor(s) that you are uninstalling.
4. In the Actions menu, in the top-right corner of the page, select Uninstall.
5. In the Confirmation window, click OK. The sensor(s) are uninstalled.
Note The sensor receives the uninstall request the next time it checks in
with the server, which can be anytime between 30 seconds to
several minutes, depending on the number of active sensors and
the server load. Uninstalled sensors will no longer be visible in sensor
and host lists, unless the Show Uninstalled Sensors checkbox is
selected.
For more information on Windows sensors, visit the Carbon Black User eXchange.
Cb Response, Release 6.1 5/2/2017 80
Cb Response User Guide Chapter 4: Installing Sensors
Installing Sensors on Mac OS X Systems
This section describes how to install, upgrade, and uninstall Cb Response Mac OS X
sensors. The Mac OS X sensor is available for download and installation from the Cb
Response console.
For more information about Mac OS X sensors, see the Carbon Black User eXchange.
Note To install sensors on Mac OS X systems, the user must have access to
an administrator account or be assigned to an administrator sensor
group.
The Cb Response Mac OS X sensor installation consists of two main steps, which are
discussed in this section:
1. Download the sensor files on the Cb Response server from the Sensors page.
2. Install the sensor package on the endpoints. You must have the Cb Response server
installed with version 5.0 and later.
To download the sensor package from the Sensors page:
1. Log into the Cb Response console using a login account that has read permissions for
the sensor group for the new sensor.
2. In the left navigation menu, select Sensors to display the Sensors page.
3. In the top-left corner of the Sensors page, select the sensor group for which you want
to install the sensor package.
Note If you do not select a sensor group, the package is downloaded
and installed for the Default Sensor group.
4. Click Download Sensor Installer button and select OSX Standalone PKG. The
sensor package file is downloaded to your system.
To install sensors on Mac OS X endpoints:
1. Copy the <install package name>.zip sensor installation package to the Mac
OS X endpoint.
2. Extract the <install package name>.zip file.
Note You must unzip its contents to a temporary folder on your computer.
Opening the file without unzipping its contents will not work.
3. From the extracted .zip file, run the .pkg file by double-clicking on it. Then, follow
the installation prompts. You can also launch the .pkg file by using a silent installer.
For example:
installer -pkg <install package name>.pkg -target /
This installs the Mac OS X sensor using the configuration that is provided in the
sensorsettings.ini file.
Cb Response, Release 6.1 5/2/2017 81
Cb Response User Guide Chapter 4: Installing Sensors
4. When this process is complete, the Mac OS X sensor is installed and running. The
Sensors page (accessed by selecting Sensors in the left navigation menu) in the Cb
Response console shows the sensor as registered and checking into the Cb Response
server.
Upgrading Sensors on Mac OS X
To upgrade sensors on Mac OS X, follow the instructions in “Upgrading Sensors on
Windows” on page 78.
Note To upgrade sensors on Mac OS X systems, the user must have access
to an administrator account or be assigned to an administrator
sensor group.
Uninstalling Sensors on Mac OS X
To uninstall sensors, you can either use the Cb Response console and follow the
instructions in “Uninstalling Windows Sensors” on page 80, or you can manually uninstall
them by following the steps described here.
Note To uninstall sensors on Mac OS X systems, the user must have access
to an administrator account or be assigned to an administrator
sensor group.
To manually uninstall sensors:
1. On the Mac OS X endpoint where the sensor is installed, run the following command:
/Application/CarbonBlack/sensoruninst.sh
2. When this process is complete, the endpoint will stop reporting events and binaries to
the Cb Response server and all the caching information for logs is deleted.
Cb Response, Release 6.1 5/2/2017 82
Cb Response User Guide Chapter 4: Installing Sensors
Installing Sensors on Linux Systems
This section describes the steps to install, upgrade, and uninstall the Cb Response Linux
sensor. With version 5.0 or higher of the Cb Response server, the Linux sensor is available
for download and installation on the Cb Response server console. For more information
about Linux sensors, see the Carbon Black User eXchange.
You must have the following in place before installing the sensor:
• A Cb Response server installation version 5.0 or higher
• OpenSSL version 1.0.1 or higher
Note To install sensors on Linux systems, the user must be a root user or
have “sudoer” permissions and run the installer with “sudo”.
The Cb Response Linux sensor installation consists of two main steps, both of which are
discussed in this section:
1. Download the sensor files from the Cb Response Sensors page.
2. Install the sensor package on the endpoints.
Downloading the Sensor Package to the Cb Response Server
You can download the sensor package from the Cb Response console.
To download the sensor package from the Sensors page:
1. Log into the Cb Response console using a login account that has read permissions for
the sensor group for the new sensor.
2. In the left navigation menu, select Sensors to display the Sensors page.
3. In the top-left corner of the Sensors page, select the sensor group for which you want
to install the sensor package.
Note If you do not select a sensor group, the package is downloaded
and installed for the Default Sensor group.
4. Click Download Sensor Installer button and select Linux Standalone RPM. The
sensor package file is downloaded to your system.
Cb Response, Release 6.1 5/2/2017 83
Cb Response User Guide Chapter 4: Installing Sensors
Installing Linux Sensors on Endpoints
After you have downloaded the sensor package to the Cb Response server, you can install
sensors on endpoints.
To install Linux sensors on endpoints:
1. Copy the <install package name>.tar.gz sensor installation package to the
Linux endpoint.
2. Untar the <install package name>.tar.gz file. For example, at a command
prompt and from the directory where the file is installed, run this command:
tar -zxvf <install file name>.tar.gz
Note You must untar its contents to a temporary folder on your computer.
Opening the file without extracting its contents will not work.
3. From the extracted .tar.gz file, run the .sh file and then follow the installation
prompts. This will install the Linux sensor using the configuration that is provided in
the sensorsettings.ini file.
4. When this process is complete, the Linux sensor is installed and running. The Sensors
page (accessed by selecting Sensors in the left navigation menu) in the Cb Response
console shows the sensor as registered and checking into the Cb Response server.
Upgrading Sensors on Linux
To upgrade sensors on Linux, follow the instructions in “Upgrading Sensors on Windows”
on page 78.
Note To upgrade sensors on Linux systems, the user must be a root user or
have “sudoer” permissions and run the installer with “sudo”.
Cb Response, Release 6.1 5/2/2017 84
Cb Response User Guide Chapter 4: Installing Sensors
Uninstalling Sensors on Linux
To uninstall sensors, you can either use the Cb Response console and follow the
instructions in “Uninstalling Windows Sensors” on page 80, or you can manually uninstall
them by following the steps described here.
Note To uninstall sensors on Linux systems, the user must be a root user or
have “sudoer” permissions and run the installer with “sudo”.
To manually uninstall sensors on Linux:
1. On the Linux endpoint where the sensor is installed, run the following command:
/opt/cbsensor/sensoruninstall.sh
2. When this process is complete, the endpoint will stop reporting events and binaries to
the Cb Response server.
Cb Response, Release 6.1 5/2/2017 85
Cb Response User Guide Chapter 5: Managing Sensors
Chapter 5
Managing Sensors
This chapter provides an overview of how sensors work and the information that they
provide.
See Chapter 6, ‘Sensor Groups’ for information on managing sensor groups.
See Chapter 4, ‘Installing Sensors’ for information on installing sensors.
See Appendix A, “Sensor Parity,” for information on supported operating systems. This
appendix indicates whether or not a supported configuration is available on a sensor and
configurable on a sensor group.
Sections
Topic Page
Overview 90
Monitoring Sensor Status and Activity 88
Monitoring Sensor and Server Information 91
Viewing Sensor Details 94
Troubleshooting Sensors 110
Cb Response, Release 6.1 5/2/2017 86
Cb Response User Guide Chapter 5: Managing Sensors
Overview
Sensors gather event data on host computers and securely deliver the data to the Cb
Response server for storage and indexing. This enables your team to see and understand
an attack’s entire history, even if the attacker deleted artifacts of his presence.
Sensors collect information about the following data types:
• Currently running parent and child processes
• (OS X and Linux only) Fork and posix_exec processes
• Modules loaded by processes
• Processes that were blocked because of a Cb Response hash ban
• Binaries
• File executions
• File modifications
• Network connections
• (Windows only) Registry modifications
• (Windows only) Cross processes (an occurrence of a process that crosses the security
boundary of another process)
• (Windows only) EMET events and configuration
Every few minutes, sensors check in with the Cb Response server and report any activity
that they have detected. When a sensor checks in, the server responds and notifies the
sensor on how much data to send. As the server records data from sensors, it compares the
data with the latest synchronizations from enabled threat intelligence feed partners to aid
in detecting IOCs.
Each sensor is associated with a sensor group. The sensor group defines the sensor’s
configuration and security characteristics. For example, the sensor upgrade policy and
types of event information the sensors collect are defined for sensor groups. One sensor
group can contain many sensors, but a single sensor can only belong to one sensor group.
For more information about sensor groups, see “Sensor Groups” on page 121.
This chapter describes how to search for and monitor sensors. Other features that can help
you manage sensors and work with the information they capture include:
• Isolating an endpoint with a suspicious process or threat that has been detected on it
• Directly responding to a threat detected on an endpoint
For information on these features, see Chapter 7, “Incident Response on Endpoints.”
Cb Response, Release 6.1 5/2/2017 87
Cb Response User Guide Chapter 5: Managing Sensors
Monitoring Sensor Status and Activity
The Sensors page (accessed by selecting Sensors in the left navigation menu) displays
graphs and a sensor details table for a selected sensor group (Default Group in this
example):
The Sensors page provides information about sensors and the computers on which they
are installed. You can hover over each graph to view further details. The graphs show the
following distribution of data for all sensors in the selected sensor group:
• Operating system versions
• Cb Response sensor versions
• Cb Response sensor checkin details
• Details on server nodes that are receiving event data
The table rows show the names and high-level status of computers with sensors installed
on them.
To monitor sensor status and activity:
1. From the left navigation menu, select Sensors to display the Sensors page.
The functionality of the buttons at the top of the Sensors page is described in Chapter
4, “Installing Sensors.” The table rows contain the sensor status and activity
information.
2. Select a sensor group by clicking the drop-down menu in the top-left corner of the
Sensors page. The default sensor group is Default Group.
Cb Response, Release 6.1 5/2/2017 88
Cb Response User Guide Chapter 5: Managing Sensors
3. View sensor status and activity, as described in Table 8:
Table 8: Sensor Status and Activity on the Sensors Page
Field Description
Computer Name Shows the hostname of the computer on which the sensor is
installed.
Status Shows the sensor connectivity status:
• Online – Sensor has been able to communicate with the Cb
Response server within the previous expected check-in interval.
• Offline – Sensor has been unable to communicate with the Cb
Response server for a period of time exceeding 5 minutes after
the expected check-in interval provided during the previous
check-in. In addition to reporting a sensor as Offline, an
additional qualifier may be added to the status if we have more
information about why the sensor went offline. Specifically, other
statuses include:
• Offline (Suspended) – Sensor detected that an OS-level
suspend operation was taking place before the sensor going
offline.
• Offline (Restarting) – Sensor detected that an OS-level restart
operation was taking place before the sensor going offline.
• Offline (Isolate configured) – Sensor is offline as described
above and marked for isolation upon next check-in.
• Offline Uninstalled – Appears when an uninstall was requested
for an offline sensor.
In addition, the following statuses may appear when an uninstall is
initiated from the Cb Response interface:
• Uninstall uninstalled – Requested uninstall operation has
completed, and the sensor was successfully uninstalled.
• Uninstall pending uninstalled – Uninstall operation has been
requested but has not yet completed.
Activity Shows the time that updated data is expected from the sensor; for
example, “Was expected 2 seconds ago” or “Last seen about 3
months ago.”
OS Version Shows the operating system version of the computer on which the
sensor is installed.
Node Id Shows the server ID to which the sensor sends data in a clustered
environment. In a standalone environment, the value will be node
0.
Sensor Version Shows the version of the currently installed Cb Response sensor.
Cb Response, Release 6.1 5/2/2017 89
Cb Response User Guide Chapter 5: Managing Sensors
Searching for Sensors on the Sensors Page
If you want to find a particular sensor or sensor type in the Cb Response environment, you
can use the search features on the Sensors page.
One way to filter the table of sensors displayed on the Sensors page is to hover your
mouse over one of the graphs until the tooltip displays a sensor category that you are
interested in. Then, click on that bar (which turns yellow) in the graph.
You also can use the search box to search for sensor(s) containing characteristics that
match the string you enter.
To search for a sensor:
1. From the left navigation menu, select Sensors to display the Sensors page:
2. In the Search box, enter search information (such as the name, OS string, or sensor
version of the host on which the sensor is installed).
As soon as you enter information, a list of computers (with sensors installed on them)
that match your search criteria appears in the table.
Cb Response, Release 6.1 5/2/2017 90
Cb Response User Guide Chapter 5: Managing Sensors
Monitoring Sensor and Server Information
The Server Dashboard provides an overview of the following sensor and server details:
• Sensor statistics
• Server communication status
• License information
This section describes how to view this information in the Server Dashboard, and
descriptions of the details that display there.
To view server and sensor information in the Server Dashboard:
1. From the left navigation menu, select Server Dashboard to open the Server
Dashboard page:
Cb Response, Release 6.1 5/2/2017 91
Cb Response User Guide Chapter 5: Managing Sensors
2. View the Storage Statistics table, as described in Table 9.
Table 9: Storage Statistics
Field Description
Server Node Shows the name of the server node for the Cb Response
server as well as the percentage of disk space used for stor-
age.
Disk space used Shows the percentage of disk space used for storage.
Mount Point Shows the mount point for the Cb Response server data
directory.
Disk Used Shows the amount of the disk space used for storage.
Disk Available Shows the amount of the disk space that is still available for
storage.
Disk Total Shows the total amount of the disk space.
Sharding Shows the number of shards on the disk. Expand to see
associated ID, size, document count, and max document
count.
Process Documents The number of process documents uploaded to the database
Count on the server. This is the same number as the total number
of processes on the Process Search page.
Process Disk Size Shows the amount of disk space taken up by the process
documents.
Binary Info Count Shows the number of binaries seen by the sensor. This is the
same number as the total number of binaries on the Binary
Search page.
Binary Info Disk Size The total number of bytes of binary information uploaded to
the server.
Sql Disk Size Shows the psql database disk utilization.
Binaries Count Shows the total number of binaries stored on the Cb
Response server.
Binaries Size Shows the total number of bytes of binaries stored on the Cb
Response server.
Cb Response, Release 6.1 5/2/2017 92
Cb Response User Guide Chapter 5: Managing Sensors
3. View the Sensor Statistics table, as described in Table 10.
Table 10: Sensor Statistics
Field Description
Online Sensor Count Shows the number of sensors that are detected as being
online by the Cb Response server.
Total Sensor Count Shows the total number of sensors installed, minus the sen-
sors pruned and labeled as inactive.
Aggregate Sensor Shows the total size of queued events needing to be pushed
Event Queue to the Cb Response server for all online sensors.
Aggregate Sensor Shows the total size of queued binaries needing to be
Binary Queue pushed to the Cb Response server for all online sensors.
4. View the Server Communication Status table, as described in Table 11.
Table 11: Server Communication Status
Field Description
Cb Threat Intel is connected Shows whether or not communication
between the Cb Response server and the Cb
Threat Intel has been established.
Cb Protection is not configured Shows whether or not communication
between the Cb Response server and a Cb
Protection server has been established.
For more information on server communication statuses, see the second procedure in
“Viewing Integration Settings in Cb Response” in the Cb Response Integration Guide.
Cb Response, Release 6.1 5/2/2017 93
Cb Response User Guide Chapter 5: Managing Sensors
5. View the License Information table, as described in Table 12.
Table 12: License Information
Field Description
Current Sensor Count Total number of unique sensors online in the
last 24 hours (active).
License End Date Shows the date when the license terminates.
Current Licensed Sensors Shows the total number of sensors on the
current license.
Server Token Shows the token for the Cb Response server.
This token is primarily used for Cb Response
support purposes.
License Usage Graph Shows a weekly depiction of how many sen-
sors are active for the license.
Viewing Sensor Details
You can view detailed information about sensors on their individual Sensor Details pages:
Cb Response, Release 6.1 5/2/2017 94
Cb Response User Guide Chapter 5: Managing Sensors
You can access the Sensor Details pages in several ways:
To access the Sensor Details pages from the Process Search page:
1. From a Process Search page, click the Analysis Preview icon (magnifiying glass) to
the right of the row to open the Analysis Preview page.
2. Click the blue Hostname hyperlink:
To access the Sensor Details pages from the Sensor Dashboard:
The easiest way to access the Search Details pages is from the Sensor Dashboard.
1. In the left navigation menu, select Sensors.
2. Click the blue Computer Name hyperlink for the sensor.
3. The Sensor Details page for the sensor opens.
Cb Response, Release 6.1 5/2/2017 95
Cb Response User Guide Chapter 5: Managing Sensors
Sensor Details Heading and Options
The heading in the Sensor Details page displays the following information and options:
• The name of the host computer on which the sensor is installed.
• The number of processes that are related to the sensor activity and a link to the
Process Search page with embedded search criteria for processes that are related to
this sensor.
• The number of binaries that are related to the sensor activity and a link to the Binary
Search page with embedded search criteria for binaries that are related to this sensor.
• The Go Live button opens an interactive live session on the sensor’s host computer so
that you can execute commands in real time to help isolate or eradicate a threat. For
more information about this feature, see “Using Live Response” on page 139.
• The Actions menu provides the following options:
- Move to group – Moves the sensor to another sensor group.
- Sync – Forces the sensor to send all the data that it has collected to the Cb
Response server immediately, ignoring any bandwidth throttles that might be
configured.
- Restart – Restarts the sensor process.
- Uninstall – Uninstalls the sensor from the host computer.
- Isolate – Isolates a computer from the rest of the network, leaving only the
connections that are needed for access to its sensor by the Cb Response server. For
more information about this feature, see “Isolating an Endpoint” on page 137.
Cb Response, Release 6.1 5/2/2017 96
Cb Response User Guide Chapter 5: Managing Sensors
Sensor Vitals
The Sensor Vitals table displays detailed information about the status of the sensor.
Details about this table are described in Table 13.
Cb Response, Release 6.1 5/2/2017 97
Cb Response User Guide Chapter 5: Managing Sensors
Table 13: Sensor Details Page, Sensor Vitals Table
Field Description
Status Shows the connectivity status of the sensor (Online or
Offline). If Cb Response is not running or if there is a
communication problem, the status displays as Offline.
Next Expected Shows the date and time (GMT) of the next time the sensor is
Checkin expected to check into the Cb Response server. Also,
provides a time estimate of either when the next checkin is
expected (for example, 21 seconds) or when the last checkin
was expected (for example, for an offline sensor, about 4
months ago).
Health Score Shows a numeric score (1-100) that indicates the overall
health of the sensor. For example, 25 would be a low score
and 100 would be a perfect score.
Also, shows a message that describes issues with the sensor.
For example, “Elevated handle count” or “Elevated memory
usage.”
Sensor Id Shows the internal Cb Response sensor guid of the sensor’s
host computer.
Node Id Shows the server ID to which the sensor sends data in a
clustered environment.
Node Address Shows the address of the server to which the sensor sends
data in a clustered environment.
Node Hostname Shows the host name of the server to which the sensor sends
data in a clustered environment.
Shard Id Shows the shard ID to which the sensor submits event and
binary metadata.
Registration Time Shows the date and time that the sensor registered (the start
time of the sensor) with the Cb Response server.
Last Checkin Shows the date and time (GMT) of the last time the sensor
checked into the Cb Response server.
Also, provides a time estimate of when the next checkin was
expected (for example, 4 months ago for an offline sensor).
Sync-mode Shows if the sensor is in the process of synchronizing with the
server.
Restart Pending Shows if the sensor host is in the process of restarting.
Uninstall Pending Shows if the sensor is in the process of being uninstalled from
the sensor host.
Sensor Version Shows the current version of the sensor.
Sensor Uptime Shows the duration of time that the sensor has been actively
running on the host computer.
Queued EventLog Shows the size of the queued log (in bytes) of unprocessed
Size events on the sensor host.
Cb Response, Release 6.1 5/2/2017 98
Cb Response User Guide Chapter 5: Managing Sensors
Field Description
Queued BinaryLog Shows the size of the queued log (in bytes) of unprocessed
Size binaries on the sensor host.
Network Isolation Shows if the sensor host is being isolated from the rest of your
network and the Internet. For information about isolating
hosts, see “Isolating an Endpoint” on page 137.
EP Agent
The EP Agent table shows information about the Cb Protection agent.
This table shows if the Cb Protection agent is installed, and if so, displays the ID of the Cb
Protection agent host.
Computer Vitals
The Computer Vitals table shows the details of the computer on which the sensor is
installed.
Details about this table are described in Table 14.
Cb Response, Release 6.1 5/2/2017 99
Cb Response User Guide Chapter 5: Managing Sensors
Table 14: Sensor Details Page, Computer Vitals Table
Field Description
Hostname The host name of the computer on which the sensor is
installed.
OS Version The version of the operating system on the computer on which
the sensor is installed.
IP Address/MAC Info The IP and MAC address of the computer on which the sensor
is installed.
Computer Name The name of the computer on which the sensor is installed.
This can be the same name as the host name.
Computer SID The unique security identifier for the computer.
Amount of RAM The amount of RAM that is available on the computer.
Free Disk Space The amount of free disk space that is available on the
computer.
Total Disk Space The amount of total disk space that is available on the
computer.
Host Uptime The length of time that the host computer has been running
since the last boot time of the sensor. If the sensor has not
rebooted since its installation, this reflects the install time.
Otherwise, it is the last boot time.
Power State Indicates whether the host computer is running.
Clock Delta Shows the difference between the sensor clock and server
clock. If the delta is greater than 5 seconds, an alert is
displayed.
Teams
The Teams table shows the teams that have access to this sensor and the permissions that
team members have. This is the same information that was defined in Sensors > Edit
Settings > Permissions.
For information about teams and permissions, see “Permissions Settings” on page 129.
Cb Response, Release 6.1 5/2/2017 100
Cb Response User Guide Chapter 5: Managing Sensors
Configuration
The Configuration table shows configuration information for the sensor.
Details about this table are described in Table 15.
Table 15: Sensor Details Page, Configuration Table
Field Description
Group Shows the sensor group to which this sensor belongs.
Site Shows the site to which the sensor group that contains this
sensor belongs. For information about assigning sensor
groups to sites, see “Advanced Settings” on page 126.
Server Name Shows the URL of the Cb Response server.
Sensor Upgrade Shows the sensor upgrade policy for this sensor. The settings
Policy are:
• No automatic updates
• Automatically install the latest version
• Automatically install a specific version
For information about defining the sensor upgrade policy, see
the sections on upgrading in Chapter 4, “Installing Sensors.”
Cb Response, Release 6.1 5/2/2017 101
Cb Response User Guide Chapter 5: Managing Sensors
Sensor Activity
The Sensor Activity table contains:
• The activity types that the sensor has engaged in
• The date and time of each activity (for the duration of the time that the sensor has been
up and running)
Sensor Data Queued - Historical View
The Sensor Data Queued - Historical View table contains:
• The number of event and binary files that are queued for processing by the sensor.
• The date and time (GMT) for each set of files.
Cb Response, Release 6.1 5/2/2017 102
Cb Response User Guide Chapter 5: Managing Sensors
Sensor Comm Failures
The Sensor Comm Failures table shows the timestamp and failure code of
communication failures between the sensor and the server.
Locate the correct failure code and cross reference it with the information provided at
https://curl.haxx.se/libcurl/c/libcurl-errors.html. For example, if you see error code
0x80c80013, then locate “13” on this page.
The following are Curl-specific failure codes:
0x80c80001 - 1
0x80c80002 - 2
0x80c80003 - 3
0x80c80004 - 4
0x80c80005 - 5
0x80c80006 - 6
0x80c80007 - 7
0x80c80008 - 8
0x80c80009 - 9
0x80c8000a - 10
0x80c8000b - 11
0x80c8000c - 12
0x80c8000d - 13
0x80c8000e - 14
0x80c8000f - 15
0x80c80010 - 16
0x80c80011 - 17
0x80c80012 - 18
0x80c80013 - 19
0x80c80014 - 20
0x80c80015 - 21
0x80c80016 - 22
0x80c80017 - 23
0x80c80018 - 24
0x80c80019 - 25
0x80c8001a - 26
0x80c8001b - 27
0x80c8001c - 28
0x80c8001d - 29
0x80c8001e - 30
0x80c8001f - 31
Cb Response, Release 6.1 5/2/2017 103
Cb Response User Guide Chapter 5: Managing Sensors
0x80c80020 - 32
0x80c80021 - 33
0x80c80022 - 34
0x80c80023 - 35
0x80c80024 - 36
0x80c80025 - 37
0x80c80026 - 38
0x80c80027 - 39
0x80c80028 - 40
0x80c80029 - 41
0x80c8002a - 42
0x80c8002b - 43
0x80c8002c - 44
0x80c8002d - 45
0x80c8002e - 46
0x80c8002f - 47
0x80c80030 - 48
0x80c80031 - 49
0x80c80032 - 50
0x80c80033 - 51
0x80c80034 - 52
0x80c80035 - 53
0x80c80036 - 54
0x80c80037 - 55
0x80c80038 - 56
0x80c80039 - 57
0x80c8003a - 58
0x80c8003b - 59
0x80c8003c - 60
0x80c8003d - 61
0x80c8003e - 62
0x80c8003f - 63
0x80c80040 - 64
0x80c80041 - 65
0x80c80042 - 66
0x80c80043 - 67
0x80c80044 - 68
Cb Response, Release 6.1 5/2/2017 104
Cb Response User Guide Chapter 5: Managing Sensors
0x80c80045 - 69
0x80c80046 - 70
0x80c80047 - 71
0x80c80048 - 72
0x80c80049 - 73
0x80c8004a - 74
0x80c8004b - 75
0x80c8004c - 76
0x80c8004d - 77
0x80c8004e - 78
0x80c8004f - 79
0x80c80050 - 80
0x80c80051 - 81
0x80c80052 - 82
0x80c80053 - 83
0x80c80054 - 84
0x80c80055 - 85
0x80c80056 - 86
0x80c80057 - 87
0x80c80058 - 88
Sensor Driver Diagnostics
The Sensor Driver Diagnostics table shows information about the sensor driver.
Cb Response OS X sensors have these main components:
• CbSystemProxy - A core kernel driver that improves interoperability with third-party
products. When the OS X sensor is uninstalled, the next two kernel drivers are
immediately removed and unloaded. The core kernel driver remains until the system
reboots. Unloading the core kernel driver immediately can cause system instability if
other (typically security) products are running in the system that integrate in the same
was as Cb Response.
• CbOsxSensorProcmon - A kernel driver to capture all other events.
• CbOsxSensorNetmon - A kernel driver to capture network events
Cb Response, Release 6.1 5/2/2017 105
Cb Response User Guide Chapter 5: Managing Sensors
• CbOsxSensorService - A user-mode service to communicate with the Cb Response
server
Cb Response Windows sensors have these main components:
• CoreDriver
- For Windows XP/2003/Vista/2008 (Vista server version), the driver binary name
is carbonblackk.sys.
- For Windows 7 and later, the binary name is cbk7.sys.
- In all cases, the core driver is a mini-filter driver with the service name
carbonblackk.
- The core driver captures all events except for network connection events and
passes all events, except tamper events, to the user-mode service.
- The core driver attempts to send Tamper events to the Cb Response server
directly. If this fails, then the core driver attempts to send the Tamper events to the
user-mode service.
• Network Filter Driver
- For Windows XP/2003, the network filter driver is a Transport Driver Interface
(TDI) filter driver with the binary name cbtdiflt.sys and service name cbtdiflt.
- For Windows Vista and later, the network filter driver is a Windows Filter
Platform (WFP) driver with the binary name cbstream.sys and service name
cbstream.
- The network filter driver is responsible for collecting network connection events
and implementing the network isolation feature of the Windows sensor.
• User-mode Service
- The sensor uses a user-mode service with the binary name cb.exe and service
name CarbonBlack.
- This service communicates with the core and network filter drivers to gather and
process events from the kernel and send those to the server.
Cb Response, Release 6.1 5/2/2017 106
Cb Response User Guide Chapter 5: Managing Sensors
Cb Response Linux sensors have these main components:
• Kernel Module - This module does the following:
- Uses a binary named cbsensor.ko.<kernel version> where the <kernel version>
is one of the currently supported kernels.
- Captures all system events and makes them available to the user mode daemon to
process.
- Exposes performance statistics in the /proc/cb directory.
• User Mode Daemon - This user-mode daemon uses a binary named cbdaemon. This
service communicates with the kernel module to gather and process events to be sent
to the server.
The sensor starts recording activity as soon as the core driver is loaded, queueing the
activity up for the usermode service to receive as soon as it starts. This occurs early in the
sensor boot process.
The network driver is loaded after the core driver, but it also starts recording as soon as it
is loaded, and it also queues events for the usermode service.
While these kernel driver components usually work in sync with each other, it is possible
for the sensor to be communicating with the server while one of the drivers is inoperable.
This table provides information about the status of these drivers.
Details about this table are described in Table 16.
Cb Response, Release 6.1 5/2/2017 107
Cb Response User Guide Chapter 5: Managing Sensors
Table 16: Sensor Details Page, Sensor Driver Diagnostics Table
Field Description
Timestamp Shows the date and time that the driver was loaded.
Name Shows the name of the driver.
Version Shows the version of the driver.
Is Loaded Shows whether the driver is loaded (true or false).
Load Status Shows the load status of the driver.
Sensor Event Diagnostics
The Sensor Event Diagnostics table shows information about sensor events.
The date and timestamp (in GMT) of sensor events and the number of each of the
following event elements are displayed:
• Messages Generated
• Messages Logged
• Raw Events Observed
• Raw Events Throttled
• Raw Events in Process
• Raw Events Filtered Out
• Raw Events Discarded
Cb Response, Release 6.1 5/2/2017 108
Cb Response User Guide Chapter 5: Managing Sensors
Sensor Component Status
The Sensor Component Status table shows information about threads and the sensor
component.
Sensor Resource Status
The Sensor Resource Status table provides information for tracking internal performance
metrics for sensors. If the performance of a sensor is degrading, the values in this table can
help you diagnose the cause of the performance problem.
Details about this table are described in Table 17.
Table 17: Sensor Details Page, Sensor Resource Status Table
Field Description
Timestamp Shows the date and time in one-hour intervals for which the
sensor resource status is tracked.
Page Faults Shows the number of page faults that occurred on the date
and time in the Timestamp field.
Commit Charge Shows the total amount of memory in use by all applications
on the computer, including memory that has been temporarily
paged to disk at the date and time displayed in the
Timestamp field.
Handles Shows the number of handles in use at the date and time
displayed in the Timestamp field.
Cb Response, Release 6.1 5/2/2017 109
Cb Response User Guide Chapter 5: Managing Sensors
Sensor Upgrade Status
The Sensor Upgrade Status table shows details about the sensor upgrade process.
Sensor Uninstall Status
The Sensor Uninstall Status table shows details about the sensor uninstallation process.
Troubleshooting Sensors
This section covers the following topics:
• “Troubleshooting Windows Sensor Installations” on page 110
• “Troubleshooting Linux Sensor Installations” on page 114
• “Troubleshooting OSX Sensor Installations” on page 118
Troubleshooting Windows Sensor Installations
This section describes places to check to troubleshoot errors that could have been caused
during Windows sensor installation:
• Confirm that the %WINDIR%\CarbonBlack\\ directory exists. Cb Response should
be installed in this directory.
• Confirm that the %WINDIR%\CarbonBlack\InstallLogs\\ directory contains
installation logs and review the latest log file for errors.
• Confirm that the current sensor log and review it for errors:
%WINDIR%\CarbonBlack\Sensor.log
Cb Response, Release 6.1 5/2/2017 110
Cb Response User Guide Chapter 5: Managing Sensors
• Confirm the settings in the registry key at HKLM\Software\CarbonBlack\Config.
A typical configuration looks like the following:
Using Control Codes to Generate Logs of Diagnostic Data
You can use sensor control codes to obtain diagnostic information.
To issue a sensor control request to the sensor:
1. At a command line prompt, run this command:
sc control carbonblack <CONTROLCODE>
2. Use one of the following codes:
a. 200 – Triggers a connection attempt to the Cb Response server. In most cases, this
is a near-immediate connection attempt. Exceptions are during sensor startup and
shutdown, or if any outstanding connection or connection attempt to the server is
in progress. For example, if an event log or other data is currently being uploaded
to the server, or if an attempt to connect to the server is in progress, the triggered
attempt does not occur until after the current operation is complete.
b. 201 – Triggers a dump of diagnostic data to the
%WINDIR%\CarbonBlack\Diagnostics\\ directory. The 201 control code
generates the following logs:
Table 18: Diagnostic Data Logs
Log Description
EventConverter.log Shows the internal memory state for event conversion.
EventLogger.log Shows top-level event logging statistics.
MachineStatistics.log Shows general system, process, and kernel statistics.
ModuleInfo.log Shows internal module statistics.
Cb Response, Release 6.1 5/2/2017 111
Cb Response User Guide Chapter 5: Managing Sensors
Table 18: Diagnostic Data Logs
Log Description
NetConnEvents.log Shows network event logging statistics.
RawEventStats.log Shows internal statistics for the conversion of raw events
(that were generated by the core sensor driver) to event
messages that are stored on the Cb Response server.
SensorComms.log Shows the history of the last 100 network communication
attempts between the sensor and the Cb Response server.
SensorComponents.log Shows the current state of the internal sensor components.
The following example demonstrates these conditions:
• Missing Diagnostics directory
• sc control carbonblack 201 and expected sc.exe output
• Populated Diagnostics directory that contains the SensorComms.log
Cb Response, Release 6.1 5/2/2017 112
Cb Response User Guide Chapter 5: Managing Sensors
Debugging Sensor Communications
After you run the sc control carbonblack 201 command, the
%WINDIR%\CarbonBlack\Diagnostics\\ directory includes SensorComms.log.
This log file contains data in the following format:
Server URL: https://x.x.x.x:443
Time | URL | HRESULT
------------------- + ---------------------------------------- + -------
2013-05-20 21:28:38 | https://x.x.x.x:443/sensor/register | 0x00000000
2013-05-20 21:28:38 | https://x.x.x.x:443/sensor/checkin | 0x00000000
2013-05-20 21:28:38 | https://x.x.x.x:443/data/eventlog/submit | 0x00000000
continuation of log:
Code | DurationMs | TxBytes | RxBytes | Throttle KB/s
-----+ ---------- + ------- + ------- + -------------
0 | 577 | 300 | 10 | 100
0 | 312 | 402 | 104 | 100
0 | 249 |4328 | 0 | 0
The information in the sensorComms.log file is described in Table 19.
Table 19: SensorComms.log Columns
Column Description
Time Shows the time (UTC) of the connection attempt.
URL Shows the URL that was used during the communication.
HRESULT Shows the result of the operation as a raw HRESULT
(0x00000000 is success).
Code Shows the result processed code. This can vary, based on
the HRESULT source, but it can be the HTTP code (404,
500), a Win32 error (net helpmsg code), or other codes.
DurationMS Shows the duration of the connection attempt in
milliseconds.
TxBytes Shows the number of bytes transmitted, not including HTTP
headers.
RxBytes Shows the number of bytes received, not including HTTP
headers.
Throttle KB/s Shows the rate at which the connection was throttled in
kilobytes; 0 indicates that it was not throttled.
Cb Response, Release 6.1 5/2/2017 113
Cb Response User Guide Chapter 5: Managing Sensors
Troubleshooting Linux Sensor Installations
This section describes places to check to troubleshoot errors that could have been caused
during Linux sensor installation.
General Logging
The user mode portion of the sensor creates an execution logs in the following locations:
• For a version 4.x to 5.0 Linux sensor:
/var/log/cb/sensor/cbdaemon.INFO
This log file is a symbolic link that is recreated each time the daemon runs. The
default log level is set to WARNING. This will result in the generation of log files for
WARNING and ERROR levels:
- /var/log/cb/sensor/cbdaemon.WARNING
- /var/log/cb/sensor/cbdaemon.ERROR
• For a version 5.1 or higher Linux sensor:
/var/log/cbsensor/cbdaemon.INFO
This log file is a symbolic link that is recreated each time the daemon runs. The
default log level is set to WARNING. This will result in the generation of log files for
WARNING and ERROR levels:
/var/log/cbsensor/cbdaemon.WARNING
/var/log/cbsensor/cbdaemon.ERROR
The kernel module logs messages to /var/log/messages.
Issue this command in a terminal to dump kernel messages in real time:
sudo tail -f /var/log/messages | grep CbSensor
Installation Verification
The following is a manifest of installed files:
Table 20: Installed Files
Path Additional Notes
/etc/init.d/cbdaemon Sensor daemon script
/usr/sbin/cbdaemon Sensor daemon executable
/lib/modules/$(uname -r)/kernel/ Sensor kernel module
lib/cbsensor.ko
/etc/sysconfig/modules/ Kernel autostart file
cbsensor.modules
/var/lib/cb/config Settings file
/var/lib/cb/sensorsettings.ini Settings file
Cb Response, Release 6.1 5/2/2017 114
Cb Response User Guide Chapter 5: Managing Sensors
To verify that the sensor daemon is running, issue the following command:
pidof cbdaemon
There should be exactly one PID returned.
To verify that the sensor kernel module is running, issue this command:
lsmod | grep cbsensor
The output should show one item, if the sensor kernel module is running.
Installation Failures
To check if the sensor is installed correctly, issue this command:
rpm -qa cbsensor
If the sensor is installed, then the a single line will be displayed on your screen showing
the version and build numbers. The following is an example:
cbsensor-v5.2.0.60603-1.x86_64
Note The version number will vary depending on the version installed.
Sensor Communication History
Running inside a terminal as root and sending the SIGUSR2 signal (via su), issue this
command:
kill -n 12 $(pidof cbdaemon)
The log is located at /var/tmp/cb/sensor_comms.log. Each transaction has a
HRESULT, which can be one of the following:
Table 21: HRESULT
Facility Number Description Error Code Value
204 OS level errors Maps to errno
25 HTTP errors HTTP error code
200 Curl errors Curl error code (See CURLcode in
curl.h)
201 Curl from errors Curl form error code (See CURLFormcode
incurl.h)*
* Additional CURL error codes can be found at http://curl.haxx.se/libcurl/c/libcurl-
errors.html.
Cb Response, Release 6.1 5/2/2017 115
Cb Response User Guide Chapter 5: Managing Sensors
Manual Sensor Daemon Start and Stop
• To restart the service, open a terminal and issue this command:
sudo service cbdaemon restart
• To start the service, open a terminal and issue this command:
sudo service cbdaemon start
• To stop the service, open a terminal and issue this command:
sudo service cbdaemon stop
Determine Server URL
To determine the server URL used by the sensor, follow the instructions in “Sensor
Communication History” on page 115 to create a communication log and dump the
contents of the generated log file. The server URL appears at the top.
Trigger an Immediate Checkin to the Server
Running inside a terminal as root and sending the SIGUSR1 signal (via su), issue this
command:
kill -n 10 $(pidof cbdaemon)
Driver Debug Parameters
Two arguments can be passed to the driver to control the debug behavior:
• g_traceLevel – Controls debug trace output flags.
• g_eventFilter – Controls which event types are generated.
These arguments can be passed as follows:
• In the /etc/sysconfig/modules/cbsensor.modules file
• By issuing the command ‘sudo insmod cbsensor.ko
g_traceLevel=<value> g_eventFilter=<value>:
insmod cbsensor.ko g_traceLevel=0x00200000
or
modprobe cbsensor g_traceLevel=0x00200000
where 0x00200000 is hook tracing
#define DL_INIT 0x00000001
#define DL_SHUTDOWN 0x00000002
#define DL_WARNING 0x00000004
#define DL_ERROR 0x00000008
#define DL_INFO 0x00000010
#define DL_REQUEST 0x00000100
#define DL_HOOK 0x00200000
#define DL_VERBOSE 0x08000000
#define DL_ENTRY 0x10000000
#define DL_EXIT 0x20000000
^^^ are the available levels.
Simply OR them together to create the log level mask that you want.
Cb Response, Release 6.1 5/2/2017 116
Cb Response User Guide Chapter 5: Managing Sensors
Daemon Debug Options
You can output debug logging a daemon by restarting it with debug logging enabled.
There are several ways to do this, all of which require you to stop and start the daemon.
To use the first option:
1. Stop the daemon by issuing this command:
sudo service cbdaemon stop
2. Edit the /etc/rc.d/rc3.d/S25cbdaemon file to change daemon $daemon to
daemon $daemon info.
start () {
check
[ -f $config ] || exit 6
check_kernel
echo -n $"Starting $prog: "
# start daemon
daemon $DAEMON
RETVAL=$?
echo
[ $RETVAL = 0 ] && touch $lockfile
return 0
}
3. Start the daemon by issuing this command:
sudo service cbdaemon start
To use the second option:
1. Stop the cbdaemon by issuing this command:
sudo service cbdaemon stop
2. Run the daemon directly from the prompt by issuing this command:
sudo /usr/sbin/cbdaemon info
To use the third option:
1. Stop the daemon by issuing this command:
sudo service cbdaemon stop
2. Run the daemon in the foreground by issuing this command:
sudo /usr/sbin/cbdaemon debug info
Determine Sensor Version
To determine the version of cbdaemon running, from a terminal, issue this command:
cbdaemon -v
Cb Response, Release 6.1 5/2/2017 117
Cb Response User Guide Chapter 5: Managing Sensors
Trigger a Diagnostic Data Dump
Running the sensordiag.sh script dumps and collects network event logs, cbdaemon
log files, and important sensor and system configurations that can help diagnose sensor
issues. The script packages up these files into a single compressed file that you can deliver
to Carbon Black Technical Support.
Generate a .tar.gz file in the current directory for diagnostic purposes by issuing this
command:
sudo /opt/cbsensor/sensordiag.sh
Troubleshooting OSX Sensor Installations
This section describes places to check to troubleshoot errors that could have been caused
during OSX sensor installation.
Installation Verification
The following is a manifest of files that should be installed:
Table 22: Installed Files
Path Additional Notes
/Applications/CarbonBlack/CbOsxSensorService Sensor service
/Applications/CarbonBlack/sensoruninst.sh Uninstall script
/System/Library/Extensions/ Network monitor
CbOsxSensorNetmon.kext
/System/Library/Extensions/ Process monitor
CbOsxSensorProcmon.kext
/var/lib/cb/sensorsettings.ini Settings file
Installation Failures
The installation process can fail if the sensorsettings.ini is not located in the same
directory as Installer.pkg.
If the installation does not complete successfully, the installer reverts all the changes made
to the system but leaves the cblog.log file intact. For troubleshooting, collect the
installer log file created at /var/log/cblog.log and send it to Carbon Black Technical
Support for assistance.
Cb Response, Release 6.1 5/2/2017 118
Cb Response User Guide Chapter 5: Managing Sensors
Communications Logging
1. Determine the PID of the Cb Response sensor by issuing this command:
ps -ax | grep CbOsxSensorService
2. Trigger the communications log dump by issuing this command:
sudo kill -s USR2 <pid of CbOsxSensorService>
You can locate the log at /var/lib/cb/sensor_comms.log. Each transaction has a
HRESULT (see description at http://msdn.microsoft.com/en-us/library/cc231198.aspx) that
can be one of the following:
Table 23: HRESULT
=
Facility Number Description Error Code Value
203 OS level errors Maps to errno
25 HTTP errors HTTP error code
200 Curl errors Curl error code (See CURLcode in
curl.h)
201 Curl from errors Curl form error code (See CURLFormcode
incurl.h)*
Manual Sensor Daemon Start and Stop
To manually start and stop the sensor daemon service, open a terminal and issue these
commands:
sudo launchctl unload /Library/LaunchDaemons/
com.carbonblack.daemon.plist
sudo launchctl load /Library/LaunchDaemons/
com.carbonblack.daemon.plist
Determining Sensor Version
To determine the sensor’s version, open a terminal and issue this command:
/Applications/CarbonBlack/CbOsxSensorService -v
Determine Server URL
To determine the server URL used by the sensor, follow the instructions in “Installation
Failures” on page 115 to create a communication log and dump the contents of the
generated log file. The server URL appears at the top.
Trigger an Immediate Checkin to the Server
To trigger an immediate checkin to the server, open a terminal and issue this command:
sudo kill -s USR1 <pid of CbOsxSensorService>
Cb Response, Release 6.1 5/2/2017 119
Cb Response User Guide Chapter 5: Managing Sensors
Trigger a Diagnostic Data Dump
You can run a command to dump and collect network event logs, cbdaemon log files, and
important sensor and system configurations that can help diagnose sensor issues. The files
are packaged up into a single compressed file that you can deliver to Carbon Black
Technical Support.
To dump a communication and event tracking logs, open a terminal and issue this
command:
sudo kill -s USR2 <pid of CbOsxSensorService>
Cb Response, Release 6.1 5/2/2017 120
Chapter 6: Sensor Groups
Chapter 6
Sensor Groups
This chapter describes creating, moving, editing, and deleting sensor groups.
See Chapter 4, “Installing Sensors” for information on installing sensors.
See Chapter 5, “Managing Sensors” for information on managing sensors.
See Appendix A, “Sensor Parity,” for information on supported operating systems. This
appendix indicates whether or not a supported configuration is available on a sensor and
configurable on a sensor group.
Sections
Topic Page
Overview 122
Creating Sensor Groups 122
Moving Sensors to Another Group 133
Editing Sensor Groups 134
Deleting Sensor Groups 134
Cb Response, Release 6.1 5/2/2017 121
Chapter 6: Sensor Groups
Overview
Cb Response sensors are lightweight data gatherers installed on network endpoints (such
as laptops, desktops, and servers). They gather event data on the endpoints and securely
deliver it to the Cb Response server for storage and indexing. Each sensor is associated
with a sensor group that defines its configuration and security characteristics. One sensor
group can contain many sensors, but a single sensor can only belong to one sensor group.
Sensor groups can be based on your security and organizational requirements. For
example, you might base sensor groups on functional groups (such as marketing, customer
service, or IT) or location.
If you move sensors from one sensor group to another, the sensors will receive security
settings from the new group the next time they check back into the server. In most cases,
you do not have to re-install the sensors when you move them. For more information, see
Chapter 5, “Managing Sensors.”
Creating Sensor Groups
You can create sensor groups before or after installing sensors.
When you create sensor groups, you define the following groups of settings:
• General – See “General Settings” on page 123.
• Sharing – See “Sharing Settings” on page 125.
• Advanced – See “Advanced Settings” on page 126.
• Permissions – See “Permissions Settings” on page 129.
• Event Collection – See “Event Collection Settings” on page 130.
• Upgrade Policy – See “Upgrade Policy Settings” on page 132.
You can define sensor group settings when:
• Creating a sensor group using the Create Group page.
• Editing an existing sensor group using the Edit Group Settings page. See “Editing
Sensor Groups” on page 134.
The setting options are the same on these two pages.
Cb Response, Release 6.1 5/2/2017 122
Chapter 6: Sensor Groups
General Settings
To define general settings for a new sensor group:
1. From the left navigation menu, select Sensors.
The Sensors page displays a list of all installed sensors and several options at the top
of the page.
2. Click the Create Group button:
3. In the Create Group page, the General tab appears by default. The information in
this tab is required with the exception of the Sensor Process Name field:
4. In the Name field, enter the name of the new sensor group. You can only enter
alphanumeric characters in this field.
Cb Response, Release 6.1 5/2/2017 123
Chapter 6: Sensor Groups
5. In the Server URL field, field, enter the URL that the sensor group uses to
communicate with the Cb Response server. This URL is the same one used to Log into
the Cb Response server, prefixed with “sensors”. Use HTTPS and specify the secure
port in the URL.
Warning Be cautious when adding/editing the server URL. Errors in the URL can cause
connectivity issues. When sensors receive a new server URL, they will try to
communicate with it and continue to do so until they are manually reconfigured.
6. (Windows-only feature) In the Sensor Process Name field, enter a new name for the
sensor group to overwrite or to prefix the default name of cb.exe (for example, if
Operations Security (OPSEC) considerations dictate that sensors run with a non-
standard or obfuscated executable name). If this option is specified, the process will
run with this name instead of the default cb.exe. This will not change the Windows
service display name, but it will change the name of the actual executable that is run.
7. From the Site Assignment menu, select a site to assign to this sensor group. You can
use site definitions to define throttle settings to manage bandwidth for groups of
computers. If bandwidth is an issue for this group of sensors, create or configure a site
with the appropriate bandwidth settings in loginname > Settings > Sites, and then
assign the site to this sensor group by selecting the site in this field.
8. Click Save Changes or continue making settings updates in the other Create Groups
tabs.
Cb Response, Release 6.1 5/2/2017 124
Chapter 6: Sensor Groups
Sharing Settings
To define sharing settings for a new sensor group:
1. In the left navigation menu, select Sensors to display the Sensors page.
2. Click the Create Group button.
3. In the Create Group page, select the Sharing tab:
4. Two Search Binary Hashes options exist:
- Carbon Black and Partners -- Select this to be notified of any binary flagged by
Carbon Black Collective Defense Cloud. Click on Sharing Settings and then on
Binary Hashes & Metadata under Carbon Black and Partners for more
information about this choice.
- VirusTotal -- Select this to be notified of any binary flagged by VirusTotal.
Information (such as the filename, MD5 hash, and parent process) will be shared
with VirusTotal. For more information on VirusTotal, see https://
www.virustotal.com/en/about/.
5. A single Send Events option exists, Carbon Black. Select this option to:
- Allow advanced analysis of your aggregated process execution events by the
Carbon Black Threat Research Team.
- Give your enterprise access to enhanced Cb Threat Intel information that is only
available to those participating in the community program. This pertains to some
extra data presented to the operator in the “On Demand Feeds” and network
events in the Process Analysis page.
The Carbon Black Threat Research Team receives process events (as shown on
the Process Analysis page) for more detailed analysis of the behavior of a process
Cb Response, Release 6.1 5/2/2017 125
Chapter 6: Sensor Groups
as it executes at the customer site. For more information on this page, see “Process
Search and Analysis” on page 163.
6. Two Analyze Unknown Binaries options exist:
- Carbon Black and Partners -- Get advanced analysis of binary content from
Carbon Black's Threat Research Team. By sharing binaries with Carbon Black,
our researchers will perform advanced static analysis of your binaries to alert you
to suspicious activity you may otherwise miss. Click on Sharing Settings and
then on Complete Binaries under Carbon Black and Partners for more
information about this choice.
- VirusTotal -- Select this option to allow VirusTotal to scan for unknown viruses
and detect new variants of known malware in this sensor group. With this feed
enabled, the full binary executable files will be uploaded and scanned by
VirusTotal's library of antivirus partners, and these files may remain publically
available within VirusTotal infrastructure.
7. Click the Share Settings hyperlink to access the Sharing page, which is discussed in
“Feeds and Data Sharing Settings” on page 246. (You can also access the Sharing
page by navigating to loginname > Sharing Settings.)
8. Click Save Changes or continue making settings updates in the other Create Groups
tabs.
Advanced Settings
To define advanced settings for sensor groups:
1. In the Create Group page, select the Advanced tab:
Cb Response, Release 6.1 5/2/2017 126
Chapter 6: Sensor Groups
Cb Response, Release 6.1 5/2/2017 127
Chapter 6: Sensor Groups
2. Sensor-side Max Disk Usage contains two options to limit sensor disk consumption
on clients by raw available space (in megabytes) or percentage of the total space
available. The sensor(s) will limit the amount of space they use on clients based on the
smaller of these two values:
- In the MB field, enter the maximum available space on the client, in megabytes,
that sensors can use.
- In the % field, enter the maximum percentage of total disk space on the client that
sensors can use.
3. Select VDI Behavior Enabled to enable Virtual Desktop Infrastructure (VDI) for
sensors on virtual machines. Use VDI when endpoints that are virtual machines are
reimaged. Sensor IDs are maintained across reimaging by hostname, MAC, or other
determining characteristics.
Note VDI support must be globally enabled in order to use this feature. For more
information, see “Server VDI Support” in the Cb Response Integration Guide.
4. Use the Data Suppression Level menu to strategically record less information on the
server to save bandwidth and processing costs with one of these options:
- None – Sets no data suppression
- Medium – Sets a moderate data suppression level. In this case, a process is
suppressed if it only generates modload events. If a process generates anything
else, it is no longer suppressed.
- High – Sets a higher data suppression level. In this case, a process is suppressed
only if it generates modload and crossproc events. If a process generates anything
else, it is no longer suppressed.
5. (Windows and OS Xonly) Click the Filter known modloads slider to turn this setting
On or Off. When enabled, Cb Response will not report the module load events of
known good Windows and OS X modules that reside on the operating system. This
provides a method for reducing the amount of known good events reported into the
server. For more information on Windows modloads, see https://
technet.microsoft.com/en-us/magazine/2007.09.windowsconfidential.aspx.
6. Move the Process Banning slider to On to enable process hash bans in this group. By
default, this setting is disabled and process hash bans prevent banned processes from
running. For more information, see “Banning Process Hashes” on page 149.
7. Click the Tamper Detection Level slider to turn this setting On or Off. With tamper
detection enabled, the sensor identifies when attempts are made to modify the sensor's
binaries, disk artifacts, or configuration.
8. Select a value from the Alerts Critical Severity Level menu to alter the critical level
for alerts on a per-sensor-group basis. This directly effects the severity rating for alerts
generated by this sensor group.
Cb Response, Release 6.1 5/2/2017 128
Chapter 6: Sensor Groups
On the Detect > Triage Alerts page, the severity score of an alert (located in the
Severity column of the results table) is determined by three components:
- Feed rating
- Threat intelligence report score
- Sensor criticality. For example, server sensors can have a higher criticality than
engineering workstations. Consider a scenario in which two sensor groups exist
with different alert criticalities. When these sensor groups receive alerts from the
same feed and for the same report, the sensor group with the higher alert criticality
will have a higher severity score on the Triage Alerts page, and servers in that
group will appear at the top of the queue.
Note For more information about alerts, see Chapter 14, “Console and Email Alerts”. For
more information about threat intelligence feed scores, see “Threat Intelligence
Feeds” on page 241.
9. Click Save Changes or continue making settings updates in the other tabs.
Permissions Settings
On the Permissions tab, you define team permissions for sensors groups.
You set up teams and give them varying access levels using the Add Team Settings
window. For more information, see Table 6, “Team Settings and Feature Access”, on page
68.
The Permissions tab shows which teams have either no access, viewer access, or
administrator access for the products that are managed by the sensors in this group. The
permission levels that are available are:
• No Access – When users in a team try to access or view details on a host in this sensor
group, the system generates an HTTP 405 response that says “The method you are
using to access the file is not allowed.”
• Viewer Access – Users can view the data collected from hosts in this sensor group.
However, users cannot make any configuration changes to this group or hosts that
belong to this group.
• Administrator Access – Users can configure the sensor host and group details.
Cb Response, Release 6.1 5/2/2017 129
Chapter 6: Sensor Groups
To define team permissions settings for a new sensor group:
1. In the Create Group page, select the Permissions tab:
2. Assign permissions to the teams by dragging and dropping team names to the
appropriate sections (No Access, Viewer Access, or Administrator Access). You can
assign the same level of permissions to more than one team.
3. Click Save Changes or continue making settings updates in the other tabs.
Event Collection Settings
You can define which types of events Cb Response records for the sensors in this group by
enabling/disabling the event types listed on the Event Collection tab. Disabling event
collection impacts visibility, but can improve sensor and server performance.
Most of the Event Collection options are self-explanatory. However, there are two options
that merit further discussion:
• The Process user context option enables the Cb Response sensor to record the user
name associated with each running process. This associates endpoint activity with the
operating system user account.
• The Cross process events option enables the Cb Response sensor to record instances
when a process crosses the security boundary of another process. While some of these
events are benign, others might indicate an attempt to change the behavior of the
target process by a malicious process.
Certain limitations exist on the cross process events that are reported by the sensor:
- Parent processes that create cross process events to their children are not reported
- Cross process events that are part of the normal OS behaviors are ignored. For
example, no cross process events are recorded for the Windows process csrss.exe.
- Cross process events are not reported for OS X and Linux sensors.
- Cross process, open process, and open thread events are not supported on
Windows XP and Windows 2003.
Cb Response, Release 6.1 5/2/2017 130
Chapter 6: Sensor Groups
To define event collection settings for a new sensor group:
1. In the Create Group page, select the Event Collection tab, which contains options
for the types of event data to collect from the installed sensors:
2. By default, all the options are selected and enabled. To disable an option, unselect the
checkbox next to it.
3. Click Save Changes or continue making settings updates in the other tabs.
Cb Response, Release 6.1 5/2/2017 131
Chapter 6: Sensor Groups
Upgrade Policy Settings
To define upgrade policy settings for a new sensor group:
1. In the Create Group page, select the Upgrade Policy tab, which contains options to
set the upgrade policy for Windows, OS X, and Linux sensors in the selected group
with one of these options:
- No automatic updates – Allows you to manually decide when to upgrade sensors
to the latest version.
- Automatically install the latest version – Automatically upgrades the sensors to
the latest version
- Automatically install a specific version – This option works in tandem with the
Select a Version button directly beneath it. Select a version number using the
Select a Version button. Then, select this option to install the a specific version
for all sensors. This will keep all sensors at the selected version. Selecting the
upgrade policy of a specific version is useful when sensor versions must be tested
or vetted.
2. Click Save Changes or continue making settings updates in the other tabs.
Cb Response, Release 6.1 5/2/2017 132
Chapter 6: Sensor Groups
Moving Sensors to Another Group
After you create sensor groups, you can add sensors to them. By default, sensors are
installed into the Default Group. On the Sensors page, you can select the group that
contains the sensors to add, and then move those sensors from their original group to the
new group.
To add sensors to sensor groups:
1. In the left navigation menu, select Sensors to display the Sensors page.
2. Use the Sensor drop-down menu (top-left corner of the page) to select the Sensor
Group that contains the sensors you want to move to another group. By default, the
Default Group is selected.
3. In the list of sensors at the bottom of the Sensors page (to the left of the Computer
Name column), select the checkbox(es) next to the sensor(s) that you want to move.
4. Click Actions > Move to group.
The Assign Sensor Group window opens.
5. Click Select Group, and then click the sensor group to which you want to move the
selected sensor(s). The selected sensor(s) are removed from the former sensor group
list and appear in the new sensor group list.
6. Click Save changes. The sensors are moved to the new group. Select the new group
from the menu at the top right of the page to see the updated sensor list.
Cb Response, Release 6.1 5/2/2017 133
Chapter 6: Sensor Groups
Editing Sensor Groups
After you create a sensor group and save your changes, you can open the Edit Group
Settings page to change any previously defined settings. The Edit Group Settings and
Create Group pages contain the same tabs and options.
To edit sensor groups:
1. In the left navigation menu, select Sensors to display the Sensors page.
2. Use the Sensor drop-down menu (top-left corner of the page) to select the sensor
group that you want to edit.
Note As noted in “Permissions Settings” on page 129, you must use the Edit Group Settings
page to define sensor group team permissions.
3. Click the Edit Settings button at the top of the Sensor page to display the Edit Group
Settings page.
4. After you make changes in the Edit Group Settings page, click Save Changes to
save your changes. The changes will not take effect until the next time the sensors
report to the Cb Response server.
Note If any errors are introduced in the Cb Response server URL (in the General tab of the
Edit Group Settings page), you will lose communication with deployed sensors.
Deleting Sensor Groups
You can delete sensor groups on the Sensors page. When you delete a sensor group, the
teams for which you defined permissions will no longer have access to sensors that belong
to the sensor group.
To delete sensor groups:
1. In the left navigation menu, select Sensors to display the Sensors page.
2. Use the Sensor drop-down menu (top-left corner of the page) to select the Sensor
Group to delete.
3. Click Delete Group at the top of the Sensors page.
A confirmation message appears indicating that any sensors remaining in this sensor
group will be moved to the Default Group.
4. Click OK to remove the sensor group from the list.
Cb Response, Release 6.1 5/2/2017 134
Cb Response User Guide Chapter 7: Incident Response on Endpoints
Chapter 7
Incident Response on Endpoints
This chapter describes Cb Response incident response features, such as isolating
endpoints, using Cb Live Response, and banning process hashes.
Sections
Topic Page
Overview 136
Isolating an Endpoint 137
Using Live Response 139
Extending Live Response 147
Live Response Activity Logging and Downloads 148
Banning Process Hashes 149
Cb Response, Release 6.1 5/2/2017 135
Cb Response User Guide Chapter 7: Incident Response on Endpoints
Overview
When you discover a malicious file or process on your endpoint(s) using Cb Response,
you can address to the issue in a variety of ways. For example, you can continually
monitor the issue or reimage the affected systems.
Cb Response provides the following methods for responding to threats directly from the
console:
• Endpoint Isolation - You can isolate a computer from the rest of the network, leaving
only connections needed for access to its sensor by the Cb Response server.
• Cb Response Live Response (Live Response) - You can isolate a computer from the
rest of the network. After being isolated, the computer will only have network access
to support communicating with the Cb Response server.
• Process Hash Banning - You can ban a process hash so that the process cannot be run
again on hosts reporting to this Cb Response server and any running version of it is
terminated.
These features can be used together or separately. For example, if you find a malicious
process currently running on a sensor-managed computer, you can isolate that computer
immediately to prevent the spread of the problem. Then, Live Response to end the process
and perform any other file removal or needed repairs.
On the other hand, if the incident Cb Response identified is not ongoing, isolation may not
be necessary. In that case, you could use Live Response to remediate or further investigate
it on affected machines, or simply ban the hash for the malicious process.
Cb Response does not present a message on the affected endpoint when any of these
features is used on an affected sensor. With endpoint isolation, a user would likely become
aware quickly that they had lost network access but would not know why. With Live
Response, actions you take on a computer might affect a user’s access to files or programs,
but there would be no indication that Cb Response tools are responsible, unless you have
chosen to make the user aware of that. Also, when there is an attempt to run a process that
is banned by hash, the operating system might display a dialog indicating a lack of access,
or the process might silently fail to run.
If you also have the Cb Protection agent on your endpoints, you can use Cb Protection
control features to investigate incidents and modify rules to prevent future occurrences.
See “Integrating Cb Response with Cb Protection” in the Cb Response Integration Guide
for details on the features available when the two platforms are connected.
Note Endpoint Isolation, Live Response, and Process Hash Banning are supported for all
platforms (Windows, Linux, and OS X) running a Cb Response 5.1.1 (or later) sensor.
Pre-5.1.1 OS X and Linux sensor versions do not support these features.
OS X and Linux sensors do not support excluding specific hashes from being
banned. See “Excluding Files from Banning” for more on this feature.
Cb Response, Release 6.1 5/2/2017 136
Cb Response User Guide Chapter 7: Incident Response on Endpoints
Isolating an Endpoint
You can isolate one or more Windows, OS X, or Linux endpoints from the rest of your
network and the Internet through the Cb Response console. When an endpoint is isolated,
its connectivity is limited to the following:
• The Cb Response server can communicate with an isolated computer.
• To allow the sensor to communicate with the Cb Response server, ARP, DNS, and
DHCP services remain operational on the sensor’s host. (For Windows operating
systems prior to Vista, ICMP (for example, ping) will remain operational.)
• DNS and DHCP are allowed through on all platforms. This is required for proper
communications to the Cb Response server. Protocols are allowed by UDP/53, UDP/
67, and UDP/68.
• ICMP is allowed on on the following operating systems:
- Windows (operating systems prior to Vista)
- OSX
- Linux
• UDP is blocked on all platforms.
Note In order to isolate an endpoint, you must be a user with Global Administrator
privileges. Being assigned to a team configured with administrator access is
insufficient. Your user account requires that the Global Administrator checkbox be
enabled. For procedural information on configuring this access, see “Creating User
Accounts (Cloud)”.
To isolate one or more endpoints from the network:
1. In the left navigation menu, select Sensors.
2. On the Sensors page, check the box next to each endpoint you want to isolate.
3. In the Actions menu, choose Isolate:
4. In the confirmation dialog, if you are certain you want to isolate these computers,
click OK.
Cb Response, Release 6.1 5/2/2017 137
Cb Response User Guide Chapter 7: Incident Response on Endpoints
5. The computer is isolated from all but the Cb Response server and the network services
required to connect the two.
When you designate an endpoint for isolation, its status on the server first moves into in
"isolation configured" state waiting for its next check-in. Because of this, there could be a
period of several minutes before the endpoint is actually isolated. When it checks in, the
server tells the sensor to isolate the endpoint, and when the sensor responds, its state
changes to "isolated".
Once isolated, endpoints normally remain isolated until the isolation is ended through the
console. However, if an isolated system is rebooted, it is not isolated again until it checks
in with the Cb Response server, which again could take several minutes.
Having isolated endpoints, you can proceed with any remediation steps you plan to take
on the systems that show malicious activity. For example, you might use Live Response to
investigate or modify a computer. When you are finished, restore connectivity to the
endpoints you isolated.
To end network isolation for one or more endpoints:
1. In the left navigation menu, select Sensors.
2. On the Sensors page, check the box next the endpoints for which you want to restore
network connectivity.
3. On the Actions menu, choose Remove isolation.
4. In the confirmation dialog, if you are certain you want to restore network connectivity,
click OK.
5. The computers return to the network with the same access they had before they were
isolated (unless you made access changes through Live Response).
Cb Response, Release 6.1 5/2/2017 138
Cb Response User Guide Chapter 7: Incident Response on Endpoints
Using Live Response
Live Response opens a command interface for direct access to any connected host running
the Cb Response sensor. Responders can perform remote live investigations, intervene in
ongoing attacks, and instantly remediate endpoint threats. For example, Live Response
allows a responder to view directory contents, kill processes, modify the registry, and get
files from sensor-managed computers.
Table 24, “Live Response Session Commands” on page 141 shows the complete set of
Live Response commands.
Live Response is disabled by default on Cb Response systems. To enable Live Response,
contact Carbon Black Technical Support.
A user must have the Global Administrator status to access sensors with Live Response.
Note The Live Response feature should be used in full compliance with your organization's
policy on accessing other user's computers and files. Consider the capabilities of
described here when making decisions about giving users access to the Cb
Response console and choosing the Sensor Group in which you will place
computers.
Two different Live Response modes exist:
• Attached Mode – When you activate Live Response for a specific endpoint, you
create and attach to a session. The interface for a session includes information about
the endpoint and a command window for interacting with the endpoint. See “Live
Response Endpoint Sessions” on page 139.
• Detached Mode – You can enter Live Response without being attached to a particular
session through the Respond > Go Live command on the console menu. This
interface includes commands to manage and access existing sessions as well as other
commands that are useful outside of a session. See “Detached Session Management
Mode” on page 146.
Live Response Endpoint Sessions
To access an endpoint using Live Response, a user must have Global Administrator
privileges. A "session" must first be created with the sensor you want to access. A session
indicates that the sensor is connected to the Cb Response server to receive real-time
commands.
Sessions are created and attached automatically when you click the Go Live button on the
Sensor Details or Process Analysis pages. If you enter the Live Response console using
the Respond > Go Live command from the console menu, access to an endpoint requires
that you first create and attach a session:
[Live Response]# session new [sensor_id]
[Live Response]# attach [provided_session_id]
You can have sessions with multiple sensors active at the same time. Use the detach
command to detach from a session but leave it active.
Use the session close command to end a session with the sensor. Sessions will
timeout when they are not attached and active for five minutes.
Cb Response, Release 6.1 5/2/2017 139
Cb Response User Guide Chapter 7: Incident Response on Endpoints
Each session has a unique numeric ID. Up to 10 sessions can be running at one time, and
multiple users can be attached to the same session.
Note More than one Cb Response console user can attach to the same session with an
endpoint at the same time. If more than one user submits a command through the
session at approximately the same time, each command must finish executing
before the next one can begin. Also, one user can undo or otherwise modify what
another user is doing. Consider this if more than one user has Live Response access
to an endpoint.
To create and attach to a Live Response sensor session:
1. Navigate to the Sensor Details page for the computer you want to access by double-
clicking on the computer name wherever it appears as a link. If you are not already on
a page that shows the computer name:
a. In the left navigation menu, select Sensors.
b. On the Sensors page, double-click the name of the computer.
For more information on how to access the Sensor Details page, see “Viewing
Sensor Details”.
2. On the Sensor Details page, click the Go Live button.
The Live Response page appears with a command window on the left and an information
panel on the right. The command window prompt shows the name of the host and the
current directory in which Live Response is active. The information panel includes:
• Host Details
• Alerts related to the host
• Running Processes on the host
There is a status indicator (dot) and message immediately above the command window.
The dots have the following color code:
• Green – The sensor is connected and a session has been established. The host name is
shown.
• Orange – The Cb Response server is waiting for the sensor to check in, or no host is
connected because no session is attached.
• Grey – A session cannot be established with the sensor–for example, because the host
is offline, the sensor is disabled, or the sensor is not a version that supports Live
Response.
Cb Response, Release 6.1 5/2/2017 140
Cb Response User Guide Chapter 7: Incident Response on Endpoints
3. To view a list of the available commands, click in the command window area and
enter the help command. You can get information about a specific command by
entering:
help commandname
Table 24 shows the complete set of Live Response commands. In the descriptions, remote
host refers to the host being accessed through Live Response and local host refers to the
host on which the user is running the Cb Response console. These commands are all run in
the SYSTEM context.
Note Be sure to use the commands and options as documented here. Although some of
the Live Response commands are the same as commands in the DOS command
interface, the available options are specific to Live Response.
Table 24: Live Response Session Commands
Command Description
archive Obtain an archive (gzip tarball) of all the session data for this
session, including commands run and files downloaded.
The archive is downloaded to the computer on which you are
running the Cb Response console using the browser’s download
method.
argparse Test how Live Response parses CLI arguments. This command
helps determine if there are any interpretation issues. For
example, it can reveal whether spaces or other special
characters are properly escaped.
cd [dir] Change the current working directory. Options include absolute,
relative, drive-specific, and network share paths.
clear Clear the console screen; the cls command can also be used
for this purpose.
delete [path] Delete the file specified in the path argument. The file is
permanently deleted, not sent to the Recycle Bin.
detach Detach from the current Live Response session. If a session has
no attachments, it remains live until it times out (five minutes by
default).
dir Return a list of files in the current directory or the specified
directory if it is added to the command, (for example, dir
c:\temp or dir /tmp)
Cb Response, Release 6.1 5/2/2017 141
Cb Response User Guide Chapter 7: Incident Response on Endpoints
Command Description
drives List the drives on the remote host.
This is for Windows only.
exec[processpat Execute a background process specified in the processpath
h] argument on the current remote host. By default, process
execution returns immediately and output is to stdout and stderr.
Options may be combined:
• exec -o outputfile processpath – Redirect the
process output to the specified remote file, which you can
download.
• exec -w processpath – Wait for the process to exit before
returning.
You could combine the options as shown in the example below to
execute and capture the output from a script:
exec -o c:\output.txt -w
c:\scripts\some_script.cmd
You must provide the full path to the process for the processpath
argument. For example:
c:\windows\system32\notepad.exe
execfg Execute a process on the remote host and return stdout/stderr.
[processpath] For example, this command prints the output of ipconfig to the
screen:
execfg c:\windows\system32\ipconfig /all
files [-s session] Perform actions over cache-stored session files.
[action] [option] All files transferred to/from an endpoint with every Cb Live
Response session are cached on the server for a period of time
after a session is closed. If there is any kind of interruption in the
connection between a user's browser and the Cb Response
server, files may be retrieved directly from the cache instead of
connecting to the sensor again.
This command is valid in both the global and session scopes
when attached to a sensor. In the global scope, the session ID
must be defined with -s.
A list of sessions is available through the sessions command. If
attached to a sensor, the current session is assumed unless
otherwise specified.
There are three available actions:
• list – List all the cached files that are available in the
specified session by file ID.
• get [id] – Get the file [id] from the cache.
• delete [id] – Remove the file [id] from the cache.
get [path] Obtain the file specified in the path argument from remote host
and download it to the host running the Cb Response console for
this session.
Cb Response, Release 6.1 5/2/2017 142
Cb Response User Guide Chapter 7: Incident Response on Endpoints
Command Description
help Show the Live Response session commands with a brief
description of each. If a command name is added, show the
description of the specified command, with additional details
(such as options) if available. For example:
help dir
hexdump Output the first 50 bytes of the file in a hexdump format.
kill Terminate the specified process.
memdump Take a full system memory dump and store it to the given file
[filepath] path, which must include a file name. When the memory dump is
completed, it is automatically uploaded to the server and can be
downloaded through the Cb Response console.
Memory dumps can take several minutes, and an (*) icon in the
Live Response window indicates that it is still in progress.
This is for Windows only.
mkdir Make a directory on the remote host.
ps Obtain a list of processes from the remote host.
In the output from this command, the listing for each process
includes an Analyze link. Clicking the link opens the Process
Analysis page for the process.
Note that analysis information for a newly discovered process
might not yet be fully committed to the Cb Response database
and therefore not viewable.
Clicking the link navigates away from the Live Response console
and loses whatever context you had there.
put[remotepath] Put a file from the host on which the console is being run onto the
remote host at the specified path. You specify the file in the Open
dialog of the browser, after the command is entered in Live
Response.
pwd Print the current working directory.
reg View or modify Windows registry settings. The syntax of this
command is:
reg [action] [key] [options]
See “Registry Access in Live Response” on page 145 or use
help reg in the Live Response command window for details.
This is for Windows only.
As Table 24 shows, some commands provide information and others actually allow you to
modify an endpoint. You can try some of the information commands to become familiar
with the interface before proceeding with changes.
Status and error messages should inform you of any connection or command error issues,
but you can also use the dir or pwd commands to confirm your connection.
Cb Response, Release 6.1 5/2/2017 143
Cb Response User Guide Chapter 7: Incident Response on Endpoints
To end a Live Response session with a computer:
1. In the Live Response command window, enter the detach command.
2. The session with that computer ends and the general [Live Response]# prompt
replaces the computer-specific prompt.
Sessions also timeout after a lack of activity. The default timeout value is five minutes.
You can change this value in the CbLRSessionTimeout setting in the cb.conf file. For
more information, see the Carbon Black Response Server Configuration (cb.conf) Guide.
Cb Response, Release 6.1 5/2/2017 144
Cb Response User Guide Chapter 7: Incident Response on Endpoints
Registry Access in Live Response
In a Live Response session for a Windows sensor, the reg command provides direct
access to the remote computer’s Windows Registry.
The syntax of the Live Response reg command is:
[Live Response]# reg [action] [key or value] [options]
Table 25 shows the reg command actions and their options. These options are intended to
mirror the Windows default reg.exe command syntax. For all reg command actions,
key paths can take hive references in either short or long form: HKLM or
HKEY_LOCAL_MACHINE.
Table 25: Live Response Registry (reg) Command Actions
Action Description
query Format: reg query [key or value] [options]
Options:
(none) – If no option switch is specified, query for the specified key
-v – Query for the specified value
For example:
reg query
HKLM\Software\Microsoft\Windows\CurrentVersion\Run
add Format: reg add [key] [options]
Options:
-v – Value for the key to be added
-d – Data for the key to be added
-t – Type of the key to be added; accepted types are:
• REG_NONE
• REG_BINARY
• REG_SZ
• REG_EXPAND_SZ
• REG_MULTI_SZ
• REG_DWORD
• REG_DWORD_BIG_ENDIAN
• REG_QWORD
For example:
reg add
HKLM\Software\Microsoft\Windows\CurrentVersion\Run -v
calc -t REG_SZ -d c:\windows\system32\calc.exe
delete Format: reg delete [key or value] [options]
Options:
(none) – If no option switch is specified, delete the specified key
-v – Delete the specified value
For example:
reg delete
HKLM\Software\Microsoft\Windows\CurrentVersion\Run -v
calc
Cb Response, Release 6.1 5/2/2017 145
Cb Response User Guide Chapter 7: Incident Response on Endpoints
Detached Session Management Mode
You can enter Live Response without a specific session. In this mode, you can take certain
actions that do not require access to an endpoint, such as viewing the sessions that are
active or examining files uploaded to the server as a result of a session. You also can attach
to (join) an existing session or create a new one.
Table 26 shows the available commands in Live Response Management Mode.
Some commands in detached mode are accessible by users who do not have Global
Administrator privileges, but most are not, and attempting to use them returns an error
message in the command window.
To open a Live Response command window without a session:
1. On the Cb Response console menu, navigate to Respond > Go Live.
2. The Live Response page is displayed. In this mode, the prompt in the command
window shows [Live Response]# without the name of an endpoint.
Table 26: Live Response Detached/Management Mode Commands
Command Description
archive [id] Obtain an archive (gzip tarball) of all the session data for the session
whose ID is provided.
argparse Test how Live Response parses CLI arguments. This command
helps determine whether there are any interpretation issues.
attach [id] Attach to the session whose ID is provided. The session command
can be used to find the ID of an existing session or create a new one.
A session must be in active or pending state to be attached.
clear Clear the console screen. You can also use the cls command for
this purpose.
files -s [id] Perform actions over cache-stored files for the session whose ID is
provided.
help Show the commands available in this mode with a brief description of
each.
help command Show the description of the specified command with additional
details (such as options) if available.
For example:
help dir
Cb Response, Release 6.1 5/2/2017 146
Cb Response User Guide Chapter 7: Incident Response on Endpoints
Command Description
sensor List sensors managed by this Cb Response server.
[options] Options:
-i [1.2.3.4] – Return all sensors with specified IP address
-n [host_str] – Return all sensors with matching host name
-a – Return all sensors
Searches are case-sensitive substring searches for both host name
and IP address.
You must use an option with this command. If both -n and -i are
specified, only -i is used.
session Manage Live Response sessions. With no argument, lists all open
sessions and their ID numbers, which can be used with the attach
command.
Options:
• session new [id] – Create a new session for the sensor whose
ID number is provided. You must provide a sensor ID, not a
session ID.
• session list [-v] – List existing sessions. If the -v option is
included, closed sessions are included. This option (without -v) is
the default when no additional arguments are used.
• close [id] – Close the session whose ID is provided.
Extending Live Response
Because the built-in commands in Live Response include put to put a file on the remote
system and exec and execfg to execute processes on the system, responders can
arbitrarily extend the capabilities of Live Response beyond the built-ins commands.
For example, an investigator could take the following series of actions:
• Upload yara.exe and search memory for your custom yara signatures.
• Upload winpmem.exe and dump a memory image.
• Upload sbag.exe and parse the registry for Shellbags artifacts.
• Upload a custom PowerShell script and execute it with powershell.exe.
Although the library of built-in commands in Live Response will grow, it will never
include every command for every situation. The ability to use put file and create
process together assures that you have the freedom to add utilities you need for forensics
and incident response. Additional capabilities are provided by a Live Response API,
described at:
https://github.com/carbonblack/cbapi/tree/5.0.0/sensor_apis#carbon-black-live-response-
sensor-api
Cb Response, Release 6.1 5/2/2017 147
Cb Response User Guide Chapter 7: Incident Response on Endpoints
Live Response Activity Logging and Downloads
Live Response activity is logged on sensors that are accessed as well as the Cb Response
server.
For any sensor accessed by Live Response, commands executed during the session are
logged in the sensor.log file, which is in the Cb Response sensor installation folder on
the endpoint.
On the Cb Response server, Live Response activity can be reviewed in the following files:
• /var/log/cb/liveresponse/debug.log – This is where you would go to begin
troubleshooting a Live Response issue. It contains debug information related to the
functional operation of the Live Response components and communication between
sensor and server.
• /etc/cb/liveresponse-logger.conf – This is where you can change the level
of information in the debug.log.
• /var/log/cb/audit/liveresponse.log – This file is for auditing Live
Response activity. It keeps a log of all commands executed on an endpoint and the
username and account information of the user who executed each one.
• /var/cb/data/liveresponse – This directory is where files that are “get” and
“put” using Live Response are stored. It also contains the output of all commands
executed. For example, if you do a process listing, the list goes into this directory in
JSON format. If you download a file (for example, using the archive command), that
also appears in this directory (under /tmp) and on the host running the Cb Response
browser.
You can change the length of time Live Response data is retained by editing the
CbLrDefaultSessionTTLDays parameter in the cb.conf file. For more information,
see the Carbon Black Response Server Configuration (cb.conf) Guide.
Cb Response, Release 6.1 5/2/2017 148
Cb Response User Guide Chapter 7: Incident Response on Endpoints
Banning Process Hashes
A Cb Response investigation might reveal that known malware has been allowed to run on
your endpoints without being blocked. This could be because of a gap in updating your
endpoint protection software or a more general gap in protection capabilities. Another
possibility is that you receive notification of a threat not yet encountered on your
endpoints and you are not certain that you are fully protected against it.
While not intended to replace endpoint protection products, Cb Response provides a hash
banning feature that you can use to prevent malware processes from running in the future.
This feature will also terminate the process for a newly banned hash if it is running when
the ban is created. You can use this feature to prevent further actions from a threat until
your endpoint protection is able to do so.
Note The Cb Response banning feature identifies and bans processes based on their
MD5 hash. It does not ban shared libraries, such as DLLs, SYSs, CPLs, and OCXs. You
can follow the steps to ban these files, but it will have no effect. If an endpoint is
restarted, any banned process that runs on restart will terminate as soon as the Cb
Response sensor begins to run.
Creating Process Hash Bans
You can ban a process hash from several locations in the Cb Response console:
• The Binary Details page has a Ban this hash button.
Note This button only appears if the binary is an EXE. DLLs cannot be banned.
• The Process Analysis page has a Ban this hash command on the Actions menu.
• The Manage Banned Hashes page includes the Ban More Hashes button. You can
click this button and use the dialog that appears to specify one or more MD5 hashes to
be banned.
• The Manage Banned Hashes page has slider switches that allow previously
configured bans to be disabled and re-enabled.
Note Banning a process hash without knowing the purpose of the process could have
serious consequences. While Cb Response sensors prevent you from banning most
critical processes, it is still be possible for a user to ban a process that is required for
proper operation of either your computers or your business applications. Be sure all
Cb Response console users understand this before they use the banning feature.
The procedure below describes how to ban a hash that is listed in any search or other
tables in Cb Response.
Cb Response, Release 6.1 5/2/2017 149
Cb Response User Guide Chapter 7: Incident Response on Endpoints
To ban a process hash from the Process Analysis page:
1. Navigate to the Process Analysis page for the process you want to ban. (See “Process
Search and Analysis” on page 163 for details on accessing these pages.)
2. From the Process Analysis page, click the Ban this hash button.
Note This button only appears if the binary is an EXE. DLLs cannot be banned.
3. The Confirm Banned Hashes page appears and lists all requested hashes, whether
they are known, and the number of computers at this site on which the hash for this
process has been seen.
4. Clicking this Trash icon deletes the hash from the list of those to be banned. For
single-hash-ban operations, you can simply click the Cancel button at the bottom of
the page.
5. Add information in the Notes box, so that you know why you banned the hash. This
can include a file name, threat report identification, or anything else that would be
helpful if you or another Cb Response administrator or investigator went back to
examine the ban.
6. Click the Ban button to ban the hash. The ban is added to the list on the Manage
Banned Hashes page, and is enabled. By default, the list is arranged in alphanumeric
order by MD5 hash.
Cb Response, Release 6.1 5/2/2017 150
Cb Response User Guide Chapter 7: Incident Response on Endpoints
Banning a List of Hashes
You might have a list of process hashes from Cb Response or another source that you want
to ban. For example, a warning from a threat intelligence source might provide a list of
malware hashes. You can ban these processes in bulk on the Manage Banned Hashes
page, including processes that are not yet observed by sensors reporting to your Cb
Response server.
To ban a list of process hashes:
1. On the Cb Response console menu, navigate to Respond > Banned Hashes.
2. The Managed Banned Hashes page appears.
3. Click the Ban More Hashes button in the top-right corner to open the Add Hashes to
Ban List box.
Cb Response, Release 6.1 5/2/2017 151
Cb Response User Guide Chapter 7: Incident Response on Endpoints
4. In the MD5 hashes to ban field, enter the MD5 hashes for the processes you want to
ban. Each hash must be on its own line.
5. In the Notes field, provide information about why these hashes are being banned. You
might also want to add names for each of the hashes, if available.
6. When you have entered the hashes and notes, click Ban Hashes to display the
Confirm Banned Hashes page.
Note Each hash in the list you provided has a Trash icon next to it, so that you can remove
it from the list of hashes to be banned if needed. The page also indicates whether
the hash is already known to this Cb Response server, and if so, how many instances
of the process have been seen and on how many computers. This page also allows
you to modify the Notes for this ban before finalizing it.
7. If you would like more information about a known hash, click the down-arrow to the
right of it.
8. If you decide you do not want to ban one of the hashes, click the Trash icon next to it.
9. Click the Ban button to ban all listed hashes. The bans are added to the list on the
Manage Banned Hashes page and are enabled.
10. The Notes you entered appear next to each hash you included in this ban. By default,
the list is arranged in alphanumeric order by MD5 hash.
Cb Response, Release 6.1 5/2/2017 152
Cb Response User Guide Chapter 7: Incident Response on Endpoints
Managing and Monitoring Hash Bans
After you begin banning process hashes, several options are available for managing and
making use of bans. You can:
• View data about bans on the Manage Banned Hashes page. See “The Manage
Banned Hashes Page” on page 153.
• View block events on the Process Analysis page. See “To view all block events for a
parent process:” on page 156.
• Enable alerts and syslog event recording for process blocks caused by bans, using the
Banning Events “feed” on the Threat Intelligence Feeds page. See “Enabling Alerts
and Syslog Output for Banning Events” on page 158.
• Monitor banning alerts on the Triage Alerts page. See “To view banned hash alerts:”
on page 159.
• Enable and disable bans on the Manage Banned Hashes page. See “Disabling a Hash
Ban” on page 160.
The Manage Banned Hashes Page
The Manage Banned Hashes page allows you to add, manage, and get information about
process hash bans created on your Cb Response server:
• Table of Bans – Any hash bans that have been created on your Cb Response server
are listed in a table, including bans that are enabled and bans that are not currently
enabled. There is also an indicator at the top-right corner of the page that shows the
total number of bans (both enabled and disabled) that have been created.
• Access to Additional Ban Information – Some information about each ban is shown
in the table rows, and additional information is available through drilldown features
for each ban.
• Toggling of Ban Status – The status of each ban is displayed, and any ban may be
enabled or disabled.
• Ban More Hashes – This button opens the Add Hashes to Ban List dialog, where
you can enter one or more hash values on the page to create new bans.
The table of hashes lists each hash that has been created on this server. You can also search
for hash bans by the MD5 hash of the process, and you can control the display of the entire
table using the following controls:
• View – You can click different buttons in the View field to display All bans (the
default), currently Banned hashes, and Previously Banned hashes (ban disabled).
• Sort By – You can sort the table by MD5 hash (the default sort), Date Added, or
User. Radio buttons change the sort order from ascending to descending.
Cb Response, Release 6.1 5/2/2017 153
Cb Response User Guide Chapter 7: Incident Response on Endpoints
Table 27 describes the table columns. Note the data in the table that reports on blocks
caused by bans requires that the Banning Events feed on the Threat Intelligence Feeds
page is enabled. (For more information on this page, see “Threat Intelligence Feeds” on
page 241.)
Table 27: The Banned Hashes Table
Column Description
Hash Shows the MD5 hash of the process that is or was banned. Clicking
on the hash opens the Binary Details page for the hash.
Notes Shows any user-created notes about the ban or hash.
Latest Block Shows the length of time since the process identified by the MD5
hash was blocked on a system reporting to the Cb Response server.
Total Blocks Shows the total number of times this process has been blocked by
the ban.
Hosts w/ Shows the number of systems on which this process was blocked at
Blocks least once. If a host name appears, clicking on it opens the Sensor
Details page for that host.
Banned Shows and controls the status of the ban.
With the button to the left and the background all white, the ban is
disabled.
With the button to the right and a red background, the ban is enabled.
(more Clicking the blue down arrow icon expands the row for a hash ban to
details) provide additional details.
Cb Response, Release 6.1 5/2/2017 154
Cb Response User Guide Chapter 7: Incident Response on Endpoints
When you expand the row for a ban using the blue down arrow, information about the ban
and the process it bans appears in the panel itself. You also can use navigation links there
to go to other locations for more information. Table 28 describes the contents of this panel.
Note the data in the table that reports on blocks caused by bans requires that the Banning
Events feed on the Threat Intelligence Feeds page is enabled.
Table 28: Process Hash Ban Details Panel
Column Description
Hosts/Process Shows how many hosts have run the process identified by this MD5
hash and how many times the process ran before it was banned.
Meta data Shows the name of the Cb Response console user who created the
ban, when the ban was added, and the date and time of the most
recent block caused by the ban.
Clicking on the user name navigates to the Users page.
Hosts Shows the computers on which the process controlled by this ban
has been blocked.
Notes Shows any user-created notes about the ban or the hash and allows
them to be edited and saved.
View ban Opens a separate Ban History window that shows status changes
history (enabled, disabled) for the ban, who made them, and when they were
made.
(process Clicking the blue magnifying glass icon navigates to the Process
search) Search page with the results of a search for this process.
Cb Response, Release 6.1 5/2/2017 155
Cb Response User Guide Chapter 7: Incident Response on Endpoints
Monitoring Banning Events
When a process is blocked because of a Cb Response hash ban, that is an indication that
some user or process attempted an activity you did not want to happen. Even though the
activity was blocked, you might want to investigate the attempt.
Cb Response reports an event each time a hash ban attempts to block a process, even if the
block fails (for example because of an attempt to block a critical system or Cb Response
process). The event appears on the Process Analysis page of the blocked process, or if the
process never ran, the Process Analysis page of the parent process. If a process was
running at the time a ban was created and then terminated by the ban, a banner reports that
fact on the Process Analysis page.
Blocking events may also be used to trigger alerts and included in the syslog output from
Cb Response. See “Enabling Alerts and Syslog Output for Banning Events” on page 158.
To view all block events for a parent process:
• Click on or search for blocked in the Type filter on the Process Analysis page. (For
more information, see “Process Search and Analysis” on page 163.)
Searching for Blocked Processes
The Process Search page allows you to search for processes that have been affected by a
process hash ban. This includes processes successfully blocked as well as those that could
not be blocked for various reasons.
To search for processes that have block events:
1. On the Cb Response console menu, choose Process Search.
2. Click the Add Search Terms link in the top-left corner.
3. In the New Search Terms dialog, click on Choose Criteria to open the criteria menu
and choose Banning > Blocked process status.
Cb Response, Release 6.1 5/2/2017 156
Cb Response User Guide Chapter 7: Incident Response on Endpoints
4. A series of Blocked Process Status choices is added to the New Search Terms dialog
box. You can choose one or more block conditions to search for.
5. If you want to search only for successful blocks, check Process Terminated. If you
want to search for other block events, check the boxes for those events. When you
have chosen all of the relevant boxes, click Add Terms.
6. The search results are updated to show block events matching your criteria.
Cb Response, Release 6.1 5/2/2017 157
Cb Response User Guide Chapter 7: Incident Response on Endpoints
Enabling Alerts and Syslog Output for Banning Events
Unless banning is disabled entirely, process block events are sent to the Cb Response
server and viewable on the Process Analysis page. (For more information, see “Process
Search and Analysis” on page 163.)
To configure alerts and syslog output for process blocks, a special Banning Events panel
is available on the Threat Intelligence Feeds page. (For more information on this page,
see “Threat Intelligence Feeds” on page 241.) This is not a feed in the normal sense, since
the events for blocks are sent to the server whether or not the feed is enabled. However,
the feed must be enabled, if you want to configure notifications for banning events.
The Banning Events feed is available by default and does not require enabling
communication with Cb Threat Intel.
To enable alerts and syslog recording of blocking events due to hash bans:
1. On the Cb Response console menu, navigate to Detect > Threat Intelligence:
2. In the Threat Intelligence Feeds page, locate the Banning Events feed.
Cb Response, Release 6.1 5/2/2017 158
Cb Response User Guide Chapter 7: Incident Response on Endpoints
3. In the Banning Events feed box, click on Notifications and then check the boxes for
the notification types you want to create: Create Alert and/or Log to Syslog.
4. If you also want to receive email when a block event occurs, check the Email Me On
Hit box.
5. Check the Enabled box.
You will now receive alerts when there is an attempt to run a banned process, and the
Manage Banned Hashes page will report on the number of blocks, as well as the time of
the most recent attempt and the system it occurred on.
To view banned hash alerts:
1. On the Cb Response console menu, navigate to Detect > Triage Alerts to display the
Triage Alerts page. For more information, see “Managing Alerts on the Triage Alerts
Page” on page 286
2. In the Feed filter search box, enter cbbanning and hit [Return], or if it already
appears on the list, click cbbanning. Any Banning Events alerts appear in the
results table.
In addition to triggering alerts (if enabled), processes that are blocked due to a hash ban
generate events that appear on the Process Analysis page.
For example, if you click on the name of the parent process shown in a Cb Response
Process Blocking alert, the Process Analysis page for that process appears, and will
include a blocked event.
Cb Response, Release 6.1 5/2/2017 159
Cb Response User Guide Chapter 7: Incident Response on Endpoints
Disabling a Hash Ban
After a hash ban is created, it will always appear on the Manage Banned Hashes page.
However, you can turn bans on and off if you choose.
To disable a process hash ban:
1. On the Cb Response console menu, navigate to Respond > Banned Hashes. The
Manage Banned Hashes page appears.
2. Locate the hash for which you want the ban removed, and click on the red Banned
slider button. The Banned slider button turns white, meaning the ban is disabled. A
status message confirms this action.
Cb Response, Release 6.1 5/2/2017 160
Cb Response User Guide Chapter 7: Incident Response on Endpoints
Disabling or Restricting the Hash Ban Feature
The ability to ban process hashes is enabled by default. However, you can disable or
restrict it in certain ways.
Disabling Bans in a Sensor Group
You can disable banning on hosts in a sensor group. In this case, any process hash bans
configured on the server will be ignored by sensors in that group, and no processes will be
blocked by Cb Response on those sensors. For more information on sensor groups, see
“Sensor Groups” on page 121.
To disable process hash bans in a sensor group:
1. On the left console menu, navigate to Sensors.
2. On the Sensors page, select the name of the group that you want to exempt from hash
bans from the Sensor Group menu in the top-left corner of the page.
3. When the name of the correct sensor group appears, click the Edit Settings button and
click on the Advanced tab on the Edit Group Settings page.
4. In the the Advanced tab of the Edit Group Settings page, move the Process
Banning slider from On to Off and then click the Save Changes button in the
bottom-right area of the page.
Cb Response, Release 6.1 5/2/2017 161
Cb Response User Guide Chapter 7: Incident Response on Endpoints
Globally Disabling Process Hash Bans
If you do not want anyone to be able to ban processes on any hosts through the Cb
Response console, you can disable the feature through the cb.conf file. For more
information, see the Carbon Black Response Server Configuration (cb.conf) Guide.
If the hash ban feature is disabled, the Banned Hashes page and menu choice will not
appear, and the Banned Hashes buttons and menu choices on other pages will be greyed
out.
Contact “Carbon Black Technical Support” for instructions on disabling the feature.
Excluding Files from Banning
Banning certain files can have negative effects on systems running the Cb Response
sensor, ranging from making key applications unavailable to making all systems unusable.
Because of this, certain files are restricted from banning. The sensor itself cannot be
banned on any platform, and other files are restricted from banning in Windows.
For Windows sensors only, you can restrict banning of additional files if needed. Contact
“Carbon Black Technical Support” for instructions on disabling the feature.
Cb Response, Release 6.1 5/2/2017 162
Cb Response User Guide Chapter 8: Process Search and Analysis
Chapter 8
Process Search and Analysis
This chapter describes how to perform:
• Detailed searches for processes
• In-depth analysis of these processes
Sections
Topic Page
Process Search Page 164
Results Table 174
Process Analysis Page 177
Analysis Preview Page 196
Cb Response, Release 6.1 5/2/2017 163
Cb Response User Guide Chapter 8: Process Search and Analysis
Process Search Page
When you become aware of an incident that could be a threat, you can search all your
systems and endpoints for processes that have Indicators of Compromise (IOCs). For
example, you might receive a customer call reporting unusual software behavior or an
alert from a threat intelligence report or watchlist. Cb Response sensors collect data
automatically so that you can immediately start analyzing issues and finding solutions.
Use the Process Search page to begin investigating potential threats. This section
describes how to perform basic process searches using search strings and predefined
search criteria.
To access the Process Search page:
Select Process Search in the left navigation menu.
Cb Response, Release 6.1 5/2/2017 164
Cb Response User Guide Chapter 8: Process Search and Analysis
Time Filters
In the Process Search page, you can filter processes that were updated with events within
a specified time period. For example, if you select the Last 3 days option, the search
results will show processes that were updated with events within the the last three days.
To use the time filter:
Select a time filter from the Time of Last Update drop-down list to filter the process
search results:
Time filters include:
• Last 3 days – Displays search results based on process data that was updated over the
last three days.
• Last week – Displays search results based on process data that was updated over the
last week.
• Last 2 weeks – Displays search results based on process data that was updated over
the last two weeks.
• Last month – Displays search results based on process data that was updated over the
last month.
• All time – Displays search results based on process data that was updated over the life
of the server.
• Custom – Allows you to create a custom time filter. Selecting this option presents the
Start Time and End Time calendars. You can use these to select a time range (down
to the very hour/minute) within which you can query processes. This queries for
processes that have been updated within the selected “sensor time range”, as opposed
to when the server stored the event.
Search Filters
Filters are small tables located in the left-hand side of the Process Search page that are
related to search results. Each filter table contains rows that are broken down by filter
type. Filter rows contain percentage (%) numbers displaying the volume of each filter type
within the search results. The total % withinin each filter table equals 100%. Filters have
an individual Search field where you can enter search criteria to narrow down search
results by filter.
Cb Response, Release 6.1 5/2/2017 165
Cb Response User Guide Chapter 8: Process Search and Analysis
Available filters include:
• Process Name – Shows unique names of processes that match your search criteria.
• Group – Shows the activity distributed among the configured sensor groups whose
processes match the search criteria.
• Hostname – Shows the hostnames of the currently installed sensors with processes
that match the search criteria.
• Parent Process – Shows the parent processes that create child processes and match
the search criteria.
• Process Path– Shows the full physical path of the executables from which a process
was executed.
Cb Response, Release 6.1 5/2/2017 166
Cb Response User Guide Chapter 8: Process Search and Analysis
• Process MD5 – Shows the MD5 hash value of the executable for each matching
process.
Enable/Disable Filters
To display only certain search filters (discussed in “Search Filters” on page 165) on the
Process Search page:
1. Click the Gear icon to the right of Filters.
The Choose Filters to Display window appears.
2. Use the check boxes to the left of the filters to enable/disable those that you want to
display. Disabling a filter removes it from the view, and if it is part of the search query,
those pieces of the query are removed. Enabling a filter places it back in view.
3. Click the Save button at the bottom of the Choose Filters to Display window to save
your selections:
Cb Response, Release 6.1 5/2/2017 167
Cb Response User Guide Chapter 8: Process Search and Analysis
Select Multiple Filter Rows
You can select specific filter rows within a filter table using your cursor. The search results
are updated based on these selections.
Selecting multiple rows within a single filter updates the query with a logical OR between
those filters. For example, choosing “bash” and “nginx” in the Process Name filter shows
events related to either bash or nginx.
Selecting multiple rows across multiple filters updates the query with a logical AND
between those filters. For example, choosing “bash” in the Process Name filter and
“python” in the Parent Process filter shows instances of bash that were spawned by
Python.
Selected filter rows are highlighted as yellow. To deselect a filter row, click it a second
time.
Filter Row Percentages
The top (or only) row within a filter is the one that has occurred more than any other
process within that filter. Filters can contain one or more filter rows. Filter row
percentages indicate the percentage of processes that have occurred within that particular
filter. This is always equivalent to 100% when you add up all filter rows within a filter.
Information Icon
You can also hover over the information (“i”) icons for specific information about each
filter.
Cb Response, Release 6.1 5/2/2017 168
Cb Response User Guide Chapter 8: Process Search and Analysis
Filter Search Fields
Each filter contains a Search field in which you can enter search parameters to further
refine search results based on that search filter.
Search Field
You can manually enter keyword searches or predefined search criteria in the Search field
at the top of the Process Search page. While you enter the search criteria, the correct
syntax appears. If you do not enter any search criteria, the system runs a search using *.*
This displays every process that has executed, ranked according to the process start time,
with the most frequently executed processes at the top. You can also sort the results
according to the count of events or last update time.
The Search field and criteria fields can be used independently from one another, or they
can be used in combination. When used in combination, the system combines them using
an AND operator.
Clicking the blue Search button executes a search with any parameters you have selected.
By default, searches are constrained to the past three days. You can select a different time
range for your search by changing the Process events drop-down menu located under the
Search button. When viewing events on the Process Search page, the time displayed next
to the process is the time when the event was recorded by the sensor, not the time the
server received it.
Saved Searches
You can save frequently executed searches by selecting the Favorite (star) icon to the
right of the Search field. A confirmation appears in the top-right corner of the console
indicating that the search has been saved.
To execute a saved search, click the down arrow to the right of the Favorite (star) icon and
select the saved search from the drop-down list. The selected saved search is loaded and
executed:
Cb Response, Release 6.1 5/2/2017 169
Cb Response User Guide Chapter 8: Process Search and Analysis
Clear Preferences
You can clear saved searches by accessing your My Profile page and clicking Clear
Preferences.
To clear saved searches:
1. In the top-right corner of the Cb Response console, select username > My Profile.
The My Profile window opens.
2. Click Clear Preferences:
Add Search Terms
Process searches explicitly support AND/OR operators. You can select from an array of
filters to form your search using these AND/OR operators. You can add as many search
terms as needed (in the form of AND/OR operators) by clicking the Add Search Terms
button located on the Process Search page beneath the Search field:
This displays the New Search Terms window:
Cb Response, Release 6.1 5/2/2017 170
Cb Response User Guide Chapter 8: Process Search and Analysis
In the New Search Terms window, click the Choose Criteria button to open a drill-down
list of search terms from which to select. Use this list to select and then define a search
term:
When you have defined a search term, you can add additional search terms by clicking
Add Search Term. In the example below, we added a Process start search term that will
display processes that have started in the last 60 minutes.
To remove a search term, click the Delete (trashcan) icon to the right of the search term.
When you have added all search terms, click the Add Terms button in the bottom-right
corner of the New Search Terms window to add the search terms to your search:
Cb Response, Release 6.1 5/2/2017 171
Cb Response User Guide Chapter 8: Process Search and Analysis
Reset Search
To reset and remove all search terms, click Reset Search in the Process Search page:
Group By Process
To de-duplicate multiple search results associated with the same process (combine results
with the same process into groups), select the Group By Process check box in the Process
Search page:
Search Result Warnings
If no search results match your search criteria, the Process Search page displays the
following warning:
If search results are too large, the Process Search page the following warning. You can
select one of the options below to pare down the search results:
Cb Response, Release 6.1 5/2/2017 172
Cb Response User Guide Chapter 8: Process Search and Analysis
Get Comprehensive Results Button
A Get Comprehensive Results button appears on the Process Search page if a search
query spans both version 6.1 and older data collected prior to server upgrade to 6.1, and
the query has complex search terms requiring special processing on the server.
• If you don't ask for comprehensive results, the server will return the correct results for
old data, but results for the new 6.1 data might be incomplete
• If you decide to get comprehensive results for the query, the server will return full
results for 6.1 data, but completely exclude 5.x data in the search results.
Example Process Search
This sesction explains at a high level how to perform a process searching using the
features discussed above in “Process Search Page” on page 164.
To perform a process search:
1. From the left navigation menu, select Process Search.
The Process Search page appears.
2. Enter search criteria by performing one (or combining both) of these tasks:
a. Enter keyword searches or predefined search criteria in the Search field. For
information on performing advanced search queries, see “Advanced Search
Queries” on page 215.
b. Click Choose Criteria to display a drill-down list of searchable criteria. Select
the search criteria, such as Banning > Blocked Process Status > Process
Terminated. Then, click Add Search Term to add an additional set of search
criteria, such as Time > Process Start > In the last 90 minutes. Repeat this
process to add more search criteria.
3. When you have finished entering your search string or selecting search criteria
options, click Search.
The search results appears in the Results table. For more information, see “Results
Table” on page 174
Note For information on performing advanced queries in Cb Response, see “Advanced
Search Queries” on page 215.
Cb Response, Release 6.1 5/2/2017 173
Cb Response User Guide Chapter 8: Process Search and Analysis
Results Table
At the bottom of the Process Search page, the Results table appears. Each row contains
details about an executed process that matches the search criteria.
Results Table Features
A few features appear above the Results table:
• Showing – Use this option to adjust the maximum number of search results that
display on a given page. The default is 10 results per page.
• Sort by – Use this menu to sort search criteria by one of these options:
- None
- Process last update time
- Process start time
- Process name
- Network connections
- Registry modifications
- File modifications
- Binary loads
• Edit Columns – Use this option to select which columns are visible in the search
results. Users can also toggle between showing event counts or summary information
for each column:
Cb Response, Release 6.1 5/2/2017 174
Cb Response User Guide Chapter 8: Process Search and Analysis
• Create Watchlist – Use this option to create a watchlist that is based on the current
query string. A watchlist is a saved search that you can use to track specific IOCs.
• Export CSV – Use this option to export the first 1000 process search results to a .csv
file in a comma-separated value format for reporting, retention, or compliance. Each
row will contain a URL to access the details of each result on the table.
Note To export more than 1000 rows, you must configure API functionality to capture and
save the data. For information about configuring APIs, see “Carbon Black APIs” on
page 320.
Results Table Row Details
On each row within the Results table, the following information appears:
Table 29: Results table row details
Title Description
Icon Shows the icon of the process or program that was executed.
Process Shows the name of the executable file that was run, for example,
notepad.exe. Underneath the process name, the path on the file
system from which the process was executed appears.
Endpoint Shows the elapsed time since the most recent execution of the
process as well as the endpoint associated with the result.
Updated The timestamp for when the process was last updated.
Start Time The timestamp for when the process started.
PID The Process ID.
Username The username associated with this process.
Cb Response, Release 6.1 5/2/2017 175
Cb Response User Guide Chapter 8: Process Search and Analysis
Table 29: Results table row details (continued)
Title Description
Regmods Shows the number of Windows registry modifications that were made
by the execution of this process.
Regmods are color-coded as follows:
Filemods Contains a color-coded dot if the execution of the process resulted in
file modifications. Filemods are color-coded as follows:
Modloads Contains a color-coded dot if the execution of the process resulted in
loaded modules. Modloads are color-coded as follows:
Netconns Contains a color-coded dot if the execution of the process resulted in
attempted or established network connections. Netconns are color-
coded as follows:
Children Contains a color-coded dot if the execution of the process resulted in
generated child processes. Children are color-coded as follows:
Tags Contains a color-coded dot if the execution of the process resulted in
events that were tagged in a Cb Response investigation. Tags are
color-coded as follows:
Hits Contains a color-coded dot if the execution of the process resulted in
watchlist or feed hits. Hits color-coded as follows:
> Shows the Process Analysis page with details about the process
executable file. For more information about process analysis, see
“Process Analysis Page” on page 177.
Cb Response, Release 6.1 5/2/2017 176
Cb Response User Guide Chapter 8: Process Search and Analysis
Process Analysis Page
After you have detected a threat and searched process executables, when you find a
process that merits investigation, you can open the Process Analysis page.
To open the Process Analysis page:
1. Execute a query as discussed in “Process Search Page” on page 164.
2. In the Results table, locate the process that you want to further analyze.
3. Click the arrow (>) to the right of that process:
Cb Response, Release 6.1 5/2/2017 177
Cb Response User Guide Chapter 8: Process Search and Analysis
4. The Process Analysis page displays activity that Cb Response collects for a specific
process:
Cb Response, Release 6.1 5/2/2017 178
Cb Response User Guide Chapter 8: Process Search and Analysis
Process Analysis Features
The Process Analysis page contains various features to help you more deeply investigate
process details, such as:
• “Process Summary” on page 179
• “Isolate Host” on page 179
• “Go Live” on page 180
• “Actions Menu” on page 180
• “Interactive Process Tree” on page 182
• “Process Execution Details” on page 183
• “Binary Metadata” on page 184
• “Feeds” on page 185
• “On Demand Feeds” on page 186
• “EMET Protections Enabled (Windows Only)” on page 186
• “Process Event Filters” on page 187
• “Event Timeline” on page 189
• “Process Event Details” on page 190
Process Summary
The process summary information is located in the top-left corner of the Process Analysis
page and displays general process execution details. For example:
Isolate Host
The Isloate host button is located at the top-right corner of the Process Analysis page:
Use this option to isolate a computer. For example, you might di scover that suspicious
files have been executing from a particular computer and you want to prevent them from
spreading to other computers in your network.
Cb Response, Release 6.1 5/2/2017 179
Cb Response User Guide Chapter 8: Process Search and Analysis
When a computer (host) is isolated, connections to the Cb Response server (such as DHCP
and DNS) are maintained, but all other connections are blocked or terminated. The user is
not notified by Cb Response, even though the computer will not work as expected.
Note The Isolate host button is not visible if the host does not support isolation or if the
current user is not a global administrator.
The computer remains isolated until this option is disabled or the computer reboots. See
“Isolating an Endpoint” on page 137 for more information.
Go Live
The Go Live button is located in the top-right corner of the Process Analysis page:
This option is useful when you are investigating an IOC. After you have identfied a
computer with suspicious activity, you can directly access the content on that system. You
can open an interactive live session to the end-point host and execute commands in real
time to help isolate or eradicate the threat. See “Using Live Response” on page 139 for
more information.
Actions Menu
The Actions button gives you access to several options:
• The Ban this hash option creates a ban of the process displayed on the Process
Analysis page. If process hash banning is enabled for a sensor group, hosts attempting
to run this process will find it blocked, and any running instances of the process when
the ban is created are terminated. See “Banning Process Hashes” on page 149 for more
information.
• The Export events to CSV option downloads a Report.zip archive to your local
computer. The files in the archive contain the information in the Description fields for
each Type filter that appears in the results table at the bottom of the Process Analysis
window. See “Process Event Filters” on page 187 for more information.
Cb Response, Release 6.1 5/2/2017 180
Cb Response User Guide Chapter 8: Process Search and Analysis
• The Share option opens the Cb Response user’s default email client, creates an email,
and includes the details from the summary.txt file (path, MD5, start timestamp, last
updated timestamp, hostname, and full command line), as well as a URL that accesses
the same page in which the Share button was clicked.
Cb Response, Release 6.1 5/2/2017 181
Cb Response User Guide Chapter 8: Process Search and Analysis
Interactive Process Tree
By default, the interactive Process Tree view displays the parent process of the selected
process executable file in a search result, with the relevant child process highlighted, as
shown in this example:
You can interact with the Process Tree view by clicking other child and parent processes
to identify issues. This view shows the process event that is selected and includes its
parent process and child processes. Processes that are siblings to the selected process also
appear. To expand or collapse nodes in the Process Tree, click a parent or child node.
Note When you click on other child or parent processes, the Process Analysis page is
updated in context to show the new selected process details, including the
summary tables and graphs.
Note You can left-click and hold your cursor on any part of the Process Tree view and
move the diagram up, down, left or right, to view additional process tree nodes.
Cb Response, Release 6.1 5/2/2017 182
Cb Response User Guide Chapter 8: Process Search and Analysis
Process Execution Details
Details about the process execution appear in the panel on the top-right side of the Process
Analysis page:
The following type of information is displayed. If the process is an executable, the
following information is displayed:
Table 30: Process Analysis: Process Execution Details
Field Description
Process Shows the name of the process executable file.
PID Shows the Process Identification (PID) number of the process.
OS Type Shows the operating system on which the process was executed.
Path Shows the physical path from which the process was executed.
Username Shows the name of the user on the host computer who executed the
process.
MD5 Shows the MD5 hash value of the process.
Start Time Shows the date and time of the process execution.
Interface IP Shows the IP address of the network adapter on the sensor on which
the network connection to the Cb Response server was made.
Note: Pre-5.1 sensors do not report an Interface IP.
Server Comms Shows the IP address from which the server recognizes the sensor
IP reporting data.
If the sensor is communicating through a Proxy or NAT device, the
address will be for that device, not the sensor itself. Otherwise it
should be the same as the Interface IP address.
Cb Response, Release 6.1 5/2/2017 183
Cb Response User Guide Chapter 8: Process Search and Analysis
Binary Metadata
Details about the binary metadata (specifically, digital signature information) appear in the
panel on the top-right side of the Process Analysis page:
The following information displays:
Table 31: Process Analysis: Binary Information
Field Description
<process Shows the name of the process executable file.
executable file
name>
Company Shows the name of the company that created the process executable
file.
Product Shows the product for which the process executable file was created.
Description Shows a text description of the product.
Signed Shows if the process or module that was executed or loaded has
been signed by the publisher.
Publisher Shows the official publisher of the process executable file.
Cb Response, Release 6.1 5/2/2017 184
Cb Response User Guide Chapter 8: Process Search and Analysis
Feeds
The Feeds panel, located on the top-right side of the Process Analysis page, shows if the
process event details had any hits from Cb Threat Intel partner feeds:
If there are any hits, the results appear below the Cb Threat Intel feeds in rows that are
expanded by default. Each row shows:
• The source of the feed
• A link to information about the threat that was detected
• The date and score of the hit
• The IOC (Indicator of Compromise) value of the process event that caused the hit
Click the IOC hash value to go directly to the process event row for that event.
Cb Response, Release 6.1 5/2/2017 185
Cb Response User Guide Chapter 8: Process Search and Analysis
On Demand Feeds
The On Demand Feeds panel, located on the top-right side of the Process Analysis page,
shows if the process event details had any hits from on-demand feeds:
On-demand feeds provide information from the Cb Threat Intel “on demand” when a
process that is part of the Cb Threat Intel database is viewed on the Process Analysis
page. This information includes domain classification and threat geo-location. There
might not be any on-demand data available for a process that you are analyzing.
Click the Sharing Settings link to access the Sharing page where you can set this up. For
more information, see “On-Demand Feeds from Cb Threat Intel” on page 253.
EMET Protections Enabled (Windows Only)
The EMET Protections Enabled panel appears if EMET is installed on the host that
reported the process and EMET Protection is enabled for the process on that host. See
Appendix B, “Integrating EMET with Cb Response Cloud,” for more information.
Cb Response, Release 6.1 5/2/2017 186
Cb Response User Guide Chapter 8: Process Search and Analysis
Process Event Filters
Several filters provide high-level details on events that occurred in the process executable
file. You can access the filters by clicking the blue filter name in the filter menu.
Filter details are provided in the filter rows beneath the blue filter name you select. The
left/right arrows allow you to scroll through the list of available filters that are not visible
on your page.
You can also hover over filter rows to see the number of events that were affected:
Cb Response, Release 6.1 5/2/2017 187
Cb Response User Guide Chapter 8: Process Search and Analysis
The following table provides a description of each filter. The Menu Bar Name contains
the abbreviated name of the filter, as shown in the filter menu bar:
Table 32: Process Analysis: Filter Descriptions
Filter Menu Bar Description
Name
Type Type Shows process event types. For more details on
process events, see “Process Event Details” on
page 190.
• filemod – file modifications
• modload – number of modules loaded
• regmod – (Windows only) registry modifications
• netconn – number of network connections
enabled
• childproc – child processes
• fork – (OS X and Linux only) fork processes
• posix_exec – (OS X and Linux only) posix_exec
proceses
• crossproc – (Windows only - not supported on
Windows XP/2003) cross processes
• blocked – process blocked due to ban
• emet – (Windows only) EMET mitigation
Directories Dir Shows the directories used in this process.
Investigation Invest Shows the tagged status for events in this process
for any investigations.
Threat Level Threat Shows report scores for events associated with Cb
Threat Intel hits in this process.
For more information, see “Threat Intelligence Feed
Scores” on page 243
Search Terms Terms Shows matching query terms used in searching for
processes.
Feeds Feeds Shows Cb Threat Intel feed hits found in this
process.
Signature Sig Shows the signature status types of all modules that
were loaded by this process (for example, signed,
unsigned, or expired).
Publisher Pub Shows the publishers of all the modules that were
loaded by this process.
FileMod Action FileMod Shows the types of file modifications that occurred
Action during the execution of this process (create, delete,
first write, last write) and the number of times those
actions occurred.
FileMod File FileMod Shows the types of the files that were modified.
Type File Type
Cb Response, Release 6.1 5/2/2017 188
Cb Response User Guide Chapter 8: Process Search and Analysis
Table 32: Process Analysis: Filter Descriptions (continued)
Filter Menu Bar Description
Name
Domain Domain Shows the domain (DNS) names associated with
network connections that were made by this
process.
IP Address IP Shows the IP addresses associated with network
connections that were made by this process.
RegMod Action Reg Action (Windows only) Shows the type of registry
modification (created, deleted key, deleted value,
first write, last write).
RegMod Hive Reg Hive Shows the location of the registry that is associated
with registry modification events.
Childproc Child Path Shows paths to child processes that were created
Filepaths by this process.
Childproc md5s Child MD5 Shows MD5 files of child processes that were
created by this process.
On the far right of the filter menu bar, you can click the Reset button to reset all of the
filters to their original state. For example, if you have been filtering or searching in any of
the filters, you can reset them to their original state.
Event Timeline
The Event Timeline is located beneath the process event filters discussed in “Process
Event Filters” on page 187. This is useful for investigating IOCs if you want to view
events that occurred at a specific time.
A legend of color-coded event types appears at the top of the timeline. These colors are
carried over to the bottom two timeline graphs to represent particular event types.
The bottom graph contains an interactive range selector widget that users can expand/
collapse to zoom in on and out of the timeline. You can do this by placing your cursor on
the left or right side and pressing your left mouse button; then, slide the range selector
widget back and forth across the timeline. As you move the range selector widget back
Cb Response, Release 6.1 5/2/2017 189
Cb Response User Guide Chapter 8: Process Search and Analysis
and forth across the timeline, the Process Event Details below are updated. For more
information on Process Event Details, see “Process Event Details” on page 190.
The top graph in the timeline displays event counts, which are broken down into event
type segments. The top graph expands/collapses and slides back and forth in conjunction
with the range selector widget. Users can essentially zoom in on event segments in the top
graph to view event counts for particular time segments.
Process Event Details
The Process Events Details view for a selected process appears as a table with several
rows at the bottom of the Process Analysis page:
The process events rows show the following details:
Table 33: Process Event Details: Row Descriptions
Heading Description
Tag Shows if an event is tagged for an investigation. You can click
the tag icon to select this event for future investigation. After
you select the tag icon, it turns blue to indicate that it is now
included in an investigation.
Trusted Events Shows if the event is trusted. When you click on the row, the
trust information appears with a link to the source.
Threat Intelligence Shows if this event has matched a threat intelligence feed.
Feed Hits
Time Shows the time that the event occurred in Greenwich Mean
Time (GMT).
Cb Response, Release 6.1 5/2/2017 190
Cb Response User Guide Chapter 8: Process Search and Analysis
Table 33: Process Event Details: Row Descriptions (continued)
Heading Description
Type Shows the process event type. (For more information on event
types, see “Process Event Types” on page 193.)
• crossproc (cross process) – appears with a red bar
(Windows only - not supported on Windows XP/2003)
• child process (child process) – appears with an orange bar
• fork (fork process) – appears with a yellow orange bar (OS
X and Linux only)
• filemod (file modification) – appears with a yellow bar
• modload (number of modules loaded – appears with a
green bar
• posix_exec (posix_exec process) – appears with a blue
green bar (OS X and Linux only)
• regmod (registry modification) – (Windows only) appears
with a blue bar
• netconn (number of network connections enabled) –
appears with a purple bar
• blocked (process blocked by hash ban) – appears with a
brown bar
• emet (EMET mitigation) – appears with a gray bar
(Windows only)
Cb Response, Release 6.1 5/2/2017 191
Cb Response User Guide Chapter 8: Process Search and Analysis
Table 33: Process Event Details: Row Descriptions (continued)
Heading Description
Description Shows the operation that the Type event performed. (For more
information on event types, see “Process Event Types” on
page 193.)
The Description column might contain:
• filemod – Might display “Deleted” or “Created” and then
provide the path to the file that was modified.
• modload – Might display the module that was loaded by the
process. Modload descriptions could also include the path of
the module that was loaded, if the module was signed or
unsigned by the publisher, and the unique MD5 hash.
• regmod – Might display the Windows registry key that was
created or modified.
• netconn – Might display the connection made, including the
IP address (including hostname), port, and protocol.
• childproc – Might display the child process start time, end
time, and PID of the selected parent process.
• fork – (OS X and Linux only) Might display the instance’s
parent process, forked with a different Process ID (PID).
• posix_exec – (OS X and Linux only) Might display the
instance’s process that is loaded and the new binary image.
• crossproc – (Windows only - not supported on Windows
XP/2003) Might display the action it performed, for example,
opening a handle or starting or ending processes.
• blocked – Displays blocked events. These are associated
with the banning functionality.
• emet – (Windows only) Shows the EMET mitigation type
reported when this process was invoked and the filename
used in the attempt to run the process
Search Allows you to reduce the number the events that display and
focus the results based on terms entered into the Search box.
For example, entering “Microsoft” into the Search box would
display only Microsoft events.
You can expand an event in the results table by clicking the down arrow on the right:
Cb Response, Release 6.1 5/2/2017 192
Cb Response User Guide Chapter 8: Process Search and Analysis
Details about the event appear. This example shows details for an event with the type
modload:
Process Event Types
Different types of details display for each type of event, as shown in the following table:
Table 34: Process Analysis: Event Type Details
Event Type Details
filemod Shows the number of computers that have seen this file
modification and the number of processes in which the file
modification occurred on those computers.
modload Shows the following information:
• The number of computers that have seen the MD5 hash for
the module that was loaded and the number of processes
the MD5 appears in on those computers.
• Binary information – company name, product name, a
description of the binary, signature status, and publisher
• Cb Threat Intel information – the source of the threat
intelligence feed, a link to the report for the MD5 hash, the
MD5 score, and the MD5 trust status.
regmod Shows the number of computers that have seen a modification
of a registry key, and the number of processes in which the
registry modification occurred on those computers. Windows
sensors only.
netconn Shows the number of network connections that the execution
of this process either attempted or established.
Cb Response, Release 6.1 5/2/2017 193
Cb Response User Guide Chapter 8: Process Search and Analysis
Table 34: Process Analysis: Event Type Details (continued)
Event Type Details
childproc Shows the following information:
• The number of computers that have seen the MD5 in the
description and the number of processes in which this MD5
was observed. Lists the names of the processes.
• Process metadata – The length of time for which the
process was active, and when the process execution
occurred (for example, “about one month ago”), username
of the user executing the process, MD5 hash name, and the
command line of the process executable file.
• Binary information – Company name, product name,
product description, signature status, and publisher.
• If the child process is suppressed, then it also shows the
username and command line. You set up suppression levels
in the Edit Group Settings and Create Group pages. For
more information, see “Advanced Settings” on page 126.
This image shows shows suppressed vs. unsuppressed
child processes. It is also important to note that suppressed
child processes are labled Suppressed in the process tree
(see “Interactive Process Tree” on page 182).
fork (OSX and Linux only) Indicates this is a fork process and
shows the instance’s parent process, forked with a different
Process ID (PID).
When a process performs a fork() system call, all activity for
that process will continue to be associated with the parent. A
new fork event type will be displayed on the Process
Analysis page of the parent, indicating that the parent process
performed a fork. The PID of the forked process and the
timestamp of when the fork occurred will be recorded
posix_exec (OS X and Linux only) Indicates this is a posix_exec process
and shows the instance’s process that is loaded and the new
binary image.
If at any point a process performs an exec() system call, a new
process document will not be created. This activity will be
reported as a new posix_exec event type within the process,
and the process metadata will be updated to reflect the new
image and command line associated with the exec() system
call.
Cb Response, Release 6.1 5/2/2017 194
Cb Response User Guide Chapter 8: Process Search and Analysis
Table 34: Process Analysis: Event Type Details (continued)
Event Type Details
crossproc Windows only (not supported on Windows XP/2003): Shows
occurrences of processes that cross the security boundary of
other processes:
• Description of the OpenProcess API call for the cross
process. Cb Response records all OpenProcess API calls
that request PROCESS_CREATE_THREAD,
PROCESS_DUP_HANDLE, PROCESS_SUSPEND_RESUME,
PROCESS_VM_OPERATION, or PROCESS_VM_WRITE
access rights. These access rights allow this process to
change the behavior of the target process. Windows
sensors only.
• Process metadata – the length of time the cross process
was active, user name of the user who executed the
process, MD5 hash name, and the command line of the
process executable file.
• Binary metadata – the company name, product name,
product description, signature status, and publisher.
blocked Shows the path and hash of a process that has been blocked
by a Cb Response process hash ban. When expanded,
provides metadata for the process and its binary:
Process metadata: when the process was terminated;
username of the user attempting to run the process; process
MD5; command line path for the process
Binary metadata: company name; product name; product
description; signature status; publisher
emet (Windows only) Shows the EMET mitigation type reported
when this process was invoked and the filename used in the
attempt to run the process. Additional details include number
of computers and processes that have seen the event, the
time of the EMET mitigation, the EMET ID of the event, and
any warnings. Output from EMET may provide additional
details.
Cb Response, Release 6.1 5/2/2017 195
Cb Response User Guide Chapter 8: Process Search and Analysis
Analysis Preview Page
In the Process Search page (discussed in “Process Search Page” on page 164), scroll
down to the Results table (discussed in “Results Table” on page 174). Click anywhere in a
query result row (except for on a hyperlinked item or the “>” icon):
The Analysis Preview page appears:
Cb Response, Release 6.1 5/2/2017 196
Cb Response User Guide Chapter 8: Process Search and Analysis
The Analysis Preview page provides a quick overview of the following execution details
for the process you selected:
Table 35: Metadata Details
Title Description
Signed status Shows if the process executable file is signed by the publisher.
Company Shows the company name of the process executable file.
Product Shows the product for which the process executable file was created.
Description Shows a text description of the process executable file.
Publisher Shows the official publisher of the process executable file.
Table 36: Execution Details
Title Description
Hostname Shows the name of the host on which the process was run.
Start time Shows the full timestamp for the time when the process was run.
Path Shows the physical path from which the process was run.
Command line Shows the full command line specific to the execution of this process.
Username Shows the user on the given host who executed the process. The
format is <domain>\<username>.
Table 37: Process Event Details
Title Description
Regmods Shows the number of Windows registry modifications that were made
by the process execution.
Filemods Shows the number of files that were modified by the execution of this
process.
Modloads Shows the status of modules that were loaded by this process
execution.
Netconns Shows the number of network connections that this process
execution either attempted or established.
Cb Response, Release 6.1 5/2/2017 197
Cb Response User Guide Chapter 8: Process Search and Analysis
Table 38: Table Columns
Title Description
Time Shows the full timestamp for a data source (data sources are
regmod, filemod, modload, or netconn). The time is displayed in
Greenwich Mean Time (GMT).
Type Shows the type of data source.
Description Shows information about the event in context with the event type. For
example, for filemods, the path of the file that was modified would
display in this field.
Table 39: Top-Right Corner of Page
Title Description
Analyze Click to open the Process Analysis page, which provides a more
granular analysis of the process executable file. (This is the same
page that opens when you click the Process Analysis icon (>) in the
Process Search page.)
View Binary Click to view the detailed binary analysis page for the process
executable file. For more information, see “Binary Search and
Analysis” on page 199.
Table 40: Bottom-Left Corner of Page
Title Description
More events... Click the more events can be found on the analyze page link. This
opens the Process Analysis page, which contains more process
event details. For more information, “Process Analysis Page” on
page 177.
Cb Response, Release 6.1 5/2/2017 198
Cb Response User Guide Chapter 9: Binary Search and Analysis
Chapter 9
Binary Search and Analysis
This chapter explains how to search for and analyze binary metadata.
Sections
Topic Page
Overview 200
Entering Search Criteria 200
High-level Result Summaries 202
Related Metadata 204
Binary Search Results Table 205
Binary Preview 207
Binary Analysis 208
Cb Response, Release 6.1 5/2/2017 199
Cb Response User Guide Chapter 9: Binary Search and Analysis
Overview
You can use the Binary Search page to explore the metadata of a binary. Cb Response
sensors begin tracking binaries at the moment that they are executed by a process and
display the file information in the binary search results.
To search for binaries, in the left navigation menu, select Binary Search.
Entering Search Criteria
You can enter keyword searches or pre-defined search criteria in the Search box at the top
of the page. While you enter search criteria, the correct syntax is displayed. However, on
the Binary Search page, the search not only auto-completes your criteria but estimates
results as well.
If you do not enter any search criteria, the system runs a search with *.*, which includes
every binary that has executed in your environment. The results appear with a single
instance of each binary and its metadata. Each binary is identified by its MD5 hash value.
To perform a binary search:
1. In the left navigation menu, select Binary Search to display the Binary Search page.
2. In the Search box:
- Enter a search string (must be formatted with the correct syntax) or
Cb Response, Release 6.1 5/2/2017 200
Cb Response User Guide Chapter 9: Binary Search and Analysis
- Click Add Criteria to display predefined search criteria options:
3. If you select a search criteria option after clicking Add Criteria, a window appears
where you must specify details for that search criteria option. Repeat this process to
use more than one search criteria option. For example, if you select the Groups search
criteria option, the following window appears where you must select the group for this
search and then click Update.
Note Multiple search criteria fields are combined using the AND operator.
4. When you have finished entering your search string or selecting various search criteria
options, click Search.
Cb Response, Release 6.1 5/2/2017 201
Cb Response User Guide Chapter 9: Binary Search and Analysis
The search results appears in a series of facets and graphs, along with a results table.
Note For detailed information about using queries in Cb Response, see “Advanced
Search Queries” on page 215.
Additional Search Page Features
In the top-right corner of the page, an Actions menu provides several options:
• Share – Use this option to share query strings with other people. You can email the
URL of the Cb Response server with a query string to another Cb Response user. That
user can then use the string to view the same results in their own Cb Response
console.
• Add Watchlist – Use this option to create a watchlist that is based on the current
query string. A watchlist is a saved search that you can use to track specific IOCs.
• Export CSV – Use this option to export the first 1000 process search results to a .csv
file in a comma-separated value format for reporting, retention, or compliance. Each
row will contain a URL to access the details of each result on the table.
Note To export more than 1000 rows, you must configure API functionality to capture and
save the data. For information about configuring APIs, see “Carbon Black APIs” on
page 320.
The Reset search terms button removes all search criteria and restores the default view
using *.* as the search criteria.
High-level Result Summaries
When you click Search, the Binary Search page updates the results data with information
that is specific to your search criteria. The results are displayed in a variety of formats that
allow you to quickly find binaries that seem suspicious.
A summary of the results appears in facets (small tables and graphs that provide high-level
result data). Each process that matches your search criteria appears in a row below the
facets.
Cb Response, Release 6.1 5/2/2017 202
Cb Response User Guide Chapter 9: Binary Search and Analysis
The following figure shows two rows of facets:
Facets provide a high-level summary of your current search results. Click the information
icons to learn more about each facet:
Two rows of facets exist.
The top row of facets contains information about the binary search results:
• Digital Signature – Shows the percentages of signed, unsigned, explicit distrust, and
expired binaries.
• Publisher – Shows a list of binary publishers, and the percentage of binaries that have
those publishers.
• Company Name – Shows a list of binary publisher companies and the percentage of
binaries with those company names.
• Product Name – Shows the binary’s product name.
• File Version – Shows the binary’s file version.
• File Paths – Shows a list of file paths where files matching the current binary search
have been seen.
• Groups – Shows a list of the sensor groups that have identified binaries.
• Hostnames – Shows a list of host names for computers on which binaries have been
identified.
Cb Response, Release 6.1 5/2/2017 203
Cb Response User Guide Chapter 9: Binary Search and Analysis
The second facet row contains graphs. Clicking on a facet within a graph turns the facet
gold and filters the results to show the items that match that value. By default, these facets
are sorted by the highest-to-lowest percentage.
Hovering over a facet within a graph displays binary counts.
The second facet row displays the following information about binaries in the results:
• Sign Time – Shows the number of binaries that were signed on a particular date.
• Host Count – Shows the number of binaries that were seen by Cb Response on a host
or a number of hosts.
• First Seen – Shows the number of binaries that were first detected on a particular
date.
• Cb Threat Intel: VirusTotal Hit Counts – Shows the number of binaries with
VirusTotal hits and the value of the hits.
Related Metadata
Below the facets and to the left of the table of binary search results, the Related Metadata
panel appears. In this example, the metadata reflects search results using calc.exe for
search criteria.
If you hover over an item in Related Metadata, rows that correspond with the selected
common elements are highlighted to the right.
Cb Response, Release 6.1 5/2/2017 204
Cb Response User Guide Chapter 9: Binary Search and Analysis
Binary Search Results Table
At the bottom of the page (to the right of Related Metadata) the binary search results
table appear. Each row provides details about binary metadata that matches the search
criteria.
Above the search results, you can see how many binaries match the search criteria and
filters you selected. The Sort by menu in the top-right corner of the binary search results
provides the following options:
• None
• First seen time (default)
• Sign time
• File size
• Company name
• MD5
Cb Response, Release 6.1 5/2/2017 205
Cb Response User Guide Chapter 9: Binary Search and Analysis
Table 41 shows the information displayed in each binary search results row.
Table 41: Binary Search Results Table Row details
Title Description
Icon Shows the icon of the file in which the binary was detected. For
example:
Binary Hash Shows the MD5 hash value of the binary.
Seen as Shows the filenames that were seen for binaries that match this MD5
hash value and the last time the binary was loaded.
Size Shows the size of the file that contains the binary.
Signature Shows whether the binary file is signed or unsigned.
Company Shows the binary file’s company name
Shows if the binary was identified by an existing watchlist.
• If the icon is gray, the binary was not identified by a watchlist.
• If the icon is green, the binary was identified by a watchlist.
Click on the icon to open the watchlist.
Shows the Binary Preview page, which provides a more detailed
summary of information about the binary than the information in this
table, but less information than the Binary Details page. For more
information, see “Binary Preview” on page 207.
> Shows the Binary Analysis page with details about the binary file.
For more information about process analysis, see “Binary Analysis”
on page 208.
Cb Response, Release 6.1 5/2/2017 206
Cb Response User Guide Chapter 9: Binary Search and Analysis
Binary Preview
If you click the magnifying glass icon to the right of a row in the binary search results
table, the Binary Preview page appears:
At the top of the page, the MD5 hash value of the binary appears. The file name(s) that the
binary has used are listed beneath the hash value (if available).
The Binary Preview page provides a quick overview of the following details:
• Metadata:
- Signed status – Shows if the binary file is signed by the publisher.
- Company – Shows the company name identified in the metadata of the binary
file.
- Product – Shows the product name identified in the metadata of the binary file.
- Description – Shows a text description of the binary file.
- Publisher – Shows the official publisher of the binary file.
• Feed Information – Shows a list of Cb Threat Intel feed scan results. You can click
on the blue links to go to the source of the results. For example, click the View on
VirusTotal link to view VirusTotal details.
At the top right of the page, the following options appear:
• View Binary – Click to view the detailed analysis page for the binary. For more
information about binary analysis, see “Binary Analysis” on page 208.
• Find related – Click to open the Process Search page, with a pre-defined query for
the MD5 hash value of this binary. The number of related processes displays to the left
of the Find related link.
Cb Response, Release 6.1 5/2/2017 207
Cb Response User Guide Chapter 9: Binary Search and Analysis
Binary Analysis
Use the Binary Analysis page to investigate a binary at a deeper level. You can access the
page in one of two ways:
• Click the View Binary link on the Binary Preview page:
• Click the > icon in a binary search results table row from the Binary Search page:
Cb Response, Release 6.1 5/2/2017 208
Cb Response User Guide Chapter 9: Binary Search and Analysis
The Binary Analysis page appears:
The Binary Analysis page contains the following data to help you investigate the details
of the binary. These are described in this section.
• “Binary Overview” on page 210
• “Frequency Data” on page 210
• “Feed Information” on page 211
• “General Info” on page 211
• “File Version Metadata” on page 212
• “Digital Signature Metadata” on page 213
• “Observed Paths” on page 214
• “Recently Observed Hosts” on page 214
In the top-right corner, a Ban this hash button allows you to ban this process hash. This
will:
• Terminate the process if running.
• Block the process from running in the future.
See “Banning Process Hashes” on page 149 for more information.
Cb Response, Release 6.1 5/2/2017 209
Cb Response User Guide Chapter 9: Binary Search and Analysis
Binary Overview
The overview section contains the following information:
Table 42: Binary Analysis Overview Section
Heading Description
MD5 Hash Value Shows the MD5 hash value for the binary.
Seen as Shows the filenames that were seen for binaries that match
this MD5 hash value.
First seen at Shows the full time stamp of the time that this binary was last
observed by currently installed sensors.
Status Shows the signature status - either Signed or Unsigned.
Publisher Name Shows the binary’s publisher name.
File writer(s) Shows the number of files that this binary has written to and
the names of those files.
Related Process(es) Shows the number of processes that have used this binary.
Search the web Provides a Google search string that contains the binary’s MD5
hash value, so that you can see whether there is any other
information or discussion about this binary.
Frequency Data
This section shows how many hosts have observed the binary with this MD5 hash value.
Cb Response, Release 6.1 5/2/2017 210
Cb Response User Guide Chapter 9: Binary Search and Analysis
Feed Information
This section shows scan results for this binary from Cb Threat Intel feeds. You can click
the links to see the results.
General Info
This section shows the following details about the binary.
Table 43: Binary Analysis General Info Section
Heading Description
OS Type Shows the operating system that the binary uses.
Architecture Shows whether this binary uses 32-bit or 64-bit architecture.
Binary Type Shows the resource type of the binary: either Standalone or Shared.
Size Shows the size of the binary. Also provides a link to download the
physical binary.
Download Allows you to download a copy of this binary in the form of a zip file
that is named from the file’s MD5 hash (for example,
A96E734A0E63B7F9B95317125DDEA2BC.zip).
The zip file contains two files: metadata and filedata.
The metadata file is a text file that contains a timestamp and original
filename.
For example:
Timestamp: 04/27/2016 09:50:56
OrigFilename: :
\Device\HarddiskVolume1\ProgramData\Microsoft\Wind
ows Defender\Definition Updates\{0B1E4D3A-9612-
462F-8067-B0EDCE49CBF2}\mpengine.dll
Cb Response, Release 6.1 5/2/2017 211
Cb Response User Guide Chapter 9: Binary Search and Analysis
File Version Metadata
This section shows the file version metadata of the binary.
Table 44: Binary Analysis File Version Metadata Section
Heading Description
File Shows the name of the binary (from the publisher).
Description
File Version Shows the version of the binary.
Original Shows the filename of the binary.
Filename
Internal Name Shows the internal name of the binary
Company Shows the company name of the binary.
Name
Product Name Shows the product name of the binary.
Product Shows the product version of the binary file.
Version
Legal Shows the copyright details for the file, including its publisher.
Copyright
Cb Response, Release 6.1 5/2/2017 212
Cb Response User Guide Chapter 9: Binary Search and Analysis
Digital Signature Metadata
This section shows the binary file signature metadata.
Table 45: Binary Analysis File Digital Signature Metadata Section
Heading Description
Result Shows the status of the binary signature: either Signed or Unsigned.
Publisher Shows the name of the publisher of the binary.
Signed Time Shows the time that the binary was signed.
Program Name Shows the binary program name.
Issuer Shows the binary issuer.
Subject Shows the binary subject.
Result Code Shows the result or exit code that followed the execution of the
binary.
Cb Response, Release 6.1 5/2/2017 213
Cb Response User Guide Chapter 9: Binary Search and Analysis
Observed Paths
This section shows the full physical paths from which the binary was loaded.
Recently Observed Hosts
This section shows the names of all the hosts on which this binary has been observed.
You can select the Download icon to download the entire list of hosts that have used
this binary.
Cb Response, Release 6.1 5/2/2017 214
Cb Response User Guide Chapter 10: Advanced Search Queries
Chapter 10
Advanced Search Queries
The Cb Response console provides a checkbox interface to choose criteria for searches of
processes, binaries, alerts, and threat reports. This chapter describes how to construct more
complex queries. The fields, field types, and examples here focus on queries to search for
processes and binaries, but most of the syntax descriptions here also apply to alerts and
threat reports.
Sections
Topic Page
Query Syntax Details 216
Fields in Process and Binary Searches 218
Fields in Alert and Threat Report Searches 223
Field Types 225
Searching with Multiple (Bulk) Criteria 234
Searching with Binary Joins 234
Example Searches 235
Cb Response, Release 6.1 5/2/2017 215
Cb Response User Guide Chapter 10: Advanced Search Queries
Query Syntax Details
Cb Response supports multiple types of operators and syntax that can be used to form
more complex queries in the Search boxes on the Process Search, Binary Search,
Threat Report Search, and Triage Alerts pages.
v
Searches are generally case-insensitive.
Terms, Phrases, and Operators
A term is a single keyword (without whitespace) that is searched in the Cb Response
process or binary data store, or in the alerts or threat reports on your server. For example, a
keyword could be: svchost.exe
Terms can be combined by logical operators and nested to form more complex queries, for
example:
• and, AND, or whitespace: Boolean AND operator: svchost.exe cmd.exe,
svchost.exe and cmd.exe
• or, OR: Boolean OR operator: svchost.exe or cmd.exe
• - : Boolean NOT operator: -svchost.exe
• nesting using parenthesis: (svchost.exe or cmd.exe) powershell.exe”
• Wildcard searches with *, for example, process_name:win*.exe
Terms can be limited to a single field with <field>:<term> syntax, for example:
process_name:svchost.exe
Multiple terms are connected with AND if not otherwise specified.
Terms not preceded by fields are expanded to search all default fields.
Because terms are whitespace delimited, use double quotes, or escape whitespaces with a
single backslash, when required.
For example:
path:"microsoft office\office15\powerpnt.exe"
or
path:microsoft\ office\office15\powerpnt.exe
Terms can be combined to form phrases. A phrase is a set of terms separated by
whitespace and enclosed in quotes. Whitespace between the terms of a quoted phrase is
not treated as a logical AND operator. Instead, a phrase is searched as a single term.
For example: “svchost.exe cmd.exe”
Phrases can be combined and nested with other phrases and terms using logical operators.
For example: "svchost.exe cmd.exe" or powershell.exe
Cb Response, Release 6.1 5/2/2017 216
Cb Response User Guide Chapter 10: Advanced Search Queries
Restrictions on Terms
Whitespace
Whitespace is the default delimiter. A query with whitespace would be “tokenized” and
parsed as multiple terms.
For example:
This input: microsoft office\office15\powerpnt.exe
Is intepreted as two terms: microsoft AND office\office15\powerpnt.exe
Use quotation marks to avoid automatic parsing into individual terms.
For example:
This input: "microsoft office\office15\powerpnt.exe"
Is interpreted as: microsoft office\office15\powerpnt.exe
Alternatively, you can escape whitespaces using the backslash (\).
For example:
This input: microsoft\ office\office15\powerpnt.exe
Is interpreted as: microsoft office\office15\powerpnt.exe
See “path” on page 228 for more information about how whitespaces and slashes affect
path tokenization.
Parenthesis
Parentheses are used as a delimiter for nested queries. A query with parentheses is parsed
as a nested query, and if a proper nesting cannot be found, a syntax error is returned.
For example:
This input: c:\program files (x86)\windows
Is intepreted as: c:\program AND files AND x86 AND \windows
Use quotation marks around the whole phrase to avoid automatic nesting. Otherwise,
escape the parentheses (and whitespaces) using the backslash (\) as the escape character.
For example:
This input: c:\program\ files\ \(x86\)\windows
Is interpreted as: c:\program files (x86)\windows
Negative Sign
The negative sign is used as logical NOT operator. Queries that begin with a negative sign
are negated in the submitted query.
For example:
This input: -system.exe
Is interpreted as: not system.exe
This input: -alliance_score_srstrust:*
Is interpreted as: Return all results that are not trusted by the alliance.
You can use a phrase query to avoid automatic negation.
Cb Response, Release 6.1 5/2/2017 217
Cb Response User Guide Chapter 10: Advanced Search Queries
Double Quotes
Double quotes are used as a delimiter for phrase queries. A query in which double quotes
should be taken literally must be escaped using backslash (\).
For example, the following query input:
cmdline:"\"c:\program files \(x86\)\google\update\googleupdate.exe\" /svc"
would be interpreted to match the following command line (with the command line
including the quotes as shown):
"c:\program files \(x86\)\google\update\googleupdate.exe\" /svc
Leading Wildcards
While not literally restricted, the use of leading wildcards in a query is not recommended
unless absolutely necessary. Leading wildcards carry a significant performance penalty for
the search.
For example, the following query is not recommended:
filemod:*/system32/ntdll.dll
The same results would be returned by the following query, and the search would be much
more efficient:
filemod:system32/ntdll.dll
Fields in Process and Binary Searches
This section contains a complete list of fields that are searchable in Cb Response process
and/or binary searches. Some fields are valid in only one of the two, some in both. Any
binary-related field used in the process search searches the executable file backing the
process.
If a query specifies a term without specifying a field, the search is executed on all default
fields. Default fields are indicated by (def).
Table 46: Fields in Cb Response Process and Binary Searches
Field Process Binary Field Type Description
Search Search
blocked_md5 x (def) - md5 MD5 of a process blocked due to
a banning rule.
blocked_status x - status Status of a block attempt on a
running process due to a banning
rule, one of the following:
a-ProcessTerminated
b-NotTerminatedCBProcess
c-NotTerminatedSystemProcess
d-NotTerminatedCriticialSystemProcess
e-NotTerminatedWhiltestedPath
f-NotTerminatedOpenProcessError
g-NotTerminatedTerminateError
Cb Response, Release 6.1 5/2/2017 218
Cb Response User Guide Chapter 10: Advanced Search Queries
Table 46: Fields in Cb Response Process and Binary Searches (continued)
Field Process Binary Field Type Description
Search Search
childproc_count x - count Total count of child processes
created by this process.
childproc_md5 x (def) - md5 MD5 of the executable backing
the created child processes.
childproc_name x (def) - keyword Filename of the child process
executables.
cmdline x (def) - cmdline Full command line for this
process.
comments - x (def) text Comment string from the class
FileVersionInfo.
company_name x x (def) text Company name string from the
class FileVersionInfo.
copied_mod_len x x count Number of bytes collected.
crossproc_count x count Total count of cross process
actions by an actor process.
crossproc_md5 x md5 MD5 of an actor process that
performed a cross process action
on a target process.
crossproc_name x keyword Name of an actor process that
performed a cross process action
on a target process.
crossproc_type x (def) remote_thread A remote thread or a process
process_open handle is open.
digsig_issuer x x (def) text If digitally signed, the issuer.
digsig_prog_name x x (def) text If digitally signed, the program
name.
digsig_publisher x x (def) text If digitally signed, the publisher.
digsig_result x x (def) sign If digitally signed, the result.
Values are:
• “Bad Signature”
• “Invalid Signature”
• “Expired”
• “Invalid Chain”
• “Untrusted Root”
• “Signed”
• “Unsigned”
• “Explicit Distrust”
digsig_sign_time x x datetime If digitally signed, the time of
signing.
Cb Response, Release 6.1 5/2/2017 219
Cb Response User Guide Chapter 10: Advanced Search Queries
Table 46: Fields in Cb Response Process and Binary Searches (continued)
Field Process Binary Field Type Description
Search Search
digsig_subject x x (def) text If digitally signed, the subject.
domain x (def) - domain Network connection to this
domain.
file_desc x x (def) text File description string from the
class FileVersionInfo.
file_version x x (def) text File version string from the class
FileVersionInfo.
filemod x (def) - path Path of a file modified by this
process.
filemod_count x - count Total count of file modifications by
this process.
filewrite_md5 x (def) - md5 MD5 of file written by this process.
group x (def) x (def) keyword Sensor group this sensor was
assigned to at the time of process
execution.
has_emet_config x - bool Values are True or False -
Indicates whether process has
EMET mitigations configured/
enabled.
has_emet_event x - bool Values are True or False -
Indicates whether process has
EMET mitigation events.
host_count - x integer Count of hosts that have seen a
binary.
host_type x (def) - keyword Type of the computer: workstation,
server, or domain controller.
hostname x (def) x (def) keyword Hostname of the computer on
which the process was executed.
internal_name x x (def) text Internal name string from the
class FileVersionInfo.
ipaddr x - ipaddr Network connection to or from this
IP address.
ipport x - integer Network connection to this
destination port.
is_64bit x x bool True if architecture is x64.
is_executable_image x x bool True if the binary is an EXE
(versus DLL or SYS).
Cb Response, Release 6.1 5/2/2017 220
Cb Response User Guide Chapter 10: Advanced Search Queries
Table 46: Fields in Cb Response Process and Binary Searches (continued)
Field Process Binary Field Type Description
Search Search
last_server_update x - datetime Last activity in this process in the
server’s local time.
last_update x - datetime Last activity in this process in the
computer’s local time.
legal_copyright x x (def) text Legal copyright string from the
class FileVersionInfo.
legal_trademark x x (def) text Legal trademark string from the
class FileVersionInfo.
md5 x (def) x (def) md5 MD5 of the process, parent, child
process, loaded module, or a
written file.
modload x (def) - path Path of module loaded into this
process.
modload_count x - count Total count of module loads by this
process.
netconn_count x - count Total count of network
connections by this process.
observed_filename x x (def) path Full path of the binary at the time
of collection.
orig_mod_len x x count Size in bytes of the binary at time
of collection.
original_filename x x (def) text Original name string from the
class FileVersionInfo.
os_type x x keyword Type of the operating system:
Windows, OSX or Linux.
parent_id x - long The internal Cb Response
process guid for the parent
process.
parent_md5 x (def) - md5 MD5 of the executable backing
the parent process.
parent_name x (def) - keyword Filename of the parent process
executable.
path x (def) - path Full path to the executable
backing this process.
private_build x x (def) text Private build string from the class
FileVersionInfo.
process_id x - long The internal Cb Response
process guid for the process.
Cb Response, Release 6.1 5/2/2017 221
Cb Response User Guide Chapter 10: Advanced Search Queries
Table 46: Fields in Cb Response Process and Binary Searches (continued)
Field Process Binary Field Type Description
Search Search
process_md5 x (def) - md5 MD5 of the executable backing
this process.
process_name x (def) - keyword Filename of the executable
backing this process.
product_desc x x (def) text Product description string from the
class FileVersionInfo.
product_name x x (def) text Product name string from the
class FileVersionInfo.
product_version x x (def) text Product version string from the
class FileVersionInfo.
regmod x (def) - path Path of a registry key modified by
this process.
regmod_count x - count Total count of registry
modifications by this process.
sensor_id x - long The internal Cb Response sensor
guid of the computer on which this
process was executed.
server_added_ - x datetime The time this binary was first seen
timestamp by the server.
special_build x x (def) text Special build string from the class
FileVersionInfo.
start x - datetime Start time of this process in the
computer’s local time.
tampered x x bool Values are True or False -
indicates when attempts are made
to modify the sensor's binaries,
disk artifacts, or configuration
username x (def) - keyword User context with which the
process was executed.
watchlist_<id> x x datetime The time that this process or
binary matched the watchlist
query with <id>.
Cb Response, Release 6.1 5/2/2017 222
Cb Response User Guide Chapter 10: Advanced Search Queries
Fields in Alert and Threat Report Searches
Different sets of fields are searchable on the Triage Alerts and Threat Report Search
pages. As with process and binary searches, if no field is specified for a term, the search is
executed on all default fields. In the tables below, default fields are indicated by (def).
Table 47: Fields in Cb Response Alert Page Searches
Field Field Type Description
alert_severity float Overall score of the alert (combines report
score, feed rating, sensor criticality).
For more information, see “Threat
Intelligence Feed Scores” on page 243.
alert_type keyword Type of the alert: one of
"watchlist.hit.ingress.binary",
"wathclist.hit.ingress.process",
"watchlist.hit.query.process",
"watchlist.hit.query.binary",
"watchlist.hit.ingress.host"
assigned_to keyword (def) Name of the Cb Response administrator who
triaged (changed the status) of the alert.
created_time datetime Creation time of the alert.
feed_id int Numeric value of the feed id (-1 for
watchlists).
feed_name keyword (def) Name of the feed that triggered the alert. All
user-created watchlists have the feed name
"My Watchlists" as a special case.
group keyword Sensor group name of the endpoint on which
the process/binary that triggered the alert
was observed.
hostname keyword (def) Hostname of endpoint that the process/
binary that triggered the alert was observed
on.
ioc_value keyword (def) Value (IP address or MD5) of the IOC that
caused the alert to be triggered.
md5 md5 (def) MD5 of the process that triggered the alert.
observed_filename keyword (def) Full path name of the process triggered the
alert (not tokenized).
process_name keyword (def) Filename of the process that triggered the
alert.
process_path path (def) Full path to the executable backing this
process.
Cb Response, Release 6.1 5/2/2017 223
Cb Response User Guide Chapter 10: Advanced Search Queries
Table 47: Fields in Cb Response Alert Page Searches (continued)
Field Field Type Description
report_score float Report score of the feed that triggered the
alert.
For more information, see “Threat
Intelligence Feed Scores” on page 243.
resolved_time datetime Time this alert was triaged by a resolution
action.
status keyword Status of the alert: one of "resolved",
"unresolved", "in progress", "false positive".
username keyword (def) Username in whose context the process that
triggered the alert event was executed.
watchlist_id int (def) Numeric value of the watchlist id (not
applicable to feeds).
watchlist_name keyword (def) Name of the watchlist or the report name (for
feeds).
Table 48: Fields in Cb Response Threat Report Searches
Field Field Type Description
create_time datetime Date and time this feed report was created.
description text (def) Description of the feed report, whitespace
tokenized so each term is individually
searchable.
domain domain (def) A domain IOC value in the feed report.
feed_category text (def) Category of this report/feed, whitespace
tokenized.
feed_id int The numeric value of a feed.
feed_name keyword (def) The name a feed.
ipaddr ipaddr An IP address IOC value in the feed report.
is_ignored bool Indicates whether the report has been
marked to be ignored on this server.
md5 md5 (def) An MD5 IOC value in the feed report.
report_id keyword Name or unique identifier of the threat report
that is part of the field.
Cb Response, Release 6.1 5/2/2017 224
Cb Response User Guide Chapter 10: Advanced Search Queries
Table 48: Fields in Cb Response Threat Report Searches (continued)
Field Field Type Description
tags text (def) Tags related to this report/feed, whitespace
tokenized.
title text Text title of the feed report, whitespace
tokenized.
update_time datetime Date and time this feed report was last
updated.
Field Types
domain
Domains are split into labels for query purposes. For example, “foo.com” is split into
“foo” and “com”.
If provided in a query, “dot” separator characters (.) between labels are maintained to
enable position-dependent domain searches.
This has the following results:
• Leading dot after the label, no trailing dot – Returns results for matching labels that
are at the end of the domain name.
• Trailing dot after the label, no leading dot – Returns results for matching labels that
are at the beginning of the domain name.
• Leading and trailing dots surrounding the label – Returns results for matching labels
that are in the middle of the domain name (i.e., not the first or last label).
• Two labels with a dot between them – Treated as a search for the entire phrase, and so
returns results for domains that include the entire string.
• No dot separators – Returns results for any domain that includes the query string
anywhere in the domain name.
The following table provides examples of these different domain searches:
Table 49: Use of Separators (Dots) in Domain Searches
Search If domain is foo.com If domain is foo.com.au
domain:com match match
domain:.com match no match
domain:.com. no match match
domain:com. no match no match
domain:foo. match match
domain:foo.com match no match
Cb Response, Release 6.1 5/2/2017 225
Cb Response User Guide Chapter 10: Advanced Search Queries
ipaddr
IP addresses are searched with a CIDR notation:
(ip)/(netmask)
If the netmask is omitted, it is presumed to be 32.
For example:
ipaddr:192.168.0.0/16 or ipaddr:10.0.1.1
text
Text fields are tokenized on whitespace and punctuation. Searches are case-insensitive.
For example, the string from the product_name field:
Microsoft Visual Studio 2010
will be interpreted as microsoft AND visual AND studio AND 2010.
Searches for any one of these strings will match on the binary. Phrase queries for any two
consecutive terms will also match on the binary.
For example:
product_name: "visual studio"
count
An integer value. If it exists, the values are from 0 to MAXINT. It supports two types of
search syntaxes:
• X: Matches all fields with precisely X. For example, modload_count:34 for
processes with exactly 34 modloads.
• [X TO Y]: Matches all fields with counts >= X and <= Y. For example,
modload_count:[1 TO 10] for processes with 1 to 10 modloads.
In both cases, either X or Y can be replaced by the wildcard *. For example:
netconn_count:* for any process where the netconn_count field exists.
netconn_count:[10 TO *] for any process with more than 10 network connections.
Cb Response, Release 6.1 5/2/2017 226
Cb Response User Guide Chapter 10: Advanced Search Queries
datetime
Datetime fields have five types of search syntaxes:
• YYYY-MM-DD matches all entries on this day, for example, start:2016-12-01 for
all processes started on Dec 1, 2016.
• YYYY-MM-DDThh:mm:dd matches all entries within the next 24 hours from this date
and time, for example, start:2016-12-01T22:15:00 for all processes started
between Dec 1, 2016 at 22:15:00 to Dec 2, 2016 at 22:14:59.
• [YYYY-MM-DD TO YYYY-MM-DD] matches all entries between, for example,
start:[2016-12-01 TO 2016-12-31] for all processes started in Dec 2016.
• [YYYY-MM-DDThh:mm:ss TO YYYY-MM-DDThh:mm:ss] matches all entries
between, for example, start:[2016-12-01T22:15:00 TO 2016-12-
01:23:14:59] for all processes started in Dec 1, 2016 within the given time frame.
• -Xh relative time calculations matches all entries with a time between NOW-10h and
NOW. Support units supported are h: hours, m: minutes, s: seconds as observed on the
host, for example, start:-24h for all processes started in the last 24 hours.
As with counts, YYYYMMDD can be replaced the wildcard *, for example, start:[2016-
01-01 TO *] for any process started after 1 Jan 2016.
keyword
Keywords are text fields with no tokenization. The term that is searched for must exactly
match the value in the field, for example, process_name:svchost.exe.
Queries containing wildcards can be submitted with keyword queries.
For example:
process_name:ms*.exe.
md5
MD5 fields are keyword fields with an md5 hash value.
The term searched for must exactly match the value in the field.
For example:
process_md5:6d7c8a951af6ad6835c029b3cb88d333.
Cb Response, Release 6.1 5/2/2017 227
Cb Response User Guide Chapter 10: Advanced Search Queries
path
Path fields are special text fields. They are tokenized according to path hierarchy as
follows:
path:c:\windows.
For a given path, all subpaths are tokenized. For example:
c:\windows\system32\boot\winload.exe
is tokenized as:
c:\windows\system32\boot\winload.exe
windows\system32\boot\winload.exe
system32\boot\winload.exe
boot\winload.exe
winload.exe
Wildcard Searches
For queries involving path segments that are not tokenized, wildcard searches can be
submitted.
For example, you can enter:
path:system*
for any path that has system as sub-path in it
Modload Path Searches
When performing a loadable module filename (modload) search (as shown in “path” on
page 228), leading forward and back slashes are tokenized. You do not have to remove the
leading slash for modload path searches, although it is recommended.
For example:
\boot\winload.exe
should be entered as:
boot\winload.exe
Regmod Path Searches
When performing a Windows registry (regmod) search, a few important search caveats
exist:
• If a regmod search term contains controlset001 or controlset002, the search
term is normalized and tokenized as currentcontrolset. As a result, you should
search by replacing controlsetXXX with currentcontrolset.
For example:
registry\machine\system\controlset001\services\xkzc
should be entered as:
regmod:registry\machine\system\currentcontrolset\services\xkzc
For more information on control sets, see https://support.microsoft.com/en-us/kb/
100010.
Cb Response, Release 6.1 5/2/2017 228
Cb Response User Guide Chapter 10: Advanced Search Queries
• The leading backslash on regmod search terms are not tokenized. For regmod
searches, be sure to omit this character when submitting search terms.
For example:
\registry\machine\system\controlset001\services\xkzc
should become:
regmod:registry\machine\system\currentcontrolset\services\xkzc
bool
Boolean fields have only two possible values, the string true or false. Searches are
case-insensitive.
sign
Signature fields can be one of the eight possible values:
• Signed
• Unsigned
• Bad Signature
• Invalid Signature
• Expired
• Invalid Chain
• Untrusted Root
• Explicit Distrust
Values with whitespace must be enclosed in quotes.
For example:
digsig_result:Signed or digsig_result:"Invalid Chain"
Cb Response, Release 6.1 5/2/2017 229
Cb Response User Guide Chapter 10: Advanced Search Queries
cmdline
When a process launches on an endpoint, the command line for that process is sent to the
Cb Response server. If the server stored the whole command line as one item and allowed
open ended queries of it, performance of the query would be extremely poor to the point of
making search unusable. Instead, the server breaks each command line up into smaller
component "tokens" to be stored for use when you enter a command line query.
Tokenization requires that decisions be made about which components of a command
become their own token and which components are treated as delimiters between tokens.
There are trade-offs in these decisions since the same character may be used in different
ways in a command. Cb Response v6.1 introduces a new, optional tokenization method
with the following advantages:
• Simpler queries
• Better and faster search results
• Reduced storage requirements for tokenized command lines
Because of these advantages, the new tokenization method is recommended in most
circumstances. Consider the following when choosing which to use:
• If you have upgraded from a previous version of Cb Response and you created
Watchlists with cmdline queries in that version, you might need to rewrite these
queries to make them work with the new tokenization scheme. If these queries have
been working well for you, you can leave the older tokenization scheme in place, at
least for now. Consider reading this section and comparing the two methods before
you make that decision.
• If you have upgraded from a previous Cb Response version but did not use cmdline
queries or are confident that you can change them easily, we recommend using the
new method.
• If you are new to Cb Response, we recommend using the new method.
Activating enhanced cmdline tokenization requires a change to the cb.conf file, described
below.
Legacy cmdline Tokenization (default)
This section describes the command line tokenization that was done in Cb Response
release up through v5.2, and that is currently the default method in v6.1. Queries created in
previous releases will continue to produce the same results in v6.1 if you do not enable the
new method.
Command line strings that contain parentheses or double quotes must be escaped using a
backslash. If a string also contains whitespaces, you can either enclose it in double quotes
or use escape for the whitespaces.
For example:
cmdline:"\"c:\program
files\(x86\)\google\update\googleupdate.exe\" /svc"
or
cmdline:\"c:\program\ files\
\(x86\)\google\update\googleupdate.exe\"\ /svc
Cb Response, Release 6.1 5/2/2017 230
Cb Response User Guide Chapter 10: Advanced Search Queries
Command line strings are split into tokens for search purposes at the backslash “\”, slash
“/” and space characters. In the example above, the following tokens would be created:
“c
program
files
(x86)
google
update
googleupdate.exe”
svc
For example, using the example above, you could search for:
cmdline:"c:\program\ files\ (x86)\google\update\googleupdate.exe"\
/svc
or
cmdline:program and cmdline:files
See “Legacy vs Enhanced Tokenization Example” on page 232 for a comparison of legacy
and enhanced tokenization for the same command line.
Enhanced cmdline Tokenization
Cb Response v6.1.0 includes a new, optional tokenization and query capability that can
improve command-line searches. This option adds the following improvements, which are
described in more detail below:
• More special characters are removed before tokenization.
• Forward slash "/" is interpreted as a command line switch or a path character
depending upon position.
• Colon “:” is interpreted as part of a drive letter token or converted to white space
depending upon position and repetition.
• File extensions are stored as a separate token as well as part of a file or path name.
• Wildcards are supported in non-leading positions within a query.
Note If you upgraded from a previous release and configured Watchlists that use
command line queries, these might require re-write to take advantage of the
new tokenization. Review your Watchlist entries to make sure they return
the intended results.
To enable enhanced command line tokenization:
1. Open the /etc/cb/cb.conf file on your server.
2. In the file, add the following new setting and value:
CurrentEventsSchema=cbevents_v2
3. Save the cb.conf file.
Cb Response, Release 6.1 5/2/2017 231
Cb Response User Guide Chapter 10: Advanced Search Queries
Characters Removed Before Tokenization
With enhanced tokenization, more characters have been added to the list of characters
converted to white spaces and so removed before the command-line is tokenized, resulting
in better tokenization. The list now includes all of the following:
\ " ' ( ) [ ] { } , = < > & | ;
Several frequently used characters are intentionally not removed before tokenization.
These include:
• Percent and dollar, often used for variables: % $
• Dash, period (dot), and underscore, often found as parts of file names: - . _
• These additional characters: ^ @ # ! ?
Parsing Forward Slashes
The forward slash "/" character is now handled differently depending upon its position. If
it is the start of the entire command line, it is assumed to be part of the path. If it is at the
start of any other token in the command line, it is assumed to be a command line switch.
There is one situation in which this parsing rule may not produce the results you want. It is
not efficient for the command line parser to distinguish between a command line switch
and a Unix-style absolute path. Therefore, Linux and Mac absolute paths passed on the
command line are tokenized as if the beginning of the path were a command line switch.
So a command line of "/bin/ls /tmp/somefile" will produce the tokens "bin", "ls", "/tmp"
and "somefile", incorrectly considering “/tmp” a command line switch.
Parsing Colons
The colon ‘:’ character is now handled differently depending upon its position and
whether it is repeated. If it is the end of a token, it is assumed to be something the user
would want to search for like a drive letter, so it is included. If there are multiple colons at
the end of a token or if the colons are not at the end of a token, they are converted to white
space for tokenization purposes.
File Extension Tokens
File extension tokens have been added to allow searching for either just the file extension
or the entire command or file name. In other words, “word.exe” in a command line
becomes two tokens: “.exe” and “word.exe”.
Wildcards
There is now support for the '?' and '*' characters as wildcards when used as a non-leading
character in a query, allowing you to search for any single character or multiple variable
characters within a token, respectively.
Note Wildcards still should not be used as leading characters in a search.
Legacy vs Enhanced Tokenization Example
Let’s compare tokenization of the following command by different schemas:
"C:\Windows\system32\rundll32.exe" /d srrstr.dll,ExecuteScheduledSPPC
Using the rules of legacy tokenization, the command is broken into the following tokens:
Cb Response, Release 6.1 5/2/2017 232
Cb Response User Guide Chapter 10: Advanced Search Queries
“c:
windows
system32
rundll32.exe”
d
srrstr.dll,executescheduledsppc
Using the rules of enhanced tokenization, the same command is broken into the following
tokens:
c:
windows
system32
rundll32.exe
.exe
/d
srrstr.dll
.dll
executescheduledsppc
Examples of new search capabilities due to this tokenization include:
• You can search for .exe or .dll as part of the command line query.
• Because of more complex parsing of the forward slash, you can explicitly search for a
‘/d’ command line argument and not have to worry about false positives from just
searching for the letter ‘d’.
• You can use a wildcard and search for ‘"execute*’ if you want to find a specific term
passed to the command line
• You do not have to include extraneous single or double quote marks to find a drive
letter or command path.
Cb Response, Release 6.1 5/2/2017 233
Cb Response User Guide Chapter 10: Advanced Search Queries
Searching with Multiple (Bulk) Criteria
You can search for multiple IOCs by using bulk search criteria in both the Process Search
and Binary Search pages. Cb Response determines if the search string contains MD5
hash values or IP addresses. (For more information on these pages, see Process Search and
Analysis and Binary Search and Analysis.)
If the criteria consists of MD5 hash values, Cb Response automatically sets these search
parameters to md5:<value>. If the criteria is an IP address, Cb Response sets the search
parameter to ip_address:<value>.
If the criteria do not match either of these types, the search is treated as a generic text
search and uses the criteria to search on any field, such as:
• A filename
• A hostname
• A registry file
• A network connection (DNS name)
Note If you are using multiple MD5 hash values for search criteria to create
a watchlist, you must enclose the values in parentheses ( ). For
example:
(md5:45cc061d9581e52f008e90e81da2cfd9
md5:829e4805b0e12b383ee09abdc9e2dc3c
md5:ac9fa2ba34225342a8897930503ae12f
md5:5f7eaaf5d10e2a715d5e305ac992b2a7)
If you do not enclose the list in brackets, the only value that is
tagged for the watchlist is the last value in the list.
Searching with Binary Joins
Some binary search fields can be used as part of a process search query. (For more
information, see Table 46, “Fields in Cb Response Process and Binary Searches”, on page
218.)
In this case, the results returned are process instances backed by binaries that match the
binary search criteria. This is called a joined searched. For example, consider submitting
the following query on the Process Search page:
digsig_result:Unsigned
This query returns all process instances backed by an MD5 that is unsigned.
By default, join searches are performed against the MD5 of the standalone process
executable (process_md5). However, joined searches can also be performed against the
MD5 of the following related events:
• filewrites = <binary field>_filewrite
• parent processes = <binary_field>_parent
• child processes = <binary_field>_child
• modloads = <binary_field>_modload
Cb Response, Release 6.1 5/2/2017 234
Cb Response User Guide Chapter 10: Advanced Search Queries
Specify the search by appending the following suffixes to the end of the binary search
field:
• filewrite
• parent
• child
• modload
For example:
digsig_result_modload:Unsigned
This query returns all process instances that have loaded an unsigned module.
Example Searches
Process Search Examples
Table 50: Process Search Query String Examples
Example Query Strings Result
domain:www.carbonblack.com Returns all processes with network connections to or
from domains matching the given FQDN.
domain:.com Returns all processes with network connections to or
from domains matching *.com
domain:.com. Returns all processes with network connections to or
from domains matching the form *.com.*
domain:www. Returns all processes with network connections to or
from domains matching the form www.*
domain:microsoft Returns all processes with network connections to or
from domains matching *.microsoft OR
*.microsoft.* OR microsoft.*
ipaddr:127.0.0.1 Returns all processes with network connections to or
from IP address 127.0.0.1
ipaddr:192.168.1.0/24 Returns all processes with network connections to or
from IP addresses in the network subnet
192.168.1.0/24
modload:kernel32.dll Returns all processes that loaded a module
kernel32.dll (accepts path hierarchies).
modload:c:\windows\system32\sxs.dll Returns all processes that loaded a module matching
path and file sxs.dll (accepts path hierarchies).
path:c:\windows\system32\notepad. Also returns all processes with the matching path
exe (accepts path hierarchies).
Cb Response, Release 6.1 5/2/2017 235
Cb Response User Guide Chapter 10: Advanced Search Queries
Table 50: Process Search Query String Examples (continued)
Example Query Strings Result
regmod:\registry\machine\system\ Returns all processes that modified a registry entry with
currentcontrolset\control\deviceclass the matching path (accepts path hierarchies).
es*
Notes:
Substitute “controlset001” or
“controlset002” with
“currentcontrolset”, as shown in this
example query string. The regmod
event in the process document still
uses the original string, but searches
must always use "currentcontrolset".
regmod searches must include the
complete path string or use wildcards
(as shown above).
Searches for partial regmod paths
without wildcards never yield results.
path:excel.exe Returns all processes with the matching path (accepts
path hierarchies).
cmdline:backup Returns all processes with matching command line
arguments.
hostname:win-5ikqdnf9go1 Returns all processes executed on the host with
matching hostname.
group:"default group" Returns all processes executed on hosts with matching
group name (use of quotes are required when
submitting two-word group names).
host_type:workstation Returns all processes executed on hosts with matching
type (use of quotes are required when submitting two-
word host types).
username:system Returns all processes executed with the matching user
context.
process_name:java.exe Returns all processes with matching names.
parent_name:explorer.exe Returns all processes executed by a parent process
with matching names.
childproc_name:cmd.exe Returns all processes that executed a child process with
matching names.
md5:5a18f00ab9330ac7539675f3f32 Returns all processes, modified files, or loaded modules
6cf11 with matching MD5 hash values.
process_md5:5a18f00ab9330ac7539 Returns all processes with matching MD5 hash values.
675f3f326cf11
parent_md5:5a18f00ab9330ac75396 Returns all processes that have a parent process with
75f3f326cf11 the given MD5 hash value.
Cb Response, Release 6.1 5/2/2017 236
Cb Response User Guide Chapter 10: Advanced Search Queries
Table 50: Process Search Query String Examples (continued)
Example Query Strings Result
filewrite_md5:5a18f00ab9330ac7539 Returns all processes that modified a file or module with
675f3f326cf11 matching MD5 hash values.
childproc_md5:5a18f00ab9330ac753 Returns all processes that executed a child process with
9675f3f326cf11 matching MD5 hash values.
<type>_count:* Returns all processes that have xxx_count field > 0,
where type is one of modload, filemod, regmod,
netconn, or childproc.
<type>_count:10 Returns all processes that have xxx_count field = 10,
where type is one of modload, filemod, regmod,
netconn, or childproc.
<type>_count:[10 TO 20] Returns all processes that have xxx_count field >= 10
and <= 20, where type is one of modload, filemod,
regmod, netconn, or childproc.
<type>_count:[10 TO *] Returns all processes that have xxx_count field >= 10,
where type is one of modload, filemod, regmod,
netconn, or childproc.
<type>_count:[* TO 10] Returns all processes that have xxx_count field < 10,
where type is one of modload, filemod, regmod,
netconn, or childproc.
start:2011-12-31 Returns all processes with a start date of 2011-12-31 (as
observed on the host).
start:[* TO 2011-12-31] Returns all processes with a start date earlier than or
equal to 2011-12-31 (as observed on the host).
start:[* TO 2011-12-31T22:15:00] Returns all processes with a start date earlier than or
equal to 2011-12-31 at 22:15:00 (as observed on the
host).
start:[2011-12-31 TO *] Returns all processes with a start date later than or
equal to 2011-12-31 (as observed on the host).
start:[2011-12-31T09:45:00 TO *] Returns all processes with a start date later than or
equal to 2011-12-31 at 09:45:00 (as observed on the
host).
start:* Returns processes with any start date (as observed on
the host).
start:[* TO *] Returns processes with any start date (as observed on
the host).
start:-10h Returns all processes with a start time between NOW-
10h and NOW. Units supported are, h: hours, m:
minutes, s: seconds (as observed on the host).
last_update:2011-12-31 Returns all processes last updated on date 2011-12-31
(as observed on the host).
Cb Response, Release 6.1 5/2/2017 237
Cb Response User Guide Chapter 10: Advanced Search Queries
Table 50: Process Search Query String Examples (continued)
Example Query Strings Result
last_update:[* TO 2011-12-31] Returns all processes last updated on a date earlier
than or equal to 2011-12-31 (as observed on the host).
last_update:[* TO 2011-12- Returns all processes last updated on a date earlier
31T22:15:00] than or equal to 2011-12-31 at 22:15:00 (as observed on
the host).
last_update:[2011-12-31 TO *] Returns all processes last updated on a date later than
or equal to 2011-12-31 (as observed on the host).
last_server_update:[2011-12- Returns all processes last updated on a date later than
31T09:45:00 TO *] or equal to 2011-12-31 at 09:45:00 (as observed at the
server).
last_server_update:* Returns processes with any update date (as observed
on the server).
last_server_update:[* TO *] Returns processes with any update date (as observed
on the server) within the range provided.
last_server_update:-10h Returns all processes last updated between NOW-10h
and NOW. Units supported are h: hours, m: minutes, s:
seconds (as observed on the server).
process_id:<guid> Returns the process with the given process id, where
<guid> is a signed 64-bit integer.
parent_id:<guid> Returns the process with the given parent process id,
where <guid> is a signed 64-bit integer.
sensor_id:<guid> Returns processes executed on host with given sensor
id, where <guid> is an unsigned 64-bit integer.
Binary Search Examples
Table 51: Binary Search Query String Examples
Example Query Strings Result
md5:5a18f00ab9330ac7539675f326cf11 Returns all binaries with matching MD5 hash values.
digsig_publisher:Oracle Returns all binaries with a digital signature publisher
field with a matching name.
digsig_issues:VeriSign Returns all binaries with a digital signature issuer
field with a matching name.
digsig_subject:Oracle Returns all binaries with a digital signature subject
field with a matching name.
digsig_prog_name:Java Returns all binaries with a digital signature program
name field with a matching name.
digsig_result:Expired Returns all binaries with a digital signature status of
<status>.
Cb Response, Release 6.1 5/2/2017 238
Cb Response User Guide Chapter 10: Advanced Search Queries
Table 51: Binary Search Query String Examples (continued)
Example Query Strings Result
digsig_sign_time:2011-12-31 Returns all binaries with a digital signature date of
2011-12-31.
digsig_sign_time:[* TO 2011-12-31] Returns all binaries with a digital signature date
earlier than or equal to 2011-12-31.
digsig_sign_time:[2011-12-31 TO *] Returns all binaries with a digital signature date later
than or equal to 2011-12-31.
digsig_sign_time:* Returns binaries with any digital signature date.
digsig_sign_time:[* TO *] Returns binaries with any digital signature date
within the range provided.
digsig_sign_time:-10h Returns all binaries with a start time between NOW-
10h and NOW. Units supported are h: hours, m:
minutes, s: seconds.
<type>_version:7.0.170.2 Returns all binaries with matching version, where
<type> is product or file.
product_name:Java Returns all binaries with matching product name.
company_name:Oracle Returns all binaries with matching company name.
internal_name:java Returns all binaries with matching internal name.
original_filename:mtxoci.dll Returns all binaries with matching filename.
observed_filename:c:\windows\system32 Returns all binaries that have been observed to run
\mtxoci.dll on or were loaded with the given path.
<type>_mod_len:[* TO 10] Returns all binaries that have <type>_mod_len
(module length in bytes) field < 4096, where type is
original or copied.
<type>_desc:“database support” Returns all binaries that have <type>_desc field
with matching text, where type is file or product.
legal_<type>:Microsoft Returns all binaries with matching legal_<type>
field text, where type is trademark or copyright.
<type>_build:“Public version” Returns all binaries with matching <type>_build
field text, where type is special or private.
is_executable_image:True or False Boolean search (case insensitive) returning all
binaries that are executable or not executable.
is_64bit_:True or False Boolean search (case insensitive) returning all
binaries that are 64-bit or not 64-bit.
watchlist_4:[2014-04-01 TO 2014-09-31] Returns all binaries that matched watchlist 4 during
the time period shown.
Cb Response, Release 6.1 5/2/2017 239
Cb Response User Guide Chapter 10: Advanced Search Queries
Threat Intelligence Search Examples
Any document matching a threat intelligence feed is tagged with an
alliance_score_<feed> field, where the value is a score from -100 to 100.
For more information, see “Threat Intelligence Feeds” on page 241.
<feed> is the “short name” of the threat intelligence feed, such as:
• nvd
• isight
• virustotal
For any threat intelligence feed, you can click the View Hits button to discover the feed’s
short name. For more information, see Chapter 11, “Threat Intelligence Feeds”.
Table 52: Threat Intelligence Search Examples
Example Query Strings Result
alliance_score_<feed>:* Returns all binaries that have <feed> score > 0.
alliance_score__score_<feed>:10 Returns all binaries that have <feed> score = 10.
alliance_score__score_<feed>:[10 Returns all binaries that have <feed> score >= 10 and <=
TO 20] 20.
alliance_score__score_<feed>:[10 Returns all binaries that have <feed> score >= 10.
TO *]
alliance_score__score_<feed>:[* Returns all binaries that have <feed> score < 10.
TO 10]
Cb Response, Release 6.1 5/2/2017 240
Cb Response User Guide Chapter 11: Threat Intelligence Feeds
C h a p t e r 11
Threat Intelligence Feeds
This chapter describes threat intelligence feeds that can be enabled on a Cb Response
server to enhance the verification, detection, visibility, and analysis of threats on your
endpoints.
Sections
Topic Page
Overview 242
Threat Intelligence Feeds Page 243
Checking for New Threat Intelligence Feeds 245
Syncing Threat Intelligence Feeds 246
Feeds and Data Sharing Settings 246
Enabling, Disabling, and Configuring a Feed 250
On-Demand Feeds from Cb Threat Intel 253
Creating and Adding New Feeds 254
Searching for Threat Reports 256
Cb Response, Release 6.1 5/2/2017 241
Cb Response User Guide Chapter 11: Threat Intelligence Feeds
Overview
Threat intelligence feeds are streams of reports about IOCs and patterns of behaviors
found in the wild by a variety of services and products. One or more feeds may be
integrated into the Cb Response server and console to enhance the verification, detection,
visibility, and analysis of threats on your endpoints.
The source of a feed may be from:
• Cb Threat Intel and the Carbon Black Threat Research Team
• A third-party Carbon Black partner
• The information and analysis collected by:
- Cb Threat Intel Reputation
- Cb Protection threat detection tools
• Shared data collected from Cb Response customer enterprises
You can also create new feeds if needed. Some feeds do not require data collection from
your server, while others require that you share information from your enterprise back to
the feed provider to improve community intelligence data.
Available feeds appear on the Threat Intelligence Feeds page. You can enable or disable
any feed on that page. The Cb Response server supports the following types of IOCs:
• Binary MD5s
• IPv4 addressess
• DNS names
• Query-based feeds using the Cb Response process/binary search syntax to define an
IOC
When a feed is enabled and IOCs from it are received, the following information and
capabilities are added in Cb Response:
• Feed results added to process and binary records – If an IOC from a feed report
matches processes or binaries reported by sensors on your endpoints, the feed results
are added to the records for those processes/binaries in Cb Response. You can search
and filter for processes or binaries using a feed report or score. For example, you can
create a table of all processes whose National Vulnerability Database score is greater
than 4.
• Feed-based watchlists – You can create a Cb Response watchlist that tags a process
or binary found on one of your endpoints when the score of a feed matches a specified
score or falls within a specified score range.
• Feed-based alerts – You can configure console and email alerts when a process or
binary, which is the subject of a specified feed report, is identified on an endpoint.
• Links to feed sources – You can link back to the source of a feed for more
information, which can range from a general feed description to specific details about
an IOC reported by that feed.
Cb Response, Release 6.1 5/2/2017 242
Cb Response User Guide Chapter 11: Threat Intelligence Feeds
• Threat Report Search – You can search for individual threat reports from any feed
that is or has been enabled.
Note You may also integrate the Cb Response server with local or cloud-based devices
that provide threat intelligence. See Appendix B, “Network Integrations for Feeds”
for a list of supported integrations and pointers to documents about these
integrations on the Carbon Black User eXchange.
Threat Intelligence Feed Scores
The threat intelligence feed score spectrum is as follows:
• A negative 100 (-100) score means a feed is extremely trustworthy (not in any way
malicious). These scores are rare.
• A positive 100 (100) score means that a feed is extremely malicious.
Most scores will be within the 0-100 range.
Firewall Configuration for Feeds
To receive all of the threat intelligence available from Cb Threat Intel, you must allow
SSL access (port 443) through your firewall to the following domains:
• api.alliance.carbonblack.com:443
• threatintel.bit9.com:443
Blocking either of these will prevent your Cb Response server from receiving intelligence
from specific feeds as well as data, such as IP location and icon matching for files.
Threat Intelligence Feeds Page
On the Threat Intelligence Feeds page, you can:
• View the available feeds and get more information about them
• Enable or disable feeds
• Configure alerts and logging for feeds
• Change the rating used to calculate the severity assigned to IOCs from a feed
• Sync one or all feeds
• Check for new feeds
• Add a new feed
• Delete user-defined feeds
• Search for threat reports
Cb Threat Intel feeds are feeds that Cb Response makes available from Cb Response
sources and third-party partners. These feeds can be enabled and (in some cases) disabled,
but they cannot be deleted from the page.
Certain reports come from Cb Threat Intel as “On- Demand Feeds,” and these do not
provide their data until a Process Analysis page displays a process that matches their
information. See “On-Demand Feeds from Cb Threat Intel” on page 253 for more details.
Cb Response, Release 6.1 5/2/2017 243
Cb Response User Guide Chapter 11: Threat Intelligence Feeds
The EMET Protection and Banning Events feeds send their respective events to the Cb
Response server regardless of whether they are enabled, but they must be enabled if you
want to configure alerts and logging. See “Integrating EMET with Cb Response Cloud”
on page 317 and “Banning Process Hashes” on page 149 for more details.
To view the Threat Intelligence Feeds page:
1. In the left navigation menu, select Threat Intelligence.
2. The Threat Intelligence Feeds page appears.
The following page shows an example of the Threat Intelligence Feeds page and some of
the various feeds that might appear on it:
Each available feed is represented by a panel on the Threat Intelligence Feeds page.
The Cb Response Tamper Detection feed is enabled by default. It alerts on endpoint
activity that is indicative of tampering with CB sensor activity:
Cb Response, Release 6.1 5/2/2017 244
Cb Response User Guide Chapter 11: Threat Intelligence Feeds
You must enable other feeds you want to use. See “Enabling, Disabling, and Configuring a
Feed” on page 250 for information on enabling and configuring a feed.
See “Creating and Adding New Feeds” on page 254 for information on adding user-
defined feeds.
Checking for New Threat Intelligence Feeds
Cb Response works with a variety of partners to provide threat intelligence feeds for the
Cb Response server. You can add new partners and feeds to your server as needed.
The Check for new feeds option on the Threat Intelligence Feeds page allows you to
check for the most recent feeds. It also removes feeds if their source no longer provides
them. (However, existing reports and tagged processees/binaries will still identify these
feeds.)
To check for new Threat Intelligence feeds:
1. On the Threat Intelligence Feeds page, choose Check for new feeds on the action
(down arrow) menu in the top-right corner of the page.
2. If new feeds are available, they are added to the Threat Intelligence Feeds page.
Cb Response, Release 6.1 5/2/2017 245
Cb Response User Guide Chapter 11: Threat Intelligence Feeds
Syncing Threat Intelligence Feeds
Threat intelligence feeds are updated periodically by the feed sources. To make certain
that all feeds are up-to-date with the latest information from their source, use the Sync All
command.
To sync all threat intelligence feeds on the page:
1. On the Threat Intelligence Feeds page, choose Sync All on the action (down arrow)
menu in the top-right corner of the page.
2. All feeds are synced with the latest data on the Threat Intelligence Feeds page.
Note You can sync feeds individually if you choose rather than all at one time. Sync
commands for individual feeds are on the Action menu in the feed panel. See Table
53 on page 251 for a description of these options.
Feeds and Data Sharing Settings
Most of Carbon Black’s threat intelligence feed partners provide a list of all of the IOCs
they track, and almost all feeds require that you enable communication on the Sharing
Settings page. Also, some feeds require that you enable data sharing.
To enable data sharing with threat intelligence feed partners:
1. In the top-right corner of the Cb Response console, select your user name and then
select Sharing Settings from the menu:
2. In the Sharing dialog, scroll down to the Endpoint Activity Sharing section:
Cb Response, Release 6.1 5/2/2017 246
Cb Response User Guide Chapter 11: Threat Intelligence Feeds
3. In the Endpoint Activity Sharing panel, click the Disabled button to enable the data
type that you want to share:
- Enable Binary Hashes & Metadata to share binary hashes and metadata with
VirusTotal.
- Enable Complete Binaries to share complete binaries with VirusTotal.
- Enable Response Event Data to share Cb Response event data with Carbon
Black and its partners.
Note Depending on your selection, a slightly different Share... page appears, containing
detailed descriptions about the selections you are making.
4. In the resulting Share... page, be sure to read the Summary, Data Shared, and
Privacy sections carefully before making further selections.
Cb Response, Release 6.1 5/2/2017 247
Cb Response User Guide Chapter 11: Threat Intelligence Feeds
5. If you are willing to share the data as described, you have several options at the
bottom of each Share... page.
a. Select Enable (Share from ALL Groups) to share data from endpoints in all
sensor groups.
b. Select Disable (Do Not Share from ANY Groups) to disable data sharing from
endpoints in all groups.
c. Select Partial (Share from SOME Groups) to share data from endpoints in some
sensor groups, and use the arrows between the SHARE FROM and DO NOT
SHARE FROM windows to choose the groups that are allowed to share data.
Cb Response, Release 6.1 5/2/2017 248
Cb Response User Guide Chapter 11: Threat Intelligence Feeds
6. Click the Share button to begin sharing the configuration for this feed.
7. Repeat these steps any other feed (data sharing) you want to enable on the Endpoint
Activity Sharing panel.
Note If you disable the main Enable Alliance Communication setting, you also lose
access to any feeds configured in the Endpoint Activity Sharing interface.
Cb Response, Release 6.1 5/2/2017 249
Cb Response User Guide Chapter 11: Threat Intelligence Feeds
Enabling, Disabling, and Configuring a Feed
Each feed that is available on a Cb Response server is represented by a panel on the
Threat Intelligence Feeds page. The panel provides information about the feed and
allows you to enable, disable, or and configure it.
To enable and configure a threat intelligence feed:
1. In the left navigation menu, select Threat Intelligence.
2. On the Threat Intelligence Feeds page, locate the feed that you want to enable, and
on that panel, select the Enabled check box.
3. Set any of the configuration options discussed in Table 53.
Cb Response, Release 6.1 5/2/2017 250
Cb Response User Guide Chapter 11: Threat Intelligence Feeds
Table 53: Configuration and Action Options for a Threat Intelligence Feed
Field/Menu Description
More info This link takes you to the feed provider’s website. It provide
technical information about the feed or general information about
the provider and its products.
This indicates the rating of this threat intelligence feed by the
(Rating) community of Cb Response users. The default for all ratings is
three stars. You can click on a star to modify the rating of this feed
on your server. The rating affects the severity assigned to alerts
coming from this feed, which can affect the order of alerts if sorted
by severity.
Enabled If this check box is selected, the threat intelligence feed is enabled.
If it is not selected, the feed is disabled.
Note: Most feeds also require you select Enable Alliance
Communication on the Sharing page. Also, feeds that upload
data from your server require that you opt into hash sharing with
that feed. See “Feeds and Data Sharing Settings” on page 246.
Email Me on Hit If this check box is selected, IOCs from this feed that reference a
process or binary recorded on this Cb Response server cause an
email alert to be sent to the logged-in console user. See “Enabling
Email Alerts” on page 296.
Notifications This menu provides additional notification options:
menu • Create Alert – If this check box is selected, indictators from this
feed that reference a process or binary recorded on this Cb
Response server cause a console alert. See “Enabling Console
Alerts” on page 282.
• Log to Syslog – If this check box is selected, IOCs from this
feed that reference a process or binary recorded on this Cb
Response server are included in Syslog output from this Cb
Response server. See the Syslog User Guide and related
documents on the Carbon Black User eXchange for more on how
Cb Response events can be accessed through Syslog.
Process Matches Clicking this link opens the Process Search page with the results
of a search that shows each process that matches IOCs from this
feed. See Chapter 8, “Process Search and Analysis,” for
information.
Binary Matches Clicking this link opens the Binary Search page with the search
results showing each binary that matches IOCs from this feed. See
Chapter 9, “Binary Search and Analysis,” for more information.
Threat Reports Clicking this link opens the Threat Reports search page filtered to
show any Threat Reports from this feed. See “Searching for Threat
Reports” on page 256 for more information.
Actions menu The Actions menu includes the following commands:
• Create Watchlist – Creates a watchlist, which is a saved search
whose results will be processes or binaries matching IOCs
reported by this feed.
• Incremental Sync – Adds report data from this feed that has
been observed since the previous synchronization.
• Full Sync – Rewrites all report data from this feed.
Cb Response, Release 6.1 5/2/2017 251
Cb Response User Guide Chapter 11: Threat Intelligence Feeds
To disable a threat intelligence feed:
1. In the left navigation menu, select Threat Intelligence.
2. On the Threat Intelligence Feeds page, identify the feed that you would like to
disable.
3. Uncheck the Enabled check box within that feed panel to disable it.
If you disable a feed, its reports remain on the server and data coming in will be tagged
against the locally existing IOCs that it reported. However, the following things will not
occur when you disable a feed:
• Reports from these feeds about IOCs will not be downloaded for scanning.
• For feeds that require data to be sent to them, new binary MD5s from your sensors
will not be sent.
Cb Response, Release 6.1 5/2/2017 252
Cb Response User Guide Chapter 11: Threat Intelligence Feeds
On-Demand Feeds from Cb Threat Intel
Cb Threat Intel provides a rich variety of intelligence and capabilities about files, domain
names, IP addresses, and patterns of compromise associated with them, including IOCs,
reputation, and attack classification.
Examples of these intelligence types include:
• Trust and threat ratings
• Domain/IP reputation and context
• Icon matching to help identify threats masquerading as files of another type
• Detection feeds of behavioral patterns of compromise
Some of this intelligence can be enabled or disabled through feeds listed on the Threat
Intelligence Feeds page, and this information is added to the data for a process as soon as
the feed is received.
Other intelligence is made available to the Cb Response server when a process, pattern, or
other IOC that is part of the Cb Threat Intel database is viewed on the Process Analysis
page. The information in these on-demand feeds includes:
• Damballa malware classification and context – Cb Threat Intel provides an
enhanced network-to-endpoint attack classification through its integration with
Damballa’s threat intelligence on malicious destinations, advanced threat actor
groups, and command-and-control communications. This information is added to
attack classifications when a Process Analysis page containing a relevant domain
name is displayed.
• Geo-location information for network connections – The location of addresses
identified in both inbound and outbound connections is provided.
• Domain and IP reputation – Cb Threat Intel computes a reputation score for
domains using various inputs, information, and algorithms inside the cloud. This
reputation score is displayed for domain names for which a score is available.
Note In order for on-demand feed information to become available and
displayed for a process, the sensor group on which the process was
reported must be configured to send relevant data to the Cb Threat
Intel for analysis. This requires explicitly opting in to share Cb
Response events with Cb Threat Intel. This is not enabled by default,
and can be enabled in the Response Event Data row in the Endpoint
Activity Sharing section of the Sharing page. See “Feeds and Data
Sharing Settings” on page 246.
Cb Response, Release 6.1 5/2/2017 253
Cb Response User Guide Chapter 11: Threat Intelligence Feeds
Creating and Adding New Feeds
You can create and add new threat intelligence feeds to a Cb Response server. A feed can
be created in any language that allows for building JSON, or you can build it by hand. One
way to build a feed is to use the Carbon Black Feeds API (CBFAPI), found on github at:
https://github.com/carbonblack/cbfeeds
The CBFAPI is a collection of documentation, example scripts, and a helper library to help
create and validate Cb Response feeds. Regardless of how a feed is created, the feed file
itself must match the feed structure (or schema) defined in the "Feed Structure" section of
the CBFAPI documentation.
You have several options regarding the amount of specification you provide when adding
a new feed to a Cb Response server. The minimum requirement is that you provide a URL
to the feed.
To add a new threat intelligence feed to the Cb Response server:
1. Confirm that the feed you have created follows the “Feed Structure” instructions in the
CBFAPI documentation on github.
2. In the left navigation menu, select Threat Intelligence.
3. On the Threat Intelligence Feeds page, click the Add New Feed button in the upper-
right corner.
4. The Edit Alliance Feed window appears:
5. Select the Add from URL or Add Manually tab, and provide the information for the
feed as described in Table 54 and Table 55.
6. When you have finished entering the settings for this feed, click the Save button at the
bottom of the window.
If the settings you entered provide access to a feed server, the new feed appears on the
Threat Intelligence Feeds page. Error messages will indicate failure to add the feed,
for example, if the URL does not point to a feed server.
Cb Response, Release 6.1 5/2/2017 254
Cb Response User Guide Chapter 11: Threat Intelligence Feeds
Table 54: Settings for New Feeds - Add From URL Tab
Field Add from Add Description
URL Manually
Feed URL Required Required Enter the URL for the feed itself that will be
providing IOC reports.
Use Proxy Optional Optional Select this check box to use a proxy for the
feed URL. The configuration for this proxy
must be configured in advance by Carbon
Black Technical Support.
Validate Server Optional Optional Select this check box to require a validation
Cert check on the feed server’s certificate.
Show/Hide Optional Optional If the server providing the feed requires
Feed Server authentication, click the Show Server
Authentication Authentication Options link and provide
Options the following authentication information:
• Username
• Password
• Public Cert
• Private Key
Table 55: Settings for New Feeds - Add Manually Tab
Field Add from Add Description
URL Manually
Name N/A Required Enter the feed name to appear in the panel.
Feed URL N/A Required Enter the URL that the Cb Response server
will use to sync the data in the feed.
Provider URL N/A Required Enter the URL to the page to open when
the user clicks More Info on the feed panel.
Summary N/A Required Enter the text that will appear in the panel to
describe this feed.
Use Proxy Optional Optional If the Cb Response server must access the
feed URL through a proxy, the proxy will be
added in the proxy field.
Validate Server Optional Optional Indicates if the Cb Response server should
Cert validate the Feed Server certificate.
Show/Hide Optional Optional If the server providing the feed requires
Feed Server authentication, click the Show Server
Authentication Authentication Options link and provide
Options the following authentication information:
• Username
• Password
• Public Cert
• Private Key
Cb Response, Release 6.1 5/2/2017 255
Cb Response User Guide Chapter 11: Threat Intelligence Feeds
Searching for Threat Reports
You might want to obtain more information on the report types that are provided by a
particular feed, or you might want to explore specific reports.
Consider a scenario in which you receive a high volume of uninteresting reports with the
same title but otherwise find the feed useful. You can search for the uninteresting reports
on the Threat Intelligence Feeds page and mark certain reports in the results to be ignored
in the future.
You can also search for all reports or perform a search on a page that is pre-filtered for one
feed.
To open the Search Threat Reports page (unfiltered):
1. In the left navigation menu, select Threat Intelligence.
2. On the Threat Intelligence Feeds page, click the Threat Report Search button.
3. In the Search Threat Reports page, you can enter search criteria to search for the
reports in which you are interested. See “Threat Report Searches and Results” on page
257 for more details about the page.
To display a table of reports from one threat intelligence feed:
1. On the Threat Intelligence Feeds page, click the Threat Reports link at the bottom
of the panel for the feed whose reports you want to view.
2. The Search Threat Reports page displays reports from the selected feed. You can
further refine the search if needed using the available search options.
Cb Response, Release 6.1 5/2/2017 256
Cb Response User Guide Chapter 11: Threat Intelligence Feeds
Threat Report Searches and Results
The Search Threat Reports page is divided into three major sections:
• The top section includes the following:
- The Search field and button.
- The Add Criteria button, which opens a Search Criteria page.
- The Reset search terms button, which resets the search and removes any search
criteria you have added.
- The Actions menu, which applies to the entire page.
• The middle section contains a series of filters that include the following:
- Feed Name – A list of the short names (e.g., “nvd” for National Vulnerability
Database) of each feed that has produced a report, and the percentage of all
reports produced by each.
- Feed Category – A list of feed categories and the percentage of all reports
produced by each feed category. Categories can include:
Open Source – For example, Tor or Malware Domain List.
Partner – A member of the Cb Threat Intel Partners.
Cb Response first party – Feeds supplied directly from Cb Protection or Cb
Response products or services.
- Report Score – A graph of the number of reports at different score levels.
- Report Timestamps – A graph of the number of reports by date.
• The bottom section is the Reports table, showing details for reports matching the
search criteria.
The Search Threat Reports page presents report data in formats similar to the
presentation of other data in the Process Search and Binary Search pages.
Cb Response, Release 6.1 5/2/2017 257
Cb Response User Guide Chapter 11: Threat Intelligence Feeds
Table 56: Threat Reports Search Results Table
Column Description
Description This column includes:
• The name of the feed that provided the report
• The name of the specific report
• The time elapsed since the report was received
Indicators The column includes the number of certain elements in the
report that were identified as threats:
• MD5s – the number of suspicious hashes
• IPs – the number of suspicious IP addresses
• Domains – the number of suspicious domains
• Queries – the number of queries in the report; this is
always 1.
Report Score The threat score of this report. Report scores range from
minus 100 to 100, with lower scores indicating a lower
threat and higher scores indicating a higher threat. Threat
scores are used in the calculation of alert severity.
Ignore Ignore any future instances of this report, so that they do
not trigger alerts. See “Ignoring Future Reports” on page
259.
Details link Opens a Threat Report Details page for the report in this
row. See “Threat Report Details” on page 258.
Threat Report Details
When you click on the Details link in the far right column of a report in the Threat
Report Search Reports table, a new page shows details for that threat report, if available.
Cb Response, Release 6.1 5/2/2017 258
Cb Response User Guide Chapter 11: Threat Intelligence Feeds
The information on the Threat Report Details page varies depending on the feed source
and type of indicator in the report. Table 57 describes the fields in this page.
Table 57: Threat Report Details page fields
z
Field Description
Title The feed name and the unique ID of the report.
Report Details This section includes:
• ID – the unique ID of the report
• Link – if available, a link to the report on the website of
the feed source
• Updated – when the report was last updated
• IPs – the number of suspicious IP addresses
• MD5s – the number of suspicious MD5s
• Domains – the number of suspicious domains
• Queries – the number of queries in the report; this is
always 1.
Report Tags One or more descriptive strings from the feed provider to
help explain what the report is about. For example, tags
could describe a specific threat, a threat category, a
targeted industry, a known threat actor, or geographic
information. Not all reports have tags.
Report Indicators A table of indicators referenced in the report (IPs, MD5s,
Domains, Queries). If the Type is MD5, clicking on the
indicator name will link to the Binary Search page for that
MD5.
Feed Description The description of the feed given by the provider.
Report Description The description of this report from the feed provider.
Report Score The threat score of this report. Report scores range from
minus 100 to 100, with lower scores meaning lower threat
and higher scores meaning higher threat. Threat scores
are one factor in the calculation of Alert severity.
Ignore this Report? Ignore any future instances of this report so that they do not
trigger alerts. See “Ignoring Future Reports” on page 259
for more information.
Ignoring Future Reports
Feeds use a variety of criteria to decide whether a file or site is a threat, and you might not
agree with the threat level indicated by all of the reports generated by certain feeds. When
you review reports and determine that a report is not reporting an actual threat, you can
specify that you want any future instances of reports by the same name to be ignored.
Cb Response, Release 6.1 5/2/2017 259
Cb Response User Guide Chapter 11: Threat Intelligence Feeds
To mark reports as ignored, use one of the following options:
• On the Search Threat Reports page, you can choose Ignore all reports matching
this search on the Actions menu in the top-right corner of the page.
• In the results table on the Search Threat Reports page, you can set the Ignore button
for one report to Yes.
• On the Threat Report Details page, you can set the Ignore this Report button for
one report to Yes.
You can also mark events to be ignored using the Triage Alerts page. See “Ignoring
Future Events for False Positive Alerts” on page 295 for more details.
Cb Response, Release 6.1 5/2/2017 260
Cb Response User Guide Chapter 12: Creating and Using Investigations
Chapter 12
Creating and Using Investigations
This chapter describes how to work with investigations. Investigations allow you to group
data for reporting, compliance, or retention purposes.
Sections
Topic Page
Overview 262
Keeping Investigations Open 265
Creating Investigations 266
Adding Events to Investigations 267
Removing Events from Investigations 268
Adding Custom Events to Investigations 269
Deleting Investigations 270
Cb Response, Release 6.1 5/2/2017 261
Cb Response User Guide Chapter 12: Creating and Using Investigations
Overview
Investigations are collections of process events that share a common focus. They can
include details and notes, and provide a way to group data for reporting, compliance, or
retention purposes. Investigations are not particular to any user, so all investigations are
available to each Cb Response administrator.
It is a best practice to start an investigation whenever you begin any type of search, for
example, after you discover a suspicious indicator and start searching for related process
activity on your hosts.
You can create an investigation to keep an ongoing record of the scope and effects of the
threat, so that you can stop it before it causes damage to your systems. There is no cost
involved in creating an investigation, and if you tag process events during your search,
you have a built-in record of the steps that provided the end result.
A default investigation comes with the server installation and is always available to collect
any data that you tag. The default investigation cannot be deleted, so it is best used as a
repository for data that interests you but does not warrant a dedicated investigation of its
own.
The first time that you open the Investigations page, the default investigation appears.
Viewing Investigations
To view investigations:
In the left navigation menu, select Investigations.
The different pieces of the Investigations page are discussed in the next sections.
The following figure shows an example of a default investigation:
Cb Response, Release 6.1 5/2/2017 262
Cb Response User Guide Chapter 12: Creating and Using Investigations
Investigations Menu Bar
The menu bar contains:
• A drop-down list of investigations. Default Investigation is the default.
• An Actions menu with the following options:
- Remove Events – See “Removing Events from Investigations” on page 268.
- Add Custom Event – See “Adding Custom Events to Investigations” on page
269.
- Add Investigation – See “Creating Investigations” on page 266.
- Delete Investigation – See “Deleting Investigations” on page 270.
- Export timeline to PNG – Exports data from the graph to a png file and
downloads it to your computer.
- Export events to CSV – Exports data from the rows at the bottom of the page to a
csv file and downloads it to your computer.
Event Types
Select/deselect the checkboxes next to the event types to sort the events that display in the
timeline and table. Only selected events will appear. .
For detailed information on event types, see “Process Event Details” on page 190.
From left to right on the Investigations page, the following event types appear:
• Filemods – The number of files that were modified by process executions. Color-
coded as yellow.
• Regmods – The number of Windows registry modifications that were made by
processes executions. Color-coded as blue.
• Netconns – The number of network connections that process executions either
attempted or established. Color-coded as purple.
• Modloads – The number of modules that were loaded by process executions. Color-
coded as green.
• Processes/Child Processes – The number of child processes that were generated from
process executions. Color-coded as orange.
• Custom – A custom event that you can create using the Add Custom Event option in
the Actions menu. Color-coded as black.
• Cross Processes – (Windows only) A process that crosses the security boundary of
another process. Color-coded as red.
• Blocked – Represents events that are related to the Ban Hash functionality. If an
admin bans a hash and the sensor sees that binary and tries to stop it (already running)
or prohibits it from running (blocks it), then the sensor will generate a Blocked event.
Color-coded as brown.
• EMET – Represents a specific type of event the sensor captures that deal with
Microsoft’s Enhanced Mitigation Experience Toolkit (EMET) software that can
possibly be installed on a Windows endpoint. Color-coded as gray.
• Fork – (OS X and Linux only) The instance’s parent process, forked with a different
Process ID (PID). Color-coded as yellow orange.
Cb Response, Release 6.1 5/2/2017 263
Cb Response User Guide Chapter 12: Creating and Using Investigations
• Posix_Exec – (OS X and Linux only) The instance’s process that is loaded and the
new binary image. Color-coded as green.
Bar Graph
The bar graph contains a timeline of the events that are tagged for the investigation. The
events appear in color-coded bars (according to the event types). Events appear stacked
when they occur at the same time.
The color coding indicates which events happen at which times. Hovering over the color
indicators on the timeline produces pop-up text, which explains what the block of color
represents.
Events Table
The events table shows the events contained in the investigations. A colored bar appears
on the left border of each row to indicates the event type. The following table describes the
information that appears:
Table 58: Investigations Events Table Description
Column Description
Hostname The name of the host on which the event occurred.
Time The date and time that the event occurred.
Tagged Time The time that the event was tagged for this investigation.
Type The event type (filemod, regmod, netconn, modload,
child process, fork, posix_exec, custom, crossproc,
blocked, EMET).
Description Description of the event, for example, paths to files and
registry elements that were modified, signature status,
and MD5 hash values.
Search Opens the event in the Process Search page.
Analyze Opens the event in the Process Analysis page.
Cb Response, Release 6.1 5/2/2017 264
Cb Response User Guide Chapter 12: Creating and Using Investigations
Edit Event Description
When you hover over the description in each row, an Edit icon appears.
Clicking the Edit icon displays the Edit Event window:
Use the Edit Event window to add context to the technical description or insights to share
with the rest of your investigative team. Edits made to a description are visible within the
investigation, but do not appear in the process execution data when viewed outside of the
Investigations page.
Child Processes
Rows that represent child processes contain a Search (magnifying glass) icon. This option
displays a preview of what you would see if you chose to open the Process Analysis page
for the child process.
Keeping Investigations Open
Click the Investigation icon in the Cb Response console menu to keep an investigation
open as you navigate around the Cb Response console.
Regardless of where you are in the Cb Response console, the panel remains at the top of
the console:
Cb Response, Release 6.1 5/2/2017 265
Cb Response User Guide Chapter 12: Creating and Using Investigations
Click View in the top-right corner of the panel to open the main Investigations page.
Click the Investigations icon again to close the smaller investigation window.
Creating Investigations
You can create customized investigations and then add events to these as discussed in
“Adding Events to Investigations” on page 267.
To create an investigation from the Respond menu:
1. In the left navigation menu, select Investigations.
2. The Default investigation appears.
3. Click Actions > Add Investigation.
4. The Add Investigation window appears:
5. In the Name field, enter a name for the investigation and click Save.
Note The name must be alpha-numeric. Special characters are not allowed.
6. The new investigation appears in the Investigations window but will be empty until
you add events to it. See “Adding Events to Investigations” on page 267.
Cb Response, Release 6.1 5/2/2017 266
Cb Response User Guide Chapter 12: Creating and Using Investigations
Adding Events to Investigations
While you are performing searches for process executions or binary files, you can use the
Investigations icon to have an investigation continually open (see “Keeping
Investigations Open” on page 265). Events that you tag in your search results are added to
this investigation.
To add events to investigations:
1. Click the Investigations icon (discussed in “Keeping Investigations Open” on page
265) to keep the investigation open.
Use the Investigation drop-down menu in the top-left corner to open an investigation:
2. Select a process from the Process Search page (see “Process Search Page” on page
164) and open the Process Analysis page (“Process Analysis Page” on page 177).
3. Click the Tag icon in an event row that you would like to add to the investigation (the
Tag icon changes from gray to blue). The events are automatically added to the
investigation that you have open.
Cb Response, Release 6.1 5/2/2017 267
Cb Response User Guide Chapter 12: Creating and Using Investigations
Removing Events from Investigations
When you remove an event from an investigation, it continues to exist in the system but is
no longer included in the investigation. You can remove an event from an investigation in
one of two ways:
• Use the full Investigations page (accessed by selecting Respond > Investigation).
• Use the smaller version of the Investigations page by clicking the Investigation icon
(discussed in “Keeping Investigations Open” on page 265).
To remove an event from an investigation from the Respond menu:
1. In the left navigation menu, select Investigations.
2. The Default investigation appears.
3. Use the Investigation drop-down menu in the top-left corner to open an investigation
from which to remove an event.
4. Click Actions > Remove Events.
5. The event is removed from the list at the bottom of the page.
To remove an event using the Investigation icon:
1. Click the Investigation icon to open an Investigation panel opens at the top of the
Cb Response console.
2. Use the Investigation drop-down menu in the top-left corner to open an investigation
from which to remove an event.
3. To the far right of the event row that you want to remove, click the Delete icon.
4. Confirm your decision to remove the event row from the list by clicking OK.
Cb Response, Release 6.1 5/2/2017 268
Cb Response User Guide Chapter 12: Creating and Using Investigations
Adding Custom Events to Investigations
You can create a custom event that you can use to:
• Add a new event type to the system.
• Add a note that displays on its own line in the rows at the bottom of the Investigations
page.
You can also specify time parameters for the event, so that it appears where you want it to
in the timeline.
To create custom events:
1. In the left navigation menu, select Investigations.
2. Click Actions > Add Custom Event.
3. The Add Custom Event window appears:
4. In the Description field, type a description for the event.
5. In Start Time, enter the date and time for the event.
6. Click Save.
Cb Response, Release 6.1 5/2/2017 269
Cb Response User Guide Chapter 12: Creating and Using Investigations
Deleting Investigations
When you delete an investigation, only the grouping, tagging, and edited descriptions are
deleted. It has no other effect on the process executions that were a part of the
investigation or how those processes appear in other pages.
To delete investigations:
1. In the left navigation menu, select Investigations.
2. In the Investigations menu, select the investigation to delete.
The investigation opens.
3. Click Actions > Delete Investigation.
4. Confirm your decision to remove the investigation by clicking OK.
Cb Response, Release 6.1 5/2/2017 270
Cb Response User Guide Chapter 13: Watchlists
Chapter 13
Watchlists
This chapter describes creating and using watchlists. Watchl +ists are saved searches that
are visible to all users.
Sections
Topic Page
Overview 272
Viewing and Searching Watchlists 272
Creating Watchlists 275
Editing Watchlists 279
Deleting Watchlists 280
Cb Response, Release 6.1 5/2/2017 271
Cb Response User Guide Chapter 13: Watchlists
Overview
Watchlists are saved process or binary searches that the server runs periodically without
user action. When those saved searches produce new results, the server notifies users
about them in one of several configurable ways.
You can create and use watchlists in the Watchlists, Process Search, Binary Search, and
Threat Intelligence Feeds pages. For watchlists that are based on threat intelligence
feeds, you can factor scoring into a saved search.
For information about how watchlists are used, see the following chapters:
• Chapter 7, “Incident Response on Endpoints”
• Chapter 8, “Process Search and Analysis”
• Chapter 9, “Binary Search and Analysis”
• Chapter 11, “Threat Intelligence Feeds”
• Chapter 14, “Console and Email Alerts”
Viewing and Searching Watchlists
The Watchlists page is organized into three sections: a toolbar, a list of watchlists, and
details regarding the currently selected watchlist.
First responders can use the Watchlists page to quickly see items that are potentially
interesting. For example, the Newly Executed Applications watchlist gives you rapid
access to a list of the latest applications that were executed. If there are known recent
issues with any new applications, you can quickly scan that watchlist's results to find
potential problems.
Names of existing watchlists appear in a list on the left of the page. If you click the name
of a watchlist, the search results in the watchlist appear on the right side of the page.
Above the list of watchlists, you can use the Search box to search for watchlists by name.
Cb Response, Release 6.1 5/2/2017 272
Cb Response User Guide Chapter 13: Watchlists
After selecting a watchlist, you can disable it by pressing the Disable button at top right.
Disabling a watchlist will stop it from running in the background on your server, and will
prevent it from doing anything when new results match the search query.
To permanently disable a watchlist and remove it from the list of watchlists, press the
Delete button at top right.
To explore all available results for the watchlist's query, press the Search button in the
Results section.
Cb Response, Release 6.1 5/2/2017 273
Cb Response User Guide Chapter 13: Watchlists
Several default watchlists exist, including:
• Autoruns
• Filemods to Webroot
• Netconns to .cn or .ru
• Newly Executed Applications
• Newly Installed Applications
• Newly Loaded Modules
• Non-System Filemods to system
• USB drive usage
In the top-right corner of the Watchlists page, you can click the Community Watchlists
button to access the Carbon Black User eXchange.
The Carbon Black User eXchange is a central portal where watchlist users can publish and
discuss watchlists that might eventually be included as a feed from Cb Threat Intel.
If the default watchlists do not meet your needs, you can create your own customized
watchlists following the steps in “Creating Watchlists” on page 275.
Cb Response, Release 6.1 5/2/2017 274
Cb Response User Guide Chapter 13: Watchlists
Creating Watchlists
You can create watchlists from the Watchlists, Process Search, Binary Search, or
Threat Intelligence Feeds pages. These watchlists tag a process or binary that is found on
one of your endpoints when the score from a specified feed matches a specified score or
falls within a score range. The score is the rating used to calculate the severity assigned to
IOCs from a feed.
To create watchlists from Process Search or Binary Search pages:
1. From the left navigation menu, select either Process Search or Binary Search to
open the appropriate search page.
2. Enter the query for the processes or binaries for which you want to create a watchlist.
Note You cannot edit several aspects of a watchlist search query, so be sure to examine
the results before proceeding. For more information on editing queries, see “Editing
Watchlists” on page 279.
For more information on performing queries, see:
- Chapter 8, “Process Search and Analysis,”
- Chapter 9, “Binary Search and Analysis,”
- Chapter 10, “Advanced Search Queries.”
Note If you are using multiple MD5 hash values for search criteria to create a watchlist,
you must enclose the values in parentheses ().
For example:
(md5:45cc061d9581e52f008e90e81da2cfd9
md5:829e4805b0e12b383ee09abdc9e2dc3c
md5:ac9fa2ba34225342a8897930503ae12f
md5:5f7eaaf5d10e2a715d5e305ac992b2a7)
If you do not enclose the list in parentheses, the only value that will be tagged for
the watchlist is the last value in the list.
Cb Response, Release 6.1 5/2/2017 275
Cb Response User Guide Chapter 13: Watchlists
3. Click Create Watchlist:
4. The Add Watchlist window opens.
5. In the Name field, enter a meaningful name for the watchlist.
6. In the Search Query field, notice that the URL is the query that is currently open. You
cannot edit this field.
7. Select the Email Me check box to receive email notifications when hits occur that
match your search.
8. Select the Create Alert check box to send an alert when conditions matching the
watchlist occur. Triggered alerts are reported in the Alert Dashboard page and the
Triage Alerts page. For more information on alerts, see Chapter 14, “Console and
Email Alerts.”
Cb Response, Release 6.1 5/2/2017 276
Cb Response User Guide Chapter 13: Watchlists
9. Select the Log to Syslog check box to log all hits that match the search in this
watchlist to syslog. This is a repository for logs on the Cb Response server having
the program name prefix cb-notifications-.
10. Click Save changes.
To create watchlists from the Watchlists page:
1. In the left navigation menu, select Watchlists.
2. Click the Create Watchlist button at the top right of the page. The Add Watchlist
dialog appears.
3. Follow steps 4 through 10, beginning on page 276, to configure the Watchlist.
To create watchlists from the Threat Intelligence Feeds page:
1. In the left navigation menu, select Threat Intelligence.
The Threat Intelligence Feeds page opens.
2. Select the feed for which you would like to create a watchlist.
3. From the Actions menu, select Create Watchlist:
Cb Response, Release 6.1 5/2/2017 277
Cb Response User Guide Chapter 13: Watchlists
4. The Add Watchlist window opens:
5. In the Name field, enter a meaningful name for the watchlist
6. In Feed Score Criteria section, use the various fields to enter the score criteria for the
severity of IOCs to track.
7. From the Type menu, select Process or Binary depending on your search type.
8. Select the Email Me check box to receive email notifications when hits occur that
match your search.
9. Select the Create Alert check box to send an alert when conditions matching the
watchlist occur. Triggered alerts are reported in the Alert Dashboard page and the
Triage Alerts page. For more information on alerts, see Chapter 14, “Console and
Email Alerts.”
10. Select the Log to Syslog check box to log all hits that match the search in this
watchlist to syslog. This is a repository for logs on the Cb Response server having
the program name prefix cb-notifications-.
11. Click Save changes.
Cb Response, Release 6.1 5/2/2017 278
Cb Response User Guide Chapter 13: Watchlists
Editing Watchlists
You can edit some aspects of watchlists in the Watchlists page. However, you cannot edit
the URL that is used as a basis for the watchlist search query.
To edit watchlists:
1. In the left navigation menu, select Watchlists.
2. In the left panel, select the watchlist to edit. Its details appear in the right panel.
3. You can edit the following attributes of the watchlist:
a. To change the name of the watchlist, click the pencil icon next to the name at the
top of the page.
b. To disable the watchlist, press the Disable button. To enable it, press Enable.
c. To receive email notifications when there are hits that match your search, select
the Email Me check box. Deselect the checkbox to stop receiving email
notifications.
d. To send an alert when conditions matching the watchlist occur, select the Create
Alert check box. Deselect the checkbox to stop sending alerts.
e. To log all hits that match the search in this watchlist to syslog, select the Log to
Syslog check box. This is a repository for logs on the Cb Response server having
the program name prefix cb-notifications-.
Cb Response, Release 6.1 5/2/2017 279
Cb Response User Guide Chapter 13: Watchlists
Deleting Watchlists
The only way that you can delete watchlists is by using the Watchlists page.
To delete watchlists:
1. From the left navigation menu, select Watchlists.
2. In the left panel, select the watchlist to delete. Its details appear in the right panel.
3. In the top-right corner, click the Delete button.
4. Click OK in the confirmation window to delete the watchlist.
Note Deleting a watchlist does not delete the query on which the watchlist is based or
the search results that the query generates.
Cb Response, Release 6.1 5/2/2017 280
Cb Response User Guide Chapter 14: Console and Email Alerts
Chapter 14
Console and Email Alerts
This chapter explains how to create and manage Cb Response alerts on the console. Alerts
can be triggered based on watchlist or Cb Threat Intel feed events. This chapter also
explains how to enable email alerts to report these events.
Sections
Topic Page
Overview 282
Enabling Console Alerts 282
Viewing Alert Activity on the HUD Page 285
Managing Alerts on the Triage Alerts Page 286
Enabling Email Alerts 296
Cb Response, Release 6.1 5/2/2017 281
Cb Response User Guide Chapter 14: Console and Email Alerts
Overview
You can create alerts that will indicate in the Cb Response console when suspicious or
malicious activity appears on your endpoints. Alerts are available for two types of events:
• Watchlist hits – Watchlists can be configured to send an alert when conditions
matching the watchlist occur. See Chapter 13, “Watchlists,” for more information.
• Threat intelligence feed hits – Threat intelligence feeds can be configured to send an
alert when that feed reports an IOC that has been seen on endpoints reporting to your
Cb Response server. See Chapter 11, “Threat Intelligence Feeds,” for more
information.
Triggered alerts are reported in two locations in the Cb Response console:
• The HUD page (accessed from the left navigation menu) contains a summary showing
the number of unresolved alerts, the number of hosts with unresolved alerts, and other
alert-related data, including the alerts for each host. See “Viewing Alert Activity on
the HUD Page” on page 285 for more information.
• The Triage Alerts page (accessed from the left navigation menu) contains more
details about triggered alerts and provides a filter and search interface to find alerts
matching different criteria. It also allows you to manage the alert workflow, marking
the status of each alert from its initial triggering to its resolution. See “Managing
Alerts on the Triage Alerts Page” on page 286 for more information.
You can configure watchlists and threat intelligence feeds to send email alerts when there
is a “hit” on data from a Cb Response sensor that matches the watchlist or feed. You can
enable email alerts in addition to or instead of the Cb Response console-based alerts. See
“Enabling Email Alerts” on page 296 for more information.
Enabling Console Alerts
You can enable alerts for any watchlist or threat intelligence feed. Consider how many hits
you are likely to receive when you enable alerts. Some watchlists or feeds might generate
too many hits to be useful, making it more difficult to identify significant alerts. Ideally, an
alert should get your attention for issues that you need to follow up on. No alerts are
enabled by default.
Cb Response, Release 6.1 5/2/2017 282
Cb Response User Guide Chapter 14: Console and Email Alerts
Watchlist Alerts
Watchlists are user-created, custom, saved searches that are based on process search,
binary search, or feed results. You can use these to monitor endpoints for detected IOCs.
You can also select the most important watchlists to monitor and add console alerts to
them. Then, you can then view and manage these key watchlist and feed hits in one place,
the Triage Alerts page.
To enable console alerts for a watchlist:
1. From the left navigation menu, select Watchlists.
2. In the left panel of the Watchlists page, select the watchlist for which you want to
create an alert. If you can’t locate the watchlist, use the Search box at the top of the
panel to locate it.
3. In the right panel, select the Enable Watchlist and Create Alert check boxes.
The watchlist should begin generating alerts.
Threat Intelligence Feed Alerts
Threat intelligence feeds provide information that helps you identify malware and its
sources. Cb Response integrates with third-party and internal feeds (such as the Cb Threat
Intel Reputation and Cb Response Tamper Detection) that identify hosts on which tamper
attempts have occurred.
Adding a Cb Response console alert to a feed allows you to highlight hits matching
reported malware from a specific source. You can then view and manage high-importance
feed and watchlist hits in one place, on the Triage Alerts page.
Make sure you understand the volume of reports that you will receive from any feed
before enabling alerts for it. Among other things, read the description of a feed on the
Threat Intelligence Feeds page. Some feeds include a specific recommendation not to
enable alerts, because of the report volume or percentage of false positives that can occur.
Cb Response, Release 6.1 5/2/2017 283
Cb Response User Guide Chapter 14: Console and Email Alerts
To enable console alerts for a threat intelligence feed:
1. In the left navigation menu, select Threat Intelligence.
2. Select the Notifications drop-down menu and select the Create Alert check box for
each feed panel in which you want to enable console alerts.
To disable console alerts for a threat intelligence feed:
1. In the left navigation menu, select Threat Intelligence.
2. Select the Notifications drop-down menu, and uncheck the Create Alert check box
for each feed panel in which you want to disable console alerts.
Cb Response, Release 6.1 5/2/2017 284
Cb Response User Guide Chapter 14: Console and Email Alerts
Viewing Alert Activity on the HUD Page
The HUD (heads up display) is a customizable page that provides a summary of alerts on
hosts reporting to your Cb Response server. For more information on using the HUD page,
see “Using the HUD (Heads Up Display) Page” on page 300.
By default, the Unresolved Alerts panel of the HUD page displays all unresolved alerts
for a sensor. You can also display resolved, false positive, and in- progress alerts by
clicking on one of the following buttons at the top of the Unresolved Alerts panel:
• Resolved
• False Positive
• In Progress
• Unresolved
Note You can enlarge the Unresolved Alerts panel to display more details by holding your
left mouse button down on the bottom-right expansion icon and dragging the
panel to the desired size.
The Unresolved Alerts panel contains these columns:
Note Some columns in this panel are sortable, such as the Score and Time columns. You
can determine if columns are sortable by hovering your cursor over the column
name; sortable column names will turn black and your cursor will change to a hand
icon. An arrow appears, indicating the sort direction (ascending/descending).
Cb Response, Release 6.1 5/2/2017 285
Cb Response User Guide Chapter 14: Console and Email Alerts
Table 59: Unresolved Alerts Panel - HUD Page
Pane Description
Score Displays the alert severity, where 100 is a severe threat
and 1 is not a threat.
Source Displays the feed associated with the alert, such as threat
intelligence and watchlist feeds. Clicking a link in this
column opens the associated page, such as the Watchlist
or Threat Intelligence page.
Host Displays the host associated with the alert. Clicking a link in
this column opens the Sensors page.
Feed Displays the feed type associated with this alert.
Signature If this column contains a Signed/Unsigned status, this
indicates that the alert is associated with a binary.
If this column is empty, this indicates that the alert is
associated with a process.
Cause When the alert is caused by a binary, this column displays
the binary’s MD5 hash. Clicking on this link takes you to the
Search Binaries page.
When the alert is caused by a process, this column
displays the process name. Clicking on this link takes you
to the Search Processes page.
Path Displays the path to the affected binary/process.
Time Displays the time when the alert occurred.
The Unresolved Alerts panel also contains a Go to Alerts link in the top-right corner.
Clicking this link displays the Triage Alerts page.
Managing Alerts on the Triage Alerts Page
When an alert is received that indicates suspicious or malicious activity on one or more of
your endpoints, incident responders must:
• Determine the seriousness of the alert.
• Determine whether or not the alert indicates a sufficiently severe threat.
• Find a way to resolve a serious threat.
This might involve using Cb Response features, such as:
• Endpoint Isolation
• Live Response
• Banning
It might also require using other tools.
Given the high volume of threat reports in the current environment, it is critical to
prioritize, investigate, and keep track of alert statuses. After an alert is resolved, it should
Cb Response, Release 6.1 5/2/2017 286
Cb Response User Guide Chapter 14: Console and Email Alerts
be removed from the list of threats requiring attention so that ongoing threats can be
addressed.
The Triage Alerts page provides features for alert management. It includes search and
filtering capabilities for locating specific alerts or alert types. It also allows you change the
alert statuses.
To open the Triage Alerts page:
In the left navigation menu, select Triage Alerts.
Note You also can navigate to the Triage Alerts page from the HUD page by clicking Go
to Alerts in the Unresolved Alerts panel. See “Viewing Alert Activity on the HUD
Page” on page 285 for more details.
The Triage Alerts page is divided into three major sections:
• The top section includes the Search field and button, Add Criteria button, Reset
search items button, and Actions menu.
• The middle section contains a series of filters that are category-specific lists (Status,
Username, and so on). These filters show the percentage of alerts matching different
values in each category and allow you to filter the view to show alerts matching one or
more values.
• The bottom section contains the Alerts table, which contains details for alerts
matching the search criteria entered in the first two sections.
Cb Response, Release 6.1 5/2/2017 287
Cb Response User Guide Chapter 14: Console and Email Alerts
Table 60: Triage Alerts Page
Pane Description
Unresolved Count The red Unresolved count in the top-right corner of the
Triage Alerts page shows the unresolved count regardless
of the search/filter.
Search and Add Criteria You can customize the search criteria by clicking the + Add
Criteria button below the Search field.
The Reset search terms button to the right of the search
box clears the search box and search criteria.
See Chapter 8, “Process Search and Analysis,” and
Chapter 10, “Advanced Search Queries,” for more on
search query rules and syntax.
Cb Response, Release 6.1 5/2/2017 288
Cb Response User Guide Chapter 14: Console and Email Alerts
Table 60: Triage Alerts Page (continued)
Pane Description
Main Action (wrench) The Actions menu in the top-right corner of the Triage
Menu Alerts page contains commands that apply to the page as
a whole:
• Share – Opens your default email client with a message
that is pre-populated with the URL of the Cb Response
server and the query string for the currently displayed
page. Use this to share information about alerts with
other users.
• Export CSV – Exports the first 1000 rows in the alerts
table to a .csv file for reporting, retention, or compliance.
Each row contains the data displayed on the page for
that alert and the URL to the details of each result on the
table.
• Mark all as Resolved – Marks the status of all alerts in
the current search results as Resolved.
• Mark all as Unresolved – Marks the status of all alerts
in the current search results as Unresolved.
• Mark all as In-Progress – Marks the status of all
alerts in the current search results as In-Progress.
• Mark all as Resolved False Positive – Marks the status
of all alerts in the current search results as Resolved
False Positive.
When you choose any of the Mark all commands, a
message appears in the menu bar at the top of the page
indicating how many alerts were changed. These
commands indicate the status of the event or IOC, not
necessarily the entire report.
Note: Make sure you want to change the status of alerts
before confirming any of the Mark all commands. See
“Managing Alert Status” on page 293 for more information
on alert status.
Cb Response, Release 6.1 5/2/2017 289
Cb Response User Guide Chapter 14: Console and Email Alerts
Table 60: Triage Alerts Page (continued)
Pane Description
Criteria-Specific Search In the panel below the Search field, a series of criteria-
Results Summaries specific lists (“filters”) show the percentage of alerts
matching different values within the criteria. Clicking on a
filter row filters the view based on that row.
• Status – Shows the percentage of alerts in each of the
status categories for the alerts in this view.
• Username – Shows the percentage of process-related
alerts associated with specific usernames running the
process in this view.
• Hostname – Shows the percentage of alerts for activity
on specific hosts.
• Feed – Shows the percentage of alerts triggered
because of reports from each available feed. Any alerts
triggered by a watchlist are combined in Feed category
labeled My Watchlists.
• Report – Shows the percentage of alerts associated with
each watchlist or report from a feed.
• IOC – Shows the percentage of alerts associated with
each IOC, such as MD5, IP address, or query.
• Assigned To – Shows the most recent user to change
their status.
See Chapter 8, “Process Search and Analysis,” for more
information on filters.
Alerts Table The Alerts table includes a description and data for each
alert matching the search criteria on the page. By default,
this is set to show all unresolved alerts if no other criteria
have been provided.
See “Reviewing Alerts” for information on alert data
Reviewing Alerts
Each row in the Alerts table shows the description and data for an individual alert. The
description and data that appears can vary depending on a variety of factors, including:
• The source and type of the alert
• Whether or not the binary for a process has been signed
• Whether or not a binary for which an alert has been reported is considered “Trusted”
by the Cb Response Alliance
The Alerts table has several tools for adjusting the table display:
• Alerts per page – You can choose the number of alerts to show per page by changing
the number in the Show box at the bottom-left corner of the Alerts table.
• Sort order – You can sort the Alerts table using the Sort By button in the top-right
corner of the Alerts table:
- Severity (default)
- Most Recent
- Least Recent
- Alert Name Ascending
Cb Response, Release 6.1 5/2/2017 290
Cb Response User Guide Chapter 14: Console and Email Alerts
- Alert Name Descending
• Page navigator – You can use the page navigation bar in the bottom-right corner of
the Alerts table to move between pages in tables views that do not fit on a single page.
Cb Response, Release 6.1 5/2/2017 291
Cb Response User Guide Chapter 14: Console and Email Alerts
Alerts Table Data
The row for each alert in the table is divided into columns as follows:
• Alert – Shows the following details:
- An icon representing the process or binary that caused the threat alert, if available.
If there is no special icon for this binary, a generic file icon is used.
Note Tamper alerts show what feed is triggered, and the icon is of the host type.
- The directory path where the process or binary is installed.
- Whether or not the certificate for this process or binary is signed.
- If this is a binary, the blue process link takes you to the Binary Details page.
- If this is a process, the blue process link takes you to the Process Analysis page.
• Host – Shows host details with a link to the Sensor Details page.
• Source – Shows the watchlist or feed that triggered the alert with a link to that
watchlist or feed.
• Severity – Shows the severity score of the alert produced by Cb Response, based on
underlying alert data. Clicking the Severity number in a particular row shows
additional details by which the severity is calculated:
- Feed rating
- Report scores
- Confidence
- Criticality
The Severity numbers are color-coded as follows with red being severe threats and
green being low threats. A score of 100 represents the most severe alerts.
Cb Response, Release 6.1 5/2/2017 292
Cb Response User Guide Chapter 14: Console and Email Alerts
• Time – The time when the alert was triggered.
• State – Shows the alert state, which includes:
- Mark as Resolved – Select this when the alert is resolved.
- Mark as Unresolved – By default, only unresolved alerts are displayed.
- Mark as In-Progress – Select this for alerts whose resolutions are in progress.
- Mark as False Positive – Select this for alerts that were not true threats.
You can select alerts using the checkbox to the left of the alert row and then
change the State to any of the above selections. For more information, see
“Managing Alert Status” on page 293.
Managing Alert Status
You can change the status of individual alerts or all alerts in the current view. Changing
alert status is strictly for alert management purposes. It helps you organize alerts that need
attention, are being investigated, have been resolved, or are false positives.
Change an alert status to indicate what you are doing or have done based on your review
of an alert. An alert status has no effect on the actual issue that caused the alert.
In the Alerts table, the far-right column includes an icon representing the current alert
status and a menu for changing that status.
Table 61 describes the alert status options and shows their icons.
Cb Response, Release 6.1 5/2/2017 293
Cb Response User Guide Chapter 14: Console and Email Alerts
Table 61: Alert Status
Status Icon Description
Unresolved This is the default status. If you changed the status of this
alert but cannot resolve the issue at this time, choose this
status.
In-Progress Choose this status if you have begun work on investigating
and remediating the issue that caused this alert.
Resolved Choose this status if you have addressed the issue that
caused the alert. (green check mark)
Resolved Choose this status if you determine that the report triggering
False Positive this alert did not indicate an actual threat. See “Ignoring
Future Events for False Positive Alerts” on page 295 for more
information on avoiding false positive reports.
To change the status of all alerts matching a search and/or filter:
1. In the left navigation menu, select Triage Alerts.
2. On the Triage Alerts page, enter the search string and/or filter criteria for the alerts
with statuses you want to change.
3. From the Actions menu (located in the top-right corner of the Triage Alerts page),
select the appropriate Mark all menu option for the status you want to assign.
4. Click OK in the confirmation window to change the status of all of the alerts on the
page.
Note When using the Mark all commands, be sure that you want to change all of the
alerts matching the current filter and search, including those on other pages that
are not displayed. Once you change the status, there is no “undo” command. Be
especially careful about changing alert statuses when the view is unfiltered (i.e.,
showing all alerts).
To change the status of one alert:
1. In the left navigation menu, select Triage Alerts.
2. In the Alerts table, select the checkbox to the left of the alert with a status that you
want to change.
3. From the Actions menu (located in the top-right corner of the Triage Alerts page),
select the appropriate menu option for the status you want to assign.
Cb Response, Release 6.1 5/2/2017 294
Cb Response User Guide Chapter 14: Console and Email Alerts
4. Click OK in the confirmation window to change the status of the selected alert.
Note Keep in mind that alerts with statuses that you change will disappear from the
current view if you have filtered the page for a different status.
Ignoring Future Events for False Positive Alerts
Feeds use a variety of criteria to determine if a file or event is a threat, and you might not
agree with all of the alerts generated by certain feeds. When you review alerts and
determine that an alert is not reporting an actual threat, you can mark that alert as a “false
positive”, so you can eliminate it from the list of alerts that require your attention.
Cb Response also provides a feature that allows you to ignore future instances of a false
positive alert from a threat feed. You can choose to ignore an individual alert or specify
that all alerts matching your search criteria be ignored in the future.
Note Only threat feed alerts can be designated as alerts to ignore. Alerts from watchlist
matches are always triggered, since watchlists are assumed to use criteria
specifically chosen by one or more of your Cb Response users.
To ignore the triggering event for an alert:
1. In the left navigation menu, select Triage Alerts.
2. In the Alerts table, select the check box to the left of the alert with the triggering event
you want to ignore.
3. Click the False Positive button.
Cb Response, Release 6.1 5/2/2017 295
Cb Response User Guide Chapter 14: Console and Email Alerts
4. In the Mark All as Resolved False Positive window, you can ignore future events
from this report by moving the slider button to Yes.
5. To resolve the alert and ignore future events from it, click the Resolve button.
Marking events from multiple alerts to be ignored involves searching for the alerts you
want to ignore, confirming that the results are what you expect, and then making a bulk
resolution.
Enabling Email Alerts
You can enable email alerts to report events that trigger watchlist and threat intelligence
feed alerts. This feature informs you of events of interest, even when you are not logged
into the Cb Response console. If an event is significant enough, you can then go to the
console to investigate and resolve it. The email alerts feature is enabled on a per-console
user basis.
Configuring an Email Server
Before enabling email alerts for specific watchlists or feeds, you should decide which
email server to use. You can:
• Use your own mail server.
• Use the Cb Response External Mail Server.
• Opt out of email alerts.
If you use the Cb Response External Mail Server, the following information is sent
through the server and stored by Cb Response:
• Your server ID
• The time of the email
Cb Response, Release 6.1 5/2/2017 296
Cb Response User Guide Chapter 14: Console and Email Alerts
• The name of the watchlist or feed are that triggered the hit
Note We strongly recommend that you use your own email server, because email sent
through the Cb Response External Mail Server is sent over the Internet in clear text.
To configure an email server for alerts:
1. In the top-right corner of the Cb Response console, select username > Settings.
2. On the Settings page, click E-Mail in the left panel to display the Alerting via Email
page.
3. Select the Use My Own Mail Server radio button.
4. Provide the following information for the mail server you want to use:
a. SMTP Server – The address of the SMTP server you will use.
b. Port – The port for email service.
c. Username – The login account required to Log into the server.
Cb Response, Release 6.1 5/2/2017 297
Cb Response User Guide Chapter 14: Console and Email Alerts
d. Password – The password needed to login as the specified user.
e. Connection Type – The security protocol to use for this connection (TLS or SSL)
or Plaintext Connection if you do not want the email to be secure.
5. When you have finished entering server configuration settings, click the Save
Changes button.
All email alerts for all console users should now be routed through this server.
Enabling Specific Email Alerts
Once you have an email server configured, any watchlist or feed in the Cb Response
console can be configured to send email alerts when it gets a hit on a Cb Response sensor.
You can turn on/off email alerts for individual watchlists and feeds as needed, for
example, if you find that a watchlist or feed is creating too much email traffic. Keep in
mind that email alerts for any specific watchlist or feed are enabled on a per-user basis.
Note If you have upgraded from a previous release of Cb Response, any email alerts you
had enabled for watchlists and threat intelligence feeds will remain enabled after
the upgrade.
To enable email alerts for a watchlist:
1. In the left navigation menu, select Watchlists.
2. In the left menu, select the watchlist for which you want to enable email alerts. If the
watchlist name is not visible or you are not sure what the name is, use the Search
field.
3. With the watchlist details showing, if you want to begin receiving alerts immediately,
be sure the Enable Watchlist box is checked.
4. Check the Email Me check box to enable email alerts for this watchlist for the current
console user.
Cb Response, Release 6.1 5/2/2017 298
Cb Response User Guide Chapter 14: Console and Email Alerts
To enable email alerts for a threat intelligence feed:
1. In the left navigation menu, select Threat Intelligence.
2. For each feed for which you want to activate email alerts, check the Email Me on Hit
check box. Email alerts should now be enabled for each feed.
Cb Response, Release 6.1 5/2/2017 299
Cb Response User Guide Chapter 15: Using the HUD (Heads Up Display) Page
Chapter 15
Using the HUD (Heads Up Display) Page
This chapter explains how to use the HUD (Head Up Display) page, which acts as a
customizable dashboard for Cb Response users.
Sections
Topic Page
Overview 301
Viewing the HUD Page 301
Customizing the HUD Page 301
Sortable Columns in Panels 302
Saved Searches Panel 303
Sensors Panel 303
Resolution Time Panel 306
Dwell Time Panel 307
Dwell Time Panel 307
Endpoint Hygiene Panel 308
Event Monitor Panel 308
Cb Response, Release 6.1 5/2/2017 300
Cb Response User Guide Chapter 15: Using the HUD (Heads Up Display) Page
Overview
The HUD is a customizable page that provides a summary of alerts on hosts reporting to
your Cb Response server. It provides a quick reference view that includes details on the
following:
Note Do not confuse the HUD page with the Server Dashboard described in “Monitoring
Sensor and Server Information” on page 91.
• Unresolved alerts
• Saved searches
• Sensors involved in alert activity
• Alert resolution time
• Alert dwell time
• Alert endpoint hygiene
• Event monitoring
Viewing the HUD Page
To view the HUD page:
In the left navigation menu, select HUD.
The HUD page contains a variety of panels that are described in this section. However, the
Unresolved Alerts panel is described in “Viewing Alert Activity on the HUD Page” on
page 285.
Notifications Button
The Notifications button in the top-right corner of the HUD page provides a summary list
of various notifications, such as alert and watchlist hit notifications.
Customizing the HUD Page
Note You can enlarge the Unresolved Alerts panel to display more details by holding your
left mouse button down on the bottom-right expansion icon and dragging the
panel to the desired size.
You can customize the panels in the HUD page as follows:
• Reposition panels by dragging and dropping them into different locations in the HUD
page.
• Resize panels to small, medium, and large sizes. Larger-sized panels display more
details.
Cb Response, Release 6.1 5/2/2017 301
Cb Response User Guide Chapter 15: Using the HUD (Heads Up Display) Page
To reposition HUD panels:
• Hold down your left mouse button on a panel and dragging it to the desired position
on the HUD page.
For example, you might want to place the Saved Searches panel at the top of your
HUD page. Hold down your left mouse button on the Saved Searches panel and drag
it to the top of the HUD page, placing it in the desired position.
To resize HUD panels:
• Hold down your left mouse button on the bottom-right resizing icon and drag the
panel to the desired size.
You can resize panels to small, medium, and large sizes. Larger panels display more
columns and details.
As users customize the HUD layout, the layout is automatically saved for future use, per
user tablet, desktop, and mobile device.
Sortable Columns in Panels
Certain columns in HUD page panels are sortable. You can determine if columns are
sortable by hovering your cursor over the column name; sortable column names will turn
black and your cursor will change to a hand icon. An arrow appears, indicating the sort
direction (ascending/descending).
Unresolved Alerts Panel
By default, this panel displays all unresolved alerts for a sensor. You can also display
resolved, false positive, and in- progress alerts by clicking on one of the following buttons:
• Resolved
• False Positive
Cb Response, Release 6.1 5/2/2017 302
Cb Response User Guide Chapter 15: Using the HUD (Heads Up Display) Page
• In Progress
• Unresolved
For more information on using this this panel, see “Viewing Alert Activity on the HUD
Page” on page 285.
Saved Searches Panel
The Saved Searches panel provides a convenient list of your saved process searches with
links to take you to the Process Search page where you can view the saved search results.
For more information on saved searches, see “Saved Searches” on page 169.
Sensors Panel
The Sensors panel provides a convenient workspace where you can monitor a variety of
tasks relating to a sensor’s host. For example, you can isolate, sync, and remove sensors as
issues arise.
Cb Response, Release 6.1 5/2/2017 303
Cb Response User Guide Chapter 15: Using the HUD (Heads Up Display) Page
The top half of the Sensors panel contains the following features:
Table 62: Sensors Panel Features - HUD Page
Pane Description
Select Group Use this drop-down menu to select the sensor group
containing the sensor host details you want to view.
Search by host Use this field to search for sensors by host.
Show Uninstalled Select this check box to display uninstalled sensor details.
Sensors
Sync Select the check box to the left of a sensor whose host you
want to sync and then click the Sync button. A confirmation
appears with a warning. You must confirm your decision by
clicking the appropriate button.
Restart Select the check box to the left of a sensor whose host you
want to restart and then click the Restart button. A
confirmation appears, where you must confirm your
decision by clicking the appropriate button.
Uninstall Select the check box to the left of a sensor whose host you
want to uninstall and then click the Uninstall button. A
confirmation appears, where you must confirm your
decision by clicking the appropriate button.
For more information on uninstalling sensors, see
“Installing Sensors” on page 74.
Cb Response, Release 6.1 5/2/2017 304
Cb Response User Guide Chapter 15: Using the HUD (Heads Up Display) Page
Table 62: Sensors Panel Features - HUD Page
Pane Description
Isolate Select the check box to the left of a sensor whose host you
want to isolate and then click the Isolate button. A
confirmation appears, where you must confirm your
decision by clicking the appropriate button.
For more information on isolating hosts, see “Isolate Host”
on page 179.
Remove Isolation Select the check box to the left of a sensor whose host you
want to remove from isolation and then click the Remove
Isolation button. A confirmation appears, where you must
confirm your decision by clicking the appropriate button.
For more information on isolating hosts, see “Isolate Host”
on page 179.
Host Click the Host column link to access the Sensors page.
For more information on this page, see “Viewing Sensor
Details” on page 94.
Go to Sensors Click this link to access the Sensors page. For more
information on this page, see “Viewing Sensor Details” on
page 94.
Cb Response, Release 6.1 5/2/2017 305
Cb Response User Guide Chapter 15: Using the HUD (Heads Up Display) Page
The Sensors panel contains these columns:
Table 63: Sensors Panel Columns - HUD Page
Pane Description
Health Displays the sensor health, where 100 is a severe threat
and 1 is not a threat.
Host Displays the name of the host on which the sensor is
installed.
Status Indicates whether the sensor is online/offline. Also,
indicates if the sensor is undergoing any activity. For
example, if a sensor is online and syncing, this column will
say “syncing-online”.
Health Message Displays a health message that is obtained from the server.
See the server for details about this message.
Activity Displays the time related to the sensor activity.
Queued Eventlog Displays the amount of data that the sensor has not sent to
you.
Sensor Version Displays the sensor version.
OS Version Displays the operating system version.
Last Update Displays the time when the sensor was last updated.
Resolution Time Panel
The Resolution Time panel contains a graph that displays the average amount of time (in
hours) between reporting and resolution of alerts on each day over a 30-day period.
Cb Response, Release 6.1 5/2/2017 306
Cb Response User Guide Chapter 15: Using the HUD (Heads Up Display) Page
Dwell Time Panel
The Dwell Time panel shows the daily average for how long malware “dwells” on hosts
reporting to this server over a 30-day period. This is based on the duration between when
an undesirable binary first appears on one of the hosts and when it is no longer reported on
any hosts.
You must enable Binary Hashes & Metadata sharing for VirusTotal in order for dwell time
to be calculated as discussed in “Feeds and Data Sharing Settings” on page 246. Otherwise
there will be no data for this graph.
The following image shows zero dwell time activity, which is desirable.
Cb Response, Release 6.1 5/2/2017 307
Cb Response User Guide Chapter 15: Using the HUD (Heads Up Display) Page
Endpoint Hygiene Panel
The Endpoint Hygiene panel shows the daily percentage of hosts reporting suspect
processes over a 30-day period. This is based on two values recorded by Cb Response:
• The total number of active hosts in the network
• The number of hosts with one or more bad processes
The following image shows zero endpoint hygiene activity, which is desirable.
Event Monitor Panel
The Event Monitor panel provides a live feed of event activity. It updates every five
seconds.
• Vertical bars in this panel indicate alert activity, such as resolving an alert or new
alerts that are coming in.
• Horizontal lines in this panel indicate watchlist activity.
Cb Response, Release 6.1 5/2/2017 308
Cb Response User Guide Appendix A: Sensor Parity
Appendix A
Sensor Parity
This appendix contains two tables that show which Cb Response features or
configurations are available for sensors on each operating system platform.
Sensors are discussed in Chapter 5, “Managing Sensors.”
Sensor groups are discussed in Chapter 6, “Sensor Groups.”
Sections
Topic Page
Sensor Feature Support 310
Sensor Group Feature Support 311
Cb Response, Release 6.1 5/2/2017 309
Cb Response User Guide Appendix A: Sensor Parity
Sensor Feature Support
This table outlines whether or not certain features are available on sensors:
Table 64: Sensor Feature Support
Feature Windows Linux OSX
Global VDI Support Yes No Yes
Hash Banning Yes Yes Yes
Tamper Protection No No No
Tamper Detection Yes No No
Process Information (Collection) Yes Yes Yes
File Modifications (Collection) Yes Yes Yes **
Registry Modifications (Collection) Yes N/A N/A
Binary Module Loads (Collection) Yes Yes Yes
Network Connections (Collection) Yes Yes Yes
Binaries (Collection) Yes Yes Yes
Binary Information (Collection) Yes Yes Yes
Process User Context (Collection) Yes Yes Yes
Non-Binary File Writes (Collection) Yes Yes Yes
Cross Process Events Yes No No
Child Process Events Yes Yes Yes
EMET Events (Collection) Yes No No
Network Isolation Yes Yes Yes
Carbon Black Live Response Yes Yes Yes
Proxy Support (Unofficial Support) Yes Yes Yes
** The OS X sensor reports a file write event at the time a process opens the file. This
event is based on the requested access mask. It is not based on actual writes. Even if the
process does not write anything in the file, a file write event occurs.
Cb Response, Release 6.1 5/2/2017 310
Cb Response User Guide Appendix A: Sensor Parity
Sensor Group Feature Support
This table outlines whether or not certain features can be configured for sensor groups:
Table 65: Sensor Feature Support
Feature Windows Linux OSX
Sensor-side Max Disk Usage (MB) Yes Yes Yes
Sensor-side Max Disk Usage (%) Yes Yes Yes
VDI Behavior Enabled Yes ? ?
Sensor Name Yes No No
Sensor Upgrade Policy Yes Yes Yes
Banning Settings Yes No No
Tamper Level Settings Yes N/A N/A
Alerts Critical Level Yes Yes Yes
Process Information (Enable/Disable) Yes Yes Yes
File Modifications (Enable/Disable) Yes Yes Yes
Registry Modifications (Enable/Disable) Yes N/A N/A
Binary Module Loads (Enable/Disable) Yes Yes Yes
Network Connections (Enable/Disable) Yes Yes Yes
Binaries (Enable/Disable) Yes Yes Yes
Binary Information (Enable/Disable) Yes Yes Yes
Process User Context (Enable/Disable) Yes Yes Yes
Non-Binary File Writes (Enable/Disable) Yes No No
Cross Process Events (Enable/Disable) Yes N/A N/A
Child Process Events (Enable/Disable) Yes Yes Yes
EMET Events (Enable/Disable) Yes N/A N/A
Cb Response, Release 6.1 5/2/2017 311
Das könnte Ihnen auch gefallen
- 02 - Carbon Black Cloud - Endpoint Advanced User GuideDokument127 Seiten02 - Carbon Black Cloud - Endpoint Advanced User GuideJ SanctisNoch keine Bewertungen
- Zscaler Ez Agent GuideDokument22 SeitenZscaler Ez Agent GuideAmru-Rizal RazaniNoch keine Bewertungen
- Symantec Endpoint Protection - Few Registry Tweaks.Dokument17 SeitenSymantec Endpoint Protection - Few Registry Tweaks.David Brasil da CunhaNoch keine Bewertungen
- CCSA R75 Presentation-8 ModulesDokument58 SeitenCCSA R75 Presentation-8 ModulesMichael ResnickNoch keine Bewertungen
- W2K16 RemoteDesktopServicesFarm v2Dokument52 SeitenW2K16 RemoteDesktopServicesFarm v2HakunaMatataShinigamiNoch keine Bewertungen
- Creating and Configuring An Azure Virtual Network SlidesDokument21 SeitenCreating and Configuring An Azure Virtual Network SlidesPendyala SrinivasNoch keine Bewertungen
- MECM Windows Updates - TiersDokument3 SeitenMECM Windows Updates - TiersdaveNoch keine Bewertungen
- Zscaler Web Security Technical Data SheetDokument8 SeitenZscaler Web Security Technical Data SheetSumit NarulaNoch keine Bewertungen
- AD FS DeploymentDokument9 SeitenAD FS DeploymentLuke LuNoch keine Bewertungen
- CPENT BrochureDokument13 SeitenCPENT Brochurenoayran120Noch keine Bewertungen
- Introduction To FirePOWER & FireSIGHT PoliciesDokument20 SeitenIntroduction To FirePOWER & FireSIGHT PoliciesxhagixNoch keine Bewertungen
- (Win2k16) Certificate Autoenrollment in Windows Server 2016Dokument45 Seiten(Win2k16) Certificate Autoenrollment in Windows Server 2016Jose Andres OtarolaNoch keine Bewertungen
- Active Directory Non Microsoft DNS: Facts and FictionDokument10 SeitenActive Directory Non Microsoft DNS: Facts and Fictionjacques_henry666Noch keine Bewertungen
- Chrome: GoogleDokument25 SeitenChrome: Googledevashish018Noch keine Bewertungen
- Radware DefensePro SpectDokument6 SeitenRadware DefensePro SpectCes LeonNoch keine Bewertungen
- Falcon Firewall Management - Documentation - Support - FalconDokument29 SeitenFalcon Firewall Management - Documentation - Support - FalconsentoethNoch keine Bewertungen
- 02 CP Security 101 Gaia LabDokument55 Seiten02 CP Security 101 Gaia Labcharlyv3Noch keine Bewertungen
- Checkpoint Cloud Native SecurityDokument34 SeitenCheckpoint Cloud Native Securitypratapb56789100% (1)
- DHCP Implementation Guide - 0.1Dokument18 SeitenDHCP Implementation Guide - 0.1Manaf Al OqlahNoch keine Bewertungen
- Microsoft Official Course: Networking With Windows Server 2016Dokument19 SeitenMicrosoft Official Course: Networking With Windows Server 2016Ziad AbdoNoch keine Bewertungen
- Interview QuestionsDokument25 SeitenInterview QuestionsNarendra Naik GonavathNoch keine Bewertungen
- VLab Setup and Configuration Guide For Fusion - V11.6.0.08Dokument17 SeitenVLab Setup and Configuration Guide For Fusion - V11.6.0.08Maurício SilvaNoch keine Bewertungen
- How To Set Up An FTP Server in Windows Server 2003Dokument4 SeitenHow To Set Up An FTP Server in Windows Server 2003Hello_KatzeNoch keine Bewertungen
- Pass Microsoft AZ-104 Exam With 100% GuaranteeDokument8 SeitenPass Microsoft AZ-104 Exam With 100% Guaranteeajilani2014Noch keine Bewertungen
- AGM BitLocker Administration and Monitoring 1.0 PDFDokument110 SeitenAGM BitLocker Administration and Monitoring 1.0 PDFgolfinho14Noch keine Bewertungen
- AZ-500 Exam - Free Actual Q&as, Page 7 - ExamTopicsDokument13 SeitenAZ-500 Exam - Free Actual Q&as, Page 7 - ExamTopicscotit93331Noch keine Bewertungen
- Palo Alto Networks - Edu 210: Document VersionDokument21 SeitenPalo Alto Networks - Edu 210: Document VersionElbarni MohamedNoch keine Bewertungen
- Troubleshooting Microsoft Exchange Server With PowerShell v1.00Dokument29 SeitenTroubleshooting Microsoft Exchange Server With PowerShell v1.00sepulvec100% (2)
- Firewalls Buyer's Guide and Reviews June 2021Dokument41 SeitenFirewalls Buyer's Guide and Reviews June 2021MaheshNoch keine Bewertungen
- Carbon Black User's GuideDokument36 SeitenCarbon Black User's Guidealexusmatrix100% (1)
- Sonika Reddy Sr. IAM Engineer SummaryDokument6 SeitenSonika Reddy Sr. IAM Engineer SummaryvenkayNoch keine Bewertungen
- Windows Group Policy InformationDokument137 SeitenWindows Group Policy InformationhmtrameshNoch keine Bewertungen
- Exchange 2013 Step by StepDokument26 SeitenExchange 2013 Step by StepAshish Kumar100% (1)
- Web Application Compromise Response PlaybookDokument7 SeitenWeb Application Compromise Response PlaybookFrank GulmayoNoch keine Bewertungen
- CheckPoint 6600 ApplianceDokument5 SeitenCheckPoint 6600 ApplianceastroNoch keine Bewertungen
- Sample Exam 250-315: Administration of Symantec Endpoint Protection 12.1Dokument5 SeitenSample Exam 250-315: Administration of Symantec Endpoint Protection 12.1simardeepsingh3Noch keine Bewertungen
- Checkpoint CCSE R75 ActualTests.156-315.75.v2012!06!01.by - VidDokument211 SeitenCheckpoint CCSE R75 ActualTests.156-315.75.v2012!06!01.by - VidPaul Anthony MorseNoch keine Bewertungen
- Palo Alto PCNSE New Exam Questions Updated in Nov - 2022Dokument28 SeitenPalo Alto PCNSE New Exam Questions Updated in Nov - 2022Clever Romani AyalaNoch keine Bewertungen
- Module01-Installing, Upgrading, and Migrating Servers and WorkloadsDokument15 SeitenModule01-Installing, Upgrading, and Migrating Servers and WorkloadsFuad SohlyNoch keine Bewertungen
- FW4005 19.0v1 Sophos Firewall Web Protection OverviewDokument14 SeitenFW4005 19.0v1 Sophos Firewall Web Protection OverviewAndré MouraNoch keine Bewertungen
- The Exchange 2016 Preferred ArchitectureDokument5 SeitenThe Exchange 2016 Preferred ArchitectureNavneetMishraNoch keine Bewertungen
- Azure Firewall ManagerDokument104 SeitenAzure Firewall ManagerTuấn ĐoànNoch keine Bewertungen
- Step by Step Azure Site To Site VPN With SonicWall Hardware FirewallDokument25 SeitenStep by Step Azure Site To Site VPN With SonicWall Hardware FirewallabcNoch keine Bewertungen
- GoVenture Software User GuideDokument28 SeitenGoVenture Software User Guideneerav2684Noch keine Bewertungen
- Troubleshoot AD FS Issues in Azure Active Directory and Office 365Dokument16 SeitenTroubleshoot AD FS Issues in Azure Active Directory and Office 365awslab8100% (1)
- UCS Solution OverviewDokument36 SeitenUCS Solution OverviewayolucaNoch keine Bewertungen
- Bit Locker Administration and MonitoringDokument17 SeitenBit Locker Administration and Monitoringthunder456Noch keine Bewertungen
- Azure Commercial - Pen Test Report 2018 PDFDokument78 SeitenAzure Commercial - Pen Test Report 2018 PDFjunk emailNoch keine Bewertungen
- Tuning Guide: Ibm Security QradarDokument40 SeitenTuning Guide: Ibm Security Qradarsecua369Noch keine Bewertungen
- Nutanix Basic Setup For Re-Imaging Via Foundation - Bare Metal-V1.1Dokument2 SeitenNutanix Basic Setup For Re-Imaging Via Foundation - Bare Metal-V1.1Gaurav ShankhdharNoch keine Bewertungen
- Microsoft - Pre .AZ-800.by .VCEplus.54q-DEMO PDFDokument55 SeitenMicrosoft - Pre .AZ-800.by .VCEplus.54q-DEMO PDFKhaled AhmedNoch keine Bewertungen
- Fireeye Email Deployment ModesDokument3 SeitenFireeye Email Deployment Modesrachidi1100% (1)
- Active Directory Rights Management ServicesDokument10 SeitenActive Directory Rights Management ServicesAsad RiazNoch keine Bewertungen
- Solaris Hardening Guide v1Dokument56 SeitenSolaris Hardening Guide v1GusGualdNoch keine Bewertungen
- ArcSight L3Dokument11 SeitenArcSight L3upgrade100% (1)
- AZ-104 Course ContentDokument7 SeitenAZ-104 Course ContentIsmail SayyedNoch keine Bewertungen
- Analisis Active DirectoryDokument1.137 SeitenAnalisis Active DirectoryNelson TorresNoch keine Bewertungen
- Windows Deployment Services A Complete Guide - 2020 EditionVon EverandWindows Deployment Services A Complete Guide - 2020 EditionNoch keine Bewertungen
- Lifecycle of A Frog For Primary StudentsDokument10 SeitenLifecycle of A Frog For Primary StudentsMónika KissNoch keine Bewertungen
- Saunders & Cornnet Solution Chapter 1 Part 1Dokument5 SeitenSaunders & Cornnet Solution Chapter 1 Part 1Mo AlamNoch keine Bewertungen
- Review Test 1: Circle The Correct Answers. / 5Dokument4 SeitenReview Test 1: Circle The Correct Answers. / 5XeniaNoch keine Bewertungen
- Visvesvaraya Technological University: Jnana Sangama, Belgavi-590018, Karnataka, INDIADokument7 SeitenVisvesvaraya Technological University: Jnana Sangama, Belgavi-590018, Karnataka, INDIAShashi KaranNoch keine Bewertungen
- Dadm Assesment #2: Akshat BansalDokument24 SeitenDadm Assesment #2: Akshat BansalAkshatNoch keine Bewertungen
- His 101 Final ReportDokument15 SeitenHis 101 Final ReportShohanur RahmanNoch keine Bewertungen
- Dokumen - Tips - Dominick Salvatore Microeconomics Wwwpdfsdocuments2comd38dominick SalvatorepdfDokument2 SeitenDokumen - Tips - Dominick Salvatore Microeconomics Wwwpdfsdocuments2comd38dominick SalvatorepdfIshan SharmaNoch keine Bewertungen
- Alliance For ProgressDokument19 SeitenAlliance For ProgressDorian EusseNoch keine Bewertungen
- Assignment On Porters Generic StrategiesDokument12 SeitenAssignment On Porters Generic StrategiesGeetinder Singh78% (9)
- Bethelhem Alemayehu LTE Data ServiceDokument104 SeitenBethelhem Alemayehu LTE Data Servicemola argawNoch keine Bewertungen
- 0801871441Dokument398 Seiten0801871441xLeelahx50% (2)
- BIR REliefDokument32 SeitenBIR REliefJayRellvic Guy-ab67% (6)
- The Role of IT in TQM L'Oreal Case StudyDokument9 SeitenThe Role of IT in TQM L'Oreal Case StudyUdrea RoxanaNoch keine Bewertungen
- JurnalDokument12 SeitenJurnalSandy Ronny PurbaNoch keine Bewertungen
- The Future Mixed TensesDokument4 SeitenThe Future Mixed TensesChernykh Vitaliy100% (1)
- Hasan Bin Ekram: Career ObjectiveDokument3 SeitenHasan Bin Ekram: Career ObjectiveHasan SarikNoch keine Bewertungen
- Dental Clinic - Floor Plan R3-2Dokument1 SeiteDental Clinic - Floor Plan R3-2kanagarajodisha100% (1)
- Kübra Şendoğan CVDokument5 SeitenKübra Şendoğan CVKübra ŞendoğanNoch keine Bewertungen
- The Frozen Path To EasthavenDokument48 SeitenThe Frozen Path To EasthavenDarwin Diaz HidalgoNoch keine Bewertungen
- E Business - Module 1Dokument75 SeitenE Business - Module 1Kannan V KumarNoch keine Bewertungen
- Def - Pemf Chronic Low Back PainDokument17 SeitenDef - Pemf Chronic Low Back PainFisaudeNoch keine Bewertungen
- 555 TimerDokument25 Seiten555 TimerDr-Muhammad Aqeel AslamNoch keine Bewertungen
- Super Gene 1201-1300Dokument426 SeitenSuper Gene 1201-1300Henri AtanganaNoch keine Bewertungen
- QFW Series SteamDokument8 SeitenQFW Series Steamnikon_fa50% (2)
- Ahu 1997 22 1 95Dokument15 SeitenAhu 1997 22 1 95Pasajera En TranceNoch keine Bewertungen
- VDA Volume Assessment of Quality Management Methods Guideline 1st Edition November 2017 Online-DocumentDokument36 SeitenVDA Volume Assessment of Quality Management Methods Guideline 1st Edition November 2017 Online-DocumentR JNoch keine Bewertungen
- Crop Science SyllabusDokument42 SeitenCrop Science Syllabusbetty makushaNoch keine Bewertungen
- Early Childhood Education and CareDokument53 SeitenEarly Childhood Education and CareBianca ALbuquerqueNoch keine Bewertungen
- Chemistry For Changing Times 14th Edition Hill Mccreary Solution ManualDokument24 SeitenChemistry For Changing Times 14th Edition Hill Mccreary Solution ManualElaineStewartieog100% (50)
- LC 67002000 B Hr-Jumbo enDokument2 SeitenLC 67002000 B Hr-Jumbo enJulio OrtegaNoch keine Bewertungen