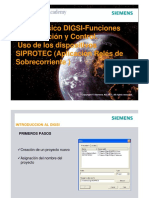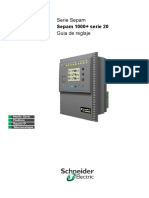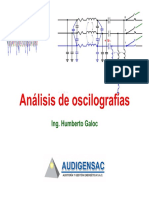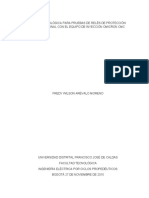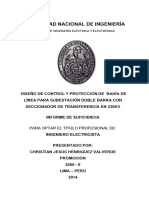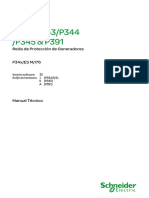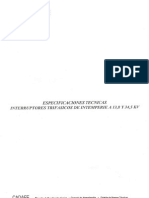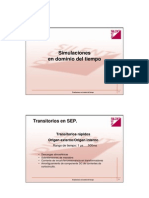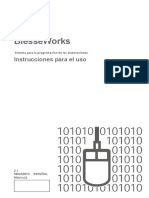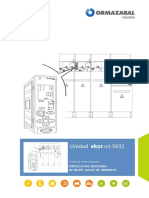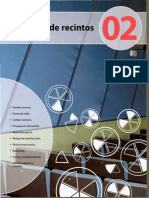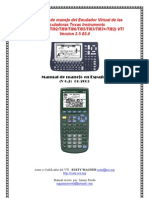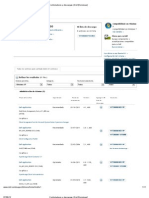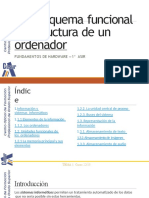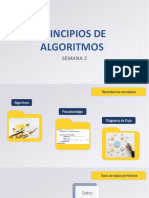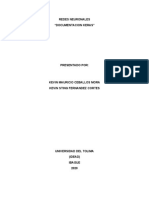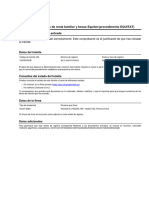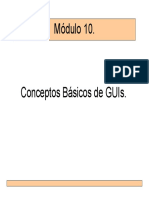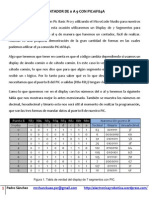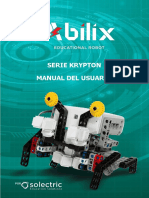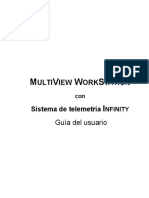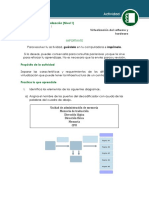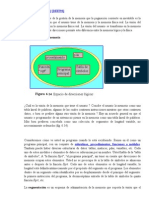Beruflich Dokumente
Kultur Dokumente
Manual Sipcom
Hochgeladen von
Antonio Solís MurilloCopyright
Verfügbare Formate
Dieses Dokument teilen
Dokument teilen oder einbetten
Stufen Sie dieses Dokument als nützlich ein?
Sind diese Inhalte unangemessen?
Dieses Dokument meldenCopyright:
Verfügbare Formate
Manual Sipcom
Hochgeladen von
Antonio Solís MurilloCopyright:
Verfügbare Formate
SIPCON / P
Consola de Protecciones y Automatismos
Manual de usuario
CODIFICACIÓN Y VERSIÓN DEL DOCUMENTO
IB1014FA Rev : F (10/13)
© Reservados todos los derechos.
Queda prohibido reproducir parte
alguna de esta publicación,
cualquiera que sea el medio
empleado, sin permiso de Ingeteam
Technology.
Ingeteam Technology se reserva el
derecho de introducir
modificaciones sin previo aviso
ÍNDICE
1. INTRODUCCIÓN ............................................................................ 4
1.1 Funcionalidades ..................................................................... 4
1.2 Botones usados en la aplicación ..................................................... 5
1.3 Entrada ............................................................................. 6
2. ORGANIZACIÓN DE LAS PANTALLAS. PANTALLAS Y GRUPOS DE PANTALLAS .......................... 7
3. PRIMERA PANTALLA. DESCRIPCIÓN DE LOS ELEMENTOS COMUNES A TODAS LAS PANTALLAS ............ 8
4. MONITORIZACIONES, ÓRDENES, TABLA ACTIVA ................................................ 10
4.1 Monitorizaciones ................................................................... 10
4.1.1 Estado ........................................................................ 10
4.1.2 Datos estadísticos ............................................................ 10
4.1.3 Medidas ....................................................................... 11
4.2 Ordenes ............................................................................ 11
4.3 Tabla activa ....................................................................... 11
5. AJUSTES ................................................................................ 13
5.1 Descripción general de la pantalla de ajustes. Ajustes de PC y ajustes de Relé ..... 13
5.2 Tipos de ajustes. Validación de ajustes. Valores por defecto ....................... 13
5.3 Tablas de ajustes .................................................................. 14
5.4 Pedir ajustes. Ver diferencias ..................................................... 16
5.5 Enviar ajustes ..................................................................... 17
5.6 Aceptar ajustes .................................................................... 17
5.7 Gestión de patrones y tablas de ajustes ............................................ 18
5.8 Impresión de ajustes y exportar ajustes a fichero .................................. 19
5.8.1 Formato de impresión de ajustes ............................................... 20
5.9 Pantallas con características propias .............................................. 20
5.9.1 Pantallas de Configuración de Entradas Digitales, Salidas Digitales y Leds .... 21
5.9.2 Pantalla de Máscaras de Sucesos ............................................... 21
5.9.3 Pantalla de Selección de Medidas de Control ................................... 21
5.9.4 Pantalla de Programación de Señales ........................................... 23
6. INCIDENCIAS. DATOS ALMACENADOS EN LA PROTECCIÓN ........................................ 24
6.1 Elementos comunes .................................................................. 24
6.1.1 Petición de datos automática y explícita ...................................... 24
6.1.2 Borrado de datos .............................................................. 24
6.1.3 Exportar datos ................................................................ 24
6.2 Sucesos ............................................................................ 26
6.3 Faltas ............................................................................. 27
6.4 Histórico de medidas ............................................................... 28
7. PERTURBACIONES ......................................................................... 29
7.1 Funcionalidades .................................................................... 29
7.2 Ajustes para configurar el oscilo .................................................. 30
7.3 Lista de perturbaciones ............................................................ 31
7.4 Petición de perturbaciones automática y explícita .................................. 32
7.5 Borrado de perturbaciones .......................................................... 32
7.6 Pasar perturbaciones a formato ASCII ............................................... 33
7.7 Intercambio de perturbaciones vía disquete. Importar perturbaciones en formato COMTRADE
....................................................................................... 33
7.8 Configuración del localizador de faltas ............................................ 34
7.9 Visualización de perturbaciones .................................................... 35
7.9.1 Presentación de la perturbación. Edición ...................................... 35
7.9.2 Textos corto y largo de la perturbación. Edición .............................. 36
7.9.3 Gestión de las presentaciones de la perturbación .............................. 36
7.9.4 Oscilos de más de 8 canales analógicos o 16 digitales ......................... 37
7.9.5 Cálculo de distancia a la falta ............................................... 38
8. CONFIGURACION DE TEXTOS DE SEÑALES DE GOOSE, ENTRADAS, SALIDAS Y LÓGICAS ............... 42
Ingeteam Technology S.A.
IB1014FA/D III
INTRODUCCIÓN
1. INTRODUCCIÓN
Este documento describe las posibilidades de visualización y ajuste de protecciones que
proporciona la Consola SIPCON.
Los términos ‘Relé’ y ‘Protección’ se usan indistintamente en este manual.
Este programa ha sido desarrollado para la plataforma WIN32, lo que quiere decir que funciona
en aquellos sistemas operativos Windows de 32 bits.
1.1 FUNCIONALIDADES
Dentro de la aplicación Consola SIPCON la parte correspondiente a protecciones permite:
Monitorización continua de datos que está recogiendo la protección.(Estado, Medidas y Datos
Estadísticos).
Lectura y escritura de ajustes de la protección. También se pueden usar los términos Pedir
y enviar o actualizar.
Petición y visualización de incidentes recogidos y almacenados en la protección.(Faltas,
Sucesos, Histórico de medidas y Perturbaciones).
Ingeteam Technology S.A.
IB1014FA/D 4
INTRODUCCIÓN
1.2 BOTONES USADOS EN LA APLICACIÓN
Las acciones a realizar en el programa se llevan a cabo, en general, pulsando botones con
el ratón. Seguidamente se describe cada uno de esos botones, mostrando su aspecto, las
acciones que lleva a cabo y el apartado donde se describe dicha acción.
Botón Acciones Apartados
- Salir de la aplicación 3
- Moverse entre las diferentes pantallas 3
- Moverse entre las diferentes faltas 6.3
- Moverse entre las diferentes pantallas 3
- Ver diferencias en ajustes 5.4
- Ir a la siguiente tablas de ajustes 5.3
- Ir a la anterior tablas de ajustes 5.3
- Petición de ajustes 5.4
- Petición explícita de datos(Faltas, Sucesos e Histórico de 6.1.1
intensidades)
- Petición explícita de perturbaciones 7.4
- Ver diferencias en ajustes 5.4
Enviar ajustes 5.5
Aceptar ajustes 5.6
Gestión de patrones y tablas de ajustes 5.7
Impresión de ajustes y volcar ajustes a fichero 5.8
Borrado de datos 6.1.2
Borrado de perturbaciones 7.5
Exportar datos 6.1.3
Pasar perturbaciones a formato ASCII 7.6
Intercambio de perturbaciones vía disquete 7.7
Configuración del localizador de faltas 7.8
Movimiento del cursor en la visualización de perturbaciones 7.9
, Fondo de escala para cada onda 7.9
Edición de la presentación de la perturbación 7.9.1
Edición de los textos de la perturbación 7.9.2
Gestión de las presentaciones de la perturbación 7.9.3
Seleccionar la anterior o siguiente presentación. 7.9.4
Cálculo de distancia a la falta 7.9.5
Cálculo de la DFT (Transformada Discreta de Fourier) 7.9.5.3
Ingeteam Technology S.A.
IB1014FA/D 5
INTRODUCCIÓN
1.3 ENTRADA
Desde la pantalla principal de la Consola SIPCON, también llamada MASTER, se permite
acceder a las protecciones desde ‘OPERACIÓN’, tanto si entramos por SUPERVISIÓN como por
PROTECCIONES, pulsando los respectivos botones:
Pulsando el botón el comportamiento de la consola depende del valor de la
variable de configuración “Tipo de comunicación con protecciones” ubicada en la página de
comunicaciones.
(Ver “Manual de configuración de la consola”)
Si el valor de la variable es “Configuración previa” se nos presenta el diálogo
Fig 1.2
que nos permite seleccionar el equipo (protección o automatismo) que queramos de entre los
disponibles.
Si el valor de la variable es “Detección automática” la Consola SIPCON intenta detectar el
modelo de protección con el que se está comunicando según se indica en el manual de usuario
“CONFIGURADOR DE PROTECCIONES”. Si no se consigue volveremos a la pantalla de la Fig 1.1, y
en caso contrario veremos una pantalla como la de la Fig 1.2, pero con una sola posición y
un solo equipo, que se corresponde con la posición y equipo detectados.
Si el valor de la variable es “Sin especificar”, al pulsar el botón “PROTECCIONES” el
programa preguntará si queremos que trabaje en modo “Configuración previa” o “Detección
automática”. Una vez contestada la pregunta, la repuesta quedará almacenada, de forma que
ya no se pregunta más mientras no volvamos a seleccionar desde la página de configuración
de las comunicaciones esta opción.
Pulsando el botón se entra en supervisión, donde puede haber(Ver manual de
usuario del CAD de la consola):
Un símbolo de acceso a protecciones que nos muestra la pantalla de la Fig 1.2
Un símbolo de acceso a una protección concreta.
Mediante dichos símbolos, accedemos a la lista de protecciones o a una en concreto.
Ingeteam Technology S.A.
IB1014FA/D 6
ORGANIZACIÓN DE LAS PANTALLAS. PANTALLAS Y GRUPOS DE PANTALLAS
2. ORGANIZACIÓN DE LAS PANTALLAS. PANTALLAS Y GRUPOS
DE PANTALLAS
Cada protección viene caracterizada por un conjunto de pantallas que son las que nos muestran
datos de dicha protección. Una protección puede compartir algunas pantallas con otras
protecciones, y tener también pantallas específicamente suyas.
Las pantallas están organizadas según grupos de pantallas y pantallas independientes, que
tienen un comportamiento común en algunos aspectos.
Un grupo de pantallas está formado por varias pantallas relacionadas entre sí y que tienen un
orden natural de aparición que viene definido por la aplicación, no por la protección.
Los grupos de pantallas son:
Monitorizaciones:
ESTADO
MEDIDAS
DATOS ESTADÍSTICOS
AJUSTES
Las pantallas independientes son:
Incidentes
FALTAS
SUCESOS
HISTÓRICOS DE MEDIDAS
PERTURBACIONES
Las Monitorizaciones son tres grupos de pantallas, ESTADO, MEDIDAS Y DATOS ESTADÍSTICOS, en
las cuales podemos ver cada tres segundos, refrescada por comunicación, la información de
dichas pantallas. Esa información la envía la protección cuando se le pide, pero no es
almacenada ni en la protección ni en el PC.
AJUSTES es un grupo de pantallas que permite leer y escribir (pedir y enviar) los ajustes a la
protección. Los ajustes se guardan en la protección y en el PC.
Las Incidencias son cuatro pantallas independientes donde se consultan incidencias almacenadas
en la protección y luego enviadas al PC, de modo automático o a petición del usuario.
Una protección en concreto puede tener cualquier cantidad de pantallas de cualquier grupo y
cualquier cantidad de pantallas independientes, aunque de hecho todas las protecciones tienen
AJUSTES, casi todas tienen ESTADO y muchas tienen pantallas de todos los grupos y todas las
pantallas independientes.
Ingeteam Technology S.A.
IB1014FA/D 7
PRIMERA PANTALLA. DESCRIPCIÓN DE LOS ELEMENTOS COMUNES A TODAS LAS
PANTALLAS
3. PRIMERA PANTALLA. DESCRIPCIÓN DE LOS ELEMENTOS
COMUNES A TODAS LAS PANTALLAS
Desde la pantalla de la Fig 1.2, pulsando ‘aceptar’ o haciendo doble clic en el equipo
deseado, se entra en dicho equipo (protección o automatismo); nosotros sólo describiremos las
protecciones.
De entre todas las pantallas que tiene la protección, se entra en la primera pantalla
independiente o en la primera pantalla de un grupo de pantallas según el orden fijado en la
siguiente lista:
ESTADO
AJUSTES
SUCESOS
FALTAS
HISTÓRICOS
DATOS ESTADÍSTICOS
MEDIDAS
PERTURBACIONES
Es decir, si hay estado, se entra en la primera pantalla de estado, etc…
Pasamos a describir los elementos comunes a todas las pantallas:
1ª línea
1° campo: Instalación (“Elorrio”)
2° campo: Posición o UCL (“Línea 4”)
3° campo: Modelo-Fabricante (“PL250-*20*1BUA5*/F – XXXXXXXXXXXX”)
4° campo: Fecha (“15/06/99”)
5° campo: Hora (“16:03:85”)
2ª línea
1° campo: Si pertenece a un grupo de pantallas, texto del grupo (“ESTADO”); si se trata de una
pantalla independiente, texto de la pantalla(“FALTAS”, “SUCESOS”, etc.).
2° campo: Si pertenece a un grupo de pantallas, texto de la pantalla (“Protección”); si se
trata de una pantalla independiente, nada.
3° campo: Si pertenece al grupo de pantallas AJUSTES, información sobre las tablas de ajustes
(Ver 6.2); en cualquier otro caso, nada.
4° campo: Información sobre el estado de las comunicaciones (“En Comunica”).Va variando según
las diferentes comunicaciones.
5° campo: Si pertenece a un grupo de pantallas, posición relativa de la pantalla dentro de su
grupo (“1 de 5”); si se trata de una pantalla independiente indica el total de
incidentes(FALTAS, SUCESOS, etc.…) que tenemos recogidos de la protección.
Botones inferiores,
, ir a primera, a anterior, a siguiente, a última pantalla dentro del mismo grupo,
sólo para pantallas que pertenecen a un grupo, siguiendo el orden natural; en las demás
pantallas no aparecen.
Ingeteam Technology S.A.
IB1014FA/D 8
PRIMERA PANTALLA. DESCRIPCIÓN DE LOS ELEMENTOS COMUNES A TODAS LAS
PANTALLAS
También, para el caso de pantalla independiente de FALTAS, permite ir a primera,
anterior, siguiente o última falta.
, para salir de la protección.
, para movernos por las diferentes pantallas independientes y grupos de pantallas, y en el
caso de ajustes, para movernos también por las tablas. También da información sobre los
ajustes traídos y sobre las diferencias entre los ajustes la protección y los almacenados en
el PC.(Ver 6.3)
Si no se han traído ajustes, pulsando se extiende el diálogo
Fig 3.1
que permite tanto moverse por las diferentes pantallas de la protección como inspeccionar el
conjunto de pantallas de la protección, así como otros datos relativos a los ajustes.
Las carpetas indican un grupo de pantallas, y el texto del grupo está al lado.
Las hojas indican pantallas, que pueden pertenecer a un grupo o ser pantallas
independientes, y el texto de la pantalla también está al lado. El caso de AJUSTES es
especial, y se explicará más adelante.
Haciendo doble clic sobre una carpeta cerrada dicha carpeta se abre, y si está abierta se
cierra. En al caso de la Fig 3.1, DATOS ESTADÍSTICOS y MEDIDAS son carpetas cerradas, y
AJUSTES y ESTADO son carpetas abiertas.
Haciendo doble clic sobre una hoja se va a esa pantalla. También se puede ir a la pantalla
asociada a la hoja seleccionada pulsando ‘Aceptar’.
Si estamos en ajustes también se selecciona la tabla a la que queremos ir.
En al caso de la Fig 3.1, si pulsamos ‘Aceptar’ iremos a la pantalla ‘último disparo’ del
grupo ESTADO.
Ingeteam Technology S.A.
IB1014FA/D 9
MONITORIZACIONES, ÓRDENES, TABLA ACTIVA
4. MONITORIZACIONES, ÓRDENES, TABLA ACTIVA
4.1 MONITORIZACIONES
Una monitorización es un grupo de pantallas en las que, cuando se entra y hay comunicación,
se piden y refrescan los datos automáticamente a intervalos de tiempo fijo (cada tres
segundos).Es información instantánea, no se guarda en la protección ni en el PC.
Se puede monitorizar el grupo de pantallas de ESTADO, el de DATOS ESTADÍSTICOS y el de
MEDIDAS. Además, desde algunas de esas pantallas se pueden enviar órdenes y se puede pedir
o cambiar el número de tabla activa.
4.1.1 Estado
Además de la parte fija de la pantalla, tenemos una serie de elementos que se
refrescan con la comunicación, que son casillas numéricas, como la que está junto al
texto ‘Maxímetro’, y también hay leds, como el que está junto al texto ‘Sucesos
pendientes de envío’.
Hay otros elementos que, estando presentes en la pantalla, están deshabilitados, como
la casilla numérica que hay junto a ‘Neutro’ o el led que hay junto a ‘Bloqueo
interno’. En ese caso, tanto el elemento como el texto asociado aparece en gris. Son
elementos que no están presentes en la protección, pero que pueden estar en otras
protecciones.
Los cuadrados con texto blanco sobre fondo rojo y lo textos aislados blancos sobre
fondo azul hacen alusión a un grupo de elementos interrelacionados.
También hay una serie de botones de órdenes que se explicarán más adelante.
4.1.2 Datos estadísticos
Lo dicho para ESTADO sigue siendo válido, aunque en ésta pantalla sólo hay elementos
de tipo numérico y están todos activos. Tiene tres botones de órdenes.
Ingeteam Technology S.A.
IB1014FA/D 10
MONITORIZACIONES, ÓRDENES, TABLA ACTIVA
4.1.3 Medidas
No tiene elementos de tipo led, hay tres casillas numéricas dehabilitadas y no tiene
botones de órdenes.
4.2 ORDENES
En la Fig 4.1 hay botones con texto negro y fondo gris que ejecutan órdenes; es decir,
indican a la protección que lleve a cabo una determinada acción. Además, la acción a
realizar está asociada al elemento de monitorización más cercano.
Por ejemplo, hace referencia al maxímetro que tiene al lado, y al pulsarlo se está
indicando a la protección que ponga el maxímetro a cero, que se reflejará al refrescarse la
pantalla por comunicación.
Análogamente, y ponen en servicio o fuera de servicio el reenganchador, y
eso se refleja en los leds ‘En servicio’ y ‘Bloqueado’ al refrescarse la pantalla en la
siguiente comunicación.
El botón permite enviar la hora a la protección. En éste caso en concreto, se nos
pide la hora mediante el diálogo
Una vez introducidas la fecha y hora deseadas, pulsando ‘Aceptar’, la nueva hora se envía a
la protección y se verá actualizada en el campo correspondiente.
Esta es la única orden que precisa de información adicional.
También generan órdenes los dos botones de ‘Puesta a cero’ y ‘Puesta a valor inicial’ de la
pantalla de DATOS ESTADISTICOS de la Fig 4.2.
Existen otros botones de ordenes en otras pantallas de ESTADO, DATOS ESTADISTICOS y
MEDIDAS.
4.3 TABLA ACTIVA
(Ver 5.3)
Análoga a las ordenes es la acción de pedir o enviar el número de tabla activa. En la que
podemos considerar como la pantalla principal de estado, Fig 4.1 (puede variar de una
protección a otra) se encuentra el cuadrado que tiene los
siguientes elementos:
Un lugar donde se indica el número total de tablas de ajustes que tiene la protección,
blanco con fondo azul, en este caso 3, no modificable.
Una casilla donde podemos escribir el número de tabla que queremos enviar a la protección
para que pase a ser considerada como tabla activa, a la derecha. En este caso un 1.
Ingeteam Technology S.A.
IB1014FA/D 11
MONITORIZACIONES, ÓRDENES, TABLA ACTIVA
Una casilla donde se escribe el número de tabla que nos envía la protección como número de
tabla activa, a la izquierda. En este caso un 1.
Un botón para enviar, y acto seguido pedir automáticamente, el número de tabla activa, el
de la derecha.
Un botón para pedir el número de tabla activa, el de la izquierda.
Cuando se entra en ésta pantalla se pone a la derecha el valor de número de tabla activa
almacenado en el disco duro, y se hace una petición de número de tabla activa para ponerlo
a la izquierda.
Si hay discrepancia se da un mensaje.
El botón de ‘Enviar’ envía el número de tabla activa, y automáticamente se pide el número
de tabla activa, y si se recibe se pone a la izquierda, dando un aviso si hay
discrepancias.
Ingeteam Technology S.A.
IB1014FA/D 12
AJUSTES
5. AJUSTES
5.1 DESCRIPCIÓN GENERAL DE LA PANTALLA DE AJUSTES. AJUSTES
DE PC Y AJUSTES DE RELÉ
Los ajustes tienen dos diferencias fundamentales con respecto a los datos de las
monitorizaciones:
Se pueden visualizar dos juegos de ajustes, los que se almacenan y editan en el PC y los
que se piden al Relé; la finalidad de estos dos juegos de ajustes es poder editar, guardar
e intercambiar los ajustes del PC a nuestro gusto, y en su caso compararlos con los del
Relé; en definitiva, facilitar la programación del Relé.
Los ajustes del Relé no se refrescan continuamente, el usuario los pide cuando lo cree
oportuno.
Basándose en la información leída del fichero de identificación de la protección
(xxxxxxxx.fip), que queda fijado al seleccionar la protección en la ingeniería, se
determina qué pantallas de ajustes se nos muestran, y qué ajustes están presentes en cada
una de ellas.
En la Fig 5.1, (fondo gris) indica un ajuste que según el fichero
de identificación de la protección sí está en la protección, y
(fondo verde) indica un ajuste que según el fichero de identificación de la protección no
está en la protección.
Cada ajuste tiene reservado un espacio duplicado, a la derecha para el PC y a la izquierda
para el Relé.
Limitándonos ya a lo ajustes que según el fichero xxxxxxxx.fip están en la protección, los
valores del PC están siempre presentes, pero los del valores Relé pueden no estarlo si aún
no se han traído por comunicación, como es el caso de la Fig 5.1.
Los cuadrados con texto blanco sobre fondo rojo y lo textos aislados blancos sobre fondo
azul hacen alusión a un grupo de elementos interrelacionados.
5.2 TIPOS DE AJUSTES. VALIDACIÓN DE AJUSTES. VALORES POR
DEFECTO
Hay diferentes tipos de ajustes:
Numérico sin decimales
Son números sin parte decimal. Tienen un valor mínimo y un valor máximo (rango).
Tres ejemplos válidos de ajuste numérico sin decimales son
25, 0, 0012
Se debe editar el valor ateniéndose a su formato.
Numérico con decimales
Son números con parte decimal. Tienen un valor mínimo y un valor máximo (rango).
Tres ejemplos válidos de ajuste numérico con decimales son
10.2, 0.0, 13, .5
Se debe editar el valor ateniéndose a su formato.
Opciones
Son opciones. Cada opción viene representada por un texto. Por ejemplo,
Ingeteam Technology S.A.
IB1014FA/D 13
AJUSTES
Sí-No, Directa-Inversa, Tensión-Intensidad-Energía-Potencia
El programa nos muestra las opciones a elegir e impide errores de formato.
Otros ajustes
Existen otros ajustes más específicos como son configuración de entradas, salidas y leds,
máscaras de sucesos y configuración de oscilo, que desde el punto de vista del uso son como
los ajustes de opciones; es decir, el programa nos muestra las opciones a elegir e impide
errores de formato.
Un aspecto importante es la validación de ajustes.
Los ajustes de tipo numérico han de atenerse a un formato y a un rango.
El usuario los puede editar libremente, luego ha de ser el programa el que compruebe que el
ajuste se atiene al formato y rango requeridos.
El rango de un ajuste determinado es característico para cada protección, y el formato
depende exclusivamente del tipo de ajuste, como hemos indicado más arriba.
Para los ajustes de tipo numérico el programa comprueba la validez del ajuste, tanto en
formato como en rango, y si hay algún error da un mensaje que ayuda a corregir el error,
tanto si es debido al formato como al rango.
La validación de ajustes se produce globalmente para toda una pantalla que se pueda haber
editado, y el programa detiene la validación cuando detecta el primer error de formato, si
lo hay, posicionando el cursor (foco) en el ajuste no válido.
La validación de ajustes se produce cuando el usuario ejecuta cualquier acción global,
tanto en cuanto a movimiento de pantallas como en cuanto a realizar acciones.
Esto se traduce en que la validación de ajustes de una pantalla se lleva a cabo cada vez
que el usuario pulsa cualquiera de los botones de la parte inferior de la Fig 5.1.
En principio se asignan a los ajustes de una protección valores por defecto, de modo que a
los ajustes numéricos se les da el menor valor posible, y a los de tipo opciones la primera
opción.
5.3 TABLAS DE AJUSTES
(Ver 4.3)
En general, puede interesar que la protección este programada de una u otra manera según
diferentes circunstancias, y que esa programación no exija editar todos y cada uno de los
ajustes, sino que podamos elegir un determinado grupo de valores para los ajustes de una
forma sencilla.
Para ello los ajustes se organizan en tablas.
Un ajuste dado puede tener un valor único independientemente de la tabla en que estemos, en
cuyo caso se dice que es de tabla única o de tabla cero, o tener diferente valor según la
tabla en que estemos, en cuyo caso se dice que es de varias tablas.
La cantidad de tablas es una característica propia de la protección. Cada tabla representa
un modo de funcionamiento de la protección.
Los botones y permiten pasar a visualizar o editar los ajustes de la tabla siguiente
o anterior, respectivamente.
En 4.3 se indica cómo se activa una determinada tabla, con lo cual los ajustes de esa tabla
son los que la protección da como válidos a la hora de actuar.
Como se indica en 3, en la 2ª línea - 3° campo se da toda la información relativa a las
tablas de ajustes y tabla activa.
En el caso de la Fig 5.1, nos da la información siguiente:
En general, el color azul está asociado a ajustes de varias tablas, y el color negro a
ajustes de tabla única. En la Fig 5.1 todos los ajustes son azules, luego son de varias
Ingeteam Technology S.A.
IB1014FA/D 14
AJUSTES
tablas. No es frecuente que una misma pantalla mezcle ajustes de varias tablas con ajustes
de tabla única, aunque puede ocurrir.
T0 , color negro, indica que la protección tiene ajustes de tabla cero.
T1 T2 T3, color azul, indica que la protección tiene ajustes de varias tablas, y que el
número de tablas es 3.
El cerco azul alrededor de T1 T2 T3 indica que en la pantalla en la que
estamos hay ajustes de varias tablas.
La ausencia de cerco negro alrededor de T0 indica que en la pantalla en la que estamos no
hay ajustes de tabla única.
, color blanco sobre fondo azul, indica que los ajustes del PC que estamos visualizando y
editando son los de la tabla 1 (Evidentemente, para aquellos ajustes que son de varias
tablas).
El subrayado rojo debajo de indica que la tabla activa para los ajustes de varias
tablas es la tabla 1.En 5.3 se indica cómo se modifica el número de tabla activa.
Veamos otro ejemplo:
indica que la protección tiene ajustes de tabla única y ajustes de varias
tablas; los ajustes de varias tablas tienen tres tablas; la actual pantalla tiene ajustes
de tabla única pero no tiene ajustes de varias tablas; la tabla 2 es la tabla activa; los
ajustes del PC que estamos visualizando y editando, de los de son los de varias tablas, son
de tabla 3, en este caso ninguno, pues ya se nos está indicando que no hay ajustes de
varias tablas en esta pantalla.
Ingeteam Technology S.A.
IB1014FA/D 15
AJUSTES
5.4 PEDIR AJUSTES. VER DIFERENCIAS
Con el botón se piden a la protección todos los ajustes; es decir, todas las tablas
de todas las pantallas.
Los ajustes que llegan se representan debajo de , y se señala los que son distintos en
la protección y en el PC con un punto rojo
Si se reciben todos los ajustes, se dan los mensajes
Se han recibido TODOS los ajustes.
Sí hay diferencias entre RELÉ y PC.
o
Se han recibido TODOS los ajustes.
No hay diferencias entre RELÉ y PC.
según existan o no diferencias entre los ajustes del PC y los de la protección.
Si no se reciben todos los ajustes se da el mensaje
Quedan ajustes por recibir.
No se pueden enviar ajustes hasta que no se reciban todos.
Pulsando sucesivas veces el botón recorremos las diferencias que hay entre los ajustes
del Relé y los del PC, recorriendo las páginas con diferencias, y dentro de cada página,
las tablas con diferencias.
El recorrido es circular; o sea, acabaremos volviendo a la pantalla y tabla en la que
estemos.
Si no hay ninguna diferencia, se nos da el mensaje
No hay diferencias
Para ver de modo global dónde hay diferencias, pulsando nos muestra una pantalla como
ésta:
que además de servir para movernos por el sistema de pantallas y tablas (Ver 3) nos da en
el caso de los ajustes otro tipo de información:
Hojas:
indica que para la tabla (vertical) y pantalla (horizontal) que corresponde no hay
ajustes. Por ejemplo, en la pantalla ‘Protección de Sobreintensidad (1)’, tabla T0 hay una
que indica que esa pantalla no tiene ajustes de tabla única.
Ingeteam Technology S.A.
IB1014FA/D 16
AJUSTES
indica que hay ajustes y no se han traído.
(punto azul) indica que hay ajustes, se han traído y no hay diferencias.
(punto rojo oscuro) indica que hay ajustes, se han traído, hay diferencias y se han
examinado.
(punto rojo) indica que hay ajustes, se han traído, hay diferencias y no se han
examinado.
Carpetas:
(punto rojo) aparece si hay alguna diferencia sin visitar; si no,
(punto rojo oscuro) aparece si hay alguna diferencia; si no,
(punto azul) aparece si hay algún ajuste traído; si no,
aparece en cualquier otro caso; es decir, si no se ha traído ningún ajuste.
En resumen, en la carpeta de ajustes se muestra la información que más pueda merecer la
atención del usuario.
5.5 ENVIAR AJUSTES
A la hora de enviar ajustes se debe tener en cuenta que sólo se puede enviar ajustes si se
han recibido TODOS los ajustes del Relé.
Pulsando aceptamos como buenos los ajustes que tenemos en el PC, y escribimos esos
ajustes en el Relé, según el siguiente proceso:
Todos los ajustes que tenemos en la parte de PC se graban en disco duro.
Se envían al Relé aquellos ajustes que son diferentes en el PC y en el Relé.
Se espera durante 4 segundos a que el Relé acepte (grabe) los ajustes que se le han
enviado.
Se le piden al Relé todos los ajustes.
Se comparan los ajustes del Relé y el PC, y si hay alguna diferencia se da un mensaje
indicándolo.
5.6 ACEPTAR AJUSTES
La operación de Aceptar ajustes es la contrapartida a Enviar ajustes.
A la hora de aceptar ajustes se debe tener en cuenta que solo se puede aceptar ajustes si
se han recibido TODOS los ajustes del Relé.
Por otro lado, el Relé puede haber enviado ajustes fuera de rango (con valor menor que el
mínimo o mayor que el máximo) o ilegales (no se atienen al formato esperado).
Pulsando aceptamos como buenos los ajustes hay en el Relé, y escribimos esos ajustes en
el PC, según el siguiente proceso:
Los ajustes que tenemos en la parte de Relé se copian en la parte de PC, con la salvedad
de que los ajustes fuera de rango son ajustados al rango, y que los ajustes ilegales no se
copian.
Ingeteam Technology S.A.
IB1014FA/D 17
AJUSTES
Los ajustes que tenemos ahora en la parte de PC se graban en disco duro.
Si tenemos ajustes ilegales en la parte de Relé se da el aviso
Los ajustes desconocidos y los ilegales NO se han grabado.
En otro caso se da el mensaje
Todos los ajustes traídos del RELÉ se han grabado en disco.
5.7 GESTIÓN DE PATRONES Y TABLAS DE AJUSTES
Llamamos patrón de ajustes al conjunto de todos los ajustes de una protección; es decir,
todas las tablas de todos los ajustes de todas las pantallas.
La funcionalidad de gestión de patrones y tablas de ajustes tiene como fin evitar tener que
introducir repetidamente patrones de ajustes que, en general, pueden parecerse bastante.
Dicha funcionalidad permite guardar patrones de ajustes en disco duro, recuperar los
patrones de ajustes guardados en disco duro, e intercambiar dichos patrones entre
diferentes protecciones, instalaciones o PCs vía disquete.
También permite, para los ajustes que tiene una protección, copiar unas tablas sobre otras,
pues es frecuente que las diferentes tablas sean muy parecidas.
Pulsando en cualquier pantalla de ajustes el botón se visualiza el diálogo
que permite:
Editar un texto para el patrón de ajustes que tenemos en pantalla (Ajustes de PC).
Copiar el patrón de ajustes de pantalla en el disco duro, o recuperar un patrón de ajustes
del disco duro y copiarlo en la pantalla (Ajustes de PC), con las dos flechas verticales
superiores.
Intercambiar patrones de ajustes entre el disco duro y cualquier unidad de almacenamiento
(si está disponible) con las dos flechas verticales inferiores.
Borrar patrones de ajustes del disco duro o de la unidad de almacenamiento pulsando en las
respectivas papeleras.
Pulsando en el botón con forma de disquetera se leen y presentan los patrones que pueda
haber en la unidad de almacenamiento.
Ingeteam Technology S.A.
IB1014FA/D 18
AJUSTES
Pulsando el botón con forma de carpeta abierta se puede elegir la unidad y directorio
(carpeta) de almacenamiento de los “Patrones disponibles”.
En la parte inferior, pulsando en la flecha horizontal podemos copiar una tabla de ajustes
sobre otra; el programa deja una indicación ‘ ’ de las copias hechas.
En relación con los patrones de ajustes hay que decir dos cosas:
Los patrones de ajustes almacenados en el disco duro son accesibles desde todas las
protecciones de todas las posiciones de todas las instalaciones del PC.
Aunque dos protecciones no coincidan en cuanto a qué ajustes tienen, o en cuanto a rango,
número de tablas, etc. está permitido intercambiar sus ajustes. El programa extrae la
información que puede del patrón origen y la copia sobre el patrón destino, poniendo por
defecto la información de la que no dispone.
5.8 IMPRESIÓN DE AJUSTES Y EXPORTAR AJUSTES A FICHERO
Desde cualquier pantalla pulsando el botón con forma de impresora podemos imprimir o
exportar a fichero en modo texto los ajustes de un conjunto de páginas seleccionado o todos
los ajustes de la protección.
En el caso de imprimir también podemos introducir un ‘número de serie’ para que salga en el
papel.
Pulsando el botón se entra en el dialogo
La acción a realizar puede ser imprimir ajustes o mandarlos A fichero.
Si la acción es imprimir, se permite introducir un número de serie para identificar de qué
protección en concreto se trata.
Si la acción es mandar a fichero, se nos propone un fichero en el que escribir, y el botón
permite elegir cualquier otro.
Independientemente de cual sea la acción a tomar, ésta puede recaer sobre la una Selección
de páginas o sobre Todas las páginas. Si la opción elegida es Selección, la acción elegida
se efectúa sobre las páginas seleccionadas en la lista ‘Selección páginas’, donde están los
textos de todas las páginas de ajustes de la protección.
Ingeteam Technology S.A.
IB1014FA/D 19
AJUSTES
5.8.1 Formato de impresión de ajustes
Los ajustes se imprimen según el siguiente formato:
En cada página hay una cabecera con el texto de la Instalación, Posición, Equipo, N°
de serie y Fabricante.
En cada página hay un pie de página con el texto ‘Listado de ajustes’, fecha y hora y
número de página.
En cada página se meten tantas páginas de ajustes enteras como se pueda, encabezadas
con el texto de la página centrado y recuadrado, y luego los ajustes.
De cada ajuste se saca el texto del ajuste, el valor del ajuste para cada una de las
tablas, y en caso de ajustes con rango, se saca el rango.
El formato de una página es aproximadamente así:
Instalación: Elorrio
Posición: Línea 4
Equipo: PL250*20*1BUA5*/F - (ED2027F)
Fabricante: XXXXXXXXXXXXXXXXX
________________________________________________________________________________________________________
Protección de Sobreintensidad (1)
----------------------------------
Protección de Intensidad
TOC fases_____________________________________________________________________ T1 T2 T3 min max inc
Habilitación temporizado de fases............................................. NO NO NO
Arranque temporizado de fases................................................. 0.5 0.5 0.5 0.5 20.0 0.1
Curva característica temporizado de fases..................................... MI I I
Indice de tiempos temporizado de fases........................................ 0.5 0.5 0.5 0.5 30.0 0.1
Temporización curva de tiempo fijo temporizado de fases....................... 0.0 0.0 0.0 0.0 99.9 0.1
Control de par temporizado de fases........................................... NO NO NO
TOC neutro____________________________________________________________________ T1 T2 T3 min max inc
Habilitación temporizado de neutro............................................ NO NO NO
Arranque temporizado de neutro................................................ 0.5 0.5 0.5 0.5 20.0 0.1
Curva característica temporizado de neutro.................................... I I I
Indice de tiempos temporizado de neutro....................................... 0.5 0.5 0.5 0.5 30.0 0.1
Temporización curva de tiempo fijo temporizado de neutro...................... 0.0 0.0 0.0 0.0 99.9 0.1
Control de par temporizado de neutro.......................................... NO NO NO
IOC fases_____________________________________________________________________ T1 T2 T3 min max inc
Habilitación instantáneo de fases............................................. NO NO NO
Arranque instantáneo de fases................................................. 0.5 0.5 0.5 0.5 10.0 0.1
Temporización instantáneo de fases............................................ 0.00 0.00 0.00 0.00 9.9 0.0
Control de par instantáneo de fases........................................... NO NO NO
IOC neutro____________________________________________________________________ T1 T2 T3 min max inc
Habilitación instantáneo de neutro............................................ NO NO NO
Arranque instantáneo de neutro................................................ 1.0 0.5 0.5 0.5 100.0 0.1
Temporización instantáneo de neutro........................................... 0.00 0.00 0.00 0.00 9.99 0.01
Control de par instantáneo de neutro.......................................... NO NO NO
Temporizado de desequilibrio__________________________________________________ T1 T2 T3 min max inc
Habilitación temporizado desequilibrio de intensidades........................ NO NO NO
Arranque temporizado desequilibrio de intensidades............................ 1.0 1.0 1.0 1.0 12.0 0.1
Curva característica temporizado desequilibrio de intensidades................ I I I
Indice de tiempos temporizado desequilibrio de intensidades................... 0.5 0.5 0.5 0.5 30.0 0.1
Temporización curva de tiempo fijo temporizado desequilibrio de intensidades.. 0.1 0.1 0.1 0.1 99.9 0.1
Instantáneo de desequilibrio__________________________________________________ T1 T2 T3 min max inc
Habilitación instantáneo desequilibrio de intensidades........................ SI NO NO
Arranque instantáneo desequilibrio de intensidades............................ 1.0 1.0 1.0 1.0 1.0 0.1
Temporización instantáneo desequilibrio de intensidades....................... 0.10 0.10 0.10 0.10 9.9 0.1
__________________________________________________________________________________________________________
Listado de Ajustes 22/06/99 16:55 Página 1
El formato ajustes a fichero es muy parecido al de imprimir, eliminando los pies de
página.
5.9 PANTALLAS CON CARACTERÍSTICAS PROPIAS
La pantalla de la Fig 5.1 puede ser considerada como estándar; además, hay algunas
pantallas con comportamiento y fines específicos, que pasamos a describir.
Ingeteam Technology S.A.
IB1014FA/D 20
AJUSTES
5.9.1 Pantallas de Configuración de Entradas Digitales,
Salidas Digitales y Leds
Estas pantallas permiten asignar Entradas, Salidas o Leds lógicos a las Entradas,
Salidas o Leds físicos.
Dentro del cuadro ‘ASIGNACIÓN DE ENTRADAS DIGITALES’ hay dos ventanas para configurar
las entradas digitales. A la izquierda están las entradas digitales disponibles,
llamadas también entradas digitales lógicas. A la derecha tenemos las entradas
digitales físicas; es decir, las que realmente tiene la protección, en este caso 15.
El botón ‘=>’ permite asociar la entrada digital lógica seleccionada a la izquierda a
la entrada digital física seleccionada en la derecha.
Existen pantallas análogas para salidas digitales y leds, llamadas ‘Configuración de
Salidas digitales’ y ‘Configuración de Leds’.
5.9.2 Pantalla de Máscaras de Sucesos
Esta pantalla permite programar la generación o inhibición de los sucesos contemplados
en la protección.
Las máscaras están organizadas en registros; cada registro tiene un texto, y cada
máscara de cada registro también.
Los textos de los registros están a la izquierda, y está seleccionado el registro
‘Protección de Sobreintensidad (R-4)’; la ‘C’ de la derecha indica que es un registro
compatible-procome, y una ‘P’ indicaría un registro privado.
Para el registro seleccionado a la izquierda tenemos a la derecha los sucesos
asociados, de modo que podemos inhibir el suceso poniendo la correspondiente máscara a
‘Sí’ o no inhibirlo poniéndola a ‘No’.
Para ello, disponemos de los elementos que hay en el cuadro de ‘Modificar máscaras’.
El elemento de la izquierda indica sobre qué máscaras se realizará la acción, y los
valores posibles son:
‘MÁSCARA’, sobre la máscara seleccionada a la derecha.
‘REGISTRO’, sobre todas las máscaras del registro seleccionado a la izquierda.
‘TODAS’, sobre todas la máscaras de todos los registros.
El elemento central permite inhibir (‘SI’) o no inhibir (‘NO’) el o los sucesos sobre
los que se realiza la acción.
El botón ‘Aceptar’ lleva a cabo la acción elegida sobre los elementos seleccionados.
5.9.3 Pantalla de Selección de Medidas de Control
Esta pantalla permite indicar a la protección qué medidas, y en qué orden, se enviarán
en control.
Se pueden enviar un máximo de 64 medidas, y cada una puede estar repetida. En la
ventana de la izquierda se indican las medidas disponibles. En la ventana de la
derecha se indica qué medidas se envían, y en qué orden.
Los botones de abajo a la derecha permiten:
Ingeteam Technology S.A.
IB1014FA/D 21
AJUSTES
‘Insertar’, inserta la medida seleccionada a la izquierda en el lugar seleccionado a
la derecha; la medida seleccionada a la derecha y las siguientes se desplazan un lugar
hacia abajo.
‘Añadir’ añade al final de la lista de la derecha la medida seleccionada a la
izquierda.
‘Copia’ sustituye medida seleccionada a la derecha por la medida seleccionada a la
izquierda.
‘Borrar’ borra la medida seleccionada a la derecha.
Ingeteam Technology S.A.
IB1014FA/D 22
AJUSTES
5.9.4 Pantalla de Programación de Señales
Esta pantalla tiene la particularidad de que solo se puede visualizar el ajuste según
Relé o según PC, pero no ambos simultáneamente.
Esta pantalla permite la generación de señales digitales complejas a partir de:
Operaciones lógicas NOT, AND y OR entre señales digitales básicas (“Señales
disponibles” en la figura)
Temporizaciones (retardo y duración de la señal)
La programación y utilización de estas señales básicas es opcional.
Ejemplos de señales digitales básicas son:
Disparo por instantáneo de fase (50)
Disparo por temporizado de fase (51)
Disparo por temporizado de neutro (51N)
Disparo por temporizado de sobretensión (27)
Estado entrada (física) digital 1
…………………..
Estado entrada (física) digital 15
Una señal lógica puede utilizarse como entrada para la definición de otra señal lógica
o incluso de sí misma. También puede ser asignada a un relé físico en la pantalla de
Programación de Salidas, o a un led en la pantalla de Programación de Leds.
Lo dicho implica que los mismos textos que aparecen en la lista ‘Señal lógica’
aparecen en la lista ‘Señales disponibles’, y también aparecen en las listas ‘Salidas
digitales disponibles’ y ‘Leds disponibles’ de las pantallas equivalentes a la de la
Fig 5.3 para salidas digitales y leds.
La cantidad de señales programables (6 en este caso) y la cantidad de señales que se
pueden meter en las cajas OR y AND (8 y 8 en este caso) pueden variar con los
diferentes equipos.
Una señal puede estar negada, y eso se representa con un círculo en la parte derecha
de la lista.
Las acciones de los botones en sus respectivas cajas OR o AND es la siguiente:
permite añadir una nueva señal al final de la lista siempre que quede sitio.
borra la señal que tengamos seleccionada de la lista.
invierte la señal que tengamos seleccionada de la lista.
Además, los botones permiten visualizar el ajuste según PC o según RELE,
en caso de que haya llegado.
Como se aprecia en la Fig 5.4, las puertas OR y AND son fijas, después va una puerta
AND/OR, y luego va un retardo en el comienzo del pulso y la duración del pulso.
Los rangos de retardo y duración del pulso dependen del equipo. Si en la duración del
pulso se indica ‘Por lógica’ se mantiene a uno a partir de la activación, mientras se
mantengan las condiciones; sino, se mantiene el tiempo programado.
Retar Duració
do n
Ingeteam Technology S.A.
IB1014FA/D 23
INCIDENCIAS. DATOS ALMACENADOS EN LA PROTECCIÓN
6. INCIDENCIAS. DATOS ALMACENADOS EN LA PROTECCIÓN
6.1 ELEMENTOS COMUNES
Las pantallas independientes se corresponden con diferentes incidencias; es decir, listas
donde se ven diferentes datos que pueden haberse recogido en la protección y luego enviado
a la consola.
Las incidencias posibles son FALTAS, SUCESOS e HISTÓRICOS DE MEDIDAS .
Las PERTURBACIONES también se pueden considerar como incidencias, pero por contener mucha
más información, gráficos, etc. las trataremos de modo específico.
Las incidencias tienen algunos aspectos comunes, y luego hay características propias de
cada tipo de incidente.
Tenemos una lista de elementos con datos recogidos en la protección y ordenados
cronológicamente, de más antiguo a más moderno. En éste caso se trata de históricos de
medidas.
El botón de árbol y el botón de salir desempeñan la tarea habitual; los otros tres botones
representan características comunes a todas las incidencias.
6.1.1 Petición de datos automática y explícita
Los diferentes datos se piden automáticamente cada cierto tiempo (ver manual de
usuario del fichero de configuración de la instalación), y también se pueden pedir
pulsando el botón .
Los datos recibidos refrescan en pantalla la lista correspondiente si ésta esta
visible, independientemente del modo en que se pidan.
6.1.2 Borrado de datos
Pulsando el botón aparece el diálogo
que permite borrar datos (en este caso histórico de medidas) según selección o entre
fechas.
6.1.3 Exportar datos
Pulsando el botón aparece el diálogo
Ingeteam Technology S.A.
IB1014FA/D 24
INCIDENCIAS. DATOS ALMACENADOS EN LA PROTECCIÓN
que permite esportear datos según Registros seleccionados o Entre fechas, al fichero
ASCII con formato que elija el usuario, añadiendo o sustituyendo los registros (datos)
que pudiera tener ya el fichero, de modo que los datos se pueden importar desde una
hoja de cálculo, base de datos, etc.…
Ingeteam Technology S.A.
IB1014FA/D 25
INCIDENCIAS. DATOS ALMACENADOS EN LA PROTECCIÓN
6.2 SUCESOS
Si mediante el botón vamos a sucesos aparece la pantalla de sucesos
Hay una lista principal, la superior, en la que aparecen los sucesos ordenados por fechas,
el más moderno al final. A la derecha de la fecha aparece el texto del suceso, y para el
suceso seleccionado, aparece en la parte inferior una serie de datos adicionales asociados
a ese suceso.
Ingeteam Technology S.A.
IB1014FA/D 26
INCIDENCIAS. DATOS ALMACENADOS EN LA PROTECCIÓN
6.3 FALTAS
Si mediante el botón vamos a faltas aparece la pantalla de faltas
Hay una lista en la que aparecen las faltas ordenadas por fechas, la más moderna al final.
El formato de cuatro columnas de la derecha (duración, tipo de falta, tipo de disparo,
intensidad abierta) es común a todas las faltas.
El formato de ésta pantalla depende del tipo (perfil) de falta; pulsando el botón “Indice”
volvemos a la pantalla anterior, y los botones sirven para ir a las diferentes
faltas.
Ingeteam Technology S.A.
IB1014FA/D 27
INCIDENCIAS. DATOS ALMACENADOS EN LA PROTECCIÓN
6.4 HISTÓRICO DE MEDIDAS
En la lista en la que aparecen las medidas ordenadas por fechas, la más moderna al final.
El formato de las columnas de la derecha, cuatro en éste caso, depende del tipo de
histórico (perfil).
Ingeteam Technology S.A.
IB1014FA/D 28
PERTURBACIONES
7. PERTURBACIONES
7.1 FUNCIONALIDADES
La Consola de Protecciones almacena las perturbaciones recogidas según el formato COMTRADE,
que es un estándar de almacenamiento de muestras. Ello permite importar, visualizar y
exportar perturbaciones que estén en ese formato.
Las funcionalidades relacionadas con las perturbaciones son:
Representación gráfica incluyendo facilidades en cuanto a escalado (temporal y de magnitud)
Definición y gestión de diferentes modos de ver la gráfica (presentaciones)
Impresión de la gráfica.
Diferentes cálculos asociados a la perturbación, en particular el cálculo de distancia a la
falta.
Intercambio de perturbaciones mediante disquetes entre diferentes protecciones,
instalaciones o PCs.
Otra funcionalidad es el Backup de Perturbaciones. Forma parte de la Consola SIPCON como
aplicación separada, por consiguiente no se describe en este manual.
Se entra en el backup de perturbaciones desde la pantalla de la Fig 1.1 pulsando el botón
‘PERTURBACIONES’.(Ver manual de usuario ‘BACKUP DE PERTURBACIONES’ del ‘SISTEMA INTEGRADO
DE PROTECCIÓN Y CONTROL’).
Ingeteam Technology S.A.
IB1014FA/D 29
PERTURBACIONES
7.2 AJUSTES PARA CONFIGURAR EL OSCILO
El oscilo puede ser arrancado por el flanco de subida de una señal cualquiera del equipo de
protección con el que estemos comunicando.
Para configurar el oscilo se debe entrar en la pantalla correspondiente a sus ajustes a
través del árbol general de la consola de protecciones , seleccionando la pantalla
“Configuración del oscilo”:
Una vez en esta pantalla aparecen dos ventanas con textos. La ventana izquierda presenta
las señales digitales que pueden ser programadas como causas de arranque del oscilo o
pueden ser seleccionadas para registrarse en la perturbación.
Para elegir una señal como causa de arranque del oscilo se debe seleccionar con el ratón la
señal deseada y pulsar el botón . En la columna derecha (P) cambiará el
estado de esa señal de N a S o viceversa.
Para asignar una señal como uno de los canales digitales a registrar durante la
perturbación se debe elegir en la ventana izquierda la señal a almacenar y en la derecha el
canal en el que se quiere que se registre esa señal. A continuación pulsando el botón
la señal elegida pasa a la ventana derecha con lo que ya puede ser enviada
al relé.
Para quitar un canal digital de la lista de registrables se debe elegir en la ventana
derecha y pulsar el botón
Ingeteam Technology S.A.
IB1014FA/D 30
PERTURBACIONES
7.3 LISTA DE PERTURBACIONES
-‘Lista de perturbaciones recogidas por la protección’ en la cual aparecen las
perturbaciones ordenadas por fecha y hora, de modo que la más moderna está al final.
También aparece el texto corto de la perturbación. Ese texto se construye por defecto con
la información que tenemos de esa perturbación en el momento de recibirla (UCL o posición,
modelo de la protección que la ha recogido y número de perturbación de entre las recogidas
por esa protección) y es modificable por el usuario entrando en la protección.(Ver más
adelante cómo modificar los textos corto y largo de la protección).
Además de eso, en esa lista hay cuatro campos que dan información sobre adicional sobre la
perturbación, encabezados por cuatro iconos, de los cuales los tres primeros dan
información relacionada con el backup de perturbaciones.(Ver el manual ‘BACKUP DE
PERTURBACIONES’).El significado de dichos campos es:
indica si se ha hecho backup de esa perturbación.
indica, en su caso, en qué disquete del backup está guardada esa perturbación.
indica si se trata de una perturbación que ha sido recuperada del backup.
indica si se trata de una perturbación que ha sido introducida en la consola vía
disquete.
Ingeteam Technology S.A.
IB1014FA/D 31
PERTURBACIONES
Para la perturbación seleccionada en la lista de perturbaciones se nos da información
adicional:
‘Formato’ indica en que formato está almacenada la perturbación seleccionada. El formato
COMTRADE admite dos subformatos, el binario y el ASCII. La perturbación siempre está, al
manos, en formato binario. Si también está en formato ASCII, en el campo correspondiente
pondrá ‘Comtrade binario – ASCII’. El formato ASCII es útil porque permite inspeccionar
directamente los datos recogidos, importarlos desde cualquier herramienta de tratamiento de
datos, etc.…
‘Comienzo’ y ‘Duración’ indican la hora de comienzo y la duración de la perturbación
seleccionada.
‘Ficheros’ indica los ficheros donde se guarda la información de la perturbación
seleccionada.
‘Canales Analógicos Recogidos’ muestra los textos de los canales analógicos recogidos de la
perturbación seleccionada.
‘Canales Digitales Recogidos’ muestra los textos de los canales digitales recogidos de la
perturbación seleccionada.
7.4 PETICIÓN DE PERTURBACIONES AUTOMÁTICA Y EXPLÍCITA
Al igual que en el resto de incidencias (ver 6.1.1), las perturbaciones se piden
automáticamente cada cierto tiempo, y también se pueden pedir pulsando el botón en
la Fig 7.1.
Las perturbaciones recibidas refrescan en pantalla la lista correspondiente si ésta esta
visible, independientemente del modo en que se pidan.
7.5 BORRADO DE PERTURBACIONES
Pulsando el botón en la Fig 7.1 aparece el diálogo
que permite borrar perturbaciones según selección o entre fechas.
Ingeteam Technology S.A.
IB1014FA/D 32
PERTURBACIONES
7.6 PASAR PERTURBACIONES A FORMATO ASCII
Pulsando el botón en la Fig 7.1 se pasan a formato COMTRADE ASCII las perturbaciones
seleccionadas. El formato binario no desaparece porque siempre es necesario para la
visualización de la perturbación.
El formato COMTRADE ASCII permite inspeccionar directamente los valores de las muestras y
sus tiempos, y permite importar y analizar esas muestras con cualquier herramienta de
análisis, base de datos, etc…
7.7 INTERCAMBIO DE PERTURBACIONES VÍA DISQUETE. IMPORTAR
PERTURBACIONES EN FORMATO COMTRADE
También se pueden copiar del disco duro a cualquier unidad de almacenamiento y viceversa
las perturbaciones que se desee pulsando el botón en la Fig 7.1. En ese caso se accede
a la pantalla:
cuyos botones sirvan para:
copia las perturbaciones seleccionadas de la lista de la unidad elegida en el PC.
copia las perturbaciones seleccionadas de la lista del PC en la unidad elegida.
lee la unidad elegida y muestra las perturbaciones encontradas en la lista de
“Perturbaciones disponibles”.
Permite elegir la unidad y directorio de las “Perturbaciones disponibles”.
borra las perturbaciones seleccionadas en la lista del disquete.
Además, se pueden importar perturbaciones recogidas por cualquier sistema siempre que estén
almacenadas en el formato estándar COMTRADE, tanto binario como ascii. En el caso de que se
encuentren en formato ascii, son convertidas a binario en el momento de incorporarlas a la
Consola.
Para ello, tenemos que copiar en el directorio raíz de un disquete los tres ficheros de
soporte de la perturbación en formato COMTRADE, que son xxxxxxxx.hdr, xxxxxxxx.cfg y
xxxxxxxx.dat.
Ingeteam Technology S.A.
IB1014FA/D 33
PERTURBACIONES
Después con ese disquete seguimos los pasos descritos para intercambio de perturbaciones
vía disquete.
7.8 CONFIGURACIÓN DEL LOCALIZADOR DE FALTAS
Pulsando el botón en la Fig 7.1 accedemos a la pantalla
que permite configurar el localizador de faltas.
Los parámetros necesarios para el funcionamiento del localizador son los siguientes:
Unidade
Abrev. Descripción
s
alo Longitud de la linea Km.
Parte Real de la Impedancia de Secuencia Directa de la Línea A por
Z1 /Km.
unidad de longitud
Z2 Parte Imaginaria de ídem. /Km.
Parte Real de la Impedancia Homopolar de la Línea A por unidad de
Z01 /Km.
Longitud.
Z02 Parte Imaginaria de ídem. /Km.
Parte Imaginaria de la Admitancia de Secuencia Directa de la Línea A 1/( /Km
Y2
por unidad de longitud. .)
Parte Imaginaria de la Admitancia Homopolar de la Línea A por unidad 1/( /Km
Y02
de longitud. .)
Parte Real de la Impedancia Reducida de Secuencia Directa del Sistema
ZA1
en el extremo donde está el LF.
ZA2 Parte Imaginaria de ídem.
Parte Real de la Impedancia Reducida de Secuencia Directa del Sistema
ZB1
en el extremo opuesto al LF.
ZB2 Parte Imaginaria de ídem.
Parte Real de la Impedancia de Secuencia Directa en paralelo con la
ZAB1
línea del LF
ZAB2 Parte Imaginaria de ídem.
Umbral mínimo de variación en la tensión para la detección de la
tpV V
Falta.
Umbral mínimo de variación en la corriente para la detección de la
tpI A
Falta.
Umbral mínimo de variación en la corriente de NEUTRO para la
tpI0 A
detección de la Falta.
Ingeteam Technology S.A.
IB1014FA/D 34
PERTURBACIONES
7.9 VISUALIZACIÓN DE PERTURBACIONES
Al seleccionar una de las perturbaciones (haciendo doble clic sobre la que se desee
visualizar) se entra a la pantalla de presentación gráfica de esa perturbación.
En la parte superior de la pantalla, dejando de lado las dos primeras líneas, comunes a
todas las pantallas, hay tres textos sobre fondo blanco:
El primero, verde, es el texto corto de la perturbación, y es el que aparece en la lista de
perturbaciones. En este caso “EUBA UL15 SISTEMA DE 132 KV Y 30 K”.
El segundo, verde, es el texto de la presentación (Ver 7.9.3).En este caso “Def - Texto de
la Presentación”, que es el texto de la presentación por defecto.
El tercero, azul, tiene tres campos separados por comas: las muestras por ciclo que se
sacan en la gráfica actual, el número de ciclos en la gráfica actual y la frecuencia de la
red. En este caso es “50 muestras/ciclo, 10 ciclos, 50 Hz”.
Inmediatamente debajo de la zona de gráficas hay cuatro tiempos, el primero azul sobre
fondo blanco y los otros blancos sobre fondo azul, que indican:
Fecha del comienzo de la perturbación, con precisión de segundos.
Fecha de primera muestra de la pantalla, de la muestra del cursor y de la última muestra de
la pantalla, con la máxima precisión que proporcione la perturbación.
En la parte central de la pantalla se pueden ver gráficamente las señales analógicas y
digitales que han sido registradas en esa perturbación.
La línea vertical roja indica el instante de disparo (trigger).
En la parte izquierda de la pantalla aparecen los nombres de las señales analógicas y
digitales recogidas y además los valores de primario muestra a muestra de las analógicas.
El instante al que corresponden estos valores lo marca una línea vertical que puede
desplazarse con el ratón o mediante los botones de desplazamiento a izquierda y derecha.
El botón de la indica que cada onda se ve dimensionada al fondo de escala común de todas
las ondas con sus mismas unidades; pulsándolo se pasa a la posición , que permite ver
cada onda dimensionada a su propio fondo de escala. Esto permite que una onda con valores
pequeños no sea apantallada por otra del mismo tipo con señal mayor.
El botón es un cursor que se mueve circularmente por los canales digitales,
resaltándolos.
El botón lleva a cabo un volcado de pantalla, pero sólo es posible si hemos entrado en
el programa por (ver 1.2).
El botón nos devuelve a la lista de oscilos de la Fig 7.1.
El resto de los botones se explican uno a uno en los siguientes apartados.
7.9.1 Presentación de la perturbación. Edición
Pulsando el botón se entra en la pantalla
Ingeteam Technology S.A.
IB1014FA/D 35
PERTURBACIONES
Fig 7.3
y podemos editar una serie de opciones da la representación gráfica de la
perturbación, que forman lo que llamamos la Presentación de la perturbación.
Las opciones modificables en ésta pantalla son:
Reordenar o suprimir los canales analógicos y digitales.
Elegir el nº de ciclos a visualizar. Si el nº de ciclos es menor de 10 la
representación superpondrá los cuatro primeros canales por arriba y los cuatro
segundos abajo:
Elegir el color del fondo en el gráfico y si se quiere unir las muestras con líneas.
7.9.2 Textos corto y largo de la perturbación. Edición
Pulsando el botón de edición de textos se puede cambiar el texto corto de la
perturbación para una identificación posterior más sencilla en la lista de
perturbaciones, y, además, se puede añadir un texto largo con todos los comentarios
que el usuario quiera adjuntar a la perturbación.
El texto corto es visible en la lista de perturbaciones (Fig 7.1), en la pantalla
gráfica de la perturbación (Fig 7.2) y en ésta pantalla.
El texto largo sólo es visible en ésta pantalla.
7.9.3 Gestión de las presentaciones de la perturbación
Pulsando el botón se accede a la ventana de gestión de presentaciones.
Una presentación viene definida por el orden de los canales, el número de ciclos por
pantalla, el color del fondo y unir puntos o no. Además, tiene un texto de la
presentación. A excepción del texto, todo se configura en la pantalla de la Fig 7.3.
Ingeteam Technology S.A.
IB1014FA/D 36
PERTURBACIONES
Estas presentaciones se pueden guardar como propias del modelo de protección o propias
de la perturbación específica:
Fig 7.4
En el primer caso, una vez definida y guardada la presentación, todas las
perturbaciones recogidas por una protección del mismo modelo se representarán así. Si
hay varias presentaciones propias del modelo, a la hora de entrar tiene prioridad la
primera.
En el segundo caso la perturbación para la que se ha definido una presentación propia
del modelo se visualizará así cuando se entre en ella. Si hay varias presentaciones
propias de la modelo, a la hora de entrar tiene prioridad la primera.
Además, a la hora de entrar tienen prioridad las presentaciones propias del modelo
sobre las presentaciones propias de la presentación.
La edición del texto de la presentación y la gestión de presentaciones se hace a
través de la pantalla de la Fig 7.4.
En el caso de que tengamos definidas varias presentaciones, es posible elegir la
“Presentación en pantalla” sin tener que acceder a la ventana de la figura 7.4,
directamente desde la pantalla de la figura 7.2. Esto se consigue mediante los botones
., los cuales recorren hacia adelante y atrás las listas de presentaciones tanto las
propias del modelo como las propias de la perturbación.
7.9.4 Oscilos de más de 8 canales analógicos o 16
digitales
Generalmente, el concepto de “Presentación” es trasparente al usuario, ya que cuando
la consola tiene que mostrar en pantalla un oscilo, si no hay presentaciones definidas
por el usuario (que es el caso habitual), se crea una presentación, es decir una forma
de ver el oscilo por defecto.
Como el número máximo de canales analógicos y digitales que se pueden ver en una
ventana es de 8 y 16 respectivamente, esta presentación por defecto es suficiente para
ver toda la información del oscilo.
Sin embargo hay equipos cuyos oscilos tienen más de 8 canales analógicos o bien más de
16 digitales, para éstos se crean automáticamente 2 presentaciones, una con los 8
primeros canales analógicos y 16 digitales y otra con el resto de los canales.
En este caso el usuario ha de conmutar entre la visualización de unos canales y otros
utilizando los botones ., es decir se trata de visualizar la información de forma
paginada.
En el caso de que el usuario quiera visualizar en la misma página canales que por
defecto aparecen en páginas diferentes, tendrá que acceder a la ventana de “Gestión de
las presentaciones de la perturbación”, cuyo funcionamiento ya ha sido explicado en
apartados anteriores.
Ingeteam Technology S.A.
IB1014FA/D 37
PERTURBACIONES
7.9.5 Cálculo de distancia a la falta
7.9.5.1 Asignaciones Perturbación/Localizador
.Configuración y elección
El botón de la Fig 7.2 permite entrar en el diálogo principal del
localizador de faltas, que puede mostrarse plegado o desplegado dependiendo de
que dispongamos o no de ‘Asignaciones Perturbación/Localizador’ compatibles
(‘C’ compatible, ‘NC’ no compatible):
Fig 7.6
El localizador necesita de esas asignaciones para realizar los cálculos, pues
debe saber qué canales representan a Ia, Ib, Ic, In, Va, Vb y Vc.
Una asignación, una vez construída, es visible por todos los equipos con oscilo
de todas las instalaciones del PC.
Además, la consola genera una asignación estándar, que será compatible en la
mayoría de los casos. Compatible significa que es utilizable para esa
perturbación (eso dependerá de la coincidencia entre los textos guardados en la
asignación y los textos de los canales analógicos presentes en la
perturbación).
Si no hay ninguna asignación compatible el menú se mostrará desplegado,
invitando a crear una asignación valida. En caso contrario se mostrará plegado,
pero en cualquier caso podemos plegar o desplegar el diálogo pulsando ‘ <<
Menos ‘ o ‘Más >>‘.Cada asignación se designa con un número y se indica ‘C’ o
‘NC’.
Si en la Fig 7.6 pulsamos el botón “Borrar” borraremos la asignación
seleccionada, y si pulsamos el botón “Nueva” entraremos en el diálogo
que permite construír una asociación compatible con la perturbación, y más
tarde utilizable con otras.
El ‘In’ es optativo, por eso está la tecla ‘Borrar’.
De cualquier modo, si tenemos seleccionada una asignación compatible en el
diálogo ‘Datos para el localizador de faltas’ podemos ‘Acepar’ y según que
opción tengamos seleccionada en ‘Cálculos a realizar’ entraremos en cálculos
del localizador (‘Falta a partir del cursor’) o en medidas(‘Medidas DFT 1 ciclo
a partir del cursor’).
Ingeteam Technology S.A.
IB1014FA/D 38
PERTURBACIONES
7.9.5.2 Cálculo de distancia a la falta
Si en Fig 7.6 pulsamos “Aceptar” entraremos en una pantalla como ésta:
En ella se indican datos generales de la falta, y más abajo las medidas (DFT)
de prefalta y postfalta en forma de diagramas de fasores.
Cada medida se puede quitar o poner individualmente en la gráfica para mayor
claridad, y además cada grupo de medidas del mismo tipo se puede ver más grande
o más pequeño con los botones ‘+’ y ‘-’.Se puede imprimir lo que se ve con el
botón de impresora.
7.9.5.3 Medidas DFT
El botón permite entrar en una pantalla que muestra las medidas DFT
(transformada discreta de Fourier) en el ciclo anterior a la posición del
cursor, para todos los canales analógicos del oscilo.
La flechita de la parte izquierda de la lista de canales de la ventana anterior
indica el canal seleccionado, sobre el que se aplican los botones “Ocultar /
Mostrar”, “+” y “-“.
El botón “Ocultar / Mostrar” sirve para ocultar / mostrar el canal
seleccionado.
El botón “+” sirve aplicar una ampliación al canal seleccionado.
El botón “-” sirve aplicar una reducción al canal seleccionado.
La lista da indicación del identificador del canal en el gráfico, nombre del
canal, valor del módulo, valor del argumento y factor de ampliación (si es
positivo) o reducción (si es negativo) con que estamos visualizando la
representación vectorial del canal.
Ingeteam Technology S.A.
IB1014FA/D 39
PERTURBACIONES
7.9.5.4 Funcionamiento del localizador
El proceso que sigue el algoritmo se puede resumir en 4 pasos que se explican a
continuación:
Detección del instante de falta.
Filtrado prefalta y postfalta.
Determinación tipo de falta.
Cálculo de la distancia
Detección del instante de falta
Para que el cálculo sea correcto el algoritmo del cálculo de la distancia
necesita contar con los valores de prefalta y falta por lo que se hace preciso
determinar con exactitud el instante exacto de la falta.
Se considera que se ha detectado el instante de falta si, como resultado de la
comparación de muestreos consecutivos de cada señal, se comprueba que la
diferencia en valor absoluto supera unos umbrales previamente definidos durante
cinco muestras consecutivas.
Los umbrales de detección de falta podrán ser introducidos por consigna a
través de la pantalla de ajustes mencionada anteriormente:
Para realizar la detección se irán comparando los valores medidos de cada señal
con las correspondientes medidas en el ciclo anterior. Se considerará que se ha
detectado el inicio del instante de la falta si, como resultado de la
comparación, se comprueba que en una determinada fase la variación en la señal
de corriente y en la de tensión, en valor absoluto, supera unos umbrales
previamente definidos durante 1/8 de ciclo. Si se detecta en el neutro una
variación de corriente superior al umbral de neutro también se considera punto
de falta.
Filtrado prefalta y postfalta
El localizador incluye un algoritmo que determina qué fases se han visto
afectadas por la falta. El algoritmo empleado se basa en el conocido método de
Girgis para relés de distancia. Este procedimiento, que analiza las diferentes
magnitudes del cambio entre la situación de prefalta y de postfalta en la
componente fundamental de las intensidades, ha demostrado una envidiable
precisión en sus resultados Antes de lanzar el algoritmo de cálculo de
distancia a partir de la medidas de prefalta y falta calculadas en el paso
anterior es necesario definir el tipo de falta que se ha producido.
Determinación tipo de falta.
El localizador incluye un algoritmo que determina qué fases se han visto
afectadas por la falta. El algoritmo empleado se basa en el conocido método de
Girgis para relés de distancia. Este procedimiento, que analiza las diferentes
magnitudes del cambio entre la situación de prefalta y de postfalta en la
componente fundamental de las intensidades, ha demostrado una envidiable
precisión en sus resultados Antes de lanzar el algoritmo de cálculo de
distancia a partir de la medidas de prefalta y falta calculadas en el paso
anterior es necesario definir el tipo de falta que se ha producido.
Cálculo de la distancia
El algoritmo de cálculo de distancia desarrollado para línea simple está
pensado para una topología de línea como esta:
Ingeteam Technology S.A.
IB1014FA/D 40
PERTURBACIONES
Vrelay
Irelay
Al producirse una falta en una de la línea correspondiente a nuestro relé, la
información recogida por el localizador, colocado en uno de los extremos de la
misma se reduce a los valores de tensión e intensidad.
Las ecuaciones necesarias para determinar por completo el sistema se obtendrán
de la situación existente en el instante inmediatamente anterior a la falta y
de la situación de falta propiamente. La aplicación del principio de la
superposición en los generadores de los modelos y un adecuado desarrollo
matemático conducen a un sistema de ecuaciones.
El uso de las expresiones obtenidas permite el cálculo de la distancia a
la falta. Para establecer el método interactivo que permite calcular la
distancia, hace falta considerar los tres tipos distintos de falta como
se ha mencionado en el punto anterior.
Ingeteam Technology S.A.
IB1014FA/D 41
CONFIGURACION DE TEXTOS DE SEÑALES DE GOOSE, ENTRADAS, SALIDAS Y
LÓGICAS
8. CONFIGURACION DE TEXTOS DE SEÑALES DE GOOSE,
ENTRADAS, SALIDAS Y LÓGICAS
Para la personalización de los textos genéricos de las señales de goose, entradas, salidas y
leds existe una herramienta denominada “CONFPROT”.
Tras instalar la consola aparece tanto un icono en el escritorio como un nuevo elemento dentro
del grupo de programas “SIPC” denominado “CONFPROT”.
Esta aplicación actúa sobre la base de datos de protecciones que hayamos definido en la
“Consola de Ingeniería”, por lo que lo primero es asignar las protecciones a las ucls y
después utilizar la aplicación “CONFPROT” para personalizar los textos genéricos.
La ventana principal de esta aplicación se muestra en la siguiente figura:
En la ventana de la figura anterior, la secuencia de operaciones a efectuar sería:
Elegir el tipo de señal cuyos textos vamos a personalizar (GOOSE / ENTRADAS / SALIDAS /
LOGICAS)
Elegir la ucl en la que está ubicada la protección
Pulsar “Configurar”.
Repetir el proceso cambiando el tipo de señal a configurar y/o la ucl. Cuando hayamos
completado el proceso para todas las ucls que deseamos configurar, pulsaremos “Guardar” y
“Salir”.
Tras pulsar el botón “Configurar” aparecerá la siguiente ventana:
Ingeteam Technology S.A.
IB1014FA/D 42
CONFIGURACION DE TEXTOS DE SEÑALES DE GOOSE, ENTRADAS, SALIDAS Y
LÓGICAS
En el marco de la ventana se indica:
El número de la ucl.
La descripción de la ucl.
El tipo de señal que estamos configurando (goose, entradas, salidas o lógicas).
En la ventana de la figura anterior, la tabla de la parte superior es la tabla de textos
asociados a las señales (goose / entradas / salidas / lógicas) y la tabla de la parte inferior
es la tabla de textos de los registros de sucesos asociados a las señales anteriores.
En ambas tablas, sólo la columna de más a la derecha es editable, y es en la que tendremos que
teclear el texto que nosotros queramos asignar. En aquellas señales que hayamos puesto un
texto, la “Consola de protecciones” sustituirá dicho texto por el texto por defecto. En las
que no lo hayamos hecho, quedará el texto por defecto.
A la hora de teclear el texto deseado, tenemos que tener en cuenta que la “Consola de
protecciones” sólo maneja textos de 28 caracteres, por lo que cortará el texto es esta
longitud.
Ingeteam Technology S.A.
IB1014FA/D 43
CONFIGURACION DE TEXTOS DE SEÑALES DE GOOSE,
Parque ENTRADAS,
Tecnológico de SALIDAS
Bizkaia •Y
LÓGICAS
Edificio 110
48170 Zamudio, Bizkaia, Spain
Tel + 34 944 039 600
Fax +34 944 039 679
technology@ingeteam.com
Ingeteam Technology S.A. Ingeteam Technology, S.A.
IB1014FA/D www.ingeteam.com 44
Das könnte Ihnen auch gefallen
- Rele de Distancia D60 General ElectricDokument25 SeitenRele de Distancia D60 General ElectricClaudio Gonzalez DiazNoch keine Bewertungen
- 01.DIGSI 4 - Curso Básico - Funciones de Control y Protección PDFDokument61 Seiten01.DIGSI 4 - Curso Básico - Funciones de Control y Protección PDFProteccion Medicion100% (3)
- Procedimiento para Realizar La Instalacion Del Software SIPCON Desde La Pagina WebDokument8 SeitenProcedimiento para Realizar La Instalacion Del Software SIPCON Desde La Pagina WebPedro PNoch keine Bewertungen
- Guía General de Producto ZIVDokument40 SeitenGuía General de Producto ZIVHillary McgowanNoch keine Bewertungen
- Idn PDFDokument116 SeitenIdn PDFPacoNoch keine Bewertungen
- Guia Siprotec 5Dokument19 SeitenGuia Siprotec 5cristhian alexander hurtado melgar100% (1)
- SEPAM-Guia de ParametrizacionDokument74 SeitenSEPAM-Guia de Parametrizacionraul sanchezNoch keine Bewertungen
- Pruebas Usando La OMICRON PDFDokument148 SeitenPruebas Usando La OMICRON PDFhermis_merchán100% (1)
- 06 - Pruebas de GOOSE Con OmicronDokument10 Seiten06 - Pruebas de GOOSE Con OmicronCarlos MartinezNoch keine Bewertungen
- CT Analyzer User ManualDokument208 SeitenCT Analyzer User ManualFabián Medina100% (1)
- Relé PL250 IngeteamDokument135 SeitenRelé PL250 Ingeteamcarolinda341100% (3)
- Introduccion DigsiDokument91 SeitenIntroduccion DigsiWalter Andres Estevez Vasquez100% (1)
- Rele de Proteccion en Redes de M.T PDFDokument72 SeitenRele de Proteccion en Redes de M.T PDFJean CarlosNoch keine Bewertungen
- MSF 01 Manual de OperaciónDokument86 SeitenMSF 01 Manual de OperaciónRene Contador AlvarezNoch keine Bewertungen
- Rele EKOR - RP PDFDokument80 SeitenRele EKOR - RP PDFFelix Chilet100% (1)
- Manual SEL 2924Dokument16 SeitenManual SEL 2924Adrina López CastañedaNoch keine Bewertungen
- 1.05 - Análisis de OscilografíaDokument38 Seiten1.05 - Análisis de OscilografíaJoel Palomares100% (1)
- Tesis Omicron CMC 356 PDFDokument139 SeitenTesis Omicron CMC 356 PDFmendezhanda100% (2)
- FactorDokument116 SeitenFactorNelida TabrajNoch keine Bewertungen
- PCM600 Guia de InicioDokument60 SeitenPCM600 Guia de InicioNoah Guillen Meza67% (3)
- Manual de Instrucciones Del F650, GEK-106311Z EspañolDokument267 SeitenManual de Instrucciones Del F650, GEK-106311Z EspañolGerman ParraNoch keine Bewertungen
- Como Parametrizar Relays ZIVDokument671 SeitenComo Parametrizar Relays ZIVbbauteNoch keine Bewertungen
- NOJA 533 09 ManualDokument125 SeitenNOJA 533 09 ManualbelarminodionelNoch keine Bewertungen
- Manual de Uso para El Megger Mit 1020Dokument4 SeitenManual de Uso para El Megger Mit 1020Jorge Andrés Antonio100% (1)
- Testrano 600 User Manual EspDokument247 SeitenTestrano 600 User Manual EspSebastian Borrero50% (2)
- 1 Interruptores - Fundamentos Básicos y Tiempos de Operación (19-V1)Dokument68 Seiten1 Interruptores - Fundamentos Básicos y Tiempos de Operación (19-V1)german mosquera100% (3)
- ABB LTB 72.5-300E1 1HSB439954-7es - 20140320 Mec. MSDDokument200 SeitenABB LTB 72.5-300E1 1HSB439954-7es - 20140320 Mec. MSDRodrigo100% (2)
- Reconectador Ovr & Control PCDDokument61 SeitenReconectador Ovr & Control PCDMelvin Palencia100% (1)
- UME INGEPAC DA PT EspDokument560 SeitenUME INGEPAC DA PT EspFelipe Barufaldi De NadaiNoch keine Bewertungen
- Manual Utilizador TD420 - Ed1 - Es PDFDokument461 SeitenManual Utilizador TD420 - Ed1 - Es PDFMARCOSNoch keine Bewertungen
- CT Analyzer CT SB2 User Manual ESP PDFDokument262 SeitenCT Analyzer CT SB2 User Manual ESP PDFJairo100% (1)
- CL24-083-STS-EL-SACYR-004 - R4 Estudio de Ajustes y Coordinación de ProteccionesDokument96 SeitenCL24-083-STS-EL-SACYR-004 - R4 Estudio de Ajustes y Coordinación de ProteccionesFelipe Gallardo CatrilNoch keine Bewertungen
- ZivercomDokument61 SeitenZivercomPacoNoch keine Bewertungen
- 07 082 Vol I Especificacion SAS 5-1-100 - R1 0313Dokument7 Seiten07 082 Vol I Especificacion SAS 5-1-100 - R1 0313Juan Carlos PérezNoch keine Bewertungen
- Sepam S80 (Manual Del Usuario)Dokument178 SeitenSepam S80 (Manual Del Usuario)Grinaldo FlorezNoch keine Bewertungen
- CPC 100 User ManualDokument73 SeitenCPC 100 User ManualFernando Vaca50% (2)
- Ingeniero Underground - ETAP 7Dokument30 SeitenIngeniero Underground - ETAP 7Alejandro Noe NavarroNoch keine Bewertungen
- Manual AspenDokument152 SeitenManual AspenMur CadoVante100% (1)
- Manual SIEMENSDokument1.464 SeitenManual SIEMENSGustavo Ramirez100% (5)
- Guia Tecnica DISDokument48 SeitenGuia Tecnica DISJesús Masso F.Noch keine Bewertungen
- Cooper 15,28,38Dokument14 SeitenCooper 15,28,38ROBERTUNEXPONoch keine Bewertungen
- (ZY8556IKE01D) Manual de Usuario PacFactoryDokument122 Seiten(ZY8556IKE01D) Manual de Usuario PacFactoryOscar Pulido Suarez100% (2)
- CPC 100 PTM User Manual ESPDokument259 SeitenCPC 100 PTM User Manual ESPMFOBLLLLLLLNoch keine Bewertungen
- Micom P342/P343/P344 /P345 & P391: Relés de Protección de GeneradoresDokument872 SeitenMicom P342/P343/P344 /P345 & P391: Relés de Protección de Generadorescesarchilet100% (1)
- Emdg-C10028-02-7800 - Siprotec 5 - EsDokument459 SeitenEmdg-C10028-02-7800 - Siprotec 5 - EsRicardo Leon Abad100% (2)
- Procedimiento Registro Parametros Elspec g4500Dokument25 SeitenProcedimiento Registro Parametros Elspec g4500Jcamargo1972Noch keine Bewertungen
- ETE-17 Interruptor DistribucionDokument18 SeitenETE-17 Interruptor DistribucionRosmer Ocando MoralesNoch keine Bewertungen
- Curso de Capacitación PCM Y WHMIDokument27 SeitenCurso de Capacitación PCM Y WHMIGabriel Doki Navas100% (1)
- Z3 Reconectadores Tanque S280 42 1S 08 - 2009Dokument28 SeitenZ3 Reconectadores Tanque S280 42 1S 08 - 2009andres100% (2)
- 02 - Manejo Simulaciones DinámicasDokument10 Seiten02 - Manejo Simulaciones DinámicaskardraNoch keine Bewertungen
- 01 - Pruebas CMC 356Dokument26 Seiten01 - Pruebas CMC 356Wiler CoppaNoch keine Bewertungen
- Criterios 50BFDokument25 SeitenCriterios 50BFcastrojpNoch keine Bewertungen
- Cibano 500 ManualDokument212 SeitenCibano 500 Manualdielcord9050% (2)
- Ejemplo - TRV - Ant S 104 e Es 0008 - 0 - ScoDokument60 SeitenEjemplo - TRV - Ant S 104 e Es 0008 - 0 - Scodiego abarca100% (2)
- Rele de Rotura de Membrana Catálogo - MBR - EspañolDokument7 SeitenRele de Rotura de Membrana Catálogo - MBR - EspañolNeto JironNoch keine Bewertungen
- PE-AM17-GP030-HUA-D021 - Rev 0Dokument17 SeitenPE-AM17-GP030-HUA-D021 - Rev 0Pedro A Ocanto BNoch keine Bewertungen
- Proteccion Contra SobretensionesDokument100 SeitenProteccion Contra Sobretensioneshenry100% (1)
- Micom P141/P142/P143/P144 & P145: Relès de Protección de CircuitoDokument640 SeitenMicom P141/P142/P143/P144 & P145: Relès de Protección de CircuitoAlberto José Bermúdez AriasNoch keine Bewertungen
- Manual Del UsuarioDokument267 SeitenManual Del UsuarioabadnundNoch keine Bewertungen
- Manual de Usuario Rover BDokument478 SeitenManual de Usuario Rover BJean Jose Morillo Añez100% (3)
- Ig-148 Manual Ekor SoftDokument28 SeitenIg-148 Manual Ekor SoftAntonio Solís Murillo100% (1)
- F.T. BASES NH ST Ed-09 PDFDokument16 SeitenF.T. BASES NH ST Ed-09 PDFAntonio Solís MurilloNoch keine Bewertungen
- Cálculo de La Ventilación Forzada en Un CT Con Un Transformador de 1000 KVADokument2 SeitenCálculo de La Ventilación Forzada en Un CT Con Un Transformador de 1000 KVAAntonio Solís MurilloNoch keine Bewertungen
- Presentacion 4Dokument51 SeitenPresentacion 4Antonio Solís MurilloNoch keine Bewertungen
- EDS - Tema 2 Acústica de RecintosDokument18 SeitenEDS - Tema 2 Acústica de RecintosAntonio Solís MurilloNoch keine Bewertungen
- bnd00100 PDFDokument4 Seitenbnd00100 PDFAntonio Solís MurilloNoch keine Bewertungen
- fw8777 Ds 14-Ac136laDokument2 Seitenfw8777 Ds 14-Ac136laSteve CastleNoch keine Bewertungen
- U06 Expresiones y Sentencias de AsignaciónDokument41 SeitenU06 Expresiones y Sentencias de AsignaciónMatias Nicolas del Barco PortilloNoch keine Bewertungen
- Arquitectura Física Del SistemaDokument4 SeitenArquitectura Física Del SistemaBlaser BrownNoch keine Bewertungen
- Diferencias Entre Hardware y SoftwareDokument4 SeitenDiferencias Entre Hardware y SoftwareJair RengifoNoch keine Bewertungen
- Modulo 3 Programacion de PLCDokument28 SeitenModulo 3 Programacion de PLCRuben OteroNoch keine Bewertungen
- Manual Vti 2.5 01 - 2003Dokument31 SeitenManual Vti 2.5 01 - 2003supermacguiver100% (1)
- Guia Rapida de InstalacionDokument2 SeitenGuia Rapida de Instalacionosmar.porras7488Noch keine Bewertungen
- Micros1 2011Dokument711 SeitenMicros1 2011Ariel Perez100% (1)
- Controladores y Descargas - Dell (Honduras)Dokument11 SeitenControladores y Descargas - Dell (Honduras)Ell Lovbo SolNoch keine Bewertungen
- Ejercicios Propuestos - ResueltoDokument3 SeitenEjercicios Propuestos - ResueltoLucero Romero de la TorreNoch keine Bewertungen
- Fundamentos de Hardware-Tema 1Dokument66 SeitenFundamentos de Hardware-Tema 1Jorge SanchoNoch keine Bewertungen
- Semana 2 - Principios de AlgoritmosDokument18 SeitenSemana 2 - Principios de AlgoritmosYefer Frank HuanshaNoch keine Bewertungen
- Keras DocumentacionDokument13 SeitenKeras DocumentacionKEVIN MAURICIO CEBALLOS MORANoch keine Bewertungen
- Sincronizar HoraDokument5 SeitenSincronizar HoraDrako Tau TyranidsNoch keine Bewertungen
- Diagnostic Test 9no EGBDokument2 SeitenDiagnostic Test 9no EGBAlex Leonardo Bunay YuquilemaNoch keine Bewertungen
- Acusament RebudaDokument7 SeitenAcusament Rebudahouda el fezzakNoch keine Bewertungen
- Formateo de Laptop XO 1.5Dokument3 SeitenFormateo de Laptop XO 1.5Edwin Huicho100% (1)
- 05 MCS Training (Esp)Dokument22 Seiten05 MCS Training (Esp)Caryl Urquieta MalebranNoch keine Bewertungen
- Conceptos Basicos de GuiDokument65 SeitenConceptos Basicos de Guijesus marinNoch keine Bewertungen
- Requisitos BisonDokument22 SeitenRequisitos BisonGermán Azael Nuñez LopezNoch keine Bewertungen
- Capitulo 03 - Arreglos y CadenasDokument10 SeitenCapitulo 03 - Arreglos y Cadenasaroldo arrietaNoch keine Bewertungen
- 1 Manual FortranDokument41 Seiten1 Manual FortranTammy WashingtonNoch keine Bewertungen
- Contador de 0 A 9 Con Pic16f84aDokument4 SeitenContador de 0 A 9 Con Pic16f84aPedro SánchezNoch keine Bewertungen
- Excel Básico - Microsoft Office 365Dokument95 SeitenExcel Básico - Microsoft Office 365Operador Movil100% (2)
- ABILIX Krypton Manual de Uso en Español V 1.1Dokument27 SeitenABILIX Krypton Manual de Uso en Español V 1.1FabianTorres0% (1)
- CV - Luis BarbozaDokument9 SeitenCV - Luis BarbozaLuis BarbozaNoch keine Bewertungen
- Aprovechamiento de La Jerarquía de Memoria: Tema 3Dokument31 SeitenAprovechamiento de La Jerarquía de Memoria: Tema 3carlos robayoNoch keine Bewertungen
- Central de Monitorizacion Drager Multiview Workstation Manual de UsuarioDokument438 SeitenCentral de Monitorizacion Drager Multiview Workstation Manual de Usuariorafa garciaNoch keine Bewertungen
- Capacitate para El Empleo L3Dokument4 SeitenCapacitate para El Empleo L3roger arieñ0% (1)
- Segmentacion en Sistemas OperativosDokument6 SeitenSegmentacion en Sistemas OperativosManuel Chávez AstucuriNoch keine Bewertungen