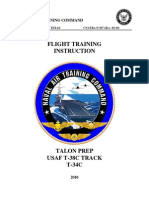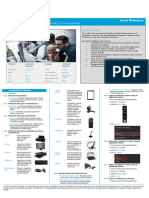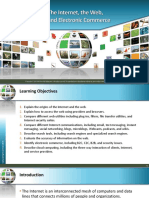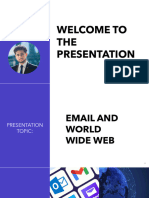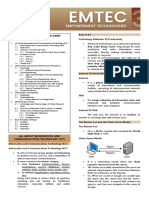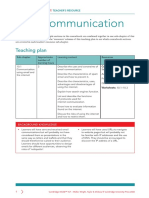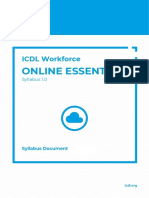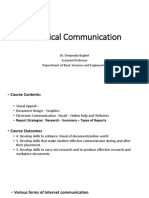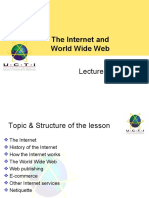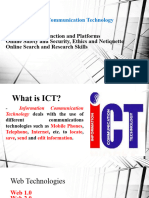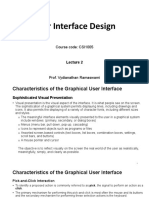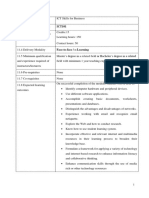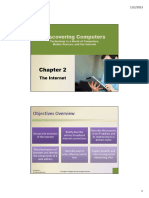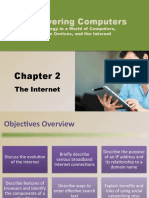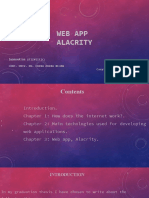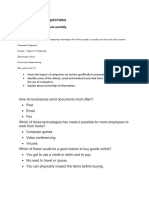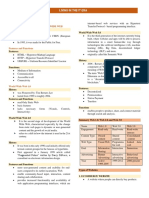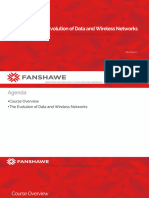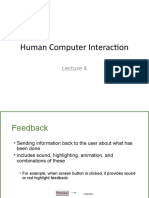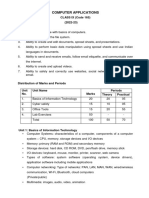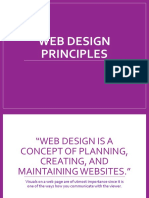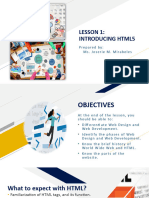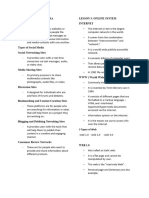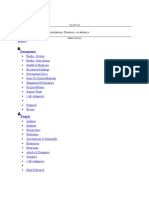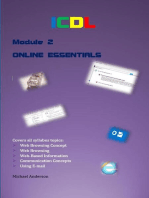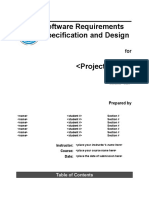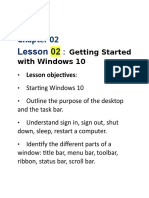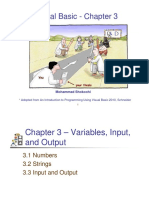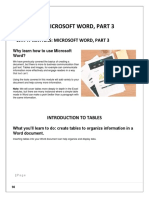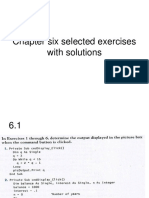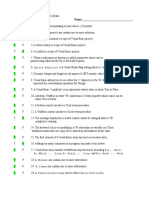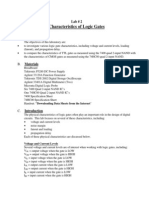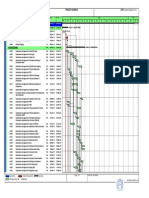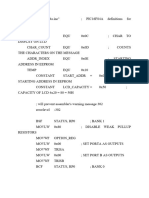Beruflich Dokumente
Kultur Dokumente
Online Essentials Guide
Hochgeladen von
Mustafa RadaidehCopyright
Verfügbare Formate
Dieses Dokument teilen
Dokument teilen oder einbetten
Stufen Sie dieses Dokument als nützlich ein?
Sind diese Inhalte unangemessen?
Dieses Dokument meldenCopyright:
Verfügbare Formate
Online Essentials Guide
Hochgeladen von
Mustafa RadaidehCopyright:
Verfügbare Formate
Online Essentials Quick Reference
This quick reference is for Microsoft Internet Explorer 9.0 and Outlook 2010
This module sets out essential concepts and skills relating to web
browsing, e rch, online communication
and e-mail.
Successful candidates will be able to:
• Understand web browsing and online security concepts.
• Use the web browser and manage browser settings, book -
marks, web outputs.
• Search e -
ate web content.
• Understand key copyright and data protection issues.
• Understand concepts of online communities, communica -
tions and e-mail.
• Send, receive e-mails and manage e-mail settings.
• Organise and search e-mails and use calendars.
Keyboard Shortcuts & Commands
Purpose Keyboard Shortcut Purpose Keyboard Shortcut
Open menu ALT+LETTER Undo CTRL+Z
Help F1 Up one screen PAGE UP
Cut CTRL+X Down one screen PAGE DOWN
Copy CTRL+C Beginning of a line HOME
Paste CTRL+V End of line END
• Entertainment • Click the Stop button beside the Address Bar .
1 Web Browsing Concepts • Communication 2.1.4 Activate a hyperlink.
1.2 Security and Safety • Place the mouse pointer over the hyperlink.
1.1 Key Concepts 1.2.1 Recognise ways to protect yourself when • Click on the hyperlink.
1.1.1 Understand the terms: Internet, World Wide online: 2.1.5 Open a web page in a new tab
Web (WWW), Uniform Resource Locator (URL), • Purchase from secure reputable websites - • Open a Web page.
hyperlink. More likely to have secure payment and data • Right-click on a link.
• Internet - A global network connecting millions protection • Click Open in new tab .
of computers worldwide • Avoid unnecessary disclosure of personal and 2.1.5 Open a web page in a new window.
• World Wide Web (WWW) - A collection of financial information - Helps avoid identity • Right-click on a link.
linked documents residing on Internet servers theft • Click Open in new window .
around the world • Log o rom websites - Prevents others using 2.1.6 Open, close tabs, windows.
• Uniform Resource Locator (URL) - An address your personal details • To open a tab, click on the New Tab icon at the
for web pages found on the Internet 1.2.2 Define the term encryption. top of the browser window.
• Hyperlink - A link that transfers the user from • Encryption - The encoding of data to prevent • To close a tab, click the Close Tab icon in the
one web page to another web page by clicking unauthorised access corner of the open tab.
on a highlighted word or icon 1.2.3 Identify a secure website: https, lock symbol. • To open a window, click the Page menu on the
1.1.2 Understand the structure of a web address. • https - (Hypertext Transfer Protocol Secure) is Command Bar and click New Window.
• Protocol - Usually http:// (Hypertext Transfer displayed in the Address Bar • To close a window, click on the Internet
Protocol) this defines how the information is • Lock symbol - Displayed in the Address Bar Explorer icon on the taskbar and click the
transmitted 1.2.4 Define the term digital certificate. Close button.
• WWW - Indicates the website is on the World • Digital certificate - Certifies the validity and 2.1.6 Switch between tabs, windows.
Wide Web credentials of a website • To switch between tabs, click on the tab
• Domain - The section of the Internet owned by 1.2.5 Recognise options for controlling Internet use required at the top of the browser window.
the website like: • To switch between windows, click on the
• Extension - Identifies either the type of • Supervision - Physical or software monitoring Internet Explorer icon on the Task Bar and
organisation or the country of origin of the of Internet activity select the window required.
website. • Web browsing restrictions - Using browser 2.1.7 Navigate between pages: backwards, forwards,
http://www.ecdl.org settings to control web browsing
• Download restrictions - Limiting the type or
home page.
• To show the previous web page visited, click
Protocol www Domain Extension amount of data downloaded the Back button beside the Address Bar .
1.1.2 Identify common types of domains like: • To show the next web page visited, click the
geographical, organisation (.org, .edu, .com, Forward button beside the Address Bar .
.gov). 2 Web Browsing
• Click the Home button on the Command Bar .
• Geographical domain - Two letter identifier that 2.1.8 Show previously visited URLs using history.
lists where the website is registered 2.1 Using the Web Browser • Click the View favorites, feeds, and history
• Organisation domain - Three letter identifier 2.1.1 Open a web browsing application. button.
that identifies if the organisation is commercial, • Click the Start Button . • On the History tab, click on a date.
governmental, educational, non- profit making • Select All Programs . 2.1.9 Complete, submit, reset a web-based form.
etc. • Click Internet Explorer . • To complete a form, click into each form field
1.1.3 Define the term web browser. Identify common 2.1.1 Close a web browsing application. and enter text or select from given options as
web browsers. • Click the Close button in the top right of the required.
• Web browser - A software program used to window. • To send the entered data from the form to the
view information on the World Wide Web • If message displayed, click Close all tabs . server, click Submit .
• Examples - Firefox, Google Chrome, Internet 2.1.2 Enter a URL in the address bar and go to the • To remove any entered data in the form and
Explorer, Safari URL. start again, click Reset .
1.1.4 Outline di rent Internet activities like: • Click into the address bar . 2.1.10 Use a web tool to translate a web page, text.
• Information searching • Enter the URL . • To translate a web page, right-click and click
• Shopping 2.1.3 Refresh a web page. Translate with Bing .
• Learning • Click the Refresh button beside the Address • To translate text, select the text, right-click and
• Publishing Bar . click Translate with Bing .
• Banking 2.1.3 Stop a web page downloading.
• Government services
© 2012, ECDL Foundation. This Quick Reference may be used by candidates to assist in preparation for this ECDL module test. ECDL Foundation does not warrant that use of this guide will ensure passing of the test.
Screen shots used with permission from Microsoft.
2.2 Tools and Settings • Click Organize Favorites.
• Select a folder and click the Delete button. 3.2.2
products or servicesQuick Reference
Outline factors that determine the credibility of
2.3.3 Add web pages to a bookmarks / favourites a website like:
folder. • Author- The author or authors should be
• Click the Favorites button. clearly identified
• Click the Add to Favorites button. • Referencing - Referencing of all sources
• Click the Create in arrow and select a folder to quoted or mentioned should be clear
store the bookmark in. • Up-to-date content - Material should be
• Click Add. current and maintained
2.4 Web Outputs 3.2.3 Recognise the appropriateness of online
2.4.1 Download files to a location. information for a particular audience.
• Right-click on the item. • Web content should be adapted to the needs
• Select Save Target As. of the audience
• Create a filename and select the location. • For example, those sites geared towards
• Click Save. children should have age-appropriate material,
2.4.1 Save files to a location. higher graphic content, lower text volume.
• Click the Page button on the Command Bar. 3.3 Copyright, Data Protection
• Click Save As. 3.3.1 Define the terms copyright, intellectual
• Select a location. property.
• Enter the file name. • Copyright - Exclusive rights to a work for a
2.2.1 Set the web browser home page. • Click Save. specified period of time
• Navigate to the web page to set as the home 2.4.2 Copy text, image to another location like: • Intellectual property - Creative ideas or
page. document, e-mail. inventions that can be protected by the owner
• Click the Tools button on the Command Bar. • Right-click on the text or image. 3.3.1 Recognise the need to acknowledge sources
• Click Internet Options. • Select Copy. and/or seek permission as appropriate.
• Click Use current. • Open a document or e-mail. • To avoid plagiarism any content referenced or
• Click OK. • Right-click and click Paste. quoted should be properly acknowledged
2.2.2 Understand the term pop-up. 2.4.2 Copy URL from a web page to another location • Permission should be sought to quote
• Pop-up- A new browser window that opens like: document, e-mail. someone particularly for interviews or e-mail
unrequested over current web page and • Click in the address bar. exchanges
usually contain advertisements • Select the URL. 3.3.2 Recognise the main data protection rights and
2.2.2 Allow, block pop-ups. • Right-click and click Copy. obligations in your country.
• Click the Tools button. • Open a document or e-mail.
• Click Internet Options. • Note that rights can vary between countries
• Right-click and click Paste. and states
• Select the Privacy tab. 2.4.3 Preview, selection from a web page using
• To allow pop-ups, uncheck the Turn on Pop-up • Destroy personal information no longer needed
available printing options. by the business
Blocker checkbox. • On the Command Bar, click the Print arrow.
• To block pop-ups, check the Turn on Pop-up • Notify data subjects if data about them
• Click Print Preview. acquired in an unauthorised way
Blocker checkbox. Print a web page, selection from a web page
• Click OK.
2.4.3 • Implement reasonable security
using available printing options.
2.2.3 Understand the term cookie. • On the Command Bar, click the Print arrow.
• Cookie - A text file stored on a user’s • Click Print. 4 Communication Concepts
computer that monitors their web habits • To print a web page, click All and click Print.
2.2.3 Allow, block cookies. • To print a selection from a web page, select 4.1 Online Communities
• Click the Tools button. the text, click Selection and click Print. 4.1.1 Understand the concept of an online (virtual)
• Click Internet Options.
• Click the Privacy tab. community.
3 Web-Based Information • Like-minded individuals who interact online
• Under Settings, move the slider to the top to
4.1.1 Identify examples like:
block all cookies or to the bottom to allow all 3.1 Search
cookies. • Social networking websites
3.1.1 Define the term search engine and name some • Internet forums
• Click OK. common search engines.
2.2.4 Use available help functions. • Web conferencing
• Search engine - A website used to search for • Chat
• Click the Help button on the Command Bar. information on the World Wide Web, based on • Online computer games
• Click Internet Explorer Help. the criteria entered 4.1.2 Outline ways that users can publish and share
2.2.5 Display, hide built-in toolbars. • Examples-www.google.com, www.yahoo.com, content online:
• Right-click near the top of the window. www.bing.com • Blog - A shared on-line journal
• To display a toolbar, click on the toolbar name 3.1.2 Carry out a search using a keyword, phrase. • Microblog - A shared on-line journal with
so that a check mark is showing. • Open a search engine. smaller updates
• To hide a toolbar, click on the toolbar name to • Click into the search box in the search engine • Podcasts - Digital media files released
remove the checkmark. window. regularly and can be downloaded through an
2.2.5 Restore, minimise the ribbon. • Enter the keyword or phrase and press the RSS feed
• To minimise the ribbon, click F11. Return key. • Images - Digital photos and graphics
• To restore the ribbon, click F11. 3.1.3 Refine a search using advanced search • Audio and video clips - typically shared on
2.2.6 Delete history, temporary internet files, saved features like: exact phrase, date, language, sites like YouTube and Flickr
form data. media type. 4.1.3 Recognise ways to protect yourself when using
• Click the Tools button. • After initial search, click the More search tools online communities:
• Click Internet Options. link from the search engine window. • Apply appropriate privacy settings- Make your
• In the General tab, in the Browsing History • Enter a combination of criteria and selections profile private
field, click Delete. from the advanced choices. • Restrict available personal information- Help
• To delete history, check the History checkbox. 3.1.4 Search a web-based encyclopaedia. avoid identity theft and fraud
• To delete temporary internet files, check the • Click into the Address Bar. • Use private messaging when appropriate- Do
Temporary Internet Files check box. • Enter the URL http://en.wikipedia.org/wiki/ not make personal communications public
• To delete saved form data, check the Form Main_Page. • Disable location information- If not, your
Data check box. • Click into the search box at the top right of current location is displayed
• Click Delete. Wikipedia. • Block/report unknown users- Unless you can
2.3 Bookmarks • Enter a keyword or phrase. verify their identity
2.3.1 Add a bookmark / favourite. • Press the Return key. 4.2 Communication Tools
• Go to a web page. 3.1.4 Search a web-based dictionary. 4.2.1 Define the term Instant Messaging (IM).
• Click the Favorites button. • Click into the Address Bar. • IM - Real-time text-based communication via
• Click the Add to Favorites button. • Enter the URL http://www.collinslanguage. the Internet
• Click Add. com. 4.2.2 Define the terms short message service (SMS),
2.3.1 Delete a bookmark / favourite. • Click into the search box at the top of Collins multimedia message service (MMS).
• Click the Favorites button. dictionary. • SMS - The sending and receiving of short text
• Click the Add to Favorites arrow. • Enter a word. messages between mobile devices.
• Click Organize Favorites. • Click the Search button. • MMS - The sending and receiving of audio and
• Select a web page and click Delete. 3.2 Critical Evaluation video clips between mobile devices.
• Click Close. 3.2.1 Understand the importance of critically
4.2.3 Define the term Voice over Internet Protocol
2.3.2 Show bookmarks / favourites. evaluating online information. (VoIP).
• Click the Favorites button. • Online data should be checked or questioned • Allows users to talk to each other in real time
• On the Favorites tab, click a web page. rather than accepted as fact. over the Internet
2.3.3 Create a bookmarks / favourites folder. 3.2.1 Understand the purpose of different sites like:
4.2.4 Recognise good practice when using
• Click the Favorites button. • Information - Giving readers facts on current
electronic communication:
• Click the Add to Favorites arrow. affairs, special interests
• Be accurate and brief
• Click Organize Favorites. • Entertainment - Providing humorous or
• Use clear subject headings
• Click New Folders and name the folder. engaging content
• Do not inappropriately disclose personal
2.3.3 Delete a bookmarks / favourites folder. • Opinion - Sites, such as blogs, that provide the
details
• Click the Favorites button. author’s view on topics
• Do not circulate inappropriate content
• Click the Add to Favorites arrow. • Sales - Online shopping and promoting
4.3
• Spell check content
E-mail Concepts
5.1.4 Enter one or more e-mail addresses,
distribution list in the Blind copy (Bcc) field.
•
ribbon.
Quick Reference
To minimise the ribbon, click Minimize the
4.3.1 Define the term e-mail and outline its main • Click in the Bcc field. • To restore the ribbon, click on the checked
uses. • Enter the e-mail address of the Bcc recipient Minimize the ribbon.
• An electronic message sent or received over or the name of a contact group. 5.3.3 Create a text e-mail signature.
the Internet 5.1.5 Enter an appropriate title in the subject field • Create a new e-mail.
• Used for sending and receiving messages and • Click in the Subject field. • On the Message tab, in the Include group,
attachments • Enter the subject of the e-mail. click the Signature arrow.
4.3.2 Identify the structure of an e-mail address. 5.1.5 Enter text into the body of an e-mail. • Click Signatures.
• Click in the body of the e-mail and enter text • On the E-mail signature tab click New.
jdoe@ecdl.org required. • In the Enter a name for your new
UserName @ Sign Domain Name Extension 5.1.5 Paste text into the body of an e-mail. signature box, enter a name.
• UserName - A unique name identifying the • Select the text to copy, right-click and select • Click OK.
user’s e-mail name Copy. • In the Edit signature box, enter the text to be
• @ - Used to separate the user name from the • Open the e-mail message and click the included in the signature.
domain location where you want to paste the text. • To format the text, select the text, and then
• Domain Name - The location/company of the • On the Message tab, in the Clipboard group, use the style and formatting buttons to select
e-mail address click the Paste button. the options preferred
• Extension - Typically identifies the type of 5.1.5 Spell check an e-mail. • Click OK.
organisation or the country the e-mail address • Click at the beginning of the e-mail message. 5.3.3 Insert a text e-mail signature.
is associated with • On the Review tab, in the Proofing group, click • Create a new e-mail.
4.3.3 Be aware of possible problems when sending the Spelling & Grammar button. • If the signature is not shown automatically, on
file attachments like: • Correct errors as suggested. the Message tab, in the Include group, click
• File size limits - E-mail attachments may • Once the spell check is complete, click OK. the Signature arrow.
exceed the e-mail provider’s maximum file size 5.1.6 Add a file attachment. • Click the name of the signature previously
limit • On the Message tab, in the Include group, created.
• File type restrictions - Executable files are click the Attach File button. 5.3.4 Turn on, turn off an automatic out of office
often rejected by e-mail servers • Locate and select the file to attach. reply.
4.3.4 Outline the difference between the To, Copy • Click Insert.
(Cc), Blind copy (Bcc) fields and recognise their 5.1.6 Remove a file attachment.
appropriate use. • Select the attachment in the Attached field.
• To - Main recipient of the e-mail and has to act • Press the Delete Key.
on the e-mail 5.1.7 Send an e-mail with, without priority.
• Cc - Included for informational purposes only • On the Message tab, in the Tags group, click
• Bcc - Blind carbon copy address not visible to the High Importance or the Low Importance
other recipients button.
4.3.5 Be aware of the possibility of receiving • Click Send.
fraudulent and unsolicited e-mail. Be aware 5.2 Receiving E-mail
of the possibility of an e-mail infecting the 5.2.1 Open an e-mail.
computer. • Select the Inbox icon on the Navigation pane.
• E-mail users may receive e-mail or junk mail • Double-click the e-mail.
from unscrupulous sources. 5.2.1 Close an e-mail.
• Viruses may be activated when an e-mail • Click the Close button at the top right of the
messages or attachments from unknown window. • Click on the File menu, then click Info.
sources are opened. • Click the Automatic Replies button.
5.2.2 Use the reply, reply to all function.
4.3.6 Define the term phishing.
• To turn on an automatic out of office reply,
• Open the message.
• A fraudulent e-mail message that often has a check the I am currently Out of the Office
• On the Home tab, in the Respond group, click
link to a fake website checkbox.
the Reply or the Reply all button.
• Encourages recipients to divulge personal and • To turn off an automatic out of office reply,
• Enter any text required.
financial details check the I am currently In the Office
• Click Send.
checkbox.
5.2.2 Identify when the reply, reply to all function
5 Using E-mail • Click OK.
should be used.
5.3.5 Recognise e-mail status as read, unread. Flag,
• Use Reply to send message to the Sender.
unflag an e-mail.
5.1 Sending E-mail • Use Reply All to send message to the Sender
• Read e-mail messages appear in regular type
5.1.1 Access an e-mail account. and to all of those in the Cc field.
with an open envelope icon.
• Click the Start button. 5.2.3 Forward an e-mail.
• Unread e-mail messages appear in bold type
• Select All Programs. • Open the message.
with a closed envelope icon.
• Click Microsoft Office. • On the Home tab, in the Respond group, click
5.3.5 Mark an e-mail as read, unread.
• Click Microsoft Office Outlook 2010. the Forward button.
• Select the message.
5.1.2 Outline the main purpose of standard e-mail • Enter e-mail addresses into the To field and
• On the Home tab, in the Tags group, click the
folders: the Cc field as required.
Unread/Read button.
• Inbox - Folder all e-mails are sent to by default • Enter any text required.
5.3.5 Flag an e-mail.
• Outbox - Temporary folder that sores e-mails • Click Send.
until they have been sent 5.2.4 Open, save a file attachment to a location.
• Sent - Folder that stores all sent e-mails • Open the message.
• Deleted / Trash Items - Stores mails no longer • Right-click on the attachment.
needed • Select Save As.
• Draft - Stores mails before the user chooses to • Create a file name and select a location to
send them save the file.
• Spam/Junk - Stores incoming mail from • Click Save.
unknown or suspicious senders 5.2.5 Preview a message using available printing
5.1.3 Create an e-mail. options.
• Open the message.
• Click the File menu, select Print. • Select the message.
• A print preview is displayed on the right of the • On the Home tab, in the Tags group, click the
window. Follow Up button.
5.2.5 Print a message using available printing • Click option preferred.
options. 5.3.5 Unflag an e-mail.
• Open the message. • Select the message.
• Click the File menu, select Print, then click • On the Home tab, in the Tags group, click the
Print. Follow Up button.
• Select desired options. • Click Clear Flag.
• Click OK. 5.3.6 Create, delete, update a contact, distribution
5.3 Tools and Settings list/mailing list.
5.3.1 Use available help functions.
Click the Help button
• on the Standard
toolbar.
• On the Home tab, in the New group, click the 5.3.2 Display built-in toolbars.
New E-mail button. • Right-click on the Toolbar area at the top of
5.1.4 Enter one or more e-mail addresses, the window.
distribution list in the To field. • Click on a Toolbar that is not currently
• Click in the To field. displayed.
• Enter the e-mail address of the recipient or the 5.3.2 Hide built-in toolbars.
name of a contact group. • Right-click on the Toolbar area at the top of
5.1.4 Enter one or more e-mail addresses, the window.
distribution list in the Copy (Cc) field. • Click on a Toolbar that is currently displayed.
• Click in the Cc field. 5.3.2 Restore, minimise the ribbon.
• Enter the e-mail address of the Cc recipient or • Right-click any tab.
the name of a contact group.
• Click on the Contacts button on the navigation • To sort by name, click From. 5.5 Using Calendars
pane. • To sort by date, click Received. 5.5.1 Create a meeting in a calendar.
• On the Home tab, in the New group, click the
New Contact button.
• To sort by size, click Size.
• Click OK. New Meeting button. Quick Reference
• On the Home tab, in the New group, click the
• Enter the contacts details in the required fields. 5.4.4 Create an e-mail folder/label. • Enter details in the To, Subject and Location
• In the Contact tab, in the Actions group, click • Select the Inbox. fields.
the Save & Close button. • On the Folder tab, in the New group, click the • Enter details in the Start time fields.
5.3.6 Create a distribution list / mailing list. New Folder button. • Enter details in the End time fields.
• Click on the Contacts button on the navigation • Enter a name for the folder in the Name: field. • Click Send.
pane. • In Select where to place the folder, Inbox 5.5.1 Cancel a meeting in a calendar.
• On the Home tab, in the New group, click the should be highlighted.
New Contact Group button. • Click OK.
• Enter a name for the group in the Name field. 5.4.4 Delete an e-mail folder/label.
• On the Contact Group tab, in the Members • Select the folder for deletion.
group, click the Add Members button. • On the Folder tab, in the Actions group, click
• Select from where to enter members details. the Delete Folder button.
• In the Contact group tab, in the Actions group, • Click Yes to the displayed message.
click the Save & Close button. 5.4.4 Move e-mails to an e-mail folder/label.
5.3.6 Delete a contact, distribution list / mailing list. • Select a message to move.
• Select the contact or contact group to delete. • On the Home tab in the Move group, click the
• On the Home tab, in the Delete group, click the Move arrow.
Delete button. • Click Other Folder.
5.3.6 Update a contact, distribution list / mailing list. • Select folder preferred.
• Double-click on the contact or contact group • Click OK.
to update. 5.4.5 Delete an e-mail.
• Enter or delete required fields. • Select the e-mail message for deletion. • Select the meeting.
• In the Contact or Contact Group tab, in the • On the Home tab in the Delete group, click the • On the Meeting tab, in the Actions group, click
Actions group, click the Save & Close button. Delete button. Cancel meeting.
5.4 Organising E-mails 5.4.5 Restore a deleted e-mail. • When prompted, click Send Cancellation.
5.4.1 Add, remove message inbox headings like: • Select the Deleted Items folder. 5.5.1 Update a meeting in a calendar.
sender, subject, date received. • Select a message to restore. • Select the meeting.
• On the View tab, in the Current View group, • On the Home tab in the Move group, click the • On the Meeting tab, in the Actions group, click
click the View settings button. Move button. Open.
• On the Advanced View Settings:Compact • Click Other Folder. • Enter new details as required.
dialog box, click the Columns button. • Select a destination folder. • Click Send Update.
• To add inbox headings, select a field in the left • Click OK. 5.5.2 Add invitees, resources to a meeting in a
column and click Add. 5.4.6 Empty the e-mail bin/deleted items /trash calendar.
• To remove inbox headings, select a field in the folder. • On the Meeting tab, in the Attendees group,
right column and click Remove. • Select the Deleted Items folder. click the Add or Remove Attendees button.
• Click OK. • On the Folder tab, in the Clean Up group, click • Select names from address book displayed.
5.4.2 Search for an e-mail by sender, subject. the Empty Folder button. • Click OK.
• Select the Inbox. • Click Yes to the displayed message. 5.5.2 Remove invitees, resources from a meeting in
• Click in the Search field. 5.4.7 Move a message to a junk folder. a calendar.
• On the Search tab, in the Refine group, click • Select the message. • On the Meeting tab, in the Attendees group,
the From button or Subject button. • On the Home tab in the Move group, click the click the Add or Remove Attendees button.
• Enter the search criteria. Move arrow. • Select names from Required field.
5.4.2 Search for an e-mail by e-mail content. • Click Other Folder. • Press the Delete key.
• Select the Inbox. • Select Junk E-mail. • Click OK.
• In the Search box enter text to search by. • Click OK. 5.5.3 Accept, decline an invitation.
• All e-mails with this text will be listed in the 5.4.7 Remove a message from a junk folder. • Open the meeting request.
Search Results window. • Click the Folders button on the Navigation • On the Meeting tab, in the Respond group,
5.4.3 Sort e-mails by name, by date, by size. pane. click the Accept button.
• Select the Inbox. • Click Junk E-mail. • Click Send the response now.
• On the View tab, in the Current View group, • On the Home tab in the Move group, click the 5.5.3 Accept, decline an invitation.
click the View settings button. Move arrow. • Open the meeting request.
• On the Advanced View Settings:Compact • Click Other Folder. • On the Meeting tab, in the Respond group,
dialog box, click the Sort button. • Select Inbox. click the Decline button.
Outlook 2010 Tabs
Message
Insert
Options
Format Text
Review
© 2012, ECDL Foundation. This Quick Reference may be used by candidates to assist in preparation for this ECDL module test. ECDL Foundation does not warrant that use of this guide will ensure passing of the test.
Screen shots used with permission from Microsoft.
Das könnte Ihnen auch gefallen
- Feasibility Study Notes Revised PDFDokument10 SeitenFeasibility Study Notes Revised PDFGilbert BettNoch keine Bewertungen
- World Currency White Paper Vol 1. by H.I.M Dr. Lawiy-Zodok Shamuel, D.D.Dokument11 SeitenWorld Currency White Paper Vol 1. by H.I.M Dr. Lawiy-Zodok Shamuel, D.D.:Lawiy-Zodok:Shamu:-El50% (2)
- Flight Training Instruction: Naval Air Training CommandDokument174 SeitenFlight Training Instruction: Naval Air Training CommandITLHAPN100% (1)
- Competencies: The Internet, The Web, and Electronic CommerceDokument6 SeitenCompetencies: The Internet, The Web, and Electronic Commerceapi-19794302Noch keine Bewertungen
- ICDL Computer & Online Essentials 1.0 QRGDokument6 SeitenICDL Computer & Online Essentials 1.0 QRGmactessalNoch keine Bewertungen
- ComputerDokument35 SeitenComputerShainnaJane Panganiban PorteNoch keine Bewertungen
- Technology and Information System - Chapter 2Dokument37 SeitenTechnology and Information System - Chapter 2Aisya SyazwaniNoch keine Bewertungen
- 02 - Ch2 Chap2Dokument39 Seiten02 - Ch2 Chap2duynguyen203302Noch keine Bewertungen
- Computer Presentation 01 FinalDokument11 SeitenComputer Presentation 01 Finalwww.rithik10Noch keine Bewertungen
- NOTES S2Q3 Empowerment TechnologiesDokument8 SeitenNOTES S2Q3 Empowerment TechnologiesStephen Carl EsguerraNoch keine Bewertungen
- Fronteira Infosys: Venue: Dates: Course FacilitiesDokument2 SeitenFronteira Infosys: Venue: Dates: Course Facilitiesapi-26281459Noch keine Bewertungen
- Mirpur University of Science and Technology: Department Software EngineeringDokument17 SeitenMirpur University of Science and Technology: Department Software EngineeringBilalazamNoch keine Bewertungen
- 10 Communication: Teaching PlanDokument5 Seiten10 Communication: Teaching PlansularekahNoch keine Bewertungen
- Online Essentials SyllabusDokument8 SeitenOnline Essentials SyllabusMark MalumNoch keine Bewertungen
- Emptech Q1-M1Dokument47 SeitenEmptech Q1-M1Third QuarterNoch keine Bewertungen
- Week 3 - The Internet The WebDokument47 SeitenWeek 3 - The Internet The WebIezzaty ShzNoch keine Bewertungen
- Computer Studies 1 2019 1Dokument2 SeitenComputer Studies 1 2019 1api-370628488Noch keine Bewertungen
- Chapter 7 - PrintDokument21 SeitenChapter 7 - Printrani aliasNoch keine Bewertungen
- Fundamentals of Internet Programming: Chapter Two Web Design and Development Gathering RequirementsDokument9 SeitenFundamentals of Internet Programming: Chapter Two Web Design and Development Gathering RequirementsHailuBeshadaNoch keine Bewertungen
- Mirpur University of Science and Technology: Deparment Software EngineeringDokument17 SeitenMirpur University of Science and Technology: Deparment Software EngineeringahsanNoch keine Bewertungen
- Chapter 5Dokument13 SeitenChapter 5biruk tsegayeNoch keine Bewertungen
- 7.1 History of The InternetDokument7 Seiten7.1 History of The Internetgihanprinters1Noch keine Bewertungen
- Reviewer in Empowerment Techonology: 1. Ict in The Context of Global CommunicationDokument3 SeitenReviewer in Empowerment Techonology: 1. Ict in The Context of Global CommunicationAstro LunaNoch keine Bewertungen
- Technical CommunicationDokument135 SeitenTechnical CommunicationRitu SulamNoch keine Bewertungen
- IC3 Digital Literacy Certification: Living OnlineDokument2 SeitenIC3 Digital Literacy Certification: Living Onlineit sonyNoch keine Bewertungen
- E-Mail and Social Media WPS OfficeDokument16 SeitenE-Mail and Social Media WPS Officecahyadirudi74Noch keine Bewertungen
- ExcerptDokument10 SeitenExcerptShruti Karulkar Ujwala DixitNoch keine Bewertungen
- Chapter03 - The Internet and World Wide WebDokument31 SeitenChapter03 - The Internet and World Wide WebXaronAngelNoch keine Bewertungen
- E-Tech 1.3Dokument37 SeitenE-Tech 1.3gio gonzagaNoch keine Bewertungen
- CSC134 Chapter 7 PDFDokument45 SeitenCSC134 Chapter 7 PDFQurratul FatihahNoch keine Bewertungen
- Characterstics of UID Lecture - 2Dokument22 SeitenCharacterstics of UID Lecture - 2Devendhiran DasarathanNoch keine Bewertungen
- ICT Skills For Business (ICT101)Dokument7 SeitenICT Skills For Business (ICT101)Fathimath RafshaNoch keine Bewertungen
- ECDL / ICDL Online Essentials: Syllabus Version 1.0Dokument9 SeitenECDL / ICDL Online Essentials: Syllabus Version 1.0abdelwhabNoch keine Bewertungen
- Chapter 02Dokument17 SeitenChapter 02an7539661Noch keine Bewertungen
- Discovering Computers - Chapter 2Dokument37 SeitenDiscovering Computers - Chapter 2shiham abu ayoubNoch keine Bewertungen
- Virtual Slides For Education Day XL 1Dokument83 SeitenVirtual Slides For Education Day XL 1Avril SamiaNoch keine Bewertungen
- Web-Unit 1Dokument124 SeitenWeb-Unit 1JOHN ISIDRO ANTICNoch keine Bewertungen
- PREZENTARE PPT - FGDokument15 SeitenPREZENTARE PPT - FGCarpine AndreiNoch keine Bewertungen
- Discussion About Internet: By: Teguh Fachrizal 43120010382Dokument8 SeitenDiscussion About Internet: By: Teguh Fachrizal 43120010382Ryan NandaputraNoch keine Bewertungen
- Grade 6 Study GuideDokument4 SeitenGrade 6 Study GuideMaram KhaderNoch keine Bewertungen
- Presentation - CH 8 - HunainDokument29 SeitenPresentation - CH 8 - Hunainjuly2nt6Noch keine Bewertungen
- Summit Communication Game PlanDokument10 SeitenSummit Communication Game PlanAbhinav SrivastavaNoch keine Bewertungen
- ICDL Computer Essentials Win 10 Quick ReferenceDokument4 SeitenICDL Computer Essentials Win 10 Quick ReferenceIduhoze JeanpaulNoch keine Bewertungen
- LESSON 2: The Service of The InternetDokument29 SeitenLESSON 2: The Service of The InternetVillanueva JanelleNoch keine Bewertungen
- Business Computer Application Updated Module GuidelineDokument22 SeitenBusiness Computer Application Updated Module Guidelineemmanuelsaleh059Noch keine Bewertungen
- Chapter 02 Thinternet WWWDokument54 SeitenChapter 02 Thinternet WWWAlfandi FandiNoch keine Bewertungen
- IT Lesson 3Dokument4 SeitenIT Lesson 3Belle AustriaNoch keine Bewertungen
- Web 4.0Dokument5 SeitenWeb 4.0Adit ShahNoch keine Bewertungen
- Introduction To Digital LiteracyDokument40 SeitenIntroduction To Digital LiteracyisNoch keine Bewertungen
- EDPM SampleDokument10 SeitenEDPM SampleAnisha HallNoch keine Bewertungen
- 6011 - 1 To4Dokument131 Seiten6011 - 1 To4anonmax121Noch keine Bewertungen
- SSS Syllabus Computer LiteracyDokument12 SeitenSSS Syllabus Computer LiteracyAbdul Karim KamaraNoch keine Bewertungen
- Lecture 4Dokument13 SeitenLecture 4Sohema anwarNoch keine Bewertungen
- Computer Applications: CLASS IX (Code 165) (2022-23) Learning OutcomesDokument6 SeitenComputer Applications: CLASS IX (Code 165) (2022-23) Learning OutcomesDivyanshi Pandey562536Noch keine Bewertungen
- Webinar 2018 04 24 Define Your Office 365 External Sharing Strategy PDFDokument59 SeitenWebinar 2018 04 24 Define Your Office 365 External Sharing Strategy PDFelisaNoch keine Bewertungen
- 4 - Web Design PrinciplesDokument25 Seiten4 - Web Design Principlesarturo aguilarNoch keine Bewertungen
- Lesson 1Dokument24 SeitenLesson 1ANIMATIONNoch keine Bewertungen
- Reviewer in EmpowermentDokument2 SeitenReviewer in EmpowermentPrincessNoch keine Bewertungen
- Documents: Search Books, Presentations, Business, Academics..Dokument97 SeitenDocuments: Search Books, Presentations, Business, Academics..Bobby SharonNoch keine Bewertungen
- LESSON 4 Part 2Dokument71 SeitenLESSON 4 Part 2Tv DefaultNoch keine Bewertungen
- Training Outline Onsite ICT ApplicationsDokument7 SeitenTraining Outline Onsite ICT ApplicationsJaira Andrea BuenaNoch keine Bewertungen
- Chapter 19: PHP By: Eyad AlshareefDokument20 SeitenChapter 19: PHP By: Eyad AlshareefMustafa RadaidehNoch keine Bewertungen
- (Electronic Doctor) : Requirements Specification For: Group NameDokument23 Seiten(Electronic Doctor) : Requirements Specification For: Group NameMustafa RadaidehNoch keine Bewertungen
- Software Requirements Specification:: Online System To Learning CenterDokument27 SeitenSoftware Requirements Specification:: Online System To Learning CenterMustafa RadaidehNoch keine Bewertungen
- Software Requirements Specification and Design: VersionDokument6 SeitenSoftware Requirements Specification and Design: VersionMustafa RadaidehNoch keine Bewertungen
- Software Requirements Specification: Online System To Manage FlightsDokument24 SeitenSoftware Requirements Specification: Online System To Manage FlightsMustafa RadaidehNoch keine Bewertungen
- Microsoft Office 365 Onedrive For BusinessDokument10 SeitenMicrosoft Office 365 Onedrive For BusinessMustafa RadaidehNoch keine Bewertungen
- Online Shopping System (OSS)Dokument1 SeiteOnline Shopping System (OSS)Mustafa RadaidehNoch keine Bewertungen
- Ch02 Lesson02Dokument21 SeitenCh02 Lesson02Mustafa RadaidehNoch keine Bewertungen
- Ch01 Lesson02Dokument10 SeitenCh01 Lesson02Mustafa RadaidehNoch keine Bewertungen
- Chapter 6: InternetDokument3 SeitenChapter 6: InternetMustafa RadaidehNoch keine Bewertungen
- CH 03Dokument76 SeitenCH 03Mustafa RadaidehNoch keine Bewertungen
- Windows 10 Operating SystemsDokument22 SeitenWindows 10 Operating SystemsMustafa RadaidehNoch keine Bewertungen
- Ch.03 Part03Dokument31 SeitenCh.03 Part03Mustafa RadaidehNoch keine Bewertungen
- Chapter Six Selected Exercises With SolutionsDokument31 SeitenChapter Six Selected Exercises With SolutionsMustafa RadaidehNoch keine Bewertungen
- Cs116-REVISION Questions - Done By:Mr. Mustafa Radaideh - Final RevisionsDokument6 SeitenCs116-REVISION Questions - Done By:Mr. Mustafa Radaideh - Final RevisionsMustafa RadaidehNoch keine Bewertungen
- Csci 120 Visual Basic Midterm Exam Oct 15 2008 261741Dokument4 SeitenCsci 120 Visual Basic Midterm Exam Oct 15 2008 261741Mustafa RadaidehNoch keine Bewertungen
- EE 303 Tutorial 1Dokument19 SeitenEE 303 Tutorial 1Syama SameekshaNoch keine Bewertungen
- Atoll 3.3.2 Technical Reference Guide RadioDokument912 SeitenAtoll 3.3.2 Technical Reference Guide Radioratelekoms100% (4)
- Project TemplatesDokument64 SeitenProject TemplatesMahad AbdiNoch keine Bewertungen
- Switch v1910 24g Poe Je007aDokument52 SeitenSwitch v1910 24g Poe Je007aNelson Alexander PuentesNoch keine Bewertungen
- Model Space & Layout (Paper) SpaceDokument7 SeitenModel Space & Layout (Paper) SpaceIonela Lioara TutaNoch keine Bewertungen
- Experiment No. 1: Aim: Study of Tanner Tools THEORY: Tanner ToolsDokument24 SeitenExperiment No. 1: Aim: Study of Tanner Tools THEORY: Tanner ToolsVarun GargNoch keine Bewertungen
- IRGC (2021) - Spotlight - Risk Governance and The Rise of DeepfakesDokument4 SeitenIRGC (2021) - Spotlight - Risk Governance and The Rise of DeepfakessaidNoch keine Bewertungen
- Surface Roughness TesterDokument1 SeiteSurface Roughness TesterRenju NairNoch keine Bewertungen
- Contamination ControlDokument5 SeitenContamination ControlPadmanabhan DhanasekaranNoch keine Bewertungen
- Turnitin Originality ReportDokument47 SeitenTurnitin Originality ReportStillward Laud Mark-MillsNoch keine Bewertungen
- TranslationsDokument19 SeitenTranslationsAnonymous eSi1iZTNGNoch keine Bewertungen
- NASA MissionsDokument62 SeitenNASA MissionsRoman FlorinNoch keine Bewertungen
- Walk inDokument1 SeiteWalk inCHATHURNoch keine Bewertungen
- Characteristics of Logic Gates: A. ObjectivesDokument10 SeitenCharacteristics of Logic Gates: A. ObjectivesManish KumarNoch keine Bewertungen
- iJARS1266AUTH PDFDokument17 SeiteniJARS1266AUTH PDFAarti GoutamNoch keine Bewertungen
- Valve Face To Face Dimension ComparisonDokument12 SeitenValve Face To Face Dimension ComparisonRagul NNoch keine Bewertungen
- 01-25 OB Bbs 3 Year Preboard 2076Dokument1 Seite01-25 OB Bbs 3 Year Preboard 2076Reestam SD100% (1)
- Pursuit ManualDokument26 SeitenPursuit Manualhunter9903Noch keine Bewertungen
- 22KW Hydraulic Power Unit GADokument1 Seite22KW Hydraulic Power Unit GAGabi GabrielNoch keine Bewertungen
- FGRU URAN 08.12.2015 Rev.02Dokument3 SeitenFGRU URAN 08.12.2015 Rev.02Hitendra PanchalNoch keine Bewertungen
- Pelland Pumptrack2018Dokument60 SeitenPelland Pumptrack2018ksnakaNoch keine Bewertungen
- Swaroop (1) ResumeDokument4 SeitenSwaroop (1) ResumeKrishna SwarupNoch keine Bewertungen
- Beechcraft Heritage MuseumDokument16 SeitenBeechcraft Heritage MuseumCAP History LibraryNoch keine Bewertungen
- Code PICDokument6 SeitenCode PICsongbao527Noch keine Bewertungen
- Masonry - Block Joint Mortar 15bDokument1 SeiteMasonry - Block Joint Mortar 15bmanish260320Noch keine Bewertungen
- BS en 00480-6-2005 PDFDokument8 SeitenBS en 00480-6-2005 PDFShan Sandaruwan AbeywardeneNoch keine Bewertungen