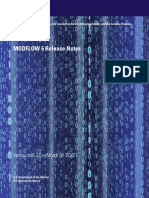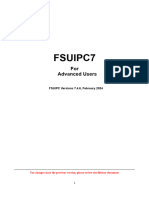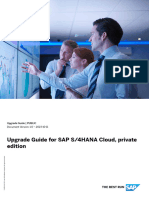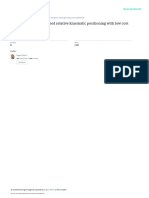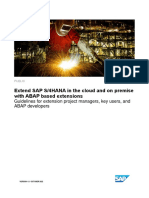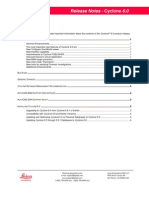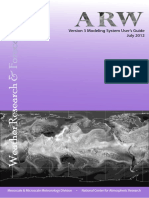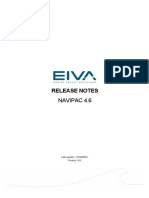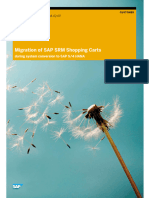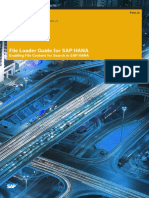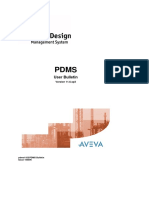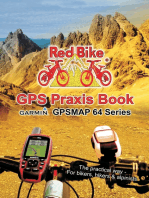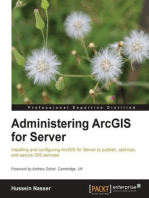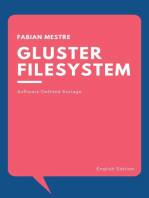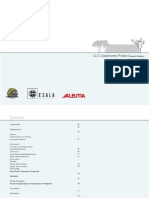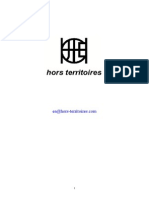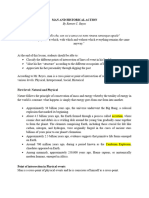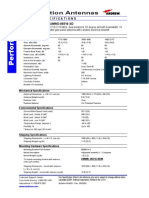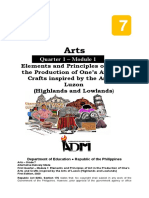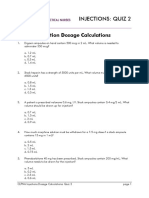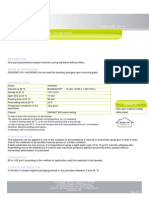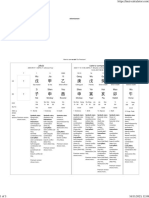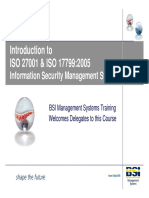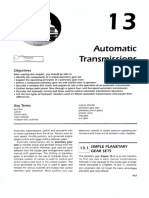Beruflich Dokumente
Kultur Dokumente
DJI Ultimate Flight V3
Hochgeladen von
Manuel Bernuy CoralCopyright
Verfügbare Formate
Dieses Dokument teilen
Dokument teilen oder einbetten
Stufen Sie dieses Dokument als nützlich ein?
Sind diese Inhalte unangemessen?
Dieses Dokument meldenCopyright:
Verfügbare Formate
DJI Ultimate Flight V3
Hochgeladen von
Manuel Bernuy CoralCopyright:
Verfügbare Formate
DJI ULTIMATE FLIGHT-V3
VERSION 3.176
June 27, 2016 1
DOCUMENTATION CHANGE LOG
6/12/2016 – V3.165
Added per-waypoint flight speed
Updated FAQ regarding Samsung USB and Android 6
6/12/2016 – V3.165
Added support for multi-select waypoint edit
KML/KMZ support changed to allow for AGL (breaking change)
Added (-)/(+) buttons on may edit screens
5/25/2016 – V3.162
Added new Phantom 4 settings
o Audible warning distance
o Obstacle avoidance
o Backward flight
o Horizontal obstacle avoidance
Phantom 4 Active Track flight mode
Phantom 4 slow motion (see camera settings, video size)
5/10/2016 – V3.156
Added Phantom 4 obstruction radar
Added failsafe setting
Integrated new panorama operations – SDK changed implementation
LED ON/OFF control exposed
Extended gimbal setting
4/17/2016 – V3.149
Added support for “Digital Terrain Model” files.
Added details for installing release and pre-release app versions
New advanced setting: turn off “Prompt for download” photos/videos at end if flight
4/14/2016 – V3.148
C1/C2 customization added
Gimbal initialization extended to include video start/stop
App prompts for photo/video download to device when flying ends (advanced setting)
Documented KML (waypoint missions) and KMZ (map overlays)
June 27, 2016 2
4/13/2016 – V3.147
Waypoint altitude AGL – extends the capability of setting waypoint altitudes using the altitude above
ground level vs the traditional method of setting the altitude above takeoff. See waypoint properties for
more details. An associated property, “usesAGL” has been added to the mission CSV to accommodate the
new functionality.
fixedAltitude – a new property of the mission CSV file allows you to set the altitude for all waypoints,
overriding individual waypoint altitudes. This is a convenience settings and is not exposed in the user
interface.
Documented mission templates – a mission template is a special mission, with additional parameters that
allow the mission to be reused while maintaining the mission’s flight path and operations.
June 27, 2016 3
Table of Contents
6/12/2016 – v3.165 .......................................................................................................................................................2
6/12/2016 – v3.165 .......................................................................................................................................................2
5/25/2016 – v3.162 .......................................................................................................................................................2
5/10/2016 – v3.156 .......................................................................................................................................................2
4/17/2016 – V3.149 .......................................................................................................................................................2
4/14/2016 – V3.148 .......................................................................................................................................................2
4/13/2016 – v3.147 .......................................................................................................................................................3
FPV ...............................................................................................................................................................................12
Course lock ..................................................................................................................................................................12
Home Lock ...................................................................................................................................................................13
Waypoint .....................................................................................................................................................................13
Follow ..........................................................................................................................................................................13
Orbit.............................................................................................................................................................................13
Focus ............................................................................................................................................................................13
Panorama ....................................................................................................................................................................13
Selfie ............................................................................................................................................................................14
Joystick.........................................................................................................................................................................14
General ........................................................................................................................................................................16
Display units.............................................................................................................................................................16
Language ..................................................................................................................................................................16
Map display .............................................................................................................................................................16
Show home path ......................................................................................................................................................16
Distance report ........................................................................................................................................................16
Ghost buttons ..........................................................................................................................................................16
Delay before log and camera stop ...........................................................................................................................17
Flight modes ................................................................................................................................................................17
Default settings ........................................................................................................................................................17
Maximum distance between home and waypoint ..............................................................................................17
Maximum waypoint altitude ...............................................................................................................................17
Default altitude ....................................................................................................................................................17
Maximum cumulative mission distance ..............................................................................................................18
Waypoint flight speed .........................................................................................................................................18
Maximum orbit radius .........................................................................................................................................18
June 27, 2016 4
Panorama camera settle time .............................................................................................................................18
Enable text editor ....................................................................................................................................................18
Speech .........................................................................................................................................................................19
Text to speech .........................................................................................................................................................19
Read screen messages .............................................................................................................................................19
All messages ........................................................................................................................................................19
All informational messages..................................................................................................................................19
All warning messages ..........................................................................................................................................19
All error messages ...............................................................................................................................................19
Warning message settings .......................................................................................................................................19
MCU errors ..........................................................................................................................................................19
No-fly zone...........................................................................................................................................................20
Low satellite count...............................................................................................................................................20
Low battery level .................................................................................................................................................20
Flight settings...........................................................................................................................................................20
Flight detail ..........................................................................................................................................................20
Repeat interval ....................................................................................................................................................20
Warnings ..............................................................................................................................................................20
Satellite count ......................................................................................................................................................20
Altitude ................................................................................................................................................................21
Speed ...................................................................................................................................................................21
Vertical speed ......................................................................................................................................................21
Distance ...............................................................................................................................................................21
Battery level .........................................................................................................................................................21
Flight mode ..........................................................................................................................................................21
Camera status ......................................................................................................................................................21
Warnings ......................................................................................................................................................................22
Warning reminder timE ...........................................................................................................................................22
Warning settings ......................................................................................................................................................22
Satellite warning count ........................................................................................................................................22
Remaining SD storage ..........................................................................................................................................22
Flight Log .....................................................................................................................................................................22
Enhanced logging .....................................................................................................................................................22
Flight tracks..............................................................................................................................................................22
June 27, 2016 5
HealthyDrones.com .................................................................................................................................................23
DroneLogBook.com .................................................................................................................................................23
Advanced .....................................................................................................................................................................23
Camera auto-start/stop ...........................................................................................................................................23
Download prompt....................................................................................................................................................23
Aircraft location display ...........................................................................................................................................23
Aircraft location display format ...............................................................................................................................23
Map auto zoom .......................................................................................................................................................23
High accuracy display...............................................................................................................................................24
Small window size ....................................................................................................................................................24
Dynamic home point ...............................................................................................................................................24
Reset app settings....................................................................................................................................................24
About ...........................................................................................................................................................................24
Screen resolution .....................................................................................................................................................24
Other information....................................................................................................................................................24
HD Video Link settings .................................................................................................................................................28
Battery Details .............................................................................................................................................................29
Aircraft Settings ...........................................................................................................................................................30
UAV settings ............................................................................................................................................................30
Remote control custom switches ............................................................................................................................31
About aircraft...........................................................................................................................................................32
Touch screen controls..................................................................................................................................................32
Camera settings ...........................................................................................................................................................33
Photograph settings.................................................................................................................................................34
Video settings ..........................................................................................................................................................34
Tools ........................................................................................................................................................................35
Exposure settings .....................................................................................................................................................36
FPV ...............................................................................................................................................................................37
Course lock ..................................................................................................................................................................38
Home Lock ...................................................................................................................................................................38
Waypoint .....................................................................................................................................................................39
Important operations procedures and practices .........................................................................................................42
Start a mission .........................................................................................................................................................42
Stop a mission ..........................................................................................................................................................43
June 27, 2016 6
Flight path considerations .......................................................................................................................................43
Waypoint altitude and distance restrictions ...........................................................................................................43
waypoint edit operations ............................................................................................................................................43
Copy waypoint settings to new waypoints ..............................................................................................................43
Locating new waypoints ..........................................................................................................................................44
Inserting a waypoint between 2 existing waypoints ...............................................................................................44
Mission properties .......................................................................................................................................................44
Heading control .......................................................................................................................................................45
Turn mode ...............................................................................................................................................................45
Finish action .............................................................................................................................................................46
Speed .......................................................................................................................................................................46
Remote control speed .............................................................................................................................................46
Altitude priority .......................................................................................................................................................46
Wayponit altitude AGL ............................................................................................................................................46
Initialize camera/gimbal ..........................................................................................................................................47
Waypoint properties....................................................................................................................................................48
Standard waypoint settings .....................................................................................................................................48
Waypoint Operation ............................................................................................................................................48
Altitude ................................................................................................................................................................48
Flying Speed .........................................................................................................................................................49
Drone heading .....................................................................................................................................................49
Selected focus point ............................................................................................................................................49
Turn mode ...........................................................................................................................................................49
Actions .................................................................................................................................................................50
Orbit waypoint setting .............................................................................................................................................51
Waypoint Operation ............................................................................................................................................51
Altitude ................................................................................................................................................................51
Radius ..................................................................................................................................................................51
Degrees of Orbit ..................................................................................................................................................51
Entry point ...........................................................................................................................................................52
Navigation Mode .................................................................................................................................................52
Direction ..............................................................................................................................................................52
Actions .................................................................................................................................................................52
Waypoint multi-select + edit ...............................................................................................................................53
June 27, 2016 7
Panorama waypoint settings ...................................................................................................................................54
Waypoint Operation ............................................................................................................................................54
Altitude ................................................................................................................................................................54
Start video when panorama completes...............................................................................................................54
Panorama type ....................................................................................................................................................55
Region of focus settings ...........................................................................................................................................55
Altitude ................................................................................................................................................................55
Follow ..........................................................................................................................................................................56
Orbit.............................................................................................................................................................................57
Altitude ....................................................................................................................................................................57
Speed .......................................................................................................................................................................57
Radius ......................................................................................................................................................................57
Entry point ...............................................................................................................................................................58
Navigation Mode .....................................................................................................................................................58
Direction ..................................................................................................................................................................58
Starting action .........................................................................................................................................................58
Altitude ................................................................................................................................................................58
Additional operations ..............................................................................................................................................59
Focus ............................................................................................................................................................................60
Focus point ..............................................................................................................................................................60
Altitude ....................................................................................................................................................................60
Panorama ....................................................................................................................................................................61
Type .........................................................................................................................................................................62
Active Track (Phantom 4 only) .....................................................................................................................................63
Affected settings ......................................................................................................................................................64
Additional operations ..............................................................................................................................................64
Selfie ............................................................................................................................................................................65
Altitude ....................................................................................................................................................................65
Distance ...................................................................................................................................................................65
Speed .......................................................................................................................................................................65
Remote control speed .............................................................................................................................................66
Hover before flight ..................................................................................................................................................66
Gimbal control .........................................................................................................................................................66
Joystick.........................................................................................................................................................................67
June 27, 2016 8
Folder structure ...........................................................................................................................................................68
Log files ........................................................................................................................................................................68
Waypoint File ...............................................................................................................................................................69
Waypoint definition .................................................................................................................................................69
Operations: ..........................................................................................................................................................69
Actions: ................................................................................................................................................................70
Mission settings .......................................................................................................................................................70
Focus point definitions ............................................................................................................................................72
KML File support ..........................................................................................................................................................72
AltitudeMode...........................................................................................................................................................73
Altitude Mode ..........................................................................................................................................................73
DJI Ultimate Flight V3.164 and lower ......................................................................................................................73
DJI Ultimate Flight V3.165 and greater ....................................................................................................................73
KMZ file support – Map overlays .................................................................................................................................74
Mission Template ........................................................................................................................................................75
Loading a mission template .....................................................................................................................................77
Digital Terrain file ........................................................................................................................................................77
Cable Cam ....................................................................................................................................................................82
When I connect the USB cable the wrong app starts ..................................................................................................83
I see telemetry but I get no video or my video feed lags or freezes ...........................................................................83
I am experiencing disconnections and random video failures while flying, how can I fix it? ......................................83
I'm being asked to purchase the app again, why?.......................................................................................................83
I don't see my problem here, how do I get help? ........................................................................................................83
The app is crashing, how can I help get it fixed? .........................................................................................................84
Sample KML file ...........................................................................................................................................................85
June 27, 2016 9
June 27, 2016 10
INTRODUCTION
DJI Ultimate Flight is an Android application available in the Google Play store designed to be used with the DJI
Phantom 3 (all models), DJI Phantom 4, the DJI Inspire 1 (all models) and the DJI Matrice.
Ultimate Flight gives you access to most camera control and settings as well as a collection of flight operations,
some not available in any other app currently on the market.
While the app was designed with both cell phones as well as tablets in mind, it displays best in tablets and you are
encouraged to use larger devices if possible.
DOWNLOADS AND BETA ACCESS
The main download point, via the Google Play Store is the most stable release. You can download the app from
the Play Store using the following link:
https://play.google.com/store/apps/details?id=com.kenargo.djiultimateflight3
Users wishing to have access to the latest updates and features, include features still in development can do so by
installing pre-release versions. In order to access pre-release versions you will need to opt-in using this link:
https://play.google.com/apps/testing/com.kenargo.djiultimateflight3.
You can switch back and forth at any time by using the opt-in link opt-out. When opting out you may need to
uninstall the beta version and visit the Google Play Store in order to install the most recent stable version.
June 27, 2016 11
FLIGHT OPERATIONS
Within DJI Ultimate Flight you have a varying choice of flight operations (modes). Each operation is tuned to the
operations associated with the flight mode itself making operations as simple as setup and fly.
The following is a summary of each flight currently available in the app and the various uses the mode makes
available.
FPV
First Person View or FPV is a non-autonomous flight operations built into the app. Generally used for free-flight
where the pilot is controlling the aircraft with the remote control only.
DJI Ultimate Flight extends the FPV mode by adding the ability to define no-fly zones, called walls. When drawn on
the screen the app will warn when the aircraft approaches a wall.
COURSE LOCK
Course lock, when activated will lock the heading of the aircraft regardless of the orientation or position changes
made by flight controls. If, for example the aircraft has a north heading when course lock is active then forward
control stick will always fly the aircraft north, even if the aircraft has been rotated towards the south. Using the
previous example left stick will always result in westerly movement, right will result in easterly movement and
back stick will move the aircraft towards the south.
June 27, 2016 12
HOME LOCK
Home lock creates a flight orientation between the aircraft and the defined home point such that all flight
operations are relative to the home point. Flight operations act as if the aircraft is tied to the home point by an
invisible string. Move the flight stick forward and the aircraft will fly straight out from the home point, pulling the
flight stick back and the aircraft flies in a straight line towards home. Home lock can also be used to flying orbits
around the home point. Move the flight stick left/right and the aircraft will fly a circle pattern with the home point
as the center.
WAYPOINT
Waypoint flight is a fully autonomous flight operations where the aircraft flies a pre-defined “mission”. A mission
is a collection of location points, aircraft heading details, altitude and operations to be performed at each point.
Using the waypoint functionality you can define a nearly unlimited design of flight operations. To assist you in your
flight design DJI Ultimate Flight includes a number of specialty 1-touch flight operations where the app performs
the flight calculations needed for complex flight patterns, for example an orbit flight pattern.
FOLLOW
Using the follow flight mode the aircraft will follow the pilot as they move around an area. Best when used in open
areas void of obstacles and on a relatively flat surface.
ORBIT
Orbit, also known as hot point or point of interest is a flight mode where the aircraft flies a circular pattern around
a defined point. You configure altitude, entry point of the orbit, relative aircraft heading, speed and radius and the
aircraft will fly the orbit flight path until stopped.
In addition to the configured orbit parameters you are able to make live-time adjustments in the flight operations
using the remote control. Using the remote control you can raise/lower the altitude, increase/decrease the orbit
radius and alter the speed and aircraft heading.
FOCUS
Focus point, in its current form provides a shortcut to hold the camera pitch pointing to an object at a specified
location and a specified height or altitude. In the current application focus mode does not manage the aircraft’s
orientation nor does it yaw the camera gimbal on the Inspire 1. The pilot has to adjust the aircraft yaw to maintain
focus on the subject. These capabilities are planned for a future release.
PANORAMA
Panorama mode makes the creation of flat, vertical or spherical image captures as easy as point and go. Using this
mode you use your aircraft and its camera to take a collection of photographs which can later be stitched together
into a larger photo representative of the area photographed.
You will need a suitable photo stitching application like PTGui (www.ptgui.com) in order to stich the images
together.
June 27, 2016 13
SELFIE
Selfie mode is a 1-touch selfie flight operations. You set distance, altitude and flight speed and DJI Ultimate Flight
will do the rest.
Once the operation is started the aircraft will take off, start video and then climb out and away from the current
location until reaching the defined altitude and distance. Once completed, the aircraft returns home and lands.
JOYSTICK
Joystick mode is a representation of 2 onscreen joysticks. Useful if you want to allow a person to fly your aircraft
while you hold the main controller, ready to take over control with a flip of the flight mode switch in case of
trouble.
June 27, 2016 14
WELCOME SCREEN
The welcome screen is the first screen you will be presented with when you run the app. From this screen you can
access the various components within the app.
[1] APPLICATION GLOBAL SETTING – opens the global application settings allowing for app customization
[2] COMPASS CALIBRATION – opens the compass calibration screen used to perform compass calibration
operation.
[3] MISSION PLANNER – a full-screen mission planner dedicated to the planning, creating and editing of
waypoint missions.
[4] FIND MY AIRCRAFT – opens a map display showing your current location and the last reported location of
your aircraft.
[5] FLIGHT – touch the screen at any location not mentioned above will open the main flight screen, this is where
all fight operations are performed.
June 27, 2016 15
APPLICATION GLOBAL SETTINGS
The application settings are global/common setting that are often setup once based on user preferences.
GENERAL
DISPLAY UNITS
(Default Metric)
Choose between "Imperial" (feet, miles per hour, etc.) or "Metric" (meters, kilometers per hour, etc.).
LANGUAGE
(Default English)
Selects the language the app will use. Only languages the app has been localized into will be displayed.
MAP DISPLAY
(Default: Satellite)
The default display mode for the onscreen map. Normal, Satellite, Terrain or Hybrid as defined by Google map.
SHOW HOME PATH
(Default: On)
When enabled the app will display a thin green line between the current location of the aircraft and the home
point.
DISTANCE REPORT
(Default: Phantom to Home)
The onscreen distance display can be set to display distance between the Phantom and home point or the distance
Phantom to pilot (device).
GHOST BUTTONS
(Default: Off)
The onscreen camera and video controls will dim so a very slight image if not touched within approximately 10
seconds to give a cleaner FPV view.
June 27, 2016 16
DELAY BEFORE LOG AND CAMERA STOP
(Default: 2 seconds)
Specify the time, in seconds between when flight ends and the log file and video will stop. The additional time
allows the logs and video to show a more professional finish when importing the logs and video into applications
like DashWare.
FLIGHT MODES
DEFAULT SETTINGS
The flight mode, default settings tab is used to configure personal defaults and limits for the various autonomous
flight operations supported by Ultimate Flight.
Flight mode defaults are soft limits and are not enforced nor saved into the aircraft’s firmware. These settings are
used to specify your own personal limit on flight as you want to define them.
Application limits can be removed in most settings by changing the value to 0.
Note: Limit settings cannot override the built-in limits and restrictions that are part of the aircraft’s firmware.
MAXIMUM DISTANCE BETWEEN HOME AND WAYPOINT
(Default: 500m – DJI limit: 4000m)
The maximum distance from the home point that the app will allow you to locate a waypoint. Set the value to 0
for no app-enforced limit.
MAXIMUM WAYPOINT ALTITUDE
(Default: 122m – DJI Limit 500m)
The maximum altitude above take-off altitude that you can set a waypoint to raise to. Set the value to 0 for no
app-enforced limit.
DEFAULT ALTITUDE
(Default: 20m – DJI Limit 500m)
The default altitude of a new waypoint added to a mission.
Note: When adding new waypoints the app will use the altitude of the prior waypoint for each subsequent
waypoint if the prior waypoint’s altitude is edited.
June 27, 2016 17
MAXIMUM CUMULATIVE MISSION DISTANCE
(Default: 5000m – DJI limit: 3000m)
Defines the limit for the total distance from the take-off location to the last waypoint.
Set the value to 0 for no app-enforced limit.
WAYPOINT FLIGHT SPEED
(Default: 18kph)
This is the default speed for new waypoint missions. The maximum allowed speed maybe affected by individual
aircraft type.
MAXIMUM ORBIT RADIUS
(Default: 50m – DJI limit: 500m)
The maximum radius that can be configured for an orbit. This setting applies only to the orbit mode and is not
used by the orbit waypoint type.
Set the value to 0 for no app-enforced limit.
PANORAMA CAMERA SETTLE TIME
(Default: 3 seconds)
Specify the time, in seconds for the aircraft to settle prior to taking the next photo when using panorama mode.
ENABLE TEXT EDITOR
(Default: Off)
When enabled the editors within Ultimate Flight will display text-entry areas for a number of settings requiring a
higher level of accuracy. For waypoints enabling this option results in the ability to hand-edit the location
(latitude/longitude) as well as altitude. Other flight modes have appropriate fields expressed based on the mode.
June 27, 2016 18
SPEECH
TEXT TO SPEECH
(Default: on)
When enabled the app includes an audio co-pilot in which the app reads aloud flight information and warning
during the flight. When enabled, this functionality can reduce your need to continuously look at the screen while
flying.
READ SCREEN MESSAGES
ALL MESSAGES
(Default: On)
When enabled all screen messages will be read aloud.
ALL INFORMATIONAL ME SSAGES
(Default: On)
When enabled only messages defined as “information” will be read, all other messages will be displayed but not
read aloud.
ALL WARNING MESSAGES
(Default: On)
When enabled only messages defined as “warning” will be read, all other messages will be displayed but not read
aloud.
ALL ERROR MESSAGES
(Default: On)
When enabled only messages defined as “error” will be read, all other messages will be displayed but not read
aloud.
WARNING MESSAGE SETTINGS
MCU ERRORS
(Default: On)
When enabled messages MCU errors and status messages as reported by the aircraft will be read.
June 27, 2016 19
NO-FLY ZONE
(Default: On)
When enabled messages reporting about no-fly zones will be read.
LOW SATELLITE COUNT
(Default: On)
When enabled the app will warn when the satellite count drops below the defined count.
LOW BATTERY LEVEL
(Default: On)
When enabled the app will audibly when the aircraft battery is low.
FLIGHT SETTINGS
The flight settings configuration defines which flight characteristics are read aloud during flight. The values are
read at regular intervals also defined within this section/
FLIGHT DETAIL
(Default: On)
When enabled flight telemetry will be read aloud at the defined interval.
REPEAT INTERVAL
(Default: 60 seconds)
Specify the frequency you would like to have flight telemetry read aloud.
WARNINGS
(Default: Off)
When enabled active warning states will be included in the flight reports. This information is read when initially
detected which is why this setting is off by default.
SATELLITE COUNT
(Default: Off)
When enabled the current count of satellite connections will be reported. Using the satellite low warning count
there is often no need to have this read with each report which is why this setting is off by default.
June 27, 2016 20
ALTITUDE
(Default: On)
When enabled the current altitude above takeoff point of the aircraft. This value is reported in the user-
configured units (meters/feet).
SPEED
(Default: On)
When enabled the current speed of the aircraft. This value is reported in the user-configured units (kph/mph).
VERTICAL SPEED
(Default: On)
When enabled the current speed of the aircraft. This value is reported in the user-configured units (kph/mph).
DISTANCE
(Default: On)
When enabled the current distance between the aircraft and home point. This value is reported in the user-
configured units (meters/feet).
BATTERY LEVEL
(Default: Off)
When enabled the current aircraft battery level, in percentage remaining will be read with the telemetry report.
FLIGHT MODE
(Default: On)
When enabled the current operating flight mode will be read with the telemetry report.
CAMERA STATUS
(Default: On)
When enabled the current camera state will be read with the telemetry report.
June 27, 2016 21
WARNINGS
WARNING REMINDER TIME
(Default: 30 seconds)
This is the time, in seconds before the app will display a warning reminder that had been previously dismissed.
Setting this value to 0 will result in the warning never being repeated for the duration of the flight.
WARNING SETTINGS
SATELLITE WARNING CO UNT
(Default: 6)
When the satellite count drops below this level the app will raise a warning on screen and optionally speak the
warning aloud.
REMAINING SD STORAGE
(Default: 10%)
When the space remaining on the SD card drops below this level the app will raise a warning on screen and
optionally speak the warning aloud. In addition the app will display the remaining time for video recording as well
as the remaining space for photos to be taken.
FLIGHT LOG
ENHANCED LOGGING
When enabling enhanced flight logging the app will include additional information into the detailed logs that are
needed for the various flight log reporting websites and tools. When you enable enhanced logging you will be able
to configure upload tokens and user information for both HealthyDrones as well as DroneLogBook.
FLIGHT TRACKS
When enabled the app will periodically record flight details. Using this feature with applications like DashWare
allows you to overlay video and flight metrics to create online videos of your flights. Enabling this feature also
enables you to upload your flight logs to http://www.flightreplay.com/, a website that supports flight replay and
mapping visuals.
In the current version of Ultimate Flight log files are saved in comma-delimited (CSV) and KML. KML files can be
used by applications like Google Earth to display your flight path and other information.
June 27, 2016 22
HEALTHYDRONES.COM
Specify and validate the user token for HealthyDrones.com.
You will also be able to upload your logs to HealthyDrones.com using the “Sync” button.
DRONELOGBOOK.COM
Specify and validate the user account and password information for DroneLogBook.com.
You will also be able to upload your logs to DroneLogBook.com using the “Sync” button.
ADVANCED
CAMERA AUTO-START/STOP
(Default: On)
The app will prompt the user to start video recording when the Phantom motors are turned on and stop video
when the motors turn off.
DOWNLOAD PROMPT
(Default: On)
The app will prompt the user to download photos and/or videos taken during the flight to the android device. The
user will be presented with the option to download photos, videos, both or neither once the motors are turned off
at the end of the flight.
AIRCRAFT LOCATION DISPLAY
(Default: off)
When enabled the onscreen display will include the latitude and longitude of the Phantom during flight.
This setting can be toggled on/off through a long-touch of the onscreen compass in the flight screen.
AIRCRAFT LOCATION DISPLAY FORMAT
(Default: Latitude/Longitude)
Select the reporting format for drone location. Possible values are:
Latitude/Longitude
UTM (Universal Transverse Mercator)
DMS (Degrees Minutes Seconds)
MAP AUTO ZOOM
(Default: On)
When enabled the map will track the aircraft in the center of the map screen during flight.
June 27, 2016 23
HIGH ACCURACY DISPLA Y
(Default: Off)
When enabled the location display will include additional levels of accuracy. The default level of accuracy is 4
decimal places, high accuracy increases to 6.
SMALL WINDOW SIZE
(Default: 30%)
The size, in percentage of screen space to size the small window in the flight screen which toggles between
map/video.
DYNAMIC HOME POINT
(Default: Off)
When enabled the app will periodically update the Phantom's home point to match the location as reported by
your device (cell phone or tablet).
RESET APP SETTINGS
Reset all application defaults
ABOUT
SCREEN RESOLUTION
Displays the layout resolution of the device’s screen and may be asked for when reporting issues around layout
and size or spacing.
OTHER INFORMATION
Other information on this screen are acknowledgement to users and websites that have provided content to
Ultimate Flight. This is also the location where any copyrighted materials and content are acknowledged.
June 27, 2016 24
COMPASS CALIBRATION
Compass calibration is the operation of fine tuning the internal compass of the aircraft to the magnetic field of its
surroundings. It is suggested that you perform the calibration when you are flying at a new location which may
have different magnetic characteristics from previous flight location.
The calibration screen includes a step-by-step flowchart that walks you through the process. You should review
the flowchart and understand the steps prior to beginning the calibration operation. Once you are satisfied that
you understand the steps you can begin the process by touching the “Touch to Start” button at the bottom center
of the screen
Note: Calibration should be done near the area you will be flying and away from all structures and objects that
might impact accuracy. Cell phones, steel reinforced structures, including road surface are all potential sources of
interference and should be avoided.
MISSION PLANNER
Mission Planner is a full screen activity you can use to pre-create waypoint missions. You can also load, review,
edit and save missions from the mission planner.
Waypoint missions can be created using the mission planner or the waypoint editor included in the flight screen.
Refer to the “Waypoint” flight operation mode later in the documentation for further details.
June 27, 2016 25
FLIGHT
This is the main screen used when flying your aircraft. From this screen you can select from the various flight
modes, described individually below.
[1] BACK – touch to return to the welcome screen of the app. You can also return to the main screen using the
device’s back button.
[2] FLIGHT MODE – displays the currently selected flight operations mode. Touch to change/select a different
operations mode
[3] SATELLITE COUNT – displays the count of locked satellites and the relative strength of the GPS location lock
of the aircraft.
[4] ACTIVE FLIGHT MODE – Displays active flight mode and connection status of the aircraft. Possible values
include:
DISCONNECTED – The connection between the remote controller and the app is not connected,
telemetry and operation updates will not be reported in this state.
ATTI - The aircraft is in "attitude mode". When this status is showing the AV is not using GPS nor the
Visual Positioning System (VPS) to hold position, only the internal barometer is being used so that altitude
can be stabilized.
June 27, 2016 26
COURSE LOCK - Treats the aircraft as if its nose is pointing in the direction it was pointing when Course
lock mode was activated. Regardless of the aircraft's current orientation, pushing forward on the right
stick (Mode 2) moves the aircraft in the direction its nose was pointing when Course lock mode was
selected.
HOME LOCK - Treats the aircraft as if its nose is pointing directly away from home when determining
horizontal motion. Regardless of the aircraft's current orientation, pushing forward on the right stick
(Mode 2) will move the drone directly away from the Home Point, pushing back will move the drone
directly towards it, and pushing left or right will move the drone in a circular path around home.
GPS - The UAV is flying with sufficient GPS satellites lock to ensure flight stability and hover hold even in
wind-blown conditions.
TAKEOFF - The aircraft is performing an auto-takeoff operation. The UAV will engage motors and raise to
approximately 1.5m (5ft) and hover.
HOVER - The UAV is in a programmed hover. This status is only seen following an auto-takeoff operation,
it is not shown other times the UAV is in a stable hover.
LANDING - The aircraft is performing an auto-landing operation.
GO HOME - The aircraft is executing an automated flight to the current home location. When started the
UAV will fly to the higher of the current altitude or the configured RTH altitude and then fly a straight line
to the home point. Once the home point is reached the UAV will perform an auto-landing operation.
FOLLOW - The aircraft is executing a follow operation
ORBIT - The aircraft is executing an orbit operation
WAYPOINT - The aircraft is executing a waypoint flight operation
JOYSTICK - The aircraft is under application control. This mode is used for panorama, joysticks mode and
when the aircraft is attempting to breach a virtual wall.
Note: The color of the active flight mode area changes from green to yellow and red indicating how safe conditions
are to fly your aircraft.
[5] REMOTE CONTROLLER CONNECTION STRENGTH – indicated the health of the connection uplink, the link
from the remote control to the aircraft.
[6] HD VIDEO LINK SIGNAL STRENGTH – indicates the health and strength of the downlink, the link from the
aircraft to the remote controller that carries the video and reporting information.
Touch the icon to set available video signal settings.
[7] BATTERY LEVEL – displays the remaining power, and optionally the battery voltage of the aircraft battery.
Touch the icon to view additional battery details, per cell voltages, warning thresholds and other battery details.
[8] AIRCRAFT SETTINGS – touch the icon to configure altitude and distance limitations, return to home altitude
and other settings affecting general flight operations.
[9] CAMERA CONTROL PANEL – described in detail below this panel allows you to choose between photo and
video mode as well as configure camera settings.
Touching the “MENU” text will display settings for photo, video and related tools while touching the pancake icon
allows setting various exposure related settings.
June 27, 2016 27
[10] SMALL SCREEN – the small screen displays the map, when the video is in the main view or the video, when
the map is in the main view.
Touching the small screen toggles between map/video. The small window can also be hidden completely by
touching the reduce icon in the upper left corner of the small window.
[11] TELEMETRY BAR – displays current flight telemetry.
[12] CONTEXT SENSITIVE OPERATIONS BAR – the controls displayed in this section are contextual to the
selected flight operations mode. The one shown is for FPV operations, this and others will be described in more
detail in the following sections.
[13] HEADING COMPASS – the heading compass displays the current aircraft heading and when a home point is
set displays the bearing towards home.
Touch the compass toggles the compass size between the default size and much larger size useful on smaller
devices or at time you wish to see the bearing/home heading more easily.
A long touch of the compass toggles the onscreen location display of the aircraft. The location display can be
moved to a convenient screen location by touching the location display and dragging to the desired place.
[14] BATTER LEVEL INDICATOR – the battery level indicator provides a live indication of battery time remaining.
The bar is colored, green for safe, yellow once the battery has fallen below the configured low battery level and
red once the battery falls below the configured critical battery level.
[15] CAMERA STATE – displays a summary of current camera configuration.
[16] AE LOCK – displays the current ‘auto-exposure’ lock state. Touching the AE lock icon toggle the exposure
lock setting state. In order to change exposure settings the icon must indicate an unlocked icon.
[17] PHANTOM 4 RADAR – displays the distance to a forward detected obstruction using the built-in sensors of
the Phantom 4. In addition to distance there are 4 location bars that represent the direction to the detected
obstruction.
HD VIDEO LINK SETTINGS
The HD video settings is reached by touching the HD link icon in the information bar. Settings available for your
aircraft will be shown and can be changed, settings not appropriate for the connected aircraft will be hidden.
DISPLAY OSD TO HDMI – when enabled the on-screen display information will be overlaid onto the
HDMI video output.
June 27, 2016 28
VIDEO QUALITY – choose from high quality video (with higher latency) or low latency (and lower quality
video)
CHANNEL – select the link channel number. Channel numbers range from 1-32 however depending on
the remote controller’s firmware you may receive a failure indicating that the selected channel will not
work with your setup.
DATA RATE – sets the data reception rate used when sending video from the aircraft to the receiver.
This higher the data rate the shorter the communications range.
BATTERY DETAILS
BATTERY SERIAL NUMBER – the internal serial number for the battery
BATTERY FIRMWARE – the firmware version of the battery. The value may not be representative of
firmware version number from DJI as the battery firmware version is the version of the battery firmware
only
CRITICAL BATTERY WARNING LEVEL – used to set the battery level when the aircraft will return to
home
LOW BATTERY WARNING LEVEL – used to set the battery level when an audible alert will be heard on
the remote control. When the alert is heard it is suggested to return to home point and land.
VOLTAGE – the current voltage output from the battery pack
REMAINING POWER – the remaining amperage of the battery pack
TOTAL CAPACITY – the capacity when the battery is fully charged
TEMPERATURE – the current internal temperature of the battery pack
CELL VOLTAGE – displays the voltage for each cell in the aircraft
BATTERY LIFE – the percentage of life remaining before the battery should be replaced
TIMES CHARGED – the number of charge cycles for the battery pack
SHOW VOLTAGE ON MAIN SCREEN – when enabled the battery voltage will be displayed under the
onscreen battery percentage indicator
TIME TO DISCHARGE – sets the number of days before the battery pack will perform an auto-discharge
cycle
June 27, 2016 29
AIRCRAFT SETTINGS
UAV SETTINGS
Distance limited – when enabled you will be able to set the “maximum distance” value below. When
disabled the firmware uses the firmware defined max distance.
Maximum distance – sets the maximum distance from the home point that you want to be able to fly.
Maximum altitude – sets the maximum altitude, above takeoff that the aircraft can fly.
Return to home altitude – sets the altitude the aircraft will use during a return to home operation. When
return to home is initiated the aircraft uses the higher of the current altitude or the configured altitude.
Virtual wall proximity distance – specifies the distance from a virtual wall to warn (and optionally halt
flight)
Show signal strength on screen – when enabled signal strength percentage will be displayed in addition to
the signal bars.
Failsafe operation – select the operation the aircraft will perform when connection to the remote control
is lost.
Front LEDs – control the on/off state of the aircraft’s front LEDs.
Audible warning – (P4 only) selects at what point the app will begin sounding audible warning as it
approaches obstacles.
Obstacle avoidance – (P4 only) turns on/off the Phantom 4’s forward facing obstacle avoidance detection.
Enable backward flight – (P4 only) allow the Phantom 4 to fly backwards when in tracking mode and the
subject approaches the aircraft.
Allow horizontal obstacle avoidance – (P4 only) allow the Phantom 4 to move sidewise in order to avoid
an obstacle. If off the Phantom 4 will hover when an obstacle is detected.
June 27, 2016 30
REMOTE CONTROL CUSTO M SWITCHES
The C1 and C2 buttons are located on the backside of the remote control for the Phantom 3 Advanced,
Professional, Inspire (all models) and Phantom 4 (all models). The C1 button is on the back left, the C2 is the back
right.
For each button you have the capability to set 1 operation for a short press (under 2 seconds) and a long press
(over 2 second).
Available options include:
Unassigned – no operation will be performed
Battery Detail – the battery details screen will be activated, touch again to hide the battery screen
Camera forward/down – toggles the camera gimbal between 0 (horizontal) and -90 (vertical) orientation
Center metering – resets exposure metering to center point.
Camera settings – the camera settings screen will be activated, touch again to hide the screen.
Switch gimbal mode – toggles the gimbal wheel on the remote control between pitch and yaw.
Switch GS/FPV – toggles the large display between camera and map view
Reset gimbal – resets the gimbal to default position
Gimbal forward – moves the gimbal to forward position
LED on/off – toggle the front LEDs on/off
June 27, 2016 31
ABOUT AIRCRAFT
About – displays version information for various aircraft components
TOUCH SCREEN CONTROLS
When the video feed is displayed in the large window a number of operations are available to assist with various
operations.
Touch operations include:
TOUCH/DRAG – By touching the screen and dragging your finger you can control the camera gimbal.
The direction of the gimbal movement matches your drag direction and the speed of the gimbal
movement is proportional to the distance between the initial touch location and the finger point. Moving
the finger a short distance results in slow gimbal movements, moving in larger motions results in faster
gimbal movements. For aircraft that have a gimbal that is capable of pitch and yaw a sideways drag
movement will result in the camera yawing to the left or right dependent upon the movement direction.
TOUCH EXPOSURE – Similar to the DJI GO app you can touch the screen at any point to have the image
properties at the touched location automatically adjust the camera’s exposure settings. When touched
the camera’s exposure settings will be adjusted to match the requirements of the selected portion of the
image.
June 27, 2016 32
CAMERA CONTROL PANEL
[1] CAMERA SETTINGS – Touching to display the camera’s photo and video settings. There are 3 sections for
camera settings: camera, video and tools.
[2] CAMERA MODE SELECTION – slide the toggle left (for photo) or right (for video).
[3] CAMERA SHUTTER – when touched the onboard camera will begin the selected photo/video operations. The
operation performed is dependent on the camera mode (2) and the current photo mode (1).
[4] EXPOSURE MODE – touch the icon to configure exposure settings.
CAMERA SETTINGS
Camera settings are broken into 3 separate categories. The 1st section contains settings used by photo operations
and is indicated by the camera icon. The 2nd section contains settings used for video recording and is indicated by
the video camera. The 3rd and final section are tools that affect the camera but do not fit directly into either the
photo or camera categories.
Note: the camera and video pages include 3 settings common to both, white balance, style and color. The
duplication of these settings on both pages is for convenience only.
June 27, 2016 33
PHOTOGRAPH SETTINGS
SHOOTING MODE – the photo shot mode. Select between single, HDR, Burst, AEB, interval and on
supported cameras time-lapse.
IMAGE RATIO – chose between 4:3 and 16:9 image ratios.
IMAGE FORMAT – select the format for saved images, RAW, JPEG and JPEG+RAW are available
PHOTO QUALITY – select the amount of JPEG compression for JPEG images. Setting include excellent,
fine and normal
WHITE BALANCE – sets the type of white balance operation to use. Available settings include auto,
sunny, water, cloudy, incandescent, neon (florescent) and custom (which allows you to define the color
temperature between 2k and 10k)
STYLE – set sharpness, contract, saturation and hue settings
COLOR – select the active color filter
VIDEO SETTINGS
VIDEO SIZE – select the video resolution and framerate for recorded video.
o Phantom 4 – select 1920x1080, 120 FPS for slow motion recording
VIDEO FORMAT – select the saved video format, MOV and MP4 are currently available to choose from
June 27, 2016 34
NTSC/PAL – select the video standard for recording, PAL and NTSC are both available.
WHITE BALANCE – sets the type of white balance operation to use. Available settings include auto,
sunny, water, cloudy, incandescent, neon (florescent) and custom (which allows you to define the color
temperature between 2k and 10k)
STYLE – set sharpness, contract, saturation and hue settings
COLOR – select the active color filter
TOOLS
ENABLE HDMI OUT – when enabled the video feed will be duplicated to the HDMI port of the remote
controller if available.
SHOW CAMERA SETTINGS – enable to show the camera settings on the video display
SHOW HISTOGRAM – enables the display of a histogram representation of the image feed. You can also
set the sample rate for updating the histogram. A lower update rate may be required on some devices. If
you notice a high lag in the video display try increasing the sample rate.
SHOW GRID – select the display and type of grid shown over the video display
ANTI-FLICKER – sets the anti-flicker speed to either 50 Hz or 60 Hz.
QUICK REVIEW – Used to configure the photo review time. When set the screen will display each photo
taken for the indicated time to allow image preview.
EXTENDED GIMBAL RANGE – when ON the gimbal can move an extended range between +30 to -90
degrees, when off the range is 0 to -90.
FILE INDEX MODE – specifies how image filenames will be managed
June 27, 2016 35
RESTORE CAMERA DEFAULTS – resets all camera setting to their firmware defaults
FORMAT SD CARD – formats the camera’s SD card, erasing all data on the card
EXPOSURE SETTINGS
AUTO/MANUAL – choose between automatic and manual exposure control
ISO – when in manual exposure mode you can manually set the ISO speed to adjust photo quality
SHUTTER – when in manual mode, use the slider to make shutter speed adjustments.
EV – exposure value can only be adjusted when in auto exposure mode.
Note: some settings cannot be changed until AE Lock is removed (unlocked). AE Lock is removed by touching the
AE Lock icon near the top center of the live video screen.
June 27, 2016 36
FLIGHT OPERATION MODES
FPV
FPV, Course lock and Home lock all share a common set of flight tools shown below:
[1] VIRTUAL WALL – this icon only appears when the map is displayed in the large view. When touched the icon
background will display green during which time you can draw onto the map lines which will act as an artificial
border during flight.
Touching a wall that is currently displayed on the map allows you to remove the wall section.
A virtual wall is a flight warning border and is not to be confused with the obstacle avoidance system built into the
Phantom 4. During flight DJI Ultimate Flight continually evaluates the location of the aircraft in relation to the
walls and when the proximity limit of the aircraft to the wall is reached the app will sound an audible warning.
In addition to an audible warning and if the flight mode switch it set to F (or P for the Phantom 4) the app will
make a best effort attempt to place the aircraft into a hover before the wall is breached. Once flight has been
halted the pilot can flip out of flight mode, pull the aircraft away from the wall and reactivate the flight mode for
continued protection.
[2] TAKEOFF – the takeoff icon appears when the aircraft is on the ground. When touched the aircraft will raise
to the firmware defined takeoff altitude (currently 1.5m/4’) and hover.
[3] LAND – once in the air the land icon will be displayed. Touching the icon will cause the aircraft to begin landing
procedure. Once the landing operation has been started the “cancel landing” icon (5) will be displayed.
[4] RETURN TO HOME – touch the return to home icon and the aircraft will fly directly from its current location
to the location of the set home point. In the case of the Phantom 4 the aircraft obstacle avoidance is active and
the aircraft will attempt to fly over/around obstacles. Other aircraft types, without obstacle avoidance technology
will fly in a straight line to the home point.
June 27, 2016 37
A confirmation dialog is displayed prior to the start of the operation.
[5] CANCEL – touch to cancel the return to home operation.
[6] SET HOME POINT – touching this icon will display icons allowing you to set the aircraft’s home point to the
current location of the aircraft or the current location of the pilot.
COURSE LOCK
Course lock has the same onscreen buttons as FPV, refer to the FPV section above for details on the screen
controls and their use.
HOME LOCK
Home lock has the same onscreen buttons as FPV, refer to the FPV section above for details on the screen controls
and their use.
June 27, 2016 38
WAYPOINT
[1] LOAD WAYPOINT MISSION – used to load a previously saved mission. Once a mission is loaded (or a new
mission is created) the icon will be replaced with a save waypoint mission allowing you to save missions you create
for later load and fly.
[2] SAVE WAYPOINT MISSION – used to save the current mission for later load and fly.
[3] START MISSION – this contextual button changes between start, pause and cancel waypoint flight
operations. Using the universal icons for play (start), pause and stop (cancel) the buttons will appear at the
appropriate times based on the current flight operations status of the mission.
[4] MISSION PROPERTIES – used to configure the parameters of the waypoint mission
[5] FLIGHTPATH DRAWING – when touched the image background will turn green indicating that the editor is in
drawing mode. When active you can draw the flight path and the app will calculate the waypoints needed in order
to fly. Touch again will disable the drawing mode.
[6] SELECT WAYPOINTS – When touched the image background will turn green indicating that the editor is in
waypoint selection mode. When active you can touch 1 or more waypoints for further action. At this time only
select and delete is available. Future versions may add multi-select edit
[7] DELETE ALL WAYPOINTS – Deletes all waypoints and restores default setting for waypoint mission.
[8] TYPE OF WAYPOINT TO ADD. Use this control to choose the next type of waypoint you wish to be added
into the mission. Currently the app includes waypoint types:
June 27, 2016 39
WAYPOINT – a point that includes a location and altitude. Optionally you can configure actions that will
be performed once the aircraft arrives at the waypoint.
ORBIT – use this type of waypoint and the app will calculate the waypoints needed to perform the flight
operation. The orbit waypoint includes customizable setting for altitude, orbit rotation (1-360 degrees),
the number of waypoints to create in calculating the orbit, entry point, orbit flight rotation and camera
point.
PANORAMA – there are 3 different panorama waypoint types depending on the panorama image you
wish to capture. Horizontal is a flat, 360 degree rotation. Sphere is also a 360 degree rotation but
performs rotations with varying camera gimbal angles to build a complete 360 image pattern. Vertical
panorama is used for vertical shots like you would use to photograph a building. Each type allows you to
configure a custom rotation and camera gimbal angles if your photo shoot requires an additional level of
accuracy beyond the defaults.
REGION OF FOCUS – a focus region is a special type of waypoint and is used to indicate the aircraft
heading. When placed on the map and assigned to 1 (or more) waypoints the app will calculate the
aircraft heading in order to maintain camera focus on the indicated focus point.
[9, 10, 11] CONTEXTUAL PANELS – The last 3 panels are contextual and will display actions based on other
operations. In the current version, when you enable select waypoint operations the panels will allow you to select
all and unselect all. If delete mode is active you will be able to delete all and delete selected.
[12] WAYPOINT DISPLAY – Show current waypoint in the map, numbered and with icons representing their set
operations. You can touch and drag the points to relocate them or touch a point to edit the operation and
associated parameters.
[13] WAYPOINT SUMMARY – Displays an ordered list of the mission’s waypoints. Using the list you are able to
select and edit a waypoint by touching the appropriate waypoint number in the list. Waypoints can be deleted by
a touch and right flick. Moving a waypoint or reordering the waypoint order is possible by touch and drag of the
up/down arrow on the far right of each waypoint listed.
[14] MISSION DISTANCE AND ESTIMATED TIME TO COMPLETE THE FLIGHT OF THE MISSION. This is an
estimate based on speed and distance, actual flight times may vary. Once the mission has begun the display
changes to show the estimated distance and time for the mission to complete.
June 27, 2016 40
Additional capabilities are available in waypoint mode if the aircraft is flying outside a mission. When flying using
traditional controls you will see a screen similar to that below. The additional button [15] will create a new
waypoint using the current location and heading of the aircraft as the waypoint’s properties. You can use this
mode as a way to record a mission for later flight.
June 27, 2016 41
IMPORTANT OPERATIONS PROCEDURES AND PRACTICES
START A MISSION
In order to waypoint or other autonomous flight modes to be used the aircraft must be setup for multiple flight
modes and the flight mode switch on the remote controller must be set to the “F” position (or “P” for the Phantom
4). For the Phantom 3 Standard and Phantom 3 4K you need to switch the S1 switch to the lowest position.
Failure to follow these steps will result in all autonomous flight modes to fail start and an appropriate error to be
displayed.
When a waypoint mission is started 2 summary dialogs will be displayed. The 1 st dialog shown is a summary of the
waypoint mission. This dialog displays the locations, types and altitudes configured for each waypoint. The
altitudes displayed will be in the units configured for each waypoint (above takeoff/above ground). Summary
information about the mission properties is also displayed for review.
The 2nd dialog is the altitude profile of the mission and displays the locations for each waypoint the aircraft will fly
and the altitude, above takeoff for each waypoint. It is strongly suggested to review flight altitudes but it is
especially important to review altitudes when the mission was defined using altitudes above ground level as the
elevation services used to convert from AGL to ATO may not be accurate.
Note: If the mission contains specialty waypoints the waypoint count may differ between the 2 dialogs.
June 27, 2016 42
STOP A MISSION
A mission can be stopped/canceled using either the onscreen button as noted above or by flipping the flight mode
switch. Using the flight mode switch is the most failsafe method as the operation is carried out directly by the
aircraft’s firmware with no app involvement. Once the flight mode switch has been moved from “F” (or P for the
Phantom 4) all app control of the aircraft is immediately terminated.
FLIGHT PATH CONSIDERATIONS
If you use “Altitude priority”, which is enabled by default there is little to worry about with regards to waypoint
flight altitude with the exception of verifying that all waypoint’s altitude settings are sufficiently above surrounding
obstructions. Remember, waypoint altitude is the altitude above the takeoff location so if you are flying a mission
in an area with altitude changes, as in an area with hills you must add the altitude gain of the terrain to the desired
altitude above ground and use that for the waypoint altitude.
If you are not using “Altitude priority” then you should remember that all waypoint flight operations are point-to-
point, meaning that the flight path between 2 waypoints flies as if you had a string between the 2 points, gaining
altitude gradually as the aircraft flies.
WAYPOINT ALTITUDE AN D DISTANCE RESTRICTI ONS
DJI has documented the following limits and restrictions to be in effect for waypoint flights:
The distance from the 1st waypoint to the last waypoint cannot be greater than 30km (18 miles)
The distance between the current aircraft location and the 1 st and last waypoint cannot be greater than
40km (24 miles)
The distance between any 2 waypoints cannot be greater than 2km (1.2 miles)
Note: if you have configured altitude or distance limits using the aircraft setting your limits maybe affected.
WAYPOINT EDIT OPERATIONS
COPY WAYPOINT SETTINGS TO NEW WAYPOINTS
By default a new waypoint uses the default values as configured in the application global settings. If you wish
some waypoints in a mission to contain different values there is a built-in shortcut in the editor to make this
operation easy. When a waypoint is added and edited the edited values will replace the default values for all
future new waypoints for the mission you are editing.
For example. If you would like new waypoints from 5 and over to have a new altitude you should add waypoint 5
and make edits to the altitude as appropriate. Once edited the values in waypoint 5 become the new defaults for
future waypoints. Adding waypoint 6, 7, 8, etc. will use the new valued for altitude and focus point. The values
are always copied from the last waypoint in the waypoint order.
Another valuable use for this feature is when you want to draw your waypoint path. You should create 1 new
waypoint, configure it as appropriate and once finished and you begin draw operation the values will be cloned to
each waypoint in the drawn path.
June 27, 2016 43
LOCATING NEW WAYPOIN TS
Adding new waypoints is done by touching the map at the desired location. If you wish to move a waypoint you
can touch/hold and drag any waypoint to a new location. The app will recalculate the flight time/distance
automatically.
INSERTING A WAYPOINT BETWEEN 2 EXISTING W AYPOINTS
It is possible to insert a new waypoint between 2 waypoints by touching the flight path line between the 2 points
at the location you want the new waypoint inserted. You can also add the new waypoint at the end of the list and
use the drag-reorder as mentioned above in index 13.
MISSION PROPERTIES
The mission properties screen is used to edit the flight characteristics of the waypoint mission. You can also
configure camera gimbal and photo shot intervals useful if you are performing mapping or other similar missions
that are being used to build a photographic record of an area.
June 27, 2016 44
HEADING CONTROL
Heading control defines how the aircraft orients during mission flight and can be set to one of the following values:
TOWARDS NEXT WAYPOINT – the aircraft will rotate so that the front is pointing in the direction if the
next waypoint in the mission.
INITIAL HEADING – the aircraft will maintain the heading it had at the start of the mission, no heading
changes will be made during flight.
USER CONTROLLED – when this mode is selected the heading of the aircraft will be controlled by the
yaw control stick on the remote control.
DEFINED BY WAYPOINT – when selected each waypoint will have an additional value indicating the
heading the aircraft will point upon reaching the waypoint. When consecutive waypoints have different
heading values the aircraft will equally divide the heading movements over the distance between the 2
waypoints.
Note: In order to use “Region of focus” you must enable “Define by waypoint”. Additionally specialty waypoints
require “Define by waypoint”. Orbit for example must have “Define by waypoint” enabled or the heading will not
correctly position to the indicated focus point. If you do not select “Define by waypoint” and add orbit or focus
waypoints the app will ask you for permissions to change the settings when you begin the mission.
Note 2: When “Define by waypoint” is not selected the waypoint editor will not display heading settings.
TURN MODE
Turn mode sets the method the aircraft turns when approaching a waypoint. Possible values include:
STOP AND TURN – the aircraft will stop at each waypoint, perform any waypoint actions that may be
configured and then continue flight towards the next waypoint.
ARCHED – when arched turn is selected the aircraft will begin the turn prior to reaching the waypoint.
Since the aircraft never reaches the waypoint any actions configured for a waypoint will not be executed.
Note: You must enable “Arched” turn mode in order to set the waypoint setting for turn radius.
June 27, 2016 45
FINISH ACTION
Finish action selects the action the aircraft will perform once the mission has reached the last waypoint. Values
available are:
REMAIN AT LAST WAYPOINT – upon mission completion the aircraft will hover at the last waypoint’s
location and altitude. The pilot is now in control and should take over flight at this point.
RETURN TO HOME – Once the mission completes the aircraft will execute a return to home operation
and land.
LAND AT LAST WAYPOINT – once the mission completes the aircraft will land at the location of the last
waypoint.
RETURN TO 1ST WAYPOINT – following mission completion the aircraft will return to the location and
altitude of the 1st waypoint.
REVERSIBLE – When selected the aircraft will remain in waypoint flight mode and hover at the last
waypoint. Using this mode you can use the remote controller to fly the mission in reverse. You can
change direction at any time during the mission. Moving the remote control stick back to center and the
mission flies forward. To end the mission use the onscreen end button or the flight mode switch.
SPEED
Defines the common speed of the mission flight. The common speed is used for the entire mission but can be
increased or decreased using the remote control.
REMOTE CONTROL SPEED
Remote control speed is the maximum speed the aircraft can reach when flight speed adjustments are made using
the remote control. The pilot can increase or decrease the flight speed at any time using the remote control but
the maximum speed cannot be greater than the value of this setting.
ALTITUDE PRIORITY
When enabled the aircraft will raise to the altitude of the 1st waypoint at the start of the mission rather than the
default behavior of flying between the current location and the 1st waypoint gradually over distance.
This is especially useful in areas where you may encounter obstacles between waypoints as it serves as a quick way
to get above obstacles before flight begins.
WAYPONIT ALTITUDE AGL
Controls how the app will treat the altitude of a waypoint. When off (default) the altitude of a waypoint will be the
altitude above takeoff (ATO). When this setting is changed to yes the altitude specified will be treated as the
altitude above ground level (AGL). When in AGL mode the app will use Google Elevation Services to calculate the
elevation above takeoff using the current home point or waypoint #1 (whichever is valid). Prior to flight you will
be shown the elevation profile of the flight, when using AGL it becomes very important to review the altitude
profile as Google Elevation Services may not be accurate for the area of flight.
When setting flight altitudes, ATO or AGL be aware of the current surroundings, obstructions, buildings, trees, etc.
June 27, 2016 46
When using AGL keep in mind that the altitude returned by the elevation service is the estimated ground level and
does not include trees, buildings, etc.
When switching between ATO and AGL the app will offer you the option to convert the set altitudes from one to
the other. If you select yes (to convert the altitudes) the app will adjust the altitudes in the mission according to
the new selection.
INITIALIZE CAMERA/GI MBAL
When enabled you will be presented with the ability to configure the camera’s gimbal pitch and the photo/video
shot. This setting is commonly used for mapping, plotting and survey missions but can be used for any waypoint
flight.
Once enabled you will have a number of additional options available to configure the camera and gimbal. The 1st
option sets the pitch of the gimbal and controls the angle of the camera. The second setting controls if the
mission will be a photographic mission or a video mission. If you select “Photo” then you will also be able to set
the photo interval or time between photos.
When the mission begins the app will send the appropriate commands to pitch the camera and begin either video
recording or interval photo shoots at the configured time intervals. Once the mission completes the app will stop
video/photo operations and return the gimbal to 0 pitch.
June 27, 2016 47
WAYPOINT PROPERTIES
There are 3 types of built-in waypoint operations and each have unique settings that are relevant to the type of
operations.
STANDARD WAYPOINT SE TTINGS
WAYPOINT – a point that includes a location and altitude. Optionally you can configure actions that will be
performed once the aircraft arrives at the waypoint.
WAYPOINT OPERATION
Waypoint operation defines the behavior of the waypoint and can be set to Waypoint, Orbit or Panorama. See the
description if the appropriate sections.
ALTITUDE
The altitude the aircraft will reach upon arriving at the waypoint. Altitude values can be set using above takeoff
(default) or above ground level (AGL). In order to use AGL values you must change the mission’s “usesAGL”
property.
Note: the aircraft flies between 2 waypoints in a straight line, changing altitude gradually between the 2 points.
You should understand this behavior when creating missions and ensure there are no obstacles between
waypoints that might affect a safe flight path.
June 27, 2016 48
FLYING SPEED
The speed the aircraft will use when flying towards the selected waypoint.
When the speed is set to “Default” the aircraft will fly at the speed indicated in the waypoint mission properties.
Once a new speed is set that speed will be used until a future waypoint changes the speed.
Note: Connection to the aircraft must be maintained during the mission or flight speed updates will not be
processed by the aircraft.
DRONE HEADING
Defines the heading of the aircraft when it reaches the waypoint.
When flying between 2 waypoints with different heading the aircraft will change heading evenly between the 2
waypoints to ensure a smooth heading transition.
Note: This section is only available when the mission properties’ heading control is set to “Defined by waypoint”.
When heading control is set to a different value this setting will be unavailable and hidden.
SELECTED FOCUS POINT
When there are region of focus waypoints contained in the mission you can use this property to select which focus
point the aircraft should point to when it reaches the waypoint. The bearing towards the focus point is used to
calculate the correct value for “Drone heading” above.
TURN MODE
Turn mode defines the direction of rotation the aircraft will take when moving towards the next waypoint.
Possible values include:
AUTOMATIC – the app will calculate the direction of shortest travel automatically.
CLOCKWISE – the aircraft will rotate clockwise until it points to the next waypoint.
ANTI-CLOCKWISE – the aircraft will rotate anti-clockwise (counterclockwise) until it points to the next
waypoint.
June 27, 2016 49
ACTIONS
Most waypoints can include a collection of operations that will be automatically performed when reaching the
waypoint containing actions. Available actions include:
PAUSE (SECONDS) - pause for 'n' seconds. The value must be between 0 and 546 seconds.
TAKE PHOTO - Take 1 photo
START VIDEO - Begin recording video
STOP VIDEO - Stop recording video
ROTATE UAV - Rotate the UAV to the specified heading. The value must be between -180, 180 degrees,
where 0 represents true north.
PITCH CAMERA - Raise/lower the camera to the indicated pitch. The value must be in the range of 0 to -
90.
Current firmware in all aircraft types limit the number of actions to 15.
June 27, 2016 50
ORBIT WAYPOINT SETTING
ORBIT – use this type of waypoint and the app will calculate the waypoints needed to perform the flight
operation. The orbit waypoint includes customizable setting for location, altitude, orbit rotation (1-360 degrees),
the number of waypoints to create in calculating the orbit, entry point, orbit flight rotation and camera point.
WAYPOINT OPERATION
Waypoint operation defines the behavior of the waypoint and can be set to Waypoint, Orbit or Panorama. See the
description if the appropriate sections.
ALTITUDE
The altitude, above takeoff point that the aircraft will reach upon arriving at the waypoint.
Note: the aircraft flies between 2 waypoints in a straight line, changing altitude gradually between the 2 points.
You should understand this behavior when creating missions and ensure there are no obstacles between
waypoints that might affect a safe flight path.
RADIUS
Defines the radius of the orbit. The radius is the distance between the location of the waypoint (the center) and
the outer rotation representing the flightpath of the aircraft.
DEGREES OF ORBIT
Degrees of rotation can be set from 0-360 degrees. The app will calculate the individual waypoints needed to fly
the orbit using the configured values of radius and degrees automatically.
June 27, 2016 51
ENTRY POINT
Entry point is the location of the 1st waypoint in the orbit’s flight. Values include:
NEAREST – the orbit will begin at the nearest point of flight between the orbit waypoint and the previous
waypoint.
NORTH – the orbit will begin at the northern most point in the orbit
SOUTH – the orbit will begin at the southern most point in the orbit
EAST – the orbit will begin at the eastern most point in the orbit
WEST – the orbit will begin at the northern most point in the orbit
NAVIGATION MODE
Navigation mode defines the heading of the aircraft during the orbit operation and can be set to:
FACE FORWARD – the aircraft will maintain the same heading it held when beginning the orbit
TOWARDS CENTER – the aircraft will maintain a heading towards the center point as it flies
AWAY FROM CENTER – the opposite of towards center, the aircraft will point outwards from the center
of the orbit point
FACE BACKWARD – the opposite of face forward, the aircraft will rotate 180 degrees of the heading
when the orbit operation begins and maintain the heading throughout the orbit.
DIRECTION
Direction is the orbit’s flightpath around the orbit’s center point.
You can specify automatic and have the app calculate the orbit flight direction or select clockwise or anti-clockwise
to have full control over the orbit flight path.
ACTIONS
Actions added to an orbit waypoint are executed at each point in the orbit. Because actions are executed at each
point it is possible to create very unique photographic montages of the target including 3D models and other
advances image collections.
Available actions include:
PAUSE (SECONDS) - pause for 'n' seconds. The value must be between 0 and 546 seconds.
TAKE PHOTO - Take 1 photo
START VIDEO - Begin recording video
STOP VIDEO - Stop recording video
ROTATE UAV - Rotate the UAV to the specified heading. The value must be between -180, 180 degrees,
where 0 represents true north.
PITCH CAMERA - Raise/lower the camera to the indicated pitch. The value must be in the range of 0 to -
90.
Current firmware in all aircraft types limit the number of actions to 15.
June 27, 2016 52
WAYPOINT MULTI-SELECT + EDIT
By using the contextual bar you are able to select multiple waypoint and affect changes to common properties and
have those changes saved to all selected waypoints in a single operation.
Multiple edit is performed as a 2-step operation. First touch the selection tool to activate the selection tool, the
tool will change to a green background. Touching the tool a second time turns off the selection tool. Once
activated you can touch 1 or more waypoints, with each touch the context bar will changed to show possible
operations. Touch the “Edit selected” context panel will display a surface similar to the one shown below.
Edits are made by 1st checking the value you with to change. When checked the setting surface will expand
showing the edit values. You can select and change as many or few values as needed. Once you have set the new
values touch the “Save” button to commit the changes. Pressing “Cancel” will discard any changes, leaving the
waypoints unchanged.
June 27, 2016 53
PANORAMA WAYPOINT SETTINGS
PANORAMA – there are 3 different panorama waypoint types depending on the panorama image you with to
capture. Horizontal is a flat, 360 degree rotation. Sphere is also a 360 degree rotation but performs rotations with
varying camera gimbal angles to build a complete 360 image pattern. Vertical panorama is used for vertical shots
like you would use to photograph a building. Each type allow you to configure a custom rotation and camera
gimbal angles if your photo shoot requires an additional level of accuracy beyond the defaults.
WAYPOINT OPERATION
Waypoint operation defines the behavior of the waypoint and can be set to Waypoint, Orbit or Panorama. See the
description if the appropriate sections.
ALTITUDE
The altitude, above takeoff point that the aircraft will reach upon arriving at the waypoint.
Note: the aircraft flies between 2 waypoints in a straight line, changing altitude gradually between the 2 points.
You should understand this behavior when creating missions and ensure there are no obstacles between
waypoints that might affect a safe flight path.
START VIDEO WHEN PAN ORAMA COMPLETES
When panorama begins the video recording will be stopped in order to take the panorama photo sequence. If you
with for video to be turned on following the completion of the panorama you should change this setting as
appropriate.
June 27, 2016 54
PANORAMA TYPE
There are 3 pre-defined panorama waypoint types:
HORIZONTAL – represents a flat, horizon 360 degree round panorama
SPHERICAL – represents a full 3D panorama
VERTICAL – used to photo flat objects like buildings or vertical structures.
INCLUDING PANORAMA AND ORBIT WAYPOINTS IN THE SAME MISSION
In order for panorama waypoint to operate correctly the mission heading control, under mission
properties must be set to “Defined by waypoint”. Additionally, the “Turn mode”, under mission
properties must be set to “Stop and turn” of the panorama photo operations will be skipped. This is a
limitation of the aircraft firmware and cannot be changed.
Missions that contain panorama and orbit wayoints within the same mission are problemmatic due to
limitations of the aircraft’s firmware. In order to have the best video when flying a mission with an orbit
waypoint you should select a turn mode of “Arched”, however in order for a panaoram waypoint to rotate
and take photos you must set the turn mode to “Stop and turn”. As a result it is suggested to not include
panorama and orbit waypoints within the same mission or, use “Take photo” actions in the panorama
waypoint in order to take single photos at each point.
REGION OF FOCUS SETT INGS
Region of focus is a special type of waypoint and it used to indicate the aircraft heading. When placed on the map
and assigned to 1 (or more) waypoints the app will calculate the aircraft heading in order to maintain camera focus
on the indicated focus point.
ALTITUDE
The altitude setting is used to indicate the approximate altitude, above the takeoff location of the subject you
want the camera to maintain a focus point on.
Once set the app will send camera gimbal movement commands to the aircraft during flight to maintain the
camera focus.
Note: In order for the aircraft to maintain focus on the selected region of focus the mission heading control, under
mission properties must be set to “Defined by waypoint”.
June 27, 2016 55
Note2: The calculation for the aircraft heading is calculated and is part of the mission uploaded into the aircraft it
should be mentioned that camera gimbal movements are not part of the autonomous flight. In order for the
camera gimbal to be updated as the aircraft moves through its mission the connection between the remote
control and the aircraft must be maintained. If the connection is lost the aircraft will continue to track the heading
but further gimbal movements will not be made. Once the connection is re-established the gimbal pitch updates
will be restarted.
FOLLOW
The follow mode performs as its name suggests and follows an object using the configured settings.
HEADING CONTROL – choose from “Automatic” where the aircraft maintain heading towards the
subject or “Controlled by RC” where the aircraft follows the subject but the aircraft’s heading is managed
by the pilot.
FOLLOW TARGET – choose “Automatic” and the follow target will be the Android device. Alternatively
you can choose “Drawing” and use your finger to drag around the map and affect the flight of the follow
target.
June 27, 2016 56
ORBIT
Using orbit mode the aircraft will fly an orbit, or circle around a central point while continually updating the
aircraft’s heading as defined in the orbit’s configuration.
ALTITUDE
The altitude, above takeoff point that you wish the orbit flight to begin.
Note: altitude can be adjusted during flight by using the remote control.
SPEED
The flight speed the aircraft will orbit the point.
Note: the speed of flight can be adjusted during flight by using the remote control.
RADIUS
Defines the radius of the orbit. The radius is the distance between the location of the waypoint and the outer
rotation representing the flightpath of the aircraft.
Note: the radius of the orbit can be adjusted during flight by using the remote control.
June 27, 2016 57
ENTRY POINT
Entry point is the location of the 1st waypoint in the orbit’s flight. When deciding which value to use remember to
take into account any obstacles between the aircraft’s current location and the location of the orbit’s entry point.
Values include:
NEAREST – the orbit will begin at the nearest point of flight between the orbit waypoint and the previous
waypoint.
NORTH – the orbit will begin at the northern most point in the orbit
SOUTH – the orbit will begin at the southern most point in the orbit
EAST – the orbit will begin at the eastern most point in the orbit
WEST – the orbit will begin at the northern most point in the orbit
NAVIGATION MODE
Navigation mode defines the heading of the aircraft during the orbit operation and can be set to:
FACE FORWARD – the aircraft will maintain the same heading it held when beginning the orbit
TOWARDS CENTER – the aircraft will maintain a heading towards the center point as it flies
AWAY FROM CENTER – the opposite of towards center, the aircraft will point outwards from the center
of the orbit point
FACE BACKWARD – the opposite of face forward, the aircraft will rotate 180 degrees of the heading
when the orbit operation begins and maintain the heading throughout the orbit.
USER CONTROLLED – by selecting this setting the orientation of the aircraft is managed completely by
the remote control.
DIRECTION
Direction is the orbit’s flight direction around the orbit point’s center. You can specify automatic and have the app
calculate the orbit flight direction or select clockwise or anti-clockwise to have full control over the orbit flight
path.
STARTING ACTION
Starting action allows you to start your orbit from the ground. Normally the aircraft must be in the air but by
setting the starting action to “takeoff” flight can be started from the ground automatically.
ALTITUDE
The altitude setting is used to indicate the approximate altitude, above the takeoff location of the subject you
want the camera to maintain a focus point on.
Once set the app will send camera gimbal movement commands to the aircraft during flight to maintain the
camera focus.
Note: In order for the camera gimbal to be updated as the aircraft moves through the orbit the connection
between the remote control and the aircraft must be maintained. If the connection is lost further gimbal
movements will not be made. Once the connection is re-established the gimbal pitch updates will be restarted.
June 27, 2016 58
ADDITIONAL OPERATION S
Moving the right stick up/down adjusts the radius of the orbit.
Moving the right stick left/right adjusts the speed of the aircraft. Moving the left stick up/down can be used to
adjust the elevation.
In addition, if you selected the navigation mode “User Controlled” you can adjust the aircraft’s heading by moving
the left stick left/right.
June 27, 2016 59
FOCUS
In focus mode the app will control the camera gimbal pitch, freeing you up to manage flight operations.
FOCUS POINT
The focus determines what location the aircraft uses as the object for gimbal control. When set to “point of
interest” the focus will be on a location that you created by touching the map. The alternate mode is “Mobile
device” which uses the location of the cell phone/tablet to manage camera gimbal movements.
ALTITUDE
The altitude is the approximate altitude, above the takeoff location of the subject you want the camera to
maintain a focus on.
Once set and the operation started the app will send camera gimbal movement commands to the aircraft during
flight to maintain the camera focus.
Note: focus mode does not manage aircraft flight. It is the responsibility of the pilot to maintain the bearing to the
subject. Future updates to the app are expected to enable better subject tracking but the exact date for this
update has not been determined.
June 27, 2016 60
PANORAMA
Panorama mode allows you to create 360 degree horizontal, 3-D spherical of vertical panorama image captures.
Panorama operations use the currently selected photo mode for image capture. You can take panorama photos,
depending on the aircraft type using standard photograph shot, HDR, burst or AEB modes. If Interval is selected
photos will be taken using the standard photograph shot.
Panorama operations are performed using DJI’s virtual joystick mode. Using this mode has advantages over other
applications that use waypoints to create panoramas. The primary advantage is that using virtual joystick you can
take photos without the need to change altitudes. In addition using virtual joystick allows the app to take photos
using the current photo mode (HDR, bracket, etc.).
The primary disadvantage using virtual joystick is that the aircraft may drift slightly depending on the wind. Due to
a bug in the firmware performing the panorama is nearly equivalent to flying in ATTI mode and as a result the
aircraft may drift in with the wind.
June 27, 2016 61
TYPE
There are 4 pre-defined panorama waypoint types:
HORIZONTAL – represents a flat, horizon 360 degree round panorama
SPHERICAL – represents a full 3D panorama
VERTICAL – used to photo flat objects like buildings or vertical structures.
CUSTOM – allows you to define the camera pitch angle and photo count for each rotation (see below)
June 27, 2016 62
ACTIVE TRACK (PHANTOM 4 ONLY)
Active Track is one of the new features available on the Phantom 4. It allows you to track subjects automatically
(without using a GPS reference) by using advanced image recognition algorithms. You can also use it to effortlessly
orbit around subjects.
While it is possible to implement tracking capabilities in an app and to have the app process and forward
commands to the aircraft those implementation have inherent issues and require much more powerful Android
devices to maintain a smooth track operation.
[1] CONFIRM/BEGIN TRACKING – The GO icon is displayed then the Phantom requests confirmation to begin
tracking the selected object.
[2] CANCEL TRACKING – Terminate the tracking operation.
[3] TRACKING FOCUS OBJECT – The rectangle surrounds the subject being tracked. There are 2 methods to
select the track focus: (1) single-tap on the object you wish to have tracked and allow the software to detect the
subject or (2) touch and drag your finger to surround the subject you wish to have tracked. If you wish to
cancel/change the selected target touch the “Cancel” button ([2]).
June 27, 2016 63
AFFECTED SETTINGS
There are a number of setting that directly affect how Active Track behaves:
Enable backwards flight – configured using the settings menu in the flight screen this setting controls how
the aircraft behaves when the subject approaches the aircraft. When on the aircraft will fly backwards as
the subject approaches, when off a combination of camera gimbal and aircraft yaw operations will be
used to maintain target focus. Note: if you enable backward flying the obstacle avoidance system will not
detect obstacles. Only during forward flight can obstacles be detected and avoided.
Allow horizontal obstacle avoidance – when enabled and an obstacle is detected in the flight path the
aircraft will move laterally in order to fly around the detected obstacle.
ADDITIONAL OPERATION S
Moving the right stick left/right will rotate the aircraft around the subject, similar to an orbit.
Moving the right stick up/down adjusts the tracking distance.
Moving the left stick up/down adjusts the elevation of the aircraft while tracking.
June 27, 2016 64
SELFIE
A drone selfie, also called a dronie in some circles is a video recording, usually of yourself that begins low and close
and moves up and away. During the flight the camera maintains focus on the subject of the selfie.
DJI Ultimate Flight makes selfies easy using a pre-set flight mode. When you select “Selfie” you will be shown
instructions on how to position the aircraft for proper flight operations. The directions instruct you to place the
aircraft facing towards the subject and about 3m (9’) back.
Before beginning the selfie flight you should review the settings of the flight by touching the settings button (the
gear-looking icon). The settings screen looks like this:
ALTITUDE
This is the altitude the aircraft will reach at the furthest point from the target.
DISTANCE
The distance setting tells the aircraft how far back to fly.
SPEED
Speed is the normal speed of the aircraft and is suggested to keep the speed slow in order to produce the best
video.
June 27, 2016 65
REMOTE CONTROL SPEED
If you want to have control of the flight speed as the aircraft moves through the operation you can set the remote
control speed. Remote control speed is the maximum speed the aircraft can increase to and is managed using the
remote control.
HOVER BEFORE FLIGHT
The time the aircraft will hover before beginning backwards flight.
GIMBAL CONTROL
The Gimbal control tells the app to manage the gimbal pitch angle and is used to define the subject’s height (or
altitude). If you are creating a selfie of a subject higher off the ground than a person you may need to make
adjustments to this setting in order to maintain proper frame on the subject.
June 27, 2016 66
JOYSTICK
Onscreen joystick can be used to allow others to fly your aircraft while giving you a safe and quick way to take back
control if needed. Once activated the onscreen controls can be used to fly the aircraft though depending on the
screen size controls maybe more sensitive than flying with the remote control.
Note: At any time during flight if you need to return control to the remote control and cancel the joystick
operation it is suggested to flip the flight mode switch. Using the flight mode switch is significantly faster than
using the onscreen “cancel” button as it is a firmware operation.
[1] ENGAGE ONSCREEN JOYSTICK – when touched the onscreen joysticks are activated and will control the
aircraft.
[2] CANCEL JOYSTICK CONTROL – touch to cancel control of the onscreen joysticks
[3] LEFT JOYSTICK – controls the altitude and yaw of the aircraft
[4] TAKEOFF – can be used to raise the aircraft into a hover approximately 1.5m/4’ off the ground.
[5] RIGHT JOYSTICK – controls the pitch and roll of the aircraft
June 27, 2016 67
TECHNICAL DETAILS
FOLDER STRUCTURE
The directories related to DJI Ultimate Flight listed below may be found on the device’s storage card.
\DJI_Ultimate_Flight\ - the root folder for all files used and created by DJI Ultimate Flight
\ DJI_Ultimate_Flight\Camera – contains downloaded image files.
\DJI_Ultimate_Flight\DebugLogs – contains logs with detailed information related to debugging
undesirable behavior in the app and are not generally useful for normal, successful operations.
\DJI_Ultimate_Flight\DTM – contains digital terrain files (.ASC)
\DJI_Ultimate_Flight\GS - contains saved waypoint mission files.
\DJI_Ultimate_Flight\Maps contains map overlay files in the form of KMZ files each containing a single
Overlay image. Users wishing to use overlays during flight should put their KMZ files here to make them
accessible to UF.
\DJI_Ultimate_Flight\ORBIT – contains saved orbit mission files
\DJI_Ultimate_Flight\Scratch - temporary folder used for unzipping map overlay KMZ and images
\DJI_Ultimate_Flight\Templates – holds mission templates. A mission template is a mission that can be
shifted from its original location to a new location.
\DJI_Ultimate_Flight\Tracks – contains all flight logs. There is a .csv and a .kml file for each flight
(beginning when the motors are armed and ending when they are disarmed). KML files can be loaded
using applications like Google Earth and can display flight path and altitude profiles. CSV files are raw
reporting files and can be used by applications like Dashware or uploaded to sites like HealthyDrones.com
and DroneLogbook.com.
LOG FILES
DJI Ultimate Flight include 2 log file types summary log (FlightLogV2.csv) which contains minimal information for all
flights in a single file and detail log files located in the “Tracks” folder.
Detail log files can be consumed by various video production apps (e.g., Dashware) and can also be uploaded to
online websites like HealthyDrones.com and DroneLogbook.com
The format of the log file is a simple, single-header CSV file. The header provides the name of the logged value
with each line in the file representing a single log report. Log reports are recorded frequently, up to 10 times per
second so these files can become large and may require clearing from the device when storage space becomes
low.
June 27, 2016 68
WAYPOINT FILE
Waypoint mission files are “Comma-delimited” (CSV) files with up to three concatenated sections: waypoint
definitions, mission settings, and focus points.
Each section begins with a header row and one or more content rows.
WAYPOINT DEFINITION
The first section defines the waypoints present in the mission. The first row is a header describing the content of
each column, and then each following row is a waypoint in the mission.
LATITUDE – the latitude, in degrees of the waypoint
LONGITUDE – the longitude, in degrees of the waypoint
ALTITUDE – the altitude the UAV will reach when it arrives at the waypoint
HEADING – heading the aircraft will rotate to by the time it arrives the waypoint. Heading has a range of
-180 to 180 degrees, where 0 represents true north.
MAXREACHTIME – not used, leave blank
SPEED – not used, leave blank
STAYTIME – not used, leave blank
TURNMODE – blank if the app should calculate the most efficient turn direction, 0 for clockwise or 1 for
anticlockwise
ACTIONS – (see action list below)
DAMPINGDISTANCE - when the mission’s “pathmode” is set to “1” the flight path between waypoints
will be a curve (rounded corner). Values can be from 0.2 – 1000 m. The radius should not be larger than
the three dimensional distance between any two of the three waypoints which make up the corner.
OPERATION – (see description below)
OPERATIONPARAMETERS – if operation is OPERATION_PANORAMA_ORBIT or
OPERATION_PANORAMA_SPHERE then this field holds the rotation and photo take count
RESTARTVIDEO – Instructs the app to restart video after the panorama completes
FOCUSPOINT – The index of the focus point to use for this waypoint. A focus point is used to orient the
camera during flight. Gimbal operation is performed by the app and for proper focus point tracking a
connection to the UAV must be maintained during flight
OPERATIONS:
OPERATION_NORMAL – Represents a standard waypoint.
OPERATION_ORBIT – The app will calculate additional waypoints in order to fly an orbit around the
defined center.
OPERATION_PANORAMA_ORBIT – The app will add additional information to the flight in order to
perform a 360 degree, flat panorama, , UAV rotation, camera gimbal attitude and photo counts are
defined in the “operationParameters” field
OPERATION_PANORAMA_SPHERE ORBIT – The app will add additional information to the flight in
order to perform a 360 degree, full 90 vertical, UAV rotation, camera gimbal attitude and photo counts
are defined in the “operationParameters” field
June 27, 2016 69
OPERATION_PANORAMA_VERTICAL ORBIT – The app will add additional information to the flight in
order to perform a vertical panorama, camera gimbal attitude and photo counts are defined in the
“operationParameters” field
ACTIONS:
Actions are configured in a group of 3 settings, separated by a ":". Each action is separated by a "|" character.
The 1st parameter is the action type and can be one of the following:
STAY - pause for 'n' milliseconds. The value must be between 0 and 32767 milliseconds.
STARTTAKEPHOTO - Take 1 photo
STARTRECORD - Begin recording video
STOPRECORD - Stop recording video
ROTATEAIRCRAFT - Rotate the UAV to the specified heading. The value must be between -180, 180
degrees, where 0 represents true north.
GIMBALPITCH - Raise/lower the camera to the indicated pitch. The value must be in the range of 0 to -
90.
The 2nd parameter is the action parameter as indicated for individual actions. Currently only the Stay,
RotateAircraft and GimbalPitch have parameters, all other action type should leave this field 0.
The 3rd parameter should be left blank.
MISSION SETTINGS
This section defines the overall mission settings. The first row is a header describing the content of each column,
and then there is exactly one row with values for each of the columns. The start of this section can be recognized
when the first column of a row contains a non-numeric value (currently "repeatCount").
REPEATCOUNT - The number of times the mission should be repeated. If this value is > 1 the mission will
start again once the prior mission run has completed
MOVINGMODE - Defines how the UAV will orient its heading.
o (0) will result in the UAV pointing towards the next waypoint.
o (1) The UAV will use the heading of the UAV when the mission is started.
o (2) Allows the user to control the heading using the yaw joystick (left stick).
o (3) The UAV heading as defined for individual waypoints (see waypoint definition).
PATHMODE - Specifies the turning characteristics of the flight.
o (0) and the UAV will fly to each waypoint, perform actions (if defined) before continuing to the
next waypoint.
o (1) The flight path will arc at each waypoint. Please note that when using arc (1) the UAV will not
reach the waypoint and will ignore all actions configured in the mission.
June 27, 2016 70
FINISHACTION - This value defines how the mission should end.
o (0) Take no action
o (1) Return to home
o (2) Land at the last waypoint
o (3) Return to the 1st waypoint
o (4) Pause the mission. Using the value of 4 results in the mission remaining active until the flight
mode switch is moved to P or the mission is cancelled using the on-screen button. Under this
finish action the user can pull the right stick back and forward in order to fly the mission in
forward of reverse.
FLYINGSPEED - The speed to fly between waypoints. Valid values is -15 to 15 mps.
REMOTECONTROLSPEED - The maximum speed to fly between waypoints. This value defines the
amount of increase available when using the remote control's right stick. The value must be in the range
of -15 to 15 mps and cannot be lower than "flyingSpeed".
OVERLAY - A concatenated list of map overlays, each overlay file name should be separated by a "|"
character.
STARTACTION - Leave this value blank, it is here for back compatibility.
MISSIONTYPE - Set to OPERATION_NORMAL for a standard waypoint flight or OPERATION_MAPPING
and the app will orient the camera to the value indicated in the "GimbalPitch" field and begin photo shots
as defined in the "PhotoCount" and "PhotoTime" fields.
PHOTOCOUNT - The number of photos to be taken.
o (-1) Start/Stop video with mission begin/end
o (0) Continuous photo set. The UAV will take photos until the mission completed or the user
performs a camera operation.
PHOTOTIME - The time interval between photos. The range for this parameter is dependent on the
photo file format. When the file format is JPEG, the range is 2 - 65535 seconds. For X5 camera and X5R
camera when the file format is RAW or RAW+JPEG, the range is 5 - 65535 seconds, for all other products
the range is 10 - 65535 seconds.
GIMBALPITCH - Defines the camera angle. Valid range is 0 (forward) to -90 (straight down).
ALTITUDEPRIORITY - Set to "true" and the UAV will raise to the altitude defined in the 1st waypoint
before beginning flight. A value of "false" and the UAV will fly between its current location and altitude to
waypoint 1 in a straight-line, gaining (or losing) altitude gradually until it reaches the 1st waypoint.
REFERENCELATITUDE – Defines the reference latitude of a template mission. Reference location
specifies the location the app will use when relocating the mission to the new flight location. Normally
the reference location would represent the center of flight. For example, if the mission template is for
building survey you would specify the reference point as the center of the flight’s orbit path. Template
waypoints must be placed into the “Templates” folder.
REFERENCELONGITUDE - Defines the reference latitude of a template mission.
USESAGL – When “false” (default) all waypoint altitudes will be treated as if they indicate the altitude
above takeoff location. Set to “true” indicates that the altitudes are above ground level and the app will
use elevation services to calculate the above takeoff altitude needed for proper waypoint flight.
FIXEDALTITUDE – When specified the app will ignore all waypoint specified altitudes and use the value
indicated as the altitude for all waypoints. A value of 999 disables the functionality and individual
waypoint altitudes will be used.
June 27, 2016 71
FOCUS POINT DEFINITIONS
When a mission contains one or more focus points, they are defined in the third section. The first row is a header
identical to that of the waypoint definitions section, and then each following row is a focus point starting with the
zero-indexed focus point. The start of this section directly follows exactly two rows in the mission settings section.
Focus points use the same definition as other waypoints but most fields are ignored. Only the used fields are listed
below, refer to the waypoint definition for a complete listing of the fields.
LONGITUDE – the longitude, in degrees of the waypoint
ALTITUDE – the altitude the UAV will reach when it arrives at the waypoint
HEADING – Heading the aircraft will rotate to by the time it arrives the waypoint. Heading has a range of
-180 to 180 degrees, where 0 represents true north.
KML FILE SUPPORT
KML or Keyhole Markup Language is a file standard common to many map and travel planning applications. KML
files can be generated using free applications like Google Earth but are more often generated using high-end
sophisticated position planning applications.
DJI Ultimate Flight has been validated with KML files generated by the MapsMadeEasy.com website if your flight
operations requires a mapping mission. You are required to configure the camera recording mode and flight
speeds per suggested on the MapsMadeEasy website but flight points and turns are all read from the KML file
directly.
DJI Ultimate Flight supports a small subset of the KML file format as indicated below.
KML files should be placed into the GS folder, same as other waypoint mission files and the app will allow you to
browse and open them in the same manner as a CSV mission file.
June 27, 2016 72
ALTITUDEMODE
KML altitude mode defines how altitude values within the KML file are evaluated and specifies a distance above
the ground level, sea level, or sea floor.
The following table shows the elevation mode and how that mode is used by DJI Ultimate Flight, both in the
current version and prior to the app update that added support for DTM/Google Elevation.
ALTITUDE MODE DJI ULTIMATE FLIGHT V3.164 DJI ULTIMATE FLIGHT V3.165
AND LOWER AND GREATER
absolute Uses default altitude setting Future – above sea-level
clampToGround Uses default altitude setting KML altitude as waypoint altitude
(above takeoff)
clampToSeaFloor Uses default altitude setting Uses default altitude setting
relativeToGround Uses altitude in file as above KML altitude as waypoint altitude
waypoint altitude (above ground – UsesAGL = true)
relativeToSeaFloor Uses default altitude setting Future
The main difference old to new is that in earlier version of UF you would have used altitude mode set to
“relativeToGround” in order to have the app utilize the supplied altitude. Using the same altitude mode in newer
versions of UF will still result in the app using the supplied altitude except the altitude will be treated as being the
elevation above ground. The older files can still be used by opening the mission properties screen and changing
the “Waypoint altitude AGL” to OFF. When turned off a prompt will be displayed allowing the conversion from
AGL to ATO, if you wish to use the altitudes as earlier app version used them reply “NO” and the altitudes will not
be converted and the mission will be identical in behavior as earlier versions.
A sample KML file can be found in the addendum of this document.
June 27, 2016 73
KMZ FILE SUPPORT – MAP OVERLAYS
KMZ or Keyhole Markup Language Zipped is a KML file that has been zipped, along with other supporting files into
a single zip file with the KMZ file extension. For example, a KMZ file would include doc.kml file and a PNG image
file.
DJI Ultimate Flight uses KMZ files to extend to the user the capabilities of loading map overlays. A map overlay is
an image that is geo-located. For example, a map overlay may contain details of an area not available using Google
Maps like survey mark locations or crop details.
KMZ files should be placed into the “Maps” folder under DJI_Ultimate_Flight and can be browsed using the mission
load button.
Due to the size map overlays can reach and the limited memory resources in an Android device you may receive an
error when loading larger map overlays. If this occurs reduce the image size, regenerate the KMZ file and try
again.
An example of a loaded map overlay:
Note: Map overlays are an in-app purchase.
June 27, 2016 74
MISSION TEMPLATE
A mission template is an advanced type of mission that can be relocated to different locations while maintaining
the mission flight pattern and details.
When a mission template is loaded the app will make the appropriate calculations needed to relocate the mission
to the new location, adjusting individual waypoints as needed to recreate the mission in the new location.
Template waypoints must be placed into the “Templates” folder.
Note: The “Templates” folder is not created automatically. If you wish to use mission templates create the folder
and the functionality will be activated automatically.
A mission template is identical to a traditional mission with the additions of 3 parameters:
REFERENCELATITUDE – Defines the reference latitude of a template mission. Reference location
specifies the location the app will use when relocating the mission to the new flight location. Normally
the reference location would represent the center of flight. For example, if the mission template is for
building survey you would specify the reference point as the center of the flight’s orbit path.
REFERENCELONGITUDE - Defines the reference latitude of a template mission.
USESAGL – When “false” (default) all waypoint altitudes will be treated as if they indicate the altitude
above takeoff location. Set to “true” indicates that the altitudes are above ground level and the app will
use elevation services to calculate the above takeoff altitude needed for proper waypoint flight.
FIXEDALTITUDE – When specified the app will ignore all waypoint specified altitudes and use the value
indicated as the altitude for all waypoints. A value of 999 disables the functionality and individual
waypoint altitudes will be used.
June 27, 2016 75
Example:
The above mission was loaded using the location of waypoint 1 as the reference location. The same mission, as a
template was loaded at a different location (below). Notice how the mission has an identical waypoint flight path
but the locations of the waypoints have been adjusted to the new location.
June 27, 2016 76
LOADING A MISSION TEMPLATE
In order to load a mission template you must first establish a reference point at the flying location. The reference
point is used by the app to align the reference location, contained in the mission template to the flying location.
There are 2 ways to establish the reference point at the flight location:
1) While in flight, open the waypoint flight mode. Once the aircraft is at the location you want the mission
template aligned to use the “record point” button to create a single waypoint on the map. This single
point will be the reference point.
2) While in waypoint mode (either waypoint offline editor or waypoint flight mode) touch the map at the
location you want the mission template aligned. The point will be used as the flight reference point.
Once the reference point is established the mission template can be loaded. Load the mission template by
touching the “load” button. You will notice an additional, “Templates” tab. Using the “Templates” tab you will be
able to browse all mission templates you have created and saved to the device. Select the template you wish to
use and the app will calculate the new mission locations.
Note: Unless you are flying in flat terrain it is suggested that you set “usesAGL” to TRUE and allow the app to
recalculate the altitude at the new location.
DIGITAL TERRAIN FILE
A Digital terrain file is a raster GIS file format developed by ESRI, which is available in 2 forms. The binary format is
proprietary and cannot be used by DJI Ultimate Flight, the ASCII format is non-proprietary and can be used by DJI
Ultimate Flight to calculate between above ground level (AGL) and above takeoff (ATO) levels when creating
waypoint missions.
There are a number of resources to obtain DTM files, the most common being an export from applications like
ArcGIS but many other applications can also save ASC files. ASC files may also be available online for your flying
areas but it may take some searching to locate them.
Place ASC files into the “DTM” folder under DJI_Ultimate_Flight and the application will automatically make use of
the file. Once the folder has been created you will have a number of advanced features available to you. The most
common will be the ability to create waypoint missions with altitudes defined as AGL. Prior to flight, the app will
read the elevation information from the DTM file and convert the defined altitudes to ATO as required for correct
flight. Another and possible future enhancement will be the ability to view flight altitude as AGL vs the current
ATO giving you more complete and accurate flight information which would be able to take into account ground
elevation changes over the flight area.
Once the DTM folder has been created you will see an additional tab in the mission browse dialog. The addition
tab, labelled “DTM” allows you to load a DTM file and see the covered area. This will help make mission planning
easier as you can quickly tell when a waypoint is inside the area covered by the DTM file.
See the following for file format details:
https://en.wikipedia.org/wiki/Esri_grid
Note: The “DTM” folder is not created automatically. If you wish to use DTM files create the folder and the
functionality will be activated automatically.
June 27, 2016 77
STARTING FLIGHT
When the app first detect that flight motors have been engaged you may see a prompt similar to the following.
This prompt serves as a reminder to turn on video recording. Selecting “Yes” and the app will begin recording
video automatically, selecting “No” and the app will leave the current camera mode unchanged.
Note: You may also see this prompt if you lose and later regain connectivity to the aircraft. This occurs because
the DJI-SDK reports motors have turned off when connectivity to the aircraft is lost and reports motors turning on
once communications is restored.
Note: If you have turned off Auto-Start/Stop recording in the app’s main setting you will not see this confirmation
dialog and recording will not be auto-started/stopped.
ENDING FLIGHT
When the app has detected the end of flight, by the report of flight motors being turned off you will be given the
option to download photos and videos recorded during the flight.
The first screen you will see (below) allows you to select which, if any files you wish to transfer to the device and,
optionally, the name of a folder to save the files into.
Use the “Transfer videos” and “Transfer photos” checkboxes to select which types of files you wish to have
transferred during the operation. By default all files are transferred into the “Camera” folder.
If you wish to have files saved into a separate folder you can enter the name of the folder in the appropriate text
field. If a folder name is supplied the files will be saved into the “Camera\<your folder>” location on the Android
device within the DJI_Ultimate_Flight folder structure.
June 27, 2016 78
If you choose to have files transferred then you will see the following status displays as the files are transferred
from the aircraft to the Android device.
The 1st status dialog is displayed during the time the app changes the camera to the file transfer mode. During this
operation you may notice the video feed going blank, this is normal as the camera does not send video feed during
file transfer operations.
Once the app has calculated the number of files to be transferred the status display changes to show the current
status of the file transfers.
Finally, once the operation has completed a summary of the transfer operation will be displayed.
June 27, 2016 79
FREQUENTLY ASKED QUESTIONS
Q: DO I NEED TO DO ANYTHING SPECIAL TO START AUTONOMOUS FLIGHT MODES?
A: UF requires the flight mode switch to be in the "F" position (for the Phantom 3 Advanced/Professional, Inspire
and Matrice), the S1 switch in the lower position (for the Phantom 3 Standard and Phantom 3 4K) or “P” position
(for the Phantom 4). In any other position, the control inputs from the app are ignored in favor of the control
inputs directly from the RC controller.
Q: CAN DJI ULTIMATE FLIGHT CONTROL MY AIRCRAFT IF FLIGHT MODE SWITCH IS IN ANOTHER
POSITION?
A: No; this is for the safety of both people on the ground and the aircraft. If an app (such as UF) starts instructing
the aircraft to do something the pilot does not want or does not expect, he can quickly switch back into one of the
manual modes to override the app's undesirable behavior. The switch offers unambiguous control and indication
of how the aircraft is currently being controlled. It is critical to allow the pilot in command of the aircraft to
maintain control at all times.
Q: WHAT IS THE FASTEST WAY TO REGAIN CONTROL OF MY AIRCRAFT?
A: To regain immediate control of your aircraft when flying any autonomous flight is to switch the flight control
switch on the remote control. The flight control switch failsafe is inherent to the aircraft firmware and is an
immediate operation. Touching the onscreen “cancel” button also works but the screen control is a software
operations and as such may take a few seconds to cancel an operation.
Q: WILL THE AIRCRAFT AVOID OBSTACLES DURING FLIGHT LIKE I’VE SEEN IN SOME VIDEOS?
A: Only the Phantom 4 includes obstacle avoidance technology. The Matrice also has an obstacle avoidance
system as an optional add-on. The Phantom 3 and Inspire will not avoid obstacles.
Using virtual walls, available in FPV flight modes you can create virtual no-fly areas (called walls) that will give
warning, and if flight mode is enabled will make a best effort to stop the aircraft from flying into the wall and this
provide some minimal protection but it is not a true obstacle avoidance system.
Q: WHY AM I BEING ASKING TO CONNECT TO THE INTERNET WHEN I HAVE A CONNECTION ALREADY?
A: When starting the app for the first time, you will need to be connected to Internet in order to validate the app's
use of the SDK with DJI servers. Some Internet connections may have troubles connecting to DJI servers and in
such cases you should try a different Internet connection.
If your device has multiple connections (like Wi-Fi and cell) try turning one or the other off.
In some cases the ISP the device is connected to will not connect to DJI servers. In these cases you can try
tethering though another device like a cell phone or using a public Wi-Fi connection.
If you are using a 5G Wi-Fi connection, try changing to a more stock connection as some devices will not connect to
the DJI servers when using 5G.
This is a 1-time only operation, once the app has successfully received permission from DJI to use the SDK the
license is cached onto the device forever.
June 27, 2016 80
Note: Usually, the public Wi-Fi has fixed every case with the 5G being the second most common cause.
Q: WHICH VERSION OF FIRMWARE SHOULD I BE USING?
It is strongly encouraged to use the latest public firmware as it has the latest fixes from DJI. You may be able to
use older firmware but the app is not tested with older firmware so fly with caution of you do.
Q: I HAVE MANY DEVICES, DO I NEED TO PURCHASE SEPARATE COPIES FOR EACH?
No, you can install the app, once purchased, on as many devices as you own as long as each device uses the same
Google email account as the app was purchased under.
Q: I DON'T HAVE INTERNET ACCESS WHERE I WANT TO FLY, WILL I STILL BE ABLE TO SEE THE MAPS?
A: Ultimate Flight includes 2 methods for providing maps when you are offline. You should choose the one that
best fits your situation.
You can cache the Google maps by opening up the map screen (I suggest using the planning screen) and drag the
map around where you are planning to fly, zooming in and out. Be sure to cover the entire area. You can validate
the cache by turning on airplane mode and navigating to the area you cached. If you see the map, they are
cached.
The second method is part of the “Map option pack” (an in-app purchase) and allows you to save KMZ files onto
the app's "map" folder. The app will load the KMZ file, which contains an image of the flight areas. The map
option pack is an in-app purchase and is specialized for users who perform environmental study and survey but it
can be useful to others especially if you expect to be offline for more than a few days as the time maps are cached
is controlled by Google and the app cannot alter the cache setting.
June 27, 2016 81
RECIPES – COMMON FLIGHT PATTERN
CABLE CAM
Coming soon
June 27, 2016 82
WHEN I CONNECT THE USB CABLE THE WRONG APP STARTS
You have likely selected another app to start automatically when USB connection is detected and you will need to
clear the defaults for the app that is starting so that you will be prompted for which app to run. If the DJI-GO app
is starting you can view the Settings -> Apps -> DJI Go and select Clear Defaults. This will reset the default starting
app and in the future you will be asked which app to run. If another app is starting use the same procedure but
select the other app under settings.
Sometimes the easiest way to clear this issue is to uninstall and app that is auto-starting and reinstall it from
scratch. This will clear the setting.
I SEE TELEMETRY BUT I GET NO VIDEO OR MY VIDEO FEED LAGS OR FREEZES
Some devices can have difficulty keeping up with the higher data throughput of a USB connection. Some things to
try:
Verify that other apps running on the device has been closed. Screen recorders can consume significant
CPU power and should only be run on higher powered devices.
Lower video bandwidth to 4MB using the HD Downlink settings.
Switch to photo mode then back to video mode, this can reset the video feed in some cases
I AM EXPERIENCING DISCONNECTIONS AND RANDOM VIDEO FAILURES WHILE FLYING,
HOW CAN I FIX IT?
On your Android device navigate to Settings -> System -> Developer Options -> USB Debugging and verify that the
option turned off. Another possible cause is a bad USB cable.
I'M BEING ASKED TO PURCHASE THE APP AGAIN, WHY?
Google play randomly validates the inventory and ownership of all licensed apps. If you are seeing this message it
could be an indication that Android was unable to contact the Google inventory servers to validate your license.
Most often this issue can be cleared through a reboot of the device, which forces an inventory operation.
Once the license has been verified the app will detect the connection issue and grant you a "grace period". When
this occurs you will see a "Remind me later" button on the license dialog. Touch that and you will be able to
continue using the app. The "grace period" is reset each time you validate the license with Google and is currently
set to give you 14 days.
If you installed the app using a downloaded APK directly then you should always install the download as an update
to a version that was downloaded from the Play Store so that the license is cached.
I DON'T SEE MY PROBLEM HERE, HOW DO I GET HELP?
Visit the support group and ask your question: https://groups.google.com/forum/?hl=en#!forum/dji-ultimate-
flight---phantom-3.
June 27, 2016 83
THE APP IS CRASHING, HOW CAN I HELP GET IT FIXED?
Collecting any crash report files and email them to support@djiultimateflight.com
Crash log files can be retrieved by:
Using a file explorer app on your Android device, navigate to
/DJI/com.kenargo.djiultimateflight3/LOG/CRASH
Include any crash files named with a timestamp during the time your problem was occurring
Navigate to /DJI_Ultimate_Flight/Log
Include the log file named with a timestamp during the time your problem was occurring (if one exists)
June 27, 2016 84
ADENDUM
SAMPLE KML FILE
<?xml version="1.0" encoding="UTF-8"?>
<kml xmlns="http://www.opengis.net/kml/2.2">
<Document>
<name>Mission Plan</name>
<description>Mission Plan generated from a log file with MapsMadeEasy.com. All altitudes are relative to
ground level at the take off spot defined in the Maps Made Easy Flight Planner and Google Elevation Service. Be
careful in areas where the ground level might have changed. </description>
<Style id="yellowLineGreenPoly">
<LineStyle>
<color>7f0099ff</color>
<width>4</width>
</LineStyle>
<PolyStyle>
<color>7f00ff00</color>
</PolyStyle>
</Style>
<Placemark>
<name>Flight Path</name>
<styleUrl>#yellowLineGreenPoly</styleUrl>
<LineString>
<extrude>1</extrude>
<tessellate>1</tessellate>
<altitudeMode>absolute</altitudeMode>
<coordinates>
-94.4857478,39.0487189,-174.50830078125
June 27, 2016 85
-94.4857478,39.0532909,-174.50830078125
-94.4852861,39.0532909,-174.50830078125
-94.4852861,39.0487189,-174.50830078125
-94.4848245,39.0487189,-174.50830078125
-94.4848245,39.0532909,-174.50830078125
-94.4843628,39.0532909,-174.50830078125
-94.4843628,39.0487189,-174.50830078125
-94.4839012,39.0487189,-174.50830078125
-94.4839012,39.0532909,-174.50830078125
-94.4834395,39.0532909,-174.50830078125
-94.4834395,39.0487189,-174.50830078125
-94.4829778,39.0487189,-174.50830078125
-94.4829778,39.0532909,-174.50830078125
-94.4825162,39.0532909,-174.50830078125
-94.4825162,39.0487189,-174.50830078125
-94.4820545,39.0487189,-174.50830078125
-94.4820545,39.0532909,-174.50830078125
-94.4815928,39.0532909,-174.50830078125
-94.4815928,39.0487189,-174.50830078125
-94.4811312,39.0487189,-174.50830078125
-94.4811312,39.0532909,-174.50830078125
-94.4806695,39.0532909,-174.50830078125
-94.4806695,39.0487189,-174.50830078125
-94.4802078,39.0487189,-174.50830078125
-94.4802078,39.0532909,-174.50830078125
-94.4797462,39.0532909,-174.50830078125
-94.4797462,39.0487189,-174.50830078125
June 27, 2016 86
</coordinates>
</LineString>
</Placemark>
</Document>
</kml>
June 27, 2016 87
Das könnte Ihnen auch gefallen
- GPS Praxis Book Garmin Oregon 6xx Series: Praxis and model specific for a quick startVon EverandGPS Praxis Book Garmin Oregon 6xx Series: Praxis and model specific for a quick startNoch keine Bewertungen
- The SAS Programmer's PROC REPORT Handbook: Basic to Advanced Reporting TechniquesVon EverandThe SAS Programmer's PROC REPORT Handbook: Basic to Advanced Reporting TechniquesNoch keine Bewertungen
- Release Notes: NAVIPAC 4.5.5Dokument46 SeitenRelease Notes: NAVIPAC 4.5.5R FadhliNoch keine Bewertungen
- IPECS VUCP Installation Manual - 1.6 - sw6.0 - 1641776955665Dokument62 SeitenIPECS VUCP Installation Manual - 1.6 - sw6.0 - 1641776955665MasterNoch keine Bewertungen
- ALEXA Mini SUP 5.2 - Release NotesDokument18 SeitenALEXA Mini SUP 5.2 - Release NotesAlexandreNoch keine Bewertungen
- Release 6.3.0Dokument40 SeitenRelease 6.3.0Jose Luis DuranNoch keine Bewertungen
- FSUIPC7 For Advanced UsersDokument67 SeitenFSUIPC7 For Advanced UsersAleksander StyrylskiNoch keine Bewertungen
- User GuideDokument263 SeitenUser GuideMartin PichardoNoch keine Bewertungen
- Seisan DocumentDokument379 SeitenSeisan DocumentpachernyangyuenNoch keine Bewertungen
- SeisanDokument366 SeitenSeisanKosygin LeishangthemNoch keine Bewertungen
- 1 CIF Cookbook Version 2Dokument61 Seiten1 CIF Cookbook Version 2rajivbiNoch keine Bewertungen
- DLS Release NotesDokument25 SeitenDLS Release NotesAbHaNoch keine Bewertungen
- Rivatuner Statistics Server V7.3.0Dokument33 SeitenRivatuner Statistics Server V7.3.0Sky GhostNoch keine Bewertungen
- OPM AutoTrackDokument118 SeitenOPM AutoTrackJohnNoch keine Bewertungen
- UserGuide10 PDFDokument494 SeitenUserGuide10 PDFjrodascNoch keine Bewertungen
- Upgr Pe2023Dokument52 SeitenUpgr Pe2023jkrank92scribdNoch keine Bewertungen
- SAGE Profile V6.3.2 User Manual - Volume 4Dokument35 SeitenSAGE Profile V6.3.2 User Manual - Volume 4GodwinNoch keine Bewertungen
- Gogps Free and Constrained Relative Kinematic Positioning With Low Cost ReceiversDokument120 SeitenGogps Free and Constrained Relative Kinematic Positioning With Low Cost ReceiversguruvigneshnzNoch keine Bewertungen
- Full Motion Video 1.4 User Manual PDFDokument74 SeitenFull Motion Video 1.4 User Manual PDFmiftahus siddiqNoch keine Bewertungen
- SPECON Reference ManualDokument67 SeitenSPECON Reference ManualNewuman MonteroNoch keine Bewertungen
- OSASF Users GuideDokument350 SeitenOSASF Users Guidegborja8881331Noch keine Bewertungen
- QswatDokument77 SeitenQswatMiguel AlvarezNoch keine Bewertungen
- Extend SAP S - 4HANA in The Cloud and On Premise With ABAP Based ExtensionsDokument44 SeitenExtend SAP S - 4HANA in The Cloud and On Premise With ABAP Based ExtensionsAhlam Hana100% (1)
- Qswat Manual v14Dokument77 SeitenQswat Manual v14Awang Q AmaikNoch keine Bewertungen
- Ansys Fensap-Ice in Ansys Workbench Users Guide 18.2Dokument64 SeitenAnsys Fensap-Ice in Ansys Workbench Users Guide 18.2Panda HeroNoch keine Bewertungen
- Kannel User Guide PDFDokument170 SeitenKannel User Guide PDFjuceriobNoch keine Bewertungen
- Release Notes - Cyclone 6.0Dokument5 SeitenRelease Notes - Cyclone 6.0ppbarrNoch keine Bewertungen
- 752 PM 1 GBDokument238 Seiten752 PM 1 GBhsynNoch keine Bewertungen
- ARWUsers Guide V3Dokument384 SeitenARWUsers Guide V3nikhilgarg_gjuNoch keine Bewertungen
- SpaceLYnk AR1796 User GuideDokument167 SeitenSpaceLYnk AR1796 User GuideA.L.Noch keine Bewertungen
- Red Hat Enterprise Linux RHEL 6 X Configuration Guide For SAP HANA enDokument44 SeitenRed Hat Enterprise Linux RHEL 6 X Configuration Guide For SAP HANA ensathish_joNoch keine Bewertungen
- SST ManualDokument346 SeitenSST ManualGtoi Gondang-watumalangNoch keine Bewertungen
- Navi Pac 46Dokument54 SeitenNavi Pac 46Nur SofyanNoch keine Bewertungen
- SC Mig Guide v3Dokument36 SeitenSC Mig Guide v3anirbanisonlineNoch keine Bewertungen
- SAP HANA File Loader Guide PDFDokument34 SeitenSAP HANA File Loader Guide PDFsriNoch keine Bewertungen
- PDMS Bulletin116sp2Dokument89 SeitenPDMS Bulletin116sp2Thirunavukkarasu ParthasarathyNoch keine Bewertungen
- SAP HANA Studio Installation Update Guide enDokument22 SeitenSAP HANA Studio Installation Update Guide ennotmelbrooksNoch keine Bewertungen
- Seismic Unix ManualDokument153 SeitenSeismic Unix ManualRodrigo ArantesNoch keine Bewertungen
- Rivatuner Statistics Server V7.3.3Dokument37 SeitenRivatuner Statistics Server V7.3.3Adhit YamaulanaNoch keine Bewertungen
- SAP S4HANA ExtensionsDokument52 SeitenSAP S4HANA ExtensionsVishnu Pankajakshan PanickerNoch keine Bewertungen
- Sap Gui For JavaDokument64 SeitenSap Gui For Javasateesh kumarNoch keine Bewertungen
- PDMS Bulletin116sp3Dokument103 SeitenPDMS Bulletin116sp3IRANIAN 23Noch keine Bewertungen
- MODFLOW 6 Release Notes: Version Mf6.2.2-July 30, 2021Dokument37 SeitenMODFLOW 6 Release Notes: Version Mf6.2.2-July 30, 2021Carolina PenteadoNoch keine Bewertungen
- CommVault SnapProtect Field Guide For HP 3PAR StorageDokument52 SeitenCommVault SnapProtect Field Guide For HP 3PAR Storagew3bl33tNoch keine Bewertungen
- Hvac Using Pdms Vol1Dokument100 SeitenHvac Using Pdms Vol1Newuman MonteroNoch keine Bewertungen
- FSUIPC7 For Advanced UsersDokument54 SeitenFSUIPC7 For Advanced UsersPertti IsotalusNoch keine Bewertungen
- SOGo Installation GuideDokument83 SeitenSOGo Installation GuideINSFP BATNA 2Noch keine Bewertungen
- Cih Swcd-Fred TC306Dokument88 SeitenCih Swcd-Fred TC306Idenilson AlvesNoch keine Bewertungen
- Hi-RTK Road Operation Manual PDFDokument134 SeitenHi-RTK Road Operation Manual PDFOke Joko HaniloNoch keine Bewertungen
- GPS Praxis Book Garmin GPSMAP64 Series: The practical way - For bikers, hikers & alpinistsVon EverandGPS Praxis Book Garmin GPSMAP64 Series: The practical way - For bikers, hikers & alpinistsNoch keine Bewertungen
- Hands-on Azure Pipelines: Understanding Continuous Integration and Deployment in Azure DevOpsVon EverandHands-on Azure Pipelines: Understanding Continuous Integration and Deployment in Azure DevOpsNoch keine Bewertungen
- Carpenter's Complete Guide to the SAS Macro Language, Third EditionVon EverandCarpenter's Complete Guide to the SAS Macro Language, Third EditionNoch keine Bewertungen
- PROC FCMP User-Defined Functions: An Introduction to the SAS Function CompilerVon EverandPROC FCMP User-Defined Functions: An Introduction to the SAS Function CompilerNoch keine Bewertungen
- Mastering Camtasia: Mastering Software Series, #5Von EverandMastering Camtasia: Mastering Software Series, #5Bewertung: 1 von 5 Sternen1/5 (1)
- Embedded DSP Processor Design: Application Specific Instruction Set ProcessorsVon EverandEmbedded DSP Processor Design: Application Specific Instruction Set ProcessorsNoch keine Bewertungen
- CAN and FPGA Communication Engineering: Implementation of a CAN Bus based Measurement System on an FPGA Development KitVon EverandCAN and FPGA Communication Engineering: Implementation of a CAN Bus based Measurement System on an FPGA Development KitNoch keine Bewertungen
- 2016 Closing The Gap ReportDokument64 Seiten2016 Closing The Gap ReportAllan ClarkeNoch keine Bewertungen
- Patrick Meyer Reliability Understanding Statistics 2010Dokument160 SeitenPatrick Meyer Reliability Understanding Statistics 2010jcgueinj100% (1)
- Aleutia Solar Container ClassroomDokument67 SeitenAleutia Solar Container ClassroomaleutiaNoch keine Bewertungen
- Progressive Muscle RelaxationDokument4 SeitenProgressive Muscle RelaxationEstéphany Rodrigues ZanonatoNoch keine Bewertungen
- SOL LogicDokument21 SeitenSOL LogicJa RiveraNoch keine Bewertungen
- Eloy-Stock English Full PDFDokument0 SeitenEloy-Stock English Full PDFR.s. WartsNoch keine Bewertungen
- Man and Historical ActionDokument4 SeitenMan and Historical Actionmama.sb415Noch keine Bewertungen
- Clockwork Dragon's Expanded ArmoryDokument13 SeitenClockwork Dragon's Expanded Armoryabel chabanNoch keine Bewertungen
- Umwd 06516 XD PDFDokument3 SeitenUmwd 06516 XD PDFceca89Noch keine Bewertungen
- ყვავილები ელჯერნონისთვისDokument348 Seitenყვავილები ელჯერნონისთვისNia NorakidzeNoch keine Bewertungen
- Meno's Paradox of Inquiry and Socrates' Theory of RecollectionDokument10 SeitenMeno's Paradox of Inquiry and Socrates' Theory of RecollectionPhilip DarbyNoch keine Bewertungen
- Quarter 1 - Module 1Dokument31 SeitenQuarter 1 - Module 1Roger Santos Peña75% (4)
- Recitation Math 001 - Term 221 (26166)Dokument36 SeitenRecitation Math 001 - Term 221 (26166)Ma NaNoch keine Bewertungen
- Final Project Strategic ManagementDokument2 SeitenFinal Project Strategic ManagementMahrukh RasheedNoch keine Bewertungen
- SweetenersDokument23 SeitenSweetenersNur AfifahNoch keine Bewertungen
- Activity On Noli Me TangereDokument5 SeitenActivity On Noli Me TangereKKKNoch keine Bewertungen
- Julia Dito ResumeDokument3 SeitenJulia Dito Resumeapi-253713289Noch keine Bewertungen
- RFID Seminar AbstractDokument2 SeitenRFID Seminar Abstractanushabhagawath80% (5)
- 2011-2012 - Medical - DirectoryDokument112 Seiten2011-2012 - Medical - DirectoryЈелена КошевићNoch keine Bewertungen
- Synthesis, Analysis and Simulation of A Four-Bar Mechanism Using Matlab ProgrammingDokument12 SeitenSynthesis, Analysis and Simulation of A Four-Bar Mechanism Using Matlab ProgrammingPedroAugustoNoch keine Bewertungen
- Injections Quiz 2Dokument6 SeitenInjections Quiz 2Allysa MacalinoNoch keine Bewertungen
- 50114a Isolemfi 50114a MonoDokument2 Seiten50114a Isolemfi 50114a MonoUsama AwadNoch keine Bewertungen
- UltimateBeginnerHandbookPigeonRacing PDFDokument21 SeitenUltimateBeginnerHandbookPigeonRacing PDFMartinPalmNoch keine Bewertungen
- 6GK74435DX040XE0 Datasheet enDokument3 Seiten6GK74435DX040XE0 Datasheet enLuis CortezNoch keine Bewertungen
- QuexBook TutorialDokument14 SeitenQuexBook TutorialJeffrey FarillasNoch keine Bewertungen
- Jakub - BaZi CalculatorDokument3 SeitenJakub - BaZi Calculatorpedro restinxNoch keine Bewertungen
- ISO 27001 Introduction Course (05 IT01)Dokument56 SeitenISO 27001 Introduction Course (05 IT01)Sheik MohaideenNoch keine Bewertungen
- Catedral de SevillaDokument28 SeitenCatedral de SevillaAnonymous LkgNmKeNoch keine Bewertungen
- Chapter 13 (Automatic Transmission)Dokument26 SeitenChapter 13 (Automatic Transmission)ZIBA KHADIBINoch keine Bewertungen
- Lieh TzuDokument203 SeitenLieh TzuBrent Cullen100% (2)