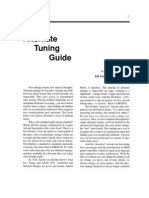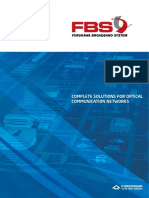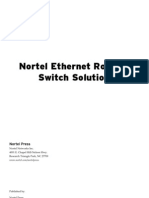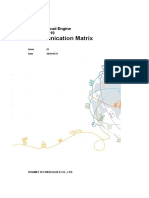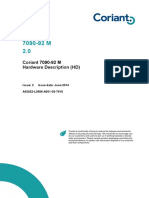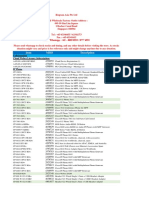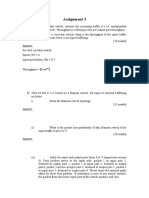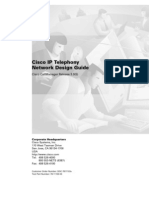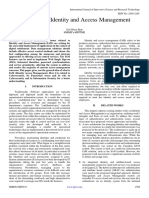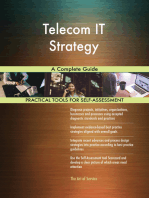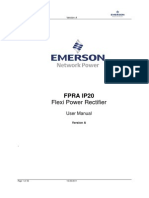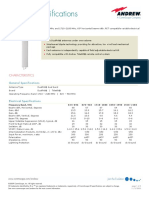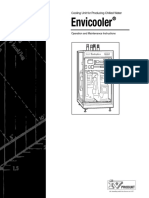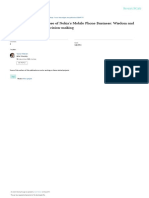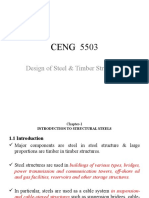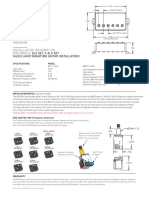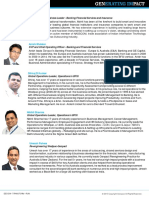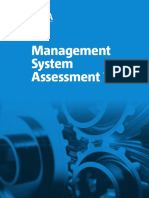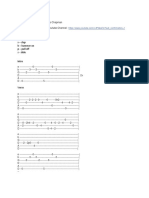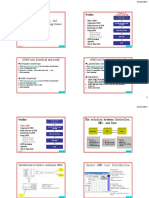Beruflich Dokumente
Kultur Dokumente
ECC800 Data Center Controller V100R001C41 User Manual
Hochgeladen von
nkrcla2Copyright
Verfügbare Formate
Dieses Dokument teilen
Dokument teilen oder einbetten
Stufen Sie dieses Dokument als nützlich ein?
Sind diese Inhalte unangemessen?
Dieses Dokument meldenCopyright:
Verfügbare Formate
ECC800 Data Center Controller V100R001C41 User Manual
Hochgeladen von
nkrcla2Copyright:
Verfügbare Formate
ECC800 Data Center Controller
V100R001C41
User Manual
Issue 05
Date 2019-06-10
HUAWEI TECHNOLOGIES CO., LTD.
Copyright © Huawei Technologies Co., Ltd. 2019. All rights reserved.
No part of this document may be reproduced or transmitted in any form or by any means without prio r
written consent of Huawei Technologies Co., Ltd.
Trademarks and Permissions
and other Huawei trademarks are trademarks of Huawei Technologies Co., Ltd.
All other trademarks and trade names mentioned in this document are the property of their respective
holders.
Notice
The purchased products, services and features are stipulated by the contract made between Huawei and
the customer. All or part of the products, services and features described in this document may not be
within the purchase scope or the usage scope. Unless otherwise specified in the contract, all statements,
information, and recommendations in this document are provided "AS IS" without warranties, guarantees or
representations of any kind, either express or implied.
The information in this document is subject to change without notice. Every effort has been made in the
preparation of this document to ensure accuracy of the contents, but all statements, information, and
recommendations in this document do not constitute a warranty of any kind, express or implied.
Huawei Technologies Co., Ltd.
Address: Huawei Industrial Base
Bantian, Longgang
Shenzhen 518129
People's Republic of China
Website: http://e.huawei.com
Issue 05 (2019-06-10) Copyright © Huawei Technologies Co., Ltd. i
ECC800 Data Center Controller
User Manual About This Document
About This Document
Purpose
This document describes the ECC800 data center controller (ECC800 for short) in terms of
features, devices, user interfaces (UIs), and power-on commissioning, as well as frequently
asked questions (FAQ) and troubleshooting measures.
This document describes all the functions of the ECC800. Certain functions are implemented
by hardware such as the UPS and PDU, and may be unavailable if the hardware is not
connected to the ECC800.
The figures provided in this document are for reference only.
The software version is ECC800 V100R001C41.
Intended Audience
This document is intended for:
Sales engineers
Technical support engineers
Maintenance engineers
Symbol Conventions
The symbols that may be found in this document are defined as follows.
Symbol Description
Indicates an imminently hazardous situation which, if not avoided, will
result in serious injury or death.
Indicates a potentially hazardous situation which, if not avoided, could
result in serious injury or death.
Indicates a potentially hazardous situation which, if not avoided, may
result in minor or moderate injury.
Indicates a potentially hazardous situation which, if not avoided, could
result in equipment damage, data loss, performance deterioration, or
unanticipated results.
Issue 05 (2019-06-10) Copyright © Huawei Technologies Co., Ltd. ii
ECC800 Data Center Controller
User Manual About This Document
Symbol Description
NOTICE is used to address practices not related to personal injury.
Calls attention to important information, best practices and tips.
NOTE is used to address information not related to personal injury,
equipment damage, and environment deterioration.
Change History
Changes between document issues are cumulative. The latest document issue contains all
updates made in previous issues.
Issue 05 (2019-06-10)
Optimized the Device Description section.
Issue 04 (2019-02-28)
Added information about USB ports.
Updated some MDU screenshots.
Updated the air conditioner name to smart cooling product.
Issue 03 (2018-04-21)
Updated the maximum numbers of NetCol5000-A025 and NetCol5000-A011 units that can be
connected in Devices Connected to the ECC800.
Issue 02 (2018-01-08)
Updated certain UI fields.
Updated the context in 9.1.13 How Can I Synchronize Device Parameters?.
Issue 01 (2017-10-31)
This issue is the first official release.
Issue 05 (2019-06-10) Copyright © Huawei Technologies Co., Ltd. iii
ECC800 Data Center Controller
User Manual Contents
Contents
About This Document ............................................................................................................ ii
1 Safety Precautions ................................................................................................................. 1
2 Overview ................................................................................................................................ 3
2.1 Positioning ............................................................................................................................................................................. 3
2.2 Features.................................................................................................................................................................................. 3
3 Device Description ................................................................................................................ 5
3.1 ECC800 ................................................................................................................................................................................. 5
3.2 Southbound Device Introduction ....................................................................................................................................... 15
3.2.1 Rack Environment Unit ................................................................................................................................................... 15
3.2.2 Smart ETH Gateway........................................................................................................................................................ 16
3.2.3 General Input Unit ........................................................................................................................................................... 18
3.2.4 Power Distribution Unit .................................................................................................................................................. 20
3.2.5 Access Control System .................................................................................................................................................... 22
3.2.5.1 Aisle or Room Access Control System ....................................................................................................................... 22
3.2.5.1.1 Access Actuator ......................................................................................................................................................... 23
3.2.5.1.2 Fingerprint and Card Reader with a Keypad ........................................................................................................... 27
3.2.5.1.3 Fingerprint and Card Reader..................................................................................................................................... 29
3.2.5.1.4 Card Reader with a Keypad ...................................................................................................................................... 30
3.2.5.1.5 Magnetic Lock ........................................................................................................................................................... 31
3.2.5.2 Cabinet Access Control System ................................................................................................................................... 32
3.2.6 AC Actuator...................................................................................................................................................................... 34
3.2.7 Skylight Actuator ............................................................................................................................................................. 36
3.2.8 Multi-Functional Sensor .................................................................................................................................................. 39
3.2.9 Smoke Detector................................................................................................................................................................ 41
3.2.10 Temperature Sensor ....................................................................................................................................................... 42
3.2.11 Alarm Beacon................................................................................................................................................................. 42
3.2.12 Water Sensor .................................................................................................................................................................. 43
3.2.12.1 WLDS600 Water Sensor ............................................................................................................................................ 43
3.2.12.2 WLDS900 Water Sensor ............................................................................................................................................ 44
3.2.12.3 Electrode Water Sensor .............................................................................................................................................. 45
3.2.13 WiFi Converter .............................................................................................................................................................. 46
3.2.14 WiFi Module .................................................................................................................................................................. 48
Issue 05 (2019-06-10) Copyright © Huawei Technologies Co., Ltd. iv
ECC800 Data Center Controller
User Manual Contents
3.2.15 ETH Converter............................................................................................................................................................... 49
3.2.16 Pad .................................................................................................................................................................................. 51
3.2.17 T/H Sensor ..................................................................................................................................................................... 53
3.2.17.1 T/H sensor (BOM number:33010346) ...................................................................................................................... 53
3.2.17.2 T/H Sensor (BOM number:02310NBS).................................................................................................................... 54
3.2.18 Intelligent Battery Monitoring System ......................................................................................................................... 55
3.2.18.1 CIM ............................................................................................................................................................................. 56
3.2.18.2 BIM ............................................................................................................................................................................. 66
4 UI Description ..................................................................................................................... 68
4.1 WebUI Introduction ............................................................................................................................................................ 68
4.1.1 Preparations and WebUI Login ....................................................................................................................................... 68
4.1.2 WebUI Description .......................................................................................................................................................... 71
4.2 APP Introduction ................................................................................................................................................................. 75
4.2.1 Mobile Phone App ........................................................................................................................................................... 75
4.2.2 Pad App ............................................................................................................................................................................ 76
5 Power-On Commissioning ................................................................................................. 78
5.1 Setting the Date and Time .................................................................................................................................................. 78
5.2 Checking the System Type and Setting the Smart Module Name ................................................................................... 78
5.3 Setting and Adding Devices ............................................................................................................................................... 79
5.3.1 Setting Integrated UPS Parameters................................................................................................................................. 79
5.3.2 How to Set and Add a UPS2000-G?............................................................................................................................... 80
5.3.3 How to Set and Add a UPS5000-E? ............................................................................................................................... 82
5.3.4 How Do I Set and Add a SUNRISE SCU-20K?............................................................................................................ 83
5.3.5 Setting NetCol5000-C030 Parameters (over Modbus TCP) ......................................................................................... 84
5.3.6 How Do I Set and Add a NetCol5000-C030 (over Modbus RTU)? ............................................................................. 85
5.3.7 How to set NetCol5000-A025 Parameters? ................................................................................................................... 87
5.3.8 How Do I Set NetCol5000-A042 Parameters? .............................................................................................................. 87
5.3.9 Setting and Adding a NetCol5000-A035 (over Modbus RTU) .................................................................................... 88
5.3.10 Setting and Adding a PDU8000 or integrated PDU (over Modbus-TCP) ................................................................. 89
5.3.11 How to Set and Add a PDU8000 (over Modbus RTU)? ............................................................................................. 90
5.3.12 How to Set and Add a PDU2000? ................................................................................................................................ 91
5.3.13 Commissioning the Smart Busway .............................................................................................................................. 94
5.3.14 How to Set and Add an ATS?........................................................................................................................................ 96
5.3.15 How to Set and Add a PMAC625 AC Meter? ............................................................................................................. 97
5.3.16 How to Set and Add a PMAC615 AC Meter? ............................................................................................................. 99
5.3.17 How to Set and Add a PDC DC Meter? .....................................................................................................................100
5.3.18 Setting and Adding an Independent Deployment AI_DI Unit ..................................................................................101
5.3.19 Adding a IP Device ......................................................................................................................................................103
5.4 Commissioning the AC Actuator (Wireless Networking) ..............................................................................................104
5.5 Commissioning Sensors ...................................................................................................................................................105
5.5.1 Commissioning a Multi-functional Sensor ..................................................................................................................105
Issue 05 (2019-06-10) Copyright © Huawei Technologies Co., Ltd. v
ECC800 Data Center Controller
User Manual Contents
5.5.2 Commissioning a Smoke Sensor ..................................................................................................................................107
5.5.2.1 Commissioning a Smoke Sensor (connected to the AI/DI port on the ECC800) ...................................................107
5.5.2.2 Commissioning a Smoke Sensor (Connected to the AI/DI port on the skylight actuator) ....................................108
5.5.3 Commissioning a Water Sensor ....................................................................................................................................109
5.5.3.1 Commissioning a WLDS900 Water Sensor ..............................................................................................................109
5.5.3.2 Commissioning a WLDS600 water sensor ............................................................................................................... 110
5.5.3.3 Commissioning a Electrode water sensor ................................................................................................................. 111
5.5.4 Commissioning a Door Status Sensor .......................................................................................................................... 112
5.5.4.1 Commissioning a Door Status Sensor (Connected to the AI/DI port on the independent deployment AI_DI unit)
..................................................................................................................................................................................................112
5.5.4.2 Commissioning a Door Status Sensor (Connected to the AI/DI port on the rack environment unit) ................... 113
5.5.5 Commissioning a Temperature Sensor ......................................................................................................................... 114
5.5.5.1 Commissioning a Temperature Sensor (Connected to the AI/DI port on the ECC800) ........................................ 114
5.5.5.2 Commissioning a Temperature Sensor (Connected to the NTC port on the rack environment unit) ................... 114
5.5.6 Commissioning a T/H Sensor ....................................................................................................................................... 115
5.5.6.1 Commissioning a T/H Sensor (BOM number:33010346) ....................................................................................... 115
5.5.6.2 Commissioning a T/H Sensor (BOM number:02310NBS) ..................................................................................... 116
5.5.7 Commissioning an Access Control Device and a Cabinet Electronic Lock .............................................................. 118
5.5.8 Commissioning the Exit Button, Emergency Button, and Magnetic Lock ................................................................122
5.5.9 Commissioning an Emergency Door Release Button .................................................................................................123
5.6 Commissioning CIMs and BIMs .....................................................................................................................................124
5.7 Commissioning the Cameras and VCN500 (Smart ETH Gateway Networking Scenario) .........................................125
5.7.1 Configuring the VCN500 ..............................................................................................................................................126
5.7.2 Commissioning IPC6325 Cameras ...............................................................................................................................128
5.7.3 Adding a Camera on the VCN ......................................................................................................................................133
5.7.4 Commissioning IPC6325 Camera (SD Card Configured) ..........................................................................................134
5.8 Commissioning Cameras and a VCN (LAN Switch Networking Scenario) ................................................................137
5.8.1 Configuring the VCN500 ..............................................................................................................................................137
5.8.2 Commissioning IPC6325 Cameras ...............................................................................................................................139
5.8.3 Adding a Camera on the VCN500 ................................................................................................................................141
5.8.4 Commissioning IPC6325 Camera (SD Card Configured) ..........................................................................................142
5.9 Creating a Smart Module Plan View ...............................................................................................................................146
5.10 Commissioning Alarm Notification...............................................................................................................................148
6 Feature Description ........................................................................................................... 152
6.1 Linking Alarms with an Alarm Beacon ...........................................................................................................................152
6.1.1 Linking the Smoke Alarm with the Alarm Beacon......................................................................................................152
6.1.2 Linking the AI/DI Alarm with the Alarm Beacon .......................................................................................................153
6.2 (Optional) Setting Device Performance Parameters .......................................................................................................153
6.3 Setting ECC800 Cascading ..............................................................................................................................................154
6.4 (Optional) iCooling Function ...........................................................................................................................................155
6.5 PUE Configuration Management.....................................................................................................................................157
6.5.1 Configuring PUE Standard Mode.................................................................................................................................158
Issue 05 (2019-06-10) Copyright © Huawei Technologies Co., Ltd. vi
ECC800 Data Center Controller
User Manual Contents
6.5.2 Configuring PUE User-defined Mode ..........................................................................................................................160
7 Remote Management ........................................................................................................ 162
7.1 NetEco Management ........................................................................................................................................................162
7.1.1 Connecting the Communications Cable .......................................................................................................................162
7.1.2 Setting NetEco Parameters............................................................................................................................................162
7.1.3 Creating an ECC800 on the NetEco .............................................................................................................................163
7.1.4 Setting the Transparent Transmission Function ...........................................................................................................164
7.2 Third-party NMS Management (over SNMP) ................................................................................................................167
7.2.1 Connecting the Communications Cable .......................................................................................................................167
7.2.2 Setting SNMP Management Parameters ......................................................................................................................168
8 Maintenance ....................................................................................................................... 170
8.1 Routine Maintenance ........................................................................................................................................................170
8.2 Common Faults and Troubleshooting..............................................................................................................................171
8.3 Component Replacement .................................................................................................................................................173
8.3.1 Replacing an ECC800 Main Control Module..............................................................................................................173
8.3.2 Replacing a PSU ............................................................................................................................................................175
8.3.3 Replacing ECC800 Antennas........................................................................................................................................176
8.3.4 Replacing a SIM Card and Micro SD Card .................................................................................................................177
9 FAQ ..................................................................................................................................... 179
9.1 WebUI Operations ............................................................................................................................................................179
9.1.1 How Can I View Version Information? ........................................................................................................................179
9.1.2 How to Manage WebUI Users? ....................................................................................................................................179
9.1.3 How to Restore Factory Settings? ................................................................................................................................180
9.1.4 How to Install a Network Security Certificate? ...........................................................................................................181
9.1.5 How Can I Install a Device Access Certificate? ..........................................................................................................182
9.1.6 How Can I Change the ECC800 IP Address on the WebUI? ......................................................................................183
9.1.7 How Should I Configure Alarm Parameters? ..............................................................................................................183
9.1.8 How Can I View Real-Time Monitoring Data, Active Alarms, Historical Alarms, Access Event, and Operation
Logs? ........................................................................................................................................................................................184
9.1.9 How Can I View Performance Data? ...........................................................................................................................184
9.1.10 How Can I Export Historical Data and Device Data? ...............................................................................................185
9.1.11 How Can I Export or Import a Configuration File? ..................................................................................................185
9.1.12 How Can I Export Fault Information? .......................................................................................................................186
9.1.13 How Can I Synchronize Device Parameters? ............................................................................................................187
9.1.14 How to Associate an Alarm with a DO Output? ........................................................................................................187
9.1.15 How to Associate an Alarm Severity with a DO Output? .........................................................................................188
9.1.16 How Can I Handle DO Association Failure? .............................................................................................................189
9.1.17 What Do I Do If the ECC800 WebUI Display Language Changes from Chinese to English During Use? ..........189
9.1.18 How Can I Rectify Camera Access Restriction? .......................................................................................................189
9.1.19 How Should I Add the Devices Accessed Through a Smart ETH Gateway over Modbus-TCP to the ECC800
WebUI? ....................................................................................................................................................................................190
Issue 05 (2019-06-10) Copyright © Huawei Technologies Co., Ltd. vii
ECC800 Data Center Controller
User Manual Contents
9.1.20 How Should I Add the Devices Accessed Through a Smart ETH Gateway over Modbus-MAC to the ECC800
WebUI? ....................................................................................................................................................................................191
9.1.21 How Should I Add Devices Accessed Through the ETH Converter to the ECC800 WebUI? ...............................193
9.1.22 How Should I Add Devices Accessed Through the ECC800 COM Port to the ECC800 WebUI ..........................194
9.1.23 How Should I Add Devices Accessed Through the ECC800 AI/DI Port to the ECC800 WebUI ..........................196
9.1.24 How Should I Open Doors Remotely over the ECC800 WebUI ..............................................................................197
9.1.25 How Should I Turn On or Off Aisle Lights in the Smart Module over the ECC800 WebUI? ...............................198
9.1.26 How Should I Opening Skylights Remotely over the ECC800 WebUI? .................................................................199
9.1.27 How Should I Turn On or Off Smart Cooling Products over the ECC800 WebUI? ...............................................200
9.1.28 How Should I Open the Cabinet Electronic Lock over the ECC800 WebUI ..........................................................201
9.1.29 How Should I Modify Device Names over the ECC800 WebUI .............................................................................202
9.2 APP Operations .................................................................................................................................................................203
9.2.1 How to Connect to a WiFi Network .............................................................................................................................203
9.2.2 How to Prepare and Login App ....................................................................................................................................204
9.2.3 How to View Real-time Data? ......................................................................................................................................206
9.2.4 How Can I Export and Import Data?............................................................................................................................207
9.2.5 How Can I Synchronize Device Parameters? ..............................................................................................................207
9.2.6 How Can I Handle App Login Failure?........................................................................................................................208
10 PLC Introduction ............................................................................................................. 209
Issue 05 (2019-06-10) Copyright © Huawei Technologies Co., Ltd. viii
ECC800 Data Center Controller
User Manual 1 Safety Precautions
1 Safety Precautions
General Safety
Ensure that the product is used in environments that meet its design specifications to
avoid causing malfunctions or damaging components and voiding the warranty.
Personnel who plan to install or maintain Huawei equipment must receive a thorough
training, understand all necessary safety precautions, and be able to correctly perform all
operations.
Comply with local laws and regulations. The safety instructions in this manual are only
supplements to local laws and regulations.
Do not operate the product or handle cables during thunderstorms.
Before using the product, remove any conductors such as jewelry or watches.
Use insulated tools for all operations that involve electrical connections.
Follow specified procedures during installation and maintenance.
Before handling a conductor surface or terminal, measure the contact point voltage with
a multimeter, and ensure that the contact point has no voltage or the voltage is within the
allowed range.
Performing maintenance or locating faults may interrupt power to the loads if batteries
are not connected or the battery reserve is insufficient.
Before laying out power cables which have been stored in a temperature lower than 0°C,
move the power cables to an environment with room temperature and store them in the
environment for at least 24 hours.
Perform routine maintenance; replace faulty components at the earliest.
Electrical Safety
Grounding requirements
− When installing a device, install the ground cable first. When uninstalling a device,
remove the ground cable at the very end.
− Before operating a device, ensure that the device is properly grounded.
AC and DC power
Issue 05 (2019-06-10) Copyright © Huawei Technologies Co., Ltd. 1
ECC800 Data Center Controller
User Manual 1 Safety Precautions
The power system is powered by high-voltage power sources. Direct or indirect contact
(through damp objects) with high-voltage power sources may result in serious injury or
death.
Non-standard and improper operations may result in fire and electric shocks.
Before making electrical connections, turn off the protection switch on the upstream
device to cut the power supply.
Before connecting the AC power supply, ensure that electrical connections are complete.
Before connecting cables to loads or battery cables, check cable and terminal polarities
to avoid reverse connections.
Electrostatic discharge (ESD)
− To prevent electrostatic-sensitive components from being damaged by static from
human bodies, wear a grounded electrostatic discharge (ESD) wrist strap or ESD
gloves when touching circuit boards.
− When holding a board, hold its edge without touching any components, especially
chips.
− Package boards with ESD packaging materials before storing or transporting them.
Cable Layout
Cables must be routed so that a sufficient distance exists between the cables and the DC
busbar, shunt, and fuse. This prevents damage to the insulation layer of the cables.
Signal cables must be bound separately from strong-current cables and high-voltage
cables.
Cables prepared by the customer must have the fire resistance capability.
Mechanical Safety
Drilling holes
Do not drill holes into a cabinet without permission. Non-standard drilling may affect the
electromagnetic shielding of the cabinet and damage interior cables. Metal shavings from
drilling may short-circuit circuit boards if they enter the cabinet.
Before drilling holes into a cabinet, remove interior cables.
Wear goggles and protective gloves when drilling holes.
After drilling, clean up metal shavings immediately.
Moving heavy objects
− Be cautious to avoid injury when moving heavy objects.
− Wear protective gloves when moving sharp objects.
Issue 05 (2019-06-10) Copyright © Huawei Technologies Co., Ltd. 2
ECC800 Data Center Controller
User Manual 2 Overview
2 Overview
2.1 Positioning
The ECC800 is the core component for the smart module local management. It is intelligent,
flexible in connection, easy to maintain, and reliable. It adopts the PoE bus for expansion, and
allows all intelligent monitoring devices to be flexibly laid out so that it can manage the
devices in the smart module.
2.2 Features
Efficient
− Supports access of wireless devices and provides backup routes, reducing cable
layout workload and enhancing reliability.
− Supports access right management in terms of the access card, password, and
fingerprint.
− Supports alarm notification by SMS and email, enabling remote maintenance.
− Supports cabinet-level magnetic locks, door status sensor, and temperature
monitoring, providing high security.
− Supports power supply and communication over the power over Ethernet (PoE) bus,
providing rich bandwidth resources and high communication efficiency.
− Supports remote upgrade, fault information export, and configuration parameter
synchronization.
− Supports the access of room-level access control devices and cameras for a single
smart module.
− Cascades a maximum of three ECC800s; displays the active alarms and power
usage effectiveness (PUE) data of cascaded ECC800s on the WebUI of one
ECC800.
− Collects smart module PUE statistics and displays the statistics on a dashboard and
in curves. Users can query the power consumption of the smart module in real time.
− Supports intelligent iCooling management which allows changes in the cabinet
temperature and power consumption to cause intelligent adjustment and control for
the smart cooling product, thereby achieving energy conservation and emission
reduction.
Issue 05 (2019-06-10) Copyright © Huawei Technologies Co., Ltd. 3
ECC800 Data Center Controller
User Manual 2 Overview
− Supports the function of transparent transmission over the RS485 port, so that
southbound components can communicate with the NetEco after accessing the
ECC800.
− Allows you to modify device performance parameters and query historical
performance data.
Simple
− Supports local WiFi hotspots. After you install the WiFi module at the USB port on
the ECC, you can connect to the ECC using the app on the mobile phone or tablet
computer to view the basic information about the smart module, such as layout,
resources, energy efficiency, environment, and alarms. This increases usability.
− Supports query of device information in real time using the pad app or mobile
phone app, facilitating operation and maintenance.
− Supports connection of monitoring devices to the PoE bus in plug-and-play mode
for auto-discovery and auto-registration requiring no configuration. This feature
enables fast delivery and higher maintainability.
Reliable
− Supports intelligent linkage management which allows customization of linkage
logic, achieving intelligent operation and maintenance.
− Supports dual power inputs, providing high reliability.
− Supports intelligent battery monitoring management, which allows monitoring of
individual cell voltage and internal resistance for discovery of failed cells.
− Supports a PoE ring network, reducing networking fault points and providing high
reliability.
− Supports interworking with the NetEco, supports the SNMP protocol, allowing
centralized management in various scenarios.
Issue 05 (2019-06-10) Copyright © Huawei Technologies Co., Ltd. 4
ECC800 Data Center Controller
User Manual 3 Device Description
3 Device Description
3.1 ECC800
The ECC800 consists of power supply units (PSUs) and an ECC800 main control module and
monitors the equipment and environment in the smart module.
Figure 3-1 ECC800 (front view)
(1) PSU 1 (1) PSU 2 (3) Status indicator
(4) 3G/4G antenna port (5) FE ports (6) AI/DI_1–6 sensor
Manufacturer: Guangdong (WAN_1–WAN_2 and input port
Shenglu Telecommunication Tech. LAN_1–LAN_2)
Co., Ltd.
Model: SL10802U
(7) RF_Z antenna port (8) SW button (9) DO_1–2 dry
Manufacturer: Guangdong contact output
Shenglu Telecommunication Tech.
Co., Ltd.
Model: SL15334H
(10) RS485 port 12V (COM1–4) (11) Default button (12) USB port
(13) ECC800 main control module
Issue 05 (2019-06-10) Copyright © Huawei Technologies Co., Ltd. 5
ECC800 Data Center Controller
User Manual 3 Device Description
Figure 3-2 ECC800 (rear view)
(1) 53.5V DC_OUT1 (2) 53.5V DC_OUT2 (3) AC_INPUT1
(4) AC_INPUT2
Figure 3-3 ECC800 main control module (side view)
(1) SIM card slot (2) Micro-SD card slot
ECC800 Specifications
Table 3-1 ECC800 environmental specifications
Item Specifications
Working temperature –20°C to +50°C
Storage temperature –40°C to +70°C
Relative humidity 5%–95% RH (non-condensing)
Altitude 0–4000 m (When the altitude is between 3000 m and 4000 m,
the temperature decreases by 1°C for each additional 200 m.)
Issue 05 (2019-06-10) Copyright © Huawei Technologies Co., Ltd. 6
ECC800 Data Center Controller
User Manual 3 Device Description
Table 3-2 ECC800 structural specifications
Item Specifications
Dimensions (L x W x H) 442 mm x 330 mm x 43.6 mm
Color Black
Installation Can be installed in a 1 U space in a standard
19-inch cabinet
Environmental protection RoHS5
Table 3-3 ECC800 technical specifications
Item Specifications
Power input Supports two AC inputs
Rated voltage: 200–240 V AC/100–120 V AC
Rated frequency: 50 Hz/60 Hz
Power output Output voltage: 42–58 V DC (rated voltage: 53.5 V DC)
Output power of two power module supplies: 2000 W (176–300
V AC); 940 W (linear derating at 85–175 V AC)
Output power of a single power module supply: 1000 W
(176–300 V AC); 470 W (linear derating at 85–175 V AC)
FE port expansion Supports two WAN ports, two LAN ports, and 10/100M
communications rate
RS485 serial port Supports four RS485 ports with the default communications rate
expansion of 9600 bit/s.
Each port provides 12 V DC power with the rated current of 450
mA.
AI/DI expansion Supports six AI/DI ports to connect to smoke sensors, water
(RJ45) sensors, and temperature sensors.
Each port provides 12 V DC power with the rated current of 85
mA.
DO expansion Two DO ports. Each port supports passive and active DO.
(RJ45) Supports passive (dry contact) DO ports with contact point
capacity of 20 W, maximum withstand voltage of 60 V DC, and
rated current of 500 mA.
Supports active DO ports with the output voltage of 12 V DC
and output current of 450 mA.
Wireless Supports wireless communication that complies with
communication IEEE802.15.4.
3G (optional) Supports 3G (WCDMA) communication and is compatible with 2G
Issue 05 (2019-06-10) Copyright © Huawei Technologies Co., Ltd. 7
ECC800 Data Center Controller
User Manual 3 Device Description
Item Specifications
(GSM) communication. A standard SIM card slot is provided.
NOTE
The prerequisite for using a SIM card is that the site has signal coverage.
USB After installing the WiFi module, connect the WiFi module to
the ECC using the app on the mobile phone or tablet computer
to view the basic information about the smart module, such as
layout, resources, energy efficiency, environment, and alarms.
Insert a USB flash drive to export historical data, device data,
fault information, and configuration files, and import or export
the device configuration data and historical data.
Button SW: wireless network pairing button
Default: restores the default IP address
Table 3-4 ECC800 RF parameters
Model Name Specifications
ECC800 RF_Z Operation Frequency 2405 MHz–2480 MHz
RF_Z EIRP (max.) 5 dBm
3G/4G Operation WCDMA BAND: 850 MHz–2100
Frequency MHz
GSM: 850 MHz–1900 MHz
3G/4G EIRP (max.) 36 dBm
Software version V100
Indicators
Table 3-5 Indicators on the ECC800 main control module
Indica Color Name Status Description
tor
RUN Green Running status Steady on The power supply is normal, the
indicator program is being loaded, or WiFi
WPS is pairing.
Off The power supply is abnormal.
Blinking at The software runs properly (the
long indicator blinks at 0.5 Hz, on for
intervals 1s and then off for 1s) or the
ECC800 registers with the
NetEco successfully.
Issue 05 (2019-06-10) Copyright © Huawei Technologies Co., Ltd. 8
ECC800 Data Center Controller
User Manual 3 Device Description
Indica Color Name Status Description
tor
Blinking at The ECC800 does not register
short with the NetEco (the indicator
intervals blinks at 4 Hz, on for 0.125s and
then off for 0.125s).
ALM Red Alarm indicator Steady on A system failure alarm is
generated.
Off The system is normal.
3G Green 3G status Steady on The 3G module is powered on.
indicator
Off The 3G module stops running, or
no 3G module is configured.
Blinking at The 3G module succeeds in
long dial-up (the indicator blinks at
intervals 0.5 Hz, on for 1s and then off for
1s).
Blinking at The 3G module registers with the
short operator network successfully
intervals (the indicator blinks at 4 Hz, on
for 0.125s and then off for
0.125s).
RF_Z Green Communication Steady on No network parameters exist, or
status indicator a network is to be created.
Blinking at A network is set up, and no node
long access is allowed (the indicator
intervals blinks at 0.5 Hz, on for 1s and
then off for 1s).
Blinking at A network is set up, and node
super short access is allowed (the indicator
intervals blinks at 10 Hz, on for 0.05s and
then off for 0.05s).
Table 3-6 PSU indicator description
Indicator Colo Name Status Description
r
Gree Power Steady on The converter has a power input.
n indicator
Off The converter has no power input or
is faulty.
Blinking at The converter is being queried (the
long intervals indicator blinks at 0.5 Hz, on for 1s
and then off for 1s).
Issue 05 (2019-06-10) Copyright © Huawei Technologies Co., Ltd. 9
ECC800 Data Center Controller
User Manual 3 Device Description
Indicator Colo Name Status Description
r
Blinking at The converter application program
short intervals is being loaded (the indicator blinks
at 4 Hz, on for 0.125s and then off
for 0.125s).
Yell Alarm Steady on The converter generates a
ow indicator forewarning indicating that power
will be limited due to ambient
overtemperature, or generates a
protection shutdown alarm due to
ambient overtemperature or
undertemperature.
Power input overvoltage or
undervoltage protection
Reverse DC input connection
Slight current imbalance
Output overvoltage
Hibernation
Off The converter generates no
protection alarms.
Blinking at The communication between the
long intervals converter and the outside is
interrupted (the indicator blinks at
0.5 Hz, on for 1s and then off for
1s).
Red Fault Steady on The converter locks out due to
indicator output overvoltage.
The converter delivers no output
due to internal faults.
Off The converter is working properly.
Wireless Network Pairing (SW) and IP Address Reset (Default) Buttons
Table 3-7 Wireless network pairing and IP address reset buttons
Button Function Operation Description Indicator Status
Name Description
SW Wireless In non-wireless network (802.15.4) The RF_Z indicator
network RF_Z pairing mode, press and hold down is blinking at super
(802.15.4) the button for 1.2s to 5s to enter the short intervals.
pairing wireless network pairing mode.
Issue 05 (2019-06-10) Copyright © Huawei Technologies Co., Ltd. 10
ECC800 Data Center Controller
User Manual 3 Device Description
Button Function Operation Description Indicator Status
Name Description
In wireless network (802.15.4) The RF_Z indicator
pairing mode, press and hold down is blinking at long
the button for 1.2s to 5s to exit the intervals.
pairing mode; or the system
automatically exits the pairing mode
after 30 minutes without pressing
the button.
Press and hold down the button for The RF_Z indicator
more than 6s to clear network is on.
parameters.
WiFi pairing In non-WiFi pairing mode, press the When the system
button button for less than 1.2s to enter the enters the pairing
NOTE WiFi pairing mode. mode, the RUN
This function is indicator is
supported only steady on.
in a scenario After pairing
where the WiFi
converter is
succeeds, the
configured. RUN indicator
blinks just as
before WiFi
pairing.
If pairing does
not succeed in 3
minutes, the RUN
indicator blinks
just as before
WiFi pairing.
Default IP address reset Hold down the button for at least 3s. None
Then the IP addresses for the
ECC800 WAN_1 and WAN_2
ports will restore to the default
addresses.
Communications Ports
The ECC800 provides the following communications ports. Figure 3-4 shows the pins of the
RJ45 port.
Issue 05 (2019-06-10) Copyright © Huawei Technologies Co., Ltd. 11
ECC800 Data Center Controller
User Manual 3 Device Description
Figure 3-4 RJ45 port pins
There are four FE ports, that is, two WAN ports (WAN_1 and WAN_2) and two LAN ports
(LAN_1 and LAN_2). Table 3-8 provides the FE port pin definitions.
Table 3-8 FE port pin definitions
Item Description
Pin sequence Pin 1 TX+
Pin 2 TX-
Pin 3 RX+
Pin 4 N/A
Pin 5 N/A
Pin 6 RX-
Pin 7 N/A
Pin 8 N/A
Indicator Green Linked, steady on
indicator
Yellow ACT data communication, blinking
indicator
There are four RS485 ports (COM1/12V–COM4/12V). Table 3-9 provides the RS485 port pin
definitions.
Table 3-9 RS485 port pin definitions
Item Description
Pin sequence Pin 1 RS485+
Pin 2 RS485–
Pin 3 12 V DC_OUT
Pin 4 RS485+
Issue 05 (2019-06-10) Copyright © Huawei Technologies Co., Ltd. 12
ECC800 Data Center Controller
User Manual 3 Device Description
Item Description
Pin 5 RS485–
Pin 6 N/A
Pin 7 N/A
Pin 8 GND
Indicator Green Power output indicator
indicator Steady on: The 12 V DC output is normal.
Off: No 12 V DC output is provided.
There are six AI/DI dry contact inputs (AI/DI_1–6). Table 3-10 provides the AI/DI port pin
definitions.
Pins 1, 2, 4, and 5 identify sensor types.
Pin 3 and Pin 8 are power output ports.
Pin 6 and Pin 7 collect sensor data. Pin 7 can detect current type sensors (4–20 mA). Pin 6 and Pin 7
can detect the output status of passive dry contact type sensors. Pin 3 and Pin 7 can detect
temperature sensors.
Table 3-10 AI/DI port pin definitions
Item Description
Pin sequence Pin 1 Type_1
Pin 2 Type_2
Pin 3 12 V DC
Pin 4 Type_3
Pin 5 Type_4
Pin 6 DI-
Pin 7 DI+
Pin 8 GND
Indicator Green Power output indicator
indicator Steady on: The 12 V DC output is normal.
Off: No 12 V DC output is provided.
There are two DO dry contact outputs (DO_1 and DO_2). Table 3-11 provides the DO port
pin definitions.
Issue 05 (2019-06-10) Copyright © Huawei Technologies Co., Ltd. 13
ECC800 Data Center Controller
User Manual 3 Device Description
Table 3-11 DO port pin definitions
Item Description
Pin sequence Pin 1 N/A
Pin 2 N/A
Pin 3 12 V DC_OUT
Pin 4 N/A
Pin 5 N/A
Pin 6 DO_NO
Pin 7 DO_COM
Pin 8 GND
Indicator Green Power output indicator
indicator Steady on: The 12 V DC output is normal.
Off: No 12 V DC output is provided.
Table 3-12 USB port pin definitions
Item Description
Pin sequence Pin 1 5V
Pin 2 DM
Pin 3 DP
Pin 4 GND
Power Ports
The ECC800 provides four power ports, including two AC input ports (AC_INPUT1 and
AC_INPUT2) and two DC output ports (DC_OUTPUT1 and DC_OUTPUT2). Table 3-13
provides the power port pin definitions.
Table 3-13 Power port pin definitions
Port Type Pin Description
AC Pin 1 L
Pin 2 PE
Pin 3 N
DC Pin 1 48V+
Pin 2 48VGND
Issue 05 (2019-06-10) Copyright © Huawei Technologies Co., Ltd. 14
ECC800 Data Center Controller
User Manual 3 Device Description
3.2 Southbound Device Introduction
3.2.1 Rack Environment Unit
The rack environment unit collects and controls the environmental data of IT cabinets in the
smart module.
Figure 3-5 Rack environment unit
(1) Ground port (2) 48 V DC power input (3) PoE port (4) COM1/12V
port port
(5) COM2/12V (6) COM3 port (7) COM4 port (8) NTC1-3
port
(9) NTC4-6 (10) AI/DI_1 port (11) AI/DI_2 port (12) 12V_1 port
(13) 12V_2 port (14) BLINK button (15) Status
indicator
Specifications
Table 3-14 Technical specifications for the rack environment unit
Item Specifications
Power input DC input: Terminal, with input voltage of 36–60 V DC
PoE input: One PoE port that complies with IEEE802.3at.
12 V power Two 12 V DC power outputs with the rated output current of 250 mA
output
PoE port FE communication with the rate of 10/100M
RS485 serial Four RS485 ports with the default communications rate of 9600 bit/s
port Among the four RS485 ports, two support 12 V DC, 400 mA power
expansion output.
The other two are isolated, with the default communications rate of
9600 bit/s, and do not support power output.
Issue 05 (2019-06-10) Copyright © Huawei Technologies Co., Ltd. 15
ECC800 Data Center Controller
User Manual 3 Device Description
Item Specifications
AI/DI input Two active 12 V DC, 200 mA AI/DI input ports
Temperature Provides two RJ45 ports to connect to six temperature sensors, each RJ45
sensor port port connecting to three temperature sensors.
BLINK Provides a BLINK function.
button
Indicators
Table 3-15 lists the structural specifications for the rack environment unit.
Table 3-15 Indicator description
Indicator Color Name Status Description
PWR Green Power input Steady on The power input is normal.
status
indicator Off There is no power input.
RUN Green Module Off The power is abnormal or
running the board program is
status loading.
indicator
Blinking at The software runs properly
long (the indicator blinks at 0.5
intervals Hz, on for 1s and then off
for 1s).
Blinking at PoE communication fails
short (the indicator blinks at 4 Hz,
intervals on for 0.125s and then off
for 0.125s).
Blinking The indicator blinks at super
short intervals for 0.5s
(blinking at 10 Hz, on for
0.05s and then off for 0.05s)
and then turns off for 0.5s.
The cycle lasts for 10s.
ALM Red Alarm Steady on A system failure alarm is
indicator generated.
Off No system alarm is
generated.
3.2.2 Smart ETH Gateway
A smart ETH gateway allows the extension of the 53.5 V DC power supply and FE
communication for the ECC800 and can be flexibly deployed in a smart module.
Issue 05 (2019-06-10) Copyright © Huawei Technologies Co., Ltd. 16
ECC800 Data Center Controller
User Manual 3 Device Description
Figure 3-6 Smart ETH gateway
(1) PWR_IN (2) FE_1 cascading (3) PoE_1–2 ports (4) PoE_3–4 ports
cascading power port signal port
(5) 48V_OUT1 (6) 48V_OUT2 (7) FE_2 (8) PWR_OUT
power output port power output port cascading signal cascading power port
port
(9) BLINK button (10) Status indicator
Specifications
Table 3-16 Technical specifications for a smart ETH gateway
Item Specifications
Power input PWR_IN D-type power input terminal, for power cascading, input voltage
range: 45–55 V DC
Power output PWR_OUT D-type power output terminal, for power cascading, output
voltage range: 45–55 V DC
48V_OUT1 and 48V_OUT2, terminal, output voltage range: 45–55 V
DC
FE port Two FE ports, RJ45 terminal with an indicator, 10/100M communication
rate, for the cascading between smart ETH gateways and the
communication with the upper computer
PoE port Four PoE ports, RJ45 terminal with an indicator, 10/100M
communications rate, complying with IEEE802.3at
BLINK If you press the BLINK button, the RUN indicator blinks intermittently at
button super short intervals (blinking at super short intervals for 0.5s and then off
for 0.5s) for 10 seconds.
Issue 05 (2019-06-10) Copyright © Huawei Technologies Co., Ltd. 17
ECC800 Data Center Controller
User Manual 3 Device Description
Indicators
Table 3-17 Indicators on a smart ETH gateway
Indicator Color Name Status Description
PWR Green Power input Steady on The power input is normal.
status indicator
Off There is no power input.
RUN Green Module Off The power supply is
running status abnormal.
indicator
Blinking at The smart ETH gateway
long successfully registers with
intervals the ECC800 and the software
runs properly (the indicator
blinks at 0.5 Hz, on for 1s
and then off for 1s).
Blinking at The smart ETH gateway does
short not register with the ECC800
intervals (the indicator blinks at 4 Hz,
on for 0.125s and then off for
0.125s).
Blinking The indicator blinks at super
short intervals for 0.5s
(blinking at 10 Hz, on for
0.05s and then off for 0.05s)
and then turns off for 0.5s.
The cycle lasts for 10s.
ALM Red Alarm Steady on A system failure alarm is
indicator generated.
Off No system alarm is
generated.
3.2.3 General Input Unit
The general input unit integrates the smart ETH gateway and power distribution functions. It
provides external power ports for the bus system to collect, count, and report input electrical
parameters.
Issue 05 (2019-06-10) Copyright © Huawei Technologies Co., Ltd. 18
ECC800 Data Center Controller
User Manual 3 Device Description
Figure 3-7 General input unit
(1) QF circuit (2) Status indicator (3) BLINK button (4) PWR_OUT
breaker cascading power
port
(5) FE2 cascading (6) PoE1–4 ports (7) FE1 cascading (8) PWR_IN
signal port signal port cascading power
port
Table 3-18 Technical specifications of the general input unit
Item Specifications
Power input PWR_IN power input terminal, for power cascading, input voltage
range: 45–55 V DC.
Power output PWR_OUT power output terminal, for power cascading, output
voltage range: 45–55 V DC.
FE port Two FE ports, RJ45 terminal with an indicator, 10/100M
communications rate, for cascading between the general input unit
and the power distribution unit and for communication with the
upstream device.
PoE port Four PoE ports, RJ45 terminal with an indicator, 10/100M
communications rate, 45–55 V DC power output.
BLINK button If you press the BLINK button, the RUN indicator blinks
intermittently at super short intervals (blinking at super short
intervals for 0.5s and then off for 0.5s) for 10s.
Table 3-19 Indicators on the general input unit
Indicator Color Name Status Description
Issue 05 (2019-06-10) Copyright © Huawei Technologies Co., Ltd. 19
ECC800 Data Center Controller
User Manual 3 Device Description
Indicator Color Name Status Description
PWR Green Power input Steady on The power input is
status indicator normal.
Off There is no power
input.
RUN Green Module running Off The power input is
status indicator abnormal.
Blinking at long The general input unit
intervals has successfully
registered with the
ECC800 and the
software runs properly
(blinking at 0.5 Hz, on
for 1s and then off for
1s).
Blinking at short The general input unit
intervals has failed to register
with the ECC800
(blinking at 4 Hz, on
for 0.125s and then off
for 0.125s).
Blinking The indicator blinks at
super short intervals
(blinking at 10 Hz, on
for 0.05s and then off
for 0.05s) for 0.5s, and
then turns off for 0.5s.
The cycle lasts for
10s.
ALM Red Alarm indicator Steady on A system failure alarm
is generated.
Off No system alarm is
generated.
3.2.4 Power Distribution Unit
The power distribution unit integrates the smart ETH gateway and power distribution
functions. It provides external power ports for the bus system to collect, count, and report
output electrical parameters.
Issue 05 (2019-06-10) Copyright © Huawei Technologies Co., Ltd. 20
ECC800 Data Center Controller
User Manual 3 Device Description
Figure 3-8 Power distribution unit
(1) QF1–6 circuit (2) Status indicator (3) BLINK button (4) AC output
breakers terminal
(5) AC output (6) PWR_OUT (7) FE2 (Fast (8) PoE1–4 ports
terminal cascading power Ethernet) cascading
port signal port
(9) FE1 cascading (10) PWR_IN (11) AC output
signal port cascading power terminal
port
Table 3-20 Technical specifications of the power distribution unit
Item Specifications
Power input PWR_IN power input terminal, for power cascading, input voltage
range: 45–55 V DC
Power output PWR_OUT power output terminal, for power cascading, output
voltage range: 45–55 V DC
FE port Two FE ports, RJ45 terminal with an indicator, 10/100M
communications rate, for cascading between power distribution
units and between the power distribution unit and general input unit
PoE port Four PoE ports, RJ45 terminal with an indicator, 10/100M
communications rate, 45–55 V DC power output
BLINK button If you press the BLINK button, the RUN indicator blinks
intermittently at super short intervals (blinking at super short
intervals for 0.5s and then off for 0.5s) for 10s.
Issue 05 (2019-06-10) Copyright © Huawei Technologies Co., Ltd. 21
ECC800 Data Center Controller
User Manual 3 Device Description
Table 3-21 Indicators on the power distribution unit
Indicator Color Name Status Description
PWR Green Power input Steady on The power input is normal.
status indicator
Off There is no power input.
RUN Green Module Off The power input is
running status abnormal.
indicator
Blinking at long The power distribution unit
intervals has successfully registered
with the ECC800 and the
software runs properly (the
indicator blinks at 0.5 Hz,
on for 1s and then off for
1s).
Blinking at The power distribution unit
short intervals has failed to register with
the ECC800 (the indicator
blinking at 4 Hz, on for
0.125s and then off for
0.125s).
Blinking The indicator blinks at super
short intervals (blinking at
10 Hz, on for 0.05s and then
off for 0.05s) for 0.5s, and
then turns off for 0.5s. The
cycle lasts for 10s.
ALM Red Alarm Steady on A system failure alarm is
indicator generated.
Off No system alarm is
generated.
3.2.5 Access Control System
The access control system applies to the equipment room, aisle containment, and cabinet
doors.
3.2.5.1 Aisle or Room Access Control System
The access control system collects and monitors data about the access of devices and
personnel to ensure access security.
Diverse access control devices such as the fingerprint and card reader with a keypad,
fingerprint and card reader, and card reader with a keypad are supported. Note that the
communication distance between an access control device and an access actuator should be
less than or equal to 5 meters.
Issue 05 (2019-06-10) Copyright © Huawei Technologies Co., Ltd. 22
ECC800 Data Center Controller
User Manual 3 Device Description
If the IC cards used by the access control device need to be purchased, the IC card chip specifications
are as follows.
Table 3-22 IC card chip specifications
Item Specifications
Chip model S50
Chip name Mifare 1K (S50) card
Chip type Philips Mifare 1 IC S50
Operating frequency 3.56 MHz
Read/write distance 1–3 cm
The emergency button or emergency door release button is used to open a door in
emergencies.
The emergency button can disconnect the power supply to the lock and therefore unlock
the door in case of emergency.
In case of emergency, break the glass of the emergency door release button to disconnect
the power supply to the lock and therefore unlock the door.
3.2.5.1.1 Access Actuator
The access actuator is the control component for the aisle door in a smart module. It connects
to the ECC800 controller over FE port, wireless networking (802.15.4). It opens the magnetic
lock by detecting the card swiping information of the card reader, door open button
information, and fire linkage information. It has access right management, access event record,
and alarm record functions.
Issue 05 (2019-06-10) Copyright © Huawei Technologies Co., Ltd. 23
ECC800 Data Center Controller
User Manual 3 Device Description
Figure 3-9 Access actuator
(1) 48 V power port (2) PoE port (3) RS485 port COM2
(4) RS485 port COM1 (5) Address DIP switch (6) Status indicator
(7) BLINK button (8) WG_2 Wiegand (9) WG_1 Wiegand interface
interface
(10) AI/DI_2 dry (11) AI/DI_1 dry (12) LOCK/GND/GATE/GND/door
contact contact status or magnetic lock port
Specifications
Table 3-23 Access actuator technical specifications
Item Specifications
Power input DC input: Terminal, with input voltage of 36–60 V DC
PoE input: One PoE port that complies with IEEE802.3at.
PoE port FE communication, 10/100M communications rate
Wireless One wireless communication port that complies with IEEE802.15.4,
communicatio mutual backup with FE communication
n
AI/DI port Two AI/DI ports, can connect to the fire alarm and exit button
DO output One 12 V DC power output that controls magnetic locks, terminal
DI input One DI input port for connecting to the door status switch
RS485 serial Two RS485 ports (one route) with the default communications rate of
port expansion 9600 bit/s, physical port cascading supported (reserved function)
Wiegand Two Wiegand interfaces, 12 V DC card reader operating power output;
Issue 05 (2019-06-10) Copyright © Huawei Technologies Co., Ltd. 24
ECC800 Data Center Controller
User Manual 3 Device Description
Item Specifications
interface two routes of card readers can operate at the same time.
BLINK button Press the button for less than 1 second to start blinking.
Hold down the button for 1–5 seconds to search for a network and
start networking.
Hold down the button for more than 6 seconds to clear network
parameters.
Address DIP 4-pin address DIP switch
switch
E-label Supported
Indicators
Table 3-24 Access actuator indicator description
Indicator Color Name Status
PWR Green Power input status Steady on: The power
indicator input is normal.
Off: There is no
power input.
RUN Green Communication status Off: The power is
indicator abnormal or the
board program is
loading.
Blinking at long
intervals: The access
actuator successfully
registers with the
ECC800 and the
software runs
properly (the
indicator blinks at 0.5
Hz, on for 1s and
then off for 1s).
Blinking at short
intervals: The
communication is
disconnected or the
access actuator fails
to register with the
ECC800 (the
indicator blinks at 4
Hz, on for 0.125s and
then off for 0.125s).
Blinking: The
indicator blinks at
Issue 05 (2019-06-10) Copyright © Huawei Technologies Co., Ltd. 25
ECC800 Data Center Controller
User Manual 3 Device Description
Indicator Color Name Status
super short intervals
for 0.5s (blinking at
10 Hz, on for 0.05s
and then off for
0.05s) and then turns
off for 0.5s. The
cycle lasts for 10s.
ALM Red Alarm indicator Steady on: A system
failure alarm is
generated.
Off: No system alarm
is generated.
RF_Z Green Wireless Steady on: No
communication status network parameters
indicator exist, or a network is
to be created.
Blinking at long
intervals: A network
is set up, and no node
access is allowed (the
indicator blinks at 0.5
Hz, on for 1s and
then off for 1s).
Blinking at super
short intervals: A
network is set up, and
node access is
allowed (the indicator
blinks at 10 Hz, on
for 0.05s and then off
for 0.05s).
Blinking
intermittently at super
short intervals: The
access actuator is
searching for a
network (the
indicator blinks at
super short intervals
for 0.5s and then
turns off for 0.5s).
Communications Ports
The access actuator provides one DO port (LOCK/GND) and one DI port (GATE/GND).
Table 3-25 lists the LOCK/GND/GATE/GND port pin definitions.
Issue 05 (2019-06-10) Copyright © Huawei Technologies Co., Ltd. 26
ECC800 Data Center Controller
User Manual 3 Device Description
Table 3-25 LOCK/GND/GATE/GND port pin definitions
Item Description
LOCK/GND LOCK 12V_OUT
(control
magnetic GND GND
locks) pin
sequence
GATE/GND GATE DI1
(door status)
pin sequence GND GND
3.2.5.1.2 Fingerprint and Card Reader with a Keypad
Figure 3-10 Fingerprint and card reader with a keypad
(1) Fingerprint reader (2) LED indicator
Table 3-26 Specifications for the fingerprint and card reader with a keypad
Item Specifications
Dimensions (L x W x H) 156 mm x 53 mm x 38 mm
Rated operating voltage 12 V DC ±15%
Rated operating current 300 mA ±15%
Card type supported IC card
Authorized storage A maximum of 3000 authorized users, with a maximum
of 6000 fingerprints
Communications mode RS485 and Wiegand communications ports
Issue 05 (2019-06-10) Copyright © Huawei Technologies Co., Ltd. 27
ECC800 Data Center Controller
User Manual 3 Device Description
Table 3-27 Access control device operating status
Item Old Version New Version
Standby LED indicator The indicator is The indicator is
steady blue. steady blue.
Fingerprint reader The indicator is off. The indicator is off.
Unauthorized LED indicator The indicator blinks The indicator blinks
fingerprint blue, red, blue, red, blue, red, blue, red,
collection and blue in order. and blue in order.
Fingerprint reader The indicator blinks The indicator turns
white twice and then on (white).
turns on (red).
Buzzer sounds The buzzer sounds The buzzer sounds
three. three.
Authorized LED indicator The indicator blinks The indicator blinks
fingerprint blue, red, and blue blue, red, and blue
collection in order. in order.
Fingerprint reader The indicator blinks The indicator turns
white twice and then on (white).
turns on (blue).
Buzzer sounds The buzzer sounds The buzzer sounds
once. once.
Card swiping LED indicator The indicator blinks The indicator blinks
blue, red, and blue blue, red, and blue
in order. in order.
Buzzer sounds The buzzer sounds The buzzer sounds
once. once.
Issue 05 (2019-06-10) Copyright © Huawei Technologies Co., Ltd. 28
ECC800 Data Center Controller
User Manual 3 Device Description
3.2.5.1.3 Fingerprint and Card Reader
Figure 3-11 Fingerprint and card reader
(1) Fingerprint reader (2) LED indicator
Table 3-28 Fingerprint and card reader
Item Specifications
Dimensions (L x W x H) 156 mm x 53 mm x 38 mm
Rated operating voltage 12 V DC ±5%
Rated operating current 300 mA ±5%
Card type supported IC card
Authorized storage A maximum of 3000 authorized users, with a maximum
of 6000 fingerprints
Communications mode RS485 and Wiegand communications ports
Table 3-29 Access control device operating status
Item Old Version New Version
Standby LED indicator The indicator is The indicator is
steady blue. steady blue.
Fingerprint reader The indicator is off. The indicator is off.
Unauthorized LED indicator The indicator blinks The indicator blinks
fingerprint blue, red, blue, red, blue, red, blue, red,
collection and blue in order. and blue in order.
Fingerprint reader The indicator blinks The indicator turns
white twice and then
Issue 05 (2019-06-10) Copyright © Huawei Technologies Co., Ltd. 29
ECC800 Data Center Controller
User Manual 3 Device Description
Item Old Version New Version
turns on (red). on (white).
Buzzer sounds The buzzer sounds The buzzer sounds
three. three.
Authorized LED indicator The indicator blinks The indicator blinks
fingerprint blue, red, and blue blue, red, and blue
collection in order. in order.
Fingerprint reader The indicator blinks The indicator turns
white twice and then on (white).
turns on (blue).
Buzzer sounds The buzzer sounds The buzzer sounds
once. once.
Card swiping LED indicator The indicator blinks The indicator blinks
blue, red, and blue blue, red, and blue
in order. in order.
Buzzer sounds The buzzer sounds The buzzer sounds
once. once.
3.2.5.1.4 Card Reader with a Keypad
Figure 3-12 Card reader with a keypad
Table 3-30 Specifications of a card reader with a keypad
Item Specifications
Dimensions (L x W x H) 114 mm x 63 mm x 25 mm
Issue 05 (2019-06-10) Copyright © Huawei Technologies Co., Ltd. 30
ECC800 Data Center Controller
User Manual 3 Device Description
Item Specifications
Operating voltage Operating voltage range: 10.8–13.2 V DC; rated voltage:
12 V DC
Operating current Static standby current 80 mA, dynamic operating current
(card swiping, key pressing) 150 mA, minimum input
current 12 V DC/300 mA
Communications mode Wiegand communications port
3.2.5.1.5 Magnetic Lock
Figure 3-13 Double door magnetic lock
Figure 3-14 Single door magnetic lock
Issue 05 (2019-06-10) Copyright © Huawei Technologies Co., Ltd. 31
ECC800 Data Center Controller
User Manual 3 Device Description
Figure 3-15 Magnetic lock for a sliding door
3.2.5.2 Cabinet Access Control System
The cabinet access control system applies to cabinets in the aisle containment to ensure data
and device security.
Electronic cabinet lock
Features:
An IC card can be used after being authorized using software.
An IC card can be authorized for one lock or all locks.
Door opening information is recorded through a network.
The system displays the status of cabinet doors and locks in real time, the system
displays the status of cabinet doors and locks in real time and reports the unauthorized
door opening.
The system supports remote unlocking.
Figure 3-16 Electronic cabinet lock
Issue 05 (2019-06-10) Copyright © Huawei Technologies Co., Ltd. 32
ECC800 Data Center Controller
User Manual 3 Device Description
Table 3-31 Cabinet electronic lock specifications
Item Specifications
Rated input voltage 12 V DC
Rated current 200–300 mA
Unlock mode Power on to unlock
Card type supported IC card
Mechanically unlock Supported
Mechanical Code Lock
Features:
The cabinet door can be opened with only the key and without the password.
The cabinet door can be opened with only the password and without the key.
The user can set a password.
A password should contain at least three digits.
The password can be reset if the user forgot it.
Figure 3-17 Mechanical code lock
Issue 05 (2019-06-10) Copyright © Huawei Technologies Co., Ltd. 33
ECC800 Data Center Controller
User Manual 3 Device Description
3.2.6 AC Actuator
The AC actuator is used in a smart module to control the lighting inside the smart module by
receiving commands from the access control system or host, infrared linkage information
(disabled by default), or signals from the light button. It also provides a charging port for the
pad.
Figure 3-18 AC actuator
(1) AC OUT2 port (2) AC OUT1 port (3) AC IN port (4) Status indicator
(5) BLINK button (6) AI/DI dry (7) COM1–2 RS485
contact port
Specifications
Table 3-32 AC actuator technical specifications
Item Specifications
Power input One AC input, 100–240 V AC.
Power output AC OUT1: two AC outputs, 100–240 V AC, maximum total
current: 5 A.
AC OUT2: one AC output, 100–240 V AC, maximum
current: 5 A.
Wireless One wireless communication port, complying with
communication IEEE802.15.4.
RS485 port One route of dual RS485 ports, not isolated (reserved).
AI/DI detection Two AI/DI dry contacts, connecting to two light buttons.
Issue 05 (2019-06-10) Copyright © Huawei Technologies Co., Ltd. 34
ECC800 Data Center Controller
User Manual 3 Device Description
Item Specifications
BLINK button Press the button for less than 1 second to start blinking.
Hold down the button for 1–5 seconds to search for a network
and start networking.
Hold down the button for more than 10 seconds to clear
network parameters.
Indicators
Table 3-33 AC actuator indicators
Indicator Color Name Status Description
Power Green Power status Steady on The power input is normal.
indicator
Off There is no power input.
RUN Green Running Off The power is abnormal or the
status board program is loading.
indicator
Blinking at The AC actuator successfully
long intervals registers with the ECC800 and
the software runs properly (the
indicator blinks at 0.5 Hz, on
for 1s and then off for 1s).
Blinking at The communication is
short intervals disconnected or the AC
actuator fails to register with
the ECC800 (the indicator
blinks at 4 Hz, on for 0.125s
and then off for 0.125s).
Blinking The indicator blinks at super
short intervals for 0.5s
(blinking at 10 Hz, on for
0.05s and then off for 0.05s)
and then turns off for 0.5s. The
cycle lasts for 10s.
ALM Red Alarm Steady on A system failure alarm is
indicator generated.
Off No system alarm is generated.
RF_Z Green Communicati Steady on No network parameters exist,
on status or a network is to be created.
indicator
Blinking at A network is set up, and no
long intervals node access is allowed (the
indicator blinks at 0.5 Hz, on
for 1s and then off for 1s).
Blinking at A network is set up, and node
Issue 05 (2019-06-10) Copyright © Huawei Technologies Co., Ltd. 35
ECC800 Data Center Controller
User Manual 3 Device Description
Indicator Color Name Status Description
super short access is allowed (the indicator
intervals blinks at 10 Hz, on for 0.05s
and then off for 0.05s).
Blinking The AC actuator is searching
intermittently for a network (the indicator
at super short blinks at super short intervals
intervals for 0.5s and then turns off for
0.5s).
3.2.7 Skylight Actuator
The skylight actuator controls the rotating skylight on the aisle containment of the smart
module through the alarm linkage information from the fire extinguishing system or the
control information from the upper computer. The skylight actuator supports E-labels and
wireless networking (802.15.4).
Figure 3-19 Skylight actuator
(1) LOCK/GND (2) BUTTON/GND (3) AI/DI_1 sensor (4) AI/DI_2 sensor
magnetic lock DO window open button input port input port
output port DI input port
(5) BLINK button (6) Status indicator (7) Address DIP (8) COM1 port
switch
(9) COM2 port (10) PoE port (11) 48 V power port
Issue 05 (2019-06-10) Copyright © Huawei Technologies Co., Ltd. 36
ECC800 Data Center Controller
User Manual 3 Device Description
Specifications
Table 3-34 Skylight actuator technical specifications
Item Specifications
Power input DC input: Terminal, with input voltage of 36–60 V DC
PoE input: One PoE port that complies with IEEE802.3at.
PoE port FE communication with the rate of 10/100M
Wireless One wireless port that complies with IEEE802.15.4, mutual backup
communication with FE communication
AI/DI port Two AI/DI ports for detecting fire extinguishing linkage signals;
smoke detection signals also supported
DO output One 12 V DC power output for controlling the skylight magnetic lock;
driving six skylight magnetic locks simultaneously
DI input One DI input port for connecting to the window open button
BLINK button Hold down the button for less than 1 second to start blinking.
Hold down the button for 1–5 seconds to search for a network and
start networking.
Hold down the button for more than 6 seconds to clear network
parameters.
Address DIP 4-pin address DIP switch
switch
E-label Supported
Indicators
Table 3-35 Skylight actuator indicator description
Indicator Color Name Status Description
Power Green Power input Steady on The power input is normal.
status indicator
Off There is no power input.
RUN Green Operating Off The power is abnormal or the
status indicator board program is loading.
Blinking at The skylight actuator
long intervals successfully registers with the
ECC800 and the software runs
properly (the indicator blinks at
0.5 Hz, on for 1s and then off for
1s).
Blinking at The communication fails or the
short intervals skylight actuator fails to register
Issue 05 (2019-06-10) Copyright © Huawei Technologies Co., Ltd. 37
ECC800 Data Center Controller
User Manual 3 Device Description
Indicator Color Name Status Description
with the ECC800 (the indicator
blinks at 4 Hz, on for 0.125s and
then off for 0.125s).
Blinking The indicator blinks at super
short intervals for 0.5s (blinking
at 10 Hz, on for 0.05s and then
off for 0.05s) and then turns off
for 0.5s. The cycle lasts for 10s.
ALM Red Alarm Steady on A system failure alarm is
indicator generated.
Off No system alarm is generated.
RF_Z Green Communicatio Steady on No network parameters exist, or
n status a network is to be created.
indicator
Blinking at A network is set up, and no node
long intervals access is allowed (the indicator
blinks at 0.5 Hz, on for 1s and
then off for 1s).
Blinking at A network is set up, and node
super short access is allowed (the indicator
intervals blinks at 10 Hz, on for 0.05s and
then off for 0.05s).
Blinking The skylight actuator is
intermittently searching for a network (the
at super short indicator blinks at super short
intervals intervals for 0.5s and then turns
off for 0.5s).
Communications Ports
The skylight actuator provides one DO port (LOCK/GND) and one DI port (BUTTON/GND).
Table 3-36 lists the LOCK/GND/BUTTON/GND port pin definitions.
Table 3-36 LOCK/GND/BUTTON/GND port pin definitions
Item Description
LOCK/GND LOCK 12V_OUT
pin sequence
GND GND
BUTTON/GN BUTTON DI3
D pin
sequence GND GND
Issue 05 (2019-06-10) Copyright © Huawei Technologies Co., Ltd. 38
ECC800 Data Center Controller
User Manual 3 Device Description
3.2.8 Multi-Functional Sensor
A multi-functional sensor integrates the temperature and humidity (T/H) sensor and smoke
sensor. The multi-functional sensor can connect to the ECC800 over FE or wireless
communication.
Figure 3-20 Multi-functional sensor
(1) Address DIP switch (2) BLINK button (3) TEST button
(4) RF_Z indicator (5) RUN indicator (6) ALM indicator
Specifications
Table 3-37 Multi-functional sensor technical specifications
Item Specifications
Temperature –40°C to 80°C.
monitoring
Humidity Precision ≤ ±5% RH (25°C, 20%–80% RH).
monitoring
Smoke Complies with Ul217. The smoke sensor generates an alarm when
monitoring testing 3.2% weak dust for each foot.
PoE port One PoE port that complies with IEEE802.3at.
RS485 port Reserves one RS485 port.
DI input One DI input port, 12 V DC power input.
BLINK button Wireless communication:
Press the button for less than 1 second to start blinking.
Issue 05 (2019-06-10) Copyright © Huawei Technologies Co., Ltd. 39
ECC800 Data Center Controller
User Manual 3 Device Description
Item Specifications
Hold down the button for 1–5 seconds to search for a network and
start networking.
Hold down the button for more than 6s to clear network parameters.
Smoke sensor Supported
test button
E-label Supported
Indicators
Table 3-38 Description of the indicators on the multi-functional sensor
Indicator Color Name Status Description
RUN Green Module Blinking at The multi-functional sensor
running status long successfully registers with
indicator intervals the ECC800 and the software
runs properly (the indicator
blinks at 0.5 Hz, on for 1s
and then off for 1s).
Blinking at The multi-functional sensor
short fails to register with the
intervals ECC800 or the
communication fails (the
indicator blinks at 4 Hz, on
for 0.125s and then off for
0.125s).
Blinking The indicator blinks at super
short intervals for 0.5s
(blinking at 10 Hz, on for
0.05s and then off for 0.05s)
and then turns off for 0.5s.
The cycle lasts for 10s.
ALM Red Alarm Steady on A system failure alarm or
indicator smoke alarm is generated.
Off No system alarm is
generated.
RF_Z Green Communicati Steady on No network parameters exist,
on status or a network is to be created.
indicator
Blinking at A network is set up, and no
long node access is allowed (the
intervals indicator blinks at 0.5 Hz, on
for 1s and then off for 1s).
Blinking at A network is set up, and
super short node access is allowed (the
Issue 05 (2019-06-10) Copyright © Huawei Technologies Co., Ltd. 40
ECC800 Data Center Controller
User Manual 3 Device Description
Indicator Color Name Status Description
intervals indicator blinks at 10 Hz, on
for 0.05s and then off for
0.05s).
Blinking The multi-functional sensor
intermittentl is searching for a network
y at super (the indicator blinks at super
short short intervals for 0.5s and
intervals then turns off for 0.5s).
3.2.9 Smoke Detector
Smoke detectors are used to detect the smoke concentration.
Figure 3-21 Smoke detector
Table 3-39 Technical specifications of a smoke detector
Item Specifications
Operating voltage DC12V (9–16 V DC)
Quiescent current < 8 mA
Alarm current < 35 mA
Output mode Relay output
Output contact capacity 3 A/120 V AC or 3 A/24 V AC
Operating temperature –10ºC to +50ºC
Ambient humidity < 95% RH (non-condensing)
Dimensions Diameter: 112 mm, height: 41 mm
Issue 05 (2019-06-10) Copyright © Huawei Technologies Co., Ltd. 41
ECC800 Data Center Controller
User Manual 3 Device Description
3.2.10 Temperature Sensor
The temperature sensor (the code: 33010348) is used for the surface temperature measure,
industrial process control, measurement instrument, etc.
Figure 3-22 Temperature sensor
Table 3-40 Temperature sensor specifications
Item Specifications
Measurement range –20ºC to +70ºC
Measurement precision ±1ºC (25°C)
Operating temperature –10ºC to +55ºC
Operating voltage 10–16 V DC
Storage temperature –40ºC to +70ºC
3.2.11 Alarm Beacon
When a fire occurs or smokes are generated in the micro-modular equipment room, the alarm
beacon generates an audible signal and flashes to inform operators of fire and security risks.
Figure 3-23 Alarm beacon
Issue 05 (2019-06-10) Copyright © Huawei Technologies Co., Ltd. 42
ECC800 Data Center Controller
User Manual 3 Device Description
Table 3-41 Structural specifications of an alarm beacon
Item Specifications
Dimensions (L x W x H) 130 mm x 75 mm x 55 mm
Installation requirements Installed on a wall
Protection level IP50
Environmental RoHS, Reach
requirements
Table 3-42 Technical specifications of an alarm beacon
Item Specifications
Power input RJ45 port, input voltage 9–16 V DC, operating current ≤ 400
mA
Sound pressure ≥ 100 ± 3 dB/30 cm
Continuous operating ≥ 45 min
time
3.2.12 Water Sensor
A water sensor detects water on the floor in real time and generates an alarm when water is
detected.
3.2.12.1 WLDS600 Water Sensor
The WLDS600 water sensor with the BOM number of 33010465 consists of a water detection
cable, a water detector, and a conversion cable.
Issue 05 (2019-06-10) Copyright © Huawei Technologies Co., Ltd. 43
ECC800 Data Center Controller
User Manual 3 Device Description
Figure 3-24 WLDS600 water sensor
(1) Conversion (2) Conversion cable end B, (3) Water detection cable end A,
cable connected to the water detection connected to the conversion
cable cable
(4) Water (5) Communications/Power cable
detection cable
Table 3-43 WLDS600 water sensor specifications
Item Specification
Detection cable 0–200 m
Operating 12 V to 24 V DC
voltage
Operating –20°C to 70°C
temperature
Storage –20°C to 80°C
temperature
Humidity 10%–80% RH (non-condensing)
3.2.12.2 WLDS900 Water Sensor
The WLDS900 water sensor with the BOM number of 33010352 consists of a water detection
cable, a water detector, and a conversion cable.
Issue 05 (2019-06-10) Copyright © Huawei Technologies Co., Ltd. 44
ECC800 Data Center Controller
User Manual 3 Device Description
Figure 3-25 WLDS900 water sensor
(1) Water detector (2) Conversion cable end A, connected (3) Conversion cable
to the water detector
(4) Conversion cable (5) Water detection cable end A, (6) Water detection
end B, connected to connected to the conversion cable cable
the water detection
cable
Table 3-44 WLDS900 water sensor specifications
Item Specification
Operating 12 V DC (9–16 V DC)
voltage
Operating –20°C to +70°C
temperature
Storage –40°C to +85°C
temperature
Humidity 10%–80% RH (non-condensing)
3.2.12.3 Electrode Water Sensor
The electrode water sensor with the BOM number of 33010444 contains electrode probes and
cables.
Issue 05 (2019-06-10) Copyright © Huawei Technologies Co., Ltd. 45
ECC800 Data Center Controller
User Manual 3 Device Description
Figure 3-26 Electrode water sensor
Table 3-45 Electrode water sensor technical specifications
Item Specification
Operating –40°C to +80°C
temperature
Storage –40°C to +80°C
temperature
Humidity 0–100% RH (non-condensing)
Insulation > 500 megohms
resistance
Reliability test Failure rate: 800 fits
Power <1W
consumption
3.2.13 WiFi Converter
The WiFi converter is used in a smart module to convert PoE signals into WiFi signals for
communicating with devices such as the pad and mobile phone.
Issue 05 (2019-06-10) Copyright © Huawei Technologies Co., Ltd. 46
ECC800 Data Center Controller
User Manual 3 Device Description
Figure 3-27 WiFi converter
(1) RF_1 antenna port (2) RF_2 antenna port (3) Reset button (4) WPS button
(5) Status indicator (6) 48 V power port (7) PoE port
Specifications
Table 3-46 WiFi converter technical specifications
Item Specifications
Power input DC input: Terminal, with input voltage of 36–60 V DC
PoE power supply: One PoE port, complying with IEEE802.3at, 25.5
W
WiFi function 2.4 GHz frequency, two antennas, supporting eight STA connections,
50 m WiFi coverage (no blockage)
Support the WPS button
Reset button Press and hold down the button for more than 5s to restore the factory
settings of the WiFi converter.
WPS button Support fast WiFi access by WPS
WPS function: If you choose Advanced settings > WPS connection on the WLAN of the intelligent
device and press the WPS button on the WiFi converter at the same time, the intelligent device will
quickly connect to the WiFi hotspot of the micro-module.
Issue 05 (2019-06-10) Copyright © Huawei Technologies Co., Ltd. 47
ECC800 Data Center Controller
User Manual 3 Device Description
Indicators
Table 3-47 WiFi converter indicators
Indicator Color Name Status Description
RUN Green Running Blinking at The WiFi converter
status long intervals successfully registers with the
indicator ECC800 and the software runs
properly (the indicator blinks
at 0.5 Hz, on for 1s and then
off for 1s).
Blinking at The WiFi converter fails to
short intervals register with the ECC800 or
the communication is
disconnected (the indicator
blinks at 4 Hz, on for 0.125s
and then off for 0.125s).
ALM Red Alarm Steady on A system failure alarm is
indicator generated.
Off No system alarm is generated.
WiFi Green WiFi status Steady on The WiFi converter is powered
indicator on but there is no data
communication.
Blinking Data communication is in
progress.
WPS Green WPS mode Off The WPS is normal.
indicator
Blinking WPS matching mode. If the
matching fails, the WPS
indicator turns off after
blinking for 2 minutes. If the
matching is successful, the
WPS indicator turns off.
3.2.14 WiFi Module
The WiFi module provides WiFi signals for equipment such as pads and mobile phones to
interact with the host computer.
Issue 05 (2019-06-10) Copyright © Huawei Technologies Co., Ltd. 48
ECC800 Data Center Controller
User Manual 3 Device Description
Figure 3-28 WiFi module
Table 3-48 Technical specifications
Item Specifications
Wireless standard IEEE 802.11n, IEEE 802.11g, and IEEE 802.11b
Network 11n: up to 150 Mbps
bandwidth 11g: up to 54 Mbps
11b: up to 11 Mbps
Frequency band 2.4-2.4835 GHz
Wireless 20 dBm (MAX EIRP)
transmission
power
Supported Windows 2000/XP/Vista/Linux/Win 7
operating system
Ports USB 2.0 high-speed connector
Voltage range 5.0 V DC±5%
Operating -20°C to +70°C
temperature
Storage -40°C to +90°C
temperature
Relative humidity 10%–90% RH (non-condensing)
Storage humidity 5%–90% RH (non-condensing)
Power < 0.8 W
3.2.15 ETH Converter
The ETH converter is used to convert the Modbus–RTU protocol or CAN protocol to the
Modbus-MAC protocol for connecting to the PoE bus.
Issue 05 (2019-06-10) Copyright © Huawei Technologies Co., Ltd. 49
ECC800 Data Center Controller
User Manual 3 Device Description
Figure 3-29 ETH converter
(1) Status indicator (2) BLINK button (3) COM1 communications port
(4) COM2 communications port (5) 48 V power port (6) PoE port
Specifications
Table 3-49 ETH converter technical specifications
Item Specifications
Power input DC input: Terminal, with input voltage of 36–60 V DC
PoE power supply: One PoE port, 10/100M communication rate,
complying with IEEE802.3at
RS485 or Provides two RS485/CAN ports. The default communications rate for the
control area RS485 port is 9600 bit/s, and that for the CAN port is 125 kbit/s. Both
network ports match the RJ45 terminal shared by RS485 and CAN.
(CAN)
BLINK If you press the BLINK button, the RUN indicator blinks intermittently at
button super short intervals (blinking at super short intervals for 0.5s and then off
for 0.5s) for 10 seconds.
E-label Supported
Indicators
Table 3-50 ETH converter indicators
Indicator Color Name Status Description
Issue 05 (2019-06-10) Copyright © Huawei Technologies Co., Ltd. 50
ECC800 Data Center Controller
User Manual 3 Device Description
Indicator Color Name Status Description
PWR Green Power input Steady on The power input is normal.
status
indicator Off There is no power input.
RUN Green Operating Off The power supply is
status abnormal.
indicator
Blinking at The ETH converter
long intervals successfully registers with the
ECC800 and the software
runs properly (the indicator
blinks at 0.5 Hz, on for 1s
and then off for 1s).
Blinking at The communication fails or
short the ETH converter fails to
intervals register with the ECC800 (the
indicator blinks at 4 Hz, on
for 0.125s and then off for
0.125s).
Blinking The indicator blinks at super
short intervals for 0.5s
(blinking at 10 Hz, on for
0.05s and then off for 0.05s)
and then turns off for 0.5s.
The cycle lasts for 10s.
ALM Red Alarm Steady on A system failure alarm is
indicator generated.
Off No system alarm is
generated.
3.2.16 Pad
The pad allows the wireless access from the data center management system. You can monitor
the equipment in the data center and environmental parameters in real time over the APP.
Figure 3-30 shows a pad.
Issue 05 (2019-06-10) Copyright © Huawei Technologies Co., Ltd. 51
ECC800 Data Center Controller
User Manual 3 Device Description
Figure 3-30 Pad
The pad used in the micro-module is a capacitive touchscreen that supports multi-touch
technology. Table 3-51 lists the pad structural specifications.
Table 3-51 Pad structural specifications
Item Specifications
Dimensions (L x W x 248.5 mm x 150 mm x 8.3 mm
H)
Weight About 433 g
Table 3-52 lists pad technical specifications.
Table 3-52 Pad technical specifications
Item Specifications
Touchscreen 10.1-inch, 1280x800 IPS full view, IPS screen, and capacitive
five-point touch
Store Machine: 16 GB
Memory: 2 GB LPDDR3
Extension card: microSD, a maximum of 64 GB supported
Button/Port Power switch and volume button
3.5 mm stereo headphones port
Micro SD card port
Micro-USB port that supports charging and synchronization
with PC data
Battery Materials: Li-polymer
Capacity: 4800 mAh
WiFi connection/Web page browse time: about 6.5 hours
Power adapter charge time: about 6 hours
Issue 05 (2019-06-10) Copyright © Huawei Technologies Co., Ltd. 52
ECC800 Data Center Controller
User Manual 3 Device Description
3.2.17 T/H Sensor
3.2.17.1 T/H sensor (BOM number:33010346)
Figure 3-31 Appearance
The T/H sensor uses an RJ45 connector.
Figure 3-32 Pins of an RJ45 connector
Table 3-53 Pin description of an RJ45 connector
Pin Description
Pin 1 A
Pin 2 B
Pin 3 V+
Pin 4/5/6/7 Reserved
Pin8 V-
Issue 05 (2019-06-10) Copyright © Huawei Technologies Co., Ltd. 53
ECC800 Data Center Controller
User Manual 3 Device Description
Table 3-54 T/H sensor specifications
Item Specifications
Temperature measuring range -20°C to 70°C
Temperature accuracy ≤ ±0.3°C (25°C)
Humidity measuring range 0%–100% RH
Humidity accuracy ≤ ±5% RH (25°C, 30%–80% RH)
Operating temperature -20°C to 70°C
Operating voltage 9–16 V DC
Storage temperature -40°C to 80°C (non-condensing)
Output RS485
3.2.17.2 T/H Sensor (BOM number:02310NBS)
Figure 3-33 Appearance
(1) Status indicator (2) RS485_IN
(3) RS485_OUT (4) Address DIP switch
The RS485 communications ports of the T/H sensor use RJ11 (6P6C) connectors.
Issue 05 (2019-06-10) Copyright © Huawei Technologies Co., Ltd. 54
ECC800 Data Center Controller
User Manual 3 Device Description
Figure 3-34 Pins of an RJ11 connector
Table 3-55 Pin description of an RJ11 connector
Pin Description
Pin 1 or Pin 2 GND
Pin 3 RS485-
Pin 4 RS485+
Pin 5 or Pin 6 12V
Table 3-56 Temperature and humidity sensor specifications
Item Specifications
Temperature measuring range –20°C to +70°C
Temperature accuracy ±1°C
Operating temperature –10°C to +55°C
Operating voltage 9–16 V DC
Storage temperature –40°C to +70°C
Output RS485
3.2.18 Intelligent Battery Monitoring System
The intelligent battery monitoring system consists of the CIM (CIM01C2) and BIM
(BIM01C3).
The communication interface module (CIM) is an intelligent battery management module that
collects wireless communication data from the downstream battery interface module (BIM)
groups, collects and analyzes the operating data of battery strings, calculates state of charge
(SOC) and state of health (SOH) of batteries and battery strings and estimates the battery
health status accordingly, supports battery tripping management, and uploads data to the
management unit through COM or PoE ports.
Issue 05 (2019-06-10) Copyright © Huawei Technologies Co., Ltd. 55
ECC800 Data Center Controller
User Manual 3 Device Description
The BIM is a battery monitoring module that monitors the voltages, internal resistances, and
pole temperatures of batteries.
One CIM can manage BIMs of a maximum of four battery strings.
The BIM01C3 supports Shoto batteries.
In the scenario with battery cabinets, the CIM is installed inside a smart module battery
cabinet and the CIM communications cable connects to a smart ETH gateway. Figure 3-35
shows the CIM and BIM networking in the scenario with battery cabinets.
Figure 3-35 CIM and BIM networking (in the scenario with battery cabinets)
When a battery system needs to be managed by multiple CIMs, the CIMs can be connected to
northbound devices using straight-through cables (the ECC supports four CIMs in parallel
through the smart ETH gateway) without cascading. Figure 3-36 shows the system
networking.
Figure 3-36 CIM communications cable connecting to a smart ETH gateway
3.2.18.1 CIM
CIM is a battery information collection module. It collects battery status data from the
downstream BIM groups through wireless communication, and sends the data to the ECC,
UPS, and the third-party network management system (NMS) through COM or PoE ports.
Issue 05 (2019-06-10) Copyright © Huawei Technologies Co., Ltd. 56
ECC800 Data Center Controller
User Manual 3 Device Description
Features
Collects battery data detected by the BIM through wireless communication.
Each CIM can manage a maximum of four battery strings or 300 batteries.
An external Hall effect sensor is connected to monitor the current of each battery string.
Calculates the SOC and SOH of batteries and battery strings.
Accurately identifies weak batteries in a battery string.
Identifies loose battery terminals and battery terminal overtemperature, and controls
battery switch tripping.
Supports WebUI display, northbound communication over FE and RS485, and a
third-party NMS.
Supports CIM and BIM online upgrade on the monitoring system.
If the upgrade package is transmitted to the CIM, and the upgrade is complete. The BIM upgrade is
finished through the CIM backend.
Appearance
Figure 3-37 CIM front view
(1) –48 V 0.5 A port (power (2) PoE port (3) COM_IN port (RS485
input) communication input)
(4) COM_OUT port (RS485 (5) DI and DO ports (6) HALL_1–HALL_8 current
communication output) monitoring ports
(7) RF_Z antenna port (8) BCB_1–BCB_4 (9) BCB_OUT and BCB_IN
ports ports
(10) Networking switch (11) PWR indicator (12) RUN indicator
(13) ALM indicator (14) RF_Z indicator (15) Delivered antenna
Issue 05 (2019-06-10) Copyright © Huawei Technologies Co., Ltd. 57
ECC800 Data Center Controller
User Manual 3 Device Description
Figure 3-38 CIM bottom view
(1) Fastener (2) Micro SD card slot
(3) Default button (IP (4) ADDR dual in-line package (DIP) switch (RS485
reset) communications address)
(5) 12V 2A port (power
input)
Power Port
Figure 3-39 Power port pins
Table 3-57 12 V, 2 A port pin definitions
Pin Definition Description
1 – In this scenario, an external
power module is adopted to
2 + supply 12 V DC operating
voltage.
Issue 05 (2019-06-10) Copyright © Huawei Technologies Co., Ltd. 58
ECC800 Data Center Controller
User Manual 3 Device Description
Table 3-58 –48 V, 0.5 A port pin definitions
Pin Definition Description
1 + The system provides 48 V
DC operating voltage in this
2 – scenario.
PoE Port
Figure 3-40 PoE port pins
Table 3-59 PoE port pin definitions
Pin Definition Description
1 TX+ Supports power supply
through the PoE port. The
2 TX– terminal is an RJ45 terminal
with an indicator.
3 RX+
4, 5 P45_P1
6 RX–
7, 8 P78_P1
Issue 05 (2019-06-10) Copyright © Huawei Technologies Co., Ltd. 59
ECC800 Data Center Controller
User Manual 3 Device Description
COM Port
Figure 3-41 COM port pins
Table 3-60 COM port pin definitions
Pin Signal Description
1 RS485+ Two cascaded RS485
communication ports
2 RS485–
3 NC
4 RS485+
5 RS485–
6 GND
7 NC
8 NC
DI and DO Ports
Table 3-61 DI and DO port pin definitions
Pin Definition Signal Status Description Initial Remarks
Description Status
1 + Dry contact Open: The dry Open Dry contact
input signal contact input is input and
2 – open. output signal
Closed: The dry
contact input is
closed.
3 NO Dry contract Open: The dry Open
Issue 05 (2019-06-10) Copyright © Huawei Technologies Co., Ltd. 60
ECC800 Data Center Controller
User Manual 3 Device Description
Pin Definition Signal Status Description Initial Remarks
Description Status
4 COM output signal contact output is
open.
Closed: The dry
contact output is
closed.
HALL Current Monitoring Port
Figure 3-42 HALL Current monitoring port pins
Table 3-62 HALL Current monitoring port pin definitions
Pin Definition Description
1 +12 V Detect the charge and
discharge currents of four
2 –12 V battery strings or eight
battery routes.
3 AI
4 GND
If the battery string is configured with the neutral wire, measure the currents of the positive and
negative battery string cables. If the battery string is not configured with the neutral wire, measure
the current of either the positive or negative battery string cable. The following uses the scenario
where the battery string is configured with the neutral wire as an example.
When a CIM manages multiple battery strings, first connect the Hall effect sensors on the positive
and negative cables of battery string 1 respectively to the corresponding ports on the CIM. Then
connect the Hall effect sensors on battery string 2 to the CIM in the same way, and so on.
If the positive or negative battery string cable is too thick to be routed through the Hall effect sensor,
or the measurement range of the Hall effect sensor is not enough, use multiple Hall effect sensors to
monitor the current of one battery string. The CIM supports the sum of the monitoring results of
multiple Hall effect sensors, which is set through Multi-Hall cur. setting.
The value of Multi-Hall cur. setting equals the number of positive or negative Hall effect sensors in
a single battery string and should be greater than or equal to 1.
Issue 05 (2019-06-10) Copyright © Huawei Technologies Co., Ltd. 61
ECC800 Data Center Controller
User Manual 3 Device Description
BCB Port
Figure 3-43 BCB port pins
Table 3-63 BCB_1–BCB_4 port pin definitions
Pin Defini Signal Status Description Initial Remarks
tion Description Status
1 OL Monitors Grounded: BCB Disconnec The four BCBs
whether the connected. ted can separately
BCB box is Disconnected: manage
connected BCB not tripping of four
connected. battery routes.
2 STA Monitors the Grounded: The Disconnec
battery circuit battery circuit ted
breaker breaker is ON.
Disconnected: The
battery circuit
breaker is OFF.
3 DRV Controls 0 V: There is no 0V
battery circuit driving signal for
breaker trip and BCB tripping.
outputs 12 V 12 V: There is a
driving signals driving signal for
4 GND Secondary side BCB tripping.
ground
Table 3-64 BCB_IN and BCB_OUT cascading port pin definitions
Pin Defini BCB_IN BCB_OUT Status Initial Description
tion Signal Signal Description Status
Descripti Descriptio
on n
1 OL Specifies Specifies Grounded: Disconnec Receives
whether whether the BCB ted BCB
the BCB cascaded connected. commands
connects BCBs Disconnec sent by the
to the connect to ted: BCB UPS and
signal the signal supports BCB
Issue 05 (2019-06-10) Copyright © Huawei Technologies Co., Ltd. 62
ECC800 Data Center Controller
User Manual 3 Device Description
Pin Defini BCB_IN BCB_OUT Status Initial Description
tion Signal Signal Description Status
Descripti Descriptio
on n
output input port. not port cascading
port. connected. management.
2 STA Signal Monitors Grounded: Disconnec
output whether the The ted
port for cascaded battery
the battery BCBs are circuit
circuit connected breaker is
breaker to the input. ON.
status Disconnec
ted: The
battery
circuit
breaker is
OFF.
3 DRV Controls battery circuit 0 V: There 0V
breaker trip and receives is no
12 V driving signals driving
signal for
4 GND Secondary side ground BCB
tripping.
12 V:
There is a
driving
signal for
BCB
tripping.
DIP Switch
Table 3-65 DIP switch description
No. Definition Description
1 ADDR_1 RS485 communications
address setting
2 ADDR_2
3 ADDR_3
4 ADDR_4
Issue 05 (2019-06-10) Copyright © Huawei Technologies Co., Ltd. 63
ECC800 Data Center Controller
User Manual 3 Device Description
Indicators
Table 3-66 Indicator description
Indicator Color Meaning Status Description Measure
RF_Z Green Wireless Steady No network Requires no
communication on parameters exist. handling.
status (A network is to
be created.)
Blinking A network is
at super being created
short (new nodes
intervals allowed).
Blinking Data is being
at long transmitted (new
intervals nodes not
allowed).
RUN Green Northbound Blinking The Requires no
communication at long communication handling.
status intervals is normal.
Blinking Blinking, lasting Requires no
intermitt for 10s. handling.
ently at
super
short
intervals
Blinking Communication 1. Check
at short fails. (No whether the
intervals legitimate communicatio
northbound data n cable is
has been loose.
received for 3 If yes,
minutes.) reconnect
the
communic
ation cable.
If no, go to
the next
step.
2. Check
whether the
device is
malfunctionin
g.
If yes,
replace the
device.
If no,
contact
Issue 05 (2019-06-10) Copyright © Huawei Technologies Co., Ltd. 64
ECC800 Data Center Controller
User Manual 3 Device Description
Indicator Color Meaning Status Description Measure
Huawei
technical
support.
ALM Red Alarm indicator Steady The actual Check the value
on number of of BIM number,
online devices is the BIM cable
less than the connection, and
value of BIM the BIM
number. indicators.
Off The actual Requires no
number of handling.
online devices
equals the value
of BIM number.
PWR Green Power indicator Steady Board power Requires no
on indicator. handling.
If an indicator blinks at long intervals, it is blinking at 0.5 Hz, that is, on for 1s and then off for 1s.
If an indicator blinks at short intervals, it is blinking at 4 Hz, that is, on for 0.125s and then off for
0.125s.
If an indicator blinks at super short intervals, it is blinking at 10 Hz, that is, on for 0.05s and then off
for 0.05s.
Blinking intermittently at super short intervals means an indicator blinks at super short intervals for
0.5s and then remains off for 0.5s.
Networking Switch
Table 3-67 Networking switch description
Name Definition Function
Button pressing Press the button for CIM blinking function
less than 1s.
Button pressing Press and hold the Creates a network if no network has
button for more than been created. Switches between network
1s but less than 5s. organization and data transmission if a
network has been created.
Button holding down Press and hold the Clears the current network (including
button for more than the network parameters of all the online
10s but less than 20s. BIMs).
Issue 05 (2019-06-10) Copyright © Huawei Technologies Co., Ltd. 65
ECC800 Data Center Controller
User Manual 3 Device Description
Default Button
Table 3-68 Default button description
Name Definition Function
Default button Hold down the button Reset to the default IP address
for more than 10 (192.168.0.10)
seconds.
3.2.18.2 BIM
The BIM is a battery monitoring module that monitors the voltages, internal resistances, and
pole temperatures of batteries and supports 12 V power.
Features
Monitors the voltages, internal resistances, and pole temperatures of 12 V batteries.
Supports the hibernation function. (When it detects that the battery voltage is low, it will
enter the low-power mode.)
Communicates with the CIM wirelessly.
BIM Appearance
Figure 3-44 BIM
Indicators
Table 3-69 Indicator description
Indicator Color Silk Status Description
Screen
Running Green RUN Off Power consumption is low or the
BIM is not powered on.
Blinking at The networking has started but not
super short completed.
Issue 05 (2019-06-10) Copyright © Huawei Technologies Co., Ltd. 66
ECC800 Data Center Controller
User Manual 3 Device Description
Indicator Color Silk Status Description
Screen
intervals
Blinking at The networking succeeds.
long intervals
Alarm Red ALM Off The BIM is not faulty.
Steady on The BIM is faulty.
Communication with the CIM
times out.
No network is connected. (The
BIM is waiting to connect to a
network.)
Blinking at Network parameters are being
super short cleared.
intervals The BIM is blinking.
If an indicator blinks at long intervals, it is blinking on for 1s and then off for 1s.
If an indicator blinks at super short intervals, it is blinking at 10 Hz, that is, on for 0.05s and then off
for 0.05s.
Networking Switch
Table 3-70 Networking switch description
Name Definition Function
Button pressing Press the button for less Searches for and joins a network if there is no
than 5 seconds. network. Initializes the network parameters if
there is a network.
Button holding Hold down the button Clears the current network and resets the
down for more than 5 wireless module; disconnect the network.
seconds.
Issue 05 (2019-06-10) Copyright © Huawei Technologies Co., Ltd. 67
ECC800 Data Center Controller
User Manual 4 UI Description
4 UI Description
4.1 WebUI Introduction
4.1.1 Preparations and WebUI Login
Prerequisites
Operating system: Windows 7 and later versions
Browser: IE9 and later versions; Firefox and later versions; Chrome and later versions
Procedure
Step 1 Connect a network cable between the PC network port and the WAN_1 port (protected by a
security mechanism) on the ECC800.
Table 4-1 Default IP addresses for the WAN and LAN ports on the ECC800
Port Default IP Address
WAN_1 192.168.1.10
WAN_2 192.168.248.10 (FusionModule800)
192.168.0.10
(FusionModule500/FusionModule1000/FusionModule2
000/FusionModule5000)
LAN_1 and LAN_2 192.168.248.10
The WAN_1 port IP address cannot be set to an IP address in any of the following network
segments: 192.168.0.x, 192.168.8.x, 192.168.248.x, and 192.168.245.x.
IP addresses for the WAN_1 and WAN_2 ports should not be set in the same network
segment.
Step 2 Configure the PC IP address and the WAN_1 IP address in the same network segment.
Issue 05 (2019-06-10) Copyright © Huawei Technologies Co., Ltd. 68
ECC800 Data Center Controller
User Manual 4 UI Description
If the port IP address is 192.168.1.10, subnet mask is 255.255.255.0, and default gateway is
192.168.1.1, set the PC IP address to 192.168.1.11, subnet mask to 255.255.255.0, and default
gateway to 192.168.1.1.
Step 3 Set LAN parameters.
If the ECC800 connects to a LAN and a proxy server has been selected, perform Step 3.3 and Step
3.4.
If the ECC800 connects to the Internet, and the PC in a LAN accesses the Internet over a proxy
server, do not perform Step 3.3 and Step 3.4. Otherwise, you will fail to access the ECC800.
1. Open the Internet Explorer and choose Tools > Internet Options.
2. Click the Advanced tab and select Use TLS1.1 and Use TLS1.2.
3. (Optional) Click the Connections tab and select LAN settings.
4. (Optional) Under Proxy server, clear Use a proxy server for your LAN.
5. Click OK.
Issue 05 (2019-06-10) Copyright © Huawei Technologies Co., Ltd. 69
ECC800 Data Center Controller
User Manual 4 UI Description
Figure 4-1 Setting internet options
Step 4 Set Internet Explorer parameters.
1. When you use Internet Explorer for access, set Internet Explorer to ensure the normal
display of and operations on the WebUI. Choose Tools > Compatibility View.
2. Add the ECC800 IP address to the list of trusted sites and enable automatic file
downloading. Then set the security level of the trusted site to the lowest.
When switching between different versions of the ECC800 on your PC, you are advised to clear the
historical Internet Explorer cache. Failing to do so may cause some information missed or exception
after login. The following provides the details:
Issue 05 (2019-06-10) Copyright © Huawei Technologies Co., Ltd. 70
ECC800 Data Center Controller
User Manual 4 UI Description
1. Open Internet Explorer and choose Tools > Internet Options > General.
2. Select Delete browsing history on exit and click Delete.
3. In the Delete Browsing History dialog box, select all options except Password, and click Delete.
Step 5 Log in to the ECC800 WebUI.
1. Enter https://monitoring IP address (such as monitoring IP address
https://192.168.1.10) in the address box of the browser, and then press Enter to enter
the WebUI login page.
Figure 4-2 WebUI login page
2. On the login page, enter the preset user name admin and preset password Changeme,
set the language, and click Log In.
Change the password after your first login.
An account is logged out due to timeout if no operation is performed within 10 minutes after system
login.
It is recommended that a maximum of three users log in to the ECC WebUI at the same time.
----End
4.1.2 WebUI Description
For data transmission security, the ECC800 supports WebUI access through SSL.
Issue 05 (2019-06-10) Copyright © Huawei Technologies Co., Ltd. 71
ECC800 Data Center Controller
User Manual 4 UI Description
Figure 4-3 Home page
Table 4-2 Functions provided by the home page
Tab Functions
Plan View View and manage the layout view of devices.
View the system PUE in a dashboard and the system trend curve.
Active Alarms Query active alarms.
Multi-Module View the status of each cascaded ECC800.
Monitoring
Issue 05 (2019-06-10) Copyright © Huawei Technologies Co., Ltd. 72
ECC800 Data Center Controller
User Manual 4 UI Description
Figure 4-4 WebUI menu hierarchy
The actual menu hierarchy prevails.
Multi-Module Monitoring is displayed on the Home page only after Multi-Module Settings are
configured.
WebUI Common Functions
Table 4-3 WebUI common functions
Menu Functions
Monitoring Monitor the device running information in real time, set device running
parameters, and control the device running. For example, set smart
cooling product parameters, delete devices failing in communication,
and set AI/DI device parameters.
Issue 05 (2019-06-10) Copyright © Huawei Technologies Co., Ltd. 73
ECC800 Data Center Controller
User Manual 4 UI Description
Menu Functions
Query Query historical alarms, performance data, and operation logs.
Export historical data and device data.
Check access control events.
System Settings Set alarm parameters.
Set the time zone, time, and date.
Set the monitoring module IP address, SNMP, and NetEco network
parameters.
Set the system type and site ID.
Install network security certificates and device access certificates.
Set PLC linkage rules.
Set the access users and permissions.
Set alarm notification by email and SMS.
Set PUE parameters.
Set the transparent transmission function so that device parameters
can be transmitted to the NetEco.
Query and set device performance parameters.
Configure multi-module settings to cascade up to three ECC800s.
Maintenance Upgrade the software of the ECC800 and southbound devices and
download the app. (App installation package 16.5 M)
Query the version and e-labels.
Query and export fault information.
Implement user management, for example, adding and deleting a
user.
Import and export configuration files to configure devices quickly,
and restore factory settings.
Synchronize device parameters to quickly import data of southbound
devices (such as the multi-functional sensor and skylight actuator).
Supports the management of access packages.
Issue 05 (2019-06-10) Copyright © Huawei Technologies Co., Ltd. 74
ECC800 Data Center Controller
User Manual 4 UI Description
4.2 APP Introduction
4.2.1 Mobile Phone App
Figure 4-5 Home
Figure 4-6 Mobile phone app menu hierarchy
The actual menu hierarchy prevails.
Table 4-4 Mobile phone app functions
Screen Function
Home View the device layout diagram, and tap a device icon in the layout
Issue 05 (2019-06-10) Copyright © Huawei Technologies Co., Ltd. 75
ECC800 Data Center Controller
User Manual 4 UI Description
Screen Function
diagram to view the information configured for the device.
Alarm View active and historical alarms and search for alarms by a search
criterion.
Power View the energy consumption data (such as the energy consumption of IT
equipment, smart cooling products, lights, and other devices) and PUE
change curves.
NOTE
The Power screen is displayed only when Enable PUE function is set to Yes on
the WebUI.
Monitor Monitor the device running information in real time, set device running
parameters, and control the device running.
More View device asset details such as electronic labels of system devices
and other devices.
Modify the names and positions of devices in the device layout
diagram, and deliver a blinking command to a device under iFind.
View operation logs.
Upgrade software.
Maintain the system. For example, import and export data, view
network parameters, synchronize device parameters, and view the
version information.
Log out.
4.2.2 Pad App
Figure 4-7 Home
Issue 05 (2019-06-10) Copyright © Huawei Technologies Co., Ltd. 76
ECC800 Data Center Controller
User Manual 4 UI Description
Figure 4-8 Pad app menu hierarchy
The actual menu hierarchy prevails.
Table 4-5 Pad app functions
Screen Function
Home View the device layout diagram, and tap a device icon in the layout
diagram to view the information configured for the device.
View the PUE, total power consumption, and total power.
Alarm View active and historical alarms and search for alarms by a search
criterion.
Power View the current PUE information, PUE change curve, and power
consumption of devices.
NOTE
The Power screen is displayed only when Enable PUE function is set to Yes on the
WebUI.
Monitor Monitor the device running information in real time, set device running
parameters, and control the device running.
More View device asset details such as electronic labels of system devices and
other devices.
Modify the names and positions of devices in the device layout diagram,
and deliver a blinking command to a device under iFind.
View performance data, such as temperature and humidity, battery, and
discharge curves.
View operation logs.
Upgrade software.
Maintain the system. For example, view the version information, import
or export a configuration file, view network parameters, synchronize
device parameters, and log out.
Issue 05 (2019-06-10) Copyright © Huawei Technologies Co., Ltd. 77
ECC800 Data Center Controller
User Manual 5 Power-On Commissioning
5 Power-On Commissioning
5.1 Setting the Date and Time
Procedure
Step 1 Choose System Settings > Time Settings.
Step 2 Set the time zone, date, and time, and click Submit.
Step 3 (Optional) If the NTP server is used for time synchronization, select NTP Server Sync, set
NTP Primary Server IP, NTP Backup Server IP, Port Number, and Sync Interval (Min),
and click Submit.
----End
5.2 Checking the System Type and Setting the Smart
Module Name
Context
System type: FusionModule500, FusionModule800, FusionModule1000A,
FusionModule1000B, FusionModule2000, and FusionModule5000 can be selected based
on the actual project configuration.
Site ID: Alarms of devices under monitoring in the site are sent to the specified mobile
phone numbers of maintenance engineers by SMS. After Smart module name is
changed, the new site ID will be displayed in the short message content (for example,
XXX device communication interruption) so that maintenance engineers will know the
site where the fault has occurred.
Procedure
Step 1 Choose System Settings > Smart Module Settings, and check whether System Type is
consistent with the type of the smart module.
(Optional) If the system type is inconsistent with the type of the smart module, perform the
following operations. The system type FusionModule2000 is used as an example.
Issue 05 (2019-06-10) Copyright © Huawei Technologies Co., Ltd. 78
ECC800 Data Center Controller
User Manual 5 Power-On Commissioning
By default, the system type displayed on the web page is the system type selected last time. Change
the system type as required.
If the system type is changed, the monitoring software will restart and you can log in to the WebUI
again after 3 minutes.
1. Select FusionModule2000 from the System Type drop-down list box.
2. Click Submit in the System Type area.
Figure 5-1 Setting the system type
3. Go to the Re-authentication page, enter the login user name and password, and click
Submit.
Step 2 Choose System Settings > Smart Module Settings, modify Smart module name, and click
Submit in the Site ID area.
----End
5.3 Setting and Adding Devices
5.3.1 Setting Integrated UPS Parameters
Prerequisites
In this example, a straight-through cable is used to connect the integrated UPS to the PoE port
on the smart ETH gateway.
Procedure
Step 1 Start the integrated UPS, and tap System Info on the LCD.
Step 2 Choose System Info > Settings, enter the user name admin and password 000001, and then
tap . In the displayed dialog box for confirming the password, tap OK.
If you enter incorrect passwords for three consecutive times, you will be locked out for 5 minutes.
Step 3 Choose Settings > Communication, and set IP address assign to Automatic(DHCP).
Issue 05 (2019-06-10) Copyright © Huawei Technologies Co., Ltd. 79
ECC800 Data Center Controller
User Manual 5 Power-On Commissioning
Step 4 Tap to go back to the main menu screen.
After setting parameters for the integrated UPS, the ECC800 discovers the access from the integrated
UPS automatically.
----End
5.3.2 How to Set and Add a UPS2000-G?
Prerequisites
One end of the straight-through cable has been connected to the COM_1 or COM_2 port on
the Modbus expansion card of the UPS2000-G, and the other end has been connected to the
COM port on the ETH converter.
Procedure
Step 1 Set monitoring parameters for the UPS2000-G.
Set monitoring parameters for the UPS2000-G-(1 kVA-3 kVA).
Operate the DIP switch SW1 on the optional Modbus card to set the UPS2000-G device address. Toggle
switches 1 to 8 of DIP switch SW1 specify the device address in binary mode. ON indicates 1, and OFF
indicates 0.
Table 5-1 Setting a device address
Device Toggle Toggle Toggle Toggle Toggle Toggle Toggle Toggle
Addre Switch Switch Switch Switch Switch Switch Switch Switch
ss 1 2 3 4 5 6 7 8
1 ON OFF OFF OFF OFF OFF OFF OFF
2 OFF ON OFF OFF OFF OFF OFF OFF
3 ON ON OFF OFF OFF OFF OFF OFF
4 OFF OFF ON OFF OFF OFF OFF OFF
Set monitoring parameters for the UPS2000-G-(6 kVA–20 kVA).
Operate the DIP switch S2 on the optional Modbus card to set the UPS2000-G device address. Toggle
switches 1 to 8 of DIP switch S2 specify the device address in binary mode. ON indicates 0, and OFF
indicates 1.
Table 5-2 Setting a device address
Device Toggle Toggle Toggle Toggle Toggle Toggle Toggle Toggle
Addre Switch Switch Switch Switch Switch Switch Switch Switch
ss 1 2 3 4 5 6 7 8
1 OFF ON ON ON ON ON ON ON
Issue 05 (2019-06-10) Copyright © Huawei Technologies Co., Ltd. 80
ECC800 Data Center Controller
User Manual 5 Power-On Commissioning
Device Toggle Toggle Toggle Toggle Toggle Toggle Toggle Toggle
Addre Switch Switch Switch Switch Switch Switch Switch Switch
ss 1 2 3 4 5 6 7 8
2 ON OFF ON ON ON ON ON ON
3 OFF OFF ON ON ON ON ON ON
4 ON ON OFF ON ON ON ON ON
Step 2 Add a UPS2000-G.
1. Log in to the ECC800 WebUI as an administrator.
2. Add a UPS2000-G.
Table 5-3 Adding a UPS2000-G
Path Parameter Setting
Name
Choose System Device attribute Select UPS from the drop-down list box.
Settings >
Device Device type Select UPS2000G-A from the drop-down list box.
Management
Connect to Select ECC800 from the drop-down list box.
and click Add
Device. The Communications Select COM2 from the drop-down list box.
parameters for port NOTE
adding devices
The setting example indicates that the UPS2000-G is
are displayed. connected to the COM2 port on the ECC800. If the
UPS2000-G is connected to another port, enter the
number of the connected port.
Device address In this example, Device address is set to 1. During
actual configuration, set the device address for the
UPS2000-G based on the actual situation.
3. Click Test Connect to check whether the UPS2000-G connects to the ECC800 properly.
− If the UPS2000-G connects to the ECC800 properly, click Confirm. The connected
devices are displayed in the Number of connected devices list.
− If the UPS2000-G does not connect to the ECC800 properly, check whether the
cable between the UPS2000-G and the ECC800 is connected properly, whether the
UPS2000-G and ECC800 are running properly, and whether the input parameters
are consistent with the UPS2000-G parameters.
The section describes how to add a UPS2000-G in a single UPS scenario. In a parallel UPS scenario, if
the common communications address of the Modbus card is added to the ECC800, all UPS2000-Gs can
be connected to the ECC800.
----End
Issue 05 (2019-06-10) Copyright © Huawei Technologies Co., Ltd. 81
ECC800 Data Center Controller
User Manual 5 Power-On Commissioning
5.3.3 How to Set and Add a UPS5000-E?
Prerequisites
One end of the straight-through cable has been connected to the RS485 port on the
UPS5000-E monitoring module, and the other end has been connected to the COM port
on the ETH converter.
When connecting devices, you are advised to add devices one by one and ensure that the
view is consistent with the real object. If all devices have been added and powered on,
only the BLINK function of the ETH converter can be used to identify the mapping
between the UPS5000-E and ETH converter.
Procedure
Step 1 Set the UPS5000-E monitoring parameters.
1. On the displayed screen after UPS5000-E startup, tap System Info.
2. Choose System Info > Settings, enter the user name admin and password 000001, and
press .
3. Tap Communication and set RS485 baud rate to 9600, and RS485 address to 1 on the
displayed communication settings screen.
Figure 5-2 UPS5000-E communication settings
Step 2 Add a UPS5000-E.
1. Log in to the ECC800 WebUI as an administrator.
2. Add a UPS5000-E.
Table 5-4 Adding a UPS5000-E
Path Parameter Setting
Name
Choose System Device attribute Select UPS from the drop-down list box.
Settings >
Device Device type Select UPS5000 from the drop-down list box.
Issue 05 (2019-06-10) Copyright © Huawei Technologies Co., Ltd. 82
ECC800 Data Center Controller
User Manual 5 Power-On Commissioning
Path Parameter Setting
Name
Management Connect to Select ETH Converter n from the drop-down list
and click Add box.
Device. The
parameters for Communications Select COM1/COM2 from the drop-down list box.
adding devices port
are displayed.
Device address In this example, Device address is set to 1. During
actual configuration, set the device address for the
UPS5000-E based on the actual situation.
3. Click Test Connect to check whether the UPS5000-E connects to the ECC800 properly.
− If the UPS5000-E connects to the ECC800 properly, click Confirm. The connected
devices are displayed in the Number of connected devices list.
− If the UPS5000-E does not connect to the ECC800 properly, check whether the
cable between the UPS5000-E and the ECC800 is connected properly, whether the
UPS5000-E and ECC800 are running properly, and whether the input parameters
are consistent with the UPS5000-E parameters.
4. Choose Monitoring > System > ETH Converter Group > ETH Converter n >
Running Parameters and set Device name to ETH Converter n_Device name.
----End
5.3.4 How Do I Set and Add a SUNRISE SCU-20K?
Prerequisites
In this example, a straight-through cable is used to connect the SUNRISE-SCU-20K to the
COM port on the ETH converter.
When connecting devices, you are advised to add devices one by one and ensure that the view
is consistent with the real object. If all devices have been added and powered on, only the
BLINK function of the ETH converter can be used to identify the mapping between the
SUNRISE-SCU-20K and ETH converter.
Procedure
Step 1 Set the SUNRISE-SCU-20K monitoring parameters.
1. After SUNRISE-SCU-20K startup, tap Settings on the home screen and enter the
password 111111 to enter the parameter settings screen.
2. Choose Settings > Comm Settings, and set Monitoring baud rate to 9600, and set
Monitoring address based on site requirements.
The default value of Monitoring address is 1 for the SUNRISE-SCU-20K.
If multiple SUNRISE-SCU-20K devices are connected to a same smart module, ensure that each
monitoring address of a SUNRISE-SCU-20K is unique.
Step 2 Add a SUNRISE-SCU-20K.
Issue 05 (2019-06-10) Copyright © Huawei Technologies Co., Ltd. 83
ECC800 Data Center Controller
User Manual 5 Power-On Commissioning
1. Log in to the ECC800 WebUI as an administrator.
2. Add a SUNRISE-SCU-20K.
Table 5-5 Adding a SUNRISE-SCU-20K
Path Parameter Setting
Name
Choose System Device attribute Select Air Conditioner from the drop-down list
Settings > box.
Device
Management Device type Select SUNRISE-SCU-20K from the drop-down
and click Add list box.
Device. The
Connect to Select ETH Converter n from the drop-down list
parameters for
box.
adding devices
are displayed. Communications Select COM1/COM2 from the drop-down list box.
port
Device address In this example, Device address is set to 2. During
actual configuration, set the device address based
on the actual situation.
3. Click Test Connect to check whether the SUNRISE-SCU-20K connects to the ECC800
properly.
− If the SUNRISE-SCU-20K connects to the ECC800 properly, click Confirm. The
connected devices are displayed in the Number of connected devices list.
− If the SUNRISE-SCU-20K does not connect to the ECC800 properly, check
whether the cable between the SUNRISE-SCU-20K and the ECC800 is connected
properly, whether the SUNRISE-SCU-20K and ECC800 are running properly, and
whether the input parameters are consistent with the SUNRISE-SCU-20K
parameters.
4. Choose Monitoring > System > ETH Converter Group > ETH Converter n >
Running Parameters and set Device name to ETH Converter n_Device name.
5. Choose Monitoring > Air Conditioner > SUNRISE-SCU-20K n > Running
Parameters and set Device name to SUNRISE-SCU-20K_Device name.
Step 3 On the Running Parameters tab page, set smart cooling product running parameters,
temperature and humidity parameters, and alarm parameters.
Step 4 On the Controls tab page, set the smart cooling product control parameters (such as on/off
control parameters).
----End
5.3.5 Setting NetCol5000-C030 Parameters (over Modbus TCP)
Prerequisites
In this example, a straight-through cable is used to connect the NetCol5000-C030 to the PoE
port on the smart ETH gateway.
Issue 05 (2019-06-10) Copyright © Huawei Technologies Co., Ltd. 84
ECC800 Data Center Controller
User Manual 5 Power-On Commissioning
Procedure
Step 1 Set NetCol5000-C030 monitoring parameters.
1. Enter the NetCol5000-C030 home page, click Settings, choose user name Admin and
enter password 000001. After login, the settings screen of the NetCol5000-C030 is
displayed.
2. Choose Settings > Comm Settings > IP Settings, set IP assigning mode to
Automatic(DHCP), and tap Submit.
3. Choose Settings > Comm Settings > Modbus Settings, and set Connection mode to
Server, Server encryption to Enable.
After setting parameters for the NetCol5000-C030, the ECC800 discovers the access from the air
conditioner automatically.
The earlier version has Protocol setting on the screen. The actual screen prevails.
Step 2 Set the running parameters and control parameters for the NetCol5000-C030 on the WebUI.
1. Log in to the ECC800 WebUI as an administrator.
2. Choose Monitoring > Air Conditioner > NetCol5000-C0301.
0301 in NetCol5000-C0301 is variable and subject to change with the air conditioner model and
connection sequence. 030 indicates the 30 kW model, and 1 indicates the air conditioner connection
sequence. The displayed value prevails.
3. On the Running Parameters tab page, set air conditioner running parameters,
temperature and humidity parameters, and alarm parameters.
4. On the Controls tab page, set the air conditioner control parameters (such as on/off
control parameters).
----End
5.3.6 How Do I Set and Add a NetCol5000-C030 (over Modbus
RTU)?
Prerequisites
In this example, a straight-through cable is used to connect the NetCol5000-C030 to the COM
port on the ECC800.
Procedure
Step 1 Set NetCol5000-C030 monitoring parameters.
1. Enter the NetCol5000-C030 home page, click Settings, choose the user name Admin
and enter password 000001. After login, the settings screen of the NetCol5000-C030 is
displayed.
2. Choose Settings > Comm Settings > Modbus Settings, choose Baud rate to 9600 and
set Comm address to 1.
The earlier version has Protocol setting on the screen. The actual screen prevails.
Step 2 Add a NetCol5000-C030.
Issue 05 (2019-06-10) Copyright © Huawei Technologies Co., Ltd. 85
ECC800 Data Center Controller
User Manual 5 Power-On Commissioning
1. Log in to the ECC800 WebUI as an administrator.
2. Add a NetCol5000-C030.
Table 5-6 Adding a NetCol5000-C030
Path Parameter Setting
Name
Choose System Device attribute Select Air Conditioner from the drop-down list
Settings > box.
Device
Management Device type Select NetCol5000-C030 from the drop-down list
and click Add box.
Device. The
Connect to Select ECC800 from the drop-down list box.
parameters for
adding devices Communications Select COM1 from the drop-down list box.
are displayed. port NOTE
The setting example indicates that the NetCol5000-C030
is connected to the COM1 port on the ECC800. If the
NetCol5000-C030 is connected to another port, enter the
number of the connected port.
Device address In this example, Device address is set to 1. During
actual configuration, set the device address for the
NetCol5000-C030 based on the actual situation.
3. Click Test Connect to check whether the NetCol5000-C030 connects to the ECC800
properly.
− If the NetCol5000-C030 connects to the ECC800 properly, click Confirm. The
connected devices are displayed in the Number of connected devices list.
− If the NetCol5000-C030 does not connect to the ECC800 properly, check whether
the cable between the NetCol5000-C030 and the ECC800 is connected properly,
whether the NetCol5000-C030 and ECC800 are running properly, and whether the
input parameters are consistent with the NetCol5000-C030 parameters.
Step 3 Set the running parameters and control parameters for the NetCol5000-C030 on the WebUI.
1. Log in to the ECC800 WebUI as an administrator.
2. Choose Monitoring > Air Conditioner > NetCol5000-C0301.
0301 in NetCol5000-C0301 is variable and subject to change with the smart cooling product model and
connection sequence. 030 indicates the 30 kW model, and 1 indicates the smart cooling product
connection sequence. The displayed value prevails.
3. On the Running Parameters tab page, set smart cooling product running parameters,
temperature and humidity parameters, and alarm parameters.
4. On the Controls tab page, set the smart cooling product control parameters (such as
on/off control parameters).
----End
Issue 05 (2019-06-10) Copyright © Huawei Technologies Co., Ltd. 86
ECC800 Data Center Controller
User Manual 5 Power-On Commissioning
5.3.7 How to set NetCol5000-A025 Parameters?
Prerequisites
In this example, a straight-through cable is used to connect the NetCol5000-A025 to the POE
port on the smart ETH gateway.
Context
The NetCol5000-A025 communicates with the ECC800 over MAC-Modbus. After
connecting to the ECC800 successfully, the NetCol5000-A025 can be identified automatically
without setting communications parameters.
Procedure
Step 1 Set NetCol5000-A025 monitoring parameters.
1. Enter the NetCol5000-A025 home page, click Settings, choose the user name admin,
and enter password 000001. After login, the settings screen of the NetCol5000-A025 is
displayed.
2. Choose Comm Settings > IP Settings, set IP assigning mode to Automatic (DHCP),
and click Submit.
3. Choose Settings > Comm Settings > Modbus Settings, and set Connection mode to
Server and client, Server encryption to Enable.
After the NetCol5000-A025 parameters are set, the ECC800 can automatically identify the automatic
access of the NetCol5000-A025.
Step 2 Set the running parameters and control parameters for the 25 kW smart cooling product on the
ECC800 WebUI.
1. Log in to the ECC800 WebUI as an administrator.
2. Choose Monitoring > Air Conditioner > NetCol5000-A0251.
0251 in NetCol5000-A0251 is variable and subject to change with the smart cooling product model
and connection sequence. 025 indicates the 25 kW model, and 1 indicates the smart cooling product
connection sequence. The displayed value prevails.
3. On the Running Parameters tab page, set running parameters, temperature and
humidity parameters, and alarm parameters.
4. On the Controls tab page, set the smart cooling product control parameters (such as
on/off control parameters).
----End
5.3.8 How Do I Set NetCol5000-A042 Parameters?
Prerequisites
In this example, a straight-through cable is used to connect the NetCol5000-A042 to the POE
port on the smart ETH gateway.
Issue 05 (2019-06-10) Copyright © Huawei Technologies Co., Ltd. 87
ECC800 Data Center Controller
User Manual 5 Power-On Commissioning
Procedure
Step 1 Set NetCol5000-A042 monitoring parameters.
1. Enter the NetCol5000-A042 home page, click Settings, choose the user name admin,
and enter password 000001. After login, the settings screen of the NetCol5000-A042 is
displayed.
2. Choose Comm Settings > IP Settings, set IP assigning mode to Automatic (DHCP),
and click Submit.
3. Choose Settings > Comm Settings > Modbus Settings, and set Connection mode to
Server and client, Server encryption to Enable.
After the NetCol5000-A042 parameters are set, the ECC800 can automatically identify the automatic
access of the NetCol5000-A042.
Step 2 Set the running parameters and control parameters for the 42 kW smart cooling product on the
ECC800 WebUI.
1. Log in to the ECC800 WebUI as an administrator.
2. Choose Monitoring > Air Conditioner > NetCol5000-A0421.
0421 in NetCol5000-A0421 is variable and subject to change with the smart cooling product model and
connection sequence. 042 indicates the 42 kW model, and 1 indicates the smart cooling product
connection sequence. The displayed value prevails.
3. On the Running Parameters tab page, set running parameters, temperature and
humidity parameters, and alarm parameters.
4. On the Controls tab page, set the smart cooling product control parameters (such as
on/off control parameters).
----End
5.3.9 Setting and Adding a NetCol5000-A035 (over Modbus RTU)
Prerequisites
In this example, a straight-through cable is used to connect the NetCol5000-A035 to the COM
port on the ETH converter.
When connecting devices, you are advised to add devices one by one and ensure that the view
is consistent with the real object. If all devices have been added and powered on, only the
BLINK function of the ETH converter can be used to identify the mapping between the
NetCol5000-A035 and ETH converter.
Procedure
Step 1 Set NetCol5000-A035 monitoring parameters.
1. Enter the NetCol5000-A035 home page, click Settings, choose user name Admin and
enter password 000001. After login, the settings screen of the NetCol5000-A035 is
displayed.
2. Choose Settings > Comm Settings > Modbus Settings, choose Baud rate to 9600, and
set Comm address based on site requirements.
Issue 05 (2019-06-10) Copyright © Huawei Technologies Co., Ltd. 88
ECC800 Data Center Controller
User Manual 5 Power-On Commissioning
The earlier version has Protocol setting on the screen. The actual screen prevails.
Step 2 Set the running parameters and control parameters for the NetCol5000-A035 on the ECC800
WebUI.
The NetCol5000-A035 connects to the smart ETH gateway through the ETH converter to
communicate with the ECC800.
The NetCol5000-A035 can also be directly connected to a COM port of the ECC800.
After NetCol5000-A035 parameters are set, the ECC800 can automatically identify the access
of the smart cooling product.
1. Log in to the ECC800 WebUI as an administrator.
2. Choose Monitoring > Air Conditioner > NetCol5000-A0351.
0351 in NetCol5000-A0351 is variable and subject to change with the smart cooling product model and
connection sequence. 035 indicates the 35 kW model, and 1 indicates the smart cooling product
connection sequence. The displayed value prevails.
3. On the Running Parameters tab page, set running parameters, temperature and
humidity parameters, and alarm parameters.
4. On the Controls tab page, set the smart cooling product control parameters (such as
on/off control parameters).
----End
5.3.10 Setting and Adding a PDU8000 or integrated PDU (over
Modbus-TCP)
Prerequisites
In this example, a straight-through cable is used to connect the PDU8000 or integrated PDU
to the PoE port on the smart ETH gateway.
Context
The method of connecting the PDU8000 to the ECC800 is the same as that for the integrated
PDU. Connecting the integrated PDU to the ECC800 by following the instructions in this
section.
Procedure
Step 1 Set the PDU8000 monitoring parameters.
1. Enter thePDU8000 home page, tap System Info.
2. Choose System Info > Settings, enter the user name admin and password 000001, and
press .
3. Tap Communication to set IP address assign to Automatic(DHCP) on the displayed
communication settings screen and the PDU8000 is discovered by ECC800
automatically and is connected to the ECC800.
Issue 05 (2019-06-10) Copyright © Huawei Technologies Co., Ltd. 89
ECC800 Data Center Controller
User Manual 5 Power-On Commissioning
----End
5.3.11 How to Set and Add a PDU8000 (over Modbus RTU)?
Prerequisites
One end of the straight-through cable has been connected to the COM port on the PDU8000,
and the other end has been connected to the COM port on the ECC800 collector, rack
environment unit, or ETH converter.
Procedure
Step 1 Set the PDU8000 monitoring parameters.
1. Enter the PDU8000 home page, tap System Info.
2. Choose System Info > Settings, enter the user name admin and password 000001, and
press . In the password message dialog box displayed, click Confirm.
3. Tap Communication and check IP address assign to Manual. And set Serial port
baud rate to 9600, and Serial port address to 1 on the displayed communication
settings screen.
Figure 5-3 PDU8000 communication settings screen
Step 2 Add a PDU8000 (Modbus-RTU).
1. Log in to the ECC800 WebUI as an administrator.
2. Add a PDU8000.
Table 5-7 Adding a PDU8000
Path Parameter Setting
Name
Issue 05 (2019-06-10) Copyright © Huawei Technologies Co., Ltd. 90
ECC800 Data Center Controller
User Manual 5 Power-On Commissioning
Path Parameter Setting
Name
Choose System Device attribute Select PDU from the drop-down list box.
Settings >
Device Device type Select PDU8000 from the drop-down list box.
Management
Connect to Select ECC800 from the drop-down list box.
and click Add
Device. The Communications Select COM1 from the drop-down list box.
parameters for port NOTE
adding devices
The setting example indicates that the PDU8000 is
are displayed. connected to the COM1 port on the ECC800. If the
PDU8000 is connected to another port, enter the number
of the connected port.
Device address In this example, Device address is set to 1. During
actual configuration, set the device address for the
PDU8000 based on the actual situation.
3. Click Test Connect to check whether the PDU8000 connects to the ECC800 properly.
− If the PDU8000 connects to the ECC800 properly, click Confirm. The connected
devices are displayed in the Number of connected devices list.
− If the PDU8000 does not connect to the ECC800 properly, check whether the cable
between the PDU8000 and the ECC800 is connected properly, whether the
PDU8000 and ECC800 are running properly, and whether the input parameters are
consistent with the PDU8000 parameters.
----End
5.3.12 How to Set and Add a PDU2000?
Prerequisites
One end of the straight-through cable has been connected to the COM 1 or COM 2 port on the
PDU2000, and the other end has been connected to the COM port on the ECC800 collector,
rack environment unit, or ETH converter.
Context
Table 5-8 PDU2000 basic Information
Vendor Name Displayed on the WebUI
Clever PDU2000-M (C)
Haipengxin PDU2000-M (H)
Issue 05 (2019-06-10) Copyright © Huawei Technologies Co., Ltd. 91
ECC800 Data Center Controller
User Manual 5 Power-On Commissioning
Procedure
Step 1 Set the PDU2000 monitoring parameters.
Set the PDU2000-M (C) monitoring parameters.
The display of a single-phase module is used as an example.
− After the PDU2000-M (C) is powered on, the LCM displays the initialization
screen.
Figure 5-4 PDU2000-M (C) initialization screen
− Press MENU to enter the device communications address screen.
Figure 5-5 PDU2000-M (C) communications settings
− Set address to 1 by pressing DOWN and UP.
− Press MENU to confirm the settings.
The parameter settings take effect only if you press MENU and then the PDU2000-M (C) buzzes and
restarts. If you do not press MENU, the PDU2000-M (C) buzzes and restarts automatically after 30s and
the settings are not saved.
Set the PDU2000-M (H) monitoring parameters
The display of a single-phase module is used as an example.
Issue 05 (2019-06-10) Copyright © Huawei Technologies Co., Ltd. 92
ECC800 Data Center Controller
User Manual 5 Power-On Commissioning
− After the PDU2000-M (H) is powered on, press MENU. The LCM displays
.
− Press MENU again to access the device communications address screen.
Figure 5-6 PDU2000-M (H) communications settings
− Press DOWN and UP to select the address to be set.
− Press MENU to confirm the settings.
If modification is successful, is displayed: If modification fails, is
displayed:
Step 2 Add a PDU2000.
1. Log in to the ECC800 WebUI as an administrator.
2. Add a PDU2000.
Table 5-9 Adding a PDU2000
Path Parameter Setting
Name
Choose System Device attribute Select PDU from the drop-down list box.
Settings >
Device Device type Select PDU2000-M (C) or PDU2000-M (H) from
Management the drop-down list box based on the actual device.
and click Add
Connect to Select ECC800 from the drop-down list box.
Device. The
parameters for Communications Select COM1 from the drop-down list box.
adding devices port NOTE
are displayed.
The setting example indicates that the PDU2000 is
connected to the COM1 port on the ECC800. If the
PDU2000 is connected to another port, enter the number
of the connected port.
Device address Enter the actual device address of the PDU2000.
3. Click Test Connect to check whether the PDU2000-M connects to the ECC800
properly.
Issue 05 (2019-06-10) Copyright © Huawei Technologies Co., Ltd. 93
ECC800 Data Center Controller
User Manual 5 Power-On Commissioning
− If the PDU2000 connects to the ECC800 properly, click Confirm. The connected
devices are displayed in the Number of connected devices list.
− If the PDU2000 does not connect to the ECC800 properly, check whether the cable
between the PDU2000 and the ECC800 is connected properly, whether the
PDU2000 and ECC800 are running properly, and whether the input parameters are
consistent with the PDU2000 parameters.
----End
5.3.13 Commissioning the Smart Busway
Context
If the smart busway is used, general input units and power distribution units communicate
with the ECC800 using the Modbus-MAC protocol. After the general input units and power
distribution units properly connect to the ECC800, the ECC800 automatically identifies the
units.
Then, you need to set parameters for the general input units and power distribution units;
otherwise, a false alarm may be generated.
Procedure
Step 1 Set parameters for general input units on the ECC800 WebUI.
1. Set parameters for general input unit 1.
Table 5-10 Power distribution settings for a general input unit
Path Parameter Default Setting
Name Value
Monitoring > Power Rated system 50 Set based on actual
Distribution > General frequency conditions.
Input Unit1 > Running
Parameters > Power Rated system 380 Set based on actual
Distribution Settings voltage conditions.
Rated system 250 Set based on actual
current conditions.
NOTE
The value should be
consistent with the
information on the nameplate
of the general input unit.
If the model is
NMW-0250AC, set Rated
system current to 250 A.
If the model is
NMW-0160AC, set Rated
system current to 160 A.
System CT ratio 250 Set based on actual
conditions.
If Rated system
Issue 05 (2019-06-10) Copyright © Huawei Technologies Co., Ltd. 94
ECC800 Data Center Controller
User Manual 5 Power-On Commissioning
Path Parameter Default Setting
Name Value
current is 250 A, set
System CT ratio to
250.
If Rated system
current is 160 A, set
System CT ratio to
200.
2. Set the parameters for other general input units in the same way or by synchronizing
parameters.
Path: Maintenance > Parameter Sync
Step 2 Set parameters for power distribution units on the ECC800 WebUI.
1. (Optional) To modify the branch signal name of the power distribution unit, choose
System Settings > Signal Name Modify and access the Batch Signal Configuration to
modify the name, and then tap OK.
2. The following is an example of how to display two branches for power distribution unit
1.
Choose Monitoring > Power Distribution > Power Distribution Unit 1 > Display
Configuration, select Running Information Display and Running Parameters
Display corresponding to QF1 and QF2, and then tap Submit.
3. Configure the power distribution settings for power distribution unit 1.
Table 5-11 Power distribution settings for a power distribution unit
Path Parameter Name Default Description
Value
Monitoring > QF1 Rated current (QF1) 32 Rated current 32 A for
Power QF2 Rated current (QF2) each branch.
Distribution >
Power QF1 Branch circuit breaker in Enable When the parameter is
Distribution use (QF1) set to Disable for a
Unit 1 > QF2 Branch circuit breaker in branch, all alarms of the
Running use (QF2) branch will not be
Parameters > reported.
Power When the parameter is
Distribution set to Enable for a
Settings branch, all alarms of the
branch will be reported.
4. Set the parameters for other power distribution units in the same way or by
synchronizing parameters.
Choose Maintenance > Parameter Sync.
----End
Issue 05 (2019-06-10) Copyright © Huawei Technologies Co., Ltd. 95
ECC800 Data Center Controller
User Manual 5 Power-On Commissioning
5.3.14 How to Set and Add an ATS?
Prerequisites
One end of the straight-through cable has been connected to the COM port on the ATS, and
the other end has been connected to the COM port on the ECC800 collector, rack environment
unit, or ETH converter.
Context
The ATS (ABB) model is OMD800.
Procedure
Step 1 Set the ATS device address. On the ATS display panel, choose Device Configuration >
Modbus and set the device address.
The ATS device address is 1 by default.
The initial password is 0001 for the ATS display panel.
Step 2 Add an ATS.
1. Log in to the ECC800 WebUI as an administrator.
2. Add an ATS.
Table 5-12 Adding an ATS
Path Parameter Setting
Name
Choose System Device attribute Select ATS from the drop-down list box.
Settings >
Device Device type Select ATS from the drop-down list box.
Management
Connect to Select ECC800 from the drop-down list box.
and click Add
Device. The Communications Select COM1 from the drop-down list box.
parameters for port NOTE
adding devices
The setting example indicates that the ATS is connected to
are displayed. the COM1 port on the ECC800. If the ATS is connected to
another port, enter the number of the connected port.
Device address In this example, Device address is set to 1. During
actual configuration, set the device address for the
ATS based on the actual situation.
3. Click Test Connect to check whether the ATS connects to the ECC800 properly.
− If the ATS connects to the ECC800 properly, click Confirm. The connected devices
are displayed in the Number of connected devices list.
− If the ATS does not connect to the ECC800 properly, check whether the cable
between the ATS and the ECC800 is connected properly, whether the ATS and
Issue 05 (2019-06-10) Copyright © Huawei Technologies Co., Ltd. 96
ECC800 Data Center Controller
User Manual 5 Power-On Commissioning
ECC800 are running properly, and whether the input parameters are consistent with
the ATS parameters.
----End
5.3.15 How to Set and Add a PMAC625 AC Meter?
Prerequisites
One end of the straight-through cable has been connected to the RS485 port on the PMAC625
AC meter, and the other end has been connected to the COM port on the ECC800.
Context
The model of the three-phase AC power meter for the PDC is PMAC625.
When connecting devices, you are advised to add devices one by one. If all devices have
been added and powered on, only the BLINK function of the ETH converter can be used
to identify the mapping between the PMAC625 and ETH converter.
Procedure
Step 1 Set the PMAC625 communications address.
1. Press on the displayed screen after the PMAC625 is started. Press after
entering the programming mode. Modify the password (1 by default) in blinking ones
digit by pressing or , and press to confirm the setting.
Figure 5-7 Programming screen of the PMAC625
2. Enter the communications address setting screen by pressing or , and press
to confirm the setting.
3. Select the place of the communications address value to be modified by pressing
or , modify the communications address value (ranging from 1 to 247) by pressing
or , and then press to save the setting.
Issue 05 (2019-06-10) Copyright © Huawei Technologies Co., Ltd. 97
ECC800 Data Center Controller
User Manual 5 Power-On Commissioning
Figure 5-8 Communications address of the PMAC625
Step 2 Add a PMAC625.
1. Log in to the ECC800 WebUI as an administrator.
2. Add a PMAC625.
Table 5-13 Adding a PMAC625
Path Parameter Setting
Name
Choose System Device attribute Select Electricity Meter from the drop-down list
Settings > box.
Device
Management Device type Select PMAC625 from the drop-down list box.
and click Add Connect to Select ETH Converter n from the drop-down list
Device. The
box.
parameters for
adding devices Communications Select COM1/COM2 from the drop-down list box.
are displayed. port
Device address In this example, Device address is set to 100.
During actual configuration, set the device address
for the PMAC625 based on the actual situation.
3. Click Test Connect to check whether the PMAC625 connects to the ECC800 properly.
− If the PMAC625 connects to the ECC800 properly, click Confirm. The connected
devices are displayed in the Number of connected devices list.
− If the PMAC625 does not connect to the ECC800 properly, check whether the cable
between the PMAC625 and the ECC800 is connected properly, whether the
PMAC625 and ECC800 are running properly, and whether the input parameters are
consistent with the PMAC625 parameters.
4. Choose Monitoring > System > ETH Converter Group > ETH Converter n >
Running Parameters and set Device name to ETH Converter n_Device name.
----End
Issue 05 (2019-06-10) Copyright © Huawei Technologies Co., Ltd. 98
ECC800 Data Center Controller
User Manual 5 Power-On Commissioning
5.3.16 How to Set and Add a PMAC615 AC Meter?
Prerequisites
One end of the straight-through cable has been connected to the RS485 port on the PMAC615
AC meter, and the other end has been connected to the COM port on the ECC800.
Context
The model of the single-phase AC meter for the lighting control box is PMAC615.
Procedure
Step 1 Set the PMAC615 communications address.
1. After the PMAC615 is started, press on the displayed screen and the configuration
screen is displayed. Press until the ID prompt is displayed, indicating the
communications address setting screen.
2. Press and a blinking cursor is displayed. Press to modify the communications
address based on site requirements. Then press to confirm the address setting.
Figure 5-9 PMAC615 communications address
Step 2 Add a PMAC615.
1. Log in to the ECC800 WebUI as an administrator.
2. Add a PMAC615.
Table 5-14 Adding a PMAC615
Path Parameter Setting
Name
Choose System Device attribute Select Electricity Meter from the drop-down list
Settings > box.
Device
Management Device type Select PMAC615 from the drop-down list box.
and click Add Connect to Select ECC800 from the drop-down list box.
Device. The
parameters for Communications Select COM3 from the drop-down list box.
adding devices port NOTE
are displayed.
The setting example indicates that the PMAC615 is
connected to the COM3 port on the ECC800. If the
Issue 05 (2019-06-10) Copyright © Huawei Technologies Co., Ltd. 99
ECC800 Data Center Controller
User Manual 5 Power-On Commissioning
Path Parameter Setting
Name
PMAC615 is connected to another port, enter the number
of the connected port.
Device address In this example, Device address is set to 8. During
actual configuration, set the device address for the
PMAC615 based on the actual situation.
3. Click Test Connect to check whether the PMAC615 connects to the ECC800 properly.
− If the PMAC615 connects to the ECC800 properly, click Confirm. The connected
devices are displayed in the Number of connected devices list.
− If the PMAC615 does not connect to the ECC800 properly, check whether the cable
between the PMAC615 and the ECC800 is connected properly, whether the
PMAC615 and ECC800 are running properly, and whether the input parameters are
consistent with the PMAC615 parameters.
----End
5.3.17 How to Set and Add a PDC DC Meter?
Prerequisites
One end of the straight-through cable has been connected to the RS485 port on the PDC DC
meter, and the other end has been connected to the COM port on the ECC800.
Context
The model of the PDC is PDU8000-0630DCV5-HVA002 and the BOM number is 02403121.
Procedure
Step 1 Set the communications address for the PDC DC meter.
1. Tap Settings on the screen after the PDC DC meter is started.
2. Enter 1 in the displayed password dialog box, tap Enter, and then tap Confirm to enter
the setting screen.
3. Set the communications address. Tap the ID under Device ID on the displayed setting
screen, enter 2 (the actual value prevails) using the keyboard that pops up, and then tap
Enter.
4. Press the restart button at the rear of the monitoring screen. Then the parameters take
effect.
The communications address is 1 by default.
Step 2 Add a PDC DC meter.
1. Log in to the ECC800 WebUI as an administrator.
2. Add a PDC DC meter.
Issue 05 (2019-06-10) Copyright © Huawei Technologies Co., Ltd. 100
ECC800 Data Center Controller
User Manual 5 Power-On Commissioning
Table 5-15 Adding a PDC DC meter
Path Parameter Setting
Name
Choose System Device Select Electricity Meter from the drop-down list
Settings > attribute box.
Device
Management Device type Select LF DC Meter from the drop-down list box.
and click Add Connect to Select ECC800 from the drop-down list box.
Device. The
parameters for Communicatio Select COM2 from the drop-down list box.
adding devices ns port NOTE
are displayed.
The setting example indicates that the DC meter is
connected to the COM2 port on the ECC800. If the DC
meter is connected to another port, enter the number of the
connected port.
Device In this example, Device address is set to 1. During
address actual configuration, set the device address for the
PDC DC meter based on the actual situation.
3. Click Test Connect to check whether the PDC DC meter connects to the ECC800
properly.
− If the PDC DC meter connects to the ECC800 properly, click Confirm. The
connected devices are displayed in the Number of connected devices list.
− If the PDC DC meter does not connect to the ECC800 properly, check whether the
cable between the PDC DC meter and the ECC800 is connected properly, whether
the PDC DC meter and ECC800 are running properly, and whether the input
parameters are consistent with the PDC DC meter parameters.
----End
5.3.18 Setting and Adding an Independent Deployment AI_DI
Unit
Procedure
Step 1 Set monitoring parameters for the independent deployment AI_DI unit.
Set the address of the independent deployment AI_DI unit to 1 or 2 by setting its DIP switch.
The DIP switch consists of toggle switches 1–4 (from left to right). Toggle switches 1–3
specify the address of the independent deployment AI_DI unit. Toggle switch 4 specifies the
address of the RS485 build-out resistor. 0 indicates OFF, and 1 indicates ON.
The device address for the independent deployment AI/DI unit can only be set to 1 or 2.
Table 5-16 Setting a device address
Address Toggle Switch 1 Toggle Switch 2 Toggle Switch 3
Issue 05 (2019-06-10) Copyright © Huawei Technologies Co., Ltd. 101
ECC800 Data Center Controller
User Manual 5 Power-On Commissioning
Address Toggle Switch 1 Toggle Switch 2 Toggle Switch 3
1 OFF ON ON
2 ON OFF ON
If the signal quality is poor due to signal reflection caused by long communications cables (longer than
50 m), set toggle switch 4 to ON for the furthest independent deployment AI_DI unit. After the DIP
switch settings are modified, power off and restart the independent deployment AI_DI unit for the new
settings to take effect.
Step 2 Add an independent deployment AI_DI unit.
1. Log in to the ECC800 WebUI as an administrator.
2. Add an independent deployment AI_DI unit.
Table 5-17 Adding an independent deployment AI_DI unit
Path Parameter Setting
Name
Choose System Device Select Independent Deployment AI_DI Unit from
Settings > attribute the drop-down list box.
Device
Management Device type Select Independent Deployment AI_DI Unit from
and click Add the drop-down list box.
Device. The Connect to Select ECC800 from the drop-down list box.
parameters for
adding devices Communicatio Select COM3 from the drop-down list box.
are displayed. ns port NOTE
The setting example indicates that the independent
deployment AI_DI unit is connected to the COM3 port on
the ECC800. If the independent deployment AI_DI unit is
connected to another port, set the COM port to the ECC800
port connected to the independent deployment AI_DI unit.
Device In this example, Device address is set to 1. During
address actual configuration, set the device address for the
independent deployment AI_DI unit based on the
actual situation.
3. Click Test Connect to check whether the independent deployment AI_DI unit connects
to the ECC800 properly.
a. If the independent deployment AI_DI unit connects to the ECC800 properly, click
Confirm. The connected devices are displayed in the Number of connected
devices list.
b. If the independent deployment AI_DI unit does not connect to the ECC800 properly,
check whether the cable between the independent deployment AI_DI unit and the
ECC800 is connected properly, whether the independent deployment AI_DI unit
and ECC800 are running properly, and whether the input parameters are consistent
with the parameters of the independent deployment AI_DI unit.
Issue 05 (2019-06-10) Copyright © Huawei Technologies Co., Ltd. 102
ECC800 Data Center Controller
User Manual 5 Power-On Commissioning
----End
5.3.19 Adding a IP Device
Prerequisites
A IP device is connected to the ECC800 over a switch. The device and ECC800 have
been powered on.
You have obtained the IP address of the IP device.
Context
IP devices, such as ATMs, are devices with IP attributes in an equipment room or site. By
adding a IP device, you connect the device to the ECC800 in the same network so that
the ECC800 monitors the device status. If the IP device is offline, the ECC800 will
report a disconnection alarm on its WebUI.
Following is a procedure example about how to add five IP devices with the online
detection timeout interval being 29 seconds.
Procedure
Step 1 Log in to the ECC800 WebUI as an administrator.
Step 2 Choose Monitoring > System > ECC800 > Running Parameters.
Step 3 On the Online Detection Timeout Interval tab page, set Online detection timeout interval
to 29. Click Submit.
Online detection timeout interval is 30 by default, which means that the ECC800 determines that the
communication with the device is interrupted if the device has no response within 30 seconds.
Step 4 On the IP Device Number tab page, set IP device num to 5.
Step 5 Click Submit. The IP Device 1-5 tab page is displayed.
Step 6 On the IP Device 1-5 tab page, set Enable online detection IP device 1 to Enable.
Step 7 Click Submit.
Step 8 Specify IP device 1 address.
Set IP device 1 address to the IP address of IP device 1. For example, set IP device 1 address to
XXX.XXX.X.XXX.
Add other IP devices in the same way.
Step 9 Click Submit.
Step 10 (Optional) If you need to change the name of an IP device, perform the following steps:
1. Choose System Settings > Signal Name Modify. The Batch Signal Configuration
page is displayed.
2. Set Device Type to ECC800, set Device Name to ECC800, and click OK.
3. On the query result tab page, set the new signal name of IP device 1 to XXX and click
Submit.
Issue 05 (2019-06-10) Copyright © Huawei Technologies Co., Ltd. 103
ECC800 Data Center Controller
User Manual 5 Power-On Commissioning
----End
5.4 Commissioning the AC Actuator (Wireless
Networking)
If an AC actuator with wireless networking is configured, perform the following steps to set
its parameters.
Prerequisites
The upstream power input circuit breaker of the AC actuator is turned on.
Procedure
Step 1 Check and configure the wireless networking (802.15.4) function of the AC actuator.
Before networking, ensure that both the ECC800 and AC actuator have no network
parameters. That is, the RF_Z indicators on the ECC800 and AC actuator are both steady
green.
If the RF_Z indicator on the ECC800 is not steady green, hold down the SW button on
the ECC800 for more than 6 seconds to make the ECC800 enter non-networking status.
If the RF_Z indicator on the AC actuator is not steady green, hold down the BLINK
button on the AC actuator for more than 10 seconds to make the AC actuator enter
non-networking status.
1. Hold down the SW button on the ECC800 main control module for 2 seconds (1.2–5
seconds allowed). The RF_Z indicator on the ECC800 main control modules turns from
steady green to blinking green at super short intervals (blinking at 10 Hz, on for 0.05
seconds and then off for 0.05 seconds). The ECC800 enters the wireless networking
(802.15.4) pairing status.
2. Hold down the BLINK button on the AC actuator for 2 seconds (1–5 seconds allowed).
The RF_Z indicator on the AC actuator turns from steady green to blinking green
intermittently at super short intervals (blinking at super short intervals for 0.5 second and
then off for 0.5 second). The component enters the wireless network search status.
3. After the wireless networking (802.15.4) pairing succeeds, the RF_Z indicator on the AC
actuator starts to blink at long intervals.
4. After all AC actuators are networked, hold down the SW button on the ECC800 main
control module for 2 seconds (1.2–5 seconds allowed). The RF_Z indicator on the
ECC800 main control modules turns from blinking green at super short intervals to
blinking green at long intervals (blinking at 0.5 Hz, on for 1 second and then off for 1
second). The ECC800 exits the wireless networking (802.15.4) pairing status.
If two or more ECC800 controllers need to be networked in wireless (802.15.4) mode, only one system
can be networked at one time. During the networking, ensure that the RF_Z indicators on the ECC800
main control modules of other systems are blinking at long intervals or steady on.
Step 2 Set running parameters for the AC actuator.
Table 5-18 Setting AC actuator parameters
Path Operation
Issue 05 (2019-06-10) Copyright © Huawei Technologies Co., Ltd. 104
ECC800 Data Center Controller
User Manual 5 Power-On Commissioning
Path Operation
Monitoring > Aisle > AC Actuator Set Route 1 Control Mode to Light, and
Group > AC Actuator n > Running click Submit.
Parameters
Set Route 2 Control Mode to PAD
Charging, and click Submit.
Step 3 Check the functions of the AC actuator.
Table 5-19 Function commissioning
Check Method Normal Connection Status
Path: Monitoring > Aisle > AC Actuator Group > The light is on.
AC Actuator n
1. Choose Running Parameters, set Set light mode
is Manual.
2. Choose Controls, select Remote open scuttle,
select ON, and click Submit.
----End
Follow-up Procedure
Set Set light mode is Automatic.
5.5 Commissioning Sensors
5.5.1 Commissioning a Multi-functional Sensor
If a multi-functional sensor is installed, perform the following steps to configure it.
Procedure
Step 1 Set multi-functional sensor parameters.
On the WebUI, choose Monitoring > Aisle > Multi-Func Sensor Group > Multi-Func
Sensor1 > Running Parameters, ensure that Smoke enable and Temp enable are set to
Enable, set High temperature alarm threshold and other parameters as required, and then
click Submit.
If multiple multi-functional sensors are connected, commission one multi-functional sensor first and
then commission the other multi-functional sensors in the same way.
Step 2 Check the functions of the multi-functional sensor.
Issue 05 (2019-06-10) Copyright © Huawei Technologies Co., Ltd. 105
ECC800 Data Center Controller
User Manual 5 Power-On Commissioning
Table 5-20 Function commissioning
Check Method Normal Connection Status
Temperature and humidity You can view the current ambient temperature and
detection: View the running humidity.
information about the
multi-functional sensor on the
WebUI.
Smoke detection: Simulate a Start counting time immediately when smoke is
smoky environment. entering the hole. After about 30 seconds, the red
Smoke generation methods: ALM indicator turns on, and the app or WebUI
Generate smoke. Place the paper displays a smoke alarm.
5–10 cm away from the smoke Some time later after the smoke is dispersed, the red
compartment, and let smoke ALM indicator turns off and the smoke alarm
enter the smoke compartment disappears.
through the hole in the side of
the multi-functional sensor.
Smoke dispersing method: Send
clean air to the smoke
compartment through the hole in
the side of the multi-functional
sensor.
CAUTION
Do not generate open flame, and
ensure that smoke does not
damage any device.
When testing the smoke
detection function of the
multi-functional sensor, do not
start the smart cooling product
or fan, because the air from the
smart cooling product or fan
will interfere with the smoke,
and therefore affect the
detection result.
After the commissioning is
complete, clean up dust.
Issue 05 (2019-06-10) Copyright © Huawei Technologies Co., Ltd. 106
ECC800 Data Center Controller
User Manual 5 Power-On Commissioning
Figure 5-10 Detecting smoke
(1) Smoke compartment (2) ALM indicator
----End
5.5.2 Commissioning a Smoke Sensor
5.5.2.1 Commissioning a Smoke Sensor (connected to the AI/DI port on the
ECC800)
If a smoke sensor is installed, perform the following steps to configure it.
Context
If the sensor is prefabricated, only check its settings.
The actual value prevails. Only the method of the parameter settings is described.
Procedure
Step 1 Set smoke sensor parameters.
In this example, the smoke sensor is connected to the AI/DI_3 port on the ECC800.
1. Log in to the ECC800 WebUI as an administrator.
2. Choose System Settings > Signal Name Modify. The Batch Signal Configuration
page is displayed.
3. Set Device type to ECC800, set Device name to ECC800, and click OK.
Issue 05 (2019-06-10) Copyright © Huawei Technologies Co., Ltd. 107
ECC800 Data Center Controller
User Manual 5 Power-On Commissioning
4. On the query result tab page, set the new signal name of AI/DI_3 to Smoke and click
Submit.
5. Choose Monitoring > System > ECC800 > Running Parameters > AI/DI_3 Port
Settings.
6. Set Smoke sensor to Enable and click Submit.
7. Confirm that Smoke sensor type is automatically identified as Smoke Sensor or Smoke
sensor(NC). Ensure that Smoke power supply is Yes.
Step 2 Check the monitoring functions of smoke sensor.
Table 5-21 Commissioning the sensor
Check Method Normal Connection Status Alarm Clearance Method
Simulate a smoky Smoke DI alarm is displayed on If Smoke sensor type is set
environment under the active alarm page of the app to Smoke Sensor, power off
the smoke sensor. or WebUI. and reset the smoke sensor to
clear the alarm.
If Smoke sensor type is set
to Smoke Sensor(NC), press
the reset button of the smoke
sensor to clear the alarm.
----End
5.5.2.2 Commissioning a Smoke Sensor (Connected to the AI/DI port on the
skylight actuator)
If a smoke sensor is installed, perform the following steps to configure it.
Context
If the sensor is prefabricated, only check its settings.
The actual value prevails. Only the method of the parameter settings is described.
Procedure
Step 1 Set smoke sensor parameters.
In this example, the smoke sensor is connected to the AI/DI_1 port on the skylight actuator.
1. Log in to the ECC800 WebUI as an administrator.
2. Choose Monitoring > Aisle > Skylight Actuator Group > Skylight Actuator 1 >
Running Parameters.
3. Set DI1 alarm level to Low voltage alarm or High voltage alarm, and click Submit.
Set DI1 alarm level to Low voltage alarm if the smoke sensor is connected over NO.
Set DI1 alarm level to High voltage alarm if the smoke sensor is connected over NC.
Step 2 Check the monitoring functions of smoke sensor.
Issue 05 (2019-06-10) Copyright © Huawei Technologies Co., Ltd. 108
ECC800 Data Center Controller
User Manual 5 Power-On Commissioning
Table 5-22 Commissioning the sensor
Check Method Normal Connection Status Alarm Clearance Method
Simulate a smoky DI1_smoke alarm is displayed Press the reset button of the
environment under on the active alarm page of the smoke sensor to clear the alarm.
the smoke sensor. app or WebUI.
----End
5.5.3 Commissioning a Water Sensor
5.5.3.1 Commissioning a WLDS900 Water Sensor
If a water sensor is installed, perform the following steps to configure it.
Context
To use the AI/DI sensor, enable the corresponding AI/DI port and name the sensor. The
specific alarm then can be reported.
If the sensor is prefabricated, only check its settings.
The actual value prevails. Only the method of the parameter settings is described.
Procedure
Step 1 Set water sensor parameters.
In this example, the water sensor is connected to the AI/DI_1 port on the ECC800.
The default alarm severity of the AI/DI port is Minor. If you want to change the alarm severity, see
How Should I Configure Alarm Parameters.
1. Log in to the ECC800 WebUI as an administrator.
2. Choose System Settings > Signal Name Modify. The Batch Signal Configuration
page is displayed.
3. Set Device Type to ECC800, set Device Name to ECC800, and click OK.
4. On the query result tab page, set the new signal name of AI/DI_1 to Leak and click
Submit.
5. Choose Monitoring > System > ECC800 > Running Parameters > AI/DI_1 Port
Settings.
6. Set Leak sensor to Enable and click Submit.
7. Confirm that Leak sensor type is automatically identified as Leak sensor(Rope).
Ensure that Leak power supply is Yes.
Step 2 Check functions of water sensors.
Table 5-23 Function commissioning
Check Method Normal Connection Status
Immerse the water detection Leak DI alarm is generated on the active alarm screen
Issue 05 (2019-06-10) Copyright © Huawei Technologies Co., Ltd. 109
ECC800 Data Center Controller
User Manual 5 Power-On Commissioning
Check Method Normal Connection Status
cable in water. of the app or on the WebUI.
----End
5.5.3.2 Commissioning a WLDS600 water sensor
If a water sensor is installed, perform the following steps to configure it.
Procedure
Step 1 The default communications address 1 of the water sensor is used for connecting to the
ECC800.
Step 2 Add a water sensor.
In this example, the water sensor is connected to the COM1 port on the ECC800.
1. Log in to the ECC800 WebUI as an administrator.
2. Add the water sensor.
Table 5-24 Adding the water sensor
Path Parameter Setting
Name
Choose System Device attribute Select Sensor from the drop-down list box.
Settings >
Device Device type Select Water Sensor from the drop-down list box.
Management Connect to Select ECC800 from the drop-down list box.
and click Add
Device. The Communications Select COM1 from the drop-down list box.
parameters for port NOTE
adding devices
The setting example indicates that the water sensor is
are displayed. connected to the COM1 port on the ECC800. If the water
sensor is connected to another port, enter the number of
the connected port.
Device address In this example, Device address is set to 1. During
actual configuration, set the device address for the
water sensor based on the actual situation.
3. Click Test Connect to check whether the water sensor connects to the ECC800 properly.
− If the water sensor connects to the ECC800 properly, click Confirm. The connected
devices are displayed in the Number of connected devices list.
− If the water sensor does not connect to the ECC800 properly, check whether the
cable between the water sensor and the ECC800 is connected properly, whether the
water sensor and ECC800 are running properly, and whether the input parameters
are consistent with the water sensor parameters.
Step 3 Set water sensor parameters.
Issue 05 (2019-06-10) Copyright © Huawei Technologies Co., Ltd. 110
ECC800 Data Center Controller
User Manual 5 Power-On Commissioning
1. Log in to the ECC800 WebUI as an administrator.
2. Choose Monitoring > System > Water Sensor > Running Parameters.
3. Set the parameters based on actual conditions, and click Submit.
Step 4 Check functions of water sensors.
Table 5-25 Function commissioning
Check Method Normal Connection Status
Immerse the water detection Choose Monitoring > System > Water Sensor >
cable in water. Running Info. Check that Leakage status is
Alarm and Distance from the leakage point is
greater than 0 m.
Choose Home > Active Alarms. Check that a
water sensor alarm is generated.
----End
5.5.3.3 Commissioning a Electrode water sensor
If a water sensor is installed, perform the following steps to configure it.
Context
To use the AI/DI sensor, enable the corresponding AI/DI port and name the sensor. The
specific alarm then can be reported.
If the sensor is prefabricated, only check its settings.
The actual value prevails. Only the method of the parameter settings is described.
Procedure
Step 1 Set water sensor parameters.
In this example, the water sensor is connected to the AI/DI_3 port on the ECC800.
1. Log in to the ECC800 WebUI as an administrator.
2. Choose System Settings > Signal Name Modify. The Batch Signal Configuration
page is displayed.
3. Set Device Type to ECC800, set Device Name to ECC800, and click OK.
4. On the query result tab page, set the new signal name of AI/DI_3 to Leak and click
Submit.
5. Choose Monitoring > System > ECC800 > Running Parameters > AI/DI_3 Port
Settings.
6. Set Leak sensor to Enable and click Submit.
7. Confirm that Leak sensor type is automatically identified as Leak sensor(Electroc).
Ensure that Leak power supply is Yes, and click Submit.
Step 2 Check functions of water sensors.
Issue 05 (2019-06-10) Copyright © Huawei Technologies Co., Ltd. 111
ECC800 Data Center Controller
User Manual 5 Power-On Commissioning
Table 5-26 Function commissioning
Check Method Normal Connection Status
Immerse the two contacts of the Leak DI alarm is generated on the active alarm screen
electrode water sensor in water. of the app or on the WebUI.
----End
5.5.4 Commissioning a Door Status Sensor
5.5.4.1 Commissioning a Door Status Sensor (Connected to the AI/DI port
on the independent deployment AI_DI unit)
If a door status sensor is installed, perform the following steps to configure it.
Context
To use the AI/DI sensor, enable the corresponding AI/DI port and name the sensor. After
that, the specific alarm can be reported.
If the sensor is prefabricated, only check its settings.
If multiple door status sensors are connected, commission one door status sensor first
and then commission the other door status sensors in the same way.
Procedure
Step 1 Set parameters for a door status sensor.
In this example, the door status sensor is connected to the AI/DI_1 port on the independent deployment
AI_DI 1.
1. Log in to the ECC800 WebUI as an administrator.
2. Choose System Settings > Signal Name Modify. The Batch Signal Configuration
page is displayed.
3. Set Device Type to Independent Deployment AI_DI Unit, set Device Name to
Independent Deployment AI_DI1 Unit, and click OK.
4. On the query result tab page, set the new signal name of AI/DI_1 to Door1 and click
Submit.
Order number of door sensor name is same as cabinet.
5. Choose Monitoring > System > Independent Deployment AI_DI Unit Group >
Independent Deployment AI_DI1 Unit > Running Parameters > AI/DI_1 Port
Settings.
6. Set Door1 sensor to Enable and click Submit.
7. Set Door1 sensor type to Door sensor, ensure that Door1 power supply is Yes, and
click Submit.
8. Perform the preceding operations to set parameters for ports AI/DI_2 to AI/DI_8.
Step 2 Check the door status sensor functions.
Issue 05 (2019-06-10) Copyright © Huawei Technologies Co., Ltd. 112
ECC800 Data Center Controller
User Manual 5 Power-On Commissioning
Table 5-27 Commissioning the sensor
Check Method Normal Connection Status
Open the cabinet door. Door1 DI alarm is generated on the active alarm page
of the app or WebUI.
----End
5.5.4.2 Commissioning a Door Status Sensor (Connected to the AI/DI port
on the rack environment unit)
If a door status sensor is installed, perform the following steps to configure it.
Context
To use the AI/DI sensor, enable the corresponding AI/DI port and name the sensor. After
that, the specific alarm can be reported.
If the sensor is prefabricated, only check its settings.
Procedure
Step 1 Set parameters for a door status sensor.
In this example, the door status sensor is connected to the AI/DI_1 port on the rack environment unit 1.
1. Log in to the ECC800 WebUI as an administrator.
2. Choose Monitoring > IT Cabinet > IT Cabinet 1 > Cabinet Collector1 > Running
Parameters > AI/DI_1 Port Settings, set Door sensor to Enable, and click Submit.
3. Choose System Settings > Signal Name Modify. The Batch Signal Configuration
page is displayed.
4. Set Device Type to Cabinet Collector, set Device Name to Cabinet Collector1, and
click OK.
5. On the query result tab page, set the new signal name of AI/DI_1 to Door and click
Submit.
Step 2 Check the door status sensor functions.
Table 5-28 Commissioning the sensor
Check Method Normal Connection Status
Close and then open the door. If the door status sensor is enabled, a cabinet door open
alarm is displayed on the active alarm page of the app
or WebUI.
----End
Issue 05 (2019-06-10) Copyright © Huawei Technologies Co., Ltd. 113
ECC800 Data Center Controller
User Manual 5 Power-On Commissioning
5.5.5 Commissioning a Temperature Sensor
5.5.5.1 Commissioning a Temperature Sensor (Connected to the AI/DI port
on the ECC800)
If a temperature sensor is installed, perform the following steps to configure it.
Context
If the sensor is prefabricated, only check its settings.
The actual value prevails. Only the method of the parameter settings is described.
If multiple temperature sensors are connected, commission them one by one.
Procedure
Step 1 Set temperature sensor parameters.
In this example, the temperature sensor is connected to the AI/DI_2 port on the ECC800.
1. Log in to the ECC800 WebUI as the administrator.
2. Choose System Settings > Signal Name Modify. The Batch Signal Configuration
page is displayed.
3. Set Device Type to ECC800, set Device Name to ECC800, and click OK.
4. On the query result tab page, set the new signal name of AI/DI_2 to Temperature and
click Submit.
5. Choose Monitoring > System > ECC800 > Running Parameters > AI/DI_2 Port
Settings.
6. Set Temperature sensor to Enable and click Submit.
7. Confirm that Temperature sensor type is automatically identified as NTC. Ensure that
Temperature power supply is Yes.
Step 2 Check the monitoring functions of the temperature sensor.
Table 5-29 Commissioning the sensor
Check Method Normal Connection Status
View the operating information You can view the current cabinet temperature.
about the temperature sensor on
the WebUI.
----End
5.5.5.2 Commissioning a Temperature Sensor (Connected to the NTC port
on the rack environment unit)
If a temperature sensor is installed, perform the following steps to configure it.
Issue 05 (2019-06-10) Copyright © Huawei Technologies Co., Ltd. 114
ECC800 Data Center Controller
User Manual 5 Power-On Commissioning
Procedure
Step 1 The temperature sensor supports self-discovery and does not need to set parameters.
Step 2 Check the monitoring functions of temperature sensor.
Table 5-30 Commissioning the sensor
Check Method Normal Connection Status
Path: Monitoring > Cabinet > You can view the current cabinet temperature.
IT Cabinet n > Cabinet
Collector n
----End
5.5.6 Commissioning a T/H Sensor
5.5.6.1 Commissioning a T/H Sensor (BOM number:33010346)
If a T/H sensor is installed, perform the following steps to configure it.
Procedure
Step 1 Set the T/H sensor device address.
1. Go to the LCD screen of the T/H sensor. Press SET to go to the ADD screen, and set the
device address to 1 by pressing + or –.
Step 2 Add a T/H sensor.
1. Log in to the ECC800 WebUI as an administrator.
2. Add a T/H sensor.
Table 5-31 Adding a T/H sensor
Path Parameter Setting
Name
Choose System Device Select Sensor from the drop-down list box.
Settings > attribute
Device
Management Device type Select T/H sensor from the drop-down list box.
and click Add Connect To Select ECC800 from the drop-down list box.
Device. The
parameters for Communicatio Select COM3 from the drop-down list box.
adding devices ns port NOTE
are displayed.
The setting example indicates that the T/H sensor is
connected to the COM3 port on the ECC800. If the T/H
sensor is connected to another port, enter the number of the
connected port.
Device In this example, Device address is set to 1. During
actual configuration, set the device address for the
Issue 05 (2019-06-10) Copyright © Huawei Technologies Co., Ltd. 115
ECC800 Data Center Controller
User Manual 5 Power-On Commissioning
Path Parameter Setting
Name
address T/H sensor based on the actual situation.
3. Click Test Connect to check whether the T/H sensor connects to the ECC800 properly.
− If the T/H sensor connects to the ECC800 properly, click Confirm. The connected
devices are displayed in the Number of connected devices list.
− If the T/H sensor does not connect to the ECC800 properly, check whether the cable
between the T/H sensor and the ECC800 is connected properly, whether the T/H
sensor and ECC800 are running properly, and whether the input parameters are
consistent with the T/H sensor parameters.
Step 3 Check functions of the T/H sensor.
Table 5-32 Function commissioning
Check Method Normal Connection Status
Check the running information Choose Monitoring > Aisle > T/H Sensor Group >
about the T/H sensor on the T/H Sensor n > Running Info, and check the current
WebUI. T/H information of the cabinet.
Set T/H sensor alarm thresholds. Choose Monitoring > Aisle > T/H Sensor Group >
T/H Sensor n > Running Parameters, and set High
temperature alarm threshold, Low temperature
alarm threshold, High humidity alarm threshold,
and Low humidity alarm threshold as required.
NOTE
The default values of High temperature alarm threshold,
Low temperature alarm threshold, High humidity alarm
threshold, and Low humidity alarm threshold are 30.0°C,
5.0°C, 85.0% RH, and 15.0% RH, respectively.
----End
5.5.6.2 Commissioning a T/H Sensor (BOM number:02310NBS)
If a T/H sensor is installed, perform the following steps to configure it.
Procedure
Step 1 Set the T/H sensor device address.
Set the T/H sensor device address through the DIP switch on the T/H sensor.
Toggle switches 1 to 6 of the DIP switch specify the device address in binary mode. ON
indicates 1, and OFF indicates 0.
Issue 05 (2019-06-10) Copyright © Huawei Technologies Co., Ltd. 116
ECC800 Data Center Controller
User Manual 5 Power-On Commissioning
Table 5-33 Setting a device address
Address Toggle Toggle Toggle Toggle Toggle Toggle
Switch 1 Switch 2 Switch 3 Switch 4 Switch 5 Switch 6
1 ON OFF OFF OFF OFF OFF
2 OFF ON OFF OFF OFF OFF
3 ON ON OFF OFF OFF OFF
4 OFF OFF ON OFF OFF OFF
Step 2 Add a T/H sensor.
1. Log in to the ECC800 WebUI as an administrator.
2. Add a T/H sensor.
Table 5-34 Adding a T/H sensor
Path Parameter Setting
Name
Choose System Device Select Sensor from the drop-down list box.
Settings > attribute
Device
Management Device type Select T/H sensor from the drop-down list box.
and click Add
Connect to Select ECC800 from the drop-down list box.
Device. The
parameters for Communicatio Select COM3 from the drop-down list box.
adding devices ns port NOTE
are displayed.
The setting example indicates that the T/H sensor is
connected to the COM3 port on the ECC800. If the T/H
sensor is connected to another port, enter the number of the
connected port.
Device In this example, Device address is set to 1. During
address actual configuration, set the device address for the
T/H sensor based on the actual situation.
3. Click Test Connect to check whether the T/H sensor connects to the ECC800 properly.
− If the T/H sensor connects to the ECC800 properly, click Confirm. The connected
devices are displayed in the Number of connected devices list.
− If the T/H sensor does not connect to the ECC800 properly, check whether the cable
between the T/H sensor and the ECC800 is connected properly, whether the T/H
sensor and ECC800 are running properly, and whether the input parameters are
consistent with the T/H sensor parameters.
Step 3 Check functions of the T/H sensor.
Issue 05 (2019-06-10) Copyright © Huawei Technologies Co., Ltd. 117
ECC800 Data Center Controller
User Manual 5 Power-On Commissioning
Table 5-35 Function commissioning
Check Method Normal Connection Status
Check the running information Choose Monitoring > Aisle > T/H Sensor Group >
about the T/H sensor on the T/H Sensor n > Running Info, and check the current
WebUI. T/H information of the cabinet.
Set T/H sensor alarm thresholds. Choose Monitoring > Aisle > T/H Sensor Group >
T/H Sensor n > Running Parameters, and set High
temperature alarm threshold, Low temperature
alarm threshold, High humidity alarm threshold,
and Low humidity alarm threshold as required.
NOTE
The default values of High temperature alarm threshold,
Low temperature alarm threshold, High humidity alarm
threshold, and Low humidity alarm threshold are 30.0°C,
5.0°C, 85.0% RH, and 15.0% RH, respectively.
----End
5.5.7 Commissioning an Access Control Device and a Cabinet
Electronic Lock
If an access control device and cabinet electric lock are installed, perform the following steps
to configure it.
Prerequisites
When the fingerprint reader is connected to the ECC800 for the first time, the
permissions need to be synchronized.
If multiple access control devices and cabinet electronic locks are connected,
commission one access control device and cabinet electronic lock first, and then
commission the other access control devices and cabinet electronic locks in the same
way.
Context
Add or modify user on the Access User Management page, add or modify user rights on the
Access Right Management page. The added or modified user accounts and rights are saved
only in the ECC800 main control module. The modified rights take effect in the access control
device only after you click Synchronize Permission on the Access Right Management
page.
Procedure
Step 1 Set access user management.
Issue 05 (2019-06-10) Copyright © Huawei Technologies Co., Ltd. 118
ECC800 Data Center Controller
User Manual 5 Power-On Commissioning
1. Choose System Settings > Access User Management to enter the access user
information page. The system supports the management of various access permissions
through the access card, password, and fingerprint.
2. Click Add to enter the page for adding users. On the Basic Info tab page, enter User
name.
− Password: Enter the password for the new user.
− Card number: The card number can be recorded directly or by swiping the card.
Record directly: Type the access card number in the text box.
Record by swiping the card: Click Swipe Card and place the card on the
access control device. The card number is automatically recorded.
− Fingerprint: On the Fingerprint tab, select Finger Print for Fingerprint reader
and click Collect. On the Please collect fingerprint page, click OK. Then put your
finger on the fingerprint reader to collect the fingerprint after hearing the voice
prompt. After you hear a beep sound, move your finger away and collect the
fingerprint again.
A maximum of three fingerprints from different fingers can be recorded.
3. Click OK to complete the access user adding task.
Figure 5-11 Adding access users
Step 2 Set the access permissions for a user.
1. Choose System Settings > Access Right Management to display the access permission
setting page. On the page, you can modify and delete user access permissions and set
access permissions for new users.
2. Click Add to enter the page for adding permissions.
3. Click and select the user whose access permissions need to be set, and set the Door,
Authorization mode, Cabinet lock, and the permission validity period.
Issue 05 (2019-06-10) Copyright © Huawei Technologies Co., Ltd. 119
ECC800 Data Center Controller
User Manual 5 Power-On Commissioning
− Door: Select the authorized access actuator for the user based on the actual
requirements. For example, select Access Actuator1 or Access Actuator2 on the
Door tab.
− Authorization mode: Select Card, Fingerprint, Card and password, Card and
fingerprint, Fingerprint and password, or Card, password and fingerprint.
For example, if you select Card, password and fingerprint for the authorization mode, the door can be
opened only after you swipe an authorized card first, enter the authorized password (press # to confirm
the password), and then scan the fingerprint.
− Cabinet lock: Select a type on the Cabinet Lock tab, for example, Smart module >
IT Cabinet1 > E–LOCK1.
− Permission validity period: Set Start date, Expiration date, and Allow door open
period.
You do not have to set a validity period for the cabinet lock.
An authorized IC card can be used to open both the access control device and the cabinet magnetic lock.
Figure 5-12 Adding access permissions
4. In the displayed prompt box, click OK.
5. Click Synchronize Permission, select the modified access control devices, and click
Start Synchronization.
Issue 05 (2019-06-10) Copyright © Huawei Technologies Co., Ltd. 120
ECC800 Data Center Controller
User Manual 5 Power-On Commissioning
Figure 5-13 Synchronizing access permissions
6. When Synchronization Status is Synchronized for the related devices, close the
Synchronize Access Permission page.
Step 3 Set an alarm for card readers.
Set Logical level configuration for reader removed based on the fingerprint reader
configured for the access control system.
If the access control system uses a Card and password reader, choose Monitoring >
Aisle > Access Actuator Group > Access Actuator n on the ECC800 WebUI, click
Running Parameters, and set Logical level configuration for reader removed of the
corresponding card reader to High level alarm.
Table 5-36 Setting method
Cable Connection Scenario Setting Method
The card reader with a keypad is Set Logical level configuration for reader 1
connected to WG_1 port on the access removed to High level alarm. Logical level
actuator. configuration for reader 2 removed remains as
Low level alarm.
The card reader with a keypad is Set Logical level configuration for reader 2
connected to WG_2 port on the access removed to High level alarm. Logical level
actuator. configuration for reader 1 removed remains as
Low level alarm.
If the access control system uses a Card, Card and fingerprint, or Card, password
and fingerprint reader, retain the default value Low level alarm for Logical level
configuration for reader removed.
Step 4 Check the functions of the access control device and access actuator.
Issue 05 (2019-06-10) Copyright © Huawei Technologies Co., Ltd. 121
ECC800 Data Center Controller
User Manual 5 Power-On Commissioning
Table 5-37 Function check
Check Method Normal Connection Status
Method 1: Attempt to open the door using For method 1: The aisle door is opened
the configured authentication mode. successfully.
Method 2: On the WebUI, choose For method 2: After you choose Query >
Monitoring > Aisle > Access Actuator Access Event on the WebUI, you can view
Group > Access Actuator n, and click the type of this access control event.
Controls to open the door remotely.
Step 5 Check the functions of the cabinet electric lock.
Table 5-38 Function check
Check Method Normal Connection Status
Method 1: Ensure that the cabinet door is For method 1: Swipe an authorized IC card,
closed, and attempt to open the door with an press the lower part of the cabinet electronic
IC card. lock when the green indicator blinks, and
Method 2: On the WebUI, choose open the cabinet electronic lock.
Monitoring > IT Cabinet > IT Cabinet For method 2: After you choose Query >
n > E-LOCK n, and click Controls to open Access Event on the WebUI, you can view
the door remotely. the type of this access control event.
----End
5.5.8 Commissioning the Exit Button, Emergency Button, and
Magnetic Lock
Procedure
Step 1 Check functions of the exit button.
Table 5-39 Function commissioning
Check Method Normal Connection Status
Attempt to open the door by pressing the The aisle door is opened successfully.
exit button when the aisle door is closed.
Step 2 Check functions of the emergency button.
Table 5-40 Function commissioning
Check Method Normal Connection Follow-up Procedure
Status
Issue 05 (2019-06-10) Copyright © Huawei Technologies Co., Ltd. 122
ECC800 Data Center Controller
User Manual 5 Power-On Commissioning
Check Method Normal Connection Follow-up Procedure
Status
Attempt to open the door by The aisle door is You need to restore the
pressing the emergency button opened successfully. emergency button.
when the aisle door is closed.
Step 3 Check functions of the magnetic lock.
Table 5-41 Function commissioning
Check Method Normal Connection Troubleshooting
Status
When the aisle door is There is no door open If a door open alarm is reported
normally closed, check alarm on the ECC. when the door is closed,
whether there is a door open relocate the magnetic lock and
alarm on the ECC. magnet to minimize the
deviation until the door open
alarm is cleared.
----End
5.5.9 Commissioning an Emergency Door Release Button
Procedure
Step 1 Check the function of an emergency door release button.
Table 5-42 Function check
Check Method Normal Connection Follow-up Procedure
Status
When the room door is The room door is opened Remove the short-circuit
properly closed, properly. cable from the wiring
short-circuit the wiring terminals NC and COM or
terminals NC and COM or NO and COM on the
NO and COM on the emergency door release
emergency door release button.
button.
----End
Issue 05 (2019-06-10) Copyright © Huawei Technologies Co., Ltd. 123
ECC800 Data Center Controller
User Manual 5 Power-On Commissioning
5.6 Commissioning CIMs and BIMs
If CIMs and battery interface modules (BIMs) are installed, perform the following steps to
commission.
Procedure
Step 1 Log in to the ECC800 WebUI as an administrator.
Step 2 Choose Monitoring > Power Distribution > CIM > Running Parameters.
Step 3 Set CIM single battery qty., Batt installation time, Battery string capacity, Current
source, and Battery string No.. Retain default values for other parameters.
Table 5-43 Setting CIM parameters
Parameters Description Remarks
CIM single Total number of batteries monitored by Set according to the
battery qty. the CIM. battery parameters planned
by the customer.
Batt installation Actual time at which batteries are N/A
time installed.
Battery string If the CIM manages a single battery Obtain the battery capacity
capacity string, set this parameter to the from the battery label or
capacity of a single battery. document.
If the CIM manages multiple battery
strings, set this parameter to the
capacity of a single battery
multiplied by the number of battery
strings.
Current source Select a Hall effect sensor (0-xxx A). N/A
The actual specifications of the Hall
effect sensor will apply.
Battery string No. Set this parameter based on the planned Set according to the
codes for CIMs and battery strings. customer plan.
Step 4 Set the wireless networking (802.15.4) function of CIMs and BIMs.
If multiple CIMs are connected, commission one CIM first and then commission the
other CIMs in the same way.
Before networking, ensure that all the CIMs and BIMs have no network parameters, that
is, the RF_Z indicator on the CIM is steady green and the RUN/ALM indicator on the
BIM is steady red.
− If the RF_Z indicator on the CIM is not steady on (green), press and hold down the
networking switch on the CIM for 10–20 seconds to clear the original network.
− If the RUN/ALM indicator on the BIM is not steady red, hold down the BIM
networking switch for at least 5 seconds to clear the original network.
Issue 05 (2019-06-10) Copyright © Huawei Technologies Co., Ltd. 124
ECC800 Data Center Controller
User Manual 5 Power-On Commissioning
1. Press the networking switch on the CIM for 2 seconds. The ALM indicator blinks red
once, and the RF_Z indicator turns from steady green to blinking green at super short
intervals, which indicates that the CIM is being networked.
Blinking at long intervals: The indicator is on for 1 second and then off for 1 second alternately.
Blinking at super short intervals: The indicator is on for 0.05 seconds and then off for 0.05 seconds
alternately.
2. Press the BIM networking switch for 2 seconds. When the RUN/ALM indicator turns
from steady red to blinking green at super short intervals, and finally to blinking green at
long intervals, the BIM connects to the CIM network.
It is recommended that BIMs be networked from the positive battery string terminal according to the
battery cable connection sequence.
Batteries are numbered depending on the sequence of connecting BIMs to the CIMs.
3. Perform networking operations on the next BIM only after networking for the previous
BIM is successful. Repeat Step 4.2 to add other BIMs to the CIM network.
4. Press the CIM networking switch for 2 seconds. When the RF_Z indicator on the CIM
turns from blinking green at super short intervals to blinking green at long intervals, the
networking is complete.
After the networking is complete, if the ALM indicator on the CIM is steady on, the number of devices
online is smaller than the value of BIM Number. Check that BIM Number is set to a correct value and
that the BIM is successfully networked.
5. (Optional) If multiple CIMs are cascaded, repeat Step 4.1 to Step 4.4 to perform
networking for remaining CIMs and BIMs.
----End
5.7 Commissioning the Cameras and VCN500 (Smart ETH
Gateway Networking Scenario)
A maximum of three cameras can be connected in the smart ETH gateway networking
scenario.
Issue 05 (2019-06-10) Copyright © Huawei Technologies Co., Ltd. 125
ECC800 Data Center Controller
User Manual 5 Power-On Commissioning
Figure 5-14 Video system networked over a smart ETH gateway
Set the internal and external IP addresses as planned by the customer. The following IP
addresses are just examples.
Table 5-44 IP address plan
Device Internal IP address External IP address
Camera Example: 192.168.248.50; range: Camera external IP
192.168.248.50–192.168.248.99 address
VCN500 Example: 192.168.248.55; range: VCN500 external IP
192.168.248.50–192.168.248.99 address
To ensure the normal operating of the ECC800, avoid high data traffic, such as the
concurrent display of dynamic monitoring of cameras and VCN500 video playback.
To ensure the normal operating of the ECC800, you can view the videos from a maximum
of two IPC6325-WD-VR cameras concurrently.
5.7.1 Configuring the VCN500
Prerequisites
For details about the VCN500 hardware description and installation, see the "Quick Start" in
the VCN500 V100R002C20 Product Documentation. For details about the VCN500
configuration, see the "Configuration Guide". For more details, see the document delivered
with the device or click here to download the document.
The version number is subject to the Quick Start delivered with the VCN500. The description and link in
this document are for reference only.
Issue 05 (2019-06-10) Copyright © Huawei Technologies Co., Ltd. 126
ECC800 Data Center Controller
User Manual 5 Power-On Commissioning
Context
A default IP address has been configured for the VCN500 before delivery. Modify the IP
address based on the actual network plan.
Procedure
Step 1 Modify the IP address for the VCN500.
1. Configure the PC IP address and the VCN500 IP address in the same network segment.
Enter the OMU Portal address (https://192.168.1.100:8443 by default) in the address bar
of the Internet Explorer and press Enter button.
2. On the login page, enter the user name Admin and preset password Change_Me, and
click Log In to enter the OMU Portal page. A message is displayed upon the first login
indicating that you should modify the password. After modifying the password, keep it
properly.
3. Choose Local Configuration > Server configuration, and set the service IP address
(VCN500 IP address), NAT IP address, Timezone and Time according to the site
requirements.
Figure 5-15 Configuring the server
Set Business IP to 192.168.11.110, Subnet mask to 255.255.255.0, Gateway IP to 192.168.11.1.
The values here are examples. The actual values prevail.
Set NAT IP to VCN500 external IP address, which is the same as the external IP address mapped
from the VCN500 internal IP address displayed on the ECC800.
4. Configure the NTP synchronization. After setting The NTP clock source server to Yes,
set the IP address of the NTP server.
The server that connects to cameras needs to enable the camera NTP synchronization function. For the
detailed operations, see Step 2.
Step 2 Enabling camera NTP synchronization.
The camera NTP synchronization function for the server is disabled by default. The camera
NTP synchronization function needs to be enabled for the server that connects to cameras.
Issue 05 (2019-06-10) Copyright © Huawei Technologies Co., Ltd. 127
ECC800 Data Center Controller
User Manual 5 Power-On Commissioning
After the camera NTP synchronization function is enabled, cameras will automatically
time-synchronize from their access servers.
1. Log in to the OMU portal of the VCN as the Admin user.
2. Choose Maintenance > Unified Configuration.
3. Select the server that the camera needs to access, set Module name to SCU and
Parameter type to System property, and click Search.
Figure 5-16 Configuring Camera NTP Synchronization
4. In the search results, click Edit in the row where Parameter Name is NTPIPC and set
Value to 1.
5. Click Save. After the camera NTP synchronization function is enabled, the camera, after
being connected to the server, will automatically time-synchronize with the server.
----End
5.7.2 Commissioning IPC6325 Cameras
Prerequisites
If multiple cameras are accessed, retain the connection of one camera and disconnect
connections from other cameras. After commissioning the connected camera, commission
other cameras in the same way.
Ensure that the camera has connected to the smart ETH gateway and the smart ETH gateway
communicates properly with the ECC800.
Context
The current network is configured with an ECC800 and supports the function of DHCP
(Dynamic Host Configuration Protocol). In the network, the IPC6325 camera automatically
obtains an IP address in the same IP address segment as the ECC800 after the ECC800 and
IPC6325 are powered on. Therefore, you need to reset the IPC6325 camera IP address before
commissioning an IPC6325 camera.
Procedure
Step 1 Reset the IPC6325 camera IP address.
Issue 05 (2019-06-10) Copyright © Huawei Technologies Co., Ltd. 128
ECC800 Data Center Controller
User Manual 5 Power-On Commissioning
1. (Optional) In the scenario with the ring network of the smart ETH gateway, disconnect
the communications cable of the smart ETH gateway from one LAN port of the ECC800
and use a network cable to connect a PC to the LAN port of the ECC800.
2. (Optional) In the scenario without the ring network of the smart ETH gateway, use a
network cable to connect a PC to an idle POE port of the smart ETH gateway.
3. Configure the PC IP address and IP address of the LAN port on the ECC800 in the same
network segment.
4. Access the ECC800 WebUI and choose System > Video Settings.
5. Click Search in the Search for Video Device IP Address list.
The search timeout interval is 10s. If the search fails, a search failure message is displayed.
To find the exact camera IP address, multiple searches are recommended.
Figure 5-17 Searching for the camera IP address
6. The possible camera IP addresses will be displayed in the Search Result list. Click the
link under Link(PC IP Address and LAN IP Address Should Be in the Same
Network Segment) to access the camera WebUI, log in to the WebUI, set Ways to
obtain IP to Use the following IP address, and set the IP address in the range of
192.168.248.50 to 192.168.248.99.
Issue 05 (2019-06-10) Copyright © Huawei Technologies Co., Ltd. 129
ECC800 Data Center Controller
User Manual 5 Power-On Commissioning
Figure 5-18 Setting an IP address
Step 2 Click Add under Video information, and enter camera information in the displayed New
Video Information dialog box.
Name: Enter the camera name (for example, Camera1).
External IP: Enter the external IP address of the camera (the actual IP address planned
by the customer prevails).
Internal IP: Enter the internal IP address, that is, the IP address of the camera (for
example, 192.168.248.50).
Link: Enter the external IP address of the camera (for example, https://external IP
address of the camera).
Issue 05 (2019-06-10) Copyright © Huawei Technologies Co., Ltd. 130
ECC800 Data Center Controller
User Manual 5 Power-On Commissioning
Figure 5-19 Adding video information
Step 3 Click Confirm after video information is entered.
Step 4 In the Video information list, click a link address under Link to go to the camera WebUI as
instructed.
Step 5 For details about how to commission IP cameras and set parameters for them, see the
document delivered or click here to download the document.
1. Preview the site situation in real time and check the camera coverage through videos.
Adjust the lens if necessary.
2. (Optional) If you use the SD card when no VCM500 is configured, perform
commissioning by following the instructions in 5.7.4 Commissioning IPC6325 Camera
(SD Card Configured).
3. Set camera stream type, primary stream, and secondary stream 1 parameters.
Set coding protocol to H.264.
Issue 05 (2019-06-10) Copyright © Huawei Technologies Co., Ltd. 131
ECC800 Data Center Controller
User Manual 5 Power-On Commissioning
Figure 5-20 Setting primary stream parameters
Issue 05 (2019-06-10) Copyright © Huawei Technologies Co., Ltd. 132
ECC800 Data Center Controller
User Manual 5 Power-On Commissioning
Figure 5-21 Setting secondary stream 1 parameters
----End
Follow-up Procedure
After the commissioning is complete, disconnect the cable from the PC and restore the cable
connection as it was before the commissioning.
5.7.3 Adding a Camera on the VCN
Prerequisites
The network communication between the VCN and the camera is normal.
The version number is subject to the Quick Start delivered with the VCN. The description and link in
this document are for reference only.
Procedure
Step 1 Install the Client/Server (C/S) client.
1. Obtain HW_IVS_Client.exe file from the CD-ROM delivered with the VCN50. You
can also log in to http://support.huawei.com/enterprise/ and search Client
Package.zip to download the corresponding version software.
Issue 05 (2019-06-10) Copyright © Huawei Technologies Co., Ltd. 133
ECC800 Data Center Controller
User Manual 5 Power-On Commissioning
2. Double-click HW_IVS_Client.exe, adopt the default installation mode, and wait until
the installation is complete.
3. Double-click the client program and on the login page, enter the user name Admin and
preset password Change_Me, and set Server address to the actual service IP address
(VCN IP address) and Port to 9900.
If the C/S client and VCN are deployed in the same LAN, set Server IP address to the VCN internal IP
address (192.168.248.55, for example). If the C/S client is on an extranet and the VCN is on a LAN, set
Server IP address to the VCN external IP address.
4. Click Log In to access the client home page. A message is displayed upon the first login
indicating that you should modify the password. After modifying the password, keep it
properly.
Step 2 Add a camera. For details, see Adding HWSDK- and ONVIF- Compliant Cameras.
The IPC6325 camera is driven by the HWSDK protocol.
1. In the Quick Setup area on the C/S client home page, double-click Add Camera.
2. Click Next on the Search criteria page.
3. Search for and verify the camera. Then select the camera and click Next.
4. Preview live video images, click the camera in the camera list on the left, and adjust
camera parameters to optimize the image effect. Then click Next.
5. (Optional) Group the cameras and click Next after grouping.
6. Click Finish to finish adding a camera.
Step 3 Set recording parameters. For details, see Verifying Platform Recording or the documents
delivered with the VCN.
----End
5.7.4 Commissioning IPC6325 Camera (SD Card Configured)
Context
If the VCN is not configured and an SD card is chosen, perform the following procedure.
Procedure
Step 1 Format the SD card.
1. Choose Settings > System Configuration > Storage Management.
2. The Storage Management page is displayed. Format the SD card.
Figure 5-22 Formatting the SD card
Step 2 Set the camera stream type and primary stream parameters.
Issue 05 (2019-06-10) Copyright © Huawei Technologies Co., Ltd. 134
ECC800 Data Center Controller
User Manual 5 Power-On Commissioning
Figure 5-23 Setting audio and video parameters
If longer-time video storage is required, set camera parameters according to the following table.
Table 5-45 Camera configuration parameters
Condition Result
Coding Resolution Frame Rate I-frame Minimum Supported
Protocol Interval Required Video
Bit Rate Storage
Duration
(h)
H.265 1080P 25 50 1M 66
H.264 1080P 25 50 1M 66
H.265 720P 25 50 0.8M 75
H.264 720P 25 50 1M 66
H.265 720P 25 50 0.6M 105
H.264 720P 25 50 0.8M 75
Step 3 Select Enable, add motion detection areas, set motion detection parameters, and click Save.
Issue 05 (2019-06-10) Copyright © Huawei Technologies Co., Ltd. 135
ECC800 Data Center Controller
User Manual 5 Power-On Commissioning
Figure 5-24 Setting motion detection parameters
Step 4 Set the deployment policy.
Figure 5-25 Setting the deployment policy
Step 5 Set the alarm linkage policy.
Figure 5-26 Setting the alarm linkage policy
----End
Issue 05 (2019-06-10) Copyright © Huawei Technologies Co., Ltd. 136
ECC800 Data Center Controller
User Manual 5 Power-On Commissioning
5.8 Commissioning Cameras and a VCN (LAN Switch
Networking Scenario)
It is recommended that cameras be allocated to each VCN equally if multiple smart modules
share a VCN.
Figure 5-27 Video system networked over a LAN switch
5.8.1 Configuring the VCN500
Prerequisites
For details about the VCN500 hardware description and installation, see the "Hardware
Guide" in the VCN500 V100R002C20 Product Documentation. For details about the VCN500
configuration, see the "Configuration Guide." For more details, see the document delivered
with the device or click here to download the document.
The version number is subject to the Quick Start delivered with the VCN500. The description and link in
this document are for reference only.
Context
A default IP address has been configured for the VCN500 before delivery. Modify the IP
address based on the actual network plan.
Procedure
Step 1 Modify the IP address for the VCN500.
1. Configure the PC IP address and the VCN500 IP address in the same network segment.
Enter the OMU Portal address (https://192.168.1.100:8443 by default) in the address bar
of the Internet Explorer and press Enter button.
2. On the login page, enter the user name Admin and preset password Change_Me, and
click Log In to enter the OMU Portal page. A message is displayed upon the first login
Issue 05 (2019-06-10) Copyright © Huawei Technologies Co., Ltd. 137
ECC800 Data Center Controller
User Manual 5 Power-On Commissioning
indicating that you should modify the password. After modifying the password, keep it
properly.
3. Choose Local Configuration > Server configuration, and set the service IP address
(VCN500 IP address), NAT IP address, Timezone and Time according to the site
requirements.
Figure 5-28 Configuring the server
Set Business IP to 192.168.11.110, Subnet mask to 255.255.255.0, Gateway IP to 192.168.11.1.
The values here are examples. The actual values prevail.
Set NAT IP to VCN500 external IP address, which is the same as the external IP address mapped
from the VCN500 internal IP address displayed on the ECC800.
4. Configure the NTP synchronization. After setting The NTP clock source server to Yes,
set the IP address of the NTP server.
The server that connects to cameras needs to enable the camera NTP synchronization function. For the
detailed operations, see Step 2.
Step 2 Enabling camera NTP synchronization.
The camera NTP synchronization function for the server is disabled by default. The camera
NTP synchronization function needs to be enabled for the server that connects to cameras.
After the camera NTP synchronization function is enabled, cameras will automatically
time-synchronize from their access servers.
1. Log in to the OMU portal of the VCN as the Admin user.
2. Choose Maintenance > Unified Configuration.
3. Select the server that the camera needs to access, set Module name to SCU and
Parameter type to System property, and click Search.
Issue 05 (2019-06-10) Copyright © Huawei Technologies Co., Ltd. 138
ECC800 Data Center Controller
User Manual 5 Power-On Commissioning
Figure 5-29 Configuring Camera NTP Synchronization
4. In the search results, click Edit in the row where Parameter Name is NTPIPC and set
Value to 1.
5. Click Save. After the camera NTP synchronization function is enabled, the camera, after
being connected to the server, will automatically time-synchronize with the server.
Step 3 (Optional) Deploying IVS in Stack Mode. For details, see (Optional) Deploying IVS in Stack
Mode.
Step 4 (Optional) Deploying MPUs in Cluster Mode. For details, see (Optional) Deploying MPUs in
Cluster Mode.
----End
5.8.2 Commissioning IPC6325 Cameras
Prerequisites
If multiple cameras are accessed, retain the connection of one camera and disconnect
connections from other cameras. After commissioning the connected camera, commission
other cameras in the same way.
Procedure
Step 1 Log in to the camera WebUI.
1. Configure the PC IP address and the camera IP address in the same network segment.
Enter the camera IP address (192.168.0.120 by default) in the address bar of the Internet
Explorer and press Enter button.
The following lists the requirements of the operating system and browser for logging in to the camera
through the WebUI.
Windows 7: Internet Explorer 8/9/10/11. Chrome 32+, and FireFox 35–51
Windows 8: Internet Explorer 10/11, Chrome 32+, and FireFox 35–51
Windows 10: Internet Explorer 11, Chrome 32+, and FireFox 35–51
Google Chrome 45 or later versions need to install the Internet Explorer tab plug-in.
Only 32-bit web browsers are supported.
2. Enter the preset user name admin and the preset password HuaWei123, and click Log
In.
Issue 05 (2019-06-10) Copyright © Huawei Technologies Co., Ltd. 139
ECC800 Data Center Controller
User Manual 5 Power-On Commissioning
Step 2 For details about how to commission IP cameras and set parameters for them, see the
document delivered or click here to download the document.
1. Preview the site situation in real time and check the camera coverage through videos.
Adjust the lens if necessary.
2. Choose Settings > Network Configuration > Network Parameters, and set IP
address, Subnet mask, and Gateway IP address for the camera according to the site
plan.
3. Set camera stream type, primary stream, and secondary stream 1 parameters.
Set coding protocol to H.264.
Figure 5-30 Setting primary stream parameters
Issue 05 (2019-06-10) Copyright © Huawei Technologies Co., Ltd. 140
ECC800 Data Center Controller
User Manual 5 Power-On Commissioning
Figure 5-31 Setting secondary stream 1 parameters
----End
Follow-up Procedure
Commission the other cameras by referring to this section.
5.8.3 Adding a Camera on the VCN500
Prerequisites
The network communication between the VCN500 and the camera is normal.
The version number is subject to the Quick Start delivered with the VCN500. The description and link in
this document are for reference only.
Procedure
Step 1 Install Client/Server (C/S) client.
1. Obtain HW_IVS_Client.exe file from the CD-ROM delivered with the VCN50. You
can also log in to http://support.huawei.com/enterprise/ and search Client
Package.zip to download the corresponding version software.
Issue 05 (2019-06-10) Copyright © Huawei Technologies Co., Ltd. 141
ECC800 Data Center Controller
User Manual 5 Power-On Commissioning
2. Double-click HW_IVS_Client.exe, adopt the default installation mode, and wait until
the installation is complete.
3. Double-click the client program and on the login page, enter the user name Admin and
preset password Change_Me, and set Server address to the actual service IP address
(VCN500 IP address) and Port to 9900.
4. Click Log In to access the client home page. A message is displayed upon the first login
indicating that you should modify the password. After modifying the password, keep it
properly.
Step 2 Add a camera. For details, see Adding HWSDK- and ONVIF- Compliant Cameras.
The IPC6325 camera is driven by the HWSDK protocol.
1. In Quick Setup area on the C/S client home page, double-click Add Camera.
2. Set the searching criteria for cameras and click Next after setting.
3. Search for and verify the camera. Then select the camera and click Next.
4. Preview live video images, click the camera in the camera list on the left, and adjust
camera parameters to optimize the image effect. Then click Next.
5. (Optional) Group the cameras and click Next after grouping.
6. Click Finish to finish adding a camera.
Step 3 Set recording parameters. For details, see Verifying Platform Recording or the documents
delivered with the VCN500.
----End
5.8.4 Commissioning IPC6325 Camera (SD Card Configured)
Context
If the VCN is not configured and an SD card is chosen, perform the following procedure.
Procedure
Step 1 Log in to the camera WebUI.
1. Configure the PC IP address and the camera IP address in the same network segment.
Enter the camera IP address (192.168.0.120 by default) in the address bar of the Internet
Explorer and press Enter.
2. Enter the preset user name admin and the preset password HuaWei123, and click Log
In.
Step 2 For details about how to commission cameras and set parameters for them, see the document
delivered or click here to download the document.
1. Preview the site situation in real time and check the camera coverage through videos.
Adjust the lens if necessary.
2. Set IP address, Subnet mask, and Gateway IP address to the planned values.
Issue 05 (2019-06-10) Copyright © Huawei Technologies Co., Ltd. 142
ECC800 Data Center Controller
User Manual 5 Power-On Commissioning
Figure 5-32 Basic camera configuration
3. Format the SD card.
a. Choose Settings > System Configuration > Storage Management.
b. The Storage Management page is displayed, format the SD card.
Figure 5-33 Format the SD card
4. Set the camera stream type and primary stream parameters.
Issue 05 (2019-06-10) Copyright © Huawei Technologies Co., Ltd. 143
ECC800 Data Center Controller
User Manual 5 Power-On Commissioning
Figure 5-34 Setting audio and video parameters
If longer-time video storage is required, set camera parameters according to the following table.
Table 5-46 Camera configuration parameters
Condition Result
Coding Resolution Frame rate I-frame Minimum Supported
protocol interval required video
bit rate storage
duration
(h)
H.265 1080P 25 50 1M 66
H.264 1080P 25 50 1M 66
H.265 720P 25 50 0.8M 75
H.264 720P 25 50 1M 66
H.265 720P 25 50 0.6M 105
H.264 720P 25 50 0.8M 75
5. Select Enable, add motion detection areas, set motion detection parameters, and click
Save.
Issue 05 (2019-06-10) Copyright © Huawei Technologies Co., Ltd. 144
ECC800 Data Center Controller
User Manual 5 Power-On Commissioning
Figure 5-35 Setting motion detection parameters
6. Set the deployment policy.
Figure 5-36 Setting the deployment policy
7. Set the alarm linkage policy.
Figure 5-37 Setting the alarm linkage policy
----End
Issue 05 (2019-06-10) Copyright © Huawei Technologies Co., Ltd. 145
ECC800 Data Center Controller
User Manual 5 Power-On Commissioning
5.9 Creating a Smart Module Plan View
Prerequisites
To create a smart module plan view, it is recommended that you obtain or draw the planned
layout of the smart modular data center before the creation.
Procedure
Step 1 Choose Home > Plan View and click Create smart module in Smart Module View. The
Modify Basic Config dialog box is displayed. Set the layout and device quantity in Layout
and Half-size cabinet qty./row based on the actual smart module scenario.
Figure 5-38 Modifying basic configurations
If Room monitoring is set to No, draw a smart module view.
If Room monitoring is set to Yes, draw an equipment room view and smart module
view.
Step 2 Drag the icons of registered devices (for example, the access actuator) and devices on the
cabinet list to appropriate positions in the layout diagram, tap a device icon, modify the value
of Device Name in the Basic Configuration dialog box, and click Exit Edit Mode to create a
smart module plan view.
There may be multiple same device icons on the editing page. If you are unable to determine the
positions of wireless communications devices such as the access actuator, general input unit, and power
distribution unit, use the following methods to identify them:
Hold down the BLINK button on a device for less than 1s to report the blinking status to the
ECC800. The corresponding device icon in the WebUI plan view blinks.
Drag a device in the WebUI plan view. The RUN indicator on the corresponding device blinks
intermittently at super short intervals.
If both room-level and smart module access actuators exist, modify the value of Device Name to
distinguish them.
The value of Device Name for the power distribution unit should be consistent with its label, for
example, NMW A 01.
Issue 05 (2019-06-10) Copyright © Huawei Technologies Co., Ltd. 146
ECC800 Data Center Controller
User Manual 5 Power-On Commissioning
Step 3 Hold down the BLINK button on a device such as a smart ETH gateway for less than 1s to
report the blinking status to the ECC800. The corresponding device icon in the WebUI plan
view blinks. Check that the device positions and types in the plan view are consistent with the
actual situation by delivering the blinking command.
If a room-level access control device and camera exist, drag them to the equipment room view.
You can click the camera icon in the view to display the camera web page.
Figure 5-39 Example plan view without room monitoring
Figure 5-40 Example plan view with room monitoring
----End
Follow-up Procedure
To modify the smart module plan view, perform the following steps:
1. Choose Home > Plan View.
2. Click Modify Device in Smart Module View. The Devices is displayed.
3. Drag registered devices (for example, the camera) to the appropriate positions in the
layout diagram and click Exit Edit Mode. The smart module plan view is updated.
Issue 05 (2019-06-10) Copyright © Huawei Technologies Co., Ltd. 147
ECC800 Data Center Controller
User Manual 5 Power-On Commissioning
4. When editing the smart module view, click Zoom In or Restore to adjust the size
of the view.
5.10 Commissioning Alarm Notification
You can set alarm notification by email or SMS as required. Information about a maximum of
20 users who will receive alarm notification can be displayed.
Prerequisites
To implement alarm notification by SMS, the following conditions must be met:
The ECC800 is configured with a 3G module and supports SIM card access in
2G/3G/4G mode. The 2G card should support the GSM mode, and the 3G/4G card
should support the WCDMA and GSM modes.
To implement alarm notification by email, the following conditions must be met:
The ECC800 is connected to a network with n email server through a WAN port. Both
the Internet and local area network (LAN) are supported.
The ECC800 supports only SMS notification service but not data service by using the 3G module.
Procedure
Step 1 Choose System Settings > Event Notification.
Step 2 Set the Outbox Setting parameter.
Figure 5-41 Setting the Outbox Setting parameter
Issue 05 (2019-06-10) Copyright © Huawei Technologies Co., Ltd. 148
ECC800 Data Center Controller
User Manual 5 Power-On Commissioning
Click Test to test whether the email is sent successfully. If the email fails to be sent, check the
sender's email parameter settings; if the email is sent successfully, click Submit.
If Test email sending failed is displayed, check whether the receiver's email server requires CA
certificate verification. If it is required, download the CA certificate from the receiver's email
website and upload it in the Mailbox Certificate area.
The following email addresses are for reference only (the actual parameters apply) and are used only
for configuring the email function.
Table 5-47 Main parameters on the sender's email configuration page
Email Email Mailbox Server Encryption Remarks
Type Server IP Address Mode and
Domain SMTP port
Name
Sina Mail smtp.sina.co How to obtain: Non-encryption: The email
m 1. Click Start on 25 server must
the PC, enter comply with
163 Mail smtp.163.com Non-encryption: the standard
cmd in 25; SSL
Running area, SMTP
encryption: 465 protocol to
and click
Search to ensure that the
126 Mail smtp.126.com Non-encryption:
access the 25; SSL email sending
administrator encryption: 465 and receiving
page. functions are
QQ Mail smtp.QQ.com SSL encryption: normal.
2. Enter ping
email server 465 Enter the
domain name email client
Sohu Mail smtp.sohu.co Non-encryption:
at the position authorization
m 25 password at
of the blinking
139 Mail smtp.139.com cursor and Non-encryption: Password for
press Enter to 25 163 Mail, 126
obtain email Mail, and QQ
Hotmail smtp-mail.out server IP TLS encryption: Mail.
look.com addresses. 587
189 Mail smtp.189.com Non-encryption:
25
Step 3 Click Add in the Email Receiving Settings area and enter the receiver's email address.
Step 4 Click Confirm to access the re-authentication page. Enter Login password and click Submit.
Step 5 Click Test to check whether the added email address is available. If it is available,
Successfully to send the test email. is displayed. If it is unavailable, Failed to send the test
email. is displayed. Check whether the receiver's email parameters are correctly set.
Step 6 Select Add on the SMS Settings page and enter the receiver's mobile phone number.
Step 7 Click Confirm to access the re-authentication page. Enter Login password and click Submit.
Step 8 Click Test to check whether the added mobile phone number is available. If it is available,
Successfully to send the test short message. is displayed. If it is unavailable, Failed to send
Issue 05 (2019-06-10) Copyright © Huawei Technologies Co., Ltd. 149
ECC800 Data Center Controller
User Manual 5 Power-On Commissioning
the test short message. is displayed. Check whether the receiver's mobile phone parameters
for receiving short messages are correctly set.
Figure 5-42 SMS setting page
Step 9 Set the Alarm notification delay time and Add Alarm Notification parameters.
Figure 5-43 Setting the Alarm notification delay time parameter
Issue 05 (2019-06-10) Copyright © Huawei Technologies Co., Ltd. 150
ECC800 Data Center Controller
User Manual 5 Power-On Commissioning
Figure 5-44 Setting the Add Alarm Notification parameter
Mailbox Address in Alarm Notification can be selected after it is added in Mailbox
Settings. Mobile Phone Number can be selected after it is added in SMS Settings.
Step 10 Click Confirm to access the re-authentication page. Enter Login password and click Submit.
----End
Follow-up Procedure
To modify or delete the email parameter settings, click Modify or Delete.
Issue 05 (2019-06-10) Copyright © Huawei Technologies Co., Ltd. 151
ECC800 Data Center Controller
User Manual 6 Feature Description
6 Feature Description
6.1 Linking Alarms with an Alarm Beacon
6.1.1 Linking the Smoke Alarm with the Alarm Beacon
Prerequisites
The alarm beacon is connected to the DO port on the ECC800.
Context
This section describes how to set an alarm linkage by linking output dry contact of the smoke
alarm on the multi-functional sensor to the DO2 port.
After the smoke alarm is linked with the alarm beacon, if smoke is detected inside the smart
module, the alarm beacon connecting to the corresponding DO2 port will generate an audible
and visual alarm.
Procedure
Step 1 Choose System Settings > Alarm Parameter Settings > Alarm Linkage.
Step 2 Select Multi-Func Sensor for Device Type, select Device Type or Device for Linkage type,
and click Confirm.
Select Multi-Func Sensor n from the Device Name list if you have selected Device for Linkage type,
and click Confirm.
Step 3 Click Select in the Output Dry Contact list for Smoke alarm. On the Set Dry Contact
Outputs(Multi-Func Sensor) page, set DO2 to Yes and click OK.
Step 4 Click Select in the loudspeaker list for Smoke alarm. On the Please set the
sound(Multi-Func Sensor) page, set loudspeaker to Yes and click OK.
----End
Issue 05 (2019-06-10) Copyright © Huawei Technologies Co., Ltd. 152
ECC800 Data Center Controller
User Manual 6 Feature Description
6.1.2 Linking the AI/DI Alarm with the Alarm Beacon
Prerequisites
The alarm beacon is connected to the DO port on the ECC800.
Context
After the AI/DI alarm is linked with the alarm beacon, if smoke is detected inside the smart
module, the alarm beacon connecting to the corresponding DO port will generate an audible
and visual alarm.
This section describes how to set an alarm linkage by linking output dry contact of the smoke
DI alarm on the AI/DI_3 sensor to the DO2 port.
Procedure
Step 1 Choose System Settings > Alarm Parameter Settings > Alarm Linkage.
Step 2 Select ECC800 for Device Type, select Device Type or Device for Linkage type, and click
Confirm.
Select ECC800 from the Device Name list if you have selected Device for Linkage type, and click
Confirm.
Step 3 Click Select in the Output Dry Contact list for Smoke DI alarm. On the Set Dry Contact
Outputs(ECC800) page, set DO2 to Yes and click OK.
Step 4 Click Select in the loudspeaker list for Smoke DI alarm. On the Please set the
sound(ECC800) page, set loudspeaker to Yes and click OK.
----End
6.2 (Optional) Setting Device Performance Parameters
Context
Setting device performance parameters will affect the storage of device performance
data.
The device performance data threshold can be changed to determine whether to record
the intermediate status parameters of device performance data.
If you need to change parameters such as Collecting Data, refer to the following
procedure.
Procedure
Step 1 Choose System Settings > Performance Parameters.
Step 2 Set device performance parameters on the Performance Parameters page. Select the device
to be set under Device Type and click Confirm. All performance parameters of the selected
device are displayed.
Issue 05 (2019-06-10) Copyright © Huawei Technologies Co., Ltd. 153
ECC800 Data Center Controller
User Manual 6 Feature Description
Figure 6-1 Performance parameter setting page
Step 3 Set device performance parameters, select the performance parameters to be submitted in the
first column, set Collecting Data, and click Submit. After the parameters are successfully
submitted, is displayed in the setting result of the changed parameters, and the numbers
of parameters that are successfully changed and failed to be changed are displayed beside
Submit.
Step 4 Select the All Configured Data tab page to view the configured device performance
parameters.
----End
6.3 Setting ECC800 Cascading
If multiple smart modules (≤ 3) are installed in the same room and the customer has not
deployed the NetEco, multiple ECC800s can be cascaded for management. To set the
cascading function, follow the procedure in this section.
Prerequisites
Cascaded ECC800s communicate with each other properly.
Context
A maximum of three ECC800s can be cascaded. After the IP addresses of other smart module
ECC800s in the room are added to an ECC800, their active alarms and PUE data can be
displayed and viewed.
You can click links on the cascading management page of the master ECC800 to display the
login pages of the other ECC800s. Then, you can log in to view the details.
Procedure
Step 1 Log in to the ECC800 WebUI as an administrator.
Step 2 Choose System Settings > Multi-Module Settings.
Step 3 Click Add. In the displayed New Multi-Module Configuration dialog box, enter the IP
addresses of the ECC800s to be cascaded.
Step 4 Click Confirm.
Issue 05 (2019-06-10) Copyright © Huawei Technologies Co., Ltd. 154
ECC800 Data Center Controller
User Manual 6 Feature Description
Step 5 Choose Home > Multi-Module Monitoring. The information about the cascaded ECC800s
is displayed.
Figure 6-2 ECC800 cascading page
Step 6 (Optional) Click the alarm bubble in the Active alarms area in a smart module to view the
corresponding active alarm information.
Step 7 (Optional) Click the pencil icon near Smart Module in a smart module. Then, you can
change the smart module name in the Edit Smart Module Title dialog box.
Step 8 (Optional) Click Link in a smart module on the cascading page to access the corresponding
ECC800 login page.
----End
6.4 (Optional) iCooling Function
Working Principles
The iCooling function includes L1/L2 linkage and linkage between smart cooling product
indoor and outdoor units. Currently, only L1/L2 linkage is supported. The smart cooling
products that support this function are Netcol5000-A025 and Netcol5000-A042.The function
of L1/L2 linkage is to enable smart cooling products to quickly respond to load changes and
implement on-demand cooling. The smart cooling products can be regulated to achieve
optimal energy efficiency.
L1/L2 disabled
− For the cold aisle containment in the smart module, all IT cabinets use the cooling
capacity in the cold aisle and the temperatures inside the cold aisle are unevenly
distributed due to the uneven air flow.
Issue 05 (2019-06-10) Copyright © Huawei Technologies Co., Ltd. 155
ECC800 Data Center Controller
User Manual 6 Feature Description
− The cooling requirements of the IT cabinets can be met and partial hot spots can be
avoided only if the cooling capacity provided by the smart cooling product matches
the heat load of the corresponding IT cabinets.
L1/L2 enabled
− The cold aisle is divided into multiple areas according to the smart cooling product
positions. The cooling capacity from any smart cooling product in the areas can
meet the temperature requirements of the IT cabinets because the temperature
unevenness is relatively low.
− The smart cooling products in each area quickly respond to load changes in the
areas and are regulated to achieve optimal energy efficiency.
Prerequisites
Before setting the iCooling function, the following requirements must be met:
The scenario is dual-row cold aisle containment and the following conditions are met:
− Smart cooling product should be placed face to face.
− An integrated UPS, integrated PDC, or precision PDC is deployed inside the smart
module. The ECC800 can collect statistics on IT branch power information for each
IT cabinet and network cabinet.
− Rack environment units and cabinet-level temperature sensors are installed for IT
cabinets or network cabinets. The ECC800 can monitor the temperature of each
cabinet.
− At least one cold-aisle temperature and humidity sensor is installed for each smart
cooling product, and each smart cooling product can detect the sensor readings.
The smart module plan view has been created. The positions of devices in the smart
module plan view must be the same as their actual locations.
All smart cooling products in the smart module need to be networked for teamwork. For
details about how to configure teamwork networking, see the smart cooling product user
manual of the corresponding model. One smart module has only one group. In this group,
communication between the slave and master units as well as communication between
the master unit and the ECC800 is normal.
The WebUI displays the L1/L2 enable page only for smart cooling products that support
the iCooling function.
WebUI Operation
Step 1 Log in to the ECC800 WebUI as an administrator.
Step 2 Choose Monitoring > Air Conditioner > Running Parameters to enter the smart cooling
product running parameter setting page.
Step 3 Set L1/L2 enable to Yes, and click Submit to complete the iCooling function setting.
Issue 05 (2019-06-10) Copyright © Huawei Technologies Co., Ltd. 156
ECC800 Data Center Controller
User Manual 6 Feature Description
Figure 6-3 Setting the iCooling function
Figure 6-4 Temperature and humidity settings
When L1/L2 is enabled, smart cooling products enter the iCooling teamwork control mode.
The temperature and humidity refer to the values at the air intake vents of the IT cabinets.
After L1/L2 linkage is enabled, if the preceding conditions are not met, an L1/L2 linkage alarm is
generated. In this case, the smart cooling product automatically exits the iCooling teamwork mode
and enters the intelligent teamwork mode.
When L1/L2 is enabled, the T/H threshold can only be set on the ECC800 WebUI.
When L1/L2 is disabled, smart cooling products enter the intelligent teamwork control mode
(teamwork controlof smart cooling products).
----End
6.5 PUE Configuration Management
The PUE configuration mode can be set to Standard and User-defined on the ECC800
WebUI. You can enable PUE functions and select a PUE configuration mode based on
requirements.
If the device electrical energy cannot be collected, disable the PUE function for the scenarios where the
PUE calculation condition is not met, such as the wall-mounted CRAC PDB.
Feature Description
Supports user-defined settings of the PUE and power consumption on the ECC800
WebUI.
Synchronizes the PUE and power consumption calculated by the ECC800 from the
WebUI to the app, and displays the data on the app screen.
The ECC800 connects to the NetEco over a northbound port and can upload the
calculated PUE and power consumption data to the NetEco.
Issue 05 (2019-06-10) Copyright © Huawei Technologies Co., Ltd. 157
ECC800 Data Center Controller
User Manual 6 Feature Description
PUE Calculation Formula
The PUE ranges from 1 to 3. If the PUE value is greater than or equal to 3, the value is displayed as 3.
When the PUE value is 1, it is invalid.
Table 6-1 PUE calculation formula
Configurati PUE Calculation Method
on Mode
Standard PUE = Increment in total system input electrical energy/Increment in total
electrical energy of system IT load output
User-defined PUE = Increment in total active electrical energy of device
input/Increment in total energy consumption of IT load output
NOTE
When the configuration mode is set to Standard, the ECC800 can automatically calculate the PUE of
multiple devices connected in the N+1 and 2N scenarios.
6.5.1 Configuring PUE Standard Mode
Procedure
Step 1 Log in to the ECC800 WebUI as an administrator.
Step 2 Choose System Settings > PUE Configuration.
Step 3 Set PUE function to Enable.
Step 4 Set the PUE configuration mode to Standard, and click Submit.
Step 5 View the PUE. Choose Query > Performance Data and set Device to ECC800 from the
drop-down list box. For other searching criteria such as Performance data, Statistics mode,
Start time, and End time, select the item based on requirements and click Query. You can
also view the PUE in the dashboard or curve on the home page.
----End
Example of PUE Calculation
In this example, the PUE is calculated on the basis of the start time 17:00 and end time 18:00.
1. Choose Query > Performance Data.
2. Set Device to ECC800, Performance data to Total system input electrical energy,
and Statistics mode to Hour, set other query criteria such as Start time and End time
as required, and click Query. Record the increment in total system input electrical
energy of the ECC800. Increment in total system input electrical energy = 110.0 kWh –
100.0 kWh = 10.0 kWh
Issue 05 (2019-06-10) Copyright © Huawei Technologies Co., Ltd. 158
ECC800 Data Center Controller
User Manual 6 Feature Description
Figure 6-5 Querying the total system input electrical energy
3. Set Device to ECC800, Performance data to Total electrical energy of system IT
load output, and Statistics mode to Hour, set other query criteria such as Start time
and End time as required, and click Query. Record the increment in total electrical
energy of system IT load output of the ECC800. Increment in total electrical energy of
system IT load output = 56.0 kWh – 50.0 kWh = 6.0 kWh
Figure 6-6 Querying the total electrical energy of system IT load output
4. Calculate the PUE of the smart module. PUE = Increment in total system input electrical
energy/Increment in total electrical energy of system IT load output = 10.0 kWh/6.0
kWh = 1.67
Issue 05 (2019-06-10) Copyright © Huawei Technologies Co., Ltd. 159
ECC800 Data Center Controller
User Manual 6 Feature Description
6.5.2 Configuring PUE User-defined Mode
Context
This section describes how to configure PUE for the integrated PDC connected.
The functions of configuration buttons for the PUE user-defined mode are described as
follows.
Table 6-2 PUE configuration buttons
No. Button Description
1 Add Adds new total power consumption or IT power consumption parameters.
2 Delete Deletes a parameter setting for the total power consumption or IT power
consumption.
Procedure
Step 1 Log in to the ECC800 WebUI as an administrator.
Step 2 Choose System Settings > PUE Configuration.
Step 3 Ensure that PUE function is set to Enable.
Step 4 Set PUE configuration mode to User-defined, and click Submit.
1. On the Total Power Consumption Configuration tab page, click Add to enter the
Total Power Consumption Configuration page. On the Select Device tab page, select
Integrated PDU 1. On the Select Indicators tab page, select Total active electricity
energy of PDU input, and click Confirm.
Figure 6-7 Total power consumption configuration
2. On the IT Cabinet Power Consumption Configuration tab page, click Add to enter
the IT Cabinet Power Consumption Configuration page. On the Select Device tab
Issue 05 (2019-06-10) Copyright © Huawei Technologies Co., Ltd. 160
ECC800 Data Center Controller
User Manual 6 Feature Description
page, select Integrated PDU 1 and on the Select Indicators tab page, select 1QF4
electricity energy, 1QF5 electricity energy, and 1QF6 electricity energy, and click
Confirm.
Figure 6-8 IT cabinet power consumption configuration
3. Under Total Power Consumption Configuration and IT Cabinet Power
Consumption Configuration, click the edit icon on the right to modify the multiple for
calculating indicators, as shown in Figure 6-9.
Figure 6-9 Editing a multiple
The multiple ranges from 0.01 to 4.99, with two significant digits. The default value is 1.00.
The multiple is configured for slightly adjusting the calculated PUE, ensuring that the calculated
PUE is as close as possible to the actual PUE.
Step 5 Calculate the PUE of the smart module. PUE = (Increment in the total active electricity
energy of the device input)/(Increment in the total power consumption of the branch IT load
output)
Performance data source: The ECC800 obtains total electricity energy of branches from the power
distribution devices.
Step 6 You can also view the PUE in the dashboard or PUE Chart on the home page.
----End
Issue 05 (2019-06-10) Copyright © Huawei Technologies Co., Ltd. 161
ECC800 Data Center Controller
User Manual 7 Remote Management
7 Remote Management
7.1 NetEco Management
7.1.1 Connecting the Communications Cable
Procedure
Step 1 Connect the communications cable to the WAN_1 port on the ECC800.
Figure 7-1 Connecting the communications cable
----End
7.1.2 Setting NetEco Parameters
When the smart module can be connected to the NetEco, perform the following steps to
configure parameters.
Procedure
Step 1 Apply for a fixed IP address to the equipment room network administrator.
Step 2 Set the IP address, subnet mask, and default gateway on the ECC800 WebUI.
Table 7-1 IP parameters
Path Parameter Default Setting
Value
Issue 05 (2019-06-10) Copyright © Huawei Technologies Co., Ltd. 162
ECC800 Data Center Controller
User Manual 7 Remote Management
Path Parameter Default Setting
Value
System IP 192.168.1.10 Set this parameter based on the IP address
Settings > assigned by the network administrator.
Monitor
Module Subnet mask 255.255.255. Set this parameter based on the subnet mask
IP > 0 assigned by the network administrator.
WAN_1 Default 192.168.1.1 Set this parameter based on the default
gateway gateway address assigned by the network
administrator.
Step 3 Click Submit.
Step 4 Set NetEco communications parameters on the ECC800 WebUI.
Table 7-2 NetEco parameters
Path Parameter Default Setting
Value
System Server IP 192.168.8.1 IP address of the primary NetEco server
Settings > 1 NOTE
NetEco > The NetEco IP address and the ECC800 IP
Communicati address must be configured in the same
on network to ensure normal connection
Parameters between the NetEco and the ECC800.
Port number 31220 31220
Monitoring IP WAN_1 WAN_1
Address for
Link Setup
Step 5 Click Submit.
----End
7.1.3 Creating an ECC800 on the NetEco
Prerequisites
You have logged in to the NetEco client by web browser.
You have created modules or container in Data Center Planning.
Context
For detailed operations, see iManager NetEco 6000 Device Installation and Commissioning
Guide of the corresponding version.
Issue 05 (2019-06-10) Copyright © Huawei Technologies Co., Ltd. 163
ECC800 Data Center Controller
User Manual 7 Remote Management
Procedure
1. Choose System > Configuration Management > Data Center Planning from the main
menu. The Data Center Planning window is displayed.
2. Click in the upper left area of the Data Center Planning window to switch to the
Uncreated Device Information window.
3. Click in the Uncreated Device Information window to switch to the Add Device
window. You can add an ECC800 device to the specified modular in the Add Device
window. For detailed operations, see Figure 7-2.
Figure 7-2 Adding an ECC800 device to the modular
Click OK, and you can view the task information, including Type, Device Name, Region, Progress,
Status, Start Time, End Time, and Information in the displayed Progress window.
During binding of the ECC800 for the first time, the screen will be locked indefinitely when the
progress bar reaches 30%, and displays Loading device profile. Please try it later. The actual
operation results prevail.
7.1.4 Setting the Transparent Transmission Function
Context
Using the transparent transmission function, the NMS can directly manage southbound
components that are not monitored by the ECC800.
In this example, the COM2 port of the ECC800 is used for transparent transmission.
Procedure
Step 1 Log in to the ECC800 WebUI as an administrator.
Step 2 Choose System Settings > Transparent Transmission.
Step 3 Set COM2(Port:3212) to Enable and click Submit.
If the port is set for the first time, you are prompted to set an authentication password.
On the Set Authentication Password tab page, set Authentication password and
Confirm authentication password and click Submit.
Enable Security Authentication is set to Enable by default. If so, an authentication password must be
set. If Enable Security Authentication is set to Disable, there is no need to set an authentication
password but this is risky.
If the port has been used, you will be prompted that the transparent transmission function
cannot be enabled and you need to select an idle port.
Issue 05 (2019-06-10) Copyright © Huawei Technologies Co., Ltd. 164
ECC800 Data Center Controller
User Manual 7 Remote Management
Step 4 Log in to the NetEco WebUI as an administrator.
Step 5 Choose Configuration > Configuration Management > Data Center Planning, the Data
Center Planning window is displayed.
Step 6 Select the management domain to add a device. The management domain can be a modular,
rack, or equipment room.
Step 7 (Optional) If the management domain is a rack, click the management domain and choose
Design under . The page for adding a device is displayed. Otherwise, skip this step.
Step 8 In the lower-left corner of the page, click the Device tab.
Step 9 Click the drop-down list box in Type and select Sensor.
Step 10 In this example, a Polymer temperature and humidity (T/H) sensor is added in the equipment
room of the root node. Select the device to be added and drag its icon to the management
domain.
Step 11 Set management attributes.
Issue 05 (2019-06-10) Copyright © Huawei Technologies Co., Ltd. 165
ECC800 Data Center Controller
User Manual 7 Remote Management
Figure 7-3 Page for setting management attributes
IP Address indicates the ECC800 login IP address. Port indicates the ECC800 COM2 port (3212).
Device Address indicates the Polymer T/H sensor address.
Step 12 Click to save the created device view.
Step 13 Choose Configuration > Transmission Channel Management > Energy Controller
Transparent Channel Settings.
Step 14 Click Modify after selecting the IP address of the ECC800 connected to the NMS.
Issue 05 (2019-06-10) Copyright © Huawei Technologies Co., Ltd. 166
ECC800 Data Center Controller
User Manual 7 Remote Management
Figure 7-4 Page for managing transparent transmission channels
If Connection mode is set to Compatible, click Confirm.
On the ECC800 WebUI, Enable Security Authentication is set to Disable.
If Connection mode is set to Security protocol, enter the value of Confirm password
that has been set on the ECC800 WebUI, and click Confirm.
----End
7.2 Third-party NMS Management (over SNMP)
7.2.1 Connecting the Communications Cable
Procedure
Step 1 Connect the communications cable to the WAN_1 port on the ECC800.
Figure 7-5 Connecting the communications cable
----End
Issue 05 (2019-06-10) Copyright © Huawei Technologies Co., Ltd. 167
ECC800 Data Center Controller
User Manual 7 Remote Management
7.2.2 Setting SNMP Management Parameters
Prerequisites
Before setting SNMP parameters, obtain the information listed as follows from the NMS.
Table 7-3 Information obtained from the NMS
Item Default Description
Value
SNMP version SNMPv3 SNMP version and port number used by the ECC800
and NMS. The SNMP versions include SNMPv1,
SNMP port number 161 SNMPv2c, and SNMPv3.
Read community N/A If you use SNMPv1 or SNMPv2c, enter the read and
name write community names that comply with the NMS.
Otherwise, the ECC800 will not connect to the
Write community N/A NMS. The read community name must be different
name from the write community name.
User name N/A To enhance the security, you need a user name and
password for authentication if you use SNMPv3.
MD5/SHA password N/A After the authentication succeeds, the ECC800 can
DES/AES password N/A communicate with the NMS.
Trap target address N/A IP address of the NMS server.
Trap port 162 Port defined by the user.
Context
SNMPv3 parameters should be set before connecting the ECC800 to the NMS. These
parameters are required for setting up the ECC800 on the NMS.
SNMPv1 and SNMPv2c are insecure. Therefore, SNMPv3 is recommended. This
section uses SNMPv3 as an example.
Procedure
Step 1 Apply to the equipment room network administrator for a fixed IP address.
Step 2 Set the IP address, subnet mask, and default gateway on the ECC800 WebUI.
Table 7-4 IP parameters
Path Item Default Setting
Value
System IP 192.168.1.10 Set this parameter based on the IP address
Settings > assigned by the network administrator.
Monitor
Module Subnet mask 255.255.255. Set this parameter based on the subnet mask
IP > 0 assigned by the network administrator.
Issue 05 (2019-06-10) Copyright © Huawei Technologies Co., Ltd. 168
ECC800 Data Center Controller
User Manual 7 Remote Management
Path Item Default Setting
Value
WAN_1 Default 192.168.1.1 Set this parameter based on the default
gateway gateway address assigned by the network
administrator.
Step 3 Set SNMP parameters.
1. Choose System Settings > SNMP Settings.
2. Set SNMP version to SNMPv3 and set SNMP port number to the required port
number or retain its default value 161.
3. Click Submit under SNMP.
4. Click Add in SNMPv3.
5. Set User name, set Authentication protocol to SHA or MD5, set Privacy protocol to
AES or DES, and specify MD5/SHA password, Confirm MD5/SHA password,
DES/AES password, and Confirm DES/AES password.
Set User name, MD5/SHA password, and DES/AES password to any character strings that meet
the system requirements. Note that MD5/SHA password and DES/AES password must be set to
different values. Record the settings.
MD5 and DES are insecure protocols. Therefore, you are advised to set Authentication protocol to
SHA or set Privacy protocol to AES.
6. Set Password validity period and Advance expiration notification (days).
7. After setting the parameters, click Confirm.
8. Click Add under SNMP Trap.
9. Set Trap target address and Trap port, set SNMP version to SNMPv3, and specify
SNMPv3 user name. Set Trap target address to the IP address of the NMS server and
set Trap port to the port defined by the user.
10. After setting the parameters, click Confirm.
11. Click Export in the Mib File pane, export the Mib file, and send to the development
engineers of the NMS.
----End
Issue 05 (2019-06-10) Copyright © Huawei Technologies Co., Ltd. 169
ECC800 Data Center Controller
User Manual 8 Maintenance
8 Maintenance
8.1 Routine Maintenance
Table 8-1 Routine maintenance for the PSU in the ECC800
Check Item Expected Result Troubleshooting
AC input Input voltage: 200–240 V If the input voltage is abnormal, check
AC/100–120 V AC the power grid and input cable
Frequency: 45-66 Hz connection.
Output Output voltage: 53.5 V DC If the output voltage is abnormal, check
voltage (tolerance ±5%) the load power and cable connection.
Indicator The green indicator is steady Check the output voltage and determine
on, and the red indicator is whether the PSU is faulty. If the PSU is
faulty. faulty, replace it.
Fan No abnormal noise is If abnormal noise is generated, clean the
generated. fan.
Operating Ambient temperature: If the temperature or humidity is
environment –20°C to +50°C abnormal, check the smart cooling
Humidity: 0-95% RH product status.
(non-condensing)
Cable The cable connection is Secure loose cables.
connection secure.
Cables are not damaged. Replace damaged cables.
Table 8-2 Routine maintenance for the main control module in the ECC800
Check Item Expected Result Troubleshooting
Indicator The green indicator is steady If the indicator is off or any abnormal
on or blinking. condition occurs, see common faults and
troubleshooting to rectify the fault.
Issue 05 (2019-06-10) Copyright © Huawei Technologies Co., Ltd. 170
ECC800 Data Center Controller
User Manual 8 Maintenance
Check Item Expected Result Troubleshooting
Network port The green indicator is steady If the indicator status is abnormal, check
indicator on, and the yellow indicator the network cable connection.
is blinking.
Operating Ambient temperature: If the humidity or temperature is
environment –20°C to +50°C abnormal, check the smart cooling
Humidity: 0-95% RH product status.
(non-condensing)
Cable The cable connection is Secure loose cables.
connection secure.
Cables are not damaged. Replace damaged cables.
8.2 Common Faults and Troubleshooting
Table 8-3 Common faults and troubleshooting for PSUs
Symptom Possible Cause Measure
The PWR indicator (green) There is no AC input. Check whether the AC input
is off. is abnormal.
The PSU is faulty. Replace the PSU.
The ALM indicator (yellow) Overtemperature protection The ambient temperature
is steady on. is triggered. exceeds the upper
threshold, and the
cooling capacity of the
smart cooling product
needs to be increased.
The air channel is
obstructed and needs to
be unblocked.
AC input overvoltage or Check the AC input.
undervoltage protection is
triggered.
The ALM indicator (yellow) Communication with the 1. Clean the connector in
is blinking. PSU is interrupted. the rear of the faulty
PSU.
Communication with the 2. If the fault persists,
main control module is replace the ECC800
interrupted. subrack.
The ALM indicator (red) is Output overvoltage If the PSU is locked out,
steady on. protection is triggered. disconnect the AC input
from the PSU, and then
power on the PSU again
Issue 05 (2019-06-10) Copyright © Huawei Technologies Co., Ltd. 171
ECC800 Data Center Controller
User Manual 8 Maintenance
Symptom Possible Cause Measure
after the indicator turns off.
If the fault persists, replace
the PSU.
There is no output due to a Replace the faulty PSU.
PSU fault.
Table 8-4 Common faults and troubleshooting for the main control module
Symptom Possible Cause Measure
The RUN indicator (green) There is no AC input. If the green indicators on
is off. PSUs are steady on, the
power input to the system is
normal. Otherwise, rectify
power grid faults.
The main control module is Reinstall the main control
faulty or not securely module. If the fault persists,
installed. replace the main control
module.
The RUN indicator (green) The main control module Register the main control
is blinking at 4 Hz. does not register with the module with the NetEco.
NetEco.
RJ45 power output The corresponding power Energize corresponding
indicators turn off (involved ports have no output. power ports over the WebUI
ports: AI/DI1-AI/DI6, or NMS.
COM1-COM4, and
DO1-DO2). The corresponding power Check whether the
ports are short-circuited. connected load is
short-circuited. If yes,
eliminate the short circuit.
The ALM indicator (red) is An alarm is generated. View active alarms on the
steady on. WebUI and clear them one
by one.
Table 8-5 Common faults and troubleshooting for the independent deployment AI_DI unit
Symptom Possible Cause Measure
The PWR indicator is off. The independent Check whether the board is
deployment AI_DI unit is faulty and whether the cable
faulty or the power to the connection between the
independent deployment ECC800 and independent
AI_DI unit is abnormal. deployment AI_DI unit is
normal.
The RUN indicator is off. The contact between the Check whether the
Issue 05 (2019-06-10) Copyright © Huawei Technologies Co., Ltd. 172
ECC800 Data Center Controller
User Manual 8 Maintenance
Symptom Possible Cause Measure
independent deployment independent deployment
AI_DI unit and the ECC800 AI_DI unit is faulty and
is abnormal, or the whether the cable
independent deployment connection between the
AI_DI unit is faulty. ECC800 and independent
deployment AI_DI unit is
normal.
The RUN indicator is Communication between the Check whether the cable
blinking at short intervals independent deployment connection between the
(on for 0.125s and then off AI_DI unit and the main ECC800 and independent
for 0.125s). control module is deployment AI_DI unit is
interrupted. normal, whether the
independent deployment
AI_DI unit is faulty, and
whether the independent
deployment AI_DI unit is
added on the ECC800
WebUI.
The ALM indicator is on. An alarm whose default Check and clear the alarm.
severity is critical or major
exists.
8.3 Component Replacement
1. After replacing components, log in to the WebUI and choose Maintenance >
Parameter Sync to access the parameter synchronization page.
2. Click Device type and select the component type from the drop-down list.
3. Select the failure device in Source Device, select the reserved device in Target Device,
and click Submit to synchronize the configuration parameters of the failure device to the
reserved device.
4. On the Monitoring > System > ECC800 > Controls tab page, select Delete device with
communication failure and click Submit, add the reserved device to the smart module
view.
8.3.1 Replacing an ECC800 Main Control Module
Prerequisites
Issue 05 (2019-06-10) Copyright © Huawei Technologies Co., Ltd. 173
ECC800 Data Center Controller
User Manual 8 Maintenance
The ECC800 main control module is hot-swappable.
Before disconnecting cables from the ECC800 main control module, label the cables based
on the corresponding ports.
Tools: ESD wrist strap, ESD gloves, Phillips screwdriver, labels, marker
Materials: a new undamaged and undeformed ECC800 main control module of the
appropriate model
Procedure
Step 1 Use the Back Up Current Settings function to record the ECC800 configuration information
or manually record the information.
Path: Maintenance > Configuration File > Back Up Current Settings
If the main control module is damaged, you may fail to log in to the ECC800. In this case, you cannot
back up the settings.
Step 2 Label each cable and antenna based on the corresponding ports on the ECC800 main control
module.
Step 3 Remove cables, the WiFi module, and antennas from the ECC800 main control module.
Step 4 Loosen the screws on both sides of the ECC800 main control module and pull the handles on
both sides of the ECC800 main control module to remove the main control module.
Figure 8-1 Removing the ECC800 main control module
Step 5 (Optional) Remove the Micro SD card and SIM card from the corresponding slots on the side
of the ECC800 main control module.
Step 6 (Optional) Install the removed Micro SD and SIM card in the corresponding slot of the new
ECC800 main control module.
Issue 05 (2019-06-10) Copyright © Huawei Technologies Co., Ltd. 174
ECC800 Data Center Controller
User Manual 8 Maintenance
Figure 8-2 Installing the Micro SD and SIM card
Step 7 Install the spare ECC800 main control module in the ECC800 subrack and tighten the screws
on both sides of the ECC800 main control module.
Step 8 Connect the communications cables, WiFi module, and antennas to the ECC800 main control
module.
Step 9 Choose Maintenance > Configuration File and import the backup configuration file, or set
parameters for the devices that connect to the ECC800 to ensure normal communication.
----End
8.3.2 Replacing a PSU
Prerequisites
Do not touch the terminals in the rear of a removed PSU to avoid electric shocks.
Tool: insulation gloves
Materials: a reserved undamaged and undeformed PSU of the appropriate model.
Context
The PSU is hot-swappable.
Procedure
Step 1 Push the locking latch in the upper right corner of the PSU panel leftwards.
Step 2 Pull out the handle of the PSU to remove the PSU from the subrack.
Step 3 Gently push the reserved PSU into the subrack along guide rails, and push the locking latch
rightwards to secure the handle.
Issue 05 (2019-06-10) Copyright © Huawei Technologies Co., Ltd. 175
ECC800 Data Center Controller
User Manual 8 Maintenance
Figure 8-3 Replacing a PSU
----End
8.3.3 Replacing ECC800 Antennas
Prerequisites
Tools: ESD wrist strap, ESD gloves
Materials: Spare ECC800 antennas of the same model are available and functional.
Procedure
Step 1 Remove the 2.4G and 3G antenna cables connected to the ports on the ECC800, as shown in
Figure 8-4.
Figure 8-4 Removing antennas
Step 2 Install the spare 2.4G antenna and 3G antenna in the original positions and connect them to
the ECC800.
----End
Issue 05 (2019-06-10) Copyright © Huawei Technologies Co., Ltd. 176
ECC800 Data Center Controller
User Manual 8 Maintenance
8.3.4 Replacing a SIM Card and Micro SD Card
Prerequisites
Tools: ESD wrist strap, ESD gloves
Materials: A spare SIM card and a micro SD card of the same model are available and
functional.
Procedure
Step 1 Record the position of the signal cable connected to the ECC800 main control module panel,
and then disconnect the signal cable.
Step 2 Loosen the screws on both sides of the ECC800 main control module.
Step 3 Pull the handles on both sides of the ECC800 main control module, and to remove the main
control module.
Figure 8-5 Removing the ECC800 main control module
Step 4 Remove the SIM card and micro SD card from the card slot.
Figure 8-6 Removing a SIM card and a micro SD card
Step 5 Install the spare SIM card and micro SD card into the card slot.
Issue 05 (2019-06-10) Copyright © Huawei Technologies Co., Ltd. 177
ECC800 Data Center Controller
User Manual 8 Maintenance
Figure 8-7 Installing a SIM card and a micro SD card
Step 6 Install the ECC800 main control module in the card slot.
Step 7 Tighten the screws on both sides of the ECC800 main control module.
Step 8 Reconnect signal cables to the ECC800 main control module panel based on the recorded
information.
----End
Issue 05 (2019-06-10) Copyright © Huawei Technologies Co., Ltd. 178
ECC800 Data Center Controller
User Manual 9 FAQ
9 FAQ
9.1 WebUI Operations
9.1.1 How Can I View Version Information?
Procedure
Step 1 Log in to the ECC800 WebUI as an administrator.
Step 2 Click in the upper right corner of the home page and view the ECC800 version
information.
Step 3 Choose Maintenance > Version Information and view the version information of ECC800
and connected device.
----End
9.1.2 How to Manage WebUI Users?
Context
WebUI users are classified as Administrator and Operator. They have different operation
rights.
Administrator: The user name is admin and password is Changeme by default. The
administrator has all rights, including the rights for user management, browsing and
modifying all parameters in the system, software upgrade, and data import and export.
Operator: The user name is operator and password is Changeme by default. Operator
has no rights for user management, system setting, version upgrade, running parameters,
smart module plan view editing, and internal fault information exporting.
Procedure
Step 1 Change the login password.
1. Log in to the ECC800 WebUI as an administrator.
2. Choose Maintenance > User Management. The user management page is displayed.
Issue 05 (2019-06-10) Copyright © Huawei Technologies Co., Ltd. 179
ECC800 Data Center Controller
User Manual 9 FAQ
3. Choose the user to be modified and click Modify. Reset the login password on the
displayed page.
Figure 9-1 Changing the login password
Step 2 Add a WebUI user.
1. Choose Maintenance > User Management. The user management page is displayed.
2. Click Add.
3. Specify User name, Password, Confirm password, Password validity period,
Advance expiration notification (days), and Timeout period, select appropriate values
from the Access right and Login source drop-down list boxes, and click Confirm.
On the user management page, you can modify, delete, lock, and unlock a user.
The value of Advance expiration notification (days) must not be greater than the value of
Password validity period.
The WebUI supports a maximum of 16 users and a maximum of five concurrent online users.
----End
9.1.3 How to Restore Factory Settings?
Context
Issue 05 (2019-06-10) Copyright © Huawei Technologies Co., Ltd. 180
ECC800 Data Center Controller
User Manual 9 FAQ
Restoring factory settings will restore parameters to their default values. Perform this
operation with caution.
The following parameters will be reset to their default values:
Parameters in Plan View under Home will be cleared.
Parameters in System, Power Distribution, Aisle, Air Conditioner, and IT Cabinet
under Monitoring will be restored to default values. For example, on the
AI/DI_1–AI/DI_6 setting tab page (displayed after you choose System > ECC800 >
Running Parameters), AI/DI_1 sensor-AI/DI_6 sensor will be restored to Disable. On
the IP device number tab page, IP device num will be restored to 0. On the online
detection timeout interval tab page, Online detection timeout interval will be restored
to 30.
Parameters in Basic Alm Para and Alarm Linkage in Alarm Parameter Settings
under System Settings will be restored to default values.
Parameters in SNMP Settings under System Settings will be restored to default values
(SNMP version: SNMPv3; SNMP port: 161).
Communication Parameters in NetEco under System Settings will be restored to
default values (server IP: 192.168.0.10; port number: 31220; monitoring IP address for
link setup: WAN_1).
Smart module name in Smart Module Settings under System Settings will be restored
to FusionModule and System Type to FusionModule2000.
Parameters in Video Settings under System Settings will be restored to default values.
Parameters in PLC under System Settings will be restored to default values.
PUE function and PUE configuration mode in PUE Configuration under System
Settings will be restored to Enable and Standard respectively.
Procedure
Step 1 Log in to the ECC800 WebUI as an administrator.
Step 2 Choose Maintenance > Configuration File and click Restore Factory Settings.
Step 3 Enter the password currently used for logging in to the WebUI and click Submit.
----End
9.1.4 How to Install a Network Security Certificate?
Context
You have copied a network security certificate and its key you obtained to the PC.
Install a network security certificate if a security certificate problem message is
displayed when you attempt to log in to the ECC800 WebUI.
You need to apply to an organization authorized by the customer for a network security
certificate and its key with the ECC800 IP address or domain name. This section
describes how to import the certificate and key.
Issue 05 (2019-06-10) Copyright © Huawei Technologies Co., Ltd. 181
ECC800 Data Center Controller
User Manual 9 FAQ
Procedure
Step 1 Log in to the ECC800 WebUI as an administrator.
Step 2 Upload a network security certificate.
1. Choose System Settings > Smart Module Settings.
2. Select a certificate format from the drop-down list box.
3. Click Browse on the right of Select a network security certificate.
4. Select the network security certificate to be imported from the PC and click Upload.
5. Click Browse on the right of Select a network security certificate key.
6. Select the network security certificate key to be imported from the PC and click Upload.
7. If the network security certificate is encrypted, select If an encrypted private key is
imported, enter the password for decryption, and specify Key cryptography and
Confirm key cryptography.
8. Click Submit in the Network Security Certificate area.
----End
9.1.5 How Can I Install a Device Access Certificate?
Context
You have obtained a device access certificate and the certificate key and have copied the
certificate and key file to the PC.
A preset certificate is provided for the ECC800 and its connected devices. If a higher
security level is required, replace the certificate both on the ECC800 and the devices.
You need to apply for a device access certificate from an organization authorized by the
customer, and replace the original certificate on the devices and ECC800.
This section describes how to import a certificate to the ECC800. For details about how
to import a certificate to devices, see the operation manual of the devices.
Procedure
Step 1 Log in to the ECC800 WebUI as an administrator.
Step 2 Choose System Settings > Device Access Certificate.
Step 3 Click Browse on the right of Upload CA certificate file.
Step 4 Select the certificate to be imported from the PC and click Upload.
Step 5 Click Browse on the right of Upload local certificate file.
Step 6 Select the certificate to be imported from the PC and click Upload.
Step 7 Click Browse on the right of Upload key file.
Step 8 Select the key file to be imported from the PC and click Upload.
Step 9 Specify Key cryptography and Confirm key cryptography.
Step 10 Click Submit.
----End
Issue 05 (2019-06-10) Copyright © Huawei Technologies Co., Ltd. 182
ECC800 Data Center Controller
User Manual 9 FAQ
9.1.6 How Can I Change the ECC800 IP Address on the WebUI?
Context
You have obtained the IP address, subnet mask, and default gateway information planned for
the ECC800.
Procedure
Step 1 Log in to the ECC800 WebUI as an administrator.
Step 2 Choose System Settings > Monitor Module IP and change the IP, subnet mask, and default
gateway information for the ECC800 as planned.
Step 3 Click Submit.
Step 4 In the displayed The WebUI will exit or not respond after the new IP address is set. You
need to log in again with the new IP address. Do you want to change the IP address?
dialog box, click OK.
----End
9.1.7 How Should I Configure Alarm Parameters?
Context
You can set parameters under Enable Alarm, Severity, Output Dry Contact and
Loudspeaker based on requirements.
− When Enable Alarm is set to Disable for an alarm, the ECC800 will not report this
alarm.
− You can set Severity to Critical, Major, Minor, or Warning as required.
− After an alarm and a DO output are associated over Output Dry Contact, the
device connected to the DO port will act if the alarm is generated.
− If an alarm is associated with the loudspeaker and Loudspeaker is set to Enable,
the loudspeaker produces sound when the alarm is generated.
You can modify alarm parameters in batches over Batch Setting.
The setting methods for different alarms are the same. This section describes how to set
the Operation log full alarm for the ECC800.
Procedure
Step 1 Log in to the ECC800 WebUI as an administrator
Step 2 Choose System Settings > Alarm Parameter Settings.
Step 3 On the Basic Alm Para page, choose ECC800 from the Select a device type drop-down list
box, choose the ECC800 to be set from the Device Name drop-down list box, and then click
Confirm.
Step 4 Set Enable Alarm to Enable or Disable for Operation log full as required. Set Severity to
Critical, Major, Minor, or Warning as required.
Issue 05 (2019-06-10) Copyright © Huawei Technologies Co., Ltd. 183
ECC800 Data Center Controller
User Manual 9 FAQ
To modify Enable Alarm or Severity in batches, click Batch Setting in the upper-left corner of the
Basic Alm Para page, and choose ECC800 from the Select a device type drop-down list box. Set
Destination Parameter of Enable Alarm or Source Parameter and Destination Parameter of
Severity, and click OK.
Step 5 On the Alarm Linkage page, set Device Type to ECC800, select Device Type or Device in
the Linkage Type column, and click Confirm.
Step 6 (Optional) If you select Device in the Linkage Type column, select the ECC800 to be set in
the Device Name column.
Step 7 Click Select in the Output Dry Contact column corresponding to Operation log full as
required, select Yes or No for DO1 or DO2, and click OK.
Select a DO not used by other functions. Otherwise, the association setting fails.
Step 8 Click Select in the Loudspeaker column corresponding to Operation log full as required, set
Loudspeaker to Yes or No, and click OK.
----End
9.1.8 How Can I View Real-Time Monitoring Data, Active Alarms,
Historical Alarms, Access Event, and Operation Logs?
Procedure
Step 1 Log in to the ECC800 WebUI as an administrator.
Step 2 Click Monitoring, select the device to be viewed, and select Running Info to view the
real-time data of the device.
Step 3 Choose Home > Active Alarms to view the active alarms of the ECC800. Click Details in
the Alarm Details area to view alarm details of devices.
Step 4 Choose Query to view the historical alarms, access events and operation logs of the devices.
1. To view historical alarms, choose Query > Historical Alarms, set Device, Start time,
End time, and Sort mode, and click Query.
2. To view access events, choose Query > Access Event.
3. To view operation logs, choose Query > Operation Log.
----End
9.1.9 How Can I View Performance Data?
Procedure
Step 1 Log in to the ECC800 WebUI as an administrator.
Step 2 Choose Query > Performance Data.
Issue 05 (2019-06-10) Copyright © Huawei Technologies Co., Ltd. 184
ECC800 Data Center Controller
User Manual 9 FAQ
Step 3 Set Device, Performance data, Statistics mode, Start time, and End time, and click Query.
----End
9.1.10 How Can I Export Historical Data and Device Data?
Context
Export Historical Data: You can export historical alarms, active alarms, performance data,
operation logs, and access events of the system for viewing and analyzing events.
Export Device Data: You can export device data in system.
If Encryption Password is selected, the exported data package will be encrypted, and
you need to enter the encryption password to decompress the data package. To ensure
data security, you are advised to select Encryption Password.
Procedure
Step 1 Log in to the ECC800 WebUI as an administrator.
Step 2 Select Query > Export Data.
Step 3 (Optional) Select Encryption password for export and enter an encryption password.
Record the password for decompressing the data package.
Step 4 On the Export Historical Data page, select Data Type and Export period, click Export
Historical Data, select a save path, and save the exported data to the PC.
Step 5 On the Export Local Data of Southbound Devices page, select Device Type, click Export
Local Data of Southbound Devices, select a save path, and save the exported data to the PC.
Data can be exported from the integrated PDC, integrated UPS, iBOX, smart cooling product, and
other devices that have the local data storage function.
If a USB flash drive is inserted, click Export Historical Data or Export Local Data of
Southbound Devices of Southbound Devices, and specify a save path to save exported data to the
USB flash drive.
----End
9.1.11 How Can I Export or Import a Configuration File?
Context
You can export parameter configurations for ECC800_1 to a PC. If ECC800_2 needs the
same parameter configurations, import the configuration file to ECC800_2.
ECC800_2 and ECC800_1 must have the same type and number of connected devices.
Issue 05 (2019-06-10) Copyright © Huawei Technologies Co., Ltd. 185
ECC800 Data Center Controller
User Manual 9 FAQ
Procedure
Step 1 Log in to the ECC800_1 WebUI as an administrator.
Step 2 Choose Maintenance > Configuration File.
Step 3 Export a configuration file.
1. Specify Configuration file encryption password.
Record the password for importing a configuration file.
2. Click Back Up Current Settings.
Step 4 Import a configuration file.
The ECC800_2 will restart after you import the configuration file.
1. Log in to the ECC800_2 WebUI as an administrator.
2. Choose Maintenance > Configuration File.
3. Specify Configuration file decryption password.
4. Click Select File on the right of Import configuration file.
5. Select the configuration file to be imported, and click Upload.
----End
9.1.12 How Can I Export Fault Information?
Procedure
Step 1 Log in to the ECC800 WebUI as an administrator.
Step 2 Choose Maintenance > Fault Information.
Step 3 (Optional) Select Encryption password for export and enter an encryption password.
If Encryption password for export is selected, the exported data package will be encrypted,
and you need to enter the encryption password to decompress the data package. To ensure
data security, you are advised to select Encryption password for export.
Record the password for decompressing the data package.
Step 4 Click Export Fault Information.
Step 5 Save the exported data to the PC or U disk.
----End
Issue 05 (2019-06-10) Copyright © Huawei Technologies Co., Ltd. 186
ECC800 Data Center Controller
User Manual 9 FAQ
9.1.13 How Can I Synchronize Device Parameters?
Context
Before synchronizing configuration parameters of the source device, do not delete the device
failing in communication on the ECC800 WebUI.
Source Device: the device where parameters are configured
Target Device: the device where parameters are not configured
Figure 9-2 Monitoring
Procedure
Step 1 Log in to the ECC800 WebUI as an administrator.
Step 2 Choose Maintenance > Parameter Sync.
Step 3 Select a value from the Device type drop-down list box.
Step 4 Specify source device and target device, click Submit.
When synchronizing the device parameters, ensure that the target device is communicating
properly with the ECC800; otherwise, the synchronization will fail.
----End
9.1.14 How to Associate an Alarm with a DO Output?
Context
After an alarm and a DO output are associated, the device connected to the DO port will
act if the alarm is generated.
This section describes how to associate an ECC800 alarm with a DO output.
Issue 05 (2019-06-10) Copyright © Huawei Technologies Co., Ltd. 187
ECC800 Data Center Controller
User Manual 9 FAQ
Procedure
Step 1 Log in to the ECC800 WebUI as an administrator.
Step 2 Choose System Settings > Alarm Parameter Settings > Alarm Linkage.
Step 3 Set Select a device type to ECC800 and click Confirm.
Step 4 Select the alarm to be bound to a DO port, and click Select in the Output Dry Contact
column.
Step 5 Choose Device type or Device from Linkage Type.
Step 6 (Optional) Select ECC800 from Linked Device if you select Device for the Linkage Type.
Step 7 Set DO1 or DO2 to Yes and click OK.
Select a DO not used by other functions. Otherwise, the association setting fails.
----End
9.1.15 How to Associate an Alarm Severity with a DO Output?
Context
After an alarm severity and a DO output are associated, the device connected to the DO
port will act if an alarm of the corresponding severity is generated.
This section describes how to associate a critical alarm with a DO output.
The system type is FusionModule2000.
Procedure
Step 1 Log in to the ECC800 WebUI as an administrator.
Step 2 Choose Monitoring > System > ECC800.
Step 3 On the Running Parameters tab page, click Alarm Level Link.
Step 4 Select DO1 or DO2 after Critical alarm association.
Step 5 Click Submit.
Critical alarm association, Major alarm association, Minor alarm association, and Warning alarm
association are all None by default.
----End
Issue 05 (2019-06-10) Copyright © Huawei Technologies Co., Ltd. 188
ECC800 Data Center Controller
User Manual 9 FAQ
9.1.16 How Can I Handle DO Association Failure?
Prerequisites
You have obtained the IP address of the ECC800 as well as the user name and password
used for WebUI login.
A PC with an IP address in the same network segment as that of the ECC800 is prepared,
and the PC has connected to port WAN_1 on the ECC800.
Context
If DO association fails, the DO port to be associated may be used by other functions.
Check whether the DO port is used.
Two ECC800 functions may use a DO port: PLC linkage and alarm linkage.
Procedure
Step 1 Log in to the ECC800 WebUI as an administrator.
Step 2 Check whether the DO port is used.
Choose System Settings > Alarm Parameter Settings > Alarm Linkage and check
whether the DO port is used.
Choose System Settings > PLC and check whether the DO port is used.
Step 3 After changing the DO port state to idle, associate the DO port again. If the association still
fails, contact Huawei technical support.
----End
9.1.17 What Do I Do If the ECC800 WebUI Display Language
Changes from Chinese to English During Use?
Context
Cause: The browser cookies are deleted.
Procedure
Step 1 Manually refresh the browser page.
----End
9.1.18 How Can I Rectify Camera Access Restriction?
Prerequisites
If Huawei S12700 series switch is used, refer to this section to rectify the fault. For more
information, consult network engineers.
Issue 05 (2019-06-10) Copyright © Huawei Technologies Co., Ltd. 189
ECC800 Data Center Controller
User Manual 9 FAQ
Context
The camera is inaccessible after the MAC address and IP address are bound in network
configuration.
Procedure
Step 1 Use the free-rule configuration method. Configure the free-rule MAC address so that users
can access the network without authentication. For the configuration method, see the section
authentication free-rule in S12700 V200R008C00 Product Documentation.
----End
9.1.19 How Should I Add the Devices Accessed Through a Smart
ETH Gateway over Modbus-TCP to the ECC800 WebUI?
Prerequisites
The device supports DHCP.
Context
Figure 9-3 Network diagram
Procedure
Step 1 Ensure that the device communication mode has been set to DHCP.
Step 2 Log in to the ECC800 WebUI as an administrator, and check whether the device exists on the
Monitoring page.
If the device exists, and communication status is normal, the device has accessed the
ECC800 successfully.
Issue 05 (2019-06-10) Copyright © Huawei Technologies Co., Ltd. 190
ECC800 Data Center Controller
User Manual 9 FAQ
Figure 9-4 Device accessed the ECC800
If the device does not exist, check that the cable is properly connected between the
device and the ECC800, the ECC800 is operating properly, and communications
parameters are set correctly.
----End
Follow-up Procedure
Choose Home > Plan View on the ECC800 WebUI, and drag the device to the corresponding
position in the Smart Module View pane based on the actual device layout.
9.1.20 How Should I Add the Devices Accessed Through a Smart
ETH Gateway over Modbus-MAC to the ECC800 WebUI?
Context
The device that supports Modbus-MAC can be automatically identified by the ECC800.
Figure 9-5 Network diagram
Procedure
Step 1 Log in to the ECC800 WebUI as an administrator, and check whether the device exists on the
Monitoring page.
The following is an example of confirming the access of a WiFi converter.
Issue 05 (2019-06-10) Copyright © Huawei Technologies Co., Ltd. 191
ECC800 Data Center Controller
User Manual 9 FAQ
If the device exists, and communication status is normal, the device has accessed the
ECC800 successfully.
Figure 9-6 Device accessed the ECC800
If the device does not exist, check that the cable is properly connected between the
device and the ECC800 and that the device and ECC800 are operating properly.
----End
Follow-up Procedure
Choose Home > Plan View on the ECC800 WebUI, and drag the device to the corresponding
position in the Smart Module View pane based on the actual device layout.
Issue 05 (2019-06-10) Copyright © Huawei Technologies Co., Ltd. 192
ECC800 Data Center Controller
User Manual 9 FAQ
9.1.21 How Should I Add Devices Accessed Through the ETH
Converter to the ECC800 WebUI?
Context
Figure 9-7 Network diagram
Procedure
Step 1 Set communications parameters on the device.
Table 9-1 Description of communications parameters to be set on a device
Parameter Recommended Value
Baud rate This section uses 9600 as an example. Set this parameter
based on site requirements.
NOTE
For certain devices, this parameter does not need to be set.
Communications address This section uses 1 as an example. Set this parameter based on
site requirements.
Step 2 Add the device to the ECC800 WebUI.
1. Log in to the ECC800 WebUI as the administrator.
2. Add the device.
Issue 05 (2019-06-10) Copyright © Huawei Technologies Co., Ltd. 193
ECC800 Data Center Controller
User Manual 9 FAQ
Table 9-2 Parameter description for adding a device
Path Parameter Setting
Choose System Device attribute Select the device attribute to be accessed from the
Settings > drop-down list box.
Device
Management Device type Select the device type to be accessed from the
and click Add drop-down list box.
Device. The
Connect to Select the corresponding ETH converter from the
parameters for
drop-down list box.
adding devices
are displayed. NOTE
Use the blinking function of the ETH converter to identify
the mapping between the device and the ETH converter.
Communications Select COM1/COM2 from the drop-down list box.
port
Device address This section uses 1 as an example. In practice, set
this parameter to be the same as the
communications address for the device.
3. Click Test Connect to check whether the device connects to the ECC800 properly.
− If the independent deployment AI_DI unit connects to the ECC800 properly, click
Confirm. The connected devices are displayed in the Number of connected
devices list.
− If the connection is not proper, check that the cable is properly connected between
the device and the ECC800, that the device and ECC800 are running properly, and
that the input parameters are consistent with the device parameters.
4. Choose Monitoring > System > ETH Converter Group > ETH Converter n >
Running Parameters and set Device name to ETH Converter n_Device name.
----End
Follow-up Procedure
Choose Home > Plan View on the ECC800 WebUI, and drag the device to the corresponding
position in the Smart Module View pane based on the actual device layout.
9.1.22 How Should I Add Devices Accessed Through the ECC800
COM Port to the ECC800 WebUI
Prerequisites
This section uses the device connecting to the COM1 port on the ECC800 as an example.
Issue 05 (2019-06-10) Copyright © Huawei Technologies Co., Ltd. 194
ECC800 Data Center Controller
User Manual 9 FAQ
Context
Figure 9-8 Network diagram
Procedure
Step 1 Set communications parameters on the device.
Table 9-3 Description of communications parameters to be set on a device
Parameter Recommended Value
Baud rate This section uses 9600 as an example. Set this parameter
based on site requirements.
NOTE
For certain devices, this parameter does not need to be set.
Communications address This section uses 1 as an example. Set this parameter based on
site requirements.
Step 2 Add the device to the ECC800 WebUI.
1. Log in to the ECC800 WebUI as an administrator.
2. Add the device.
Table 9-4 Parameter description for adding a device
Path Parameter Setting
Choose System Device attribute Select the device attribute to be accessed from the
Settings > drop-down list box.
Device
Management Device type Select the device type to be accessed from the
and click Add drop-down list box.
Device. The
Connect to Select ECC800 from the drop-down list box.
parameters for
adding devices Communications Select COM1 from the drop-down list box.
are displayed. port NOTE
The setting example indicates that the device connects to
the COM1 port on the ECC800. If the device connects to
Issue 05 (2019-06-10) Copyright © Huawei Technologies Co., Ltd. 195
ECC800 Data Center Controller
User Manual 9 FAQ
Path Parameter Setting
another port, enter the number of the connected port.
Device address This section uses 1 as an example. In practice, set
this parameter to be the same as the
communications address for the device.
3. Click Test Connect to check whether the device connects to the ECC800 properly.
− If the independent deployment AI_DI unit connects to the ECC800 properly, click
Confirm. The connected devices are displayed in the Number of connected
devices list.
− If the connection is not proper, check that the cable is properly connected between
the device and the ECC800, that the device and ECC800 are running properly, and
that the input parameters are consistent with the device parameters.
----End
Follow-up Procedure
Choose Home > Plan View on the ECC800 WebUI, and drag the device to the corresponding
position in the Smart Module View pane based on the actual device layout.
9.1.23 How Should I Add Devices Accessed Through the ECC800
AI/DI Port to the ECC800 WebUI
Prerequisites
This section uses the device connecting to the AI/DI_1 port on the ECC800 as an example.
Context
Figure 9-9 Network diagram
Procedure
Step 1 Log in to the ECC800 WebUI as an administrator.
Step 2 Add the device.
Issue 05 (2019-06-10) Copyright © Huawei Technologies Co., Ltd. 196
ECC800 Data Center Controller
User Manual 9 FAQ
Table 9-5 Parameter description for adding a device
Path Parameter Setting
Monitoring > AI/DI_1 sensor Select Enable and click Submit
System >
ECC800 > AI/DI_1 sensor Enter the device name.
Running name
Parameters >
AI/DI_1 sensor Select the type of the device to be accessed from
AI/DI_1 Port
type the drop-down list box.
Settings
NOTE
NOTE
For certain devices, the device type can be
The setting example automatically identified after the device is connected.
indicates that the
device connects to AI/DI_1 power The default value is Enable.
the AI/DI_1 port on
the ECC800. If the supply
device connects to
another port, enter
the number of the
connected port.
Step 3 After setting all mandatory parameters, click Submit.
----End
Follow-up Procedure
Choose Home > Plan View on the ECC800 WebUI, and drag the device to the corresponding
position in the Smart Module View pane based on the actual device layout.
9.1.24 How Should I Open Doors Remotely over the ECC800
WebUI
Context
If O&M personnel need to enter a smart module but do not take an access cord or forget the
password, you can open the door remotely over the ECC800 WebUI.
Procedure
Step 1 Log in to the ECC800 WebUI as an administrator.
Step 2 Open the aisle door.
Table 9-6 Operations for opening a door remotely
Path Setting
Monitoring > Aisle > Access Select Remote door opening and click Submit
Actuator Group > Access
Actuator n > Controls
Issue 05 (2019-06-10) Copyright © Huawei Technologies Co., Ltd. 197
ECC800 Data Center Controller
User Manual 9 FAQ
----End
Example
The following figure shows how to remotely open the aisle door controlled by access actuator
1.
Figure 9-10 Opening a door remotely
9.1.25 How Should I Turn On or Off Aisle Lights in the Smart
Module over the ECC800 WebUI?
Context
If O&M personnel forget to turn off lights when exiting the data center, you can remotely
turn off the lights over the ECC800 WebUI.
When the local light button is faulty or lights cannot be turned on through a linkage, you
can remotely turn on the lights over the ECC800 WebUI.
Procedure
Step 1 Log in to the ECC800 WebUI as an administrator.
Step 2 Turn on or off aisle lights.
Table 9-7 Operations for turning on or off aisle lights
Path Setting
Monitoring > Aisle > AC Set Set light mode is Manual.
Actuator Group > AC
Actuator n > Running
Parameters
Monitoring > Aisle > AC Select Remote open scuttle, select ON or OFF as
Actuator Group > AC required, and click Submit.
Actuator n > Controls
----End
Issue 05 (2019-06-10) Copyright © Huawei Technologies Co., Ltd. 198
ECC800 Data Center Controller
User Manual 9 FAQ
Example
The following figure shows how to turn on or off the lights controlled by AC actuator 2.
Figure 9-11 Turning on or off aisle lights
Follow-up Procedure
Set Set light mode is Automatic.
9.1.26 How Should I Opening Skylights Remotely over the
ECC800 WebUI?
Context
You can open skylights over the ECC800 WebUI in emergencies.
Procedure
Step 1 Log in to the ECC800 WebUI as an administrator.
Step 2 Open skylights.
Table 9-8 Operations for opening skylights
Path Setting
Monitoring > Aisle > Skylight Select Remote open scuttle and click Submit
Actuator Group > Skylight
Actuator n > Controls
----End
Example
The following figure shows how to open the skylights controlled by skylight actuator 1.
Issue 05 (2019-06-10) Copyright © Huawei Technologies Co., Ltd. 199
ECC800 Data Center Controller
User Manual 9 FAQ
Figure 9-12 Opening skylights
Follow-up Procedure
After the maintenance is complete, O&M personnel need to close the skylights in the smart
module manually.
9.1.27 How Should I Turn On or Off Smart Cooling Products over
the ECC800 WebUI?
Context
You can turn on or off smart cooling products over the ECC800 WebUI in emergencies.
Procedure
Step 1 Log in to the ECC800 WebUI as an administrator.
Step 2 Turn on or off smart cooling products.
Table 9-9 Operations for turning on or off smart cooling products
Path Setting
Monitoring > Air Select On/Off control, select ON or OFF as required,
Conditioner > Air and click Submit.
Conditioner n > Controls
----End
Example
The following figure shows how to turn on or off the NetCol5000–A025.
Issue 05 (2019-06-10) Copyright © Huawei Technologies Co., Ltd. 200
ECC800 Data Center Controller
User Manual 9 FAQ
Figure 9-13 Turning on or off smart cooling products
9.1.28 How Should I Open the Cabinet Electronic Lock over the
ECC800 WebUI
Context
When O&M personnel need to open a cabinet for maintenance, you can open the cabinet
electronic lock over the ECC800 WebUI.
Procedure
Step 1 Log in to the ECC800 WebUI as an administrator.
Step 2 Open the cabinet electronic lock.
Table 9-10 Operations for opening a cabinet electronic lock
Path Operation
Monitoring > Cabinet > IT Select Remote and click Submit.
Cabinet n > E-LOCK n
----End
Example
The following figure shows how to open electronic lock 1 for IT cabinet 1.
Issue 05 (2019-06-10) Copyright © Huawei Technologies Co., Ltd. 201
ECC800 Data Center Controller
User Manual 9 FAQ
Figure 9-14 Opening a cabinet electronic lock
Follow-up Procedure
After the maintenance is complete, O&M personnel need to close the cabinet door manually.
9.1.29 How Should I Modify Device Names over the ECC800
WebUI
Context
When a device name does not correspond to the actual location or needs optimizing, you
can modify the device name over the ECC800 WebUI.
The following describes how to modify the name of the smart ETH gateway.
Procedure
Step 1 Log in to the ECC800 WebUI as an administrator.
Step 2 Modify the device name.
Table 9-11 Operations for modifying a device name
Path Setting
Monitoring > System > Smart Select Device name, enter the new name in the text box
ETH Gateway Group > as planned, and click Submit.
Smart ETH Gateway 1 >
Running Parameters
----End
Issue 05 (2019-06-10) Copyright © Huawei Technologies Co., Ltd. 202
ECC800 Data Center Controller
User Manual 9 FAQ
Example
Figure 9-15 Modifying a device name
9.2 APP Operations
9.2.1 How to Connect to a WiFi Network
Prerequisites
You can connect a WiFi module or a WiFi converter to a WiFi network.
Procedure
Step 1 Connecting to a WiFi network.
Method 1: Insert a WiFi module into the USB port on the ECC800.
Figure 9-16 Installing a WiFi module
Method 2: Connect cables between the WiFi converter and a smart ETH gateway as well
as between the smart ETH gateway and the ECC800.
Issue 05 (2019-06-10) Copyright © Huawei Technologies Co., Ltd. 203
ECC800 Data Center Controller
User Manual 9 FAQ
Figure 9-17 Installing a WiFi converter
The WiFi antenna should be installed on the planned position by using the magnet.
----End
9.2.2 How to Prepare and Login App
Prerequisites
App operating environment requirements:
The mobile device must run Android 4.0 or later and is not root operation system (the
operating system is not flashed).
The mobile device has sufficient battery reserve.
You have obtained the IP address of the ECC800 as well as the user name and password
used for WebUI login.
A PC with an IP address in the same network segment as that of the ECC800 is prepared,
and the PC has connected to port WAN_1 on the ECC800.
Procedure
Step 1 Download and obtain the app installation package using any of the following three methods:
Log in to HUAWEI App Store (http://a.vmall.com/) or Google Play, search for
FusionModule, and tap Download.
− Outside China: Tap the Google play app and search for FusionModule.
Issue 05 (2019-06-10) Copyright © Huawei Technologies Co., Ltd. 204
ECC800 Data Center Controller
User Manual 9 FAQ
− In China:
i. Set the pad language to Chinese.
ii. Open the browser on the pad, enter www.baidu.com in the address box, search
for HUAWEI App Store, select Ordinary Download, and tap Save.
Do not use the Google Play to download the HUAWEI App Store.
iii. Install the HUAWEI App Store. If the downloaded file exists in the drop-down
list box, tap the file to install the HUAWEI App Store. If the downloaded file
does not exist in the drop-down list box, choose File > Local on the desktop,
find the Download folder, and click the HUAWEI App Store installation
package.
After you open the HUAWEI App Store, select NOT NOW if "New Version" is displayed.
Log in to the ECC800 WebUI using a PC. Choose Maintenance > APP Download,
click Download APP, and save the app installation package to the PC or a path on the
mobile storage device. Then, copy the app installation package to a mobile phone or pad.
When the WiFi is enabled, enter https://192.168.245.10 in the address bar of the Firefox
browser (version 41.0 or later) on a mobile phone or pad, and press Enter to access the
ECC800 WebUI. Choose Maintenance > APP Download and click Download APP to
save the app package to the mobile phone or pad.
Step 2 Install the app.
By default, the Android operating system forbids the installation of apps not obtained from the
Android market. Therefore, before installing the app, set the mobile phone so that it allows
the installation of apps from unknown sources.
1. Tap the app installation file for installation. After the installation is complete, check that
the app icon is displayed on the home screen of the mobile phone or pad.
Step 3 Enable the WiFi function on the ECC800 WebUI.
1. Log in to the ECC800 WebUI as an administrator.
2. Choose Monitoring > System > WiFi Converter and click WiFi Management.
3. Set Enable WiFi to Enable and click Submit.
4. If this is the first time you enable the WiFi function, set WiFi Password and click OK.
5. Enter the password currently used for logging in to the WebUI and click Submit.
6. Specify WiFi SSID and WiFi Password and click Submit to change the SSID and
password.
If you have set a password when enabling WiFi for the first time, you do not need to set the password
again.
Issue 05 (2019-06-10) Copyright © Huawei Technologies Co., Ltd. 205
ECC800 Data Center Controller
User Manual 9 FAQ
7. Enter the password currently used for logging in to the WebUI and click Submit.
Step 4 Log in to the app.
1. Start the mobile phone or pad app, choose Settings > Network Connection on the login
screen, select WiFi SSID specified on the WebUI, and enter the value of WiFi
Password specified on the WebUI for login.
2. On the login screen, choose Settings > Server IP Settings, and ensure that the IP
address is 192.168.245.10.
3. The user name and login password for the app are the same as those for the ECC800
WebUI. Specify the user name and password, and tap Login.
It is recommended that you use different user names to log in to both the ECC800 WebUI and app at
the same time. If you use the same user name to log in to the WebUI and app at the same time, either
of them will be forcibly logged out.
If an exception in network or an unexpected exit from the app occurs, the original user can log in
immediately and the newly-added user need to wait 5 more minutes to log in.
----End
9.2.3 How to View Real-time Data?
Context
You can use the APP software to view the smart module data center layout, active alarms,
historical alarms, asset details, performance data, operation logs, system parameters, and
version information.
Procedure
Step 1 Log in to the ECC800 mobile phone or pad app as an administrator.
Step 2 To view the smart module data center layout, tap Home.
Step 3 To view active alarms and historical alarms, choose Alarms > Active Alarms or Alarms >
Historical Alarms.
Step 4 To view asset details, choose Asset > Asset Details.
Step 5 To view performance data, choose More > Performance Data.
You can only view performance data by exporting them.
Step 6 To view operation logs, choose More > Log Management > Operation Log.
Step 7 To view system parameters and version information, choose More > System maintenance >
Network Parameter or More > System maintenance > Version Info.
----End
Issue 05 (2019-06-10) Copyright © Huawei Technologies Co., Ltd. 206
ECC800 Data Center Controller
User Manual 9 FAQ
9.2.4 How Can I Export and Import Data?
Procedure
Step 1 Log in to the ECC800 mobile phone or pad app as an administrator.
Step 2 Export data.
1. Choose More > System Maintenance > Export Data.
2. Select Local or USB from the Select export location drop-down list box.
3. (Optional) Select Select the encryption mode and enter an encryption password.
4. Select a value from the drop-down list box in the Export Device Configuration Data or
Export Historical Data area.
5. Tap Export.
Step 3 Import data.
1. Choose More > System Maintenance > Import Data.
2. Select Local or USB from the Select import location drop-down list box.
3. The configuration file is encrypted, enter the password in the Decryption Password text
box.
4. Select a configuration file and tap Import.
The ECC800 will restart after you import the configuration file.
----End
9.2.5 How Can I Synchronize Device Parameters?
Context
After a device is replaced, you can synchronize the parameters of the original device to the
new device.
Procedure
Step 1 Log in to the ECC800 mobile phone or pad app as an administrator.
Step 2 Choose More > System Maintenance > Parameter Sync.
Step 3 Select the source device and target device.
Source device: device before replacement
Target device: device after replacement
Step 4 Complete the operation.
Tap Submit on the pad app.
Tap Finish on the mobile phone app.
----End
Issue 05 (2019-06-10) Copyright © Huawei Technologies Co., Ltd. 207
ECC800 Data Center Controller
User Manual 9 FAQ
9.2.6 How Can I Handle App Login Failure?
Context
If the message The IP is already used is displayed when you attempt to log in to the mobile
phone or pad app, perform the operations in this section to handle the issue.
Procedure
Step 1 If you have obtained the user name and password used in the previous successful login,
perform the following operations:
1. Check that the mobile phone or pad connects to the ECC800 over WiFi properly.
2. Use the obtained user name and password to log in to the app and exit.
3. Use the user name and password that previously failed the login to log in to the app
again.
Step 2 If you have not obtained the user name and password used in a previous successful login,
perform the following operations:
1. Close the app and wait 4–5 minutes.
2. Use the user name and password that previously failed the login to log in to the app
again.
----End
Issue 05 (2019-06-10) Copyright © Huawei Technologies Co., Ltd. 208
ECC800 Data Center Controller
User Manual 10 PLC Introduction
10 PLC Introduction
The ECC800 provides the flexible programmable logic controller (PLC) linkage function. You
can set logic rules and control the DO output signal by collecting the signal value.
You can select signals (such as the AI/DI device status signals) and perform logic operations
such as AND, OR, NOT, GREATER THAN, LESS THAN, DELAY, and FILTER. The
operation result can be provided to the dry contact to meet the site control requirements.
Logic Parameters
The following are the inputs, operators, and outputs for PLC logic programs:
Inputs:
− Sample: Such as AI/DI device signals.
− Alarm: Such as AI/DI alarm signals.
− Constant
− Register: A register can combine multiple levels of logic programs.
Operators:
− AND: The output is valid if both inputs are valid.
− OR: The output is valid if either input is valid.
− NOT: The output is the inverse value of the input signal or constant.
− >: The output is active if the input is greater than the constant.
− <: The output is active if the input is less than the constant.
− DELAY: The output of the input signal or constant is delayed and the output is
constant.
− FILTER: The output is active if the input reaches the constant.
Outputs:
− Outputs are associated with dry contact outputs and can be used for generating
alarms or controlling devices.
− Register: A register can combine multiple levels of logic programs.
− Alarm: The operation result is generated as a new alarm.
Feature Description
The PLC configuration is concise and easy to operate. You can perform the following
operations:
Issue 05 (2019-06-10) Copyright © Huawei Technologies Co., Ltd. 209
ECC800 Data Center Controller
User Manual 10 PLC Introduction
Configure PLC logic programs on the WebUI for display.
Enable or disable each or all logic programs.
Import or export configuration files.
The following are descriptions of the WebUI:
Basic Parameters: The configurations of the PLC logic programs are valid if Enable
PLC function is set to Yes.
Logic List: You can configure logic program lines.
Import and Export: You can import or export configuration files to generate logic
program lines in batches.
Table 10-1 Logic list button introduction
Button Description
Add Used to add a PLC linkage condition.
Insert Used to insert a PLC linkage condition before another PLC linkage
condition.
Modify Used to modify a PLC linkage condition.
Delete Used to delete a PLC linkage condition.
Activate Used to activate a PLC linkage condition.
Deactivate Used to deactivate a PLC linkage condition. Note that after a PLC
linkage condition is deactivated, other PLC linkage conditions that
use the output of this condition will be affected.
Issue 05 (2019-06-10) Copyright © Huawei Technologies Co., Ltd. 210
Das könnte Ihnen auch gefallen
- Alternate Tuning Guide: Bill SetharesDokument96 SeitenAlternate Tuning Guide: Bill SetharesPedro de CarvalhoNoch keine Bewertungen
- THE DOSE, Issue 1 (Tokyo)Dokument142 SeitenTHE DOSE, Issue 1 (Tokyo)Damage85% (20)
- Hyperscale Data Centers A Clear and Concise ReferenceVon EverandHyperscale Data Centers A Clear and Concise ReferenceNoch keine Bewertungen
- Marshall Stability Test AnalysisDokument5 SeitenMarshall Stability Test AnalysisZick Zickry50% (2)
- Agile Campus Network Solution Design Guide and Best Practices PDFDokument227 SeitenAgile Campus Network Solution Design Guide and Best Practices PDFTUTOANDERNoch keine Bewertungen
- Analyse This, P Analyse This, Predict That - Final Report - Singles LR - Redict That - Final Report - Singles LRDokument60 SeitenAnalyse This, P Analyse This, Predict That - Final Report - Singles LR - Redict That - Final Report - Singles LRNitish JalaliNoch keine Bewertungen
- Triple-Play Service DeploymentDokument308 SeitenTriple-Play Service DeploymentAvnish Shrivastava100% (1)
- Ethernet Industrial - Explicativo de Phoenix ContactDokument48 SeitenEthernet Industrial - Explicativo de Phoenix Contactluk@_sNoch keine Bewertungen
- Ten Must Have H-PBX FeaturesDokument5 SeitenTen Must Have H-PBX FeatureslinesystemsNoch keine Bewertungen
- Business Requirement For BizTalk ServerDokument13 SeitenBusiness Requirement For BizTalk Serverapi-3815463Noch keine Bewertungen
- Telecomunications Cabling Specification v5Dokument77 SeitenTelecomunications Cabling Specification v5Tamer ElmaghrabyNoch keine Bewertungen
- The Rise of Single Pair Ethernet IlotDokument8 SeitenThe Rise of Single Pair Ethernet IlotJohn StewardNoch keine Bewertungen
- FTTX Referencias de InstalacionDokument134 SeitenFTTX Referencias de InstalacionPedro CamposNoch keine Bewertungen
- Ceragon RFU-C DescriptionDokument41 SeitenCeragon RFU-C DescriptionPatricioTorresGuzmán100% (2)
- Photosynthesis Lab ReportDokument7 SeitenPhotosynthesis Lab ReportTishaNoch keine Bewertungen
- NortelDokument110 SeitenNortelVijay KumarNoch keine Bewertungen
- Detecon Opinion Paper FTTX Roll-Out: A Commercial Perspective Beyond TechnologyDokument11 SeitenDetecon Opinion Paper FTTX Roll-Out: A Commercial Perspective Beyond TechnologyDetecon InternationalNoch keine Bewertungen
- AA ActivitiesDokument4 SeitenAA ActivitiesSalim Amazir100% (1)
- NCE V100R018C10 Communication Port Matrix 01-CDokument346 SeitenNCE V100R018C10 Communication Port Matrix 01-CyugNoch keine Bewertungen
- XXXXProject - GSM-R Radio Network HLDDokument33 SeitenXXXXProject - GSM-R Radio Network HLDdj dafmanNoch keine Bewertungen
- Imanager U2000 V200R016C60 Administrator Guide 14 (PDF) - C PDFDokument1.524 SeitenImanager U2000 V200R016C60 Administrator Guide 14 (PDF) - C PDFMohammed ShakilNoch keine Bewertungen
- Proposal for a personalized Internet connection packageDokument23 SeitenProposal for a personalized Internet connection packageMaina KaniaruNoch keine Bewertungen
- 7090-92 M Hardware DescriptionDokument49 Seiten7090-92 M Hardware DescriptionY H PrasNoch keine Bewertungen
- Next Generation OTN Transport SolutionDokument22 SeitenNext Generation OTN Transport SolutionviveknaudiyalNoch keine Bewertungen
- Telecom Brochure Hosted OSS BSS Network Inventory Management System 0513 1 PDFDokument4 SeitenTelecom Brochure Hosted OSS BSS Network Inventory Management System 0513 1 PDFRoger Parsons100% (1)
- Moxa White Paper Turbo RoamingDokument9 SeitenMoxa White Paper Turbo RoamingNBPatNoch keine Bewertungen
- Configuration Guide - MPLS (V200R001C00 - 01)Dokument494 SeitenConfiguration Guide - MPLS (V200R001C00 - 01)Vladan ColakovicNoch keine Bewertungen
- Wireless Notes Unit 3Dokument10 SeitenWireless Notes Unit 3Ravi Gupta50% (2)
- EMS-NCP Interface ConfigurationDokument9 SeitenEMS-NCP Interface ConfigurationnazilaNoch keine Bewertungen
- Configuration Guide - Ethernet SwitchingDokument1.226 SeitenConfiguration Guide - Ethernet SwitchingThuso Sehloho100% (1)
- Cisco IP Phone, Accessories, Networking, Router & Switch by Bizgram Whatsapp 87776955 PDFDokument12 SeitenCisco IP Phone, Accessories, Networking, Router & Switch by Bizgram Whatsapp 87776955 PDFBizgram AsiaNoch keine Bewertungen
- Seminar ReportDokument74 SeitenSeminar ReportClifford Allen100% (4)
- Ibas MsanDokument53 SeitenIbas MsanOle LukoeNoch keine Bewertungen
- 02) ZXG10 - Base Station Controller V2 - Benin-ClassDokument70 Seiten02) ZXG10 - Base Station Controller V2 - Benin-ClassAbbes Salah AddouNoch keine Bewertungen
- Fiber Arch For Rural FTTX WPDokument5 SeitenFiber Arch For Rural FTTX WPVulpe FlorianNoch keine Bewertungen
- T2000 Administrator Guide (Windows) - (V200R007C03 - 03) PDFDokument365 SeitenT2000 Administrator Guide (Windows) - (V200R007C03 - 03) PDFmahdi parsaNoch keine Bewertungen
- Accedian EthDokument6 SeitenAccedian EthJim CeronNoch keine Bewertungen
- Network Design - Assignment - 3Dokument2 SeitenNetwork Design - Assignment - 3Shulav PoudelNoch keine Bewertungen
- Cisco Icon LibraryDokument6 SeitenCisco Icon LibraryYunow MendozaNoch keine Bewertungen
- USG 5000 Introduction PDFDokument37 SeitenUSG 5000 Introduction PDFviktor220378Noch keine Bewertungen
- Cisco IP Telephony Network Design GuideDokument262 SeitenCisco IP Telephony Network Design GuidevlanovoNoch keine Bewertungen
- AOS - Alcatel-Lucent Operating SystemDokument4 SeitenAOS - Alcatel-Lucent Operating SystemKito TomNoch keine Bewertungen
- BT Cloud Voice Customer Firewall and Lan GuideDokument3 SeitenBT Cloud Voice Customer Firewall and Lan GuideJim CollinsNoch keine Bewertungen
- Opt Ic3Dokument137 SeitenOpt Ic3Anonymous bpf0OZSd9Noch keine Bewertungen
- Nortel Cs 1000 Voip Phone System TechnicalDokument22 SeitenNortel Cs 1000 Voip Phone System TechnicalSlayer KingNoch keine Bewertungen
- Network Security Administrator PDFDokument58 SeitenNetwork Security Administrator PDFAdi Bani YounisNoch keine Bewertungen
- Quiz 3 - Nse 2 v3 OkDokument2 SeitenQuiz 3 - Nse 2 v3 OkJohn Angelo Recalde MonarNoch keine Bewertungen
- BX7000 MULTI-Access Gateway: Product DescriptionDokument4 SeitenBX7000 MULTI-Access Gateway: Product DescriptionAli HasnainNoch keine Bewertungen
- A Survey On Identity and Access ManagementDokument4 SeitenA Survey On Identity and Access ManagementInternational Journal of Innovative Science and Research TechnologyNoch keine Bewertungen
- Ravi Sharda's Weblog (BETA) - Telecom OSS - BSS - An OverviewDokument21 SeitenRavi Sharda's Weblog (BETA) - Telecom OSS - BSS - An OverviewRajNoch keine Bewertungen
- ITT550 - ProjectDokument2 SeitenITT550 - ProjectAmmar PokjatNoch keine Bewertungen
- Data Sheet HuaweiDokument1 SeiteData Sheet Huaweiregine redillaNoch keine Bewertungen
- RTN 980 V100R005 Product Description - 2012Dokument214 SeitenRTN 980 V100R005 Product Description - 2012puns007Noch keine Bewertungen
- STM-1, 63 E1 (Optical / Electrical) Add-Drop SDH MultiplexerDokument4 SeitenSTM-1, 63 E1 (Optical / Electrical) Add-Drop SDH MultiplexerArthur GouballeNoch keine Bewertungen
- RTN 980 Maintenance Guide (U2000) - (V100R003C03 - 01)Dokument770 SeitenRTN 980 Maintenance Guide (U2000) - (V100R003C03 - 01)Joel Arismendy Ramos CastilloNoch keine Bewertungen
- Machine-to-Machine M2M Communications Third EditionVon EverandMachine-to-Machine M2M Communications Third EditionNoch keine Bewertungen
- Technical, Commercial and Regulatory Challenges of QoS: An Internet Service Model PerspectiveVon EverandTechnical, Commercial and Regulatory Challenges of QoS: An Internet Service Model PerspectiveNoch keine Bewertungen
- Data Center Power Supply A Complete Guide - 2020 EditionVon EverandData Center Power Supply A Complete Guide - 2020 EditionNoch keine Bewertungen
- User Manual Fpra Ip20 A 1323308026Dokument53 SeitenUser Manual Fpra Ip20 A 1323308026kiroonsiNoch keine Bewertungen
- User Guide: BMC Remedy Service Desk: Incident ManagementDokument208 SeitenUser Guide: BMC Remedy Service Desk: Incident Managementpravin2projectsNoch keine Bewertungen
- Manual System Alvarion Base Station XTRM-BS v1.1 090831 PDFDokument206 SeitenManual System Alvarion Base Station XTRM-BS v1.1 090831 PDFnkrcla2Noch keine Bewertungen
- DBXLH-6565B-VTM Product Specification PDFDokument4 SeitenDBXLH-6565B-VTM Product Specification PDFnkrcla2Noch keine Bewertungen
- Manual System Alvarion Base Station XTRM-BS v1.1 090831 PDFDokument206 SeitenManual System Alvarion Base Station XTRM-BS v1.1 090831 PDFnkrcla2Noch keine Bewertungen
- User Manual Fpra Ip20 A 1323308026Dokument53 SeitenUser Manual Fpra Ip20 A 1323308026kiroonsiNoch keine Bewertungen
- Andrew DBXLH-6565B-VTM (1.9m) ++Dokument4 SeitenAndrew DBXLH-6565B-VTM (1.9m) ++Ivete PintoNoch keine Bewertungen
- Manual System Alvarion Base Station XTRM-BS v1.1 090831 PDFDokument206 SeitenManual System Alvarion Base Station XTRM-BS v1.1 090831 PDFnkrcla2Noch keine Bewertungen
- Manual System Alvarion Base Station XTRM-BS v1.1 090831 PDFDokument206 SeitenManual System Alvarion Base Station XTRM-BS v1.1 090831 PDFnkrcla2Noch keine Bewertungen
- Envicooler: Cooling Unit For Producing Chilled WaterDokument15 SeitenEnvicooler: Cooling Unit For Producing Chilled Waternkrcla2Noch keine Bewertungen
- LEARNING ACTIVITY Sheet Math 7 q3 M 1Dokument4 SeitenLEARNING ACTIVITY Sheet Math 7 q3 M 1Mariel PastoleroNoch keine Bewertungen
- Nokia CaseDokument28 SeitenNokia CaseErykah Faith PerezNoch keine Bewertungen
- United-nations-Organization-uno Solved MCQs (Set-4)Dokument8 SeitenUnited-nations-Organization-uno Solved MCQs (Set-4)SãñÂt SûRÿá MishraNoch keine Bewertungen
- Use Visual Control So No Problems Are Hidden.: TPS Principle - 7Dokument8 SeitenUse Visual Control So No Problems Are Hidden.: TPS Principle - 7Oscar PinillosNoch keine Bewertungen
- Physics Derived Units and Unit Prefixes Derived UnitDokument15 SeitenPhysics Derived Units and Unit Prefixes Derived UnitJohnRenzoMolinarNoch keine Bewertungen
- Human Rights Alert: Corrective Actions in Re: Litigation Involving Financial InstitutionsDokument3 SeitenHuman Rights Alert: Corrective Actions in Re: Litigation Involving Financial InstitutionsHuman Rights Alert - NGO (RA)Noch keine Bewertungen
- CENG 5503 Intro to Steel & Timber StructuresDokument37 SeitenCENG 5503 Intro to Steel & Timber StructuresBern Moses DuachNoch keine Bewertungen
- ALXSignature0230 0178aDokument3 SeitenALXSignature0230 0178aAlex MocanuNoch keine Bewertungen
- !!!Логос - конференц10.12.21 копіяDokument141 Seiten!!!Логос - конференц10.12.21 копіяНаталія БондарNoch keine Bewertungen
- Paradigms of ManagementDokument2 SeitenParadigms of ManagementLaura TicoiuNoch keine Bewertungen
- Meet Your TeamDokument2 SeitenMeet Your TeamAyushman MathurNoch keine Bewertungen
- Emergency Management of AnaphylaxisDokument1 SeiteEmergency Management of AnaphylaxisEugene SandhuNoch keine Bewertungen
- MQC Lab Manual 2021-2022-AutonomyDokument39 SeitenMQC Lab Manual 2021-2022-AutonomyAniket YadavNoch keine Bewertungen
- OS LabDokument130 SeitenOS LabSourav BadhanNoch keine Bewertungen
- Easa Management System Assessment ToolDokument40 SeitenEasa Management System Assessment ToolAdam Tudor-danielNoch keine Bewertungen
- Assembly ModelingDokument222 SeitenAssembly ModelingjdfdfererNoch keine Bewertungen
- Strategies For StartupDokument16 SeitenStrategies For StartupRoshankumar BalasubramanianNoch keine Bewertungen
- Arta Kelmendi's resume highlighting education and work experienceDokument2 SeitenArta Kelmendi's resume highlighting education and work experienceArta KelmendiNoch keine Bewertungen
- SiloDokument7 SeitenSiloMayr - GeroldingerNoch keine Bewertungen
- I Will Be Here TABSDokument7 SeitenI Will Be Here TABSEric JaoNoch keine Bewertungen
- Weone ProfileDokument10 SeitenWeone ProfileOmair FarooqNoch keine Bewertungen
- Evil Days of Luckless JohnDokument5 SeitenEvil Days of Luckless JohnadikressNoch keine Bewertungen
- eHMI tool download and install guideDokument19 SeiteneHMI tool download and install guideNam Vũ0% (1)
- TJUSAMO 2013-2014 Modular ArithmeticDokument4 SeitenTJUSAMO 2013-2014 Modular ArithmeticChanthana ChongchareonNoch keine Bewertungen
- Copula and Multivariate Dependencies: Eric MarsdenDokument48 SeitenCopula and Multivariate Dependencies: Eric MarsdenJeampierr Jiménez CheroNoch keine Bewertungen