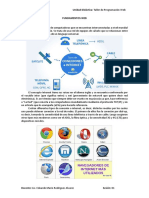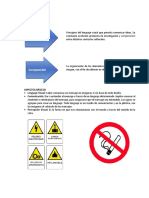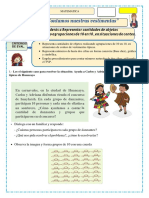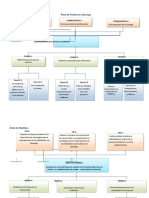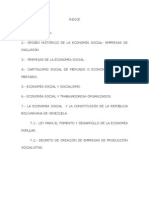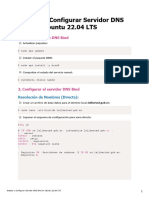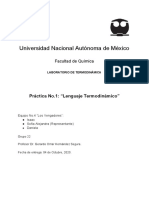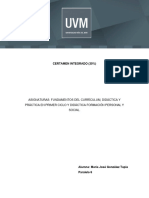Beruflich Dokumente
Kultur Dokumente
Manual Corel Draw 2018
Hochgeladen von
Jey Meza IlatomaCopyright
Verfügbare Formate
Dieses Dokument teilen
Dokument teilen oder einbetten
Stufen Sie dieses Dokument als nützlich ein?
Sind diese Inhalte unangemessen?
Dieses Dokument meldenCopyright:
Verfügbare Formate
Manual Corel Draw 2018
Hochgeladen von
Jey Meza IlatomaCopyright:
Verfügbare Formate
Manual del estudiante
DISEÑO GRÁFICO
Corel Draw 2O18
Introducción
En la actualidad el diseño gráfico es un elemento sumamente importante en la
comunicación visual, por lo tanto, se necesita de un software con la capacidad de
trabajar de forma eficaz y profesional. Corel Draw cumple con estos requisitos y
es el programa líder preferido por millones de diseñadores en todo el mundo,
ofreciendo la posibilidad de crear piezas gráficas impresionantes, ilustraciones,
editar imágenes, diseñar tipografías y mucho más.
A lo largo de este módulo aprenderemos a manejar las diversas herramientas que
nos ofrece Corel Draw en su versión 2018, no es necesario saber dibujar en papel
para manejar este programa, solo usar nuestra imaginación y creatividad para
crear diseños sin complicaciones.
Al terminar el presente módulo el participante estará en la capacidad de:
✓ Manejar y dominar herramientas de dibujo.
✓ Utilizar correctamente objetos vectoriales.
✓ Aplicar efectos impresionantes a sus diseños.
✓ Realizar diversos diseños publicitarios.
Autor: Jeancarlos Molina
Ica, 2018
www.systematic.edu.pe Manual del estudiante | 2
DISEÑO GRÁFICO
Corel Draw 2O18
Diferencia entre un vector y un mapa de bits
En un ordenador los dos tipos de gráficos principales son los vectores y los mapas
de bits. Los vectores se componen de líneas y curvas, y se generan a partir de
fórmulas matemáticas o algoritmos que determinan la posición, longitud y
dirección en la que se dibujan las líneas.
Los mapas de bits, también conocidos como imágenes ráster, se componen de
pequeños cuadrados que reciben el nombre de píxeles; cada píxel se asigna a una
ubicación en la imagen y contiene valores de color numéricos.
Los vectores resultan ideales para logotipos e ilustraciones, porque son
independientes de la resolución y pueden escalarse a cualquier tamaño, o
imprimirse y visualizarse a cualquier resolución, sin perder detalles ni calidad.
Además, con los gráficos vectoriales puede producir contornos nítidos y claros.
Los mapas de bits resultan excelentes para fotografías y dibujos digitales porque
reproducen muy bien los degradados de color. Además, se pueden aplicar efectos
impresionantes que solo están disponibles para imágenes. Sin embargo, los
mapas de bits son dependientes de la resolución. Es decir, representan un número
fijo de píxeles. Tienen muy buen aspecto en su tamaño real, pero es posible que
se muestren dentados o pierdan calidad de imagen cuando se escalan o se
imprimen a una resolución mayor de la original.
www.systematic.edu.pe Manual del estudiante | 3
DISEÑO GRÁFICO
Corel Draw 2O18
Iniciar Corel Draw 2O18
1. Haga clic en el botón Inicio , podemos escribir directamente Corel y nos
aparecerá directamente la aplicación para iniciar.
• Si está disponible el ícono en el escritorio podemos hacer doble clic en el para
iniciar.
2. Una vez iniciado el programa esperamos que cargue:
www.systematic.edu.pe Manual del estudiante | 4
DISEÑO GRÁFICO
Corel Draw 2O18
Crear y configurar un nuevo documento
Al iniciar el programa tendremos la siguiente interfaz:
1. Daremos clic en el botón donde nos aparecerá una
nueva ventana:
2. Aquí estableceremos la configuración del documento dependiendo del diseño que
deseemos hacer.
Notas:
✓ El modo de color RGB, es para todo diseño que se verá en una pantalla(digital),
mientras que el modo de color CMYK es para todo diseño que se va a imprimir.
✓ La resolución de presentación es la calidad de la imagen, donde el mínimo
recomendado para pantallas es 72ppp, mientras que para impresión 300ppp.
www.systematic.edu.pe Manual del estudiante | 5
DISEÑO GRÁFICO
Corel Draw 2O18
Entorno de Corel Draw 2O18
El entorno de CorelDraw a diferencia de otros programas siempre ha mantenido orden
y las herramientas no suelen cambiar de posición en cada versión.
Componente Descripción
1. Caja de herramientas Barra acoplada con herramientas para crear, rellenar
y modificar objetos del dibujo.
2. Ficha de documento Se muestra una ficha por cada documento abierto, lo
que le permite moverse rápidamente entre
documentos.
3. Barra de título El área que muestra el título del dibujo seleccionado
actualmente.
4. Barra de menús Área que contiene opciones de menú desplegable.
5. Barra de herramientas Barra acoplable que contiene accesos directos a
menús y otros comandos.
www.systematic.edu.pe Manual del estudiante | 6
DISEÑO GRÁFICO
Corel Draw 2O18
6. Ventana de dibujo El área fuera de la página de dibujo, delimitada por
las barras de desplazamiento y los controles de la
aplicación.
7. Barra de propiedades Barra acoplable con comandos relacionados con la
herramienta u objeto activo. Por ejemplo, cuando la
herramienta Texto se encuentra activa, la barra de
propiedades de texto muestra comandos para crear
y editar texto.
8. Ventana acoplable Ventana que contiene los comandos disponibles y los
valores relevantes para una herramienta o tarea
específica.
9. Reglas Bordes horizontales y verticales que se utilizan para
determinar el tamaño y posición de los objetos de un
dibujo.
10. Paleta Documento Barra acoplables que contiene muestras de color
para el documento actual.
11. Explorador de documentos Área situada en la parte inferior izquierda de la
ventana de aplicación que contiene controles para
desplazarse entre páginas y añadir páginas.
12. Página de dibujo El área rectangular dentro de la ventana de dibujo. Es
la zona imprimible del área de trabajo.
13. Barra de estado Área situada en la parte inferior de la ventana de
aplicación que contiene información sobre
propiedades de objeto como el tipo, tamaño, color,
relleno y resolución. La barra de estado también
muestra la posición actual del cursor.
14. Explorador Botón que se encuentra en la esquina inferior
derecha y que abre una pantalla más pequeña para
facilitar el desplazamiento por el dibujo.
15. Paleta de colores Barra acoplable que contiene muestras de color.
www.systematic.edu.pe Manual del estudiante | 7
DISEÑO GRÁFICO
Corel Draw 2O18
Guardar archivos
1. Haga clic en Archivo → Guardar como.
2. Escriba un nombre en el cuadro Nombre de archivo.
3. Elija la carpeta donde desea almacenar el archivo.
Notas:
✓ Si desea guardar el dibujo en un formato de archivo vectorial distinto de CorelDRAW
(CDR), seleccione un formato de archivo en el cuadro de lista Guardar como tipo.
✓ Tomar en cuenta la versión de CorelDraw en la que se está guardando el archivo, si
se desea guardar en una versión anterior, elegir la versión de la lista en la parte de abajo
de la ventana.
www.systematic.edu.pe Manual del estudiante | 8
DISEÑO GRÁFICO
Corel Draw 2O18
La versión actual de CorelDraw 2018 es la versión 20
Abrir archivos
1. Haga clic en Archivo → Abrir
2. Seleccionar la carpeta donde se encuentra el dibujo que se desea abrir y seleccionar
ese archivo.
3. Clic en el botón abrir.
www.systematic.edu.pe Manual del estudiante | 9
DISEÑO GRÁFICO
Corel Draw 2O18
Personalizar teclas de acceso rápido
1. Nos dirigimos al Menú Herramientas → Opciones (Ctrl + J)
2. Una vez allí vamos a Espacio de Trabajo → Personalización → Comandos. Desde aquí
podemos personalizar los accesos directos de todas las herramientas existentes en el
programa, es decir, podremos asignar o modificar una tecla para activar determinada
herramienta.
Supongamos que deseamos asignarle una tecla de acceso rápido a la herramienta
selección.
www.systematic.edu.pe Manual del estudiante | 10
DISEÑO GRÁFICO
Corel Draw 2O18
3. Todo lo que debemos hacer es buscar la herramienta en la categoría
correspondiente. En este caso, se encuentra en la categoría “Caja de herramientas” como
muestra la siguiente imagen:
4. Por ejemplo, le vamos a asignar la letra
“V” a esta herramienta. Todo lo que
debemos hacer es escribir la letra donde
dice “Nueva tecla de acceso directo”.
Revisando que en el recuadro “. Luego
presionamos el botón “Asignar”.
Con eso ya estará asignada la tecla y aparecerá en el
recuadro “Teclas de acceso directo actuales”.
www.systematic.edu.pe Manual del estudiante | 11
DISEÑO GRÁFICO
Corel Draw 2O18
Selección de modos de visualización
Mientras trabaja, CorelDRAW permite visualizar un dibujo en cualquiera de los siguientes
modos:
✓ Líneas de dibujo simples: muestra un contorno del dibujo ocultando rellenos,
extrusiones, siluetas, sombras y formas de mezcla intermedias; también muestra los
mapas de bits en monocromo. Este modo permite previsualizar con rapidez elementos
básicos de un dibujo.
✓ Líneas de dibujo: muestra un dibujo en modo de líneas de dibujo sencillo, además
de las formas intermedias de las mezclas.
✓ Borrador: muestra los rellenos y mapas de bits a baja resolución. Este modo elimina
algunos detalles para centrarse en el equilibrio de colores de un dibujo.
✓ Normal: muestra un dibujo sin rellenos PostScript ni mapas de bits de alta resolución.
Este modo tarda algo menos en actualizarse y abrirse que el modo Mejorada.
✓ Mejorada: muestra un dibujo con rellenos PostScript, mapas de bits de alta resolución
y gráficos vectoriales alisados.
✓ Píxeles: muestra una representación en píxeles del dibujo, que permite ampliar un
área de un objeto, así como cambiar su posición y su tamaño de manera más precisa.
Esta visualización también le permite ver cómo quedará el dibujo cuando se exporte al
formato de archivo de mapas de bits.
✓ Simular sobreimpresiones: simula el color de las áreas en las que se estableció que
los colores se superpusieran y muestra rellenos PostScript, mapas de bits de alta
resolución y gráficos vectoriales alisados.
✓ Rasterizar efectos complejos: rasteriza la visualización de efectos complejos, tales
como transparencias, biselados y sombras en la visualización Mejorada. Esta opción es
útil para previsualizar cómo se imprimirán los efectos complejos. Para garantizar la
impresión correcta de los efectos complejos, la mayoría de las impresoras requieren la
rasterización de tales efectos complejos.
El modo de visualización seleccionado afecta a la cantidad de tiempo que lleva abrir o
mostrar un dibujo en el monitor. Por ejemplo, un dibujo mostrado en la visualización
Líneas de dibujo simples tarda menos tiempo en actualizarse o abrirse que un dibujo
mostrado en la visualización Simular sobreimpresiones.
El modo de visualización no afecta para nada a los dibujos que realicemos.
www.systematic.edu.pe Manual del estudiante | 12
DISEÑO GRÁFICO
Corel Draw 2O18
Línea de dibujo simple Mejorada Simular sobreimpresiones
Para elegir un modo de visualización haga clic en el menú Ver y, a continuación, en uno
de los modos siguientes:
• Líneas de dibujo simples
• Líneas de dibujo
• Borrador
• No presionado
• Mejorada
• Píxeles
• Simular sobreimpresiones
• Rasterizar efectos complejos
✓ Se puede establecer el modo de visualización predeterminado haciendo clic en
Herramientas → Opciones, en General de la lista de categorías Documento y
seleccionando una opción del cuadro de lista Modo de visualización. También puede
alternar rápidamente entre el modo de visualización seleccionado y el anterior pulsando
Mayús (Shift) + F9.
Caja de herramientas
Contiene herramientas para dibujar y
editar imágenes. Algunas de ellas son
visibles de forma predeterminada,
mientras que otras están agrupadas en
menús laterales. Los menús laterales se
abren para mostrar un conjunto de
herramientas relacionadas entre sí. Una
pequeña flecha situada en la esquina
inferior derecha de un botón de la caja de herramientas indica que se trata de un menú
lateral. Puede acceder a las herramientas en el menú lateral haciendo clic en la flecha que
aparece en el menú lateral.
www.systematic.edu.pe Manual del estudiante | 13
DISEÑO GRÁFICO
Corel Draw 2O18
Ubicación de las herramientas en la caja de
herramientas
✓ Para mostrar u ocultar la caja de herramientas, haga clic en Ventana → Barras de
herramientas → Caja de herramientas.
✓ Para mostrar u ocultar herramientas de la caja de herramientas, haga clic en el botón
Personalización rápida , y active o desactive las casillas de verificación
correspondientes.
www.systematic.edu.pe Manual del estudiante | 14
DISEÑO GRÁFICO
Corel Draw 2O18
Barra de propiedades
En esta barra se muestran las funciones más habituales relacionadas con la herramienta
activa o la tarea actual. Aunque parece una barra de herramientas, el contenido de la
barra de propiedades cambia según la herramienta o tarea.
Por ejemplo, al hacer clic en la herramienta Rectángulo, la barra de propiedades muestra
comandos relacionados con el tamaño y forma del rectángulo, tal como se muestra en
la siguiente imagen:
Dibujo de formas
Herramienta Rectángulo
Nos permite dibujar rectángulos y cuadrados, solo necesitamos dar un clic en cualquier
parte de la página y arrastrar el cursor definiendo un ancho y alto. Se puede crear un
cuadrado con medidas uniformes al mantener presionada la tecla Ctrl mientras se
arrastra el Mouse. También si se mantiene presionada la tecla Alt el rectángulo se
dibujará desde el centro. La herramienta Rectángulo de 3 puntos le permite dibujar
rectángulos sesgados rápidamente. Estos dos atajos están disponibles para dibujar
cualquier otra herramienta de forma.
Una vez creado un rectángulo en la barra de propiedades las opciones que tenemos son
las siguientes:
www.systematic.edu.pe Manual del estudiante | 15
DISEÑO GRÁFICO
Corel Draw 2O18
Posición del objeto
Ancho y alto. El candado bloquea la proporción
Rotación del objeto
Reflejo horizontal y vertical
Estilo de redondeo
Desactiva el escalado de esquinas en relación con el objeto
El redondeado producirá una esquina curvada, el festoneado sustituye la esquina por un
borde con una muesca curvada, y el biselado sustituye la esquina con un borde recto.
Los cuatro recuadros representan el tamaño del estilo en cada esquina, y el candado en
el centro permite bloquear esas medidas.
Grosor del contorno del objeto
✓ Para dibujar un rectángulo que cubra toda la página de dibujo, haga doble clic en la
herramienta Rectángulo.
Herramienta Elipse
www.systematic.edu.pe Manual del estudiante | 16
DISEÑO GRÁFICO
Corel Draw 2O18
Puede dibujar una elipse o un círculo arrastrando diagonalmente con la herramienta
Elipse, o puede dibujar una elipse utilizando la herramienta Elipse de 3 puntos para
especificar la anchura y altura. La herramienta Elipse de 3 puntos le permite crear
rápidamente una elipse a cualquier ángulo, sin necesidad de girarla. Es posible crear un
círculo perfecto si se mantiene presionada la tecla Ctrl mientras se arrastra el Mouse.
Por medio de la herramienta Elipse puede dibujar un nuevo arco o forma de sector, o
puede dibujar una elipse o círculo y, a continuación, cambiarlo a un arco o una forma de
sector. Puede asimismo cambiar las propiedades predeterminadas de los nuevos objetos
dibujados con la herramienta Elipse. Por ejemplo, puede establecer las propiedades
predeterminadas, de modo que todas las nuevas formas que dibuje sean arcos o formas
de sector.
Una vez creado un rectángulo en la barra de propiedades veremos opciones parecidas a
las que analizamos con la herramienta rectángulo, sin embargo, aquí no estarán las
opciones de redondeo de esquinas si no las siguientes opciones:
Permite modificar la elipse, a un arco o forma de sector
Permite cambiar la dirección de un arco o forma de sector seleccionado
Herramienta Polígono y estrellas
Con CorelDRAW es posible dibujar polígonos y dos tipos de estrellas: perfectas y
complejas. Las estrellas perfectas son las estrellas clásicas, y puede aplicar un relleno a la
forma de estrella en su totalidad. Las estrellas complejas tienen lados que se cruzan, y
cuando se les aplica un relleno se obtienen resultados muy originales.
www.systematic.edu.pe Manual del estudiante | 17
DISEÑO GRÁFICO
Corel Draw 2O18
Polígono Estrella Estrella compleja
Puede especificar el número de lados del polígono desde la barra de propiedades
De igual forma puede especificar el número de puntos o lados de la estrella, así como la
nitidez del objeto. Esta opción también está disponible en la estrella compleja
www.systematic.edu.pe Manual del estudiante | 18
DISEÑO GRÁFICO
Corel Draw 2O18
Nueva herramienta: Impacto
La versión 2018 de Corel Draw nos trae esta nueva herramienta la cual permitirá añadir
rápidamente y sin esfuerzo movimiento o enfoque a un elemento en un dibujo. Con solo
unos clics, puede obtener resultados que solían requerir mucho tiempo y dedicación.
Hay dos estilos de efecto de impacto disponibles: paralelo y radial. El efecto radial se
puede utilizar para añadir energía o sugerir movimiento.
Paralelo Radial
Para personalizar el efecto, puede girar las líneas del efecto y modificar el espaciado y la
anchura de línea, así como la forma de cada trazo. También puede aleatorizar la
configuración de las líneas para que resulten más naturales. Por ejemplo, las líneas
pueden empezar y terminar de forma aleatoria dentro de los límites de un
efecto.
Los efectos son objetos vectoriales y se pueden editar con otras herramientas en
CorelDRAW. Por ejemplo, puede distorsionar o remodelar las líneas de efecto y modificar
el color del efecto.
Para aplicar este efecto:
1. Nos dirigimos a la caja de herramientas, en el grupo donde está el polígono y las
estrellas que vimos anteriormente, mantenemos el clic para que aparezcan las demás
herramientas, damos clic en la herramienta Impacto.
www.systematic.edu.pe Manual del estudiante | 19
DISEÑO GRÁFICO
Corel Draw 2O18
2. En la barra de propiedades, seleccione Radial o Paralelo en el cuadro de lista Estilo de
efecto.
3. Arrastre en la ventana de dibujo.
4. Para modificar el tamaño del efecto, arrastre los nodos azules que aparecen a lo largo
del borde.
5. Ajuste la configuración en la barra de propiedades.
Una vez aplicado el efecto podemos hacer modificaciones desde la barra de propiedades
Límite interno: conforma el borde interior del efecto y crea un
hueco con la forma del objeto seleccionado.
Aparece cuando se aplica límite interior. Se elimina el hueco del efecto,
pero no el objeto de referencia utilizado como límite interno.
Límite Externo: restringe el efecto a la caja delimitadora del objeto
de referencia.
Este botón aparece cuando se aplica límite exterior. Restaura el
efecto a su forma original
Permite escribir un valor para especificar el ángulo de las líneas del
efecto rotación de las líneas.
Permite empezar y terminar líneas de forma aleatoria dentro de los
límites del efecto.
Ancho de línea y Pasos de anchura
Permite aleatorizar el orden de las líneas del efecto. Las líneas ya no
aparecerán en un patrón repetido de la más fina a la más gruesa.
Interlineado y pasos de espaciado
www.systematic.edu.pe Manual del estudiante | 20
DISEÑO GRÁFICO
Corel Draw 2O18
Permite aleatorizar el orden del espaciado adicional entre el interlineado
mínimo y el máximo.
Estilo de línea y punto más ancho
Editar un efecto de impacto como un objeto vectorial
1. Seleccione el efecto Impacto con la herramienta selección
2. Vamos al menú Objeto → Separar la forma del efecto de impacto
3. Desagrupamos el objeto presionando Ctrl + U o clic derecho en Desagrupar Objetos
4. Utilice la herramienta forma manipular los nodos.
www.systematic.edu.pe Manual del estudiante | 21
DISEÑO GRÁFICO
Corel Draw 2O18
Manejo de Objetos
Selección de objetos
Con la herramienta selección puede seleccionar objetos visibles, objetos ocultos por
otros objetos, o bien un solo objeto de un grupo o un grupo anidado. Además, puede
seleccionar objetos en el orden en el que se crearon, seleccionar todos los objetos a la
vez, y anular la selección de objetos. Solo es necesario darle clic al objeto deseado.
Los objetos seleccionados tienen una caja delimitadora alrededor con una “X” en el
centro
✓ Para seleccionar varios objetos, mantenga presionada la tecla Mayús (Shift) y haga clic
en cada objeto que desee seleccionar.
✓ También puede crear un área de selección rectangular, dando clic con la herramienta
selección y arrastrar en torno a los objetos que desee seleccionar. Se puede mantener
presionada la tecla Ctrl para restringir el área a un cuadrado. Solo se seleccionarán los
objetos que estén dentro del área. Para seleccionar los objetos que se encierren
parcialmente presionamos la tecla Alt.
✓ El área de selección puede ser también irregular o de forma libre, para hacerlo
debemos usar la herramienta Selección a mano alzada. Luego debemos arrastrar el
puntero torno a los objetos que desee seleccionar. Los objetos que solo se encierren
parcialmente con el área de selección no se seleccionan.
www.systematic.edu.pe Manual del estudiante | 22
DISEÑO GRÁFICO
Corel Draw 2O18
✓ Para seleccionar un objeto dentro de un grupo mantenga presionada la tecla Ctrl,
haga clic en la herramienta Selección y, a continuación, haga clic en el objeto de un
grupo.
Mover objetos
✓ Para mover podemos arrastrar el objeto con el puntero. Podemos presionar la tecla
Ctrl o Mayús para restringir el movimiento.
✓ Podemos mover el objeto con las flechas direccionales del teclado, la distancia de
desplazamiento se determina en la barra de propiedades mientras tenemos la
herramienta selección
Escalar objetos
✓ Para escalar un objeto, primero lo seleccionamos, luego le damos clic en cualquiera
de los cuadros que vemos alrededor del objeto.
✓ Si arrastramos desde alguna de las esquinas la escala será uniforme, no habrá
necesidad de presionar ningún botón. Mientras que si lo arrastramos de algunos de los
lados el objeto se distorsionará.
✓ Si presionamos la tecla Mayús (Shift) mientras arrastramos el cursor, la escala vendrá
desde el centro.
Rotación de objetos
✓ Para rotar un objeto podemos darle clic dos veces (no seguidos) a un objeto para que
aparezcan los controles de transformación:
Como vemos en la imagen aparecerán controles de
rotación, además de el centro de rotación,
representado por el círculo del centro. Podemos mover
ese centro con la misma herramienta selección para
determinar desde donde se realizará la rotación.
✓ Mientras rotamos el objeto podemos presionar la tecla Mayús (Shift) para escalar el
objeto mientras se rota. También si presionamos la tecla Ctrl, podemos restringir la
rotación.
✓ Para especificar un ángulo exacto de rotación podemos hacerlo desde la barra de
propiedades seleccionando el objeto.
www.systematic.edu.pe Manual del estudiante | 23
DISEÑO GRÁFICO
Corel Draw 2O18
Copiar objetos
En Corel Draw hay muchas formas de crear copias las cuales mostramos a continuación:
✓ La forma más conocida por todos es, una vez seleccionado el objeto, presionamos
Ctrl + C (Menú edición → copiar), luego Ctrl + V C (Menú edición → pegar).
✓ La segunda forma de copiar es, seleccionar el objeto y presionar la tecla (+). Por cada
vez que lo presionemos se creará una copia en el mismo lugar.
✓ La tercera forma de crear una copia es, seleccionar el objeto, mover a la posición
donde se desea crear la copia y presionar solo una vez el clic derecho del mouse.
Soltamos el clic izquierdo y habremos creado una copia.
✓ Por último, mientras movemos el objeto presionamos la barra espaciadora. Podremos
crear varias copias mientras seguimos moviendo el objeto y presionando el botón
indicado.
Diferencia entre duplicar y clonar
La diferencia de ambas acciones está en el comportamiento de los objetos finales.
Primero veamos cómo utilizar ambas herramientas.
Para duplicar objetos
✓ Seleccionamos un objeto y luego podemos presionar el atajo de teclado Ctrl + D o ir
al Menú Edición → Duplicar. Al hacer esto se creará una copia del objeto, pero a cierta
distancia del objeto original. Esto está determinado por la opción: Descentrado de
duplicado. Para configurar el Descentrado de duplicado vamos al Menú Herramientas →
Opciones. En la ventana que aparecerá vamos a la categoría Documento → General. Allí
encontraremos la opción para modificar la distancia en Horizontal y Vertical del objeto
duplicado.
www.systematic.edu.pe Manual del estudiante | 24
DISEÑO GRÁFICO
Corel Draw 2O18
Para clonar objetos
✓ Nos dirigimos al Menú Edición → Clonar. Como veremos se creará también una copia
del mismo objeto, incluso toma el descentrado de duplicado ¿Entonces cuál es la
diferencia?
Cuando modificamos el objeto original, el clon se modifica al mismo tiempo. En la
imagen anterior, hemos rotado el objeto original y al mismo tiempo, el objeto clonado
también rotó. Sin embargo, si solo modificamos el clon, este no afecta al original.
Las modificaciones que se comparten son de res propiedades: Transformación, Color de
relleno y color de trazo.
Ordenar objetos
✓ Podemos definir el orden de los objetos y definir quien estará adelante o atrás. Esto
podemos hacerlo desde el administrador de objetos, sin embargo, también podemos
realizarlo desde el Menú Objeto → Orden.
Desde ese menú podemos indicar el orden del objeto, si usamos las opciones “Delante
de…” y “Detrás de…”, Corel nos pedirá indicar sobre que objeto se aplicará el orden.
www.systematic.edu.pe Manual del estudiante | 25
DISEÑO GRÁFICO
Corel Draw 2O18
Dar forma
Cuando tenemos dos o más objetos seleccionados, en la barra de propiedades
aparecerán las siguientes herramientas:
Recortar Simplificar Detrás menos delante
Soldar Combinar
Combinar Crear límites
Intersección Delante menos detrás
También puede encontrar estas opciones desde el menú Objeto → Dar Forma
Combinar
La combinación de dos o más objetos crea un solo objeto con los mismos atributos de
relleno y contorno. Puede combinar rectángulos, elipses, polígonos, estrellas, espirales,
gráficos o texto, para convertirlos en un solo objeto de curva.
Soldar
Permite unir dos o más objetos para crear uno nuevo.
www.systematic.edu.pe Manual del estudiante | 26
DISEÑO GRÁFICO
Corel Draw 2O18
Recortar
Al recortar se crean objetos de formas irregulares porque se eliminan las partes del
objeto que se solapan. Es posible recortar casi todos los objetos, incluidos los objetos
clonados, los que están en capas distintas y los objetos sencillos con intersección de
líneas. Sin embargo, no es posible recortar texto de párrafo, líneas de cota ni objetos
maestros de clonaciones.
Intersección
Muestra la intersección de dos o más objetos
Simplificar
Permite recortar áreas superpuestas en objetos
www.systematic.edu.pe Manual del estudiante | 27
DISEÑO GRÁFICO
Corel Draw 2O18
Delante menos detrás: quita el objeto que está en segundo plano del que está delante.
Detrás menos delante: quita el objeto que está en primer plano del que está detrás.
Crear límites
Se puede crear automáticamente un trayecto alrededor de los objetos seleccionados en
una capa para crear un límite. Este límite puede emplearse con varios propósitos, como
para producir líneas clave o cortar líneas.
Herramienta Mano alzada
Permite controlar la suavidad de la línea curva que está dibujando, así como añadir
segmentos a una línea existente.
En la barra de propiedades tendremos opciones para cambiar el estilo de dibujo de la
herramienta. Ejemplo de un dibujo con Mano Alzada.
www.systematic.edu.pe Manual del estudiante | 28
DISEÑO GRÁFICO
Corel Draw 2O18
Línea de 2 puntos
Con la herramienta Línea de 2 puntos podrá dibujar líneas rectas. Esta herramienta
también le permite crear líneas rectas perpendiculares o tangentes a objetos
determinados.
Para dibujar una línea recta con la herramienta Línea de 2 puntos haga los siguientes
pasos:
1. En la caja de herramientas, haga clic en la herramienta Línea de 2 puntos.
2. Sitúe el puntero donde desea que comience la línea y arrastre para dibujar la línea.
Mientras arrastra el ratón, la longitud y el ángulo del segmento aparecerá en la barra de
estado. Si está añadiendo elementos a una línea, aparecerá la longitud total de todos los
segmentos.
Bézier y Pluma
Con ambas herramientas se
puede hacer básicamente lo
mismo. permiten dibujar
líneas segmento a segmento,
colocando cada nodo con
precisión y controlando la
forma de cada segmento
curvo. Si utiliza la
herramienta Pluma, puede
previsualizar los segmentos
de la línea que está
dibujando, con Bézier no
ocurrirá eso.
www.systematic.edu.pe Manual del estudiante | 29
DISEÑO GRÁFICO
Corel Draw 2O18
Herramienta B-Spline
Los puntos de control le permitirán dar forma a una línea curva y dibujar B-splines
fácilmente. Un B-spline es normalmente una línea curva, continua y suave. Los B-splines
tocan los puntos de control primero y último, y se puede tirar de ellos mediante los
puntos intermedios. A diferencia de las curvas Bézier, los puntos de control no le
permiten especificar los puntos por los que pasa una curva al alinear una curva con otros
elementos de dibujo.
A los puntos de control
que están en contacto con
las líneas se les denomina
puntos de control
“sujetos”. Los puntos de
control sujetos funcionan
como anclajes. A los
puntos de control que
tiran de la línea, pero no
están en contacto con ella, se les denomina puntos de control “flotantes”.
Los puntos de control primero y último siempre se encuentran sujetos en B-splines de
extremos abiertos. Los puntos intermedios flotan de forma predeterminada, pero puede
convertirlos a sujetos si desea crear líneas asimétricas o rectas dentro del B-spline.
Puede editar B-splines completos utilizando los puntos de control.
Herramienta Forma
Permite editar la forma de un objeto a través de sus nodos. Si hemos dibujado algún
objeto con cualquier herramienta vista anteriormente, podremos manipular los objetos
directamente, pero en algunas formas, o si no aparecieran los nodos debemos convertir
el objeto a curvas. Para eso seleccionamos el objeto y en la barra de propiedades le
damos clic en el botón “Convertir a Curvas” . O también desde el menú Objeto →
Convertir a Curvas.
Al activar la herramienta forma desde la barra de
herramientas con algún objeto seleccionado nos mostrará
los nodos representados por un cuadrado. Entonces
podremos mover los nodos haciendo clic en ellos y
moviendo el cursor.
Debes conocer que existen nodos de línea y curva. Los nodos
de curva tienen manejadores adicionales que permite definir
las curvas. Si deseamos cambiarlo podemos ir a la barra de
propiedades y elegir los botones:
www.systematic.edu.pe Manual del estudiante | 30
DISEÑO GRÁFICO
Corel Draw 2O18
También podemos dar clic derecho en el nodo y encontrar las mismas opciones.
✓ Para agregar nodos, podemos dar doble clic en cualquier
parte de la curva. Mientras que, para eliminar, hacemos doble
clic en el nodo a eliminar. También se puede hacer desde la barra
de propiedades con los botones correspondientes o dando clic
derecho.
Uso de tipos de nodo
Existen tres tipos de nodos: asimétrico, uniforme y simétrico. Los tiradores de control de
cada nodo se comportan de forma distinta.
✓ Los nodos asimétricos le permiten crear transiciones pronunciadas, tales como
esquinas o ángulos agudos, en un objeto de curva. Puede mover cada tirador de control
de un nodo asimétrico independientemente, cambiando únicamente la línea de un lado
del nodo.
✓ Con los nodos uniformes, las líneas que pasan a través del nodo adquieren la forma
de una curva, produciendo transiciones suaves entre segmentos de línea. Los tiradores
de control de un nodo uniforme están siempre opuestos el uno al otro, pero puede que
estén a diferentes distancias del nodo.
✓ Los nodos simétricos son similares a los nodos uniformes. Crean una transición suave
entre segmentos de línea, pero también le permiten asignar la misma apariencia curva a
las líneas de ambos lados de un nodo. Los tiradores de control de los nodos simétricos
se hallan directamente opuestos entre sí y a la misma distancia del nodo.
Para cambiar entre los tipos de nodos vamos a la barra de propiedades y hacemos clic
en el botón correspondiente:
www.systematic.edu.pe Manual del estudiante | 31
DISEÑO GRÁFICO
Corel Draw 2O18
Aplicar rellenos a objetos
Es posible añadir rellenos de color, de patrón, de textura y otros rellenos al interior de
los objetos u otras áreas enmarcadas. Un relleno puede personalizarse y configurarse
como predeterminado para que todos los objetos que dibuje incluyan el mismo relleno.
Todo esto es posible usando la herramienta relleno interactivo.
Relleno uniforme
✓ La forma más simple de agregar un color de relleno es dando clic es dando en la
paleta de colores. Si hacemos clic con el botón derecho el color se aplicará al contorno
del objeto.
✓ La otra forma es dirigirnos a la barra de herramientas y elegimos relleno
interactivo
✓ En la barra de propiedades encontramos los diversos tipos de relleno, elegimos
Relleno uniforme.
✓ Elegimos el color a aplicar, damos clic en el siguiente botón:
✓ Nos aparecerá una pequeña ventana para especificar colores por su código.
Relleno degradado
Un relleno degradado es una progresión suave de dos o más colores que añade
profundidad a un objeto. Existen cuatro tipos de rellenos degradados: lineales, elípticos,
cónicos y rectangulares. Los rellenos degradados lineales atraviesan el objeto en línea
recta, los rellenos degradados cónicos crean la ilusión de un cono iluminado, mientras
que los elípticos y los rectangulares forman elipses y rectángulos concéntricos desde el
centro del objeto.
Para aplicar un relleno de degradado a un objeto nos dirigimos nuevamente a la
herramienta Relleno interactivo y ahora elegimos el tercer botón.
www.systematic.edu.pe Manual del estudiante | 32
DISEÑO GRÁFICO
Corel Draw 2O18
Automáticamente el objeto a rellenar se verá de la siguiente forma:
Estos controles nos indican la dirección y colores del degradado, cada cuadrado
representa un nodo de color en el degradado. Al darle clic en un nodo de color podremos
especificar el color de la misma forma que en el relleno uniforme.
Al igual que como hacemos con la herramienta forma, para agregar un nodo de color le
damos doble clic en la línea de degradado y para eliminar doble clic.
www.systematic.edu.pe Manual del estudiante | 33
DISEÑO GRÁFICO
Corel Draw 2O18
Desde la barra de propiedades podemos elegir el tipo de degradado que se aplicará.
Relleno de patrón de vectores y mapa de bits
Un patrón de vectores consiste en un gráfico vectorial complejo que puede componerse
de líneas y rellenos. Un relleno de vectores puede contar con más de un fondo de color
o transparente.
Un relleno de patrón de mapa de bits es una imagen de mapa de bits cuya complejidad
depende del tamaño, la resolución y la profundidad de bits.
www.systematic.edu.pe Manual del estudiante | 34
DISEÑO GRÁFICO
Corel Draw 2O18
Para aplicar un relleno de patrón de vector o de mapa de bits el procedimiento es similar
al de los rellenos anteriores, seleccionamos el objeto, activamos la herramienta relleno
interactivo y elegimos entre cualquiera de las 2 opciones desde la barra de propiedades:
Relleno de textura
Un relleno de textura es un tipo de relleno generado aleatoriamente y que puede usarse
para dar un aspecto natural a los objetos. Puede utilizar los rellenos de textura existentes,
como agua, minerales y nubes. Es posible cambiar los colores de un relleno de textura.
Los rellenos de textura pueden mejorar un dibujo. Sin embargo, también aumentan el
tamaño del archivo y el tiempo necesario para imprimirlo; por tanto, conviene utilizarlos
con moderación.
www.systematic.edu.pe Manual del estudiante | 35
DISEÑO GRÁFICO
Corel Draw 2O18
Para aplicarlo seguimos el mismo procedimiento usado en los anteriores rellenos,
aunque este se encuentra oculto, debemos desplegar el último botón para ver todos los
rellenos restantes.
Al aplicarlo veremos nuestro objeto de la siguiente forma.
Desde la barra de propiedades podremos definir la textura aplicamos, en Corel Draw hay
una gran variedad de texturas para aplicar
www.systematic.edu.pe Manual del estudiante | 36
DISEÑO GRÁFICO
Corel Draw 2O18
Relleno PostScript
Los rellenos de textura PostScript se crean en el lenguaje PostScript. Dado que algunas
texturas son muy complejas, los objetos de gran tamaño que contienen rellenos de
textura PostScript pueden tardar en imprimirse o actualizarse en la pantalla. En función
del modo de visualización que esté utilizando, es posible que aparezcan las letras “PS”, y
no el relleno en sí.
www.systematic.edu.pe Manual del estudiante | 37
DISEÑO GRÁFICO
Corel Draw 2O18
Efectos básicos
Sombra
Las sombras simulan el efecto de la luz que incide sobre un
objeto desde cinco perspectivas concretas: horizontal,
derecha, izquierda, abajo y arriba. Las sombras pueden
aplicarse a la mayoría de los objetos o grupos de objetos,
incluidos texto artístico, texto de párrafo y mapas de bits.
Cuando se añaden sombras, es posible cambiar su
perspectiva y ajustar atributos, como el color, la opacidad,
el nivel de degradado, el ángulo y el fundido. Para añadir
una sombra debemos:
1. Clic en la caja de herramientas en el ícono
2. Luego seleccionamos un objeto
3. Arrastre desde el centro o un lateral del objeto hasta que la sombra adquiera el
tamaño que desee.
Una vez aplicada la sombra podremos modificar sus atributos desde la barra de
propiedades
Lista de preestablecidos: encontraremos algunas sombras ya
preestablecidas para aplicarlas directamente.
Descentrado de la sombra: podremos indicar la distancia entre
el objeto y la sombra
Ángulo, longitud y fundido de la sombra
Opacidad y suavizado de la sombra
Opciones de fundido para la sombra
Color y modo de fusión de la sombra
Para eliminar la sombra del objeto damos clic en el botón de la barra de
propiedades.
www.systematic.edu.pe Manual del estudiante | 38
DISEÑO GRÁFICO
Corel Draw 2O18
Nuevo efecto: Sombra de bloque
Permite añadir sombras sólidas a objetos y texto. A diferencia de las sombras y
extrusiones, las sombras de bloque constan de líneas simples, que hacen que resulten
ideales para la serigrafía y el diseño de carteles.
Para aplicar este efecto:
1. Clic en la caja de herramientas en el ícono. Se encuentra en la misma
categoría de sombra.
2. Luego seleccionamos un objeto
3. Arrastre desde el centro o un lateral del objeto hasta que la sombra de bloque
adquiera el tamaño que desee.
Una vez aplicada la sombra podremos modificar sus atributos desde la barra de
propiedades
Profundidad y dirección de la sombra
de bloque
Color de la sombra de bloque
Sobre impresión de sombra de bloque
Simplificar y crear huecos. Si desactivamos esta última opción, en el
caso de objetos que tengan un recorte, se borrará el efecto de recorte
en la sombra.
Generar a partir del contorno de
objetos
Expandir la sombra de bloque
www.systematic.edu.pe Manual del estudiante | 39
DISEÑO GRÁFICO
Corel Draw 2O18
Efecto Silueta
Podemos aplicar una silueta a un objeto para crear una serie de líneas concéntricas que
progresen hacia el interior o exterior del objeto. Se pueden utilizar siluetas para crear
contornos recortables para enviarlos a dispositivos, como trazadores, máquinas de
grabado y cortadores de vinilo.
Silueta exterior Silueta al centro
Para aplicar este efecto:
1. Clic en la caja de herramientas en el ícono. Se encuentra en la misma
categoría de las herramientas anteriores.
2. Damos clic en un objeto o en conjunto de objetos agrupados y arrastre el tirador
inicial hacia el centro para crear una silueta interior o aléjelo del centro para crear una
silueta exterior.
3. Desplace el deslizador del objeto para modificar las etapas de silueta.
En la barra de propiedades veremos las siguientes opciones.
Tipo de silueta: Al centro, interior y exterior.
Etapas de la silueta
Descentrado de silueta: es decir el tamaño que tendrá
cada etapa de la silueta.
Esquinas y colores de la silueta
Efecto Mezcla
Las mezclas suelen utilizarse para crear sombras y resaltes realistas en los objetos. La
mezcla en línea recta muestra la progresión de forma y tamaño entre un objeto y otro.
Los colores de contorno y relleno de los objetos intermedios progresan a lo largo de un
trayecto en línea recta por el espectro de colores. Los contornos de los objetos
intermedios muestran una progresión gradual de forma y grosor.
www.systematic.edu.pe Manual del estudiante | 40
DISEÑO GRÁFICO
Corel Draw 2O18
Para aplicar este efecto:
1. En la caja de herramientas damos clic en el botón. Se encuentra en la misma
categoría de las herramientas anteriores.
2. Seleccione el primer objeto y arrástrelo sobre el segundo. Si desea restablecer la
mezcla, pulse la tecla Esc mientras arrastra el objeto.
En la barra de propiedades veremos las siguientes opciones.
Objetos de mezcla: Al centro, interior y exterior.
Dirección de la mezcla
Propiedades de trayecto: Una vez establecida la mezcla, damos clic en
esté botón y seleccionamos la línea para que sea se adopte a la trayectoria.
Efecto Distorsión
Hay tres tipos de efectos de distorsión que sirven para dar forma a los objetos. Empujar
y tirar, cremallera y torbellino.
Para aplicar este efecto:
1. En la caja de herramientas damos clic en el botón de la herramienta de distorsión.
2. En la barra de propiedades, haga clic en uno de los siguientes botones
para especificar la configuración que desee.
www.systematic.edu.pe Manual del estudiante | 41
DISEÑO GRÁFICO
Corel Draw 2O18
3. Señale el punto donde desee colocar el centro de la distorsión y arrastre el cursor
hasta que el objeto tenga la forma que desea.
Después de distorsionar un objeto, puede modificar el efecto si se cambia el centro de
distorsión. Este punto se identifica por un tirador en forma de diamante, alrededor del
cual aparece la distorsión. Es parecido a un compás que gira alrededor de un punto
inmóvil. El centro de distorsión se puede ubicar en cualquier lugar de la ventana de
dibujo o se puede situar en el centro de un objeto para que la distorsión se distribuya
uniformemente y la forma del objeto cambie con relación a su centro.
Efecto sobre
Antes este efecto se llamaba “Envoltura”, ahora se le ha cambiado el nombre por Sobre.
Esta herramienta permite dar forma a objetos tales como líneas, texto artístico, marcos
de texto de párrafo y mapas de bits mediante la aplicación de envolturas. Las envolturas
están formadas por varios nodos que se pueden desplazar para darles forma; como
resultado, también cambiará la forma del objeto. Se asemeja a la herramienta forma
porque trabaja con nodos, pero su efecto va más allá.
Para aplicar este efecto:
1. En la caja de herramientas damos clic en la herramienta de Sobre (Envoltura).
2. En la barra de propiedades, haga clic en uno de los siguientes botones
para indicar el tipo de envoltura.
www.systematic.edu.pe Manual del estudiante | 42
DISEÑO GRÁFICO
Corel Draw 2O18
Efecto extrusión
Mediante el uso de extrusiones puede hacer que los objetos parezcan tridimensionales.
Puede crear extrusiones proyectando puntos desde un objeto y uniéndolos, para así crear
una ilusión óptica tridimensional.
Para aplicar este efecto:
1. En la caja de herramientas damos clic en el botón de Extrusión.
2. Damos clic en un objeto y arrastre hacia afuera para crear la extrusión.
Podremos utilizar el manejador que aparecerá para determinar la dirección y
profundidad de la extrusión. En la barra de propiedades podremos. Puede seleccionar un
tipo de extrusión en el cuadro de lista Tipo de extrusión de la barra de propiedades.
www.systematic.edu.pe Manual del estudiante | 43
DISEÑO GRÁFICO
Corel Draw 2O18
También podemos modificar algunas características como el color y la iluminación.
Desde la barra de propiedades podemos dirigirnos al botón. Para modificar el
color de la extrusión. Nos aparecerá la siguiente ventana:
El color de la extrusión será el mismo al relleno del objeto
extruido.
Podemos elegir un color personalizado para la extrusión.
Asignar una sombra de color además del color
personalizado.
Herramienta transparencia
Cuando se aplica una transparencia a un objeto, los elementos que se encuentran debajo
de él se vuelven parcialmente visibles. Se pueden aplicar transparencias con los mismos
tipos de rellenos que se aplican a los objetos, es decir, uniformes, degradados, rellenos
a rayas, de textura y de patrón.
Para aplicar este efecto:
1. En la caja de herramientas damos clic en el botón de Extrusión.
2. En la barra de propiedades elegimos el tipo de degradado que deseamos aplicar.
3. Seleccionamos un objeto y le aplicamos la transparencia. La forma de aplicarla es
muy similar a cuando aplicamos un relleno, solo que los objetos se harán
transparentes. A continuación, algunos ejemplos.
www.systematic.edu.pe Manual del estudiante | 44
DISEÑO GRÁFICO
Corel Draw 2O18
Herramienta Texto
Existen dos tipos de objetos de texto: texto artístico y texto de párrafo.
Texto artístico
El texto artístico es útil para añadir palabras sueltas o líneas de texto breves, tales como
títulos, a un documento.
Para insertar este tipo de texto:
1. En la caja de herramientas elegimos la herramienta texto.
2. Damos clic en cualquier parte de la página de dibujo y empezamos a escribir. Con
esto ya hemos agregado un texto artístico.
Texto de párrafo
También denominado "bloque de texto", generalmente está reservado a cuerpos de
texto más grandes que tienen más requisitos de formato, se crea utilizando marcos de
texto. Por ejemplo, puede utilizar texto de párrafo al crear folletos y boletines
informativos, catálogos u otros documentos con gran cantidad de texto.
Puede insertar un marco de texto directamente en la ventana de dibujo. También puede
colocar texto dentro de un objeto gráfico, lo que aumenta el número de distintas formas
que puede utilizar como marcos de texto. Puede crear un marco de texto a partir de un
objeto cerrado y, a continuación, escribir texto dentro del marco. Puede separar el marco
de un objeto en cualquier momento de modo que pueda modificar cada parte de forma
independiente. Puede volver a convertir un marco de texto en un objeto.
Para insertar este tipo de texto:
1. En la caja de herramientas elegimos la herramienta texto.
2. Arrastre el cursor por la ventana de dibujo para ajustar el tamaño del marco de texto
de párrafo.
3. Escriba dentro del marco de texto.
www.systematic.edu.pe Manual del estudiante | 45
DISEÑO GRÁFICO
Corel Draw 2O18
Si al momento de escribir el texto, este sobrepasa el tamaño del marco de texto, se
pondrá de un color rojo, indicando que hay texto adicional que no se está mostrando.
Podemos volver a modificar con el cursor el ancho y alto del marco de texto.
Se puede convertir el texto de párrafo a un texto artístico y viceversa. Nos dirigimos al
Menú → Texto y elegimos la opción de Convertir a texto artístico o viceversa.
Podemos usar el atajo Ctrl + F8
Adaptar texto a trayecto
Es posible añadir texto artístico a lo largo del trayecto de un objeto abierto (por ejemplo,
una línea) o de un objeto cerrado (por ejemplo, un cuadrado). También puede adaptar
texto existente a un trayecto. El texto de párrafo de un marco de texto solo puede
adaptarse a trayectos abiertos.
Para adaptar texto a trayecto
1. Luego de tener algún texto escrito y alguna forma o trazo dibujado, seleccionamos el
texto.
www.systematic.edu.pe Manual del estudiante | 46
DISEÑO GRÁFICO
Corel Draw 2O18
2. Vamos al Menú Texto → Adaptar texto a trayecto
3. Con el cursor nos ubicamos en el objeto o trazo donde deseamos adaptarlo. El cursor
de texto se inserta en el trayecto. Si el trayecto está abierto, el cursor de texto se inserta
al principio del trayecto. Si el trayecto está cerrado, el cursor de texto se inserta en el
centro del trayecto.
Una vez que ha adaptado el texto a un trayecto, puede ajustar la posición del texto con
relación a dicho trayecto. Por ejemplo, puede reflejar el texto horizontal o
verticalmente, o de ambas formas. Por medio del espaciado entre marcas, puede
especificar una distancia exacta entre el texto y el trayecto.
CorelDRAW trata el texto adaptado a un trayecto como si fuese un objeto; sin embargo,
puede separar el texto del trayecto si no desea que forme parte de ese objeto. Cuando
se separa el texto de un trayecto curvo o cerrado, conserva la forma del objeto al que se
adaptó. También puede modificar las propiedades del texto y del trayecto de forma
independiente
www.systematic.edu.pe Manual del estudiante | 47
DISEÑO GRÁFICO
Corel Draw 2O18
Vectorización de mapas de bits
Podemos convertir imágenes de mapas de bits en gráficos vectoriales totalmente
editables. Esto se puede realizar mediante la función Vectorización rápida. También
puede seleccionar un método de vectorización adecuado y un estilo preestablecido, así
como utilizar los controles de PowerTRACE® para previsualizar y ajustar los trazados de
la vectorización. CorelDRAW ofrece dos métodos para convertir mapas de bits a vectores:
Vectorización por línea centrada y Vectorización por contorno.
Para vectorizar una imagen
1. Seleccionamos una imagen previamente importada.
2. Vamos al Menú → Mapas de bits → . También aparece este
botón en la barra de propiedades y al darle clic derecho a la imagen.
Al hacer esto la imagen se habrá convertido en un vector, por lo cual ahora podremos
cambiar el color, modificar sus nodos y sobre todo escalarla sin temor a que se vaya a
“pixelar”.
Si la usar la opción de vectorización rápida la imagen no queda como lo esperamos
podemos usar otras opciones de vectorización.
✓ El método de vectorización por línea centrada usa curvas cerradas sin relleno y curvas
abiertas (trazos) y es adecuado para la vectorización de ilustraciones técnicas, mapas,
dibujos lineales y firmas. Este método también se denomina “trazado”.
www.systematic.edu.pe Manual del estudiante | 48
DISEÑO GRÁFICO
Corel Draw 2O18
✓ El método de vectorización por contorno usa objetos de curva sin contornos y es
adecuado para la vectorización de imágenes clipart, logotipos y fotos. El método de
vectorización por contorno también se denomina vectorización de “relleno” o “trazado
de silueta”.
www.systematic.edu.pe Manual del estudiante | 49
DISEÑO GRÁFICO
Corel Draw 2O18
Configurar página
A parte de configurar la página al momento de crear el archivo también podemos hacerlo
una vez ya creado. Cuando no tenemos ningún objeto seleccionado y tenemos activa la
herramienta Selección, en la barra de propiedades veremos las siguientes opciones:
Podemos modificar el tamaño de la página, la orientación, así como las unidades a
trabajar.
✓ Una de las opciones a tener en cuenta es la siguiente:
Distancia de desplazamiento
Esta distancia se aplica cuando movemos algún objeto con las flechas del teclado.
También podemos agregar diversas páginas, lo cual permitirá tener varios diseños en un
solo archivo.
Para añadir una página
✓ Vamos al Menú → Diseño → Insertar página. Nos aparecerá una ventana con las
opciones de configurar la nueva página que agregaremos.
www.systematic.edu.pe Manual del estudiante | 50
DISEÑO GRÁFICO
Corel Draw 2O18
También se puede hacer desde la barra de estado en la parte inferior del documento.
Si le damos clic derecho en la primera página nos aparecerá el siguiente Menú, donde
podremos cambiar el nombre de la página, insertar antes o después, duplicar página y
cambiar su orientación.
www.systematic.edu.pe Manual del estudiante | 51
DISEÑO GRÁFICO
Corel Draw 2O18
Reglas
Es posible visualizar reglas en la ventana de dibujo para dibujar, definir el tamaño y
alinear los objetos con precisión. Puede ocultar las reglas o moverlas a otra posición en
la ventana de dibujo, aunque por defecto están visibles.
Para mostrar u ocultar las reglas
✓ Clic en el Menú Ver → Reglas.
Por defecto la regla empieza a contar desde el inicio de la página, sin embargo, podemos
modificar esto al darle clic en el botón que se encuentra en la esquina del documento.
Mantenemos presionado el botón y lo arrastramos a otra parte del documento. Ahora la
regla empezará a contar desde esa nueva posición.
www.systematic.edu.pe Manual del estudiante | 52
DISEÑO GRÁFICO
Corel Draw 2O18
Líneas guía
Son líneas que pueden situarse en cualquier punto de la ventana de dibujo para facilitar
la colocación de objetos. En algunas aplicaciones, las líneas guía se conocen tan solo
como guías.
Existen tres tipos de líneas guía: horizontal, vertical y angular. De forma predeterminada,
la aplicación muestra las líneas guía que añade a la ventana de dibujo, pero podrá
ocultarlas en cualquier momento. También puede usar objetos como guías
La forma más rápida de agregar una línea guía es arrastrándola desde la regla.
www.systematic.edu.pe Manual del estudiante | 53
DISEÑO GRÁFICO
Corel Draw 2O18
También podemos agregar líneas guía, así como modificar su ángulo y color desde la
ventana Líneas Guía.
✓ Vamos al Menú Ventana → Ventanas acoplables → Líneas guía.
Para borrar una línea guía
✓ En la ventana que acabamos desplegar podemos darle clic en el botón
siguiente: que encontramos en la parte inferior.
✓ Arrastrar la línea guía hasta la regla.
✓ Seleccionar la línea y presionar la tecla SUPR
www.systematic.edu.pe Manual del estudiante | 54
DISEÑO GRÁFICO
Corel Draw 2O18
Power Clip
Permite colocar objetos vectoriales y mapas de bits, tales como fotos, dentro de otros
objetos o marcos. Un marco puede ser cualquier objeto; por ejemplo, texto artístico o un
rectángulo.
Cuando el objeto es más grande que el marco, el objeto, denominado contenido, se
recorta para ajustarse a la forma del marco. Esta acción crea un objeto PowerClip. Puede
crear objetos de PowerClip más complejos colocando uno dentro de otro para obtener
un objeto de PowerClip anidado. También puede copiar el contenido de un objeto de
PowerClip en otros objetos de PowerClip.
Para aplicar este afecto
1. Necesitamos como mínimo dos objetos, uno que sirva como contenedor PowerClip y
otro (o más) que servirá como contenido del PowerClip. Seleccionamos este último.
2. Clip en el Menú Objeto → PowerClip → Situar dentro de marco.
3. Le damos clic en el objeto que deseamos utilizar como marco o contenedor. También
puede hacer clic con el botón derecho en un objeto o grupo de objetos, después en
“Dentro de PowerClip” y, a continuación, en el objeto que desee utilizar como
contenedor.
Aquí hemos agregado una imagen dentro de un objeto
www.systematic.edu.pe Manual del estudiante | 55
DISEÑO GRÁFICO
Corel Draw 2O18
Para editarlo vamos al Menú Objeto → PowerClip → Editar PowerClip. También podemos
darle clic con el botón derecho en el objeto y elegir la misma opción. Podremos ver el
objeto contorneado y la imagen completa, donde podremos modificar la posición del
contenido.
www.systematic.edu.pe Manual del estudiante | 56
DISEÑO GRÁFICO
Corel Draw 2O18
Ventana Administrador de objetos (Capas)
Todos los dibujos de CorelDRAW constan de objetos apilados. El orden vertical de esos
objetos influye en el aspecto del dibujo. Un modo eficaz de organizar estos objetos es
mediante el uso de planos invisibles llamados capas. Y para administrar las capas
utilizamos la ventana “Administrador de objetos”.
✓ Para activar esta ventana nos vamos al Menú → Ventanas acoplables →
Administrador de objetos.
El uso de capas aporta una mayor flexibilidad a la hora de organizar y editar los objetos
en los dibujos complejos. Un dibujo puede dividirse en varias capas, cada una de las
cuales contendrá una parte del contenido del dibujo.
Capas locales y capas maestras
Todo el contenido se coloca en una capa.
El contenido que se aplica a una página
específica se coloca en una capa local. El
contenido que se aplica a todas las
páginas en un documento se puede
colocar en una capa global llamada capa
maestra. Las capas maestras se
almacenan en una página virtual llamada
Página maestra. Puede crear capas
maestras para todas las páginas, para
páginas pares o para páginas impares.
Por ejemplo, la colocación de contenido
en una capa maestra par significa que el
contenido aparecerá en todas las páginas pares, pero no en las impares.
La Página maestra es una página virtual que contiene información que se aplica a todas
las páginas en un documento. Puede añadir una o más capas a una página maestra para
que contenga elementos tales como cabeceras, pies de página o un fondo estático. De
forma predeterminada, una página maestra contiene las siguientes capas:
• Guías (todas las páginas): contiene las líneas guía que se utilizan para todas las
páginas del documento. Todos los objetos colocados en la capa de guías aparecen solo
como contornos, que actúan como líneas guía.
• Escritorio: contiene objetos que están fuera de los bordes de la página de dibujo. Esta
capa le permite guardar objetos que quizás desee incluir en el dibujo más tarde.
• Cuadrícula de documentos: contiene la cuadrícula del documento que se utiliza para
todas las páginas del documento. La cuadrícula de documentos siempre es la capa
inferior.
Notas:
✓ Las capas predeterminadas de la capa maestra no se pueden eliminar ni copiar.
✓ Para añadir contenido a una capa, debe seleccionar la capa primero, para que se
convierta en la capa activa.
www.systematic.edu.pe Manual del estudiante | 57
DISEÑO GRÁFICO
Corel Draw 2O18
Ventana Alinear y distribuir
Alinear y distribuir los objetos con precisión en un dibujo. Los objetos pueden alinearse
con otros y con partes de la página de dibujo como el centro, los bordes y la cuadrícula.
Cuando se alinean objetos con objetos, es posible hacer coincidir sus centros o bordes.
Para realizar esto podemos activar la ventana “Alinear y distribuir”, para ello vamos al
Menú Objeto → Alinear y distribuir → Alinear y distribuir.
Para alinear elementos:
1. Seleccionamos los objetos
2. Nos dirigimos a la ventana de alinear y distribuir.
3. En el área de alinear, podemos usar alguno de los siguientes botones.
✓ Alinear borde izquierdo: alinea los bordes izquierdos de los objetos.
✓ Alinear centro horizontalmente: alinea los centros de los objetos a lo largo
de un eje vertical.
✓ Alinear borde derecho: alinea los bordes derechos de los objetos.
✓ Alinear borde superior: alinea los bordes superiores de los objetos.
www.systematic.edu.pe Manual del estudiante | 58
DISEÑO GRÁFICO
Corel Draw 2O18
✓ Alinear centro verticalmente: alinea los centros de los objetos a lo largo de
un eje horizontal.
✓ Alinear borde inferior: alinea los bordes inferiores de los objetos.
Si tenemos varios objetos en horizontal se alinearán en base al primer objeto empezando
desde la izquierda. En el siguiente ejemplo tenemos 4 objetos los cuales los alineamos
por el borde superior.
Para distribuir elementos horizontalmente:
Seguimos el mismo procedimiento y seleccionamos dos o más objetos.
✓ Distribuir borde izquierdo: espacia los bordes izquierdos de los objetos
uniformemente.
✓ Distribuir centro horizontalmente: espacia los puntos centrales de los
objetos a lo largo de un eje horizontal uniformemente.
✓ Distribuir borde derecho: espacia los bordes derechos de los objetos
uniformemente.
✓ Distribuir espacio horizontalmente: coloca intervalos iguales entre los
objetos a lo largo de un eje horizontal.
Del ejemplo anterior, hemos distribuido los elementos de forma horizontal usando
“Distribuir centro horizontalmente. De esta forma el espacio entre todos los elementos
es el mismo.
Para distribuir elementos verticalmente:
✓ Distribuir borde superior: espacia los bordes superiores de los objetos
uniformemente.
✓ Distribuir centro verticalmente: espacia los puntos centrales de los
objetos a lo largo de un eje vertical uniformemente.
www.systematic.edu.pe Manual del estudiante | 59
DISEÑO GRÁFICO
Corel Draw 2O18
✓ Distribuir borde inferior: espacia los bordes inferiores de los objetos
uniformemente.
✓ Distribuir espacio verticalmente: coloca intervalos iguales entre los
objetos a lo largo de un eje vertical.
En este ejemplo hemos alineado los objetos de manera vertical utilizando la opción
“Distribuir centro verticalmente”. De esta forma la separación que hay entre los objetos
de forma vertical es la misma.
www.systematic.edu.pe Manual del estudiante | 60
DISEÑO GRÁFICO
Corel Draw 2O18
Nueva herramienta: Simetría
En esta nueva versión de CorelDraw podemos crear diseños y objetos simétricos en
tiempo real. Podemos convertir un objeto existente en un grupo de simetría, o comenzar
desde cero dibujando objetos en el modo de simetría.
Los objetos que puede convertir o dibujar se conocen como objetos principales; los
objetos generados por la simetría se conocen como copias de objeto. CorelDRAW ofrece
simetría especular, que le permite crear curvas y formas idénticas que se reflejan en un
conjunto de planos. En el modo de simetría especular predeterminado, los objetos
principales se reflejan a lo largo de una única línea de simetría.
Al crear un grupo de simetría desde cero, puede empezar a configurar los planos de
simetría. Puede añadir más líneas de simetría para crear más copias de objeto. Además,
puede reposicionar y girar las líneas de simetría arrastrándolas en la ventana de dibujo o
especificando valores en la barra de propiedades.
Cada grupo de simetría tiene un centro de simetría, que se muestra mediante un cursor
circular cuando se seleccionan las líneas de simetría. Con varias líneas de simetría, el
punto de intersección de las líneas de simetría es el centro de la simetría. Las líneas de
simetría giran sobre el centro de la simetría. Puede mover el centro de la simetría
arrastrándolo o puede especificar su ubicación exacta mediante coordenadas X e Y.
www.systematic.edu.pe Manual del estudiante | 61
DISEÑO GRÁFICO
Corel Draw 2O18
Para crear un grupo de simetría a partir de objetos
1. Seleccionamos uno objeto o más objetos
2. Vamos al Menú Objeto → Simetría → Crear nueva simetría. Aparecerá una línea en la
ventana de dibujo y los objetos se duplican y reflejan.
3. Para terminar, vamos al Menú Objeto → Simetría → Fin de edición de simetría.
Para crear un grupo de simetría especular desde cero
1. Vamos al Menú Objeto → Simetría → Crear nueva simetría. Aparecerá una línea en el
centro de la ventana de dibujo. A partir de aquí, cada vez que dibujemos un objeto o
algún trazo con pluma, esté se reflejará.
2. Para añadir más líneas de simetría para un grupo de simetría más complejo, escriba
un número en el cuadro Reflejar líneas de la barra de propiedades. Puede utilizar hasta
12 líneas de simetría.
Si deseamos editar algún grupo de simetría luego de haberlo creado, nos dirigimos al
Menú Objeto → Simetría → Editar Simetría.
De esta forma recuperaremos las opciones en la barra de propiedades para editar el
grupo de simetría creado.
www.systematic.edu.pe Manual del estudiante | 62
DISEÑO GRÁFICO
Corel Draw 2O18
Herramientas de recorte
Recortar
Permite quitar las partes que no necesitamos de un dibujo o una imagen. Para ello,
activamos la herramienta desde la caja de herramientas dando clic en el botón:
Su uso es sencillo, seleccionamos un objeto, activamos la herramienta, y dibujamos un
marco rectangular. Podemos modificar el ancho y alto del marco y para finalizar
presionamos la tecla Enter.
Cuchillo
Podemos dividir objetos vectoriales, texto y mapas de bits. Además, podremos dividir
objetos sencillos o grupos de objetos a lo largo de líneas rectas, a mano alzada o de
Bézier. Para usar la herramienta seguimos los siguientes pasos:
1. En la caja de herramientas, haga clic en la herramienta Cuchillo
2. En la barra de propiedades podemos elegir como se comportará el cuchillo:
✓ Modo Línea de 2 puntos: para dividir el objeto a lo largo de una línea recta.
Para limitar la línea en incrementos de 15 grados, mantenga presionadas las teclas
Mayús + Ctrl.
✓ Modo Mano alzada: para dividir el objeto a lo largo de una línea a mano
alzada.
✓ Modo Bézier: el cuchillo se comportará de la misma manera que la
herramienta Bézier.
Borrador
Podemos borrar las partes que no necesitamos de los mapas de
bits y objetos de vectores. La herramienta Borrador funciona
como una goma de borrar; borrará todo aquello sobre lo que
hace clic o arrastra. Si desea borrar solo partes de un objeto
específico, tiene que seleccionarlo. Si no hay ningún objeto
seleccionado, la herramienta Borrador eliminará cualquier parte
del dibujo sobre la que arrastre.
www.systematic.edu.pe Manual del estudiante | 63
DISEÑO GRÁFICO
Corel Draw 2O18
Opciones de exportación
Una vez que hayamos terminado algún diseño o dibujo podemos exportarlo como un
archivo en diferentes formatos. Para esto nos vamos al Menú → Archivo → Exportar. Nos
aparecerá una ventana donde podremos elegiremos la ubicación de nuestro archivo.
Además, tendremos algunas opciones disponibles.
Podemos asignarle un nombre a nuestro archivo, seguidamente del formato a exportar.
✓ La casilla “Solo seleccionado” exportará solo los objetos que hayamos seleccionado
en la ventana de dibujo, de lo contrario, se exportarán todos los objetos incluso si
están fuera de la página.
✓ La casilla “No mostrar cuadro de diálogo de filtro”, exportará el archivo directamente,
sin mostrar la ventana de diálogo con algunas opciones de exportación.
Al darle en el botón exportar sin marcar la casilla antes mencionada nos aparecerá la
siguiente ventana:
Desde esta ventana podremos configurar como se verá el archivo exportado.
www.systematic.edu.pe Manual del estudiante | 64
DISEÑO GRÁFICO
Corel Draw 2O18
Efectos con Mapas de bits
Los efectos que hay para mapas de bits en CorelDraw son muchísimos. Podemos
encontrarlos desde el Menú Mapas de bits y/o Efectos.
Laboratorio de ajuste de imagen.
Para mostrar esta ventana vamos al menú Mapas de bits → Laboratorio de ajuste de
imagen. Desde aquí podemos ajustar alguna imagen que tengamos en CorelDraw sin
necesidad de irnos a otro programa de edición de imágenes.
1. Herramienta de rotación
2. Herramienta Mano
3. Herramienta Zoom
4. Modos de previsualización
5. Seleccionar punto blanco
6. Seleccionar punto negro
7. Deshacer, Rehacer y Restablecer
8. Instantáneas
9. Controles deslizantes
10. Sugerencia para la herramienta actual
11. Histograma
www.systematic.edu.pe Manual del estudiante | 65
DISEÑO GRÁFICO
Corel Draw 2O18
El Laboratorio de ajuste de imagen consta de controles automáticos y manuales, que
están organizados en un orden lógico para la corrección de imágenes. Comenzando por
la esquina superior derecha y desplazándose hacia abajo, podemos seleccionar
únicamente los controles que necesite para corregir los problemas específicos de su
imagen. Resulta más indicado recortar o retocar cualquier área de la imagen antes de
comenzar con las correcciones de color y tono.
El Laboratorio de ajuste de imagen le permite sacar el máximo partido a las siguientes
funciones:
✓ Crear instantánea: puede capturar la versión corregida de una imagen en una
“instantánea” en cualquier momento. Las miniaturas de las instantáneas aparecen en una
ventana bajo la imagen. Las instantáneas facilitan la comparación de diferentes versiones
corregidas de la imagen, de modo que pueda elegir la más adecuada.
✓ Deshacer, Rehacer y Restablecer original: la corrección de imágenes no siempre
sale a la primera, de modo que es importante tener la posibilidad de deshacer y rehacer
las correcciones. El comando Restablecer original le permite eliminar todas las
correcciones y comenzar de nuevo.
Utilización de los controles de corrección de color
✓ Deslizador Temperatura: le permite corregir matices de color haciendo que el color
de una imagen sea más “cálido” o “frío”, para compensar las condiciones de iluminación
existentes cuando se tomó la foto. Por ejemplo, para corregir un matiz de color
amarillento causado por tomar una foto en el interior con una fuente de luz
incandescente tenue, se puede mover el deslizador hacia el extremo azul para aumentar
los valores de temperatura (basado en grados Kelvin). Los valores más bajos
corresponden a condiciones de poca luz, tales como luz de vela o luz de una bombilla
incandescente. Estas condiciones pueden hacer que aparezca un matiz anaranjado. Los
valores más altos corresponden a condiciones de mucha luz, como la luz del sol. Estas
condiciones pueden causar que aparezca un matiz azulado.
✓ Deslizador Tono: le permite corregir matices de colores mediante el ajuste de verde
o magenta en la imagen. Puede añadir verde moviendo el deslizador hacia la derecha, y
magenta moviendo el deslizador hacia la izquierda. Si mueve el deslizador Tono después
de utilizar el deslizador Temperatura, puede ajustar con precisión una imagen.
✓ Deslizador Saturación: le permite ajustar la viveza de los colores. Por ejemplo, si
mueve el deslizador hacia la derecha, puede aumentar la viveza del cielo azul de una
imagen. Si mueve el deslizador hacia la izquierda, puede reducir la viveza de los colores.
Puede crear un efecto de fotografía en blanco y negro moviendo el deslizador hacia el
extremo izquierdo, de modo que desaparezca todo el color de la imagen.
www.systematic.edu.pe Manual del estudiante | 66
DISEÑO GRÁFICO
Corel Draw 2O18
Ajuste de brillo y contraste en toda la imagen
Podemos aclarar, oscurecer o mejorar el contraste de toda una imagen por medio de los
siguientes controles:
✓ Deslizador Brillo: permite aclarar u oscurecer toda la imagen. Este control puede
corregir los problemas de exposición causados por un exceso de luz (sobreexposición) o
por falta de luz (subexposición) cuando se tomó la foto. Si desea aclarar u oscurecer áreas
específicas de una imagen, puede utilizar los deslizadores Resaltes, Sombras y Medios
tonos. Los ajustes hechos con el deslizador Brillo no son lineales, de modo que los valores
actuales de puntos blancos y negros no se ven afectados.
✓ Deslizador Contraste: aumenta o reduce la diferencia de tono entre las áreas oscuras
y claras de la imagen. Desplace el deslizador hacia la derecha para aclarar las áreas claras
y oscurecer las áreas oscuras. Por ejemplo, si la imagen tiene un tono gris apagado,
puede hacer que los detalles sean más nítidos aumentando el contraste.
Ajuste de resaltes, sombras y medios tonos
Puede aclarar u oscurecer áreas específicas de una imagen. En muchas ocasiones, la
posición o intensidad de la iluminación existentes en el momento de tomar la foto hace
que algunas áreas se muestren muy oscuras y otras demasiado claras.
✓ Deslizador Resaltes: le permite ajustar el brillo en las áreas más claras de la imagen.
Por ejemplo, si toma una foto con flash, y el flash hace que no se distingan los objetos
en primer plano, puede mover el deslizador Resaltes hacia la izquierda para oscurecer
las áreas afectadas.
✓ Deslizador Sombras: permite ajustar el brillo en las áreas más oscuras de la imagen.
Puede corregir la foto moviendo el deslizador Sombras hacia la derecha para iluminar las
áreas oscuras y revelar más detalles.
✓ Deslizador Medios tonos: le permite ajustar el brillo de los medios tonos de la
imagen. Después de definir los valores de resaltes y sombras, puede usar el deslizador
Medios tonos para ajustar la imagen con precisión.
www.systematic.edu.pe Manual del estudiante | 67
DISEÑO GRÁFICO
Corel Draw 2O18
Enderezamiento de mapas de bits
El cuadro de diálogo Enderezar imagen permite enderezar imágenes de mapa de bits
rápidamente. Esta función resulta útil para enderezar fotos escaneadas, tomadas torcidas
o que contengan distorsiones de lentes.
Para activar esta ventana vamos al Menú Mapas de bits → Enderezar imagen
Corrección de distorsiones de lentes
Si tiene fotos con distorsiones de lentes de la cámara, se recomienda iniciar la corrección
de dicho defecto. Puede corregir dos tipos de distorsiones de lentes, que producen que
las líneas rectas en las fotos se muestren torcidas: barril y cojín. Las distorsiones del barril
mostrarán las fotos curvadas hacia fuera. Las distorsiones del cojín mostrarán las fotos
curvadas hacia dentro.
Rotación y previsualización
El cuadro de diálogo Enderezar imagen permite girar una imagen mediante un
deslizador, o bien escribiendo un ángulo de rotación o utilizando las teclas de flecha.
Puede especificar un ángulo de rotación personalizado entre -15 y 15 grados.
Utilice la ventana de previsualización para obtener una vista previa de los ajustes
realizados. Si desea cambiar la orientación de la imagen antes de enderezarla, gírela 90
grados hacia la derecha o la izquierda.
www.systematic.edu.pe Manual del estudiante | 68
DISEÑO GRÁFICO
Corel Draw 2O18
La ventana de previsualización incluye una cuadrícula que le ayudará a enderezar la
imagen. Al controlar el tamaño de las celdas de la cuadrícula, podrá realizar ajustes más
precisos. Para resaltar el contraste de la cuadrícula en comparación con los colores de la
imagen, puede cambiar el color de la cuadrícula. También puede ocultar la cuadrícula si
desea obtener una vista previa del resultado final sin las líneas de la cuadrícula. Además,
también puede aumentar y reducir la imagen, así como aplicar la visualización
panorámica a la imagen en la ventana de previsualización para evaluar los resultados.
Recorte
De forma predeterminada, la imagen enderezada se recorta para que se ajuste al área de
recorte de la ventana de previsualización. La imagen final tendrá la misma proporción
que la original, pero sus dimensiones serán menores. Si lo prefiere, también puede
conservar la anchura y altura originales de la imagen. Para ello puede recortar la imagen
y volver a muestrearla. También puede producir una imagen en ángulo desactivando el
recorte y usando la herramienta Recortar para recortar la imagen en la
ventana de dibujo.
Corrección de distorsiones de perspectiva
Puede corregir las distorsiones de perspectiva de fotografías que tengan líneas rectas y
superficies planas, como las fotografías de arquitectura o de edificios.
Las distorsiones de perspectiva suelen producirse cuando se hacen fotografías de objetos
altos o anchos, y el sensor de la cámara se encuentra en un ángulo con respecto a los
objetos. Como consecuencia, los objetos fotografiados pueden dar la impresión de estar
inclinados o en un ángulo. El ajuste de la perspectiva vertical permite enderezar objetos
inclinados, mientras que el ajuste de la perspectiva horizontal hace lo propio con objetos
angulares. A menudo necesitará ajustar tanto la perspectiva horizontal como la vertical
para obtener resultados óptimos.
www.systematic.edu.pe Manual del estudiante | 69
DISEÑO GRÁFICO
Corel Draw 2O18
Eliminación de marcas de polvo y arañazos
Para mejorar rápidamente el aspecto de un mapa de bits, elimine las marcas de polvo y
arañazos. El filtro Polvo y arañazos elimina el contraste entre los píxeles que superan el
umbral de contraste establecido. Puede definirse un radio para determinar cuántos
píxeles se verán afectados por los cambios. La configuración que se elija dependerá del
tamaño de la mancha y del área circundante.
Para aplicar este efecto
1. Vamos al menú Efectos → Corrección → Polvo y arañazos
2. Ajuste los deslizadores siguientes:
✓ Radio: define el rango de píxeles utilizado para producir el efecto. Para conservar
el detalle de la imagen, elija el menor valor posible.
✓ Umbral: define la cantidad de reducción de ruido. Para conservar el detalle de la
imagen, elija el mayor valor posible.
Efectos especiales
Rotación 3D
Permite girar una imagen mediante el ajuste de un modelo interactivo tridimensional.
Para aplicarlo vamos al Menú → Mapas de bits → Efectos 3D → Rotación 3D. Haga clic
y arrastre el modelo interactivo tridimensional en el cuadro de diálogo Rotación 3D para
girar y posicionar la imagen. Mantenga pulsada la tecla Ctrl y haga clic en un plano
diferente en el modelo tridimensional para asignar la cara de la imagen a dicho plano.
Active la casilla de verificación Mejor ajuste para garantizar que la imagen permanece
dentro de los límites de la ventana de imagen.
www.systematic.edu.pe Manual del estudiante | 70
DISEÑO GRÁFICO
Corel Draw 2O18
Cilindro
Asigna a la imagen la forma de un cilindro
Vidriera
Transforma la imagen en una vidriera. Es posible controlar el tamaño de las piezas
de cristal y crear una unión entre ellas. Para esto vamos al Menú Mapas de bits →
Creativo → Vidriera
www.systematic.edu.pe Manual del estudiante | 71
DISEÑO GRÁFICO
Corel Draw 2O18
Tiempo
Aplicar efectos de nieve, lluvia y niebla a la imagen. Puede especificar la intensidad del
efecto y el tamaño de los elementos. Para esto vamos al Menú Mapas de bits → Creativo
→ Tiempo
Efectos de Lente
Las lentes contienen efectos creativos que permiten cambiar el aspecto de un objeto sin
modificarlo realmente. Podemos aplicar lentes a cualquier objeto de vectores, como un
rectángulo, una elipse, un trayecto cerrado o un polígono. También puede cambiar el
aspecto del texto artístico y de los mapas de bits. Al aplicar una lente sobre un objeto de
vectores, la propia lente se convierte en una imagen de vectores. Asimismo, si coloca una
lente sobre un mapa de bits, la lente también se convierte en un mapa de bits.
www.systematic.edu.pe Manual del estudiante | 72
DISEÑO GRÁFICO
Corel Draw 2O18
Para aplicar este efecto
Vamos al Menú Efectos → Lente. Aparecerá una ventana acoplable donde podremos
elegir el tipo de Lente que aplicaremos.
Objetivo Descripción
1. Brillo Permite aclarar y oscurecer áreas del objeto y
establecer el nivel de brillo y oscuridad.
2. Añadir color Permite simular un modelo de luz aditivo. Los colores
de los objetos que se encuentran bajo la lente se
suman al color de la lente como si estuviera
mezclando colores de luz. Puede elegir el color y la
cantidad de color que desea añadir.
3. Filtro de color Permite ver el área de un objeto dejando pasar solo
el negro y el propio color. Por ejemplo, si coloca una
lente de filtro de color verde sobre un mapa de bits,
todos los colores excepto el verde y el negro estarán
excluidos del área de la lente.
4. Mapa de colores personalizados Permite cambiar todos los colores del área del objeto
situada debajo de la lente por un color intermedio
entre dos colores especificados. Además de elegir los
colores inicial y final de la gama, podrá elegir la
progresión entre esos dos colores. Esta progresión
puede seguir un trayecto directo, hacia adelante o
hacia atrás por el espectro de colores.
5. Ojo de pez Permite distorsionar y aumentar o disminuir los
objetos situados debajo de la lente según un
porcentaje especificado.
6. Mapa de calor Permite crear el efecto de una imagen infrarroja
imitando los niveles de calor de los colores que hay
en el área del objeto situada debajo de la lente.
7. Invertir Permite cambiar los colores que hay debajo de la
lente por sus colores CMYK complementarios. Los
colores complementarios son los que aparecen en el
lado opuesto del espectro de colores.
8. Aumento Permite aumentar un área del objeto en función del
valor especificado. La lente de aumento elimina el
relleno original del objeto para hacerlo transparente.
9. Escala de grises tintados Permite cambiar los colores del área del objeto
situada debajo de la lente por sus equivalentes en
escala de grises. Las lentes de escala de grises
tintados son muy útiles para crear efectos de tonos
sepia.
www.systematic.edu.pe Manual del estudiante | 73
DISEÑO GRÁFICO
Corel Draw 2O18
10. Transparencia Permite que el objeto adopte la apariencia de un
trozo de película plástica o de cristal tintado.
11. Líneas de dibujo Permite mostrar el área del objeto situada debajo de
la lente con el color de contorno o de relleno que
elija. Por ejemplo, si establece el rojo para el contorno
y el azul para el relleno, todas las áreas situadas
debajo de la lente aparecerán con contornos rojos y
rellenos azules.
Ejemplo
Dibujamos la siguiente figura utilizando la herramienta Polígono de 6 lados.
Recuerda utilizar los puntos de referencia y unir cada elemento de nodo a nodo.
Dibujamos un círculo desde el centro
www.systematic.edu.pe Manual del estudiante | 74
DISEÑO GRÁFICO
Corel Draw 2O18
Lo seleccionamos y nos vamos a la ventana de Lente y elegimos el efecto de ojo de pez.
Podemos marcar la opción “Congelada”. Para que el círculo tome el efecto y no afecte a
los demás objetos.
Resultado
final
www.systematic.edu.pe Manual del estudiante | 75
DISEÑO GRÁFICO
Corel Draw 2O18
Relleno de Malla
Cuando un objeto se rellena con una malla, pueden crearse efectos únicos. Por ejemplo,
podemos elaborar transiciones suaves de color en cualquier dirección sin tener que crear
mezclas o siluetas. Cuando aplica un relleno de malla, debe especificar el número de filas
y columnas de la cuadrícula y los puntos de intersección. Este relleno solo se puede
aplicar a objetos cerrados.
Para usar esta herramienta
1. Teniendo seleccionado un objeto nos vamos a la caja de herramientas y elegimos
Relleno de Malla que está en la misma sección de Relleno interactivo.
2. Para crear los nodos podemos dar doble clic en cualquier parte dentro del objeto o
utilizar las opciones de la barra de propiedades. Allí podemos indicar el tamaño de la
cuadrícula.
3. Para añadir un color a un nodo de la malla, hacemos clic en el nodo y luego clic en
algún color de la paleta de colores. O usar el cuentagotas en la barra de
propiedades.
www.systematic.edu.pe Manual del estudiante | 76
DISEÑO GRÁFICO
Corel Draw 2O18
Uso de Macros para calendarios
Las macros permiten acelerar tareas repetitivas, combinar varias acciones o acciones complejas y
hacer más accesible una opción que utilice a menudo.
Para utilizar macros no es necesario tener conocimientos de programación. De hecho, las
herramientas básicas están disponibles dentro de la ventana principal de la aplicación. No
obstante, si desea tener más control sobre las macros, puede utilizar los siguientes entornos de
programación incorporados:
✓ Microsoft Visual Studio Tools for Applications (VSTA
✓ Microsoft Visual Basic for Applications (VBA)
En esta guía te mostraremos como usar los macros para crear un calendario. Para esto nos vamos
al Menú Herramientas → Macros → Administrador de marcos. Nos aparecerá la siguiente ventana:
Seleccionamos el macro CalendarWizard → Wizard → CreateCalendar. Luego le damos clic en el
botón .
www.systematic.edu.pe Manual del estudiante | 77
DISEÑO GRÁFICO
Corel Draw 2O18
Nos aparecerá la siguiente ventana:
En el menú Layout podemos elegir el tipo de diseño para el calendario.
www.systematic.edu.pe Manual del estudiante | 78
DISEÑO GRÁFICO
Corel Draw 2O18
Una vez elegida la configuración deseada le damos clic en el botón “Generate”. Con eso
rápidamente hemos generado todos los meses y días del año.
www.systematic.edu.pe Manual del estudiante | 79
Das könnte Ihnen auch gefallen
- S01 Fundamentos WEBDokument5 SeitenS01 Fundamentos WEBJey Meza IlatomaNoch keine Bewertungen
- Fundamentos Visuales BásicoDokument8 SeitenFundamentos Visuales BásicoJey Meza IlatomaNoch keine Bewertungen
- Manual Corel Draw 2018Dokument79 SeitenManual Corel Draw 2018Jey Meza IlatomaNoch keine Bewertungen
- Curriculo Nacional 2017Dokument227 SeitenCurriculo Nacional 2017Onmeva OnmevaNoch keine Bewertungen
- 1976-11-09 - Francesco Tonucci Investigar en La EscuelaDokument4 Seiten1976-11-09 - Francesco Tonucci Investigar en La EscuelaDiego MéndezNoch keine Bewertungen
- La Democracia Como Sistema y Como PrácticaDokument4 SeitenLa Democracia Como Sistema y Como PrácticaBECENE - CICYT89% (66)
- Modelo de Liderazgo de Rango TotalDokument24 SeitenModelo de Liderazgo de Rango Totaldarwyn.amonteNoch keine Bewertungen
- 6 Implementacion y Evaluacion Administrativa 1 Pe2016 Tri2-17Dokument2 Seiten6 Implementacion y Evaluacion Administrativa 1 Pe2016 Tri2-17Armando RivasNoch keine Bewertungen
- Plan de Estudios de Comunicación para El DesarrolloDokument582 SeitenPlan de Estudios de Comunicación para El Desarrolloferledesma100% (1)
- Estandar Corporativo Trabajos Con Uso de EsmerilDokument25 SeitenEstandar Corporativo Trabajos Con Uso de EsmerilFacu Garcia-SchiavonneNoch keine Bewertungen
- Memoria Descriptiva General Iei GrauDokument8 SeitenMemoria Descriptiva General Iei GrauJose SotoNoch keine Bewertungen
- Examen Metodologia BDokument2 SeitenExamen Metodologia BAntonio TorresNoch keine Bewertungen
- Autoevaluacion Decadencia de Las NacionesDokument1 SeiteAutoevaluacion Decadencia de Las Nacionescaarlb67% (3)
- Seguros Ley 1883Dokument6 SeitenSeguros Ley 1883Veronica Cruz quispeNoch keine Bewertungen
- El Cierre Del Proceso de CoachingDokument2 SeitenEl Cierre Del Proceso de Coachingwilson100% (1)
- Prevención, Control y Uso Del Fuego en La ChiquitaníaDokument12 SeitenPrevención, Control y Uso Del Fuego en La ChiquitaníaLuis AngelNoch keine Bewertungen
- FICHA DE TRABAJO N°09 Matemática 24 - 06Dokument5 SeitenFICHA DE TRABAJO N°09 Matemática 24 - 06Rubi Asabache SandovalNoch keine Bewertungen
- Lista de Atributos de CSS3Dokument8 SeitenLista de Atributos de CSS3edwar mesaNoch keine Bewertungen
- Ficha BotasDokument1 SeiteFicha BotasOver AlexanderNoch keine Bewertungen
- Tarea 4 Topografia 3Dokument17 SeitenTarea 4 Topografia 3jhonnmaxarqNoch keine Bewertungen
- Clase 1 PianoDokument32 SeitenClase 1 PianoLup'ta LozanoNoch keine Bewertungen
- Árbol de Problemas Liderazgo Johny FonsecaDokument6 SeitenÁrbol de Problemas Liderazgo Johny Fonsecajohny jamer fonsecamontesNoch keine Bewertungen
- Tesis Sobre Economia SocialDokument11 SeitenTesis Sobre Economia SocialEdgarmelNoch keine Bewertungen
- Ponencias FotovoltaicaDokument58 SeitenPonencias FotovoltaicaPablo VazquezNoch keine Bewertungen
- Panasonic KX-TG1711 Wireless PhoneDokument36 SeitenPanasonic KX-TG1711 Wireless PhoneIsmael TuzNoch keine Bewertungen
- Producto Academico 02 GRUPO 04 ETICADokument7 SeitenProducto Academico 02 GRUPO 04 ETICARonaldNoch keine Bewertungen
- Instalar y Configurar Servidor DNS Bind en Ubuntu 22.04 LtsDokument4 SeitenInstalar y Configurar Servidor DNS Bind en Ubuntu 22.04 LtsHugo Paltán OrellanaNoch keine Bewertungen
- Water Mist Agua Nebulizada - LPG - ZensitecDokument2 SeitenWater Mist Agua Nebulizada - LPG - ZensitecProingmeca CANoch keine Bewertungen
- Práctica 1Dokument8 SeitenPráctica 1Isaac GuillenNoch keine Bewertungen
- MEMORIA DE CÁLCULO Portico CerramientoDokument29 SeitenMEMORIA DE CÁLCULO Portico CerramientoAlioth Orozco CaballeroNoch keine Bewertungen
- Monografia Origial InicialDokument61 SeitenMonografia Origial InicialUlianova Pollera Gamarra100% (1)
- Gonzalez María Josetareas 10Dokument4 SeitenGonzalez María Josetareas 10Maria Jose Gonzalez TapiaNoch keine Bewertungen
- CLAIB 2016 Paper 308Dokument4 SeitenCLAIB 2016 Paper 308OscarVanellaNoch keine Bewertungen
- Volcanes de AndaguaDokument5 SeitenVolcanes de AndaguaRf CjulianNoch keine Bewertungen
- Unidad 2: Vectores: Álgebra Y Geometría Analítica AÑO 2022Dokument21 SeitenUnidad 2: Vectores: Álgebra Y Geometría Analítica AÑO 2022Sofii HerreraNoch keine Bewertungen
- Antecedentes Históricos de La TanatologíaDokument9 SeitenAntecedentes Históricos de La TanatologíaAlexandro Moreno Gutiérrez50% (2)