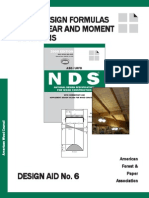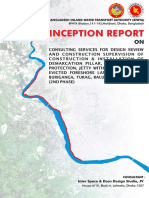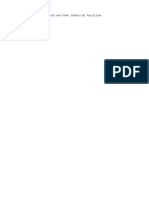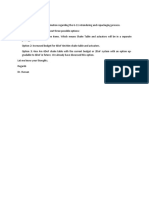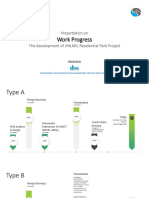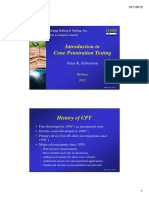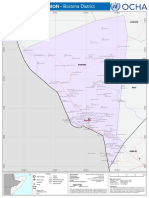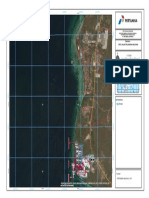Beruflich Dokumente
Kultur Dokumente
Arcgis Training Manual - MD Torikul Islam - GIS Specialist - 2017
Hochgeladen von
Atiq R RafiOriginaltitel
Copyright
Verfügbare Formate
Dieses Dokument teilen
Dokument teilen oder einbetten
Stufen Sie dieses Dokument als nützlich ein?
Sind diese Inhalte unangemessen?
Dieses Dokument meldenCopyright:
Verfügbare Formate
Arcgis Training Manual - MD Torikul Islam - GIS Specialist - 2017
Hochgeladen von
Atiq R RafiCopyright:
Verfügbare Formate
Md.
Torikul Islam (GIS Specialist)
From: Dhaka, Bangladesh
2017
Manual for working with ArcGIS 10.1 to 10.5
Developed by: Md. Torikul Islam (GIS Specialist), Dhaka, Bangladesh.
email: torikulislam.gis@gmail.com; md_torikul99@yahoo.com, Mobile: +88 01924-097722; 01716-071581 1
Working With
Arc GIS 10.1
to 10.5
Developed by: Md. Torikul Islam (GIS Specialist), Dhaka, Bangladesh.
email: torikulislam.gis@gmail.com; md_torikul99@yahoo.com, Mobile: +88 01924-097722; 01716-071581 2
Introduction to this Manual
This manual is intended for undergraduate and graduate students wide range of users. But this wide range also results in what can be an
learning to use ArcGIS 10 in a classroom setting. It is meant to be a overwhelming and sometimes temperamental product. Figuring out
complement, rather than substitute, for ArcGIS software manuals, Esri why things don’t work is key to getting ArcGIS to do what you want it
training products, or the ArcGIS help options. It reflects the order and to do and minimizing your frustration. The section on trouble-shooting
emphasis of topics that I have found most helpful while teaching in- at the end of this manual is intended to help identify common problems
troductory GIS classes in urban studies, social work, and city planning. I and solutions.
expect that it will be particularly helpful to people new to GIS who may
be intimidated by conventional software manuals. It may also be helpful This manual is intended to be shared. You do not need my permission
as a resource to those who have completed a course in ArcGIS but don’t to share this with a friend or even post it on a course website. Because
always remember how to perform particular tasks. This manual does not I am continually updating it, I always appreciate feedback, whether
try to be comprehensive, focusing instead on the basic tools and functions you found a typo or spelling mistake or want to suggest a better way of
that users new to GIS should know how to use. Those who master these explaining particular concepts and techniques. The best way to succeed
basic functions should have the skills to learn about additional tools, using with GIS is to make learning how to use it a collective process, so please
the ArcGIS help menus, or just exploring additional menu options, tool- join me in making GIS work for us.
bards, and buttons.
Each section in the manual introduces a general group of functions in
ArcGIS, providing step by step instructions for using a set of tools with
screen captures and a video showing those steps through screen captures.
One of the most difficult parts of learning how to use GIS is matching
what you know you want to do in layman’s or conceptual terms to the
specific tool and technical language of ArcGIS. The table of contents
provides an overview of the tools and functions covered, but you may
find it just as helpful to use Adobe Acrobat’s “find” function.
The other challenge is trouble-shooting. ArcGIS products include an
enormous range of functionality which allows it to meet the needs of a
Developed by: Md. Torikul Islam (GIS Specialist), Dhaka, Bangladesh.
3
email: torikulislam.gis@gmail.com; md_torikul99@yahoo.com, Mobile: +88 01924-097722; 01716-071581
Table of Contents
8th Day 12 & 13th Day
1st & 2nd Day
5| ModIfyIng attrIbutes 8| creatIng new geographIc fIles
1| Introduction
Introduction to ArcGIS 5 53 Editing Shapefiles 75
Working with Tables
Extensions for ArcGIS 6 55 Geoprocessing 76
Calculating Values
Introduction to ArcMap 7 Calculating Area, Perimeter & Length 57 14 & 15th Day
Managing & Saving Files 22 Creating XY Coordinates 57
9| dIgItIzIng
Data Formats 25 Joining Tables 58
Creating New Shapefiles 79
3rd Day 9th Day Digitizing w/Merge Tool 80
2| GpS IN CONTEXT 11 6| creatIng & aggregatIng reating a Mask 80
C
Point 16th Day
4 & 5th Day
59
Geocoding 10| densIty Maps 81
3| spatIal data 28
Spatial Joins 63
Georectifying Images 27 17 & 18th Day
Georectifying Images 28 10 & 11th Day
D 83
Working with Projections 31 7| QueryIng & MeasurIng 3D Analyst
6th & 7th Day Querying by Attribute 66 19th Day
4| MakIng Maps Querying by Location 67 12| anIMatIng tIMe serIes data
Measuring Distances 68 Animation Toolbar 86
Symbolizing Points 34
Buffers 69 Tracking Analyst 88
Symbolizing Polygons 37
Labeling Features 42
Calculating Distance w/Spatial Joins 70 20th Day
C calculating network Distances 71
Designing Map Layouts 46 13| cartograMs 89
Distance between Matched BD 74
Multiple-Map Layouts 50
21th Day
Exporting Maps 52
22th Day Q & A on all pointers 14| trouble-shootIng 90
Developed by: Md. Torikul Islam (GIS Specialist), Dhaka, Bangladesh.
4 email: torikulislam.gis@gmail.com; md_torikul99@yahoo.com, Mobile: +88 01924-097722; 01716-071581
1| Introduction to arcgis
ArcGIS is a collection of software products created by Environmental Systems
Research Institute (Esri)--the Microsoft of GIS software--that includes desktop, ArcView
server, mobile, hosted, and online GIS products. This introduction provides an ArcView is the desktop version of ArcGIS meant for a general (non-professional)
overview of all of the products, but this manual focuses on the desktop applica- audience. It is the most popular desktop GIS software program, but it is not the
tions, only. only one. Even though it is the “baby” desktop GIS product within the Esri family
of products, it is still over-kill for most basic GIS projects. Some people will call
this “ArcGIS” rather than “ArcView.” They are one in the same; ArcView is part of
the ArcGIS collection, so it is a more specific way to describe the software.
ArcEditor
ArcEditor includes all the functionality of ArcGIS, adding the ability to edit
Map made by Shimrit Keddem
features in a multiuser geodatabase so that multiuser editing and versioning are
Desktop GIS Products possible. ArcEditor also adds the ability to edit topologically integrated features
The desktop GIS products allow users to integrate and edit data, create new in a geodatabase. The student version of ArcGIS that Esri provides is usually
map layers, and author maps. ArcGIS desktop includes a series of scaleable ArcEditor rather than ArcView.
products. They are all based on the same architecture, but the more expensive
products have more functionality. A matrix describing what functionality is ArcInfo
available for each product can be found at http://www.esri.com/library/bro- ArcInfo is Esri’s professional GIS software. It includes all of the functionality in
chures/pdfs/arcgis10-functionality-matrix.pdf. ArcGIS and ArcEditor, adding some advanced geoprocessing and data conver-
sion capabilities. If you make a living as a GIS specialist, you’ll want access to
With the jump from ArcGIS 3.2 to ArcGIS 8, Esri brought ArcGIS into its ArcGIS
ArcInfo.
system so that it uses the same structure as its more sophisticated GIS products.
ArcGIS 3.x has similar functionality to ArcGIS 8, 9 and 10, but the products work
ArcReader
in very different ways. That means that if you learned GIS using ArcGIS 3.x, you
ArcReader is a free product for viewing maps. You can explore and query map
will probably need to do some work to be able to use ArcGIS 10. ArcGIS 10 adds
layers, but you cannot change symbology or create new data like you can in
some functionality to ArcGIS 9, but those two versions work in a very similar
ArcGIS. ArcReader is a good way to share the maps you created in ArcGIS with
way, so if you learned how to use ArcGIS 8 or ArcGIS 9, you should have no
people who don’t have access to the software.
trouble switching to ArcGIS 10.
Developed by: Md. Torikul Islam (GIS Specialist), Dhaka, Bangladesh.
email: torikulislam.gis@gmail.com; md_torikul99@yahoo.com, Mobile: +88 01924-097722; 01716-071581 5
Extensions for ArcGIS Desktop Makes it possible to animate point data representing events at discrete times
and places. You can view events happening across time and space using the
While the basic ArcGIS desktop products include an enormous amount of
“playback” feature.
functionality, extensions can also be purchased (some are free) that extend this
functionality. Many of these are specific to particular industries or data formats.
The following are some of the more frequently used extensions.
Business Analyst
Designed to support business decisions through a series of advanced tools and
extensive collection of industry data.
Spatial Analyst
Allows for modeling and analysis with raster (cell-based) data. This includes
creating density surfaces and conducting map algebra.
CommunityViz
Designed for visualizing and analyzing land-use decisions. This product is distrib-
uted by Placeways rather than Esri.
3D Analyst
Includes ArcGlobe. Allows users to view visualize and analyze spatial data in 3D.
This includes extruding polygons (such as parcels and building footprints) and
draping surfaces (such as orthophotos) on elevation models. You can also create
video animations that simulate flying through your study area.
Geostatistical Analyst
This sophisticated tool allows users to analyze raster (cell-based) and point
data using advanced statistical methods. Methods include Kriging and inverse
distance-weighting.
Model made by Shimrit Keddem
Network Analyst
Allows for network-based analysis such as routing, determining closest facility,
Scripts for ArcGIS Desktop
Extensions are simply bundles of scripts that are added together to ArcGIS.
and service areas. Unlike simple representations of street networks that can be
Individual scripts can also be added without purchasing whole extensions. These
manipulated without this extension, networks can store information about traffic
are generally written in Visual Basic, Python, or Avenue (the old programming
flow, one-way streets, and travel time.
language for ESRI) by users or ESRI staff members. A large collection are avail-
able for free at http://arcscripts.esri.com/.
Tracking Analyst
Developed by: Md. Torikul Islam (GIS Specialist), Dhaka, Bangladesh.
6 email: torikulislam.gis@gmail.com; md_torikul99@yahoo.com, Mobile: +88 01924-097722; 01716-071581
Introduction to ArcMap
ArcMap is where you create maps and access most of the ArcGIS functionality.
You can add and edit data, query and symbolize map layers, and create map
layouts for printing.
Starting ArcMap
You can launch ArcMap in more than one way. The most common way is to
click on the start menu and go to “All Programs,” then the ArcGIS folder, then
ArcMap 10. If you don’t see ArcGIS in the list of programs, don’t worry, it might
still be intstalled on your computer. Look in c:\\Program Files for a ArcGIS folder.
Open the ArcGIS folder, then the Desktop 10.0 folder, then the Bin folder inside
Adding Data
that. Double-click on the ArcMap.exe file to start ArcMap. If it’s not there then
Unless you open an ArcView .mxd file that someone else created, you will need
ArcGIS is not installed on your computer.
to add data to get started. From the file menu, go to “Add data” or click on
the “Add data” button (yellow square with large black + sign) on the Standard
toolbar. Navigate to the folder where you have your map layers. With ArcGIS
10, you can use the “Add Data” button to access to other options: Add Basemap
and Add Data From ArcGIS Online. From the “Add Basemep” option, you
can import Bing and Google aerial images, street and topo maps, and others.
Through ArcGIS Online, you can import data many additional layers that
If you want to create a desktop icon for ArcMap (so you don’t have to go
include data (such as zip codes with 2010 population estimates). The “Add Data”
through all of that again), right click on the ArcMap.exe file and choose “create
option allows you to navigate to a folder and add your own map layers.
shortcut.” Then copy and paste the shortcut to your desktop.
When ArcMap opens, it will ask if you want to open an blank map, use a
template, or browse for an existing map document. When you are first creating
a map, you will probably start with a blank map so click “OK.” If the default is
to add an existing project, click on “My Templates” and then “Blank Map.”
Developed by: Md. Torikul Islam (GIS Specialist), Dhaka, Bangladesh.
email: torikulislam.gis@gmail.com; md_torikul99@yahoo.com, Mobile: +88 01924-097722; 01716-071581 7
Catalog Window click on the folder named “Folder Connection” and choose “Connect Folder.”
Navigate until you find the folder with your data and click “OK.” Your folder
should now be listed under “Catalog” next to a icon. One note of caution: You
ArcCatalog is a system for managing and organizing map files. One big differ-
do not need to do this repeatedly. Once you have established a connection to
ence with ArcGIS 10 is that a version of it (called “Catalog Window”) is integrat-
your folder, you will not need to do it again unless you change computers. If
ed into ArcMap. You can still open ArcCatalog without opening ArcMap but it
you create a new connection to the folder each time you use ArcGIS, your path
is much easier to use from inside ArcMap. To launch ArcCatalog within ArcMap,
options will become unmanageable. If you have one directory where you store
click on the Catalog Window. ArcCatalog will open on the far right.
all your GIS files, consider connecting to that rather than each individual folder
inside.
You can add map layers from ArcCatalog, but you can also view and add
toolboxes, create geocoding services, edit and view metadata among other im-
portant “housekeeping” tasks. The tree within the Catalog Window will include
a number of folders that are commonly used with ArcGIS. In order to add your
own map layers, you will need to “Connect to Folder” to show ArcMap where
those other important folders reside. To create a connection to a new folder,
click on the “Connect To Folder” icon at the top of the Catalog Window or right
When you view map layers within ArcCatalog, you see them the way ArcGIS
sees them. Some of the types of files used in ArcGIS, including shapefiles,
coverages, and grids, are made up of multiple files that only together create
a map layer. If you viewed them outside of ArcCatalog (in My Computer, for
example), you would see all of the files listed with extensions such as .dbf, .shp,
Developed by: Md. Torikul Islam (GIS Specialist), Dhaka, Bangladesh.
8 email: torikulislam.gis@gmail.com; md_torikul99@yahoo.com, Mobile: +88 01924-097722; 01716-071581
.shx. Within ArcCatalog, you will see only a single file. This is especially helpful
when you are moving or copying data.
View from Catalog Window View from My Computer
You can add data to ArcMap by dragging and dropping files from ArcWindow.
The icons used to represent the data indicate the type of data. A light green icon
with lines (broad_street_line.shp) indicates a line shapefile; a light green icon
with three dots (highspeed_stations.shp) indicates a point shapefile; a light green
icon with a square cut into three pieces is a polygon shapefile. An icon with a
white square and two columns of lines (BusStop_TotalLines.dbf) is a table.
You can view and edit the metadata for any of your files. Right click on a file
and go to “item description.” In most cases, the metadata will probably be
empty. If you get into the habit of filling in at least a basic description about Other ArcCatalog Functions
what the data are, who created them and when, you will make it much easier ArcCatalog also has extensive search capabilities, making it possible to locate
to keep track of and share your files. Click on the “Edit” button to add or change files based on name, location on your computer, geographic location, and date.
the metadata. You can create new shapefiles in ArcCatalog. This will be described in the section
“Creating New Shapefiles.”
Developed by: Md. Torikul Islam (GIS Specialist), Dhaka, Bangladesh. 9
email: torikulislam.gis@gmail.com; md_torikul99@yahoo.com, Mobile: +88 01924-097722; 01716-071581
Customizing the Interface You can move a toolbar by double-clicking on it to the left of the buttons
ArcMap is made up of many different windows and (dock-able) toolbars that (where there is a sort of handle at the edge). You can “dock” it by moving it
you can resize and move around, so don’t be surprised if ArcMap looks slightly over any of the gray areas on the screen. To add or remove a toolbar, go to the
different each time you open it. Customize menu, then “Toolbars” or double-click on an empty gray part of the
screen. Anything with a check mark next to it will be displayed.
The window on the left that lists your map layers is the Table of Contents; the
window on the right that shows your map is the map display. You can close the You can add new buttons to existing toolbars from the “customize” option. Click
table of contents by clicking on the “X.” To bring your table of contents back, on the “commands” button to see your options. One especially helpful button
go to the Window menu, then Table of Contents. By clicking on the tack symbol allows you to zoom continuously. Scroll down to the category on the left called
next to the “X” you can hide the Table of Contents; to bring it back, click on the “pan/zoom,” then left click on the “Continuous Pan and Zoom” button on the
word “table of contents” which will be running vertically on the far left. Resize right and drag it to your tools toolbar (the toolbar with the outline of a hand
it by holding your cursor over the right edge until it changes to a two-headed and an image of a globe in the middle) and release (see image on previous
arrow, then left-click and drag the edge to resize this window. page). You can also add new buttons and tools by importing scripts. That process
is explained in a later section called “Working with scripts.”
The map layers you add will draw in the order in which they appear in the
Table of Contents--so the layer at the top will draw on top and the layer at the
bottom will draw on the bottom. You can change the order by left clicking on
the layer you wish to move and dragging it to a new position. The icons at the
top of the Table of Contents allow for different views on your data--by source
(so you can see where each file exists on your compute), by visibility (layers
turned on will be listed first), and by selection (indicating whether any features
are selected). You can only change the order of your layers from the first option,
“List by Drawing Order” which is the default when you open ArcMap.
10 Developed by: Md. Torikul Islam (GIS Specialist), Dhaka, Bangladesh.
email: torikulislam.gis@gmail.com; md_torikul99@yahoo.com, Mobile: +88 01924-097722; 01716-071581
GPS is very much involved with GIS
What is GPS ?
The Global Positioning System (GPS) is
a satellite-based navigation system
made up of a network of 24 satellites
placed into orbit by the U.S.
Department of Defense. GPS was
originally intended for military
applications, but in the 1980s, the US
government made the system
available for civilian use. Prior to 1990,
GPS signals were deteriorated so a user
could not achieve accuracy better
than 10 meters. However, this has
been changed and now any standard
GPS unit can provide a precision of 4
to5 meters or 12- 15 feet.
GPS works in any weather conditions, anywhere in the world, 24 hours a day. There are no subscription fees or setup charges to use GPS.
However, tall building s or thick forest cover may block the GPS signal and result in a less precise accuracy.
The 24 satellites that make up the GPS space segment are orbiting the earth about 12,000 miles above us. They are constantly moving,
making two complete orbits in less than 24 hours. These satellites are traveling at speeds of roughly 7,000 miles an hour.
GPS satellites circle the earth twice a day in a very precise orbit and transmit signal information to earth. GPS receivers take this information
and use triangulation to calculate the user's exact location. Essentially, the GPS receiver compares the time a signal was
transmitted by a satellite with the time it was received. The time difference tells the GPS receiver how far away the satellite is. Now,
with distance measurements from a few more satellites, the receiver can determine the user's position and display it on the unit's electronic
map. As GPS receivers track satellites and calculate your position this process is referred to as Triangulation.
Any organization or agency that requires accurate location information can benefit from the efficiency and productivity provided by GPS
technology.
Developed by: Md. Torikul Islam (GIS Specialist), Dhaka, Bangladesh.
email: torikulislam.gis@gmail.com; md_torikul99@yahoo.com, Mobile: +88 01924-097722; 01716-071581 11
GPS data gathering
Depending on the make and model of the unit, the number of satellites available, and the quality of (unobstructed) signals, GPS receivers
can collect information such as
Latitude and longitude coordinates (time-in-place or point location)
“Real Time” position (calculated while farm equipment is moving)
Elevation (if 4 or more satellites are used)
With GIS software, information from a GPS unit may be combined with data such as:
• USGS Industrial maps
• USGS topographical maps • Aerial photography
• Digital elevation models • C r o p l a n d
u s e
• Critical infrastructure maps
• Census maps
The Result:
“Layered” maps can be generated by the GIS software.
Developed by: Md. Torikul Islam (GIS Specialist), Dhaka, Bangladesh.
email: torikulislam.gis@gmail.com; md_torikul99@yahoo.com, Mobile: +88 01924-097722; 01716-071581 12
GPS Data to GIS Data Plan
"GPS Data Download or Entry of Excel Sheet" you have a GPS and have been cruising around all day
collecting waypoints and tracks which are now stored on your device. Suppose you’d like to get
those into ArcMap for further work or analysis, how would you do that? An easy way is using ArcGIS
Explorer Desktop.
The first step is to export your data to a XL or GPX file using your GPS device (a format just about all
of them support). Next, we’ll add the GPX file to Explorer by choosing Add, then GPS Data Files, as
shown below:
Collecting Field Data
Discussion:
Here are few things to consider to make field collection of GPS data for your GIS a little
smoother.
The GPS unit, additional hardware employed, and data collection software utilized will determine what type of features
you can collect. When a GPS Unit receives a signal from GPS satellites, it computes a position. The position computations
are stored as coordinates. points, lines and polygons are collections of positions. Some GPS units can only collect
individual positions, and require additional post processing or editing in the office to create lines or polygons. Most
mapping grade GPS units have the capability to output the collected positions into either a point, line or polygon feature.
If your GPS unit has the capability of using a data dictionary or a form to collect attributes, these tools can help guide you
in determining whether to collect features as points, lines or polygons.
Decide on a start point and a route that makes the data collection as efficient as possible. Some GPS units have the
capability of uploading and displaying existing datasets such as roads, trails or imagery. This can be very helpful in the
field because it will show the data that you have collected in relation to the surrounding area, allowing you to plan your
next step. If your GPS does not have this capability, it is always a good idea to have a hard copy map of the area with
you in the field.
Developed by: Md. Torikul Islam (GIS Specialist), Dhaka, Bangladesh.
13
email: torikulislam.gis@gmail.com; md_torikul99@yahoo.com, Mobile: +88 01924-097722; 01716-071581
ArcMap - Plotting XY Coordinates as Points in a Map Layer
Adding New X/Y Data to a Map Project from a Table
If you will be using geographic coordinates from an already existing table, make sure that the X value and Y value for
your coordinates are listed in separate columns. If you have latitude and longitude coordinates, you can label them
LAT and LONG in your table. It is a good idea to first import a table to a Personal Geodatabase for your Map Project,
but this is not necessary. The table will import properly if it is saved as an .xls, or .dbf file.
1. Add the Table with X/Y Coordinate Data to your map. Once the Table is added to you Map
Project, right click on its title.
2. From the pop up menu, choose Display XY Data. The Display XY Data dialog box will appear
3. Choose the fields from your table that you want to populate with X and Y data. LATITUDE
coordinates should be mapped to the Y value, while LONGITUDE coordinates should be mapped to the X value. Click OK.
4. This will add your coordinate points to the Map Project as an Event Layer.
5. To preserve the layer, rename it and save it as a new layer file.
6. Add it to your Personal Geodatabase and then add the new Map Layer to your Map Project.
Adding New X/Y Data to a Map Layer
If you want to create new XY coordinate points in a Map Project, you will need to first create a new Shapefile (a kind
of Map Layer) in ArcCatalog. It is best to create this new Shapefile as part of a Personal Geodatabase for your Map
Project.
Developed by: Md. Torikul Islam (GIS Specialist), Dhaka, Bangladesh. 14
email: torikulislam.gis@gmail.com; md_torikul99@yahoo.com, Mobile: +88 01924-097722; 01716-071581
ArcMap - Plotting XY Coordinates as Points in a Map Layer
Create a New Point Shapefile Map Layer
1. Open ArcCatalog
2. Navigate to your Geodatabase. Right click on the title of your Personal Geodatabase, and
chooose New --- Feature Class.
3. Name the new Shapefile.
4. Provide a shortned version of the name in the Alias field
5. In the Type drop down list, choose Point Features. Click Next.
6. In the New Feature Class dialog box, you will next set the Coordinate System for the new
Shapefile. To make sure that the Shapefile you are creating has the same Coordinate System as the other Map
Layers in your Map Project, you can import the Coordinate System of another Map Layer from your Project.
7. In the New Feature Class dialog box, click the Import button. If the Look In: area of the
dialog box does not display the Personal Geodatabase for your Map Project, navigate to your Map Project's
Personal Geodatabase.
8. Highlight one of the Map Layers in the Personal Geodatabase. Click Add. The name of the
Coordinate System will now display in the Name area of the New Feature Class dialog box.
9. Click Next. Make sure the box is checked next to Accept Default Resolution. Click Next.
10. Click Finish.
The new Shapefile should display in your Personal Geodatabase..
Developed by: Md. Torikul Islam (GIS Specialist), Dhaka, Bangladesh.
15
email: torikulislam.gis@gmail.com; md_torikul99@yahoo.com, Mobile: +88 01924-097722; 01716-071581
ArcMap - Plotting XY Coordinates as Points in a Map Layer
Display Digitized Coordinates for XY Points in an Existing Shapefile Map Layer
1. Open the Attribute Table for the Digitized Points
2. Click on the Options button and choose Add Field.
3. Name the Field Y - this will be where you input your LATITUDE coordinates.
4. In the Type pull down menu, choose Double.
5. Click OK.
6. Repeat steps 2. - 5. to create an X Field.
7. Right click on the title of the X Field, and choose Calculate Geometry. Click Yes.
8. In the Calculate Geometry dialog box, choose the X Coordinate of Point in the Property
area.
9. Make sure that the proper Coordinate System for your Map Project is displayed in
the Coordinate System Field.
10. Make sure that the proper unit of measurement for your Coordinate System is
displayed in Units pull down menu. Some Coordinate Systems use Feet and some use Meters - check the
parameters of your Coordinate System before proceeding if you are not sure.
11. Click OK.
12. Repeat steps 7. - 11. for the Y Field, making sure that the Property area displays Y
Coordinate of Point.
Developed by: Md. Torikul Islam (GIS Specialist), Dhaka, Bangladesh.
email: torikulislam.gis@gmail.com; md_torikul99@yahoo.com, Mobile: +88 01924-097722; 01716-071581
16
An easy way to add GPS data to ArcMap
Then choose what you
want to add:
Developed by: Md. Torikul Islam (GIS Specialist), Dhaka, Bangladesh.
email: torikulislam.gis@gmail.com; md_torikul99@yahoo.com, Mobile: +88 01924-097722; 01716-071581 17
Navigating a Map
There are several tools available for zooming in and out of your map.
The continuous zoom tool gives you the The fixed zoom in/fixed zoom out tools The full extent button will zoom in or out
greatest amount of control, but you have give you the least control but also may so that all of your active (checked) map
to add this by customizing your toolbar (see keep you from zooming in or out too much layers can be viewed. This is very helpful
“Customizing the Interface” above). Click and losing your map. Each time you click, when you zoom in or out too much and
on the continuous zoom tool, then left click you will zoom in or out a fixed amount. can’t see your map layers. You can also
on your map, hold down the mouse button, zoom in to a single layer by right clicking
and move your mouse away from you to The pan tool works like the continu- on the layer in the table of contents and
zoom in and toward you to zoom out. If ous zoom tool when you right click on it. choosing “zoom to layer.”
you right click and hold down, this becomes Think of the pan tool as a sticky hand you
a tool for panning (moving map around set down on a piece of paper. You use it
without changing the extent). to move your map up, down, left or right The previous extent button allow you
without changing the extent (the degree to to return to the extent you had before
Using the non-continuous zoom tools, which you are zoomed in or out). zooming in or out. The next extent button
you can click on your map to zoom in or out allows you to jump forward an extent (after
at a fixed amount or to draw a box around You can also pan by using the scroll bars you have used the previous extent button).
the area that you want to see in more or less on the right and bottom of your map. This is a sort of “undo” button in regard to
detail. The new map will be drawn so that However, these are not the best way to navigation.
the area you drew the box around is in the navigate since they are really designed for
middle of the map display. scrolling in word document or image.
Developed by: Md. Torikul Islam (GIS Specialist), Dhaka, Bangladesh.
email: torikulislam.gis@gmail.com; md_torikul99@yahoo.com, Mobile: +88 01924-097722; 01716-071581
18
Identifying Attributes of Features
The points, lines, and polygons that make up vector map layers are all map
features that have attributes stored in a table. This is part of what makes
GIS unique, that it can connect attributes of a location to that location.
You can access this information in several different ways. Using the identify
(“i”) tool, click on a map feature in the map display. An “identify results”
box will display all of the information known about that feature. Notice
the layers dropdown menu. The default in ArcMap is to display information
only about the top-most layer. You can change this using the dropdown
menu at the top of the identify pop-up box.
Showing Map Tips
Map tips are small text boxes that appear when you hold the cursor over a
map feature. You can only see one attribute at a time (unlike the identify
tool, which allows you to see all the attributes know for that map feature),
but using map tips is much simpler and allows you to get a quick idea of the
attributes. To turn on map tips, double click on your shapefile name in the
table of contents and, from the Layer Properties, make the Display tab active.
Put a check mark in the “Show Map Tips using the display expression” box. To
change the “display expression,” use the dropdown menu just above.
19 Developed by: Md. Torikul Islam (GIS Specialist), Dhaka, Bangladesh.
email: torikulislam.gis@gmail.com; md_torikul99@yahoo.com, Mobile: +88 01924-097722; 01716-071581
Selecting Features
You can also use the select features tool to identify attributes, either by clicking
on a particular map feature or by drawing a rectangle, polygon, cirle, line or
using the lasso selection tool. The selected features should become highlighted
with a blue outline. Right click on the map layer that contains the feature(s)
that you wish to investigate and go to “open attribute table.” This table includes
all the attributes of all the features in that layer. In order to view just the
selected feature(s), click on the “Show Selected Features” button at the bottom
of the table. Notice that there will be an indication of how many records out of You can also highlight a feature on the map by clicking on a row in the table
the total have been selected. (you need to click in the gray area on the far left). This way, you can find a
specific place (such as Cyprus) on your map. You can change the selection color
from “options…” in the Selection menu. It is also possible to use different selection
colors for each layer. Double click on a map layer, or right click and go to “prop-
erties.” Choose the selection tab and then select the last radio button, “Show
selected features with this color.” This will only change the selection color for this
map layer.
To unselect records (and get rid of the blue highlight), you can do one of several
things:
1. Open the attribute table (right click on the name in the Table of Contents and
go to “Open Attribute Table”) and then click on the “Clear Selected Features”
button at the top;
2. With the attribute table open, click on the “Table Options” button on the top
left and go to “Clear Selection” ;
3. From the Selection menu in ArcMap, choose “Clear Selected Features;
4. From the Table of Contents, click on the “List by Selection” button to see
which map layer has selected features, then right click on the one with selected
features and go to “Clear Selected Features.”
Developed by: Md. Torikul Islam (GIS Specialist), Dhaka, Bangladesh.
email: torikulislam.gis@gmail.com; md_torikul99@yahoo.com, Mobile: +88 01924-097722; 01716-071581 20
Changing Map Symbols For lines, you can choose from a variety of patterns, thicknesses, and colors. There
ArcMap has many options for changing the way your data are displayed. Some are industry standards for things like highways, expressways, and railroads.
of the simplest options involve the choice of color, fill pattern, and shape (for
point data). To make changes, click on the map symbol in the table of contents.
The symbol selector window that opens will look different depending upon
the type of layer: point, line, or polygon. For points, you can choose a differ-
ent marker from the default (which is a circle with a black outline). When you
choose a new marker, the default size jumps from 4 point (quite small) to 18
point (quite large). You can find many more symbols by clicking on “Style Refer-
ences...” button (for example, there is a transportation, crime analysis and civic
symbol pallette). You can change the color, size, and angle using the options
on the right of the window. The “reset” button will undo any changes you have
made to the symbol since opening the symbol selector window.
For polygons, you have choices about the fill pattern, fill color, and outline color.
The properties button will give you additional options (and often too many
options) but may be helpful in fine-tuning the crosshatch and ordered stipple
patterns.
You can also symbolize your layers based on different values for each map
feature. For example, you might use different size points to represent different
cities around the world according to their population or use differ color markers
to represent different types of hospitals. These are considered “thematic” maps
and they will be discussed in the sections on displaying points, lines, and polygons.
Developed by: Md. Torikul Islam (GIS Specialist), Dhaka, Bangladesh.
email: torikulislam.gis@gmail.com; md_torikul99@yahoo.com, Mobile: +88 01924-097722; 01716-071581
21
mark beside the layer name, ArcMap will bring up a dialog asking where you
Managing & Saving Data moved the file. Navigating to the file in its new location and clicking “add” will
solve the problem.
Many of the frustrations of new GIS users relate to saving files. ArcGIS works
differently from most software, so if you do not take care in naming and saving
your files, you will not be able to find or open your work.
Saving ArcMap Documents (.mxd)
An ArcMap document is made up of all the map layers you have added and
all of the functions you have applied to them. It is best to only save an ArcMap
document when you have spent a significant amount of time.
When you open ArcMap, you are prompted to specify whether you wish to
open an existing map document or create a new one. Most of the time when
you are learning to use ArcView, you can create a new ArcMap document. If
you will need to return to your work once you start symbolizing your map layers Saving Relative Paths
and designing a layout for printing, you will probably want to save an ArcMap Relative paths can help you avoid the red exclamation points some of the time.
document. You do this by going to the File menu and choosing save. This file will If you have all of the files belonging to a map document in a single folder, you
save all of the work you have done, including the list of data you have added can move it to a new location and still open it with relative paths. From the File
and the changes you have made to layer properties, symbology, and the layout. menu, go to “Map Document.” and check the box next to “Pathnames” that
says “Save relative pathnames to data sources.”
The .mxd file does NOT save all of the data you included in your map. Instead,
it includes information about the location of those files on your computer (or
network, or Internet) and the formatting changes you made. This means that
you cannot move the data files you’ve included in a map document or just
put your .mxd file on a thumb drive to open on a different computer without
running into problems. It also means that map documents can be difficult to
transfer from one computer to another. If you do move one of the files used in
your map document, that layer will be shown with a ! next to it and will not
draw when you open your map document. If you click on the grayed out check
Developed by: Md. Torikul Islam (GIS Specialist), Dhaka, Bangladesh.
email: torikulislam.gis@gmail.com; md_torikul99@yahoo.com, Mobile: +88 01924-097722; 01716-071581 22
Creating Map Packages Saving Map Layers
ArcGIS 10 includes an option to package up your .mxd file with all the data used In addition to saving the entire workspace with a map document, you can save
to create the map document on the model of Adobe products. This is especially an individual map layer (.lyr). This file will store all the formatting changes you
useful for moving your files for a specific project from one computer (or location have made to the layer. This is particularly helpful if you want to use the same
on a computer) to another or sharing the files with someone else. From the layer, with the same symbology, in another map document. As with the .mxd
File menu, go to “Create a Map Package.” You must save the map document file, the .lyr file only includes information about the formatting and the path to
(.mdx) file first, then the map package.You will also need to give the map the original data (generally a shapefile). Moving your original data, or moving
document a description (title, summary and other information are optional) and the .lyr file to another computer, will create problems.
indicate where you want to save the map package. Once you have identified
the location where the package should be saved, click the “Validate” button to Naming Files
make sure all of the associated files can be found. Then click “Share” to create Naming your files in a clear and consistent manner will make working with
the map package. Map packages have the extension .mpk. ArcMap much easier. You need to develop your own naming convention that
makes sense to you. You may create multiple versions of the same shapefile that
are only slightly different, so your naming convention should reflect those differ-
ences (in year, projection, attributes, geographic level, etc.). For example:
Phila_tracts_2000_UTM.shp
Phila_tracts_1990_UTM.shp
Phila_bgroups_2000_stateplane.shp
NYC_tracts_1990_UTM.shp
NYC_tracts_1990_StatePlane.shp
PA_tracts_2000_StatePlane.shp
ArcGIS can work with file names that are more than 8 characters, but really long
names can be difficult to work with. ArcGIS can also work with files that have
spaces in their name (such as Phila tracts.shp), but this can create problems (es-
pecially with attribute names) so it is best to avoid by using underscores ( _ ).
Developed by: Md. Torikul Islam (GIS Specialist), Dhaka, Bangladesh.
email: torikulislam.gis@gmail.com; md_torikul99@yahoo.com, Mobile: +88 01924-097722; 01716-071581
23
Saving and Storing Files Click on the folder icon to show ArcView exactly where you want the new file
The most important thing in storing files for ArcMap is to think through a system and then give the file a new name. Otherwise you will end up with files called
BEFORE you start, so you can avoid moving files and disabling your map docu- “Export_Output.shp” and other unhelpful things like that. No one can help you
ments and layers. Consider creating a new directory for each new mapping if you don’t know where your files are or what you called them (trust me, this is
project. Keep all map documents, map layers, and tables in that directory. Even about the worst problem you can have with ArcGIS).
though it will require more storage space, you may want to keep separate
copies of the same map layer, such as a streets layer, in each project folder As you create new versions of old layers, delete the old layers to keep your files
where you will be using it. As you work with ArcGIS, you will also be creating neat. And remember, it’s best to delete files from the Catalog Window.
new tables and shapefiles. Whenever ArcGIS is creating a new file, you will be
given an opportunity to give it a name and specify a location with a dialogue
box like this:
Developed by: Md. Torikul Islam (GIS Specialist), Dhaka, Bangladesh.
email: torikulislam.gis@gmail.com; md_torikul99@yahoo.com, Mobile: +88 01924-097722; 01716-071581 24
Data formats Adding XY Data
ArcGIS can work with many different types of data, only some of which are de- Some tabular data include XY coordinates. For example, data might be col-
scribed in this section. ArcGIS 10 can work with more different data formats than lected using a GPS device or a data vendor might sell the names and addresses
previous versions of ArcGIS. of supermarkets and include XY coordinates for mapping. Converting lists of
addresses to points on a map usually involves a process called geocoding and
Tabular data is explained later in this manual. You do not need to geocode if your table
Tabular data includes things like comma delimited or fixed width text files, already includes XY coordinates. From the File menu, go to “Add Data” and
Excel worksheets, ACCESS files, and dbase files. This is where you store attribute “Add XY Data.” From the “Display
data, which includes any information you have about a location. For example, XY Data window,” choose the field
you might know the types of programs offered at a recreation center or the that contains the X (longitude)
total population of a zip code. In order to be mapped, tabular data generally and Y (latitude) coordinates. If you
needs to be linked to spatial/ know the projection used to collect
geographic data. Unlike or create the data, click on the
some earlier versions (8 and Edit button and set the projection
earlier), ArcGIS 10 can work (projections will be described later
with Excel files. When you add so don’t worry if this doesn’t make
an Excell file to ArcMap, you sense at this point).
must specify which work-
sheet you wish to add, so try
to remember to name your
worksheets in Excel (no spaces
in the name). When you add
data, double-click on the
name of the .xls file to see
the names of the worsheets.
Highlight a worksheet and
click “add.”
Developed by: Md. Torikul Islam (GIS Specialist), Dhaka, Bangladesh.
25
email: torikulislam.gis@gmail.com; md_torikul99@yahoo.com, Mobile: +88 01924-097722; 01716-071581
Geographic data .dbf - the dBASE file that stores the attribute information of features.
The tabular data you use in ArcGIS can be used in other programs like Excel, When ashapefile is added as a theme to a view, this file is displayed as a
SPSS, SAS, and STATA, but the geographic data you use can only be used in GIS feature table.
programs. Geographic data store information about location so that they can .sbn and .sbx - the files that store the spatial index of the features.
be represented as map layers. Geographic data can be categorized as vector or These two files may not exist until you perform theme on theme selec
raster. This manual deals primarily with vector data. tion, spatial join, or create an index on a theme’s shape field.
.pjr – the file that stores information about the projection. This will only
Shapefiles exist for shapefiles with defined projections.
Shapefiles are the most common format for vector data in ArcGIS. Vector data
The shapefile stores information about the shape of the map features, describ-
use points, lines, and polygons to represent map features. Vector GIS is excel-
ing them in the “shape” field of the attribute table as point, line, or polygon. It
lent for representing discrete objects, such as parcels, streets, and administrative
also stores information about the real world location of each vertex that makes
boundaries. Vector GIS is not as good for representing things that vary continu-
up the map features. Using this information, ArcView can calculate area and
ously over space, such as temperature and elevation.
perimeter for polygon features.
Esri created the shapefile format in order to represent vector GIS data in a
Topology
simpler format than their coverage format used in ArcInfo. As with other formats
On of the biggest complaints about the shapefile format is that it does not
of geographic data, shapefiles link information about the location and shape
contain information about topology. Topologic formats (like coverages used in
of the map features to their attributes. Other GIS programs will allow you to
ArcInfo) contain detailed information about the relationships among features
use shapefiles, but geographic files from other GIS programs must be converted
in the same map layer. This allows for a variety of operations to ensure the
to shapefiles before ArcGIS can read them. Shapefiles are made up of three or
integrity of lines and polygons and to carefully edit and create new geographic
more files that need to be stored in the same directory in order for ArcGIS to
features. In creating the shapefile format, ESRI intentionally created something
recognize them as shapefiles. When you look at your shapefiles through ArcMap
that is simpler than existing topologic formats for desktop (rather than profes-
or ArcCatalog, you will only see one file, but if you look at them directly on your
sional) GIS users.
hard drive or thumb drive, you will see multiple files with the following exten-
sions: Images
ArcGIS allows you to import and export many different types of images. The
.shp - the file that stores the feature geometry (point, line, or polygon)
images you import may be scanned paper maps, aerial photos, or other pictures
.shx - the file that stores the index of the feature geometry
or photos that you “hot link” to your map features. ArcMap can import a wide
Developed by: Md. Torikul Islam (GIS Specialist), Dhaka, Bangladesh.
email: torikulislam.gis@gmail.com; md_torikul99@yahoo.com, Mobile: +88 01924-097722; 01716-071581 26
range of file types. You can also export finished maps in ArcMap in a number tion), so the data can be mapped. The user defines the cell size, allowing for very
of formats: EMP, BMP, EPS, TIFF, PDF, JPEG, CGM, JPEG, PCX, and PNG. fine or course raster surfaces. Even when the cell size is very small, you can see
Images are like tables in that they may contain information about a particular the individual square cells when you zoom in.
location, but they do not store location information so they cannot be mapped.
You can view raster layers in
When you add a large image to ArcMap, you will often be prompted to decide
ArcMap without any ad-
whether you wish to “build pyramids.” Generally you want to say “yes” because
ditional extensions, but you
this will make it easier to work with the image in ArcMap.
need the Spatial Analyst
You will also receive a
extension to analyze or
message that ArcMap
create new raster layers.
is unable to draw the
When raster layers have the
image as a map layer
same size cells, their values
because it is missing
can be added, subtracted,
information about
multiplied, divided and
location. So why would
you add an image queried using map algebra (a system developed by Dana Tomlin). You can add
to ArcMap in the first raster data to ArcMap just as you do vector data, using the “add data.” Be sure
place? Because images to highlight the layer you want, then click “add” (if you double click, you will
like aerial photographs see the individual bands that make up your raster lay). ArcMap saves raster
and scanned historical layers in its GRID format. ArcCatalog recognizes GRIDs and other image formats
maps can be trans- (including BMP, JPEG, TIFF) as raster layers.
formed into map layers
Geodatabases
through a process called
ESRI has moved toward a new geographic data model called a geodatabase
georectifying.
that used Microsoft ACCESS files to store multiple tables, shapefiles, and raster
Raster map layers images. Geodatabases are more complicated than shapefiles and a license for
Raster data use grids made up of regular cells, or pixels, to represent spatially ArcEditor (not just ArcView) is required to edit geodatabases. Shapefiles are
continuous data. They look like regular images, but each pixel is assigned real generally sufficient for individual projects, but geodatabases are more appropri-
world coordinates and an attribute value (such as precipitation level or eleva- ate for work environments where multiple people are accessing information or
when advanced editing is required.
Developed by: Md. Torikul Islam (GIS Specialist), Dhaka, Bangladesh.
email: torikulislam.gis@gmail.com; md_torikul99@yahoo.com, Mobile: +88 01924-097722; 01716-071581
27
2 | Spatial Data
because it is in “pixel space” since there is no coordinate information. To see your
Georectifying Images image, right click on the name and choose “zoom to layer.”
Georefectifying allows you to convert a paper map into a GIS map layer. Es-
sentially, the process assigns X and Y coordinates to points on your digital map
image, shifting, rotating, and scaling your map so that you can view it as a map
layer along with your shapefiles. The simplest form of this, using onscreen tools, is
explained below. This is especially value for incorporating historical maps to GIS.
Create a raster image
Scan your paper map. The higher resolution, the better. ArcMap can handle
pretty big files, and it can work with lots of file types (.jpg, .tif, .bmp). If you have
a choice, go with .tif and 300 dpi or better.
Add reference layers (shapefiles)
Before you add your scanned image, add a shapefile that covers the same geo-
graphic area. This might be a street centerline file, city boundaries, or something
similar. Be sure that you can identify a few places on your scanned maps on this
shapefile (such as a landmark or street intersection). Otherwise, you will not be
able to use on-screen georectifying. In order to start georectify-
ing, you’ll need to switch
Add map image back so that you can see
Add your image to ArcMap just as you would a shapefile or table, using the your shapefile, rather than
button or from the file menu, choose “add layer.” Depending upon the size of your image. Right click on
your image, a dialogue box will ask you if you’d like to add pyramids. Click the shapefile and choose
“OK.” Don’t worry if you get a warning message that your image lacks projec- “zoom to layer.” From the
tion information. At this point, your scanned map is just an image, so it shouldn’t view menu, choose toolbars,
contain any spatial information. The name of your image should now appear in then Georeferencing.
the table of contents, but you will not see your image drawn with your shapefile
Developed by: Md. Torikul Islam (GIS Specialist), Dhaka, Bangladesh. 28
email: torikulislam.gis@gmail.com; md_torikul99@yahoo.com, Mobile: +88 01924-097722; 01716-071581
From the georeferencing menu, choose “fit to display.” Now your reference
layer(s) should draw on top of your map image in the view map window. If your
scanned map is upside down, use the “Flip or Rotate” tools.
Add control points
Click the “add control points” button. Create your first control point on your
image by clicking once on your scanned map, then click on the shapefile in the
corresponding spot. Your image should shift closer to your shapefile. If it gets
further away, you probably reversed the order. Be sure to click on your scanned
map first, then the shapefile. You may find it helpful to use the magnifier
window (from the window menu, choose “magnifier”) so that you can see your
map details without zooming in. Continue to add control points. After doing
this a few times, your image should be more or less lined up with your shapefile.
Continue to add control points as long as doing so improves the alignment.
Developed by: Md. Torikul Islam (GIS Specialist), Dhaka, Bangladesh.
29 email: torikulislam.gis@gmail.com; md_torikul99@yahoo.com, Mobile: +88 01924-097722; 01716-071581
In most situations, your map image will not line up perfectly with the shape-
Transformations
file and you should not expect it to. The original map you scanned may have
If you have six or more control points, you can perform a second order; if you
been created using a different projection system or included distortions and the
have twelve or more control points, you can perform a third order transforma-
map may have been further distorted or damaged over time. If the image gets
tion. But be sure to look at how these transformations distort your map. You
further and further away from the shapefile, however, try starting over. From
may be better off with the first-order transformation.
the georeferencing menu on the georeferencing toolbar, go to “delete control
points” and “reset transformation,” then choose “fit to display” again. You can
also delete a single control point using the “view links” button. The control points
are listed in the order that you created them, so the most recent control point
will be listed last. To delete one, hightlight it and click the delete (X) button.
You may find it easier to line up the scanned map and reference shapefile using
the magnifier tool. From the Windows menu, choose “Magnifier.” Move the Mag-
nifier window over your maps in areas where you are having trouble lining them
up. You can add control points from inside the Magnifer window.
Saving the Georeferenced Image
In order to permanently save the transformation, choose “Update Georefer-
encing.” This will add the spatial information directly to your scanned map
(meaning you will loose the original version). If you choose “rectify” from the
georeferencing menu, ArcMap will create a new image with the spatial data.
Note that the new rectified map may be very large and may look slightly differ-
ent (darker, poorer resolution).
Developed by: Md. Torikul Islam (GIS Specialist), Dhaka, Bangladesh.
email: torikulislam.gis@gmail.com; md_torikul99@yahoo.com, Mobile: +88 01924-097722; 01716-071581 30
nate system being used, particularly if you inherit data or download it from the
Working with Projections Internet. If you are lucky, the map layer will include a .proj file which contains
information about the coordinate system, or the metadata will provide some
Projections are probably the trickiest part of working with spatial data. The
explanation. You can look at the information in the .prj file—the detailed spatial
stakes are high because if data are not projected properly, you might not even
reference information—by clicking on the “general” tab of the layer properties
get your map layers to draw together. Don’t be afraid to ask someone for help
from ArcMap. Alternatively, you
or to start over (download the original data again). Hopefully there is some
can click on the “fields” tab of the
consulation in knowing that most people have a hard time with this stuff.
layer properties from ArcCatalog,
click inside the “shape” field and
Projections manage the distortion that is inevitable when a spherical (okay,
click on the “…” button to the right
ellipsoid) earth is viewed as a flat map. All projection systems distort geography
of “Spatial Reference.” You can
in some way—either by distorting area, shape, distance, direction, or scale. There
are dozens of different projection systems in use because different systems work
best in different parts of the world and, even within the same parts of the world,
GIS users have different priorities and needs. When you are looking at a relative-
ly small area, such as a single city, there is relatively little distortion because the
curve of the earth is slight. But knowing and setting projections properly is also
important for getting your may layers to draw together, distance units to make
sense, and some of ArcView’s tools to work. So in the end, it’s practical to take
care in projecting your data.
Recognizing the Coordinate System
Map layers can be drawn according to a geographic coordinate system (unpro-
jected) or projected coordinate system. Geographic coordinate systems indicate
location using longitude and latitude based on a sphere (or spheroid) while
projected coordinate systems use X and Y based on a plane. As long as computer
screens and printed maps are flat, projected coordinate systems will be more
appropriate for working with GIS data. You may not always know the coordi-
Developed by: Md. Torikul Islam (GIS Specialist), Dhaka, Bangladesh.
31 email: torikulislam.gis@gmail.com; md_torikul99@yahoo.com, Mobile: +88 01924-097722; 01716-071581
Working with “Unprojected” Layers Defining projections
In most cases, you will want to convert unprojected map layers—those with a Defining a projection registers the current coordinate system of your map layer.
geographic coordinate system—to projected map layers. Any of the files you It involves reporting to ArcView the nature of the data that you have, not
download from the US Census website or Esri TIGER files site will be in this “un- changing that data. To “define” the coordinate system for your unprojected map
projected” format. There are two steps involved in this process. First, you must layer, click on the “Define Projection” wizard. First you will be asked to choose
create a .proj file by “defining” the map layer as unprojected; then you can a data layer. If you added the relevant map layer to ArcMap, you will be able
“project” the map layer using the projection of your choice. You can access the to find it in the dropdown menu. Otherwise you will need to click on the folder
tools for doing this by clicking on the ArcToolbox icon inside ArcMap. Click on icon to locate your map layer. Then you can choose the coordinate system using
“data management tools” and then “projections and transformations.” the button. Click the “select” button on the Spatial Reference Properties. In most
cases, you can choose “Geographic Coordinate Systems,” “North America,” and
“NAD 1983 Datum,” then click “okay.” You should not notice a difference in how
the map layer is drawn as a result of defining the coordinate system. But as a
result of defining it, there is now a .proj file associated with your map layer and
you can look at the detailed spatial reference information. Before you define a
layer as unprojected, ArcView will refer to it as “assumed geographic.”
Developed by: Md. Torikul Islam (GIS Specialist), Dhaka, Bangladesh.
email: torikulislam.gis@gmail.com; md_torikul99@yahoo.com, Mobile: +88 01924-097722; 01716-071581 32
Projecting shapefiles new (projected) layer. You should notice a change in the coordinates that show
Projecting a shapefile changes the projection system. You can only do this if you in the bottom right of the map.
have defined (registered) the existing projection. You can project map layers
that are unprojected (geographic coordinate system) or change the projection
on layers that already have a projected coordinate system. In order to project
the map layer, click on the “Project” wizard. If you are projecting a shapefile, use
the “Project” wizard listed under “Features.” If you are projecting a raster image,
use the “project” wizard listed under “raster.”
As with the “define” wizard, you will be asked to specify the map layer. Next,
because you will be changing
the original layer, you are asked
to name the new layer that
will be created. By default,
ArcView will add “_Project” to
the original name. You may
Working with Projected Map Layers
wish to give your layer a differ-
Sometimes the map layers you acquire will already be projected but won’t carry
ent name. Click on the button
a .proj file so you won’t know the projection. The best thing to do in this situa-
to the right of “Output Coordinate System” to choose your projection. Click on
tion is to look at the original source for information about the projection system,
the “select” button on the Spatial Reference Properties, then choose “Projected
either on a website, in metadata that came with the file, or by calling the person
Coordinate Systems.” Now you need to choose your projection. For relatively
who created the data. If these approaches all fail to reveal the projection, map
small areas like Philadelphia, the differences in projection systems (the distor-
the data in order to guess the projection. You may recognize the projection by
tion in shape, area, distance, direction, and scale) are minimal. You are best off
the units showing in the gray bar below the map. If they are not in longitude
choosing whatever projection system is most commonly used. In Philadelphia,
and latitude, they are probably projected. As you work with a particular projec-
that is State Plane 1983 (feet) Pennsylvania South. For the Philadelphia MSA,
tion system, you will come to recognize the map units and range of coordinate
consider UTM zone 18N. After making your selection, click “okay.” ArcView will
values. For example, State Plane coordinates for Philadelphia are generally in
indicate that there is a “Datum conflict between map and output.” In order to
feet and look like 2691607.78, 246268.98. UTM coordinates will be in meters and
map your newly projected layer, create a new ArcMap document and add the
look like 486850.72, 4430095.19.
Developed by: Md. Torikul Islam (GIS Specialist), Dhaka, Bangladesh.
33 email: torikulislam.gis@gmail.com; md_torikul99@yahoo.com, Mobile: +88 01924-097722; 01716-071581
3 | Making Maps
Symbolizing Points
The real strength of a GIS is in allowing you to use different symbols to represent
different values, linking your attribute data to your spatial data. ArcMap offers
a wide range of colors and symbols for representing your point data. Keep in
mind that just because there are near infinite combinations that the simplest
symbols (such as block dots) may be the most effective.
Single Symbol
The default in ArcMap is to represent all points with the same size, shape, and
color symbol. This is how ArcMap will display your point shapefiles when they are
first added to a map document or when you create them through geocoding or
adding XY data. Open the layer properties (double click on the shapefile name
or right click and go to “Properties,”) and click on the “Symbology” tab. In the
box on the left side, “single symbol” will be highlighted. You can change the size,
shape, or color of the symbol by clicking on it, but as long as “Single symbol” is
selected, all of your points will appear the same.
Changing the symbol look like the real thing (such as a dead body for a homicide) These are, after all,
ArcView has numerous palettes of symbols used in various industries, such as symbols and you will be able to describe the symbol in the legend.
conservation and policing. These specialized symbols are effective when used
carefully with an audience that will recognize them as industry standards. The
symbols included in the default palette may not be ideal for your map. For
example, the symbol for a school bears little resemblance to a large urban
school. To view additional pallete, click on the “style references” button. The
“civic” palette contains a number of choices for schools. In most cases, however,
you are better off sticking with the default symbols. You don’t need the symbol
of a needle to represent drug crimes. Resist the temptation to make your dots
Developed by: Md. Torikul Islam (GIS Specialist), Dhaka, Bangladesh. 34
email: torikulislam.gis@gmail.com; md_torikul99@yahoo.com, Mobile: +88 01924-097722; 01716-071581
Categories
Categorical variables classify data into unique categories so that each obser-
vation (event, person, building, etc.) fits in only one category. For example, a
hospital might be managed by a non-profit, church, federal government, state
government, or for-profit entitity. The unique values option listed under “cate-
gories” in the symbology tab allows you to use a different symbol for each of the
points in a shapefile based on a categorical variable. This can work well for small
files (10 or fewer points) but can quickly be overwhelming for larger files. Choose
the field with the values you wish to use to represent your points, then click the
“Add All Values” button in order to bring up all the categories. If you want to
show only a few categories (for example, bus stops for a subset of routes), click
the “Add Values” button, highlight the values you want, and clik “OK.”
ArcMap will list a symbol for “<all other values>” that you can remove by taking
away the check mark. You can change the individual symbols by clicking on
them. You can make changes to all of the symbols, or selected symbols (hold
down the shift key to select two or more) by right clicking. To remove a value,
right click on it and choose “Remove Value(s).” Use the black arrows on the far
right to move values up and down (the order here will be the order your values
appear in the legend on your map).
Choose colors that communicate that these are separate categories. Don’t use a
graduated color ramp with light to dark shades of the same color. This implies
that one category is more or less than another when, in reality, they are just
different. In addition to different colors, you can use different sizes and symbols...
but don’t go too crazy.
Developed by: Md. Torikul Islam (GIS Specialist), Dhaka, Bangladesh.
email: torikulislam.gis@gmail.com; md_torikul99@yahoo.com, Mobile: +88 01924-097722; 01716-071581
35
Quantities Method dropdown menu to choose a different classification system. There is no
Categorical variables correspond to categories and are generally represented one “right” classification system. Your choice should be based on the distribution
using text variables (or numbers used as codes for individual categories). Quanti- of your values and the goals of your map. In the end, you want to make sure
ties, such as the population of a city or air emissions, are continuous and must that you have a map that shows variability, so you don’t want a classification
be presented with numbers. Graduated symbols and proportional symbols are system that groups everything together.
the best choices to show different quantitative values for points. Graduated • Natural Breaks (Jenks): This is the default in ArcGIS. It uses a formal
symbols allow you to have different size symbols to represent different attribute (Jenks Optimization) to minimize the variance within classes and maximize
values. With the symbology tab active, click on “Quantities” and then “Gradu- the variance between classes. It usually works well, but be sure to round off
ated symbols.” From the “Values:” dropdown menu, select the field with the the values manually.
values you wish to use. Use the “classes” dropdown menu to change the number • Equal Interval: This sounds like a good idea because it breaks your
data into classes of equal size. The problem is, most data are not distributed
of categories. There are many ways to break up value ranges into categories.
evenly so this usually makes maps with lots of observations (map features)
To change the classification system, click on the “Classify” button and use the
in only one or two classes.
• Quantile: This divides the observations (map features) into even groups of
4 (quartile) or 5 (quintile). By definition, it does a good job of showing vari-
ability.
• Standard Deviation: This shows how far values are from the mean. It
works well when you want to show how extreme high and low values are,
but you’ll probably want to modify the legend to show actual values and
not standard deviations which don’t make sense to most audiences.
You can also adjust the cutoff points by moving the blue vertical lines in the his-
togram below that show the frequency of values. Alternatively, you can change
values manually on the previous screen by clicking on them (you will only be
able to change the ending value).
Proportional symbols are similar to graduated symbols, but the size of the
symbol reflects the relative size of the quantity. For example, a hospital that has
100 beds would be represented with a symbol that is twice as large as a hospital
with 50 beds. Proportional symbols are preferable except in situations where the
symbols become too large and obscure other points.
Developed by: Md. Torikul Islam (GIS Specialist), Dhaka, Bangladesh.
email: torikulislam.gis@gmail.com; md_torikul99@yahoo.com, Mobile: +88 01924-097722; 01716-071581 36
Choropleth maps are generally better at representing rates (such as percent
Symbolizing Polygons (Area Data) registered voters) rather than counts (such as total voters). You can transform
The options for symbolizing polygons (such as census tracts) are basically the count data into rate data using the “Normalization” dropdown menu in the
same as the options for symbolizing points, but the attribute data that you have “graduate color” option. In order to use this appropriately, you will need to
for polygons will often be different so you will utilize the same options in differ- select the variable from your attribute table that serves as an appropriate
ent ways. denominator. For example, in order to show the percent of households receiv-
ing public assistance, normalize the total number of households receiving public
Graduated Color assistance by the total number of households. Do not use the “<PERCENT OF
You can use different colors—or different shades of the same color—to repre- TOTAL>” option to create a rate (this will use a denominator based on the total
sent different continuous variables (such as household income or median age) number of map features, not a true denominator for your variable).
to create choropleth maps. From “Layer Properties,” click on the symbology Graduated color works best when you use the same shade of a single color, with
tab. On the left side of the screen, click on “Quantities” and “Graduated Color.” lighter shades representing lower values and darker shades representing higher
Choose the field with the values you wish to use. Use the “Classes” dropdown values, or intuitive color schemes such as yellow to orange to red or yellow to
menu and the options in “Classify” to change the number of categories or green to blue. But keep in mind that it may be impossible to distinguish between
method for breaking values into categories. more than four or five shades of the same color, depending upon the quality of
your printer.
Color ramps like these show an
intuitive ramp from low (light) to
high (dark). Use these to represent
continuous values.
Diverging color ramps like these
work well when you need to show
above and below a mean (std).
Color ramps like these don’t have
an intuitive high or low.
Developed by: Md. Torikul Islam (GIS Specialist), Dhaka, Bangladesh.
37
email: torikulislam.gis@gmail.com; md_torikul99@yahoo.com, Mobile: +88 01924-097722; 01716-071581
You can fine tune your colors by going to “more colors” when choosing a color Customizing a color ramp
from the symbol selector. Here you can play with the hue(H), saturation(S), and You can create your own color ramp if you are not happy with any of the
value(V). default choices. To do so, go to the “Customize” menu and choose “Style
Manager.” Expand the folder on the top left and click on the “Color Ramps”
folder Right click in the empty space on the right, choose “new,” and select Algo-
rithmic Color Ramp. Select a color for Color 1 (the beginning of the color ramp),
then a second color for Color 2. Give your new color ramp a name and close the
Type the name of the new color in the Contents window. Your new color ramps
should appear at the top of the dropdown list of color ramps in the Symbology
tab.
Developed by: Md. Torikul Islam (GIS Specialist), Dhaka, Bangladesh.
email: torikulislam.gis@gmail.com; md_torikul99@yahoo.com, Mobile: +88 01924-097722; 01716-071581 38
Fill Patterns
The new color ramp I created You can use different patterns in addition to, or instead of, using different colors
(above) will show at the top to represent different values. Patterns are particularly helpful when you are
of my list of color ramps in restricted to printing maps in black and white. Choose “Graduated Colors” from
the “Symbology” tab (below). the Symbology tab and select the field with the values you want to display. Set
the number of classes and the method of classification, so that you are happy
You can find a more detailed with the value ranges. Then click on the symbols and change the fill using the
explanation of algorithmic, symbol selector. Click on the Properties button to fine-tune the fill pattern. This
random, multi-part, and may involve changing the background from white to “No color” so you can
preset color ramps that can draw a layer symbolized with a fill pattern on top of a layer with solid colors in
be created in ArcGIS in the order to see the relationship between two different attributes.
help section.
Developed by: Md. Torikul Islam (GIS Specialist), Dhaka, Bangladesh.
39
email: torikulislam.gis@gmail.com; md_torikul99@yahoo.com, Mobile: +88 01924-097722; 01716-071581
Dot Density
Dot density maps use randomly placed dots within polygons to represent dif-
ferent values for aggregate data. They provide an alternative to choropleth
maps for count data. If you use this option, be sure to remember—and carefully
communicate on your map—that the points do not represent precise locations,
as they do in a point layer. Failing to do so may generate confusion and concern
about data confidentiality. One major limitation of this type of map is that the
dots may be distributed across parts of the polygon that don’t make sense. For
example, if you use dot density to show the number of foreign-born in a map
of counties, the dots might appear in non-residential areas. You can avoid this
problem by selecting a “mask” (such as parks and industrial areas) where dots
should not be placed.
To create a dot density map, open the Layer Properties and make the Symbol-
ogy tab active. Click on “Quantities” and “dot density.” From “Field Selection,”
choose the field you wish to use as the basis for the map. Counts (such as the
total number of households on public assistance) are appropriate for dot density
maps, but averages, medians, and rates are not. Choose your dot size, or keep
the default (which is advisable, at least to start). The “Min,” “Mean,” and “Max”
boxes will give you a preview of how your map will look. The “Dot Value”
indicates how many units each dot represents. Change this as needed to create
dot densities that have enough dots to show variation but not so many that they
are all on top of each other. You can change the color of the dot by clicking on it
under “Symbol” in the top right part of the screen. Checking “maintain density”
will ensure that the dot density looks the same as you zoom in and out (by
making the dots bigger and smaller).
Developed by: Md. Torikul Islam (GIS Specialist), Dhaka, Bangladesh.
email: torikulislam.gis@gmail.com; md_torikul99@yahoo.com, Mobile: +88 01924-097722; 01716-071581 40
Pie Charts
Charts are good for showing multiple values and the relationship between
values on different variables. Pie charts are especially good for showing propor-
tions. For example, individual pie pieces can be used to show the breakdown in
race for the population in a census tract. For the pies to work, you must be able
to put every person into a racial group, or you must use an “other” category.
Pies contain a lot of information, so it can be difficult to display them clearly. To
create pie charts, click on “Charts” and “Pie” from the Symbology tab. Holding
down the shift key, select the fields that you want to include. Make sure that
together, they add up to 100 percent (you may need to create and calculate
a new “other” field in your attribute table before using charts). Click on the
“Background” button to change the color or fill (“Hollow” or white backgrounds
might be best, so that you don’t have too many colors in your map). If you check
“Prevent Chart Overlap,” ArcView will use “leader lines” to indicate where the
pie charts belong if there is no room to display them within the map feature.
Click on the Properties button to make adjustments to the look of the pie (3D,
rotation, height).
Click on the Size button if you want to have different size pie charts depend-
ing upon the total (such as total population). If you choose to “Vary size using
a field,” you may need to exclude records with a zero value. To do this, click on
the Exclusion button and, using the appropriate field name, create an expression
such as “[TotalPop] = 0.” You may need to play with the minimum size on the
previous screen to make the maximum size pie chart a reasonable size.
Developed by: Md. Torikul Islam (GIS Specialist), Dhaka, Bangladesh.
email: torikulislam.gis@gmail.com; md_torikul99@yahoo.com, Mobile: +88 01924-097722; 01716-071581
41
Bar/Column Charts Labeling Features
Bar charts can be used to compare values on two or more variables that do not
represent proportions (they don’t have to be subsets that add to 100 percent). Labeling features can be frustrating and tedious, but labeling features well is
For example, the map on the right compares the total population by block important to making your maps readable and communicating their meaning,
group to the total number of households. To switch from column (vertical) to bar so it’s worth the effort to learn.
(horizontal) charts, go to Properties on the Symbology tab of Layer Properties
and switch the radio button under “Orientation.” Using Text Boxes to Label Features
You can place text on a map in order to label map features. The text tools
Stacked Charts
require that you type the feature name yourself while the label tools take ad-
Stacked charts can be used to compare values on two or more variables (such as
vantage of feature names stored in the attribute table. The text tool can work
race) that are subsets of a larger variable (such as total population) when you
well if you only have a few map features to label.
don’t know, or don’t want to display, all of the subsets. You have many of the
same options for formatting (size, color) that you have with the other types of
Click on the large letter “A” on the drawing
charts.
toolbar. This will bring up seven different
text and label options. Click on the “A.” Click
on your map where you want your text to
appear and type your label in the text box.
Hit the enter key, or click your cursor outside
the text box to complete. You can move
the text around using the “Select Elements”
tool. Double clicking on the text will bring up
the Properties, where you can change the
size and font (using the “Change Symbol”
button).
The callout text tool works similarly, except that it allows you to place your
text away from the map feature while still indicating what is being labeled. Click
on the tool and then click on your map feature. Before letting go, you can move
Developed by: Md. Torikul Islam (GIS Specialist), Dhaka, Bangladesh.
email: torikulislam.gis@gmail.com; md_torikul99@yahoo.com, Mobile: +88 01924-097722; 01716-071581
42
From the “text properties” dialogue box, choose “change symbol,” then
“properties,” then the “advanced text” tab, then the “properties” button below
“text background”. From here, you can choose between two different style
callouts. Click on the “symbol” button to change the background color.
A third option is the spline text tool. This allows you to write text along a
curved line. This works well for labeling rivers and curvy roads. Click on the spline
tool, then click on the starting point for your label. Continue to click along the
curve (you don’t need to make many clicks) and double click to finish. Then
type your label in the text box. You will probably need to try this several times
to get a label with which you are happy (just click on the label with the “Select
the cursor to where you would like the label to be. Type your label. Using the Elements” tool and hit the “delete” key to delete a label).
“Select Items” tool, you can move the text box so that it is closer or further from
the map feature. The yellow background with black text may not be what you
want (actually, it probably won’t be what you want).
Developed by: Md. Torikul Islam (GIS Specialist), Dhaka, Bangladesh.
43 email: torikulislam.gis@gmail.com; md_torikul99@yahoo.com, Mobile: +88 01924-097722; 01716-071581
Manually Placing Labels works). Using the “Placement Properties” button, you can instruct ArcView what
Using the label tools in ArcMap, rather than the text tools, allows you to use the to do about duplicate labels. The “Scale Range” allows you to instruct ArcView
values in a layer’s attribute table for your labels (in other words, you don’t have when to draw or not draw labels, depending on the extent. In order to do this,
to type the label out as you do with the text tools). By manually placing labels, you need to know the exact scales you’ll be using (so you probably just want to
you also avoid having your labels act as a group (which happens with auto leave this alone). The “Label Styles” button gives you access to some fancier label
labeling), so it’s easier to move or edit a single label. options. The highway labels are particularly helpful. Now you can use the label
tool to manually label your map features.
Before you can use the label tools in ArcMap, you need to indicate which field Close the “Layer Properties” dialog box.
in the attribute table of your map layer you want to use as the basis for labels. Click on the button marked “A” on the
From Layer Properties, click on the “Labels” tab. Leave the “label features in drawing toolbar and choose the “Label”
this layer” box empty (clicking this creates auto labels). Choose the appropriate tool. The “Labeling Options” window
field from the Label Field dropdown menu. Click on symbol to change the size, will open. Decide if you want ArcView
style, or font for your labels. (Guessing what size to make your labels is diffi- to decide the best label position or if you
cult and you will probably need to make small adjustments after seeing what want to determine that yourself. The
“Choose a style” radio button gives you
access to those fancier labels again. You
can move these labels (using the “Select
Elements” tool which is the black arrow)
and change their size and style (double
click to bring up Properties). You can
delete a label by clicking on it and pressing
the “Delete key” on the keyboard. To
delete all labels, from the Edit menu
choose “Select all elements” and click the
“Delete” key.
Developed by: Md. Torikul Islam (GIS Specialist), Dhaka, Bangladesh.
email: torikulislam.gis@gmail.com; md_torikul99@yahoo.com, Mobile: +88 01924-097722; 01716-071581 44
Auto Labeling Using a Halo with Labels
You may find it easier to automatically label all of your features. This saves time Sometimes labels are difficult to see on top of a map that includes many differ-
if you are happy with the way the labels look, but it offers you much less control ent shades and colors. By creating a halo around the label, it will stand out. To
over the label placement. When you automatically label features, the labels create a halo, double-click on the label text to bring up the “Properties” dialog
are “dynamic” so changes you make to one (moving it, changing the style) are box, then click “change symbol,” “properties,” and select the “mask” tab. Choose
made to all. To label your map features automatically, go to Layer Proper- the “halo” radio button. You can select a halo color other than white and adjust
ties, click on the Label tab, and put a check mark in the “Label Features in this the thickness (1.5 point may be enough).
layer” box. You can also label automatically by right clicking a map layer and
going to “Label Features.” To delete your labels, you’ll need to return to the
Label Properties box and remove the check mark from “Label Features in this
layer” box or right click and go to “Label Features.” You can select “In the map”
as a place to store the annotation.
Converting Labels to Annotation
One solution to the problem that auto labeling presents with groups of labels is
to convert them to annota-
tion. This allows them to
function as individual text
boxes so you can change the
style for a single label. To do
this, right click on your map
layer after labeling it and go
to “Convert Labels to An-
notation.”
Developed by: Md. Torikul Islam (GIS Specialist), Dhaka, Bangladesh.
email: torikulislam.gis@gmail.com; md_torikul99@yahoo.com, Mobile: +88 01924-097722; 01716-071581
45
To make your map larger or smaller
Designing Map Layouts on the page, you can use the zoom
tools on the Tools toolbar or on the
Displaying data so that you can analyze spatial patterns on a computer screen
Layout toolbar. The Layout toolbar
is one thing; printing out a map for other people to look at is quite another.
also includes a pan tool that you
ArcMap thinks of these as distinct functions and makes available a series of tools
can use to move your whole layout.
for designing map layouts that you don’t need until you are ready to print.
To move just your map (and not
the whole page), use the pan tool
Layout View
in the Tools toolbar. The fixed zoom
When you open ArcMap, you are in “Data View” and use the Tools toolbar to
tools in the Layout toolbar work
navigate your map. When you switch to the Layout View, you have access to
like the ones on the Tools toolbar.
a different range of tools and use the Layout toolbar to navigate. To switch to
The “Zoom to whole page” button is
“Layout View,” click on the icon at the bottom of your map display that looks
especially useful.
like a piece of paper (next to the globe icon) or, from the View menu, go to
Layout View.
One of the biggest differences in Layout View is that many more options in the
“Insert” menu become active. These options allow you to add elements—includ-
ing a title, legend, north arrow, scale bar, and image—to your layout. Each of
In Layout View, you get a much better idea of how your map will look when these will be separate objects in your layout that can be moved and resized
it’s printed. ArcMap will automatically place a border (“neat line”) around your through their Properties. You won’t see any of them if you switch back to Data
map. You can remove this by right clicking on the border (so the line is turquoise View since they are meant to clarify printed maps, not help you interpret your
and perforated) and going to “Properties.” Click on the “Frame” tab. From here map on screen (in fact, the layout view is probably more confusing to look at
you can choose a different style or color frame (to get rid of it altogether, choose from the screen because it adds so many elements and usually shrinks your
“no color” from the color selector). You can also change the background color map). You can add text in the Layout View, but you are better off trying to
and add a shadow (to add a shadow, you’ll need to change the X and Y offset label features from the Data View, using the label or text tools.
to something other than 0).
Developed by: Md. Torikul Islam (GIS Specialist), Dhaka, Bangladesh.
email: torikulislam.gis@gmail.com; md_torikul99@yahoo.com, Mobile: +88 01924-097722; 01716-071581
46
Working with Grids and Rulers on the “<” button. The order your layers are listed under “Legend Items” will cor-
You can bring up a number of options aimed respond to the order in which they appear in your legend. To change the order,
at helping you to place the objects within your click on the name and hit the up or down arrows (don’t worry; this won’t affect
layout by right clicking in your layout outside the order in which they are drawn).
of the neat lines. From “Options,” you can
specify ruler units and turn on and off rulers If you want more than one column in your legend, make the adjustment here.
and grids when the “Layout Options” tab is To see what your legend will look like (before working your way through
highlighted. Choosing to “snap” to the grid or the rest of the screens), click the “Preview” button. If you are satisfied with it,
rulers will help you to line up objects, but it you can click the Finish button and skip the other steps. Otherwise, click the
will also limit your ability to make fine-level “Preview” button again and click “Next.” On the second screen of the Legend
adjustments.
Adding a Title
To add a title, from the Insert menu go to
“Title.” Type your title in the text box and hit
the enter key or click the cursor outside the
text box. Double click on the title to bring up
the Properties where you can make changes to the text and formatting.
Adding a Legend
Unless your labels are able to fully explain your map features, you will want a
legend on your layout. ArcMap gives you great flexibility in formatting your
legend, and all the choices can be overwhelming. To add a legend, from the
Insert menu go to “Legend.” Your first choice is what map layers you want
included. ArcView will guess that you want to include all active layers. This may
not be the case if you have layers such as a county boundary, rivers, or other
obvious features that don’t need to be included in the legend. To remove a layer
from the legend, click on its name on the right side of this first screen and click
Developed by: Md. Torikul Islam (GIS Specialist), Dhaka, Bangladesh.
email: torikulislam.gis@gmail.com; md_torikul99@yahoo.com, Mobile: +88 01924-097722; 01716-071581
47
Wizard, you can give your legend a title or leave the word “Legend” as the highlighted, allowing you to make changes. You can also change the map label
title (or just leave it blank). The third screen allows you to create a frame and names from the “Layer Properties” dialog box, from the “General” tab.
shadow around your legend (not necessary, but depending upon your layout it
You may also need to translate some of the values that appear in your legend.
may be helpful, particularly if you gave your layout a background color). On
For example, you may choose to symbolize a parcel shapefile with two different
the fourth screen, you can change the symbols and symbol size used to represent
colors for the codes “1000” and “9999” which represent streets and sidewalks,
lines and polygons in your layout. On the final screen, you can make adjustments
respectively. From the “Symbology” tab, type in “street” and “sidewalk” under
to the spacing between items in your legend. Click “Finish.” To make changes
the Labels. Be careful not to change the numbers listed under “Value” because
after you have created your legend, double click on it to bring up Properties.
this will change your map.
Cleaning up your map legend
Chances are that you’ll need to clean up your legend at this point. Some of your
map layer names may have underscores or other cryptic notations. The legend
will use the same names that appear in the table of contents. You can change
the label names in the table of contents without changing the name of the
shapefiles on your computer. From the table of contents, click once on the map
layer name, then click again (but not quickly). The label name should become
For maps symbolized using graduate
colors, you may also want to make ad-
justments using the “Label” section. For
income, be sure to add $ and commas.
For percentages, click on the word
“Label” in the “Symbology” tab, choose
“format labels” and select “percentage.”
If your number looks like a decimal (0.15
for 15%), choose the second radio button
and click on “Numeric option.” Here you
can change the number of decimals (in
most cases, choose 0 or 1).
Developed by: Md. Torikul Islam (GIS Specialist), Dhaka, Bangladesh.
email: torikulislam.gis@gmail.com; md_torikul99@yahoo.com, Mobile: +88 01924-097722; 01716-071581 48
Adding a North Arrow Once this is set, you can
You may decide that a north arrow is not necessary (unless you choose to rotate choose any display units you
your map so that north is no longer towards the top of the page; in that case, it want. To add your scale bar,
is definitely necessary). If you do wish to add a north arrow, from the Insert menu from the Insert menu, go to
go to “North Arrow.” Choose a style from the “North Arrow Selector” (prefer- “Scale bar.” Click on a style
ably something simple, and small). and hit “OK.” Your scale bar
You can move it around on your should appear on your map.
layout by clicking on it. Double You can move or resize it by
click to change the size or style. clicking on it. Double click
Consider a small north arrow and to bring up the Properties,
No Yes one that is discreet. where you can change the
number of divisions and
as well as the font size (by
clicking the Symbol button
Adding a Scale Bar or from the format tab). You
To add a scale bar, you must can also change the division
identify the appropriate units units, from feet to miles or
for your map. You can set these km, here. If your units read “unknown units,” you will need to define your map
from the Data View or Layout projection before proceeding.
View. From Layout View, right
click in the layout (anywhere
inside the neat lines), go to
Adding Scale Text
Properties, and make the
You may wish to include a text description of the map scale, particularly if this
General tab active. From the
is important to your audience and you deliberately chose a scale (as opposed to
map units dropdown menu,
maximizing the size of your map based on the size of your page). To add scale
choose the units used for the
text, from the Insert menu go to “Scale Text.” Double click on the scale text in
original map projection (see
your layout to bring up the Properties, where you can make changes to the
“Working with Projections”).
format and units.
Developed by: Md. Torikul Islam (GIS Specialist), Dhaka, Bangladesh.
email: torikulislam.gis@gmail.com; md_torikul99@yahoo.com, Mobile: +88 01924-097722; 01716-071581
49
Rotating a Map
You can rotate your map to better fit the page or to make it easier to read (just
Multiple-map Layouts
because you can do this doesn’t mean it’s a good idea). If you do this, make sure
You may need to create a printed map that includes more than one map, either
that you have a north arrow on your map. As you rotate your map, your north
because you can’t fit everything (such as Alaska and Hawaii) on your main
arrow will adjust to indicate which direction is north. From the View menu, go
map, you want to show a series of small multiples (same map with different
to Toolbars (or just right click on a gray part of the GUI) and Data Frame Tools.
variables), or because you want to zoom into a small area for your main map
Click on the “Rotate Data Frame” button, then click and hold down on your
and indicate on a smaller overview map what area the larger map covers.
map, moving your map to change the rotation. To restore the original orienta-
tion, click on the “Clear Rotation” button.
Adding Group Layers
Most of the time you will only need one data
frame in a map document. Working with
data frames can make your map document
complicated and prone to crash. But if you
need to include more than one map in your
layout (including the same map at a different
extent), you’ll need two or more data frames.
When you open ArcMap, you’ll just have
one data frame (called “Layer”) and every
map layer you add to your map document
becomes part of this frame. To create a second
data frame, from the Insert Menu go to “Add
Group Layer.”
To add new data to a particular data frame,
right click on its name and go to “Add Data”
or highlight its name and use the Add Data
button (or, from the Insert menu, go to “Add Data”). If you want to move a
layer to a different data frame once it is in ArcMap, right click on it and go
Developed by: Md. Torikul Islam (GIS Specialist), Dhaka, Bangladesh.
email: torikulislam.gis@gmail.com; md_torikul99@yahoo.com, Mobile: +88 01924-097722; 01716-071581
50
to “Copy.” Then right click on the name of the data frame where you want Creating Inset Maps
to move it and go to “Paste Layer.” The layers in only one data frame can be If you want to have an overview map that shows on a larger map the outline of
displayed in the map view at a given time. It does not matter which one is listed the area your detailed map includes, you’ll need to create an extent rectangle.
first in the table of contents; it matters which one is active. To display the layers To do this, follow the instructions above to create two map layers: a detail layer
in a data frame, right click on its name and go to “Activate.” When you switch and an overview layer.
to the layout view, you will see that there are two map images, one for each
data frame. You will likely need to resize and move these to fit together.
Zoom in on your detail layer in the map view and resize it in the layout view so
that it looks the way you want. Then right click on the overview layer in your
table of contents. From “Properties” click on the “Extent Rectangle” tab. Move
your detail layer from the left to the right side. Click on the “Frame” button to
make changes to the outline of your box.
Developed by: Md. Torikul Islam (GIS Specialist), Dhaka, Bangladesh.
email: torikulislam.gis@gmail.com; md_torikul99@yahoo.com, Mobile: +88 01924-097722; 01716-071581
51
Exporting Maps Inserting Maps into Power Point
Save your map as an .jpg. With Power Point open, go to the Insert menu,
If you just need paper copies of your maps, you will probably have the best “Picture,” and “from file,” then Navigate to you map image and click “Insert.”
results printing them from ArcView. But if you need to insert maps into Power You may notice that there is a lot of white space around your map. Eliminate
Point or word processing files, will need to export your maps. this using the crop tool. You must have the map image active (click on it so that
you see small squares at the corners). Click on the crop tool and crop the image
Exporting Process by clicking on one of the small boxes and dragging the cursor (if you do this
You can export a map from ArcMap when you are in Data View or Layout without having the crop tool active, you will shrink the whole image).
View. However, if you want your exported map to include titles, legends, scale
You are probably better off creating map titles in Power Point rather than
bars, north arrows, and anything else you added to the layout, you’ll want to
ArcView. Also, if you are making a map specifically for Power Point, consider
export from Layout View. From the File menu, go to “Export Map.” There are
making the legend larger than usual (14 points or more) so that your audience
many options for export formats in the “Save as type” drop downmenu.
can read it.
.PDF: The .pdf format allows you to open the map directly (without inserting
it into PowerPoint or MS Word) as long as you have Acrobat Reader. This is
probably the best option if you need to send someone a map or post a map on
the Internet.
.JPG: The .jpg format will compromise the quality of your image, so be sure to
click on the “options’ button when you export and increase the resolution to at
least 200 dpi (300 dpi will be as good as you need for most things). The .jpg
format is good because it stores your map in a fairly small file.
.TIF and .EPS: The .tif and .eps formats work well if you are going to open your
maps in a graphics software package, but they result in larger files. Inserting Maps into Microsoft Word
Follow the same procedures for inserting a map into Microsoft Word. You may
Screen Capture: If all else fails, you can take a screen capture (push the print have less flexibility in moving the map around than in PowerPoint, but you
screen button or alt + print screen buttons, then choose “paste”) and crop the should be able to crop and resize it.
image, but this will not result in a presentation-quality map.
Developed by: Md. Torikul Islam (GIS Specialist), Dhaka, Bangladesh.
email: torikulislam.gis@gmail.com; md_torikul99@yahoo.com, Mobile: +88 01924-097722; 01716-071581
52
4 | Modifying Attributes
Working with Tables Other Attribute Tables
Often you will have attribute data in a table separate from your shapefile. For
Attribute Tables for Shapefiles example, you may have a census tract shapefile with no attribute information
Every shapefile has an attribute table associated with it. You can open the table and a table with all of the 2000 census tract data. ArcMap can read Excel (.xls),
by right clicking on the shapefile name and going to “open attribute table.” dBase (.dbf), comma-delimited (.txt or .csv) and tab-delimited (.tab) text tables
The table will have as many rows, or records, as it does map features. The total but will only allow editing for .dbf tables (you can convert .txt tables to .dbf in
number of records will be shown at the bottom of your table. There can be any EXCEL, SPSS, ACCESS, or in ArcMap). You can add attribute tables to ArcMap
number of columns (fields). Two columns are standard: FID, the feature ID, and just as you do shapefiles, using the “add data” button, from the file menu, “Add
Shape, which can be point, polyline, or polygon. The rest of the fields will vary. In Data.” or from Catalog Window. You must have the Table of Contents set for
most cases, there will also be a column that identifies each map feature with a “List by Sources” in order to see tables listed. Open these attribute tables the
unique name, such as a census tract number or neighborhood name. There may same way: right click on the name and go to “Open.”
be additional fields identifying attributes of the map feature (type of crime at a
particular address, number of people living in a census tract).
You can work with tables—sort values, freeze columns, generate summary statis-
tics, select records, and export tables—without worrying about messing up your
original data the way you can in Excel if you are not careful. You cannot change
any of the data in your table unless you go to “start editing” from the editor
toolbar… except to add or delete fields.
Developed by: Md. Torikul Islam (GIS Specialist), Dhaka, Bangladesh.
email: torikulislam.gis@gmail.com; md_torikul99@yahoo.com, Mobile: +88 01924-097722; 01716-071581
53
Sorting Records Selecting Records
You can sort values in an attribute table by right clicking on the field name and You can select a subset of your records to look at more closely in a number of
going to “sort ascending” or “sort descending.” different ways. You can highlight an individual record (row) by clicking in the
gray area at the far left side of the table. To highlight multiple records, hold the
control key down. At the bottom of the table, ArcMap will indicate how many
of the total records are highlighted. Click on the “Selected” button to view only
the selected records. You can switch the selection, so that all of the highlighted
records become un-highlighted and all un-highlighted records become high-
lighted. From the options menu, choose “Switch Selection.” You can also select all
records or clear selection from the options menu.
Summary Statistics
You can bring up summary statistics for any numeric field (numeric fields will be
justified right) by right clicking on the field name and choosing “Statistics.” You
can obtain summary statistics on additional fields from the drop down menu.
Freezing Columns
Freeze a column (meaning that it will remain in view even as you scroll) by right
clicking on the field name and going to “Freeze/Unfreeze Column.”
Developed by: Md. Torikul Islam (GIS Specialist), Dhaka, Bangladesh.
email: torikulislam.gis@gmail.com; md_torikul99@yahoo.com, Mobile: +88 01924-097722; 01716-071581
54
Exporting Tables Calculating Values in Tables
You may need to export your table from ArcMap, because you have made
changes, need to convert a .txt table to .dbf, or for any other reason. With your You may find it easier to edit your attribute tables outside of ArcView, but
table open, go to the options menu and “Export.” If you have some records high- ArcView has fairly sophisticated tools for calculating values. In ArcView, you can
lighted, you can choose to export just the selected records or all of the records. edit values in an existing field or create a new field and calculate new values.
Keep in mind that you cannot change the format (text, integer, long integer) of
an existing column, so if you need to transform the format of a column, you will
need to create a new field.
Creating a New Field
To create a new field, open your table in ArcMap (you can also add fields from
ArcCatalog). This can be a free-standing table or one that is associated with a
map layer, but only .dbf tables can be edited. Click on the Table Options menu
(top left corner of the attribute table) and go to “Add Field.” If this option is
grayed out, you do not have permission to edit the table. Most likely, this is
because your table is in .xls format. If this is the case, export the table (an option
within that same menu) and save it as a .dbf. Add the .dbf version back in and
Delete Field try again.
You can delete a field by right clicking on its name and going to “Delete Field.”
ArcMap will give you a warning that the deletion is permanent and not revers- From “Add Field,” give your field a name. Do not use ?,&,$,#,@,*,!,~ or spaces
ible. Do this with caution. Changes will be permanent not just within your map and keep your field name to 10 or fewer characters. From the dropdown menu,
document, but in your original file on your hard drive, as well. choose the type of field. Different field types allow different types of values:
Short integer: numeric, no decimal place, up to 19 characters
Long integer: numeric, no decimal place, up to 19 characters
Float: numeric, with decimal places, (default 1 before decimal and 11 after)
Double: numeric, with decimal place (default 7 before decimal and 11 after)
Developed by: Md. Torikul Islam (GIS Specialist), Dhaka, Bangladesh.
email: torikulislam.gis@gmail.com; md_torikul99@yahoo.com, Mobile: +88 01924-097722; 01716-071581
55
Calculating Values Outside an Edit Session Calculating Values on Selected Records
To calculate the value of your new field (or an old field), right click on its name You can get an error while calculating values for many different reasons.
and go to “Calculate Values.” ArcMap will ask you if you are sure that you want ArcMap will not allow you to divide by zero, so if the denominator (total
to calculate values outside an edit session, warning that you will not be able to population in example above) is zero for any of your records, ArcMap will not
undo your results. Say “yes.” calculate any of the values.
ArcMap will bring up the Field Calculator. If your value is a constant, you can
simply type the value in the box at the bottom. More likely, your new value will
be based on values in other fields, so you will need to use the calculator. You
can create an expression by double clicking on the field names. For example, to
calculate the percent of the population 65 and up, click on the field name with
To get around this problem, you need to select only the records where the
the total 65 and up, click on the “/” button, and click on the field name with
denominator is something other than zero. Start by selecting the records with
the total population. If any of the records in your table are highlighted, ArcMap
a zero in the denominator (because there are fewer of these). Do this by right
will only perform calculations on the highlighted records. You can also calculate
clicking the field with your denominator and sorting ascending. Hold down the
values from ArcToolbox (under “Data Management Tools”, then “Calculate
control key and highlight all the records with a zero. From the options menu,
Field”).
choose “Switch Selection” so that all of the records with non-zero values are
highlighted. Now you should be able to proceed with calculating values.
Calculating Values Inside an Edit Session
When you need to calculate a new variable, the best approach is to calculate
a value outside an edit session, just described. But when you need to change
the value on just one or two values, you may want to try editing inside an edit
session. Go the Edit toolbar and, from the edit menu, choose “start editing.” You
can only edit the contents of one directory at a time in an edit session, so you
need to identify the directory that contains the table you wish to edit.
Open your table and double-click on the value in your table you wish to edit.
When you are finished, go to “stop editing” in the edit toolbar and say “yes” to
saving edits.
Developed by: Md. Torikul Islam (GIS Specialist), Dhaka, Bangladesh.
email: torikulislam.gis@gmail.com; md_torikul99@yahoo.com, Mobile: +88 01924-097722; 01716-071581
56
You can also calculate area using ArcToolbox. “Calculate Area” can be found in
Calculating Area, Perimeter & Length the Spatial Statistics Tools section, under “Utilities.” Choose the polygon layer for
which you want to calculate area, then determine a name and location for the
Calculating Area
new shapefile you will create. The new layer will be added automatically to the
Usually there will be a field called “area” in a shapefile when you receive it that
table of contents when ArcView is done calculating the area. The units will be
indicates the area of each polygon map feature. If your shapefile is missing this
what is used by the projection system for that map layer.
field or if you have edited the shape and size of the map features, you will need
to calculate area, yourself. Area can be especially helpful when you are trying
to normalize values and create densities (calculating persons per square mile, for Creating XY Coordinates
example).
Adding XY Coordinates to a Point Layer
Create a new field called “area” and format it as a double. Right click on your Just as you may need to convert a table with XY data into a map layer, you
new field and go to “Calculate Geometry.” From the “Property” menu, choose may need to add XY coordinates to an existing layer containing points. The
“Area.” Note the projection and map units. You can change the units as long as easiest way to do this is by using “Add XY Coordinates” in ArcToolbox (under
the projection is defined (known). “Data Management Tools” go to “Features” to fine “Add XY Coordinates”).
Simply choose the point layer you want to assign XY coordinates and click “OK.”
The coordinates will be in whatever units are defined by your projection (often
feet or meters). You can also do this using the “calculate geometry” option.
Developed by: Md. Torikul Islam (GIS Specialist), Dhaka, Bangladesh.
57 email: torikulislam.gis@gmail.com; md_torikul99@yahoo.com, Mobile: +88 01924-097722; 01716-071581
Joining Tables Joining a table
To join attribute data to a shapefile, you must add the shapefile to ArcMap.
You can link map features to their attributes in GIS but only when your attri- Right click on its name in the table of contents, go to “Joins and Relates,” and
butes are in the same file as your geographic data. Often you will have attri- then “Join…”. Choose “Join
butes stored in a separate table that you will need to join to a shapefile in order attributes from a table” in
to symbolize your map with the data. You might think of a shapefile as a series the first dropdown menu. In
of containers that can hold attribute data. Often you will obtain shapefiles that the second dropdown menu,
have no attribute data—in effect, empty containers. identify the key you’ll use in
your shapefile. Next, choose
Identifying a key
the table you wish to join (this
In order to join an attribute table to a shapefile, you will need to identify a
does not need to be added
field that is common to your attribute table and the attribute table associated
to ArcMap). Finally, identify
with your shapefile. This field is known as a key, or unique identifier, because it
the key in this table. Click on
uniquely identifies each record in your table and shapefile on which ArcView can
“validate join” to have ArcGIS
join, or match, your data. The values must be formatted in an identical way. If
check to see if the two fields
they are not, you must edit one of the fields or create a new field and recalcu-
are a match. If you receive a
late the values so that they match perfectly.
message that one of the fields
Tables with census data may contain multiple fields that uniquely identify each is not indexed, chose “yes” to
record that may have names such as “TRT2000,” “STFID,” and “TRACTID.” The have it indexed. Individual
field name doesn’t have to be the same in the attribute table and the shapefile records might not match
in order to join them; they just have to be formatted in the same way. While because of problems with
you may perform joins on census data most frequently, you can join attributes the key or because there are
to shapefiles for other data: zipcodes, councilmanic districts, counties. You can different numbers of records in each of your files. When you open your shapefile,
join on a name (such as neighborhood name, or the name of an institution), there should be new fields that contain the data from your attribute table. The
although keep in mind that differences in spelling and spacing will keep records join holding the data together is not permanent, so if you add the shapefile to
from joining. To make sure that both columns are formatted the same way, look another map document, you will not have the appended data. To make the
and see how they are justified. Left justified columns are formatted as text; right join permanent, right click on the shapefile name, go to “Data,” and choose
justified columns are formatted as numbers. “Export Data…” This works like a “save as,” so it creates a new shapefile.
Developed by: Md. Torikul Islam (GIS Specialist), Dhaka, Bangladesh.
email: torikulislam.gis@gmail.com; md_torikul99@yahoo.com, Mobile: +88 01924-097722; 01716-071581
58
5 | Creating & Aggregating Points
Geocoding Preparing Tabular Data
Geocoding refers to the process of transforming street addresses into map
In order to geocode, you need a table (.dbf, .xls, or comma-delimited .txt) that
features. In order to geocode, you need to have a table with addresses and an
has a field with street addresses. If the parts of the street address—house number,
address locator based on a street centerline file that matches the geographic
street direction, street name, and designation/ type—are in separate fields,
extent of your addresses. Through the geocoding process, ArcGIS will create a
you will need to collapse these into a single field. You need separate fields for
new point shapefile by matching each street name and number in your table to
zip code, city, and state. Intersections can be used (Lehigh Avenue & N Broad
a place along a line segment in your streets shapefile that represents a certain
Street) but house ranges (123-127 N Broad Street) and PO boxes will not, so
range of house numbers. The image here shows how each section of a street cen-
make sure you change these to addresses with a single house number before you
terline file has a known street name (ST_NAME) and address range (L_F_ADD
try to geocode.
and R_F_ADD). ArcView uses this information to locate the addresses in your
table (called Foodsite_addresses here).
Finding or Creating a Geocoding Service
ArcGIS 10 comes with an address locator for the entire country. With earlier
versions of ArcGIS, you had to purchase Esri’s StreetMap extension in order to
match addresses for the whole country or create individual address locators for
one county at a time using your own street centerline file.
Developed by: Md. Torikul Islam (GIS Specialist), Dhaka, Bangladesh.
email: torikulislam.gis@gmail.com; md_torikul99@yahoo.com, Mobile: +88 01924-097722; 01716-071581
59
Geocoding Addresses On the dialog box that pops up, first use the dropdown menu at the top to
Add your table of addresses. Right click on the file name and go to “geocoding.” identify the table with your addresses. Then indicate the variable names for the
street/intersection, city, state, and zip code. Since the geocoding process creates
a new shapefile, be sure to click on the folder beneath “Output shapefile or
feature class” and give your shapefile a name and proper location.
Next, you’ll need to pick an existing geocoding service. The US Geocoding Service
is fine for all US street addresses. Note: you will have to be connected to the
Internet during the geocoding process to use this address locator.
Developed by: Md. Torikul Islam (GIS Specialist), Dhaka, Bangladesh.
email: torikulislam.gis@gmail.com; md_torikul99@yahoo.com, Mobile: +88 01924-097722; 01716-071581
60
The “Geocoding Options” allow you to indicate the level of sensitivity for the created an address locator, you don’t need to do it again (unless you go to a
matching process. Essentially, ArcView needs to match the house numbers and new computer).
street names in your tabular data with information in the streets shapefile. If the
spelling of the street name is slightly different or an appropriate range of house The “Advanced geometric options” allows you to make a choice about projec-
numbers cannot be located, ArcView will assign the match a less than perfect tion (“spatial reference”). The default is to use the same projection (Geographic
score (100 is a perfect match). ArcView can geocode based on street intersec- Coordinate System: GCS_WGS_1984) as the US Geocoding Service. If you do that,
tions in addition to your projection will be defied (as geographic, meaning it hasn’t been projected)
specific house numbers. but you will need to project it. Alternatively, you can add a shapefile to ArcGIS
In the “Intersections” with the desired projection and then use the geometric options to choose “use
section you can identify map’s spatial reference” or you identify the projection system you want to use.
symbols (or “AND”)
used in your tabular Click “OK” to to start the automatic geocoding process. After a few seconds
data to indicate in- (longer if you have thousands of records), ArcView will give you a report showing
tersections. The “Side how many matches were made. You can either click “close” to look at the ad-
Offset” option allows dresses that did map or “Rematch” to review the unmateched records.
you to place points
slightly away from the
middle of the street
centerline file. While
ArcView will know
what side of the street
your address falls on,
your points will appear
to fall directly on the
centerline unless you
specify an offset. 15-20 feet is adequate. Under “Output Fields,” if you check “X
and Y coordinates,” ArcView will add X and Y fields to the point shapefile with
your addresses. be listed under “Address Locators” in the Catalog. Once you have
Developed by: Md. Torikul Islam (GIS Specialist), Dhaka, Bangladesh.
61 email: torikulislam.gis@gmail.com; md_torikul99@yahoo.com, Mobile: +88 01924-097722; 01716-071581
If you click “Done,” you can open the attribute table for the shapefile created
through the geocoding process, you will see that several fields have been added
to your original address table. The “Status” field indicates whether the record
was matched (M) or left unmatched (U). The “Score” field indicates how closely
the record matched the street centerline file. The “Side” field indicates on which
side of the street the address was matched. The “Arc_Street” field is the address
used in the match. This will be the same as the original address unless you edited
it during the “Interactive Review.”
Highlight a record. To make changes (such as correct a spelling mistake or to
change the house number), click in the “Street or Intersection” box. Once you
have made a change, click the “Enter” button on your keyboard. Candidate ad-
dresses should appear on the right. Highlight the best one and click the “Match”
button.
If you click “Rematch,” you will be able to review the detailed results from the
geocoding process, including which addresses were matched, tied (more than
one location on the street centerline file matched the address), or left unmatched
because there were no candidate locations with an acceptable score. It is best
to review both the unmatched and the tied addresses. From the “Show results”
dropdown, chooose “Unmatched Addresses” to get started.
Developed by: Md. Torikul Islam (GIS Specialist), Dhaka, Bangladesh.
email: torikulislam.gis@gmail.com; md_torikul99@yahoo.com, Mobile: +88 01924-097722; 01716-071581 62
Spatial Joins
Reviewing and Rematching Addresses Tabular joins use a common unique identifier to attach an attribute table to a
You can resume the “Interactive Review” even after you’ve clicked “done” and shapefile. Spatial joins use common geography to append fields from one layer,
stopped geocoding using the Geocoding Toolbar. The “Review/Rematch Address” or information about a layer, to another layer. This allows you to assign the
button is on the far right side (mailbox with arrows). You can also geocode a characteristics of an area—such as a census tract or city council district—to indi-
single address using the toolbar or start geocoding addresses in a table (an alter- vidual houses, individuals, or events as well as to aggregate points by areas.
native to right-clicking on the table name and going to “Geocode Addresses.”
Assigning Area
Characteristics to
Points
Determining an acceptable match rate Using a spatial join,
Aim for a match rate of at least 90 or 95 percent. Be sure to write down the you can determine into
match rate so that you can report it later. Often you will receive a list of ad- what area/polygon a
dresses that contains some PO Box numbers or missing data that will prevent point falls. For example,
you from matching all your records. Other times your addresses will look fine you might need to de-
but simply won’t match the street centerline file. The most important thing to termine in what council
determine is if the error (the unmatched records) is random or systematic. If you district each public
have done all that you can to gather complete and accurate addresses, random school falls in.
error is acceptable and probably unavoidable. Systematic error is not. Be sure to
check for patterns in your unmatched records (either by interactively reviewing You must have a point
unmatched records or, after finishing geocoding, open the attribute table and theme and a polygon
sort by “status” to review all the “U,” unmatched records). In Philadelphia, look theme in ArcMap in
for problems with Roosevelt Boulevard and numbered streets (particularly 2nd order to do this. Right
– 9th Street). There is no guarantee that the matched records will be mapped click on the point
in the right place. Do a spot check with the “Identify” tool to make sure that theme, go to “Joins
records mapped somewhere that makes sense to you. and Relates…,” and
choose “Join.” In the first
Developed by: Md. Torikul Islam (GIS Specialist), Dhaka, Bangladesh.
email: torikulislam.gis@gmail.com; md_torikul99@yahoo.com, Mobile: +88 01924-097722; 01716-071581
63
dropdown menu, indicate that you want to join data to that layer based on council district. You must have a point theme and a polygon theme in ArcMap
spatial location. In the next dropdown menu, choose your polygon layer. Next, in order to do this. Right click on the polygon theme, go to “Joins and Relates…,”
choose the first radio button so that each point is given all the attributes of the and choose “Join.” In the first dropdown menu, indicate that you want to join
polygon it falls inside. If you have points outside your polygon (for example, if data to that layer based on spatial location. In the next dropdown menu, choose
you have a census tract map of Philadelphia with points representing addresses your point layer. Next, the radio button should be set for the second from the
in the city and just outside it), choose the second radio button. Specify the name top option, “Each polygon will be given a summary of the numeric attributes
and location of the new point shapefile that will be created and click “OK.” of the points that fall inside it, and a count field showing how many points fall
The resulting point shapefile will have as many new columns as your polygon inside it.” If your points do not all fall within your polygons (for example, you
shapefile. This may include only the polygon identifier (such as the census tract have a map of city council districts and points representing addresses in the city
and just outside it), choose
the second radio button,
instead. You can then decide
if you want to summarize the
attributes of your points by
their areas in the boxes below
(for example, if your schools
attribute table included a
column with the total number
of children enrolled, you could
summarize that data so that
you know how many children
are enrolled in schools in each
council district. Choose “Sum”
in a situation like this). Finally,
specify the name and location
Aggregating Points by Polygons of the new area shapefile that
Using a spatial join, you can also determine how many points fall in each will be created. Click “OK.”
polygon. For example, you might want to know how many schools fall in each
Developed by: Md. Torikul Islam (GIS Specialist), Dhaka, Bangladesh.
email: torikulislam.gis@gmail.com; md_torikul99@yahoo.com, Mobile: +88 01924-097722; 01716-071581
64
If you did not check any of the boxes to summarize the attributes of the points, From the first dropdown menu, choose “join data from another layer based on
your new shapefile will have only one new field called “count.” This will indicate spatial location.” Then choose the library shapefile as the basis for the spatial
how many points fall into each polygon. You will probably want to change join. Notice that ArcView will recognize that you are joining Points to Points.
the name to something that you will remember (by creating a new field called
“SchoolCount,” for example, and calculating it as equal to “Count”). Now you
can use this count value as the basis of a thematic map.
Depending upon the type of file you start with (right click on), the spatial join
dialog box will give you different options. If you use a spatial join between two
point shapefiles, you can calculate the distance between the points in one file to
the closest point in the other file. For example, if you have a shapefile for public
schools and for libraries, you can determine which public library is closest to each
school and how far that school is. Add both point shapefiles to ArcMap. Right
click on the shapefile to which you want to join information (so in this example,
the public schools), choose “Joins and Relates” and then “Joins...”
From the first dropdown menu, choose “join data from another layer based on
spatial location.” Then choose the library shapefile as the basis for the spatial
join. Notice that ArcView will recognize that ou are joining Points to Points.
The first radio button allows you to summarize the attribute for the points
closest to each point in your first shapefile and gives you a count of how many
points from the second shapefile are closest to each point in the first shapefile.
The second radio button (more helpful for our example) allows you to identify
the point in the second shapefile (library) that is closest to each point in the first
shapefile (schools) as well as a distance field indicating how far apart they are.
Notice in the table below that the Andoraa library is the closest library to the
Shawmont School 4328 feet away).
Developed by: Md. Torikul Islam (GIS Specialist), Dhaka, Bangladesh.
65 email: torikulislam.gis@gmail.com; md_torikul99@yahoo.com, Mobile: +88 01924-097722; 01716-071581
6 | Querying & Measuring
records. You can calculate values on an existing or new field for only the selected
Querying by Attribute records. You can also look at summary statistics for only the selected records
by right clicking on a column name and going to “Statistics.” By looking at the
With GIS, you can identify a subset of map features based on their attributes or
statistics for the length field on the selected southbound one-way streets, we can
their location. You may use queries as an intermediary step, as part of getting to
see that there are 3,462,432 feet (655.7 miles) of southbound one-way streets in
know your data, to create new values, or to answer your research questions.
Philadelphia.
Select by Attribute
To see all of the selected records, from the Selection menu, go to “Zoom to
To start a query, from the Selection menu go to “Select by Attributes.” Your first
Selected Records.” You can create a new shapefile that only includes your
choice is what layer in your map you wish to query (attribute queries are limited
selected map features by
to a single layer). In the Method drop down menu, you need to decide whether
right clicking on its name
you are building on a previous query or starting fresh.
in the Table of Contents,
going to “Data” and “Export
Data.” Choose the radio
button regarding coordinate
systems (you’ll probably
want the default). Make
sure you have “Selected
From here, the query dialog is similar to the Field Calculator. Build an expression
Records” chosen in the
using the field names and functions, connecting statements with “AND” or “OR”
Export drop down menu. To
as necessary. If you want help working through these steps, click on the Query
un-select all records, from
Wizard button. Click “Verify” to make sure ArcMap likes your expression. You
the Selection menu choose
can import (Load) and save expressions (using the buttons OR using Ctrl + C and
“Clear Selected Features.”
Ctrl + V with a word processing file). Note that if the values you input are text,
You can perform an ad-
rather than numbers, you need to put single quotes around them (for example,
ditional query (adding,
‘BROAD’). When you click “Apply,” the map features that satisfy your query will
removing, or selecting from
be highlighted with a bright blue outline.
this selected group) or close
To review the selected records, right click on the map layer and go to “Open At-
the query dialog.
tribute Table.” Click on the Select button at the bottom to view only the selected
Developed by: Md. Torikul Islam (GIS Specialist), Dhaka, Bangladesh. 66
email: torikulislam.gis@gmail.com; md_torikul99@yahoo.com, Mobile: +88 01924-097722; 01716-071581
Querying by Location
The ability to query based on the location of map features is something unique
to GIS, and combining attribute and location queries really takes advantage of
GIS functionality.
Select by Location
To select features in a map
layer based on their location,
from the Selection menu go
to “Select by Location.” Your
first choice is the selection
method. Are you starting
from scratch or querying
a subset of map features
already selected? In the next
box, put a check mark next
to the map layer(s) whose Combining Attribute and Location Queries
features you wish to select. The “Select by Attribute” and “Select by Location” dialogs do not allow you to
The drop down menu then mix the type of query. But by performing one type of query first and then con-
provides various relationships ducting a subsequent query on the selected records, you can perform attribute
between the features in that and location queries on the same map layer. For example, you may be interest-
layer and the “source” layer, ed in which schools are located within 500 feet of class 1 (highways) streets. Using
identified in the next drop the “Select by Attribute” dialog, identify all the code 1 streets first, then select the
down menu. schools “within a distance” of 500 feet of the selected streets. Under “Selection
For distance-based queries, you will be able to select your units as long as the Method,” be sure to choose “select from the currently selected features in” when
map units have been specified in the Data Frame properties. This query shows you perform the second (location) query; otherwise you will loose the results form
which charter schools are within ¼ mile (1320 feet) of public schools. your attribute query. There is no limit to how many queries you can combine.
Developed by: Md. Torikul Islam (GIS Specialist), Dhaka, Bangladesh.
email: torikulislam.gis@gmail.com; md_torikul99@yahoo.com, Mobile: +88 01924-097722; 01716-071581
67
Using Query results Measuring Distances
The turquoise highlight feature is meant to help you visualize relationships, but it
is not meant for final maps. Once you have identified a subset of records, create Using the Measure Tool
a new variable and symbolize it properly using the symbology tab. For example, The measure tool (on the Tools tooldbar; it looks like a ruler) allows you to draw
if you want to create a map showing the schools that are located within 500 a line, or a series of connected lines, to roughly measure the Euclidean (as the
feet of highways, complete the query and then use the query results to create crow flies) distance between points.
a dummy variable indicating which schools meet the query definition. Do this
by opening the attribute table for the schools. create a new variable called
“class1500” (for 500 feet within class 1 street) that is formatted as an integer.
right click on the new column, then go to “Field calculator.” Set class1500 = 1.
Only the highlighted records will be assigned this value. Assign the other records
= 0 by going to “switch selection” from the “option” button on the bottom of the Click on it and then click on your map at the starting point. Move your cursor to
table. your end point, or next point, repeating until you are done. Double click to finish.
The measure tool will use the map units particular to that map layers projection
or the display units you specified in the Data Frame Properties. You can change
this from the Data Frame Properties (right click on the name of the Data
Frame, go to Properties, and the General tab) or in the Measure pop-up box.
The black triangle pointing
down includes various
distance units to choose
from.
You can also calculate Area
using the tool shaped like
a polygon. Simply draw a
polygon and double click to
finish.
Developed by: Md. Torikul Islam (GIS Specialist), Dhaka, Bangladesh.
email: torikulislam.gis@gmail.com; md_torikul99@yahoo.com, Mobile: +88 01924-097722; 01716-071581
68
Measuring with Attribute Data
If you need more accurate measures of distance than you can get using the
Buffers
measure tool, you can use the values in the perimeter (polygons) and length
Buffers allow you to visualize zones around map features. If you are interested
(line) fields of the shapefile attribute tables. Select the features of interest, then
in seeing which schools fall within 500 feet of class 1 (highways), you can create a
right click on the perimeter or length
500 foot buffer around class 1 streets. For analysis purposes, queries by location
field and go to “Summary.” The “sum”
may be more helpful because they will allow you to actually select the schools
field will indicate the total distance. For
within 500 feet of class 1 roads. But you may want to create buffers, as well, so
example, if you need to know the total
that you can visualize this relationship.
length of Broad and Market Streets, go
to “Select by Attributes” and select all
The easiest way to create buffers is using the Buffer Wizard. You’ll need to add
line segments in the street centerline file
this to one of your toolbars (from the View menu, go to Toolbards, then Cus-
called “BROAD” or “MARKET.” Then
tomize, then click on the “Commands” tab, then click on the “Tools” Category.
open the attribute table associated with
Click on “Buffer Wizard” and drag it to one of your toolbars. Click on the new
the street centerline file, right click on
tool to launch the wizard. Select the map layer you wish to buffer using the first
the “length” column heading, and go to
dropdown menu. You
“Summary.” The “sum” should indicate
can choose to buffer all
how long Broad and Market Streets are.
features or just the cur-
rently selected features
in a map layer. Click
“Next.” Determine the
distance for your buffer
(adjust the distance
units at the bottom). If
you want to have more
than one buffer, choose
“As multiple buffer
rings.” Click “Next.”
Developed by: Md. Torikul Islam (GIS Specialist), Dhaka, Bangladesh.
69 email: torikulislam.gis@gmail.com; md_torikul99@yahoo.com, Mobile: +88 01924-097722; 01716-071581
Calculating Distances with Spatial Joins
The spatial join tool allows you to determine the relationship between two
shapefiles. This is helpful if you need to determine in what polygon (such as
neighborhood) a point (such as a
school) falls. But you can also use it
to calculate the distance between
the closest features in two differ-
ent shapefiles. For example, you
might want to know the distance
between each of your clients’ home
and the closest health clinic or
supermarket.
Add both shapefiles to ArcMap.
On the final screen of the Buffer Wizard, choose whether you want to dissolve
Right click on the shapefile to which
the boundaries between buffers--since in many cases, your buffers will overlap.
you want to calculate the distance,
In the next section, you will choose “only outside polygon(s)” in most cases. Your
then go to “Joins and Relates” and
final choice is whether to make your buffers graphics, which are temporary, or as
then “Joins.” Choose the spatial join
a new shapefile, which is permanent. If you are just playing around to figure out
option, then indicate the second
what size your buffer should be, use graphics. If you plan to use the buffers for
shapefile, and choose the second
any analysis, be sure to save it as a shapefile. If you choose to make a shapefile,
radio button which will calculate a distance field indicating how far features are
click on the folder icon, indicate where the shapefile should be stored, and give it
from your first shapefile to the closest feature in this second shapefile. Indicate
a name. Then click “Finish.”
the location and name of the new shapefile and click “OK.” Your new shapefile
will look like the original shapefile but will have a new field in the attribute
table indicating distance to the closest feature in the second shapefile.
Developed by: Md. Torikul Islam (GIS Specialist), Dhaka, Bangladesh.
email: torikulislam.gis@gmail.com; md_torikul99@yahoo.com, Mobile: +88 01924-097722; 01716-071581 70
Calculating Network Distances On the screen “Specify attributes for network dataset,” click “Next.” A dialog
box will pop up indicating that you need at least one “cost attribute.” The
The measuring tool, buffers, and spatial join tools all calculate Euclidean, or default is to base the “cost” on the length of the street segments. Ideally, you
straight line (“as the crow flies”) distance. This can be useful to get a general idea would have additional information such as how long it takes to travel along
of how far apart geographic features are, but Euclidean distance does little to certain streets, or how much it costs (tolls, fares, etc.) Say “OK” then “Next” (yes,
show how people move from one place to another. ArcGIS’s Network Analyst you want to be able to generate driving directions), and then “Finish.” ArcGIS
allows you to calculate distance along a network--such as a street network. will then need to build the network which could take a minute.
Creating a Network Database Using a Network Database
Most street centerline files can be used with Network Analyst, but you must go In order to use your network, you’ll need to add it to ArcMap. First, make sure
through a series of steps to convert it into a network dataset. First, make sure the Network Analyst Extension is turned on in ArcMap. From the Customize
that the Network Analyst Extension is turned on. From the Customize menu in menu, go to “Extensions” and put a check mark next to “Network Analyst.” Then
ArcCatalog, go to “Extensions” and put a add your network database into ArcMap--the same way you add a shapefile.
check mark next to “Network Analyst.” Be sure to add the network file, not the junctions. The network file will have a
If it is grayed out, you do not have access special icon and the extension “.nd.”
to this Exension (meaning your license
doesn’t include it or you neglected to
choose to load extensions when you
first installed ArcGIS). Open ArcCatalog ArcGIS will ask if you want to add all the related features. You can say “No”
and navigate to the folder with your to avoid having lots of extra data on the map (if you say “Yes,” you’ll see all
street centerline file. Right click on the the junctions which are shown as points at every intersection). The network file
file name and go to “New Network will look just like a street centerline file when it’s mapped. Next, turn on the
Dataset...”. Give your street network a name; it must end with “_ND.” Click Network Analyst toolbar (from the Customize menu, go to “Toolbars” and select
“Next” and say “Yes” to modeling turns. Click “Next,” “Next,” and “Next” again. “Network Analyst.” The toolbar includes a menu on the far left. Click on the
button beside that, “Hide/Show Network Analyst Window.” A new window will
appear beside the Table of Contents.
Developed by: Md. Torikul Islam (GIS Specialist), Dhaka, Bangladesh.
email: torikulislam.gis@gmail.com; md_torikul99@yahoo.com, Mobile: +88 01924-097722; 01716-071581
71
Network Distance to closest Facility
You can calculate the distance between the features in one shapefile to the
closest features in another shapefile--just like you can with the Spatial Join tool
except that with Network Analyst, you can calculate the distance along a street
network in order to approximate travel by foot or vehicel. From the dropdown
menu on the Network Analyst toolbar, choose “New closest facility.” A number
of new items will appear in the Table of Contents. In the Network Analyst
window, right click on “Facilities”
and go to “Load Locations.” Choose
the shapefile that you are calculat- Service Areas (Network buffers)
ing distances to (such as clinic, school, You can create network buffers which will calculate an area of a specified
hospital, etc) and click “OK.” Another distance along a network from features in a specified shapefile. Rather than
way to think of “facilities” is “destina- the circles you get when buffering points with the Buffer Wizard, you will
tions.” Give ArcMap a minute to load. get diamonds (if your streets network is a perfect grid) or some odd-shaped
Right click on “Incidents” and choose polygons. From the dropdown menu on the Network Analyst toolbar, choose
the second shapefile (the “origins”), “New Service Area.” Right click on “facilities” in the Network Analyst window
then click “OK.” Give ArcMap time and go to “Load locations.” Choose the shapefile you wish to buffer from the
to load. You should see the total dropdown menu and click “OK.” Click on the “Service Area Properties” button in
number of facilities and incidents the upper right corner of the Network Analyst window.
listed in the Network Analyst window
in parentheses. If you discover that
you made a mistake, the best thing
is to start over (go to the Network
Analyst menu in the toolbar, choose
“New closest facility,” then load the facilities and incidents again). Click the Click on the “Analysis Settings” tab and specify the distance for your buffers.
“solve” button (two to the right from the dropdown menu on the Network You can also indicate if you want the network to consider one-way streets (for
Analyst toolbar). Right click on “Routes” in the Network Analyst window and go driving) or no (for walking). Click “OK,” then click on the “Solve” button on the
to “open attribute table.” Network Analyst toolbar.
Developed by: Md. Torikul Islam (GIS Specialist), Dhaka, Bangladesh.
email: torikulislam.gis@gmail.com; md_torikul99@yahoo.com, Mobile: +88 01924-097722; 01716-071581
72
to travel to the locations in the order in which they are listed in your shapefile.
This might be necessary (for example, if the stops are listed in the order in which
you make them during the day such as coffee shop, work, lunch, car wash, food
store, home), but in other cases, you may want to maximize your efficiency
(imagine you are running errands or making home visits). Click on the “Route
properties” button (on the Network Analyst window) and go to the “Analysis
Settings” tab . Check “Reorder Stops to Find Optimal Route” and decide if you
need to preserve the First or Last stops. Click “OK” and then click the “Solve”
Notice how different the shapes of the service area are based on the street button again.
network. Also, look at what happens on the edges of your network. This is a
verion of the broader class of problems called “boundary effects.” Street bound-
aries do not actually stop at the edge of a city the way data files do.
Network Routes
You can determine the short-
ened network route from two or
more points--just the way you
do with online applications like
GoogleMaps or MapQuest. Add in
the points along the route. From
the Network Analyst toolbar In order to generate driving directions for your route, click on the “Directions
dropdown menu, choose, “New Window” button next to the “Solve” button. Notice how similar they look to
Route.” In the Network Analyst what you get from one of the mapping websites (they use the same technology).
window, right click on “Stops” and
go to “Load locations.” Choose the
point shapefile with your loca-
tions and click “OK.” Then click the
“solve” button on the Network Analyst toolbar. Notice that the default route is
Developed by: Md. Torikul Islam (GIS Specialist), Dhaka, Bangladesh.
email: torikulislam.gis@gmail.com; md_torikul99@yahoo.com, Mobile: +88 01924-097722; 01716-071581
73
In order to work with the Point Distance tool, you will need to add a table or
Distance between Matched Pairs shapefile that has fields corresponding to the X and Y coordinates for both points.
When you calculate the distance between two sets of points using the Spatial
Join or Network Analyst, you can only calculate the distance between the closest
facilities. If you want to calculate the distance between points in one file to
matched points in another, you need to use a script. Imagine, for example, that
you have patient addresses and their health care provider. You can download
cripts to extend ArcGIS functionality from the Esri website or you can create You can create a file like this using the “Calculate Geometry” feature, to calcu-
them, yourself. late the X and Y coordinates of a point. You’ll need to join the tables from the
two separate (matched) shapefiles using some sort of common unique identifier.
The Point Distance script (http://arcscripts.esri.com/details.asp?dbid=13523)
allows you to calculate Click on the Point Distance tool to open the dialog. Choose “Matched_pairs.
the distance between shp” from the dropdown. You will generate a new line shapefile connected the
matched points. After matched points; give this new file a name under “Output Line Shapefile.” Select
downloading it from the the X and Y values for the first set of points for the “From” fields and the second
website, you need to set of X and Y values for the
add it to ArcMap. From “To” fields. Then click “Process.”
the Customize menu in Say “yes” to adding the new
ArcMap, go to “Toolbars” shapefile to ArcMap. Right click
and “Customize.” Click on on the new shapefile and go to
the “Commands” tab and “Open Attribute Table.” The
click on the “Add from distances will appear in the
File” button. Search for variables “Distances_2D” (these
the script (it will have the will be in feet because of the
extension .dll) and then projection settings for the shape-
click “Open.” A new category, “COSTools,” will appear under “Categories” and a files). The new line shapefile will
“Point Distance” tool will appear under “Commands.” Drag and drop the Point connect the location of the first
Distance tool to one of your toolbars. point to its matched pair.
Developed by: Md. Torikul Islam (GIS Specialist), Dhaka, Bangladesh.
email: torikulislam.gis@gmail.com; md_torikul99@yahoo.com, Mobile: +88 01924-097722; 01716-071581 74
7 | Creating New Geographic Files
side of your screen, next to the Catalog Window if you have that open. To save
Editing Shapefiles edits, from the Editor menu on the Editor toolbar, choose “Stop Editing” and
Editing shapefiles is tricky—and a bit dangerous—territory. If possible, use the
say “yes” to saving edits. Notice that
geoprocessing tools such as clip, union, intersect, and dissolve to make changes to
you do not have a “save as” option.
your shapefiles rather than using the editing tools described below. The directions
You may want to make a backup
provided here are very minimal. If you need to do much editing of shapefiles,
of your original data before editing.
you should seek out additional resources (such as the Esri Virtual Campus course
Click on the name of your shapefile in
on digitizing).
the top section so that options appear
under “Construction Tools.” You can
Deleting and Modifying Features
use any of these to add features to
In order to make changes to a shapefile, you must start an edit session. From
your shapefile. You can “snap” a new
the Editor toolbar, choose “start editing.” If you have multiple shapefiles in your
feature to an existing feature to avoid
map document
small “sliver” polygons between two
that are from
map features. The snapping options
different sub-
are available in the Edit menu.
directories on
You can also edit existing features by clicking on the edit tool (looks like the
your computer,
head of a black arrow) and double-clicking on a feature. Notice that green
you will need
squares appear at ever vertex of your feature. You can add or delete features
to specify which
using the “Edit Vertices” toolbar
directory will be
that appeared when you double-
part of the edit
clicked on the map feature. You
session (you can
can also split a polygon in half. To
only edit the files
do this, highlight the feature you
in a single folder
wish to split (this involves a single
at one time).
click, not a double-click; you want
to see the blue highlight but not
A new window
all the vertices). Click on the “Cut Polygons Tool.” Draw a line across the polygon
will appear on
and double click to complete the spit.
the far right
Developed by: Md. Torikul Islam (GIS Specialist), Dhaka, Bangladesh.
75 email: torikulislam.gis@gmail.com; md_torikul99@yahoo.com, Mobile: +88 01924-097722; 01716-071581
Merging Features Geoprocessing
In order to dissolve the boundaries between two or more polygon features,
you must start an edit session. Using the edit tool and the shift key, click on the There are a number of different functions you can perform on map layers, either
features you wish to merge (they should become highlighted). You can also based on location or attribute value, that result in new map layers. In ArcGIS 10,
select map features based on their attributes by opening the attribute table and these are once again called “geoprocessing” functions. You must define the pro-
selecting the corresponding records. From the Editor menu on the Editor toolbar, jection for map layers before using any of these functions. If you have selected
select “Merge.” By merging the two features, you are also merging the attri- a subset of features within a map layer, the functions will only be performed on
butes. ArcGIS will ask you to choose the feature with with other features should the selected features.
be merged; the attributes from this feature will be maintained. To save edits,
from the Editor menu on the Editor toolbar, choose “Stop Editing” and say “yes”
to saving edits. Dissolve
The dissolve operation allows you to collapse
the boundaries between polygons if they share
the same value on a particular attribute. For
example, you could create a neighborhood
map layer by assigning each census tract to a
neighborhood and then dissolving the bound-
aries. From the Geoprocessing menu, go to
“Dissolve” to bring up the Dissolve wizard. On
the first screen, identify the map layer whose
features you wish to dissolve under “input
features.” If the layer is already added to
ArcMap, you can use the dropdown menu. Otherwise you will need to click on
the folder icon to locate the may layer. ArcMap will give the new shapefile that
will be created a default name (adding “_Dissolve” to the input layer name). If
Updating Area, Length, and Perimeter you want to rename this or change the location, click on the folder to the right
Keep in mind also that editing shapefiles can change attribute values that you of “input feature class.” Next, choose the “Dissolve Field”--the column from
may need to update. Follow the directions in the section of this guide entitled that layer’s attribute table that contains the information you wish to use for the
“Calculating Area.” dissolve. This must be an attribute for which multiple map features (polygons)
Developed by: Md. Torikul Islam (GIS Specialist), Dhaka, Bangladesh.
email: torikulislam.gis@gmail.com; md_torikul99@yahoo.com, Mobile: +88 01924-097722; 01716-071581
76
have the exact same value (numbers or text). ArcGIS will create a new shape- them all at once). A new layer will be created containing all of the features of all
file that combines all of the map features (census tracts) into a single polygon of the shapefiles. Specify the location and name for this new shapefile and click
(neighborhood). You can aggregate data for the original geographic units to the “OK.” After a few seconds, you will see “Merge... Merge...Merge” appear at the
new (dissolved) geographic units using the optional “Statistics Field.” bottom right of your screen. When ArcGIS has completed this process, the new
shapefile will appear at the top of the top of the Table of Contents.
Merge
Appending allows you to incorporate two or more non-overlapping layers
into a single map layer without changing their map features. You can append
point, line, and polygon layers. Appending can save you time when it comes to
symbolizing features and lead to more consistent symbology. For example, you
can merge census tract files from several counties so that when you display the
percent of homeowners, you don’t have to repeat the process of classifying your
data for each county.
From ArcToolbox, you can find “Append” under “Data Management Tools” and
“General.” Under “input features,” list all the map layers you wish to merge. You
can use the dropdown menu if you have added the map layers to ArcMap, but
you will need to add them one at a time (if you add them directly from your
computer, not from ArcMap, you can highlight multiple shapefiles and add
Developed by: Md. Torikul Islam (GIS Specialist), Dhaka, Bangladesh.
77 email: torikulislam.gis@gmail.com; md_torikul99@yahoo.com, Mobile: +88 01924-097722; 01716-071581
Clip Intersect
Clipping allows you to turn one shapefile into a cookie-cutter in order to cut Intersect allows you to fuse two overlapping layers together to create a new
out part of a larger shapefile. For example, you might need to create a map shapefile that includes the attributes of both layers for the area in which the
layer of streets for the area within a single police district but your street cen- layers overlap. In effect, this combines the union (described below) and clip
terline file covers the entire city. Using a street file that is clipped by the police operations. You can intersect two polygon layers or a line and polygon layer.
district boundaries will allow you to work with a smaller and more manageable From the Geoprocessing menu, select “Intersect.” On the next screen, select the
file that looks neater. From the Geoprocessing menu, go to “Clip.” On the next input features. The default name for the new shapefile will be the first input
screen, you need to identify an input feature (the layer to be clipped) and the feature name plus “_Intersect.” If you want to change this or the location of the
clip features (cookie cutter). The default name for the new shapefile will be the new file, click on the folder to the right. If you intersect a line and polygon layers,
input feature name plus “_Clip.” If you want to change this or the location of the the resulting shapefile will contain “polylines” that act like lines. If you intersect
new file, click on the folder to the right. You can leave “Cluster Tolerance’ at 0. polygon layers, the resulting shapefile will contain polygons. Length, perimeter,
Changing it will allow slightly mismatched map layers to be considered “coinci- and area values will be inaccurate after you perform an intersection, so if you
dent.” need these, be sure to recalculate them.
+ =
Union
Union is similar to intersection in that it fuses the boundaries of two layers
together, but rather than clipping the resulting shapefile to include only the area
covered by both, it creates a new shapefile that covers the combined extent of
the layers. From the Geoprocessing menu, choose “Union.” On the next screen,
select the input features. The default name for the new shapefile will be the first
input feature name plus “_Union.” If you want to change this or the location of
the new file, click on the folder to the right.
Developed by: Md. Torikul Islam (GIS Specialist), Dhaka, Bangladesh.
email: torikulislam.gis@gmail.com; md_torikul99@yahoo.com, Mobile: +88 01924-097722; 01716-071581
78
next, open ArcMap and add your new shapefile, along with other map layers that
8 | Digitizing may help you draw your new features. Start an edit session: from the Editor
menu in the Editor toolbar, choose
“Start Edit Session,” and indicate
Most of the time you will use shapefiles that someone else created. Using existing
which directory contains the
shapefiles saves time and generally results in more accurate map layers. But
shapefile (shell) you just created.
if you need a line or polygon file that doesn’t exist—such as a boundary for
Click on your new shapefile name
your study area—you will need to create it yourself. Digitizing is the process
in the “Create Features” window
of drawing or tracing map features to create a new geographic file. Before
that should appear on the far
on-screen digitizing was available, this process involved tracing a paper map
right, next to the Catalog Window,
on a digitizing tablet and then assigning real world coordinates to certain parts
to bring up the construction tools.
(like georectifying). But ArcView has on-screen digitizing tools that allow you to
Create one or more features
create new shapefiles without additional hardware or software.
(remember, the snap options in
Creating New Shapefiles the Editor menu will allow you
You’ll need to create a new empty shapefile to get started. You can make to make much neater shapefiles)
a copy of an existing shape- and then go to “Stop Editing” and
file, delete all of its features say “Yes” to saving changes. Open
(start editing, highlight all the the attribute table for your new
features, and click the “Delete” shapefile. Notice that there are FID and Shape fields but nothing else. You can
key on your keyboard) and then add attributes
create new features. Alterna- manually,
tively, you can create a brand by creating
new shapefile. To create a new new fields
shapefile, right click in a folder and filling in
within the Catalog Window and the values or
go to “New” and “Shapefile.” by joining an
Decide what kind of shapefile existing at-
you need (point, line, polygon), tribute table
give it a name, and set the pro- to the new
jection if you know what you’ll shapefile.
be using.
Developed by: Md. Torikul Islam (GIS Specialist), Dhaka, Bangladesh.
79 email: torikulislam.gis@gmail.com; md_torikul99@yahoo.com, Mobile: +88 01924-097722; 01716-071581
Digitizing using the Merge Tool Creating a Mask
The tools in ArcMap for dissolving boundaries between features provide another Masks are shapefiles
approach to digitizing. This may give you less control over the shape of new map that allow you to cover
features, but it provides an easier way of creating new shapefiles that line up up areas that you
with existing shapefiles. In order to create shapefiles using the dissolve tools, you don’t want to show
need to have a shapefile that can serve as building blocks for your new file. For without clipping them.
example, you may want to create a map of health districts. If the districts are Clipping data only
based on census tracts, you can use a shapefile of census tracts to build your new works with shapefiles,
district file. A census block file may prove the most helpful since its boundaries not with grids/raster
correspond to streets. It is a good idea to make a copy of the shapefile you will data, so masks are
use so you don’t mess up the original. especially useful when
you are working with
raster data. To do this, add a shapefile of the area you want to be able to see—
for example, a neighborhood or city—and an empty polygon shapefile. Start
editing the new shapefile and create a rectangle around your other shapefile,
large enough to cover up any area you don’t want to see. Stop editing and save
changes. Use the “Union”
tool in the Geoprocessing
menu to fuse these two
Using the “Select Features” tool, highlight the blocks that make up the new
area for which you are creating a shapefile. You can select multiple features by shapefiles together. Then
holding down the shift key. You can also draw a box around the area contain- start editing the resulting
ing the individual features (this is faster). To dissolve the boundaries between the fused shapefile. Highlight
blocks, from the Editor menu go to “Start Editing,” then choose “Merge.” Stop the inside of the new
editing and save edits to finish. If your new shapefile only needs to include this shapefile (the area you
single map feature, you can right click on the new feature you just created, go want to be able to see),
to “Data” and “Export Data.” Be sure that the Export drop down menu indi- open the attribute table
cates that only selected features will be included. Alternatively, you may need to and click the “delete”
repeat the process of dissolving boundaries to create all of the map features. key. Save your changes.
Developed by: Md. Torikul Islam (GIS Specialist), Dhaka, Bangladesh.
email: torikulislam.gis@gmail.com; md_torikul99@yahoo.com, Mobile: +88 01924-097722; 01716-071581
80
9 | Creating Density Maps
Working with grids/raster data involves a whole different set of concepts and especially smooth map that weights close points more than points further away.
tools--well beyond the scope of this introductory manual. Raster data have a From the first drop-down menu, select your point shapefile. The next drop-
number of advantages over vector data, the most important of which is that it down, “Population field,” is optional and should be used if there is an attribute
shows continuous change over space without the awkward dependence upon by which you want to weight the points (for example, if you are mapping hospi-
administrative units (like zip codes and census tracts) that have little meaning tals, you might choose “beds” as the population field). ArcMap will create a new
for our lives. Density maps provide simple yet visually powerful alternatives to raster layer so specify an appropriate location and name. The Output cell size
the more common maps showing points or data aggregated by areas. refers to the size of the individual cells that will make up the grid. The smaller
you make these, the finer (smoother) your density map will be, but small cells
Spatial Analyst also create big files. ArcMap will offer a suggested search radius. This refers to
Spatial Analyst is an extension for ArcGIS that allows you to work with raster how far away from each cell points will influence the density value. The smaller
data. From the Customize menu in ArcMap, go to “Extensions” and put a check the radius, the coarser the density map.
mark next to “Spatial Analyst.” If it is grayed out, you do not have a license for
this product. Next, add the Spatial Analyst toolbar (Customize menu, “Toolbars,”
then “Spatial Analyst”). In earlier versions of ArcGIS, the Spatial Analyst toolbar
included a number of tools. In ArcGIS 10, those tools are only accessible from
ArcToolbox. Open the ArcToolbox
Window (using the button at the
top of ArcMap that looks like a
red toolbox). Expand the “Spatial
Analyst Tools” section and then
expand the “Density” section.
Kernel Density Maps
Add a point shapefile to ArcMap (one with at least 100 points; the more the
better). Double-click on the Kernel Density option. This will calculates the mag-
nitude of per unit area using a kernel function which will result in a smoothly
tapered surface. Some people call these “heat” maps or “hot spot” maps. There
are other methods for creating density maps, but the Kernel function creates an
Developed by: Md. Torikul Islam (GIS Specialist), Dhaka, Bangladesh.
81 email: torikulislam.gis@gmail.com; md_torikul99@yahoo.com, Mobile: +88 01924-097722; 01716-071581
It will take a few seconds for ArcMap to generate the density map. You will “pixel value.” This represents the density value of points based on that location.
see the words “Density... Density... Density” appear at the bottom right of your The number doesn’t mean much by itself, but it is useful as a relative measure.
screen while it is still processing. Be patient because this is a lot of processing. Don’t try to interpret the numbers too literally. You might consider changing the
In effect, ArcGIS is calculating the number of points within the search radius labels for your density map
you specified for every cell across the area covered by your point shapefile and layer using the options in
weighting the points based upon how close they are to the cell. A new raster the “Symbology” tab of the
layer will appear in your Table of Contents, under your point shapefile. Turn off Layer Properties. You can
your point shapefile so you can inspect the new layer. exclude cells from the color
ramp where the density
value is zero from the
Symbology Tab. Click on
the “Classify” button, then
“Exclusion” and type “0” in
for the Excluded value.
There are no hard and fast rules for determining the appropriate search radius,
even though this choice will have a big impact on how smooth your data are.
You may want to try severl different
radii to make sure the pattern you
are seeing is robust. Keep in mind
that the distribution of your points
may reflect an underlying distribu-
tion (such as population or housing
If you zoom in on the density map, you will be able to see the individual cells stock) rather than some “significant”
that make up the raster surface. Each of these cells will be the size you specified clustering.
when you calculated the raster density. If your map looks too grainy, even when
you are zoomed out, try a smaller cell size. Use the Identify (“i”) tool to identify
the attributes for an individual cell. Notice that there is just one attribute, the
Developed by: Md. Torikul Islam (GIS Specialist), Dhaka, Bangladesh.
email: torikulislam.gis@gmail.com; md_torikul99@yahoo.com, Mobile: +88 01924-097722; 01716-071581 82
10 | Working With 3D
3D Models of Vector Data The navigate button is the most useful. When you hold down the right
3D modeling happens in ArcScene rather than ArcMap. ArcScene is a separate mouse button, you can spin and twist your map layers, looking above
application (.exe file) that you can launch from the Start Menu (Programs, or below them and from any angle. If you click the left mouse button, you will
ArcGIS, then ArcScene). Once open, it looks similar to ArcMap with a Table of be able to zoom in and out continuously. If you hold both buttons down, you
Contents in the left, where the names of your map layers will appear, and a big can pan your map layers (move them around without zoom in or out or tilting
space to the right where your map layers will draw. You add map layers into them). The zoom in/out button allows you to zoom in and out continuously (like
ArcScene just like ArcMap, with the “Add Data” button or from the File menu, the continuous zoom tool in ArcMap). It is even easier in ArcScene to loose track
“Add Data.” Don’t worry if your map layers look funny when you first add them. of where you are than it is in ArcMap. Click on the full extent button to
Vector polygons layers will draw as solid fill colors without any outlines. Points bring your map layers back. The fly tool allows you to swoop in and
and lines will look more similar to the way they draw in ArcMap. It is possible to around your model (caution: this may cause motion sickness). Hit “Esc” to stop.
make points and lines 3D, but polygons work better.
In order to make
Most of the buttons on the tools toolbar for navigating your map layers are the your polygons 3D,
same in ArcScene as ArcMap, but a few are new. double click on the
map layer. Most
of the tabs under
“Layer Properties”
are the same as
ArcMap, but some
are new. Click on
the “Extrusion” tab.
Here you can enter
a constant value
under “Extrusion
Value or Expres-
sion” in order to
make the entire layer the same height. This makes sense in some situations, such
as when extruding streets and sidewalks in an impervious surface layer.
Developed by: Md. Torikul Islam (GIS Specialist), Dhaka, Bangladesh.
83 email: torikulislam.gis@gmail.com; md_torikul99@yahoo.com, Mobile: +88 01924-097722; 01716-071581
More options under the Symbology tab (use this just the way you do in ArcMap) to
often, you make different heights different colors (graduated color map based on height
will want variable). You can use different variables for the basis of your extrusion and
to extrude symbology, especially when you are extruding based on height or elevation. For
the example, you can use the extrusion option to make buildings different heights
polygons and then use the symbology options to use different colors to show which proper-
based on ties are vacant.
an attri-
bute. For
example, if
you have
a height
variable, you can extrude the polygons to reflect this. Click on the little calcula-
tor to the right of the “Extrusion value or expression” box and use the “Expres-
sion Builder” to create a formula for the height of the building. You may need
to adjust the formula later to
make your relative heights work,
but don’t worry too much at this
point. Click “OK” and then click Scene Properties
“OK” again. Now your buildings Instead of having “Data Frames,” like in ArcMap, ArcScene has “scenes.” You
should be different heights. You can change the properties of the scene--including the background color, vertical
can use attributes other than exaggeration, and illumination--from the Scene properties. Double-click on
height or elevation as the basis of the word “Scene Properties” at the top of your table of contents or go to the
the extrusion. For example, you View menu and “Scene Properties.” From the General tab, you can change the
can extrude neighborhoods based background color (black looks pretty cool). You can also change the vertical
on the amount of crime. exaggeration. This is especially helpful when your layers look too flat or way too
In order to see the differences in tall after extrusion. Click on “calculate extent” for ArcScene’s suggestion for how
the height more clearly, use the much you should exaggerate the vertical extent.
Developed by: Md. Torikul Islam (GIS Specialist), Dhaka, Bangladesh.
email: torikulislam.gis@gmail.com; md_torikul99@yahoo.com, Mobile: +88 01924-097722; 01716-071581 84
If you put a check mark in the “Enable Animated Rotation” box, you can make
your 3D scene spin around continuously. Rotate your scene with the navigate
button, then let go of the
mouse button while the
scene is still moving. Imagine
that your scene is sitting
on top of a lazy susan and
you are just giving it a push
in the right direction. Hit
“Esc” to stop the animation.
From the Illumination tab,
you can change the height Animating 3D Scenes
and direction of the sun to To animate your 3D scene, you need the Animation Toolbar to be visible (“View”
adjust the lighting in your menu to toolbars, then “Animation”). The animation will be based on a series of
3D scene. snapshots of your 3D scene. Use the navigate tool to create the first perspective.
Click on the camera button once (or use “Ctrl” + “A”). Use the navigate tool to
choose your next perspective, then click on the camera. When you have created
3D Models for Raster Data all your images, open the animation tools (using the button at the far right of
Raster data makes for great 3D models in ArcScene. Add your raster layer to animation toolbar). Click on the play button to view your animation. You can
ArcScene just as you do vector layers. If you are asked about building pyramids, adjust the length (from options button) and speed (from Animation menu, Ani-
say “yes.” Don’t worry if your map layer looks funny when you add it. From the mation Manager) of your animation.
“Layer Properties” click on the “Base Heights” tab. Click the radio button next to Saving 3D Scenes
“obtain heights for layer from surface.” This means that the values stored in your You can save your 3D scene in the same way you save a map document in
raster layer will be used as the basis for the layer’s height. Then from the “Sym- ArcMap. Instead of an .mxd file, you will create an .sxd file. Since these behave in
bology” tab, switch to a classified map and symbolize your map using one of the the same way as .mxd files, you need to remember to keep the .sxd file with the
color ramps. You may want to exclude all 0 raster values (click on classify, then shapefiles or raster layers upon which the 3D scene is built. To export an image
exclusion and type in “0”) and add extra classes so that the color ramp shows from ArcScene as a 2D image, go to the “File menu” and “Export scene” and
more gradual differences in value. “2D.” You can also save an animation as a video file.
Developed by: Md. Torikul Islam (GIS Specialist), Dhaka, Bangladesh.
email: torikulislam.gis@gmail.com; md_torikul99@yahoo.com, Mobile: +88 01924-097722; 01716-071581
85
11 | Animating Time Series Data
ArcGIS has two tools for representing time series data--the Animation Toolbar Under “Start Time,” choose the variable
and the Tracking Analyst. Both require that each record in your shapefile is that includes the opening date, then
“time-stamped” meaning that one of the attributes is a date. This could be in choose the format. If you have an End
the format of seconds:minutes:hours such as the data generated by GPS devices Time, fill in those fields the same way.
or simply a year or decade associated with census data. Tracking Analyst works Then click “Create.” Click on the button
best with GPS data while the Animation Toolbar works well with area data that the far right side of the Animation
are part of a time series and point data that have start and end dates. toolbar to access the animation controls.
Press the “Play” button. Your points
Animation Toolbar should begin appearing and disap-
Make the animation toolbar active (from
pearing. You can also view the change
the Customize menu, go toToolbars, then
over time using the Time Slider. When
Animation). Add in the shapefile that you
temporal data are present, the time slider button on the Tools toolbar is acti-
want to animate, for example, a point
vated. Click on it to open the Time Slider.
shapefile with all the theaters in Philadelphia that operated between 1880 and
2009. From the Layer Properties, go to the “Time” tab and enable time on this
layer. Choose the appropirate drop-down option under “Layer Time” indicating
whether you have a start and end date or just single point in time. Indicate the
fields with the start and end times and make sure the “Time Step Interval” is set.
Click “OK.” From the menu on the Animation Toolbar, go to “Create Time Ani-
You can export the animation as a video from the Animation menu on the Ani-
mation.” Use the “Animation Controls” to decide how long the animation should
mation toolbar. Note: these files can become large very quickly.
run. Then click the play button to watch the animation.
You can also animate areal (polygon) data such as US census data, although
this involves some considerable reformatting to work. In order to animate, you
need to have a separate row for each record (polygon, such as a census tract)
for each time period. In order for this polygon shapefile to work with the Ani-
mation toolbar, you must create a new record (representing a state) for each
time period. You can do this by merging multiple copies of the same shapefile
together using the Merge toolbar. In the end, your table should list each of your
Developed by: Md. Torikul Islam (GIS Specialist), Dhaka, Bangladesh.
86
email: torikulislam.gis@gmail.com; md_torikul99@yahoo.com, Mobile: +88 01924-097722; 01716-071581
geographic areas (census tracts, states, etc) multiple times, each time
with a dif-ferent date and value for the variable of interest.
Before you can view the animation, you must symbolize your polygon shapefile.
The map that appears will be for the first data point. Go to the layer properties
and click on the “Time” tab. Put a check mark in the first box, to “Enable time
on this layer.” Identify the field with the date and specify the time interval. Click
“OK.” Next, add the Animation toolbar (Customize” menu, then “Toolbars”).
From the Animation menu, choose “Create Time Layer Animation.” You should
receive a message that the Time Layer Animation has been created; click “OK.”
Click on the “Open Animation Tools” button on the Animation Toolbar, then
click the Options button. Click on “Options” from the Animation controls to
change the speed of the animation. You can also create a video. From the Ani-
mation menu, choose “Export Animation...”
Developed by: Md. Torikul Islam (GIS Specialist), Dhaka, Bangladesh.
87 email: torikulislam.gis@gmail.com; md_torikul99@yahoo.com, Mobile: +88 01924-097722; 01716-071581
Tracking Analyst
Tracking Analyst is ideal for working with data collected with a GPS. Add your
point shapefile. Be sure the Tracking Analyst Extension is turned on (from the
Tools menu, go to “Extensions” and make sure there is a check mark next to
Tracking Analyst). Make the Tracking Analyst toolbar visible (from the view
menu, go to “Toolbards” and then “Tracking Analyst.”
Click on the white “Playback Manger” button. You can manually move through
Click on the “Add Temporal Data” your animation by dragging the red bar across your data points. Click on
button on the Tracking Analyst “Options” to adjust the playback rate (1 second per hour, for example) and then
toolbar (yellow dot with a + in the fine-tune the playback rate with the Slower-Faster bar. Push “Play.”
middle). If your shapefile includes
the time attribute, you can select the first radio button. Next, click on the browse
button to locate your shapefile. From the next drop-down window, choose the
variable that includes your time field. Click “Next.” Specify the format of your
time data and click “Next,” then click “Finish” (you don’t need to specify a query.
A new “Events” theme will appear in your Table of Contents.
You can change some of the symbology to make it easier to see the movement
of the points. Double-click on your “Events” theme. From the “Time” tab,
consider your two options for displaying the events. The second option works well
if you have the original point shapefile (not the event theme). Be sure to make
the dots small (2pt) and black and make the event symbol bold (such as a big
red circle).
Developed by: Md. Torikul Islam (GIS Specialist), Dhaka, Bangladesh.
email: torikulislam.gis@gmail.com; md_torikul99@yahoo.com, Mobile: +88 01924-097722; 01716-071581
88
12 | Cartograms
Cartograms are the quintessential “un-GIS” map in that they deliberately distort Add the shapefile in that will be the basis of your cartogram. The cartogram
area in order to better represent some attribute value. The best cartograms are tool will only work with non-zero and positive attribute values, so be sure to
hand-drawn, but in recent years, automated computer routines for reshaping recode the variable(s) of interest as necessary. From ArcToolbox, double click
maps have become better and better. The Cartogram script written by Tom “Create a cartogram.” In the first dropdown menu, choose your map layer. In
Gross for ArcGIS based on the methodology developed by Mark Newman and the second, choose the attribute that will be the basis for the cartogram (counts
Michael Gastner at the University of Michigan works quite well and is avail- work better than rates). In the third dropdown, click on the folder on the right,
able for free download at http://arcscripts.esri.com/details.asp?dbid=15638. The navigate to your geodatabase. Give your cartogram a name and click “Save.”
file you download will be an .exe and will add a “Read Me” file and ArcMap Leave the remaining dropdown menus blank or leave the default values if they
document demo to your Start menu, under “Programs.” appear. Put a check mark in “Copy the Original Polygon Features table to the
Output Cartogram Features.” Click OK.
Cartograms work with areal (polygon) data. This Cartogram script requires that
your data be in the form of a geodatabase, which take the form of Access da-
tabases and can incorporate multiple shapefiles. You can create a personal geo-
database in ArcCatalog. To add the cartogram script, launch ArcToolbox (click
on the red toolbox at the top of the screen). Right click in an empty area and go
to “add toolbox.” From the cartogram folder, add the cartogram toolbox. You
should see it listed in your ArcToolbox favorites. If you have trouble, it is probably
because you do not have permission to add new programs to your computer.
Symbolize your resulting cartogram by double-clicking on the new shapefile and
going to the symbology tab. Graduated colors will likely be the best choice.
Developed by: Md. Torikul Islam (GIS Specialist), Dhaka, Bangladesh.
89 email: torikulislam.gis@gmail.com; md_torikul99@yahoo.com, Mobile: +88 01924-097722; 01716-071581
13 | Troubleshooting
with a new variable name, then set it equal to the old variable, then delete the
I can’t save my files...
column with the space in the name.
Are you saving to a write-able drive (you can’t save to a cd)? If so, change the
location where you are trying to save the file. Have you run out of room on your I can’t add/open my table to ArcView...
drive? Try deleting some old files (if you are deleting map layers, be sure to use Is it open anywhere else (like in Excel)? If so, close and re-try. Are there spaces
ArcCatalog). in the names of any of your variables? If so, correct this in Excel, re-save, and try
again.
My scale bar isn’t right...
Are the units “unknown”? You need to define the projection for one or more I can’t see my table in the table of contents...
of your map layers. Do the units show up but not make sense? For example, Click on the “List by Source” button on the top left corner of the Table of
does it show that Center City Philadelphia is 30 miles wide? Your projection was Contents.
probably defined incorrectly. Start over with your original map layer and work
through the projection steps again. I can’t move my layers up or down in the Table of
Contents
My map looks skewed... Click on the “List by Drawing Order” button on the top left corner of the Table
Did you export the map in import it into MS Word, PowerPoint or other file? of Contents, then retry.
You may have skewed it here, while resizing. Export the map again. Resize only
from the corners, not the sides (resizing from the sides squishes the map). Are I made a change, but I don’t see it on the screen...
your data projected? Check the coordinates in the bottom right of your map in Refresh the graphics (arrows in a circle next to map view and layout view
the map view. If you see longitude/latitude coordinates, that’s the problem. Be buttons).
sure to define, then project the data.
I get an error message when I calculate values...
I can’t join my attribute table... Are you dividing by zero? Sort the column with your denominator to look for
Are you starting with the shapefile? Be sure to right click on the shapefile you zeros. Highlight every row with a zero, switch the selection so that all non-zero
are joining your data to, then choose “join.” Have you identified an identical join rows as highlighted, then try your calculation again.
field in both tables? Open both tables. Sort them both ascending to descending
to make sure they are the same. Count the number of digits. Make sure both are I just get 0 and 1 when I’m trying to calculate a percent...
formatted as string (left justified) or number (right justified). You probably formatted your column as a short integer rather than double.
Delete the column (right click on column name, delete) and create a new one.
I can’t open the attribute table after the join...
Right click on the shapefile to which you were trying to join the attribute table, Still stuck?
go to “Data” and “Export Data” to save the file under new name, then add it Close ArcView, re-start and try again. Try a new computer somewhere else (dif-
back in. Are there spaces in names of any of your variables? Make the changes ferent lab). Ask for help. Don’t worry, pretty much everyone does at some point
outside ArcMap (in Excel, for example) or in ArcMap, by creating a new column (or at least they should).
Developed by: Md. Torikul Islam (GIS Specialist), Dhaka, Bangladesh.
email: torikulislam.gis@gmail.com; md_torikul99@yahoo.com, Mobile: +88 01924-097722; 01716-071581 90
Developed by: Md. Torikul Islam (GIS Specialist), Dhaka, Bangladesh.
email: torikulislam.gis@gmail.com; md_torikul99@yahoo.com, Mobile: +88 01924-097722; 01716-071581
Das könnte Ihnen auch gefallen
- A Heartbreaking Work Of Staggering Genius: A Memoir Based on a True StoryVon EverandA Heartbreaking Work Of Staggering Genius: A Memoir Based on a True StoryBewertung: 3.5 von 5 Sternen3.5/5 (231)
- The Sympathizer: A Novel (Pulitzer Prize for Fiction)Von EverandThe Sympathizer: A Novel (Pulitzer Prize for Fiction)Bewertung: 4.5 von 5 Sternen4.5/5 (119)
- Never Split the Difference: Negotiating As If Your Life Depended On ItVon EverandNever Split the Difference: Negotiating As If Your Life Depended On ItBewertung: 4.5 von 5 Sternen4.5/5 (838)
- Devil in the Grove: Thurgood Marshall, the Groveland Boys, and the Dawn of a New AmericaVon EverandDevil in the Grove: Thurgood Marshall, the Groveland Boys, and the Dawn of a New AmericaBewertung: 4.5 von 5 Sternen4.5/5 (265)
- The Little Book of Hygge: Danish Secrets to Happy LivingVon EverandThe Little Book of Hygge: Danish Secrets to Happy LivingBewertung: 3.5 von 5 Sternen3.5/5 (399)
- Grit: The Power of Passion and PerseveranceVon EverandGrit: The Power of Passion and PerseveranceBewertung: 4 von 5 Sternen4/5 (587)
- The World Is Flat 3.0: A Brief History of the Twenty-first CenturyVon EverandThe World Is Flat 3.0: A Brief History of the Twenty-first CenturyBewertung: 3.5 von 5 Sternen3.5/5 (2219)
- The Subtle Art of Not Giving a F*ck: A Counterintuitive Approach to Living a Good LifeVon EverandThe Subtle Art of Not Giving a F*ck: A Counterintuitive Approach to Living a Good LifeBewertung: 4 von 5 Sternen4/5 (5794)
- Team of Rivals: The Political Genius of Abraham LincolnVon EverandTeam of Rivals: The Political Genius of Abraham LincolnBewertung: 4.5 von 5 Sternen4.5/5 (234)
- Shoe Dog: A Memoir by the Creator of NikeVon EverandShoe Dog: A Memoir by the Creator of NikeBewertung: 4.5 von 5 Sternen4.5/5 (537)
- The Emperor of All Maladies: A Biography of CancerVon EverandThe Emperor of All Maladies: A Biography of CancerBewertung: 4.5 von 5 Sternen4.5/5 (271)
- The Gifts of Imperfection: Let Go of Who You Think You're Supposed to Be and Embrace Who You AreVon EverandThe Gifts of Imperfection: Let Go of Who You Think You're Supposed to Be and Embrace Who You AreBewertung: 4 von 5 Sternen4/5 (1090)
- Her Body and Other Parties: StoriesVon EverandHer Body and Other Parties: StoriesBewertung: 4 von 5 Sternen4/5 (821)
- The Hard Thing About Hard Things: Building a Business When There Are No Easy AnswersVon EverandThe Hard Thing About Hard Things: Building a Business When There Are No Easy AnswersBewertung: 4.5 von 5 Sternen4.5/5 (344)
- Hidden Figures: The American Dream and the Untold Story of the Black Women Mathematicians Who Helped Win the Space RaceVon EverandHidden Figures: The American Dream and the Untold Story of the Black Women Mathematicians Who Helped Win the Space RaceBewertung: 4 von 5 Sternen4/5 (890)
- Elon Musk: Tesla, SpaceX, and the Quest for a Fantastic FutureVon EverandElon Musk: Tesla, SpaceX, and the Quest for a Fantastic FutureBewertung: 4.5 von 5 Sternen4.5/5 (474)
- The Unwinding: An Inner History of the New AmericaVon EverandThe Unwinding: An Inner History of the New AmericaBewertung: 4 von 5 Sternen4/5 (45)
- The Yellow House: A Memoir (2019 National Book Award Winner)Von EverandThe Yellow House: A Memoir (2019 National Book Award Winner)Bewertung: 4 von 5 Sternen4/5 (98)
- On Fire: The (Burning) Case for a Green New DealVon EverandOn Fire: The (Burning) Case for a Green New DealBewertung: 4 von 5 Sternen4/5 (73)
- Cadastral Survey Data for Lanao del Norte ProvinceDokument26 SeitenCadastral Survey Data for Lanao del Norte ProvinceMjcKoiFarm100% (2)
- A How-To Approach to Modeling Initial Imperfections with Notional LoadsDokument4 SeitenA How-To Approach to Modeling Initial Imperfections with Notional Loadsundf25Noch keine Bewertungen
- Review of Srilankan DatumDokument89 SeitenReview of Srilankan Datummadumad1234Noch keine Bewertungen
- Quetta MapDokument1 SeiteQuetta MapSal AtNoch keine Bewertungen
- Baseline Processing ReportDokument21 SeitenBaseline Processing ReportneedmorebooksNoch keine Bewertungen
- Beam Design Formulas With Shear and MomentDokument20 SeitenBeam Design Formulas With Shear and MomentMuhammad Saqib Abrar100% (8)
- (Draft) Inception Report BIWTA IR 20190210Dokument44 Seiten(Draft) Inception Report BIWTA IR 20190210Atiq R Rafi75% (4)
- SP 152Dokument260 SeitenSP 152deviationz100% (1)
- Hazared DefinationDokument1 SeiteHazared DefinationAtiq R RafiNoch keine Bewertungen
- The Effects of Geometric Nonlinearity and Cracking On Concrete Planar FramesDokument10 SeitenThe Effects of Geometric Nonlinearity and Cracking On Concrete Planar FramesAtiq R RafiNoch keine Bewertungen
- Presentation On High Rise BuildingDokument17 SeitenPresentation On High Rise BuildingAtiq R RafiNoch keine Bewertungen
- Bat SJ Asf MQ ST R1 20231004Dokument20 SeitenBat SJ Asf MQ ST R1 20231004Atiq R RafiNoch keine Bewertungen
- Wind Loads For Petrochemical and Other Industrial FacilitiesDokument1 SeiteWind Loads For Petrochemical and Other Industrial FacilitiesAtiq R RafiNoch keine Bewertungen
- BOQ of Sylhet RCC 01.07.19 OldDokument98 SeitenBOQ of Sylhet RCC 01.07.19 OldAtiq R Rafi100% (1)
- Invoice 1904071602506wbmgorflj4qpn8Dokument1 SeiteInvoice 1904071602506wbmgorflj4qpn8Atiq R RafiNoch keine Bewertungen
- 1035 Effective Stiffness Modeling of Shear Walls For Seismic Analysis of High Rise Structures PDFDokument11 Seiten1035 Effective Stiffness Modeling of Shear Walls For Seismic Analysis of High Rise Structures PDFHattori HanzoNoch keine Bewertungen
- Drawings FinalDokument23 SeitenDrawings FinalAtiq R RafiNoch keine Bewertungen
- PDFDokument1 SeitePDFAtiq R RafiNoch keine Bewertungen
- Details of Respondent - Reply Sheet: (Please Specify Standard Number and Year, E.G. EN1997-1:2004)Dokument21 SeitenDetails of Respondent - Reply Sheet: (Please Specify Standard Number and Year, E.G. EN1997-1:2004)Atiq R RafiNoch keine Bewertungen
- Pile Layout Plan: A B C D E F A1 A2 A3Dokument1 SeitePile Layout Plan: A B C D E F A1 A2 A3Atiq R RafiNoch keine Bewertungen
- Materials SpecificationDokument2 SeitenMaterials SpecificationAtiq R RafiNoch keine Bewertungen
- BWDB 2019Dokument15 SeitenBWDB 2019Atiq R RafiNoch keine Bewertungen
- Jhilmil Residential Project Work Progress PresentationDokument13 SeitenJhilmil Residential Project Work Progress PresentationAtiq R RafiNoch keine Bewertungen
- Cover Letter SampleDokument3 SeitenCover Letter SampleAtiq R RafiNoch keine Bewertungen
- STAADPro V8i Verification ManualDokument570 SeitenSTAADPro V8i Verification Manualclive100% (2)
- Rebar Spec For General Notes 20190402Dokument1 SeiteRebar Spec For General Notes 20190402Atiq R RafiNoch keine Bewertungen
- Reply To Don 11.10.18Dokument1 SeiteReply To Don 11.10.18Atiq R RafiNoch keine Bewertungen
- Work Progress Presentation 03-01-2019Dokument4 SeitenWork Progress Presentation 03-01-2019Atiq R RafiNoch keine Bewertungen
- Final Rajuk Urp S-04Dokument65 SeitenFinal Rajuk Urp S-04Atiq R Rafi0% (1)
- Intro To CPT PDFDokument28 SeitenIntro To CPT PDFAtiq R RafiNoch keine Bewertungen
- Bar Sizes WT Per Unit Length ComparisonDokument1 SeiteBar Sizes WT Per Unit Length ComparisonAtiq R RafiNoch keine Bewertungen
- How To Model Cracked Behaviour of Shear Walls in ETABSDokument3 SeitenHow To Model Cracked Behaviour of Shear Walls in ETABSAtiq R RafiNoch keine Bewertungen
- How To Model Cracked Behaviour of Shear Walls in ETABSDokument3 SeitenHow To Model Cracked Behaviour of Shear Walls in ETABSAtiq R RafiNoch keine Bewertungen
- ArcGIS Bing Maps Data SheetDokument2 SeitenArcGIS Bing Maps Data SheetcoreypackardNoch keine Bewertungen
- Atlas Florae EuropeDokument30 SeitenAtlas Florae EuropeCleopatra PantaziNoch keine Bewertungen
- BASIC MAP KartografiDokument5 SeitenBASIC MAP KartografiFathoni AlvordNoch keine Bewertungen
- Topographic Map of Kilgore SWDokument1 SeiteTopographic Map of Kilgore SWHistoricalMapsNoch keine Bewertungen
- 1 - UK Physical Geography Worksheet Home StudyDokument3 Seiten1 - UK Physical Geography Worksheet Home StudyAndreea ŞerbanoiuNoch keine Bewertungen
- Topographic Map of FerrisDokument1 SeiteTopographic Map of FerrisHistoricalMapsNoch keine Bewertungen
- Project information and Baseline Processing ReportDokument44 SeitenProject information and Baseline Processing ReportAndrei AndreiuTzNoch keine Bewertungen
- Gsite - June 2011Dokument199 SeitenGsite - June 2011faisalzafar22Noch keine Bewertungen
- Topographic Map of PettiboneDokument1 SeiteTopographic Map of PettiboneHistoricalMapsNoch keine Bewertungen
- Bathymetry data from ODV fileDokument9.801 SeitenBathymetry data from ODV filethesyandramiraNoch keine Bewertungen
- Topographic Map of MaedanDokument1 SeiteTopographic Map of MaedanHistoricalMapsNoch keine Bewertungen
- AWDAL REGION - Borama District: Lughaye ZeylacDokument3 SeitenAWDAL REGION - Borama District: Lughaye ZeylacMohamed AliNoch keine Bewertungen
- Cadastral Surveying: University of Duhok College of Engineering Surveying DepartmentDokument20 SeitenCadastral Surveying: University of Duhok College of Engineering Surveying DepartmentWassan IdreesNoch keine Bewertungen
- Locating Places On EarthDokument13 SeitenLocating Places On EarthJessica Manawes Navor100% (1)
- Latitudes and LongitudesDokument31 SeitenLatitudes and LongitudesHarsh Vardhan BaranwalNoch keine Bewertungen
- 4890 1 13116 1 10 20160107Dokument20 Seiten4890 1 13116 1 10 20160107Ana Kathrin TolentinoNoch keine Bewertungen
- Topographic Map of Travis PeakDokument1 SeiteTopographic Map of Travis PeakHistoricalMapsNoch keine Bewertungen
- VisualizationsDokument1 SeiteVisualizationsleonardo russoNoch keine Bewertungen
- Civil Engineering Surveying and Levelling PPTDokument38 SeitenCivil Engineering Surveying and Levelling PPTShshbsnsnsNoch keine Bewertungen
- SenegalDokument1 SeiteSenegalAlexander Krivov100% (18)
- SurveyingDokument117 SeitenSurveyinglourrenzNoch keine Bewertungen
- 10 Mandescu DelisleDokument8 Seiten10 Mandescu DelisleDaniel HristescuNoch keine Bewertungen
- History of Pie ChartsDokument5 SeitenHistory of Pie ChartsSadaf ZiaNoch keine Bewertungen
- Educ 7702Dokument3 SeitenEduc 7702api-360570753Noch keine Bewertungen
- Sistem Referensi Geodetik Dan Penentuan Posisi Di Laut Marine KadasterDokument49 SeitenSistem Referensi Geodetik Dan Penentuan Posisi Di Laut Marine KadasterMuhammad Mahirda Ariwibowo100% (1)
- Peta Jalur Nelayan PDFDokument1 SeitePeta Jalur Nelayan PDFAngga WisastraNoch keine Bewertungen