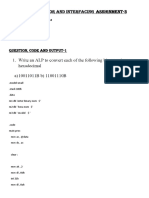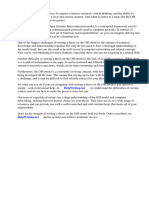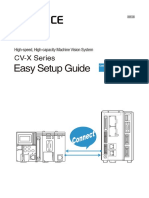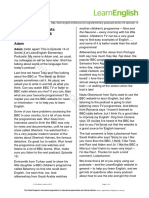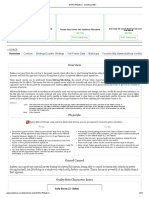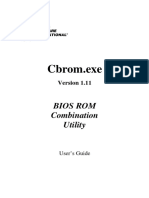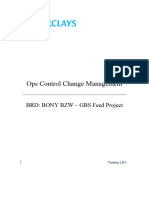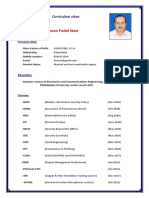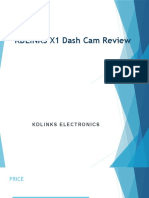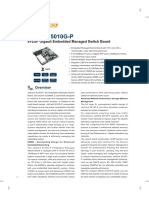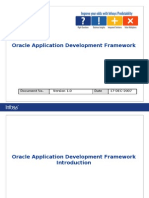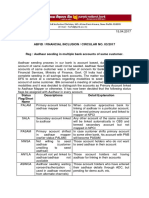Beruflich Dokumente
Kultur Dokumente
Module 11 PDF
Hochgeladen von
Mamduh GhauriOriginaltitel
Copyright
Verfügbare Formate
Dieses Dokument teilen
Dokument teilen oder einbetten
Stufen Sie dieses Dokument als nützlich ein?
Sind diese Inhalte unangemessen?
Dieses Dokument meldenCopyright:
Verfügbare Formate
Module 11 PDF
Hochgeladen von
Mamduh GhauriCopyright:
Verfügbare Formate
OnWire Lab Manual: 20740 [MCSE2016]
Module 11: Using WDS to deploy Windows Server 2016
Exercise 1: Installing WDS
Task 1: Validating DHCP Configuration
Task 2: Installing WDS
Exercise 2: Configuring WDS and Deploying Windows Server
Task 1: Configuring WDS
Task 2: Add Install image (Windows Server 2016)
Task 3: Add Boot image
Task 4: Create the WDS Client
Task 5: Verify WDS deployment
Machines Required
• KHI-DC1
• WSUS-Client [New Machine]
Start KHI-DC1 with “AD Installed” checkpoint make sure to have the prerequisites:
• DHCP Server Installed and configured on KHI-DC1
• Windows server 2016 DVD mounted on KHI-DC1
Web: www.onwire.pk Tel: +92 21 34802354-55 Email:info@onwire.pk
Page | 1
OnWire Lab Manual: 20740 [MCSE2016]
Exercise 1: Installing WDS
Task 1: Validating DHCP Configuration
Make sure Scope is active and
working.
Task 2: Installing WDS
Go to Server Manager
→ Add roles and features
On the Introduction screen
click on Next.
Select Role-based or
Feature-based Installation.
Click on Next.
Web: www.onwire.pk Tel: +92 21 34802354-55 Email:info@onwire.pk
Page | 2
OnWire Lab Manual: 20740 [MCSE2016]
We will select server on which
we want to install WDS role
and click on Next.
In role selection screen,
select Windows Deployment
Services and Click on Next.
If a message box appears
click on ADD Features.
On feature selection screen
leave everything default and
click on Next.
Web: www.onwire.pk Tel: +92 21 34802354-55 Email:info@onwire.pk
Page | 3
OnWire Lab Manual: 20740 [MCSE2016]
On WDS intro screen click on
Next.
Select both options by placing
check marks on them. Click on
Next.
Here you need to confirm
installation of role.
If a check mark is placed on
Restart the destination
server automatically, your
destination system will restart
itself if the role being installed
requires a restart to finish.
If all is Click On Install to start
installation.
Web: www.onwire.pk Tel: +92 21 34802354-55 Email:info@onwire.pk
Page | 4
OnWire Lab Manual: 20740 [MCSE2016]
After the installation is
complete. Click on Close.
Exercise 2: Configuring WDS and Deploying Windows Server
Task 1: Configuring WDS
To run WDS Management
Console press Window Key +
R and type wdsmgmt.msc
and press Enter.
Expand Servers and right
click on KHI-DC1.onwire.pk
and click Configure Server
Web: www.onwire.pk Tel: +92 21 34802354-55 Email:info@onwire.pk
Page | 5
OnWire Lab Manual: 20740 [MCSE2016]
On intro screen click on Next.
In Install Option screen
select Integrated with Active
Directory and click on Next
Type C:\RemoteInstall and
click on Next.
Web: www.onwire.pk Tel: +92 21 34802354-55 Email:info@onwire.pk
Page | 6
OnWire Lab Manual: 20740 [MCSE2016]
Click on Yes.
Since our WDS and DHCP are
on same machine, we will
select both options and click
on Next.
Select Respond to all client
computers (known and
unknown) and also check
“Required Administrator
approval…” option and click
on Next.
Web: www.onwire.pk Tel: +92 21 34802354-55 Email:info@onwire.pk
Page | 7
OnWire Lab Manual: 20740 [MCSE2016]
Click on Finish.
Right click on
KHI-DC1.onwire.pk
and select All Tasks → Start.
Click on OK.
Web: www.onwire.pk Tel: +92 21 34802354-55 Email:info@onwire.pk
Page | 8
OnWire Lab Manual: 20740 [MCSE2016]
Task 2: Add Install image (Windows Server 2016)
Expand
KHI-DC1.onwire.pk
and right click on
Install Image and click Add
Install Image.
Create a new group for install
images. For this lab we will
keep image group name to
“ImageGroup1” and Click on
Next.
Click on Browse.
Web: www.onwire.pk Tel: +92 21 34802354-55 Email:info@onwire.pk
Page | 9
OnWire Lab Manual: 20740 [MCSE2016]
Browse to the DVD.
Open Sources.
Select install.wim and click
on open.
Web: www.onwire.pk Tel: +92 21 34802354-55 Email:info@onwire.pk
Page | 10
OnWire Lab Manual: 20740 [MCSE2016]
Once the correct path and file
is selected click on Next.
Clear the check from top three
and make sure only
Windows Server 2016
SERVERDATACENTER
is selected.
Click on Next.
Web: www.onwire.pk Tel: +92 21 34802354-55 Email:info@onwire.pk
Page | 11
OnWire Lab Manual: 20740 [MCSE2016]
Click on Finish.
Task 3: Add Boot image
Right click on Boot images
and click on Add Boot image.
Click on Browse.
Web: www.onwire.pk Tel: +92 21 34802354-55 Email:info@onwire.pk
Page | 12
OnWire Lab Manual: 20740 [MCSE2016]
Again go to “source” Folder
in DVD but this time select
“boot.wim” and click Open.
Click on Next
Click on Next.
Web: www.onwire.pk Tel: +92 21 34802354-55 Email:info@onwire.pk
Page | 13
OnWire Lab Manual: 20740 [MCSE2016]
Click on Next.
Click on Finish.
Task 4: Create the WDS Client
Go to Hyper-V Manager
→ Actions and click Create a
New Virtual Machine and
click on Next.
Web: www.onwire.pk Tel: +92 21 34802354-55 Email:info@onwire.pk
Page | 14
OnWire Lab Manual: 20740 [MCSE2016]
Type WDS client and click on
Next.
Select Generation 1 and Click
on Next
Leave RAM to default and
click on next
Web: www.onwire.pk Tel: +92 21 34802354-55 Email:info@onwire.pk
Page | 15
OnWire Lab Manual: 20740 [MCSE2016]
Select Internal Network and
click on Next
Keep Hard Disk options to
default and Click on Next.
In installation option select
Install an operating system
from a network-based
installation server and click
in Next.
Web: www.onwire.pk Tel: +92 21 34802354-55 Email:info@onwire.pk
Page | 16
OnWire Lab Manual: 20740 [MCSE2016]
Click on finish
Task 5: Verify WDS deployment
Start the VM named WDS
Client.
Connect to the virtual Machine
and when prompted press F12
and continue with the
installation.
Web: www.onwire.pk Tel: +92 21 34802354-55 Email:info@onwire.pk
Page | 17
OnWire Lab Manual: 20740 [MCSE2016]
Since we placed check on
“Required Administrator
approval…” option, the
machine is waiting for
approval of Administrator.
Now go to WDS console on
WDS server and navigate to
Pending Devices folder. We
can see a device is listed.
Right click it and select
Approve.
Click OK.
Go back to WDS Client and
see that the installation has
started.
If “Required Administrator
approval…” option was not
selected earlier, the setup
would have begun
automatically.
Web: www.onwire.pk Tel: +92 21 34802354-55 Email:info@onwire.pk
Page | 18
Das könnte Ihnen auch gefallen
- A Heartbreaking Work Of Staggering Genius: A Memoir Based on a True StoryVon EverandA Heartbreaking Work Of Staggering Genius: A Memoir Based on a True StoryBewertung: 3.5 von 5 Sternen3.5/5 (231)
- The Sympathizer: A Novel (Pulitzer Prize for Fiction)Von EverandThe Sympathizer: A Novel (Pulitzer Prize for Fiction)Bewertung: 4.5 von 5 Sternen4.5/5 (121)
- Grit: The Power of Passion and PerseveranceVon EverandGrit: The Power of Passion and PerseveranceBewertung: 4 von 5 Sternen4/5 (588)
- Never Split the Difference: Negotiating As If Your Life Depended On ItVon EverandNever Split the Difference: Negotiating As If Your Life Depended On ItBewertung: 4.5 von 5 Sternen4.5/5 (838)
- The Little Book of Hygge: Danish Secrets to Happy LivingVon EverandThe Little Book of Hygge: Danish Secrets to Happy LivingBewertung: 3.5 von 5 Sternen3.5/5 (400)
- Devil in the Grove: Thurgood Marshall, the Groveland Boys, and the Dawn of a New AmericaVon EverandDevil in the Grove: Thurgood Marshall, the Groveland Boys, and the Dawn of a New AmericaBewertung: 4.5 von 5 Sternen4.5/5 (266)
- The Subtle Art of Not Giving a F*ck: A Counterintuitive Approach to Living a Good LifeVon EverandThe Subtle Art of Not Giving a F*ck: A Counterintuitive Approach to Living a Good LifeBewertung: 4 von 5 Sternen4/5 (5795)
- Her Body and Other Parties: StoriesVon EverandHer Body and Other Parties: StoriesBewertung: 4 von 5 Sternen4/5 (821)
- The Gifts of Imperfection: Let Go of Who You Think You're Supposed to Be and Embrace Who You AreVon EverandThe Gifts of Imperfection: Let Go of Who You Think You're Supposed to Be and Embrace Who You AreBewertung: 4 von 5 Sternen4/5 (1090)
- The World Is Flat 3.0: A Brief History of the Twenty-first CenturyVon EverandThe World Is Flat 3.0: A Brief History of the Twenty-first CenturyBewertung: 3.5 von 5 Sternen3.5/5 (2259)
- The Hard Thing About Hard Things: Building a Business When There Are No Easy AnswersVon EverandThe Hard Thing About Hard Things: Building a Business When There Are No Easy AnswersBewertung: 4.5 von 5 Sternen4.5/5 (345)
- Shoe Dog: A Memoir by the Creator of NikeVon EverandShoe Dog: A Memoir by the Creator of NikeBewertung: 4.5 von 5 Sternen4.5/5 (537)
- The Emperor of All Maladies: A Biography of CancerVon EverandThe Emperor of All Maladies: A Biography of CancerBewertung: 4.5 von 5 Sternen4.5/5 (271)
- Team of Rivals: The Political Genius of Abraham LincolnVon EverandTeam of Rivals: The Political Genius of Abraham LincolnBewertung: 4.5 von 5 Sternen4.5/5 (234)
- Hidden Figures: The American Dream and the Untold Story of the Black Women Mathematicians Who Helped Win the Space RaceVon EverandHidden Figures: The American Dream and the Untold Story of the Black Women Mathematicians Who Helped Win the Space RaceBewertung: 4 von 5 Sternen4/5 (895)
- Elon Musk: Tesla, SpaceX, and the Quest for a Fantastic FutureVon EverandElon Musk: Tesla, SpaceX, and the Quest for a Fantastic FutureBewertung: 4.5 von 5 Sternen4.5/5 (474)
- On Fire: The (Burning) Case for a Green New DealVon EverandOn Fire: The (Burning) Case for a Green New DealBewertung: 4 von 5 Sternen4/5 (74)
- The Yellow House: A Memoir (2019 National Book Award Winner)Von EverandThe Yellow House: A Memoir (2019 National Book Award Winner)Bewertung: 4 von 5 Sternen4/5 (98)
- The Unwinding: An Inner History of the New AmericaVon EverandThe Unwinding: An Inner History of the New AmericaBewertung: 4 von 5 Sternen4/5 (45)
- Cfd-Geom v2014.0 User ManualDokument539 SeitenCfd-Geom v2014.0 User ManualYousaf SaidalaviNoch keine Bewertungen
- Ethtrade Booklet Links 3Dokument35 SeitenEthtrade Booklet Links 3Likhitha AkkapalliNoch keine Bewertungen
- Chapter 1 Introduction To Machine LearningDokument19 SeitenChapter 1 Introduction To Machine LearningShreeji Modh100% (1)
- Module 7, 8, 9 PDFDokument41 SeitenModule 7, 8, 9 PDFMamduh GhauriNoch keine Bewertungen
- Module 5 PDFDokument15 SeitenModule 5 PDFMamduh GhauriNoch keine Bewertungen
- Module 3 PDFDokument16 SeitenModule 3 PDFMamduh GhauriNoch keine Bewertungen
- Module 1Dokument13 SeitenModule 1Mamduh GhauriNoch keine Bewertungen
- Sunrise Software Fortek Case StudyDokument4 SeitenSunrise Software Fortek Case Studycsteer5026Noch keine Bewertungen
- Microprocessor and Interfacing Assignment-3Dokument16 SeitenMicroprocessor and Interfacing Assignment-3Sriharsha ChintaNoch keine Bewertungen
- Term Paper On Osi ModelDokument5 SeitenTerm Paper On Osi Modelfrqofvbnd100% (1)
- Easy Setup Guide: CV-X SeriesDokument20 SeitenEasy Setup Guide: CV-X SeriesNhậtQuangNguyễnNoch keine Bewertungen
- Apache ZookeeperDokument28 SeitenApache ZookeeperVB SSNoch keine Bewertungen
- Cascading Style Sheets (CSS) : Mendel RosenblumDokument20 SeitenCascading Style Sheets (CSS) : Mendel RosenblumMazharNoch keine Bewertungen
- Live 4D Results - Magnum 4D, SportsToto, DaMaCai 1+3DDokument1 SeiteLive 4D Results - Magnum 4D, SportsToto, DaMaCai 1+3DVaratha RajuNoch keine Bewertungen
- Question No: 01: 1. Natural Language GenerationDokument3 SeitenQuestion No: 01: 1. Natural Language GenerationAatir AhmedNoch keine Bewertungen
- Learnenglish Elementary Podcasts S04e14 TranscriptDokument4 SeitenLearnenglish Elementary Podcasts S04e14 TranscriptSheikh Mizanur RahmanNoch keine Bewertungen
- Cooter Ulen - Law.and - EconomicsDokument477 SeitenCooter Ulen - Law.and - EconomicsMychy2010100% (2)
- Logix Um003 - en PDokument113 SeitenLogix Um003 - en PVinícius LemosNoch keine Bewertungen
- Controledge PLC Specification: Technical InformationDokument43 SeitenControledge PLC Specification: Technical InformationPhước LùnNoch keine Bewertungen
- GGACR - Baiken - Dustloop WikiDokument23 SeitenGGACR - Baiken - Dustloop WikiMuhammad FadhilNoch keine Bewertungen
- Cbrom - Exe: Bios Rom Combination UtilityDokument7 SeitenCbrom - Exe: Bios Rom Combination Utilitysjosjo-1Noch keine Bewertungen
- Python XML ProcessingDokument5 SeitenPython XML ProcessingArush SharmaNoch keine Bewertungen
- General Info: Anis Sofea Binti ShahrudinDokument3 SeitenGeneral Info: Anis Sofea Binti Shahrudintaska flamingoNoch keine Bewertungen
- Bony BZW - Gbs Feed BRD v1.0Dokument15 SeitenBony BZW - Gbs Feed BRD v1.0umeshchandra0520Noch keine Bewertungen
- bk978 0 7503 3287 3ch1 PDFDokument12 Seitenbk978 0 7503 3287 3ch1 PDFDilham WahyudiNoch keine Bewertungen
- Tutorial 3Dokument12 SeitenTutorial 3AmmarNoch keine Bewertungen
- Ayman Naser Curriculum VitaeDokument13 SeitenAyman Naser Curriculum VitaeKhaled AlmansoorNoch keine Bewertungen
- Chapter5 - Business CommunicationDokument29 SeitenChapter5 - Business CommunicationKim NguyenNoch keine Bewertungen
- Kdlinks x1 Dash Cam ReviewsDokument15 SeitenKdlinks x1 Dash Cam Reviewseld mandatebizNoch keine Bewertungen
- JetCard 5010G PDokument4 SeitenJetCard 5010G PEhsan RohaniNoch keine Bewertungen
- Qualys Data For RemediationDokument10 SeitenQualys Data For Remediationapriant fesNoch keine Bewertungen
- ADF TrainingDokument42 SeitenADF TrainingdeepaksatiecNoch keine Bewertungen
- Aadhaar Seeding in Multiple Bank Accounts of Same CustomerDokument8 SeitenAadhaar Seeding in Multiple Bank Accounts of Same CustomerSandeep KumarNoch keine Bewertungen
- Computer Programming MT114 - 2020/2021: Idrissa S. ADokument10 SeitenComputer Programming MT114 - 2020/2021: Idrissa S. AAzimina BehuttaNoch keine Bewertungen