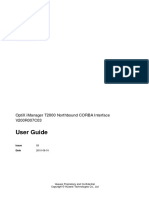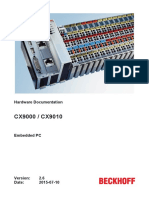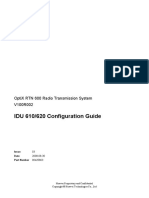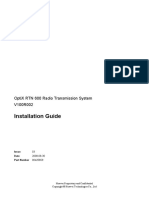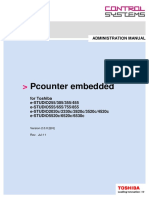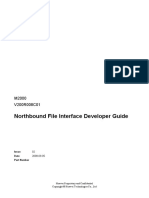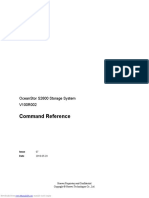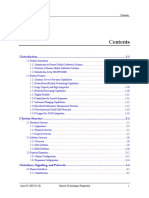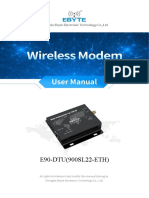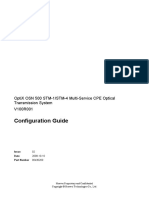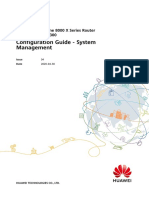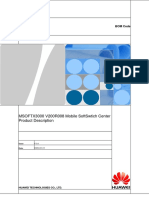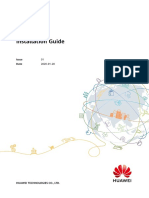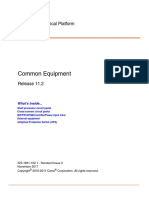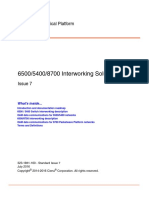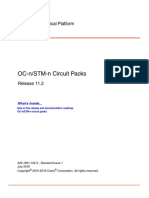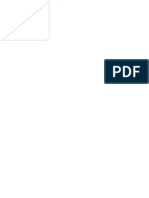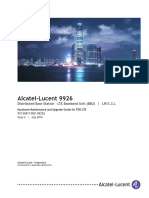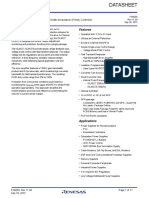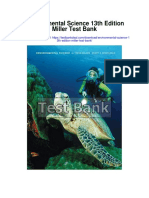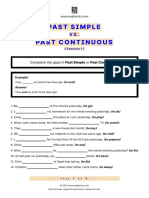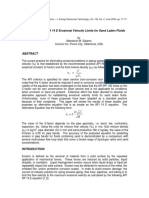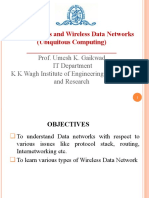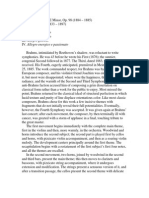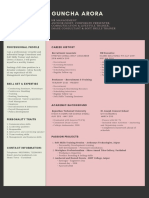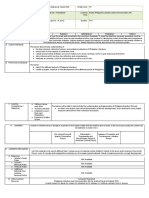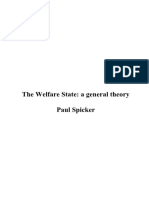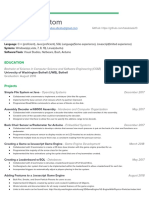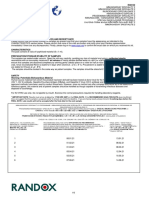Beruflich Dokumente
Kultur Dokumente
Instalação Parametros Huawei
Hochgeladen von
José Pedro Batista LeiteOriginaltitel
Copyright
Verfügbare Formate
Dieses Dokument teilen
Dokument teilen oder einbetten
Stufen Sie dieses Dokument als nützlich ein?
Sind diese Inhalte unangemessen?
Dieses Dokument meldenCopyright:
Verfügbare Formate
Instalação Parametros Huawei
Hochgeladen von
José Pedro Batista LeiteCopyright:
Verfügbare Formate
OptiX iManager T2000
V200R005C01
Installation Guide
Issue 03
Date 2008-07-10
Part Number 00357932
Huawei Proprietary and Confidential
Copyright © Huawei Technologies Co., Ltd
Huawei Technologies Co., Ltd. provides customers with comprehensive technical support and service. For any
assistance, please contact our local office or company headquarters.
Huawei Technologies Co., Ltd.
Address: Huawei Industrial Base
Bantian, Longgang
Shenzhen 518129
People's Republic of China
Website: http://www.huawei.com
Email: support@huawei.com
Copyright © Huawei Technologies Co., Ltd. 2008. All rights reserved.
No part of this document may be reproduced or transmitted in any form or by any means without prior written
consent of Huawei Technologies Co., Ltd.
Trademarks and Permissions
and other Huawei trademarks are the property of Huawei Technologies Co., Ltd.
All other trademarks and trade names mentioned in this document are the property of their respective holders.
Notice
The information in this document is subject to change without notice. Every effort has been made in the
preparation of this document to ensure accuracy of the contents, but the statements, information, and
recommendations in this document do not constitute a warranty of any kind, express or implied.
Huawei Proprietary and Confidential
Copyright © Huawei Technologies Co., Ltd
OptiX iManager T2000
Installation Guide Contents
Contents
About This Document.....................................................................................................................1
1 Installation Process....................................................................................................................1-1
2 Installation Preparations...........................................................................................................2-1
2.1 Configuration Requirement.............................................................................................................................2-2
2.1.1 T2000 Server..........................................................................................................................................2-2
2.1.2 T2000 Client...........................................................................................................................................2-3
2.2 Obtaining a T2000 License.............................................................................................................................2-3
2.3 Hardware Installation Preparations.................................................................................................................2-4
2.3.1 Reading Engineering Documents...........................................................................................................2-4
2.3.2 Checking Hardware................................................................................................................................2-4
2.3.3 Preparing Tools......................................................................................................................................2-5
2.3.4 Checking Equipment Environment........................................................................................................2-5
2.3.5 Checking Power.....................................................................................................................................2-6
2.4 Preparations for Installing T2000 on UNIX....................................................................................................2-7
2.4.1 Checking Software.................................................................................................................................2-7
2.4.2 Disk Partition Planning..........................................................................................................................2-7
2.4.3 Hard Disk Configuration........................................................................................................................2-8
2.4.4 IP Address Planning...............................................................................................................................2-9
2.5 Preparations for Installing the T2000 on Windows........................................................................................2-9
2.5.1 Checking Operating System Settings.....................................................................................................2-9
2.5.2 Checking Necessary Software..............................................................................................................2-10
2.5.3 Disk Partition Planning........................................................................................................................2-10
2.5.4 IP Address Planning.............................................................................................................................2-11
3 Installing Hardware...................................................................................................................3-1
3.1 Hardware Connection......................................................................................................................................3-2
3.2 Installing a Computer......................................................................................................................................3-2
3.3 Connecting Equipment Cables........................................................................................................................3-3
3.4 Checking the Hardware Installation................................................................................................................3-4
4 Installing the T2000 on UNIX..................................................................................................4-1
4.1 Installing the Operating System......................................................................................................................4-2
4.2 Preconfiguration for Installation.....................................................................................................................4-5
4.3 Installing the T2000........................................................................................................................................4-7
Issue 03 (2008-07-10) Huawei Proprietary and Confidential i
Copyright © Huawei Technologies Co., Ltd
OptiX iManager T2000
Contents Installation Guide
4.4 Installing the T2000 License.........................................................................................................................4-14
4.5 Creating Shortcut Icons.................................................................................................................................4-14
4.6 Enabling the Northbound Interface (Optional).............................................................................................4-16
4.7 Creating a Disk Mirror (Optional)................................................................................................................4-18
4.8 Verifying the Installation..............................................................................................................................4-18
4.8.1 Checking Directories and Files............................................................................................................4-19
4.8.2 Checking Users....................................................................................................................................4-19
4.8.3 Checking the Running Status of Databases..........................................................................................4-19
4.8.4 Checking the Running Status of the T2000.........................................................................................4-20
4.8.5 Checking the MML Interface (Optional).............................................................................................4-20
4.8.6 Checking the CORBA Interface (Optional).........................................................................................4-21
4.8.7 Checking the SNMP Interface (Optional)............................................................................................4-23
4.8.8 Uploading NE Configuration Data.......................................................................................................4-24
4.8.9 Checking Consistency of Configuration Data Between an NE and the T2000....................................4-24
4.8.10 Viewing Current NM Alarms.............................................................................................................4-25
5 Installing the T2000 on Windows........................................................................................... 5-1
5.1 Installing the T2000 Software.........................................................................................................................5-2
5.2 Initializing T2000 Databases...........................................................................................................................5-9
5.3 Installing the License....................................................................................................................................5-10
5.4 Enabling the MML Interface (Optional).......................................................................................................5-11
5.5 Enabling the CORBA Interface (Optional)...................................................................................................5-11
5.6 Enabling the SNMP Interface (Optional)......................................................................................................5-12
5.7 Verifying the Installation..............................................................................................................................5-12
5.7.1 Checking Directories and Files............................................................................................................5-13
5.7.2 Checking the Running Status of Databases..........................................................................................5-14
5.7.3 Checking the Running Status of the T2000.........................................................................................5-14
5.7.4 Checking the MML Interface (Optional).............................................................................................5-15
5.7.5 Checking the CORBA Interface (Optional).........................................................................................5-15
5.7.6 Checking the SNMP Interface (Optional)............................................................................................5-17
5.7.7 Uploading NE Configuration Data.......................................................................................................5-18
5.7.8 Checking Consistency of Configuration Data Between an NE and the T2000....................................5-18
5.7.9 Viewing Current NM Alarms...............................................................................................................5-19
6 Installing an Independent T2000 Client on Windows........................................................6-1
6.1 Installing the T2000 Client..............................................................................................................................6-2
6.2 Verifying the Installation................................................................................................................................6-9
6.2.1 Uploading NE Configuration Data.......................................................................................................6-10
6.2.2 Checking Consistency of Configuration Data Between an NE and the T2000....................................6-10
6.2.3 Viewing Current NM Alarms...............................................................................................................6-11
7 Installing an Independent T2000 Client on UNIX...............................................................7-1
7.1 Installing the Operating System......................................................................................................................7-2
7.2 Preconfiguration for Installation.....................................................................................................................7-6
ii Huawei Proprietary and Confidential Issue 03 (2008-07-10)
Copyright © Huawei Technologies Co., Ltd
OptiX iManager T2000
Installation Guide Contents
7.3 Installing the T2000 Client..............................................................................................................................7-8
7.4 Creating a Client Icon...................................................................................................................................7-12
7.5 Verifying the Installation..............................................................................................................................7-14
7.5.1 Uploading NE Configuration Data.......................................................................................................7-15
7.5.2 Checking Consistency of Configuration Data Between an NE and the T2000....................................7-15
7.5.3 Viewing Current NM Alarms...............................................................................................................7-16
8 Uninstalling the T2000..............................................................................................................8-1
8.1 Uninstalling the T2000 from UNIX................................................................................................................8-2
8.2 Uninstalling the T2000 from Windows...........................................................................................................8-3
9 FAQ...............................................................................................................................................9-1
9.1 How to Enable the Telnet Authority of User root...........................................................................................9-3
9.2 How to Enable the FTP Authority of User root..............................................................................................9-3
9.3 How to Check Whether Sybase Service Process Is Started............................................................................9-3
9.4 How to Modify the License of Sybase............................................................................................................9-4
9.5 How to Manually Start the Database Server...................................................................................................9-4
9.6 How to Manually Shut Down the Database Server.........................................................................................9-4
9.7 How to Check Whether the T2000 Server Is Started on UNIX......................................................................9-5
9.8 How to Shut Down T2000 Server on UNIX...................................................................................................9-5
9.9 How to Shut Down the Workstation...............................................................................................................9-6
9.10 How to Enable the Northbound Interface......................................................................................................9-7
9.11 Identifying Network Card Name...................................................................................................................9-7
9.12 How to Change the IP Address.....................................................................................................................9-8
9.13 How to Change the Host Name.....................................................................................................................9-9
9.14 About Time Zones.........................................................................................................................................9-9
9.15 Command Failure Caused by an Improper Terminal Windows Size..........................................................9-11
A Obtaining and Installing a T2000 License...........................................................................A-1
A.1 About the T2000 License..............................................................................................................................A-2
A.2 Obtaining a T2000 License...........................................................................................................................A-2
A.3 Installing a T2000 License............................................................................................................................A-4
A.4 How to Correctly Use a License....................................................................................................................A-4
B Disk Mirror................................................................................................................................B-1
B.1 Creating Disk Mirror......................................................................................................................................B-2
B.2 Common Operations About Disk Mirrors.....................................................................................................B-3
B.2.1 Checking the Configuration and Status of the State Database Replica................................................B-4
B.2.2 Checking Mirror Configurations...........................................................................................................B-4
B.2.3 Checking the Mirror Status................................................................................................................... B-5
B.2.4 Creating a State Database Replica........................................................................................................B-5
B.2.5 Deleting State Database Replica........................................................................................................... B-5
B.2.6 Creating Mirrors and Submirrors..........................................................................................................B-6
B.2.7 Creating Mirror root..............................................................................................................................B-6
B.2.8 Clearing Submirrors or Mirrors............................................................................................................B-6
Issue 03 (2008-07-10) Huawei Proprietary and Confidential iii
Copyright © Huawei Technologies Co., Ltd
OptiX iManager T2000
Contents Installation Guide
B.3 Maintaining Disk Mirrors..............................................................................................................................B-7
B.3.1 Starting and Booting the System Using a Mirrored Disk.....................................................................B-7
B.3.2 Replacing a Corrupted Disk..................................................................................................................B-8
B.3.3 Deleting Disk Mirrors.........................................................................................................................B-10
B.3.4 Mounting Physical Partitions to the File System Without Removing the Root Mirror......................B-12
C Service Ports Description........................................................................................................C-1
C.1 Background....................................................................................................................................................C-2
C.2 Notes and Precautions....................................................................................................................................C-2
C.3 Service Ports Used by the T2000...................................................................................................................C-2
C.4 How to Query Service Ports..........................................................................................................................C-6
D Solaris Common Commands.................................................................................................D-1
D.1 Solaris Common Operations..........................................................................................................................D-2
D.1.1 Directory Browse and Control Commands..........................................................................................D-2
D.1.2 File Maintenance Commands...............................................................................................................D-2
D.1.3 Text File Content-Displaying Commands............................................................................................D-3
D.2 User Management Commands......................................................................................................................D-3
D.3 Utility Commands and Programs..................................................................................................................D-4
D.4 System Resource Commands........................................................................................................................D-4
D.5 Network Communication Commands...........................................................................................................D-5
E Setting Alarm Forwarding to External Systems..................................................................E-1
E.1 Automatically Forwarding Alarms to Email..................................................................................................E-2
E.2 Installing the Software Used to Forward Alarms by Mobile Phone Short Messages....................................E-2
E.2.1 Installing e-TEK TD-8011 GSM MODEM..........................................................................................E-3
E.2.2 Installing Nokia SDK 3.0 Software.......................................................................................................E-4
E.2.3 Installing the DKU-5 Connectivity Adapter Cable Driver....................................................................E-7
E.2.4 Installing the Infrared Device Driver..................................................................................................E-10
E.2.5 Checking the Correctness of Installation.............................................................................................E-14
E.3 Automatically Forwarding Alarms to Mobile Phone...................................................................................E-15
F Timeslot Numbering Policy....................................................................................................F-1
G Glossary..................................................................................................................................... G-1
H Acronyms and Abbreviations...............................................................................................H-1
Index.................................................................................................................................................i-1
iv Huawei Proprietary and Confidential Issue 03 (2008-07-10)
Copyright © Huawei Technologies Co., Ltd
OptiX iManager T2000
Installation Guide Figures
Figures
Figure 3-1 Hardware connection-standard client/server structure.......................................................................3-2
Figure 3-2 V890 power switch.............................................................................................................................3-5
Figure 6-1 Installation program............................................................................................................................6-3
Figure 6-2 Welcome to the installshield wizard for iManager T2000.................................................................6-4
Figure 6-3 License Agreement.............................................................................................................................6-5
Figure 6-4 Choose Destination Location..............................................................................................................6-6
Figure 6-5 Select Features....................................................................................................................................6-7
Figure 6-6 Ready to Install the Program..............................................................................................................6-8
Figure 6-7 Setup Status........................................................................................................................................6-8
Figure 6-8 InstallShield Wizard Complete...........................................................................................................6-9
Figure F-1 Numbering mode (ITU-T G.707)......................................................................................................F-1
Figure F-2 Interleaved mode................................................................................................................................F-2
Issue 03 (2008-07-10) Huawei Proprietary and Confidential v
Copyright © Huawei Technologies Co., Ltd
OptiX iManager T2000
Installation Guide Tables
Tables
Table 1-1 Operating systems supported by the T2000.........................................................................................1-1
Table 1-2 Installation process...............................................................................................................................1-2
Table 2-1 Recommended configurations for the server on UNIX.......................................................................2-2
Table 2-2 Recommended configurations for the server on Windows..................................................................2-2
Table 2-3 Minimum configuration for the T2000 client......................................................................................2-3
Table 2-4 Power consumption requirements for SUN workstations....................................................................2-6
Table 2-5 Disk partition scheme recommendation...............................................................................................2-8
Table 2-6 System IP address resource table.........................................................................................................2-9
Table 2-7 Sample 146 GB Disk Partitioning......................................................................................................2-11
Table 2-8 Sample IP address planning...............................................................................................................2-11
Table 3-1 SUN workstation dimensions...............................................................................................................3-3
Table 4-1 Reference for creating icons...............................................................................................................4-15
Table 4-2 Relevant files of CORBA interface software.....................................................................................4-21
Table 7-1 Reference for creating icons...............................................................................................................7-13
Table D-1 Directory browse and control commands...........................................................................................D-2
Table D-2 File maintenance commands..............................................................................................................D-2
Table D-3 Display and browse commands for text files.....................................................................................D-3
Table D-4 Solaris user management commands.................................................................................................D-3
Table D-5 Utility commands and programs........................................................................................................D-4
Table D-6 System resource report and management commands.........................................................................D-4
Table D-7 Network communication commands..................................................................................................D-5
Issue 03 (2008-07-10) Huawei Proprietary and Confidential vii
Copyright © Huawei Technologies Co., Ltd
OptiX iManager T2000
Installation Guide About This Document
About This Document
Purpose
The document describes how to install the T2000 and provides guides to obtain the reference
information of the T2000 installation..
Related Versions
The following table lists the product versions related to this document.
Product Name Version
OptiX iManager T2000 V200R005C01
Intended Audience
The intended audience of this document are:
l Hardware Installation Engineer
l Installation and Commissioning Engineer
Organization
This document is organized as follows.
Chapter Description
1 Installation Process This chapter describes the process of
installing the T2000 system.
2 Installation Preparations This chapter describes the preparations for
installing the T2000 system.
3 Installing Hardware This chapter describes the hardware
installation for the T2000.
Issue 03 (2008-07-10) Huawei Proprietary and Confidential 1
Copyright © Huawei Technologies Co., Ltd
OptiX iManager T2000
About This Document Installation Guide
Chapter Description
4 Installing the T2000 on UNIX This chapter describes how to install the
T2000 on Solaris 10.
5 Installing the T2000 on Windows This chapter describes how to install the
T2000 on Windows.
6 Installing an Independent T2000 Client This chapter describes how to install an
on Windows independent T2000 client on Windows.
7 Installing an Independent T2000 Client This chapter describes how to install an
on UNIX independent T2000 client on Solaris 10.
8 Uninstalling the T2000 This chapter describes how to uninstall the
T2000 software.
9 FAQ This chapter describes how to handle
common faults that occur during the T2000
installation.
A Obtaining and Installing a T2000 This chapter describes how to obtain and
License install a T2000 license.
B Disk Mirror This chapter describes the common
operations about disk mirror.
C Service Ports Description This chapter describes service ports of the
T2000.
D Solaris Common Commands This chapter describes some Solaris
commands that are frequently used.
E Setting Alarm Forwarding to External This chapter describes how to forward alarms
Systems to an external system by using email or short
messages.
F Timeslot Numbering Policy This chapter describes two modes for
numbering VC12 timeslots in a VC4.
G Glossary This chapter lists the terms that are used in
this document.
H Acronyms and Abbreviations This chapter lists the acronyms and
abbreviations that are used in this document.
Conventions
Symbol Conventions
The following symbols may be found in this document. They are defined as follows.
2 Huawei Proprietary and Confidential Issue 03 (2008-07-10)
Copyright © Huawei Technologies Co., Ltd
OptiX iManager T2000
Installation Guide About This Document
Symbol Description
Indicates a hazard with a high level of risk which, if not
avoided, will result in death or serious injury.
DANGER
Indicates a hazard with a medium or low level of risk which,
if not avoided, could result in minor or moderate injury.
WARNING
Indicates a potentially hazardous situation that, if not
avoided, could cause equipment damage, data loss, and
CAUTION
performance degradation, or unexpected results.
TIP Indicates a tip that may help you solve a problem or save
your time.
NOTE Provides additional information to emphasize or
supplement important points of the main text.
General Conventions
Convention Description
Times New Roman Normal paragraphs are in Times New Roman.
Boldface Names of files, directories, folders, and users are in boldface. For
example, log in as user root.
Italic Book titles are in italics.
Courier New Terminal display is in Courier New.
Command Conventions
Convention Description
Boldface The keywords of a command line are in boldface.
Italic Command arguments are in italic.
[] Items (keywords or arguments) in square brackets [ ] are
optional.
{ x | y | ... } Alternative items are grouped in braces and separated by
vertical bars. One is selected.
[ x | y | ... ] Optional alternative items are grouped in square brackets
and separated by vertical bars. One or none is selected.
{ x | y | ... } * Alternative items are grouped in braces and separated by
vertical bars. A minimum of one or a maximum of all can
be selected.
Issue 03 (2008-07-10) Huawei Proprietary and Confidential 3
Copyright © Huawei Technologies Co., Ltd
OptiX iManager T2000
About This Document Installation Guide
GUI Conventions
Convention Description
Boldface Buttons, menus, parameters, tabs, window, and dialog titles are in
boldface. For example, click OK.
> Multi-level menus are in boldface and separated by the ">" signs. For
example, choose File > Create > Folder.
Keyboard Operation
Format Description
Key Press the key. For example, press Enter and press Tab.
Key 1+Key 2 Press the keys concurrently. For example, pressing Ctrl+Alt+A means the
three keys should be pressed concurrently.
Key 1, Key 2 Press the keys in turn. For example, pressing Alt, A means the two keys
should be pressed in turn.
Mouse Operation
Action Description
Click Select and release the primary mouse button without moving the pointer.
Double-click Press the primary mouse button twice continuously and quickly without
moving the pointer.
Drag Press and hold the primary mouse button and move the pointer to a certain
position.
Update History
Updates between document versions are cumulative. Therefore, the latest document version
contains all updates made to previous versions.
Updates in Issue 03 (2008-07-10) Based on Product Version V200R005C01
The updated contents are as follows.
Chapter 2 Installation Preparations
Delete Windows Server 2003 R2 Standard Edition from configuration requirements.
4 Huawei Proprietary and Confidential Issue 03 (2008-07-10)
Copyright © Huawei Technologies Co., Ltd
OptiX iManager T2000
Installation Guide About This Document
Updates in Issue 02 (2008-03-14) Based on Product Version V200R005C01
The updated contents are as follows.
Chapter 8 Uninstalling the T2000
Desscriptions of the procedures for uninstalling the T2000 correctly on UNIX and Windows are
optimized.
Chapter 9 FAQ
Descriptions of how to enable the FTP and Telnet authority are added.
Updates in Issue 01 (2007-09-15) Based on Product Version V200R005C01
The updated contents are as follows.
Chapter 2 Installation Preparations
The partition scheme for a hard disk that is larger than 250 GB is added.
Chapter 8 Uninstalling the T2000
This chapter is added to describe how to properly uninstall the T2000 on UNIX and Windows
operating systems.
Chapter 9 FAQ
The method of recognizing the name of the network card that each network port corresponds to
are added.
Updates in Issue 03 (2007-06-30) Based on Product Version V200R004C01
The updated contents are as follows.
Appendix B Installing a T2000 Plug-In (NG WDM or RTN)
The compressed package name of the installation CD of the 2000 plug-in (NG WDM or RTN)
is modified.
Updates in Issue 02 (2007-05-20) Based on Product Version V200R004C01
The updated contents are as follows.
Chapter 2 Installation Preparations
Descriptions of installation CD and package of the T2000 that supports the NG WDM or RTN
equipment are added.
Chapter 4 Installing the T2000 on UNIX
Descriptions of how to install a T2000 plug-in (which is used to support the NG WDM or RTN
equipment) are added.
Chapter 5 Installing the T2000 on Windows
Descriptions of how to install a T2000 plug-in (which is used to support the NG WDM or RTN
equipment) are added.
Appendix B Installing a T2000 Plug-In (NG WDM or RTN)
Issue 03 (2008-07-10) Huawei Proprietary and Confidential 5
Copyright © Huawei Technologies Co., Ltd
OptiX iManager T2000
About This Document Installation Guide
This chapter is added to describe how to install a T2000 plug-in (which is used to support the
NG WDM or RTN equipment) on UNIX and Windows.
Updates in Issue 01 (2007-01-10) Based on Product Version V200R004C01
Initial commercial release.
6 Huawei Proprietary and Confidential Issue 03 (2008-07-10)
Copyright © Huawei Technologies Co., Ltd
OptiX iManager T2000
Installation Guide 1 Installation Process
1 Installation Process
This chapter describes the process for installing the T2000 system.
The following is the explanation for frequently used terms during the installation process.
l Server: It can refer to either the hardware or the software. When we refer to the client/server
architecture, the server here refers to the server application, which is the software. Usually,
the computer that runs the server application is also called a server, which is the hardware.
l Client: It can refer to either the hardware or the software. When we refer to the client/server
architecture, the client here refers to the client application, which is the software. The client
application can either run on the same computer with server application, or separately run
on another computer. Usually, the computer that runs the client application is also called a
client, which is the hardware.
l Workstation, host: In this manual, the workstation is the same as the host. Both of them
refer to the computer that runs the UNIX system.
The T2000 software includes the server program and the client program. You can install the
T2000 software on the same or separate computers using either of the following two ways:
l Installing the server/client system together: Install both the T2000 server program and the
client program on the same computer.
l Installing the server/client system separately: Install the T2000 server program on one
computer and the client program on another.
The T2000 software can be installed on both the UNIX and Windows platforms. Table 1-1
shows the supported operating systems.
Table 1-1 Operating systems supported by the T2000
Platform Operating System
UNIX Solaris 10 (release 01/06, kernel patch: 125100-05)
Windows Windows XP Professional (Service Pack 2)
Windows Server 2003 Standard Edition (Service Pack 1)
Issue 03 (2008-07-10) Huawei Proprietary and Confidential 1-1
Copyright © Huawei Technologies Co., Ltd
OptiX iManager T2000
1 Installation Process Installation Guide
NOTE
l The T2000 V200R005C01 cannot be directly installed on Solaris 8.
l If the previous T2000 versions are installed on Solaris 8, they can be upgraded to the T2000
V200R005C01.
Table 1-2 shows the installation process.
Table 1-2 Installation process
Stage Description Refer to Time
Required
(min)
1 Installation preparations 2 Installation Preparations 40
2 Hardware installation 3 Installing Hardware 20
3 Installing the T2000 server 4 Installing the T2000 on 350 or 120
on UNIX or Windows UNIX or 5 Installing the
T2000 on Windows
4 Installing an independent 6 Installing an Independent 60
T2000 client on Windows T2000 Client on Windows
(optional)
5 Installing an independent 7 Installing an Independent 150
T2000 client on UNIX T2000 Client on UNIX
(optional)
1-2 Huawei Proprietary and Confidential Issue 03 (2008-07-10)
Copyright © Huawei Technologies Co., Ltd
OptiX iManager T2000
Installation Guide 2 Installation Preparations
2 Installation Preparations
About This Chapter
Before you install the T2000 system, make sure that the preparations for the software, hardware
and environment are done.
2.1 Configuration Requirement
The T2000's software and hardware running environment is strictly selected and tested. The
sections that follow, list the server and client requirements.
2.2 Obtaining a T2000 License
The T2000 functions and management capacity are controlled by the T2000 license file. Before
you install the T2000, you need to obtain a valid T2000 license.
2.3 Hardware Installation Preparations
Before you install the hardware, you need to make some preparations. For example, read
engineering documents, check the hardware, prepare installation tools, check the equipment
environment, and check the power situation.
2.4 Preparations for Installing T2000 on UNIX
This section describes the preparations for installing the T2000 on UNIX.
2.5 Preparations for Installing the T2000 on Windows
This section describes the preparations for installing the T2000 on Windows.
Issue 03 (2008-07-10) Huawei Proprietary and Confidential 2-1
Copyright © Huawei Technologies Co., Ltd
OptiX iManager T2000
2 Installation Preparations Installation Guide
2.1 Configuration Requirement
The T2000's software and hardware running environment is strictly selected and tested. The
sections that follow, list the server and client requirements.
2.1.1 T2000 Server
This section describes the software and hardware configuration requirements for the T2000
server.
2.1.2 T2000 Client
This section describes the configuration requirements for the client software and hardware.
2.1.1 T2000 Server
This section describes the software and hardware configuration requirements for the T2000
server.
Based on different network scales and application environments, you can choose different
configurations during the installation. The T2000 server can run on both the UNIX and Windows
platforms. Table 2-1 and Table 2-2 list the recommended configuration for the server on UNIX
and Windows platforms respectively.
Table 2-1 Recommended configurations for the server on UNIX
Reference Model Operating System
Sun Netra 240 Solaris 10 (release 01/06, kernel patch:
125100-05)
Sun Fire V890
Fujitsu PW650
Table 2-2 Recommended configurations for the server on Windows
CPU Speed Reference Model Operating System
Xeon 2.4GHz or above DELL PE 840 Windows XP Professional (SP2)
(Dual core) or Windows Server 2003
Standard Edition (SP1)
2 x Xeon WC2.33GHz DELL PE 2900
4 x 3.16 GHz or above DELL PE 6800
4*Xeon Dual core Tulsa HP ML 570
3.2GHz or above
2*Xeon WC 2.33 GHz or HP ML 350
above
1*PD 925 3.0G or above HP ML 110
2-2 Huawei Proprietary and Confidential Issue 03 (2008-07-10)
Copyright © Huawei Technologies Co., Ltd
OptiX iManager T2000
Installation Guide 2 Installation Preparations
2.1.2 T2000 Client
This section describes the configuration requirements for the client software and hardware.
The T2000 client can be installed and run on both UNIX and Windows platforms and the latter
one is recommended. The minimum configuration for the T2000 client is shown in Table 2-3.
Table 2-3 Minimum configuration for the T2000 client
Reference Model Operating System
Sun Ultra 45 Solaris 10 (release 01/06, kernel patch: 125100-05)
HP DC770 Windows XP Professional (SP2) or Windows Server 2003
Standard Edition(SP1)
DELL Precision 690
2.2 Obtaining a T2000 License
The T2000 functions and management capacity are controlled by the T2000 license file. Before
you install the T2000, you need to obtain a valid T2000 license.
Context
CAUTION
l If the server computer has multiple network cards, you only need to obtain a license for the
network card used by the T2000 server.
l Do not make any modifications to the license file. Otherwise, the license will fail.
Procedure
Step 1 Obtain the contract number in project documents.
Step 2 View the MAC address of the server.
Step 3 Send the contract number and the MAC address to a Huawei engineer or the nearest branch.
Step 4 The Huawei engineer will fill in the application form and mail it to the License Center to obtain
a T2000 license.
NOTE
For details about how to obtain a license, refer to A.2 Obtaining a T2000 License.
----End
Issue 03 (2008-07-10) Huawei Proprietary and Confidential 2-3
Copyright © Huawei Technologies Co., Ltd
OptiX iManager T2000
2 Installation Preparations Installation Guide
2.3 Hardware Installation Preparations
Before you install the hardware, you need to make some preparations. For example, read
engineering documents, check the hardware, prepare installation tools, check the equipment
environment, and check the power situation.
2.3.1 Reading Engineering Documents
Before you install the hardware, you need to read related engineering documents.
2.3.2 Checking Hardware
You need to ensure that there is no missing item of the equipment and there is no damage on the
equipment before the installation and deployment.
2.3.3 Preparing Tools
Before installation, you must prepare the tools and instruments that are required for the
installation.
2.3.4 Checking Equipment Environment
You need to make sure that the equipment environment, such as space, temperature, humidity,
power, and network bandwidth, meets the requirements for hardware installation.
2.3.5 Checking Power
You need to ensure that the supply power and power protection meet the requirements before
you power on a workstation.
2.3.1 Reading Engineering Documents
Before you install the hardware, you need to read related engineering documents.
Procedure
Step 1 Read the engineering documents to learn the related network planning, floor plan, detailed
construction drawing and cabling diagram.
Step 2 Read manuals of the equipment to learn the precautions for the installation.
Step 3 Read this document to learn the details of installation.
----End
2.3.2 Checking Hardware
You need to ensure that there is no missing item of the equipment and there is no damage on the
equipment before the installation and deployment.
Procedure
Step 1 Check whether the packing cases are damaged. Ensure that the equipment is not placed upside
down during the transportation and that the place of delivery agrees with the actual installation
place.
Step 2 Unpack the packing cases and inspect the goods. Check and accept the articles piece by piece
carefully with reference to the name, type and quantity of the articles stated on the Packing
List.
2-4 Huawei Proprietary and Confidential Issue 03 (2008-07-10)
Copyright © Huawei Technologies Co., Ltd
OptiX iManager T2000
Installation Guide 2 Installation Preparations
The acceptance of articles mainly includes the following aspects:
l Appearance inspection: Check whether there are any defects on the appearance of the rack,
whether the rack is secure and fast, whether there is any looseness, distortion or damage, and
whether the identification is legible.
l Integrity inspection: Check whether all the parts and accessories necessary for the installation
are available.
l Inspection of computer terminal: Check whether the display, keyboard and mouse are all
ready and whether there is any damage to them.
----End
Postrequisite
If you find that there is any item missing or the equipment is damaged, contact Huawei in time
to check whether the installation could be proceeded.
2.3.3 Preparing Tools
Before installation, you must prepare the tools and instruments that are required for the
installation.
Procedure
Step 1 Prepare the following general tools:
l Measuring tool, such as long tape, ruler, angle square and industrial horizontal ruler.
l Marking tool, such as marking pen and ink fountain.
l Drilling related tools, such as percussion drill and vacuum cleaner.
l Fastening tool, such as straight screwdriver, cross screwdriver, adjustable wrench, socket
wrench, double offset ring wrench, and long-arm wrench.
l Small tool, such as sharp-nose pliers, diagonal pliers, pincer pliers, hand-held electric drill,
file, handsaw, crowbar, rubber hammer, and horn hammer.
l Auxiliary tool, such as tweezers, brush, paper knife, plumb, electric iron, solder wires, and
electric outlet.
Step 2 Prepare some special tools including earth resistance tester, ESD wrist strap, golve, cable peeler,
clamp pincer, RJ-45 crimping pliers and cable cutter.
Step 3 Prepare related instruments, including multimeter and 500 V megohmmeter (used to test the
insulation resistance).
NOTE
The instruments must pass the calibration test.
----End
2.3.4 Checking Equipment Environment
You need to make sure that the equipment environment, such as space, temperature, humidity,
power, and network bandwidth, meets the requirements for hardware installation.
Issue 03 (2008-07-10) Huawei Proprietary and Confidential 2-5
Copyright © Huawei Technologies Co., Ltd
OptiX iManager T2000
2 Installation Preparations Installation Guide
Procedure
Step 1 Ensure that there is enough space to place a computer.
l The back of the computer must be at least 8 cm away from other objects to ensure good
ventilation.
l Put the server computer into a cabinet.
l If no cabinet is available, provide a desk that is stable and large enough to place the computer,
keyboard, mouse and other necessary devices.
Step 2 Refer to relevant computer specifications to verify that the temperature and humidity within the
equipment room meet the requirements.
NOTE
Usually, the required temperature is 15℃–30℃ and the humidity is 40%–75%.
Step 3 Verify that other ambient requirements, such as the cleanness, density of corrosive gas,
electromagnetic environment and lightning protection, meet the requirements of a telecom
equipment room.
Step 4 Ensure that a minimum of 2 Mbit/s communication bandwidth between the T2000 client and
server is provided and the packet loss ratio is lower than 0.1%.
----End
2.3.5 Checking Power
You need to ensure that the supply power and power protection meet the requirements before
you power on a workstation.
Procedure
Step 1 Ensure that there is enough power supply to power on a workstation.
The power consumption requirements for the commonly used SUN workstations are listed in
Table 2-4.
Table 2-4 Power consumption requirements for SUN workstations
Equipment Maximum AC Power Consumption
Sun Ultra 45 630 W
Sun Netra 240 600 W
Sun Fire V890 3200 W
Fujitsu PW650 1550 W
Step 2 Check the backup power of the equipment room.
NOTE
It is recommended that the T2000 computer be configured with UPS devices.
----End
2-6 Huawei Proprietary and Confidential Issue 03 (2008-07-10)
Copyright © Huawei Technologies Co., Ltd
OptiX iManager T2000
Installation Guide 2 Installation Preparations
2.4 Preparations for Installing T2000 on UNIX
This section describes the preparations for installing the T2000 on UNIX.
2.4.1 Checking Software
Before you start the installation, make sure that the required software, including the operating
system installation CD/DVD, T2000 installation CD-ROM or installation software packages, is
available.
2.4.2 Disk Partition Planning
Before you install the Solaris operating system, you need to select a disk partition scheme.
2.4.3 Hard Disk Configuration
To configure an HA system or perform disk mirror, you need to configure the hard disks.
2.4.4 IP Address Planning
Before you install the T2000, obtain the data that is required for the subsequent installation
procedures according to the actual situation.
2.4.1 Checking Software
Before you start the installation, make sure that the required software, including the operating
system installation CD/DVD, T2000 installation CD-ROM or installation software packages, is
available.
Procedure
Step 1 Check the Solaris 10 installation disk. The disk shipped with the product can either be DVD (1
piece) or CD-ROMs. The CD-ROMs must include the following:
l Solaris 10 Software 1 (01/06 SPARC Platform Edition)
l Solaris 10 Software 2 (01/06 SPARC Platform Edition)
l Solaris 10 Software 3 (01/06 SPARC Platform Edition)
l Solaris 10 Software 4 (01/06 SPARC Platform Edition)
Step 2 Check the T2000 installation CD-ROMs or the installation software packages, which must
include the following:
l T2000 for UNIX installation CD-ROM #1 (System patches CD-ROM) or installation
software package: t2000v200r005c01b0xx_unix_cd1.tar
l T2000 for UNIX installation CD-ROM #2 (T2000 application CD-ROM) or installation
software package: t2000v200r005c01b0xxen_unix_cd2.tar
l T2000 for UNIX installation CD-ROM #3 (Tool software CD-ROM) or installation software
package: t2000v200r005c01b0xx_unix_cd3.tar
----End
2.4.2 Disk Partition Planning
Before you install the Solaris operating system, you need to select a disk partition scheme.
The recommended disk partition scheme varies with different hard disk spaces of the
workstation. For details, refer to Table 2-5.
Issue 03 (2008-07-10) Huawei Proprietary and Confidential 2-7
Copyright © Huawei Technologies Co., Ltd
OptiX iManager T2000
2 Installation Preparations Installation Guide
Table 2-5 Disk partition scheme recommendation
Slice Mount 73 GB 146 GB 250 GB or Description
Point Capacity Capacity Above
(MB) (MB) Capacity
(MB)
0 / 12000 20000 40000 The values in this
row are for
reference only.
Assign space to
non-root
partitions first,
and then leave all
the rest to the root
partition (/).
1 swap 16000 16000 16000 Used for the
system swapping,
usually 1.5-2
times the
memory. If the
disk's volume is
larger than 73 GB,
the value here is
16 GB.
3 /opt 23000 50000 80000 Used for installing
the database.
4 - 30 30 30 Used for disk
mirror.
5 /usr 6000 10000 20000 Used for users.
6 /var 2000 7000 20000 Used for log.
7 /T2000 10000 20000 50000 Used for installing
the T2000.
NOTE
The space of slice 4 is fixed to 30 MB without a mount point. Disk mirror cannot be created without slice
4.
2.4.3 Hard Disk Configuration
To configure an HA system or perform disk mirror, you need to configure the hard disks.
If the workstation is configured with two disks that have the same capacity, you can create disk
mirror to improve the usability of the system. For details about the creation of the disk mirror,
refer to B Disk Mirror.
2-8 Huawei Proprietary and Confidential Issue 03 (2008-07-10)
Copyright © Huawei Technologies Co., Ltd
OptiX iManager T2000
Installation Guide 2 Installation Preparations
2.4.4 IP Address Planning
Before you install the T2000, obtain the data that is required for the subsequent installation
procedures according to the actual situation.
Table 2-6 shows the planning for the server IP address resources.
Table 2-6 System IP address resource table
Item Planning
Host name T2000
Master network card bge0
Host IP address 129.9.1.1
Host IP subnet mask 255.255.255.0
Client IP address 129.9.1.234
Client IP subnet mask 255.255.255.0
NOTE
The IP addresses and network card name displayed in Table 2-6 are examples. The installation program
automatically identifies the name during the installation. You can change these values based on actual
situations.
2.5 Preparations for Installing the T2000 on Windows
This section describes the preparations for installing the T2000 on Windows.
2.5.1 Checking Operating System Settings
Before installing the T2000, you need to check the operating system settings for the computer.
2.5.2 Checking Necessary Software
Prior to the installation, you need to prepare the operating system CD-ROM and the T2000
installation CD-ROM (or the T2000 installation software package).
2.5.3 Disk Partition Planning
This section describes recommendations and planning of computer disk partition on Windows.
2.5.4 IP Address Planning
Before you install the T2000 server, you need to plan IP addresses. After you install the
T2000 server, the T2000 client logs in to the T2000 server using the IP address.
2.5.1 Checking Operating System Settings
Before installing the T2000, you need to check the operating system settings for the computer.
Procedure
Step 1 The computer name must be the combination of English letters and digits.
Issue 03 (2008-07-10) Huawei Proprietary and Confidential 2-9
Copyright © Huawei Technologies Co., Ltd
OptiX iManager T2000
2 Installation Preparations Installation Guide
NOTE
l Ensure that the first character is a letter and no space is included in the name.
l If the server and client software is installed on the same computer, the recommended computer name
is T2000.
l If the server and client software is installed on separate computers, the following host naming
specifications are recommended.
Server PC: T2000; Client PC: T2000clientn.
Here, n is the serial number of different clients.
Step 2 Ensure that a user with the Administrator authority has been created.
Step 3 In order to have a better display effect after installation, the display mode of the computer should
be modified as: 1024 x 768 pixels, High Color, 16 bit enhanced color or more.
Step 4 Other applications and anti-virus software are closed.
----End
2.5.2 Checking Necessary Software
Prior to the installation, you need to prepare the operating system CD-ROM and the T2000
installation CD-ROM (or the T2000 installation software package).
Procedure
Step 1 Verify that the Windows XP Professional or Windows Server 2003 Standard Edition, and their
corresponding patches is installed. To be specific, Service Pack 2 should be installed for
Windows XP, and Service Pack 1 should be installed for Windows 2003.
NOTE
For the installation of the Windows operating system and its patches, refer to the CD-ROM of Windows
installation and related materials.
TIP
To confirm whether the SP2 patch has been installed in the Windows XP operating system, right-click My
Computer, and choose Properties from the shortcut menu. If there is Service Pack x in the System
Properties list in the General tab, it indicates that Service Pack x is installed.
Step 2 Check the T2000 installation CD-ROM or software package as follows:
l T2000 for Windows installation CD-ROM #1 (T2000 software) or installation software
package: t2000v200r005c01b0xx_en_pc_cd1.zip
l T2000 for Windows installation CD-ROM #2 (Microsoft SQL Server 2000 Personal Edition,
for Windows XP Professional) or installation software package:
t2000v200r005c01b0xx_en_pc_cd2.zip
l T2000 for Windows installation CD-ROM #3 (Microsoft SQL Server 2000, for Windows
Server 2003 Standard Edition) or installation software package:
t2000v200r005c01b0xx_en_pc_cd3.zip
----End
2.5.3 Disk Partition Planning
This section describes recommendations and planning of computer disk partition on Windows.
2-10 Huawei Proprietary and Confidential Issue 03 (2008-07-10)
Copyright © Huawei Technologies Co., Ltd
OptiX iManager T2000
Installation Guide 2 Installation Preparations
Disk Partition Rules
If the corresponding operating system is installed, check the disk partition. The first partition
(drive C) requires a minimum of 40 GB space. If the disk partition requirements are not met,
you need to re-partition the system.
CAUTION
By default, the T2000 is installed in the C:\T2000 directory. Hence, ensure drive C has enough
space.
Sample Disk Partition
The following table illustrates the procedure for partitioning a 146 GB disk. See Table 2-7.
Table 2-7 Sample 146 GB Disk Partitioning
Drive Size Description
C: 106 GB Saves system files and the
T2000. Disk space is first
allocated to the other
partitions. The remaining
free space is allocated to the
partition C.
D: 40 GB Other usage.
2.5.4 IP Address Planning
Before you install the T2000 server, you need to plan IP addresses. After you install the
T2000 server, the T2000 client logs in to the T2000 server using the IP address.
The sample IP address planning is shown in Table 2-8. Plan IP addresses depending on the
actual practice.
Table 2-8 Sample IP address planning
Item Planning
Host IP address 129.9.1.1
Host IP subnet mask 255.255.255.0
Issue 03 (2008-07-10) Huawei Proprietary and Confidential 2-11
Copyright © Huawei Technologies Co., Ltd
OptiX iManager T2000
Installation Guide 3 Installing Hardware
3 Installing Hardware
About This Chapter
This chapter describes how to install the hardware.
3.1 Hardware Connection
This section describes the hardware connection of the system.
3.2 Installing a Computer
You can follow the instructions described as follows to install the computer for the T2000 system.
3.3 Connecting Equipment Cables
You can follow the instructions described as follows to connect equipment cables.
3.4 Checking the Hardware Installation
You can follow the instructions described as follows to check whether the hardware installation
and cable connections are correct.
Issue 03 (2008-07-10) Huawei Proprietary and Confidential 3-1
Copyright © Huawei Technologies Co., Ltd
OptiX iManager T2000
3 Installing Hardware Installation Guide
3.1 Hardware Connection
This section describes the hardware connection of the system.
The T2000 client and server can run on different computers in client/server structure. See Figure
3-1. The T2000 client and server can also run on the same computer, with each server capable
of accessing multiple clients. The server and client computers can be PCs or SUN workstations.
The display of the T2000 screen on different operating systems is the same.
Figure 3-1 Hardware connection-standard client/server structure
A maximum of 32 clients can access one server and be operated on at the same time. The number
of clients accessed to one server is related to not only the authority assigned by the license but
also the hardware of the server.
NOTE
The client/server structure refers to a structure where multiple terminals are connected with the server
through LAN or WAN. Users can operate on the clients, while a set of data saved on the server is shared
networkwide. The client of the T2000 implements the workstation function of TMN for users to operate
and manage the transmission network. The server of the T2000 implements the operating system function
of TMN, saving network data and providing various management functions for the transmission network.
3.2 Installing a Computer
You can follow the instructions described as follows to install the computer for the T2000 system.
Prerequisite
The operation desk or the cabinet must be prepared.
Context
NOTE
If you want to install the computer in the dedicated cabinet, follow the attached instructions of the cabinet.
The following procedure describes how to install a computer on an operation desk.
3-2 Huawei Proprietary and Confidential Issue 03 (2008-07-10)
Copyright © Huawei Technologies Co., Ltd
OptiX iManager T2000
Installation Guide 3 Installing Hardware
Procedure
Step 1 Choose a proper operation desk according to the computer model. For details about the
dimensions of the commonly used SUN workstations, refer to Table 3-1.
Table 3-1 SUN workstation dimensions
Model Width x Depth x Height
Sun Netra 240 442 mm x 509.5 mm x 87.4 mm
Sun Fire V890 480 mm x 836 mm x 714 mm
Fujitsu PW650 440 mm x 780 mm x 352 mm
Step 2 Place the host of the computer on top of the operation desk at the left side.
Step 3 Mount the monitor to the base and place it on top of or beside the host. The right side of the
operation desk is reserved for a printer.
Step 4 Properly connect the monitor cable, monitor power cable, host power cable, keyboard, mouse
and network cables.
Step 5 If other peripherals, such as tape drive, external CD-ROM and external hard disk, are required,
properly connect them following the corresponding instructions. Place these peripherals on the
operation desk.
Step 6 Follow the corresponding instructions to install the printer. Upon completion, check whether
the printer works normally.
----End
3.3 Connecting Equipment Cables
You can follow the instructions described as follows to connect equipment cables.
Prerequisite
The T2000 computer must be correctly installed.
Procedure
Step 1 Replace the power cable core of the T2000 computer with the grounding cable that is specifically
delivered to ground the T2000 computer. Connect one end of the grounding cable to the
grounding conductor of the T2000 computer, and the other end to the protection grounding bar
in the equipment room or to the casing earth PGND of the transmission equipment.
Issue 03 (2008-07-10) Huawei Proprietary and Confidential 3-3
Copyright © Huawei Technologies Co., Ltd
OptiX iManager T2000
3 Installing Hardware Installation Guide
NOTE
l Generally, at the network interface side of the T2000 computer, there is a dedicated grounding screw
with a grounding mark . If there is not such a grounding screw, ground the cable to a place (on the
T2000 computer cabinet) that is equivalent to earth. The grounding cable of the T2000 computer should
be routed under the antistatic floor, and then be connected to the protection grounding bar in the
equipment room or to the casing earth PGND of the transmission equipment.
l If the computer uses UPS for power supply, the shell of the UPS should be connected to the PGND
connectors of the equipment room or the PGND of the transmission equipment chassis. The AC ground
wire (PE) must be disconnected.
Step 2 Connect the network cable to the network interface of the T2000 computer.
Step 3 Check whether the network connection is normal.
CAUTION
Before plugging or unplugging the serial/parallel port cable for the computer, make sure to power
off the computer.
----End
3.4 Checking the Hardware Installation
You can follow the instructions described as follows to check whether the hardware installation
and cable connections are correct.
Prerequisite
The computer installation and all equipment cable connections must be complete.
Procedure
Step 1 Check the power cables and grounding cables for each component. Make sure that these cables
are connected to the correct poles in a safe and proper manner.
Step 2 Properly bound all cables without damaging the cable surface.
Step 3 Check the hardware connection cables and network cables according to the hardware connection
diagram.
Step 4 Check the plugs and sockets.
l Make sure that the locker of each cable is secured. For a coaxial cable, make sure that the
rotary plug is tightly fastened.
l Check whether there are any missing pins, bent pins, or short circuits on each socket.
Step 5 Do not leave cable straps, stubs, or desiccant bags on the installation site. Keep all parts on the
site neat and clean.
Step 6 Remove unnecessary objects from the equipment room. Objects in the equipment room should
be placed orderly. Keep the operation desk and the movable floor neat and clean.
----End
3-4 Huawei Proprietary and Confidential Issue 03 (2008-07-10)
Copyright © Huawei Technologies Co., Ltd
OptiX iManager T2000
Installation Guide 3 Installing Hardware
Result
After checking the hardware installation, you can power on the computer.
If a SUN workstation is used, you should turn the rotary switch beside the power supply to the
normal position (I) before powering on the workstation. See Figure 3-2.
Figure 3-2 V890 power switch
Issue 03 (2008-07-10) Huawei Proprietary and Confidential 3-5
Copyright © Huawei Technologies Co., Ltd
OptiX iManager T2000
Installation Guide 4 Installing the T2000 on UNIX
4 Installing the T2000 on UNIX
About This Chapter
This chapter describes how to install the T2000 on UNIX (Solaris 10).
Prerequisite
The hardware such as the workstation is correctly connected and is normally started.
4.1 Installing the Operating System
You can install the Solaris 10 operating system.
4.2 Preconfiguration for Installation
The preconfiguration tasks for installation include the installation of the HWICMR software
package, the installation of Solaris 10 patches, and relevant configurations.
4.3 Installing the T2000
You can install the T2000 on UNIX.
4.4 Installing the T2000 License
You can install the T2000 license on UNIX.
4.5 Creating Shortcut Icons
By creating icons for the T2000 client and server programs, you can start the T2000 in an easier
way.
4.6 Enabling the Northbound Interface (Optional)
To connect the T2000 to an NMS/OSS, you must enable the corresponding northbound interface,
such as CORBA, MML and SNMP.
4.7 Creating a Disk Mirror (Optional)
You can create a disk mirror.
4.8 Verifying the Installation
After you install the T2000, you need to check directories, user, the running status of databases
and the running status of the T2000.
Issue 03 (2008-07-10) Huawei Proprietary and Confidential 4-1
Copyright © Huawei Technologies Co., Ltd
OptiX iManager T2000
4 Installing the T2000 on UNIX Installation Guide
4.1 Installing the Operating System
You can install the Solaris 10 operating system.
Context
NOTE
The following procedure describes how to use CD-ROMs to install Solaris 10. To install the Solaris 10 by
using the DVD (only one piece), you can refer to this procedure.
Procedure
Step 1 Start the workstation.
Step 2 Press STOP+A.
The ok prompt is displayed.
Step 3 Insert the CD/DVD for Solaris 10 Software 1 (01/06 SPARC Platform Edition). Run the
following command at the ok prompt to restart the system:
boot cdrom
In about five minutes, the system prompts you to select the language for installation.
Step 4 Enter 0 to select English as the language for installation and then press Enter.
The Welcome dialog box is displayed.
Step 5 Click Next.
The Network Connectivity dialog box is displayed.
Step 6 Select Networked and click Next.
The Configure Multiple Network Interfaces dialog box is displayed.
NOTE
l This dialog box is not displayed on the computer that has only one network card.
l Usually, it is recommended that you select the first option.
l To identify the network port corresponding to the name of each network card, refer to 9.11 Identifying
Network Card Name after the operating system is successfully installed.
Step 7 Select the interfaces to configure and click Next.
The DHCP dialog box is displayed.
Step 8 Select No and click Next.
The Host Name dialog box is displayed.
Step 9 Enter the host name that is previously planned, for example, T2000. Click Next.
The IP Address dialog box is displayed.
Step 10 Enter the IP address that is previously planned, for example, 129.9.1.1. Click Next.
The Netmask dialog box is displayed.
Step 11 Enter the confirmed subnet mask 255.255.255.0 and click Next.
The IPv6 dialog box is displayed.
4-2 Huawei Proprietary and Confidential Issue 03 (2008-07-10)
Copyright © Huawei Technologies Co., Ltd
OptiX iManager T2000
Installation Guide 4 Installing the T2000 on UNIX
Step 12 Set the IPv6 to No and click Next.
The Set the Default Route dialog box is displayed.
Step 13 Select Specify one, and click Next.
l If the default route is configured according to the actual situation, select Specify one and
enter the route IP address.
l If you do not have a route on your subnet, select None.
l If you do not know the actual route IP address, select Detect one upon reboot so that the
software detects an IP address upon reboot.
The Set the Default Route dialog box is displayed.
Step 14 Enter the route IP address, and click Next.
The Kerberos dialog box is displayed.
Step 15 Select No and click Next.
The Name Service dialog box is displayed.
Step 16 Set Name Service to None and click Next.
The Time Zone dialog box is displayed.
Step 17 Set Time Zone to Geographic Continent/Country/Region and click Next.
The Continent and Country dialog box is displayed.
Step 18 Set the region and time zone correctly, and click Next.
The Date and Time dialog box is displayed.
Step 19 Set the correct time, and click Next.
The Root Password dialog box is displayed.
Step 20 Enter rootkit, the password of user root twice and click Next.
NOTE
rootkit is the default password for the super user root. After installing the OS, change the default password
immediately through GUI or command line. The password should not be less than eight characters.
The Confirm Information dialog box is displayed.
Step 21 Click Confirm.
The Welcome dialog box is displayed.
Step 22 Click Next.
The Installer Options dialog box is displayed.
Step 23 Select Yes in the Reboot automatically after software installation? field and select Yes in the
Eject a CD/DVD automatically after software installation? field, and then click Next.
The Specify Media dialog box is displayed.
Step 24 Select CD/DVD and click Next.
Wait until the License dialog box is displayed.
Step 25 Select Accept and click Next.
NOTE
If the Select Upgrade or Initial install dialog box is displayed, the system is upgradeable. If a backup of
the previous Solaris version is not needed, select Initial Install and click Next.
Issue 03 (2008-07-10) Huawei Proprietary and Confidential 4-3
Copyright © Huawei Technologies Co., Ltd
OptiX iManager T2000
4 Installing the T2000 on UNIX Installation Guide
The Select Type of Install dialog box is displayed.
Step 26 Select Custom Install and click Next.
The Select Software Localizations dialog box is displayed.
Step 27 Select the localizations and click Next.
Select the geographic region you are in and your native language.
Step 28 Click Next.
The Select System Locale dialog box is displayed.
Step 29 Select English (POSIX C) (C), and click Next.
The Select Products dialog box is displayed.
Step 30 Click Next.
The Additional Products dialog box is displayed.
Step 31 Select None, and click Next.
The Select Solaris Software Group dialog box is displayed.
Step 32 Set the Software Group Entire Group Plus OEM, Default Packages and click Next.
The Disk Selection dialog box is displayed.
Step 33 Select the disks to partition, and click Next.
The Preserve Data dialog box is displayed.
Step 34 Select No, and click Next.
The Lay Out File Systems dialog box is displayed.
Step 35 Click Modify....
The Disk dialog box is displayed.
Step 36 Enter the name and the size of each partition according to 2.4.2 Disk Partition Planning, with
the overlap partition unchanged. Then click other areas in the table.
The system refreshes the free space.
Step 37 Click OK.
Return to the Lay Out File Systems dialog box.
Step 38 Click Next.
The Ready to Install dialog box is displayed.
Step 39 Click Install Now. The installation of the Solaris 10 Software 1 (01/06 SPARC Platform Edition)
takes approximately 25 minutes.
NOTE
If the Pausing dialog box is displayed during the installation, click Continue.
After the system restarts, the Do you need to override the system's default NFS version 4
domain name (yes/no)? dialog box is displayed.
Step 40 Enter no, and press Enter.
The Specify Media dialog box is displayed.
Step 41 Select CD/DVD to specify the media from which to install Solaris 10 Software 2 for SPARC
Platform, and click Next.
4-4 Huawei Proprietary and Confidential Issue 03 (2008-07-10)
Copyright © Huawei Technologies Co., Ltd
OptiX iManager T2000
Installation Guide 4 Installing the T2000 on UNIX
The system automatically ejects the Solaris 10 Software 1 (01/06 SPARC Platform Edition)
disk.
Step 42 Insert the CD/DVD for Solaris 10 Software 2 (01/06 SPARC Platform Edition), and then click
OK.
The Ready to Install dialog box is displayed.
Step 43 Click Install Now.
The installation of Solaris 10 Software 2 (01/06 SPARC Platform Edition) takes approximately
20 minutes. After that, the Specify Media dialog box is displayed.
Step 44 Select CD/DVD to specify the media from which to install Solaris 10 Software 3 for SPARC
Platform, and click Next.
The system automatically ejects the Solaris 10 Software 2 (01/06 SPARC Platform Edition)
disk.
Step 45 Insert the CD/DVD for Solaris 10 Software3 (01/06 SPARC Platform Edition), and then click
OK. The Ready to Install dialog box is displayed.
The Specify Media dialog box is displayed.
Step 46 Select CD/DVD to specify the media from which to install Solaris 10 Software 4 for SPARC
Platform, and click Next.
The system automatically ejects the Solaris 10 Software 3 (01/06 SPARC Platform Edition)
disk.
Step 47 Insert the CD/DVD for Solaris 10 Software 4 (01/06 SPARC Platform Edition), and then click
OK.
The Ready to Install dialog box is displayed.
Step 48 Click Install Now.
The system is restarted.
Step 49 Log in to the Solaris system as user root.
The Select Desktop Environment dialog box is displayed.
Step 50 Select Common Desktop Environment (CDE), and click OK.
Now the installation of Solaris 10 is complete.
----End
4.2 Preconfiguration for Installation
The preconfiguration tasks for installation include the installation of the HWICMR software
package, the installation of Solaris 10 patches, and relevant configurations.
Procedure
Step 1 Log in to the system as user root. Insert the T2000 for UNIX installation CD-ROM #1 (System
patches CD-ROM) or prepare the installation package:
t2000v200r005c01b0xx_unix_cd1.tar.
Issue 03 (2008-07-10) Huawei Proprietary and Confidential 4-5
Copyright © Huawei Technologies Co., Ltd
OptiX iManager T2000
4 Installing the T2000 on UNIX Installation Guide
TIP
If the installation software package needs to be transferred by FTP, run the following commands first to
enable the FTP function for user root.
# sed "/^root/s//#root/g" /etc/ftpd/ftpusers > /tmp/ftpusers
# cp /tmp/ftpusers /etc/ftpd/ftpusers
Then transfer the software package to the /export directory in the bin mode.
Step 2 Run the following command in the terminal window and enter the installation path:
# cd /cdrom/cdrom0
NOTE
To install the software from the hard disk, run the following commands to uncompress the installation
package and navigate to the installation directory:
# cd /export
# tar xvf t2000v200r005c01b0xx_unix_cd1.tar
# cd disk1
Step 3 Run the following command to configure the operating system:
# ./pre_install.sh
The terminal displays:
Generating public/private rsa key pair.
Enter file in which to save the key (//.ssh/id_rsa.):Enter passphrase (empty for no
passphrase):
Step 4 Press Enter to proceed.
The terminal displays:
Enter same passphrase again:
Step 5 Press Enter to proceed.
The terminal displays:
NOTE
The value of the key fingerprint is displayed according to the actual situation.
Your identification has been saved in //.ssh/id_rsa.
Your public key has been saved in //.ssh/id_rsa.pub.
The key fingerprint is:
05:28:0f:03:c5:19:35:27:33:4e:53:f0:ab:47:3e:52 root@T2000
......
Installing the HWICMR software...
x HWICMR, 0 bytes, 0 tape blocks
x HWICMR/conf, 0 bytes, 0 tape blocks
x HWICMR/conf/locales, 0 bytes, 0 tape blocks
x HWICMR/conf/locales/C, 0 bytes, 0 tape blocks
......
The HWICMR software has been installed successfully.
Installing the T2000 agent for HWICMR software...
x HWICMR, 0 bytes, 0 tape blocks
x HWICMR/agent, 0 bytes, 0 tape blocks
......
The HWICMR agent has been installed successfully.
Installing the HWICMR configuration file...
The HWICMR configuration file has been installed successfully.
......
For more installation messages refer to the installation logfile:
/var/sadm/install_data/Solaris_10_Extra_log
Use '/usr/bin/showrev -p' to verify installed patch-ids.
Refer to individual patch README files for more patch detail.
Rebooting the system is usually necessary after installation.
The Solaris 10 recommended patches has been installed.
The step 1 of Solaris 10 patches installation has finished.
4-6 Huawei Proprietary and Confidential Issue 03 (2008-07-10)
Copyright © Huawei Technologies Co., Ltd
OptiX iManager T2000
Installation Guide 4 Installing the T2000 on UNIX
The configuration of system has been modified, so the system must be reboot.
Please press ENTER to reboot the system.
Step 6 Press Enter to restart the system.
Step 7 Log in to the system as user root.
Step 8 In the terminal window, run the following command to access the corresponding directory:
# cd /cdrom/cdrom0
NOTE
To install from the hard disk, run the following command to access the corresponding directory:
# cd /export/disk1
Step 9 Run the following command to install the remaining operating system patches:
# ./install_patches.sh
Step 10 Press Enter to restart the system.
Step 11 Log in to the system as user root.
Step 12 In a terminal window, enter the following command:
# ssh 127.0.0.1
The terminal displays:
The authenticity of host '127.0.0.1 (127.0.0.1)' can't be established.
RSA key fingerprint is d8:9c:57:e0:34:09:52:1e:cf:20:60:b9:86:89:9f:0b.
Are you sure you want to continue connecting (yes/no)?
Step 13 Enter yes and press Enter to proceed.
Step 14 Enter exit to exit SSH.
Step 15 Run the following command:
# ssh localhost
The terminal displays:
The authenticity of host 'localhost (127.0.0.1)' can't be established.
RSA key fingerprint is d8:9c:57:e0:34:09:52:1e:cf:20:60:b9:86:89:9f:0b.
Are you sure you want to continue connecting (yes/no)?
Step 16 Enter yes and press Enter to proceed.
Step 17 Enter exit to exit SSH.
----End
4.3 Installing the T2000
You can install the T2000 on UNIX.
Prerequisite
The following CD-ROMs or the installation packages must be prepared:
l T2000 for UNIX installation CD-ROM #2 (T2000 application CD-ROM) or installation
software package: t2000v200r005c01b0xxen_unix_cd2.tar
l T2000 for UNIX installation CD-ROM #3 (Tool software CD-ROM) or installation
software package: t2000v200r005c01b0xx_unix_cd3.tar
Issue 03 (2008-07-10) Huawei Proprietary and Confidential 4-7
Copyright © Huawei Technologies Co., Ltd
OptiX iManager T2000
4 Installing the T2000 on UNIX Installation Guide
To install the software from the hard disk, FTP the installation packages to the /export directory
of the server in the bin mode. Run the following commands to uncompress the installation
packages:
# cd /export
# tar xvf t2000v200r005c01b0xxen_unix_cd2.tar
# tar xvf t2000v200r005c01b0xx_unix_cd3.tar
Context
CAUTION
During the installation, the system may take some time to respond after you press Enter. Do not
perform any operation until the system displays the corresponding operation result.
NOTE
Your session answers are stored as defaults for the next time you run this menu option.
Procedure
Step 1 Open a terminal window. Select Options > Font Size > Default, and then select Options >
Window Size > 132x24 from the menu to adjust the terminal window as required.
Step 2 Run the following commands in the terminal window:
# cd /opt/HWICMR/bin
# ./install.sh
The terminal displays:
======= Installation Type =======
Select the installation type. The installation wizard will guide you through
the rest of the installation process according to the installation type you
selected.
1. Single Server System
2. High Availability System (Veritas Warm Standby Solution)
3. High Availability System (Veritas Hot Standby Solution)
4. High Availability System (Sun Cluster Hot Standby Solution)
Select[1]:
Step 3 Enter 1.
The terminal displays:
======= Host Name =======
Host name is the only ID of the host. It is the name used to indicate the
host
in the network. Host name for each host is unique in the network.
Press Enter to use the current host name, or enter a new host name.
The new host name will take into effect after the host reboots.
The host name can contain numerals, letters, dots, minus signs, and
underlines. It must begin with a letter or an underline, and end with a letter or
numeral.
Enter[T2000]:
Step 4 Enter the host name that is previously planned, for example, T2000.
4-8 Huawei Proprietary and Confidential Issue 03 (2008-07-10)
Copyright © Huawei Technologies Co., Ltd
OptiX iManager T2000
Installation Guide 4 Installing the T2000 on UNIX
The terminal displays:
======= Master NIC =======
Select a NIC from the list to be the master NIC.
The master NIC is the default NIC on the system.
One master NIC should be configured for each system.
Press Enter to use the default value.
1. bge0
2. bge1
3. bge2
4. bge3
Select[1]:
NOTE
l The system automatically detects the names of network cards. These names given above may vary with
the hardware. For example, ce, eri, bge, and so on.
l If you press Enter directly, the system uses the network card represented by the number within the
bracket.
l The prompt information given above will not be displayed if the workstation has only one network
card.
Step 5 Enter 1.
The terminal displays:
======= IP Address of the Master NIC =======
Enter an IP address for the master NIC.
You need to configure the IP address for the NIC before the server can
communicate with other devices in the network.
The IP address must be unique and not be occupied by any other equipment
in the network. Otherwise, the IP address conflict may cause abnormal
communication.
Press Enter to use the default value (The default is the current IP
address.
If no default is displayed, you need to enter a valid IP address.)
Enter[129.9.1.1]:
Step 6 Enter the IP address that is previously planned, for example, 129.9.1.1.
The terminal displays:
======= Subnet Mask of the Master NIC =======
Enter a subnet mask for the master NIC.
The subnet mask is a 32-digit value. It defines the network ID and the host ID.
A network can be divided into several subnet by subnet masks.
The subnet masks of different hosts in one subnet are consistent.
Press Enter to use the default value. (The default is the subnet mask configured
for the current system. If no default is displayed, you need to enter a valid
subnet mask.)
Enter[255.255.255.0]:
Step 7 Enter the mask address that is previously planned, for example, 255.255.255.0.
The terminal displays:
======= Information Confirmation =======
Confirm if the following configuration is correct. Choose "Y" to continue,
or choose "N" to modify the configuration.
Issue 03 (2008-07-10) Huawei Proprietary and Confidential 4-9
Copyright © Huawei Technologies Co., Ltd
OptiX iManager T2000
4 Installing the T2000 on UNIX Installation Guide
Master NIC: bge0
IP address of the master NIC: 129.9.1.1
Subnet mask of the master NIC: 255.255.255.0
Confirm[Y]:
Step 8 Enter Y.
The terminal displays:
======= Install SYBASE Software =======
Enter Y to install the SYBASE software. Enter N to skip this step.
Enter[Y]:
Step 9 Enter Y.
The terminal displays:
======= SYBASE Installation Directory =======
Enter a path as the installation directory of the SYBASE software.
Enter[/opt/sybase]:
Step 10 Enter /opt/sybase.
The terminal displays:
======= Information Confirmation =======
Confirm if the following configuration is correct. Choose "Y" to continue,
or choose "N" to modify the configuration.
Install the SYBASE Software: Y
SYBASE installation directory: /opt/sybase
Confirm[Y]:
Step 11 Enter Y.
The terminal displays:
======= Install OptiX iManager T2000 =======
Enter "Y" to install the T2000 software. Enter "N" to skip this step.
Enter[Y]:
Step 12 Enter Y.
The terminal displays:
======= OptiX iManager T2000 Installation Directory =======
Enter a path as the installation directory of OptiX iManager T2000 software.
The default value is recommended.
Enter[/T2000]:
Step 13 Enter /T2000.
The terminal displays:
======= Select Component =======
Select components to install.
4-10 Huawei Proprietary and Confidential Issue 03 (2008-07-10)
Copyright © Huawei Technologies Co., Ltd
OptiX iManager T2000
Installation Guide 4 Installing the T2000 on UNIX
1. Install the T2000 client
2. Install the T2000 server
Select (You can select multiple items and separate them with spaces.)[1 2]:
Step 14 Enter 1 2.
NOTE
Enter 1 2 to install all components including both the client and server software. Therefore, enter 1 2 for
single-system structure installation, 1 for independent client and 2 for independent server.
The terminal displays:
======= Timeslot Mode =======
Select a suitable timeslot mode.
OptiX iManager T2000 supports two numbering modes of VC12 timeslots: numbering mode
(accords with ITU-T G.707) and interleaving mode.
1. Numbering mode (accords with ITU-T G.707)
2. Interleaving mode
Select[1]:
NOTE
The timeslot modes include the numbering mode and the interleaved mode which determined by the way
in which VC12 timeslots are numbered in a VC4. For the two numbering modes, refer to F Timeslot
Numbering Policy.
Step 15 Enter 1.
The terminal displays:
======= Information Confirmation =======
Confirm if the following configuration is correct. Choose "Y" to continue, or
choose "N" to modify the configuration.
Install the OptiX iManager T2000: Y
T2000 Installation Directory: /T2000
Install the T2000 client: Y
Install the T2000 server: Y
Timeslot mode: Numbering mode
(accords with ITU-T G.707)
Confirm[Y]:
Step 16 Enter Y.
The terminal displays:
======= Northbound Interface =======
Select a northbound interface to enable.
1. Enable the northbound MML interface
2. Enable the northbound CORBA interface
3. Enable the northbound SNMP interface
Select(You can select multiple items and separate them with spaces.)[]:
Step 17 Select the interfaces to be enabled.
Issue 03 (2008-07-10) Huawei Proprietary and Confidential 4-11
Copyright © Huawei Technologies Co., Ltd
OptiX iManager T2000
4 Installing the T2000 on UNIX Installation Guide
NOTE
l If there is no northbound interface to be enabled, press Enter.
l The T2000 license is also required to enable the northbound interface.
l You can also configure the CORBA interface with the T2000 config tool. For details, refer to the OptiX
iManager T2000 Northbound CORBA Interface User Guide.
The terminal displays:
======= Information Confirmation =======
Confirm if the following configuration is correct. Choose "Y" to continue,
or choose "N" to modify the configuration.
Enable the northbound MML interface : N
Enable the northbound CORBA interface: N
Enable the northbound SNMP interface : N
Confirm[Y]:
Step 18 Enter Y.
The terminal displays:
======= SSL Protocol =======
Select whether to enable the SSL protocol.
Select "Y" to enable it. Select "N" to disable it.
With the SSL protocol enabled, communication of the client program and server
program are securely encrypted to minimize possible hacker attacks.
Select[Y]:
Step 19 Enter N.
The terminal displays:
======= Information Confirmation =======
Confirm if the following configuration is correct. Choose "Y" to continue,
or choose "N" to modify the configuration.
Enable the SSL protocol: N
Confirm[Y]:
Step 20 Enter Y.
The terminal displays:
Modify the system host name...............................Done
Modify the system network configuration...................Done
======= Position of Software Package =======
Acquire the software package from the CD-ROM or from the hard disk
Name of Software Package: sybase12.5.3.3.tar.bz2
Option 1: From the CD-ROM
Option 2: From the hard disk. The path of the software package is
required.
1. CD-ROM
2. Hard disk
Select[1]:
4-12 Huawei Proprietary and Confidential Issue 03 (2008-07-10)
Copyright © Huawei Technologies Co., Ltd
OptiX iManager T2000
Installation Guide 4 Installing the T2000 on UNIX
NOTE
l To install the software from the hard disk, make sure the sybase12.5.3.3.tar.bz2 file (extracted from
the t2000v200r005c01b0xx_unix_cd3.tar package) is prepared.
l The installation program automatically searches for the file in the /export/disk3/tools directory. If the
file is already there, the program automatically starts the installation. Otherwise, enter the path of the
file.
Step 21 Enter 1.
The terminal displays:
======= Insert CD-ROM =======
Insert installation CD #3 (Tool software CD-ROM)
Press Enter to continue...
Step 22 Insert the T2000 installation CD-ROM #3 (Tool software CD-ROM). Press Enter to continue.
The installation of the Sybase database software starts. After the installation, the terminal
displays:
NOTE
l To install the T2000 from the hard disk, make sure the t2000v200r005c01.tar.bz2 file (uncompressed
from the t2000v200r005c01b0xxen_unix_cd2.tar package) is available.
l The installation program automatically searches for the t2000v200r005c01.tar.bz2 file in the /export/
disk2 directory. If the file is already there, the program automatically starts the installation. Otherwise,
enter the path of the file.
Install SYBASE Software........................................Done
======= Position of Software Package =======
Acquire the software package from the CD-ROM or from the hard disk?
Name of Software Package: t2000v200r005c01.tar.bz2
Option 1: From the CD-ROM
Option 2: From the hard disk. The path of the software package is
required.
1. CD-ROM
2. Hard disk
Select[1]:
Step 23 Enter 1.
The terminal displays:
======= Insert CD-ROM =======
Insert installation CD #2 (OptiX iManager T2000 application CD-ROM)
Press Enter to continue...
Step 24 Insert the T2000 installation CD-ROM #2 (OptiX iManager T2000 application CD-ROM). Press
Enter to continue.
The installation of the T2000 software starts. After the installation, the terminal displays:
Install OptiX iManager T2000 software..........................Done
Build database server and backup server........................Done
Configure OptiX iManager T2000 software........................Done
......
Initialize OptiX iManager T2000 database.......................Done
......
Issue 03 (2008-07-10) Huawei Proprietary and Confidential 4-13
Copyright © Huawei Technologies Co., Ltd
OptiX iManager T2000
4 Installing the T2000 on UNIX Installation Guide
All operation logs are saved in:
/var/ICMR/ICMR_LOG_20041110162217
Step 25 If you install the T2000 from CD-ROM, run the following commands to eject the CD-ROM:
# cd /
# eject
Step 26 Run the following commands to restart the system.
# sync;sync;sync;sync;sync
# shutdown -y -g0 -i6
Step 27 Log in to the system as user t2000. If you log in to the system as t2000 for the first time, the
system prompts you to set the password. After that, the login interface is displayed again.
Step 28 Log in to the system as user t2000. The system prompts you to select the default desktop.
Step 29 Select Common Desktop Environment (CDE). Then click OK.
NOTE
To ensure the system security, regularly modify the password of user t2000 by using the passwd t2000
command. The password should not be less than eight characters.
----End
4.4 Installing the T2000 License
You can install the T2000 license on UNIX.
Procedure
Step 1 Apply for a T2000 license.
NOTE
l Refer to A.2 Obtaining a T2000 License to obtain a T2000 license file.
l Transfer the license file in the ASCII mode as user t2000. Otherwise, the license fails.
Step 2 Copy the valid T2000 license file to the T2000 directory.
NOTE
The default directory is /T2000/server.
----End
4.5 Creating Shortcut Icons
By creating icons for the T2000 client and server programs, you can start the T2000 in an easier
way.
Procedure
Step 1 Right-click a blank area of the desktop and choose Tools > Create Action from the shortcut
menu. The Create Action dialog box is displayed.
4-14 Huawei Proprietary and Confidential Issue 03 (2008-07-10)
Copyright © Huawei Technologies Co., Ltd
OptiX iManager T2000
Installation Guide 4 Installing the T2000 on UNIX
Step 2 Complete the following information, according to the following table.
Table 4-1 Reference for creating icons
Field Client Program Server Program
Action Name T2000Client T2000Server
Command When Action Is /T2000/client/bin/ /T2000/server/bin/
Opened (Double-clicked) t2000client t2000server
Window Type Graphical (X-Window) Graphical (X-Window)
CAUTION
Be aware that the letters are case sensitive. Especially, the program path which the shortcut icon
points to should be correct.
Step 3 Choose File > Save to save the new action (saved in the start directory). Then close the Create
Action dialog box.
Step 4 Right-click a blank area of the desktop and choose the Folders > File Manager - Home from
the shortcut menu. The File Manager dialog box is displayed.
Issue 03 (2008-07-10) Huawei Proprietary and Confidential 4-15
Copyright © Huawei Technologies Co., Ltd
OptiX iManager T2000
4 Installing the T2000 on UNIX Installation Guide
Step 5 Right-click the T2000Client icon and choose Put in Workspace from the shortcut menu. On
the desktop, the T2000 shortcut icon is displayed, indicating that the process was successful.
Step 6 Choose File > Exit to exit the File Manager.
Step 7 Repeat this procedure to create the T2000 server icon. For information that differs from the
T2000 client, refer to Table 4-1.
----End
4.6 Enabling the Northbound Interface (Optional)
To connect the T2000 to an NMS/OSS, you must enable the corresponding northbound interface,
such as CORBA, MML and SNMP.
Prerequisite
The T2000 applications must be normally shut down.
Procedure
Step 1 Configure the northbound interfaces.
1. Configure the CORBA interface. Refer to the OptiX iManager T2000 Northbound CORBA
Interface Developer Guide.
2. Configure the SNMP interface. Refer to the OptiX iManager T2000 Northbound SNMP
Interface Developer Guide.
3. Configure the MML interface.
a. By using the vi command, open the ems.cfg file in the server directory in the
installation path of the T2000. By default, the installation path is \T2000\server.
4-16 Huawei Proprietary and Confidential Issue 03 (2008-07-10)
Copyright © Huawei Technologies Co., Ltd
OptiX iManager T2000
Installation Guide 4 Installing the T2000 on UNIX
b. Search for the "te_mml" string, to find "#LoadModule_** = te_mml". Remove "#"
and save the file.
c. Restart the T2000 server to apply the settings.
Step 2 Open a terminal window. Select Options > Font Size > Default, and then select Options >
Window Size > 132x24 from the menu to adjust the terminal window as required.
Step 3 Run the following commands in the terminal window:
# cd /opt/HWICMR/bin
# ./runtaskflow.sh config_nbi_ha.tf
The terminal displays:
======= Northbound Interface =======
Select a northbound interface to enable.
1. Enable the northbound MML interface
2. Enable the northbound CORBA interface
3. Enable the northbound SNMP interface
Select(You can select multiple items and separate them with spaces.)[]:
Step 4 Select the interfaces to be enabled. You can select multiple items and separate them with spaces.
NOTE
l The T2000 license is also required to enable the northbound interface.
l You can also configure the CORBA interface with the CORBA configuration tool. For details, refer
to the OptiX iManager T2000 Northbound CORBA Interface User Guide.
The Information Confirmation prompt information is displayed.
Step 5 Enter Y.
The terminal displays:
======= SSL Protocol =======
Select whether to enable the SSL protocol.
Select "Y" to enable it. Select "N" to disable it.
With the SSL protocol enabled, communication of the client program and server
program are securely encrypted to minimize possible hacker attacks.
Select[Y]:
Step 6 Enter N.
The terminal displays:
======= Information Confirmation =======
Confirm if the following configuration is correct. Choose "Y" to continue,
or choose "N" to modify the configuration.
Enable the SSL protocol: N
Confirm[Y]:
Step 7 Enter Y.
The terminal displays:
Configure OptiX iManager T2000 software........................Done
Configure the northbound interface..................................Done
OptiX iManager ICMR Framework
Issue 03 (2008-07-10) Huawei Proprietary and Confidential 4-17
Copyright © Huawei Technologies Co., Ltd
OptiX iManager T2000
4 Installing the T2000 on UNIX Installation Guide
All operations defined in the task flow have been completed.
All operation logs are saved in:
/var/ICMR/ICMR_LOG_20070318161630
----End
4.7 Creating a Disk Mirror (Optional)
You can create a disk mirror.
Prerequisite
The workstation has two hard disks with the same capacity and is not used for high availability
(HA) system installation.
Procedure
Disk mirroring is recommended. To know how to create a disk mirror, refer to B.1 Creating
Disk Mirror.
----End
4.8 Verifying the Installation
After you install the T2000, you need to check directories, user, the running status of databases
and the running status of the T2000.
4.8.1 Checking Directories and Files
After the T2000 is installed, you can check whether directories and files are correct.
4.8.2 Checking Users
After the T2000 is installed, you can check whether user information is correct.
4.8.3 Checking the Running Status of Databases
After you install the T2000, you can check the running status of databases on UNIX.
4.8.4 Checking the Running Status of the T2000
After the T2000 is installed, you can check the running status of the T2000.
4.8.5 Checking the MML Interface (Optional)
If you want to connect the T2000 to the T2100, you must enable the MML interface. Use this
procedure to check whether the MML interface is enabled.
4.8.6 Checking the CORBA Interface (Optional)
The T2000 CORBA interface software is installed along with the T2000 server. You need to
check whether the CORBA interface is correctly installed.
4.8.7 Checking the SNMP Interface (Optional)
The T2000 SNMP interface software is installed along with the T2000 server. You need to check
whether the SNMP interface is correctly installed.
4.8.8 Uploading NE Configuration Data
The NE configuration data in the T2000 may differ from that in the NE. During maintenance,
you need to keep the data in the T2000 consistent with the data in the NE. If the network runs
4-18 Huawei Proprietary and Confidential Issue 03 (2008-07-10)
Copyright © Huawei Technologies Co., Ltd
OptiX iManager T2000
Installation Guide 4 Installing the T2000 on UNIX
normally and the data in the NE is correct, upload the data from the NE to the T2000. After
uploading, you need to perform a consistency check.
4.8.9 Checking Consistency of Configuration Data Between an NE and the T2000
A consistency check is done to compare the configuration data in the NEs with the data in the
T2000. After the check, a report of the result is created. If the result shows the configuration
data is inconsistent, you need to upload the configuration data from the NE to the T2000 or
download the data from the T2000 to the NE for data synchronization.
4.8.10 Viewing Current NM Alarms
By viewing the current NM alarms, you can query the status of the T2000 and whether the
communication between the T2000 and NEs is normal. When you view all the current alarms
on the T2000, you can perform other operations for these alarms at the same time. For example,
synchronize, refresh, check, acknowledge and filter alarms.
4.8.1 Checking Directories and Files
After the T2000 is installed, you can check whether directories and files are correct.
Procedure
Step 1 After the T2000 is installed, the T2000 directory must exist.
The following files or directories should exist by default: /T2000
Step 2 After the T2000 is installed, the Sybase directory must exist.
The following files or directories should exist by default: /opt/sybase
Step 3 Check shortcut icons.
The T2000Server and the T2000Client shortcut icons must exist on the desktop.
----End
4.8.2 Checking Users
After the T2000 is installed, you can check whether user information is correct.
Procedure
Step 1 After you install the T2000, open a terminal window and log in as user root.
Step 2 Enter the command more /etc/passwd.
Users t2000 and sybase should exist in the prompted user information as follows:
sybase:x:100:100::/opt/sybase:/usr/bin/bash
t2000:x:101:101::/export/home/t2000:/usr/bin/bash
----End
4.8.3 Checking the Running Status of Databases
After you install the T2000, you can check the running status of databases on UNIX.
Procedure
Step 1 Open a terminal window and log in as user root.
Issue 03 (2008-07-10) Huawei Proprietary and Confidential 4-19
Copyright © Huawei Technologies Co., Ltd
OptiX iManager T2000
4 Installing the T2000 on UNIX Installation Guide
Step 2 Run the following commands:
# su - sybase
$ isql -Usa -P -ST2000DBServer
1> quit
$ isql -Usa -P -ST2000DBServer_back
1> quit
NOTE
If you log in to the system as user sybase for the first time, the system prompts you to set the password.
To ensure the system security, periodically change the password of user sybase using the passwd
sybase command. The password must contain a minimum of eight characters.
----End
4.8.4 Checking the Running Status of the T2000
After the T2000 is installed, you can check the running status of the T2000.
Procedure
Step 1 Double-click the T2000Server icon on the desktop.
The System Monitor window with a login dialog box is displayed in several seconds.
Step 2 Enter the user name, password and server. After you successfully log in to the T2000 server,
wait until all required T2000 processes are in the Running state.
NOTE
l By default, the initial user name of the Sysmonitor client is admin, the password is T2000 and the
server is Local.
l To ensure the T2000 security, change the password in a timely manner. Be sure to remember it, for it
will be used again afterwards.
Step 3 Double-click the T2000Client icon on the desktop.
The T2000 client is normally started. A login dialog box is displayed in several seconds.
Step 4 Enter the user name, password, and server.
NOTE
l By default, the initial user name of the T2000 client is admin, the password is T2000 and the server
is Local.
l To allow different users to manage the T2000, create new NM users and assign authorities to them in
a timely manner.
l You can click to set the IP address and port number of the T2000 server.
----End
Result
If all the previous checks are passed, the installation of the T2000 on UNIX proves successful.
4.8.5 Checking the MML Interface (Optional)
If you want to connect the T2000 to the T2100, you must enable the MML interface. Use this
procedure to check whether the MML interface is enabled.
Prerequisite
The T2000 server must be installed.
4-20 Huawei Proprietary and Confidential Issue 03 (2008-07-10)
Copyright © Huawei Technologies Co., Ltd
OptiX iManager T2000
Installation Guide 4 Installing the T2000 on UNIX
Procedure
Run the more command to view the ems.cfg file in the $IMAP directory. If you have enabled
the MML interface when you install the T2000, the screen displays as follows:
#@ upper class NMS interface module (optional)
LoadModule_** = te_mml
NOTE
l The $IMAP variable represents the installation directory of the T2000 server. For example, if the T2000
server is installed in the directory /T2000/server on UNIX, the $IMAP points to the directory /T2000/
server.
l "**" refers to the serial number.
l If the ems.cfg file contains "#LoadModule_** =te_mml", it indicates that the function that the MML
interface corresponds to is disabled, because "#" indicates that the function defined in this row is
disabled.
----End
4.8.6 Checking the CORBA Interface (Optional)
The T2000 CORBA interface software is installed along with the T2000 server. You need to
check whether the CORBA interface is correctly installed.
Prerequisite
The T2000 server must be installed.
Procedure
l Run the following command to view the licenseXXXXXXX.txt file (each X represents an
integer between 0 and 9) in the $IMAP path.
# more licenseXXXXXXX.txt
If SupportCorbaIFBase is set to 1 and SupportCorbaIFAdv is set to 1, it indicates that the
T2000 license supports the CORBA interface.
NOTE
The $IMAP variable represents the installation directory of the T2000 server. For example, if the
T2000 server is installed in the directory /T2000/server on UNIX, the $IMAP points to the
directory /T2000/server.
l Check the T2000 CORBA interface software. If the files listed in the following table exist,
it indicates that the T2000 CORBA interface software is correctly installed.
Table 4-2 Relevant files of CORBA interface software
Directory File Description
$IMAP corba.cfg The CORBA interface
configuration file, which
should contain the
configuration items for the
CORBA interface
software.
Issue 03 (2008-07-10) Huawei Proprietary and Confidential 4-21
Copyright © Huawei Technologies Co., Ltd
OptiX iManager T2000
4 Installing the T2000 on UNIX Installation Guide
Directory File Description
notify.conf The notification service
configuration file
ssl.conf The CORBA Agent SSL
configuration file
ssl_for_svc.conf The SSL configuration file
for the CORBA object
service (naming service and
notification service)
$IMAP/certificate cacert.cer The certificate authorized
by a reliable certification
authority (CA)
corbaagent.cer The certificate and the key
file used by the CORBA
interface
$IMAP/bin Naming_Service The CORBA naming
service executable program
Notify_Service The CORBA notification
service executable program
corbaenv.sh The script used to start the
CORBA naming service
and notification service
killcorbaenv.sh The script used to stop the
CORBA service process on
UNIX
corbaenv_ssl.sh The CORBA service
startup script that supports
the SSL protocol on UNIX
$IMAP/sysmoni Naming_Service.cfg The sysmoni configuration
file of the CORBA naming
service
Notify_Service.cfg The sysmoni configuration
file of the CORBA
notification service
4-22 Huawei Proprietary and Confidential Issue 03 (2008-07-10)
Copyright © Huawei Technologies Co., Ltd
OptiX iManager T2000
Installation Guide 4 Installing the T2000 on UNIX
Directory File Description
$IMAP/bin libte_corba_core.so The dynamic library files
libte_corba_alm.so for the CORBA interface
software
libte_corba_ems.so
libte_corba_env.so
libte_corba_eqt.so
libte_corba_gct.so
libte_corba_maintenance.s
o
libte_corba_me.so
libte_corba_pfm.so
libte_corba_pro.so
libte_corba_pub.so
libte_corba_snc.so
libte_corba_mstp.so
libte_corba_topo.so
libte_corba_flowdomain.s
o
l Run the following command to view the ems.cfg file in the $IMAP path.
# more ems.cfg
If you have enabled the CORBA interface when you install the T2000, the screen displays
as follows:
LoadModule_** = te_corba_core
LoadModule_** = te_corba_snc
LoadModule_** = te_corba_gct
LoadModule_** = te_corba_mstp
LoadModule_** = te_corba_ctrlplane
LoadModule_** = te_corba_flowdomain
NOTE
l "**" refers to the serial number.
l If "#LoadModule_**=" is contained in the configuration file, it indicates the CORBA feature is
disabled, because "#" indicates that the function defined in this row is disabled.
----End
4.8.7 Checking the SNMP Interface (Optional)
The T2000 SNMP interface software is installed along with the T2000 server. You need to check
whether the SNMP interface is correctly installed.
Prerequisite
The T2000 server must be installed.
Issue 03 (2008-07-10) Huawei Proprietary and Confidential 4-23
Copyright © Huawei Technologies Co., Ltd
OptiX iManager T2000
4 Installing the T2000 on UNIX Installation Guide
Procedure
l Run the following commands to view the licenseXXXXXXX.txt file (X represents integers
between 0 and 9) in the $IMAP path.
# more licenseXXXXXXX.txt
Check whether the T2000 license file contains the SNMP item and whether SupportSnmpIF
is set to 1. If the license does not support the SNMP interface, you need to apply a license
for the SNMP interface.
NOTE
The $IMAP variable points to the T2000 server installation directory. For example, if the T2000
server is installed in the /T2000/server directory on UNIX, $IMAP points to /T2000/server.
l Run the following command to view the ems.cfg file in the $IMAP directory.
# more ems.cfg
If you have enabled the SNMP interface when you install the T2000, the screen displays
as follows:
LoadModule_** = te_snmp
NOTE
l "**" refers to the serial number.
l If the ems.cfg file contains "#LoadModule_** = te_snmp", it indicates that the function the
SNMP interface corresponds to is disabled, because "#" indicates that the function defined in this
row is disabled.
----End
4.8.8 Uploading NE Configuration Data
The NE configuration data in the T2000 may differ from that in the NE. During maintenance,
you need to keep the data in the T2000 consistent with the data in the NE. If the network runs
normally and the data in the NE is correct, upload the data from the NE to the T2000. After
uploading, you need to perform a consistency check.
Prerequisite
You must be an NM user with "NE and network operator" authority or higher.
Procedure
Step 1 Select Configuration > Configuration Data Management from the Main Menu.
Step 2 Select one or more NEs from the Object Tree and click the double-right-arrow button (red).
Step 3 Select one or more NEs from the Configuration Data Management List.
Step 4 Click Upload. Alternatively, right-click and select Upload from the shortcut menu.
Step 5 Click OK in the confirmation dialog box.
Step 6 Click Close in the Operation Result dialog box.
----End
4.8.9 Checking Consistency of Configuration Data Between an NE
and the T2000
A consistency check is done to compare the configuration data in the NEs with the data in the
T2000. After the check, a report of the result is created. If the result shows the configuration
4-24 Huawei Proprietary and Confidential Issue 03 (2008-07-10)
Copyright © Huawei Technologies Co., Ltd
OptiX iManager T2000
Installation Guide 4 Installing the T2000 on UNIX
data is inconsistent, you need to upload the configuration data from the NE to the T2000 or
download the data from the T2000 to the NE for data synchronization.
Prerequisite
You must be an NM user with "NE and network operator" authority or higher.
Context
l Configuration data consistency check between the T2000 and NEs does not change the
configuration data in the NEs and in the T2000.
l To ensure that the T2000 properly manages the NEs, it is recommended that you run this
function on a monthly basis to keep the consistency of configuration data in NEs and the
T2000 server.
Procedure
Step 1 Select Configuration > Configuration Data Management from the Main Menu.
Step 2 Select one or more NEs in the left pane and click the double-right-arrow button (red).
Step 3 Select one or more NEs from the Configuration Data Management List.
Step 4 Click Consistency Check. Alternatively, right-click the NE and select Consistency Check from
the shortcut menu.
Step 5 Click OK.
NOTE
l If the result indicates an inconsistency in the configuration data between the NE and the T2000, you
need to upload or download the data to achieve consistency.
l Click Save As to save inconsistent information to a file.
Step 6 Click Close in the Operation Result dialog box.
----End
4.8.10 Viewing Current NM Alarms
By viewing the current NM alarms, you can query the status of the T2000 and whether the
communication between the T2000 and NEs is normal. When you view all the current alarms
on the T2000, you can perform other operations for these alarms at the same time. For example,
synchronize, refresh, check, acknowledge and filter alarms.
Prerequisite
To view the alarms, you must be an NM user with the "NE and Network Monitor" authority or
higher. To acknowledge, check, synchronize or delete alarms, you must be an NM user with the
"NM Monitor" authority or higher.
Procedure
Step 1 Right-click the local NM icon on the Main Topology and choose Browse Current Alarms. The
current NM alarms of all severity levels are displayed.
Issue 03 (2008-07-10) Huawei Proprietary and Confidential 4-25
Copyright © Huawei Technologies Co., Ltd
OptiX iManager T2000
4 Installing the T2000 on UNIX Installation Guide
You can also choose Fault > Browse Current Alarms from the Main Menu and select the local
NM to view the current NM alarm.
Step 2 If you want to display the latest alarms, check the Display the Latest Alarms check box.
NOTE
The function of the checked check box is equivalent to the refresh function. Thus, when the check box is
checked, the Refresh button is grayed out.
Step 3 To query alarms by certain criteria, click Filter, and the Filter dialog box is displayed.
NOTE
If you check the Display the Lasted Alarms check box, in the Filter dialog box that is displayed, the
Cleared Time filter criteria is not available.
Step 4 Set the filter criteria, such as Alarm Name, Remark, Rising Time, Alarm Status, Alarm
Severity, Alarm Type and so on. Then, click Filter to filter the alarms.
The alarm information is displayed according to the criteria you set.
Step 5 Optional: Select one or more alarms, and click Check to check the selected alarms.
NOTE
An alarm check helps you to confirm the status of the uncleared alarms. It also clears the alarms that are
actually cleared but still are uncleared in the NM alarm library.
Step 6 Select an alarm. Its details and causes are displayed in the table below.
Step 7 Select one or more alarms and click Acknowledge. The Operation Result dialog box is
displayed.
Step 8 Click Close. The corresponding parameter values are displayed in the Ack Time and Ack
User fields.
NOTE
Acknowledged and cleared alarms automatically change to history alarms.
Step 9 Select one or more alarms and click Delete. The Delete Alarms dialog box is displayed. Click
Yes.
The progress bar about the alarm deletion is displayed.
Step 10 Click Yes in the Operation Result dialog box.
Step 11 Optional: Click Print or Save As to output the alarm data.
----End
4-26 Huawei Proprietary and Confidential Issue 03 (2008-07-10)
Copyright © Huawei Technologies Co., Ltd
OptiX iManager T2000
Installation Guide 5 Installing the T2000 on Windows
5 Installing the T2000 on Windows
About This Chapter
This chapter describes how to install the T2000 on Windows.
Prerequisite
l The Windows XP Professional (SP2) or Windows Server 2003 Standard Edition (SP1) have
been installed in the computer.
l A user t2000 that has the administrator authority must be created.
5.1 Installing the T2000 Software
You can install the T2000 software and the MS SQL server database on Windows.
5.2 Initializing T2000 Databases
You can initialize T2000 databases on Windows.
5.3 Installing the License
You can install the T2000 license on Windows.
5.4 Enabling the MML Interface (Optional)
To connect the T2000 to the T2100, you must enable the MML interface.
5.5 Enabling the CORBA Interface (Optional)
The T2000 CORBA interface connects an element management system to a network
management system.
5.6 Enabling the SNMP Interface (Optional)
Using the SNMP interface, the T2000 can connect to the upper layer NMS from the operator
and other vendors.
5.7 Verifying the Installation
After you install the T2000 and the MS SQL server on Windows, you need to verify the
correctness of the installation.
Issue 03 (2008-07-10) Huawei Proprietary and Confidential 5-1
Copyright © Huawei Technologies Co., Ltd
OptiX iManager T2000
5 Installing the T2000 on Windows Installation Guide
5.1 Installing the T2000 Software
You can install the T2000 software and the MS SQL server database on Windows.
Context
NOTE
This procedure illustrates the T2000 installation on Windows XP Professional (Service Pack 2). The
installation procedure on other Windows platforms is the same. Therefore, you can refer to this procedure
when installing T2000 on other Windows Platforms.
Procedure
Step 1 Log in to Windows as user t2000.
Step 2 Insert the T2000 for Windows installation CD-ROM #1 or uncompress the installation software
package: t2000v200r005c01b0xx_en_pc_cd1.zip. Run the setup.exe file.
5-2 Huawei Proprietary and Confidential Issue 03 (2008-07-10)
Copyright © Huawei Technologies Co., Ltd
OptiX iManager T2000
Installation Guide 5 Installing the T2000 on Windows
Step 3 Click Next. The License Agreement dialog box is displayed.
Step 4 Select I accept the terms of the license agreement, and click Next.
Issue 03 (2008-07-10) Huawei Proprietary and Confidential 5-3
Copyright © Huawei Technologies Co., Ltd
OptiX iManager T2000
5 Installing the T2000 on Windows Installation Guide
Step 5 Click Next.
NOTE
l Click Change..., if you want to choose a different folder.
l Try to make the folder path simple and convenient. Make sure that no space, punctuation or non-English
character exists in the path.
5-4 Huawei Proprietary and Confidential Issue 03 (2008-07-10)
Copyright © Huawei Technologies Co., Ltd
OptiX iManager T2000
Installation Guide 5 Installing the T2000 on Windows
Step 6 Click Next.
Issue 03 (2008-07-10) Huawei Proprietary and Confidential 5-5
Copyright © Huawei Technologies Co., Ltd
OptiX iManager T2000
5 Installing the T2000 on Windows Installation Guide
NOTE
The timeslot modes include the numbering mode and the interleaved mode which determined by the way
in which VC12 timeslots are numbered in a VC4. For the two numbering modes, refer to F Timeslot
Numbering Policy.
Step 7 Select a VC12 numbering scheme. Click Next.
Step 8 Click Install.
5-6 Huawei Proprietary and Confidential Issue 03 (2008-07-10)
Copyright © Huawei Technologies Co., Ltd
OptiX iManager T2000
Installation Guide 5 Installing the T2000 on Windows
Step 9 Click Yes.
NOTE
If MS SQL Server 2000 has already been installed, click No to skip this step.
Step 10 You can obtain the directory for the installation file from a CD-ROM or a hard disk.
l From a CD-ROM: Insert CD-ROM #2 and click Browse... to select the directory for the
CD-ROM.
Issue 03 (2008-07-10) Huawei Proprietary and Confidential 5-7
Copyright © Huawei Technologies Co., Ltd
OptiX iManager T2000
5 Installing the T2000 on Windows Installation Guide
l From a hard disk: Select the path for the installation file (uncompress from the
t2000v200r005c01b0xx_en_pc_cd2.zip package. Make sure that the uncompressed file
path is short and contains no space or punctuation.)
NOTE
l For Windows Server 2003 Standard Edition, you should insert CD-ROM #3. To install the software
from the hard disk, select the directory for the installation files (uncompress from the
t2000v200r005c01b0xx_en_pc_cd3.zip package).
l When you install the T2000 on Windows Server 2003 Standard Edition, a prompt may appear telling
you that the operating system does not support the current SQL Server version and the patch version.
As the installation setup will automatically install SQL Server 2000 SP4, click Continue.
Step 11 Click OK.
Step 12 Select Yes, I want to restart my computer now.
Step 13 Click Finish to restart your computer.
----End
5-8 Huawei Proprietary and Confidential Issue 03 (2008-07-10)
Copyright © Huawei Technologies Co., Ltd
OptiX iManager T2000
Installation Guide 5 Installing the T2000 on Windows
5.2 Initializing T2000 Databases
You can initialize T2000 databases on Windows.
Procedure
Step 1 Log in to Windows as user t2000. The DOS window and the message are displayed.
NOTE
The Initializing database message is covered by the DOS Window. Drag the DOS window away and you
can see the message.
Step 2 No password is needed in the DOS window. Press Enter to continue.
Step 3 Wait until the database is initialized and then the DOS window is displayed.
Issue 03 (2008-07-10) Huawei Proprietary and Confidential 5-9
Copyright © Huawei Technologies Co., Ltd
OptiX iManager T2000
5 Installing the T2000 on Windows Installation Guide
Step 4 Press any key to continue.
Step 5 Click OK.
The installation of the T2000 is complete.
----End
5.3 Installing the License
You can install the T2000 license on Windows.
Prerequisite
An authorized T2000 license must be obtained.
Procedure
Copy the valid license file to the T2000 server installation folder.
For example, the default directory is C:\T2000\server.
NOTE
l Do not modify the license file.
l Refer to A.2 Obtaining a T2000 License to obtain a license.
----End
5-10 Huawei Proprietary and Confidential Issue 03 (2008-07-10)
Copyright © Huawei Technologies Co., Ltd
OptiX iManager T2000
Installation Guide 5 Installing the T2000 on Windows
5.4 Enabling the MML Interface (Optional)
To connect the T2000 to the T2100, you must enable the MML interface.
Procedure
Step 1 Open the ems.cfg file in the T2000 server directory. The default directory is C:\T2000\server.
Step 2 Search for the "te_mml" string, to find "#LoadModule_** = te_mml". Remove "#" and save the
file.
Step 3 Restart the T2000 server to apply the settings.
----End
5.5 Enabling the CORBA Interface (Optional)
The T2000 CORBA interface connects an element management system to a network
management system.
Prerequisite
Before you enable the CORBA interface, check whether the following items are realized:
l The T2000 license includes the CORBA items, and the CORBA items SupportCorbaIFBase
is set to 1 and SupportCorbaIFAdv is set to 1.
l The T2000 is correctly installed. That is, the T2000 is able to be normally started without
enabling the CORBA interface.
Context
NOTE
Use the T2000 config tool to configure the CORBA interface and enable CORBA services. For details, refer to
the OptiX iManager T2000 Northbound CORBA Interface User Guide.
Procedure
Step 1 Open the ems.cfg file in the T2000 server directory. By default, the installation directory is C:
\T2000\server.
Search for "te_corba" to find the following information
#LoadModule_** = te_corba_core
#LoadModule_** = te_corba_snc
#LoadModule_** = te_corba_gct
#LoadModule_** = te_corba_mstp
#LoadModule_** = te_corba_ctrlplane
#LoadModule_** = te_corba_flowdomain
Remove "#" at the head of the relevant row.
NOTE
l "**" refers to the serial number.
l If the ems.cfg file contains "LoadModule_** =", it indicates that the function the CORBA interface
corresponds to is enabled. "#" indicates that the function that defined in this row is disabled.
Issue 03 (2008-07-10) Huawei Proprietary and Confidential 5-11
Copyright © Huawei Technologies Co., Ltd
OptiX iManager T2000
5 Installing the T2000 on Windows Installation Guide
Step 2 Log in to the T2000 Sysmonitor client, and enable the naming service and notification
service processes.
----End
5.6 Enabling the SNMP Interface (Optional)
Using the SNMP interface, the T2000 can connect to the upper layer NMS from the operator
and other vendors.
Prerequisite
The T2000 license supports the SNMP interface. That is, the T2000 license file contains the
SNMP item and SupportSnmpIF is set to 1.
Procedure
Step 1 Modify the ems.cfg file.
NOTE
The ems.cfg file is placed at %IMAP%\ems.cfg.
In the ems.cfg file, enable the SNMP module. That is, remove "#" from "#LoadModule_** =
te_snmp".
Step 2 Start the T2000.
NOTE
For the Sysmonitor to monitor the SNMP process, the %IMAP%\sysmoni\monisnmpagent.cfg file must
exist.
Use Sysmonitor to start the T2000. After the T2000 process is started, start the SNMP process
in the Sysmonitor.
----End
5.7 Verifying the Installation
After you install the T2000 and the MS SQL server on Windows, you need to verify the
correctness of the installation.
Prerequisite
The T2000 and the MS SQL server must be successfully installed on Windows.
5.7.1 Checking Directories and Files
After the T2000 is installed, you can check whether directories and files are correct.
5.7.2 Checking the Running Status of Databases
After the T2000 is installed, you can check the running status of databases.
5-12 Huawei Proprietary and Confidential Issue 03 (2008-07-10)
Copyright © Huawei Technologies Co., Ltd
OptiX iManager T2000
Installation Guide 5 Installing the T2000 on Windows
5.7.3 Checking the Running Status of the T2000
You can check the running status of the T2000 on Windows.
5.7.4 Checking the MML Interface (Optional)
On Windows, if you want to connect the T2000 to the T2100, you must enable the MML
interface. Use this procedure to check whether the MML interface is enabled.
5.7.5 Checking the CORBA Interface (Optional)
You can check whether the T2000 CORBA interface is successfully installed on Windows.
5.7.6 Checking the SNMP Interface (Optional)
You can check whether the T2000 SNMP interface is successfully installed on Windows.
5.7.7 Uploading NE Configuration Data
The NE configuration data in the T2000 may differ from that in the NE. During maintenance,
you need to keep the data in the T2000 consistent with the data in the NE. If the network runs
normally and the data in the NE is correct, upload the data from the NE to the T2000. After
uploading, you need to perform a consistency check.
5.7.8 Checking Consistency of Configuration Data Between an NE and the T2000
A consistency check is done to compare the configuration data in the NEs with the data in the
T2000. After the check, a report of the result is created. If the result shows the configuration
data is inconsistent, you need to upload the configuration data from the NE to the T2000 or
download the data from the T2000 to the NE for data synchronization.
5.7.9 Viewing Current NM Alarms
By viewing the current NM alarms, you can query the status of the T2000 and whether the
communication between the T2000 and NEs is normal. When you view all the current alarms
on the T2000, you can perform other operations for these alarms at the same time. For example,
synchronize, refresh, check, acknowledge and filter alarms.
5.7.1 Checking Directories and Files
After the T2000 is installed, you can check whether directories and files are correct.
Procedure
Step 1 Check whether the T2000 folder exists. The default directory is C:\T2000.
Step 2 Check the shortcut icons.
1. There must be T2000 Server and T2000 Client shortcut icons on the Windows desktop.
2. Choose Start > Programs , and there should be the iManager T2000 shortcut directory
with T2000Server and T2000Client shortcut items.
Step 3 Check the environment variables.
1. Right-click My Computer on the desktop and choose Properties from the shortcut menu.
Click the Advanced tab.
2. Click Environment Variables. The IMAP variable should exist in the System
Variables area of the dialog box displayed.
NOTE
l If the T2000 is installed in C:\T2000, the value of the IMAP variable is C:\T2000\server.
l If the T2000 is installed in other directories, the variable changes accordingly.
----End
Issue 03 (2008-07-10) Huawei Proprietary and Confidential 5-13
Copyright © Huawei Technologies Co., Ltd
OptiX iManager T2000
5 Installing the T2000 on Windows Installation Guide
5.7.2 Checking the Running Status of Databases
After the T2000 is installed, you can check the running status of databases.
Procedure
Choose Start > Programs > Microsoft SQL Server > Service Manager . The SQL Server
should be correctly started.
----End
5.7.3 Checking the Running Status of the T2000
You can check the running status of the T2000 on Windows.
Procedure
Step 1 Double-click the T2000Server icon on the desktop.
The System Monitor Client window with a login dialog box is displayed in several seconds.
Step 2 Enter the user name, password and server. After you successfully log in to the T2000 server,
wait until the Ems Server, Schedulesrv Server, Security Server, Topo Server, Syslog
Agent, Toolkit Server, WebLCT Server and Database Server Process are all in the
Running state.
NOTE
l By default, the initial user name of the Sysmonitor client is admin, the password is T2000 and the
server is Local.
l To ensure the T2000 security, change the password in a timely manner. Be sure to remember it, for it
will be used again afterwards.
Step 3 Double-click the T2000Client icon on the desktop.
The Login dialog box is displayed in several seconds.
Step 4 Enter the user name, password and the IP address of the server.
NOTE
By default, the initial user name of the T2000 client is admin, the password is T2000 and the server is
Local. To allow different users to manage the T2000, create new NM users and assign authorities to them
in a timely manner. You can click to set the IP address and port number of the T2000 server for login.
----End
5-14 Huawei Proprietary and Confidential Issue 03 (2008-07-10)
Copyright © Huawei Technologies Co., Ltd
OptiX iManager T2000
Installation Guide 5 Installing the T2000 on Windows
5.7.4 Checking the MML Interface (Optional)
On Windows, if you want to connect the T2000 to the T2100, you must enable the MML
interface. Use this procedure to check whether the MML interface is enabled.
Prerequisite
The T2000 server must be installed.
Procedure
Step 1 Open the ems.cfg file in the T2000 server directory. By default, the installation directory is C:
\T2000\server.
Step 2 Search for the "te_mml" string. If you find "LoadModule_**= te_mml", it indicates that the
MML interface is enabled.
NOTE
l "**" refers to the serial number.
l If the ems.cfg file contains "LoadModule_** =te_mml", it indicates that the function the MML
interface corresponds to is enabled. "#" indicates that the function that defined in this row is disabled.
----End
5.7.5 Checking the CORBA Interface (Optional)
You can check whether the T2000 CORBA interface is successfully installed on Windows.
Prerequisite
The T2000 server must be installed.
Procedure
Step 1 Check the T2000 license.
Check the licenseXXXXXXX.txt (each X represents an integer between 0 and 9) file in %IMAP
%. If SupportCorbaIFBase is set to 1 and SupportCorbaIFAdv is set to 1, it indicates that the
T2000 license supports the CORBA interface.
NOTE
If the T2000 server is installed in c:\T2000\server, %IMAP% points to c:\T2000\server.
Step 2 Check the T2000 CORBA interface software.
After the T2000 server is installed, check whether the corresponding files exist. If the files listed
in the following table exist, it indicates that the T2000 CORBA interface software is correctly
installed.
Directory File Name Description
%IMAP% corba.cfg The CORBA interface configuration file, which
should contain the configuration items for the
CORBA interface software.
notify.conf The notification service configuration file
Issue 03 (2008-07-10) Huawei Proprietary and Confidential 5-15
Copyright © Huawei Technologies Co., Ltd
OptiX iManager T2000
5 Installing the T2000 on Windows Installation Guide
Directory File Name Description
ssl.conf The CORBA Agent SSL configuration file
ssl_for_svc.conf The SSL configuration file for the CORBA object
service (naming service and notification service)
%IMAP% cacert.cer The certificate from a reliable CA organization
\certificate
corbaagent.cer The certificate and the key file used by the CORBA
interface
%IMAP%\bin Naming_Service.e The CORBA naming service executable program
xe
Notify_Service.exe The CORBA notification service executable
program
corbaenv.bat The script used to start the CORBA naming service
and notification service
corbaenv_ssl.bat The CORBA service startup script that supports the
SSL protocol
%IMAP%\bin te_corba_core.dll The dynamic library files for the CORBA interface
te_corba_alm.dll software
te_corba_ems.dll
te_corba_env.dll
te_corba_eqt.dll
te_corba_gct.dll
te_corba_maintena
nce.dll
te_corba_me.dll
te_corba_pfm.dll
te_corba_pro.dll
te_corba_pub.dll
te_corba_snc.dll
te_corba_mstp.dll
te_corba_topo.dll
te_corba_flowdom
ain.dll
%IMAP% Naming_Service.cf The sysmoni configuration file of the CORBA
\sysmoni g naming service
Notify_Service.cfg The sysmoni configuration file of the CORBA
notification service
Step 3 Open the ems.cfg file in the T2000 server directory, which is default to C:\T2000\server.
By finding "te_corba", check whether the ems.cfg file contains the following information.
5-16 Huawei Proprietary and Confidential Issue 03 (2008-07-10)
Copyright © Huawei Technologies Co., Ltd
OptiX iManager T2000
Installation Guide 5 Installing the T2000 on Windows
LoadModule_** = te_corba_core
LoadModule_** = te_corba_snc
LoadModule_** = te_corba_gct
LoadModule_** = te_corba_mstp
LoadModule_** = te_corba_ctrlplane
LoadModule_** = te_corba_flowdomain
If the ems.cfg file contains such information, it indicates that the CORBA interface is enabled.
NOTE
l "**" refers to the serial number.
l If the ems.cfg file contains "LoadModule_** =", it indicates that the function the CORBA interface
corresponds to is enabled. "#" indicates that the function that defined in this row is disabled.
----End
5.7.6 Checking the SNMP Interface (Optional)
You can check whether the T2000 SNMP interface is successfully installed on Windows.
Prerequisite
The T2000 server must be installed.
Procedure
Step 1 Check whether the T2000 license supports the SNMP interface feature.
Check the licenseXXXXXXX.txt (each X represents an integer between 0 and 9) file in %IMAP
%.
l If SupportSnmpIF is set to 1, it indicates that the T2000 license supports the SNMP interface.
l If the license does not support the SNMP interface, you need to apply a license for the SNMP
interface.
NOTE
If the T2000 server is installed in c:\T2000\server, %IMAP% points to c:\T2000\server.
Step 2 Navigate to the ems.cfg file in the T2000 server directory. By default, the installation directory
is C:\T2000\server.
Search for "te_snmp", if you find "LoadModule_** =te_snmp", it indicates that the SNMP
interface is enabled.
NOTE
l "**" refers to the serial number.
l If the ems.cfg file contains "LoadModule_** =te_snmp", it indicates that the function the SNMP
interface corresponds to is enabled. "#" indicates that the function that defined in this row is disabled.
Step 3 Check whether the monisnmpagent.cfg file exists in the %IMAP%\sysmoni directory.
----End
Result
If you have completed the previous steps, the SNMP interface is successfully installed.
Issue 03 (2008-07-10) Huawei Proprietary and Confidential 5-17
Copyright © Huawei Technologies Co., Ltd
OptiX iManager T2000
5 Installing the T2000 on Windows Installation Guide
5.7.7 Uploading NE Configuration Data
The NE configuration data in the T2000 may differ from that in the NE. During maintenance,
you need to keep the data in the T2000 consistent with the data in the NE. If the network runs
normally and the data in the NE is correct, upload the data from the NE to the T2000. After
uploading, you need to perform a consistency check.
Prerequisite
You must be an NM user with "NE and network operator" authority or higher.
Procedure
Step 1 Select Configuration > Configuration Data Management from the Main Menu.
Step 2 Select one or more NEs from the Object Tree and click the double-right-arrow button (red).
Step 3 Select one or more NEs from the Configuration Data Management List.
Step 4 Click Upload. Alternatively, right-click and select Upload from the shortcut menu.
Step 5 Click OK in the confirmation dialog box.
Step 6 Click Close in the Operation Result dialog box.
----End
5.7.8 Checking Consistency of Configuration Data Between an NE
and the T2000
A consistency check is done to compare the configuration data in the NEs with the data in the
T2000. After the check, a report of the result is created. If the result shows the configuration
data is inconsistent, you need to upload the configuration data from the NE to the T2000 or
download the data from the T2000 to the NE for data synchronization.
Prerequisite
You must be an NM user with "NE and network operator" authority or higher.
Context
l Configuration data consistency check between the T2000 and NEs does not change the
configuration data in the NEs and in the T2000.
l To ensure that the T2000 properly manages the NEs, it is recommended that you run this
function on a monthly basis to keep the consistency of configuration data in NEs and the
T2000 server.
Procedure
Step 1 Select Configuration > Configuration Data Management from the Main Menu.
Step 2 Select one or more NEs in the left pane and click the double-right-arrow button (red).
Step 3 Select one or more NEs from the Configuration Data Management List.
5-18 Huawei Proprietary and Confidential Issue 03 (2008-07-10)
Copyright © Huawei Technologies Co., Ltd
OptiX iManager T2000
Installation Guide 5 Installing the T2000 on Windows
Step 4 Click Consistency Check. Alternatively, right-click the NE and select Consistency Check from
the shortcut menu.
Step 5 Click OK.
NOTE
l If the result indicates an inconsistency in the configuration data between the NE and the T2000, you
need to upload or download the data to achieve consistency.
l Click Save As to save inconsistent information to a file.
Step 6 Click Close in the Operation Result dialog box.
----End
5.7.9 Viewing Current NM Alarms
By viewing the current NM alarms, you can query the status of the T2000 and whether the
communication between the T2000 and NEs is normal. When you view all the current alarms
on the T2000, you can perform other operations for these alarms at the same time. For example,
synchronize, refresh, check, acknowledge and filter alarms.
Prerequisite
To view the alarms, you must be an NM user with the "NE and Network Monitor" authority or
higher. To acknowledge, check, synchronize or delete alarms, you must be an NM user with the
"NM Monitor" authority or higher.
Procedure
Step 1 Right-click the local NM icon on the Main Topology and choose Browse Current Alarms. The
current NM alarms of all severity levels are displayed.
You can also choose Fault > Browse Current Alarms from the Main Menu and select the local
NM to view the current NM alarm.
Step 2 If you want to display the latest alarms, check the Display the Latest Alarms check box.
NOTE
The function of the checked check box is equivalent to the refresh function. Thus, when the check box is
checked, the Refresh button is grayed out.
Step 3 To query alarms by certain criteria, click Filter, and the Filter dialog box is displayed.
NOTE
If you check the Display the Lasted Alarms check box, in the Filter dialog box that is displayed, the
Cleared Time filter criteria is not available.
Step 4 Set the filter criteria, such as Alarm Name, Remark, Rising Time, Alarm Status, Alarm
Severity, Alarm Type and so on. Then, click Filter to filter the alarms.
The alarm information is displayed according to the criteria you set.
Step 5 Optional: Select one or more alarms, and click Check to check the selected alarms.
NOTE
An alarm check helps you to confirm the status of the uncleared alarms. It also clears the alarms that are
actually cleared but still are uncleared in the NM alarm library.
Step 6 Select an alarm. Its details and causes are displayed in the table below.
Issue 03 (2008-07-10) Huawei Proprietary and Confidential 5-19
Copyright © Huawei Technologies Co., Ltd
OptiX iManager T2000
5 Installing the T2000 on Windows Installation Guide
Step 7 Select one or more alarms and click Acknowledge. The Operation Result dialog box is
displayed.
Step 8 Click Close. The corresponding parameter values are displayed in the Ack Time and Ack
User fields.
NOTE
Acknowledged and cleared alarms automatically change to history alarms.
Step 9 Select one or more alarms and click Delete. The Delete Alarms dialog box is displayed. Click
Yes.
The progress bar about the alarm deletion is displayed.
Step 10 Click Yes in the Operation Result dialog box.
Step 11 Optional: Click Print or Save As to output the alarm data.
----End
5-20 Huawei Proprietary and Confidential Issue 03 (2008-07-10)
Copyright © Huawei Technologies Co., Ltd
OptiX iManager T2000
Installation Guide 6 Installing an Independent T2000 Client on Windows
6 Installing an Independent T2000 Client on
Windows
About This Chapter
If you need to install an independent T2000 client program on Windows, adopt the scheme of
installing an independent T2000 client.
6.1 Installing the T2000 Client
You can follow the procedure described as follows to install the T2000 client.
6.2 Verifying the Installation
After you install the T2000 client, take the following measures to verify the correctness of the
T2000 client installation.
Issue 03 (2008-07-10) Huawei Proprietary and Confidential 6-1
Copyright © Huawei Technologies Co., Ltd
OptiX iManager T2000
6 Installing an Independent T2000 Client on Windows Installation Guide
6.1 Installing the T2000 Client
You can follow the procedure described as follows to install the T2000 client.
Prerequisite
l The Windows XP Professional (SP2) or Windows Server 2003 Standard Edition (SP1) have
been installed in the computer.
l Other applications and anti-virus software are closed.
l Make sure you have the T2000 for Windows installation CD-ROM #1 or software package
in hand.
NOTE
l To install the T2000 client from the hard disk, make sure you have the following installation
software package: t2000v200r005c01b0xx_en_pc_cd1.zip.
l The directory of the installation software package should be simplified. Make sure that no space,
punctuation or non-English character exists in the path.
l This manual illustrates how to install the T2000 client on Windows XP Professional (SP2). The
installation procedure on other Windows platforms is the same. Therefore, you can refer to this
procedure when installing T2000 on other Windows platforms.
Procedure
Step 1 Log in to Windows XP as an operating system user with administrator authority.
CAUTION
To properly run the T2000 client after the installation is complete, you must log in to the
Windows operating system as the same user that you used during the installation.
Step 2 Insert the T2000 for Windows installation CD-ROM #1 or uncompress the installation software
package: t2000v200r005c01b0xx_en_pc_cd1.zip. Run the setup.exe file. The installation
interface is displayed.
6-2 Huawei Proprietary and Confidential Issue 03 (2008-07-10)
Copyright © Huawei Technologies Co., Ltd
OptiX iManager T2000
Installation Guide 6 Installing an Independent T2000 Client on Windows
Figure 6-1 Installation program
Step 3 Wait until the Welcome to the InstallShield Wizard for iManager T2000 dialog box is
displayed.
Issue 03 (2008-07-10) Huawei Proprietary and Confidential 6-3
Copyright © Huawei Technologies Co., Ltd
OptiX iManager T2000
6 Installing an Independent T2000 Client on Windows Installation Guide
Figure 6-2 Welcome to the installshield wizard for iManager T2000
Step 4 Click Next. The License Agreement dialog box is displayed.
6-4 Huawei Proprietary and Confidential Issue 03 (2008-07-10)
Copyright © Huawei Technologies Co., Ltd
OptiX iManager T2000
Installation Guide 6 Installing an Independent T2000 Client on Windows
Figure 6-3 License Agreement
Step 5 Select I accept the terms of the license agreement, and click Next. The Choose Destination
Location dialog box is displayed.
Issue 03 (2008-07-10) Huawei Proprietary and Confidential 6-5
Copyright © Huawei Technologies Co., Ltd
OptiX iManager T2000
6 Installing an Independent T2000 Client on Windows Installation Guide
Figure 6-4 Choose Destination Location
NOTE
l Click Change... if you want to choose a different folder.
l Try to make the folder path simple and convenient. Make sure that no space, punctuation or non-English
character exists in the path.
Step 6 Click Next. The Select Features dialog box is displayed.
6-6 Huawei Proprietary and Confidential Issue 03 (2008-07-10)
Copyright © Huawei Technologies Co., Ltd
OptiX iManager T2000
Installation Guide 6 Installing an Independent T2000 Client on Windows
Figure 6-5 Select Features
Step 7 Select Client and click Next. The Ready to Install the Program dialog box is displayed.
Issue 03 (2008-07-10) Huawei Proprietary and Confidential 6-7
Copyright © Huawei Technologies Co., Ltd
OptiX iManager T2000
6 Installing an Independent T2000 Client on Windows Installation Guide
Figure 6-6 Ready to Install the Program
Step 8 Click Install. The Setup Status dialog box is displayed.
Figure 6-7 Setup Status
6-8 Huawei Proprietary and Confidential Issue 03 (2008-07-10)
Copyright © Huawei Technologies Co., Ltd
OptiX iManager T2000
Installation Guide 6 Installing an Independent T2000 Client on Windows
Wait until the InstallShield Wizard Complete dialog box is displayed.
Figure 6-8 InstallShield Wizard Complete
Step 9 Click Finish.
The installation of T2000 is complete.
----End
6.2 Verifying the Installation
After you install the T2000 client, take the following measures to verify the correctness of the
T2000 client installation.
Prerequisite
The T2000 server and client must be installed.
6.2.1 Uploading NE Configuration Data
The NE configuration data in the T2000 may differ from that in the NE. During maintenance,
you need to keep the data in the T2000 consistent with the data in the NE. If the network runs
normally and the data in the NE is correct, upload the data from the NE to the T2000. After
uploading, you need to perform a consistency check.
6.2.2 Checking Consistency of Configuration Data Between an NE and the T2000
A consistency check is done to compare the configuration data in the NEs with the data in the
T2000. After the check, a report of the result is created. If the result shows the configuration
data is inconsistent, you need to upload the configuration data from the NE to the T2000 or
download the data from the T2000 to the NE for data synchronization.
Issue 03 (2008-07-10) Huawei Proprietary and Confidential 6-9
Copyright © Huawei Technologies Co., Ltd
OptiX iManager T2000
6 Installing an Independent T2000 Client on Windows Installation Guide
6.2.3 Viewing Current NM Alarms
By viewing the current NM alarms, you can query the status of the T2000 and whether the
communication between the T2000 and NEs is normal. When you view all the current alarms
on the T2000, you can perform other operations for these alarms at the same time. For example,
synchronize, refresh, check, acknowledge and filter alarms.
6.2.1 Uploading NE Configuration Data
The NE configuration data in the T2000 may differ from that in the NE. During maintenance,
you need to keep the data in the T2000 consistent with the data in the NE. If the network runs
normally and the data in the NE is correct, upload the data from the NE to the T2000. After
uploading, you need to perform a consistency check.
Prerequisite
You must be an NM user with "NE and network operator" authority or higher.
Procedure
Step 1 Select Configuration > Configuration Data Management from the Main Menu.
Step 2 Select one or more NEs from the Object Tree and click the double-right-arrow button (red).
Step 3 Select one or more NEs from the Configuration Data Management List.
Step 4 Click Upload. Alternatively, right-click and select Upload from the shortcut menu.
Step 5 Click OK in the confirmation dialog box.
Step 6 Click Close in the Operation Result dialog box.
----End
6.2.2 Checking Consistency of Configuration Data Between an NE
and the T2000
A consistency check is done to compare the configuration data in the NEs with the data in the
T2000. After the check, a report of the result is created. If the result shows the configuration
data is inconsistent, you need to upload the configuration data from the NE to the T2000 or
download the data from the T2000 to the NE for data synchronization.
Prerequisite
You must be an NM user with "NE and network operator" authority or higher.
Context
l Configuration data consistency check between the T2000 and NEs does not change the
configuration data in the NEs and in the T2000.
l To ensure that the T2000 properly manages the NEs, it is recommended that you run this
function on a monthly basis to keep the consistency of configuration data in NEs and the
T2000 server.
6-10 Huawei Proprietary and Confidential Issue 03 (2008-07-10)
Copyright © Huawei Technologies Co., Ltd
OptiX iManager T2000
Installation Guide 6 Installing an Independent T2000 Client on Windows
Procedure
Step 1 Select Configuration > Configuration Data Management from the Main Menu.
Step 2 Select one or more NEs in the left pane and click the double-right-arrow button (red).
Step 3 Select one or more NEs from the Configuration Data Management List.
Step 4 Click Consistency Check. Alternatively, right-click the NE and select Consistency Check from
the shortcut menu.
Step 5 Click OK.
NOTE
l If the result indicates an inconsistency in the configuration data between the NE and the T2000, you
need to upload or download the data to achieve consistency.
l Click Save As to save inconsistent information to a file.
Step 6 Click Close in the Operation Result dialog box.
----End
6.2.3 Viewing Current NM Alarms
By viewing the current NM alarms, you can query the status of the T2000 and whether the
communication between the T2000 and NEs is normal. When you view all the current alarms
on the T2000, you can perform other operations for these alarms at the same time. For example,
synchronize, refresh, check, acknowledge and filter alarms.
Prerequisite
To view the alarms, you must be an NM user with the "NE and Network Monitor" authority or
higher. To acknowledge, check, synchronize or delete alarms, you must be an NM user with the
"NM Monitor" authority or higher.
Procedure
Step 1 Right-click the local NM icon on the Main Topology and choose Browse Current Alarms. The
current NM alarms of all severity levels are displayed.
You can also choose Fault > Browse Current Alarms from the Main Menu and select the local
NM to view the current NM alarm.
Step 2 If you want to display the latest alarms, check the Display the Latest Alarms check box.
NOTE
The function of the checked check box is equivalent to the refresh function. Thus, when the check box is
checked, the Refresh button is grayed out.
Step 3 To query alarms by certain criteria, click Filter, and the Filter dialog box is displayed.
NOTE
If you check the Display the Lasted Alarms check box, in the Filter dialog box that is displayed, the
Cleared Time filter criteria is not available.
Step 4 Set the filter criteria, such as Alarm Name, Remark, Rising Time, Alarm Status, Alarm
Severity, Alarm Type and so on. Then, click Filter to filter the alarms.
The alarm information is displayed according to the criteria you set.
Issue 03 (2008-07-10) Huawei Proprietary and Confidential 6-11
Copyright © Huawei Technologies Co., Ltd
OptiX iManager T2000
6 Installing an Independent T2000 Client on Windows Installation Guide
Step 5 Optional: Select one or more alarms, and click Check to check the selected alarms.
NOTE
An alarm check helps you to confirm the status of the uncleared alarms. It also clears the alarms that are
actually cleared but still are uncleared in the NM alarm library.
Step 6 Select an alarm. Its details and causes are displayed in the table below.
Step 7 Select one or more alarms and click Acknowledge. The Operation Result dialog box is
displayed.
Step 8 Click Close. The corresponding parameter values are displayed in the Ack Time and Ack
User fields.
NOTE
Acknowledged and cleared alarms automatically change to history alarms.
Step 9 Select one or more alarms and click Delete. The Delete Alarms dialog box is displayed. Click
Yes.
The progress bar about the alarm deletion is displayed.
Step 10 Click Yes in the Operation Result dialog box.
Step 11 Optional: Click Print or Save As to output the alarm data.
----End
6-12 Huawei Proprietary and Confidential Issue 03 (2008-07-10)
Copyright © Huawei Technologies Co., Ltd
OptiX iManager T2000
Installation Guide 7 Installing an Independent T2000 Client on UNIX
7 Installing an Independent T2000 Client on
UNIX
About This Chapter
If you need to install an independent T2000 client on UNIX, adopt the scheme of installing an
independent T2000 client.
7.1 Installing the Operating System
Follow the procedure below to install Solaris 10.
7.2 Preconfiguration for Installation
The preconfiguration tasks for installation include the installation of the HWICMR software
package, the installation of Solaris 10 patches, and relevant configurations.
7.3 Installing the T2000 Client
Follow the steps below to install the T2000 client.
7.4 Creating a Client Icon
With the T2000 client shortcut icon, you can easily start the T2000 client. Follow the steps below
to create a T2000 client icon.
7.5 Verifying the Installation
After you install the T2000 client, take the following measures to verify the correctness of the
T2000 client installation.
Issue 03 (2008-07-10) Huawei Proprietary and Confidential 7-1
Copyright © Huawei Technologies Co., Ltd
OptiX iManager T2000
7 Installing an Independent T2000 Client on UNIX Installation Guide
7.1 Installing the Operating System
Follow the procedure below to install Solaris 10.
Context
NOTE
The following procedure describes how to use CD-ROMs to install Solaris 10. To install the Solaris 10 by
using the DVD (only one piece), you can refer to this procedure.
Procedure
Step 1 Start the workstation.
Step 2 Press STOP+A.
The ok prompt is displayed.
Step 3 Insert the CD/DVD for Solaris 10 Software 1 (01/06 SPARC Platform Edition). Run the
following command at the ok prompt to restart the system:
boot cdrom
In about five minutes, the system prompts you to select the language for installation.
Step 4 Enter 0 to select English as the language for installation and then press Enter.
The Welcome dialog box is displayed.
Step 5 Click Next.
The Network Connectivity dialog box is displayed.
Step 6 Select Networked and click Next.
The Configure Multiple Network Interfaces dialog box is displayed.
NOTE
l This dialog box is not displayed on the computer that has only one network card.
l Usually, it is recommended that you select the first option.
l To identify the network port corresponding to the name of each network card, refer to 9.11 Identifying
Network Card Name after the operating system is successfully installed.
Step 7 Select the interfaces to configure and click Next.
The DHCP dialog box is displayed.
Step 8 Select No and click Next.
The Host Name dialog box is displayed.
Step 9 Enter the host name client1 and click Next.
The IP Address dialog box is displayed.
Step 10 Enter the preset IP address 129.9.1.234 and click Next.
The Netmask dialog box is displayed.
Step 11 Enter the confirmed subnet mask 255.255.255.0 and click Next.
The IPv6 dialog box is displayed.
7-2 Huawei Proprietary and Confidential Issue 03 (2008-07-10)
Copyright © Huawei Technologies Co., Ltd
OptiX iManager T2000
Installation Guide 7 Installing an Independent T2000 Client on UNIX
Step 12 Set the IPv6 to No and click Next.
The Set the Default Route dialog box is displayed.
Step 13 Select Specify one, and click Next.
l If the default route is configured according to the actual situation, select Specify one and
enter the route IP address.
l If you do not have a route on your subnet, select None.
l If you do not know the actual route IP address, select Detect one upon reboot so that the
software detects an IP address upon reboot.
The Set the Default Route dialog box is displayed.
Step 14 Enter the route IP address, and click Next.
The Kerberos dialog box is displayed.
Step 15 Select No and click Next.
The Name Service dialog box is displayed.
Step 16 Set Name Service to None and click Next.
The Time Zone dialog box is displayed.
Step 17 Set Time Zone to Geographic Continent/Country/Region and click Next.
The Continent and Country dialog box is displayed.
Step 18 Set the region and time zone correctly, and click Next.
The Date and Time dialog box is displayed.
Step 19 Set the correct time, and click Next.
The Root Password dialog box is displayed.
Step 20 Enter rootkit, the password of user root twice and click Next.
NOTE
rootkit is the default password for the super user root. After installing the OS, change the default password
immediately through GUI or command line. The password should not be less than eight characters.
The Confirm Information dialog box is displayed.
Step 21 Click Confirm.
The Welcome dialog box is displayed.
Step 22 Click Next.
The Installer Options dialog box is displayed.
Step 23 Select Yes in the Reboot automatically after software installation? field and select Yes in the
Eject a CD/DVD automatically after software installation? field, and then click Next.
The Specify Media dialog box is displayed.
Step 24 Select CD/DVD and click Next.
Wait until the License dialog box is displayed.
Step 25 Select Accept and click Next.
NOTE
If the Select Upgrade or Initial install dialog box is displayed, the system is upgradeable. If a backup of
the previous Solaris version is not needed, select Initial Install and click Next.
Issue 03 (2008-07-10) Huawei Proprietary and Confidential 7-3
Copyright © Huawei Technologies Co., Ltd
OptiX iManager T2000
7 Installing an Independent T2000 Client on UNIX Installation Guide
The Select Type of Install dialog box is displayed.
Step 26 Select Custom Install and click Next.
The Select Software Localizations dialog box is displayed.
Step 27 Select the localizations and click Next.
Select the geographic region you are in and your native language.
Step 28 Click Next.
The Select System Locale dialog box is displayed.
Step 29 Select English (POSIX C) (C), and click Next.
The Select Products dialog box is displayed.
Step 30 Click Next.
The Additional Products dialog box is displayed.
Step 31 Select None, and click Next.
The Select Solaris Software Group dialog box is displayed.
Step 32 Set the Software Group Entire Group Plus OEM, Default Packages and click Next.
The Disk Selection dialog box is displayed.
Step 33 Click Next.
The Preserve Data dialog box is displayed.
Step 34 Select No, and click Next.
The Lay Out File Systems dialog box is displayed.
Step 35 Click Modify....
The Disk dialog box is displayed.
Step 36 Enter the name and the size of each partition. After that, click other areas in the table. The system
refreshes the unused disk space.
NOTE
l There are no special requirements for disk partition of the client workstation.
l The recommended partition shown in the following table is for reference only.
Slice Mount Point 73 GB or Above Capacity Description
(MB)
0 / 61440 This value is just for reference.
After assigning disk space to
swap, assign the remaining disk
space to the root partition.
1 swap 10240 Used for the system swapping
and is usually 1.5–2 times the
memory.
Step 37 Click OK.
Return to the Lay Out File Systems dialog box.
7-4 Huawei Proprietary and Confidential Issue 03 (2008-07-10)
Copyright © Huawei Technologies Co., Ltd
OptiX iManager T2000
Installation Guide 7 Installing an Independent T2000 Client on UNIX
Step 38 Click Next.
The Ready to Install dialog box is displayed.
Step 39 Click Install Now. The installation of the Solaris 10 Software 1 (01/06 SPARC Platform Edition)
takes approximately 25 minutes.
NOTE
If the Pausing dialog box is displayed during the installation, click Continue.
After the system restarts, the Do you need to override the system's default NFS version 4
domain name (yes/no)? dialog box is displayed.
Step 40 Enter no, and press Enter.
The Specify Media dialog box is displayed.
Step 41 Select CD/DVD to specify the media from which to install Solaris 10 Software 2 for SPARC
Platform, and click Next.
The system automatically ejects the Solaris 10 Software 1 (01/06 SPARC Platform Edition)
disk.
Step 42 Insert the CD/DVD for Solaris 10 Software 2 (01/06 SPARC Platform Edition), and then click
OK.
The Ready to Install dialog box is displayed.
Step 43 Click Install Now.
The installation of Solaris 10 Software 2 (01/06 SPARC Platform Edition) takes approximately
20 minutes. After that, the Specify Media dialog box is displayed.
Step 44 Select CD/DVD to specify the media from which to install Solaris 10 Software 3 for SPARC
Platform, and click Next.
The system automatically ejects the Solaris 10 Software 2 (01/06 SPARC Platform Edition)
disk.
Step 45 Insert the CD/DVD for Solaris 10 Software3 (01/06 SPARC Platform Edition), and then click
OK. The Ready to Install dialog box is displayed.
The Specify Media dialog box is displayed.
Step 46 Select CD/DVD to specify the media from which to install Solaris 10 Software 4 for SPARC
Platform, and click Next.
The system automatically ejects the Solaris 10 Software 3 (01/06 SPARC Platform Edition)
disk.
Step 47 Insert the CD/DVD for Solaris 10 Software 4 (01/06 SPARC Platform Edition), and then click
OK.
The Ready to Install dialog box is displayed.
Step 48 Click Install Now.
The system is restarted.
Step 49 Log in to the Solaris system as user root.
The Select Desktop Environment dialog box is displayed.
Step 50 Select Common Desktop Environment (CDE), and click OK.
Now the installation of Solaris 10 is complete.
----End
Issue 03 (2008-07-10) Huawei Proprietary and Confidential 7-5
Copyright © Huawei Technologies Co., Ltd
OptiX iManager T2000
7 Installing an Independent T2000 Client on UNIX Installation Guide
7.2 Preconfiguration for Installation
The preconfiguration tasks for installation include the installation of the HWICMR software
package, the installation of Solaris 10 patches, and relevant configurations.
Procedure
Step 1 Log in to the system as user root. Insert the T2000 for UNIX installation CD-ROM #1 (System
patches CD-ROM) or prepare the installation package:
t2000v200r005c01b0xx_unix_cd1.tar.
TIP
If the installation software package needs to be transferred by FTP, run the following commands first to
enable the FTP function for user root.
# sed "/^root/s//#root/g" /etc/ftpd/ftpusers > /tmp/ftpusers
# cp /tmp/ftpusers /etc/ftpd/ftpusers
Then transfer the software package to the /export directory in the bin mode.
Step 2 Run the following command in the terminal window and enter the installation path:
# cd /cdrom/cdrom0
NOTE
To install the software from the hard disk, run the following commands to uncompress the installation
package and navigate to the installation directory:
# cd /export
# tar xvf t2000v200r005c01b0xx_unix_cd1.tar
# cd disk1
Step 3 Run the following command to configure the operating system:
# ./pre_install.sh
The terminal displays:
Generating public/private rsa key pair.
Enter file in which to save the key (//.ssh/id_rsa.):Enter passphrase (empty for no
passphrase):
Step 4 Press Enter to proceed.
The terminal displays:
Enter same passphrase again:
Step 5 Press Enter to proceed.
The terminal displays:
NOTE
The value of the key fingerprint is displayed according to the actual situation.
Your identification has been saved in //.ssh/id_rsa.
Your public key has been saved in //.ssh/id_rsa.pub.
The key fingerprint is:
05:28:0f:03:c5:19:35:27:33:4e:53:f0:ab:47:3e:52 root@T2000
......
Installing the HWICMR software...
x HWICMR, 0 bytes, 0 tape blocks
x HWICMR/conf, 0 bytes, 0 tape blocks
x HWICMR/conf/locales, 0 bytes, 0 tape blocks
x HWICMR/conf/locales/C, 0 bytes, 0 tape blocks
......
7-6 Huawei Proprietary and Confidential Issue 03 (2008-07-10)
Copyright © Huawei Technologies Co., Ltd
OptiX iManager T2000
Installation Guide 7 Installing an Independent T2000 Client on UNIX
The HWICMR software has been installed successfully.
Installing the T2000 agent for HWICMR software...
x HWICMR, 0 bytes, 0 tape blocks
x HWICMR/agent, 0 bytes, 0 tape blocks
......
The HWICMR agent has been installed successfully.
Installing the HWICMR configuration file...
The HWICMR configuration file has been installed successfully.
......
For more installation messages refer to the installation logfile:
/var/sadm/install_data/Solaris_10_Extra_log
Use '/usr/bin/showrev -p' to verify installed patch-ids.
Refer to individual patch README files for more patch detail.
Rebooting the system is usually necessary after installation.
The Solaris 10 recommended patches has been installed.
The step 1 of Solaris 10 patches installation has finished.
The configuration of system has been modified, so the system must be reboot.
Please press ENTER to reboot the system.
Step 6 Press Enter to restart the system.
Step 7 Log in to the system as user root.
Step 8 In the terminal window, run the following command to access the corresponding directory:
# cd /cdrom/cdrom0
NOTE
To install from the hard disk, run the following command to access the corresponding directory:
# cd /export/disk1
Step 9 Run the following command to install the remaining operating system patches:
# ./install_patches.sh
Step 10 Press Enter to restart the system.
Step 11 Log in to the system as user root.
Step 12 In a terminal window, enter the following command:
# ssh 127.0.0.1
The terminal displays:
The authenticity of host '127.0.0.1 (127.0.0.1)' can't be established.
RSA key fingerprint is d8:9c:57:e0:34:09:52:1e:cf:20:60:b9:86:89:9f:0b.
Are you sure you want to continue connecting (yes/no)?
Step 13 Enter yes and press Enter to proceed.
Step 14 Enter exit to exit SSH.
Step 15 Run the following command:
# ssh localhost
The terminal displays:
The authenticity of host 'localhost (127.0.0.1)' can't be established.
RSA key fingerprint is d8:9c:57:e0:34:09:52:1e:cf:20:60:b9:86:89:9f:0b.
Are you sure you want to continue connecting (yes/no)?
Step 16 Enter yes and press Enter to proceed.
Step 17 Enter exit to exit SSH.
----End
Issue 03 (2008-07-10) Huawei Proprietary and Confidential 7-7
Copyright © Huawei Technologies Co., Ltd
OptiX iManager T2000
7 Installing an Independent T2000 Client on UNIX Installation Guide
7.3 Installing the T2000 Client
Follow the steps below to install the T2000 client.
Prerequisite
The following CD-ROM or the installation package must be prepared:
l T2000 for UNIX installation CD-ROM #2 (T2000 application CD-ROM) or installation
software package: t2000v200r005c01b0xxen_unix_cd2.tar
To install the software from the hard disk, FTP the installation package to the /export directory
of the server in the bin mode. Run the following commands to uncompress the installation
package:
# cd /export
# tar xvf t2000v200r005c01b0xxen_unix_cd2.tar
Context
CAUTION
During the installation, the system may take some time to respond after you press Enter. Do not
perform any operation until the system displays the corresponding operation result.
NOTE
Your session answers are stored as defaults for the next time you run this menu option.
Procedure
Step 1 Open a terminal window. Select Options > Font Size > Default, and then select Options >
Window Size > 132x24 from the menu to adjust the terminal window as required.
Step 2 Run the following commands in the terminal window:
# cd /opt/HWICMR/bin
# ./install.sh
The terminal displays:
======= Installation Type =======
Select the installation type. The installation wizard will guide you through
the rest of the installation process according to the installation type you
selected.
1. Single Server System
2. High Availability System (Veritas Warm Standby Solution)
3. High Availability System (Veritas Hot Standby Solution)
4. High Availability System (Sun Cluster Hot Standby Solution)
Select[1]:
Step 3 Enter 1.
The terminal displays:
======= Host Name =======
7-8 Huawei Proprietary and Confidential Issue 03 (2008-07-10)
Copyright © Huawei Technologies Co., Ltd
OptiX iManager T2000
Installation Guide 7 Installing an Independent T2000 Client on UNIX
Host name is the only ID of the host. It is the name used to indicate the
host in the network. Host name for each host is unique in the network.
Press Enter to use the current host name, or enter a new host name.
The new host name will take into effect after the host reboots.
The host name can contain numerals, letters, dots, minus signs, and
underlines. It must begin with a letter or an underline, and end with a letter or
numeral.
Enter[client1]:
Step 4 Enter the hostname as previously planned, for example, client1.
The terminal displays:
======= Master NIC =======
Select a NIC from the list to be the master NIC.
The master NIC is the default NIC on the system.
One master NIC should be configured for each system.
Press Enter to use the default value.
1. bge0
2. bge1
3. bge2
4. bge3
Select[1]:
NOTE
l The system automatically detects the names of network cards. These names given above may vary with
the hardware. For example, ce, eri, bge, and so on. If you press Enter directly, the system uses the
network card represented by the number within the bracket.
l The prompt information given above is not displayed if the workstation has only one network card.
Step 5 Enter 1.
The terminal displays:
======= IP Address of the Master NIC =======
Enter an IP address for the master NIC.
You need to configure the IP address for the NIC before the server can
communicate with other devices in the network.
The IP address must be unique and not be occupied by any other equipment
in the network. Otherwise, the IP address conflict may cause abnormal
communication.
Press Enter to use the default value (The default is the current IP
address.
If no default is displayed, you need to enter a valid IP address.)
Enter[129.9.1.234]:
Step 6 Enter the IP address as previously planned, for example, 129.9.1.234.
The terminal displays:
======= Subnet Mask of the Master NIC =======
Enter a subnet mask for the master NIC.
The subnet mask is a 32-digit value. It defines the network ID and the
host
ID. A network can be divided into several subnet by subnet masks.
The subnet masks of different hosts in one subnet are consistent.
Press Enter to use the default value. (The default is the subnet mask
configured for the current system. If no default is displayed, you need to enter
a
valid subnet mask.)
Issue 03 (2008-07-10) Huawei Proprietary and Confidential 7-9
Copyright © Huawei Technologies Co., Ltd
OptiX iManager T2000
7 Installing an Independent T2000 Client on UNIX Installation Guide
Enter[255.255.255.0]:
Step 7 Enter the subnet mask address as previously planned, for example, 255.255.255.0.
The terminal displays:
======= Information Confirmation =======
Confirm if the following configuration is correct. Choose Y to continue,
or choose N to modify the configuration.
Master NIC: bge0
IP address of the master NIC: 129.9.1.234
Subnet mask of the master NIC: 255.255.255.0
Confirm[Y]:
Step 8 Enter Y.
The terminal displays:
======= Install SYBASE Software =======
Enter Y to install the SYBASE software. Enter N to skip this step.
Enter[Y]:
Step 9 Enter N.
The terminal displays:
======= SYBASE Installation Directory =======
Enter a path as the installation directory of the SYBASE software.
Enter[/opt/sybase]:
Step 10 Press Enter to skip it.
The terminal displays:
======= Information Confirmation =======
Confirm if the following configuration is correct. Choose "Y" to continue, or
choose "N" to modify the configuration.
Install the SYBASE Software: N
SYBASE installation directory: /opt/sybase
Confirm[Y]:
Step 11 Enter Y.
The terminal displays:
======= Install OptiX iManager T2000 =======
Enter "Y" to install the T2000 software. Enter "N" to skip this step.
Enter[Y]:
Step 12 Enter Y.
The terminal displays:
======= OptiX iManager T2000 Installation Directory =======
Enter a path as the installation directory of OptiX iManager T2000 software.
7-10 Huawei Proprietary and Confidential Issue 03 (2008-07-10)
Copyright © Huawei Technologies Co., Ltd
OptiX iManager T2000
Installation Guide 7 Installing an Independent T2000 Client on UNIX
The default value is recommended.
Enter[/T2000]:
Step 13 Enter /T2000.
The terminal displays:
======= Select Component =======
Select components to install.
1. Install the T2000 client
2. Install the T2000 server
Select (You can select multiple items and separate them with spaces.)[1 2]:
Step 14 Enter 1.
The terminal displays:
======= Information Confirmation =======
Confirm if the following configuration is correct. Choose "Y" to continue, or
choose "N" to modify the configuration.
Install the OptiX iManager T2000: Y
T2000 Installation Directory: /T2000
Install the T2000 client: Y
Install the T2000 server: N
Confirm[Y]:
Step 15 Enter Y.
The terminal displays:
Modify the system host name.......................................Done
Modify the system network configuration...........................Done
======= Position of Software Package =======
Acquire the software package from the CD-ROM or from the hard disk?
Name of Software Package: t2000v200r005c01.tar.bz2
Option 1: From the CD-ROM
Option 2: From the hard disk. The path of the software package is
required.
1. CD-ROM
2. Hard disk
Select[1]:
NOTE
l To install the T2000 client from the hard disk, make sure the t2000v200r005c01.tar.bz2 file
(uncompressed from the t2000v200r005c01b0xxen_unix_cd2.tar package) is available.
l The installation program automatically searches for the t2000v200r005c01.tar.bz2 file in the /export/
disk2 directory. If the file is already there, the program automatically starts the installation. Otherwise,
enter the path of the file.
Step 16 Enter 1.
The terminal displays:
======= Insert CD-ROM =======
Insert installation CD #2 (OptiX iManager T2000 application CD-ROM)
Issue 03 (2008-07-10) Huawei Proprietary and Confidential 7-11
Copyright © Huawei Technologies Co., Ltd
OptiX iManager T2000
7 Installing an Independent T2000 Client on UNIX Installation Guide
Press Enter to continue...
Step 17 Insert the T2000 installation CD-ROM #2 (OptiX iManager T2000 application CD-ROM), and
press Enter.
The installation of the T2000 software starts. After the installation, the terminal displays:
Install OptiX iManager T2000 software..........................Done
Configure OptiX iManager T2000 software........................Done
......
All operation logs are saved in:
/var/ICMR/ICMR_LOG_20071110162217
Step 18 Run the following commands to restart the system.
# sync;sync;sync;sync;sync
# shutdown -y -g0 -i6
Step 19 Log in to the system as user t2000. If you log in to the system as t2000 for the first time, the
system prompts you to set the password. After that, the login interface is displayed again.
Step 20 Log in to the system as user t2000. The system prompts you to select the default desktop.
Step 21 Select Common Desktop Environment (CDE). Then click OK.
NOTE
To ensure the system security, regularly modify the password of user t2000 by using the passwd t2000
command. The password should not be less than eight characters.
----End
7.4 Creating a Client Icon
With the T2000 client shortcut icon, you can easily start the T2000 client. Follow the steps below
to create a T2000 client icon.
Procedure
Step 1 Right-click a blank area of the desktop and choose Tools > Create Action from the shortcut
menu. The Create Action dialog box is displayed.
7-12 Huawei Proprietary and Confidential Issue 03 (2008-07-10)
Copyright © Huawei Technologies Co., Ltd
OptiX iManager T2000
Installation Guide 7 Installing an Independent T2000 Client on UNIX
Step 2 Fill in the following information, as shown in the following table.
Table 7-1 Reference for creating icons
Field T2000 Client Program
Action Name (Icon Label) T2000Client
Command When Action Is Opened (Double- /T2000/client/bin/t2000client
clicked)
Window Type Graphical (X-Window)
CAUTION
Pay attention when you type the program path, as it is case-sensitive.
Step 3 Choose File > Save to save the new action (saved in the start directory). Then close the Create
Action dialog box.
Step 4 Right-click a blank area of the desktop and choose the Folders > File Manager - Home from
the shortcut menu. The File Manager dialog box is displayed.
Issue 03 (2008-07-10) Huawei Proprietary and Confidential 7-13
Copyright © Huawei Technologies Co., Ltd
OptiX iManager T2000
7 Installing an Independent T2000 Client on UNIX Installation Guide
Step 5 Right-click the T2000Client icon and choose Put in Workspace from the shortcut menu. On
the desktop, the T2000 shortcut icon is displayed, indicating that the process was successful.
Step 6 Choose File > Exit to exit the File Manager.
Step 7 Double-click the T2000Client icon on the desktop. The T2000 client program runs.
----End
7.5 Verifying the Installation
After you install the T2000 client, take the following measures to verify the correctness of the
T2000 client installation.
Prerequisite
The T2000 server and client must be installed.
7.5.1 Uploading NE Configuration Data
The NE configuration data in the T2000 may differ from that in the NE. During maintenance,
you need to keep the data in the T2000 consistent with the data in the NE. If the network runs
normally and the data in the NE is correct, upload the data from the NE to the T2000. After
uploading, you need to perform a consistency check.
7.5.2 Checking Consistency of Configuration Data Between an NE and the T2000
A consistency check is done to compare the configuration data in the NEs with the data in the
T2000. After the check, a report of the result is created. If the result shows the configuration
data is inconsistent, you need to upload the configuration data from the NE to the T2000 or
download the data from the T2000 to the NE for data synchronization.
7.5.3 Viewing Current NM Alarms
By viewing the current NM alarms, you can query the status of the T2000 and whether the
communication between the T2000 and NEs is normal. When you view all the current alarms
7-14 Huawei Proprietary and Confidential Issue 03 (2008-07-10)
Copyright © Huawei Technologies Co., Ltd
OptiX iManager T2000
Installation Guide 7 Installing an Independent T2000 Client on UNIX
on the T2000, you can perform other operations for these alarms at the same time. For example,
synchronize, refresh, check, acknowledge and filter alarms.
7.5.1 Uploading NE Configuration Data
The NE configuration data in the T2000 may differ from that in the NE. During maintenance,
you need to keep the data in the T2000 consistent with the data in the NE. If the network runs
normally and the data in the NE is correct, upload the data from the NE to the T2000. After
uploading, you need to perform a consistency check.
Prerequisite
You must be an NM user with "NE and network operator" authority or higher.
Procedure
Step 1 Select Configuration > Configuration Data Management from the Main Menu.
Step 2 Select one or more NEs from the Object Tree and click the double-right-arrow button (red).
Step 3 Select one or more NEs from the Configuration Data Management List.
Step 4 Click Upload. Alternatively, right-click and select Upload from the shortcut menu.
Step 5 Click OK in the confirmation dialog box.
Step 6 Click Close in the Operation Result dialog box.
----End
7.5.2 Checking Consistency of Configuration Data Between an NE
and the T2000
A consistency check is done to compare the configuration data in the NEs with the data in the
T2000. After the check, a report of the result is created. If the result shows the configuration
data is inconsistent, you need to upload the configuration data from the NE to the T2000 or
download the data from the T2000 to the NE for data synchronization.
Prerequisite
You must be an NM user with "NE and network operator" authority or higher.
Context
l Configuration data consistency check between the T2000 and NEs does not change the
configuration data in the NEs and in the T2000.
l To ensure that the T2000 properly manages the NEs, it is recommended that you run this
function on a monthly basis to keep the consistency of configuration data in NEs and the
T2000 server.
Procedure
Step 1 Select Configuration > Configuration Data Management from the Main Menu.
Step 2 Select one or more NEs in the left pane and click the double-right-arrow button (red).
Issue 03 (2008-07-10) Huawei Proprietary and Confidential 7-15
Copyright © Huawei Technologies Co., Ltd
OptiX iManager T2000
7 Installing an Independent T2000 Client on UNIX Installation Guide
Step 3 Select one or more NEs from the Configuration Data Management List.
Step 4 Click Consistency Check. Alternatively, right-click the NE and select Consistency Check from
the shortcut menu.
Step 5 Click OK.
NOTE
l If the result indicates an inconsistency in the configuration data between the NE and the T2000, you
need to upload or download the data to achieve consistency.
l Click Save As to save inconsistent information to a file.
Step 6 Click Close in the Operation Result dialog box.
----End
7.5.3 Viewing Current NM Alarms
By viewing the current NM alarms, you can query the status of the T2000 and whether the
communication between the T2000 and NEs is normal. When you view all the current alarms
on the T2000, you can perform other operations for these alarms at the same time. For example,
synchronize, refresh, check, acknowledge and filter alarms.
Prerequisite
To view the alarms, you must be an NM user with the "NE and Network Monitor" authority or
higher. To acknowledge, check, synchronize or delete alarms, you must be an NM user with the
"NM Monitor" authority or higher.
Procedure
Step 1 Right-click the local NM icon on the Main Topology and choose Browse Current Alarms. The
current NM alarms of all severity levels are displayed.
You can also choose Fault > Browse Current Alarms from the Main Menu and select the local
NM to view the current NM alarm.
Step 2 If you want to display the latest alarms, check the Display the Latest Alarms check box.
NOTE
The function of the checked check box is equivalent to the refresh function. Thus, when the check box is
checked, the Refresh button is grayed out.
Step 3 To query alarms by certain criteria, click Filter, and the Filter dialog box is displayed.
NOTE
If you check the Display the Lasted Alarms check box, in the Filter dialog box that is displayed, the
Cleared Time filter criteria is not available.
Step 4 Set the filter criteria, such as Alarm Name, Remark, Rising Time, Alarm Status, Alarm
Severity, Alarm Type and so on. Then, click Filter to filter the alarms.
The alarm information is displayed according to the criteria you set.
Step 5 Optional: Select one or more alarms, and click Check to check the selected alarms.
NOTE
An alarm check helps you to confirm the status of the uncleared alarms. It also clears the alarms that are
actually cleared but still are uncleared in the NM alarm library.
7-16 Huawei Proprietary and Confidential Issue 03 (2008-07-10)
Copyright © Huawei Technologies Co., Ltd
OptiX iManager T2000
Installation Guide 7 Installing an Independent T2000 Client on UNIX
Step 6 Select an alarm. Its details and causes are displayed in the table below.
Step 7 Select one or more alarms and click Acknowledge. The Operation Result dialog box is
displayed.
Step 8 Click Close. The corresponding parameter values are displayed in the Ack Time and Ack
User fields.
NOTE
Acknowledged and cleared alarms automatically change to history alarms.
Step 9 Select one or more alarms and click Delete. The Delete Alarms dialog box is displayed. Click
Yes.
The progress bar about the alarm deletion is displayed.
Step 10 Click Yes in the Operation Result dialog box.
Step 11 Optional: Click Print or Save As to output the alarm data.
----End
Issue 03 (2008-07-10) Huawei Proprietary and Confidential 7-17
Copyright © Huawei Technologies Co., Ltd
OptiX iManager T2000
Installation Guide 8 Uninstalling the T2000
8 Uninstalling the T2000
About This Chapter
You can uninstall the T2000 software from the Windows or the UNIX operating system.
8.1 Uninstalling the T2000 from UNIX
You can uninstall the T2000, including the server and the client, from the UNIX operating
system.
8.2 Uninstalling the T2000 from Windows
You can uninstall the T2000, including the server and the client, from the Windows operating
system.
Issue 03 (2008-07-10) Huawei Proprietary and Confidential 8-1
Copyright © Huawei Technologies Co., Ltd
OptiX iManager T2000
8 Uninstalling the T2000 Installation Guide
8.1 Uninstalling the T2000 from UNIX
You can uninstall the T2000, including the server and the client, from the UNIX operating
system.
Prerequisite
The T2000 and the database must be shut down.
Procedure
Step 1 To delete the T2000, do as follows:
1. Run the following commands to delete the T2000 software.
# cd /T2000
# rm -rf *
2. Run the following command to delete user t2000.
# userdel -r t2000
3. Run the following command to delete the nms user group.
# groupdel nms
4. Run the following command to delete the user t2000 in the home directory.
# rm -rf /export/home/t2000
5. Run the following command to delete the automatic start script.
# rm -rf /etc/rc3.d/S99T2000
6. Run the following command to delete the automatic shutdown script.
# rm -rf /etc/rc2.d/K99T2000
7. Run the following commands to delete the installation log or the operation log.
# cd /var/ICMR
# rm -rf *
8. Run the following commands to delete the configuration file.
# cd /etc/ICMR
# rm -rf *
9. Run the following commands to delete the installation script.
# cd /opt/HWICMR
# rm -rf *
Step 2 Optional: To delete the Sybase database, do as follows:
1. Run the following commands to delete the Sybase software.
# cd /opt
# rm -rf sybase
2. Run the following command to delete user sybase.
# userdel sybase
3. Run the following command to delete the sybase user group.
# groupdel sybase
4. Run the following command to delete the automatic start script.
# rm -rf /etc/rc3.d/S97Sybase
5. Run the following command to delete the automatic shutdown script.
# rm -rf /etc/rc2.d/K97Sybase
----End
8-2 Huawei Proprietary and Confidential Issue 03 (2008-07-10)
Copyright © Huawei Technologies Co., Ltd
OptiX iManager T2000
Installation Guide 8 Uninstalling the T2000
Result
After you complete these steps, the T2000 is successfully deleted.
8.2 Uninstalling the T2000 from Windows
You can uninstall the T2000, including the server and the client, from the Windows operating
system.
Procedure
Step 1 Choose Start > Settings > Control Panel. The Control Panel window is displayed.
Step 2 Double-click Add/Remove Programs. The Add/Remove Programs window is displayed.
Step 3 Select iManager T2000, and click Change/Remove.
Step 4 Click Yes. The Setup Status dialog box is displayed.
Issue 03 (2008-07-10) Huawei Proprietary and Confidential 8-3
Copyright © Huawei Technologies Co., Ltd
OptiX iManager T2000
8 Uninstalling the T2000 Installation Guide
Step 5 Click Finish.
----End
Result
After you complete these steps, the T2000 is successfully deleted.
8-4 Huawei Proprietary and Confidential Issue 03 (2008-07-10)
Copyright © Huawei Technologies Co., Ltd
OptiX iManager T2000
Installation Guide 9 FAQ
9 FAQ
About This Chapter
This chapter describes how to troubleshoot the common problems in the installation procedure.
9.1 How to Enable the Telnet Authority of User root
For the convenience of remote control and maintenance, you need to enable the Telnet service
for the root user. A user that has the administrator authority can manually enable the telnet login
authority of user root.
9.2 How to Enable the FTP Authority of User root
The file transfer protocol (FTP) is used to upload and download files. A user that has the
administrator authority can manually enable the FTP authority of user root.
9.3 How to Check Whether Sybase Service Process Is Started
This section describes how to check whether the Sybase service process is started.
9.4 How to Modify the License of Sybase
You can use the Sybase license manager to register or modify the license of Sybase.
9.5 How to Manually Start the Database Server
Generally, database boot-up can be accomplished automatically with the boot-up of the
workstation. However, when abnormality occurs or the database is shut down manually, it has
to be booted up manually.
9.6 How to Manually Shut Down the Database Server
You can manually shut down the Sybase database on the Solaris operating system.
9.7 How to Check Whether the T2000 Server Is Started on UNIX
To check whether T2000 Server is started on UNIX, follow the steps below.
9.8 How to Shut Down T2000 Server on UNIX
This section describes how to shut down the T2000 server on UNIX safely.
9.9 How to Shut Down the Workstation
The operation of shutting down the workstation must be performed with caution. If this operation
is conducted improperly, the system may fail to be started properly, or even the system must be
reinstalled and application data must be restored, which may take a long time.
9.10 How to Enable the Northbound Interface
Issue 03 (2008-07-10) Huawei Proprietary and Confidential 9-1
Copyright © Huawei Technologies Co., Ltd
OptiX iManager T2000
9 FAQ Installation Guide
To connect the T2000 to the upper NMS, you must enable the corresponding northbound
interface.
9.11 Identifying Network Card Name
You can follow the procedure described as follows to identify the network card name that
corresponds to each network port.
9.12 How to Change the IP Address
You need to change the IP address if the site network environment or the configuration changes.
Follow the steps below to change the IP address of the workstation.
9.13 How to Change the Host Name
When changing the host name of the workstation, follow the steps below to ensure effective
operations and the security of the equipment.
9.14 About Time Zones
This section describes the files about time zones in the workstation.
9.15 Command Failure Caused by an Improper Terminal Windows Size
Solutions to misoperation of the commands caused by misconfiguring the size of the terminal
window.
9-2 Huawei Proprietary and Confidential Issue 03 (2008-07-10)
Copyright © Huawei Technologies Co., Ltd
OptiX iManager T2000
Installation Guide 9 FAQ
9.1 How to Enable the Telnet Authority of User root
For the convenience of remote control and maintenance, you need to enable the Telnet service
for the root user. A user that has the administrator authority can manually enable the telnet login
authority of user root.
Prerequisite
You must have the authority of user root.
Procedure
Step 1 Log in to the Solaris operating system as user root.
Step 2 Run the following commands to enable the telnet authority of user root:
# svcadm enable telnet
# sed "/^CONSOLE/s//#CONSOLE/g" /etc/default/login > /tmp/login
# cp /tmp/login /etc/default/login
----End
9.2 How to Enable the FTP Authority of User root
The file transfer protocol (FTP) is used to upload and download files. A user that has the
administrator authority can manually enable the FTP authority of user root.
Prerequisite
You must have the authority of user root.
Procedure
Step 1 Log in to the Solaris operating system as user root.
Step 2 Run the following commands to enable the FTP authority of user root:
# svcadm enable ftp
# sed "/^root/s//#root/g" /etc/ftpd/ftpusers > /tmp/ftpusers
# cp /tmp/ftpusers /etc/ftpd/ftpusers
----End
9.3 How to Check Whether Sybase Service Process Is Started
This section describes how to check whether the Sybase service process is started.
Context
There are two database service processes: dataserver and backupserver.
Procedure
Run the following command:
Issue 03 (2008-07-10) Huawei Proprietary and Confidential 9-3
Copyright © Huawei Technologies Co., Ltd
OptiX iManager T2000
9 FAQ Installation Guide
# /opt/sybase/ASE-12_5/install/showserver
Check whether the dataserver and backupserver are running. If not, the database service
processes fail to be started.
----End
9.4 How to Modify the License of Sybase
You can use the Sybase license manager to register or modify the license of Sybase.
Procedure
Step 1 Run the following commands to open the Sybase license manager window:
# cd /opt/sybase/SYSAM-1_0/bin
# ./lmgr
Step 2 Enter the information as prompted on the screen according to the requirements in the license of
Sybase.
----End
9.5 How to Manually Start the Database Server
Generally, database boot-up can be accomplished automatically with the boot-up of the
workstation. However, when abnormality occurs or the database is shut down manually, it has
to be booted up manually.
Prerequisite
You must log in to the Solaris system as user root.
Procedure
Step 1 Open a terminal window in the Solaris system.
Step 2 Run the following commands to start the Sybase database.
# su - sybase
$ cd $SYBASE/$SYBASE_ASE/install
$ ./startserver -f ./RUN_T2000DBServer &
$ ./startserver -f ./RUN_T2000DBServer_back &
Step 3 Run the following command to check whether the database is started.
$ ./showserver
----End
9.6 How to Manually Shut Down the Database Server
You can manually shut down the Sybase database on the Solaris operating system.
Prerequisite
Log in to Solaris as user root.
9-4 Huawei Proprietary and Confidential Issue 03 (2008-07-10)
Copyright © Huawei Technologies Co., Ltd
OptiX iManager T2000
Installation Guide 9 FAQ
Procedure
Run the following commands to shut down the Sybase database.
# su - sybase
$ cd /opt/sybase/OCS-12_5/bin
$ ./isql -ST2000DBServer -Usa -Ppassword_of_user_sa -zus_english
NOTE
If you did not set the password of user sa, the default password is null.
1> shutdown SYB_BACKUP
2> go
1> shutdown
2> go
To check whether the database is shut down, refer to 9.3 How to Check Whether Sybase
Service Process Is Started.
----End
9.7 How to Check Whether the T2000 Server Is Started on
UNIX
To check whether T2000 Server is started on UNIX, follow the steps below.
Procedure
Step 1 Run the following commands:
% cd /T2000/server/bin
% ./showt2000server
Step 2 Check whether the following processes are running: sysmoniter, mdp, security, toposvr,
schedulesrv, syslog agent, weblct and ems.
l If any of these processes has only one process ID each, it indicates that the server has already
been booted up.
l If a process is found absent, it indicates that the server has not been booted up completely.
l If a process has two or more IDs, it indicates that the server has been started repeatedly.
On the last two occasions mentioned above, you should run the /T2000/server/bin/
shutdownserver command to shut down the server, and then restart the server.
----End
9.8 How to Shut Down T2000 Server on UNIX
This section describes how to shut down the T2000 server on UNIX safely.
Procedure
Step 1 Run the following commands:
% cd /T2000/smclient
% ./smclient.sh
Step 2 Enter the T2000 server name and the password.
Issue 03 (2008-07-10) Huawei Proprietary and Confidential 9-5
Copyright © Huawei Technologies Co., Ltd
OptiX iManager T2000
9 FAQ Installation Guide
Step 3 Choose System > Shutdown System from the menu of the System Monitor.
CAUTION
It usually takes five to six minutes to shut down the server, because the server needs to complete
operations that are not finished yet. During the process, do not start the T2000 server again.
The client shuts down after the server shuts down.
Step 4 Optional: To shut down T2000 forcibly, run the following commands:
% cd /T2000/server/bin
% ./shutdownserver
NOTE
Shutting down the T2000 server forcibly may leave some data unsaved. Do not use this method unless the
server startup is incomplete, or the system is collapsed.
----End
9.9 How to Shut Down the Workstation
The operation of shutting down the workstation must be performed with caution. If this operation
is conducted improperly, the system may fail to be started properly, or even the system must be
reinstalled and application data must be restored, which may take a long time.
Prerequisite
In UNIX, only user root can shut down the system. Other users can use the su command to
switch to user root and then shut down the system.
Procedure
Take the following steps to shut down the workstation properly:
1. Stop the application programs including the T2000 program.
2. Open a command terminal. If you logged in as user root, skip to next step; otherwise, enter
the su command and enter the password of user root as prompted.
3. Run the following command:
# /usr/sbin/shutdown -y -g0 -i5
Press Enter, and the workstation is powered off.
4. If you want to perform other operations under the OK prompt, run the following command:
# /usr/sbin/shutdown -y -g0 -i0
Then the OK prompt is displayed. Enter the following command:
ok power-off
Press Enter, and the workstation is powered off.
----End
9-6 Huawei Proprietary and Confidential Issue 03 (2008-07-10)
Copyright © Huawei Technologies Co., Ltd
OptiX iManager T2000
Installation Guide 9 FAQ
9.10 How to Enable the Northbound Interface
To connect the T2000 to the upper NMS, you must enable the corresponding northbound
interface.
Procedure
Step 1 To enable the northbound interface on UNIX, refer to 4.6 Enabling the Northbound Interface
(Optional).
Step 2 To enable the northbound interface on Windows, refer to the following:
l To enable the MML interface, refer to 5.4 Enabling the MML Interface (Optional).
l To enable the CORBA interface, refer to 5.5 Enabling the CORBA Interface
(Optional).
l To enable the SNMP interface, refer to 5.6 Enabling the SNMP Interface (Optional).
----End
9.11 Identifying Network Card Name
You can follow the procedure described as follows to identify the network card name that
corresponds to each network port.
Prerequisite
l If the workstation is not equipped with any display device, use serial port cables to connect
the workstation so that you can perform remote operations.
l Ensure that the tags are available for you to label the identified network port.
Procedure
Step 1 Log in as user root, and open a terminal.
Step 2 Run the following command to start the network card.
# ifconfig bge0 plumb
NOTE
l You must enable all network cards. In this example, the network card name is bge0.
l After the preconfiguration for the installation is complete, you can run the following commands to
query the names of all network cards of the workstation.
# cd /opt/HWICMR/bin
# ./runtaskflow.sh querynic.tf
Step 3 Run the following command to trace the change of the messages file:
# tail -f /var/adm/messages
The cursor is now at the last line of the messages file.
Step 4 Remove the network cable from the network port at the rear of the workstation, and then connect
it again.
Step 5 View the changes of the messages file.
Issue 03 (2008-07-10) Huawei Proprietary and Confidential 9-7
Copyright © Huawei Technologies Co., Ltd
OptiX iManager T2000
9 FAQ Installation Guide
The following information is added on the screen:
Sep 30 06:49:06 T2000 bge: [ID 801593 kern.notice] NOTICE: bge0: link down
Sep 30 06:49:06 T2000 in.routed[153]: [ID 238047 daemon.warning] interface bge0 to
129.9.1.1 turned off
Sep 30 06:49:24 T2000 bge: [ID 801593 kern.notice] NOTICE: bge0: link up 100Mbps
Full-Duplex
Sep 30 06:49:24 T2000 in.routed[357]: [ID 300549 daemon.warning] interface bge0 to
129.9.1.1 restored
NOTE
The information displayed on the screen varies with the actual situations. In this example, "bge0" is name
of the network card. The network cable is removed and reconnected to the port on the network card.
Step 6 Label the network port with a tag.
Step 7 Repeat this procedure to identify and label the corresponding network card of each network port
of the workstation.
----End
9.12 How to Change the IP Address
You need to change the IP address if the site network environment or the configuration changes.
Follow the steps below to change the IP address of the workstation.
Procedure
Step 1 Shut down the T2000 server and database. Refer to section 9.8 How to Shut Down T2000
Server on UNIX and section 9.6 How to Manually Shut Down the Database Server.
Step 2 Log in to the system as user root.
Step 3 Open a terminal window. Choose Options > Font Size > Default , and then choose Options
> Window Size > 132×24 from the menu to adjust the terminal window accordingly.
Step 4 Run the following commands.
# cd /opt/HWICMR/bin
# ./changeip.sh
Step 5 Enter the new IP address as prompted on the screen.
CAUTION
The number and names of the network cards must be consistent with the original configuration
during installation.
Step 6 Run the following commands to restart the workstation.
# sync;sync;sync;sync;sync
# shutdown -y -g0 -i6
----End
9-8 Huawei Proprietary and Confidential Issue 03 (2008-07-10)
Copyright © Huawei Technologies Co., Ltd
OptiX iManager T2000
Installation Guide 9 FAQ
9.13 How to Change the Host Name
When changing the host name of the workstation, follow the steps below to ensure effective
operations and the security of the equipment.
Context
CAUTION
Make sure that the operation of changing host name does not affect other applications. Back up
the files to be modified before this operation.
Procedure
Step 1 Shut down the T2000 server and database. Refer to section 9.8 How to Shut Down T2000
Server on UNIX and section 9.6 How to Manually Shut Down the Database Server.
Step 2 Log in to the system as user root.
Step 3 Open a terminal window. Choose Options > Font Size > Default , and then choose Options
> Window Size > 132×24 from the menu to adjust the terminal window accordingly.
Step 4 Run the following commands:
# cd /opt/HWICMR/bin
# ./changehostname.sh
Enter the new host name as prompted on the screen.
Step 5 Run the following commands to restart the workstation.
# sync;sync;sync;sync;sync
# shutdown -y -g0 -i6
----End
9.14 About Time Zones
This section describes the files about time zones in the workstation.
Solaris supports the following geographical time zones:
Africa Egypt Kwajalein ROK
America Eire Libya Singapore
Arctic Etc MET Turkey
Asia Europe MST UCT
Atlantic Factory MST7MDT US
Australia GB Mexico UTC
Brazil GB-Eire Mideast Universal
CET Greenwich NZ W-SU
CST6CDT HST NZ-CHAT WET
Canada Hongkong Navajo Zulu
Chile Iceland PRC posixrules
Cuba Iran PST8PDT
EET Israel Poland
EST Jamaica Portugal
EST5EDT Japan ROC
Issue 03 (2008-07-10) Huawei Proprietary and Confidential 9-9
Copyright © Huawei Technologies Co., Ltd
OptiX iManager T2000
9 FAQ Installation Guide
To select a time zone for a country not specified in this list, select the region containing this
country. For example, if France is not included in the list and you select France during
installation, the system generates the WET (west Europe) time instead. However, this time is
incorrect.
You can use the following method to generate the local time in Solaris 10.
In /usr/share/lib/zoneinfo/src, there are some .txt files to record the time zone setting rules of
each country. For example, the europe file gives the following time setting rules for Romania.
# Romania
# Rule NAME FROM TO TYPE IN ON AT SAVE
LETTER/S
Rule Romania 1932 only - May 21 0:00s
1:00 S
Rule Romania 1932 1939 - Oct Sun>=1 0:00s 0
-
Rule Romania 1933 1939 - Apr Sun>=2 0:00s
1:00 S
Rule Romania 1979 only - May 27 0:00
1:00 S
Rule Romania 1979 only - Sep lastSun 0:00
0 -
Rule Romania 1980 only - Apr 5 23:00
1:00 S
Rule Romania 1980 only - Sep lastSun 1:00
0 -
Rule Romania 1991 1993 - Mar lastSun 0:00s
1:00 S
Rule Romania 1991 1993 - Sep lastSun 0:00s
0 -
# Zone NAME GMTOFF RULES FORMAT [UNTIL]
Zone Europe/Bucharest 1:44:24 - LMT 1891 Oct
1:44:24 - BMT 1931 Jul 24 # Bucharest
MT
2:00 Romania EE%sT 1981 Mar 29 2:00s
2:00 C-Eur EE%sT 1991
2:00 Romania EE%sT 1994
2:00 E-Eur EE%sT 1997
2:00 EU EE%sT
For each of these .txt files, Solaris 10 provides a time zone compiler zic to generate the
geographical information of the corresponding countries. For example, using the zic file to
compile the europe file will generate an Europe subdirectory in /usr/share/lib/zoneinfo. This
subdirectory contains the following information:
Amsterdam Bucharest Kaliningrad Minsk Samara Tirane
Andorra Budapest Kiev Monaco San_Marino Vaduz
Athens Chisinau Lisbon Moscow Sarajevo Vatican
Belfast Copenhagen Ljubljana Oslo Simferopol Vienna
Belgrade Dublin London Paris Skopje Vilnius
Berlin Gibraltar Luxembourg Prague Sofia Warsaw
Bratislava Helsinki Madrid Riga Stockholm Zagreb
Brussels Istanbul Malta Rome Tallinn Zurich
On this basis, European time zone information becomes usable. For example, to set the Romania
time, just change the TZ line in /etc/TIMEZONE to "TZ=Europe/Bucharest". Then, the local
time is displayed after the computer is restarted.
Similarly, the time zone information of Asian countries can also be compiled. According to this
Solaris principle, if there is no time zone information about a country or region, you can create
a time zone setting rules file in the same format and then use zic to compile the file into time
zone information.
9-10 Huawei Proprietary and Confidential Issue 03 (2008-07-10)
Copyright © Huawei Technologies Co., Ltd
OptiX iManager T2000
Installation Guide 9 FAQ
9.15 Command Failure Caused by an Improper Terminal
Windows Size
Solutions to misoperation of the commands caused by misconfiguring the size of the terminal
window.
Context
If some commands fail to be issued, a message is displayed saying "The terminal columns are
less than 132. Adjust the width of terminal, and then execute again." or "The terminal rows are
less than 24. Adjust the length of terminal, and then execute again."
Procedure
Choose Options > Font Size > Default, and then choose Options > Window Size > 132×24
from the menu to adjust the terminal window accordingly.
----End
Issue 03 (2008-07-10) Huawei Proprietary and Confidential 9-11
Copyright © Huawei Technologies Co., Ltd
OptiX iManager T2000
Installation Guide A Obtaining and Installing a T2000 License
A Obtaining and Installing a T2000 License
The following describes the T2000 license file and how to obtain, install and use the T2000
license.
A.1 About the T2000 License
The T2000 license controls the management capability and functions of the T2000. Without a
license file, T2000 can be started, but the functions are limited.
A.2 Obtaining a T2000 License
Use this procedure to obtain for the T2000 license.
A.3 Installing a T2000 License
Use this procedure to install the a license on the computer of the T2000 server.
A.4 How to Correctly Use a License
If the T2000 server is installed on the UNIX platform, the licenseXXXXXXX.txt file is installed
in the /T2000/server directory. If the T2000 server is installed on Windows platform, the
licenseXXXXXXX.txt file is installed in the C:\T2000\server\ directory. After you restart the
T2000 server program, the license can be normally applied.
Issue 03 (2008-07-10) Huawei Proprietary and Confidential A-1
Copyright © Huawei Technologies Co., Ltd
OptiX iManager T2000
A Obtaining and Installing a T2000 License Installation Guide
A.1 About the T2000 License
The T2000 license controls the management capability and functions of the T2000. Without a
license file, T2000 can be started, but the functions are limited.
Precautions
l A T2000 license exists in the form of text file. The file name is in the format of
licenseXXXXXXX.txt.
l One license file corresponds to the MAC address of the network card of a T2000 computer,
which can only be used on the corresponding computer.
l For the server that has multiple network cards, obtain the license for only the network card
that is used by the T2000.
l Never make any modifications to the license file. Otherwise, the license will fail.
l Make sure there is only one license file in the server directory of the T2000.
l On UNIX, FTP the license file to a workstation as user t2000 in the mode of ASCII.
l The license of the T2000 V200 is incompatible with that of the T2000 V100. If you have
upgraded the T2000, reapply for a license.
l The items that the license supports vary with different versions of the T2000. You must
use the application form template specific to that T2000 version when applying for the
license.
A.2 Obtaining a T2000 License
Use this procedure to obtain for the T2000 license.
Context
l The T2000 license file is not sent to the customer with the T2000 installation CD-ROM,
but is applied by the Huawei engineer according to the contract number and the MAC
address.
l When users need to change the T2000 computer server or increase the management
capability of the server, they need to feed back the MAC address and the contract number
to a Huawei engineer for the T2000 license.
l The Huawei engineer applies for a T2000 license according to the contract number and the
MAC address.
Procedure
Step 1 Get the contract number in project documents.
There are 14 integers in the contract number.
For example, 123456 (post code) 010811 (date) 10 (serial number).
Step 2 Get the MAC address of the server.
In Windows XP:
A-2 Huawei Proprietary and Confidential Issue 03 (2008-07-10)
Copyright © Huawei Technologies Co., Ltd
OptiX iManager T2000
Installation Guide A Obtaining and Installing a T2000 License
1. Click Start,select Programs > Accessories > Command Prompt.
2. In the Command Prompt window, enter ipconfig /all.
The display is as below:
3. Get the MAC address.
In this example, the MAC address is 00-50-BA-19-58-35.
In Solaris 10:
1. Open a Terminal.
2. Run the following command to switch to user root:
% su - root
NOTE
Enter the password of user root according to the screen prompt. The default password is rootkit.
3. Run the following command to view the MAC address:
# ifconfig -a
The terminal display is as below:
4. Get the MAC address in the interface.
In this example, the MAC address is 8:0:20:a1:7:c7.
Issue 03 (2008-07-10) Huawei Proprietary and Confidential A-3
Copyright © Huawei Technologies Co., Ltd
OptiX iManager T2000
A Obtaining and Installing a T2000 License Installation Guide
Step 3 Send the contract number and the MAC address to a Huawei engineer or the nearest branch.
Step 4 The Huawei engineer fills in the application form to obtain a T2000 license.
Step 5 After the Huawei engineer obtains the T2000 license, she or he sends it to the customer.
----End
A.3 Installing a T2000 License
Use this procedure to install the a license on the computer of the T2000 server.
Prerequisite
The T2000 license file is ready.
Context
To install the T2000 license, you can copy the license file to the server directory of the T2000.
NOTE
l If the T2000 server is installed on UNIX, copy the license to the $IMAP directory (the default directory
is /T2000/server).
l If the T2000 server is installed on Windows, copy the license to the %IMAP% directory (the default
directory is C:\T2000\server).
Procedure
Step 1 Exit all the T2000 client software.
Step 2 Shut down the T2000 server software.
Step 3 On the computer of the T2000 server, copy the authorized license file to the server installation
directory.
l On the UNIX platform, FTP the license file to the $IMAP directory in the ASCII mode as
user t2000.
l On the Windows platform, copy the license file to the %IMAP% directory.
Step 4 Restart the T2000 server software.
Then the license can take effect. Choose Help > About from the Main Menu and then click
License Information to check the license information when the T2000 client is started.
----End
A.4 How to Correctly Use a License
If the T2000 server is installed on the UNIX platform, the licenseXXXXXXX.txt file is installed
in the /T2000/server directory. If the T2000 server is installed on Windows platform, the
licenseXXXXXXX.txt file is installed in the C:\T2000\server\ directory. After you restart the
T2000 server program, the license can be normally applied.
A-4 Huawei Proprietary and Confidential Issue 03 (2008-07-10)
Copyright © Huawei Technologies Co., Ltd
OptiX iManager T2000
Installation Guide A Obtaining and Installing a T2000 License
Context
NOTE
Do not modify the name, the content, or the format of the license file. Otherwise the license will be invalid.
If the license file is invalid, follow the procedure described as follows to check the correctness
of the license.
Procedure
l Check the correctness of the license on UNIX.
1. Run the following command to get the MAC address of the host computer.
# ifconfig -a
The screen displays:
eri0: flags=1000849<UP,LOOPBACK,RUNNING,MULTICAST,IPv4> mtu 8232 index 1
inet 127.0.0.1 netmask ff000000
hme0: flags=1000843<UP,BROADCAST,RUNNING,MULTICAST,IPv4> mtu 1500 index 2
inet 10.70.76.221 netmask ffffff00 broadcast 10.70.76.255
ether 8:0:20:c4:8f:db
The characters that follow "ether" is the MAC address of the network card. The MAC
address format is xx:xx:xx:xx:xx:xx, where xx is one or two hexadecimal numbers.
NOTE
You must uses ifconfig -a command as user root to get the MAC address of the host computer.
2. View the license file by the more command.
# cd /T2000/server
# more licenseXXXXXXX.txt
The screen displays:
SupportIPEndToEnd = 1
SupportWaveEndToEnd = 1
MAC = 8:0:20:c4:8f:db
License = A26F90385ACE5FD947F057C36786A4C5E33E1C854AB410A11292
0687F007548AF4A586BBE902313F309F6A82DD19
The characters that follow "MAC=" is the MAC address of the network card that
corresponds to the license. Check whether the two MAC addresses are the same or
not. If not, get the appropriate license file.
3. Make sure that $IMAP/imapgetmac is owned by root, and the permission is 4755.
4. Check whether the text mode, namely ASCII mode, is adopted to transfer the license
file.
NOTE
To check the transfer mode, open the licenseXXXXXXX.txt file at the workstation by the vi
command. If every line is ended with "^M", it indicates that the transfer mode is incorrect, and
the transfer should be repeated in the mode of ASCII.
l Check the correctness of the license on Windows.
1. Choose Start > Programs > Accessories > Command Prompt to start a command
terminal. Run the following command.
ipconfig /all
The screen displays:
......
Connection-specific DNS Suffix . : huawei.com
Issue 03 (2008-07-10) Huawei Proprietary and Confidential A-5
Copyright © Huawei Technologies Co., Ltd
OptiX iManager T2000
A Obtaining and Installing a T2000 License Installation Guide
Description . . . . . . . . . . . : Realtek RTL8139/810x Family Fast
Ethernet NIC #2
Physical Address. . . . . . . . . : 00-16-EC-3F-53-CC
Dhcp Enabled. . . . . . . . . . . : Yes
Autoconfiguration Enabled . . . . : Yes
......
The characters that follow "Physical Address" is the MAC address of the network
card.
2. Open the license file.
The screen displays:
......
SupportIPEndToEnd = 1
SupportLct = 1
SupportMDSXMLFileIF = 1
SupportOAMS = 1
SupportOpticWdmAson = 1
SupportPrefabTrail = 1
SupportRTN = 1
......
MAC = 00:16:EC:3F:53:CC
License =
A26F90385ACE5FD9556281DF02A5568066BBF2CF80CC7AAE2427D0C32623FC6452F1F31F7
095722DAF3B3490BE5A5B7C67FDEBA9A49F34E96C5D8E7F1D8F590B14963DBAC644C68AE1
C44B972C68D9B4B16AE9455C2BA60CC8A9559727BB6BAD10262D.......
The characters that follow "MAC=" is the MAC address of the network card that
corresponds to the license. Check whether the two MAC addresses are the same or
not. If not, get the appropriate license file.
3. Check whether the network adapter is available or not.
– If not, the MAC address cannot be detected, and the license will be invalid. Check
whether there is any error during the transfer of the license.
– If yes, re-transfer the license file and store it in the C:\T2000\server directory. Re-
activate the T2000 to see whether it is valid.
----End
A-6 Huawei Proprietary and Confidential Issue 03 (2008-07-10)
Copyright © Huawei Technologies Co., Ltd
OptiX iManager T2000
Installation Guide B Disk Mirror
B Disk Mirror
This appendix describes how to create and maintain disk mirror. It also describes the common
operations about disk mirror.
B.1 Creating Disk Mirror
This section describes the procedure of creating disk mirror on the T2000 server in UNIX.
B.2 Common Operations About Disk Mirrors
This section describes how to check the configurations and status of the mirror, how to create
the root mirror and how to create and delete a state database replica, a mirror or a submirror
device.
B.3 Maintaining Disk Mirrors
This section describes how to start and boot the system using the mirrored disk, how to replace
the corrupted disk, how to delete a disk mirror, and how to mount the physical partitions to the
file system without removing the root mirror.
Issue 03 (2008-07-10) Huawei Proprietary and Confidential B-1
Copyright © Huawei Technologies Co., Ltd
OptiX iManager T2000
B Disk Mirror Installation Guide
B.1 Creating Disk Mirror
This section describes the procedure of creating disk mirror on the T2000 server in UNIX.
Prerequisite
l The workstation contains two hard disks with the same capacity.
l Only the first hard disk is partitioned.
l A 30 MB space has been allocated for slice 4 of the boot disk.
l The T2000 for UNIX installation CD-ROM is ready.
Procedure
Step 1 Log in to the system as user root. Insert the T2000 installation CD-ROM #1 (System patches
CD-ROM).
l For the Solaris 8 operating system, run the following command:
# cp /cdrom/cdrom0/setup_mirror_s8.sh /setup_mirror.sh
l For the Solaris 10 operating system, run the following command:
# cp /cdrom/cdrom0/setup_mirror_s10.sh /setup_mirror.sh
Step 2 Run the following command:
# sh /setup_mirror.sh
The system starts to run the script of disk mirror creation.
The terminal displays:
Do you want to disk mirror? [y|n]
Step 3 Enter y.
The terminal displays:
Disk Mirror is set up successfully! Please reboot to resync mirror!
Step 4 Run the following commands to restart the operating system:
# sync;sync;sync;sync;sync
# shutdown -y -g0 -i6
Step 5 Log in to the system as user root and run the following command to run the script of disk mirror
creation again:
# sh /setup_mirror.sh
The terminal displays:
Resyncing Mirror, please wait for about six hours......
The disk mirror is being synchronized, and this process takes about six hours.
Step 6 Wait until the terminal displays:
Mirror Resync completed!
Disk mirror synchronization is complete.
Step 7 Check whether disk mirror is successful or not.
Run the following command as user root:
B-2 Huawei Proprietary and Confidential Issue 03 (2008-07-10)
Copyright © Huawei Technologies Co., Ltd
OptiX iManager T2000
Installation Guide B Disk Mirror
# /usr/sbin/metastat -p
When the following prompt is displayed, disk mirror is successful. Note that the logical name
of the hard disk may vary with the computer type.
d1 -m d11 d12 1
d11 1 1 c1t1d0s0
d12 1 1 c1t2d0s0
d2 -m d21 d22 1
d21 1 1 c1t1d0s1
d22 1 1 c1t2d0s1
d3 -m d31 d32 1
d31 1 1 c1t1d0s3
d32 1 1 c1t2d0s3
d4 -m d41 d42 1
d41 1 1 c1t1d0s7
d42 1 1 c1t2d0s7
Step 8 Check whether the synchronization is complete or not.
Run the following command:
# /usr/sbin/metastat | grep Resync
If no information is displayed, the synchronization is completed. If any information is displayed,
the data is being synchronized.
Step 9 Check the result.
If both the two checks given above are passed, it indicates that disk mirror is created successfully.
Run the following command to delete the setup_mirror.sh script:
# rm /setup_mirror.sh
----End
B.2 Common Operations About Disk Mirrors
This section describes how to check the configurations and status of the mirror, how to create
the root mirror and how to create and delete a state database replica, a mirror or a submirror
device.
B.2.1 Checking the Configuration and Status of the State Database Replica
This command is used to display the number of state database replicas created, the status, and
the corresponding physical partitions.
B.2.2 Checking Mirror Configurations
This command is used to display the mirroring relations and submirror-partition relations.
B.2.3 Checking the Mirror Status
This section describes how to check the mirror status.
B.2.4 Creating a State Database Replica
This section describes how to create a state database replica.
B.2.5 Deleting State Database Replica
This section describes how to delete a state database replica.
B.2.6 Creating Mirrors and Submirrors
This section describes how to create mirrors and submirrors.
B.2.7 Creating Mirror root
Issue 03 (2008-07-10) Huawei Proprietary and Confidential B-3
Copyright © Huawei Technologies Co., Ltd
OptiX iManager T2000
B Disk Mirror Installation Guide
This section describes how to create the root mirror.
B.2.8 Clearing Submirrors or Mirrors
This section describes how to clear submirrors or mirrors.
B.2.1 Checking the Configuration and Status of the State Database
Replica
This command is used to display the number of state database replicas created, the status, and
the corresponding physical partitions.
Procedure
Run the following command:
# /usr/sbin/metadb -i
The terminal displays:
flags first blk block count
a u 16 1034 /dev/dsk/c0t1d0s4
a u 1050 1034 /dev/dsk/c0t1d0s4
a u 2084 1034 /dev/dsk/c0t1d0s4
a m p luo 16 1034 /dev/dsk/c0t0d0s4
a p luo 1050 1034 /dev/dsk/c0t0d0s4
a p luo 2084 1034 /dev/dsk/c0t0d0s4
o - replica active prior to last mddb configuration change
u - replica is up to date
l - locator for this replica was read successfully
c - replica's location was in /etc/lvm/mddb.cf
p - replica's location was patched in kernel
m - replica is master, this is replica selected as input
W - replica has device write errors
a - replica is active, commits are occurring to this replica
M - replica had problem with master blocks
D - replica had problem with data blocks
F - replica had format problems
S - replica is too small to hold current data base
R - replica had device read errors
This command is used to display the number of state database replica and the physical partition
they are located as well as their status. For details of the command, use metadb -h.
----End
B.2.2 Checking Mirror Configurations
This command is used to display the mirroring relations and submirror-partition relations.
Procedure
Run the following command:
# /usr/sbin/metastat -p
The terminal displays:
d1 -m d11 d12 1
d11 1 1 c0t1d0s0
d12 1 1 c0t0d0s0
d2 -m d21 d22 1
d21 1 1 c0t1d0s1
d22 1 1 c0t0d0s1
d3 -m d31 d32 1
B-4 Huawei Proprietary and Confidential Issue 03 (2008-07-10)
Copyright © Huawei Technologies Co., Ltd
OptiX iManager T2000
Installation Guide B Disk Mirror
d31 1 1 c0t1d0s3
d32 1 1 c0t0d0s3
d4 -m d41 d42 1
d41 1 1 c0t1d0s7
d42 1 1 c0t0d0s7
This command is used to display the mirroring relations and submirror-partition relations. For
example in the previous output, there are four mirrors d1 – d4, among which d1 has two
submirrors, that is, d11 in partition c0t1d0s0 and d12 in c0t0d0s0. The name of physical partition
varies with the actual computer mode. For details of the command, use metastat -h.
----End
B.2.3 Checking the Mirror Status
This section describes how to check the mirror status.
Procedure
l Run the following command to obtain the status of all submirrors and mirror.
# /usr/sbin/metastat
l Run the following command to obtain the status of d1 and d2.
# /usr/sbin/metastat d1 d2
l Run the following command to obtain the status of d11 and d12.
# /usr/sbin/metastat d11 d12
The command varies with the specific situation. For details, use metastat -h.
----End
B.2.4 Creating a State Database Replica
This section describes how to create a state database replica.
Procedure
Run the following command:
# /usr/sbin/metadb -afc 3 c0t0d0s4
This command is used to create the basic state database replica for mirroring on physical partition
c0t0d0s4. The value 3 means to create three state database replicas. For details, use metadb -
h.
----End
B.2.5 Deleting State Database Replica
This section describes how to delete a state database replica.
Procedure
Run the following command:
# /usr/sbin/metadb -f -d 3 c0t0d0s4
This command is used to delete the state database replicas on the physical partition. For details,
use metadb -h.
----End
Issue 03 (2008-07-10) Huawei Proprietary and Confidential B-5
Copyright © Huawei Technologies Co., Ltd
OptiX iManager T2000
B Disk Mirror Installation Guide
B.2.6 Creating Mirrors and Submirrors
This section describes how to create mirrors and submirrors.
Procedure
Run the following commands:
# /usr/sbin/metainit -f d11 1 1 c0t0d0s0
# /usr/sbin/metainit d12 1 1 c0t0d1s0
These two commands are used to create submirror d11 in partition c0t0d0s0 and submirror d12
in c0t1d0s0 respectively.
# /usr/sbin/metainit d1 -m d11
This command is used to create a mirror d1 with submirror d11. For details, use metainit -h.
----End
B.2.7 Creating Mirror root
This section describes how to create the root mirror.
Procedure
Run the following command:
# /usr/sbin/metaroot d1
If mirrors are created on the /file system, you must use the metaroot command to boot the Solaris
system by the mirrors.
NOTE
The metaroot command automatically modifies the /etc/system and /etc/vfstab files. Using it incorrectly
may make the system unable to boot. To boot the system by physical partitions, run the following command:
# /usr/sbin/metaroot c0t0d0s0
----End
B.2.8 Clearing Submirrors or Mirrors
This section describes how to clear submirrors or mirrors.
Procedure
Run the following command:
# /usr/sbin/metaclear -a -f
This command is used to clear all submirrors and mirrors. If the system is already mounted on
the mirror, the clearing cannot succeed. To clear the mirrors and submirrors successfully, you
have to separate the submirrors from the mirrors and mount the file system in the partition. For
details, use metaclear -h.
----End
B-6 Huawei Proprietary and Confidential Issue 03 (2008-07-10)
Copyright © Huawei Technologies Co., Ltd
OptiX iManager T2000
Installation Guide B Disk Mirror
B.3 Maintaining Disk Mirrors
This section describes how to start and boot the system using the mirrored disk, how to replace
the corrupted disk, how to delete a disk mirror, and how to mount the physical partitions to the
file system without removing the root mirror.
B.3.1 Starting and Booting the System Using a Mirrored Disk
If one of the two hard disks becomes faulty or is removed after the disk mirror is installed, the
system boot becomes abnormal, and the starting process cannot be completed normally. The
state database replicas of the disk mirror are corrupted, so the state database that does not exist
must be deleted.
B.3.2 Replacing a Corrupted Disk
If a disk becomes faulty after disk mirror is installed, the system boot becomes abnormal, and
the starting process cannot be complete normally. In this case, the corrupted disk must be
replaced.
B.3.3 Deleting Disk Mirrors
This section describes how to delete disk mirror.
B.3.4 Mounting Physical Partitions to the File System Without Removing the Root Mirror
To ensure the operating system is bootable after "/" file system mirroring, physical partitions
restoring or files mounting by physical partitions system, run the /usr/sbin/metaroot command
to automatically modify the system file and vfstab file.
B.3.1 Starting and Booting the System Using a Mirrored Disk
If one of the two hard disks becomes faulty or is removed after the disk mirror is installed, the
system boot becomes abnormal, and the starting process cannot be completed normally. The
state database replicas of the disk mirror are corrupted, so the state database that does not exist
must be deleted.
Context
If this problem occurs, the following information is displayed:
Insufficient metadevice database replicas located.
Use metadb to delete databases which are broken.
Ignore any "Read-only file system " error messages.
Reboot the system when finished to reload the metadevice database.
After reboot, repair any broken database replicas which were deleted.
Type control-d to proceed with with normal startup,
(or give root password for system maintenance):
Procedure
Step 1 Enter the password of user root, and Solaris gets into the single-user mode.
Step 2 Run the following commands.
# cd /usr/sbin
# ./metadb
Information similar to the following appears.
flags first blk block count
M P unknown unknown /dev/dsk/c0t1d0s4
Issue 03 (2008-07-10) Huawei Proprietary and Confidential B-7
Copyright © Huawei Technologies Co., Ltd
OptiX iManager T2000
B Disk Mirror Installation Guide
M P unknown unknown /dev/dsk/c0t1d0s4
M P unknown unknown /dev/dsk/c0t1d0s4
a m p lu 16 1034 /dev/dsk/c0t0d0s4
a p l 1050 1034 /dev/dsk/c0t0d0s4
a p l 2084 1034 /dev/dsk/c0t0d0s4
Step 3 The lines stamped unknown above refer to state databases that cannot be found. Run the
following command to delete them.
# /usr/sbin/metadb -d c0t1d0s4
After the command runs, the following system prompt is displayed.
Read-only file system
Ignore the prompt.
NOTE
The c0t1d0s4 refers to the hard disk partition mentioned in the unknown line. It varies with the computer.
Step 4 Reboot the computer, and Solaris starts correctly.
----End
B.3.2 Replacing a Corrupted Disk
If a disk becomes faulty after disk mirror is installed, the system boot becomes abnormal, and
the starting process cannot be complete normally. In this case, the corrupted disk must be
replaced.
Context
After the disk mirrors are mounted, the failure or removal of a hard disk will make the system
unable to boot. The following system prompt is displayed.
Insufficient metadevice database replicas located.
Use metadb to delete databases which are broken.
Ignore any "Read-only file system " error messages.
Reboot the system when finished to reload the metadevice database.
After reboot, repair any broken database replicas which were deleted.
Type control-d to proceed with with normal startup,
(or give root password for system maintenance):
Procedure
Step 1 Enter the password of user root, and Solaris gets into the single-user mode.
Step 2 Run the following commands.
# cd /usr/sbin
# ./metadb
Information similar to the following appears.
flags first blk block count
M P unknown unknown /dev/dsk/c0t1d0s4
M P unknown unknown /dev/dsk/c0t1d0s4
M P unknown unknown /dev/dsk/c0t1d0s4
a m p lu 16 1034 /dev/dsk/c0t0d0s4
a p l 1050 1034 /dev/dsk/c0t0d0s4
a p l 2084 1034 /dev/dsk/c0t0d0s4
Step 3 The lines stamped unknown above refer to state databases that cannot be found. Run the
following command to delete them.
B-8 Huawei Proprietary and Confidential Issue 03 (2008-07-10)
Copyright © Huawei Technologies Co., Ltd
OptiX iManager T2000
Installation Guide B Disk Mirror
# /usr/sbin/metadb -d c0t1d0s4
After the command runs, the following system prompt is displayed.
Read-only file system
Ignore the prompt.
NOTE
The c0t1d0s4 here corresponds to the hard disk partition in the system outputs. It varies with the computer.
Step 4 Restart the computer and Solaris starts correctly.
Step 5 Run the following command.
# /usr/sbin/metastat -p
The terminal displays:
d1 -m d11 d12 1
d11 1 1 c0t1d0s0
d12 1 1 c0t0d0s0
d2 -m d21 d22 1
d21 1 1 c0t1d0s1
d22 1 1 c0t0d0s1
d3 -m d31 d32 1
d31 1 1 c0t1d0s3
d32 1 1 c0t0d0s3
d4 -m d41 d42 1
d41 1 1 c0t1d0s7
d42 1 1 c0t0d0s7
Step 6 Run the following commands to detach the submirrors on the failed hard disk from the mirror.
From the outputs of the metadb command, you can know the hard disk c0t1d0 has failed and
thus you have to detach d11 (c0t1d0s0), d21 (c0t1d0s1), d31 (c0t1d0s3), and d41 (c0t1d0s7).
# /usr/sbin/metadetach -f d1 d11
# /usr/sbin/metadetach -f d2 d21
# /usr/sbin/metadetach -f d3 d31
# /usr/sbin/metadetach -f d4 d41
Step 7 Run the following command to turn off the computer.
# /usr/sbin/shutdown -i5 -g0 -y
Step 8 Replace the hard disk with a new one of the same capacity.
Step 9 Restart the computer.
Step 10 Partition the new hard disk. Run the following command to back up the partition table of the
first hard disk partition.
# prtvtoc /dev/dsk/c0t0d0s2 > /tmp/c0t0d0.vtoc
Then run the following command to write the partition table of the first hard disk partition to
the other hard disk.
# fmthard -s /tmp/c0t0d0.vtoc /dev/rdsk/c0t1d0s2
CAUTION
This step writes the partition information of the good hard disk, c0t0d0, to the new one, c0t1d0.
In the example above, the partition information of c0t0d0 is written into c0t1d0.
Issue 03 (2008-07-10) Huawei Proprietary and Confidential B-9
Copyright © Huawei Technologies Co., Ltd
OptiX iManager T2000
B Disk Mirror Installation Guide
Step 11 Create state database replicas on the new hard disk.
# /usr/sbin/metadb -afc 3 c0t1d0s4
NOTE
This example is based on the assumption that the state database replicas are on c0t1d0s4. They can also be
on another partition.
Step 12 Run the following commands to attach the detached submirror to the mirror again.
# /usr/sbin/metattach d1 d11
# /usr/sbin/metattach d2 d21
# /usr/sbin/metattach d3 d31
# /usr/sbin/metattach d4 d41
Then the system starts mirror synchronization. The completion of this process also means the
completion of the hard disk replacement.
Step 13 Run the following command to check whether the synchronization is complete.
# /usr/sbin/metastat d1
This command checks mirror d1 only. Other mirrors can be checked the same way.
The terminal displays:
d1: Mirror
Submirror 0: d11
State: Okay
Submirror 1: d12
State: Okay
Pass: 1
Read option: roundrobin (default)
Write option: parallel (default)
Size: 5640264 blocks
d11: Submirror of d1
State: Okay
Size: 5640264 blocks
Stripe 0:
Device Start Block Dbase State Hot Spare
c0t1d0s0 0 No Okay
d12: Submirror of d1
State: Okay
Size: 5640264 blocks
Stripe 0:
Device Start Block Dbase State Hot Spare
c0t0d0s0 0 No Okay
Check the State items to make sure they are all Okay, which means the mirror synchronization
is complete.
----End
B.3.3 Deleting Disk Mirrors
This section describes how to delete disk mirror.
Procedure
Step 1 Check the mirror configuration.
Run the following command:
# /usr/sbin/metadb
The terminal displays:
B-10 Huawei Proprietary and Confidential Issue 03 (2008-07-10)
Copyright © Huawei Technologies Co., Ltd
OptiX iManager T2000
Installation Guide B Disk Mirror
flags first blk block count
a m pc luo 16 1034 /dev/dsk/c0t1d0s4
a pc luo 1050 1034 /dev/dsk/c0t1d0s4
a pc luo 2084 1034 /dev/dsk/c0t1d0s4
a pc luo 16 1034 /dev/dsk/c0t0d0s4
a pc luo 1050 1034 /dev/dsk/c0t0d0s4
a pc luo 2084 1034 /dev/dsk/c0t0d0s4
The state database replicas are created on c0t0d0s4 and c0t1d0s4.
Run the following command:
# /usr/sbin/metastat -p
The terminal displays:
d1 -m d11 d12 1
d11 1 1 c0t1d0s0
d12 1 1 c0t0d0s0
d2 -m d21 d22 1
d21 1 1 c0t1d0s1
d22 1 1 c0t0d0s1
d3 -m d31 d32 1
d31 1 1 c0t1d0s3
d32 1 1 c0t0d0s3
d4 -m d41 d42 1
d41 1 1 c0t1d0s7
d42 1 1 c0t0d0s7
This command displays the relations between the mirrors, submirrors, and physical partitions.
For example, the above outputs include the following information. There are four mirrors d1-
d4. d1 has two submirrors d11 and d12. d11 is partition c0t1d0s0 and d12 is partition c0t0d0s0.
Step 2 Detach the submirrors.
Run the following commands to detach the submirrors according to the above system outputs.
# /usr/sbin/metadetach d1 d12
# /usr/sbin/metadetach d2 d22
# /usr/sbin/metadetach d3 d32
# /usr/sbin/metadetach d4 d42
Step 3 Run the following command to boot the /file system by physical partitions.
# /usr/sbin/metaroot c0t0d0s0
Step 4 Modify the vfstab file.
Manually modify or overwrite the /etc/vfstab file with the backup vfstab file saved in the mount
file system of the physical partition.
Step 5 Run the following commands to restart the computer.
# sync;sync;sync;sync;sync;sync
# shutdown -y -g0 -i6
Step 6 Run the following command to delete all submirrors and mirrors.
# /usr/sbin/metaclear -a
Step 7 Run the following command to delete the state database replicas.
# /usr/sbin/metadb -f -d c0t0d0s4 c0t1d0s4
----End
Issue 03 (2008-07-10) Huawei Proprietary and Confidential B-11
Copyright © Huawei Technologies Co., Ltd
OptiX iManager T2000
B Disk Mirror Installation Guide
B.3.4 Mounting Physical Partitions to the File System Without
Removing the Root Mirror
To ensure the operating system is bootable after "/" file system mirroring, physical partitions
restoring or files mounting by physical partitions system, run the /usr/sbin/metaroot command
to automatically modify the system file and vfstab file.
Context
Otherwise, if you boot the system directly, the following system prompt is displayed.
mount:/dev/dsk/c0t0d0s0 is not this fstype.
Failed to open /etc/coreadm.confsyseventd: Unable to open daemon lock file
'/etc/sysevent/syseventd_lock':'Read-only file system' ln: cannot create
/dev/fb:Read-only file system
INIT: cannot create /var/adm/utmpx
INIT: failed write of utmpx entry:” “
INIT: failed write of utmpx entry:” “
INIT:SINGLE USER MODE
Type control-d to proceed with with normal startup,
(or give root password for system maintenance):
Procedure
Step 1 Run the following commands:
# sync;sync;sync;sync;sync
# shutdown -y -g0 -i0
Step 2 Run the following command under the ok prompt to boot the system to the single-user mode.
ok boot cdrom -s
Step 3 Edit the /etc/vfstab file.
# csh
# setenv TERM vt220
# mount /dev/dsk/c0t0d0s0 /mnt
# cd /mnt/etc
# vi vfstab
Step 4 Restart the computer.
----End
B-12 Huawei Proprietary and Confidential Issue 03 (2008-07-10)
Copyright © Huawei Technologies Co., Ltd
OptiX iManager T2000
Installation Guide C Service Ports Description
C Service Ports Description
This appendix describes related precautions, service ports of the T2000, and how to query the
service ports.
C.1 Background
This section describes the service ports used by the T2000.
C.2 Notes and Precautions
In the practical communication process, the source (the server) and the sink (the client) use
relevant ports. Usually you only need to specify the source port, and the sink port is dynamically
created.
C.3 Service Ports Used by the T2000
This section describes service ports of the system.
C.4 How to Query Service Ports
This section describes how to query the service ports.
Issue 03 (2008-07-10) Huawei Proprietary and Confidential C-1
Copyright © Huawei Technologies Co., Ltd
OptiX iManager T2000
C Service Ports Description Installation Guide
C.1 Background
This section describes the service ports used by the T2000.
To ensure the network security, you can take measures on the customer's network. The following
are the two cases that affect the network security:
l Security filtering settings such as routers or firewalls are configured in the network
environment where the T2000 runs. When carrying out the project, make sure that the
service ports used by the T2000 are not filtered out according to the security settings.
l Some service ports providing system services are closed to prevent network or virus attacks.
Note that the service ports used by the T2000 should not be closed. Otherwise, the
T2000 does not run properly.
C.2 Notes and Precautions
In the practical communication process, the source (the server) and the sink (the client) use
relevant ports. Usually you only need to specify the source port, and the sink port is dynamically
created.
Note the following during the project implementation:
l The service ports used by the NMS should not be closed.
l If there are routers or firewalls between the source and the sink, check all ports used by the
source and the sink. Make sure that these ports can be normally turned up to support the
communication between the source and sink.
C.3 Service Ports Used by the T2000
This section describes service ports of the system.
Service Service Port/ Direction Function Remarks
Name Protocol (Server
Relative)
T2000 9801/TCP IN Listens the If there are routers
server access of or firewalls between
T2000 client. the client and the
server, check
whether the service
port is filtered.
T2000 9803/TCP IN Listens the If you log in to the
server access of server using SSL
(SSL) T2000 client mode, you need to
using SSL check whether the
mode. service port is
filtered.
C-2 Huawei Proprietary and Confidential Issue 03 (2008-07-10)
Copyright © Huawei Technologies Co., Ltd
OptiX iManager T2000
Installation Guide C Service Ports Description
Service Service Port/ Direction Function Remarks
Name Protocol (Server
Relative)
Gateway 1400/TCP OUT Listens the If there are routers
NE access of or firewalls between
T2000 or the T2000 and the
command gateway NE, check
lines. whether the service
port is filtered.
Gateway 1500/UDP OUT The port is If there are routers
NE used for or firewalls between
automatic the T2000 and the
device gateway NE, check
discovery. It whether the service
listens the port is filtered.
T2000's
automatic
device
discovery.
T2000 35600-35654/ IN & OUT The port is If there are routers
server UDP used for or firewalls between
automatic the T2000 and the
device gateway NE, check
discovery. It whether the service
listens the port is filtered.
T2000's
automatic
device
discovery.
T2000 15000/TCP IN Listens the If there are routers
server MML or firewalls between
interface the T2000 server
access of the and the upper NMS,
upper NMS. It check whether the
is service port is
unconfigurabl filtered.
e.
T2000 12001/TCP IN Listens the If there are routers
CORBA access of the or firewalls between
naming upper NMS the T2000 server
service CORBA. The and the upper NMS,
port is not check whether the
open if service port is
CORBA is filtered.
not started.
Issue 03 (2008-07-10) Huawei Proprietary and Confidential C-3
Copyright © Huawei Technologies Co., Ltd
OptiX iManager T2000
C Service Ports Description Installation Guide
Service Service Port/ Direction Function Remarks
Name Protocol (Server
Relative)
T2000 12002/TCP IN Listens the If there are routers
CORBA access of the or firewalls between
notification upper NMS the T2000 server
service CORBA. The and the upper NMS,
port is not check whether the
open if service port is
CORBA is filtered.
not started.
T2000 12003/TCP IN Listens the If there are routers
CORBA access of the or firewalls between
Agent upper NMS the T2000 server
CORBA. The and the upper NMS,
port is not check whether the
open if service port is
CORBA is filtered.
not started.
T2000 22001/TCP IN Listens the If there are routers
CORBA access of the or firewalls between
naming upper NMS the T2000 server
service CORBA and the upper NMS,
(SSL) using SSL check whether the
mode. The service port is
port is not filtered.
open if
CORBA is
not started.
T2000 22002/TCP IN Listens the If there are routers
CORBA access of the or firewalls between
notification upper NMS the T2000 server
service CORBA and the upper NMS,
(SSL) using SSL check whether the
mode. The service port is
port is not filtered.
open if
CORBA is
not started.
T2000 22003/TCP IN Listens the If there are routers
CORBA access of the or firewalls between
Agent upper NMS the T2000 server
(SSL) CORBA and the upper NMS,
using SSL check whether the
mode. The service port is
port is not filtered.
open if
CORBA is
not started.
C-4 Huawei Proprietary and Confidential Issue 03 (2008-07-10)
Copyright © Huawei Technologies Co., Ltd
OptiX iManager T2000
Installation Guide C Service Ports Description
Service Service Port/ Direction Function Remarks
Name Protocol (Server
Relative)
Sybase 5100/TCP IN Listens the Database ports are
dataserver access of unfixed, and are
application specified during
database T2000 installation.
(UNIX). Query the port in
use through the
dsedit command as
user sybase.
Sybase 5200/TCP IN Listens the Database ports are
backupserv access of unfixed, and are
er application specified during
database T2000 installation.
(UNIX). Query the port in
use through the
dsedit command as
user sybase.
SQL Server 1433/TCP IN Listens the If there are routers
2000 access of or firewalls between
application the application and
database. the database server,
check whether the
service port is
filtered.
Syslog 514/UDP, 601/ OUT This port is If there are routers
TCP used for or firewalls between
Syslog the application and
Service. the T2000 server,
check whether the
service port is
filtered.
Toolkit 8999/TCP, IN Listens the If there are routers
Server 9000/TCP access of or firewalls between
Toolkit client. the application and
the T2000 server,
check whether the
service port is
filtered.
iPASS 9815/TCP IN This port is If there are routers
used for or firewalls between
iPASS. the application and
the T2000 server,
check whether the
service port is
filtered.
Issue 03 (2008-07-10) Huawei Proprietary and Confidential C-5
Copyright © Huawei Technologies Co., Ltd
OptiX iManager T2000
C Service Ports Description Installation Guide
Service Service Port/ Direction Function Remarks
Name Protocol (Server
Relative)
Sound Tool 28149/TCP IN This port is
used for
playing the
alarm alert.
WebLCT 8080 IN & OUT Service port If a firewall exists
of webserver, between the client
used to and the server, you
process the need to check
http request. whether the service
port is filtered.
tomcatserve 8009 IN & OUT Management If a firewall exists,
r port of you need to check
tomcat. whether the service
port is filtered.
tomcatserve 8005 IN & OUT Management If a firewall exists,
r port of you need to check
tomcat. whether the service
port is filtered.
C.4 How to Query Service Ports
This section describes how to query the service ports.
Procedure
Run the following command to view the system service ports:
netstat -an
----End
C-6 Huawei Proprietary and Confidential Issue 03 (2008-07-10)
Copyright © Huawei Technologies Co., Ltd
OptiX iManager T2000
Installation Guide D Solaris Common Commands
D Solaris Common Commands
This appendix describes the usage and functions of the commonly used Solaris system
commands.
D.1 Solaris Common Operations
You can perform the common operations in the Solaris system, such as browse directories and
perform file related maintenance and operations. The following describes these commonly used
commands.
D.2 User Management Commands
The following are the user management commands commonly in use. Note that only user root
and authorized user can add, modify or delete users and user groups.
D.3 Utility Commands and Programs
The Solaris system provides a lot powerful utility commands. This section describes the
functions of the commonly used commands.
D.4 System Resource Commands
The following are the system resource report and management commands offered by Solaris.
D.5 Network Communication Commands
The commands commonly used in network communication are described as follows.
Issue 03 (2008-07-10) Huawei Proprietary and Confidential D-1
Copyright © Huawei Technologies Co., Ltd
OptiX iManager T2000
D Solaris Common Commands Installation Guide
D.1 Solaris Common Operations
You can perform the common operations in the Solaris system, such as browse directories and
perform file related maintenance and operations. The following describes these commonly used
commands.
D.1.1 Directory Browse and Control Commands
The Solaris file system is arranged like a tree extending from its root. The root directory of the
file system is usually represented by "/", under which reside the directories of the system and
users. When a user logs in to the Solaris system, the user directly navigates to its own home
directory, and there the user is able to create other subdirectories.
D.1.2 File Maintenance Commands
File maintenance includes creating, copying, deleting or modifying files. You can use the
commands shown as follows.
D.1.3 Text File Content-Displaying Commands
The following are the system commands used to display and browse the content of text files.
D.1.1 Directory Browse and Control Commands
The Solaris file system is arranged like a tree extending from its root. The root directory of the
file system is usually represented by "/", under which reside the directories of the system and
users. When a user logs in to the Solaris system, the user directly navigates to its own home
directory, and there the user is able to create other subdirectories.
Table D-1 Directory browse and control commands
Command/Usage Function
pwd Displays the current working directory.
cd [directory] Switches to another directory.
mkdir [directory] Creates a directory.
rmdir [directory] Deletes a directory.
ls [option] [directory_or_file] Lists the directory contents or the file
information.
D.1.2 File Maintenance Commands
File maintenance includes creating, copying, deleting or modifying files. You can use the
commands shown as follows.
Table D-2 File maintenance commands
Command/Usage Function
cp [Option] file1 file2 Copies a file.
D-2 Huawei Proprietary and Confidential Issue 03 (2008-07-10)
Copyright © Huawei Technologies Co., Ltd
OptiX iManager T2000
Installation Guide D Solaris Common Commands
Command/Usage Function
mv file1 file2 Moves or renames a file.
rm [Option] file Deletes a file.
chmod [Option] file Modifies the authority of a file.
chown [Option] owner file Modifies the owner of a file.
chgrp [Option] group file Modifies the group of a file.
D.1.3 Text File Content-Displaying Commands
The following are the system commands used to display and browse the content of text files.
Table D-3 Display and browse commands for text files
Command/Usage Function
echo character_string [option] Sends a character string to the screen.
cat [option] file Displays the content of the file.
more [option] file Displays a file, one screen at a time.
head [value] file Displays the beginning of the file.
tail [value] file Displays the end of the file.
clear Clears the screen.
D.2 User Management Commands
The following are the user management commands commonly in use. Note that only user root
and authorized user can add, modify or delete users and user groups.
Table D-4 Solaris user management commands
Command/Usage Function
useradd [option] user_name Adds a user.
userdel user_name Deletes a user.
usermod [option] user_name Modifies the user login information.
passwd user_name Modifies user password.
groupadd user_group_name Adds a user group.
groupdel user_group_name Deletes a user group.
Issue 03 (2008-07-10) Huawei Proprietary and Confidential D-3
Copyright © Huawei Technologies Co., Ltd
OptiX iManager T2000
D Solaris Common Commands Installation Guide
Command/Usage Function
groupmod [option] user_group_name Modifies the user group information.
D.3 Utility Commands and Programs
The Solaris system provides a lot powerful utility commands. This section describes the
functions of the commonly used commands.
Table D-5 Utility commands and programs
Command/Usage Function
find directory condition Searches for files.
grep character_string file Searches for special character strings.
tar [function_options [modify_option]] [file] Utility program for file backup and
restoration.
compress/uncompress file Compresses/uncompresses a file.
pack/unpack file
pkgadd [option] file_package_name Sends file package to system.
pkgrm [option] file_package_name Removes file package from system.
bc Calculator
D.4 System Resource Commands
The following are the system resource report and management commands offered by Solaris.
Table D-6 System resource report and management commands
Command/Usage Function
man [option] command Obtains help information about specific
commands.
df [option] [file_system] Reports the free disk space.
du [option] [directory_or_file] Reports the disk space occupied by each file
system.
ps [option] Displays the status of an active process.
kill [option] [process_No.] Terminates a process.
who [option] Lists the information of the users currently
logged in.
D-4 Huawei Proprietary and Confidential Issue 03 (2008-07-10)
Copyright © Huawei Technologies Co., Ltd
OptiX iManager T2000
Installation Guide D Solaris Common Commands
Command/Usage Function
whereis [option] command Reports the location of the command.
which command Displays the path of a specific command.
hostname [host_name] Displays or sets the host name.
uname [option] Displays the information about the operating
system.
ifconfig [option] Views the IP address of the host.
script [option] [file] Records the screen I/O activity.
date [option] [+format] Displays the current date and time.
D.5 Network Communication Commands
The commands commonly used in network communication are described as follows.
Table D-7 Network communication commands
Command/Usage Function
ping IP_address Tests the physical connection of the network.
telnet IP_address_or_domain Logs in to a remote computer via the network.
ftp IP_address_or_domain Transfers files via the network.
finger [user_name] Views the user information by using UNIX
[@host_domain_name_or_IP_address] system on the network.
netstat [option] Displays the network status.
route [option] Modifies and maintains the routing table.
Issue 03 (2008-07-10) Huawei Proprietary and Confidential D-5
Copyright © Huawei Technologies Co., Ltd
OptiX iManager T2000
Installation Guide E Setting Alarm Forwarding to External Systems
E Setting Alarm Forwarding to External
Systems
This appendix describes how to forward alarms to an external system by using email or short
messages.
E.1 Automatically Forwarding Alarms to Email
You can set parameters for alarm notifications so that when an alarm is generated, the T2000
automatically sends the alarm information to the email box of the engineer. In this way the
engineer can learn the network running status at any time.
E.2 Installing the Software Used to Forward Alarms by Mobile Phone Short Messages
The T2000 supports alarm notifications by short message. You can send short messages using
either the e-TEK TD-8011 GSM MODEM or the Nokia mobile phone. Before sending a short
message, install the SDK software and the driver. You can choose the infrared adapter driver or
the DKU-5 connectivity adapter cable driver.
E.3 Automatically Forwarding Alarms to Mobile Phone
You can set parameters for alarm notifications so that when an alarm is generated, the T2000
automatically sends the alarm information to the mobile phone of the engineer through a mobile
phone or a GSM MODEM. In this way the engineer can learn the network running status at any
time.
Issue 03 (2008-07-10) Huawei Proprietary and Confidential E-1
Copyright © Huawei Technologies Co., Ltd
OptiX iManager T2000
E Setting Alarm Forwarding to External Systems Installation Guide
E.1 Automatically Forwarding Alarms to Email
You can set parameters for alarm notifications so that when an alarm is generated, the T2000
automatically sends the alarm information to the email box of the engineer. In this way the
engineer can learn the network running status at any time.
Prerequisite
You must be an NM user with "NM monitor" and "NE and network operator" authority or higher.
Procedure
Step 1 Choose Fault > Set Alarm Notification from the Main Menu.
Step 2 In the Set Alarm Notification window, click Create to add a new alarm notification.
Step 3 Set the Communication Mode to EMAIL and specify an email address in the Communication
Number/Email Address field.
Step 4 Set the parameters such as User Name, Send Duration and Switch one by one.
Step 5 Click the Filter Criteria tab and click Select Object.
Step 6 In the Select Object dialog box that appears, select one or multiple monitored objects.
Step 7 Select an object from the Monitored Object list and set filter criteria for it.
To Filter By... Then...
Alarm Attribute Set the Severity and Type for the alarms to be filtered.
Alarm Name Click Alarm Settings and add alarm events in the dialog box that appears.
Step 8 Click the Preview Custom Field tab to set the alarm notification information to be displayed.
NOTE
You can preview the format of the alarm information on the right-hand pane.
Step 9 Click Communication Settings and specify an SMTP Address.
Step 10 Click Apply.
Step 11 In the Operation Result dialog box that appears, click Close.
----End
E.2 Installing the Software Used to Forward Alarms by
Mobile Phone Short Messages
The T2000 supports alarm notifications by short message. You can send short messages using
either the e-TEK TD-8011 GSM MODEM or the Nokia mobile phone. Before sending a short
message, install the SDK software and the driver. You can choose the infrared adapter driver or
the DKU-5 connectivity adapter cable driver.
E-2 Huawei Proprietary and Confidential Issue 03 (2008-07-10)
Copyright © Huawei Technologies Co., Ltd
OptiX iManager T2000
Installation Guide E Setting Alarm Forwarding to External Systems
Context
Only the Windows operating system supports alarm notifications by short message. This section
describes how to install the alarm notification software in Windows XP. For the procedures for
installing the software in other Windows platforms, refer to this section, because the procedures
are similar.
E.2.1 Installing e-TEK TD-8011 GSM MODEM
Currently, short messages can be sent to a mobile phone by using the e-TEK TD-8011 GSM
MODEM. The TD-8011 GSM MODEM is connected to the T2000 server computer by using
the DB-9 serial port cable.
E.2.2 Installing Nokia SDK 3.0 Software
To send short messages using the Nokia mobile phone, you must install the Nokia SDK 3.0
software. After you complete the installation of the T2000 server, the installation file of the
Nokia SDK 3.0 is automatically put into the relevant directory.
E.2.3 Installing the DKU-5 Connectivity Adapter Cable Driver
To enable communication between the computer and the Nokia mobile phone by using the
DKU-5 connectivity adapter cable, you must install the driver of the DKU-5 connectivity adapter
cable.
E.2.4 Installing the Infrared Device Driver
To enable communication between the computer and the Nokia mobile phone by using the
infrared device, you must install the infrared adapter driver.
E.2.5 Checking the Correctness of Installation
When using the Nokia mobile phone to send alarm notification short message, after the
installation is complete, perform the following operations to check whether the installation is
correct.
E.2.1 Installing e-TEK TD-8011 GSM MODEM
Currently, short messages can be sent to a mobile phone by using the e-TEK TD-8011 GSM
MODEM. The TD-8011 GSM MODEM is connected to the T2000 server computer by using
the DB-9 serial port cable.
Context
l TD-8011 GSM MODEM can only be used on a Windows platform where pc_sms.exe is
installed.
l By default, the T2000 server is installed in the C:\T2000 directory, and the pc_sms.exe
file is in the C:\T2000\sms directory on the T2000 server. In this case, start directly from
Step 4.
l If the T2000 server is installed on a UNIX workstation, a PC installed with the Windows
operating system must be connected to the UNIX workstation, and the PC and the
workstation must be in the same network segment. In this case, install TD-8011 GSM
MODEM on this PC by following Steps 1 through 3.
l For the settings after installation, refer to E.3 Automatically Forwarding Alarms to
Mobile Phone.
Procedure
Step 1 Optional: If the T2000 server is installed on a UNIX workstation, copy the sms.zip file from
the /T2000/server/tools/ directory on the workstation to a PC installed with the Windows
Issue 03 (2008-07-10) Huawei Proprietary and Confidential E-3
Copyright © Huawei Technologies Co., Ltd
OptiX iManager T2000
E Setting Alarm Forwarding to External Systems Installation Guide
operating system. It is assumed that the sms.zip file is uncompressed to the C:\T2000\ directory
on the PC.
NOTE
If the T2000 server is installed on Windows, skip Steps 1 through 3.
Step 2 Optional: On a PC that is installed with the Windows operating system, add an environment
variable respectively in the User variables and System variables areas. The variable name is
IMAP, and the variable value is C:\T2000\sms.
Step 3 Optional: Open the imap.cfg file in the C:\T2000\sms directory, and modify "MDPAddress =
127.0.0.1" to "MDPAddress = IP", in which IP refers to the IP address of the UNIX workstation.
Step 4 Connect the TD-8011 GSM MODEM to the serial port of the computer using the DB-9 serial
port cable.
NOTE
The serial port of the computer is usually the external COM1 or COM2.
Step 5 After the settings is complete, navigate to the C:\T2000\sms directory. Double-click
pc_sms.exe to run the program. The initialization window is displayed. After the initialization
is complete, install the dual band external Modem.
NOTE
Sometimes the TD-8011 GSM MODEM is connected properly, but the initialization of the pc_sms.exe
fails to be started. In this case, switch off the power of the TD-8011 GSM MODEM, and power on again.
Then, run pc_sms.exe again.
----End
E.2.2 Installing Nokia SDK 3.0 Software
To send short messages using the Nokia mobile phone, you must install the Nokia SDK 3.0
software. After you complete the installation of the T2000 server, the installation file of the
Nokia SDK 3.0 is automatically put into the relevant directory.
Procedure
Step 1 Open the sms directory in the T2000 installation directory (the path defaults to be C:\T2000
\sms). Double-click the SDK_3_0.exe file, and the Installshield Wizard is displayed.
E-4 Huawei Proprietary and Confidential Issue 03 (2008-07-10)
Copyright © Huawei Technologies Co., Ltd
OptiX iManager T2000
Installation Guide E Setting Alarm Forwarding to External Systems
Step 2 Click Next to make license agreement.
Step 3 Choose I accept the terms in the license Agreement and click Next to start the Nokia SDK
3.0 setup.
Issue 03 (2008-07-10) Huawei Proprietary and Confidential E-5
Copyright © Huawei Technologies Co., Ltd
OptiX iManager T2000
E Setting Alarm Forwarding to External Systems Installation Guide
Step 4 Choose Yes, I want to restart my computer now. and click Finish to restart the computer.
After the computer is restarted, the shortcut icon appears at the lower right corner of the
desktop, which indicates the installation of the Nokia SDK 3.0 software is complete.
----End
E-6 Huawei Proprietary and Confidential Issue 03 (2008-07-10)
Copyright © Huawei Technologies Co., Ltd
OptiX iManager T2000
Installation Guide E Setting Alarm Forwarding to External Systems
E.2.3 Installing the DKU-5 Connectivity Adapter Cable Driver
To enable communication between the computer and the Nokia mobile phone by using the
DKU-5 connectivity adapter cable, you must install the driver of the DKU-5 connectivity adapter
cable.
Procedure
Step 1 Plug one end of the DKU-5 connectivity adapter cable into the USB interface of the computer,
and the system detects the new hardware automatically.
Step 2 Choose Install from a list or specific location (Advanced) and click Next to choose your search
and installation options.
Issue 03 (2008-07-10) Huawei Proprietary and Confidential E-7
Copyright © Huawei Technologies Co., Ltd
OptiX iManager T2000
E Setting Alarm Forwarding to External Systems Installation Guide
Step 3 Choose Don't search. I will choose the driver to install. and click Next to choose the device
driver you want to install for this hardware.
E-8 Huawei Proprietary and Confidential Issue 03 (2008-07-10)
Copyright © Huawei Technologies Co., Ltd
OptiX iManager T2000
Installation Guide E Setting Alarm Forwarding to External Systems
Step 4 Click Have Disk.
Step 5 Insert the DKU-5 Connectivity Adapter Cable driver disk. In the Copy manufacturer’s files
from: field, specify the Driver directory in the driver disk directory and click OK.
Step 6 Click Next to start the hardware installation.
Step 7 Click Continue Anyway, and a window is displayed indicating the completion of hardware
installation.
Issue 03 (2008-07-10) Huawei Proprietary and Confidential E-9
Copyright © Huawei Technologies Co., Ltd
OptiX iManager T2000
E Setting Alarm Forwarding to External Systems Installation Guide
Step 8 Click Finish to close the wizard.
----End
E.2.4 Installing the Infrared Device Driver
To enable communication between the computer and the Nokia mobile phone by using the
infrared device, you must install the infrared adapter driver.
Procedure
Step 1 Connect the infrared adapter to the USB interface of the computer. The system prompts that new
hardware is detected.
E-10 Huawei Proprietary and Confidential Issue 03 (2008-07-10)
Copyright © Huawei Technologies Co., Ltd
OptiX iManager T2000
Installation Guide E Setting Alarm Forwarding to External Systems
Step 2 Choose Install from a list or specific location (Advanced) and click Next to choose your search
and installation options.
Issue 03 (2008-07-10) Huawei Proprietary and Confidential E-11
Copyright © Huawei Technologies Co., Ltd
OptiX iManager T2000
E Setting Alarm Forwarding to External Systems Installation Guide
Step 3 Choose Don't search. I will choose the driver to install. Click Next to select infrared device.
Step 4 Click Have disk.
Step 5 In the Copy manufacturer’s files from: field, specify the sms\IrDA Driver in the T2000
installation directory (the path defaults to be C:\T2000\sms\IrDA Driver) and click OK.
Step 6 Click Next.
E-12 Huawei Proprietary and Confidential Issue 03 (2008-07-10)
Copyright © Huawei Technologies Co., Ltd
OptiX iManager T2000
Installation Guide E Setting Alarm Forwarding to External Systems
Step 7 Click Continue Anyway to install the driver.
NOTE
If this driver has been installed before, during the process of installation, a dialog box may be displayed,
asking you to specify the path of the file to be copied. In this case, re-specify path of the file to the sms
\IrDA Driver in the T2000 installation directory. By default, the path is C:\T2000\sms\IrDA Driver.
Step 8 Click Finish to close the wizard.
----End
Issue 03 (2008-07-10) Huawei Proprietary and Confidential E-13
Copyright © Huawei Technologies Co., Ltd
OptiX iManager T2000
E Setting Alarm Forwarding to External Systems Installation Guide
E.2.5 Checking the Correctness of Installation
When using the Nokia mobile phone to send alarm notification short message, after the
installation is complete, perform the following operations to check whether the installation is
correct.
Procedure
Step 1 Check the shortcut icon in the lower right corner of the desktop (on the system tray).
Step 2 Power on the mobile phone, and connect the mobile phone to the computer.
NOTE
To set up the connection:
l Use the DKU-5 connectivity adapter cable.
l Set the infrared function to the Emit state. Aim the infrared transceiver interface at the corresponding
position of the infrared adapter.
Step 3 Double-click the shortcut icon, and the Nokia Connection Manager window is displayed.
NOTE
If you use the data wire connection, click the icon to select the serial port used by the data
wire.
Step 4 Check the model of the connected mobile phone in the Phone field. If the model appears, it is
an indication that the driver is successfully installed.
E-14 Huawei Proprietary and Confidential Issue 03 (2008-07-10)
Copyright © Huawei Technologies Co., Ltd
OptiX iManager T2000
Installation Guide E Setting Alarm Forwarding to External Systems
Step 5 Navigate to the sms folder in the T2000 installation directory. The sms folder is default to C:
\T2000\sms. Double-click pc_sms.exe to run the program. The initialization window is
displayed. After the initialization is complete, you can send short messages using a mobile phone.
NOTE
During the process of initialization pc_sms.exe, the information "ATCommanderWavecom Init Failed!" and
"Nokia Component Library Init Success!" is displayed. This is a normal step of detection. It does not affect
sending messages by using the Nokia mobile phone.
----End
E.3 Automatically Forwarding Alarms to Mobile Phone
You can set parameters for alarm notifications so that when an alarm is generated, the T2000
automatically sends the alarm information to the mobile phone of the engineer through a mobile
phone or a GSM MODEM. In this way the engineer can learn the network running status at any
time.
Prerequisite
l You must be an NM user with "NM monitor" and "NE and network operator" authority or
higher.
l Currently, only the Nokia mobile phone and the e-TEK TD-8011 GSM MODEM support
alarm short messages. You are recommended to use the TD-8011 GSM MODEM and Nokia
6610 to forward the alarm information.
l For the installation of Nokia mobile phone software and TD-8011 GSM MODEM, refer to
E.2 Installing the Software Used to Forward Alarms by Mobile Phone Short
Messages.
Issue 03 (2008-07-10) Huawei Proprietary and Confidential E-15
Copyright © Huawei Technologies Co., Ltd
OptiX iManager T2000
E Setting Alarm Forwarding to External Systems Installation Guide
Procedure
Step 1 Choose Fault > Set Alarm Notification from the Main Menu.
Step 2 In the Set Alarm Notification window, click Create to add a new way of alarm notification.
Step 3 Set the Communication Mode to Short Message and specify the mobile phone number in the
Communication Number/Email Address field.
NOTE
When you enter the mobile phone number, add the country code before the number.
Step 4 Set the parameters such as User Name, Send Duration, Send Count and Switch one by one.
Step 5 Click the Filter Criteria tab and click Select Object.
Step 6 In the Select Object dialog box that appears, select one or multiple monitored objects.
Step 7 Select an object from the Monitored Object list and set filter criteria for it.
To filter by... Then...
Alarm Attribute Set the Severity and Type for the alarms to be filtered.
Alarm Name Click Alarm Settings, and add alarm events in the dialog box that appears.
Step 8 Click the Preview Custom Field tab to set the alarm notification information to be displayed.
NOTE
You can preview the format of the received alarm information on the right-hand pane.
Step 9 Click Communication Settings. In the dialog box that appears, specify a Mobile Phone.
NOTE
The Mobile Phone parameter refers to the communication port through which the TD-8011 GSM MODEM
or the mobile phone is connected to the computer.
Step 10 Click Apply.
Step 11 In the Operation Result dialog box that appears, click Close.
----End
E-16 Huawei Proprietary and Confidential Issue 03 (2008-07-10)
Copyright © Huawei Technologies Co., Ltd
OptiX iManager T2000
Installation Guide F Timeslot Numbering Policy
F Timeslot Numbering Policy
There are two modes for numbering VC12 timeslots in a VC4: numbering mode and interleaved
mode.
The numbering mode is recommended in ITU-T G.707. Figure F-1 shows the numbering mode.
Figure F-1 Numbering mode (ITU-T G.707)
The calculation formula for VC12 numbering by order is as follows: VC12 number = K + (L -
1) * 3 + (M - 1) * 21.
The interleaved mode is used for optimizing the VC3 trails. Figure F-2 shows the interleaved
mode.
Issue 03 (2008-07-10) Huawei Proprietary and Confidential F-1
Copyright © Huawei Technologies Co., Ltd
OptiX iManager T2000
F Timeslot Numbering Policy Installation Guide
Figure F-2 Interleaved mode
The calculation formula for VC12 numbering in the interleaved mode is as follows: VC12
number = (K - 1) * 21 + (L - 1) * 3 + M.
F-2 Huawei Proprietary and Confidential Issue 03 (2008-07-10)
Copyright © Huawei Technologies Co., Ltd
OptiX iManager T2000
Installation Guide G Glossary
G Glossary
Alarm A visible or an audible indication to notify the person concerned
that a failure or an emergency has occurred.
Client A kind of terminal (PC or workstation) connected to a network
that can send instructions to a server and get results through a
user interface. See also server.
Configuration data The data that configures the NE hardware for coordination
between this NE and other NEs in the entire network and
operation of specified services. Configuration data is the
instruction file of NEs, and it is the key for efficient network
running. The typical configuration data includes board
configuration, clock configuration and protection relationship.
Configure To set the basic parameters of an operation object.
Current alarms Alarms that do not clear, or has cleared but is not acknowledged.
Domain The domain of the T2000 specifies the scope of address or
functions which are available to a certain user.
ECC Embedded Control Channel. An ECC provides a logical
operations channel between SDH NEs, utilizing a data
communications channel (DCC) as its physical layer.
Equipment set An aggregate of multiple managed equipment. Equipment set
facilitates the user authority management on equipment in the
management domain of the T2000. If some operation authorities
over one equipment set are assigned to a user (user group), these
operation authorities over all equipment of the equipment set
are assigned to the user (user group).
Issue 03 (2008-07-10) Huawei Proprietary and Confidential G-1
Copyright © Huawei Technologies Co., Ltd
OptiX iManager T2000
G Glossary Installation Guide
Fault A fault is the inability of a function to perform a required action.
This does not include an inability due to preventive
maintenance, lack of external resources, or planned actions.
Host name Name of the computer that functions as a main controlling point
in a network and provides special service to the users.
IP address In the TCP/IP protocol, it is used to uniquely identify the address
of the communication port, which consists of four bytes in
decimal digits, for example, 129.9.161.55.
LCT Local Craft Terminal. The LCT provides the user with single-
layer management network solutions to the transmission
network of up to five NEs to realize integrated management of
multi-service transmission network. Usually it uses the cross-
over cable or serial port cable to connect one NE, so as to
configure and maintain a single NE. See also T2000-LCT.
License A permission provided by a vendor to authorize the use of
specific functions of a product. Usually the license consists of
encrypted codes, and the operation authority varies with
different level of license.
Lock status The service will not be switched to the protection board when
fault occurs, if currently no switching takes place. If currently
the switching takes place, after the protected board becomes
normal, the service will not be switched to the protected board
either.
Main Topology The default T2000 client interface, and all topology
management functions are accessed here.
MO Managed Object. The management view of a resource within
the telecommunication environment that may be managed via
the agent. Examples of SDH managed objects are: equipment,
receive port, transmit port, power supply, plug-in card, virtual
container, multiplex section, and regenerator section.
MS Multiplex Section. A multiplex section is the trail between and
including two multiplex section trail termination functions.
G-2 Huawei Proprietary and Confidential Issue 03 (2008-07-10)
Copyright © Huawei Technologies Co., Ltd
OptiX iManager T2000
Installation Guide G Glossary
NE Explorer NE Explorer is the main operation interface of the T2000. For
easy navigation, the NE Explorer window presents an
expandable directory tree (Function Tree) in the lower left pane.
The configuration, management and maintenance of the
equipment are accessed here.
NE ID In a network, each NE corresponds to a unique identifier, that
is, the NE ID. In the OptiX transmission equipment, it is
specified that the NE ID is a 24-bit binary digit, that is, three
bytes. The DIP switch on the SCC board of the NE constitutes
the lower 16 bits of the NE ID. The higher eight bits of the NE
ID is the extended ID (default value: 9), which is also called the
sub-network number. The extended ID is usually used to
identify different sub-networks.
NE Panel NE Panel displays subracks, boards, and ports in different colors
depending on their status. In the T2000, most equipment
configuration, monitoring, and maintenance are performed in
the NE Panel window.
NE Network Element. NE includes the hardware unit and the
software running on it. Usually, one NE has at least an SCC
(system control and communication) board which responsible
for the management and monitoring of the NE. The NE software
runs on the SCC board.
Network segment The range of IP addresses in which the gateway NE will operate.
NM Network Management. In the telecommunication management
network structure, the T2000 is located between the NE level
and network level, which can supports all functions at NE level
and part of the network level management functions. See also
T2000.
Pane A major separate area of a window or dialog box, usually used
for display rather than data entry.
Procedure A generic term for an action.
Process A generic term for a collection of actions.
Issue 03 (2008-07-10) Huawei Proprietary and Confidential G-3
Copyright © Huawei Technologies Co., Ltd
OptiX iManager T2000
G Glossary Installation Guide
Route The IP route selection is in table driving mode. In each host and
each router of the Internet, there is a routing table that contains
information about how the service is transmitted from the source
to the sink, providing a basis for route selection. Ethernet static
routing in ET1 refers to the mapping relationship between the
Ethernet port and the bound path. Its routing type includes port
routing and VLAN routing. Port routing: It means configuring
a route between the Ethernet port and the bound path port, which
is usually used for point-to-point networking communication;
VLAN routing: It means configuring a route between the
Ethernet port and the bound path port based on the VLAN
service. It can be used flexibly in point-to-point, point-to-
multipoint or multipoint-to-multipoint communication. The
implementation is to divide and converge the data stream
according to the VLAN flag of the packet. As a VLAN flag can
be added to the Ethernet port, the equipment can be applied more
flexibly.
Script file It is the text file describing the physical information and
configuration information of the entire network, including the
NE configuration file, port naming file, end-to-end
configuration file, NE physical view script file, NM information
file and service implementation data script file.
Script A list of instructions for performing a specific task or action,
written in a scripting language.
Section A trail in a section layer.
Settings Parameters of an operation that can be selected by the user.
Severity See Alarm Severity.
Shortcut menu A menu that is displayed when right-clicking an object's name
or icon. Also called a context menu.
Subnet mask Also referred to as the network mask off code, it is used to define
network segments, so that only the computers in the same
network segment can communicate with one another, thus
suppressing broadcast storm between different network
segments.
Subnet Sub-network is the logical entity in the transmission network
and comprises a group of network management objects. A sub-
network can contain NEs and other sub-networks. A sub-
network planning can better the organization of a network view.
G-4 Huawei Proprietary and Confidential Issue 03 (2008-07-10)
Copyright © Huawei Technologies Co., Ltd
OptiX iManager T2000
Installation Guide G Glossary
T2000 The T2000 is a subnetwork management system (SNMS). In the
TMN architecture, the T2000 is located between the NE level
and network level, which can supports all function of NE-level
and part of the network-level management functions. See also
NM.
T2000-LCT A lite version of T2000. It is an element level management
system for the optical transmission network. It can manage
SDH, DWDM and Metro optical transmission equipment. See
also LCT.
Topology The T2000 topology is a basic component of the man-machine
interactive interface. The topology clearly shows the structure
of the network, the alarms of different NEs, sub-networks in the
network, the communication status as well as the basic network
operation status.
Upload Report all or part of the configuration data of the NE to the NM
and overwrite the configuration data saved in the NE layer on
the NM side.
User group User set refers to the set of NMS users with the same
management authorities. The default user group includes:
system administrator, system maintainer, system operator and
system supervisor. The attributes of user set include name and
detailed description.
User The user of the T2000 client, and the user and his/her password
define the corresponding authority of operation and
management of the T2000.
Issue 03 (2008-07-10) Huawei Proprietary and Confidential G-5
Copyright © Huawei Technologies Co., Ltd
OptiX iManager T2000
Installation Guide H Acronyms and Abbreviations
H Acronyms and Abbreviations
CDE Common Desktop Environment
CORBA Common Object Request Broker Architecture
ECC Embedded Control Channel
EMS Element Management System
ID Identity
IP Internet Protocol
IPMP IP Network Multipathing
LCT Local Craft Terminal
MO Managed Object
NE Network Element
NM Network Management
NTP Network Time Protocol
SQL Structured Query Language
Issue 03 (2008-07-10) Huawei Proprietary and Confidential H-1
Copyright © Huawei Technologies Co., Ltd
OptiX iManager T2000
Installation Guide Index
Index
A
D
alarm email notification, E-2
alarm management data consistency check between the T2000 and NE,
alarm email notification, E-2 4-25, 5-18, 6-10, 7-15
alarm short message notification, E-15 database
alarm short message notification, E-15 checking service process, 9-3
deleting disk mirror, B-10
C disk
disk configuration, 2-8
changing host name, 9-9 disk mirror, 2-8
changing IP address, 9-8 disk partition, 2-7
checking disk partition, 2-10, 7-2
correctness of installation, E-14
database running, 4-19 E
database service process, 9-3
equipment environment, 2-5 enabling
hardware, 2-4 northbound interface, 4-16
hardware installation, 3-4 environment variable, 5-13
mirror configurations, B-4 equipment cable, 3-3
mirror status, B-5
necessary software, 2-10 G
sybase user, 4-19
T2000 running status, 4-20 getting MAC address, A-2
T2000 user, 4-19
whether T2000 server is started, 9-5 H
client
creating shortcut icon, 7-12 hardware connection, 3-2
configuration data management
consistency check, 4-25, 5-18, 6-10, 7-15 I
uploading, 4-24, 5-18, 6-10, 7-15
configuration file initial user name, 5-14
ems.cfg file, 4-20, 4-21, 4-23, 5-11, 5-11, 5-12, initializing database, 5-9
5-15, 5-15, 5-17 installation
monisnmpagent.cfg, 5-17 hardware installation, 3-4
CORBA operating system, 4-2
check CORBA interface, 5-15 T2000 license, 5-10
checking CORBA interface on UNIX, 4-21 T2000 software, 4-7
enabling CORBA interface on Windows, 5-11 installation procedure, 1-1
enabling the CORBA interface, 9-7 installation tool, 2-5
creating installing
client shortcut icon, 7-12 computer, 3-2
disk mirror, 4-18, B-2 DKU-5 connectivity adapter cable driver, E-7
T2000 shortcut icon, 4-14 infrared adapter driver, E-10
Issue 03 (2008-07-10) Huawei Proprietary and Confidential i-1
Copyright © Huawei Technologies Co., Ltd
OptiX iManager T2000
Index Installation Guide
Modem, E-3 SNMP
Nokia SDK 3.0, E-4 checking SNMP interface on Windows, 5-17
Solaris, 7-2 enabling SNMP interface, 4-23, 5-12
T2000 client on UNIX, 7-8 enabling the SNMP interface, 9-7
T2000 client on Windows, 6-2 Solaris
T2000 license, A-4 commonly used command, D-3
T2000 server, 5-2 directory browse and control command, D-2
IP address, 2-9, 4-20 file maintenance commands, D-2
installing the operating system, 7-2
L network communication commands, D-5
patches, 4-5, 7-6
license system resource commands, D-4
correctly using license, A-4 starting system using mirrored disk, B-7
installing T2000 license, A-4 supported operating system, 1-1
installing T2000 license on UNIX, 4-14
installing T2000 license on Windows, 5-10 T
modifying license of Sybase, 9-4
obtaining T2000 license, 2-3, A-2 T2000
precautions, A-2 viewing current alarm, 4-25, 5-19, 6-11, 7-16
T2000 client
M configuration requirement, 2-3
Terminal Windows, 9-11
MML
checking MML interface on UNIX, 4-20 U
checking MML interface on Windows, 5-15
enabling MML interface on Windows, 5-11 uploading NE configuration data to T2000, 4-24, 5-18,
enabling the MML interface, 9-7 6-10, 7-15
MS SQL Server, 5-14
V
N
verification
naming service, 4-21, 5-11, 5-15 CORBA interface, 5-15
network card name, 9-7 database running, 5-14
notification service, 4-21, 5-11, 5-15 directory and file, 4-19, 5-13
shortcut icon, 4-19
P T2000 running, 5-14
planning W
IP address, 2-11
port number, 4-20 workstation time zone, 9-9
Q
querying service port, C-6
R
replacing corrupted disk, B-8
S
server
manually shutting down server, 9-4
starting the database manually, 9-4
server configuration, 2-2
service port, C-2
shutting down
workstation, 9-6
i-2 Huawei Proprietary and Confidential Issue 03 (2008-07-10)
Copyright © Huawei Technologies Co., Ltd
Das könnte Ihnen auch gefallen
- T2000 Administrator Guide (Windows) - (V200R007C03 - 03) PDFDokument365 SeitenT2000 Administrator Guide (Windows) - (V200R007C03 - 03) PDFmahdi parsaNoch keine Bewertungen
- #00400221-IGateway Bill User Manual (V300R001 - 02)Dokument309 Seiten#00400221-IGateway Bill User Manual (V300R001 - 02)Shahab RezakhaniNoch keine Bewertungen
- Northbound CORBA Interface User Guide (V200R007C03 03) PDFDokument299 SeitenNorthbound CORBA Interface User Guide (V200R007C03 03) PDFmahdi parsaNoch keine Bewertungen
- Commissioning Guide (V100R004 01)Dokument184 SeitenCommissioning Guide (V100R004 01)Aleksey FalseorcNoch keine Bewertungen
- 00399138-Hardware Description - Krishnan PDFDokument258 Seiten00399138-Hardware Description - Krishnan PDFABHILASHNoch keine Bewertungen
- CX9000 / CX9010: Hardware DocumentationDokument60 SeitenCX9000 / CX9010: Hardware DocumentationWander Mateus Dias PiresNoch keine Bewertungen
- Product Description For SDH: Optix Imanager T2000 V200R007C03Dokument128 SeitenProduct Description For SDH: Optix Imanager T2000 V200R007C03honeyNoch keine Bewertungen
- RTN610 Configuration GuideDokument220 SeitenRTN610 Configuration GuideSyed Shah FahadNoch keine Bewertungen
- 31501956-OptiX OSN 7500 Commissioning Guide (V100R007 - 01)Dokument112 Seiten31501956-OptiX OSN 7500 Commissioning Guide (V100R007 - 01)nguyenbaviet89Noch keine Bewertungen
- 31400835-Hardware Description (V100R007 04)Dokument741 Seiten31400835-Hardware Description (V100R007 04)Fabricio IzaNoch keine Bewertungen
- Ea300-8a DAU V100R001 User GuideDokument43 SeitenEa300-8a DAU V100R001 User GuideJuan Francisco AriasNoch keine Bewertungen
- Service Manual: Echolife Hg850 Gpon TerminalDokument81 SeitenService Manual: Echolife Hg850 Gpon TerminalInd Pol ComNoch keine Bewertungen
- Ruijie Reyee Series Access Point Implementation Cookbook (V1.2)Dokument121 SeitenRuijie Reyee Series Access Point Implementation Cookbook (V1.2)Daniel PiresNoch keine Bewertungen
- Application Adapters Guide For Oracle Data Integrator - 11vDokument110 SeitenApplication Adapters Guide For Oracle Data Integrator - 11vsagarika pandaNoch keine Bewertungen
- Commissioning Guide - (V200R008C02 01, NGN)Dokument148 SeitenCommissioning Guide - (V200R008C02 01, NGN)Catherine HiginoNoch keine Bewertungen
- Matrix 300N Full ManualDokument163 SeitenMatrix 300N Full ManualCarlos FernándezNoch keine Bewertungen
- Installation Guide (V100R002 - 03)Dokument216 SeitenInstallation Guide (V100R002 - 03)RAMESH KUMARNoch keine Bewertungen
- SEL-2730M: Managed Ethernet SwitchDokument160 SeitenSEL-2730M: Managed Ethernet SwitchCarlos Rojas CastillaNoch keine Bewertungen
- SmartAX OT928G Single Business Unit User Guide PDFDokument123 SeitenSmartAX OT928G Single Business Unit User Guide PDFNom Mon0% (1)
- Docucentre s2010 PDFDokument202 SeitenDocucentre s2010 PDFlaitangNoch keine Bewertungen
- Hytera HyTalk Server Configuration Guide (Standalone Deployment) V1.0.00 - EngDokument63 SeitenHytera HyTalk Server Configuration Guide (Standalone Deployment) V1.0.00 - EngsalahNoch keine Bewertungen
- Oceanstor s2600 InstallationGuideDokument184 SeitenOceanstor s2600 InstallationGuider0bert.fl0res0393Noch keine Bewertungen
- E!Cockpit: Quickstart Reference For The Software 2759-0101Dokument58 SeitenE!Cockpit: Quickstart Reference For The Software 2759-0101Ali CardozoNoch keine Bewertungen
- Beckhoff kl2751 kl2761 DimmerDokument54 SeitenBeckhoff kl2751 kl2761 DimmersoringodenotNoch keine Bewertungen
- NE9000 V800R022C00 Configuration Guide 01 Basic ConfigurationDokument408 SeitenNE9000 V800R022C00 Configuration Guide 01 Basic ConfigurationbapbyevNoch keine Bewertungen
- Biotek - ELx808Dokument172 SeitenBiotek - ELx808maujaNoch keine Bewertungen
- PCembedded TS 2.1.0 ENDokument72 SeitenPCembedded TS 2.1.0 ENGraciano TugaNoch keine Bewertungen
- WF - MD780&MD780G Hytera Service Manual R3.5 03-20-12Dokument638 SeitenWF - MD780&MD780G Hytera Service Manual R3.5 03-20-12A&A LABORATORIONoch keine Bewertungen
- UG Weibull10Dokument674 SeitenUG Weibull10Daniel Navarrete EspinozaNoch keine Bewertungen
- DobotVisionStudio User Guide en V4.1.2Dokument375 SeitenDobotVisionStudio User Guide en V4.1.2faiz 555Noch keine Bewertungen
- Ont v200r006s102 User ManualDokument62 SeitenOnt v200r006s102 User ManualAdnan BrkicNoch keine Bewertungen
- Quidway Eudemon 200E-B Firewall Feature Description (V100R002 - 01)Dokument229 SeitenQuidway Eudemon 200E-B Firewall Feature Description (V100R002 - 01)Jk GancitaNoch keine Bewertungen
- Optix OSN 1500-Hardware DescriptionDokument936 SeitenOptix OSN 1500-Hardware DescriptionLuis Angel Cortes Buitrago67% (3)
- HCS MainframeAgentInstallandConfigGuide HC1307Dokument140 SeitenHCS MainframeAgentInstallandConfigGuide HC1307João de Deus Oliveira CriscuoloNoch keine Bewertungen
- Dev OIM PS2Dokument1.130 SeitenDev OIM PS2Atanas Stoianov CholakovNoch keine Bewertungen
- EulerOS V2.0SP5 Administrators GuideDokument85 SeitenEulerOS V2.0SP5 Administrators GuideSanjaiNandaNoch keine Bewertungen
- OptiX OSN 1500 Hardware Description (V100R007 - 02)Dokument733 SeitenOptiX OSN 1500 Hardware Description (V100R007 - 02)etelma_seryNoch keine Bewertungen
- Hardware Description (MSOFTX3000)Dokument208 SeitenHardware Description (MSOFTX3000)ABHILASHNoch keine Bewertungen
- JD Edwards EnterpriseOne Tools Configurable Network Computing Implementation GuideDokument194 SeitenJD Edwards EnterpriseOne Tools Configurable Network Computing Implementation GuideSuresh Konal YzagNoch keine Bewertungen
- Huawei NE40E Hardware Description PDFDokument1.335 SeitenHuawei NE40E Hardware Description PDFezioNoch keine Bewertungen
- Huawei Guide m2000 PDFDokument127 SeitenHuawei Guide m2000 PDFMilen PetkovNoch keine Bewertungen
- f3 TendaDokument93 Seitenf3 TendachadpogsNoch keine Bewertungen
- OceanStor S2600 Command ReferenceDokument274 SeitenOceanStor S2600 Command Referenceavtandilk555Noch keine Bewertungen
- HUAWEI MSOFTX3000 Product Description Hu PDFDokument142 SeitenHUAWEI MSOFTX3000 Product Description Hu PDFMarimuthu KumarNoch keine Bewertungen
- E90-DTU (900SL22-ETH) V2.0 UserManual EN v1.0Dokument43 SeitenE90-DTU (900SL22-ETH) V2.0 UserManual EN v1.0Wasang Juwi PracihnoNoch keine Bewertungen
- VirtuaC Users Manual-En v3.0.0Dokument264 SeitenVirtuaC Users Manual-En v3.0.0Djvionico PerezNoch keine Bewertungen
- OSN 8800 6800 3800 V100R012C00 Commissioning Guide 01 PDFDokument886 SeitenOSN 8800 6800 3800 V100R012C00 Commissioning Guide 01 PDFOscar Behrens Zepeda100% (1)
- MC9090 Wireless ConfigurationDokument84 SeitenMC9090 Wireless ConfigurationMoisés de OliveiraNoch keine Bewertungen
- Commissioning and Configuration Guide (V800R006C02 - 03, GPON)Dokument573 SeitenCommissioning and Configuration Guide (V800R006C02 - 03, GPON)Kristoffer RojasNoch keine Bewertungen
- 00430200-Configuration Guide (V100R001 - 02)Dokument122 Seiten00430200-Configuration Guide (V100R001 - 02)atalasa-1Noch keine Bewertungen
- NetEngine 8000 X V800R012C00SPC300 Configuration Guide - System Management 04Dokument558 SeitenNetEngine 8000 X V800R012C00SPC300 Configuration Guide - System Management 04Adrian CarmonaNoch keine Bewertungen
- Manual Msoftx3000Dokument64 SeitenManual Msoftx3000Joh JeeNoch keine Bewertungen
- Tp48400b-N20a1 L20a1 n20b1 Tp48600b-N20a1 Engineer ManualDokument74 SeitenTp48400b-N20a1 L20a1 n20b1 Tp48600b-N20a1 Engineer ManualLuis8350% (2)
- TP48600A Installation Guide (01) (PDF) - enDokument140 SeitenTP48600A Installation Guide (01) (PDF) - enIgorNoch keine Bewertungen
- JD Edwards Enterpriseone Applications: Inventory Management Implementation Guide Release 9.1.XDokument364 SeitenJD Edwards Enterpriseone Applications: Inventory Management Implementation Guide Release 9.1.XKrasimir TodorovNoch keine Bewertungen
- If SwitchDokument51 SeitenIf Switchxfirelove12Noch keine Bewertungen
- Se2900 Product Description PDFDokument220 SeitenSe2900 Product Description PDFZia100% (3)
- Microsoft Windows Server 2008 R2 Administrator's Reference: The Administrator's Essential ReferenceVon EverandMicrosoft Windows Server 2008 R2 Administrator's Reference: The Administrator's Essential ReferenceBewertung: 4.5 von 5 Sternen4.5/5 (3)
- Practical E-Manufacturing and Supply Chain ManagementVon EverandPractical E-Manufacturing and Supply Chain ManagementBewertung: 3.5 von 5 Sternen3.5/5 (4)
- Microsoft Virtualization: Master Microsoft Server, Desktop, Application, and Presentation VirtualizationVon EverandMicrosoft Virtualization: Master Microsoft Server, Desktop, Application, and Presentation VirtualizationBewertung: 4 von 5 Sternen4/5 (2)
- 323-1851-102.1 (6500 R11.2 CommonEqpt) Issue3Dokument308 Seiten323-1851-102.1 (6500 R11.2 CommonEqpt) Issue3José Pedro Batista LeiteNoch keine Bewertungen
- 323-1851-160 (6500 5400 8700 Interworking Solution) Issue7Dokument168 Seiten323-1851-160 (6500 5400 8700 Interworking Solution) Issue7José Pedro Batista Leite100% (1)
- 323-1851-102.5 (6500 R11.2 BB SMUX OTNFLEXMOTR CPS) Issue2Dokument549 Seiten323-1851-102.5 (6500 R11.2 BB SMUX OTNFLEXMOTR CPS) Issue2José Pedro Batista LeiteNoch keine Bewertungen
- 323-1851-102.2 (6500 R11.2 Electrical CPS) Issue1Dokument210 Seiten323-1851-102.2 (6500 R11.2 Electrical CPS) Issue1José Pedro Batista LeiteNoch keine Bewertungen
- 323-1851-090 (6500 R11.2 Roadmap) Issue1Dokument294 Seiten323-1851-090 (6500 R11.2 Roadmap) Issue1José Pedro Batista Leite67% (3)
- 323-1851-102.3 (6500 R11.2 OCn STMN CPS) Issue1Dokument222 Seiten323-1851-102.3 (6500 R11.2 OCn STMN CPS) Issue1José Pedro Batista Leite100% (1)
- Off UDokument1 SeiteOff UJosé Pedro Batista LeiteNoch keine Bewertungen
- Alcatel-Lucent 9926 LTE PDFDokument578 SeitenAlcatel-Lucent 9926 LTE PDFJosé Pedro Batista LeiteNoch keine Bewertungen
- UMG8900 Installation Manual-Hardware InstallationDokument209 SeitenUMG8900 Installation Manual-Hardware Installationdleal2009100% (1)
- OptiX Metro WDM Optical Power Calculation ISSUE1.0Dokument22 SeitenOptiX Metro WDM Optical Power Calculation ISSUE1.0José Pedro Batista LeiteNoch keine Bewertungen
- WDM Commissioning Guide: Jiang Luyong 17748Dokument107 SeitenWDM Commissioning Guide: Jiang Luyong 17748José Pedro Batista LeiteNoch keine Bewertungen
- ISL6527, ISL6527A: Single Synchronous Buck Pulse-Width Modulation (PWM) ControllerDokument17 SeitenISL6527, ISL6527A: Single Synchronous Buck Pulse-Width Modulation (PWM) ControllerJosé Pedro Batista LeiteNoch keine Bewertungen
- Veritas™ High Availability Agent For WebSphere MQ Installation and Configuration Guide / WebSphere MQ InstallationDokument64 SeitenVeritas™ High Availability Agent For WebSphere MQ Installation and Configuration Guide / WebSphere MQ InstallationkarthickmsitNoch keine Bewertungen
- Reaction Paper FinalDokument5 SeitenReaction Paper FinalJelo RoxasNoch keine Bewertungen
- DNA Vs RNA - Introduction and Differences Between DNA and RNADokument10 SeitenDNA Vs RNA - Introduction and Differences Between DNA and RNAKienlevyNoch keine Bewertungen
- Introduction To HDLDokument28 SeitenIntroduction To HDLBack UpNoch keine Bewertungen
- Environmental Science 13th Edition Miller Test BankDokument18 SeitenEnvironmental Science 13th Edition Miller Test Bankmarykirbyifsartwckp100% (14)
- Paul Wade - The Ultimate Isometrics Manual - Building Maximum Strength and Conditioning With Static Training-Dragon Door Publications (2020) - 120-146Dokument27 SeitenPaul Wade - The Ultimate Isometrics Manual - Building Maximum Strength and Conditioning With Static Training-Dragon Door Publications (2020) - 120-146usman azharNoch keine Bewertungen
- BSH 7005-15Dokument129 SeitenBSH 7005-15Mark InnesNoch keine Bewertungen
- Summative Reflection CommDokument5 SeitenSummative Reflection Commapi-546460750Noch keine Bewertungen
- Past Simple Vs Past ContinuousDokument3 SeitenPast Simple Vs Past ContinuousNatalia SalinasNoch keine Bewertungen
- Erosional VelocityDokument15 SeitenErosional VelocityGary JonesNoch keine Bewertungen
- Data Network Unit 6 - UCDokument15 SeitenData Network Unit 6 - UCANISHA DONDENoch keine Bewertungen
- Amritsar Police StationDokument5 SeitenAmritsar Police StationRashmi KbNoch keine Bewertungen
- Brahms Symphony No 4Dokument2 SeitenBrahms Symphony No 4KlausNoch keine Bewertungen
- Angel C. Delos Santos: Personal DataDokument8 SeitenAngel C. Delos Santos: Personal DataAngel Cascayan Delos SantosNoch keine Bewertungen
- Guncha Arora: Professional Profile Career HistoryDokument1 SeiteGuncha Arora: Professional Profile Career HistoryNitin MahawarNoch keine Bewertungen
- Daily Lesson Log Quarter 1 Week 1Dokument5 SeitenDaily Lesson Log Quarter 1 Week 1John Patrick Famadulan100% (1)
- Fake News Infographics by SlidesgoDokument33 SeitenFake News Infographics by SlidesgoluanavicunhaNoch keine Bewertungen
- Case 3 SectionC Group 1 (Repaired)Dokument3 SeitenCase 3 SectionC Group 1 (Repaired)SANDEEP AGRAWALNoch keine Bewertungen
- Paul Spicker - The Welfare State A General TheoryDokument162 SeitenPaul Spicker - The Welfare State A General TheoryTista ArumNoch keine Bewertungen
- Nfpa 1126 PDFDokument24 SeitenNfpa 1126 PDFL LNoch keine Bewertungen
- Akilas Mebrahtom ResumeDokument1 SeiteAkilas Mebrahtom ResumeAnonymous lLpBfQNoch keine Bewertungen
- Soundarya Lahari Yantras Part 6Dokument6 SeitenSoundarya Lahari Yantras Part 6Sushanth Harsha100% (1)
- Riqas Ri RQ9142 11aDokument6 SeitenRiqas Ri RQ9142 11aGrescia Ramos VegaNoch keine Bewertungen
- Iec Codes PDFDokument257 SeitenIec Codes PDFAkhil AnumandlaNoch keine Bewertungen
- IQAc 04-05Dokument10 SeitenIQAc 04-05ymcacollegewebsiteNoch keine Bewertungen
- Second Conditional Conversation QuestionsDokument2 SeitenSecond Conditional Conversation QuestionsEdith Salomé PinosNoch keine Bewertungen
- Dessler HRM12e PPT 01Dokument30 SeitenDessler HRM12e PPT 01harryjohnlyallNoch keine Bewertungen
- Unit 2 - Industrial Engineering & Ergonomics - WWW - Rgpvnotes.inDokument15 SeitenUnit 2 - Industrial Engineering & Ergonomics - WWW - Rgpvnotes.inSACHIN HANAGALNoch keine Bewertungen
- Nescom Test For AM (Electrical) ImpDokument5 SeitenNescom Test For AM (Electrical) Impشاہد یونسNoch keine Bewertungen
- Duo Interpretation Class PresentationDokument31 SeitenDuo Interpretation Class PresentationPlanetSparkNoch keine Bewertungen