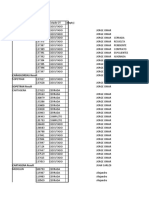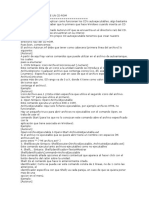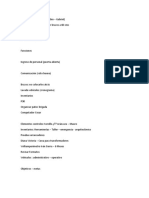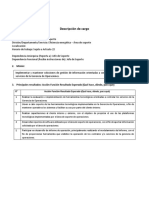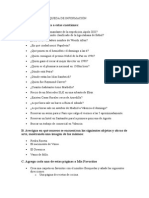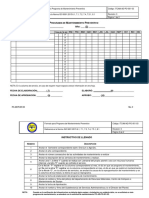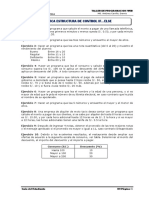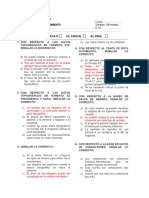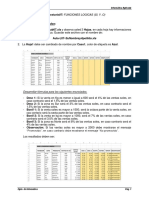Beruflich Dokumente
Kultur Dokumente
Diplomacion
Hochgeladen von
Giovani SosaCopyright
Verfügbare Formate
Dieses Dokument teilen
Dokument teilen oder einbetten
Stufen Sie dieses Dokument als nützlich ein?
Sind diese Inhalte unangemessen?
Dieses Dokument meldenCopyright:
Verfügbare Formate
Diplomacion
Hochgeladen von
Giovani SosaCopyright:
Verfügbare Formate
EJERCICIOS: TABLAS DINAMICAS
EJERCICIO No.1
1. Inserta los siguientes datos:
Vamos a crear una tabla dinámica para interpretar mejor estos datos.
2. Selecciona el rango A1:G15
3. Selecciona del menú Datos la opción Informe de tablas y gráficos dinámicos.
Se abre el asistente para tablas y gráficos dinámicos.
4. Marca Lista o base de datos de Microsoft Office Excel
5. Marca Tabla dinámica.
6. Pulsa en Siguiente >.
En Rango: aparecerá el rango que has seleccionado, sino selecciona el rango
A1:G15, el rango de datos que se corresponde con la tabla completa, incluyendo la
cabecera.
7. Pulsa en Siguiente >.
8. Marca Hoja de cálculo nueva.
9. Presiona sobre el botón Diseño... para definir las zonas de la tabla dinámica.
10.Arrastra el campo Mes donde pone Página.
11.Arrastra el campo Semana donde pone Columna.
12.Arrastra el campo Cliente donde pone Fila.
13.Arrastra el campo Articulo donde pone Datos.
14.Arrastra el campo Total donde pone Datos.
15.Presiona sobre Aceptar.
16.Volvemos a la tercera pantalla de asistente.
17.Haz clic sobre Finalizar.
18.Nos aparece la tabla dinámica en una nueva hoja. En la zona de página vemos
(Todas) esto significa que estamos visualizando el resumen de todos los meses.
19.Abre la lista desplegable del campo MES, selecciona Enero y pulsa Aceptar.
20.Ahora nos aparece el resumen del mes de Enero.
21.Abre la lista desplegable del campo MES, selecciona (Todas) y pulsa Aceptar.
22.Nos vuelve a aparecer el resumen completo.
23.Para cada cliente y semana podemos ver la suma del campo ARTICULO y la suma
del campo TOTAL. Con la suma del campo TOTAL tenemos la suma de lo que
hemos vendido, pero con la suma del campo artículo no obtenemos información
útil ya que el campo ARTICULO contiene códigos de artículos, nos sería más
interesante saber cuántas ventas hemos realizado, contando los artículos del
campo ARTICULO.
24.Para ello debemos cambiar la operación que se efectúa sobre el campo.
25.Posiciónate en cualquier celda correspondiente a la suma de ARTICULO y haz clic
con el botón derecho.
26.Selecciona la opción Configuración de campo, también puedes utilizar el botón
de la barra Tabla dinámica.
27.En el cuadro de diálogo que se abre, selecciona la operación Cuenta y haz clic en
Aceptar.
28.Observa el resultado.
29.Ahora vamos a quitar ese total de la tabla dinámica.
30.Despliega la lista Datos, desmarca el campo Cuenta de ARTICULO y haz clic en
Aceptar.
31.En la zona de datos ahora queda únicamente la suma de TOTAL.
32.Para añadir un nuevo resumen a la zona de datos.
33.Arrastra de la lista de campos, el campo CANTIDAD y suéltalo sobre la zona de
datos.
34.Es tan fácil como esto, ahora si no quieres una suma sino otra operación, la
puedes cambiar como lo hemos hecho antes con el campo ARTICULO.
35.Por último cierra el libro de trabajo guardando los cambios realizados.
EJERCICIO No.2
1. Inserta los siguientes datos:
2. Crear una tabla dinámica a partir de la tabla anterior para saber de cada
coche, en cada mes, cuántas horas hemos empleado en repararlo y el
desembolso realizado.
3. Visualizar únicamente las reparaciones del mes de Enero.
4. Crear una gráfica de la tabla dinámica.
5. Guardar los cambios realizados.
AYUDA:
El apartado 2 nos pide crear una tabla dinámica:
1. Ir al menú Datos.
2. Elegir la opción Informe de tablas y gráficos dinámicos...
3. Aparecerá el asistente para tablas dinámicas.
4. Seguir las pantallas sin realizar ningún cambio pulsando sobre
Siguiente hasta llegar a la tercera pantalla del asistente..
5. Presionar sobre Diseño...
6. Arrastrar el campo Mes al campo columna.
7. Arrastrar el campo Nº Coche al campo fila.
8. Arrastrar el campo Horas a la zona de Datos.
9. Arrastrar el campo Total a la zona de Datos.
10.Pulsar en Aceptar
11.Pulsar en Finalizar
El apartado 3 nos pide visualizar únicamente las reparaciones del mes de
Enero.
12.Hacer clic sobre la flecha que aparece a la derecha del campo Mes y
desmarcar los meses excepto Enero.
El apartado 4 nos pide hacer una gráfica de la tabla.
13.Hacer clic con el botón derecho del ratón sobre una celda de la tabla
dinámica.
14.Seleccionar Gráfico dinámico del menú Pop-Up.
Das könnte Ihnen auch gefallen
- Liderazgo1Dokument50 SeitenLiderazgo1Alfredo Alarcón GalindoNoch keine Bewertungen
- Copia de SL 12-3Dokument135 SeitenCopia de SL 12-3Giovani SosaNoch keine Bewertungen
- Proyecto de RedDokument11 SeitenProyecto de RedGiovani SosaNoch keine Bewertungen
- RedesDokument8 SeitenRedesGiovani SosaNoch keine Bewertungen
- Proyecto de RedDokument11 SeitenProyecto de RedGiovani SosaNoch keine Bewertungen
- RedesDokument8 SeitenRedesGiovani SosaNoch keine Bewertungen
- Auto EjecutableDokument2 SeitenAuto EjecutableGiovani SosaNoch keine Bewertungen
- Taller RecuperacionDokument1 SeiteTaller RecuperacionGiovani SosaNoch keine Bewertungen
- Censo de Argentina de 1869.Dokument756 SeitenCenso de Argentina de 1869.Fernando Julio Biolé95% (20)
- Ingeniero de SoporteDokument3 SeitenIngeniero de SoporteualisteNoch keine Bewertungen
- Consultas Mono Tabla NorthwindDokument5 SeitenConsultas Mono Tabla NorthwindIsaac Perez AnticonaNoch keine Bewertungen
- Como Crear Un Menú Básico Con HTML5 y CSS3Dokument2 SeitenComo Crear Un Menú Básico Con HTML5 y CSS3Juan SaraviaNoch keine Bewertungen
- Agrupación y resumen de datos en bases de datosDokument16 SeitenAgrupación y resumen de datos en bases de datosdeylinkNoch keine Bewertungen
- Otql PDFDokument207 SeitenOtql PDFEvelyn VinuezaNoch keine Bewertungen
- Checklist Gatas HidraulicasDokument1 SeiteChecklist Gatas Hidraulicascesarix100% (1)
- Priority QueuesDokument26 SeitenPriority Queuesa3itoNoch keine Bewertungen
- ALGORITMOSDokument5 SeitenALGORITMOSHenryNoch keine Bewertungen
- Listado y Cronograma PROMO 17Dokument353 SeitenListado y Cronograma PROMO 17Edmundo Ruiz SalazarNoch keine Bewertungen
- Consejo 006-Inspeccion de Acoples Con IRDokument1 SeiteConsejo 006-Inspeccion de Acoples Con IRCarlos Andrés Marín ArcosNoch keine Bewertungen
- Taller - de - Operacion Its Proyecto Palmillas ApaseoDokument27 SeitenTaller - de - Operacion Its Proyecto Palmillas ApaseoGary LopezNoch keine Bewertungen
- Ejercicio Busqueda GoogleDokument6 SeitenEjercicio Busqueda GoogleAlberto RuizNoch keine Bewertungen
- Curso de LatexDokument3 SeitenCurso de LatexLuis RoblesNoch keine Bewertungen
- Ejercicio de Ctas Del InegiDokument3 SeitenEjercicio de Ctas Del InegiCesar Oswaldo M GNoch keine Bewertungen
- Diseño de ProgramasDokument7 SeitenDiseño de ProgramasKunAgueroNoch keine Bewertungen
- Teoria Subconsultas PDFDokument12 SeitenTeoria Subconsultas PDFChristopherNoch keine Bewertungen
- ITCAM AD PO 001 03 Programa Mantenimiento PreventivoDokument2 SeitenITCAM AD PO 001 03 Programa Mantenimiento Preventivosecretos del mundoNoch keine Bewertungen
- SubConsultas - MYSQLDokument4 SeitenSubConsultas - MYSQLtanaver2004100% (1)
- Puntos topográficos ST-NB-7ADokument24 SeitenPuntos topográficos ST-NB-7ATomás Díaz GuerreroNoch keine Bewertungen
- Refer en CIA de Comandos DATA PUMP (JNG)Dokument11 SeitenRefer en CIA de Comandos DATA PUMP (JNG)jngrauNoch keine Bewertungen
- Scrum (Desarrollo de Software) - Wikipedia, La Enciclopedia LibreDokument7 SeitenScrum (Desarrollo de Software) - Wikipedia, La Enciclopedia LibrepedroNoch keine Bewertungen
- Practico 04Dokument1 SeitePractico 04Danndy DCNoch keine Bewertungen
- IRTRA - Formulario Reservaciones A Distancia Por CorreoDokument1 SeiteIRTRA - Formulario Reservaciones A Distancia Por Correojavier67% (3)
- Postulantes Acreditados Int Medic 2020 LIMA Modf11122019 PDFDokument22 SeitenPostulantes Acreditados Int Medic 2020 LIMA Modf11122019 PDFJCarlos Cabrera ReyesNoch keine Bewertungen
- Evaluación de rendimiento DLT-CAD 2018Dokument3 SeitenEvaluación de rendimiento DLT-CAD 2018Anthony Hbk JerichoNoch keine Bewertungen
- Certificado OkDokument2 SeitenCertificado OkSheiler SanchezNoch keine Bewertungen
- Solicitud de Cotizacion Grass 2018Dokument1 SeiteSolicitud de Cotizacion Grass 2018Oskar ChavitoNoch keine Bewertungen
- L07 Funciones LogicasDokument4 SeitenL07 Funciones Logicasmicuanta33% (3)
- JoinDokument6 SeitenJoinMiguel Angel LazoNoch keine Bewertungen