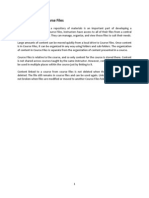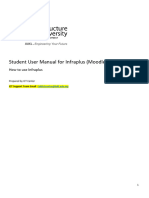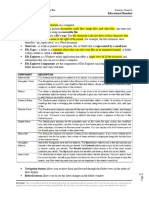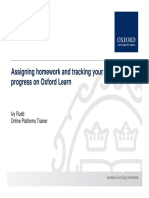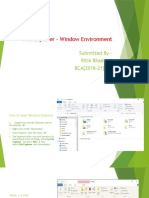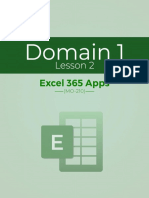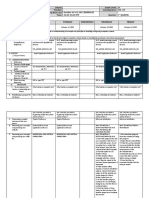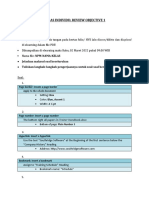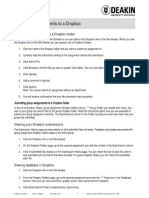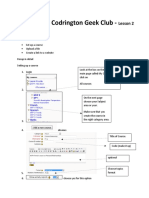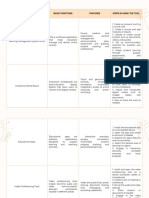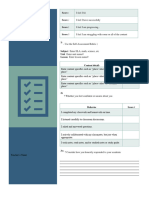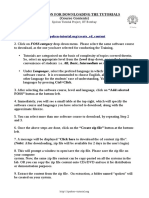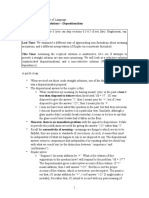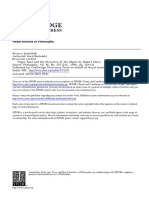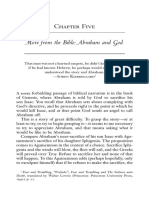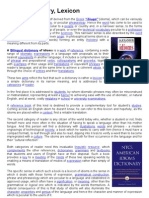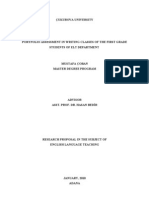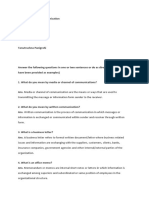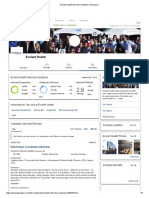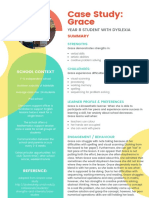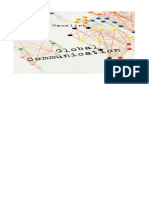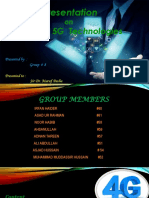Beruflich Dokumente
Kultur Dokumente
How To Submit Assignments
Hochgeladen von
Anonymous 2Dl0cn70 Bewertungen0% fanden dieses Dokument nützlich (0 Abstimmungen)
21 Ansichten3 SeitenAssignment tool allows instructors to provide the details of an assignment, and have students submit their completed assignments online. Students have access to an assignment for a specified period of time.
Originalbeschreibung:
Originaltitel
How to Submit Assignments
Copyright
© Attribution Non-Commercial (BY-NC)
Verfügbare Formate
PDF, TXT oder online auf Scribd lesen
Dieses Dokument teilen
Dokument teilen oder einbetten
Stufen Sie dieses Dokument als nützlich ein?
Sind diese Inhalte unangemessen?
Dieses Dokument meldenAssignment tool allows instructors to provide the details of an assignment, and have students submit their completed assignments online. Students have access to an assignment for a specified period of time.
Copyright:
Attribution Non-Commercial (BY-NC)
Verfügbare Formate
Als PDF, TXT herunterladen oder online auf Scribd lesen
0 Bewertungen0% fanden dieses Dokument nützlich (0 Abstimmungen)
21 Ansichten3 SeitenHow To Submit Assignments
Hochgeladen von
Anonymous 2Dl0cn7Assignment tool allows instructors to provide the details of an assignment, and have students submit their completed assignments online. Students have access to an assignment for a specified period of time.
Copyright:
Attribution Non-Commercial (BY-NC)
Verfügbare Formate
Als PDF, TXT herunterladen oder online auf Scribd lesen
Sie sind auf Seite 1von 3
UPLOADING
AND SUBMITTING ASSIGNMENTS
The
Assignment
tool
allows
instructors
to
provide
the
details
of
an
assignment,
and
have
students
submit
their
completed
assignments
online.
Students
have
access
to
an
assignment
for
a
specified
period
of
time.
The following instructions will demonstrate how to:
• Navigate to an assignment
• Upload completed assignment files from your computer
• Submit the assignment to your instructor through your Blackboard course
• View a submitted and graded assignment
NB:
Your
Instructor
or
Teaching
Assistant
will
send
you
information
on
where
and
how
to
access
the
link
to
submit
your
assignment.
1. Click on the appropriate link in
the Course Menu.
1
2 2. Click on the title of the
Assignment.
Blackboard Version 9 (August 2010)
3. Carefully read and follow
specific instructions outlined
by your Instructor and the due
date assigned.
3
4. There are 3 options to upload
an assignment.
N.B. Make sure that your file
name contains only letters and
numbers. Uploaded files should
not include special characters in
the file name for example, # ! %
?. Do not attach multiple files
with the same name.
i. Attach Assignment File
1. Click Browse for Local File
4i
2. Locate file on your
4ii personal computer. Once
you see the file listed in
the Blackboard window,
click the Attach File
button.
3. Click Open
ii. Browse for Content
Collection item
1. Click Browse for Content
Collection item. A pop-‐up
window will appear.
2. Select the file you want to
upload from your Content
Collection to the
4ii Assignment tool.
3. Click Submit. The pop-‐up
window will close.
Blackboard Version 9 (August 2010)
iii. Enter assignment
information to the Visual
Text Box Editor provided
N.B. This method is not
commonly used by
4iii
Instructors. Read instructions
for file submission from your
instructor before clicking
Submit.
5. Click Submit to send the
assignment.
a. An option has been
provided to enter
comments to the
instructor.
b. Click Submit.
Submit -‐ If you are required
to submit multiple files, you
should submit all files at the
5a same time. Once you click
submit you cannot alter your
submission.
5 Cancel will ignore any
b additions you have made to
the assignment.
Save as Draft allows you to
save the changes you have
made to the assignment, so
that you may return to it
within the due date.
Blackboard Version 9 (August 2010)
Das könnte Ihnen auch gefallen
- Study Guide to Accompany Computers Data and ProcessingVon EverandStudy Guide to Accompany Computers Data and ProcessingBewertung: 5 von 5 Sternen5/5 (1)
- Blackboard 9.1 - Course FilesDokument17 SeitenBlackboard 9.1 - Course FilesManoj Kumar GNoch keine Bewertungen
- (BB) Intermediate Training Step by StepDokument2 Seiten(BB) Intermediate Training Step by StepWilly K. Ng'etichNoch keine Bewertungen
- Creating An Assignment Directions - ModernDokument7 SeitenCreating An Assignment Directions - Modernapi-410862131Noch keine Bewertungen
- File Management - Creating/renaming, Copying, Pasting, Moving, and Deleting Folders and FilesDokument4 SeitenFile Management - Creating/renaming, Copying, Pasting, Moving, and Deleting Folders and FilesAbigail GumabayNoch keine Bewertungen
- Appendix 4 - Infraplus Student User ManualDokument12 SeitenAppendix 4 - Infraplus Student User ManualBE RELAXNoch keine Bewertungen
- TLE ICT CS9 w2Dokument4 SeitenTLE ICT CS9 w2Erlyn AlcantaraNoch keine Bewertungen
- Introduction To FilesDokument5 SeitenIntroduction To FilesDanna Bianca PostradoNoch keine Bewertungen
- TLE ICT CS9 w3Dokument4 SeitenTLE ICT CS9 w3Erlyn AlcantaraNoch keine Bewertungen
- Operating A Personal Computer Learning Outcome 4: Work With Files and Folders (Or Directories) Assessment CriteriaDokument19 SeitenOperating A Personal Computer Learning Outcome 4: Work With Files and Folders (Or Directories) Assessment CriteriaRex YuzonNoch keine Bewertungen
- Assigning Homework and Tracking Your Students' Progress On Oxford LearnDokument65 SeitenAssigning Homework and Tracking Your Students' Progress On Oxford LearnMary Craciun VasuicaNoch keine Bewertungen
- Adding Course Content Moodle II - Files and ResourcesDokument16 SeitenAdding Course Content Moodle II - Files and ResourceskrismirNoch keine Bewertungen
- Getting Started with C++ ProgrammingDokument12 SeitenGetting Started with C++ ProgrammingAditya ElayavalliNoch keine Bewertungen
- File Explorer - Window Environment: Submitted by - Ritik Bhadoria BCA (2018-21) - CDokument17 SeitenFile Explorer - Window Environment: Submitted by - Ritik Bhadoria BCA (2018-21) - CRitikNoch keine Bewertungen
- Learning Material Procedure Text Manual: Siti Aminah, S.PDDokument11 SeitenLearning Material Procedure Text Manual: Siti Aminah, S.PDanis jelitaNoch keine Bewertungen
- N-Us/article/use - Word-To - Open-Or-Save - A-Document - In-The - Opendocume Nt-Text-Odt - Format - 20e5189f - 86f8-4d8f - Ae74 - Ea06b7df3b0 e#ID0EAAB AAA 2013Dokument1 SeiteN-Us/article/use - Word-To - Open-Or-Save - A-Document - In-The - Opendocume Nt-Text-Odt - Format - 20e5189f - 86f8-4d8f - Ae74 - Ea06b7df3b0 e#ID0EAAB AAA 2013Ravin RagbeerNoch keine Bewertungen
- Intermediate Computer Basics (1)Dokument28 SeitenIntermediate Computer Basics (1)MohamedNoch keine Bewertungen
- Moodle access guide for studentsDokument10 SeitenMoodle access guide for studentslixus mwangiNoch keine Bewertungen
- Week 7 Computer Programming ModuleDokument12 SeitenWeek 7 Computer Programming Modulearun sivaNoch keine Bewertungen
- Ashleigh Felton Tpack Template Creating Fall20 1Dokument2 SeitenAshleigh Felton Tpack Template Creating Fall20 1api-535181461Noch keine Bewertungen
- EmbedDisplay FilesInCanvasDokument4 SeitenEmbedDisplay FilesInCanvasAdriano EstevesNoch keine Bewertungen
- Google Classroom's Guide: Getting StartedDokument8 SeitenGoogle Classroom's Guide: Getting Startednur auliaNoch keine Bewertungen
- Prusedure TextDokument5 SeitenPrusedure TextAKHU ComputerNoch keine Bewertungen
- Daily Lesson Log School Grade Level Teacher Mrs. Niña Grace T. Aquino Learning Area Teaching Dates and Time QuarterDokument4 SeitenDaily Lesson Log School Grade Level Teacher Mrs. Niña Grace T. Aquino Learning Area Teaching Dates and Time QuarterFlordeliz GealonNoch keine Bewertungen
- User Guide Myspace Collaboration Portal Guide REV 1.0Dokument39 SeitenUser Guide Myspace Collaboration Portal Guide REV 1.0santanuaNoch keine Bewertungen
- Interactive Read Aloud Lesson PlanDokument4 SeitenInteractive Read Aloud Lesson Planapi-639732250Noch keine Bewertungen
- TG DK4 enDokument50 SeitenTG DK4 enShaniya Abdulsamad100% (1)
- Moodle tool guide for teachersDokument2 SeitenMoodle tool guide for teachersMilton AlvesNoch keine Bewertungen
- Content Hub User ManualDokument29 SeitenContent Hub User ManualsalematactuNoch keine Bewertungen
- Excel 365 Apps (MO-210) D1 L2 ProjectsDokument7 SeitenExcel 365 Apps (MO-210) D1 L2 ProjectsTri SuniaNoch keine Bewertungen
- DLL - Tle Ict Css 10 - q1 - w8Dokument5 SeitenDLL - Tle Ict Css 10 - q1 - w8LORENZO MANALANGNoch keine Bewertungen
- Fix Collaborative AssessmentDokument2 SeitenFix Collaborative AssessmentKhalida KiranaNoch keine Bewertungen
- 2022-Tugas Individu Objective 1Dokument2 Seiten2022-Tugas Individu Objective 1Chintya 1219Noch keine Bewertungen
- How To Use The NRL File Repository For ProgramsDokument1 SeiteHow To Use The NRL File Repository For ProgramsChris NelsonNoch keine Bewertungen
- Q4-W1-D2-Technical-and-Operational-DefinitionDokument6 SeitenQ4-W1-D2-Technical-and-Operational-DefinitionLhyn Rose ReginoNoch keine Bewertungen
- ITE 252 OBE SyllabusDokument4 SeitenITE 252 OBE SyllabusMC CapsNoch keine Bewertungen
- Access Information Using Computer GuideDokument8 SeitenAccess Information Using Computer GuideMarilie EsperaNoch keine Bewertungen
- Student Dropbox FinalDokument1 SeiteStudent Dropbox FinalNell C RundleNoch keine Bewertungen
- Grade 11 Lesson Log: Legal Holiday (Independence Day)Dokument4 SeitenGrade 11 Lesson Log: Legal Holiday (Independence Day)Joanna Bernabe AcostaNoch keine Bewertungen
- DLL Sept 19 23 2022Dokument7 SeitenDLL Sept 19 23 2022Arnold ArceoNoch keine Bewertungen
- Prof-Ed-7-prt-2-1Dokument4 SeitenProf-Ed-7-prt-2-1y6q7s5p7mfNoch keine Bewertungen
- Moodle at Cod Ring Ton Geek ClubDokument6 SeitenMoodle at Cod Ring Ton Geek ClubtainshNoch keine Bewertungen
- Ict ToolsDokument2 SeitenIct ToolsMonica Clutario JasminNoch keine Bewertungen
- Lesson Plan in ScienceDokument4 SeitenLesson Plan in ScienceJecella ManiulitNoch keine Bewertungen
- Student Self AssessmentDokument1 SeiteStudent Self AssessmentOakker Maung ThinNoch keine Bewertungen
- Getting Started Guide For Team MembersDokument5 SeitenGetting Started Guide For Team MembersLitto WillyNoch keine Bewertungen
- Meeting 1 Date Meeting 2 Date Meeting 3 Date Meeting 4 Date: 1. What Is Meant by "Main Idea"?Dokument3 SeitenMeeting 1 Date Meeting 2 Date Meeting 3 Date Meeting 4 Date: 1. What Is Meant by "Main Idea"?putrikaNoch keine Bewertungen
- Implementation Guide: Aiesec HubDokument33 SeitenImplementation Guide: Aiesec Hubkerrouchi mohammed yakoubNoch keine Bewertungen
- The Best Lesson PlanDokument7 SeitenThe Best Lesson PlanJonalyn FerrerNoch keine Bewertungen
- Q2 Week 1 November 6 10 2023Dokument7 SeitenQ2 Week 1 November 6 10 2023Alex Jr. FeranilNoch keine Bewertungen
- Com 214 File Organization and Management PracticalDokument48 SeitenCom 214 File Organization and Management PracticalAdeneye AyomideNoch keine Bewertungen
- Download Course TutorialsDokument2 SeitenDownload Course TutorialsRajat TomarNoch keine Bewertungen
- DW Global Ideas Workbook 5 PollinatorsDokument23 SeitenDW Global Ideas Workbook 5 PollinatorsJames Errol AlibanNoch keine Bewertungen
- Complete grammar and reading tasks for English moduleDokument6 SeitenComplete grammar and reading tasks for English modulezfmf025366Noch keine Bewertungen
- WorkDrive - Getting Started For IndividualsDokument10 SeitenWorkDrive - Getting Started For Individualscontasur spaNoch keine Bewertungen
- DLL - English 6Dokument17 SeitenDLL - English 6JINKY RAMIREZNoch keine Bewertungen
- DLL - English 6 - Q4 - W7Dokument7 SeitenDLL - English 6 - Q4 - W7Maricel PurisimaNoch keine Bewertungen
- TASK SHEET - Add A Book ResourcesDokument2 SeitenTASK SHEET - Add A Book ResourcesMarwin NavarreteNoch keine Bewertungen
- Greenstone NewDokument26 SeitenGreenstone NewgeosciencesNoch keine Bewertungen
- Frede, Michael - 1983 - Introduction. The Study of Ancient PhilosophyDokument20 SeitenFrede, Michael - 1983 - Introduction. The Study of Ancient PhilosophyAnonymous 2Dl0cn7Noch keine Bewertungen
- 10.7312 Mood20136-FmDokument4 Seiten10.7312 Mood20136-FmAnonymous 2Dl0cn7Noch keine Bewertungen
- Journal of Philosophy, Inc. The Journal of PhilosophyDokument17 SeitenJournal of Philosophy, Inc. The Journal of PhilosophyAnonymous 2Dl0cn7Noch keine Bewertungen
- International Phenomenological Society Philosophy and Phenomenological ResearchDokument22 SeitenInternational Phenomenological Society Philosophy and Phenomenological ResearchAnonymous 2Dl0cn7Noch keine Bewertungen
- Being A Good Sport: Chapter TwoDokument6 SeitenBeing A Good Sport: Chapter TwoAnonymous 2Dl0cn7Noch keine Bewertungen
- 11 Kripkes ParadoxDokument6 Seiten11 Kripkes ParadoxAnonymous 2Dl0cn7Noch keine Bewertungen
- Ramsey, MR Keynes On ProbabilityDokument4 SeitenRamsey, MR Keynes On ProbabilityAnonymous 2Dl0cn7Noch keine Bewertungen
- PHI319: The Philosophy of Language Lecture 1 IntroductionDokument5 SeitenPHI319: The Philosophy of Language Lecture 1 IntroductionAnonymous 2Dl0cn7Noch keine Bewertungen
- Compositionality and The Manifestation ChallengeDokument36 SeitenCompositionality and The Manifestation ChallengeAnonymous 2Dl0cn7Noch keine Bewertungen
- 7 Manifestation ArgumentDokument6 Seiten7 Manifestation ArgumentAnonymous 2Dl0cn7Noch keine Bewertungen
- 16 Sophisticated DispositionalismDokument6 Seiten16 Sophisticated DispositionalismAnonymous 2Dl0cn7Noch keine Bewertungen
- Understanding Through ArtDokument10 SeitenUnderstanding Through ArtAnonymous 2Dl0cn7Noch keine Bewertungen
- Updating As CommunicationDokument30 SeitenUpdating As CommunicationAnonymous 2Dl0cn7Noch keine Bewertungen
- PHI319: The Philosophy of Language - Kripke's Private Language ArgumentDokument9 SeitenPHI319: The Philosophy of Language - Kripke's Private Language ArgumentAnonymous 2Dl0cn7Noch keine Bewertungen
- 10.7312 Mood20136-013Dokument17 Seiten10.7312 Mood20136-013Anonymous 2Dl0cn7Noch keine Bewertungen
- Making Space for Justice AcknowledgmentsDokument6 SeitenMaking Space for Justice AcknowledgmentsAnonymous 2Dl0cn7Noch keine Bewertungen
- The Talent for MetaphorDokument12 SeitenThe Talent for MetaphorAnonymous 2Dl0cn7Noch keine Bewertungen
- 10.7312 Mood20136-TocDokument2 Seiten10.7312 Mood20136-TocAnonymous 2Dl0cn7Noch keine Bewertungen
- Buchdahl - SternDokument4 SeitenBuchdahl - SternAnonymous 2Dl0cn7Noch keine Bewertungen
- Self as Future SelfDokument2 SeitenSelf as Future SelfAnonymous 2Dl0cn7Noch keine Bewertungen
- Oneself Seen by Others: Chapter SevenDokument2 SeitenOneself Seen by Others: Chapter SevenAnonymous 2Dl0cn7Noch keine Bewertungen
- Moral ConversationDokument6 SeitenMoral ConversationAnonymous 2Dl0cn7Noch keine Bewertungen
- Chapter Five More From The Bible: Abraham and GodDokument4 SeitenChapter Five More From The Bible: Abraham and GodAnonymous 2Dl0cn7Noch keine Bewertungen
- Buchdahl - ReviewDokument3 SeitenBuchdahl - ReviewAnonymous 2Dl0cn7Noch keine Bewertungen
- Bruckner, Donald - in Defense of Adaptive PreferencesDokument18 SeitenBruckner, Donald - in Defense of Adaptive PreferencesAnonymous 2Dl0cn7Noch keine Bewertungen
- Sour Grapes and Character Planning: Elster's DistinctionDokument23 SeitenSour Grapes and Character Planning: Elster's DistinctionAnonymous 2Dl0cn7Noch keine Bewertungen
- Elster, Jon - Sour Grapes - Studies in The Subversion of Rationality - BookDokument190 SeitenElster, Jon - Sour Grapes - Studies in The Subversion of Rationality - BookAnonymous 2Dl0cn7Noch keine Bewertungen
- The University of Chicago Press Is Collaborating With JSTOR To Digitize, Preserve and Extend Access To The Journal of ReligionDokument15 SeitenThe University of Chicago Press Is Collaborating With JSTOR To Digitize, Preserve and Extend Access To The Journal of ReligionAnonymous 2Dl0cn7Noch keine Bewertungen
- University of Pennsylvania Press Is Collaborating With JSTOR To Digitize, Preserve and Extend Access To Journal of The History of IdeasDokument7 SeitenUniversity of Pennsylvania Press Is Collaborating With JSTOR To Digitize, Preserve and Extend Access To Journal of The History of IdeasAnonymous 2Dl0cn7Noch keine Bewertungen
- 36 3weeDokument29 Seiten36 3weeAnonymous 2Dl0cn7Noch keine Bewertungen
- Dictionary of IdiomsDokument2 SeitenDictionary of IdiomsAlexander International100% (1)
- CT1 (1.1 Imaginative Writing Vs Technical Writing)Dokument14 SeitenCT1 (1.1 Imaginative Writing Vs Technical Writing)Steffanie Olivar100% (1)
- Informal Contractions GuideDokument2 SeitenInformal Contractions GuideAnna Marie Delos ReyesNoch keine Bewertungen
- Master-Portfolio Research Proposal Final ProjectDokument17 SeitenMaster-Portfolio Research Proposal Final Projectmuscoban100% (2)
- Pengertian DokumentasiDokument16 SeitenPengertian DokumentasiMuhammad AlanNoch keine Bewertungen
- TCC - KEYNET Optical ManagerDokument2 SeitenTCC - KEYNET Optical ManagerSergioNoch keine Bewertungen
- Marissa T. Mondlock: Education Credentials SkillsDokument2 SeitenMarissa T. Mondlock: Education Credentials SkillsMarissaNoch keine Bewertungen
- RAN TransaformationDokument64 SeitenRAN TransaformationS ANoch keine Bewertungen
- WBC Questions-MinDokument24 SeitenWBC Questions-MinSomnath BiswalNoch keine Bewertungen
- 132 Branding and PromotionDokument65 Seiten132 Branding and PromotionZain SyedNoch keine Bewertungen
- T-Tess GoalsDokument2 SeitenT-Tess Goalsapi-414999095Noch keine Bewertungen
- Impromptu ShsDokument40 SeitenImpromptu ShsZsara BaligatNoch keine Bewertungen
- LTM BIG-IP - Local Traffic Manager - V11Dokument5 SeitenLTM BIG-IP - Local Traffic Manager - V11Mojo CratNoch keine Bewertungen
- Mastercard CaseStudyDokument20 SeitenMastercard CaseStudyapi-3757737Noch keine Bewertungen
- Made Easy Postal Study CourseDokument1 SeiteMade Easy Postal Study CourseSiva RanjaniNoch keine Bewertungen
- Evolent Health Interview Questions - GlassdoorDokument5 SeitenEvolent Health Interview Questions - GlassdoorhemasundarNoch keine Bewertungen
- Communication in Multicultural Setting Essay - CoDokument2 SeitenCommunication in Multicultural Setting Essay - CoCharlene Jean CoNoch keine Bewertungen
- Case Study - DyslexiaDokument1 SeiteCase Study - Dyslexiaapi-553442810Noch keine Bewertungen
- British Airways Brand Guidelines PDFDokument147 SeitenBritish Airways Brand Guidelines PDFjonjon france100% (1)
- Cees Hamelink - Global CommunicationDokument177 SeitenCees Hamelink - Global CommunicationROTUA ISAURA YEMIMANoch keine Bewertungen
- Affiliate Marketing For BeginnersDokument11 SeitenAffiliate Marketing For BeginnersNarrato SocialNoch keine Bewertungen
- Comparison of The Global MarketingDokument4 SeitenComparison of The Global MarketingLiberoz ProductionNoch keine Bewertungen
- Lingua House - Body Language Vocabulary DevelopmentDokument4 SeitenLingua House - Body Language Vocabulary DevelopmentdiogofffNoch keine Bewertungen
- Strategies For Technical Communication in The Workplace 4Th Edition Full ChapterDokument41 SeitenStrategies For Technical Communication in The Workplace 4Th Edition Full Chapterbobby.theiss375100% (24)
- Unit 1 EvaluationDokument15 SeitenUnit 1 Evaluationahmed.adel.mazen2000Noch keine Bewertungen
- Presentation by Group 8th On 4G and 5GDokument31 SeitenPresentation by Group 8th On 4G and 5GMalak MansoorNoch keine Bewertungen
- Ttl1 - Unit 3 Lesson 1Dokument23 SeitenTtl1 - Unit 3 Lesson 1Al LaurioNoch keine Bewertungen
- RES-Newspaper Industry Research MethodologyDokument7 SeitenRES-Newspaper Industry Research MethodologyshubhamNoch keine Bewertungen
- Marketing PlanDokument2 SeitenMarketing PlanPutri LoaderNoch keine Bewertungen
- The Effectiveness of Using Reader Response Approach in the ClassroomDokument4 SeitenThe Effectiveness of Using Reader Response Approach in the ClassroomCikika100% (1)