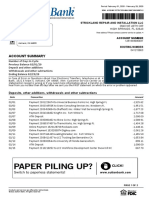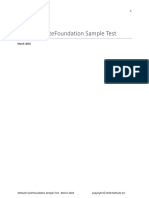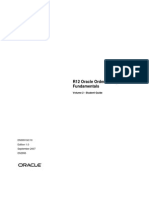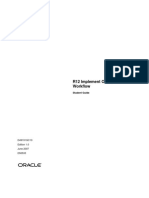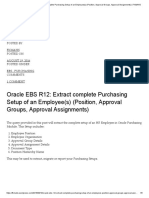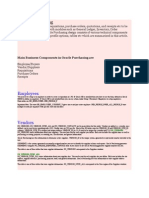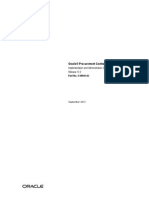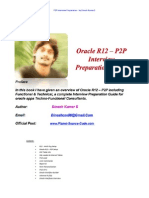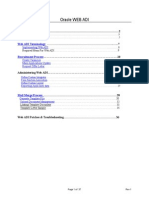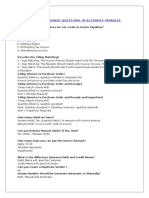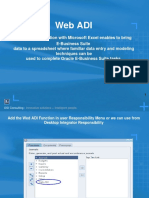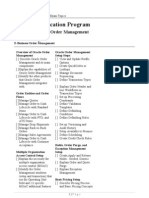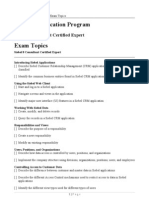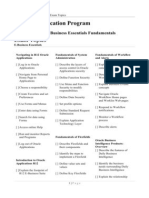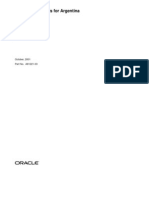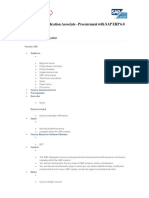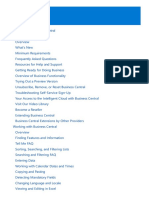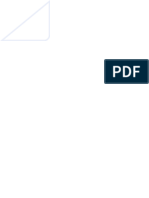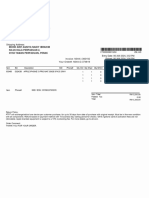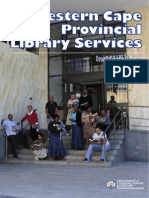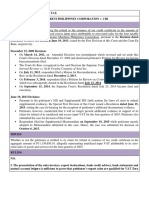Beruflich Dokumente
Kultur Dokumente
R12 Purchasing Guide PDF
Hochgeladen von
Venkatasivaprasad ParimiOriginaltitel
Copyright
Verfügbare Formate
Dieses Dokument teilen
Dokument teilen oder einbetten
Stufen Sie dieses Dokument als nützlich ein?
Sind diese Inhalte unangemessen?
Dieses Dokument meldenCopyright:
Verfügbare Formate
R12 Purchasing Guide PDF
Hochgeladen von
Venkatasivaprasad ParimiCopyright:
Verfügbare Formate
Oracle Applications
Release 12
Purchasing
Students Manual
Internal & Confidential Page 1 of 74
Send Us Your Comments
GreenChain welcomes your comments and suggestions on the quality and usefulness of this
Manual. Your input is an important part of the information used for revision.
Did you find any errors?
Is the information clearly presented?
Do you need more information? If so, where?
Are the examples correct? Do you need more examples?
What features did you like most about this manual?
You can send comments to training@greenchain.biz
If you would like a reply, please give your name, address, telephone number, and electronic
mail address
Internal & Confidential Page 2 of 74
Procure to Pay Lifecycle Overview Purchase Orders
[] Describe the Procure to Pay process flow [] Create standard, blanket, contract, and planned
[] Describe the key areas in the Procure to Pay purchase documents
process [] Create purchasing document releases
[] Describe how the Procure to Pay process fits into [] Describe purchasing document interfaces
the Oracle E-Business Suite of applications [] Maintain purchase orders
[] Identify standard reports for purchase orders
Oracle Purchasing Overview [] Define setup options for purchase orders
[] Describe how the Procurement process fits into the [] Identify additional implementation considerations for
Procure to Pay lifecycle purchase orders
[] Describe the Procurement process flow
[] Describe the key areas in the Procurement process Automating Document Creation
[] Identify Purchasing integration points [] Use the Auto Create window to automate the
[] Identify Purchasing open interfaces and APIs creation of purchase documents
[] Use the "Create Releases" program to
Enterprise Structure: Locations, Organizations, and automatically generate blanket purchase agreement
Items releases
[] Describe the Oracle Applications Enterprise [] Use the "PO Create Documents" workflow to
Structure at a high level automate the creation of purchase documents
[] Describe the process for defining Inventory without buyer intervention
Organizations and Locations
[] Explain Multi-Org Considerations in defining Professional Buyer’s WorkCenter
Inventory Orgs [] Use the Buyer’s Work Center to manage
requisitions
Suppliers [] Use the Buyer’s Work Center to create and manage
[] Define suppliers standard purchase orders and blanket purchase
[] Define supplier sites agreements
[] Manage suppliers [] Describe how the Buyer’s Work Center is the
[] Identify standard reports for suppliers buyer’s desktop for negotiations and supplier
[] Define setup options for suppliers management
[] Identify and define additional implementation
considerations for suppliers Receiving
[] Explain Global vs Local suppliers [] Describe the process of receiving goods
[] Describe receipt routing
Document Security, Routing and Approval [] Describe receipt processing methods
[] Define your document security and access levels [] Create standard, express, and cascade receipts
[] Define your document approval and routing process [] Describe substitute receipts, unordered receipts,
[] Identify key reports related to document security returns and corrections
and routing [] Describe pay on receipt
[] Describe setup options for document security, [] Describe Receiving Open Interface
routing and approval [] Identify key receiving reports
[] Identify implementation considerations for [] Describe receiving setup options
document security [] Identify implementation considerations for receiving
[] Explain Multi-Org Considerations in defining
document approval and routing process (including Purchasing Accounting
across Business Groups) [] Describe the period closing process in Purchasing
[] Describe key accounts, accounting events and
RFQs and Quotations accounting entries
[] Create RFQs [] Create requisitions and purchase orders in foreign
[] Create quotations currency
[] Identify key reports related to RFQs and quotations [] Identify key reports for purchasing accounting
[] Describe setup options for RFQs and quotations [] Describe setup options for purchasing accounting
[] Describe implementation considerations for RFQs [] Describe implementation considerations for
and quotations purchasing accounting
Approved Supplier Lists and Sourcing Rules Purchasing Administration
[] Define supplier statuses [] Identify Purchasing administration and maintenance
[] Set up and use an approved supplier list tasks
[] Set up and use sourcing rules [] Identify key concurrent processes
[] Describe how sourcing information defaults to [] Describe implementation considerations for
Internal & Confidential Page 3 of 74
requisitions and purchase orders purchasing administration
[] Describe implementation considerations for
approved supplier lists and sourcing rules Appendix A - Setup Steps
[] Understand Intercompany sourcing rules and [] Identify key setup Reports
processes [] Describe setup sequence
[] Describe key reports for setup
Requisitions [] Describe setup options and implementation
[] Create purchase requisitions considerations for setup
[] Create Internal Requisitions
[] Describe requisition document interfaces
[] Identify standard reports for requisitions
[] Define setup options for requisitions
[] Identify additional implementation considerations for
requisitions
Internal & Confidential Page 4 of 74
Table of Contents
Suppliers ................................................................................................................................................ 6
Buyers Work Center ............................................................................................................................ 12
Standard Purchase Order.................................................................................................................. 12
Create Blanket Purchase Agreement ............................................................................................... 15
Contract Purchase Agreement.......................................................................................................... 18
Request For Quotation (RFQ) .......................................................................................................... 20
Standard Documents ............................................................................................................................ 29
Requisition ....................................................................................................................................... 29
Request For Quotation ..................................................................................................................... 32
Quotations ........................................................................................................................................ 34
Purchase Order ................................................................................................................................. 36
PO Receipts ...................................................................................................................................... 56
Receiving Transactions .................................................................................................................... 58
Setups ................................................................................................................................................... 60
Purchasing Options .......................................................................................................................... 60
Buyers .............................................................................................................................................. 62
Control Purchasing Periods.............................................................................................................. 63
Document Types .............................................................................................................................. 64
Approval Groups .............................................................................................................................. 66
Line type .......................................................................................................................................... 67
Multiple Choice Questions .................................................................................................................. 68
Frequently Asked Questions ................................................................................................................ 73
Internal & Confidential Page 5 of 74
Suppliers
Set up and maintain suppliers to record information about Individuals and companies from whom you
purchase goods and services. Enter employees in Payables whom you reimburse for expense reports. If
supplier operates from multiple locations; store supplier information only once and enter supplier addresses
for each location. Designate supplier addresses as Payment, purchasing, RFQ only, or procurement card
locations.
Oracle uses suppliers and supplier sites information to enter default values for transactions at supplier site.
Information entered in Suppliers Pages defaults to Sites. When we enter transaction, Oracle uses site
information as a default, even if the supplier site value is null and the supplier has a value. If you update
information at the supplier level, existing supplier sites are not updated. The Suppliers pages consist of
Note: If you make updates to a supplier's details on any of the pages, you need to save the changes before
navigating to a different page. Navigate to supplier’s window.
Navigation: Suppliers: Suppliers
Organization page or tab
Use the Organization page to document high-level company information such as structural, operational,
personnel, and financial details about a supplier. These details are common and apply to the organization
whether it is a supplier, a customer, or both. Therefore, you can enter the information either in the Suppliers
pages or through the Customers Online pages.
In addition, you can import details from third-party directory services, such as Dun and Bradstreet, or if you
have implemented iSupplier Portal or Sourcing, you can enable the supplier so that they can make direct
updates to the organization details. Unlike other supplier profile information, there is no approval process for
updates made to the organization details by the supplier since the information is not used for any transactional
processing of business documents by the system. In the Suppliers window, enter a unique Supplier Name.
Internal & Confidential Page 6 of 74
If you enable the Supplier Number Entry option in the Financials Options window, Payables automatically
enters a Supplier Number for you. If you did not enable this option, enter a unique Supplier Number.
Optionally enter the alternate supplier name, registry id and alias. Give the organization number.
Address book
The Address Book page displays each of the locations that you define for the supplier. It also includes a
region displaying inactive addresses. You can create new addresses and update existing ones. Using the
Hide/Show, you can review which operating units use the address by the list of sites that exist for the address.
The system only displays sites that are in your MOAC profile. The address table also displays the usages for
the address. The address status indicates whether the supplier has provided any updates for the address.
Address statuses include: New, Change Pending, Current.
Navigate to supplier’s window (N): Suppliers: Suppliers)
Go to address book tab and say create. Give relevant address in the address information fields. Say apply for
creation of address.
Internal & Confidential Page 7 of 74
Supplier site creation
Enter the supplier site name and address. The site name will not appear on documents you send to the
supplier. It is for your reference when you select a supplier site from a list of values during transaction entry.
Enter any additional supplier site information you want to record in the appropriate region. If supplier
information automatically defaults to new supplier sites you enter for the supplier, you can override these
defaults.
Site Name: Unique supplier site name that distinguishes the site from a supplier's other sites. For example,
city name or branch name. This name is for your reference when selecting sites from a list of values during
purchase order or invoice entry, and will not appear on any correspondence with the supplier. For employees,
site names are typically Home or Office.
Supplier Number: If the Supplier Number Entry option in the Financials Options window is set to Automatic,
Payables automatically enters a supplier number for you. If the option is set to Manual, you can enter a unique
supplier number.
Supplier Name: Unique supplier name. You can update a supplier name at any time. For example, the
Employee Update Program updates the supplier name when an employee's name changes in the employee
record. Note that you can always use the supplier number as a unique identifier for a supplier.
Navigate to supplier’s window. Select accounting tap page. (navigation: suppliers: accounting: accounting).
Select address name.
Banking details:
Access the Suppliers: Banking Details page to record the supplier bank accounts that your suppliers and
supplier sites use for payment transactions Define supplier bank accounts in the Bank Accounts window.
Bank accounts you have already assigned to the supplier or supplier site in the Bank Accounts window
appear in the Suppliers.
The Banking Details page appears for new supplier sites after you save the supplier site. When you enter
bank accounts for a supplier site, Payables defaults all of the supplier's active bank accounts. At any time you
can add bank accounts for a supplier or supplier site. You can also change the effective dates at any time to
make a bank assignment inactive. Updating bank accounts for a supplier will not affect bank accounts for
existing supplier sites. If you want to view detailed information or update a bank account listed in this page,
you can click on the Update button to access the Bank Account page.
Account Name: Name of the bank account that this supplier or supplier site uses. The list of values includes
only active supplier bank accounts that are either not yet assigned to a different supplier or site within a
different supplier, or have the Allow Assignment to Multiple Suppliers option enabled on the account, such as
factor company accounts.
Account Number: Bank account number of supplier.
Internal & Confidential Page 8 of 74
Primary: Enable this check box to have Payables use this bank account as a default when you pay this
supplier electronically bank account assignments, you must designate as the primary bank account exactly
one bank account per currency. For all periods during which a supplier or site has active bank accounts, you
must specify a primary bank account. When you enter an invoice, the supplier site primary bank account for
the invoice currency defaults to each scheduled payment. If no primary bank account is selected for the
supplier site, then the system uses the supplier's primary bank account. The Remit-To Bank Account for the
scheduled payment then defaults to the payment.
If you enable the Allow Remit-To Account Override Payables option, you can override the Remit-To Bank
Account value in the Scheduled Payments tab, the Payments tab, and the Modify Payment Batch window with
any other remit-to bank with the same currency and for the same supplier.
Currency: Payables displays the currency you defined for the bank account.
Payment details and Invoice management
Access the Suppliers: Invoice Management page and select the Invoice tab in the Suppliers Sites region.
Prevent payment of multiple supplier invoices by applying a hold to the supplier site rather than to each
individual invoice. You can enable several types of supplier related holds for a supplier site. Payables also
provides these options at the supplier level, but only uses these values to provide defaults for new supplier
sites that you enter. The options you enable at the supplier site level control Payables processing.
Hold All Invoices. By selecting Hold All Invoices for a supplier site, you prevent any invoices for the supplier
site from being selected for payment during a payment batch or for a Quick payment. You cannot pay invoices
for the supplier site until you deselect the Hold All Invoices option at the supplier site.
Internal & Confidential Page 9 of 74
Important: If the Hold All Invoices option is enabled at the supplier site, the Hold field in the Invoices window
does not reflect this, because it is a supplier hold, not an invoice hold.
Hold Unmatched Invoices: If you enable this option for a site, then Payables applies a Matching Required
hold to an invoice if it has Item type distributions that are not matched to either a purchase order or receipt.
Payables applies the hold to the invoice during Invoice Validation. You cannot pay the invoice until you
release the hold. You can release this hold by matching the invoice to a purchase order or receipt and
resubmitting Invoice Validation, or you can manually release the hold in the Holds tab of the Invoice
Workbench. Payables will not apply a hold if the sum of the invoice distributions by accounting code
combination is zero.
The default is the Hold Unmatched Invoices option you chose in the Payables System Setup window.
However, if this is a supplier that the system automatically created during import, the default is the Hold
Unmatched Expense Reports option you defined in the Expense Report region of the Payables Options
window.
Hold Unvalidated Invoices: If enabled, Payables automatically applies a Supplier hold to all unvalidated
invoices entered for that site, including any invoices you import. Payables applies this hold when you submit
Invoice Validation. You can still pay invoices that were entered for the supplier site. You can manually release
the Supplier hold in the Holds tab of the Invoice Workbench. Deselect this supplier site option when you no
longer want to hold unvalidated invoices for a supplier site.
Payment Hold Reason: The reason you are applying an invoice hold to an invoice.
Invoice Tolerances. The default invoice tolerance template used for all invoices entered for the supplier site.
Define additional invoice tolerance templates for the list of values in the Invoice Tolerances window.
Invoice Amount Limit. If you enter an invoice for a supplier site that exceeds the invoice amount limit you
specify, Payables applies an Amount hold to the invoice during Invoice Validation. You cannot pay the invoice
until you release the hold. You can release the hold by adjusting the invoice amount, changing the Invoice
Amount Limit for the supplier site, or you can manually release the hold in the Holds tab of the Invoice
Workbench.
Invoice Match Option. For purchase order shipments, indicate whether you want to match invoices to
purchase orders or to purchase order receipts. This option defaults in the following order and can be
overridden at any level: Payables System Setup -> Supplier -> Supplier Site -> Purchase Order Shipment. If
the supplier was created automatically during Expense Report Export, the default value is Purchase Order,
and you can change it to Receipts as appropriate. For suppliers that enter invoices on iSupplier Portal, set this
option to Purchase Order.
• Purchase Order. Match invoices to purchase order shipments and/or distributions.
• Receipt. Match invoices to purchase order receipts.
Internal & Confidential Page 10 of 74
Internal & Confidential Page 11 of 74
Buyers Work Center
Standard Purchase Order
Standard purchase orders are created for one-time purchase of various items. When
requirement details of the goods or services, estimated costs, quantities, delivery schedules,
and accounting distributions are known at that time, we will create standard purchase order.
Step1: Headers
1. Navigate to purchase orders window by giving navigation
2. Select create as standard purchase order on the right side of the screen and say go.
3. Select the Operating Unit for this purchase order.
4. Enter buyer name.
5. Enter the name of the Supplier for this purchase order.
6. To approve a purchase order, you must provide a supplier.
7. Enter the Site of the supplier for your purchase order.
8. Enter the Ship To and Bill to locations for the purchase order
Navigation: Buyer work center: orders
Lines:
1. Select lines and go to add lines tab and select the line (eg: from catalog) and say go.
2. Enter the purchase line number for purchase order line.
3. Enter the line type for the item.
4. Enter the item/job name which you want to purchase.
5. Give description for the line item.
6. Enter the purchasing category name of the item.
7. Enter the total Quantity you are ordering on the purchase order line.
8. Enter the UOM of the item.
9. Enter the unit Price for the item.
Internal & Confidential Page 12 of 74
Schedules:
1. Navigate to orders window and select schedules tab.
2. Enter the schedule number.
3. Select the location for the purchase order.
4. Select organization name.
5. Give quantity, price and need by date
Distributions:
1. Navigate to orders window select distributions tab.
2. Enter distribution type.
3. Select PO charge account.
4. Give deliver to address.
5. Quantity and say submit.
Internal & Confidential Page 13 of 74
Save PO:
Click on save button to save the purchase order and the information given to it and to complete
the creation of purchase order.
Submit for Approval:
Click on submit button for confirmation of purchase order. If your purchase order is completed
with no errors then the confirmation window will appear.
Internal & Confidential Page 14 of 74
To View Approved PO:
Select My Open Orders in View and click on GO.
Create Blanket Purchase Agreement
Blanket purchase agreements will be created when we know the detail of the goods or Services
we plan to buy from a specific supplier in a period, but we do not yet know the detail of our
delivery schedules. We can use blanket purchase agreements to specify negotiated prices for
our items before actually purchasing them. Blanket Purchase agreements can be created for a
single organization or to be shared by Different business units of our organization (global
agreements). We can encumber Funds for a blanket purchase agreement.
Header:
1. Navigate to agreements window.
2. Select create as blanket purchase agreement on the right side in the window and say go.
3. Enter supplier name.
4. Enter supplier site.
5. Enter buyer name.
6. Enter communication method, amount agreed, currency etc.
7. Give agreement terms information like bill to and ship to locations address, payment terms
and pay on receipt.
Navigation: buyers work center: agreements
Internal & Confidential Page 15 of 74
Lines:
1. Navigate to agreements window and select lines.
2. Enter line number and type (eg: goods).
3. Enter the description for the line type.
4. Enter the category for the purchase order.
5. Enter the price, expiration date and other information.
Controls:
1. Navigate to agreements window and select controls.
2. Enter requesting operating unit.
3. Enter purchasing operating unit.
4. Enter purchasing site.
5. Enter price update information.
Internal & Confidential Page 16 of 74
Save
1. Click on save button.
2. Click on approval options to approve blanket purchase order.
3. Following windows will show the confirmation of blanket purchase order
Approve Blanket PO
If blanket purchase order has no errors then the conformation window will appear.
Internal & Confidential Page 17 of 74
Contract Purchase Agreement
Contract purchase agreements will be created for our suppliers to agree on specific terms and
conditions without indicating the goods and services that we are purchasing. We can later issue
standard purchase orders referencing our contracts, and we can encumber these purchase
orders if we use encumbrance accounting.
1. Navigate to purchase agreements window
2. Click on create contract purchase agreement on the right side of the window and say go.
3. Enter supplier name.
4. Enter supplier site name.
5. Enter buyer name.
6. Enter bill to and ship to address.
7. Save the information.
Navigation: buyers work center: agreements
Internal & Confidential Page 18 of 74
Save
You will get the saved information. (eg: there are no changes to save)
Controls
1. Navigate to purchase agreements window and go to controls tab.
2. Enter the requesting operating unit name.
3. Enter the purchasing operating unit name.
4. Enter purchasing site.
5. Save the information.
6. Select approval options.
Submit for Approval
Internal & Confidential Page 19 of 74
Conformation window will appear.
Request For Quotation (RFQ)
A request for quotation (RFQ) is sent to a supplier to request pricing and other information for
an item or items. You can send the RFQ to as many suppliers you want and decide how much
item information to provide to the suppliers. There are two methods of creating an RFQ; manual
entry and by copying a blanket Purchase agreement.
Types of RFQS:-
Standard RFQ.
Bid RFQ.
Catalog RFQ.
Prerequisites:
• Define suppliers and supplier sites.
• Define supplier lists.
• Define locations.
• Define buyers.
• Define unit of measure classes.
• Define units of measure
• Define payment terms.
Header:
1. Navigate to requisitions window.
2. Go to negotiations tab and select header on the left side of the window.
3. Enter title name (purchase requisition).
4. Select the operating unit for this RFQ.
5. Select the member name.
6. Click on save as draft.
Create RFQ :( nav: buyers work center: requisitions)
Internal & Confidential Page 20 of 74
Lines:
1. Navigate to requisitions window
2. Go to negotiations tab.
3. Click on Lines on Left side of the window.
4. Choose Create Line from Actions tab and click on GO
Enter Lines Details:
1. Navigate to requisitions window and go to negotiations tab.
2. In lines window give line information.
3. Enter description, quantity and ship to address.
4. Enter the attribute name.
5. Enter the cost factor, need by from and to dates.
6. Click on save as draft.
7. Click on apply for conformation.
Internal & Confidential Page 21 of 74
Click on Apply to Save the RFQ
Review & Submit the RFQ
Page: 1
1. Navigate to requisitions window and select negotiations tab.
2. Select submit for approval button.
Internal & Confidential Page 22 of 74
Page: 2(continuation of lines information)
RFI: To Create Request for Information
1. Navigate to requisitions window.
2. Select negotiations tab.
3. Click on RFI button.
Internal & Confidential Page 23 of 74
RFI Header:
1. Navigate to requisitions window and select negotiations tab.
2. Select header on the left side of window.
3. Enter Header Details Information.
4. Enter title, operating unit.
5. Click on save as draft.
Lines :( nav: buyers work center: requisitions)
1. Click on Line in the left side of the window.
2. Click on GO from the Actions Field.
3. Enter all lines information.
4. Click on apply button to save RFI.
Internal & Confidential Page 24 of 74
Controls:
1. Navigate to requisitions window and select negotiations.
2. Click on Controls on the left side of the window.
3. Enter all Mandatory Information like Close Date.
4. Click on save as draft to save RFI controls information.
Internal & Confidential Page 25 of 74
RFI confirmation window.
Step 4: Supplier
1. Click on Supplier from the left side of the window.
2. Click on Add Supplier.
3. Search for the existing supplier by entering %.
Review :( nav: buyers work center: requisitions)
1. Navigate to requisitions window and select negotiations.
2. Select suppliers button on the left side of the window.
3. Click on review.
Internal & Confidential Page 26 of 74
Review RFI and update if required. Page 1:
Internal & Confidential Page 27 of 74
Page 2:
Approve RFI (nav: buyers work center: requisitions)
1. Navigate to requisition window and select negotiations tab.
2. Click on Submit button for Approval
Conformation window
Internal & Confidential Page 28 of 74
Standard Documents
Requisition
Use the Requisitions window to create requisitions. You must choose the requisition Type
(internal or purchase). You can also provide a description, unlimited notes, and Defaults for
requisition lines. For each requisition line, you choose the item you want to Order along with the
quantity and delivery location. You can get sourced pricing from catalog quotations or open
blanket purchase agreements. You can also choose a price from a list of historical purchase
order prices. In the Distributions window, you can charge the item to the appropriate accounts,
or you can let the Account Generator create the accounts for you. Once you complete the
requisition, you send it through the approval process.
PO Requisition :( Requisitions: Requisitions)
1. Navigate to requisitions window.
2. Enter Type as Purchase Requisition.
3. Select the operating unit name.
4. Enter the line information (eg: number, type, item, category, description)
5. Enter destination type, requester, organization, location and source.
Page 1:
Internal & Confidential Page 29 of 74
Page 2 :( continuation of first window)
1. Enter UOM, quantity, price and need by date. Oracle calculates the amount (Quantity *
Price) and can not be edited. Select Charge Account, if necessary.
2. Save the information to enable the approve button.
Approve the Requisition
Click on Approve Button. Approval document window will appear. Check “Submit for Approval”
checkbox. Click on ok button.
To View Approve Approved Requisitions:
1. Navigate to requisitions summary window (nav: requisitions: requisitions summary).
2. Enter Requisition Number.
3. Select the requisition Type.
Internal & Confidential Page 30 of 74
4. Enter the Buyer and click on Find (B) Button.
Requisitions lines summary window:
In the Find Requisitions window, select Lines in the Results region and select the Find button to
open the Requisition Lines Summary folder window. You can also navigate to this window from
the Requisition Headers Summary window by Selecting the Lines button or View Lines on the
Tools menu.
Requisition distributions summary window
1. Click on Distributions button to view Distribution details in requisitions line summary
window.
2. You can also select View Distributions on the Tools menu to open this window.
Internal & Confidential Page 31 of 74
Request For Quotation
A request for quotation (RFQ) is sent to a supplier to request pricing and other information for
an item or items. We can convert requisition into RFQ
To Turn Requisition to RFQ
1. Enter Requisition Number and Press Find Button.
2. Choose RFQ from Document Type and click Automatic Button
Navigation: requisitions: requisitions summary
Internal & Confidential Page 32 of 74
Auto create to RFQs window
1. Choose Type as “Standard RFQ”.
2. Change the Status from In Process to Active.
3. Click Suppliers Button to Invite Suppliers for Bidding.
RFQ supplier’s window: Select all suppliers and save.
Internal & Confidential Page 33 of 74
Quotations
Quotations can be created from existing RFQ through copy process. Query the RFQ Number in
the number field.
Click tools and click Copy Document
Choose RFQ Header and Lines from Action LOV
Type as Standard
Enter Supplier Name, who has submitted quotation based on RFQ
Enter supplier site (Office) of supplier
Press OK
Internal & Confidential Page 34 of 74
A New Quotation will be displayed
We need to provide additional details at this stage.
Internal & Confidential Page 35 of 74
1. Change the Status from In Process to Active
2. Save the document.
Purchase Order
To Turn Quotation to Purchase Order (PO)
1. Query the Quotation (nav: tools: copy document).
2. System automatically displays the below page.
3. Say ok
Internal & Confidential Page 36 of 74
Internal & Confidential Page 37 of 74
View Purchase Order
1. If you press ok then this window will appear.
2. Say approve.
Approve Purchase Order
1. Navigate to approve document window.
2. Go to approval details tab.
3. Enable submit for approval in approval tab.
4. Say ok.
Internal & Confidential Page 38 of 74
Copy document to purchase orders window will appear
Internal & Confidential Page 39 of 74
To Create RFQ: ( Navigation : RFQs and quotations : RFQs)
1. Select the operating unit for this RFQ.
2. Enter a unique number for the RFQ.
3. In the Type field, enter one of the document names defined for RFQs
4. Enter the Ship-To and Bill-To locations for the items on the RFQ.
5. Enter the Due Date when you want your suppliers to reply.
6. Save the document. (RFQ).
7. Change the status from in process to active.
RFQ window with status as active.
Internal & Confidential Page 40 of 74
Click on Suppliers to add supplier
To Create Quotation: (nav: RFQs and Quotations: Quotations)
1. Select type as Quotation from LOV.
2. Select Supplier name from LOV.
3. Select ship to, bill to address.
4. Enter response date and buyer.
5. Go to Items Tab.
6. Enter number, Type, Item Code, description in items tab.
7. Save the quotation.
Internal & Confidential Page 41 of 74
Change the Status from In Process to Active
To Create Purchase Order (nav: purchase orders: purchase orders)
Internal & Confidential Page 42 of 74
1. Navigate to purchase orders window.
2. Enter operating unit name.
3. Enter supplier and bill to ship to location address.
4. Enter type as standard purchase order.
5. Enter buyer name.
6. Enter description for the header.
Lines
1. Navigate to lines window.
2. Enter number, type, Item Code, Quantity, Promised Date, Need Date.
3. Enter line description, UOM, quantity.
Page 1:
Internal & Confidential Page 43 of 74
Page 2 :( continuation of first page). Click on shipments button.
Internal & Confidential Page 44 of 74
Shipments:
1. Information from header and line appears hear.
Go to More Tab to enter Match Approval Level, Invoice Match Options and Save document.
Approve PO: Click on approve button
Internal & Confidential Page 45 of 74
Say ok.
Internal & Confidential Page 46 of 74
Purchase order with status as approved will appear.
Internal & Confidential Page 47 of 74
Blanket Purchase Order Agreement
Enter PO Header details as mentioned below:
Enter PO Type as blanket purchase agreement
Enter Supplier Name, site, Contact details
Enter our bill to, ship to address
Buyer Name will be defaulted. Change this if necessary
PO initial status would be Incomplete
Navigation: Purchase Orders: Purchase Orders
Once header details are entered, the enter Lines details for one or more lines as below:
Go to Line Tab.
Enter number, Item Type, Item code, Revision, description, quantity and price
Enter multiple lines as required and Save.
Click on approve button.
Internal & Confidential Page 48 of 74
Approve Blanket PO
1. Navigate to approve document window.
2. Go to approval details tab.
3. Enable submit for approval under approval.
4. Click on Ok Button.
Internal & Confidential Page 49 of 74
Release Blanket PO (nav: purchase order: releases)
You can issue a blanket release against a blanket purchase agreement to place the actual order
(as long as the release is within the blanket agreement effectively dates). If you use
encumbrance accounting, you can encumber each release.
Internal & Confidential Page 50 of 74
Releases window:
Navigate to releases window. Enter Po, release document number and buyer.
Internal & Confidential Page 51 of 74
To enter shipment information
1. Go to Shipments Tab.
2. Enter Line Number, organization, ship-to address, Quantity, Promised Date, and Need-by
Date.
3. Save the information.
In shipments tab click on approve button.
Internal & Confidential Page 52 of 74
1. Navigate to approve document window
2. Go to approval details tab
3. Enable submit for approval button on approval tab
4. Press on ok button
Internal & Confidential Page 53 of 74
Releases window with status as approved will appear.
Internal & Confidential Page 54 of 74
Internal & Confidential Page 55 of 74
PO Receipts
Use the Find Expected Receipts window to find source documents for which you can enter
receipts. Use the Supplier and Internal tabbed region to search for purchasing documents. If
Order Management is installed, use the Customer tabbed region to search for customer Return
Material Authorizations (RMA).
1. Navigate to Find Expected Receipts window by selecting Receipts from the menu
2. Select Operating Unit and Approved Purchase Order Number
3. Select Supplier and site to filter PO for specific supplier
4. Click on find button to go to Receipt Header
Navigation: Transactions: Receiving: Receipts
Receipt header window will appear. If receipt is not appearing then, change the Inventory
Organization or check whether the PO is approved or not.
Internal & Confidential Page 56 of 74
Enter the Receipt number, Receipt Date (which is defaulted as system date)
Enter Shipment Number, Shipped Date
Enter Packing Slip number and Waybill/Air bill number.
Enter Freight Carrier and Bill of Lading.
Enter Number of Containers and Received by person.
Mention comments as per original dispatch note provided be supplier
Now Switch Lines to enter all the details as per dispatch note
All details will default from Purchase Order except the quantity
Enter Received Quantity, Destination type and Save line information. Receipt number is
generated at this time.
Internal & Confidential Page 57 of 74
Receiving Transactions
After Quality Inspection, Transfer the Materials to Stores Inventory
Navigate to Find Receiving Transactions window.
Select Operating Unit, Source Type
Enter receipt number and Press Find
Navigation: Transactions: Receiving: Receiving Transactions
Internal & Confidential Page 58 of 74
Lines:
Purchasing opens the Receiving Transactions window and displays all receipts that meet your
search criteria when you select the Find button in the Find Receiving Transactions window.
Select receipt line for which you want to enter a receiving transaction.
Enter Receipt Quantity and UOM of transaction
Select Destination Type as Inventory and Location for receipt.
Enter the Person performing the transaction.
For Inventory transactions, enter Sub inventory and Save record
Location and person are optional in the window
Internal & Confidential Page 59 of 74
Setups
Purchasing Options
Define default values and controls for functions throughout Purchasing. You can often override
purchasing options when you are creating documents.
Navigate to purchasing options window.
Select Operating Unit from the list.
Enter the relevant information (security hierarchy, price tolerance % and amount,) in
document control tab.
Enter document defaults information in the required fields.
Navigation: Setup: Organizations: Purchasing Options
Note: continuation of first page.
1. Enter receipt accounting information. (Expense AP accrual account)
2. Enter document numbering information.
3. Enter additional information.
Internal & Confidential Page 60 of 74
Internal & Confidential Page 61 of 74
Buyers
Use Buyers window to define and maintain buyers. Buyers can review all Requisitions using
Requisitions window, and only buyers can enter and auto create purchasing documents. All
buyers are employees in the company.
Navigate to the Buyers window.
If you are defining a new buyer click Add Buyer in the Buyers window. (Next window)
Enter the Name of an employee whom you want to define as a buyer.
Enter the default purchasing Category of the goods the buyer typically orders.
Enter the Start Date that you want to initiate the responsibilities for a buyer.
Click Save on save.
(Navigation: Setup: Personnel: Buyers)
Internal & Confidential Page 62 of 74
Control Purchasing Periods
It is necessary to open Purchasing Periods to create Purchasing documents in the application.
Purchasing shares accounting periods defined in GL.
To open or close period navigate to control purchasing periods window.
Enter period name which you want to open and say go (or) give % to query existing periods
and to select required period.
Go to period status tab and change the status to open from never opened.
Save the changes.
Navigation: Setup: Financials: Accounting: Control Purchasing Periods
Internal & Confidential Page 63 of 74
Document Types
Navigate to document type window and Press on Create button to create new document type.
Navigation: Setup: Purchasing: Document Types
Select your Operating Unit and say go.
Enter Document Name for purchasing document
Select Document Type Layout from the list and click its icon in the Update column.
Select Contract Terms Layout from list
In the approval options
o Check Owner Can Approve checkbox to permit buyer for self approval
o Check Approver Can Modify checkbox to permit approver any modifications during
the approval process
o Check Can Change Forward To checkbox to permit buyer modify the approver during
approval process. This gets flexibility to buyer in case approver is absent or on leave
o Check Can Change Approval Hierarchy checkbox to permit buyer change the
hierarchy whenever there is a change in the company or approver is on vacation
o Select approval workflow that will be used for document approval. Oracle provides
seeded workflows for this purpose
o Select Workflow Start Process from the list. Oracle provides seeded workflows for this
purpose
o Select Forward Method from list
o Select Default Hierarchy that will be used for approvals
In the control options
o Select Security Level from the list Public, Private, Hierarchy
o Select Access level from the list Full
Creating document type for quotations
Internal & Confidential Page 64 of 74
Navigate to create document type window.
Select document type as Quotation.
Give the relevant information and click on apply.
Internal & Confidential Page 65 of 74
Approval Groups
Approval Groups are common positions in the company purchase department. The group
controls approvals based on document total and or account range. This group along with
document type can be assigned to a job, position in the company.
Navigation: Setup: Approvals: Approval Groups
Enter Approval Group Name and description so that it is meaningful to users
Select the rules for Document Total. Mention the upper limit
Select Account Range, if required to indicate the minimum and maximum values
Approval Assignments
Once Document Types and Approval Groups are ready, then we can them to a Position and Job
titles in the company.
Select the Operating Unit, Position, Job and Organization
Select Workflow Startup Process you want to use for this particular document type.
In Approval assignments
o Select document type create earlier
o Select Approval Group created earlier
o Enter effective date. System populates Today’s date. Change this to a old date
Navigation: Setup: Approvals: Approval Assignments
Internal & Confidential Page 66 of 74
Line type
Line Types are required to create any purchase document in Purchasing like Requisition,
Quotation, PO and RFQ.
Open Line Type window using Navigation: Setup: Purchasing: Line Types
Click on Create button to create new line type or click on Pencil “Update” to modify existing
line type
Enter Name and Description of line type.
Enter the Value Basis for the line type.
Enter Value Basis for the line type like Goods, Amount, Rate etc.
Enter Item Category, where we want to use this line type
Enter Purchase Price, which is optional
Mention whether Receipt is required for this line. Receipts are usually required for Goods
and optional for services
Click on save button to save the record
Navigation: Setup: Purchasing: Line Types
Internal & Confidential Page 67 of 74
Multiple Choice Questions
Which four are true about setting the receipt routing defaulting rules? (Choose four.)
A. Supplier set-up supersedes Receiving options.
B. You cannot allow users to override receipt routing.
C. Item set-up supersedes Supplier set-up routing rules.
D. Supplier set-up supersedes Item set-up routing rules.
E. You must set a rule in the receiving options setup form.
F. You can allow a user to override receipt routing by changing a profile option.
Answer: ACEF
On a standard purchase order, the distribution line for an expense item with no encumbrance, which is not
auto created from a requisition, the buyer must manually enter the _____.
A. PO Budget Account
B. PO Charge Account
C. PO Accrual Account
D. PO Variance Account
E. Destination Variance Account
Answer: B
Select two correct statements with respect to Receiving location (Choose two.)
A. It is required when routing is set as Direct Receipt
B. It is a physical location where goods are received
C. It is a physical location where goods are delivered
D. It is a designated area in which you temporarily store items before you deliver them to their final destination
Answer: BD
When defining suppliers, you can set all of these attributes except _____.
A. Default Currency
B. Default Payment Terms
C. Default Payment Method
D. Default Invoice Match Option
E. Default Purchase Orders Type
Answer: E
You are a buyer in the procurement department of ABC Corp. You associated supplier XYZ in the Approved
Supplier list for the LAPTOP POWERSOURCE category, but BXT laptop power Adapters (Item Number BXT-
8765) belonging to LAPTOP POWERSOURCE category are available only from supplier MNO. You created a
new ASL entry for item BXT-8765, and associated it with MNO. For item BXT-8765 in the item master, the
Must Use Approved Vendor flag is set to Yes. When creating a requisition for item BXT-8765, which Supplier
would be defaulted?
A. XYZ
B. MNO
C. No Supplier would default.
Answer: B
Which four are Purchasing lookup codes? (Choose four.)
A. Tax types
B. FOB terms
C. Approval groups
D. Inspection codes
Internal & Confidential Page 68 of 74
E. Transaction reasons
Answer: ABDE
Which two are prerequisites for internally sourced requisitions? (Choose two.)
A. must have a valid shipping network
B. must be MRP generated requisitions
C. must be configured in multiple Oracle applications
D. must apply to all items whether internal or external
Answer: AC
A buyer wants to change the supplier's name on the basis of an update that was part of a quotation. Which
four document types would be affected by the change? (Choose four.)
A. Return
B. Payment
C. Requisition
D. Sales Order
E. Purchase Order
Answer: ABCE
You are implementing Discrete Manufacturing and procurement at ABC Corp. The implemented modules
include Oracle Engineering, Oracle Inventory, Oracle Advance Supply Chain Planning, Oracle Bill Of
Materials, and Oracle WIP. Which three modules could potentially feed data in Oracle Purchasing to create
requisitions? (Choose three.)
A. Oracle WIP
B. Oracle Inventory
C. Oracle Engineering
D. Oracle Bill Of Material
E. Oracle Advance Supply Chain Planning
Answer: ABE
You are implementing Oracle Purchasing, Oracle General Ledger and Oracle Payables at ABC Corp. At the
end of the month, the financial accountant complains that there is a huge balance in the AP Clearing Account,
and it is increasing every day. The value for the Purchasing options 'Accrue Expense Items' and 'Accrue
Inventory Items' is set to 'At Receipt'. What is the cause of this problem?
A. The client is not posting the Journals regularly.
B. The client is not matching Invoices to Orders/Receipts.
C. The client is not running the month-end Accrual process.
Answer: B
What will Autocreate do in Oracle Purchasing?
A. Propagate defaults from supplier to supplier site
B. Generate purchase orders from requisitions
C. Generate payments on receipts
D. Generate express delivery
Which business purpose will a supplier merge serve?
A. Supplier change name
B. Company acquisition
C. Duplicate suppliers
D. Vendor change address
Internal & Confidential Page 69 of 74
What is the supplier hierarchy from top to bottom?
A. Supplier ® supplier site ® supplier contact
B. Supplier site ® supplier ® supplier contact
C. Supplier ® supplier contact ® supplier site
D. Supplier contact ® supplier site ® supplier
What module is Account Generator defined in?
A. Oracle Workflow
B. Oracle Purchasing
C. Oracle Payables
D. Oracle General Ledger
Which Key flexfields in other Oracle Applications modules are mandatory for Oracle Purchasing and Oracle
Payables?
A. Accounting flexfield
B. Item Category flexfield
C. Position flexfield
D. System Item flexfield
Which of the following security types apply when you select Purchasing as the security level?
A. Document owner and buyers can access
B. All users with the Purchasing responsibility can access
C. Only document owner can access
D. Document owner and users above the document owner can access
What is the hierarchical order for a purchase order in Oracle Purchasing?
A. Shipments
B. Headers
C. Lines
D. Distributions
If you enable automatic offset, what can you still enable?
A. Requisition encumbrance
B. Reconciliation accounting
C. Withholding tax
D. Allow adjustments to paid invoices
Which of the following comprises an address without warning in Oracle Purchasing?
A. Address line 1
B. City
C. State
D. County
Which receipt method will you use if you want to enter a total quantity and distribute it to multiple lines?
A. Manual
B. Automatic
C. Express
D. Cascade
Internal & Confidential Page 70 of 74
When will you turn Hold Unmatched Invoices on?
A. When the supplier is an employee
B. Direct sales with no purchase order
C. When you need three-way matching
D. When all invoices need to match to purchase order
What does Order Pad do?
A. Allows user to select lines from prior purchases or requisition templates to create requisition or purchase
order lines
B. Allows user to copy a prior requisition
C. Allows user to copy prior purchase orders
D. Allows user to create a requisition template
In which order will the information at each entity override the other? (-> stands for override)
A. Site options -> supplier -> supplier site -> purchase order
B. Supplier site -> supplier -> site options -> purchase order
C. Purchase order -> supplier -> supplier site -> site options
D. Purchase order -> supplier site -> supplier -> site options
What additional steps must you take for implementing approval hierarchy?
A. Enable Use Approval Hierarchies option
B. Define positions
C. Run Fill Employee Hierarchies program
D. All of the above
What can you approve with an approval group of Include Document Total with an amount limit of $40,000 and
include location of Hong Kong?
A. Purchase order with a total amount of $50,000 and location Hong Kong
B. Purchase order with a total amount of $40,000 and location Hong Kong
C. Purchase order with a total amount of $40,000 and location USA
D. None of the above
For which two document types can you define subtypes?
A. PO
B. Requisition
C. Request for quotation
D. Quotation
What is a final match?
A. During matching, permanently close the purchase order
B. During invoice approval, permanently close the purchase order
C. During posting, permanently close the purchase order
D. During invoice entry, permanently close the purchase order
When can documents be archived?
A. Entered
B. Approved
C. Printed
D. Closed
Internal & Confidential Page 71 of 74
Which should you do if you want to prorate freight charges?
A. Check the Create Freight Distributions checkbox
B. Enter freight charges manually
C. Do not check the Create Freight Distributions checkbox
D. Allow default freight distributions
What is a QuickMatch?
A. Match to all PO shipments
B. Match to all PO distributions
C. Match to some PO shipments
D. Match to some PO distributions
What fields can you change in PO matched invoice distributions after posting to General Ledger?
A. Account
B. Income tax type
C. General Ledger date
D. Distribution amount
Internal & Confidential Page 72 of 74
Frequently Asked Questions
1. What is Procure To Pay Cycle?
2. What is the difference between Bid and Auction?
3. What are the different types of Purchase Order?
4. What is the difference between Internal Requisition and Purchase Requisition?
5. Who is Buyer? How do we define Buyers?
6. What is the purpose of Blanket Purchase Agreement?
7. How do we select the Best Supplier when we purchase goods or services?
8. What is matching? What are different types of Matching?
9. Can we receive goods without approving PO?
10. Define Requisition?
11. What are the different types of Requisitions?
12. What is the use of Requisition Template?
13. What is the procedure for Requisition Import?
14. What is meant by RFQ?
15. What are the types of RFQ”S?
16. What is meant by quotation and quotation analysis?
17. What is meant by PO?
18. What are the types of PO?
19. What are the different types of Purchase Receipts?
20. What do you mean by Receipt Routing?
21. What is the purpose of Receiving Transactions window?
22. What is meant by receipt routing? Types?
23. What is the use of autocreate? What can be created using this functionality?
24. What is meant by Pay on Receipt auto invoice or Self Billing?
25. What do you mean by controlling buyers workload?
26. What is matching in Purchasing and Payables? What are various methods of matching?
27. What is the use of defining security hierarchy?
28. What is the difference between “accrue at period end” and “accrue on receipt”?
29. Why are expenses items typically accrued at period end, and why are inventory items always accrued on
receipt? Explain with an example.
30. How do you find all the purchase orders generated from a certain quotation number or quotation?
31. How do you close the Purchasing Periods?
32. What is Purchasing Encumbrance? Can you explain the difference between Commitment and Obligation?
33. What is the purpose of Buyer Work Center?
34. What is RTS? What is its impact on Payables?
35. Explain the process for Self Billing? What additional setup steps are necessary for this?
36. In the Price type quick pick in the Purchase Order Lines zone in enter Purchase Order form, there is a
value called COST PLUS FEE. What is the COST PLUS FEE price type? How is Purchase Order treating
this price type?
37. What is 2-way, 3-way, 4-way matching? How is this set up?
38. How do you reflect discount from a supplier on a Purchase orders?
39. How do you change the created date on a Purchase Order?
40. What is the sorting order for requisition lines in autocreation of a Purchase Order?
41. What does the error 'APP-50022: Oracle Human Resources could not retrieve a value for User Type
profile option' mean?
42. In the Enter Receipts (RCVRCERC) form and using different responsibilities produces different values in
the action required field. The Purchasing Responsibility shows Direct and Standard while the Inventory
Responsibility shows just Direct.
43. Why the action options for creating receipts different in Inventory are compared Purchasing?
44. How do you purge Cancelled Requisitions?
45. On the requisition form in the source details zone, there is a field labeled supplier item. Where does this
information on the quick pick come from and how can this information default in?
46. You are entering a requisition and are unable to find the header or line note fields. Was this replaced in
GUI by attachments?
47. When you select the Notifications form to review approvals and click on approve button for a Requisition
waiting for approval, the 'Reject' box is grayed out. How does the approver reject a requisition?
48. What are standard Quotations used for?
Internal & Confidential Page 73 of 74
49. When do you see the status of a Purchase order as Archived?
50. Where are standard notes in GUI?
51. In Oracle Purchasing, where is the automatic numbering for Purchase Order defined and maintained?
52. There is a field for the organization code. What is this code?
53. Can the original Purchase Order be viewed in any way without resorting to SQL, for a revised Purchase
Order?
Internal & Confidential Page 74 of 74
Das könnte Ihnen auch gefallen
- 159 Barista Book 2019 September PDFDokument51 Seiten159 Barista Book 2019 September PDFCălin Badea100% (1)
- Sutton BankDokument2 SeitenSutton BankViktor0% (1)
- SuiteFoundation Sample Test 031418 PDFDokument16 SeitenSuiteFoundation Sample Test 031418 PDFVartika TiwariNoch keine Bewertungen
- Oracle E-Business Suite R12 Core Development and Extension CookbookVon EverandOracle E-Business Suite R12 Core Development and Extension CookbookNoch keine Bewertungen
- RFP - Visa OutsourcingDokument12 SeitenRFP - Visa OutsourcingromsbhojakNoch keine Bewertungen
- Receiving and Dispatch of Goods SOP and TemplateDokument5 SeitenReceiving and Dispatch of Goods SOP and TemplateUjwal C Kamble50% (2)
- Oracle Application Framework (OAF) Training ManualDokument239 SeitenOracle Application Framework (OAF) Training ManualIsa Sarreira Mendes100% (1)
- Oracle OM Student Guide2Dokument304 SeitenOracle OM Student Guide2PraWinNoch keine Bewertungen
- Oracle Ebs R12 Inventory FeaturesDokument108 SeitenOracle Ebs R12 Inventory FeaturesSuresh Chandrashekhar Mishra100% (1)
- Managing Customer Consignment InventoryDokument68 SeitenManaging Customer Consignment InventoryHimansu PalNoch keine Bewertungen
- R12 Implement Oracle WorkflowDokument964 SeitenR12 Implement Oracle WorkflowKrishna Kant NemaNoch keine Bewertungen
- Apps Complete Interview QuestionsDokument121 SeitenApps Complete Interview Questionsmsamrajyam100% (3)
- MD 50 I FIN 128 AP Invoice Approval WorkflowDokument11 SeitenMD 50 I FIN 128 AP Invoice Approval WorkflowAnonymous VhXj3gJmhqNoch keine Bewertungen
- Oracle EBS R12 - Extract Complete Purchasing Setup of An Employee - Position, Approval Groups, Approval AssignmentsDokument5 SeitenOracle EBS R12 - Extract Complete Purchasing Setup of An Employee - Position, Approval Groups, Approval Assignmentsadeyemik100% (1)
- Shipment Details: Duplicate For SupplierDokument9 SeitenShipment Details: Duplicate For SupplierSaikiranKumarNoch keine Bewertungen
- GST India Pre-Requisites and Solution (3700)Dokument97 SeitenGST India Pre-Requisites and Solution (3700)Kottu Arvind93% (14)
- Oracle EBS R12.1 Purchasing CertificationDokument3 SeitenOracle EBS R12.1 Purchasing CertificationKholid eFendiNoch keine Bewertungen
- Oracle Purchasing BasicsDokument13 SeitenOracle Purchasing BasicsSreekanth Reddy Pothula100% (1)
- Sub LedgerDokument316 SeitenSub Ledgerg.ram84Noch keine Bewertungen
- Oracle Apps Finance TrainingDokument10 SeitenOracle Apps Finance TrainingTrain TNoch keine Bewertungen
- CRM Technical Reference Manual PDFDokument612 SeitenCRM Technical Reference Manual PDFjaggaraju8Noch keine Bewertungen
- Apex Ebs Extension White Paper 345780Dokument35 SeitenApex Ebs Extension White Paper 345780Jessica SilvaNoch keine Bewertungen
- R12 OM TrainingDokument127 SeitenR12 OM TrainingSurya MaddiboinaNoch keine Bewertungen
- Oracle Applications Inventory Purchasing R12 v1 PDFDokument38 SeitenOracle Applications Inventory Purchasing R12 v1 PDFkashifshaikh76100% (1)
- Install Oracle EBusiness R12.2 OEL6.7 Linux R12.2Dokument137 SeitenInstall Oracle EBusiness R12.2 OEL6.7 Linux R12.2anuragshindhe5573Noch keine Bewertungen
- R12.2 Oracle Procurement Contracts Impl GuideDokument250 SeitenR12.2 Oracle Procurement Contracts Impl GuideSree0% (2)
- BR100 Accounts Receivable ReferenceDokument127 SeitenBR100 Accounts Receivable ReferenceVenkat Subramanian RNoch keine Bewertungen
- Accounting Entries in Oracle Purchasing and PayablesDokument15 SeitenAccounting Entries in Oracle Purchasing and PayablesmuradNoch keine Bewertungen
- Web AdiDokument61 SeitenWeb AdiSurendra BabuNoch keine Bewertungen
- Oracle R12 AP New FeaturesDokument120 SeitenOracle R12 AP New Featuressanjayapps100% (6)
- Flexfield Guide R12Dokument380 SeitenFlexfield Guide R12Manoj Baghel100% (1)
- Purchasing Setups in Oracle R12Dokument77 SeitenPurchasing Setups in Oracle R12shankar100% (5)
- Oracle R12 P2P Interview Preparation - by Dinesh Kumar SDokument94 SeitenOracle R12 P2P Interview Preparation - by Dinesh Kumar Sdineshcse86gmailcomNoch keine Bewertungen
- Approvals Management Responsibilities and Setups in AME.B PDFDokument20 SeitenApprovals Management Responsibilities and Setups in AME.B PDFAli LoganNoch keine Bewertungen
- Oracle Apps Student Matrial PDFDokument334 SeitenOracle Apps Student Matrial PDFNagraj Goud100% (1)
- Oracle r12 PO RCV INV AccountsDokument8 SeitenOracle r12 PO RCV INV Accountsappsloader100% (1)
- Oracle Blogs - Oracle R12 Apps TablesDokument11 SeitenOracle Blogs - Oracle R12 Apps TablesManish GoyalNoch keine Bewertungen
- Oracle Web ADIDokument37 SeitenOracle Web ADIRamReddy100% (1)
- Oracle Trade Management FunctionalitiesDokument8 SeitenOracle Trade Management Functionalitieskkathiresan4998Noch keine Bewertungen
- Asl SourcingDokument30 SeitenAsl SourcingshankarNoch keine Bewertungen
- Receivables AR ALL Tables PDFDokument422 SeitenReceivables AR ALL Tables PDFRafeek Abd ElmonsefNoch keine Bewertungen
- Overview of Inventory Setup: Oracle Applications Implementation WizardDokument10 SeitenOverview of Inventory Setup: Oracle Applications Implementation WizardAnil KumarNoch keine Bewertungen
- Oracle Apps Technical MaterialDokument334 SeitenOracle Apps Technical MaterialManas Ranjan SahooNoch keine Bewertungen
- Order ManagementDokument94 SeitenOrder ManagementpowersrinivasanNoch keine Bewertungen
- Oracle EBS Release 12 Inventory Module ConfigurationDokument12 SeitenOracle EBS Release 12 Inventory Module Configurationdevender143Noch keine Bewertungen
- APDokument4 SeitenAPnagkkkkkNoch keine Bewertungen
- Web ADIDokument34 SeitenWeb ADIFajar S YogiswaraNoch keine Bewertungen
- EDIs With Oracle Apps R12Dokument32 SeitenEDIs With Oracle Apps R12kriole13Noch keine Bewertungen
- TE040 Test Script iPODokument35 SeitenTE040 Test Script iPOmynile104124542Noch keine Bewertungen
- Oracle General Ledger Applications Technical Reference ManualDokument576 SeitenOracle General Ledger Applications Technical Reference ManualPaul TrujilloNoch keine Bewertungen
- Supplier Interface in Oracle Apps R12Dokument3 SeitenSupplier Interface in Oracle Apps R12Ravi VarmaNoch keine Bewertungen
- OM COGS Account GeneratorDokument54 SeitenOM COGS Account GeneratorrajeshNoch keine Bewertungen
- Oracle SOA BPEL Process Manager 11gR1 A Hands-on TutorialVon EverandOracle SOA BPEL Process Manager 11gR1 A Hands-on TutorialBewertung: 5 von 5 Sternen5/5 (1)
- Oracle E-Business Suite The Ultimate Step-By-Step GuideVon EverandOracle E-Business Suite The Ultimate Step-By-Step GuideNoch keine Bewertungen
- Oracle Fusion Complete Self-Assessment GuideVon EverandOracle Fusion Complete Self-Assessment GuideBewertung: 4 von 5 Sternen4/5 (1)
- Oracle E-Business Suite R12 Integration and OA Framework Development and Extension CookbookVon EverandOracle E-Business Suite R12 Integration and OA Framework Development and Extension CookbookNoch keine Bewertungen
- Oracle EBS R12.1 Order Management CertificationDokument2 SeitenOracle EBS R12.1 Order Management CertificationKholid eFendi100% (1)
- Oracle EBS R12.1 Receivables CertificationDokument2 SeitenOracle EBS R12.1 Receivables CertificationKholid eFendiNoch keine Bewertungen
- Oracle EBS R12.1 Payable CertificationDokument3 SeitenOracle EBS R12.1 Payable CertificationKholid eFendiNoch keine Bewertungen
- Oracle EBS R12.1 Payables EssentialsDokument2 SeitenOracle EBS R12.1 Payables EssentialsoziprinceNoch keine Bewertungen
- Siebel 8 Consultant Certified Expert CertificationDokument7 SeitenSiebel 8 Consultant Certified Expert CertificationKholid eFendiNoch keine Bewertungen
- Oracle EBS R12.1 Inventory CertificationDokument3 SeitenOracle EBS R12.1 Inventory CertificationKholid eFendiNoch keine Bewertungen
- Oracle Procurement Cloud 2018 Implementation EssentialsDokument2 SeitenOracle Procurement Cloud 2018 Implementation EssentialsdinradNoch keine Bewertungen
- Oracle EBS R12.1 Fundamentals CertificationDokument2 SeitenOracle EBS R12.1 Fundamentals CertificationKholid eFendiNoch keine Bewertungen
- 11i Argentina User GuideDokument394 Seiten11i Argentina User GuideShelly Dixit ShuklaNoch keine Bewertungen
- SAP Certified Application Associate - Procurement With SAP ERP 6.0 Ehp5Dokument9 SeitenSAP Certified Application Associate - Procurement With SAP ERP 6.0 Ehp5DeepakNoch keine Bewertungen
- MS Business CentralDokument2.513 SeitenMS Business CentralBình HồNoch keine Bewertungen
- Soa 1827XXXX 20062023 1687263729754Dokument24 SeitenSoa 1827XXXX 20062023 1687263729754Fatima SoniNoch keine Bewertungen
- Cash BudgetDokument50 SeitenCash BudgetMsKhan0078Noch keine Bewertungen
- Substantive Tests 1 Copy - CompressDokument11 SeitenSubstantive Tests 1 Copy - Compressmariakate LeeNoch keine Bewertungen
- Fee Receipt 2nd YearDokument1 SeiteFee Receipt 2nd YearDevesh ChoudharyNoch keine Bewertungen
- Marketing MixDokument4 SeitenMarketing MixKamrunnessaNoch keine Bewertungen
- Case Digest - ANTONIO FRANCISCO v. CHEMICAL BULK CARRIERSDokument2 SeitenCase Digest - ANTONIO FRANCISCO v. CHEMICAL BULK CARRIERSBeau BautistaNoch keine Bewertungen
- 13 Pro Max PDFDokument1 Seite13 Pro Max PDFmkaperfect22Noch keine Bewertungen
- Sage 50 Peachtree Accounting Tips & Tricks - Call 800-259-4213 - 15% Off of All Sage 50 Peachtree SoftwareDokument18 SeitenSage 50 Peachtree Accounting Tips & Tricks - Call 800-259-4213 - 15% Off of All Sage 50 Peachtree SoftwareBusayo FolorunsoNoch keine Bewertungen
- Train Law Codal ProvisionDokument17 SeitenTrain Law Codal ProvisionThor D. CruzNoch keine Bewertungen
- WC LIS Insider's ViewDokument36 SeitenWC LIS Insider's ViewMabelThandiNoch keine Bewertungen
- Purchase Order AmendmentDokument6 SeitenPurchase Order AmendmentPat MeisenheimerNoch keine Bewertungen
- Processing of Application For Registration 1Dokument37 SeitenProcessing of Application For Registration 1Rhea Mae A. SibalaNoch keine Bewertungen
- Mediclaim - ChecklistDokument4 SeitenMediclaim - ChecklistKarthi KeyanNoch keine Bewertungen
- Years Ago at P 500, 000 With FMV at Date of Donation Equal To P 600, 000 But With Unpaid Mortgage of P 50, 000 Assumed by The Donee?Dokument4 SeitenYears Ago at P 500, 000 With FMV at Date of Donation Equal To P 600, 000 But With Unpaid Mortgage of P 50, 000 Assumed by The Donee?Prince PierreNoch keine Bewertungen
- EBS 122 Cum RCD LEASEDokument51 SeitenEBS 122 Cum RCD LEASEdeepakdkhoslaNoch keine Bewertungen
- Bangalore UniversityDokument1 SeiteBangalore UniversityBongale OmprakashNoch keine Bewertungen
- Marubeni v. CIRDokument3 SeitenMarubeni v. CIRIanBiagtanNoch keine Bewertungen
- TR LawDokument8 SeitenTR LawLarry Tobias Jr.Noch keine Bewertungen
- 2nd Alternative Fuels SymposiumDokument9 Seiten2nd Alternative Fuels SymposiumPradeepNoch keine Bewertungen
- Best Buy Usa PDFDokument1 SeiteBest Buy Usa PDFBettina BergnerNoch keine Bewertungen