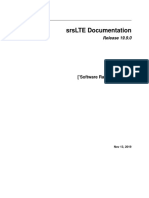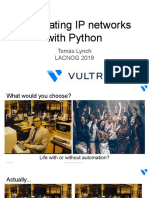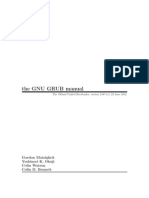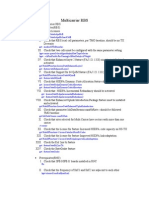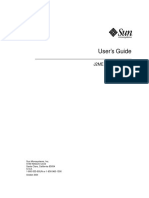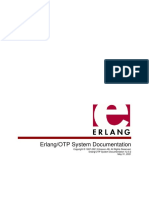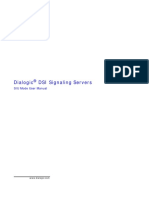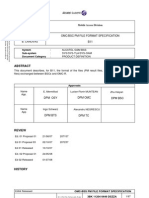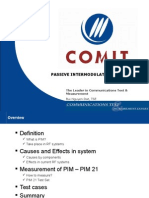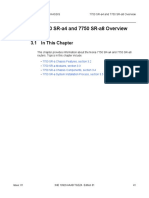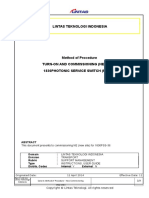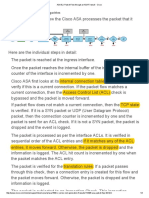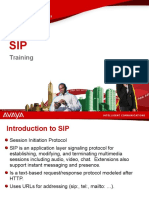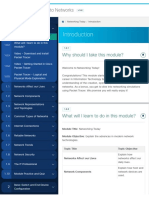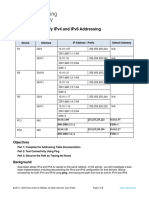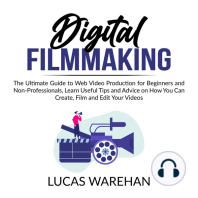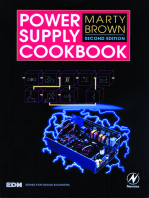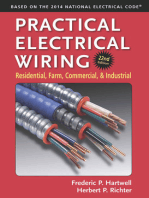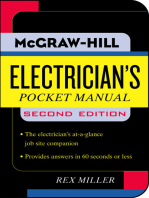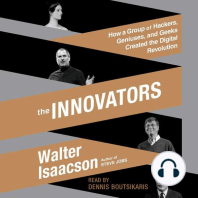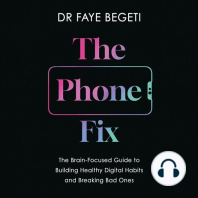Beruflich Dokumente
Kultur Dokumente
SmartOTDR Getting Started Manual - Update
Hochgeladen von
Zainul ArifinOriginaltitel
Copyright
Verfügbare Formate
Dieses Dokument teilen
Dokument teilen oder einbetten
Stufen Sie dieses Dokument als nützlich ein?
Sind diese Inhalte unangemessen?
Dieses Dokument meldenCopyright:
Verfügbare Formate
SmartOTDR Getting Started Manual - Update
Hochgeladen von
Zainul ArifinCopyright:
Verfügbare Formate
SmartOTDR GETTING STARTED MANUAL
safety Information
Laser safety
The provisions contained in two standards define the safety procedures to be observed both by users and
by manufacturers when utilizing laser products:
-- EN 60825-1: 2001 - Safety of laser products – Part 1: Classification of products, requirements and user
guidelines.
-- FDA 21 CFR § 1040.10 - Performance standards for light-emitting products - Laser products.
Due to the range of possible wavelengths, power values and injection characteristics of a laser beam, the
risks inherent in its usage vary. The laser classes form groups representing different safety thresholds.
-- VFL option: Laser Class 2.
Due to the reduced dimensions of the optical modules, it is not possible to attach the required warning la-
bels to them. In line with the provisions of Article 5.1 of the EN 60825-1 standard, the laser class identifica-
tion labels are shown below:
Ref. standard EN 60825-1, Edition 1.2, 2001-08 FDA21CFR§1040.10
LASER RADIATION CAUTION
LASER RADIATION - DO NOT
Class 2 DO NOT STARE INTO BEAM STARE INTO BEAM
CLASS 2 LASER PRODUCT CLASS II LASER PRODUCT
The user must take the necessary precautions concerning the optical outputs of the instrument and
follow the manufacturer’s instructions.
AC/DC power supply safety
Always use the proper adaptable plug to connect the power supply to an electrical outlet. Viavi is
! not responsible for direct or indirect damage including damage to persons or property if the power
supply is not use correctly. For assistance using one of the Viavi supplied adapters (your specific
regional adapter may not be available) please refer to the user manual.
Inspect before you connect
Before connecting a fiber into a test module, inspect and clean the module bulkhead and the fiber jumper
connectors.
1 Use a video inspection scope (such as P5000i) to verify the connector quality. Follow this simple
“INSPECT BEFORE YOU CONNECT” process
2 Use appropriate cleaning material (e.g. IBC™ cleaner, cotton swab, dust air sprays, etc...) and
re-inspect to confirm.
3 Carefully align the connector and test port prior to mating both
Never force the connector ferrule or insert it with an angle into the test port adapter. Mechanical stress
may permanently damage the ceramic sleeve of the adapter or the end face of the connector.
Using a MicroScope with the Smartotdr
1 Connect the Microscope to the SmartOTDR USB 3 Use Focus control button on Microscope to
port. adjust focus.
2 On the Home page, select the Microscope icon.
SETUP
7 A summary of test results is displayed. 4 Configure the test of the connector.
Zones: A - Core / B - Cladding / C - Epoxy /
D - Ferrule
Display information
on scope & current
test result displayed
Configure the file storage
5 Press RESULTS to return to Results page
Smartotdr Overview
14 16 17 18 19
15
2 3 4 5 6 7
8 9 10 11 12 13
20
1 5’’ HVT Capacitive Screen 8 On/Off 15 Slave Mini USB port
2 Charge indicator 9 Home page 16 VFL connector
3 On indicator 10 Cancel (switch off functions) 17 USB ports (2)
18 OTDR port / continuous light
4 File menu 11 Direction & validation keys
5 Setup menu 12 Results page source / power meter
6 Start/Stop 13 Buzzer 19 OTDR live port (in-service test)
7 Testing indicator 14 AC/DC Input 20 WIFI or Bluetooth options
Configuring and performing a test in Smart Test Mode
1 On the Home page, select Smart TEST icon . Step1: connector check
Step2: acquisition in progress
2 From the Results page, press Setup .
Start/Stop
Allows to load an existing configura-
tion file (Smart Config.)
4 At the end of test, the results trace displays.
Trace: select the active trace (multi-traces analysis)
A E
Summary: display a summary of results for each
wavelengths A
SmartLink (optional): Icon based map view
B
B Zoom and shift on trace
Allows to modify some acquisition parameters and
C
load Smart Config. C
Save in a sor file and create a txt or pdf report of
D D
the results
E Toggle between Table of results <-> Fault Locator
View
Configuring a Test / Creating a Smart config. in Expert mode
1 On the Home page, select ExpertOTDR . 3 Configure the OTDR parameters.
2 From the Results page, press Setup .
5 Press FILE to access the configuration file
summary of configuration parameters into the file 4 Select one parameter and press to
save the current configuration
To perform acquisitions in Expert OTDR, see chapter “Launching a reflectometry test and displaying
results” in Module User Manual.
CReating a directory to store otdr results
1 Once results are displayed, press FILE to 4 Enter a name for the new directory.
display the file Explorer.
2 Select the location where the directory must be
created.
Storage media
selected
3 Press
The files can be transferred, using Edit sub- The traces acquired can be saved in the new directory.
menu:
-- to USB folder if plugged
-- to your remote device via Bluetooth
-- to your preferred cloud storage server
To get more information on Connectivity and
files transfer, refer to SmartOTDR Base Unit
User Manual. Sub-directory created
Saving the otdr results
1 In the Results screen, press Fast Report key. 2 Select the Save Mode and , if necessay, modify
the Fiber / Cable / Link parameters:
File Only: save exclusively the OTDR trace(s)
File + txt: save the OTDR trace(s) & generate a txt file
File + pdf: save the OTDR trace(s) & generate a pdf file
All: save the OTDR traces & generate a pdf and a txt file
3 Press
Once saving is completed, the file(s) is/are dis-
played in the Explorer.
4 In the edition keypad, enter the filename or
press Auto Filenaming menu key.
FILE
5 Press to validate
WIFI Connection
1 On the Home page, select > . 4 Press Select once the desired network to
connect to is selected, via WIFI.
2 In Setup page, press Wireless key and configure
the WIFI connection in Configuration box.
3
Press
In setup page, the SSID parameter is automatically
6 Press to connect the configured SSID.
configured with the one selected
On the upper banner, the icon WIFI “inactive”
turns active .
7 To work on WIFI with the 5 Configure
Platform, configure the
802.11 parameters, and the
proxy parameter if necessary
8 Note the IP address of the SmartOTDR to be able
to remote screen on PC or to transfer files via WIFI
To get information on WIFI use, refer to SmartOTDR Base Unit User Manual.
Technical assistance
If you require technical assistance, call 1-844-GO-VIAVI. For the latest TAC information, go to http://www.
viavisolutions.com/en/services-and-support/support/technical-assistance.
SmartOTDR - Getting Started Manual - PN7SMART202 Rev002 - November 2015 - Copyright © 2015
Das könnte Ihnen auch gefallen
- Signaling in Telecommunication NetworksVon EverandSignaling in Telecommunication NetworksBewertung: 4 von 5 Sternen4/5 (1)
- r007 MTS-5800 GettingStartedGuideDokument178 Seitenr007 MTS-5800 GettingStartedGuideNtibileng MoloiNoch keine Bewertungen
- WDM Technologies: Passive Optical ComponentsVon EverandWDM Technologies: Passive Optical ComponentsAchyut K. DuttaNoch keine Bewertungen
- SrsDokument38 SeitenSrsshethNoch keine Bewertungen
- Automating Ip Networks With Python v2Dokument32 SeitenAutomating Ip Networks With Python v2hnt gbfNoch keine Bewertungen
- Making Telecoms Work: From Technical Innovation to Commercial SuccessVon EverandMaking Telecoms Work: From Technical Innovation to Commercial SuccessNoch keine Bewertungen
- GRUB 2 User ManualDokument130 SeitenGRUB 2 User Manualbreeeeezzzzze0% (1)
- Cross-Layer Resource Allocation in Wireless Communications: Techniques and Models from PHY and MAC Layer InteractionVon EverandCross-Layer Resource Allocation in Wireless Communications: Techniques and Models from PHY and MAC Layer InteractionNoch keine Bewertungen
- Siu Command OutputDokument9 SeitenSiu Command OutputNosaErnestNoch keine Bewertungen
- Basic TCU Training: Najaf Office / CiiDokument23 SeitenBasic TCU Training: Najaf Office / CiihassanNoch keine Bewertungen
- Tems Visualization PDFDokument8 SeitenTems Visualization PDFWibowo AriNoch keine Bewertungen
- T o Script SIUDokument26 SeitenT o Script SIUDong LedinhNoch keine Bewertungen
- DT-MGW Villa Gtcen1mDokument3 SeitenDT-MGW Villa Gtcen1mWillian MilliNoch keine Bewertungen
- UfiSpace CSGR S9500-30XS System SpecificationDokument36 SeitenUfiSpace CSGR S9500-30XS System Specificationadilwx30357Noch keine Bewertungen
- Multicarrier RBS Configuration and TroubleshootingDokument3 SeitenMulticarrier RBS Configuration and Troubleshootingcristachedinu100% (1)
- SME PPT TCU02 Technical DescriptionDokument23 SeitenSME PPT TCU02 Technical DescriptionabhinavNoch keine Bewertungen
- RNC 3820 PresentationDokument11 SeitenRNC 3820 PresentationdarrylcarvalhoNoch keine Bewertungen
- BSC IP Application Set Up: User GuideDokument40 SeitenBSC IP Application Set Up: User GuideSaid IhadadeneNoch keine Bewertungen
- EnodeB Moshell Important CommandsDokument51 SeitenEnodeB Moshell Important CommandslivrijaNoch keine Bewertungen
- 3G Antenna Deployment Method - ModelDokument6 Seiten3G Antenna Deployment Method - ModelGMvhinz PadreNoch keine Bewertungen
- DUL and DUS (2014) PDFDokument18 SeitenDUL and DUS (2014) PDFАлексей РепехаNoch keine Bewertungen
- DWDM Test and Monitoring Solutions Wireless Service Providers Brochures enDokument3 SeitenDWDM Test and Monitoring Solutions Wireless Service Providers Brochures enGhallab AlsadehNoch keine Bewertungen
- User Guide J2me Sony-Ericsson 2004Dokument134 SeitenUser Guide J2me Sony-Ericsson 2004ioan_vNoch keine Bewertungen
- VIAVI FTTH Measurements 2020novDokument47 SeitenVIAVI FTTH Measurements 2020novInti RugamaNoch keine Bewertungen
- Simplifying Ftta Network Deployment Maintenance and Troubleshooting Application Notes enDokument8 SeitenSimplifying Ftta Network Deployment Maintenance and Troubleshooting Application Notes enNour El-Din SafwatNoch keine Bewertungen
- Uetr ParserDokument111 SeitenUetr Parserkarimos_17Noch keine Bewertungen
- Viavi T-Berd/Mts: CWDM and DWDM OtdrsDokument3 SeitenViavi T-Berd/Mts: CWDM and DWDM OtdrsMarcelo MijariaNoch keine Bewertungen
- Tutorial PragmaDevDokument126 SeitenTutorial PragmaDevza_wizardNoch keine Bewertungen
- 4G and 5G Cellular Hacking PDFDokument17 Seiten4G and 5G Cellular Hacking PDFAutomotriz BriceñoNoch keine Bewertungen
- BSC Association DDDokument3 SeitenBSC Association DDDevang DaveNoch keine Bewertungen
- DUWDokument5 SeitenDUWbrahimNoch keine Bewertungen
- GBoverIP - DT For Ericsson BSCDokument51 SeitenGBoverIP - DT For Ericsson BSCbharatarora9Noch keine Bewertungen
- Otp System DocumentationDokument378 SeitenOtp System DocumentationMicrotrade NOCNoch keine Bewertungen
- PRE VN MN0079 - Ciudad Sandino 3Dokument30 SeitenPRE VN MN0079 - Ciudad Sandino 3Wilson DiazNoch keine Bewertungen
- Intergrating The 3G - Good For Referance - 090938Dokument36 SeitenIntergrating The 3G - Good For Referance - 090938Emmanuel Adu-KissieduNoch keine Bewertungen
- BB5212 DescriptionDokument304 SeitenBB5212 DescriptionTamLeThanh100% (1)
- B11 OMC-BSC File SpecificationDokument97 SeitenB11 OMC-BSC File SpecificationAli Raza SabriNoch keine Bewertungen
- MX Series Line Card GuideDokument180 SeitenMX Series Line Card GuideVictor DiazNoch keine Bewertungen
- Wireless J2ME™ Platform ProgrammingDokument305 SeitenWireless J2ME™ Platform ProgrammingYuhariz AldyanNoch keine Bewertungen
- Intelligent Routing Platform: Self-Deployment GuideDokument14 SeitenIntelligent Routing Platform: Self-Deployment Guidejheisson nunesNoch keine Bewertungen
- Huawei WCDMA Radio Network Access Counter and KPIDokument57 SeitenHuawei WCDMA Radio Network Access Counter and KPIClaudio Garretón Vénder100% (1)
- Passive Intermodulation - Pim: The Leader in Communications Test & MeasurementDokument16 SeitenPassive Intermodulation - Pim: The Leader in Communications Test & MeasurementKhangTranNoch keine Bewertungen
- OpenwrtDokument42 SeitenOpenwrtSorin NeacsuNoch keine Bewertungen
- 2 Background 5gDokument38 Seiten2 Background 5ghichem khalfiNoch keine Bewertungen
- NetBackup Install BasicsDokument112 SeitenNetBackup Install BasicsDinu KoikkaraNoch keine Bewertungen
- BSC CommandsDokument6 SeitenBSC Commandsvignan kuruva100% (1)
- Ecossrc PDFDokument32 SeitenEcossrc PDFChris ZhouNoch keine Bewertungen
- #M2012104738 Public Safety LTE Global Edition enDokument60 Seiten#M2012104738 Public Safety LTE Global Edition ennm7713Noch keine Bewertungen
- Rockchip User Guide RKNN API: Classification Level: Top Secret Secret Internal Public ( )Dokument41 SeitenRockchip User Guide RKNN API: Classification Level: Top Secret Secret Internal Public ( )Truong GiangNoch keine Bewertungen
- Manual 3930Dokument104 SeitenManual 3930comtekaccountsNoch keine Bewertungen
- 3 G KajenDokument22 Seiten3 G KajenRoma AzouxkNoch keine Bewertungen
- IDT SyncE-wander-test WHP 20180216Dokument10 SeitenIDT SyncE-wander-test WHP 20180216Mohammad JafariNoch keine Bewertungen
- 05 NB-IoT Communication Technologies and SolutionsDokument39 Seiten05 NB-IoT Communication Technologies and SolutionsBtissem BzdNoch keine Bewertungen
- IPerf - IPerf3 and IPerf2 User DocumentationDokument15 SeitenIPerf - IPerf3 and IPerf2 User DocumentationquentinejamNoch keine Bewertungen
- Netelastic VBNG Manager Installation GuideDokument11 SeitenNetelastic VBNG Manager Installation GuideKhaing myal HtikeNoch keine Bewertungen
- PNMS OperationDokument51 SeitenPNMS OperationDammika Hemantha De JoedthNoch keine Bewertungen
- LTE Timmer (RRC)Dokument10 SeitenLTE Timmer (RRC)Anil DwivediNoch keine Bewertungen
- Procedure For METRO - Cut-OverDokument19 SeitenProcedure For METRO - Cut-OverPhuc TranNoch keine Bewertungen
- RRU 4449 Install Guide 134 1531lza7016001 1uen KDokument37 SeitenRRU 4449 Install Guide 134 1531lza7016001 1uen KOrlee FranciscoNoch keine Bewertungen
- Sra4 Installation GuideDokument26 SeitenSra4 Installation GuideZainul ArifinNoch keine Bewertungen
- Smartotdr Getting Started Manual: Laser SafetyDokument2 SeitenSmartotdr Getting Started Manual: Laser SafetyZainul ArifinNoch keine Bewertungen
- Basic Configuration OLTDokument30 SeitenBasic Configuration OLTZainul ArifinNoch keine Bewertungen
- HOW TO Turn Up and Commisisoning New Site PSS-36Dokument9 SeitenHOW TO Turn Up and Commisisoning New Site PSS-36Zainul ArifinNoch keine Bewertungen
- PSS-8 PSS-16 R8Dokument4 SeitenPSS-8 PSS-16 R8ramthe1Noch keine Bewertungen
- Mrv-Op-Xfpg A4 LoDokument1 SeiteMrv-Op-Xfpg A4 LoZainul ArifinNoch keine Bewertungen
- ASA Packet FlowDokument3 SeitenASA Packet FlowNarendra PattanayakNoch keine Bewertungen
- Spek Teknis Pemindahan Lokasi Server PABX AlcatelLucent Dan Lokasi Operator TeleponDokument2 SeitenSpek Teknis Pemindahan Lokasi Server PABX AlcatelLucent Dan Lokasi Operator TeleponFadjri KhairunNoch keine Bewertungen
- Security Reports: User TypesDokument14 SeitenSecurity Reports: User Typessumit.kothiyal8535Noch keine Bewertungen
- BRG Mega Digital Clock: Installation and Operation ManualDokument29 SeitenBRG Mega Digital Clock: Installation and Operation ManualTaharat HussainNoch keine Bewertungen
- SAEZ ResumeDokument2 SeitenSAEZ Resumerolo928Noch keine Bewertungen
- Fonera Simpl (FON2405)Dokument28 SeitenFonera Simpl (FON2405)luyckxjNoch keine Bewertungen
- Network Map 2Dokument1 SeiteNetwork Map 2Abdallah HashamNoch keine Bewertungen
- DDDDokument50 SeitenDDDAnonymous FSi2o3GNoch keine Bewertungen
- 8600 Smart Routers SR5.0 Service Pack 2 Embedded Software Release NotesDokument48 Seiten8600 Smart Routers SR5.0 Service Pack 2 Embedded Software Release NotesMauro GuañoNoch keine Bewertungen
- Sip TrainingDokument96 SeitenSip Trainingronics123Noch keine Bewertungen
- Managing Hardware XRDokument42 SeitenManaging Hardware XRDevikaNoch keine Bewertungen
- Mikrotik 60GHZDokument3 SeitenMikrotik 60GHZCristina AbadNoch keine Bewertungen
- SiC Manual (E-Next - In)Dokument71 SeitenSiC Manual (E-Next - In)Instagram OfficialNoch keine Bewertungen
- Introduction To Networks - IntroductionDokument5 SeitenIntroduction To Networks - IntroductionZulkifliNoch keine Bewertungen
- College of Engineering and Architecture Course Syllabus AUF Vision, Mission, Core ValuesDokument12 SeitenCollege of Engineering and Architecture Course Syllabus AUF Vision, Mission, Core ValuesWestly JucoNoch keine Bewertungen
- Final Project - Guidlines - For - BCADokument4 SeitenFinal Project - Guidlines - For - BCAMobile WorldNoch keine Bewertungen
- TM Series BrochureDokument6 SeitenTM Series Brochureasdf2012Noch keine Bewertungen
- Access Control Lists: Huawei Technologies Co., LTDDokument14 SeitenAccess Control Lists: Huawei Technologies Co., LTDNour LetaiefNoch keine Bewertungen
- 7.2.8-Packet-Tracer - Verify-Ipv4-And-Ipv6-Addressing - es-XL1Dokument4 Seiten7.2.8-Packet-Tracer - Verify-Ipv4-And-Ipv6-Addressing - es-XL1ALBERTH IVAN ALEXIS RUIZ OLIVARESNoch keine Bewertungen
- Rajant Breadcrumb LX4 Data SheetDokument2 SeitenRajant Breadcrumb LX4 Data SheettOngEhNoch keine Bewertungen
- Orloo Zagvar New 1Dokument243 SeitenOrloo Zagvar New 1Dungaamaa DavaajargalNoch keine Bewertungen
- 53-C Coputer ApplicationsDokument10 Seiten53-C Coputer Applicationsvekaya4959Noch keine Bewertungen
- AMARI UE Simbox SeriesDokument4 SeitenAMARI UE Simbox SeriesJohn olivNoch keine Bewertungen
- Arduino Uno Rev3-SchematicDokument1 SeiteArduino Uno Rev3-Schematicc_mestre100% (1)
- Smart Plug Installation GuideDokument9 SeitenSmart Plug Installation GuideFrancisco GuerreroNoch keine Bewertungen
- DVW2110 Wireless Voice Cable Modem and Router Subscriber User Guide For Telmex ColombiaDokument34 SeitenDVW2110 Wireless Voice Cable Modem and Router Subscriber User Guide For Telmex ColombiaEDILBERTO GARCIA ROJASNoch keine Bewertungen
- Hwids - 2011 07 22 - 12 55 22Dokument7 SeitenHwids - 2011 07 22 - 12 55 22irwan arifNoch keine Bewertungen
- CCIE SP Lab Checklist v3Dokument7 SeitenCCIE SP Lab Checklist v3Iman MansouriNoch keine Bewertungen
- MIPL - AMC Support Escalation Matrix - Ver-1.0Dokument8 SeitenMIPL - AMC Support Escalation Matrix - Ver-1.0Ajay AryaNoch keine Bewertungen
- Owasp Top10 and Security FlawsDokument60 SeitenOwasp Top10 and Security FlawsAndy WillamsNoch keine Bewertungen
- Programming the Raspberry Pi, Third Edition: Getting Started with PythonVon EverandProgramming the Raspberry Pi, Third Edition: Getting Started with PythonBewertung: 5 von 5 Sternen5/5 (2)
- Electronics All-in-One For Dummies, 3rd EditionVon EverandElectronics All-in-One For Dummies, 3rd EditionBewertung: 5 von 5 Sternen5/5 (2)
- Conquering the Electron: The Geniuses, Visionaries, Egomaniacs, and Scoundrels Who Built Our Electronic AgeVon EverandConquering the Electron: The Geniuses, Visionaries, Egomaniacs, and Scoundrels Who Built Our Electronic AgeBewertung: 4.5 von 5 Sternen4.5/5 (9)
- INCOSE Systems Engineering Handbook: A Guide for System Life Cycle Processes and ActivitiesVon EverandINCOSE Systems Engineering Handbook: A Guide for System Life Cycle Processes and ActivitiesBewertung: 5 von 5 Sternen5/5 (1)
- Digital Filmmaking: The Ultimate Guide to Web Video Production for Beginners and Non-Professionals, Learn Useful Tips and Advice on How You Can Create, Film and Edit Your VideosVon EverandDigital Filmmaking: The Ultimate Guide to Web Video Production for Beginners and Non-Professionals, Learn Useful Tips and Advice on How You Can Create, Film and Edit Your VideosBewertung: 5 von 5 Sternen5/5 (1)
- Analog Design and Simulation Using OrCAD Capture and PSpiceVon EverandAnalog Design and Simulation Using OrCAD Capture and PSpiceNoch keine Bewertungen
- Practical Electrical Wiring: Residential, Farm, Commercial, and IndustrialVon EverandPractical Electrical Wiring: Residential, Farm, Commercial, and IndustrialBewertung: 3.5 von 5 Sternen3.5/5 (3)
- ARDUINO CODE: Mastering Arduino Programming for Embedded Systems (2024 Guide)Von EverandARDUINO CODE: Mastering Arduino Programming for Embedded Systems (2024 Guide)Noch keine Bewertungen
- Upcycled Technology: Clever Projects You Can Do With Your Discarded Tech (Tech gift)Von EverandUpcycled Technology: Clever Projects You Can Do With Your Discarded Tech (Tech gift)Bewertung: 4.5 von 5 Sternen4.5/5 (2)
- Practical Power Distribution for IndustryVon EverandPractical Power Distribution for IndustryBewertung: 2.5 von 5 Sternen2.5/5 (2)
- Current Interruption Transients CalculationVon EverandCurrent Interruption Transients CalculationBewertung: 4 von 5 Sternen4/5 (1)
- Electrical Engineering 101: Everything You Should Have Learned in School...but Probably Didn'tVon EverandElectrical Engineering 101: Everything You Should Have Learned in School...but Probably Didn'tBewertung: 4.5 von 5 Sternen4.5/5 (27)
- Hacking Electronics: An Illustrated DIY Guide for Makers and HobbyistsVon EverandHacking Electronics: An Illustrated DIY Guide for Makers and HobbyistsBewertung: 3.5 von 5 Sternen3.5/5 (2)
- The Innovators: How a Group of Hackers, Geniuses, and Geeks Created the Digital RevolutionVon EverandThe Innovators: How a Group of Hackers, Geniuses, and Geeks Created the Digital RevolutionBewertung: 4.5 von 5 Sternen4.5/5 (543)
- Heat Transfer Engineering: Fundamentals and TechniquesVon EverandHeat Transfer Engineering: Fundamentals and TechniquesBewertung: 4 von 5 Sternen4/5 (1)
- The Phone Fix: The Brain-Focused Guide to Building Healthy Digital Habits and Breaking Bad OnesVon EverandThe Phone Fix: The Brain-Focused Guide to Building Healthy Digital Habits and Breaking Bad OnesBewertung: 5 von 5 Sternen5/5 (1)
- 2022 Adobe® Premiere Pro Guide For Filmmakers and YouTubersVon Everand2022 Adobe® Premiere Pro Guide For Filmmakers and YouTubersBewertung: 5 von 5 Sternen5/5 (1)
- Wearable Sensors: Fundamentals, Implementation and ApplicationsVon EverandWearable Sensors: Fundamentals, Implementation and ApplicationsEdward SazonovNoch keine Bewertungen