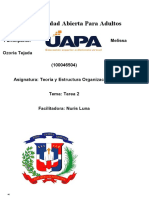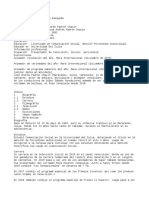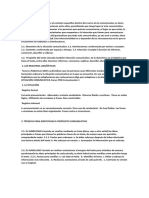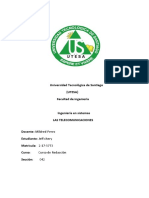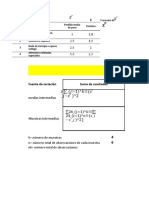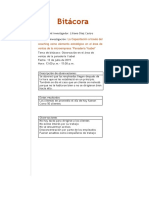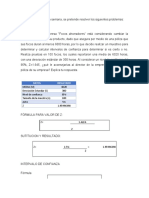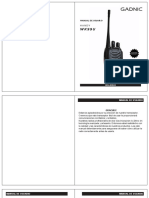Beruflich Dokumente
Kultur Dokumente
3D Studio Max (Tutorial Texto 3D)
Hochgeladen von
worldfinderCopyright
Verfügbare Formate
Dieses Dokument teilen
Dokument teilen oder einbetten
Stufen Sie dieses Dokument als nützlich ein?
Sind diese Inhalte unangemessen?
Dieses Dokument meldenCopyright:
Verfügbare Formate
3D Studio Max (Tutorial Texto 3D)
Hochgeladen von
worldfinderCopyright:
Verfügbare Formate
Taringa!
- 3D Studio Max (Tutorial texto 3D)
-Primero abrimos el 3D Studio Max (Yo uso el 2009, pero cualquier versión sirve)
-Después vamos a la columna de la derecha y de ahí elegimos la solapa "Create". Dentro de esa solapa tenemos
muchas opciones, de todas elegimos la que dice "Shapes" esta marcada en Violeta.
En "Object Type" elegimos el botón "Text" (marcado en Violeta también)
file:///C|/Documents and Settings/USER/Mis documentos/Mis Descargas/CNC/3D-Studio-Max-(Tutorial-texto-3D).htm[19/01/2010 17:38:54]
Taringa! - 3D Studio Max (Tutorial texto 3D)
-Abajo de todo tenemos un mini word (Jajajaja). Escribimos lo que queremos en él y le damos el tipo de fuente,
tamaño, etc.
Una vez hecho esto hacemos un click sobre el visor "TOP" (los visores son los paneles donde vemos nuestra escena).
Por defecto es el de arriba a la izquierda
file:///C|/Documents and Settings/USER/Mis documentos/Mis Descargas/CNC/3D-Studio-Max-(Tutorial-texto-3D).htm[19/01/2010 17:38:54]
Taringa! - 3D Studio Max (Tutorial texto 3D)
-Una vez hecho esto vamos a hacer que el texto que tenemos emerga (o como se escriba) del plano.
Para eso vamos a la solapa que esta al lado de "Create", se llama "Modify".
En esta parte es donde podemos modificar nuestro texto sino nos quedo bien en la parte de creación.
Vamos a ir a la lista de modificadores (Modifier List) y vamos a buscar el que se llama "Extrude".
-Dentro del modificador (un modificador es solo eso, algo que aplicado a un objeto, hace que la forma o propiedad de
un objeto cambie) vamos adonde dice "Parameters".
Ahí vamos a jugar con el valor que dice "Amount" (monto de la extrusión), ó sea cuanto queremos que emergan
nuestras letras.
Consejo: para ver mejor la cantidad de la extrusión fijarse en los visores "Front" y "Left"
Amount=10
file:///C|/Documents and Settings/USER/Mis documentos/Mis Descargas/CNC/3D-Studio-Max-(Tutorial-texto-3D).htm[19/01/2010 17:38:54]
Taringa! - 3D Studio Max (Tutorial texto 3D)
Amount=50
-Con nuestra palabra ya extruida, ahora vamos a generar un plano que sirva para generar un contraste entre nuestra
palabra y el fondo, además que nos va a servir para darle profundidad al texto.
file:///C|/Documents and Settings/USER/Mis documentos/Mis Descargas/CNC/3D-Studio-Max-(Tutorial-texto-3D).htm[19/01/2010 17:38:54]
Taringa! - 3D Studio Max (Tutorial texto 3D)
Volvemos a la solpa "Create" , dentro de la solapa elegimos "Geometry" y finalmente elegimos "Plane"
-Hacemos click con el botón izquierdo del mouse sobre el visor "Top" y arrastramos (sin soltar). No te preocupes por el
tamaño, ya que despues lo podemos modificar desde la solapa "Modify"
file:///C|/Documents and Settings/USER/Mis documentos/Mis Descargas/CNC/3D-Studio-Max-(Tutorial-texto-3D).htm[19/01/2010 17:38:54]
Taringa! - 3D Studio Max (Tutorial texto 3D)
-Vamos a la solapa "Modify" para hacer más grande el plano
Los valores para cambiar son Lenght y Widht.
En mi caso les puse 1000 a cada uno.
-Bueno ya casi esta lista nuestra imagen, solo falta buscar un buen angulo de la "cámara" para lo cual vamos a usar
una herramienta que se llama "Orbit". Se encuentra en la parte abajo-derecha de la pantalla de max.
Con la herramienta seleccionada vamos al visor "Perspective" y tratamos de obtener una buena perspectiva del texto y
el plano.
Podes usar la herramienta "Pan View" para ayudarte a encuadrar la imagen, tiene que quedar algo así (en la imagen
estan marcadas las herramientas en violeta)
file:///C|/Documents and Settings/USER/Mis documentos/Mis Descargas/CNC/3D-Studio-Max-(Tutorial-texto-3D).htm[19/01/2010 17:38:54]
Taringa! - 3D Studio Max (Tutorial texto 3D)
-Sino nos gustan los colores del plano o de las letras los podemos cambiar facilmente.
Apretamos la letra "Q" y de ese modo pasamos al modo de selección de objetos. Seleccionamos el plano, vamos a la
solapa de "Modify" y cambiamos el cuadradito que esta al lado del nombre de nuestro plano
file:///C|/Documents and Settings/USER/Mis documentos/Mis Descargas/CNC/3D-Studio-Max-(Tutorial-texto-3D).htm[19/01/2010 17:38:54]
Taringa! - 3D Studio Max (Tutorial texto 3D)
-Para modificar el color del texto es igual, lo seleccionamos ("Q" herramienta de selección) y elegimos el texto, solapa
"Modify" y le damos al cubito del color de nuestro texto.
A mi me quedo asi
-A esta altura podemos ver como esta quedando todo, presionando SHIFT+Q (quick render)
Ojo!!! Tiene que estar activo el visor Perspective sino se va a ver la imagen en el visor que este activo.
Para activarlo hacen click en cualquier lado dentro del mismo
file:///C|/Documents and Settings/USER/Mis documentos/Mis Descargas/CNC/3D-Studio-Max-(Tutorial-texto-3D).htm[19/01/2010 17:38:54]
Taringa! - 3D Studio Max (Tutorial texto 3D)
-Ahora viendo esta imagen ustedes quedaran un poco desilusionados con el resultado. Esta bien, pero le falta algo....
Vamos a hacer que ese "algo" aparezca xD
Cerramos la ventana de render, y vamos a la solapa de creación (Create).
De las opciones que tenemos vamos a la que dice "Lights" (tiene forma de una linterna).
Y de la lista desplegable elegimos "Standard"
file:///C|/Documents and Settings/USER/Mis documentos/Mis Descargas/CNC/3D-Studio-Max-(Tutorial-texto-3D).htm[19/01/2010 17:38:54]
Taringa! - 3D Studio Max (Tutorial texto 3D)
-De todas las luces que tenemos abajo, seleccionamos "Skylight" y le hacemos click en cualquier parte de la vista
"Top". Despues volvemos a la vista "Perpective" haciendo click con el botón derecho del mouse sobre su visor.
file:///C|/Documents and Settings/USER/Mis documentos/Mis Descargas/CNC/3D-Studio-Max-(Tutorial-texto-3D).htm[19/01/2010 17:38:54]
Taringa! - 3D Studio Max (Tutorial texto 3D)
-Ahora apretamos el 9 del teclado (el númerico no sirve) y se va a abrir una ventana con opciones de luz avanzada.
No se asusten con el nombre, de la pestaña solo elegimos la que dice "Lightracer" y después, dentro de la misma
ventana elegimos la solapa "Common".
file:///C|/Documents and Settings/USER/Mis documentos/Mis Descargas/CNC/3D-Studio-Max-(Tutorial-texto-3D).htm[19/01/2010 17:38:54]
Taringa! - 3D Studio Max (Tutorial texto 3D)
-Dentro de la ventana "Common" lo único que nos va a interesar a nosotros, es escoger la resolución de salida de
nuestra imagen.
Vamos a donde dice "Output Size" y veremos que hay algunos valores predeterminados. Si queremos podemos
cambiarlos para obtener mejor calidad de imagen. Yo le puse 1024x768
-Ahora todo esta listo para apretar el botoncito de abajo "Render". Pero antes de eso, rezamos 10 padres nuestros, 10
aves maria supliquemos para que Jupiter se alineé con la luna y después de eso sí le damos al boton de render o
presionamos Shift+Q
Nos quedará algo así
file:///C|/Documents and Settings/USER/Mis documentos/Mis Descargas/CNC/3D-Studio-Max-(Tutorial-texto-3D).htm[19/01/2010 17:38:54]
Taringa! - 3D Studio Max (Tutorial texto 3D)
-Mucho mejor que el primer render que hicimos, no?
Si queremos guardar la imagen simplemente elegimos el botoncito del diskette y lo guardamos como JPG o alguno de
los formatos de la lista.
Esta es solo una forma simple de darle profundidad al texto, existen muchas más pero requieren más pasos.
Además un tutorial con muchos pasos es intimidante para las personas que nunca han usado el programa.
Espero que les haya sido útil y cualquier duda o que se trabaron en algo o simplemente porque tienen otra versión de
Max, me manden un mensaje.
Eso es todo de mi parte, gracias por su
file:///C|/Documents and Settings/USER/Mis documentos/Mis Descargas/CNC/3D-Studio-Max-(Tutorial-texto-3D).htm[19/01/2010 17:38:54]
Taringa! - 3D Studio Max (Tutorial texto 3D)
file:///C|/Documents and Settings/USER/Mis documentos/Mis Descargas/CNC/3D-Studio-Max-(Tutorial-texto-3D).htm[19/01/2010 17:38:54]
Das könnte Ihnen auch gefallen
- ESA Mapeo-Inundacion SNAP PDFDokument59 SeitenESA Mapeo-Inundacion SNAP PDFMarcelo VascoNoch keine Bewertungen
- Electronica - TelecomunicacionesDokument22 SeitenElectronica - Telecomunicacionesjose luis terrazas aceveNoch keine Bewertungen
- 10 Tarea de Estructura OrganizacionalDokument3 Seiten10 Tarea de Estructura OrganizacionalvictorNoch keine Bewertungen
- Jose Andres PadronDokument3 SeitenJose Andres PadronJosé OyervidesNoch keine Bewertungen
- Evolusion Del MarketingDokument25 SeitenEvolusion Del MarketingAlfredo GonzalezNoch keine Bewertungen
- Evaluacion Final 1Dokument4 SeitenEvaluacion Final 1Edgar Moreno ChaparroNoch keine Bewertungen
- Recurso 11Dokument10 SeitenRecurso 11Max Alberto Tinoco ValleNoch keine Bewertungen
- AcondicionadorDokument5 SeitenAcondicionadorluz del alba RamirezNoch keine Bewertungen
- Caso de Estudio Quiebre de Empresa.Dokument7 SeitenCaso de Estudio Quiebre de Empresa.Edison RivadeneiraNoch keine Bewertungen
- Pet-D Unidad 2Dokument19 SeitenPet-D Unidad 2Andrea RoblesNoch keine Bewertungen
- Plan de Clases 4 Anos Yellow 74 Martes 3006Dokument2 SeitenPlan de Clases 4 Anos Yellow 74 Martes 3006DaNnY VILLACORTANoch keine Bewertungen
- Comunicativa Upn CamilaDokument3 SeitenComunicativa Upn CamilaEstrella Del Río RodríguezNoch keine Bewertungen
- El Ensayo Academico TareaDokument4 SeitenEl Ensayo Academico TareaHardy JeffNoch keine Bewertungen
- Nccu - 220 - Informatica Aplicada IiDokument8 SeitenNccu - 220 - Informatica Aplicada IiShirley Maguiña anduhagaNoch keine Bewertungen
- Ejercicios Sem 1Dokument9 SeitenEjercicios Sem 1jeny davilaNoch keine Bewertungen
- Plantilla para La Preparacion de Articulos CompletDokument9 SeitenPlantilla para La Preparacion de Articulos CompletDaniela NaviaNoch keine Bewertungen
- PublicidadDokument2 SeitenPublicidadNatalyDeLourdesSalgadoCorreaNoch keine Bewertungen
- Choosing by Advantages y A3, Bruno TorresDokument4 SeitenChoosing by Advantages y A3, Bruno TorresBruno Torres Lopez100% (1)
- RA CollageDokument2 SeitenRA CollageSanbanetPaMeNoch keine Bewertungen
- 20 Verbos Irregulares en Presente Del Indicativo..pdf Versión 1Dokument8 Seiten20 Verbos Irregulares en Presente Del Indicativo..pdf Versión 1Akya siuNoch keine Bewertungen
- ¿Cuánto Aguantan Los Anclajes Que Nos Soportan - Test de Anclajes de Escalada - PDFDokument3 Seiten¿Cuánto Aguantan Los Anclajes Que Nos Soportan - Test de Anclajes de Escalada - PDFHECTORNoch keine Bewertungen
- Bitacora, Observación de La Panadería Ysabel PDFDokument5 SeitenBitacora, Observación de La Panadería Ysabel PDFSargentoDla'oNoch keine Bewertungen
- Sesión 11Dokument4 SeitenSesión 11LuisNoch keine Bewertungen
- 1°medio - MGALLARDO - Musica - Guia 1 OnlineDokument2 Seiten1°medio - MGALLARDO - Musica - Guia 1 OnlineCristobal Orlando González CuevasNoch keine Bewertungen
- Taller de Grado Informe Final Del Curso Preparatorio: Universidad Privada Franz TamayoDokument27 SeitenTaller de Grado Informe Final Del Curso Preparatorio: Universidad Privada Franz Tamayoadelaide nancy Tellez ChayñaNoch keine Bewertungen
- Definiendo Un Layout para Poker Ace HudDokument11 SeitenDefiniendo Un Layout para Poker Ace HudJorge Caro BernalNoch keine Bewertungen
- EstadisticaDokument5 SeitenEstadisticaAngel Morales Diaz100% (1)
- WALKIE20Dokument10 SeitenWALKIE20Edgardo PereiraNoch keine Bewertungen
- Problema ProgramaciónDokument7 SeitenProblema ProgramaciónJazmínNoch keine Bewertungen
- Esquemas de Glandula Parótida y Región MaseterinaDokument6 SeitenEsquemas de Glandula Parótida y Región MaseterinaDieguin TrafalgarNoch keine Bewertungen