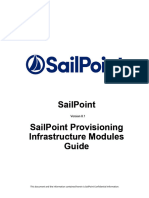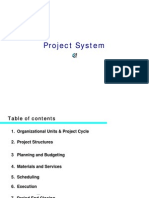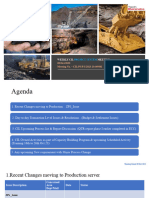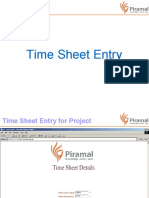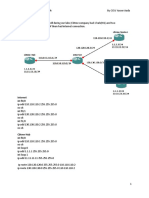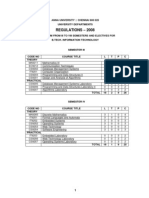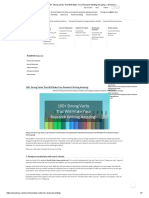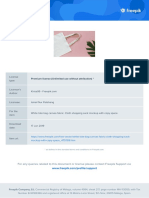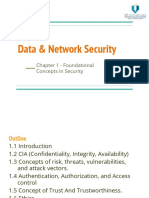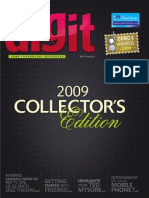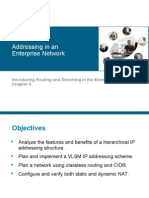Beruflich Dokumente
Kultur Dokumente
UM DF Invoicing Process
Hochgeladen von
anandCopyright
Verfügbare Formate
Dieses Dokument teilen
Dokument teilen oder einbetten
Stufen Sie dieses Dokument als nützlich ein?
Sind diese Inhalte unangemessen?
Dieses Dokument meldenCopyright:
Verfügbare Formate
UM DF Invoicing Process
Hochgeladen von
anandCopyright:
Verfügbare Formate
User Training Manual
MSEDCL
End User Training Manual
Ver. 1.0
DF Invoice Process
Created by - Zensar
Date: 09-07-2013
MSEDCL – User Training Manual Page 1
User Training Manual
Contents
1. Login to SAP with using GUI – Graphical User Interface.......................................................................3
2. User Interface and Conventions...........................................................................................................5
Understanding SAP User Interface...........................................................................................................5
Icons on SAP User Interface.....................................................................................................................6
3. Transaction Code : ZDFINVOICE1 8
MSEDCL – User Training Manual Page 2
User Training Manual
1. Login to SAP with using GUI – Graphical User Interface
Get ready to start SAP –
1. Check point is whether SAP GUI is installed on your Personal Computer. If not
installed then you have to install this GUI on your PC.
2. Check point is whether your system / PC are connected with MSEDCL’s network. If
not connected, then contact your IT support team to get connection.
3. Finally check SAP Logon shortcut on your PC’s desktop.
Check this Shortcut button on your
PC‘s Desktop. Double click on this
shortcut, it will guide to Login
Double click on this
Connections link and it will
open SAP logon screen.
MSEDCL – User Training Manual Page 3
User Training Manual
Insert Your User Name in User area like: D031JE /
D031EE
Press tab or click in password area and insert Password
properly.
(Note: Do not attempt wrong password/User name 3
times otherwise your user will get locked)
This is your
SAP Main screen
MSEDCL – User Training Manual Page 4
User Training Manual
2. User Interface and Conventions
Understanding SAP User Interface
To navigate across the SAP system, proper understanding of the interface is essential. This section
illustrates various parts of the SAP interface.
MSEDCL – User Training Manual Page 5
User Training Manual
Icons on SAP User Interface
Name of Icon Icons (Push Button and Text Box)
Add to Favorites
Back
Cancel
Change Favorites
Command Field
Create New Session
Customize Local layout
Delete Favorites
Enter
Exit
Find
Find Again
First Page
Generates Shortcut
Help
Last Page
More Favorites Down
More Favorites Up
Next Page
Previous Page
SAP Business Workplace
MSEDCL – User Training Manual Page 6
User Training Manual
Name of Icon Icons (Push Button and Text Box)
SAP Menu
Save
User Menu
MSEDCL – User Training Manual Page 7
User Training Manual
3. Invoicing
Create Mode:
Description : Create, Change and Display Invoicing Process
T-Code : ZDFINVOICE1
a) Use Transaction Code ZDFINVOICE1 to make Weekly Invoice based on meter
readings date.
Click here or use
F4 help to
choose the DF
code.
b) Enter Current ABR Value Manually ,select meter readings date(From Date and To
Date), Invoice Date by press F4 or enter manually.
MSEDCL – User Training Manual Page 8
User Training Manual
c) Press Enter Key to get Invoice Number,Total Units, Base Year ABR, AIRN, Total
Input Energy (RIEM) , Invoice Component Description etc. automatically.
Due date, Input Energy Charges, Invoice
Amount will be auto filled based on total
units, last invoice calculations.
d) Receivables – Temporary Tariff components calculation.
MSEDCL – User Training Manual Page 9
User Training Manual
2. TTC Amount will be
calculated based on values
entered in Left table control
1. Enter amount of
respective tariff
components to get
consolidated TTC Amount
e) Select PD Arrears Recovery components from PD consumer category wise list to
get consolidated PD Arrears Recovery Amount.
2. Click on MOVE button
to finalize Components
1. Select Components
3. Enter the Amounts by single click on this
for selected column.
Components and Press
Enter
MSEDCL – User Training Manual Page 10
User Training Manual
4. Consolidated PD Arrears amount
will get reflected in PD Arrears
Recovery Component under
Receivables TAB
f) Select Live Arrears Recovery components from Live consumer category wise list
to get consolidated live Arrears Recovery Amount
2. Click on MOVE button
to finalize Components
3. Enter the Amounts
1. Select Components
for selected
by single click on this
Components and Press
column.
Enter
MSEDCL – User Training Manual Page 11
User Training Manual
4. Consolidated Live Arrears
amount will get reflected in Live
Arrears Recovery Component
under Receivables TAB
g) Truing Up Calculations
2. TTC will be auto filled
based on values entered in
left table
3. Enter amount of Truing up
components and press enter to
1. Enter the amount of TTC
see changes in invoice amount
components and press enter to
get summarized TTC Amount
h) Fill remaining components amount under receivables Tab
MSEDCL – User Training Manual Page 12
User Training Manual
i) Credit Adjustment Calculations
Fill components value and effective date of the same under credit adjustment Tab, if there is any
credit given to DF requirement.
1. Enter
2. Enter date or press
amount
F4 to select date
j) B-80 Adjustment Calculation under Credit Adjustment Tab.
2. Click on MOVE button
to finalize Components
MSEDCL – User Training Manual Page 13
User Training Manual
3. Enter the Amounts
for selected 1. Select Components
Components and Press by single click on this
Enter column.
4. Consolidated B-80 Adjustment
amount will get reflected in B-80
adjustment Component under
Credit adjustment TAB
k) Click on save Button to save invoice and to start approval process.
MSEDCL – User Training Manual Page 14
User Training Manual
Press ‘Save’ to
save the data.
l) Message will be displayed with invoice Document Number.
MSEDCL – User Training Manual Page 15
User Training Manual
Change Mode:
Use Transaction Code ZDFINVOICE1 to start approval process and to post invoice.
Click on Change button to navigate to change mode.
a) Select the invoice created in change mode for approval processing and posting.
Click here or
use F4 help to
select invoice
to be proceed
MSEDCL – User Training Manual Page 16
User Training Manual
Click here to see all the
entries. (Or you can filter
the search by entering
field on the left hand side.)
Select a Document
code by double
clicking on it.
MSEDCL – User Training Manual Page 17
User Training Manual
Click this icon or
press F8 to execute
and view the
results.
b) Start the approval process as defined in master for invoice approval.
2. Click this icon to
start the Office Note
approval process.
1. All the data is
shown as soon as we
execute the document
code.
MSEDCL – User Training Manual Page 18
User Training Manual
c) Do the approval by entering comment(optional in case of approval ,mandatory for
Rejection)
2. Press this to
approve the
request at this
level.
1. Write your
comments here.
3. Click here to
continue.
MSEDCL – User Training Manual Page 19
User Training Manual
Yellow status
signifies that the
approval is being
processed.
d) When all the approvals are done the status will turn green and Post invoice
button gets visible for posting.
MSEDCL – User Training Manual Page 20
User Training Manual
1. When all the
approvals are
done the status
will turn green.
2. Click on the
button to post the
Invoice.
Note: In the above screen, please see that once the Invoice is posted its contents can’t be altered again.
e) The Message will be displayed, with the invoice number as the invoice is posted.
Display Mode:
1. Use Transaction Code ZDFINVOICE1 to Display invoice posted or invoice in process.
Click on Display button to navigate to display mode.
a) Select the Invoice to be displayed.
MSEDCL – User Training Manual Page 21
User Training Manual
Click this icon to
navigate to the
display mode.
Click here or use F4
help to select the
document code.
MSEDCL – User Training Manual Page 22
User Training Manual
Press this button to
continue and see all
the entries.
Select the document
code you wish to
see the details of.
MSEDCL – User Training Manual Page 23
User Training Manual
Click on this icon or
press F8 to execute
the document code
and view its details.
b) All the details will be displayed after execution.
Click on tabs to see all the
tabs. All the details are now
displayed corresponding to the
particular document code.
Note: Refresh button is used to clear all variables on the screen in any mode.
MSEDCL – User Training Manual Page 24
User Training Manual
MSEDCL – User Training Manual Page 25
Das könnte Ihnen auch gefallen
- A Heartbreaking Work Of Staggering Genius: A Memoir Based on a True StoryVon EverandA Heartbreaking Work Of Staggering Genius: A Memoir Based on a True StoryBewertung: 3.5 von 5 Sternen3.5/5 (231)
- The Sympathizer: A Novel (Pulitzer Prize for Fiction)Von EverandThe Sympathizer: A Novel (Pulitzer Prize for Fiction)Bewertung: 4.5 von 5 Sternen4.5/5 (121)
- Grit: The Power of Passion and PerseveranceVon EverandGrit: The Power of Passion and PerseveranceBewertung: 4 von 5 Sternen4/5 (588)
- Devil in the Grove: Thurgood Marshall, the Groveland Boys, and the Dawn of a New AmericaVon EverandDevil in the Grove: Thurgood Marshall, the Groveland Boys, and the Dawn of a New AmericaBewertung: 4.5 von 5 Sternen4.5/5 (266)
- The Little Book of Hygge: Danish Secrets to Happy LivingVon EverandThe Little Book of Hygge: Danish Secrets to Happy LivingBewertung: 3.5 von 5 Sternen3.5/5 (399)
- Never Split the Difference: Negotiating As If Your Life Depended On ItVon EverandNever Split the Difference: Negotiating As If Your Life Depended On ItBewertung: 4.5 von 5 Sternen4.5/5 (838)
- Shoe Dog: A Memoir by the Creator of NikeVon EverandShoe Dog: A Memoir by the Creator of NikeBewertung: 4.5 von 5 Sternen4.5/5 (537)
- The Emperor of All Maladies: A Biography of CancerVon EverandThe Emperor of All Maladies: A Biography of CancerBewertung: 4.5 von 5 Sternen4.5/5 (271)
- The Subtle Art of Not Giving a F*ck: A Counterintuitive Approach to Living a Good LifeVon EverandThe Subtle Art of Not Giving a F*ck: A Counterintuitive Approach to Living a Good LifeBewertung: 4 von 5 Sternen4/5 (5794)
- The World Is Flat 3.0: A Brief History of the Twenty-first CenturyVon EverandThe World Is Flat 3.0: A Brief History of the Twenty-first CenturyBewertung: 3.5 von 5 Sternen3.5/5 (2259)
- The Hard Thing About Hard Things: Building a Business When There Are No Easy AnswersVon EverandThe Hard Thing About Hard Things: Building a Business When There Are No Easy AnswersBewertung: 4.5 von 5 Sternen4.5/5 (344)
- Team of Rivals: The Political Genius of Abraham LincolnVon EverandTeam of Rivals: The Political Genius of Abraham LincolnBewertung: 4.5 von 5 Sternen4.5/5 (234)
- Enjoy Better Technology!: Tech Geek Tutorial - Android Hacking BOOK 1 Hi-TechDokument27 SeitenEnjoy Better Technology!: Tech Geek Tutorial - Android Hacking BOOK 1 Hi-Techjack100% (1)
- The Gifts of Imperfection: Let Go of Who You Think You're Supposed to Be and Embrace Who You AreVon EverandThe Gifts of Imperfection: Let Go of Who You Think You're Supposed to Be and Embrace Who You AreBewertung: 4 von 5 Sternen4/5 (1090)
- Hidden Figures: The American Dream and the Untold Story of the Black Women Mathematicians Who Helped Win the Space RaceVon EverandHidden Figures: The American Dream and the Untold Story of the Black Women Mathematicians Who Helped Win the Space RaceBewertung: 4 von 5 Sternen4/5 (895)
- Her Body and Other Parties: StoriesVon EverandHer Body and Other Parties: StoriesBewertung: 4 von 5 Sternen4/5 (821)
- Elon Musk: Tesla, SpaceX, and the Quest for a Fantastic FutureVon EverandElon Musk: Tesla, SpaceX, and the Quest for a Fantastic FutureBewertung: 4.5 von 5 Sternen4.5/5 (474)
- The Unwinding: An Inner History of the New AmericaVon EverandThe Unwinding: An Inner History of the New AmericaBewertung: 4 von 5 Sternen4/5 (45)
- The Yellow House: A Memoir (2019 National Book Award Winner)Von EverandThe Yellow House: A Memoir (2019 National Book Award Winner)Bewertung: 4 von 5 Sternen4/5 (98)
- On Fire: The (Burning) Case for a Green New DealVon EverandOn Fire: The (Burning) Case for a Green New DealBewertung: 4 von 5 Sternen4/5 (73)
- SAP PS Interview Questions Answers and ExplanationsDokument149 SeitenSAP PS Interview Questions Answers and ExplanationsKrishnaveni Cj50% (6)
- Ujvnl Ps Cost Planning Budgeting & Project Release User ManualDokument20 SeitenUjvnl Ps Cost Planning Budgeting & Project Release User ManualanandNoch keine Bewertungen
- Sap Infosys FICODokument145 SeitenSap Infosys FICOanandNoch keine Bewertungen
- Project Closure Manual/ Process in Sap ModuleDokument10 SeitenProject Closure Manual/ Process in Sap ModuleanandNoch keine Bewertungen
- Web Automation Using VbaDokument13 SeitenWeb Automation Using VbaRohit HambarNoch keine Bewertungen
- How To Make The Most of Search Engine MarketingDokument5 SeitenHow To Make The Most of Search Engine Marketingsalesforce.comNoch keine Bewertungen
- Wireshark Lab: NAT v7.0: 1 ObjectiveDokument4 SeitenWireshark Lab: NAT v7.0: 1 ObjectiveHugo GustavoNoch keine Bewertungen
- 8.1 SailPoint Provisioning Infrastructure Modules GuideDokument20 Seiten8.1 SailPoint Provisioning Infrastructure Modules GuideSaeed NasharNoch keine Bewertungen
- 5G Outlook - Innovations and Applications PDFDokument260 Seiten5G Outlook - Innovations and Applications PDFDuc Duong100% (1)
- Project SystemsDokument126 SeitenProject Systemsgauravjain21888% (8)
- Project SystemsDokument126 SeitenProject Systemsgauravjain21888% (8)
- SAP Project System ReportsDokument15 SeitenSAP Project System Reportssachin tiwade100% (2)
- Rose Hill Church Social Media ProposalDokument14 SeitenRose Hill Church Social Media Proposalapi-23859576767% (3)
- Sap Ps Configuration Guide PDFDokument85 SeitenSap Ps Configuration Guide PDFhari100% (1)
- VACS - Presentation Week 2Dokument29 SeitenVACS - Presentation Week 2anandNoch keine Bewertungen
- PS Weekly Review Deck AMC Phase 09.10.2023Dokument8 SeitenPS Weekly Review Deck AMC Phase 09.10.2023anandNoch keine Bewertungen
- VACS - Presentation Week 4Dokument40 SeitenVACS - Presentation Week 4anandNoch keine Bewertungen
- PS SME Weekly Review Deck AMC Phase I 30.10.2023Dokument7 SeitenPS SME Weekly Review Deck AMC Phase I 30.10.2023anandNoch keine Bewertungen
- Organizational Structure in Materials ManagementDokument16 SeitenOrganizational Structure in Materials ManagementanandNoch keine Bewertungen
- PS SME Weekly Review Deck AMC Phase 30.10.2023Dokument8 SeitenPS SME Weekly Review Deck AMC Phase 30.10.2023anandNoch keine Bewertungen
- Ombusman Process FlowchartDokument1 SeiteOmbusman Process FlowchartanandNoch keine Bewertungen
- Time Sheet EntryDokument14 SeitenTime Sheet EntryanandNoch keine Bewertungen
- Presentation Week 1Dokument33 SeitenPresentation Week 1anandNoch keine Bewertungen
- Time Sheet EntryDokument14 SeitenTime Sheet EntryanandNoch keine Bewertungen
- SAP SystemProject System Helps You Manage The Project Through Its Entire Life CycleDokument111 SeitenSAP SystemProject System Helps You Manage The Project Through Its Entire Life CycleanandNoch keine Bewertungen
- Excel Formulas Masterclass - StudentsDokument13 SeitenExcel Formulas Masterclass - StudentsanandNoch keine Bewertungen
- Ps Data MsedclDokument55 SeitenPs Data MsedclanandNoch keine Bewertungen
- PS Settlement & Closure ProcedureDokument12 SeitenPS Settlement & Closure ProcedureanandNoch keine Bewertungen
- Ombusman Process FlowchartDokument1 SeiteOmbusman Process FlowchartanandNoch keine Bewertungen
- Ombusman ReportDokument1 SeiteOmbusman ReportanandNoch keine Bewertungen
- Sap Customized DF ModuleDokument5 SeitenSap Customized DF ModuleanandNoch keine Bewertungen
- CGRF Report Dev - 1234567890Dokument42 SeitenCGRF Report Dev - 1234567890anandNoch keine Bewertungen
- SAP SystemProject System Helps You Manage The Project Through Its Entire Life CycleDokument111 SeitenSAP SystemProject System Helps You Manage The Project Through Its Entire Life CycleanandNoch keine Bewertungen
- 2 Business Blueprint PS 1 0 Updated OneDokument79 Seiten2 Business Blueprint PS 1 0 Updated Onesrk kattiNoch keine Bewertungen
- MSEDCL - End User Training Manual - Consolidation of CGRF Cases - Zone-JEDokument17 SeitenMSEDCL - End User Training Manual - Consolidation of CGRF Cases - Zone-JEanandNoch keine Bewertungen
- ALV Report UpdatedDokument3 SeitenALV Report UpdatedanandNoch keine Bewertungen
- Jana TitaDokument11 SeitenJana TitaKrianne KilvaniaNoch keine Bewertungen
- Unit 5 Activity 5Dokument9 SeitenUnit 5 Activity 5Marian SalidoNoch keine Bewertungen
- CCIEv5 DMVPN Labs WorkbookDokument54 SeitenCCIEv5 DMVPN Labs WorkbookSyed AliNoch keine Bewertungen
- Regulations - 2008Dokument82 SeitenRegulations - 2008BubbyOshinNoch keine Bewertungen
- Hydra ComDokument68 SeitenHydra Comjamesyu100% (1)
- Nortel Networks Alteon Switched FirewallDokument6 SeitenNortel Networks Alteon Switched FirewallPF4ScribdNoch keine Bewertungen
- 4it1 01r Que 20220517 PDFDokument24 Seiten4it1 01r Que 20220517 PDFcherryl hartonoNoch keine Bewertungen
- Community Guidelines - TikTok - March 2023 - Integrity and AuthencityDokument5 SeitenCommunity Guidelines - TikTok - March 2023 - Integrity and AuthencityAline IraminaNoch keine Bewertungen
- 100+ Strong Verbs That Will Make Your Research Writing Amazing - WordviceDokument7 Seiten100+ Strong Verbs That Will Make Your Research Writing Amazing - WordviceAnthony AraNoch keine Bewertungen
- N2qv-Wu2x-N5dx CQ Magazine May 2018Dokument6 SeitenN2qv-Wu2x-N5dx CQ Magazine May 2018Tariq Mundiya0% (1)
- License Certificate: Premium License (Unlimited Use Without Attribution)Dokument2 SeitenLicense Certificate: Premium License (Unlimited Use Without Attribution)hafuta1992Noch keine Bewertungen
- Pages From Model Financial Statements 2018 - Final - Pg. 3Dokument1 SeitePages From Model Financial Statements 2018 - Final - Pg. 3Ahsan TariqNoch keine Bewertungen
- Cisco ASA Series Syslog Messages PDFDokument68 SeitenCisco ASA Series Syslog Messages PDFmasterone1810Noch keine Bewertungen
- CCNA Project Routing and SwitchingDokument52 SeitenCCNA Project Routing and SwitchingHoney Singh100% (1)
- OSE Anti-Hacker Joomla Component User ManualDokument25 SeitenOSE Anti-Hacker Joomla Component User ManualnachouenNoch keine Bewertungen
- Chapter 1 - Foundational Concepts in SecurityDokument18 SeitenChapter 1 - Foundational Concepts in SecurityRandom EmailNoch keine Bewertungen
- Why Methanol More Acidic Than Water But Ethanol Is NotDokument6 SeitenWhy Methanol More Acidic Than Water But Ethanol Is NotKaushik GhoshNoch keine Bewertungen
- Presentation by Sachit SarangDokument17 SeitenPresentation by Sachit SarangShrida SupunyaNoch keine Bewertungen
- Digit 1209Dokument135 SeitenDigit 1209pmm67Noch keine Bewertungen
- Discovery Routing Switching Chapter4-NewDokument73 SeitenDiscovery Routing Switching Chapter4-Newsatyam1701Noch keine Bewertungen
- ITC306 Assig-1Dokument27 SeitenITC306 Assig-1Khandaker Nazmul Islam100% (1)
- Aruba Wlans and Advanced Design Fundamentals: #Atm15Anz - @arubaanzDokument65 SeitenAruba Wlans and Advanced Design Fundamentals: #Atm15Anz - @arubaanzhpe cursosNoch keine Bewertungen
- Combating Link Spam Seminar - Google SearchDokument13 SeitenCombating Link Spam Seminar - Google SearchVipin LalNoch keine Bewertungen