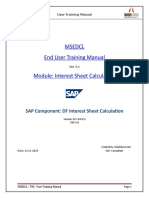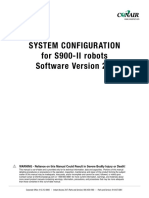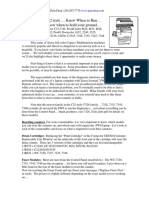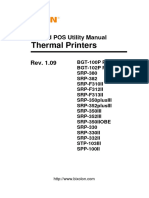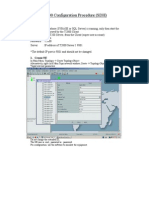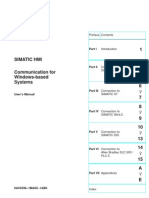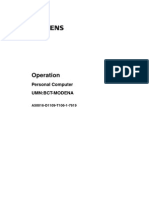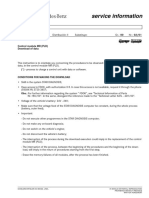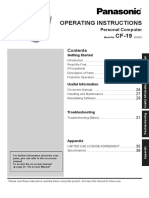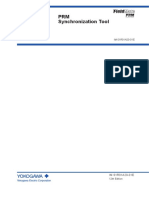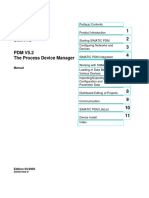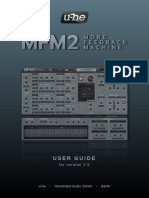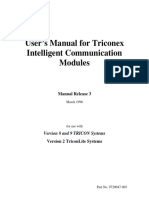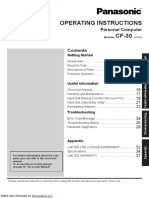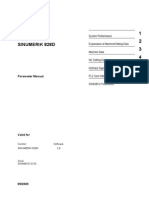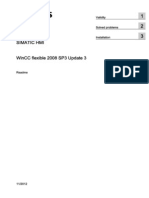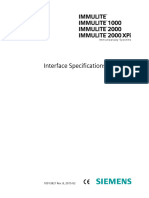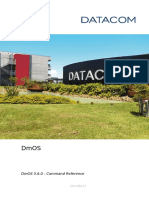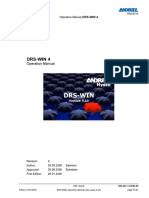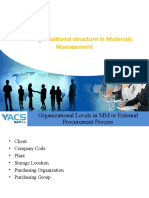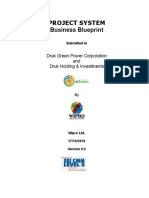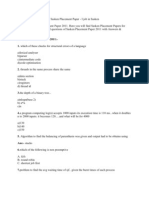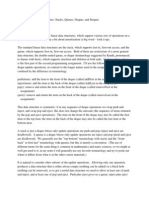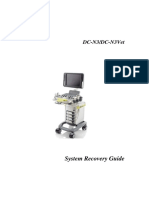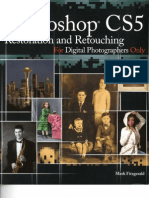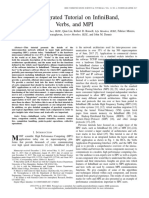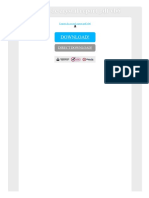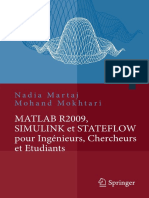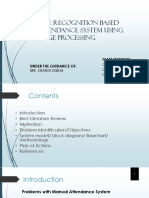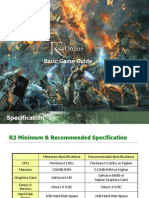Beruflich Dokumente
Kultur Dokumente
User Manual DSS Control Room - MSEDCL
Hochgeladen von
anandOriginaltitel
Copyright
Verfügbare Formate
Dieses Dokument teilen
Dokument teilen oder einbetten
Stufen Sie dieses Dokument als nützlich ein?
Sind diese Inhalte unangemessen?
Dieses Dokument meldenCopyright:
Verfügbare Formate
User Manual DSS Control Room - MSEDCL
Hochgeladen von
anandCopyright:
Verfügbare Formate
User Training Manual
MSEDCL
End User Training Manual
Ver. 1.0
Module: DSS Control Room
SAP Component: DSS Control Room
Version: ECC 6.0 R/3
EHP 5.0
Created by- Maulshree Jain
Date: 25-03-2015 SAP- Consultant
MSEDCL – TRC - User Training Manual Page 1
User Training Manual
Contents
I. Login to SAP with using GUI – Graphical User Interface ....................................................................... 3
II. Entry to Transaction DSS Control Room (ZLMDSSCR)……………………………………………………………………...7
III. Accident Category……………………………………………………………………………………………………………….…………14
- Display…………………………………………………………………………………………………….16
- Change…………………….………………………………………………………………………………18
IV. Mass Agitation………………………………………………………………………..………………………………………….…………21
V. Feeder Interruption……………………………………………………………………………………………………………….………24
VI. LCP……………………………………………………………………………………………………………………………………….………26
VII . MIDC Feeder Interuption………………………………………………………………………………………………………………28
VIII. Express Feeder Interuption……………………………………………………………………………………………………………30
IX. Important Point.…………………………………………………………………………………………………………………………..32
MSEDCL – TRC - User Training Manual Page 2
User Training Manual
I. Login to SAP with using GUI – Graphical User Interface
Get ready to start SAP –
1. Check point is whether SAP GUI is installed on your Personal Computer. If not installed
then you have to install this GUI on your PC.
2. Check point is whether your system / PC is connected with MSEDCL’s network. If not
connected, then contact your IT support team to get connection.
3. Finally check SAP Logon shortcut on your PC’s desktop.
Check this Shortcut button on your
PC‘s Desktop. Double click on this
shortcut, it will guide to Login
Double click on this
Connections link and it will
open SAP logon screen.
MSEDCL – TRC - User Training Manual Page 3
User Training Manual
Insert Your User Name in User area like: EETRC
Press tab or click in password area and insert Password
properly.
(Note: Do not attempt wrong password/User name 3
times otherwise your user will get locked)
After Login successfully SAP Main Screen will open as shown below
MSEDCL – TRC - User Training Manual Page 4
User Training Manual
II. Entry to Transaction DSS Control Room (ZLMDSSCR)
Double Click on Load
Management folder on
the main screen
Double Click on DSS
Control Room Folder
MSEDCL – TRC - User Training Manual Page 5
User Training Manual
Double Click on
Transaction ZLMDSSCR
MSEDCL – TRC - User Training Manual Page 6
User Training Manual
II. Transaction DSS Control Room
- The main screen of transaction will be in Create mode by default.
- Enter Date (With the help of F4).
- Enter Zone (With the help of F4).
MSEDCL – TRC - User Training Manual Page 7
User Training Manual
MSEDCL – TRC - User Training Manual Page 8
User Training Manual
- Enter Circle (With the help of F4).
MSEDCL – TRC - User Training Manual Page 9
User Training Manual
- Enter Division (With the help of F4).
MSEDCL – TRC - User Training Manual Page 10
User Training Manual
- Enter Sub-Division (With the help of F4).
- Enter District (With the help of F4).
MSEDCL – TRC - User Training Manual Page 11
User Training Manual
MSEDCL – TRC - User Training Manual Page 12
User Training Manual
- There are six categories inside DSS Control Room
1. Accidents
2. Mass Agitation
3. Feeder Interruption
4. LCP
5. MIDC Feeder Interruption
6. Express Feeder Interruption
- Select the Category for DSS Control Room as required:-
Select the Category
MSEDCL – TRC - User Training Manual Page 13
User Training Manual
III. Accidental
- Category as Accidents
Select Category
as Accidents
- Accidental Category main screen will appear .
MSEDCL – TRC - User Training Manual Page 14
User Training Manual
- Fill all the necessary details for accident as shown below:-
MSEDCL – TRC - User Training Manual Page 15
User Training Manual
- Once you are done with data entry SAVE the data (By clicking Save button on menu bar or
CTRL+S .)
Press Save
NOTE : Once all the details are entered the transaction will be saved, against a Case ID.
- Display Mode for Accidental Category of DSS Control Room
Press the Display Button
on Menu Bar or press F7
MSEDCL – TRC - User Training Manual Page 16
User Training Manual
- Select the DSS Reference Number you wish to display.
- Now click execute button or F8.
Press Execute button on ToolBar
Or press button F8
MSEDCL – TRC - User Training Manual Page 17
User Training Manual
- You can see the data related to that specific DSS Reference No.
- For Change Mode
Press Change button on ToolBar
Or press button F6
MSEDCL – TRC - User Training Manual Page 18
User Training Manual
- Select the DSS Reference Number you wish to display.
- Now click execute button or F8.
Press Execute button on Toolbar
Or press button F8
MSEDCL – TRC - User Training Manual Page 19
User Training Manual
- Data related to the specific DSS Ref. no. will be fetched . Now you can change the data
accordingly.
- Once the Changes are done, save the data by pressing save button on menu bar. (As shown
below)
Save Data by clicking on save button
on menu bar or else press CTRL+S
Once all the Changes done. Please
save Data.
MSEDCL – TRC - User Training Manual Page 20
User Training Manual
IV. Mass Agitation
- Creating data related to Mass Agitation- Go to transaction ZLMDSSCR as shown earlier /Click
on Create button in Toolbar or press F5 (If exist) / Click Refresh or Shift+f1 (If exist) .
- Click on Create in Toolbar (If exist) or press F5 or Click Refresh.
Click the
create
Button
on
toolbar
or Press
F5
MSEDCL – TRC - User Training Manual Page 21
User Training Manual
- Enter all the details and select the Category as Mass Agitation
Select Category as
Mass Agitation
- Appears the main screen of Mass Agitation.
MSEDCL – TRC - User Training Manual Page 22
User Training Manual
- Enter the substation and then the Agitation types and other Details
- For User Manual purpose showing the creation of data related to Morcha category only
(Please follow the same for other category) .
Note:- Fields will change as the Category will change.
Once the data entry is complete .Save
the data by clicking the save button
on menu bar or else press CTRL + S.
- For Change and Display follow the same procedure as shown earlier for accidental DSS
Control room data entry.
MSEDCL – TRC - User Training Manual Page 23
User Training Manual
V. Feeder Interruption
- Creating data related to Feeder Interruption- Go to transaction ZLMDSSCR as shown earlier /
Click on Create button in Toolbar or press F5 (If exist) / Click Refresh or Shift+f1 (If exist) .
- Enter all the details and select the Category as Feeder Interruption.
Select Category as
Feeder Interruption
- Screen for data entry of Feeder Interruption will appear
MSEDCL – TRC - User Training Manual Page 24
User Training Manual
- Enter all the necessary details and save data
After the Data entry is completed.
Click on save button on menu bar or
CTRL+S
- For Change and Display follow the same procedure as shown earlier for accidental DSS
Control room data entry.
MSEDCL – TRC - User Training Manual Page 25
User Training Manual
VI. LCP
- Creating data related to Mass Agitation- Go to transaction ZLMDSSCR as shown earlier /Click
on Create button in Toolbar or press F5 (If exist) / Click Refresh or Shift+f1 (If exist) .
- Enter all the necessary details and select the Category as LCP
Select Category as LCP
- The Main Screen for LCP will appear, enter all the necessary data as required like LCP reason.
MSEDCL – TRC - User Training Manual Page 26
User Training Manual
- Then select LT poles and enter data related to LT poles materials (As shown below).
Enter Date
Enter Material Enter Unit Enter Quantity
- Similarly Enter data for HT Poles , DP Poles , DP Structure , LT Conductor , HT Conductor ,
Substation Equipment Others , Transformer ( if needed ) .
-Save Data by Click Save button in menu bar or press CTRL+S.
Click on Save button on Menu Bar
- For Change and Display follow the same procedure as shown earlier for accidental DSS
Control room data entry.
MSEDCL – TRC - User Training Manual Page 27
User Training Manual
VII. MIDC Feeder Interruption.
- Creating data related to Mass Agitation- Go to transaction ZLMDSSCR as shown earlier /Click
on Create button in Toolbar or press F5 (If exist) / Click Refresh or Shift+f1 (If exist) .
- Select Category as MIDC Feeder Interruption.
Select Category as MIDC
Feeder Interruption
MSEDCL – TRC - User Training Manual Page 28
User Training Manual
-Enter all the necessary data and save it.
Once the data Entry is Complete. Save it by clicking
the save button or by pressing CTRL+S
- For Change and Display follow the same procedure as shown earlier for accidental DSS
Control room data entry.
MSEDCL – TRC - User Training Manual Page 29
User Training Manual
VIII. Express Feeder Interruption.
- Creating data related to Express Feeder Interruption - Go to transaction ZLMDSSCR as shown
earlier /Click on Create button in Toolbar or press F5 (If exist)/ Click Refresh or Shift+f1 (If exist).
-Select the Category as Express Feeder Interruption.
Select Category as Express
Feeder Interruption.
MSEDCL – TRC - User Training Manual Page 30
User Training Manual
-The main Screen for Express Feeder Interruption will appear. Fill all the necessary information
related and save the data.
Once the data Entry is Complete. Save it by clicking
the save button or by pressing CTRL+S
MSEDCL – TRC - User Training Manual Page 31
User Training Manual
IX. Important Points.
1. The transaction will be in Create mode by default.
2. Buttons, their shortcut and their functionality are given below:-
Sr. No. Button On Functionality Shortcut Key
Screen
1. Refresh Shift + F1
2. Execute F8
3. Save Ctrl + S
4. Display Mode F7
5. Create Mode F5
6. Change Mode F6
MSEDCL – TRC - User Training Manual Page 32
User Training Manual
MSEDCL – TRC - User Training Manual Page 33
Das könnte Ihnen auch gefallen
- Interview Questions for IBM Mainframe DevelopersVon EverandInterview Questions for IBM Mainframe DevelopersBewertung: 1 von 5 Sternen1/5 (1)
- Foundation Course for Advanced Computer StudiesVon EverandFoundation Course for Advanced Computer StudiesNoch keine Bewertungen
- MSEDCL - End User Training Manual - Consolidation of CGRF Cases - Zone-JEDokument17 SeitenMSEDCL - End User Training Manual - Consolidation of CGRF Cases - Zone-JEanandNoch keine Bewertungen
- User Manual - DF Interest SheetDokument14 SeitenUser Manual - DF Interest SheetanandNoch keine Bewertungen
- MSEDCL User Training Manual on DF Interest Sheet CalculationDokument15 SeitenMSEDCL User Training Manual on DF Interest Sheet CalculationanandNoch keine Bewertungen
- Msedcl End User Training Manual DF Meter Reading ProcessDokument17 SeitenMsedcl End User Training Manual DF Meter Reading ProcessanandNoch keine Bewertungen
- Ibm Thinkpad I Series 1400,1500Dokument172 SeitenIbm Thinkpad I Series 1400,1500Luis TavisNoch keine Bewertungen
- SystemConfig900IIV2 1Dokument35 SeitenSystemConfig900IIV2 1Boris KovačevićNoch keine Bewertungen
- C32 Tech InfoDokument4 SeitenC32 Tech InfonafeesNoch keine Bewertungen
- Manual Unified POS Utility English Rev 1 09Dokument15 SeitenManual Unified POS Utility English Rev 1 09Sebastian AguiarNoch keine Bewertungen
- T2000 Configuration&maintenance Exercise PDFDokument31 SeitenT2000 Configuration&maintenance Exercise PDFjaisvyNoch keine Bewertungen
- Ibm x32 ManualDokument196 SeitenIbm x32 ManualPero ZecNoch keine Bewertungen
- Wincc - Flexible 2008 Sp2 Upd13Dokument22 SeitenWincc - Flexible 2008 Sp2 Upd13Sergio AlbarracinNoch keine Bewertungen
- (910.00384.0001) IntelliSAW CAM Display Tool User Manual R1.4.2 PDFDokument37 Seiten(910.00384.0001) IntelliSAW CAM Display Tool User Manual R1.4.2 PDFeduar caiNoch keine Bewertungen
- Komwin eDokument238 SeitenKomwin edekorNoch keine Bewertungen
- Operation: Personal Computer Umn:Bct-ModenaDokument16 SeitenOperation: Personal Computer Umn:Bct-ModenaKumaraguru SathiyaseelanNoch keine Bewertungen
- Service InformationDokument6 SeitenService InformationMarcelo GiussaniNoch keine Bewertungen
- 19mk4 Oi Cpe02306za Xp7pro Nonlogo M p20100510Dokument40 Seiten19mk4 Oi Cpe02306za Xp7pro Nonlogo M p20100510Murray PeartNoch keine Bewertungen
- Im01r01a20 01eDokument34 SeitenIm01r01a20 01eAlex XieNoch keine Bewertungen
- 204.4293.16 - DmOS - Troubleshooting GuideDokument78 Seiten204.4293.16 - DmOS - Troubleshooting GuidekeslleyNoch keine Bewertungen
- Error 720.emilio PangetDokument2 SeitenError 720.emilio PangetLorie AraoNoch keine Bewertungen
- cf-19 mk1 Operating InstructionsDokument40 Seitencf-19 mk1 Operating InstructionsAnthony McGowanNoch keine Bewertungen
- Operating Instructions CF-19: Personal ComputerDokument40 SeitenOperating Instructions CF-19: Personal Computerangelica ricoNoch keine Bewertungen
- Ibm x41Dokument148 SeitenIbm x41Hoa Pham VanNoch keine Bewertungen
- Guide - How To Calibrate Thames1P - PrintDokument9 SeitenGuide - How To Calibrate Thames1P - PrintalejandroNoch keine Bewertungen
- Lab Exercise-1Dokument16 SeitenLab Exercise-1hassaanpashaNoch keine Bewertungen
- Dynaform ManualDokument39 SeitenDynaform Manualfawad hNoch keine Bewertungen
- Calypso: Option 6 Characteristic INDokument34 SeitenCalypso: Option 6 Characteristic INGabriel TelepteanNoch keine Bewertungen
- ImagePASS M1, Network Multi-PDL Printer Unit M1 Service ManualDokument105 SeitenImagePASS M1, Network Multi-PDL Printer Unit M1 Service ManualcopyhereNoch keine Bewertungen
- Network Configuration Toolj: Operation Manual (Java Version)Dokument78 SeitenNetwork Configuration Toolj: Operation Manual (Java Version)Micheal TamerNoch keine Bewertungen
- Manual Update Mmi 3g v1 7aDokument47 SeitenManual Update Mmi 3g v1 7aИлия МариновNoch keine Bewertungen
- 802Dsl BPD-struganje PDFDokument352 Seiten802Dsl BPD-struganje PDFSabiha Hajdarbegović-HafizovićNoch keine Bewertungen
- Nhiet Hoa Hoi Ngung TuDokument87 SeitenNhiet Hoa Hoi Ngung TuPhuong LanNoch keine Bewertungen
- Microsoft Word - Manual KB8000L-FlashDokument26 SeitenMicrosoft Word - Manual KB8000L-FlashAsep TatangNoch keine Bewertungen
- MFM2 User GuideDokument41 SeitenMFM2 User GuideThe Queen Kutimuy MapiriNoch keine Bewertungen
- DMMEasyControl Software Guide - V1.4.3 (20211110)Dokument15 SeitenDMMEasyControl Software Guide - V1.4.3 (20211110)Bruno FroesNoch keine Bewertungen
- 7A - Field - Trouble V5.0Dokument37 Seiten7A - Field - Trouble V5.0Tiagohowpy RamosNoch keine Bewertungen
- 7033 All Active SolutionsDokument95 Seiten7033 All Active Solutionsphilam172000Noch keine Bewertungen
- M100711D MAI Memory Upgrade For Fanuc 15B2Dokument32 SeitenM100711D MAI Memory Upgrade For Fanuc 15B2323ciNoch keine Bewertungen
- Sizing Program V1.2.C User GuideDokument15 SeitenSizing Program V1.2.C User GuidedonsallusNoch keine Bewertungen
- Guia de ComandosDokument1.687 SeitenGuia de ComandosFábio SoaresNoch keine Bewertungen
- 3-DeS Fix NCR Install-User Manual 12-02-05Dokument46 Seiten3-DeS Fix NCR Install-User Manual 12-02-05xNoch keine Bewertungen
- EicmDokument123 SeitenEicmjesusNoch keine Bewertungen
- Operating Instructions CF-30: Personal ComputerDokument40 SeitenOperating Instructions CF-30: Personal ComputerarnoldmecNoch keine Bewertungen
- Manual Parameter 828DDokument898 SeitenManual Parameter 828DSam eagle goodNoch keine Bewertungen
- Readme Wincc Flexible 2008 Sp3 Upd3Dokument18 SeitenReadme Wincc Flexible 2008 Sp3 Upd3Tagno Miguel MacedoNoch keine Bewertungen
- IMMULITE_Systems_Interface_Specifications_Manual_-_10913821_DXDCM_09008b8380759c4f-1426555302245Dokument174 SeitenIMMULITE_Systems_Interface_Specifications_Manual_-_10913821_DXDCM_09008b8380759c4f-1426555302245laftltdaNoch keine Bewertungen
- Configuring Devices and Device Drivers: This Lab Contains The Following Exercises and ActivitiesDokument11 SeitenConfiguring Devices and Device Drivers: This Lab Contains The Following Exercises and ActivitiesMD4733566Noch keine Bewertungen
- 204.4284.27 - DmOS - Command ReferenceDokument1.634 Seiten204.4284.27 - DmOS - Command ReferenceVagner ZanoniNoch keine Bewertungen
- 21m066 01Dokument24 Seiten21m066 01hobarakNoch keine Bewertungen
- Cruisair Air ConditioningDokument32 SeitenCruisair Air ConditioningcombaheeNoch keine Bewertungen
- Drs-Win 4: Operation ManualDokument41 SeitenDrs-Win 4: Operation Manualanon_490006848Noch keine Bewertungen
- Step 5 V5.5 Function BlockDokument1.296 SeitenStep 5 V5.5 Function Blocktienlm9999Noch keine Bewertungen
- 204.4284.46 - DmOS - Command ReferenceDokument1.834 Seiten204.4284.46 - DmOS - Command Referencedouglas buzattoNoch keine Bewertungen
- IBM 1161 Maintenance ManualDokument108 SeitenIBM 1161 Maintenance ManualpolikarpaNoch keine Bewertungen
- Castle Rock SNMPC Course NotesDokument62 SeitenCastle Rock SNMPC Course NotesanachromanNoch keine Bewertungen
- FRWTMCver413eng PDFDokument168 SeitenFRWTMCver413eng PDFdrakula85100% (1)
- Deutz DisplayDokument41 SeitenDeutz DisplaymarkNoch keine Bewertungen
- The SSD Optimization Guide for Windows 7 & Windows 8.1 Edition 2018Von EverandThe SSD Optimization Guide for Windows 7 & Windows 8.1 Edition 2018Noch keine Bewertungen
- IBM Mainframe Security: Beyond the BasicsA Practical Guide from a z/OS and RACF PerspectiveVon EverandIBM Mainframe Security: Beyond the BasicsA Practical Guide from a z/OS and RACF PerspectiveBewertung: 4 von 5 Sternen4/5 (2)
- PS Weekly Review Deck AMC Phase 09.10.2023Dokument8 SeitenPS Weekly Review Deck AMC Phase 09.10.2023anandNoch keine Bewertungen
- PS SME Weekly Review Deck AMC Phase 30.10.2023Dokument8 SeitenPS SME Weekly Review Deck AMC Phase 30.10.2023anandNoch keine Bewertungen
- Excel Formulas Masterclass - StudentsDokument13 SeitenExcel Formulas Masterclass - StudentsanandNoch keine Bewertungen
- SAP Project System ReportsDokument15 SeitenSAP Project System Reportssachin tiwade100% (2)
- Organizational levels in MM procurementDokument16 SeitenOrganizational levels in MM procurementanandNoch keine Bewertungen
- Ombusman Process FlowchartDokument1 SeiteOmbusman Process FlowchartanandNoch keine Bewertungen
- VACS - Presentation Week 2Dokument29 SeitenVACS - Presentation Week 2anandNoch keine Bewertungen
- PS SME Weekly Review Deck AMC Phase I 30.10.2023Dokument7 SeitenPS SME Weekly Review Deck AMC Phase I 30.10.2023anandNoch keine Bewertungen
- VACS - Presentation Week 4Dokument40 SeitenVACS - Presentation Week 4anandNoch keine Bewertungen
- Presentation Week 1Dokument33 SeitenPresentation Week 1anandNoch keine Bewertungen
- Time Sheet EntryDokument14 SeitenTime Sheet EntryanandNoch keine Bewertungen
- Time Sheet EntryDokument14 SeitenTime Sheet EntryanandNoch keine Bewertungen
- Ombusman ReportDokument1 SeiteOmbusman ReportanandNoch keine Bewertungen
- Ps Data MsedclDokument55 SeitenPs Data MsedclanandNoch keine Bewertungen
- CGRF Report Dev - 1234567890Dokument42 SeitenCGRF Report Dev - 1234567890anandNoch keine Bewertungen
- Project SystemsDokument126 SeitenProject Systemsgauravjain21888% (8)
- Sap Infosys FICODokument145 SeitenSap Infosys FICOanandNoch keine Bewertungen
- Ombusman Process FlowchartDokument1 SeiteOmbusman Process FlowchartanandNoch keine Bewertungen
- Sap Customized DF ModuleDokument5 SeitenSap Customized DF ModuleanandNoch keine Bewertungen
- Project SystemsDokument126 SeitenProject Systemsgauravjain21888% (8)
- SAP SystemProject System Helps You Manage The Project Through Its Entire Life CycleDokument111 SeitenSAP SystemProject System Helps You Manage The Project Through Its Entire Life CycleanandNoch keine Bewertungen
- PS Settlement & Closure ProcedureDokument12 SeitenPS Settlement & Closure ProcedureanandNoch keine Bewertungen
- Close Projects in SAP with Final ConfirmationDokument10 SeitenClose Projects in SAP with Final ConfirmationanandNoch keine Bewertungen
- Project System Configuration ManualDokument85 SeitenProject System Configuration Manualhari100% (1)
- SAP SystemProject System Helps You Manage The Project Through Its Entire Life CycleDokument111 SeitenSAP SystemProject System Helps You Manage The Project Through Its Entire Life CycleanandNoch keine Bewertungen
- SAP PS Interview Questions Answers and ExplanationsDokument149 SeitenSAP PS Interview Questions Answers and ExplanationsKrishnaveni Cj50% (6)
- 2 Business Blueprint PS 1 0 Updated OneDokument79 Seiten2 Business Blueprint PS 1 0 Updated Onesrk kattiNoch keine Bewertungen
- Ujvnl Ps Cost Planning Budgeting & Project Release User ManualDokument20 SeitenUjvnl Ps Cost Planning Budgeting & Project Release User ManualanandNoch keine Bewertungen
- ALV Report UpdatedDokument3 SeitenALV Report UpdatedanandNoch keine Bewertungen
- How to Fix INVALID SYSTEM DISK ERROR MESSAGE and INACCESSIBLE BOOT DEVICE STOP 0x0000007B ErrorsDokument9 SeitenHow to Fix INVALID SYSTEM DISK ERROR MESSAGE and INACCESSIBLE BOOT DEVICE STOP 0x0000007B ErrorsSharifah Nadiyah RazaliNoch keine Bewertungen
- CMD Command Tips for LAN HackingDokument7 SeitenCMD Command Tips for LAN HackingChasiful AnwarNoch keine Bewertungen
- Sasken Placement Paper Details 2011Dokument9 SeitenSasken Placement Paper Details 2011venniiiiNoch keine Bewertungen
- Pymodbus PDFDokument267 SeitenPymodbus PDFjijil1Noch keine Bewertungen
- Nutanix Spec Sheet July16Dokument9 SeitenNutanix Spec Sheet July16Han MyoNoch keine Bewertungen
- Stacks and QueuesDokument8 SeitenStacks and QueuesGobara DhanNoch keine Bewertungen
- DC-N3 - System Recovery Guide - V2.0 - EN PDFDokument10 SeitenDC-N3 - System Recovery Guide - V2.0 - EN PDFJohn RojasNoch keine Bewertungen
- PAN Blocklist Site LinksDokument1 SeitePAN Blocklist Site LinksChau NguyenNoch keine Bewertungen
- Chapter 5 RtsDokument30 SeitenChapter 5 RtsNazrul AjarNoch keine Bewertungen
- Photoshop CS5 Restoration and Retouching For Digital Photographers Only PreviewDokument11 SeitenPhotoshop CS5 Restoration and Retouching For Digital Photographers Only PreviewambermozinaNoch keine Bewertungen
- Appium Testing Course OutlineDokument3 SeitenAppium Testing Course OutlineHarish Kumar MNoch keine Bewertungen
- Wincc Oa User Days 2016 Communication Drivers ProtocolsDokument13 SeitenWincc Oa User Days 2016 Communication Drivers ProtocolsKijo SupicNoch keine Bewertungen
- IEEE Communications Surveys & Tutorials tutorial on InfiniBand, verbs and MPIDokument33 SeitenIEEE Communications Surveys & Tutorials tutorial on InfiniBand, verbs and MPIPooyKoNoch keine Bewertungen
- 8051 IntroDokument22 Seiten8051 IntroDaniyalNoch keine Bewertungen
- Export de Crystal Report PDF Vb6Dokument2 SeitenExport de Crystal Report PDF Vb6VeronicaNoch keine Bewertungen
- Bok:978 3 642 11764 0Dokument897 SeitenBok:978 3 642 11764 04120495740% (1)
- Lesson 8: Cpus Used in Personal ComputersDokument14 SeitenLesson 8: Cpus Used in Personal ComputersahsanloverboyNoch keine Bewertungen
- Data Protector 7.0x Upgrade To 8.x or 9.x - ZerofocusDokument13 SeitenData Protector 7.0x Upgrade To 8.x or 9.x - ZerofocusJinuNoch keine Bewertungen
- Intel 8086Dokument2 SeitenIntel 8086versionr500Noch keine Bewertungen
- Liquid PerformanceDokument6 SeitenLiquid PerformancePaul Carissimo100% (1)
- Collected Java PracticesDokument453 SeitenCollected Java PracticesbmkmanojNoch keine Bewertungen
- Additional Information For PIC32 CVD and CTMU DemosDokument33 SeitenAdditional Information For PIC32 CVD and CTMU DemosRicardo ReisNoch keine Bewertungen
- Face Recognition Based Attendance System Using Image ProcessingDokument14 SeitenFace Recognition Based Attendance System Using Image ProcessingRaginiNoch keine Bewertungen
- Palamida DataSheet Enterprise EditionDokument4 SeitenPalamida DataSheet Enterprise EditionKate EbneterNoch keine Bewertungen
- Introduction to UML - Visual Modeling Language for Software DesignDokument22 SeitenIntroduction to UML - Visual Modeling Language for Software DesignEk Rah100% (1)
- SAP Dummy - QueriesDokument10 SeitenSAP Dummy - QueriesAnonymous aFO3dGACNoch keine Bewertungen
- C Lab ListDokument3 SeitenC Lab ListThulasi BikkuNoch keine Bewertungen
- Micro Controller Based Heartbeat Monitoring System: Project Reference No.: 39S - Be - 0609Dokument4 SeitenMicro Controller Based Heartbeat Monitoring System: Project Reference No.: 39S - Be - 0609vaishnaviNoch keine Bewertungen
- Divide and Conquer Algorithm Design MethodDokument3 SeitenDivide and Conquer Algorithm Design MethodEbmesem100% (1)
- R2 Game GuideDokument37 SeitenR2 Game GuideAkinari EndosoNoch keine Bewertungen