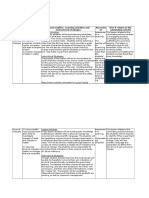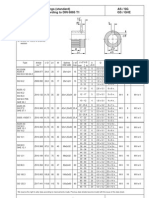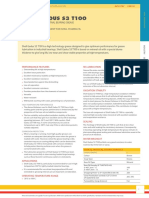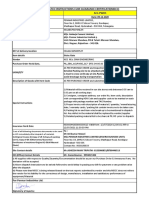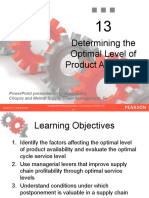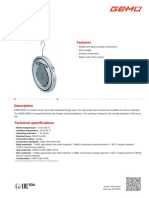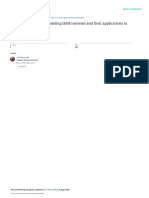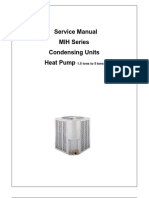Beruflich Dokumente
Kultur Dokumente
Mesh Patran
Hochgeladen von
Jocsan Lizana ToledoOriginaltitel
Copyright
Verfügbare Formate
Dieses Dokument teilen
Dokument teilen oder einbetten
Stufen Sie dieses Dokument als nützlich ein?
Sind diese Inhalte unangemessen?
Dieses Dokument meldenCopyright:
Verfügbare Formate
Mesh Patran
Hochgeladen von
Jocsan Lizana ToledoCopyright:
Verfügbare Formate
WORKSHOP 2
Repair a Bad Surface Mesh
Objectives:
■ Import a parasolid geometry file.
■ Mesh the part.
■ Find and delete collapsed elements.
■ Remesh the part.
MSC/NASTRAN for Windows 101 Exercise Workbook 2-1
2-2 MSC/NASTRAN for Windows 101 Exercise Workbook
WORKSHOP 2 Repairing a Bad Surface Mesh
Model Description:
Solids created in CAD systems can sometimes have discrepancies in
the definition of their surfaces. Although this doesn’t present a
problem in a CAD system, the Nastran for Windows surface mesher
could have problems with this bad data. It will sometimes create
“collapsed” elements or fail to make the nodes coincident for meshes
of two surfaces along an edge. This creates a problem with the surface
mesh that must be manually repaired before the solid mesher can use
the information. N4W will abort out of the mesher leaving the surface
elements it generated. The user can then repair these surfaces and
create a solid mesh from the surface mesh.
MSC/NASTRAN for Windows 101 Exercise Workbook 2-3
Exercise Procedure:
1. Start up MSC/NASTRAN for Windows V3.0 and begin to
create a new model.
Double click on the icon labeled: MSC/NASTRAN for Windows
V3.0.
On the Open Model File form, select New Model.
Open Model File: New Model
2. Import a parasolid model from the c:/mscn4w30/examples
direcory called meshrp1.sat.
From the pulldown menu, select File/Import/Geometry.
File/Import/Geometry...
File name: meshrp1.sat
OK
In the Solid Model Read Options window click OK for default
values. (Note: You can scale the geometry by entering the conversion
factors in this menu.)
OK
3. Put the model into solid view mode and render it.
From the pulldown menu, select View/Select. (Note: You can also use
the View Style icon)
View/Select...
Under Model Style, make the following selections:
● Quick Hidden Line
Render
OK
4. Rotate the model so that you can see the face of its
geometry.
2-4 MSC/NASTRAN for Windows 101 Exercise Workbook
WORKSHOP 2 Repairing a Bad Surface Mesh
From the pulldown menu, select View/Rotate. (Note: You can also
use the Dynamic Rotate icon).
View/Rotate...
Bottom
OK
Then turn off the yellow workplane scale to get a better view of the
model. To do this Right Click anywhere on your screen to invoke the
pop up menu. Select Workplane. Then check off Draw Workplane
and hit Cancel.
Workplane...
Draw Workplane
Cancel...
Regenerate your screen. (Note: You can also hit CTRL-G).
View/Regenerate
Your display should look like Figure 2.1 below.
Figure 2.1 - Geometry
MSC/NASTRAN for Windows 101 Exercise Workbook 2-5
5. Specify the element size.
Mesh/Mesh Control/Size on Solid...
Select All
OK
In the Automatic Mesh Sizing window input the following:
Element Size: 3.5
OK
6. Mesh the part.
Mesh/Geometry/Solids...
When asked if it is “OK to Update Mesh Sizes?”, respond No to use
current sizes that were previously defined.
7. The program will automatically prompt you to select a
material. Click OK, leaving the Material Properties Sheet
blank. You will not be solving this model as part of the
exercise, thus defining the material properties is
unnecessary.
OK
8. In the Automatic Solid window, leave the default values
and click OK.
OK
At this point, the mesher will attempt to mesh the solid and fail. You
will get a warning reading “Mesher Aborted...” Click OK.
OK
Your display should look like Figure 2.2.
2-6 MSC/NASTRAN for Windows 101 Exercise Workbook
WORKSHOP 2 Repairing a Bad Surface Mesh
Figure 2.2 - Preliminary Meshed Part
9. Find the free edges that are causing the surfaces to not
form an enclosed volume.
View/Select...
Under Model Style, make the following selection:
● Free Edge
OK
What appears on the screen is a small line. This display is showing all
the “Free Edges” that are causing the surfaces to not form an enclosed
volume.
10. Use View/Zoom or the Box Zoom icon to zoom close
around the small line. Your display should show the line
as seen in Figure 2.3.
View/Zoom...
Form a tight box around the small line and click OK.
OK
MSC/NASTRAN for Windows 101 Exercise Workbook 2-7
Figure 2.3 - Display of the Free Edge to be Deleted
11. Click on the View Style icon and show the model in
wireframe.
Wireframe
Figure 2.4 - The Free Edge’s Location in the Wireframe Model
The Free Edge
Lies Here
Since the free edge is not clearly represented in this view, the next step
is to shrink the finite elements to find the erroneous element easier.
This feature causes all the elements to shrink toward their centroids.
12. Click on the View Style icon again and select Shrink.
2-8 MSC/NASTRAN for Windows 101 Exercise Workbook
WORKSHOP 2 Repairing a Bad Surface Mesh
Shrink
Figure 2.5 - Wireframe Representation Using the Shrink Command
To make the viewing of the free edge more pronounced, it is best to
turn off the geometry and just view the finete element model. You will
now be able to see the element that references the same node twice,
causing them to be “collapsed.”
View/Options...
Quick Options...
Geometry Off
Done
OK
MSC/NASTRAN for Windows 101 Exercise Workbook 2-9
Figure 2.6 - Wireframe With Geometry Off
Delete This Element
13. To delete this element, you may delete it directly from this
screen or refer back to just the free edge line as shown in
section 9. Delete it as follows:
Delete/Model/Element...
Use you mouse to pick on the line element (Elem 210) and click OK.
OK
When asked if it is “OK to Delete 1 Element(s)?”, respond Yes.
Yes
14. Delete the extra nodes.
Delete/Model/Node...
Select All
OK
When asked if it is “OK to Delete 1698 Node(s)?”, respond Yes.
Yes
The message window will read, “1 Node(s) Deleted. 1697
NonDeleatable Nodes Skipped”. N4W cannot delete a node that is
being used by an element and will skip all those nodes. This is a good
2-10 MSC/NASTRAN for Windows 101 Exercise Workbook
WORKSHOP 2 Repairing a Bad Surface Mesh
method to remove extra nodes in your model that may not be
coincident with any other nodes and, therefore, missed by a coincident
node check. Use View/Regenerate or CTRL-G to refresh the
display.
View/Regenerate...
15. Click on the View Style icon and uncheck Shrink to leave
this view.
Shrink
16. Autoscale the model.
View/Autoscale
17. Prepare to remesh the solid. Return to the original model
in the viewport.
View/Select...
Under Model Style make the following selections.
● Draw Model
OK
18. Remesh the solid.
Mesh/Geometry/Solids from Elements...
Select All
OK
Options...
Midside Nodes on Surface
OK
N4W defaults to a TET10 element when it automeshes. This feature
“Pops” the midside node to the geometry and allows for a better
definition of the solid surfaces, which are usually the areas of stress
concentrations.
MSC/NASTRAN for Windows 101 Exercise Workbook 2-11
19. Now change the TET Growth Rate.
Property: 1..Untitled
TET Growth Ratio: 2.25 to 1
OK
This feature requires the elements at the center of the enclosed volume
to be 2.25 times larger than the elements on the surfaces. This helps
to reduce the overall model size while keeping a finer mesh on the
surfaces.
20. The part now solid meshes and creates 9902 nodes and
4798 elements.
21. Click the Dynamic Rotate icon and review your part.
This concludes the exercise.
2-12 MSC/NASTRAN for Windows 101 Exercise Workbook
Das könnte Ihnen auch gefallen
- Shoe Dog: A Memoir by the Creator of NikeVon EverandShoe Dog: A Memoir by the Creator of NikeBewertung: 4.5 von 5 Sternen4.5/5 (537)
- The Subtle Art of Not Giving a F*ck: A Counterintuitive Approach to Living a Good LifeVon EverandThe Subtle Art of Not Giving a F*ck: A Counterintuitive Approach to Living a Good LifeBewertung: 4 von 5 Sternen4/5 (5794)
- Hidden Figures: The American Dream and the Untold Story of the Black Women Mathematicians Who Helped Win the Space RaceVon EverandHidden Figures: The American Dream and the Untold Story of the Black Women Mathematicians Who Helped Win the Space RaceBewertung: 4 von 5 Sternen4/5 (895)
- The Yellow House: A Memoir (2019 National Book Award Winner)Von EverandThe Yellow House: A Memoir (2019 National Book Award Winner)Bewertung: 4 von 5 Sternen4/5 (98)
- Grit: The Power of Passion and PerseveranceVon EverandGrit: The Power of Passion and PerseveranceBewertung: 4 von 5 Sternen4/5 (588)
- The Little Book of Hygge: Danish Secrets to Happy LivingVon EverandThe Little Book of Hygge: Danish Secrets to Happy LivingBewertung: 3.5 von 5 Sternen3.5/5 (400)
- The Emperor of All Maladies: A Biography of CancerVon EverandThe Emperor of All Maladies: A Biography of CancerBewertung: 4.5 von 5 Sternen4.5/5 (271)
- Never Split the Difference: Negotiating As If Your Life Depended On ItVon EverandNever Split the Difference: Negotiating As If Your Life Depended On ItBewertung: 4.5 von 5 Sternen4.5/5 (838)
- The World Is Flat 3.0: A Brief History of the Twenty-first CenturyVon EverandThe World Is Flat 3.0: A Brief History of the Twenty-first CenturyBewertung: 3.5 von 5 Sternen3.5/5 (2259)
- On Fire: The (Burning) Case for a Green New DealVon EverandOn Fire: The (Burning) Case for a Green New DealBewertung: 4 von 5 Sternen4/5 (74)
- Elon Musk: Tesla, SpaceX, and the Quest for a Fantastic FutureVon EverandElon Musk: Tesla, SpaceX, and the Quest for a Fantastic FutureBewertung: 4.5 von 5 Sternen4.5/5 (474)
- A Heartbreaking Work Of Staggering Genius: A Memoir Based on a True StoryVon EverandA Heartbreaking Work Of Staggering Genius: A Memoir Based on a True StoryBewertung: 3.5 von 5 Sternen3.5/5 (231)
- Team of Rivals: The Political Genius of Abraham LincolnVon EverandTeam of Rivals: The Political Genius of Abraham LincolnBewertung: 4.5 von 5 Sternen4.5/5 (234)
- Devil in the Grove: Thurgood Marshall, the Groveland Boys, and the Dawn of a New AmericaVon EverandDevil in the Grove: Thurgood Marshall, the Groveland Boys, and the Dawn of a New AmericaBewertung: 4.5 von 5 Sternen4.5/5 (266)
- The Hard Thing About Hard Things: Building a Business When There Are No Easy AnswersVon EverandThe Hard Thing About Hard Things: Building a Business When There Are No Easy AnswersBewertung: 4.5 von 5 Sternen4.5/5 (345)
- The Unwinding: An Inner History of the New AmericaVon EverandThe Unwinding: An Inner History of the New AmericaBewertung: 4 von 5 Sternen4/5 (45)
- The Gifts of Imperfection: Let Go of Who You Think You're Supposed to Be and Embrace Who You AreVon EverandThe Gifts of Imperfection: Let Go of Who You Think You're Supposed to Be and Embrace Who You AreBewertung: 4 von 5 Sternen4/5 (1090)
- The Sympathizer: A Novel (Pulitzer Prize for Fiction)Von EverandThe Sympathizer: A Novel (Pulitzer Prize for Fiction)Bewertung: 4.5 von 5 Sternen4.5/5 (121)
- Her Body and Other Parties: StoriesVon EverandHer Body and Other Parties: StoriesBewertung: 4 von 5 Sternen4/5 (821)
- Creating Flight Plan and User Waypoint Files For The Flight1 GTNDokument6 SeitenCreating Flight Plan and User Waypoint Files For The Flight1 GTNJosé A. Montiel QuirósNoch keine Bewertungen
- 1.yes Bank: Human Capital Initiatives of A Startup in The Indian Banking IndustryDokument10 Seiten1.yes Bank: Human Capital Initiatives of A Startup in The Indian Banking IndustryManvi JainNoch keine Bewertungen
- ToshibaDokument316 SeitenToshibaRitesh SharmaNoch keine Bewertungen
- Eamcet2010 Notification Part2Dokument1 SeiteEamcet2010 Notification Part2Lokesh KumarNoch keine Bewertungen
- Switch v1910 24g Poe Je007aDokument52 SeitenSwitch v1910 24g Poe Je007aNelson Alexander PuentesNoch keine Bewertungen
- Tds Cross 0325Dokument1 SeiteTds Cross 0325manox007Noch keine Bewertungen
- Lesson 1 DataDokument4 SeitenLesson 1 Dataapi-435318918Noch keine Bewertungen
- Kirsten Koyle Grade 5 Science and Technology Understanding Matter and EnergyDokument10 SeitenKirsten Koyle Grade 5 Science and Technology Understanding Matter and Energyapi-311535995Noch keine Bewertungen
- As / SG Gs / Ghe Dimensions For Couplings (Standard) Bore With Keyway According To DIN 6885 T1Dokument1 SeiteAs / SG Gs / Ghe Dimensions For Couplings (Standard) Bore With Keyway According To DIN 6885 T1hadeNoch keine Bewertungen
- Lexmark-E 321 Service ManualDokument184 SeitenLexmark-E 321 Service ManualRemysNoch keine Bewertungen
- Double Effect EvaporatorDokument4 SeitenDouble Effect EvaporatorAditiJain100% (1)
- Oracle9i Database Installation Guide Release 2 (9.2.0.1.0) For WindowsDokument274 SeitenOracle9i Database Installation Guide Release 2 (9.2.0.1.0) For WindowsrameshkadamNoch keine Bewertungen
- Lampiran BDokument3 SeitenLampiran BIqbhal WanaharaNoch keine Bewertungen
- Shell Gadus S3 T100 PDFDokument1 SeiteShell Gadus S3 T100 PDFAgung BaskaraNoch keine Bewertungen
- Teco VFD Operating ManualDokument69 SeitenTeco VFD Operating ManualStronghold Armory100% (1)
- Digital Booklet - Oh My My (Deluxe) PDFDokument8 SeitenDigital Booklet - Oh My My (Deluxe) PDFMehmet Akif DelibaşNoch keine Bewertungen
- Chapter 3 - Bending MembersDokument41 SeitenChapter 3 - Bending MembersSuhailah SuhaimiNoch keine Bewertungen
- 020 - MDCC For Sluice GatesDokument1 Seite020 - MDCC For Sluice GatesYOGESH PHALKENoch keine Bewertungen
- CNC Grinding Notching and Marking Machine: AT 710 ENDokument2 SeitenCNC Grinding Notching and Marking Machine: AT 710 ENsmarjanNoch keine Bewertungen
- Chopra Scm5 Ch13Dokument58 SeitenChopra Scm5 Ch13Faried Putra SandiantoNoch keine Bewertungen
- Technical Proposal: Genale Dawa-6 Hydroelectric Power ProjectDokument336 SeitenTechnical Proposal: Genale Dawa-6 Hydroelectric Power ProjectEyob AdNoch keine Bewertungen
- GEMU - ZRSK - CheckDokument11 SeitenGEMU - ZRSK - Checkmurugn08Noch keine Bewertungen
- Lecture - 6 EDokument33 SeitenLecture - 6 ETung HoNoch keine Bewertungen
- Building Information Modeling BIM Systems and TheiDokument13 SeitenBuilding Information Modeling BIM Systems and Theipurvakul10Noch keine Bewertungen
- Programming in C++ For BCA BIT BE PDFDokument129 SeitenProgramming in C++ For BCA BIT BE PDFRajan BagaleNoch keine Bewertungen
- Getting Started With DockerDokument8 SeitenGetting Started With DockerdenisaNoch keine Bewertungen
- MBR Presentation LatestDokument12 SeitenMBR Presentation LatestRuchi GuptaNoch keine Bewertungen
- MSDS - LPGDokument9 SeitenMSDS - LPGPrathamesh ShevaleNoch keine Bewertungen
- Honda Fit Timing ChainDokument14 SeitenHonda Fit Timing ChainJorge Rodríguez75% (4)
- Service Manual MIH Series Condensing Units Heat Pump: 1.5 Tons To 5 TonsDokument30 SeitenService Manual MIH Series Condensing Units Heat Pump: 1.5 Tons To 5 TonsHenry Javier RíosNoch keine Bewertungen