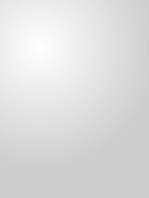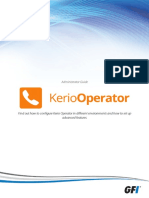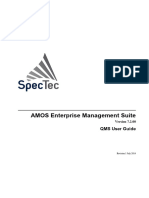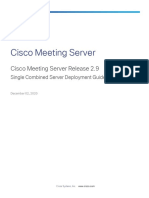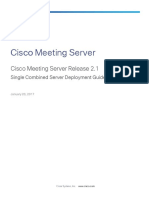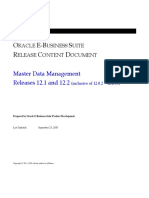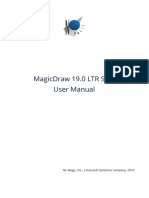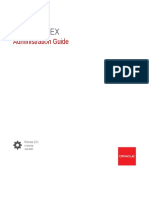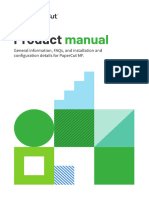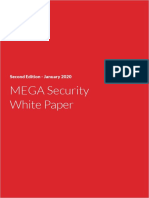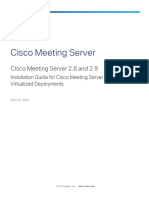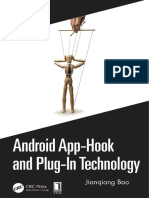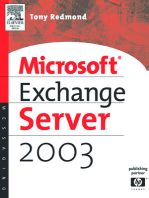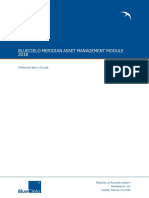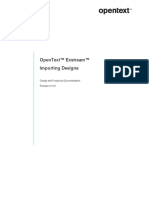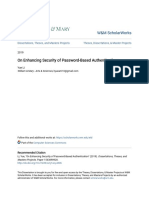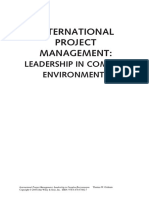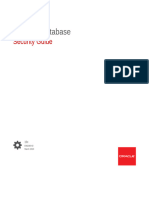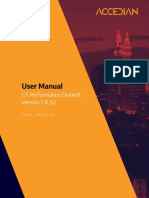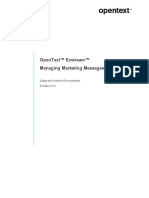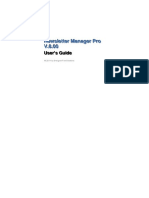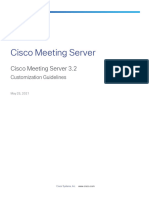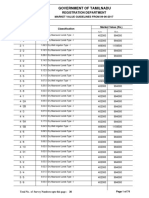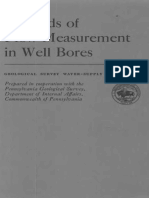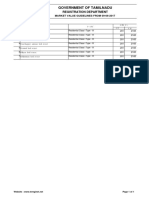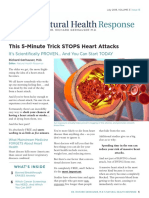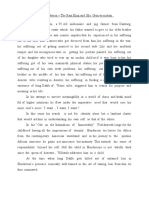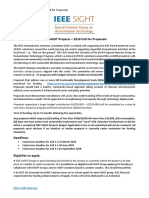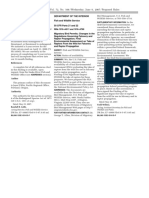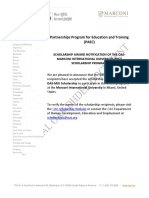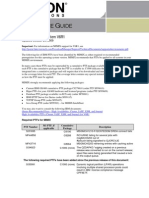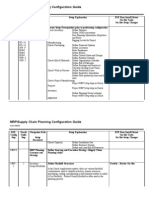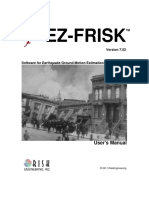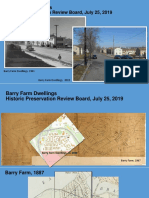Beruflich Dokumente
Kultur Dokumente
Ytu Niv
Hochgeladen von
ManiOriginaltitel
Copyright
Verfügbare Formate
Dieses Dokument teilen
Dokument teilen oder einbetten
Stufen Sie dieses Dokument als nützlich ein?
Sind diese Inhalte unangemessen?
Dieses Dokument meldenCopyright:
Verfügbare Formate
Ytu Niv
Hochgeladen von
ManiCopyright:
Verfügbare Formate
EMAIL CLIENTS GUIDE
Discover how to use various email clients with Kerio Connect.
The information and content in this document is provided for informational purposes only and is provided "as is" with
no warranties of any kind, either express or implied, including without limitation any warranties of merchantability,
fitness for a particular purpose, and non-infringement. GFI Software disclaims and in no event shall be liable for any
losses or damages of any kind, including any consequential or incidental damages in connection with the furnishing,
performance or use of this document. The information is obtained from publicly available sources. Though reasonable
effort has been made to ensure the accuracy of the data provided, GFI makes no warranty, promise or guarantee about
the completeness, accuracy, recency or adequacy of information contained in this document and is not responsible for
misprints, out-of-date information, or errors. GFI reserves the right to revise or update its products, software or
documentation without notice. You must take full responsibility for your use and application of any GFI product or service.
No part of this documentation may be reproduced in any form by any means without prior written authorization of GFI
Software.
If you believe there are any factual errors in this document, please contact us and we will review your concerns as soon as
practical.
GFI and Kerio Connect are trademarks or registered trademarks of GFI Software or its affiliates in the US and other
countries. Any other trademarks contained herein are the property of their respective owners.
Kerio Connect is copyright of Kerio. - 1999-2018 Kerio. All rights reserved.
Document Version: 9.2.3
Last updated (month/day/year): 03/28/2018
Contents
1 Introduction 8
2 Kerio Connect Client 9
2.1 Kerio Connect Client 10
2.1.1 Emails 10
2.1.2 Chat 11
2.1.3 Calendars 12
2.1.4 Contacts 13
2.1.5 Tasks 14
2.1.6 Notes 15
2.2 Kerio Connect Client for Windows and Mac 15
2.2.1 System requirements 16
2.2.2 Installing the application 16
2.2.3 Logging into Kerio Connect Client 16
2.2.4 Upgrading the application 18
2.2.5 Customizing the application 19
2.2.6 Working with the application 19
2.2.7 Troubleshooting 21
2.3 Accessing Kerio Connect Client 22
2.3.1 Kerio Connect Client for web 22
2.3.2 Kerio Connect Client for Windows and Mac 22
2.4 Configuring your Kerio Connect Client 22
2.4.1 Configuring email signature 23
2.4.2 Hiding images from external sites 24
2.4.3 Specifying the number of displayed messages 26
2.4.4 Setting messages as read 26
2.4.5 Setting language 27
2.4.6 Configuring time display 28
2.4.7 Setting email addresses 30
2.4.8 Changing your password 31
2.4.9 Displaying account quotas 32
2.4.10 Setting Kerio Connect as the default email client 33
2.5 Spam settings in Kerio Connect Client 33
2.5.1 Moving messages to the Spam folder automatically 33
2.5.2 Creating a spam whitelist 34
2.6 Customizing the appearance of Kerio Connect Client 35
2.6.1 Changing the color theme 36
2.6.2 Previewing messages 36
2.6.3 Hiding the folders menu 37
2.7 Translating Kerio Connect Client to a new language 38
2.7.1 Upgrading Kerio Connect 38
2.8 Configuring the Out of Office message 39
2.9 Sending emails in Kerio Connect Client 39
2.9.1 Composing new messages 40
2.9.2 Defining your addresses 43
2.9.3 Replying to messages 45
2.9.4 Forwarding messages 45
2.9.5 Creating calendar events from messages 46
2.9.6 Sharing email folders 46
2.10 Spell check in Kerio Connect Client for Windows and Mac 46
2.10.1 Microsoft Windows 47
2.10.2 macOS 47
2.11 Sorting email messages in Kerio Connect Client 47
2.11.1 Sorting messages within a folder 47
2.11.2 Sorting messages into folders 48
2.11.3 Creating filters 49
2.11.4 Arranging the order of filters 52
2.11.5 Editing and deleting filters 52
2.11.6 Examples of filtering rules 53
2.12 Using calendars in Kerio Connect Client 55
2.12.1 Creating calendars 55
2.12.2 Creating events 56
2.12.3 Creating events from email messages 64
2.12.4 Creating and displaying public calendars 64
2.12.5 Accepting invitations 65
2.12.6 Selecting viewing mode 66
2.12.7 Printing calendars 67
2.12.8 Sharing calendars 68
2.13 Scheduling resources in Kerio Connect 68
2.13.1 Scheduling resources in Kerio Connect Client 68
2.13.2 Displaying resource calendars in Kerio Connect Client 69
2.14 Enabling notifications in Kerio Connect Client 70
2.14.1 Event and task reminders in Kerio Connect Client 8.4 and newer 70
2.14.2 Desktop notifications (Chrome and Safari 6+) 72
2.14.3 Pop-up notifications (Safari 5+, Firefox, IE) 74
2.15 Resetting your mobile device in Kerio Connect Client 75
2.15.1 Resetting your devices 75
2.16 Support for encrypted and digitally signed messages in Kerio Connect Client 76
2.16.1 Encypting and signing messages 77
2.17 Initializing certificate store in Kerio Connect Client 77
2.17.1 Initializing your certificate store 77
2.17.2 Changing your certificate store password 78
2.17.3 Resetting your certificate store password 78
2.18 Importing personal certificates to Kerio Connect Client 79
2.18.1 Importing personal certificates into Kerio Connect Client 80
2.18.2 Displaying certificate details 81
2.18.3 Downloading your certificate 82
2.18.4 Deleting your certificate 83
2.19 Digitally signing messages in Kerio Connect Client 83
2.19.1 Prerequisites 83
2.19.2 Digitally signing messages 84
2.19.3 Signing all messages automatically 84
2.20 Encrypting messages in Kerio Connect Client 85
2.20.1 Prerequisites 85
2.20.2 Encrypting messages 86
2.20.3 Reading encrypted messages 86
2.20.4 Displaying encrypted messages automatically 87
2.21 Sending chat messages in Kerio Connect Client 88
2.21.1 Enabling or disabling chat in Kerio Connect Client 89
2.21.2 Sending instant messages 89
2.21.3 Setting your status 90
2.21.4 Receiving instant messages - Notifications 91
2.22 Using contacts in Kerio Connect Client 94
2.22.1 Creating contacts 94
2.22.2 Creating contact groups 97
2.22.3 Editing contacts 98
2.22.4 Deleting contacts 99
2.22.5 Sorting contacts 100
2.22.6 Sorting contacts into folders 100
2.22.7 Sharing your contact folders 101
2.23 Using tasks in Kerio Connect Client 101
2.23.1 Creating tasks 101
2.23.2 Working with tasks 102
2.23.3 Sorting tasks into folders 102
2.23.4 Sharing your task folders 103
2.24 Using notes in Kerio Connect Client 103
2.24.1 Creating notes 103
2.24.2 Editing notes 103
2.24.3 Sending notes as email messages 104
2.24.4 Working with notes 104
2.24.5 Sorting notes into folders 104
2.24.6 Sharing your notes folders 105
2.25 Searching in Kerio Connect Client 105
2.25.1 Email messages 105
2.25.2 Calendars 108
2.25.3 Contacts 108
2.25.4 Tasks and Notes 108
2.26 Using delegation in Kerio Connect Client 108
2.26.1 Delegating users 109
2.26.2 Removing delegation 109
2.26.3 Accepting delegation 110
2.26.4 Using delegation: Examples 111
2.27 Sharing in Kerio Connect Client 115
2.27.1 Sharing folders 115
2.27.2 Changing and removing sharing rights 119
2.27.3 Displaying shared folders 120
2.27.4 Hiding shared folders 122
2.28 Sharing folders in Kerio Connect Client 8.3 and older 122
2.28.1 Sharing email folders 122
2.28.2 Sharing calendars 123
2.28.3 Sharing contacts, notes and task folders 124
2.28.4 Removing sharing rights 124
2.28.5 Subscribing to shared folders 125
2.28.6 Unsubscribing shared folders 126
2.29 Synchronizing folders with mobile devices 126
2.29.1 Selecting folders to synchronize 126
2.30 Making calls from Kerio Connect Client 128
2.30.1 Making calls from Kerio Connect Client 129
2.30.2 Selecting a default extension 129
2.31 Switching between Kerio Connect Client and old WebMail 130
2.31.1 Setting a default user interface 130
2.31.2 Switching from Kerio Connect Client to old WebMail 131
2.31.3 Switching from old WebMail to Kerio Connect Client 131
3 Kerio Outlook Connector 132
3.1 Installing and upgrading Kerio Outlook Connector 133
3.1.1 Downloading Kerio Outlook Connector 133
3.1.2 Installing Kerio Outlook Connector 134
3.1.3 Switching from the online version to the offline version of the Kerio Outlook Connector 134
3.1.4 Upgrading Kerio Outlook Connector 134
3.1.5 Upgrading Microsoft Outlook 135
3.2 Creating profiles in MS Outlook 135
3.2.1 Creating user profiles 135
3.2.2 Converting old profiles to profiles for Kerio Outlook Connector (Offline Edition) 139
3.3 Adding multiple accounts in a single profile in Microsoft Outlook 140
3.3.1 Adding additional account to a profile 140
3.3.2 Removing accounts from a profile 141
3.4 Using delegation in Microsoft Outlook with Kerio Outlook Connector 142
3.4.1 Delegating users 142
3.5 Selecting from which address to send messages in Microsoft Outlook 144
3.5.1 Selecting the From address 145
3.6 Using alternating email addresses when scheduling events 145
3.6.1 Adding an alternative address to Microsoft Outlook 145
3.7 Sorting messages in MS Outlook 147
3.7.1 Creating filters 147
3.8 Synchronizing Microsoft Outlook with Kerio Connect 149
3.8.1 Online and offline modes 149
3.8.2 About synchronization 149
3.8.3 Setting folder synchronization 150
3.8.4 Solving synchronization conflicts 151
3.9 Subscribing and sharing folders in Microsoft Outlook 151
3.9.1 Sharing folders 151
3.9.2 Removing sharing 153
3.9.3 Subscribing to shared folders 153
3.10 Encrypted email sent from Outlook 2010 cannot be read on other email clients such as Thunderbird 155
3.11 Free / Busy not working on Vista or Windows 7 155
3.12 How can I search through my Contacts automatically with the Address Book when using Kerio Outlook Con-
nector? 155
3.13 How do I configure Outlook 2003 to use a certificate for digitally signed and encrypted email? 156
3.14 How do I import PST files into my Kerio MailServer account? 158
3.15 How do I make Free/Busy work in ’secure’ mode? 159
3.16 How do I remove duplicate items? 159
3.17 How is the Offline Kerio Outlook Connector different from a native Outlook Exchange connection? 159
3.18 How many nested folders can I create when using the Kerio Outlook Connector? 160
3.19 How to import KOFF database into new MS Outlook profile (*.FDB database file import) 160
3.19.1 Location of database files 161
3.19.2 Importing the database file 161
3.20 How to modify store location for the Kerio Outlook Connector Offline 162
3.21 How to redirect Kerio Outlook Connector’s automatic update to another Webserver 163
3.21.1 Details 163
3.21.2 Technical background 163
3.22 Respond to a meeting request not possible without an organizer Outlook 2003 164
3.22.1 Summary 164
3.22.2 Details 164
3.23 I can’t see the spam/not spam buttons 165
3.24 Kerio Connect 8.0.x and support for Microsoft Outlook 2013 - Part of Microsoft Office 365 (Home Premium,
Home and Business, etc.) 165
3.24.1 Details 165
3.25 Kerio Outlook Connector database upgrade 166
3.26 Kerio Updater Service installation 167
3.26.1 To find out whether manual upgrade is needed: 167
3.26.2 To perform the manual upgrade 168
3.26.3 What happens if the Kerio Updater Service is not installed? 168
3.27 KOFF profile rebuild 168
3.28 KOFF Reminders failed after Windows update in Outlook 2007 - MS KB 2583910 169
3.29 Location of KOFF store and debug files 169
3.29.1 Details 169
3.30 Messages can be moved to Kerio Outloook Connector Store folder 172
3.31 Microsoft Outlook 2010 may crash when refreshing free/busy information 172
3.32 Microsoft Outlook: Attachment exceeds allowable limit 172
3.33 Optimizing performance with Kerio Outlook Connector (Offline) 173
3.33.1 System Requirements 173
3.33.2 Disable 'Group by' view 173
3.33.3 Disable Outlook Instant Search 173
3.33.4 Disable Other Plugins 173
3.34 Outlook free busy service always returns ’no information’ 173
3.35 Outlook with the Outlook Connector is crashing or hanging! 174
3.36 Problems with Microsoft KB946983 update and KB952142 update 175
3.37 Unknown Error 0x80041004" when sending mail 176
4 Mobile Devices 177
4.1 Synchronizing data with mobile devices 177
4.2 Configuring IMAP, CardDAV, and CalDAV on Android based devices 177
4.3 Manual Configuration of CalDAV and CardDAV accounts 178
4.4 Configuring Microsoft Windows Phone 8 using Exchange ActiveSync 179
4.4.1 Which data can be synchronized 179
4.4.2 Configuring Kerio Connect 179
4.4.3 Configuring Windows Phone 8 180
4.5 Synchronizing your iPhone with Kerio Connect 183
4.5.1 Creating accounts automatically 184
4.5.2 Removing accounts 191
4.5.3 Server configuration 192
4.6 Integrating your account with Spark by Readdle 193
4.6.1 Creating accounts in Spark 193
4.6.2 Working with Spark 198
4.7 Kerio Connect Sync app for Android devices 198
4.7.1 Installing the application 198
4.7.2 Configuring your account 199
4.7.3 Removing accounts 200
4.7.4 Selecting folders for synchronization 200
4.7.5 Switching off the synchronization 201
4.7.6 Setting the synchronization interval 202
4.7.7 Creating contacts and calendar events 203
4.7.8 Creating tasks 203
4.7.9 Editing tasks 205
4.7.10 Completing tasks 205
1 Introduction
Kerio Connect is a messaging and collaboration solution for small and mid-sized businesses. With Kerio Connect you can
manage your company emails, chats, calendars, contacts, and tasks easily and from anywhere.
Kerio Connect makes BYOD easy. you can synchronize with virtually every mobile device on the market. And Kerio
Connect is so simple to use that you can configure your own devices without bothering IT.
When using Kerio Connect Client for Mac, Windows or a web browser, you can see the presence of colleagues, chat in
real-time, organize meetings and securely compose richly formatted email.
Kerio Connect also provides full support for Outlook (Windows and Mac) and many other IMAP or POP compliant email
clients.
iOS users can set up an account in the popular smart mail application Spark by Readdle, using an integrated Kerio
Connect profile.
Kerio Connect 1 Introduction | 8
2 Kerio Connect Client
In Kerio Connect Client you can manage emails, chat messages, calendars, contacts, tasks, and notes. Kerio Connect Client
is available as a web application or a desktop application for Windows and Mac.
2.1 Kerio Connect Client 10
2.2 Kerio Connect Client for Windows and Mac 15
2.3 Accessing Kerio Connect Client 22
2.4 Configuring your Kerio Connect Client 22
2.5 Spam settings in Kerio Connect Client 33
2.6 Customizing the appearance of Kerio Connect Client 35
2.7 Translating Kerio Connect Client to a new language 38
2.8 Configuring the Out of Office message 39
2.9 Sending emails in Kerio Connect Client 39
2.10 Spell check in Kerio Connect Client for Windows and Mac 46
2.11 Sorting email messages in Kerio Connect Client 47
2.12 Using calendars in Kerio Connect Client 55
2.13 Scheduling resources in Kerio Connect 68
2.14 Enabling notifications in Kerio Connect Client 70
2.15 Resetting your mobile device in Kerio Connect Client 75
2.16 Support for encrypted and digitally signed messages in Kerio Connect Client 76
2.17 Initializing certificate store in Kerio Connect Client 77
2.18 Importing personal certificates to Kerio Connect Client 79
2.19 Digitally signing messages in Kerio Connect Client 83
2.20 Encrypting messages in Kerio Connect Client 85
2.21 Sending chat messages in Kerio Connect Client 88
2.22 Using contacts in Kerio Connect Client 94
2.23 Using tasks in Kerio Connect Client 101
2.24 Using notes in Kerio Connect Client 103
2.25 Searching in Kerio Connect Client 105
2.26 Using delegation in Kerio Connect Client 108
2.27 Sharing in Kerio Connect Client 115
2.28 Sharing folders in Kerio Connect Client 8.3 and older 122
2.29 Synchronizing folders with mobile devices 126
2.30 Making calls from Kerio Connect Client 128
Kerio Connect 2 Kerio Connect Client | 9
2.31 Switching between Kerio Connect Client and old WebMail 130
2.1 Kerio Connect Client
In Kerio Connect Client you can manage emails, chat messages, calendars, contacts, tasks, and notes.
Kerio Connect Client is available as:
Web application
Desktop application for Windows and Mac. For more information, refer to Kerio Connect Client for Windows and
Mac (page 15).
The following sections guide you through all the application's features.
You can also read more articles about Kerio Connect Client in the Kerio Connect Client category or watch the Working
with Kerio Connect Client video.
2.1.1 Emails
In the Email section of Kerio Connect Client you can:
Send and receive messages. For more information, refer to Sending emails in Kerio Connect Client (page 39).
Use fulltext search — Just type a name, word, or phrase and search through messages, email addresses, subjects, and
so on.
Receive less spam — Create your own list of frequent senders (a whitelist), and Kerio Connect Client will never mark
messages from those addresses as spam. For more information, refer to Spam settings in Kerio Connect Client (page
33).
Add attachments easily — Just drag and drop attachments into the composer window.
Get automatic email address suggestions.
Save drafts automatically — Start a message, switch to another folder, and come back to finish the message.
Customize your out of office message. For more information, refer to Configuring the Out of Office message
(page 39).
Create filters to sort your messages into folders as they arrive. For more information, refer to Sorting email mes-
sages in Kerio Connect Client (page 47).
Stay on top of new messages with desktop notifications, even when you are not working in Kerio Connect Client. For
more information, refer to Enabling notifications in Kerio Connect Client (page 70).
Digitally sign and encrypt messages. For more information, refer to Support for encrypted and digitally signed
messages in Kerio Connect Client (page 76).
Kerio Connect 2 Kerio Connect Client | 10
2.1.2 Chat
NOTE
New in Kerio Connect 9.1!
In the Chat section of Kerio Connect Client, you can:
Send instant messages to your colleagues.For more information, refer to Sending instant messages (page 89).
Set your online status. For more information, refer to Setting your status (page 90).
Immediately see the online status of your colleagues.
Be notified about new instant messages you receive. For more information, refer to Receiving instant messages -
Notifications (page 91).
For more information, refer to Sending chat messages in Kerio Connect Client (page 88).
Kerio Connect 2 Kerio Connect Client | 11
2.1.3 Calendars
In the Calendar section of Kerio Connect Client you can:
Create events in seconds — Just double-click inside your calendar and create an event. For more information, refer
to Using calendars in Kerio Connect Client (page 55).
Invite other people to your meeting.
Immediately see who is available (Free/Busy calendar).
Set reminders for your events.
Add travel time so you never arrive late.
Create recurring events. For more information, refer to Recurring events (page 60).
Share calendars with other people. For more information, refer to Sharing calendars (page 117).
See calendars other people have shared with you. For more information, refer to Calendars (page 121).
Kerio Connect 2 Kerio Connect Client | 12
2.1.4 Contacts
In the Contacts section of Kerio Connect Client you can:
Create contacts easily in the contacts section or directly from an email message. For more information, refer to
Creating contacts (page 94).
Organize contacts into groups. For more information, refer to Creating contact groups (page 97).
Call someone directly by clicking on a phone number. For more information, refer to Making calls from Kerio Con-
nect Client (page 128).
Share contacts with other people. For more information, refer to Sharing contacts, notes, and task folders (page
118).
See contacts that other people have shared with you. For more information, refer to Emails, contacts, notes, tasks
(page 120).
Kerio Connect 2 Kerio Connect Client | 13
2.1.5 Tasks
In the Tasks section of Kerio Connect Client you can:
Create tasks and sort them into groups. For more information, refer to Using tasks in Kerio Connect Client (page
101).
Share task groups with other people. For more information, refer to Sharing contacts, notes, and task folders
(page 118).
See tasks that other people have shared with you. For more information, refer to Emails, contacts, notes, tasks
(page 120).
Kerio Connect 2 Kerio Connect Client | 14
2.1.6 Notes
In the Notes section of Kerio Connect Client you can:
Write color-coded (multi colored) notes. For more information, refer to Using notes in Kerio Connect Client (page
103).
Share notes with others. For more information, refer to Sharing contacts, notes, and task folders (page 118).
See notes that other people have shared with you. For more information, refer to Emails, contacts, notes, tasks
(page 120).
Send notes as email messages with one click. For more information, refer to Sending notes as email messages
(page 104).
2.2 Kerio Connect Client for Windows and Mac
NOTE
New in Kerio Connect 9.2!
Kerio Connect Client for Windows and Mac is a native desktop application for managing emails, chat messages,
calendars, contacts, tasks, and notes.
Kerio Connect 2 Kerio Connect Client | 15
You can install it on your computer and enjoy the same features as the browser-based application. For more
information, refer to Kerio Connect Client (page 10).
2.2.1 System requirements
Kerio Connect supports:
Mac OS X High Sierra and newer
Microsoft Windows 7 and newer
For complete system requirements, see the Kerio Connect product page.
2.2.2 Installing the application
1. Go to the Kerio Connect download page.
2. On the Clients tab, locate Kerio Connect Client application for Windows or Mac.
3. Click Download update.
4. Run the installation.
5. On Windows, click Run to install Kerio Connect Client. On Mac, drag the Kerio Connect Client icon into the Applic-
ations folder.
NOTE
You can also download Kerio Connect Client from the integration page.
On the Kerio Connect Client for web login page, click Integration with Windows/Mac and download the applic-
ation.
2.2.3 Logging into Kerio Connect Client
To use Kerio Connect Client, you must log in to your account. Once you log in, Kerio Connect Client stores your
credentials and automatically logs you in next time you open the application.
1. Double-click the Kerio Connect Client icon.
2. Type your Kerio Connect email and password.
3. Click Login.
Kerio Connect 2 Kerio Connect Client | 16
If Kerio Connect Client cannot locate your account, your must also type the Kerio Connect server name:
1. Click Advanced.
2. Type your Server name.
3. Click Login.
Kerio Connect 2 Kerio Connect Client | 17
NOTE
Kerio Connect Client attempts to locate your server using Autodiscover. If the administrator for your domain does not
configure Autodiscover, you must type the address of your server.
Changing user accounts
If you want to log in as another user:
1. Click File > Logout.
2. Log in.
2.2.4 Upgrading the application
Kerio Connect Client automatically checks for new versions. If a new version is available, the client prompts you to apply
it.
To change the automatic updates:
1. Click Tools > Settings.
2. Switch to the This application section.
3. Select or Deselect Enable automatic updates.
4. Click Save.
Kerio Connect 2 Kerio Connect Client | 18
You can also install new versions manually:
Click Help > Check for updates (Windows) or Kerio Connect > Check for updates (Mac) to install a new version if
available.
Or
Install a new version on top of the current one to replace it, as described in Installing the application.
2.2.5 Customizing the application
For more information, refer to Configuring your Kerio Connect Client (page 22).
2.2.6 Working with the application
The application has the same functions and features as the browser-based Kerio Connect Client. For more information,
refer to Kerio Connect Client (page 9).
Click Help > Kerio Connect Knowledge Base to display information about the section you are currently in.
Kerio Connect Client for Windows and Mac also enables OS capabilities within the applications, such as emoji, spelling
and grammar check, and dictation.
Setting Kerio Connect as the default email client
The use Kerio Connect Client to send messages from other applications, you must set Kerio Connect Client as the default
email client:
1. In Kerio Connect Client, click Tools > Settings.
2. Go to the This application section.
3. Click Set Kerio Connect as your default email client.
Kerio Connect 2 Kerio Connect Client | 19
4. If your system is Windows 8.1 or Windows 10, the Choose default apps dialog opens. Click Email and select Kerio
Connect as the default email client.
Kerio Connect 2 Kerio Connect Client | 20
From now on, when you send email messages from your browser or another application, Kerio Connect Client opens and
you can start writing your email message.
NOTE
OS X Yosemite and El Capitan may not allow you to set a default email client. To fix it, see the following Apple
support page: https://support.apple.com/en-us/HT203129
2.2.7 Troubleshooting
In case of any problems, you may be asked to provide a debug log from your client.
Kerio Connect 2 Kerio Connect Client | 21
To enable the debug log:
1. In Kerio Connect Client for Windows or Mac, click Tools > Settings.
2. Switch to the This application section.
3. Select Enable Debugging.
4. Click Save.
A new item menu, Developer, appears.
To display the debug log, click Developer > Open Debug Log in your Kerio Connect Client for Windows and Mac.
2.3 Accessing Kerio Connect Client
2.3.1 Kerio Connect Client for web
To login to Kerio Connect Client, ask your administrator to give you the URL address of Kerio Connect.
1. In your browser, type the URL of your Kerio Connect in the following format http://keri-
o.connect.name/. For example: http://mail.feelmorelaw.com/. Use only the officially supported
browsers.
2. In the login dialog, type your username and password.
3. Click Login.
NOTE
If you cannot access your account:
Type your Kerio Connect email address in the username field.
Your company policy may have forbidden the access — ask your administrator.
2.3.2 Kerio Connect Client for Windows and Mac
NOTE
New in Kerio Connect 9.2!
For more information, refer to Logging into Kerio Connect Client (page 16).
2.4 Configuring your Kerio Connect Client
In Kerio Connect Client, you can configure these settings:
Email signature
Hide images from external sites
Specify the number of messages displayed
Set the displayed emails as read after a specified time interval
Interface language and time zone
Specify the Reply-to and From email address
Kerio Connect 2 Kerio Connect Client | 22
Password (if allowed)
Store quota
Configuring several additional settings is covered in other articles:
Colors (theme)
Message preview
Out of Office message
Delegation
Whitelist email address
Email filters
Notifications for new messages and event/task reminders
Folders to by synced to mobile devices
Send signed and encrypted messages
Manage and reset your mobile devices
Hide/display folder tree
Configure Click to Call (if available)
2.4.1 Configuring email signature
In Kerio Connect Client, you can create a signature block that is automatically appended to every message you write.
1. Click Tools > Settings (in Windows Client), or Kerio Connect > Settings (in Mac Client), or your name > Settings (in
Web Client).
2. Go to Email > Signature.
3. Type whatever text you want at the end of your messages. You can also use HTML code instead of plain text. The max-
imum length of the signature is 4095 ASCII characters.
NOTE
New in Kerio Connect 9.1!
You can insert images directly in your signature.
Kerio Connect Client displays the images in their original size.
4. Click Save at the bottom.
Kerio Connect 2 Kerio Connect Client | 23
NOTE
If you reply to a message, Kerio Connect Client places your signature directly under your reply.
2.4.2 Hiding images from external sites
Kerio Connect Client hides all images from external sites in your emails.
To display them manually, click Display images under your message header.
Kerio Connect 2 Kerio Connect Client | 24
To display messages automatically:
1. Click Tools > Settings (in Windows Client), or Kerio Connect > Settings (in Mac Client), or your name > Settings (in
Web Client).
2. Click your name in Kerio Connect Client and select Settings.
3. Go to Email > Reading.
4. Select Display images from other websites.
5. Click Save.
Kerio Connect 2 Kerio Connect Client | 25
2.4.3 Specifying the number of displayed messages
NOTE
New in Kerio Connect Client 9.1!
You can specify how many messages Kerio Connect Client displays on a single page.
1. Click Tools > Settings (in Windows Client), or Kerio Connect > Settings (in Mac Client), or your name > Settings (in
Web Client).
2. Go to Email > Mail.
3. Select the number from the Emails per page drop down list.
4. Click Save.
2.4.4 Setting messages as read
You can specify the time internal after which each message is marked as read.
1. Click Tools > Settings (in Windows Client), or Kerio Connect > Settings (in Mac Client), or your name > Settings (in
Web Client).
2. Go to Email > Reading.
3. Check the Mark displayed messages as read option and select Immediately or set the time interval.
Kerio Connect 2 Kerio Connect Client | 26
4. Click Save.
You can also manually mark messages as read by clicking the colored dot next to each message.
2.4.5 Setting language
The Kerio Connect Client interface is available in: Chinese, Croatian, Czech, Dutch, English (US and UK), French, German,
Hungarian, Italian, Japanese, Polish, Portuguese, Russian, Slovak, Spanish, and Swedish.
All items, such as messages, contacts, events and tasks, in all folder types are sorted by the alphabet of the selected
language.
NOTE
You can also add your own languages. For more information, refer to Translating Kerio Connect Client to a new
language (page 38).
To select a language:
1. Click Tools > Settings (in Windows Client), or Kerio Connect > Settings (in Mac Client), or your name > Settings (in
Web Client).
2. In the Language & Region section, select your preferred language.
3. Save your settings.
Kerio Connect 2 Kerio Connect Client | 27
Each language has its own rules for displaying time and date. See the following section for more details.
Setting language in Kerio Connect Client 8.4 and older
To select a language for your interface:
1. Click Tools > Settings (in Windows Client), or Kerio Connect > Settings (in Mac Client), or your name > Settings (in
Web Client).
2. In the Language and time section, select your preferred language.
3. Save your settings.
2.4.6 Configuring time display
Time settings are important for displaying the correct time when sending and receiving messages.
By default, time zone settings are based on Kerio Connect server. If you are in a different time zone, you can change the
time settings.
Kerio Connect 2 Kerio Connect Client | 28
Selecting time zones
1. Click Tools > Settings (in Windows Client), or Kerio Connect > Settings (in Mac Client), or your name > Settings (in
Web Client).
2. In the Language & Region section, select your preferred time zone.
3. Save your settings.
Changing the time format
Time is displayed according to your selected language. You may want to use different settings, for example, you want to
display the Kerio Connect Client in French and use English (US) for the date format.
1. Click your name in Kerio Connect Client and select Settings.
2. In the Language & Region section, unselect the Set your locales according to the language settings.
3. Select the date and time formats and the first day of the week.
4. Save your settings.
Kerio Connect 2 Kerio Connect Client | 29
Configuring time display in Kerio Connect Client 8.4 and older
To select a time zone and change the time format:
1. Click Tools > Settings (in Windows Client), or Kerio Connect > Settings (in Mac Client), or your name > Settings (in
Web Client).
2. Go to Language and time.
3. Select your preferred time zone.
4. Uselect Set your locales... and select a new locales format.
5. Save your settings.
2.4.7 Setting email addresses
In Kerio Connect Client, you can set the address that is displayed on your outgoing messages and the address that
replies come to.
1. Click Tools > Settings (in Windows Client), or Kerio Connect > Settings (in Mac Client), or your name > Settings (in
Web Client).
2. Go to the Email > Composing section .
3. Enter your email address in the Default From address and Special Reply-To address fields.
4. Click Save.
Now, when you compose a message, you can select the From address from a drop-down menu.
Kerio Connect 2 Kerio Connect Client | 30
2.4.8 Changing your password
To change your account password:
1. Log in to Kerio Connect Client securely via HTTPS.
2. Click Tools > Settings (in Windows Client), or Kerio Connect > Settings (in Mac Client), or your name > Settings (in
Web Client).
3. In the Password Change section , type your current and new passwords. If your administrator requires complex pass-
words, Kerio Connect Client tells you what you must include in your new password.
4. Save your settings.
Kerio Connect 2 Kerio Connect Client | 31
NOTE
If the Password Change option is not available, contact your administrator.
2.4.9 Displaying account quotas
If you receive messages with large attachments or have a lot of contacts, you may soon use up the quotas assigned for
your account.
The limitations include:
Space available for your messages
Number of items allowed
To see how much space you can use:
1. Click Tools > Settings (in Windows Client), or Kerio Connect > Settings (in Mac Client), or your name > Settings (in
Web Client).
2. Go to the My Quota section.
There you can see how much space your account is currently using, how many items you have, and what your limitations
are.
What to do when your quota is filled up
If you reach any of the limits set for your account, you are not able to receive new messages.
Once you reach 90% of a quota, a warning message is displayed in the top bar of Kerio Connect Client.
Kerio Connect 2 Kerio Connect Client | 32
To solve this problem, we recommend the following:
Delete any unneeded messages in the Sent and Trash folders.
Delete any other messages you do not need, especially ones with large attachments.
Ask your administrator to turn on automatic items clean-out. This automatically deletes old messages and messages
from the trash).
Ask your administrator to add some space for your account.
2.4.10 Setting Kerio Connect as the default email client
NOTE
New in Kerio Connect 9.2!
For more information, refer to Kerio Connect Client for Windows and Mac (page 15).
2.5 Spam settings in Kerio Connect Client
NOTE
New in Kerio Connect 8.4!
Kerio Connect contains a sophisticated antispam filter.
You can:
Let Kerio Connect move spam messages to your Spam folder automatically
Create a "whitelist" of senders so you are sure you receive their messages
2.5.1 Moving messages to the Spam folder automatically
To automatically send all messages marked as spam to the Spam folder:
1. Click Tools > Settings (in Windows Client), or Kerio Connect > Settings (in Mac Client), or your name > Settings (in
Web Client).
2. In the Spam section, select Deliver spam messages to the Spam folder.
3. Click the Save button.
Kerio Connect 2 Kerio Connect Client | 33
2.5.2 Creating a spam whitelist
In Kerio Connect Client, you can create a special whitelist of email addresses. Messages sent from these addresses will
never be considered spam.
To add email addresses to your whitelist:
1. Click Tools > Out of Office (in Windows Client), or Kerio Connect > Out of Office (in Mac Client), or your name >
Out of Office (in Web Client).
2. In the Spam section, under Spam whitelist, click the plus sign.
3. Type the email addresses you want to add to the whitelist.
4. (Optional) Select Trust senders from my Contact folder.
5. (Optional) Select Add the email address of the original sender while sending a reply.
6. Click the Save button.
Kerio Connect 2 Kerio Connect Client | 34
Adding addresses from email messages
NOTE
New in Kerio Connect 8.5!
You can add messages to your whitelist directly from any messages you receive.
1. Select a message in Kerio Connect Client.
2. Click any name or email address in the message header.
3. Click Add to spam whitelist.
Kerio Connect adds the email address to your spam whitelist in your Kerio Connect Client settings (see above).
2.6 Customizing the appearance of Kerio Connect Client
To customize the appearance of your Kerio Connect Client, you can:
Kerio Connect 2 Kerio Connect Client | 35
Change the color theme
Select the position of the message preview pane
Hide the folders menu
2.6.1 Changing the color theme
The default color of Kerio Connect Client is blue. To select a different color theme, click your name in Kerio Connect
Client and select Change theme.
2.6.2 Previewing messages
In Kerio Connect Client, you can preview your email messages on the right, on the bottom, or you can hide the preview
window.
To select where to display previews of messages:
1. Click Tools > Settings (in Windows Client), or Kerio Connect > Settings (in Mac Client), or your name > Settings (in
Web Client).
2. Go to the Email section.
3. In the Preview pane section, select the position of the pane or disable it.
4. Click Save.
Kerio Connect 2 Kerio Connect Client | 36
2.6.3 Hiding the folders menu
To save some space on your screen, you can hide the folder tree on the left.
Click the blue double-arrow button under the Search box.
You can hide the tree regardless of the position of the preview pane.
To display the folder tree, click the blue double-arrow again.
Kerio Connect 2 Kerio Connect Client | 37
2.7 Translating Kerio Connect Client to a new language
NOTE
This article describes Kerio Connect 8.1 and newer.
Kerio Connect Client for Windows and Mac cannot be translated to additional languages.
Translations of Kerio Connect Client are saved in several files in the installation directory of Kerio Connect. Files with
localizations are named using 2-letter language codes.
To add a new language to Kerio Connect Client, follow these steps:
1. Go to the Kerio Connect installation directory to:
web/webmail/translations
web/integration/translations
2. Copy all files of one language (except English) and rename them according to the target language code.
3. Rewrite the code and name of the new language in xx_definitions.xml.
4. Translate all strings to the new language in:
xx_login.js
xx.js from web/webmail/translations
xx.js from web/integration/translations
IMPORTANT
Do not change the structure of any file.
5. Restart Kerio Connect.
The new language is now available in Kerio Connect Client for web.
2.7.1 Upgrading Kerio Connect
Kerio Connect upgrades may contain new or modified sentences. These will not be included in your own translations
and will be displayed in English.
We recommend to use the original files (which you used as a template for the new language) and compare them with
the same language files after the upgrade. You can then translate new sentences into your language.
Kerio Connect 2 Kerio Connect Client | 38
2.8 Configuring the Out of Office message
Out of Office message is an automatic reply that Kerio Connect can send when you are away.
If you plan to go on holiday, you can let your business partners and customers know that you are away. To do so, you can
configure an out of office message.
1. Click Tools > Out of Office (in Windows Client), or Kerio Connect > Out of Office (in Mac Client), or your name >
Out of Office (in Web Client).
2. Select the Send "Out of Office" messages option.
3. Write your message.
4. To specify a time period when Kerio Connect sends this automatic reply, select Only in this period and specify the
times and dates.
5. Click Save.
Kerio Connect sends the out of office message to each sender only once.
2.9 Sending emails in Kerio Connect Client
To send a email, you can:
Compose a new message
Reply to a received message
Forward a message
Kerio Connect 2 Kerio Connect Client | 39
2.9.1 Composing new messages
To compose a new email message:
1. In Kerio Connect Client Email section, click Compose above the list of incoming messages. This opens an editing win-
dow in your Kerio Connect Client.
2. To open the message in a new window, click .
3. If you have multiple addresses defined (see Defining addresses below) or are a delegate, you can select from which
address you want to send the message.
4. In the To: and Cc: text boxes, type the email addresses of recipients. As you type, Kerio Connect Client offers you
matching addresses from your contacts.
5. Click the plus icon icon to select email addresses from your contacts folder.
Kerio Connect 2 Kerio Connect Client | 40
NOTE
To protect the privacy of some recipients, you can hide their email addresses from other recipients by using the Bcc
field: click Options > Bcc and type the email addresses in the Bcc text box.
6. Type the Subject of your message.
7. Write your message in the main text area.
8. You can insert images directly in the text. Kerio Connect Client displays the images in their original size.
NOTE
New in Kerio Connect 9.1!
9. Use the following options as needed:
To attach files to your message, drag files from your computer to the compose window or click Attachment
and select your files.
Digitally sign your message by clicking Security > Sign. For more information, refer to Digitally signing
messages in Kerio Connect Client (page 83).
Encrypt your message by clicking the Security > Encrypt. For more information, refer to Encrypting mes-
sages in Kerio Connect Client (page 85).
Click the three dots to see addition options:
Kerio Connect 2 Kerio Connect Client | 41
Give the message a high priority,
Request a read receipt (the Confirm reading option) and a delivery confirmation receipt (the Con-
firm delivery option). In the Email section of your Kerio Connect Client settings, you can select both
option to be used automatically.
10. Click Send.
Kerio Connect 2 Kerio Connect Client | 42
Kerio Connect Client regularly saves drafts of your messages. If you want to send your message later, click Save. The
message is saved to your Drafts folder.
If you specify an email signature in your settings, Kerio Connect Client automatically adds that signature to each message
you compose. For more information, refer to Configuring email signature (page 23).
After you click Send, Kerio Connects sends the messag e to all the recipients and saves a copy to your Sent folder.
NOTE
Kerio Connect Client does not currently support spell checking.
2.9.2 Defining your addresses
When sending messages, you can set both From and Reply-To addresses that are different from your default address.
Reply-To address
To set a Special Reply-To address:
Kerio Connect 2 Kerio Connect Client | 43
1. Click your name in the top right corner and select Settings.
2. Go to Email.
3. In the Composing section, type an email address in the Special Reply-To address field. Replies to messages will now
go to this Reply-To address, not the From address.
4. Click Save.
This applies to all the messages that you send from now on.
You can change or remove the addresses anytime.
From address
When composing a message, you can select which address Kerio Connect sends the message from.
From addresses can be defined in two ways:
In Kerio Connect Client, you can add a Default From address (Settings > Email > Composing), or send messages
on behalf of another user if that person has made you their delegate. (For more information, refer to Using del-
egation in Kerio Connect Client (page 108). )
Kerio Connect 2 Kerio Connect Client | 44
Ask you administrator to add a new email address in your Kerio Connect account settings.
2.9.3 Replying to messages
To reply to a message, click Reply.
If the message has multiple recipients and you want to send your reply to all of them, click Reply All.
Kerio Connect Client automatically adds Re: before the message subject and copies the original message into the
message body.
2.9.4 Forwarding messages
If you want to send a message you've received to a third person, you can forward the message.
1. Select the message you want to forward.
2. Click Forward. This opens a new message window. Kerio Connect Client automatically adds Fwd: before the mes-
sage subject and copies the original message into the message body.
Kerio Connect 2 Kerio Connect Client | 45
3. Add recipients as needed.
4. (Optional) Add your own message above the forwarded message.
5. Click Send.
The message appears in your Sent folder with the date and time.
NOTE
To resend a message with the original subject and message body (no Fwd: before the subject), right-click a
message and select Edit as New. This opens an editing window where you can add recipients and edit the
message (see Composing new messages above).
2.9.5 Creating calendar events from messages
You can create a calendar event and invite all the message recipients and senders to the event. For more information,
refer to Using calendars in Kerio Connect Client (page 55).
2.9.6 Sharing email folders
You can share your email folders and display emails others share with you. For more information, refer to Sharing in
Kerio Connect Client (page 115).
2.10 Spell check in Kerio Connect Client for Windows and Mac
NOTE
New in Kerio Connect Client 9.2.1!
Kerio Connect Client for Windows and Mac now automatically checks your spelling when you write any text.
The supported languages differ according to your operating system.
For supported operating systems, see the End-user tab on the Technical specifications page.
NOTE
Microsoft Windows 7 does not include the spell check.
Kerio Connect 2 Kerio Connect Client | 46
2.10.1 Microsoft Windows
On Windows, you can use any installed language for spellchecking.
Kerio Connect Client then uses a language according to your selected keyboard.
2.10.2 macOS
The macOS operating system has a predefined list of supported languages for spell check.
To see the list of these languages, go to the System preferences > Keyboard > Text > Spelling drop down list.
Kerio Connect Client then uses a language according to your selected keyboard.
NOTE
The list of languages for spell check may differ from the list of all languages installed on your system.
2.11 Sorting email messages in Kerio Connect Client
In Kerio Connect Client, you can:
Sort messages within individual folders using different criteria
Sort received messages into different folders using rules you set up
2.11.1 Sorting messages within a folder
In Kerio Connect Client, you can sort messages according to various criteria.
Kerio Connect Client remembers your preferences in each individual folder.
Preview pane on the right
1. Go to a folder where you want to sort the messages.
2. Click the Sorting icon in the bottom bar.
3. Select how you want to sort the messages.
4. To sort messages in the reverse order, repeat the same procedure. For example, if you sorted messages by date, with
the most recent on top, click Date again to list them with the oldest on top.
Kerio Connect 2 Kerio Connect Client | 47
Preview pane on the bottom or hidden
1. To sort messages, click any header in the message list.
2. To reverse the order, click the same header again.
2.11.2 Sorting messages into folders
Messages delivered to Kerio Connect Client are stored in the Inbox folder.
If you have additional folders, you can move messages in three different ways:
Drag messages
You can drag messages to another folder.
Kerio Connect 2 Kerio Connect Client | 48
Use the context menu
NOTE
New in Kerio Connect 8.5!
Right-click a message, click Move and select a destination folder.
Select the Move also future messages from checkbox to create a filter rule for messages from the same sender.
Create filters
Create filters with various conditions to move them automatically.
2.11.3 Creating filters
To automatically sort messages into folders or forward them to another address, use filters.
The order of the filters is important (see Arranging the order of filters below).
Kerio Connect 2 Kerio Connect Client | 49
1. Click Tools > Settings (in Windows Client), or Kerio Connect > Settings (in Mac Client), or your name > Settings (in
Web Client).
2. In the Filters section, click New filter.
3. Type a name for the filter.
4. Set the conditions for the filter. Use a comma (,) or semi-colon (;) to separate multiple items (see Example 3 below).
5. Set the action to be taken.
6. You can also select the Skip other rules option (see below).
Kerio Connect 2 Kerio Connect Client | 50
7. You can edit the Sieve script of the rule by clicking on View Source > Edit Source.
8. Click Save.
Kerio Connect 8.4 and older
1. Click your name in Kerio Connect Client and select Settings.
2. In the Filters section, click New Filter.
3. To display all filter settings, click the icon
4. Set your filter(s).
Kerio Connect 2 Kerio Connect Client | 51
5. For each filter, you can also check the Skip other rules option (see below).
6. Save your settings.
2.11.4 Arranging the order of filters
The order of filters is important. The filter at the top of the list is applied first.
You can drag & drop filters to sort the list.
If you check the Skip other rules option, no further filters are applied when the filter's action is executed.
See Example 1 below.
2.11.5 Editing and deleting filters
Click a filter to display it.
Double-click a filter to edit it.
To disable a filter temporarily, unselect the filter checkbox.
To delete a filter, click the Trash icon next to the filter name.
Kerio Connect 2 Kerio Connect Client | 52
NOTE
For Kerio Connect Client 8.4 and older, hover you mouse over a rule and click the edit or delete icons.
2.11.6 Examples of filtering rules
Example 1: Order of filters
Mr. Powaro receives a message entitled Dept. meeting from Hector Mouse (email address mouse@feelmorelaw.com).
Kerio Connect checks the filters from 1 to 4:
1. Filter 1 forwards messages with subject Press conference to regret@feelmorelaw.com. As the subject is
notPress conference, this filter does not apply and Kerio Connect continues to filter 2.
Kerio Connect 2 Kerio Connect Client | 53
2. Filter 2 marks messages from archive@feelmorelaw.com as read. As the sender is notarchive@feel-
morelaw.com, this filter does not apply and Kerio Connect continues with filter 3.
3. Filter 3 moves messages from mouse@feelmorelaw.com to folder Pathology department. This con-
dition is met. The message is moved to folder Pathology department. In the filter 3 definition, the option Skip other
rules is checked, so Kerio Connect applies filter 3 and skips the other filters.
Example 2: Forwarding incoming messages to another email address
Creating a filter for forwarding incoming messages to another address.
Kerio Connect 2 Kerio Connect Client | 54
Example 3: Adding multiple entries to an item in the rule
If you want to add multiple entries to an item, use a comma (,), or a semi-colon (;).
Messages from the address sales@feelmorelaw.com which contain the words contract or invoice in
the subject are moved to folder Contract & Invoices.
2.12 Using calendars in Kerio Connect Client
In Kerio Connect Client, you can create and manage calendars where you can keep track of all your professional and
personal events.
All calendars refresh automatically every time you or another user changes any events.
2.12.1 Creating calendars
By default you have one calendar in Kerio Connect Client.
To create additional calendars:
Kerio Connect 2 Kerio Connect Client | 55
1. In your Kerio Connect Client, go to the Calendars section.
2. Click the plus sign next to the My Calendars label.
3. Type a name for the new calendar.
Click the arrow next to the calendar name to:
Rename, share, or delete the calendar
Select the color Kerio Connect Client uses to display events in this calendar
2.12.2 Creating events
To create events:
1. In your Kerio Connect Client, go to the Calendars section.
2. In the calendar grid, find the date you want to create an event for. Then:
Double-click the grid, or
Drag your mouse over the calendar grid, or
Click New event.
Kerio Connect 2 Kerio Connect Client | 56
3. In the New Event window:
Type the name of the event
Specify where the meeting takes place. (For more information, refer to Scheduling resources in Kerio Con-
nect (page 68). )
Specify the date and time of the event
Invite attendees (to check their calendars for availability, click Find meeting time)
Set up a recurring event
Specify the time required for traveling to the event location
Set a reminder time for the event
Label the event
Select a calendar to display the event in (this must be a calendar you created or a calendar you are a delegate
of)
Mark the event as private
Kerio Connect 2 Kerio Connect Client | 57
4. Click Send.
When someone accepts or declines your invitation, Kerio Connect displays the information in the notification area in the
top bar.
Kerio Connect 2 Kerio Connect Client | 58
Specifying travel time
NOTE
New in Kerio Connect 8.5!
If you need some time to travel to an event, you can specify the time for individual events:
1. Double-click an event.
2. Specify the time in the Travel time section.
Kerio Connect 2 Kerio Connect Client | 59
3. Save the event.
Kerio Connect Client then displays the time in your calendar.
Travel time settings are specific for each user:
You cannot set travel time for other users
Other users' settings are not displayed in your calendar
Recurring events
If you have a weekly meeting, you can set up a recurring event in Kerio Connect Client.
To create a recurring event:
1. Create a new event as described above.
2. Select the repeat frequency from the drop-down menu.
Kerio Connect 2 Kerio Connect Client | 60
3. Click the cog wheel icon.
4. Based on your choice in step 1, you can set detailed options for the recurring event.
Changing recurring events
You can change a single event in the series, or all future events in the series.
1. Double-click a recurring event.
2. Change the event and click Save.
3. Click This Event to change a single event, or click Future Events to change also all future events.
Kerio Connect 2 Kerio Connect Client | 61
Creating private events
If you mark an event as private, the details of the event stay hidden to users you share the calendar with and to delegates
— they can only see your free/busy information.
To mark an event as private, select the Private option in the event settings.
Kerio Connect 2 Kerio Connect Client | 62
The image below shows how the event looks in your calendar and in the calendar of your delegate.
Kerio Connect 2 Kerio Connect Client | 63
2.12.3 Creating events from email messages
In the Emails section, you can create an event and invite all the recipients and senders of a message.
1. In the Emails section, select a message and click More > Invite Recipients. This takes you to the Calendar section.
2. Edit the event as described above. All the recipients and senders from the messages are included as attendees.
3. Save the event.
2.12.4 Creating and displaying public calendars
Any user can display public calendars.
To create public calendars, you must be a public folder administrator.
1. In your Kerio Connect Client, go to the Calendars section.
2. Click the arrow next to Public Folders and select New calendar.
Kerio Connect 2 Kerio Connect Client | 64
3. Type the name of the calendar.
If a public calendar is available, it's automatically displayed in the Calendar section of all users under Public Folders.
2.12.5 Accepting invitations
When someone invites you to a meeting, Kerio Connect Client displays a number on the Calendar tab or a
notification. (For more information, refer to Enabling notifications in Kerio Connect Client (page 70). )
When you receive an invitation:
1. In your Kerio Connect Client, go to the Calendars section.
2. Click the Meetings icon.
3. (Optional) Write a response to the sender.
4. Click Accept, Maybe or Decline.
To change your decision later, reopen the event, change your Reply status, write a comment if you need, and click Send.
Kerio Connect 2 Kerio Connect Client | 65
2.12.6 Selecting viewing mode
You can view Kerio Connect Client calendars in four different ways:
Day view displays a single day.
Week view displays a whole week. The starting day is based on your selected locales. For more information, refer to
Configuring time display (page 28).
Month view displays 5 weeks in your calendar. In Kerio Connect Client 8.5.3 and older, you can select the Overview
mode which displays from two to six weeks in your calendar — you can use the plus and minus signs at bottom left to
add or remove weeks from the view..
NOTE
New in Kerio Connect 9!
Agenda displays a list of all events from the day you select onwards.
Kerio Connect 2 Kerio Connect Client | 66
2.12.7 Printing calendars
NOTE
New in Kerio Connect 8.5!
You can print any calendar in any viewing mode.
To print your calendar, click Print in the top right corner.
You can also print an event. Double-click an event and click the Print at the bottom.
Kerio Connect 2 Kerio Connect Client | 67
You print calendars using the standard printing dialog in your browser. To print the different calendar colors and
images, enable printing background graphics (colors and images) in your browser. Refer to your browser's
documentation for detailed information.
2.12.8 Sharing calendars
For more information, refer to Sharing in Kerio Connect Client (page 115).
2.13 Scheduling resources in Kerio Connect
Resources are meeting rooms and other facilities and equipment, such as cars and parking spaces.
You can schedule resources in an email client when creating new events in calendars.
Only administrators can create new resources.
2.13.1 Scheduling resources in Kerio Connect Client
To schedule a resource:
1. Open your calendar.
2. Click New Event.
3. Configure the event. For more information, refer to Creating events (page 56).
4. For rooms and other locations, select the resource in the Where section or in the Attendee section.
5. For equipment, select the resource in the Attendee section.
6. Save the event.
The process is similar in other email clients.
Kerio Connect 2 Kerio Connect Client | 68
2.13.2 Displaying resource calendars in Kerio Connect Client
All users who can schedule resources can display the resource calendars. This can help when planning a meeting.
1. Log in to your Kerio Connect Client and switch to Calendars.
2. Click the gear icon next to Resources on the left.
3. Select the resource calendar you want to display
Kerio Connect 2 Kerio Connect Client | 69
2.14 Enabling notifications in Kerio Connect Client
Kerio Connect Client can remind you about:
Upcoming events and tasks using reminders
New emails, new chat messages, and upcoming events and tasks using desktop notifications or pop-up noti-
fications, depending on your browser
NOTE
Chat is a new feature in Kerio Connect 9.1! For more information, refer to Sending chat messages in Kerio
Connect Client (page 88).
2.14.1 Event and task reminders in Kerio Connect Client 8.4 and newer
Kerio Connect Client can display reminders for your calendar events and tasks in the top bar.
These reminders are enabled by default. You can disable them in Kerio Connect Client settings — unselect the option
Show reminders in toolbar in the Notifications section (Reminders in earlier versions).
Kerio Connect 2 Kerio Connect Client | 70
Reminders can be accompanied by a sound. For more information, refer to Receiving instant messages -
Notifications (page 91). T
The icon in the top bar shows the number of events that:
Have already started (grayed out)
Are about to start
You can dismiss the reminders so that you no longer see them, or you can postpone them.
If you have more than one reminder, you can select Dismiss All or Dismiss All Missed events.
Kerio Connect 2 Kerio Connect Client | 71
2.14.2 Desktop notifications (Chrome and Safari 6+)
Desktop notifications are small pop-up windows that appear on your screen if you are using one of these browsers:
Chrome
Safari 6 and later
Kerio Connect 2 Kerio Connect Client | 72
To display desktop notifications:
1. Turn on notifications in Google Chrome or Safari.
2. Click your name in Kerio Connect Client and select Settings.
3. In the Notifications section (Reminders in earlier versions), select the types of notifications you want to receive —
emails, chat messages, events and tasks.
NOTE
These options are visible only if notifications are enabled in your browser.
4. Click Test Notification to make sure notifications work.
5. Your settings are saved automatically.
When a notification appears on your screen, click it. The new message, event, or task displays in detail.
Kerio Connect 2 Kerio Connect Client | 73
2.14.3 Pop-up notifications (Safari 5+, Firefox, IE)
Pop-up notifications are small pop-up windows (similar to desktop notifications above) that appear on your screen if you
are using one of these browsers:
Safari 5 and later
Mozilla Firefox
Microsoft Internet Explorer
To display pop-up notifications:
1. If you are using a pop-up blocker in your browser, you must disable it or add an exception for your Kerio Connect
address. These links describe the process for each browser:
Mozilla Firefox
Microsoft Internet Explorer
Safari
2. Click your name in Kerio Connect Client and select Settings.
3. In the Notifications section (Reminders in earlier versions), select the types of notifications you want to receive —
emails, chat messages, events and tasks (see the image above).
NOTE
These options are visible only if you disable the pop-up blocker.
4. Click Test Notification to make sure the notifications work.
5. Your settings are saved automatically.
When a notification appears on your screen, click it and the new message, event, or task displays in detail.
Kerio Connect 2 Kerio Connect Client | 74
2.15 Resetting your mobile device in Kerio Connect Client
Kerio Connect Client shows all Exchange ActiveSync mobile devices (mobile phones, tablets) connected to your Kerio
Connect account.
2.15.1 Resetting your devices
If you lose your device or the device is stolen, you can protect your personal data by deleting all the data from the device.
This action is also called remote wipe.
IMPORTANT
This action resets your device to factory settings. All data, including photos, videos, music, calendars, emails, will be
deleted from your device. Some devices may also delete all data from memory cards.
1. Click Tools > Settings (in Windows Client), or Kerio Connect > Settings (in Mac Client), or your name > Settings (in
Web Client).
2. Go to the Mobile devices section.
3. In the list of mobile devices, find the device you want to reset and click Reset Device.
Kerio Connect 2 Kerio Connect Client | 75
4. Type your Kerio Connect Client password to confirm the reset.
5. Once the device connects to the Kerio Connect server, all data will be removed from the device. You can cancel the
reset before the device connects to the Kerio Connect server (click Cancel).
6. When the reset is complete, select the device and click Remove Device to delete the device from the list.
NOTE
If your device is lost or stolen, we recommend changing your Kerio Connect password after you reset your device. If
your iPhone is connected via IMAP, use the Find my iPhone feature to wipe your phone.
2.16 Support for encrypted and digitally signed messages in Kerio Connect Cli-
ent
In Kerio Connect Client, you can:
Sign your messages
Encrypt your messages
Display encrypted messages you receive
Kerio Connect uses the S/MIME standard to sign and encrypt the messages.
Kerio Connect 2 Kerio Connect Client | 76
2.16.1 Encypting and signing messages
To sign and/or encrypt messages, you must:
1. Initialize your certificate store. For more information, refer to Initializing certificate store in Kerio Connect Client
(page 77).
2. Acquire and import your personal certificate to your Kerio Connect Client. For more information, refer to Importing
personal certificates to Kerio Connect Client (page 79).
3. Sign and/or encrypt messages you send (and display [decrypt] secured messages you receive).
2.17 Initializing certificate store in Kerio Connect Client
Before you can digitally sign and/or encrypt messages, you must initialize your certificate store.
2.17.1 Initializing your certificate store
1. Log in to your Kerio Connect Client securely via HTTPS.
2. Click Tools > Settings (in Windows Client), or Kerio Connect > Settings (in Mac Client), or your name > Settings (in
Web Client).
3. Go to the Secure Messages section.
4. Create a password for the certificate store. You can:
Use your Kerio Connect Client password
Create a unique password for the certificate store (this is the more secure option)
NOTE
Remember your password. Read the Resetting your password section for more information.
Kerio Connect 2 Kerio Connect Client | 77
5. Import your personal certificate. For more information, refer to Importing personal certificates to Kerio Connect Cli-
ent (page 79).
When your store is initiated and your certificate imported, you can digitally sign, and encrypt and decrypt messages.
2.17.2 Changing your certificate store password
You can change the password to your certificate store anytime.
1. Click Tools > Settings (in Windows Client), or Kerio Connect > Settings (in Mac Client), or your name > Settings (in
Web Client).
2. Go to the Secure Messages section.
3. In Certificate store protection, you can:
Change the type of the password (same as for Kerio Connect Client or different)
Change the password
2.17.3 Resetting your certificate store password
If you forget the password to your certificate store (and you have a different password than for your Kerio Connect
account), you must initialize the store again.
1. Click Tools > Settings (in Windows Client), or Kerio Connect > Settings (in Mac Client), or your name > Settings (in
Web Client).
2. Go to the Secure Messages section.
3. Click the Forgotten password? link.
Kerio Connect 2 Kerio Connect Client | 78
4. Click Continue to confirm the reset action.
5. Type your Kerio Connect Client password and click Reset.
Now you must initialize your certificate store again and import all your certificates to start sending encrypted and
digitally signed messages.
2.18 Importing personal certificates to Kerio Connect Client
If you want to send encrypted or digitally signed messages, you must import a personal certificate into Kerio Connect
Client.
You can acquire a personal certificate in one of two ways:
Ask your administrator to get you one,
Download your own certificate for free from a site such as Comodo or Instant SSL
You must have a separate personal certificate for each of your email addresses, including any aliases.
NOTE
Back up your certificates so you can use them when re-initializing your certificate store. For more information, refer
to Initializing certificate store in Kerio Connect Client (page 77).
Kerio Connect 2 Kerio Connect Client | 79
2.18.1 Importing personal certificates into Kerio Connect Client
1. Log in to Kerio Connect Client securely.
2. Click Tools > Settings (in Windows Client), or Kerio Connect > Settings (in Mac Client), or your name > Settings (in
Web Client).
3. Go to the Secure Messages section.
4. Login to your certificate store. For more information, refer to Initializing certificate store in Kerio Connect Client
(page 77).
5. In the Secure Messages section, click Import.
6. Browse to find the certificate file, type the passphrase and click Import. The server verifies the validity of the cer-
tificate. If the certificate is not valid, ask your administrator to upload a root certificate to the server.
Kerio Connect 2 Kerio Connect Client | 80
7. Repeat steps 1-5 for all your certificates.
2.18.2 Displaying certificate details
To display details about your certificate, such as the serial number and validity status, click the certificate menu and select
Details.
Kerio Connect 2 Kerio Connect Client | 81
2.18.3 Downloading your certificate
To download your certificate, click the certificate menu and select Download.
Kerio Connect 2 Kerio Connect Client | 82
NOTE
Download and back up your certificates so you can use them when re-initializing your certificate store. For more
information, refer to Initializing certificate store in Kerio Connect Client (page 77).
2.18.4 Deleting your certificate
To delete your certificate, click the certificate menu and select Delete.
2.19 Digitally signing messages in Kerio Connect Client
If you add your digital signature to your messages, the recipients know that you personally have sent the message and
the message has not been changed during the delivery.
2.19.1 Prerequisites
Before you can sign your messages digitally, you must:
Kerio Connect 2 Kerio Connect Client | 83
Initialize your certificate. For more information, refer to Initializing certificate store in Kerio Connect Client (page
77).
Import a valid personal certificate. For more information, refer to Importing personal certificates to Kerio Connect
Client (page 79).
2.19.2 Digitally signing messages
To digitally sign your messages:
1. Log in to your Kerio Connect Client securely via HTTPS.
2. Compose a message. For more information, refer to Sending emails in Kerio Connect Client (page 39).
3. Click the Sign the message button. You must enter the password for your certificate store. For more information,
refer to Initializing certificate store in Kerio Connect Client (page 77).
4. Send the message.
2.19.3 Signing all messages automatically
Kerio Connect Client can sign all your outgoing messages automatically.
1. Log in to your Kerio Connect Client securely via HTTPS.
2. Click Tools > Settings (in Windows Client), or Kerio Connect > Settings (in Mac Client), or your name > Settings (in
Web Client).
3. Go to the Secure Messages section.
4. In the Mail settings, select the Sign all outgoing messages option.
5. Click Save.
Kerio Connect 2 Kerio Connect Client | 84
2.20 Encrypting messages in Kerio Connect Client
If you encrypt your messages, only message recipients can read your messages.
2.20.1 Prerequisites
To encrypt messages, you must first:
Initialize your certificate store. For more information, refer to Initializing certificate store in Kerio Connect Client
(page 77).
Import a personal certificate. For more information, refer to Importing personal certificates to Kerio Connect Cli-
ent (page 79).
Have the recipients' public certificate
NOTE
To acquire another user's public certificate, ask them to send you a digitally signed message, and then reply to that
message.
Kerio Connect 2 Kerio Connect Client | 85
2.20.2 Encrypting messages
To encrypt messages:
1. Compose a message. For more information, refer to Sending emails in Kerio Connect Client (page 39).
2. Click the Encrypt the message icon. If your certificate store is locked, enter your certificate store password. For more
information, refer to Initializing certificate store in Kerio Connect Client (page 77).
3. Send the message.
2.20.3 Reading encrypted messages
To read an encrypted message, click the Display button.
Kerio Connect 2 Kerio Connect Client | 86
If your certificate store is locked, enter your certificate store password first. For more information, refer to Initializing
certificate store in Kerio Connect Client (page 77).
2.20.4 Displaying encrypted messages automatically
If you do not want to click the Display button in every encrypted message you receive, Kerio Connect Client can decrypt
those messages automatically.
1. Log in to Kerio Connect Client securely.
2. Click Tools > Settings (in Windows Client), or Kerio Connect > Settings (in Mac Client), or your name > Settings (in
Web Client).
3. Go to the Secure Messages section.
4. Log in to your certificate store.
5. In the Secure Messages section, select the Display decrypted messages directly option.
Kerio Connect 2 Kerio Connect Client | 87
From now on, Kerio Connect Client displays all your messages directly.
2.21 Sending chat messages in Kerio Connect Client
NOTE
New in Kerio Connect 9.1!
Kerio Connect Client includes a Chat feature for exchanging instant messages. Chat enables you to view your colleagues'
online status, and to chat with them in real time when you cannot wait for an email response or need a quick back-and-
forth conversion without a phone.
Kerio Connect Client stores all the chat messages sent and received through Kerio Connect Client.
NOTE
If you use Safari browser, your server must use a valid SSL certificate. Contact your administrator if the SSL certificate is
not valid.
Kerio Connect 2 Kerio Connect Client | 88
2.21.1 Enabling or disabling chat in Kerio Connect Client
Before you can use chat in your Kerio Connect Client, your administrator must enable chat for your domain.
If you don't see Chat in Kerio Connect Client and you know it is allowed for your domain, enable it in your Kerio Connect
Client settings:
1. Click Tools > Settings (in Windows Client), or Kerio Connect > Settings (in Mac Client), or your name > Settings (in
Web Client).
2. In the Chat section, select Enable chat in Kerio Connect Client. To disable chat, deselect the option.
3. Click Save.
2.21.2 Sending instant messages
To send a chat message:
1. Log in to Kerio Connect Client.
2. Switch to Chat.
3. In the left side contact list, select the person you want to chat with. The contacts you see depend on the public folder
settings on your server.
4. Type your message.
5. Click Send.
Kerio Connect 2 Kerio Connect Client | 89
2.21.3 Setting your status
You can let other users know whether you are free for chat or unavailable.
You can set your status to: Online, Away, Do not disturb, or Offline. Each status is represented by a colored dot.
When you log in to Kerio Connect Client, your status is automatically set to Online. To change your status:
1. In Kerio Connect Client, click your name or photo in the top right corner.
2. Select your status.
Kerio Connect 2 Kerio Connect Client | 90
NOTE
Kerio Connect Client for Windows and Mac also shows your status in the notification area. For more information,
refer to Kerio Connect Client for Windows and Mac (page 15).
In Kerio Connect Client for Windows and Mac, you can set your Kerio Connect Client to show as Away after a certain time
of inactivity:
1. In Kerio Connect Client for Windows and Mac, click Tools > Settings > Chat.
2. Select Show me as Away....
3. Set the time.
4. Click Save.
2.21.4 Receiving instant messages - Notifications
When you receive a chat message, Kerio Connect Client displays a number in the top bar.
Kerio Connect 2 Kerio Connect Client | 91
Desktop notifications
Desktop notifications are small pop-up windows that appear on your screen when you receive a chat message.
To enable desktop notifications:
1. In Kerio Connect Client, click your name and select Settings.
2. Switch to the Notifications section.
3. Select Notify me about new chat messages.
4. To receive sound notifications, switch to the Chat section.
5. Select Use sound for new chat messages. In Kerio Connect 9.1.1 and older, this option is available in the Noti-
fications section.
6. Click Save.
Kerio Connect 2 Kerio Connect Client | 92
NOTE
If you set your status to Do not disturb, Kerio Connect Client does not display any notifications for new chat
messages.
Disabling notifications for individual contacts
To temporarily disable notifications for any of your contacts:
1. In Kerio Connect Client, switch to the Chat section.
2. Select the contact in the left-side contacts list.
3. In the upper right corner of the chat window, click Hide notifications.
Kerio Connect 2 Kerio Connect Client | 93
The contact now shows a mute icon .
NOTE
To enable notifications again, in the upper right corner click Show notifications.
2.22 Using contacts in Kerio Connect Client
2.22.1 Creating contacts
In Kerio Connect Client you can create contacts:
In the Contacts section
From any email message
Creating contacts in the Contacts section
1. In Kerio Connect Client, go to the Contacts section.
2. Click New contact.
3. Type the contact information.
Kerio Connect 2 Kerio Connect Client | 94
4. Click Add field to add additional information. To add items of already displayed information, click the plus sign at the
right of an item.
5. Click Upload photo and select the contact photo.
NOTE
The image file must be in the JPG format and cannot exceed 256 kB.
6. Click Save.
Kerio Connect 2 Kerio Connect Client | 95
NOTE
If you synchronize your Kerio Connect account with an Exchange ActiveSync device, the following applies due to
the limitation of the Exchange ActiveSync protocol:
Only the first three email addresses synchronize.
The types of email addresses don't synchronize (for example, work email, or home email).
Creating contacts from email messages
NOTE
New in Kerio Connect 8.5!
You can create or update contacts directly from the messages you receive.
1. Select a message in Kerio Connect Client.
2. Click any name or email address in the message header.
Kerio Connect 2 Kerio Connect Client | 96
3. Click Create contact.
If the contact already exists, the option reads Update contact and opens the contact edit window.
Auto-created contacts
If you send messages to addresses that are not in your contacts, Kerio Connect Client saves the addresses.
These addresses are not visible in your contact folders. However, when you compose a message, Kerio Connect Client
offers you these addresses together with other addresses from your contact list.
For more information, refer to Composing new messages (page 40).
NOTE
Kerio Connect does the same when you receive a message from addresses that are not in your contacts.
2.22.2 Creating contact groups
Contact groups, also known as distribution lists, are groups of email addresses used for sending messages to multiple
users.
1. In Kerio Connect Client, go to the Contacts section.
2. Click New group.
3. Type a name for the group.
4. In the Contacts field, type an email address and hit Enter. As you type, Kerio Connect suggest users from your contact
folders. You can add a single email address or a contact group.
5. Add as many email addresses as you want.
6. Click Save.
Kerio Connect 2 Kerio Connect Client | 97
NOTE
Apple OS X does not support distribution lists — contact groups are not synchronized to Address Book and vice
versa.
2.22.3 Editing contacts
You can edit:
Contacts you created in Kerio Connect Client
Public contacts if you have appropriate rights.
Contacts shared with you if you have appropriate rights
1. Go to the Contacts section.
2. Select the contact or group.
3. Click Edit. You can also double-click the contact in the list.
4. Update the information.
5. Click Save.
NOTE
New in Kerio Connect 8.5!
Kerio Connect 2 Kerio Connect Client | 98
You can also click the name or email address in any message and update the contact (see Creating contacts from email
messages).
2.22.4 Deleting contacts
1. Go to the Contacts section.
2. Select the contact or group.
3. Click Delete.
To delete the auto-created contacts, you can also:
1. Go to the Email section.
2. Click Compose.
3. Type the email address you want to delete.
4. In the list of offered email addresses, click the delete icon next the contact you want to delete.
Kerio Connect 2 Kerio Connect Client | 99
To delete contacts shared with you, you must have appropriate rights.
2.22.5 Sorting contacts
In Kerio Connect Client, contacts are sorted according to contact's Last name.
If the last name entry contains more names, the first one is used for sorting.
2.22.6 Sorting contacts into folders
Your default contact folder is My contacts.
To add another folder, click the plus sign next to Folders and specify a name.
Kerio Connect 2 Kerio Connect Client | 100
To move contacts to different folders, drag the contact from its original folder to another in the navigation tree on the
left.
2.22.7 Sharing your contact folders
For more information, refer to Sharing in Kerio Connect Client (page 115).
2.23 Using tasks in Kerio Connect Client
Task is an activity that you must complete anytime or by a deadline.
2.23.1 Creating tasks
To create a new task:
1. In Kerio Connect Client, go to the Tasks section..
2. Specify the task in the Enter a new task field.
3. Click Add.
Double-click the task to:
Add a reminder date and time. (For more information, refer to Enabling notifications in Kerio Connect Client
(page 70). )
Add notes about the task.
Kerio Connect 2 Kerio Connect Client | 101
When you are done, save the task.
2.23.2 Working with tasks
In the Tasks section, you can:
Sort your tasks into folders
Mark tasks as complete using the check box on their left
Finished tasks can be viewed in the Completed tasks section.
To remove a task, right-click it and select Delete.
2.23.3 Sorting tasks into folders
Your default task folder is My tasks.
To add another folder, click the plus sign next to FOLDERS and specify a name.
To move a task to a different folder, drag it from its original folder to another in the tree on the left.
Kerio Connect 2 Kerio Connect Client | 102
2.23.4 Sharing your task folders
You can also share your task folders and see tasks others share with you. For more information, refer to Sharing in Kerio
Connect Client (page 115).
2.24 Using notes in Kerio Connect Client
2.24.1 Creating notes
To create a new note:
1. In Kerio Connect Client, go to the Notes section.
2. Click New note.
3. Write the text.
4. Click Save.
2.24.2 Editing notes
To edit a note, select the note in the list and click Edit.
Kerio Connect 2 Kerio Connect Client | 103
2.24.3 Sending notes as email messages
You can send your note as an email message with one click.
1. In the Notes section in Kerio Connect Client, select a note.
2. Click Send as Message. This opens a new message window containing the text of the note.
3. Compose the message as needed and send. For more information, refer to Sending emails in Kerio Connect Cli-
ent (page 39).
2.24.4 Working with notes
In the notes section, you can:
Sort your notes into folders.
Change the color of your note (right-click it and select a color).
Remove a note (right-click it and select Delete).
2.24.5 Sorting notes into folders
Your default notes folder is My notes.
To add another folder, click the plus sign next to FOLDERS and specify a name.
To move a note to a different folder, drag it from its original folder to another in the tree on the left.
Kerio Connect 2 Kerio Connect Client | 104
2.24.6 Sharing your notes folders
You can share your notes and see note folders others share with you. For more information, refer to Sharing in Kerio
Connect Client (page 115).
2.25 Searching in Kerio Connect Client
In Kerio Connect Client, you can use the full text search feature which allows you to search for items according to
different criteria.
NOTE
Administrators must enable this feature in the administration interface.
2.25.1 Email messages
If you need to find a specific message, use the search bar at the top of your Kerio Connect Client.
1. In the top bar search field, type a name or email address. As you type, Kerio Connect Client automatically offers you a
list of people from your contact lists.
2. Narrow the selection to Sender, Subject, Recipients or Entire Message.
Kerio Connect 2 Kerio Connect Client | 105
3. Narrow the selection to Inbox, Sent folder or All Folders.
Kerio Connect Client lists the messages that match your search.
Searching by numbers
If you type a number in the search bar, you can search for messages:
By message size
By how long ago the message was sent or received
Kerio Connect 2 Kerio Connect Client | 106
Additional searching parameters
Click the magnifier icon on the left side of the search bar to display additional search criteria.
You can search for messages:
With or without flags
Read or unread
Marked as important
Answered or not answered
With or without attachment
NOTE
To access this drop-down list any time, click in the search area and use the down arrow on your keyboard.
Kerio Connect 2 Kerio Connect Client | 107
Combining searches
You can combine the above mentioned searches by adding the search parameters one by one.
2.25.2 Calendars
In the Calendar section, use the search bar to search for various information using the top bar search field.
Kerio Connect Client lists all the events which meet the search parameters.
2.25.3 Contacts
In the Contacts section, use the top bar search field to search for any information included in a contact.
2.25.4 Tasks and Notes
In the Tasks and Notes sections, use the top bar search field to search for any information included in the name and
description.
2.26 Using delegation in Kerio Connect Client
Delegation is an advanced type of sharing. Delegate can act on your behalf: they can confirm your event invitations, and
send and receive messages for you.
You can delegate only to individual users, not a group of users. However, you can delegate to as many users as you like.
Kerio Connect 2 Kerio Connect Client | 108
Delegates can have access to your inbox and main calendar.
NOTE
A delegate cannot create private events on another person's behalf. Nor can they see/edit the person's other
private events.
You can use the traditional sharing feature to share contacts, notes, and tasks.
2.26.1 Delegating users
You can delegate as many users as necessary.
1. Click Tools > Settings (in Windows Client), or Kerio Connect > Settings (in Mac Client), or your name > Settings (in
Web Client).
2. Go to the Delegation section.
3. Click Add delegate and type the name or email address of a user. Kerio Connect Client offers users as you type. When
you see the name of the person you want to make a delegate, select it.
4. By default, your delegates have access only to your calendar (they can send and accept event invitations). To allow
access to your Inbox, click the menu icon and select Access to Inbox.
5. Click Save.
2.26.2 Removing delegation
If you want to remove delegation rights from a user, click the menu icon and select Remove.
Kerio Connect 2 Kerio Connect Client | 109
2.26.3 Accepting delegation
When someone delegates you to act on their behalf, you automatically become a delegate.
Kerio Connect Client displays that person's inbox and calendar (see Using delegation below).
You cannot reject delegation. However, you can hide the delegated folders.
Hiding a delegated inbox
To remove a delegated inbox from your shared folders list, right-click the folder and select Hide.
You are still a delegate — you can send messages on the person's behalf — but you cannot see their inbox.
Hiding all delegated folders
1. Click Tools > Settings (in Windows Client), or Kerio Connect > Settings (in Mac Client), or your name > Settings (in
Web Client).
2. Go to the Delegation section.
3. In People I am a delegate for, clear the dialog box next to the person's name.
Kerio Connect 2 Kerio Connect Client | 110
4. Click Save.
Now, you cannot send messages or create or accept events on another person's behalf.
Select the dialog box again to restore your delegation rights.
2.26.4 Using delegation: Examples
The following examples describe how to use delegation in Kerio Connect Client.
Delegating users
R. Cul Powaro has delegated Meg Regret to act on his behalf.
Meg automatically becomes a delegate and her Kerio Connect Client displays Mr. Powaro's inbox and calendar.
Kerio Connect 2 Kerio Connect Client | 111
Sending and receiving emails
When Meg Regret wants to send a message on behalf of Mr. Powaro, she selects his address from the drop-down menu
before composing a message.
When the message arrives, the recipient can see that Mr. Powaro has delegated Meg Regret to act on his behalf.
Kerio Connect 2 Kerio Connect Client | 112
Creating and accepting calendar events
When Meg Regret wants to create an event on behalf of Mr. Powaro, she selects his calendar from the drop-down menu
when creating an event.
When the invitation arrives, recipients can see it was sent by Mr. Powaro.
Kerio Connect 2 Kerio Connect Client | 113
Mr. Miklein invites Mr. Powaro to a meeting. Meg Regret sees the invitation sent to Mr. Powaro and can accept it on his
behalf.
Kerio Connect 2 Kerio Connect Client | 114
2.27 Sharing in Kerio Connect Client
NOTE
For versions prior to 8.4, see Sharing in Kerio Connect Client 8.3 and older.
In Kerio Connect Client you can share any folder with other users.
First, you assign sharing rights to users. Then, users subscribe to shared folders.
This article describes how to:
Share folders
Change and remove sharing rights
Display folders people share with you
Hide shared folders
2.27.1 Sharing folders
Sharing email folders
NOTE
To share your Inbox, you can use traditional sharing or delegation. For more information, refer to Using delegation
in Kerio Connect Client (page 108).
Kerio Connect 2 Kerio Connect Client | 115
1. In your Kerio Connect Client, go to the Emails section.
2. Click the arrow next to the email folder name and select Sharing.
NOTE
In Kerio Connect 8.4, you can share any email folder, including the Sent and Trash folders.
3. Click the plus sign and start typing the name or email address of a user or group. As you type, Kerio Connect Client
offers you addresses from your contact lists.
4. Click the plus sign and the down arrow to share with:
Everyone in your company — Select Everyone from <your company>.
Everyone from the server — Select Everyone from server.
IMPORTANT
Do not use Everyone from server if you use Kerio Cloud! For more information go to
http://go.gfi.com/?pageid=connect_help#cshid=1981
5. Specify the rights for each user you share the folder with:
Reader — Users can only see the messages.
Editor — Users can add, delete, and edit messages.
Owner — Users can set sharing as well as add, delete and edit messages.
6. Save your settings. By default, you set the access rights for this folder only. To set the same access rights for the sub-
folders, click the arrow next to Save and select Also for all subfolders.
Kerio Connect 2 Kerio Connect Client | 116
Sharing calendars
NOTE
To share your calendar, you can use traditional sharing or delegation. For more information, refer to Using
delegation in Kerio Connect Client (page 108).
1. In your Kerio Connect Client, go to the Calendars section.
2. Click the arrow next to the calendar name and select Sharing.
3. Click the plus sign and start typing the name or email address of a user or group. As you type, Kerio Connect Client
offers you addresses from your contact lists.
4. Click the plus sign and the down arrow to share with:
Everyone in your company — Select Everyone from <your company>.
Everyone from the server — Select Everyone from server.
IMPORTANT
Do not use Everyone from server if you use Kerio Cloud! For more information go to
http://go.gfi.com/?pageid=connect_help#cshid=1981
Anonymous users — Select Public access.
Kerio Connect 2 Kerio Connect Client | 117
5. Specify the rights for each user you share your calendar with:
Reader — Users can only see the events (automatically set for Public access).
Editor — Users can add, delete, and edit events.
Owner — Users can set sharing as well as add, delete and edit events.
6. Click Save.
NOTE
Only the original owner can change events with more attendees. However, you can use delegation instead of
sharing — delegates can edit your events with multiple users. For more information, refer to Using delegation in
Kerio Connect Client (page 108).
Sharing contacts, notes, and task folders
1. In your Kerio Connect Client, go to the Contacts , Notes, or Tasks section.
2. Click the arrow next to the folder name and select Sharing.
3. Click the plus sign and start typing the name or email address of a user or group. As you type, Kerio Connect Client
offers you addresses from your contact lists.
Kerio Connect 2 Kerio Connect Client | 118
4. Click the plus sign and the down arrow to share with:
Everyone in your company — Select Everyone from <your company>.
Everyone from the server — Select Everyone from server.
5. Specify the rights for each user you share the folder with:
Reader — Users can only see the items.
Editor — Users can add, delete, and edit items.
Owner — Users can set sharing as well as add, delete and edit items.
6. Click Save.
2.27.2 Changing and removing sharing rights
To change sharing rights for any user, go to the Sharing dialog box and select a different level of rights (Reader, Editor,
Owner).
To stop sharing with a user, click the Trash icon.
Kerio Connect 2 Kerio Connect Client | 119
2.27.3 Displaying shared folders
Emails, contacts, notes, tasks
If someone shares an email, contact, notes or task folder with you, follow these steps to subscribe to the shared folders:
1. In the appropriate section (Emails, Contacts, Notes, or Tasks), click the menu icon next to Shared folders. This displays
a list of users and the number of folders that person shares with you.
2. Click a user to see all the folders they share with you.
3. Select the folders you want to display in your Kerio Connect Client.
Kerio Connect Client displays the folders immediately in the folder tree.
Kerio Connect 2 Kerio Connect Client | 120
Calendars
If someone shares a calendar with you, follow these steps to subscribe to the shared folders:
1. In Kerio Connect Client, go to the Calendars section..
2. Click the menu icon next to People.
3. In the list of calendars shared with you, select the calendars you want to display.
Now you can work with the shared calendars as your rights permit .
NOTE
If events also have attendees other than the original owner, you cannot change those events regardless of your
rights.
Kerio Connect 2 Kerio Connect Client | 121
2.27.4 Hiding shared folders
To unsubscribe a shared folder, go to the sharing dialog and unselect the shared folder.
To hide the shared calendar, unselect next to the calendar name (you can display the calendar later again).
2.28 Sharing folders in Kerio Connect Client 8.3 and older
In Kerio Connect Client you can share any folder in any section with other users.
First you assign sharing rights to users, then users subscribe to shared folders.
NOTE
For information about sharing in Kerio Connect 8.4 and newer, read Sharing in Kerio Connect .
2.28.1 Sharing email folders
1. In your email section in Kerio Connect Client, right-click a folders and select Sharing.
2. Select with whom to share:
user — type a name or email address (Kerio Connect Client will offer a list of users)
group of users — select from a list of groups
everyone from your domain
everyone from server — only available if public folders are set as Global for all domains.
3. Select the level of rights:
can view — users cannot edit messages
can change — users can edit messages
is owner — users can edit messages and change sharing rights
4. You can Set the rights also for subfolders. Any subfolders created after you set sharing will not be included.
5. Save the settings.
Kerio Connect 2 Kerio Connect Client | 122
2.28.2 Sharing calendars
1. In your calendar section in Kerio Connect Client, right-click a calendar and select Sharing.
2. Select with whom to share:
user — type a name or email address (Kerio Connect Client will offer a list of users)
group of users — select from a list of groups
everyone from your domain
public — no login required for displaying the calendar
3. Select the level of rights:
can view — users cannot edit events
can change — users can edit events
is owner — users can edit events and change sharing rights
NOTE
Only the original owner can change events with more attendees. To edit events with more attendees, use
delegation instead of sharing. For more information, refer to Using delegation in Kerio Connect Client (page
108).
Also, if you share your calendar publicly, Kerio Connect Client assigns the can view rights (these settings cannot be
changed).
4. Save the settings.
Kerio Connect 2 Kerio Connect Client | 123
2.28.3 Sharing contacts, notes and task folders
1. In your calendars/notes/tasks section in Kerio Connect Client, right-click a folder and select Sharing.
2. Select with whom to share:
user — type a name or email address (Kerio Connect Client will offer a list of users)
group of users — select from a list of groups
everyone from your domain
3. Select the level of rights:
can view — users cannot edit contacts/notes/tasks
can change — users can edit contacts/notes/tasks
is owner — users can edit contacts/notes/tasks and change sharing rights
4. Save the settings.
2.28.4 Removing sharing rights
Go to the sharing dialog of a folder and click the x symbol next to the user you wish to remove from sharing.
Kerio Connect 2 Kerio Connect Client | 124
2.28.5 Subscribing to shared folders
email, calendar, note and task folders — click the + symbol next to Shared Folders in the left hand tree and select
the folder to subscribe. If you don't see Shared Folders, you have no folders to subscribe to.
calendar folders — click the + symbol next to People in the calendar list on the left and select the calendar to sub-
scribe. If you don't see People, you have no calendars to subscribe to.
NOTE
If events also have attendees other than the original owner, you cannot change such events regardless of your
rights. To edit events with more attendees, use delegation instead of sharing. For more information, refer to Using
delegation in Kerio Connect Client (page 108).
Kerio Connect 2 Kerio Connect Client | 125
2.28.6 Unsubscribing shared folders
Right-click a shared folder and select Hide.
2.29 Synchronizing folders with mobile devices
In Kerio Connect Client, you can select which folders will synchronize to your iCal/CalDAV/CardDAV/Exchange
ActiveSync clients.
2.29.1 Selecting folders to synchronize
1. Click Tools > Settings (in Windows Client), or Kerio Connect > Settings (in Mac Client), or your name > Settings (in
Web Client).
2. Go to the Folders to Sync section.
3. Select which folders to synchronize. The icon helps you identify the type of each folder (emails, contacts, tasks, notes)
4. Click Save.
If you have subscribed to shared or public folders, they are also available in the list of folders to synchronize.
Kerio Connect 2 Kerio Connect Client | 126
Kerio Connect 2 Kerio Connect Client | 127
NOTE
If you synchronize your Kerio Connect account via Exchange ActiveSync to an iOS device, the Drafts folder will not
synchronize (due to the limitations of Exchange ActiveSync and the iOS device).
2.30 Making calls from Kerio Connect Client
In Kerio Connect Client, you can call any number from a message or from contact details just by clicking the number.
If you have this feature available, you can see the Click to Call section in your Kerio Connect Client settings.
If you don't see the Click to Call section, contact your administrator. Administrators must enable this feature on the server.
Kerio Connect 2 Kerio Connect Client | 128
2.30.1 Making calls from Kerio Connect Client
To make calls from Kerio Connect Client:
1. Select the number you want to call:
In a message, select a number. When the Call icon appears, click it.
In contact details, click any phone number.
2. Select the extension you want to place the call from, and click Dial. You can also set a default extension.
3. Your desk phone or softphone starts ringing. Answer the phone. The phone of the person you are calling starts
ringing. When the call is established, Kerio Connect Client displays information about the call duration in the bottom
right corner.
4. End the call by clicking on the Hang up button or the end call icon.
2.30.2 Selecting a default extension
If you have more extensions in Kerio Operator, you can select the extension before making each call or define a default
extension for all your calls.
To select a default extension:
Kerio Connect 2 Kerio Connect Client | 129
1. Click Tools > Settings (in Windows Client), or Kerio Connect > Settings (in Mac Client), or your name > Settings (in
Web Client).
2. Go to the Click to Call section.
3. Click the Select default extension option and select the extension you want to make your default from the list.
4. Save the settings.
2.31 Switching between Kerio Connect Client and old WebMail
2.31.1 Setting a default user interface
NOTE
This article is for Kerio Connect 8.5.3 and older.
The old Webmail interface has been discontinued in Kerio Connect 9.
Kerio Connect offers two user interfaces — the new Kerio Connect Client and old WebMail.
Administrators can select a default interface for their users. These settings apply to all domains within your Kerio Connect.
1. In the administration interface, go to section Configuration > Advanced Options.
2. Go to tab Kerio Connect Client.
3. From the Default web client drop-down menu, select one of the options.
Kerio Connect Client
Old WebMail
Last used
4. Confirm the settings.
Kerio Connect 2 Kerio Connect Client | 130
NOTE
If user bookmarks, for example, Kerio Connect Client and you switch the default client to old WebMail, user will be
directed to Kerio Connect Client when using their bookmark.
2.31.2 Switching from Kerio Connect Client to old WebMail
To switch from Kerio Connect Client to the old WebMail interface, click your name in the top right corner and select Old
WebMail
2.31.3 Switching from old WebMail to Kerio Connect Client
To switch from the old WebMail interface, click the Kerio Connect Client link in the top bar of old WebMail.
Kerio Connect 2 Kerio Connect Client | 131
3 Kerio Outlook Connector
Kerio Outlook Connector (Offline Edition) is a Microsoft Outlook extension that you can use to manage your Kerio
Connect email, events, contacts, and tasks in Microsoft Outlook. The Offline Edition synchronizes all changes with Kerio
Connect once you reconnect.
3.1 Installing and upgrading Kerio Outlook Connector 133
3.2 Creating profiles in MS Outlook 135
3.3 Adding multiple accounts in a single profile in Microsoft Outlook 140
3.4 Using delegation in Microsoft Outlook with Kerio Outlook Connector 142
3.5 Selecting from which address to send messages in Microsoft Outlook 144
3.6 Using alternating email addresses when scheduling events 145
3.7 Sorting messages in MS Outlook 147
3.8 Synchronizing Microsoft Outlook with Kerio Connect 149
3.9 Subscribing and sharing folders in Microsoft Outlook 151
3.10 Encrypted email sent from Outlook 2010 cannot be read on other email clients such as Thunderbird 155
3.11 Free / Busy not working on Vista or Windows 7 155
3.12 How can I search through my Contacts automatically with the Address Book when using Kerio Outlook
Connector? 155
3.13 How do I configure Outlook 2003 to use a certificate for digitally signed and encrypted email? 156
3.14 How do I import PST files into my Kerio MailServer account? 158
3.15 How do I make Free/Busy work in ’secure’ mode? 159
3.16 How do I remove duplicate items? 159
3.17 How is the Offline Kerio Outlook Connector different from a native Outlook Exchange connection? 159
3.18 How many nested folders can I create when using the Kerio Outlook Connector? 160
3.19 How to import KOFF database into new MS Outlook profile (*.FDB database file import) 160
3.20 How to modify store location for the Kerio Outlook Connector Offline 162
3.21 How to redirect Kerio Outlook Connector’s automatic update to another Webserver 163
3.22 Respond to a meeting request not possible without an organizer Outlook 2003 164
3.23 I can’t see the spam/not spam buttons 165
3.24 Kerio Connect 8.0.x and support for Microsoft Outlook 2013 - Part of Microsoft Office 365 (Home
Premium, Home and Business, etc.) 165
3.25 Kerio Outlook Connector database upgrade 166
3.26 Kerio Updater Service installation 167
3.27 KOFF profile rebuild 168
3.28 KOFF Reminders failed after Windows update in Outlook 2007 - MS KB 2583910 169
Kerio Connect 3 Kerio Outlook Connector | 132
3.29 Location of KOFF store and debug files 169
3.30 Messages can be moved to Kerio Outloook Connector Store folder 172
3.31 Microsoft Outlook 2010 may crash when refreshing free/busy information 172
3.32 Microsoft Outlook: Attachment exceeds allowable limit 172
3.33 Optimizing performance with Kerio Outlook Connector (Offline) 173
3.34 Outlook free busy service always returns ’no information’ 173
3.35 Outlook with the Outlook Connector is crashing or hanging! 174
3.36 Problems with Microsoft KB946983 update and KB952142 update 175
3.37 Unknown Error 0x80041004" when sending mail 176
3.1 Installing and upgrading Kerio Outlook Connector
Kerio Outlook Connector (Offline Edition) is a Microsoft Outlook extension that you can use to manage your Kerio
Connect email, events, contacts, and tasks in Microsoft Outlook.
The Offline Edition synchronizes all changes with Kerio Connect once you reconnect.
3.1.1 Downloading Kerio Outlook Connector
For supported versions of operating systems and Microsoft Outlook, visit Kerio Connect product pages.
To download the installation package, follow these steps:
1. Open the Integration with Windows page in your browser:
on the Kerio Connect Client login page, click on the Integration with Windows link, or
click your name in Kerio Connect Client and select Integration with Windows.
Kerio Connect 3 Kerio Outlook Connector | 133
2. Click on Download Kerio Outlook Connector.
3.1.2 Installing Kerio Outlook Connector
IMPORTANT
Before you install Kerio Outlook Connector, install and run at least once the MS Outlook application.
A standard installation wizard is used to install Kerio Outlook Connector.
After the installation, you must create a profile for each user. For more information, refer to Creating profiles in MS
Outlook (page 135).
NOTE
If you install Kerio Outlook Connector as an MSI package remotely on user computers, set the Ignore language
when deploying this package option as active in Microsoft Active Directory.
3.1.3 Switching from the online version to the offline version of the Kerio Outlook Connector
Kerio Outlook Connector includes a special utility which converts old profiles to new profiles. For more information,
refer to Converting old profiles to profiles for Kerio Outlook Connector (Offline Edition) (page 139).
3.1.4 Upgrading Kerio Outlook Connector
If the administrator has turned on asutomatic updates, MS Outlook will check for new versions automatically upon each
startup. For more information go to http://go.gfi.com/?pageid=connect_help#cshid=1152
If a new version is available, we recommend to update Kerio Outlook Connector.
Read article Kerio Updater Service installation for information on how Kerio Technologies has improved the upgrade
process.
Kerio Connect 3 Kerio Outlook Connector | 134
3.1.5 Upgrading Microsoft Outlook
When you upgrade or downgrade MS Outlook, you must reinstall Kerio Outlook Connector manually.
3.2 Creating profiles in MS Outlook
After installing Kerio Outlook Connector (Offline Edition), or KOFF, you must create user profiles before using Microsoft
Outlook.
For Kerio Connect 8.3 and newer and Microsoft Outlook 2010 and newer, you can add multiple Kerio Outlook Connector
accounts in one profile in Microsoft Outlook. (For more information, refer to Adding multiple accounts in a single
profile in Microsoft Outlook (page 140). ) For older versions, a single Kerio Outlook Connector account is allowed for
each profile.
NOTE
If you install KOFF on a computer with Kerio Outlook Connector, you can convert old profiles to new ones.
If you are switching to Kerio Connect from another mailserver (e.g. Exchange), you must create new profiles in MS
Outlook.
3.2.1 Creating user profiles
You can create profiles automatically or manually.
Automatic configuration
Kerio Connect has a special tool for automatic configuration of your MS Outlook account.
1. Open the Integration with Windows page in your browser:
2. Download the auto-configuration profile creator which is specific for each user account.
on the Kerio Connect client login page, click on the Integration with Windows link, or
click your name in Kerio Connect client and select Integration with Windows.
Kerio Connect 3 Kerio Outlook Connector | 135
3. Run the profile creator tool.
The tool creates a Microsoft Outlook profile and synchronizes your Kerio Connect account to Microsoft Outlook.
Manual configuration
To create a profile manually, go to the computer's Control Panel > Mail and click Show Profiles:
1. Click Add, enter a name for the profile and confirm.
2. Select Manually configure server settings or additional server types and continue.
Kerio Connect 3 Kerio Outlook Connector | 136
3. Select Other service and Kerio Connect (KOC Offline Edition) and continue.
Kerio Connect 3 Kerio Outlook Connector | 137
NOTE
If you don't see an option to choose KOC Offline Edition then you must be using Simplified Account Creation in
Microsoft Outlook. To disable Simplified Account Creation, see
https://support.microsoft.com/en-us/help/3189194/how-to-disa ble-simplified-account-creation-in-outlook-
2016.
4. Enter the server name (or IP address) of Kerio Connect, your account name (Kerio Connect username) and password. If
the user is not from the primary domain, the username must include the domain (e.g. mais-
on@feelmorelaw.com). To check the connection, click on Retrieve Info — if the data is correct, the dialog dis-
plays the name and email address of the user.
Kerio Connect 3 Kerio Outlook Connector | 138
5. Confirm.
3.2.2 Converting old profiles to profiles for Kerio Outlook Connector (Offline Edition)
1. Install Kerio Outlook Connector (Offline Edition). For more information, refer to Installing and upgrading Kerio
Outlook Connector (page 133).
2. Run Start > All Programs > Kerio > Outlook Profile Conversion Utility which converts all Kerio profiles to profiles for
Kerio Outlook Connector (Offline Edition).
One workstation is shared by multiple users
Install KOFF only once and run the Outlook Profile Conversion Utility for each user.
Kerio Outlook Connector is installed without connection to Kerio Connect
Run the Outlook Profile Conversion Utility.
To finish the conversion when you connect to the server, follow these steps for each Kerio profile:
1. In the profiles dialog (in Control Panel > Mail), select the Kerio profile and click on Properties.
2. Click on User Accounts.
3. On the following page, double-click on the Kerio account and confirm the settings. Conversion to the Kerio Outlook
Connector profile is finished automatically
Kerio Connect 3 Kerio Outlook Connector | 139
3.3 Adding multiple accounts in a single profile in Microsoft Outlook
NOTE
New in Kerio Connect 8.3!
When creating profiles in Microsoft Outlook 2010 and newer, you can add multiple Kerio Outlook Connector accounts in
a single profile. For more information, refer to Creating profiles in MS Outlook (page 135).
3.3.1 Adding additional account to a profile
1. Install Kerio Outlook Connector 8.3 and newer. For more information, refer to Installing and upgrading Kerio
Outlook Connector (page 133).
2. Create a profile in Microsoft Outlook. For more information, refer to Creating profiles in MS Outlook (page 135).
3. Open the profile and click File > Account Settings.
4. On the E-mail tab, click New.
5. Configure the new account manually. For more information, refer to Manual configuration (page 136).
6. Restart your Microsoft Outlook.
Kerio Connect 3 Kerio Outlook Connector | 140
When you compose messages, you can now select from which account you want to send.
3.3.2 Removing accounts from a profile
To remove accounts from a profile, follow these steps:
Kerio Connect 3 Kerio Outlook Connector | 141
1. Open the profile in Microsoft Outlook.
2. Click File > Account Settings
3. On the E-mail tab, select the account you want to delete and click Remove.
3.4 Using delegation in Microsoft Outlook with Kerio Outlook Connector
Delegation is an advanced typed of sharing. A delegate can act on your behalf. A delegate can act on your behalf —
they can send/confirm your event invitations, and/or send/receive your messages.
3.4.1 Delegating users
1. Sign in to your profile in Microsoft Outlook and go to tab Kerio Connect.
2. Go to section Delegation.
3. Click Add under the Delegates who can act on my behalf box and select delegates.
4. By default, you allow delegates access to your calendar and Inbox. Click the switch button next to the delegates name
to disable acces to your Inbox (delegates can only send and accept event invitations)
Kerio Connect 3 Kerio Outlook Connector | 142
NOTE
New in Kerio Connect 8.3.2!
5. Save the settings.
You can delegate as many users as you wish.
The delegates can now see your Inbox/Calendar in Microsoft Outlook and can act on your behalf.
Kerio Connect 3 Kerio Outlook Connector | 143
3.5 Selecting from which address to send messages in Microsoft Outlook
NOTE
New in Kerio Connect 8.3!
With Kerio Outlook Connector 8.3 and newer, you can now select from which address you send messages in Microsoft
Outlook.
The addresses from which you can choose to send emails include:
your email address
all your aliases.
addresses from all accounts in your profiles. For more information, refer to Adding multiple accounts in a single
profile in Microsoft Outlook (page 140).
Kerio Connect 3 Kerio Outlook Connector | 144
address of people you are a delegate of. For more information, refer to Using delegation in Microsoft Outlook
with Kerio Outlook Connector (page 142).
3.5.1 Selecting the From address
1. Open your profile in Microsoft Outlook.
2. Click New E-mail.
3. Click the From button and select an address.
Now you can compose the message and send it from your selected address.
3.6 Using alternating email addresses when scheduling events
NOTE
New in Kerio Connect 9.0.2!
If users have multiple email addresses, you can use any of them when scheduling events in Microsoft Outlook without
duplicating events in your calendar.
3.6.1 Adding an alternative address to Microsoft Outlook
To use an alternative email address for scheduling events, users must specify this address in their Kerio Outlook
Connector:
1. Open Microsoft Outlook.
2. On the Kerio Connect tab, click Options.
Kerio Connect 3 Kerio Outlook Connector | 145
3. Click Customize Sender.
4. In the Email address field, type the email address to use for scheduling.
Kerio Connect 3 Kerio Outlook Connector | 146
5. Click OK.
Now all your events use the specified email address.
3.7 Sorting messages in MS Outlook
Messages delivered to you Microsoft Outlook via Kerio Outlook Connector (Offline Edition) are stored in folder Inbox. If
you have additional folders, you can move messages:
manually — drag messages to folders
automatically — sort messages using filters
3.7.1 Creating filters
To sort messages to folders automatically, follow these steps to create filters:
1. In MS Outlook on tab Kerio Connect, click Options.
2. Click Filtering Rules.
Kerio Connect 3 Kerio Outlook Connector | 147
3. Create new or edit existing rules. Messages may comply with multiple rules. If you want messages to be filtered by the
first rules which matches, select the Stop processing more rules option in the Select the actions section.
Kerio Connect 3 Kerio Outlook Connector | 148
4. Click OK.
Rules are tested from the top downwards. Use the Up and Down buttons to move rules within the list.
3.8 Synchronizing Microsoft Outlook with Kerio Connect
3.8.1 Online and offline modes
Kerio Outlook Connector (Offline Edition) supports both modes, online and offline:
Mode Description
Online It is the standard MS Outlook mode which requires connection to Kerio Connect
mode
Offline It allows working with MS Outlook without connection to Kerio Connect. This requires all email, events, tasks, etc. are
mode stored in the local message store on the client station. When you switch to online mode, all new messages, events and
tasks are synchronized with the server's store automatically.
3.8.2 About synchronization
Kerio Outlook Connect can synchronize any folder in Kerio Connect in one of the following modes:
Kerio Connect 3 Kerio Outlook Connector | 149
full synchronization of the folder
synchronization of header and message body in plain text — with this option, attachments are not downloaded
automatically
The default synchronization works as follows:
Inbox — whole messages are synchronized.
Other email folders — only message headers and body in plain text are synchronized.
Events — whole events are synchronized.
Contacts — whole contacts are synchronized.
Tasks — whole tasks are synchronized.
Notes — whole notes are synchronized.
Upon each startup of Microsoft Outlook, Kerio Outlook Connector synchronizes the currently opened folder first.
3.8.3 Setting folder synchronization
To enable/disable synchronization and select a synchronization mode of individual folders, follow these steps:
1. Right-click a folder and select Properties.
2. On tab Folder Synchronization, select the synchronization mode (or enable/disable the synchronization).
3. Confirm the settings.
NOTE
If you disable synchronization of a previously synchronized folder, all present items will remain synchronized.
Kerio Connect 3 Kerio Outlook Connector | 150
3.8.4 Solving synchronization conflicts
Synchronization conflict occurs when a message, event or any other item is changed both on the server and in Kerio
Outlook Connector between synchronization.
If a conflict occurs during the synchronization:
the item saved on the server overrules the item in Microsoft Outlook (Kerio Outlook Connector).
you receive a special message with information about the conflict
The item from Microsoft Outlook is saved in a special folder called Conflicts (available only in MS Outlook). If you prefer to
keep the item in MS Outlook, move it from the Conflicts folder and replace the synchronized item from the server to the
original folder.
3.9 Subscribing and sharing folders in Microsoft Outlook
In Microsoft Outlook with Kerio Outlook Connector, you can share any folder with other users.
First, you assign sharing rights to users. Second, users subscribe to shared folders.
3.9.1 Sharing folders
1. In Microsoft Outlook, right-click a folder and select Properties.
2. In the Properties dialog, go to tab Folder Sharing.
3. Click the Add button.
4. In the Folder Sharing - Add dialog, select with whom to share the folder and type the email address. You can click
Address Book to select from a list of users.
Kerio Connect 3 Kerio Outlook Connector | 151
5. Click OK. Kerio Connect assigns Reader rights by default.
6. Click OK to save the Properties dialog
Changing sharing rights
1. In Microsoft Outlook, right-click a folder and select Properties.
2. In the Properties dialog, go to tab Folder Sharing.
3. Click on a user and select the type of sharing rights from the drop-down menu.
Kerio Connect 3 Kerio Outlook Connector | 152
4. Click OK.
3.9.2 Removing sharing
1. In Microsoft Outlook, right-click a folder and select Properties.
2. In the Properties dialog, go to tab Folder Sharing.
3. Select a user and click Remove.
3.9.3 Subscribing to shared folders
Users can subscribe to shared folders by following these steps:
1. In Microsoft Outlook, go to File > Account Settings.
2. Double-click the Kerio Connect account.
Kerio Connect 3 Kerio Outlook Connector | 153
3. Go to tab Other Mailboxes and click Add.
4. In the Attach Mailbox dialog, type the email address of the user who shares their folder with you.
5. Click OK and confirm the account settings.
Microsoft Outlook displays the shared folders in the tree under the user name of the folder owner.
Kerio Connect 3 Kerio Outlook Connector | 154
3.10 Encrypted email sent from Outlook 2010 cannot be read on other email cli-
ents such as Thunderbird
When you send encrypted email using Microsoft Outlook 2010, it cannot be read by non Outlook email clients such as
Mozilla Thunderbird or Microsoft Entourage. There is no problem decrypting the email using Microsoft Outlook 2007 or
Microsoft Outlook 2010.
This behavior also happens when a simple IMAP account is used in Microsoft Outlook 2010 with default S/MIME settings.
It is possible other email clients may have problem decrypting such emails apart from Microsoft Entourage or Mozilla
Thunderbird.
There is a knowledge base article available on Microsoft site where you can find detailed description and a possible
workaround for this problem.
3.11 Free / Busy not working on Vista or Windows 7
Free / Busy data does not show correctly when using Windows Vista or Windows 7 with Microsoft Outlook.
These versions of Windows do not automatically install the server certificate as a Trusted Root Certificate.
1. Download the certificate from your server, you can get this using the following address: https://server-
name.com/server.cer. You will need to replace 'servername.com' with the correct name of your mailserver.
2. Open the file you downloaded. This will open the Certificate installation wizard.
3. Follow the installation steps, until you get the choice of 'Automatically place certificate' or 'Place all certificates in
folder'.
4. Choose to place certificates in a folder and select the browse button. In the list that appears, select 'Trusted Root Cer-
tificate Authority'. Complete the wizard.
You will now have installed the certificate from your server to the correct location in Windows for the Free / Busy service
to work correctly in Outlook.
In some cases, the certificate does not get imported correctly using Windows Vista or Windows 7.
You can read further information about this and how to resolve this Windows Vista issue here:
http://support.microsoft.com/kb/932156
Note
In case you experience an error in reading the Free / Busy data from the Internet, try deleting the user from the
auto-complete cache.
3.12 How can I search through my Contacts automatically with the Address
Book when using Kerio Outlook Connector?
You want Outlook to display your public contact folder while you are composing a new email.
1. Launch Outlook.
2. Right-click on your contact folder and left-click on "Properties"
3. Select the "Outlook Address Book" tab.
Kerio Connect 3 Kerio Outlook Connector | 155
4. Check the box "Show this folder as an email Address Book"
5. Click "Ok"
You should now be able to search through your contact folder when composing an email.
Additional considerations
Contacts that do not contain email addresses will not be visible when you compose a new email.
The public contact folder is empty by default. The following instructions can be used to add user accounts to the public
contact folder.
1. Log into the Kerio MailServer Administration Console.
2. Go to Domain Settings > Users
3. Select the user accounts you wish to add to the public contact folder. Use the CTRL or SHIFT keys to select multiple
user accounts.
4. Click on the Publish button.
5. Select the appropriate public contact folder.
6. Click on the Publish button.
7. Click on the Close button.
If you are using Outlook 2000 then you must add the "Outlook Address Book" Information service to the same profile used
by the Outlook Connector. This can accomplished using the following instructions.
1. Go to the Start menu > Settings > Control Panel
2. Double-click on Mail
3. Click on Show Profiles... button.
4. Select the profile used by the Kerio Outlook Connector and click on the "Properties" button.
5. Click on the "Add..." button.
6. Select Outlook Address Book and click on the "OK" button.
If you are using Outlook 2003 then you will need to have the "Folder List" option enabled. This option is a button in lower
left corner of Outlook.
3.13 How do I configure Outlook 2003 to use a certificate for digitally signed and
encrypted email?
For details not covered in this article, please see Microsoft Outlook Help. This article assumes you are using Outlook 2003.
Please make sure you are running Kerio MailServer 6.0.9 or above. Digitally encrypted email does not work with versions
prior to 6.0.9.
In order to send digitally signed or encrypted email, you will need a digital certificate. After obtaining a digital certificate,
you will need to import it into Outlook. Finally, in order to send or receive encrypted email, you will need the digital
certificate of your contact.
Obtaining a Digital Certificate
Digital certificates for email signing and security are available from SSL certificate vendors. http://www.thawte.com/
provides a free email certificate.
Kerio Connect 3 Kerio Outlook Connector | 156
If presented with a choice, choose an S/MIME certificate, also known as an X.509 certificate. You will need to get this
certificate to a "Personal Information Exchange - PKCS" format. This format can be imported into Outlook.
Typically this certificate will be saved to your certificate store.
Exporting Your Certificate from the Certificate Store
1. Open Internet Explorer.
2. Select the "Tools" menu, then select "Internet Options". Select the "Content" tab, then select the "Certificates" button.
3. Select your certificate from the list and press the "Export" button to start the Wizard.
4. When prompted, choose to export your private key.
5. Choose to export as Personal Information Exchange - PKCS #12. Enable the "strong protection" checkbox.
6. Enter a certificate password when prompted. Do not forget this password, as you will need it to import the certificate
into Outlook.
7. Choose a filename and location for the export file.
8. Press "Finish" and "OK" until you receive confirmation that the file has exported. You should now have a .pfx certificate
file.
Importing Your Certificate Into Outlook
1. Open the "Tools" menu, and choose "Options".
2. Select the "Security" tab. Under "Digital IDs", click the "Import/Export" button.
3. Browse to your digital certificate file, and select it.
4. If you set a password on the digital certificate when creating it, enter it here.Enter your Digital ID name. This is typ-
ically your email address.
5. Press "OK". If you receive a pop-up about "creating a Protected item", press "OK".
6. Return to the "Security" tab under "Options". If the import was successful, you will see: "My S/MIME settings (your email
address)" in the "Default Setting" field.
7. Enable the "Add digital signature to outgoing messages" if you wish all outgoing email to be digitally signed.
Sending Digitally Signed Email
To send digitally signed email, click on the Digitally Sign icon in the New Message window. This icon looks like a mail
icon with a red ribbon. It is located to the right of the "Plain Text / Rich Text / HTML" selection box. Once clicked, the icon
will remain highlighted.
Verifying a Digitally Signed Email
A mail that is digitally signed will show a signed icon on your email list, and will show a signed icon in the preview pane.
Sending an Encrypted Email
To send encrypted email, you need:
A digital certificate
The digital certificate of the person who is receiving your email
An entry in your Contacts for the person who is receiving your email
Kerio Connect 3 Kerio Outlook Connector | 157
The person receiving your email must also have a certificate. Once they do, you will need to receive the certificate and
add the person, with certificate, to your Contacts list. Finally, you will be able to activate the 'encrypt' feature.
1. Have the other person send you a digitally signed email.
2. Select the person's name in the preview pane, right-click, and select "Add to Contacts".
3. When the Add Contact window appears, select the "Certificates" tab and verify that a certificate is listed.
4. Click "Save and Close".
Now you can send encrypted email to this user. Create a new email, and click the sign and encrypt icons.
3.14 How do I import PST files into my Kerio MailServer account?
Outlook uses PST files for local mail storage. You may have these from previous POP3 accounts. They are not necessary
when using IMAP or the Kerio Outlook Connector. This article will describe the method to import your PST files to your
Kerio Outlook Connector account.
NOTE
It is assumed you have a properly working Kerio Outlook Connector account. The steps given are for Outlook 2003.
Also, because of the way Kerio MailServer displays its message list to IMAP/Webmail clients, imported items will all be
dated as of the time the import occured. This problem exists only in versions prior to 6.1.0. All current versions of
Kerio MailServer are not affected. Messages displayed in a list are properly dated.
1. Using Tools menu > E-mail Accounts, create a new POP3 account. Leave the mailserver information blank, or use
invalid information.
2. After the account has been created, return to Tools menu > E-mail Accounts. View your accounts. Highlight the POP3
account you've created.
3. Find the "New Outlook Data File" next to "Deliver new e-mail to the following location". Click the "New Outlook Data
File" button. Select "Office Outlook Personal Folders File (.pst)".
4. Browse to your .pst file and select it. Information on the PST file will appear. Change the Name: field to a new value,
such as "Import Old Mail". Press OK to finish.
5. In the E-mail Accounts window, change "Deliver new e-mail to the following location" to the name of the PST you've
just selected. Do this only for your POP3 account. Press 'Finish'.
6. Go to File menu > Import. Select "Import from another program or file", then select "Personal Folder File". On the next
screen, select the PST file you wish to import.
7. Choose also how to handle duplicate items. In the default case you will not have duplicates; choose "Do not import
duplicates".
8. On the next screen, choose the folder that you've created for the POP3 account as the "folder to import from". Make
sure "Include subfolders" is checked.
9. Select "Import items into the same folder in: ", and choose "Kerio Outlook Connector Store" from the drop-down box.
10. Press "Finish". Your items will now import. Depending on the size of your .pst file, this make take several minutes to
hours.
11. After this has completed, check your Kerio Outlook Connector account to make sure they imported as expected.
12. When you are satisfied with the import, remove the POP3 account by going to Tools menu > E-mail accounts.
Kerio Connect 3 Kerio Outlook Connector | 158
NOTE
If you migrate from POP3 (local store) to IMAP on KMS, or IMAP to KOC, you will lose the datestamps. Also rules and
flags are not imported when importing mails from Outlook Express to Kerio MAPI.
3.15 How do I make Free/Busy work in ’secure’ mode?
You must ensure that KOC is configured to connect to the DNS name of the MailServer, rather than the IP address. This
means you need to use something like mail.yourdomain.com rather than 1.2.3.4.
The other requirement is that you must import your SSL certificate into Internet Explorer so that Microsoft Outlook can
properly read the certificate. Please refer to this Microsoft KB article for additional information on importing SSL certs
into Internet Explorer.
3.16 How do I remove duplicate items?
In case a user has somehow managed to duplicate individual items (e.g. task/calendar/contact/email), there is a fairly
simple solution, involving any supported version of Outlook with the Kerio Outlook Connector and a freely available tool.
Configure any supported 32 bit version of Outlook (Windows only) with the Kerio Outlook Connector, connecting to the
account with duplicate items. Download and install the following utility: Outlook Duplicate Items Remover and follow
the instructions for removing duplicates.
IMPORTANT
Note that Outlook Duplicate Items Remover is a 3rd party tool and is not supported by Kerio Technologies.
3.17 How is the Offline Kerio Outlook Connector different from a native Outlook
Exchange connection?
In order to accommodate collaboration between Outlook and Kerio Connect, it is necessary to install the Kerio Outlook
Connector. With this connector, we use a MAPI interface to manipulate Outlook in a way that very closely resembles a
native Exchange connection; however, there are some differences that are noted by this article.
Delegation is supported since Kerio Connect 8.2.x: When sharing folders, the security options are limited to 3 permission
levels: admin, editor and reader. Separate permissions cannot be set on individual items of a folder.
Differences in behavior
Folder sharing: Although any folder can be shared, the interface and method for folder sharing contains Kerio spe-
cific dialogs.
Rules: The native rules and alerts can be used on locally stored messages. However, there is a custom Kerio dialog for
managing rules on incoming email
Synchronization: The Offline Kerio Outlook Connector uses WebDAV protocol, which communicates over secure
HTTP.
Local cache: The Offline Kerio Outlook Connector does store all data locally, however it is stored in a proprietary SQL
database. There is a custom Kerio dialog for managing synchronization settings, as well as a system tray icon to indicate
the status of the server connection and synchronization.
Kerio Connect 3 Kerio Outlook Connector | 159
Unsupported features
Advanced sorting views: Some specific, non-standard views will not work.
Rules on outgoing email: The Kerio-specific dialog for creating mail filter rules does not work on outgoing emails.
Recalling a message: If a message is sent by mistake, it is possible to locate the item in the Sent Items folder and per-
form an action to recall the message.
3rd party integration
There are many external programs which manipulate Outlook in various ways. Many of these programs use the MAPI
interface, while others are communicating directly with the local Outlook database. Programs which use the local
database will not work, as the Kerio Outlook Connector uses a proprietary database. Other plugins may work with mixed
results. We do not maintain a list of officially supported MAPI plugins. It is recommended to evaluate any other plugins
with the Kerio Outlook Connector to verify that all necessary functionality will work without conflicts. If you identify a
conflict, please contact Kerio technical support.
3.18 How many nested folders can I create when using the Kerio Outlook Con-
nector?
There is an upper limit of 248 characters on the total path length to a file located on Windows Operating Systems. This
includes nested folders. You may have as many nested folders as you wish, as long as the complete folder name does not
exceed 248 characters.
For example , you have a user called bob@kerio.com. Bob has an INBOX folder. Inside the INBOX folder, he also has a
FINANCIAL PLANNING folder. Inside the FINANCIAL PLANNING folder, he has a YEAR 2005 folder.
The complete folder name for the YEAR 2005 folder is "~bob@kerio.com/INBOX/FINANCIAL
PLANNING/YEAR 2005".
You may have problems importing a PST file into the Kerio Outlook Connector if a total folder length from the PST file
exceeds this 248 character limit. If this occurs:
1. Create a POP3 account in Outlook, using the PST file.
2. Rename or move folders until the total length of a complete folder path is less than 248 characters.
3. Save as a new PST folder.
4. Import the PST folder.
3.19 How to import KOFF database into new MS Outlook profile (*.FDB data-
base file import)
Kerio Outlook Connector use database file/files to store its data. These database files are stored in users home folder and
are dependent on the Microsoft Outllook profile name. In order to import the database file into new Microsoft Outlook
profile, the database needs to be updated accordingly in order to work in a new profile.
Kerio Connect 3 Kerio Outlook Connector | 160
NOTE
Preffered way of exporting / importing data from / to Microsoft Outlook is to use import / export feature in
Microsoft Outlook (using PST files for example).
DBAdopter_8_3.zip package is for MS Outlook 32-bit version. The DBAdopter_8_3_x64.zip is for MS Outlook 64-
bit versions. MS Outlook 2013 is supported. Both versions supports also Kerio Outlook Connector 8.4. and newer.
The adoptdb.zip package from downloads section works for Microsoft Outlooks supported by Kerio Connect
7.1.x - 7.4.x. Microsoft Outlook 2013 is not supported.
3.19.1 Location of database files
Kerio Outlook Connector use following location for its database files:
Windows Vista, 7, 8
C:\Users\<username>\AppData\Local\Kerio\Outlook Connector\<OutllookProfileName>
Windows XP
C:\Documents and Settings\<username>\Application Data\Kerio\Outlook
Connector\<OutllookProfileName>
3.19.2 Importing the database file
IMPORTANT
Only personal data store is imported. None of shared folders, or public folders can be inported into the new profile.
1. Create new profile and double check it works by starting MS Outlook. Then stop MS Outllok application.
2. Locate your profile directory (see instruction Location of database files)
3. Copy database files into the new Outlook profile you want to import them (in step 1)
a. Kerio Outlook Connector 7.2.x and newer use multiple database files. These files are named using folder IDs.
Screenshot 1: Example directory output
b. Kerio Connect 7.1.x use single store.fbd database file.
4. Open Command Prompt in Windows. You can use Start > Run..., and write down cmd to Open Command Prompt. Or
you can press left SHIFT and right mouse button in Explorer window and choose Open command window here.
5. Use appropriate AdoptDB.exe utility for your *.fbd file version (the utility works directly with the MS Outlook profile).
Version of Kerio Outlook Connector installed is important at this point. Notice that parameters name might differ for vari-
ous version of AdoptDb.exe (/p for the AdoptDB, /profile for the AdoptDb7_1 - for Kerio Connect 7.1.x versions). Read
Kerio Connect 3 Kerio Outlook Connector | 161
carefully utility's help. AdoptDb.exe is command line utility and needs to be started from command line prompt. eg.
AdoptDb.exe /p Test, where Test is the MS Outlook profile name. C:\User-
s\pstepanek\Downloads\DbAdopter\DbAdopter>AdoptDb.exeIncorrect parameters
for AdoptDbAdoptDb - Utility for setting Koff database to MAPI pro-
fileUsage:AdoptDb /p <profile>-------------------------------------------
-----------------p - name of existing MAPI profile to use C:\User-
s\pstepanek\Downloads\DbAdopter\DbAdopter>
6. Start Microsoft Outllook with the updated Kerio Outlook Connector profile. In case the Kerio Outlook Connector is a
newer version than the *.FBD file, database upgrade should be started by Kerio Outlook Connector itself. However it is
not recommended and if possible use the same version of Kerio Outlook Connector that is the original *.fbd database.
7. New adopted profile will start in offline mode. Do not switch it to online mode to prevent synchronization updates
(old profile data may be overwritten by scheduled synchornization updates in new profile).
Attachments:
adoptdb.zip
dbadopter_8_3_x64.zip
dbadopter_8_3.zip
3.20 How to modify store location for the Kerio Outlook Connector Offline
I want to change the location of the Kerio Outlook Connector Offline (KOFF) store folder where the offline cache is
stored.
There are two possible options how to define where Kerio Outlook Connector Offline (KOFF) stores its internal cache
(offline database). One option involves Windows registry modification, the other option use Microsoft tool "junction" to
redefine NTFS mount point.
Specify data location using Windows registry settings (recommended)
This registry option is only available in version 7.2.0 and newer of Kerio Connect.
IMPORTANT
This article contains information about how to modify the registry. Make sure to back up the registry before you
modify it. Make sure that you know how to restore the registry if a problem occurs. For more information about how
to back up, restore, and modify the registry, click the following article number to view the article in the Microsoft
Knowledge Base: 256986 Description of the Microsoft Windows registry
How to point Kerio Outlook Connector Offline (KOFF) database location to use custom path
1. Open windows registry editor regedit.exe and navigate to "HKEY_CURRENT_USER\Software\Kerio\Outlook Connector
(Offline Edition)"
2. Create new registry key REG_SZ (REG_EXPAND_SZ) and add value "Cache Root Path"
3. Fill requested path to the new created registry key.
How to point Kerio Outlook Connector Offline (KOFF) database location to use roaming profiles
1. Open windows registry editor regedit.exe and navigate to "HKEY_CURRENT_USER\Software\Kerio\Outlook Connector
(Offline Edition)"
Kerio Connect 3 Kerio Outlook Connector | 162
2. Create new registry key REG_DWORD with value "Use Roaming Profile". Set the new registry key to non-zero value
(eg. 1).
NOTE
If both registry values are set, "Cache Root Path" has precedence.
The specified path MUST be :
on local disks. No network drive (eg. UNC path) is allowed.
with read/write/create/delete permissions for the configured user account. It is recommended to set per-
missions with no access for other users (to keep privacy)
unprotected by UAC (User Access Control). This applies to Windows Vista and Windows 7 systems. The User
Access Control (UAC) is Microsoft security technology and its description can be found in following Microsoft art-
icle: What is User Account Control?
Specify data location using Microsoft junction tool (only for NTFS filesystems )
The Microsoft Junction tool enables you to create symbolic links within the Windows NTFS file system.
Download the Microsoft Junction tool from: http://technet.microsoft.com/en-us/sysinternals/bb896768
The following Microsoft Knowledge Base article deals with symbolic links in greater detail:
http://support.microsoft.com/?kbid=205524
3.21 How to redirect Kerio Outlook Connector’s automatic update to another
Webserver
This article describes a way to download Kerio Outlook Connector's updates from another server.
IMPORTANT
This article works with Kerio Connect 7.4 and newer
3.21.1 Details
Downloading update packages can slow Kerio Connect server down. So, redirecting this traffic to another server may
help improve Kerio Connect's performance.
3.21.2 Technical background
When Kerio Outlook Connector asks for a new version, the Kerio Connect's response contains the "DownloadURL”
property, which contains an URL pointing to a directory with a new version of Kerio Outlook Connector. By default, this
URL points to a special directory on Kerio Connect server, which contains update packages.
Editing configuration files
It is possible to change the URL by the "AlternateDownloadURL” variable in Kerio Connect's configuration file,
mailserver.cfg. There are separate variables for Kerio Outlook Connector with Offline cache and Kerio Outlook Connector
without offline cache in proper tables. The variable for the Kerio Outlook Connector with Offline cache is in the
"KocOffline” table. The variable for the Kerio Outlook Connector without cache is in the "Koc" table. Those variables are
empty by default. Below is an example of the default table for Kerio Outlook Connector with Offline cache.
<table name="KocOffline">
Kerio Connect 3 Kerio Outlook Connector | 163
<variable name="MinParsedMessageSize">4096</variable>
<variable name="AlternateDownloadURL"></variable>
<variable name="UpgradePolicy">4</variable>
<variable name="DowngradePolicy">5</variable>
</table>
Format of URL
Example
http://server.domain/folder/
https://server.domain/folder/
file://C:\folder\
ftp://user:password@server.domain/folder/
The URL has to end with slash "/" or backslash "\" character!
Those URL are tested in Kerio Connect 7.4 and work fine.
The URL smb://shared\folder\ is not tested and probably won't work. You can use the
file://\\shared\folder\ one instead.
Required data
The new update directory has to contain all files required for automatic update of Kerio Outlook Connector. It is necessary
to copy all *.exe, *.tgz and *.sig files (for the required type of Outlook Connector plugin) from the original Kerio
Connect's directory to the new update directory. The original directory is as follows
kerio/mailserver/web/update/
IMPORTANT
It is necessary to update those files after each upgrade of Kerio Connect server.
3.22 Respond to a meeting request not possible without an organizer Outlook
2003
3.22.1 Summary
With Outlook 2003 an error could appear that says,"You cannot respond to a meeting without an organizer. You must add
an Organizer field to the item"
3.22.2 Details
The problem is in Outlook 2003 itself. You need to apply the following hotfix -
http://support.microsoft.com/kb/971366/en
Kerio Connect 3 Kerio Outlook Connector | 164
3.23 I can’t see the spam/not spam buttons
Under normal circumstances, within Outlook 2000, 2002, and 2003 you will see an additional Toolbar for the Kerio
Outlook Connector. This Toolbar contains two buttons for marking messages as "spam", or "not spam". These buttons can
be used in situations where the mail server incorrectly marked a message as spam and you want to inform the mail server
that the message was actually not spam (or vice-versa), in order to decrease the possibility of similar mistakes in the
future. Another symptom is that some or all of the Kerio specific menus tabs are missing from the Options within Outlook.
The "About Kerio Outlook Connector" option may also be missing from the Help menu.
In case you cannot see the Kerio Outlook Connector Toolbar, there are several possible solutions:
Make sure Outlook has all the latest updates and service packs. Refer to http://officeupdate.microsoft.com
Make sure you are running the latest version of Kerio MailServer, and that the Outlook Connector version matches the
build of the server.
Try creating a new profile from the Mail item in the Control Panel, located from the Start menu > Settings.
Make sure that no items have been disabled (2002 and 2003 only). Disabled items can be viewed under the Help >
About Microsoft Office Outlook. Disabled items can be reenabled from this dialog.
3.24 Kerio Connect 8.0.x and support for Microsoft Outlook 2013 - Part of
Microsoft Office 365 (Home Premium, Home and Business, etc.)
This article is valid only for Kerio Connect 8.0.x versions. It is highly recommended to upgrade to a recent version of
Kerio Connect server (Kerio Outlook Connector), which includes full support for the Outlook 2013 since the Kerio
Connect 8.1.0. There are additional configuration steps required to install Kerio Outlook Connector (KOFF) on the
Microsoft Outlook 2013 - Part of Microsoft Office 365 (Home Premium, Home and Business etc.). See details below for
more information.
IMPORTANT
You can check your version of MS Outlook at File > Office Account > About Outlook. There is the edition of Microsoft
Office and when it states it is Part of Microsoft Office 365, the article applies to your MS Outlook version.
It is possible to verify the type of onstallation using registry keys. Verify if the VirtualOutlook key exists in the
following location in the Windows registry: HKEY_LOCAL_
MACHINE\Software\Microsoft\Office\15.0\Common\InstallRoot\Virtual\Virtu
alOutlook.
The VirtualOutlook key is a REG_SZ value that contains the culture tag of the installed product language,
such as "en-us".
More details can be found in following Microsoft Knowledge Base article.
3.24.1 Details
The following procedure requires, that Microsoft Outlook 2013 - Part of Microsoft Office 365 (Home Premium, Home and
Business etc.) is already installed. The Kerio Outlook Connector (KOFF) is not installed (in case the KOFF was already
installed, uninstall it before you proceed with following guide).
Kerio Connect 3 Kerio Outlook Connector | 165
Office 2013 32bit
1. Install Kerio Outlook Connector Offline.
2. Create folder C:\Program Files (x86)\Common Files\System\MSMAPI if it is not already created.
Windows 32-bit systems
Copy all files from C:\Program Files\Microsoft Office 15\root\vfs\ProgramFilesCommonX86\SYSTEM\MSMAPI to
C:\Program Files\Common Files\System\MSMAPI
Windows 64-bit systems
Copy all files from C:\Program Files (x86)\Microsoft Office 15\root\vfs\ProgramFilesCommonX86\SYSTEM\MSMAPI to
C:\Program Files (x86)\Common Files\System\MSMAPI.
Do not copy any subfolders! Copy only files from within the folder.
Office 2013 64bit
1. Update registry in Windows to include the following registry key:
Create registry key HKEY_LOCAL_MACHINE\SOFTWARE\Wow6432Node\Mi-
crosoft\Office\15.0\Outlook, create String value Bitness, and set it to x64
Or, apply the attached registry file.
2. Install Kerio Outlook Connector. Create folder C:\Program Files\Common Files\System\MSMAPI if it is not already cre-
ated.
3. Copy all files from C:\Program Files\Microsoft Office 15\root\vfs\ProgramFilesCommonX64\SYSTEM\MSMAPI to
C:\Program Files\Common Files\System\MSMAPI.
Do not copy any sub-folders! Copy only files from within the folder.
Repeat step 3 with all KOFF 8.0.X updates until Microsoft Office 365 is supported. When uninstalling KOFF, manually
remove files from C:\Program Files\Microsoft Office 15\root\vfs\ProgramFilesCommonX86\SYSTEM\MSMAPI or from
C:\Program Files (x86)\Microsoft Office 15\root\vfs\ProgramFilesCommonX86\SYSTEM\MSMAPI.
Attachments
registry_key.zip
3.25 Kerio Outlook Connector database upgrade
The upgrade process from one version of Kerio Outlook Connector to another version of Kerio Outlook Connector may
require internal database upgrade. Versions of Kerio Outlook Connector which requires database upgrade are listed
below.Versions which performs the upgrade of internal database:
Kerio Outlook Connector 7.2.0.
Upgrade procedure
Upon installation of the Kerio Outlook Connector, Kerio Outlook Connector will check if the database structure needs to
be updated or if it is already up to date. If it detects that the database is not up to date, one of following actions is
triggered:
Kerio Connect 3 Kerio Outlook Connector | 166
The user has enough disk space in his profile - The Kerio Outlook Connector starts the upgrade script which uses
the old Kerio Outlook Connector database and builds the new database next to the existing one. When all the data from
the old database has been migrated, this database will then be deleted. The database upgrade procedure may take
some time dependant on the hardware and disk performance of the users computer (approximate upgrade speed is
1GB per 5 minutes).
The user does not have enough disk space in his profile - In this case the local upgrade script cannot finish the
upgrade of the old database. A warning message is displayed saying there 'was not enough disk space to proceed with
the upgrade of the database'. The upgrade will then be scheduled for the next time you restart MS Outlook. Before you
try to start the upgrade again, you need to free up enough disk space (approx. double the size of the exisiting database)
otherwise the upgrade will fail continually with the same error message.
The local upgrade of database cannot be performed for any other reason - In this circumstance, you will need to
create a new profile, or create a new Kerio Outlook Connector database, or you can empty the cache to force a rebuild of
the database. In this case the Kerio Outlook Connector builds a new database and it will do a full synchronization from
the server. The database is built using data from the Kerio Connect server, but this database upgrade procedure may
take more time than the first upgrade scenario. Total speed depends on customers connection speed to the server and
on server usage at the time of the synchronization.
Important
Microsoft Outlook will not start until the upgrade procedure finishes. During this time, data in Microsoft Outlook will
not be available to the user but the user can still use the Webmail interface to access their mailbox.
It is highly recommended to instruct users that this procedure is going to happen with the upcoming upgrade and
instruct them to take the appropriate action. It is also recommended that you carefully schedule this upgrade, because
users may have limited access to their mailboxes during the upgrade procedure.
3.26 Kerio Updater Service installation
To simplify future upgrades, Kerio Outlook Connector 7.3.0 introduces an improved upgrade system. Therefore transition
from Kerio Outlook Connector 7.2.x and older to 7.3 and newer requires Kerio Updater Service. This installs automatically
for users who have Administrator rights on their computer. Otherwise, a one-time manual upgrade is needed.
3.26.1 To find out whether manual upgrade is needed:
If you run Kerio Connect 7.2.3, login to admin console and check the warning log for a list of affected users.
Kerio Connect 7.2.3. reports affected users only in case the clients statistics are enabled. Double check your client stat-
istics are enabled on your Kerio Connect server in your configuration file if you want to detect affected users:
Open the Administration console of Kerio Connect.
Navigate to Configuration - Administration Settings
Press the Contribute to usage statistics button
Enable option "Allow Kerio Connect to send anonymous data to Kerio Technologies"
Clients statistics are updated each 14 days according to collected data. Upon the update process the information
about affected users is displayed to warning.log. If you do not see information about affected users in your warning log,
wait for next client statistics update in order to see them.
If you run an older version of Kerio Connect or there are no affected users reported by Kerio Connect 7.2.3, see
installed programs on computers with Kerio Outlook Connector. If Kerio Updater Service is not listed, the computer
needs a manual upgrade.
Kerio Connect 3 Kerio Outlook Connector | 167
3.26.2 To perform the manual upgrade
If you run Kerio Connect 7.2.x, simply reinstall Kerio Outlook Connector 7.2.x. You will be asked for Administrator pass-
word.
If you run an older version of Kerio Connect or need to use Domain Group Policy in Microsoft Active Directory, down-
load and install Kerio Updater Service from our End-User download section at http://www.keri-
o.com/connect/download.
3.26.3 What happens if the Kerio Updater Service is not installed?
Kerio Connect 7.3 or higher will immediately cause an automatic upgrade of Kerio Outlook Connector where elevated
Administrators permissions (Administrators password) will be required. If not provided, affected users will not be able to
send and receive email in Outlook as it will only run in offline mode. However, they will be able to use WebMail or any
other email client they use.
IMPORTANT
The upgrade to Kerio Outlook Connector 7.2.x (from 7.1.x and older) and to 7.3.x (from 7.2.x and older) needs also an
internal database upgrade. For more information, refer to Kerio Outlook Connector database upgrade (page
166).
Example of the report from warning.log:
[08/Sep/2011
11:25:1
7]*********************************************************************************
*****************
[08/Sep/2011 11:25:17] Kerio Outlook Connector (Offline Edition) of some users
doesn't have Kerio Updater Service ( http://support.kerio.com/kb/609 ) installed.
[08/Sep/2011 11:25:17] If you upgrade Kerio Connect to 7.3 or newer, they will not
be able to use email.
[08/Sep/2011 11:25:17] To fix this, reinstall Kerio Outlook Connector (
https://server.domain.local/integration ) on affected users' computers.
[08/Sep/2011
11:25:1
7]*********************************************************************************
*****************
[08/Sep/2011 11:25:17] User admin@localhost does not have installed Kerio Updater
Service.
3.27 KOFF profile rebuild
This article will show you how to rebuild your KOFF profile and what kind of error messages can indicate that you need to
perform a rebuild.
When using the KOFF connector with Outlook there will be times when you may need to rebuild your Outlook profile.
This can be caused sometimes by changes the administrator of Kerio Connect has made or when there is a problem
with KOFF store database.
Some of the most common messages that will appear if there is an issue with KOFF are the following:
Kerio Connect 3 Kerio Outlook Connector | 168
-Public folders have changed please re-configure your profile
-DATA_CORRUPT
-KOFF_UNAVALIABLE
To rebuild your profile you will need to do the following:
1. Close Outlook
2. Go to Start > Control Panel > Mail > Email Accounts
3. Edit your KOFF account and go to the ‘Maintenance’ tab
4. From there you can then ‘Empty Cache’
5. Start Outlook
This will then set your KOFF profile to re-sync data from the server. Depending on how large your email account is this
can take a few minutes or longer. If resetting your local cache does not help then you will need to speak to your systems
administrator or contact Kerio technical support as this may be a problem at a server level.
3.28 KOFF Reminders failed after Windows update in Outlook 2007 - MS KB
2583910
If you perform Windows updates and install Microsoft update KB number 2583910 for Outlook 2007, you can receive the
following warning:
There was a problem reading one or more of your reminders. Some reminders may not
appear.
To resolve this issue:
1. Uninstall Microsoft update KB2583910.
2. Start outlook.exe with the option /cleanreminders turned on.
For specific information about using flags on Outlook start up, visit http://www.howto-
outlook.com/howto/commandlineswitches.htm.
For more details about the update causing this problem, visit http://support.microsoft.com/kb/2583910.
3.29 Location of KOFF store and debug files
I need to access the local store and debug files for the Kerio Outlook Connector Offline Edition.
Please note that if you have anti-virus installed on the client machines it is best practice to exclude the directory
where the Kerio store and debug log is kept because the anti-virus could corrupt the data.
3.29.1 Details
Getting the debug.log file
You can get the debug.log file from the account settings (see images below for more details):
1. Open Start > Control Panel > Mail settings
2. Choose appropriate profile in case you use more profiles, or simply press E-mail Accounts... option in Mail Setup dialog.
Kerio Connect 3 Kerio Outlook Connector | 169
3. Open profile settings, choose Maintenance tab in Kerio Outlook Connector settings dialog, and click the Advanced...
button as shown on the image below. Then click Open File Location button in the Error Reporting - Advanced Options
dialog, which opens File Explorer at the location of the Kerio Outlook Connector data store. Be sure all debug log options
are disabled during standard operational state. When debug log options are enabled, you may notice slower responces
of MS Outlook with the Kerio Outlook Connector account configured due to excessive logging.
Kerio Connect 3 Kerio Outlook Connector | 170
4. The debug.log file is in the opened folder path. In addition you can see all Kerio Outlook Connector profiles data store
folders, where the Kerio Outlook Connector.
The file location of the data store
Windows XP & Windows 2000 - C:\Documents and Settings\<users>\Local settings\Application Data\Kerio\Outlook
Connector\<profile name>
Windows Vista & Windows 7 - C:\Users\<user>\AppData\Local\Kerio\Outlook Connector\<profile name>
Kerio Connect 3 Kerio Outlook Connector | 171
NOTE
The part of the path is hidden from view by default in Windows Explorer. In order to view these folders you will
need to enable the correct view in Windows Explorer. Following links explains how to enable view of hidden files in
Windows Explorer.
Windows XP & Windows 2000 - http://www.-
microsoft.com/windowsxp/using/helpandsupport/learnmore/tips/hiddenfiles.mspx
Windows - 7-10 https://support.microsoft.com/en-us/help/14201/windows-show-hidden-files
You are able to navigate to the data store folder of each Kerio Outlook Connector account now.
Kerio MailServer 6.7.0 or older has debug.log file stored within the 'Outlook Connector' profile folder.
3.30 Messages can be moved to Kerio Outloook Connector Store folder
Outlook will allow a user to move an email to the root level folder "Kerio Outlook Connector Store" as if it were a normal
mail folder. Though the email moved will seem to disappear as if it were deleted, the email can be recovered using the
following instructions.
1. Right-click on the "Kerio Outlook Connector Store" folder
2. Left-click on "Properties for Outlook Today"
3. Select the "Home Page" tab.
4. Uncheck "Show home page of this folder by default"
5. Click on the "OK" button.
The email can now be moved to a true mail folder. The same instructions can be used to re-enable the "Show Home
Page" option after the email has been moved out of the Outlook Connector Store folder.
NOTE
Please note that this issue can happen with any mailserver that uses Outlook as an email client. This is not an issue
specific to Kerio MailServer or the Kerio Outlook Connector.
3.31 Microsoft Outlook 2010 may crash when refreshing free/busy information
This problem was confirmed by Microsoft and there is on demand patch released by Microsoft to resolve this problem.
Read notes in the article below for more details: http://support.microsoft.com/kb/2281463/en-us
3.32 Microsoft Outlook: Attachment exceeds allowable limit
You maybe get a warning in Outlook that the allowable attachment size is exceeded though you have defined a higher
value in Kerio Connect as the attachment you wish to send.
The problem is in Outlook 2010 itself, not a Kerio Outlook Connector Offline Edition (KOFF) specific issue. You find a
solution in the following Microsoft article in the section "Resolution > Internet email account" You can either download
the Microsoft Fixit Tool or tweak your registry.
IMPORTANT
The problem is still present in Outlook 2013!
Kerio Connect 3 Kerio Outlook Connector | 172
Details how to fix it can be found in Microsoft Knowledge base: http://support.microsoft.com/en-us/kb/2813269
3.33 Optimizing performance with Kerio Outlook Connector (Offline)
You may find that some installations of Outlook, when using the Kerio Outlook Connector, exhibit slowness in loading
particular folders or other operations. This article explains some techniques to improve performance, and discusses some
of the requirements and possible causes of Outlook performance issues.
3.33.1 System Requirements
The Kerio Outlook Connector Offline Edition (KOFF) runs a separate executable program called Koffbackend.exe. This
program performs much of the caching of data from the local email database. On a large mailbox, this process may
consume upwards of several hundred Megabytes. It is therefore recommended for the computer using KOFF to have at
least 2 GB of RAM.
3.33.2 Disable 'Group by' view
In Outlook 2003 and above, there is an option to show emails in groups. If you find that folders such as the 'Sent Items'
take an excessive time to load, it is recommended to disable the 'group by' view, which is the view option, 'Show in
groups'.
3.33.3 Disable Outlook Instant Search
In Outlook 2007, there is an instant search option which can cause slowness in Outlook with KOFF. We have noticed
significant improvements after disabling the Outlook instant search feature. Instructions are available on the following
link: http://office.microsoft.com/en-ca/outlook-help/turn-instant-search-on-or-off-HA010237833.aspx
Note that KOFF has its own built-in searching, and does not depend on the Outlook Instant Search feature.
3.33.4 Disable Other Plugins
It's possible that other MAPI or Anti-Virus plugins may conflict with the Kerio Outlook Connector, resulting in slow load
times or message download. If none of the options above have worked, it is recommended to temporarily disable any
Outlook plugins to identify if there is in fact a conflict which is resulting in degraded performance. If the performance
improves after disabling the plugin, please contact Kerio support to report the issue.
3.34 Outlook free busy service always returns ’no information’
When adding invitees to an event, Outlook returns 'no information' for the availability of the selected contact.
Depending on the version of Outlook, there are a few different reasons for this behavior.
NOTE
Kerio Connect returns the free/busy data for the time interval of two months by default. This is due to security
reasons as there are clients which do not respect the interval settngs and may cause performance issues on the
server by requesting whole calendar all the time free/busy information is required. Default interval can be
configured in Kerio Connect configuration file.
<variable name="OutlookFreeBusyInterval">2</variable>
The user has never logged in - Before any free/busy information is available, the user must have at least a calendar. A
calendar will not be created until a user logs into their account.
Kerio Connect 3 Kerio Outlook Connector | 173
The option to publish at some location has been enabled in Calendar options- In all Outlook versions, the option to
publish free/busy information must be unchecked. By default, this option is already unchecked. This option is located
under Tools > Options > Preferences > Calendar Options > Free/Busy Options
Outlook is using cached browser information -Outlook Free/Busy uses HTTP, and therefore borrows information
cached by Internet Explorer. It is required to clear the offline cache. This is located under Tools > Internet Options > Gen-
eral. In the "Temporary Internet Files" section, choose the "Delete files" button.
The Microsoft Web Publishing Wizard is not installed (Outlook 2000 only) - In Outlook 2000, it is necessary to down-
load and install the Microsoft Web Publishing Wizard. Although the download link mentions support for Windows
98/NT, it will work on any Windows OS. There is no configuration necessary in the installer.
Internet Explorer setting is not correct - An Internet Explorer setting may prevent the .ics file from downloading via
HTTPS. In Internet Explorer on the Outlook computer, go to Tools > Internet Options > Advanced. In the Security section,
the checkbox for "Do not save encrypted pages to disk" should be unchecked.
3.35 Outlook with the Outlook Connector is crashing or hanging!
Outlook has unexplained crashes or hangs when using the Outlook Connector.
There are many possible causes for Outlook to crash or hang. Outlook may be configured improperly. The Outlook profile
may be corrupted. Add-on programs may cause problems with Outlook Connector. Antivirus programs can interupt the
normal flow of communication between the client and server.
We will address all of the common problems in this article, and how to solve them. If all else fails, you can contact Support.
We will provide information on how to best contact Support for these issues.
Staying Up To Date
First, make sure that your operating system, Outlook, and Outlook Connector are all fully patched and up to date.
Profile and Configuration
The Outlook profile is a frequent cause of problems. Many problems can be resolved by creating a new profile.
To create a new Outlook profile:
1. Open Control Panel > Mail.
2. Open "Show Profiles". You will see a list of your current profiles.
3. Set "When starting Microsoft Office Outlook, use this profile" to Prompt for a profile to be used.
4. Click "Add" to create a new profile. Follow the steps and create an account of Additional Type, Kerio MailServer
5. Please make sure that you set "Default Delivery Location" to Kerio Outlook Connector Store. This is critical for Kerio
Outlook Connector to function properly!
6. Complete the account with the information you have used to create prior Outlook Connector accounts
7. Do not create additional POP3 or IMAP accounts in this profile. This is not supported.
Note
When you create a new profile, you will not lose any mail, calendars or contacts. Your original profile will continue to
be available. Your profile-specific settings will not be available in the new profile; these include default views,
sorting options, and distribution lists.
Kerio Connect 3 Kerio Outlook Connector | 174
Antivirus and Personal Firewalls
Antivirus programs and personal firewall programs can change or remove packets, rewrite files on disk, or alter the
memory of running programs. All of these can cause problems for Outlook. Disable any antivirus programs and personal
firewall programs.
Please note, this is a very common problem. Do not skip this step. If you contact Support and you have not disabled your
antivirus and personal firewall programs, this is the first thing we will ask you to do.
AVG AntiVirus is known to cause problems with Outlook and the Outlook Connector. You need to disable the email
scanning portion of AVG antivirus for Outlook to work properly. On most versions of AVG, the systray icon will change to a
gray color when this is done.
Add-Ins for Outlook
Outlook add-ins (also called "plug-ins") can cause conflicts with the Outlook Connector.
To disable other Outlook Add-ins:
1. In Outlook, go to Tools > Options > Other > Advanced Options
2. Click on Add-In Manager. Uncheck everything except for "Kerio Outlook Connector UI Extentions", then choose OK.
3. Click on "COM Add-Ins" and be sure nothing is in there except perhaps the "Kerio Synchronization Add-In."
Other Causes
The Google Desktop Search can cause excessive memory use and hangs when used with the Outlook Connector. You
should uninstall it to confirm that it is causing your problem. If it is not the cause, you may reinstall it.
Contacting Kerio Support
If none of the above steps have solved your problem, then you should contact Kerio Support . Before you contact us,
please do the following so we can resolve your problem as quickly as possible.
1. Enable debug logging in Kerio Outlook Connector. For more information, refer to Location of KOFF store and
debug files (page 169). We will want the logfile it creates when you next experience the problem.
2. Enable 'SMTP Server session' and 'IMAP server session' in the KMS debug log. We will want the debug log after you
next experience the problem.
3. When the hang or crash occurs, note the exact time.
4. If it was an email (either being sent, or received) then get the source of that email from webmail by right-clicking on
it, and going to "View Source" and paste it into a text document.
5. Contact Kerio Support. Send the files above, the exact time, the username that experience the problem, and the ver-
sions of the user's operating system, Outlook and Kerio Outlook Connector.
This information makes discovering the source of a hang or crash far easier, and resolution is greatly speeded.
3.36 Problems with Microsoft KB946983 update and KB952142 update
We found many complaints in internet forums that KB946983 causes various problems with Microsoft Outlook. We were
able to reproduce some of them and we reported them to Microsoft. Microsoft update KB946983 has possible problems
and we recommend it shouldn't be installed until it will be fixed by some other update. We also found these problems
are caused also by a newer version of this update - KB952142.
In order to resolve these problems, follow one of these suggestions:
Kerio Connect 3 Kerio Outlook Connector | 175
According to following Microsoft's bulletin http://www.microsoft.com/technet/security/Bulletin/MS08-015.mspx,
Outlook 2007 with Service Pack 1 isn't affected by security error which is solved by the update KB946983. So users which
are using Microsoft Outlook 2007 can use following workaround:
Install Service Pack 1 for Outlook 2007.
Remove security update KB946983 and security update KB952142.
NOTE
Sometimes after deleting the KB946983 you may still experience the problem with absent KOFF plugin. You have to
enable the plugin within MS Outlook properties.
The procedure for Outlook 2007 follows:
1. Outlook menu > Tools > Security Center.
2. Choose "Addins" from lefthand menu.
3. Choose "Denied Items" from combobox on the bottom of the form; click the "Go..." button next the combo.
4. Choose "Kerio Outlook Connector User Interface" from the list and click "Allow" button.
3.37 Unknown Error 0x80041004" when sending mail
Outlook users report that when attempting to send mail, they receive the error: "Task 'Kerio Mailserver -
Sending' reported error (0x80041004): 'Unknown Error 0x80041004'". Mail
remains in the Outbox.
This can occur when the Kerio Outlook Connector profile in Outlook is set to use a "Default Delivery Location" which is
not the Kerio Outlook Connector Store. For example, you may have it set to "Personal Folders". For the Kerio Account, the
data store should always be the Kerio Outlook Connector Store.
1. Go to Tools > E-mail Accounts. The "Deliver new e-mail to the following location" setting should be "Kerio Outlook
Connector Store". It should not be "Personal Folders" or any other setting.
2. Restart Outlook.
3. Delete mail files in all Outboxes. This includes Personal Folders if you have them.
Sending mail should now work normally.
Kerio Connect 3 Kerio Outlook Connector | 176
4 Mobile Devices
This section provides information about synchronization with various mobile devices.
4.1 Synchronizing data with mobile devices 177
4.2 Configuring IMAP, CardDAV, and CalDAV on Android based devices 177
4.3 Manual Configuration of CalDAV and CardDAV accounts 178
4.4 Configuring Microsoft Windows Phone 8 using Exchange ActiveSync 179
4.5 Synchronizing your iPhone with Kerio Connect 183
4.6 Integrating your account with Spark by Readdle 193
4.7 Kerio Connect Sync app for Android devices 198
4.1 Synchronizing data with mobile devices
You can synchronize your Kerio Connect account with various mobile devices.
Read the following articles with detailed information:
Kerio Connect Sync app for Android devices
Synchronizing your iPhone with Kerio Connect
Configuring Microsoft Windows Phone 8 using Exchange ActiveSync
Configuring IMAP, CardDAV, and CalDAV on Android based devices
Manual Configuration of CalDAV and CardDAV accounts
4.2 Configuring IMAP, CardDAV, and CalDAV on Android based devices
You are configuring an Android based device to synchronize Email, Contacts, and Calendars with Kerio Connect.
The Android mobile operating system supports a variety of options for synchronizing Email, Contacts, and Calendars.
This article addresses the specific options which combine the open protocols (IMAP, CalDAV, and CardDAV).
Android OS natively supports IMAP for managing email, however CalDAV and CardDAV require installation of the Kerio
Connect Sync app for Android. For more information, refer to Kerio Connect Sync app for Android devices (page
198).
IMAP Configuration
To configure IMAP, do the following:
NOTE
This assumes as an example, that your email address is myname@mydomain.com, and your Kerio Connect server is
located at mail.mydomain.com. These values must be replaced by your own email address and location of your Kerio
Connect server.
Kerio Connect 4 Mobile Devices | 177
1. From the Home screen, tap the Application button and then tap the Email icon.
2. If this is your first email account, you will be presented with an email setup screen, tap the Next button. Otherwise,
press the Menu button, tap Accounts, press the Menu button, and tap Add account.
3. Enter your entire email address (e.g., myname@mydomain.com) and in the second box, enter the password asso-
ciated with your email account.
4. Tap the Manual setup button and then tap the IMAP button and enter the following information in the fields
provided:
Username—Enter your entire email address (e.g., myname@mydomain.com).
Password—Enter the password associated with your email account.
IMAP server—Enter the secure server name: mail.mydomain.com
Port—Enter the secure port number: 993
Security type—Select SSL (always)
5. Tap the Next button. The device will connect to the internet and check your incoming settings.
6. On the Outgoing server settings screen, enter the following information in the fields provided:
SMTP server—Enter the secure server name: mail.mydomain.com
Port—Enter the secure port number: 587
Security type—Select SSL (always)
7. Tap the Require sign-in checkbox then tap the Next button and the device will connect to the internet and check
your outgoing settings.
8. On the Account options screen, make changes, as desired.
9. Tap the Next button. On the Set up email screen, enter your name in the Type your name field (this is the name that
will be displayed in the From field of email messages you send) and then tap the Done button.
4.3 Manual Configuration of CalDAV and CardDAV accounts
Learn configuring synchronization of Contacts, Calendars, and Tasks from a computer or mobile device with Kerio
Connect.
CalDAV and CardDAV are web protocols which use standard URLs for accessing remote resources, specifically calendars,
tasks, and contacts. When configuring access to these types of resources, you will need to provide the correct location via
a URL string. If you are attempting to access a resource that is shared (e.g. public folders), make sure that you have
sufficient access rights. Due to the security requirements of some mobile devices, we recommend configuring a signed
SSL certificate in Kerio Connect.
If you are using an iOS based device or Mac OS X, the configuration is performed automatically by browsing to the Kerio
Connect Client login page and choosing the link to set up your device.
The following URLs can be used to access Calendar, Contact, and Task folders via CalDAV and CardDAV protocols:
NOTE
In the paths below, 'mail.example.com' represents the hostname of your Kerio Connect server, 'example.com'
represents the email domain where the item is located, 'user-name' represents the login name of a user, and
'resource-name' represents the name of a room or equipment.
Kerio Connect 4 Mobile Devices | 178
CalDAV URLs
For your own calendar and tasks: http(s)://mail.example.com/caldav/users/example.com/user-name
For shared calendars, and tasks: http(s)://mail.example.com/caldav/users/example.com/user-name
For a specific resource calendar: http(s)://mail.example.com/caldav/users/example.com/resource-name
For public calendars, and tasks: http(s)://mail.example.com/caldav/users/example.com/.public
CardDAV URLs
For your own contacts: http(s)://mail.example.com/carddav/users/example.com/user-name
For shared contacts: http(s)://mail.example.com/carddav/users/example.com/user-name
For public contacts: http(s)://mail.example.com/carddav/users/example.com/.public
4.4 Configuring Microsoft Windows Phone 8 using Exchange ActiveSync
Kerio Connect 8.0.1 and above supports the ability to synchronize mail, contacts, calendars, and tasks to Microsoft
Windows Phone 8 devices via the Exchange ActiveSync protocol (EAS).
4.4.1 Which data can be synchronized
For more information, refer to Synchronizing folders with mobile devices (page 126).
4.4.2 Configuring Kerio Connect
There is no additional configuration necessary to support Exchange ActiveSync (EAS) from Microsoft Windows Phone 8.
Check the following items:
Exchange ActiveSync add-on in Kerio Connect
HTTPS service running and port 443 open on your firewall
The status of configured EAS devices can be viewed from the users dialog once the account has been successfully
added. In the administration interface, go to Accounts > Users, right click on a user and select More Actions > Mobile
Devices….
Kerio Connect 4 Mobile Devices | 179
4.4.3 Configuring Windows Phone 8
1. Launch the mail application from the home screen.
2. If it is the first time, create a new account. Otherwise, choose add email account from the menu options.
3. Select advanced setup.
Kerio Connect 4 Mobile Devices | 180
4. Enter your email address and password and click next.
Kerio Connect 4 Mobile Devices | 181
5. Select Exchange ActiveSync as the account type.
6. Enter the name of your domain (e.g. feelmorelaw.com) and server address (e.g. mail.feel-
morelaw.com).
Kerio Connect 4 Mobile Devices | 182
7. Click Sign in.
Now you can synchronize your Windows Phone 8 device with your account.
NOTE
If you are using a self-signed SSL certificate, you will receive an Untrusted Certificate warning. Click continue to
add the account.
If you synchronize your Kerio Connect account with an Exchange ActiveSync device, the following applies due to
the limitation of the Exchange ActiveSync protocol: Only the first three email addresses synchronize and the email
address types don't synchronize (for example, work email, or home email).
4.5 Synchronizing your iPhone with Kerio Connect
To synchronize your iOS devices, including iPads and iPhones, with your Kerio Connect account:
Install a profile with a SSL certificate, and IMAP, CardDAV and CalDAV accounts
Create an Exchange ActiveSync (EAS) account
NOTE
Administrators should verify the correct ports are open on the firewall. See Server configuration below.
Kerio Connect 4 Mobile Devices | 183
4.5.1 Creating accounts automatically
Creating an IMAP account
To synchronize your account via IMAP, CalDAV and CardDAV, use the auto-configuration tool:
1. In your iPhone browser, type the URL address of Kerio Connect Client.
2. Tap Integration with device.
3. Tap Mail, Contacts, Calendars.
Kerio Connect 4 Mobile Devices | 184
4. Tap Continue.
5. Type your username and password and tap Log In.
Kerio Connect 4 Mobile Devices | 185
6. On the Install profile page, tap Install.
7. If your server uses, for example, a self-signed certificate, a warning may appear during the installation. Tap Install any-
way.
8. Tap Done.
Kerio Connect 4 Mobile Devices | 186
Your iPhone is ready. To see additional settings, go to Settings > Mail, Contacts, Calendars on your iPhone, and select
the account.
To select which folders to sync to your iPhone, see Synchronizing folders with mobile devices.
Configuring an Exchange ActiveSync account
NOTE
Exchange ActiveSync (EAS) is a licensed option. Ask your administrator if your account supports EAS.
1. In your iPhone browser, type the URL address of Kerio Connect Client.
2. Tap Integration with device.
Kerio Connect 4 Mobile Devices | 187
3. Tap Mail, Contacts, Calendars.
4. Tap Use Exchange ActiveSync instead.
Kerio Connect 4 Mobile Devices | 188
5. Type your username and password and tap Log In.
6. On the Install profile page, tap Install.
Kerio Connect 4 Mobile Devices | 189
7. If your server uses, for example, a self-signed certificate, a warning may appear during the installation. Tap Install any-
way.
8. Tap Done.
Kerio Connect 4 Mobile Devices | 190
Your iPhone is ready. To see additional settings, go to Settings > Mail, Contacts, Calendars, and select the account.
To select which folders to sync to your iPhone, see Synchronizing folders with mobile devices.
Due to the limitations of the Exchange ActiveSync protocol:
Only the first three email addresses synchronize for each contact.
The email address types don't synchronize (for example, work email, or home email).
4.5.2 Removing accounts
To remove profiles that has been installed via the auto-configuration tool, go to Settings > General > Profiles. Select the
profile and tap Delete Profile.
Kerio Connect 4 Mobile Devices | 191
You can remove also your Exchange ActiveSync account via your Kerio Connect Client. For more information, refer to
Resetting your mobile device in Kerio Connect Client (page 75).
4.5.3 Server configuration
Administrators should open the following ports on your firewall:
Kerio Connect 4 Mobile Devices | 192
Protocol Ports
CalDAV, CardDAV TCP ports 80/443
IMAP TCP ports 143/993
HTTP/HTTPS (EAS) TCP ports 80/443
To verify the status of EAS connected iOS devices, go to the administration interface to Accounts > Users, select a user
and click More Actions > Mobile Devices.
4.6 Integrating your account with Spark by Readdle
Spark by Readdle is an email application for iOS devices.
4.6.1 Creating accounts in Spark
1. Download the application through the App Store.
2. Open the app and tap Log in.
Kerio Connect 4 Mobile Devices | 193
3. Tap Kerio Connect.
Kerio Connect 4 Mobile Devices | 194
4. Type your email address and password, and tap Log in.
Kerio Connect 4 Mobile Devices | 195
5. Tap Done twice.
Kerio Connect 4 Mobile Devices | 196
If Spark cannot locate your account, your must also type the Kerio Connect server name:
1. Tap Show advanced settings.
2. Type your Server name.
3. Click Log in.
Kerio Connect 4 Mobile Devices | 197
4.6.2 Working with Spark
For additional information about Spark, consult the Spark knowledge base.
4.7 Kerio Connect Sync app for Android devices
NOTE
New in Kerio Connect 8.5.2!
As an alternative to Exchange ActiveSync, the Kerio Connect Sync application for Android devices uses CalDAV and
CardDAV to:
Synchronize your tasks, calendars, and contacts
Synchronize public folders
Push notifications to immediately synchronize changes
Synchronize calendar colors
Kerio Connect sync is a free application available on Google Play.
4.7.1 Installing the application
To install Kerio Connect Sync, download the app from Google Play.
Kerio Connect 4 Mobile Devices | 198
4.7.2 Configuring your account
NOTE
This article is based on Android 5.0.2
To start synchronizing:
1. On your Android device, open Kerio Connect Sync.
2. Type your email address and tap Next.
3. Type your password and tap Next.
4. Verify (or type) the server name, your username and password, and tap Sign in.
5. Confirm the certificate for your server if warning appears.
6. Select the task and calendar folders to synchronize with your device and tap Next. You can change the settings any
time later.
7. Select the contact folders to synchronize with your device and tap Finish. You can change the settings any time later.
8. Tap Done.
Kerio Connect Sync is ready to synchronize your tasks, contacts, and calendars.
Adding additional accounts
You can synchronize tasks, calendars, and contacts from multiple accounts with Kerio Connect sync.
Kerio Connect 4 Mobile Devices | 199
To add a new account:
1. On your Android device, open the Kerio Settings app.
2. Tap Add account.
3. Follow the same procedure as described above.
4.7.3 Removing accounts
To delete an account from Kerio Connect Sync:
1. On your Android device, open the Kerio Settings app.
2. Tap Remove account.
3. Tap the account you want to remove.
4. Tap OK to confirm the deletion.
4.7.4 Selecting folders for synchronization
Tasks and calendars
You can select the folders to synchronize with your Android device in your calendar or task application settings.
You can also select the folders in the Kerio Connect Sync application:
1. Open the Kerio Settings app on your Android device.
2. Tap the gear icon next to your email address.
3. Tap Select calendars to sync. The list with calendar and task folders opens.
4. Select folders to synchronize.
To select the task folders to synchronize, you can also:
1. Open the Tasks app on your Android device.
2. Go to the settings.
3. Tap the Displayed Lists option. The list of all your task folders appears.
4. Select the folders you want to synchronize.
Kerio Connect 4 Mobile Devices | 200
Contacts
You can select the folders to synchronize with your Android device in your contacts application settings.
4.7.5 Switching off the synchronization
To start/stop synchronizing tasks, and calendars in general:
1. Open the Kerio Settings app on your Android device.
2. Tap your email address.
3. Select the desired options.
Kerio Connect 4 Mobile Devices | 201
4.7.6 Setting the synchronization interval
Kerio Connect sync can synchronize the folders to your Android device periodically and you can select how often:
1. Open the Kerio Settings app on your Android device.
2. Tap the gear icon next to your email address.
3. Select Enable Push to immediately receive updates upon change. This option depends on your server settings.
4. Select the Periodic auto sync option.
5. Tap Sync interval and select how often to synchronize your account.
Kerio Connect 4 Mobile Devices | 202
4.7.7 Creating contacts and calendar events
Your contacts and calendars synchronize to you mobile device. Open your device's contact/calendar application to
create, edit, or remove contacts and calendar events.
4.7.8 Creating tasks
Kerio Connect Sync contains the Tasks application where you can add, edit and remove your tasks.
To create a new task:
1. On your Android device, open the Tasks app. The application with your task folders opens.
2. Tap the plus sign.
3. Select the task folder.
Kerio Connect 4 Mobile Devices | 203
4. Type the name for the task.
5. Select the task status.
6. Add a description.
7. Select the due date and time.
8. Save the task by tapping the tick sign .
9. Tap OK to confirm the deletion.
Kerio Connect 4 Mobile Devices | 204
4.7.9 Editing tasks
To edit a task:
1. Open the Tasks application on your Android device.
2. Tap the task folder.
3. Tap the task you want to edit. The task detail screen opens.
4. Tap the pencil icon .
5. Edit the task.
6. Save the task by tapping the tick sign .
Kerio Connect Sync opens the task for editing.
4.7.10 Completing tasks
To mark tasks as complete:
1. Open the Tasks application on your Android device.
2. Tap the task folder.
3. Tap the task you want to mark as complete. The task detail screen opens.
4. Tap the icon.
Displaying completed tasks
By default, completed tasks disappear from your task lists. To see them again:
1. Open the Tasks application on your Android device.
2. Go to the settings.
3. Enable the Show completed tasks option.
You can see completed tasks in the task folders
Kerio Connect 4 Mobile Devices | 205
Das könnte Ihnen auch gefallen
- Microsoft Exchange Server 2003, Deployment and Migration SP1 and SP2Von EverandMicrosoft Exchange Server 2003, Deployment and Migration SP1 and SP2Noch keine Bewertungen
- Monitoring and Managing Microsoft Exchange Server 2003Von EverandMonitoring and Managing Microsoft Exchange Server 2003Noch keine Bewertungen
- Kerio Connect UserguideDokument198 SeitenKerio Connect UserguideHLHTN CLANoch keine Bewertungen
- Kerio Connect AdminguideDokument469 SeitenKerio Connect AdminguidecypherbondNoch keine Bewertungen
- Cisco Meeting Server Release Notes 2-2-10Dokument37 SeitenCisco Meeting Server Release Notes 2-2-10kikecfNoch keine Bewertungen
- KerioDokument330 SeitenKerioa takacsNoch keine Bewertungen
- Apache DaisyDokument402 SeitenApache DaisyMurali PadavalaNoch keine Bewertungen
- AMOS EMS VRS 7.2.00 MMP User Guide (ID 144920)Dokument357 SeitenAMOS EMS VRS 7.2.00 MMP User Guide (ID 144920)Alex TănaseNoch keine Bewertungen
- S4 HANA Demo Guide 1610 PDFDokument168 SeitenS4 HANA Demo Guide 1610 PDFumesh.soniNoch keine Bewertungen
- AMOS EMS VRS 7.2.00 QMS User Guide (ID 144933)Dokument228 SeitenAMOS EMS VRS 7.2.00 QMS User Guide (ID 144933)Alex TănaseNoch keine Bewertungen
- Oracle Banking BaseDokument68 SeitenOracle Banking BaseVijayalakshmiGaneshNoch keine Bewertungen
- Oxe Um ALE SoftPhone 8AL90653ENAA 1 enDokument36 SeitenOxe Um ALE SoftPhone 8AL90653ENAA 1 enlocuras34Noch keine Bewertungen
- Userguide Signosign2 enDokument65 SeitenUserguide Signosign2 enAlexander MoralesNoch keine Bewertungen
- Relativity - Upgrade Guide - 9.6 PDFDokument199 SeitenRelativity - Upgrade Guide - 9.6 PDFJames Stallins Jr.Noch keine Bewertungen
- Cisco Meeting Server 2 9 Single Combined Server DeploymentDokument194 SeitenCisco Meeting Server 2 9 Single Combined Server DeploymentCTO Green IT HubNoch keine Bewertungen
- Cisco Meeting ServerDokument113 SeitenCisco Meeting ServeraykargilNoch keine Bewertungen
- Application Packaging Guide: Contact: 09742878183Dokument109 SeitenApplication Packaging Guide: Contact: 09742878183prashanth kumarNoch keine Bewertungen
- 2022 ImplGuide SecurityDokument107 Seiten2022 ImplGuide SecurityFelipe AlmeidaNoch keine Bewertungen
- EBS 122 Cum RCD MDMDokument62 SeitenEBS 122 Cum RCD MDMadamsjibrinNoch keine Bewertungen
- Userguide Signosign2 enDokument66 SeitenUserguide Signosign2 enBasuni iscarNoch keine Bewertungen
- FSDEPDokument400 SeitenFSDEPLuz CasartelliNoch keine Bewertungen
- Blackmagic DeckLink SDK PDFDokument246 SeitenBlackmagic DeckLink SDK PDFMayra ARNoch keine Bewertungen
- EBS - 12.2.10 - Release Content Document - MDMDokument62 SeitenEBS - 12.2.10 - Release Content Document - MDMShriNoch keine Bewertungen
- MagicDraw UserManual PDFDokument2.640 SeitenMagicDraw UserManual PDFtaha oulkadi100% (1)
- Oracle Apex Administration GuideDokument270 SeitenOracle Apex Administration GuideberryguoNoch keine Bewertungen
- Chapter 1: IntroductionDokument3 SeitenChapter 1: IntroductionNikhil JaiswalNoch keine Bewertungen
- RCC 14-v8 0-4Dokument86 SeitenRCC 14-v8 0-4loreNoch keine Bewertungen
- Irricad HelpDokument1.065 SeitenIrricad HelpRural IrrigaçõesNoch keine Bewertungen
- Pcmf-Manual-21 2 4Dokument1.322 SeitenPcmf-Manual-21 2 4Gabriel PerottiNoch keine Bewertungen
- Irricad HelpDokument1.044 SeitenIrricad HelpEnjoynee12ingNoch keine Bewertungen
- MEGA Security White Paper: Second Edition - January 2020Dokument42 SeitenMEGA Security White Paper: Second Edition - January 2020UjangNoch keine Bewertungen
- Cisco Meeting Server 2 8 Installation Guide For Virtualized DeploymentsDokument53 SeitenCisco Meeting Server 2 8 Installation Guide For Virtualized DeploymentsmonitoreoNoch keine Bewertungen
- Android App-Hook and Plug-In Technology (Java) - by Jianqiang BaoDokument453 SeitenAndroid App-Hook and Plug-In Technology (Java) - by Jianqiang BaothreegloitNoch keine Bewertungen
- MeridianAMModule2018 AG A4Dokument122 SeitenMeridianAMModule2018 AG A4Eduardo RuizNoch keine Bewertungen
- C&W Bahamas MTE Service Customization: Operator's QuestionnaireDokument55 SeitenC&W Bahamas MTE Service Customization: Operator's QuestionnaireMerine MathewNoch keine Bewertungen
- Jul 2020 - Oracle PaaS IaaS - Pillar - SOC - Jul - 2020 PDFDokument7 SeitenJul 2020 - Oracle PaaS IaaS - Pillar - SOC - Jul - 2020 PDFJorge AlvarezNoch keine Bewertungen
- Horizon Daas Platform 6.1 - Vmware Desktop Protocols: A Vmware Technical NoteDokument36 SeitenHorizon Daas Platform 6.1 - Vmware Desktop Protocols: A Vmware Technical NoteNick StanescuNoch keine Bewertungen
- SkyLIGHT VCX Controller v1.1.x User ManualDokument172 SeitenSkyLIGHT VCX Controller v1.1.x User Manualjaka TingTongNoch keine Bewertungen
- Cisco Meeting Server 3 1 Single Combined Server DeploymentDokument180 SeitenCisco Meeting Server 3 1 Single Combined Server Deploymentmonitoreo100% (1)
- ImportDesignsOFExstream16 6Dokument123 SeitenImportDesignsOFExstream16 6Aymen EL ARBINoch keine Bewertungen
- On Enhancing Security of Password-Based AuthenticationDokument138 SeitenOn Enhancing Security of Password-Based AuthenticationrogelioNoch keine Bewertungen
- Inteliconfig: Global GuideDokument178 SeitenInteliconfig: Global GuideMarbin Claure JaillitaNoch keine Bewertungen
- Database Gateway SQL Server Users GuideDokument88 SeitenDatabase Gateway SQL Server Users GuideNikolya SmirnoffNoch keine Bewertungen
- Thomas W. Grisham (Auth.) - International Project Management - Leadership in Complex Environments (2010)Dokument401 SeitenThomas W. Grisham (Auth.) - International Project Management - Leadership in Complex Environments (2010)quynhchiNoch keine Bewertungen
- Report 2022Dokument17 SeitenReport 2022Rita MarrounNoch keine Bewertungen
- Cisco Meeting Server 3 3 Installation Guide For Virtualized DeploymentsDokument73 SeitenCisco Meeting Server 3 3 Installation Guide For Virtualized DeploymentsmonitoreoNoch keine Bewertungen
- r12 Adv Procurement RCDDokument80 Seitenr12 Adv Procurement RCDNZBladeNoch keine Bewertungen
- Database Security GuideDokument1.127 SeitenDatabase Security GuidefernandoNoch keine Bewertungen
- E96299-40 Oracle 19c Database Security GuideDokument1.167 SeitenE96299-40 Oracle 19c Database Security GuideEdwin_KiaiNoch keine Bewertungen
- SGP 22-v3 1Dokument501 SeitenSGP 22-v3 1Abrosimov OlegNoch keine Bewertungen
- Network Programming in .NET: With C# and Visual Basic .NETVon EverandNetwork Programming in .NET: With C# and Visual Basic .NETBewertung: 3 von 5 Sternen3/5 (1)
- GT v7.8.3.2 Performance Element User ManualDokument407 SeitenGT v7.8.3.2 Performance Element User ManualAmadou NdiayeNoch keine Bewertungen
- Using Oracle Data Integrator Stack Oracle Cloud MarketplaceDokument74 SeitenUsing Oracle Data Integrator Stack Oracle Cloud MarketplaceVamsi KrishnaNoch keine Bewertungen
- ManageMsgExstream16 6Dokument77 SeitenManageMsgExstream16 6Aymen EL ARBI100% (1)
- NmanagerproDokument58 SeitenNmanagerproΑλέξιος ΠηλίδηςNoch keine Bewertungen
- Microsoft SharePoint Technologies: Planning, Design and ImplementationVon EverandMicrosoft SharePoint Technologies: Planning, Design and ImplementationNoch keine Bewertungen
- Indian Telecom Security Assurance Requirements (ITSAR) : 5G Aggregated GNB NSA Option - 3, 7 & 4Dokument74 SeitenIndian Telecom Security Assurance Requirements (ITSAR) : 5G Aggregated GNB NSA Option - 3, 7 & 4Vijju JatNoch keine Bewertungen
- Moneris Vx810 Duet Operating Manual: Software Version 3.20AD Documentation 1.0.09 Documentation Date: November 11, 2009Dokument147 SeitenMoneris Vx810 Duet Operating Manual: Software Version 3.20AD Documentation 1.0.09 Documentation Date: November 11, 2009gadielNoch keine Bewertungen
- Cisco Meeting Server 3 2 Customization GuidelinesDokument56 SeitenCisco Meeting Server 3 2 Customization GuidelineskaramokoNoch keine Bewertungen
- Survival and Growth of Captive Reared Juvenile Seahorse (Hippocampus Kuda) Fed Live Feeds and FishmealDokument5 SeitenSurvival and Growth of Captive Reared Juvenile Seahorse (Hippocampus Kuda) Fed Live Feeds and FishmealManiNoch keine Bewertungen
- Stelprdb5393596 PDFDokument2 SeitenStelprdb5393596 PDFManiNoch keine Bewertungen
- ReadDokument40 SeitenReadManiNoch keine Bewertungen
- Dermochelys Coriacea (Leatherback Turtle) Listing Advice - Page 1 of 11Dokument11 SeitenDermochelys Coriacea (Leatherback Turtle) Listing Advice - Page 1 of 11ManiNoch keine Bewertungen
- Real ChiDokument1 SeiteReal ChiManiNoch keine Bewertungen
- Metro TrainDokument1 SeiteMetro TrainManiNoch keine Bewertungen
- Government of Tamilnadu: Registration DepartmentDokument74 SeitenGovernment of Tamilnadu: Registration DepartmentManiNoch keine Bewertungen
- Ramanujan Magic Square-1-1 PDFDokument15 SeitenRamanujan Magic Square-1-1 PDFMani100% (1)
- Medicinal and Biological Potential of Pumpkin: An Updated ReviewDokument8 SeitenMedicinal and Biological Potential of Pumpkin: An Updated ReviewManiNoch keine Bewertungen
- Before The National Green Tribunal Southern Zone, Chennai Application No.211 of 2015 (SZ)Dokument4 SeitenBefore The National Green Tribunal Southern Zone, Chennai Application No.211 of 2015 (SZ)ManiNoch keine Bewertungen
- Report PDFDokument33 SeitenReport PDFManiNoch keine Bewertungen
- Government of Tamilnadu: Registration DepartmentDokument1 SeiteGovernment of Tamilnadu: Registration DepartmentManiNoch keine Bewertungen
- Ramanujan Magic Square-1-1 PDFDokument15 SeitenRamanujan Magic Square-1-1 PDFMani100% (1)
- Government of Telangana State Police DepartmentDokument2 SeitenGovernment of Telangana State Police DepartmentManiNoch keine Bewertungen
- 2017-2018 Uniform Guidelines July13-1Dokument1 Seite2017-2018 Uniform Guidelines July13-1ManiNoch keine Bewertungen
- Diltiazem Hydrochloride 2% Cream - Patient Information LeafletDokument2 SeitenDiltiazem Hydrochloride 2% Cream - Patient Information LeafletManiNoch keine Bewertungen
- Try HeartDokument8 SeitenTry HeartManiNoch keine Bewertungen
- Ifting Ehicles DescriptionDokument7 SeitenIfting Ehicles DescriptionManiNoch keine Bewertungen
- Strong PasswordDokument2 SeitenStrong PasswordluciangeNoch keine Bewertungen
- BharathDokument2 SeitenBharathbharath kumarNoch keine Bewertungen
- Specification of SGP InterlayerDokument3 SeitenSpecification of SGP InterlayerHAN HANNoch keine Bewertungen
- MAK Halliday The Language of ScienceDokument268 SeitenMAK Halliday The Language of ScienceJeneiGabriellaOfő100% (4)
- Herzlich Willkommen - Welcome: German Information Session For New ParentsDokument20 SeitenHerzlich Willkommen - Welcome: German Information Session For New ParentssammlissNoch keine Bewertungen
- KRAWIEC, Representations of Monastic Clothing in Late AntiquityDokument27 SeitenKRAWIEC, Representations of Monastic Clothing in Late AntiquityDejan MitreaNoch keine Bewertungen
- Shadow Volume in Real-Time Rendering: Abdelmouméne Zerari Mohamed Chaouki BabaheniniDokument6 SeitenShadow Volume in Real-Time Rendering: Abdelmouméne Zerari Mohamed Chaouki BabaheniniRizqiy Bryan McfaddenNoch keine Bewertungen
- Oral Com Mods Except 6Dokument4 SeitenOral Com Mods Except 6ninjarkNoch keine Bewertungen
- Chapter 17Dokument78 SeitenChapter 17Romar PanopioNoch keine Bewertungen
- Mixed Methods Research PDFDokument14 SeitenMixed Methods Research PDFChin Ing KhangNoch keine Bewertungen
- BC-2800 Maintenance Manual For EngineersDokument3 SeitenBC-2800 Maintenance Manual For EngineersIslam AdelNoch keine Bewertungen
- Curriculum Vitae: Name: Father S Name: Cell No: Email: Date of Birth: Nationality: Cnic No: Passport No: AddressDokument2 SeitenCurriculum Vitae: Name: Father S Name: Cell No: Email: Date of Birth: Nationality: Cnic No: Passport No: AddressJahanzeb JojiNoch keine Bewertungen
- Henderson 1Dokument4 SeitenHenderson 1danielNoch keine Bewertungen
- New Text Document 22Dokument90 SeitenNew Text Document 22Marija SerifovskaNoch keine Bewertungen
- Ieee Sight 2018 Call For PapersDokument4 SeitenIeee Sight 2018 Call For PapersThushar TomNoch keine Bewertungen
- Free and Forced Vortex PDFDokument4 SeitenFree and Forced Vortex PDFRana HanzlaNoch keine Bewertungen
- Federal Register / Vol. 72, No. 108 / Wednesday, June 6, 2007 / Proposed RulesDokument1 SeiteFederal Register / Vol. 72, No. 108 / Wednesday, June 6, 2007 / Proposed RulesJustia.comNoch keine Bewertungen
- Partnerships Program For Education and Training (PAEC)Dokument6 SeitenPartnerships Program For Education and Training (PAEC)LeslieNoch keine Bewertungen
- Model Village PDFDokument6 SeitenModel Village PDFakshat100% (1)
- Project PlanDokument8 SeitenProject PlanRodsheen100% (1)
- Research QuestionDokument6 SeitenResearch QuestionAlfian Ardhiyana PutraNoch keine Bewertungen
- Reference GuideDokument3 SeitenReference GuideStudentforiNoch keine Bewertungen
- 1 BN Sintax SemanticsDokument10 Seiten1 BN Sintax SemanticsJackNoch keine Bewertungen
- MRP Configuration GuideDokument12 SeitenMRP Configuration Guideofaofa1Noch keine Bewertungen
- COMP2101 / CS20S - Discrete Mathematics Generating Functions and Recurrence RelationsDokument7 SeitenCOMP2101 / CS20S - Discrete Mathematics Generating Functions and Recurrence RelationsjevanjuniorNoch keine Bewertungen
- EZ-FRisk V 7.52 User Manual PDFDokument517 SeitenEZ-FRisk V 7.52 User Manual PDFJames IanNoch keine Bewertungen
- JurnalDokument24 SeitenJurnaltsania rahmaNoch keine Bewertungen
- Problem Solving and Algorithms: Problems, Solutions, and ToolsDokument12 SeitenProblem Solving and Algorithms: Problems, Solutions, and ToolsskarthikpriyaNoch keine Bewertungen
- EC861Dokument10 SeitenEC861damaiNoch keine Bewertungen
- Barry Farm Powerpoint SlidesDokument33 SeitenBarry Farm Powerpoint SlidessarahNoch keine Bewertungen