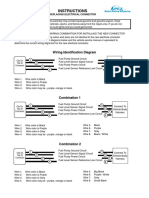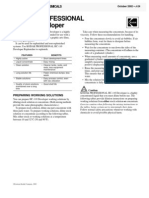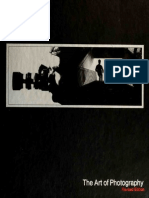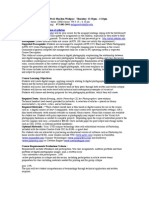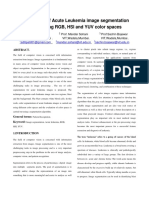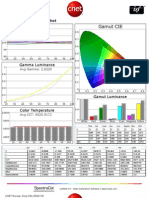Beruflich Dokumente
Kultur Dokumente
Prinfab
Hochgeladen von
Luis A GuevaraCopyright
Verfügbare Formate
Dieses Dokument teilen
Dokument teilen oder einbetten
Stufen Sie dieses Dokument als nützlich ein?
Sind diese Inhalte unangemessen?
Dieses Dokument meldenCopyright:
Verfügbare Formate
Prinfab
Hochgeladen von
Luis A GuevaraCopyright:
Verfügbare Formate
PrintFab
Version 2.9
© ZEDOnet GmbH
ZEDOnet GmbH
Sedanstrasse 8
D-87600 Kaufbeuren, Germany
email: mail@zedonet.com
www.printfab.net
All rights reserved. No part of this manual and the accompanying software may be
reproduced or distributed without prior written permission of ZEDOnet.
You may not distribute copies of the program or the accompanying documentation to
others either for a fee or without charge. You may not modify the program or translate
the program or documentation. Your use of this program indicates your acceptance of
these terms or conditions. If you do not agree to these conditions, return the program
and documentation to the vendor from whom this software was purchased.
License
Before printing with PrintFab all important documents must be saved. You may use
PrintFab demo version for test purposes. After 30 days you must either remove the
software from your computer or purchase a license key.
With a personal license key you have the non-exclusive right to use PrintFab only on
a single computer (multi user license: on the number of licensed computers) .
This program package contains the software “Ghostscript” which can be installed
optionally. Ghostscript is distributed under GPL license. The GPL license terms are
shown in the PrintFab installer program.
Disclaimer:
ZEDOnet makes no warranties, either expressed or implied, with respect to the
program described herein, its quality, performance, merchantability, or fitness for any
particular purpose. This program is sold “As is”. The entire risk as to its quality and
performance is with the user. In no event will ZEDOnet be liable for direct, indirect,
incidental or consequential damage, or damages resulting from loss of use or loss of
anticipated profits resulting from any defect in the program even if it has been
advised of the possibility of such damage. Some laws do not allow for the exclusion
of implied warranties or liabilities for incidental or consequential damages, so the
above limitations or exclusions may not apply.
Trademarks
Apple, Canon, Epson, HP / Hewlett-Packard are the trademarks of the respective
companies.
Acrobat, Postscript, InDesign, Photoshop are trademarks of Adobe Inc, QuarkXPress
is the trademark of Quark Technology Partnership.
Other brand or product names are the trademarks or registered trademarks of their
respective holders.
PrintFab © ZEDOnet GmbH 1
Contents
1. Welcome to PrintFab!........................................................................................4
2. What is PrintFab?...............................................................................................5
Optimum color reproduction................................................................................5
Support for additional inkjet papers.....................................................................5
Intelligent ink saving system................................................................................5
Total cost control..................................................................................................6
Individual color profile service.............................................................................6
3. Intelligent ink saving with PrintFab..................................................................7
Save ink while maintaining high print quality!......................................................7
Save with multicolor cartridges:...........................................................................7
Save with single-ink cartridge printers:................................................................7
4. Installing / uninstalling PrintFab.......................................................................8
Printer Setup........................................................................................................8
5. PrintFab Toolbox................................................................................................9
The Toolbox “main menu“....................................................................................9
Adding a printer to PrintFab...............................................................................10
Printer Toolbox...................................................................................................11
Printer Profile Management................................................................................13
Manage color spaces........................................................................................20
Custom Page Sizes...........................................................................................21
6. Adding a printer with OS X System Preferences..........................................24
7. Print dialog settings of PrintFab.....................................................................28
Printing from applications..................................................................................28
PrintFab settings „Main“.....................................................................................31
PrintFab settings „Color“....................................................................................34
PrintFab settings „Correction“............................................................................40
PrintFab settings „Ink Info“................................................................................41
Settings “Ink Control“.........................................................................................42
Settings "Ink Control 2"......................................................................................44
Special settings for screen printing (PrintFab Pro XL only)...............................46
8. Information on color profiles with PrintFab..................................................49
Printer profiles....................................................................................................49
2 PrintFab © ZEDOnet GmbH
Color spaces......................................................................................................49
9. How to create individual color profiles..........................................................51
10. Printing “Proofs” with exact colors.............................................................53
11. Printing from Applications............................................................................55
General information on print dialog settings......................................................55
Printing PDF Documents...................................................................................55
Preview..............................................................................................................56
Acrobat Pro........................................................................................................56
Adobe Reader....................................................................................................56
Indesign CS.......................................................................................................57
Photoshop CS....................................................................................................59
QuarkXPress.....................................................................................................61
12. Tips and tricks for PrintFab..........................................................................62
Setting up network printers (e.g. ethernet print server, Windows).....................62
Save and restore PrintFab settings using “Presets”..........................................62
Enlarge or reduce print size, adjust print position..............................................62
Printing from OS9 applications (“Classic” environment or OS 9 client computer)
...........................................................................................................................62
Where can I find PrintFab color profiles and PPD files?....................................63
Borderless printing.............................................................................................63
CD / DVD printing..............................................................................................64
Changing printer default settings using the CUPS web menu...........................64
Creating several printer queues with different defaults (e.g. “RGB Photo”,
“CMYK Proof”)...................................................................................................66
13. Problems and Solutions................................................................................67
Installation Problems.........................................................................................67
Printing Problems..............................................................................................67
PrintFab © ZEDOnet GmbH 3
1. Welcome to PrintFab!
Welcome to PrintFab, the new printer driver software with dynamic color profiles and
RIP functionality developed by ZEDOnet.
Thank you for using PrintFab! We are convinced that you will not regret your
decision.
From now on your Mac and printer will combine to a great team: with PrintFab you
will really make the most of your printer’s capabilities - and thereby even save ink!
With PrintFab and the ZEDOnet profiling service it is now possible to create color
profiles designed specifically for your printer and any photo paper or ink cartridge at a
low fee. Alternatively, with the necessary equipment, you can create ICC profiles on
your own and use them with PrintFab.
As we did not have all supported printers available for creating new color profiles, a
few printers are yet only supplied with color profiles of the PrintFab predecessor
“TurboPrint”. Of course you will get high quality printouts with those printers. However
for technical reasons some color controls are only available with dynamic PrintFab
profiles.
In case you create an individual dynamic PrintFab color profile for your printer with
help of the ZEDOnet color profile service you will have access to all controls.
You may use and test the demo version of PrintFab for 30 days. After this period a
PrintFab logo is added to every printout. You can remove this PrintFab logo by
converting the software to the full version with a personal license keyfile. This keyfile
can be purchased at www.printfab.net.
Have fun with PrintFab - and the best printing results ever!
4 PrintFab © ZEDOnet GmbH
2. What is PrintFab?
PrintFab is ZEDOnet's new printer driver suite with RIP functionality. The innovative
“dynamic” PrintFab color profiles ensure full control over color mixture and ink
consumption combined with perfect print quality on any kind of paper.
PrintFab Home is designed for the advanced home user and the ambitioned
photographer. PrintFab Pro and PrintFab ProXL support larger print formats and
include additional CMYK proofing functionality (colorimetric printing). The PrintFab
Pro versions are designed for professional users, especially in graphic design,
publishing and pre-press business.
Optimum color reproduction
PrintFab was designed to take your printer to the max. You will get much more out of
your printer than you ever will using the manufacturer’s driver. PrintFab also puts you
into control over ink consumption and will assist you in balancing ink usage versus
print quality.
Decide for yourself if your digital photos shall be printed realistic with exact colors,
more colorful and brilliant or in economy mode – for any single print job if you like.
Support for additional inkjet papers
With PrintFab you can choose from a wide range of inkjet media – you are no longer
restricted to the printer manufacturer’s products. PrintFab also supports photo paper
from other manufacturers, e.g. “Kodak” and “Ilford”. Support for additional types of
paper can be added with our color profile service (see below).
Intelligent ink saving system
Save money with PrintFab! Ink is an important cost factor of inkjet printing – with
PrintFab, lower ink consumption doesn’t have to result in lower print quality.
PrintFab’s intelligent ink saving system reduces ink consumption by 25-50% without
producing pale looking pictures. On the first glance you won’t even notice the
difference!
PrintFab © ZEDOnet GmbH 5
Total cost control
Manufacturers often specify the capacity of an ink cartridge in units like “number of
pages printed with 5% coverage”. Now how do you know how much ink you really
need to print a picture?
And did you know that ink consumption can be quite different when printing the same
picture on a different kind of paper?
PrintFab tells you how much ink will be used with your current driver settings and
how much ink can be saved with different settings or using different paper!
Individual color profile service
If PrintFab’s color profiles don’t include your favourite paper or if you want to further
improve print quality (e.g. for third-party ink cartridges) our color profile service is the
solution. We create individual color profiles for your paper and ink at a very affordable
price.
PrintFab makes profile creation simple and cost effective: Purchase a profile order
number in our WEB shop, print the profile chart with the PrintFab toolbox and send in
the profile chart. The profile is returned by email and can be installed easily.
With an individual color profile, color reproduction becomes more accurate (as there
are manufacturing deviations with every printer). It also ensures the best print quality
on paper not directly supported by PrintFab.
6 PrintFab © ZEDOnet GmbH
3. Intelligent ink saving with PrintFab
Save ink while maintaining high print quality!
If you apply twice as much ink you won’t get twice as much color! The more saturated
a color is, the more ink you will have to apply in order make it even more saturated.
Before reaching maximum color intensity you will have to add about 20% more ink
only to increase color saturation by 1%. This is where you can cut cost by weighing
print quality against ink consumption. Brighter colors (that cover 90% of a picture)
won’t be changed at all. Just by cutting the peak color consumption you can save up
to 20% – with hardly any visible difference.
Save with multicolor cartridges:
In most cases ink consumption is different for each color – often yellow and blue ink
run out first. If your printer uses multicolor cartridges you have to exchange the whole
cartridge even if there is a lot of ink left for some colors.
PrintFab helps you to increase the lifetime of your ink cartridges by reducing color
consumption of one or several color inks without changing the color balance of your
pictures!
Save with single-ink cartridge printers:
PrintFab’s intelligent saving algorithm can save ink even with printers that have
separate ink cartridges for each color.
One measure is to replace color ink by black ink for darker colors – one drop of black
can replace three drops of other colors (dark colors are mostly mixed out of yellow,
magenta and cyan ink).
If the printer is a 6-color photo printer, the same can be done with dark cyan / light
cyan and dark magenta / light magenta inks. One drop of dark cyan has the same
effect as several drops of light cyan – the only difference is that the print may look a
bit “coarser”. This means that depending on the picture a lot of ink can be saved
without a visible reduction in print quality.
Of course it is also possible to use a bit more ink to improve the reproduction of
pictures that contain a lot of fine details.
PrintFab © ZEDOnet GmbH 7
4. Installing / uninstalling PrintFab
To install PrintFab on your computer just start the PrintFab installation tool “Install
PrintFab”. Choose if you want to install PrintFab or if you want to uninstall a
previously installed version.
For installing or uninstalling PrintFab you will be asked for your user password to
authorize the installer to copy certain system files.
When installing PrintFab you can have PrintFab installed as full version by loading a
personal keyfile (i.e. your license key) with the “Select keyfile” button. Without a key
file PrintFab will be installed as demo version.
You can purchase a PrintFab keyfile in our online-shop at www.printfab.net. It is also
possible to activate your PrintFab demo installation later with a key file.
During the installation process PrintFab can also install the software package
“Ghostscript”. This software enables you to easily print postscript documents. As it is
distributed under GPL license we are able to include it in the PrintFab package for
your convenience. It will be removed automatically when PrintFab is uninstalled.
Printer Setup
After a successful installation you should start the PrintFab toolbox right away. The
toolbox is found in the “applications” directory. Now set up your printer with this utility
(see description of the toolbox in the next chapter).
Network printers must be set up using the OS X printer setup utility, see chapter
“utilities on page .
After printer setup the PrintFab driver will be available in the print dialog of all
application programs. Use the “PrintFab Settings” within the print dialog to choose
print quality, type of paper, color settings etc. when printing. All PrintFab settings are
described in chapter “7. Print dialog settings of PrintFab“, page 28.
8 PrintFab © ZEDOnet GmbH
5. PrintFab Toolbox
Using the PrintFab Toolbox, you can
● add or remove printers
● display ink status
● execute maintenance tasks (nozzle cleaning, head alignment, etc.)
● manage color profiles, print color charts for profile creation
● add user defined page formats
After installation of PrintFab you can find the Toolbox in the “Applications” directory.
The Toolbox “main menu“.
When starting the Toolbox, the main menu with a table of all installed PrintFab
printers is displayed.
After installation this table is empty since no PrintFab printer has been installed yet.
Now you can add a PrintFab printer, or select an installed printer and execute a
maintenance job or manage a printer’s color profiles.
To add a PrintFab printer press “Add printer”.
You can remove an installed PrintFab printer with “Delete printer”.
PrintFab © ZEDOnet GmbH 9
By pressing “Open toolbox for selected printer” you open the maintenance menu
and the color profile administration.
Adding a printer to PrintFab
After pressing "Add printer" the following menu appears:
Here you can set up local printers that are connected via USB interface. To install
printers with other connections (e.g. via network), please use the OS X “printer setup
utility” (see chapter utilities on page ).
The “Connection” selector lists all currently connected USB printers. Choose the
printer for which you want to install a PrintFab driver. At the end of each entry the
USB driver is shown in brackets. If you have installed the alternative “USBTB” driver,
you will see each printer twice, once with (usb) and once with (usbtb).
You also need to select the printer manufacturer and the printer model so PrintFab
can control the printer correctly.
Finally, enter a name for the new printer configuration – this is the name with which
your printer will be listed in all print dialogs, e.g. “Epson Stylus R1800 PrintFab” or
“HP Designjet PrintFab”.
If all settings are correct, press „Add printer“ – then the printer is installed and will
now be listed in the printing dialogs of your application software.
Please check if you printer is listed with the correct printer model in the table of
installed printers (Toolbox main menu).
10 PrintFab © ZEDOnet GmbH
Printer Toolbox
To enter the maintenance menu select a printer and press „Open toolbox for selected
printer“ in the Toolbox main menu.
Please note that some maintenance functions are not available for all printers. In
case a function is not available, the corresponding button is disabled.
Printer Maintenance
The following maintenance functions are available:
● Print Test Page
● Show Ink Status
● Nozzle Check
● Clean Print Heads
● Align Print Head
After selecting one of these buttons the selected maintenance job is performed or an
additional menu with some further choices will be displayed (e.g. clean black or color
print head).
Print Test Page
It is recommended to print a test page after adding a printer or if printing from
applications does not work properly. The “test and status page” also contains
important information on printer setup.
Show Ink Status
Available for most inkjet printers - displays the current ink levels. The printer must be
switched on.
PrintFab © ZEDOnet GmbH 11
Reset Counters
Reset PrintFab's ink consumption counters that are shown in the print dialog's
"PrintFab Settings", tab "Ink info". This is not the actual printer ink level but a
consumption value estimated by the printer driver. The ink cartridge fill levels can
only be reset by the printer when the cartridge is replaced.
Nozzle Check
Use this function to check if the print head is working properly. A sheet of A4 or Letter
sized paper is required. For each ink color a test pattern is printed. If one or several
lines are missing or “smeared”, the toolbox function “Clean Print Heads” should be
executed.
Clean Print Heads
Starts automatic head cleaning. It is normal that ink nozzles get clogged from time to
time, so print quality is reduced (e.g. banding). In this case print a “Nozzle Check”
page and start print head cleaning if necessary.
Attention: Cleaning consumes some ink, so this function should only be executed if
necessary.
Align Print Head
Align the black & color print heads and/or align bidirectional printing. The alignment
procedure depends on the printer model. Usually a page with several lines of test
patterns is printed. For each line, the number of the best aligned pattern must be
entered (e.g. choose the field where two lines align best or where the least “banding”
is visible.
Custom Page Sizes
Select „Custom Page Sizes“ to define new printer specific custom page formats
(page 21).
Manage Color Profiles
Select „Manage Color Profiles“ to enter the color profile administration menu. Here
profiles can be added to a printer or profile charts for individual color profiles can be
printed.
In PrintFab toolbox there are two categories of profiles: Printer profiles describe
color conversion for a certain printer, type of paper and ink. Color spaces describe
colors in documents that should be printed.
General information on color profiles can be found in chapter “8. Information on color
profiles with PrintFab“ on page 49.
12 PrintFab © ZEDOnet GmbH
Printer Profile Management
List of installed color profiles
Here you can find the list of PrintFab color profiles that you have added to your
printer. Only profiles that were created individually for your printer are listed, so
initially the list is empty. Select one of the entries in the drop down list to get more
information about a profile:
Profile name with this name the profile is listed in the print dialog's “Media type”
selector. This field is editable.
Status “incomplete” after creation of a new profile entry, “complete” when
color profile data have been assigned using “Import color data”.
Cartridge additional print options (only available for some printers)
Quality print quality for which the profile was made
Paper class type of paper, e.g. plain paper, glossy photo paper etc.
Linearization date of last linearization or “not available” if the printer has not yet
been linearized or if linearization is not possible
Color data type of color profile (ICC / ZEDOnet); for ICC profiles also name of
ICC file
Driver name of printer driver
User, Paper manufacturer, Paper, Ink manufacturer, Ink
additional information on profile
PrintFab © ZEDOnet GmbH 13
New profile...
First create a new profile entry with the button “New profile...”. This entry is “empty”,
i.e. it doesn't yet contain color correction tables. The new entry can be used to create
a new profile using our ZEDOnet profile creation service. If you have the necessary
equipment (spectrometer, profile creation software), you can also create and add
your own ICC profile.
In the following dialog please select the type of profile you want to create:
In the section “New profile is based on” there are two options:
● create a new “empty profile”
● create a “copy of an internal profile”
The option “copy of internal profile” is used to linearize existing PrintFab profiles. In
the current PrintFab version this is only possilbe with printers that have a built-in
densiometer for automatic linearization (e.g. HP DesignJet printers with “closed loop
color calibration”). Read more about it in section “Linearize” on page 17.
To create a new profile choose “New profile is based on: empty profile”.
In the section “Select type of paper and print quality” choose the desired print
parameters for the new profile. It is important to choose these settings carefully
because color reproduction depends on print quality, maximum ink saturation, type of
paper, etc.
14 PrintFab © ZEDOnet GmbH
The setting “Cartridge” is only available for some printers. It is used to control printer
specific settings like “color” or “photo” print cartridge inserted, gloss optimizer on/off,
“matte black” or “glossy black” ink used. Choose the setting that shall also be used
for later prints with this profile.
Specify the paper type:
● "Plain paper" for normal paper, e.g. copy paper / (color-) laser paper
● “Inkjet Paper“ for matte coated inkjet paper (not for matte photo paper)
● "Glossy Paper" for high quality photo papers (glossy, semi-matte / semi-
glossy or pearl)
● "Transparency"
● "Other paper" for a paper that does not match any choice above
You must also select the print resolution (quality) you want to print with on the chosen
paper. In many cases you will select the highest quality. A profile can be used with all
resolutions but the best results will be achieved with the resolution at which the
profile chart was printed.
The “Ink saturation limit” specifies how much ink can be applied to the paper. The
default (“300%” for CMY/RGB printers, “250%” for all other printers) will give good
results in most cases.
Depending on the paper, a different level of ink is needed to achieve maximum color
saturation. The more ink is applied, the more saturated colors can be printed.
However, if too much ink is applied the colors will flow (“bleeding”).
Therefore you can determine the maximum ink level for the chosen paper by printing
a line with increasing ink levels. This can be done with the “Print ink limit test row”
button. You can use the same sheet of paper for this test row that you will use later
for printing the color chart.
In the printed ink limit test row, find the box with the highest ink level where the ink
does not flow and dries within a few minutes. Set the “ink saturation limit” control to
the value printed in this box.
Attention:
If the value you choose is too high, the colors of your profile chart will float
and the chart cannot be measured. If the paper transport rolls of your printer
smear the printed boxes of your profile chart, you will need to reduce the
ink saturation limit and reprint it.
PrintFab © ZEDOnet GmbH 15
Choose “Continue” to get to the next dialog page.
Enter a name for your profile and supply information on paper and ink. The profile
name will be visible in the print dialog later – choose a significant name so that you
will be able to choose the correct profile. Information on paper and ink will be visible
in the profile management menu.
Press “Continue” and you will see a summary of all profile information.
“Create profile” will finally create a new entry in PrintFab’s list of printer profiles.
Important:
● The new profile doesn't yet contain any color correction data. Only when
you import ZEDOnet or ICC color correction data the “empty profile” will be
completed and usable for printing with correct colors.
● If your printer supports automatic calibration / linearization, you need to
execute the “Linearize” function before printing a profile color chart (see
below).
● The next step will be printing a color profile chart (see below).
16 PrintFab © ZEDOnet GmbH
Further buttons for printer profile administration
Delete profile
The currently selected profile will be removed from PrintFab’s list of printer profiles.
Linearize
Linearization is only possible with some printers that have a built-in densiometer for
automatic linearization, e.g. HP DesignJet printers with “closed loop color calibration”.
Otherwise the button “Linearize” is disabled. Manual linearization is not supported in
the current PrintFab version.
Use this function to
● create a base linearization for a new profile
● relinearize an existing profile
To relinearize PrintFab’s built-in profiles you need to create a “copy of an internal
profile”. Choose “New profile...” with the option “New profile is based on: copy of
internal profile”. Select the base profile and enter a name for the copy. After creating
the copy, a new entry is available in the list of printer profiles. The “Linearize” button
will start the relinearization.
Base linearization of a new “empty” profile (no color correction data has been
imported yet) is also started with the button “Linearize”.
Profiles should be relinearized from time to time to maintain color quality. This can
also be performed with the button “Linearize”.
Enter a sheet of paper (with at least A4 / Letter size) or make sure that the correct roll
paper is inserted. “Continue” starts automatic linearization.
A status window informs you on the linearization progress. This is an automatic
process that should not be interrupted.
Print color chart
With this function you can print a color chart for ZEDOnet profile measurement
service. (If you want to create an ICC profile with your own measurement equipment
read the next section).
We offer a low cost measuring-service for users of PrintFab. Send us your printed
PrintFab © ZEDOnet GmbH 17
color chart by mail, and we will measure it and return your individual color profile by
email.
Some information will be requested before the color chart can be printed:
Enter your name and the email address where we shall send the profile data.
In the next line enter the order number. To be able to offer the profile measurement
service at a low price we have set up an internet order system where you purchase
an order number first (at www.printfab.net).
By indicating this order number you prove that the measuring fee is already paid and
ensure that you will be sent your individual profile by email without any further
requests.
You can choose between two Chart types:
● Proof / studio for higher color precision
Profiles created with this chart type only support a limited number of “ink
control” settings in the print dialog (with photo printers the usage of bright
cyan and bright magenta cannot be set individually). These charts contain
more color shades but less combinations of photo inks and the
correpsonding regular inks (e.g. photo magenta and magenta).
● Universal profile for higher ink control flexibility
With this profile all ink control settings are available in the print dialog.
Now insert the sheet of paper where the ink saturation row was printed on.
Important:
Make sure that you rotate the sheet so that it will be printed on the blank
section (i.e. insert the paper with the blank section leading – so the test row
would be overprinted last)
18 PrintFab © ZEDOnet GmbH
Start the printout by pressing "Print chart". It will take some time until the printer
starts printing since the color chart must be calculated first.
Let the printed page dry for at least two hours and do not touch it. Put this color
profile chart (do not fold it) in a robust envelope and mail it to:
ZEDOnet GmbH
- PrintFab color profiles -
Sedanstrasse 8
D-87600 Kaufbeuren
Germany
Since all information needed is printed on the profile sheet, you do not need to
include an accompanying letter. Within approx. 14 days after your chart arrives, we
will send the calculated PrintFab profile to the email address you specified.
Import color data
Imports color correction data for the currently selected profile entry. Files from
ZEDOnet profile creation service or user-created ICC profiles are accepted. Choose
your profile data file in the file selection dialog.
Please note: Application programs may have to be closed and opended again before
the new profile is available in the print dialog.
The new profile will be shown in the “Media Type” selection of the print dialog, section
“PrintFab Settings”.
Important: It doesn't make sense to import standard ICC profiles that are available
from paper manufacturers or printer manufacturers. Such profiles are for use with the
manufacturer's printer driver only – and thus do not produce correct colors using
other drivers. The reason is that different printer drivers use different ink mixing and
different halftoning algorithms. For accurate colors, the color chart that is measured
for an ICC profile must be printed with PrintFab.
PrintFab © ZEDOnet GmbH 19
Manage color spaces
Color spaces are required to interpret the colors of a document. In the print dialog
(PrintFab Settings / Color) the same color space must be selected as in the
document or application program. ICC profiles for additional color spaces can be
installed using this dialog.
Select "new color space" to add an ICC color profile. Color profiles for RGB devices
(e.g. monitor, scanner, digital camera) and CMYK devices (e.g. offset printing) can be
imported and used for printing RGB or CMYK documents.
Select your ICC profile in the file selection dialog - PrintFab Toolbox will display the
profile name, copyright and profile type (RGB / CMYK). Press "OK" to install the
profile.
After adding the profile, an additional RGB or CMYK color space will be available in
the print dialog (PrintFab Settings / Color). Please note that the correct "Mode" must
be selected (Color RGB / CMYK Proof) to have the new color space listed.
The application program may have to be restarted before the new color space will be
available.
20 PrintFab © ZEDOnet GmbH
Custom Page Sizes
New printer specific page formats can be defined in this dialog. This is especially
important with large format printers and / or roll paper for efficient paper usage.
Moreover you can set a scale factor (e.g. enlarge from A5 to A4 size) or enter offsets
to adjust print position on the page.
Note: The Mac OS X page setup dialog which can be accessed from application
programs also offers a “custom page sizes” dialog. However, page sizes defined in
this dialog don't work properly with printer drivers like PrintFab that are based on the
CUPS printing system.
Printer specific page formats are shown in the list on the left. Page size, margins,
scaling and offsets are displayed (or entered) in the middle of the dialog window. An
information field on the right shows maximum paper size and minimum margins. The
unit of measure can be set on the top to either “inch” or “cm” (1 inch = 2,54 cm).
Adding a new page size
The button “+” adds a new page size. A new list entry named “new format” will appear
– double click on the entry to rename it. Choosing a significant name will later make it
easier to find the size in the application's page setup.
Now enter the desired page dimensions. Make sure that the correct unit “inch” or
“cm” is selected.
The printable area is defined by the left, right, top and bottom margins. For technical
reasons most printers leave a small margin at the paper edges, which means that
margins must not be smaller than the minimum margin listed in the table on the right.
Some printers can print “borderless” but only for certain standard page sizes. One
reason is that only for certain sizes ink absorbers are present that prevent ink from
PrintFab © ZEDOnet GmbH 21
getting into the printer mechanics. This means that even for those printers no
borderless custom page sizes can be defined.
Page Scaling
This setting is for scaling print size. For example an A3 sized document can be
printed on an A4 printer without having to reformat the document – or an A4
document can be automatically enlarged and printed on A3 paper.
The scale factor can be defined in percent, “100%” means that no scaling is
performed. Page size and margins always refer to the actual print size.
Example: Define a custom page format that reduces A3 documents to A4 size
Enter 21.0 x 29.7 cm (or 8.27 x 11.69 inch) – the actual print size is A4. Page margins
are left at minimum. The scale factor is calculated as print size divided by document
size:
21cm / 29.7cm = 0.707 => “71%” is the correct scale factor
A3 21 : 29,7 = 0,71 A4
29,7cm Zoom 71% 21cm
In the application program the dimensions of the new page format will be A3.
Offset
On some printers paper is not exactly positioned due to mechanical tolerances. Thus
the printout may not be positioned exactly as defined by the driver (e.g. printout is
shifted to the left or right). Use the “Offset” fields to correct the print position.
The “left” offset specifies how much the printout should be shifted to the right. E.g.
0,1cm means the printout will start 0,1cm further to the right.
This correction is not visible in the application program, only the printer is affected.
Please note that specifying an offset will increase unprintable margins. Moving the
printout to the right (left) will increase the unprintable right (left) margin. Accordingly
moving to the bottom (top) will increase the unprintable bottom (top) margin.
Deleting a custom page size
Pressing the “-” button will delete the currently selected custom page size. No
warning will be shown. However, you can undo all changes by leaving the custom
page size dialog with the “Cancel” button.
Duplicate
This button duplicates the currently selected page size.
22 PrintFab © ZEDOnet GmbH
Reset to defaults
Pressing this button will reset page dimensions to maximum values for this printer.
Page margins will be reset to minimum values.
Select “Done” to confirm your changes in the custom page size menu. “Cancel” will
discard all changes since entering the page size menu.
PrintFab © ZEDOnet GmbH 23
6. Adding a printer with OS X System Preferences
This chapter describes how to set up a PrintFab printer that is not connected via USB
interface but via any other connection.
Open “System Preferences” (located in the “Applications” directory), then select
“Print & Fax” and click on “+” to add a new printer.
A dialog window opens which offers several choices: “Default” for printers that are
automatically detected, “IP” for network printers, “Windows” for Windows network
printers. There are further buttons for other connections that must be configured
manually.
Choosing a printer in “Default”
Click on “Default” and a list of all automatically detected printers appears.
All local and network connections are searched for printers. The name and
connection type (e.g. USB, Bonjour, ...) of all printers that can be found are listed. If a
printer is connected by more than one connection (e.g. USB and network cable or
several network protocols) it is shown more than once.
If your printer is not listed, either the type of connection is not supported or it cannot
be detected automatically and the connection must be set up manually (e.g. “IP
Printer” or “Windows”, see below). Some printers can only be detected if they were
already powered up during system boot – you may try to reboot your computer while
the printer is connected and switched on.
24 PrintFab © ZEDOnet GmbH
If your printer is listed, select it and choose a PrintFab printer driver (see section after
next).
IP Printer (network printer)
This dialog is for installing printers manually that are connected via network and are
not listed in the standard browser (except Windows printers – see next section).
Three different network protocols are available:
● Internet Printing Protocol - IPP
● Line Printer Daemon - LPD
● HP Jet Direct - Socket
Most printers or printer servers accept “HP Jet Direct – Socket” protocol. If printing
using this protocol does not work (or does not work reliably), you should try “Line
Printer Daemon – LPD” (in this case a queue name like “lp0” is required).
Address:
Enter the network address (ip address) of your printer or print server. Like every
computer in a network also network printers have a unique address (e.g.
192.168.17.33).
Please see your printer manual or ask your network administrator how to determine
the ip address.
PrintFab © ZEDOnet GmbH 25
In most cases the network address can be found in the printer's set up menu. Some
printers print a page containing network address and other network information when
a button on the network card is pressed.
Queue (required for IPP or LPD protocol)
Here you can specify the name of a print queue. This is important if several printers
can be accessed on the same ip address e.g. on a print server with several printer
ports. In most cases the first printer can be reached with the queue name “lp0” or
“lp”, the second as “lp1” etc.
With “Internet Printing – IPP” protocol queue names are more complex – see the
manual of your printer or print server for details.
If you want to connect to a server with CUPS printing system using “IPP” protocol,
the queue name must be “printers/” plus name of the local queue on the server , e.g.
“printers/myprinter”.
Windows printer
The button “Windows” opens a dialog to set up printers that are connected to
Windows computers. Choose a workgroup and a computer – a list of shared printers
will appear.
Select the desired printer and choose a PrintFab printer driver (see next section).
Choosing a PrintFab driver and adding the printer
Enter a printer name in the field “Name” - this name will be listed in the application's
print dialog.
It is recommended to add “PrintFab” to the name, e.g. “Canon i9950 PrintFab”. This
way you can see which printer entry uses the PrintFab driver (if also a manufacturer's
driver has been set up for the same printer).
Now choose the correct PrintFab driver: In the drop down list “Print Using” choose
“Select a driver to use...” and choose the driver. All PrintFab driver entries end on
“PrintFab”, so you may enter e.g. “HP PrintFab” in the search field to show only
PrintFab drivers for HP printers. Now select the printer model.
26 PrintFab © ZEDOnet GmbH
Finally press “Add” to finish printer setup. A new printer entry will be visible in the
main window of Printer Setup Utility.
PrintFab © ZEDOnet GmbH 27
7. Print dialog settings of PrintFab
Printing from applications
In almost all applications a printout is started with the menu option “Print…” (located
in the “File” menu). The page size is set separately in the „Page Setup“ dialog.
Menu option “Page Setup…”
With the „Page Setup...“ dialog you can set the page size (“Format for:”) either for all
printers or directly for a certain printer. If you choose “Any printer“ you can print a
document on different printers without changing the page size.
You will be offered all paper formats your printer can handle only if you select this
printer in the “Format for:“ field. Only if a printer is specified your application will show
the correct minimum margins.
If the required page size is not available, you can define your own size using PrintFab
Toolbox – see chapter “Custom Page Sizes” on page 21.
Important: Defining a new page size using the “Manage Custom Sizes...” options in
the “Page Setup” dialog does not work properly with PrintFab (and other drivers
based on the CUPS printing system). Define custom page sizes in PrintFab Toolbox
instead.
The print dialog
After selecting “Print…” in an application program a print dialog appears. Here you
can select the printer and configure many settings such as which pages shall be
printed, etc. You can also load and save printer settings.
28 PrintFab © ZEDOnet GmbH
Creating Printer Presets
Using “Presets” you can save your printer settings so you don’t always have to adjust
your settings before printing. With “Save as…” you can save the current settings with
a name of your choice. All saved settings will be listed in the “Presets” field and can
be activated by selecting them.
Settings of the print dialog
The print settings are grouped into categories, e.g. “Layout” for printing several
pages onto one sheet of paper, “Paper Feed” for choosing the paper source and
“PrintFab Settings” for settings specific to PrintFab.
“Color Matching” Settings
Select “Color Matching” = “In Printer” to get proper color reproduction.
Two-Sided printing - “Layout” Settings
If your printer supports automatic two-sided printing, you can activate two-sided
printing in the “Layout” settings.
Roll Paper / Cutter - “Paper Feed” Settings
For printers that accept roll paper, you can activate the roll paper path by selecting
“All pages from” = “Roll paper” in the “Paper Feed” settings. Also the paper cutter (if
present in the printer) can be activated here.
PrintFab Settings
Most settings specific to PrintFab can be found in the “PrintFab Settings” category.
The PrintFab settings are split into submenus that are organized like index cards and
are described in the following chapters.
Important Note: Starting with macOS 10.13, custom printer driver dialogs are
blocked when printing from standard Apple applications (Safari, etc.). The PrintFab
Settings described in the following chapters are instead available in the "Printer
Features" menu and look different (drop-down lists instead of sliders).
PrintFab © ZEDOnet GmbH 29
Printer Features
All printer specific options are arranged in this section, e.g. settings for roll paper
cutter, ink drying pause, etc.
The PrintFab version "Pro XL" also offers silk screen printing settings in this section
which are described in the chapter "Special settings for screen printing (PrintFab Pro
XL only)".
30 PrintFab © ZEDOnet GmbH
PrintFab settings „Main“
In this submenu you find the most frequently used settings.
Quality
Almost every printer offers several print modes. Normally, the higher the print quality
the longer the printout will take. So you will probably choose a lower print quality for
draft and test printouts and one of the highest qualities for the final printout.
Media Type
Specify the medium you want to print on (i.e. the type of paper or a different media
type like transparency, etc.)
To achieve a good color quality it is very important that you set the correct media
type. If the paper you want to print on is not offered you can create an individual color
profile for this paper and your printer (see description of the PrintFab Toolbox section
“Printer Profile Management“ - “New profile...” on page 14).
As an alternative you can select a similar medium, e.g. “Inkjet Paper” for any matte
coated inkjet paper or “Glossy” for any glossy or semi-glossy coated photo paper.
But keep in mind that you can only obtain exact colors if the paper is supported
directly.
An asterisk (*) following the name of the listed paper type means that for this medium
there is no dynamic PrintFab color profile provided - instead an ICC profile is used. In
this case you will achieve a good color quality but not all color settings are
accessible. Some controls will then be disabled.
Nevertheless you can get an individual PrintFab color profile for your printer and your
preferred paper via the ZEDOnet profile measuring service - then you will be able to
access all color controls and you will get the best color results possible since this
profile is designed specially for your printer. Read more about individual PrintFab
PrintFab © ZEDOnet GmbH 31
color profiles in the description of the PrintFab Toolbox section “Printer Profile
Management“ - “New profile...” on page 14.
Mode
This setting is only available for certain printers to control printer specific options, e.g.
● black or color print head inserted in the printer
● 4-color printhead or 6-color photo printhead used
● matte black or photo black ink cartridge used
● gloss optimizer on or off
● normal or economy print mode
Dithering
Pictures and photos can contain millions of different colors, but printers normally can
only print with black and three (or up to eight) different ink colors. It is therefore
necessary to create intermediate colors or shades of gray either by mixing the ink
colors and/or by applying certain dithering patterns to produce the illusion of more
colors than the printer actually provides. To accurately represent all colors, PrintFab
supports three different dithering patterns:
Error Diffusion
Recommended setting for inkjet printers
This diffuse pattern tries to eliminate any visibly noticeable geometrical
pattern. Even fine details are reproduced. As the distribution of the dots
requires a lot of processing power, the printout time is higher than with the
Ordered patterns.
Ordered fine
The dot pattern is similar to those used for newspapers printing. In this
mode printouts are not as smooth as with the Error diffusion pattern but
significantly faster.
Ordered coarse (best pattern for laser printers)
This pattern is not as fine as the other “Ordered” pattern and is therefore
better suited for laser printers as these printers have difficulties in producing
a homogeneous printout with fine patterns.
32 PrintFab © ZEDOnet GmbH
Brightness
Use this slider to render the printout lighter or darker. The higher the value the
brighter your printouts will get and vice versa.
Note: Only intermediate colors will be changed, black and white will remain
unchanged - i.e. pure black will be printed as pure black, white as pure white.
If you also want to brighten the black parts of a printout you can reduce the contrast
with the control described next.
Contrast
Use this slider to increase or decrease the contrast of your printout. With a decreased
contrast white will stay unchanged, i.e. only dark colors will become brighter. With an
increased contrast bright colors will become brighter and dark colors will become
darker.
Postscript
This option is only relevant for printing Postscript documents or for applications that
use Postscript for printing (e.g. Acrobat, InDesign, Photoshop).
Inkjet printers and some laser printers do normally not understand the postscript
page description language. Thus an interpreter software is needed for translating the
postscript commands into graphics. The PrintFab software installer package includes
the postscript interpreter “Ghostscript” which is distibuted under the free GPL
license. With Mac OS X 10.3 (and higher) a postscript interpreter is also part of the
operating system.
By default the option "Use Ghostscript as interpreter" is selected. Ghostscript
produces good results in most cases. If certain documents should not be printed
properly, you can switch to the OS X internal interpreter by deselecting this option.
This option is only available if Ghostscript is installed.
PrintFab © ZEDOnet GmbH 33
PrintFab settings „Color“
Rendering Intent
With some printer drivers not all rendering intents are available as they are not yet
provided with new PrintFab color profiles. If there are no PrintFab profiles available
for your printer you can generate an individual color profile - see chapter “9. How to
create individual color profiles” on page 51.
The following rendering intents are available:
No Correction
Color management is switched off, printed colors will not match document
colors. This setting should only be chosen to print a profile chart when
creating an ICC profile.
Perception - Standard setting
The color space of the document is reduced to fit into the printer’s color
space. All colors are shifted homogeneously in a way that the overall
perception of the image colors will not be changed. As it is mostly the very
intense colors that cannot be printed, color saturation and contrast will have
to be reduced slightly. Thus the color balance of the printout will be correct.
34 PrintFab © ZEDOnet GmbH
Perception Photo – optimized for photographs
The color reproduction is optimized for digital photos. Contrast and color
saturation are reduced as little as possible to achieve vivid and brilliant
colors.
As a consequence some details may be lost in very dark or very saturated
parts of the image.
Perception Inksave – optimized for low ink consumption
Color reproduction is also optimized for digital photos, but some additional
steps taken to reduce ink consumption. Ink consumption is decreased only
to a certain extent to keep the image quality as high as possible.
Additionally all colors are reproduced a bit “cooler” to save yellow ink and
very intense colors are printed a bit less saturated.
With this setting you save on average about 20%-35% of ink without a
noticeable loss in print quality. (even in comparison with the original printer
driver of the printer manufacturer).
Saturation
The color reproduction is optimized for diagrams and charts but not suitable
for digital images. The printer driver tries to achieve very luminous colors.
Colorimetric Absolute
(PrintFab Pro only)
All colors that can be printed will be reproduced exactly. However colors that
cannot be printed must be reduced in saturation. Depending on the paper
used, details could be lost - especially in darker or very luminous parts of
the image.
Colorimetric Relative
(PrintFab Pro only)
Same as above but in addition the white point of the document is adapted to
the white point of the chosen paper.
This intent should be used when printing with the „CMYK-Proof“ mode (see
below).
Mode (color mode)
Specifies whether the printout is done in grayscale or in color. You can choose
between the following options:
Grayscale Fast – default setting for B/W printers
This mode produces fast printouts without colors at a medium dithering
quality. Use this mode with fast printers when printing larger documents.
PrintFab © ZEDOnet GmbH 35
Grayscale
For printing grayscale documents with photos use this setting as the
dithering quality is better than in the “grayscale fast” mode. Only black ink is
used. The calculation of print jobs takes longer than in the ”fast” grayscale
mode.
Gray Photo
Recommended setting for high-quality black & white photos. Brighter
shades of gray are printed by mixing primay colors, thus looking less grainy.
On some printers also grey photo ink is used. In this mode the “Color / Grey
Tone” settings take effect (e.g. to achieve a sepia color balance).
Color - RGB – default setting for color printers
This is the correct setting for printing most documents or photos in color.
PrintFab assumes that the colors of your document belong to an RGB color
space which you can specify with the “Color Space” control.
Note for professionals:
Documents that are already separated into the four standard colors “CMYK”
for pre-press must be printed in “CMYK Proof” mode described below. This
ensures that the colors will be processed correctly.
PrintFab cannot detect the color mode (CMYK or RGB) automatically. If you
get majr color deviations the reason may be that RGB mode was used with
CMYK data.
CMYK Proof (PrintFab Pro only)
CMYK Proof (Mix Black) -”-
CMYK Proof must be used when printing documents that are based on the
CMYK color model for prepress production. This is the case when printing
from publishing applications like “InDesign” or when printing CMYK-bitmaps
from “Photoshop”.
When using CMYK color mode specify the CMYK color space with the
"Color Space" control.
PrintFab cannot detect the color mode automatically. If you get major color
deviations, the reason may be that inappropriately CMYK-Proof mode was
used with RGB data.
In “CMYK Proof” mode the black (“K”) color channel of the document is
printed using black ink. Thus colors can reproduced more exactly.
In “CMYK Proof (Mix Black)” mode lighter shades of gray are printed by
mixing primay colors. Thus shades of gray are looking less grainy.
36 PrintFab © ZEDOnet GmbH
Important: For best proof results, we recommend to create an individual
color profile for your printer and your preferred paper, e.g. using the
ZEDOnet profile measuring service. More information about individual
PrintFab color profiles can be found in the description of the PrintFab
Toolbox section “Printer Profile Management“ - “New profile...” on page 14.
Colorspace (color profile of document)
This control specifies how the colors of a document will be interpreted. There exist
different RGB and CMYK color spaces. Thus, to correctly interpret RGB or CMYK
values PrintFab needs to know to which color space they belong. There are different
RGB and CMYK color models as they are referring to certain displays (RGB) or press
colors (CMYK).
The following color models are available in PrintFab – additional profiles can be
added in PrintFab Toolbox:
generic RGB-Profiles:
● sRGB (default setting for mode “Color”)
This is the most common RGB color space for digital photos on PCs and for
digital cameras. (Gamma value approx. 2.2)
● Apple RGB
This color space is used with most Apple Macintosh computer displays.
(Gamma value approx. 1.8 -> Pictures will be printed brighter than with
sRGB)
see the description of PrintFab Toolbox on see the description of PrintFab Toolbox
on
If your documents are printed too dark with “sRGB” choose “AppleRGB”.
The following RGB color spaces are less common and should only be selected if
your document is actually referring to the respective RGB color space. see the
descri
● CIE RGB
● NTSC1953 – RGB standard of the US television system
● PAL – RGB standard of the European PAL TV system
● SMPTE-C
● WIDE RGB
generic CMYK-Profiles (without taking account of the characteristics of printing
press and paper)
● Euro
color space compatible to the European standard for offset printing
● USA
color space compatible to the American standard for offset printing
PrintFab © ZEDOnet GmbH 37
● Japan
color space compatible to the Japanese standard for offset printing
The following profiles are European standard profiles which have been
included with the kind permission of ECI, the European Color Initiative. A
description is included in the “profiles” folder of the PrintFab download
package, the most current version and additional profiles are available on
the web site www.eci.org.
● ISO Coated
Offset printing on coated paper
● ISO Uncoated
Offset printing on uncoated paper
Reference Light
(This option is only available with print media supported by PrintFab color profiles)
Choose for which illumination the colors of your printouts shall be optimized.
Technical background:
Colors look different when illuminated with different lighting, an effect that is
also known as color metamerism. The red colors of a photo look more
intense when viewed in artificial lighting (e.g. a desk lamp) than when
viewed in daylight. That’s why a photo may look correct in artificial light but
pale when viewed in daylight - or vice versa, a picture that looks good in
daylight may look reddish when viewed with a desk lamp. The intensity of
this effect depends very much on the ink and is therefore not relevant for
some printers.
This is also important for prepress simulation (proofing). Printouts with
different printer models (and hence with different inks) can be nearly
identical only at one certain type of illumination.
The illumination is specified by the color temperature. The settings range between
D50 (good artificial light) and D80 (bluish daylight). The average daylight corresponds
to D65.
Light with 5000K color temperature (D50) is the reference illumination for pre-press.
When printing digital photos better results are normally achieved with reference
lighting set to D65 to D80 (warmer skin colors, prevention of blue color tones turning
purple).
With ICC color profiles only measurement data for D50 light are available. If a
different illumination is chosen an approximation will be used (chromatic adaption
formula).
38 PrintFab © ZEDOnet GmbH
Color Gamut (size of color space)
Here you can select the extent to which the color space of the source document is
restricted (less vibrant colors) or enlarged (more vivid colors). For example you can
reduce the amount of automatic color space restriction with the rendering intent
“Perception” by enlarging the color gamut. This setting is not effective with the
rendering intents “Colorimetric Absolute” and “Colorimetric Relative” as these in
tents exclude any color space modification.
Shadows (reproduction of dark colors)
Here you can adjust the reproduction of shadow details in photos. Distinction of
shadow details in printed documents is often only possible with good lighting.
Increasing "Shadows" will cause dark colors to be printed brighter, thus increasing
contrast in dark areas. Reducing "Shadows" will do the opposite. Brighter colors are
not affected.
Color / Grey Tone
Use this control to change the color or gray balance. This setting relates to the CIE-
Lab color system which describes a color by three components:
L = Brightness: 0 = black … 100 = white
A = color component 1: negative = green, positive = red
B = color component 2: negative = blue, positive = yellow
With the slider „A“ the color balance can be turned more greenish (negative values)
or more reddish (positive values). Comparably the slider „B“ turns the color tuning
more bluish (negative values) or yellowish (positive values).
The “Color/Grey Tone” setting is disabled when printing with the rendering intents
“Colorimetric Absolut” or “Colorimetric Relative”.
Note:
Tuning the color balance slightly bluish (e.g. B = -5) does not only comply
with our viewing habits (e.g. most types of paper have bluish optical
brighteners) but as a side effect also reduces ink consumption (yellow is the
color consumed most when printing photos). This may be a reason why
many manufacturer's printer drivers print slightly bluish.
PrintFab © ZEDOnet GmbH 39
PrintFab settings „Correction“
Individual color correction
If necessary, use these controls to correct color reproduction by adjusting the
intensities of black, cyan, magenta and yellow ink. This may be useful if you use
different ink and / or paper. Of course, color reproduction can be corrected more
accurately by creating an individual color profile.
With the option “use individual color correction” you can enable or disable these
controls.
Attention:
These controls influence all color modes, even the colorimetric intents. Thus color
reproduction of a perfect color profile would be falsified. Use these controls only if
you are unsatisfied with color reproduction and need to adjust a color cast.
Black
Adjusts the amount of black ink. The higher the value, the more black ink is
applied.
Cyan
Adjusts the amount of cyan ink (light cyan ink is adjusted in the same way, if
present).
Magenta
Adjusts the amount of magenta ink (light magenta ink is adjusted in the
same way, if present).
Yellow
Adjusts the amount of yellow ink.
40 PrintFab © ZEDOnet GmbH
PrintFab settings „Ink Info“
The indicators on this menu page report the ink consumption of the last printout and
in total. They can help you optimize the ink consumption with the controls of the “Ink
Control” menu pages.
The values in the left column show column the ink consumption of the last printout for
each individual color. The numerical values are not standardized and therefore
cannot be converted into consumed milliliters of ink. Nevertheless you can see how
the ink consumption varies when changing settings or printing different documents.
The total ink consumption of all printouts is displayed in the right column. The
counters can be reset to zero with the “Reset Counters” button in PrintFab Toolbox
(see page 11 for a description of the toolbox dialog).
Of greatest relevance for printers with multicolor cartridges (several colors within the
same cartridge) is the relative consumption of the different colors. You can see which
color will run out first ahead of time and undertake savings measures to extend the
lifetime of the cartridge.
For printers with single color cartridges the total ink consumption of the last printout is
most important.
By activating the “Print simulation only” switch you can calculate the ink consumption
of a printout without actually printing. The printout is only simulated and is not sent to
the printer. Nevertheless the printer must be switched on.
The ink consumption values are visible only after pressing the “Print” button and after
the complete print job is executed. Watch the Mac OS X print monitor to see when
the print simulation is finished, then open the print dialog again. You can also update
the ink values by pressing the button "Reload Counters".
PrintFab © ZEDOnet GmbH 41
Settings “Ink Control“
The controls of this menu page enable you to optimize the print quality or to reduce
the ink consumption – whereas high quality and low ink consumption are not
necessarily mutually exclusive. With PrintFab you can save ink without a noticeable
loss in print quality.
Black Level / UCR (under color removal)
(This control is only available if pure black can be used. Not available with ICC
profiles)
The generation of grayscales with colored or black ink is influenced with this slider.
The advantage of using more black ink is a lower ink consumption whereas mixing
grayscales with more color leads to smoother and less grainy colors. Bright tones of
gray are ideally generated with colored ink, whereas with darker gray tones, black ink
is used increasingly instead of using colors. The “black level” control determines the
usage of black ink when mixing colors.
In the default setting black ink is only used in darker gray tones to avoid visible black
dots.
Shifting the slider upwards leads to black ink being used for brighter gray tones and
further replaces more color by black ink in the darker gray tones. Each drop of black
ink drop substitutes for three drops of colored ink – in this way a considerable amount
of ink can be saved. As a drawback, your printout may be slightly rougher.
In contrast, shifting the slider downwards leads to even darker gray tones being
printed using colors without using black ink. As a result you get finer gradations but
the ink consumption will be higher.
42 PrintFab © ZEDOnet GmbH
Note:
The setting “Black Level (UCR)” is not effective for the color mode “CMYK
Proof” mode. However it affects the “CMYK Proof (mixblack)” mode.
In “CMYK Proof” mode the mixing of black is performed according to the
CMYK data of the source document as much as possible. When
reproducing color tones that the printer cannot produce as prescribed there
may be modifications of this precept – e.g. additional color may be added to
black tones in order to obtain a deeper black.
Bright Cyan / Bright Magenta
(This control is not available with ICC color profiles)
The use of the additional colors “bright cyan” and “bright magenta” of photo printers
can be controlled with this slider. You can reduce the use of the bright inks (values <
50) by replacing them with the corresponding dark inks. This results in a decreased
total ink consumption but produces slightly grainier printouts. Conversely you can use
more bright inks with values greater than 50.
When using printers with combined ink cartridges (several colors within the same
cartridge) the consumption of all colors should be balanced – i.e. if significantly more
bright cyan has already been consumed than dark cyan, you should shift this slider
downwards to save bright ink (respectively upwards to save dark ink).
Total Ink Max
With this control you can limit the maximum amount of ink applied per printer dot. Its
purpose is mainly to prevent an oversoaking of the paper and “bleeding” of the
colors.
For example “300%” means that a maximum of 100% of the yellow, magenta and
cyan inks may be applied at the same time. With “400%” an additional 100% of black
ink may be applied.
Higher values cause a richer black (with higher ink consumption), lower values result
in a lower ink consumption (with a lower intensity of black).
If excessive ink is applied resulting in smearing (“bleeding”), you can reduce the
amount of applied ink by shifting this slider towards lower values. (You may also use
the control “reduce intensity” of the “ink control 2” menu).
PrintFab © ZEDOnet GmbH 43
Settings "Ink Control 2"
Reduce Intensity
This control reduces the amount of applied ink in a way that the complete image is
printed brighter. This is useful for test printouts and in cases in which too much ink is
applied resulting in “bleeding” of the colors. This control can very effectively reduce
the ink consumption, however you will get visibly paler printouts.
Note:
You should set this slider to “0%” if you need a printout with exact colors
(rendering intent = “Colorimetric...”). Otherwise all colors will be less intense.
Separate Ink Limits
With these controls you can limit the maximum applied amount of every ink color
separately. As only highly saturated colors are affected, most colors will remain
unchanged. With its integrated color profile generator, PrintFab tries to adapt the
affected colors as much as possible to keep the overall color balance unchanged.
The intensity of colors does not increase linearly with the amount of applied ink.
Instead it increases similar to a saturation curve, i.e. in the upper region an
application of 20% more ink results in only a 1% increase in color saturation. By
cutting back in this region, you can save ink quite effectively without a noticeable loss
in print quality. Hence ink is saved in the portions of the image with intense colors.
In case of a printer with a combined ink cartridge (several colors within the same
cartridge) it is important to preemptively reduce the limit of the ink that tends to be
used up first (in most cases the yellow ink) - this way the lifetime of the cartridge can
usually be prolonged up to 30%.
44 PrintFab © ZEDOnet GmbH
Also you can reduce the amount of ink consumption with single ink printers by cutting
back the ink peaks - and you can use this setting without having to consider the
remaining ink levels.
If you have chosen „Perception Inksave“ as rendering intent some ink limits are
already active. The “Separate Ink Limits” controls will then additionally reduce the ink
limits (sliders downwards) or lessen the limitations (sliders upwards).
Exception - black ink limit:
To achieve very dark shades of colors not only pure black ink is used but the color
inks yellow, magenta and cyan are added.
The control “black ink limit” does not change the use of the black ink. Instead the
amount of color inks which are added to dark shades is changed. As a result the
consumption of color inks is reduced when lowering the black ink limit. If you
increase the black ink limit, more colored ink will be added to dark gray and black
areas - resulting in deeper and darker gray/black shades.
PrintFab © ZEDOnet GmbH 45
Special settings for screen printing (PrintFab Pro XL only)
PrintFab Pro XL offers a special black & white print mode with adjustable halftone
raster for silk screen printing or PCB printing. In this mode documents are printed on
transparent film that is used to expose the screen printing stencil. For many printers,
ink volume can be set much higher than in regular print mode to achieve good
coverage for good exposure results.
The screen printing mode can be activated in the print dialog, menu "Printer
Features", feature set "Special Settings Screen Printing", by selecting one of the
"Halftone Screen Mode" options.
Additionally, you should make the following settings on the index card "Main": Select
"Media Type" = "Transparent film" or "Silk screen film" (depending on the printer
model) and select a high print quality.
The following screen printing settings are available:
Halftone Screen Mode
Off - regular color or grayscale printing
Single Black - print in black & white with a halftone screen created by PrintFab
Multi Black
This is a special print mode for printers where one or several color cartridges
have been replaced by black. Ink is printed from several black cartridges to
achieve higher ink amounts and smoother printing. The "Multi Black cartridge ..."
settings determine which ink cartridges are used to print black ink.
46 PrintFab © ZEDOnet GmbH
Single Black (pre-halftoned) - no halftoning by PrintFab
This option is used for images that have already been converted to a
black&white halftone raster image in the application, e.g. in PhotoShop.
This option can also be used to let the Postscript interpreter "Ghostscript"
create the halftone screen. This is possible if the application program supports
Postscript halftone settings in the print dialog (e.g. Illustrator or Indesign).
Multi Black (pre-halftoned)
Print with several black ink cartridges, no halftoning by PrintFab
Screen Ink Saturation
Adjustment of ink amount. The default setting is 200% which is double the amount of
ink used for regular printing on inkjet paper. We recommend to make several test
prints with different ink saturation settings to determine the appropriate ink amount for
good results.
Screen LPI
Select screen width in "lines per inch" (a higher number means smaller screen width
and smaller dot size).
Screen Angle
Adjustment of screen angle.
Screen Shape
Select halftone raster shape - there are seven settings available from round dots over
elliptical dots to line raster.
Multi Black Cartridge ...
These settings select which ink cartridges are used when printing in the "Multi Black"
halftone mode on a printer that has been equipped with several black cartridges.
This is also helpful to disable one or more cartridges if ink is low or if certain print
heads are clogged.
The ink amount that has been selected with the setting "Screen Ink Saturation"
remains the same, i.e. the ink amount is distributed to the active ink cartridges and
print heads.
PrintFab © ZEDOnet GmbH 47
Restriction of other print options in screen printing mode
When screen printing mode is enabled, the print options on the index cards "Color",
"Correction", "InkControl" and "InkControl 2" are ignored.
On the index card "Main" the following settings are important for screen printing:
Media Type - the setting "Transparency" or "Silk Screen Film" (depending on the
printer model) is recommended
Quality - a high print quality is recommended
Brightness & Contrast - with these settings the reproduction of the image
brightness (by adjusting the raster dot size) can be controlled.
The "Brightness" setting adjusts the gamma curve and thus affects mainly the
medium brightness range.
The "Contrast" setting affects all brightness levels. It is advisable to reduce the
contrast if the print result is too dark or if details in dark image areas are lost.
Dithering - this setting is not effective in screen printing mode. Please use the
settings "Screen LPI", "Screen Angle" and "Screen Shape" instead.
48 PrintFab © ZEDOnet GmbH
8. Information on color profiles with PrintFab
Printer profiles
On different media types, slightly different color tones will appear when applying the
same amount of ink. This is due to different characteristics of paper including ink
absorption, chemical reactions of the ink, the paper’s surface and even the paper
color.
To reproduce true colors with any paper the printer driver’s color conversion must be
adapted to this paper. This is done by measuring all color deviations and adjusting
the color calculation. The ink values for mixing correct colors are stored in a so called
“color profile”.
The same applies to using different inks (e.g. compatible cartridges) – only with a
special color profile the correct reproduction of colors can be achieved.
Your PrintFab printer driver already supports a certain choice of papers for which
color profiles are included. Additional printer profiles can be added in the “color profile
management” menu of PrintFab Toolbox. By creating an individual color profile for a
type of paper, you can improve the trueness of the color (there are even slight
differences between the print heads of the same printer model) or adapt your printer
to a paper that is not yet supported by this PrintFab printer driver.
To create an individual color profile, a color chart with many different color patches
must be printed on the chosen paper (as many color mixtures as possible) and the
printed colors need to be measured exactly.
To determine the exact color tones they need to be measured with a high-quality
spectrometer. As such a device is very expensive we offer a low cost measuring-
service – i.e. you send us your printed color chart by mail, and we will measure it and
return your individual color profile by email.
Alternatively, with the appropriate equipment (spectrometer and software), you can
also create profiles on your own and import them as ICC files into PrintFab.
Color spaces
“Color spaces” or “color space profiles” characterize the colors of a print job (e.g.
Photo, paper layout or PDF document). In documents, colors are always described
by the ratio of primary colors (RGB = red, green, blue resp. CMYK = cyan, magenta,
yellow, black). However, the exact color can only be determined if you know the
primary colors and their mixtures.
RGB colors are usually related to the colors of a computer display, CMYK color to the
colors of a printer or printing machine.
Basically color space profiles are tables that convert device specific colors (e.g.
CMYK print densities) into standardized color values. As standardized color systems
the “Lab” or “XYZ” system of the CIE (Commission Internationale de l'Eclairage) are
used.
PrintFab © ZEDOnet GmbH 49
The following illustration visualizes the color conversion when printing RGB
documents (e.g. Photos in RGB format):
ICC ICC
Bitmap Image Colorspace Profile LAB colors Printer Profile Printer
RGB sRGB CMYK
Color conversion when printing CMYK documents (e.g. PDF):
ICC ICC
PDF Document Colorspace Profile LAB colors Printer Profile Printer
CMYK ISOcoated CMYK
50 PrintFab © ZEDOnet GmbH
9. How to create individual color profiles
Individual color profiles can either be created inexpensively by the ZEDOnet profile
creation service, or by yourself if the necessary measurement equipment is available.
First create a new profile entry with appropriate settings (e.g. Paper class, print
quality) in PrintFab Toolbox (as explained in section “New profile...” of the Toolbox
description on page 14).
Afer that print a color chart.
a) Printing color charts for the ZEDOnet profile creation service
The necessary color chart can be printed with the “print color chart” button in the
“manage color profiles” dialog of PrintFab Toolbox.
b) Printing color charts for creating ICC profiles with own measurement
equipment
If you have the necessary measurement equipment available, you can create your
own profiles and use them with PrintFab.
Depending on the profile creation software, you can create RGB and/or CMYK
profiles. Both types of profiles can be used for printing correct colors with RGB and
CMYK documents. PrintFab calculates the necessary conversion automatically.
Advantages and disadvantages of RGB and CMYK profiles
● RGB profiles need less color patches than CMYK profiles for achieving the
same color accuracy. If your profile creation software only offers CMYK
color charts with less than 500 patches, prefer printing an RGB chart.
● Only with CMYK profiles the generation of black can be determined by your
profile creation software. With RGB profiles, PrintFab always uses its
standard way of generating black.
The profile chart cannot be printed via PrintFab Toobox but from an appropriate
application program. Follow the instructions of your profile creation software.
We recommend to use the application software from which you will print most of your
documents. Load the profile chart file that is provided by your profile software.
Before printing you should disable any color management of your application
software, if possible. In Adobe software like “Photoshop” or “Indesign” you need to
select the color space that fits to the color chart (RGB for an RGB profile, CMYK for
CMYK profiles) and to disable the printer color management.
Photoshop CS2-4:
“No Color Management”
Photoshop CS5 und höher:
"Photoshop Manages Colors", "Printer Profile" = <Document Profile>
PrintFab © ZEDOnet GmbH 51
In the print dialog choose the new profile as “Media Type” in “PrintFab Settings” (new
profile entries are shown at the end of the list). This “empty” profil is only suited for
printing a profile chart (there is no color correction data available yet).
Depending on the type of profile chart set “Mode” (menu “Color”) to “Color (RGB)” or
“CMYK Proof”. This is all you need to select – leave the other settings unchanged.
After printing the color chart, measure the color patches with your spectrometer and
the belonging software. Have a profile created and save it in ICC format.
The color data of this ICC file can then be imported into the PrintFab color profile with
the option “Import color data...” in the “color profile management” menu of PrintFab
Toolbox.
52 PrintFab © ZEDOnet GmbH
10. Printing “Proofs” with exact colors
Printouts with exact colors are primarily needed in prepress, where documents are
composed in CMYK mode for a printing press. With PrintFab Pro you can simulate
the color reproduction of the printing press with high accuracy.
Note that printing proofs is only possible with the Pro version of PrintFab – not with
PrintFab Home.
It is important that you choose the correct document color space in the color
management of your application. If you have an ICC profile provided by your printing
house, install it in the colormanagement of OS X and add it to the available color
spaces in PrintFab Toolbox.
Otherwise select a standard profile, like “ISO Coated” (European standard profile for
offset printing on coated paper). In this case manufacturer specific color spaces, like
“PrintFab Euro” or “Adobe Euro”, are less suitable.
Please note:
To achieve the most exact color reproduction, you should use color profiles created
individually for your printer (and paper). PrintFab's “standard profiles” are produced
using an exemplary printer. Thus the standard profiles do not compensate
manufacturing tolerances and environmental effects (i.e. temperature, humidity,
atmospheric pressure).
Settings in the print dialog of an application
Set the print mode to “CMYK” or “Composite CMYK”. Turn off the colormanagement
of the application – PrintFab performs the necessary color conversion to the printer.
If the color management cannot be turned off, select the document's color space as
output color space. Thus no further color conversion is done.
PrintFab settings in the print dialog
Index card “main”
For achieving correct colors it is essential that you have chosen the correct color
profile as “Media type”. If the paper you are using is not offered, we recommend to
have a individual profile created. Read more in chapter “9. How to create individual
color profiles” on page 51.
Next, choose a sufficient print quality – when using an individually created color
profile, it is best to select the print quality that the profile was created with.
Index card “Color”
Choose “Colorimetric Relative” as “Intent” and “CMYK Proof” or “CMYK Proof (Mix
Black)” as “Mode”. In “Color space” select the same color space that is used in the
color management of your application (you might need to install this color space in
PrintFab).
PrintFab © ZEDOnet GmbH 53
You can find a more detailed description of these settings in chapter “7. Print dialog
settings of PrintFab” on page 28.
Index card “Correction”
The option “use individual color correction” should be turned off.
“Ink Control”
Adjust UCR if necessary, reduce “Total Ink Max” if excessive ink is applied resulting
in smearing (“bleeding”).
“Ink Control 2”
Leave “Reduce Intensity” at 0%. If fonts or lines are reproduced too thickly, reduce
“Separate Ink Limits”.
Important:
Colors can only be exact if the correct color space was chosen. Example: Colors
cannot be precise if “Adobe Euroscale Coated” is chosen in the application but “ISO
Coated” is set in PrintFab.
Solution: Choose a different profile in the application (e.g. “ISO Coated”) or install the
missing color space in PrintFab Toolbox by importing the corresponding ICC-profile.
54 PrintFab © ZEDOnet GmbH
11. Printing from Applications
General information on print dialog settings
It is important that the same color mode that is used in the document is chosen in the
print dialog, section “PrintFab Settings” / “Color”.
For RGB documents select “Mode” = “Color (RGB)”. Also select the correct document
color space (default: “sRGB”) and the desired rendering intent (default: “Perception”).
For CMYK documents choose “Mode” = “CMYK Proof” or “Mode” = “CMYK Proof
(Mix Black)” for smoother dithering. The intent should be set to “Colorimetric
Relative”. It is important to select the same color space as in the document or
application. If the needed color space is not available, install it in the color
management dialog of PrintFab Toolbox.
A detailed description of all print dialog settings can be found in chapter “7. Print
dialog settings of PrintFab”, page 28.
Printing PDF Documents
Suitable for printing PDF documents are OS X “Preview”, Adobe Acrobat and also the
freely available Adobe Reader. For proof-printing PDF documents in CMYK mode,
make sure that the correct CMYK settings have been chosen (see above).
PrintFab © ZEDOnet GmbH 55
Preview
When printing pictures or PDF documents from OS X Preview, set color matching to
“In Printer” in the print dialog, section “Color Matching”.
Acrobat Pro
Normally, no settings have to be changed in the Acrobat print dialog. If colors are
incorrect, check the following settings:
In the print dialog, section “Copies & Pages” press “Advanced...” .
In the In the “Advanced Print Setup” dialog, section “Output”, select
“Color Profile” = “Same As Source (No Color Management)”.
If text or graphics are not printed properly, activate the option “Print as Image”.
Adobe Reader
If text or graphics are not printed properly or colors are incorrect, activate the option
“Print as Image” in Acrobat Reader’s print dialog:
56 PrintFab © ZEDOnet GmbH
In section “Copies & Pages” choose “Additional Options…” and activate the option
“Print as Image”.
Indesign CS
If you print CMYK documents choose “Color” = “Composite CMYK” in “Output”
settings of the Indesign print dialog.
In “Color Management” settings choose
“Print” = “Document”
“Color Handling: Let Indesign Determine Colors”
“Profile” = “Document CMYK - ...”
PrintFab © ZEDOnet GmbH 57
Use the button “Printer...” to open the OS X print dialog and select “PrintFab
Settings”. Open tab “Color” and make the following settings:
Mode = “CMYK Proof” or ”CMYK Proof (Mix Black)”
Intent = “Colorimetric Relative” or “Colorimetric Absolute”
Color Space = … (choose the CMYK color space of your document)
58 PrintFab © ZEDOnet GmbH
Photoshop CS
Open the Photoshop print dialog “Print”.
In the “Color Management” options select
“Options / Color Handling” = “Photoshop Manages Colors”
“Printer Profile” = <Color profile of document>
“Normal Printing” (not “Hard Proofing”)
“Rendering Intent” / "Black Point Compensation" = any setting (no color management
done, because document profile and printer profile are the same)
Note: A possible PhotoShop warning ("No color management is not supported")
can be ignored
or alternatively (only for RGB documents)
“Printer Profile” = “sRGB” (see Note below)
“Rendering Intent” = e.g. “Perception”
PrintFab © ZEDOnet GmbH 59
Press “Print Settings...” to open the Mac OS X print dialog. Select the “PrintFab
Settings” menu.
In the “Color” settings select the color mode for your document: “Color (RGB)”for
RGB images or “CMYK Proof” for CMYK images. Then select the desired intent and
the color space of your image:
Mode = “Color (RGB)”
Intent = “Perception” or “Perception Photo”
Color Space = “sRGB” (choose actual color space of image)
or
Mode = “CMYK Proof” or “CMYK Proof (Mix Black)”
Intent = “Colorimetric Relative” or “Colorimetric Absolute”
Color Space = ... (choose actual color space of image)
Note: If you chose “Printer Profile” = “sRGB” in Photoshop's print with preview dialog,
Photoshop will convert colors to sRGB color space. Please note that for technical
reasons colors that cannot be represented by sRGB will lose intensity.
In the “PrintFab Settings” of the print dialog select
Mode = “Color (RGB)”
Intent = “Perception”
Color Space = “sRGB”
60 PrintFab © ZEDOnet GmbH
QuarkXPress
Open the QuarkXPress print dialog. In section “Setup”, setting “Printer Description”,
choose the correct PPD file for your printer. PrintFab PPD files end on “PrintFab”.
Select the correct “Paper Size” for your document.
In section “Output” select
Print Colors = “Composite CMYK”
If only “Grayscale” is available the wrong PPD file may have been chosen. In some
cases only “Composite RGB” is available – solution: deactivate QuarkXPress color
management (menu “QuarkXPress” / “Preferences...” / “Print Layout” / “Quark
CMS”).
Finally press “Printer...” to open OS X printer settings. In section “PrintFab Settings”
select
Mode = “CMYK Proof” or “CMYK Proof (Mix Black)“
Intent = “Colorimetric Relative” or “Colorimetric Absolute”
Color Space = … (choose the correct CMYK color space of your document)
PrintFab © ZEDOnet GmbH 61
12. Tips and tricks for PrintFab
Setting up network printers (e.g. ethernet print server, Windows)
Network printers cannot be set up with PrintFab Toolbox. Use OS X “Printer Setup
Utility” instead – see utilities on page .
Save and restore PrintFab settings using “Presets”
If you don't want to check your PrintFab settings (e.g. Quality, Media Type) each time
you print, use the “Presets” option in the print dialog.
Open the list of “Presets” and select “Save As...” to save your current print settings
with a name of your choice. All saved settings are listed in the “Presets” field and can
be recalled by selecting a list entry.
Enlarge or reduce print size, adjust print position
This can be achieved by defining a custom page size in PrintFab Toolbox. When you
create a new page size you can also define a zoom factor and adjust print position –
see description of PrintFab Toolbox, section “Custom Page Sizes“, page 21.
Printing from OS9 applications
(“Classic” environment or OS 9 client computer)
On OS X version 10.4 or higher OS X printer drivers should also be available from
the “Classic” environment.
If you want to print from an OS 9 client computer of if you are using an older version
of OS X (or automatic installation under OS9 doesn't work), you need to set up a
new printer within OS9 to print to a PrintFab printer.
You need the correct PrintFab PPD file (postscript printer description) which can be
found in the OS X system directory
/Library/Printers/PPDs/Contents/Resources
PPD files for PrintFab start with “pf”, e.g. “pf_Canon_i9950.ppd”. Copy the correct
PPD file to the directory
/System Folder/Extensions/Printer Descriptions
(this is an OS 9 folder. On “Classic” environment this folder is also visible from OS X,
on OS 9 clients the PPD file must be copied over the network first).
62 PrintFab © ZEDOnet GmbH
Further the printer's “queue name” in OS X must be determined. Open OS X “Printer
Setup Utility”, click on the printer entry, then on the “Show Info” button. Remember
the “Queue Name” displayed in the printer info window.
Now open OS X “System Preferences”, section “Sharing” and enable “Printer
Sharing”.
In some cases you will also need to activate “AppleTalk” in OS X “System
Preferences” / “Ethernet” (or “Airport” if you only use a wireless network connection).
The rest of the printer setup will be done under OS9.
Start the “Desktop Printer Utility” located in “Utilities” and create a new “Printer
(LPR)” with the driver “Laserwriter 8”. In the next dialog choose “Change” in the PPD
file section and select the PrintFab PPD file. In the LPR printer section also choose
“Change” and enter the network address (or network name) of the OS X computer –
it is displayed in OS X “System Preferences”, section “Network” / “Ethernet”. The
correct IP address is also required if you print from Classic environment – the
symbolic address “127.0.0.1” for the local computer is not sufficient.
Press “Verify” to make sure that the address exists. If not, you should enter the IP
address instead of the network name.
In the “Queue” field enter the name of the OS X printer queue name (see above).
Press “OK” and “Create”, give the printer an appropriate name and “Save”.
Finally open the system dialog “Chooser” (located in the “Apple” pull down menu)
and make sure that “Laserwriter 8” is selected. The printer you created should now
be available in OS 9 applications.
Where can I find PrintFab color profiles and PPD files?
PrintFab's built-in color profiles are not available as separate files. Profiles are
chosen automatically for the selected media type. These profiles are stored as
dynamic “PrintFab” profiles and not in ICC profile format.
It is possible to import ICC profiles that have been created using an external profile
creation software – see PrintFab Toolbox, chapter “Printer Profile Management“ on
page 13.
PPD files of all currently installed printers can be found in the system directory
/etc/cups/ppd – see also the previous section “Printing from OS9”.
Borderless printing
If borderless printing is supported for your printer you can activate it by choosing a
“borderless” page size in the application's page setup dialog.
Please note that the borderless page size will be a bit larger because there is an
overprint area on all sides (to make sure that no white areas are visible at paper
edges if the paper is not exactly positioned in the printer). This means that the
document may need to be reformated to obtain the desired result.
PrintFab © ZEDOnet GmbH 63
CD / DVD printing
PrintFab supports CD / DVD printing on certain printers.
CD printing with Canon printers
Printing on CD / DVD is possible with Canon's “CD LabelPrint” application. Choose
“CD-R” in the page setup dialog and also media type “CD-R” in the printfab settings
of the print dialog.
You can also use any graphics application or word processor. In this case graphics &
text must not exceed the printable area of the CD – otherwise ink will get onto the CD
tray.
The CD center-point should be positioned as follows:
6.5cm / 2.55 inch from left page edge
16.6cm / 5.75 inch from top page edge
CD printing with Epson printers
Unfortunately the “Epson Print CD” application cannot be used with PrintFab drivers.
However, you can use any graphics application or word processor to print on CDs.
Graphics & text must not exceed the printable area of the CD – otherwise ink will get
onto the CD tray.
The CD center-point should be positioned as follows:
7.5cm / 2.95 inch from left page edge
6.75cm / 2.65 inch from top page edge
Choose “A4” in the application's page setup dialog and set media type to “CD-R” in
the printfab settings of the print dialog.
Changing printer default settings using the CUPS web menu
This section describes how to change default settings of a PrintFab printer – i.e. the
settings that are used if the “Standard” preset is used in the print dialog.
We recommend as an easier and safer way to save settings in a “Preset” (as
described above).
Warning: Only experienced system administrators should edit CUPS configuration
files (as described below). An incorrect configuration file can make printing
impossible.
64 PrintFab © ZEDOnet GmbH
Printer defaults can be configured through a WEB browser interface. As WEB
configuration is disabled in OS X it must first be enabled as follows:
Open the application “Terminal” in the “Utilities” folder. Enter the command
sudo pico /etc/cups/cupsd.conf
followed by the “Enter” key - your login password will be requested. This starts a text
editor and loads a configuration file.
Press the key combination <CTRL> + <W> and search for the text “Limit GET”.
Insert the comment symbol “#” in front of all lines between <Limit GET PUT> and
>/Limit>:
#<Limit GET PUT>
#AuthType Basic
#AutchCalss System
#</Limit>
Finally save by pressing <CTRL> + <X> and confirming with “Y”.
After rebooting your computer you can open the CUPS WEB interface from a web
browser like “Safari”. The internet address is http://127.0.0.1:631.
Select “Manage Printers” to open a list of printers. The button “Configure Printer”
within a printer entry opens the printer configuration page. All PrintFab settings are
available but are arranged a bit different from the OS X print dialog.
PrintFab © ZEDOnet GmbH 65
Press “Continue” to confirm your changes.
Creating several printer queues with different defaults (e.g. “RGB
Photo”, “CMYK Proof”)
It is possible to create several printer queues for the same printer. With the method
explained above each printer queue can have its own default settings, e.g. one
configured for draft text printing, one for high quality RGB photos and one for CMYK
proofs. From your application you can simply choose one of these “printers”.
For example you can configure one of the printer queues for CMYK profing using the
CUPS WEB interface:
Media Type = <choose a print medium>
Print Quality = <choose a print quality>
Color Rendering Intent = Colorimetric Relative
Color Mode = CMYK Proof
CMYK Proof = < choose a profile>
66 PrintFab © ZEDOnet GmbH
13. Problems and Solutions
Installation Problems
Printer not found when adding printer with PrintFab Toolbox
USB printers must be switched on before system start. Switch on your printer and
reboot your computer.
Network printers must be added with the “Printer Setup Utility” - see chapter utilities,
page .
No “PrintFab Settings” are visible in the print dialog
If the printer has not been added via PrintFab Toolbox or Printer Setup Utility after
installation of PrintFab:
You have to set up your printer for use with PrintFab even if it was already set up in
Mac OS X. As a result there will be two printer drivers for your printer - the
manufacturer’s printer driver and the PrintFab driver.
Remember that the PrintFab settings are only available if the PrintFab driver is
selected.
Printing Problems
No printout or incomplete printout (USB connection)
This problem is often caused by an erratic data transmition of the USB driver in Mac
OS X. As an alternative you can install and use the free “usbtb” USB driver which is
distributed under GPL license. The “usbtb” software can be found on our download
page (www.printfab.net).
No printout or incomplete printout (network)
Try a different network protocol, e.g. “LPD/LPR” or “Windows” - see chapter utilities,
page .
Also check if the printer can be reached within the network. This can be done from
the “Terminal” application (located in Applications/Utilities). Enter “ping <name or ip-
addres>”, e.g.
ping 192.168.17.33
followed by the “Enter” key. After some seconds cancel by holding the “Ctrl” key and
pressing “C” to stop the output. Ping will print “0% packet loss” if the connection is
successful or “100% packet loss” if the printer cannot be reached. Check your
network settings in this case – your printer's IP address may have to be adapted to
the address range of your network.
PrintFab © ZEDOnet GmbH 67
Printing with Firewire connection doesn't work
PrintFab is based on the “CUPS printing system” which includes a Firewire interface
module (only OS X version 10.4 and higher). However this module is not compatible
with all printers, e.g. it can't be used with most Epson printers. In older versions of
OS X no Firewire printing is possible.
In such cases please connect the printer via USB interface.
Incorrect color reproduction / bad print quality
Color management should be switched off in the application's print dialog – please
read chapter “11. Printing from Applications”, page 55.
Make sure that the following PrintFab settings in the print dialog are correct:
● Media Type
● Intent (Perception / Colorimetric)
● Color Mode (“Color RGB” or “CMYK Proof” depending on your document)
● Color Space (should be identical to the document color space selected in
the application program). If colors are printed too dark, you should change
from “sRGB” to “Apple RGB” color space.
● ICC profiles provided by paper manufacturers normally won't work with
PrintFab – see page 19.
In the OS X print dialog, section “Color Matching”:
● select “Color Matching” = “In Printer” to ensure proper color reproduction
● Note: don't confuse this setting with the print settings in Adobe CS
programs (Acrobat, Indesign, Photoshop, ...). In Adobe products, you have
to choose color handling by the application program (e.g. “Let InDesign
determine colors”) - see chapter “11. Printing from Applications“.
Please check if your document contains EPS graphics (a graphics format). The
Postscript interpreter Ghostscript ignores color profiles that are embedded in some
EPS graphics, so that colors of embedded EPS graphics may be printed incorrectly.
In this case uncheck the option “use Ghostscript as Postscript interpreter” in the print
dialog (“PrintFab Settings” / “Main”).
Also check if the correct printer driver has been set up and if the printer is working
properly:
● The driver must match the printer model, e.g. don't choose “Canon
BJC4000” for a “Canon iP4000” printer.
● Check ink cartridges and print head using PrintFab Toolbox, function
“Nozzle Check”. All colors must be present, no lines in the test patterns
should be missing – if there are problems, try “Clean Print Heads”.
● Do you use original manufacturer's cartridges or compatible ink cartridges?
With compatible cartridges a new color profile should be created.
68 PrintFab © ZEDOnet GmbH
Custom page size doesn't work correctly
Custom page sizes must be defined in the PrintFab Toolbox application – see section
“Custom Page Sizes“ on page 21.
The Mac OS X page setup dialog which can be opened from application programs
also offers a “custom page sizes” dialog. However, page sizes defined in this dialog
don't work properly with printer drivers like PrintFab which are based on the CUPS
printing system.
Borderless printing / CD printing doesn't work
Please read the hints on borderless printing / CD printing in chapter “12. Tips and
tricks for PrintFab“, page 62.
Fonts are printed incorrectly
Curves are not smooth (“jagged” curves)
Incorrectly printed details in postscript documents
Such faults can be caused by an incorrect conversion of Postscript commands by the
Postscript interpreter. In this case you should try to switch to a different Postscript
interpreter (switch “Postscript” in “PrintFab Settings” / “Main”).
Another possible workaround is to open the “Preview” from the print dialog and use
the print command from the preview window.
See also the hints on Acrobat Reader in chapter “11. Printing from Applications“ on
page 55.
PrintFab © ZEDOnet GmbH 69
Das könnte Ihnen auch gefallen
- Fuel Pump Wiring Instruction SheetsDokument2 SeitenFuel Pump Wiring Instruction SheetsLuis A GuevaraNoch keine Bewertungen
- About PiezoDNDokument8 SeitenAbout PiezoDNLuis A GuevaraNoch keine Bewertungen
- Wood Stove Instructions.Dokument33 SeitenWood Stove Instructions.Luis A GuevaraNoch keine Bewertungen
- QTR Instructions PDFDokument22 SeitenQTR Instructions PDFLuis A GuevaraNoch keine Bewertungen
- Direct To Plate Photopolymer Photogravure ProcessDokument1 SeiteDirect To Plate Photopolymer Photogravure ProcessLuis A GuevaraNoch keine Bewertungen
- Veriwide User ManualDokument12 SeitenVeriwide User ManualLuis A GuevaraNoch keine Bewertungen
- Owner's Manual & Safety Instructions Owner's Manual & Safety InstructionsDokument8 SeitenOwner's Manual & Safety Instructions Owner's Manual & Safety InstructionsLuis A GuevaraNoch keine Bewertungen
- QTR Instructions PDFDokument22 SeitenQTR Instructions PDFLuis A GuevaraNoch keine Bewertungen
- Owner's Manual & Safety Instructions Owner's Manual & Safety InstructionsDokument8 SeitenOwner's Manual & Safety Instructions Owner's Manual & Safety InstructionsLuis A GuevaraNoch keine Bewertungen
- Preparation of Digital Negatives: Siderotype Workshop NotesDokument12 SeitenPreparation of Digital Negatives: Siderotype Workshop NotesLuis A GuevaraNoch keine Bewertungen
- QTR Instructions PDFDokument22 SeitenQTR Instructions PDFLuis A GuevaraNoch keine Bewertungen
- QTR Instructions PDFDokument22 SeitenQTR Instructions PDFLuis A GuevaraNoch keine Bewertungen
- M Ware, New Argyrotype ProcessDokument4 SeitenM Ware, New Argyrotype Processluis guevaraNoch keine Bewertungen
- TheOldMadeNew PDFDokument66 SeitenTheOldMadeNew PDFLuis A GuevaraNoch keine Bewertungen
- R. Rodagon 120 WA f5.6 Specs PDFDokument1 SeiteR. Rodagon 120 WA f5.6 Specs PDFLuis A GuevaraNoch keine Bewertungen
- Negative Positive ProcessDokument22 SeitenNegative Positive ProcessLuis A GuevaraNoch keine Bewertungen
- R. Rodagon 120 WA f5.6 Specs PDFDokument1 SeiteR. Rodagon 120 WA f5.6 Specs PDFLuis A GuevaraNoch keine Bewertungen
- Salt Printing Exposing The Print PDFDokument1 SeiteSalt Printing Exposing The Print PDFLuis A GuevaraNoch keine Bewertungen
- Bob Herbst Calibrate - CurvesDokument39 SeitenBob Herbst Calibrate - CurvesLuis A GuevaraNoch keine Bewertungen
- TheOldMadeNew PDFDokument66 SeitenTheOldMadeNew PDFLuis A GuevaraNoch keine Bewertungen
- X TOL ReveladorDokument16 SeitenX TOL ReveladorCésar NunesNoch keine Bewertungen
- Salt Printing Exposing The Print PDFDokument1 SeiteSalt Printing Exposing The Print PDFLuis A GuevaraNoch keine Bewertungen
- HC 110Dokument8 SeitenHC 110sofia.orey5378Noch keine Bewertungen
- Maintaining Color Integrity in Digital Photography: David Dunthorn C F Systems February 29, 2004Dokument21 SeitenMaintaining Color Integrity in Digital Photography: David Dunthorn C F Systems February 29, 2004bungabunga19Noch keine Bewertungen
- D76Dokument8 SeitenD76Florencia Laura CarcavalloNoch keine Bewertungen
- Maintaining Color Integrity in Digital Photography: David Dunthorn C F Systems February 29, 2004Dokument21 SeitenMaintaining Color Integrity in Digital Photography: David Dunthorn C F Systems February 29, 2004bungabunga19Noch keine Bewertungen
- Vis Art VocabDokument6 SeitenVis Art Vocabronics123Noch keine Bewertungen
- Real World Color Management, Frazer PDFDokument612 SeitenReal World Color Management, Frazer PDFLuis A Guevara100% (1)
- The Art of Photography (Art Ebook)Dokument232 SeitenThe Art of Photography (Art Ebook)Alex Stafie94% (17)
- The Subtle Art of Not Giving a F*ck: A Counterintuitive Approach to Living a Good LifeVon EverandThe Subtle Art of Not Giving a F*ck: A Counterintuitive Approach to Living a Good LifeBewertung: 4 von 5 Sternen4/5 (5784)
- The Yellow House: A Memoir (2019 National Book Award Winner)Von EverandThe Yellow House: A Memoir (2019 National Book Award Winner)Bewertung: 4 von 5 Sternen4/5 (98)
- Never Split the Difference: Negotiating As If Your Life Depended On ItVon EverandNever Split the Difference: Negotiating As If Your Life Depended On ItBewertung: 4.5 von 5 Sternen4.5/5 (838)
- Shoe Dog: A Memoir by the Creator of NikeVon EverandShoe Dog: A Memoir by the Creator of NikeBewertung: 4.5 von 5 Sternen4.5/5 (537)
- The Emperor of All Maladies: A Biography of CancerVon EverandThe Emperor of All Maladies: A Biography of CancerBewertung: 4.5 von 5 Sternen4.5/5 (271)
- Hidden Figures: The American Dream and the Untold Story of the Black Women Mathematicians Who Helped Win the Space RaceVon EverandHidden Figures: The American Dream and the Untold Story of the Black Women Mathematicians Who Helped Win the Space RaceBewertung: 4 von 5 Sternen4/5 (890)
- The Little Book of Hygge: Danish Secrets to Happy LivingVon EverandThe Little Book of Hygge: Danish Secrets to Happy LivingBewertung: 3.5 von 5 Sternen3.5/5 (399)
- Team of Rivals: The Political Genius of Abraham LincolnVon EverandTeam of Rivals: The Political Genius of Abraham LincolnBewertung: 4.5 von 5 Sternen4.5/5 (234)
- Grit: The Power of Passion and PerseveranceVon EverandGrit: The Power of Passion and PerseveranceBewertung: 4 von 5 Sternen4/5 (587)
- Devil in the Grove: Thurgood Marshall, the Groveland Boys, and the Dawn of a New AmericaVon EverandDevil in the Grove: Thurgood Marshall, the Groveland Boys, and the Dawn of a New AmericaBewertung: 4.5 von 5 Sternen4.5/5 (265)
- A Heartbreaking Work Of Staggering Genius: A Memoir Based on a True StoryVon EverandA Heartbreaking Work Of Staggering Genius: A Memoir Based on a True StoryBewertung: 3.5 von 5 Sternen3.5/5 (231)
- On Fire: The (Burning) Case for a Green New DealVon EverandOn Fire: The (Burning) Case for a Green New DealBewertung: 4 von 5 Sternen4/5 (72)
- Elon Musk: Tesla, SpaceX, and the Quest for a Fantastic FutureVon EverandElon Musk: Tesla, SpaceX, and the Quest for a Fantastic FutureBewertung: 4.5 von 5 Sternen4.5/5 (474)
- The Hard Thing About Hard Things: Building a Business When There Are No Easy AnswersVon EverandThe Hard Thing About Hard Things: Building a Business When There Are No Easy AnswersBewertung: 4.5 von 5 Sternen4.5/5 (344)
- The Unwinding: An Inner History of the New AmericaVon EverandThe Unwinding: An Inner History of the New AmericaBewertung: 4 von 5 Sternen4/5 (45)
- The World Is Flat 3.0: A Brief History of the Twenty-first CenturyVon EverandThe World Is Flat 3.0: A Brief History of the Twenty-first CenturyBewertung: 3.5 von 5 Sternen3.5/5 (2219)
- The Gifts of Imperfection: Let Go of Who You Think You're Supposed to Be and Embrace Who You AreVon EverandThe Gifts of Imperfection: Let Go of Who You Think You're Supposed to Be and Embrace Who You AreBewertung: 4 von 5 Sternen4/5 (1090)
- The Sympathizer: A Novel (Pulitzer Prize for Fiction)Von EverandThe Sympathizer: A Novel (Pulitzer Prize for Fiction)Bewertung: 4.5 von 5 Sternen4.5/5 (119)
- Her Body and Other Parties: StoriesVon EverandHer Body and Other Parties: StoriesBewertung: 4 von 5 Sternen4/5 (821)
- Dyeing and Processing - Color Matching in TextilesDokument6 SeitenDyeing and Processing - Color Matching in TextilesMadhul Singhal0% (1)
- Lulu Book Creation GuideDokument26 SeitenLulu Book Creation GuidePhilly BoroNoch keine Bewertungen
- Fake Note Detection PaperDokument14 SeitenFake Note Detection PaperNikhil HosurNoch keine Bewertungen
- Automatic segmentation of cervical cells in Pap smear imagesDokument7 SeitenAutomatic segmentation of cervical cells in Pap smear imagesSàkâtã ÁbéŕàNoch keine Bewertungen
- 011 Modern Color Theory (Applications)Dokument6 Seiten011 Modern Color Theory (Applications)john rockwellNoch keine Bewertungen
- 5-color palette with HEX, RGB, HSB and CMYK codesDokument4 Seiten5-color palette with HEX, RGB, HSB and CMYK codesJuniorNoch keine Bewertungen
- Apollo Color Matching GuideDokument3 SeitenApollo Color Matching GuideAdrian GardnerNoch keine Bewertungen
- Eye State Detection Using Image Processing TechniqueDokument6 SeitenEye State Detection Using Image Processing TechniqueAJER JOURNALNoch keine Bewertungen
- Colour Managed WorkflowDokument5 SeitenColour Managed WorkflowAdrianNoch keine Bewertungen
- ImagePROGRAF Color Management Systems GuideDokument41 SeitenImagePROGRAF Color Management Systems GuidearrowheadcorpNoch keine Bewertungen
- The Complex Theory of Colour Harmony: Antal NemcsicsDokument9 SeitenThe Complex Theory of Colour Harmony: Antal NemcsicsPeabyru PuitãNoch keine Bewertungen
- Adobe Photoshop Prepress and File Export As PDF GuideDokument7 SeitenAdobe Photoshop Prepress and File Export As PDF GuidePrintNinjaNoch keine Bewertungen
- Sculpting in Time With Andrei TarkovskyDokument3 SeitenSculpting in Time With Andrei Tarkovsky65paulosalesNoch keine Bewertungen
- Digital Image Processing Lab.: Prepared by Miss Rabab Abd Al Rasool Supervised by Dr. Muthana HachimDokument47 SeitenDigital Image Processing Lab.: Prepared by Miss Rabab Abd Al Rasool Supervised by Dr. Muthana HachimRishabh BajpaiNoch keine Bewertungen
- ArcPy Mapping PDFDokument166 SeitenArcPy Mapping PDFHenrique RamosNoch keine Bewertungen
- Vizio E601i-A3 CNET Review Calibration ResultsDokument7 SeitenVizio E601i-A3 CNET Review Calibration ResultsDavid KatzmaierNoch keine Bewertungen
- Estimation of Fabric Opacity by ScannerDokument7 SeitenEstimation of Fabric Opacity by ScannerJatiKrismanadiNoch keine Bewertungen
- ColorChecker RGB and SpectraDokument32 SeitenColorChecker RGB and SpectraMario DalengkadeNoch keine Bewertungen
- UT Dallas Syllabus For Arts3377.001 06f Taught by Marilyn Waligore (Waligore)Dokument11 SeitenUT Dallas Syllabus For Arts3377.001 06f Taught by Marilyn Waligore (Waligore)UT Dallas Provost's Technology GroupNoch keine Bewertungen
- E-Manual: Imagine The PossibilitiesDokument236 SeitenE-Manual: Imagine The PossibilitiesZigma FNoch keine Bewertungen
- Journal of Visual Communication and Image Representation: SciencedirectDokument31 SeitenJournal of Visual Communication and Image Representation: SciencedirectOber Van Gómez LópezNoch keine Bewertungen
- Color palette with 5 colors in HEX, RGB, HSB and CMYK formatsDokument4 SeitenColor palette with 5 colors in HEX, RGB, HSB and CMYK formatsrambito11Noch keine Bewertungen
- Manual TV Samsung 40Dokument239 SeitenManual TV Samsung 40Fernando RietNoch keine Bewertungen
- M&M Color SorterDokument31 SeitenM&M Color SorterMatt MekguireNoch keine Bewertungen
- YCb CRDokument4 SeitenYCb CRsheetal2689Noch keine Bewertungen
- Describing Cities and PlacesDokument1.788 SeitenDescribing Cities and PlacesWillian DuqueNoch keine Bewertungen
- DDDDDD Color HexDokument5 SeitenDDDDDD Color HexVincent TalaoNoch keine Bewertungen
- Comparision of RGB, HSI, YUV Color SpacesDokument4 SeitenComparision of RGB, HSI, YUV Color SpacesRohini PatilNoch keine Bewertungen
- Image Capture LinuxDokument64 SeitenImage Capture LinuxGustavo P RNoch keine Bewertungen
- Sony KDL-55NX720 CNET Review Calibration ResultsDokument7 SeitenSony KDL-55NX720 CNET Review Calibration ResultsDavid KatzmaierNoch keine Bewertungen