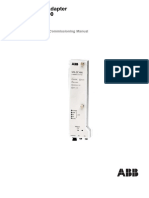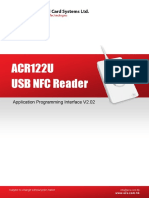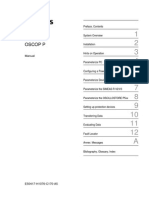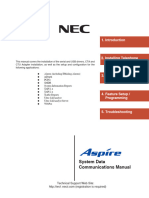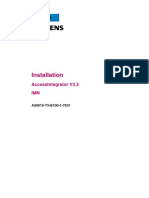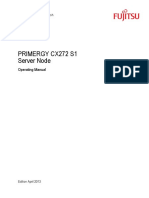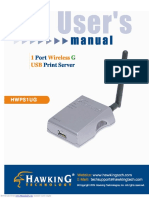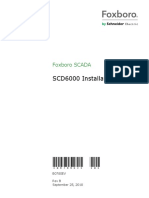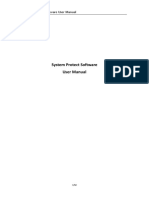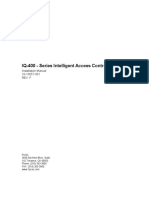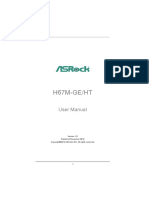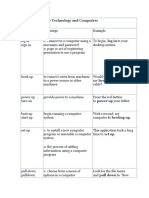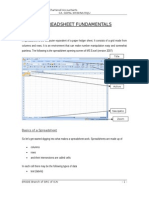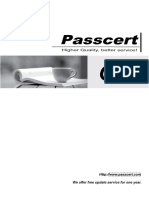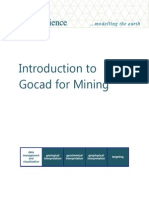Beruflich Dokumente
Kultur Dokumente
ACR3901U-S1: ACS Secure Bluetooth Contact Card Reader
Hochgeladen von
Suarez LuissOriginaltitel
Copyright
Verfügbare Formate
Dieses Dokument teilen
Dokument teilen oder einbetten
Stufen Sie dieses Dokument als nützlich ein?
Sind diese Inhalte unangemessen?
Dieses Dokument meldenCopyright:
Verfügbare Formate
ACR3901U-S1: ACS Secure Bluetooth Contact Card Reader
Hochgeladen von
Suarez LuissCopyright:
Verfügbare Formate
ACR3901U-S1
ACS Secure Bluetooth ®
Contact Card Reader
User Manual V1.02
Subject to change without prior notice info@acs.com.hk
www.acs.com.hk
Table of Contents
1.0. Introduction ............................................................................................................. 3
2.0. For Windows® ......................................................................................................... 4
2.1. Installing ACS Unified Bluetooth driver .................................................................................. 4
2.2. Setting up device pairing with built-in Bluetooth adapter ....................................................... 7
2.3. Setting up device pairing with Bluetooth USB dongle ........................................................... 9
2.4. Using the ACS Bluetooth Device Management Tool ...........................................................10
2.4.1. Installing a device........................................................................................................ 10
2.4.2. Uninstalling a device ................................................................................................... 13
2.5. Checking if Bluetooth card reader is correctly installed .......................................................14
3.0. For iOS (BLE Test Application) ............................................................................ 16
3.1. Installing the BLE Test application ...................................................................................... 16
3.2. Using the ACS Bluetooth demo application......................................................................... 17
3.2.1. Connecting a device.................................................................................................... 17
3.2.2. Getting the battery status ............................................................................................ 19
3.2.3. Transmitting an APDU command ............................................................................... 20
3.2.4. Transmitting an escape command .............................................................................. 22
4.0. For Android (BLE Test Application) ..................................................................... 24
4.1. Installing the BLE Test application ...................................................................................... 24
4.2. Using the ACS Bluetooth demo application......................................................................... 26
4.2.1. Connecting a device.................................................................................................... 26
4.2.2. Transmitting an APDU command ............................................................................... 28
4.2.3. Transmitting an escape command .............................................................................. 30
5.0. For iOS (BT Demo Application) ............................................................................ 32
5.1. Installing the Bluetooth demo application ............................................................................ 32
5.2. Using the ACS Bluetooth demo application......................................................................... 33
5.2.1. Connecting a device.................................................................................................... 33
5.2.2. Getting the device information .................................................................................... 35
5.2.3. Getting the battery status ............................................................................................ 36
5.2.4. Getting the card’s ATR (Answer ToReset) ................................................................. 37
5.2.5. Transmitting an APDU command ............................................................................... 39
5.2.6. Transmitting an escape command .............................................................................. 40
6.0. For Android (BT Demo Application) ..................................................................... 41
6.1. Installing the Bluetooth demo application ............................................................................ 41
6.2. Using the ACS Bluetooth demo application......................................................................... 43
6.2.1. Connecting a device.................................................................................................... 43
6.2.2. Getting the device information .................................................................................... 44
6.2.3. Getting the battery status ............................................................................................ 45
6.2.4. Getting the card’s ATR (Answer To Reset) ................................................................ 46
6.2.5. Transmitting an APDU command ............................................................................... 47
6.2.6. Transmitting an escape command .............................................................................. 48
Page 2 of 49
ACR3901U-S1 – User Manual info@acs.com.hk
Version 1.02 www.acs.com.hk
1.0. Introduction
The ACR3901U-S1 ACS Secure Bluetooth® Contact Card Reader combines the latest technology in
the world of smart card readers with Bluetooth connectivity. This compact and wireless smart card
reader brings together sophisticated technology with fresh design to meet different requirements in
various smart card-based applications using Bluetooth-enabled devices, such as smart phones and
tablets.
This document provides general procedures for installation of drivers and applications when using the
ACR3901U-S1 ACS Secure Bluetooth Contact Card Reader.
The topics covered in this user manual are as follows:
• Section 2.0 – provides procedures on how to install the ACS Bluetooth driver, pair Bluetooth
devices and use the ACS Bluetooth Device Management Tool
• Section 3.0 - provides procedures on how to install and use the BLE demo application with
the ACR3901U-S1 using an iOS device and the ACS SmartCardIO library (with Extended
APDU Support; FW 1.22 and above)
• Section 4.0 - provides procedures on how to install and use the BLE demo application with
the ACR3901U-S1 using an Android device and the ACS SmartCardIO library (with Extended
APDU Support; FW 1.22 and above)
• Section 5.0 - provides procedures on how to install and use the BT demo application with the
ACR3901U-S1 using an iOS device and the ACS library
• Section 6.0 – provides procedures on how to install and use the BT demo application with the
ACR3901U-S1 using an Android device and the ACS library
Page 3 of 49
ACR3901U-S1 – User Manual info@acs.com.hk
Version 1.02 www.acs.com.hk
2.0. For Windows®
2.1. Installing ACS Unified Bluetooth driver
To install the driver:
1. Run the ACS Unified Bluetooth Driver.
2. The Setup Wizard will appear. To start the installation, click OK.
3. Then click Next.
Page 4 of 49
ACR3901U-S1 – User Manual info@acs.com.hk
Version 1.02 www.acs.com.hk
4. Click Next to install the driver to the default destination, located at X:\Program
Files\Advanced Card Systems Ltd\ACS Unified Bluetooth Driver 2.1.0.0\, with X as your
local Windows drive.
5. Click Install.
Page 5 of 49
ACR3901U-S1 – User Manual info@acs.com.hk
Version 1.02 www.acs.com.hk
6. Wait while the driver installs.
7. Once the installation is complete, click Finish.
Page 6 of 49
ACR3901U-S1 – User Manual info@acs.com.hk
Version 1.02 www.acs.com.hk
2.2. Setting up device pairing with built-in Bluetooth adapter
Note: This procedure only applies to Windows 8 and later. Windows 7 does not support devices using
Bluetooth 4.0/Bluetooth Low Energy interface.
To pair using this setup:
1. Enable the Bluetooth mode of the ACR3901U-S1 to make it discoverable. To do this, slide the
toggle switch to the right.
2. Go to PC Settings , choose Devices, and then click Bluetooth & other devices.
3. Turn on Bluetooth.
4. Click Add Bluetooth or other device
5. At the Add a device pane, click Bluetooth and select the ACR3901U-S1 reader to pair.
Page 7 of 49
ACR3901U-S1 – User Manual info@acs.com.hk
Version 1.02 www.acs.com.hk
6. The pairing is complete when you see the ACR3901U-S1 is connected.
7. To complete the installation of the Bluetooth card reader, go to Using the ACS Bluetooth
Device Management Tool
Page 8 of 49
ACR3901U-S1 – User Manual info@acs.com.hk
Version 1.02 www.acs.com.hk
2.3. Setting up device pairing with Bluetooth USB dongle
Note: This procedure will use the TI USB dongle as the Bluetooth adapter. Make sure that you have
installed the ACS Bluetooth driver before performing this procedure (see Installing ACS Unified
Bluetooth driver).
To pair using this set up:
1. Plug in the TI Bluetooth USB dongle to your computer.
2. Windows will automatically install the device driver.
3. Wait while the device driver installs.
4. When it is ready, you will see the dongle in Device Manager.
5. When you open theUsing the ACS Bluetooth Device Management Tool, it will automatically
pair the dongle with your system.
Page 9 of 49
ACR3901U-S1 – User Manual info@acs.com.hk
Version 1.02 www.acs.com.hk
2.4. Using the ACS Bluetooth Device Management Tool
ACS Bluetooth Device Management Tool is an application that enables you to easily manage device
pairings between ACS Bluetooth card readers and computers.
2.4.1. Installing a device
To establish full connection, you must install the Bluetooth card reader in the ACS Bluetooth Device
Management Tool.
Note: The TI USB dongle can only work on a one-to-one connection with an installed ACS Bluetooth
card reader. If there is a previously installed Bluetooth card reader in the tool, uninstall it first (see
Uninstalling a device).
To begin:
1. Turn on the Bluetooth mode of the ACR3901U-S1 and make it discoverable. To do this, slide
the toggle switch to the right.
2. Run the ACS Bluetooth Device Management Tool.
3. Wait while the tool scans for Bluetooth devices within range.
Note: If the device is not immediately discovered, click Refresh.
4. Once the tool discovers the ACR3901U-S1, it will appear in the list.
Page 10 of 49
ACR3901U-S1 – User Manual info@acs.com.hk
Version 1.02 www.acs.com.hk
5. Right-click on the device, and then click Install.
6. Type in a 16-byte hexadecimal key for authentication, or use the default value. Click Install.
Note: The default authentication key is FF FF FF FF FF FF FF FF FF FF FF FF FF FF FF FF.
7. Wait while the application installs the driver.
8. A message will appear confirming a successful installation. Click OK, and then reset your
device.
Page 11 of 49
ACR3901U-S1 – User Manual info@acs.com.hk
Version 1.02 www.acs.com.hk
9. After a successful driver installation, you can now use the ACR3901U-S1 with various smart
card applications. Below is a sample of the ACR3901U-S1 connected in QuickView.
Page 12 of 49
ACR3901U-S1 – User Manual info@acs.com.hk
Version 1.02 www.acs.com.hk
2.4.2. Uninstalling a device
To uninstall a device:
1. Right-click on the device, and then click Uninstall.
2. Click Yes to confirm uninstallation.
3. The device will be removed from the reader list.
Note: The TI USB dongle will work with multiple reader connections when using the ACS Unified
Bluetooth Driver v2.1.0.0 and above ONLY.
Page 13 of 49
ACR3901U-S1 – User Manual info@acs.com.hk
Version 1.02 www.acs.com.hk
2.5. Checking if Bluetooth card reader is correctly installed
1. Go to Device Manager.
2. Under Smart card readers, the ACR3901U-S1 reader should show as ACR3901 BLE ICC
Reader.
3. Right-click on the device, and then click Properties.
Page 14 of 49
ACR3901U-S1 – User Manual info@acs.com.hk
Version 1.02 www.acs.com.hk
4. The Bluetooth reader and driver are installed correctly if the sevice status shows “This device
is working properly”.
Page 15 of 49
ACR3901U-S1 – User Manual info@acs.com.hk
Version 1.02 www.acs.com.hk
3.0. For iOS (BLE Test Application)
3.1. Installing the BLE Test application
1. You can access the device library by downloading the iOS BLE EVK (SmartCardIO) from the
ACS website.
2. Using the XCode application, open BLETest.xcodeproj.
3. Transfer BLETest.xcodeproj to your mobile device. Choose your mobile device, and then
click Play.
Note: Make sure that your mobile device is connected to your computer.
Page 16 of 49
ACR3901U-S1 – User Manual info@acs.com.hk
Version 1.02 www.acs.com.hk
3.2. Using the ACS Bluetooth demo application
This section provides a simple step-by-step procedure on how to use the ACR3901U-S1 using the
BLE Test application.
3.2.1. Connecting a device
1. Turn on the Bluetooth mode of the ACR3901U-S1 to make it discoverable. To do this, slide
the toggle switch to the right.
2. Turn on your device’s Bluetooth by going to Settings > Bluetooth.
3. Open the BLE Test application.
4. Tap Scan.
5. Select the terminal type ACR3901U-S1/ACR3901T-W1.
Page 17 of 49
ACR3901U-S1 – User Manual info@acs.com.hk
Version 1.02 www.acs.com.hk
6. Choose the reader with which to pair your iOS device, then tap Done.
7. When the pairing is successful, the main page will be displayed.
Page 18 of 49
ACR3901U-S1 – User Manual info@acs.com.hk
Version 1.02 www.acs.com.hk
3.2.2. Getting the battery status
To get the battery status, tap Get Battery Status.
The status should be displayed as part of the logs.
Page 19 of 49
ACR3901U-S1 – User Manual info@acs.com.hk
Version 1.02 www.acs.com.hk
3.2.3. Transmitting an APDU command
To transmit APDU commands:
1. Connect the mobile device to iTunes and locate the File Sharing tab.
2. Under Apps section, click on BLETest app and add a text file (.txt) containing the APDU
commands.
3. Insert a smart card into the ACR3901U-S1 reader.
4. In the demo application on the mobile device, tap Script File, and then locate the .txt file you
want to run.
5. Go back to the main page then tap the Transmit button.
Page 20 of 49
ACR3901U-S1 – User Manual info@acs.com.hk
Version 1.02 www.acs.com.hk
6. The Response APDU will be displayed as part of the logs.
Note: The application is designed to get the ATR of the card before sending the APDU commands.
Page 21 of 49
ACR3901U-S1 – User Manual info@acs.com.hk
Version 1.02 www.acs.com.hk
3.2.4. Transmitting an escape command
To transmit an escape command:
1. Connect the mobile device to iTunes and locate the File Sharing tab.
2. Under the Apps section, click on BLETest app and add a text file (.txt) containing the APDU
commands.
3. In the demo application on the mobile device, tap Script File, and then locate the .txt file you
want to run.
4. Go back to the main page then tap the Control button.
Page 22 of 49
ACR3901U-S1 – User Manual info@acs.com.hk
Version 1.02 www.acs.com.hk
5. The Escape Response will be displayed as part of the logs.
Page 23 of 49
ACR3901U-S1 – User Manual info@acs.com.hk
Version 1.02 www.acs.com.hk
4.0. For Android (BLE Test Application)
4.1. Installing the BLE Test application
1. Connect your mobile device to the computer.
2. In the internal storage of your device, create a folder where the ACR3901U-S1 BLE Test will
be placed.
3. You can access the device library by downloading the Android BLE EVK (SmartCardIO)
from the ACS website.
4. In the Android library, copy the BLETest.apk and the test scripts(.txt) files to the previously
created folder.
5. Disconnect your mobile device from the computer. Locate the BLETest.apk using a file
manager application.
6. To start the installation, tap the BLETest.apk file.
Page 24 of 49
ACR3901U-S1 – User Manual info@acs.com.hk
Version 1.02 www.acs.com.hk
7. Complete the action using Package Installer.
8. A prompt will ask for hardware control access. Tap Install to proceed.
9. Once the installation is complete, you can now open the BLE Test application.
Page 25 of 49
ACR3901U-S1 – User Manual info@acs.com.hk
Version 1.02 www.acs.com.hk
4.2. Using the ACS Bluetooth demo application
4.2.1. Connecting a device
1. Turn on the Bluetooth mode of the ACR3901U-S1 to make it discoverable. To do this, slide
the toggle switch to the right.
2. Turn on your device’s Bluetooth by going to Settings | Bluetooth.
3. Open the BLE Test application.
4. Tap Scan.
Page 26 of 49
ACR3901U-S1 – User Manual info@acs.com.hk
Version 1.02 www.acs.com.hk
5. Select the terminal type ACR3901U-S1/ACR3901T-W1.
6. Available devices will be displayed. Tap the drop down button to show the complete list of
available devices
Page 27 of 49
ACR3901U-S1 – User Manual info@acs.com.hk
Version 1.02 www.acs.com.hk
4.2.2. Transmitting an APDU command
To transmit APDU commands:
1. Insert a smart card into the ACR3901U-S1 reader.
2. In the demo application on the mobile device, tap Select File, and then locate the .txt file you
want to run.
3. Go back to the main page then tap the Transmit button.
Page 28 of 49
ACR3901U-S1 – User Manual info@acs.com.hk
Version 1.02 www.acs.com.hk
4. The Response APDU will be displayed as part of the logs.
Note: The application is designed to get the ATR of the card before sending the APDU commands.
Page 29 of 49
ACR3901U-S1 – User Manual info@acs.com.hk
Version 1.02 www.acs.com.hk
4.2.3. Transmitting an escape command
To transmit an escape command:
1. In the demo application on the mobile device, tap Select File, and then locate the .txt file you
want to run.
2. Go back to the main page then tap the Control button.
Page 30 of 49
ACR3901U-S1 – User Manual info@acs.com.hk
Version 1.02 www.acs.com.hk
3. The Escape Response will be displayed as part of the logs.
Page 31 of 49
ACR3901U-S1 – User Manual info@acs.com.hk
Version 1.02 www.acs.com.hk
5.0. For iOS (BT Demo Application)
5.1. Installing the Bluetooth demo application
1. You can access the device library by downloading the iOS & Mac BT EVK from the ACS
website.
2. Using the XCode application, open BTDemo.xcodeproj.
3. Transfer BTDemo.xcodeproj to your mobile device. Choose your mobile device, and then
click Play.
Note: Make sure that your mobile device is connected to your computer.
Page 32 of 49
ACR3901U-S1 – User Manual info@acs.com.hk
Version 1.02 www.acs.com.hk
5.2. Using the ACS Bluetooth demo application
This section provides a simple step-by-step procedure on how to use the ACR3901U-S1 using the BT
Demo application.
5.2.1. Connecting a device
1. Turn on the Bluetooth mode of the ACR3901U-S1 to make it discoverable. To do this, slide
the toggle switch to the right.
2. Turn on your device’s Bluetooth by going to Settings > Bluetooth.
3. Open the BT Demo application.
4. Tap Select.
5. Choose the reader with which to pair your iOS device, then tap Done.
Page 33 of 49
ACR3901U-S1 – User Manual info@acs.com.hk
Version 1.02 www.acs.com.hk
6. When the pairing is successful, tap OK to close the prompt.
Page 34 of 49
ACR3901U-S1 – User Manual info@acs.com.hk
Version 1.02 www.acs.com.hk
5.2.2. Getting the device information
To get the reader’s information, tap Device Information.
Page 35 of 49
ACR3901U-S1 – User Manual info@acs.com.hk
Version 1.02 www.acs.com.hk
5.2.3. Getting the battery status
To get the battery status, scroll down and tap Get Battery Status.
The battery status will be shown as below:
Page 36 of 49
ACR3901U-S1 – User Manual info@acs.com.hk
Version 1.02 www.acs.com.hk
5.2.4. Getting the card’s ATR (Answer ToReset)
To get the ATR of the card:
1. Insert a smart card into the ACR3901U-S1 reader.
2. In the demo application, scroll down and tap Authenticate Reader.
3. When the authentication is successful, tap OK to close the prompt.
Page 37 of 49
ACR3901U-S1 – User Manual info@acs.com.hk
Version 1.02 www.acs.com.hk
4. Tap Power On Card.
5. The card’s ATR will be displayed.
Page 38 of 49
ACR3901U-S1 – User Manual info@acs.com.hk
Version 1.02 www.acs.com.hk
5.2.5. Transmitting an APDU command
To transmit APDU commands:
1. Insert a smart card into the ACR3901U-S1 reader.
2. In the demo application, scroll down and tap Authenticate Reader.
3. When the authentication is successful, tap OK to close the prompt.
4. Tap Power On Card, and then tap Transmit APDU.
5. The Response APDU will be displayed.
Note: You can edit the APDU command by tapping Command APDU.
Page 39 of 49
ACR3901U-S1 – User Manual info@acs.com.hk
Version 1.02 www.acs.com.hk
5.2.6. Transmitting an escape command
To transmit an escape command:
1. In the demo application, scroll down and tap Authenticate Reader.
2. When the authentication is successful, tap OK to close the prompt.
3. Tap Transmit Escape Command.
4. The Escape Response will be displayed.
Page 40 of 49
ACR3901U-S1 – User Manual info@acs.com.hk
Version 1.02 www.acs.com.hk
6.0. For Android (BT Demo Application)
6.1. Installing the Bluetooth demo application
1. Connect your mobile device to the computer.
2. In the internal storage of your device, create a folder where the ACR3901U-S1 BTdemo will
be placed.
3. You can access the device library by downloading the Android BT EVK from the ACS
website.
4. In the Android library, copy the BTDemo.apk file to the previously created folder.
5. Disconnect your mobile device from the computer. Locate the BTDemo.apk using a file
manager application.
6. To start the installation, tap the BTDemo.apk file.
Page 41 of 49
ACR3901U-S1 – User Manual info@acs.com.hk
Version 1.02 www.acs.com.hk
7. Complete the action using Package Installer.
8. A prompt will ask for hardware control access. Tap Install to proceed.
9. Once the installation is complete, you can now open the BT demo application.
Page 42 of 49
ACR3901U-S1 – User Manual info@acs.com.hk
Version 1.02 www.acs.com.hk
6.2. Using the ACS Bluetooth demo application
6.2.1. Connecting a device
1. Turn on the Bluetooth mode of the ACR3901U-S1 to make it discoverable. To do this, slide
the toggle switch to the right.
2. Turn on your device’s Bluetooth by going to Settings | Bluetooth.
3. Open the ACS BT Demo application.
4. Choose the reader to pair with your Android device.
5. Once pairing is complete, the ACR3901U-S1 is now ready to be used with the mobile device.
Page 43 of 49
ACR3901U-S1 – User Manual info@acs.com.hk
Version 1.02 www.acs.com.hk
6.2.2. Getting the device information
To get the reader’s information, tap Get Device Info.
Page 44 of 49
ACR3901U-S1 – User Manual info@acs.com.hk
Version 1.02 www.acs.com.hk
6.2.3. Getting the battery status
To get the battery status, tap Get Battery Status.
Page 45 of 49
ACR3901U-S1 – User Manual info@acs.com.hk
Version 1.02 www.acs.com.hk
6.2.4. Getting the card’s ATR (Answer To Reset)
To get the ATR of the card:
1. Insert a smart card into the ACR3901U-S1 reader.
2. In the demo application, tap Authenticate.
3. Once it is finished, it will show an Authentication Success message.
4. Tap Power On Card to display the ATR.
Page 46 of 49
ACR3901U-S1 – User Manual info@acs.com.hk
Version 1.02 www.acs.com.hk
6.2.5. Transmitting an APDU command
To transmit APDU commands:
1. Insert a smart card into the ACR3901U-S1 reader.
2. In the demo application, tap Authenticate.
3. Once it is finished, it will show an Authentication Success message.
4. Tap Power On Card, and then tap Transmit APDU Command.
5. The APDU command response will be displayed.
Note: You can edit the APDU command by tapping Command APDU.
Page 47 of 49
ACR3901U-S1 – User Manual info@acs.com.hk
Version 1.02 www.acs.com.hk
6.2.6. Transmitting an escape command
To transmit an escape command:
1. In the demo application, tap Authenticate.
2. Once it is finished, it will show an Authentication Success message.
3. Tap Transmit Escape Command.
4. The Escape Response will be displayed.
Android is a trademark of Google Inc.
The Bluetooth® word, mark and logos are registered trademarks owned by Bluetooth SIG, Inc. and any use of such marks by Advanced Card Systems Ltd. is under
license.
Windows is a registered trademark of Microsoft Corporation in the United States and/or other countries.
Page 48 of 49
ACR3901U-S1 – User Manual info@acs.com.hk
Version 1.02 www.acs.com.hk
Das könnte Ihnen auch gefallen
- CAN and FPGA Communication Engineering: Implementation of a CAN Bus based Measurement System on an FPGA Development KitVon EverandCAN and FPGA Communication Engineering: Implementation of a CAN Bus based Measurement System on an FPGA Development KitNoch keine Bewertungen
- Startup-Basic: User ManualDokument16 SeitenStartup-Basic: User ManualVA MaintNoch keine Bewertungen
- Programming Arduino Next Steps: Going Further with SketchesVon EverandProgramming Arduino Next Steps: Going Further with SketchesBewertung: 3 von 5 Sternen3/5 (3)
- Ethernet Adapter SPA-ZC 400 SPA-ZC 400: Installation and Commissioning ManualDokument52 SeitenEthernet Adapter SPA-ZC 400 SPA-ZC 400: Installation and Commissioning ManualMelchor DavidNoch keine Bewertungen
- Deploying QoS for Cisco IP and Next Generation Networks: The Definitive GuideVon EverandDeploying QoS for Cisco IP and Next Generation Networks: The Definitive GuideBewertung: 5 von 5 Sternen5/5 (2)
- Api Acr122u 2.02Dokument47 SeitenApi Acr122u 2.02Mulya LaiNoch keine Bewertungen
- Internet Technologies Handbook: Optimizing the IP NetworkVon EverandInternet Technologies Handbook: Optimizing the IP NetworkNoch keine Bewertungen
- User'S Guide: Cc3100 Simplelink™ Wi-Fi and Iot Solution Boosterpack HardwareDokument21 SeitenUser'S Guide: Cc3100 Simplelink™ Wi-Fi and Iot Solution Boosterpack HardwareVishal PalNoch keine Bewertungen
- Microsoft Windows Server 2008 R2 Administrator's Reference: The Administrator's Essential ReferenceVon EverandMicrosoft Windows Server 2008 R2 Administrator's Reference: The Administrator's Essential ReferenceBewertung: 4.5 von 5 Sternen4.5/5 (3)
- OSCOP P V6.60 E50417-H1076-C170-A5 enDokument402 SeitenOSCOP P V6.60 E50417-H1076-C170-A5 enRinda_RaynaNoch keine Bewertungen
- WEBPRO - PCPRO - Aspire System Data Communications ManualDokument314 SeitenWEBPRO - PCPRO - Aspire System Data Communications Manualandrea.stella.luxNoch keine Bewertungen
- Siemens FMX 3Dokument90 SeitenSiemens FMX 3Nicolaie Nicusor100% (2)
- Ba76019 MIQ TC 2020 XT Terminal E01Dokument196 SeitenBa76019 MIQ TC 2020 XT Terminal E01chudungk57Noch keine Bewertungen
- User'S Guide: Cc3200 Simplelink Wi-Fi and Iot Solution With Mcu Launchpad Getting Started GuideDokument31 SeitenUser'S Guide: Cc3200 Simplelink Wi-Fi and Iot Solution With Mcu Launchpad Getting Started GuideAnonymous 2NejJp86UNoch keine Bewertungen
- Apexone 2019 Iug PDFDokument171 SeitenApexone 2019 Iug PDFArun KumarNoch keine Bewertungen
- Opentext™ Appworks™ Gateway: Installation and Administration GuideDokument92 SeitenOpentext™ Appworks™ Gateway: Installation and Administration Guiderezente doutel sarmento moraisNoch keine Bewertungen
- Primergy Cx272 S1 Server Node: Operating ManualDokument56 SeitenPrimergy Cx272 S1 Server Node: Operating Manualemartemm1503Noch keine Bewertungen
- APS-3 With FIELDGenius v1.01Dokument74 SeitenAPS-3 With FIELDGenius v1.01Diyan Purnama PutraNoch keine Bewertungen
- Waferc400evDokument45 SeitenWaferc400evServitec ChantresNoch keine Bewertungen
- Instrumentos Musicales Aborigenes CriollosDokument52 SeitenInstrumentos Musicales Aborigenes CriollosTEPECO BACARAJALNoch keine Bewertungen
- Hawking Hwps1ugDokument163 SeitenHawking Hwps1ugRobertoNoch keine Bewertungen
- Aperio Online Programming Application Manual-CDokument68 SeitenAperio Online Programming Application Manual-CMiroslav MesarovNoch keine Bewertungen
- Installation and Commissioning ManualDokument162 SeitenInstallation and Commissioning Manualbinoy_ju07Noch keine Bewertungen
- Schneider Electric - Foxboro Evo SCD6000 Installation GuideDokument60 SeitenSchneider Electric - Foxboro Evo SCD6000 Installation GuideMuhd Nu'man H100% (2)
- Prosonic 93 Operating InstructionsDokument142 SeitenProsonic 93 Operating InstructionsEngine Tuning UpNoch keine Bewertungen
- SCS Ver.5.01 ReloadDokument144 SeitenSCS Ver.5.01 ReloadrrichardsiiiNoch keine Bewertungen
- N68C-S UccDokument57 SeitenN68C-S Uccmark jonesNoch keine Bewertungen
- CAN-API Part2 Installation ManualDokument112 SeitenCAN-API Part2 Installation ManualSyed Mohammad NaveedNoch keine Bewertungen
- System Protect Software User Manual-EnDokument52 SeitenSystem Protect Software User Manual-EnJohn Alexander ZaramaNoch keine Bewertungen
- OpenScape Branch V7, Installation Guide, Issue 23Dokument233 SeitenOpenScape Branch V7, Installation Guide, Issue 23felipe2_vilelaNoch keine Bewertungen
- User Manual: Published May 2009Dokument49 SeitenUser Manual: Published May 2009Alex MurphyNoch keine Bewertungen
- IQ-400 Install F-1Dokument120 SeitenIQ-400 Install F-1Tyler HiggsNoch keine Bewertungen
- 2PAA111693-611 A en System 800xa 6.1.1 Installation Update and Upgrade - Post InstallationDokument166 Seiten2PAA111693-611 A en System 800xa 6.1.1 Installation Update and Upgrade - Post InstallationRahulKoriNoch keine Bewertungen
- Mellanox WinOFDokument122 SeitenMellanox WinOFKapowwNoch keine Bewertungen
- H67M-GE/HT: User ManualDokument64 SeitenH67M-GE/HT: User Manuallostre3Noch keine Bewertungen
- E11274 RT AC1200 ManualDokument100 SeitenE11274 RT AC1200 ManualAndré Felipe MarinoNoch keine Bewertungen
- Data Projector XJ-A135/XJ-A145/XJ-A235/ XJ-A245Dokument46 SeitenData Projector XJ-A135/XJ-A145/XJ-A235/ XJ-A245cunha40956Noch keine Bewertungen
- Fujitsu Server Primergy Tx1310 M3: Operating ManualDokument68 SeitenFujitsu Server Primergy Tx1310 M3: Operating ManualMontaneNoch keine Bewertungen
- Usr Acr330 1.02Dokument60 SeitenUsr Acr330 1.02Mauricio Jose Florez MoncayoNoch keine Bewertungen
- 802 Commissioning ManualDokument173 Seiten802 Commissioning ManualAbhijeet BhagavatulaNoch keine Bewertungen
- Ovation To Numalogic Fast Ethernet Remote Node CON - 040: For Use With Ovation 3.5.1, 3.5.2, and 3.6.0 Releases May 2016Dokument47 SeitenOvation To Numalogic Fast Ethernet Remote Node CON - 040: For Use With Ovation 3.5.1, 3.5.2, and 3.6.0 Releases May 2016kumarNoch keine Bewertungen
- K007791E - Getting StartedDokument180 SeitenK007791E - Getting StartedCosta48Noch keine Bewertungen
- Clarity OEM UserGuide v2.4Dokument148 SeitenClarity OEM UserGuide v2.4Roberto SepulvedaNoch keine Bewertungen
- Acs580mv Quick Guide 2ubb019170 E01 Rev DDokument50 SeitenAcs580mv Quick Guide 2ubb019170 E01 Rev Drizal arifinNoch keine Bewertungen
- F120 Configure Details Good Startup BookDokument208 SeitenF120 Configure Details Good Startup Bookdayasankar1198Noch keine Bewertungen
- ASROCK 990FX Extreme4Dokument70 SeitenASROCK 990FX Extreme4OurCommonVoiceNoch keine Bewertungen
- 3BSE066174R301 A en System 800xa 6.1 Advant OCS Control Builder A 1.4 - InstallationDokument48 Seiten3BSE066174R301 A en System 800xa 6.1 Advant OCS Control Builder A 1.4 - InstallationJesus MarcanoNoch keine Bewertungen
- USG40W - Version 4.10 Edition 1Dokument741 SeitenUSG40W - Version 4.10 Edition 1standard21Noch keine Bewertungen
- KUKA Ethernet/IP 2.0: Controller OptionDokument51 SeitenKUKA Ethernet/IP 2.0: Controller Optionbrenobenilson santosNoch keine Bewertungen
- Am Server Deployment Guide For Remote Workers 8AL90345ENAA 11a enDokument170 SeitenAm Server Deployment Guide For Remote Workers 8AL90345ENAA 11a ensidney SantiagoNoch keine Bewertungen
- PLX8x EIP 61850 User ManualDokument184 SeitenPLX8x EIP 61850 User ManualMarceloNoch keine Bewertungen
- CDF600-0100 PROFIBUS-DP Field Bus Module: Module For Connecting A SICK Bar Code Scanner CLV6xx To The PROFIBUS-DPDokument104 SeitenCDF600-0100 PROFIBUS-DP Field Bus Module: Module For Connecting A SICK Bar Code Scanner CLV6xx To The PROFIBUS-DPHonzaNoch keine Bewertungen
- Sstv3xx e HandbookDokument77 SeitenSstv3xx e HandbookomanfastsolutionNoch keine Bewertungen
- 1756-EN2TSC User ManualDokument64 Seiten1756-EN2TSC User Manualjeevan.shanware2214Noch keine Bewertungen
- Analyst Software Installation GuideDokument60 SeitenAnalyst Software Installation GuidePeter KohlscheinNoch keine Bewertungen
- A75 Pro4-M PDFDokument62 SeitenA75 Pro4-M PDFKrzysztof WasilaNoch keine Bewertungen
- E!Cockpit: Quickstart Reference For The Software 2759-0101Dokument58 SeitenE!Cockpit: Quickstart Reference For The Software 2759-0101Ali CardozoNoch keine Bewertungen
- GH Cp343-1ex30 76Dokument67 SeitenGH Cp343-1ex30 76KoertBNoch keine Bewertungen
- AlphaCom E - System Management and OperationDokument54 SeitenAlphaCom E - System Management and OperationNarcis PatrascuNoch keine Bewertungen
- Bigdata Interview Preparation GuideDokument292 SeitenBigdata Interview Preparation GuideRishiNoch keine Bewertungen
- Phrasal Verbs For Technology and ComputersDokument4 SeitenPhrasal Verbs For Technology and ComputersMichael Stiven RodriguezNoch keine Bewertungen
- XDS - Modula 2.IDE - User.guide - enDokument61 SeitenXDS - Modula 2.IDE - User.guide - enmonicaNoch keine Bewertungen
- Cube-A User Manual ENG V5.0Dokument122 SeitenCube-A User Manual ENG V5.0Theeraruk ManeenartNoch keine Bewertungen
- Django CmsDokument41 SeitenDjango CmseuphoryNoch keine Bewertungen
- Scheme of Work ICTLDokument8 SeitenScheme of Work ICTLAinan SalsabilaNoch keine Bewertungen
- C747 Transcripts Part1Dokument224 SeitenC747 Transcripts Part1Jose0% (1)
- Kessv2 Master ManualDokument46 SeitenKessv2 Master ManualReza VaraminiNoch keine Bewertungen
- How To Migrate SQL Server 2008 Reporting Services To Another Computer?Dokument9 SeitenHow To Migrate SQL Server 2008 Reporting Services To Another Computer?Amarnath RamanNoch keine Bewertungen
- Excel For AccountantsDokument63 SeitenExcel For Accountantssamuel_dwumfour100% (1)
- Android Developer Fundamentals Course Practicals en PDFDokument566 SeitenAndroid Developer Fundamentals Course Practicals en PDFIndah Dwijayanthi Nirmala100% (5)
- Siebel Application ArchitectureDokument6 SeitenSiebel Application Architectureprabhu777Noch keine Bewertungen
- Onyx Boox I62 Series Manual Ver 1.8 For BooxDokument37 SeitenOnyx Boox I62 Series Manual Ver 1.8 For Boox23489Noch keine Bewertungen
- DEA-1TT4 V14.02 (Updated Dump)Dokument38 SeitenDEA-1TT4 V14.02 (Updated Dump)mani deepNoch keine Bewertungen
- Final BSBOPS503 Student Assessment TasksDokument18 SeitenFinal BSBOPS503 Student Assessment TasksQasim YousafNoch keine Bewertungen
- HXS5ReadmeHTRI guideHTRI GuideDokument2 SeitenHXS5ReadmeHTRI guideHTRI Guideaditya panchalNoch keine Bewertungen
- HP Device Manager Administrator Guide en USDokument89 SeitenHP Device Manager Administrator Guide en USLiviuNoch keine Bewertungen
- AuxiliaryPrograms PDFDokument165 SeitenAuxiliaryPrograms PDFtiramisu_man3190Noch keine Bewertungen
- RWD Uperform 3.0 - AdministrationDokument235 SeitenRWD Uperform 3.0 - AdministrationfabioNoch keine Bewertungen
- 1a Intro To Gocad 2009 2Dokument149 Seiten1a Intro To Gocad 2009 2cranmania100% (1)
- Fractal Terrains - Instruction ManualDokument28 SeitenFractal Terrains - Instruction ManualAtla CorpNoch keine Bewertungen
- CyberAces Module1-Windows 3 CommandLineBasicsDokument23 SeitenCyberAces Module1-Windows 3 CommandLineBasicsD CNoch keine Bewertungen
- Mobile App DevelopmentDokument198 SeitenMobile App DevelopmentAsim Shahzad Masih100% (1)
- Ci500588j DataWarrior 2D Rubberband ScalingDokument15 SeitenCi500588j DataWarrior 2D Rubberband ScalingTNoch keine Bewertungen
- Upgrading and Migrating To Oracle Database 12c Release 2 (12.2.0.1)Dokument24 SeitenUpgrading and Migrating To Oracle Database 12c Release 2 (12.2.0.1)kashifmeoNoch keine Bewertungen
- How To Use The Yenka 3D ImporterDokument11 SeitenHow To Use The Yenka 3D Importerjorgeblotta3489Noch keine Bewertungen
- Intro To Linux/AIX: Information Technology ServicesDokument16 SeitenIntro To Linux/AIX: Information Technology Servicesjeetmajumdar007Noch keine Bewertungen
- How To Use KG Relative Strength Daily Cross Trading EADokument8 SeitenHow To Use KG Relative Strength Daily Cross Trading EABudi MulyonoNoch keine Bewertungen
- Architecture LinuxDokument4 SeitenArchitecture LinuxTantri Sisdayanti100% (1)
- NoClone Enterprise Edition AyudaDokument53 SeitenNoClone Enterprise Edition AyudahmvhmvNoch keine Bewertungen