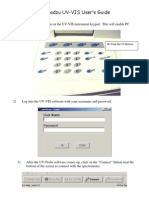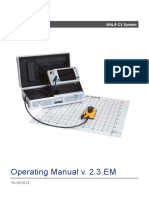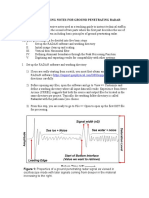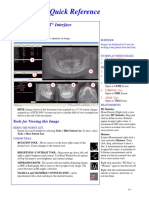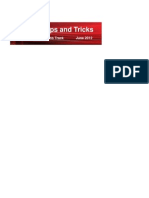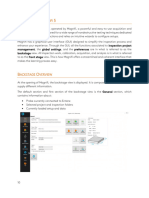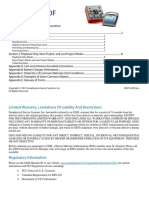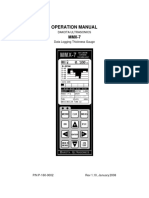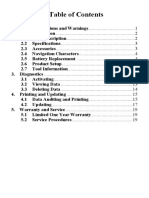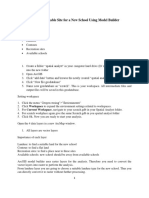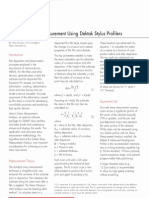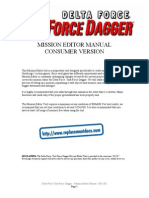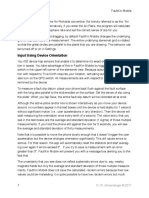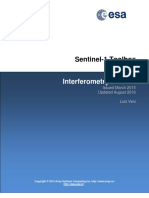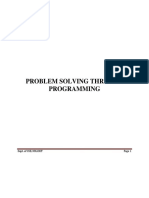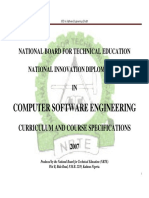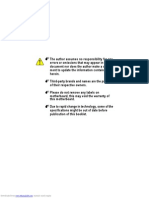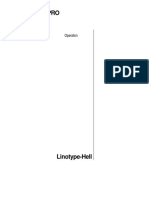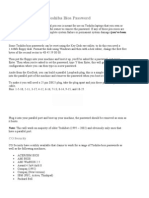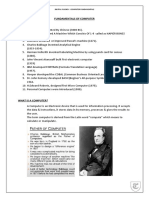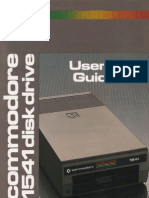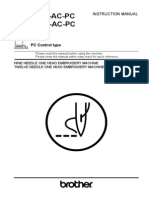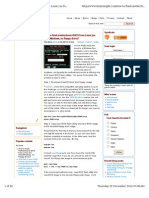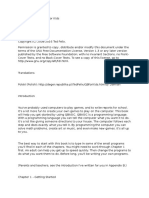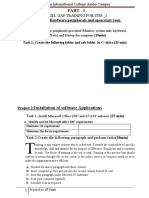Beruflich Dokumente
Kultur Dokumente
GSSI UtilityScan 3000 Quick Start Guide
Hochgeladen von
Carlos Fernando Pinzon MaciasCopyright
Verfügbare Formate
Dieses Dokument teilen
Dokument teilen oder einbetten
Stufen Sie dieses Dokument als nützlich ein?
Sind diese Inhalte unangemessen?
Dieses Dokument meldenCopyright:
Verfügbare Formate
GSSI UtilityScan 3000 Quick Start Guide
Hochgeladen von
Carlos Fernando Pinzon MaciasCopyright:
Verfügbare Formate
UtilityScan®
Quick Start Guide
A Fast Check List For Field Operation
Section 1: Startup System ................................................................................ 1
Section 2: Data Collection Setup ................................................................... 2
Section 3: Collecting Data ............................................................................... 5
Section 4: Data Playback and Review .......................................................... 7
Section 5: Saving an Image for the Client .................................................. 9
Section 6: Data Transfer to a PC ................................................................... 11
Appendix A: Survey Wheel Calibration ..................................................... 13
Appendix B: Dielectrics of Common Materials ....................................... 15
Appendix C: Examples of Some Common Objects ............................... 15
Appendix D: Using the Model 643 Rugged 4-Wheel Cart ................. 20
Copyright © 2003-2014 Geophysical Survey Systems, Inc. MN72-448 Rev H
Quick Start Guide UtilityScan®
Section 1: Startup System
1 Assemble cart as shown in your cart assembly instructions.
2 Attach the SIR® 3000 to the brackets on the cart, connect the antenna control cable, and insert a battery.
Push the green power button to turn the system on.
3 After the system boots-up, push the Mark button (horizontal line with down arrow above it) to change units between
English and Metric. The units displayed in bold are the ones currently selected. Then push the UtilityScan function
key to enter the UtilityScan mode.
There are two basic modes in the UtilityScan software: Collect and Playback. Sections 2 and 3 deal with collecting data
and viewing it in real time. Section 4 deals with playing back already saved data and doing some in field data processing
on the system.
Geophysical Survey Systems, Inc. 1
Quick Start Guide UtilityScan®
Section 2: Data Collection Setup
After the antenna initializes, the screen will be split into three windows. You will see the menu tree at left, a linescan
display in the center, and a single scan in the O-scope display on the right. The six function keys will be displayed in a
bar at the bottom.
Geophysical Survey Systems, Inc. 2
Quick Start Guide UtilityScan®
1 Press the Down arrow once to activate the menu tree and highlight the Collect menu,
then press Right to open that menu.
2 Select Antenna: Go to System>Setup>Recall and click the Enter button. Choose the appropriate antenna and cart
combination from the list and click the Right Arrow to enter and accept. This will cause the antenna to re-initialize.
You will see the blue bar at the lower left scroll twice and data will begin to move across the screen.
3 Calibrate Survey Wheel: Select Mode and click Enter. Toggle up to Time and click Enter. Toggle down to
Distance and click Enter again. This will bring up a survey wheel calibration box.
• Lay out a measured distance on the survey surface and position the cart at the beginning of that distance.
• Using the Up/Down arrows, enter in the distance that you have laid out on the ground and then click Enter.
• Move the UtilityScan to the end of that distance and then click Enter. The UtilityScan will then divide the total
number of measurement “ticks” by the distance and display that number in the New window. There is no right
answer to this; it depends on your equipment and survey surface. Repeat this a few times to make sure that it is
repeatable within 10-20 ticks per unit. Once satisfied, click the Right arrow.
***If you are using a GPS, see Chapter 7 of the SIR 3000 User Manual for additional setup instructions.***
4 Set Depth: Under the Scan submenu, highlight Depth and press Enter. Choose your maximum depth of interest from
the list. Always choose a depth that is deeper than the targets you are trying to image.
Click Right to enter and accept.
Geophysical Survey Systems, Inc. 3
Quick Start Guide UtilityScan®
5 Set Soil Type: This parameter is important for an accurate depth calculation. After making your choice, click Right
to enter and accept.
Type 1 Type 2 Type 3 Type 4
• Sand (dry) • Silt (moist) • Average forested • Saturated Sand
• Gravel • Clay (dry) land • Saturated Clay
• Granite • Limestone • Rich agricultural
• Frozen Soil • Loamy soil • Sand/clay (dry)
• Sandstone (average • Saturated Grade
• Dry Grade residential) • Shale
Dielectric = 4 Dielectric = 8 Dielectric = 16 Dielectric = 32
6 Set Scn/Unit: This sets the resolution along your survey line. Possible choices are: 6, 12, 18, or 24 scans per foot.
If you are working in Metric, then your choices are 10, 25, or 50 scans per meter. Unless you are looking for
unusually large targets, such as 36” sewer pipe, set this to 18 scans/foot (50 scans/foot).
Helpful Hint: If you believe the gains are set too low and the contrast of the linescan is too low to see targets, press
Run/Stop to pause the setup, then press it again. This will cause the system to re-initialize the gains and may help
visibility. This will typically need to be done if the surface of your survey area changes. For example, if you are scanning
a paved area and then move onto a grassy field, then the gains will likely need readjustment. You could also increase the
display gain by increasing the “Gain” selection in the Scan menu.
Geophysical Survey Systems, Inc. 4
Quick Start Guide UtilityScan®
Section 3: Collecting Data
1 Start Collection: Click Run/Setup to begin collecting a data file. The data file’s name will appear in the top left
corner of the screen. Data only gets collected when you move the cart forward.
2 Locating Targets: After you see a hyperbola on the screen, pull the system straight back along your survey line. You
will see a vertical line (the backup cursor) scroll along your data. When
that vertical line is right over the
apex of the hyperbola, the center of the antenna is over that target.
• The center of the antenna is directly under the connector panel.
After marking the location on the ground, push the cart straight
forward. No data will be collected until you have passed the spot
where you started to reverse.
3 Calibrating Depth: (Optional) Match the target location in the data to
its location in your survey area. Dig down to that target and measure
the depth. Click Run/Stop to bring up the crosshairs and set them over
the target in the data. Click Depth to bring up the depth input window
and enter in the measured depth. Click the Right arrow. The vertical
scale will adjust and the dielectric will be updated. Please note that this
is only an approximation of the true depth because dielectrics can
change with depth and across the site.
Geophysical Survey Systems, Inc. 5
Quick Start Guide UtilityScan®
4 Go to Next File: When you have finished calibrating, click Next File to collect more data or Run/Setup to return to
the Setup screen.
Helpful Hint: Make a sketch map of your survey area with immovable objects (trees, hydrants, etc.) as reference
points. Sketch in your survey files, note the start and stop points, direction of travel, and file name on the map. This
will make it much easier to relocate your targets after the survey.
Helpful Hint: The top of a target is generally the middle of the first positive peak for metal utilities (pipes, cable in
PVC). If you are working in a grayscale color table, the positives are white. If the utility is air or gas filled (empty
PVC, concrete sewers) the top of the target is the middle of the first negative peak (black).
Helpful Hint: If you do not see any data on the screen after you push Run/Setup and move the cart forward, pull the
cart backward. If you see data scrolling on the screen now, it means that you have a wrong sign (positive/negative) for
the survey wheel calibration. Either reload the appropriate setup for your cart model under System>Setup>Recall or
perform a survey wheel calibration (recommended).
Geophysical Survey Systems, Inc. 6
Quick Start Guide UtilityScan®
Section 4: Data Playback and Review
The Playback menu provides several tools to help you clean up and interpret your data. None of these functions are
required to get interpretable data. They are simply meant to help you in ‘cleaning up’ difficult data. These functions do
not permanently change your data, or affect your saved data in any way. More intensive processing can be done in
RADAN.
Under the Scan submenu, you can change Soil type and Surface(%) if necessary. Changing the soil type will change the
dielectric and change your depth calculation.
1 Recall Data: From the Collect Setup screen, click Playback
Mode to bring up the list of saved files. Highlight the profile
and click Enter to put a ‘check’ in the box next to it.
Click Right to load the file.
2 Review Data: Click Run/Setup. The data will scroll until the
file ends and then crosshairs will appear. These can be moved
with the Arrow keys to get the coordinates of any target. Also
check to see if you can easily interpret your data or if it needs
any processing.
3 Background Removal: Apply this filter to check whether targets near the surface are being hidden by the direct
coupling, or if you have strong horizontal banding (ringing) that you believe is making it difficult to see targets.
The input here is in scans.
Geophysical Survey Systems, Inc. 7
Quick Start Guide UtilityScan®
4 Find the length of the band that you want to remove in feet, then
multiply that number by the SCAN/UNIT that you collected the
data at. If you want to remove the surface reflection, then set this
at 1024.
5 Automatic Gain Control (AGC): Set this to 5. This is the
number of points along your vertical scan where the system is
automatically adding gain to try to make targets more visible.
6 Collect More Data: To return to data collection mode, click the
Collect Mode button.
Geophysical Survey Systems, Inc. 8
Quick Start Guide UtilityScan®
Section 5: Saving an Image for the Client
Version GUI 2.0.1.0 and higher of the SIR 3000 operating system includes a feature called Save Image. Save Image
allows you to save a screenshot of the data being viewed in Playback and save that image automatically to the SIR 3000
memory as a Windows Bitmap (.BMP) file. A bitmap file is a “picture” file that you can email to the client or print off.
You do not need RADAN to see a bitmap file and any PC or Mac computer can view a bitmap. You should first check to
see if you have the right software on your SIR 3000.
1 Reset the SIR 3000 so that the SIR 3000 screen comes up.
2 Click on the TerraSIRch mode.
3 Go to System>Version>Show and click Enter.
4 Check that the GUI is 2.0.1.0 (or higher). If not, visit http://support.geophysical.com and download the
SIR 3000 update. You can also contact GSSI at 1-800-524-3011 or (603)893-1109 (International callers), Monday-
Friday from 8 am to 5 pm for assistance. Be sure to have access to the internet and have your
SIR 3000 and a USB cable ready.
To Use the Save Image Feature:
1 Save the Data: Save Image only works in Playback, so you must save the data file.
2 Go to Playback Mode: From the Setup screen (3 Windows) click on Playback Mode and select the data file that you
want to see by highlighting it, clicking Enter, and then the Right arrow. The file will load and you will see it flashing
on the screen. Click on Run/Setup to go to the Run screen (1 Window).
Geophysical Survey Systems, Inc. 9
Quick Start Guide UtilityScan®
3 Click Save Image: In between Run/Stop and Playback Mode, you will see the Save Image button. The SIR 3000 will
only save the image that is on the screen. This means that for longer data files, you must scroll left or right to get the
portion that you want to see. Click on Save Image when ready. You will see a blue wait bar flash at the bottom left as
the SIR 3000 save the image. It is now stored as the file name with a letter designator. For example, an image from
FILE___036.DZT will be saved as FILE___036A.BMP.
4 Transfer the File: Transfer the data file (DZT) file to your computer following the steps in the next section. The
BMP will transfer automatically. There is no way to transfer the image without transferring the data.
Save Image Output: FILE___036A.BMP
Geophysical Survey Systems, Inc. 10
Quick Start Guide UtilityScan®
Section 6: Data Transfer to a PC
The data that you collect with UtilityScan can easily be transferred to a PC for
either intensive processing in RADAN, or permanent storage on a CD. Follow
the steps below.
Please Note: If you left the memory card inserted in the SIR 3000 and then
turned on the system and collected data, the data were automatically stored to
the removable card, so there is no need to transfer.
1 Turn on the SIR 3000: Connect a battery or AC power and push the green
power button to turn on the system. Select UtilityScan. You do not need to
have an antenna connected.
2 Plug in Memory Card: Remove the black plastic cover above the antenna
connector and find the slot for the Compact Flash memory card. Insert the
card into the slot and push gently until the square plastic button next to the slot pops up. There is only one right way
for it to go in, so do not force it. You can also use a USB jump drive.
3 Open Transfer submenu: In the Output menu, highlight Transfer and click Right. Highlight Flash and click Enter.
You will see a box that says “Select Files to Copy,” and it will show the file name, size in KB, and date it was
collected.
4 Select Files and Transfer: Highlight each file you want to transfer and press Enter to put a check in the box next to
the file name. Press Right to transfer files. This moves each file from the internal memory to the memory card.
Geophysical Survey Systems, Inc. 11
Quick Start Guide UtilityScan®
5 Eject Memory Card and Plug into PC: Gently push the black plastic button next to the card slot. The card will pop
out slightly. Plug a USB card reader into your PC. These are available at very low cost from any computer store. Your
PC will automatically find it. It will show up as “Removable Disk.” Insert the card into the reader. Click the “My
Computer” icon and then “Removable Disk.”
6 Copy Data to PC: You will see a folder on the memory card called COMMON.PRJ. This is where your data is.
Double click that folder to open it, and “drag and drop” your data to a folder on your PC.
Helpful Hint: After you have transferred your
data, delete the data off of your memory card from
your PC. This is much easier and faster than
deleting data through the SIR 3000.
Helpful Hint: Create different folders on your
computer to hold data from different jobs. This
will help you keep things organized.
Helpful Hint: You can also use a USB memory
“stick.” These devices plug into the USB master
port on the back of your SIR 3000 and can be used
as a data taxi just like Flash cards. They are more
durable than Flash cards, but you cannot collect
data directly to them. You must first collect to the
internal Flash card and then plug in one of those devices to transfer data to them. You will use the HD choice under the
Transfer menu for these devices.
Geophysical Survey Systems, Inc. 12
Quick Start Guide UtilityScan®
Appendix A: Survey Wheel Calibration
Survey Wheel Calibration is run to calibrate the survey wheel to different survey
surfaces. The Survey Wheel controls the data collection rate necessary for optimal
data collection.
1 Under the Radar submenu of the Collect menu, highlight Mode
and press Enter.
2 Highlight Time and press Right.
Then highlight Mode again and press Enter.
3 Highlight Distance and press Right. A dialogue window will come up.
4 Measure a distance on the surface you will be surveying.
Put that number in under Distance.
5 Push Enter and move the antenna along that distance.
The start and finish line must be on the same spot on the antenna.
When you get to the end, click Right.
Geophysical Survey Systems, Inc. 13
Quick Start Guide UtilityScan®
Correct Start/Finish positioning of antenna during survey wheel calibration.
Geophysical Survey Systems, Inc. 14
Quick Start Guide UtilityScan®
Appendix B: Dielectrics of Common Materials
Material Dielectric Constant Material Dielectric Constant
Air 1 Wet Granite 6.5
Snow Firn 1.5 Travertine 8
Dry Loamy/Clayey Soils 2.5 Wet Limestone 8
Dry Clay 4 Wet Basalt 8.5
Dry Sands 4 Tills 11
Ice 4 Wet Concrete 12.5
Coal 4.5 Volcanic Ash 13
Asphalt 5 Wet Sands 15
Dry Granite 5 Wet Sandy Soils 23.5
Frozen Sand & Gravel 5 Dry Bauxite 25
Dry Concrete 5.5 Saturated Sands 25
Dry Limestone 5.5 Wet Clay 27
Dry Sand & Gravel 5.5 Peats (saturated) 61.5
Potash Ore 5.5 Organic Soils (saturated) 64
Dry Mineral/Sandy Soils 6 Sea Water 81
Dry Salt 6 Water 81
Frozen Soil/Permafrost 6
Syenite Porphyry 6
Wet Sandstone 6
Geophysical Survey Systems, Inc. 15
Quick Start Guide UtilityScan®
Appendix C: Examples of Some Common Objects
These examples are presented for informational use only. The images that you see on your own site conditions may vary.
Data were collected at 18 scans/ft. All images are of raw data copied from the SIR 3000 using the Save Image feature.
Example 1:
This piece of data shows a bank of conduits feeding a light industrial building. Note the dipping edge of a trench cut to the
upper left of the conduits.
Geophysical Survey Systems, Inc. 16
Quick Start Guide UtilityScan®
Example 2:
These files show a 24” concrete storm sewer pipe. They are of the same pipe, but were taken 10 feet apart. Note the
broken up and inconsistent appearance of the hyperbolas. This is because although the concrete wall of the pipe is
transparent to GPR, there is some wire reinforcing in the pipe.
Geophysical Survey Systems, Inc. 17
Quick Start Guide UtilityScan®
Example 3:
This image shows three drain lines. The one in the middle (depth-wise) is an 8” PVC pipe (empty).
Geophysical Survey Systems, Inc. 18
Quick Start Guide UtilityScan®
Example 4:
This image shows data collected along a sidewalk. The sidewalk is made of concrete and has wire mesh (6”)
reinforcement. Note the very small dots toward the top of the image. Those are from the steel mesh. When possible, try to
avoid scanning through this type of material. Since metal blocks GPR penetration, try to survey to one side of the
sidewalk to avoid scanning through the mesh.
Geophysical Survey Systems, Inc. 19
Quick Start Guide UtilityScan®
Appendix D: Using the Model 643 Rugged 4-Wheel Cart
Using UtilityScan with the 4-wheeled cart is very similar to
using the standard 3-wheeled cart.
Consult your cart manual for assembly instructions and follow
all of the previous steps for SIR 3000 software setup.
It is especially important to calibrate the survey wheel because
the value will be different for the different carts. Also, be sure
to note the correct spot on the antenna capsule when marking
out targets.
Geophysical Survey Systems, Inc. 20
Das könnte Ihnen auch gefallen
- OIM Analysis Tutorials PDFDokument62 SeitenOIM Analysis Tutorials PDFArun Sundar100% (1)
- OITV3DUADokument6 SeitenOITV3DUAWajih DebicheNoch keine Bewertungen
- Mapping in Wire Software PDFDokument4 SeitenMapping in Wire Software PDFYefimNoch keine Bewertungen
- Mag Map 2000 ManualDokument247 SeitenMag Map 2000 ManualcraigulrichNoch keine Bewertungen
- Garmin Etrex 10 Guide: American Red Cross International ServicesDokument20 SeitenGarmin Etrex 10 Guide: American Red Cross International ServicesBibek ThapaNoch keine Bewertungen
- Practical Guidelines For Using The Garmin Gps in The Field: Who/Unicef Healthmap Programme Cds/Csr/IsrDokument13 SeitenPractical Guidelines For Using The Garmin Gps in The Field: Who/Unicef Healthmap Programme Cds/Csr/Isrgimo1830Noch keine Bewertungen
- Erdas 1: Introduction To Erdas Imagine Goals:: Lanier - ImgDokument8 SeitenErdas 1: Introduction To Erdas Imagine Goals:: Lanier - ImgRêber MohammedNoch keine Bewertungen
- Shimadzu UV-VIS User's Guide: Push The F4 ButtonDokument13 SeitenShimadzu UV-VIS User's Guide: Push The F4 ButtonAsif HameedNoch keine Bewertungen
- Rotary Motion Sensor Manual: HardwareDokument3 SeitenRotary Motion Sensor Manual: HardwareRrhh EstNoch keine Bewertungen
- Cara memakai labquestDokument6 SeitenCara memakai labquestSheinaNoch keine Bewertungen
- MALA CX System Man 2011 01Dokument45 SeitenMALA CX System Man 2011 01Simon GikonyoNoch keine Bewertungen
- Using With Total Station - HOWTODokument10 SeitenUsing With Total Station - HOWTOShamsullah NooriNoch keine Bewertungen
- GPR POST-PROCESSING STEPSDokument4 SeitenGPR POST-PROCESSING STEPScendraNoch keine Bewertungen
- Geomax Zenith Differential GPS: A Guide For Basic SurveyingDokument10 SeitenGeomax Zenith Differential GPS: A Guide For Basic SurveyingBinabh DevkotaNoch keine Bewertungen
- Expp 14 Total Station 2Dokument4 SeitenExpp 14 Total Station 2Mukesh KumarNoch keine Bewertungen
- I Cat Vision User GuideDokument10 SeitenI Cat Vision User GuideFranco DonosoNoch keine Bewertungen
- JWARN Users ManualDokument212 SeitenJWARN Users Manualgunnyusmarine0976Noch keine Bewertungen
- Flatirons Training ManualDokument38 SeitenFlatirons Training Manualgsiprocessing7Noch keine Bewertungen
- Cyclone Tips and Tricks Hexagon 2012 FinalDokument13 SeitenCyclone Tips and Tricks Hexagon 2012 FinalGabriel Ovilla100% (1)
- Gpr-Slice: Quickstart User ManualDokument23 SeitenGpr-Slice: Quickstart User ManualΓΙΩΡΓΟΣ ΜΑΡΟΠΑΚΗΣNoch keine Bewertungen
- GPR Imaging Software Quickstart User ManualDokument23 SeitenGPR Imaging Software Quickstart User ManualΓΙΩΡΓΟΣ ΜΑΡΟΠΑΚΗΣNoch keine Bewertungen
- LSM 980 - User Quick Guide (Iowa)Dokument8 SeitenLSM 980 - User Quick Guide (Iowa)Keshav JhalaniNoch keine Bewertungen
- Kata Serapan Dalam Bahasa Indonesia - UgDokument51 SeitenKata Serapan Dalam Bahasa Indonesia - Ugzanjabila abilNoch keine Bewertungen
- 2 Magnifi 5 OverviewDokument14 Seiten2 Magnifi 5 OverviewSuleman JahangirNoch keine Bewertungen
- Intermediate GIS Skills With ArcGIS 10 TutorialDokument22 SeitenIntermediate GIS Skills With ArcGIS 10 TutorialAequo BandaNoch keine Bewertungen
- JD700B User Guide R22.0 (207-309)Dokument103 SeitenJD700B User Guide R22.0 (207-309)halfonsoNoch keine Bewertungen
- Table of Contents For 5700/5800 Gps InstructionsDokument30 SeitenTable of Contents For 5700/5800 Gps InstructionsJoseph MartinNoch keine Bewertungen
- GISC 7365: Remote Sensing Digital Image Processing Instructor: Dr. Fang Qiu Lab Four: Density Slice and Image Composition ObjectiveDokument9 SeitenGISC 7365: Remote Sensing Digital Image Processing Instructor: Dr. Fang Qiu Lab Four: Density Slice and Image Composition ObjectiveosamazpNoch keine Bewertungen
- Utilityscan DF: Quick Start GuideDokument59 SeitenUtilityscan DF: Quick Start GuidekawtarNoch keine Bewertungen
- Venue Go QuickguideDokument10 SeitenVenue Go QuickguideDANIA BWIDANINoch keine Bewertungen
- MMX7 V 110 ManDokument90 SeitenMMX7 V 110 ManDragoș L. I. TeodorescuNoch keine Bewertungen
- Emeraude v5.20 - Doc v5.20.03 © KAPPA 1988-2019 PL Tutorial #1 - PLEX01 - 1/26Dokument26 SeitenEmeraude v5.20 - Doc v5.20.03 © KAPPA 1988-2019 PL Tutorial #1 - PLEX01 - 1/26carlos schoepsNoch keine Bewertungen
- Lab 2 Map Scale and Zoom TipsDokument10 SeitenLab 2 Map Scale and Zoom TipsYasir Consultency engineeringNoch keine Bewertungen
- Quantax Eds Sop Bruker: Sample CoatingDokument11 SeitenQuantax Eds Sop Bruker: Sample Coatingcristiano cardNoch keine Bewertungen
- OpendTect User Documentation Version 4.6 - How To..Dokument8 SeitenOpendTect User Documentation Version 4.6 - How To..Atul KhatriNoch keine Bewertungen
- Pathloss 5Dokument11 SeitenPathloss 5Malay Palai100% (2)
- Quick start indoor navigation ColumbusDokument14 SeitenQuick start indoor navigation ColumbusAshit SinghNoch keine Bewertungen
- Census Enumeration ToolsDokument13 SeitenCensus Enumeration ToolsGhostNoch keine Bewertungen
- TS301 Manual V1.01Dokument20 SeitenTS301 Manual V1.01Mauro GutierrezNoch keine Bewertungen
- Guide To Global Position SystemsDokument9 SeitenGuide To Global Position Systemssm_jdsNoch keine Bewertungen
- Track-Online System-User GuideDokument17 SeitenTrack-Online System-User GuideRam KumarNoch keine Bewertungen
- Finding A Suitable Site For A New School Using Model Builder2Dokument23 SeitenFinding A Suitable Site For A New School Using Model Builder2lahiyaNoch keine Bewertungen
- Motec Rfactor Basics (Tannerdog)Dokument41 SeitenMotec Rfactor Basics (Tannerdog)Angel BorsaniNoch keine Bewertungen
- Procedures in Using Ge Survey SystemDokument44 SeitenProcedures in Using Ge Survey SystemAlmer Cris Namanas EstorqueNoch keine Bewertungen
- Measuring Stress in Thin FilmsDokument4 SeitenMeasuring Stress in Thin FilmsdamienNoch keine Bewertungen
- Instruction of Using VSoft Viscometer Data Collection, Analysis and Graphing Software-USBDokument11 SeitenInstruction of Using VSoft Viscometer Data Collection, Analysis and Graphing Software-USBBe FluentNoch keine Bewertungen
- Jasco 4700 FTIR InstructionsDokument17 SeitenJasco 4700 FTIR InstructionsKhalid KhassawnehNoch keine Bewertungen
- R Dap Getting StartedDokument11 SeitenR Dap Getting StartedAlexNoch keine Bewertungen
- Delta Force 4 - Task Force Dagger - Mission Editor Manual - PCDokument34 SeitenDelta Force 4 - Task Force Dagger - Mission Editor Manual - PCJames YuNoch keine Bewertungen
- Measure Distance & Elevation - Google Earth HelpDokument1 SeiteMeasure Distance & Elevation - Google Earth Helppankaj kadkolNoch keine Bewertungen
- User Manual Instructions: P MCR501 A PDokument38 SeitenUser Manual Instructions: P MCR501 A PIlam Bharathi GNoch keine Bewertungen
- TraversingDokument4 SeitenTraversingadityaraj8559Noch keine Bewertungen
- Quick Start Guide To Shimadzu UVDokument3 SeitenQuick Start Guide To Shimadzu UVchemchemhaNoch keine Bewertungen
- Input Using Device Orientation: R. W. Allmendinger © 2017Dokument4 SeitenInput Using Device Orientation: R. W. Allmendinger © 2017eibNoch keine Bewertungen
- Deltaforce ManualDokument18 SeitenDeltaforce ManualOliver CalderonNoch keine Bewertungen
- Analyzing Seismograms with WinQuake 2.5Dokument11 SeitenAnalyzing Seismograms with WinQuake 2.5Smith Michael ParilloNoch keine Bewertungen
- Starting A RTK Base AccessDokument3 SeitenStarting A RTK Base AccessFran GzVlNoch keine Bewertungen
- DT40M DT60M DT100M UM en-USDokument21 SeitenDT40M DT60M DT100M UM en-USMuhammad Gusviandy VerdyansyahNoch keine Bewertungen
- S1TBX Stripmap Interferometry With Sentinel-1 TutorialDokument41 SeitenS1TBX Stripmap Interferometry With Sentinel-1 TutorialSantiago El Mago Mouradian100% (1)
- James A. Senn's Information Technology, 3 Edition: Essentials of ComputingDokument41 SeitenJames A. Senn's Information Technology, 3 Edition: Essentials of ComputingAlizay malikNoch keine Bewertungen
- UST Faculty of Engineering: ICS DepartmentDokument50 SeitenUST Faculty of Engineering: ICS Departmentjocansino4496Noch keine Bewertungen
- CCP 21CS111 (UNIT1) UpdatedDokument112 SeitenCCP 21CS111 (UNIT1) UpdatedChinmayee BhatNoch keine Bewertungen
- Information Technology Assignment:: Motherboard Write-UpDokument16 SeitenInformation Technology Assignment:: Motherboard Write-UpJuline AsmeryNoch keine Bewertungen
- NID in Software EngineeringDokument192 SeitenNID in Software EngineeringAdebunmi Kate OmoniyiNoch keine Bewertungen
- XP-K7VM333 1002Dokument22 SeitenXP-K7VM333 1002Claudio RomNoch keine Bewertungen
- What Is A Computer?: Input Processing Output StorageDokument51 SeitenWhat Is A Computer?: Input Processing Output StorageOwolabi PetersNoch keine Bewertungen
- O Level Computer Studies Notes ZIMSEC Syllabus PDFDokument98 SeitenO Level Computer Studies Notes ZIMSEC Syllabus PDFLee KatiliNoch keine Bewertungen
- IMG - 0094 MCQ Bank For Computer Fundamentals MRC 19Dokument1 SeiteIMG - 0094 MCQ Bank For Computer Fundamentals MRC 19Arwyn BermasNoch keine Bewertungen
- BIOS Data Area locations and functionsDokument13 SeitenBIOS Data Area locations and functionsMudassirKhanNoch keine Bewertungen
- Yamaha 9000 PRODokument31 SeitenYamaha 9000 PROEnte SichsNoch keine Bewertungen
- Gigabyte Ga60xt ManualDokument93 SeitenGigabyte Ga60xt ManualroscribNoch keine Bewertungen
- Ce 1983 01Dokument140 SeitenCe 1983 01ProbhakarRoyNoch keine Bewertungen
- Heidelberg Herkules Pro ManualDokument143 SeitenHeidelberg Herkules Pro ManualBoris Stanković100% (3)
- How To Clear Your Toshiba Bios PasswordDokument4 SeitenHow To Clear Your Toshiba Bios PasswordchegeNoch keine Bewertungen
- DF NOTES StudentDokument16 SeitenDF NOTES StudentShrinidhi.k.joisNoch keine Bewertungen
- IT Systems Characteristics and ComponentsDokument12 SeitenIT Systems Characteristics and ComponentsTintinententen Christine TintinNoch keine Bewertungen
- Motherboard Manual 6vem eDokument67 SeitenMotherboard Manual 6vem eAri Ercilio Farias FereirraNoch keine Bewertungen
- NEMIO1 Service.Dokument147 SeitenNEMIO1 Service.Abdalhakeem Alturky100% (1)
- Computer Viruses - An IntroductionDokument9 SeitenComputer Viruses - An IntroductionCJ DaodaoenNoch keine Bewertungen
- Commodore 1541 Users GuideDokument106 SeitenCommodore 1541 Users Guideremow100% (1)
- Be1201instruction ManualDokument246 SeitenBe1201instruction ManualMartinandKimberly RayNoch keine Bewertungen
- Flashing Using LinuxDokument36 SeitenFlashing Using Linuxktm_kannanNoch keine Bewertungen
- QBASIC Programming For ChildrenDokument85 SeitenQBASIC Programming For ChildrenBarney LivingstoneNoch keine Bewertungen
- Motherboard Manual 8vm533m-Rz eDokument36 SeitenMotherboard Manual 8vm533m-Rz eCarlos AraujoNoch keine Bewertungen
- Part - I: Project 1: Connect Hardware Peripherals and Open/start Your Computer Task1Dokument14 SeitenPart - I: Project 1: Connect Hardware Peripherals and Open/start Your Computer Task1Olifan S GonfaNoch keine Bewertungen
- How To Make A Bootable USB LinuxDokument2 SeitenHow To Make A Bootable USB LinuxJuan Andrés Gebhard100% (1)
- E530 Hardware Service ManualDokument118 SeitenE530 Hardware Service Manualyasser_nasef5399Noch keine Bewertungen
- Manual Ms-Dos 2Dokument842 SeitenManual Ms-Dos 2Luiz Augusto MarcondesNoch keine Bewertungen
- MPF920Z PDFDokument2 SeitenMPF920Z PDFNewUserNoch keine Bewertungen