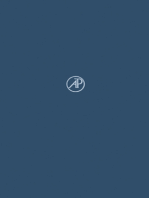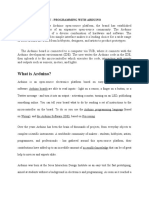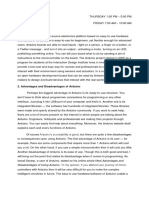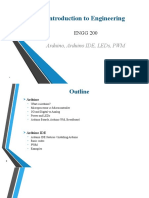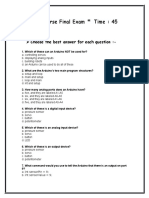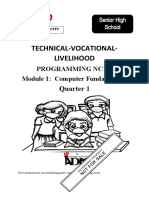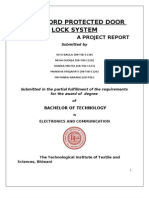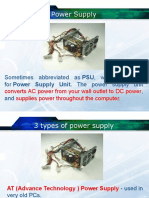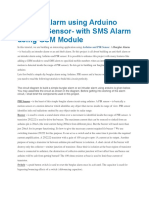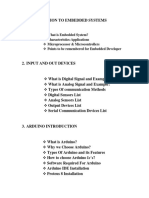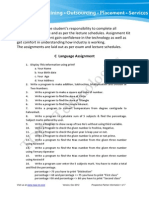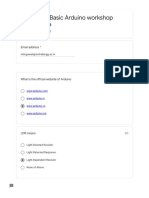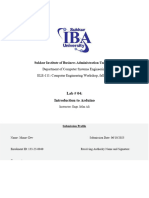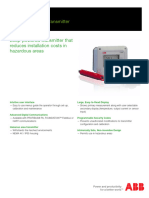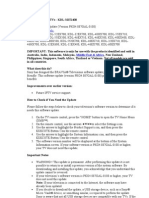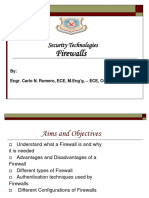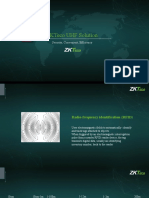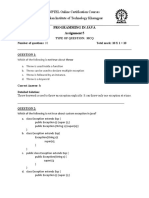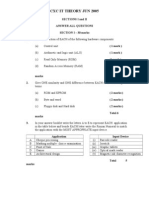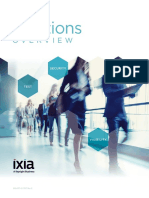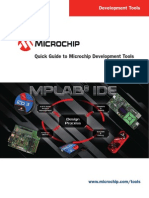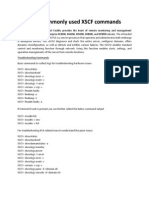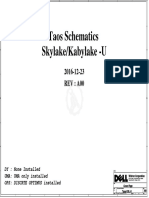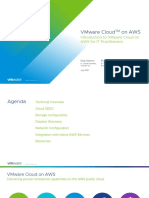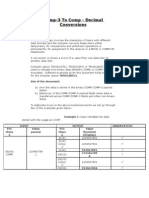Beruflich Dokumente
Kultur Dokumente
Fundamentals of Arduino A Guide To Arduino For Beginners: I. Objectives
Hochgeladen von
JunardOriginaltitel
Copyright
Verfügbare Formate
Dieses Dokument teilen
Dokument teilen oder einbetten
Stufen Sie dieses Dokument als nützlich ein?
Sind diese Inhalte unangemessen?
Dieses Dokument meldenCopyright:
Verfügbare Formate
Fundamentals of Arduino A Guide To Arduino For Beginners: I. Objectives
Hochgeladen von
JunardCopyright:
Verfügbare Formate
FUNDAMENTALS of ARDUINO
A Guide to Arduino for Beginners
EXERCISE NO.1
FAMILIARIZATION OF ARDUINO: HARDWARE & SOFTWARE
_______________________________ _______________________________
Name Course & Year
_______________________________ _______________________________
Instructor Date
I. OBJECTIVES
1. To be able to identify the hardware parts of Arduino Uno
2. To be able to familiar with the Arduino programming environment
3. To be able to know the programming structure of Arduino and the basic commands
II. MATERIALS & DEVICES
- Arduino Uno w/ USB cable - Connectors
- LEDs - Breadboard
- Resistors - Power Supply
- Computer - Proteus (ISIS)
III. DISCUSSION
Arduino is an open source physical computing platform based on simple input / output
(I/O) board and a development environment that implements the Processing Language. Arduino
can be used to develop stand-alone interactive objects or can be connected to software on your
computer. The following are the advantages of Arduino:
1. Inexpensive
2. Cross-platform
3. Simple, clear programming environment
4. Open source and extensible software
5. Open source and extensible hardware
Below are the various types of Arduino board:
Arduino Uno Arduino Leonardo Arduino Diecimila
Arduino Nano Arduino Mega
HARDWARE: Arduino UNO
Arduino Uno is a microcontroller board based on ATmega328. It has 14 digital
input/output pins (of which 6 can be used as PWM outputs), 6 analog inputs, a 16 MHz ceramic
resonator, a USB connection, a power jack, an ICSP header, an I2C bus, and a reset button. It
PREPARED BY: ENGR. JPKAQUILALA 1
contains everything needed to support the microcontroller. You can simply connect it to a
computer with a USB cable or power it with AC-DC adapter or battery to get started.
Arduino Uno Specifications
Microcontroller ATmega328
Operating Voltage 5V
Input Voltage (Recommended) 7V ~ 12V
Input Voltage (Limits) 6V ~ 20V
Digital I/O Pins 14 (digital pin 0 ~ pin 13)
PWM Outputs 6 (digital pin 3, 5, 6, 9, 10, 11)
Analog Inputs 6 (A0 ~ A5)
DC Current per I/O pin 40 Ma
DC Current for 3.3V per I/O Pins 50 mA
Flash Memory 32 KB
SRAM 2 KB
EEPROM 1 KB
Clock Speed 16 MHz
SOFTWARE: Arduino Software IDE
Arduino Integrated Development Environment (or Arduino Software IDE) contains a text
editor for writing code, a message area, a text console, a toolbar with buttons for common functions
and a series of menus. It connects to the Arduino hardware to upload programs and communicate
with them. Below is the screenshot of the environment of Arduino Software IDE.
Writing Sketches
Programs written using
Arduino Software IDE are called
sketches. These sketches are written in
the text editor and are saved with the
file extension .ino. The message area
gives feedback while saving and
exporting and also display errors. The
console displays text output by the
Arduino Software, including complete
error messages and other information.
The bottom righthand corner of the
window displays the configured board
and serial port. The toolbar buttons
allow you to verify and upload
programs, create, open, and save
sketches, and open the serial monitor.
Two required functions in writing Arduino program
void setup()
{
statements;
}
void loop()
{
statements;
}
PREPARED BY: ENGR. JPKAQUILALA 2
void setup(){ }
All the code between the two curly brackets will be run once when the Arduino program first run.
This function is used for initialization such as serial communication, digital I/O pins, and etc.
void loop() { }
This function is run after setup has finished. After it has run once it will be run again, and again,
until power is removed. This function is used for the operation of the Arduino.
Skeleton / Structure of Arduino Program
declaration of libraries used
declaration of variables
void setup()
{
statements;
}
void loop()
{
statements;
}
user-defined functions
Getting started with Arduino
1. Write a program using Arduino software IDE
- Double click the Arduino Sofware IDE to open the application
2. Set the right Arduino board used
- Click Tools > Board
PREPARED BY: ENGR. JPKAQUILALA 3
3. Verify / Compile the program
- Click “Verify” button in the Arduino software IDE environment:
- If the status area displays “Done compiling”, it means no error found in the program otherwise,
the program contains error.
4. Connect the Arduino board using USB cable
- The Arduino board automatically draw power from the USB connection to the computer. The
green power LED should go on.
5. Set the Arduino port connection in the Arduino software IDE environment
- Click Tools > Port
- Note: To determine the Arduino COM Port please see the device manager
6. Upload the code to Arduino board
- Click the “Upload” button in the Arduino software IDE environment:
- During uploading, the RX and TX leds on the board are flashing. If the upload is successful, the
message “Done uploading” will appear in the status area.
Common terms
“sketch” – a program you write to run on an Arduino board
“pin” – an input or output connected to input / output device
“digital” – values either HIGH or LOW
“analog” – for PWM output, value ranges from 0 up to 255
Basic Commands
1. pinMode()
- Configures the specified pin to behave either as an input or an output
Syntax: pinMode(pinNumber,mode)
where:
pinNumber – the number of digital pin
mode – INPUT, OUTPUT, or INPUT_PULLUP
Example: pinMode(13,OUTPUT);
2. digitalWrite()
- Write a HIGH or a LOW value to a digital pin
Syntax: digitalWrite(pinNumber, value)
where:
pinNumber – the number of digital pin
value – HIGH or LOW
Example: digitalWrite(13,HIGH);
PREPARED BY: ENGR. JPKAQUILALA 4
3. delay()
- Pauses the program for the amount of time (in milliseconds)
Syntax: delay(ms)
where:
ms = the number of milliseconds to pause (unsigned long)
Example: delay(1000);
IV. PROCEDURE
A. Blinking LED with Arduino Uno
1. Open the Arduino software IDE
2. Type the given program below to the text editor of the Arduino software IDE
/*
* Sample No. 1: Blinking LED
*/
void setup()
{
// digital pin 2 ~ 5 = used as output pins
pinMode(2,OUTPUT);
pinMode(3,OUTPUT);
pinMode(4,OUTPUT);
pinMode(5,OUTPUT);
}
void loop()
{
// LEDs 1 ~ 4 = ON
digitalWrite(2,HIGH);
digitalWrite(3,HIGH);
digitalWrite(4,HIGH);
digitalWrite(5,HIGH);
delay(1000); // pause (1000ms = 1 second)
// LEDs 1 ~ 4 = OFF
digitalWrite(2,LOW);
digitalWrite(3,LOW);
digitalWrite(4,LOW);
digitalWrite(5,LOW);
delay(1000); // pause (1000ms = 1 second)
}
3. Set the board in the Arduino software IDE – used Arduino Uno
4. Save the program – File Name: Exercise1Sample1LastName
5. Compile the program by clicking the “Verify” button
6. Connect the Arduino Uno to the computer using USB cable
7. Set the port in the Arduino software IDE (Make sure that the set port match COM Port number
seen in the device manager)
8. Upload the program by clicking the “Upload” button
9. Remove the USB cable to the computer
10. Connect the circuit shown below
11. Connect the USB cable to the computer and observe the output
PREPARED BY: ENGR. JPKAQUILALA 5
B. Simulation of Blinking LED w/ Arduino Uno using Proteus-ISIS
1. Open the Arduino software IDE
2. Copy the program on the above example
3. Set the board in the Arduino software IDE – used Arduino Uno
4. Save the program – File Name: Exercise1Sample2LastName
5. Compile the program by clicking the “Verify” button
6. In the search windows of the computer, type %temp% then, open the folder
7. Open the folder arduino_build and copy the hex file of the program then paste it to the folder
where the program is located
8. Open the Proteus – ISIS and draw the circuit below
9. Double click the Arduino Uno (window will appear) and load the hex file
10. Click the play button and observe the output
PREPARED BY: ENGR. JPKAQUILALA 6
V. EVALUATION / EXERCISE QUESTIONS
1. Identify the parts of the Arduino Uno based on the figure below.
2. Identify the parts of the Arduino software IDE based on the figure below.
1. ______________________ 7. ________________________
2. ______________________ 8. ________________________
3. ______________________ 9. ________________________
4. ______________________ 10. ________________________
5. ______________________ 11. ________________________
6. ______________________ 12. ________________________
PREPARED BY: ENGR. JPKAQUILALA 7
3. Running Lights
Create a program that would perform the following operations:
- Initialize the output pins used in the circuit
- LED output sequence:
1st: LED4 & 5 = ON, others are OFF
2nd: LED3 & 6 = ON, others are OFF
3rd: LED2 & 7 = ON, others are OFF
4th: LED1 & 8 = ON, others are OFF
5th: LED2 & 7 = ON, others are OFF
6th: LED3 & 6 = ON, others are OFF
- Use 1 second delay
Circuit:
- Simulate and implement your
design program
- Save your design program and
simulation
- File Name:
Exercise1RunningLightsLastName
4. Controlling 12-V Lamp using Arduino Uno with Relay
Create a program that would perform the following operations:
- Initialize the output pins used in the circuit
- Switch ON and OFF the relay
- Use 2 seconds delay
Circuit Block Diagram:
Arduino Switching
Relay 12-V Lamp
Uno Circuit
Design your own circuit and simulate your design program.
File Name: Exercise1ArduinoUnowRelayLastName
PREPARED BY: ENGR. JPKAQUILALA 8
Das könnte Ihnen auch gefallen
- IV - Programming With ArduinoDokument22 SeitenIV - Programming With ArduinoJovens CabacheteNoch keine Bewertungen
- ARDUINO Presentation by Ravishankar PatiDokument29 SeitenARDUINO Presentation by Ravishankar PatiJoshua Das0% (2)
- Arduino Lab Manual (Asith)Dokument14 SeitenArduino Lab Manual (Asith)asithNoch keine Bewertungen
- Arduino Programming Part1 NotesDokument7 SeitenArduino Programming Part1 Notesnortheix100% (1)
- Intro To ArduinoDokument23 SeitenIntro To ArduinobelieveroftheimpossibleNoch keine Bewertungen
- Assignment About ArduinoDokument3 SeitenAssignment About ArduinoDon LemonNoch keine Bewertungen
- 2 - Arduino Board - Arduino IDE - LED Control - PWMDokument33 Seiten2 - Arduino Board - Arduino IDE - LED Control - PWMReda FakihNoch keine Bewertungen
- Arduino Course Final ExamDokument6 SeitenArduino Course Final ExamAhmed Hussein60% (10)
- Arduino Course Final Exam Time: 45 Min: Choose The Best Answer For Each QuestionDokument6 SeitenArduino Course Final Exam Time: 45 Min: Choose The Best Answer For Each QuestionalanNoch keine Bewertungen
- The Arduino PlatformDokument33 SeitenThe Arduino PlatformElijah MathewNoch keine Bewertungen
- Embedded Systems: Laboratory ManualDokument32 SeitenEmbedded Systems: Laboratory ManualSaman Fatima100% (1)
- Lab 02Dokument11 SeitenLab 02Mujtaba KhanNoch keine Bewertungen
- Internet of Things ClassDokument65 SeitenInternet of Things ClassMarius DanilaNoch keine Bewertungen
- IR Transmitter and Receiver Circuit DiagramDokument21 SeitenIR Transmitter and Receiver Circuit DiagramAndy ZhuNoch keine Bewertungen
- Complete Guide For Ultrasonic Sensor HC-SR04 With Arduino: DescriptionDokument10 SeitenComplete Guide For Ultrasonic Sensor HC-SR04 With Arduino: DescriptionfloodfreakNoch keine Bewertungen
- Arduino TutorialDokument280 SeitenArduino TutorialRohitNoch keine Bewertungen
- Embedded Systems LabDokument64 SeitenEmbedded Systems LabMelissa Guerra100% (1)
- IoT WORKSHOPDokument38 SeitenIoT WORKSHOPumeshNoch keine Bewertungen
- NET JAVA Week1 ModuleDokument18 SeitenNET JAVA Week1 ModuleMCTVE SHSNoch keine Bewertungen
- ARDUINO PROGRAMMING WITH MIT APP INVENTOR - Learn With Tutorial GuideDokument72 SeitenARDUINO PROGRAMMING WITH MIT APP INVENTOR - Learn With Tutorial GuideJorge Jockyman JuniorNoch keine Bewertungen
- IOT Arduino BoardDokument20 SeitenIOT Arduino BoardPrabir dasNoch keine Bewertungen
- Bluetooth Control CarDokument16 SeitenBluetooth Control CarThiyaga RajanNoch keine Bewertungen
- Introduction To Arduino - First Quarter - Sy 2021-2022Dokument122 SeitenIntroduction To Arduino - First Quarter - Sy 2021-2022Prek DereqNoch keine Bewertungen
- Iot Lab ManualDokument48 SeitenIot Lab ManualVishnu SaiNoch keine Bewertungen
- Arduino TutorialDokument26 SeitenArduino TutorialsrujanNoch keine Bewertungen
- Project Report DoorDokument48 SeitenProject Report Doornehadudeja14100% (3)
- Ask Manual Rev 5Dokument101 SeitenAsk Manual Rev 5piti12100% (1)
- LESSON 5 - Parts and Function (Power Supply Unit)Dokument25 SeitenLESSON 5 - Parts and Function (Power Supply Unit)Gerry Jr. GohilNoch keine Bewertungen
- A Project Report On Home Automation Using ArduinoDokument7 SeitenA Project Report On Home Automation Using ArduinoTariq AngelNoch keine Bewertungen
- ARDUINODokument28 SeitenARDUINOAshmad Syed100% (1)
- HDL Lab ManualDokument72 SeitenHDL Lab Manualshubham100% (1)
- Burglar Alarm Using Arduino and PIR SensorDokument7 SeitenBurglar Alarm Using Arduino and PIR SensorShahrim MohdNoch keine Bewertungen
- Introduction To Arduino PDFDokument13 SeitenIntroduction To Arduino PDFAbhinav ChoudharyNoch keine Bewertungen
- Arduino Uno ProjectDokument17 SeitenArduino Uno ProjectDhairya Shah100% (1)
- Analog and Digital Electronics Lab Manual PDFDokument109 SeitenAnalog and Digital Electronics Lab Manual PDFShaun ThomasNoch keine Bewertungen
- Electronic Eye For Detecting Multi-ColorsDokument47 SeitenElectronic Eye For Detecting Multi-ColorsSmaran RachakondaNoch keine Bewertungen
- Linear Integrated Circuits Lab ManualDokument50 SeitenLinear Integrated Circuits Lab Manuals989403590391% (11)
- Arduino Course SyllabusDokument4 SeitenArduino Course Syllabussiddharth67% (3)
- ARM Lab Manual1 PDFDokument53 SeitenARM Lab Manual1 PDFAravind RameshNoch keine Bewertungen
- 05 Arduino Sensors, Motors and External InterruptsDokument20 Seiten05 Arduino Sensors, Motors and External InterruptsMalik Adil Farooq100% (2)
- Arduino SeminarDokument15 SeitenArduino Seminarpraj takarkhedeNoch keine Bewertungen
- It Workshop LAB MANUALDokument145 SeitenIt Workshop LAB MANUALAvinash TalapulaNoch keine Bewertungen
- Arduino Shield ManualDokument24 SeitenArduino Shield Manualzhalim2001Noch keine Bewertungen
- Major Project PPT SCH No 83,84,91,106.Dokument30 SeitenMajor Project PPT SCH No 83,84,91,106.RJ RoxXNoch keine Bewertungen
- IR Counter ReportDokument13 SeitenIR Counter ReportShaunak DeNoch keine Bewertungen
- ModelSim Tutorial and Installation GuideDokument10 SeitenModelSim Tutorial and Installation Guidereach.tarunp9510Noch keine Bewertungen
- Interfacing The Arduino With Matlab UsingDokument2 SeitenInterfacing The Arduino With Matlab UsingSingam SridharNoch keine Bewertungen
- DLD Lab 01 - Getting Started With Tinkercad-EditedDokument23 SeitenDLD Lab 01 - Getting Started With Tinkercad-Editedsyed mottaquiNoch keine Bewertungen
- C.C++ - Assignment - Problem ListDokument7 SeitenC.C++ - Assignment - Problem ListKaushik ChauhanNoch keine Bewertungen
- Final Exam Basic Arduino Workshop PDFDokument41 SeitenFinal Exam Basic Arduino Workshop PDFgawalinu100% (3)
- Ece-V-Information Theory & Coding (10ec55) - AssignmentDokument10 SeitenEce-V-Information Theory & Coding (10ec55) - AssignmentLavanya Vaishnavi D.A.Noch keine Bewertungen
- TCS IT Wiz Quiz 2018Dokument22 SeitenTCS IT Wiz Quiz 2018jashndeepNoch keine Bewertungen
- WorskShop Lab 5Dokument22 SeitenWorskShop Lab 5manavlund5Noch keine Bewertungen
- Digital AnalogDokument40 SeitenDigital AnalogRyan Gelica PadayNoch keine Bewertungen
- Arduinocompiler: Embedded: Designing & Programming Using ArduinoDokument6 SeitenArduinocompiler: Embedded: Designing & Programming Using ArduinoPrince TiwariNoch keine Bewertungen
- Lab #1Dokument8 SeitenLab #1HALIMANoch keine Bewertungen
- Unit IIarduino 1Dokument27 SeitenUnit IIarduino 1Alroy AlmeidaNoch keine Bewertungen
- Philips, Ben C. - Beginners Guide To Arduino - The Perfect Step by Step Manual or Handbook With Practical Examples! (2020)Dokument92 SeitenPhilips, Ben C. - Beginners Guide To Arduino - The Perfect Step by Step Manual or Handbook With Practical Examples! (2020)RayNoch keine Bewertungen
- TB82PH.2.2 AbbDokument8 SeitenTB82PH.2.2 AbbZiyaur RahmanNoch keine Bewertungen
- Bravia Update 11Dokument5 SeitenBravia Update 11ajaz123ahmedNoch keine Bewertungen
- Fflpii - M - Pqijoni: Is Will Fonn An S) ) Resources Does &, ND Rh1S - Ri, EDokument25 SeitenFflpii - M - Pqijoni: Is Will Fonn An S) ) Resources Does &, ND Rh1S - Ri, ESuraj DasguptaNoch keine Bewertungen
- Siemens S7 MPI (Eng)Dokument6 SeitenSiemens S7 MPI (Eng)huseyingulsanNoch keine Bewertungen
- A Signal Processing Perspective: Reconfigurable Intelligent SurfacesDokument31 SeitenA Signal Processing Perspective: Reconfigurable Intelligent SurfacesdrphraoNoch keine Bewertungen
- Chapter 8Dokument34 SeitenChapter 8Ghareeba Al MansooriNoch keine Bewertungen
- Midterm 1 Attempt Review PDFDokument17 SeitenMidterm 1 Attempt Review PDFdasmeshNoch keine Bewertungen
- CyberLife NotesDokument2 SeitenCyberLife NotesportlandonlineNoch keine Bewertungen
- FirewallDokument63 SeitenFirewallLorie Jane ReyesNoch keine Bewertungen
- ZKTeco - UHF Product Line Introducing - 20200427Dokument17 SeitenZKTeco - UHF Product Line Introducing - 20200427Edward Camongol MañiboNoch keine Bewertungen
- Week-05 Assignment Programming in JavaDokument5 SeitenWeek-05 Assignment Programming in JavaAbhinav ReddyNoch keine Bewertungen
- CSEC It Theory Jun 20005Dokument11 SeitenCSEC It Theory Jun 20005Ronaldo DegazonNoch keine Bewertungen
- Hydrajaws BT ManualDokument15 SeitenHydrajaws BT ManualEliana GuzmanNoch keine Bewertungen
- Fujitsu Stylistic Q702 Getting Started GuideDokument5 SeitenFujitsu Stylistic Q702 Getting Started Guidems_yrma9389Noch keine Bewertungen
- Solutions Overview BrochureDokument51 SeitenSolutions Overview BrochureRohit NaikNoch keine Bewertungen
- Microchip Development Tools 51894aDokument12 SeitenMicrochip Development Tools 51894aUtuto Noa100% (1)
- ALLE & HEAT XONE 22 - Parts IdentificationDokument4 SeitenALLE & HEAT XONE 22 - Parts IdentificationWALTERNoch keine Bewertungen
- Most Commonly Used XSCF CommandsDokument3 SeitenMost Commonly Used XSCF CommandscresmakNoch keine Bewertungen
- 1 - Xpon Onu 1g1f+catv+wifi+potsDokument5 Seiten1 - Xpon Onu 1g1f+catv+wifi+potsFernando Calderon100% (2)
- Latitude 3480 3488 3580 16852-1 2-7 Taos - Kbl-U - A00 - 1223 - 1Dokument105 SeitenLatitude 3480 3488 3580 16852-1 2-7 Taos - Kbl-U - A00 - 1223 - 1cuncho lennonNoch keine Bewertungen
- Redlion MPiec Modbus Configuration W Crimson2 v007Dokument14 SeitenRedlion MPiec Modbus Configuration W Crimson2 v007minhtutran1983Noch keine Bewertungen
- Types of InheritanceDokument14 SeitenTypes of InheritanceBalachandar2000Noch keine Bewertungen
- 4-Servers and Storage Devices, Content ManagementDokument28 Seiten4-Servers and Storage Devices, Content Managementmalayajay.patel2021Noch keine Bewertungen
- Chapter 5 Real Time Operating SystemsDokument7 SeitenChapter 5 Real Time Operating SystemspurushresthaNoch keine Bewertungen
- VMware Cloud On AWS - Introduction To VMware Cloud On AWS For IT Practitioners 07july21 FINAL LEGAL APPROVEDDokument41 SeitenVMware Cloud On AWS - Introduction To VMware Cloud On AWS For IT Practitioners 07july21 FINAL LEGAL APPROVEDmasterlinh2008Noch keine Bewertungen
- Ls240A Laser Hardware Manual PDFDokument36 SeitenLs240A Laser Hardware Manual PDFGuillermo Chuquillanqui PradoNoch keine Bewertungen
- Flyer Controller DX200 E 03.2017Dokument4 SeitenFlyer Controller DX200 E 03.2017Elio Franklin O TavaresNoch keine Bewertungen
- Comp-3 To Comp - Decimal ConversionsDokument3 SeitenComp-3 To Comp - Decimal Conversionssxdasgu100% (1)
- Leexyod Digital CatalogueDokument21 SeitenLeexyod Digital CatalogueLexyod DigitalNoch keine Bewertungen
- Ecr305 L7 SP 2017Dokument24 SeitenEcr305 L7 SP 2017Shirazim MunirNoch keine Bewertungen