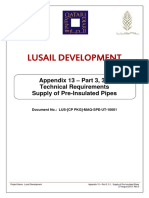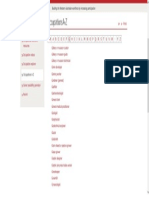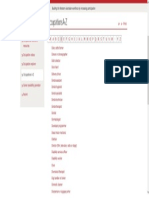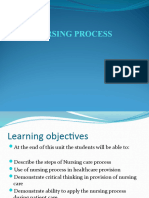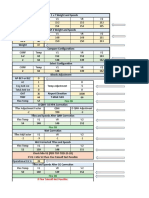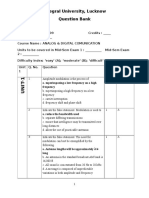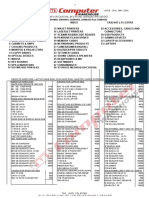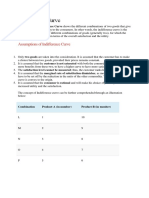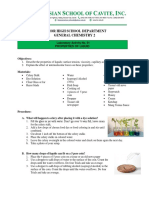Beruflich Dokumente
Kultur Dokumente
Video Chat With Ruby On Rails
Hochgeladen von
Intergrity MediaOriginaltitel
Copyright
Verfügbare Formate
Dieses Dokument teilen
Dokument teilen oder einbetten
Stufen Sie dieses Dokument als nützlich ein?
Sind diese Inhalte unangemessen?
Dieses Dokument meldenCopyright:
Verfügbare Formate
Video Chat With Ruby On Rails
Hochgeladen von
Intergrity MediaCopyright:
Verfügbare Formate
What We Do Our Approach Our Work Our Team Craft a Project With Us Careers Our Blog
Video Messaging in Rails
by James Corey
Posted on:
March 15, 2017
Categorized as:
Development
Tagged with:
Ruby, Rails, JavaScript, jQuery, AV,
Tutorial
We've been working with our friends at the Chins Up Foundation to develop an innovative application
connecting youth with college athletes through a pen-pal mentorship program. Recently, we were
requested to add video messaging to the application. Here I'll take you step-by-step through the process
of adding video messaging to your Rails 4.2.6 messaging application and get it up and running on
Heroku.
Paperclip
Paperclip is an easy file management system for Rails apps. We will use it to store our audio/video files as
attachments. Paperclip uses the AWS SDK gem to store the files on an AWS server. Paperclip-av-
transcoder is a great audio/video transcoder for Paperclip that will convert your media files into a format
that will work for Paperclip. Add the following gems to your Gemfile and run bundle on the
command line:
gem 'paperclip', '~> 5.1.0'
gem 'aws-sdk', '~> 2.6'
gem 'paperclip-av-transcoder'
FFmpeg
We're also going to need to add FFmpeg to our local environment using Homebrew:
$ brew install ffmpeg --with-fdk-aac --with-ffplay --with-freetype --with-frei0r --with-
libass --with-libvo-aacenc --with-libvorbis --with-libvpx --with-opencore-amr --with-
openjpeg --with-opus --with-rtmpdump --with-schroedinger --with-speex --with-theora --
with-tools
RecordRTC
RecordRTC is an entirely client-side JS library that can be used to record WebRTC audio/video media
streams. To use, simply copy the recordrtc.js and whammy.js files into your
vendor/assets/javascripts directory. Add them to your config/application.rb file:
config.assets.paths << Rails.root.join('vendor', 'assets', 'components')
Also require them in your assets/javascripts/application.js :
//= require recordrtc
//= require whammy
Add Attachment Video to Messages
$ rails g migration add_attachment_video_to_messages video:attachment
$ rake db:migrate
Now you should have 4 additional fields inside of your messages table if you check your schema .
Messages Model
Next lets add a little code to our models/message.rb to let our app know to expect and how to store
video files.
has_attached_file :video,
styles: {
medium: {
geometry: '640x480',
format: 'mp4'
},
thumb: {
geometry: '160x120',
format: 'jpg',
time: 10
}
}, processors: [:transcoder]
validates_attachment_content_type :video, content_type: %r{\Avideo\/.*\z}
validates :message_not_blank_when_submitted
def message_not_blank_when_submitted
if body.empty? && !video?
errors.add(:body, 'must not be blank upon submit')
end
end
Messages Controller
Next we need to update our controller to expect and route requests appropriately. In your
controllers/messages_controller.rb file be sure to add :video to your accepted
message_params .
def message_params
params.require(:message).permit(:body, :video)
end
Messages Views
Last before we get into fun JavaScript land, we need to update some views to render these beautiful
videos. First, lets create a space for our video to play once its created:
views/messages/show.html.haml
.body
= message.body
- if message.video.exists?
%video{controls: '', src: message.video }
Next, lets update our messages form to include videos!
views/messages/_form.html.haml
#video-message
#players{style: 'text-align: center;'}
%video.recorder{autoplay: '', loop: '', muted: '', height: '480', width:
'640'}
%audio.recorder{autoplay: '', loop: '', muted: ''}
#buttons.actions{style: 'text-align: center; padding: 1em;'}
%button#record_button{type: 'button', class: 'save-button'} Start
Recording
%button#play_button{type: 'button', class: 'send-button'} Play
-if @can_submit_message
%button#upload_button{type: 'button', class: 'send-button', title: "Are
you sure you're ready to send this message?", data: {confirm: "You won't be
able to edit anymore."}} Send
Video JS
Now that we have a Rails app set up, let's move on to work on the actual video! First we need to create
assets/javascripts/video.js .
This functionality does not currently work in Safari and Internet Explorer. So, you'll want to suggest your
user switches browsers.
Let's do some setup and set the video options:
var stream;
var audio_recorder = null;
var video_recorder = null;
var recording = false;
var playing = false;
var formData = null;
var videoOptions = {
type: "video",
video: {
width: 640,
height: 480
},
canvas: {
width: 640,
height: 480
}
};
var constraints = { audio: true, video: { mandatory: {}, optional: []} }
The method for accessing the computer (or other device)'s camera and microphone is different
depending on the type and version of the browser. The following code selects the appropriate method
for accessing the user's camera and audio and passes in the constraints.
if (navigator.mediaDevices == undefined) {
navigator.mediaDevices = {};
}
if (navigator.mediaDevices.getUserMedia === undefined) {
navigator.mediaDevices.getUserMedia = function(constraints) {
var getUserMedia = navigator.webkitGetUserMedia || navigator.mozGetUserMedia;
if (!getUserMedia) {
return Promise.reject(new Error('getUserMedia is not implemented in this browser'));
}
return new Promise(function(resolve, reject) {
getUserMedia.call(navigator, constraints, resolve, reject);
});
}
}
Now that we have the appropriate method for accessing the camera and microphone, let's record the
video and audio (and handle errors)!
navigator.mediaDevices.getUserMedia(constraints).then(function(pStream) {
stream = pStream;
// setup video
video = $("video.recorder")[0];
video.src = window.URL.createObjectURL(stream);
video.width = 640;
video.height = 480;
// init recorders
audio_recorder = RecordRTC(stream, { type: "audio", bufferSize: 16384 });
video_recorder = RecordRTC(stream, videoOptions);
// update UI
$("#record_button").show();
}).catch(function(err) {
console.log(err.name + ': ' + err.message);
});
$("#record_button").click(function(){
if (recording) {
stopRecording();
} else {
pstream = null;
stream = null;
startRecording();
}
});
var startRecording = function() {
// record the audio and video
video_recorder.startRecording();
audio_recorder.startRecording();
// update the UI
$("#play_button").hide();
$("#upload_button").hide();
$("video.recorder").show();
$("#video-player").remove();
$("#audio-player").remove();
$("#record_button").text("Stop recording");
// toggle boolean
recording = true;
}
We are now recording audio and video! Now we want to stop recording, display the video we recorded
and prepare it for uploading.
var stopRecording = function() {
// stop recorders
audio_recorder.stopRecording();
video_recorder.stopRecording();
// set form data
formData = new FormData();
var audio_blob = [];
var video_blob = [];
function getAudio() {
audio_blob = audio_recorder.getBlob();
formData.append("audio", audio_blob);
}
function getVideo() {
video_blob = video_recorder.getBlob();
formData.append("video", video_blob);
}
var audio_player
var video_player
function setPlayers() {
getAudio();
getVideo();
// add players
video_player = document.createElement("video");
video_player.id = "video-player";
video_player.width = $('video.recorder').width();
video_player.height = $('video.recorder').height();
setTimeout(function() {
video_recorder.getDataURL(function(dataURL) {
video_player.src = dataURL;
});
}, 500);
if ($('#video-player').length) {
$('#video-player').remove();
}
$("#players").append(video_player);
audio_player = document.createElement("audio");
audio_player.id = "audio-player";
setTimeout(function() {
audio_recorder.getDataURL(function(dataURL) {
audio_player.src = dataURL;
});
}, 500);
if ($('#audio-player').length) {
$('#audio-player').remove();
}
$("#players").append(audio_player);
}
setPlayers()
// update UI
$("video.recorder").hide();
$("#play_button").show();
$("#upload_button").show();
$("#record_button").text("Re-Record")
// toggle boolean
recording = false;
}
At this point, you should be able to record audio and video and display the video player. Now we need
to be able to interact with the video player:
$("#play_button").click(function(){
if (playing) {
stopPlayback();
} else {
startPlayback();
}
});
var stopPlayback = function() {
video = $("#video-player")[0];
video.pause();
video.currentTime = 0;
audio = $("#audio-player")[0];
audio.pause();
audio.currentTime = 0;
$("#play_button").text("Play");
// toggle boolean
playing = false;
}
var startPlayback = function() {
video = $("#video-player")[0];
video.play();
audio = $("#audio-player")[0];
audio.play();
$("#video-player").bind("ended", stopPlayback);
$("#play_button").text("Stop");
// toggle boolean
playing = true;
}
The last thing we need to do with our video is upload it to our Rails server:
$("#upload_button").click(function(){
var audio_blob = audio_recorder.getBlob();
var video_blob = video_recorder.getBlob();
var data = new FormData();
data.append('message[video]', video_recorder.getBlob(), (new Date()).getTime() + '.webm');
data.append('message[audio]', audio_recorder.getBlob(), (new Date()).getTime() + '.webm');
data.append('commit', 'Send');
var oReq = new XMLHttpRequest();
oReq.open('PATCH', $('.draft-form').attr('action'));
oReq.setRequestHeader('X-CSRF-Token', $('meta[name="csrf-token"]').attr('content'))
oReq.send(data);
oReq.onload = function(oEvent) {
if (oReq.status == 200) {
console.log('Uploaded');
location.reload();
} else {
console.log('Error ' + oReq.status + ' occurred uploading your file.');
location.reload();
}
}
});
Heroku
Now that we have our video messages working great locally, let's push it up to our Heroku instance so
our users can use it! Assuming you've already created a Heroku instance with a Ruby buildpack, when
you push your new code up to Heroku you will notice that you are unable to upload your video
messages to the server. This is because you need to add the Ffmpeg buildpack! Heroku recently changed
how to use multiple buildpacks, so make sure you use this method to ensure it works (until Heroku
changes it again :-)):
First, check what buildpacks you are currently using. You should see heroku/ruby .
$ heroku buildpacks -r <app_name>
To add the ffmpeg buildpack , simply type:
$ heroku buildpacks:add https://github.com/znupy/heroku-buildpack-ffmpeg-x264-
ogg -r <app_name>
In order to fully implement the new buildpack, you will need to deploy your code to Heroku. Now your
video messaging should work like a charm! I hope this tutorial was easy to follow and informative. I look
forward to your feedback!
Have a thought or comment? Hit us up on twitter @bendyworks or on Facebook.
Back To Top
Copyright 2019. Made with love by Bendyworkers in Madison, Wisconsin
Das könnte Ihnen auch gefallen
- 2.50 - Vol 2 Part 5 Particular Specifications Marafeq Specifications PDFDokument56 Seiten2.50 - Vol 2 Part 5 Particular Specifications Marafeq Specifications PDFIntergrity MediaNoch keine Bewertungen
- 2.50 - Vol 2 Part 5 Particular Specifications Marafeq Specifications PDFDokument56 Seiten2.50 - Vol 2 Part 5 Particular Specifications Marafeq Specifications PDFIntergrity MediaNoch keine Bewertungen
- Occupations GDokument1 SeiteOccupations GIntergrity MediaNoch keine Bewertungen
- Occupations EDokument1 SeiteOccupations EIntergrity MediaNoch keine Bewertungen
- Occupations CDokument1 SeiteOccupations CIntergrity MediaNoch keine Bewertungen
- Occupations FDokument1 SeiteOccupations FIntergrity MediaNoch keine Bewertungen
- Occupations DDokument1 SeiteOccupations DIntergrity MediaNoch keine Bewertungen
- Occupations ADokument1 SeiteOccupations AIntergrity MediaNoch keine Bewertungen
- Occupations BDokument1 SeiteOccupations BIntergrity MediaNoch keine Bewertungen
- Python Any - Python Standard LibraryDokument1 SeitePython Any - Python Standard LibraryIntergrity MediaNoch keine Bewertungen
- The Subtle Art of Not Giving a F*ck: A Counterintuitive Approach to Living a Good LifeVon EverandThe Subtle Art of Not Giving a F*ck: A Counterintuitive Approach to Living a Good LifeBewertung: 4 von 5 Sternen4/5 (5784)
- The Yellow House: A Memoir (2019 National Book Award Winner)Von EverandThe Yellow House: A Memoir (2019 National Book Award Winner)Bewertung: 4 von 5 Sternen4/5 (98)
- Never Split the Difference: Negotiating As If Your Life Depended On ItVon EverandNever Split the Difference: Negotiating As If Your Life Depended On ItBewertung: 4.5 von 5 Sternen4.5/5 (838)
- Shoe Dog: A Memoir by the Creator of NikeVon EverandShoe Dog: A Memoir by the Creator of NikeBewertung: 4.5 von 5 Sternen4.5/5 (537)
- The Emperor of All Maladies: A Biography of CancerVon EverandThe Emperor of All Maladies: A Biography of CancerBewertung: 4.5 von 5 Sternen4.5/5 (271)
- Hidden Figures: The American Dream and the Untold Story of the Black Women Mathematicians Who Helped Win the Space RaceVon EverandHidden Figures: The American Dream and the Untold Story of the Black Women Mathematicians Who Helped Win the Space RaceBewertung: 4 von 5 Sternen4/5 (890)
- The Little Book of Hygge: Danish Secrets to Happy LivingVon EverandThe Little Book of Hygge: Danish Secrets to Happy LivingBewertung: 3.5 von 5 Sternen3.5/5 (399)
- Team of Rivals: The Political Genius of Abraham LincolnVon EverandTeam of Rivals: The Political Genius of Abraham LincolnBewertung: 4.5 von 5 Sternen4.5/5 (234)
- Grit: The Power of Passion and PerseveranceVon EverandGrit: The Power of Passion and PerseveranceBewertung: 4 von 5 Sternen4/5 (587)
- Devil in the Grove: Thurgood Marshall, the Groveland Boys, and the Dawn of a New AmericaVon EverandDevil in the Grove: Thurgood Marshall, the Groveland Boys, and the Dawn of a New AmericaBewertung: 4.5 von 5 Sternen4.5/5 (265)
- A Heartbreaking Work Of Staggering Genius: A Memoir Based on a True StoryVon EverandA Heartbreaking Work Of Staggering Genius: A Memoir Based on a True StoryBewertung: 3.5 von 5 Sternen3.5/5 (231)
- On Fire: The (Burning) Case for a Green New DealVon EverandOn Fire: The (Burning) Case for a Green New DealBewertung: 4 von 5 Sternen4/5 (72)
- Elon Musk: Tesla, SpaceX, and the Quest for a Fantastic FutureVon EverandElon Musk: Tesla, SpaceX, and the Quest for a Fantastic FutureBewertung: 4.5 von 5 Sternen4.5/5 (474)
- The Hard Thing About Hard Things: Building a Business When There Are No Easy AnswersVon EverandThe Hard Thing About Hard Things: Building a Business When There Are No Easy AnswersBewertung: 4.5 von 5 Sternen4.5/5 (344)
- The Unwinding: An Inner History of the New AmericaVon EverandThe Unwinding: An Inner History of the New AmericaBewertung: 4 von 5 Sternen4/5 (45)
- The World Is Flat 3.0: A Brief History of the Twenty-first CenturyVon EverandThe World Is Flat 3.0: A Brief History of the Twenty-first CenturyBewertung: 3.5 von 5 Sternen3.5/5 (2219)
- The Gifts of Imperfection: Let Go of Who You Think You're Supposed to Be and Embrace Who You AreVon EverandThe Gifts of Imperfection: Let Go of Who You Think You're Supposed to Be and Embrace Who You AreBewertung: 4 von 5 Sternen4/5 (1090)
- The Sympathizer: A Novel (Pulitzer Prize for Fiction)Von EverandThe Sympathizer: A Novel (Pulitzer Prize for Fiction)Bewertung: 4.5 von 5 Sternen4.5/5 (119)
- Her Body and Other Parties: StoriesVon EverandHer Body and Other Parties: StoriesBewertung: 4 von 5 Sternen4/5 (821)
- Artificial MusclesDokument8 SeitenArtificial MusclespinnakapentiumNoch keine Bewertungen
- Muhammad Ajmal: Electrical EngineerDokument1 SeiteMuhammad Ajmal: Electrical EngineerMuhammad AbrarNoch keine Bewertungen
- Port Ps PDFDokument2 SeitenPort Ps PDFluisNoch keine Bewertungen
- 942 FullDokument9 Seiten942 FullZulfah MidahNoch keine Bewertungen
- School Uniforms Argumentative EssayDokument6 SeitenSchool Uniforms Argumentative Essayfllahvwhd100% (2)
- Types of Managers and Management Styles: Popmt@uoradea - Ro Dpop@uoradeaDokument7 SeitenTypes of Managers and Management Styles: Popmt@uoradea - Ro Dpop@uoradeaJimnadominicNoch keine Bewertungen
- Nursing ProcessDokument88 SeitenNursing ProcessGerard On LineNoch keine Bewertungen
- A320 Flex CalculationDokument10 SeitenA320 Flex CalculationMansour TaoualiNoch keine Bewertungen
- Format Question Bank RevisedDokument21 SeitenFormat Question Bank RevisedkhananuNoch keine Bewertungen
- Mohit Chakrabarti - Value Education - Changing PerspectivesDokument79 SeitenMohit Chakrabarti - Value Education - Changing PerspectivesDsakthyvikky100% (1)
- Desktop HDD, Processors, and Memory DocumentDokument13 SeitenDesktop HDD, Processors, and Memory DocumentsonydearpalNoch keine Bewertungen
- TAURI User ManualDokument23 SeitenTAURI User ManualChris Sad LHNoch keine Bewertungen
- Student Graduation Using DataMiningDokument207 SeitenStudent Graduation Using DataMiningDanielNoch keine Bewertungen
- Jack of All Trades ArchetypeDokument2 SeitenJack of All Trades ArchetypeGwazi MagnumNoch keine Bewertungen
- UniSim Heat Exchangers User Guide PDFDokument22 SeitenUniSim Heat Exchangers User Guide PDFzhangyiliNoch keine Bewertungen
- Research Proposal of SheepDokument37 SeitenResearch Proposal of SheepDabalo Garama67% (3)
- Assumptions of Indifference CurveDokument12 SeitenAssumptions of Indifference CurveAbhishek RavalNoch keine Bewertungen
- Telescopic sight basics and reticle typesDokument18 SeitenTelescopic sight basics and reticle typesKoala LumpurNoch keine Bewertungen
- Software Engineering Poject SampleDokument15 SeitenSoftware Engineering Poject SamplemostafajoonNoch keine Bewertungen
- Laboratory Activity No. 01 - Properties of LiquidDokument2 SeitenLaboratory Activity No. 01 - Properties of LiquidCzarina Relleve0% (1)
- Elements of TQM: Dr. Sanjay MahalingamDokument7 SeitenElements of TQM: Dr. Sanjay Mahalingamuday saiNoch keine Bewertungen
- Bucket Elevators GuideDokument20 SeitenBucket Elevators GuideLeonardo De la CruzNoch keine Bewertungen
- 26th IEEEP All Pakistan Students' SeminarDokument3 Seiten26th IEEEP All Pakistan Students' Seminarpakipower89Noch keine Bewertungen
- Exp# 1c Exec System Call Aim: CS2257 Operating System LabDokument3 SeitenExp# 1c Exec System Call Aim: CS2257 Operating System LabAbuzar ShNoch keine Bewertungen
- Eco 201Dokument23 SeitenEco 201Tâm TítNoch keine Bewertungen
- Concept MappingDokument8 SeitenConcept MappingRashid LatiefNoch keine Bewertungen
- Comparison of Unix and Dos: AssignmentDokument10 SeitenComparison of Unix and Dos: AssignmentMohsin ShakoorNoch keine Bewertungen
- In The Shadow of The CathedralDokument342 SeitenIn The Shadow of The CathedralJoy MenezesNoch keine Bewertungen
- George B Dantzig PDFDokument19 SeitenGeorge B Dantzig PDFKeith BoltonNoch keine Bewertungen
- Organizational Change & Development - VIL2021 - 22Dokument3 SeitenOrganizational Change & Development - VIL2021 - 22Rahul TRIPATHINoch keine Bewertungen