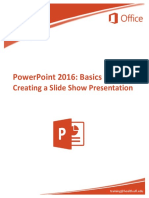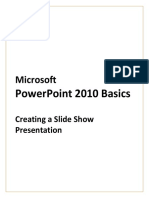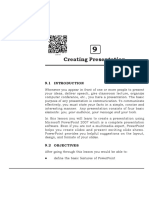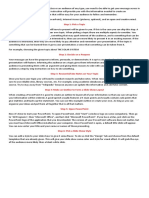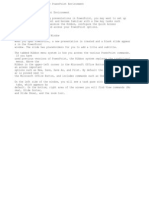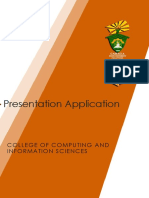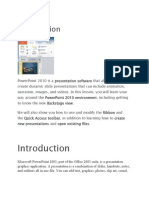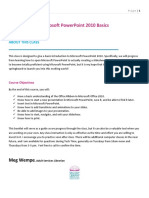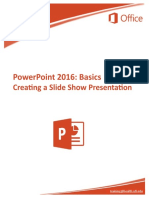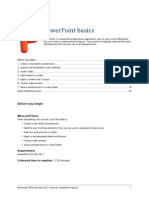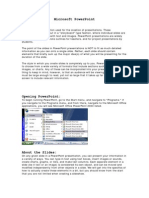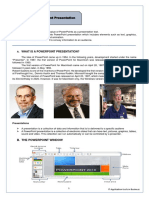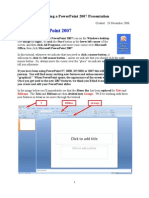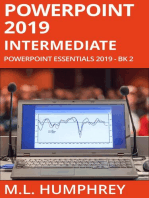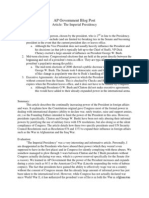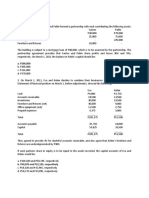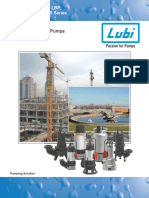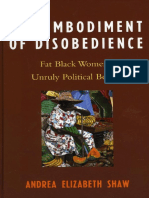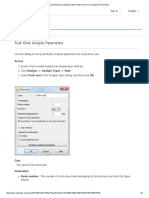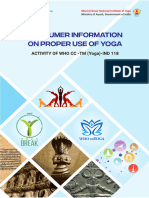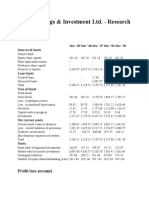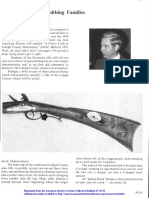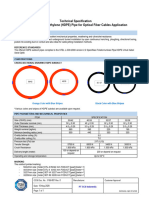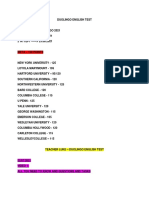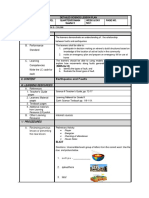Beruflich Dokumente
Kultur Dokumente
Microsoft Office PowerPoint 2007 Basics Workshop - Web
Hochgeladen von
palos7Originaltitel
Copyright
Verfügbare Formate
Dieses Dokument teilen
Dokument teilen oder einbetten
Stufen Sie dieses Dokument als nützlich ein?
Sind diese Inhalte unangemessen?
Dieses Dokument meldenCopyright:
Verfügbare Formate
Microsoft Office PowerPoint 2007 Basics Workshop - Web
Hochgeladen von
palos7Copyright:
Verfügbare Formate
®
Microsoft Office
PowerPoint 2007
Basics Workshop
Created & Hosted by:
Hagop (Jack) Hadjinian
I.A., Information Technology
Course Contents
• Overview: Get set with the basics
• Lesson 1: Create your slides
• Lesson 2: Choose a theme, add more content
• Lesson 3: Proof, print, and prep for the show
Each lesson includes a list of suggested tasks and a set of
test questions.
Create your first presentation
Lesson 1
Create your slides
Create your slides
This is a glimpse of
the PowerPoint
window.
This lesson will give
you an introduction to
the window and help
you feel comfortable
working there.
You’ll also see how to add new slides, choose a layout
for a slide, and add text as well as reuse slides from
another presentation.
Finally, you’ll find out how to prepare notes as you
create the show, to refer to when you present.
Create your first presentation
Get to know your workspace
This is the view that
first opens in
PowerPoint. It’s called
Normal view.
You work here to
create slides.
There are three main areas of Normal view.
The slide pane is the big area in the middle. You work
directly on the slide in this space.
On the slide, the boxes with the dotted borders are
called placeholders. Here’s where you type your text,
insert art, or add other content.
Create your first presentation
Get to know your workspace
This is the view that
first opens in
PowerPoint. It’s called
Normal view.
You work here to
create slides.
There are three main areas of Normal view.
On the left are small, or thumbnail, versions of the
slides in your presentation, with the one you’re working
on highlighted. This area is the Slides tab.
Create your first presentation
Get to know your workspace
This is the view that
first opens in
PowerPoint. It’s called
Normal view.
You work here to
create slides.
There are three main areas of Normal view.
In the bottom area is the notes pane, where you type
the notes that you’ll refer to while you present.
Create your first presentation
Add new slides
When PowerPoint
opens, there’s only
one slide in the show.
You add the other
slides.
The most obvious way to add a new slide is by clicking
New Slide on the Home tab, as the picture shows.
Create your first presentation
Add new slides
When PowerPoint
opens, there’s only
one slide in the show.
You add the other
slides.
There are two ways to use the New Slide button:
If you click the top part of the button, where the slide
icon is, a new slide is immediately added beneath the
slide that’s selected on the Slides tab.
Create your first presentation
Add new slides
When PowerPoint
opens, there’s only
one slide in the show.
You add the other
slides.
There are two ways to use the New Slide button:
If you click the bottom part of the button, you get a
gallery of layouts for the slide. You choose a layout, and
the slide is inserted with that layout.
Create your first presentation
Type your text
In the all-purpose
placeholder shown
previously, you can
add graphic elements
or text.
Let’s talk about text.
The default formatting for text is a bulleted list.
You can use different levels of text within bulleted lists to
make minor points under major points.
On the Ribbon, use commands in the Font group to
change character formatting, such as font color and size.
Create your first presentation
Type your text
In the all-purpose
placeholder shown
previously, you can
add graphic elements
or text.
Let’s talk about text.
The default formatting for text is a bulleted list.
Use commands in the Paragraph group to change
paragraph formatting, such as list formatting, text
indentation, and line spacing.
Create your first presentation
Suggestions for Practice/Review
1. Get familiar with the areas of the PowerPoint window.
2. Type text.
3. Add new slides.
4. Navigate and add more text.
5. Use text indents and formatting.
6. Work with text automatic text fit.
7. Type and view notes.
Create your first presentation
Test 1, question 1
In the PowerPoint window, what’s the main area for adding
slide content? (Pick one answer.)
A. The Slides tab, where the slide thumbnails are, on the left of
the window.
B. The notes pane.
C. The slide pane, in the middle of the window.
Create your first presentation
Test 1, question 1: Answer
C. The slide pane, in the middle of the window.
Work in the slide pane to add text, pictures, shapes, media files, or other
content to your slides.
Create your first presentation
Test 1, question 2
When you add a new slide, how do you choose a layout for it
first? (Pick one answer.)
A. On the Home tab, click the top half of the New Slide button.
B. On the Home tab, click the bottom half of the New Slide
button, where the arrow is.
C. Right-click a slide thumbnail on the Slides tab, and click New
Slide.
Create your first presentation
Test 1, question 2: Answer
B. On the Home tab, click the bottom half of the New Slide button,
where the arrow is.
Clicking the arrow displays the slide layouts. When you select one, a
slide is inserted with that layout.
Create your first presentation
Lesson 2
Choose a theme, add more content
Choose a theme, add more content
As a color scheme for
your presentation,
basic black will do the
job.
But how about when
you’re in the mood for
more color and a
vibrant design?
Go straight to the PowerPoint themes gallery and try
out what’s there. Choosing a theme is no harder than
flipping a switch.
You can also put other elements on your slides, such
as pictures and captions, then handily align them so
that everything is neatly arranged.
Create your first presentation
The beauty of themes
Every presentation
has a theme.
Some are just more
colorful than others.
The theme determines the look and colors of your slides
and gives your presentation a consistent appearance.
Here, you see three title slides that have the same
content but that use different themes.
Create your first presentation
The beauty of themes
Every presentation
has a theme.
Some are just more
colorful than others.
A theme includes these elements, offered as a package:
• Background design
• Color scheme
• Font types and sizes
• Placeholder positions
Create your first presentation
Choose a theme
Every new
presentation starts out
with the default theme,
called Office Theme.
To find and apply
another one, start by
clicking the Design
tab on the Ribbon.
Theme samples, in the form of the small thumbnails you
see here, will show in the Themes group.
To see additional themes, click the More button on the
right of the group.
Create your first presentation
Choose a theme
Every new
presentation starts out
with the default theme,
called Office Theme.
To find and apply
another one, start by
clicking the Design
tab on the Ribbon.
When you point to any theme thumbnail, a preview of it
is shown on the slide.
Click a thumbnail to apply that theme to all your slides.
You can also apply the theme only to the slides you
have selected.
Create your first presentation
Insert pictures and things, part 1
Now you’ll learn two
methods for inserting
pictures and other
non-text items into
slides.
The first method is to click an icon in a placeholder,
which you got a glimpse of in the first lesson.
Create your first presentation
Insert pictures and things, part 1
Now you’ll learn two
methods for inserting
pictures and other
non-text items into
slides.
The picture illustrates how to insert a piece of clip art:
Click the Clip Art icon in the placeholder.
The Clip Art task pane opens. There, type a keyword in
the Search for box that suggests the sort of clip you
want. Then click Go.
Create your first presentation
Insert pictures and things, part 1
Now you’ll learn two
methods for inserting
pictures and other
non-text items into
slides.
The picture illustrates how to insert a piece of clip art:
Clips appear that fit the keyword. Click one of them to
insert it into the slide. The picture is automatically sized
and positioned within the placeholder.
Create your first presentation
Insert pictures and things, part 2
Another way to insert
slide items is to use
the Insert tab on the
Ribbon.
All of the things you could insert from the slide pane are
also available on the Insert tab, plus more—including
shapes, hyperlinks, text boxes, headers and footers, and
media clips such as sounds.
Create your first presentation
Insert pictures and things, part 2
The picture shows the
array of things
available on the Insert
tab.
A typical thing to insert
is a text box, as
shown.
Text boxes are handy when you want to add text
somewhere and need another placeholder for it, such as
for a picture caption. On the Insert tab, click Text Box.
Draw the box on the slide and type in it.
Create your first presentation
Insert pictures and things, part 2
What’s the better
method?
Since you have two
choices for how to
insert some things,
which one is
recommended?
It mostly comes down to what you find handiest. One
thing to consider is how you want the inserted item to be
positioned on the slide.
Create your first presentation
Edit slide elements
After inserting a
picture, you may want
to make adjustments
such as resizing,
cropping, or changing
the brightness.
Use Picture Tools for
this.
Picture Tools are available when the picture is selected.
So, select the picture.
Picture Tools appear above the Ribbon. Use options on
the Format tab to work with the picture.
Create your first presentation
Edit slide elements
There are tools for the
range of things you
can insert, from
tables, charts, and
SmartArt™ graphics to
text boxes and
shapes, sounds, and
videos.
Just select the inserted item to see the relevant tab on
the Ribbon.
Create your first presentation
Arrange slide elements
Once you’ve put all
the things that you
want on the slide, you
need to align them so
they look just right.
For example, in this picture, the text box with the caption
will look best once it’s aligned evenly with the picture—
either flush left, or correctly centered.
Create your first presentation
Arrange slide elements
You use the Arrange
commands to align
slide elements.
To align the caption so it’s flush left with the picture, first
select both placeholders.
In Picture Tools, find the Arrange group on the Format
tab.
Click the Align button, and then click Align Left.
Create your first presentation
Suggestions for Practice/Review
1. Choose a new theme.
2. Insert a picture.
3. Resize the picture.
4. Add a caption.
5. Align the picture and caption.
6. Bonus: Add an animation effect.
Create your first presentation
Test 2, question 1
When you apply a theme, it always affects every slide in the
presentation. (Pick one answer.)
A. True.
B. False.
Create your first presentation
Test 2, question 1: Answer
B. False.
If you want the theme to apply to only one slide or a few slides, select
those slides. Then display the theme gallery, right-click the theme you
want, and click Apply to Selected Slides.
Create your first presentation
Test 2, question 2
You can insert a text box from an icon within certain slide
layouts. (Pick one answer.)
A. True.
B. False.
Create your first presentation
Test 2, question 2: Answer
B. False.
You can insert pictures, charts, SmartArt graphics, tables, and media
files by using the icons within content layouts. To insert a text box,
however, you go to the Insert tab. There, click Text Box, and then draw
the box on the slide.
Create your first presentation
Lesson 3
Proof, print, and prep for the show
Proof, print, and prep for the show
You’ve learned the
essentials for creating
a slide show.
Now imagine that your
presentation is ready,
and you want to
prepare to present it.
You’ll need to preview it, run a spelling check, get input
from others, and check your handouts and notes
before printing them.
Then you can use the PowerPoint packaging feature
to place your presentation on a CD or on the computer
you’ll use to present.
Create your first presentation
Preview on your computer
As you create a show,
you can preview it at
any time in Slide
Show view.
This view gives you an
idea of how the slides
will look and behave
when projected.
To open Slide Show view, click the Slide Show tab, and
click a command in the Start Slide Show group—to
start on the first slide or current slide.
Slide Show view fills your computer screen.
Create your first presentation
Preview on your computer
As you create a show,
you can preview it at
any time in Slide
Show view.
This view gives you an
idea of how the slides
will look and behave
when projected.
One way to navigate from slide to slide is to use the
Slide Show toolbar, at the bottom-left of the screen.
To get out of Slide Show view at any point, press ESC.
This returns you to the view you left, which is typically
Normal view.
Create your first presentation
Preview on your computer
Here are some other ways to open Slide Show view:
• Press F5 to start on the first slide.
• Press SHIFT+F5 to start on the current slide.
• Click the Slide Show button in the lower-right portion of the
PowerPoint window, next to the Zoom slider.
When you do this, the show begins on the slide that’s currently
selected on the Slides tab.
• Click the Slide Show button on the View tab. The show begins on
the first slide no matter which slide is currently selected.
Create your first presentation
Print handouts
The most common
type of PowerPoint
printout for audiences
is called a handout.
Handouts can have
one or several slides
per page, up to nine.
A good practice is to use Print Preview to select the
handout type you want, as shown here. That way you
can see how the handout will look before printing.
Create your first presentation
Add footer text to handouts and notes
Print Preview also
affords you the chance
to add or adjust
footers in your
handouts and notes.
By default, printed handouts and notes have page
numbers.
But they can show other things, such as footer text.
Create your first presentation
Add footer text to handouts and notes
Follow these steps if
you want your
printouts to show
other content.
Click Options, and then click Header and Footer.
To show footer text, such as “Draft” or “Confidential,”
select the Footer option, and then type the text you want
in the box.
Create your first presentation
Color options for printing
Depending on what
kind of printer you’re
using, you can print
your presentation in
Color, Grayscale, or
Pure Black and White.
Here’s how to select an option for printing:
Under Print Preview, click Options, and point to
Color/Grayscale. Then select from the menu. Your
slides will be previewed and printed with that choice
applied.
Create your first presentation
Color options for printing
Depending on what
kind of printer you’re
using, you can print
your presentation in
Color, Grayscale, or
Pure Black and White.
Here’s how to select an option for printing:
The first preview example shows a slide that will be
printed in color.
The second preview example shows a slide that will be
printed in grayscale.
Create your first presentation
Color options for printing
Depending on what
kind of printer you’re
using, you can print
your presentation in
Color, Grayscale, or
Pure Black and White.
Here’s how to select an option for printing:
The last preview example shows a slide that will be
printed in pure black and white.
Create your first presentation
Suggestions for practice
1. Preview the show on your computer.
2. Run a spelling check.
3. Send the presentation for comments.
4. Prepare to print handouts.
5. Choose a color setting and print handouts.
6. Check your notes in Notes Page view.
7. Package the presentation.
Create your first presentation
Test 3, question 1
Which key do you press to go into Slide Show view and start
on the first slide? (Pick one answer.)
A. ESC.
B. F5.
C. F7.
Create your first presentation
Test 3, question 1: Answer
B. F5
And to start on the selected slide, you’d press SHIFT+F5.
Create your first presentation
Test 3, question 2
Which handout option would you choose if you wanted the
handout to include lines for audience notes? (Pick one
answer.)
A. The 3 slides per page option.
B. The 1 slide per page option.
C. The Notes Pages option.
Create your first presentation
Test 3, question 2: Answer
A. The 3 slides per page option.
Create your first presentation
Test 3, question 3
You’re in Print Preview looking at your notes pages, and you
find that some of the text formatting on the slides is not what
you wanted. You can go ahead and correct this in Print
Preview. (Pick one answer.)
A. True.
B. False.
Create your first presentation
Test 3, question 3: Answer
B. False.
You need to close Print Preview and use the Slide Pane view to fix the
formatting.
Create your first presentation
Thank You for Coming…
Have a nice day.
If you have any Questions please
stick around.
Microsoft PowerPoint 2007
Das könnte Ihnen auch gefallen
- 2016 PowerPoint BasicsDokument17 Seiten2016 PowerPoint BasicsArvin Anthony Sabido Araneta100% (1)
- Power Point 2016 Basics Creating Slideshow Presentation 1667426490Dokument17 SeitenPower Point 2016 Basics Creating Slideshow Presentation 1667426490ペレス ネスターNoch keine Bewertungen
- Chapter 8 - Microsoft PowerPointDokument17 SeitenChapter 8 - Microsoft PowerPointNysah ChozahNoch keine Bewertungen
- Microsoft Power Point 2007,2002.Dokument54 SeitenMicrosoft Power Point 2007,2002.Raghavendra yadav KM100% (1)
- 2016 PowerPoint BasicsDokument18 Seiten2016 PowerPoint BasicsronelinemalanaNoch keine Bewertungen
- PowerPoint 2010 DirectionsDokument20 SeitenPowerPoint 2010 DirectionsNurhabibah TardaniNoch keine Bewertungen
- Microsoft Power Point 2007 TutorialDokument28 SeitenMicrosoft Power Point 2007 TutorialavinmanzanoNoch keine Bewertungen
- Powerpoint 2007 Presentaion TutorialDokument25 SeitenPowerpoint 2007 Presentaion Tutorialmctochi100% (1)
- Computer Application 2-1Dokument7 SeitenComputer Application 2-1Danford StevenNoch keine Bewertungen
- 2016 PowerPoint BasicsDokument17 Seiten2016 PowerPoint BasicsalexanderNoch keine Bewertungen
- Microsoft Power PointDokument14 SeitenMicrosoft Power PointsethnonoNoch keine Bewertungen
- Itcp ManualDokument182 SeitenItcp ManualSumaira ShafiqNoch keine Bewertungen
- Powerpoint Interface Learning Competency:: Self-Learning Package inDokument6 SeitenPowerpoint Interface Learning Competency:: Self-Learning Package inanderson villalunaNoch keine Bewertungen
- Introduction To Power Point Notes)Dokument10 SeitenIntroduction To Power Point Notes)Prathibha MadishettyNoch keine Bewertungen
- Creating Presentation: 206:: Data Entry OperationsDokument36 SeitenCreating Presentation: 206:: Data Entry OperationsSouvick SahaNoch keine Bewertungen
- Creating Presentation: 206:: Data Entry OperationsDokument36 SeitenCreating Presentation: 206:: Data Entry Operationsatvoya JapanNoch keine Bewertungen
- Module 3Dokument26 SeitenModule 3binaguaeraphNoch keine Bewertungen
- PP PracticalDokument110 SeitenPP Practicalbest xeroxNoch keine Bewertungen
- Microsoft PowerpointDokument93 SeitenMicrosoft PowerpointPUSAT LATIHAN AADKNoch keine Bewertungen
- When Presenting A Topic To A Class or An Audience of Any TypeDokument5 SeitenWhen Presenting A Topic To A Class or An Audience of Any TypeFATE OREDIMONoch keine Bewertungen
- Microsoft PowerpointDokument6 SeitenMicrosoft Powerpointameena hsalalNoch keine Bewertungen
- Power Point BookletDokument127 SeitenPower Point BookletDesha HallNoch keine Bewertungen
- Presentation (PPT Application)Dokument28 SeitenPresentation (PPT Application)Robert Jake CotonNoch keine Bewertungen
- BSA Chapter 2 FinalsDokument16 SeitenBSA Chapter 2 FinalsIris Lavigne RojoNoch keine Bewertungen
- Lessons On Angles - Session 3Dokument22 SeitenLessons On Angles - Session 3Rala Ame RoskaNoch keine Bewertungen
- MS PowerpointDokument52 SeitenMS PowerpointJohn Lester M. Dela CruzNoch keine Bewertungen
- Basics 2010 Class HandoutDokument15 SeitenBasics 2010 Class Handoutbebit12345Noch keine Bewertungen
- Powerpoint 2016: Basics: Creating A Slide Show PresentationDokument17 SeitenPowerpoint 2016: Basics: Creating A Slide Show PresentationAinur FarahinNoch keine Bewertungen
- Powerpoint 2016Dokument44 SeitenPowerpoint 2016Bindu Devender MahajanNoch keine Bewertungen
- P Owerpoint 2010 Getting Started: Step 1: Click The Start ButtonDokument20 SeitenP Owerpoint 2010 Getting Started: Step 1: Click The Start ButtonEhime DestinyNoch keine Bewertungen
- PowerPoint Tutorial - PowerPoint BasicsDokument22 SeitenPowerPoint Tutorial - PowerPoint Basicsdorje@blueyonder.co.ukNoch keine Bewertungen
- ICF 3 - LAS - W1-LO1 Screen ElementsDokument12 SeitenICF 3 - LAS - W1-LO1 Screen ElementsAljohn LumapasNoch keine Bewertungen
- Lesson 1: The Powerpoint Window: The Quick Access ToolbarDokument20 SeitenLesson 1: The Powerpoint Window: The Quick Access ToolbarKeziah MecarteNoch keine Bewertungen
- SCS111 Lab2 PowerpointDokument19 SeitenSCS111 Lab2 PowerpointMostafa Ahmed MajdNoch keine Bewertungen
- Libreoffice Lesson 10Dokument44 SeitenLibreoffice Lesson 10Jam AquinoNoch keine Bewertungen
- Introduction To Power Point 2003Dokument20 SeitenIntroduction To Power Point 2003Ensiklopedia Pendidikan MalaysiaNoch keine Bewertungen
- Nota PPT 2003Dokument20 SeitenNota PPT 2003Gervenne AngNoch keine Bewertungen
- Guide To Making Great PresentationsDokument25 SeitenGuide To Making Great PresentationsGNoch keine Bewertungen
- POWERPOINT NOTESdocxDokument80 SeitenPOWERPOINT NOTESdocxElisante ManguNoch keine Bewertungen
- Office Automation Unit 3Dokument20 SeitenOffice Automation Unit 3Krithi LinaNoch keine Bewertungen
- PowerpointDokument24 SeitenPowerpointkristokunsNoch keine Bewertungen
- Powerpoint Tutorial - Powerpoint BasicsDokument22 SeitenPowerpoint Tutorial - Powerpoint Basicsapi-260792442Noch keine Bewertungen
- The PowerPoint 2013handoutsDokument10 SeitenThe PowerPoint 2013handoutsDef GopNoch keine Bewertungen
- Presentation 1Dokument9 SeitenPresentation 1Salina SaiNoch keine Bewertungen
- PowerPoint 2013 - Getting To Know PowerPointDokument17 SeitenPowerPoint 2013 - Getting To Know PowerPointEdina Zulcic Ex MandraNoch keine Bewertungen
- IT Tools Application in Business Orig.Dokument8 SeitenIT Tools Application in Business Orig.Alayka Mae Bandales LorzanoNoch keine Bewertungen
- What Is Powerpoint?Dokument29 SeitenWhat Is Powerpoint?talyruth1994Noch keine Bewertungen
- PPT2007 TutDokument77 SeitenPPT2007 Tuttenison100% (2)
- Powerpoint 2007Dokument85 SeitenPowerpoint 2007jigschuwa74Noch keine Bewertungen
- 2016 Lesson 9Dokument34 Seiten2016 Lesson 9Junas Jr LaputNoch keine Bewertungen
- Lesson 5 Recognize Custom Animation and TimingDokument17 SeitenLesson 5 Recognize Custom Animation and TimingMarc Jimuel DucusinNoch keine Bewertungen
- PowerPoint 2019 Intermediate: PowerPoint Essentials 2019, #2Von EverandPowerPoint 2019 Intermediate: PowerPoint Essentials 2019, #2Noch keine Bewertungen
- PowerPoint 2019 Beginner: PowerPoint Essentials 2019, #1Von EverandPowerPoint 2019 Beginner: PowerPoint Essentials 2019, #1Noch keine Bewertungen
- Microsoft PowerPoint: Creating a Presentation, Tips for Creating and Delivering an Effective Presentation, and Marketing Your Brand through PowerPoint PresentationVon EverandMicrosoft PowerPoint: Creating a Presentation, Tips for Creating and Delivering an Effective Presentation, and Marketing Your Brand through PowerPoint PresentationNoch keine Bewertungen
- R Don Steele - How To Date Young Women For Men Over 35Dokument232 SeitenR Don Steele - How To Date Young Women For Men Over 35gonzalo_barandiarán83% (6)
- Ap Government Imperial PresidencyDokument2 SeitenAp Government Imperial Presidencyapi-234443616Noch keine Bewertungen
- Project Proposal Environmental Protection Program-DeNRDokument57 SeitenProject Proposal Environmental Protection Program-DeNRLGU PadadaNoch keine Bewertungen
- US of GIT of CattleDokument13 SeitenUS of GIT of CattlesangeetsamratNoch keine Bewertungen
- PRP RationaleDokument12 SeitenPRP Rationalemarquezjayson548Noch keine Bewertungen
- Reflection PseudoscienceDokument3 SeitenReflection PseudoscienceSuganthi RamasamyNoch keine Bewertungen
- Chapter 1Dokument38 SeitenChapter 1Kurt dela Torre100% (1)
- Install NotesDokument6 SeitenInstall NotesSchweinsteiger NguyễnNoch keine Bewertungen
- Lubi Dewatering PumpDokument28 SeitenLubi Dewatering PumpSohanlal ChouhanNoch keine Bewertungen
- Andrea Elizabeth Shaw - The Embodiment of Disobedience - Fat Black Women's Unruly Political Bodies-Lexington Books (2006)Dokument162 SeitenAndrea Elizabeth Shaw - The Embodiment of Disobedience - Fat Black Women's Unruly Political Bodies-Lexington Books (2006)Mirani Barros100% (1)
- F22 RaptorDokument2 SeitenF22 RaptorKakhaNoch keine Bewertungen
- Libi Vs IACDokument1 SeiteLibi Vs IACBingoheartNoch keine Bewertungen
- 20 Heirs of Alfredo Bautista VS LindoDokument3 Seiten20 Heirs of Alfredo Bautista VS LindoJerome LeañoNoch keine Bewertungen
- Case of Joneja Bright Steels: The Cash Discount DecisionDokument10 SeitenCase of Joneja Bright Steels: The Cash Discount DecisionRHEANoch keine Bewertungen
- Curriculum in MalaysiaDokument37 SeitenCurriculum in MalaysiaEmily Ling100% (1)
- Uplifting Hauora Maori RealDokument32 SeitenUplifting Hauora Maori RealFano AsiataNoch keine Bewertungen
- China Email ListDokument3 SeitenChina Email ListRosie Brown40% (5)
- Robot Structural Analysis 2017 Help - Push Over Analysis ParametersDokument3 SeitenRobot Structural Analysis 2017 Help - Push Over Analysis ParametersJustin MusopoleNoch keine Bewertungen
- Consumer Information On Proper Use of YogaDokument168 SeitenConsumer Information On Proper Use of Yogaskwycb04Noch keine Bewertungen
- UDM SYLLABUS Phil HistoDokument10 SeitenUDM SYLLABUS Phil HistoJervis HularNoch keine Bewertungen
- Bajaj Holdings & Investment Ltd. - Research Center: Balance SheetDokument6 SeitenBajaj Holdings & Investment Ltd. - Research Center: Balance Sheetsarathkumarreddy855081Noch keine Bewertungen
- 1982 B47 Lehigh County Gunsmithing FamiliesDokument12 Seiten1982 B47 Lehigh County Gunsmithing FamiliesAmr DeabesNoch keine Bewertungen
- CCSI - HDPE - Subduct 50-4240-33 32-27 32-28 - Rev.0 - TelkomDokument1 SeiteCCSI - HDPE - Subduct 50-4240-33 32-27 32-28 - Rev.0 - TelkomAlvan umaraNoch keine Bewertungen
- Professional Education: St. Louis Review Center, IncDokument10 SeitenProfessional Education: St. Louis Review Center, IncEarshad Shinichi IIINoch keine Bewertungen
- PP Planning Workshop SAPDokument36 SeitenPP Planning Workshop SAPDavid100% (1)
- University of Physician V CIRDokument24 SeitenUniversity of Physician V CIROlivia JaneNoch keine Bewertungen
- La Lit Review-Jennifer Draper-2-2Dokument9 SeitenLa Lit Review-Jennifer Draper-2-2api-653567856Noch keine Bewertungen
- Denglish TestDokument139 SeitenDenglish TestNabil HasanNoch keine Bewertungen
- MAPEH Q4 ScriptDokument4 SeitenMAPEH Q4 Scriptcharice maanoNoch keine Bewertungen
- Earthquake Lesson Plan 2022Dokument5 SeitenEarthquake Lesson Plan 2022Maylyn Grace Dalumpines-Colon EbonaloNoch keine Bewertungen