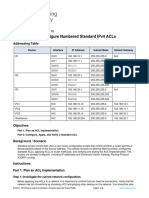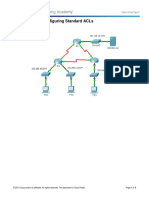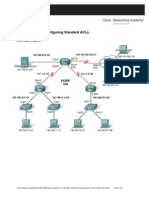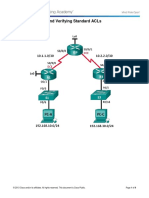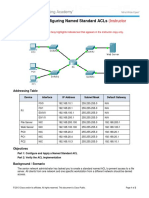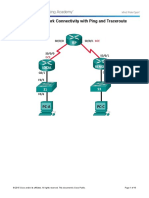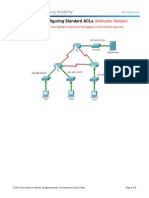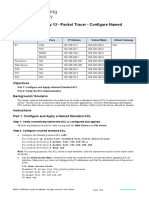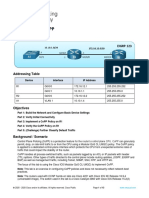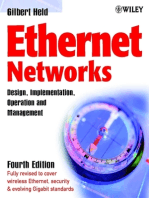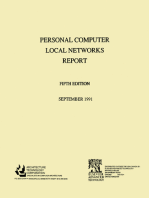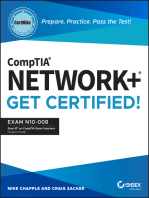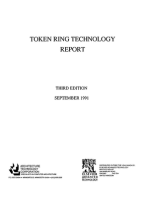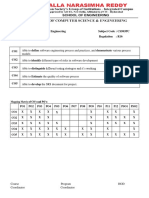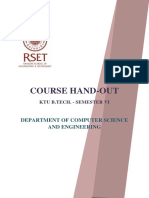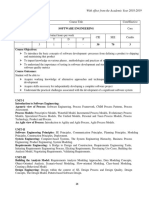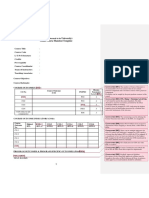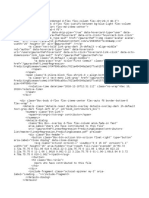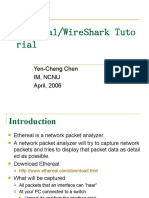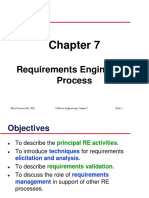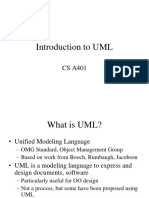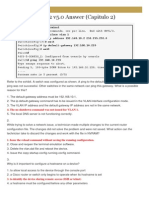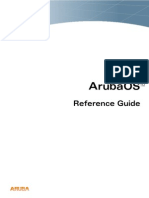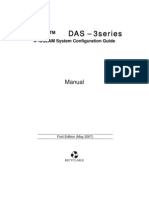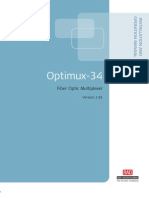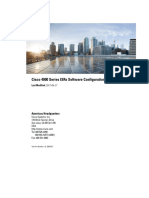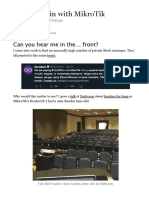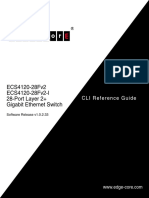Beruflich Dokumente
Kultur Dokumente
Iws Lab Record
Hochgeladen von
PathivadaSantoshNaiduCopyright
Verfügbare Formate
Dieses Dokument teilen
Dokument teilen oder einbetten
Stufen Sie dieses Dokument als nützlich ein?
Sind diese Inhalte unangemessen?
Dieses Dokument meldenCopyright:
Verfügbare Formate
Iws Lab Record
Hochgeladen von
PathivadaSantoshNaiduCopyright:
Verfügbare Formate
M.
Tech CNIS IWS Lab
LAB-1
AIM: Configuring the Standard numbered and named ACLs
Learning Objectives
Investigate the current network configuration.
Evaluate a network policy and plan an ACL implementation.
Configure numbered standard ACLs.
Configure named standard ACLs.
Tools: Cisco Packet Tracer 6.1
Topology Diagram
MVGR College of Engg, Department of CSE Page 1
M.Tech CNIS IWS Lab
Addressing Table
Device Interface IP Address Subnet Mask
S0/0/0 10.1.1.1 255.255.255.252
R1 Fa0/0 192.168.10.1 255.255.255.0
Fa0/1 192.168.11.1 255.255.255.0
S0/0/0 10.1.1.2 255.255.255.252
S0/0/1 10.2.2.1 255.255.255.252
R2
S0/1/0 209.165.200.225 255.255.255.224
Fa0/0 192.168.20.1 255.255.255.0
S0/0/1 10.2.2.2 255.255.255.252
R3
Fa0/0 192.168.30.1 255.255.255.0
S0/0/1 209.165.200.226 255.255.255.224
ISP Fa0/0 209.165.201.1 255.255.255.224
Fa0/1 209.165.202.129 255.255.255.224
PC1 NIC 192.168.10.10 255.255.255.0
PC2 NIC 192.168.11.10 255.255.255.0
PC3 NIC 192.168.30.10 255.255.255.0
PC4 NIC 192.168.30.128 255.255.255.0
WEB/TFTP
Server
NIC 192.168.20.254 255.255.255.0
WEB Server NIC 209.165.201.30 255.255.255.224
Outside Host NIC 209.165.202.158 255.255.255.224
Introduction
Standard ACLs are router configuration scripts that control whether a router permits or denies packets based on
the source address. This activity focuses on defining filtering criteria, configuring standard ACLs, applying ACLs
to router interfaces, and verifying and testing the ACL implementation. The routers are already configured,
including IP addresses and EIGRP routing.
The user EXEC password is cisco, and the privileged EXEC password is class
MVGR College of Engg, Department of CSE Page 2
M.Tech CNIS IWS Lab
Task 1: Investigate the Current Network Configuration
Step 1. View the running configuration on the routers.
View the running configurations on all three routers using the show running-config command
while in privileged EXEC mode. Notice that the interfaces and routing are fully configured.
Compare the IP address configurations to the Addressing Table above. There should not be any
ACLs configured on the routers at this time.
The ISP router does not require any configuration during this exercise. Assume that the ISP
router is not under your administration and is configured and maintained by the ISP
administrator.
Step 2. Confirm that all devices can access all other locations.
Before applying any ACLs to a network, it is important to confirm that you have full
connectivity. Without testing connectivity in your network prior to applying an ACL,
troubleshooting may be more difficult.
One helpful step in testing connectivity is to view the routing tables on each device to ensure
that each network is listed. On R1, R2, and R3, issue the show ip route command. You should
see that each device has connected routes for attached networks, and dynamic routes to all
other remote networks. All devices can access all other locations.
Although the routing table can be helpful in assessing the status of the network, you should still
test connectivity using ping. Complete the following tests:
From PC1, ping PC2.
From PC2, ping Outside Host.
From PC4, ping the Web/TFTP Server.
Each of these connectivity tests should be successful.
Task 2: Evaluate a Network Policy and Plan an ACL Implementation
Step 1. Evaluate the policy for the R1 LANs.
The 192.168.10.0/24 network is allowed access to all locations, except the 192.168.11.0/24 network.
The 192.168.11.0/24 network is allowed access to all destinations, except to any networks connected to
the ISP.
Step 2. Plan the ACL implementation for the R1 LANs.
Two ACLs fully implement the security policy for the R1 LANs.
The first ACL on R1 denies traffic from the 192.168.10.0/24 network to the 192.168.11.0/24 network, but
permits all other traffic.
This first ACL, applied outbound on the Fa0/1 interface, monitors any traffic sent to the 192.168.11.0
network.
The second ACL on R2 denies the 192.168.11.0/24 network access to the ISP, but permits all other
traffic.
Outbound traffic from the S0/1/0 interface is controlled.
Place the ACL statements in the order of most specific to least specific. Denying the network traffic from
accessing another network comes before permitting all other traffic.
MVGR College of Engg, Department of CSE Page 3
M.Tech CNIS IWS Lab
Step 3. Evaluate the policy for the R3 LAN.
The 192.168.30.0/24 network is allowed access to all destinations.
Host 192.168.30.128 is not allowed access outside of the LAN.
Step 4. Plan the ACL implementation for the R3 LAN.
One ACL fully implements the security policy for the R3 LAN.
The ACL is placed on R3 and denies the 192.168.30.128 host access outside of the LAN, but permits
traffic from all other hosts on the LAN.
Applied inbound on the Fa0/0 interface, this ACL will monitor all traffic attempting to leave the
192.168.30.0/24 network.
Place the ACL statements in the order of most specific to least specific. Denying the 192.168.30.128 host
access comes before permitting all other traffic.
Task 3: Configure Numbered Standard ACLs
Step 1. Determine the wildcard mask.
The wildcard mask in an ACL statement determines how much of an IP source or destination
address to check. A 0 bit means to match that value in the address, while a 1 bit ignores that
value in the address. Remember that standard ACLs can only check source addresses.
Since the ACL on R1 denies all 192.168.10.0/24 network traffic, any source IP that begins with
192.168.10 is denied. Since the last octet of the IP address can be ignored, the correct wildcard mask is
0.0.0.255. Each octet in this mask can be thought of as “check, check, check, ignore.”
The ACL on R2 also denies 192.168.11.0/24 network traffic. The same wildcard mask can be applied,
0.0.0.255.
Step 2. Determine the statements.
ACLs are configured in global configuration mode.
For standard ACLs, use a number between 1 and 99. The number 10 is used for this list on R1 to help
remember that this ACL is monitoring the 192.168.10.0 network.
On R2, access list 11 will deny traffic from the 192.168.11.0 network to any ISP networks, so the deny
option is set with the network 192.168.11.0 and wildcard mask 0.0.0.255.
All other traffic must be permitted with the permit option because of the implicit “deny any” at the end of
ACLs. The any option specifies any source host.
Configure the following on R1:
R1(config)#access-list 10 deny 192.168.10.0 0.0.0.255
R1(config)#access-list 10 permit any
Note: Packet Tracer will not grade an ACL configuration until all statements are entered in the
correct order.
Now create an ACL on R2 to deny the 192.168.11.0 network and permit all other networks.
For this ACL, use the number 11. Configure the following on R2:
R2(config)#access-list 11 deny 192.168.11.0 0.0.0.255
R2(config)#access-list 11 permit any
MVGR College of Engg, Department of CSE Page 4
M.Tech CNIS IWS Lab
Step 3. Apply the statements to the interfaces.
On R1, enter configuration mode for the Fa0/1 interface.
Issue the ip access-group 10 out command to apply the standard ACL outbound on the
interface.
R1(config)#interface fa0/1
R1(config-if)#ip access-group 10 out
On R2, enter configuration mode for the S0/1/0 interface.
Issue the ip access-group 11 out command to apply the standard ACL outbound on the
interface.
R2(config)#interface s0/1/0
R2(config-if)#ip access-group 11 out
Step 4. Verify and test ACLs.
With the ACLs configured and applied, PC1 (192.168.10.10) should not be able to ping PC2
(192.168.11.10), because ACL 10 is applied outbound on Fa0/1 on R1.
PC2 (192.168.11.10) should not be able to ping Web Server (209.165.201.30) or Outside Host
(209.165.202.158), but should be able to ping everywhere else, because ACL 11 is applied
outbound on S0/1/0 on R2. However, PC2 cannot ping PC1 because ACL 10 on R1 prevents
the echo reply from PC1 to PC2.
Step 5. Check results.
Your completion percentage should be 67%. If not, click Check Results to see which required
components are not yet completed.
Task 4: Configure a Named Standard ACL
Step 1. Determine the wildcard mask.
The access policy for R3 states that the host at 192.168.30.128 should not be allowed any access outside
the local LAN. All other hosts on the 192.168.30.0 network should be allowed access to all other
locations.
To check a single host, the entire IP address needs to be checked, which is accomplished using the host
keyword.
All packets that do not match the host statement are permitted.
Step 2. Determine the statements.
On R3, enter global configuration mode.
Create a named ACL called NO_ACCESS by issuing the ip access-list standard NO_ACCESS
command. You will enter ACL configuration mode. All permit and deny statements are configured from
this configuration mode.
Deny traffic from the 192.168.30.128 host with the host option.
Permit all other traffic with permit any.
Configure the following named ACL on R3:
R3(config)#ip access-list standard NO_ACCESS
R3(config-std-nacl)#deny host 192.168.30.128
MVGR College of Engg, Department of CSE Page 5
M.Tech CNIS IWS Lab
R3(config-std-nacl)#permit any
Step 3. Apply the statements to the correct interface.
On R3, enter configuration mode for the Fa0/0 interface.
Issue the ip access-group NO_ACCESS in command to apply the named ACL inbound on the
interface. This command causes all traffic entering the Fa0/0 interface from the
192.168.30.0/24 LAN to be checked against the ACL.
R3(config)#interface fa0/0
R3(config-if)#ip access-group NO_ACCESS in
Step 4. Verify and test ACLs.
Click Check Results, and then click Connectivity Tests. The following tests should fail:
PC1 to PC2
PC2 to Outside Host
PC2 to Web Server
All pings from/to PC4 except between PC3 and PC4
Step 5. Check results.
Your completion percentage should be 100%. If not, click Check Results to see which
required components are not yet completed.
MVGR College of Engg, Department of CSE Page 6
M.Tech CNIS IWS Lab
MVGR College of Engg, Department of CSE Page 7
M.Tech CNIS IWS Lab
LAB-2
AIM: Configuring the Extended numbered and named ACLs
Learning Objectives
Investigate the current network configuration.
Evaluate a network policy and plan an ACL implementation.
Configure numbered extended ACLs.
Configure named extended ACLs.
Tools: Cisco Packet Tracer 6.1
Topology Diagram
MVGR College of Engg, Department of CSE Page 8
M.Tech CNIS IWS Lab
Addressing Table
Device Interface IP Address Subnet Mask
S0/0/0 10.1.1.1 255.255.255.252
R1 Fa0/0 192.168.10.1 255.255.255.0
Fa0/1 192.168.11.1 255.255.255.0
S0/0/0 10.1.1.2 255.255.255.252
S0/0/1 10.2.2.2 255.255.255.252
R2
S0/1/0 209.165.200.225 255.255.255.224
Fa0/0 192.168.20.1 255.255.255.0
S0/0/1 10.2.2.1 255.255.255.252
R3
Fa0/0 192.168.30.1 255.255.255.0
S0/0/1 209.165.200.226 255.255.255.224
ISP Fa0/0 209.165.201.1 255.255.255.224
Fa0/1 209.165.202.129 255.255.255.224
PC1 NIC 192.168.10.10 255.255.255.0
PC2 NIC 192.168.11.10 255.255.255.0
PC3 NIC 192.168.30.10 255.255.255.0
PC4 NIC 192.168.30.128 255.255.255.0
WEB/TFTP
NIC 192.168.20.254 255.255.255.0
Server
WEB Server NIC 209.165.201.30 255.255.255.224
Outside Host NIC 209.165.202.158 255.255.255.224
Introduction
Extended ACLs are router configuration scripts that control whether a router permits or denies packets based on
their source or destination address as well as protocols or ports. Extended ACLs provide more flexibility and
granularity than standard ACLs. This activity focuses on defining filtering criteria, configuring extended ACLs,
applying ACLs to router interfaces, and verifying and testing the ACL implementation. The routers are already
configured, including IP addresses and EIGRP routing.
The user EXEC password is cisco, and the privileged EXEC password is class.
MVGR College of Engg, Department of CSE Page 9
M.Tech CNIS IWS Lab
Task 1: Investigate the Current Network Configuration
Step 1. View the running configuration on the routers.
View the running configurations on all three routers using the show running-config command
while in privileged EXEC mode. Notice that the interfaces and routing are fully configured.
Compare the IP address configurations to the Addressing Table above. There should not be any
ACLs configured on the routers at this time.
The ISP router does not require any configuration during this exercise. It is assumed that the
ISP router is not under your administration and is configured and maintained by the ISP
administrator.
Step 2. Confirm that all devices can access all other locations.
Before applying any ACLs to a network, it is important to confirm that you have full
connectivity. Without testing connectivity in your network prior to applying an ACL,
troubleshooting will be very difficult.
To ensure network-wide connectivity, use the ping and tracert commands between various
network devices to verify connections.
Task 2: Evaluate a Network Policy and Plan an ACL Implementation
Step 1. Evaluate the policy for the R1 LANs.
For the 192.168.10.0/24 network, block Telnet access to all locations and TFTP access to the corporate
Web/TFTP server at 192.168.20.254. All other access is allowed.
For the192.168.11.0/24 network, allow TFTP access and web access to the corporate Web/TFTP server
at 192.168.20.254. Block all other traffic from the 192.168.11.0/24 network to the 192.168.20.0/24
network. All other access is allowed.
Step 2. Plan the ACL implementation for the R1 LANs.
Two ACLs fully implement the security policy for the R1 LANs.
The first ACL supports the first part of the policy and is configured on R1 and applied inbound to the Fast
Ethernet 0/0 interface.
The second ACL supports the second part of the policy and is configured on R1 and applied inbound to
the Fast Ethernet 0/1 interface.
Step 3. Evaluate the policy for the R3 LAN.
All IP addresses of the 192.168.30.0/24 network are blocked from accessing all IP addresses of the
192.168.20.0/24 network.
The first half of 192.168.30.0/24 is allowed access to all other destinations.
The second half of 192.168.30.0/24 network is allowed access to the 192.168.10.0/24 and
192.168.11.0/24 networks.
The second half of 192.168.30.0/24 is allowed web and ICMP access to all remaining destinations.
All other access is explicitly denied.
Step 4. Plan the ACL implementation for the R3 LAN.
This step requires one ACL configured on R3 and applied inbound to the Fast Ethernet 0/0
interface.
MVGR College of Engg, Department of CSE Page 10
M.Tech CNIS IWS Lab
Step 5. Evaluate the policy for traffic coming from the Internet via the ISP.
Outside hosts are allowed to establish a web session with the internal web server on port 80 only.
Only established TCP sessions are allowed in.
Only ping replies are allowed through R2.
Step 6. Plan the ACL implementations for traffic coming from the Internet via the ISP.
This step requires one ACL configured on R2 and applied inbound to the Serial 0/1/0 interface.
Task 3: Configure Numbered Extended ACLs
Step 1. Determine the wildcard masks.
Two ACLs are needed to enforce the access control policy on R1. Both ACLs will be designed
to deny an entire Class C network. You will configure a wildcard mask that matches all hosts
on each of these Class C networks.
For example, for the entire subnet of 192.168.10.0/24 to be matched, the wildcard mask is
0.0.0.255. This can be thought of as “check, check, check, ignore” and, in essence, matches the
entire 192.168.10.0/24 network.
Step 2. Configure the first extended ACL for R1.
From global configuration mode, configure the first ACL with number 110. First, you want to
block Telnet to any location for all IP addresses on the 192.168.10.0/24 network.
When writing the statement, make sure that you are currently in global configuration mode.
R1(config)#access-list 110 deny tcp 192.168.10.0 0.0.0.255 any eq telnet
Next, block all IP addresses on the 192.168.10.0/24 network from TFTP access to the host at
192.168.20.254.
R1(config)#access-list 110 deny udp 192.168.10.0 0.0.0.255 host 192.168.20.254 eq
tftp
Finally, permit all other traffic.
R1(config)#access-list 110 permit ip any any
Step 3. Configure the second extended ACL for R1.
Configure the second ACL with number 111. Permit WWW to the host at 192.168.20.254 for
any IP addresses on the 192.168.11.0/24 network.
R1(config)#access-list 111 permit tcp 192.168.11.0 0.0.0.255 host 192.168.20.254 eq
www
Next, permit TFTP to the host at 192.168.20.254 for any IP addresses on the 192.168.11.0/24
network.
R1(config)#access-list 111 permit udp 192.168.11.0 0.0.0.255 host 192.168.20.254 eq
tftp
Block all other traffic from 192.168.11.0/24 network to the 192.168.20.0/24 network.
MVGR College of Engg, Department of CSE Page 11
M.Tech CNIS IWS Lab
R1(config)#access-list 111 deny ip 192.168.11.0 0.0.0.255 192.168.20.0 0.0.0.255
Finally, permit any other traffic. This statement ensures that traffic to other networks is not
blocked.
R1(config)#access-list 111 permit ip any any
Step 4. Verify the ACL configurations.
Confirm your configurations on R1 by issuing the show access-lists command. Your output
should look like this:
R1#show access-lists
Extended IP access list 110
deny tcp 192.168.10.0 0.0.0.255 any eq telnet
deny udp 192.168.10.0 0.0.0.255 host 192.168.20.254 eq tftp
permit ip any any
Extended IP access list 111
permit tcp 192.168.11.0 0.0.0.255 host 192.168.20.254 eq www
permit udp 192.168.11.0 0.0.0.255 host 192.168.20.254 eq tftp
deny ip 192.168.11.0 0.0.0.255 192.168.20.0 0.0.0.255
permit ip any any
Step 5. Apply the statements to the interfaces.
To apply an ACL to an interface, enter interface configuration mode for that interface.
Configure the command ip access-group access-list-number {in | out} to apply the ACL to the
interface.
Each ACL filters inbound traffic. Apply ACL 110 to Fast Ethernet 0/0 and ACL 111 to Fast
Ethernet 0/1.
R1(config)#interface fa0/0
R1(config-if)#ip access-group 110 in
R1(config-if)#interface fa0/1
R1(config-if)#ip access-group 111 in
Confirm that the ACLs appear in the running configuration of R1 and that they have been
applied to the correct interfaces.
Step 6. Test the ACLs configured on R1.
Now that ACLs have been configured and applied, it is very important to test that traffic is
blocked or permitted as expected.
From PC1, attempt to gain Telnet access to any device. This should be blocked.
From PC1, attempt to access the corporate Web/TFTP server via HTTP. This should be allowed.
From PC2, attempt to access the Web/TFTP server via HTTP. This should be allowed.
From PC2, attempt to access the external Web server via HTTP. This should be allowed.
Based on your understanding of ACLs, try some other connectivity tests from PC1 and PC2.
Step 7. Check results.
Packet Tracer does not support testing TFTP access, so you will not be able to verify that
policy. However, your completion percentage should be 50%. If not, click Check Results to
see which required components are not yet completed.
MVGR College of Engg, Department of CSE Page 12
M.Tech CNIS IWS Lab
Task 4: Configure a Numbered Extended ACL for R3
Step 1. Determine the wildcard mask.
The access policy for the lower half of the IP addresses on the 192.168.30.0/24 network
requires:
Deny access to the 192.168.20.0/24 network
Allow access to all other destinations
The top half of the IP addresses in the 192.168.30.0/24 network has the following restrictions:
Allow access to 192.168.10.0 and 192.168.11.0
Deny access to 192.168.20.0
Allow web and ICMP to all other locations
To determine the wildcard mask, consider which bits need to be checked for the ACL to match
IP addresses 0–127 (lower half) or 128–255 (upper half).
Recall that one way to determine the wildcard mask is to subtract the normal network mask
from 255.255.255.255. The normal mask for IP addresses 0–127 and 128–255 for a Class C
address is 255.255.255.128. Using the subtraction method, here is the correct wildcard mask:
255.255.255.255
– 255.255.255.128
------------------
0. 0. 0.127
Step 2. Configure the extended ACL on R3.
On R3, enter global configuration mode and configure the ACL using 130 as the access list
number.
The first statement blocks the 192.168.30.0/24 from accessing all addresses in the
192.168.20.0/24 network.
R3(config)#access-list 130 deny ip 192.168.30.0 0.0.0.255 192.168.20.0 0.0.0.255
The second statement allows the lower half of the 192.168.30.0/24 network access to any other
destinations.
R3(config)#access-list 130 permit ip 192.168.30.0 0.0.0.127 any
The remaining statements explicitly permit the upper half of the 192.168.30.0/24 network
access to those networks and services that the network policy allows.
R3(config)#access-list 130 permit ip 192.168.30.128 0.0.0.127 192.168.10.0
0.0.0.255
R3(config)# access-list 130 permit ip 192.168.30.128 0.0.0.127 192.168.11.0
0.0.0.255
R3(config)# access-list 130 permit tcp 192.168.30.128 0.0.0.127 any eq www
R3(config)# access-list 130 permit icmp 192.168.30.128 0.0.0.127 any
R3(config)# access-list 130 deny ip any any
Step 3. Apply the statement to the interface.
To apply an ACL to an interface, enter interface configuration mode for that interface.
Configure the command ip access-group access-list-number {in | out} to apply the ACL to the
interface.
MVGR College of Engg, Department of CSE Page 13
M.Tech CNIS IWS Lab
R3(config)#interface fa0/0
R3(config-if)#ip access-group 130 in
Step 4. Verify and test ACLs.
Now that the ACL has been configured and applied, it is very important to test that traffic is
blocked or permitted as expected.
From PC3, ping the Web/TFTP server. This should be blocked.
From PC3, ping any other device. This should be allowed.
From PC4, ping the Web/TFTP server. This should be blocked.
From PC4, telnet to R1 at 192.168.10.1 or 192.168.11.1. This should be allowed.
From PC4, ping PC1 and PC2. This should be allowed.
From PC4, telnet to R2 at 10.2.2.2. This should be blocked.
After your tests have been conducted and yield the correct results, use the show access-lists
privileged EXEC command on R3 to verify that the ACL statements have matches.
Based on your understanding of ACLs, conduct other tests to verify that each statement is
matching the correct traffic.
Step 5. Check results.
Your completion percentage should be 75%. If not, click Check Results to see which required
components are not yet completed.
Task 5: Configure a Named Extended ACL
Step 1. Configure a named extended ACL on R2.
Recall that the policy on R2 will be designed to filter Internet traffic. Since R2 has the
connection to the ISP, this is the best placement for the ACL.
Configure a named ACL called FIREWALL on R2 using the ip access-list extended name
command. This command puts the router into extended named ACL configuration mode. Note
the changed router prompt.
R2(config)#ip access-list extended FIREWALL
R2(config-ext-nacl)#
In ACL configuration mode, add the statements to filter traffic as outlined in the policy:
Outside hosts are allowed to establish a web session with the internal web server on port 80 only.
Only established TCP sessions are allowed in.
Ping replies are allowed through R2.
R2(config-ext-nacl)#permit tcp any host 192.168.20.254 eq www
R2(config-ext-nacl)#permit tcp any any established
R2(config-ext-nacl)#permit icmp any any echo-reply
R2(config-ext-nacl)#deny ip any any
After configuring the ACL on R2, use the show access-lists command to confirm that the ACL
has the correct statements.
MVGR College of Engg, Department of CSE Page 14
M.Tech CNIS IWS Lab
Step 2. Apply the statement to the interface.
Use the ip access-group name {in | out} command to apply the ACL inbound on the ISP
facing interface of R2.
R2(config)#interface s0/1/0
R2(config-if)#ip access-group FIREWALL in
Step 3. Verify and test ACLs.
Conduct the following tests to ensure that the ACL is functioning as expected:
From Outside Host, open a web page on the internal Web/TFTP server. This should be allowed.
From Outside Host, ping the internal Web/TFTP server. This should be blocked.
From Outside Host, ping PC1. This should be blocked.
From PC1, ping the external Web Server at 209.165.201.30. This should be allowed.
From PC1, open a web page on the external Web Server. This should be allowed.
After your tests have been conducted and yield the correct results, use the show access-lists
privileged EXEC command on R2 to verify that the ACL statements have matches.
Based on your understanding of ACLs, conduct other tests to verify that each statement is
matching the correct traffic.
Step 4. Check results.
Your completion percentage should be 100%. If not, click Check Results to see which
required components are not yet completed.
MVGR College of Engg, Department of CSE Page 15
M.Tech CNIS IWS Lab
MVGR College of Engg, Department of CSE Page 16
M.Tech CNIS IWS Lab
LAB-3
AIM: Configuring the Static Routing on Real Routers
Learning Objectives
Basic Network Device Configuration
Cable the network as shown in the topology.
Configure basic IP addressing for routers and PCs.
Configure static routing, including default routes.
Verify connectivity between hosts and routers.
Tools: Cisco Packet Tracer 6.1
Topology
IP Addressing Table
MVGR College of Engg, Department of CSE Page 17
M.Tech CNIS IWS Lab
Device Interface IP Address Subnet Mask Default Gateway Switch Port
R1 Fa0/1 192.168.1.1 255.255.255.0 N/A S1 Fa0/5
S0/0/0 (DCE) 10.1.1.1 255.255.255.252 N/A N/A
R2 S0/0/0 10.1.1.2 255.255.255.252 N/A N/A
S0/0/1 (DCE) 10.2.2.2 255.255.255.252 N/A N/A
R3 Fa0/1 192.168.3.1 255.255.255.0 N/A S3 Fa0/5
S0/0/1 10.2.2.1 255.255.255.252 N/A N/A
PC-A NIC 192.168.1.3 255.255.255.0 192.168.1.1 S1 Fa0/6
PC-C NIC 192.168.3.3 255.255.255.0 192.168.3.1 S3 Fa0/18
Required Resources
3 routers with SDM 2.5 installed (Cisco 1841 with Cisco IOS software, release 12.4(20)T1 or
comparable)
2 switches (Cisco 2960 or comparable)
PC-A: Windows XP, Vista, or Windows Server with PuTTy SSH Client (no ACS required for this lab)
PC-C: Windows XP or Vista with PuTTy SSH Client and Kiwi or Tftpd32 Syslog server
Serial and Ethernet cables as shown in the topology
Rollover cables to configure the routers via the console port
Basic Router Configuration
In Part 1 of this lab, you set up the network topology and configure basic settings such as interface IP
addresses and static routing.
Step 1: Cable the network.
Attach the devices shown in the topology diagram and cable as necessary.
Step 2: Configure basic settings for each router.
Configure host names as shown in the topology.
Configure interface IP addresses as shown in the IP Addressing Table.
Configure a clock rate for routers with a DCE serial cable attached to their serial interface. Router R1 is
shown here as an example.
R1(config)#interface S0/0/0
R1(config-if)#clock rate 64000
To prevent the router from attempting to translate incorrectly entered commands as though they were
host names, disable DNS lookup. Router R1 is shown here as an example.
R1(config)#no ip domain-lookup
Step 3: Configure static routing on the routers.
a. Configure a static default route from R1 to R2 and from R3 to R2.
MVGR College of Engg, Department of CSE Page 18
M.Tech CNIS IWS Lab
Configure a static route from R2 to the R1 LAN and from R2 to the R3 LAN.
Step 4: Configure PC host IP settings.
Configure a static IP address, subnet mask, and default gateway for PC-A and PC-C as shown in the IP
Addressing Table.
Step 5: Verify connectivity between PC-A and R3.
a. Ping from R1 to R3.
Were the ping results successful? Yes
If the pings are not successful, troubleshoot the basic device configurations before continuing.
Ping from PC-A on the R1 LAN to PC-C on the R3 LAN.
Were the ping results successful? Yes
If the pings are not successful, troubleshoot the basic device configurations before continuing.
Note: If you can ping from PC-A to PC-C you have demonstrated that static routing is configured and
functioning correctly. If you cannot ping but the device interfaces are up and IP addresses are correct,
use the show run and show ip route commands to help identify routing protocol related problems.
Step 6: Save the basic running configuration for each router.
Use the Transfer > Capture text option in HyperTerminal or some other method to capture the running
configs for each router. Save the three files so that they can be used to restore configs later in the lab.
MVGR College of Engg, Department of CSE Page 19
M.Tech CNIS IWS Lab
MVGR College of Engg, Department of CSE Page 20
M.Tech CNIS IWS Lab
LAB-4
AIM: Control Administrative Access for Routers
Learning Objectives
Configure and encrypt passwords.
Configure a login warning banner.
Configure enhanced username password security.
Configure enhanced virtual login security.
Tools: Cisco Packet Tracer 6.1
Topology
Note: Perform all tasks, on both R1 and R3. The procedures and output for R1 are shown here.
MVGR College of Engg, Department of CSE Page 21
M.Tech CNIS IWS Lab
Task 1: Configure and Encrypt Passwords on Routers R1 and R3
Step 1: Configure a minimum password length for all router passwords.
Use the security passwords command to set a minimum password length of 10 characters.
R1(config)#security passwords min-length 10
If password length is less than 10 ,it asks for password again
Step 2: Configure the enable secret password.
Configure the enable secret encrypted password on both routers.
R1(config)#enable secret cisco12345
How does configuring an enable secret password help protect a router from being compromised by an
attack?
The goal is to always prevent unauthorized user from accessing a device using telnet,ssh,via console.
enable secret password global configuration command.
Restrict access to privileged execution mode while using secret the password will be encrypted
Step 3: Configure basic console, auxiliary port, and virtual access lines.
Note: Passwords in this task are set to a minimum of 10 characters but are relatively simple for the
benefit of performing the lab. More complex passwords are recommended in a production network.
a. Configure a console password and enable login for routers. For additional security, the exec-
timeout command causes the line to log out after 5 minutes of inactivity. The logging
synchronous command prevents console messages from interrupting command entry.
Note: To avoid repetitive logins during this lab, the exec-timeout command can be set to 0 0,
which prevents it from expiring. However, this is not considered a good security practice.
R1(config)#line console 0
R1(config-line)#password ciscocon
R1(config-line)#exec-timeout 5 0
R1(config-line)#login
R1(config-line)#logging synchronous
When you configured the password for the console line, what message was displayed?
%SYS-5-CONFIG_1:Configured from console by console
Password too short must be at least 10 characters password configuration failed.
Configure a new password of ciscoconpass for the console.
Configure a password for the AUX port for router R1.
R1(config)#line aux 0
R1(config-line)#password ciscoauxpass
R1(config-line)#exec-timeout 5 0
R1(config-line)#login
Telnet from R2 to R1.
R2>telnet 10.1.1.1
Were you able to login? Why or why not? No, password has not been set on the vty line
MVGR College of Engg, Department of CSE Page 22
M.Tech CNIS IWS Lab
What messages were displayed?
Connection is closed by foreign host
Configure the password on the vty lines for router R1.
R1(config)#line vty 0 4
R1(config-line)#password ciscovtypass
R1(config-line)#exec-timeout 5 0
R1(config-line)#login
Telnet from R2 to R1 again. Were you able to login this time?
R2>telnet 10.1.1.1
Trying 10.1.1.1
User Access Verification
Password:
Yes, password has been set
Enter privileged EXEC mode and issue the show run command. Can you read the enable secret
password? Why or why not?
No, It is encrypted as it is secret password.
Can you read the console, aux, and vty passwords? Why or why not? Yes, the passwords are encrypted
Repeat the configuration portion of steps 3a through 3g on router R3.
Step 4: Encrypt clear text passwords.
a. Use the service password-encryption command to encrypt the console, aux, and vty
passwords.
R1(config)# service password-encryption
Issue the show run command. Can you read the console, aux, and vty passwords? Why or why not?
No, they are encrypted
At what level (number) is the enable secret password encrypted? 5th [privileged mode]
At what level (number) are the other passwords encrypted? 7th level
Which level of encryption is harder to crack and why? 5th level
Task 2: Configure a Login Warning Banner on Routers R1 and R3
Step 1: Configure a warning message to display prior to login.
a. Configure a warning to unauthorized users with a message-of-the-day (MOTD) banner using the
banner motd command. When a user connects to one of the routers, the MOTD banner appears
before the login prompt. In this example, the dollar sign ($) is used to start and end the message.
R1(config)#banner motd $Unauthorized access strictly prohibited and
prosecuted to the full extent of the law$
R1(config)#exit
Issue the show run command. What does the $ convert to in the output? ^c, &
Exit privileged EXEC mode using the disable or exit command and press Enter to get started. Does
the MOTD banner look like what you created with the banner motd command? yes
Note: If the MOTD banner is not as you wanted it, recreate it using the banner motd command.
MVGR College of Engg, Department of CSE Page 23
M.Tech CNIS IWS Lab
Task 3: Configure Enhanced Username Password Security on Routers R1 and
R3.
Step 1: Investigate the options for the username command.
In global configuration mode, enter the following command:
R1(config)#username user01 password ?
What options are available?
0 Specifies an UNENCRYPTED password will follow
7 Specifies a HIDDEN password will follow
LINE The UNENCRYPTED (clear text) user password
Step 2: Create a new user account using the username command.
a. Create the user01 account, specifying the password with no encryption.
R1(config)#username user01 password 0 user01pass
Use the show run command to display the running configuration and check the password that is
enabled.
You still cannot read the password for the new user account. Even though unencrypted (0) was specified
because the service password-encryption command is in effect.
Step 3: Create a new user account with a secret password.
a. Create a new user account with MD5 hashing to encrypt the password.
R1(config)#username user02 secret user02pass
Exit global configuration mode and save your configuration.
Display the running configuration. Which hashing method is used for the password?
5$1$7ba0k[k]xkokci$/y/1v/kz%MD5 Hashing Method
Step 4: Test the new account by logging in to the console.
a. Set the console line to use the locally defined login accounts.
R1(config)#line console 0
R1(config-line)#login local
R1(config-line)#end
R1#exit
b. Exit to the initial router screen which displays: R1 con0 is now available, Press RETURN
to get started.
c. Log in using the user01 account and password previously defined.
What is the difference between logging in at the console now and previously?
It is asking for username.
d. After logging in, issue the show run command. Were you able to issue the command? Why or why
not? No, it is privileged mode.
e. Enter privileged EXEC mode using the enable command. Were you prompted for a password? Why
or why not? Yes, as we gave enable password
MVGR College of Engg, Department of CSE Page 24
M.Tech CNIS IWS Lab
Step 5: Test the new account by logging in from a Telnet session.
a. From PC-A, establish a Telnet session with R1.
PC-A>telnet 192.168.1.1
Were you prompted for a user account? Why or why not? Yes, because local login is not given to line
vty
b. Set the vty lines to use the locally defined login accounts.
R1(config)#line vty 0 4
R1(config-line)#login local
c. From PC-A, telnet to R1 again.
PC-A>telnet 192.168.1.1
Were you prompted for a user account? Why or why not? Yes,at the local login has been granted.
d. Log in as user01 with a password of user01pass.
e. While telnetted to R1, access privileged EXEC mode with the enable command.
What password did you use? cisco12345
f. For added security, set the AUX port to use the locally defined login accounts.
R1(config)#line aux 0
R1(config-line)#login local
g. End the Telnet session with the exit command.
Task 4: Configure Enhanced Virtual Login Security on Routers R1 and R3
Step 1: Configure the router to watch for login attacks.
Use the login block-for command to help prevent brute-force login attempts from a virtual connection,
such as Telnet, SSH, or HTTP. This can help slow down dictionary attacks and help protect the router from a
possible DoS attack.
a. From the user EXEC or privileged EXEC prompt, issue the show login command to see the current
router login attack settings.
R1#show login
No login delay has been applied.
No Quiet-Mode access list has been configured.
Router NOT enabled to watch for login Attacks
b. Use the login block-for command to configure a 60 second login shutdown (quiet mode timer) if
two failed login attempts are made within 30 seconds.
R1(config)#login block-for 60 attempts 2 within 30
c. Exit global configuration mode and issue the show login command.
R1#show login
Is the router enabled to watch for login attacks? yes
What is the default login delay? 20 sec
MVGR College of Engg, Department of CSE Page 25
M.Tech CNIS IWS Lab
Step 2: Configure the router to log login activity.
a. Configure the router to generate system logging messages for both successful and failed login
attempts. The following commands log every successful login and log failed login attempts after every
second failed login.
R1(config)#login on-success log
R1(config)#login on-failure log every 2
R1(config)#exit
b. Issue the show login command. What additional information is displayed?
All successful login is logged for every two failed logging a/c will be logged
Step 3: Test the enhanced login security login configuration.
a. From PC-A, establish a Telnet session with R1.
PC-A> telnet 10.1.1.1
b. Attempt to log in with the wrong user ID or password two times. What message was displayed on PC-
A after the second failed attempt? Connection to the host lost
What message was displayed on the router R1 console after the second failed login attempt?
Login authentication failed
c. From PC-A, attempt to establish another Telnet session to R1 within 60 seconds. What message was
displayed on PC-A after the attempted Telnet connection?
The connection is established.
What message was displayed on router R1 after the attempted Telnet connection?
Oct,20,2012
Issue the show login command within 60 seconds. What additional information is displayed?
Quit mode status
MVGR College of Engg, Department of CSE Page 26
M.Tech CNIS IWS Lab
MVGR College of Engg, Department of CSE Page 27
M.Tech CNIS IWS Lab
LAB-5
AIM: Configure the SSH Server
Learning Objectives
Configure an SSH Server on a router
Configure an SSH client and verify connectivity
Procedure:
Task 5: Configure the SSH Server on Router R1 and R3 Using the CLI
In this task, you use the CLI to configure the router to be managed securely using SSH instead of Telnet.
Secure Shell (SSH) is a network protocol that establishes a secure terminal emulation connection to a router
or other networking device. SSH encrypts all information that passes over the network link and provides
authentication of the remote computer. SSH is rapidly replacing Telnet as the remote login tool of choice for
network professionals.
Note: For a router to support SSH, it must be configured with local authentication, (AAA services, or
username) or password authentication. In this task, you configure an SSH username and local authentication.
Step 1: Configure a domain name.
Enter global configuration mode and set the domain name.
R1#conf t
R1(config)#ip domain-name ccnasecurity.com
Step 2: Configure a privileged user for login from the SSH client.
a. Use the username command to create the user ID with the highest possible privilege level and a
secret password.
R1(config)#username admin privilege 15 secret cisco12345
Exit to the initial router login screen, and log in with this username. What was the router prompt after you
entered the password?
#the privileged execution [enable] from pt #sign with privileged level of 15 login default to privileged
mode
Step 3: Configure the incoming vty lines.
Specify a privilege level of 15 so that a user with the highest privilege level (15) will default to privileged
EXEC mode when accessing the vty lines. Other users will default to user EXEC mode. Use the local
user accounts for mandatory login and validation, and accept only SSH connections.
R1(config)#line vty 0 4
R1(config-line)#privilege level 15
R1(config-line)#login local
R1(config-line)#transport input ssh
R1(config-line)#exit
Note: The login local command should already be configured in a previous step. It is included here to
provide all commands if you were doing this for the first time.
MVGR College of Engg, Department of CSE Page 28
M.Tech CNIS IWS Lab
Note: If you add the keyword telnet to the transport input command, users can log in using Telnet as
well as SSH, however, the router will be less secure. If only SSH is specified, the connecting host must have
an SSH client installed.
Step 4: Erase existing key pairs on the router.
R1(config)#crypto key zeroize rsa
Note: If no keys exist, you might receive this message: % No Signature RSA Keys found in
configuration.
Step 5: Generate the RSA encryption key pair for the router.
The router uses the RSA key pair for authentication and encryption of transmitted SSH data.
Configure the RSA keys with 1024 for the number of modulus bits. The default is 512, and the range is
from 360 to 2048.
R3(config)#crypto key generate rsa
The name for the keys will be: R3.ccnasecurity.com
% The key modulus size is 1024 bits
% Generating 1024 bit RSA keys, keys will be non-exportable...[OK]
R3(config)#
*Dec 16 21:24:16.175: %SSH-5-ENABLED: SSH 1.99 has been enabled
R3(config)# exit
Note: The details of encryption methods are covered in Chapter 7.
Step 6: Verify the SSH configuration.
a. Use the show ip ssh command to see the current settings.
R1#show ip ssh
b. Fill in the following information based on the output of the show ip ssh command.
SSH version enabled: 1-99
Authentication timeout: 1-20sec
Authentication retries: 3
Step 7: Configure SSH timeouts and authentication parameters.
The default SSH timeouts and authentication parameters can be altered to be more restrictive using the
following commands.
R1(config)#ip ssh time-out 90
R1(config)#ip ssh authentication-retries 2
Step 8: Save the running-config to the startup-config.
R1#copy running-config startup-config
Establishing connection using ssh
Pc
Ssh –l <unmae> <ipaddress>
MVGR College of Engg, Department of CSE Page 29
M.Tech CNIS IWS Lab
MVGR College of Engg, Department of CSE Page 30
M.Tech CNIS IWS Lab
LAB-6
AIM: Configure Administrative Roles
Learning Objectives
Create multiple role views and grant varying privileges.
Verify and contrast views.
Procedure and Commands
Create multiple administrative roles or views on routers R1 and R3.
Grant each view varying privileges.
Verify and contrast the views.
The role-based CLI access feature allows the network administrator to define views, which are a set of
operational commands and configuration capabilities that provide selective or partial access to Cisco IOS
EXEC and configuration (config) mode commands. Views restrict user access to the Cisco IOS CLI and
configuration information. A view can define which commands are accepted and what configuration
information is visible.
Note: Perform all tasks on both R1 and R3. The procedures and output for R1 are shown here.
Task 1: Enable Root View on R1 and R3
If an administrator wants to configure another view to the system, the system must be in root view. When a
system is in root view, the user has the same access privileges as a user who has level-15 privileges, but the
root view user can also configure a new view and add or remove commands from the view. When you are in a
CLI view, you have access only to the commands that have been added to that view by the root view user.
Step 1: Enable AAA on router R1.
To define views, AAA must be enabled.
R1#config t
R1(config)#aaa new-model
R1(config)#exit
Note: AAA is covered in Chapter 3.
Step 2: Enable the root view.
Use the command enable view to enable the root view. Use the enable secret password cisco12345.
If the router does not have an enable secret password, create one now.
R1# enable view
Password: cisco12345
*Dec 16 22:41:17.483: %PARSER-6-VIEW_SWITCH: successfully set to view
'root'.
MVGR College of Engg, Department of CSE Page 31
M.Tech CNIS IWS Lab
Task 2: Create New Views for the Admin1, Admin2, and Tech Roles on R1 and R3
Step 1: Create the admin1 view, establish a password, and assign privileges.
a. The admin1 user is the top-level user below root that is allowed to access this router. It has the most
authority. The admin1 user can use all show, config, and debug commands. Use the following
command to create the admin1 view while in the root view.
R1(config)#parser view admin1
R1(config-view)#
*Dec 16 22:45:27.587: %PARSER-6-VIEW_CREATED: view 'admin1’
successfully created.
R1(config-view)#
Note: To delete a view, use the command no parser view viewname.
b. Associate the admin1 view with an encrypted password.
R1(config-view)#secret admin1pass
R1(config-view)#
c. Review the commands that can be configured in the admin1 view. Use the commands ? command.
The following is a partial listing of the available commands.
R1(config-view)#commands ?
RITE-profile Router IP traffic export profile command mode
RMI Node Config Resource Policy Node Config mode
RMI Resource Group Resource Group Config mode
RMI Resource Manager Resource Manager Config mode
RMI Resource Policy Resource Policy Config mode
SASL-profile SASL profile configuration mode
aaa-attr-list AAA attribute list config mode
aaa-user AAA user definition
accept-dialin VPDN group accept dialin configuration mode
accept-dialout VPDN group accept dialout configuration mode
address-family Address Family configuration mode
<output omitted>
d. Add all config, show, and debug commands to the admin1 view and then exit from view configuration
mode.
R1(config-view)#commands exec include all show
R1(config-view)#commands exec include all config terminal
R1(config-view)#commands exec include all debug
R1(config-view)#end
e. Verify the admin1 view.
R1#enable view admin1
Password:admin1pass
*Dec 16 22:56:46.971: %PARSER-6-VIEW_SWITCH: successfully set to view
'admin1'
R1#show parser view
R1#Current view is ‘admin1’
f. Examine the commands available in the admin1 view.
R1#?
Exec commands:
configure Enter configuration mode
debug Debugging functions (see also 'undebug')
MVGR College of Engg, Department of CSE Page 32
M.Tech CNIS IWS Lab
enable Turn on privileged commands
exit Exit from the EXEC
show Show running system information
g. Examine the show commands available in the admin1 view.
R1#show ?
aaa Show AAA values
accounting Accounting data for active sessions
adjacency Adjacent nodes
alignment Show alignment information
appfw Application Firewall information
archive Archive of the running configuration information
arp ARP table
<output omitted>
Step 2: Create the admin2 view, establish a password, and assign privileges.
The Admin2 user is a junior administrator in training who is allowed to view all configurations but is
not allowed to configure the routers or use debug commands.
a. Use the enable view command to enable the root view, and enter the enable secret password
cisco12345.
R1#enable view
Password:cisco12345
b. Use the following command to create the admin2 view.
R1(config)#parser view admin2
R1(config-view)#
*Dec 16 23:02:27.587: %PARSER-6-VIEW_CREATED: view 'admin2’
successfully created.
R1(config-view)#
c. Associate the admin2 view with a password.
R1(config-view)#secret admin2pass
R1(config-view)#
d. Add all show commands to the view and then exit from view configuration mode.
R1(config-view)#commands exec include all show
R1(config-view)#end
e. Verify the admin2 view.
R1#enable view admin2
Password: admin2pass
*Dec 16 23:05:46.971: %PARSER-6-VIEW_SWITCH: successfully set to view
'admin2'
R1#show parser view
R1# Current view is ‘admin2’
f. Examine the commands available in the admin2 view.
R1#?
Exec commands:
enable Turn on privileged commands
exit Exit from the EXEC
show Show running system information
MVGR College of Engg, Department of CSE Page 33
M.Tech CNIS IWS Lab
What is missing from the list of admin2 commands that is present in the admin1 commands?
Config terminal and debug
Step 3: Create the tech view, establish a password, and assign privileges.
a. The Tech user typically installs end-user devices and cabling. Tech users are only allowed to use
selected show commands.
b. Use the enable view command to enable the root view, and enter the enable secret password
cisco12345.
R1#enable view
Password:cisco12345
c. Use the following command to create the tech view.
R1(config)#parser view tech
R1(config-view)#
*Dec 16 23:10:27.587: %PARSER-6-VIEW_CREATED: view 'tech’ successfully created.
<ENTER>
d. Associate the tech view with a password.
R1(config-view)#secret techpasswd
R1(config-view)#
e. Add the following show commands to the view and then exit from view configuration mode.
R1(config-view)#commands exec include show version
R1(config-view)#commands exec include show interfaces
R1(config-view)#commands exec include show ip interface brief
R1(config-view)#commands exec include show parser view
R1(config-view)#end
f. Verify the tech view.
R1#enable view tech
Password:techpasswd
*Dec 16 23:13:46.971: %PARSER-6-VIEW_SWITCH: successfully set to view
'tech'
R1#show parser view
R1#Current view is ‘tech’
g. Examine the commands available in the tech view.
R1#?
Exec commands:
enable Turn on privileged commands
exit Exit from the EXEC
show Show running system information
h. Examine the show commands available in the tech view.
R1#show ?
flash: display information about flash: file system
interfaces Interface status and configuration
ip IP information
parser Show parser commands
version System hardware and software status
i. Issue the show ip interface brief command. Were you able to do it as the tech user? Why or
why not? yes, we assigned that command to techview
MVGR College of Engg, Department of CSE Page 34
M.Tech CNIS IWS Lab
j. Issue the show ip route command. Were you able to do it as the tech user? No, [invalid] it is not
one of the allowed commands.
k. Return to root view with the enable view command.
R1# enable view
Password: cisco12345
l. Issue the show run command to see the views you created. For tech view, why are the show and
show ip commands listed as well as show ip interface and show ip interface brief?
All path of the command must be tested for more specific perimeter
Step 4: Save the configuration on routers R1 and R3.
Save the running configuration to the startup configuration from the privileged EXEC prompt.
MVGR College of Engg, Department of CSE Page 35
M.Tech CNIS IWS Lab
MVGR College of Engg, Department of CSE Page 36
M.Tech CNIS IWS Lab
LAB-7
AIM: Configure Cisco IOS Resilience and Management Reporting
Learning Objectives
Secure the Cisco IOS image and configuration files.
Configure a router as a synchronized time source for other devices using NTP.
Note: Perform all tasks on both R1 and R3. The procedure and output for R1 is shown here.
Procedure:
Task 1: Secure Cisco IOS Image and Configuration Files on R1 and R3
The Cisco IOS Resilient Configuration feature enables a router to secure the running image and maintain a
working copy of the configuration so that those files can withstand malicious attempts to erase the contents of
persistent storage (NVRAM and flash). The feature secures the smallest working set of files to preserve
persistent storage space. No extra space is required to secure the primary Cisco IOS image file. In this task,
you configure the Cisco IOS Resilient Configuration feature.
Step 1: Display the files in flash memory for R1.
R1#show flash
-#- --length-- -----date/time------ path
1 37081324 Dec 16 2008 21:57:10 c1841-advipservicesk9-mz.124-20.T1.bin
2 6389760 Dec 16 2008 22:06:56 sdm.tar
3 1505280 Dec 16 2008 22:08:52 common.tar
4 527849 Dec 16 2008 17:13:40 128MB.sdf
5 1821 Dec 16 2008 00:11:30 sdmconfig-18xx.cfg
6 931840 Dec 16 2008 17:14:42 es.tar
7 112640 Dec 16 2008 17:15:06 home.tar
8 1038 Dec 16 2008 17:15:22 home.shtml
9 1697952 Dec 16 2008 17:17:54 securedesktop-ios-3.1.1.45-k9.pkg
10 415956 Dec 16 2008 17:21:16 sslclient-win-1.1.4.176.pkg
14815232 bytes available (49197056 bytes used)
Step 2: Secure the Cisco IOS image and archive a copy of the running configuration.
a. The secure boot-image command enables Cisco IOS image resilience, which hides the file from
dir and show commands. The file cannot be viewed, copied, modified, or removed using EXEC
mode commands. (It can be viewed in ROMMON mode.) When turned on for the first time, the
running image is secured.
R1(config)#secure boot-image
.Dec 17 25:40:13.170: %IOS_RESILIENCE-5-IMAGE_RESIL_ACTIVE:
Successfully secured running image
b. The secure boot-config command takes a snapshot of the router running configuration and
securely archives it in persistent storage (flash).
R1(config)#secure boot-config
.Dec 17 25:42:18.691: %IOS_RESILIENCE-5-CONFIG_RESIL_ACTIVE:
Successfully secured config archive [flash:.runcfg-20081219-224218.ar]
MVGR College of Engg, Department of CSE Page 37
M.Tech CNIS IWS Lab
Step 3: Verify that your image and configuration are secured.
a. You can use only the show secure bootset command to display the archived filename. Display
the status of configuration resilience and the primary bootset filename.
R1#show secure bootset
IOS resilience router id FTX1111W0QF
IOS image resilience version 12.4 activated at 25:40:13 UTC Wed Dec 17
2008
Secure archive flash:c1841-advipservicesk9-mz.124-20.T1.bin type is
image (elf)
[]
file size is 37081324 bytes, run size is 37247008 bytes
Runnable image, entry point 0x8000F000, run from ram
IOS configuration resilience version 12.4 activated at 25:42:18 UTC Wed
Dec 17 2008
Secure archive flash:.runcfg-20081219-224218.ar type is config
configuration archive size 1986 bytes
b. What is the name of the archived running config file and on what is the name based?
No, it is hidden
Step 4: Display the files in flash memory for R1.
a. Display the contents of flash using the show flash command.
R1#show flash
File length name/status
2 sigdef-category.xm
1 sigdef-default.xml
b. Is the Cisco IOS image or the archived running config file listed?
Run config:2011 0721-064213;as types are config based on time and date
c. How can you tell that the Cisco IOS image is still there? From the bytes available n bytes used
Step 5: Disable the IOS Resilient Configuration feature.
a. Disable the Resilient Configuration feature for the Cisco IOS image.
R1#config t
R1(config)#no secure boot-image
.Dec 17 25:48:23.009: %IOS_RESILIENCE-5-IMAGE_RESIL_INACTIVE: Disabled
secure image archival
b. Disable the Resilient Configuration feature for the running config file.
R1(config)#no secure boot-config
.Dec 17 25:48:47.972: %IOS_RESILIENCE-5-CONFIG_RESIL_INACTIVE: Disabled
secure config archival [removed flash:.runcfg-20081219-224218.ar]
Step 6: Verify that the Cisco IOS image is now visible in flash.
R1#show flash
-#- --length-- -----date/time------ path
1 37081324 Dec 16 2008 21:57:10 c1841-advipservicesk9-mz.124-20.T1.bin
2 6389760 Dec 16 2008 22:06:56 sdm.tar
3 1505280 Dec 16 2008 22:08:52 common.tar
4 527849 Dec 16 2008 17:13:40 128MB.sdf
MVGR College of Engg, Department of CSE Page 38
M.Tech CNIS IWS Lab
5 1821 Dec 16 2008 00:11:30 sdmconfig-18xx.cfg
6 931840 Dec 16 2008 17:14:42 es.tar
7 112640 Dec 16 2008 17:15:06 home.tar
8 1038 Dec 16 2008 17:15:22 home.shtml
9 1697952 Dec 16 2008 17:17:54 securedesktop-ios-3.1.1.45-k9.pkg
10 415956 Dec 16 2008 17:21:16 sslclient-win-1.1.4.176.pkg
14815232 bytes available (49197056 bytes used)
Step 7: Save the configuration on both routers.
Save the running configuration to the startup configuration from the privileged EXEC prompt.
Task 2: Configure a Synchronized Time Source Using NTP
Router R2 will be the master NTP clock source for routers R1 and R3.
Note: R2 could also be the master clock source for switches S1 and S3, but it is not necessary to configure
them for this lab.
Step 1: Set Up the NTP Master using Cisco IOS commands.
R2 is the master NTP server in this lab. All other routers and switches learn their time from it, either directly or
indirectly. For this reason, you must first ensure that R2 has the correct Coordinated Universal Time set.
Note: If you are using SDM to configure R2 to support NTP, skip this step and go to Step 2.
a. Display the current time set on the router using the show clock command.
R2#show clock
*01:19:02.331 UTC Mon Dec 15 2008
b. To set the time on the router, use the clock set time command.
R2#clock set 20:12:00 Dec 17 2008
R2#
*Dec 17 20:12:18.000: %SYS-6-CLOCKUPDATE: System clock has been updated
from 01:20:26 UTC Mon Dec 15 2008 to 20:12:00 UTC Wed Dec 17 2008,
configured from console by admin on console.
c. Configure R2 as the NTP master using the ntp master stratum-number command in global
configuration mode. The stratum number indicates the distance from the original source. For this lab,
use a stratum number of 3 on R2. When a device learns the time from an NTP source, its stratum
number becomes one greater than the stratum number of its source.
R2(config)#ntp master 3
Step 2: Configure R1 and R3 as NTP clients using the CLI.
a. R1 and R3 will become NTP clients of R2. To configure R1, use the global configuration command
ntp server hostname. The host name can also be an IP address. The command ntp update-
calendar periodically updates the calendar with the NTP time.
R1(config)#ntp server 10.1.1.2
R1(config)#ntp update-calendar
b. Verify that R1 has made an association with R2 with the show ntp associations command. You
can also use the more verbose version of the command by adding the detail argument. It might
take some time for the NTP association to form.
R1#show ntp associations
MVGR College of Engg, Department of CSE Page 39
M.Tech CNIS IWS Lab
address ref clock st when poll reach delay offset disp
~10.1.1.2 127.127.1.1 3 14 64 3 0.000 -280073 3939.7
*sys.peer, #selected, +candidate, -outlyer, x falseticker, ~ configured
c. Issue the debug ntp all command to see NTP activity on R1 as it synchronizes with R2.
R1#debug ntp all
NTP events debugging is on
NTP core messages debugging is on
NTP clock adjustments debugging is on
NTP reference clocks debugging is on
NTP packets debugging is on
Dec 17 20.12:18.554: NTP message sent to 10.1.1.2, from interface
'Serial0/0/0' (10.1.1.1).
Dec 17 20.12:18.574: NTP message received from 10.1.1.2 on interface
'Serial0/0/0' (10.1.1.1).
Dec 17 20:12:18.574: NTP Core(DEBUG): ntp_receive: message received
Dec 17 20:12:18.574: NTP Core(DEBUG): ntp_receive: peer is 0x645A3120,
next action is 1.
Dec 17 20:12:18.574: NTP Core(DEBUG): receive: packet given to
process_packet
Dec 17 20:12:18.578: NTP Core(INFO): system event 'event_peer/strat_chg'
(0x04)
status 'sync_alarm, sync_ntp, 5 events, event_clock_reset' (0xC655)
Dec 17 20:12:18.578: NTP Core(INFO): synchronized to 10.1.1.2, stratum 3
Dec 17 20:12:18.578: NTP Core(INFO): system event 'event_sync_chg' (0x03)
status
'leap_none, sync_ntp, 6 events, event_peer/strat_chg' (0x664)
Dec 17 20:12:18.578: NTP Core(NOTICE): Clock is synchronized.
Dec 17 20:12:18.578: NTP Core(INFO): system event 'event_peer/strat_chg'
(0x04)
status 'leap_none, sync_ntp, 7 events, event_sync_chg' (0x673)
Dec 17 20:12:23.554: NTP: Calendar updated.
d. Issue the undebug all or the no debug ntp all command to turn off debugging.
R1#undebug all
e. Verify the time on R1 after it has made an association with R2.
R1#show clock
*20:12:24.859 UTC Wed Dec 17 2008
Step 3: (Optional) Configure R1 and R3 as NTP clients using SDM.
You can also use SDM to configure the router to support NTP. If you configured R1 as an NTP client using
Cisco IOS commands in Step 2, you can skip this step, but read through it to become familiar with the
process. If you configured R1 and R3 as NTP clients using Cisco IOS commands in Step 2 you can still
perform this step but you need to issue the following commands first on each router.
R1(config)#no ntp server 10.1.1.2
R1(config)#no ntp update-calendar
a. From the CLI, enable the http server on R1.
R1(config)#ip http server
b. Open a browser window on PC-A and start SDM by entering the R1 IP address 192.168.1.1 in the
address field. Log in as admin with password cisco12345.
MVGR College of Engg, Department of CSE Page 40
M.Tech CNIS IWS Lab
Note: In the Authentication Required dialog box, enter cisco12345 in the Password field and click OK.
If the IOS IPS Login dialog box appears, enter the enable secret password cisco12345.
c. To configure SDM to allow you to preview the commands before sending them to the router, select
Edit > Preferences.
d. In the User Preferences window, select Preview commands before delivering to router and click
OK.
e. To configure an NTP server, click the Configure button and select Additional Tasks > Router
Properties > NTP/SNTP. Click Add.
f. In the NTP Server IP Address field, enter the IP address of the R2 master NTP router (10.1.1.2) and
click OK.
g. In the Deliver Configuration to Router window, make sure that the Save running config to router’s
startup config check box is checked and click Deliver.
h. Click OK in the Commands Delivery Status window.
i. Open a console connection to the router, and verify the associations and time on R1 after it has made
an association with R2. It might take some time for the NTP association to form.
R1#show ntp associations
address ref clock st when poll reach delay offset disp
MVGR College of Engg, Department of CSE Page 41
M.Tech CNIS IWS Lab
~10.1.1.2 127.127.1.1 3 14 64 3 0.000 -280073 3939.7
*sys.peer, #selected, +candidate, -outlyer, x falseticker, ~ configured
R1#show clock
*20:12:24.859 UTC Wed Dec 17 2008
MVGR College of Engg, Department of CSE Page 42
M.Tech CNIS IWS Lab
MVGR College of Engg, Department of CSE Page 43
M.Tech CNIS IWS Lab
LAB-8
AIM: Configure syslog Support on a Router
Learning Objectives
Configure syslog Support on R1 and PC-A
Procedure
Task 3: Configure syslog Support on R1 and PC-A
Step 1: Install the syslog server.
The Kiwi Syslog Daemon is a dedicated syslog server. Another application is Tftpd32, which includes a TFTP
server, TFTP client, and a syslog server and viewer. You can use either with this lab. Both are available as a
free version and run with Microsoft Windows.
If a syslog server is not currently installed on the host, download the latest version of Kiwi from
http://www.kiwisyslog.com or Tftpd32 from http://tftpd32.jounin.net and install it on your desktop. If it is already
installed, go to Step 2.
Note: This lab uses the Kiwi syslog server.
Step 2: Configure R1 to log messages to the syslog server using the CLI.
a. Verify that you have connectivity between R1 and the host by pinging the R1 Fa0/1 interface IP
address 192.168.1.1. If it is not successful, troubleshoot as necessary before continuing.
b. NTP was configured in Task 2 to synchronize the time on the network. Displaying the correct time
and date in syslog messages is vital when using syslog to monitor a network. If the correct time and
date of a message is not known, it can be difficult to determine what network event caused the
message.
Verify that the timestamp service for logging is enabled on the router using the show run command.
Use the following command if the timestamp service is not enabled.
R1(config)#service timestamps log datetime msec
c. Configure the syslog service on the router to send syslog messages to the syslog server.
R1(config)#logging host 192.168.1.3
Step 3: Configure the logging severity level on R1.
Logging traps can be set to support the logging function. A trap is a threshold that when reached triggers a
log message. The level of logging messages can be adjusted to allow the administrator to determine what
kinds of messages are sent to the syslog server. Routers support different levels of logging. The eight levels
range from 0 (emergencies), indicating that the system is unstable, to 7 (debugging), which sends messages
that include router information.
Note: The default level for syslog is 6, informational logging. The default for console and monitor logging is 7,
debugging.
a. Use the logging trap command to determine the options for the command and the various trap
levels available.
R1(config)#logging trap ?
<0-7> Logging severity level
MVGR College of Engg, Department of CSE Page 44
M.Tech CNIS IWS Lab
alerts Immediate action needed (severity=1)
critical Critical conditions (severity=2)
debugging Debugging messages (severity=7)
emergencies System is unusable (severity=0)
errors Error conditions (severity=3)
informational Informational messages (severity=6)
notifications Normal but significant conditions (severity=5)
warnings Warning conditions (severity=4)
<cr>
Define the level of severity for messages sent to the syslog server. To configure the severity levels, use
either the keyword or the severity level number (0–7).
Severity Level Keyword Description
Severity level Keyword Meaning
0 emergencies System unusable
1 alerts Immediate action required
2 critical Critical conditions
3 errors Error conditions
4 warnings Warning conditions
5 notifications Normal but significant condition
6 informational Informational messages
7 debugging Debugging messages
Note: The severity level includes the level specified and anything with a lower severity number. If you
set the level to 4 or use the keyword warnings, you capture messages with severity level 4, 3, 2, 1,
and 0.
Use the logging trap command to set the severity level for R1.
R1(config)#logging trap warnings
What is the problem with setting the level of severity too high or too low?
Setting is too high could generate logs that missed some very useful but not critical message.setting
low could generate a large number of messages
If the command logging trap critical were issued, which severity levels of messages would be
logged? Emergencies, alerts and critical messages
Step 4: Display the current status of logging for R1.
a. Use the show logging command to see the type and level of logging enabled.
R1#show logging
Syslog logging: enabled (0 messages dropped, 1 messages rate-limited,
0 flushes, 0 overruns, xml disabled, filtering
disabled)
No Active Message Discriminator.
No Inactive Message Discriminator.
Console logging: level debugging, 271 messages logged, xml
disabled,
filtering disabled
Monitor logging: level debugging, 0 messages logged, xml disabled,
filtering disabled
Buffer logging: disabled, xml disabled,
filtering disabled
Logging Exception size (4096 bytes)
Count and timestamp logging messages: disabled
MVGR College of Engg, Department of CSE Page 45
M.Tech CNIS IWS Lab
Persistent logging: disabled
No active filter modules.
ESM: 0 messages dropped
Trap logging: level warnings, 0 message lines logged
Logging to 192.168.1.3 (udp port 514, audit disabled,
authentication disabled, encryption disabled, link up),
0 message lines logged,
0 message lines rate-limited,
0 message lines dropped-by-MD,
xml disabled, sequence number disabled
filtering disabled
At what level is console logging enabled? Level debugging
At what level is trap logging enabled? Level warnings
What is the IP address of the syslog server? 192.168.5.44
What port is syslog using? udp 514 port
Step 5: (Optional) Configure R1 to log messages to the syslog server using SDM.
You can also use SDM to configure the router for syslog support. If you configured R1 for syslog and trap
levels previously, you can skip this step. If you configured R1 syslog and trap levels using Cisco IOS
commands in Step 4 you can still perform this step but you need to issue the following commands first on the
router:
R1(config)#no logging 192.168.1.3
R1(config)#no logging trap warnings
a. Open a browser on PC-A, and start SDM by entering the R1 IP address 192.168.1.1 in the address
field. Log in as admin with password cisco12345.
Select Configure > Additional Tasks > Router Properties > Logging, and double-click Syslog.
In the Logging window, click Add and enter the IP address of the syslog server, PC-A (192.168.1.3). Click
OK.
From the Logging Level drop-down menu, select the logging level of Warnings (4).
Deselect Logging Buffer, and then click OK.
Click Yes in the SDM Warning dialog box.
In the Deliver Configuration to Router window, click Deliver. Click OK in the Commands Delivery Status
window.
Click Save on the toolbar. Click Yes in the SDM Write to Startup Config Warning window.
MVGR College of Engg, Department of CSE Page 46
M.Tech CNIS IWS Lab
Step 6: Start the Kiwi Syslog Server.
Open the Kiki Syslog Daemon application on your desktop or click the Start button and select Programs >
Kiwi Enterprises > Kiwi Syslog Daemon.
Step 7: Verify that logging to the syslog server is occurring.
On the syslog server host PC-A, observe messages as they are sent from R1 to the syslog server.
MVGR College of Engg, Department of CSE Page 47
M.Tech CNIS IWS Lab
a. Send a test log message to the kiwi syslog server by choosing File > Send test message to local
host.
Generate a logging message by shutting down the Serial0/0/0 interface on R1 or R2 and then re-enabling
it.
R1(config)#interface S0/0/0
R1(config-if)#shutdown
R1(config-if)#no shutdown
The Kiwi syslog screen should look similar to the one below.
What would happen if you were shut down the Fa0/1 interface on R1 (do not actually perform this
action)? ________________________________________________________________________
From the R1 global configuration mode, enable the logging of user info when enabling privileged mode
and reset the trap level to informational.
R1(config)#logging userinfo
R1(config)#logging trap informational
On the Kiwi Syslog Daemon, click View > Clear Display to clear the log display.
Exit to the login screen, and enable the admin1 view that you created in Part 3 of this lab. Enter the
password admin1pass.
R1>enable view admin1
Password:
Note: You can enable the desired view from the user EXEC prompt. This allows different users to login
without having to know the privileged EXEC mode enable secret password.
Exit to the login screen again, and enable the admin1 view. This time enter the password incorrectly.
What message was displayed on the syslog server?
R1>enable view admin1
Password:
Your screen should look similar to the one below:
MVGR College of Engg, Department of CSE Page 48
M.Tech CNIS IWS Lab
MVGR College of Engg, Department of CSE Page 49
M.Tech CNIS IWS Lab
MVGR College of Engg, Department of CSE Page 50
Das könnte Ihnen auch gefallen
- Addressing Table: Device Interface IP Address Subnet MaskDokument4 SeitenAddressing Table: Device Interface IP Address Subnet MaskAlejandro SotoNoch keine Bewertungen
- Lab 5.5.1: Basic Access Control Lists: Topology DiagramDokument10 SeitenLab 5.5.1: Basic Access Control Lists: Topology DiagramMohammed O Baheddad0% (1)
- 9.2.1.10 Packet Tracer Configuring Standard ACLs Instructions IG - Alexis PedrozaDokument8 Seiten9.2.1.10 Packet Tracer Configuring Standard ACLs Instructions IG - Alexis Pedrozaalexis pedrozaNoch keine Bewertungen
- Lab 5.5.1: Basic Access Control Lists: Topology DiagramDokument12 SeitenLab 5.5.1: Basic Access Control Lists: Topology DiagramNhựt LưuNoch keine Bewertungen
- Packet Tracer - Configure Numbered Standard Ipv4 Acls: Addressing TableDokument5 SeitenPacket Tracer - Configure Numbered Standard Ipv4 Acls: Addressing TableEsteban TapiaNoch keine Bewertungen
- 9.2.1.10 Packet Tracer Configuring Standard ACLs Instructions IGDokument7 Seiten9.2.1.10 Packet Tracer Configuring Standard ACLs Instructions IGcamilo veraNoch keine Bewertungen
- Packet Tracer - Configure Numbered Standard Ipv4 Acls: Addressing TableDokument4 SeitenPacket Tracer - Configure Numbered Standard Ipv4 Acls: Addressing TableEsteban TapiaNoch keine Bewertungen
- 9.2.1.10 Packet Tracer Configuring Standard ACLs InstructionsDokument4 Seiten9.2.1.10 Packet Tracer Configuring Standard ACLs InstructionsGC ToolbarNoch keine Bewertungen
- Workshop Guide - Activity 12Dokument3 SeitenWorkshop Guide - Activity 12mark philipNoch keine Bewertungen
- 4.4.1.2 Packet Tracer - Configure IP ACLs To Mitigate Attacks - InstructorDokument7 Seiten4.4.1.2 Packet Tracer - Configure IP ACLs To Mitigate Attacks - Instructorrafael8214Noch keine Bewertungen
- Configuring Numbered Standard IPv4 ACLsDokument8 SeitenConfiguring Numbered Standard IPv4 ACLsDel PilarNoch keine Bewertungen
- Ccna4 5.2.8.2 PDFDokument6 SeitenCcna4 5.2.8.2 PDFUNATCONoch keine Bewertungen
- 8.5.6 Packet Tracer - Configure Numbered Standard IPv4 ACLsDokument3 Seiten8.5.6 Packet Tracer - Configure Numbered Standard IPv4 ACLsUmayra YusoffNoch keine Bewertungen
- 9.2.1.11 Packet Tracer - Configuring Named Standard ACLs InstructionsDokument2 Seiten9.2.1.11 Packet Tracer - Configuring Named Standard ACLs InstructionsIVANoch keine Bewertungen
- Access Control List: Topology DiagramDokument6 SeitenAccess Control List: Topology DiagramsovannlyNoch keine Bewertungen
- Lab 7 - Configuring and Verifying Extended ACLsDokument6 SeitenLab 7 - Configuring and Verifying Extended ACLsmeerasNoch keine Bewertungen
- Lab - Configuring and Verifying Extended Acls: TopologyDokument9 SeitenLab - Configuring and Verifying Extended Acls: TopologyKlodine NogarNoch keine Bewertungen
- 5.1.8 Packet Tracer Configure Numbered Standard Ipv4 AclsDokument3 Seiten5.1.8 Packet Tracer Configure Numbered Standard Ipv4 AclsRex ZmailNoch keine Bewertungen
- Lab 3.1 - Configuring and Verifying Standard ACLsDokument9 SeitenLab 3.1 - Configuring and Verifying Standard ACLsRas Abel BekeleNoch keine Bewertungen
- Lab 8.5.3: Troubleshooting Enterprise Networks 3: Topology DiagramDokument11 SeitenLab 8.5.3: Troubleshooting Enterprise Networks 3: Topology DiagrambusmaniakNoch keine Bewertungen
- Lab 4.6.2 Challenge Security ConfigurationDokument4 SeitenLab 4.6.2 Challenge Security ConfigurationConfucius WillsonNoch keine Bewertungen
- Lab 8.5.1: Troubleshooting Enterprise Networks 1: Topology DiagramDokument12 SeitenLab 8.5.1: Troubleshooting Enterprise Networks 1: Topology DiagrambusmaniakNoch keine Bewertungen
- 5.2.7 Packet Tracer - Configure and Modify Standard IPv4 ACLsDokument7 Seiten5.2.7 Packet Tracer - Configure and Modify Standard IPv4 ACLsABCNoch keine Bewertungen
- 5.2.7 Packet Tracer - Configure and Modify Standard IPv4 ACLs - ILMDokument9 Seiten5.2.7 Packet Tracer - Configure and Modify Standard IPv4 ACLs - ILMEsteban TapiaNoch keine Bewertungen
- Packet Tracer - Configuring Standard Acls: (Instructor Version)Dokument5 SeitenPacket Tracer - Configuring Standard Acls: (Instructor Version)DAVIDBMNoch keine Bewertungen
- 5.2.7 Packet Tracer - Configure and Modify Standard IPv4 ACLsDokument7 Seiten5.2.7 Packet Tracer - Configure and Modify Standard IPv4 ACLsWerrtyNoch keine Bewertungen
- IMTC-191 Lab 4Dokument6 SeitenIMTC-191 Lab 4Alex 1001Noch keine Bewertungen
- Lab 8 Packet Tracer VersionDokument6 SeitenLab 8 Packet Tracer VersionOsGuIsNoch keine Bewertungen
- 9.2.1.11 Packet Tracer - Configuring Named Standard ACLs Instructions IG - Alexis PedrozaDokument10 Seiten9.2.1.11 Packet Tracer - Configuring Named Standard ACLs Instructions IG - Alexis Pedrozaalexis pedrozaNoch keine Bewertungen
- CCNA Lab M4 5.5.1Dokument6 SeitenCCNA Lab M4 5.5.1vadancorneliuNoch keine Bewertungen
- 9.2.1.11 Packet Tracer - Configuring Named Standard ACLs Instructions IGDokument8 Seiten9.2.1.11 Packet Tracer - Configuring Named Standard ACLs Instructions IGKaterine OrtizNoch keine Bewertungen
- 9.2.2.7 Lab - Configuring and Verifying Standard ACLsDokument9 Seiten9.2.2.7 Lab - Configuring and Verifying Standard ACLsDaniel Sandoval CaizatoaNoch keine Bewertungen
- Lab 8.5.1Dokument12 SeitenLab 8.5.1Gianluca PorcarelliNoch keine Bewertungen
- 4.2.2.13 Lab - Configuring and Verifying Extended ACLs - ILMDokument16 Seiten4.2.2.13 Lab - Configuring and Verifying Extended ACLs - ILMCte eduNoch keine Bewertungen
- Lab For Extended AclsDokument5 SeitenLab For Extended Aclscasilan_90Noch keine Bewertungen
- 9.2.1.11 Packet Tracer - Configuring Named Standard ACLs Instructions IGDokument4 Seiten9.2.1.11 Packet Tracer - Configuring Named Standard ACLs Instructions IGDAVIDBMNoch keine Bewertungen
- 7.3.2.7 Lab - Testing Network Connectivity With Ping and TracerouteDokument16 Seiten7.3.2.7 Lab - Testing Network Connectivity With Ping and TracerouteRaja Dang Jalernpan100% (6)
- 9.2.1.10 Packet Tracer Configuring Standard ACLs Instructions IGDokument4 Seiten9.2.1.10 Packet Tracer Configuring Standard ACLs Instructions IGLuBlind50% (2)
- 5.1.9 Packet Tracer - Configure Named Standard IPv4 ACLsDokument2 Seiten5.1.9 Packet Tracer - Configure Named Standard IPv4 ACLsWerrtyNoch keine Bewertungen
- Module 2.2 - Activity 13 - Packet Tracer - Configure Named Standard Ipv4 AclsDokument2 SeitenModule 2.2 - Activity 13 - Packet Tracer - Configure Named Standard Ipv4 Aclsmark philipNoch keine Bewertungen
- Module 2.2 - Activity 13 - Packet Tracer - Configure Named Standard Ipv4 AclsDokument2 SeitenModule 2.2 - Activity 13 - Packet Tracer - Configure Named Standard Ipv4 Aclsmark philipNoch keine Bewertungen
- 4.1.4 Packet Tracer - ACL DemonstrationDokument3 Seiten4.1.4 Packet Tracer - ACL DemonstrationAbid EkaNoch keine Bewertungen
- Module 2.2 - Activity 13 - Packet Tracer - Configure Named Standard Ipv4 AclsDokument2 SeitenModule 2.2 - Activity 13 - Packet Tracer - Configure Named Standard Ipv4 Aclsmark philipNoch keine Bewertungen
- Module 2.2 - Activity 13 - Packet Tracer - Configure Named Standard Ipv4 AclsDokument2 SeitenModule 2.2 - Activity 13 - Packet Tracer - Configure Named Standard Ipv4 Aclsmark philipNoch keine Bewertungen
- Lab Implement CoppDokument13 SeitenLab Implement CoppJuan PerezNoch keine Bewertungen
- 4.2.2.13 Lab - Configuring and Verifying Extended ACLs - ILMDokument9 Seiten4.2.2.13 Lab - Configuring and Verifying Extended ACLs - ILMGuri DhillonNoch keine Bewertungen
- Packet Tracer - Access Control List Demonstration: ObjectivesDokument3 SeitenPacket Tracer - Access Control List Demonstration: ObjectivesMaría ArmijosNoch keine Bewertungen
- 9 3 2 13 Lab Configuring and Verifying Extended ACLs PDFDokument8 Seiten9 3 2 13 Lab Configuring and Verifying Extended ACLs PDFEl Amrani MoutiaNoch keine Bewertungen
- WAN TECHNOLOGY FRAME-RELAY: An Expert's Handbook of Navigating Frame Relay NetworksVon EverandWAN TECHNOLOGY FRAME-RELAY: An Expert's Handbook of Navigating Frame Relay NetworksNoch keine Bewertungen
- CISCO PACKET TRACER LABS: Best practice of configuring or troubleshooting NetworkVon EverandCISCO PACKET TRACER LABS: Best practice of configuring or troubleshooting NetworkNoch keine Bewertungen
- Cisco CCNA Command Guide: An Introductory Guide for CCNA & Computer Networking Beginners: Computer Networking, #3Von EverandCisco CCNA Command Guide: An Introductory Guide for CCNA & Computer Networking Beginners: Computer Networking, #3Noch keine Bewertungen
- Ethernet Networks: Design, Implementation, Operation, ManagementVon EverandEthernet Networks: Design, Implementation, Operation, ManagementBewertung: 4 von 5 Sternen4/5 (1)
- Network with Practical Labs Configuration: Step by Step configuration of Router and Switch configurationVon EverandNetwork with Practical Labs Configuration: Step by Step configuration of Router and Switch configurationNoch keine Bewertungen
- Personal Computer Local Networks ReportVon EverandPersonal Computer Local Networks ReportNoch keine Bewertungen
- CompTIA Network+ CertMike: Prepare. Practice. Pass the Test! Get Certified!: Exam N10-008Von EverandCompTIA Network+ CertMike: Prepare. Practice. Pass the Test! Get Certified!: Exam N10-008Noch keine Bewertungen
- Token Ring Technology ReportVon EverandToken Ring Technology ReportNoch keine Bewertungen
- Alcatel-Lucent Service Routing Architect (SRA) Self-Study Guide: Preparing for the BGP, VPRN and Multicast ExamsVon EverandAlcatel-Lucent Service Routing Architect (SRA) Self-Study Guide: Preparing for the BGP, VPRN and Multicast ExamsNoch keine Bewertungen
- Network Security All-in-one: ASA Firepower WSA Umbrella VPN ISE Layer 2 SecurityVon EverandNetwork Security All-in-one: ASA Firepower WSA Umbrella VPN ISE Layer 2 SecurityNoch keine Bewertungen
- Name of The Subject: Software Engineering Subject Code: CS503PC Year/Sem: Iii-I Regulation: R16Dokument1 SeiteName of The Subject: Software Engineering Subject Code: CS503PC Year/Sem: Iii-I Regulation: R16PathivadaSantoshNaiduNoch keine Bewertungen
- MS Word 18 GuideDokument15 SeitenMS Word 18 Guidej650358Noch keine Bewertungen
- Department of Computer Science & Engineering: Course FileDokument11 SeitenDepartment of Computer Science & Engineering: Course FilePathivadaSantoshNaiduNoch keine Bewertungen
- S6CSEHand OutDokument59 SeitenS6CSEHand OutPathivadaSantoshNaiduNoch keine Bewertungen
- Faculty of Engineering With Effect From The Academic Year 2018-2019Dokument3 SeitenFaculty of Engineering With Effect From The Academic Year 2018-2019PathivadaSantoshNaiduNoch keine Bewertungen
- Course Handout Template With Guidelines CommentsDokument7 SeitenCourse Handout Template With Guidelines CommentsPathivadaSantoshNaiduNoch keine Bewertungen
- C Programming Unit-I - IntroduntionDokument44 SeitenC Programming Unit-I - IntroduntionPathivadaSantoshNaiduNoch keine Bewertungen
- MS Word 18 GuideDokument15 SeitenMS Word 18 Guidej650358Noch keine Bewertungen
- UNIT-1: Computer DefinitionDokument35 SeitenUNIT-1: Computer DefinitionPathivadaSantoshNaiduNoch keine Bewertungen
- Powerpoint TutorialDokument38 SeitenPowerpoint TutorialRenzkhurt bautistaNoch keine Bewertungen
- MS OfficeDokument28 SeitenMS OfficePathivadaSantoshNaiduNoch keine Bewertungen
- Word TutorialDokument35 SeitenWord TutorialMinmaw SoeNoch keine Bewertungen
- PowerPoint 2016 Step by Step PDFDokument186 SeitenPowerPoint 2016 Step by Step PDFEngrSymaIqbalNoch keine Bewertungen
- Sprint Backlog Quick StartDokument2 SeitenSprint Backlog Quick StartreachernieNoch keine Bewertungen
- 2017DataMiningTools PDFDokument4 Seiten2017DataMiningTools PDFPathivadaSantoshNaiduNoch keine Bewertungen
- Word TutorialDokument35 SeitenWord TutorialMinmaw SoeNoch keine Bewertungen
- MS OfficeDokument28 SeitenMS OfficePathivadaSantoshNaiduNoch keine Bewertungen
- Wireshark TutorialDokument14 SeitenWireshark TutorialmohdNoch keine Bewertungen
- 2017 Data Mining ToolsDokument4 Seiten2017 Data Mining ToolsPathivadaSantoshNaiduNoch keine Bewertungen
- Excel Training - Level 1Dokument95 SeitenExcel Training - Level 1Cristiano Aparecido da SilvaNoch keine Bewertungen
- How To Use Hacking LabDokument54 SeitenHow To Use Hacking LabAnurag RanjanNoch keine Bewertungen
- LinearRegression PredictingDiseaseDokument2 SeitenLinearRegression PredictingDiseasePathivadaSantoshNaiduNoch keine Bewertungen
- Expression Recognition in E Learning Environment Using Deep PDFDokument63 SeitenExpression Recognition in E Learning Environment Using Deep PDFPathivadaSantoshNaiduNoch keine Bewertungen
- Excel TutorialDokument11 SeitenExcel TutorialJM GonzalesNoch keine Bewertungen
- Chapter 6 - Software RequirementsDokument26 SeitenChapter 6 - Software RequirementsPathivadaSantoshNaiduNoch keine Bewertungen
- Wireshark TutorialDokument28 SeitenWireshark TutorialSatish KumarNoch keine Bewertungen
- Iws Lab RecordDokument50 SeitenIws Lab RecordPathivadaSantoshNaiduNoch keine Bewertungen
- Old Chap7 LectDokument56 SeitenOld Chap7 LectPathivadaSantoshNaiduNoch keine Bewertungen
- UmlDokument70 SeitenUmlkavithaNoch keine Bewertungen
- BC Docs Support SupportManual c02642109 c02642109 PDFDokument304 SeitenBC Docs Support SupportManual c02642109 c02642109 PDFmarcusdznNoch keine Bewertungen
- PTF 3204aDokument7 SeitenPTF 3204aImran YousfaniNoch keine Bewertungen
- Ba Scalance-w786-x 76 - 副本Dokument90 SeitenBa Scalance-w786-x 76 - 副本Zhang SeanNoch keine Bewertungen
- Upgrade Switch Extreme X450 Via USBDokument8 SeitenUpgrade Switch Extreme X450 Via USBJONoch keine Bewertungen
- Cisco CCNA Lab GuideDokument356 SeitenCisco CCNA Lab Guidestardust80% (5)
- WatchdogDokument9 SeitenWatchdogSyed Abid AleemNoch keine Bewertungen
- CCNA 1 Chapter 2Dokument5 SeitenCCNA 1 Chapter 2Jose Luis Escobar PomaNoch keine Bewertungen
- System Administration Lab ManualDokument69 SeitenSystem Administration Lab ManualAbu BasarNoch keine Bewertungen
- Computer Networks Chapter 5Dokument38 SeitenComputer Networks Chapter 5bhavya gNoch keine Bewertungen
- dx60 dx80 dx90 CLIDokument340 Seitendx60 dx80 dx90 CLINavakanth KvNoch keine Bewertungen
- Cisco Commands Cheat SheetDokument11 SeitenCisco Commands Cheat SheetAhmad Ahmad100% (2)
- Adva Training FSP 150cc Ge20x r4x Course 2 AdministrationDokument37 SeitenAdva Training FSP 150cc Ge20x r4x Course 2 AdministrationAmiNoch keine Bewertungen
- Reference GuideDokument1.010 SeitenReference GuidecovandojNoch keine Bewertungen
- BIG-IP Controller Administrator Guide, Version 3.2Dokument339 SeitenBIG-IP Controller Administrator Guide, Version 3.2Thanks ĐoanNoch keine Bewertungen
- Key To Correction: PART I. Multiple Choice Questions: Encircle Your Chosen AnswersDokument9 SeitenKey To Correction: PART I. Multiple Choice Questions: Encircle Your Chosen AnswersNJ DegomaNoch keine Bewertungen
- 2 Discovery 1 Lab Familiarization (Base Learning Lab)Dokument13 Seiten2 Discovery 1 Lab Familiarization (Base Learning Lab)ADEM ASRESNoch keine Bewertungen
- DAS 3224 ManualDokument67 SeitenDAS 3224 ManualyencalseNoch keine Bewertungen
- Operating and Installation Instructions Digital Weighing PlatformDokument27 SeitenOperating and Installation Instructions Digital Weighing PlatformRajiv GretionNoch keine Bewertungen
- Optimux 34 RADDokument118 SeitenOptimux 34 RADDave CorbettNoch keine Bewertungen
- Handout of Small Net - 220718 - 103003Dokument123 SeitenHandout of Small Net - 220718 - 103003paxifiq IkNoch keine Bewertungen
- Moxa ModelDokument107 SeitenMoxa ModelFeritNoch keine Bewertungen
- Native VLAN and Default VLANDokument6 SeitenNative VLAN and Default VLANAaliyah WinkyNoch keine Bewertungen
- Isr 4400 SWCFGDokument322 SeitenIsr 4400 SWCFGfranklinNoch keine Bewertungen
- 7302 ISAM/ISAM-V 7330 Isam FTTN 7360 ISAM FX R4.3.X Software Upgrade MopDokument47 Seiten7302 ISAM/ISAM-V 7330 Isam FTTN 7360 ISAM FX R4.3.X Software Upgrade MopluisNoch keine Bewertungen
- UDS1100 - UG - Configuracion de Lantronix PDFDokument91 SeitenUDS1100 - UG - Configuracion de Lantronix PDFFranco Armando Salgado BazanNoch keine Bewertungen
- M TrangoLINK GPlus V1.3Dokument229 SeitenM TrangoLINK GPlus V1.3Emmanuel ArellanoNoch keine Bewertungen
- Mobile Supply Chain ApplicationDokument44 SeitenMobile Supply Chain ApplicationdeepakdkhoslaNoch keine Bewertungen
- Make It Rain With MikroTik - Tenable TechBlog - MediumDokument17 SeitenMake It Rain With MikroTik - Tenable TechBlog - MediumCristian GriedassovNoch keine Bewertungen
- ECS4120 28Fv2 - CLI R01 - 2017 10 25Dokument928 SeitenECS4120 28Fv2 - CLI R01 - 2017 10 25Phan Thiết TTVTNoch keine Bewertungen
- Fortios v6.2.2 Release NotesDokument70 SeitenFortios v6.2.2 Release Noteslee zwagerNoch keine Bewertungen