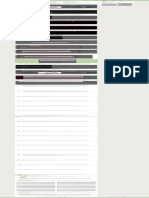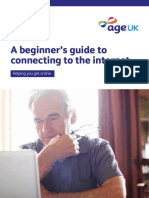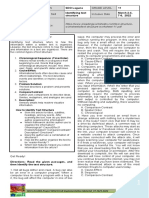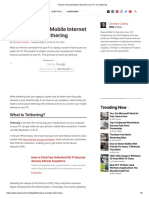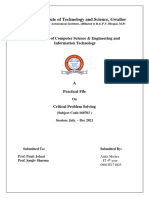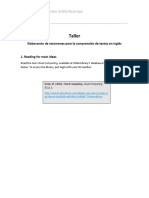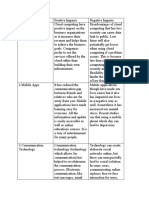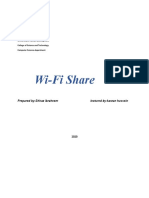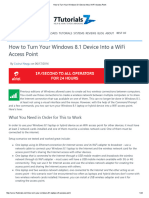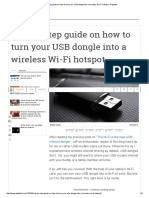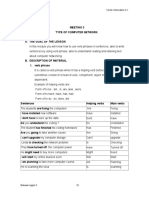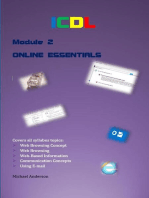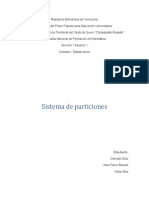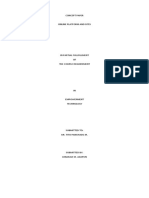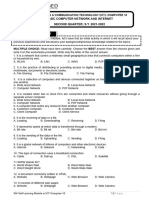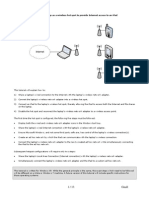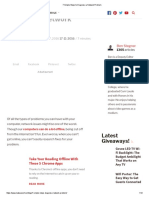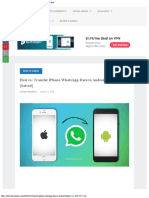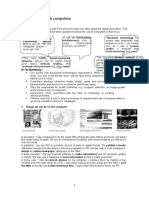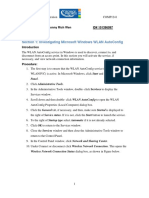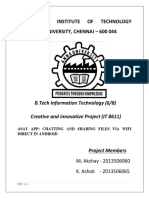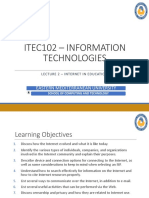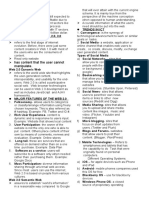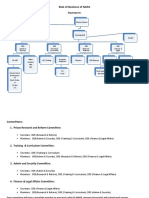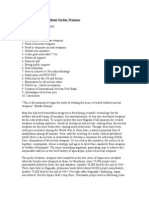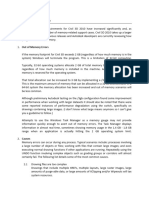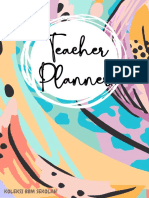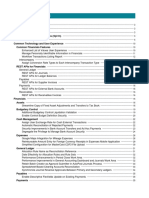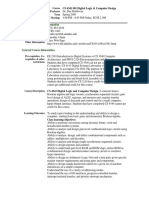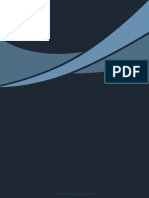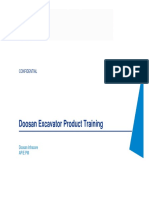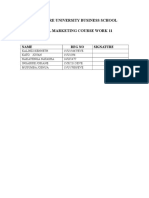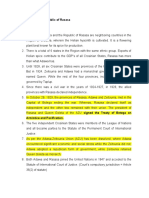Beruflich Dokumente
Kultur Dokumente
How To Connect A Windows 7 Computer To The Internet Via An Android Phone
Hochgeladen von
Muhammad NaseemOriginaltitel
Copyright
Verfügbare Formate
Dieses Dokument teilen
Dokument teilen oder einbetten
Stufen Sie dieses Dokument als nützlich ein?
Sind diese Inhalte unangemessen?
Dieses Dokument meldenCopyright:
Verfügbare Formate
How To Connect A Windows 7 Computer To The Internet Via An Android Phone
Hochgeladen von
Muhammad NaseemCopyright:
Verfügbare Formate
to do anything...
EDIT HELP US EXPLORE LOG IN MESSAGES
Method
2 Using a Hotspot
Article Edit Discuss Home » Categories » Computers and Electronics » Operating Systems » Windows » Windows 7
Co-Authored By:
How to Connect a Windows 7 Computer wikiHow Staff Editor
to the Internet Via an Android Phone Co-authors: 26
Updated: April 9, 2019
Co-authored by wikiHow Staff How helpful is this?
Views: 354,442
Updated: April 9, 2019
This wikiHow teaches you how to connect to your
Explore this Article
Android with your Windows 7 computer in order to
use the Android's data to connect to the Internet. Using USB
Using a Hotspot
This process is known as "tethering". You can tether
Questions & Answers
your Android to your computer by using a USB
Related Articles
connection or a wireless hotspot connection.
References
Method
1 Using USB
1 Attach your Android to your computer. Use the charging cable and a USB port on
your computer to do this.
USB tethering for Android phones is a Windows-only feature.[1]
2 Open your Android's Settings. Swipe down from the top of the screen, then tap the
"Settings" gear in the top-right corner of the drop-down menu.
On some Android models, you'll have to swipe down using two fingers.
Related Articles
How to
How to Connect to the
Root a Motorola Internet Wirelessly
Droid in Windows 7
3 Tap Network & Internet . It's near the top of the page.
On a Samsung phone or tablet, tap Connections instead.
How to How to
Tether With Hide Apps on
Android Android
4 Tap Hotspot & tethering . You'll find this in the middle of the page.
On a Samsung Android, tap Mobile Hotspot and Tethering instead.
5 Tap the white "USB tethering" switch . It will turn blue
should now have a wired (LAN) connection to the Internet through your Android's data.
. Your computer
6 Fix the connection if necessary. If your Windows 7 computer isn't recognizing the
attached Android as an Internet location, you may be able to fix this problem by doing
the following:[2]
Open Device Manager: click Start, click the search bar, type in d e v i ce
m a n a ger , and click Device Manager.
Double-click Network adapters.
Right-click Remote NDIS based Internet Sharing Device.
Click Update Driver Software....
Click Browse my computer for driver software.
Click the Let me pick button at the bottom of the window.
Uncheck the "Show compatible hardware" box.
Click Microsoft Corporation in the "Manufacturer" column.
Click Remote NDIS Compatible Device, then click Next.
Click Yes when prompted, then click Close when prompted.
1 Open your Android's Settings. Swipe down from the top of the screen, then tap the
"Settings" gear in the top-right corner of the drop-down menu.
On some Android models, you'll have to swipe down using two fingers.
2 Tap Network & Internet . It's near the top of the page.
On a Samsung phone or tablet, tap Connections instead.
3 Tap Hotspot & tethering . You'll find this in the middle of the page.
On a Samsung Android, tap Mobile Hotspot and Tethering instead.
4 Tap Set up Wi-Fi hotspot . It's in the middle of the page.
On a Samsung, tap the white "Mobile hotspot" switch to enable the hotspot. You
can then adjust the password by tapping Password, entering a new one, and
tapping SAVE. Once you're done, skip ahead to the "Open your computer's Wi-Fi
settings" step.
5 Set up your Android's hotspot. Fill in the following fields:
Network name — The name that your Android will display in your computer's
wireless network area.
Security — Select a WPA2 option from this menu.
Password — The password that you'll use to log in.
6 Tap SAVE . It's at the bottom of the menu. Doing so should return you to the
Hotspot & Tethering page.
7 Tap the white "Portable Wi-Fi hotspot" switch . This is at the top of the
Hotspot & Tethering page. The switch will turn blue . Your Android should now be
outputting a Wi-Fi signal.
8 Open your computer's Wi-Fi settings. Click the Wi-Fi icon, which resembles a set
of signal bars, in the lower-right corner of the screen. A pop-up window will appear.
You may first have to click ▲ here to see the Wi-Fi icon.
9 Click your Android's name. It should be in the pop-up window.
10 Enter the password. Type in the password that you created during the setup,
then click Connect or press ↵ Enter .
If you didn't create a password during setup, your hotspot network's password will
be listed on the hotspot's page in your Android's Settings. You may need to tap the
hotspot's name to view the password.
11 Wait for the network to connect. Once your computer connects to the network,
you'll be able to browse the Internet as usual.
Community Q&A
Question
How do I connect mobile hotspot USB tethering to a desktop CPU?
Community Answer
If you mean to use your phone as a modem and provide internet to your computer, then go
to settings under the wireless and networking tab. Go to more options, then tethering and
portable hotspot. You may see the USB tethering option grayed out; just plug in a USB cable
to your PC and turn the option on. However do not press charge only if messages pop up on
screen. Whether to use the device as a media storage or simply charge, doing so will hide
the phone from the computer. You now should have internet access. If not, install drivers of
your device manufacturer from their websites.
Helpful 10 Not Helpful 5
Question
Without connecting USB directly, how can I connect a hotspot to the computer?
Community Answer
Chances are your computer has no wireless connectivity, no bluetooth built into it (it's not a
laptop which commonly features bluetooth). That means you will need the cable.
Helpful 5 Not Helpful 3
Unanswered Questions
What can I do if I am not finding the WiFi option on my PC?
Answer this question Flag as...
How do I connect my mobile internet to my desktop computer?
Answer this question Flag as...
My Mozilla Firefox is not accessing the internet on my windows 7 computer. What
can I do?
Answer this question Flag as...
Ask a Question
What do you need to know? We'll do our best to find the answer.
Submit
Tips
You can also use Bluetooth to tether your phone, though Bluetooth is much slower and
more inconsistent than using USB or a hotspot.
Warnings
Tethering consumes data rapidly, especially if you download or stream videos. You will
likely see increased monthly charges on your bill if you tether often.
Related wikiHows Edit
How to
How to Connect to the Internet Wirelessly in
Root a Motorola Droid Windows 7
How to How to
Tether With Android Hide Apps on Android
How to
How to See if Someone Read Your Text on
Access the Clipboard on Android Android
How to How to
View Downloads on Android Check the RAM on Android
How to
How to Increase Your Android Device’s
Find Your Phone Number on Android Maximum Volume Steps
References
1. ↑ https://support.google.com/pixelphone/answer/2812516?hl=en
2. ↑ https://www.youtube.com/watch?v=98Uc1XMAAc8
Article Info
This article was co-authored by our trained team of editors and researchers who validated
it for accuracy and comprehensiveness.
Categories: Android | Windows 7
In other languages:
Español: conectar una computadora con Windows 7 a Internet por medio de un teléfono
Android, Italiano: Connettere un Computer con Windows 7 a Internet Tramite un Cellulare
Android, Português: Conectar um Computador com Windows 7 à Internet Via Celular
Android, Русский: подключить компьютер с ОС Windows 7 к Интернету через телефон
Android, Français: connecter un ordinateur sous Windows 7 à internet via un téléphone
Android, Deutsch: Einen Windows 7 Computer über ein Android Telefon mit dem Internet
verbinden, Bahasa Indonesia: Menyambungkan Komputer Windows 7 ke Internet Lewat
Ponsel Android, ﺑﺎﻹﻧﺗرﻧت ﻣن ﺧﻼل ھﺎﺗف أﻧدروﯾد7 ﺗوﺻﯾل ﺟﮭﺎز ﻛﻣﺑﯾوﺗر ﯾﻌﻣل ﺑﻧظﺎم وﯾﻧدوز:اﻟﻌرﺑﯾﺔ
Print Edit Send fan mail to authors
Thanks to all authors for creating a page that has been read 354,442 times.
Is this article up to date?
Yes No
Home About wikiHow Jobs Terms of Use Site Map Mobile view
Das könnte Ihnen auch gefallen
- 3 Ways To Enable A Virtual WiFi in Windows - Wikihow PDFDokument1 Seite3 Ways To Enable A Virtual WiFi in Windows - Wikihow PDFMAHRUS EMAILNoch keine Bewertungen
- A Beginners Guide To Getting ConnectedDokument40 SeitenA Beginners Guide To Getting ConnectedlabbaikallahumalabbaikNoch keine Bewertungen
- Setting Network Configuration: Guided Learning Activity KitDokument21 SeitenSetting Network Configuration: Guided Learning Activity KitSam PaglingayenNoch keine Bewertungen
- How To Connect Internet From PC or Laptop To Android Mobile PhoneDokument15 SeitenHow To Connect Internet From PC or Laptop To Android Mobile PhoneSakthhi LakshmiNoch keine Bewertungen
- Grade 11-Lower Reading Level-Identifying Text Structure-RM#1Dokument4 SeitenGrade 11-Lower Reading Level-Identifying Text Structure-RM#1Carmela BlanquerNoch keine Bewertungen
- LT Era2Dokument2 SeitenLT Era2Jake M BalilaNoch keine Bewertungen
- 3 Ways To Connect To The Internet On Your Laptop Through The Cell PhoneDokument5 Seiten3 Ways To Connect To The Internet On Your Laptop Through The Cell PhoneJyotendra SharmaNoch keine Bewertungen
- How To Connect Mobile Internet To Your PC Via TetheringDokument9 SeitenHow To Connect Mobile Internet To Your PC Via TetheringeliezerNoch keine Bewertungen
- Text Structure WorksheetDokument3 SeitenText Structure WorksheetRini Ratna NingsihNoch keine Bewertungen
- Madhav Institute of Technology and Science, GwaliorDokument20 SeitenMadhav Institute of Technology and Science, GwaliorAnkit MishraNoch keine Bewertungen
- Lab - Building An Internet of Things ApplicationDokument19 SeitenLab - Building An Internet of Things Applicationgraphicman1060Noch keine Bewertungen
- N150 Netbook NP-N150-JPB2US PDFDokument22 SeitenN150 Netbook NP-N150-JPB2US PDFFernando SilvaNoch keine Bewertungen
- DCC MicroprojectDokument24 SeitenDCC MicroprojectCO-41 Bharti PatharkarNoch keine Bewertungen
- USB Tethering On Windows 10Dokument9 SeitenUSB Tethering On Windows 10bhaiNoch keine Bewertungen
- iBookG3 OriginalUserGuideMultilingualDokument34 SeiteniBookG3 OriginalUserGuideMultilingualApple Johnnyseed100% (1)
- Hotspot ScriptDokument23 SeitenHotspot ScriptRaouf ValayappuramNoch keine Bewertungen
- Chronological Sequence Cause and Effect Problem and Solution Compare and ContrastDokument4 SeitenChronological Sequence Cause and Effect Problem and Solution Compare and ContrastN ChaNoch keine Bewertungen
- Taller: Name: Jorge Alexander Ardila Restrepo Date: 11-12-2020Dokument3 SeitenTaller: Name: Jorge Alexander Ardila Restrepo Date: 11-12-2020Alexander ArdilaNoch keine Bewertungen
- Setting Up-And Sharing - A Wireless Internet Connection: in This ChapterDokument12 SeitenSetting Up-And Sharing - A Wireless Internet Connection: in This ChapterZach LeoneNoch keine Bewertungen
- 6 TrendsDokument2 Seiten6 TrendsAndrew SanchezNoch keine Bewertungen
- Cloud Computing ELL Reference Center PDFDokument5 SeitenCloud Computing ELL Reference Center PDFlag100% (1)
- Wi-Fi Share: Prepared By:shiraz Ibraheem Lectured By:karzan HusseinDokument13 SeitenWi-Fi Share: Prepared By:shiraz Ibraheem Lectured By:karzan HusseinAmal Ibrahim NasradinNoch keine Bewertungen
- Internet EverywhereDokument24 SeitenInternet EverywherehmonybgNoch keine Bewertungen
- It Week 1 RafiaDokument5 SeitenIt Week 1 Rafiaapi-554143019Noch keine Bewertungen
- How To Set Up An Ad Hoc Wireless Computerto Computer Network in Windows 7Dokument9 SeitenHow To Set Up An Ad Hoc Wireless Computerto Computer Network in Windows 7Emenike Donald EjiejiNoch keine Bewertungen
- How To Turn Your Windows 8Dokument23 SeitenHow To Turn Your Windows 8Mehrab ShawonNoch keine Bewertungen
- Step by Step Guide On How To Turn Your USB Dongle Into A Wireless Wi-Fi Hotspot - DignitedDokument8 SeitenStep by Step Guide On How To Turn Your USB Dongle Into A Wireless Wi-Fi Hotspot - DignitedTorgbui Gorni Treve IVNoch keine Bewertungen
- Type of Computer NetworkDokument14 SeitenType of Computer NetworkGieNoch keine Bewertungen
- Unit 4 (Cybersecurity)Dokument11 SeitenUnit 4 (Cybersecurity)tinime3820Noch keine Bewertungen
- Evidencia AP03-AA4-EV04 Resúmenes para Comprender Textos Básicos en InglesDokument6 SeitenEvidencia AP03-AA4-EV04 Resúmenes para Comprender Textos Básicos en InglesDaniel PaézNoch keine Bewertungen
- LO 2 OkDokument14 SeitenLO 2 OkEdgar BatistianaNoch keine Bewertungen
- Improvising Your Own Wireless RouterDokument8 SeitenImprovising Your Own Wireless RouterNargarothNoch keine Bewertungen
- Deep Web and Dark WedDokument7 SeitenDeep Web and Dark WedJoséCumareNoch keine Bewertungen
- Concept PaperDokument3 SeitenConcept PaperMhonly MamangcaoNoch keine Bewertungen
- LM Ict Computer 10 2ndqDokument14 SeitenLM Ict Computer 10 2ndqArtemio Camacho VergaraNoch keine Bewertungen
- AP03-AA4-EV04 DOC Taller Elaboracion ResumenesDokument3 SeitenAP03-AA4-EV04 DOC Taller Elaboracion ResumenesAngel HernandezNoch keine Bewertungen
- How to Do (Just About) Anything on the Internet: Make the Internet Work for You—Great Advice for New Users and Seasoned Pros AlikeVon EverandHow to Do (Just About) Anything on the Internet: Make the Internet Work for You—Great Advice for New Users and Seasoned Pros AlikeNoch keine Bewertungen
- Design and Implementation of Smart Home System Using Internet of ThingsDokument11 SeitenDesign and Implementation of Smart Home System Using Internet of ThingsMuhammad Awais Raza Qaim KhaniNoch keine Bewertungen
- Internet: Configure A Laptop As A Wireless Hot Spot To Provide Internet Access To An IpadDokument13 SeitenInternet: Configure A Laptop As A Wireless Hot Spot To Provide Internet Access To An IpadsanjeetalkNoch keine Bewertungen
- ITE 6.0 Pre-Test Answers 2018 2019 100% ITE 6.0 Pre-Test Answers 2018 2019 100%Dokument8 SeitenITE 6.0 Pre-Test Answers 2018 2019 100% ITE 6.0 Pre-Test Answers 2018 2019 100%Egy RenataNoch keine Bewertungen
- How To Make An IntranetDokument8 SeitenHow To Make An Intranetunknown_0303Noch keine Bewertungen
- Book Chapter-Iot: August 2019Dokument19 SeitenBook Chapter-Iot: August 2019nikhilNoch keine Bewertungen
- 7 Simple Steps To Diagnose A Network ProblemDokument12 Seiten7 Simple Steps To Diagnose A Network ProblemFELIX VALERANoch keine Bewertungen
- How To Enable or Disable The Close All Tabs Prompt in Microsoft EdgeDokument3 SeitenHow To Enable or Disable The Close All Tabs Prompt in Microsoft EdgeNasser123 Al-sairafyNoch keine Bewertungen
- (Solved) How To Transfer WhatsApp From Iphone To Android in 2019Dokument95 Seiten(Solved) How To Transfer WhatsApp From Iphone To Android in 2019herbalramanathanNoch keine Bewertungen
- Lesson of Technical English (Autoguardado)Dokument2 SeitenLesson of Technical English (Autoguardado)Santos Ysrrael Tarqui FernandezNoch keine Bewertungen
- Lesson of Technical English (Autoguardado)Dokument2 SeitenLesson of Technical English (Autoguardado)Santos Ysrrael Tarqui FernandezNoch keine Bewertungen
- LAB 2 Kenny Rich WenDokument14 SeitenLAB 2 Kenny Rich WenKenny RNoch keine Bewertungen
- Madras Institute OF Technology Anna University, Chennai - 600 044Dokument18 SeitenMadras Institute OF Technology Anna University, Chennai - 600 044AkNoch keine Bewertungen
- Itec102 - Information Technologies: Eastern Mediterranean UniversityDokument76 SeitenItec102 - Information Technologies: Eastern Mediterranean UniversityZoycom SolnaijNoch keine Bewertungen
- 6833 14565 2 PBDokument4 Seiten6833 14565 2 PBNeeraj ChodisettyNoch keine Bewertungen
- Reviewer in Ict Grade 11Dokument3 SeitenReviewer in Ict Grade 11Jehance Tulio100% (9)
- Intelligent Mirror Published Paper in JournalDokument9 SeitenIntelligent Mirror Published Paper in JournalSyed Mohamed Hadi RezaNoch keine Bewertungen
- Rule of Buisnes of NAPADokument4 SeitenRule of Buisnes of NAPAMuhammad NaseemNoch keine Bewertungen
- ResearchDokument23 SeitenResearchMuhammad NaseemNoch keine Bewertungen
- Css EssaysDokument38 SeitenCss EssaysBasit Raza100% (1)
- Age Relaxation Rule3Dokument2 SeitenAge Relaxation Rule3Muhammad NaseemNoch keine Bewertungen
- Balochistan Civil Servants Act 1974Dokument14 SeitenBalochistan Civil Servants Act 1974Muhammad NaseemNoch keine Bewertungen
- Protection of Pakistan OrdinanceDokument9 SeitenProtection of Pakistan OrdinanceMuhammad NaseemNoch keine Bewertungen
- Most Effected Nation of The World by World Power and Their PoliticsDokument29 SeitenMost Effected Nation of The World by World Power and Their PoliticsMuhammad NaseemNoch keine Bewertungen
- What Is Bitcoin MiningDokument4 SeitenWhat Is Bitcoin MiningCarmen M Leal CurielNoch keine Bewertungen
- Taxation Philippine Tax and Income System Assignments and QuizdocxDokument20 SeitenTaxation Philippine Tax and Income System Assignments and QuizdocxMicaella ShayneNoch keine Bewertungen
- Beneparts Quotation BYBJ192388 20191024Dokument1 SeiteBeneparts Quotation BYBJ192388 20191024احمد عبدهNoch keine Bewertungen
- Motion To DismissDokument24 SeitenMotion To DismisssandyemerNoch keine Bewertungen
- Bridging: Transportation: Chapter 3: The Transportation Planning ProcessDokument28 SeitenBridging: Transportation: Chapter 3: The Transportation Planning ProcesspercyNoch keine Bewertungen
- Detroit ManualDokument435 SeitenDetroit Manualvictorhernandezrega50% (2)
- Chapter IDokument38 SeitenChapter ITuyền PhạmNoch keine Bewertungen
- Refference 01 Sheethal Visa Rejection Reason ExplanationDokument3 SeitenRefference 01 Sheethal Visa Rejection Reason ExplanationAniket PatelNoch keine Bewertungen
- BW-Africa 2023 BrochureDokument12 SeitenBW-Africa 2023 BrochureDanial DarimiNoch keine Bewertungen
- AutoCAD Civil 3D Performance Optimization 2Dokument5 SeitenAutoCAD Civil 3D Performance Optimization 2Renukadevi RptNoch keine Bewertungen
- Beenet Conf ScriptDokument4 SeitenBeenet Conf ScriptRavali KambojiNoch keine Bewertungen
- Technical Specification For Flue Gas Desulfurization of Thermal Power Plant Limestone / Lime - Gypsum MethodDokument17 SeitenTechnical Specification For Flue Gas Desulfurization of Thermal Power Plant Limestone / Lime - Gypsum Methodpramod_tryNoch keine Bewertungen
- Geotechnical Design MannulDokument828 SeitenGeotechnical Design MannulJie ZhouNoch keine Bewertungen
- Teacher Planner 2023 PDFDokument52 SeitenTeacher Planner 2023 PDFitaNoch keine Bewertungen
- MC 10226555 0001Dokument7 SeitenMC 10226555 0001Hema IbraNoch keine Bewertungen
- 19C Financials WNDokument60 Seiten19C Financials WNbishwabengalitolaNoch keine Bewertungen
- Electrical NTPCDokument24 SeitenElectrical NTPCSenthil KumarNoch keine Bewertungen
- Agenda 9Dokument46 SeitenAgenda 9Bala Gangadhar TilakNoch keine Bewertungen
- UT Dallas Syllabus For cs4341.001.09s Taught by (Moldovan)Dokument4 SeitenUT Dallas Syllabus For cs4341.001.09s Taught by (Moldovan)UT Dallas Provost's Technology GroupNoch keine Bewertungen
- 13) Api 510 Day 5Dokument50 Seiten13) Api 510 Day 5hamed100% (1)
- Instrumentation and Control Important Questions and AnswersDokument72 SeitenInstrumentation and Control Important Questions and AnswersAjay67% (6)
- Low Cost CompaniesDokument9 SeitenLow Cost CompaniesIvan RodriguezNoch keine Bewertungen
- Mef Cecp TrainingDokument5 SeitenMef Cecp TrainingShambhu KhanalNoch keine Bewertungen
- DX225LCA DX340LCA Sales MaterialDokument46 SeitenDX225LCA DX340LCA Sales MaterialAntonio Carrion100% (9)
- Retail Marketing Course Work 11Dokument5 SeitenRetail Marketing Course Work 11Ceacer Julio SsekatawaNoch keine Bewertungen
- Octopus 900 Instructions For UseDokument18 SeitenOctopus 900 Instructions For UseAli FadhilNoch keine Bewertungen
- Pub 005940 PDFDokument31 SeitenPub 005940 PDFkurniaNoch keine Bewertungen
- Statement of Facts:: State of Adawa Vs Republic of RasasaDokument10 SeitenStatement of Facts:: State of Adawa Vs Republic of RasasaChristine Gel MadrilejoNoch keine Bewertungen
- Thermo King Tool Catalog Part 2Dokument53 SeitenThermo King Tool Catalog Part 2Alb NewgateNoch keine Bewertungen
- Juegos PPCDokument8 SeitenJuegos PPCikro995Noch keine Bewertungen