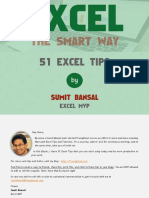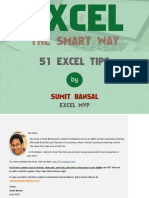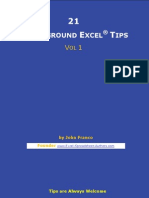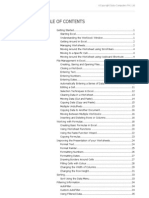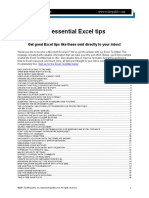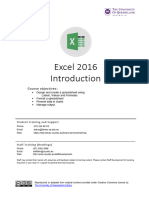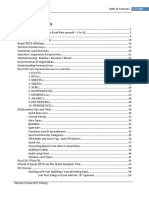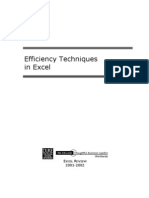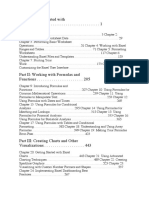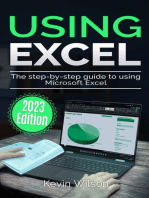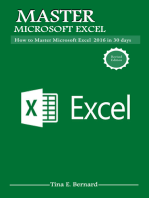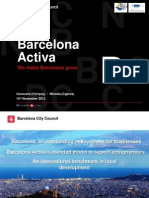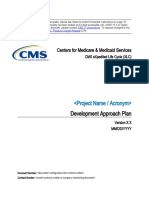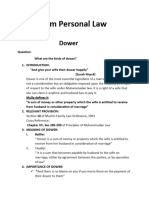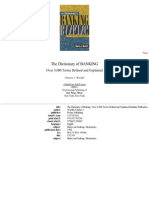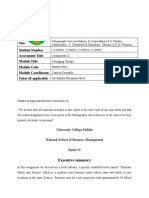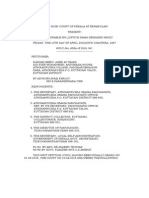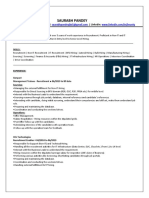Beruflich Dokumente
Kultur Dokumente
51 Tips Ebook
Hochgeladen von
Ebi AlconcerOriginaltitel
Copyright
Verfügbare Formate
Dieses Dokument teilen
Dokument teilen oder einbetten
Stufen Sie dieses Dokument als nützlich ein?
Sind diese Inhalte unangemessen?
Dieses Dokument meldenCopyright:
Verfügbare Formate
51 Tips Ebook
Hochgeladen von
Ebi AlconcerCopyright:
Verfügbare Formate
Excel The Smart Way (51 Tips)
Hey there,
My name is Sumit Bansal and I started TrumpExcel.com as an effort to learn and share amazing
Microsoft Excel Tips and Tutorials. It’s a journey, where I aim for continuous learning, and at
the same time, take you all with me.
In this Ebook, I share 51 Excel Tips that you can start using today and be more productive in
your work.
For more such tips and tricks, visit my blog – http://TrumpExcel.com
Feel free to email a copy to friends, share this, print this, and refer to these tips in your blogs. You are NOT allowed
to edit or sell this e-guide. Only I have that Exclusive right.
In case you wish to sell this or plan to customize/commercialize it, get in touch with me at
sumitbansal@trumpexcel.com
Cheers
Sumit Bansal
Excel MVP
Disclaimer: I have tested these tips on Excel 2007, 2010, 2013, and 2016. I have NOT tested these on Excel 2003. All the snapshots in
this e-book are from Excel 2016.
© Copyright 2016 http://TrumpExcel.com Excel The Smart Way (51 Tips)
Table of Contents
Excel Efficiency Tips:
Excel Tip # 1: Switch Between Excel Spreadsheets Only ..................................................................... 7
Excel Tip # 2: Quickly Make a Copy of a Worksheet ........................................................................... 8
Excel Tip # 3: Multiply/Divide with a number using Paste Special .......................................................... 9
Excel Tip # 4: Freeze Panes to always Display Headers ..................................................................... 10
Excel Tip # 5: STOP using Merge and Center (use Center Across Selection instead) .................................... 11
Excel Tip # 6: Selective Clearing (format, content, comments, hyperlinks) ............................................. 12
Excel Tip # 7: Select and Delete all Comments at Once..................................................................... 13
Excel Tip # 8: Use Control + Enter to Fill an Entire Range .................................................................. 14
Excel Tip # 9: Copy Formula on Clipboard to be used Later ................................................................ 15
Excel Tip # 10: Too Many Worksheets- Use the New Window Feature .................................................... 16
Excel Tip # 11: Split your Worksheet to be more Efficient .................................................................. 17
Excel Tip # 12: A Quick Way to Move Rows and Columns.................................................................... 18
Excel Tip # 13: Quickly Create Named Ranges from Data ................................................................... 19
http://TrumpExcel.com Excel The Smart Way (51 Tips) 3
Excel Day-to-day Tips:
Excel Tip # 14: Display a Message when a Cell is Selected .................................................................. 20
Excel Tip # 15: Group and Ungroup data....................................................................................... 21
Excel Tip # 16: Select Visible Cells only ....................................................................................... 22
Excel Tip # 17: Remove Blank Cells from a List ............................................................................... 23
Excel Tip # 18: Angle Cell Text to make Column’s Width Narrow ......................................................... 24
Excel Tip # 19: Split a Cell by a Diagonal Line to get 2 Headers ........................................................... 25
Excel Tip # 20: Snap Objects/Pictures to Cell Borders ...................................................................... 26
Excel Conditional Formatting Tips:
Excel Tip # 21: Highlight Alternate Rows Using Conditional Formatting .................................................. 27
Excel Tip # 22: Search and Highlight Cells using Conditional Formatting ................................................. 28
Excel Tip # 23: Highlighting Errors/Blanks using Conditional Formatting ................................................. 29
Excel Tip # 24: Create a Simple Gantt Chart Using Conditional Formatting.............................................. 30
http://TrumpExcel.com Excel The Smart Way (51 Tips) 4
Excel Magic Tricks:
Excel Tip # 25: Find and Replace Partial Matches (Using Wildcard Characters) ......................................... 31
Excel Tip # 26: Put a comment in an Excel Formula ......................................................................... 32
Excel Tip # 27: Create Custom Sorting Criteria ............................................................................... 33
Excel Tip # 28: Enter Bullets in Excel .......................................................................................... 34
Excel Tip # 29: Display Negatives values in Red using Number formatting ............................................... 35
Excel Tip # 30: Insert Picture into a Comment Box .......................................................................... 36
Excel Tip # 31: Keep the Headers at the Top while Printing ............................................................... 37
Excel Tip # 32: Enable Data Entry only when the Previous Cell is Filled.................................................. 38
Excel Tip # 33: Create your Own Error Messages in Data Validation ...................................................... 39
Excel Tip # 34: Perform Multi-level Sorting ................................................................................... 40
Excel Formula Tips:
Excel Tip # 35: Disguise Numbers as Text Using Custom Number Formatting ............................................ 41
Excel Tip # 36: Evaluate a formula Step by Step ............................................................................. 42
Excel Tip # 37: Get a Unique List (2 Methods) ................................................................................ 43
http://TrumpExcel.com Excel The Smart Way (51 Tips) 5
Excel Tip # 38: Intersect Operator in Excel ................................................................................... 44
Excel Tip # 39: Join Contents in 2 or more Cells – Concatenate ........................................................... 45
Excel Tip # 40: Debug Formula using F9 ....................................................................................... 46
Excel Tip # 41: Handle Errors in Excel Formula ............................................................................... 47
Excel Tip # 42: Work with Imported Data – Some useful Tips .............................................................. 48
Excel Tip # 43: Count Non-blank Cells (Fool-proof method) ................................................................ 49
Other Useful Excel Tips:
Excel Tip # 44: Enable Fill Handle to auto-complete lists................................................................... 50
Excel Tip # 45: Create a Scrollable List in Excel .............................................................................. 51
Excel Tip # 46: Get Camera Tool in Excel ..................................................................................... 52
Excel Tip # 47: Custom design in the bars of a charts ....................................................................... 53
Excel Tip # 48: Get the Developer Tab Displayed in Excel Ribbon ......................................................... 54
Excel Tip # 49: Reference to an area in a Worksheet ........................................................................ 55
Excel Tip # 50: Display Columns Headers as Numbers (instead of alphabets) ............................................ 56
Excel Tip # 51: Create your own Calculated Field in Pivot Tables ......................................................... 57
http://TrumpExcel.com Excel The Smart Way (51 Tips) 6
Excel Tip # 1: Switch Between Excel Spreadsheets Only
It’s very frustrating when you have multiple applications That’s it! It’s this simple and will save you a lot of time
open (such as Excel, PowerPoint, Word, Chrome, and IE)
Note: While most of the people are addicted to ALT + Tab,
and you want to switch between Excel spreadsheets only.
the drawback is that it does NOT differentiate between
No matter how efficient you are, this can get on to your
different applications. So if you have 2 excel workbooks
nerves in a few minutes. In this tip, let me show you how
open along with a Chrome/FireFox/IE browser window, it
to handle this.
will toggle one by one through each of these. Control +
Use Control + Tab to toggle between open Tab will toggle between open Excel workbooks only.
spreadsheets only (keep the Control button pressed
while you press Tab button to switch)
Bonus Tip: This technique works with any Microsoft application, including Power Point and Word
http://TrumpExcel.com Excel The Smart Way (51 Tips) 7
Excel Tip # 2: Quickly Make a Copy of a Worksheet
A lot of times you may need to quickly make a copy of the How to:
worksheet in which you are working.
1. Select the worksheet tab for which you want to
Normally, one would right-click on the tab and select make a copy.
move or copy, and then check the “Create a Copy” check 2. Press and hold the Control Key.
box. While there is nothing wrong in this, here is a faster 3. Left-click on the worksheet tab for which you
way to do this. want to create a copy (a plus sign within a sheet
icon will appear next to the cursor).
4. While still holding the Control key and the Left
button of the mouse, drag the tab within the
worksheet.
5. Leave the mouse left-button and then leave the
Control Key.
This would create a copy of the worksheet in the
same workbook.
http://TrumpExcel.com Excel The Smart Way (51 Tips) 8
Excel Tip # 3: Multiply/Divide with a number using Paste Special
Ever faced a situation when you had to convert all the How to:
numbers into percentages or millions to billions (for
example 10,000 million to 10 billion). The long way to do 1. Let’s say you want to convert values in millions to
this is to first divide each number by 1,000 in a separate billions. In an empty cell, type the number with
column and then copy paste the values. which you want to divide the numbers (in this case
it would be 1000).
The faster way would be to use Paste Special options. 2. Copy the cell in which you entered 1000 (CTRL + C)
3. Select the cells in which you want to convert
millions to billions.
4. Right Click and Select Paste Special. This will open
Paste Special dialogue box (Key board shortcut – Alt
+ E + S).
5. In the Operations category select Divide.
6. Click OK.
http://TrumpExcel.com Excel The Smart Way (51 Tips) 9
Excel Tip # 4: Freeze Panes to always Display Headers
While working with large data sets, it’s frustrating to come How to:
back again to the row/column that has the headers. There
1. Go to the View Tab.
is a way you can freeze the header rows/columns.
2. Select Freeze Panes.
It’s called Freeze Panes. 3. Select Freeze Panes/Freeze Top Row/Freeze First
Column (based on what you want to freeze –
described below):
o Freeze Panes: This option freezes both rows
and columns. Select a cell and then go to
View Freeze Panes Freeze Panes. This
will freeze the columns to the left of the cell
and the rows above it.
o Freeze Top Row: Select the data set and
choose this option to freeze the top row in
the data set.
o Freeze First Column: Select the data set and
choose this option to freeze the first column
in the data set.
http://TrumpExcel.com Excel The Smart Way (51 Tips) 10
Excel Tip # 5: STOP using Merge and Center (use Center Across
Selection instead)
A lot of people use the Merge and Center feature when How to:
they want to combine cells and show it as one cell. While
1. Select the cells that you want to merge.
it gets the work done, it has a few drawbacks.
2. Go to Home Alignment Alignment Settings
For example, you can have issues while sorting or filtering (click on the small tilted arrow in the bottom right
the data. It also causes issues when you try to select cells of the group, or use the keyboard shortcut Control
in a column that contains merged cells. + 1 and the select the Alignment tab).
In all most all cases, a better alternative is the Center
Across Selection option (when merging cells in columns).
3. In the Text Alignment Horizontal dropdown, select
Center Across Selection.
4. Click Ok.
http://TrumpExcel.com Excel The Smart Way (51 Tips) 11
Excel Tip # 6: Selective Clearing (format, content, comments,
hyperlinks)
Excel gives you the flexibility to selectively clear contents How to:
from a cell. You can choose to clear contents only
1. Select the cell(s) from which you wish to clear the
(keeping the formatting intact), or clear formatting only,
contents/formatting/comments/hyperlinks.
while keeping the content as it is. Or you can choose to
2. Go to Home Editing Category Clear Clear
clear everything.
(All/Formats/Contents/Comments/Hyperlinks).
Other alternatives include clearing comments or 3. Select the required option.
hyperlinks.
http://TrumpExcel.com Excel The Smart Way (51 Tips) 12
Excel Tip # 7: Select and Delete all Comments at Once
If you have a large data set full of comments, and you How to:
want to delete all the comment, there is a super quick
1. Select the entire worksheet (Keyboard Shortcut –
way to do this.
Control + A).
2. Press F5. This opens the Go To dialogue box.
3. In the Go To dialogue box, click on Special.
4. In Go To Special dialogue box, ensure that
Comments option is selected.
5. Click Ok (this would select all the cells that have
comment in it).
6. Go To Home Editing Clear Clear Comments.
http://TrumpExcel.com Excel The Smart Way (51 Tips) 13
Excel Tip # 8: Use Control + Enter to Fill an Entire Range
This tip can help you to speed up your work significantly. A How to:
lot of times we have to apply the same formula for a range
of cells (see image below). 1. Select the entire data in which you wish to enter
the formula. You will notice that the first cell is
Normally, we put it in one cell and then copy and paste lighter in color when compared to the other
the formula in all the other cells, or (if contiguous selected cells. It’s the active cell.
rows/columns), we drag the auto fill handle to apply the 2. Start typing the formula (or text) that you want in
same formula for all the cells all the cells in the active cell.
3. Use Control + Enter instead of Enter (Keep Control
Here is an alternative that save you a few seconds.
key pressed when you hit Enter).
You’ll see that all the selected cells have been filled with
the result of the formula.
http://TrumpExcel.com Excel The Smart Way (51 Tips) 14
Excel Tip # 9: Copy Formula on Clipboard to be used Later
Often when we work with long formulas or text strings in How to:
Excel, there is a need to copy and paste the same part of
the text or the formula again and again. You first have to enable this feature to copy in clipboard:
There is a clipboard feature in Excel that lets you copy and 1. Go to the Home tab.
store the copied text/formula at a single place, and you 2. In the Clipboard category, click on the arrow at the
can then quickly retrieve it and paste it later. bottom-right (shown in the pic). This will open the
clipboard on the left.
3. Click the Options button (at the bottom-left of the
pane) and select ‘Show Office Clipboard When
Ctrl+ C pressed Twice’.
4. Close the Clipboard section.
5. Now when you wish to copy the content of any cell,
get into the edit mode (by pressing F2) and select
the text (or formula).
6. With the text selected, press Control + C + C (hold
the Control key and hit ‘C’ key twice). This will
copy the text/formula in the clipboard.
7. Now if you want to paste this copied text sometime
later, go to the cell where you want to paste this,
open the clipboard pane, and double click the text
that you want to paste.
http://TrumpExcel.com Excel The Smart Way (51 Tips) 15
Excel Tip # 10: Too Many Worksheets - Use the New Window
Feature
If you work with an Excel workbook where you have to What this does:
scroll up and down in the same worksheet, or go back and
forth between worksheets, it could lead to a lot of Suppose you have a worksheet named Test.xlsx.
frustration and time-waste. When you click on New Window in the View tab, it
replaces the Test.xslx spreadsheet with 2 replicas -
I will show you a simple & elegant way to deal with this: Test.xlsx:1 and Test.xlsx:2. Any changes made in
one of the workbook would be reflected in the other
How to: one (in real time). This is quite useful when you
have multiple sheets within a workbook and need to
1. Go to the View Tab.
refer to data in multiple worksheets. For example,
2. Select New Window in the Windows group.
you may want to see what changes in Sheet2 when
you change the values in Sheet1.
You can choose to arrange them vertically or
horizontally to view these side by side. To do this:
o Go to View Arrange All.
o In the Arrange Window dialogue box, select
the way you want to arrange these.
This could be particularly helpful when you need to refer
various sheets in the same workbook.
http://TrumpExcel.com Excel The Smart Way (51 Tips) 16
Excel Tip # 11: Split your Worksheet to be more Efficient
Excel is made to handle large data sets, but it could get This will split will your worksheet into 4 parts.
really frustrating if you have to scroll back and forth again
Don’t worry, nothing changes.
and again in the same worksheet. This neat trick will help
you to get more efficient while you work with large data
Now you can treat each of the four panes as a separate
sets in Excel
space and scroll up or down. This enables you to create a
formula in the 100th column while you can still see the 1st
How to:
column (or any column you wish).
1. Go to View Tab.
If you only want a vertical split, just go to the horizontal
2. In Windows category select Split.
split line and double click on it, and it will go away.
Super! Isn’t it?
http://TrumpExcel.com Excel The Smart Way (51 Tips) 17
Excel Tip # 12: A Quick Way to Move Rows and Columns
This is an awesome trick. It’s one of those hidden gems How to:
that not many people know about.
1. Select the cells in the column that you want to
This technique will help you in quickly moving data in rows shift (works for contiguous selections only).
and columns, without any of the messy stuff 2. Press the right button of your mouse and hold
(cutting/pasting and inserting/deleting of rows or the Shift Key from your keyboard.
columns). It’ll let you move the selected cells anywhere in 3. Move the cursor to the edge of the selection. It
the sheet, without messing with the other rows/columns. would display the move icon (a four directional
arrow icon).
You got to try it to believe it!! 4. Click on the edge (with left mouse button) while
still holding the Shift-key.
5. Move it to the column where you want this to be
shifted
When you bring the selection to the edge of
any column, you would see a vertical line
(something that looks like roman numeral 1
or alphabet Capital I – shown in the image on
the left)
6. Leave the mouse button at the edge of the
column where you want the data to be moved.
7. Leave the Shift-key (remember to keep the Shift
key pressed till the end).
http://TrumpExcel.com Excel The Smart Way (51 Tips) 18
Excel Tip # 13: Quickly Create Named Ranges from Data
While this seems like a mere shortcut, it deserves its place How to:
in this Excel Efficiency Tips section.
1. Arrange your data in a way where you have headings
Suppose you have the sales data in columns for 3 months (for which you need to create a named range) in
(Jan, Feb, and Mar), and you want to create named ranges Top/Bottom row or Top/Bottom column.
from the data for each month. Just use this shortcut – 2. Press Control + Shift + F3.
Control + Shift + F3. 3. In the dialogue box, check the option for which you
wish to create the named range. In this case, since the
months are in the top row, select Top row.
4. Click OK. That’s it!!
http://TrumpExcel.com Excel The Smart Way (51 Tips) 19
Excel Tip # 14: Display a Message when a Cell is Selected
I am not talking about inserting a comment here. I am How to:
assuming that you already know how to do it. The
drawback in a comment is that it gets displayed ONLY 1. Select the cell in which you want to display the
when you hover mouse over the cell that contains that message on selection and go to Data tab Data
comment (It’s sometimes irritating as well). Validation.
2. In Data Validation dialogue box, select Input
In this trick, I will show you how display a message when a Message tab.
cell is selected either by using the mouse or by the 3. Ensure that “Show input message when cell is
keyboard. This could be useful for someone who creates a selected” check box is selected.
report that need some inputs from the user. A message on 4. In the Input message tab, enter Title (max 32
how or what needs to be entered could be of great help. characters, optional) and Input Message (max 256
characters)
5. Click OK.
http://TrumpExcel.com Excel The Smart Way (51 Tips) 20
Excel Tip # 15: Group and Ungroup data
A lot of times the data you work with can have categories How to:
and sub-categories. For example, there could be a country
1. Select the data that you want to group.
category (say the US), and then there could be
2. Go to Data Group.
subcategories of its states. Similarly, there could be
3. Select Group by Rows or Columns.
multiple countries and their states.
It might be desirable to temporarily hide the states and
only display the countries. While hiding of rows/columns
could be one way, there is a neater way to do this through
grouping the data.
http://TrumpExcel.com Excel The Smart Way (51 Tips) 21
Excel Tip # 16: Select Visible Cells only
If you a dataset that has some rows/cells hidden, and you How to deal with this:
copy the cells in this dataset, it copies the cells that are
visible as well as the cells that are hidden. 1. Select the data which has hidden rows/columns and
where you want to copy only the visible cells.
This can cause havoc if you copy it somewhere else 2. Go to Home Find & Select Go To (Keyboard
thinking that you are only copying the visible cells (see the Control + G).
image below). 3. In the Go To dialogue box, click on Special.
4. In the Go To Special dialogue box, select Visible
What you need is a way to copy the visible cells only. In cells only.
this tip, I’ll show you how to do this. 5. Click OK.
6. Now when you copy and paste, this will paste visible
cells only.
Bonus Tip: Instead of following these many steps, select the data and use the keyboard shortcut Alt + ; This would
automatically select visible cells only. Now you can simply copy these cells and paste it.
http://TrumpExcel.com Excel The Smart Way (51 Tips) 22
Excel Tip # 17: Remove Blank Cells from a List
More often than not, you end up with useless blanks in the How to:
data set that need to be eliminated. Here is a simple and
quick way to identify and select all the blank cells. Once 1. Select the entire data set.
selected, it’s up to you to deal with these (delete it, color 2. Press F5 (this will open Go To dialogue box)
it, or type something into it). o You can also access it from Home Find &
Select Go To.
3. In the Go To dialogue box, select Special (this will
open the Go To Special dialogue box).
4. Select Blanks.
5. Click OK (this will select all the blank cells).
Now you can do whatever you want with these cells.
Below are some examples:
Delete blank cells or the entire row that has the
blank cell.
Color these cells to highlight it.
Type some text in all of the blank cells (such as NA
or Not Available). To do this, type the text in the
active cell and press Control + Enter.
http://TrumpExcel.com Excel The Smart Way (51 Tips) 23
Excel Tip # 18: Angle Cell Text to make Column’s Width Narrow
Sometimes, when you have long text in headers, it is better to format these (as shown below). These also save you some
column width, so you can view more data at once on your screen.
How to:
1. Select the headers (January, February..).
2. Go to Home Alignment Orientation Angle Counterclockwise
o This will align your text at a 45o angle.
3. With the headers selected, go to Home Font Borders All Borders.
a. This will give a border to the headers. You can apply border to the entire data set if you wish
4. Now you can resize your column width and you are done.
Bonus Tip: You can access all these options from Format Cells Dialogue box (Key board shortcut – Control + 1)
http://TrumpExcel.com Excel The Smart Way (51 Tips) 24
Excel Tip # 19: Split a Cell by a Diagonal Line to get 2 Headers
This technique enables you to split a cell by a diagonal How to:
line, so that you have 2 headers in the same cell (one each
1. Select the cell.
for row and column of headers).
2. Go to Home Fonts Format Cells (key board
Something as shown below: shortcut – Control + 1)
3. Select Border tab and select the diagonal split
option at the bottom of the dialogue box.
4. Select the cell and go into the edit mode (by
pressing F2).
5. Type Months (or the heading you want to be at the
top-right).
6. Press Alt + Enter – This takes you to the next line
within the same cell.
7. Type Sales Rep (or the heading you want to be at
the bottom-left).
8. Put some spaces before the Months to push it to the
right (adjust accordingly).
http://TrumpExcel.com Excel The Smart Way (51 Tips) 25
Excel Tip # 20: Snap Objects/Pictures to Cell Borders
This technique will enable you to quickly snap a How to:
shape/picture/charts to the border of any cell in Excel.
1. Select the shape/picture/chart that you want to
This is helpful in situations where you need to put a
align with a cell.
picture/shape within a cell
2. Press Alt and move the shape/picture/chart (keep
the Alt pressed).
You will notice that the object will snap to the border of
the cell where you moved it.
http://TrumpExcel.com Excel The Smart Way (51 Tips) 26
Excel Tip # 21: Highlight Alternate Rows Using Conditional
Formatting
Conditional Formatting can be a great ally in creating How it works:
amazing spreadsheets. A trick as simple as highlighting
The entire magic is in the formula =ISODD(ROW()).
alternate rows could immensely increase the readability of
[ROW() function returns the row number of a cell and
your data set. Here is how to do this:
ISODD checks whether the row number is odd or even.]
How to:
This evaluates each cell and checks if it meets the criteria.
1. Select the data set. Suppose the data is in A2:D10 (as shown in the pic below).
2. Open the Conditional Formatting dialogue box So it first checks A2. Since the Row number of A2 is 2,
(Home Conditional Formatting New Rule) ISODD(ROW()) would return FALSE for A2.
[Keyboard Shortcut - Alt + O + D].
So it moves on to the other cell in next row. Here the row
3. In the dialogue box, select “Use a Formula to
number of A3 is 3 and ISODD(ROW()) returns TRUE, which
determine which cells to format” dialogue box.
meets the condition. Hence, it highlights this cell.
4. Enter the following formula =ISODD(ROW())
5. Click on the Format button to set the formatting.
6. Click OK.
Read more about this here
http://TrumpExcel.com Excel The Smart Way (51 Tips) 27
Excel Tip # 22: Search and Highlight Cells using Conditional
Formatting
Suppose you have a data set as shown below, with Product How to:
Name, Sales Rep, and Geography. The idea is to type a
string in cell C2, and if it matches the data in any cell(s), 1. Go to Home –> Conditional Formatting -> New Rule
then that cell should get highlighted. (Keyboard Shortcut – Alt + O + D).
2. In the New Formatting Rule dialogue box, select
Something as shown below: the option Use a formula to determine which cells
to format.
3. Now enter this following formula
=AND($C$2<>””,$C$2=B5), and then click on
‘Format..’ button to set the formatting.
4. Click OK
Now type anything in cell C2 and press enter. It will
highlight the cells that contain the string you entered in
C2.
This works when the formula returns TRUE, and the
formula returns TRUE when C2 is not empty ($C$2<>””)
and exactly matches the searched string.
Read more about this here
http://TrumpExcel.com Excel The Smart Way (51 Tips) 28
Excel Tip # 23: Highlighting Errors/Blanks using Conditional
Formatting
Conditional Formatting can be really helpful if you want to How to:
identify if there are any blank cells or cells with error in
Assuming that the data is in cells A2:A8
the dataset. While it’s easy to identify these cells
manually in small dataset, doing that in large datasets
1. Go to Home Conditional Formatting New Rule.
could be time consuming and error prone.
2. In the New Formatting Rule dialogue box, select Use
a formula to determine which cells to format.
3. Type the formula =OR(ISBLANK(A2),ISERROR(A2))
4. Set the formatting and Click OK.
http://TrumpExcel.com Excel The Smart Way (51 Tips) 29
Excel Tip # 24: Create a Simple Gantt Chart Using Conditional
Formatting
Conditional Formatting can be used to quickly create a How to:
Gantt Chart in Excel (as shown below). All you need is the
Suppose the start date is in Column B and end date in
right formula in right cells.
Column C. Here are the steps to highlight cells (with each
cell representing a day as shown in the pic) that lie in the
specified date range.
1. Go To Home Conditional Formatting New Rule.
2. Select ‘Use a Formula to determine which cells to
format’ and type the following formula
=AND((COLUMNS($D$5:D5)-1)>=($B5-
$B$5),(COLUMNS($D$5:D5)-1)<=($C5-$B$5))
3. Select the format and click OK.
http://TrumpExcel.com Excel The Smart Way (51 Tips) 30
Excel Tip # 25: Find and Replace Partial Matches (Using
Wildcard Characters)
Wildcard characters in excel are quite versatile. You can How to:
use it in complex formula as well as in basic functionality 1. Select the data set.
such as Find and Replace. Suppose you have a data set as 2. Press Control + H (Opens find and replace dialogue
shown below, and you want to change all the different box).
words (such as Excel, Excels, Excellent) to Excel. 3. Enter the text that you want to find along with the
wildcard characters (Excel* in Find what: field).
4. Enter the text you want to replace this with (Excel
in Replace with: field).
Bonus Tip: You can use wildcard character at the beginning and end of your text (for example, *excel*), and it will
find and replace any text that contains the text (excel) anywhere in the cell.
You can do so much more with Wildcard Characters. Read about it here
http://TrumpExcel.com Excel The Smart Way (51 Tips) 31
Excel Tip # 26: Put a comment in an Excel Formula
In this tip you’ll learn a simple method to put a comment How to:
in your formula.
1. At the end of a formula, use N(“Your
It could be helpful if you are creating he formulas and comment”)
want to have a comment that describes what it does or the For example, if I have a formula =A1+A2,
logic involved. It could also be helpful if you are sharing you can use =A1+A2+N(“This adds cells A1
your work with others, so that they can easily decode your and A2”).
formulas.
Logic: N() formula converts text to 0, and does
not impact the original formula.
http://TrumpExcel.com Excel The Smart Way (51 Tips) 32
Excel Tip # 27: Create Custom Sorting Criteria
Sorting is one of the most frequently used features in How to add Custom Sorting Criteria:
Excel. Some common examples include sorting
alphabetically, by value (largest to smallest or smallest to Go to File –> Options.
largest), by the day of the week (Mon, Tue, Wed..), or by In the Excel Options Dialogue Box, select Advanced
month names (Jan, Feb..) from the list in the left pane. Within Advanced
selected, scroll down and select Edit Custom List.
While these are in-built sorting criteria, you can your own In the Custom Lists dialogue box, type your criteria
sorting criteria according to your data (such as High- in the box titled List Entries. Type your criteria
Medium-Low, Good-Ok-Bad) separated by comma (High, Medium, Low) [you can
also import your criteria if you have it listed]
Click Add and then click OK.
How to sort you data based on Custom Criteria
Select the data set.
Go to Data –> Sort.
In the Order drop-down list, select Custom List.
Select the criteria and click OK.
http://TrumpExcel.com Excel The Smart Way (51 Tips) 33
Excel Tip # 28: Enter Bullets in Excel
Here is the keyboard shortcut that will insert a bullet in a How to:
cell in Excel. This could be helpful if you want a bulleted
1. If you have a numeric keyboard:
list.
Go to the cell and double-click (or F2) to get
into edit mode.
Press Alt + 7 or Alt + 9.
2. If you do not have a numeric Keyboard (as in my
laptop), activate the NumLock.
Go to the cell and double click (or F2) to get
into edit mode.
Press Alt + 7 or Alt + 9.
http://TrumpExcel.com Excel The Smart Way (51 Tips) 34
Excel Tip # 29: Display Negatives values in Red using Number
formatting
It is a common practice to highlight the negative numbers How it Works:
in red. And custom formatting can make it quick and easy.
The number formatting in excel is divided into four parts
(in the given order)
How to: <POSITIVE>;<NEGATIVE>;<ZERO>;<TEXT>
1. Select the data set where you want to highlight the You can specify the format for each of these categories
negatives numbers in red. separately. In this example, 0.00;[Red]-0.00; would mean
2. Open Format Cells dialogue box (Key Board Shortcut that positive numbers would be displayed with 2 decimal
– Control + 1). places, and negative numbers would be displayed with 2
3. Select Custom number format category. decimal places, a negative sign, and red color.
4. In the Type field write
0.00;[Red]-0.00; Excel allows you to use various colors for the text in the
cell (as I have used Red here in square brackets)
Some Examples:
0.00;[Red]-0.00; - Highlights negative numbers in
Red, with a negative sign
0.00;[Red]0.00; - Highlights negative numbers in
Red, without a negative sign
[Green]0.00;[Red]-0.00; - Highlight positive numbers
and zero in green and negative numbers in red
http://TrumpExcel.com Excel The Smart Way (51 Tips) 35
Excel Tip # 30: Insert Picture into a Comment Box
You can easily insert an image in a comment in Excel. This How to:
could be useful if you have a list of products and you want
1. In a worksheet, insert a comment (Keyboard
to show the image in the comment. Remember, you would
Shortcut – Shift + F2).
have to do this manually for each comment.
2. In the comment, delete any existing text (if any).
3. Right Click on the border of comment and click
‘Format Comment’.
4. Select ‘Color and Lines’ tab.
5. In the Color Drop down menu select ‘Fill Effects’.
6. In ‘Fill Effects’ dialogue box, select ‘Picture’ tab.
7. Click on ‘Select Picture’.
8. Browse and select the picture you want in the
comment and click OK.
9. That’s it!!
http://TrumpExcel.com Excel The Smart Way (51 Tips) 36
Excel Tip # 31: Keep the Headers at the Top While Printing
If you have large data set and you print it, it prints the How to:
headers in the first sheet only. Rest all the sheets do not
1. Go to Page Layout Page Setup Print Titles (Key
get the header printed.
Board Shortcut – Alt + PSP).
Here is a way to get headers on all the sheets while 2. In the Page Setup dialogue box, go to the Sheet Tab.
printing the data. 3. In the Sheet tab, specify the Print Area.
4. In the Rows to repeat at the top field, specify the
rows that should appear at the top of each printed
page .
http://TrumpExcel.com Excel The Smart Way (51 Tips) 37
Excel Tip # 32: Enable Data Entry only when the Previous Cell is
Filled
You would have seen this in a lot of online forms. It How to:
mandates you to first fill a particular field before you can
1. Select cell A2.
enter something in the next field.
2. Go To Data Data Tools Data Validation Data
You can create the same setting in Excel as well. For Validation.
example, if A1 is empty, then the user should not be able 3. In the Settings tab go to the Allow drop down and
to enter anything in A2. select Custom.
4. In the Formula field, type =NOT(ISBLANK($A$1))
5. Ensure that the Ignore Blank is Unchecked.
6. Click Ok.
Now when you enter something in cell A2, and if A1 is
empty, an error will be displayed
http://TrumpExcel.com Excel The Smart Way (51 Tips) 38
Excel Tip # 33: Create your Own Error Messages in Data
Validation
This is a useful trick when you have a sheet where you How to:
seek inputs from the users. For example, you may want
them to enter a 10-digit phone number, and display an 1. Select the cell where you want the data validation
error if they enter a number lower or higher than 10 rule
characters. 2. Go To Data Data Tools Data Validation Data
Validation.
3. In the Settings tab go to the Allow drop down and
Set the Length to 10.
4. Go to Error Alert Tab.
5. Ensure Show error alert after invalid data is entered
is checked.
6. In the Style drop down, ensure Stop is selected.
7. In the Title field type - Enter a 10 Digit Number.
8. In the Error message field type - The number you
have entered does not seems right. Please enter
again.
9. That’s It!! If now you enter a number less than or
more than 10 character, it will show an error that
you scripted.
http://TrumpExcel.com Excel The Smart Way (51 Tips) 39
Excel Tip # 34: Perform Multi-Level Sorting
With multi-level sorting, you can sort one column, and How to:
then the second one in such a way that the first one is still
sorted. The pic below might make it more clear: 1. Select the entire data set.
2. Go to Data Sort and Filter Sort.
3. In the Sort dialogue box, Select Column Sort by, Sort
On and Order values from drop downs [for the
subject column, i.e., the first level sorting]
4. Now click on the Add Level option at the top. This
will add another sorting level
5. Again select the sort criteria [for the score column,
i.e., the second level sorting]
http://TrumpExcel.com Excel The Smart Way (51 Tips) 40
Excel Tip # 35: Disguise Numbers as Text Using Custom Number
Formatting
This trick is nothing short of magic. And to add to it, this How to:
also has a practical use in our daily work. The idea is to
have a cell where you type a particular number, but as 1. Select the data set.
soon as you hit enter, it displays a predefined text. 2. Press Control + 1 (this opens the Format Cells
dialogue box).
I recently used this when I wanted to display the text 3. In the Number tab go to Custom Category.
“Not Available” whenever there was a 0 in the data. The 4. Or the right panel type [=0]"Not Available“
best part is, this doesn’t change the value of that cell. So 5. That’s it!! Note that if there are any 0’s in your data
it remains 0 and you can use it in calculation (precisely the they would get displayed as Not Available
reason why I used the word DISGUISE!!)
How it Works:
In this case we have specified a number format only
whenever there is a 0, Not Available is displayed. If
a cell has a value other than 0, General Formatting
kicks in.
There are many cool things you can do using Custom Formatting. Click here to know more.
http://TrumpExcel.com Excel The Smart Way (51 Tips) 41
Excel Tip # 36: Evaluate a formula Step by Step
Yes. You can do this in Excel. You can evaluate your How to:
formula step by step, which is often the need during
Let me show you a simple formula evaluation. I have 1 in
debugging a formula or trying to decode it.
A1 and 2 in A2. In A3 I have a formula =A1+A2. Now I want
to evaluate this formula
1. Click on Formula Tab.
2. Click on Evaluate Formula (Keyboard Shortcut – Alt
+ TUF).
3. This will open the Evaluate formula dialogue box.
4. In this formula, press evaluate one by one to sift
through the steps.
http://TrumpExcel.com Excel The Smart Way (51 Tips) 42
Excel Tip # 37: Get a Unique List (2 Methods)
“How do I get a unique list from this data set”. This is one Method 2 – Advanced Filter Technique
of the most common queries I get. And it has a very
common and easy answer. I will show you 2 methods to do 1. Select the data set.
this. Suppose you have a data set as shown below and you 2. Go To Data Sort and Filter Advanced (Key
want to get a list of unique items. board shortcut – Alt + A + Q). This will open the
advanced filter dialogue box.
3. In the advanced filter dialogue box, select Copy to
another location.
4. Go to Copy to: field bar and select the cell where
you want to copy this unique list.
5. Select Unique Records Only checkbox at the bottom.
6. Click Ok.
Method 1 – Remove Duplicates
1. Select the data set.
2. Go to Data Remove Duplicates (in Data Tools).
This will open the Remove Duplicates dialogue box.
3. In the Remove Duplicates dialogue box, select the
column in which you want to remove the duplicates.
If your data has headers, select My Data has Header
checkbox.
4. Click OK.
Note: Method 1 (Remove Duplicates option) would alter
the original dataset. If you want it intact, make a copy.
http://TrumpExcel.com Excel The Smart Way (51 Tips) 43
Excel Tip # 38: Intersect Operator in Excel
Excel has an Intersect Operator that can be used to find How to:
the intersecting value(s) of two lists/ranges:
Suppose there is a data set as shown below.
1. Now if use =C2:C9 B5:H5 (Note there is a single
space in between the ranges, which is also the
intersect operator), it will give you 45 (the value in
cell C5), which is the intersection of these 2 ranges.
Click here to see a practical example on how to use Intersect Operator.
http://TrumpExcel.com Excel The Smart Way (51 Tips) 44
Excel Tip # 39: Join Contents in 2 or more Cells – Concatenate
In excel you can join the content of various cells. For Method 1 – CONCATENATE Formula
example, suppose you import a list which has First Name in
one column and Last Name in second, and you want to Go to cell C1 and type the formula
combine these to be displayed together (as shown in the o =CONCATENATE(A1," ",B1)
pic below).
Note that I have used “ “ (space in double quotes) in
Here are two ways to do this in Excel (take your pick) between A1 and B1. If you don’t use it, you will get
TrumpExcel as the output
Method 2 – Using Ampersand (&)
Go to C1 and type the formula
o =A1&" "&B1
This formula works exactly like the concatenate method.
http://TrumpExcel.com Excel The Smart Way (51 Tips) 45
Excel Tip # 40: Debug Formula using F9
It’s frustrating when you write a long formula and get an How to:
error at the end. Spotting an error in a formula could be a
pain. 1. Go to the cell which has the formula
2. Enter into edit mode (press F2)
This technique will help you revisit the formula and 3. Select the entire formula and press F9 – this will
identify the part that is causing the error. give you the result of the entire formula
You can also select a sub part of the formula
and do this (see illustration below)
Caution: Do not press Enter after pressing F9. This would hardcode the value and you would lose the formula. A
good practice is to select the part of formula you want to debug, press F9 (note the result), and then press
Control + Z.
http://TrumpExcel.com Excel The Smart Way (51 Tips) 46
Excel Tip # 41: Handle Errors in Excel Formula
Errors are not bad, we should just know how to handle it. For Excel 2003
Sometimes errors are the inbuilt factor in your formula Life isn’t so easy with Excel 2003, as it does not have the
construct (for example, suppose you are using a VLOOKUP IFERROR function, but there is a way around. You can use
and it is unable to find a value, then it returns the #N/A a slightly longer version of the same formula.
error).
Here it is:
Here is a method that can handle that error for you:
=IF(ISERROR(VLOOKUP(A1,B1:B10,1,False)),”Not in
For Excel 2007 and above List”, VLOOKUP (A1,B1:B10,1,False))
MS Excel team added a new formula in Excel 2007 – the
IFERROR function
Syntax - IFERROR(value, value_if_error)
Suppose you have a VLOOKUP formula
=VLOOKUP(A1,B1:B10,1,False) and it returns an error (as
the value in A1 is not there in B1:B10). You want to display
‘Not in the List’ instead of the ugly #N/A. Here is the
formula you should use
=IFERROR(VLOOKUP(A1,B1:B10,1,False,”Not in List”))
Instead of “Not in List”, you can use any other text, 0, or
blank (“”) if you want.
http://TrumpExcel.com Excel The Smart Way (51 Tips) 47
Excel Tip # 42: Work with Imported Data – Some useful Tips
There are some issues that most of us face when we #2 – Separate Text using Text-to-Column
import a list in Excel. Here are some tips that might be
This is a useful functionality if the text is imported in a
helpful in getting the data in a usable format:
single cell and you want to separate it to different cells.
#1 – Change the Case of Text For example, you may get a list
US,Canada,India,Brazil,China in a single cell and you wish
1. To convert all text into UPPER CASE – Use Upper(A1)
to separate these in different cells
formula. This will change trump excel to TRUMP
EXCEL 1. Go to Data Text to Column.
2. To convert text into Proper Case (first alphabet of 2. In the Dialogue box (step 1 of the wizard), select
every word is capitalize) - Use Proper(A1) formula. Delimit (this uses a specified Delimiter to separate
This will change trump excel to Trump Excel texts).
3. To eliminate unwanted spaces – Use Trim(A1). This 3. Click Next.
will remove all the spaces except single spaces 4. In the step 2 of the wizard, select the delimiter
between words. (such as a comma, dot, space, dash, etc.). In this
case it is a comma(,). You can specify your own
delimiter depending on your data.
5. Click Next.
6. In the step 3 of the wizard, you can specify the
format of each column that will be created. Then
click on Finish.
http://TrumpExcel.com Excel The Smart Way (51 Tips) 48
Excel Tip # 43: Count Non-blank Cells
If you are thinking that Excel already has an in-built
function to do exactly this, then you are absolutely right.
This can be done using the CountA() function. How to:
There is only one small problem. A lot of times when you Here is the fix – use wildcard characters:
import data or use other people’s worksheet, you will
notice that there are cells that appear empty while they =CountA(A1:A11) + Countif(A1:A11,”?*”)
are not. They are blank but have =”” in it.
This formula tells excel to count only if the cell either has
The trouble is that CountA does not consider this as an a number or atleast one text character. In the ?* combo, ?
empty cell (it counts it as text). See the example below. (question mark) ensures that at least one character is
Try using =CountA(A1:A11) here. It will give you 11 instead present, and * (asterisk) makes room for any number of
of 10. The reason is, it doesn’t consider A11 as empty additional characters.
(while it should, because it is). But that is how excel
works. Similarly, you can use wildcards in many other formula
such as IF(), Sumif(), Averageif(), and Match().
http://TrumpExcel.com Excel The Smart Way (51 Tips) 49
Excel Tip # 44: Enable Fill Handle to auto-complete lists
One day, suddenly, my fill handle feature got disabled. How to:
And to be honest, I had no clue what had happened. I did
1. Go to File –> Options.
not even know that I could enable it in seconds. So I kept
2. Select Advanced from the left pane in the dialogue
going for months before discovering the way to enable it.
box.
Stupid me!!
3. In the Editing Options section, ensure that you have
In this tip I will let you know how enable it the Enable fill handle and cell drag-and-
drop option checked.
4. Click OK.
http://TrumpExcel.com Excel The Smart Way (51 Tips) 50
Excel Tip # 45: Create a Scrollable List in Excel
A scrollable list is what you need when you have huge data How to:
sets and you don’t want it to hijack your entire screen’s
real estate. 1. The first step is to get your data. For the purpose of
this post, I have used census 2001 data of 28 Indian
States with its Area and Population.
2. Now Go to Developer Tab –> Insert –> Scroll Bar
(Form Control)
3. Click on Scroll Bar (Form Control) button and click
anywhere on your worksheet. This will insert a
Scroll Bar in the worksheet.
4. Right click on the Scroll Bar and click on ‘Format
Control’. This will open a Format Control dialogue
box
5. In Format Control dialogue box go to ‘Control’ tab,
and make the settings as shown in the pic below. L3
is the cell that is linked to the scroll bar, and its
value varies from 1 to 19. This is the cell value that
we use to make the scrollable list.
6. Resize the Scroll Bar so that it fits at the side of 10
columns (this is just to give it a good look, as shown
in the pic earlier)
7. Now enter the following formula in the first cell
(H4) and then drag it to fill all the other cells
=OFFSET(C3,$L$3,0)
Click here to download the data set and experiment with these formulas.
http://TrumpExcel.com Excel The Smart Way (51 Tips) 51
Excel Tip # 46: Get Camera Tool in Excel
This one is for all the photography enthusiasts. Yes, excel How it works
has its own camera and its pretty amazing.
1. Select the data for which you want to create an
By default, you would not have camera tool activated and image.
visible in the excel ribbon/menu. You can enable it by 2. Click on the the camera tool icon.
using the following steps: 3. Press anywhere in the sheet and it will create the
image.
How to Enable Camera Tool By default, it adds a border to the image. You
can remove this right-clicking and then going
1. Go to File. into Format Picture options.
2. Select Options Quick Access Toolbar
Command Not in the Ribbon from the drop down. Some Examples where Camera Tool could be Helpful
3. Select Camera Tool.
4. Click Add. 1. While creating pictures of dynamic charts that
5. Click OK. update on selection.
2. When working with dependent data in multiple
sheets. You could take a picture of the cell, and see
how it changes when you change its dependent cell.
http://TrumpExcel.com Excel The Smart Way (51 Tips) 52
Excel Tip # 47: Custom design in the bars of a charts
You can customize the way the bars look in a bar chart in How to:
Excel. I have seen this trick being used by a lot of business
articles by reputed newspapers and websites. 1. Create a bar chart as usual.
2. Right-click on any of the bars and select Format
If used sparingly, this could add a bit of glamour and Data Series.
context to your charts. Look at the example below (this 3. In the Format Data Series dialogue box, select Fill.
example is a complete figment of my imagination, but I 4. In Fill category, select Picture or texture fill.
hope it does a good job in demonstrating what I mean). 5. Select Insert from File.
6. Select the picture you want to display and Click
Insert.
http://TrumpExcel.com Excel The Smart Way (51 Tips) 53
Excel Tip # 48: Get the Developer Tab Displayed in Excel Ribbon
Developer Tab is the part that enables you to create cool How to:
scroll bars and check boxes. But it is not displayed by
1. Go to File.
default in excel. Here are the steps using which you can
2. Click Options.
enable the developer tab to get displayed in the ribbon.
3. In Excel Options dialogue box, click Customize
Ribbon.
4. On the right side panel, In the Main Tabs section,
check the Developer option.
5. Click ok (Now you will have ‘Developer’ displayed
as one of the tabs).
To get the developer tab in Excel 2007 Go to Options –>
Popular –> Show Developer tab in the Ribbon.
http://TrumpExcel.com Excel The Smart Way (51 Tips) 54
Excel Tip # 49: Reference to an area in a Worksheet
You can create a reference to an entire area in a How to:
worksheet. This is a good way when you have various
1. Go to the cell where you want to create the
tables in your data and you want to give a link to direct
reference link.
the user to a particular table.
2. Right click and select Hyperlink.
3. In the Insert Hyperlink Dialogue box, select Place in
this Document.
4. In the right-side pane, select the Sheet and type the
cell reference.
Now when you click on the cell, it will take you to the
sheet area that you referenced
http://TrumpExcel.com Excel The Smart Way (51 Tips) 55
Excel Tip # 50: Display Columns Headers as Numbers (instead of
alphabets)
You can change the columns headers from alphabets to How to:
number. You may want this when you either work with
1. Go to File Options.
R1C1 reference style or you work with macros where most
2. In the Excel Options dialogue box, select Formulas.
of the time the column is also reference by its number (for
3. In the Working with formulas category, select R1 C1
example in Offset formula).
reference style checkbox.
4. Now check your worksheet. The column headers
would have changed.
http://TrumpExcel.com Excel The Smart Way (51 Tips) 56
Excel Tip # 51: Create your own Calculated Field in Pivot Tables
Pivot table is a great way to summarize data. And it also How to:
enables you to play with the summarized data by adding
your own field with your own calculation. For example, 1. Select the Pivot Table.
you may want to add 10% to the targets for each region. 2. Go to Pivot Table Tools Options Fields, Items,
Here is how you can do it & Sets. (In Excel 2013/2016, this is in the Analyze
tab).
3. Select Calculated Fields.
4. In the Insert Calculated Field dialogue box
Name Field: Type the name that you want to
appear. In this case I selected Updated
Target
Formula: Type the formula. In this case I
used =Target*1.1
5. Click Ok.
http://TrumpExcel.com Excel The Smart Way (51 Tips) 57
Some Additional Excel Resources
70+ Excel Functions (with examples and videos)
Free Excel Templates
Excel Course (Basic to Advanced)
Excel Dashboard Course
Excel VBA Course
Free Excel Tutorials
http://TrumpExcel.com Excel The Smart Way (51 Tips) 58
Hey there,
My name is Sumit Bansal and I started TrumpExcel.com as an effort to learn and share amazing
things about Microsoft Excel. It’s a journey, where I aim for continuous learning, and at the
same time, take you all with me.
In this Ebook, I share 51 Excel Tips that you can start using today and be more productive in
your work.
For more such tips and tricks, visit my blog – http://TrumpExcel.com
Feel free to email a copy to friends, share this, print this, and refer to these tips in your blogs. You are NOT
allowed to edit or sell this e-guide. Only I have that Exclusive right.
In case you wish to sell this or plan to customize/commercialize it, get in touch with me at
sumitbansal@trumpexcel.com
Cheers
Sumit Bansal
Excel MVP
Disclaimer: I have tested these tips on Excel 2007, 2010, 2013, and 2016. I have NOT tested these on Excel 2003. All the snapshots
in this e-book are from Excel 2010/2016.
© Copyright 2016 http://TrumpExcel.com Excel The Smart Way (51 Tips) 59
Das könnte Ihnen auch gefallen
- Excel The Smart Way 51 Tips Ebook FinalDokument59 SeitenExcel The Smart Way 51 Tips Ebook FinalAlina Maria CuluşiNoch keine Bewertungen
- Excel The Smart Way 51 Tips Ebook FinalDokument107 SeitenExcel The Smart Way 51 Tips Ebook FinalCmy NuñezNoch keine Bewertungen
- 51 Ready To Use Macros V2Dokument60 Seiten51 Ready To Use Macros V2hotel marinaNoch keine Bewertungen
- Free - Ebook-Top.10.Excel .Assessment - Test .Questions.w.Answers - Workbook.v6.8 PDFDokument53 SeitenFree - Ebook-Top.10.Excel .Assessment - Test .Questions.w.Answers - Workbook.v6.8 PDFEric Nyakundi0% (1)
- Excel Advanced Guide for Numerical CalculationsDokument34 SeitenExcel Advanced Guide for Numerical CalculationsNishelle D'souzaNoch keine Bewertungen
- Nderground Xcel IPS: by John Franco FounderDokument45 SeitenNderground Xcel IPS: by John Franco Foundermssrao1977Noch keine Bewertungen
- Excel Dashboards Tutorial PDFDokument166 SeitenExcel Dashboards Tutorial PDFmoabdoly93% (15)
- Microsoft Excel Training GuideDokument21 SeitenMicrosoft Excel Training GuidePreeti Sagar Goswami100% (1)
- HowToExcel Ebook - 50 Tips To Master Excel 2017-06-11 PDFDokument40 SeitenHowToExcel Ebook - 50 Tips To Master Excel 2017-06-11 PDFGlen YNoch keine Bewertungen
- HowToExcel Ebook - 50 Tips To Master Excel 2017-06-11Dokument40 SeitenHowToExcel Ebook - 50 Tips To Master Excel 2017-06-11Pratik Sarkar100% (1)
- Graduate Statistics in Excel Manual 1 SDokument358 SeitenGraduate Statistics in Excel Manual 1 Smike.darracq3393Noch keine Bewertungen
- Microsoft Excel LevelDokument42 SeitenMicrosoft Excel LevelriyazzzroyNoch keine Bewertungen
- Excel 2000 Advance NotesDokument72 SeitenExcel 2000 Advance NotesShyam Kumar KongeNoch keine Bewertungen
- Engineering With Excel Chapter 1Dokument35 SeitenEngineering With Excel Chapter 1Ansel GeronimoNoch keine Bewertungen
- Ms Excel 2007 - ManualDokument77 SeitenMs Excel 2007 - ManualAparna Goli100% (1)
- 0HowToExcel Ebook - 50 Tips To Master Excel 2017-04-23Dokument38 Seiten0HowToExcel Ebook - 50 Tips To Master Excel 2017-04-23Santiago TuestaNoch keine Bewertungen
- Microsoft Office Excel 2010 - Level 1 (Second Edition)Dokument0 SeitenMicrosoft Office Excel 2010 - Level 1 (Second Edition)Simba MakenziNoch keine Bewertungen
- HowToExcel Ebook - 50 Tips To Master Excel 2017-06-11Dokument41 SeitenHowToExcel Ebook - 50 Tips To Master Excel 2017-06-11Lakshmi MeruvaNoch keine Bewertungen
- Excel Guide 170212Dokument113 SeitenExcel Guide 170212Paula BadiuNoch keine Bewertungen
- Protect and organize Excel sheetsDokument36 SeitenProtect and organize Excel sheetsNguyen Nhat MinhNoch keine Bewertungen
- Excel TipsDokument18 SeitenExcel TipsJavier vaca villalbaNoch keine Bewertungen
- Excel Training - Level 1Dokument95 SeitenExcel Training - Level 1Cristiano Aparecido da SilvaNoch keine Bewertungen
- Microsoft Excel 2019 Made Simple - 113 PagesDokument113 SeitenMicrosoft Excel 2019 Made Simple - 113 Pagescristinanastase45100% (1)
- Excel Formulas and FunctionsDokument16 SeitenExcel Formulas and FunctionsMarwah YaseenNoch keine Bewertungen
- Exceljet Excel Shortcuts 150827Dokument22 SeitenExceljet Excel Shortcuts 150827Erika HerreraNoch keine Bewertungen
- Excel 2016 IntermediateDokument157 SeitenExcel 2016 Intermediateycescudero0% (1)
- Excel IntroDokument17 SeitenExcel IntroEiEiPhyuNoch keine Bewertungen
- Excel 2013 - ManualDokument105 SeitenExcel 2013 - ManualSyed Mohsin AliNoch keine Bewertungen
- Excel2016 Level1 FinalDokument17 SeitenExcel2016 Level1 Finalzansue abutamNoch keine Bewertungen
- Excel Efficiency TipsDokument80 SeitenExcel Efficiency Tipspinku_malhotra007100% (4)
- Using Formulae and Functions in Microsoft Excel 2003Dokument50 SeitenUsing Formulae and Functions in Microsoft Excel 2003sushantkoko100% (1)
- Excel UsageDokument27 SeitenExcel UsageresuviatorNoch keine Bewertungen
- Sec ExcelDokument63 SeitenSec ExcelItx JaniNoch keine Bewertungen
- BPM Excel FundamentalsDokument66 SeitenBPM Excel FundamentalsDante Bauson JulianNoch keine Bewertungen
- Excel 2010 Intermediate SkillsDokument64 SeitenExcel 2010 Intermediate SkillsdangermanNoch keine Bewertungen
- Excel2007 VBADokument107 SeitenExcel2007 VBApr1asdNoch keine Bewertungen
- Advanced Excel TutorialDokument28 SeitenAdvanced Excel TutorialJohn Philip Repol Loberiano100% (2)
- 10101010-Fast Track Your Excel Skills PDFDokument109 Seiten10101010-Fast Track Your Excel Skills PDFسيفل إسلامNoch keine Bewertungen
- Excel ManualDokument79 SeitenExcel ManualKhairenaNoch keine Bewertungen
- 101 Best Microsoft Excel Tips & Tricks Ebook v1.3 - LMDokument616 Seiten101 Best Microsoft Excel Tips & Tricks Ebook v1.3 - LMposeidon octopus100% (8)
- 03 FCS-Spreadsheets (Basics) v2Dokument99 Seiten03 FCS-Spreadsheets (Basics) v2kabelomokoena060Noch keine Bewertungen
- 20 Useful Excel Macro ExamplesDokument25 Seiten20 Useful Excel Macro ExamplesglenlcyNoch keine Bewertungen
- Excel Power Pivot TutorialDokument159 SeitenExcel Power Pivot Tutorialarbsbpo100% (6)
- Excel Power Pivot Tutorial PDFDokument24 SeitenExcel Power Pivot Tutorial PDFAnonymous wl2an3KLNoch keine Bewertungen
- 154 Excel MacrosDokument64 Seiten154 Excel Macrosjmcc2Noch keine Bewertungen
- CET+MS+Excel+2007+Training+Manual+v1 1Dokument32 SeitenCET+MS+Excel+2007+Training+Manual+v1 1Faheem MukhtarNoch keine Bewertungen
- Using Formulae and Functions in Microsoft Excel 2002 (Office XP)Dokument0 SeitenUsing Formulae and Functions in Microsoft Excel 2002 (Office XP)Praveen VijayNoch keine Bewertungen
- Excel Menu 2Dokument12 SeitenExcel Menu 2DameNoch keine Bewertungen
- Excel Guide for BeginnersDokument12 SeitenExcel Guide for BeginnersDameNoch keine Bewertungen
- Excel: A Step-by-Step Guide with Practical Examples to Master Excel's Basics, Functions, Formulas, Tables, and ChartsVon EverandExcel: A Step-by-Step Guide with Practical Examples to Master Excel's Basics, Functions, Formulas, Tables, and ChartsNoch keine Bewertungen
- So You Wanna Be an Embedded Engineer: The Guide to Embedded Engineering, From Consultancy to the Corporate LadderVon EverandSo You Wanna Be an Embedded Engineer: The Guide to Embedded Engineering, From Consultancy to the Corporate LadderBewertung: 4 von 5 Sternen4/5 (1)
- Excel Macros - A Step-by-Step Illustrated Guide to Learn Excel MacrosVon EverandExcel Macros - A Step-by-Step Illustrated Guide to Learn Excel MacrosNoch keine Bewertungen
- Breakthrough Improvement with QI Macros and Excel: Finding the Invisible Low-Hanging Fruit: Finding the Invisible Low-Hanging FruitVon EverandBreakthrough Improvement with QI Macros and Excel: Finding the Invisible Low-Hanging Fruit: Finding the Invisible Low-Hanging FruitNoch keine Bewertungen
- Using Excel - 2023 Edition: The Step-by-step Guide to Using Microsoft ExcelVon EverandUsing Excel - 2023 Edition: The Step-by-step Guide to Using Microsoft ExcelNoch keine Bewertungen
- Mastering Microsoft Excel 2016: How to Master Microsoft Excel 2016 in 30 daysVon EverandMastering Microsoft Excel 2016: How to Master Microsoft Excel 2016 in 30 daysBewertung: 5 von 5 Sternen5/5 (1)
- Excel for Beginners: A Quick Reference and Step-by-Step Guide to Mastering Excel's Fundamentals, Formulas, Functions, Charts, Tables, and More with Practical ExamplesVon EverandExcel for Beginners: A Quick Reference and Step-by-Step Guide to Mastering Excel's Fundamentals, Formulas, Functions, Charts, Tables, and More with Practical ExamplesNoch keine Bewertungen
- Excel 2023 for Beginners: A Complete Quick Reference Guide from Beginner to Advanced with Simple Tips and Tricks to Master All Essential Fundamentals, Formulas, Functions, Charts, Tools, & ShortcutsVon EverandExcel 2023 for Beginners: A Complete Quick Reference Guide from Beginner to Advanced with Simple Tips and Tricks to Master All Essential Fundamentals, Formulas, Functions, Charts, Tools, & ShortcutsNoch keine Bewertungen
- Excel: A Comprehensive Guide to the Basics, Formulas, Functions, Charts, and Tables in Excel with Step-by-Step Instructions and Practical ExamplesVon EverandExcel: A Comprehensive Guide to the Basics, Formulas, Functions, Charts, and Tables in Excel with Step-by-Step Instructions and Practical ExamplesNoch keine Bewertungen
- The Microsoft SQL Server 2000 Performance Optimization and Tuning HandbookVon EverandThe Microsoft SQL Server 2000 Performance Optimization and Tuning HandbookNoch keine Bewertungen
- MSDS Orec OzoneDokument2 SeitenMSDS Orec OzoneHerni SuharniriyantiNoch keine Bewertungen
- Time Division Muliple AccessDokument4 SeitenTime Division Muliple AccessAbhishek RanaNoch keine Bewertungen
- Section 3 Evidence Act 1950Dokument3 SeitenSection 3 Evidence Act 1950ayesyaNoch keine Bewertungen
- Marc Sans, Barcelona ActivaDokument17 SeitenMarc Sans, Barcelona ActivaPromoting EnterpriseNoch keine Bewertungen
- Software Process & Quality Management: Six SigmaDokument26 SeitenSoftware Process & Quality Management: Six SigmaPhu Phan ThanhNoch keine Bewertungen
- Development Approach PlanDokument15 SeitenDevelopment Approach PlanGaurav UpretiNoch keine Bewertungen
- MT6771 Android ScatterDokument27 SeitenMT6771 Android ScatterСенильга МакароваNoch keine Bewertungen
- DigitalForensics 05 NOV2010Dokument84 SeitenDigitalForensics 05 NOV2010hhhzineNoch keine Bewertungen
- Maisie Klompus Resume 02Dokument1 SeiteMaisie Klompus Resume 02api-280374991Noch keine Bewertungen
- DowerDokument7 SeitenDowerabrash111Noch keine Bewertungen
- HHF-1600 Direct-Drive Pump Utilization Parts ListDokument27 SeitenHHF-1600 Direct-Drive Pump Utilization Parts ListJohn Simanca100% (1)
- Banking DictionaryDokument499 SeitenBanking DictionaryVanessa Jenkins100% (4)
- April 10, 2015 Strathmore TimesDokument28 SeitenApril 10, 2015 Strathmore TimesStrathmore TimesNoch keine Bewertungen
- Vissim 11 - ManualDokument1.219 SeitenVissim 11 - Manualmauricionsantos60% (5)
- Nca Lahore Nca Lahore Nca LahoreDokument1 SeiteNca Lahore Nca Lahore Nca LahoreSalman QaiserNoch keine Bewertungen
- Student Name Student Number Assessment Title Module Title Module Code Module Coordinator Tutor (If Applicable)Dokument32 SeitenStudent Name Student Number Assessment Title Module Title Module Code Module Coordinator Tutor (If Applicable)Exelligent Academic SolutionsNoch keine Bewertungen
- Service Level ManagementDokument8 SeitenService Level Managementrashmib1980Noch keine Bewertungen
- DamaDokument21 SeitenDamaLive Law67% (3)
- PR-Unit1-ERP EvolutionDokument13 SeitenPR-Unit1-ERP EvolutionSiddhant AggarwalNoch keine Bewertungen
- Lab 8 Introduction To XML: Exercise 1Dokument4 SeitenLab 8 Introduction To XML: Exercise 1HasanNoch keine Bewertungen
- Portarlington Parish NewsletterDokument2 SeitenPortarlington Parish NewsletterJohn HayesNoch keine Bewertungen
- Uuee 17-2020Dokument135 SeitenUuee 17-2020Tweed3ANoch keine Bewertungen
- Alignment Cooling Water Pump 4A: Halaman: 1 Dari 1 HalamanDokument3 SeitenAlignment Cooling Water Pump 4A: Halaman: 1 Dari 1 Halamanpemeliharaan.turbin03Noch keine Bewertungen
- Saurabh Pandey - Management Trainee - Recruitment - 5 Yrs 10 MonthsDokument2 SeitenSaurabh Pandey - Management Trainee - Recruitment - 5 Yrs 10 MonthsDevraj GurjjarNoch keine Bewertungen
- Innovative Uses of Housing Lifting Techniques-JIARMDokument16 SeitenInnovative Uses of Housing Lifting Techniques-JIARMPOOJA VNoch keine Bewertungen
- Power BI 101@ ScaleDokument46 SeitenPower BI 101@ ScalePRANAV INDINoch keine Bewertungen
- 2.2 Access CT Networking Rev20150728Dokument5 Seiten2.2 Access CT Networking Rev20150728F CNoch keine Bewertungen
- Responsibility and Transfer Pricing Solving: Answer: PDokument3 SeitenResponsibility and Transfer Pricing Solving: Answer: PPhielle MarilenNoch keine Bewertungen
- Damayan Benefit PolicyDokument2 SeitenDamayan Benefit PolicyMSWDO STA. MAGDALENANoch keine Bewertungen
- Section E Self Assessment Checklist For Metal Control StandardsDokument2 SeitenSection E Self Assessment Checklist For Metal Control StandardsMohammed Ishak100% (1)