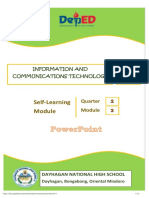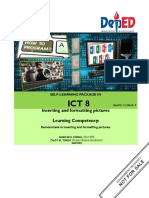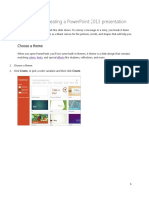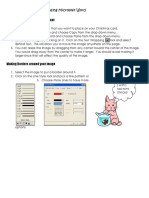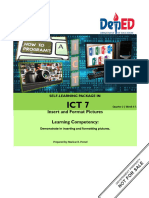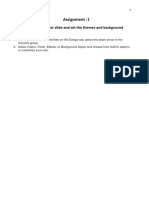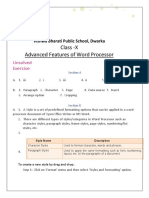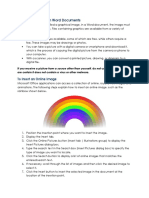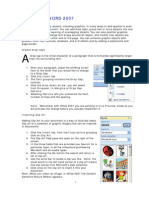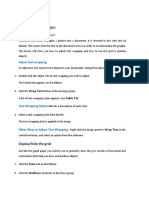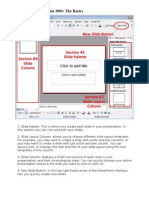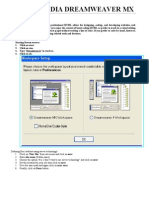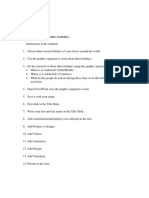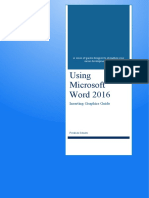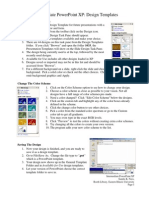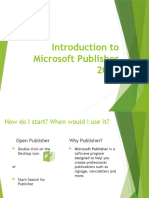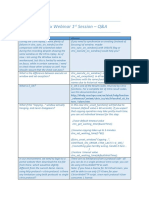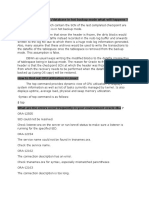Beruflich Dokumente
Kultur Dokumente
Untitled 1.odt
Hochgeladen von
chaw omanaCopyright
Verfügbare Formate
Dieses Dokument teilen
Dokument teilen oder einbetten
Stufen Sie dieses Dokument als nützlich ein?
Sind diese Inhalte unangemessen?
Dieses Dokument meldenCopyright:
Verfügbare Formate
Untitled 1.odt
Hochgeladen von
chaw omanaCopyright:
Verfügbare Formate
Chaw O.
Omaña Grade 11-Peace August 3, 2019
Lesson 3
Advanced Tools and Techniques
B. Custom Animation and Timing
How to Apply a Custom Animation Effect
• Select the text or object
• Select the Animation tab
• In Animation group click the Custom Animation
• Custom Animation task pane appears on the right
• Click the Add Effect, it will display four options that are further divided into different options
• Select the desired effect
Chaw O. Omaña Grade 11-Peace August 3, 2019
Lesson 3
Advanced Tools and Techniques
C.Hyperlinking in Presentations
How to add a Hyperlink to Another Slide
1.Select the desired object on your slide. Go to the INSERT
tab and click the Hyperlink button as demonstrated in the
picture.
2.In the open window, click Place in this Document under Link
to. Choose the slide in your presentation that you wish to use as a
destination, then click OK .
If you have created a custom slideshow (a certain sequence of
slides) and you want to connect your object with it, click Custom
Shows. Then tick the Show and return checkbox.
Cindy L Macasling Grade 11-Peace
Lesson 3
Advanced Tools and Techniques
D. Integrating Images and
External Material Word Processor
Open the Word document that you want to insert a photo in.
• Click the place in your document where you want the picture to appear.
...
• Access the "Insert Picture" dialog box. ...
• Browse to the photo you want to insert.
• Click the file, then click "Insert."
Open your Microsoft Word document. Double-click the
document that contains the picture you want to crop. ...
• Select a picture. ...
• Click Crop. ...
• Adjust the picture's crop. ...
• Click the "Crop" icon. ...
To add a border to a picture:
1.Select the picture.
2.Select the Format tab.
3.Click the Picture Border command. A drop-down menu
will appear.
Select the image you want to wrap text around. The Format tab will
appear on the right side of the Ribbon.
On the Format tab, click the Wrap Text command in the Arrange
group. Then select the desired text wrapping option. In our example,
we'll select In Front of Text so we can freely move it without
affecting the text. Alternatively, you can select More Layout
Options to fine tune the layout.
The text will wrap around the image. You can now move the image if
you want. Just click and drag it to the desired location. As you move
it, alignment guides will appear to help you align the image on the
page.
Alternatively, you can access text wrapping options by selecting the
image and clicking the Layout Options button that appears
To add a border to a picture:
1.Select the picture.
2.Select the Format tab.
3.Click the Picture Border command. A drop-down menu
will appear.
Das könnte Ihnen auch gefallen
- Self-Learning: Grade 9Dokument12 SeitenSelf-Learning: Grade 9Lynnel yapNoch keine Bewertungen
- Inserting and Formatting Pictures Learning Competency:: Self-Learning Package inDokument10 SeitenInserting and Formatting Pictures Learning Competency:: Self-Learning Package inanderson villalunaNoch keine Bewertungen
- PowerPoint Assignment PDFDokument5 SeitenPowerPoint Assignment PDFVeer MarathaNoch keine Bewertungen
- 3rd Meeting PRELIM in ADVANCE WORD PROCESSINGDokument4 Seiten3rd Meeting PRELIM in ADVANCE WORD PROCESSINGChristopher CristobalNoch keine Bewertungen
- Creating Christmas Card Using Microsoft Word Inserting Images From The InternetDokument5 SeitenCreating Christmas Card Using Microsoft Word Inserting Images From The InternetFighter GirlNoch keine Bewertungen
- Business Application SoftwareDokument71 SeitenBusiness Application SoftwareSantheeshNoch keine Bewertungen
- Creating A Poster in Adobe IllustratorDokument6 SeitenCreating A Poster in Adobe IllustratorDvs LochNoch keine Bewertungen
- Lauren CrawleyDokument46 SeitenLauren CrawleyLorena TeofiloNoch keine Bewertungen
- Insert and Format Pictures Learning Competency:: Self-Learning Package inDokument11 SeitenInsert and Format Pictures Learning Competency:: Self-Learning Package ingisonmarviNoch keine Bewertungen
- Assignment in Power PointDokument15 SeitenAssignment in Power PointKanchan AryaNoch keine Bewertungen
- Microsoft Publisher 2007 Working With GraphicsDokument6 SeitenMicrosoft Publisher 2007 Working With GraphicsmehrkNoch keine Bewertungen
- Q1 Week 6 Advanced Word Processing Skills Integrating ImagesDokument4 SeitenQ1 Week 6 Advanced Word Processing Skills Integrating ImagesRazel SopritoNoch keine Bewertungen
- Chapter 8 & 9 Presentation - Power Point & Computer NetworksDokument8 SeitenChapter 8 & 9 Presentation - Power Point & Computer NetworksJuliet MuchoriNoch keine Bewertungen
- Adobe PhotoshopDokument24 SeitenAdobe PhotoshopJean Tiberio MontinolaNoch keine Bewertungen
- PowerPoint 101Dokument2 SeitenPowerPoint 101jasieqstojakNoch keine Bewertungen
- Creating An Effective Presentation Using Prezi: Edition 4 February 2015 Document Reference: 3771-2015Dokument24 SeitenCreating An Effective Presentation Using Prezi: Edition 4 February 2015 Document Reference: 3771-2015Grace VersoniNoch keine Bewertungen
- Unit 1 Digital Documentation Class 10 IT CODE 402Dokument16 SeitenUnit 1 Digital Documentation Class 10 IT CODE 402Manjeet malik80% (5)
- U1 Session 2 & 3 Images & TemplateDokument10 SeitenU1 Session 2 & 3 Images & TemplateParshiv SharmaNoch keine Bewertungen
- Microsoft Publisher: Quarter 4-Week 4Dokument20 SeitenMicrosoft Publisher: Quarter 4-Week 4Angelica ArroyoNoch keine Bewertungen
- Icf 3 - Las - W7 Q2Dokument7 SeitenIcf 3 - Las - W7 Q2Aljohn LumapasNoch keine Bewertungen
- 1st Meeting MIDTERM in ADVANCE WORD PROCESSINGDokument5 Seiten1st Meeting MIDTERM in ADVANCE WORD PROCESSINGChristopher CristobalNoch keine Bewertungen
- Empowerment Technologies: (SHS Contextualized Subject)Dokument9 SeitenEmpowerment Technologies: (SHS Contextualized Subject)CHRISTIAN ALLICNoch keine Bewertungen
- SCS111 Lab2 PowerpointDokument19 SeitenSCS111 Lab2 PowerpointMostafa Ahmed MajdNoch keine Bewertungen
- Advanced Features of Word Processor Q-ADokument10 SeitenAdvanced Features of Word Processor Q-AAnsh SinghNoch keine Bewertungen
- Inserting Graphics in Word Documents: To Insert An Online ImageDokument3 SeitenInserting Graphics in Word Documents: To Insert An Online ImageIm YunNoch keine Bewertungen
- 3 Ways To Add An Image in Word - WikihowDokument3 Seiten3 Ways To Add An Image in Word - Wikihowapi-547820981Noch keine Bewertungen
- Digital DocumentationDokument12 SeitenDigital DocumentationCelebrity CelebrityNoch keine Bewertungen
- Ict 12 Prelim HandoutDokument20 SeitenIct 12 Prelim HandoutNeil Owen JcywNoch keine Bewertungen
- DIGITAL DOCUMENTATION Notes Readers VenueDokument25 SeitenDIGITAL DOCUMENTATION Notes Readers VenueHAARDIK SINGH RAWATNoch keine Bewertungen
- I. Slide Basics: Microsoft PowerpointDokument7 SeitenI. Slide Basics: Microsoft PowerpointAira Mae AluraNoch keine Bewertungen
- Inserting Graphics DraftDokument3 SeitenInserting Graphics DraftHaziqah ShapieNoch keine Bewertungen
- Module 4C NotesDokument9 SeitenModule 4C NotesFunyoungNoch keine Bewertungen
- Adobe Photoshop CC Tutorial 1Dokument23 SeitenAdobe Photoshop CC Tutorial 1Thaina17Noch keine Bewertungen
- UNIT 1 Notes X Digital DocumentationDokument8 SeitenUNIT 1 Notes X Digital DocumentationArnav AgarwalNoch keine Bewertungen
- Inbound 5101306780759162911Dokument45 SeitenInbound 5101306780759162911ememplayzphNoch keine Bewertungen
- Mimio Basics Handout2Dokument3 SeitenMimio Basics Handout2api-232411650Noch keine Bewertungen
- Power Point 2007 - 2Dokument36 SeitenPower Point 2007 - 2ماجد الرويليNoch keine Bewertungen
- Using Graphics in Word07Dokument10 SeitenUsing Graphics in Word07Bermz Ligas IdianNoch keine Bewertungen
- PublisherBasics 2021Dokument10 SeitenPublisherBasics 2021ClintonNoch keine Bewertungen
- Teaching PowerpointDokument23 SeitenTeaching PowerpointAsrie AbuNoch keine Bewertungen
- How Do You Apply Slide Layout To Your Presentation?Dokument1 SeiteHow Do You Apply Slide Layout To Your Presentation?Gin SerenityNoch keine Bewertungen
- MS Word Chapter 16Dokument6 SeitenMS Word Chapter 16Shahwaiz Bin Imran BajwaNoch keine Bewertungen
- Write The Uses of PowerPointDokument11 SeitenWrite The Uses of PowerPointMehakNoch keine Bewertungen
- Class10th IT Booklet2021-22Dokument74 SeitenClass10th IT Booklet2021-22Rubi BharatiNoch keine Bewertungen
- Creating A LessonDokument6 SeitenCreating A Lessonapi-520620476Noch keine Bewertungen
- LO 6editedDokument32 SeitenLO 6editedAmir M. VillasNoch keine Bewertungen
- PowerPoint LessonDokument13 SeitenPowerPoint LessontpomeroNoch keine Bewertungen
- Ict ActivityDokument6 SeitenIct Activitymiamichelle.alasasNoch keine Bewertungen
- Group4 PowerpointDokument27 SeitenGroup4 PowerpointMalou De MesaNoch keine Bewertungen
- Macromedia Dreamweaver MXDokument14 SeitenMacromedia Dreamweaver MXLaxman ThapaNoch keine Bewertungen
- Plan For Independent Practice (Activity)Dokument6 SeitenPlan For Independent Practice (Activity)api-567339173Noch keine Bewertungen
- Using Microsoft Word 2016 - Inserting Graphics GuideDokument10 SeitenUsing Microsoft Word 2016 - Inserting Graphics GuideHzrh ZmhriNoch keine Bewertungen
- Intermediate Powerpoint XP: Design Templates: Create A Design TemplateDokument6 SeitenIntermediate Powerpoint XP: Design Templates: Create A Design Templateand2nanetNoch keine Bewertungen
- Introduction To Microsoft Publisher 2016Dokument21 SeitenIntroduction To Microsoft Publisher 2016Leopoldo Jr LasetNoch keine Bewertungen
- Word 2016 S4Dokument14 SeitenWord 2016 S4rahma saidNoch keine Bewertungen
- Basic Tasks For Creating A PowerPoint PresentationDokument19 SeitenBasic Tasks For Creating A PowerPoint PresentationlynnNoch keine Bewertungen
- Inserting Graphics Draft (1) (11Dokument6 SeitenInserting Graphics Draft (1) (11aimanssyahirNoch keine Bewertungen
- Class X Digital DocumentationDokument6 SeitenClass X Digital DocumentationPushpa deviNoch keine Bewertungen
- Create A PresentationDokument3 SeitenCreate A PresentationaricxisvracstonescropoloNoch keine Bewertungen
- 1 WireShark IntroductionDokument6 Seiten1 WireShark IntroductionPassang SherpaNoch keine Bewertungen
- CPU Scheduling: Gursharan Singh TatlaDokument23 SeitenCPU Scheduling: Gursharan Singh TatlaAnonymous 2WKRBqFlfNoch keine Bewertungen
- STEP 1: Server PC SettingsDokument3 SeitenSTEP 1: Server PC SettingsJason EchevariaNoch keine Bewertungen
- Exp 1 Introduction To Excel 2016Dokument14 SeitenExp 1 Introduction To Excel 2016AnshNoch keine Bewertungen
- Install and Configure Struts 2 (Struts Forum at JavaRanch)Dokument4 SeitenInstall and Configure Struts 2 (Struts Forum at JavaRanch)kenni18Noch keine Bewertungen
- Bada OsDokument31 SeitenBada OsrajoriavishalNoch keine Bewertungen
- Zoom For Government: Tech Support Client TeamDokument17 SeitenZoom For Government: Tech Support Client TeamRajveer SinghNoch keine Bewertungen
- New Text DocumentDokument1 SeiteNew Text DocumentdyunsalvadorNoch keine Bewertungen
- Knowledge Assessment 5-8Dokument21 SeitenKnowledge Assessment 5-8chrizsxa25Noch keine Bewertungen
- Kip Controller 5.2 UpdateDokument12 SeitenKip Controller 5.2 Updatereteng30000Noch keine Bewertungen
- Installing Pega Robot Manager 842Dokument4 SeitenInstalling Pega Robot Manager 842ambushiNoch keine Bewertungen
- DevOps Complete Course Content V3.0Dokument3 SeitenDevOps Complete Course Content V3.0kranthi macharapuNoch keine Bewertungen
- Telink TC32 IDE Quick GuideDokument42 SeitenTelink TC32 IDE Quick Guidechicks123Noch keine Bewertungen
- FcremovelogDokument2 SeitenFcremovelogalexuss_987Noch keine Bewertungen
- 0.0.0.1 Lab - Initializing and Reloading A Router and Switch - ILMDokument14 Seiten0.0.0.1 Lab - Initializing and Reloading A Router and Switch - ILMCarlitosGuardapucllaNoch keine Bewertungen
- Instabuilder - User GuideDokument102 SeitenInstabuilder - User GuideWarren DemontagueNoch keine Bewertungen
- 01 - Configure TACACS+ Command Stes - Part 1Dokument2 Seiten01 - Configure TACACS+ Command Stes - Part 1Nguyen LeNoch keine Bewertungen
- Weblogic Password Change For LDAP Authentication1 0Dokument9 SeitenWeblogic Password Change For LDAP Authentication1 0Suresh KakaNoch keine Bewertungen
- Toad For Oracle - Beginners GuideDokument86 SeitenToad For Oracle - Beginners GuideMiteak Pruteanu100% (1)
- UC1 UC4 Task SheetDokument1 SeiteUC1 UC4 Task SheetBernadeth Dusal GuiasilonNoch keine Bewertungen
- Mageia 6 Sta1 x8664 ISO PDFDokument3 SeitenMageia 6 Sta1 x8664 ISO PDFJustinNoch keine Bewertungen
- Workstation Player 15 Windows User GuideDokument154 SeitenWorkstation Player 15 Windows User GuideLeonardoAcevedoNoch keine Bewertungen
- OSCP NotesDokument78 SeitenOSCP Notesralikdgp100% (3)
- Citrix Webinar Session 1 Q&ADokument4 SeitenCitrix Webinar Session 1 Q&Asundar29Noch keine Bewertungen
- EN - Quick Manual Online Admission Interview ApplicantsDokument11 SeitenEN - Quick Manual Online Admission Interview ApplicantsCpt. ZeeNicNoch keine Bewertungen
- When The Table Space /database in Hot Backup Mode What Will Happens ?Dokument2 SeitenWhen The Table Space /database in Hot Backup Mode What Will Happens ?raajiNoch keine Bewertungen
- Post Processed KinematicDokument2 SeitenPost Processed KinematicAeni HasnaNoch keine Bewertungen
- I2c BusDokument176 SeitenI2c BusPuja SumanNoch keine Bewertungen
- 'MsExchange' Transport Failed To Reach Status 'Running' On This Server... - TheDokument10 Seiten'MsExchange' Transport Failed To Reach Status 'Running' On This Server... - TheCarlos MayorgaNoch keine Bewertungen
- MCSE 2012 Course OutlineDokument3 SeitenMCSE 2012 Course OutlineNauman KhanNoch keine Bewertungen