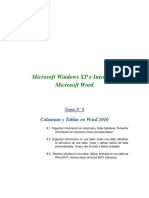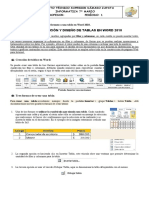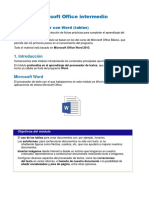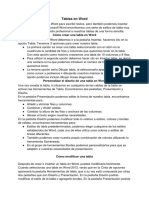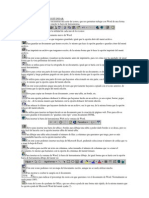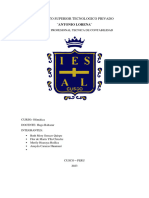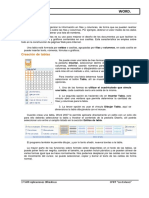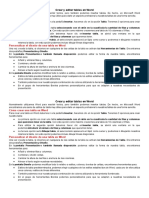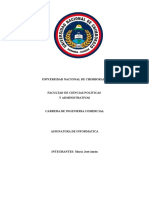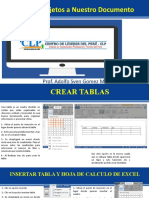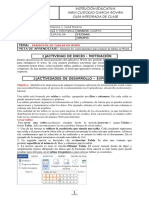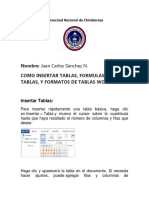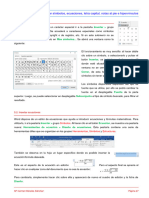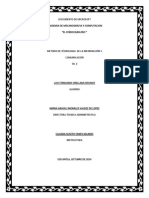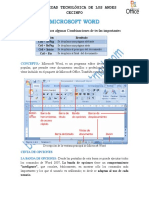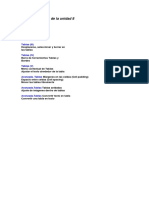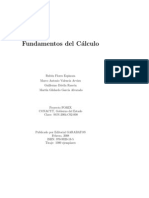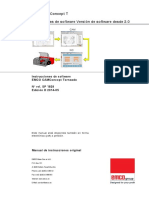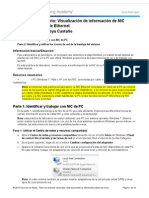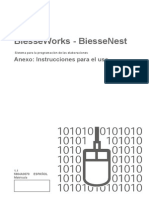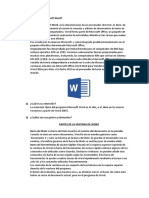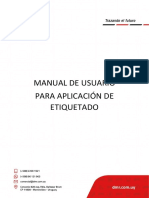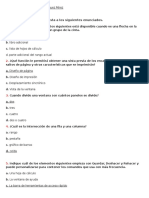Beruflich Dokumente
Kultur Dokumente
Computación I Módulo II
Hochgeladen von
Anibal icasatti medinaCopyright
Verfügbare Formate
Dieses Dokument teilen
Dokument teilen oder einbetten
Stufen Sie dieses Dokument als nützlich ein?
Sind diese Inhalte unangemessen?
Dieses Dokument meldenCopyright:
Verfügbare Formate
Computación I Módulo II
Hochgeladen von
Anibal icasatti medinaCopyright:
Verfügbare Formate
Módulo II
Objetos, estilos y
correspondencia
Fuente: Freepik.es
Lic. Sara Mendoza
Tabla
Fuente: recopilacionescomputadora.blogspot.com
La herramienta de tabla nos permite agregar un recuadro compuesto de celdas,
filas y columnas, en las celdas podemos insertar textos y objetos. La tabla
permite organizar la información en filas y columnas, realizar operaciones y
manipular los datos por medio de las celdas.
Para crear una tabla debemos realizar un clic en la pestaña Insertar de la cinta
de opciones / clic en tabla, este proceso nos despliega en pantalla opciones
para insertar la tabla, la primera opción nos permite indicar con el mouse la
cantidad de filas y columnas para insertar rápidamente la tabla, tiene un
tamaño máximo de 8 filas y 10 columnas.
http://office.microsoft.com/
Lic. Sara Mendoza
Si necesitamos ingresar una tabla con varias filas y columnas realizaremos un
clic en la opción insertar tabla y aparecerá una ventana para poder introducir la
cantidad de filas y columnas; así también para el tamaño de la celda y si esta
va a ser autoajustable, por último clic en aceptar.
http://office.microsoft.com/
La opción Dibujar tabla nos permite insertar la tabla por medio del mouse y
posicionando el cursor sobre la página, realizando un clic y sin soltar se creará
un rectángulo y luego dibujaremos las filas y columnas hasta formar la tabla.
La opción convertir el texto en tabla nos permite agregar una tabla al contenido
de nuestro documento lo que debemos realizar es seleccionar el texto y luego
clic en la opción convertir el texto en tabla, nos despliega en ventana
mostrándonos las opciones, por ejemplo el número de filas y columnas, el
tamaño de la fila, así también la opción de celda autoajustable y por último
separar el texto, al seleccionar el texto, el programa de MS Word detecta que
tipo de espacio tienen, según el contenido de la información para luego poder
separar el texto en cada celda; ejemplo, si tenemos el texto separado por coma
automáticamente el programa detecta y selecciona la opción de coma, en la
ventana visualizada y al realizar un clic en el botón aceptar las comas se
convierten en los separadores de las columnas y de esta manera tenemos
insertada la tabla.
Lic. Sara Mendoza
http://office.microsoft.com/
Opción hoja de cálculo de Excel: nos permite abrir el programa MS Excel para
insertar el contenido para nuestra tabla como en Excel la hoja de cálculo está
representada por filas y columnas, esta es una manera más rápida de finalizar
la tabla. Es necesario establecer los formatos correspondientes como bordes y
el tamaño de la celda con referencia de la fila y columna. Para finalizar la tabla
debemos realizar un clic fuera de la tabla y de esta manera se inserta la hoja de
cálculo en el documento de MS Word. Para modificar la esta tabla debemos
realizar doble clic sobre la tabla y abrirá el programa MS Excel para que sea
modificado.
http://office.microsoft.com/
Seleccionando la opción tablas rápidas nos despliega opciones que permiten
insertar una tabla con un formato, estilo y contenido establecido; lo que
debemos realizar es cambiar los valores que están dentro de la tabla creada.
Lic. Sara Mendoza
http://office.microsoft.com/
Herramienta de tabla
Al seleccionar una tabla se activa en la cinta de opciones, el botón de
herramienta de tablas las pestañas de diseño y presentación.
http://office.microsoft.com/
Diseño
http://office.microsoft.com/
Opciones de Estilos de tablas: Tenemos la opción de activar y desactivar parte
de la tabla como filas y columnas.
http://office.microsoft.com/
Lic. Sara Mendoza
Estilos de Tablas: al realizar un clic sobre esta herramienta nos despliega
opciones de estilos, donde podemos seleccionar con el formato deseado. Si
deseamos crear o modificar un estilo, seleccionamos en una de las opciones y
nos muestra en pantalla una ventana en la cual nos permite asignar los
formatos correspondientes, como sombreado, color entre otros. También se
encuentra la herramienta de Sombreado para asignarle a la celda o en toda la
tabla y Bordes donde tenemos los tipos y estilos de bordes para asignar en
partes de la tabla, así también los colores para los bordes.
http://office.microsoft.com/
Dibujar Bordes: permite insertar filas o columnas mediante la herramienta
dibujar tabla utilizando el mouse graficamos el borde en la tabla, podemos
aplicar formato como color de borde, estilo y grosor de bordes. La herramienta
borrador nos permite eliminar partes de la tabla como, el borde de la tabla, así
también, filas o columnas realizando un clic sobre el borrador para
posteriormente seleccionar las líneas de tabla y visualizar como al soltar,
automáticamente se elimina.
http://office.microsoft.com/
Presentación
http://office.microsoft.com/
Tabla: Al realizar un clic sobre la herramienta seleccionar, nos despliega en
pantalla cuatro opciones para seleccionar en la tabla, como seleccionar Celda,
Columna, Fila o toda la tabla.
Lic. Sara Mendoza
Si la tabla tiene un estilo de tabla podemos activar o desactivar las cuadrículas
realizando un clic en ver cuadrícula.
En Propiedades al realizar un clic nos despliega en pantalla opciones para poder
aplicar a la tabla, fila, columna o celda como el ancho, la alineación y los
ajustes de texto
http://office.microsoft.com/
Filas y Columnas: En esta sección se encuentran las opciones, para eliminar o
insertar celdas en la tabla; al realizar un clic sobre la herramienta eliminar,
visualizamos como se despliega en pantalla cuatro opciones para seleccionar,
tales como, eliminar Celda, Columna, Fila o toda la tabla. En las herramientas
de insertar podemos agregar filas o columnas en la tabla y se representa de la
siguiente manera insertar arriba, insertar abajo, insertar a la izquierda, insertar
a la derecha teniendo en cuenta donde está nuestro cursor dentro de la tabla.
http://office.microsoft.com/
Combinar: Para que se active la herramienta combinar celda, debe estar
seleccionada más de una celda y al realizar un clic automáticamente todas las
celdas seleccionadas se convierten en una sola celda. Dividir celda tiene como
función agregar filas o columna a la celda seleccionada, nos despliega en
pantalla una ventana para insertar la cantidad de filas o columnas. La
herramienta dividir tabla, tiene la función dividir la tabla en dos.
http://office.microsoft.com/
Lic. Sara Mendoza
Tamaño de Celda: podemos modificar el ancho y el alto de las celdas como así
autoajustar el contenido, a la ventana o a la columna y distribuir las filas y
columnas.
Alineación: Permite alinear el contenido de la celda, existe nueve opciones para
alinear. La herramienta de dirección del texto nos permite direccionar si el
contenido estará en vertical u horizontal y Márgenes de Celda tiene como
función configurar los márgenes a cada celda de la tabla realizando un clic nos
despliega en pantalla una ventana para que pueda establecer los márgenes
http://office.microsoft.com/
Datos: nos permite trabajar con el contenido de las tablas, al seleccionar la
tabla, fila o columna y al hacer un clic en la herramienta ordenar nos despliega
una ventana para que podamos establecer el ordenamiento. Si la tabla en el
documento continua en las siguientes hojas, podemos repetir el título de
nuestra tabla sin estar copiando y pegando, se debe realizar un clic en la
herramienta repetir filas de título y automáticamente se insertará el título de la
tabla en la primera fila de todas las páginas. Convertir Texto, nos permite
convertir el contenido de la tabla en texto, al realizar un clic nos despliega en
pantalla una ventana para seleccionar las opciones de separación del texto. Al
realizar un clic en la herramienta de fórmula nos despliega en pantalla una
ventana para introducir la función, seleccionar el formato de número
correspondiente.
http://office.microsoft.com/
Lic. Sara Mendoza
Imágenes y Gráficos
MS Word nos permite ingresar en las páginas Imágenes, Gráficos, Formas y
Organigramas para insertar en la página las imágenes y las formas, debemos
realizar un clic en la pestaña insertar y en la sección de Ilustraciones se
encuentran las herramientas de Imágenes y gráficos.
http://office.microsoft.com/
Para ingresar una imagen que tengamos en nuestro ordenador en la página de
MS Word debemos utilizar la herramienta de Imagen, haciendo clic en la
pestaña insertar de la cinta de opciones / clic en Imagen de la sección
Ilustraciones.
Aparece en la pantalla una ventana para insertar imagen buscando la imagen y
seleccionando, luego clic en el botón abrir y automáticamente se insertará la
imagen en la página.
http://office.microsoft.com/
Para modificar la imagen debemos seleccionar en la cinta de opciones
Herramientas de imagen en la pestaña Formato, el mismo permite modificar y
asignarle un formato a la imagen como
Lic. Sara Mendoza
http://office.microsoft.com/
La opción Quitar Fondo nos permite eliminar el fondo de la imagen, al realizar
un clic sobre esta herramienta se habilita en la cinta de opciones una nueva
pestaña que cuenta con la herramienta eliminación de fondo, que sirve para
poder eliminar el fondo de la imagen insertada, posteriormente visualizamos la
herramienta que nos permite marcar las áreas que se deberán mantener o
quitar, esta nos permite seleccionar el área de la imagen que se eliminará y las
que no. La herramienta “marcar las áreas para quitar”, nos permite quitar las
marcas que seleccionamos en la imagen. Para confirmar los cambios,
realizaremos un clic en mantener cambios o si queremos descartar los cambios,
realizaremos clic en descartar todos los cambios y la imagen se mostrará sin
ninguna modificación.
http://office.microsoft.com/
En la opción de Ajustar se encuentran las herramientas de correcciones, que
nos permiten aplicarle un mejor brillo, nitidez o contraste. La Opción color, nos
permite cambiar el color para que sea de acuerdo al documento. La
herramienta efectos artísticos tiene como función asignarle a la imagen efectos
tales como “pantalla para la luz”, “cristal” y otros. Si deseamos enviar por
correo un documento que contiene imágenes podemos reducir el tamaño,
seleccionando la imagen y realizando un clic en la herramienta comprimir
imágenes. Si deseamos cambiar la imagen, seleccionamos la misma y luego
haremos un clic en cambiar imagen y nos mostrará en pantalla una ventana
para buscar e insertar la imagen. Al realizar un clic en restablecer la imagen
automáticamente se borrará todas las acciones que le aplicamos a la imagen
volviendo a su estado original.
Lic. Sara Mendoza
http://office.microsoft.com/
Para trabajar con el estilo de las imágenes tenemos una opción denominada
“Estilo de Imagen”, la funcionalidad de la misma consiste en que al realizar un
clic sobre el icono que la representa, nos despliega en pantalla de opciones de
estilos que nos permite seleccionar y la instante aplicar a la imagen. Al elegir
estilos que tengan contorno podemos seleccionar y cambiar el color realizando
un clic en contorno de imagen; también podemos asignarles unos efectos al
estilo, realizando un clic en efectos de la imagen y seleccionando el efecto
deseado. Con la herramienta diseño de imagen, podemos visualizar que se
despliega opciones de organigrama con el cual la imagen será insertada en el
diseño.
http://office.microsoft.com/
Para organizar y trabajar de forma combinada con texto e imagen podemos
utilizar la herramienta organizar.
http://office.microsoft.com/
En esta sección organizar tenemos las opciones de Posición que nos permite
colocar el texto en la página y el texto automáticamente se ajusta al objeto
según la opción seleccionada. Es posible trabajar con ajustes específicos entre
el texto y los objetos y esto lo realizamos con la herramienta “Ajustar al Texto”;
con esta herramienta realizamos un proceso que nos permite que el texto se
ajuste al objeto, seleccionando en este caso la imagen y al realizar un clic en el
icono que la representa, visualizamos que despliega en pantalla las opciones de
Lic. Sara Mendoza
ajustes, cuando en el documento contiene varias imágenes podemos utilizar las
herramientas de Traer adelante y Enviar Atrás que nos permite modificar el
posicionamiento del objeto para que se pueda ocultar parte o toda la imagen.
http://office.microsoft.com/
Hay herramientas que ofrecen paneles de trabajo en este caso hacemos
referencia al Panel de selección; al realizar un clic en el panel de selección, se
habilita en la parte derecha de la ventana el panel denominado Selección y
Visibilidad, donde nos muestra todas las imágenes que contiene el documento y
nos proporciona opciones para asignarle un nombre de representación como así
también ocultar o que sea visible. La herramienta de alinear nos permite que
dos objetos tengan una alineación exacta ya sea hacia la derecha en el medio
etc., realizamos un clic en alinear y seleccionamos una de las opciones; para
seleccionar más de un objeto debemos presionar la tecla ctrl y sin soltar
realizamos clic a los otros objetos. Para que dos o más objetos se conviertan en
un solo objeto debemos utilizar la herramienta de Agrupar, seleccionando los
objetos y luego clic en Agrupar. Para girar la imagen podemos realizar de dos
formas unas de ellas es seleccionar la imagen y realizar un clic en la
herramienta girar y clic en una de las opciones, la otra manera es seleccionar la
imagen y en la parte superior aparecerá un circulo verde, en este, realizamos
un clic y sin soltar giramos la imagen.
Lic. Sara Mendoza
http://office.microsoft.com/
El tamaño de la imagen puede ser modificado de diferentes formas, en este
caso consideramos la opción denominada “Tamaño”, que nos permite modificar
el tamaño de la imagen de forma que introducimos el centímetro deseado y de
esta manera visualizamos el cambio de tamaño de la imagen; otra manera de
realizar es seleccionar la imagen y en los extremos y medio, se visualizará unos
puntos blancos, seleccionamos uno de los puntos blancos o también
denominados nodos y sin soltar el clic movemos hasta lograr el tamaño
deseado. La herramienta recortar nos permite eliminar parte de la imagen, al
realizar un clic en esta imagen nos aparece en los extremos y medio de la
imagen unos bordes negros, realizamos un clic y sin soltar vamos recortando la
imagen.
http://office.microsoft.com/
Imagen Prediseñada
Al realizar un clic en imagen prediseñada se despliega en la parte derecha de la
pantalla una ventana con las opciones de busqueda de imágenes que de forma
Lic. Sara Mendoza
predeterminada contienen los programas de office; es en este buscador donde
podremos introducir la palabra clave de la imagen deseada o si no, es posible
debajar vacio el cuadro y no introducir ninguna palabra, en este caso al realizar
un clic en el boton buscar, visualizaremos todas las imágenes que contiene el
ordenador. Tambien podemos seleccionar la categoría de busqueda, por
ejemplo, que sean ilustraciones, fotografías etc., una vez que nos despliegue
unos resultados, ya podriamos seleccionar una imagen e insertarla
automáticamente en la página, solo realizando doble clic sobre la misma. Los
formátos aplicables a las imagenes prediseñadas son similares a los que
estudiamos en las opciones de imágenes.
http://office.microsoft.com/
Formas
Al realizar un clic en formas visualizamos varios tipos de formas en el cual
podemos seleccionar e insertar en la página haciendo un clic en la página y sin
soltar vamos trazando la forma según el tamaño que escojamos. Los tipos de
formas, se agrupan por categorías, tales como: Líneas, Formas Básicas, flechas
de bloque entre otros.
Lic. Sara Mendoza
http://office.microsoft.com/
Una vez que la forma fue insertada en la página, al seleccionar podemos
modificar el formato, tamaño y la rotación. Se activa una pestaña nueva al final
de la cinta de opciones con el nombre de formato donde podemos modificar y
agregar formatos a la forma.
Para modificar el tamaño de una forma se debe realizar un clic en
uno en los puntos blancos y sin soltar este, hacer un clic y arrastrar
hacia afuera, para agradar el tamaño y hacia adentro para achicar el
tamaño. Para rotar la imagen hay que hacer un clic en el punto verde, que
aparece a hacer un clic sobre la propia imagen. El rombo amarillo sirve para
inclinar hacia la derecha o izquierda según el tamaño de la forma.
Para agregar un texto a la forma debemos, seleccionar la forma y
realizar un clic derecho sobre esta, posteriormente seleccionar la
opción modificar texto o desde la cinta de opciones al seleccionar la
forma, es posible hacer clic en la pestaña formato y en la opción insertar forma
realizar un clic en cuadro de texto.
SmartArt: Para insertar diagramas en MS Word debemos utilizar la
herramienta de SmartArt haciendo clic en la pestaña insertar de la cinta de
opciones / clic en SmartArt de la sección Ilustraciones.
Lic. Sara Mendoza
Aparece en la pantalla una ventana para elegir un gráfico y diseño de SmartArt,
cuando decidimos cual utilizar, directamente, hacemos clic en el botón aceptar,
automáticamente se insertará el gráfico en la página
http://office.microsoft.com/
Para modificar el gráfico de SmartArt, debemos seleccionar en la cinta de
opciones la sección Herramientas de gráficos en una de las pestañas Diseño,
Formato.
La opción de Diseño, nos permite crear gráfico (Permite crear más elementos al
gráfico), Diseños (cambia el diseño del gráfico sin borrar los datos), Estilo de
SmartArt (cambia estilo, formatos de relleno del gráfico) y Restablecer
(Restablece el gráfico quitándole todos los formatos asignados y también
podemos convertir el gráfico en solamente texto o Formas).
http://office.microsoft.com/
Lic. Sara Mendoza
El formato del objeto nos permite modificar y asignarle un formato a las partes
del gráfico como: Forma, Estilo de forma, Estilos de WordArt, Organizar y
tamaño.
http://office.microsoft.com/
Cuando se requiere utilizar gráficos que representen datos, es muy útil la
herramienta Gráfico. Para insertar un gráfico debemos realizar un clic en la
pestaña insertar y en la opción de ilustración clic en gráfico y visualizaremos
como se despliega una ventana en pantalla que nos proporciona las opciones
para seleccionar el tipo de gráfico y para posteriormente hacer un clic en
aceptar, este proceso automáticamente da inicio al programa MS Excel con una
planilla cargada con datos de ejemplo y como para ser modificados, al finalizar
la carga de datos en esta planilla, estos mismos datos se verán reflejados en el
gráfico estadístico de MS Word.
http://office.microsoft.com/
Lic. Sara Mendoza
http://office.microsoft.com/
Para modificar el gráfico debemos seleccionar en la cinta de opciones la sección
Herramientas de gráficos en las pestañas visualizamos las opciones de Diseño,
Presentación y Formato.
La opciones de Diseño, nos permiten modificar el tipo (cambia el tipo de
gráfico), los datos (cambia los datos de Excel), diseño de gráfico (cambia el
diseño de título o las etiquetas del gráfico) y estilo de diseños (cambian los
colores del gráfico).
http://office.microsoft.com/
Las opciones de Presentación, nos permite modificar las partes del gráfico
como: selección actual (cambia y modifica las partes del gráfico), insertar
(permite insertar imágenes, formas o cuadro de texto al gráfico), etiquetas
(permite modificar el gráfico agregándoles etiquetas a sus partes según cada
gráfico), ejes, fondo y análisis (permiten agregarle al gráfico más información
sobre los datos cargados en Excel).
http://office.microsoft.com/
Las opciones de Formato, nos permiten modificar y asignarle un formato a las
partes del gráfico como: selección actual, Estilo de forma, Estilos de WordArt,
Organizar (si existe más de dos objetos dentro de la página, permite organizar
Lic. Sara Mendoza
los elemento) y tamaño (permite cambiar el tamaño del gráfico según lo alto y
ancho)
http://office.microsoft.com/
Estilos y Plantillas
Las Plantillas son modelos de documentos ya con formatos predeterminados,
estructuras establecidas, ejemplos: cartas, contratos, entrevistas entre otras
categorías. Para acceder a las plantillas online, debemos de tener una conexión
a internet a fin de poder seleccionar y descargar.
Los pasos para acceder a las plantillas son:
• Clic en archivo
1
• Clic en nuevo
2
• En la sección de Plantillas realizar un clic en una de ellas
3
• Ejemplo: Clic en Cartas / Empleos / Cartas de Entrevista
4
• Clic en descargar
5
http://office.microsoft.com/
Lic. Sara Mendoza
Se descarga la plantilla y automáticamente se abre el documento con la
plantilla, teniendo en cuenta que ya tiene aplicado un formato y el
contenido, el proceso a realizar seria cambiar los valores de los datos como
nombre, dirección, fecha entre otros.
http://office.microsoft.com/
Utilidades
Notas al Pie de Página
En ocasiones es necesario hacer una referencia sobre una palabra dando mayor
detalles de la misma, en este caso para insertar una nota al pie, debemos
realizar un clic en la cinta de opciones, en referencia y clic en insertar nota al
pie y automáticamente figura un número como un superíndice sobre la palabra
a la cual agregaremos una referencia, y al final de la página se inserta una línea
y un número donde describiremos el significado y los detalles de la palabra
referenciada.
http://office.microsoft.com/
Lic. Sara Mendoza
Para visualizar las notas que insertamos, debemos realizar un clic en la cinta de
opciones referencias / clic en mostrar notas.
Si deseamos insertar una nota al pie, al final del documento, debemos hacer un
clic en la cinta de opciones referencia / clic en insertar nota al final.
Tablas de Contenido
La herramienta tablas de contenido nos permite crear automáticamente índices
de los títulos principales del documento insertando automáticamente los títulos
seguidos por guion y números de páginas y de esta manera tendremos el índice
para nuestro documento. Los pasos para crear tabla de contenido son.
1- Los títulos del documento deben de tener un estilo de formato
denominado tipo título, que se encuentra en la cinta de opciones en la
pestaña inicio.
http://office.microsoft.com/
2- Una vez aplicado el estilo, nos posicionamos en la primera hoja del
documento para crear nuestro índice.
3- Realizaremos un clic en la cinta de opciones, en la pestaña referencia y
clic en tabla de contenido, elegimos un estilo y Automáticamente se crea
la tabla de contenido indicando los títulos y los números de páginas del
documento.
Lic. Sara Mendoza
4-
http://office.microsoft.com/
Índice Automático
Nos permite crear índices en el documento los pasos para crear índices son:
1- Seleccionar los títulos o palabras que saldrá en el Índice.
2- Clic en la cinta de opciones en la pestaña referencias / clic en marcar
entrada.
http://office.microsoft.com/
Marcar entrada, tiene como función indicar todos títulos o palabras que se
referenciarán como índice en el documento.
3- Se despliega una ventana en la cual indicamos nombre de la entrada, el
formato
4- Clic en el botón marcar
Lic. Sara Mendoza
http://office.microsoft.com/
En el documento aparecerá la herramienta mostrar todo, que representa los
espacios en blanco en forma de puntos y en este cuando es salto de renglón
(Enter). La herramienta Mostrar todo se activa y desactiva en la cinta de
opciones Inicio clic en Mostrar todo.
La ventana marcar entrada de índice puede permanecer abierta y de esta
manera seguir realizando las marcaciones una vez que ya finalizamos de marcar
cerraremos la ventana y nos posicionaremos en la primera página del
documentos y realizaremos un clic en la cinta de opciones de referencias / clic
en insertar índice y de esta manera tenemos finalizado nuestro índice del
documento.
http://office.microsoft.com/
Buscar y Remplazar
Esta Herramienta nos permite buscar una o varias palabras en el documento;
para activar esta herramienta debemos realizar un clic en la cinta de opciones
inicio, clic en Buscar, se habilitará en la parte izquierda de la ventana un
navegador para insertar la palabra a buscar. En la parte inferior del buscador se
muestran los resultados de la búsqueda e indicando en el documento con un
resaltado del color amarillo.
Lic. Sara Mendoza
http://office.microsoft.com/
La herramienta Remplazar nos permite remplazar una o varias palabras, para
utilizarla hay que hacer clic en la cinta de opciones de la pestaña inicio, clic en
resaltar y se visualizará una ventana en la cual hay que insertar la palabra a
buscar, posteriormente insertar la palabra por la cual reemplazar; en la parte
inferior dispone de botones para reemplazar la palabra.
http://office.microsoft.com/
Ortografía y Gramática
Esta herramienta nos permite visualizar en una ventana todas las palabras que
en el documento se encuentra subrayadas en color rojo o verde, este
subrayado indica que estas palabras tienen algún tipo de error o que no
reconoce el diccionario de MS Word, para activar esta herramienta debemos
realizar un clic en la cinta de opciones en la pestaña revisar / clic en ortografía
y gramática, de esta forma visualizaremos las palabras subrayadas y en la parte
superior las opciones para poder reemplazar correctamente en caso que
corresponda, en caso contrario podemos seleccionar la opción omitir.
Lic. Sara Mendoza
http://office.microsoft.com/
Función de Ayuda
Para activar la función de ayuda tenemos dos opciones, una es accesible por
medio del teclado presionando la tecla F1 y la otra opción es accesible
realizando un clic en la parte derecha de la pantalla, en la dirección de las
pestañas de la cinta de opciones donde se encuentra un botón de círculo azul
con un símbolo de interrogación , con una estas opciones haremos que se
despliegue la ventana ayuda de Word en la cual insertaremos el nombre de la
herramienta con la que estamos necesitando ayuda y luego clic en buscar. En la
parte inferior del buscador se muestran los resultados obtenidos.
Lic. Sara Mendoza
http://office.microsoft.com/
Combinar Correspondencia
Esta herramienta nos permite crear un documento que ira dirigido a varios
destinatarios como por ejemplo, una carta con un texto fijo que contenga las
mismas palabras de contenido pero con los datos de los diferentes
destinatarios.
Los datos de los destinatarios pueden estar almacenados en otros programas
como por ejemplo MS Access, MS Excel entre otros, a partir de estos programas
se podría realizar el proceso de extraer los datos necesarios para la acción de
combinar correspondencia.
Los pasos para realizar el proceso de combinar correspondencia son:
1- Clic en la cinta de opciones en la pestaña Correspondencia
http://office.microsoft.com/
2- Clic en la herramienta iniciar combinación de correspondencia
Lic. Sara Mendoza
3- Clic Paso a Paso con el Asistencia para Combinar Correspondencia
(Nos despliega en la parte derecha de la ventana el asistente para
combinar correspondencia)
http://office.microsoft.com/
4- Seleccionaremos como ejemplo Carta, luego Clic en siguiente
5- Clic en Seleccionar una lista existente (En este caso tendremos una
base de datos en un programa externo como puede ser Excel o en
este caso Access) Clic siguiente
http://office.microsoft.com/
6- Insertaremos los cambios combinados e introduciremos en la carta
realizando un clic en la cinta de opciones / clic en combinar
correspondencia / clic en insertar campo combinado y seleccionar los
datos en este caso nombre y apellido clic en vista previa de resultado
http://office.microsoft.com/
Lic. Sara Mendoza
7- Podremos visualizar que la carta ya contiene los nombres y apellidos
de la base de datos y podremos recorrer todos los registros mediante
el botón siguiente y anterior.
http://office.microsoft.com/
De esta manera podemos imprimir la carta sin estar escribiendo en distintas
hojas
BIBLIOGRAFÍA
http://www.aulaclic.es/
http://office.microsoft.com/
Schnyder, Sandy Eddy Hágalo Usted Mismo con Word paso a paso.- Ediciones
Prentice-Hall Hispanoamericana, S.A. Edo. De México – México.
Halvorson, Michael; Young, Michael J.; Traducción: Susana Nieto Moya (2001)
Guía Completa de Microsoft Office Edición Mercedes Franco Calvo - Mc Graw
Hill – España.
Lic. Sara Mendoza
Das könnte Ihnen auch gefallen
- Unidad 2 - 1Dokument29 SeitenUnidad 2 - 1Aníbal Colman SamudioNoch keine Bewertungen
- Sesiones de WordDokument119 SeitenSesiones de Wordjorge11da100% (1)
- Opciones de InsercionDokument7 SeitenOpciones de InsercionMARIO VILLANUEVA MEDRANONoch keine Bewertungen
- Clase 8 Informatica IDokument25 SeitenClase 8 Informatica IdannymalcacamposNoch keine Bewertungen
- Manual Word para TicsDokument20 SeitenManual Word para TicsMARIA CAMILA SAAVEDRA MONTOYANoch keine Bewertungen
- Grado 9 Menu InsertarDokument3 SeitenGrado 9 Menu Insertarnivia santisNoch keine Bewertungen
- Capítulo 8. TablasDokument5 SeitenCapítulo 8. TablasAndres LunaNoch keine Bewertungen
- Guia Creacion y Diseño de Tablas en Word 2010 - Semana Del 5 Al 9 de Abril de 2021Dokument2 SeitenGuia Creacion y Diseño de Tablas en Word 2010 - Semana Del 5 Al 9 de Abril de 2021FELIPE CASTILLO ROMANNoch keine Bewertungen
- 1 Microsoft Office Intermedio Completo TablasDokument15 Seiten1 Microsoft Office Intermedio Completo TablasJhon Sayhua M. GregordNoch keine Bewertungen
- Formularios WordDokument28 SeitenFormularios WordMiguel Ángel TejedorNoch keine Bewertungen
- Tablas Word GuíaDokument6 SeitenTablas Word GuíaJohanna RiosNoch keine Bewertungen
- Tablas en WordDokument2 SeitenTablas en Wordaida13012002Noch keine Bewertungen
- I.C. Word Práctica 4 TablasDokument11 SeitenI.C. Word Práctica 4 TablasDavid Jaime UribeNoch keine Bewertungen
- Una Tabla Está Formada Por Celdas o CasillasDokument3 SeitenUna Tabla Está Formada Por Celdas o CasillasJhon Jairo BecerraNoch keine Bewertungen
- Barra de Herramientas EstándarDokument9 SeitenBarra de Herramientas EstándarNando Castillo100% (1)
- Que Es La Regla de Microsoft WordDokument3 SeitenQue Es La Regla de Microsoft Wordanon_664788159Noch keine Bewertungen
- Como Trabajar Con Tablas en WordDokument7 SeitenComo Trabajar Con Tablas en WordBlan Akino100% (1)
- Instituto Superior Tecnologico Privado: Antonio LorenaDokument14 SeitenInstituto Superior Tecnologico Privado: Antonio Lorenanadia chavez mamaniNoch keine Bewertungen
- COMPLETODokument14 SeitenCOMPLETOnadia chavez mamaniNoch keine Bewertungen
- Word AyudaDokument8 SeitenWord AyudaAngela fernanda fajardo cornejo Clave 13. Sección ENoch keine Bewertungen
- Word 22Dokument3 SeitenWord 22Jose AlcinaNoch keine Bewertungen
- GUIA InfopathDokument28 SeitenGUIA InfopathSandra CruzNoch keine Bewertungen
- Tablas de WordDokument18 SeitenTablas de WordUzielCarpioVillanuevaNoch keine Bewertungen
- Microsoft Word 2010 AvanzadoDokument33 SeitenMicrosoft Word 2010 Avanzadodeejaykuroi80% (5)
- Lección N°3Dokument10 SeitenLección N°3Glenda BejaranoNoch keine Bewertungen
- Bandas de WordDokument11 SeitenBandas de Wordeloisa100% (1)
- Bordessombreadotablas - PPTX S4Dokument14 SeitenBordessombreadotablas - PPTX S4frank floresNoch keine Bewertungen
- Crear y Editar Tablas en Word - para ImprimirDokument2 SeitenCrear y Editar Tablas en Word - para ImprimirDaniela MontalvanNoch keine Bewertungen
- Tablas, Grafics y Organigramas en Power PointDokument7 SeitenTablas, Grafics y Organigramas en Power PointradajomeaNoch keine Bewertungen
- Boton de OfficeDokument18 SeitenBoton de OfficeFrancisco YoNoch keine Bewertungen
- Trabajar Con Textos en PowerPointDokument21 SeitenTrabajar Con Textos en PowerPointPANTERACAPSNoch keine Bewertungen
- Insertar Tablas y Sus Formulas en WordDokument5 SeitenInsertar Tablas y Sus Formulas en WordMaria JoseNoch keine Bewertungen
- Textos y EsquemaDokument7 SeitenTextos y EsquemaRivera JuanNoch keine Bewertungen
- 8.-Tablas y GraficosDokument15 Seiten8.-Tablas y GraficosWilmer AndinoNoch keine Bewertungen
- Tablas en Microsoft WordDokument4 SeitenTablas en Microsoft WordDiianiitah EspinozaNoch keine Bewertungen
- Aprende A Utilizar Scribus - Capítulo 3Dokument9 SeitenAprende A Utilizar Scribus - Capítulo 3edisue100% (4)
- El Curso Word AvanzadoDokument67 SeitenEl Curso Word AvanzadoRonnie ContrerasNoch keine Bewertungen
- Clase de InformáticaDokument13 SeitenClase de InformáticaArlen MontielNoch keine Bewertungen
- TABLAS en WordDokument5 SeitenTABLAS en WordYadira Mosquera GonzalezNoch keine Bewertungen
- Clase de InformáticaDokument11 SeitenClase de InformáticaArlen Montiel100% (1)
- Introducción: Nivelacion Microsoft WordDokument5 SeitenIntroducción: Nivelacion Microsoft WordIsaias LópezNoch keine Bewertungen
- Lección 1 - Documentos de GoogleDokument31 SeitenLección 1 - Documentos de GoogleRoberto OrtizNoch keine Bewertungen
- Herramientas Básicas de Software de OfimáticaDokument47 SeitenHerramientas Básicas de Software de Ofimáticakangry732Noch keine Bewertungen
- Mini Manual Word CcvaDokument12 SeitenMini Manual Word Ccvacosmovr0% (1)
- Word 2013, Creación y Manejo de TablasDokument21 SeitenWord 2013, Creación y Manejo de TablasAppEmy ENoch keine Bewertungen
- Word IntermedioDokument21 SeitenWord IntermedioJULIO GOMEZ QUIJANONoch keine Bewertungen
- 2word Tema 2Dokument17 Seiten2word Tema 2juanbuuren serna victoriaNoch keine Bewertungen
- Desarrollo de La Clase de WordDokument23 SeitenDesarrollo de La Clase de WordCarlos AlbanNoch keine Bewertungen
- Ofimática Leccion 4Dokument7 SeitenOfimática Leccion 4amrdx6890Noch keine Bewertungen
- Cuartos Guia Int 04 Tgia e Inform. Segundo PeriodoDokument3 SeitenCuartos Guia Int 04 Tgia e Inform. Segundo PeriodoJhon Anderson Tatoos100% (1)
- Guía Segundo Periodo 7° InformáticaDokument13 SeitenGuía Segundo Periodo 7° InformáticaYussetys Gomez VillalbaNoch keine Bewertungen
- Deber de Tablas en WordDokument5 SeitenDeber de Tablas en WordJuan Carlos SanchezNoch keine Bewertungen
- Unidad 5, 6, 7Dokument18 SeitenUnidad 5, 6, 7HebeNoch keine Bewertungen
- Metodo de ComputacionDokument9 SeitenMetodo de ComputacionGaabbrriieell FllaakkiittooNoch keine Bewertungen
- Microsoft WordDokument11 SeitenMicrosoft Wordmarco herrera huamaniNoch keine Bewertungen
- L3 - Inserción y Formato de Tablas e ImágenesDokument5 SeitenL3 - Inserción y Formato de Tablas e ImágenesMaríaDelSocorroVarelaNoch keine Bewertungen
- Unidad 8Dokument11 SeitenUnidad 8Alvaro PutxeNoch keine Bewertungen
- 20115301557469Dokument15 Seiten20115301557469Paul JuarezNoch keine Bewertungen
- Excel para principiantes: Aprenda a utilizar Excel 2016, incluyendo una introducción a fórmulas, funciones, gráficos, cuadros, macros, modelado, informes, estadísticas, Excel Power Query y másVon EverandExcel para principiantes: Aprenda a utilizar Excel 2016, incluyendo una introducción a fórmulas, funciones, gráficos, cuadros, macros, modelado, informes, estadísticas, Excel Power Query y másBewertung: 2.5 von 5 Sternen2.5/5 (3)
- Excel 2022 - Manual De Usuario Para Principiantes: Manual Simplificado De Microsoft Excel Para Aprender A Usarlo ProductivamenteVon EverandExcel 2022 - Manual De Usuario Para Principiantes: Manual Simplificado De Microsoft Excel Para Aprender A Usarlo ProductivamenteNoch keine Bewertungen
- Arquitectura de Computadoras Módulo IDokument17 SeitenArquitectura de Computadoras Módulo IAnibal icasatti medinaNoch keine Bewertungen
- Optativa IV - .NET Avanzado - 7º SemestreDokument6 SeitenOptativa IV - .NET Avanzado - 7º SemestreAnibal icasatti medinaNoch keine Bewertungen
- Manual Todo Sobre La Bios by Arkangelo22Dokument20 SeitenManual Todo Sobre La Bios by Arkangelo22Alex MasonNoch keine Bewertungen
- Calculo IntegralDokument51 SeitenCalculo IntegralJluis ChoqueNoch keine Bewertungen
- Fundamentos de CalculoDokument266 SeitenFundamentos de CalculoLuis Mejia LopezNoch keine Bewertungen
- Contabilidad U2Dokument23 SeitenContabilidad U2Anibal icasatti medinaNoch keine Bewertungen
- Computación I Módulo IIIDokument20 SeitenComputación I Módulo IIIAnibal icasatti medinaNoch keine Bewertungen
- Computación I Módulo IVDokument18 SeitenComputación I Módulo IVAnibal icasatti medinaNoch keine Bewertungen
- Computación I Módulo IDokument24 SeitenComputación I Módulo IAnibal icasatti medinaNoch keine Bewertungen
- Manual EmcoDokument190 SeitenManual Emcoosiris_rammsesNoch keine Bewertungen
- 4 2 4 6 Visualizacion de Informacion de Tarjeta NIC Cableada e InalambricaDokument12 Seiten4 2 4 6 Visualizacion de Informacion de Tarjeta NIC Cableada e InalambricaSebastian Montoya Castaño100% (1)
- Instrumentos de EvaluacionDokument15 SeitenInstrumentos de EvaluacionEdwin FloresNoch keine Bewertungen
- Biesse Works Instructions For UseDokument52 SeitenBiesse Works Instructions For UseTex Nz0% (1)
- Programacion Basica DX100Dokument277 SeitenProgramacion Basica DX100Alonzo AlvaradoNoch keine Bewertungen
- Manual FRAX EspañolDokument70 SeitenManual FRAX Españoljmanuel20100% (1)
- Microsoft WordDokument6 SeitenMicrosoft WordJose Ricardo Yovera UmboNoch keine Bewertungen
- Manual Basico de AgroWin PDFDokument241 SeitenManual Basico de AgroWin PDFjavierelorrietaNoch keine Bewertungen
- Micro Control Adores Pic BasicDokument221 SeitenMicro Control Adores Pic Basicjalbertoga94% (17)
- Sesión 1 - WordDokument10 SeitenSesión 1 - WordMelissa CanoNoch keine Bewertungen
- MANUAL v2 de Flasheo AMD SagemDokument13 SeitenMANUAL v2 de Flasheo AMD SagemdamarcianoNoch keine Bewertungen
- Trabajo Individual de InformaticaDokument22 SeitenTrabajo Individual de InformaticaGeiner PeraltaNoch keine Bewertungen
- Barras de Herramientas de ExcelDokument9 SeitenBarras de Herramientas de ExcelPaola CruzNoch keine Bewertungen
- Capitulo 1 - Introduccion A PythonDokument8 SeitenCapitulo 1 - Introduccion A PythonRuben Albeiro Mahecha RodriguezNoch keine Bewertungen
- Proteus - Libro 3pag 1 30Dokument44 SeitenProteus - Libro 3pag 1 30ffNoch keine Bewertungen
- 1.2.4.4 COMPLETADO Packet Tracer - Tips de Ayuda y NavegacionDokument4 Seiten1.2.4.4 COMPLETADO Packet Tracer - Tips de Ayuda y NavegacionCarlos Raúl TejedaNoch keine Bewertungen
- Guia Iatkos L1 ErickVela Ver 1.3Dokument15 SeitenGuia Iatkos L1 ErickVela Ver 1.3Francisco Werben Man JensenNoch keine Bewertungen
- SIMATIC S7-1200 Primeros PasosDokument62 SeitenSIMATIC S7-1200 Primeros PasosHola HolaNoch keine Bewertungen
- Manual Reparacion PC Modulo2Dokument46 SeitenManual Reparacion PC Modulo2Luis Hernando HerreraNoch keine Bewertungen
- Manual de Usuario EtiquetadoraDokument5 SeitenManual de Usuario EtiquetadoraPeter Alejandro Vasquez ParraNoch keine Bewertungen
- Como Publicar Flash PDFDokument8 SeitenComo Publicar Flash PDFWaldir Huanca HilarioNoch keine Bewertungen
- Ms KukaDokument56 SeitenMs Kukamiguel RamosNoch keine Bewertungen
- Aula Mentor. Muestra de Manual de POwer Point. Microsoft OfficeDokument16 SeitenAula Mentor. Muestra de Manual de POwer Point. Microsoft Officeaulamentor_mentorNoch keine Bewertungen
- Win GateDokument20 SeitenWin GateGcs11 AmericaNoch keine Bewertungen
- Manual de InstalacionDokument12 SeitenManual de InstalacionJheny GabrielNoch keine Bewertungen
- Prueba de ConocimientosDokument5 SeitenPrueba de ConocimientosJuan Escobar100% (1)
- Capítulo IIDokument15 SeitenCapítulo IIeraffoleccaNoch keine Bewertungen
- Contenido de WindowsDokument21 SeitenContenido de WindowsdylanNoch keine Bewertungen
- Incursionando en El Mundo: de La ProgramaciónDokument28 SeitenIncursionando en El Mundo: de La ProgramaciónNaruto Mamani ApazaNoch keine Bewertungen
- Guia Rapida de ARISDokument47 SeitenGuia Rapida de ARISJaron Alejandroo50% (4)