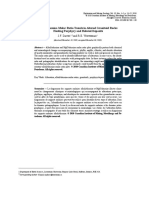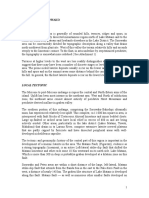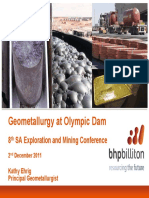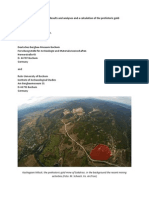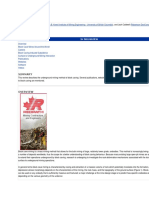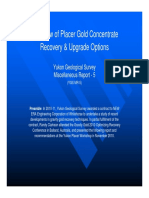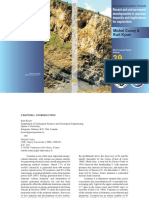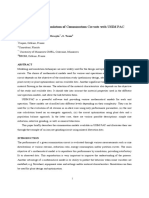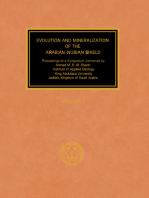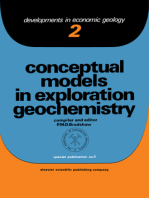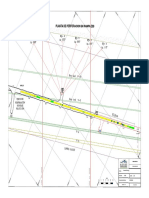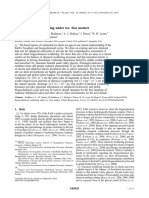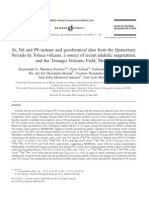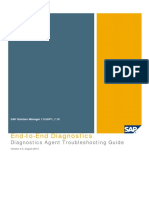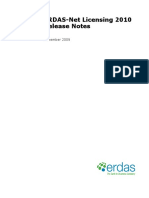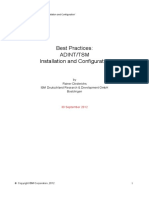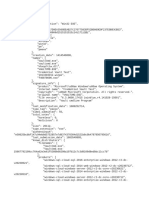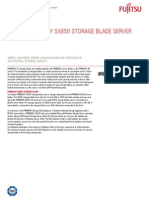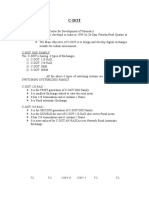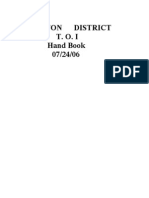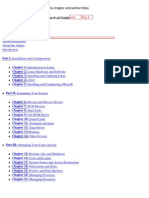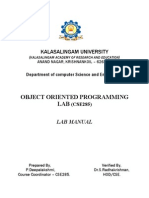Beruflich Dokumente
Kultur Dokumente
IOGAS
Hochgeladen von
JhonCopyright
Verfügbare Formate
Dieses Dokument teilen
Dokument teilen oder einbetten
Stufen Sie dieses Dokument als nützlich ein?
Sind diese Inhalte unangemessen?
Dieses Dokument meldenCopyright:
Verfügbare Formate
IOGAS
Hochgeladen von
JhonCopyright:
Verfügbare Formate
IMDEX ioGAS™
Software Installation Guide
SOFTWARE 7.0
IMDEXHUB-IQ ENABLED
reflexnow.com © Imdex Limited 2018
Table of Contents
Table of Contents 2
ioGAS Technical Specifications 3
Microsoft Windows Installation 5
Apple Mac Installation 14
Licence Options 19
Single Seat Licensing 21
Single Seat Licensing - Microsoft Windows 22
Single Seat Licensing - Apple Mac 26
Transfer Single-Seat Licence 30
Connect to Floating Server Licence 32
Connect to Classic Server Licence 36
Support 39
© Imdex Limited 2018 -2- RTI-MAN-0375V1
ioGAS Technical Specifications
Operating System Windows 7, 8 & 10 (32 or 64 bit, download corresponding
installer)
Mac OS X 10.8.3 or later (Java 1.8 is bundled with
installer)
NB. Intel based Mac only as Power PC Macs do not
support Java 1.8.
CPU A Dual Core processor is recommended. An Intel Celeron
processor is not recommended.
RAM 2+ GB recommended, 1 GB minimum required.
Graphics Performance may vary with graphics card.
Printer/Plotters Uses operating system defaults.
Installation Permissions Must be installed while logged on with Administrator
permissions.
Runtime Permissions Administrator permissions are no longer required from
release 4.5. Note users must have permission to write to:
C:\ProgramData
C:\Users\<Username>\AppData\Roaming\ and to
C:\Users\<Username>\AppData\Local\Temp. This is
allowed by default.
User must have access to the Windows WMIC command
on the computer. This can be tested by running wmic
csproduct get uuid command in Windows command
prompt, and receiving two lines output and no error
message.
Installation Disk Space >100 Mb of free space on the Program Files drive is
required for the installation process.
Network Internet required to download software and receive
licence key.
Internet not required to run ioGAS.
© Imdex Limited 2018 -3- RTI-MAN-0375V1
Supporting Software Microsoft.NET framework 4.61 or above required for
acQuireDirect link (if target machine is lower, installer will
update)
URL Sites It is recommended that ioGAS can access any
*.ioanalytics.net URL sites, in particular the following:
Diagrams:
http://diagramzip_7.ioanalytics.net
Application:
http://ioGAS.config.ioanalytics.net
http://ioGAS.versions.eng.ioAnalytics.net
IMDEXHUB-IQ:
https://api.imdexhub.com
Note: Some of these links may forward to other servers.
© Imdex Limited 2018 -4- RTI-MAN-0375V1
Microsoft Windows Installation
1. Download the latest ioGAS installer file for Microsoft Windows OS from our web-
site. Registration is required in order to download from this site.
Downloads can also be obtained via Check for Updates on the Help ribbon within
the ioGAS application.
For Windows operating system users there are two ioGAS installers available:
l 32-bit version
l 64-version
Both versions can be installed on the Windows 64- bit operating system but
Windows 32-bit operating system can only support the ioGAS 32-bit version.
2. Browse to the location of the installer file and double click to run.
If the installer file has unpacked properly the Setup Wizard screen is displayed.
Click Next in the Setup Wizard to continue.
© Imdex Limited 2018 -5- RTI-MAN-0375V1
If ioGAS is already installed on the computer the following dialog is displayed
first.
If you are upgrading your ioGAS version or re-installing the same version it should
be fine to overwrite the existing installation. If you are unsure, uninstall the
existing program via Control Panel or run the uninstall.exe file in the installation
folder before proceeding.
3. Read and accept the Licence Agreement and click Next to continue.
© Imdex Limited 2018 -6- RTI-MAN-0375V1
A copy of this licence agreement (eula.txt) is available in the ioGAS installation folder
on your computer for future reference.
4. If there is no existing ioGAS installation or you selected No, install into a different
directory in the first setup window, this is where you can specify the installation
location.
© Imdex Limited 2018 -7- RTI-MAN-0375V1
Accept the default location (recommended) or enter the desired installation file
path. If there is a previous version installed in the default location the ioGAS
folder will already exist.
The default installation folders are as follows:
l Windows 32-bit installation C:\Program Files\ioAnalytics\ioGAS (or
C:\Program Files (x86)\ioAnalytics\ioGAS if installed on Windows 64-
bit operating system)
l Windows 64-bit installation C:\Program Files\ioAnalytics\ioGAS-64
Click Next to continue.
5. Select the Start Menu Folder name (default is shown below) and whether to
Create shortcuts for all users. Click Next to continue.
© Imdex Limited 2018 -8- RTI-MAN-0375V1
6. The Select File Associations dialog enables the ioGAS application to open when
an ioGAS file is double-clicked in Windows Explorer. Click Next to continue.
© Imdex Limited 2018 -9- RTI-MAN-0375V1
7. To create an ioGAS desktop icon check the box in the Select Additional Tasks win-
dow. Click Next to continue.
© Imdex Limited 2018 - 10 - RTI-MAN-0375V1
8. An optional installation component is available to users of acQuire Technology
Solutions' (acQuire) GIM Suite to enable data to be selected and imported directly
into ioGAS via the acQuireDirect API. To install this component, check the Install
acQuireDirect for ioGAS Link? box otherwise just click Next to continue.
© Imdex Limited 2018 - 11 - RTI-MAN-0375V1
9. Once the installation is complete ioGAS can be started automatically by clicking
the Finish button.
Alternatively, start the ioGAS application via Start>Program
Files>ioAnalytics>ioGAS or double-click on the ioGAS desktop icon created during
the installation process.
© Imdex Limited 2018 - 12 - RTI-MAN-0375V1
See Installation FAQ (http://reflexnow.com/iogas/faqs/) for more information on
common issues
© Imdex Limited 2018 - 13 - RTI-MAN-0375V1
Apple Mac Installation
To install ioGAS 6.2 or later on an Apple Mac operating system the computer must be
running Mac OS X 10.8.3 (Mountain Lion) or later as these versions support Java 8.
ioGAS 6.0 – 6.1 require Java 7 which is supported on Mac OS X 10.7.3 (Lion) or later.
Older versions of Mac OS X (Snow Leopard, etc.) require Java 1.6 to be installed, as the
Java Runtime Environment (JRE) was not bundled with ioGAS prior to version 6.0. The
latest version of ioGAS that can run on Snow Leopard is version 5.2.
1. Download the latest ioGAS Mac OS X installer file from the ioGAS website . Regis-
tration is required in order to download. Downloads can also be obtained via
Check for Updates on the Help ribbon within the ioGAS application.
2. Browse to the location of the installer file on the computer and double click to
run.
3. The Welcome page is displayed.
© Imdex Limited 2018 - 14 - RTI-MAN-0375V1
4. Read and accept the Licence Agreement and click Next to continue. A copy of this
licence agreement is available in the ioGAS installation folder on your computer
for future reference.
© Imdex Limited 2018 - 15 - RTI-MAN-0375V1
5. The Select File Associations window enables the application to open when an
ioGAS generated files is double-clicked in Finder. Click Next to continue.
6. To create an ioGAS desktop icon, check the box in the Select Additional Tasks win-
dow. Click Next to continue.
© Imdex Limited 2018 - 16 - RTI-MAN-0375V1
7. In the final Setup Wizard dialog click on the Finish button.
8. Once installed, ioGAS is displayed in the Applications list:
© Imdex Limited 2018 - 17 - RTI-MAN-0375V1
The 2 week trial is not available in the Mac installation. Please contact us
if you would a trial licence file and include your Machine ID number. This
number can be found by starting ioGAS and clicking on the Send Machine
ID button in the displayed dialog.
See Installation FAQ (http://reflexnow.com/iogas/faqs/) for more information on
common issues
© Imdex Limited 2018 - 18 - RTI-MAN-0375V1
Licence Options
The following ioGAS licence options are available:
l Single Seat Licence (Perpetual) - Perpetual machine-locked licence for one com-
puter only. Purchase price includes first 12 months maintenance (software
upgrades and technical support) with optional annual fee payable after this time
to continue to keep the licence maintained. Maintenance expiry dates are built
into the licence file and can be viewed using the Help>About ribbon option. Clients
are contacted when their maintenance is nearing the expiry date to organise
licence renewals.
l Single Seat Licence (12 months) - Machine-locked licence for one computer valid
for 12 months. Purchase price includes software upgrades and technical support.
l Floating Server Licence - One or more licence tokens shared over a network
between multiple users . Tokens are borrowed from the server for a specified
period and enable the software to be used offline (e.g. in the field) during this
time. Tokens are automatically returned to the server when the offline time period
expires or they can manually be returned earlier if required. Purchase the number
of tokens to support the potential number of concurrent users of the software.
Recommended for organisations with a number of users who will be using the
ioGAS software at irregular intervals. Available as a renewable 12 month lease.
l Classic Server Licence - Licence tokens issued over a network to individual com-
puters in the order in which they connect to the server, up to the total number of
tokens purchased. Tokens are issued for a specified period (minimum 4 weeks to
maximum 12 weeks) and enable the software to be used offline during this time.
The token automatically becomes available to other users when it expires but
there is no provision to return the token to the server early. Recommended for
organisations with a number of users who will be using ioGAS on a regular basis
and require the software on their computer for the majority of the 12 month lease
period. Single Seat (12 month) licences for individual computers may be issued in
lieu of server issued tokens if some users are unable to connect to the server or
they require their own dedicated licence file. Available as a renewable 12 month
lease.
© Imdex Limited 2018 - 19 - RTI-MAN-0375V1
For all ioGAS purchases, enquires or to renew maintenance, please contact
iogas@imdexlimited.com.
© Imdex Limited 2018 - 20 - RTI-MAN-0375V1
Single Seat Licensing
This section covers the process for obtaining a
Windows or Mac single seat licence for ioGAS.
© Imdex Limited 2018 - 21 - RTI-MAN-0375V1
Single Seat Licensing - Microsoft Windows
When ioGAS is installed onto a Microsoft Windows OS computer for the first time, the
application will run for two weeks in evaluation mode. After this time, the application
requires a valid licence file in order to operate. Two ioGAS single seat licence types are
available:
l Single Seat (Perpetual) - a copy of the ioGAS software is purchased outright with
an optional annual payment to keep the software in "maintenance" after the first
12 months. Maintenance includes access to software upgrades and technical sup-
port. A perpetual licence is locked to one computer.
l Single Seat (12 month) - commercial or academic timed licence that enables
access to the ioGAS software for a period of 12 months. The lease includes soft-
ware upgrades and technical support. A timed licence is locked to one computer.
See Licence Options for more information on available ioGAS licences.
Send Machine ID Number
If you have purchased a single seat (perpetual) or single seat (12 month) ioGAS licence
then you will need to send us your Machine ID number in order for the licence file to be
issued.
1. Go to the Help>Send Machine ID ribbon option in ioGAS. Alternatively, if your trial
period has expired, start ioGAS and click on the Send Machine ID button in the
message window displayed. In both cases the following dialog is displayed:
2. Email the Machine ID number to iogas.licence@imdexlimited.com. Use the Copy
email address and Copy Machine ID buttons to copy and paste these details into
the email. Please also include your name and organisation.
© Imdex Limited 2018 - 22 - RTI-MAN-0375V1
3. Within 1 business day you will receive an ioGAS licence file (gas.single.glc) from
our automated licensing system.
Install Licence File
4. Copy the gas.single.glc file to the C:\ProgramData\ioGAS folder on your com-
puter. If licensing a shared computer this will enable all users who login to the
computer access to the ioGAS software.
The C:\ProgramData\ioGAS folder may be hidden from view on
your computer in Windows Explorer. To find out how to show
hidden folders for your operating system please see Microsoft
Help or the ioGAS FAQ on our website for details.
5. If ioGAS is already open re-start for the new licence details to take effect.
6. To check that ioGAS is licensed correctly select Help>About. The dialog should
state that the licence is valid with the correct Machine ID and Licensed Days
remaining on your machine. The licence name will also appear on the screen
within the ioGAS application. Single seat (12 month) licences will have the same
maintenance and licence expiry dates.
© Imdex Limited 2018 - 23 - RTI-MAN-0375V1
Licence Trouble-shooting
If you have any problems licensing the ioGAS application firstly check that the
gas.single.glc file is located in the correct folder.
If the licence file is in the correct folder but ioGAS is still not working then please send
the log.txt file located in the C:\Users\Username\AppData\Roaming\ioGAS\log folder*
to iogas.licence@imdexlimited.com.
The Help>About dialog contains the build version and other information that may be
useful when troubleshooting licence issues. If you are experiencing difficulties use the
copy button to capture this information and send to us.
© Imdex Limited 2018 - 24 - RTI-MAN-0375V1
* The AppData folder is a hidden folder. If the folder is not visible in
Windows Explorer please see the FAQ for information about viewing
hidden holders in Windows operating systems.
See Licensing FAQ (http://reflexnow.com/iogas/faqs/) for more information on
common issues.
© Imdex Limited 2018 - 25 - RTI-MAN-0375V1
Single Seat Licensing - Apple Mac
To run ioGAS on a Mac computer a valid licence file is required.
l Single Seat (Perpetual) - a copy of the ioGAS software is purchased outright with
an optional annual payment to keep the software in "maintenance". Maintenance
includes access to software upgrades and technical support. A perpetual licence
is locked to one computer.
l Single Seat (12 month) - commercial or academic timed licence that enables
access to the ioGAS software for a period of 12 months. The lease includes soft-
ware upgrades and technical support. A timed licence is locked to one computer.
See Licence Options for more information on available ioGAS licences.
Send Machine ID Number
If you have purchased a single seat (perpetual) or single seat (12 month) ioGAS licence
then you will need to send us your Machine ID number in order for the licence file to be
issued.
1. Go to the Help>Send Machine ID ribbon option in ioGAS. Alternatively, if your trial
period has expired, start ioGAS and click on the Send Machine ID button in the
message window displayed. In both cases the following dialog is displayed:
2. Email the Machine ID number to iogas.licence@imdexlimited.com. Use the Copy
email address and Copy Machine ID buttons to copy and paste these details into
the email. Please also include your name and organisation.
3. Within 1 business day you will receive an ioGAS licence file gas.single.glc from
our automated licensing system.
© Imdex Limited 2018 - 26 - RTI-MAN-0375V1
Install Licence File
4. To install the licence file, right-mouse click on the ioGAS application in Finder and
choose Show Package Contents:
5. Browse to the Contents>Resources>app folder and copy the licence file to this loc-
ation.
© Imdex Limited 2018 - 27 - RTI-MAN-0375V1
6. If ioGAS is already open then re-start for the new licence details to take effect.
7. To check that ioGAS is licensed correctly select Help>About. The dialog should
state that the licence is valid with the correct Machine ID and Licensed Days
remaining on your machine. The licence name will also appear on the screen
within the ioGAS application. Single seat (12 month) licences will have the same
maintenance and licence expiry dates.
Anyone who logs onto this machine will be able to use this ioGAS licence.
Licence Trouble-shooting
If you have any problems licensing the ioGAS software firstly check that the
gas.single.glc file is located in the correct folder.
If the licence file is in the correct folder but ioGAS is still not working then please send
the log.txt file located in the apps folder to iogas.support@imdexlimited.com.
The Help>About dialog contains the build version and other information that may be
useful when troubleshooting licence issues. If you are experiencing difficulties use the
copy button to capture this information and send to us.
© Imdex Limited 2018 - 28 - RTI-MAN-0375V1
See Licensing FAQ (http://reflexnow.com/iogas/faqs/) for more information on
common issues.
© Imdex Limited 2018 - 29 - RTI-MAN-0375V1
Transfer Single-Seat Licence
Although the single-seat licence is locked to one computer there may be instances
where it needs to be transferred to another computer. For example, if you purchase a
new computer, re-build your existing computer or a licence needs to be moved from a
computer used by somebody who is no longer with your organisation, we will need to
issue you with a new licence file.
To request a new licence file please email iogas.licence@imdexlimited.com and provide
details about the licence to transfer (name and/or Machine ID number), new licence
holder name, new licence holder email address and the Machine ID of the new
computer. This can be found under the Help>Send Machine ID ribbon option from
within ioGAS or if the evaluation period has expired, click on the Send Machine ID
button in the displayed message window when ioGAS is started.
© Imdex Limited 2018 - 30 - RTI-MAN-0375V1
Server Licensing
This section covers the process for obtaining an
ioGAS Floating or Classic server licence token.
© Imdex Limited 2018 - 31 - RTI-MAN-0375V1
Connect to Floating Server Licence
If your organisation has purchased and installed an ioGAS Floating Server Licence,
please see below for details on how to connect to the server, obtain a licence token and
return the token back to the server when you have finished using it. Floating server
licence tokens are shared over a network between multiple users. Tokens are borrowed
from the server and can be returned manually by the user or automatically when the
selected check out time expires. While a token is checked out the ioGAS software can
be used offline during this time. Tokens are automatically returned to the server when
the offline time period expires or they can be manually returned earlier if required.
Obtain Floating Token
1. Start the ioGAS application. If the trial period is still valid, go to the Help ribbon
and select Licence Server Connection
If you are running an Apple Mac computer or the trial period has expired click on
the Configure Licence Server button in the message window below:
2. The ioGAS Licence Server dialog is displayed.
© Imdex Limited 2018 - 32 - RTI-MAN-0375V1
3. Check the Connect to Licence Server box.
4. In the Host window enter the server name or IP address where the ioGAS server
licence software is installed. You may need to contact your IT Administrator for
this information. Enter the Port number if it is not the default 31415.
5. Click on the Test button to make sure the network connection is working. If a Suc-
cessful connection to Floating server at PutHostHere:31415" message is not dis-
played or you receive any other error messages contact your IT Administrator.
Otherwise click OK twice to exit this dialog and continue to this dialog:
6. Select an Offline Period (days) between 1 and 90 days (24 hours-12 weeks). The
offline period is the duration for which the ioGAS software can be used while not
connected to the server licence network. Please note that each time the software
is started while connected to the server licence network however, the token offline
period will automatically refresh so it will be valid from the current date.
7. Click Get Token to finish.
8. Re-start ioGAS for the server licence token to take effect. The organisation name
followed by [S] [Floating] is displayed on the screen when the program is running
with a floating server licence as in the example below:
© Imdex Limited 2018 - 33 - RTI-MAN-0375V1
Return Token
A token is automatically returned to the server when the selected offline period expires.
A warning message is displayed when there are less than 2 full days remaining in the
offline period. If the software is started while connected to the server licence network
before the expiry date, the token offline period is refreshed so that it is valid for the
selected period of time from the current date.
To manually return a token to the licence server:
1. Go to the Help ribbon and select Licence Server Connection
2. The ioGAS Licence Server dialog is displayed. Click OK to continue.
3. Select Return Token. If you have unsaved edits in the currently open ioGAS file
you will be prompted to save them.
4. When you click OK the ioGAS software is closed.
© Imdex Limited 2018 - 34 - RTI-MAN-0375V1
If you experience any problems connecting to the server or obtaining a token please
contact your IT Administrator for assistance.
To view your ioGAS floating token details at any time see Help>About ribbon option.
See Licensing FAQ (http://reflexnow.com/iogas/faqs/) for more information on
common issues.
© Imdex Limited 2018 - 35 - RTI-MAN-0375V1
Connect to Classic Server Licence
If your organisation has purchased and installed a corporate or academic ioGAS
Classic Server Licence, please follow the steps below to make a connection and obtain
a token. Classic Server Licence tokens are issued over a network to individual
computers in the order in which they connect to the server, up to the total number of
licences purchased. Tokens are issued for a specified period (minimum 28 days to
maximum 90 days) and are automatically returned to the server when the time period
expires. While a token is checked out the ioGAS software can be used offline during this
time. The token automatically becomes available to other users when it expires but
there is no provision to return the token to the server early.
Obtain Classic Token
1. Start the ioGAS desktop application. If the trial period is still valid, go to the Help
ribbon and select Licence Server Connection.
If you are running an Apple Mac computer or the trial period has expired click on
the Configure Licence Server button in the message window below:
2. The ioGAS Licence Server dialog is displayed.
© Imdex Limited 2018 - 36 - RTI-MAN-0375V1
3. Check the Connect to Licence Server box.
4. In the Host window enter the server name or IP address where the ioGAS server
licence software is installed. You may need to contact your IT Administrator for
this information. Enter the Port number if it is not the default 31415.
5. Click on the Test button to make sure the connection is working. If you do not
receive a Successful connection to Classic server at PutHostHere:31415 mes-
sage, or you receive any other error messages, contact your IT Administrator.
Otherwise click OK twice to exit this dialog and continue to this dialog:
6. Select an Offline Period (days) between 28 and 90 days (4-12 weeks). The offline
period is the duration for which the ioGAS software can be used while not con-
nected to the server licence network.
7. To enable continual use of the software check the Automatically Refresh box.
This means that each time you start ioGAS while connected to the server licence
network the token is refreshed so that it will be valid from the current date for the
selected number of days. If this box is not checked, the token will automatically
be returned to the server when the offline period expiry date is reached.
8. Click Get Token to finish.
© Imdex Limited 2018 - 37 - RTI-MAN-0375V1
9. Re-start ioGAS for the server licence token to take effect. The organisation name
followed by [S] is displayed on the screen when the program is running with a clas-
sic server licence as in the example below:
If you experience any problems connecting to the server or obtaining a token please
contact your IT Administrator for assistance.
To view your token details at any time see Help>About ribbon option.
See Licensing FAQ (http://reflexnow.com/iogas/faqs/) for more information on
common issues.
© Imdex Limited 2018 - 38 - RTI-MAN-0375V1
Support
Email support is available for maintained clients. New single seat (perpetual) licences
include 12 months technical support but ongoing maintenance must be purchased
after this time in order to continue to receive technical support. Server and single seat
(12 month) licences automatically include technical support.
Contact Details:
Email: iogas.support@imdexlimited.com
Use this email address to log any issues or enhancement requests and we always
welcome client feedback to help us to continually improve our software.
Where possible include a screen capture of the Help>About information and a copy of
the log.txt files located in the C:\Users\Username\AppData\Roaming\ioGAS\log folder
(Windows) or the Applications\ioGAS\Contents\Resources\app\log folder (Mac). Note
Username = your login name.
© Imdex Limited 2018 - 39 - RTI-MAN-0375V1
Das könnte Ihnen auch gefallen
- Upgrading of Laterite OresDokument9 SeitenUpgrading of Laterite OresDavid SanchezNoch keine Bewertungen
- Alkali - Alumina Molar Ratio Trends in Altered Granitoid Rocks Hosting Porphyry and Related Deposits 11 - Davies - WhiteheadDokument10 SeitenAlkali - Alumina Molar Ratio Trends in Altered Granitoid Rocks Hosting Porphyry and Related Deposits 11 - Davies - WhiteheadDimitrios KostopoulosNoch keine Bewertungen
- Ore Reconciliation Q1 2005 – Q4 2013Dokument37 SeitenOre Reconciliation Q1 2005 – Q4 2013Niel Hokii100% (1)
- 226 Sample-Chapter PDFDokument15 Seiten226 Sample-Chapter PDFPrathmesh DeshmukhNoch keine Bewertungen
- Whats New in ioGAS 7.0 PDFDokument15 SeitenWhats New in ioGAS 7.0 PDFJohn Peter PadillaNoch keine Bewertungen
- GOLD MINE Jelai June 2015 v3Dokument29 SeitenGOLD MINE Jelai June 2015 v3Agus BudiluhurNoch keine Bewertungen
- Industry Standard for QA/QC Sample Insertion Rate Remains ElusiveDokument22 SeitenIndustry Standard for QA/QC Sample Insertion Rate Remains ElusiveWaldo Cea SepùlvedaNoch keine Bewertungen
- Reconcilliation Part 3Dokument24 SeitenReconcilliation Part 3shahidaliNoch keine Bewertungen
- GEOMETALURGY: THE KEY TO OPTIMIZING MINERAL RECOVERYDokument30 SeitenGEOMETALURGY: THE KEY TO OPTIMIZING MINERAL RECOVERYKevin MusterNoch keine Bewertungen
- Geo Metallurgy 2Dokument11 SeitenGeo Metallurgy 2Saung GalihNoch keine Bewertungen
- IoGAS Getting Started TutorialDokument46 SeitenIoGAS Getting Started Tutorialhary3adi100% (1)
- Reconciliation of Reserves: Delivering Smarter SolutionsDokument4 SeitenReconciliation of Reserves: Delivering Smarter SolutionsFelipe PimentaNoch keine Bewertungen
- 2009 Fouet - Standardising The Reconciliation Factors Required in Governance ReportingDokument14 Seiten2009 Fouet - Standardising The Reconciliation Factors Required in Governance Reportinganuar pires100% (1)
- Geology of Sorowako - 150905Dokument7 SeitenGeology of Sorowako - 150905FerdiyanNoch keine Bewertungen
- Corbett and Leach 1997 (LIBRO)Dokument317 SeitenCorbett and Leach 1997 (LIBRO)Juan Crisostomo RamosNoch keine Bewertungen
- Oyu Tolgoi 2020 Technical Report Ni43-101 Finalv2 UnsecuredDokument359 SeitenOyu Tolgoi 2020 Technical Report Ni43-101 Finalv2 UnsecuredSeba ZamoraNoch keine Bewertungen
- Sampling Errors and Control of Assay DataxDokument34 SeitenSampling Errors and Control of Assay DataxabrahanNoch keine Bewertungen
- Chapter12 David Operational GeometallurgyDokument9 SeitenChapter12 David Operational GeometallurgyOROSCOROCANoch keine Bewertungen
- Nickel Laterite Ore Deposits: Weathered Serpentinites: Charles R. M. Butt and Dominique CluzelDokument6 SeitenNickel Laterite Ore Deposits: Weathered Serpentinites: Charles R. M. Butt and Dominique Cluzelalan sapoetraNoch keine Bewertungen
- LEAPFROG GEO DRIVES DAILY MODEL UPDATES AT VALE'S ONÇA-PUMA MINEDokument6 SeitenLEAPFROG GEO DRIVES DAILY MODEL UPDATES AT VALE'S ONÇA-PUMA MINEmzecenarroNoch keine Bewertungen
- Mine Geology: Unearth GeoscienceDokument26 SeitenMine Geology: Unearth GeoscienceJulian I SwandiNoch keine Bewertungen
- Pengertian LithocapDokument23 SeitenPengertian Lithocaptelopendem36Noch keine Bewertungen
- Optimum Dig - Line DesignDokument40 SeitenOptimum Dig - Line Designeisaaks2Noch keine Bewertungen
- X Reserves Resources 201112 PDFDokument50 SeitenX Reserves Resources 201112 PDFgetasewNoch keine Bewertungen
- Maurizot2019Nickel BearingLateriteDepositsDokument8 SeitenMaurizot2019Nickel BearingLateriteDepositsYofi Astaman DakundeNoch keine Bewertungen
- Mineral Resource and Ore Reserve Estimation: Second EditionDokument14 SeitenMineral Resource and Ore Reserve Estimation: Second EditionRenzo YaringañoNoch keine Bewertungen
- Geometallurgy Predicts Olympic Dam PerformanceDokument30 SeitenGeometallurgy Predicts Olympic Dam PerformanceAllan ErlikhmanNoch keine Bewertungen
- Cerro Cororona Geometallurgy Baumgartner Et Al 2016Dokument19 SeitenCerro Cororona Geometallurgy Baumgartner Et Al 2016jorge sanchezNoch keine Bewertungen
- As 2856.3-2000 Coal Petrography Method For Microscopical Determination of The Reflectance of Coal MaceralsDokument7 SeitenAs 2856.3-2000 Coal Petrography Method For Microscopical Determination of The Reflectance of Coal MaceralsSAI Global - APACNoch keine Bewertungen
- A New Look at Mineral Maps and The Potential Relationships of PDFDokument4 SeitenA New Look at Mineral Maps and The Potential Relationships of PDFDaniel Valdes JamettNoch keine Bewertungen
- Particles The Bridge Between Geology and MetallurgyDokument16 SeitenParticles The Bridge Between Geology and MetallurgypiMLeonNoch keine Bewertungen
- Models and Exploration Methods For Major Gold Deposit Type PDFDokument21 SeitenModels and Exploration Methods For Major Gold Deposit Type PDFRahmad FazriNoch keine Bewertungen
- Powerful simulation software to optimise mineral processingDokument2 SeitenPowerful simulation software to optimise mineral processingdandanNoch keine Bewertungen
- MineScape 7.0 BrochureDokument2 SeitenMineScape 7.0 Brochuretenri wijaNoch keine Bewertungen
- (Cluzel, 2008) Syntectonic Mobility of Supergene Nickel Ores of New Caledonia (Southwest Paci C) - Evidence From GarnieriteDokument10 Seiten(Cluzel, 2008) Syntectonic Mobility of Supergene Nickel Ores of New Caledonia (Southwest Paci C) - Evidence From GarnieriteTryana RahmatNoch keine Bewertungen
- Sampling PDFDokument30 SeitenSampling PDFNikhil SubarnoNoch keine Bewertungen
- Geometallurgy: Sgs Minerals Services - T3 Sgs 354 09-2013Dokument3 SeitenGeometallurgy: Sgs Minerals Services - T3 Sgs 354 09-2013Edwin Velásquez100% (1)
- Ore GeologyDokument27 SeitenOre GeologyhsdgfaNoch keine Bewertungen
- When Should Uniform Conditioning Be Applied PDFDokument10 SeitenWhen Should Uniform Conditioning Be Applied PDFChrisCusackNoch keine Bewertungen
- Porphyry Copper Deposits ExplainedDokument4 SeitenPorphyry Copper Deposits ExplainedVictor ValdiviaNoch keine Bewertungen
- Tanzania Pilot Study On Natural Resources in Tanzania (Coal, Iron, Nickel, Gold, Gemstone and Gypsum)Dokument121 SeitenTanzania Pilot Study On Natural Resources in Tanzania (Coal, Iron, Nickel, Gold, Gemstone and Gypsum)Daniel KadasoNoch keine Bewertungen
- Iron OreDokument12 SeitenIron OreAnonymous P1xUTHstHTNoch keine Bewertungen
- Local Kriging Neighbourhood Optimisation - SnowdenDokument9 SeitenLocal Kriging Neighbourhood Optimisation - SnowdenhNoch keine Bewertungen
- The Gold Mine of Sakdrissi - Results and Analyses and A Calculation of The Prehistoric Gold-ExploitationDokument25 SeitenThe Gold Mine of Sakdrissi - Results and Analyses and A Calculation of The Prehistoric Gold-ExploitationTamta ChanturiaNoch keine Bewertungen
- Block CavingDokument6 SeitenBlock CavingArsa Iskaq IchsanNoch keine Bewertungen
- Simplified Cost Models For Pre FeasibilityDokument53 SeitenSimplified Cost Models For Pre FeasibilityLeonardo Borrher100% (1)
- A Review of Placer Gold Concentrate Recovery & Upgrade OptionsDokument58 SeitenA Review of Placer Gold Concentrate Recovery & Upgrade Optionsjavier mamaniNoch keine Bewertungen
- M. Cuney and K. Kayser - 2008, Recent and Not-So-Recent Developments in Uranium Deposits and Implications For ExplorationDokument259 SeitenM. Cuney and K. Kayser - 2008, Recent and Not-So-Recent Developments in Uranium Deposits and Implications For ExplorationDomenik Elizabeth Calderon VNoch keine Bewertungen
- Modeling Workflow PDFDokument25 SeitenModeling Workflow PDFNurlanOruzievNoch keine Bewertungen
- Porphyry and Epithermal SystemsDokument19 SeitenPorphyry and Epithermal Systemszabdi3lNoch keine Bewertungen
- Lund Et Al 2013. Practical Way To Quantify Minerals From Chemical Assays at Malmberget Iron Ore Operations - An Important Tool For The Geometallurgical ProgramDokument10 SeitenLund Et Al 2013. Practical Way To Quantify Minerals From Chemical Assays at Malmberget Iron Ore Operations - An Important Tool For The Geometallurgical ProgramLucas PereiraNoch keine Bewertungen
- Gold-Rich Porphyry Deposits Descriptive and Genetic Models and Their Role in Exploration and DiscoveryDokument26 SeitenGold-Rich Porphyry Deposits Descriptive and Genetic Models and Their Role in Exploration and DiscoveryHellspawn.GeoNoch keine Bewertungen
- Minerals Associated With LateritesDokument14 SeitenMinerals Associated With LateritesD'leh EvoletNoch keine Bewertungen
- 2006 Advances in ComminutionDokument21 Seiten2006 Advances in ComminutionDirceu NascimentoNoch keine Bewertungen
- Day 1 Brief ioGAS Intro Revised and Course Schedule PDFDokument11 SeitenDay 1 Brief ioGAS Intro Revised and Course Schedule PDFlexmarkiNoch keine Bewertungen
- Evolution and Mineralization of the Arabian-Nubian Shield: Proceedings of a SymposiumVon EverandEvolution and Mineralization of the Arabian-Nubian Shield: Proceedings of a SymposiumBewertung: 5 von 5 Sternen5/5 (1)
- Conceptual Models in Exploration GeochemistryVon EverandConceptual Models in Exploration GeochemistryBewertung: 5 von 5 Sternen5/5 (1)
- Conceptual Models In Exploration Geochemistry: The Canadian Cordillera And Canadian ShieldVon EverandConceptual Models In Exploration Geochemistry: The Canadian Cordillera And Canadian ShieldNoch keine Bewertungen
- Geology of Carbonate Reservoirs: The Identification, Description and Characterization of Hydrocarbon Reservoirs in Carbonate RocksVon EverandGeology of Carbonate Reservoirs: The Identification, Description and Characterization of Hydrocarbon Reservoirs in Carbonate RocksNoch keine Bewertungen
- 3611.415 3608.650 83,26 m measurementsDokument1 Seite3611.415 3608.650 83,26 m measurementsJhonNoch keine Bewertungen
- Biogeochemical Weathering Under IceDokument11 SeitenBiogeochemical Weathering Under IceJhonNoch keine Bewertungen
- Journal of Contaminant Hydrology: Qiang Guo, David W. BlowesDokument12 SeitenJournal of Contaminant Hydrology: Qiang Guo, David W. BlowesJhonNoch keine Bewertungen
- Art:10.1007/s00126 001 0227 6Dokument10 SeitenArt:10.1007/s00126 001 0227 6JHOEL_GEONoch keine Bewertungen
- Código JORCDokument44 SeitenCódigo JORCPatricio LeddyNoch keine Bewertungen
- Adakites MexDokument34 SeitenAdakites MexCarlos Mamani HuisaNoch keine Bewertungen
- DavisonGarrison PDFDokument4 SeitenDavisonGarrison PDFYorland Henry Neyra OrtizNoch keine Bewertungen
- Distribution of SB Minerals in The Cu and ZN Flotation of Rockliden Massive Sulphide Ore in North-Central SwedenDokument11 SeitenDistribution of SB Minerals in The Cu and ZN Flotation of Rockliden Massive Sulphide Ore in North-Central SwedenJhonNoch keine Bewertungen
- SME Guide Reporting June 10 2014Dokument65 SeitenSME Guide Reporting June 10 2014ReneNoch keine Bewertungen
- The Chlorite Neal 2018 Spectral Characteristics of Propylitic Alteration Minerals As A Vectoring Tool PDFDokument20 SeitenThe Chlorite Neal 2018 Spectral Characteristics of Propylitic Alteration Minerals As A Vectoring Tool PDFJhonNoch keine Bewertungen
- Map Reading Guide v4 PDFDokument34 SeitenMap Reading Guide v4 PDFJhonNoch keine Bewertungen
- Andean Tectonics Book by Horton and FolgueraDokument5 SeitenAndean Tectonics Book by Horton and FolgueraJhonNoch keine Bewertungen
- Leapfrog Geo TutorialsDokument99 SeitenLeapfrog Geo TutorialsJhony Wilson Vargas BarbozaNoch keine Bewertungen
- Optical and SEMDokument6 SeitenOptical and SEMJhonNoch keine Bewertungen
- Leapfrog Geo TutorialsDokument99 SeitenLeapfrog Geo TutorialsJhony Wilson Vargas BarbozaNoch keine Bewertungen
- LI 5645 / LI 5650: Instruction Manual (Remote Control)Dokument146 SeitenLI 5645 / LI 5650: Instruction Manual (Remote Control)Pintilie IonNoch keine Bewertungen
- ADS Configuration - Connectivity Test - SAP BASIS TutorialDokument10 SeitenADS Configuration - Connectivity Test - SAP BASIS Tutorialkoizak3Noch keine Bewertungen
- Diagnostics Agent Troubleshooting PDFDokument36 SeitenDiagnostics Agent Troubleshooting PDFAnkitSharmaNoch keine Bewertungen
- RN ERDAS-Net Licensing 2010Dokument12 SeitenRN ERDAS-Net Licensing 2010CRISTIAN BENAVENTE BRISTOLNoch keine Bewertungen
- Autoload ClassmapDokument179 SeitenAutoload ClassmaprodrigoNoch keine Bewertungen
- HC-300A User Manual PDFDokument15 SeitenHC-300A User Manual PDFZarko KrstanovicNoch keine Bewertungen
- Control City NX Brochure 2012Dokument20 SeitenControl City NX Brochure 2012Aseem Vivek MasihNoch keine Bewertungen
- OpenText Documentum Server CE 22.2 - Fundamentals GuideDokument246 SeitenOpenText Documentum Server CE 22.2 - Fundamentals GuideDamoNoch keine Bewertungen
- DocumentDokument6 SeitenDocumentDayanara CuevasNoch keine Bewertungen
- How To Extend The Windows Activation Trial Period Up To 120 DaysDokument3 SeitenHow To Extend The Windows Activation Trial Period Up To 120 DaysvenkatanaaNoch keine Bewertungen
- Adint Install (Maxdb)Dokument20 SeitenAdint Install (Maxdb)ELITEKRISHNoch keine Bewertungen
- 15667792199CC764A62E3E61F5380B08298A107B12C7C3D8109D8EDBBC11CC7BDokument19 Seiten15667792199CC764A62E3E61F5380B08298A107B12C7C3D8109D8EDBBC11CC7Bdroping cowsNoch keine Bewertungen
- Bill Book SystermDokument10 SeitenBill Book SystermNiraj MishraNoch keine Bewertungen
- Amit Kulkarni: Seeking Assignments in Technical Product Management, Software Development and Go To Market StrategyDokument9 SeitenAmit Kulkarni: Seeking Assignments in Technical Product Management, Software Development and Go To Market StrategySudarshan KhedekarNoch keine Bewertungen
- Fujitsu Primergy Sx650 Storage Blade Server: DatasheetDokument4 SeitenFujitsu Primergy Sx650 Storage Blade Server: DatasheetarvizaNoch keine Bewertungen
- BPLCK105 - INTRODUCTION TO PYTHON PROGRAMMING - ManualDokument19 SeitenBPLCK105 - INTRODUCTION TO PYTHON PROGRAMMING - Manualsuhasg027Noch keine Bewertungen
- Assignment 1Dokument1 SeiteAssignment 1Abu Bakar AbbasiNoch keine Bewertungen
- Oracle PLSQLDokument232 SeitenOracle PLSQLPeter MakramNoch keine Bewertungen
- MB Manual Z790-Aorus-Master 1001 e 221121Dokument45 SeitenMB Manual Z790-Aorus-Master 1001 e 221121Karel KalistaNoch keine Bewertungen
- Ilovepdf MergedDokument487 SeitenIlovepdf MergedKrishna Chaitanya KolluNoch keine Bewertungen
- Isilon Onefs: Backup and Recovery GuideDokument104 SeitenIsilon Onefs: Backup and Recovery Guidepuneetgoyal100Noch keine Bewertungen
- Chapter 1 & 2 7-18-2013Dokument15 SeitenChapter 1 & 2 7-18-2013Jun LiNoch keine Bewertungen
- IOS InterviewDokument7 SeitenIOS Interviewabc kerNoch keine Bewertungen
- Cdot MBMDokument7 SeitenCdot MBMLavanya MummadiNoch keine Bewertungen
- Bafang DP C18 Analyst ManualDokument20 SeitenBafang DP C18 Analyst ManualКонстантин МалышевNoch keine Bewertungen
- SAP Gateway protocol and CPI-C communicationDokument7 SeitenSAP Gateway protocol and CPI-C communicationNelson Karunakar DarlaNoch keine Bewertungen
- Solaris OBP Reference GuideDokument125 SeitenSolaris OBP Reference GuidechafuNoch keine Bewertungen
- 2023-05-09Dokument136 Seiten2023-05-09Cici PradinataliaNoch keine Bewertungen
- Linux System Administrators Survival GuideDokument1.084 SeitenLinux System Administrators Survival GuideRaju Hyd100% (1)
- OOPs Lab ManualDokument88 SeitenOOPs Lab Manualkingraaja0% (1)