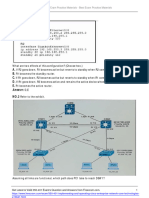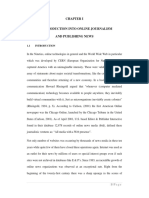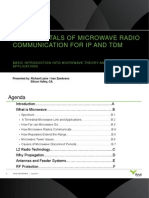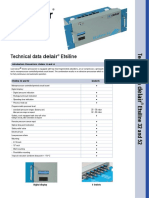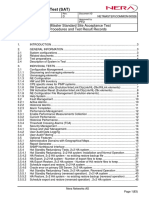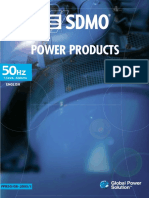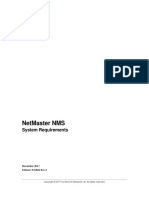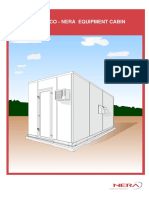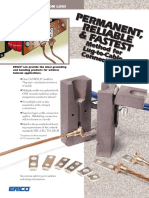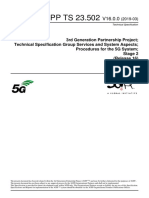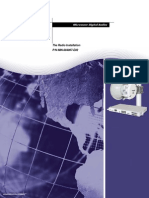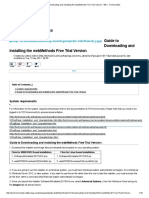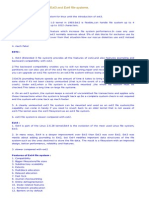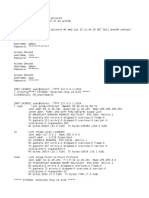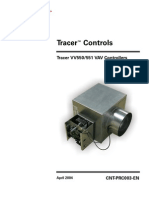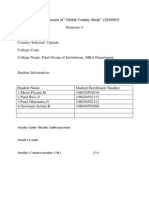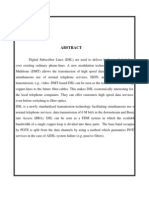Beruflich Dokumente
Kultur Dokumente
PowerSuite Help - 2v1b - 2007 02 15
Hochgeladen von
Asif Majeed MalikOriginaltitel
Copyright
Verfügbare Formate
Dieses Dokument teilen
Dokument teilen oder einbetten
Stufen Sie dieses Dokument als nützlich ein?
Sind diese Inhalte unangemessen?
Dieses Dokument meldenCopyright:
Verfügbare Formate
PowerSuite Help - 2v1b - 2007 02 15
Hochgeladen von
Asif Majeed MalikCopyright:
Verfügbare Formate
User’s Guide
Configuration Program
DC Power Supply Systems
Smartpack Based Systems
356807.063
Information in this document is subject to change without notice and does not represent a commitment on the part of
Eltek Energy.
No part of this document may be reproduced or transmitted in any form or by any means — electronic or
mechanical, including photocopying and recording — for any purpose without the explicit written permission of
Eltek Energy.
Copyright ©: Eltek Energy, Norway 2007
Mfm
356807.067, 2v1b, 2007-02-15
Contents
PowerSuite Help 2
Welcome to PowerSuite ...................................................................................2
Getting Started ..................................................................................................4
About the PowerSuite Application ..............................................................................4
Smartpack controller’s Front Panel.............................................................................4
Installing PowerSuite ..................................................................................................4
1. Install the PowerSuite program ......................................................5
2. Switch the Smartpack ON and connect the USB cable .................6
3. Start the PowerSuite program........................................................6
Understanding the PowerSuite Interface ........................................................8
Program Window ........................................................................................................8
Power Explorer pane (1)........................................................8
Power Summary (2) and Power Animation (3) panes...........8
Power System Dialog Box (4) ...............................................9
Title bar (5) ............................................................................9
Menu bar (6) and Toolbar (7) ................................................9
The Working Area (8) ............................................................9
The Status Bar (9) .................................................................9
The window panes......................................................................................................9
To display or hide the panes ...............................................10
To relocate the panes..........................................................10
Access Levels...........................................................................................................12
Menus, Icons and Toolbar ........................................................................................12
Access Menu ............................................................................................12
Tools Menu...............................................................................................13
Windows Menu .........................................................................................14
Open dialog boxes...............................................................15
Active dialog box .................................................................15
View Menu................................................................................................15
Help Menu ................................................................................................15
The Toolbar ..............................................................................................16
Using PowerSuite ...........................................................................................18
Dialog Boxes.............................................................................................................18
Power System ..........................................................................................18
Power System dialog box.................................................................18
General tab..........................................................................18
Security tab..........................................................................18
Log In dialog box ..............................................................................19
Checking the active Access Level.......................................19
Change Password dialog box ..........................................................19
Date and Time dialog box ................................................................20
Site Manager dialog box...................................................................21
Serial (Virtual USB) .............................................................22
Options dialog box............................................................................22
General tab..........................................................................22
Language tab.......................................................................22
Smartpack Globals tab ........................................................23
PowerSuite Online Help Contents • iii
System Voltage Levels dialog box ...................................................23
Active Alarm Groups dialog box.......................................................24
General tab..........................................................................24
LVD tab................................................................................24
Alarm Monitor dialog boxes..............................................................25
General tab..........................................................................25
Active ...................................................................................26
Manual Reset ......................................................................27
Hysteresis and Time Delay .................................................27
Description...........................................................................27
Event, Values and Alarm Groups ........................................27
Details tab............................................................................28
Average Monitor ..................................................................28
Peak Monitor .......................................................................28
LVBD dialog box...............................................................................29
Battery more dialog box ...................................................................29
Mains ........................................................................................................31
Rectifier ....................................................................................................31
Rectifier Details dialog box...............................................................31
Load .........................................................................................................31
Battery ......................................................................................................31
Battery dialog box.............................................................................32
Status tab ............................................................................32
Configuration tab .................................................................34
Battery Size section.............................................................35
Battery Type section............................................................35
Temperature Compensation sub-tab...................................35
Current Limitation sub-tab ...................................................36
Test tab................................................................................37
Simplified Battery Tests.......................................................38
Normal Battery Tests...........................................................39
Discontinuance Battery Tests..............................................40
Test Start Method: Manual, Interval & Auto ........................41
Boost tab .............................................................................43
Common section..................................................................44
Manual Boost sub-tab..........................................................45
Interval Boost sub-tab..........................................................45
Auto Boost sub-tab ..............................................................46
Temperature Monitor tab .....................................................47
Symmetry Configuration tab ................................................48
Enable / Disable section ......................................................49
Symmetry Setup section......................................................49
Alarm Limits (Event-Level-Alarm Group) section ................49
Battery Table Data dialog box..........................................................50
Selecting a Battery Table ....................................................50
Editing a Battery Table ........................................................51
Exporting a Battery Table ....................................................51
Battery Test Results dialog box .......................................................52
Battery Test Log Data dialog box.....................................................52
Battery Bank nn dialog box ..............................................................53
Status tab ............................................................................54
Currents dialog box ..........................................................................54
Fuses dialog box ..............................................................................55
Temperatures dialog box..................................................................56
Symmetry dialog box........................................................................56
Control System .........................................................................................58
Import/Export Data dialog box..........................................................58
Read from a Source ............................................................58
Write to Destination Target..................................................59
Control Unit dialog box .....................................................................59
iv • Contents PowerSuite Online Help
Summary tab .......................................................................59
Control Unit information.......................................................60
Software information............................................................60
Alarm Group Configuration tab............................................60
Input Handler tab .................................................................65
Input Configuration dialog box .........................................................66
Tutorials ....................................................................................................................67
How to Import & Export Configuration Data .............................................67
Step 1, Importing to PowerSuite Memory ........................................67
Step 2, Connecting a New Controller...............................................68
Step 3, Exporting from PowerSuite Memory ....................................69
How to Check your Access Level in PowerSuite......................................69
How to Check the Smartpack’s Firmware Version ...................................70
How to Configure Alarm Output Groups...................................................70
How to Configure Alarm Monitors & Programmable Inputs......................71
Step 1 - Configure the Alarm Output Group.....................................72
Step 2 - Configure the Battery Charging Current Limitation ............72
Step 3 - Configure the Alarm Monitor...............................................73
About Eltek Energy .........................................................................................77
Compliance to International Standards.....................................................................77
Forefront Telecom Power Products ..........................................................................77
Functionality Description 79
Functionality Overview...................................................................................79
Power System Functions ...............................................................................80
About AC, DC Earthing Systems ..............................................................................80
CAN bus addressing and termination .......................................................................80
Power System’s Operation Mode .............................................................................81
Configuration of Critical Condition.......................................82
Alarm Reset ..............................................................................................................82
From the Smartpack Controller’s Front ...............................82
System Voltages.......................................................................................................82
From the Smartpack Controller’s Front ...............................82
From PowerSuite.................................................................83
Alarm Messages, (Log).............................................................................................83
From the Smartpack Controller’s Front ...............................83
Mains Functions..............................................................................................83
Mains Phase Assignment versus Rectifier ID...........................................................83
Rectifier Functions..........................................................................................84
Plug-and-Play Rectifiers ...........................................................................................84
Resetting the Number of Rectifiers...........................................................................84
Rectifier Information..................................................................................................85
From the Smartpack Controller’s Front ...............................85
From PowerSuite.................................................................85
Rectifier Status - Alarm Levels .................................................................................86
Battery Functions ...........................................................................................86
Battery Banks, Strings and Blocks............................................................................86
Overview Battery Measurements..............................................................................88
Battery Symmetry Measurements ............................................................................89
Symmetry in 48V Systems ...............................................................90
Symmetry in 24V Systems ...............................................................91
Symmetry Measurements during Discharge Mode..........................91
Battery Symmetry Calculations.................................................................................92
Mid-point Measurement Calculation -- Example ..............................92
Block Measurement Calculation -- Example ....................................94
Battery Tables...........................................................................................................96
PowerSuite Online Help Contents • v
How to Select Tables...........................................................96
Discharge Performance Data ..............................................97
How to Use or Save the Table ............................................97
Battery Tests.............................................................................................................98
Types of Battery Tests.........................................................99
Battery Test Start Methods................................................100
Discontinuance Battery Test...................................................................................102
Hardware Requirements....................................................102
How Does It Function ........................................................102
Discontinuance Battery Test Calculations.........................102
Temperature Compensated Charging ....................................................................103
Temperature Compensated Charging Equation ...............103
Effect of Temperature on Charging Voltage......................104
Effect of Temperature on Battery Capacity .......................105
Battery Charging Current Limitation .......................................................................105
Excessive Battery Charging and Discharging ...................106
Battery Temperature Levels ~ “BatteryLifeTime” monitor.......................................107
“BatteryLifeTime” Monitor Calculations .............................107
Control System Functions ...........................................................................109
The Smartpack Controller - Overview.....................................................................109
Block Diagram ................................................................................109
Available Inputs and Outputs .........................................................110
Alarm Monitors........................................................................................................110
Alarm Output Groups..............................................................................................112
Glossary of Terms 113
2AC Power Shelves ..............................................................................................113
4AC Power Shelves ..............................................................................................113
AC..........................................................................................................................113
Alarm Monitor ........................................................................................................113
Alarm Monitors ......................................................................................................113
Alarm Output Group ..............................................................................................114
Alarm Output Groups ............................................................................................114
Alphanumeric Field................................................................................................114
Alphanumeric Fields..............................................................................................114
Ampere-hours (Ah)................................................................................................114
Amp-Hour Battery Rating ......................................................................................115
Battery Block .........................................................................................................115
Battery Boost Charging .........................................................................................115
Battery Capacity ....................................................................................................115
Battery Cell............................................................................................................115
Battery Cut-off Voltage ..........................................................................................115
Battery Cycle .........................................................................................................116
Battery Definition Table .........................................................................................116
Battery Discharge Characteristic...........................................................................116
Battery Float Voltage.............................................................................................116
Boost Voltage ........................................................................................................116
CAN Bus................................................................................................................116
Capacity.................................................................................................................116
Cell mismatch........................................................................................................117
Cell reversal ..........................................................................................................117
Charge...................................................................................................................117
C-rate.....................................................................................................................117
Critical Condition ...................................................................................................117
Current-limiting chargers .......................................................................................117
Cycle......................................................................................................................117
Cycle life ................................................................................................................117
DC .........................................................................................................................117
vi • Contents PowerSuite Online Help
DC Power Supply Systems ...................................................................................118
DC Power System .................................................................................................118
DC Power Systems ...............................................................................................118
Delta Voltage.........................................................................................................118
Drop-down List ......................................................................................................118
Drop-down Lists ....................................................................................................119
Eltek Energy ..........................................................................................................119
End-of-Discharge Voltage .....................................................................................119
Energy ...................................................................................................................119
Equalizing Charge .................................................................................................119
Flatpack2...............................................................................................................119
Float charge ..........................................................................................................119
InstallShield Wizard...............................................................................................119
Latching Contactor ................................................................................................119
Latching Contactors ..............................................................................................120
LVBD .....................................................................................................................120
LVD........................................................................................................................120
LVLD......................................................................................................................120
MCB.......................................................................................................................120
Nominal voltage.....................................................................................................120
Overcharge............................................................................................................120
OVP .......................................................................................................................121
OVS .......................................................................................................................121
Powerpack.............................................................................................................121
PowerSuite ............................................................................................................121
PSS .......................................................................................................................121
REVP.....................................................................................................................121
RS232....................................................................................................................121
RS485....................................................................................................................121
Smartpack .............................................................................................................121
SNMP ....................................................................................................................121
Trickle charge........................................................................................................121
USB .......................................................................................................................122
PowerSuite Online Help Contents • vii
PowerSuite Online Help PowerSuite Help • 1
PowerSuite
PowerSuite Help
Welcome to PowerSuite
PowerSuite Online Help System, 356807.067, 2v1b, 2007-02-15
Your DC Power System is a modern and
cost-effective power supply system,
specifically developed by Eltek Energy for
the telecom industry.
PowerSuite is a software application that
helps you configure and operate your DC
Power System.
This document is designed to help you get
started using PowerSuite. It contains
overview information and procedural steps
for performing common configuration tasks.
This document is divided into the following sections:
• Getting Started, page 4
Provides introductory information about PowerSuite. It also includes an
explanation of important concepts, system requirements, connecting the
controller, etc.
• Understanding the PowerSuite Interface, page 8
Describes the different elements in the PowerSuite user interface, the
program window, the window panes, menus, icons, toolbar, the program’s
access levels, etc.
• Using PowerSuite, page 18
Provides information about the program’s dialog boxes, explanations about
tutorials and procedures along with some troubleshooting tips.
• Functionality Overview (page 79)
Offers an overview of topics with more detailed descriptions of the
functionality implemented in Eltek’s DC power systems.
2 356807.067, 2v1b, 2007-02-15 PowerSuite Online Help
PowerSuite
• Glossary of Terms (page 113)
Clarifies expressions, technical terms, functions, etc. used in Eltek’s DC
power systems.
PowerSuite Online Help 356807.067, 2v1b, 2007-02-15 3
PowerSuite
Getting Started
This section provides introductory information about PowerSuite. It also
includes an explanation of important concepts, system requirements, connecting
the controller, etc.
About the PowerSuite Application
The PowerSuite software
enables you to configure
the DC power system,
and represents an
additional interface
between you and the
system.
PowerSuite also provides
you with a graphical interface for local or remote monitoring and control of the
DC power system.
The PowerSuite application’s main features are:
• Operates on standard PCs, running MS Windows XP operating system,
with at least 60MB free disk space and 800 by 600 screen resolution
• Uses USB serial communication between the PC and the Smartpack
controller in the DC power system
• Expands the operating functionality of the Smartpack controller with
advanced configuration facilities, both for the user and servicing
engineers
Smartpack controller’s Front Panel
The Smartpack controller is a monitoring and control unit
used as the vital nerve center of the DC power plant. You
operate the system directly from the elegant front panel,
using three front keys and the LCD-display; they represent
the main interface between you and the system.
You can also operate the system remotely via modem, Ethernet and the Web.
The module then utilizes the USB or RS232 ports to interface with SNMP or
Web adapters.
The Smartpack controller’s front panel consists of a three-button keypad, a
graphic display, a 9-pin D-Sub female plug, a green LED (indicating that the
system is ON) and a red LED (indicating that the system is in the alarm mode).
You can operate the DC power system from the Smartpack controller, by means
of display menus and sub-menus.
For more advanced operation, you have to use a PC running the PowerSuite
application.
Installing PowerSuite
The PowerSuite software application must be installed in a PC running MS
Windows XP.
4 356807.067, 2v1b, 2007-02-15 PowerSuite Online Help
PowerSuite
You must have Administrator rights to your PC, to be able to install this
program.
9 Do NOT connect the USB communication cable to the PC before
installing the application and drivers.
Follow the steps below to install PowerSuite.
Continue with step “1. Install the PowerSuite program” on page 5.
1. Install the PowerSuite program
• Exit all Windows programs
• Insert the PowerSuite CD into your PC’s CD-ROM drive, wait for the
InstallShield Wizard to appear, and follow the wizard’s steps
After verification, click on the Install button, to install PowerSuite anyway.
PowerSuite Online Help 356807.067, 2v1b, 2007-02-15 5
PowerSuite
If required, the installation program will also install the “.Net” software, or
upgrade older preinstalled versions.
After the installation has finished, close the PowerSuite main window.
Continue with step “2. Switch the Smartpack ON and connect the USB cable” on
page 6.
2. Switch the Smartpack ON and connect the USB cable
Switch ON the power supply system, and connect the standard USB cable to the
Smartpack controller’s USB port and to one of the PC’s USB ports.
Continue with step “3. Start the PowerSuite program” on page 6.
3. Start the PowerSuite program
To start the PowerSuite application from the Start menu, select,
“Start > All Programs > Eltek > PowerSuite”
Alternatively, you can click on the PowerSuite icon on your desktop.
After starting the application, connect to the Smartpack controller by clicking on
either “The Last Connected Site” button or the “Connect” button on “The
Toolbar” on page 16.
Also, you can automatically start PowerSuite and connect to the controller by
clicking on user-created shortcut icons on the PC’s desktop. These icons must
have been created from the “Site Manager dialog box” on page 21.
6 356807.067, 2v1b, 2007-02-15 PowerSuite Online Help
PowerSuite
If PowerSuite is not able to communicate with the controller, read “Options
dialog box” on page 22, about how to find the COM port number the PC is
using.
PowerSuite then automatically imports the necessary data and presents an
overview of the power system’s most important parameters in the Power
Summary pane. Then it opens the Power System dialog box with customer
specific data.
For more information, see the description of the “Program Window” on page 8.
Now you are finished “Installing PowerSuite” on page 4.
PowerSuite Online Help 356807.067, 2v1b, 2007-02-15 7
PowerSuite
Understanding the PowerSuite Interface
This section describes the different elements in the PowerSuite user interface, the
program window, the window panes, menus, icons, toolbar, the program’s access
levels, etc.
Program Window
When you start PowerSuite ⎯ read “Installing PowerSuite”, page 4 ⎯ the main
program window appears. This window is your working area. It contains the
commands and tools you need to configure the power supply system.
The main areas are:
Power Explorer pane (1)
Presents a hierarchical tree structure of the main components in the power supply
system (Windows Explorer style).
Read also topic The window panes, page 9 for information about working with
window panes.
Power Summary (2) and Power Animation (3) panes
Show an overview of the power system’s most important parameters, displayed
in a summary table (2) and in an animated diagram (3) (hidden under the Power
Summary pane).
On the Power Summary pane, click on the links (underlined text) to open the
respective alarm monitor dialog boxes.
8 356807.067, 2v1b, 2007-02-15 PowerSuite Online Help
PowerSuite
On the Power Animation pane, click on the rectifier, battery or load icons to
open the respective alarm monitor dialog boxes.
Read also topic The window panes, page 9 for information about working with
window panes.
Power System Dialog Box (4)
Displays editable customer specific data about the site and power supply system
Title bar (5)
Shows the name of the site (entered in the Power System dialog box (4), the
program name and the Smartpack connection status.
Right-click on the title bar to display a shortcut menu with commands to
maximize, minimize, close, etc. the program window.
Or click on the buttons on the right hand of the bar.
Menu bar (6) and Toolbar (7)
Show the names of pull-down menus containing commands to perform tasks.
The toolbar (7) displays buttons for common commands. For more information,
read “Menus, Icons and Toolbar” page 12.
The Working Area (8)
Is where panes and dialog boxes are displayed.
The Status Bar (9)
Displays information about the system. On the left hand side, system messages
as “Reading data from…” or “Ready”, etc.
On the middle, the status bar displays the power system’s operation mode (page
81), “FLOAT”, “TEST”, etc.
On the right hand side of the status bar you find power system’s date and time,
icons for the Access Level (the padlock) and the connection status (sending
antenna)
The window panes
The PowerSuite main program window displays in three different window panes:
• Power Explorer pane (1)
• Power Summary pane (2)
• Power Animation pane (3)
When you start PowerSuite, the panels are always located at their default
position. The Power Explorer pane (1) on left side, the Power Summary pane (2)
under the toolbar and the Power Animation pane (3) hidden under the Power
Summary pane.
PowerSuite Online Help 356807.067, 2v1b, 2007-02-15 9
PowerSuite
To display or hide the panes
Click on the buttons (2) to display the Power Summary pane or the Power
Animation pane (3), one at a time.
OR
Use the commands in the View menu, or the shortcut keys <Ctrl+E>, <Ctrl+A>
and <Ctrl+S>, to display or hide the panes.
To relocate the panes
Right-click on the pane’s title bar or button to display a floating menu with
positioning commands. Select:
• Dockable ⎯ Automatically locates the pane in its default position
• Hide ⎯ The pane is removed from the screen. Use the View menu or
shortcut key to displayed again
• Floating ⎯ The pane is automatically moved to a “floating” window
on the screen
10 356807.067, 2v1b, 2007-02-15 PowerSuite Online Help
PowerSuite
Floating menu on the title bar
Floating menu on the pane’s button
Also, by dragging from the panes’ names on their title bar, they can be moved
away from their docked default location, and repositioned to any suitable place
on the screen.
The working area (8) is still available for displaying dialog boxes, etc.
You can manually relocate the displayed panes and dialog boxes by dragging
them from their names on the title bars.
PowerSuite Online Help 356807.067, 2v1b, 2007-02-15 11
PowerSuite
3 To automatically return all panes to their default position, click the
PowerSuite window red Close button, to exit the program, and then
restart PowerSuite.
Read more about panel related commands on sections Program Window, page 8,
Access Levels
PowerSuite protects system parameters and other configured values with three
different access levels. These correspond to the access levels used by the
Smartpack controller. The three levels are:
• User Access Level
is the default level when you start PowerSuite. Log in is not required.
You can read all parameters and values in the dialog boxes (Read
Access), but changing them is not allowed. The dialog boxes’ Apply
and OK buttons are disabled.
• Service Access Level
By logging in to this level you can change most of the system
parameters and values available in dialog boxes (Write Access).
Factory parameters may not be changed (Read Access).
The default password is <0003>. We strongly recommend changing this
password as soon as the power system is installed.
• Factory Access Level
As the name indicates, only Eltek personnel will have access to change
certain critical values, such as LVD settings, etc.
Menus, Icons and Toolbar
The menu bar at the top of the PowerSuite program window shows the names of
pull-down menus containing commands to perform tasks.
Access Menu
You can pull down the Access Menu by clicking on “Access” on the menu bar,
or typing <Alt+A>. The menu displays following commands:
• Connect (F2) ⎯ PowerSuite opens the “Site Manager dialog box” on
page 21, where you can select the communication port (Virtual USB)
the program will use to communicate with the connected Smartpack
controller.
12 356807.067, 2v1b, 2007-02-15 PowerSuite Online Help
PowerSuite
Shortcut key F2 or the Connect button on the toolbar performs the same
task.
• Disconnect (F3) ⎯ PowerSuite stops communicating with the
connected Smartpack controller.
Shortcut key F3 or the Disconnect button on the toolbar performs the
same task.
• Login (F4) ⎯ PowerSuite opens the “Log In dialog box” on page 19,
so that you can log in to either the Service or Factory Access Level,
thus being able to change configuration parameters, adjusting system
levels, etc.
Shortcut key F4 or the Log In button on the toolbar performs the same
task.
• Logout ⎯ PowerSuite logs you out to User Access Level (default).
Open dialog boxes will deactivate their parameter fields (displayed in
grey colour) and their Apply and OK buttons. You are then not allowed
to change values and parameters.
The Log Out button on the toolbar performs the same task.
• Change Password ⎯ PowerSuite opens the “Change Password dialog
box” on page 19, so that you can change the passwords to the Service
Access Level and the Factory Access Level, one at a time.
• Exit (Alt+F4) ⎯ Closes the PowerSuite program window.
Shortcut key F4 performs the same task.
Tools Menu
You can pull down the Tools Menu by clicking on “Tools” on the menu bar, or
typing <Alt+T>. The menu displays following commands:
• Adjust Date Time ⎯ PowerSuite opens the “Date and Time dialog
box” on page 20, where you can adjust the power system’s date and
time stored in the Smartpack controller.
• Refresh (F5) ⎯ PowerSuite gets new data from the Smartpack
controller, and updates the information displayed in the active dialog
box (blue title bar).
Shortcut key F5 performs the same task.
• Search for New Units ⎯ PowerSuite interrogates the controller to
check the number components connected to the power system, and then
updates the tree structure in the Power Explorer pane.
The same command can be selected from the Power Explorer pane’s.
PowerSuite Online Help 356807.067, 2v1b, 2007-02-15 13
PowerSuite
• Options (Ctrl+O) ⎯ PowerSuite opens the “Options dialog box” on
page 22, where you can configure program alternatives, such as view
options, language, etc.
Shortcut key Ctrl+O performs the same task.
• Import/Export Configuration (F6) ⎯ PowerSuite opens the
“Import/Export Data dialog box” on page 58 that enables you to:
1. Read configuration data from a file or a connected Smartpack
controller into PowerSuite memory
and then
2. Write the imported configuration data to a file or to a different
Smartpack controller.
Shortcut key F6 performs the same task.
• Data Logging ⎯
Windows Menu
You can pull down the Window Menu by clicking on “Window” on the menu
bar, or typing <Alt+W>. The menu displays following commands:
• Cascade ⎯ PowerSuite positions all open dialog boxes (A, B) on top
of each other, a bit displaced downwards and to the right, so that all title
bars are readable, and with the active dialog box (A) still on top
• Close All ⎯ PowerSuite closes effectively all open dialog boxes.
TIP OFF: Shortcut key Ctrl+F4 closes the active dialog box, the one
top.
14 356807.067, 2v1b, 2007-02-15 PowerSuite Online Help
PowerSuite
Open dialog boxes
Under the blue line, the Windows Menu lists all the dialog boxes you have open
(A, B); the illustration shows 5 open dialog boxes.
Active dialog box
The Windows menu indicates the active dialog box (A) ⎯ the one on top of the
others ⎯ with a check mark on the left side.
Click on any of the non-active dialog boxes (B) to activate it, and bring it on top
so that you can use it.
View Menu
You can pull down the View Menu by clicking on “View” on the menu bar, or
typing <Alt+V>. The menu displays following commands:
• Power Explorer (Ctrl+E) ⎯ PowerSuite displays or hides the Power
Explorer pane.
Shortcut key Ctrl+E performs the same task.
• Power Animation (Ctrl+A) ⎯ PowerSuite displays or hides the Power
Animation pane.
Shortcut key Ctrl+A performs the same task.
• Power Summary (Ctrl+S) ⎯ PowerSuite displays or hides the Power
Summary pane.
Shortcut key Ctrl+S performs the same task.
Read more about the Program Window, page 8 or The window panes, page 9.
Help Menu
You can pull down the Help Menu by clicking on “Help” on the menu bar, or
typing <Alt+H>. The menu displays following commands:
PowerSuite Online Help 356807.067, 2v1b, 2007-02-15 15
PowerSuite
• Help on Flatpack 2… (F1) ⎯ PowerSuite opens the online help file
system (this file).
Shortcut key F1 performs the same task.
• Eltek Energy… ⎯ PowerSuite opens the Eltek Energy home page in
Internet.
• About PowerSuite… ⎯ Displays information about PowerSuite’s
revision and part number.
The Toolbar
The toolbar displays buttons for common commands.
Before connecting PowerSuite to the Smartpack controller, only two buttons are
active:
• Last Connected Site button ⎯ (first button from the left).
-- Click on the button and PowerSuite attempts connecting to the
Smartpack controller with the last used connection data (the last
accessed site). See also the “Site Manager dialog box” on page 21.
-- Or click on the drop-down arrow by the button, to select connection
data from the last accessed sites.
• Connect button (F2) ⎯ (second button from the left) PowerSuite
opens the “Site Manager dialog box” on page 21, so that you can select
how to communicate with the connected Smartpack controller.
Read also “Access Menu” on page 12.
After connecting PowerSuite to the Smartpack controller, the following buttons
are active:
• Disconnect button (F3) ⎯ PowerSuite stops communicating with the
connected Smartpack controller.
Read also “Access Menu” on page 12.
• System Voltage Levels button ⎯ PowerSuite opens the “System
Voltage Levels dialog box”, page 23, where you can change important
voltages in the power system.
• System Configuration button ⎯ where you can change the power
system’s global parameters, such as nominal float voltage and polarity,
temperature scale, critical operational mode conditions, etc.
• Battery Test Results button ⎯ PowerSuite opens the “Battery Test
Results dialog box”, page 52, where you can view numerically and
graphically the power system’s battery tests results. The results data can
also be exported to a file in your hard disc.
16 356807.067, 2v1b, 2007-02-15 PowerSuite Online Help
PowerSuite
• Event Log button ⎯
• Active Alarms Groups button ⎯
• Log In button ⎯
PowerSuite Online Help 356807.067, 2v1b, 2007-02-15 17
PowerSuite
Using PowerSuite
This section presents overview information about the program’s dialog boxes, as
well as tutorials or procedures to accomplish common system configuration tasks
using PowerSuite. Also, you find some troubleshooting tips.
Dialog Boxes
This section describes how to interact with PowerSuite dialog boxes, how to use
the interface to configure the DC power supply system.
Power System
Following dialog boxes are used to interact with DC power supply system, and
configure it with parameters that apply to the system in general.
Power System dialog box
General tab
Click on the “General” tab, to show its data.
Security tab
Click on the “Security” tab, to show its data.
18 356807.067, 2v1b, 2007-02-15 PowerSuite Online Help
PowerSuite
Log In dialog box
This dialog box is displayed by selecting from the menu “Access > Login”,
pressing shortcut key F4 or the Log In button on the toolbar.
1. Type the password for either the Service Access Level or the Factory
Access Level
2. Click on the OK button
Only integers are accepted as passwords.
When the correct password is entered, PowerSuite will upload the necessary
parameters from the Smartpack controller, if required.
Open dialog boxes will activate their parameter fields (displayed in black colour)
and their Apply and OK buttons. You are then allowed to change values and
parameters.
9 The default Service Access Level password is <0003>.
We strongly recommend changing the passwords as soon as the
power system is installed.
Checking the active Access Level
The padlock in the right hand side of the status bar indicates the Access Level
status.
Locked padlock indicates PowerSuite is in User Access Level (default).
Open padlock indicates PowerSuite is in either Service or Factory Access
Level.
To check the exact access level you are logged in with, do following:
1. Double-click the Power System icon,
on the top of the Power Explorer pane, to open the Power System dialog
box
2. Click on the Security tab
The Access Level field indicates the actual active level.
Change Password dialog box
9 The default Service Access Level password is <0003>.
We strongly recommend changing the passwords as soon as the
power system is installed.
PowerSuite Online Help 356807.067, 2v1b, 2007-02-15 19
PowerSuite
This dialog box is displayed by selecting from the menu “Access > Change
Password”.
To change one of the passwords, do following:
1. Select type of Access Level to change, by
clicking on the radio button for the actual type (Service or Factory)
2. Click in the “current password” text field, and type the active
password to be changed
3. Click in the “new password” text field, and type the new password.
Retype the new password in the “confirm new password” field
4. Click the Apply button
3 Make a note of the changed password. You will not be able to log
in, if you forget it, and will have to contact Eltek Energy to reset it to
default.
Date and Time dialog box
This dialog box is displayed by selecting from the menu “Tools > Adjust Date
Time”.
20 356807.067, 2v1b, 2007-02-15 PowerSuite Online Help
PowerSuite
Site Manager dialog box
This dialog box is displayed by clicking on the “Connect” button on the
Toolbar, or selecting the “Connect” command on the “Access Menu” on page
12.
In general, to connect PowerSuite to the Smartpack controller, do following:
1. Select the Site, by
clicking on the actual site name (e.g. Serial (Virtual USB) 4). The
communication data that your PC uses to communicate with the
Smartpack controller in this site is displayed on the dialog box’s right
side
2. Connect to the Site, by
clicking on the “Connect” button on the dialogue box. PowerSuite
PowerSuite Online Help 356807.067, 2v1b, 2007-02-15 21
PowerSuite
attempts connecting to the Smartpack controller with the registered
site’s connection data
Serial (Virtual USB)
In the Site Manager’s tree, under “Serial (Virtual USB)”, click on the
communication port “COMx” that your PC uses to communicate with the
Smartpack controller.
Options dialog box
This dialog box is displayed by clicking on the “Options” button on the Toolbar.
General tab
If necessary, click on the “General” tab, to show its data.
Language tab
If necessary, click on the “Language” tab, to show its data.
22 356807.067, 2v1b, 2007-02-15 PowerSuite Online Help
PowerSuite
Smartpack Globals tab
Click on the “Smartpack Globals” tab, to show its data.
Read Power System’s Operation Mode (page 81) for more information.
System Voltage Levels dialog box
This dialog box is displayed by clicking on the “System Voltage Levels” button,
on the toolbar.
PowerSuite Online Help 356807.067, 2v1b, 2007-02-15 23
PowerSuite
Active Alarm Groups dialog box
This dialog box is displayed by clicking on the “Active Alarm Groups” button,
on the toolbar.
General tab
Click on the “General” tab, to show its data.
LVD tab
Click on the “LVD nn” tab, to show its data.
24 356807.067, 2v1b, 2007-02-15 PowerSuite Online Help
PowerSuite
Alarm Monitor dialog boxes
All alarm monitors are displayed in similar dialog boxes, which you open by
clicking on the alarm monitor’s name (underlined links). You find these links
(alarm monitor’s names) in any other standard dialog boxes or panes.
Example of a dialog box with an active alarm monitor (A) and disabled alarm
monitors (B), all with underlined links. You can open the alarm monitors’
dialog boxes by clicking on the links.
The main difference between the alarm monitor dialog boxes is the number of
Events or limits the alarm monitor compares the measured input signal with.
Read more about Alarm Monitors (page 110), in the Functionality Description
section.
General tab
Click on the “General” tab, to show its data.
PowerSuite Online Help 356807.067, 2v1b, 2007-02-15 25
PowerSuite
Analog Alarm Monitor Numeric Alarm Monitor
Examples of dialog boxes for the BatteryVoltage and MainsLow alarm monitors,
monitoring four and two Events or limits, respectively.
.
Digital Alarm Monitor
This example shows a dialog box for the ProgInput 1.1 alarm monitor, which
monitors only one Event or limit.
Read more about Alarm Monitors (page 110), in the Functionality Description
section.
Active
Check this option to activate or enable the alarm monitor, so that it functions
according to the entered parameters in the other fields.
Removing the check mark disables the alarm monitor, and it will not function,
regardless of the data entered in the other fields.
26 356807.067, 2v1b, 2007-02-15 PowerSuite Online Help
PowerSuite
Manual Reset
Use the drop-down list and select whether the alarm generated by monitor can be
reset manually, or automatically (when the event that caused the alarm is no
longer true).
Click on the drop-down arrow, and select:
• Disable
The monitor’s alarm is only reset automatically
• All levels
The monitor’s alarm generated by any of the assigned events must be
reset manually
• MajorHigh only
The monitor’s alarm generated by the MajorHigh event must be reset
manually. It is reset automatically, when the alarm is generated by the
other assigned events
Hysteresis and Time Delay
Use the keyboard to edit the alphanumeric field.
Hysteresis
Enter the hysteresis (lag or delay in response) of the values or limits, before the
alarm monitor raises the alarm. Use the units indicated in the field.
Time delay
Enter the Time delay or number of minutes the input signal has to be over or
under the limit.
Read more about Alarm Monitors (page 110), in the Functionality Description
section.
Description
You can change the description text of an alarm monitor by clicking in the
Change button and editing the text in the field.
This is useful with logical alarm monitors, used with programmable inputs. But
it is not advisable to change the description of other system alarm monitors.
Event, Values and Alarm Groups
In analogue and numeric alarm monitors
Use the keyboard to edit the alphanumeric field, and use the drop-down list.
• For each event, enter the actual limits or values in the middle fields, to
the right of the Event fields.
• For each event, select the predefined alarm output group that you want
the alarm monitor to activate
• Click on the Apply button
In logical alarm monitors
Use the keyboard to edit the alphanumeric field, and use the drop-down list.
• Select the predefined event that you want the alarm monitor to activate
when the input signal is not in the normal state
• Select the predefined alarm output group that you want the alarm
monitor to activate
• Click on the Apply button
PowerSuite Online Help 356807.067, 2v1b, 2007-02-15 27
PowerSuite
Usually, analogue and numeric alarm monitors are defined from factory with the
type of events used by the monitors; you only define the monitor’s values or
limits and the alarm output groups. See the BatteryVoltage and MainsLow alarm
monitors above.
On logical alarm monitors, you define both the event or internal action and the
alarm output group to activate, when the input signal is not in the normal state.
See also the “Input Handler tab”, page 65.
Details tab
Click on the “Details” tab, to show its data.
This example shows a dialog box for the BatteryVoltage alarm monitor,
displaying the Details tab.
The dialog boxes of all analogue, numeric and logical alarm monitors display
similar information on their Details tab.
Read more about Alarm Monitors (page 110), in the Functionality Description
section.
Average Monitor
Displays the input signal average value, and the period of time the input signal
has been measured.
• Click on the “Restart the average monitor” button to restart the
monitor’s average calculations
Peak Monitor
The monitor displays the input signal peak value, since the measurements
started.
• Click on the “Restart the peak monitor” button to restart the monitor’s
peak value measurements
28 356807.067, 2v1b, 2007-02-15 PowerSuite Online Help
PowerSuite
LVBD dialog box
This dialog box is displayed by clicking on the “LVBD” alarm monitor link,
which you find in the Battery dialog box, on the “Status” tab.
Read more about Alarm Monitors (page 110), in the Functionality Description
section.
<<< Back to the Battery dialog box, Status tab, page 32
Battery more dialog box
This dialog box is displayed by clicking on the “more…” button, which you find
in the Battery dialog box, on the “Status” tab.
1. Enter the number of battery banks in the power system by,
clicking on the “Number of banks” field, to insert the cursor, and then
typing the number
For information about how to edit an alphanumeric field, refer to the
Glossary section.
2. Save the configuration by,
clicking on the Apply and on the OK buttons
PowerSuite Online Help 356807.067, 2v1b, 2007-02-15 29
PowerSuite
Read more about Battery Banks, Strings and Blocks (page 86), in the
Functionality Description section.
<<< Back to the Battery dialog box, Status tab, page 32
30 356807.067, 2v1b, 2007-02-15 PowerSuite Online Help
PowerSuite
Mains
Following dialog boxes are used to interact with DC power supply system, and
configure it with AC Mains related parameters.
Rectifier
Following dialog boxes are used to interact with DC power supply system, and
configure it with rectifier related parameters.
Rectifier Details dialog box
This dialog box is displayed by double-clicking any of the Rectifier icons in the
Power Explorer pane.
You can export the rectifiers’ parameters by saving them to your computer’s disc
in an XLM file. The file can then be opened in MS Excel.
Load
Following dialog boxes are used to interact with DC power supply system, and
configure it with parameters related to the system’s DC load.
Battery
The system’s battery banks are displayed in the Power Explorer pane either in
the Battery Bank view or in the String view. You can select the appropriate view
in the “Options dialog box” on page 22.
PowerSuite Online Help 356807.067, 2v1b, 2007-02-15 31
PowerSuite
Read about Overview Battery Measurements (page 88), in the Functionality
Description section.
Following dialog boxes are used to interact with DC power supply system, and
configure it with battery related parameters.
Battery dialog box
This dialog box is displayed by double-clicking on the Battery icon in the
Power Explorer pane.
The configuration of the battery functionality that applies to the whole DC power
system is gathered in this dialogue box.
Click on the actual tab to display its data.
Status tab
This dialogue box displays the status of the alarm monitors that measure the
system battery (all connected battery banks) for the whole DC power system.
Read about Overview Battery Measurements (page 88), in the Functionality
Description section.
32 356807.067, 2v1b, 2007-02-15 PowerSuite Online Help
PowerSuite
o The system battery’s Voltage SB,
measured by alarm monitor “BatteryVoltage”
o The system battery’s Current SB,
measured by alarm monitor “BatteryCurrent”
o The system battery’s Temperature,
measured by alarm monitor “BatteryTemp”
o The system battery’s Temperature Monitor,
measured by alarm monitor “BatteryLifeTime”.
The monitor supervises the total number days the battery bank has been
within the specified ranges. Read also “Temperature Monitor tab” on
page 47.
o The status of the system’s LVBD contactor
Status “Normal” means that the contactor is not tripped.
o The status of the system’s Fuses B1, B2, etc.
Status “Normal” means that none of the system’s fuses are open nor
tripped.
o The system battery’s quality and total capacity,
measured by alarm monitors “BatteryQuality” and “BatteryTotCap”.
These alarm monitors are used when battery testing against the “Current
Ref 1” parameters in the battery definition tables. Read also “Battery
Table Data dialog box” on page 50
o The system battery’s remaining capacity,
measured by alarm monitors “BatteryRemCap” and
“BatteryTimeLeft”.
These alarm monitors are used when battery testing against the “Current
Ref 2” parameters in the battery definition tables. Read also “Battery
Table Data dialog box” on page 50
PowerSuite Online Help 356807.067, 2v1b, 2007-02-15 33
PowerSuite
o The system battery’s Discontinuance Battery Test,
measured by alarm monitor “DeltaStringCurr”.
The monitor presents the Discontinuance Battery Test result as a
percent digit. Read also “Discontinuance Battery Tests” on page 40.
The Apply and OK buttons are disabled because the dialogue box only displays
non-editable parameters.
You can click on the displayed alarm monitor links to view or edit the monitors’
parameters.
Read more about Alarm Monitors (page 110), in the Functionality Description
section.
Configuration tab
This dialog box is displayed by double-clicking on the Battery icon in the
Power Explorer pane, and then clicking on the “Configuration” tab.
o Select or change the parameters in
-- Battery Size section
-- Battery Type section
-- Temperature Compensation sub-tab
-- Current Limitation sub-tab
and
34 356807.067, 2v1b, 2007-02-15 PowerSuite Online Help
PowerSuite
o Click on the Apply button to activate the changes, then on the OK
button
Battery Size section
o Click on the “Number of Banks” text box and type the number of
battery banks connected to the DC power system, e.g. “1”
o Click on the “Number of Strings” text box and type the total number
of battery strings connected to the DC power system, e.g. “3”
9 Generally the number of battery banks is the same as the number
of Smartpack controllers in the system.
Enter “1” battery bank in systems with one Smartpack controller.
Enter “2” battery banks in distributed systems with two Smartpack
controllers, where both are used for battery current monitoring.
PowerSuite uses this information for battery capacity calculations.
Read also about Battery Banks, Strings and Blocks (page 86), in the
Functionality Description section.
Battery Type section
o Select the type of battery bank used by the system, by
clicking on the “Edit Battery Table” button and selecting the correct
Battery Definition Table.
The Definition text box will be automatically filled in after you have
selected a battery definition table.
Refer to the “Battery Table Data dialog box” on page 50
o Click on the “Capacity (Ah per string)” text box and type the total
number ampere-hours per battery string.
o Click on the “Battery Install Date” drop-down arrow and in the
calendar, click on the date the battery bank was installed.
To navigate in the calendar:
-- Select a month by clicking on the right or left arrow buttons to
browse forward or backwards through the calendar months
-- Select today’s date by clicking on the orange square at the button of
the calendar
Temperature Compensation sub-tab
o Click on the “Reference Voltage (V/Cell)” text box and type the
charging voltage per battery cell, at the reference temperature specified
in the “Reference Temperature (C)” text box, as recommended by the
battery manufacturer
o Click on the “Reference Temperature (C)” text box and type the
reference temperature in degrees Centigrade, that the battery
manufacturer has specified for the charging voltage entered in the
“Reference Voltage (V/Cell)” text box
o Click on the “Temperature Slope (mV/°C/Cell)” text box and type
how many millivolts per battery cell per degree Centigrade that the
battery manufactured has recommended as compensation factor for the
specific type of batteries.
o Click on the “Min Compensation Voltage (V/Cell)” text box and type
the minimum charging voltage per battery cell (used for protection of
connected load equipment)
o Click on the “Max Compensation Voltage (V/Cell)” text box and type
the maximum charging voltage per battery cell (used for protection of
PowerSuite Online Help 356807.067, 2v1b, 2007-02-15 35
PowerSuite
connected load equipment)
and
o Click on the “Activate Temperature Compensation” box (checked) to
enable Temperature Compensated Charging parameters.
Clicking again on the box (unchecked) will disable the parameters.
After clicking on the Apply button, the function will be activated on the
Smartpack controller
Read also about Temperature Compensated Charging (page 103), in the
Functionality Description section.
Current Limitation sub-tab
Click on the “Current Limitation” tab (A), in the middle of the dialog box.
o Click on the Mains Feed “Current Limit Value (A)” text field (B) and
type the maximum number of amperes allowed for charging the battery
bank, when the power system is fed from the AC mains supply, e.g.
<100>
o Click on the Generator Feed “Current Limit Value (A)” text field (C)
and type the maximum number of amperes allowed for charging the
battery bank, when the power system is fed from an external generator,
e.g. <10>
o Click on the “Active” box (D) (checked) to enable the battery charging
current limitation parameters.
36 356807.067, 2v1b, 2007-02-15 PowerSuite Online Help
PowerSuite
Clicking again on the box (unchecked) will disable the parameters.
After clicking on the Apply button (E), the function will be activated on
the Smartpack controller
For information about how to edit an alphanumeric field, refer to the Glossary
section.
Read also Battery Charging Current Limitation (page 105), in the Functionality
Description section.
You may also find interesting to read the tutorial “How to Configure Alarm
Monitors & Programmable Inputs” on page 71.
Test tab
This dialog box is displayed by double-clicking on the Battery icon in the
Power Explorer pane, and then clicking on the “Test” tab.
In this dialogue box you can configure and schedule 3 types of battery tests:
o Simplified Battery Tests
o Normal Battery Tests
o Discontinuance Battery Tests
To configure and schedule a battery test, you have to:
o Select or change the
-- Type of battery test
-- Test starting method and parameter
PowerSuite Online Help 356807.067, 2v1b, 2007-02-15 37
PowerSuite
-- Test duration parameters
-- Test termination parameters
-- Test Alarm Group
and
o Click on the Apply button to activate the changes, then on the OK
button
Read also the chapter Battery Tests (page 98), in the Functionality Description
section.
You can also click on the “View Test Results…” button to display the results of
the battery tests. Topic Battery Test Results dialog box, page 52, describes how
the results are presented.
Simplified Battery Tests
To configure and schedule the start of a Simplified Battery Test, get the correct
values in the battery definition table and do following:
o Click on the “Simplified Test” radio button (checked) to select the
battery test.
o Click on the “End Voltage (volt/cell)” text field, under the “Simplified
Test” radio button, and type the test’s end-of-discharge voltage e.g.
<1.92>
o Click on the “Max Duration (minutes)” text field and type the number
of minutes the test will last e.g. <240>
o Click on the “Max Discharge (Ah)” text field and type the maximum
number of ampere-hours that the battery can be discharged e.g. <75>
o Click on the “Guard Time (hours)” text field and type how many
hours, after the last AC mains outage, a battery test initiation shall be
delayed, e.g. <12>
Maximum time is 1000 hours or 41.6 days.
Read more in chapter Battery Test Start Methods (page 100), in the
Functionality Description section.
o Click on the 3 “Active” boxes (checked) to enable the battery test
parameters.
Clicking again on the boxes (unchecked) will disable the parameters.
o Click on the “Alarm Group” drop-down arrow and select a pre-defined
alarm output group to be activated while the test is running, e.g.
<Battery test ON>.
Relay outputs assigned to the “Battery test ON” alarm output group will
be activated while the test is running. Refer to tutorial “How to
Configure Alarm Output Groups” on page 70.
o Continue selecting the battery test start method, as described in chapter
“Test Start Method: Manual, Interval & Auto” on page 41.
For information about how to edit an alphanumeric field, refer to the Glossary
section.
Read more about Types of Battery Tests (page 99), in the Functionality
Description section.
38 356807.067, 2v1b, 2007-02-15 PowerSuite Online Help
PowerSuite
Normal Battery Tests
To configure and schedule the start of a Normal Battery Test, get the correct
values in the battery definition table and do following:
o Click on the “Normal Test” radio button (checked) to select the battery
test.
The “End Voltage (volt/cell)” text field, under the “Normal Test” radio button, is
deactivated, as the end-of-discharge voltage is automatically entered from the
selected battery definition table.
o Click on the “Max Duration (minutes)” text field and type the number
of minutes the test will last e.g. <240>
The “Max Discharge (Ah)” text field is deactivated, as the maximum number of
ampere-hours that the battery can be discharged is automatically entered from
the selected battery definition table.
o Click on the “Guard Time (hours)” text field and type how many
hours, after the last AC mains outage, a battery test initiation shall be
delayed, e.g. <12>
Maximum time is 1000 hours or 41.6 days
Read more in chapter Battery Test Start Methods (page 100), in the
Functionality Description section.
o Click on the 2 “Active” boxes (checked) to enable the battery test
parameters.
Clicking again on the boxes (unchecked) will disable the parameters.
o Click on the “Alarm Group” drop-down arrow and select a pre-defined
alarm output group to be activated while the test is running, e.g.
<Battery test ON>.
Relay outputs assigned to the “Battery test ON” alarm output group will
be activated while the test is running. Refer to tutorial “How to
Configure Alarm Output Groups” on page 70.
o Continue selecting the battery test start method, as described in chapter
“Test Start Method: Manual, Interval & Auto” on page 41.
For information about how to edit an alphanumeric field, refer to the Glossary
section.
PowerSuite Online Help 356807.067, 2v1b, 2007-02-15 39
PowerSuite
Read more about Types of Battery Tests (page 99), in the Functionality
Description section.
Discontinuance Battery Tests
Read also the chapter Discontinuance Battery Test (page 102), in the
Functionality Description section.
9 Notice that the Discontinuance Battery Test is a string current
measurement method; the end-voltage parameters and Normal
and Simplified Test radio buttons are irrelevant to the test.
9 The Normal and Simplified Battery Tests have starting priority
over the Discontinuance Battery Test.
9 The Discontinuance Battery Test parameters are configured in the
“Interval Test” and the “Discontinuance Test” sub-tabs.
9 The Discontinuance Battery Test uses the parameter in the
“Repeat Frequency (days)” field (G), in the “Discontinuance Test”
sub-tab. The “Interval Period (days)” field parameter, in the
“Interval Test” sub-tab, is irrelevant to the Discontinuance Battery
Test, but should always be higher than the parameter in field (G).
.>>.
To configure and schedule the start of a Discontinuance Battery Test, do
following:
o Click on the 3 “Active” boxes (unchecked) (A) to disable the Max.
Duration, Discharge and Guard Time battery test parameters.
o Click on the “Alarm Group” drop-down arrow and select a pre-defined
alarm output group to be activated while the test is running, e.g.
<Battery test ON>.
Relay outputs assigned to the “Battery test ON” alarm output group will
be activated while the test is running. Refer to tutorial “How to
Configure Alarm Output Groups” on page 70.
40 356807.067, 2v1b, 2007-02-15 PowerSuite Online Help
PowerSuite
o Click on the “Interval Test” sub-tab (B) to schedule the test.
o Click on the “Next Start Date” drop-down arrow (C) and in the
calendar, click on the date the battery test shall be initiated.
To navigate in the calendar:
-- Select a month by clicking on the right or left arrow buttons to
browse forward or backwards through the calendar months
-- Select today’s date by clicking on the orange square at the button of
the calendar
o Select the test start time in the “Next Start Time” field (D), by:
-- Clicking on the hour digits before the colon, and then clicking on
the up-or-down arrow button (D) to roll the hours upwards or
downwards.
-- Clicking on the minute digits after the colon, and then clicking on
the up-or-down arrow button (D) to roll the minutes upwards or
downwards.
o Click on the “Active” box (checked) (E) to enable the battery test
starting schedule.
o Click on the “Discontinuance Test” sub-tab (F) to configure the test
duration parameters.
o Click on the “Repeat Frequency (days)” text field (G) and type how
often, in days, the test shall be repeated, e.g. <7> (between 0 and 7)
Note that this parameter should be lower than the “Interval Period
(days)” field parameter, in the “Interval Test” sub-tab.
o Click on the “Max. Duration (minutes)” text field (H) and type how
minutes the test shall last, e.g. <5> (between 1 and 10)
o Click on the “Active” box (checked) (I) to enable the battery test
starting schedule.
o Click on the Apply button (J) to activate the changes, then on the OK
button
Read also the chapter Discontinuance Battery Test (page 102), in the
Functionality Description section.
Test Start Method: Manual, Interval & Auto
You have 3 different methods to initiate battery tests:
o Manual start method
o Interval start method
o Automatic start method
The Discontinuance Start Method is only used to enable and initiate a
Discontinuance Battery Test.
Read also the chapter Battery Test Start Methods (page 100), in the Functionality
Description section.
Manual Start
To manually start and stop a Normal or a Simplified battery test, do the
following:
PowerSuite Online Help 356807.067, 2v1b, 2007-02-15 41
PowerSuite
o Click on the “Start Test” button to immediately start the battery test.
The PowerSuite status bar, at the bottom of the main program window
will display “Mode: MANUAL TEST”.
o Click on the “Stop Test” button to immediately stop the running battery
test.
The PowerSuite status bar, at the bottom of the main program window
will again display “Mode: FLOAT”.
Interval Test sub-tab
To schedule the automatic start of a battery test (Simplified, Normal or
Discontinuance tests) at a specified date and time, and repeat the test at a
specified intervening period of time, do following:
o Click on the “Interval Test” sub-tab (A) to schedule the test.
o Click on the “Next Start Date” drop-down arrow (B) and in the
calendar, click on the date the battery test shall be initiated.
To navigate in the calendar:
-- Select a month by clicking on the right or left arrow buttons to
browse forward or backwards through the calendar months
-- Select today’s date by clicking on the orange square at the button of
the calendar
o Select the test start time in the “Next Start Time” field (C), by:
-- Clicking on the hour digits before the colon, and then clicking on
the up-or-down arrow button (C) to roll the hours upwards or
downwards.
-- Clicking on the minute digits after the colon, and then clicking on
the up-or-down arrow button (C) to roll the minutes upwards or
downwards.
42 356807.067, 2v1b, 2007-02-15 PowerSuite Online Help
PowerSuite
o Click on the “Interval Period (days)” text field (D) and type how
often, in days, the test shall be repeated, e.g. <180>
o Click on the check boxes (checked) (E) for months that you want to
inhibit the test. You can exclude the test a maximum of 3 month every
year.
o Click on the “Inhibit Interval Test” box (checked) (F) to enable the
exclusion of the months you have checked.
o Click on the “Active” box (checked) (G) to enable the
battery test starting schedule.
Auto Test sub-tab
To schedule the automatic start of a Normal or a Simplified battery test when an
AC mains supply outage has occurred, do the following:
o Click on the “Auto Test” sub-tab
o Click on the “Active” box (checked) to enable the
auto starting of the battery test.
Discontinuance Test sub-tab
The Discontinuance Start Method is only used to enable and initiate a
Discontinuance Battery Test.
Read the “Discontinuance Battery Tests” on page 40.
Boost tab
This dialog box is displayed by double-clicking on the Battery icon in the
Power Explorer pane, and then clicking on the “Boost” tab.
PowerSuite Online Help 356807.067, 2v1b, 2007-02-15 43
PowerSuite
In this dialogue box you can configure and schedule the Battery Boost Charging.
Battery Boost Charging (Equalizing Charge) is used to reduce the required
recharging time by increasing the charging voltage, e.g. between 2.23V/cell to
2.33V/cell.
You have 3 different methods to initiate battery boost charging:
o Manual start method
o Interval start method
o Automatic start method
To configure and schedule a battery boost charging, you have to:
o Select or change the
-- Boost Charging Voltage
-- Boost Alarm Group
-- Boost starting method and parameter
and
o Click on the Apply button to activate the changes, then on the OK
button
Common section
To configure the boost charging common parameters, do following:
o Click on the “Voltage (V/cell)” text field (A) and type boost charging
voltage, e.g. <2.2708>
44 356807.067, 2v1b, 2007-02-15 PowerSuite Online Help
PowerSuite
Note that the boost charging voltage must always be higher than the
battery float voltage and lower than the OVP voltage.
o Click on the “Alarm Group” drop-down arrow (B) and select a pre-
defined alarm output group to be activated while battery boost charging
is running, e.g. <Boost Charging ON>.
Relay outputs assigned to the “Boost Charging ON” alarm output group
will be activated while boost charging is running. Refer to tutorial
“How to Configure Alarm Output Groups” on page 70.
o Continue selecting the battery boost charging start method, as described
in the Boost sub-tabs
Manual Boost sub-tab
To configure and manually start and stop battery boost charging, do the
following:
o Click on the “Manual Boost” sub-tab (C) to configure the boost charge
duration.
o Click on the “Max. Duration (minutes)” text field (D) and type
maximum number of minutes the boost charging shall last, unless
stopped manually, e.g. <120>
o Click on the Apply button (E) to activate the changes,
then
o Click on the “Start Boost” button (F) to start boost charging the battery
bank.
Click on the “Stop Boost” button (G) to stop boost charging the battery
bank.
Interval Boost sub-tab
To configure and schedule the automatic start of battery boost charging at a
specified date and time, and repeat the boost charging at a specified intervening
period of time, do following:
o Click on the “Interval Boost” sub-tab (A) to schedule the boost
charging.
PowerSuite Online Help 356807.067, 2v1b, 2007-02-15 45
PowerSuite
o Click on the “Max. Duration (minutes)” text field (B) and type
maximum number of minutes the boost charging shall last, unless
stopped manually, e.g. <120>
o Click on the “Next Start Date” drop-down arrow (C) and in the
calendar, click on the date the battery boost charging shall be initiated.
To navigate in the calendar:
-- Select a month by clicking on the right or left arrow buttons to
browse forward or backwards through the calendar months
-- Select today’s date by clicking on the orange square at the button of
the calendar
o Select the boost charging start time in the “Next Start Time” field (D),
by:
-- Clicking on the hour digits before the colon, and then clicking on
the up-or-down arrow button (D) to roll the hours upwards or
downwards.
-- Clicking on the minute digits after the colon, and then clicking on
the up-or-down arrow button (D) to roll the minutes upwards or
downwards.
o Click on the “Interval Period (days)” text field (E) and type how
often, in days, the boost charging shall be repeated, e.g. <180>
o Click on the “Active” box (checked) (F) to enable the
battery charging starting schedule.
o Click on the Apply button (G) to activate the changes, then on the OK
button
Auto Boost sub-tab
To configure and schedule the automatic start of battery boost charging, based
on the degree of battery discharge after an AC mains supply outage or after
a battery test, do following:
o Click on the “Auto Boost” sub-tab (A) to configure the boost charging.
o Click on the “Max. Duration (minutes)” text field (B) and type
maximum number of minutes the boost charging shall last, unless
stopped by reaching the Charge Factor level, e.g. <120> (between 0 and
1200)
Notice that entering <0> indicates that no duration limit is set, and
boost charging will stop when the Charge Factor level is reached.
46 356807.067, 2v1b, 2007-02-15 PowerSuite Online Help
PowerSuite
o Click on the “Charge Factor (%)” text field (C) and type how much to
boost charge the batteries before Auto boost charging stops. This
parameter must be expressed as a percent of how many ampere-hours
the batteries were discharged, e.g. <100>.
Notice that the charge factor (or charge in percent of discharge, %) can
be from 100% to 150% of discharged ampere-hours.
o Click on the “Discharge Threshold (Ah)” text field (D) and type how
many ampere-hours the batteries are discharged before boost charging
starts, e.g. <1> (between 0 and 1000 Ah).
Notice that entering 0 Ah will disable the Auto Boost function.
o Click on the “Active” box (checked) (E) to enable the
battery Auto Boost charging starting criteria.
o Click on the Apply button (G) to activate the changes, then on the OK
button
Temperature Monitor tab
This dialog box is displayed by double-clicking on the Battery icon in the
Power Explorer pane, and then clicking on the “Temperature Monitor” tab.
o Edit the parameters in the table
-- Low Limit column
-- High Limit column
-- Weight column
PowerSuite Online Help 356807.067, 2v1b, 2007-02-15 47
PowerSuite
o Click on the Enable (checked) box for each temperature range
and
o Click on the Apply button to activate the changes, then on the OK
button
The Hours column in the table will automatically display how many hours the
system’s battery bank has been within the specific temperature ranges.
o Click on the “Reset Battery Lifetime monitor” button to set
“BatteryLifeTime” alarm monitor’s counter to 0 days.
You find the alarm monitor in the “Battery” dialogue box’s “Status tab”
on page 32.
Read also Battery Temperature Levels ~ “BatteryLifeTime” monitor (page 107),
in the Functionality Description section.
Symmetry Configuration tab
This dialog box is displayed by double-clicking on the Battery icon in the
Power Explorer pane, and then clicking on the “Symmetry Configuration”
tab.
Read also about Overview Battery Measurements (page 88) and Available Inputs
and Outputs (page 110), in the Functionality Description section.
The battery symmetry configuration you perform in this dialogue box applies to
all the power system’s battery banks.
48 356807.067, 2v1b, 2007-02-15 PowerSuite Online Help
PowerSuite
o Select or change the Symmetry Configuration parameters in
-- Enable / Disable section
-- Symmetry Setup section
-- Event-Level-Alarm Group section
and
o Click on the Apply button to active the changes, then on the OK button
Enable / Disable section
o Click on the “Enable Symmetry” box (checked) so that PowerSuite
performs symmetry measurements using all the individually activated
alarm monitors in the “Symmetry dialog box” on page 56
or
o Click again on the “Enable Symmetry” box (unchecked) to deactivate
the symmetry measurements.
Symmetry Setup section
Symmetry Voltage
-- Click on the “Symmetry Voltage” drop-down arrow and
-- Select the voltage specific for the type of symmetry measurement method
implemented in the system’s battery bank. Use following voltages for banks
implemented with 12V battery blocks:
o 12V for block measurement in 48V systems
o 24V for mid-point measurement in 48V systems
o 24V for double mid-point measurement in 48V systems
o 12V for mid-point or block measurement in 24V systems
For banks not implemented with 12V battery blocks, use the appropriate
symmetry voltage.
Read also about Battery Symmetry Measurements (page 89), in the Functionality
Description section.
Symmetry Mode
-- Click on the “Symmetry Mode” drop-down arrow and
-- Select:
o Continuous
Symmetry measurements are carried out continuously
o Discharge
Symmetry measurements are only carried out when the battery bank is
in discharge mode (AC mains is OFF).
Read also about Symmetry Measurements during Discharge Mode (page 91), in
the Functionality Description section.
Discharge Delay
Click on the “Discharge Delay” text box and type the number of minutes to
delay the symmetry measurements after the discharge mode has begun. An 8
minutes delay should be suitable.
Alarm Limits (Event-Level-Alarm Group) section
o Click on the “Level” text boxes and type a high and a low alarm limit
level (Delta voltage), e.g. “1.50” and “1.00”
o Click on the “Alarm Group” drop-down arrows and select an alarm
group for each alarm limit level, to be activated when the level is
eventually reached
PowerSuite Online Help 356807.067, 2v1b, 2007-02-15 49
PowerSuite
You can configure two alarm limit levels (Delta voltage) to apply for all the
“SymmDelta x.x” alarm monitors, and the alarm groups that will be activated
when the alarm levels are eventually reached.
For instead, you can configure the 8 alarm monitors to generate alarms when the
Delta voltage is 1.5V (Major Alarm) and 1.0V (Minor Alarm).
9 The “SymmDelta x.x” alarm monitors may also be configured
individually by clicking on the monitors name in the “Symmetry dialog
box” on page 56
Battery Table Data dialog box
This dialog box is displayed by clicking on the “Edit Battery Table…” button,
which you find in the Battery dialog box, on the “Configuration” tab.
Use this dialogue box to select, edit, export and import battery tables.
Read more about Battery Tables (page 96), in the Functionality Description
section.
<<< Back to the Battery dialog box, Configuration tab, page 34
Selecting a Battery Table
Do following to select a battery table:
1. Display the table’s data by,
-- Clicking on the “Select Battery Table” drop-down arrow,
50 356807.067, 2v1b, 2007-02-15 PowerSuite Online Help
PowerSuite
-- then selecting one of the tables in the menu,
-- and clicking on the “Get Data” button
OR
Import a previously saved battery table from the PC by,
-- Clicking on the “Import from File” button.
Read “Editing a Battery Table” on page 51, if you need to change the
table.
2. Click on the “Apply” button,
to upload the data to the Smartpack controller
3. Click on the “OK” button,
to close the “Battery Table Data” dialogue box and return to the
“Battery” dialogue box
4. Click on the “Tools” menu, and select the command “Refresh”, or press
the “F5” key,
to update the data displayed in the “Battery” dialog box
Editing a Battery Table
If you have selected an editable battery table from the drop-down list, or
imported the table from a file on the PC, you can change the table’s name, end-
of-discharge voltage values and the discharge performance data.
You can find the discharge performance data for a certain battery type, by
reading the manufacturer’s battery data sheet.
Do following to change a displayed battery table:
1. Enter a name for the battery table by,
-- Clicking on the “Description” text field, and
-- Typing a name that describes your edited table
2. Enter the two end-of-discharge voltage values by,
-- Clicking, one at a time, on the “High End Volt” and “Low End
Volt”text fields, and
-- Typing the two voltage values
3. Change any of the table’s values by,
-- Clicking on the actual cells, and
-- Editing the parameters
TIPS:
-- You can jump forward between cells by pressing TAB, and
backwards by pressing SHIFT+TAB
-- You can insert or remove rows at the end of the table by clicking on
the “Add Row” or “Delete Row” button respectively
4. Click on the “Apply” button,
to upload the data to the Smartpack controller
5. Click on the “OK” button,
to close the “Battery Table Data” dialogue box and return to the
“Battery” dialogue box
6. Click on the “Tools” menu, and select the command “Refresh”, or press
the “F5” key,
to update the data displayed in the “Battery” dialog box
Exporting a Battery Table
If you have selected a battery table from the drop-down list, or imported it from
a file, and then edited the table’s parameters, you can save a backup copy of the
edited table to a file on the PC.
Do following to save the table to a file on the PC:
PowerSuite Online Help 356807.067, 2v1b, 2007-02-15 51
PowerSuite
1. Click the “Export to File” button
to export the Battery Table to a file in you computer.
2. Select a folder in your PC and type a file name,
to save the battery table to
Battery Test Results dialog box
This dialog box is displayed by clicking on the “View Test Results…” button,
which you find in the Battery dialog box, on the “Test” tab. Also, it can be
displayed clicking on the “Battery Test Results” button on The Toolbar, page
16.
The dialogue box displays result table; each row of data represents a battery test.
Also, the battery quality, calculated by completed battery tests, is displayed in
the lower bar graph.
You can do the following with the battery test results:
o Click on the “Export to File” button (B) to save the battery test results
to an XLM file in your computer, e.g. <The Battery Test Results.xlm>
OR
o Click on one of the test’s Details buttons (A), on the table’s “Details”
column, to open the “Battery Test Log Data dialog box” on page 52,
where you can observe more detailed data for each battery test.
<<< Back to the Battery dialog box, Test tab, page 37
Battery Test Log Data dialog box
This dialog box is displayed by clicking on the Details icon, on the table’s
“Details” column, on the “Battery Test Results dialog box” on page 52
52 356807.067, 2v1b, 2007-02-15 PowerSuite Online Help
PowerSuite
The dialogue box displays the test results for a battery test in a line graph.
You can do the following with the battery test results:
o Click on the “Select Data to be Displayed” drop-down arrow (A) and
select the battery bank that you want to see test results for.
o Click on the data check boxes (checked) to enable the battery test data
types to display in the line graph.
Click again to (unchecked) to disable the data types you do not want to
display.
o Click on the “Min” and “Max” text fields (C) and type the minimum
and maximum values to display on the line graph’s Y axis.
o Click on the “Load Data” button (B), to display the selected types of
data on the line graph
AND
o Click on the “Save Data to File” or “Save Graph to File” buttons (D)
to respectively
-- Save the battery test results data to an XLM file in your computer,
e.g. <Battery Test Log Data 1_1.xlm>
or
-- Save the battery test results graph to an JPG file in your computer,
e.g. <Battery Test Log Data 1_1.jpg>
<<< Back to the Battery dialog box, Test tab, page 37
Battery Bank nn dialog box
This dialog box is displayed by double-clicking any of the Battery Banks icons
in the Power Explorer pane.
PowerSuite Online Help 356807.067, 2v1b, 2007-02-15 53
PowerSuite
Status tab
Read also about Overview Battery Measurements (page 88) and Available Inputs
and Outputs (page 110), in the Functionality Description section.
This dialogue box displays the status of the battery bank 1 measurements:
o The bank’s Voltage B1,
measured by alarm monitor “BattVolt bank1”
o The bank’s Current B1,
measured by alarm monitor “BattCurr bank1”
o The status of the bank’s Fuse B1
Status “Normal” means that the bank’s fuse is not open nor tripped.
o The status of the bank’s Symmetry monitors.
Status “Normal” means that none of the active symmetry monitors are
in alarm.
Status “Major” or “Minor” is displayed when one or several of the
symmetry monitors are in alarm.
Each of the 8 Smartpack controller’s symmetry inputs may be
monitored by a symmetry alarm monitor.
Refer to the “Symmetry dialog box” on page 56.
The Apply and OK buttons are disabled because the dialogue box only displays
non-editable parameters.
You can click on the “BattVolt bank1” and “BattCurr bank1” alarm monitor
links to view or edit the monitors parameters.
Read more about Alarm Monitors (page 110), in the Functionality Description
section.
Currents dialog box
This dialog box is displayed by double-clicking on the Currents icon, under the
battery banks in the Power Explorer pane.
54 356807.067, 2v1b, 2007-02-15 PowerSuite Online Help
PowerSuite
Read also about Overview Battery Measurements (page 88) and Available Inputs
and Outputs (page 110), in the Functionality Description section.
This dialogue box displays the implemented battery string current
measurements:
o The string’s Current S1,
measured by alarm monitor “BattCurrent 1.1”
The battery bank’s current – measured by “BattCurr bank1” alarm monitor and
displayed in “Status tab” on page 54 – is the sum of all the implemented and
active battery string current monitors.
The Apply and OK buttons are disabled because the dialogue box only displays
non-editable parameters.
You can click on the “BattCurr x.x” alarm monitors to view or edit the monitor’s
parameters.
Read more about Alarm Monitors (page 110), in the Functionality Description
section.
Fuses dialog box
This dialog box is displayed by double-clicking on the Fuses icon, under the
battery banks in the Power Explorer pane.
Read also about Overview Battery Measurements (page 88) and Available Inputs
and Outputs (page 110), in the Functionality Description section.
This dialogue box displays the status of the battery string fuse fail monitor:
o The status of the string’s Fuse S1
Status “Normal” means that the string’s fuse is not open nor tripped.
PowerSuite Online Help 356807.067, 2v1b, 2007-02-15 55
PowerSuite
Status “Major” or “Minor” is displayed when the string fuse is open or
tripped, and the fuse fail monitor is in alarm.
The Apply and OK buttons are disabled because the dialogue box only displays
non-editable parameters.
You can click on the “BatteryFuse x.x” alarm monitors to view or edit the
monitor’s parameters.
Read more about Alarm Monitors (page 110), in the Functionality Description
section.
Temperatures dialog box
This dialog box is displayed by double-clicking on the Temperatures icon,
under the battery banks in the Power Explorer pane.
Read also about Overview Battery Measurements (page 88) and Available Inputs
and Outputs (page 110), in the Functionality Description section.
This dialogue box displays the temperatures measured by the “BatteryTemp x.x”
alarm monitor. Whether it is the battery string’s or battery bank’s temperature,
depends on where the temperature sense probes are physically located.
The Apply and OK buttons are disabled because the dialogue box only displays
non-editable parameters.
You can click on the “BatteryFuse x.x” alarm monitors to view or edit the
monitor’s parameters.
Read more about Alarm Monitors (page 110), in the Functionality Description
section.
Symmetry dialog box
This dialog box is displayed by double-clicking on the Symmetries icon, under
the battery banks in the Power Explorer pane.
56 356807.067, 2v1b, 2007-02-15 PowerSuite Online Help
PowerSuite
In the Functionality Description section, you can read about Overview Battery
Measurements (page 88), about Available Inputs and Outputs (page 110), and
about Battery Symmetry Measurements (page 89).
This dialogue box displays the “SymmDelta x.x” alarm monitors’ status and
voltages:
o The battery Symmetry Status
Red = Major Alarm
Yellow= Minor Alarm
White= Correct symmetry
o The measured Symmetry Voltages
o The calculated Delta Voltages
The dialogue box above shows 8 “SymmDelta x.x” alarm monitors used to
monitor 8 battery strings using the mid-point measurement method (24V =
2x12V blocks).
The 8 “SymmDelta x.x” alarm monitors are configured to generate alarms when
the Delta voltage is 1.5V (Major Alarm) and 1.0V (Minor Alarm).
Read more about Battery Symmetry Calculations (page 92), in the Functionality
Description section.
The Apply and OK buttons are disabled because the dialogue box only displays
non-editable parameters.
You can click on the “SymmDelta x.x” alarm monitors to view or edit the
monitor’s parameters.
Read more about Alarm Monitors (page 110), in the Functionality Description
section.
9 In addition to individually activate the “SymmDelta x.x” alarm
monitors, you have to Enable Symmetry generally for the power
system, from the “Symmetry Configuration tab” on page 48.
PowerSuite Online Help 356807.067, 2v1b, 2007-02-15 57
PowerSuite
Control System
Following dialog boxes are used to interact with DC power supply system, and
configure it with parameters related to the system’s Smartpack controller.
Import/Export Data dialog box
This dialog box is displayed by selecting from the menu “Tools >
Import/Export Configuration” or pressing shortcut key F6.
To import or export data you must log on to Service Access Level, read “Log In
dialog box”, page 19.
Read the tutorial “How to Import & Export Configuration Data” page 67, if you
want transfer the configuration data from one Smartpack controller to another
(Clone Configuration).
Read from a Source
To “Read from a file” (source file) Smartpack configuration data into
PowerSuite memory, do following:
A. Click on radio button “Read from a file” (1)
B. Click the browse button (2) and select the source file from disc (XML
format)
C. Click on the “GO” button (3), in the Source area, to start importing
data to memory. The dialog box’s status line (4) displays “Read from
file succeeded”, after importing data.
To “Read from Smartpack” (source) configuration data into PowerSuite
memory, do following:
A. Click on radio button “Read from Smartpack” (1)
B. Click on the “GO” button (3), in the Source area, to start importing
data to memory.
The dialog box’s status line (4) displays “Reading from Smartpack”.
When all data has been imported, the status line (4) displays “Read
from Smartpack succeeded”.
58 356807.067, 2v1b, 2007-02-15 PowerSuite Online Help
PowerSuite
Find more info in the tutorial “How to Import & Export Configuration Data”
page 67.
Write to Destination Target
To “Write to file” (destination file) Smartpack configuration data already
imported to PowerSuite memory, do following:
A. Click on radio button “Write to file” (5)
B. Click the browse button (6) and
in the “Save the current Smartpack configuration to file” dialog box, in
the “File name” field, type the name you want to give to the
destination file, e.g. “Smartpack-Configuration_1v02”.
Do not change the type of file in the “Save as type” field.
C. Click on the dialog box’s “Save” button.
D. Click on the “GO” button (7), in the Destination area, to start
exporting data to the file on disc. The dialog box’s status line (4)
displays “Write to file succeeded”, after exporting data.
To “Write to Smartpack” (destination) configuration data already imported to
PowerSuite memory, do following:
A. Click on radio button “Write to Smartpack” (5)
B. Click on the “GO” button (7), in the Destination area, to start
exporting data to the connected Smartpack controller.
The dialog box’s status line (4) displays “Writing to Smartpack”.
When all data has been exported, the status line (4) displays “Write to
Smartpack succeeded”.
Find more info in the tutorial “How to Import & Export Configuration Data”
page 67.
Control Unit dialog box
This dialog box is displayed by double-clicking any of the Control Unit icons in
the Power Explorer pane.
Click on one of the dialog box’s tabs to configure the control unit’s parameters.
Summary tab
Click on the “Summary” tab, to show its data.
PowerSuite Online Help 356807.067, 2v1b, 2007-02-15 59
PowerSuite
The displayed data on the Info tab is not editable.
Control Unit information
This area displays the Smartpack (1) controller’s part number, version number
and serial number.
Read more about “CAN bus addressing and termination (page 80)” and “Plug-
and-Play Rectifiers (page 84)”, in the Functionality Description section.
Software information
This area displays the part number and version number (2) of the software
(firmware) installed in the Smartpack controller.
Alarm Group Configuration tab
Click on the “Alarm Group Configuration” tab, to show its data.
60 356807.067, 2v1b, 2007-02-15 PowerSuite Online Help
PowerSuite
Each row in the Alarm Group Configuration tab displays one alarm output
group (AOG). Empty rows are used for DC power supply system with several
Smartpack controllers.
The first column shows the alarm group’s name. The check boxes on the
columns to the right represent the alarm outputs ⎯ relays and latching contactors
⎯ assigned (checked) to the group. Unchecked alarm outputs are not assigned.
All the alarm outputs implemented in the DC power supply system are displayed
to the right of the Alarm group column.
9 To edit alarm output groups’ assignments, you have to be logged in
with the Service Access Level password, read “Log In dialog box”,
page 19.
To edit the alarm output groups “LVBD OG” and “LVLD1 OG” you
have to be logged in with the Factory Access Level password.
Read more about Alarm Output Groups (page 112), in the Functionality
Description section.
Editing the Name of Alarm Output Groups
To edit the name of the Alarm Output Group, do following:
PowerSuite Online Help 356807.067, 2v1b, 2007-02-15 61
PowerSuite
1. Click on the alarm output group’s name, in the first column, to insert
the cursor in the name
2. Edit the group’s name.
An editing icon (pencil) is displayed while in editing mode
3. Click on the Apply button, to save the changes.
The group name’s background colour changes to indicate the edited
groups. Press F5 to refresh the information and reset the edited groups’
background colour.
For information about how to edit an alphanumeric field, refer to the Glossary
section.
Editing a Group’s Output Assignments
To change the alarm outputs ⎯ relays and latching contactors ⎯ that are
assigned to an alarm output group, do following:
62 356807.067, 2v1b, 2007-02-15 PowerSuite Online Help
PowerSuite
On the alarm output group’s row that you want to edit,
1. Click on the check box for the actual alarm output that you want to
assign to the group.
The boxes are of the ON/OFF type: click on the box to check it; click
again to uncheck it.
For example: in the figure below, “Alarm output2” is assigned to the
alarm output group “Generator AOG”, as the box is checked. You could
click on the “Alarm output2” box to unchecked.
2. Click on the Apply button, to save the changes.
The alarm outputs’ background colour changes to indicate the edited
outputs. Press F5 to refresh the information and reset the edited outputs’
background colour.
Editing the Alarm Output’s Name and Operation
To change the alarm outputs’ name, and configure whether the output relays
and latching contactors are activated or not, when the output is in normal
mode of operation, do following:
PowerSuite Online Help 356807.067, 2v1b, 2007-02-15 63
PowerSuite
1. Click on the column name (a) for the actual alarm output that you
want to configure.
PowerSuite displays the Output Configuration dialog box, so that you
can edit the alarm output
2. To edit the Output’s Description
Click on the alarm output’s Description field (b), to insert the cursor
in the name, and edit the description text
3. To edit the Output’s activation pattern
Click on the drop-down arrow (c), and select:
⎯ <Normally Activated>, if the relay coil is energized when the output
is in normal operation (default)
⎯ <Normally Deactivated>, if the relay coil is de-energized when the
output is in normal operation
⎯ <Latched Contactor>, if the output is a latching contactor
4. Click on the Apply button (d), to save the changes. Press the OK
button to close the dialog box. Press F5 to refresh the edited
information
For information about how to edit an alphanumeric field, and use the drop-down
list, refer to the Glossary section.
3 You must always configure a latching contactor as <Latched
Contactor>! Do NOT configure it as <Normally Activated> or
<Normally Deactivated>, as it may be physically damaged.
64 356807.067, 2v1b, 2007-02-15 PowerSuite Online Help
PowerSuite
Input Handler tab
Click on the “Input Handler” tab, to show its data.
Each row in the Input Handler tab displays one alarm monitor, which, when
active, monitors and controls one of the control unit’s programmable inputs.
(A) The first column shows the alarm monitors’ names as links. Each link is
assigned to one of the control unit’s programmable inputs. A blue link
represents that the alarm monitor for the actual programmable input is activated,
while grey links represent not-activated alarm monitors.
For example: the greyed “ProgInput 1.4” link indicates that the alarm monitor
assigned to programmable input #4, connected to Smartpack #1, is disabled.
(B) The second column represents the monitor’s status:
• Disabled
the alarm monitor is not activated in software
• Normal
the monitored programmable input is in normal status
• Alarm
the monitored programmable input is NOT in normal status
Click on the links to configure the alarm monitors. Find more information in
“Alarm Monitor dialog boxes”, page 25, or in the tutorial “How to Configure
Alarm Monitors & Programmable Inputs”, page 71.
Right-click on the links to select the input’s activation pattern. Find more
information in “Input Configuration dialog box”, page 66.
PowerSuite Online Help 356807.067, 2v1b, 2007-02-15 65
PowerSuite
Input Configuration dialog box
This dialog box is displayed by right-clicking any of the links on the “Input
Handler tab”, page 65, in the Control Unit dialog box.
To configure whether the external relay contacts ⎯ connected to the
programmable inputs ⎯ are closed or open, when the input is in normal mode
of operation, do following:
1. Click then on the drop-down arrow, and select
⎯ Normally Closed (The external relay contacts are closed, and the
relay coil energized, when the input is in normal mode of operation)
⎯ Normally Open (The external relay contacts are open, and the relay
coil de-energized, when the input is in alarm mode of operation)
⎯ Diode Matrix (The input is connected to the control system using a
factory installed interface card)
2. Click on the Apply button and on the OK button, to save the selection
and close the dialog box
66 356807.067, 2v1b, 2007-02-15 PowerSuite Online Help
PowerSuite
Tutorials
Click on each tutorial topic, to learn about some of the main PowerSuite
concepts and features to get you configuring your power system as quickly as
possible.
How to Import & Export Configuration Data
Goal: This tutorial will show you how to “clone” the configuration data from
one Smartpack controller to another.
3 To import or export data you must log on to Service Access Level,
read “Log In dialog box” on page 19.
3 The Source and Destination controllers must have the same
firmware version. Read “How to Check your Access Level in PowerSuite”
on page 69
Description: In this tutorial, we want to import the configuration data stored in
Smartpack controller “A”, and export it to Smartpack controller “B” (“Cloning”
controllers).
Step 1:
Import Configuration
From Controller “A” to File “A”
Step 2:
Connect the new controller
Step 3:
Export Configuration
From file “A” to Controller “B”
The import and export operation must be performed in three steps:
1. Importing to PowerSuite memory from controller A
2. Connecting a new Smartpack controller B
3. Exporting from PowerSuite memory controller B
Start by selecting from the menu “Tools > Import/Export Configuration” or
pressing shortcut key F6.
Continue with the tutorial’s “Step 1, Importing to PowerSuite Memory” on page
67.
Step 1, Importing to PowerSuite Memory
From Controller “A” to File “A”
PowerSuite Online Help 356807.067, 2v1b, 2007-02-15 67
PowerSuite
1. Read from Smartpack controller to PowerSuite memory, by clicking
on radio button “Read from Smartpack” (A), and then on the “GO”
button (B)
The dialog box’s status line (C) displays “Reading from Smartpack”.
When all data has been imported, the status line (C) displays “Read
from Smartpack succeeded”.
2. Write (from memory) to a file, by clicking on radio button “Write to
file” (D), then on the browse button (E); in the dialog box type a file
name <e.g. Smartpack-Configuration_01v02.xml>; Click on the Save
button and then on the Go button (F), in the Destination area.
The dialog box’s status line (G) displays “Write to file succeeded”,
after exporting data.
Continue with the tutorial’s “Step 2, Connecting a New Controller” on page 68.
Step 2, Connecting a New Controller
Do following to disconnect Smartpack controller “A” and connect Smartpack
controller “B” to PowerSuite.
1. Click the Disconnect button, on PowerSuite toolbar
2. Unplug the USB cable from the Smartpack controller (the Source, A)
3. Plug the USB cable to the new Smartpack controller (the Destination,
B)
4. Click on the Connect button, on PowerSuite toolbar
Continue with the tutorial’s “Step 3, Exporting from PowerSuite Memory” on
page 69.
68 356807.067, 2v1b, 2007-02-15 PowerSuite Online Help
PowerSuite
Step 3, Exporting from PowerSuite Memory
From file “A” to Controller “B”
1. Read from a file, by clicking on radio button “Read from file” (H),
then on the browse button (I); in the dialog box select the source file
name <e.g. Smartpack-Configuration_01v02.xml>; Click on the Go
button (J), in the Source area.
The dialog box’s status line (K) displays “Read from file succeeded”,
after importing data.
2. Write to the new Smartpack, by clicking on radio button “Write to
Smartpack” (L), then on the Go button (M), in the Destination area.
The dialog box’s status line (N) displays “Writing to Smartpack”.
When all data has been exported, the status line (O) displays “Write to
Smartpack succeeded”.
Now the configuration data in both Smartpack controllers, A and B, are the same
(“cloned”).
Now you are finished with the tutorial “How to Import & Export Configuration
Data” on page 67.
How to Check your Access Level in PowerSuite
Goal: This tutorial will show you how to find out which access level ⎯ User,
Service or Factory ⎯ you are logged on with in PowerSuite.
Read the topic “Checking the active Access Level”, page 19, to find out.
PowerSuite Online Help 356807.067, 2v1b, 2007-02-15 69
PowerSuite
How to Check the Smartpack’s Firmware Version
Goal: This tutorial will show you how to find out which firmware version is
installed in your Smartpack controller.
Do following to check the Smartpack controller’s firmware version:
A. Double-click on the control unit’s icon (1) on the Power Explorer
pane
B. Read or jot down the controller’s firmware version displayed in the
Control Unit’s dialog box (2), in the Info tab
How to Configure Alarm Output Groups
Goal: This tutorial will show you how to configure one of the 11 alarm output
groups (AOG) that are usually unassigned from factory.
Read more about Alarm Output Groups (page 112), in the Functionality
Description section.
9 To edit alarm output groups’ assignments, you have to be logged in
with the Service Access Level password, read “Log In dialog box”,
page 19.
Description: In this tutorial, we want to create an Alarm Output Group with the
name of “Generator AOG”, and assign alarm relay outputs 1 and 2 to the group.
We will use the unassigned Alarm Group 8.
Start by double-clicking any of the Control Unit icons in the Power Explorer
pane. Click on the “Alarm Group Configuration” tab, to show its data.
70 356807.067, 2v1b, 2007-02-15 PowerSuite Online Help
PowerSuite
To create the alarm output group, perform the following steps:
1. Edit the group’s name (A) by,
clicking on “Alarm Group 8”, on the first column, and change
it to “Generator AOG”.
Read also “Editing the Name of Alarm Output Groups”, page
61
2. Assign the alarm relay outputs (B) to the group by,
clicking on Alarm Output 1 and 2, to check them.
Read also “Editing a Group’s Output Assignments”, page 62
3. Save the assignment (C) by,
clicking on the Apply button to save the assignment
Now when an alarm monitor using the “Generator AOG”group raises an alarm,
the alarm relay outputs 1 and 2 will change from open to close or vise versa.
For information about the alarm relay outputs’ name and normal status, read
“Editing the Alarm Output’s Name and Operation”, page 63.
How to Configure Alarm Monitors & Programmable Inputs
Goal: This tutorial will show you how to activate and configure an alarm
monitor to check the status of a programmable input, used to monitor an external
AC generator. When the AC generator supplies the DC power system, the alarm
monitor will limit the battery charging current and activate several alarm output
relays.
Read more about Alarm Monitors (page 110) and Alarm Output Groups (page
112), in the Functionality Description section.
9 To configure alarm monitors, you have to be logged in with the
Service Access Level password, read “Log In dialog box”, page 19.
PowerSuite Online Help 356807.067, 2v1b, 2007-02-15 71
PowerSuite
Description: In this tutorial, we want to configure an alarm monitor for
programmable input “ProgInput 1.1”, to monitor when the AC supply is
switched from AC Mains to an external AC generator. Then, when the AC
generator is feeding the DC power system, the alarm monitor will limit the
system’s battery charging current from 100A to 10A. It will also activate the
“Generator AOG” alarm output group (alarm relays 1 and 2).
To configure the alarm monitor to function as described, you must perform the
following steps:
1. Configure the Alarm Output Group
2. Configure the Battery Charging Current Limitation
3. Configure the Alarm Monitor
Continue with the tutorial’s “Step 1 - Configure the Alarm Output Group” on
page 72.
Step 1 - Configure the Alarm Output Group
Start by double-clicking any of the Control Unit icons in the Power Explorer
pane. Click on the “Alarm Group Configuration” tab, to show its data.
1. Rename a spare alarm output group to “Generator AOG”
2. Assign alarm relay outputs 1 and 2 to the “Generator AOG” group
For more information read the topic “How to Configure Alarm Output Groups”,
page 70.
Continue with the tutorial’s “Step 2 - Configure the Battery Charging Current
Limitation” on page 72.
Step 2 - Configure the Battery Charging Current Limitation
Double-click on the Battery icon in the Power Explorer pane. Click on the
“Configuration” tab (A), and on the “Current Limitation” tab (B), in the
middle of the dialog box.
72 356807.067, 2v1b, 2007-02-15 PowerSuite Online Help
PowerSuite
1. Enter the Generator Feed charging current limit (C) by,
clicking on the Generator Feed “Current Limit Value (A)” text field, to
insert the cursor, and then typing <10>.
For information about how to edit an alphanumeric field, refer to the
Glossary section.
2. Activate the current limitation (D) by,
clicking on the “Activate” check box, to check it
3. Save the configuration (E) by,
clicking on the “Apply” button
You find more information about the Battery Charging Current Limitation (page
105), in the Functionality Description section.
Continue with the tutorial’s “Step 3 - Configure the Alarm Monitor” on page 73.
Step 3 - Configure the Alarm Monitor
Double-click the Control Unit icon in the Power Explorer pane. Click on the
“Input Handler” tab
PowerSuite Online Help 356807.067, 2v1b, 2007-02-15 73
PowerSuite
1. Select the input’s activation pattern by:
⎯ Right-clicking on the “ProgInput 1.1” link (A)
The alarm monitor’s dialog box “Input Configuration” is displayed
⎯ Click then on the drop-down arrow (B), and select Normally Closed
(The external relay contacts are closed, and the relay coil energized,
when the AC Generator is not supplying the DC power system)
⎯ Click on the Apply button (C)
2. Open the alarm monitor (A) by,
clicking on the “ProgInput 1.1” link (A)
The alarm monitor’s dialog box “ProgInput 1.1” is displayed
3. Select the Battery Current Limit event (D) by,
clicking on the drop-down arrow (D), and selecting Battery Current
Limit from the list
4. Select the Generator AOG alarm group (E) by,
clicking on the drop-down arrow, and selecting Generator AOG from
the list
5. Activate the alarm monitor (F) by,
clicking on the Active check box, to check it
6. Save the alarm monitor configuration (G) by:
⎯ Clicking on the Apply button (G)
⎯ Close the “ProgInput 1.1” and “Input Configuration” dialog boxes
by clicking on their OK buttons.
The “ProgInput 1.1” alarm monitor link is now active and in blue
7. Save the configuration (H) by,
clicking on the Apply button (H), and
close the “Control Unit 1” dialog box by clicking on its OK button
For information about how to use the drop-down list, refer to the Glossary
section.
Now you have configured PowerSuite so that when the AC generator supplies
the DC power system, the alarm monitor will limit the battery charging current
and activate several alarm output relays.
74 356807.067, 2v1b, 2007-02-15 PowerSuite Online Help
PowerSuite
Now you are finished with tutorial “How to Configure Alarm Monitors &
Programmable Inputs” on page 71.
PowerSuite Online Help 356807.067, 2v1b, 2007-02-15 75
PowerSuite
76 356807.067, 2v1b, 2007-02-15 PowerSuite Online Help
PowerSuite
About Eltek Energy
Eltek Energy AS is a global leader in the development of DC power supply systems,
designed to meet the rapid growth within the field of telecommunication, as well as
the increasingly stringent reliability requirements.
Energy distribution in telecommunication and data systems technology require a
guaranteed, uninterruptible power supply. To meet this demand, Eltek Energy AS
makes in-depth investments in all types of scientific research, technical development,
and experimental mathematical modelling of thermal characteristics of components
and systems.
Compliance to International Standards
A modern power supply system must fulfil various international standards and
regulations, while meeting market requirements. Increased awareness of
Electromagnetic Compatibility (EMC), especially in Europe, has resulted in Eltek’s
investment in an EMC test laboratory. This laboratory not only ensures that products
comply with relevant standards, it is also utilised throughout product development.
The EMC test laboratory forms part of Eltek’s extensive in-house test facility.
Forefront Telecom Power Products
Electronic equipment for data and telecommunications require supply voltages
generated from the mains, as well as from battery-assisted DC voltage. Intensive
development work has produced power supply systems designed to meet both
current and future power requirements, and the development of control and alarm
modules make our power supply systems a market leader. Programmed functions
monitor operating conditions, load and battery bank. Whenever a problem is
detected, the operator will be notified immediately, either via the telephone network,
or via Ethernet. Shutdowns can thus be avoided for critical applications.
Eltek’s software expertise is constantly expanding remote communication
capabilities of systems, using standard network protocols.
Eltek Energy AS accepts no responsibility for any damage or injury to the system,
site or personnel caused by drawings, instructions or procedures not prepared by
Eltek Energy AS.
PowerSuite Online Help 356807.067, 2v1b, 2007-02-15 77
PowerSuite
Functionality Description
Functionality Overview
This section offers more detailed descriptions of the functionality that Eltek has
implemented in your DC power supply system.
Select a topic, for detailed description of actual functions.
• “Power System Functions” on page 80
Explains general topics related to the DC power supply system
• “Mains Functions” on page 83
Describes AC Mains related functions
• “Rectifier Functions” on page 84
Clarifies rectifier related functionality
• “Battery Functions” on page 86
Gives explanation to topics associated to the DC power system’s battery
bank
•
Explains the functionality related to the system’s DC load
• “Control System Functions” on page 109
Clarifies the Smartpack controller’s functionality
PowerSuite Online Help 356807.067, 2v1b, 2007-02-15 79
PowerSuite
Power System Functions
This section explains general topics related to the DC power supply system.
About AC, DC Earthing Systems
To prevent the risk of electric shock, all cabinet’s chassis are to be electrically
connected to AC Earth (PE). Also, it is a common practice for telecom equipment to
have its common DC output rail (+ or -) connected to a separate “Telecom Earth”
(TE) or DC Earth.
AC Earth (PE) and DC Earth (TE) are connected to chassis via “Link 1” and
“Link 2”. Remove the links (“floating earth”) for compliance with other local
earthing systems.
Common Positive DC Output Rail is usual in 48 and 60V DC supply systems:
Negative DC Distribution. Common Negative DC Output Rail is usual in 24V
systems: Positive DC Distribution.
CAN bus addressing and termination
The Smartpack controller is factory configured with a unique CAN bus ID number,
using DIP switches on the side of controller (hardware-assignment).
When Flatpack2 rectifiers are hot-plugged in the power shelves the first time, the
Smartpack controller dynamically assigns the rectifiers with the next available ID
number (software-assignment), and automatically increases the number of
80 356807.067, 2v1b, 2007-02-15 PowerSuite Online Help
PowerSuite
communicating rectifiers on the CAN bus. Also, the controller registers the
rectifiers’ ID numbers, or CAN bus address (01, 02…), together with their serial
numbers.
When a previously installed rectifier is hot-plugged in the power shelf again, it
retains its previous ID and serial number.
To ensure a correct bus communication and avoid data reflection, you must always
terminate the CAN bus with two 120Ω resistors at both ends of the line.
CAN bus terminated with a 120Ω resistor on both line ends (60Ω bus impedance)
The example below shows two networked Flatpack2 DC power systems. The CAN
bus must then be terminated with only two 120Ω resistors, one at each end of the
line.
Two Flatpack2 DC power systems CAN bus connected with CAT5 twisted-pair cables. Only two 120Ω resistors are to be
terminated on both line ends (60Ω total bus impedance)
Power System’s Operation Mode
The Flatpack2 power system functions in three operational modes:
• Float Mode
• Test Mode
• Boost Mode
The active operational mode is always displayed on PowerSuite’s status bar.
Test and Boost operation modes are NOT permitted, when the power system is in a
critical condition. Also, the LVD latching contactors may ONLY be disconnected
while in critical condition, and reconnected when NOT in critical condition.
PowerSuite Online Help 356807.067, 2v1b, 2007-02-15 81
PowerSuite
Configuration of Critical Condition
Using PowerSuite, you can configure which of the four following circumstances
(monitors in alarm) the DC power system has to encounter for the system to be in
critical condition.
A. MainsLow alarm is ON (one or several phases fail)
B. Battery Current Minor Low alarm is ON
C. When alarm “A” OR alarm “B” above is ON
D. When alarm “A” AND alarm “B” above are ON
Read also the System Configuration dialog box topic.
Alarm Reset
You can reset all active alarms from the controller’s front or using PowerSuite.
From the Smartpack Controller’s Front
You can reset all active alarms by selecting “UserOption > AlarmReset”, via the
Smartpack controller’s front keys. The controller will immediately report alarm
conditions that are still active.
The Flatpack2 DC power system can be configured with automatic or manual alarm
reset.
When Automatic Alarm Reset is enabled (default) ⎯ and the alarm condition no
longer exists ⎯ the Smartpack controller will deactivate the alarm lamps and relays
to indicate that normal operation is established.
When Manual Alarm Reset is enabled ⎯ and the alarm condition no longer exists ⎯
the operator must reset the alarm manually.
System Voltages
You can display the power system voltages on the controller’s front or using
PowerSuite.
From the Smartpack Controller’s Front
You can display important system voltages by selecting “UserOption >
VoltageInfo”, via the Smartpack controller’s front keys.
Following voltages may be displayed selecting the VoltageInfo sub options (level 3):
Option Description
NomVolt Nominal output voltage
BoostVolt Battery boost-charging voltage
LowBatt1 Voltage limit for Low Battery Alarm 1
LowBatt2 Voltage limit for Low Battery Alarm 2
HighBatt1 Voltage limit for High Battery Alarm 1
HighBatt2 Voltage limit for High Battery Alarm 2
LVD 1 Voltage limit for Low Voltage Disconnect unit 1
82 356807.067, 2v1b, 2007-02-15 PowerSuite Online Help
PowerSuite
From PowerSuite
By clicking on the “System Voltage Levels” button, on the PowerSuite toolbar, you
can also display and change important system voltages, such as:
• Nominal voltage (float)
• Boost voltage
• Rectifier standby voltage
• Battery disconnect voltage
• Battery disconnect voltage
• Rectifier OVS trip voltage
Read also the System Voltage Levels dialog box (page 23) topic.
Alarm Messages, (Log)
You can browse through the stored system alarm messages from the controller’s
front or using PowerSuite.
From the Smartpack Controller’s Front
You can browse through the stored system alarm messages (alarm log) by selecting
“UserOption > DisplayMessages”, via the Smartpack controller’s front keys.
The Smartpack controller’s alarm log may store up to 1000 chronological events.
Each log entry contains event text, event action, time and date. When the log is full,
the oldest value is overwritten. The log is stored in EEPROM.
Mains Functions
This section describes AC Mains related functions.
Mains Phase Assignment versus Rectifier ID
In systems with 3 phase AC feed, the Smartpack controller can be configured to
report a warning if one phase fails, and to report an alarm if two phases fail, for
example.
The 230V phases of Flatpack2 systems’ mains AC feed are routed to the rectifiers’
inputs in a special pattern that loads the 3 phases evenly. The routing of the phases is
implemented via internal wiring and the use of either 4AC Power Shelves or 2AC
Power Shelves. Refer to your system’s quick start guide and specific documentation
for more information.
To be able to display correct information about the phases, the Smartpack controller
must “know” which phase is connected to which rectifier ID number.
Flatpack2 DC power systems are shipped from factory with the rectifier modules
already installed in the correct position in the power shelves, with respect to their
ID number (or CAN bus address).
This relationship is very important, as the Smartpack controller always uses rectifier
ID 01, 02 and 03 to monitor mains phase L1, L2 and L3 respectively. If these
rectifiers malfunction, rectifier ID 04, 05 and 06 will automatically take over. If
these fail, the controller uses rectifier ID 07, 08 and 09.
PowerSuite Online Help 356807.067, 2v1b, 2007-02-15 83
PowerSuite
For example: accidentally inserting a rectifier with ID 02 in a power shelf position
internally connected to mains phase L1, will cause the controller to monitor L1
“thinking“ it monitors L2.
Rectifier Functions
This section clarifies rectifier related functionality.
Plug-and-Play Rectifiers
9 It is important to insert the Flatpack2 rectifiers in the correct position in
the power shelves.
When a rectifier is hot plugged in a power shelf for the first time, the Smartpack
controller assigns the next available ID number to the rectifier, starting with “01”.
This ID number (or CAN bus address) and the rectifier’s serial number are stored in
both modules.
When a previously installed (hot plugged) Flatpack2 rectifier is inserted in a power
shelf, the Smartpack controller “recognises” the module, and assigns the same ID to
rectifier.
In other words, the controller and the rectifier “remember” the assigned ID and serial
numbers, even after removing and reinserting the rectifier in the shelf.
To achieve a more controlled ID assignment, you should always insert & hot-plug
new Flatpack2 rectifiers in the power shelves, one module at a time, starting with
shelf position 1, 2, 3 and so on. The sequence is indifferent after positions 9.
The power shelf position numbers vary with the type of AC mains and the type of
power shelves installed in your system. Refer to your system’s quick start guide and
specific documentation for more information.
Do not relocate already pre-installed rectifiers.
Resetting the Number of Rectifiers
When a rectifier reset is activated, the number of rectifiers is recalculated, and only
the number of communicating modules at the moment will be counted.
For instance: in a DC power system equipped with 10 rectifiers, rectifier with ID
number “04” malfunctions. If you insert rectifier ID#10 in the position of the failing
ID#04, and then activate a rectifier reset, the Smartpack controller recalculates the
number of communicating rectifiers to only 9. At the same time the controller
reassigns rectifier with ID#10 to ID#04, thus filling the gap.
84 356807.067, 2v1b, 2007-02-15 PowerSuite Online Help
PowerSuite
Rectifier Information
You can display information about the Flatpack2 rectifiers from the controller’s
front or using PowerSuite.
From the Smartpack Controller’s Front
You can display information about the Flatpack2 rectifiers communicating in the
system, by selecting “UserOption > Rectifier Info”, via the Smartpack controller’s
front keys.
Following information may be displayed selecting the Rectifier Info sub options
(level 3):
Option Description
NoOfRects. Number of rectifiers installed in the system.
RectCurrent Rectifier current
RectSerialNumber Rectifier ID and serial number
Rect.PrimaryVolt Rectifier input voltage
Rectifier Status Rectifier status
Rectifier Temp Rectifier temperature
While the controller is accessing information from a specific rectifier, the green LED
on the rectifier’s front panel flashes.
The Smartpack controller sends out status messages every 200ms to all the
Flatpack2 rectifiers connected to the CAN bus, such as:
• The Smartpack controller’s status
• Current Limit Reference
• Measured Output Voltage
• Reference Output Voltage
• Over-voltage Protection Reference
From PowerSuite
By double-clicking on any of the Rectifier icons, on the PowerSuite Power Explorer
pane, you can also display important parameters about all the rectifiers in the system,
such as:
• Rectifier’s ID number
• Rectifier’s Status
• Rectifier’s Serial Number
• Rectifier’s Output Current
• Rectifier’s internal ambient temperature
• Rectifier’s AC input voltage
Read also the Rectifier Details dialog box (page 31) topic.
PowerSuite Online Help 356807.067, 2v1b, 2007-02-15 85
PowerSuite
Rectifier Status - Alarm Levels
When the Flatpack2 rectifiers are in normal mode of operation the green LED on the
module’s front is lit, or flashing if the Smartpack controller reads data from the
rectifier.
Following system events causes the Flatpack2 rectifier to switch over to alarm mode
of operation:
Alarm Type Caused by System Event
Major Alarm • Rectifier is in Shut-down Mode due to
(Red LED is ON) low mains, or
high internal temperature, or
high output voltage
• Internal rectifier failure (malfunction)
• Fan failure (single or double fan malfunction)
• Low output voltage
• CAN bus failure
Minor Warning • Rectifier is in Derating Mode (reduced output power) due to
(Yellow LED is ON) high internal temperature, or
low input voltage, or
fan failure
• The remote Battery Current Limit is activated
• AC input voltage is out of range
• Rectifier in stand-alone mode (or loss of communication with the Smartpack
controller
Minor Warning • Rectifier is in Over-voltage Protection Mode (AC input)
(Yellow LED is
flashing)
Read also the Rectifier Details dialog box (page 31) topic.
Battery Functions
This section explains topics associated to the DC power system’s battery banks.
Battery Banks, Strings and Blocks
Normally, battery banks are implemented by connecting in parallel several battery
strings; each string is formed by battery blocks connected in series.
86 356807.067, 2v1b, 2007-02-15 PowerSuite Online Help
PowerSuite
Example of a 48V battery bank implemented with two 48V battery strings; each string consists of four 12V battery blocks
Example of a 24V battery bank implemented with two 24V battery strings; each string consists of two 12V battery blocks
PowerSuite Online Help 356807.067, 2v1b, 2007-02-15 87
PowerSuite
Overview Battery Measurements
The Flatpack2 DC power system may be implemented with one or several battery
banks, each consisting of one or several battery strings.
Overview of the power system’s battery measurements.
Depending on how many Smartpack controllers and shunts you have implemented in
the power system, you can carry out the following battery measurements:
For all the power System’s Battery banks
o Voltage SB
o Current SB
88 356807.067, 2v1b, 2007-02-15 PowerSuite Online Help
PowerSuite
For each battery Bank
o Voltage Bx
o Current Bx
o Fuse monitoring Bx
For each battery String
o Current Sx
o Fuse monitoring Sx
o Temperature Sx
Read also about “Battery Banks, Strings and Blocks” on page 86, and “Available
Inputs and Outputs” on page 110.
Battery Symmetry Measurements
Symmetry measurement is a battery monitoring method for automatically detecting
unbalanced battery blocks, due to battery cell failure. Symmetry monitoring of a
battery string may be performed after three different methods:
o Block measurement method
Measuring each battery block
o Mid-point measurement method
Measuring from the mid-point of the battery string to one end
o Double mid-point measurement method
Measuring from the mid-point of the string to both ends
PowerSuite Online Help 356807.067, 2v1b, 2007-02-15 89
PowerSuite
Symmetry in 48V Systems
Example of terminal connection points for Symmetry Block, Mid-point and Double Mid-point measurement methods in
48V DC power systems
The mid-point measurement method requires 2 symmetry wires per battery string; the
double mid-point measurement method requires 4 symmetry wires per battery string,
while the block measurement method requires 8 symmetry wires per battery string.
Refer to the system’s quick start guide for connections using fewer wires, setting the
switches to ON.
90 356807.067, 2v1b, 2007-02-15 PowerSuite Online Help
PowerSuite
Flatpack2 cabinetized systems are normally delivered with the symmetry
measurement method and the number of measurement points already
preprogrammed in the Smartpack controller. Any deviation from factory settings
requires Symmetry reconfiguration via the PowerSuite PC program.
Each Smartpack controller is equipped with 8 battery symmetry inputs (on CON4
and CON3), enabling symmetry measurement of:
o 2 battery strings (block meas. method)
o 4 battery strings (double mid-point meas. method)
o 8 battery strings (mid-point meas. method)
Symmetry in 24V Systems
Example of terminal connection points for Symmetry Block or Mid-point measurement methods in 24V DC power
systems
In 24V power systems using 12V battery blocks, the mid-point measurement method
and the block measurement method are equal, as the strings consist of only two
battery blocks. Only 2 symmetry wires per battery string are required.
Symmetry Measurements during Discharge Mode
Symmetry measurements may be performed both during the batteries recharge and
discharge modes (Continuous Symmetry Mode).
PowerSuite Online Help 356807.067, 2v1b, 2007-02-15 91
PowerSuite
To obtain more realistic and accurate results, the symmetry measurements should be
performed when the batteries are in discharge mode (Discharge Symmetry Mode).
But the battery voltage is quite unstable during the transition from recharge to
discharge mode, and the measurements should be delayed until the voltage has
stabilized (Discharge Delay)
Battery Symmetry Calculations
Symmetry measurement is a battery monitoring method for automatically detecting
unbalanced battery blocks. Read also “Battery Symmetry Measurements” on page
89.
Mid-point Measurement Calculation -- Example
This example describes how PowerSuite calculates the battery symmetry of a 48V
battery bank with 8 battery strings, and using the mid-point measurement method
(24V). The example requires 8 symmetry inputs and alarm monitors.
Symmetry 1 measurement for battery string 1
The battery bank’s voltage is 53.26V, and is displayed by the “BatteryVoltage”
alarm monitor in the Power Summary pane in PowerSuite.
The PowerSuite Symmetry dialogue box displays the 8 “SymmDelta x.x” alarm
monitors’ status and voltages as follows:
92 356807.067, 2v1b, 2007-02-15 PowerSuite Online Help
PowerSuite
The 8 “SymmDelta x.x” alarm monitors are configured to generate alarms when the
Delta voltage is 1.5V (Major Alarm) and 1.0V (Minor Alarm). Clicking on the
monitors name you can check their configuration.
The calculation is based on following formula:
(VBATTERY / 2) ⎯ VMEASURED = | VDELTA |
For the first “SymmDelta 1.1” monitor, PowerSuite calculates as follows:
(53.26 V/ 2) ⎯ 26.07 V = | 0.56 V |
The “SymmDelta 1.1” monitor in PowerSuite determines that symmetry voltage is
correct, as the delta voltage is below the monitor’s configured Minor Alarm limit:
1.0V >| 0.56 V |
The “SymmDelta 1.2” monitor in PowerSuite determines that symmetry voltage is
incorrect, as the delta voltage is over the monitor’s configured Major Alarm limit:
1.5V <| 1.57 V |
The “SymmDelta 1.4” monitor in PowerSuite determines that symmetry voltage is
incorrect, as the delta voltage is over the monitor’s configured Minor Alarm limit,
but below the Major Alarm limit:
1.5V >| 1.27 V | > 1.0V
PowerSuite Online Help 356807.067, 2v1b, 2007-02-15 93
PowerSuite
Block Measurement Calculation -- Example
This example describes how PowerSuite calculates the battery symmetry of a 48V
battery bank with 2 battery strings, and using the block measurement method (12V).
The example requires 8 symmetry inputs and alarm monitors, four for each battery
string.
Symmetry 2 measurement for battery string 1
The battery bank’s voltage is 54.00V, and is displayed by the “BatteryVoltage”
alarm monitor in the Power Summary pane in PowerSuite.
The PowerSuite Symmetry dialogue box displays the 8 “SymmDelta x.x” alarm
monitors’ status and voltages as follows:
The 8 “SymmDelta x.x” alarm monitors are configured to generate alarms when the
Delta voltage is 1.5V (Major Alarm) and 1.0V (Minor Alarm). Clicking on the
monitors name you can check their configuration.
The calculation is based on following formula:
94 356807.067, 2v1b, 2007-02-15 PowerSuite Online Help
PowerSuite
(VBATTERY / 4) ⎯ VMEASURED = | VDELTA |
For the first “SymmDelta 1.1” monitor, PowerSuite calculates as follows:
(54.00 V/ 4) ⎯ 12.56 V = | 0.94 V |
The “SymmDelta 1.1” monitor in PowerSuite determines that symmetry voltage is
correct, as the delta voltage is below the monitor’s configured Minor Alarm limit:
1.0V >| 0.94 V |
The “SymmDelta 1.2” monitor in PowerSuite determines that symmetry voltage is
incorrect, as the delta voltage is over the monitor’s configured Major Alarm limit:
1.5V <| 2.31 V |
The “SymmDelta 1.4” monitor in PowerSuite determines that symmetry voltage is
incorrect, as the delta voltage is over the monitor’s configured Minor Alarm limit,
but below the Major Alarm limit:
1.5V >| 1.09 V | > 1.0V
PowerSuite Online Help 356807.067, 2v1b, 2007-02-15 95
PowerSuite
Battery Tables
PowerSuite enables you to select a specific Battery Definition Table to upload to the
Smartpack controller.
Refer also to the Battery Table Data dialog box (page 50) topic.
In this dialogue box, you can select, edit, export and import battery tables.
How to Select Tables
You can select battery tables, clicking on the drop-down arrow, then selecting the
table and clicking on the “Get Data” button. Following battery tables are available:
o Eltek Standard
A non-editable battery definition table created by Eltek from an average of
commonly used battery tables
o Battery Table 1
An editable battery definition table for Fiamm SLA100 batteries. You can
adapt the table to the discharge performance of the system’s battery bank,
by changing, adding or removing rows of data. You can also edit the table
Description, the High and Low End Voltage values.
96 356807.067, 2v1b, 2007-02-15 PowerSuite Online Help
PowerSuite
o Battery Table 2
An editable battery definition table for M12V155FT batteries. You can
adapt the table to the discharge performance of the system’s battery bank,
by changing, adding or removing rows of data. You can also edit the table
Description, the High and Low End Voltage values.
o Import a Battery Table from a file in you computer.
The file must have the TBL format
Discharge Performance Data
You can find the discharge performance data for a certain battery type, by reading
the manufacturer’s battery data sheet.
A battery definition table in PowerSuite consists of a name and two sets of discharge
data at different periods of time. One set refers to the “Ref 1” end-of-discharge
voltage and the other set to the “Ref 2” end-of-discharge voltage.
The table consists of following editable parameters:
o A “Description” or table name.
Type a name that describes the battery type that the table defines
o Two different end-of-discharge voltages, “High End Volt” (Ref 1) and
“Low End Volt” (Ref 2)
o A three columns table:
1. The discharge period of time in “Minutes”
2. For the “High End Volt” (Ref 1) end-of-discharge voltage, the
current in ampere at different discharge times
3. For the “Low End Volt” (Ref 2) end-of-discharge voltage, the
current in ampere at different discharge times
9 The “BatteryQuality” and “BatteryTotCap” alarm monitors use the
performance data on the battery table’s “Current ref 1” column.
9 The “BatteryRemCap” and “BatteryTimeLeft” alarm monitors use the
performance data on the battery table’s “Current ref 2” column.
9 You find the alarm monitors in the Battery dialog box (page 32), on the
“Status” tab.
How to Use or Save the Table
You can do the following with the selected battery table:
o Click the “Export to File” button
to export the Battery Table to a file in you computer.
Thus, saving a backup copy of the adapted battery table to the computer.
OR
o Click the “Apply” button
to upload the Battery Table to the Smartpack controller
PowerSuite will then use the discharge performance data in the table
PowerSuite Online Help 356807.067, 2v1b, 2007-02-15 97
PowerSuite
Battery Tests
The purpose of battery testing is to estimate the battery capacity, based on
calculations on discharge tests and discharge data preconfigured in a battery
definition table entered via PowerSuite. You find more information about the
“Battery Tables” on page 96.
Read also the “Discontinuance Battery Test” on page 102, as it is a special battery
test with a completely different testing purpose.
To evaluate the state of the battery bank, the Smartpack controller starts a battery test
by reducing the rectifiers’ output voltage so that the batteries take over the full load
current.
56
Battery
Voltage
54 Rectifier
Standby
Voltage
MajorLow
52
Battery
Alarm
Vdc
50
48
46
44
0
8
10
30
50
70
86
88
90
92
94
96
time [min]
The batteries become then gradually discharged down to a specific End-of-Discharge
Voltage, (“End Voltage (volt/cell)”).
Average current and test duration are measured and compared with the data on the
battery definition table.
The battery capacity is calculated as the ratio between the actual test duration and the
expected test duration with an average current, as specified in the battery definition
table.
The Smartpack controller evaluates then if the discharge duration is acceptable, and
eventually raised a battery alarm.
98 356807.067, 2v1b, 2007-02-15 PowerSuite Online Help
PowerSuite
Discharging Characteristic
Discharging current vs. time, for a specific end voltage
A
T1 = Real Time
T2 = Time supposed to last,
as per the discharging table
T1 T2 t
PowerSuite implements 3 types of battery tests, and 3 different methods to initiate
the tests.
Read more about the topic in the “Battery” dialog box, on the Test tab (page 37).
Types of Battery Tests
Via PowerSuite, the Smartpack controller implements 3 types of battery tests:
o Simplified Battery Test
o Normal Battery Test
o Discontinuance Battery Test
While two of them may be used to evaluate the battery bank’s capacity, the
Discontinuance test is used to detect defect battery cells. Read also the
“Discontinuance Battery Test” on page 102.
Simplified Battery Test
The Simplified Battery Test does not use the battery definition table as test reference
in calculations, thus not being able to compute a reliable battery capacity. The
simplified Battery Test may only indicate if the batteries are “good” or “bad”.
The test starts by reducing the rectifiers’ output voltage, so that
the batteries supply the load and get discharged until their end-of-discharge voltage
is reached (“End Voltage (volt/cell)”).
The test is automatically stopped before the battery voltage drops to end-voltage, if
the batteries are discharged for a longer period of time than (“Max Duration
(minutes)”) OR if a maximum amount of energy is discharged from the batteries
(“Max Discharge (Ah)”).
The following three parameters for test termination criteria are user-editable, but
they should be within the range specified in the battery definition table:
o “End Voltage (volt/cell)”
o “Max Duration (minutes)”
o “Max Discharge (Ah)”
9 The batteries are “good” if the test is automatically stopped due to the
test duration has reached the (“Max Duration (minutes)”) limit OR the
PowerSuite Online Help 356807.067, 2v1b, 2007-02-15 99
PowerSuite
(“Max Discharge (Ah)”) limit, before the (“End Voltage (volt/cell)”) limit.
Otherwise, the batteries are “bad”.
Read more about the topic in the “Battery” dialog box, on the Test tab (page 37).
Normal Battery Test
The Normal Battery Test uses the battery definition table as test reference for
calculations.
The test starts by reducing the rectifiers’ output voltage, so that
the batteries supply the load and get discharged until their end-of-discharge voltage
is reached (“End Voltage (volt/cell)”).
The test is automatically stopped before the battery voltage drops to end-voltage, if
the batteries are discharged for a longer period of time than (“Max Duration
(minutes)”) OR if a maximum amount of energy is discharged from the batteries
(“Max Discharge (Ah)”).
The following three parameters for test termination criteria are:
o “End Voltage (volt/cell)”, specified in the definition table
o “Max Duration (minutes)”, user-editable
o “Max Discharge (Ah)”, specified in the definition table
9 Notice that a valid battery test result is only evaluated when the
battery test has terminated due to the batteries being discharged to
the end-of-discharge voltage.
Tests terminated due to elapsed maximum test duration or manually
aborted will be discarded.
Read more about the topic in the “Battery” dialog box, on the Test tab (page 37).
Discontinuance Battery Test
Read the “Discontinuance Battery Test” on page 102.
Battery Test Start Methods
Via PowerSuite, the Smartpack controller implements 3 different methods to initiate
battery tests:
o Manual start method
o Interval start method
o Automatic start method
Note that the Discontinuance start method is only used to enable and initiate
Discontinuance Battery Tests.
“Guard Time" or Start Delay
This PowerSuite battery test parameter may be used to avoid initiating a battery test
right after an AC mains supply outage, when the battery bank might be discharged.
100 356807.067, 2v1b, 2007-02-15 PowerSuite Online Help
PowerSuite
Regardless of the start method you select, you can configure how many hours, after
the last AC mains outage, a battery test initiation shall be delayed. You can configure
the “Guard Time” with a maximum of 1000 hours or 41.6 days
9 Notice that in power systems with frequent AC mains outages and long
“Guard Time” value, e.g 336 hours (14 days), the “Guard Time” may
inhibit all battery tests.
Read more about the topic in the “Battery” dialog box, on the Test tab (page 37).
Manual Start Method
You may start and stop the battery tests manually, by using the “Start Test” and
“Stop Test” buttons in the “Battery” dialog box, on the Test tab (page 37), or via the
Smartpack controller’s front panel.
PowerSuite might notify you that the power system is busy, or that the battery test
may not be initiated at the moment.
Interval Start Method
You may schedule to start a battery test automatically at a specified date and time,
and repeat the test at a specified intervening period of time.
Also, you can exclude the Interval Test during from one to 3 months every year.
Interval battery tests due to start during these months will be inhibit.
For instance, you could schedule PowerSuite to initiate a battery test May the 19th
2007, at 08:00 hours and repeat the battery test every 180 days at the same time.
Battery tests due to start during June, July and August are to be inhibit.
Automatic Start Method
A battery test may be initiated automatically when an AC mains supply outage has
occurred.
If the mains outage lasts long enough for the batteries to get discharged until their
end-of-discharge voltage is reached (“End Voltage (volt/cell)”), the battery test is
evaluated and logged.
Discontinuance Start Method
The Discontinuance Start Method is only used to enable and initiate a
Discontinuance Battery Test.
Read also the description of “Discontinuance Battery Test” on page 102.
You may schedule to start and stop a Discontinuance battery test automatically:
o At a specified date and time (specified in the “Interval Test” sub-tab)
o Make the test last a defined number of minutes (“Max. Duration (minutes)”
between 1 and 10 minutes), (specified in the “Discontinuance Test” sub-
tab)
o And repeat the test at a specified intervening period of time (“Repeat
Frequency (days)” between 0 and 7 days), (specified in the
“Discontinuance Test” sub-tab)
PowerSuite Online Help 356807.067, 2v1b, 2007-02-15 101
PowerSuite
Discontinuance Battery Test
Discontinuance Battery Test is a testing and monitoring method for automatically
detecting unbalanced battery strings.
Open circuit battery strings and short-circuited cells are often caused by battery cell
failures, which result in imbalance of the string voltage and current.
Though imbalance of battery string voltages are detected by traditional “Battery
Symmetry Measurements” on page 89, it may take time for the fault to be observed,
especially if the alarm limits are quite high.
On the other hand, imbalance of battery string currents is detected much earlier by
the Discontinuance Battery Test.
Discontinuance Battery Test can be used in conjunction, or instead of, battery
symmetry monitoring.
Hardware Requirements
To use the Discontinuance Battery Test, the power system’s battery bank must be
implemented with battery blocks with the same capacity, have at least 2 battery
strings, and each string must have an individual shunt.
A maximum of 16 battery strings may be monitored, as only 8 Smartpack controllers
can be connected to the CAN bus, and each controller implements 2 battery current
inputs.
How Does It Function
In simple terms, the Smartpack controller monitors the individual battery string
currents, and raises an alarm if one of the currents is a % of deviation away from the
“average” or “arithmetic mean” string current.
The Discontinuance Battery Test totals the string currents, and computes an
arithmetic mean string current value. Then, it calculates a percentage deviation
against the individually measured string currents.
If the calculated % of deviation exceeds the “DeltaStringCurr” alarm monitor limit,
the monitor will raise an alarm.
To avoid false alarms due to shunt tolerances, the test will not be evaluated if the
total battery current is less than 5% of the shunt value.
You find the “DeltaStringCurr” alarm monitor under the “Status” tab, in the Battery
dialog box (page 32) topic.
Discontinuance Battery Test Calculations
This example illustrates the calculations involved in the Discontinuance Battery Test,
while ignoring minor battery tolerance characteristics.
A 30A battery bank consists of 3 battery strings; each should deliver about 10A (the
arithmetic mean string current). [(10+10+10)/3]=10
102 356807.067, 2v1b, 2007-02-15 PowerSuite Online Help
PowerSuite
Due to battery cell failures, one of the string currents is measured to 5A, while the
other two string currents are measured to 12.5A each. The arithmetic mean is still
10A [(5+12.5+12.5)/3]=10
Each string’s % deviation from the mean value can now be calculated as:
The 5A string: (5/10) *100=50% (50% lower value)
The 12.5A string: (12.5/10) *100=125% (25% higher value)
If the “DeltaStringCurr” alarm monitor is configured with a 50% deviation limit
from the arithmetic mean, then the monitor will raise an alarm on the 5A string.
Temperature Compensated Charging
Due to a battery’s electrochemical characteristics, a fixed charging voltage can
provide optimum charging only at a fixed battery temperature. Under actual
operating conditions, the battery temperature will vary due to the charge and
discharge cycle, ambient temperature fluctuations, etc.
Read also “Effect of Temperature on Charging Voltage” on page 104.
During low battery temperature conditions, the batteries will never reach 100 %
capacity with a fixed charging voltage. Likewise, during high temperature conditions
the batteries will be overcharged, reducing their lifetime and increasing the risk of a
catastrophic thermal runaway event.
Read also “Effect of Temperature on Battery Capacity” on page 105.
To compensate for these thermal effects, the Smartpack controller can adjust the
charging voltage proportional to the battery temperature.
Temperature Compensated Charging Equation
The Temperature Compensated Charging Equation can be represented by a straight
line, based on the charging voltage at 20 ºC and the desired variation of the charging
voltage per degree Celsius.
See the following graph for a representation of the charging voltage versus
temperature relationship for a 48V battery bank.
V Charging Voltage vs. Temperature
57,6
56,64
Max.Comp. Voltage 55,68
54,72
Min.Comp. Voltage 53,76
52,8
0 10 20 30 °C
Temperature
PowerSuite Online Help 356807.067, 2v1b, 2007-02-15 103
PowerSuite
The following two parameters are specified by the battery manufacturer:
o Reference Voltage (V/Cell)
The charging voltage per battery cell, at a reference temperature of for
instance 20°C, as recommended by the battery manufacturer
o Temperature Slope (mV/°C/Cell)
The slope of the Temperature Compensated Charging Equation is expressed
as the change in millivolts per battery cell per degree Centigrade (the
recommended compensation factor for the type of batteries)
In order to protect connected load equipment against too high and too low output
voltage, it also is advisable to specify the following parameters:
o Min Compensation Voltage (V/Cell)
Minimum charging voltage per battery cell
o Max Compensation Voltage (V/Cell)
Maximum charging voltage per battery cell
Effect of Temperature on Charging Voltage
As temperature rises, electrochemical activity in a battery increases. Similarly, as
temperature falls, electrochemical activity decreases.
Therefore, conversely, as temperature rises, charging voltage should be reduced to
prevent overcharge, and increased as temperature falls to avoid undercharge.
In general, to assure optimum service life, temperature compensated charging is
recommended.
The recommended compensation factor for a type of batteries could be -3mV/°C/Cell
(stand by) and -5mV/°C/Cell (cyclic use).
The figure below shows the relationship between temperatures and charging voltages
in both cyclic and standby applications. The standard center point for temperature
compensation is 25°C.
104 356807.067, 2v1b, 2007-02-15 PowerSuite Online Help
PowerSuite
Effect of Temperature on Battery Capacity
Optimum battery life will be achieved when the battery is operating between 20°C
and 25°C.
The nominal battery capacity is based on the temperature of 25°C. Above this
temperature, the capacity increases marginally, but the working battery should be
kept within the temperature design limitations of the product.
Below 25°C, the capacity decreases. This decrease in capacity becomes more
prominent at temperatures below 0°C and in heavy discharge rates.
The chart below illustrates the situation and the decrease in capacity with the
decrease in operating temperature. Temperature must be taken into capacity design
calculations in applications where the operating temperature of the system is below
20°C.
Battery Charging Current Limitation
This function is used to avoid too high charging current to the battery bank, in cases
where the system load is small, while the batteries are deep discharged.
Read also “Excessive Battery Charging and Discharging” on page 106.
Too high charging current creates excessive heat, and may damage the batteries.
When feeding the power system from AC generators instead of the AC mains
supply, the Current Limitation value may be set lower than with AC mains supply.
9 Notice that -- as opposed to the Charging Current Limitation -- the
Rectifier Current Limitation reduces the total current output, thus
affecting both the batteries and the load. Also, Boost Charging
increases the battery voltage, and thus the charging current.
Using the Charging Current Limitation function you may boost charge the battery
bank while protecting from overcharging.
PowerSuite Online Help 356807.067, 2v1b, 2007-02-15 105
PowerSuite
9 Notice that the Efficiency Manager function may not be used together
with Charging Current Limitation.
Excessive Battery Charging and Discharging
Excessive battery charging (overcharging) occurs when the total capacity removed
has been replaced by recharging, and the battery remains on charge.
This overcharging creates excessive heat that can cause the battery plates within the
cells to buckle and shed their active material. The battery will react to the overcharge
by producing an excessive amount of hydrogen and oxygen. These gases are the
result of the breakdown of the water molecules within the electrolyte. The water that
has been displaced by overcharging can be replaced in a serviceable (non-sealed)
battery, but, in the maintenance-free sealed batteries, permanent capacity loss will
result.
Excessive battery discharging can cause damage to a battery. The amount of
discharge a battery can have without damage depends upon its chemistry.
In general, a lead acid battery will not tolerate as deep a discharge as a NiCad or
NiMh battery. Sealed lead acid batteries function best if they are discharged to only
about 85% of nominal voltage (10.2V on 12V battery).
106 356807.067, 2v1b, 2007-02-15 PowerSuite Online Help
PowerSuite
Battery Temperature Levels ~ “BatteryLifeTime”
monitor
The Smartpack controller can monitor how many hours the system’s battery bank
has been within a user-defined temperature range. Ten different ranges may be
monitored. For each of them, you can configure the upper and lower temperature
values.
The “BatteryLifeTime” alarm monitor -- see under the “Status” tab, in the Battery
dialog box (page 32) topic, -- monitors the parameters in the table in the Temperature
Monitor tab (page 47), and calculates the total number of days the battery bank has
been within the specified ranges.
The monitor can be configured to activate a Major and a Minor alarm when the
number days have exceeded a certain period of time.
“BatteryLifeTime” Monitor Calculations
The “BatteryLifeTime” alarm monitor computes the total number of days the battery
bank has been within the specified ranges, by:
o Calculating the weighted number of hours for each range (number of hours
multiplied by the weight number or factor).
o Adding up all the ten ranges’ weighted number of hours
o Dividing the total by 24, to find the total number of days.
PowerSuite Online Help 356807.067, 2v1b, 2007-02-15 107
PowerSuite
The “Temperature Monitor” table
Temperature Range Time within Range
Range # Low Limit, °C High Limit, °C Weight Hours
01 00 10 1 96
02 11 20 1 20
03 21 30 2 360
04 31 40 2 130
05 41 50 3 120
06 51 60 3 00
07 61 65 4 00
08 66 70 6 00
09 71 75 12 00
10 76 99 64 00
In the example ranges displayed in the table, the calculations of the
“BatteryLifeTime” alarm monitor will be:
Range Calculation Total (h)
01 1x96 96
02 1x20 20
03 2x360 720
04 2x130 260
05 3x120 360
Total 1456
“BatteryLifeTime” = 1456 hours / 24 = 60.7 days
In the example, the “BatteryLifeTime” alarm monitor will raise a minor alarm, as it
is configured to do so when the monitor’s counter reaches 60 days.
108 356807.067, 2v1b, 2007-02-15 PowerSuite Online Help
PowerSuite
Control System Functions
This section clarifies the Smartpack controller’s functionality.
The Smartpack Controller - Overview
The Smartpack controller is a monitoring and control unit used as the vital nerve
center of the DC power plant. You operate the system from the elegant front panel,
using three front keys and the LCD-display. They represent the main interface
between you and the system.
You can also operate the system locally via a PC using Eltek’s PowerSuite
application, or remotely via modem, Ethernet and the Web. The module then utilizes
the USB- or RS-232 ports to interface with a local PC, SNMP or Web adapters.
Block Diagram
PowerSuite Online Help 356807.067, 2v1b, 2007-02-15 109
PowerSuite
Available Inputs and Outputs
Each Smartpack controller may be equipped with several inputs and outputs that you
may use for monitoring and control purposes. The following inputs and outputs are
available to the user:
o 8 Battery Symmetry inputs (on CON4 and CON3)
o 2 Battery Current inputs (on CON5 and CON3)
o 2 Battery Fuse Fail inputs (on CON5 and CON3)
o 2 Temperature Sense inputs (on CON4 and CON3)
o 1 Load Fuse Fail input (on CON5)
o 6 Configurable Digital inputs (on CON1 and CON2)
o 6 Alarm Relay outputs (on CON1 and CON2)
Alarm Monitors
Alarm monitors are software modules used by the Smartpack controller to measure
system internal and external input signals or logical states.
When an alarm monitor is enabled, it compares the measured parameter with pre-
programmed values or limits, and raises an alarm in the event of the measured
parameter reaching one of the limits.
When this event occurs, the alarm monitor stores the event in the Event Log, initiates
an internal action and activates an output group.
Internal pre-programmed actions may be battery current limiting, boost inhibiting or
similar. The generated alarm activates a pre-programmed group of relay outputs
(an alarm output group, AOG).
110 356807.067, 2v1b, 2007-02-15 PowerSuite Online Help
PowerSuite
The alarm monitors’ most commonly used configuration parameters are:
• Type of input
The measured Input Signal can be
analogue (e.g. a voltage),
logical (e.g. an open or close contact) and
numeric (e.g. number of rectifiers)
• Alarm Monitor activation
You have to Enable the alarm monitor so that it functions
• Type of alarm reset
You can select whether the alarm generated by monitor can be reset manually,
or automatically (when the event that caused the alarm is no longer true)
• Hysteresis and Time delay
You can enter the hysteresis (lag or delay in response) of the values or limits,
before the alarm monitor raises the alarm.
When the input signal has reached a certain limit or criteria for a certain period
of time, the alarm monitor raises an alarm. This period of time is called Time
delay.
.
For example: A MajorHigh Limit is set to 57.00VDC, with a Hysteresis of
0.10VDC and a Time delay of 2 minutes.
An input signal of 57.08VDC will not cause the alarm monitor to raise an alarm.
The alarm will only be generated when the input signal is over 57.10VDC for a
longer period of time than 2 minutes.
• Monitored Limits and Events
Analogue and numeric alarm monitors compare the measured input with from
one to four user-defined values or limits; two above normal value (Major High
and Minor High) and two below normal value (Minor Low and Major Low). The
type and number of internal actions (events) are usually defined from factory.
Logical alarm monitors only compare the measured input signal with a logical
state (normally open or close). The user can define the type of event the monitor
activates when the input signal is not in the normal state.
• Alarm output groups
For each value or limit, you can select which alarm output group (AOG) the
alarm monitor will activate in the event the measured input reaches the specific
limit
• Measured Average Value
The alarm monitor stores all input signal measurements and performs average
calculations every minute. Then, the monitor continuously displays the input
signal average value, and the period of time the input signal has been measured.
You can restart the monitor’s average calculations.
PowerSuite Online Help 356807.067, 2v1b, 2007-02-15 111
PowerSuite
• Measured Peak Value
The alarm monitor stores all input signal measurements. Then, the monitor
continuously displays the input signal peak value, since the measurements
started. You can restart the monitor’s peak value measurements.
In addition, you can configure the alarm monitors with a description of the alarm
monitor and other configuration parameters.
Read also the Alarm Monitor dialog boxes (page 25) topic.
Alarm Output Groups
An Alarm Output Group (AOG) is a user defined software assignment that consists
of grouping together all alarm relay outputs and or latching contactors (LVLD and
LVBD) that always are activated at the same time.
The standard Smartpack controller is equipped with 6 alarm relay outputs ⎯ two on
CON1, main card, and four on CON2, in the IO card ⎯ and 2 latching contactor
outputs.
In order to activate the alarm relay outputs and latching contactors (LVLD and
LVBD) in the DC power supply system, you have to assign them to output groups
(AOG).
Output relay assignment and output relay mapping are similar terms, synonyms.
Read also the Alarm Group Configuration tab (page 60) topic.
The DC power supply system uses 20 different alarm output groups (AOG); 18 for
assignment of alarm output relays, and 2 or more for assignment of LVD latching
contactors.
Usually, the first seven alarm output groups have alarm relay outputs already
assigned to them from factory (Factory Default Settings).
Typically, alarm output groups 8 through 18 are listed as “Alarm Group 8”, “Alarm
Group 9”… to “Alarm Group 18”, but they have no alarm relay outputs assigned.
Alarm output groups 19 and 20 ⎯ “LVBD OG” and “LVLD1 OG” ⎯ have usually
LVD battery and load latching contactors assigned from factory.
112 356807.067, 2v1b, 2007-02-15 PowerSuite Online Help
PowerSuite
Glossary of Terms
2AC Power Shelves
2AC Power Shelves (Dual AC feed: 2 AC inputs per shelf, each feeding 2 rectifiers)
4AC Power Shelves
4AC Power Shelves (Single AC feed: 4 AC inputs per shelf, each feeding 1 rectifier)
AC
Alternating Current
Alarm Monitor
Alarm monitors are software modules used by the Smartpack controller to measure
system internal and external input signals or logical states.
When an alarm monitor is enabled, it compares the measured parameter with pre-
programmed values or limits, and raises an alarm in the event of the measured
parameter reaching one of the limits.
When this event occurs, the alarm monitor stores the event in the Event Log, initiates
an internal action and activates an output group (AOG).
PowerSuite uses 3 types of alarm monitors:
Analogue Alarm Monitors (usually measure voltage or other analogue input signals),
Numeric Alarm Monitors (count the number of AC phases, rectifiers or other
integers) and
Logical Alarm Monitors (report the state of relay contacts, open or close, or other
similar status)
Read more about Alarm Monitors (page 110) in the Functionality Description
section.
Alarm Monitors
See Alarm monitor
PowerSuite Online Help 356807.067, 2v1b, 2007-02-15 113
PowerSuite
Alarm Output Group
An Alarm Output Group (AOG) is a user defined software assignment that consists
of grouping together all alarm relay outputs and or contactors (LVLD and LVBD)
that always are activated at the same time.
In order to activate the alarm relay outputs and contactors (LVLD and LVBD) in the
DC power supply system, you have to assign them to output groups.
Output relay assignment and output relay mapping are similar terms, synonyms.
Read more about Alarm Output Groups (page 112) in the Functionality Description
section.
Alarm Output Groups
See Alarm Output Group
Alphanumeric Field
In standard Windows interface, alphanumeric fields in dialogue boxes are areas that
contain text strings or numeric values that the user may change.
Do following to edit the text strings or numeric values in alphanumeric fields:
1. Click inside the field, to insert the cursor in the text or value.
Use your keyboard’s arrow keys to reposition the cursor
2. Use the keyboard’s standard editing keys (Delete, Backspace and typing
keys) to edit the text or value
Press the ESC key or click on the dialog box’s Cancel button or Close :
button, if you want to discard the edited changes.
3. Click on the Apply button, in the dialogue box, to save the changes
Accepting or Rejecting Entered Data
In standard dialog boxes, clicking on the Apply or the OK buttons will activate the
parameters and data you entered or selected in the box’s fields.
Clicking on the Cancel button or the Close button – the cross, in the dialog box’s
title bar – will close the dialog box, and all parameters and data you may have
selected in the box’s fields will be rejected.
Allowed range of values
If you enter values outside a field’s allowed range, a red balloon with an
exclamation mark will appear by the field.
Use the mouse to point at the exclamation mark, and a tool tips text box will
indicate the field’s allowed range.
Alphanumeric Fields
See Alphanumeric field
Ampere-hours (Ah)
A measure of energy that is provided to or drawn from a battery. (A current of one
ampere for one hour equals 1Ah).
114 356807.067, 2v1b, 2007-02-15 PowerSuite Online Help
PowerSuite
Amp-Hour Battery Rating
This is the common rating of a battery. Amp-hour rating of battery capacity is
calculated by multiplying the current (in amperes) by discharge time (in hours).
Amp-hour battery rating is commonly used when describing sealed lead acid
batteries used in Telecom and UPS systems.
For example: a battery which delivers 2 amperes for 20 hours would have a 40 amp-
hour battery rating (2 * 20= 40).
Battery Block
Consist of two or more battery cells connected together.
Read more about Battery Functions (page 86) in the Functionality Description
section.
Battery Boost Charging
Battery Boost Charging or Equalized Charging is a fast charge technique used to
reduce recharge time for the batteries and equalize the voltage between individual
cells.
The boost charging voltage should always be higher than the float voltage and lower
than the OVP voltage.
If a reduction in recharge time is required, starting boost charging will increase the
charge voltage and current.
Read more about Battery Functions (page 86) in the Functionality Description
section.
Battery Capacity
Battery Capacity, by accepted convention worldwide, is described in "AMPERE
HOUR" at the 10-hour rate C10 when discharged at 25°C.
i.e.: a battery is 200 Ah at C10, that is the battery will deliver 20 amps current for 10
hours to a cut off voltage of for example 1.80 volts per cell.
Battery capacity is affected by the discharge rate, end-voltage, temperature and age.
Read more about Battery Functions (page 86) in the Functionality Description
section.
Battery Cell
An electrochemical system that converts chemical energy into electrical energy.
Read more about Battery Functions (page 86) in the Functionality Description
section.
Battery Cut-off Voltage
Battery Cut-off Voltage is the volts-per-cell to which a battery may be discharged
safely to maximize battery life.
This data is specified according to the actual discharge load and run time. As a rule
of thumb, high amp loads and short run times will tolerate a lower cut off voltage,
whereas a low amps long run time discharge will require a higher cut off voltage.
PowerSuite Online Help 356807.067, 2v1b, 2007-02-15 115
PowerSuite
Read more about Battery Functions (page 86) in the Functionality Description
section.
Battery Cycle
A full charge followed by a full discharge (or the other way around). Cycle life is
measured by the amount of times a battery may be charged and discharged. Every
time a battery is charged and discharged, it uses one cycle. Cycle life is very
important in battery applications such as laptop batteries and emergency light
batteries. A NiCad battery has a cycle life of 500-1000 or more cycles.
Read more about Battery Functions (page 86) in the Functionality Description
section.
Battery Definition Table
It is also called Discharge Table, which indicates a battery’s constant current
discharge performance data.
A battery model for Telecom applications can be selected by referring to a constant
current discharge table for a specific period of time, to a specified end-of-discharge
voltage and temperature.
Battery Discharge Characteristic
The discharge capacity of a lead acid battery varies, and is dependant on the
discharge current.
A battery could use a rate at the 10 hour rate. i.e. the capacity of the battery at 10
hours discharged to an end voltage of 1.80 Vpc (volts per cell) at a temperature of
25°C.
Battery Float Voltage
A constant voltage applied to a battery to maintain the battery capacity.
Read more about Battery Functions (page 86) in the Functionality Description
section.
Boost Voltage
Indicates the output voltage during fast battery recharge (battery boost charging).
Increased charge voltage will reduce the required recharge time.
CAN Bus
Control Area Network. Serial protocol utilized in Flatpack2 systems for
communication between Flatpack2 rectifiers and the Smartpack controller. The
protocol is also used in Aeon systems
Capacity
The electrical energy content of a battery as expressed in ampere-hours. Capacity is
the total number of ampere-hours or watt-hours that can be withdrawn from a fully
charged cell or battery under specific condition of discharge. The capacity is
116 356807.067, 2v1b, 2007-02-15 PowerSuite Online Help
PowerSuite
measured by observing the time it takes to discharge a battery at a constant current
until a specified cut-off voltage is reached.
See also “Battery Capacity” on page 115
Cell mismatch
Cells within a battery pack containing different capacity and voltage levels.
Cell reversal
The stronger cells of a battery (several cells connected in series) impose a voltage of
reverse polarity across a weaker cell during a deep discharge.
Charge
The process of replenishing or replacing the electrical charge in a rechargeable cell
or battery.
C-rate
Unit by which charge and discharge times are scaled. A battery rated at 1000mAh
provides 1000mA for one hour if discharged at 1C. A discharge of 1C draws a
current equal to the rated capacity. The same battery discharged at 0.5C would
provide 500mA for two hours.
Critical Condition
A DC power system’s state caused when one or several serious circumstances occur.
Usually, the DC power supply system is in critical condition when the battery bank
is the only supply source (negative battery current).
Using PowerSuite, you can configure which circumstances (monitors in alarm) the
DC power system has to encounter for the system to be in critical condition.
Current-limiting chargers
A charger that keeps the charge current constant during the charge process but allows
the voltage to fluctuate.
Cycle
A process consisting of a single charge and discharge of a rechargeable battery.
Cycle life
The number of cycles a battery provides before it is no longer usable. (A battery is
considered non-usable if its nominal capacity falls below 60 to 80 percent).
DC
Direct Current
PowerSuite Online Help 356807.067, 2v1b, 2007-02-15 117
PowerSuite
DC Power Supply Systems
Eltek Energy’s modern ranges of DC power supply systems use the Smartpack
controller and Flatpack2 rectifiers or Powerpack three-phase rectifier modules as
their building blocks.
In addition to these modules, a system incorporates AC distribution for the rectifier
inputs and DC distribution, batteries, LVD options, etc.
DC Power System
Eltek Energy’s modern ranges of DC power supply systems, using the Smartpack
controller and Flatpack2 rectifiers or Powerpack three-phase rectifier modules as
their building blocks.
In addition to these modules, a system incorporates AC distribution for the rectifier
inputs and DC distribution, batteries, LVD options, etc.
DC Power Systems
See DC Power System
Delta Voltage
Delta voltage is an absolute calculated value that represents how well balanced the
battery blocks that form a string are. PowerSuite uses this expression when
calculating battery symmetry.
Delta voltage (Vdelta) is the difference between the calculated and the measured
voltages, e.g. (Vbattery / 2) - Vmeasured = | Vdelta |
A Delta voltage of 0V indicates a completely balanced battery string.
Drop-down List
In standard Windows interface, a drop-down list in a dialogue box is a field
containing a down-arrow button at the field’s right side, which displays a list of text
strings or numeric values that the user may select from.
When the list is up, the field displays the selected value.
Do following to select values form the drop-down list:
1. Click on the down-arrow button, to display the list with available values
2. If the list is longer than displayed, click on the list’s scroll bar buttons (up
or down buttons) to find the value you want to select
3. Click on the value you want to select.
The drop-down list disappears and the selected value is displayed
Accepting or Rejecting Entered Data
In standard dialog boxes, clicking on the Apply or the OK buttons will activate the
parameters and data you entered or selected in the box’s fields.
Clicking on the Cancel button or the Close button – the cross, in the dialog box’s
title bar – will close the dialog box, and all parameters and data you may have
selected in the box’s fields will be rejected.
118 356807.067, 2v1b, 2007-02-15 PowerSuite Online Help
PowerSuite
Drop-down Lists
See Drop-down List
Eltek Energy
A company that secures global communication by providing critical power solutions
for telecom infrastructure.
End-of-Discharge Voltage
The voltage point to which a battery can be discharged is a function of the discharge
rate. The Recommended End-Voltage Point (REVP) is the voltage at which a battery
should be disconnected from the load.
Discharging the battery below the REVP, or leaving the battery connected to a load
in a discharged state will “over-discharge” the battery, and may impair its ability to
accept charge.
Energy
Voltage multiplied by current expressed in watts.
Equalizing Charge
With time, the charge levels of individual cells of a large battery tend to become
slightly unbalanced. The equalizing charge applies an elevated charge voltage for a
few hours to balance the cells. Used mainly for large lead acid cells.
Flatpack2
Eltek Energy’s modern range of DC power supply systems, using the Smartpack
controller and Flatpack2 rectifiers as their building blocks. The range covers
integrated, cabinetized and outdoor system solutions.
Float charge
Similar to trickle charge. Compensates for the self-discharge on a lead acid battery.
InstallShield Wizard
A graphical screen interface that guides you through the steps required to install a
Windows based software application, such as PowerSuite.
InstallShield for Windows Installer by InstallShield Software Corporation.
The InstallShield Software Corporation creates products that distribute and manage
digital content by using packaged applications.
Latching Contactor
Magnetically latching contactor
The coil of latching contactors is not energized in any state. They change state from
open to close, or vise versa, when a reversed pulse voltage is applied to its coil.
PowerSuite Online Help 356807.067, 2v1b, 2007-02-15 119
PowerSuite
Latching Contactors
See Latching Contactor
LVBD
Low Voltage Battery Disconnect contactor
System internal latching contactor that disconnects the output power from the battery
bank, when a certain voltage limit is reached or other battery critical events occur.
LVD
Low Voltage Disconnect contactor
System internal latching contactor that disconnects the output power from the load or
from the batteries, when a certain voltage limit is reached or a certain event occurs.
LVLD
Low Voltage Load Disconnect contactor
System internal latching contactor that disconnects the output power from the load,
when a certain voltage limit is reached or the mains input fails or other events occur.
MCB
Miniature Circuit Breaker
Nominal voltage
The cell voltage that is accepted as an industrial standard.
Overcharge
Charging a battery after it reaches full charge. On overcharge, the battery can no
longer absorb charge and the battery heats up.
120 356807.067, 2v1b, 2007-02-15 PowerSuite Online Help
PowerSuite
OVP
Over Voltage Protection
OVS
Over Voltage Shutdown
When the output voltage of a malfunctioning rectifier reaches a certain limit, the
system automatically shuts down to prevent damages.
Powerpack
Eltek Energy’s modern range of large three-phase DC power supply systems, using
the Smartpack controller and Powerpack three-phase rectifier modules as their
building blocks.
PowerSuite
PC application used to configure and operate Flatpack2 DC power supply systems.
The program is to be run on computers using the MS Windows XP operating system.
PSS
Power Supply System
REVP
Recommended End-Voltage Point. Read also “End-of-Discharge Voltage” on page
119.
RS232
Serial communication bus
RS485
Serial communication bus
Smartpack
A versatile microprocessor based controller for monitoring Flatpack2 and
Powerpack DC power supply systems in a network.
SNMP
Simple Network Management Protocol
Trickle charge
Maintenance charge to compensate for the battery's self-discharge.
PowerSuite Online Help 356807.067, 2v1b, 2007-02-15 121
PowerSuite
USB
Universal Serial Bus [Intel]
122 356807.067, 2v1b, 2007-02-15 PowerSuite Online Help
PowerSuite
PowerSuite Online Help Glossary of Terms • 123
ELTEK Energy
P-O- BOX 2340 StØmsØ
N-3003 DRAMMEN
NORWAY
Phone: +47 32203200
Telefax: +47 32203210
Internet: http://www.eltekenergy.com
e-mail: eltek@eltekenergy.com
Location Company Telephone Fax
Norway Eltek Energy AS +47 32 20 32 00 +47 32 20 32 10
Americas Eltek Energy, LLC +1 815 459 9100 +1 815 459 9118
Asia/Pacific Eltek Energy Pte Ltd. +65 6 7732326 +65 6 7753602
China Eltek Energy Ltd. +769 22651108
Europe Eltek Energy UK Ltd. +44 1442 219355 +44 1442 245894
Middle East Eltek Middle East +971 4 887 1176 +971 4 887 1175
www.eltekenergy.com
Das könnte Ihnen auch gefallen
- The Sympathizer: A Novel (Pulitzer Prize for Fiction)Von EverandThe Sympathizer: A Novel (Pulitzer Prize for Fiction)Bewertung: 4.5 von 5 Sternen4.5/5 (121)
- A Heartbreaking Work Of Staggering Genius: A Memoir Based on a True StoryVon EverandA Heartbreaking Work Of Staggering Genius: A Memoir Based on a True StoryBewertung: 3.5 von 5 Sternen3.5/5 (231)
- Grit: The Power of Passion and PerseveranceVon EverandGrit: The Power of Passion and PerseveranceBewertung: 4 von 5 Sternen4/5 (588)
- Devil in the Grove: Thurgood Marshall, the Groveland Boys, and the Dawn of a New AmericaVon EverandDevil in the Grove: Thurgood Marshall, the Groveland Boys, and the Dawn of a New AmericaBewertung: 4.5 von 5 Sternen4.5/5 (266)
- Never Split the Difference: Negotiating As If Your Life Depended On ItVon EverandNever Split the Difference: Negotiating As If Your Life Depended On ItBewertung: 4.5 von 5 Sternen4.5/5 (838)
- The Emperor of All Maladies: A Biography of CancerVon EverandThe Emperor of All Maladies: A Biography of CancerBewertung: 4.5 von 5 Sternen4.5/5 (271)
- The Little Book of Hygge: Danish Secrets to Happy LivingVon EverandThe Little Book of Hygge: Danish Secrets to Happy LivingBewertung: 3.5 von 5 Sternen3.5/5 (400)
- The Subtle Art of Not Giving a F*ck: A Counterintuitive Approach to Living a Good LifeVon EverandThe Subtle Art of Not Giving a F*ck: A Counterintuitive Approach to Living a Good LifeBewertung: 4 von 5 Sternen4/5 (5794)
- The World Is Flat 3.0: A Brief History of the Twenty-first CenturyVon EverandThe World Is Flat 3.0: A Brief History of the Twenty-first CenturyBewertung: 3.5 von 5 Sternen3.5/5 (2259)
- Shoe Dog: A Memoir by the Creator of NikeVon EverandShoe Dog: A Memoir by the Creator of NikeBewertung: 4.5 von 5 Sternen4.5/5 (537)
- The Gifts of Imperfection: Let Go of Who You Think You're Supposed to Be and Embrace Who You AreVon EverandThe Gifts of Imperfection: Let Go of Who You Think You're Supposed to Be and Embrace Who You AreBewertung: 4 von 5 Sternen4/5 (1090)
- The Hard Thing About Hard Things: Building a Business When There Are No Easy AnswersVon EverandThe Hard Thing About Hard Things: Building a Business When There Are No Easy AnswersBewertung: 4.5 von 5 Sternen4.5/5 (344)
- Team of Rivals: The Political Genius of Abraham LincolnVon EverandTeam of Rivals: The Political Genius of Abraham LincolnBewertung: 4.5 von 5 Sternen4.5/5 (234)
- Her Body and Other Parties: StoriesVon EverandHer Body and Other Parties: StoriesBewertung: 4 von 5 Sternen4/5 (821)
- Hidden Figures: The American Dream and the Untold Story of the Black Women Mathematicians Who Helped Win the Space RaceVon EverandHidden Figures: The American Dream and the Untold Story of the Black Women Mathematicians Who Helped Win the Space RaceBewertung: 4 von 5 Sternen4/5 (895)
- The Unwinding: An Inner History of the New AmericaVon EverandThe Unwinding: An Inner History of the New AmericaBewertung: 4 von 5 Sternen4/5 (45)
- Elon Musk: Tesla, SpaceX, and the Quest for a Fantastic FutureVon EverandElon Musk: Tesla, SpaceX, and the Quest for a Fantastic FutureBewertung: 4.5 von 5 Sternen4.5/5 (474)
- On Fire: The (Burning) Case for a Green New DealVon EverandOn Fire: The (Burning) Case for a Green New DealBewertung: 4 von 5 Sternen4/5 (74)
- The Yellow House: A Memoir (2019 National Book Award Winner)Von EverandThe Yellow House: A Memoir (2019 National Book Award Winner)Bewertung: 4 von 5 Sternen4/5 (98)
- RSSI TroubleshootingDokument26 SeitenRSSI TroubleshootingRahul KumarNoch keine Bewertungen
- PaloAltoNetworks Pcnsa v2022!05!30 q68Dokument25 SeitenPaloAltoNetworks Pcnsa v2022!05!30 q68Mecachis PiachisNoch keine Bewertungen
- Answer:: Free Exam/Cram Practice Materials - Best Exam Practice MaterialsDokument20 SeitenAnswer:: Free Exam/Cram Practice Materials - Best Exam Practice MaterialshadesNoch keine Bewertungen
- Introduction To Online JournalismDokument44 SeitenIntroduction To Online JournalismPrecise ArticleNoch keine Bewertungen
- VR New FucntionsDokument35 SeitenVR New FucntionsHogr Rgoh100% (2)
- National Roaming Consultation Paper - Final VersionDokument21 SeitenNational Roaming Consultation Paper - Final Versionrachid190274Noch keine Bewertungen
- Fundamentals of MicrowaveDokument58 SeitenFundamentals of Microwaveemad11518Noch keine Bewertungen
- How To Configure An Authoritative Time Server in Windows ServerDokument15 SeitenHow To Configure An Authoritative Time Server in Windows ServerAsif Majeed MalikNoch keine Bewertungen
- Earthing of Radio-Relay Installation 3PW0004Dokument10 SeitenEarthing of Radio-Relay Installation 3PW0004Asif Majeed MalikNoch keine Bewertungen
- Technical Data Delair Delair Delair EtsilineDokument2 SeitenTechnical Data Delair Delair Delair EtsilineAsif Majeed MalikNoch keine Bewertungen
- Grounding Kit For LCF14-50JDokument1 SeiteGrounding Kit For LCF14-50JAsif Majeed MalikNoch keine Bewertungen
- Grounding Principle 3P-0036CDokument2 SeitenGrounding Principle 3P-0036CAsif Majeed MalikNoch keine Bewertungen
- Microwave AntennasDokument78 SeitenMicrowave AntennasPadmavathy VelayudhamNoch keine Bewertungen
- Model: T9Km Diesel GensetDokument5 SeitenModel: T9Km Diesel GensetAsif Majeed MalikNoch keine Bewertungen
- NetMaster SAT Rev - DDokument83 SeitenNetMaster SAT Rev - DAsif Majeed MalikNoch keine Bewertungen
- WebEMS UserGuide RevBDokument264 SeitenWebEMS UserGuide RevBAsif Majeed MalikNoch keine Bewertungen
- Generator T9KMDokument4 SeitenGenerator T9KMAsif Majeed MalikNoch keine Bewertungen
- Generator T9KMDokument4 SeitenGenerator T9KMAsif Majeed MalikNoch keine Bewertungen
- Evolution Series ODUDokument4 SeitenEvolution Series ODUjabalnurNoch keine Bewertungen
- Alarm and StatusDokument12 SeitenAlarm and StatusAsif Majeed MalikNoch keine Bewertungen
- 15.SDMO 7.5kVA 630kVA Catalog - 2Dokument16 Seiten15.SDMO 7.5kVA 630kVA Catalog - 2Omar NggasaNoch keine Bewertungen
- Product Availability CityLink August 2005 Rev I PDFDokument7 SeitenProduct Availability CityLink August 2005 Rev I PDFAsif Majeed MalikNoch keine Bewertungen
- NeraTel NetMaster - System - Requirements - R15B02 - Rev - ADokument16 SeitenNeraTel NetMaster - System - Requirements - R15B02 - Rev - AAsif Majeed MalikNoch keine Bewertungen
- Normeco - Nera Equipment Cabin - 3Dokument21 SeitenNormeco - Nera Equipment Cabin - 3Asif Majeed MalikNoch keine Bewertungen
- Alarm and StatusDokument12 SeitenAlarm and StatusAsif Majeed MalikNoch keine Bewertungen
- x6m GN CONNECTION KITSDokument2 Seitenx6m GN CONNECTION KITSSisprocat CatodicaargentinaNoch keine Bewertungen
- Cnce003 SplicingDokument3 SeitenCnce003 SplicingAsif Majeed MalikNoch keine Bewertungen
- Barras de Tierra PDFDokument2 SeitenBarras de Tierra PDFLuis SanabriaNoch keine Bewertungen
- WebEMS UserGuide RevBDokument264 SeitenWebEMS UserGuide RevBAsif Majeed MalikNoch keine Bewertungen
- SM PACK EltelDokument28 SeitenSM PACK EltelAsif Majeed MalikNoch keine Bewertungen
- Ac DTS7001Dokument3 SeitenAc DTS7001Asif Majeed MalikNoch keine Bewertungen
- Lan RJ-45Dokument10 SeitenLan RJ-45Asif Majeed MalikNoch keine Bewertungen
- 013 UserGde Flatpack2 Rectifier Mod 5v2Dokument20 Seiten013 UserGde Flatpack2 Rectifier Mod 5v2Francisco NarvaezNoch keine Bewertungen
- Datasheet For Evo-E 1000LRDokument2 SeitenDatasheet For Evo-E 1000LRAsif Majeed MalikNoch keine Bewertungen
- v16 5g-FlowDokument420 Seitenv16 5g-Flowkk lNoch keine Bewertungen
- LG EnVX11K Service Manual 0430 (Cellular Phone)Dokument200 SeitenLG EnVX11K Service Manual 0430 (Cellular Phone)MikeNoch keine Bewertungen
- Hariis TRuepoint 4000 - The Radio InstallationDokument118 SeitenHariis TRuepoint 4000 - The Radio InstallationWashburn61100% (2)
- Guide To Downloading and Installing The WebMethods Free Trial Version - Wiki - CommunitiesDokument19 SeitenGuide To Downloading and Installing The WebMethods Free Trial Version - Wiki - CommunitiesHieu NguyenNoch keine Bewertungen
- GPS GSM Tracker GT 280Dokument45 SeitenGPS GSM Tracker GT 280Mladen Jankovic DjomlaNoch keine Bewertungen
- Wellwatcher Instruct: Multiwell Acquisition UnitDokument2 SeitenWellwatcher Instruct: Multiwell Acquisition UnitRRANoch keine Bewertungen
- Linuxengines Blogspot inDokument9 SeitenLinuxengines Blogspot inShitesh SachanNoch keine Bewertungen
- GC115-Understanding-Media-and-Culture-An-Introduction-to-Mass-Communication 5Dokument275 SeitenGC115-Understanding-Media-and-Culture-An-Introduction-to-Mass-Communication 5Er Ravi VishwakarmaNoch keine Bewertungen
- Ymrtc LogDokument71 SeitenYmrtc LogMd Fariduddin Nezami100% (1)
- AfterlockDokument33 SeitenAfterlockMaina Mathenge100% (1)
- Sabarimala Up Ticket 2Dokument1 SeiteSabarimala Up Ticket 2Ravi PattabiramanNoch keine Bewertungen
- Trane VV550 551Dokument12 SeitenTrane VV550 551peterwin08Noch keine Bewertungen
- Genesys Licensing Guide: Genesys Technical Licenses ListDokument5 SeitenGenesys Licensing Guide: Genesys Technical Licenses Listjayar medicoNoch keine Bewertungen
- Technology Infrastructure and The World Wide WebDokument47 SeitenTechnology Infrastructure and The World Wide WebMirza Waqar AhmedNoch keine Bewertungen
- Faculty Guide: Khusbu Sadhwani MemDokument6 SeitenFaculty Guide: Khusbu Sadhwani MemPatel Dhirendrakumar GandalalNoch keine Bewertungen
- NetworkingDokument3 SeitenNetworkingScaliba TaylorNoch keine Bewertungen
- Unit 17 - Week 12-Pseudocore (How To Go Viral On Web?) : Assignment 12Dokument4 SeitenUnit 17 - Week 12-Pseudocore (How To Go Viral On Web?) : Assignment 12Syam Siva ReddyNoch keine Bewertungen
- Distributed Systems: Mutual ExclusionDokument24 SeitenDistributed Systems: Mutual ExclusionnestyibnruzhdiNoch keine Bewertungen
- XXXXXXX Boxes and Access Units: For Example Oor Service OutletDokument3 SeitenXXXXXXX Boxes and Access Units: For Example Oor Service OutletUmar FaruqNoch keine Bewertungen
- Adminapi Gibraltar Server Comparison (Microsoft Design Document)Dokument13 SeitenAdminapi Gibraltar Server Comparison (Microsoft Design Document)illegal-manualsNoch keine Bewertungen
- OracleDokument4 SeitenOraclearif420_999Noch keine Bewertungen
- FACP BrochureDokument5 SeitenFACP BrochureAnoop GeorgeNoch keine Bewertungen
- ABB UniPack Datasheet MARS 1250kVA WEBDokument2 SeitenABB UniPack Datasheet MARS 1250kVA WEBmeashish25Noch keine Bewertungen
- A Sigfox Energy Consumption Model Via Field Trial Case of Smart AgricultureDokument11 SeitenA Sigfox Energy Consumption Model Via Field Trial Case of Smart Agriculturemuhd.zikzNoch keine Bewertungen
- Asymmetrical Digital Subscriber Line - AdslDokument44 SeitenAsymmetrical Digital Subscriber Line - Adslv2brotherNoch keine Bewertungen