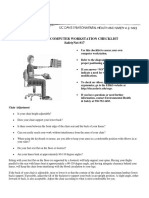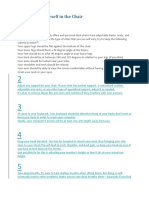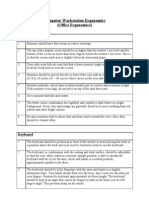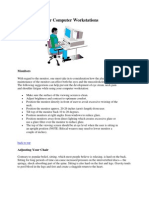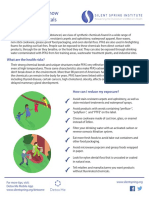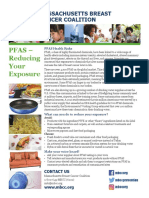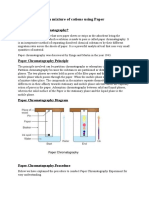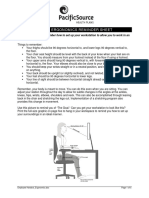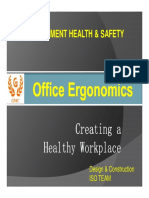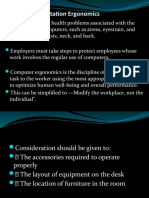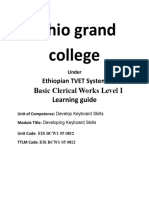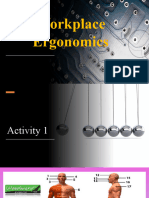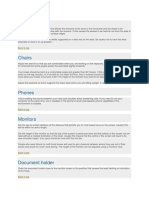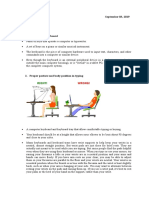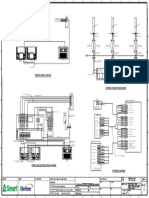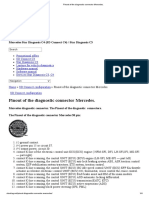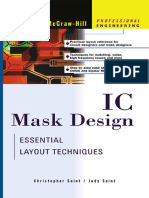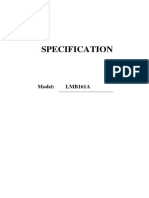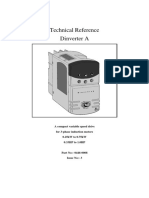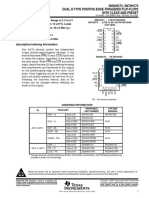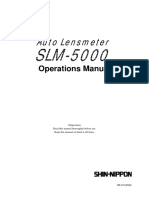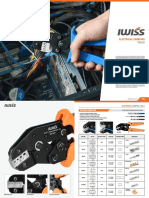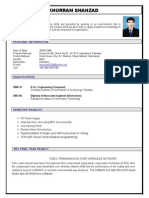Beruflich Dokumente
Kultur Dokumente
Comfortable Computing Si067
Hochgeladen von
John Aldwin GeduriagaoCopyright
Verfügbare Formate
Dieses Dokument teilen
Dokument teilen oder einbetten
Stufen Sie dieses Dokument als nützlich ein?
Sind diese Inhalte unangemessen?
Dieses Dokument meldenCopyright:
Verfügbare Formate
Comfortable Computing Si067
Hochgeladen von
John Aldwin GeduriagaoCopyright:
Verfügbare Formate
Fact Sheet
ENVIRONMENTAL
HEALTH & SAFETY
Comfortable Computing
Advice for the computer user's comfort and health.
Adjusting Your Workstation
Chair: Adjust the components of the chair to fit the body. Adjust the chair height to allow the upper arm and forearm to
form a right angle while resting the hands on the keyboard.
Keyboard: Maintain the hands in a reasonably straight line with the forearms. A keyboard fitted with a wrist rest may
help in supporting the wrists.
Mouse or Digitizer: Position the tool at the same level as the keyboard so the upper arm can be close to the body while
maintaining a straight line between the hand and forearm.
Display Monitor: Position the monitor directly in front of you at arms length. The upper line of characters on the display
should be at approximately eye level.
Adjusting Your Environment
Overhead Lighting
Light levels should be lower than what is commonly found in office areas. Reduce overhead lighting levels by
removing tubes from the fixtures or using lighting filters. This should be requested through Facility Services by calling
7-4038. It may be necessary to supplement lighting for reading documents with task lighting.
Windows
Position the workstation perpendicular to windows or other bright sources of light. Light sources located behind
monitors can cause unnecessary eyestrain.
Checklist. Use this checklist to assess your own computer workstation.
Chair Adjustment
Is your chair height adjustable?
Does your chair support your lower back?
Is there room between the front edge of the chair seat and the back of your knees?
Can you easily reach your work without interference from the arms of your chair?
When using the keyboard or mouse, are you able to keep your arms in a comfortable position with elbows in at your sides?
Do your feet rest flat on the floor or footrest?
Are your knees bent at approximately 90-110 degree angles?
Sitting with your feet flat on the floor (or supported by a footrest) will help support your spine. Having your thighs parallel to the seat
with knees bent at approximately a 90-110 degree angle, and having adequate clearance behind your knees, will keep the chair
from interfering with the blood circulation to your legs.
If the back of your chair is adjustable, raise or lower it so that the contour of the chair provides maximum lumbar (lower back)
support. If possible, adjust the tilt of the backrest to support your body in an upright position. A slight angle, either forward or back,
is also acceptable. Adjust the chair according to what is most comfortable for you.
If your chair has arms, they should allow you to get close to your work without getting in
the way. If you are typing, they should be at a height where they barely contact your Contact EHS:
safety@oregonstate.edu
oregonstate.edu/ehs/
541 • 737 • 2273
Page 1 of 3 Safety Instruction # 67 – rev. 09/2007
elbows when your arms are resting comfortably at your side. Chair arms should not force you to elevate your shoulders or wing
your arms to the side.
Work surface/Keyboard Adjustment
With your chair adjusted properly, is your keyboard at approximately elbow level?
Are your arms in at your sides rather than stretched out in front of you?
Are your shoulders relaxed and not elevated when you work at your work surface?
When using the computer, is there approximately a 90-110 degree angle between your forearms and upper arms?
When using the computer, are your wrists in line with your forearms and not bent upwards, downwards, or to one side or the
other?
Is there at least 2 inches of clearance between the bottom of your work surface and the top of your thighs?
Ideally, with your arms resting comfortably at your sides, the bottom of your elbow should be at the same height as the surface
supporting your keyboard. To easily check this, turn sideways to your keyboard. If your work surface is too high and cannot be
adjusted, raise the chair to bring your elbows level with the keyboard and support your feet with a footrest if necessary. If your
work surface is adjustable, start by adjusting your chair as described in the first section. Once the chair is adjusted, then adjust
the work surface.
Monitor Adjustment
Is your monitor aligned in front of your keyboard rather than off to the side?
Is the viewing distance to your computer monitor at least 18 - 30 inches (at arm’s length)?
Is the top of the computer screen at or just below eye level?
Is your computer monitor protected from excess glare?
If you wear bifocals or trifocals, are you able to look at the monitor without tilting your head?
Position your monitor so it is aligned in front or nearly in front of your keyboard to allow your neck to remain straight when viewing
the monitor. Raise or lower your computer monitor so that the top of the screen is at or just below eye level. You may need to
unstack the monitor from the CPU to lower the monitor to the correct height or place a book between the monitor and CPU to raise
it to the correct height. People who wear bifocals or trifocals often end up tilting their heads back to read through the lower portion
of their glasses. Lowering the computer monitor by placing it directly on the desk surface typically helps. Bifocal users may want to
discuss with their eye doctor the possibility of obtaining glasses specifically designed for computer use.
Workstation Accessory Adjustments
Are your input devices (mouse, trackball, digitizing tablet) at the same level and next to your keyboard?
Are your primary work materials located in front of you?
Are your most frequently accessed items (phone, manuals, etc.) easy to reach?
Do you have a document or copyholder to hold reference material?
Are you able to keep your arms from resting on any sharp, square edges of your work surface?
If a large percentage of your time involves using a phone, do you use a phone headset?
Computer input devices such as a mouse or trackball should be located at the same level and next to the keyboard to avoid
reaching. This can sometimes be a problem if using a keyboard tray that is not wide enough to accommodate the keyboard and
mouse. Modification or replacement of the keyboard tray may be necessary.
As you change tasks, remember to move primary materials in front of you. If you must frequently look at reference materials as you
type, you should consider a document holder to allow your head to remain in a more upright position. Position the document holder
at the same height and distance as your monitor. If doing a lot of reading or writing on the desk, inclining the material by placing it
on a 3-ring binder notebook helps reduce the need to bend the neck forward.
The wrists should remain straight when typing. If you have poor wrist habits, a padded wrist rest can help support your wrists in a
straight position. Height of the wrist rest should not exceed the height of the space bar on the keyboard. Avoid wrist rests that are
wider than 3 inches since this results in the need to reach further for the keyboard.
Page 2 of 3 Safety Instruction # 67 – rev. 09/2007
When talking on the phone, it is not good for the neck to cradle the phone between your ear and shoulder. For jobs with a high
volume of phone calls, headsets are recommended since they allow you to maintain the head in an upright position when talking on
the phone.
Work Habits
When using the computer, do you have a light touch on the keys?
When using the keyboard or mouse, do your fingers, forearms and shoulders remain relaxed?
When using the mouse, do you move your arm from your shoulder instead of reaching excessively with your wrist or fingers?
Do you take short and frequent micro breaks throughout the day to reduce fatigue?
Do you frequently change body positions while working?
Do you provide your eyes with vision breaks every hour?
Do you work fairly regular hours without a lot of overtime?
Are you able to meet deadlines without excessive stress?
Are you comfortable and free of pain while working?
When typing, it is important to use a light touch on the computer keys. Sometimes, slowing your typing speed just 5-10% helps you
use a lighter touch and reduces tension in the fingers, forearms, and shoulders. During mouse use, hold the mouse lightly.
Movement of the mouse should occur from the shoulder instead of only at the wrist. When not actively using the mouse, ease your
grip on the mouse to let your hand relax.
Periodic breaks help alleviate fatigue and strain to your eyes and upper body. Taking a break does not mean that you have to stop
working. Rather, it allows you to integrate other activities such as making phone calls, making copies or talking with a co-worker.
Changing positions periodically helps maintain circulation and prevents putting pressure on any one area of the body for an
extended period of time.
Working overtime, or working under stress to meet deadlines can add to tension or discomfort. In addition to taking breaks and
frequently changing positions, you should pay attention to how your body responds to discomfort. Discomfort, which goes away
overnight, can be a sign of fatigue. Discomfort that is continuous may build to a more serious problem. If you experience lasting
discomfort, please discuss this with your supervisor or contact EH&S. Aches and pains that are addressed early, typically resolve
quickly. Ignoring pain prolongs and may worsen the problem.
Finally, develop good habits away from work. While you may not be able to adjust all of the work surfaces at home, you may be able
to make minor adjustments that are significant to your body. Good posture and good work habits are just as important away from
work, whether you are using your home computer, doing chores around the house or are involved in special projects or hobbies.
Page 3 of 3 Safety Instruction # 67 – rev. 09/2007
Das könnte Ihnen auch gefallen
- Ergonomics SafetyDokument27 SeitenErgonomics SafetyMarlon Ty ManaloNoch keine Bewertungen
- Proper PostureDokument4 SeitenProper PostureRAMIL DE LA TORRENoch keine Bewertungen
- Ergo Risk Setting Up Your Workstation 2011bDokument1 SeiteErgo Risk Setting Up Your Workstation 2011bkalraravishNoch keine Bewertungen
- INFOSHEET: How To Sit at A Computer: STEP 1:your ChairDokument2 SeitenINFOSHEET: How To Sit at A Computer: STEP 1:your Chairems2013Noch keine Bewertungen
- Computer Workstation ErgonomicsDokument8 SeitenComputer Workstation ErgonomicsMohd RustamnoNoch keine Bewertungen
- Ergonomics For Computer WorkstationsDokument6 SeitenErgonomics For Computer Workstationssandipsingh135Noch keine Bewertungen
- Ergonomics PolicyDokument4 SeitenErgonomics PolicyRyleigh KaterNoch keine Bewertungen
- Physiomed Sitting Guide - Working at A Desk DigitalDokument26 SeitenPhysiomed Sitting Guide - Working at A Desk DigitalAliya AbdragimNoch keine Bewertungen
- How To Work Comfortably at A Computer: Sit Straight and Face The Computer ScreenDokument2 SeitenHow To Work Comfortably at A Computer: Sit Straight and Face The Computer Screenvijayyadav06Noch keine Bewertungen
- PFASs Tip Sheet - GeneralDokument1 SeitePFASs Tip Sheet - GeneralJordanne FeldmanNoch keine Bewertungen
- 2020 LTP Pfas Fact SheetDokument1 Seite2020 LTP Pfas Fact SheetJordanne FeldmanNoch keine Bewertungen
- Office Ergonomics Tips: Steps For Adjusting Your WorkstationDokument2 SeitenOffice Ergonomics Tips: Steps For Adjusting Your WorkstationSree MahalakshmiNoch keine Bewertungen
- When Harry Meets HomerDokument8 SeitenWhen Harry Meets HomerSharon GeraldNoch keine Bewertungen
- Cosmic Luminous Shock WavesDokument9 SeitenCosmic Luminous Shock WavesRussell BagdooNoch keine Bewertungen
- Electromagnetism in Medicine: EssayDokument6 SeitenElectromagnetism in Medicine: EssayFaruk IbrahimovicNoch keine Bewertungen
- Lab Report 2 320Dokument3 SeitenLab Report 2 320AeeshaNoch keine Bewertungen
- Computer Workstation Ergonomics: For Use by UMKC EmployeesDokument37 SeitenComputer Workstation Ergonomics: For Use by UMKC EmployeesHassan AbousseddikNoch keine Bewertungen
- Lav Report Rate of ReactionDokument5 SeitenLav Report Rate of ReactionFaruk IbrahimovicNoch keine Bewertungen
- How To Exercise While Sitting at Your ComputerDokument7 SeitenHow To Exercise While Sitting at Your ComputerYeeh StarkenNoch keine Bewertungen
- Ergonomic Workstation PresentationDokument21 SeitenErgonomic Workstation PresentationBlanca PerezNoch keine Bewertungen
- Industrial Chemistry 2Dokument37 SeitenIndustrial Chemistry 2rbtlch1n100% (3)
- Personal Workstation ChecklistDokument2 SeitenPersonal Workstation ChecklistAndrés Araneda VásquezNoch keine Bewertungen
- Ergo Week 9Dokument33 SeitenErgo Week 9Mazen MamdouhNoch keine Bewertungen
- Posture and PositioningDokument2 SeitenPosture and PositioningJashanbir K DhaliwalNoch keine Bewertungen
- Ergonomic Tips For Computer UsersDokument2 SeitenErgonomic Tips For Computer UserscrossNoch keine Bewertungen
- Computer Workstations 2007Dokument54 SeitenComputer Workstations 2007sa030882Noch keine Bewertungen
- H&S Fastfacts: Office Workstation DesignDokument7 SeitenH&S Fastfacts: Office Workstation DesignPriti TutejaNoch keine Bewertungen
- Ergonomics HandoutDokument5 SeitenErgonomics HandoutTarun BatraNoch keine Bewertungen
- Office ErgonomicsDokument29 SeitenOffice ErgonomicsAshish ShahNoch keine Bewertungen
- Computer Workstation Ergonomics L4Dokument23 SeitenComputer Workstation Ergonomics L4Norman PolilinNoch keine Bewertungen
- Lec 1Dokument36 SeitenLec 1Md. Rokib ChowdhuryNoch keine Bewertungen
- Ergonomically Correct Workstation Assessment Task 3 First PresentationDokument10 SeitenErgonomically Correct Workstation Assessment Task 3 First Presentationnuneshdahal429Noch keine Bewertungen
- Develop Keyboard SkillsDokument17 SeitenDevelop Keyboard Skillsmelkamu endaleNoch keine Bewertungen
- Workstation Design IIDokument20 SeitenWorkstation Design IIsafin kaosarNoch keine Bewertungen
- Computer Workstation ErgonomicsDokument28 SeitenComputer Workstation ErgonomicsjarelleNoch keine Bewertungen
- Ehs - Columbia.edu Ergo Evaluate ToolDokument6 SeitenEhs - Columbia.edu Ergo Evaluate ToolRuben RosalesNoch keine Bewertungen
- Computer ErgonomicsDokument3 SeitenComputer ErgonomicsRose GutierrezNoch keine Bewertungen
- Ergonomic Workstation: 10 Steps To Set Up Your OwnDokument7 SeitenErgonomic Workstation: 10 Steps To Set Up Your OwnnicholaswilsonNoch keine Bewertungen
- Ergonomics: Workstation: Risk Factors For Computer UsersDokument4 SeitenErgonomics: Workstation: Risk Factors For Computer UsersBilliart KanyangidzeNoch keine Bewertungen
- Computer Workstations Etool: Occupational Safety and Health AdministrationDokument3 SeitenComputer Workstations Etool: Occupational Safety and Health AdministrationDiego GpsNoch keine Bewertungen
- Computer Workstation ErgonomicsDokument14 SeitenComputer Workstation ErgonomicsFuad TalNoch keine Bewertungen
- 2.1.2 Input Data Into ComputerDokument49 Seiten2.1.2 Input Data Into ComputerJasmine BalbinNoch keine Bewertungen
- Bsoa 2 Keyboarding ModuleDokument11 SeitenBsoa 2 Keyboarding Modulevenus camposanoNoch keine Bewertungen
- Good Seated PostureDokument2 SeitenGood Seated PostureKevin PangadonganNoch keine Bewertungen
- An Employeeâ ™s Guide To Healthy Computing PDFDokument2 SeitenAn Employeeâ ™s Guide To Healthy Computing PDFFelipe Nieto ConchaNoch keine Bewertungen
- Proper TypingDokument19 SeitenProper Typingmary glorNoch keine Bewertungen
- Workstation Ergonomics Self-AssessmentDokument5 SeitenWorkstation Ergonomics Self-AssessmentmuslimnswNoch keine Bewertungen
- How Will The Computer Be UsedDokument9 SeitenHow Will The Computer Be UsedmarktakerNoch keine Bewertungen
- Evaluate Hazards and RisksDokument13 SeitenEvaluate Hazards and RisksKristalyn VillamorNoch keine Bewertungen
- Ergonomics and Input DevicesDokument7 SeitenErgonomics and Input DevicesY.InayatNoch keine Bewertungen
- 4 Steps To Setting Up Your Computer WorkstationDokument1 Seite4 Steps To Setting Up Your Computer WorkstationJomar Rudolph CabesasNoch keine Bewertungen
- ErgonomicsDokument96 SeitenErgonomicsAniecel ConejarNoch keine Bewertungen
- Keyboards: Back To TopDokument4 SeitenKeyboards: Back To TopJashanbir K DhaliwalNoch keine Bewertungen
- Computer UseDokument22 SeitenComputer UseJellane SeñoraNoch keine Bewertungen
- Computer ErgonomicsDokument5 SeitenComputer ErgonomicsMaxim TawoutiaNoch keine Bewertungen
- Assessment ChecklistDokument5 SeitenAssessment ChecklistnhdeylaNoch keine Bewertungen
- Computer Ergonomics: Graduate School Second Semester AY 2019-2020 Cognate 2 (Advanced Educational TechnologDokument11 SeitenComputer Ergonomics: Graduate School Second Semester AY 2019-2020 Cognate 2 (Advanced Educational TechnologLaurenceFabialaNoch keine Bewertungen
- 1.definition o KeyboardDokument3 Seiten1.definition o KeyboardAllaiza Mae Ygar AlegreNoch keine Bewertungen
- Ergonomics - Posture: ChairDokument3 SeitenErgonomics - Posture: ChairZegera MgendiNoch keine Bewertungen
- How To Set Up Your ErgoFriend KitDokument1 SeiteHow To Set Up Your ErgoFriend KitankittyNoch keine Bewertungen
- Manual Servicio AOC L26W831Dokument71 SeitenManual Servicio AOC L26W831ARGENIS VALERONoch keine Bewertungen
- Installation Guide R1.0Dokument236 SeitenInstallation Guide R1.0Glauco TorresNoch keine Bewertungen
- Dynamini Series Adhesive Supply UnitDokument2 SeitenDynamini Series Adhesive Supply UnitITWDynatecNoch keine Bewertungen
- IBM Power 570 Replacement ProcedureDokument346 SeitenIBM Power 570 Replacement Procedure26cristinaNoch keine Bewertungen
- Investigation - of - 3G IRAT CS Handover Degradation Due To Iphone 5Dokument9 SeitenInvestigation - of - 3G IRAT CS Handover Degradation Due To Iphone 5Akhtar KhanNoch keine Bewertungen
- Rbs/Bts Signal Cabling: DF PanelDokument1 SeiteRbs/Bts Signal Cabling: DF PanelMayuSalanggaNoch keine Bewertungen
- Samsung dvd-p370 p370k p375 p375k p470k p475 p475k Training PDFDokument60 SeitenSamsung dvd-p370 p370k p375 p375k p470k p475 p475k Training PDFparascoliNoch keine Bewertungen
- GPIO Initialization For ARM MicroprocessorDokument25 SeitenGPIO Initialization For ARM MicroprocessorCristian Santana RodriguezNoch keine Bewertungen
- Pinout Connector MercedesDokument4 SeitenPinout Connector MercedesEasydiag Quikcar50% (2)
- Philips Az-2535 SM PDFDokument26 SeitenPhilips Az-2535 SM PDFdiagramas20140% (1)
- 4 SQ - MM Spring Clamp Feed Through Compact Terminal Blocks: Images Cat. No. Description Std. PackDokument2 Seiten4 SQ - MM Spring Clamp Feed Through Compact Terminal Blocks: Images Cat. No. Description Std. PackNitinNoch keine Bewertungen
- SMB/4144/R: Strategic Business Plan (SBP)Dokument5 SeitenSMB/4144/R: Strategic Business Plan (SBP)ytumayNoch keine Bewertungen
- Buk9222 55aDokument13 SeitenBuk9222 55aAnthony AndreyNoch keine Bewertungen
- 1:1 PLC Communication Replacement: IND131/331 CompatibilityDokument6 Seiten1:1 PLC Communication Replacement: IND131/331 CompatibilityRonNoch keine Bewertungen
- Christopher Saint, Judy Saint-IC Mask Design - Essential Layout TechniquesDokument481 SeitenChristopher Saint, Judy Saint-IC Mask Design - Essential Layout TechniquesPraveenNoch keine Bewertungen
- 03-Character LCD DatasheetDokument25 Seiten03-Character LCD DatasheetmohamedNoch keine Bewertungen
- Dead Time of A Geiger MullerDokument10 SeitenDead Time of A Geiger MullerPiyush Singhal0% (1)
- Automatic Water Level Indicator: Oyndrila Roy, Aranyak Roy, DR - Debasis RoyDokument4 SeitenAutomatic Water Level Indicator: Oyndrila Roy, Aranyak Roy, DR - Debasis RoyPeterNoch keine Bewertungen
- 6040z Usb GuideDokument14 Seiten6040z Usb GuideArchil GogorishviliNoch keine Bewertungen
- Understanding Electrical Treeing Phenomena in XLPEDokument8 SeitenUnderstanding Electrical Treeing Phenomena in XLPEPrashant TrivediNoch keine Bewertungen
- D Inverter A Advanced GBDokument326 SeitenD Inverter A Advanced GBRAMON FERNANDEZNoch keine Bewertungen
- Improving The Transient Stability of Nigerian 330 KV Network Using SVCDokument13 SeitenImproving The Transient Stability of Nigerian 330 KV Network Using SVCDavor JunušićNoch keine Bewertungen
- 1 1 7 A Datasheets 1Dokument4 Seiten1 1 7 A Datasheets 1api-367492471Noch keine Bewertungen
- Methode Test TransformerDokument4 SeitenMethode Test TransformerRoni EnjelaniNoch keine Bewertungen
- D4D - Spare Parts.Dokument12 SeitenD4D - Spare Parts.Mohammad AmerNoch keine Bewertungen
- D D D D D D: SN54HC74, SN74HC74 Dual D-Type Positive-Edge-Triggered Flip-Flops With Clear and PresetDokument24 SeitenD D D D D D: SN54HC74, SN74HC74 Dual D-Type Positive-Edge-Triggered Flip-Flops With Clear and PresetViola Safa Nur AnnisaNoch keine Bewertungen
- SHIN-NIPPON User Manual PDFDokument34 SeitenSHIN-NIPPON User Manual PDFJose Moreno0% (1)
- Wire Crimping ToolsDokument22 SeitenWire Crimping ToolsCase SalemiNoch keine Bewertungen
- Khurram Shahzad New Cv.Dokument3 SeitenKhurram Shahzad New Cv.TajMuhammadAbbasiNoch keine Bewertungen