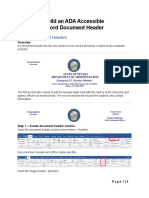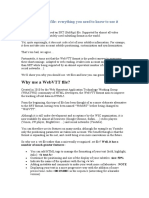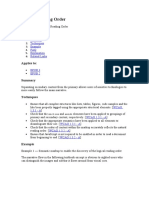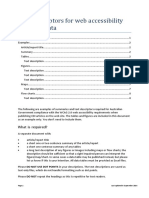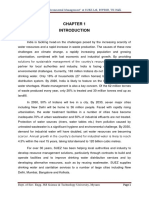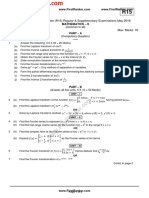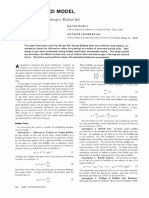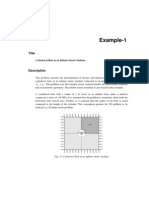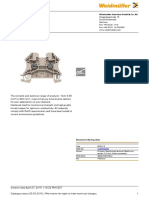Beruflich Dokumente
Kultur Dokumente
Plugin para Cambria
Hochgeladen von
eranhyzoCopyright
Verfügbare Formate
Dieses Dokument teilen
Dokument teilen oder einbetten
Stufen Sie dieses Dokument als nützlich ein?
Sind diese Inhalte unangemessen?
Dieses Dokument meldenCopyright:
Verfügbare Formate
Plugin para Cambria
Hochgeladen von
eranhyzoCopyright:
Verfügbare Formate
EZTitles Plug-in
for Cambria File Convert
and Cambria Manager
User Guide Version 5.3.5
The subtitling software that works for you
C opy right © 2001-2015 EZTitles Dev elopment Studio Ltd.
I EZTitles Plug-in for Cambria Carbon User Guide
Table of Contents
Part I EZTitles Plug-in Introduction 1
1 What is the EZTitles Plug-in ........................................................................................... 2
2 Features and Requirements ........................................................................................... 3
3 Copyright and Distribution ........................................................................................... 6
Part II Installation 7
Part III Inserting Subtitles File 12
1 Loading subtitles and Timecode
...........................................................................................
setup 16
2 Preview ........................................................................................... 17
Part IV Subtitle Types and Properties 18
1 Burned-In and DVB Subtitles ........................................................................................... 20
General Properties ........................................................................................... 21
DVB Specific Options ........................................................................................... 25
2 Teletext Subtitles ........................................................................................... 27
3 Closed Captions ........................................................................................... 29
4 Subtitle format specific options........................................................................................... 31
5 Using mutiple instances of the ...........................................................................................
EZTitles Plug-in 33
Part V Vertical and Overlapping Subtitles 34
Part VI Errors and Warnigns 37
Part VII EZTitles Plug-in in Watch Mode 41
C opy right © 2001-2015 EZTitles Dev elopment Studio Ltd.
Part I.
EZTitles Plug-in Introduction
2 EZTitles Plug-in for Cambria Carbon User Guide
1.1. What is the EZTitles Plug-in
The EZTitles Plug-in for Cambria is a small, light-weight tool which enables you to encode Burned-In (also referred
to as open subtitles) subtitles, Teletext, DVB Subtitles and Closed Captions right into your video clip.
The Plug-in is available both for the Cambria File Convert and Cambria Manager which makes it suitable for cluster
environment.
It provides enhanced functionality to control and adjust subtitles' appearance on the screen including built-in
functions:
q to change the text's font, color and size;
q to change or apply a box, shadow or outline effects over the text;
q to adjust the horizontal or vertical position of the text over the picture.
The Plug-in enables the insertion of subtitles and captions from wide variety of file formats. The full list of
supported file formats can be found in the Features and Requirements topic. It correctly reads all their format
information for fonts, effects and placement, if such are present in the original file. The subtitles will appear exactly
the same as the editor who had created them has intended.
Except the excellent functionality and compatibility with many subtitling applications, the Plug-in also provides utility
for quality control of the encoded subtitles to prevent the eventual imprint of incorrect or incompatible subtitles.
This includes error logging features which may stop the encoding process and output a Log file with details about
the incorrect subtitles.
C opy right © 2001-2015 EZTitles Dev elopment Studio Ltd.
Part I. EZTitles Plug-in Introduction 3
1.2. Features and Requirements
System Requirements
The EZTitles Plug-in doesn't require any additional software or hardware. It will run smoothly with every computer
which already has Cambria File Convert or Cambria Manager installed. Any workstation which meets Cambria's
system requirements will be able to use the EZTitles Plug-in as well.
Supported File Formats
The EZTitles Plug-in for Cambria can load subtitles from the following files:
REZT and EZTXML
REBU subtitle files (.STL)
RCompressed PAC subtitle files (.PAC)
RUnicode PAC subtitle files (.FPC)
RWin2020 text subtitle files (.TXT)
R890 subtitle files (.890)
RVideotron Lambda Cap (.cap) files
RWebVTT (.vtt) subtitle files
RSubRip (.srt) subtitle files
RMicroDVD (.sub) subtitle files
RWindows Media Player SAMI subtitle files (.SMI, .SAMI)
RPlain ASCII with timecode subtitle files (.TXT)
RRTF subtitle files (.RTF)
RExcel XLS and XLSX Workbook subtitle files (.XLS)
RQuickTime Text subtitle files (.TXT)
RDLP Cinema™ XML subtitle files (.XML)
RDCDM (Digital Cinema Distribution Master)SMPTE 428-7-2007 XML Subtitles
RDAS subtitle files (.DAS)
RSoftitler subtitle files (.TXT)
RAvid DS Nitris subtitle files (.TXT)
RTimed Text XML (DFXP)- TTML ver.1 and TTML ver.2 subtitle files (.XML)
C opy right © 2001-2015 EZTitles Dev elopment Studio Ltd.
4 EZTitles Plug-in for Cambria Carbon User Guide
ROoyala Timed Text XML
RIMSC1 Timed Text XML
RNetflix Timed Text (NFLX-TT)
REBU Timed Text (EBU-TT and EBU-TT-D)
REBU-TT and EBU-TT-D for BBC
RApple iTunes Timed Text (.itt)
RSMPTE-TT Subtitles (.xml)
RSubstation Alpha subtitle files (.SSA/.ASS)
RApple DVD Studio Pro text script (.stl)
RSpruce DVD Maestro STL Text Script
RFinal Cut Pro XML Interchange Format
RAdobe Encore DVD text script (.txt)
R Sony DVD Architect Script
RRoxio DVDIt Pro Subtitle Script
RSwift Interchange Format (.sif)
RUniversal Subtitle Format (.usf)
RInscriber SG (.txt)
ROVR subtitle files (.OVR)
The Plug-in also accepts Closed Captions specific files:
RScenarist Closed Caption Format (.SCC)
RSMPTE-TT Closed Captions (.xml)
RCheetah CAP (.CAP)
RMCC CEA-608/708 captions (.mcc)
RCPC-715 Online Caption Format (.onl)
RCaptions Inc. Files (.cin)
RCheetah ASC (.ASC)
RNCI CAP (.CAP)
RUltech Captions (.ULT)
RTDS Captions (.TDS)
RECF Captions for theater projection (.ECF)
C opy right © 2001-2015 EZTitles Dev elopment Studio Ltd.
Part I. EZTitles Plug-in Introduction 5
Support
If you need additional help with the Plug-in you can always consult the following sources:
EZTitles Web site can be found at http://www.eztitles.com. You can also obtain the latest EZTitles plug-in version
from there.
E-mail Support – Feel free to contact us at support@eztitles.com.
Phone Support - You can call us from Monday to Friday between 9AM and 18 PM CET at + 359 2 4169763 or + 359
2 4197542.
This is no value added phone number and the call will be taxed out according your service provider international
call rates.
C opy right © 2001-2015 EZTitles Dev elopment Studio Ltd.
6 EZTitles Plug-in for Cambria Carbon User Guide
1.3. Copyright and Distribution
All the rights of the EZTitles family products, including EZTitles Pro, EZTitles Express, EZTitles TV, EZTitles CC,
EZTitles DVD, EZTitles Classic, EZTitles Enterprise, EZTitles Lite, EZTitles Plug-in for Adobe Premiere, EZTitles Plug-
in for Avid, EZTitles Plug-in for Carbon Coder and EZTitles Plug-in for Cambria File Convert belong to EZTitles
Development Studio Ltd. By buying them, you obtain the right to use them on a single computer only. You are not
allowed to use them on more than one computer at a time, unless you have been given special permission by
EZTitles Development Studio Ltd to do so.
Making copies of the products or certain parts of them is permitted for backup purposes only. You are given no
permission to modify, change, adapt, translate, disassemble, decompile or create secondary products based on the
original one.
Distribution of EZTitles family products or granting user rights to third parties is strictly forbidden, unless you have
been granted special rights by EZTitles Development Studio Ltd to do so.
C opy right © 2001-2015 EZTitles Dev elopment Studio Ltd.
Part II.
Installation
8 EZTitles Plug-in for Cambria Carbon User Guide
Installing the EZTitles Plug-in for Cambria is a straight forward process. You just have to click on the Wizard's Next
button, like any other Windows compliant application, until you have fulfilled all the instructions.
Lets now focus on the steps you are required to make a decision. At first you will come across the following dialog
where you must accept the License Agreement in order to proceed with the installation process:
The next dialog needs you to specify the Plug-in installation folder which will contain all the resource files required
for your software to function normally.
C opy right © 2001-2015 EZTitles Dev elopment Studio Ltd.
Part II. Installation 9
At the next page you are asked to specify the Cambria plugins folder. Usually the installer will detect the correct
path but if by any reason the displayed folder is not correct you can use the Browse button. Following is the default
path which is used in most frequently:
C:\Program Files (x86)\Capella\Cambria\
The EZTitles Plug-in adds warning and error logging features and the next step will be to select the error/warning
log's folder. There are two types of log files - the one intended to keep all the warnings and the second for the
errors detected. The installer automatically selects the C:\EZTitlesCapellaPluginLogs folder and sets
such access permissions for it that any user can modify its contents . If you choose to select different, previously
created folder you may also need to modify the access permissions for it accordingly.
C opy right © 2001-2015 EZTitles Dev elopment Studio Ltd.
10 EZTitles Plug-in for Cambria Carbon User Guide
The next dialog will ask you to specify a Start Menu folder for Plug-in's shortcuts and Help files will be placed. You
may also choose to skip the folder creation by checking the Don’t create a Start Menu folder checkbox.
C opy right © 2001-2015 EZTitles Dev elopment Studio Ltd.
Part II. Installation 11
C opy right © 2001-2015 EZTitles Dev elopment Studio Ltd.
Part III.
Inserting Subtitles File
Part III. Inserting Subtitles File 13
The EZTitles Plug-in is available as a Video Filter which can be applied both to the Source and Target presets.
As source filter
After selecting the source material click on the Filters… button and from the drop-down menu select the EZTitles
Subtitles Plugin option.
As target filter
From the Preset Editor go to the the Filter tab, then press the Add button and select the EZTitles Subtitles
Plugin from the respective drop-down menu.
C opy right © 2001-2015 EZTitles Dev elopment Studio Ltd.
14 EZTitles Plug-in for Cambria Carbon User Guide
Once the Plugin has been selected a configuration window will show up. The window is divided into four sections:
Main settings on the top left, Preview area on the bottom left, Subtitle properties on the top right and Error
and warnings at the bottom right - you may usually need to scroll down to navigate to the the Error and Warnings
section.
C opy right © 2001-2015 EZTitles Dev elopment Studio Ltd.
Part III. Inserting Subtitles File 15
C opy right © 2001-2015 EZTitles Dev elopment Studio Ltd.
16 EZTitles Plug-in for Cambria Carbon User Guide
3.1. Loading subtitles and Timecode setup
From the Main Settings part of the dialog you can select the subtitle file, set its synch. point and choose the type
of project - DVB, Teletext and Burned-In subtitles or Closed Captions.
To load any of the supported by the Plug-in subtitle files you need to simply click on the Browse button.
After that you can proceed forward and select the how the subtitles will be encoded in the output clip as Burned-In,
Teletext or DVB subtitles or as Closed Captions. You may find detailed information about the four available options
in the Subtitle Types and Properties topics within this manual.
The next thing you should think about concerns the subtitle file that is going to be encoded and also the
corresponding Reference Timecode.
It will provide you with two options to choose from, but first please familiarize yourself with some background
concerning the timecode if you need to.
The Time Code, in general, represents the moment in time a subtitle shall appear on or disappear off the screen.
Respectively each individual subtitle is represented by an In Cue - the time it has to appear on the screen, and an
Out Cue the moment it has to disappear off the screen.
Thus Source Timecode is the timecode originally encoded with the video file. The EZTitles Plug-in will
automatically detect and use it with the already selected subtitle file.
If the embedded in the source Timecode cannot be used for some reason (there is a shift between the subtitles file
and the embedded TC for example), you shall consider using the second available option- Frame Counter. It
automatically generates timecode for each frame according to the sequential number of the video frames in the clip
and the already associated with the clip Start TC.
The Timecode Format changes the format of the running timecode when Frame Counter has been selected for
Reference Timecode. It is intended to work in a work-flow with the video running at 48, 50, 59.94 or 60 fps while
the subtitles are prepared for 24, 25, 29.97 of 30 fps. In scenarios like this, adjusting the Timecode Format in the
way that it matches the timecode format of the subtitles, will result into perfectly synchronized subtitles.
Note: Please consider changing it to something else rather than the Default for Video only when required or
otherwise it may cause serious issues and the subtitles may appear earlier or later than expected.
Start TC - enables you to specify the timecode of the very first frame in your clip, for example at 00:00:00:00 as
shown in the image. The Start TC you specify here will later be used to keep the sync. between the video clip and
the subtitles.
C opy right © 2001-2015 EZTitles Dev elopment Studio Ltd.
Part III. Inserting Subtitles File 17
3.2. Preview
After loading the selected subtitle file you'll be able to see the In-cue of the first subtitle in the file , the Out-Cue of
the last subtitle and the total number of subtitles contained in the file right on the preview part of the screen.
The first subtitle in the file will also be displayed there for you to verify how the text will look encoded in the video
clip. Modifying any of the attributes will also instantly change the preview and you can easily
You can use the Subtitle No drop-down to check the preview of a specific subtitle from the file.
Timecode and Framerate – Use the timecode field to go to a specific timecode and see is there a subtitle and
check its appearance. Always be sure that the FrameRate here matches the actual frame rate valye of the video
clip or otherwise the timing of the preview won't be correct.
C opy right © 2001-2015 EZTitles Dev elopment Studio Ltd.
Part IV.
Subtitle Types and Properties
Part IV. Subtitle Types and Properties 19
The properties of the subtitles that can be modified via the plugin depend on the target type (Burned In, Closed
Caption, Teletext, DVB) and the file type (PAC, XML etc.) chosen. This section will try to briefly explain the different
subtitles types and will look into their properties.
The properties which can be modified by the Plug-in depend on two things - the selected target type: Burned-In,
Teletext and DVB Subtitles, Closed Captions; and the specific subtitle file format.
The following couple of topics will describe in details the differences between the target types as well as the
different options relevant to specific subtitle file formats only:
Burned In Subtitles
DVB Subtitles
Teletext Subtitles
Closed Captions
Subtitle format specific options
C opy right © 2001-2015 EZTitles Dev elopment Studio Ltd.
20 EZTitles Plug-in for Cambria Carbon User Guide
4.1. Burned-In and DVB Subtitles
Burned-In Subtitles
Burned-in subtitles or open subtitles will be overlaid into the picture of the output video file and will always be
visible to the viewer. You can use any of the supported by the EZTitles Plug-in subtitle or closed captions file
formats to imprint Burned-In subtitles. Subtitles' appearance can be controlled via the Plug-in's properties.
DVB Subtitles
DVB subtitles will be inserted along with compressed video and audio in MPEG transport streams (TS). DVB subtitles
are not visible in the video. DVB Subtitles are generated as a graphical bitmap and then compressed and encoded
into DVB compliant stream.
For more information about the different attributes and properties available for Burned-In or DVB subtitles, please
refer to the next topic.
C opy right © 2001-2015 EZTitles Dev elopment Studio Ltd.
Part IV. Subtitle Types and Properties 21
4.1.1. General Properties
Font properties
From here you can select the fonts along with other related attributes. Depending on the subtitles file type you are
using there could be two pages "Font 1" and "Font 2" containing separate attributes for each font:
From the drop-down you can select the font's typeface. There are no restrictions
Font Name concerning the font's usage and you can apply any of the fonts you have already installed
on your computer in: C:\Windows\Fonts
Bold Renders the text in bold.
The font's size is measured in points (pts) which allows the use of a single EZTitles Plug-
in filter preset for encoding clips in both SD and HD resolutions - the whole video picture
Height
is divided into 11 lines each 72 points high. This ensures that at all times the text's size
will be relative to resolution of the target clip.
Specifies the additional space between the characters measured in "em" units in the
range -0.5 to + 0.5.
Spacing
When its value is negative characters are drawn closer to each other. In case of a
positive value characters are displayed apart from one another.
Specifies the horizontal deformation of characters measured in percent (%) in the range
Scale -50% to +150%. Values lesser than 100% will shrink while these greater than 100% will
expand the character's width.
Intended to change the text's and punctuation's orientation when using files in right-to-
Right to Left
left script like Arabic, Hebrew, Persian and so on.
Enables the Plug-in to display Asian and non-Asian text with different font when they are
Asian Text Font inserted on the same line. The text displayed with the Asian dedicated font have the
same size as the regular font.
Text Settings
C opy right © 2001-2015 EZTitles Dev elopment Studio Ltd.
22 EZTitles Plug-in for Cambria Carbon User Guide
The properties enlisted in the Text Settings section allows you to modify the presentation of the text on the screen:
Force Text Color Overrides text's color with the one selected from the color palette on the right.
Mostly used or required for subtitles part of a dialogue. If the text is positioned to the
Auto center-left center and one of its lines starts with "-" or "–" it will automatically become center-left
aligned: the longest line is centered and the other lines are aligned to its left edge.
Context Digit Works similarly to the Windows digit substitution feature and enables you to display the
digits with their Arabic-Indic or Farsi representations in the context when Arabic or Farsi
Substitution text persists on the very same row.
The Outline option allows you to apply additional effect over the text:
Not Changed Leaves the Outline or Shadow effect as specified in the original subtitle file.
None Removes any Outline or Shadow effects applied over the subtitles.
Outline Applies an Outline around each character.
Shadow Applies Shadow behind each character.
In addition you can set the Size of the applied effect in points as well as its color by picking it up from the color
palette on the right.
Box Settings
Boxes, in addition to the Outline and Shadow effects, enables you to modify text's presentation by applying colored
or transparent box behind it.
C opy right © 2001-2015 EZTitles Dev elopment Studio Ltd.
Part IV. Subtitle Types and Properties 23
You can use any of the available options with the Box effect:
Not Changed Leaves the subtitles with their default box effect set by the original file.
Unboxed Removes the Box effect from all subtitles.
Boxed Applies Box behind the subtitles text.
Applies Box behind the subtitles text which has its width adjusted according to the
Block Boxed
longest line in any particular subtitle.
The box color can be easily picked up with the color palette on the right. Box with Alpha set to 255 looks absolutely
opaque and while it decreases the box becomes more and more transparent until it finally becomes fully
transparent.
Note: It is possible to achieve the so-called Ghost Boxed or Ghost Block Boxed effects by entering a value between
0 and 255 for the Alpha (A).
The box can be also extended to the Left, Right, Top or Bottom by entering the exact amount of points into the
corresponding Left, Right, Top, Bottom margins boxes.
Safe Area settings
The safe area is used to define the placement of the subtitles on the screen. For example all bottom positioned
subtitles will be positioned at the bottom Safe Area margin.
The margins are defined as percent of the screen width/height from the corresponding edge of the screen. Except
for controlling the text placement the safe area is used to also check if the text fits on the screen, please refer to
the Errors and Warnings topic for more details.
C opy right © 2001-2015 EZTitles Dev elopment Studio Ltd.
24 EZTitles Plug-in for Cambria Carbon User Guide
Note: The industry default Safe Area settings are accepted to be 10% from the picture's width and height.
Row Interval Line Spacing
Too small value will overlap the text lines.
Usually a few pixels. Specify 0 or a negative number
to bring the text lines closer together.
C opy right © 2001-2015 EZTitles Dev elopment Studio Ltd.
Part IV. Subtitle Types and Properties 25
4.1.2. DVB Specific Options
The DVB subtitle stream has several other properties which can be modified from the respective section:
Pixel color Determines the quality of the DVB subtitles. Choosing greater value will increase the quality of
depth the DVB subtitles but it will also increase their size too.
Composition Enables you to specify Id for the composition page
page ID
Subtitling type Normal subtitles or subtitles that have descriptive function for the deaf and hard of hearing.
Three letters language code specified by the ISO 639-2. The DVB standard allows different
Language
languages to be transmitted simultaneously and viewers are able to choose which one to
code
activate by the subtitle selection menu of their TV set.
PID Enables you to specify ID of the stream.
Erase Erases all DVB data already present in the video clip.
incoming DVB Note: When using multiple filters every filter except the first one should have this options turned
data off. For usage of multiple Plug-in presets please refer to the following topic.
Skip Display Discards Display Definition Segment from the DVB stream. By default this options is turned off.
Definition
Segment
Use Region Fill Forces the region_fill_flag. By default this option is turned off.
Flag
Use The transparent color could be 0x00000000 or black with maximum possible level of
0x00000000 transparency (255). By default this option is turned on.
for
transparent
CLUT entry
Full width Instead of creating display regions with the size of the text the plugin creates a region with the
regions width of the video instead. By default this options is turned off.
Full width Creates bitmaps to fill in the whole display region. Some decoding devices might not be able to
bitmaps correctly display partially filled or empty regions. By default this options is turned off.
C opy right © 2001-2015 EZTitles Dev elopment Studio Ltd.
26 EZTitles Plug-in for Cambria Carbon User Guide
By default each subtitle will hide by transmitting an empty page which doesn't contain any
Send non-
regions. This, however, might turn into a problem for some devices and by activating this option
empty PCS on
EZTitles will create a page containing region that equals the size of the lastly displayed one,
hide subtitle
instead of a page without a region.
Send empty The displayed region for the non-empty PCS will be filled with transparent bitmap. By default this
bitmap option is off.
C opy right © 2001-2015 EZTitles Dev elopment Studio Ltd.
Part IV. Subtitle Types and Properties 27
4.2. Teletext Subtitles
Teletext subtitles are encoded directly into a specific line or lines into the VBI of the video. Encoding Teletext can be
achieved by first using the Teletext option at the Target Type checkbox. After that several additional options will be
displayed concerning both Teletext data transmission and text's presentation on the viewer's screen as follows:
Teletext Page Enables you select the page number the subtitles will be inserted into, page number must be
Number selected between 100 and 899.
Enables to select the particular line or lines of the Vertical Blanking Interval (VBI) where the
VBI Lines
Teletext data will be inserted into.
OP42 Generates Teletext data packets compliant with the OP42 practice.
Compatible
The Teletext data will be transmitted on both specified VBI lines if two or more line numbers
Same data on
have been specified earlier. It is intended to secure the eventual data loss during transmission of
all lines
the video.
Sometimes it may be required for a Teletext data to be inserted with each data package
Continuous submitted for transmission. Selecting this option could be useful in this case because the EZTitles
time filling Plug-in will insert a time filling packet.
packets Note: When using multiple Plug-ins every filter except the first should have this options turned
off. For usage of multiple Plug-in presets please refer to the following topic
Double By activating this option the Teletext subtitles will be transmitted twice in consecutive order to
transmit ensure there is no data loss during the transmission.
captions
Specify the Teletext level for the subtitles. Teletext level 1.5 provides extended support for
Level
special characters.
Language 3 letters language code specified by the ISO 639-2 standard.
Code
C opy right © 2001-2015 EZTitles Dev elopment Studio Ltd.
28 EZTitles Plug-in for Cambria Carbon User Guide
PID Enables you to specify the ID of the Teletext stream.
All Teletext data already present in the video will be erased by activating this option. If Teletext
Erase data is present but the option is switched off the filter will insert subtitles only if there is enough
incoming space in the selected VBI lines.
teletext data Note: When using multiple Plug-ins every filter except the first should have this options turned
off. For usage of multiple Plug-in presets please refer to the following topic
There are different code tables used to display and transmit text in different language. The exact
Langauge language of the Teletext subtitles have to be specified or otherwise some symbols may not be
properly displayed on the viewer's screen.
Force double Makes all the text in the file to be displayed in twice its height.
height
Force Text Overrides text's color with the one selected from the color palette on the right. The colors which
Color can be used in Teletext subtitles are limited by the Teletext specifications.
Overrides the text alignment specified in the original subtitle file. Select No change to keep the
Alignment
original position as set in the subtitles file.
Initial Page (page 100)
Often it is required to include an initial page or page 100 which usually contains some general information about the
available Teletext data. It may contain information about the programme, broadcaster, which are the Teletext
pages containing subtitles, etc.
You can enter such content in the respective text field but please bare in mind there are restrictions. The text can
be inserted at maximum of 23 text lines and there must not be more than 40 characters on each text line.
Different subtitle versions and languages
The EZTitles Plug-in can easily fulfill the requirement to add subtitles in more languages as Teletext by inserting
new instance of the filter for each of the required languages. version and select the required attributes (Remember
not to check Erase incoming teletext data on any filter after the first). You can share the same VBI lines.
Please note that if the filters share the same VBI lines the initial page (page 100) must be selected in the last filter.
Note: Remember that the Erase incoming teletext data option must be switch off for each instance except the first
one or otherwise the teletext data will not be encoded at all.
Also if the different filter instances use the same VBI lines then the initial page must be defined for the last filter
only.
C opy right © 2001-2015 EZTitles Dev elopment Studio Ltd.
Part IV. Subtitle Types and Properties 29
4.3. Closed Captions
To encode your subtitles as Closed Captions you need to first choose Closed Captions for Target Type and then
decide if you need to encode them as CEA 608 or CEA 708 compliant captions. Please mind that the content of the
Plug-in's configuration dialog will change according to what you've selected here.
NTSC Television Closed Captions (608)
CEA-608 captions are encoded directly in the signal's VBI for NTSC videos only.
The only decision you need to make in this case will be whether the captions will be encoded in Field 1, Channel 1
and 2 respectively, or in Field 2 - Channel 3 and 4.
Closed Captions specific styles like Pop-on, Roll-up and Paint-on should be previously set with the Closed Captions
file you are going to use. Otherwise the text will appear as Pop-on captions on the TV screen.
Digital Television Closed Captions (708)
CEA-708 captions fully comply with the CEA-708-D recommendations of Federal Communications Commission (FCC)
and are considered for use only in Digital Television. CEA-708 captions will be encoded directly into the MPEG
stream.
Considering that they are intended for Digital Television, CEA-708 captions provide additional options to customize
their appearance on the screen.
Allows you to select one of 8 available and defined in the CEA-708 specifications font styles. You
Font Style can choose between Monospaced, Proportionally spaced, Monospaced without serifs and etc.
styles. If you have any doubts what to use, please leave Default font style on.
Font Size Enables you to choose between Normal, Small and Large size.
C opy right © 2001-2015 EZTitles Dev elopment Studio Ltd.
30 EZTitles Plug-in for Cambria Carbon User Guide
Force Text Overrides text's color with the one selected from the color palette on the right - you can choose
Color one of 64 predefined by the CEA-708 specifications colors.
Allows you to select additional effect when the caption window is disclosed or concealed.
Snap (default) - the window will pop-on the screen when the window is disclosed and pop-
Display Effect
off when the window is concealed.
Fade - causes the window to fade onto and off of the screen with the selected Effect speed.
Overrides the text alignment specified in the original subtitle file. The Not Changed option will
keep the original horizontal positioning.
Horizontal
Alignment Please mind that when encoding CEA-608 and CEA-708 at the same time, i.e when both the
CEA-608 and CEA-708 options are clicked ,using this option will modify the alignment for both
CEA-608 and CEA-708 caption streams.
Specifies the type of the box effect which will be applied to the subtitles. Selecting "Not
Box
changed" will keep the Box effects as they are set in the original file.
Box Opacity Changes the appearance of the text's background to Solid or Translucent.
Becomes available only when Box effect is used (Box or Block Box) and allows you to change the
Box Color box's color. As already mentioned you'll be able to select one of 64 predefined by the CEA-708
specifications colors.
C opy right © 2001-2015 EZTitles Dev elopment Studio Ltd.
Part IV. Subtitle Types and Properties 31
4.4. Subtitle format specific options
Some file formats have specific settings which need to be considered when loading them with the Plug-in and in
this topic you can find them all briefly explained.
PAC settings
PAC files allow the use of two fonts with different encoding as showed in the image above. The following encodings
are available: Latin, Cyrillic, Cyrillic/Latin, Greek, Arabic, Farsi, Hebrew, Thai, Chinese Simplified/Traditional,
Japanese and Korean.
Please make sure to select the correct encoding for your file or otherwise there will most surely be a lot of non-
printable, missing or incorrectly displayed characters in the text.
EBU (.stl) settings
The EBU related settings are useful when an EBU file has not been properly loaded. They are intended to overwrite
certain parameters from the source file.
Force Start Box control code at the beginning of line - Inserts Start Box control code at the beginning of
each line.
Force double height at the beginning of line - Insert Double Height control code at the beginning of each
line. It can be used to overwrite the characters' height set by the original EBU (.STL) file whenever you feel it's
necessary.
MicroDVD(.sub) and SubRip (.srt)
Sometimes, when the original .sub or .srt, created in Arabic, Hebrew or other right-to-left language, have been
intended for playback on computer via some digital video player software (VLC, Windows Media Player, Media
Player Classic, etc.), the punctuation marks at the end of the line may incorrectly appear at the beginning. This is
an issue which concerns the video player programs and how they display right-to-left text, but you can use the RTL
Reorder option to get the file correctly working in Cambria without editing it.
C opy right © 2001-2015 EZTitles Dev elopment Studio Ltd.
32 EZTitles Plug-in for Cambria Carbon User Guide
Code Page for plain text files (.txt, .srt, .sub, .ass, etc.)
Code Page selection option is available for plain text files only like these with the .TXT, .SRT, .SUB, etc file
extensions.
Please make sure to select correct code page or otherwise there will most surely be a lot of non-printable, missing
or incorrectly displayed characters in the text.
C opy right © 2001-2015 EZTitles Dev elopment Studio Ltd.
Part IV. Subtitle Types and Properties 33
4.5. Using mutiple instances of the EZTitles Plug-in
As we previously mentioned more than one instances of the EZTitles Plug-in filter need to be used if you have to
add subtitles in multiple languages by simply inserting new Plug-in filter for each of the localized subtitle versions.
However there are couple of things which must be outlined in addition.
Teletext Subtitles
Make sure to switch on the Write Teletext option from the Preset Editor->Encode options in Cambria's interface.
Make sure the Teletext PID for each of the Plug-in filter instances is identical to the Teletext PID which you've
specified among the Preset Editor->Encode options.
Make sure sure to assign different teletext page for each the different instances of the Plug-in filter.
Switch the Erase Incoming Teletext Data option on for the first of the Plug-in filter instances. Having this one
switched off may lead to a number issues.
Make sure that the Erase Incoming Teletext Data is switched off for all other instances of the Plug-in.
If you need to include time filling packets in the Teletext Data make sure to switch the Continues Time Filling
Packets option on for the last instance of the Plug-in only.
If you have to add page 100 make sure to switch the Use Initial Page option on for the last instance of the Plug-
in only.
Note: You can find more information for all Teletext related options in the topic dedicated to insertion of Teletext
Subtitles.
DVB Subtitles
Make sure to switch the Write DVB option on from the Preset Editor->Encode options in Cambria's interface.
Make sure that each instance of the Plug-in is using different PID.
We recommend to switch the Erase Incoming DVB Data option on for the first instance of the Plug-in. If you
decide to switch it of, however, make that you've entered unique DVB Stream PID for the all instances of the Plug-
in.
Make sure to switch the Erase Incoming DVB Data option off for all other instances of the Plug-in.
Note: You can find more information for all of the DVB related options in the topic dedicated to insertion of DVB
Subtitles.
C opy right © 2001-2015 EZTitles Dev elopment Studio Ltd.
Part V.
Vertical and Overlapping
Subtitles
Part V. Vertical and Overlapping Subtitles 35
Overlapping Subtitles
Subtitles with overlapping timing are usually considered as inconsistent but there are situations when such could
legitimately be used. The most typical scenario includes the situation in which both vertical and horizontal text must
be displayed at the same time on the screen:
This, in fact, is a typical requirement for subtitles written in Japanese or Chinese but in almost all other situations
overlapping subtitles will be considered as inconsistent and therefore avoided. The respective option controlling the
encoding of files with Overlapping Subtitles should be considered when deciding if such subtitles are acceptable or
not.
Vertical Subtitles
EZTitles Plug-in for Cambria File Convert supports various features typically used and often required for subtitles
written in East Asian languages such as:
Vertical orientation of the text in subtitles (vertical subtitles):
C opy right © 2001-2015 EZTitles Dev elopment Studio Ltd.
36 EZTitles Plug-in for Cambria Carbon User Guide
Ruby Characters
Vertical Subtitles and Ruby characters are supported with the following subtitle formats:
R EZTitles' proprietary .ezt and .eztxml formats.
R Videotron Lambda CAP
R WebVTT (.vtt)
R DLP Subtitle XML
R DCDM (SMPTE 428-7) Subtitle XML
R Apple iTunes Timed Text
R Netflix Timed Text
Please note that the Plug-in for Cambria File Convert doesn't provide any options to rotate text from horizontal to
vertical direction or vice-versa, change the position of the existing in the file Ruby Characters. Ruby positions and
text orientation will be re-created by using the details set in the input subtitle file.
C opy right © 2001-2015 EZTitles Dev elopment Studio Ltd.
Part VI.
Errors and Warnigns
38 EZTitles Plug-in for Cambria Carbon User Guide
The Errors and Warnings features provide different options for controlling the working process in regards to the
Target Type of the subtitles which will be encoded. Each of the available logging services have 4 different control
states which will output a message in the the respective warning or error log files:
Ignore The program ignores the warning and will continue with the encoding process.
The program saves the first warning in the Log File and will continue with the
Log first warning only
encoding.
The program saves warning for each of the non-printable characters found and will
Log all warnings
continue with the encoding.
Stop Conversion and log The process of encoding is instantly stopped and the error message is saved in the
error Log File.
The following logging options options are common to all Target Types, while the other will be available for certain
Target Types only.
Fatal Errors
The "File not found” option provides the functionality to continue the video encoding when the subtitles file is not
found at the specified folder. It is intended mainly for use with the Watch Mode, by Cambria Manager application
and can be extremely useful when some of the target clips may not contain subtitles but use the very same Encode
preset.
File not found has two options you can select between:
Stop transcoding and display error: If the subtitles file doesn't exist in the specified folder, the Plug-in will
cancel the current transcoding job and will display error message. This is set as default and you must change it if
you need the Plug-in to continue with the target's encoding.
Ignore and continue transcoding: If the subtitles file doesn't exist in the specified folder the transcoding job will
continue, considering that the current job will not contain subtitles.
Log Files folder
Shows the destination folder where the log file will be created if any warning or error appears. The specific location
of the Log folder can be configured during the installation of the EZTitles Plug-in.
C opy right © 2001-2015 EZTitles Dev elopment Studio Ltd.
Part VI. Errors and Warnigns 39
Burned-in and DVB subtitles specific Errors and Warnings
Out of title Safe Area
The default title Safe Area is set to 10% from the left, right, top and bottom edges of the screen. This is the default
space subtitle have to fit in which guarantees the viewer will be able to see the whole text regardless of the
monitor or TV size and resolution. Although it is only a warning, it may be better to review the subtitles and make
sure you are not doing a serious compromise with the text line length. Additionally you may expand the Safe Area
via the Plug-in's Configuration dialog to prevent unintended issues like that.
Out of action Safe Area
The Action safe area expands 50% out of the title safe area. This shall be considered as the absolute maximum the
title safe area borders can expand within. A subtitle which goes out of action SA borders will most probably be
incorrectly or inconsistently displayed on the viewers' monitor or TV screen. If an error like this occurs it is
suggested to cancel the encoding and edit the subtitles listed within the log file created in order to make sure they
will be correctly displayed.
Overlapping Timecodes
Controls the encoding of subtitles with overlapping timing. Often subtitles with overlapping timings might be
considered as inconsistent and the encoding should stop but there are also situations in which it is perfectly
acceptable or even necessary to have them. For more details please check the topic dedicated to Overlapping
Subtitles.
Teletext specific Errors and Warnings
Non-printable characters
Non-printable characters usually occurs when the subtitle's file encoding has not been properly set with the Plug-
in's configuration dialog If, by any means a non-printable character has been found within the current subtitle file, it
is suggested to cancel the encoding process, review and edit the reported subtitle or subtitles. All non-printable
characters found within the file will be automatically deleted by the EZTitles Plug-in and won't be displayed in the
output video clip.
Long Lines
Long lines shall be considered as text row which exceeds the maximum allowed 38 characters, including the
spaces. Each line that is longer will suffer a loss of characters or may lost whole phrases when displayed on the
TV. It is suggested to cancel the encoding, review and edit the reported subtitle.
Closed Captions specific Errors and Warnings
Non-printable characters
Non-printable characters usually occurs when there is a character currently not supported by the Closed Captions
formats or the file encoding has not been properly set with the Plug-in's configuration dialog. Please, remember
C opy right © 2001-2015 EZTitles Dev elopment Studio Ltd.
40 EZTitles Plug-in for Cambria Carbon User Guide
that the Closed Captions are restricted to accept characters part of the English and Spanish alphabets only. All
other symbols will be indicated as non-printable by the Plug-in and therefore deleted.
Insufficient time to build
Time to build indicates the required number of frames for the caption to be transmitted/displayed along with its
control codes. If there is a caption with insufficient time to build the Plug-in will automatically delay the moment the
next caption will be displayed. Although it is suggested to review and check the closed captions when such warning
is generated.
C opy right © 2001-2015 EZTitles Dev elopment Studio Ltd.
Part VII.
EZTitles Plug-in in Watch Mode
42 EZTitles Plug-in for Cambria Carbon User Guide
Using the EZTitles Plug-in in Watch Mode is similar to using it with Cambira File Converter. The Plug-in in Watch
Mode has the very same functionality but it scales with the Cambria Manager management utility.
To add the EZTitles Plug-in in Watch Mode you need to:
§ click on the Actions tab in the watch folder configuration window.
§ press the Add Simple Action or Add Complex Action button.
§ select the Encoding to target preset action.
The Plug-in can be added either as Source or Target filter after that.
Once the Plug-in has been selected you can proceed forward and modify its Properties as already explained in the
following topic. It is important to mention that in Watch Mode the Plug-in provides some additional options which
can be very useful in the preparation and organization of an automatic work-flow.
C opy right © 2001-2015 EZTitles Dev elopment Studio Ltd.
Part VII. EZTitles Plug-in in Watch Mode 43
Using %s in the source file name could be extremely useful for the process of automation. It is used to
automatically replace the source video file name. So entering %s.pac for the file name will make the Plug-in look
for a PAC subtitle file which has the same name as the source video clip and is located in the Watch Folder's input
folder.
Another wildcard attribute to use is the %f one which is intended to match the location path of the source video
clip. It is also important to mention that %f does not include a trailing backslash \ character and you have to add
one in addition.
The * and ? characters could also be used : the asterisk * matches any sequence or number of characters while
the question mark ? matches any single character. So for example if the source clip is located in:
C:\Test\VideoSource\Test.mov
and the subtitles are located in the same folder, have the same name followed by a random number of characters
like C:\Test\Test-rev2.pac, the %f\%s*.pac pattern needs to be used to fully automate the encoding
process.
Note: It is important to always specify what's the subtitles file extension instead of using wildcard characters ( .* or
.???). Otherwise the Plug-in will try to load in the first file which matches the pattern regardless of its extension
and it will respectively result into an error if it doesn't support its format.
If the Watch Folder cannot find the specified subtitles file the Plug-in will automatically generate an entry in the
error log and will stop the encoding process for that particular video clip.
It is also suggested to dedicate another folder and keep the subtitle files in it rather than taking the subtitles from
the folder containing the source video clips. Otherwise the Watch Folder agent might try to process the subtitle files
which will cause an error.
You can find more about the Reference Timecode options in the Loading subtitles and Timecode setup topic.
All Target Type related options are also described in the Subtitle Types and Properties topic.
Finally, you may control the behavior of the Plug-in when a warning or error is triggered via the available Warnings
and Errors options.
C opy right © 2001-2015 EZTitles Dev elopment Studio Ltd.
44 Index
Index -I-
Initial Page 27
-A- Insufficient
Time to build 38
Action Safe Area 38
analgo captions
ANSI 31
29
-L-
automatic 42 Line Spacing 21
automization 42 Long Line 38
-B- -M-
Box 21 multiple
Burned-In filters 33
Subtitles 20 instances 33
Plug-in 33
-C-
captions 29 -N-
CEA-608 29 Non-printable characters 38
CEA-708 29
Closed Captions 29
Code Page 31 -O-
Color 21
Open Subtitles 20
Outline 21
-D-
digital captions 29 -P-
DVB 33
options 25 PAC 31
Subtitles 20 Page 100 27
Preview
Subtitles 17
-E-
EBU 31 -R-
Effect 21, 29
Error Reference Timecode 16
log 38 Row Interval 21
Errors 38
-S-
-F- Safe Area 38
margins 21
Fatal 38
Font 31 Shadow 21
size 21 Source Timecode 16
Frame Counter 16 SRT
SubRip 31
Copyright © 2001-2015 EZTitles Development Studio Ltd.
Index 45
SUB
Micro DVD 31
-T-
Teletext 33
data 27
options 27
subtitles 27
Timecode 16
format 31
Timed Text
dfpx 31
ttml 31
xml 31
-U-
Unicode 31
Unpintable characters 38
-W-
Warning
log 38
Watch
folder 42
Mode 42
wildcard 42
workflow 42
Copyright © 2001-2015 EZTitles Development Studio Ltd.
Das könnte Ihnen auch gefallen
- The Subtle Art of Not Giving a F*ck: A Counterintuitive Approach to Living a Good LifeVon EverandThe Subtle Art of Not Giving a F*ck: A Counterintuitive Approach to Living a Good LifeBewertung: 4 von 5 Sternen4/5 (5794)
- The Gifts of Imperfection: Let Go of Who You Think You're Supposed to Be and Embrace Who You AreVon EverandThe Gifts of Imperfection: Let Go of Who You Think You're Supposed to Be and Embrace Who You AreBewertung: 4 von 5 Sternen4/5 (1090)
- Never Split the Difference: Negotiating As If Your Life Depended On ItVon EverandNever Split the Difference: Negotiating As If Your Life Depended On ItBewertung: 4.5 von 5 Sternen4.5/5 (838)
- Hidden Figures: The American Dream and the Untold Story of the Black Women Mathematicians Who Helped Win the Space RaceVon EverandHidden Figures: The American Dream and the Untold Story of the Black Women Mathematicians Who Helped Win the Space RaceBewertung: 4 von 5 Sternen4/5 (895)
- Grit: The Power of Passion and PerseveranceVon EverandGrit: The Power of Passion and PerseveranceBewertung: 4 von 5 Sternen4/5 (588)
- Shoe Dog: A Memoir by the Creator of NikeVon EverandShoe Dog: A Memoir by the Creator of NikeBewertung: 4.5 von 5 Sternen4.5/5 (537)
- The Hard Thing About Hard Things: Building a Business When There Are No Easy AnswersVon EverandThe Hard Thing About Hard Things: Building a Business When There Are No Easy AnswersBewertung: 4.5 von 5 Sternen4.5/5 (345)
- Elon Musk: Tesla, SpaceX, and the Quest for a Fantastic FutureVon EverandElon Musk: Tesla, SpaceX, and the Quest for a Fantastic FutureBewertung: 4.5 von 5 Sternen4.5/5 (474)
- Her Body and Other Parties: StoriesVon EverandHer Body and Other Parties: StoriesBewertung: 4 von 5 Sternen4/5 (821)
- The Sympathizer: A Novel (Pulitzer Prize for Fiction)Von EverandThe Sympathizer: A Novel (Pulitzer Prize for Fiction)Bewertung: 4.5 von 5 Sternen4.5/5 (121)
- The Emperor of All Maladies: A Biography of CancerVon EverandThe Emperor of All Maladies: A Biography of CancerBewertung: 4.5 von 5 Sternen4.5/5 (271)
- The Little Book of Hygge: Danish Secrets to Happy LivingVon EverandThe Little Book of Hygge: Danish Secrets to Happy LivingBewertung: 3.5 von 5 Sternen3.5/5 (400)
- The World Is Flat 3.0: A Brief History of the Twenty-first CenturyVon EverandThe World Is Flat 3.0: A Brief History of the Twenty-first CenturyBewertung: 3.5 von 5 Sternen3.5/5 (2259)
- The Yellow House: A Memoir (2019 National Book Award Winner)Von EverandThe Yellow House: A Memoir (2019 National Book Award Winner)Bewertung: 4 von 5 Sternen4/5 (98)
- Devil in the Grove: Thurgood Marshall, the Groveland Boys, and the Dawn of a New AmericaVon EverandDevil in the Grove: Thurgood Marshall, the Groveland Boys, and the Dawn of a New AmericaBewertung: 4.5 von 5 Sternen4.5/5 (266)
- A Heartbreaking Work Of Staggering Genius: A Memoir Based on a True StoryVon EverandA Heartbreaking Work Of Staggering Genius: A Memoir Based on a True StoryBewertung: 3.5 von 5 Sternen3.5/5 (231)
- Team of Rivals: The Political Genius of Abraham LincolnVon EverandTeam of Rivals: The Political Genius of Abraham LincolnBewertung: 4.5 von 5 Sternen4.5/5 (234)
- On Fire: The (Burning) Case for a Green New DealVon EverandOn Fire: The (Burning) Case for a Green New DealBewertung: 4 von 5 Sternen4/5 (74)
- The Unwinding: An Inner History of the New AmericaVon EverandThe Unwinding: An Inner History of the New AmericaBewertung: 4 von 5 Sternen4/5 (45)
- Piping Handbook - Hydrocarbon Processing - 1968Dokument140 SeitenPiping Handbook - Hydrocarbon Processing - 1968VS271294% (16)
- User'S Manual: Capstone MicroturbineDokument56 SeitenUser'S Manual: Capstone MicroturbinemassimocalviNoch keine Bewertungen
- Grundfos S Pump 5 - 29 KW Super VortexDokument20 SeitenGrundfos S Pump 5 - 29 KW Super Vortexdalveerchoudhary100% (1)
- PDF Testing and Remediation Guide-Adobe Acrobat DC Pro-AED COPDokument26 SeitenPDF Testing and Remediation Guide-Adobe Acrobat DC Pro-AED COPeranhyzoNoch keine Bewertungen
- Build An ADA Accessible Word Document HeaderDokument3 SeitenBuild An ADA Accessible Word Document HeadereranhyzoNoch keine Bewertungen
- axesPDF Guide EN User GuideDokument34 SeitenaxesPDF Guide EN User GuideeranhyzoNoch keine Bewertungen
- How To Use Multiple Browsers and Multiple Accounts On LaptopDokument13 SeitenHow To Use Multiple Browsers and Multiple Accounts On LaptoperanhyzoNoch keine Bewertungen
- Sphere - A Browser For AnonymityDokument9 SeitenSphere - A Browser For AnonymityeranhyzoNoch keine Bewertungen
- Seeing As This Is A Question On LinuxquestionsDokument26 SeitenSeeing As This Is A Question On LinuxquestionseranhyzoNoch keine Bewertungen
- WebVTT Subtitle FileDokument117 SeitenWebVTT Subtitle FileeranhyzoNoch keine Bewertungen
- Abbreviations & Acronyms PDF Accessibility: Add An Alt Text in Adobe IndesignDokument24 SeitenAbbreviations & Acronyms PDF Accessibility: Add An Alt Text in Adobe IndesigneranhyzoNoch keine Bewertungen
- Logical Reading OrderDokument6 SeitenLogical Reading OrdereranhyzoNoch keine Bewertungen
- DeepSpeech 0Dokument15 SeitenDeepSpeech 0eranhyzoNoch keine Bewertungen
- Building An Application With Sphinx4Dokument7 SeitenBuilding An Application With Sphinx4eranhyzoNoch keine Bewertungen
- Batch Export .Ai Files To PDFDokument5 SeitenBatch Export .Ai Files To PDFeranhyzoNoch keine Bewertungen
- Tecnotecho tr7Dokument2 SeitenTecnotecho tr7eranhyzoNoch keine Bewertungen
- MUROSYFACHADASAISLANTESCCAPIRjunio 2013Dokument2 SeitenMUROSYFACHADASAISLANTESCCAPIRjunio 2013Eva SofiaNoch keine Bewertungen
- Joomla JUX Coming SoonDokument14 SeitenJoomla JUX Coming SooneranhyzoNoch keine Bewertungen
- Subtitulado Personas Sordas en YoutubeDokument8 SeitenSubtitulado Personas Sordas en YoutubeeranhyzoNoch keine Bewertungen
- EZTitles Ver. 5 Price SheetDokument3 SeitenEZTitles Ver. 5 Price SheeteranhyzoNoch keine Bewertungen
- Joomla Shortcode Utimate Language StringDokument20 SeitenJoomla Shortcode Utimate Language StringeranhyzoNoch keine Bewertungen
- 25252525Dokument38 Seiten25252525Ivan GonzalezNoch keine Bewertungen
- Section 05120 Structural Steel Part 1Dokument43 SeitenSection 05120 Structural Steel Part 1jacksondcplNoch keine Bewertungen
- HiraDokument30 SeitenHiravijay kumar singhNoch keine Bewertungen
- Efficia Infant WarmingDokument8 SeitenEfficia Infant WarmingNurhidayat MursalinNoch keine Bewertungen
- Ecc Mech Sharq 22 016 Rev 01Dokument6 SeitenEcc Mech Sharq 22 016 Rev 01Muthu SaravananNoch keine Bewertungen
- 1Dokument100 Seiten1Niomi GolraiNoch keine Bewertungen
- Turbin 1Dokument27 SeitenTurbin 1Durjoy Chakraborty100% (1)
- 1.1 General: "Processes and Environmental Management" at SUEZ LTD, BWSSB, TK HalliDokument29 Seiten1.1 General: "Processes and Environmental Management" at SUEZ LTD, BWSSB, TK HalliYogeesh B ENoch keine Bewertungen
- Unit-II Some PPT NetDokument2 SeitenUnit-II Some PPT NetbandisaidaiahNoch keine Bewertungen
- Material Safety Data Sheet: Roduct Ompany DentificationDokument6 SeitenMaterial Safety Data Sheet: Roduct Ompany DentificationArgade GVNoch keine Bewertungen
- Schneider EngineeringDokument1 SeiteSchneider EngineeringT.J. MayesNoch keine Bewertungen
- 2013 11 DUPLEX EasyDokument21 Seiten2013 11 DUPLEX EasyAnonymous HC0tWeNoch keine Bewertungen
- Prospects For Alkaline Zero Gap Water Electrolysers For Hydrogen ProductionDokument16 SeitenProspects For Alkaline Zero Gap Water Electrolysers For Hydrogen Productionkhan47pkNoch keine Bewertungen
- Softening Point of AsphaltDokument2 SeitenSoftening Point of AsphaltMuhammad Rizal RamliNoch keine Bewertungen
- Lesson Plan 2 Road FurnitureDokument4 SeitenLesson Plan 2 Road FurnitureShahbaz SharifNoch keine Bewertungen
- JNTUA B Tech 2018 1 2 May R15 ECE 15A54201 Mathematics IIDokument2 SeitenJNTUA B Tech 2018 1 2 May R15 ECE 15A54201 Mathematics IIMRUDULA KULAKARNINoch keine Bewertungen
- The Difference Between The Internet and World Wide WebDokument3 SeitenThe Difference Between The Internet and World Wide WebSonal Jain100% (1)
- Portland CementDokument46 SeitenPortland Cementni putu diah untariningsihNoch keine Bewertungen
- Mauser 98K - Model 48 Rifle ManualDokument20 SeitenMauser 98K - Model 48 Rifle ManualMeor Amri96% (28)
- Tube Well Design Project SolutionDokument5 SeitenTube Well Design Project SolutionEng Ahmed abdilahi IsmailNoch keine Bewertungen
- High Integrity Aluminum (GENERAL)Dokument140 SeitenHigh Integrity Aluminum (GENERAL)Kmilo Giraldo100% (3)
- Bubbling Kun NiDokument7 SeitenBubbling Kun NiBelen CRNoch keine Bewertungen
- zx350lc 3 InglesDokument6 Seitenzx350lc 3 InglesLuis Nahuelhuaique LemusNoch keine Bewertungen
- 01 GeoStrucAnal Cylinder Elastic PDFDokument12 Seiten01 GeoStrucAnal Cylinder Elastic PDFSiddhant KaushikNoch keine Bewertungen
- A Sample of Wet Soil Has A Volume of 0Dokument8 SeitenA Sample of Wet Soil Has A Volume of 0eph0% (1)
- 20 Site SummaryDokument2 Seiten20 Site SummaryMuzammil WepukuluNoch keine Bewertungen
- WDU 2.5 enDokument14 SeitenWDU 2.5 enAhmadBintangNegoroNoch keine Bewertungen