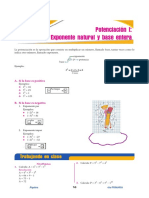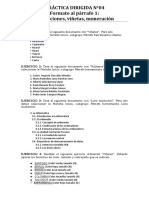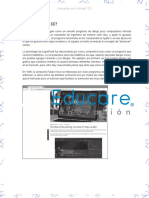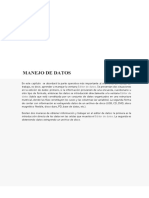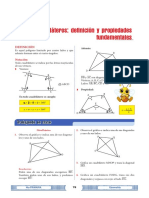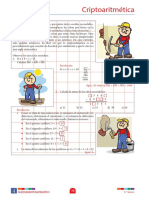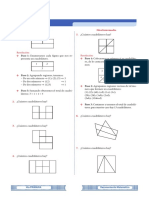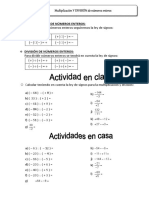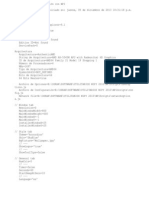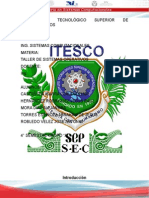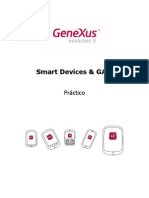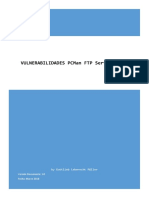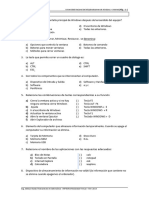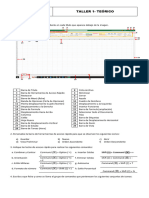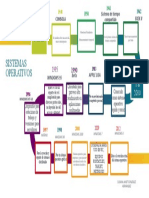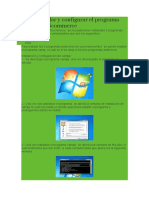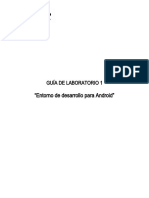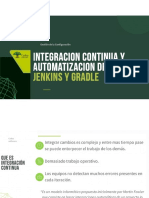Beruflich Dokumente
Kultur Dokumente
Photoshop
Hochgeladen von
Carlos Bressley Soriano TupiñoCopyright
Verfügbare Formate
Dieses Dokument teilen
Dokument teilen oder einbetten
Stufen Sie dieses Dokument als nützlich ein?
Sind diese Inhalte unangemessen?
Dieses Dokument meldenCopyright:
Verfügbare Formate
Photoshop
Hochgeladen von
Carlos Bressley Soriano TupiñoCopyright:
Verfügbare Formate
Uso de las capas
Photoshop® permite separar una imagen en capas que se pueden modificar independiente-
mente.
Simularemos una portada de un programa de recetas por ordenador.
En esta lección, aprenderemos a:
Crear , visualizar, ocultar , enlazar, eliminar,
acoplar y cambiar las capas
Aplicar efectos y degradaos a las capas.
Añadir capas de texto y estilos de capa.
Organizar ilustraciones en capas
Todos los archivos nuevos de Photoshop se crean en una capa fondo y se
pueden añadir más capas nuevas transparentes.
Trabajar con capas equivale a tener partes de un dibujo en distintas lámi-
nas transparentes.
Puesta en marcha
Escoge del menú: Archivo Abrir. Busca y abre de la carpeta de ejemplos La paleta Capas se puede utilizar para
de Photoshop, el archivo: Lección2.jpg. Se muestra un teclado. ocultar, visualizar, resituar, eliminar,
Escoge del menú: Archivo Guardar como, escribe el nombre: cambiar el nombre y combinar capas.
Clase2.psd y haz clic en Guardar. (así preservamos el original) La paleta Capas muestra todas las ca-
pas con su nombre y una miniatura de
Añadir imágenes en capas. la imagen de la capa, actualizada con-
Crearás una capa incorporando una imagen de otro archivo: forme se edita la capa.
1. Escoge del menú: Archivo Abrir. Busca la carpeta y abre el archivo:
Clock. (reloj) Aparece en una nueva ventana.
2. Selecciona la herramienta: Mover ( ). Haz clic dentro de la imagen Clock
y arrástrala encima de la otra ventana con tu archivo clase2.
El reloj aparece ahora en su propia capa, Capa 1, de la paleta Capas.
Nota: Si la paleta Capas no está visible, escoge: Ventana Capas ( o F7)
3. Cierra la ventana del archivo Clock.
4. Cambiar el nombre de la capa: En la paleta Capas, haz doble clic sobre el nombre: Capa 1 y cambia el nombre por:
Reloj OK
5. Ocultar capas: El icono de ojo, a la izquierda del nombre de la capa, indica que la capa está visible.
Haz clic en el icono del ojo de la capa Reloj para ocultarla. Vuelve a hacer clic en el icono para volver a ver la capa.
Seleccionar y eliminar partes de una capa
Observa que, al desplazar la imagen del reloj sobre el teclado, también se desplazó el área blanca que rodeaba el re-
loj. Ahora eliminaremos esa área blanca:
• Método 1: En la capa del reloj, selecciona la herramienta: Varita má-
gica, haz clic en el área blanca que rodea el reloj y pulsa la tecla: Supr
para eliminar la selección. El área blanca desaparecerá.
Escoge: Edición Deshacer para probar el siguiente método.
• Método 2: Escoge la herramienta: Borrador mágico y haz clic en el
área blanca que rodea el reloj. El área blanca desaparecerá.
Añadir el archivo de la clase1:
Vamos a añadir a tu ilustración el archivo del Sr. Melón creado en la clase1:
• Escoge del menú: Archivo Abrir. Busca y abre el archivo de la clase anterior clase1 Sr. Melón Clase1
• Si tienes las capas separadas, debes acoplarlas primero, para ello escoge antes en el melón: Capa Acoplar imagen
(Te junta todas las capas en una)
• Con la herramienta selección rectangular rodea el Sr Melón y escoge del menú: Edición – Copiar. Haz clic en la otra
ventana encima de tu archivo Clase2 y escoge del menú: Edición – Pegar. Observa cómo al pegar una imagen, ésta
por defecto aparece en una capa nueva. (Capa1). Cierra la ventana Clase1 del Sr. Melón.
• En la ventana de Clase2, repite los mismos pasos para eliminar el área blanca de alrededor de la capa del Sr Melón.
Reorganizar capas
En Photoshop, el orden en el que se organizan las capas de una
imagen se denomina orden de apilamiento.
El orden se puede cambiar para que ciertas partes de la imagen
aparezcan delante o detrás de otras capas.
Pondremos la imagen del reloj al frente de las demás imágenes:
Haz clic sobre el nombre de la capa Reloj de la paleta Capas y
arrastra hacia arriba del todo, hasta colocar la capa por encima de
todas las capas.
Suelta el botón del ratón. Ahora la imagen del reloj aparece delante de las otras capas y tapa al Sr. Melón.
Cambiar la opacidad y el modo de una capa
La capa del reloj oculta ahora las imágenes situadas bajo ella. Puedes reducir la opacidad de la capa del reloj, lo que
permite ver las otras capas a través de ella. También puedes aplicar diferen-
tes modos de fusión, fundiendo la imagen del reloj con las capas inferiores.
• Con la capa Reloj activa, haz clic en la flecha situada junto al cuadro de
texto: Opacidad: 100% de la paleta Capas y arrastra el regulador hasta el
50%. El reloj se vuelve parcialmente transparente y se pueden ver las capas inferiores.
• En el menú de modos (a la izquierda del cuadro Opacidad) escoge los diferentes efectos: Diferencia ,oscurecer, di-
solver, superponer y observa el efecto en la imagen del reloj. Cambia la opacidad final al 85%.
• Escoge del menú: Archivo Guardar.
Transformar y enlazar capas (link layers)
Al enlazar las capas, se pueden desplazar y transformar simultánea-
mente: (se pueden modificar a la vez)
▪ Photoshop CS6+: Selecciona ambas capas manteniendo pulsada la te-
cla Control y haz clic en el icono inferior izquierdo de la paleta ca-
pas(cadena). Significa que las dos capas están unidas
Cadena Nueva capa.
▪ En Photoshop CS: Hacer clic en un pequeño cuadro situado a la dere-
cha del icono ojo . Para que aparezca el icono de enlace .
Escalar ambas capas a la vez:
Escoge del menú: Edición Transformación libre. Aparece un cuadro delimitador en el frente del reloj.
Arrastra un manipulador de la esquina del recuadro hacia el interior para reducir el tamaño del reloj y del Sr. Melón a
la vez. (Comprueba que se reducen ambos a la vez)
Mueve el Sr melón su posición a la esquina superior de la ilustración Pulsa Intro para apli-
car la transformación.
Para desenlazar ambas capas vuelve a pulsar sobre el icono de enlace (cadena) .
Ahora puedes mover el reloj al extremo opuesto de la ilustración individualmente
Crear una capa y aplicar degradado
Crearás una capa y le añadirás un efecto de degradado (transición gradual de un color a otro)
1 Haz clic en la capa fondo de la paleta Capas para activarla (la de abajo)
2 Escoge del menú: Capa Nueva Capa (o pulsa en la parte inferior de la paleta: Nueva capa)
3 En el cuadro del nombre de la capa, escribe: Degradado y haz clic en OK. (o pulsa doble
clic encima del nombre de la capa si ya está creada). Aparece la capa Degradado.
4 Para crear el efecto de degradado en esa capa, pulsa en la herramienta:
Degradado (Está con el bote de pintura)
5 En la barra de Opciones, escoge de la lista el tipo: Color frontal a transparente.
6 En la paleta de Muestras, haz clic sobre un color violeta oscuro.
7 Arrastra el mouse de izquierda a derecha por la imagen. El degradado oscurece parcial-
mente el teclado, ahora aclararás el efecto cambiando la
opacidad de la capa:
8 En la paleta de Capas, cambia en el cuadro la Opacidad: del
100% al 60%. (como en la imagen derecha )
9 Escoge del menú: Archivo Guardar.
Añadir texto
Al crear texto, éste aparece siempre en un capa nueva.
• Haz clic en la capa Reloj para activarla en la paleta Capas.
• Haz clic en el botón de la herramienta: Texto [T] y haz clic en la zona superior de-
recha de la imagen.
En la barra de opciones, escoge la fuente: Helvetica, HelvLight o similar.
Tamaño 40. Haz clic en el cuadro de color de fuente y elige un color beige.
• Escribe “INFORCOCINA”. Observa que aparece una capa nueva con un icono en
forma de T (capa de texto).
• Para resituar mejor el texto, arrástralo con la herramienta Mover
Añadir un efecto de estilo
A las capas se les puede añadir efectos especiales de la colección de estilos
▪ Con la capa de texto seleccionada, pulsa en el segundo estilo de la paleta de
Estilos. (resplandor de aro doble). El efecto se aplica al texto.
Modificar efecto de estilo
Junto al nombre de la capa aparece el símbolo: f . Pulsa doble clic sobre el icono.
En el cuadro de diálogo Estilos, activa las casillas que se muestran en la figura.
Haz clic en OK para aplicar el efecto de capa al texto.
Los efectos de capa se aplican automáticamente a la capa.
Modificar texto:
Puedes editar el texto y observar cómo el efecto de estilo continúa.
Haz doble clic en el icono T de la capa de texto de la paleta Capas.
El texto Inforcocina aparece seleccionado.
Escribe el nuevo texto: RECETAS DE COCINA
Guardar en formato PSD:
Escoge del menú: Archivo Guardar. Por defecto se guarda en formato PhotoShopDocu-
ment que conserva todas las capas, selecciones y canales.
Acoplar y guardar imágenes en formato JPEG
Al acoplar las capas se juntan todas las capas en una, por lo que se reduce bastante
el tamaño del archivo. Recuerda que no debes acoplar una imagen hasta no estar
completamente satisfecho con el diseño. Es recomendable tener una copia del archivo con las capas separadas, por si
fuera necesario modificarlas posteriormente.
▪ Escoge del menú: Capa Acoplar imagen. (Observa en la paleta capas que sólo tienes una)
▪ Escoge del menú: Archivo Guardar como…
En el cuadro Guardar como: Escoge el formato o tipo JPEG (JPG) y escribe el nombre: Recetas.
Escoge la carpeta de imágenes en tus documentos.
Al pulsar en Guardar se muestra el cuadro de opciones de JPEG. Escoge calidad media-alta (8). Pulsa OK
Tendrás una imagen en formato JPEG lista para ver o añadir a tu álbum de imágenes.
Usar la paleta de historia
Si queremos deshacer una acción anterior, existen varios métodos:
1. Pulsar en el menú: Edición - Paso atrás. (Deshacer sólo deshace la última acción)
2. En la paleta de Historia, hacer clic sobre un estado anterior hasta el que se desea deshacer:
Por ejemplo, pulsa por encima de la acción: Acoplar imagen para volver a tener las capas separadas.
3. Eliminar un estado anterior, arrastrándolo a la papelera de la parte inferior de
la Paleta. Selecciona y arrastra a la papelera: Modificar capa de texto. Eso per-
mite volver al tener el texto inicial: “INFORCOCINA”
4. C: Usar Pincel histórico y de historia:
Pincel histórico y de historia: utilizan como datos de origen un estado an-
terior especificado,
(haciendo clic en la columna de la izquierda de un estado de la historia).
Diferencia: El Pincel de historia, pinta reconstruyendo los datos de origen.
El Pincel histórico: utiliza además opciones para colores y estilos artísticos.
Escoge del menú: Archivo Guardar.
Das könnte Ihnen auch gefallen
- Producto Final Tic Danery Zevallos NavarroDokument16 SeitenProducto Final Tic Danery Zevallos NavarroCarlos Bressley Soriano TupiñoNoch keine Bewertungen
- Silabo de Cultura Científico AmbientalDokument3 SeitenSilabo de Cultura Científico AmbientalCarlos Bressley Soriano TupiñoNoch keine Bewertungen
- Sílabo Practica IvDokument4 SeitenSílabo Practica IvCarlos Bressley Soriano TupiñoNoch keine Bewertungen
- Tema1 Psicotécnico EjerciciosDokument3 SeitenTema1 Psicotécnico EjerciciosCarlos Bressley Soriano TupiñoNoch keine Bewertungen
- 1tema SucesionesDokument4 Seiten1tema SucesionesCarlos Bressley Soriano Tupiño100% (1)
- Potenciación II Exponente y Bases EspecialesDokument15 SeitenPotenciación II Exponente y Bases EspecialesCarlos Bressley Soriano Tupiño100% (1)
- Potenciación I Exponente Natural y Base Entera PDFDokument3 SeitenPotenciación I Exponente Natural y Base Entera PDFCarlos Bressley Soriano TupiñoNoch keine Bewertungen
- Numeracion y ViñetasDokument2 SeitenNumeracion y ViñetasCarlos Bressley Soriano TupiñoNoch keine Bewertungen
- Tema 2 Operadores Matemáticos PDFDokument3 SeitenTema 2 Operadores Matemáticos PDFCarlos Bressley Soriano TupiñoNoch keine Bewertungen
- Introducción A La Animación Adobe AnimateDokument12 SeitenIntroducción A La Animación Adobe AnimateCarlos Bressley Soriano TupiñoNoch keine Bewertungen
- 1 S G - P - 5°grado - S5 - Relación Entre ÁreasDokument2 Seiten1 S G - P - 5°grado - S5 - Relación Entre ÁreasCarlos Bressley Soriano TupiñoNoch keine Bewertungen
- S2 Edición de Datos PDFDokument6 SeitenS2 Edición de Datos PDFCarlos Bressley Soriano TupiñoNoch keine Bewertungen
- S2 Edición de Datos Ejercicio Practico Encuesta PDFDokument10 SeitenS2 Edición de Datos Ejercicio Practico Encuesta PDFCarlos Bressley Soriano TupiñoNoch keine Bewertungen
- 3 - Tarea - P - 5° Grado - GeometríaDokument14 Seiten3 - Tarea - P - 5° Grado - GeometríaCarlos Bressley Soriano TupiñoNoch keine Bewertungen
- T GeometriaDokument3 SeitenT GeometriaCarlos Bressley Soriano Tupiño0% (1)
- FRACCIONESDokument2 SeitenFRACCIONESCarlos Bressley Soriano TupiñoNoch keine Bewertungen
- 3s StudentDokument1 Seite3s StudentCarlos Bressley Soriano TupiñoNoch keine Bewertungen
- CriptoaritmeticaDokument3 SeitenCriptoaritmeticaCarlos Bressley Soriano TupiñoNoch keine Bewertungen
- s2 StudentDokument2 Seitens2 StudentCarlos Bressley Soriano TupiñoNoch keine Bewertungen
- Conteo de CuadriláterosDokument2 SeitenConteo de CuadriláterosCarlos Bressley Soriano Tupiño40% (5)
- Algebra 3SDokument1 SeiteAlgebra 3SCarlos Bressley Soriano TupiñoNoch keine Bewertungen
- EJERCICIOSDokument1 SeiteEJERCICIOSCarlos Bressley Soriano TupiñoNoch keine Bewertungen
- Razonamiento Matemático 3SDokument2 SeitenRazonamiento Matemático 3SCarlos Bressley Soriano TupiñoNoch keine Bewertungen
- s2 StudentDokument2 Seitens2 StudentCarlos Bressley Soriano TupiñoNoch keine Bewertungen
- Taller de Seguridad Inalambrica PDFDokument144 SeitenTaller de Seguridad Inalambrica PDFdiego2190Noch keine Bewertungen
- WPI Log 2013.12.05 22.31.18Dokument5 SeitenWPI Log 2013.12.05 22.31.18Ruben VizcondeNoch keine Bewertungen
- Cuadro ComparativoDokument2 SeitenCuadro ComparativoJhon Omar Cuestas LopezNoch keine Bewertungen
- Comando de Redes de WindowsDokument43 SeitenComando de Redes de Windowsjuses612Noch keine Bewertungen
- Practica Maquina VirtualDokument30 SeitenPractica Maquina VirtualYopzxito Torres BarriosNoch keine Bewertungen
- 1.introducción y ArquitecturaDokument23 Seiten1.introducción y ArquitecturaCarlos LlorensNoch keine Bewertungen
- Taller No 3 Historia y Evolución Del SO Windows Informatica P2 Grado 6 - 2016 PDFDokument2 SeitenTaller No 3 Historia y Evolución Del SO Windows Informatica P2 Grado 6 - 2016 PDFAlejandro CoronadoNoch keine Bewertungen
- Proyecto Final... Elia GpeDokument21 SeitenProyecto Final... Elia GpeELIA GUADALUPE MORALES CABRERANoch keine Bewertungen
- Manual de Instrucciones Descargar e Instalar Scratch 3.0Dokument6 SeitenManual de Instrucciones Descargar e Instalar Scratch 3.0Yuber Román VelasquezNoch keine Bewertungen
- Taller 2 Tello-OfimaticaDokument3 SeitenTaller 2 Tello-OfimaticaRomel AlfonsoNoch keine Bewertungen
- Actividad de Aprendizaje 1. Reporte de Investigación Sobre Sistemas DistribuidosDokument9 SeitenActividad de Aprendizaje 1. Reporte de Investigación Sobre Sistemas DistribuidosvictorNoch keine Bewertungen
- Administrador Local Por GPO en Windows XPDokument6 SeitenAdministrador Local Por GPO en Windows XPfif1303Noch keine Bewertungen
- Practico SmartDevices-GAM Ev3Dokument33 SeitenPractico SmartDevices-GAM Ev3Miguel ColqueNoch keine Bewertungen
- Unidad I - Word - ApuntesDokument5 SeitenUnidad I - Word - Apuntesnuit_luneNoch keine Bewertungen
- Ensayo Windows Vs Mac OSDokument3 SeitenEnsayo Windows Vs Mac OSJonatan Diker Garcia100% (1)
- POC. Vulnerabilidades Pcman FTP Server 2.0.7Dokument27 SeitenPOC. Vulnerabilidades Pcman FTP Server 2.0.7gottlieb_leberechtNoch keine Bewertungen
- Examen UNICAM - Practica APA y WordDokument8 SeitenExamen UNICAM - Practica APA y Wordzackonielcarrilloperez76Noch keine Bewertungen
- Examen de WindonsDokument3 SeitenExamen de WindonsBernarda QuispeNoch keine Bewertungen
- Geury Batista - Pruebin WindowDokument3 SeitenGeury Batista - Pruebin WindowGeury BatistaNoch keine Bewertungen
- Taller 1 - Teorico Luisa PazDokument2 SeitenTaller 1 - Teorico Luisa Pazfernandalulu2005Noch keine Bewertungen
- Windows 7 EnsayoDokument3 SeitenWindows 7 EnsayoAndrea Canizales0% (1)
- Pasos para Encender Una ComputadoraDokument2 SeitenPasos para Encender Una ComputadoraWilder HidalgoNoch keine Bewertungen
- Sistemas OperativosDokument1 SeiteSistemas Operativossusana gonzalezNoch keine Bewertungen
- Como Instalar y Configurar El Programa Xampp y OScommerceDokument6 SeitenComo Instalar y Configurar El Programa Xampp y OScommerceRaul PomasonccoNoch keine Bewertungen
- Unidad 7 Conectividad de Bases de DatosDokument6 SeitenUnidad 7 Conectividad de Bases de DatosAlberto DiazNoch keine Bewertungen
- 4.1 Combinar CorrespondenciaDokument11 Seiten4.1 Combinar CorrespondenciajuanqfbNoch keine Bewertungen
- Desarrollo de Un Caso de Informática ForenseDokument6 SeitenDesarrollo de Un Caso de Informática ForenseEdna TrianaNoch keine Bewertungen
- Gestion de Servidores - Unidad 1 - Tema 2Dokument4 SeitenGestion de Servidores - Unidad 1 - Tema 2Alexa BecerraNoch keine Bewertungen
- Lab 1Dokument15 SeitenLab 1armandojgmNoch keine Bewertungen
- Integracion Continua y Automatizacion de TareasDokument20 SeitenIntegracion Continua y Automatizacion de TareasMA PRNoch keine Bewertungen