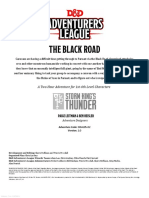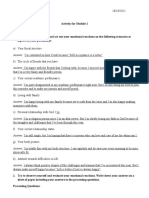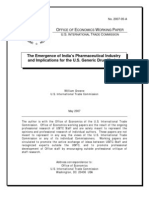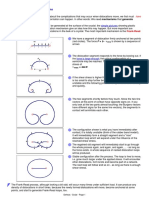Beruflich Dokumente
Kultur Dokumente
Netscaler SD Wan 9 1
Hochgeladen von
rhc7219Originaltitel
Copyright
Verfügbare Formate
Dieses Dokument teilen
Dokument teilen oder einbetten
Stufen Sie dieses Dokument als nützlich ein?
Sind diese Inhalte unangemessen?
Dieses Dokument meldenCopyright:
Verfügbare Formate
Netscaler SD Wan 9 1
Hochgeladen von
rhc7219Copyright:
Verfügbare Formate
NetScaler SD-WAN 9.
1
Jun 13, 20 17
T he NetScaler SD-WAN product was formerly called "CloudBridge". Refer to the links below to access CloudBridge
documentation.
CloudBridge
CloudBridge 9.0 CloudBridge 8.1 CloudBridge 8.0 CloudBridge 7.4 CloudBridge 7.4 CloudBridge 7.3
For information on NetScaler SD-WAN WO 9.1 installation, deployment, and feature configuration, please
refer CloudBridge 7.4 documentation.
NetScaler SD-WAN
Overview
What's New
Release Notes
NetScaler SD-WAN 9.1.1 Release Notes
NetScaler SD-WAN 9.1.2 Release Notes
Before You Begin
System Requirements
Acquiring the NetScaler SD-WAN Software Packages
NetScaler SD-WAN Software Packages and Appliance Models
NetScaler SD-WAN Appliance Packages
Preparing for Your Deployment
Installation and Configuration Information Checklist
Deployment
Installing and Deploying a SD-WAN VPX Standard Edition on VMware ESXi
Setting up the Master Control Node (MCN) Site
Adding and Configuring the Branch Sites
Configuration
Configuring Virtual WAN Service
Configuring the Virtual Path Service Between the MCN and Client Sites
https://docs.citrix.com © 1999-2017 Citrix Systems, Inc. All rights reserved. p.1
Enabling and Configuring WAN Optimization
Monitoring
Viewing Statistical Information
Viewing Flow Information
Viewing Reports
How-To-Articles
Virtual Routing and Forwarding
How T o Configure Routing Domain
How T o Configure Routes
How T o Select Routing Domain for Intranet Service
How T o Configure Interface Groups
How T o Configure Virtual IP Addresses
How T o Configure Virtual IP Address Identity
How T o Configure GRE T unnels
How T o Configure Access Interface
How to Customize Classes
How to Add Custom Applications and Enable MOS
How to Create Rules
Use Cases
Dynamic Routing
OSPF
iBGP
eBGP
Standby WAN Links
Secure Web Gateway
Use Cases - Virtual Route Forwarding
Deploying SD-WAN in Gateway Mode
Deploying SD-WAN in PBR mode (Virtual Inline Mode)
Building a SD-WAN Network
https://docs.citrix.com © 1999-2017 Citrix Systems, Inc. All rights reserved. p.2
Dynamic Paths for Branch to Branch Communication
Configuring Static WAN Paths
Routing Support for LAN Segmentation
Utilizing Enterprise Edition Appliance to Provide WAN Optimization Services Only
Licensing
Provisioning Licensing
License Procedure
Upgrade
Upgrade to 9.1 With Working Virtual WAN Configuration
Upgrade to 9.1 Without Virtual WAN Configuration
Convert SD-WAN 1000 / 2000 WANOP Appliances to Enterprise Edition With USB
Converting Existing Appliance to Enterprise Edition Appliance
About SD-WAN VPX Standard Edition
NetScaler SD-WAN VPX-SE Installation Requirements and Prerequisites
Differences Between a VPX-SE and a WANOP VPX Installation
Overview of VPX Installation and Deployment Procedures
NetScaler SD-WAN VPX-SE Installation and Configuration Information Checklist
Getting Started
NetScaler SD-WAN Management Web Interface
Installing the SD-WAN Appliance Packages on the Clients
Preparing the SD-WAN Appliance Packages on the MCN
Connecting the Client Appliances to Your Network
Setting up the SD-WAN Appliances
Route Filtering
IPSec Tunnel Termination and Monitoring
How to Configure IPSec T unnels for Virtual and Dynamic Paths
How T o Configure IPsec T unnel Between SD-WAN and T hird-Party Devices
How T o Add IKE Certificates
How T o View IPSec T unnel Configuration
IPSec Monitoring and Logging
https://docs.citrix.com © 1999-2017 Citrix Systems, Inc. All rights reserved. p.3
DHCP Client and Server Management
Link State Propagation
Multiple Net Flow Collectors
Network Objects
QoS Fairness With RED
SNMP MIBs
MPLS QoS Queues
NetScaler SD-WAN Center 9.1
https://docs.citrix.com © 1999-2017 Citrix Systems, Inc. All rights reserved. p.4
Overview
Oct 0 4 , 20 16
T he NetScaler SD-WAN product was formerly called "CloudBridge". Similar to the previous product portfolio, NetScaler SD-
WAN is available in three different editions, allowing you to deploy the features you need at each location with easy
upgrades, configuration, and monitoring.
All references to the term “CloudBridge” is applicable to the new product term “NetScaler SD-WAN”.
For more information about the NetScaler SD-WAN platform editions, see the product datasheet and product portfolio at:
https://www.citrix.com/content/dam/citrix/en_us/documents/data-sheet/netscaler-sd-wan-datasheet.pdf and
https://www.citrix.com/products/netscaler-sd-wan/platforms.html.
NetScaler SD-WAN Platf orm Editions
T here are three NetScaler SD-WAN Editions each with a different set or subset of NetScaler SD-WAN features.
NetScaler SD-WAN Enterprise Edition (EE) – T his Edition includes both Standard Edition and WAN Optimization
features. Enterprise Edition Integrates WAN virtualization with WAN optimization capabilities to optimize branch and
mobile user experience and to achieve fully resilient applications regardless of network quality For release 9.1, Enterprise
Edition is available for the 1000-VW and 2000-VW branch hardware appliances, only.
NetScaler SD-WAN Standard Edition (VW/SE) – T his Edition includes Standard Edition Virtual WAN features, only. It
supports software-defined WAN capability to create a highly reliable network from multiple network links and to ensure
that each application takes the best path to achieve the highest application performance.
NetScaler SD-WAN Optimization Edition (WANOP) – T his Edition includes WAN Optimization features, only. It
supports application acceleration, data reduction and protocol control to optimize applications across the WAN.
Optionally, it can include virtual Windows Server to simplify branch infrastructure and mobile PC plug-in capability.
Note
T he WANOP Edition and Standard/Enterprise Edition are separate hardware platforms running different software.
In a data center, administrators can deploy one Standard Edition and one WANOP Edition to achieve Enterprise Edition capabilities. In
the branch office, administrators can choose to deploy either a Standard Edition or WANOP Edition. Alternatively, the benefits of
both Standard and WANOP Editions can be accomplished by deploying a single Enterprise Edition at the branch office.
See the Licensing section, for more information about the license options available for using NetScaler SD-WAN platform
editions.
https://docs.citrix.com © 1999-2017 Citrix Systems, Inc. All rights reserved. p.5
Release Notes
Oct 0 9, 20 16
T his release notes describes the new features, enhancements, known issues, and fixed issues applicable to Citrix NetScaler
SD-WAN software release 9.1 for the SD-WAN Standard Edition and Enterprise Edition appliances.
For information about the previous product called CloudBridge Virtual WAN and CloudBridge Enterprise Editions, see the
CloudBridge Virtual WAN Administration Guide.
Aslo, for information about WAN OP edition, refer to the CloudBridge 7.4.x documentation.
Limitations
Enterprise Edition appliances cannot be joined to Active Directory Domains. T o accelerate file or Microsoft Exchange
servers in a branch, a standalone WAN Optimization deployment is required.
Secure peering is required for WAN optimization of signed SMB or encrypted MAPI traffic. T his is only supported on data
path IPs and is not supported over the management IPs.
Automatic Secure peering of an Enterprise Edition appliance from a standalone WAN Optimization appliance requires
that the datacenter side WAN Optimization appliance is running release 7.4.x or later.
Virtual WAN Enterprise Edition does not support WAN optimization of SSL traffic.
Known Issues
Release 9.1
We b Ma na ge me nt Inte rf a ce
Issue ID 636005: Single bundle upgrade of NetScaler SD-WAN from release 8.1 or 9.0 to 9.1 fails if using Internet Explorer
version 11.0
If you use Internet Explorer version 11.0 to connect to the web management interface and navigate to
Configuration > System Maintenance > Update Sof tware, the following error message appears when you
attempt to perform a single bundle Virtual WAN or SD-WAN upgrade from release 8.1.x or 9.0.x to release 9.1.x:
An error occurred while transfer of software to change management system. No space file =
C:\Users\Administrator.NSLB1\Downloads\ CB-VW-PKG-9.1.0.114.upg
Workaround: Use a different web browser, such as Mozilla Firefox or Google Chrome.
Issue ID 659515: NetScaler SD-WAN web interface freezes at the Quick Install Wizard page.
Description: T he Quick Install Wizard page appears instead of the admin login page when a NetScaler SD-
WAN VPX WANOPT instance deployed on VMware (OVA template) or HyperV (XVA template) with the 9.1
software image is restarted. After the restart, the SD-WAN web interface freezes at the Quick Installation
page, and clicking the Skip Install button does not work. Also, the Install button on the Quick Installation
page is not enabled. T he web interface stays frozen on the Quick Installation page.
Workaround: Skip the Quick Installation wizard by clicking the Dashboard tab, then the Monitoring tab, and then
the Configuration tab in the web interface. Configuration otherwise available through the quick install wizard has to
https://docs.citrix.com © 1999-2017 Citrix Systems, Inc. All rights reserved. p.6
be performed manually through the web interface options available on the Configuration page.
ICA Connectivity and Client Session
Issue ID 658696: LINUX VDA version field for ICA Session information on WAN OPT appliance is blank or empty
Description: In a LINUX VDA session on a WAN OPT appliance, the VDA version field in the session information
table at ICA Advanced > Session/Conn is empty.
Issue ID 660501: Session Reconnection of NetScaler SD-WAN WAN OPT client fails with HT ML5 Receiver version 2.1.
Description: When you attempt to reconnect to a NetScaler SD-WAN WAN OPT client session through
XenDesktop or XenServer with HT ML5 Receiver version 2.1, the session reconnect fails.
Steps:
1. In XenDeskop, click Launch application through the HT ML5 Receiver.
2. In the storefront setting, select Always use HTML5 receiver.
3. Disrupt the connection for more than a minute, and they try to reconnect. T he session reconnect fails and
the XenDesktop session closes with an error.
Licensing
Issue ID 659809: DBV check support for Remote Licensing Server configuration on Virtual-WAN and SD-WAN appliances
Description: T he DBV check fails and the appliance becomes unlicensed after an upgrade, if the Maintenance
date is expired, and when the customer has Remote License configured on the SD-WAN.
Workaround: Ensure that the Maintenance date in the license file is more recent than the Built date of the SD-WAN
or Virtual-WAN software image that is being upgraded.
Networking and Security
Issue ID 653039: IPsec Rekey based on Data (KB) not working properly
Description: In this release, NetScaler SDWAN does not support IPsec tunnel Rekey based on the assigned data
(Kilo Bytes). After the available data KB is exhausted, the IPsec tunnel is not brought down and rekeying does
not work. No data loss is observed.
Configure an IPsec Tunnel between the SD-WAN appliance Intranet and third-party appliance in the SD-WAN
network and set IKE and IPsec Lifetime in seconds to 3600 seconds, set IPsec Lifetime in KB to 500 KB. Use the
ping command to send basic ICMP traffic (for example, ping 6.2.1.1 -I 5.2.1.1 -s 1000 – i 0.001). Generate enough
traffic so that the IPsec SA lifetime in KB uses 500KB.
During this phase, the IPsec Rekey has to happen before expiration of Lifetime in KB, but the IPsec Tunnel is
deleted after data expiration and packets are dropped. T he new IPsec tunnel is established after a few seconds.
Root Cause: All IKE/IPSec generated events are placed in an event queue with a timestamp attached to each entry
within the queue. When the queue timestamp expires, the queued event is processed, and the entry is removed from
the queue. In the case of data expiry, a duplicate entry already present in the event queue does not allow the rekey
https://docs.citrix.com © 1999-2017 Citrix Systems, Inc. All rights reserved. p.7
to occur.
SNMP
Issue ID 655068: T he SNMP MIB table entry query for the management interface returns incorrect values.
Description: In the management interface, the values of the SNMP query table fields for Bytes Sent, Packets
Sent, Bytes Received, Packets Received, and Bytes Dropped fields are zero (0). Only the Packets Dropped field
has a larger value.
Workaround: Use the following command to obtain the table output:
command COPY
snmptable -v2c -c public <ip> -Cb CITRIX-NetScaler-SD-WAN-MIB::sdWANStatsEthernetInterfaceTable
Issue ID 660821: T he SNMP MIB table entry query for Dynamic WAN paths displays “0” instead of no entries when
Dynamic WAN Paths are not configured.
Description: Each field of the Dynamic WAN Path snmptable -v2c -c public -Cb <ip> CIT RIX-NetScaler-SD-WAN-
MIB::sdWANStatsDynamicWANClassTable displays a zero (0) instead of no entry.
Platf orm
Issue: On the 4000 Standard Edition appliances, the link state for 10G interface is not propagated when the 10G link
becomes inactive. T he link states for all other 1G interfaces are propagated correctly.
SD-WAN Center
Issue ID 580103: E-Mail and Syslog event notifications not displayed for the PAT H event type in SD-WAN Center.
Description: In the SD-WAN Center web interface, events raised for WAN PAT H objects from the MCN are visible
in the Event Viewer, but the email or syslog notifications are not available.
Issue: Direct upgrade from previous releases to 9.1 is not supported for SD-WAN Center
Description: Upgrading SD-WAN Center from release 8.x or 9.0.x to 9.1 requires an intermediate upgrade to
Release 9.0.1 build 1000.
Workaround: T he intermediate upgrade is not required if you use a new software image of Release 9.1 SD-WAN
center.
Release 9.0.1
Issue ID 640507: Auto secure peering feature will not work over T LS1.2 until support is added to Data Path Access.
Currently T LS1.2 support is limited to Management Path Access only.
https://docs.citrix.com © 1999-2017 Citrix Systems, Inc. All rights reserved. p.8
- Workaround: Auto secure peering has to be performed over HT T PS configuration using the default "Any
Protocol" and then the configuration can be moved to "T LS1.2".
Issue ID 641505: Direct upgrade of MCN from version 8.1 to 9.0.1 on VPX on a VMware ESXi server fails.
- Workaround: Upgrade to version 9.0 first and then to 9.0.1.
Release 9.0
Issue ID 608355 : When Citrix XenServer private networks are deployed for CloudBridge VW VPX along with CloudBridge
WAN Optimization VPX, the ‘Checksum.SendForceSW’ parameter available through the support.html page on the WAN
OPT web interface must be turned off.
Issue ID 580103: In Virtual WAN Center, events raised for WAN PAT H objects are visible in the Event Viewer, but are not
available for email or syslog notifications.
https://docs.citrix.com © 1999-2017 Citrix Systems, Inc. All rights reserved. p.9
NetScaler SD-WAN 9.1.1 Release Notes
Dec 19, 20 16
T hese release notes describe the new features, enhancements, known issues, and fixed issues applicable to Citrix NetScaler
SD-WAN software release 9.1.1. T he list of known issues is cumulative, that is, it includes issues that are newly found in this
release and also issues from previous releases.
Note
T his release note document does not include security related fixes. For a list of security related fixes and advisories, see the Citrix
security bulletin.
T he [# XXXXXX] labels for issue descriptions are internal tracking IDs used by the SD-WAN support team.
What's New
T he following new features and enhancements were introduced in NetScaler SD-WAN for Release 9.1.1.
New Appliance Support
Support for new Standard Edition appliance; 410-SE. 410-SE is a small, affordable 1U appliance suitable for smaller
branch offices. It supports WAN speeds of up to 150 Mbps.
For more information, see the SD-WAN 400 and 410 Standard Edition hardware documentation.
Licensing
Support for 300 Mbps SKU on 2000-SE appliance.
Enhancements
SNMP MIBs
ENH0655072 - Support for adding enterprise MIB object to provide Service Uptime and Appliance Uptime information
(values).
Fixed Issues
OSPF Neighbor relationship traf fic does not pass through the NetScaler SD-WAN 4 000 appliance
Issue ID: 604657 - T he multicast packets used for creating OSPF neighbor relationship between routers are not
observed when Virtual WAN service is enabled on SD-WAN 4000 appliance, but is working fine on the 2000 and VPX
appliances.
Workaround: None
https://docs.citrix.com © 1999-2017 Citrix Systems, Inc. All rights reserved. p.10
Known Issues
New Hardware Platf orm - Configuration
Issue ID 667650: Configuration of 410-SE appliance through default management IP address is not supported.
When you reset a new factory-shipped 410-SE appliane to the factory configuration, it acquires a default DHCP
IP address. If you connect the appliance's management port to another device for example; laptop and attempt to use the
default static IP address (192.168.100.1) to configure the appliance, the IP address of the appliance is lost.
Workaround: Use the acquired default DHCP IP address for configuration or use the serial console.
Issue ID 668128: Default IP address is lost when applying local change management with no assigned DHCP IP address
on the 410-SE appliance.
If you reset a factory-shipped 410-SE appliance to it's factory configuration, the appliance acquires a default
DHCP IP address. If you then remove the appliance from the DHCP network and restart it, it acquires the default IP
address (192.168.100.1). Typically, you connect the appliance's management port to another device for example; laptop and
use the default static IP address (192.168.100.1) to access the web management interface and install the license. When you
then apply Local Change Management, click Activate and click Done, the appliance's default IP address is lost. It also no
longer has the DHCP IP address because it was removed from DHCP network.
Workaround: Reboot the appliance or use the serial console.
Licensing
Issue ID 666146: SD-WAN WANOP License page might not refresh when Local License file is uploaded.
Workaround: Wait for a few seconds, and then refresh the page or navigate to a different node and then click on
the Licensing page again.
Diagnostics - NetScaler SD-WAN WANOP 4 000 and 5000
Issue ID 668321: On NetScaler SD-WAN WANOP 4000 or 5000 appliances, the Erase All Files option on
the Diagnostics page of the GUI does not work.
In the SD-WAN WANOP GUI, under Configuration > Diagnostics > Diagnostics Files, the Erase All Files option
does not erase/delete/remove all the Diagnostics files.
Expected Behavior: All diagnostic files should be removed when you click Erase All Files.
Workaround: Use the Erase button to delete individual files.
https://docs.citrix.com © 1999-2017 Citrix Systems, Inc. All rights reserved. p.11
NetScaler SD-WAN 9.1.2 Release Notes
Jan 17, 20 17
T hese release notes describe the new features, enhancements, known issues, and fixed issues applicable to Citrix NetScaler SD-WAN software release 9.1.2. T he list of known issues is cumulative,
that is, it includes issues that are newly found in this release and also issues from previous releases.
Note
T his release note document does not include security related fixes. For a list of security related fixes and advisories, see the Citrix security bulletin.
T he [# XXXXXX] labels for issue descriptions are internal tracking IDs used by the SD-WAN support team.
Enhancements
OSPF routing enhancements
SD-WAN OSPF routes can now be advertised as Intra-area routes (Type 5 or Type 1) to participate in OSPF path selection as per it's route cost set. T his prevents complex PBR configurations when
deploying SD-WAN in one-arm and non-Citrix networks.
Support for WAN Edge HA (Serial HA)
Fixed Issues
New Hardware Platf orm - Configuration
Issue ID 667650: Configuration of 410-SE appliance through default management IP address is not supported.
When you reset a new factory-shipped 410-SE appliane to the factory configuration, it acquires a default DHCP IP address. If you connect the appliance's management port to another
device for example; laptop and attempt to use the default static IP address (192.168.100.1) to configure the appliance, the IP address of the appliance is lost.
Issue ID 668128: Default IP address is lost when applying local change management with no assigned DHCP IP address on the 410-SE appliance.
If you reset a factory-shipped 410-SE appliance to it's factory configuration, the appliance acquires a default DHCP IP address. If you then remove the appliance from the DHCP network
and restart it, it acquires the default IP address (192.168.100.1). Typically, you connect the appliance's management port to another device for example; laptop and use the default static IP address
(192.168.100.1) to access the web management interface and install the license. When you then apply Local Change Management, click Activate and click Done, the appliance's default IP address is
lost. It also no longer has the DHCP IP address because it was removed from DHCP network.
Licensing
Issue ID 666146: SD-WAN WANOP License page might not refresh when Local License file is uploaded.
Dia gnostics - Ne tS ca le r S D-WAN WANOP 4 0 0 0 a nd 5 0 0 0
Issue ID 668321: On NetScaler SD-WAN WANOP 4000 or 5000 appliances, the Erase All Files option on the Diagnostics page of the GUI does not work.
In the SD-WAN WANOP GUI, under Configuration > Diagnostics > Diagnostics Files, the Erase All Files option does not erase/delete/remove all the Diagostics files.
Incorrect CLI output f or Connection Idle Timeout
Issue ID 671169: Discrepancy between CLI output and GUI display for Connection Idle T imeout parameter
T he show-config-script command output displays the Connection Idle T imeout parameter as disabled even when it is Enabled in the GUI and vice-versa.
Workaround: None
Known Issues
NetScaler SD-WAN VPX sof tware downgrade f ailure f rom release 9.1.2 to 9.1.0
Isuse ID 662369: Software downgrade from release 9.1.2 to 9.1.0 fails on SD-WAN VPX appliances
Downgrading software version from 9.1.2 to 9.1.0 on NetScaler SD-WAN VPX appliances in XenServer, VMWare ESXi, and AWS environments fails. All SD-WAN services are disabled and both
GUI and CLI become unresponsive.
Workaround: None
NetScaler SD-WAN WANOP VPX web management interf ace
Issue ID 629687: Unable to access the GUI on SD-WAN WANOP VPX appliance
After you import and configure the two apA NetScaler SD-WAN WANOP VPX adapters with DHCP IP address from the VPX console, and then shut down and restart the VPX, the NetScaler
SD-WAN WANOP VPX appliance is restarted and you can navigate to the Network adapters page in the GUI. Configure the primary adapter IP address in the GUI and reboot the appliance as
prompted. Now, you cannot access the GUI using the primary adapter configuration.
Workaround: Configure the primary adapter IP address in the CLI and enable web management. Reboot the appliance as prompted. You can access the GUI without any issues.
Routing-OS PF Link-S ta te Adve rtise me nt (LS A) ID Collision
https://docs.citrix.com © 1999-2017 Citrix Systems, Inc. All rights reserved. p.12
Issue ID 671213: LSA ID collisions are observed in OSPF T ype-1 deployment
A NetScaler SD-WAN appliance does not support OSPF Type-1 LSAs when deployed as an Area Border Router (ABR) in OSPF Type-1 Intra Area stub-networks.
NetScaler SD-WAN 2000 Enterprise Edition (WANOP service) - DHCP and Static IP address warning message
Issue ID 671528: When a NetScaler SD-WAN 2000 EE appliance is in factory default state, the appliance acquires both DHCP IP address and static IP address. T he following warning message is
displayed when you access the web management interface with the default static IP address (192.168.100.1); This appliance has both DHCP IP address (162.198.10.10/24) and factory default IP
address (192.168.100.1/16). If you want to use static IP address, it is required to update your management network IP address settings before proceeding with ANY other configuration steps. If
you disable WAN Optimization on this SD-WAN 2000 EE appliance and apply configuration from the Local Change Management and Activate it, the web management interface displays
previous warning message instead of the following warning message; Failed to apply configuration on for WAN OP service. T his warning message is overwritten by the previous warning message.
Workaround: None
NetScaler SD-WAN 5100 SE and 2000 SE gateway IP address is not updated even af ter moving the appliance to another DHCP network
Issue 671131: T he NetScaler SD-WAN 5100 SE and 2000 SE appliances acquire DHCP IP address from the DHCP server in which they are configured. When you configure the appliances in another
network with a different DHCP server, the appliances acquire the DHCP IP address from the newly configured DHCP server. However, the gateway IP address of the appliances is not changed and
still shows the gateway IP address from the previously configured DHCP network. T his issue does not occur with DNS configuration.
Workaround: Reboot the appliances to obtain the correct gateway IP address and DHCP IP address from the configured DHCP network.
SSL Secure Peering not established between 4 000/5000 appliances conf igured at the branch site and data center
Issue 665823: After you provision SSL secure tunnel configuration and instances on the 4000 and 5000 appliances with factory image version 9.1.2, the following message is displayed on the
appliances configured at the branch site: unable to activate signalling listener for the following IP/TCP ports.
Workaround: Reboot the appliance for secure peering functionality to work.
Gateway IP address of CB-VW is not getting Changed even after moving the CB to another network(different DHCP server)
https://docs.citrix.com © 1999-2017 Citrix Systems, Inc. All rights reserved. p.13
What's New
Oct 27, 20 16
T he following new features and enhancements were introduced in NetScaler SD-WAN (Standard and Enterprise Editions)
for Release 9.1.
Networking
Support for Virtual Routing and Forwarding and Virtual IP address identification through the Routing Domain
configuration.
Dynamic Routing capability by implementing OSPF and BGP protocols:
- Learn about route changes in the network through OSPF and BGP (single Autonomous system).
- Support for internal BGP (iBGP) and external (eBGP).
- Ability to configure OSPF and BGP parameters from the configuration editor.
- Advertise route updates within the routing domain through OSPF and BGP protocols.
- Ability to filter learned routes based on configured filters.
- Support for maximum of 160 0 0 routes at each site (static and dynamic). The maximum routes that can be configured is independent of the
number of routing domains available.
Ability to view the date and time for a BGP session in the web interface under Diagnose > Dynamic Routing Protocols
> BGP State.
Route Learning through import filters to learn routes from peer routers to establish OSPF adjacency and bgp peering.
Export Filters are used to include or exclude routes for advertisement of virtual path routes between sites or locally
created static routes through OSPF and BGP based on route filtering.
Support for IPsec T unnel termination and monitoring between two SD-WAN sites, or between a SD-WAN appliance and
non-SD-WAN appliance.
QoS Classification and fairness by using Random Early Detection (RED).
Manageability
DHCP client support on untrusted interfaces on the branch nodes to obtain IP addresses dynamically from a server for
the access interface through the Netscaler SD-WAN appliance configured as DHCP client. A MCN node cannot be
configured as DHCP client.
Simplified network configuration DHCP relay and server supported on the SD-WAN appliance management port.
In the web interface, the option to Purge Flows has been moved to Diagnose > Purge Flows and the status of DHCP
Client WAN Links is now displayed under Manage Appliance > Local Network Settings.
Support for enhanced Match Criteria Rules through VLAN ID and Routing.
Ability to configure three Multiple Net Flow Collectors.
https://docs.citrix.com © 1999-2017 Citrix Systems, Inc. All rights reserved. p.14
Ability to configure Link State Propagation (LSP) for a bypass pair. LSP keeps the link state of a bypass pair synchronized
allowing attached devices on the other end of a link to detect when the link is down. When one port of a bypass pair
becomes inactive, the coupled port is brought down administratively. When the disrupted port is restored, its
corresponding port is automatically brought back up. T his achieves faster failure detection and remedy for minimal
packet loss.
SNMP and CLI features support for SD-WAN Standard and Enterprise Editions.
SD-WAN Center support on XenServer hypervisor.
Security Support
Secure web gateway support for ZScaler Interoperability using GRE encapsulation.
NetScaler SD-WAN New Feature Summary
NetScaler SD-WAN introduces Virtual Routing and Forwarding while providing additional security and manageability through
network segregation. It also introduces Dynamic Routing which allows the Standard and Enterprise edition appliances to
discover LAN subnets, advertise virtual path routes, and fit seamlessly into networks using the IBGP, EBGP, and OSPF routing
protocols while eliminating the need for static route configuration. NetScaler SD-WAN allows network administrators to
secure site-to-site IPsec Tunnels on SD-WAN and third-party appliances.
In addition to the routing enhancements, the introduction of WAN Link IP Address Learning enables the Standard and
Enterprise edition appliances to automatically learn WAN Link IP addresses on untrusted interfaces and reduce
configuration times. T he Link of Last Resort feature saves costs by configuring specific WAN Links which will only be utilized
for user traffic when all other available WAN Links become unavailable.
For more information about each of these supported features, refer to the topics listed on the left navigation panel.
https://docs.citrix.com © 1999-2017 Citrix Systems, Inc. All rights reserved. p.15
Licensing
Oct 0 6, 20 16
NetScaler SD-WAN License Options
T here are three NetScaler SD-WAN Editions each with a different set or subset of NetScaler SD-WAN features. T he type
of license you install determines only the NetScaler SD-WAN Standard Edition or Enterprise Edition appliances, and is only
applicable to the 1000-VW and 2000-VW platforms. It does not apply to the WANOP platforms.
T he current licensing model does not support all three editions for all the different platform models available.
Note
When installing and applying a license, make sure that your specific appliance supports the NetScaler SD-WAN Edition you want to
enable, and that you have the correct software version in place.
NetScaler SD-WAN Platf orm Sof tware Support
T he following table illustrates which NetScaler SD-WAN platforms are supported for each of the available NetScaler SD-
WAN software versions.
Version WAN Optimization Edition Standard Edition Enterprise Edition
R.7.X Yes — —
R.8.X — Yes —
R.9.0 — Yes Yes
R 9.1 Yes Yes Yes
NetScaler SD-WAN 9.1 introduced a new set of licenses specific to the SD-WAN solution. Earlier version of licenses,
including those compatible with release 7.x, are not supported with the NetScaler SD-WAN release. T he existing process to
obtain NetScaler SD-WAN licenses remains consistent with the CloudBridge 8.0.x, and 9.0.x releases. Once obtained, the
licenses can be activated through the appliance’s management web interface.
T he following table lists all the appliance models supported in NetScaler SD-WAN 9.1. release:
Platf orm Edition License Model
Standard VPX VPX-10-VW, VPX-20-VW, VPX-50-VW, VPX-100-VW
Standard 400 400-010-VW, 400-020-VW, 400-050-VW
https://docs.citrix.com © 1999-2017 Citrix Systems, Inc. All rights reserved. p.16
Standard 1000 1000-020-VW, 1000-050-VW, 1000-100-VW
Platf orm Edition License Model
Standard 2000 2000-100-VW, 2000-200-VW
Standard 4000 4000-300-VW, 4000-500-VW, 4000-1000-VW, 4000-2000-VW
Standard 5100 5100-1000-VW, 5100-2000-VW, 5100-3000-VW, 5100-4000-VW
Enterprise 1000 1000-010-EE, 1000-020-EE, 1000-050-EE, 1000-100-EE
Enterprise 2000 2000-100-EE, 2000-200-EE, 2000-250-EE
WANOP VPX VPX 2, VPX 6, VPX 10, VPX 20, VPX 50, VPX 100, VPX 200
WANOP 400 400-2, 400-6
WANOP 800 800-2, 800-6, 800-10
WANOP1000 1000-6, 1000-10, 1000-20
WANOP 2000 2000-10, 2000-20, 2000-50
WANOP 3000 3000-50, 3000-100, 3000-155
WANOP 4000 4000-310, 4000-500, 4000-1000
WANOP 5000 5000-1500, 5000-2000
VPX models allow 2, 6, 10, 20, 50, 100, and 200 Mbps bandwidth licenses. At least two 2.1 GHZ CPUs are required in order to
support the VPX instances.
Before you can download the software, you must obtain and register a NetScaler SD-WAN
software license. For instructions on obtaining a NetScaler SD-WAN software license, please contact Citrix NetScaler SD-
WAN Customer Support. Instructions for uploading and installing the license file on your appliances are provided in the
section, Uploading and Installing the SD-WAN Software License File. However, before installing the license, you must first
set up the appliance hardware, and set the date and time for the appliance.
Returning and Reallocating Licenses
To return or reallocate a license, you must use the Citrix NetScaler SD-WAN Licensing Portal. You also have the option to
use the Licensing Portal for license allocation. For instructions, see the Knowledge Base article entitled, “My Account All
Licensing Tools User Guide,” at this location:
http://support.citrix.com/article/ctx131110
https://docs.citrix.com © 1999-2017 Citrix Systems, Inc. All rights reserved. p.17
Provisioning Licensing
Sep 15, 20 16
T he license procedure for provisioning licensing for SD-WAN platform editions covers the following topics:
Supported SD-WAN license model for 9.0
Remote License Server support for SD-WAN VPX-SE appliances
Pre-requisites for using Remote License Server
Use Cases
Deployment scenarios supported for 9.1
Remote License server reachable in Management network (without using data/aPA Ports)
Remote License server in the Branch network
SD-WAN VPX-SE - PBR Deployment in the Branch Office
Deployment scenarios not supported for 9.1
Remote License server deployed in Data Center (data/apA Ports)
Import SD-WAN VPX-SE license on XenServer/ESXi 9.1
Local License
Remote License
https://docs.citrix.com © 1999-2017 Citrix Systems, Inc. All rights reserved. p.18
License Procedure
Oct 0 6, 20 16
Pre-requisites for using Remote License Server for SD-WAN appliances.
NT P should be configured for both License server and SD-WAN (date and time should be in-sync)
Remote License Server version should be 11.13.1 or earlier.
It is recommended that you use the latest License Server version:
Release 9.1: 11.13.1 L.S
Release 9.0: 11.13.1 L.S
Release 8.1: 11.12.1 L.S
Use Cases
1. Remote license server reachable through the management network without using data/apA Ports.
2. Remote license server in the Branch network.
3. SD-WAN VPX-SE - PBR deployment in the Branch office.
Deployment scenarios not supported f or 9.1
4. Remote license server deployed in Data Center reachable through the data/apA Ports.
https://docs.citrix.com © 1999-2017 Citrix Systems, Inc. All rights reserved. p.19
Local License
Importing SD-WAN VPX-SE license deployed on XenServer/ESXi:
1. In the SD-WAN web management interface, navigate to Conf iguration > Appliance Settings > Licensing.
2. Select Local and upload the License. Click Upload and Install.
3. Save your changes by clicking Apply Settings.
Remote License
1. In the SD-WAN web management interface, navigate to Conf iguration > Appliance Settings > Licensing.
2. Select Remote and enter the Remote Server-IP address details.
https://docs.citrix.com © 1999-2017 Citrix Systems, Inc. All rights reserved. p.20
https://docs.citrix.com © 1999-2017 Citrix Systems, Inc. All rights reserved. p.21
Updating and Upgrading to NetScaler SD-WAN 9.1
Oct 27, 20 16
T here are two main upgrade scenarios:
1. Upgrade existing appliances with working Virtual WAN configuration from a previous release version, 8.1 or 9.0 to the
current version 9.1.0.x.
2. Upgrade appliances to release 9.1.0.x without existing Virtual WAN configuration.
Appliances shipped with 8.0.x image are not supported to upgrade to Enterprise Edition.
Note
Upgrading to 9.1 release is a multi-step process. Virtual WAN software is upgraded centrally from the MCN appliance using tar.gz
files. Additionally, operating system software needs to be upgraded locally on every hardware appliance in the network using .upg
s oftware package file. It is important to complete the second upgrade step locally on every appliance, otherwise some functionality
will be missing. Refer to the upgrade instructions in the following sections.
https://docs.citrix.com © 1999-2017 Citrix Systems, Inc. All rights reserved. p.22
Upgrade to 9.1 With Working Virtual WAN
Configuration
May 23, 20 17
Note
Upgrading to 9.1 release is a multi-step process. Virtual WAN software is upgraded centrally from the MCN appliance
using tar.gz files. Additionally, operating system software needs to be upgraded locally on every hardware appliance in the network
using .upg software package file. It is important to complete the second upgrade step locally on every appliance, otherwise some
functionality will be missing. Refer to the upgrade instructions in the following sections.
Prerequisites
1. T argeted appliances for upgrade to Enterprise Edition (1000-EE or 2000-EE) are required to have:
- factory image of 9.0.0.x RT M build, if your appliance is WANOP edition which has been converted to Enterprise
Edition using USB. See, Convert SD-WAN 1000 or 2000 WANOP to Enterprise Edition with USB.
- factory image of 8.1.0.x RT M build
2. Have a valid SD-WAN license.
3. Have a working Virtual WAN configuration running 8.1.x or 9.0.x build with virtual paths established from MCN to the
branch sites.
Upgrade Procedure
1. On the MCN appliance, navigate to Conf iguration > Virtual WAN > Change Management.
2. Obtain applicable cb-vw_<APPLIANCE-MODEL>_9.1.0.X.tar.gz file for all sites in the Virtual WAN network from Citrix
download page for NetScaler SD-WAN Release 9.1 at: https://www.citrix.com/downloads/netscaler-sd-wan.html
3. Upload the tar.gz file to the Change Management page in SD-WAN web interface for the MCN appliance and
complete the change management process.
a. Click Begin.
b. Click Choose File to provide the cb-vw_<APPLIANCE-MODEL>_9.1.0.X.tar.gz file.
https://docs.citrix.com © 1999-2017 Citrix Systems, Inc. All rights reserved. p.23
c. Click Upload. T he .tar.gz file is uploaded.
d. When you are ready to move to the Appliance Staging step, click Next.
e. Once complete, in Appliance Staging, click on Stage Appliances.
f. In the Activation page, click on Activate Staged and then click Done.
4. Obtain the operating system software, CB-VW-PKG-9.1.0 .x.upg file from the Citrix product downloads page
at: https://www.citrix.com/downloads/netscaler-sd-wan.html.
a. Navigate to Configuration > System Maintenance > Update Sof tware > Update Operating System
Sof tware.
b. Click Choose File to provide the CB-VW-PKG- 9.1.0.X.UPG file.
c. Click Upload and Upgrade.
5. Perform operating system software update on the MCN appliance and all other appliances in the network using
the CB-VW-PKG-9.1.0.x.upg file.
https://docs.citrix.com © 1999-2017 Citrix Systems, Inc. All rights reserved. p.24
T his step may take about 20 minutes to complete. Do not unplug the appliance during this process. Run a continuous
ping to the management IP to identify when the box has completed the reboot.
6. Verify that the release version changed to 9.1.0.X on both MCN and branch site, and the Virtual path is established.
It might take about few minutes for the licenses to get activated. Refresh the browser, and validate for proper licensing, if
you see any anomalies.
Warning
On the 1000/2000 appliances, the following warning message appears.
Failed to apply configuration on WAN Optimization service. WAN Optimization service could be down or on older software version. Check
whether Update Software Operation is performed with latest software version and WAN Optimization service is up. Re-apply Configuration once
these prerequisites are met using Change Management from MCN or Local Change Management on this appliance.
Workaround: Check Configuration > Appliance Settings > Licensing to verify if license file is present. If the license file is
present, reapply the same configuration using the Change Management on the MCN by navigating to Configuration > Virtual
WAN > Change Management > Begin > Next > Stage Appliances >Activate Staged > Done.
If the license file is not present or available, re-upload the license file to the appliance and then re-apply it.
Note
Intermittent SSO session might be timed out, when accessing the WAN Optimization node.
- Workaround: Please re-login and continue.
https://docs.citrix.com © 1999-2017 Citrix Systems, Inc. All rights reserved. p.25
Upgrade to 9.1 Without Virtual WAN Configuration
Nov 0 9, 20 16
Note
Upgrading to 9.1 release is a multi-step process. Virtual WAN software is upgraded centrally from the MCN appliance
using tar.gz files. Additionally, operating system software needs to be upgraded locally on every hardware appliance in the network
using .upg software package file. It is important to complete the second upgrade step locally on every appliance, otherwise some
functionality will be missing. Refer to the upgrade instructions in the following sections.
Prerequisites
Targeted appliances for upgrade to Enterprise Edition (1000-EE or 2000-EE) are required to have:
- factory image of 9.0.0.x RT M build, if your appliance is WANOP edition which has been converted to Enterprise Edition
using USB. See, Convert WANOP 1000 or 2000 appliance to Enterprise Edition with USB.
- factory image of 8.1.0.x RT M build
Upgrade Procedure
1. Decide which appliance needs to be MCN.
a. Promote the appliance as MCN. Navigate to Configuration -> Appliance Settings - > Administrator Interf ace
-> Miscellaneous -> Switch Console.
b. Obtain applicable cb-vw_<APPLIANCE-MODEL>_9.1.0.X.tar.gz file for the MCN device. For example; If NetScaler
SD-WAN 1000 EE is chosen to be MCN, obtain the cb-vw_CB1000_9.1.0.X.tar.gz from the Citrix download page for
NetScaler SD-WAN 9.1.0 release.
c. Upgrade this appliance using the tar.gz file through Configuration >System Maintenance > Update
Sof tware > Re-image Virtual WAN Appliance sof tware-> Click Choose File to provide the cb-
vw_CB1000_9.1.0.X.tar.gz file.
https://docs.citrix.com © 1999-2017 Citrix Systems, Inc. All rights reserved. p.26
d. Click Upload. Select Accept, and click Install to proceed.
2. Install Standard Edition or Enterprise Edition appliance license on the MCN appliance through Conf iguration ->
Appliance Settings -> Licensing.
3. Create a new Virtual WAN Network Configuration file through Conf iguration -> Virtual WAN -> Conf iguration
Editor. Export the configuration to Change Management.
4. Navigate to Change Management through Conf iguration > Virtual WAN > Change Management.
5. Obtain applicable cb-vw_<APPLIANCE-MODEL>_9.1.0.X.tar.gz file from Citrix product downloads page at:
https://www.citrix.com/downloads/netscaler-sd-wan.html for all sites in the Virtual WAN network defined in the
configuration. Upload the tar.gz files to the change management, and complete the Appliance Staging process, but do not
Activate the configuration yet.
6. Download the staged package for all the sites from the MCN Change Management. Upload each package to the
respective site appliance through Local Change Management, Conf iguration > System Maintenance > Local Change
Management. Activate staged configuration on each site appliance and MCN appliance.
7. Perform operating system software update on the MCN appliance and all other appliances. For non-MCN (branch)
appliance, if the appliance model is VPX, then skip this step.
a. Obtain the CB-VW-PKG-9.1.0.X.upg file.
b. Install the .upg file. Go to System Maintenance > Update Sof tware > Update Operating System
Sof tware on both MCN and non-MCN device.
https://docs.citrix.com © 1999-2017 Citrix Systems, Inc. All rights reserved. p.27
c. On MCN and non-MCN (branch) appliance, the Update sof tware web interface displays the upgrade status.
Do not unplug the appliance during this process. Run a continuous ping to the management IP to identify whether
the appliance has completed reboot (ping should fail initially and after 20 minutes, it should succeed).
8. Install the Standard Edition or Enterprise Edition license for each site appliance through Configuration > Appliance
Settings > Licensing.
9. Enable Citrix Virtual WAN Service on MCN appliance through Configuration > Virtual WAN >Enable/Disable/Purge
Flows > Enable.
Warning
On the 1000/2000 appliances, the following warning message appears.
Failed to apply configuration on WAN Optimization service. WAN Optimization service could be down or on older software
version. Check whether Update Software Operation is performed with latest software version and WAN Optimization service is up.
Re-apply Configuration once these prerequisites are met using Change Management from MCN or Local Change Management on
this appliance.
- workaround: Please reapply the same configuration using the Change Management on the MCN by navigating
to Configuration > Virtual WAN > Change Management > Begin > Next > Stage Appliances >Activate Staged > Done.
https://docs.citrix.com © 1999-2017 Citrix Systems, Inc. All rights reserved. p.28
Convert SD-WAN 1000 / 2000 WANOP Appliances to
Enterprise Edition With USB
Dec 29, 20 16
Supported Platf orms
Only the SD-WAN 1000 and 2000 WANOP appliances can be converted to SD-WAN Enterprise Edition appliances.
Bef ore You Begin
Ensure that you are converting the 1000 appliance only, and not the 1000 WS. T he 1000 WS appliance does not
support conversion to the SD-WAN Enterprise Edition appliance.
Ensure that you have access to the serial console of the appliance. You can use LOM on the 2000 appliance instead of
serial console.
Ensure that you have the default credentials to log into the existing Dom-0 - root/nsroot .
Upgrade Procedure
T he conversion procedure is a two-step process involving the following steps:
Insert enclosed USB stick into the Citrix SD-WAN appliance.
Verify that the serial console is connected and proceed with the conversion process.
How To Convert With USB Stick
To upgrade the appliance with USB stick:
1. Insert the enclosed USB stick into the Citrix SD-WAN appliance.
2. Connect to the serial console of the appliance.
3. Reboot the appliance.
4. During the boot process, when you see the cursor moving across the screen, do the following:
a. Press and hold the ESC key.
b. Press and hold the SHIFT key.
c. Press the number 1 key (SHIFT +1 = !) and release all keys.
https://docs.citrix.com © 1999-2017 Citrix Systems, Inc. All rights reserved. p.29
d. Repeat steps a, b, and c until the cursor stops moving.
Note
T he above steps should be executed during the applaince reboot process. T he key strokes should happen during BIOS post stage
as described in step 4.
5. When BIOS loads, choose PNY USB 2.0 FD 1100 to boot.
https://docs.citrix.com © 1999-2017 Citrix Systems, Inc. All rights reserved. p.30
6. Choose the Ente rprise Edition software upgrade option when prompted.
7. Upgrade process is completed in 20-30 minutes. T he system reboots after 1-2 minutes and the login prompt is
displayed.
8. Unplug the USB stick after the procedure is complete.
Ref erences
For licensing about the NetScaler and NetScaler SD-WAN products, see the support link at:
http://support.citrix.com/article/ctx131110
For Documentation and Release Notes information about NetScaler SD-WAN, see;
http://support.citrix.com/proddocs and docs.citrix.com.
https://docs.citrix.com © 1999-2017 Citrix Systems, Inc. All rights reserved. p.31
Converting Existing Appliance to Enterprise Edition
Appliance
Jan 0 3, 20 17
You can convert your existing appliance to Standard Edition if the Enterprise Edition license installation fails on the
Enterprise Edition 1000 and 2000 appliances:
To perform platfrom conversion from Standard Edition to Enterprise Edition:
1. Export the Configuration locally.
2. Download the Active Package from the Change Management page.
3. Upgrade the appliance using the downloaded package from System Maintenance -> Update Sof tware -> Re-image
Virtual WAN Appliance sof tware.
4. Click Choose File to provide the cb-vw_CB1000_9.1.0.x.tar.gz file.
5. Click Upload. Select Accept and click on Install to proceed.
6. Install the Enterprise Edition License.
7. Perform Local Change Management on the appliance using the downloaded active package in step 2 above.
https://docs.citrix.com © 1999-2017 Citrix Systems, Inc. All rights reserved. p.32
Before You Begin
Oct 0 4 , 20 16
T his section outlines the hardware and software requirements for deploying Citrix NetScaler SD-WAN Standard and
Enterprise Editions, and defines the platform dependencies. Also provided is a summary and overview of the SD-
WAN appliance installation and deployment procedures.
For more information, refer to the following topics:
System Requirements
Acquiring the Netscaler SD-WAN Software Packages
NetScaler SD-WAN Software Packages and Appliance Models
NetScaler SD-WAN Appliance Packages
Preparing for Your Deployment
Installation and Configuration Information checklist
https://docs.citrix.com © 1999-2017 Citrix Systems, Inc. All rights reserved. p.33
System Requirements
Oct 0 4 , 20 16
Hardware Requirements
Instructions for installing your NetScaler SD-WAN Appliances are provided in Setting up the SD-WAN Appliances.
Firmware Requirements
All SD-WAN appliance models in a Virtual WAN environment are required to be running the same NetScaler SD-WAN
firmware release. For additional information, please contact NetScaler Customer Support.
T he SD-WAN release requires all appliances on the SD-WAN network to install the same software release. Appliances
running earlier CloudBridge software versions will not be able to establish a Virtual Path connection to the appliance running
SD-WAN release 9.1.
Sof tware Requirements
For details regarding license requirements, see Licensing.
Browser Requirements
Browsers must have cookies enabled, and JavaScript installed and enabled.
T he NetScaler SD-WAN Management Web Interface is supported on the following browsers:
- Mozilla Firefox 35.0+ (Recommended version 43.x)
- Google Chrome 40.0+ (Recommended version 49.x)
Supported browsers must have cookies enabled, and JavaScript installed and enabled.
https://docs.citrix.com © 1999-2017 Citrix Systems, Inc. All rights reserved. p.34
Acquiring the NetScaler SD-WAN Software Packages
Oct 0 4 , 20 16
T his section provides information about downloading the NetScaler SD-WAN software packages.
Note
Before you download the software, you must obtain and register a NetScaler SD-WAN software license. For information, please
see Licensing.
Downloading the Sof tware Packages
T here is a different NetScaler SD-WAN software package for each appliance model. You will need to download the
appropriate software package for each appliance model you want to include in your network.
NetScaler SD-WAN supports these appliance models:
Standard Edition:
NetScaler SD-WAN 400-SE (hardware appliance)
NetScaler SD-WAN 1000-SE (hardware appliance)
NetScaler SD-WAN 2000-SE (hardware appliance)
NetScaler SD-WAN 4000-SE (hardware appliance)
NetScaler SD-WAN 5100-SE (hardware appliance)
NetScaler SD-WAN VPX-SE (Virtual Appliance)
Enterprise Edition:
NetScaler SD-WAN 2000-EE (hardware appliance)
NetScaler SD-WAN 1000-EE (hardware appliance)
WAN OP Edition:
NetScaler SD-WAN 400-WANOP (hardware appliance)
NetScaler SD-WAN 800-WANOP (hardware appliance)
NetScaler SD-WAN 1000-WANOP (hardware appliance)
NetScaler SD-WAN 2000-WANOP (hardware appliance)
NetScaler SD-WAN 3000-WANOP (hardware appliance)
NetScaler SD-WAN 4000-WANOP (hardware appliance)
NetScaler SD-WAN 5000-WANOP (hardware appliance)
NetScaler SD-WAN 2000 WS-WANOP
NetScaler SD-WAN 1000 WS-WANOP
NetScaler SD-WAN VPX-WANOP (Virtual Appliance)
To download the NetScaler SD-WAN software packages, go to the following URL:
http://www.citrix.com/downloads.html
Instructions for downloading the software are provided on this site.
https://docs.citrix.com © 1999-2017 Citrix Systems, Inc. All rights reserved. p.35
NetScaler SD-WAN Software Packages and Appliance
Models
Oct 0 4 , 20 16
NetScaler SD-WAN Sof tware Packages
T here is a different Citrix NetScaler SD-WAN software package for each supported SD-WAN appliance model. You will need
to acquire the appropriate package for each appliance model you plan to incorporate into your network.
Supported SD-WAN Appliance Models
T here are two main categories of SD-WAN Appliances:
NetScaler SD-WAN Appliance hardware models
- Standard, WAN OP, and Enterprise editions
NetScaler SD-WAN VPX Virtual Appliances (NetScaler SD-WAN VPX)
- Standard and WAN OP editions
Note
All SD-WAN Appliance models in a Virtual WAN environment are required to be running the same SD-WAN firmware release. For
additional information, please contact NetScaler SD-WAN Customer Support.
For a complete description of NetScaler SD-WAN Appliances, please refer to the following NetScaler SD-WAN datasheet:
https://www.citrix.com/content/dam/citrix/en_us/documents/data-sheet/netscaler-sd-wan-datasheet.pdf
NetScaler SD-WAN Hardware Appliances
Citrix NetScaler SD-WAN 9.1 supports the following hardware SD-WAN appliance models:
MODEL APPLIANCE TYPE ROLE
NetScaler SD-WAN 400-SE Hardware Small branch node appliance
NetScaler SD-WAN 1000-SE Hardware Large branch node appliance
NetScaler SD-WAN 2000-SE Hardware Large branch node appliance
NetScaler SD-WAN 4000-SE Hardware Data center Master Control Node (MCN) appliance
NetScaler SD-WAN 5100-SE Hardware Data center Master Control Node (MCN) appliance
T he below figure illustrates the NetScaler SD-WAN 400-SE, 1000-SE, 2000-SE, and 4000-SE appliance models.
https://docs.citrix.com © 1999-2017 Citrix Systems, Inc. All rights reserved. p.36
T he below figure illustrates NetScaler SD-WAN 5100-SE Appliance model.
NetScaler SD-WAN VPX Virtual Appliances (SD-WAN VPX-SE)
Citrix NetScaler SD-WAN 9.1 supports the following SD-WAN VPX Virtual Appliance (VPX-SE) models:
SD-WAN VPX-SE MODEL APPLIANCE TYPE ROLE
SD-WAN VPX 10-SE Virtual Appliance MCN or client node, small branch
SD-WAN VPX 20-SE Virtual Appliance MCN or client node, small branch
SD-WAN VPX 50-SE Virtual Appliance MCN or client node, small branch
SD-WAN VPX 100-SE Virtual Appliance MCN or client node, small branch
For more information, see About SD-WAN Virtual VPX.
https://docs.citrix.com © 1999-2017 Citrix Systems, Inc. All rights reserved. p.37
NetScaler SD-WAN Appliance Packages
Oct 0 4 , 20 16
A SD-WAN appliance package contains the SD-WAN software package for a particular appliance model, bundled with a
specific SD-WAN configuration package. T he two packages are bundled together and distributed to the clients by means
of the Change Management wizard in the Management Web Interface running on the Master Control Node (MCN).
If this is an initial installation, you must manually upload, stage, and activate the appropriate appliance package on each of
the client appliances that will reside in your SD-WAN network. If you are updating the configuration for an existing SD-
WAN deployment, the MCN automatically distributes and activates the appropriate appliance package on each of the
existing clients, as soon as the virtual paths to the clients become operational.
https://docs.citrix.com © 1999-2017 Citrix Systems, Inc. All rights reserved. p.38
Preparing for Your Deployment
Oct 0 4 , 20 16
It is strongly recommended that before beginning the installation, you first read through the Citrix CloudBridge Virtual WAN
Deployment Planning Guide. T his article discusses the essential Virtual WAN concepts and features, and provides guidelines
for planning your deployment. You can find this document in the CloudBridge documentation section on the Citrix
Documentation Portal (http://docs.citrix.com/).
Summary of Installation and Deployment Procedures
T he following list outlines the steps and procedures involved in deploying the NetScaler SD-WAN Standard and Enterprise
Editions.
1. Gather your NetScaler SD-WAN deployment information.
2. Set up the NetScaler SD-WAN Appliances.
For each hardware appliance you want to add to your SD-WAN deployment, you must complete the following tasks:
a. Set up the appliance hardware.
b. Set the Management IP Address for the appliance and verify the connection.
c. Set the date and time on the appliance.
d. (Optional) Set the console session Timeout interval to a high or the maximum value.
e. Upload and install the software license file on the appliance.
3. Set up the Master Control Node (MCN) site.
a. Switch the Management Web Interface to MCN Console mode.
b. Add and configure the MCN site.
c. Configure the Virtual Interface Groups for the MCN site.
d. Configure the Virtual IP Addresses for the MCN site.
e. (Optional) Configure the GRE Tunnels for the MCN site.
f. Configure the WAN Links for the MCN site.
g. Configure the Routes for the MCN site.
h. (Optional) Configure High Availability (HA) for the MCN site.
i. (Optional) Configure Virtual WAN security and encryption.
j. Name and save the MCN site configuration.
4. Set up the branch sites.
a. Add the branch site.
https://docs.citrix.com © 1999-2017 Citrix Systems, Inc. All rights reserved. p.39
b. Configure the Virtual Interface Groups for the branch site.
c. Configure the Virtual IP Addresses for the branch site.
d. (Optional) Configure the GRE Tunnels for the branch site.
e. Configure the WAN Links for the branch site.
f. Configure the Routes for the branch site.
g. (Optional) Configure High Availability (HA) for the branch site.
h. (Optional) Clone the new branch site to create and configure additional sites.
Note
Cloning the branch site is optional. T he SD-WAN appliance models must be the same for both the original and the cloned sites. You
cannot change the specified appliance model for a clone. If the appliance model is different for a site, you must manually add the
site, by repeating steps (a) through (f).
i. Resolve any configuration Audit Alerts.
j. Save the new configuration.
5. Configure the Virtual Paths and Virtual Path Service between the MCN and the client sites.
6. (Optional/provisional) If your license includes WAN Optimization, enable and configure WAN Optimization.
a. Enable WAN Optimization and configure the default Features settings.
b. Configure the default Tuning Settings.
c. Configure the default Application Classifiers.
d. Configure the default Service Classes.
e. Configure WAN Optimization for the branch sites.
7. Prepare the SD-WAN Appliance Packages on the MCN.
a. Export the new configuration package to Change Management on the MCN.
b. Generate and stage the Appliance Packages on the MCN.
8. Connect the client appliances to your network.
9. Install the SD-WAN Appliance Packages on the clients.
10. Enable the SD-WAN Service on each of the SD-WAN appliances in your network.
11. Use the Monitoring pages to verify the activation and check for any existing or potential configuration issues.
https://docs.citrix.com © 1999-2017 Citrix Systems, Inc. All rights reserved. p.40
Installation and Configuration Information Checklist
Oct 0 4 , 20 16
Gather the following information for each NetScaler SD-WAN site you want to deploy:
- T he licensing information for your product
- Required Network IP Addresses for each appliance to be deployed:
* Management IP Address
* Virtual IP Addresses
- Site Name
- Appliance Name (one per site)
- SD-WAN Appliance Model (for each appliance to be deployed)
- Deployment Mode (MCN or Client)
- Topology
- Gateway MPLS
- GRE Tunnel information
- Routes
- VLANs
- Bandwidth at each site for each circuit
https://docs.citrix.com © 1999-2017 Citrix Systems, Inc. All rights reserved. p.41
About SD-WAN VPX Standard Edition
Oct 0 4 , 20 16
T his section outlines the requirements and prerequisites for installing a NetScaler SD-WAN VPX Virtual Appliance (SD-WAN
VPX-SE). It also includes an overview and summary of the installation procedures, and a checklist of information you will
need to complete for installation.
For step-by-step instructions on installing and deploying a NetScaler SD-WAN VPX-SE, see the following:
Installing VPX-SE on VMware ESXi – See Installing and Deploying a SD-WAN VPX-SE on ESXi.
Installing SD-WAN VPX-SE on XenServer – T he procedures for installing a NetScaler SD-WAN Virtual WAN VPX (SD-WAN
VPX-SE) and a NetScaler SD-WAN WAN Optimization appliance (WANOP VPX) are very similar. However, there are some
critical differences, as outlined in Differences Between a SD-WAN VPX-VW and WAN OP VPX Installation. For
instructions on installing a SD-WAN VPX on XenServer, see NetScaler SD-WAN VPX in the document entitled, Citrix
CloudBridge 7.4 Product Documentation, available on the Citrix Documentation Portal at this location:
(http://docs.citrix.com/).
T he following section outlines the requirements and prerequisites for installing a NetScaler SD-WAN VPX-SE and
deploying it in your SD-WAN environment.
https://docs.citrix.com © 1999-2017 Citrix Systems, Inc. All rights reserved. p.42
NetScaler SD-WAN VPX-SE Installation Requirements
and Prerequisites
Oct 0 4 , 20 16
T his section outlines the hardware and software requirements for NetScaler SD-WAN Virtual Appliance (SD-WAN VPX-SE),
and defines the platform dependencies.
T he SD-WAN VPX-SE hardware requirements for the hosting platform are as follows:
P rocessor requirement s : 4 Core, 2.7 GHz (or equivalent) processor or better.
Disk space requirement s : 40 GB of disk space
T his section outlines the software requirements for the SD-WAN VPX-SE, and basic information on acquiring and
downloading the SD-WAN VPX-SE software.
SD-WAN VPX-SE Virtual Appliance supports the following server platforms:
XenServer Hypervisor 6.5 SP1
VMware Hypervisor ESXi server, version 5.5.0 or higher
Browsers must have cookies enabled, and JavaScript installed and enabled.
T he SD-WAN VPX-SE Management Web Interface supports the following browsers:
Google Chrome 49.0.2623112 m+
Mozilla Firefox 43.0.4+
Microsoft Internet Explorer 11.0.9600.18163+
Before you can install and deploy a SD-WAN VPX-SE 9.1 as a client appliance, the SD-WAN Master Control Node (MCN) and
existing client nodes must be upgraded to Virtual WAN version 8.1 or above. For information on updating and upgrading
your CloudBridge (SD-WAN) deployment, please refer to the Citrix CloudBridge 9.0.0 Release Notes, available on the Citrix
Documentation Portal (http://docs.citrix.com/).
T he following section provides instructions for downloading the SD-WAN VPX-SE installation files.
Before beginning the installation, you must download or copy the SD-WAN VPX-SE OVF template (.ova file) to the local PC
you will be using to connect to the ESXi server that will host your SD-WAN VPX-SE.
https://docs.citrix.com © 1999-2017 Citrix Systems, Inc. All rights reserved. p.43
Note
Remote licenses are supported for SD-WAN VPX-VW. For additional information on licensing and downloading NetScaler SD-WAN
software, see the Licensing and Acquiring the SD-WAN Software Packages.
To download the SD-WAN VPX-SE installation files, go to the following URL:
http://www.citrix.com/downloads.html
Instructions for downloading the software are provided on this site.
Download the appropriate file, as follows:
To install SD-WAN VPX-SE on XenServer, download this file:
cb-vw-vpx-<version>.xva
To install SD-WAN VPX-SE on VMware ESXi Server, download this file:
cb-vw-vpx-<version>_vmware.ova
Where <version> is the current SD-WAN SE version number.
T he following section provides a summary of the steps and procedures involved in installing and configuring a SD-WAN VPX-
SE Virtual Appliance.
T he minimum configuration requirements for the SD-WAN VPX-SE Virtual Machine are as follows:
Virtual CPUs: 4
Memory: 4GB RAM
Virtual Datastore: 40 GB disk
Management Interface: 1 (default)
T he SD-WAN VPX-SE interface specifications are as follows:
SD-WAN VPX-SE supports a maximum number of five interfaces.
T he first interface is reserved for use as the Management IP Address for the Virtual Appliance.
Before powering up the new VM for the SD-WAN VPX-SE Virtual Appliance, you must configure and assign additional
interfaces (one each) for the LAN and WAN.
For SD-WAN VPX-SE, bridges are not created by default for the data interface (for example, eth1 and eth2).
Deployments that are supported for hardware SD-WAN Appliances are also supported for SD-WAN VPX-SE. SD-WAN VPX-
https://docs.citrix.com © 1999-2017 Citrix Systems, Inc. All rights reserved. p.44
SE supports both 1-arm and In-line deployments. WCCP is not supported.
https://docs.citrix.com © 1999-2017 Citrix Systems, Inc. All rights reserved. p.45
Differences Between a VPX-SE and a WANOP VPX
Installation
Oct 0 4 , 20 16
T his section outlines the essential differences between installing a SD-WAN VPX (VPX-SE) for deployment in your SD-WAN
network, as compared to a SD-WAN VPX for WAN Optimization.
T he primary differences when installing and configuring a SD-WAN VPX-SE virtual appliance from SD-WAN WANOP VPX, are
as follows:
Download the following installation files from the Citrix NetScaler downloads site
(http://www.citrix.com/downloads.html).
Note
Remote licenses are supported for SD-WAN VPX-SE.
- T o install SD-WAN VPX-SE on XenServer, download this file:
cb-vw-vpx-<version>.xva
- To install SD-WAN VPX-SE on VMware ESXi Server, download this file:
cb-vw-vpx-<version>_vmware.ova
Where <version> is the current SD-WAN version number.
Note
For additional information on licensing and downloading SD-WAN software, see the sections, Licensing and Acquiring the SD-WAN
Software Packages.
SD-WAN VPX-SE Virtual Appliance supports the following server platforms:
- XenServer Hypervisor 6.5 SP1
- VMware Hypervisor ESXi server, version 5.5.0 or higher
SD-WAN VPX-SE supports both Inline and PBR deployments; however, WCCP deployments are not supported for VPX-
SE.
T he Virtual Machine for the SD-WAN VPX-SE Virtual Appliance must be installed manually, on either the XenServer or
VMware ESXi Server platform. Currently, there is no installation wizard for this procedure.
T he minimum configuration requirements for the Virtual Machine are as follows:
- Virt ual CP Us: 4
https://docs.citrix.com © 1999-2017 Citrix Systems, Inc. All rights reserved. p.46
- Memory : 4GB RAM
- Virt ual Dat ast ore : 40 GB disk
- Management Int erf ace : 1 (default)
SD-WAN VPX-SE interface specifications are as follows:
- SD-WAN VPX-SE supports a maximum number of five interfaces.
- T he first interface is reserved for use as the Management IP Address for the Virtual Appliance.
- Before powering up the new VM for the SD-WAN VPX-SE Virtual Appliance, you must configure and assign
additional interfaces (one each) for the LAN and WAN.
- For VPX-SE, bridges are not created by default for the data interface (for example, eth1 and eth2).
If you are not using DHCP, you must configure a static Management IP Address for the SD-WAN VPX-SE Virtual
Appliance.
Note
DHCP is enabled by default for the SD-WAN VPX-SE Management IP Address.
To configure a static Management IP Address for a SD-WAN VPX-SE Virtual Appliance, do the following:
1. Open the vSphere Client or XenServer Client where you created the SD-WAN VPX-SE Virtual Machine (VM).
2. Open the vSphere or XenServer Console for the new SD-WAN VPX-SE, and log into the Administrator account for the
VM.
- Default Administrator user name: admin
- Default Administrator password: password
3. Enter the following command lines at the console CLI prompt:
management _ip
set _management _ip set int erf ace <ip> <subnet mask> <gat eway>
Where:
<ip> is the Management IP Address for the SD-WAN VPX-SE Virtual Appliance.
<subnetmask> is the subnet mask used to define the network in which the
SD-WAN VPX-SE Virtual Appliance resides.
<gateway> is the Gateway IP Address of the SD-WAN VPX-SE Virtual Appliance will use to communicate with
external networks.
4. Restart the SD-WAN VPX-SE Virtual Appliance VM.
https://docs.citrix.com © 1999-2017 Citrix Systems, Inc. All rights reserved. p.47
Note
See also the section, Setting the Management IP Addresses for the Appliances.
https://docs.citrix.com © 1999-2017 Citrix Systems, Inc. All rights reserved. p.48
Overview of VPX Installation and Deployment
Procedures
Oct 0 4 , 20 16
T his section provides a summary of the steps involved for installing and deploying a
SD-WAN VPX-SE Virtual Appliance.
You can install SD-WAN VPX-SE on the following platforms:
VMware ESXi – For instructions, see Installing and Deploying a SD-WAN VPX-SE on ESXi.
XenServer – T he procedures for installing a SD-WAN VPX
(VPX-SE) and a SD-WAN (WAN Optimization) VPX are very similar. For instructions on installing a SD-WAN WANOP VPX
on XenServer, see the chapter entitled, “CloudBridge VPX,” in the document entitled, Citrix CloudBridge 7.4 Product
Documentation, available on the Citrix Documentation Portal (http://docs.citrix.com/). See also, Differences Between a
SD-WAN VPX-SE and WANOP VPX Installation.
T he following list summarizes the steps and procedures involved in deploying a SD-WAN VPX-SE on a VMware ESXi server.
1. Gather your SD-WAN VPX-SE installation and configuration information.
For instructions, see SD-WAN VPX-SE Installation and Configuration Checklist.
2. Install the VMware vSphere Client.
For instructions, see Installing the VMware vSphere Client.
3. Install and deploy the SD-WAN VPX-SE OVF Template.
For instructions, see Installing and Deploying the SD-WAN VPX-SE OVF Template.
4. Configure the SD-WAN VPX-SE Management IP Address.
For instructions, see Configuring the Management IP Address for the SD-WAN VPX-SE.
5. Connect to the SD-WAN VPX-SE and test the deployment.
For instructions, see Connecting to the SD-WAN VPX-SE and Testing the Deployment.
https://docs.citrix.com © 1999-2017 Citrix Systems, Inc. All rights reserved. p.49
NetScaler SD-WAN VPX-SE Installation and
Configuration Information Checklist
Oct 0 4 , 20 16
Gather the following information:
Note the IP Address of the ESXi server that will host the SD-WAN VPX-SE
Virtual Machine (VM).
Select a unique name to assign to the SD-WAN VPX-SE VM.
Determine the amount of memory to allocate for the SD-WAN VPX-SE VM.
Determine the amount of disk capacity to allocate for the virtual disk for the VM (default disk space requirement is 39.1
GB).
If you are not using DHCP, note the IP Address you intend to assign as the static Management IP Address for the SD-
WAN VPX-SE. (By default, SD-WAN VPX-SE uses DHCP).
Determine the Gateway IP Address the SD-WAN VPX-SE will use to communicate with external networks.
Note the subnet mask for the network in which the SD-WAN VPX-SE will reside.
https://docs.citrix.com © 1999-2017 Citrix Systems, Inc. All rights reserved. p.50
Deployment
Oct 0 4 , 20 16
Refer to the following topics for SD-WAN VPX deployment related information:
Installing and Deploying SD-WAN VPX on ESxi
Configuring Management IP Address
https://docs.citrix.com © 1999-2017 Citrix Systems, Inc. All rights reserved. p.51
Installing and Deploying a SD-WAN VPX Standard
Edition on VMware ESXi
Oct 0 4 , 20 16
T his chapter provides step-by-step instructions for installing, configuring, and deploying the SD-WAN VPX-SE. T his includes
basic instructions for installing the VMware vSphere Client, which you will use to create and deploy the SD-WAN VPX-SE
Virtual Machine.
Note
VMware vSphere Client operation details might change with new releases of the vSphere software. For the most complete and
current vSphere Client installation and operation instructions, please refer to your VMware documentation. T he instructions in this
chapter are intended to provide the most basic and essential guidelines, only, for installing a SD-WAN VPX-SE Virtual Machine on the
ESXi platform.
T he following summarizes the top-level steps for installing and deploying a SD-WAN VPX-SE. You must perform these
procedures in the exact order listed.
1. Install the VMware vSphere Client.
2. Install and deploy the SD-WAN VPX-SE OVF Template.
3. Configure the SD-WAN VPX-SE Management IP Address.
4. Connect and test the deployment.
https://docs.citrix.com © 1999-2017 Citrix Systems, Inc. All rights reserved. p.52
Installing the VMware vSphere Client
Oct 0 4 , 20 16
T his section provides basic instructions for downloading and installing the VMware vSphere client you will use to create and
deploy the SD-WAN VPX-SE Virtual Machine.
Note
Please refer to your VMware vSphere Client documentation for additional information. NetScaler SD-WAN can be deployed in
vShpere Client version 5.5 or later.
1. Open a browser and navigate to the ESXi server that will host your vSphere Client and VPX-SE Virtual Machine (VM) instance
at: https://my.vmware.com/group/vmware/evalcenter?p=free-esxi6
The VMware ESXi downloads page displays,
2. Click the Download vSphere Client link to download the vSphere Client installation file.
3. Install the vSphere Client.
Run the vSphere Client installer file that you just downloaded, and accept each of the default options when
prompted.
4. After the installation completes, start the vSphere Client program.
T he VMware vSphere Client login page displays, prompting you for the ESXi server login credentials.
https://docs.citrix.com © 1999-2017 Citrix Systems, Inc. All rights reserved. p.53
5. Enter the ESXi server login credentials.
Enter the following:
- IP address / Name : Enter the IP Address or Fully Qualified Domain Name (FQDN) for the ESXi server that will host
your SD-WAN VPX-SE VM instance.
- User name: Enter the server Administrator account name. T he default is root.
- Password : Enter the password associated with this Administrator account.
6. Click Login.
T his displays the vSphere Client main page.
https://docs.citrix.com © 1999-2017 Citrix Systems, Inc. All rights reserved. p.54
T he next step is to install and deploy the SD-WAN VPX-SE OVF template and set up the Virtual Machine. T he following
section provides instructions for these procedures.
https://docs.citrix.com © 1999-2017 Citrix Systems, Inc. All rights reserved. p.55
Installing and Deploying the SD-WAN VPX OVF
Template
Oct 0 4 , 20 16
T his section provides instructions for installing the SD-WAN VPX OVF template and creating the SD-WAN VPX Virtual
Machine.
1. If you have not already done so, download the SD-WAN VPX OVF template file (.ova file) to the local PC.
Download or copy the SD-WAN VPX OVF template to the local PC you will be using to connect to the ESXi server
that will host your SD-WAN VPX. T he OVF template file has a file name using the following naming convention:
cb-vw-vpx-version_number-vmware.ova
where:
version_number is the SD-WAN VPX release version number.
.ova is the file name suffix indicating that this is an OVF template file.
Note
For additional information, please see downloading the Software Packages in System Requirements sectioin.
2. Continuing in the vSphere Client, click F ile and then select Deploy OVF Templat e... from the drop-down menu.
T his displays the first page of the Deploy OVF Templat e wizard, the Source page.
https://docs.citrix.com © 1999-2017 Citrix Systems, Inc. All rights reserved. p.56
3. Select the CB VPX-VW OVF template (.ova file) you want to install.
Browse to the location of the .ova file you downloaded earlier to the local PC, and select it.
4. Click Next .
T his imports the selected .ova file and displays the OVF Templat e Det ails page.
https://docs.citrix.com © 1999-2017 Citrix Systems, Inc. All rights reserved. p.57
5. T his page displays some basic information regarding the OVF template you just imported.
6. Click Next .
T his proceeds to the End User License Agreement page.
https://docs.citrix.com © 1999-2017 Citrix Systems, Inc. All rights reserved. p.58
7. Click Accept , and then click Next .
T his proceeds to the Name and Locat ion page.
https://docs.citrix.com © 1999-2017 Citrix Systems, Inc. All rights reserved. p.59
8. Enter a unique name for the new VM (or accept the default).
T he name must be unique within the current Invent ory folder, and can be up to 80 characters in length.
9. Click Next .
T his displays the Disk Format page. T he SD-WAN VPX-VW Virtual Machine requires 39.1 GB of disk space.
https://docs.citrix.com © 1999-2017 Citrix Systems, Inc. All rights reserved. p.60
12. Accept the default settings, and click Next.
T his proceeds to the Net work Mapping page.
https://docs.citrix.com © 1999-2017 Citrix Systems, Inc. All rights reserved. p.61
13. Accept the default (VM Net work ) and click Next .
T his proceeds to the Ready to Complete page.
https://docs.citrix.com © 1999-2017 Citrix Systems, Inc. All rights reserved. p.62
14. Click F inish to create the VM.
Note
Decompressing the disk image onto the server could take several minutes.
T his displays the Deploying Cit rix Net Scaler SD-WAN VP X status dialog box.
Depending on the conditions present on your server, the deployment can take from several minutes to a few hours to
complete. When the SD-WAN VPX Virtual Machine has been successfully created, a success message displays.
https://docs.citrix.com © 1999-2017 Citrix Systems, Inc. All rights reserved. p.63
15. Click Close.
T his closes the Deploy OVF Templat e wizard and returns to the vSphere Client main window. If this is the first VM
you have created using this vSphere Client, the vSphere Client Home page displays. If you have previously created one or
more VMs, the Invent ory page displays.
T he next step is to configure the SD-WAN VPX Management IP Address. T he following section provides instructions for
this procedure.
https://docs.citrix.com © 1999-2017 Citrix Systems, Inc. All rights reserved. p.64
Configuring the Management IP Address for the SD-
WAN VPX
Oct 0 4 , 20 16
T here are two methods for assigning the Management IP Address to the SD-WAN VPX Virtual Machine:
If you are not using DHCP: If you are not using DHCP, you must manually assign a static Management IP Address for the
SD-WAN VPX Virtual Appliance. For instructions, see Manually Configuring a Static Management IP Address for the VPX .
If you are using DHCP: By default, all SD-WAN VPX Virtual appliances use DHCP to acquire the Management IP Address.
To use DHCP, the DHCP server must be present and available in the SD-WAN. For instructions on identifying the acquired
Management IP Address, see Displaying the DHCP-assigned Management IP Address for the VPX.
https://docs.citrix.com © 1999-2017 Citrix Systems, Inc. All rights reserved. p.65
Manually Configuring a Static Management IP Address
for the VPX
Oct 0 4 , 20 16
If you are not using DHCP, or want to set a static Management IP Address for the SD-WAN VPX Virtual Appliance VM, you
must do this manually. To do so, you will use the console for the Virtual Machine you just created, in the vSphere Client.
Also see, Setting up the SD-WAN Appliances.
To set the Management IP Address manually, do the following:
Note
DHCP is enabled by default for the SD-WAN VPX Management IP Address.
1. Continuing in the vSphere client Invent ory page, select the new SD-WAN VPX VM in the Inventory tree (left pane).
T his displays the Invent ory page for the new VM, with the Get t ing St art ed tab preselected.
2. Power on the new Virtual Machine.
In the Basic T asks section of the Get t ing St art ed tab page, click P ower on t he virt ual machine (green play
https://docs.citrix.com © 1999-2017 Citrix Systems, Inc. All rights reserved. p.66
button) to power on the new SD-WAN VPX-SE VM.
3. Select the Console tab in the Invent ory page tab bar.
T he Console tab is located in Invent ory page tab bar at the top of the main page area. Selecting this tab displays
and enables access to the CLI console for the VM.
As the new VM starts up, a series of status messages display in the console.
https://docs.citrix.com © 1999-2017 Citrix Systems, Inc. All rights reserved. p.67
When the startup process completes, the console login prompt displays.
4. Click anywhere inside the console area to enter console mode.
T his turns control of your mouse cursor over to the VM console, and enables console mode.
Note
To release console control of your cursor, press the Ctrl and Alt keys simultaneously.
5. Log into the VM console.
https://docs.citrix.com © 1999-2017 Citrix Systems, Inc. All rights reserved. p.68
T he default login credentials for the new SD-WAN VPX-SE VM are as follows:
Login : admin
Password : password
T his displays the console Welcome screen.
6. Enter the following command line at the console prompt:
management_ip
T his switches to the management_ip CLI in the console, and displays the set_management_ip prompt.
https://docs.citrix.com © 1999-2017 Citrix Systems, Inc. All rights reserved. p.69
7. Configure the interface settings for the VM.
Enter the following command line at the set_management_ip prompt:
set interface <ipaddress> <subnetmask> <gateway>
Where:
- <ip> is the Management IP Address for the SD-WAN VPX-SE Virtual Appliance.
- <subnetmask> is the subnet mask used to define the network in which the
CB VPX-VW Virtual Appliance resides.
- <gateway> is the Gateway IP Address the SD-WAN VPX-SE Virtual Appliance will use to communicate with external
networks.
T his stages but does not apply the interface settings.
https://docs.citrix.com © 1999-2017 Citrix Systems, Inc. All rights reserved. p.70
8. Apply the staged settings for the VM interface.
Do the following:
a. Enter the following command at the set_management_ip prompt:
apply
b. When prompted to confirm the apply operation, enter Y.
T his applies the staged interface settings for the VM, and displays the results.
9. Enter exit and press Return at the prompt to exit the management_ip CLI.
10. Exit the console.
Enter exit and press Ret urn at the console prompt, and then press Ct rl+ Alt t o regain cont rol of t he cursor.
https://docs.citrix.com © 1999-2017 Citrix Systems, Inc. All rights reserved. p.71
11. Shut down and restart the VM.
Do the following:
a. Select the Get t ing St art ed tab to display the Basic T asks options.
b. In the Basic T asks section, click Shut down t he virt ual machine (red box icon).
You are prompted to confirm that you want to shut down the guest operating system for the VM.
c. Click Yes to confirm.
T his shuts down the guest operating system and powers off the VM. When the shutdown completes, the P ower on
t he virt ual machine option (green play button) becomes available.
https://docs.citrix.com © 1999-2017 Citrix Systems, Inc. All rights reserved. p.72
12. Restart the Virtual Machine.
Click P ower on t he virt ual machine (green right-arrow) to restart the VM. You can view the progress of the start
up process in the Console tab page for the VM.
When the startup process completes, the login prompt displays.
https://docs.citrix.com © 1999-2017 Citrix Systems, Inc. All rights reserved. p.73
You can now proceed to the final step, Connecting to the SD-WAN VPX-SE and Testing the Deployment.
https://docs.citrix.com © 1999-2017 Citrix Systems, Inc. All rights reserved. p.74
Displaying the DHCP-assigned Management IP
Address for the VPX
Oct 0 4 , 20 16
T his section provides instructions for displaying and recording the DHCP-assigned Management IP Address for the new SD-
WAN VPX-SE Virtual Appliance VM.
Note
By default, all SD-WAN VPX-SE Virtual Appliances use DHCP. If you are not using DHCP, or have assigned a static IP Address for the
Virtual Appliance, you can skip this step. If you are using DHCP, the DHCP server must be present and available in the SD-WAN before
you can complete this step.
To display the DHCP-assigned Management IP Address for the Virtual Appliance, do the following:
1. Continuing in the vSphere client Invent ory page, select the new SD-WAN VPX-SE VM in the Invent ory tree (left
pane).
T his displays the Inventory page for the SD-WAN VPX-SE VM.
2. If you have not already done so, power on the new Virtual Machine.
https://docs.citrix.com © 1999-2017 Citrix Systems, Inc. All rights reserved. p.75
In the Basic T asks section, click the Play icon (green arrow) to power on the new SD-WAN VPX-SE VM.
3. Select the Console tab in the Invent ory page tab bar.
T he Console tab is located in Invent ory page tab bar at the top of the main page area. Selecting this tab displays
and enables access to the CLI console for the VM.
4. Click anywhere inside the console area to enter console mode.
T his turns control of your mouse cursor over to the VM console, and enables console mode.
Note
To release console control of your cursor, press the Ctrl and Alt keys simultaneously.
5. Press Ent er to display the console login prompt.
Press Ent er once or twice to display the console login prompt.
https://docs.citrix.com © 1999-2017 Citrix Systems, Inc. All rights reserved. p.76
6. Log into the VM console.
T he default login credentials for the new SD-WAN VPX-SE VM are as follows:
Login : admin
Password : password
T his displays the console Welcome message, which includes the Host IP Address .
7. Record the Management IP Address for the SD-WAN VPX-SE VM.
Note
T he DHCP server must be present and available in the SD-WAN, or this step cannot be completed.
https://docs.citrix.com © 1999-2017 Citrix Systems, Inc. All rights reserved. p.77
After logging into the console, the Welcome message displays the Last login information and the Host IP Address.
T his IP Address is the Management IP Address for this new SD-WAN VPX-SE VM.
T his completes the deployment of the SD-WAN VPX-SE Virtual Machine. T he final step is to connect to the new SD-WAN
VPX-SE and test the deployment. Instructions are provided in the next section.
https://docs.citrix.com © 1999-2017 Citrix Systems, Inc. All rights reserved. p.78
Connecting to the SD-WAN VPX and Testing the
Deployment
Oct 0 4 , 20 16
T he next step is to connect to the new SD-WAN VPX-SE Virtual Appliance, to confirm that the deployment was successful.
To test the deployment, do the following:
1. On a connected PC, open a browser and enter the Management IP Address for the
SD-WAN VPX-SE Virtual Appliance.
You can use any PC connected to your network (for example, the local PC you used to deploy the SD-WAN VPX-SE
Virtual Machine in the vSphere Client).
If you have successfully assigned the Management IP Address for the SD-WAN VPX-SE, the Management Web
Interface Login page displays.
2. Enter the Administrator user name and password, and click Login .
- Default Administrator user name: admin
- Default Administrator password: password
Note
It is strongly recommended that you change the default password as soon as possible. Be sure to record the password in a secure
location, as password recovery might require a configuration reset.
https://docs.citrix.com © 1999-2017 Citrix Systems, Inc. All rights reserved. p.79
After you have logged into the Management Web Interface, the Dashboard page displays.
T he first time you log into the Management Web Interface on an appliance, the Dashboard displays an Alert icon
(goldenrod delta) and alert message indicating that the Virtual WAN Service is disabled, and the license has not been
installed. For now, you can ignore this alert. T he alert will be resolved automatically after you have installed the license, and
completed the configuration and deployment process for the appliance.
You have now completed the initial installation and deployment of the SD-WAN VPX-SE Virtual Appliance. However, there
are some remaining steps to complete the set-up process for the Virtual Appliance before adding it to your SD-WAN
network. For instructions on completing the next step, please proceed to the section, Setting the Date and T ime on an
Appliance.
https://docs.citrix.com © 1999-2017 Citrix Systems, Inc. All rights reserved. p.80
Setting up the Master Control Node (MCN) Site
Oct 0 4 , 20 16
T he CloudBridge Virtual WAN Master Control Node is the head end appliance in the
Virtual WAN. Typically, this is a CB 4000-VW or CB 5100-VW Virtual WAN Appliance deployed at the Enterprise data center.
T he MCN serves as the distribution point for the initial system configuration and any subsequent configuration changes. In
addition, you conduct most upgrade procedures through the Management Web Interface on the MCN. T here can be only
one active MCN in a Virtual WAN.
By default, appliances have the pre-assigned role of client. To establish an appliance as the MCN, you must first add and
configure the MCN site, and then stage and activate the configuration and appropriate software package on the
designated MCN appliance.
T he following CloudBridge Knowledge Base support articles are recommended:
CloudBridge Virtual WAN PBR Mode Deployment Steps (CT X201577)
http://support.citrix.com/article/CT X201577
CloudBridge Virtual WAN Gateway Mode Deployment Steps (CT X201576)
http://support.citrix.com/article/CT X201576
T he steps for adding and configuring the MCN site are as follows:
1. Switch the Management Web Interface to MCN Console mode.
2. Add the MCN site.
3. Configure the Virtual Interface Groups for the MCN site.
4. Configure the Virtual IP Addresses for the MCN site.
5. (Optional) Configure the LAN GRE Tunnels for the site.
6. Configure the WAN links for the MCN site.
7. Configure the Access Interfaces for the MCN site.
8. Configure the routes for the MCN site.
9. (Optional) Configure High Availability for the MCN site.
10. (Optional) Configure Virtual WAN security and encryption.
11. Name and save the MCN site configuration.
Instructions for each of these tasks are provided in the following sections.
https://docs.citrix.com © 1999-2017 Citrix Systems, Inc. All rights reserved. p.81
Master Control Node (MCN)
Oct 0 4 , 20 16
T he Master Control Node (MCN) is the central Virtual WAN Appliance that acts as the master controller of the Virtual WAN,
and the central administration point for the client nodes. All configuration activities, as well as preparation of the Appliance
Packages and their distribution to the clients, are performed on the MCN. In addition, certain Virtual WAN monitoring
information is available only on the MCN. T he MCN can monitor the entire
Virtual WAN, whereas client nodes can monitor only their local Intranets, along with some information for those clients
with which they are connected.
T he primary purpose of the MCN is to establish and utilize Virtual Paths with one or more client nodes located across the
Virtual WAN, for Enterprise Site-to-Site communications. An MCN can administer and have Virtual Paths to multiple client
nodes. T here can be more than one MCN, but only one can be active at any given time.
T he below figure illustrates the basic roles and context of the MCN (data center) and client (branch node) appliances for a
Virtual WAN Edition deployment.
https://docs.citrix.com © 1999-2017 Citrix Systems, Inc. All rights reserved. p.82
How to Switch the Management Web Interface to
MCN Console Mode
Oct 0 4 , 20 16
To add and configure the MCN site, you must first log into the Management Web Interface on the appliance you are
promoting to the MCN role, and switch the Management Web Interface to MCN Console mode. MCN Console mode
enables access to the Configuration Editor in the Management Web Interface to which you are currently connected. You
can then use the Configurat ion Edit or to add and configure the MCN site.
Note
Switching to MCN Co ns o le mode changes the operating mode of the Management Web Interface mode only, and not the active
role of the appliance itself. To promote an appliance to the role of MCN, you must first add and configure the MCN site and activate
the configuration and software package on the designated MCN appliance.
To switch the Management Web Interface to MCN Console mode, do the following:
1. Log into the Management Web Interface on the appliance you want to configure as the MCN.
2. Click Configurat ion in the main menu bar of the Management Web Interface main screen (blue bar at the top of the
page).
3. In the navigation tree (left pane), open the Appliance Set t ings branch and click Administ rat or Int erf ace .
T his displays the Administrator Interface page in the middle pane.
4. Select the Miscellaneous tab.
T his displays the Miscellaneous administrative settings page.
https://docs.citrix.com © 1999-2017 Citrix Systems, Inc. All rights reserved. p.83
At the bottom of the Miscellaneous tab page is the Swit ch t o [Client | MCN] Console sect ion. T his sect ion
cont ains t he Swit ch Console button for toggling between appliance console modes.
T he section heading indicates the current console mode, as follows:
- When in Client Console mode (default), the section heading is Swit ch t o MCN Console .
- When in MCN Console mode, the section heading is Swit ch t o Client Console.
By default, a new appliance is set to Client Console mode.
MCN Console mode enables the Configurat ion Edit or branch in the navigation tree. T he Configurat ion Edit or is
available on the MCN appliance, only.
Note
Before proceeding to the next step, make sure that the appliance is still set to the default (Clie nt Co ns o le mode). T he section
heading should be: S witch to MCN Co ns o le .
5. Click Swit ch Mode to set the appliance mode to MCN Console mode.
T his displays a dialog box prompting you to confirm that you want to switch to MCN mode.
6. Click OK .
T his switches the console mode to MCN Console mode, and terminates the current session. A success message
displays, along with a countdown status indicating the number of seconds remaining before the session terminates.
After the countdown completes, the session is terminated and the login page appears.
https://docs.citrix.com © 1999-2017 Citrix Systems, Inc. All rights reserved. p.84
7. Enter the Administrator user name and password, and click Login .
- Default Administrator user name: admin
- Default Administrator password: password
After logging in, the Dashboard displays, now indicating that the appliance is in MCN mode.
https://docs.citrix.com © 1999-2017 Citrix Systems, Inc. All rights reserved. p.85
T he next step is to open a new configuration and add the MCN site to the Sites table, and begin configuring the new MCN
site.
https://docs.citrix.com © 1999-2017 Citrix Systems, Inc. All rights reserved. p.86
How to Add the MCN Site
Oct 0 4 , 20 16
T he first step is to open a new configuration package, and add the MCN site to the new configuration.
Note
It is strongly recommended that you save the configuration package often, or at key points in the configuration. Instructions are
provided in the section Naming, Saving, and Backing Up the MCN Site Configuration.
Warning
If the console session times out or you log out of the Management Web Interface before saving your configuration, any unsaved
configuration changes will be lost. You must then log back into the system, and repeat the configuration procedure from the
beginning. For that reason, it is strongly recommended that you set the console session T imeout interval to a high value when
creating or modifying a configuration package, or performing other complex tasks. T he default is 60 minutes; the maximum is 9999
minutes. For security reasons, you should then reset it to a lower threshold after completing those tasks. For instructions, see the
section Setting the Console Session T imeout Interval (Optional).
To add and begin configuring the MCN appliance site, do the following:
1. In the navigation tree, open the Virt ual WAN branch and select Configurat ion Edit or.
Note
T he Co nfi gura tio n Edito r is available in MCN Co ns o le mode, only. If the Co nfi gura tio n Edito r option is not available in the
Virtual WAN branch of the navigation tree, please see section, Switching the Management Web Interface to MCN Console Mode, for
instructions on changing the console mode.
T his displays the Configurat ion Edit or main page (middle pane).
https://docs.citrix.com © 1999-2017 Citrix Systems, Inc. All rights reserved. p.87
2. Click New to start defining a new configuration.
T his displays the New configuration settings page.
3. Click Add in the Sit es bar to begin adding and configuring the MCN site.
T his displays the Add Sit e dialog box.
https://docs.citrix.com © 1999-2017 Citrix Systems, Inc. All rights reserved. p.88
4. Enter the site information.
Do the following:
a. Enter the Sit e Name , Appliance Name , and Secure Key .
b. Select the appliance Model.
Note
T he Model options menu lists the generic model names for the supported appliance models. T he generic names do not include the
–Standard Edition model suffix, but do correspond to the equivalent SD-WAN Appliance models. Select the corresponding model
number for this SDWAN Appliance model. (For example, select NetScaler 4000 if this is a NetScaler SD-WAN 4000-SE appliance.)
c. Select primary MCN as the mode.
Note
Entries cannot contain spaces and must be in Linux format.
5. Click Add to add the site.
T his adds the new site to the Sit es tree, and displays the Basic Set t ings configuration form for the new site.
https://docs.citrix.com © 1999-2017 Citrix Systems, Inc. All rights reserved. p.89
Note
After you click Add , audit warnings appear indicating that further action is required. A red dot or goldenrod delta icon indicates an
error in the section where it appears. You can use these warnings to identify errors or missing configuration information. Roll your
cursor over an audit warning icon to display a short description of the error(s) in that section. You can also click the dark grey Audits
status bar (bottom of page) to display a complete list of all unresolved audit warnings.
6. Enter the basic settings for the new site, or accept the defaults.
7. (Optional, strongly recommended) Save the configuration-in-progress.
If you cannot complete the configuration in one session, you can save it at any time, so you can return to complete it
later. T he configuration is saved to your workspace on the local appliance. To resume working in a saved configuration, click
Open in the Configurat ion Edit or menu bar (top of page area). T his displays a dialog box for selecting the configuration
you want to modify.
Note
As an extra precaution, it is recommended that you use S a v e As , rather than S a v e , to avoid overwriting the wrong configuration
package.
To save the current configuration package, do the following:
1. Click Save As (at the top of the Configurat ion Edit or middle pane).
https://docs.citrix.com © 1999-2017 Citrix Systems, Inc. All rights reserved. p.90
T his opens the Save As dialog box.
2. Enter the configuration package name.
Note
If you are saving the configuration to an existing package, be sure to select Allo w Ov e rwrite before saving.
3. Click Save .
https://docs.citrix.com © 1999-2017 Citrix Systems, Inc. All rights reserved. p.91
How to Configure Virtual Interface Groups for the
MCN Site
Oct 0 4 , 20 16
After adding the new MCN site, the next step is to create and configure the Virtual Interface Groups for the site.
T he following are some guidelines for configuring Virtual Interface groups:
Use logical names that will best describe the group.
Trusted networks are networks that are protected behind a Firewall.
Virtual Interfaces associate interfaces to Fail to Wire (FT W) pairs.
Single WAN interfaces cannot be in an FT W pair.
Note
For additional guidelines and information on configuring Virtual Interface Groups, see the Virtual Routing and Forwarding section.
To add a Virtual Interface Group to the new MCN site, do the following:
1. Continuing in the Sit es tree of the Configurat ion Edit or, click + next to the name of the site you just added.
T his opens the configuration branches for the new site.
2. Click + to the left of the Int erf ace Groups branch.
T his displays the Int erf ace Groups table for the site.
3. Click + to the right of Int erf ace Groups .
T his adds a new blank group entry to the table and opens it for editing.
https://docs.citrix.com © 1999-2017 Citrix Systems, Inc. All rights reserved. p.92
4. Select the Ethernet Interfaces to include in the group.
Under Et hernet Int erf aces , click a box to include/exclude that interface. You can select any number of interfaces
to include in the group. A goldenrod highlight indicates an included interface.
5. Select the Bypass Mode from the drop-down menu (no default).
T he Bypass Mode specifies the behavior of bridge-paired interfaces in the Virtual Interface Group, in the event of an
appliance or service failure or restart. T he options are: Fail-t o-Wire or Fail-t o-Block .
6. Select the Security Level from the drop-down menu.
T his specifies the security level for the network segment of the Virtual Interface Group. T he options are: T rust ed or
Unt rust ed . Trusted segments are generally protected by a firewall (default is Trusted).
7. Click + at the left edge of the new blank entry.
T his displays the Virt ual Int erf aces and Bridge Pairs tables.
8. Click + to the right of Virt ual Int erf aces .
T his reveals the Name and the VLAN ID lds.
https://docs.citrix.com © 1999-2017 Citrix Systems, Inc. All rights reserved. p.93
9. Enter the Name and VLAN ID for this Virtual Interface Group.
Name – T his is the name by which this Virtual Interface will be referenced.
VLAN ID – T his is the ID for identifying and marking traffic to and from the Virtual Interface. Use an ID of 0 (zero) for
native/untagged traffic.
10. Click + to the right of Bridge Pairs .
T his adds a new Bridge Pairs entry and opens it for editing.
11. Select the Ethernet interfaces to be paired from the drop-down menus.
To add more pairs, click + next to Bridge Pairs again.
12. Click Apply .
T his applies your settings and adds the new Virtual Interface Group to the table.
https://docs.citrix.com © 1999-2017 Citrix Systems, Inc. All rights reserved. p.94
Note
At this stage, you will see a yellow delta Audit Alert icon, to the right of the new Virtual Interface Group entry. T his is because you
have not yet configured any Virtual IP Addresses (VIPs) for the site. For now, you can ignore this alert, as it will be resolved
automatically when you have properly configured the VIPs for the site.
13. To add more Virtual Interface Groups, click + to the right of the Int erf ace Groups branch, and proceed as above.
https://docs.citrix.com © 1999-2017 Citrix Systems, Inc. All rights reserved. p.95
How to Configure Virtual IP Addresses for the MCN
Site
Oct 0 4 , 20 16
T he next step is to configure the Virtual IP Addresses for the site, and assign them to the appropriate group.
1. Continuing in the Sit es tree for the new MCN site, click + to the left of the Virt ual IP Addresses branch.
T his displays the Virt ual IP Addresses table for the new site.
2. Click + to the right of Virt ual IP Addresses to add an address.
T his opens the form for adding and configuring a new Virtual IP Address.
3. Enter the Virt ual IP Address / P refix information, and select the Virt ual Int erf ace with which the address is
associated.
T he Virtual IP Address must include the full host address and netmask.
Note
You can click + again to add more Virtual IP Address entries before applying your settings.
https://docs.citrix.com © 1999-2017 Citrix Systems, Inc. All rights reserved. p.96
4. Click Apply .
T his adds the address information to the site and includes it in the site Virt ual IP Addresses table.
5. To add more Virtual IP Addresses, click + to the right of the Virt ual IP Addresses branch, and proceed as above.
https://docs.citrix.com © 1999-2017 Citrix Systems, Inc. All rights reserved. p.97
How to Configure GRE Tunnels for the MCN Site
(Optional)
Oct 0 4 , 20 16
T he SD-WAN GRE Tunnels settings enable you to configure SD-WAN Appliances to terminate GRE tunnels on the LAN. If
you do not want to configure this site as a GRE Tunnel termination node, you can skip this step, and proceed to the
section, Configuring the WAN Links for the MCN Site.
To configure a GRE Tunnel, do the following:
1. Continuing in the site tree for the new MCN site, click + to the left of the GRE T unnels branch label.
T his opens the GRE T unnels table for the new site.
2. Click + to the right of the GRE Tunnels.
T his adds a new blank GRE Tunnel entry to the table and opens it for editing.
3. Configure the GRE Tunnel settings.
Enter the following:
- Name – Enter a name for the new GRE tunnel, or accept the default. T he default uses the following naming
format:
Appliance-Tunnel-<number>
https://docs.citrix.com © 1999-2017 Citrix Systems, Inc. All rights reserved. p.98
Where <number> is the number of GRE Tunnels configured for this site, incremented by one.
- Source IP – Select a source IP Address for the tunnel from the drop-down menu for this field. T he menu options
will be the list of Virtual Interfaces configured for this site. You must configure at least one Virtual Interface before you can
configure a GRE Tunnel. For instructions, see Configuring the Virtual Interface Groups for the MCN Site and Configuring the
Virtual IP Addresses for the MCN Site.
- Dest inat ion IP – Enter the destination IP Address for the tunnel.
- T unnel IP / P refix – Enter the tunnel IP Address and prefix.
- Checksum – Select this to enable Checksum for the tunnel GRE header.
- Keepalive P eriod(s) – Enter the wait time interval (in seconds) between keepalive messages. If configured to 0, no
keepalive packets will be sent, but the tunnel will remain up. T he default is 10.
- Keepalive Ret ries – Enter the number of keepalive retries the Virtual WAN Appliance should attempt before it
brings down the tunnel. T he default is 3.
4. Click Apply .
T his submits your settings and adds the new GRE Tunnel to the table.
5. To configure additional GRE Tunnels, click + to the right of the GRE T unnels branch label, and proceed as above.
T he next step is to configure the WAN links for the MCN site.
https://docs.citrix.com © 1999-2017 Citrix Systems, Inc. All rights reserved. p.99
How to Configure WAN Links for the MCN Site
Oct 0 4 , 20 16
T he next step is to configure the WAN links for the site.
1. Continuing in the site tree for the new MCN site, click the WAN Links branch label.
Note
At this point in a new configuration, there are no WAN links to form a table, and therefore no Open (+) icon to the left of the WAN
Links branch. However, if links exist, the + active icon is available. If so, click + to the left of the WAN Links branch to display the table.
T his also reveals the Add (+), Edit (pencil), Delete (trashcan), and Help (?) active icons to the right of the WAN Links branch.
T his reveals the Add (+ ) and Help (? ) active icons to the right of the WAN Links label.
2. Click + to the right of the WAN Links branch to add a new WAN link.
T his opens the Add WAN Link dialog box.
https://docs.citrix.com © 1999-2017 Citrix Systems, Inc. All rights reserved. p.100
3. (Optional) Enter a name for the WAN Link if you do not want to use the default.
T he default is the site name, appended with the following suffix:
-WL-<number>
Where <number> is the number of WAN Links for this site, incremented by one.
4. Select the Access T ype from the drop-down menu.
T he options are P ublic Int ernet , P rivat e Int ranet , or P rivat e MP LS.
5. Click Add .
T his displays the WAN Links table, adds the new unconfigured link to the table, and opens the Basic Set t ings
configuration form for the link.
https://docs.citrix.com © 1999-2017 Citrix Systems, Inc. All rights reserved. p.101
6. Click the Edit (pencil) icon to the right of the Set t ings branch label.
T his enables editing for the form, and reveals the Apply and Close buttons.
7. Enter the link details for the new WAN link.
Some guidelines are as follows:
- Some Internet links might be asymmetrical.
- Misconfiguring the permitted speed can adversely affect performance for that link.
- Avoid using burst speeds that surpass the Committed Rate.
- For Internet WAN links, be sure to add the Public IP Address.
8. Click the grey Advanced Set t ings section bar.
T his opens the Advanced Set t ings form for the link.
https://docs.citrix.com © 1999-2017 Citrix Systems, Inc. All rights reserved. p.102
9. Enter the Advanced Set t ings for the link.
Enter the following:
- P rovider ID – (Optional) Enter a unique ID number from 1-100 to designate WAN Links connected to the same
service provider. Virtual WAN uses the Provider ID to differentiate paths when sending duplicate packets.
- F rame Cost (byt es) – Enter the size (in bytes) of the header/trailer added to each packet; for example, the size in
bytes of added Ethernet IPG or AAL5 trailers.
- Congest ion T hreshold – Enter the congestion threshold (in microseconds) after which the WAN link will throttle
packet transmission to avoid further congestion.
- MT U Size (byt es) – Enter the largest raw packet size (in bytes), not including the Frame Cost.
10. Click the grey Eligibilit y section bar.
T his opens the Eligibilit y settings form for the link.
https://docs.citrix.com © 1999-2017 Citrix Systems, Inc. All rights reserved. p.103
11. Select the Eligibilit y settings for the link.
12. Click the grey Met ered Link section bar.
T his opens the Met ered Link settings form for the link.
13. (Optional) Select Enable Met ering to enable metering for this link.
T his displays the Enable Met ering settings fields.
https://docs.citrix.com © 1999-2017 Citrix Systems, Inc. All rights reserved. p.104
14. Configure the metering settings for the link.
Enter the following:
- Dat a Cap (MB) – Enter the data cap allocation for the link, in megabytes.
- Billing Cycle – Select either Monthly or Weekly from the drop-down menu.
- St art ing F rom – Enter the start date of the billing cycle.
- Set Last Resort – Select this to enable this link as a link of last resort in the event of a failure of all other available
links. Under normal WAN conditions, Virtual WAN sends only minimal traffic over metered links, for the purpose of checking
link status. However, in the event of a failure, SD-WAN can use active metered links as a last resort for forwarding
production traffic.
15. Click Apply .
T his applies your specified settings to the new WAN link.
T he next step is to configure the Access Interfaces for the new WAN link. An Access Interface consists of a Virtual
Interface, WAN endpoint IP Address, Gateway IP Address, and Virtual Path Mode defined collectively as an interface for a
specific WAN link. Each WAN link must have at least one Access Interface.
16. Click + next to the Access Int erf aces branch in the configuration tree for the link.
T his opens the Access Int erf aces table for the site.
17. Click + to the right of the Access Int erf aces branch t o add an int erf ace.
T his adds a blank entry to the table and opens it for editing.
https://docs.citrix.com © 1999-2017 Citrix Systems, Inc. All rights reserved. p.105
18. Enter the Access Int erf aces settings for the link.
Note
Each WAN link must have at least one Access Interface.
Enter the following:
- Name – T his is the name by which this Access Interface will be referenced. Enter a name for the new Access
Interface, or accept the default. T he default uses the following naming convention:
WAN_link_name-AI-number
Where WAN_link_name is the name of the WAN link you are associating with this interface, and number is the
number of Access Interfaces currently configured for this link, incremented by 1.
Note
If the name appears truncated, you can place your cursor in the field, then click and hold and roll your mouse right or left to see the
truncated portion.
- Virt ual Int erf ace – T his is the Virtual Interface this Access Interface will use. Select an entry from the drop-down
menu of Virtual Interfaces configured for this branch site.
- IP Address – T his is the IP Address for the Access Interface endpoint from the appliance to the WAN.
- Gat eway IP Address – T his is the IP Address for the gateway router.
- Virt ual Pat h Mode – T his specifies the priority for Virtual Path traffic on this WAN link. T he options are: P rimary ,
Secondary , or Exclude . If set to Exclude , this Access Interface will be used for Internet and Intranet traffic, only.
- P roxy ARP – Select the checkbox to enable. If enabled, the Virtual WAN Appliance replies to ARP requests for the
Gateway IP Address, when the gateway is unreachable.
19. Click Apply .
https://docs.citrix.com © 1999-2017 Citrix Systems, Inc. All rights reserved. p.106
T his applies your settings and adds the new Access Interface entry to the Access Int erf aces table.
You have now finished configuring the new WAN link. Repeat these steps to add and configure additional WAN links for the
site.
T he next step is to add and configure the routes for the site.
https://docs.citrix.com © 1999-2017 Citrix Systems, Inc. All rights reserved. p.107
How to Configure Routes for the MCN Site
Oct 0 4 , 20 16
To add and configure the routes for the site, do the following:
1. Continuing in the Connect ions tree for the new MCN site, click + to the left of Rout es .
T his displays the Rout es table for the site.
2. Click + to the right of the Rout es branch to add a route.
T his opens the Rout es table for editing and adds a blank route entry to the table (top entry).
3. Enter the route configuration information for the new route.
Enter the following:
- Net work IP Address – Enter the Network IP Address.
- Cost – Enter a weight from 1 to 15 for determining the route priority for this route. Lower-cost routes take
precedence over higher-cost routes. T he default value is 5.
- Service T ype – Select the service type for the route from the drop-down menu for this field. T he options are as
follows:
https://docs.citrix.com © 1999-2017 Citrix Systems, Inc. All rights reserved. p.108
* Virt ual Pat h – T his service manages traffic across the Virtual Paths. A Virtual Path is a logical link between two
WAN links. It comprises a collection of WAN Paths combined to provide high service-level communication between two SD-
WAN nodes. T his is accomplished by constantly measuring and adapting to changing application demand and WAN
conditions. SD-WAN Appliances measure the network on a per-path basis. A Virtual Path can be static (always exists) or
dynamic (exists only when traffic between two SD-WAN Appliances reaches a configured threshold).
* Int ernet – T his service manages traffic between an Enterprise site and sites on the public Internet. Traffic of
this type is not encapsulated. During times of congestion, the SD-WAN actively manages bandwidth by rate-limiting
Internet traffic relative to the Virtual Path, and Intranet traffic according to the SD-WAN configuration established by the
Administrator.
* Int ranet – T his service manages Enterprise Intranet traffic that has not been defined for transmission across a
Virtual Path. As with Internet traffic, it remains unencapsulated, and the SD-WAN manages bandwidth by rate-limiting this
traffic relative to other service types during times of congestion. Note that under certain conditions, and if configured for
Intranet Fallback on the Virtual Path, traffic that ordinarily travels by means of a Virtual Path may instead be treated as
Intranet traffic, in order to maintain network reliability.
* Passt hrough – T his service manages traffic that is to be passed through the Virtual WAN. Traffic directed to
the Passthrough Service includes broadcasts, ARPs and other non-IPv4 traffic, as well as traffic on the Virtual WAN
Appliance local subnet, specifically-configured subnets, or Rules applied by the Network Administrator. T his traffic is not
delayed, shaped or modified by the SD-WAN. Consequently, you must ensure that Passthrough traffic does not consume
substantial resources on the WAN links that the SD-WAN Appliance is configured to use for other services.
* Local – T his service manages IP traffic local to the site that matches no other service. SD-WAN ignores traffic
sourced and destined to a local route.
* GRE T unnel – T his service manages IP traffic destined for a GRE tunnel, and matches the LAN GRE tunnel
configured at the site. T he GRE Tunnel feature enables you to configure SD-WAN Appliances to terminate GRE tunnels on
the LAN. For a route with service type GRE Tunnel, the gateway must reside in one of the tunnel subnets of the local GRE
tunnel.
- Gat eway IP Addres s – Enter the Gateway IP Address for this route.
4. Click + to the left of the new entry.
T his opens the Eligibility Settings form for the route.
https://docs.citrix.com © 1999-2017 Citrix Systems, Inc. All rights reserved. p.109
5. Enter the route Eligibilit y settings.
T he settings are as follows:
- Next Hop Sit e – T his indicates the remote site to which Virtual Path packets will be directed.
- Eligibilit y Based on Pat h (checkbox) – (Optional) If enabled, the route will not receive traffic when the selected
path is down.
- Pat h – T his specifies the path to be used for determining route eligibility.
9. Click Apply .
Note
After you click Apply , audit warnings might appear indicating that further action is required. A red dot or goldenrod delta icon
indicates an error in the section where it appears. You can use these warnings to identify errors or missing configuration
information. Roll your cursor over an audit warning icon to display a short description of the error(s) in that section. You can also
click the dark grey Audits status bar (bottom of page) to display a complete list of all audit warnings.
10. To add more routes for the site, click + to the right of the Rout es branch, and proceed as above.
You have now finished entering the primary configuration information for the new MCN site. T he following two sections
provide instructions for additional optional steps:
Configuring High Availability (HA) for the MCN Site (Optional).
Enabling and Configuring Virtual WAN Security and Encryption (Optional).
If you do not want to configure these features at this time, you can proceed directly to the section Naming, Saving, and
Backing Up the MCN Site Configuration.
https://docs.citrix.com © 1999-2017 Citrix Systems, Inc. All rights reserved. p.110
https://docs.citrix.com © 1999-2017 Citrix Systems, Inc. All rights reserved. p.111
How to Configure High Availability (HA) for the MCN
Site (Optional)
Dec 0 6, 20 16
A SD-WAN High Availability (HA) configuration is a configuration in which two SD-WAN Appliances at a site serve in an
Active/Standby partnership, for redundancy purposes.
Note
Before configuring High Availability for the primary MCN site, it is first best to add and configure the site that will act as the secondary
MCN.
Important
Both appliances in an HA pair must be the same appliance model.
To configure High Availabilit y for the MCN site, do the following:
1. Continuing in the Sit es tree for the new MCN site, click + to the left of the High Availabilit y branch for the site.
T his displays the High Availabilit y configuration form.
2. Click Edit (pencil icon) to the right of the High Availabilit y branch to enable editing
of the form.
3. Select the Enable High Availabilit y check box.
T his enables High Availability for the site, and enables the first level of fields for configuring. A red asterisk ( * )
indicates a required field where you must enter a
https://docs.citrix.com © 1999-2017 Citrix Systems, Inc. All rights reserved. p.112
non-default value.
4. Enter the basic High Availabilit y parameter values for the HA pair.
Enter or select the following:
- HA Appliance Name – T his is the name of the HA (secondary) appliance.
Note
To change or specify the mode for a site, open the Basic Settings branch for the site, and select the mode from the Mo de drop-
down menu. T he options are: clie nt, prim a ry MCN, or s e co nda ry MCN.
- Failover T ime – T his specifies the wait time (in milliseconds) after contact with the primary MCN appliance is lost,
before the standby MCN appliance becomes active.
- Shared Base MAC – T his is the shared MAC Address for the HA pair appliances.
- Swap P rimary/Secondary (checkbox) – When this is selected, if both appliances in the HA pair come up
simultaneously, the secondary MCN appliance becomes the primary MCN appliance, and takes precedence.
- P rimary Reclaim (checkbox) – When this is selected, the designated primary MCN appliance reclaims control upon
restart after a failover event.
5. Click + to the right of HA IP Int erf aces .
T his adds a new blank entry in the HA IP Int erf aces table, and enables the entry for editing.
https://docs.citrix.com © 1999-2017 Citrix Systems, Inc. All rights reserved. p.113
6. Enter the HA IP Int erf aces information for the MCN site.
Select or enter the following:
- Virt ual Int erf ace – T his is the Virtual Interface to be used for communication between the appliances in the MCN
HA pair.
- P rimary – T his is the unique Virtual IP Address for the primary MCN appliance. T he secondary MCN uses this for
communication with the primary MCN.
- Secondary – T his is the unique Virtual IP Address for the secondary MCN appliance. T he primary MCN uses this for
communication with the secondary MCN.
7. Click + to the left of the new HA IP Int erf aces entry.
T his displays the Ext ernal T racking table, as shown in.
https://docs.citrix.com © 1999-2017 Citrix Systems, Inc. All rights reserved. p.114
8. Click + to the right of Ext ernal T racking .
T his adds a new blank entry to the table and opens it for editing.
9. Enter the Ext ernal T racker IP Address .
Enter the IP Address of the external device that will respond to ARP requests regarding the state of the primary MCN
appliance.
10. Click Apply .
T his adds the new High Availabilit y configuration settings to the MCN site configuration.
https://docs.citrix.com © 1999-2017 Citrix Systems, Inc. All rights reserved. p.115
How to Enable and Configure Virtual WAN Security
and Encryption (Optional)
Oct 0 4 , 20 16
To enable and configure Virtual WAN security and encryption, do the following:
Note
Enabling Virtual WAN security and encryption is optional.
1. At the top of the Global tree of the Configurat ion Edit or, click + to the left of the Virt ual WAN Net work
Set t ings branch.
T his opens the branch and displays the Global Securit y Set t ings configuration form.
2. Click Edit (pencil icon) to enable editing for the form.
3. Enter your global security settings.
https://docs.citrix.com © 1999-2017 Citrix Systems, Inc. All rights reserved. p.116
T he options are as follows:
- Net work Encrypt ion Mode – T his is the encryption algorithm used for encrypted paths. Select one of the
following from the drop-down menu: AES 128-Bit or AES 256-Bit .
- Enable Encrypt ion Key Rot at ion – When enabled, encryption keys are rotated at intervals of 10 to 15 minutes.
- Enable Ext ended Packet Encrypt ion Header – When enabled, a 16 byte encrypted counter is prepended to
encrypted traffic to serve as an initialization vector, and randomize packet encryption.
- Enable Ext ended Packet Aut hent icat ion T railer – When enabled, an authentication code is appended to the
contents of the encrypted traffic to verify that the message is delivered unaltered.
- Ext ended Packet Aut hent icat ion T railer T ype – T his is the type of trailer used to validate packet contents.
Select one of the following from the drop-down menu: 32-Bit Checksum or SHA-256 .
4. Click Apply to apply your settings to the configuration.
T his completes the configuration of the MCN site. T he next step is to name and save the new MCN site configuration
(optional, but strongly recommended), as described in the following section.
Warning
If your console session times out or you log out of the Management Web Interface before saving your configuration, any unsaved
configuration changes will be lost. You must then log back into the system, and repeat the configuration procedure from the
beginning. For that reason, it is strongly recommended that you save the configuration package often, or at key points in the
configuration.
https://docs.citrix.com © 1999-2017 Citrix Systems, Inc. All rights reserved. p.117
Naming, Saving, and Backing Up the MCN Site
Configuration
Oct 0 4 , 20 16
T he next step is to name and save the new configuration, referred to as a configuration package. T his step is optional at
this point in the configuration, but strongly recommended. T he configuration package will be saved to your workspace on
the local appliance. You then have the option to log out of the Management Web Interface and continue the
configuration process at a later time. However, if you log out, you will need to reopen the saved configuration when you
resume. Instructions for opening a saved configuration are provided in the section Loading a Saved Configuration Package
into the Configuration Editor.
Warning
If the Console session times out or you log out of the Management Web Interface before saving your configuration, any unsaved
configuration changes will be lost. You must then log back into the system, and repeat the configuration procedure from the
beginning. For that reason, it is strongly recommended that you save the configuration package often, or at key points in the
configuration.
Tip
As an extra precaution, it is recommended that you use Save As, rather than Save, to avoid overwriting the wrong configuration
package.
1. Click Save As (at the top of the Configurat ion Edit or middle pane).
T his opens the Save As dialog box.
https://docs.citrix.com © 1999-2017 Citrix Systems, Inc. All rights reserved. p.118
2. Enter the configuration package name.
Note
If you are saving the configuration to an existing configuration package, be sure to select Allo w Ov e rwrite before saving.
3. Click Save .
Note
After saving the configuration file, you have the option to log out of the Management Web Interface and continue the configuration
process at a later time. However, if you log out, you will need to reopen the saved configuration when you resume. Instructions are
provided in the section, Loading a Saved Configuration Package into the Configuration Editor.
You have now completed the MCN site configuration, and created a new SD-WAN configuration package. You are now
ready to add and configure the branch sites. Instructions are provided in Adding and Configuring the Branch Sites.
https://docs.citrix.com © 1999-2017 Citrix Systems, Inc. All rights reserved. p.119
How to Export Backup Copy of the Configuration
Package (Optional)
Jul 18 , 20 16
In addition to saving the configuration-in-progress to your appliance workspace, is recommended that you also periodically
back up the configuration to your local PC.
To export the current configuration package to your PC, do the following:
1. Click Export .
T his displays the Export Configurat ion dialog box.
2. Select F ile Download from the Dest inat ion: drop-down menu.
T his reveals the Include Net work Map option, which is selected by default.
3. Accept the default, and click Export .
T his includes the Net work Map information in the configuration package, and opens a file browser for specifying the
name and location for saving the configuration.
https://docs.citrix.com © 1999-2017 Citrix Systems, Inc. All rights reserved. p.120
4. Navigate to the save location on your PC and click Save .
T his saves the configuration package to your PC.
Note
To recover a backed-up configuration package, you can use an Im po rt operation to import the package from your PC and load it
into the Co nfi gura tio n Edito r . You can then save the imported package to your Management Web Interface workspace for future
use. Instructions are provided in the section Importing a Backed up Configuration Package into the Configuration Editor.
https://docs.citrix.com © 1999-2017 Citrix Systems, Inc. All rights reserved. p.121
How to Load Saved Configuration Package into the
Configuration Editor
Jul 18 , 20 16
To resume work on a saved configuration package, you must first open the package and load it into the Configurat ion
Edit or.
To load a saved configuration package, do the following:
1. Log back into the Management Web Interface, and navigate to the Configurat ion Edit or.
To open the Configurat ion Edit or, do the following:
a. Select the Configurat ion tab at the top of the page to open the Configurat ion navigation tree (left pane).
b. In the navigation tree, click + to the left of the Virt ual WAN branch to open that branch.
c. In the Virt ual WAN branch, select Configuration Editor.
T his opens the Conf igurat ion Edit or main page for a new session.
If you have just logged back into the Management Web Interface, the Configurat ion Edit or initially opens for a
new session, with no configuration package loaded. You have the option of starting a new configuration (New ), opening an
existing saved configuration (Open ), or importing (Import ) and then opening (Open ) a configuration previously backed up
to your local PC.
2. Click Open .
T his displays the Open Configurat ion Package dialog box.
https://docs.citrix.com © 1999-2017 Citrix Systems, Inc. All rights reserved. p.122
3. Select the package to open from the Saved Packages drop-down menu.
Note
If you have just opened the Co nfi gura tio n Edito r , it might take a few seconds or a minute or two for the S a v e d Pa cka ge s menu
to be populated, depending on the number of configurations you have saved to your workspace. If so, in the interim, the S a v e d
Pa cka ge s menu field might display the message No s a v e d pa cka ge s . If this occurs, click Ca nce l to close the dialog box, wait a
few moments, and click Ope n again to reopen the dialog box.
4. Click Open .
Note
T his opens the specified Configuration Package and loads it into the Co nfi gura tio n Edito r for editing, only. T his does not stage or
activate the selected configuration to the local appliance.
https://docs.citrix.com © 1999-2017 Citrix Systems, Inc. All rights reserved. p.123
How to Import Backed up Configuration Package into
the Configuration Editor
Jul 18 , 20 16
In some cases, you might want to revert to an earlier version of a Configuration Package. If you have saved a copy of the
earlier version to your local PC, you can import it back into the Configuration Editor, and then open it for editing. If this is
not an initial deployment, you can also import an existing Configuration Package from the global Change Management
inbox on the current MCN. Instructions for both of these procedures are provided below.
To import a Configuration Package, do the following:
1. Open the Configurat ion Edit or.
To open the editor, do the following:
a. Select the Configurat ion tab at the top of the page to open the Configurat ion navigation tree (left pane).
b. In the navigation tree, click + to the left of the Virt ual WAN branch to open that branch.
c. In the Virt ual WAN branch, select Configurat ion Edit or.
2. In the Configurat ion Edit or menu bar, click Import .
T he Import Virt ual WAN Configurat ion dialog box appears.
https://docs.citrix.com © 1999-2017 Citrix Systems, Inc. All rights reserved. p.124
3. Select the location from which to import the package.
- To import a Configurat ion Package f rom Change Management : Select the package from the F rom Change
Management drop down menu (top left corner).
- To import a Configurat ion Package f rom your local P C: Click Browse to open a file browser on your local PC.
Select the file and click OK .
4. Select the import destination (if applicable).
If a Configuration Package is already open in the Configurat ion Edit or, then the Import t o: drop down menu will
be available.
Select one of the following options:
- Current Package – Select this to replace the contents of the currently opened Configuration Package with the
contents of the imported package, and retain the name of the opened package. However, the contents of the saved
version of the current package will not be overwritten until you explicitly save the modified package. If you use Save As to
https://docs.citrix.com © 1999-2017 Citrix Systems, Inc. All rights reserved. p.125
save the package, select Allow Overwrit e to enable overwriting of the previous version.
- New Package – Select this to open a new, blank Configuration Package, and populate it with the contents of the
imported package. T he new package automatically takes the same name as the imported package.
5. Specify which network maps to include (if applicable).
If a Configuration Package is already open in the Configurat ion Edit or, then the Use Net work Maps: drop-down
menu will be available.
Select one of the following options:
- Current Package – T his retains the network maps currently configured in the package currently open in the
Configuration Editor, and discards any network maps from the imported package.
- New Package – T his replaces the network maps currently configured in the currently open package with the
network maps (if any) from the imported package.
- Bot h Packages – T his includes all network maps from both the current and the imported package.
6. Click Import .
T his loads the imported file into the Configurat ion Edit or, according to your specifications.
Note
If a package of the same name already exists in your workspace, then the Na m e Co nfl ict dialog box displays.
https://docs.citrix.com © 1999-2017 Citrix Systems, Inc. All rights reserved. p.126
To specify the name to use for the imported package, do one of the following:
- Enter a different name in the Package Name field to rename the new package and enable the Import button.
T he imported package is loaded into the Configurat ion Edit or with the specified name. T he package name is saved to
your workspace at this time, but the package contents will not be saved to your workspace until you explicitly save the
package.
- Select Allow Overwrit e to confirm that you want to retain the existing name and enable overwriting of the
contents of the saved package. However, the contents of the saved version of the current package will not be overwritten
until you explicitly save the modified package.
T his also enables the Import button in the Name Conflict dialog box. Click Import to complete the import
operation.
https://docs.citrix.com © 1999-2017 Citrix Systems, Inc. All rights reserved. p.127
Adding and Configuring the Branch Sites
Oct 0 4 , 20 16
T his chapter provides instructions for adding and configuring the branch sites. T he procedure for adding a branch site is very
similar to creating and configuring the MCN site. However, some of the configuration steps and settings do vary slightly for
a branch site. In addition, once you have added an initial branch site, for sites that have the same appliance model you can
use the Clone (duplicate) feature to streamline the process of adding and configuring those sites.
As with creating the MCN site, to set up a branch site you must use the Configurat ion Edit or in the Management Web
Interface on the MCN appliance. T he Configurat ion Edit or is available only when the interface is set to MCN Console
mode.
In addition to this guide, the following CloudBridge Knowledge Base support articles are also recommended:
CloudBridge Virtual WAN PBR Mode Deployment Steps (CT X201577)
http://support.citrix.com/article/CT X201577
CloudBridge Virtual WAN Gateway Mode Deployment Steps (CT X201576)
http://support.citrix.com/article/CT X201576
T he steps to complete this process are as follows:
1. Add the branch site.
2. Configure the Virtual Interface Groups for the branch site.
3. Configure the Virtual IP Addresses for the branch site.
4. (Optional) Configure the LAN GRE Tunnels for the branch site.
5. Configure the WAN Links for the branch site.
6. Configure the Routes for the branch site.
7. (Optional) Configure High Availability for the branch site.
8. (Optional) Clone the new branch site to create and configure additional sites.
Note
Cloning the site is optional. T he Virtual WAN appliance models must be the same for both the original and the cloned sites. You
cannot change the specified appliance model for a clone. If the appliance model is different for a site, you must manually add the
site.
https://docs.citrix.com © 1999-2017 Citrix Systems, Inc. All rights reserved. p.128
9. Resolve any configuration Audit Alerts.
10. Save the completed configuration.
https://docs.citrix.com © 1999-2017 Citrix Systems, Inc. All rights reserved. p.129
How to Add the Branch Site
Oct 0 4 , 20 16
To add a new branch site to the Sit es table and begin configuring the site, do the following:
Note
If you logged out of the MCN after creating and saving the new configuration package, you will need to log back in and reopen the
configuration before you can continue. To do so, click Ope n in the Co nfi gura tio n Edito r menu bar (top of page area). T his
displays a dialog box for selecting the configuration you want to modify.
1. Continuing in the Configurat ion Edit or, click Add in the Sit es bar to begin adding and configuring the new branch site.
T his displays the Add Sit e dialog box.
2. Enter the following site information.
Note
Entries cannot contain spaces and must be in Linux format.
- Sit e Name – Enter a name for the site.
- Appliance Name – Enter the name you want to assign to the appliance.
- Secure Key – T his is a hexadecimal key of 8 to 32 digits used for encryption and membership verification in the SD-
WAN Appliance. By default, this field is prefilled with an automatically generated security key. Accept the default or enter a
custom key in hexadecimal format.
https://docs.citrix.com © 1999-2017 Citrix Systems, Inc. All rights reserved. p.130
- Model – Select the appliance model from the drop-down menu.
- Mode – Select client as the mode.
3. Click Add to add the site.
T his adds the new site to the Sit es tree, and opens the Basic Set t ings configuration form for the site.
4. Click the Edit (pencil) icon to enable editing for the form.
5. Enter the basic settings for the site, and click Apply .
T he next step is to add and configure the Virtual Interface Groups for the new site.
https://docs.citrix.com © 1999-2017 Citrix Systems, Inc. All rights reserved. p.131
How to Configure Virtual Interface Groups for the
Branch Site
Oct 0 4 , 20 16
After adding the new site, the next step is to create and configure the Virtual Interface Groups for the site.
To add a Virtual Interface Group to the new site, do the following:
1. In the Sit es navigation tree, click + next to the name of the site you just added.
T his opens the configuration branches for the new site.
2. Click + to the left of the Int erf ace Groups branch.
T his displays the Int erf ace Groups table for the site.
3. Click + to the right of Int erf ace Groups .
T his adds a new blank group entry to the table and opens it for editing.
https://docs.citrix.com © 1999-2017 Citrix Systems, Inc. All rights reserved. p.132
4. Select the Et hernet Int erf aces to include.
Under Et hernet Int erf aces , click a box to include/exclude that interface. You can select any number of interfaces
to include in the group. A goldenrod highlight indicates an included interface.
5. Select the Bypass Mode and Securit y level from the drop-down menus.
T he Bypass Mode specifies the behavior of bridge-paired interfaces in the Virtual Interface Group, in the event of an
appliance or service failure or restart. T he options are: Fail-t o-Wire or Fail-t o-Block .
6. Select the Securit y Level from the drop-down menu.
T his specifies the security level for the network segment of the Virtual Interface Group. T he options are: T rust ed or
Unt rust ed . Trusted segments are generally protected by a firewall (default is Trusted).
7. Click + at the left edge of the new blank entry.
T his reveals the Virt ual Int erf aces and Bridge Pairs fields.
https://docs.citrix.com © 1999-2017 Citrix Systems, Inc. All rights reserved. p.133
Tip
You can resize the tree pane to reveal any truncated contents. To do so, roll your cursor over the resize bar at the right edge of the
tree area. When the cursor changes to a bi-directional arrow, click and drag the bar to the right or left to grow or shrink the pane
width.
8. Click + to the right of Virt ual Int erf aces .
T his opens the Name and VLAN ID fields for editing.
9. Enter the Name and VLAN ID for this Virtual Interface Group.
10. Click + to the right of Bridge Pairs .
T his adds a new Bridge Pairs entry and opens it for editing.
https://docs.citrix.com © 1999-2017 Citrix Systems, Inc. All rights reserved. p.134
11. Select the interfaces to be paired from the drop-down menus.
To add more pairs, click + next to the Bridge Pairs field again.
12. Click Apply .
T his applies your settings and adds the new Virtual Interface Group to the table.
Note
At this stage, you will see a yellow delta Audit Alert icon, to the right of the new Virtual Interface Group entry. T his is because you
have not yet configured any Virtual IP Addresses (VIPs) for the site. For now, you can ignore this alert, as it will be resolved
automatically when you have properly configured the VIPs for the site.
13. To add more Virtual Interface groups, click + to the right of the Int erf ace Groups branch, and proceed as above.
https://docs.citrix.com © 1999-2017 Citrix Systems, Inc. All rights reserved. p.135
How to Configure Virtual IP Addresses for the Branch
Site
Oct 0 4 , 20 16
T he next step is to configure the Virtual IP Addresses for the site, and assign them to the appropriate group.
1. Continuing in the site tree for the new site, click + to the left of the Virt ual IP Addresses branch.
T his displays the Virt ual IP Addresses table for the new site.
2. Click + to the right of the Virt ual IP Addresses branch to add an address.
T his opens the form for adding and configuring a new Virtual IP Address.
https://docs.citrix.com © 1999-2017 Citrix Systems, Inc. All rights reserved. p.136
3. Enter the Virt ual IP Address / P refix information, and select the Virt ual Int erf ace (Virtual Interface Group) with
which the address is associated.
T he Virtual IP Address must include the full host address and netmask.
Note
You can click + again to add more Virtual IP Address entries before applying your settings.
4. Click Apply .
T his adds the address information to the site configuration and includes it in the site Virt ual IP Addresses table.
5. To add more Virtual IP Addresses, click + to the right of the Virt ual IP Addresses branch, and proceed as above.
https://docs.citrix.com © 1999-2017 Citrix Systems, Inc. All rights reserved. p.137
How to Configure GRE Tunnels for the Branch Site
Oct 0 4 , 20 16
T he Virtual WAN LAN GRE Tunnels settings enable you to configure Virtual WAN Appliances to terminate GRE tunnels on
the LAN. If you do not want to configure this branch site as a LAN GRE Tunnel termination node, you can skip this step, and
proceed to the section, Configuring the WAN Links for the Branch Site.
To configure a LAN GRE Tunnel for the branch site, do the following:
1. Continuing in the site tree for the new branch site, click + to the left of the LAN GRE T unnels branch label.
T his opens the LAN GRE T unnels table for the new site.
2. Click + to the right of the LAN GRE T unnels .
T his adds a new blank LAN GRE Tunnel entry to the table and opens it for editing.
3. Configure the LAN GRE Tunnel settings.
https://docs.citrix.com © 1999-2017 Citrix Systems, Inc. All rights reserved. p.138
Enter the following:
- Name – Enter a name for the new LAN GRE tunnel, or accept the default. T he default uses the following naming
format:
Appliance-Tunnel-<number>
Where <number> is the number of LAN GRE Tunnels configured for this site, incremented by one.
- Source IP – Select a Source IP Address for the tunnel from the drop-down menu for this field. T he menu options
will be the list of Virtual IP Addresses that you configured for this site. You must configure at least one Virtual Interface and
one Virtual IP Address before you can configure a LAN GRE Tunnel. For instructions, see the sections, Configuring the Virtual
Interface Groups for the Branch Site and Configuring the Virtual IP Addresses for the Branch Site.
- Dest inat ion IP – Enter the destination IP Address for the tunnel.
- T unnel IP / P refix – Enter the tunnel IP Address and prefix.
- Checksum – Select this to enable Checksum for the tunnel GRE header.
- Keepalive P eriod(s) – Enter the wait time interval (in seconds) between keepalive messages. If configured to 0, no
keepalive packets will be sent, but the tunnel will remain up. T he default is 10.
- Keepalive Ret ries – Enter the number of keepalive retries the Virtual WAN Appliance should attempt before it
brings down the tunnel. T he default is 3.
4. Click Apply .
T his submits your settings and adds the new LAN GRE Tunnel entry to the table.
5. To configure additional LAN GRE Tunnels, click + to the right of the LAN GRE T unnels branch label, and proceed as
above.
T he next step is to configure the WAN links for the branch site.
https://docs.citrix.com © 1999-2017 Citrix Systems, Inc. All rights reserved. p.139
How to Configure WAN Links for the Branch Site
Oct 0 4 , 20 16
1. Continuing in the site tree for the new site, click the WAN Links branch label.
T his reveals the Add (+ ) and Help (? ) active icons to the right of the WAN Links branch.
Note
At this point in a new configuration, there are no WAN links to form a table, and therefore no Open (+) icon to the left of the WAN
Links branch label. However, if links exist, the + icon is available. If so, you can click + to the left of the WAN Links branch to display
the table. T his also reveals the Add (+), Edit (pencil), Delete (trashcan), and Help (? ) active icons to the right of the WAN Links branch.
2. Click + to the right of the WAN Links branch to add a new WAN link.
T his opens the Add WAN Link dialog box.
https://docs.citrix.com © 1999-2017 Citrix Systems, Inc. All rights reserved. p.140
3. (Optional) Enter a name for the WAN Link if you do not want to use the default.
T he default is the site name, appended with the following suffix:
-WL-<number>
Where <number> is the number of WAN Links for this site, incremented by one.
4. Select the Access T ype from the drop-down menu.
T he options are P ublic Int ernet or P rivat e Int ranet .
5. Click Add .
T his displays the WAN Links table, adds the new un-configured link to the table, and opens the Basic Set t ings
configuration form for the link.
https://docs.citrix.com © 1999-2017 Citrix Systems, Inc. All rights reserved. p.141
Note
At this point, you will see some additional Audit Alerts (red dot icons) display in various sections of the WAN Links configuration
form. T his is because you have not yet configured the settings for the new WAN link. You can ignore these for now, as these will be
resolved automatically as you complete the configuration of the new WAN link.
6. Click the Edit (pencil) icon to the right of the Set t ings branch to enable editing of the form.
T his enables editing for the form, and reveals the Apply and Close but t ons.
7. Enter the path information for the new WAN link.
Some guidelines are as follows:
- Some Internet links might be asymmetrical.
- Misconfiguring the permitted speed can adversely affect performance for that path.
- Avoid using burst speeds that surpass the Committed Rate.
- For Internet WAN link paths, be sure to add the Public IP Address.
8. Click the grey Advanced Set t ings section bar.
https://docs.citrix.com © 1999-2017 Citrix Systems, Inc. All rights reserved. p.142
T his opens the Advanced Set t ings form for the link.
9. Enter the Advanced Set t ings for the link.
10. Click the grey Eligibilit y section bar.
T his opens the Eligibilit y settings form for the link.
https://docs.citrix.com © 1999-2017 Citrix Systems, Inc. All rights reserved. p.143
11. Select the Eligibilit y settings for the link.
12. Click the grey Met ered Link section bar.
T his opens the Met ered Link settings form for the link.
13. (Optional) Select Enable Met ering to enable metering for this link.
T his displays the Enable Met ering settings fields.
14. Configure the metering settings for the link.
Enter the following:
- Dat a Cap (MB) – Enter the data cap allocation for the link, in megabytes.
https://docs.citrix.com © 1999-2017 Citrix Systems, Inc. All rights reserved. p.144
- Billing Cycle – Select either Mont hly or Weekly from the drop-down menu.
- St art ing F rom – Enter the start date of the billing cycle.
- Set Last Resort – Select this to enable this link as a link of last resort in the event of a failure of all other available
links. Under normal WAN conditions, Virtual WAN sends only minimal traffic over metered links, for the purpose of checking
link status. However, in the event of a failure, Virtual WAN can use active metered links as a last resort for forwarding
production traffic.
15. Click Apply .
T his applies your specified settings to the new WAN link.
T he next step is to configure the Access Interfaces for the new WAN link. An Access Interface consists of a Virtual
Interface, WAN endpoint IP Address, Gateway IP Address, and Virtual Path Mode defined collectively as an interface for a
specific WAN link. Each WAN link must have at least one Access Interface.
16. Click + next to the Access Int erf aces branch in the configuration tree for the link.
T his opens the Access Int erf aces table for the site.
17. Click + to the right of the Access Int erf aces branch to add an interface.
T his adds a blank entry to the table and opens it for editing.
18. Enter the Access Int erf aces settings for the link.
https://docs.citrix.com © 1999-2017 Citrix Systems, Inc. All rights reserved. p.145
Note
Each WAN link must have at least one Access Interface.
Enter the following:
- Name – T his is the name by which this Access Interface will be referenced. Enter a name for the new Access
Interface, or accept the default. T he default uses the following naming convention:
WAN_link_name-AI-number
Where WAN_link_name is the name of the WAN link you are associating with this interface, and number is the number
of Access Interfaces currently configured for this link, incremented by 1.
Note
If the name appears truncated, you can place your cursor in the field, then click and hold and roll your mouse right or left to see the
truncated portion.
- Virt ual Int erf ace – T his is the Virtual Interface this Access Interface will use. Select an entry from the drop-down
menu of Virtual Interfaces configured for this branch site.
- IP Address – T his is the IP Address for the Access Interface endpoint from the appliance to the WAN.
- Gat eway IP Address – T his is the IP Address for the gateway router.
- Virt ual Pat h Mode – T his specifies the priority for Virtual Path traffic on this WAN link. T he options are: P rimary,
Secondary , or Exclude . If set to Exclude , this Access Interface will be used for Internet and Intranet traffic, only.
- P roxy ARP – Select the checkbox to enable. If enabled, the Virtual WAN Appliance replies to ARP requests for the
Gateway IP Address, when the gateway is unreachable.
19. Click Apply.
T his applies your settings and adds the new Access Interface entry to the Access Int erf aces table.
You have now finished configuring the new WAN link. Repeat these steps to add and configure additional WAN links for the
https://docs.citrix.com © 1999-2017 Citrix Systems, Inc. All rights reserved. p.146
site.
T he next step is to add and configure the routes for the site.
https://docs.citrix.com © 1999-2017 Citrix Systems, Inc. All rights reserved. p.147
How to Configure Routes for the Branch Site
Oct 0 4 , 20 16
To add and configure the routes for the site, do the following:
1. Continuing in the site tree for the new site, click + to the left of the Rout es branch.
T his displays the Routes table for the site.
2. Click + to the right of the Rout es branch to add a route.
T his opens the Rout es table for editing and adds a blank route entry to the table.
3. Enter the route configuration information and click Apply .
https://docs.citrix.com © 1999-2017 Citrix Systems, Inc. All rights reserved. p.148
Note
After you click Apply , audit warnings appear indicating that further action is required. A red dot or goldenrod delta icon indicates an
error in the section where it appears. You can use these warnings to identify errors or missing configuration information. Roll your
cursor over an audit warning icon to display a short description of the error(s) in that section. You can also click the dark grey Audits
status bar (bottom of page) to display a complete list of all audit warnings.
4. To add more routes for the site, click + to the right of the Rout es branch, and proceed as above.
5. (Recommended.) Save your changes to the configuration.
Note
As an extra precaution, it is recommended that you use S a v e As , rather than S a v e , to avoid overwriting the wrong configuration
package. Be sure to select Allo w Ov e rwrite before saving to an existing configuration, or your changes will not be saved.
You have now completed the required steps for configuring a client site. T here are also some additional, optional steps you
can choose to complete, before proceeding with the next phase of the deployment. A list of these steps and links to
instructions are provided below. If you do not want to configure these features at this time, you can proceed directly to
Preparing the Virtual WAN Appliance Packages on the MCN.
T he optional steps are as follows:
Configure High Availabilit y – High Availability refers to a configuration in which two Virtual WAN Appliances at a site
serve in an Active/Standby partnership capacity for redundancy purposes. If you are not implementing High Availability
for this site, you can skip this step. For instructions, see Configuring High Availability (HA) for the Branch Site (Optional).
Clone t he new branch sit e – You have the option of cloning the branch site you just configured, and using that as a
template for adding another site. T he appliance models for the original site and the clone must be the same. For
instructions, see Cloning the Branch Site (Optional).
Configure WAN Opt imizat ion – If your CloudBridge Virtual WAN license includes WAN Optimization features, you
have the option of enabling and adding these features to your configuration. To do so, you must complete the
Opt imizat ion section in the Configurat ion Edit or, and save the modified configuration. For instructions, proceed to
Enabling and Configuring WAN Optimization.
https://docs.citrix.com © 1999-2017 Citrix Systems, Inc. All rights reserved. p.149
How to Configure High Availability (HA) for the Branch
Site (Optional)
Oct 0 4 , 20 16
To configure High Availabilit y for the branch site, do the following:
1. Continuing in the Sit es tree, click + to the left of the High Availabilit y branch for the new site.
T his displays the High Availabilit y configuration form.
2. Click Edit (pencil icon) to the right of the High Availabilit y branch to enable editing of the form.
3. Select the Enable High Availabilit y check box.
T his enables High Availability for the site, and enables the first level of fields for configuring. A red asterisk ( * )
indicates a required field where you must enter a non-default value.
https://docs.citrix.com © 1999-2017 Citrix Systems, Inc. All rights reserved. p.150
4. Enter the basic High Availabilit y parameter values for the HA pair.
Enter or select the following:
- HA Appliance Name – T his is the name of the HA (secondary) client appliance.
Note
To change or specify the mode for a site, open the Ba s ic S e ttings branch for the site, and select the mode from the Mo de drop-
down menu. T he options are: clie nt, prim a ry MCN, or s e co nda ry MCN. For a branch site appliance, select clie nt as the mode.
- Failover T ime – T his specifies the wait time (in milliseconds) after contact with the primary client appliance is lost,
before the standby client appliance becomes active.
- Shared Base MAC – T his is the shared MAC Address for the HA pair appliances.
- Swap P rimary/Secondary (checkbox) – When this is selected, if both appliances in the HA pair come up
simultaneously, the secondary client appliance becomes the primary client appliance for the site, and takes precedence.
- P rimary Reclaim (checkbox) – When this is selected, the designated primary client appliance reclaims control upon
restart after a failover event.
5. Click + to the right of HA IP Int erf aces.
T his adds a new blank entry in the HA IP Int erf aces table, and enables the entry for editing.
https://docs.citrix.com © 1999-2017 Citrix Systems, Inc. All rights reserved. p.151
6. Enter the HA IP Interfaces information for the branch site.
Select or enter the following:
- Virt ual Int erf ace – T his is the Virtual Interface to be used for communication between the appliances in the HA
appliance pair.
- P rimary – T his is the unique Virtual IP Address for the primary client appliance for this site. T he secondary appliance
uses this for communication with the primary client appliance.
- Secondary – T his is the unique Virtual IP Address for the secondary client appliance for this site. T he primary
appliance uses this for communication with the secondary client appliance.
7. Click + to the left of the new HA IP Int erf aces entry.
T his displays the Ext ernal T racking table.
https://docs.citrix.com © 1999-2017 Citrix Systems, Inc. All rights reserved. p.152
8. Click + to the right of Ext ernal T racking .
T his adds a new blank entry to the table and opens it for editing.
9. Enter the External Tracker IP Address.
Enter the IP Address of the external device that will respond to ARP requests regarding the state of the primary client
https://docs.citrix.com © 1999-2017 Citrix Systems, Inc. All rights reserved. p.153
appliance.
10. Click Apply .
T his adds the new High Availabilit y configuration settings to the branch site configuration.
https://docs.citrix.com © 1999-2017 Citrix Systems, Inc. All rights reserved. p.154
How to Clone the Branch Site (Optional)
Oct 0 4 , 20 16
T his section provides instructions for cloning the new branch site for use as a partial template for adding more branch sites.
Note
Cloning the site is optional. T he Virtual WAN appliance models must be the same for both the original and the cloned sites. You
cannot change the specified appliance model for a clone. If the appliance model is different for a site, you must manually add the
site, as instructed in the previous sections.
Cloning a site streamlines the process of adding and configuring additional branch nodes. When a site is cloned, the entire
set of configuration settings for the site are copied and displayed in a single form page. You can then modify the settings
according to the requirements of the new site. Some of the original settings can be retained, where applicable. However,
most of the settings must be unique for each site.
To clone a site, do the following:
1. In the Sit es tree (middle pane) of the Configurat ion Edit or, click + to the left of the branch site you want to
duplicate.
T his opens that site branch in the Sit es tree, and reveals the Clone button (double page icon) and Delete button
(trashcan icon).
2. Click the Clone icon to the right of the branch site name in the tree.
T his opens the Clone Sit e configuration page.
https://docs.citrix.com © 1999-2017 Citrix Systems, Inc. All rights reserved. p.155
3. Enter the configuration parameter settings for the new site.
A pink field with an Audit Alert icon (red dot) indicates a required parameter setting that must have a value different
than the setting for the original cloned site. In most cases, this value must be unique.
Tip
To further streamline the cloning process, use a consistent, pre-defined naming convention when naming the clones.
4. Resolve any Audit Alerts.
To diagnose an error, roll your cursor over the Audit Alert icon (red dot or goldenrod delta) to reveal bubble help for
that specific alert.
5. Click Clone (far right corner) to create the new site and add it to the Sit es table.
Note
T he Clo ne button remains unavailable until you have entered all of the required values, and the new site configuration is error-free.
6. (Optional.) Save your changes to the configuration.
https://docs.citrix.com © 1999-2017 Citrix Systems, Inc. All rights reserved. p.156
Note
As an extra precaution, it is recommended that you use S a v e As , rather than S a v e , to avoid overwriting the wrong configuration
package. Be sure to select Allo w Ov e rwrite before saving to an existing configuration, or you changes will not be saved.
Repeat the steps up to this point for each branch site you want to add.
After you have finished adding all of the sites, the next step is to check the configuration for Audit Alerts, and make
corrections or additions as needed.
https://docs.citrix.com © 1999-2017 Citrix Systems, Inc. All rights reserved. p.157
How to Resolve Configuration Audit Alerts
Oct 0 4 , 20 16
An Audit Alert icon (a red dot or goldenrod delta) next to an item indicates a configuration error or missing parameter
information for that item. A number next to the icon indicates the number of associated errors for that alert. To see bubble
help for a particular alert, roll your cursor over the alert icon. T his displays a brief description of the specific errors flagged by
that alert. You must resolve all Audit Alerts in the configuration, or you will not be able to verify, stage, and activate the
configuration package, later in the deployment process.
Resolving all of the Audit Alerts (if any), completes the Sit es phase of the configuration. T he next step is to save the
completed Sit es configuration.
https://docs.citrix.com © 1999-2017 Citrix Systems, Inc. All rights reserved. p.158
How to Save the Completed Sites Configuration
Oct 0 4 , 20 16
T he next step is to save the completed Sites configuration. T he configuration will be saved to your workspace on the local
appliance.
Warning
If the console session times out or you log out of the Management Web Interface before saving your configuration, any unsaved
configuration changes will be lost. You must then log back into the system, and repeat the configuration procedure from the
beginning. For that reason, it is strongly recommended that you save the configuration package often, or at key points in the
configuration.
Note
As an extra precaution, it is recommended that you use S a v e As , rather than S a v e , to avoid overwriting the wrong configuration
package.
To save the current configuration package, do the following:
1. Click Save As (at the top of the Configurat ion Edit or middle pane).
T his opens the Save As dialog box,.
2. Enter the configuration package name.
https://docs.citrix.com © 1999-2017 Citrix Systems, Inc. All rights reserved. p.159
Note
If you are saving the configuration to an existing configuration package, be sure to select Allo w Ov e rwrite before saving.
3. Click Save .
Note
After saving the configuration file, you have the option to log out of the Management Web Interface and continue the configuration
process at a later time. However, if you log out, you will need to reopen the saved configuration when you resume. Instructions are
provided in the section Loading a Saved Configuration Package into the Configuration Editor.
T he next step is to configure the Virtual Paths and Virtual Path Service between the MCN and the client sites. Instructions
are provided in the Configuring the Virtual Path Service Between the MCN and Client Sites.
https://docs.citrix.com © 1999-2017 Citrix Systems, Inc. All rights reserved. p.160
High-Availability Deployment Modes
May 31, 20 17
This topic covers the High Availaiblity (HA) deployments and configurations supported by SD-WAN appliances (Standard Edition and Enterprise Edition).
SD-WAN appliances can be deployed in HA configuration as a pair of appliances in Active/Standby roles. There are three modes of HA deployment:
Parallel Inline HA
Fail-to-Wire HA
One-Arm HA
T hese HA deployment modes are similar to Virtual Router Redundancy Protocol (VRRP) and use a proprietary SD-WAN
protocol. Both Client Nodes (Clients) and Master Control Nodes (MCNs) within a SD-WAN network can be deployed in an
HA configuration as long as the selected SD-WAN platform model supports HA.
In HA configuration, one SD-WAN appliance at the site is designated as the Active appliance and is continuously monitored
by the Standby appliance. Configuration is mirrored across both appliances. If the Standby appliance loses connectivity with
the Active appliance for a defined period, the Standby appliance assumes the identity of the Active appliance and takes
over the traffic load. Depending on the deployment mode, this fast failover has minimal impact on the application traffic
passing through the network.
Note
For MCNs, secondary MCN redundancy is supported. In this mode, one of the Clients is also designated as a Secondary
MCN. It will continuously monitor the health of the Primary MCN and, if a catastrophic event occurs, it will assume the role of the
MCN.
Configuring High Availability
To configure HA:
1. Navigate to the SD-WAN web management interface at: Configuration > Virtual WAN > Configuration Editor >
Sites (MCN) > DC. Click Enable High Availability.
https://docs.citrix.com © 1999-2017 Citrix Systems, Inc. All rights reserved. p.161
2. After a site is configured, the HA appliance and interface groups are configured.
https://docs.citrix.com © 1999-2017 Citrix Systems, Inc. All rights reserved. p.162
Primary Reclaim: In the event that the Active appliance fails and then comes back up, it can be configured to reclaim
the Active status after it is rebooted. T his feature is disabled by default. T o enable it, select the check box for Primary
Reclaim in the HA section of the configuration for the site. T he Active/Standby states of a HA pair can be manually
switched from the web console of either appliance during run-time operation.
Fail-to-Wire: Select the Fail-to-Wire check box.
3. Configure interface groups by clicking the + next to HA IP Interf aces. From the Virtual Interface drop-down menu,
select the desired interface. T his interface monitors the Active appliance for reachability. For One-Arm HA mode, only one
interface group is required.
4. Select the Prima ry and S e conda ry IP address.
5. For Inline HA mode, additional interface groups are required for External Tracking to monitor the upstream or
downstream network infrastructure. For example; switch port failure, to detect if HA change state is required.
Monitoring
To monitor HA configuration:
Login to the SD-WAN web management interface for the Active and Standby MCN appliance's for which high-availability is
implemented. View high-availaiblity status under the Dashboard tab.
https://docs.citrix.com © 1999-2017 Citrix Systems, Inc. All rights reserved. p.163
For Network Adapter details of Active and Standby HA appliances, navigate to Configuration > Appliance Settings >
Network Adapters > Ethernet tab.
https://docs.citrix.com © 1999-2017 Citrix Systems, Inc. All rights reserved. p.164
Selecting a High Availability Mode
One-Arm mode:
In One-Arm mode, the HA appliance pair is outside of the data path. Application traffic is redirected to the appliance pair by
using Policy Based Routing (PBR). One-Arm mode is implemented when a single insertion point in the network is not
feasible or to counter challenges of fail-to-wire. In the following illustration, the Standby appliance can be added
to the same VLAN or subnet as the Active appliance and the router.
In One-Arm mode, it is recommended that the SD-WAN appliances do not reside in the data network subnets. T he virtual
path traffic does not have to traverse the PBR and avoids route loops. T he SD-WAN appliance and router have to be
directly connected, either through an Ethernet port or be in the same VLAN.
IP SLA Monitoring f or Fall Back
T he active traffic will flow even if the virtual path is down, as long as one of the SD-WAN appliances is active. T he SD-WAN
appliance redirects traffic back to the router as Intranet traffic. However, if both active/standby SD-WAN appliances
become inactive, the router will try to redirect traffic to the appliances. IP SLA monitoring can be configured at the router
to disable PBR, if the next appliance is not reachable. T his allows the router to fall back to perform a route lookup and
forward packets appropriately.
https://docs.citrix.com © 1999-2017 Citrix Systems, Inc. All rights reserved. p.165
Parallel Inline HA mode:
In Parallel Inline HA mode, the SD-WAN appliances are deployed alongside each other, inline with the data path. Only one
path through the Active appliance is used. It is important to note that bypass interface groups are configured to be fail-‐
to-block and not fail-to-wire so that you don't get bridging loops during a failover.
T he HA state can be monitored through the inline interface groups, or through a direct connection between the
appliances. External Tracking can be used to monitor the reachability of the upstream or
downstream network infrastructure. For example; switch port failure) to direct HA state change, if needed.
If both active and standby SD-WAN appliances are disabled or fail, a tertiary path can be used directly between the switch
and router. T his path must have a higher spanning tree cost than the SD-WAN paths so that it is not used under normal
conditions. Failover in parallel inline HA mode is very quick and nearly hitless, as no physical state change occurs. Fallback to
the tertiary path is not hitless and can block traffic for 5-30 seconds depending on the spanning tree configuration. If there
are out of path connections to other WAN Links, both appliances must be connected to them.
In more complex scenarios, where multiple routers might be using VRRP, non-routable VLANs are recommended to ensure
the LAN side switch and routers are reachable at layer 2.
https://docs.citrix.com © 1999-2017 Citrix Systems, Inc. All rights reserved. p.166
Fail-to-Wire mode:
In fail-to-wire mode, the SD-WAN appliances are inline in the same data path. T he bypass interface groups should be in the
fail-to-wire mode with the Standby appliance in a passthrough or bypass state. A direct connection between the two
appliances on a seperate port must be configured and used for the HA interface group.
Note
HA switchover in fail-to-wire mode takes longer period, approximately 10-12 seconds due to delay in ports to recover from Fail-
to-Wire state.
If the HA connection between the appliances fails, both appliances will go into Active state and cause a service interruption. T his
can be mitigated by assigning multiple HA connections so that there is no single point of failure.
It is imperative that in HA Fail-to-Wire Mode, a separate port be used in the hardware appliance pairs for HA control exchange
mechanism to assit in state convergence.
Due to a physical state change when the SD-WAN appliances switch over from Active to Standby, failover can cause
partial loss of connectivity depending on how long the auto-negotiation takes on the Ethernet ports.
It is recommended that Fail-to-Wire mode be used on ports that are auto‐negotiated, as this will increase failover time.
T he following illustration shows an example of the Fail-to-Wire deployment.
https://docs.citrix.com © 1999-2017 Citrix Systems, Inc. All rights reserved. p.167
T he One-Arm HA configuration or Parallel Inline HA configuration is recommended for Datacenters or Sites that forward a
high volume of traffic to minimize disruption during failover.
If minimal loss of service is acceptable during a failover then Fail-to-Wire HA mode is a better solution. T he Fail-to-Wire HA
mode protects against appliance failure and parallel inline HA protects against all failures. In all scenarios, HA is valuable to
preserve the continuity of SD-WAN network during a system failure.
https://docs.citrix.com © 1999-2017 Citrix Systems, Inc. All rights reserved. p.168
Getting Started With NetScaler SD-WAN
Oct 0 4 , 20 16
Refer to the following sections to help you get familiarized with using NetScaler SD-WAN web interface, installing required
appliance packages, connecting appliances, and setting up the SD-WAN network.
NetScaler SD-WAN Management Web Interface
Installing the Virtual WAN Appliance Packages
Preparing the Virtual WAN Appliance Packages
Connecting the Client Appliances to Your Network
Setting up the SD-WAN Appliances
https://docs.citrix.com © 1999-2017 Citrix Systems, Inc. All rights reserved. p.169
NetScaler SD-WAN Management Web Interface
Oct 0 4 , 20 16
T his section provides basic navigation instructions, and a navigation roadmap of the Management Web Interface page
hierarchy. Also provided are specific navigation instructions for the Configuration Editor and Change Management
wizard.
Basic Navigation
T he below figure outlines the basic navigation elements of the Management Web Interface, and the terminology used in
this guide to identify them.
T he basic navigation elements are as follows:
Title bar – T his is the dark grey bar at the top of all Management Web Interface screens. T his displays the appliance
model number, Host IP Address for the appliance, the version of the software package currently running on the
appliance, and the user name for the current login session. T he title bar also contains the Logout button for terminating
the session.
Main menu bar – T his is the light blue bar displayed below the title bar on every Management Web Interface screen.
T his contains the section tabs for displaying the navigation tree and pages for a selected section.
Section tabs – T he section tabs are located in the blue main menu bar at the top of the page. T hese are the top-level
categories for the Management Web Interface pages and forms. Each section has its own navigation tree for navigating
the page hierarchy in that section. Click a section tab to display the navigation tree for that section.
Navigation tree – T he navigation tree is located in the left blue and grey pane, below the main menu bar. T his displays
the navigation tree for a section. Click a section tab to display the navigation tree for that section. T he navigation tree
offers the following display and navigation options:
- Click a section tab to display the navigation tree and page hierarchy for that section.
- Click + (plus sign) next to a branch in the tree to reveal the available pages for that branch topic.
- Click a page name to display that page in the page area.
https://docs.citrix.com © 1999-2017 Citrix Systems, Inc. All rights reserved. p.170
- Click – (minus sign) next to a branch item to close the branch.
Breadcrumbs – T his displays the navigation path to the current page. T he breadcrumbs are located at the top of the
page area, just below the main menu bar. Active navigation links display in blue font. T he name of the current page is
displayed in black bold font.
Page area – T his is the page display and work area for the selected page. Select an item in the navigation tree to display
the default page for that item.
Page tabs – Some pages contain tabs for displaying additional child pages for that topic or configuration form. T hese
are usually located at the top of the page area, just below the breadcrumbs display. In some cases (as for the Change
Management wizard), tabs are located in the left pane of the page area, between the navigation tree and the work
area of the page.
Page area resizing – For some pages, you can grow or shrink the width of the page area (or sections of it) to reveal
additional fields in a table or form. Where this is the case, there will be a grey, vertical resize bar on the right border of a
page area pane, form, or table. Roll your cursor over the resize bar until the cursor changes to a bi-directional arrow. T hen
click and drag the bar to the right or left to grow or shrink the area width.
If the resize bar is not available for a page, you can click and drag the right edge of your browser to display the full page.
Management Web Interf ace Navigation Tree Hierarchy
https://docs.citrix.com © 1999-2017 Citrix Systems, Inc. All rights reserved. p.171
The Management Web Interf ace Dashboard
Click the Dashboard section tab to display basic information for the local appliance.
T he Dashboard page displays the following basic information for the appliance:
System status
Virtual Path service status
Local appliance software package version information
T he below figure shows a sample Master Control Node (MCN) appliance Dashboard display.
https://docs.citrix.com © 1999-2017 Citrix Systems, Inc. All rights reserved. p.172
T he below figure shows a sample client appliance Dashboard display.
https://docs.citrix.com © 1999-2017 Citrix Systems, Inc. All rights reserved. p.173
The Configuration Editor
T he Configuration Editor enables you to add and configure CloudBridge Virtual WAN Appliance sites, connections,
optimization, and provisioning, and to create and define the Virtual WAN Configuration.
T he Configuration Editor is available when the Management Web Interface is in MCN Console mode, only. By default, the
Management Web Interface on a new appliance is set to Client mode. You must change the mode setting to MCN Console
before you can access the Configuration Editor. For instructions, see the section Switching the Management Web
Interface to MCN Console Mode.
To navigate to the Configuration Editor, do the following:
1. Log into the Management Web Interface on the MCN appliance.
2. Select the Conf iguration tab.
3. In the navigation tree, click + next to the Virtual WAN branch in the tree. T his displays the available pages for the
Virtual WAN category.
4. In the Virtual WAN branch of the tree, select Conf iguration Editor.
T he below figure outlines the basic navigation and page elements of the Configuration Editor, and the terminology
used to identify them.
T he following describes the primary Configuration Editor navigation elements referenced in this guide:
Configuration Editor menu bar – T his is located at the top of the page area, just below the breadcrumbs links. T he
menu bar contains the primary activity buttons for Configuration Editor operations. In addition, at the far right edge of
the menu bar is the View Tutorial link button for initiating the Configuration Editor tutorial. T he tutorial steps you
https://docs.citrix.com © 1999-2017 Citrix Systems, Inc. All rights reserved. p.174
through a series of bubble descriptions for each element of the Configuration Editor display.
Configuration Editor sections tree – T his is the stack of dark grey bars located in the left pane of the Configuration
Editor page area. Each grey bar represents a top-level section. Click + at the left of a section name to reveal the sub-
branches for that section.
Sections tree branches – Click + (plus sign) at the left of a section name in the sections tree to open a section branch.
Click – (minus sign) to close a branch. Each section branch contains one or more sub-branches of configuration
categories and forms, which in turn may contain additional child branches and forms.
Sites tree – T his lists the site nodes that have been added to the configuration currently opened in the Configuration
Editor. In the section tree, click + at the left of Sites to open the Sites tree. Click + to the left of a site name to open
the branch for that site. Click – (minus sign) to close a branch. For detailed instructions on navigating and using the Sites
tree and configuration forms, see the following sections:
- Setting up the Master Control Node (MCN) Site.
- Adding and Configuring the Branch Sites.
Audits status bar – T his is the dark grey bar at the bottom of the Configuration Editor page, and spanning the entire
width of the Management Web Interface screen. T he Audits status bar is available only when the Configuration
Editor is open. An Audit Alert icon (red dot or goldenrod delta) at the far left of the status bar indicates one or more
errors present in the currently-opened configuration. Click the status bar to display a complete list of all unresolved Audit
Alerts for that configuration.
Resize bar – T he resize bar is the thin, grey, vertical bar located on the right border of the main page area pane, and is
available in most of the Configuration Editor pages. You can use the resize bar to grow or shrink the width of the page
area to reveal or truncate content in a table, tree, or form. Roll your cursor over the resize bar until the cursor changes to
a bi-directional arrow. T hen click and drag the bar to the right or left to grow or shrink the area width.
If the resize bar is not available for a page area, you can click and drag the right edge of your browser to display the full
page.
Change Management Wizards
T he Change Management wizards guide you through the process of uploading, downloading, staging, and activating the
CloudBridge Virtual WAN software and configuration on the Master Control Node (MCN) appliance and client appliances.
T here are two versions of the Change Management wizard, one for Virtual WAN system-wide (“global”) change
management, and one for local change management, as follows:
MCN (Global) Change Management wizard – The MCN Global Change Management wizard is the primary (main)
version, and is available in the MCN Management Web Interface, only. Use this to generate the Virtual WAN Appliance
Packages to be deployed for each type of Virtual WAN Appliance in your network. You can also use the wizard to
automatically propagate configuration changes to Virtual Appliances already deployed in your Virtual WAN. Basic
navigation instructions are provided in the section, “Using the MCN Global Change Management Wizard” below.
Instructions for using the MCN global Change Management wizard to create the Appliance Packages are provided in
the section Preparing the Virtual WAN Appliance Packages on the MCN.
Local Change Management wizard – The Local Change Management wizard is available in the Management Web
Interface running on both the MCN and on all client node appliances. Use this to upload, stage, and activate the
appropriate Virtual WAN Appliance Package on a local appliance to be added to your Virtual WAN. You can also use this
https://docs.citrix.com © 1999-2017 Citrix Systems, Inc. All rights reserved. p.175
wizard to upload an updated Appliance Package specifically to the local MCN, or to an individual, local Virtual WAN
Appliance already deployed in your network. Instructions for navigating and using the Local Change Management
wizard are provided in the section Installing the Virtual WAN Appliance Packages on the Clients.
Using the MCN Global Change Management Wizard
To open the MCN Global Change Management Wizard, do the following:
1. Log into the Management Web Interface on the MCN appliance.
2. Select the Conf iguration tab.
3. In the navigation tree, click + next to the Virtual WAN branch in the tree.
4. In the Virtual WAN branch. select Change Management.
T his displays the first page of the Change Management wizard, the Change Process Overview page, as shown in
the below figure.
5. To start the wizard, click Begin.
For complete instructions on using the wizard to upload, stage, and activate the SD-WAN software and configuration
on the appliances, see the following sections:
Preparing the Virtual WAN Appliance Packages on the MCN
Installing the Virtual WAN Appliance Packages on the Clients
T he Change Management wizard contains the following navigation elements:
Page area – T his displays the forms, tables, and activity buttons for each page of the Change Management wizard.
https://docs.citrix.com © 1999-2017 Citrix Systems, Inc. All rights reserved. p.176
Change Management wizard page tabs – T he page tabs are located in the left pane of the page area on each page
of the wizard. Tabs are listed in the order that the corresponding steps occur in the wizard process. When a tab is active,
you can click it to return to a previous page in the wizard. If a tab is active, the name displays in blue font. Grey font
indicates an inactive tab. Tabs are inactive until all dependencies (previous steps) have been fulfilled without error.
Appliance-Site table – T his is located at the bottom of the wizard page area, on most wizard pages. T he table
contains information about each configured appliance site, and links for downloading the active or staged Appliance
Packages for that appliance model and site. A package in this context is a Zip file bundle containing the appropriate
NetScaler SD-WAN software package for that appliance model, and the specified configuration package. T he
Configuration Filenames section above the table shows the package name for the current active and staged packages
on the local appliance.
Active/Staged download links – T hese are located in the Download Package field (far right column) of each entry in
the Appliance-Site table. Click a link in an entry to download the active or staged package for that appliance site.
Begin button – Click Begin to initiate the Change Management wizard process and proceed to the Change
Preparation tab page.
Activate Staged button – If this is not an initial deployment, and you want to activate the currently staged
configuration, you have the option of proceeding directly to the Activation step. Click Activate Staged to proceed
directly to the Activation page and initiate activation of the currently staged configuration.
https://docs.citrix.com © 1999-2017 Citrix Systems, Inc. All rights reserved. p.177
Installing the SD-WAN Appliance Packages on the
Clients
Oct 0 4 , 20 16
After you have prepared the Appliance Packages and connected the MCN, and the branch Site Administrators have
connected their respective client appliances to the LAN and WAN, the next step is to upload and activate the appropriate
SD-WAN Appliance Package on each client. T he Change Management wizard guides you through this process.
To install and activate the software and configuration on a client appliance, do the following
1. On a connected PC, open a browser and log onto the MCN appliance Management Web Interface.
Enter the Management IP Address for the MCN in the browser address field. T his displays the Management Web
Interface Dashboard page for the MCN appliance.
2. Select the Configuration tab.
3. In the navigation pane on the left, select Virtual WAN and then select Change Management.
T his displays the Change Process Overview page (the first page of the Change Management wizard).
At the bottom of this page, you will see a table listing the individual sites and appliances. At the far right of the table
in the Download Package column, are links for the Active (if available) and Staged Appliance Packages.
https://docs.citrix.com © 1999-2017 Citrix Systems, Inc. All rights reserved. p.178
Note
If this is an initial installation, the Active links are not yet available, and are replaced by a plain text marker none.
4. Click the Staged link for the package you want to download.
In the Site-Appliance table, locate the entry for your site appliance, and click the Staged link in the Download
Package column of that entry. A file browser for selecting the download location (on the local PC) displays.
5. Select the download location and click OK.
6. (Optional.) After the download completes, log out of the MCN Management Web Interface.
7. Open a browser, and enter the IP Address for the client to which you want to upload the Appliance Package Zip file.
Note
Please ignore any browser certificate warnings for the CloudBridge Management Web Interface.
T his opens the NetScaler SD-WAN Management Web Interface Login screen on the client appliance.
8. Enter the Administrator user name and password and click Login.
T he default Administrator user name is admin; the default password is password.
https://docs.citrix.com © 1999-2017 Citrix Systems, Inc. All rights reserved. p.179
T his displays the Management Web Interface Dashboard page for the client appliance.
Note
If this is an initial installation, or if you have temporarily disabled the Virtual WAN Service on this appliance, you will see a goldenrod
Audit Alert icon with a status message indicating that the Virtual WAN Service is currently inactive or disabled. You can ignore this alert
for now. T he alert will remain on the Dashboard page until you manually start the service, after completing the installation.
9. Select the Configuration tab.
10. Open the System Maintenance branch in the navigation tree (left pane), and select Local Change Management.
T his displays the Local Appliance Change Process Upload page for uploading an Appliance Package.
https://docs.citrix.com © 1999-2017 Citrix Systems, Inc. All rights reserved. p.180
11. Click Choose File next to the Upload Item label.
T his opens a file browser for selecting the Appliance Package you want to upload to the client.
12. Navigate to the SD-WAN Appliance Package Zip file you just downloaded from the MCN, select it, and click OK.
13. Click Upload.
T he upload process takes a few seconds to complete. When completed, a status message displays (left middle of
page), stating Upload complete.
14. Click Next.
T his uploads the specified software package, and displays the Local Change Management Activation page.
https://docs.citrix.com © 1999-2017 Citrix Systems, Inc. All rights reserved. p.181
15. Click Activate Staged.
T his displays a dialog box prompting you to confirm the activation operation.
16. Click OK.
T his activates the newly-installed package and, if this is not an initial deployment, starts the Virtual WAN Service on
the client appliance. T his process takes several seconds, during which a progress status message displays.
https://docs.citrix.com © 1999-2017 Citrix Systems, Inc. All rights reserved. p.182
When the activation completes, a status message displays stating Activation complete, and the Done button
becomes available.
17. Click Done to exit the wizard and view the activation results.
After the activation completes, click Done on the Activation page to return to the Management Web Interface
Dashboard page.
If this is not an initial deployment, this page should now display updated information for the currently active version
of the software package, the OS partition, and the status of the CloudBridge Virtual Path. If this is an initial installation,
there will be a goldenrod Audit Alert icon, along with a status message indicating that the Virtual WAN Service is currently
inactive or disabled. In this case, you must manually enable the service, as described in Enabling the Virtual WAN Service.
https://docs.citrix.com © 1999-2017 Citrix Systems, Inc. All rights reserved. p.183
T he below figure shows a sample client Dashboard page displaying the alert icon and status message.
T he final step to complete an initial SD-WAN deployment, is to enable the Virtual WAN Service. Instructions are provided in
the section Enabling the Virtual WAN Service.
https://docs.citrix.com © 1999-2017 Citrix Systems, Inc. All rights reserved. p.184
Preparing the SD-WAN Appliance Packages on the
MCN
Oct 0 4 , 20 16
T he next step is to prepare the SD-WAN Appliance Packages for distribution to the client nodes. T his involves the following
two procedures:
1. Export the Configuration Package to Change Management.
Before you can generate the Appliance Packages, you must first export the completed configuration package from the
Configuration Editor to the global Change Management staging inbox on the MCN. Instructions are provided in the
section Exporting the Configuration Package to Change Management.
2. Generate and stage the Appliance Packages.
After you have added the new configuration package to the Change Management inbox, you can generate and stage
the Appliance Packages. To do this, you will use the Change Management wizard in the Management Web Interface on
the MCN. Instructions are provided in the section Generating and Staging the SD-WAN Appliance Packages.
https://docs.citrix.com © 1999-2017 Citrix Systems, Inc. All rights reserved. p.185
Exporting the Configuration Package to Change
Management
Oct 0 4 , 20 16
Before you can generate the Appliance Packages, you must first export the completed configuration package to the
Management Web Interface Change Management system.
To export the configuration package to Change Management, do the following:
1. In the Configuration Editor page, click Export (at the top of the page).
T his opens the Export Configuration dialog box.
https://docs.citrix.com © 1999-2017 Citrix Systems, Inc. All rights reserved. p.186
2. Select Change Management Inbox as the export destination.
Use the drop-down menu in the Destination: field to make your selection.
3. Click Export .
When the export operation completes, a green success status message displays at the top of the page.
Tip
You can click the blue Change Management link in the success message to go directly to the Change Preparation -- Upload
and Verif y Files page (second page) of the Change Management wizard. You will need to navigate to this page to perform the
next step in the configuration process. However, the success message displays for only a few seconds, after which you must use
the navigation tree to open the wizard and then step through to this page. Instructions are provided in the next section.
You are now ready to upload the SD-WAN software packages to the MCN Appliance, and prepare the Appliance Packages
for distribution to the client nodes.
https://docs.citrix.com © 1999-2017 Citrix Systems, Inc. All rights reserved. p.187
Generating and Staging the SD-WAN Appliance
Packages
Oct 0 4 , 20 16
T he next step is to prepare the SD-WAN Appliance Packages for distribution to the client nodes. To do this, you will use the
Change Management wizard in the Management Web Interface on the MCN.
T here is a different SD-WAN software package for each SD-WAN Appliance model. An Appliance Package consists of the
software package for a specific model, bundled with the configuration package you want to deploy. Consequently, a
different Appliance Package must be prepared and generated for each appliance model in your network.
Note
If you have not already downloaded the required SD-WAN software packages to a PC connected to your network, you will need to
do so now. For information on acquiring and downloading the software, see the section Acquiring the SD-WAN Software Packages.
To upload and install the package and configuration to the MCN, do the following:
1. Log into the Management Web Interface on the MCN appliance.
Note
You will be uploading the software packages you previously downloaded to the connected PC. For convenience, you might want to
use this same PC to connect to the MCN again.
2. Select the Configuration tab.
3. In the left pane, open the Virtual WAN section, and select Change Management.
T his displays the first page of the Change Management wizard, the Change Process Overview page.
https://docs.citrix.com © 1999-2017 Citrix Systems, Inc. All rights reserved. p.188
4. Click Begin.
T his displays the Change Preparation page for uploading and verifying the specified configuration and software
package(s).
https://docs.citrix.com © 1999-2017 Citrix Systems, Inc. All rights reserved. p.189
5. Upload each of the SD-WAN software packages required for your network.
Note
T here is a different software package for each SD-WAN Appliance model. Before proceeding with this step, make sure you have
downloaded a copy of the appropriate Virtual WAN software package for each of the different appliance models in your network.
For information on downloading the software packages, see the section Acquiring the SD-WAN Software Packages.
For each SD-WAN software package you want to deploy, do the following:
a. Click Choose File next to the Upload Item field.
T his opens a file browser for selecting a SD-WAN software package to upload.
b. Select a SD-WAN software package, and click OK.
Navigate to the SD-WAN software packages you downloaded earlier to the local PC, and select the package to
upload.
c. Click Upload.
d. Repeat steps (a) through (c) for each of the SD-WAN software packages required for your network.
6. In the Configuration field drop-down menu, select the new configuration package that you just exported to Change
Management.
7. Click Next.
T he selected configuration is submitted for verification, and the Verification results page displays.
https://docs.citrix.com © 1999-2017 Citrix Systems, Inc. All rights reserved. p.190
8. Click OK.
T his dismisses the Verification page and proceeds to the License page.
9. Select I accept the End User License Agreement and click OK.
https://docs.citrix.com © 1999-2017 Citrix Systems, Inc. All rights reserved. p.191
T his dismisses the License page and proceeds to Appliance Staging page.
10. If this is an initial deployment, check the Ignore Incomplete box.
T his indicates that the client sites should be ignored for this staging operation, and only the MCN should be updated
and staged at this time.
Note
In the future, if you need to update this configuration after it has been deployed and Virtual Path communication is in effect, you can
skip this step.
In such a case, the configuration will be automatically distributed from the MCN to all active remote clients, by means of the existing
Virtual Path.
11. Click Stage Appliances.
T his initiates the following actions:
- Transfers the selected software package and configuration to the MCN.
- Generates an Appliance Package for each appliance model identified in the selected configuration.
- Adds the new Appliance Packages to the list of available packages in the Site-Appliance table.
https://docs.citrix.com © 1999-2017 Citrix Systems, Inc. All rights reserved. p.192
- Stages the new configuration and appropriate software package on the MCN.
Note
If this is an initial deployment, only the MCN is updated and staged at this time. If you are updating an existing deployment and the
Virtual Paths are already functioning between the deployed sites, this also distributes the appropriate Appliance Packages to the
deployed client nodes, and initiates staging on those nodes. However, if you are adding new client nodes to an existing Virtual WAN
deployment, you still must manually upload, stage, and activate the appropriate Appliance Package on each new client, as outlined in
the remaining steps in this manual.
A goldenrod Transf er Progress status bar displays as the transfer proceeds. When the staging operation completes, the
Site-Appliance table is populated with the newly-staged Appliance Packages information.
12. Click Next.
T his proceeds to the Activation tab Activate page.
https://docs.citrix.com © 1999-2017 Citrix Systems, Inc. All rights reserved. p.193
13. Click Activate Staged.
A dialog box displays, prompting you to confirm the activation operation.
T he results and next steps will differ at this point, depending on whether this is an initial configuration or you are
updating or replacing an existing configuration, as follows:
- If you are updating or changing the configuration on an existing deployment:
To complete the activation, do the following:
a. Click OK.
If this is not an initial configuration, this activates the new configuration and the appropriate Appliance Package on
the MCN appliance. T he appropriate Appliance Package is then distributed to and automatically activated on each client in
https://docs.citrix.com © 1999-2017 Citrix Systems, Inc. All rights reserved. p.194
your SD-WAN. (T his may take several seconds to complete.)
When the activation completes, an Activation complete status message displays, and the Done button becomes
available. In addition, the Configuration Filenames status line (above the table) now displays the name of newly-activated
package in the Active field
T he below figure shows the Activation Complete page and status message, and active Done button.
b. Click Done to exit the wizard and view the activation results.
T his returns you to the Management Web Interface Dashboard page, where you can view the activation results.
c. Proceed to one of the following:
* If you are not adding any new nodes to your SD-WAN, this completes the preparation, distribution, and
activation of the new Appliance Packages in your SD-WAN. You can proceed directly to Enabling the Virtual WAN Service.
* If you want to add new client nodes to your SD-WAN, please proceed to Connecting the Client Appliances to
Your Network.
- If you are activating an initial configuration:
If this is an initial configuration, the new configuration package will not be activated at this point, and there are
some extra steps you must perform. T he next step is to copy the configuration package to the Local Appliance Staging
area, in preparation for staging and activating the configuration package on the MCN.
Do the following:
https://docs.citrix.com © 1999-2017 Citrix Systems, Inc. All rights reserved. p.195
a. Click OK.
T his displays a dialog box prompting you to confirm the copy operation.
b. Click OK.
T his copies the package to the local Appliance Staging area, and displays a progress status message.
After a few seconds, the copy operation completes, and the Local Change Management Activation screen
displays.
https://docs.citrix.com © 1999-2017 Citrix Systems, Inc. All rights reserved. p.196
Note
T he contents and functionality of this page are identical to the Local Change Management Activate page. However, you will note
in the navigation pane that you are still located within the global Change Management wizard, even though you are activating the
configuration package on the local MCN appliance.
c. Click Activate Staged.
T his displays a dialog box asking you to confirm the activation operation.
d. Click OK.
T his initiates activation of the staged configuration package. T his process takes several seconds, during which a
progress status message displays.
https://docs.citrix.com © 1999-2017 Citrix Systems, Inc. All rights reserved. p.197
When the activation completes, a status message displays stating Activation complete, and the Done button
is enabled.
e. Click Done.
T his proceeds to the Management Web Interface Dashboard page, where you can view the activation results.
https://docs.citrix.com © 1999-2017 Citrix Systems, Inc. All rights reserved. p.198
If this is an initial deployment, the Dashboard page displays an Audit Alert icon (goldenrod delta) and a status
message stating that the Virtual WAN Service is currently disabled. You can ignore this Audit Alert for now. T his alert will be
resolved when you complete the final step, enabling the Virtual WAN Service.
You have now completed the preparation of the SD-WAN Appliance Packages on the MCN. Proceed to Connecting the
Client Appliances to Your Network.
https://docs.citrix.com © 1999-2017 Citrix Systems, Inc. All rights reserved. p.199
Connecting the Client Appliances to Your Network
Oct 0 4 , 20 16
If this is an initial deployment, or you are adding client nodes to an existing SD-WAN, the next step is for the branch Site
Administrators to connect the client appliances to the network at their respective branch sites. T his is in preparation for
uploading and activating the appropriate SD-WAN Appliance Packages to the clients. You will need to contact each branch
Site Administrator to initiate and coordinate these procedures.
To connect the site appliances to the SD-WAN, Site Administrators should do the following:
1. If you have not already done so, set up the client appliances.
For each appliance you want to add to your SD-WAN, you will need to do the following:
Note
Instructions for each of these tasks are provided in Setting up the SD-WAN Appliances.
a. Set up the SD-WAN Appliance hardware and any SD-WAN VPX Virtual Appliances (SD-WAN VPX-SE) you will be
deploying.
b. Set the Management IP Address for the appliance and verify the connection.
c. Set the date and time on the appliance.
d. Upload and install the software license file on the appliance.
2. Connect the appliance to the branch site LAN.
Connect one end of an Ethernet cable to a port configured for LAN on the SD-WAN Appliance, and the other end of
the cable to the LAN switch.
3. Connect the appliance to the WAN.
Connect one end of an Ethernet cable to a port configured for WAN on the SD-WAN Appliance, and the other end of
the cable to the WAN router.
T he next step is for the branch Site Administrators to install and activate the appropriate SD-WAN Appliance Package
on their respective clients.
https://docs.citrix.com © 1999-2017 Citrix Systems, Inc. All rights reserved. p.200
Setting up the SD-WAN Appliances
Oct 0 4 , 20 16
T hese procedures must be completed for each appliance you want to add to your SD-WAN. Consequently, this process will
require some coordination with your Site Administrators across your network, to ensure the appliances are prepared and
ready to deploy at the proper time. However, once the Master Control Node (MCN) is configured and deployed, you can
add client appliances (client nodes) to your SD-WAN at any time.
For each appliance you want to add to your Virtual WAN, you will need to do the following.
1. Set up the SD-WAN Appliance hardware and any SD-WAN VPX Virtual Appliances (SD-WAN VPX-VW) you will be
deploying.
2. Set the Management IP Address for the appliance and verify the connection.
3. Set the date and time on the appliance.
4. Set the console session Timeout threshold to a high or the maximum value.
Warning
If your console session times out or you log out of the Management Web Interface before saving your configuration, any unsaved
configuration changes will be lost. You must then log back into the system, and repeat the configuration procedure from the
beginning. For that reason, it is strongly recommended that you set the console session Timeout interval to a high value when
creating or modifying a configuration package, or performing other complex tasks.
5. Upload and install the software license file on the appliance.
For instructions on installing a SD-WAN Virtual Appliance (SD-WAN VPX), see the following sections:
About SD-WAN VPX.
Installing and Deploying a SD-WAN VPX-VW on ESXi.
Differences Between a SD-WAN VPX-SE and SD-WAN WANOP VPX Installation.
https://docs.citrix.com © 1999-2017 Citrix Systems, Inc. All rights reserved. p.201
Setting up the Appliance Hardware
Oct 0 4 , 20 16
To set up your NetScaler SD-WAN Appliance hardware, do the following:
1. Set up the chassis.
NetScaler SD-WAN Appliances can be installed in a standard rack. For desktop installation, place the chassis on a flat
surface. Make sure that there is a minimum of two inches of clearance at the sides and back of the appliance, for proper
ventilation.
2. Connect the Power.
a. Make sure the power switch is set to Off.
b. Plug the power cord into the appliance and an AC outlet.
c. Press the power button located on the front of the appliance.
3. Connect the appliance Management Port to a personal computer.
You will need to connect the appliance to a PC in preparation for completing the next procedure, setting the
Management IP Address for the appliance.
Note
Before you connect the appliance, make sure the Ethernet port is enabled on the PC. Use an Ethernet cable to connect the SD-WAN
Appliance Management Port to the default Ethernet port on a personal computer.
NetScaler SD-WAN 400-SE Management Port
T he NetScaler SD-WAN 400-SE Management Port is the bottom far right port labeled MGMT, on the back of the chassis.
T he default IP Address for the Management Port is 192.168.100.1.
T he below figure shows the location of the NetScaler SD-WAN 400-SE Management Port.
NetScaler SD-WAN 1000-SE Management Port
T he NetScaler SD-WAN 1000-SE Management Port is the bottom far right port labeled MGMT, on the back of the chassis.
T he default IP Address for the Management Port is 192.168.100.1.
T he below figure shows the location of the NetScaler SD-WAN 1000-SE Management Port.
https://docs.citrix.com © 1999-2017 Citrix Systems, Inc. All rights reserved. p.202
NetScaler SD-WAN 2000-SE Management Port
T he NetScaler SD-WAN 2000-SE Management Port is the bottom-left port labeled 0/1, on the front of the chassis. T he
default IP Address for the Management Port is 192.168.100.1.
T he following figure shows the location of the NetScaler SD-WAN 2000-SE Management Port.
NetScaler SD-WAN 4000-SE Management Port
T he NetScaler SD-WAN 4000-SE Management Port is the bottom-left port labeled 0/1, on the front of the chassis. T he
default IP Address for the Management Port is 192.168.100.1.
T he below figure shows the location of the NetScaler SD-WAN 4000-SE Management Port.
NetScaler SD-WAN 5100-SE Management Port
T he NetScaler SD-WAN 5100-SE Management Port is the bottom-left port labeled 0/1, on the front of the chassis. T he
default IP Address for the Management Port is 192.168.100.1.
T he below figure shows the location of the NetScaler SD-WAN 5100-SE Management Port.
https://docs.citrix.com © 1999-2017 Citrix Systems, Inc. All rights reserved. p.203
NetScaler SD-WAN VPX-SE Management Port
T he NetScaler SD-WAN VPX-SE Virtual Appliance is a Virtual Machine, so there is no physical Management Port. However, if
you did not configure the Management IP Address for the SD-WAN VPX-SE when you created the VPX Virtual Machine,
you will need to do so now, as outlined in the section, Configuring the Management IP Address for the SD-WAN VPX-SE.
Also see the section Setting the Management IP Addresses for the Appliances.
https://docs.citrix.com © 1999-2017 Citrix Systems, Inc. All rights reserved. p.204
Setting the Management IP Addresses for the
Appliances
Oct 0 4 , 20 16
To enable remote access to a NetScaler SD-WAN appliance, you must specify a unique Management IP Address for the
appliance. To do so, you must first connect the appliance to a personal computer. You can then open a browser on the PC
and connect directly to the Management Web Interface on the appliance, where you can set the Management IP Address
for that appliance. T he Management IP Address must be unique for each appliance.
T he procedures are different for setting the Management IP Address for a hardware SD-WAN Appliance and a VPX Virtual
Appliance (NetScaler SD-WAN VPX-SE). For instructions for configuring the address for each type of appliance, see the
following:
SD-WAN VPX Virtual Appliance – See the sections, Configuring the Management IP Address for the SD-WAN VPX-SE
and Differences Between a SD-WAN VPX-SE and SD-WAN WANOP VPX Installation.
SD-WAN hardware appliance – See the section Setting the Management IP Address for a Hardware SD-WAN
Appliance.
https://docs.citrix.com © 1999-2017 Citrix Systems, Inc. All rights reserved. p.205
Setting the Management IP Address for a SD-WAN
Appliance
Oct 0 4 , 20 16
To configure the Management IP Address for a hardware SD-WAN Appliance, do the following:
Note
You must repeat the following process for each hardware appliance you want to add to your network.
1. If you are configuring a hardware SD-WAN Appliance, physically connect the appliance to a PC.
If you have not already done so, connect one end of an Ethernet cable to the Management Port on the appliance, and
the other end to the default Ethernet port on the PC.
Note
Make sure the Ethernet port is enabled on the PC you are using to connect to the appliance.
2. Record the current Ethernet port settings for the PC you will be using to set the appliance Management IP Address.
You will need to change the Ethernet port settings on the PC before you can set the appliance Management IP
Address. Be sure to record the original settings so you can restore them after configuring the Management IP Address.
3. Change the IP Address for the PC.
On the PC, open your network interface settings and change the IP Address for your PC to the following:
192.168.100.50
4. Change the Subnet Mask setting on your PC to the following:
255.255.0.0
5. On the PC, open a browser and enter the default IP Address for the appliance.
Note
It is recommended that you use Google Chrome browser when connecting to a SD-WAN Appliance.
Enter the following IP Address in the address line of the browser:
192.168.100.1
https://docs.citrix.com © 1999-2017 Citrix Systems, Inc. All rights reserved. p.206
Note
Please ignore any browser certificate warnings for the CloudBridge Management Web Interface.
T his opens the NetScaler SD-WAN Management Web Interface Login screen on the connected appliance, as shown in
the below figure.
6. Enter the Administrator user name and password, and click Login.
- Default Administrator user name: admin
- Default Administrator password: password
Note
It is strongly recommended that you change the default password as soon as possible. Be sure to record the password in a secure
location, as password recovery might require a configuration reset.
After you have logged into the Management Web Interface, the Dashboard page displays, as shown below.
https://docs.citrix.com © 1999-2017 Citrix Systems, Inc. All rights reserved. p.207
T he first time you log into the Management Web Interface on an appliance, the Dashboard displays an Alert icon
(goldenrod delta) and alert message indicating that the Virtual WAN Service is disabled, and the license has not been
installed. For now, you can ignore this alert. T he alert will be resolved after you have installed the license, and completed the
configuration and deployment process for the appliance.
Below figure shows a sample Dashboard after the Virtual WAN has been fully configured and deployed.
7. In the main menu bar, select the Configuration section tab.
T his displays the Configuration navigation tree in the left pane of the screen. T he Configuration navigation tree
contains the following three primary branches:
- Appliance Settings
- Virtual WAN
- System Maintenance
When you select the Configuration tab, the Appliance Settings branch automatically opens, with the
Administrator Interf ace page preselected by default, as shown in the below figure.
https://docs.citrix.com © 1999-2017 Citrix Systems, Inc. All rights reserved. p.208
8. In the Appliance Settings branch of the navigation tree, select Network Adaptors.
T his displays the Network Adaptors settings page with the IP Address tab preselected by default, as shown in the
below figure.
https://docs.citrix.com © 1999-2017 Citrix Systems, Inc. All rights reserved. p.209
9. In the IP Address tab page, enter the following information for the CloudBridge Virtual WAN Appliance you want to
configure.
- IP Address
- Subnet Mask
- Gateway IP Address
Note
T he Management IP Address must be unique for each appliance.
10. Click Change Settings.
A confirmation dialog box displays, prompting you to verify that you want to change these settings.
11. Click OK.
12. Change the network interface settings on your PC back to the original settings.
Note
Changing the IP Address for your PC automatically closes the connection to the appliance, and terminates your login session on the
Management Web Interface.
https://docs.citrix.com © 1999-2017 Citrix Systems, Inc. All rights reserved. p.210
13. Disconnect the appliance from the PC and connect the appliance to your network router or switch.
Disconnect the Ethernet cable from the PC, but do not disconnect it from your appliance. Connect the free end of
the cable to your network router or switch.
T he SD-WAN Appliance is now connected to and available on your network.
14. Test the connection.
On a PC connected to your network, open a browser and enter the Management IP Address you just configured for
the appliance.
If the connection is successful, this displays the Login screen for the NetScaler SD-WAN Management Web
Interface on the appliance you just configured.
Tip
After verifying the connection, do not log out of the Management Web Interface. You will be using it to complete the remaining tasks
outlined in the subsequent sections.
You have now set the Management IP Address of your SD-WAN Appliance, and can connect to the appliance from any
location in your network.
https://docs.citrix.com © 1999-2017 Citrix Systems, Inc. All rights reserved. p.211
Setting the Date and Time on an SD-WAN Appliance
Oct 0 4 , 20 16
Before installing the SD-WAN software license on an appliance, you must set the date and time on the appliance.
Note
You must repeat this process for each appliance you want to add to your network.
T o set the date and time, do the following:
1. Log into the Management Web Interface on the appliance you are configuring.
2. In the main menu bar, select the Conf iguration tab.
T his displays the Conf iguration navigation tree in the left pane of the screen.
3. Open the System Maintenance branch in the navigation tree.
4. Under the System Maintenance branch, select Date/Time Settings.
T his displays the Date/T ime Settings page, as shown below.
5. Select the time zone from the Time Zone field drop-down menu at the bottom of the page.
https://docs.citrix.com © 1999-2017 Citrix Systems, Inc. All rights reserved. p.212
Note
If you need to change the time zone setting, you must do this before setting the date and time, or your settings will not persist as
entered.
6. Click Change Timezone.
T his updates the time zone and recalculates the current date and time setting, accordingly. If you set the correct
date and time before this step, then your settings will no longer be correct.
When the time zone update completes, a success Alert icon (green check mark) and status message displays in the top
section of the page.
7. (Optional) Enable NT P Server service.
a) Select Use NTP Server.
b) Enter the server address in the Server Address field.
c) Click Change Settings.
A success Alert icon (green checkmark) and status message displays when the update completes.
8. Select the month, day, and year from the Date field drop-down menus.
9. Select the hour, minutes, and seconds from the Time field drop-down menus.
10. Click Change Date.
Note
T his updates the date and time setting, but does not display a success Alert icon or status message.
T he next step is to set the console session Timeout threshold to the maximum value. T his step is optional, but strongly
recommended. T his prevents the session from terminating prematurely while you are working on the configuration, which
could result in a loss of work. Instructions for setting the console session Timeout value are provided in the following
section. If you do not want to reset the timeout threshold, you can proceed directly to the section, Uploading and
Installing the SD-WAN Software License File.
Warning
If your console session times out or you log out of the Management Web Interface before saving your configuration, any unsaved
configuration changes will be lost. You must then log back into the system, and repeat the configuration procedure from the
beginning.
https://docs.citrix.com © 1999-2017 Citrix Systems, Inc. All rights reserved. p.213
Setting the Console Session Timeout Interval
(Optional)
Oct 0 4 , 20 16
If your console session times out or you log out of the Management Web Interface before saving your configuration, any
unsaved configuration changes will be lost. You must then log back into the system, and repeat the configuration
procedure from the beginning. For that reason, it is strongly recommended that you set the console session Timeout
interval to a high value when creating or modifying a configuration package, or performing other complex tasks. T he default
is 60 minutes; the maximum is 9999 minutes. For security reasons, you should then reset it to a lower threshold after
completing those tasks.
To reset the console session Timeout interval, do the following:
1. Select the Configuration tab, and then select the Appliance Settings branch in the navigation tree.
T his displays the Appliance Settings page, with the User Accounts tab preselected by default.
2. Select the Miscellaneous tab (far right corner).
T his displays the Miscellaneous tab page.
https://docs.citrix.com © 1999-2017 Citrix Systems, Inc. All rights reserved. p.214
3. Enter the console Timeout value.
In the Timeout field of the Change Web Console Timeout section, enter a higher value (in minutes) up to the
maximum value of 9999. T he default is 60, which is usually much too brief for an initial configuration session.
Note
For security reasons, be sure to reset this value to a lower interval after completing the configuration and deployment.
4. Click Change Timeout.
T his resets the session Timeout interval, and displays a success message when the operation completes.
After a brief interval (a few seconds), the session is terminated and you are automatically logged out of the
Management Web Interface. T he Login page page appears.
https://docs.citrix.com © 1999-2017 Citrix Systems, Inc. All rights reserved. p.215
5. Enter the Administrator user name (admin) and password (password), and click Login.
T he next step is to upload and install the SD-WAN software license file on the appliance.
https://docs.citrix.com © 1999-2017 Citrix Systems, Inc. All rights reserved. p.216
Uploading and Installing the SD-WAN Software
License File
Oct 0 4 , 20 16
T his section provides instructions for uploading and installing the SD-WAN software license files to the appliances. You
must do this for each appliance you want to add to your SD-WAN deployment.
If this is an initial deployment, you have the option of completing this task now, or when you manually upload and install
the Appliance Packages on each of the appliances. However, installing the Appliance Packages occurs much later in the
deployment process, and involves several other procedures. In general, it is recommended that you complete the licensing
procedure now, as it will simplify both tasks.
For each appliance you want to add to your network, do the following:
1. If you have not already done so, download the license file to the PC you will be using to log into to the appliance.
For information about obtaining licenses, see the section Licensing.
2. Log into the Management Web Interface on the appliance you are licensing.
Open a browser and enter the Management IP Address for the appliance in the address field of the browser, and
press Return. A successful login opens the Management Web Interface and displays the Dashboard page.
3. In the main menu bar, select the Configuration tab.
T his displays the Configuration navigation tree in the left pane, and automatically opens the Appliance Settings
branch in the tree.
https://docs.citrix.com © 1999-2017 Citrix Systems, Inc. All rights reserved. p.217
4. In the Appliance Settings branch, select Licensing.
T his displays the Licensing page.
5. Click Choose File.
https://docs.citrix.com © 1999-2017 Citrix Systems, Inc. All rights reserved. p.218
T his displays a file browser for selecting the license file. Navigate to the license file you downloaded earlier, and select
it.
6. Click Upload.
When the upload completes, the name of the file displays in the Filename: field at the bottom of the page.
7. Click Apply Settings.
When the operation completes, the Licensing page refreshes and the new license information displays in the License
Status section.
You have now completed the process of setting up the appliance. Repeat these steps for each appliance you want to add
to your SD-WAN.
Note
If you have not already downloaded the NetScaler SD-WAN software packages to a PC connected to your network, please do so
now. For information on acquiring and downloading the software packages, see Acquiring the SD-WAN Software Packages.
https://docs.citrix.com © 1999-2017 Citrix Systems, Inc. All rights reserved. p.219
Troubleshooting DHCP Management IP Address
Configuration
Dec 20 , 20 16
T he following are the possible scenarios that you might encounter when configuring DHCP IP address. It also includes best
practices and recommendations for configuring DHCP Management IP address when deploying SD-WAN appliances.
T hese recommendations are applicable to all platform models of SD-WAN; Standard Edition, WANOP, and Enterprise Edition
- Physical and Virtual appliances.
Note
All hardware models of SD-WAN appliances are shipped with a factory default management IP address. Ensure that you configure
the required DHCP IP address for the appliance during the setup process.
All Virtual models of SD-WAN applianes (VPX models) and appliances which can be deployed in AWS environment do not have a
factory default IP address assigned.
Appliances power on without DHCP server(s) reachable
Causes:
Ethernet management cable is disconnected
DHCP service is down for the connected network
Expected behavior
Appliances with DHCP service enabled will retry DHCP request every 300 seconds (default value). T he actual interval is
approximately 7 minutes
T herefore, appliances with DHCP service enabled will acquire DHCP addresses within 7 minutes after DHCP server(s)
become available. T he delay ranges from 0 to 7 minutes
Assigned DHCP address expires
Expected behavior:
Appliances with DHCP service enabled will try to renew the lease before the address expires
Appliances start with new DHCP discovery, if the renew fails
Appliances with DHCP service enabled move f rom one DHCP enabled subnet to another subnet:
Causes: Appliances move from an assigned DHCP subnet to a different DHCP subnet
Expected behavior:
A permanent lease DHCP IP address assignment might require the appliances to be rebooted to acquire an IP address
from the new DHCP server.
Upon DHCP lease expiration, appliances might re-initiate DHCP discovery protocol, if current DHCP server is not
reachable.
Appliances will acquire new IP addresses with a delay of 8 minutes. T he gateway IP address is not modified in the GUI
https://docs.citrix.com © 1999-2017 Citrix Systems, Inc. All rights reserved. p.220
and CLI. It is updated after the reboot process is completed.
Recommendation
Always assign permanent lease for DHCP addresses assigned to SD-WAN appliances (physical/virtual). T his will allow
appliances to have predictable management IP address.
https://docs.citrix.com © 1999-2017 Citrix Systems, Inc. All rights reserved. p.221
Configuration
Dec 14 , 20 16
T he following topics provide information about how to configure Virtual path service between MCN and branch sites, and
enabling WAN optimization.
Configuring Virtual WAN service
Configuring virtual path between MCN and branch sites
Enabling and configuring WAN optimization
https://docs.citrix.com © 1999-2017 Citrix Systems, Inc. All rights reserved. p.222
Configuring Virtual WAN Service
Oct 0 4 , 20 16
T he SD-WAN configuration describes and defines the topology of your SD-WAN network. Before you can deploy a SD-
WAN network, you must define the Virtual WAN configuration. To do this, use Configuration Editor in the SD-WAN
Management Web Interface on the MCN appliance.
Security and Encryption
Enabling encryption for SD-WAN (for the Virtual Paths) is optional. Instructions for configuring this feature are provided in
the section, Enabling and Configuring Virtual WAN Security and Encryption (Optional).
When encryption is enabled, SD-WAN uses the Advanced Encryption Standard (AES) to secure traffic across the Virtual
Path. Both AES 128 and 256 bit ciphers (key sizes) are supported by the SD-WAN Appliances, and are configurable options.
You can select, enable, and configure these and the other encryption options by using the Configuration Editor in the
Management Web Interface on the Management Control Node (MCN). You must have administrative access on the MCN
to modify the configuration, and to distribute your changes across the SD-WAN network. Once the MCN is secured, the
encryption settings and their distribution are also secure.
Authentication between sites functions by means of the Virtual WAN Configuration.
T he network configuration has a secret key for each site. For each Virtual Path, the network configuration generates a key
by combining the secret keys from the sites at each end of the Virtual Path. T he initial key exchange that occurs after a
Virtual Path is first set up, is dependent upon the ability to encrypt and decrypt packets by means of that combined key.
Enabling Virtual WAN Service
If this is an initial installation and configuration, as a final step you will need to manually enable the Virtual WAN Service on
each SD-WAN appliance in your network. Enabling the service enables and starts the Virtual WAN daemon.
Note
If you are reconfiguring an existing deployment, the MCN automatically enables the service when it distributes the updated
Appliance Packages to the client sites. In this case, you can skip this final step.
To manually enable the Virtual WAN Service on an appliance, do the following:
1. Log into the Management Web Interface on the appliance you want to activate.
2. Select Configuration tab.
3. In the navigation pane, open the Virtual WAN branch and select Enable/Disable/Purge Flows.
If the Virtual WAN Service is currently disabled, this displays the Enable Virtual WAN Service page, as shown below. If
the service is already enabled, this displays the Enable/Disable/Purge Flows page.
https://docs.citrix.com © 1999-2017 Citrix Systems, Inc. All rights reserved. p.223
4. Click Enable.
T his enables the service, and displays the Enable/Disable/Purge Flows page.
When the Virtual WAN Service is enabled, a status message to that effect displays in the top section of the page.
Note
T his page also presents options for enabling/disabling specific paths and Virtual Paths in your network, as well as an option to purge
all flows.
T his completes the installation and activation of the SD-WAN on the MCN and branch site client appliances. You can now
https://docs.citrix.com © 1999-2017 Citrix Systems, Inc. All rights reserved. p.224
use the Monitoring pages to verify the activation and diagnose any existing or potential configuration issues.
https://docs.citrix.com © 1999-2017 Citrix Systems, Inc. All rights reserved. p.225
Configuring the Virtual Path Service Between the
MCN and Client Sites
Oct 0 4 , 20 16
T he next step is to configure the Virtual Path Service between the MCN and each of the client (branch) sites. To do this,
you will use the configuration forms and settings available in the Connections section configuration tree of the
Configuration Editor.
To configure the Virtual Path Service between the MCN and a client site, do the following:
1. Continuing in the Configuration Editor, click the Connections section heading.
T his reveals the Connections section configuration tree.
2. Click + to the left of the MCN site name in the Connections section tree.
T his opens the MCN site branch in the Connections configuration tree.
3. Click + next to the Virtual Paths branch label.
T his opens the Virtual Paths configuration section (child branch) for the MCN site branch in the tree. T his section
https://docs.citrix.com © 1999-2017 Citrix Systems, Inc. All rights reserved. p.226
provides settings and forms for configuring the Virtual Path Service between the MCN and each of the Virtual WAN client
sites.T he below figure shows an example Virtual Paths section for an MCN site.
T he Virtual Paths section contains the following child branches:
- Dynamic Virtual Paths – (Optional) T he settings in this section allow you to enable and disable Dynamic Virtual
Paths, and set the maximum allowable Dynamic Virtual Paths for the site. Dynamic Virtual Paths are Virtual Paths that are
established directly between sites, based on a configured threshold. T he threshold is typically based on the amount of
traffic occurring between those sites. Dynamic Virtual Paths are operational only after the specified threshold is reached.
Dynamic Virtual Paths are not required for normal operation, so configuring this section is optional.
- <MCN_Site_Name>_<Client_Site_Name> – T he system initially automatically adds a static Virtual Path between
the MCN and a client site, as this Virtual Path is required. T he name for the path uses the following form:
<MCN_Site_Name>_<Client_Site_Name>
Where:
* MCN_Site_Name is the name of the MCN for this Virtual WAN.
* Client_Site_Name is the name of a client site identified in the current configuration package.
User-configurable default settings are initially applied to the static Virtual Path, as defined in the Def ault Sets > Virtual
Path Def ault Sets section of the Connections configuration tree. However, you can customize or add to the defined
Def ault Sets, and also customize the configuration for a specific site and Virtual Path.
Note
To add more static Virtual Paths for a site, you must do so manually. Instructions for manually adding a static Virtual Path are
included in the steps below.
https://docs.citrix.com © 1999-2017 Citrix Systems, Inc. All rights reserved. p.227
4. Click + next to the name of the static Virtual Path in the Virtual Paths tree.
T his reveals additional child branches (configuration sets) for the static Virtual Path, as follows:
- Local Site – T his section enables you to view and configure the Virtual Path settings from the perspective of a local
site. You can also view, customize, and add Classes or Rules as required for this specific Virtual Path. You can also add
Virtual Paths to the local site, as needed.
- Remote Site – T his section enables you to view and configure the Virtual Path settings from the perspective of a
remote site. As for the Local Site section, you can also view, customize, and add Class or Rules as required for this specific
Virtual Path. You can also add Virtual Paths to the remote site, as needed.
- Paths – T his section provides settings and forms for configuring the Virtual Paths and Virtual Path Service between
the MCN and the client site.
T he below figure shows an example MCN static Virtual Path branch and child branches.
5. Click + next to the Paths branch label, or click Paths if no + icon is present.
T he system is able to automatically generate Virtual Paths for some WAN Links. If so, there will be a plus sign (+) to
the left of the Paths child branch label. If the + icon is not present, click the Paths label directly. T his reveals the Add (+)
button for adding a Virtual Path. T he Add icon is located to the right of the Paths branch label.
https://docs.citrix.com © 1999-2017 Citrix Systems, Inc. All rights reserved. p.228
6. Click + (Add) to the right of the Paths branch label.
T his displays the Add Path dialog box (configuration form).
7. Specify the source and destination site information for the new Virtual Path.
Specify the following from the available drop-down menus:
Note
Depending on how the WAN links are configured for the sites, some fields will be read-only. Fields that are configurable provide a
https://docs.citrix.com © 1999-2017 Citrix Systems, Inc. All rights reserved. p.229
drop-down menu of the available selections.
- From Site – T his is the source site for the Virtual Path. For the required static Virtual Path, this is configured as the
MCN site by default.
- From WAN Link – T his is the originating WAN Link for the Virtual Path.
- To Site – T his is the destination site for the Virtual Path.
- To WAN Link – T his is the destination WAN link for the Virtual Path.
8. Click Add.
T his adds the configured Virtual Path to both the MCN and the associated client site in the Connections tree. T his
also automatically opens the Paths settings configuration form for the From Site for the Virtual Path (in this case, the
MCN).
9. Click Edit (pencil icon), to the right of the MCN-to-client Virtual Path label.
T his opens the Virtual Path Service configuration form for editing.
10. Configure the settings for the Virtual Path, or accept the defaults.
https://docs.citrix.com © 1999-2017 Citrix Systems, Inc. All rights reserved. p.230
T he Paths configuration form contains the following settings:
- From Site section:
* Site – T his is the source site for the Virtual Path. For the required static Virtual Path, this is configured as the
MCN site by default.
* WAN Link – T his is the originating WAN Link for the Virtual Path.
- To Site section:
* Site – T his is the destination site for the Virtual Path.
* WAN Link – T his is the destination WAN link for the Virtual Path.
- Reverse Also – Select this checkbox to enable Reverse Also for this Virtual Path. If enabled, the system
automatically builds a Virtual Path in the opposite direction of the configured path, using the same WAN links as configured
for the original path.
- IP DSCP Tagging – Select a tag from the drop-down menu. T his specifies the DSCP tag to set in the IP header for
traffic traveling over this Virtual Path.
- Enable Encryption – Select this checkbox to enable encryption of packets sent along this Virtual Path.
- Bad Loss Sensitive – Select a setting from the drop-down menu. T he options are:
* Enable– (Default) If enabled, paths will be marked BAD due to loss, and will incur a path scoring penalty.
* Disable – Disabling Bad Loss Sensitive can be useful when the loss of bandwidth is intolerable.
* Custom – Select Custom to specify the percentage of loss over time required to mark a path as BAD. Selecting
this option reveals the following additional settings:
. Percent Loss (%) – T his specifies the percentage of loss threshold before a path is marked BAD, as measured
over the specified time. By default, the percentage is based on the last 200 packets received.
. Over Time (ms) – Specify the time period (in milliseconds) over which to measure packet loss. Select an option
between 100 and 2000 from the drop-down menu for this field.
- Silence Period (ms) – T his specifies the duration (in milliseconds) before the path state transitions from GOOD to
BAD. T he default is 150 milliseconds. Select an option between 150 and 1000 from the drop-down menu for this field.
- Path Probation Period (ms) – T his specifies the wait time (in milliseconds) before a path transitions from BAD to
GOOD. Select an option between 500 and 60000 from the drop-down menu for this field. T he default is 10000 milliseconds.
- Instability Sensitive – Select this checkbox to enable. If enabled, latency penalties due to a path state of BAD
and other latency spikes are considered in the path scoring algorithm.
- Tracking IP Address – Enter a Virtual IP Address on the Virtual Path that can be pinged to determine the state of
the path.
- Reverse Tracking IP Address – If Reverse Also is enabled for the Virtual Path, enter a Virtual IP Address on the path
https://docs.citrix.com © 1999-2017 Citrix Systems, Inc. All rights reserved. p.231
that can be pinged to determine the state of the reverse path.
11. Click the minus sign (–) to the left of the path label to close the settings form.
T his reveals that the two new From Site and To Site Virtual Paths between the MCN and the client site have been
added to the tree.
12. Repeat the steps above for each branch you want to connect to the MCN.
13. (Optional) When you finish adding and configuring all of the Virtual Paths to and from the MCN, click the minus sign
(– ) to the left of the MCN branch label to close the branch.
Next, you have the option of customizing the Virtual Paths configurations for the client sites, as well as adding and
configuring additional paths between clients. Instructions are provided in the remaining steps, below.
14. Click + to the left of the client site branch label in the tree.
T his opens the client site branch in the Connections tree.
15. Drill down to the Paths settings configuration form for any client site Virtual Path you want to configure.
To navigate to the Paths settings form for the client site, do the following:
https://docs.citrix.com © 1999-2017 Citrix Systems, Inc. All rights reserved. p.232
a. Click + to the left of the branch label for the client site.
b. Click + to the left of the Virtual Paths.
c. Click + to the left of the branch label for the Virtual Path you want to configure.
d. Click + to the left Paths.
T he below figures shows an example Paths settings form for the new From Site path added in the previous steps.
16. Configure the settings for each path you want to customize.
Follow the same steps as you did to configure the Virtual Paths for the MCN site.
17. ( Optional) Click the minus sign (– ) to the left of the client site branch label.
T his closes the configured client site branch in the tree.
https://docs.citrix.com © 1999-2017 Citrix Systems, Inc. All rights reserved. p.233
T his completes the basic configuration of the Virtual Paths between the client sites and
the MCN.
Note
For information on configuring additional settings in the Connections or Provisioning sections of the Configuration Editor,
please refer to the Management Web Interface online help for those sections. If you do not want to configure these settings at this
time, you can proceed to the appropriate step indicated below.
T he next step depends on the SD-WAN Edition license you have activated for your deployment, as follows:
SD-WAN Enterprise Edition – T he Enterprise Edition includes the full set of WAN Optimization features. If you want to
configure WAN Optimization for your sites, please proceed to the Enabling and Configuring WAN
Optimization topic. Otherwise, you can proceed directly to Preparing the SD-WAN Appliance Packages on the MCN.
SD-WAN Edition – T his Edition does not include the WAN Optimization features. You can now proceed directly to
Preparing the SD-WAN Appliance Packages on the MCN.
https://docs.citrix.com © 1999-2017 Citrix Systems, Inc. All rights reserved. p.234
Enabling and Configuring WAN Optimization
Oct 0 4 , 20 16
T he section provides step-by-step instructions for enabling and configuring CloudBridge Enterprise Edition WAN
Optimization features for your Virtual WAN. To do this, you will use the Optimization section forms in the Configuration
Editor in the Web Management Interface on the MCN.
Note
You must have a CloudBridge Enterprise Edition license installed to access, enable, configure, and activate WAN Optimization
features in your Virtual WAN. CloudBridge Virtual WAN Edition does not support these features.
T here are two top-level steps for configuring the Optimization section sets and parameters. T hese are as follows, listed in
order of dependency:
1. Enable WAN Optimization and customize the Def aults configuration, or accept the defaults.
T he Def aults configuration is used as the base Optimization configuration for all sites eligible for WAN Optimization.
T he Def aults configuration comes pre-configured, and can be customized.
Note
For instructions, see Enabling Optimization and Configuring Default Settings.
2. (Optional) Customize the WAN Optimization configuration for each of the individual branch sites, or accept the
Def aults sets and settings f or each.
By default, the Def aults configuration is initially applied to each branch site that is eligible for WAN Optimization.
WAN Optimization is supported for CB 1000-VW and CB 2000-VW hardware appliances, only. For each supported branch
site, you can elect to accept or modify any combination of the Def aults sets and settings, or any subset of these. For
instructions, see Configuring Optimization for a Branch Site.
To complete these steps, you will use the configuration forms the Optimization section of the Configuration
Editor. The Optimization section is organized as follows:
- Def aults – T he Def aults branch contains the following child branches, which in turn contain one or more forms for
configuring their respective sets and settings:
* Def aults Features
* Def aults Tuning Settings
* Def aults Application Classifiers (set)
* Def aults Service Classes (set)
https://docs.citrix.com © 1999-2017 Citrix Systems, Inc. All rights reserved. p.235
- <Client Site Name> – T he Optimization section configuration tree contains a branch for each client node (branch
site) that supports WAN Optimization. Optimization is supported for CB 1000-VW and CB 2000-VW hardware appliances,
only. If a client node is an unsupported appliance model, the site will not be included in the Optimization section
configuration tree. Each branch in the tree contains the following child branches, which in turn contain one or more forms
for configuring their respective sets and settings:
* Def aults Features
* Def aults Tuning Settings
* Def aults Application Classifiers (set)
* Def aults Service Classes (set)
T he below figure shows a simple example of the top and second levels of the Optimization section configuration
tree. In this example, the branch site BR-01_K is included, because the site is configured for a CB 1000-VW appliance.
T he following section provides instructions for enabling WAN Optimization for your Virtual WAN, and configuring the
Def aults sets and settings.
https://docs.citrix.com © 1999-2017 Citrix Systems, Inc. All rights reserved. p.236
Enabling Optimization and Configuring Default
Settings
Oct 0 4 , 20 16
T he first step is to enable WAN Optimization in the new configuration package, and configure the Def aults sets and
settings.
T he Optimization section Def aults sets and settings are categorized as follows:
Def aults Features
Def aults Tuning Settings
Def aults Application Classifiers (set)
Def aults Service Classes (set)
T he following sections provide instructions for enabling WAN Optimization and configuring each of these Def aults sets
and settings.
https://docs.citrix.com © 1999-2017 Citrix Systems, Inc. All rights reserved. p.237
Enabling Optimization and Configuring the Default
Feature Settings
Dec 12, 20 16
Enabling WAN Optimization in your Virtual WAN entails the following procedures:
1. Enable WAN Optimization in the Features settings of the Optimization section.
Instructions for this part of the process are provided in this section.
2. Configure the Acceleration policy setting for each applicable Service Class in the Service Classes table.
T his procedure occurs further on, after you have completed the rest of the Optimization configuration. Instructions
are provided in the section, Configuring Optimization Default Service Classes. At this point, WAN Optimization has been
enabled in your configuration, but not yet enabled and activated in your Virtual WAN. To enable and activate WAN
Optimization in your Virtual WAN, you must complete the Virtual WAN configuration, and then generate, stage, and
activate the Virtual WAN Appliance Packages on the eligible sites in your deployment, as outlined in the subsequent
chapters of this guide.
To enable WAN Optimization and configure the Def aults section Features settings, do the following:
1. If necessary, log back into the Management Web Interface, and open the Configuration Editor.
To open the Configuration Editor, do the following:
a. Select the Configuration tab at the top of the page to open the Configuration navigation tree (left pane).
b. In the navigation tree, click + to the left of the Virtual WAN branch to open that branch.
C. In the Virtual WAN branch, select Configuration Editor.
2. Open the configuration package you want to modify.
Click Open to display the Open Configuration Package dialog box, and select the package from the Saved
Packages drop-down menu.
T his loads the selected package into the Configuration Editor and opens it for editing.
If you have a valid and current license that includes WAN Optimization features, the Optimization section will be available
in the Configuration Editor.
https://docs.citrix.com © 1999-2017 Citrix Systems, Inc. All rights reserved. p.238
Note
If the Optimization section is not available, please check that you have installed a CloudBridge Enterprise Edition license in your
Virtual WAN. CloudBridge Virtual WAN Edition does not support WAN Optimization features.
For details and instructions, see the following sections:
T he SD-WAN Editions
Licensing
Uploading and Installing the Virtual WAN Software License File
3. Click the Optimization section heading.
T his opens the Configuration Editor Optimization section tree.
T he Optimization section tree contains a branch for the Def aults settings, and a branch for each eligible client node
(branch site) in the current configuration. Optimization is supported for 1000-EE and 2000-EE clients, only. Consequently,
https://docs.citrix.com © 1999-2017 Citrix Systems, Inc. All rights reserved. p.239
the client node must be a 1000-EE or 2000-EE hardware Virtual WAN Appliance for that site to be included in the tree.
4. Click + to the left of the Def aults branch label.
T his opens the Def aults settings tree.
5. Click + to the left of the Features branch label.
T his opens the default Features configuration form.
6. Click Edit (pencil icon) to the right of the Features branch label to enable editing of the form.
7. Select the WAN Optimization checkbox.
T he WAN Optimization checkbox is in the upper left corner of the WAN Optimization Features section at the top
of the form. Select the checkbox to select WAN Optimization for enabling. T his also opens the other options in the form
for editing, and reveals the Apply and Revert buttons.
Note
https://docs.citrix.com © 1999-2017 Citrix Systems, Inc. All rights reserved. p.240
T his selects this feature for enabling, only. WAN Optimization will not be enabled in the Optimization section or the configuration
package until you click Apply, after completing the Features configuration. In addition, you must also configure the Acceleration
setting for each applicable Service Class in the Service Classes table, as instructed further on in the Optimization configuration
process. (Instructions are provided in the section Configuring Optimization Default Service Classes) Finally, WAN Optimization will
not be enabled and activated in your Virtual WAN until you have completed the entire Virtual WAN configuration, and then generated,
staged, distributed, and activated the Virtual WAN Appliance Packages on the eligible sites in your Virtual WAN.
T he below figure shows the Def aults section Features configuration form, with WAN Optimization enabled, and the
Apply and Revert buttons revealed.
8. Configure the Features settings.
Click a checkbox to select or deselect an option. You can accept the default settings pre-selected in the form, or
customize the settings.
Note
By default, the settings you configure in the Def aults section forms are automatically applied to each branch site included in the
tree. However, you can customize the Optimization configuration for a specific branch, as outlined in the section, Configuring
Optimization for a Branch Site.
T he Features configuration form contains two sections:
- WAN Optimization Features
https://docs.citrix.com © 1999-2017 Citrix Systems, Inc. All rights reserved. p.241
- CIFS Optimization Protocols
T he WAN Optimization Features settings are as follows:
- WAN Optimization – Select this to enable WAN Optimization for this configuration. T his also enables compression,
deduplication, and TCP Protocol Optimization.
Note
T he WAN Optimization option must be selected for the other Optimization section options to be available.
- ICA Multi Stream – Select this to enable CloudBridge to negotiate the use of multi-stream for ICA traffic for
improved Quality of Service.
- SCPS – Select this to enable TCP Protocol optimization for Satellite Links.
- HDX QoS Priorities – Select this to enable optimization of ICA traffic based on prioritization of HDX sub-channels.
- MAPI Cross Protocol Optimization – Select this to enable cross-protocol optimization of Microsoft Outlook
(MAPI) traffic.
- SSL Optimization – Select this to enable optimization for traffic streams with SSL encryption.
- RPC Over HTTP – Select this to enable optimization of Microsoft Exchange traffic that uses RPC over HT T P.
- User Data Store Encryption – Select this to enable enhanced security of data through the encryption of WAN
Optimization compression history.
- Native MAPI – Select this to enable optimization of Microsoft Exchange traffic.
T he CIFS Optimization Protocols options are as follows:
- SMB1 – Select this to enable Optimization of Windows File Sharing (SMB1)
- SMB2 – Select this to enable Optimization of Windows File Sharing (SMB2)
- SMB3 – Select this to enable Optimization of Windows File Sharing (SMB3). You must first select the SMB2 option
before you can select SMB3.
9. Click Apply.
T his enables and adds the selected Def ault Features to the configuration package.
T he next step is to configure the Optimization default Tuning Settings.
https://docs.citrix.com © 1999-2017 Citrix Systems, Inc. All rights reserved. p.242
Configuring Optimization Default Tuning Settings
Oct 0 4 , 20 16
To configure the WAN Optimization default Tuning Settings, do the following:
1. Open the Tuning Settings configuration form.
Continuing in the Def aults branch of the Optimization section of the Configuration Editor, click + to the left of
the Tuning Settings branch label.
T his opens the Def aults section Tuning Settings configuration form.
2. Click Edit (pencil icon) to enable editing of the form.
3. Select and configure the Tuning Settings.
T he Tuning Settings options are as follows:
- Maximum MSS – Enter the maximum size (in bytes) for the Maximum Segment Size (MSS) for a TCP segment.
- Def ault MSS – Enter the default size (in octets) for the MSS for TCP segments.
- Enable Connection Timeout – Select this to enable automatic termination of a connection when the idle
https://docs.citrix.com © 1999-2017 Citrix Systems, Inc. All rights reserved. p.243
threshold is exceeded.
- Idle Timeout – Enter a threshold value (in seconds) to specify the amount of idle time permitted before an idle
connection is terminated. You must first select Enable Connection Timeout before this field can be configured.
4. Click Apply.
T his applies the modified Tuning Settings to the Def aults configuration.
T he next step is to configure the default set of WAN Optimization Application Classifiers.
https://docs.citrix.com © 1999-2017 Citrix Systems, Inc. All rights reserved. p.244
Configuring Optimization Default Application
Classifiers
Oct 0 4 , 20 16
To configure the default set of WAN Optimization Application Classifiers, do the following:
1. Open the Application Classifiers table.
Continuing in the Def aults branch of the Optimization section of the Configuration Editor, click + next to the
Application Classifiers branch.
T his opens the Application Classifiers table, displaying the default set of Application Classifiers.
https://docs.citrix.com © 1999-2017 Citrix Systems, Inc. All rights reserved. p.245
T his table is also a configuration form. You can use this form to configure (edit), delete, and add Application Classifiers to
create a customized default set. T he modified default Application Classifiers set and individual Application Classifier
settings you configure are automatically applied as the defaults to any branch site included in the Optimization section
tree.
Note
You can also customize the Application Classifiers set and settings for each specific branch site. For instructions, see the section
Configuring Optimization for a Branch Site.
2. To configure an existing Application Classifier, click Edit (pencil icon), in the Edit column of that classifier entry.
T his opens a pop-up Edit settings form for configuring the selected Application Classifier.
https://docs.citrix.com © 1999-2017 Citrix Systems, Inc. All rights reserved. p.246
3. In the Port field, enter the port number for the Application Classifier, or accept the default.
4. Add or remove Application Groups in the Configured list, or accept the defaults.
- To add an Application Group to the list: Select it in the Application Groups list on the left, and then click the
Add right-arrow (>) to add the group to the Configured list on the right. To add all of the Application Groups to the list at
once, click the Add All double right-arrow (>>).
- To remove an Application Group f rom the list: Select it in the Configured list on the right, and then click the
Remove left-arrow (<). To remove all of the Application Groups from the list at once, click the Remove All double left-
arrow (<<).
5. Click Apply.
T his applies your changes to the Application Classifier, and dismisses the Edit configuration form.
6. (Optional) Customize the default Application Classifiers set.
You can add or delete Application Classifiers to customize the default set, as follows:
- To remove an Application Classifier f rom the set:
Click the trashcan icon in the Delete column of an Application Classifier entry to remove that entry from the
table.
- To add an Application Classifier to the set:
a. Click + to the right of the Application Classifier branch label.
T his displays the Add configuration form.
https://docs.citrix.com © 1999-2017 Citrix Systems, Inc. All rights reserved. p.247
b. Enter the name and port number for the Application Classifier in the Name and Port fields, respectively.
c. Add or remove Application Groups in the Configured list.
To add an Application Group to the list: Select it in the Application Groups list on the left, and then click
the Add right-arrow (>) to add the group to the Configured list on the right. To add all of the Application Groups to the
list at once, click the Add All double right-arrow (>>).
To remove an Application Group f rom the list: Select it in the Configured list on the right, and then click the
Remove left-arrow (<). To remove all of the Application Groups from the list at once, click the Remove All double left-
arrow (<<).
d. Click Apply.
T his adds the new Application Classifier to the set, and dismisses the Add configuration form.
T he next step is to configure the default set of WAN Optimization Service Classes.
https://docs.citrix.com © 1999-2017 Citrix Systems, Inc. All rights reserved. p.248
Configuring Optimization Default Service Classes
Dec 12, 20 16
To configure the default set of WAN Optimization Service Classes, do the following:
1. Open the Service Classes table.
Continuing in the Def aults branch of the Optimization section of the Configuration Editor, click + to the left of
the Service Classes branch label.
T his opens the Service Classes table, displaying the default set of Service Classes.
T his table is also a configuration form. You can use this form to configure (edit), delete, and add Service Classes to
create a customized default set. T he modified default Service Classes set and individual Service Class settings you
configure are automatically applied as the defaults to any branch site included in the Optimization section tree.
https://docs.citrix.com © 1999-2017 Citrix Systems, Inc. All rights reserved. p.249
Note
You can also customize the Service Classes set and settings for each specific branch site. For instructions on customizing the
Optimization configuration for a branch site, see the section, Configuring Optimization for a Branch Site.
2. To configure an existing Service Class, click Edit (pencil icon), in the Edit column of that class entry in the Service
Classes table.
T his opens a pop-up Edit settings form for configuring the selected Service Class.
3. Configure the basic settings for the Service Class.
T he basic settings are as follows:
- Enabled – Select this to enable the new Service Class. T he class is enabled by default.
- Acceleration Policy – Select a policy from the Acceleration Policy drop-down menu. T he options are:
* disk – Select this policy to specify the appliance disk as the location for storing the traffic history used for
compression. T his enables Disk Based Compression (DBC) policy for this Service Class. Generally speaking, a policy of disk is
usually the best choice, as the appliance automatically selects disk or memory as the storage location, depending on which
is more appropriate for the traffic.
* none – Select this if you do not want to enable an Acceleration Policy for this Service Class. A policy of none is
generally used only for uncompressible encrypted traffic and real-time video.
* flow control only – Select this policy to disable compression but enable flow-control acceleration. Select this
for services that are always encrypted, and for the FT P control channel.
* memory – Select this policy to specify memory as the location for storing the traffic history used for
https://docs.citrix.com © 1999-2017 Citrix Systems, Inc. All rights reserved. p.250
compression.
- Enable AppFlow Reporting – Select this to enable AppFlow reporting for this Service Class. AppFlow is an industry
standard for unlocking application transactional data processed by the network infrastructure. T he WAN Optimization
AppFlow interface works with any AppFlow collector to generate reports. T he collector receives detailed information from
the appliance, using the AppFlow open standard (http://www.appflow.org).
For more information on AppFlow, please see the Citrix CloudBridge 7.4 Product documentation available on the citrix
documentation portal http://docs.citrix.com/.
Note
To view WAN Optimization AppFlow reports, select the Monitoring tab, and then in the navigation tree (left pane), open the WAN
Optimization branch, and select AppFlow. See also, Monitoring Your SD-WAN Virtual WAN.
- Exclude f rom the SSL Tunnel – Select this to exclude traffic associated with the Service Class from SSL Tunneling.
4. Configure the Filter Rules for the Service Class.
To edit an existing rule, do the following:
a. In the Filter Rules table (bottom of form), click Edit (pencil icon) in the Edit column of the rule you want to edit.
T his reveals the Filter Rules settings for the selected Filter Rule.
b. Select the filter direction from the Direction drop-down menu.
https://docs.citrix.com © 1999-2017 Citrix Systems, Inc. All rights reserved. p.251
Select one of the following options:
* BIDIRECTIONAL
* UNIDIRECTIONAL
c. Add or remove Applications in the Configured list.
To add an Application to the list: Select it in the Applications list on the left, and then click the Add right-arrow
(>) to add the group to the Configured list on the right. To add all of the Applications to the list at once, click the Add All
double
right-arrow (>>).
To remove an Application f rom the list: Select it in the Configured list on the right, and then click the Remove
left-arrow (<). To remove all of the Applications from the list at once, click the Remove All double left-arrow (<<).
d. Scroll down to reveal the truncated portion of the form.
T he Filter Rules settings section is somewhat long, so you will need to use the scroll bars to reveal the truncated
portion of the form.
e. Enter the Source IP Address in the Source IP Address field.
f. Click + to the right of the Source IP Address you just entered.
T his adds the specified IP Address to the Source IP Address table.
https://docs.citrix.com © 1999-2017 Citrix Systems, Inc. All rights reserved. p.252
g. Specify whether to include or exclude the Source IP Address for this Filter Rule.
Select the Exclude checkbox to exclude the specified Source IP Address from this Filter Rule. Deselect the
checkbox to include the address.
h. Enter the Destination IP Address in the Destination IP Address field.
i. Click + to the right of the Destination IP Address you just entered.
T his adds the specified IP Address to the Source IP Address table.
j. Specify whether to include or exclude the Destination IP Address for this Filter Rule.
Select the Exclude checkbox to exclude the specified Destination IP Address from this Filter Rule. Deselect the
checkbox to include the address.
k. Click Apply.
T his applies your modifications to the rule and hides the Filter Rules settings section.
5. (Optional) Customize the default Service Classes set.
You can add or delete Service Classes to customize the default set, as follows:
- To remove an Service Class f rom the set:
Click the trashcan icon in the Delete column of a Service Class entry in the table to remove that entry.
- To add an Service Class to the set:
a. Click + to the right of the Service Class branch label.
T his displays the Add configuration form.
https://docs.citrix.com © 1999-2017 Citrix Systems, Inc. All rights reserved. p.253
b. Enter the name for the new Service Class in the Name field.
c. Configure the new Service Class.
T he steps for configuring a new Service Class are the same as for modifying an existing Service Class. For
instructions, see the following steps, earlier in this section:
"3. Configure the basic settings for the Service Class."
"4. Configure the Filter Rules for the Service Class."
d. Click Add to add the new Service Class to the default set and dismiss the Add configuration form.
6. (Optional, recommended) Save the configuration package.
For instructions on saving and loading a configuration package, see Naming, Saving, and Backing Up the MCN Site
Configuration.
You have now completed the Def aults section configuration, and can begin configuring the Optimization sets and
settings for the branch sites.
https://docs.citrix.com © 1999-2017 Citrix Systems, Inc. All rights reserved. p.254
Configuring Optimization for a Branch Site
Oct 0 4 , 20 16
After you have completed the Def aults configuration, you have the option of customizing the sets and settings for each
of the branch sites.
T he Def aults sets and settings you just configured are automatically applied to each branch site included in the
Optimization section. You can elect to accept the defaults, or customize the configuration for any given branch. T he
procedures for configuring the Optimization sets and settings for a branch site are the same as for configuring the
Def aults, with a few minor differences.
To customize the Optimization configuration for a branch site, do the following:
1. If you have not done so, open the Optimization section in the Configuration Editor.
Click the Optimization section heading to open that section.
T he Optimization section tree contains a branch for the Def aults settings, and a branch for each eligible client site
in the current configuration. Optimization is supported for CB 1000-VW and CB 2000-VW clients, only. Consequently, the
appliance for a site must be a CB 1000-VW or CB 2000-VW hardware Virtual WAN Appliance for that site to be included in
the tree.
2. Click + to the left of the branch label for the branch site you want to configure.
T his opens the Optimization settings tree for the branch site.
3. Click + to the left of the branch label for the Optimization settings you want to configure.
For example, click + next to the Features branch label to open that configuration category. Opening a category
displays the Override Def aults option for that category.
https://docs.citrix.com © 1999-2017 Citrix Systems, Inc. All rights reserved. p.255
4. Click Edit (pencil icon) to the right of the set label to enable editing.
5. Select the Override Def aults checkbox.
T his reveals the top-level configuration form for that configuration category, and opens it for editing.
T he below image shows an example top-level settings configuration form, in this case for the Features set.
6. Enter your configuration changes.
From this point on, the configuration process for each branch site Optimization category is the same as for the
corresponding Def aults section category. For instructions on configuring a particular category of sets or settings, see the
appropriate section listed below:
https://docs.citrix.com © 1999-2017 Citrix Systems, Inc. All rights reserved. p.256
Enabling Optimization and Configuring the Defaults Features Settings.
Configuring Optimization Default Tuning Settings.
Configuring Optimization Default Application Classifiers.
Configuring Optimization Default Service Classes.
7. (Optional, recommended) Save the configuration package.
For instructions on saving and loading a configuration package, see Naming, Saving, and Backing Up the MCN Site
Configuration.
You have now completed configuring the Optimization section sets and settings for your Virtual WAN. T he next step
is to prepare the Virtual WAN Appliance Packages for distribution to the client nodes.
https://docs.citrix.com © 1999-2017 Citrix Systems, Inc. All rights reserved. p.257
Monitoring Your Virtual WAN
Oct 0 4 , 20 16
Viewing Basic Inf ormation f or an Appliance
Use a browser to connect to the Management Web Interface of the appliance you want to monitor, and click the
Dashboard tab to display basic information for that appliance.
T he Dashboard page displays the following basic information for the local appliance:
System Status:
Name – T his is the name you assigned to the appliance when you added it to the system.
Model – T his is the Virtual WAN appliance model number.
Appliance Mode – T his indicates whether this appliance has been configured as the primary or secondary MCN, or as a
client appliance.
Management IP Address – T his is the Management IP Address for the appliance.
Appliance Uptime – T his specifies the duration for which the appliance has been running since the last reboot.
Service Uptime – T his specifies the duration for which the Virtual WAN Service has been running since the last restart.
Virtual Path Service Status:
Virtual Path [site name] – T his displays the current status of all the Virtual Paths associated with this appliance. If the
Virtual WAN Service is enabled, this section is included on the page. If the Virtual WAN Service is disabled, an Alert icon
(goldenrod delta) and Alert message to that effect displays in place of this section.
Local Version Inf ormation:
Sof tware version – T his is the version of the CloudBridge Virtual Path software package currently activated on the
appliance.
Build on – T his is the build date for the product version currently running on the local appliance.
Hardware version – T his is the hardware model number and version of the appliance.
OS Partition Version – T his is the version of the OS partition currently active on the appliance.
T he below figure shows a sample Dashboard page for the MCN, and MCN Appliance information.
https://docs.citrix.com © 1999-2017 Citrix Systems, Inc. All rights reserved. p.258
T he below figure shows a sample Dashboard page and information for a client appliance.
https://docs.citrix.com © 1999-2017 Citrix Systems, Inc. All rights reserved. p.259
Viewing Statistical Information
Oct 0 4 , 20 16
T his section provides basic instructions for viewing Virtual WAN statistics information.
1. Log onto the Management Web Interface for the MCN.
2. Select the Monitoring tab.
T his opens the Monitoring navigation tree in the left pane. By default, this also displays the Statistics page with
Paths preselected in the Show field. T his contains a detailed table of path statistics.
Note
If you navigate to another Monitoring page (for example, Flows), you can return to this page by selecting Statistics in the
Monitoring navigation tree (left pane).
3. Open the Show drop-down menu next to the Show field.
In addition to the Paths statistics, the Show menu also offers several additional options for filtering and viewing
statistical information.
https://docs.citrix.com © 1999-2017 Citrix Systems, Inc. All rights reserved. p.260
4. Select a filter from the Show menu to view a table of statistical information for that topic.
https://docs.citrix.com © 1999-2017 Citrix Systems, Inc. All rights reserved. p.261
Viewing Flow Information
Oct 0 4 , 20 16
T his section provides basic instructions for viewing Virtual WAN flow information.
To view flow information, do the following:
1. Log onto the Management Web Interface for the MCN, and select the Monitoring tab.
T his opens the Monitoring navigation tree in the left pane.
2. Select the Flows branch in the navigation tree.
T his displays the Flows page with LAN to WAN preselected in the Flow Type field.
3. Select the Flow Type.
T he Flow Type field is located in the Select Flows section at the top of the Flows page. Next to the Flow Type field
is a row of checkbox options for selecting the flow information you want to view. You can check one or more boxes to
filter the information to be displayed.
4. Select the Max Flows to Display from the drop-down menu next to that field.
T his determines the number of entries to display in the Flows table. T he options are: 50, 100, 1000.
5. (Optional) Enter search text in the Filter field.
T his filters the table results so that only entries containing the search text display in the table.
Tip
https://docs.citrix.com © 1999-2017 Citrix Systems, Inc. All rights reserved. p.262
To see detailed instructions for using filters to refine Flow table results, click Help to the right of the Filter field. To close the help
display, click Ref resh in the bottom left corner of the Select Flows section.
6. Click Ref resh to display the filter results.
T he below figure shows a sample Flows page filtered display with all flow types selected.
7. (Optional) Select the columns to include in the table.
Do the following:
a. Click Toggle Columns.
T he Toggle Columns button is just above the top right corner of the Flows table. T his reveals any deselected
columns, and opens a checkbox above each column for selecting or deselecting that column. Deselected columns display
greyed out, as shown in the below figure.
Note
By default, all of the columns are selected, which can cause the table to be truncated in the display, obscuring the Toggle Columns
button. If so, a horizontal scroll bar displays beneath the table. Slide the scroll bar to the right to view the truncated section of the
table and reveal the Toggle Columns button. If the scroll bar is not available, try resizing the width of your browser window until the
scroll bar is revealed.
https://docs.citrix.com © 1999-2017 Citrix Systems, Inc. All rights reserved. p.263
b. Click a checkbox to select or deselect a column.
c. Click Apply (above the top right corner of the table).
T his dismisses the selection options, and refreshes the table to include only the selected columns.
https://docs.citrix.com © 1999-2017 Citrix Systems, Inc. All rights reserved. p.264
Viewing Reports
Oct 0 4 , 20 16
T his section provides basic instructions for generating and viewing CloudBridge Virtual WAN reports about the local
appliance using the Management Web Interface.
Note
Reports generated on the Management Web Interface apply to the local appliance, only. To generate and view reports for the Virtual
WAN, use the Virtual WAN Center Web Interface.
To generate and view CloudBridge Virtual WAN reports, do the following:
1. Log onto the Management Web Interface for the MCN, and select the Monitoring tab.
T his opens the Monitoring navigation tree in the left pane.
2. Select a report type from the navigation tree.
T he report types are listed as branches in the navigation tree, just below the Flows branch.
T he available report types are as follows:
- Perf ormance Reports
- QoS Reports
- Usage Reports
- Availability Reports
- Appliance Reports
3. Select the report options.
https://docs.citrix.com © 1999-2017 Citrix Systems, Inc. All rights reserved. p.265
In addition to the various types of reports, for each report type there are numerous options and filters for refining
report results.
https://docs.citrix.com © 1999-2017 Citrix Systems, Inc. All rights reserved. p.266
How-To-Articles
Oct 19, 20 16
NetScaler SD-WAN "How-to Articles" describe the procedure to configure the features supported by NetScaler SD-WAN.
T hese articles contain information about some of the following important features:
Click a feature name in the table below to view the list of how-to articles for that feature.
Virtual Routing and Forwarding Enabling RED for QoS Fairness Deployment
Dynamic Routing DHCP Client and Server Management Route Filters
IPsec T ermination and Monitoring Secure Web Gateway Configuration
https://docs.citrix.com © 1999-2017 Citrix Systems, Inc. All rights reserved. p.267
Virtual Routing and Forwarding
Oct 0 4 , 20 16
Virtual routing and forwarding (VRF) is an IP technology that allows multiple instances of a routing table to exist in a router
and work simultaneously. T his increases functionality by allowing network paths to be segmented without using multiple
devices.
NetScaler SD-WAN introduces VRF which allows segmenting networks for additional security and manageability. For
example, you can separate guest network traffic from employee traffic, create distinct routing domains to segment large
corporate networks, and segment traffic to support multiple customer networks. Each routing domain has its own routing
table and enables the support for overlapping IP subnets.
NetScaler SD-WAN appliances implement OSPF and BGP routing protocols for the routing domains to control and segment
network traffic.
Following are the list of points to condiser when configuring the VRF functionality:
By default, routing domains are enabled on an MCN.
Routing domains have to be enabled on the Branche sites.
Each enabled routing domain should have a virtual interface and virtual IP associated with it.
Routing selection is part of all the following configurations:
Interface group
Virtual IP
GRE
WAN Link -> Access Interface
IPsec tunnels
Routes
Rules
Routing domains are exposed in the web interface configuration only when multiple domains are created.
For a Public Internet link, only one primary and secondary access interfaces can be created.
For a Private Intranet/MPLS link, one primary and secondary access interface can be created per routing domain.
https://docs.citrix.com © 1999-2017 Citrix Systems, Inc. All rights reserved. p.268
How To Configure Routing Domain
Dec 14 , 20 16
NetScaler SD-WAN appliances enable configuring routing protocols providing single point of administration to manage a corporate network, or a branch office
network, or a data center network.
To configure routing domain:
1. In the SD-WAN web interface, navigate to Configuration → Virtual WAN → Configuration Editor. In the Configuration Editor, navigate to Global → Routing
Domains, click Add (+) and enter a Name for your new Routing Domain.
2. If you want to default to this Routing Domain, click the Def ault checkbox. Click Apply to save the changes. If you
plan to implement a single Routing Domain, no explicit configuration is required.
All new configurations are automatically populated with a default Routing Domain.
3. Navigate to Sites → [Client Site Name] → Routing Domains. Click the Enable checkbox to enable a configured
Routing Domain for the Site.
4. Click the Def ault checkbox to make that Routing Domain the default for the Site. Click Apply to save the changes.
Note
Unchecking Enable for a Routing Domain will make it unavailable for use at the Site.
https://docs.citrix.com © 1999-2017 Citrix Systems, Inc. All rights reserved. p.269
https://docs.citrix.com © 1999-2017 Citrix Systems, Inc. All rights reserved. p.270
How To Configure Routes
Dec 14 , 20 16
To configure routes:
1. In the Configuration Editor, navigate to Connections → [Site Name] → Routes.
2. Choose a Routing Domain from the drop-down menu. New Routes are automatically associated with the default
Routing Domain.
For detailed instructions, see configuring routes.
3. After you configure routes, validate the route tables for the configured routing domain by navigating to
Configuration → Virtual WAN → View → Routes.
https://docs.citrix.com © 1999-2017 Citrix Systems, Inc. All rights reserved. p.271
How To Select Routing Domain for Intranet Service
Oct 0 4 , 20 16
To select routing domain for intranet service:
1. In the Configuration Editor, navigate to Connections → [Site Name] → Intranet Services → [Intranet Service
Name] → Basic Settings click the Edit () icon.
2. Choose a Routing Domain from the drop-down menu.
https://docs.citrix.com © 1999-2017 Citrix Systems, Inc. All rights reserved. p.272
How To Configure Interface Groups
Dec 14 , 20 16
To configure interface groups:
1. In the Configuration Editor, navigate to Sites → [Client Site Name] → Interf ace Groups, choose a Routing Domain
from the drop-down menu when configuring Virtual Interfaces.
For detailed instructions, see configuring interface groups.
Note
After Virtual Interfaces are associated with a specific Routing Domain, only those interfaces will be available when using that Routing
Domain.
https://docs.citrix.com © 1999-2017 Citrix Systems, Inc. All rights reserved. p.273
How To Configure Virtual IP Addresses
Dec 14 , 20 16
To configure Virtual IP Addresses:
1. In the Configuration Editor, navigate to Sites → [Client Site Name] → Virtual IP Addresses.
2. Choose a Routing Domain from the dropdown menu when configuring Virtual IP Addresses.
For detailed instructions, see configuring Virtual IP addresses.
T he Routing Domain you choose determines which Virtual Interfaces are available from the drop-down menu.
https://docs.citrix.com © 1999-2017 Citrix Systems, Inc. All rights reserved. p.274
How To Configure Virtual IP Address Identity
Jun 0 7, 20 18
To configure Virtual IP Address identity:
1. In the Configuration Editor, navigate to Sites → [Site Name] → Virtual IP Addresses.
2. Click the Identity checkbox for a Virtual IP Address to use it for IP services. For example; Identity is used as the Source
IP Address to communicate with BGP neighbors. For more information, click the help icon in the GUI.
https://docs.citrix.com © 1999-2017 Citrix Systems, Inc. All rights reserved. p.275
How To Configure GRE Tunnels
Dec 14 , 20 16
To configure GRE Tunnels:
1. In the configuration editor, navigate to Conne ctions > S ite > GRE Tunne ls . T he source IP address can only be chosen from
the Virtual network interface on trusted links.
2. Enter a name for the GRE Tunnel.
3. Select the Source IP address available from the drop-down menu. T he Routing Domain determines which Source IP
Addresses are available from the drop-down menu.
4. (Optional) Select the Public Source IP. T his field can be empty if this address is the same as Source IP.
5. Enter the Destination IP address of the GRE Tunnel.
6. Enter the Tunnel IP/Prefix address of the GRE Tunnel.
7. Click Checksum, if you want to use checksum in the GRE Tunnel Header.
8. Enter a value for the Keepalive Period in seconds. If you configure 0, no keepalive packet are transmitted, but the
GRE Tunnel will be active.
9. Enter a value for the Keepalive Retries. T his value determines the number of times the keepalive retries are
attempted before the SD-WAN appliance deactivates the GRE Tunnel.
Refer to the configuring GRE tunnels on the MCN site for more information.
For more information about securing web gateway using GRE tunnels, see; Secure Web Gateway
https://docs.citrix.com © 1999-2017 Citrix Systems, Inc. All rights reserved. p.276
How To Configure Access Interface
Dec 14 , 20 16
To configure Access Interface:
1. In the Configuration Editor, navigate to Sites → [Client Site Name] → WAN Links → [WAN Link Name] → Access
Interf aces.
2. Choose a Routing Domain from the drop-down menu when configuring an Access Interface.
For detailed instructions, see configuring WAN links and Access Interfaces.
https://docs.citrix.com © 1999-2017 Citrix Systems, Inc. All rights reserved. p.277
How to Customize Classes
Jan 0 5, 20 17
T he SD-WAN configuration provides a default set of application-classification, rule-filtering, and class-assignment settings
that can be applied to any virtual path service in the SD-WAN environment. You can also customize these settings.
Using classes, you can classify a specific type of traffic on the virtual path, and then you can apply rules to handle this
traffic. Traffic is assigned to a specific class, as defined in the rule.
For more information about creating rules, see How to Create Rules.
T he SD-WAN system provides 17 classes (0-16). Classes 0-3 are predefined for Citrix HDX QoS prioritization. To use this
feature, enable the following options:
WAN Opt imizat ion , available under Opt imizat ion > F eat ures .
HDX QoS P riorit ies , available under Opt imizat ion > F eat ures .
ICA Service Class , available under Opt imizat ion > Service Classes .
T hese classes are used to classify HDX traffic with different ICA priority tags. You can edit the class types and their
assigned bandwidth sharing to obtain the optimal quality of service, but you cannot edit the names of the classes.
Classes 10-16 are predefined and are associated with Realtime, Interactive, and Bulk class types. Each type can be
configured further to optimize quality of service for its type of traffic. Classes 4-9 can be used to specify user defined
classes. Classes are of one of the following three types:
Realtime: Used for low latency, low bandwidth, time-sensitive traffic. Real-time applications are time sensitive but don't
really need high bandwidth (for example voice over IP). Real-time applications are very sensitive to latency and jitter, but
can tolerate some loss.
Interactive: Used for interactive traffic with low to medium latency requirements and low to medium bandwidth
requirements. Interactive applications involve human input in the form of mouse clicks or cursor moves. T he interaction is
typically between a client and a server. T he communication might not need high bandwidth but is sensitive to loss and
latency. However, server to client does need high bandwidth to transfer graphical information, which might not be
sensitive to loss.
Bulk: Used for high bandwidth traffic that can tolerate high latency. Applications that handle file transfer and need high
bandwidth are categorized as bulk class. T hese applications involve very little human interference and are mostly handled
by the systems themselves.
To cust omize classes :
1. In the SD-WAN Configuration Editor, click Global > Def ault Set s > Virt ual Pat h Def ault Set s >
New_Virt ual_Pat h_Def ault _Set > Classes .
https://docs.citrix.com © 1999-2017 Citrix Systems, Inc. All rights reserved. p.278
2. Click the pencil icon.
3. In the Name field, either leave the default name or enter a name of your choice.
4. In the T ype field, select the class type (Realtime, Interactive or Bulk).
5. For realtime classes, you can specify the following attributes:
* Init ial P eriod : T he time period in milliseconds to apply an initial rate before switching to a sustained rate.
* Init ial Rat e : Maximum rate at which packets leave the queue during the initial period.
* Sust ained Rat e : Maximum rate at which the packets leave the queue after the initial period.
When in contention, the scheduler ensures that the realtime class receives the Init ial Rat e and the Sust ained Rat e
that you specify, plus a small percentage of the available bandwidth that is shared with interactive and bulk classes.
6. For interactive classes, you can specify the following attributes:
* Init ial P eriod : T he time period, in milliseconds, during which to apply initial percentage of the available bandwidth
before switching to the sustained percentage. Typically, 20 ms.
* Init ial Share % : T he maximum share of virtual-path bandwidth during the initial period.
* Sust ained Share % : T he maximum share of virtual-path bandwidth after the initial period.
Interactive classes use the remaining bandwidth after the real-time traffic has been serviced.
https://docs.citrix.com © 1999-2017 Citrix Systems, Inc. All rights reserved. p.279
7. For bulk classes, you can specify only the Sust ained Share% , which determines the remaining virtual path bandwidth
to be used for a bulk class.
Bulk traffic is serviced after real-time and interactive traffic are serviced. Typically, a bulk class gets a lower sustained
share % than an interactive class.
8. Click Apply .
Note
Save the configuration, export it to the change management inbox, and initiate the change management process.
https://docs.citrix.com © 1999-2017 Citrix Systems, Inc. All rights reserved. p.280
How to Add Custom Applications and Enable MOS
Jan 0 5, 20 17
A particular application in the network can be defined by the group of rules that is applied to it. T he SD-WAN configuration
editor provides a default list of applications. You can also create custom applications and tag individual rules to the
application.
For more information about rules, see. How to Create Rules.
T he mean opinion score (MOS) is a numerical measure of the quality of the experience that an application delivers to end
users. It is primarily used for VoIP applications. In SD-WAN, MOS is also used to assess the quality of non-VoIP applications
by judging the traffic as if it were a VoIP call.
SD-WAN Center calculates and displays the MOS for existing traffic that passes through the virtual path. For more
information about viewing MOS in SD-WAN Center, see How to View MOS for Applications.
To add a cust om applicat ion :
1. In the Configuration Editor, navigate to Global > Applicat ions .
T he default list of applications appears.
2. Click the add (+) icon.
3. Enter the application name.
https://docs.citrix.com © 1999-2017 Citrix Systems, Inc. All rights reserved. p.281
4. Click the pencil icon and select Est imat e MOS .
5. Click Apply .
Note
You can also enable MOS estimation for the default applications, by clicking the pencil icon and selecting Es tim a te MOS .
Note
Enable the Track Performance option under Rules to estimate MOS for applications and display it in SD-WAN Center. For more
information about rules, see How to Create Rules.
https://docs.citrix.com © 1999-2017 Citrix Systems, Inc. All rights reserved. p.282
How to Create Rules
Jan 0 6, 20 17
Using the configuration editor, you can create rules for traffic flow and associate the rules with applications and classes.
You can specify criteria to filter traffic for a flow, and can apply general behavior, LAN to WAN behavior, WAN to LAN
behavior, and packet inspection rules.
To create rules:
1. In the Configuration Editor, navigate to Def ault Set > Virt ual Pat h Def ault
Set > New_Virt ual_Pat h_Def ault _Set s > Rules and click the plus (+ ) icon to add a new custom rule.
2. In the Order field, enter the order value to define when the rule is applied in relation to other rules.
3. In the Applicat ion field, select an application. T he statistics for rules with the same application name will be grouped
together as a rule group and can be viewed together.
For viewing rule groups, navigate to Monit oring > St at ist ics , and in the Show field select Rule Groups .
You can also add custom applications. For more information, see How to add Custom Applications and Enable MOS.
4. In the Rout ing Domain field, choose one of the configured routing domains.
5. You can define rule matching criteria to filter services on the basis of the parameters listed below. After the filtering,
the rule settings are applied to the services matching these criteria.
* Source IP Address : Source IP address and the subnet mask to match against the traffic.
* Dest inat ion IP Address : Destination IP address and the subnet mask to match against the traffic.
Note
Select De s t=S rc , if the source and destination IP address are the same.
* P rot ocol: Protocol to match against the traffic.
* Source P ort : Source port number or port range to match against the traffic.
* Dest inat ion P ort : Destination port number or port range to match against the traffic.
* DSCP : T he DSCP tag in the IP header to match against the traffic.
* VLAN : T he VLAN ID to match against the traffic.
https://docs.citrix.com © 1999-2017 Citrix Systems, Inc. All rights reserved. p.283
6. Click the add (+) icon next to the new rule.
7. Click Init ialize P ropert ies Using P rot ocol to initialize the rule properties by applying the rule defaults and
recommended settings for the protocol. T his will populate the default rule settings. You can also customize the settings
manually, as shown in the following steps.
8. Click the WAN General tile to configure the following properties.
* T ransmit Mode : Select one of the following transmit modes.
- Load Balance Pat h : Traffic for the flow will be balanced across multiple paths for the service. Traffic will be
sent through the best path until that path is completely used. Leftover packets will be sent through the next best path.
- P ersist ent Pat h : Traffic for the flow will remain on the same path until the path is no longer available.
- Duplicat e Pat h : Traffic for the flow is duplicated across multiple paths, increasing reliability.
- Override Service : Traffic for the flow will override to a different service. In the Override Service field, select the
service type to which the service will override. For example, a virtual path service could override to an intranet, internet, or
pass-through service.
* Ret ransmit Lost Packet s : Send traffic that matches this rule to the remote appliance over a reliable service and
retransmit lost packets.
* Enable T CP Terminat ion : Enable TCP termination of traffic for this flow. T his reduces the round-trip time for
acknowledgement packets and therefore improves throughput.
* Enable IP, T CP and UDP : Compress headers in IP, TCP and UDP packets.
* Enable GRE : Compress headers in GRE packets.
* Enable Packet Aggregat ion : Aggregate small packets into larger packets.
* T rack P erf ormance : Records performance attributes of this rule in a session data base (for example, loss, jitter,
latency and bandwidth).
9. Click the LAN t o WAN tile, to configure LAN to WAN behavior for this rule.
* Class : Select a class with which to associate this rule.
https://docs.citrix.com © 1999-2017 Citrix Systems, Inc. All rights reserved. p.284
Note
You can also customize classes before applying rules, for more information, see How to Customize Classes.
* Large Packet Size : Packets smaller than or equal to this size are assigned the Drop Limit and Drop
Dept h values specified in the fields to the right of the Class field.
Packets larger than this size are assigned the values specified in the default Drop Limit and Drop Dept h fields in
the Large Packet s section of the screen.
* Drop Limit : Length of time after which packets waiting in the class scheduler are dropped. Not applicable for a
bulk class.
https://docs.citrix.com © 1999-2017 Citrix Systems, Inc. All rights reserved. p.285
* Drop Dept h : Queue depth threshold after which packets are dropped.
* Enable RED : Random Early Detection (RED) ensures fair sharing of class resources by discarding packets when
congestion occurs.
* Reassign Size : Packet length that, when exceeded, causes the packet to be reassigned to the class specified in
the Reassign Class field.
* Reassign Class : Class used when the packet length exceeds the packet length specified in the Reassign Size field.
* Disable Limit : T ime for which duplication can be disabled to prevent duplicate packets from consuming
bandwidth.
* Disable Dept h : T he queue depth of the class scheduler, at which point the duplicate packets will not be
generated.
* T CP St andalone ACK class : High priority class to which TCP standalone acknowledgements are mapped during
large file transfers.
10. Click the WAN t o LAN tile to configure WAN to LAN behavior for this rule.
* Enable Packet s Resequencing : Sequences the packets into the correct order at the destination.
* Hold T ime : T ime interval for which the packets are held for resequencing, after which the packets are sent to the
https://docs.citrix.com © 1999-2017 Citrix Systems, Inc. All rights reserved. p.286
LAN.
* Discard Lat e Resequencing Packet s : Discard out-of-order packets that arrived after the packets needed for
resequencing have been sent to the LAN.
* DSCP T ag : DSCP tag applied to the packets that match this rule, before sending them to the LAN.
11. Click Deep Packet Inspect ion tile and select Enable Passive F T P Det ect ion to allow the rule to detect the port
used for FT P data transfer and automatically apply the rule settings to the detected port.
12. Click Apply .
Note
Save the configuration, export it to the change management inbox, and initiate the change management process.
https://docs.citrix.com © 1999-2017 Citrix Systems, Inc. All rights reserved. p.287
Use Cases
Nov 17, 20 16
Following are some of the use case scenarios implemented by using NetScaler SD-WAN appliances:
Deploying SD-WAN in Gateway Mode
Deploying SD-WAN in PBR mode (Virtual Inline Mode)
Dynamic Paths for Branch to Branch Communication
Static WAN Paths
Building an SD-WAN Network
Routing for LAN Segementation
Utilizing Enterprise Edition Appliance to Provide WAN Optimization Services Only
https://docs.citrix.com © 1999-2017 Citrix Systems, Inc. All rights reserved. p.288
Deploying SD-WAN in Gateway Mode
Nov 24 , 20 16
To deploy SD-WAN in a Gateway Mode:
T his article provides step-by-step procedure to configure a SD-WAN appliance in Gateway mode in a sample network setup.
Inline deployment is also described for the branch side to complete the configuration.
Gateway mode places the SD-WAN appliance physically in the path (two-arm deployment) and requires changes in the
existing network infrastructure to make the SD-WAN appliance the default gateway for the entire LAN network for that
site.
Note
An SD-WAN deployed in Gateway mode acts as a Layer 3 device and cannot perform fail-to-wire. All interfaces involved will be
configured for “Fail-to-block”. In the event of appliance failure, the default gateway for the site will also fail, causing an outage until
the appliance and default gateway are restored.
https://docs.citrix.com © 1999-2017 Citrix Systems, Inc. All rights reserved. p.289
Deployment requirements and related information is described below to assist you in building the configuration.
S ite Na m e Da ta Ce nte r S ite Bra nch S ite
Appliance Name A_DC1 A_BR1
Management IP 172.30.2.10/24 172.30.2.20/24
Security Key If any If any
Model/Edition 4000 2000
Mode Gateway Inline
Topology 2 x WAN Path 2 x WAN Path
192.168.10.9/24 – MPLS
192.168.20.9/24 - MPLS
VIP Address 10.0.10.9/24 – Internet (Public IP – A.B.C.D)
10.0.20.9/24 – Internet (Public IP – W.X.Y.Z)
192.168.30.1/24 - LAN
Gateway MPLS 192.168.10.1 192.168.20.1
Gateway Internet 10.0.10.1 10.0.20.1
MPLS – 100 Mbps MPLS – 10 Mbps
Link Speed
Internet – 20 Mbps Internet – 2 Mbps
Network IP Address - 192.168.31.0/24
Route Service Type - Local If any
Gateway IP Address - 192.168.30.2
VLANs If any If any
https://docs.citrix.com © 1999-2017 Citrix Systems, Inc. All rights reserved. p.290
Enable SD-WAN appliance as a Master Control Node.
Configuration is done only on the Master Control Node (MCN) of the SD-WAN appliance.
To enable an appliance as a Master Control Node:
1. In the NetScaler SD-WAN web management interface, navigate to Configurat ion > Appliance Set t ings >
Administ rat or Int erf ace > Miscellaneous t ab > Swit ch Console .
Note
If “Switch to Client Console” is displayed, then the appliance is already in MCN mode. T here should only be one active MCN in a SD-
WAN network.
2. Start Configuration by navigating to Configurat ion > Virt ual WAN > Configurat ion Edit or. Click the New to begin
configuration.
Following are the high-level configuration steps to configure Datacenter site Gateway deployment:
1. Create a new DC site.
2. Populate Interface Groups based on connected Ethernet interfaces.
3. Create Virtual IP address for each virtual interface.
4. Populate WAN links based on physical rate and not burst speeds using Internet and MPLS Links.
5. Populate Routes if there are additional subnets in the LAN infrastructure.
1. Navigate to Conf igurat ion Edit or - > Sit es , and click the "+ " Add button.
2. Populate the fields as shown below.
3. Keep default settings unless instructed to change.
https://docs.citrix.com © 1999-2017 Citrix Systems, Inc. All rights reserved. p.291
1. In the Conf igurat ion Edit or, navigate to Sit es → [Sit e Name] → Int erf ace Groups . Click “+ ” to add interfaces
intended to be used. For Gateway Mode, each Interface Group is assigned a single Ethernet interface.
2. Bypass mode is set to f ail-t o-block since only one Ethernet/physical interface is used per virtual interface. T here are
also no Bridge Pairs.
3. In this example three Interfaces Groups are created, one facing the LAN and two others facing each respective WAN
Link. Refer to the sample “DC Gateway Mode” topology above and populate the Interface Groups fields as shown
below.
1. Create a VIP on the appropriate subnet for each WAN Link. VIPs are used for communication between two SD-WAN
appliances in the Virtual WAN environment.
2. Create a Virtual IP Address to be used as the Gateway address for the LAN network
To populat e WAN links based on physical rat e and not on burst speeds using Int ernet link
1. Navigate to WAN Links , click the “+ ” button to add a WAN Link for the Internet link.
https://docs.citrix.com © 1999-2017 Citrix Systems, Inc. All rights reserved. p.292
2. Populate Internet link details, including the supplied Public IP address as shown below. Note that Aut oDet ect P ublic
IP cannot be selected for SD-WAN appliance configured as MCN.
3. Navigate to Access Int erf aces , click the “+ ” button to add interface details specific for the Internet link.
4. Populate Access Interface for IP and gateway addresses as shown below.
To create MPLS Link
1. Navigate to WAN Links , click the “ +” button to add a WAN Link for the MPLS link.
2. Populate MPLS link details as shown below.
3. Navigate to Access Int erf aces , click the “+ ” button to add interface detail specific for the MPLS link.
4. Populate Access Interface for IP and gateway addresses as shown below.
https://docs.citrix.com © 1999-2017 Citrix Systems, Inc. All rights reserved. p.293
Routes are auto-created based on the above configuration. T he DC LAN sample topology shown above has an additional
LAN subnet which is 192.168.31.0/24 . A route needs to be created for this subnet. Gateway IP address must be in the
same subnet as the DC LAN VIP as shown below.
Following are the high-level configuration steps to configure Branch site for Inline deployment:
1. Create a new Branch site.
2. Populate Interface Groups based on connected Ethernet interfaces.
3. Create Virtual IP address for each virtual interface.
4 . Populate WAN links based on physical rate and not burst speeds using Internet and MPLS Links.
5. Populate Routes if there are additional subnets in the LAN infrastructure.
1. Navigate to Conf igurat ion Edit or - > Sit es , and click the "+ " Add button.
2. Populate the fields as shown below.
3. Keep default settings unless instructed to change.
https://docs.citrix.com © 1999-2017 Citrix Systems, Inc. All rights reserved. p.294
1. In the Conf igurat ion Edit or, navigate to Sit es → [Client Sit e Name] → Int erf ace Groups . Click “+ ” to add
interfaces intended to be used. For Inline Mode, each Interface Group is assigned two Ethernet interfaces.
2. Bypass mode is set to f ail-t o-wire and Bridge Pair is created using the two Ethernet interfaces.
3. Refer to the sample “Remote Site Inline Mode” topology above and populate the Interface Groups fields as shown
below.
1. Create a Virtual IP address on the appropriate subnet for each WAN Link. VIPs are used for communication between
two SD-WAN appliances in the Virtual WAN environment.
https://docs.citrix.com © 1999-2017 Citrix Systems, Inc. All rights reserved. p.295
To populat e WAN links based on physical rat e and not on burst speeds using Int ernet link
1. Navigate to WAN Links , click the “+ ” button to add a WAN Link for the Internet link.
2. Populate Internet link details, including the AutoDetect Public IP address as shown below.
3. Navigate to Access Int erf aces , click the “+ ” button to add interface details specific for the Internet link.
4. Populate Access Interface for IP address and gateway as shown below.
To create MPLS Link
1. Navigate to WAN Links, click the “+ ” button to add a WAN Link for the MPLS link.
2. Populate MPLS link details as shown below.
3. Navigate to Access Interfaces, click the “+ ” button to add interface details specific for the MPLS link.
4. Populate Access Interface for IP address and gateway as shown below.
https://docs.citrix.com © 1999-2017 Citrix Systems, Inc. All rights reserved. p.296
Routes are auto-created based on above configuration. In case there are additional subnets specific to this remote branch
office, then specific routes need to be added identifying which gateway to direct traffic to in order to reach those backend
subnets.
After completing configuration for DC and Branch sites, you will be alerted to resolve audit error on both DC and BR sites.
By default, the system will generate paths for WAN Links defined as access type Public Internet. You would be required to
use the auto-path group function or enable paths manually for WAN Links with an access type of Private Internet. Paths
https://docs.citrix.com © 1999-2017 Citrix Systems, Inc. All rights reserved. p.297
for MPLS links can be enabled by clicking on the Add operator (in the green rectangle).
After completing all the above steps, proceed to Preparing the SD-WAN Appliance Packages on the MCN topic.
https://docs.citrix.com © 1999-2017 Citrix Systems, Inc. All rights reserved. p.298
Deploying SD-WAN in PBR mode (Virtual Inline Mode)
Nov 24 , 20 16
T he following article describes the step-by-step procedure to configure two SD-WAN (SD-WAN SE) appliances:
Data Center Appliance in PBR mode (Virtual Inline Mode)
Branch Appliance in Inline mode
PBR mode implements SD-WAN-SE appliance physically out of path (one-arm deployment). Only a single Ethernet interface will
be used (interface 1/5) with bypass mode set to fail-to-block.
PBR needs to be configured either at the core switch or further upstream at the router. T he router must monitor the
health of the SD-WAN SE appliance so that the appliance can be bypassed if it fails.
NetScaler SD-WAN SE needs to be configured to pass traffic to the proper gateway. Traffic intended for the Virtual Path
is directed towards the SD-WAN SE and then encapsulated and directed to the appropriate WAN link.
Accurate network diagram (example diagram show below) of your local and remote site(s) including:
- Local and Remote WAN links and their bandwidths in both directions, their subnets, Virtual IP Addresses and
Gateways from each link, Routes, and VLANs.
Deployment T able (example diagram shown below)
Data Center Topology – PBR mode (Virtual Inline Mode)
Branch Topology – Inline Mode
https://docs.citrix.com © 1999-2017 Citrix Systems, Inc. All rights reserved. p.299
S ite Na m e Da ta Ce nte r S ite Bra nch S ite
Appliance
A_DC1 A_BR1
Name
Management
172.30.2.10/24 172.30.2.20/24
IP
Security Key If any If any
Model/Edition 4000 2000
Mode PBR mode (Virtual Inline Mode) Inline
Topology 2 x WAN Path 2 x WAN Path
10.17.0.9/24 - MPLS
192.168.1.10/24 – MPLS (VLAN10) 10.18.0.9/24 –
VIP Address
192.168.2.10/24 – Internet (VLAN20) *Public IP w.x.y.z Internet *Public IP
a.b.c.d
Gateway
10.20.0.1 10.17.0.1
MPLS
Gateway
10.19.0.1 10.18.0.1
Internet
MPLS – 100 Mbps MPLS – 10 Mbps
Link Speed
Internet – 20 Mbps Internet – 2 Mbps
Need to add a route on the SD-WAN SE Appliance to reach the LAN Subnets (10.10.11.0/24,
10.10.12.0/24, 10.10.13.0/24, etc) through any of the physical interfaces: No additional routes
Route
0/1/0.1 – 192.168.1.1 on VLAN 10 were added
0/1/0.2 – 192.168.2.1 on VLAN 20
192.168.1.10/24 – MPLS (VLAN10)
VLANs If any
192.168.2.10/24 – Internet (VLAN20)
https://docs.citrix.com © 1999-2017 Citrix Systems, Inc. All rights reserved. p.300
Enable SD-WAN appliance as a Master Control Node.
Configuration is done only on the Master Control Node (MCN) of the SD-WAN appliance.
To enable an appliance as a Master Control Node:
1. In the NetScaler SD-WAN web management interface, navigate to Configurat ion > Appliance Set t ings >
Administ rat or Int erf ace > Miscellaneous t ab > Swit ch Console .
Note
If “Switch to Client Console” is displayed, then the appliance is already in MCN mode. T here should only be one active MCN in a SD-
WAN network.
2. Start Configuration by navigating to Configuration > Virtual WAN > Configuration Editor. Click the New to begin
configuration.
Following are the high-level configuration steps to configure Datacenter site in PBR deployment mode:
1. Create a new DC site.
2. Configure Interface Groups based on connected Ethernet interfaces.
3. Configure Virtual IP address for each virtual interface.
4. Populate WAN links based on physical rate and not burst speeds using Internet and MPLS Links.
5. Populate Routes if there are additional subnets in the LAN infrastructure.
1. Navigate to Configuration Editor - > Sites, and click the "+" Add button.
2. Populate the fields as shown below.
3. Keep default settings unless instructed to change.
https://docs.citrix.com © 1999-2017 Citrix Systems, Inc. All rights reserved. p.301
1. In the Configuration Editor, navigate to Sites → [Site Name] → Interface Groups. Click “+”to add interfaces intended to
be used. For PBR Mode, each Interface Group is assigned a single Ethernet interface 1/5.
2. Bypass mode is set to fail-to-block since only one Ethernet/physical interface is used per virtual interface. T here are also
no Bridge Pairs.
3. In this example, expand Virtual Interfaces + option and configure the Virtual Interfaces for both MPLS and INT ERNET
links, in this particular topology we have the following assignment:
- Virtual Interface “INT ERNET ” configured on VLAN 20
- Virtual Interface “MPLS” configured on VLAN 10
1. Create a Virt ual IP Address on the appropriate subnet for each WAN Link. VIPs are used for communication between
two SD-WAN appliances in the Virtual WAN environment.
https://docs.citrix.com © 1999-2017 Citrix Systems, Inc. All rights reserved. p.302
To populate WAN links based on physical rate and not on burst speeds using Internet and MPLS link:
1. Navigate to WAN Links , click the “+ ” button to add a WAN Link for the Internet link.
2. Populate Internet link details, including the supplied Public IP address as shown below. Note that Aut oDet ect P ublic
IP cannot be selected for SD-WAN appliance configured as MCN.
3. Navigate to Access Int erf aces , click the “+” button to add interface details specific for the Internet link.
4. Populate Access Interface for IP and gateway addresses as shown below. T he P roxy ARP is not checked for less than
two Ethernet interfaces.
To create MPLS Link
1. Navigate to WAN Links , click the “+ ” button to add a WAN Link for the MPLS link.
2. Populate MPLS link details as shown below.
3. Navigate to Access Int erf aces , click the “+” button to add interface detail specific for the MPLS link.
4. Populate Access Interface for MPLS Virtual IP and gateway addresses as shown below.
https://docs.citrix.com © 1999-2017 Citrix Systems, Inc. All rights reserved. p.303
Note
T he Proxy ARP is not checked for less than two Ethernet interfaces.
On the Data center site, add a route on the SD-WAN SEE appliance to reach the LAN Subnets (10.10.11.0/24,
10.10.12.0/24, 10.10.13.0/24, etc) through any of the physical interfaces:
0/1/0.1 – 192.168.1.1 on VLAN 10
0/1/0.2 – 192.168.2.1 on VLAN 20
https://docs.citrix.com © 1999-2017 Citrix Systems, Inc. All rights reserved. p.304
Following are the high-level configuration steps to configure Branch site for Inline deployment:
https://docs.citrix.com © 1999-2017 Citrix Systems, Inc. All rights reserved. p.305
1. Create a new Branch site.
2. Populate Interface Groups based on connected Ethernet interfaces.
3. Create Virtual IP address for each virtual interface.
4. Populate WAN links based on physical rate and not burst speeds using Internet and MPLS Links.
Virtual Interface “INT ERNET ” configured on Bridge pair 1/3 and 1/4
Virtual Interface “MPLS” configured con Bridge Pair 1/1 and 1/2
5. Populate Routes if there are additional subnets in the LAN infrastructure.
1. In the Conf igurat ion Edit or, navigate to Sit es → [Client Sit e Name] → Int erf ace Groups . Click “+ ”to add
interfaces intended to be used. For Inline mode configuration, four Ethernet interface are used; interface pair 1/3, 1/4
and interface pair 1/1 and 1/2.
2. Bypass mode is set to fail-to-wire since two Ethernet/physical interfaces are used per virtual interface. T here are two
bridge Pairs.
3. Populate WAN links based on physical rate and not burst speeds using Internet and MPLS Links.
Virtual Interface “INT ERNET ” configured on Bridge pair 1/3 and 1/4
Virtual Interface “MPLS” configured con Bridge Pair 1/1 and 1/2.
4. Refer to the sample “Remote Site Inline Mode” topology above and populate the Interface Groups fields as shown
below.
https://docs.citrix.com © 1999-2017 Citrix Systems, Inc. All rights reserved. p.306
1. Create a Virtual IP address on the appropriate subnet for each WAN Link. VIPs are used for communication between
two SD-WAN appliances in the Virtual WAN environment.
To populate WAN links based on physical rate and not on burst speeds using Internet link
https://docs.citrix.com © 1999-2017 Citrix Systems, Inc. All rights reserved. p.307
1. Navigate to WAN Links , click the “+ ” button to add a WAN Link for the Internet link.
2. Populate Internet link details, including the Aut oDet ect P ublic IP address as shown below.
3. Navigate to Access Int erf aces , click the “+ ” button to add interface details specific for the Internet link.
4. Populate Access Interface for Virtual IP address and gateway as shown below.
To create MPLS Link
1. Navigate to WAN Links, click the “+ ” button to add a WAN Link for the MPLS link.
2. Populate MPLS link details as shown below.
3. Navigate to Access Int erf aces , click the “+ ” button to add interface details specific for the MPLS link.
4. Populate Access Interface for Virtual IP address and gateway as shown below.
https://docs.citrix.com © 1999-2017 Citrix Systems, Inc. All rights reserved. p.308
Routes are auto-created based on above configuration. In case there are additional subnets specific to this remote branch
office, then specific routes need to be added identifying which gateway to direct traffic to in order to reach those backend
subnets.
After completing configuration for DC and Branch sites, you will be alerted to resolve audit error on both DC and BR sites.
https://docs.citrix.com © 1999-2017 Citrix Systems, Inc. All rights reserved. p.309
https://docs.citrix.com © 1999-2017 Citrix Systems, Inc. All rights reserved. p.310
By default, the system will generate paths for WAN Links defined as access type Public Internet. You would be required to
use the auto-path group function or enable paths manually for WAN Links with an access type of Private Internet. Paths
for MPLS links can be enabled by clicking on the Add operator (in the green rectangle).
Creat e an Aut opat h Group
1. Click on the [+] sign next to Autopath Groups.
2. Configure the Autopath Group created as per requirement and click Apply.
https://docs.citrix.com © 1999-2017 Citrix Systems, Inc. All rights reserved. p.311
3. Rename the Autopath Group [Optional].
4. Map the Autopath Group to the Virtual Paths of Intranet WAN links at respective sites.
No two Autopath Groups can be marked as default. If marked would lead to an Audit Error.
After mapping the Autopath Group to the Virtual Paths of Intranet WAN, the paths should be automatically
https://docs.citrix.com © 1999-2017 Citrix Systems, Inc. All rights reserved. p.312
populated (highlighted).
1. Select the Virtual Paths under WAN Links for respective sites and no Autopath Group would be mapped.
2. Click the [+] sign next to Paths to add Virtual Paths manually.
https://docs.citrix.com © 1999-2017 Citrix Systems, Inc. All rights reserved. p.313
3. Select the Virtual Paths WAN Links for each site.
After manually adding the virtual paths for WAN links with access type Private Intranet, it gets populated under Paths
(highlighted).
https://docs.citrix.com © 1999-2017 Citrix Systems, Inc. All rights reserved. p.314
After completing all the above steps, proceed to Preparing the SD-WAN Appliance Packages on the MCN topic.
https://docs.citrix.com © 1999-2017 Citrix Systems, Inc. All rights reserved. p.315
Building a SD-WAN Network
Nov 24 , 20 16
To build an SD-WAN overlay network without the need to statically build SD-WAN overlay route tables:
1. Create a WAN Path tunnel across each WAN link between two SD-WAN appliances.
2. Configure Virtual IP to represent the endpoint for each WAN link. You can establish encrypted WAN paths through the
current L3 Network.
3. Aggregate 2, 3, and 4 WAN paths (physical links) into a single Virtual Path allowing packets to traverse the WAN
utilizing the SD-WAN overlay network instead of the existing underlay which is least intelligent and cost inefficient.
• Local – subnet resides at this site (advertised to SD-WAN environment)
• Virtual Path – sent through Virtualized Path to the selected site appliance
• Intranet – sites with no SD-WAN appliance
• Internet – internet bound traffic
• Pass-through – untouched traffic, in one bridge interface out the other
• Default route (0.0.0.0/0) defined. Used for pass-through traffic not captured by the SD-WAN overlay route table, or
utilized at the MCN to instruct clients sites to forward all traffic back to MCN node for back-haul of internet traffic.
https://docs.citrix.com © 1999-2017 Citrix Systems, Inc. All rights reserved. p.316
Dynamic Paths for Branch to Branch Communication
Nov 24 , 20 16
With demand for VoIP and video conferencing, the traffic is increasingly moving between offices. It is inefficient to set up
full mesh connections through datacenters which can be time consuming.
With NetScaler SD-WAN, you do not need to configure paths between every office. You can enable the Dynamic Path
feature and the SD-WAN solution automatically creates paths between offices on demand. T he session initially uses an
existing fixed path. And as bandwidth and time threshold is met, a path is created dynamically if that new path has better
performance characteristics than the fixed path. Session traffic is transmitted through the new path. T his results in
efficient usage of resources. Paths exist only when they are needed and reduce the amount of traffic getting transmitted
to and from the datacenter.
Additional benefits of SD-WAN network include:
• Bandwidth and PPS thresholds to allow branch to branch connections
• Reduce bandwidth requirements in and out of data center while minimizing latency
• Paths created on demand depend on set thresholds
• Dynamically release network resources when not required
• Reduce load on the Master Control Node and latency
Branch t o Branch Communicat ion Using Dynamic Pat hs
SD-WAN Net work wit h Dynamic Pat h
Dynamic virtual paths are used for large scale deployments, such as Enterprises
https://docs.citrix.com © 1999-2017 Citrix Systems, Inc. All rights reserved. p.317
Smaller deployments use Static virtual paths and any-to-any virtual paths
Always use Static virtual paths between two Data Centers (DC to DC)
Not all WAN paths need to be configured for using Dynamic virtual path
Each SD-WAN appliance has limited number of Dynamic virtual paths (8 dynamic lowest limit, 8 static lowest limit = total
16) that can be configured.
To enable dynamic virtual paths:
1. In the NetScaler SD-WAN GUI, under the Connect ions pane, create a WAN to WAN Forwarding Group.
2. Navigate to Connect ions → [Client Sit e Name] → WAN t o WAN F orwarding .
a) Enable WAN t o WAN F orwarding to enable the site to serve as a proxy for multi-hop site to site.
b) Enable Sit e as Int ermediat e Node
3. Navigate to Connect ions → Remot e Sit e → WAN t o WAN F orwarding .
a) Enable WAN to WAN Forwarding to enable the site to serve as a proxy for multi-hop site to site.
4. Navigate to Connect ions → Remot e Sit e → Virt ual Pat h → Dynamic Virt ual Pat h .
a) Enable Dynamic Virt ual Pat hs .
b) Set the maximum number of dynamic paths.
https://docs.citrix.com © 1999-2017 Citrix Systems, Inc. All rights reserved. p.318
Configuration determines when a Dynamic Virtual Path is active or down.
Configure sample packet count (pps) or bandwidth (kbps) within a timeframe.
Can be set Globally or with WAN Link configured at the Intermediate Node.
https://docs.citrix.com © 1999-2017 Citrix Systems, Inc. All rights reserved. p.319
Configuring Static WAN Paths
Nov 24 , 20 16
With WAN to WAN enabled on the MCN, remote site routes are advertised by MCN.
· Clients are aware of MCN local routes as well as other client site routes
· From client perspective, all routes are considered as MCN routes
When WAN-to-WAN forwarding is not enabled on the MCN, Branch to Branch communication issues are encountered in
the customer network.
SD-WAN appliances running in client mode are not aware of other branches subnets until WAN-to-WAN forwarding is
enabled on MCN. Once this option is enabled, branch SD-WAN nodes become aware of other branch subnets and all the
traffic destined to other branches is forwarded to MCN. MCN routes it to the correct destination.
https://docs.citrix.com © 1999-2017 Citrix Systems, Inc. All rights reserved. p.320
Routing Support for LAN Segmentation
Nov 24 , 20 16
T he SD-WAN Standard and Enterprise Edition appliances implement LAN segmentation across distinct sites where either
appliance is deployed. T he appliances recognize and maintain a record of the LAN side VLANs available, and configure rules
around what other LAN segments (VLANs) can connect to at a remote location with another SD-WAN Standard or
Enterprise Edition appliance.
T he above capability is implemented through the use of a Virtual Routing and Forwarding (VRF) table that is maintained in
the SD-WAN Standard or Enterprise Edition appliance, which keeps track of the remote IP address ranges accessible to a
local LAN segment. T his VLAN-to-VLAN traffic would still traverse the WAN through the same pre-established Virtual Path
between the two appliances (no new paths need to be created).
An example use case for this functionality is that a WAN administrator may be able to segment local branch networking
environment through a VLAN, and provide some of those segments (VLANs) access to DC-side LAN segments that have
access to the internet, while others may not obtain such access. T he configuration of the VLAN-to-VLAN associations is
achieved through the MCN’s Configuration Editor in the SD-WAN management web interface.
https://docs.citrix.com © 1999-2017 Citrix Systems, Inc. All rights reserved. p.321
Utilizing Enterprise Edition Appliance to Provide WAN
Optimization Services Only
Nov 24 , 20 16
T he SD-WAN Enterprise Edition appliances contain fully featured WAN Optimization functionality in addition to WAN
Virtualization. Some customers prefer to implement WAN Optimization functionality before migrating to SD-WAN services.
T his deployment use case provides the steps to utilize Enterprise Edition appliances to utilize WAN optimization services.
NetScaler SD-WAN Product Platform Editions include the following appliances:
SD-WAN: SD-WAN Standard Edition appliance
Enterprise: SD-WAN Enterprise Edition appliance
WANOP: SD-WAN WANOP Edition appliance
To integrate Enterprise Edition appliances into an existing distributed WANOP network, you need to configure SD-WAN
(Physical or Virtual) appliance at the DC site as the MCN. T he SD-WAN appliance manages all configuration of the network.
A Virtual Path is established between the Branch site and MCN at the DC site. T his Virtual Path is only used for sending
control traffic between the appliances. At the branch appliance, the data traffic is processed as an intranet service. T he
intranet traffic is not encapsulated and traverses over existing WAN link to reach the DC site. A WANOP appliance at the
DC site needs to be in the traffic path to provide end-to-end traffic optimization.
For customer sites that do not have SD-WAN hardware appliance at the head-end, VPX appliances in a HA pair (two Virtual
WAN VPXs) can be used as MCN in one-arm mode. For the one-arm mode, PBR rules on the third-party router are required
to redirect traffic to the SD-WAN appliance.
T his document assumes that the DC site appliances are deployed in HA mode for redundancy. However, note that HA
mode is not mandatory for this deployment
Prerequisites
A pair of WANOP appliances and a pair of SD-WAN appliances deployed in HA mode at the DC site.
An Enterprise Edition appliance at the Branch site.
SD-WAN St andard Edit ion and WANOP Appliances in P BR Deployment
In the below illustration, both the SD-WAN SE and WAN OP appliances at the DC site are deployed in one-arm mode. T he
SD-WAN appliance supports PBR deployment while the WANOP appliance supports both PBR and WCCP. T he control
traffic (Virtual Path traffic) received from WAN at the DC site will be redirected to the SD-WAN appliance by the PBR
Router. T he data traffic will be redirected to WAN Optimization appliance by the PBR Router.
Traffic flow for WAN to DC LAN:
CE (Customer Edge) Router -> PBR Router -> SD-WAN -> PBR Router -> LAN
CE (Customer Edge) Router -> PBR Router - > WAN OPT - > PBR Router- > LAN
https://docs.citrix.com © 1999-2017 Citrix Systems, Inc. All rights reserved. p.322
T he same traffic flow will be followed in the reverse direction.
SD-WAN St andard Edit ion in P BR mode and WANOP in Inline Deployment
In the below illustration, the SD-WAN appliance at the DC site is deployed in one-arm mode while the WANOP appliance is
deployed in inline mode.
T he control traffic (Virtual Path traffic) received from WAN at the DC site will be redirected to the SD-WAN appliance by
the PBR Router. T he data traffic will be forwarded to WAN Optimization appliance (inline) by the PBR Router.
Traffic flow for WAN to DC LAN:
CE (Customer Edge) Router - > PBR Router - > SD-WAN -> PBR Router - > LAN
CE (Customer Edge) Router - > PBR Router -> WAN OPT - > LAN
T he same traffic flow will be followed in the reverse direction.
1. Configure the SD-WAN Appliance at DC [MCN] to establish Virtual Paths between DC and Branch sites.
See, http://docs.citrix.com/en-us/netscaler-sd-wan/9-1/configuration-topics/configuring-virtual-path-service-between-mcn-client-sites.html
2. Configure Intranet Service at the DC site.
a) On the MCN (DC site), go to Configurat ion > Virt ual WAN > Configurat ion Edit or >
Connect ions > Sit e (DC) > Int ranet Services . Click the [+ ] sign to add an Intranet Service.
b) Select the WAN Link(s) for Intranet Service, and then click Apply .
https://docs.citrix.com © 1999-2017 Citrix Systems, Inc. All rights reserved. p.323
c) Navigate to Routes under the same Sit e (DC), click [+ ] sign to add the remote network with cost
lower than 5, and select click Add .
For example - Enter 192.168.1.0/24 in the Net work IP address field with cost 4 and select Service T ype as
Int ranet .
Note
Cost at each site should be less than 5 for the intranet route to take precedence.
3. Configure Intranet Service at the Branch site.
a) Repeat sub-steps a to c from st ep 2 above on the Branch site.
For example - Enter 17 2.16.1.0/24 in the Network IP address field with cost 4 and select Service T ype as Int ranet .
4. Perform Change Management to upload and distribute configuration to the Branch site.
See, Exporting configuration package and change management
By default, the traffic is sent from Branch to DC through the Virtual Path.
Note
T he PBR router needs to be configured to redirect traffic as per the deployment steps provided.
For more information about configuring WAN Optimization, refer to the CloudBridge 9.1 documentation at: Enabling-
configuring-wan-optimization
https://docs.citrix.com © 1999-2017 Citrix Systems, Inc. All rights reserved. p.324
Dynamic Routing
Dec 22, 20 16
NetScaler SD-WAN introduces support for Dynamic Routing protocols. T his feature facilitates discovery of LAN subnets,
advertise virtual path routes to work more seamlessly within networks using the BGP and OSPF protocols, allowing SD-
WAN to be seamlessly deployed in an existing environment without the need for static route configurations and graceful
router failover.
OSPF is a routing protocol developed for Internet Protocol (IP) networks by the Interior Gateway Protocol (IGP) group of
the Internet Engineering Task Force (IET F). It includes the early version of OSI’s Intermediate System to Intermediate
System (IS-IS) routing protocol.
OSPF protocol is open, which means that its specification is in the public domain (RFC 1247). OSPF is based on the Shortest
Path First (SPF) algorithm called Dijkstra. It is a link-state routing protocol that calls for sending Link-State Advertisements
(LSAs) to all other routers within the same hierarchical area. Information on attached interfaces, metrics used, and other
variables are included in OSPF LSAs. OSPF routers accumulate link-state information, which is used by the SPF algorithm to
calculate the shortest path to each node.
You can now configure NetScaler SD-WAN appliances (Standard and Enterprise Editions) to learn routes and advertise
routes using OSPF.
Note
NetScaler SD-WAN appliances do not participate as Designated Router (DR) and BDR (Backup Designated Router) on each multi-
access network since the default DR priority is set to “0”.
NetScaler SD-WAN appliances does not support summarization as an Area Border Router (ABR).
To configure OSPF:
1. In the Conf igurat ion Edit or, navigate to Connect ions → [Sit e Name] → Rout e Learning → OSP F → Basic
Set t ings and click the Edit () icon.
2. Click the Enable checkbox, enter an optional Rout er ID .
Note
If the Router ID is not specified, it will be auto-selected as the lowest Virtual IP hosted in the SD-WAN network.
3. Click the Advert ise Net Scaler SD-WAN Rout es checkbox if you wish to advertise NetScaler SD-WAN Routes, and
click Apply to enable OSPF. T he routes advertise or redistribute the SD-WAN virtual path routes to peer routes with whom
adjacency or peering is established so that the peer routes are aware of being able to reach those network prefixes
https://docs.citrix.com © 1999-2017 Citrix Systems, Inc. All rights reserved. p.325
through the SD-WAN network.
4. Expand OSP F -> Area, and click Edit .
5. Enter an a re a ID to learn routes from and advertise to.
6. For sites with multiple Routing Domains, from the Virt ual Int erf aces panel, choose a Rout ing Domain from the
drop-down menu as illustrated in the figure. T he Routing Domain determines which Virtual Interfaces are available.
Note
If there is only one Routing Domain configured, the Routing Domain column will not appear. If Identity is not checked for a specific
Virtual IP Address, the associated Virtual Interface will not be available for IP services. For more information, see the Virtual IP
Address Identity section.
7. Choose one of the available Virtual Interfaces from the Name drop-down menu. T he Virtual Interface will
determine the Source IP Address .
8. Enter the Int erf ace Cost (10 is the default).
9. Choose an Aut hent icat ion T ype from the drop-down menu.
10. If you chose Password or MD5 in step 8, enter the Password associated text field.
11. In the Hello Int erval field, enter the amount of time to wait between sending Hello protocol packets to directly
connected neighbors (10 seconds is the default).
https://docs.citrix.com © 1999-2017 Citrix Systems, Inc. All rights reserved. p.326
12. In the Dead Int erval field, enter the amount of time to wait to receive a Hello protocol packet before marking a
router as dead (40 seconds is the default).
13. Click Apply to save your changes.
Stub Area
Stub areas are shielded from external routes and receive information about networks that belong to other areas of the
same OSPF domain.
Enable the St ub Area check box.
BGP is an inter-autonomous system routing protocol. An autonomous network or group of networks is managed under a
common administration and with common routing policies. BGP is used to exchange routing information for the Internet
and is the protocol used between Internet Service Providers (ISPs). Customer networks deploy an Interior Gateway
Protocol (IGP) such as RIP or OSPF for the exchange of routing information within their networks. Customers connect to
ISPs, and ISPs use BGP to exchange customer and ISP routes. When BGP is used between Autonomous Systems (AS), the
protocol is called External BGP (EBGP). If a service provider is using BGP to exchange routes within an AS, then the protocol
is called Interior BGP (IBGP).
BGP is a robust and scalable routing protocol deployed on the Internet. To achieve scalability, BGP uses many route
parameters called attributes to define routing policies and maintain a stable routing environment. BGP neighbors exchange
full routing information when the TCP connection between neighbors is first established. When changes to the routing
table are detected, the BGP routers send to their neighbors only those routes that have changed. BGP routers do not send
periodic routing updates, and advertise only the optimal path to a destination network. You can configure NetScaler SD-
WAN appliances to learn routes and advertise routes using BGP.
To configure BGP:
1. In the Conf igurat ion Edit or, navigate to Connect ions → [Sit e Name] → Rout e Learning → BGP → Basic
Set t ings and click the Edit icon.
2. Click the Enable checkbox and the Advert ise Net Scaler SD-WAN Rout es checkbox if you want to advertise
NetScaler SD-WAN Routes. Enter an optional Rout er ID , and enter the number of the Local Autonomous System to
learn routes from and advertise routes to in the Local Aut onomous Syst em field. T he routes advertise or redistribute
the SD-WAN virtual path routes to peer routes with whom adjacency or peering is established so that the peer routes
are aware of being able to reach those network prefixes through the SD-WAN network.
3. Click Apply to enable BGP.
https://docs.citrix.com © 1999-2017 Citrix Systems, Inc. All rights reserved. p.327
4. Expand BGP → Basic Set t ings → Neighbors and click the Add (+ ) icon.
Note
If there is only one Routing Domain configured, the Routing Domain column will not appear. If Identity is not checked for a specific
Virtual IP Address (see the Virtual IP Address Identity section for more details), the associated Virtual Interface will not be available for
IP services.
5. For Sites with multiple Routing Domains, choose a Ro uting D o m a in from the drop-down.
T he Routing Domain determines which Virtual Interfaces are available.
6. Choose a Virt ual Int erf ace from the drop-down menu. T he Virtual Interface will determine the Source IP Address.
7. Enter the IP Address of the IBGP Neighbor router in the Neighbor IP field.
8. In the Ho ld T im e ( s ) field, enter the Hold Time, in seconds, to wait before declaring a neighbor down (the default is 18 0 ).
9. In the Lo c a l Pre fe re nc e ( s ) field, enter the Local Preference value, in seconds, which is used for selection from multiple BGP routes (the default is
10 0 ).
10. Click the IG P Me tric checkbox to enable the comparison of internal distances to calculate the best route.
11. Click the Multi Ho p checkbox to enable multiple hops for the route.
12. In the Pa s s w o rd field, enter a password for MD5 authentication of BGP sessions (authentication is not required).
Note
Configuring Route Reflectors and Confederations for iBGP is not supported in a NetScaler SD-WAN network.
https://docs.citrix.com © 1999-2017 Citrix Systems, Inc. All rights reserved. p.328
1. Navigate to Monit or → St at ist ics . Select Rout es from the Show drop-down menu.
All functions for applicable Routes are supported in NetScaler SD-WAN regardless of whether a Route is Dynamic or Static.
NetScaler SD-WAN appliances connect to a switch on the LAN side and a Router on the WAN side. As SD-WAN
technology starts becoming more integral to Enterprise network deployments, SD-WAN appliances will replace the Routers.
SD-WAN implements eBGP dynamic routing protocol to function as a dedicated routing device.
SD-WAN appliance establishes nieghbourship with peer routers using eBGP towards WAN side and is able to learn, advertise
routes from and to peers. You can select importing and exporting eBGP learned routes on peer devices. Also, SD-WAN
static, virtual path learned routes can be configured to advertise to eBGP peers.
For more information, refer to the following use cases:
https://docs.citrix.com © 1999-2017 Citrix Systems, Inc. All rights reserved. p.329
SD-WAN site Communicating with non SD-WAN site over eBGP
Communication Between SD-WAN sites Using Virtual Path and eBGP
Implementing OSPF in one-arm topology
OSPF T ype5 to T ype1 deployment in MPLS Network
SD-WAN and non SD-WAN (third-party) appliance OSPF deployment
Implementing OSPF using SD-WAN network with high-availaiblity setup
https://docs.citrix.com © 1999-2017 Citrix Systems, Inc. All rights reserved. p.330
OSPF
Dec 27, 20 16
OSP F running on t he LAN port of Net scaler SD-WAN appliance deployed in Gat eway Mode
SD-WAN appliances perform route discovery of Layer 3 routing advertisements within a local customer network (both
branch and data center) for each of the desired routing protocols (OSPF and BGP). T he routes that are learnt are
dynamically captured and displayed.
T his eliminates the need for SD-WAN administrators to statically define the LAN-side networking environment for each
appliance that is part of the SD-WAN network.
Net Scaler SD-WAN appliance having an AREA defined as a ST UB area by limit ing t he learning of T ype 5 AS-
ext ernal LSA.
SD-WAN appliances can advertise the locally learned dynamic routes with the MCN. T he MCN can then relay these routes
to other SD-WAN appliances in the network. T his exchange of information dynamically allows for maintaining connectivity
between sites across the changing network.
In previous releases, OSPF instance learned routes from SD-WAN were treated as external routes with Type 5 LSA only.
T hese routes were advertised to its neighbor routers in Type 5 External LSA. T his resulted in SD-WAN routes to be less
preferred routes according to the OSPF path selection algorithm.
With the latest release, SD-WAN can now advertise routes as intra-area routes (LSA Type 1) to get preference as per its
route cost using the OSPF path selection algorithm. T he route cost can be configured and advertised to the neighbor
router. T his allows for deploying SD-WAN appliance in one-arm mode described below.
Implementing OSPF in One-Arm Topology
In one-arm configuration, the router needs complicated PBR or WCCP configuration in OSPF deployments. By changing the
default export route type from Type 5 to Type 1 we can simplify this deployment. If SD-WAN routes are advertized as
intra-area routes with less cost, and the SD-WAN appliance becomes active, the neighbor router selects SD-WAN routes
and automatically begins forwarding traffic through SD-WAN network. Additional PBR or WCCP configuration is not
required any longer.
P rerequisit es:
https://docs.citrix.com © 1999-2017 Citrix Systems, Inc. All rights reserved. p.331
SD-WAN Appliances at the DC and Branch sites should be running latest release version.
End-to-End IP connectivity should be configured and working fine.
OSPF is enabled on all the sites.
T o conf igure OSP F T ype 1:
1. Configure Virt ual Int erf aces and WAN links on both the DC and Branch sites so that you can create Virtual Path
between them.
2. Under Connect ions ->[MCN ]->Rout e Learning ->OSP F ->Basic Set t ings , select Export OSP F Rout e T ype to be
T ype 1 Int ra Area .
3. Save the configuration, stage and activate the configuration.
You should be able to see following route types under Ex po rt O S PF Ro ute T y pe
T ype 5 AS External
T ype 1 Intra Area
You should be able to configure T ype 5 AS Ext ernal route.
After activation of the changed configuration, you should see the Route Type changes under Configurat ion ->Virt ual
WAN- >View Configurat ion ->Dynamic Rout ing .
As shown in the illustration above, DC MCN is deployed in one-arm topology. When DC site is up, one-arm router forwards
all traffic from local LAN to other sites, such as the Branch's local LAN whose destination IP address is within same subnet
to the SD-WAN first, then SD-WAN appliance wraps all packets and sends it to the router with all the packets destination
IP address in the Branch Virtual IP address. T he router then forwards those packets to WAN.
When the DC site is down, router forwards all traffic from local LAN to other sites (branch site's local LAN, destination IP is
within subnet) to WAN directly, and not to the SD-WAN appliance.
OSPF Type5 to Type1 Deployment in MPLS Network
T he following deployment mode is provided to avoid loop formation in an MPLS network configured using SD-WAN
appliances. T he illustration below describes the standard MPLS network implementation.
https://docs.citrix.com © 1999-2017 Citrix Systems, Inc. All rights reserved. p.332
In the above illustration:
OSPF is configured between ME-BR1_Router and ME-DC_Router in area 0.
OSPF is configured between ME-DC_Router and DC in area 0.
Recommended Configurat ion:
a. DC VW and ME-DC_Router on area0
b. ME-BR1_Router and ME-DC_Router on area0
c. BR1 VW and ME-BR1_Router on area0
O n the ME- D C _Ro ute r:
a. Add, static route for 172.58 .3.10 /32(Virtual IP of BR1 for MPLS Link) through 172.58 .6.1
b. Add, static route for 172.58.4.10/32(Virtual IP of BR1 for INET ) through 172.58.5.1
Adding static routes prevents loop formation between the ME-DC_Router and DC SD-WAN appliance. If you do not add
static routes, the MCN forwards traffic to the ME-DC Router, and back from router to the MCN and this creates a loop
continuously.
T he static routes which are not PBR routes but the destination Host IP based routes will traverse towards the right link to
be chosen from the DC side based on the path chosen and the encapsulation performed thereafter. T herefore, with these
static routes configured, the encapsulated packets with any destination Virtual IP of BR1 SD-WAN appliance would use
these links as per the best path selected by the DC MCN.
Add ACL to avoid loop formation when IPHOST routes are installed (if no static Virtual IPs configured):
a. If the IPHOST routes advertised by BR1 SD-WAN appliance are installed by the MCN router ME-DC_Router and not
added as static routes as mentioned above, there is a possibility of loop formation if the OSPF participating interface
(172.58.6.x) between ME-BR1_Router and ME-DC_Router goes down.
https://docs.citrix.com © 1999-2017 Citrix Systems, Inc. All rights reserved. p.333
T his is because with this interface down, the IPHOST routes are flushed from ME-DC_Router’s routing table.
b. If this happens, MCN will forward the encapsulated packet destined to one the BR1 VIPs to ME-DC Router and back
from router to the MCN and loop continuously.
O n the ME- B R1 _Ro ute r:
Advertise 172.58.3.x network to ME-DC_Router with a higher cost than the cost advertised for the same network by DC, if
the same AREA-ID is used between ME- B R1 _Ro ute r < -> ME- D C _Ro ute r and ME- D C _Ro ute r < -> D C ( S D - WA N) .
a. Based on the cost metric computation of OSPF 10^8/BW and the cost for route prefixes are based on the interface
type. SD-WAN appliances advertise the virtual path and virtual WAN specific static routes to the external or peer routers
with default SD-WAN cost of 5.
b. If the ME-BR1_Router is also advertising 172.58.3.0/24 as an internal OSPF type 1 route alongside DC (SD-WAN) which
also advertises the same prefix as interal ospf Type 1 route, then according to cost computation, by default the ME-
BR1_Router’s route will be configured, as the cost is lesser than SD-WAN’s default cost of 5. To avoid this and make SD-
WAN appliance chosen as preferred route initially, the interface cost of (172.58.3.1) needs to be manipulated to make it
higher on the ME-BR1_Router so that DC SD-WAN route is configured in the routing table of the ME-DC_Router.
T his also ensures that when the DC SD-WAN appliance fails, the alternate route to use ME-BR1_Router as the next
preferred gateway will ensure uninterrupted traffic flow.
Use ME-DC_Rout er as a source f or advert ising 17 2.58.8.0/24 net work t o bot h DC SD-WAN and t he ME-
BR1_Rout er
With this route, the DC SD-WAN can send packets to the upstream router being aware of the LAN subnet after
decapsulation. If DC SD-WAN goes down, the legacy routing infrastructure would help ME-BR1_Router use the ME-
DC_Router as the next hop to reach the 172.58.8.x network.
To configure OSP F export ed rout es as T ype1 under Basic OSP F Set t ings
1. Configure Virt ual Int erf aces and WAN links on both DC and Branch sites to create Virtual Path between them.
2. Under Connect ions ->[MCN ]>Rout e Learning ->OSP F ->Basic Set t ings , select Export OSP F Rout e T ype to be
T ype 1 Int ra Area .
3. Save the configuration, stage and activate the same.
4. You should be able to see following two route types under Export OSP F Rout e T ype
- Type 5 AS External
- Type 1 Intra Area
5. After activation of the changed config, you can see the Route Type changes under C o nfigura tio n -> Virtua l WA N-> Vie w C o nfigura tio n -
> D y na m ic Ro uting .
6. Routes should be advertised as Type5 External AS by the SD-WAN appliance. Routes learnt through SD-WAN should
be displayed in the neighboring routers as Type5 AS External routes.
To configure OSP F export ed rout e weight under Basic OSP F Set t ings
https://docs.citrix.com © 1999-2017 Citrix Systems, Inc. All rights reserved. p.334
1. Configure Virtual Interfaces and WAN links on both DC and Branch sites to create Virtual Path between them.
2. Under Connect ions ->[MCN ]->Rout e Learning ->OSP F ->Basic Set t ings , configure Export OSP F Rout e Weight .
3. Save the configuration, stage and activate the same.
4. Now, configure Export OSPF Route Weight to any numeric value between 1 to 65529 .
5. After activation of the changed config, you can see the Route Weight under Conf igurat ion ->Virt ual WAN ->View
Conf igurat ion ->Dynamic Rout ing .
6. T he default route weight exported should be 0. Actual cost of the route should only be the cost of SD-WAN.
To configure OSP F export ed rout es as T ype1 under Export F ilt er set t ings
1. Configure Virt ual Int erf aces and WAN links on both DC and Branch so that we can create Virtual Path between
them
2. Under Connect ions ->[MCN ]->Rout e Learning ->OSP F ->Export F ilt ers configure an export filter.
3. Expand the filter. Configure Export OSP F Rout e T ype to T ype 1 Int ra Area route.
4. Save the configuration, stage and activate the same.
5. You should be able to see following two route types under Export OSP F Rout e T ype
- Type 5 AS External
- Type 1 Intra Area
6. After activation of the changed config, user should be able to see the Route Type changes under C o nfigura tio n -
> Virtua l WA N-> Vie w C o nfigura tio n . Route type should be displayed as Type 5 AS External.
To configure OSP F export ed rout e weight under Export F ilt er set t ings
1. Configure Virtual Interfaces and WAN links on both DC and Branch so that we can create Virtual Path between them
2. Under Connect ions ->[MCN ]->Rout e Learning ->OSP F ->Export F ilt ers configure an export filter.
3. Expand the filter. Configure Export OSPF Route Weight to any numeric value between 1 to 65529 .
4. Save the configuration, stage and activate the same.
5. After activation of the changed config, user should be able to see the Route T ype changes under Conf igurat ion -
>Virt ual WAN ->View Conf igurat ion .
6. Route Weight configured under Export Filter should override the Weight configured under Basic OSPF Settings.
SD-WAN and Third-Party (non SD-WAN) Appliance Deployment
As shown in the illustration below, third-party appliance site can get to Site B's LAN by sending traffic to Site B directly. If it
cannot send traffic directly, fallback route goes to Site A, then using virtual path between DC to Branch sites to get to the
Branch. If that fails, it will use MPLS2 to get to Branch site.
https://docs.citrix.com © 1999-2017 Citrix Systems, Inc. All rights reserved. p.335
Configurat ion St eps:
1. Configure Virt ual Int erf aces and WAN links on both DC and Branch so that a Virtual Path is created between the
sites.
2. Configure Export Rout e T ype as T ype1 and assign cost as 195 on the SD-WAN appliance.
3. Save, stage and activate the configuration.
4. Send traffic between the end hosts on DC and Branch sites.
5. Shutdown the link between R1 and R2.
6. Send traffic between the end hosts on DC and Branch sites.
7. Unshut the link between R1 and R2.
8. Send traffic between the end hosts on DC and Branch sites.
9. Disable Virtual WAN Service on the DC site so that Virtual Paths go down.
10. Send the traffic between the end hosts on DC and Branch sites.
Verif ying Conf igurat ion
1. Initially, at step 4, all the traffic passes through SD-WAN appliance.
2. At step 6, when the link between R1 and R2 is broken, traffic is routed towards SD-WAN through R3.
3. At step 8, traffic flows through SD-WAN appliance with R2 as the next hop for the LAN Router R1.
4. At step 10, Virtual WAN paths go down between DC and BR1 appliance and traffic should flow normally as before the
SD-WAN network was configured.
Traffic flow can be observed in the SD-WAN GUI under Monit oring ->F lows .
https://docs.citrix.com © 1999-2017 Citrix Systems, Inc. All rights reserved. p.336
OSP F T ype5 t o T ype1 wit h high-availabilit y sit es during f ailover t o st andby appliance and deployed in high-
availablit y set up
To configure OSPF in HA deployment:
1. Configure Virt ual Int erf aces and WAN links on both DC and Branch to create Virtual Path between them.
2. Setup High-Availaiblity.
3. Export Rout e T ype configured as T ype 1 and Rout e Weight as 50
4. Save the configuration, stage and activate the same.
5. Start traffic flow.
6. Observe that under Monit or->St at ist ics ->Rout es , the hit count increases for OSPF routes with least costs.
7. Bring the Active MCN down and observe the behavior.
8. Bring the original Active MCN back Up.
9. T he Dashboard ->High Availabilit y St at us shows correctly for HA Local Appliance and Peer Appliance for Active and
Standby.
10. Under Conf igurat ion ->View Conf igurat ion -> Dynamic Rout ing , OSPF is enabled and
export _ospf _rout e_t ype shows T ype1 and export _ospf _rout e_weight as 50.
11. Even after failover the High Availability Status shows correct OSPF configuration for Local and Peer Appliance.
12. View Monit or->St at ist ics- >Rout es . T he hit count increases for OSPF routes with least costs.
13. After failback, the High Availability Status shows correct OSPF configuration for Local and Peer Appliance.
14. Verify that the hit count increases for OSPF routes with low cost under view Monit or- >St at ist ics ->Rout es .
https://docs.citrix.com © 1999-2017 Citrix Systems, Inc. All rights reserved. p.337
iBGP
Dec 14 , 20 16
1. Net scaler SD-WAN appliance wit h iBGP on t he LAN side and eBGP on t he WAN side
NetScaler SD-WAN appliances advertise all the eBGP routes learnt into the IGP domain with NEXT HOP SELF when
deployed with iBGP on the LAN side and eBGP on the WAN side.
2. Mult iple iBGP LAN Rout ers in a Linear Net work Topology wit h Direct P eering and meshed wit h Net Scaler
SD-WAN
Limitations:
AS-Path prepend, Med, and Community attributes are not supported.
Route filtering between OSPF and BGP during redistribution is not supported. Either all (or) none of the routes learned
from OSPF are advertised to BGP peers and vice-versa.
Route aggregation is not supported.
Only a Max of 16 BGP peers (including iBGP and eBGP) can be configured.
https://docs.citrix.com © 1999-2017 Citrix Systems, Inc. All rights reserved. p.338
eBGP
Dec 14 , 20 16
1. SD-WAN sit e communicat ing wit h non SD-WAN sit e over eBGP
When a site without SD-WAN appliance is communicating with another site with SD-WAN appliance (Site-A) over a
single WAN path (only internet is available), and if the site with SD-WAN appliance (Site-A) loses internet connectivity, then
the site without SD-WAN can communicate with Site-A through another SD-WAN appliance site (Site-B). Site-B funnels
traffic from the site without SD-WAN appliance to the Site-A.
2. Communicat ion bet ween SD-WAN sit es using Virt ual Pat h and eBGP
Provides underlay route learning to communicate with remote site local subnets when the virtual path is down between
two sites while the Virtual WAN appliance is still up and running.
https://docs.citrix.com © 1999-2017 Citrix Systems, Inc. All rights reserved. p.339
Route Filtering
Oct 0 4 , 20 16
For networks with Route Learning enabled, NetScaler SD-WAN provides more control over which SD-WAN routes are
advertised to routing neighbors rather than advertising all or no routes. Export Filters are used to include or
exclude routes for advertisement using OSPF and BGP protocols based on specific match criteria. Route filtering is
implented on LAN routes in an SD-WAN network (Data Center/Branch) and are advertised to a Non SD-WAN network
through eBGP.
1. In the Conf igurat ion Edit or, navigate to Connect ions → [Sit e Name] → Rout e Learning .
2. Expand Import F ilt ers and Export F ilt ers to view the existing route filters. Import Filters are separate and distinct
from Export Filters. You can configure up to 32 Export Filters.
Note
If there is only one Routing Domain configured, the Routing Domain column will not appear.
Use the following criteria to construct each Export Filter that you want to create.
Fie ld Crite ria De s criptio n Va lue (s )
100
200
300
T he Order in which filters are prioritized. T he first filter that a route matches to will be
Order 400
applied to that route.
500
600
https://docs.citrix.com © 1999-2017 Citrix Systems, Inc. All rights reserved. p.340
To match routes from a specific routing domain, choose one of the configured Routing <Any>
Routing Domain
Domains from the drop-down menu. Def_RD - default
Fie ld Crite ria De s criptio n Va lue (s )
Network Enter the IP Address and Netmask or configured Network Object that describes the IP address
Address route’s network.
eq: Equal to
lt: Less than
le: Less than or
To match routes by prefix, choose a match predicate from the drop-down menu and enter a equal to
Prefix
Route prefix in the adjacent field. gt: Greater than
ge: Greater than
or equal to
NetScaler SD- T he method (predicate) and the SD-WAN Route Cost that are used to narrow the Numeric value
WAN Cost selection of routes exported.
Service Types:
Any
Local
Virtual Path
Select the Service types that will be assigned to matching routes from a list of the existing,
Service Type Internet
supported NetScaler SD-WAN Services.
Intranet
LAN GRE T unnel
LAN IPsec T unnel
Site/Service For Intranet, LAN GRE Tunnel, and LAN IPsec Tunnel, specify the name of the configured T ext string
Name Service Type to use.
Gateway IP IP address
If you choose LAN GRE Tunnel as the Service Type, enter the Gateway IP for the tunnel.
Address
Click the checkbox to Include routes that match this filter. Otherwise matching routes are None
Include
ignored.
None
Enabled Click the checkbox to Enable this filter. Otherwise the filter is ignored
None
Clone Click the Clone icon to make copy of an existing Filter.
https://docs.citrix.com © 1999-2017 Citrix Systems, Inc. All rights reserved. p.341
IPSec Tunnel Termination
Sep 0 9, 20 16
NetScaler SD-WAN supports IPsec virtual paths, enabling third-party devices to terminate IPsec VPN Tunnels on the LAN or
WAN side of a NetScaler SD-WAN appliance. You can secure site-to-site IPsec Tunnels terminating on an SD-WAN
appliance by using a 14 0 -2 Level 1 FIPS certified IPsec cryptographic binary.
SD-WAN also supports resilient IPsec tunneling using a differentiated virtual path tunneling mechanism.
https://docs.citrix.com © 1999-2017 Citrix Systems, Inc. All rights reserved. p.342
How to Configure IPSec Tunnels for Virtual and
Dynamic Paths
Oct 0 4 , 20 16
To configure IPSec Tunnels for Virtual and Dynamic Virtual Paths between SD-WAN branch sites:
1. Navigate to Global → Virt ual Pat h Def ault Set s or Dynamic Virt ual Pat h Def ault Set s .
2. Create new default set (virtual or dynamic virtual path), and enable Secure Virt ual Pat h User Dat a wit h IP sec .
3. Choose one of the available options for IPsec encryption:
* Encapsulation types: ESP, AH, or ESP+AH
* Encryption Modes: AES 128, or 256-Bit
* Hash Algorithm: SHA1 or SHA-256
4. Apply the created Virtual Path Default Set to the MCN node. T his automatically applies the same default set to all
Client nodes that have Virtual Path to the MCN.
https://docs.citrix.com © 1999-2017 Citrix Systems, Inc. All rights reserved. p.343
https://docs.citrix.com © 1999-2017 Citrix Systems, Inc. All rights reserved. p.344
How To Configure IPsec Tunnel Between SD-WAN and
Third-Party Devices
Oct 0 4 , 20 16
To configure IPsec Tunnel for Intranet or LAN service:
1. In the Configurat ion Edit or, navigate to Connect ions → [Sit e Name] → IP sec T unnels . Choose a Service
T ype (LAN or Intranet).
2. Enter a Name for the service type. For Intranet service type, the configured Intranet Server will determine which
Local IP addresses are available.
3. Select the available Local IP address and enter the P eer IP address for the virtual path to peer with.
Note
If the Service Type is Intranet, the IP address is pre-determined by the chosen Intranet Service.
4. Configure IPsec settings by applying the criteria described in the following tables. When finished, click Apply to save
your settings.
Fie ld De s criptio n Va lue s (s )
Intranet
Service
Choose a service type from the drop-down menu. LAN
Type
If the service type is Intranet, choose from the list of configured
intranet services in the drop-down menu. If the service type is LAN, T ext string
Name
https://docs.citrix.com © 1999-2017 Citrix Systems, Inc. All rights reserved. p.345
enter a unique name.
Fie ld De s criptio
Choose the nlocal IP address of the IPsec Tunnel from the drop- Va lue s (s )
IP address
Local IP
down menu of available virtual IP addresses configured at this Site.
IP address
Peer IP Enter the peer IP address of the IPsec Tunnel.
Default: 1500
MT U Enter the MT U for fragmenting IKE and IPSec fragments
IKEv1
IKEv1
Ve rs io n : Choose an IKE version from the drop-down menu. IKEv2
Settings
Main
Mo de : Choose a mode from the drop-down menu. Aggressive
Auto
Ide ntity : Choose an Identity from the drop-down menu. IP Address
Pre-Shared Key
If you are using a pre-shared key, copy and paste it
into this field. Click on the Eyeball () icon to view the
Authe ntica tio n : Choose the authentication type from the drop- Pre-Shared Key.
down menu.
Certificate
If you are using an identity certificate, choose it
from the drop-down menu.
Va lida te Pe e r Ide ntity : Click this checkbox to validate the IKE’s
None
peer. If the peer’s ID type is not supported, do not enable this
feature.
Group 1
DH Gro up : Choose the Diffie–Hellman group to use for IKE key Group 2
generation from the drop-down menu. Group 5
MD5
Ha s h Algo rithm : Choose an algorithm from the drop-down menu SHA1
to authenticate IKE messages. SHA-254
AES 128-bit
Encry ptio n Mo de : Choose the Encryption Mode for IKE messages AES 192-bit
from the drop-down menu. AES 256-bit
Life tim e (s ) : Enter the preferred duration, in seconds, for an IKE 3600 seconds (default)
security association to exist.
https://docs.citrix.com © 1999-2017 Citrix Systems, Inc. All rights reserved. p.346
Life tim e Ma x (s ) : Enter the maximum preferred duration, in 86400 seconds (default)
seconds, to allow an IKE security association to exist.
Fie ld De s criptio n Va lue s (s )
DPD T im e o ut (s ) : Enter the Dead Peer Detection timeout, in 300 seconds (default)
seconds, for VPN connections.
Mirrored
Pe e r Authe ntica tio n : Choose Peer Authentication from the drop- Pre-Shared Key
IKEv2
down menu. Certificate
Pe e r Pre -S ha re d Ke y : Paste the IKEv2 Peer Pre-Shared Key into
T ext string
this field for authentication. Click the eyeball () icon to view the Pre-
Shared Key.
MD5
Inte grity Algo rithm : Choose an algorithm as the hashing SHA
algorithm to use for HMAC verification from the drop-down menu. SHA-256
IPsec and IPsec Protected Network Settings
https://docs.citrix.com © 1999-2017 Citrix Systems, Inc. All rights reserved. p.347
Fie ld De s criptio n Va lue (s )
ESP
ESP+Auth
Tunnel Type Choose the Tunnel Type from the drop-down menu.
AH
Group 1
Choose the Diffie–Hellman group to use for perfect forward secrecy key Group 2
PFS Group
generation from the drop-down menu. Group 5
If you chose ESP or ESP+ Auth,
select either one of the following:
Encryption AES 128-bit
Choose the Encryption Mode for IPsec messages from the drop-down menu.
Mode AES 192-bit
AES 256-bit
Enter the amount of time, in seconds to allow an IPsec security association to 28800 seconds (default)
Lifetime (s)
exist.
Lifetime Max Enter the maximum amount of time, in seconds to allow an IPsec security 86400 seconds (default)
(s) association to exist.
Kilobytes
Lifetime (KB) Enter the amount of data, in kilobytes, for an IPsec security association to exist.
Lifetime (KB) Enter the maximum amount of data, in kilobytes, to allow an IPsec security Kilobytes
Max association to exist.
Drop
Network
Choose the action to take if a packet does not match the IPsec Tunnel’s Send Unencrypted
Mismatch
Protected Networks from the drop-down menu. Use Non-IPsec Route
Behavior
IPsec
S o urce IP/Pre fi x : After clicking the Add (+ Add) button, enter the Source IP IP address
Protected
and Prefix of the network traffic the IPsec Tunnel will protect.
Networks
De s tina tio n IP/Pre fi x : Enter the Destination IP and Prefix of the network IP address
traffic the IPsec Tunnel will protect.
https://docs.citrix.com © 1999-2017 Citrix Systems, Inc. All rights reserved. p.348
https://docs.citrix.com © 1999-2017 Citrix Systems, Inc. All rights reserved. p.349
How To Add IKE Certificates
Oct 0 4 , 20 16
To implement certificates for IKE negotiation:
1. Navigate to Sit es → Cert ificat es and add any necessary certificates.
https://docs.citrix.com © 1999-2017 Citrix Systems, Inc. All rights reserved. p.350
How To View IPSec Tunnel Configuration
Oct 0 4 , 20 16
To view IPsec tunnel configuration:
1. Navigate to Configuration → Virtual WAN → View Configuration.
2. Select Virtual Path Service from the drop-down menu. T he IPsec settings are displayed only if IPsec is enabled in the
configuration editor.
3. Select IPsec Tunnels from the drop-down menu to view the IPsec Tunnel configuration.
4. Each virtual path will show its own IPsec tunnel status as shown below.
https://docs.citrix.com © 1999-2017 Citrix Systems, Inc. All rights reserved. p.351
https://docs.citrix.com © 1999-2017 Citrix Systems, Inc. All rights reserved. p.352
IPSec Monitoring and Logging
Oct 0 4 , 20 16
How To Monitor IPSec Tunnel Statistics
To monitor IPSec tunnel statistics:
1. Navigate to Monitor → Statistics. Choose IPsec Tunnel from the Show drop-down menu as shown below:
2. Navigate to Monitor → IKE/IPsec. Observe the configured IPsec tunnels, the IKE and IPsec service associations
between two or mode VPN endpoints configured within the SD-WAN network.
How To Monitor IPSec Logs
1. Navigate to Configuration → Appliance Settings → Logging/Monitoring. Select Filename from the drop-down
menu and click View Log. You can view the following log details for the IPsec tunnel:
* Creation and Deletion of IPsec tunnel
* IPsec tunnel status change
How To View IPSec Tunnel Alerts
1. Navigate to Configuration → Appliance Settings → Logging/Monitoring → Alert Options.
2. Create Email and Syslog alerts for IPsec tunnel state reporting.
* Supports IPSEC_T UNNEL as one of the Event types which allows you to configure Email and Syslog Severity Filters.
How To Monitor IPSec Tunnel Events
https://docs.citrix.com © 1999-2017 Citrix Systems, Inc. All rights reserved. p.353
1. Navigate to Configuration → System Maintenance → Diagnostics → Events.
2. Add events based on the “IPSEC_TUNNEL” object type. Create filters for all IPsec related events.
https://docs.citrix.com © 1999-2017 Citrix Systems, Inc. All rights reserved. p.354
Network Objects
Oct 0 4 , 20 16
NetScaler SD-WAN introduces the option of adding Network Objects under the Global panel in the Configuration Editor.
You can group multiple subnets together and reference a single Network Object when defining a Route Filter rather than
creating a filter for each subnet.
To configure Network Objects:
1. In the Configuration Editor, navigate to Global → Network Objects, click Add (+).
2. Click Add (+) under Networks.
3. Enter the IP Address and Subnet of the new Network Object.
4. Click Apply to save the settings.
To edit the Network Object’s name, double-click on the name of the Network Object and enter a new name.
https://docs.citrix.com © 1999-2017 Citrix Systems, Inc. All rights reserved. p.355
Link State Propagation
Oct 0 4 , 20 16
Link State Propagation feature allows network administrators to keep the link state of a bypass pair synchronized
allowing attached devices on the other side of the link to view when links are inactive. When one port of a
bypass pair becomes inactive, the coupled link is de-activated administratively. If your network architecture includes a
parallel failover network, this forces traffic to transition to that network. Once the disrupted link is restored, its
corresponding link will automatically become active.
How To Configure Link State Propagation
To configure Link State Propagation:
1. Navigate to Configuration Editor → Sites → [Site Name] → Interf ace Groups.
2. Expand Virtual Interf aces and under Bridge Pairs, click the LSP checkbox to enable Link State Propagation
for a Bridge Pair. Click Apply to save the settings.
Monitoring Link Statistics
To monitor Link statistics:
1. In the Monitor → Statistics page, choose Ethernet from the Show drop-down menu to view the status of
the bypass port pair with Link State Propagation enabled. Observe that the LAN side link is down and subsequently
the WAN side link of the bypass pair is administratively DISABLED.
2 Navigate to Configuration→ Appliance Settings → Network Adapters → Ethernet tab. T he ports that are
administratively down are indicated by a red asterisk (*) in the Ethernet Interf ace Settings list.
https://docs.citrix.com © 1999-2017 Citrix Systems, Inc. All rights reserved. p.356
https://docs.citrix.com © 1999-2017 Citrix Systems, Inc. All rights reserved. p.357
Multiple Net Flow collectors
Oct 0 4 , 20 16
Net Flow Collectors provide the ability to collect IP network traffic as it enters or exits an SD-WAN interface. By analyzing
the data provided by Net Flow, you can determine the source and destination of traffic, class of service, and the causes for
traffic congestion.
To configure Net Flow Hosts:
1. Navigate to Configuration→ Appliance Settings → Net Flow→ Netflow Host Settings page. Click the Enable
Netflow checkbox, and enter the IP Address, and Port numbers for up to three Net flow Hosts, then click
Apply Settings to save the changes.
https://docs.citrix.com © 1999-2017 Citrix Systems, Inc. All rights reserved. p.358
Metered Links
Apr 25, 20 18
NetScaler SD-WAN supports enabling metered links, which can be configured such that user traffic is only transmitted on a
specific Internet WAN Link when all other available WAN Links are disabled.
Metered links conserve bandwidth on links that are billed based on usage. With the metered links you can configure the
links as the Last Resort link, which disallows the usage of the link until all other non-metered links are down or degraded.
Set Last Resort is typically enabled when there are three WAN Links to a site (that is, Multiprotocol Label Switching,
Broadband Interent, 4G/LT E) and one of the WAN links is 4G/LT E and might be too costly for a business to allow usage
unless it is necessary.
Note
T his feature can only be configured for Private Intranet and Public Internet Access Types.
To configure Metered links
1. In the SD-WAN web management interface, under Configuration > Virtual WAN > Configuration Editor, Import your
last saved configuration file from the Change Management.
2. Save the newly imported configuration and then make further configuration changes.
Navigate to the DC_vWAN > WAN Links > DC_INET > Settings node and notice that the WAN Links settings have a new
option called Metered Links.
https://docs.citrix.com © 1999-2017 Citrix Systems, Inc. All rights reserved. p.359
3. Click the pen icon to enable Metering for the DC_INET WAN link. Let us assume that this is a 4G/LT E link, which is
charged based on $/Mbps of usage.
4. After enabling the metered links capability, you will be allowed to provide a Data Cap in MB, billing cycle, and starting date
specific to this WAN link. Let’s set some low values so that we can more easily trigger these settings. Set the Data Cap to
1 MB, Cycle to Monthly and start date 03/01/2016, then click Apply.
5. Save and Export the new configuration to the Change Management Inbox.
https://docs.citrix.com © 1999-2017 Citrix Systems, Inc. All rights reserved. p.360
6. Run through the Change Management process.
https://docs.citrix.com © 1999-2017 Citrix Systems, Inc. All rights reserved. p.361
How To Monitor Metered WAN Links
From the NetScaler SD-WAN appliance web access home page, Routing Domain names are displayed in the System Status
area of the screen.
1. After Activating the Staged appliances that have the new configuration changes running, navigate to the
Monitoring > Usage Reports page to get a report on your metered link usage.
T he top banner appears on every page alerting when threshold is reached at 50, 75, 90 and 100% usage (always updating
with the latest).
T he WAN Link Metering Report on the Usage Reports page provides mode granular detail of usage.
https://docs.citrix.com © 1999-2017 Citrix Systems, Inc. All rights reserved. p.362
T he configuration change is pushed though the Virtual Paths, which have the INET WAN link enabled. T herefore, the usage
shows 10 Mbps of usage even though you recently enabled this meter feature.
2. Navigate to the Monitoring > Statistics page, you can observe that the usage of the WAN Links is lowered
compared to the other WAN link (Multiprotocol Label Switching) even when there is no traffic across and the system itself
is forced to send heartbeat packets between sites to determine the state (latency, loss, jitter) of the links in each direction.
3. Navigate to Monitoring → Statistics. Click Show → WAN Link to view WAN Links and results filtered by the Routing
Domain.
4. Navigate to Configuration → Virtual WAN → View Configuration. Notice that wherever configuration information
for the following attributes is displayed, the Routing Domain is also displayed:
https://docs.citrix.com © 1999-2017 Citrix Systems, Inc. All rights reserved. p.363
How To Monitor WAN Links
1. Navigate to Monitoring → Statistics. Click Show → Paths (Summary) to monitor standby WAN links.
A Path that has at least one Standby WAN Link as an endpoint is considered a backup Path. All functions for Paths are
supported regardless of whether or not a Path is configured as a backup Path.
https://docs.citrix.com © 1999-2017 Citrix Systems, Inc. All rights reserved. p.364
DHCP Client for Data Port (WAN Link IP Address
Learning)
Oct 0 4 , 20 16
NetScaler SD-WAN appliances support WAN Link IP address learning through DHCP Clients. T his functionality reduces the
amount of manual configuration to deploy SD-WAN appliances and reduces ISP costs by eliminating the need to purchase
static IP addresses. SD-WAN appliances can obtain dynamic IP addresses for WAN Links on untrusted interfaces eliminating
the need for an intermediary WAN router to perform this function.
Note
DHCP Client can only be configured for untrusted non-bridged interfaces configured as Client Nodes.
DHCP Client for Data Port can be enabled only on non-MCN sites.
One-Arm or Policy Based Routing (PBR) deployment is not supported on the site with DHCP Client configuration.
DHCP events are logged from the client’s perspective only and no DHCP server logs are generated.
How To Configure DCHP Client
To configure DHCP for an untrusted virtual interface:
1. In the Configuration Editor, choose Client from the DHCP drop-down menu under [Site Name] → Interf ace Groups
→ Virtual Interf aces.
Note
T he physical interface in the interface group should be a non-bridged pair on a single interface.
https://docs.citrix.com © 1999-2017 Citrix Systems, Inc. All rights reserved. p.365
2. Navigate to WAN Links → [WAN Link Name] → Settings → Basic Settings.
3. Click the Autodetect Public IP checkbox to enable the MCN to detect the Public IP Address used by the Client. T his
is required when DHCP Client mode is configured for the WAN Link.
https://docs.citrix.com © 1999-2017 Citrix Systems, Inc. All rights reserved. p.366
DHCP Server and DHCP Relay Agent
Oct 0 4 , 20 16
NetScaler SD-WAN introduces the ability to use Standard or Enterprise Edition appliances as either DHCP Servers or
DHCP Relay agents. You can configure your appliance to issue IP addresses using DHCP or forward DHCP packets
between clients and servers.
Note
DHCP Server supports only IP Pool based address assignment.
DHCP Relay does not support multiple DHCP Server IP address assignment.
How To Enable DHCP Server
NetScaler SD-WAN appliances can be configured as DHCP server that assigns and manages IP addresses from specified
address pools within the network to DHCP clients. T he DHCP server can be configured to assign additional parameters such
as the IP address of the Domain Name System (DNS) server and the default router. DHCP server accepts address
assignment requests and renewals. T he DHCP server also accepts broadcasts from locally attached LAN segments or from
DHCP requests that have been forwarded by other DHCP relay agents within the network.
To enable DHCP server:
1. Navigate to Configuration → Appliance Settings → Network Adapters. In the Network Adapters page, look for
the Management Interface DHCP Server pane.
2. Click the Enable DHCP Server checkbox to start the server, then enter the Lease Time (in minutes), the
Domain Name, and define the IP Address range by entering a Start IP Address and an End IP Address.
Note
T he server IP address pool should be within the management network.
https://docs.citrix.com © 1999-2017 Citrix Systems, Inc. All rights reserved. p.367
3. Click the Change Settings button to finish configuring the DHCP Server.
Note
If you plan to use DHCP Server on a NetScaler SD-WAN Appliance configured for High Availability (HA), do not configure the
service on both the Active and Standby appliance. Doing so will lead to duplicate IP addresses on the defined management
network.
4. Click Show Client to view the current DHCP clients, and click Clear Clients to release the DHCP Client leases.
How To Enable DHCP Relay
A DHCP relay agent is a host or router that forwards DHCP packets between clients and servers. Network administrators
can use the DHCP Relay service on the management port of the SD-WAN (Standard or Enterprise Editions)
appliances to relay requests and replies between local DHCP Clients and a remote DHCP Server. T his allows local
hosts to acquire dynamic IP addresses from the remote DHCP Server. Relay agent receives DHCP messages and
generates a new DHCP message to send out on another interface.
To enable DHCP relay service:
1. Navigate to Configuration → Appliance Settings → Network Adapters. In the Network Adapters page, look for the
Management Interf ace DHCP Relay pane.
2. Click the Enable DHCP Relay checkbox to enable the service. Enter the DHCP Server IP Address and click the
Change Settings button to begin using your appliance as a DHCP Relay Agent.
Note
If you plan to use DHCP Relay service on an appliance configured for High Availability (HA), do not configure the service on
both the Active and Standby appliances. Doing so will lead to duplicate IP addresses on the defined management network.
https://docs.citrix.com © 1999-2017 Citrix Systems, Inc. All rights reserved. p.368
How To Monitor DHCP Client WAN Links
T he runtime Virtual IP address, Subnet Mask, and Gateway settings are logged and archived in a log file called
“CBVW_ip_learned.log”. Events are generated when Dynamic Virtual IPs are learned, released, or expired, and when there is
a communication issue with the learned Gateway or DHCP server; or when duplicate IP addresses are detected in the
archived log file. If duplicate IPs are detected at a site, Dynamic Virtual IP addresses are released and renewed until all
Virtual Interfaces at the site obtain unique Virtual IP addresses.
To monitor DHCP client WAN links:
1. In the Virtual WAN→ Enable/Disable/Purge Flows page, the DHCP Client WAN Links table provides the status of
learned IPs.
2. You can request to renew the IP, which refreshes the lease time. You can also choose to Release Renew, which will
issue a new IP address with a new lease.
https://docs.citrix.com © 1999-2017 Citrix Systems, Inc. All rights reserved. p.369
QoS Fairness With Random Early Detection (RED)
Oct 0 4 , 20 16
T he QoS fairness feature improves the fairness of multiple virtual path flows by using QoS classes and Random Early
Detection (RED). A virtual path can be assigned to one of 16 different classes. A class can be one of three basic types:
Realtime classes serve traffic flows that demand prompt service up to a certain bandwidth limit. Low latency is preferred
over aggregate throughput.
Interactive classes have lower priority than realtime but have absolute priority over bulk traffic.
Bulk classes get what is left over from realtime and interactive classes, because latency is less important for bulk traffic.
Users specify different bandwidth requirements for different classes, which enables the virtual path scheduler to arbitrate
competing bandwidth requests from multiple classes of the same type. T he scheduler uses the Hierarchical Fair Service
Curve (HFSC) algorithm to achieve fairness among the classes.
HFSC services classes in first-in, first-out (FIFO) order. Before scheduling packets, NetScaler SD-WAN examines the amount
of traffic pending for the packets' class. When excessive traffic is pending, the packets are dropped instead of being put
into the queue (tail dropping).
Why Does TCP Cause Queuing?
TCP cannot control how quickly the network can transmit data. To control bandwidth, TCP implements the concept of a
bandwidth window, which is the amount of unacknowledged traffic that it will allow in the network. It initially starts with a
small window and doubles the size of that window whenever acknowledgments are received. T his is called the slow start or
exponential growth phase.
TCP identifies network congestion by detecting dropped packets. If the TCP stack sends a burst of packets that introduce
a 250 ms delay, TCP does not detect congestion if none of the packets are discarded, so it continues to increase the size
of the window. It might continue to do so until the wait time reaches 600-800 ms.
When TCP is not in the slow start mode, it reduces the bandwidth by half when packet loss is detected, and increases the
allowed bandwidth by one packet for each acknowledgment received. TCP therefore alternates between putting upward
pressure on the bandwidth and backing off. Unfortunately, if the wait time reaches 800ms by the time packet loss is
detected, the bandwidth reduction causes a transmission delay.
Impact on QoS Fairness
When TCP transmission delay occurs, providing any kind of fairness guarantee within a virtual-path class is difficult. T he
virtual path scheduler must apply tail-drop behavior to avoid holding enormous amounts of traffic. T he nature of TCP
connections is such that a small number of traffic flows to fill the virtual path, making it difficult for a new TCP connection
to achieve a fair share of the bandwidth. Sharing bandwidth fairly requires making sure that bandwidth is available for new
packets to be transmitted.
Random Early Detection
Random Early Detection (RED) prevents traffic queues from filling up and causing tail-drop actions. It prevents needless
queuing by the virtual path scheduler, without affecting the throughput that a TCP connection can achieve.
How To Use RED
https://docs.citrix.com © 1999-2017 Citrix Systems, Inc. All rights reserved. p.370
1. Start a TCP session to create the virtual path. Verify that with RED enabled, the wait time on that class stays at
around 50 ms in the steady state.
2. Start a second TCP session and verify that the both TCP sessions share the virtual path bandwidth evenly. Verify that
the wait time on the class stays at the steady state.
3. Verify that the Configuration Editor can be used to enable and disable RED and that it displays the correct value for
the parameter.
4. Verify that the View Configuration in the SD-WAN GUI page displays whether RED is enabled for a rule.
How To Enable RED
1. Navigate to Configuration editor → Connections → Virtual Paths → [Select Virtual Path] → [Local/Remote Site]
→ Rules → Select Rule, for example; (VOIP).
2. Expand the LAN to WAN pane. Under LAN to WAN section, click the Enable RED checkbox to enable it for TCP
based rules.
https://docs.citrix.com © 1999-2017 Citrix Systems, Inc. All rights reserved. p.371
https://docs.citrix.com © 1999-2017 Citrix Systems, Inc. All rights reserved. p.372
MPLS QoS Queues
May 24 , 20 17
T his feature simplifies creating SD-WAN configurations when adding a Multiprotocol Label Switching (MPLS) WAN Link.
Previously, each MPLS queue required one WAN Link to be created. Each WAN Link required a unique Virtual IP Address
(VIP) to create the WAN Link and a unique Differentiated Services Code Point (DSCP) tag corresponding to the provider’s
queuing scheme. After defining a WAN Link for each MPLS queue, the Intranet Service to map to a specific queue is
defined.
Currently, a new MPLS specific WAN Link definition (i.e., Access Type) is available. When a new Private MPLS Access Type is
selected, you can define MPLS queues associated with the WAN Link. T his allows a single VIP with multiple DSCP tags that
correspond to the provider’s queuing implementation for the MPLS WAN Link. T his maps the Intranet Service to multiple
MPLS Queues on a single MPLS WAN Link.
Allows MPLS providers to identify traffic based on DSCP markings so that class of service can be applied by the provider.
Note
If you have existing MPLS configurations and would like to implement the Private MPLS Access Type, please contact Citrix Support
for assistance.
Configuring Private MPLS WAN Links
1. Define the WAN Link Access T ype as Private MPLS.
2. Define the MPLS Queues corresponding to the Service Provider MPLS queues.
3. Enable the WAN Link for virtual path service (enabled by default for Private MPLS WAN Links).
4. From the virtual path on a WAN Link, assign an Autopath group.
Note
If the Autopath Group is assigned from the WAN Link level, SD-WAN creates paths automatically between the MCN and Client MPLS
Queues based on matching DSCP tags. If the Autopath Group is assigned from the MPLS Queue level, SD-WAN creates paths
automatically regardless of whether or not the DSCP tags match.
5. Ensure that the same Autopath Group is configured at the MCN and Client.
6. Verify that the Paths for the WAN Link are built automatically.
7. Assign Intranet Service to a specific queue, if needed.
Note
T he SD-WAN configuration may not have a one-to-one mapping for provider-based queues. T his is based on specific deployment
scenarios. You cannot create Autopath Groups between different Private Access Types. For instance, you cannot create Autopath
Groups between a Private Internet Access Type and a Private MPLS Access Type.
https://docs.citrix.com © 1999-2017 Citrix Systems, Inc. All rights reserved. p.373
How to Add Private MPLS WAN LINK
To configure new WAN Link Access Type for Private MPLS
1. In the Configuration Editor, click + (Add) under Sites > [Site Name] >WAN Links, the Add WAN Link pop-up appears.
2. Under the Basic Settings, there is now a new MPLS Queues tab. Click + Add to add specific MPLS Queues.
T hese should correspond with the queues defined by the Service Provider.
Field Description
MPLS Queue Name T he MPLS queue name
https://docs.citrix.com © 1999-2017 Citrix Systems, Inc. All rights reserved. p.374
DSCP Tag Service Provider’s DSCP tag setting for the queue.
Field Description
When enabled, any frames arriving that do not match defined tags within the configuration file are mapped to
Unmatched
this queue and the bandwidth defined for this queue.
LAN to WAN Permitted T he amount of bandwidth that SD-WAN devices are permitted to use for upload, which cannot exceed the
Rate (kbps) defined physical upload rate of the WAN Link.
WAN to WAN T he amount of bandwidth that SD-WAN devices are permitted to use for download, which cannot exceed the
Permitted Rate (kbps) defined physical download rate of the WAN Link.
Expand the MPLS Queue definition (by clicking the +), and additional options appear. T hese options include:
Field Description
Tracking IP
WAN Link tracking address
Address
T he defined amount of time for congestion (in microseconds) after which the MPLS Queue will throttle packet
Congestion
transmission to avoid additional congestion. When congestion exceeds the set T hreshold, SD-WAN backs off the sending
T hreshold
rate.
T he MPLS Queue’s eligibility to process specific classes of traffic. When eligibility is disabled for a specific class of traffic,
Eligibility
that class of traffic is unlikely to route through the MPLS Queue unless network conditions require it.
Configure the MPLS Queues that correspond to the existing Service Provider WAN Link queue definitions.
Note
Any existing MPLS WAN Links that are configured prior to SD-WAN 9.1 are not impacted.
Define WAN Link Properties f or Private MPLS
Once the Private MPLS WAN Link with its MPLS Queues is defined, you should assign an Autopath Group for the WAN Link under a specific Virtual Path definition.
To assign autopath group
1. Go to Connections > [Site Name] > WAN Links >[MPLS WAN Link Name] > Virtual Paths > [Virtual Path Name] > [Local Site] > WAN Links and click
Edit ().
2 . Click the Autopath Group drop-down menu and choose from the available groups. By default, MPLS Queues inherit the Autopath Group assigned to the
MPLS WAN Link. You may choose to set the individual MPLS Queues to Inherit the chosen Autopath Group or choose an alternate from the Autopath Group drop-
down menu for each MPLS Queue.
https://docs.citrix.com © 1999-2017 Citrix Systems, Inc. All rights reserved. p.375
Note
If there is no one-to-one mapping, based on DSCP tag, between queues at the local site and the remote site, you must map MPLS
Queues to specific Autopath Groups. Inheriting an Autopath Group from the MPLS WAN Link will only automatically generate paths
between queues with matching DSCP tags.
Assign Autopath Group to Virtual Path-WAN Link
T he Autopath Group defined is the same for the MCN and Client appliance. T his allows the system to build the Paths
automatically. At the MCN site you can also expand the WAN Link associated with the virtual path.
View Permitted Rate and Congestion f or WAN Links
https://docs.citrix.com © 1999-2017 Citrix Systems, Inc. All rights reserved. p.376
The SD-WAN web interface now allows you to view the permitted rate for WAN Links and WAN Link Usages and whether a WAN Link, Path, or Virtual Path may be
in a congested state. In the previous releases, this information was only available in SD-WAN log files and through the CLI. These options are now available in the
web interface to assist in troubleshooting.
View Permitted Rate
Permitted Rate is the amount of bandwidth that a particular WAN Link, Virtual Path Service, Intranet Service, or Internet Service is permitted to use at a given point in
time. The permitted rate for a WAN Link is static, and is defined explicitly in the SD-WAN configuration. The permitted rate for a Virtual Path Service, Intranet Service,
or Internet Service will fluctuate over time, in response to congestion, user demand, and Fair Shares, but will always be greater than or equal to the Minimum
Reserved Bandwidth for the Service.
Monitor WAN Link
Go to Monitor > Statistics, and select WAN Link from the Show drop-down menu.
Monitor MPLS Queues
Go to Monitor > Statistics, and select MPLS Queues from the Show drop-down menu.
https://docs.citrix.com © 1999-2017 Citrix Systems, Inc. All rights reserved. p.377
Secure Web Gateway Using GRE Tunnels
Oct 28 , 20 16
To secure traffic and enforce policies, enterprises backhaul branch traffic to the corporate data center using MPLS links.
T he data center applies security policies and filters traffic through security appliances to detect malware, and the traffic is
routed through an ISP. Such backhauling over private MPLS links is expensive. It also results in significant latency, which
creates a poor user experience for users at the branch site. T here is also a risk that users will bypass your security controls.
An alternative to backhauling is to add security appliances at the branch. However, the cost and complexity increases as
you install multiple appliances to maintain consistent policies across the sites. And if you have a large number of branch
offices, it becomes impractical to manage costs.
T he ideal solution to enforce security without adding cost, complexity, or latency is to route all branch Internet traffic from
the Citrix NetScaler SD-WAN appliance to the Zscaler Cloud Security Platform.
With the addition of Zscaler to your SD-WAN network, you can create granular security policies for users using a central
Zscaler console, and the policies are applied consistently whether the user is at the data center site or branch site. Because
the Zscaler security solution is cloud based, no new security appliances need to be added in the network.
T he Zscaler Cloud Security Platform acts as a series of security check posts in more than 100 data centers around the
world. By simply redirecting your Internet traffic to Zscaler, you can instantly secure your stores, branches, and remote
locations. Zscaler connects users and the Internet, inspecting every byte of traffic, even if it is encrypted or compressed.
SD-WAN appliances can connect to Zscaler cloud network through GRE tunnels at the customer’s site. When
implementing Zscaler using SD-WAN appliances, the following functionality is supported:
- GRE traffic forwarding mode only to Zscaler, enabling direct Internet breakout.
- Support for direct internet access (DIA) using Zscaler on a per customer site basis.
- On some sites, you may want to provide DIA with on-premises security equipment and not use
Zscaler.
- On some sites, you may choose to backhaul all traffic another customer site and provide
internet access.
- Virtual Routing and Forwarding deployment.
- One WAN link as part of internet services.
Zscaler is a cloud service and needs to be setup as a service with underlying WAN links defined for the Internet Service that
it uses.
Configure an internet service at the data center and branch through GRE events.
Create a trusted Public internet link configured at the data center and branch sites.
Topology
https://docs.citrix.com © 1999-2017 Citrix Systems, Inc. All rights reserved. p.378
GRE Traf fic Forwarding
To use GRE traffic forwarding:
1. Log into the Zscaler help portal at: https://help.zscaler.com/submit-ticket
2. Raise a ticket and provide the static public IP address, which is used as the GRE tunnel source IP address.
Zscaler uses the source IP address to identify the customer IP address. The source IP needs to be a static public IP. Zscaler responds with two ZEN IP addresses
(Primary and Secondary) to transmit traffic to. GRE keep alive messages can be used to determine the health of the tunnels.
Configuring GRE Events in SD-WAN Web Interf ace
To configure internet service:
1. Navigate to Connections - Internet Services. Configure internet service.
https://docs.citrix.com © 1999-2017 Citrix Systems, Inc. All rights reserved. p.379
Configure GRE Tunnel
a) Source IP address is the Tunnel Source IP address, and if the Tunnel Source IP address is NAT ted, then Public Source
IP address is the public IP address of the Tunnel Source IP address, even if it is NAT ted on a different intermediate device.
b) Destination IP address is the ZEN IP address which Zscaler provides.
c) T he Source IP address and the Destination IP address are the router GRE headers when the original payload is
encapsulated.
d) Tunnel IP address and Prefix is the IP addressing on the GRE tunnel itself. T his is useful for routing traffic that needs
to be sent over the GRE tunnel and needs this IP address as gateway address.
To configure GRE
1. In the configuration editor, navigate to Connections > Site > GRE Tunnels. T he source IP address can only be chosen
from the Virtual network interface on trusted links. See, How to Configure GRE Tunnel.
Configure Routes
Configure routes to forward internet prefix services to the Zscaler GRE Tunnels.
a) T he ZEN IP address (Tunnel destination IP, 199.168.148.131 shown below) must be configured with Service-Type
Internet. T his is required so that traffic destined towards Zscaler is accounted from the Internet service.
https://docs.citrix.com © 1999-2017 Citrix Systems, Inc. All rights reserved. p.380
b) All traffic destined towards Zscaler matches the default route 0/0 and be transmitted over the GRE tunnel. Ensure
that the 0/0 under the GRE tunnel has a lower Cost than Passthrough or any other Service type.
c) Similarly, the backup GRE tunnel towards Zscaler needs to be set up with a higher cost as compared to the Primary
GRE tunnel.
d) Ensure that non-recursive routes exist for the ZEN IP address.
To configure routes:
Navigate to Connections > Site > Routes.
Refer to the How-To article; Configuring Routes for instructions about creating routes.
Note
If you do not have specific routes for the Zscaler IP then the route prefix 0.0.0.0/0 would match the ZEN IP and route it in a GRE
tunnel encapsulation loop. T his particular configuration utilizes the tunnels in an active-backup mode; traffic automatically switches
over to the tunnel with gateway IP address 172.61.2.2 when the tunnel with gateway IP address 172.61.2.2 fails. If desired, configure
a backhaul virtual path route. Otherwise, set the keep alive interval of the backup tunnel to zero. T his enables secure internet access
to a site even if both the tunnels to Zscaler fails.
Limitations
Multiple VRF deployments are not supported.
Primary backup GRE tunnels are supported for a high-availability design mode only.
GRE keep alive messages are supported. A new field called Public Source IP that provides the NAT address of the GRE
Source address is added to the NetScaler SD-WAN GUI interface (in the case when SD-WAN appliance T unnel Source is
NAT ted by an intermediate device).
https://docs.citrix.com © 1999-2017 Citrix Systems, Inc. All rights reserved. p.381
Standard MIB Support
Jan 17, 20 17
T he following standard MIBs are supported by the SD-WAN Appliances.
MIB RFC Definition (Link)
DISMAN-EVENT -MIB https://www.ietf.org/rfc/rfc2981.txt
IF-MIB https://www.ietf.org/rfc/rfc2863.txt
IP-FORWARD-MIB https://www.ietf.org/rfc/rfc4292.txt
IP-MIB (Partial) https://www.ietf.org/rfc/rfc4293.txt
Q-BRIDGE-MIB (Partial) http://www.ieee802.org/1/files/public/MIBs/IEEE8021-Q-BRIDGE-MIB-
201112120000Z.txt
RFC1213-MIB https://www.ietf.org/rfc/rfc1213.txt
SNMPv2-MIB https://www.ietf.org/rfc/rfc3418.txt
TCP-MIB https://www.ietf.org/rfc/rfc4022.txt
P-BRIDGE-MIB.txt http://www.icir.org/fenner/mibs/extracted/P-BRIDGE-MIB-rfc2674.txt
RMON2-MIB.txt https://www.ietf.org/rfc/rfc3273.txt
TOKEN-RING-RMON-MIB.txt http://www.icir.org/fenner/mibs/extracted/TOKEN-RING-RMON-MIB-
rmonmib-01.txt
You must download the following SNMP files before you can start monitoring a NetScaler SD-WAN appliance:
CIT RIX-COMMON-MIB.txt
APPACCELERAT ION-SMI.txt
APPACCELERAT ION-PRODUCT S-MIB.txt
APPACCELERAT ION-T C.txt
APPACCELERAT ION-ST AT US-MIB.txt
https://docs.citrix.com © 1999-2017 Citrix Systems, Inc. All rights reserved. p.382
APPCACHE-MIB.txt
SDX-MIB-smiv2.mib
T he MIB files are used by SNMPv3 managers and SNMPv3 trap listeners. T he files include the SD-WAN appliance enterprise
MIBs, which provides SD-WAN-specific events. To download MIB files, in the SD-WAN web management interface:
1. Navigate to Configura tion > Applia nce S e ttings > S NMP > Downloa d MIB File page.
2. Select the required MIB file.
3. Click View.
T he MIB file opens in MIB browser.
Additional Notes
Support for these MIBs is provided by default by the net-snmp snmpd daemon process on Linux systems. T he MIBs
provide the basis for supporting Network Management applications, for example: Nagios or SolarWinds.
T he Ethernet port packet and byte counters are in the IF-MIB inside the if Table. System information is in the system
object.
Ethernet ports are included in the if Table, so walking that should be sufficient to ensure that the SNMP subsystem is
running.
Support for the Q-BRIDGE-MIB and the IP-MIB provides support for the network mapping application in SolarWinds.
References
For additional information about adding SNMP manager, configuring SNMP View/Alarm, and adding SNMP server, see the CloudBridge 7.4 documentation at:
http://docs.citrix.com/content/dam/docs/en-us/cloudbridge/7-3/downloads/en.cloudbridge.cb-wrapper-73-con.pdf
https://docs.citrix.com © 1999-2017 Citrix Systems, Inc. All rights reserved. p.383
Hardware platforms
Apr 17, 20 17
T he following sections describe the hardware specifications, installation, and initial configuration for all NetScaler SD-WAN
hardware platforms:
Hardware Describes the NetScaler hardware platforms and provides detailed information about each platform
Platforms and its components.
Preparing for Describes how to unpack the NetScaler appliance and prepare the site and rack for installing the
Installation appliance. Lists the cautions and warnings that you should review before you install the appliance.
Installing the Describes the steps to install the rails, mount the hardware, connect the cables, and turn on the
Hardware appliance.
Initial Describes how to perform initial configuration of your NetScaler appliance and assign management
Configuration and network IP addresses.
Citrix NetScaler SD-WAN appliance models:
SD-WAN WANOP 400, 800, 1000, 2000, and 3000
SD-WAN WANOP 1000 WS and 2000 WS
SD-WAN WANOP 4000 and 5000
SD-WAN Standard Edition 400 and 410
SD-WAN Standard Edition 1000 and 2000
SD-WAN Standard Edition 4000 and 5100
SD-WAN Enterprise Edition 1000 and 2000
SD-WAN VPX Models
T he Citrix compliance regulatory models for NetScaler SD-WAN appliances are:
SD-WAN 400, 800, 1000 - CB 504-2
SD-WAN 410- 512-2
SD-WAN 2000 (all editions): NS 6xCu
S D-WAN 3000 (all editions): NS 6xCu 6xSFP
SD-WAN 4000 (all editions): 4x10GE SFP+ 8xSFP
S D-WAN 5000 (all editions): 8x10GE SFP+ 96GB
SD-WAN 4100 (all editions): 2U1P1B
SD-WAN 5100 (all editions): 2U1P1D
https://docs.citrix.com © 1999-2017 Citrix Systems, Inc. All rights reserved. p.384
Common Hardware Components
Mar 22, 20 17
Each platform has front panel and back panel hardware components. T he various hardware components on the front panel
and back panel vary by hardware platform.
On some platforms, the front panel has an LCD display and an RS232 serial console port. T he number, type, and location of
ports— copper Ethernet, copper and fiber 1G SFP, 10G SFP+, and XFP— vary by hardware platform. T he back panel provides
access to the fan and the field replaceable units (power supplies, solid-state and hard-disk drives).
T his document includes the following details:
LCD Display and LED Status Indicators
Ports
LCD Display and LED Status Indicators
T he LCD display on the front of every appliance displays messages about the current operating status of the appliance.
T hese messages communicate whether your appliance has started properly and is operating normally. If the appliance is not
operating normally, the LCD displays troubleshooting messages.
T he LCD displays real-time statistics, diagnostic information, and active alerts. T he dimensions of the LCD limit the display
to two lines of 16 characters each, causing the displayed information to flow through a sequence of screens. Each screen
shows information about a specific function.
T he LCD has a neon backlight. Normally, the backlight glows steadily. When there is an active alert, it blinks rapidly. If the
alert information exceeds the LCD screen size, the backlight blinks at the beginning of each display screen.When the
appliance shuts down, the backlight remains on for one minute and then automatically turns off.
On the appliance’s back panel, system status LEDs indicate the overall status of the appliance. T he following table
describes the indicators of the system status LED.
Note: System status LEDs are available on only the following appliances.
LED Color LED Indicates
OFF No power
Green Appliance is receiving power
Red Appliance has detected an error
T he port LEDs show whether a link is established and traffic is flowing through the port. T he following table describes the
LED indicators for each port. T here are two LED indicators for each port type.
Note: T his section applies to the following appliances:
NetScaler SD-WAN WANOP 400, 800, 1000, 2000, and 3000, 4000, 5000, 1000 WS, 2000 WS, VPX 2, 6, 10, 20, 50, 100, 200,
https://docs.citrix.com © 1999-2017 Citrix Systems, Inc. All rights reserved. p.385
NetScaler SD-WAN Standard Edition 400, 410, 1000, 2000, 4000, 5100, VPX 10, 20, 50, 100, NetScaler SD-WAN Enterprise
Edition 1000 and 2000.
Table 1. LED port-status indicators
LED LED
Port Type LED Color LED Indicates
Location Function
Ethernet (RJ45) Left Speed Off No connection, or a traffic rate of 10 megabits per
second (Mbps).
Green T raffic rate of 100 Mbps.
Yellow T raffic rate of 1 gigabit per second.
Right Link/ Off No link.
Activity
Solid green Link is established but no traffic is passing through the
port.
Blinking T raffic is passing through the port.
green
Management Left Speed Off No connection, or a traffic rate of 10 megabits per
(RJ45) second (Mbps).
Green T raffic rate of 100 Mbps.
Amber T raffic rate of 1 gigabit per second.
Right Link/ Off No link.
Activity
Solid yellow Link is established but no traffic is passing through the
port.
Blinking T raffic is passing through the port.
yellow
On each power supply, a bicolor LED indicator shows the condition of the power supply. T he LEDs of the AC power supplies
for each appliance are different from the LEDs of the other appliances.
Table 2. LED Power Supply Indicators
https://docs.citrix.com © 1999-2017 Citrix Systems, Inc. All rights reserved. p.386
Power Supply Type LED Color LED Indicates
AC OFF No power to any power supply.
Flashing RED No power to this power supply.
Flashing GREEN Power supply is in standby mode.
GREEN Power supply is functional.
RED Power supply failure.
DC OFF No power to any power supply.
Flashing RED No power to this power supply.
Flashing BLUE Power supply is in standby mode.
BLUE Power supply is functional.
RED Power supply failure.
https://docs.citrix.com © 1999-2017 Citrix Systems, Inc. All rights reserved. p.387
Ports
Nov 30 , 20 16
Note: Some SD-WAN appliances do not require SFP transceivers.
Ports are used to connect the appliance to external devices. Citrix NetScaler SD-WAN appliances support RS232 serial
ports, 10/100/1000Base-T copper Ethernet ports, fiber 1G SFP ports and 10-gigabit fiber SFP+ ports. All Citrix NetScaler SD-
WAN appliances have a combination of some or all of these ports. For details on the type and number of ports available on
your appliance, see the section describing that platform.
RS232 Serial Port
T he RS232 serial console port provides a connection between the appliance and a computer, allowing direct access to the
appliance for initial configuration or troubleshooting.
All hardware platforms ship with an appropriate serial cable used to connect your computer to the appliance. For
instructions on connecting your computer to the appliance, see Installing the Hardware.
Copper Ethernet Ports
T he copper Ethernet ports installed on many models of the appliance are standard RJ45 ports.
T here are two types of copper Ethernet ports that may be installed on your appliance:
10/100BASE-T portT he 10/100BASE-T port has a maximum transmission speed of 100 megabits per second (Mbps). Most
platforms have at least one 10/100BASE-T port.
10/100/1000BASE-T portT he 10/100/1000BASE-T port has a maximum transmission speed of 1 gigabit per second, ten
times faster than the other type of copper Ethernet port. Most platforms have at least one 10/100/1000Base-T port.
To connect any of these ports to your network, you plug one end of a standard Ethernet cable into the port and plug the
other end into the appropriate network connector.
Management Ports
Management ports are standard copper Ethernet ports (RJ45), which are used for direct access to the appliance for system
administration functions.
1G SFP and 10G SFP+ Ports
A 1G SFP port can operate at a speed of 1 Gbps. It accepts either a copper 1G SFP transceiver, for operation as a copper
Ethernet port, or a fiber 1G SFP transceiver for operation as a fiber optic port.
T he 10G SFP+ ports are high-speed ports that can operate at speeds of up to 10 Gbps. You need a fiber optic cable to
connect to a 10G SFP+ port. If the other end of the fiber optic cable is attached to a 1G SFP port, the 10G SFP+ port
automatically negotiates to match the speed of the 1G SFP port.
T his Netscaler SD-WAN 410-SE appliance can be used as a WAN Optimization device, then the first port pair should have
apA labeled as well.
T he motherboard port should be labeled MGMT for port Eth0.
https://docs.citrix.com © 1999-2017 Citrix Systems, Inc. All rights reserved. p.388
Field Replaceable Units
Nov 30 , 20 16
Citrix NetScaler SD-WAN field replaceable units (FRU) are SD-WAN components that can be quickly and easily removed from
the appliance and replaced by the user or a technician at the user's site. T he FRUs in a SD-WAN appliance can include an AC
power supply and a solid-state drive. T he solid-state drive stores your configuration information used to restore from a
backup after replacing the unit.
Note
SD-WAN Standard Edition 400 and 410 appliances do not have field replaceable units. T he field replaceable SSD and power
supplies are not required.
SD-WAN WANOP/SE 4000 and WANOP 5000 field replaceable units (FRU) are components that can be quickly and easily
removed from the appliance and replaced by the user or a technician at the user's site. T he FRUs in a SD-WAN WANOP/SE
4000 and WANOP 5000 appliance can include DC or AC power supplies, and solid-state and hard-disk drives.
https://docs.citrix.com © 1999-2017 Citrix Systems, Inc. All rights reserved. p.389
Power Supply
Nov 30 , 20 16
SD-WAN appliances are configured with a single power supply. For a SD-WAN 3000 WANOP appliance, you can order a
second power supply.
SD-WAN 4000/5000 WANOP and 5100 SE appliances are configured with dual power supplies but can operate with only
one power supply. T he second power supply serves as a backup.
For a SD-WAN Standard Edition 410 appliance, a single chassis power switch is supplied. T he device has an external power
brick instead of an internal power supply if a desktop form factor is chosen.
T he appliances are shipped with a standard power cord that plugs into the appliance’s power supply. T he other end of the
cord has a NEMA 5-15 plug on the other end for connecting to the power outlet on the rack or in the wall.
For power-supply specifications, see Common Hardware Components, which describes the various hardware components,
hardware platforms and includes a table summarizing the hardware specifications.
Note: If you suspect that a power-supply fan is not working, see the description of your platform. On some platforms,
what appears to be the fan does not turn, and the actual fan turns only when necessary.
T able 1. LED Power Supply Indicators
Power Supply Type LED Color LED Indicates
AC OFF No power to any power supply.
Flashing RED No power to this power supply.
Flashing GREEN Power supply is in standby mode.
GREEN Power supply is functional.
RED Power supply failure.
DC OFF No power to any power supply.
Flashing RED No power to this power supply.
Flashing BLUE Power supply is in standby mode.
BLUE Power supply is functional.
RED Power supply failure.
Electrical Safety Precautions for Power Supply Replacement
Make sure that the appliance has a direct physical connection to earth ground during normal use. When installing or
repairing an appliance, always connect the ground circuit first and disconnect it last.
https://docs.citrix.com © 1999-2017 Citrix Systems, Inc. All rights reserved. p.390
Always unplug any appliance before performing repairs or upgrades.
Never touch a power supply when the power cord is plugged in. As long as the power cord is plugged in, line voltages are
present in the power supply even if the power switch is turned off.
Replacing an AC Power Supply
A NetScaler SD-WAN 2000 appliance can accommodate only one power supply, which is not field replaceable. A NetScaler
3000 appliance has only one power supply, but you can order and install a second power supply.
Note: Shut down the appliance before replacing the power supply.
To install or replace an AC power supply in a SD-WAN 3000 appliance
1. If replacing an existing power supply, align the semicircular handle, so that it is perpendicular to the power supply, loosen
the thumbscrew, press the lever toward the handle and pull out the existing power supply, as shown in the following
figure.
Note: T he illustration in the following figures might not represent the actual SD-WAN appliance.
Figure 1. Removing the Existing AC Power Supply
2. Carefully remove the new power supply from its box.
3. On the back of the appliance, align the power supply with the power supply slot.
4. Insert the power supply into the slot and press against the semicircular handle until you hear the power supply snap into
place.
Figure 2. Inserting the Replacement AC Power Supply
5. Connect the power supply to a power source.
Replacing AC Power Supply on SD-WAN 4 000/5000 appliance
Replace an AC power supply with another AC power supply. All power supplies must be of the same type (AC or DC).
Note: You can replace one power supply without shutting down the appliance, provided the other power supply is working.
To install or replace an AC power supply on a SD-WAN 4000/5000 appliance
1. Align the semicircular handle perpendicular to the power supply. Loosen the thumbscrew and press the lever toward the
handle and pull out the existing power supply, as shown in the following figure.
Figure 1. Removing the Existing AC Power Supply
2. Carefully remove the new power supply from its box.
3. On the back of the appliance, align the power supply with the power supply slot.
https://docs.citrix.com © 1999-2017 Citrix Systems, Inc. All rights reserved. p.391
4. Insert the power supply into the slot and press against the semicircular handle until you hear the power supply snap into
place.
Figure 2. Inserting the Replacement AC Power Supply
5. Connect the power supply to a power source. If connecting all power supplies, plug separate power cords into the
power supplies and connect them to separate wall sockets.
Note: SD-WAN 4000/5000 appliances emit a high-pitched alert if one power supply fails or if you connect only one power
cable to an appliance in which two power supplies are installed. To silence the alarm, press the small red button on the back
panel of the appliance. T he disable alarm button is functional only when the appliance has two power supplies.
Replacing DC Power Support on SD-WAN 4 000/5000 appliance
Replace a DC power supply with another DC power supply. All power supplies must be of the same type (AC or DC).
Note: You can replace one power supply without shutting down the appliance, provided the other power supply is working.
To install or replace a DC power supply on a SD-WAN 4000/5000 appliance
1. Loosen the thumbscrew and press the lever towards the handle and pull out the existing power supply, as shown in the
following figure.
Figure 3. Removing the Existing DC Power Supply
Carefully remove the new power supply from its box.
On the back of the appliance, align the power supply with the power supply slot.
Insert the power supply into the slot while pressing the lever towards the handle. Apply firm pressure to insert the power
supply firmly into the slot.
Figure 4. Inserting the Replacement DC Power Supply
When the power supply is completely inserted into its slot, release the lever.
Connect the power supply to a power source. If connecting all power supplies, plug separate power cords into the power
supplies and connect them to separate wall sockets.
Note: SD-WAN 4000/5000 appliances emit a high-pitched alert if one power supply fails or if you connect only one power
https://docs.citrix.com © 1999-2017 Citrix Systems, Inc. All rights reserved. p.392
cable to an appliance in which two power supplies are installed. To silence the alarm, press the small red button on the back
panel of the appliance. T he disable alarm button is functional only when the appliance has two power supplies.
https://docs.citrix.com © 1999-2017 Citrix Systems, Inc. All rights reserved. p.393
Solid-State Drive
Nov 30 , 20 16
A solid-state drive (SSD) is a high-performance data storage device that stores data in solid-state flash memory. It stores
the SD-WAN software and user data.
For SD-WAN 410 appliance, the on-board SATA disk controller must support at least two devices. Support for SATAv3 (6
Gbps) is available.
Replacing a Solid-State Drive
Replacement solid-state drives (SSDs) contain a pre-installed version of the SD-WAN software.
To replace a Solid-State Drive
1. Shut down the appliance.
2. Locate the SSD on the back panel of the appliance. Push the safety latch of the drive cover to the right or down,
depending on the platform, while pulling out on the drive handle to disengage. Pull out the faulty drive.
Note: T he illustration in the following figures might not represent the actual SD-WAN appliance.
Figure 1. Removing the Existing Solid-State Drive
3. Verify that the replacement SSD is the correct type for the platform.
4. Pick up the new SSD, open the drive handle fully to the left, and insert the drive into the slot as far as possible. T o seat
the drive, close the handle flush with the rear of the appliance so that the drive locks securely into the slot.
Important: When you insert the drive, make sure that the Citrix product label is at the top if the drive is inserted
horizontally or at the right if the drive is inserted vertically.
Figure 2. Inserting the Replacement Solid-State Drive
5. T urn on the appliance.
6. Perform the initial configuration of the appliance.
https://docs.citrix.com © 1999-2017 Citrix Systems, Inc. All rights reserved. p.394
Hard Disk Drive
Nov 30 , 20 16
T he NetScaler SD-WAN virtual machines are hosted on the hard-disk drive.
Replacing a Hard Disk Drive
Verify that the replacement hard disk drive is the correct type for the NetScaler SD-WAN WANOP/SE 4000, WANOP 5000,
and 5100 SE platforms.
To install a hard disk drive
1. Shut down the appliance.
2. Locate the hard disk drive on the back panel of the appliance.
3. Disengage the hard disk drive by pushing the safety latch of the drive cover to the right or down, depending on the
platform, while pulling out on the drive handle to disengage. Pull out the faulty drive.
Figure 1. Removing the Existing Hard Disk Drive
4. Pick up the new disk drive, open the drive handle fully to the left, and insert the new drive into the slot as far as possible.
T o seat the drive, close the handle flush with the rear of the appliance so that the hard drive locks securely into the slot.
Important: When you insert the drive, make sure that the Citrix product label is at the top.
Figure 2. Inserting the Replacement Hard Disk Drive
5. T urn on the appliance.
https://docs.citrix.com © 1999-2017 Citrix Systems, Inc. All rights reserved. p.395
NetScaler SD-WAN 400, 800, 1000, 2000 and 3000
WANOP Appliances
Mar 22, 20 17
T he SD-WAN 400, 800, 1000, 2000 and 3000 appliances are 1U accelerators for use in datacenters and larger branch offices.
T he SD-WAN 2000 can be thought of as a faster Repeater 8500 appliance with two accelerated bridges, while the SD-
WAN WANOP 3000 can be thought of as a faster Repeater 8800 with three accelerated bridges. T he configuration
process, however, is not the same. Like the high-end Repeater SDX appliance, SD-WAN 2000 and WANOP 3000 appliances
use virtual machines for acceleration and management, running under a XenServer hypervisor.
T he SD-WAN 400, 800, 1000, 2000, and 3000 Series have the following general characteristics:
SD-WAN 400 Series. An small, affordable 1U appliance suitable for smaller branch offices, the 400 Series has two
accelerated bridges and supports WAN speeds of up to 6 Mbps.
SD-WAN 800 Series. A small 1U appliance suitable for medium-sized branch offices, the 800 Series has two accelerated
bridges and supports WAN speed of up to 10 Mbps.
SD-WAN 2000 Series. A full-sized 1U appliance suitable for large branch offices and smaller datacenters, the 2000 Series
has two accelerated bridges and supports WAN speed of 10-50Mbps.
Sd-WAN 3000 Series. A full-sized 1U appliance suitable for the largest branch offices and medium-sized datacenters, the
3000 Series has three accelerated bridges and supports WAN speed of 50-155 Mbps.
T he Citrix Compliance Regulatory Models are as follows:
SD-WAN 400 WANOP: CB 504-2
SD-WAN 800 WANOP: CB 504-2
SD-WAN 1000 WANOP: CB 504-2
SD-WAN 2000 WANOP: NS 6xCu
SD-WAN 3000 WANOP: NS 6xCu 6xSFP
All SD-WAN platforms have similar components and hardware platforms offer a wide range of features, communication
ports, and processing capacities. All platforms support the SD-WAN software and have multicore processors.
T hese appliances have similar architectures, run the same release binaries and are fully supported with release 9.1.
https://docs.citrix.com © 1999-2017 Citrix Systems, Inc. All rights reserved. p.396
NetScaler SD-WAN 400 and 800
Apr 10 , 20 17
T he Citrix NetScaler SD-WAN 400 and 800 platforms each have a dual-core processor and 8GB of memory. T hese platforms
have a bandwidth of up to 6 Mbps and up to 10 Mbps, respectively.
T he front panel of the NetScaler SD-WAN 400/800 appliance has a power button and five LEDs.
T he power button switches main power (the power to the power supply) on or off.
T he reset button restarts the appliance.
T he LEDs provide critical information about different parts of the appliance.
Power Fail— Indicates that a power supply unit has failed.
Information LED— Indicates the following:
St at us Descript ion
Continuously on and T he appliance is overheated.
red
(T his might be a result of cable congestion.)
Blinking red (1Hz) Fan failure.
Blinking red (0.25Hz) Power failure.
Solid blue Local UID has been activated. Use this function to locate the server in a rack mount
environment.
Blinking blue (300 m/s) Remote UID is on. Use this function to identify the server from a remote location.
NIC1 and NIC2— Indicate network activity on the LAN1 and WAN1 ports.
HDD— Indicates the status of the hard disk drive.
Power— When blinking, indicates that the power supply unit is receiving power and operating normally.
T he following figure shows the back panel of a SD-WAN 400/800 appliance.
https://docs.citrix.com © 1999-2017 Citrix Systems, Inc. All rights reserved. p.397
Figure 2. Citrix NetScaler SD-WAN 400/800 appliance, back panel
T he following components are visible on the back panel of a SD-WAN 400/800 appliance:
Cooling fan
Single power supply, rated at 200 watts, 110-240 volts
Accelerated pairs of Ethernet ports (apA and apB) which function as accelerated bridges. Individual port assignments:
LAN1 is apA.1, WAN1 is apA.2, LAN2 is apB.1, LAN2 is apB.2.
RS-232 serial console port
One Aux Ethernet port and one management port
T wo USB ports
One Solid State Drive (SSD)
SD-WAN 400 - 160 GB SSD
SD-WAN 800 - 240 GB SSD
https://docs.citrix.com © 1999-2017 Citrix Systems, Inc. All rights reserved. p.398
NetScaler SD-WAN 1000 WANOP
Mar 19, 20 18
T he Citrix NetScaler SD-WAN 1000 platform has 3 models: SD-WAN 1000-06, SD-WAN 1000-010, and SD-WAN 1000-020,
with bandwidths of 6Mbps, 10Mbps, and 20Mbps, respectively. Each model is a 1U appliance with one quad-core processor
and 24 gigabytes (GB) of memory.
T he following figure shows the front panel of the SD-WAN 1000 appliance.
T he front panel of the NetScaler SD-WAN 1000 appliance has a power button and five LEDs.
T he power button switches main power (the power to the power supply) on or off.
T he reset button restarts the appliance.
T he LEDs provide critical information about different parts of the appliance.
Figure 1. Citrix NetScaler SD-WAN 1000, front panel
T he appliance has the following ports:
An RS232 serial console port.
A copper Ethernet (RJ45) management port. T he management port is used to connect directly to the appliance for
system administration functions.
Four 10/100/1000Base-T copper Ethernet ports numbered 1/1, 1/2, 1/3, and 1/4 from left to right. T he four ports form
two accelerated pairs, which function as accelerated bridges. Ports 1/1 and 1/2 are accelerated pair A (apA), and 1/3 and
1/4 are accelerated pair B (apB).
T he following figure shows the back panel of the SD-WAN 1000 appliance.
Figure 2. Citrix SD-WAN 1000 appliance, back panel
T he following components are visible on the back panel of the SD-WAN 1000 appliance:
600 GB removable solid-state drive, which stores the appliance's software and user data.
https://docs.citrix.com © 1999-2017 Citrix Systems, Inc. All rights reserved. p.399
USB port (reserved for a future release).
Single power supply, rated at 300 watts, 100-240 volts.
https://docs.citrix.com © 1999-2017 Citrix Systems, Inc. All rights reserved. p.400
NetScaler SD-WAN 2000 WANOP
Apr 10 , 20 17
T he Citrix NetScaler SD-WAN 2000 platform has 3 models: SD-WAN 2000-010, SD-WAN 2000-020, and SD-WAN 2000-050,
with bandwidths of 10Mbps, 20Mbps, and 50Mbps, respectively. Each model is a 1U appliance with one quad-core processor
and 24 gigabytes (GB) of memory.
T he following figure shows the front panel of the SD-WAN 2000 appliance.
Figure 1. Citrix NetScaler SD-WAN 2000, front panel
T he appliance has the following ports:
An RS232 serial console port.
A copper Ethernet (RJ45) Port called the Lights out Management (LOM) port. You can use this port to remotely monitor
and manage the appliance independently of the appliance's software.
A copper Ethernet (RJ45) management port, numbered 0/1. T he management port is used to connect directly to the
appliance for system administration functions.
Note: T he LOM port also operates as a management port.
Four 10/100/1000Base-T copper Ethernet ports numbered 1/1, 1/2, 1/3, and 1/4 from left to right. T he four ports form
two accelerated pairs, which function as accelerated bridges. Ports 1/1 and 1/2 are accelerated pair A (apA), and 1/3 and
1/4 are accelerated pair B (apB).
T he following figure shows the back panel of the SD-WAN 2000 appliance.
Figure 2. Citrix SD-WAN 2000 appliance, back panel
T he following components are visible on the back panel of the SD-WAN 2000 appliance:
600 GB removable solid-state drive, which stores the appliance's software and user data.
Power switch, which turns off power to the appliance. Press the switch for five seconds to turn off the power.
USB port (reserved for a future release).
https://docs.citrix.com © 1999-2017 Citrix Systems, Inc. All rights reserved. p.401
Non-maskable interrupt (NMI) button, for use at the request of T echnical Support to produce a core dump. You must
use a pen, pencil, or other pointed object to press this red button, which is recessed to prevent unintentional activation.
Single power supply, rated at 300 watts, 100-240 volts.
https://docs.citrix.com © 1999-2017 Citrix Systems, Inc. All rights reserved. p.402
NetScaler SD-WAN 3000 WANOP
Apr 10 , 20 17
T he Citrix NetScaler SD-WAN 3000 platform has 3 models: SD-WAN 3000-050, SD-WAN 3000-100, and SD-WAN 3000-155,
with bandwidths of 50M bps, 100 Mbps, and 155 Mbps, respectively. Each model is a 1U appliance with one quad-core
processor and 32 gigabytes (GB) of memory.
T he Citrix NetScaler SD-WAN 3000 appliance is available in two port configurations:
Six 10/100/1000 Base-T copper Ethernet ports
Four 1G SX Fiber ports
T he following figure shows the front panel of a SD-WAN 3000 with six 10/100/1000 Base-T copper Ethernet ports.
Figure 1. Citrix NetScaler SD-WAN 3000 (6×10/100/1000 Base-T copper Ethernet ports), front panel
T he following figure shows the front panel of a SD-WAN 3000 appliance with four 1G SX fiber ports.
Figure 2. Citrix NetScaler SD-WAN 3000 (4×1G SX Fiber ports), front panel
T he appliance has the following ports:
An RS232 serial console port.
A copper Ethernet (RJ45) Port called the Lights out Management (LOM) port. You can use this port to remotely monitor
and manage the appliance independently of the appliance's software.
A copper Ethernet (RJ45) management port, numbered 0/1. T he management port is used to connect directly to the
appliance for system administration functions.
Note: T he LOM port also operates as a management port.
Network Ports, in one of the following configurations:
SD-WAN 3000 (6x10/100/1000 Base-T copper Ethernet ports). Six 10/100/1000 Base-T copper Ethernet ports
numbered 1/1, 1/2, 1/3, 1/4, 1/5, and 1/6 from left to right. T he six ports form three accelerated pairs, which function
https://docs.citrix.com © 1999-2017 Citrix Systems, Inc. All rights reserved. p.403
as accelerated bridges. Ports 1/1 and 1/2 are accelerated pair A (apA), 1/3 and 1/4 are accelerated pair B (apB), and 1/5
and 1/6 are accelerated pair C (apC).
SD-WAN 3000 (4x 1G SX Fiber ports). Four 1G SX fiber ports numbered 1/1, 1/2, 1/3, and 1/4 from left to right. T he
four ports form two accelerated pairs, which function as accelerated bridges. Ports 1/1 and 1/2 are accelerated pair A
(apA) and 1/3 and 1/4 are accelerated pair B (apB).
T he following figure shows the back panel of the SD-WAN 3000 appliance.
Figure 3. Citrix NetScaler SD-WAN 3000 appliance, back panel
T he following components are visible on the back panel of the SD-WAN 3000 appliance:
Four 600 GB removable solid-state drives. T he top left solid-state drive stores both the appliance's software and the
user data. T he other three store only user data.
Power switch, which turns power to the appliance on or off. T o turn off the power, press the switch for five seconds.
USB port (reserved for a future release).
Non-maskable interrupt (NMI) button, for use at the request of T echnical Support to produce a core dump. You must
use a pen, pencil, or other pointed object to press this red button, which is recessed to prevent unintentional activation.
Disable alarm button, which is nonfunctional unless you install a second power supply. In that case, it disables the alarm
that sounds if the appliance is plugged into only one power outlet or one of the power supplies fails.
Single power supply, rated at 450 watts, 100-240 volts.
https://docs.citrix.com © 1999-2017 Citrix Systems, Inc. All rights reserved. p.404
Summary of Hardware Specifications
Apr 0 9, 20 14
T he following table summarizes the specifications of theNetScaler SD-WAN 400, 800, 1000, 2000, and 3000 hardware
platforms.
T able 1. Cit rix Net Scaler SD-WAN 4 00, 800, 2000, 1000, and 3000 P lat f orms Summary
H/W SD-WAN 4 00 SD-WAN 800 SD-WAN SD-WAN
SD-WAN
Specif icat ions 2000 3000
1000
P lat f orm P erf ormance
Bandwidth Up to 6 Mbps Up to 10 Mbps Model 2000- Model 3000-
Model 1000- 010: 10 Mbps 050: 50 Mbps
Model 400-002: Model 800-002: 006: 6 Mbps
2Mbps 2Mbps Model 2000- Model 3000-
Model 1000- 020: 20 Mbps 100: 100 Mbps
Model 400-006: 6 Model 800-006: 6 010: 10 Mbps
Mbps Mbps Model 2000- Model 3000-
Model 1000- 050: 50 Mbps 155: 155 Mbps
Model 800-010: 10 020: 20 Mbps
Mbps
Maximum HDX Up to 60 Up to 100 300 500
sessions 200
Total sessions 500 10,000 20,000 50,000
10,000
Acceleration NA NA 750 1,000
Plug-in CCUs NA
Hardware Specificat ions
Processor 2 Cores 2 Cores 2 Cores 4 Cores 4 Cores
Total disk space 1 x 160 GB SSD 1 x 240 GB SSD 1 x 600 GB 4 x 600 GB
SSD SSD
SSD (dedicated 40 GB 80 GB 275 GB 1.5 T B
Compression
history)
https://docs.citrix.com © 1999-2017 Citrix Systems, Inc. All rights reserved. p.405
H/W
RAM SD-WAN
8 GB 4 00 SD-WAN
8 GB 800 SD-WAN
24 GB SD-WAN
32 GB
SD-WAN
Specif icat ions 2000 3000
1000
Network 2 pair with bypass 2 pair with bypass 4x 6x
Interfaces 10/100/1000 10/100/1000 10/100/1000 10/100/1000
Base-T copper Base-T copper
Ethernet Ethernet
Transceiver No No Yes Yes
support
Power supplies 1 1 1 1
P hysical Dimensions
Rack Units 1U 1U 1U 1U
System width EIA 310-D for 19- EIA 310-D for 19- EIA 310-D for EIA 310-D for
inch racks inch racks 19-inch racks 19-inch racks
System depth 10.5" (26.7 cm) 10.5" (26.7 cm) 25.4" (64.5 cm) 25.4" (64.5 cm)
System weight 8 lbs (3.5 kg) 8 lbs (3.5 kg) 32 lbs (14.5 kg) 32 lbs (14.5 kg)
Shipping 26L x 18.5W x 6.5" 26L x 18.5W x 6.5" 32L x 23.5W x 32L x 23.5W x
dimensions and H H 7.5" H 7.5" H
weight
14 lbs 14 lbs 39 lbs 39 lbs
Environment al and Regulat ory
Voltage 100/240 VAC, 50- 100/240 VAC, 50- 100/240 VAC, 100/240 VAC,
60 Hz 60 Hz 50-60 Hz 50-60 Hz
Power 200W 200W 300 W 450 W
consumption
(Max.)
Operating 10– 35 10– 35 0– 40 0– 40
Temperature
(degree Celsius)
https://docs.citrix.com © 1999-2017 Citrix Systems, Inc. All rights reserved. p.406
H/W
Non-operating SD-WAN
-40– +70 4 00 SD-WAN
-40– +70 800 SD-WAN
-40– +70 SD-WAN
-40– +70
SD-WAN
Specif icat ions
Temperature 2000 3000
1000
(degree Celsius)
Allowed Relative 8%– 90% 8%– 90% 5%– 95% 5%– 95%
Humidity
Safety CSA/EN/IEC/UL CSA/EN/IEC/UL CSA T UV
certifications 60950-1 60950-1
Compliant, UL or Compliant, UL or
CSA Listed (USA CSA Listed (USA
and Canada), CE and Canada), CE
Marking (Europe) Marking (Europe)
Electromagnetic FCC (Part 15 Class FCC (Part 15 Class FCC (Part 15 FCC (Part 15
FCC (Part 15
and A), EN 55022 Class A), EN 55022 Class Class A), CE, C- Class A), CE, C-
Class A), EN
susceptibility A, EN 61000-3-2/- A, EN 61000-3-2/- T ick, VCCI-A, T ick, VCCI-A,
55022 Class A,
certifications 3-3, CISPR 22 3-3, CISPR 22 CCC, KCC, CCC, KCC,
EN 61000-3-
Class A Class A 2/-3-3, CISPR NOM, SASO, NOM, SASO,
22 Class A SABS, PCT SABS, PCT
Environmental RoHS, WEEE RoHS, WEEE RoHS, WEEE RoHS, WEEE
certifications RoHS, WEEE
https://docs.citrix.com © 1999-2017 Citrix Systems, Inc. All rights reserved. p.407
Supported Features
Oct 14 , 20 14
T he following table lists various features supported on NetScaler SD-WAN 400, 800, 2000, 1000, and 3000 appliances.
T able 1. F eat ures T able f or Cit rix Net Scaler SD-WAN 4 00, 800, 2000, 1000, and 3000 Series Appliances
F eat ure Cit rix Cit rix Cit rix Cit rix Cit rix
Net Scaler SD- Net Scaler SD- Net Scaler SD- Net Scaler SD- Net Scaler SD-
WAN 4 00 WAN 800 WAN 1000 WAN 2000 WAN 3000
series series series series series
AutoConfiguration Y Y Y Y Y
SD-WAN Plug-In N N N Y Y
Compression Y Y Y Y Y
RPC over HT T PS Y Y Y Y Y
SSL Compression Y Y Y Y Y
T CP Acceleration Y Y Y Y Y
T raffic Shaping Y Y Y Y Y
Video Caching N Y Y Y Y
Windows File Y Y Y Y
System Y
Acceleration
Windows Outlook Y Y Y Y
Y
Acceleration
XenApp/ Y Y Y Y
XenDesktop Y
Acceleration
Group Mode Y N Y Y Y
High Availability Y Y Y Y
Y
Mode
Inline Mode Y Y Y Y Y
Virtual Inline Mode Y Y Y Y Y
WCCP Mode Y Y Y Y Y
https://docs.citrix.com © 1999-2017 Citrix Systems, Inc. All rights reserved. p.408
VLANs Y Y Y Y Y
F eat ure Cit rix Cit rix Cit rix Cit rix Cit rix
Net Scaler SD- Net Scaler SD- Net Scaler SD- Net Scaler SD- Net Scaler SD-
WAN 4 00 WAN 800 WAN 1000 WAN 2000 WAN 3000
series series series series series
https://docs.citrix.com © 1999-2017 Citrix Systems, Inc. All rights reserved. p.409
Installation
Jan 28 , 20 11
Within a given series, all models use the same hardware, and the different WAN speed ratings are obtained through
different licensing options. For example, both SD-WAN 400 models (the 400-002 and 400-006) use the same hardware, and
a given appliance can be licensed either as a 2 Mbps appliance or a 6 Mbps appliance, but a SD-WAN 400 can not be
upgraded to a SD-WAN 800, 1000, 2000, or 3000. T he same is true of the other series.
T he licensed bandwidth applies only to the sending direction, so a SD-WAN 400-002, rated at 2 Mbps in the sending
direction, is appropriate for an ADSL link with a 12 Mbps/2 Mbps download/upload bandwidth.
In addition to differences in WAN bandwidth capabilities, the different series vary in CPU power, installed RAM, and installed
disk capacity.
All models use solid-state drives instead of conventional hard drives for increased speed and reliability.
https://docs.citrix.com © 1999-2017 Citrix Systems, Inc. All rights reserved. p.410
Preparing for Installation
Mar 16, 20 12
Before you install your new appliance, carefully unpack your appliance and make sure that all parts were delivered. Once
you are satisfied that your appliance has been delivered to your expectations, verify that the location where the appliance
will be installed meets temperature and power requirements and that the server cabinet or floor-to-ceiling cabinet is
securely bolted to the floor and has sufficient airflow.
Only trained and qualified personnel should install, maintain, or replace the appliance, and efforts should be taken to ensure
that all cautions and warnings are followed.
https://docs.citrix.com © 1999-2017 Citrix Systems, Inc. All rights reserved. p.411
Unpacking the SD-WAN Appliance
Apr 0 9, 20 14
T he hardware accessories for your particular appliance, such as cables, adapters, and rail kit, vary depending on the
hardware platform you ordered. Unpack the box that contains your new appliance on a sturdy table with plenty of space
and inspect the contents.
If you ordered a SD-WAN 400 or 800 appliance, the box should contain:
T he appliance you ordered
One DB9 female to DB9 female console port cable
One 6 ft CAT 5 network cable
One power cable
If you ordered a SD-WAN 1000, 2000 or 3000 appliance, the box should contain:
T he appliance you ordered
One RJ-45 to DB-9 adapter
One 6 ft RJ-45/DB-9 cable
One power cable
One standard 4-post rail kit
Note: If the kit that you received does not fit your rack, contact your Citrix sales representative to order the appropriate
kit.
In addition to the items included in the box with your new appliance, you will need the following items to complete the
installation and initial configuration process.
Ethernet cables for each additional Ethernet port that you will connect to your network
One available Ethernet port on your network switch or hub for each Ethernet port you want to connect to your
network
A computer to serve as a management workstation
https://docs.citrix.com © 1999-2017 Citrix Systems, Inc. All rights reserved. p.412
Preparing the Site and Rack
Apr 0 9, 20 14
A SD-WAN appliance has specific site and rack requirements. You must make sure that adequate environmental control and
power density are available. Racks must be bolted to the ground, have sufficient airflow, and have adequate power and
network connections. Preparing the site and rack are important steps in the installation process and will help ensure a
smooth installation.
T he appliance should be installed in a server room or server cabinet with the following features:
Environment cont rol
An air conditioner, preferably a dedicated computer room air conditioner (CRAC), capable of maintaining the cabinet or
server room at a temperature of no more than 27 degrees C/80.6 degrees F at altitudes of up to 2100 m/7000 ft, or 18
degrees C/64.4 degrees F at higher altitudes, a humidity level no greater than 45 percent, and a dust-free environment.
P ower densit y
Wiring capable of handling at least 4,000 watts per rack unit in addition to power needs for the CRAC.
T he rack on which you install your appliance should meet the following criteria:
Rack charact erist ics
Racks should be either integrated into a purpose-designed server cabinet or be the floor-to-ceiling type, bolted down at
both top and bottom to ensure stability. If you have a cabinet, it should be installed perpendicular to a load-bearing wall for
stability and sufficient airflow. If you have a server room, your racks should be installed in rows spaced at least 1 meter/3
feet apart for sufficient airflow. Your rack must allow your IT personnel unfettered access to the front and back of each
server and to all power and network connections.
P ower connect ions
At minimum, two standard power outlets per unit.
Net work connect ions
At minimum, four Ethernet connections per rack unit.
Space requirement s
One empty rack unit for each SD-WAN 400, 800, 1000, 2000 and 3000 appliances.
Note: You can order the following rail kits separately.
Compact 4-post rail kit, which fits racks of 23 to 33 inches.
2-post rail kit, which fits 2-post racks.
https://docs.citrix.com © 1999-2017 Citrix Systems, Inc. All rights reserved. p.413
Cautions and Warnings
Mar 24 , 20 10
Updated: 2014-02-06
Caution: During installation or maintenance procedures, wear a grounding wrist strap to avoid ESD damage to the
electronics of the appliance. Use a conductive wrist strap attached to a good earth ground or to the appliance. You can
attach it to the connector beside the ESD symbol on the back.
Follow basic electrical safety precautions to protect yourself from harm and the appliance from damage.
Be aware of the location of the emergency power off (EPO) switch, so that you can quickly remove power to the
appliance if an electrical accident occurs.
Remove all jewelry and other metal objects that might come into contact with power sources or wires before installing
or repairing the appliance. When you touch both a live power source or wire and ground, any metal objects can heat up
rapidly and may cause burns, set clothing on fire, or fuse the metal object to an exposed terminal.
Use a regulating, uninterruptible power supply (UPS) to protect the appliance from power surges and voltage spikes, and
to keep the appliance operating in case of power failure.
Never stack the appliance on top of any other server or electronic equipment.
All appliances are designed to be installed on power systems that use T N earthing. Do not install your device on a power
system that uses either T T or IT earthing.
Make sure that the appliance has a direct physical connection to the earth during normal use. When installing or repairing
an appliance, always make sure that the ground circuit is connected first and disconnected last.
Make sure that a fuse or circuit breaker no larger than 120 VAC, 15 A U.S. (240 VAC, 16 A international) is used on all
current-carrying conductors on the power system to which your appliances are connected.
Do not work alone when working with high voltage components.
Always disconnect the appliance from power before removing or installing any component. When disconnecting power,
first shut down the appliance, and then unplug the power cords of all the power supply units connected to the
appliance. As long as the power cord is plugged in, line voltages can be present in the power supply, even when the power
switch is OFF.
Do not use mats designed to decrease static electrical discharge as protection from electrical shock. Instead, use rubber
mats that have been specifically designed as electrical insulators.
Make sure that the power source can handle the appliance's maximum power consumption rating with no danger of an
overload. Always unplug any appliance before performing repairs or upgrades.
Do not overload the wiring in your server cabinet or on your server room rack.
During thunderstorms, or anticipated thunderstorms, avoid performing any hardware repairs or upgrades until the danger
of lightning has passed.
When you dispose of an old appliance or any components, follow any local and national laws on disposal of electronic
waste.
T o prevent possible explosions, replace expired batteries with the same model or a manufacturer-recommended
substitute and follow the manufacturer’s instructions for battery replacement.
Never remove a power supply cover or any sealed part that has the following label:
https://docs.citrix.com © 1999-2017 Citrix Systems, Inc. All rights reserved. p.414
Determine the placement of each component in the rack before you install the rails.
Install the heaviest appliance first, at the bottom of the rack, and then work upward. Distribute the load on the rack
evenly. An unbalanced rack is hazardous.
Allow the power supply units and hard drives to cool before touching them.
Install the equipment near an electrical outlet for easy access.
Mount equipment in a rack with sufficient airflow for safe operation.
For a closed or multiple-unit rack assembly, the ambient operating temperature of the rack environment might be
greater than the ambient temperature of the room. T herefore, consider the lowest and highest operating temperatures
of the equipment when making a decision about where to install the appliance in the rack.
Make sure that the leveling jacks on the bottom of the rack are fully extended to the floor, with the full weight of the
rack resting on them.
For a single-rack installation, attach a stabilizer to the rack.
For a multiple-rack installation, couple (attach) the racks together.
Always make sure that the rack is stable before extending a component from the rack.
Extend only one component at a time. Extending two or more simultaneously might cause the rack to become unstable.
T he handles on the left and right of the front panel of the appliance should be used only for extending the appliance
out of the rack. Do not use these handles for mounting the appliance on the rack. Use the rack-rail hardware, described
later, instead.
https://docs.citrix.com © 1999-2017 Citrix Systems, Inc. All rights reserved. p.415
Installing the Hardware
Dec 12, 20 13
After you have determined that the location where you will install your appliance meets the environmental standards and
the server rack is in place according to the instructions, you are ready to install the hardware. After you mount the
appliance, you are ready to connect it to the network, to a power source, and to the console terminal that you will use for
initial configuration. To complete the installation, you turn on the appliance. Be sure to observe the cautions and warnings
listed with the installation instructions.
https://docs.citrix.com © 1999-2017 Citrix Systems, Inc. All rights reserved. p.416
Rack Mounting the Appliance
Apr 0 9, 20 14
A SD-WAN 400, 800, 1000, 2000 or 3000 appliance requires one rack unit. T hese appliances are rack-mount devices that can
be installed into two-post relay racks or four-post EIA-310 server racks. Verify that the rack is compatible with your
appliance.
To mount the appliance, you must first install the rails and then install the appliance in the rack, as follows:
Remove the inner rails from the rail assembly.
Attach the inner rails to the appliance.
Install the rack rails on the rack.
Install the appliance in the rack.
T o remove t he inner rails f rom t he rail assembly
1. Place the rail assembly on a flat surface.
2. Slide out the inner rail toward the front of the assembly.
3. Depress the locking tabs until the inner rail comes all the way out of the rail assembly.
4. Repeat steps 1 through 3 to remove the second inner rail.
T o at t ach t he inner rails t o t he appliance
1. Position the right inner rail behind the ear bracket on the right side of the appliance.
2. Align the holes on the rail with the corresponding holes on the side of the appliance.
3. Attach the rail to the appliance with the provided screws.
4. Repeat steps 1 through 3 to install the left inner rail on the left side of the appliance.
T o inst all t he rack rails
1. Position the rack rails at the desired location in the rack, keeping the sliding rail guide facing inward.
2. Snap the rails to the rack.
Note: Make sure that both rack rails are at same height and that the rail guides are facing inward.
T o inst all t he appliance in t he rack
1. Align the inner rails, attached to the appliance, with the rack rails.
2. Slide the appliance into the rack rails, keeping the pressure even on both sides, and push the appliance into the rack rails
until it locks into place.
3. Verify that the appliance is locked in place by pulling it all the way out from the rack.
Note: T he illustration in the following figure might not represent your actual appliance.
Figure 1. Rack Mounting the Appliance
https://docs.citrix.com © 1999-2017 Citrix Systems, Inc. All rights reserved. p.417
Connecting the Cables
Apr 0 9, 20 14
When the appliance is securely mounted on the rack, determine which ports you should use. You are then ready to connect
the cables. Ethernet cables and the optional console cable are connected first. Connect the power cable last.
Danger: Remove all jewelry and other metal objects that might come in contact with power sources or wires before
installing or repairing the appliance. When you touch both a live power source or wire and ground, any metal objects can
heat up rapidly, and may cause burns, set clothing on fire, or fuse the metal object to an exposed terminal.
A typical installation using a single accelerated-bridge uses three Ethernet ports (the Primary port and apA) and five IP
addresses (three on the Primary port's subnet and two on apA's subnet).
T he appliance has two motherboard ports and two (SD-WAN 400/800 and SD-WAN 1000/2000) or three (SD-WAN 3000)
accelerated bridges. T he Primary port is used for initial configuration.
On the SD-WAN 2000 and 3000 appliances, the motherboard ports are labeled "0/1" and "0/2." T hey are equivalent to the
Primary and Aux1 ports, respectively.
T he SD-WAN 400/800/1000 and 2000 appliances each have two pairs of accelerated bridge ports. T he 3000 appliance has
three pairs of accelerated-bridge ports. On the appliance, ports 1/1 and 1/2 are the accelerated pair A (apA) bridge ports,
ports 1/3 and 1/4 are the apB ports, and ports 1/5 and 1/6 are the apC bridge ports.
Updated: 2014-01-20
Ethernet cables connect your appliance to the network. T he type of cable you need depends on the type of port used to
connect to the network. Use a category 5e or category 6 Ethernet cable with a standard RJ-45 connector on a
10/100/1000BASE-T port.
To connect an Ethernet cable to a 10/100/1000BASE-T port
1. Insert the RJ-45 connector on one end of your Ethernet cable into an appropriate port of the appliance.
2. Insert the RJ-45 connector on the other end into the target device, such as a router or switch.
3. Verify that the LED glows amber when the connection is established.
Updated: 2014-01-20
You can use the console cable to connect your appliance to a computer or terminal, from which you can configure the
appliance. Before connecting the console cable, configure the computer or terminal to support VT 100 terminal emulation,
9600 baud, 8 data bits, 1 stop bit, parity, and flow control set to NONE. T hen connect one end of the console cable to the
RS232 serial port on the appliance and the other end to the computer or terminal.
To connect the console cable to a computer or terminal
1. Insert the DB-9 connector at the end of the cable into the console port.
Note: T o use a cable with an RJ-45 converter, insert the optional converter provided into the console port and attach
https://docs.citrix.com © 1999-2017 Citrix Systems, Inc. All rights reserved. p.418
the cable to it.
2. Insert the RJ-45 connector at the other end of the cable into the serial port of the computer or terminal.
Updated: 2014-01-20
T he appliances have one power supply, unless you have installed a second. A separate ground cable is not required, because
the three-prong plug provides grounding. Provide power to the appliance by installing the power cord.
To connect the appliance to the power source
1. Connect one end of the power cable to the power outlet on the back panel of the appliance, next to the power supply.
2. Connect the other end of the power cable to a standard 110V/220V power outlet.
https://docs.citrix.com © 1999-2017 Citrix Systems, Inc. All rights reserved. p.419
Switching on the Appliance
Jan 20 , 20 14
After you have installed the appliance in a rack and connected the cables, verify that the power cable is properly
connected. If you have installed a second power supply, make sure the second cable is connected to an outlet for a
different circuit than the first. After verifying the connections, you are ready to switch on the appliance.
1. Verify that the appliance is connected through a console or Ethernet port. T his will ensure that you can configure the
appliance after it is switched on.
2. Depending on the appliance, press the ON/OFF toggle power switch or the power button to switch on the appliance.
Caution: Be aware of the location of the emergency power off (EPO) switch, so that if an electrical accident occurs you
can quickly remove power from the appliance.
https://docs.citrix.com © 1999-2017 Citrix Systems, Inc. All rights reserved. p.420
Initial Configuration
Aug 12, 20 14
T he appliance shipped from Citrix has default IP addresses configured on it. To deploy the appliance on the network, you
must configure the appropriate IP addresses on the appliance to accelerate the network traffic.
T o perform initial configuration:
Identify the prerequisites for the initial configuration.
Record various values required in the initial configuration procedure.
Configure the appliance by connecting it to the Ethernet port.
Perform additional configuration for Windows.
Assign management IP address through the serial console.
T roubleshoot initial configuration issues.
By default, the initial configuration deploys the appliance in inline mode.
https://docs.citrix.com © 1999-2017 Citrix Systems, Inc. All rights reserved. p.421
Prerequisites
Aug 12, 20 14
Before you begin configuring the appliance, make sure that the following prerequisites have been met:
You should have physical access to the appliance.
You have chosen four IP addresses for management of the appliance.
In the Worksheet, record all IP addresses and other values you would use to configure the appliance. Preferably, print
out the worksheet before you start the configuration process.
You should already have a SD-WAN license key from Citrix, sent in an email. If you are using remote licensing, you need
the IP address of the licensing server.
WAN Send and Receive Speeds.
https://docs.citrix.com © 1999-2017 Citrix Systems, Inc. All rights reserved. p.422
Worksheet
Jan 28 , 20 11
T he following table lists the default values of network configuration, SD-WAN configuration, Windows configuration,
system settings, password, and setup wizard in your traffic subnet and the management subnet. Record the values
applicable to your appliance in the third column.
Deployment Worksheet
F ield Def ault Value f or Descript ion of t he F ield
Value your
Appliance
Net work Conf igurat ion
XenServer IP Address 192.168.100.2 Management IP address of the XenServer.
(Management Subnet)
Management Service IP 192.168.100.1 Management IP address of the Management Service.
Address (Management
Subnet)
Netmask (Management 255.255.0.0 Network mask for the management subnet.
Subnet)
Gateway (Management None T he default gateway IP address of the appliance.
Subnet)
Port Model 2-Port Select 2-port or 4-port, depending on the model. In 4-port
mode, Windows Server does not have access to ports 1/3
and 1/4.
DNS Server None IP address of the DNS server. Citrix recommends that you
specify a valid DNS server IP address. T his is a mandatory
parameter.
SD-WAN Conf igurat ion
IP Address 192.168.100.20 Primary SD-WAN IP address at which you manage the SD-
(Management Subnet) WAN instance.
Netmask (Management 255.255.0.0 Network mask for the management IP address of the
Subnet) appliance. Same as previous netmask.
Gateway (Management None T he default gateway IP address of the appliance. Same as
Subnet) the previous gateway.
Syst em Set t ings
NT P Server (none) IP address of the NT P server. Citrix recommends that you
https://docs.citrix.com © 1999-2017 Citrix Systems, Inc. All rights reserved. p.423
specify a valid NT P server IP address. You can either enter
Deployment Worksheet
the IP address or the server name.
T ime Zone UT C Specify the time zone for your location.
P assword
Password nsroot New password for access to the appliance.
Confirm Password nsroot New password for access to the appliance.
Command Cent er Conf igurat ion
Command Center IP None Optional. IP address of the Command Center appliance with
Address which you want to register this appliance. More info.
Command Center Port 8443 Optional. Port number of the Command Center SD-WAN.
More info.
Registration Password None Password you want to use to register the SD-WAN
appliance.
Licensing
License Server Address None IP address of the licensing server. Required only when you
select a remote model license type.
Licensing Service Port 27000 Port number of the licensing server. Required only when you
select a remote model license type.
Links
Receive (Download) None WAN link download speed.
Speed
Send (Upload) Speed None WAN link upload speed.
https://docs.citrix.com © 1999-2017 Citrix Systems, Inc. All rights reserved. p.424
Configuring the Appliance by Connecting a Computer
to the Ethernet Port
Aug 12, 20 14
For initial configuration of a SD-WAN appliance, perform the following tasks::
Configure the appliance for use on your site.
Install the Citrix license.
Enable acceleration.
Enable traffic shaping (inline mode only).
With inline deployments, this configuration might be all you need, because most acceleration features are enabled by
default and require no additional configuration.
You can configure the appliance connecting the appliance to your computer through either the Ethernet port or the serial
console. T he following procedure enables you to configure the appliance by connecting it to your computer through the
Ethernet port.
If you want to configure the appliance by connecting it to the computer through the serial console, assign the
management service IP address from your Worksheet by completing the Assigning a Management IP Address through the
Serial Console procedure, and then run steps 4 through 25 of the following procedure.
Note: Make sure that you have physical access to the appliance.
T o conf igure t he appliance by connect ing a comput er t o t he SD-WAN appliance’s Et hernet port 0/1
1. Set the Ethernet port address of a computer (or other browser-equipped device with an Ethernet port), to
192.168.100.50, with a network mask of 255.255.0.0. On a Windows device, this is done by changing the Internet
Protocol Version 4 properties of the LAN connection, as shown below. You can leave the gateway and DNS server fields
as blank.
2. Using an Ethernet cable, connect this computer to the port labeled MGMT on a SD-WAN 1000 appliance with Windows
Server, or to the port labeled PRI on a SD-WAN 2000 appliance with Windows Server.
3. Switch on the appliance. Using the web browser on the computer, access the appliance by using the default
management service IP address http://192.168.100.1.
4. On the login page, use the following default credentials to log on to the appliance:
Username : nsroot
Password : nsroot.
5. Start the configuration wizard by clicking Get St art ed .
6. On the Platform Configuration page, enter the respective values from your worksheet, as shown in the following
example:
Note: If, for configuration, you want to use the same network mask and gateway as those for Network Configuration,
select the Use Syst em Net mask and Gat eway option.
7. Click Done . A screen showing the Installation in Progress… message appears. T his process takes approximately 2 to 5
minutes, depending on your network speed.
Note: If you are configuring the appliance by connecting it to your computer through the serial console port, skip step 8
https://docs.citrix.com © 1999-2017 Citrix Systems, Inc. All rights reserved. p.425
through step 14.
8. A Redirecting to new management IP message appears.
9. Click OK .
10. Unplug your computer from the Ethernet port and connect the port to your management network.
11. Reset the IP address of your computer to its previous setting.
12. From a computer on the management network, log on to the appliance by entering the new Management Service IP
address, such as https://<Managemnt_IP_Address>, in a web browser.
13. T o continue the configuration, accept the certificate and continue. T he option to continue varies according to the web
browser you are using.
14. Log on to the appliance by using the nsroot user name and the password from your worksheet.
15. T he Configuration wizard starts again. In this wizard, some of the values which you have already provided, appear by
default. Specify rest of the values you have recorded in your worksheet.
16. If you want to manage the appliance through Command Center, specify the Command Center IP address, port, and
registration password in the Command Cent er Conf igurat ion page. Otherwise, skip this step.
17. In System Services section, update the values if necessary.
18. In the Licensing section, select the appropriate license type. You can either select a local license or a remote license
server to apply a license to the appliance.
1. If you opt for a local license, you must generate a license by using the host ID of the appliance. T o generate a local
license for the appliance, see http://support.citrix.com/article/ctx131110. T o apply the license, you can navigate to the
NetScaler SD-WAN appliance; Conf igurat ion > Appliance Set t ings > Licensing page, after completing the
Configuration wizard.
2. If you opt for a remote licensing server, you must select a remote appliance model and provide the IP address of the
licensing server in the Licensing Server Address field.
19. In the WAN Link Definition section, specify receive and send speeds for the WAN link in the respective fields. Citrix
recommends values 10% lower than the WAN bandwidth, to avoid network congestion.
20. By default, WAN-side adapter settings are configured on the appliance. Accept the default settings.
21. Click Inst all. After the Installation process is complete, the appliance restarts.
22. As soon as the appliance restarts, the Dashboard page appears.
23. T o configure the appliance to accelerate the network traffic, open navigate to the Conf igurat ion tab.
Note: Make sure that you have already applied the appropriate license to the appliance.
24. On the Net work Adapt ers page of the Appliance Settings node, verify and, if necessary, assign IP addresses, subnet
masks, and gateways to the accelerated bridges (apA and apB) to be used. Applying these changes restarts the
appliance.
Note: You need to assign IP addresses to apA and apB adapters only if you intended to configure WCCP mode, virtual
inline mode, or the Video Caching feature on the appliance.
25. T he Initial Configuration is complete. T raffic now flows through the appliance. T he Dashboard page shows this traffic.
26. You need additional configuration on the appliance if you intend to use some of the modes and features, such as WCCP
mode, virtual inline mode, video caching, secure peering, high availability, encrypted CIFS/MAPI acceleration, AppFlow
monitoring, or SNMP monitoring.
Note:
Inline installations place the appliance between your LAN and WAN routers, using both ports of the accelerated bridge,
such as ports LAN1 and WAN1 on a SD-WAN 1000 appliance with Window Server or ports 1/1 and 1/2 on SD-WAN 2000
https://docs.citrix.com © 1999-2017 Citrix Systems, Inc. All rights reserved. p.426
appliance with Windows Server, for the apA accelerated bridge port.
WCCP and virtual inline installations connect a single accelerated bridge port to your WAN router.
Virtual inline installations require that you configure your router to forward WAN traffic to the appliance. See Router
Configuration.
WCCP installations require configuration of your router and the appliance. See WCCP Mode.
https://docs.citrix.com © 1999-2017 Citrix Systems, Inc. All rights reserved. p.427
Assigning a Management IP Address through the
Serial Console
Aug 12, 20 14
If you do not want to change the settings of your computer, you can perform initial configuration by connecting the
appliance to your computer with a serial null modem cable. Make sure that you have physical access to the appliance.
T o conf igure t he appliance t hrough t he serial console
1. Connect a serial null modem cable to the appliance’s console port.
2. Connect the other end of the cable to the serial COM port of a computer running a terminal emulator, such as
Microsoft HyperT erminal, with settings 9600,N,8,1, p.
3. On the HyperT erminal output, press Ent er. T he terminal screen displays the Logon prompt.
Note: You might have to press Ent er two or three times, depending on the terminal program you are using.
4. At the logon prompt, log on to the appliance with the following default credentials:
Username : nsroot
Password : nsroot.
5. At the $ prompt, run the following command to switch to the shell prompt of the appliance:
$ ssh 169.254.0.10
6. Enter Yes to continue connecting to the management service.
7. Log on to the shell prompt of the appliance with the following default credentials:
Password : nsroot.
8. At the logon prompt, run the following command to open the Management Service Initial Network Address
Configuration menu:
# networkconfig
9. T ype 1 and press Ent er to select option 1, and specify a new management IP address for the management service.
10. T ype 2 and press Ent er to select option 2, and specify a new management IP address for the XenServer server.
11. T ype 3 and press Ent er to select option 3, and then specify the network mask for the management service IP address.
12. T ype 4 and press Ent er to select option 4, and then specify the default gateway for the management service IP
address.
13. T ype 8 and press Ent er to save the settings and exit.
14. Access the SD-WAN appliance by entering the new management service IP address of the appliance, such as
https://<Management_Service_IP_Address>, in a web browser of a computer on the management network.
15. T o continue the configuration, accept the certificate and continue. T he option to continue varies according to the web
browser you are using.
16. Run steps 4 through 25 of the Configuring the Appliance by Connecting a Computer to the Ethernet Port procedure to
complete the configuration process
https://docs.citrix.com © 1999-2017 Citrix Systems, Inc. All rights reserved. p.428
Deployment Modes
Jan 28 , 20 11
A SD-WAN appliance acts as a virtual gateway. It is neither a TCP endpoint nor a router. Like any gateway, its job is to
buffer incoming packets and put them onto the outgoing link at the right speed. T his packet forwarding can be done in
different ways, such as inline mode, virtual inline mode, and WCCP mode. Although these methods are called modes, you do
not have to disable one forwarding mode to enable another. If your deployment supports more than one mode, the mode
that the appliance uses is determined automatically by the Ethernet and IP format of each packet.
Because the appliance supports different forwarding modes and different kinds of non-forwarded connections, it needs a
way of distinguishing one kind of traffic from another. It does so by examining the destination IP address and destination
Ethernet address (MAC address), as shown in table below. For example, in inline mode, the appliance is acting as a bridge.
Unlike other traffic, bridged packets are addressed to a system beyond the appliance, not to the appliance itself. T he
address fields contain neither the appliance's IP address nor the appliance's Ethernet MAC address.
In addition to pure forwarding modes, the appliance has to account for additional types of connections, including
management connections to the GUI and the heartbeat signal that passes between members of a high-availability pair. For
completeness, these additional traffic modes are also listed in table below.
T able 1. How Et hernet and IP Addresses Det ermine t he Mode
Dest inat ion Dest inat ion Mode
IP Address Et hernet
Address
Not appliance Not appliance Inline or Pass-through
Not appliance Appliance Virtual Inline or L2 WCCP
Appliance Appliance Direct (UI access)
Appliance (VIP) Appliance High-Availability. Proxy mode
Appliance Appliance WCCP GRE Mode
(WCCP GRE
Packet)
Appliance Appliance Signaling Connection (SD-WAN plugin Signaling Connection (SD-WAN plugin,
(Signaling IP) Secure Peer) or Redirector Mode Connection (SD-WAN plugin)
All modes can be active simultaneously. T he mode used for a given packet is determined by the Ethernet and IP headers.
T he forwarding modes are:
Inline mode, in which the appliance transparently accelerates traffic flowing between its two Ethernet ports. In this
mode, the appliance appears (to the rest of the network) to be an Ethernet bridge. Inline mode is recommended,
because it requires the least configuration.
WCCP mode, which uses the WCCP v. 2.0 protocol to communicate with the router. T his mode is easy to configure on
most routers. WCCP has two variants: WCCP-GRE and WCCP-L2. WCCP-GRE encapsulates the WCCP traffic within
https://docs.citrix.com © 1999-2017 Citrix Systems, Inc. All rights reserved. p.429
generic routing encapsulation (GRE) tunnels. WCCP-L2 uses un-encapsulated network Layer 2 (Ethernet) transport.
Virt ual inline mode, in which a router sends WAN traffic to the appliance and the appliance returns it to the router. In
this mode, the appliance appears to be a router, but it uses no routing tables. It sends the return traffic to the real
router. Virtual inline mode is recommended when inline mode and high-speed WCCP operation are not practical.
Group mode, which allows two appliances to operate together to accelerate a pair of widely separated WAN links.
High availabilit y mode, which allows to appliances to operate as an active/standby high availability pair. If the primary
appliance fails, the secondary appliance takes over.
Additional traffic types are listed here for completeness:
P ass-t hrough t raf f ic refers to any traffic that the appliance does not attempt to accelerate. It is a traffic category,
not a forwarding mode.
Direct access, where the appliance acts as an ordinary server or client. T he GUI and CLI are examples of direct access,
using the HT T P, HT T PS, SSH, or SFT P protocols. Direct access traffic can also include the NT P and SNMP protocols.
Appliance-t o-appliance communicat ion , which can include signaling connections (used in secure peering and by the
SD-WAN plugin), VRRP heartbeats (used in high-availability mode), and encrypted GRE tunnels (used by group mode).
Deprecat ed modes. Proxy mode and redirector mode are legacy forwarding modes that should not be used in new
installations.
https://docs.citrix.com © 1999-2017 Citrix Systems, Inc. All rights reserved. p.430
Customizing the Ethernet ports
Dec 26, 20 12
A typical appliance has four Ethernet ports: two accelerated bridged ports, called accelerated pair A (apA.1 and apA.2), with
a bypass (fail-to-wire) relay, and two unaccelerated motherboard ports, called Primary and Aux1. T he bridged ports provide
acceleration, while the motherboard ports are sometimes used for secondary purposes. Most installations use only the
bridged ports.
Some SD-WAN units have only the motherboard ports. In this case, the two motherboard ports are bridged.
T he appliance’s user interface can be accessed by a VLAN or non-VLAN network. You can assign a VLAN to any of the
appliance’s bridged ports or motherboard ports for management purposes.
Figure 1. Ethernet Ports
T he ports are named as follows:
T able 1. Et hernet P ort Names
Motherboard port 1 Primary (or apA.1 if no bypass card is present)
Motherboard port 2 Auxiliary1 or Aux1 (or apA.2 if no bypass card is present)
Bridge #1 Accelerated Pair A (apA, with ports apA.1 and apA.2)
Bridge #2 Accelerated Pair B (apB, with ports apB.1 and apB.2)
https://docs.citrix.com © 1999-2017 Citrix Systems, Inc. All rights reserved. p.431
Port Parameters
May 24 , 20 13
Each bridge and motherboard port can be:
Enabled or disabled
Assigned an IP address and subnet mask
Assigned a default gateway
Assigned to a VLAN
Set to 1000 Mbps, 100 Mbps, or 10 Mbps
Set to full duplex, half-duplex, or auto (on SD-WAN WANOP 4000/5000 appliances, some ports can be set to 10 Gbps)
All of these parameters except the speed/duplex setting are set on the Configuration: IP Address page. T he speed/duplex
settings are set on the Configuration: Interface page.
Notes about parameters:
Disabled ports do not respond to any traffic.
T he browser-based UI can be enabled or disabled independently on all ports.
T o secure the UI on ports with IP addresses, select HT T PS instead of HT T P on the Configuration: Administrator
Interface: Web Access page.
Inline mode works even if a bridge has no IP address. All other modes require that an IP address be assigned to the port.
T raffic is not routed between interfaces. For example, a connection on bridge apA does not cross over to the Primary or
Aux1 ports, but remains on bridge apA. All routing issues are left to your routers.
https://docs.citrix.com © 1999-2017 Citrix Systems, Inc. All rights reserved. p.432
Accelerated Bridges (apA and apB)
Dec 0 7, 20 12
Every appliance has at least one pair of Ethernet ports that function as an accelerated bridge, called apA (for accelerated
pair A). A bridge can act in inline mode, functioning as a transparent bridge, as if it were an Ethernet switch. Packets flow in
one port and out the other. Bridges can also act in one arm mode, in which packets flow in one port and back out the same
port.
An appliance that has a bypass card maintains network continuity if a bridge or appliance malfunctions.
Some units have more than one accelerated pair, and these additional accelerated pairs are named apB, apC, and so on.
If the appliance loses power or fails in some other way, an internal relay closes and the two bridged ports are electrically
connected. T his connection maintains network continuity but makes the bridge ports inaccessible. T herefore you might
want to use one of the motherboard ports for management access.
Caution: Do not enable the Primary port if it is not connected to your network. Otherwise, you cannot access the
appliance, as explained in Ethernet Bypass and Link-Down Propagation
Bypass cards are standard on some models and optional on others. Citrix recommends that you purchase appliances with
bypass cards for all inline deployments.
T he bypass feature is wired as if a cross-over cable connected the two ports, which is the correct behavior in properly wired
installations.
Important: Bypass installations must be tested - Improper cabling might work in normal operation but not in bypass mode.
T he Ethernet ports are tolerant of improper cabling and often silently adjust to it. Bypass mode is hard-wired and has no
such adaptability. T est inline installations with the appliance turned off to verify that the cabling is correct for bypass
mode.
If the appliance is equipped with two accelerated bridges, they can be used to accelerate two different links. T hese links
can either be fully independent or they can be redundant links connecting to the same site. Redundant links can be either
load-balanced or used as a main link and a failover link.
Figure 1. Using dual bridges
When it is time for the appliance to send a packet for a given connection, the packet is sent over the same bridge from
which the appliance received the most recent input packet for that connection. T hus, the appliance honors whatever link
decisions are made by the router, and automatically tracks the prevailing load-balancing or main-link/failover-link algorithm
in real time. For non-load-balanced links, the latter algorithm also ensures that packets always use the correct bridge.
Multiple bridges are supported in both WCCP mode and virtual inline mode. Usage is the same as in the single-bridge case,
except that WCCP has the additional limitation that all traffic for a given WCCP service group must arrive on the same
bridge.
https://docs.citrix.com © 1999-2017 Citrix Systems, Inc. All rights reserved. p.433
Two units with multiple bridges can be used in a high-availability pair. Simply match up the bridges so that all links pass
through both appliances.
https://docs.citrix.com © 1999-2017 Citrix Systems, Inc. All rights reserved. p.434
Motherboard Ports
Dec 0 5, 20 12
Although the Ethernet ports on a bypass card are inaccessible when the bypass relay is closed, the motherboard ports
remain active. You can sometimes access a failed appliance through the motherboard ports if the bridged ports are
inaccessible.
T he P rimary P ort
If the Primary port is enabled and has an IP address assigned to it, the appliance uses that IP address to identify itself to
other acceleration units. T his address is used internally for a variety of purposes, and is most visible to users as the Partner
Unit field on the Monitoring: Optimization: Connections page. If no motherboard port is enabled, the appliance uses the IP
address of Accelerated Pair A.
T he Primary port is used for:
Administration through the web based UI
A back channel for group mode
A back channel for high-availability mode
T he Aux1 P ort
T he Aux1 port is identical to the Primary port. If the Aux1 port is enabled and the Primary port is not, the appliance takes its
identity from the Aux1 port's IP address. If both are enabled, the Primary port's IP address is the unit's identity
https://docs.citrix.com © 1999-2017 Citrix Systems, Inc. All rights reserved. p.435
VLAN Support
Dec 0 5, 20 12
A virtual local area network (VLAN) uses part of the Ethernet header to indicate which virtual network a given Ethernet
frame belongs to. SD-WAN appliances support VLAN trunking in all forwarding modes (inline, WCCP, virtual inline, and group
mode). Traffic with any combination of VLAN tags is handled and accelerated correctly.
For example, if one traffic stream passing through the accelerated bridge is addressed to 10.0.0.1, VLAN 100, and another is
addressed to 10.0.0.1, VLAN 111, the appliance knows that these are two distinct destinations, even though the two VLANs
have the same IP address.
You can assign a VLAN to all, some, or none of the appliance's Ethernet ports. If a VLAN is assigned to a port, the
management interfaces (GUI and CLI) listen only to traffic on that VLAN. If no VLAN is assigned, the management
interfaces listen only to traffic without a VLAN. T his selection is made on the Configuration: Appliance Settings: Network
Adapters: IP Addresses tab.
https://docs.citrix.com © 1999-2017 Citrix Systems, Inc. All rights reserved. p.436
Inline Mode
Dec 26, 20 12
In inline mode, traffic passes into one of the appliance's Ethernet ports and out of the other. When two sites with inline
appliances communicate, every TCP connection passing between them is accelerated. All other traffic is passed through
transparently, as if the appliance were not there.
Figure 1. Inline mode, Accelerating All T raffic on a WAN
Note: Any T CP-based traffic passing through both units is accelerated. No address translation, proxying, or per-site setup is
required. Inline mode is auto-detecting and auto-configuring.
Configuration is minimized with inline mode, because your WAN router need not be aware of the appliance's existence.
Depending on your configuration, inline mode's link-down propagation can affect management access to the appliance if a
link goes down.
Inline mode is most effective when applied to all traffic flowing into and out of a site, but it can be used for only some of
the site's traffic.
https://docs.citrix.com © 1999-2017 Citrix Systems, Inc. All rights reserved. p.437
Ethernet Bypass and Link-Down Propagation
Oct 30 , 20 13
Note: Link-Down propagation was added to the SD-WAN (formerly SD-WAN) 1000, 2000, 3000, 4000, and 5000 appliances
with the 7.2.1 release.
Most appliance models include a "fail-to-wire" (Ethernet bypass) feature for inline mode. If power fails, a relay closes and
the input and output ports become electrically connected, allowing the Ethernet signal to pass through from one port to
the other as if the appliance were not there. In fail-to-wire mode, the appliance looks like a cross-over cable connecting the
two ports.
Any failure of the appliance hardware or software also closes the relay. When the appliance is restarted, the bypass relay
remains closed until the appliance is fully initialized, maintaining network continuity at all times. T his feature is automatic
and requires no user configuration.
When the bypass relay is closed, the appliance's bridge ports are inaccessible.
If carrier is lost on one of the bridge ports, the carrier is dropped on the other bridge port to ensure that the link-down
condition is propagated to the device on the other side of the appliance. Units that monitor link state (such as routers) are
thus notified of conditions on the other side of the bridge.
Link-down propagation has two operating modes:
If the Primary port is not enabled, the link-down state on one bridge port is mirrored briefly on the other bridge port, and
then the port is re-enabled. T his allows the appliance to be reached through the still-connected port for management,
HA heartbeat, and other tasks.
If the Primary port is enabled, the appliance assumes (without checking) that the Primary port is used for management,
HA heartbeat, and other tasks. T he link-down condition on one bridge port is mirrored persistently on the other port,
until carrier is restored or the unit is rebooted. T his is true even if the Primary port is enabled in the GUI but not
connected to a network, so the Primary port should be disabled (the default) when not in use.
https://docs.citrix.com © 1999-2017 Citrix Systems, Inc. All rights reserved. p.438
Accelerating an Entire Site
Dec 0 5, 20 12
Inline mode, Accelerating All Traffic on a WAN shows a typical configuration for inline mode. For both sites, the appliances
are placed between the LAN and the WAN, so all WAN traffic that can be accelerated is accelerated. T his is the simplest
method for implementing acceleration, and it should be used when practical.
Because all the link traffic is flowing through the appliances, the benefits of fair queuing and flow control prevent the link
from being overrun.
In IP networks, the bottleneck gateway determines the queuing behavior for the entire link. By becoming the bottleneck
gateway, the appliance gains control of the link and can manage it intelligently. T his is done by setting the bandwidth limit
slightly lower than the link speed. When this is done, link performance is ideal, with minimal latency and loss even at full link
utilization.
https://docs.citrix.com © 1999-2017 Citrix Systems, Inc. All rights reserved. p.439
Partial-Site Acceleration
Dec 27, 20 12
T o reserve the appliance's accelerated bandwidth for a particular group of systems, such as remote backup servers, you can
install the appliance on a branch network that includes only those systems. T his is shown in the following figure.
Figure 1. Inline Mode, Accelerating Selected Systems Only
SD-WAN traffic shaping relies on controlling the entire link, so traffic shaping is not effective with this topology, because
the appliance sees only a portion of link traffic. Latency control is up to the bottleneck gateway, and interactive
responsiveness can suffer.
https://docs.citrix.com © 1999-2017 Citrix Systems, Inc. All rights reserved. p.440
Configuring and Troubleshooting Inline Mode
Dec 26, 20 12
Inline mode requires only basic configuration, because it is applied automatically to any packets passing through the
accelerated bridge. Troubleshooting is described under .
https://docs.citrix.com © 1999-2017 Citrix Systems, Inc. All rights reserved. p.441
WCCP Mode
Sep 11, 20 14
Web Cache Communication Protocol (WCCP) is a dynamic routing protocol introduced by Cisco. Originally intended only for
web caching, WCCP version 2 became a more general-purpose protocol, suitable for use by accelerators such as Citrix
NetScaler SD-WAN appliances.
WCCP mode is the simplest way of installing a SD-WAN appliance when inline operation is impractical. It is also useful where
asymmetric routing occurs, that is, when packets from the same connection arrive over different WAN links. In WCCP mode,
the routers use the WCCP 2.0 protocol to divert traffic through the appliance. Once received by the appliance, the traffic is
treated by the acceleration engine and traffic shaper as if it were received in inline mode.
Note:
For the purposes of this discussion, WCCP version 1 is considered obsolete and only WCCP version 2 is presented.
T he standard WCCP documentation calls WCCP clients “caches.” T o avoid confusion with actual caches, Citrix generally
avoids calling a WCCP client a “cache.” Instead, WCCP clients are typically called “appliances.”
T his discussion uses the term “router” to indicate WCCP-capable routers and WCCP-capable switches. T hough the term
“router” is used here, some high-end switches also support WCCP, and can be used with SD-WAN appliances.
T he SD-WAN appliances support two WCCP modes:
WCCP is the original SD-WAN WCCP offering supported since release 3.x. It supports a single appliance service group (no
clustering).
WCCP clustering, introduced in release 7.2, allows your router to load-balance traffic between multiple appliances.
T he physical mode for WCCP deployment of a SD-WAN appliance is one-arm mode in which the appliance is connected
directly to a dedicated port on the WAN router. T he WCCP standard includes a protocol negotiation in which the appliance
registers itself with the router, and the two negotiate the use of features they support in common. Once this negotiation
is successful, traffic is routed between the router and the appliance according to the WCCP router and redirection rules
defined on the router.
A WCCP-mode appliance requires only a single Ethernet port. T he appliance should either be deployed on a dedicated
router port (or WCCP-capable switch port) or isolated from other traffic through a VLAN. Do not mix inline and WCCP
modes.
T he following figure shows how a router is configured to intercept traffic on selected interfaces and forward it to the
WCCP-enabled appliance. Whenever the WCCP-enabled appliance is not available, the traffic is not intercepted, and is
forwarded normally.
Figure 1. WCCP T raffic Flow
WCCP allows traffic to be forwarded between the router and the appliance in either of the following modes:
L2 Mode— Requires that the router and appliance be on the same L2 segment (typically an Ethernet segment). T he IP
packet is unmodified, and only the L2 addressing is altered to forward the packet. In many devices, L2 forwarding is
https://docs.citrix.com © 1999-2017 Citrix Systems, Inc. All rights reserved. p.442
performed at the hardware layer, giving it the maximum performance. Because of its performance advantage, L2
forwarding is the preferred mode, but not all WCCP-capable devices support it.
GRE Mode— Generic Routing Encapsulation (GRE) is a routed protocol and the appliance can in theory be placed
anywhere, but for performance it should be placed close to the router, on a fast, uncongested path that traverses as
few switches and routers as possible. GRE is the original WCCP mode. A GRE header is created and the data packet is
appended to it. T he receiving device removes the GRE header. With encapsulation, the appliance can be on a subnet that
is not directly attached to the router. However, both the encapsulation process and the subsequent routing add CPU
overhead to the router, and the addition of the 28-byte GRE header can lead to packet fragmentation, which adds
additional overhead.
WCCP mode supports multiple routers and both GRE vs. L2 forwarding. Each router can have multiple WAN links. Each link
can have its own WCCP service group.
Traffic shaping is not effective unless the appliance manages UDP traffic as well as TCP traffic. A second service group, with
a UDP service group for each WAN link, is recommended if traffic shaping is desired.
A WCCP client (an appliance) uses UDP port 2048 to register itself with the router and to negotiate which traffic should be
sent to it, and also which WCCP features should be used for this traffic. T he appliance operates on this traffic and
forwards the resulting traffic to the original endpoint. T he status of an appliance is tracked through the WCCP registration
process and a heartbeat protocol. T he appliance first contacts the router over the WCCP control channel (UDP port 2048),
and the appliance and router exchange information with packets named “Here_I_Am” and “I_See_You,” respectively. By
default, this process is repeated every ten seconds. If the router fails to receive a message from the appliance for three of
these intervals, it considers the appliance to have failed and stops forwarding traffic to it until contact is reestablished.
Different appliances using the same router can provide different services. T o keep track of which services are assigned to
which appliances, the WCCP protocol uses a service group identifier, a one-byte integer. When an appliance registers itself
with a router, it includes service group numbers as well.
A single appliance can support more than one service group.
A single router can support more than one service group.
A single appliance can use the same service group with more than one router.
A single router can use the same service group with more than one appliance. For SD-WAN appliances, multiple
appliances are supported in WCCP cluster mode, and a single appliance is supported in WCCP mode.
Each appliance specifies a “return type” (L2 or GRE) independently for each direction and each service group. SD-WAN
4000/5000 appliances always specify the same return type for both directions. Other SD-WAN appliances allow the
return type to be different.
Figure 2. Using different WCCP service groups for different services
Mult iple service groups can be used with WCCP on the same appliance. For example, the appliance can receive service-
group 51 traffic from one WAN link and service-group 62 traffic from another WAN link. T he appliance also supports
multiple routers. It is indifferent to whether all the routers use the same service group or different routers use different
service groups.
Service Group T racking . If a packet arrives on one service group, output packets for the same connection are sent on
https://docs.citrix.com © 1999-2017 Citrix Systems, Inc. All rights reserved. p.443
the same service group. If packets arrive for the same connection on multiple service groups, output packets track the most
recently seen service group for that connection.
When WCCP is used with high-availability mode, the primary appliance sends its own apA or apB management IP address,
not the virtual address of the HA pair, when it contacts the router. If failover occurs, the new primary appliance contacts
the router automatically, reestablishing the WCCP channel. In most cases the WCCP timeout period and the HA failover
time overlap. As a result, the network outage is less than the sum of the two delays.
Standard WCCP allows only a single appliance in a WCCP service group. If a new appliance attempts to contact the router,
it discovers that the other appliance is handling the service group, and the new appliance sets an Alert. It periodically checks
to determine whether the service group is still active with the other appliance, and the new appliance handles the service
group when the other appliance becomes inactive. WCCP clustering allows multiple appliances per service group.
T he following figure shows a simple WCCP deployment, suitable for either L2 or GRE. T he traffic port (1/1) is connected
directly to a dedicated router port (Gig 4/12).
Figure 3. Simple WCCP deployment
In this example, the SD-WAN 4000/5000 is deployed in one-arm mode, with the traffic port (1/1) and the management port
(0/1) each connecting to its own dedicated router port.
On the router, WCCP is configured with identical ip wccp redirect in statements on the WAN and LAN ports. Two service
groups are used, 71 and 72. Service group 71 is used for TCP traffic and service group 72 is used for UDP traffic. T he
appliance does not accelerate UDP traffic, but can apply traffic shaping policies to it.
Note: T he WCCP specification does not allow protocols other than T CP and UDP to be forwarded, so protocols such as
ICMP and GRE always bypass the appliance.
SD-WAN appliances support WCCP clustering, which enables your router to load-balance your traffic between multiple
appliances. For more information about deploying SD-WAN appliances as a cluster, see WCCP Clustering.
For more information about WCCP, see Web Cache Communication Protocol V2, Revision 1, http://tools.ietf.org/html/draft-
mclaggan-wccp-v2rev1-00.
Note
When deploying SD-WAN in WCCP for switch redundancy, we can connect switch 2 to apB. Create a different SG for apB, give it a
lower priority than the SG for apA. If apA higher SG is up, that will be used for redirection. If that is down, apB SG will be used. Please
note that apA and apB need to be on different subnet.
https://docs.citrix.com © 1999-2017 Citrix Systems, Inc. All rights reserved. p.444
WCCP Mode (Non-Clustered)
Sep 11, 20 14
WCCP mode allows only a single appliance in a WCCP service group. If a new appliance attempts to contact the router, it
discovers that the other appliance is handling the service group, and the new appliance sets an Alert. It periodically checks
to determine whether the service group is still active with the other appliance, and the new appliance handles the service
group when the other appliance becomes inactive.
Note: WCCP clustering allows multiple appliances per service group.
Following are limitations and best practices for (non-clustered) WCCP mode:
On appliances with more than one accelerated pair, all the traffic for a given WCCP service group must arrive on the
same accelerated pair.
Do not mix inline and WCCP traffic on the same appliance. T he appliance does not enforce this guideline, but violating it
can cause difficulties with acceleration. (WCCP and virtual inline modes can be mixed, but only if the WCCP and virtual
inline traffic are coming from different routers.)
For sites with a single WAN router, use WCCP whenever inline mode is not practical.
Only one appliance is supported per service group. If more than one appliance attempts to connect to the same router
with the same service group, the negotiation will succeed only for the first appliance.
For sites with multiple WAN routers serviced by the same appliance, WCCP can be used to support one, some, or all of
your WAN routers. Other routers can use virtual inline mode.
https://docs.citrix.com © 1999-2017 Citrix Systems, Inc. All rights reserved. p.445
Router Support for WCCP
Jan 31, 20 14
Configuring the router for WCCP is very simple. WCCP version 2 support is included in all modern routers, having been added
to the Cisco IOS at release 12.0(11)S and 12.1(3)T. T he best router-configuration strategy is determined by the
characteristics of your router and switches. Traffic shaping requires two service groups.
If your router supports Reverse Path Forwarding, you must disable it on all ports, because it can confuse WCCP traffic with
spoofed traffic. T his feature is found in newer Cisco routers such as the Cisco 7600.
T here are two basic approaches to redirecting traffic from the router to the appliance:
On t he WAN port only , add a “WCCP redirect in” statement and a “WCCP redirect out” statement.
On every port on t he rout er, except t he port at t ached t o t he appliance , add a “WCCP redirect in” statement.
T he first method redirects only WAN traffic to the appliance, while the second method redirects all router traffic to the
appliance, whether it is WAN related or not. On a router with several LAN ports and substantial LAN-to-LAN traffic, sending
all traffic to the appliance can overload its LAN segment and burden the appliance with this unnecessary load. If GRE is
used, the unnecessary traffic can load down the router as well.
On some routers, the "redirect in" path is faster and puts less of a load on the router's CPU than does the "redirect out"
path. If necessary, this can be determined by direct experiment on your router: Try both redirection methods under full
network load to see which delivers the highest transfer rates.
Some routers and WCCP-capable switches do not support "WCCP redirect out," so the second method must be used. To
avoid overloading the router, the best practice to avoid redirecting large numbers of router ports through the appliance,
perhaps by using two routers, one for WAN routing and one for LAN-to-LAN routing.
In general, method 1 is simpler, while method 2 may provide greater performance.
A service group can be either T CP or UDP, but not both. For the traffic shaper to be effective, both kinds of WAN traffic
must pass through the appliance. T herefore:
Acceleration requires one service group, for T CP traffic.
T raffic shaping requires two service groups, one for T CP traffic and one for UDP traffic.
T he difference between the two is configured on the appliance, and the router accepts this configuration.
https://docs.citrix.com © 1999-2017 Citrix Systems, Inc. All rights reserved. p.446
Configuring the Router
Dec 18 , 20 13
T he appliance negotiates WCCP-GRE or WCCP-L2 automatically. T he main choice is between unicast operation (in which
the appliance is configured with the IP address of each router), or multicast operation (in which both the appliance and the
routers are configured with the multicast address.)
Normal (Unicast ) operat ion — For normal operation, the procedure is to declare WCCP version 2 and the WCCP group ID
for the router as a whole, then enable redirection on each WAN interface. Following is a Cisco IOS example:
config term
ip wccp version 2
! We will configure the appliance to use group 51 for TCP and 52 for UDP.
ip wccp 51
ip wccp 52
! Repeat the following three lines for each WAN interface
! you wish to accelerate:
interface your_wan_interface
! If Reverse Path Forwarding is enabled (with an ip verify unicast
! source reachable” statement), delete or comment out the statement:
! ip verify unicast source reachable-via any
! Repeat on all ports.
ip wccp 51 redirect out
ip wccp 51 redirect in
ip wccp 52 redirect out
ip wccp 52 redirect in
! If the appliance is inline with one of the router interfaces
! (NOT SUPPORTED), add the following line for that interface
! to prevent loops:
ip wccp redirect exclude in
^Z
If multiple routers are to use the same appliance, each is configured as shown above, using either the same service groups
or different ones.
Mult icast operat ion — When giving the appliance and each router a multicast address, the configuration is slightly
different than for normal operation. Following is a Cisco IOS example:
config term
ip wccp version 2
ip wccp 51 group-address 225.0.0.1
! Repeat the following three lines for each WAN interface
! you wish to accelerate:
interface your_wan_interface
! If Reverse Path Forwarding is enabled (with an ip verify unicast
! source reachable” statement), delete or comment out the statement:
https://docs.citrix.com © 1999-2017 Citrix Systems, Inc. All rights reserved. p.447
! ip verify unicast source reachable-via any
ip wccp 51 redirect out
ip wccp 51 redirect in
!
! The following line is needed only on the interface facing the other router,
! if there is another router participating in this service group.
ip wccp 51 group-listen
!If the appliance is inline with one of the router interfaces,
!(which is supported but not recommended), add
!the following line for that interface to prevent loops:
ip wccp redirect exclude in
^Z
https://docs.citrix.com © 1999-2017 Citrix Systems, Inc. All rights reserved. p.448
Basic Configuration Procedure for WCCP Mode on the
SD-WAN Appliance
Jan 31, 20 14
For most sites, you can use the following procedure to configure the WCCP mode on the appliance. T he procedure has you
set several parameters to sensible default values. Advanced deployments might require that you set these parameters to
other values. For example, if WCCP service group 51 is already used by your router, you need to use a different value for the
appliance.
To configure WCCP mode on t he appliance
1. On the Configuration: Appliance Settings: WCCP page.
2. If no service groups have been defined, the Select Mode page appears. T he options are Single SD-WAN and Cluster
(Multiple SD-WAN). Select Single SD-WAN. You are taken to the WCCP page.
Note: T he mode labels are misleading. “Single SD-WAN” mode is also used for high-availability pairs.
3. If WCCP mode is not enabled, click Enable.
4. Click Add Service Group.
5. T he default interface (apA), Protocol (T CP), WCCP Priority (0), Router Communication (Unicast), (Password blank) and
T ime to Live (1) values usually do not have to be changed for the first service group that you create, but if they do, type
new values in the fields provided.
6. In the Router Addressing field (if you are using unicast) or the Multicast Address field (if you are using multicast), type the
router’s IP address. Use the IP for the router port used for WCCP communication with the appliance.
7. If more than one router is using WCCP to communicate with this appliance, add additional routers now.
8. If your routers have special requirements, set the Router Forwarding (Auto/GRE/Level-2), Router Packet Return
(Auto/GRE/Level-2), and Router Assignment (Mask/Hash) fields accordingly. T he defaults produce optimal results with
most routers.
9. Click Add.
10. Repeat the preceeding steps to create another service group, for UDP traffic (for example, service group Id 52 and
Protocol UDP).
11. Go to the Monitoring: Appliance Performance: WCCP page. T he Status field should change to Connected within 60
seconds.
12. Send traffic over the link and, on the Connections page, verify that connections are arriving and being accelerated.
https://docs.citrix.com © 1999-2017 Citrix Systems, Inc. All rights reserved. p.449
WCCP Service Group Configuration Details
Jan 31, 20 14
In a service group, a WCCP router and a SD-WAN appliance ("WCCP Cache" in WCCP terminology) negotiate
communication attributes (capabilities). T he router advertises its capabilities in the "I See You" message. T he communication
attributes are:
Forwarding Method: GRE or Level-2
Packet Return Method (multicast only): GRE or Level-2
Assignment Method: Hash or Mask
Password (defaults to none)
T he appliance triggers an alert if it detects an incompatibility between its attributes and those of the router. T he appliance
might be incompatible because of a specific attribute of a service group (such as GRE or Level-2). More rarely, in a multicast
service group, an alert can be triggered when the "Auto" selection chooses a particular attribute with a particular router
connected, but the attribute is incompatible with a subsequent router.
Following are the basic rules for the communication attributes within a SD-WAN Appliance.
For Router Forwarding:
When “Auto” is selected, the preference is for Level-2, because it is more efficient for both router and appliance. Level-2
is negotiated if the router supports it and the router is on the same subnet as the appliance.
Routers in a unicast service group can negotiate different methods if “Auto” is selected.
Routers in a multicast service group must all use the same method, whether forced with “GRE” or “Level-2”, or, with
“Auto,” as determined by the first router in the service group to connect.
For an incompatibility, an alert announces that the router “has incompatible router forwarding.”
For Router Assignment:
T he default is Hash.
When “Auto” is selected, the mode is negotiated with the router.
All routers in a service group must support the same assignment method (Hash or Mask).
For any service group, if this attribute is configured as “Auto,” the appliance selects “Hash” or “Mask” when the first
router is connected. “Hash” is chosen if the router supports it. Otherwise, “Mask” is selected. T he problem of subsequent
routers being incompatible with the automatically selected method can be minimized by manually selecting a method
common to all routers in the service group.
For an incompatibility, an alert announces that the router “has incompatible router assignment method.”
With either method, the single appliance in the service group instructs all the routers in the service group to direct all T CP
or UDP packets to the appliance. Routers can modify this behavior with access lists or by selecting which interfaces to
redirect to the service group.
For the Mask method, the appliance negotiates the “source IP address” mask. T he appliance provides no mechanism to
select “destination IP address” or the ports for either source or destination. T he “source IP address” mask does not
specifically identify any specific IP address or range. T he protocol does not provide a means to specify a specific IP
address. By default, because there is only a single appliance in the service group, a one-bit mask is used, to conserve
router resources. (Release 6.0 used a larger mask.)
For Password:
If the router requires a password, the password defined on the appliance must match. If the router does not require a
password, the password field on the appliance must be blank.
https://docs.citrix.com © 1999-2017 Citrix Systems, Inc. All rights reserved. p.450
WCCP Testing and Troubleshooting
Jan 31, 20 14
When working with WCCP, the appliance provides different ways of monitoring the status of the WCCP interface, and your
router should also provide information.
Monit oring: Appliance P erf ormance: WCCP Page — T he WCCP page reports the current state of the WCCP link, and
reports most problems.
Log Ent ries — T he Monitoring: Appliance Performance: Logging page shows a new entry each time WCCP mode is
established or lost.
Figure 1. WCCP Log Entries (format varies somewhat with release)
Rout er St at us — On the router, the "show ip wccp" command shows the status of the WCCP link:
Router>enable
Password:
Router#show ip wccp
Global WCCP information:
Router information:
Router Identifier: 172.16.2.4
Protocol Version: 2.0
Service Identifier: 51
Number of Cache Engines: 0
Number of routers: 0
Total Packets Redirected: 19951
Redirect access-list: -none-
Total Packets Denied Redirect: 0
Total Packets Unassigned: 0
Group access-list: -none-
Total Messages Denied to Group: 0
Total Authentication failures: 0
https://docs.citrix.com © 1999-2017 Citrix Systems, Inc. All rights reserved. p.451
WCCP Clustering
Sep 12, 20 14
T he WCCP clustering feature enables you to multiply your acceleration capacity by assigning more than one SD-WAN
appliance to the same links. You can cluster up to 32 identical appliances, for up to 32 times the capacity. Because it uses
the WCCP 2.0 standard, WCCP clustering works on most routers and some smart switches, most likely including those you
are already using.
Because it uses a decentralized protocol, WCCP clustering allows SD-WAN appliances to be added or removed at will. If an
appliance fails, its traffic is rerouted to the surviving appliances.
Unlike SD-WAN high-availability, an active/passive pair that uses two appliances to provide the performance of a single
appliance, the same appliances deployed as a WCCP cluster has twice the performance of a single appliance, delivering both
redundancy and improved performance.
In addition to adding more appliances as your site’s needs increase, you can use Citrix’s “Pay as You Grow” feature to
increase your appliances’ capabilities through license upgrades.
Citrix Command Center is recommended for managing WCCP clusters. T he following figure shows a basic network of a
cluster of SD-WAN appliances in WCCP mode, administered by using Citrix Command Center.
Figure 1. SD-WAN Cluster Administered by Using Citrix Command Center
T he WCCP protocol supports up to 32 appliances in a fault-tolerant, load balanced array called a cluster. In the example
below, three identical appliances (same model, same software version) are cabled identically and configured identically
except for their IP addresses. Appliances using the same service groups with the same router can become a load balanced
WCCP cluster. When a new appliance registers itself with the router, it can join the existing pool of appliances and receive
its share of traffic. If an appliance leaves the network (as indicated by the absence of heartbeat signals), the cluster is
rebalanced so that only the remaining appliances are used.
Figure 2. A load-balanced WCCP cluster with three appliances
One appliance in the cluster is selected as the designated cache, and controls the load-balancing behavior of the appliances
in the cluster. T he designated cache is the appliance with the lowest IP address. Because the appliances have identical
configurations, it doesn’t matter which one is the designated cache. If the current designated cache goes offline, a
different appliance becomes the designated cache.
T he designated cache determines how the load-balanced traffic is allocated and informs the router of these decisions. T he
router shares information with all members of the cluster, so the cluster can operate even if the designated cache goes
offline.
Note: As normally configured, a SD-WAN 4000/5000 appliance appears as two WCCP caches to the router.
Load-Balancing Algorit hm
Load balancing in WCCP is static, except when an appliance enters or leaves the cluster, which causes the cluster to be
rebalanced among its current members.
https://docs.citrix.com © 1999-2017 Citrix Systems, Inc. All rights reserved. p.452
T he WCCP standard supports load balancing based on a mask or a hash. For example, SD-WAN WCCP clustering uses the
mask method only, using a mask of 1-6 bits of the 32-bit IP address. T hese address bits can be non-consecutive. All
addresses yielding the same result when masked are sent to the same appliance. Load balancing effectiveness depends on
choosing an appropriate mask value: a poor mask choice can result in poor load-balancing or even none, with all traffic sent
to a single appliance.
https://docs.citrix.com © 1999-2017 Citrix Systems, Inc. All rights reserved. p.453
Deployment Topology
Sep 11, 20 14
Depending on your network topology, you can deploy WCCP cluster either with a single router or with multiple routers.
Whether connected to a single router or multiple routers, each appliance in the cluster must be connected identically to all
routers in use.
In the following diagram, three SD-WAN appliances accelerate the datacenter’s 200 Mbps WAN. T he site supports 750
XenApp users.
As shown on the Datasheet, a SD-WAN 3000-100 can support 100 Mbps and 400 users, so a pair of these appliances
supports 200 Mbps and 800 users, which satisfies the datacenter’s requirements of a 200 Mbps link and 750 users.
For fault tolerance, however, the WCCP cluster should continue to operate without becoming overloaded if one appliance
fails. T hat can be accomplished by using three appliances when the calculations call for two. T his is called the N+1 rule.
Failure is an unusual event, so usually all three appliances are in operation. In this case, each appliance is supporting only 67
Mbps and 250 users, leaving plenty of headroom, and making good use of the fact that the cluster has three times the CPU
power and three times the compression history of a single appliance.
Without WCCP clustering, the same level of capacity and fault-tolerance would require a pair of SD-WAN 4000-500
appliances in high availability mode. Only one of these appliances is active at a time.
Using multiple WAN routers is very similar to using a single WAN router. If the previous example is changed to include two
100 Mbps links instead of one 200 Mbps link, the topology changes, but the calculations do not.
https://docs.citrix.com © 1999-2017 Citrix Systems, Inc. All rights reserved. p.454
Limitations
Sep 0 8 , 20 14
Configuring appliances in a WCCP cluster has the following limitations:
All appliances within a cluster must be the same model and use the same software release.
Parameter synchronization between appliances within the cluster is not automatic. Use Command Center to manage
the appliances as a group.
SD-WAN traffic shaping is not effective, because it relies on controlling the entire link as a unit, and none of the
appliances are in a position to do this. Router QoS can be used instead.
T he WCCP-based load-balancing algorithms do not vary dynamically with load, so achieving a good load balance can
require some tuning.
T he hash method of cache assignment is not supported. Mask assignment is the supported method.
While the WCCP standard allows mask lengths of 1-7 bits, the appliance supports masks of 1-6 bits.
Multicast service groups are not supported; only unicast service groups are supported.
All routers using the same service group pair must support the same forwarding method (GRE or L2).
T he forwarding and return method negotiated with the router must match: both must be GRE or both must be L2. Some
routers do not support L2 in both directions, resulting in an error of "Router's forward or return or assignment capability
mismatch." In this case, the service group must be configured as GRE.
SD-WAN VPX does not support WCCP clustering.
T he appliance supports (and negotiates) only unweighted (equal) cache assignments. Weighted assignments are not
supported.
Some older appliances, such as the SD-WAN 700, do not support WCCP clustering.
(SD-WAN 4000/5000 only) T wo accelerator instances are required per interface in L2 mode. No more than three
interfaces are supported per appliance (and then only on appliances with six or more accelerator instances.)
(SD-WAN 4000/5000 only) WCCP control packets from the router must match one of the router IP addresses
configured on the appliance for the service group. In practice, the router's IP address for the interface that connects it
to the appliance should be used. T he router's loopback IP should not be used.
https://docs.citrix.com © 1999-2017 Citrix Systems, Inc. All rights reserved. p.455
Planning Your Deployment
Jan 30 , 20 14
Deploying appliances in a WCCP cluster requires more planning than does deploying a single appliance. Read the following
sections carefully before proceeding.
https://docs.citrix.com © 1999-2017 Citrix Systems, Inc. All rights reserved. p.456
Selecting Appliances
Jan 30 , 20 14
T he appliances you select for the deployment must all be the same model, running the same software version. Otherwise,
management and troubleshooting can become impractical.
Your appliance choice is generally made by comparing your site’s WAN bandwidth and number of WAN users to the
capacities of the different appliances in the SD-WAN Data Sheet. For fault tolerance, always order one more appliance
than is absolutely required according to the data sheet.
T he number of appliances you need is found as follows, rounding up all fractions:
appliances = max ( appliances_bw, appliances_users ),
where
appliances_bw = ( WAN_bandwidth / Optimized_WAN_capacity ) +1
appliances_users = ( WAN_users / Maximum_HDX_sessions ) +1
Note that if appliances = 2, you can use just a single appliance instead of WCCP clustering, or an HA pair instead of WCCP
clustering, since the equation builds in a spare appliance. In other words, WCCP clustering is not necessary (from a capacity
perspective) unless appliances is 3 or more.
Example . Suppose you have 700 users and a 100 Mbps link. Some appliances you might consider are the SD-WAN 2000-
050, the SD-WAN 3000-100, and the SD-WAN 4000-310.
Model Opt imized WAN Maximum HDX Appliances_bw Appliances_users Appliances
Capacit y Sessions
2000- 50 Mbps 300 3 4 4
050
3000- 100 Mbps 400 2 3 3
100
4000- 310 Mbps 750 2 2 2
310
As you can see from the above table, the higher-performance platforms require fewer appliances to get the job done, as
you would expect. T he SD-WAN 4000-310 meets the requirements with a single appliance, and evaluates to two appliances
only because the equations build in a spare.
You can always add more capacity by adding more appliances, but that is not always necessary. T he bandwidth limits of
two of the three choices, the SD-WAN 3000-100 and the SD-WAN 4000-310, can be increased through a license upgrade.
T he SD-WAN 2000-050 however, is already at the high end of the range for SD-WAN 2000 appliances.
https://docs.citrix.com © 1999-2017 Citrix Systems, Inc. All rights reserved. p.457
Load-Balancing in the WCCP Cluster
Sep 12, 20 14
Traffic is distributed among the appliances in the WCCP cluster. If an appliance leaves the cluster (through failure, overload,
or being manually disabled), its traffic is rebalanced by distributing it among the surviving members. If an appliance joins the
cluster, traffic is rebalanced once more to give the new appliance its fair share.
T he Address Mask
Traffic is distributed on the basis of an address mask that is applied to the source and destination addresses of WAN
traffic. You must select an appropriate mask field for efficient load-balancing. An inappropriate mask can result in load-
balancing that is poor to nonexistent. For example, if the mask matches an address field that is identical at all your remote
sites, all your WAN traffic is sent to a single appliance, overloading it. For example, if all of your remote sites have an address
in the form of 10.0.x.x, and your mask bits are within the 10.0 portion of the address all traffic is sent to a single appliance.
T he address bits extracted by the address mask are used as an index that is used (indirectly) to select one of the WCCP
caches (appliances). For example, an address mask with two ”one” bits results in four possible values, depending on the
address. Each of these values can be thought of as a bucket. With two mask bits, you have four buckets, numbered 0-3.
T he buckets are assigned to WCCP caches. T o be effective, there must be at least as many buckets as caches. If you use a
two-bit mask and have five or more caches, some caches are idle, because each bucket is assigned to only one cache, and
there are not enough buckets to cover all five caches:
Cache 1 2 3 4 5
Buckets 0 1 2 3 -
If there are more buckets than caches, some caches are assigned multiple buckets. For example, if you set three mask bits,
creating eight buckets, and you have four caches, two buckets are assigned to each cache. If you have five caches, three
caches are assigned two buckets each, and two caches are assigned just one. If each bucket represents the same number
of users, you have a 2:1 load imbalance across caches:
Cache 1 2 3 4 5
Buckets 0-1 2-3 4-5 6 7
Increasing the number of set mask bits reduces this imbalance. With four mask bits (16 index values) and five caches, four
caches receive three buckets and one cache receives four buckets, resulting in only a 4:3 imbalance. With six set mask bits
(the largest number supported), four caches receive 13 buckets and one receives 12, which is only a 13:12 load imbalance.
Cache 1 2 3 4 5
Buckets 0-12 13-25 26-38 39-51 52-63
Ideally, you would like each remote site to be directed to a single appliance in the WCCP cluster, so that all traffic to and
from a given site is stored in the same compression history. With this arrangement, any traffic from one user at the site can
be used to compress similar traffic from any other user at that site. In other words, for compressibility, load-balancing works
best if it the address mask selects the bits that differentiate one remote site from another. T hese are often the least-
significant bits of the subnet portion of the IP address. Using these bits tends to allocate the same number of remote sites
(not users) per local appliance. A mask that aligns with the host portion of the address instead of the subnet results in a
https://docs.citrix.com © 1999-2017 Citrix Systems, Inc. All rights reserved. p.458
more equal number of remote users (not sites) per appliance, but at the expense of compression effectiveness.
(Compression is only effective when connections flow through the same appliances, and splitting traffic from the same
remote site between two or more local appliances interferes with this.)
Finally, for good load-balancing, each "one" bit in the address mask must be set to one on 50% of the remote addresses,
and set to zero on 50% of the remote addresses. T his is not the case on all address bits, since in most WANs, the highest-
order network bits never change at all (such as the 10 in 10.x.x.x). Such bits must never be selected by the address mask.
In addition, many subnets are only sparsely populated. For example, if only 50 addresses are used in the subnet 10.1.2.0/24,
and they are assigned sequentially, the two higher-order host bits (representing the unused range of 10.1.2.64-10.1.2.255)
for this subnet never change, and if these two bits are included in the address mask, three-fourths of the buckets receive
no traffic.
Useful compromises between these two extremes can generally be found.
Follow these rules:
T he number of ”one” bits in the address mask must allow at least as many combinations as there are WCCP caches in
the cluster. T hat is, if you have eight appliances, the address mask must contain at least three ”one” bits.
T he ”one” bits in the address mask must each be inside the active address range for most of your remote subnets, or
they skew the load-balancing distribution.
T he mask should split the address range of individual remote sites into as few pieces as possible, for best compression
performance.
If a remote appliance is faster than the local members of the WCCP cluster, the mask should be designed to divide its
traffic between multiple local appliances. For example, a 100 Mbps remote appliance should have its traffic split between
two 50 Mbps local appliances by setting a bit inside the remote appliance’s active address range.
T he “one” bits in the mask are typically contiguous, but this is not required. T hey can be in any pattern.
Example : Suppose you set an address mask of 0x0000 0f00, which has four “one” bits. T his defines a four-bit field that is
extracted from the IP address, yielding 16 possible results (16 buckets). T hese buckets are in turn assigned to the actual
WCCP caches in the WCCP cluster.
Address Masked Address (mask = 0x0000 0f 00) Bucket
10.0.0.5 0.0.0.0 0
10.0.1.128 0.0.1.0 1
155.0.2.55 0.0.2.0 2
253.100.255.2 0.0.15.0 15
10.0.15.1 0.0.15.0 15
Zero bits in the mask are ignored, and the “one” bits are used to define the extracted field. So if the mask is 0x10 10 10 10,
these widely separated “one” bits are extracted into a four-bit field, declaring 16 buckets and a bucket numbers in the
range of 0-15.
If the mask value is set to zero, a default value of 0x00 00 0f 00 is used.
https://docs.citrix.com © 1999-2017 Citrix Systems, Inc. All rights reserved. p.459
Assigning Buckets to Appliances
Sep 0 8 , 20 14
T he mapping of bucket to appliances is subject to several variables:
Which appliances are available: If an appliance is down, its share of buckets are given to the available appliance. If a new
appliance is added to the cluster, it is given its fair share of buckets.
T he mapping algorithm used (deterministic or least-disruptive).
T he order in which appliances come online (least-disruptive mapping only).
T he IP addresses of the appliances. WCCP algorithms can use a sorted list of appliance IP addresses; for example,
assigning buckets to appliances in the same order as the appliance IP addresses.
T he most important of these factors, from an administrator’s point of view, is the mapping algorithm.
Det erminist ic mapping . T he deterministic mapping algorithm is less graceful than the least-disruptive algorithm, but it
supports Hot Standby Router Protocol (HSRP) and Global Server Load Balancing (GSLB) routing, and is required when
multiple routers using such protocols share the WCCP cluster.
Deterministic mapping is also the preferred method when the cluster has only two appliances.
Assignments are based on the IP addresses of the active appliances. Each appliance gets its fair share of bucket, with the
lowest-numbered bucket being assigned to the appliance with the lowest IP address. If there are more appliances than
buckets, the leftover appliances (with no bucket assigned to them) are the ones with the highest-numbered IP addresses.
T his deterministic assignment allows traffic to arrive for a single connection through any of the routers in the service group
and be forwarded to the same appliance.
Reassignment can be disruptive to accelerated connections, which are reset if they migrate to a different appliance. With
deterministic mapping, the number of buckets that are reassigned to new appliances can be quite high if there are three or
more appliances.
Least -disrupt ive mapping . When a bucket is assigned to a different appliance, any open accelerated connections that
used the old appliance is reset. T he least-disruptive algorithm keeps the reassignment to a minimum. For example, if you
have three appliances, and one appliance fails, the new mapping preserves roughly two-thirds of the assignments and
remaps the remaining third (which fails anyway, because their appliance failed). T he least-disruptive algorithm does not
support HSRP or GSLB routing, because it is not guaranteed to result in identical mappings on all the routers in the service
group, and therefore, packets from a single connection might be sent to two different appliances by two different routers,
which causes accelerated connections to fail.
https://docs.citrix.com © 1999-2017 Citrix Systems, Inc. All rights reserved. p.460
Startup and Failover Behavior
Jan 30 , 20 14
Each appliance registers itself with the routers specified in its service class definitions. T he first appliance to register itself,
becomes the designated cache, and works with the routers to apportion traffic between itself and the other caches (called
subordinate caches). Because your appliances use identical WCCP algorithms, it does not matter which one becomes the
designated cache.
As additional appliances come online, they are added to the WCCP cluster, and the traffic is reapportioned among the
active appliances. T his happens at ten-second increments. After a cold start of the routers or appliances, all of the
appliances might come online within the same ten-second window, or they might arrive over multiple ten-second windows,
causing traffic to be reapportioned multiple times before it stabilizes. In the latter case, the appliances that come online
first maycan become overloaded until additional appliances come online.
An accelerated connection fails when allocated to a different appliance, making reallocation disruptive. T his is not true of
non-accelerated connections, which generally experience a delay of thirty seconds or more, and then continue. T he least-
disruptive mapping option minimizes the amount of reallocation when an appliance fails.
If an appliance fails or otherwise goes offline, its absence is noted, and the designated cache reapportions its traffic to the
remaining appliances. If the designated cache itself goes offline, the role of designated cache is also reapportioned. It
takes about thirty seconds for the cluster to react to the loss of a cache.
https://docs.citrix.com © 1999-2017 Citrix Systems, Inc. All rights reserved. p.461
Deployment Worksheet
Sep 12, 20 14
On the following worksheet, you can calculate the number of appliances needed for your installation and the
recommended mask field size. T he recommended mask size is 1-2 bits larger than the minimum mask size for your
installation.
P aramet er Value Not es
Appliance Model Used —
Supported XenApp and XenDesktop Users Per Uspec = From data sheet
Appliance
XenApp and XenDesktop Users on WAN Link Uwan = —
User overload Factor Uoverload = Uwan/Uspec = —
Supported BW Per Appliance BWspec = From data sheet
WAN Link BW BWwan = —
BW Overload Factor BWoverload = BWwan/BWspec = —
Number of appliances required N = max(Uoverload, BWoverload) +1 = Includes one
spare
Min number of buckets Bmin = N, rounded up a power of 2 = —
If SD-WAN 4000 or 5000, Bmin = 2*N, rounded up to a power of 2 —
=
Recommended value B = 4 * Bmin if Bmin <= 16, else 2 * Bmin —
=
Number of "one" bits in address mask M = log2(B) If B=16, M=4.
Mask value: T he mask value is a 32-bit address mask with a number of “one” bits equal to M in the above worksheet. Often
https://docs.citrix.com © 1999-2017 Citrix Systems, Inc. All rights reserved. p.462
these bits can be the least-significant bits in the WAN subnet mask used by your remote sites. If the masks at your remote
sites vary, use the median mask. (Example: With /24 subnets, the least significant bits of the subnet are 0x00 00 nn 00. T he
number of bits to set to one is log2(mask size): if mask size is 16, set four bits to one. So with a mask size of 16 and a /24
subnet, set the mask value to 0x00 00 0f 00.): ______
T he above guidelines work only if the selected subnet field is evenly distributed in your traffic, that is, that each address bit
selected by the mask is a one for half the remote hosts, and a zero for the other half. Otherwise, load-balancing is impaired.
T his even distribution might be true for only a small number of bits in the network field (perhaps only two or three bits). If
this is the case with your network, instead of masking bits in the offending area of the subnet field, displace those bits to a
portion of the host address field that has the 50/50 property. For example, if only three subnet bits in a /24 subnet have
the 50/50 property, and you are using four mask bits, a mask of 0x00 00 07 10 avoids the offending bit at 0x00 00 0800
and displaces it to 0x00 00 00 10, a portion of the address field that is likely to have the 50/50 property if your remote
subnets generally use at least 32 IP addresses each.
Parameter Value Notes
Final Mask Value —
Accelerated Bridge Usually apA
WAN Service Group A service group not already in use on your router (51-255)
LAN Service Group Another unused service group
Router IP address IP address of router interface on port facing the appliance
WCCP Protocol —
(usually "Auto")
DC Algorithm Use "Deterministic" if you have only two appliances or are using dynamic load balancing
like HSRP or GSLB. Otherwise, use "Least Disruptive."
https://docs.citrix.com © 1999-2017 Citrix Systems, Inc. All rights reserved. p.463
Configuring WCCP Clustering
Sep 11, 20 14
After you have finalized the deployment topology, considered all limitations, and filled in the deployment worksheet, you
are ready to deploy your appliances in a WCCP cluster. To configure the WCCP cluster, you need to perform the following
tasks:
Configuring the NetScaler Instances
Configuring the Router
Configuring the Appliance
https://docs.citrix.com © 1999-2017 Citrix Systems, Inc. All rights reserved. p.464
Configuring the Router
Sep 12, 20 14
WCCP configuration on the router is simple, because most WCCP parameters are set by the appliances.
Unlike legacy SD-WAN WCCP support, WCCP clustering uses two service groups for TCP traffic. One service group is used on
the router's WAN interface, and the other is used on the router's LAN interfaces (except for the LAN interface used by the
SD-WAN appliances themselves, when deployed in L2-mode WCCP cluster).
As shown in the following figure, you need to configure two service groups because WCCP allows the mask to be applied to
either the source IP or the destination IP address, which is not quite what is required. To keep connections between two
endpoints together, regardless of which endpoint initiates the connection, the appliance applies the address mask to the
source IP address of incoming WAN traffic, and to the destination IP address of incoming LAN traffic. T his requires two
service groups.
T he WAN service group uses WCCP source-ip address masking, while the LAN service group uses dest-ip masking. In some
deployments, it may be necessary to reverse the assignments, using the “WAN” service group for your LAN interface and
vice versa. T his might occur if the number of local IP addresses greatly exceeds the number of remote IP addresses.
Figure 1. SD-WAN WCCP Cluster
T o conf igure WCCP clust ering on t he rout er
T his procedure assumes Cisco routers, but is similar on other routers. It uses the first of the two methods, discussed above,
of redirecting WCCP traffic with an ip wccp redirect in statement on both LAN and WAN ports.
1. Fill in the WCCP clustering Deployment Worksheet.
2. Log on to your router
3. In the global declarations section, declare each service group on the WCCP clustering worksheet, listed as WAN service
group and LAN Service group . For example, ip wccp 61 and ip wccp 62.
Note: T he ip wccp command allows, but does not require, a more elaborate syntax than this, and can specify an ACL
name or a password. Both service groups must have the same password, if one is used. T he ACLs can be different.
4. Inside the interface declarations for each WAN interface that connects to remote SD-WAN appliances, add an ip wccp
x redirect in statement, where x is the WAN service group from the WCCP clustering worksheet.
5. Inside the interface declarations for each LAN interface (except the one connecting to the WCCP cluster, if you are
using L2 mode), add an ip wccp y redirect in statement, where y is the LAN service group from the WCCP clustering
worksheet.
6. Save your configuration.
Example . T he following example uses service group 61 for the WAN service group and service group 62 for the LAN service
group. T hree router interfaces are used. One is connected to the WAN, one is connected to the LAN, and one is connected
to the WCCP cluster.
!
! Example is for WCCP clustering using WCCP redirect in statements
! on LAN and WAN interfaces.
! This definition is appropriate for modern Cisco routers.
! Global declarations
ip wccp 61
ip wccp 62
https://docs.citrix.com © 1999-2017 Citrix Systems, Inc. All rights reserved. p.465
!
interface GigabitEthernet1/1
description LAN interface. SG 62 is used for LAN
ip address 172.80.1.56 255.255.255.0
ip wccp 62 redirect in
!
interface GigabitEthernet1/2
description LAN interface attaching SD-WAN L2-WCCP appliances
description (No wccp redirect statements are used on this interface)
ip address 172.80.21.56 255.255.255.0
!
interface GigabitEthernet1/3
description WAN interface. SG 61 is used for WAN
ip address 172.80.22.56 255.255.255.0
ip wccp 61 redirect in
!
Note: If the router used multiple ports for LAN traffic, each port is configured with an ip wccp 62 redirect in statement.
Similarly, if the router used multiple ports for WAN traffic, each port is configured with an ip wccp 61 redirect in statement.
If the router used multiple ports for LAN traffic, each port is configured with an ip wccp 62 redirect in statement.
Similarly, if the router used multiple ports for WAN traffic, each port is configured with an ip wccp 61 redirect in
statement.
If multiple routers shared the same WCCP cluster, they use the same service groups.
It is also possible to use ip wccp redirect statements on only the WAN interfaces:
! Example for WCCP clustering using WCCP redirect in/out statements on
! WAN interface only
! This definition is appropriate for modern Cisco routers.
interface GigabitEthernet1/3
description WAN interface. SG 61 is used for WAN. SG 62 is used for LAN.
ip address 172.80.22.56 255.255.255.0
ip wccp 61 redirect in
ip wccp 62 redirect out
!
In many routers, the ip wccp redirect out path is not optimized in hardware, but uses the CPU. If the router’s capabilities
along this path exceeds the WAN speed, this method is practical, and is simpler than using redirect statements on every
interface.
Router ACLs can be used to limit redirection. For example, for initial testing, perhaps only a single remote IP address might
be allowed to be redirected through WCCP.
https://docs.citrix.com © 1999-2017 Citrix Systems, Inc. All rights reserved. p.466
Configuring the Appliance
Sep 0 9, 20 14
Repeat the following procedure for each appliance in the cluster:
1. Fill in the WCCP clustering Deployment Worksheet.
2. Navigate to Configuration > Appliance Settings > WCCP page.
3. Click Enable to enable WCCP mode on the appliance.
4. Select Clust er (Mult iple Caches) option.
5. Fill in parameters in the Select SD-WAN Clust er section.
6. Enter T 5 from your worksheet as the Cache 1 IP, T 6 as the Cache 2 IP, T 2 as the Subnet Mask, and T 1 as the Gateway.
Click Save . T he Conf igure Service Group section appears.
7. In the Service Group Details section, specify the WAN and LAN service groups (T 11 and T 12 from your worksheet).
8. In the Priority field, select 100 (in practice this value is somewhat arbitrary).
9. From the Protocol list, select T CP .
10. In the DC Algorithm field, select Det erminist ic or Least Disrupt ive . “Deterministic” is always safe to use, and should be
used if you are using only two appliances, or are using multiple routers. “Least Disruptive” disrupts fewer user sessions on
failover when used with clusters of three or more appliances, but has restrictions on its use.
11. Set Service Group P air St at us to On.
12. If your router is configured to require a password, enter the password in the Service Group P assword field. Otherwise,
leave the field blank.
13. In the Rout er Communicat ions Det ails section, enter the IP address of the router (T 8 on your worksheet: often
identical to T 1 as well). T his is the IP address of the appliance-facing router interface. If you use multiple routers to
communicate with the appliance, list them all here.
14. From the Router Forwarding list, select Level 2 or GRE, according to the capabilities of your router. Use Level 2 if you can,
and GRE if you must.
15. For the Mask Value, enter the value you determined from the WCCP Clustering worksheet. T his is a critical value: a poor
choice will result in poor load-balancing or none at all.
16. Click Create. T his creates the WAN and LAN service groups.
17. On the Configuration > Optimization Rules > Link Definitions page, change the bandwidth limits on each defined WAN
to 95% of the aggregate speed of all your WANs. T his prevents the link from being under-utilized when load-balancing is
imperfect. If ICA (XenApp/XenDesktop) is the dominant use, set each appliance to (95% of WAN bandwidth)/N, where N
is the number of appliances (or twice the number of appliances if they are SD-WAN 4000 or 5000 units), to divide the
bandwidth equally among the appliances. T his latter method is most appropriate for applications with large numbers of
active connections that have relatively low bandwidth requirements.
https://docs.citrix.com © 1999-2017 Citrix Systems, Inc. All rights reserved. p.467
Testing and Troubleshooting
Jan 31, 20 14
T he Monit oring > Appliance > Applicat ion P erf ormance > WCCP page shows the current state of not only the local
appliance but of all other appliances that have joined the cluster. Select a WCCP cache and click Get Inf o .
T he Cache St at us t ab shows the local appliance’s status. When all is well, the status is “25: has assignment.” You must
refresh the page manually to monitor changes in status. If the appliance does not reach the status of “25: has assignment”
within a timeout period, other informative status messages are displayed.
Additional information is displayed when you click on the Service Group or the Routers tabs.
T he Clust er Summary t ab displays information about the WCCP cluster as a whole. As a side effect of the WCCP
protocol, each member of the cluster has information about all the others, so this information can be monitored from any
appliance in the cluster.
Your router can also provide status information. See your router documentation.
https://docs.citrix.com © 1999-2017 Citrix Systems, Inc. All rights reserved. p.468
Virtual Inline Mode
Dec 28 , 20 12
Note: Use virtual inline mode only when both inline mode and WCCP mode are impractical. Do not mix inline and virtual inline
modes within the same appliance. However, you can mix virtual inline and WCCP modes within the same appliance. Citrix
does not recommend virtual inline mode with routers that do not support health monitoring.
In virtual inline mode, the router uses policy based routing (PBR) rules to redirect incoming and outgoing WAN traffic to the
appliance for acceleration, and the appliance forwards the processed packets back to the router. Almost all of the
configuration tasks are performed on the router. T he only thing to be configured on the appliance is the forwarding
method, and the default method is recommended.
Like WCCP, Virtual inline deployment requires no rewiring and no downtime, and it provides a solution for asymmetric routing
issues faced in a deployment with two or more WAN links. Unlike WCCP, it contains no built-in status monitoring or health
checking, making troubleshooting difficult. WCCP is thus the recommended mode, and virtual inline is recommended only
when inline and WCCP modes are both impractical.
T he following figure shows a simple network in which all traffic destined for or received from the remote site is redirected
to the appliance. In this example, both the local site and remote site use virtual inline mode.
Figure 1. Virtual Inline Example
Following are some configuration details for the network in this example:
Endpoint systems have their gateways set to the local router (which is not unique to virtual inline mode).
Each router is configured to redirect both incoming and outgoing WAN traffic to the local appliance.
Each appliance processes the traffic received from its local router and forwards it back to the router.
PBR rules configured on the router prevent routing loops by allowing packets to make only one trip to and from the
appliance. T he packets that the appliance forwards back to the router are sent to their original (local or remote)
destination.
Each appliance has its default gateway set to the address of the local router, as usual (on the Conf igurat ion:
Net work Adapt ers page). T he options for forwarding packets back to the router are Return to Ethernet Sender and
Send to Gateway.
https://docs.citrix.com © 1999-2017 Citrix Systems, Inc. All rights reserved. p.469
Configuring Packet Forwarding on the Appliance
Dec 18 , 20 13
Virtual inline mode offers two packet-forwarding options:
Ret urn t o Et hernet Sender (def ault )— T his mode allows multiple routers to share an appliance. T he appliance forwards
virtual inline output packets back to where they came from, as indicated by the Ethernet address of the incoming packet. If
two routers share a single appliance, each gets its own traffic back, but not the traffic from the other router. T his mode
also works with a single router.
Send t o Gat eway (not recommended)— In this mode, virtual inline output packets are forwarded to the default
gateway for delivery, even if they are destined for hosts on the local subnet. T his option is usually less desirable than the
Return to Ethernet Sender option, because it adds an easily forgotten element of complexity to the routing structure.
To specif y t he packet -f orwarding opt ion — On the Configuration: Optimization Rules: Tuning page, next to Virtual
Inline, select Return to Ethernet Sender or Send to Gateway.
https://docs.citrix.com © 1999-2017 Citrix Systems, Inc. All rights reserved. p.470
Router Configuration
May 23, 20 13
T he router has three tasks when supporting virtual inline mode:
1. It must forward both incoming and outgoing WAN traffic to the SD-WAN appliance.
2. It must forward SD-WAN traffic to its destination (WAN or LAN).
3. It must monitor the health of the appliance so that the appliance can be bypassed if it fails.
In virtual inline mode, the packet forwarding methods can create routing loops if the routing rules do not distinguish between a packet that has been forwarded by the
appliance and one that has not. You can use any method that makes that distinction.
A typical method involves dedicating one of the router's Ethernet ports to the appliance and creating routing rules that are based on the Ethernet port on which packets
arrive. Packets that arrive on the interface dedicated to the appliance are never forwarded back to the appliance, but packets arriving on any other interface can be.
T he basic routing algorithm is:
Do not forward packets from the appliance back to the appliance.
If the packet arrives from the WAN, forward it to the appliance.
If packet is destined for the WAN, forward to the appliance.
Do not forward LAN-to-LAN traffic to the appliance.
T raffic shaping is not effective unless all WAN traffic passes through the appliance.
Note: When considering routing options, keep in mind that returning data, not just outgoing data, must flow through the appliance. For example, placing the appliance on the
local subnet and designating it as the default router for local systems does not work in a virtual inline deployment. Outgoing data would flow through the appliance, but
incoming data would bypass it. T o force data through the appliance without router reconfiguration, use inline mode.
If the appliance fails, data should not be routed to it. By default, Cisco policy based routing does no health monitoring. T o enable health monitoring, define a rule to monitor
the appliance's availability, and specify the "verify-availability" option for the "set ip next-hop" command. With this configuration, if the appliance is not available, the route is
not applied, and the appliance is bypassed.
Important: Citrix recommends virtual inline mode only when used with health monitoring. Many routers that support policy-based routing do not support health-checking. T he
health-monitoring feature is relatively new. It became available in Cisco IOS release 12.3(4)T .
Following is an example of a rule for monitoring the availability of the appliance:
!- Use a ping (ICMP echo) to see if appliance is connected track 123 rtr 1 reachabilit y ! rtr 1 type echo protocol IpIcmpecho 192.168.1.200 schedule 1 life forever start-time now
T his rule pings the appliance at 192.168.1.200 periodically. You can test against 123 to see if the unit is up.
https://docs.citrix.com © 1999-2017 Citrix Systems, Inc. All rights reserved. p.471
Routing Examples
Feb 0 6, 20 14
T he following examples illustrate configuring Cisco routers for the local and remote sites shown in Virtual inline example. To
illustrate health monitoring, the configuration for the local site includes health monitoring, but the configuration for the
remote site does not.
Note: T he configuration for the local site assumes that a ping monitor has already been configured.
T he examples conform to the Cisco IOS CLI. T hey might not be applicable to routers from other vendors.
Local Sit e, Healt h-Checking Enabled
!
! For health-checking to work, do not forget to start
! the monitoring process.
!
! Original configuration is in normal type.
! appliance-specific configuration is in bold.
!
ip cef
!
interface FastEthernet0/0
ip address 10.10.10.5 255.255.255.0
ip policy route-map client_side_map
!
interface FastEthernet0/1
ip address 172.68.1.5 255.255.255.0
ip policy route-map wan_side_map
!
interface FastEthernet1/0
ip address 192.168.1.5 255.255.255.0
!
ip classless
ip route 0.0.0.0 0.0.0.0 171.68.1.1
!
ip access-list extended client_side
permit ip 10.10.10.0 0.0.0.255 10.16.20.0 0.0.0.255
ip access-list extended wan_side
permit ip 10.16.20.0 0.0.0.255 10.10.10.0 0.0.0.255
!
route-map wan_side_map permit 20
match ip address wan_side
!- Now set the appliance as the next hop, if it’s up.
set ip next-hop verify-availability 192.168.1.200 20 track 123
!
route-map client_side_map permit 10
match ip address client_side
set ip next-hop verify-availability 192.168.1.200 10 track 123
https://docs.citrix.com © 1999-2017 Citrix Systems, Inc. All rights reserved. p.472
Remot e Sit e (No Healt h Checking)
! This example does not use health-checking.
! Remember, health-checking is always recommended,
! so this is a configuration of last resort.
!
!
ip cef
!
interface FastEthernet0/0
ip address 20.20.20.5 255.255.255.0
ip policy route-map client_side_map
!
interface FastEthernet0/1
ip address 171.68.2.5 255.255.255.0
ip policy route-map wan_side_map
!
interface FastEthernet1/0
ip address 192.168.2.5 255.255.255.0
!
ip classless
ip route 0.0.0.0 0.0.0.0 171.68.2.1
!
ip access-list extended client_side
permit ip 10.16.20.0 0.0.0.255 10.10.10.0 0.0.0.255
ip access-list extended wan_side
permit ip 10.10.10.0 0.0.0.255 10.16.20.0 0.0.0.255
!
route-map wan_side_map permit 20
match ip address wan_side
set ip next-hop 192.168.2.200
!
route-map client_side_map permit 10
match ip address client_side
set ip next-hop 192.168.2.200
!_
Each of the above examples applies an access list to a route map and attaches the route map to an interface. T he access
lists identify all traffic originating at one accelerated site and terminating at the other (A source IP of 10.10.10.0/24 and
destination of 20.20.20.0/24 or vice versa). See your router's documentation for the details of access lists and route-maps.
T his configuration redirects all matching IP traffic to the appliances. If you want to redirect only T CP traffic, you can
change the access-list configuration as follows (only the remote side's configuration is shown here):
!
ip access-list extended client_side
permit tcp 10.16.20.0 0.0.0.255 10.10.10.0 0.0.0.255
ip access-list extended wan_side
permit tcp 10.10.10.0 0.0.0.255 10.16.20.0 0.0.0.255
!
Note that, for access lists, ordinary masks are not used. Wildcard masks are used instead. Note that when reading a
https://docs.citrix.com © 1999-2017 Citrix Systems, Inc. All rights reserved. p.473
wildcard mask in binary, "1" is considered a "don't care" bit.
https://docs.citrix.com © 1999-2017 Citrix Systems, Inc. All rights reserved. p.474
Virtual Inline for Multiple-WAN Environments
Dec 27, 20 12
Enterprises with multiple WAN links often have asymmetric routing policies, which seem to require that an inline appliance
be in two places at once. Virtual inline mode solves the asymmetric routing problem by using the router configuration to
send all WAN traffic through the appliance, regardless of the WAN link used. T he below figure shows a simple multiple-WAN
link deployment example.
T he two local-side routers redirect traffic to the local appliance. T he FE 0/0 ports for both routers are in the same
broadcast domain as the appliance. T he local appliance must use the default virtual inline configuration (Return to Ethernet
Sender).
Figure 1. Virtual Inline Mode With T wo WAN Routers
https://docs.citrix.com © 1999-2017 Citrix Systems, Inc. All rights reserved. p.475
Virtual Inline Mode and High-Availability
Sep 10 , 20 17
Virtual Inline mode can be used in a high availability (HA) configuration. T he below figure shows a simple HA deployment. In
virtual inline mode, a pair of appliances acts as one virtual appliance. Router configuration is the same for an HA pair as with
a single appliance, except that the Virtual IP address of the HA pair, not the IP address of an individual appliance, is used in
the router configuration tables. In this example, the local appliances must use default virtual inline configuration (Return to
Ethernet Sender).
Figure 1. High-availability Example
https://docs.citrix.com © 1999-2017 Citrix Systems, Inc. All rights reserved. p.476
Monitoring and Troubleshooting
Dec 17, 20 12
In virtual inline mode, unlike WCCP mode, the appliance provides no virtual inline-specific monitoring. To troubleshoot a
virtual inline deployment, log into the appliance and use the Dashboard page to verify that traffic is flowing into and out of
the appliance. Traffic forwarding failures are typically caused by errors in router configuration.
If the Monitoring: Usage or Monitoring: Connections pages show that traffic is being forwarded but no acceleration is
taking place (assuming that an appliance is already installed on the other end of the WAN link), check to make sure that
both incoming WAN traffic and outgoing WAN traffic are being forwarded to the appliance. If only one direction is
forwarded, acceleration cannot take place.
To test health-checking, power down the appliance. T he router should stop forwarding traffic after the health-checking
algorithm times out.
https://docs.citrix.com © 1999-2017 Citrix Systems, Inc. All rights reserved. p.477
Group Mode
May 0 9, 20 13
In group mode, two or more appliances become a single virtual appliance. T his mode is one solution to the problem of
asymmetric routing, which is defined as any case in which some packets in a given connection pass through a given
appliance but others do not. A limitation of the appliance architecture is that acceleration cannot take place unless all
packets in a given connection pass through the same two appliances. Group mode overcomes this limitation.
Group mode can be used with multiple or redundant links without reconfiguring your routers.
Note: Group mode is not supported on the SD-WAN 4000 or 5000 appliances.
Group mode applies only to the appliances on one side of the WAN link; the local appliances neither know nor care whether
the remote appliances are using group mode.
Group mode uses a heartbeat mechanism to verify that other members of the group are active. Packets are forwarded to
active group members only.
Avoiding asymmetric routing is the main reason to use group mode, but group mode is not the only method available for
that purpose. If you decide that it is the best method for your environment, you can enable it by setting a few parameters.
If the default mechanism for determining which appliance is responsible for a particular connection does not provide
optimal acceleration, you can change the forwarding rules.
Figure 1. Group Mode With Redundant Links
Figure 2. Group Mode With Non-Redundant Links with Possible Asymmetric Routing
Figure 3. Group Mode On Nearby Campuses
https://docs.citrix.com © 1999-2017 Citrix Systems, Inc. All rights reserved. p.478
When to Use Group Mode
Jul 0 3, 20 13
Use group mode in the following set of circumstances:
You have multiple WAN links.
T here is a chance of asymmetric routing (a packet on a given connection might travel over either link).
Group mode seems simpler and more practical than alternatives that use a single appliance.
T he alternatives are:
WCCP mode, in which traffic from two or more links is sent to the same appliance by WAN routers, by means of the
WCCP protocol.
Virtual inline mode, in which your routers send traffic from two or more links through the same appliance (or high-
availability pair).
Multiple bridges, where each link passes through a different accelerated bridge in the same appliance.
LAN-level aggregation, which places an appliance (or high-availability pair) closer to the LAN, before the point where
WAN traffic is split into two or more paths.
https://docs.citrix.com © 1999-2017 Citrix Systems, Inc. All rights reserved. p.479
How Group Mode Works
Dec 0 6, 20 12
In group mode, the appliances that are part of the group each take ownership for a portion of the group's connections. If
a given appliance is the owner of a connection, it makes all the acceleration decisions about that connection and is
responsible for compression, flow control, packet retransmission, and so on.
If an appliance receives a packet for a connection for which it is not the owner, it forwards the packet to the appliance
that is the owner. T he owner examines the packet, makes the appropriate acceleration decisions, and forwards any output
packets back to the non-owning appliance. T his process preserves the link selection made by the router, while allowing all
packets in the connection to be managed by the owning appliance. For the routers, the introduction of the appliances has
no consequences. T he routers do not need to be reconfigured in any way, and the appliances do not need to understand
the routing mechanism. T hey simply accept the routers' forwarding decisions.
Figure 1. Sending-side T raffic in Group Mode
Figure 2. Receiving-side traffic flow in group mode
Group mode has two, user-selectable failure modes, which control how the group members interact with each other if one
of them fails. T he failure mode also determines whether the failed appliance's bypass card opens (blocking traffic through
the appliance) or remains closed (allowing traffic to pass through). T he failure modes are:
Cont inue t o accelerat e- If a group member fails, its bypass card is opened and no traffic passes through the failed
appliance. T he result is presumably a fail-over if redundant links are used. Otherwise, the link is simply inaccessible. T he other
appliances in the group continue to accelerate. T he usual hashing algorithm handles the changed conditions. (T hat is, the
old hashing algorithm is used, and if the failed unit is indicated as the owner, a hashing algorithm based on the new, smaller
group is applied. T his preserves as many older connections as possible.)
Do not accelerat e- If a group member fails, its bypass card closes, allowing traffic to pass through without acceleration.
Because an unaccelerated path introduces asymmetric routing, the other members of the group also go into pass-through
mode when they detect the failure.
https://docs.citrix.com © 1999-2017 Citrix Systems, Inc. All rights reserved. p.480
Enabling Group Mode
May 0 9, 20 13
To enable group mode, create a group of two or more appliances. An appliance can be a member of only one group. Group
members are identified by IP address and the SSL common name in the appliance license.
All group mode parameters are on the Settings: Group Mode page, in the Configure Settings: Group Mode table.
Figure 1. Group Mode Page
To enable group mode
1. Select the address to use for group communication. At the top of the Group Mode Configuration table on the
Configuration: Advanced Deployments: Group Mode tab, the table cell under Member VIP contains the management
address of the port used to communicate with other group members. Use the (unlabeled) drop-down menu to select the
correct address (for example, to use the Aux1 port, select the IP address you assigned to the Aux1 port). T hen, click
Change VIP.
2. Add at least one more group member to the list. (Groups of three or more are supported but are rarely used.) In the next
cell of the Member VIP column, type the IP address of the port used by the other appliance for group-mode
communication.
3. T ype the other group member’s SSL common name in the SSL Common Name column. T he SSL common name is listed
on the other appliance’s Configure: Advanced Deployments: High Availability tab. If the other group member is a high-
availability pair, the name listed is the SSL common name of the primary appliance.
Note: If the local appliance is not part of a high-availability pair, the first cell in the HA Secondary SSL Common Name is
blank.
If the other group member is a high-availability pair, specify the SSL Common Name of the HA secondary appliance in the
HA Secondary SSL Common Name column.
4. Click Add.
5. Repeat steps 2-4 for any additional appliances or high-availability pairs in the group.
6. T he three buttons under the list of group members are toggles, so each is labeled as the opposite of its current setting:
1. T he top button reads either, Do not accelerat e when member f ailure is det ect ed or Cont inue t o accelerat e
when member f ailure is det ect ed . T he “Do not accelerate...” setting always works and does not block traffic, but
if any member fails, the other group members go into bypass mode, which causes a complete loss of acceleration.
With the “Continue to accelerate” option, the failing appliance’s bridge becomes an open circuit, and the link fails. T his
option is appropriate if the WAN router responds by causing a failover. New connections, and open connections
belonging to the surviving appliances, are accelerated.
2. T he bottom button should now be labeled Disable Group Mode. If it is not, enable group mode by clicking the button.
7. Refresh the screen. T he top of the page should list the group mode partners, but display warnings about their status,
because they haven’t been configured for group mode yet. For example, it might indicate that the partner cannot be
found or is running a different software release.
8. Repeat this procedure with the other members of the group. Within 20 seconds after enabling the last member of the
group, the Group Mode Status line should show NORMAL, and the other group mode members should be listed with
Status: On-Line and Configuration: OK.
https://docs.citrix.com © 1999-2017 Citrix Systems, Inc. All rights reserved. p.481
Forwarding Rules
Dec 27, 20 12
By default, the owner of a group-mode connection is set by a hash of the source and destination IP addresses. Each
appliance in the group uses the same algorithm to determine which group member owns a given connection. T his method
requires no configuration. T he owner can optionally be specified through user-settable rules.
Because the group-mode hash is not identical to that used by load balancers, about half of the traffic tends to be
forwarded to the owning appliance in a two-Appliance group. In the worst case, forwarding causes the load on the LAN-
side interface to be doubled, which halves the appliance's peak forwarding rate for actual WAN traffic.
T his speed penalty can be reduced if the Primary or Aux1 Ethernet ports are used for traffic between group members. For
example, if you have a group of two appliances, you can use an Ethernet cable to connect the two units' Primary ports,
then specify the Primary port on the Group Mode page on each unit. However, maximum performance is achieved if the
amount of traffic forwarded between the group-mode members is minimized.
T he owner can optionally be set according to specific IP/port-based rules. T hese rules must be identical on all appliances in
the group. Each member of the group verifies that its group-mode configuration is identical to the others. If not all of the
configurations are identical, none of the member appliances enter group mode.
If traffic arrives first at the appliance that owns the connection, it is accelerated and forwarded normally. If it arrives first at
a different appliance in the group, it is forwarded to its owner over a GRE tunnel, which accelerates it and returns it to the
original appliance for forwarding. T hus, group mode leaves the router's link selection unchanged.
Using explicit IP-based forwarding rules can reduce the amount of group-mode forwarding. T his is especially useful in
primary-link/backup-link scenarios, where each link handles a particular range of IP addresses, but can act as a backup when
the other link is down.
Figure 1. IP-Based Owner Selection
Forwarding rules can ensure that group members handle only their "natural" traffic. In many installations, where traffic is
usually routed over its normal link and only rarely crosses the other one, these rules can reduce overhead substantially.
Rules are evaluated in order, from top to bottom, and the first matching rule is used. Rules are matched against an optional
IP address/mask pair (which is compared against both source and destination addresses), and against an optional port
range.
Regardless of the ordering of rules, if the partner appliance is not available, traffic is not forwarded to it, whether a rule
matches or not.
For example, in the figure below, member 172.16.1.102 is the owner of all traffic to or from its own subnet (172.16.1.0/24),
while member 172.16.0.184 is the owner of all other traffic.
If a packet arrives at unit 172.16.1.102, and it is not addressed to/from net 172.16.1.0/24, it is forwarded to 172.16.0.184.
If unit 172.16.0.184 fails, however, unit 172.16.1.102 no longer forwards packets. It attempts to handle the traffic itself. T his
behavior can be inhibited by clicking Do NOT Accelerat e When Member Failure Det ect ed on the Group Mode tab.
https://docs.citrix.com © 1999-2017 Citrix Systems, Inc. All rights reserved. p.482
In a setup with a primary WAN link and a backup WAN link, write the forwarding rules to send all traffic to the appliance on
the primary link. If the primary WAN link fails, but the primary appliance does not, the WAN router fails over and sends traffic
over the secondary link. T he appliance on the secondary link forwards traffic to the primary-link appliance, and acceleration
continues undisturbed. T his configuration maintains accelerated connections after the link failover.
Figure 2. Forwarding Rules
https://docs.citrix.com © 1999-2017 Citrix Systems, Inc. All rights reserved. p.483
Monitoring and Troubleshooting Group Mode
Dec 0 6, 20 12
T wo things should be checked in a group-mode installation:
T hat the two appliances have entered group mode, which can be determined on either appliance’s Configuration:
Advanced Deployments: Group Mode page.
T hat the behavior of the group-mode pair is as desired when the other member fails, and when one of the links fail, as
determined by disabling the other appliance and temporarily disconnecting one of the links, respectively.
https://docs.citrix.com © 1999-2017 Citrix Systems, Inc. All rights reserved. p.484
High-Availability Mode
Dec 11, 20 13
Two identical appliances on the same subnet can be combined as a high-availability pair. T he appliances each monitor the
other's status by using the standard Virtual Router Redundancy Protocol (VRRP) heartbeat mechanism. T he pair has a
common virtual IP address for management, in addition to each appliance's management IP address. If the primary
appliance fails, the secondary appliance takes over. Failover takes approximately five seconds.
High availability mode is a standard feature.
https://docs.citrix.com © 1999-2017 Citrix Systems, Inc. All rights reserved. p.485
How High-Availability Mode Works
Dec 0 6, 20 12
In a high availability (HA) pair, one appliance is primary, and the other is secondary. T he primary monitors its own and the
secondary's status. If it detects a problem, traffic processing fails over to the secondary appliance. Existing TCP
connections are terminated. To ensure successful failover, the two appliances keep their configurations synchronized. In a
WCCP mode high availability configuration, the appliance that is processing traffic maintains communication with the
upstream router.
St at us monit oring — When high availability is enabled, the primary appliance uses the VRRP protocol to send a heartbeat
signal to the secondary appliance once per second. In addition, the primary appliance monitors the carrier status of its
Ethernet ports. T he loss of carrier on a previously active port implies a loss of connectivity.
Failover If the heartbeat signal of the primary appliance should fail, or if the primary appliance loses carrier for five seconds
on any previously active Ethernet port, the secondary appliance takes over, becoming the primary. When the failed
appliance restarts, it becomes the secondary. T he new primary announces itself on the network with an ARP broadcast.
MAC spoofing is not used. Ethernet bridging is disabled on the secondary appliance, leaving the primary appliance as the
only path for inline traffic. Fail-to-wire is inhibited on both appliances to prevent loops.
Warning
T he Ethernet bypass function is disabled in HA mode. If both appliances in an inline HA pair lose power, connectivity is lost. If WAN
connectivity is needed during power outages, at least one appliance must be attached to a backup power source.
Note
T he secondary appliance in the HA pair has one of its bridge ports, port apA.1, disabled to prevent forwarding loops. If the appliance
has dual bridges, apB.1 is also disabled. In a one-arm installation, use port apA.2. Otherwise, the secondary appliance becomes
inaccessible when HA is enabled.
P rimary/secondary assignment — If both appliances are restarted, the first one to fully initialize itself becomes the
primary. T hat is, the appliances have no assigned roles, and the first one to become available takes over as the primary. T he
appliance with the highest IP address on the interface used for the VRRP heartbeat is used as a tie-breaker if both become
available at the same time.
Connect ion t erminat ion during f ailover— Both accelerated and unaccelerated TCP connections are terminated as a
side effect of failover. Non-TCP sessions are not affected, except for the delay caused by the brief period (several seconds)
between the failure of the primary appliance and the failover to the secondary appliance. Users experience the closing of
open connections, but they can open new connections.
Configurat ion synchronizat ion — T he two appliances synchronize their settings to ensure that the secondary is ready to
take over for the primary. If the configuration of the pair is changed through the browser based interface, the primary
appliance updates the secondary appliance immediately.
https://docs.citrix.com © 1999-2017 Citrix Systems, Inc. All rights reserved. p.486
HA cannot be enabled unless both appliances are running the same software release.
HA in WCCP mode — When WCCP is used with an HA pair, the primary appliance establishes communication with the
router. T he appliance uses its management IP address on apA or apB, not its virtual IP address, to communicate with the
router. Upon failover, the new primary appliance establishes WCCP communication with the router.
https://docs.citrix.com © 1999-2017 Citrix Systems, Inc. All rights reserved. p.487
Cabling Requirements
Jun 0 7, 20 18
T he two appliances in the high availability pair are installed onto the same subnet in either a parallel arrangement or a one-
arm arrangement, both of which are shown in the following figure. In a one-arm arrangement, use the apA.2 port (and,
optionally, the apB.2 port), not the apA.1 port. Some models require a separate management LAN, whether deployed in
inline or one-armed mode. T his is depicted only in the middle diagram.
Figure 1. Cabling for High-Availability Pairs
Do not break the above topology with additional switches. Random switch arrangements are not supported. Each of the
switches must be either a single, monolithic switch, a single logical switch, or part of the same chassis.
If the spanning-tree protocol (ST P) is enabled on the router or switch ports attached to the appliances, failover will work,
but the failover time may increase to roughly thirty seconds. Without ST P, failover time is roughly five seconds. T hus, to
achieve the briefest possible failover interval, disable ST P on the ports connecting to the appliances.
https://docs.citrix.com © 1999-2017 Citrix Systems, Inc. All rights reserved. p.488
https://docs.citrix.com © 1999-2017 Citrix Systems, Inc. All rights reserved. p.489
Other Requirements
Dec 0 6, 20 12
Both appliances in an HA pair must meet the following criteria:
Have identical hardware, as shown by on the System Hardware entry on the Dashboard page.
Run exactly the same software release.
Be equipped with Ethernet bypass cards. T o determine what is installed in your appliances, see the Dashboard page.
Appliances that do not support HA display a warning on the Configuration: High Availability page.
https://docs.citrix.com © 1999-2017 Citrix Systems, Inc. All rights reserved. p.490
Management Access to the High-Availability Pair
Jan 0 3, 20 13
When configuring a high-availability (HA) pair, you assign the pair a virtual IP (VIP) address, which enables you to manage the
two appliances as if they were a single unit. After you enable high-availability mode, managing the secondary appliance
through its IP address is mostly disabled, with most parameters grayed out. A warning message displays the reason on every
page. Use the HA VIP for all management tasks. You can, however, disable the secondary appliance's HA state from its
management UI.
https://docs.citrix.com © 1999-2017 Citrix Systems, Inc. All rights reserved. p.491
Configuring the High-Availability Pair
Dec 27, 20 12
You can configure two newly installed appliances as a high-availability pair, or you can create an HA pair by adding a second
appliance to an existing installation.
Prerequisites: Physical installation and basic configuration procedures
T o conf igure high availabilit y
1. Make sure that no more than one appliance is connected to the traffic networks (on the accelerated bridges). If both
are connected, disconnect one bridge cable from the active bridges on the second appliance. T his will prevent forwarding
loops.
2. On the Features page of the first appliance, disable T raffic Processing. T his disables acceleration until the HA pair is
configured.
3. Repeat for the second appliance.
4. On the first appliance, go to the Configuration: Advanced Deployments: High Availability tab, show below.
5. Select the Enabled Check box.
6. Click the Configure HA Virtual IP Address link and assign a virtual IP address to the apA interface. T his address will be used
later to control both appliances as a unit.
7. Return to the High Availability page and, in the VRRP VRID field, assign a VRRP ID to the pair. Although the value
defaults to zero, the valid range of VRRP ID numbers is 1 through 255. Within this range, you can specify any value that
does not belong to another VRRP device on your network.
8. In the Partner SSL Common Name field, type the other appliance’s SSL Common Name, which is displayed on that
appliance’s Configuration: Advanced Deployments: High Availability tab, in the Partner SSL Common Name field. T he SSL
credentials used here are factory-installed.
9. Click Update.
10. Repeat steps 3-8 on the second appliance. If you are managing the appliance via an accelerated bridge (such as apA),
you may have to reconnect the Ethernet cable that you removed in step 1 to connect to the second appliance. If so,
plug this cable in and disconnect the corresponding cable on the first appliance.
11. With your browser, navigate to the virtual IP address of the HA pair. Enable T raffic Processing on the Features page. Any
further configuration will be performed from this virtual address.
12. Plug in the cable that was left disconnected.
13. On each appliance, the Configuration: Advanced Deployments: High Availability page should now show that high
availability is active and that one appliance is the primary and the other is the secondary. If this is not the case, a warning
banner appears at the top of the screen, indicating the nature of the problem.
Figure 1. High-availability configuration page
https://docs.citrix.com © 1999-2017 Citrix Systems, Inc. All rights reserved. p.492
Updating Software on a High-Availability Pair
Dec 0 6, 20 12
Updating the SD-WAN software on an HA pair causes a failover at one point during the update.
Note: Clicking the Update button terminates all open T CP connections.
To updat e t he sof t ware on an HA pair
1. Log on to both appliances.
2. On the secondary appliance, update the software and reboot. After the reboot, the appliance is still the secondary.
Verify that the installation succeeded. T he primary appliance should show that the secondary appliance exists but that
automatic parameter synchronization is not working, due to a version mismatch.
3. On the primary appliance, update the software, and then reboot. T he reboot causes a failover, and the secondary
appliance becomes the primary. When the reboot is completed, HA should become fully established, because both
appliances are running the same software.
https://docs.citrix.com © 1999-2017 Citrix Systems, Inc. All rights reserved. p.493
Saving/Restoring Parameters of an HA Pair
Dec 0 6, 20 12
T he System Maintenance: Backup/Restore function can be used to save and restore parameters of an HA pair as follows:
T o back up t he paramet ers
Use the backup feature as usual. T hat is, log on to the GUI through the HA VIP address (as is normal when managing the HA
pair) and, on the System Management: Backup/Restore page, click Download Settings.
T o rest ore t he paramet ers
1. Disable HA on both appliances by clearing the Enabled check box on the Configuration: Advanced Deployments: High
Availability (HA) tab.
2. Unplug a network cable from the bridge of one appliance. (Call it “Appliance A.”)
3. Unplug the power cord from Appliance A.
4. Restore the parameters on the other appliance (Appliance B), by uploading a previously saved set of parameters on the
System Maintenance: Backup/Restore page and clicking Restore Settings. (Completing this operation requires a restart,
which reenables HA).
5. Wait for Appliance B to restart. It becomes the primary.
6. Restart Appliance A.
7. Log on to Appliance A’s GUI and reenable HA on the Configuration: Advanced Deployments: High Availability (HA) tab.
T he appliance get its parameters from the primary.
8. Plug in the network cable removed in step 2.
Both appliances are now restored and synchronized.
https://docs.citrix.com © 1999-2017 Citrix Systems, Inc. All rights reserved. p.494
Troubleshooting High Availability Pairs
Dec 26, 20 12
If the appliances report any failure to enter high-availability mode, the error message will also note the cause. Some issues
that can interfere with high-availability mode are:
T he other appliance is not running.
T he HA parameters on the two appliances are not identical.
T he two appliances are not running the same software release.
T he two appliances do not have the same model number.
Incorrect or incomplete cabling between the appliances does not allow the HA heartbeat to pass between them.
T he HA/Group Mode SSL Certificates on one or both appliances are damaged or missing.
https://docs.citrix.com © 1999-2017 Citrix Systems, Inc. All rights reserved. p.495
NetScaler SD-WAN 1000 and 2000 WANOP
Appliances with Windows Server
Mar 22, 20 17
SD-WAN supports Windows Server on two hardware platforms – 1000WS and 2000WS. Whereas 2000WS has better
performance capacity as compared to the 1000WS, the latter has more RAM and hard disk space.
T he SD-WAN WANOP 1000 and 2000 appliances with Windows Server combine virtualized instances of the SD-WAN WAN
optimization appliance with Windows Server virtual machine installed on the appliance. T he Windows Server instance is a
fully-licensed version of Microsoft Windows Server 2012 R2 Standard Edition.
T he SD-WAN 1000 and 2000 WANOP appliances with Windows Servers are based on the Citrix branch architecture, which
supports multiple virtual machines. All branch appliances contain a SD-WAN instance, a management service instance, and a
Xen hypervisor. In addition, the SD-WAN 1000 and 2000 appliances with Windows Server include a Windows Server instance,
which runs independently of the SD-WAN WANOP instance.
As shown in the below figure, the Windows Server and the WANOP instance are partly isolated from one another, because
the accelerated bridges are accessible only to the accelerator. T his allows the accelerator and the Windows Server to be
placed at different points in your LAN topology.
Figure 1. Architecture of the SD-WAN WANOP 1000 and 2000 Appliances with Windows Server
T he SD-WAN WANOP instance is typically used in inline mode, with the SD-WAN instance interposed between the WAN
https://docs.citrix.com © 1999-2017 Citrix Systems, Inc. All rights reserved. p.496
router and the LAN, so WAN traffic flows through the accelerated bridge. T he SD-WAN WANOP instance can also be
deployed in WCCP or virtual inline modes, using a single accelerated bridge port.
T he Windows server is deployed in a one-armed configuration in the same local LAN in which you would deploy any other
server.
In addition to the accelerated bridges and the Windows LAN port, a management port connects to all virtual machines
(instances) and the hypervisor.
T he appliance has two modes, two-port mode and four-port mode, which determine how ports 1/3 and 1/4 are used.
T he Citrix Compliance Regulatory Models are:
SD-WAN 1000WS WANOP: CB 504-2
SD-WAN 2000WS WANOP: NS 6xCu
https://docs.citrix.com © 1999-2017 Citrix Systems, Inc. All rights reserved. p.497
SD-WAN 1000 Appliance with Windows Server
Apr 10 , 20 17
T he Citrix SD-WAN 1000 with Windows Server platform has a quad-core processor and 32 GB of memory. T his platform has
a bandwidth of up to 20 Mbps.
T he following figure shows the front panel of a SD-WAN 1000 appliance with Windows Server.
Figure 1. Citrix SD-WAN 1000 with Windows Server, front panel
T he front panel of the SD-WAN 1000 with Windows Server appliance has a power button and five LEDs.
T he power button is used to switch the appliance on or off.
T he reset button restarts the appliance.
T he LEDs provide critical information related to different parts of the appliance.
Power Fail – Indicates the power supply unit has failed.
Information LED – Indicates the following:
St at us Descript ion
Continuously ON and T he appliance is overheated.
red
(T his might be a result of cable congestion.)
Blinking red (1Hz) Fan failure, check for an inoperative fan.
Blinking red (0.25Hz) Power failure, check for the non-operational power supply.
Solid blue Local UID has been activated. Use this function to locate the server in a rack mount
environment.
Blinking blue (300 m/s) Remote UID is on. Use this function to identify the server from a remote location.
NIC1 and NIC2 – Indicate network activity on the LAN1 and WAN1 ports.
HDD – Indicates the status of the hard disk drive.
https://docs.citrix.com © 1999-2017 Citrix Systems, Inc. All rights reserved. p.498
Power – Indicates that the power supply units are receiving power and operating normally.
T he following figure shows the back panel of a SD-WAN 1000 appliance with Windows Server.
Figure 2. Citrix SD-WAN 1000 appliance with Windows Server , back panel
T he following components are visible on the back panel of a SD-WAN 1000 appliance with Windows Server:
Cooling fan
Single power supply, rated at 200 watts, 110-240 volts
Accelerated pairs of Ethernet ports (apA and apB) which function as accelerated bridges
RS-232 serial console port
One AUX Ethernet port and one management port
T wo USB ports
https://docs.citrix.com © 1999-2017 Citrix Systems, Inc. All rights reserved. p.499
SD-WAN 2000 Appliance with Windows Server
Apr 10 , 20 17
T he Citrix NetScaler SD-WAN 2000 with Windows Server platform is a 1U appliance with one quad-core processor and 24
gigabytes (GB) of memory.
T he following figure shows the front panel of the NetScaler SD-WAN 2000 appliance with Windows Server.
Figure 1. Citrix NetScaler SD-WAN 2000 appliance with Windows Server, front panel
Note: You cannot assign apA ports to Windows Server. However, you can assign AUX port to Windows Server
SD-WAN 2000 appliance with Windows Server has the following ports:
An RS232 serial console port.
A copper Ethernet (RJ45) Port called the Lights out Management (LOM) port. You can use this port to remotely monitor
and manage the appliance independently of the appliance's software.
A copper Ethernet (RJ45) management port, numbered 0/1, and named PRI (primary). T he management port is used to
connect directly to the appliance for system administration functions. You can use this port for initial provisioning of
WAN optimization and Windows Server.
Note: T he LOM port also operates as a management port.
Four 10/100/1000Base-T copper Ethernet ports numbered 1/1, 1/2, 1/3, and 1/4 from left to right. T he four ports form
two accelerated pairs, which function as accelerated bridges. Ports 1/1 and 1/2 are accelerated pair A (apA), and 1/3 and
1/4 are accelerated pair B (apB).
T he following figure shows the back panel of the NetScaler SD-WAN 2000 appliance with Windows Server.
Figure 2. Citrix NetScaler SD-WAN 2000 appliance with Windows Server, back panel
T he following components are visible on the back panel of the NetScaler SD-WAN 2000 appliance with Windows Server:
600 GB removable solid-state drive, which stores the appliance's software and user data, and 1 T B hard disk drive.
Power switch, which switches power to the appliance on or off. Press the switch for five seconds to switch off the
https://docs.citrix.com © 1999-2017 Citrix Systems, Inc. All rights reserved. p.500
power.
USB port (reserved for a future release).
Non-maskable interrupt (NMI) button, for use at the request of T echnical Support to produce a core dump. You must
use a pen, pencil, or other pointed object to press this red button, which is recessed to prevent unintentional activation.
Single power supply, rated at 300 watts, 100-240 volts.
https://docs.citrix.com © 1999-2017 Citrix Systems, Inc. All rights reserved. p.501
Ethernet Port Names
Jun 12, 20 14
When configuring the appliance, you have to specify IP addresses for various Ethernet ports of the appliance. T he Ethernet
ports are named differently on the front panel of NetScaler SD-WAN 1000 and 2000 appliances with Windows Server, in
the NetScaler SD-WAN instance, and in the Windows Server, as shown in the following table:
F ront P anel SD-WAN Windows Server
Inst ance
SD-WAN 1000WS SD-WAN
2000WS
MGMT (Blue) 0/1 (LOM/PRI) Primary Citrix PV Ethernet Adapter #0: 0/1
AUX 0/2 (AUX) Aux Citrix PV Ethernet Adapter #1: 0/2
apA LAN1/WCCP 1/1 apA.1 N/A
(Green)
apA WAN1 1/2 apA.2 N/A
apB LAN2 1/3 apB.1* Double-click the Desktop icon nic_mapping.vbs to display
the mapping**
apB WAN2 1/4 apB.2* Double-click the Desktop icon nic_mapping.vbs to display
the mapping**
* Available to the SD-WAN instance only in four-port mode.
** Available to the Windows Server only in two-port mode.
https://docs.citrix.com © 1999-2017 Citrix Systems, Inc. All rights reserved. p.502
Supported Features
Jan 28 , 20 11
T he following table lists various features supported on SD-WAN 1000 and 2000 appliances with Windows Server.
T able 1. F eat ures T able f or Cit rix Net Scaler SD-WAN 1000 and 2000 wit h Windows Server Series
Appliances
Cit rix Net Scaler SD-WAN 1000 wit h Cit rix Net Scaler SD-WAN 2000 wit h
Windows Server series Windows Server series
AutoConfiguration Y Y
SD-WAN Plug-In N Y
Compression Y Y
RPC over HT T PS Y Y
SSL Compression Y Y
T CP Acceleration Y Y
T raffic Shaping Y Y
Video Caching Y Y
Windows File System Y Y
Acceleration
Windows Outlook Y Y
Acceleration
XenApp/ XenDesktop Y Y
Acceleration
Group Mode Y Y
High Availability Mode Y Y
Inline Mode Y Y
Virtual Inline Mode Y Y
WCCP Mode Y Y
VLANs Y Y
https://docs.citrix.com © 1999-2017 Citrix Systems, Inc. All rights reserved. p.503
Summary of Hardware Specifications
Jun 12, 20 14
T he following tables summarize the specifications of the SD-WAN 1000 and 2000 with Windows Server hardware
platforms.
H/W Specif icat ion SD-WAN 1000 wit h Windows Server SD-WAN 2000 wit h Windows Server
Windows Server Windows Server 2012 R2 Windows Server 2012 R2
version
P lat f orm P erf ormance
Bandwidth Up to 20 Mbps Up to 50 Mbps
Maximum HDX Up to 100 300
sessions
T otal sessions 10,000 20,000
Acceleration Plug-in
N/A 750
CCUs
Hardware Specif icat ions
Processor 4 Cores 4 Cores
T otal disk space 1x300 GB SSD and 1x1 T B HDD 1 x 600 GB SSD and 1X1 T B HDD
SSD (dedicated 123 GB for Disk-Based Compression (DBC) 225 GB for Disk-Based Compression (DBC)
Compression history) 25 GB for video caching 50 GB for video caching
RAM 32 GB 24 GB
Network Interfaces 2 pair with bypass 10/100/1000 4 x 10/100/1000 Base-T copper Ethernet
2 GigE ports for Management and AUX ports 2 GigE ports for Management and AUX ports
Power supplies 1 1
P hysical Dimensions
Rack Units 1U 1U
System width EIA 310-D for 19-inch racks EIA 310-D for 19-inch racks
System depth 10" (25.4 cm) 25.4" (64.5 cm)
System weight 8.5 lbs (3.9 kg) 32 lbs (14.5 kg)
https://docs.citrix.com © 1999-2017 Citrix Systems, Inc. All rights reserved. p.504
Shipping dimensions
H/W Specif icat ion 26 L x 18.5 1000
SD-WAN W x 6.5"
witHh Windows Server 32 L x 23.52000
SD-WAN W x 7.5"
witHh Windows Server
and weight 14.5 lbs
39 lbs
Environment al and Regulat ory
Voltage 100/240 VAC, 50-60 Hz 100/240 VAC, 50-60 Hz
Power consumption 200 W 300 W
(Max.)
Operating 10– 35 0-40
T emperature (degree
Celsius)
Non-operating -40 – +70 -40 – +70
T emperature (degree
Celsius)
Allowed Relative 8% – 90% non-condensing 5%– 95%
Humidity
Safety certifications CSA/EN/IEC/UL 60950-1 Compliant, UL or CSA/EN/IEC/UL 60950-1 Compliant, UL or
CSA Listed (USA and Canada), CE Marking CSA Listed (USA and Canada), CE Marking
(Europe) (Europe)
Electromagnetic and FCC (Part 15 Class A), CCC, KCC, NOM, SASO, FCC (Part 15 Class A), CCC, KCC, NOM, SASO,
susceptibility CIT C, EAC, DoC, CE, VCCI, RCM CIT C, EAC, DoC, CE, VCCI, RCM
certifications
Environmental RoHS, WEEE RoHS, WEEE
certifications
https://docs.citrix.com © 1999-2017 Citrix Systems, Inc. All rights reserved. p.505
Installing the Appliance
Jun 12, 20 14
After you have determined that the location where you will install your appliance meets the environmental standards and
the server rack is in place according to the instructions, you are ready to install the hardware. After you mount the
appliance, you are ready to connect it to the network, to a power source, and to the console terminal that you will use for
initial configuration. You can also connect the appliance to a computer through Ethernet port for initial configuration. On
SD-WAN 1000 appliance with Windows Server, this port is labeled as MGMT (management) port and on SD-WAN 2000
appliance with Windows Server, the port is labeled as PRI (primary) port. To complete the installation, you switch on the
appliance. Be sure to observe the cautions and warnings listed with the installation instructions.
https://docs.citrix.com © 1999-2017 Citrix Systems, Inc. All rights reserved. p.506
Rack Mounting the Appliance
Apr 0 9, 20 14
A SD-WAN 1000 or 2000 appliance with Windows Server requires one rack unit. Both are rack-mount devices that can be
installed into two-post relay racks or four-post EIA-310 server racks. Verify that the rack is compatible with your appliance.
https://docs.citrix.com © 1999-2017 Citrix Systems, Inc. All rights reserved. p.507
Rack Mounting an SD-WAN 1000 Appliance with
Windows Server
Apr 0 9, 20 14
SD-WAN 1000 appliance with Windows Server is not shipped with rails. You can mount the appliance to the rack by using
the front mounting ports.
https://docs.citrix.com © 1999-2017 Citrix Systems, Inc. All rights reserved. p.508
Rack Mounting an SD-WAN 2000 Appliance with
Windows Server
Apr 0 9, 20 14
A SD-WAN 2000 appliance with Windows Server requires one rack unit. Both are rack-mount devices that can be installed
into two-post relay racks or four-post EIA-310 server racks. Verify that the rack is compatible with your appliance.
To mount a SD-WAN appliance, you must first install the rails and then install the appliance in the rack, as follows:
Remove the inner rails from the rail assembly.
Attach the inner rails to the appliance.
Install the rack rails on the rack.
Install the appliance in the rack.
T o remove t he inner rails f rom t he rail assembly
1. Place the rail assembly on a flat surface.
2. Slide out the inner rail toward the front of the assembly.
3. Depress the locking tabs until the inner rail comes all the way out of the rail assembly.
4. Repeat steps 1 through 3 to remove the second inner rail.
T o at t ach t he inner rails t o t he appliance
1. Position the right inner rail behind the ear bracket on the right side of the appliance.
2. Align the holes on the rail with the corresponding holes on the side of the appliance.
3. Attach the rail to the appliance with the provided screws.
4. Repeat steps 1 through 3 to install the left inner rail on the left side of the appliance.
T o inst all t he rack rails
1. Position the rack rails at the desired location in the rack, keeping the sliding rail guide facing inward.
2. Snap the rails to the rack.
Note: Make sure that both rack rails are at same height and that the rail guides are facing inward.
T o inst all t he appliance in t he rack
1. Align the inner rails, attached to the appliance, with the rack rails.
2. Slide the appliance into the rack rails, keeping the pressure even on both sides, and push the appliance into the rack rails
until it locks into place.
3. Verify that the appliance is locked in place by pulling it all the way out from the rack.
Note: T he illustration in the following figure might not represent your actual appliance.
Figure 1. Rack Mounting the Appliance
https://docs.citrix.com © 1999-2017 Citrix Systems, Inc. All rights reserved. p.509
Connecting the Cables
Jun 12, 20 14
When the appliance is securely mounted on the rack, determine which ports you should use. You are then ready to connect
the cables. Ethernet cables and the optional console cable are connected first. Connect the power cable last.
Warning: Before installing or repairing the appliance, remove all jewelry and other metal objects that might come in contact
with power sources or wires. When you touch both a live power source or wire and ground, any metal objects can heat up
rapidly and cause burns, set clothing on fire, or fuse the metal object to an exposed terminal.
P ort s
A typical installation using a single accelerated bridge uses four Ethernet ports (the Primary port and apA) and six IP
addresses (four on the Primary port's subnet and two on apA's subnet).
T he appliance has two motherboard ports and two accelerated bridges.
T he motherboard ports are labeled as MGMT (management) and AUX1 (auxiliary) ports in SD-WAN1000 appliance with
Windows Server and PRI (primary) and AUX (auxiliary) in SD-WAN 2000 appliance with Windows Server. You use MGMT
port of the SD-WAN 1000 appliance with Windows Server and PRI port of the SD-WAN 2000 appliance with Windows
Server for initial configuration.
Accelerated bridge ports are apA and apB are available on the back panel of SD-WAN 1000 appliance with Windows
Server and the front panel of SD-WAN 2000 appliance with Windows Server. On SD-WAN 1000WS appliance with
Windows Server, these ports are labeled as LAN1 and WAN1, and LAN2 and WAN2, respectively. However, on SD-WAN
2000WS appliance with Windows Server, these ports are labeled as 1/1 and 1/2, and 1/3 and 1/4, respectively.
Connect ing t he Et hernet Cables
Ethernet cables connect your appliance to the network. T he type of cable you need depends on the type of port used to
connect to the network. Use a category 5e or category 6 Ethernet cable with a standard RJ-45 connector on a
10/100/1000BASE-T port.
T o connect an Et hernet cable t o a 10/100/1000BASE-T port
1. Insert the RJ-45 connector on one end of your Ethernet cable into an appropriate port.
On SD-WAN 1000 appliance with Windows Server, the ports are available on the back panel and labeled as LAN1 and
WAN1 for apA bridged port for LAN and WAN links, respectively.
On SD-WAN 2000 appliance with Windows Server, the ports are available on the front panel. T he ports on SD-WAN
2000 with Windows are labeled as 1/1 and 1/2 for the apA bridged port. You can use 1/1 for LAN and 1/2 for WAN link.
2. Insert the RJ-45 connector on the other end into the target device, such as a router or switch.
3. Verify that the LED glows amber when the connection is established.
Connect ing t he Console Cable
You can use the console cable to connect your appliance to a computer or terminal, from which you can configure the
appliance. Before connecting the console cable, configure the computer or terminal to support VT 100 terminal emulation,
9600 baud, 8 data bits, 1 stop bit, parity, and flow control set to NONE. T hen connect one end of the console cable to the
RS232 serial port on the appliance and the other end to the computer or terminal.
T o connect t he console cable t o a comput er or t erminal
1. Insert the DB-9 connector at the end of the cable into the console port.
On SD-WAN 1000 appliance with Windows Server, the port is located on the back panel.
https://docs.citrix.com © 1999-2017 Citrix Systems, Inc. All rights reserved. p.510
On SD-WAN 2000 appliance with Windows Server, the port is located on the front panel.
Note: T o use a cable with an RJ-45 converter, insert the optional converter provided into the console port and attach
the cable to it.
2. Insert the RJ-45 connector at the other end of the cable into the serial port of the computer or terminal.
Connect ing t he P ower Cable
A SD-WAN appliance has one power supply. A separate ground cable is not required, because the three-prong plug provides
grounding. Provide power to the appliance by installing the power cord. Connect the other end of the power cable to a
standard 110V/220V power outlet.
https://docs.citrix.com © 1999-2017 Citrix Systems, Inc. All rights reserved. p.511
Switching on the Appliance
Jun 12, 20 14
After you have installed the appliance in a rack and connected the cables, verify that the power cable is properly
connected. After verifying the connections, you are ready to switch on the appliance.
T o swit ch on t he appliance
1. Verify that the appliance is connected through a console or Ethernet port, so that you can configure the appliance after
it is switched on.
2. Press the ON/OFF toggle power switch on the appliance.
3. On SD-WAN 2000 appliance for Windows Server, verify that the LCD on the front panel is backlit and the start message
appears
Caution: Be aware of the location of the emergency power off (EPO) switch, so that if an electrical accident occurs, you
can quickly remove power from the appliance.
https://docs.citrix.com © 1999-2017 Citrix Systems, Inc. All rights reserved. p.512
Initial Configuration
Aug 12, 20 14
After checking the connections, you are ready to deploy the SD-WAN 1000 and 2000 appliances with Windows Server on
the network.
T he appliance shipped from Citrix has default IP addresses configured on it. To deploy the appliance on the network, you
must configure the appropriate IP addresses on the appliance to accelerate the network traffic.
T o perform initial configuration:
Identify the prerequisites for the initial configuration.
Record various values required in the initial configuration procedure.
Configure the appliance by connecting it to the Ethernet port.
Perform additional configuration for Windows.
Assign management IP address through the serial console.
T roubleshoot initial configuration issues.
By default, the initial configuration deploys the appliance in inline mode.
https://docs.citrix.com © 1999-2017 Citrix Systems, Inc. All rights reserved. p.513
Prerequisites
Aug 12, 20 14
Before you begin configuring the appliance, make sure that the following prerequisites have been met:
You should have physical access to the appliance.
You have chosen four IP addresses for management of the SD-WAN appliance.
In the Worksheet, record all IP addresses and other values you would use to configure the appliance. Preferably, print
out the worksheet before you start the configuration process.
You should already have a SD-WAN license key from Citrix, sent in an email. If you are using remote licensing, you need
the IP address of the licensing server.
WAN Send and Receive Speeds.
https://docs.citrix.com © 1999-2017 Citrix Systems, Inc. All rights reserved. p.514
Worksheet
Jan 28 , 20 11
T he following table lists the default values of network configuration, SD-WAN WANOP configuration, Windows
configuration, system settings, password, and setup wizard in your traffic subnet and the management subnet. Record the
values applicable to your appliance in the third column.
SD-WAN WANOP 1000 or 2000 Appliance wit h Windows Server Deployment Worksheet
F ield Def ault Value f or Descript ion of t he F ield
Value your
Appliance
Net work Conf igurat ion
XenServer IP Address 192.168.100.2 Management IP address of the XenServer.
(Management Subnet)
Management Service IP 192.168.100.1 Management IP address of the Management Service.
Address (Management
Subnet)
Netmask (Management 255.255.0.0 Network mask for the management subnet.
Subnet)
Gateway (Management None T he default gateway IP address of the appliance.
Subnet)
Port Model 2-Port Select 2-port or 4-port, depending on the model. In 4-port
mode, Windows Server does not have access to ports 1/3
and 1/4.
DNS Server None IP address of the DNS server. Citrix recommends that you
specify a valid DNS server IP address. T his is a mandatory
parameter.
SD-WAN Conf igurat ion
IP Address 192.168.100.20 Primary SD-WAN IP address at which you manage the SD-
(Management Subnet) WAN instance.
Netmask (Management 255.255.0.0 Network mask for the management IP address of the
Subnet) appliance. Same as previous netmask.
Gateway (Management None T he default gateway IP address of the appliance. Same as
Subnet) the previous gateway.
Windows Conf igurat ion
IP Address 192.168.100.40 IP address to manage Windows Virtual Machine.
https://docs.citrix.com © 1999-2017 Citrix Systems, Inc. All rights reserved. p.515
(Management Subnet)
SD-WAN WANOP 1000 or 2000 Appliance wit h Windows Server Deployment Worksheet
Netmask (Management 255.255.0.0 Network mask for the management IP address of the
Subnet) appliance. Same as the previous netmask.
Gateway (Management None T he default gateway IP address of the appliance. Same as
Subnet) the previous gateway.
Syst em Set t ings
NT P Server (none) IP address of the NT P server. Citrix recommends that you
specify a valid NT P server IP address. You can either enter
the IP address or the server name.
T ime Zone UT C Specify the time zone for your location.
P assword
Password nsroot New password for access to the appliance.
Confirm Password nsroot New password for access to the appliance.
Command Cent er Conf igurat ion
Command Center IP None Optional. IP address of the Command Center appliance with
Address which you want to register this appliance. More info.
Command Center Port 8443 Optional. Port number of the Command Center appliance.
Registration Password None Password you want to use to register the SD-WAN
appliance.
Licensing
License Server Address None IP address of the licensing server. Required only when you
select a remote model license type.
Licensing Service Port 27000 Port number of the licensing server. Required only when you
select a remote model license type.
Links
Receive (Download) None WAN link download speed.
Speed
Send (Upload) Speed None WAN link upload speed.
https://docs.citrix.com © 1999-2017 Citrix Systems, Inc. All rights reserved. p.516
Configuring the Appliance by Connecting a Computer
to the Ethernet Port
Aug 12, 20 14
For initial configuration of a SD-WAN appliance, perform the following tasks::
Configure the appliance for use on your site.
Install the Citrix license.
Enable acceleration.
Enable traffic shaping (inline mode only).
With inline deployments, this configuration might be all you need, because most acceleration features are enabled by
default and require no additional configuration.
You can configure the appliance connecting the appliance to your computer through either the Ethernet port or the serial
console. T he following procedure enables you to configure the appliance by connecting it to your computer through the
Ethernet port.
Note: On a SD-WAN 1000 appliance with Windows Server, you use the Ethernet port labeled as MGMT . However, on SD-
WAN 2000 appliance with Windows Server, you use the Ethernet port labeled as PRI or LOM.
If you want to configure the appliance by connecting it to the computer through the serial console, assign the
management service IP address from your Worksheet by completing the Assigning a Management IP Address through the
Serial Console procedure, and then run steps 4 through 25 of the following procedure.
Note: Make sure that you have physical access to the appliance.
T o conf igure t he appliance by connect ing a comput er t o t he SD-WAN appliance’s Et hernet port 0/1
1. Set the Ethernet port address of a computer (or other browser-equipped device with an Ethernet port), to
192.168.100.50, with a network mask of 255.255.0.0. On a Windows device, this is done by changing the Internet
Protocol Version 4 properties of the LAN connection, as shown below. You can leave the gateway and DNS server fields
as blank.
2. Using an Ethernet cable, connect this computer to the port labeled MGMT on a SD-WAN WANOP 1000 appliance with
Windows Server, or to the port labeled PRI on a SD-WAN WANOP 2000 appliance with Windows Server.
3. Switch on the appliance. Using the web browser on the computer, access the appliance by using the default
management service IP address http://192.168.100.1.
4. On the login page, use the following default credentials to log on to the appliance:
Username : nsroot
Password : nsroot.
5. Start the configuration wizard by clicking Get St art ed .
6. On the Platform Configuration page, enter the respective values from your worksheet, as shown in the following
example:
Note: If, for SD-WAN configuration, you want to use the same network mask and gateway as those for Network
Configuration, select the Use Syst em Net mask and Gat eway option.
7. Click Done . A screen showing the Installation in Progress… message appears. T his process takes approximately 2 to 5
https://docs.citrix.com © 1999-2017 Citrix Systems, Inc. All rights reserved. p.517
minutes, depending on your network speed.
Note: If you are configuring the appliance by connecting it to your computer through the serial console port, skip step 8
through step 14.
8. A Redirecting to new management IP message appears.
9. Click OK .
10. Unplug your computer from the Ethernet port and connect the port to your management network.
11. Reset the IP address of your computer to its previous setting.
12. From a computer on the management network, log on to the appliance by entering the new Management Service IP
address, such as https://<Managemnt_IP_Address>, in a web browser.
13. T o continue the configuration, accept the certificate and continue. T he option to continue varies according to the web
browser you are using.
14. Log on to the appliance by using the nsroot user name and the password from your worksheet.
15. T he Configuration wizard starts again. In this wizard, some of the values which you have already provided, appear by
default. Specify rest of the values you have recorded in your worksheet.
16. If you want to manage the appliance through Command Center, specify the Command Center IP address, port, and
registration password in the Command Cent er Conf igurat ion page. Otherwise, skip this step.
17. In System Services section, update the values if necessary.
18. In the Licensing section, select the appropriate license type. You can either select a local license or a remote license
server to apply a license to the appliance.
1. If you opt for a local license, you must generate a license by using the host ID of the appliance. T o generate a local
license for the appliance, see http://support.citrix.com/article/ctx131110. T o apply the license, you can navigate to the
SD-WAN > Conf igurat ion > Appliance Set t ings > Licensing page , after completing the Configuration wizard.
2. If you opt for a remote licensing server, you must select a remote appliance model and provide the IP address of the
licensing server in the Licensing Server Address field.
19. In the WAN Link Definition section, specify receive and send speeds for the WAN link in the respective fields. Citrix
recommends values 10% lower than the WAN bandwidth, to avoid network congestion.
20. By default, WAN-side adapter settings are configured on the appliance. Accept the default settings.
21. Click Inst all. After the Installation process is complete, the appliance restarts.
22. As soon as the appliance restarts, the Dashboard page appears.
23. T o configure the appliance to accelerate the network traffic, open navigate to the Conf igurat ion tab.
Note: Make sure that you have already applied the appropriate license to the appliance.
24. On the Network Adapters page of the Appliance Settings node, verify and, if necessary, assign IP addresses, subnet
masks, and gateways to the accelerated bridges (apA and apB) to be used. Applying these changes restarts the
appliance.
Note: You need to assign IP addresses to apA and apB adapters only if you intended to configure WCCP mode, virtual
inline mode, or the Video Caching feature on the appliance.
25. T he Initial Configuration is complete. T raffic now flows through the appliance. T he Dashboard page shows this traffic.
26. You need additional configuration on the appliance if you intend to use some of the modes and features, such as WCCP
mode, virtual inline mode, video caching, secure peering, high availability, encrypted CIFS/MAPI acceleration, AppFlow
monitoring, or SNMP monitoring.
Note:
Inline installations place the appliance between your LAN and WAN routers, using both ports of the accelerated bridge,
https://docs.citrix.com © 1999-2017 Citrix Systems, Inc. All rights reserved. p.518
such as ports LAN1 and WAN1 on a SD-WAN 1000 appliance with Window Server or ports 1/1 and 1/2 on SD-WAN 2000
appliance with Windows Server, for the apA accelerated bridge port.
WCCP and virtual inline installations connect a single accelerated bridge port to your WAN router.
Virtual inline installations require that you configure your router to forward WAN traffic to the appliance. See Router
Configuration.
WCCP installations require configuration of your router and the appliance. See WCCP Mode.
https://docs.citrix.com © 1999-2017 Citrix Systems, Inc. All rights reserved. p.519
Additional Configuration for Windows
Aug 12, 20 14
You can use the Windows management tools to perform additional configuration, such as configuring ports and other
Windows services, on the Windows instance.
T o perform additional configurations for Windows
1. Open a remote desktop (RDP) session to the IP address of the Windows instance from your Worksheet.
2. Log on to the Windows instance with the following credentials:
Username : Administrator
P assword : password
3. Use interface AUX for Windows Server traffic. T his port has a Windows Device Description of "Citrix PV Ethernet Adapter
#1: 0/2." Set it to use an IP address and network mask in the network that you chose for the Windows adapter.
4. Enable Windows services for access to services, such as domain services, printer definitions, and user rights.
5. Define only a single default gateway. Add non-default routes as appropriate for your installation.
https://docs.citrix.com © 1999-2017 Citrix Systems, Inc. All rights reserved. p.520
Assigning a Management IP Address through the
Serial Console
Aug 12, 20 14
If you do not want to change the settings of your computer, you can perform initial configuration by connecting the
appliance to your computer with a serial null modem cable. Make sure that you have physical access to the appliance.
T o conf igure t he appliance t hrough t he serial console
1. Connect a serial null modem cable to the appliance’s console port.
2. Connect the other end of the cable to the serial COM port of a computer running a terminal emulator, such as
Microsoft HyperT erminal, with settings 9600,N,8,1, p.
3. On the HyperT erminal output, press Ent er. T he terminal screen displays the Logon prompt.
Note: You might have to press Ent er two or three times, depending on the terminal program you are using.
4. At the logon prompt, log on to the appliance with the following default credentials:
Username : nsroot
Password : nsroot.
5. At the $ prompt, run the following command to switch to the shell prompt of the appliance:
$ ssh 169.254.0.10
6. Enter Yes to continue connecting to the management service.
7. Log on to the shell prompt of the appliance with the following default credentials:
Password : nsroot.
8. At the logon prompt, run the following command to open the Management Service Initial Network Address
Configuration menu:
# networkconfig
9. T ype 1 and press Ent er to select option 1, and specify a new management IP address for the management service.
10. T ype 2 and press Ent er to select option 2, and specify a new management IP address for the XenServer server.
11. T ype 3 and press Ent er to select option 3, and then specify the network mask for the management service IP address.
12. T ype 4 and press Ent er to select option 4, and then specify the default gateway for the management service IP
address.
13. T ype 8 and press Ent er to save the settings and exit.
14. Access the SD-WAN appliance by entering the new management service IP address of the appliance, such as
https://<Management_Service_IP_Address>, in a web browser of a computer on the management network.
15. T o continue the configuration, accept the certificate and continue. T he option to continue varies according to the web
browser you are using.
16. Run steps 4 through 25 of the Configuring the Appliance by Connecting a Computer to the Ethernet Port procedure to
complete the configuration process
https://docs.citrix.com © 1999-2017 Citrix Systems, Inc. All rights reserved. p.521
Deployment Modes
Jan 28 , 20 11
A SD-WAN appliance acts as a virtual gateway. It is neither a TCP endpoint nor a router. Like any gateway, its job is to
buffer incoming packets and put them onto the outgoing link at the right speed. T his packet forwarding can be done in
different ways, such as inline mode, virtual inline mode, and WCCP mode. Although these methods are called modes, you do
not have to disable one forwarding mode to enable another. If your deployment supports more than one mode, the mode
that the appliance uses is determined automatically by the Ethernet and IP format of each packet.
Because the appliance supports different forwarding modes and different kinds of non-forwarded connections, it needs a
way of distinguishing one kind of traffic from another. It does so by examining the destination IP address and destination
Ethernet address (MAC address), as shown in table below. For example, in inline mode, the appliance is acting as a bridge.
Unlike other traffic, bridged packets are addressed to a system beyond the appliance, not to the appliance itself. T he
address fields contain neither the appliance's IP address nor the appliance's Ethernet MAC address.
In addition to pure forwarding modes, the appliance has to account for additional types of connections, including
management connections to the GUI and the heartbeat signal that passes between members of a high-availability pair. For
completeness, these additional traffic modes are also listed in table below.
T able 1. How Et hernet and IP Addresses Det ermine t he Mode
Dest inat ion Dest inat ion Mode
IP Address Et hernet
Address
Not appliance Not appliance Inline or Pass-through
Not appliance Appliance Virtual Inline or L2 WCCP
Appliance Appliance Direct (UI access)
Appliance (VIP) Appliance High-Availability. Proxy mode
Appliance Appliance WCCP GRE Mode
(WCCP GRE
Packet)
Appliance Appliance Signaling Connection (SD-WAN plugin Signaling Connection (SD-WAN plugin,
(Signaling IP) Secure Peer) or Redirector Mode Connection (SD-WAN plugin)
All modes can be active simultaneously. T he mode used for a given packet is determined by the Ethernet and IP headers.
T he forwarding modes are:
Inline mode, in which the appliance transparently accelerates traffic flowing between its two Ethernet ports. In this
mode, the appliance appears (to the rest of the network) to be an Ethernet bridge. Inline mode is recommended,
because it requires the least configuration.
WCCP mode, which uses the WCCP v. 2.0 protocol to communicate with the router. T his mode is easy to configure on
most routers. WCCP has two variants: WCCP-GRE and WCCP-L2. WCCP-GRE encapsulates the WCCP traffic within
https://docs.citrix.com © 1999-2017 Citrix Systems, Inc. All rights reserved. p.522
generic routing encapsulation (GRE) tunnels. WCCP-L2 uses un-encapsulated network Layer 2 (Ethernet) transport.
Virt ual inline mode, in which a router sends WAN traffic to the appliance and the appliance returns it to the router. In
this mode, the appliance appears to be a router, but it uses no routing tables. It sends the return traffic to the real
router. Virtual inline mode is recommended when inline mode and high-speed WCCP operation are not practical.
Group mode, which allows two appliances to operate together to accelerate a pair of widely separated WAN links.
High availabilit y mode, which allows to appliances to operate as an active/standby high availability pair. If the primary
appliance fails, the secondary appliance takes over.
Additional traffic types are listed here for completeness:
P ass-t hrough t raf f ic refers to any traffic that the appliance does not attempt to accelerate. It is a traffic category,
not a forwarding mode.
Direct access, where the appliance acts as an ordinary server or client. T he GUI and CLI are examples of direct access,
using the HT T P, HT T PS, SSH, or SFT P protocols. Direct access traffic can also include the NT P and SNMP protocols.
Appliance-t o-appliance communicat ion , which can include signaling connections (used in secure peering and by the
SD-WAN plugin), VRRP heartbeats (used in high-availability mode), and encrypted GRE tunnels (used by group mode).
Deprecat ed modes. Proxy mode and redirector mode are legacy forwarding modes that should not be used in new
installations.
https://docs.citrix.com © 1999-2017 Citrix Systems, Inc. All rights reserved. p.523
Customizing the Ethernet ports
Dec 26, 20 12
A typical appliance has four Ethernet ports: two accelerated bridged ports, called accelerated pair A (apA.1 and apA.2), with
a bypass (fail-to-wire) relay, and two unaccelerated motherboard ports, called Primary and Aux1. T he bridged ports provide
acceleration, while the motherboard ports are sometimes used for secondary purposes. Most installations use only the
bridged ports.
Some SD-WAN units have only the motherboard ports. In this case, the two motherboard ports are bridged.
T he appliance’s user interface can be accessed by a VLAN or non-VLAN network. You can assign a VLAN to any of the
appliance’s bridged ports or motherboard ports for management purposes.
Figure 1. Ethernet Ports
T he ports are named as follows:
T able 1. Et hernet P ort Names
Motherboard port 1 Primary (or apA.1 if no bypass card is present)
Motherboard port 2 Auxiliary1 or Aux1 (or apA.2 if no bypass card is present)
Bridge #1 Accelerated Pair A (apA, with ports apA.1 and apA.2)
Bridge #2 Accelerated Pair B (apB, with ports apB.1 and apB.2)
https://docs.citrix.com © 1999-2017 Citrix Systems, Inc. All rights reserved. p.524
Port Parameters
May 24 , 20 13
Each bridge and motherboard port can be:
Enabled or disabled
Assigned an IP address and subnet mask
Assigned a default gateway
Assigned to a VLAN
Set to 1000 Mbps, 100 Mbps, or 10 Mbps
Set to full duplex, half-duplex, or auto (on SD-WAN 4000/5000 appliances, some ports can be set to 10 Gbps)
All of these parameters except the speed/duplex setting are set on the Configuration: IP Address page. T he speed/duplex
settings are set on the Configuration: Interface page.
Notes about parameters:
Disabled ports do not respond to any traffic.
T he browser-based UI can be enabled or disabled independently on all ports.
T o secure the UI on ports with IP addresses, select HT T PS instead of HT T P on the Configuration: Administrator
Interface: Web Access page.
Inline mode works even if a bridge has no IP address. All other modes require that an IP address be assigned to the port.
T raffic is not routed between interfaces. For example, a connection on bridge apA does not cross over to the Primary or
Aux1 ports, but remains on bridge apA. All routing issues are left to your routers.
https://docs.citrix.com © 1999-2017 Citrix Systems, Inc. All rights reserved. p.525
Accelerated Bridges (apA and apB)
Dec 0 7, 20 12
Every appliance has at least one pair of Ethernet ports that function as an accelerated bridge, called apA (for accelerated
pair A). A bridge can act in inline mode, functioning as a transparent bridge, as if it were an Ethernet switch. Packets flow in
one port and out the other. Bridges can also act in one arm mode, in which packets flow in one port and back out the same
port.
An appliance that has a bypass card maintains network continuity if a bridge or appliance malfunctions.
Some units have more than one accelerated pair, and these additional accelerated pairs are named apB, apC, and so on.
If the appliance loses power or fails in some other way, an internal relay closes and the two bridged ports are electrically
connected. T his connection maintains network continuity but makes the bridge ports inaccessible. T herefore you might
want to use one of the motherboard ports for management access.
Caution: Do not enable the Primary port if it is not connected to your network. Otherwise, you cannot access the
appliance, as explained in Ethernet Bypass and Link-Down Propagation
Bypass cards are standard on some models and optional on others. Citrix recommends that you purchase appliances with
bypass cards for all inline deployments.
T he bypass feature is wired as if a cross-over cable connected the two ports, which is the correct behavior in properly wired
installations.
Important: Bypass installations must be tested - Improper cabling might work in normal operation but not in bypass mode.
T he Ethernet ports are tolerant of improper cabling and often silently adjust to it. Bypass mode is hard-wired and has no
such adaptability. T est inline installations with the appliance turned off to verify that the cabling is correct for bypass
mode.
If the appliance is equipped with two accelerated bridges, they can be used to accelerate two different links. T hese links
can either be fully independent or they can be redundant links connecting to the same site. Redundant links can be either
load-balanced or used as a main link and a failover link.
Figure 1. Using dual bridges
When it is time for the appliance to send a packet for a given connection, the packet is sent over the same bridge from
which the appliance received the most recent input packet for that connection. T hus, the appliance honors whatever link
decisions are made by the router, and automatically tracks the prevailing load-balancing or main-link/failover-link algorithm
in real time. For non-load-balanced links, the latter algorithm also ensures that packets always use the correct bridge.
Multiple bridges are supported in both WCCP mode and virtual inline mode. Usage is the same as in the single-bridge case,
except that WCCP has the additional limitation that all traffic for a given WCCP service group must arrive on the same
bridge.
https://docs.citrix.com © 1999-2017 Citrix Systems, Inc. All rights reserved. p.526
Two units with multiple bridges can be used in a high-availability pair. Simply match up the bridges so that all links pass
through both appliances.
https://docs.citrix.com © 1999-2017 Citrix Systems, Inc. All rights reserved. p.527
Motherboard Ports
Dec 0 5, 20 12
Although the Ethernet ports on a bypass card are inaccessible when the bypass relay is closed, the motherboard ports
remain active. You can sometimes access a failed appliance through the motherboard ports if the bridged ports are
inaccessible.
T he P rimary P ort
If the Primary port is enabled and has an IP address assigned to it, the appliance uses that IP address to identify itself to
other acceleration units. T his address is used internally for a variety of purposes, and is most visible to users as the Partner
Unit field on the Monitoring: Optimization: Connections page. If no motherboard port is enabled, the appliance uses the IP
address of Accelerated Pair A.
T he Primary port is used for:
Administration through the web based UI
A back channel for group mode
A back channel for high-availability mode
T he Aux1 P ort
T he Aux1 port is identical to the Primary port. If the Aux1 port is enabled and the Primary port is not, the appliance takes its
identity from the Aux1 port's IP address. If both are enabled, the Primary port's IP address is the unit's identity
https://docs.citrix.com © 1999-2017 Citrix Systems, Inc. All rights reserved. p.528
VLAN Support
Dec 0 5, 20 12
A virtual local area network (VLAN) uses part of the Ethernet header to indicate which virtual network a given Ethernet
frame belongs to. SD-WAN appliances support VLAN trunking in all forwarding modes (inline, WCCP, virtual inline, and group
mode). Traffic with any combination of VLAN tags is handled and accelerated correctly.
For example, if one traffic stream passing through the accelerated bridge is addressed to 10.0.0.1, VLAN 100, and another is
addressed to 10.0.0.1, VLAN 111, the appliance knows that these are two distinct destinations, even though the two VLANs
have the same IP address.
You can assign a VLAN to all, some, or none of the appliance's Ethernet ports. If a VLAN is assigned to a port, the
management interfaces (GUI and CLI) listen only to traffic on that VLAN. If no VLAN is assigned, the management
interfaces listen only to traffic without a VLAN. T his selection is made on the Configuration: Appliance Settings: Network
Adapters: IP Addresses tab.
https://docs.citrix.com © 1999-2017 Citrix Systems, Inc. All rights reserved. p.529
Inline Mode
Dec 26, 20 12
In inline mode, traffic passes into one of the appliance's Ethernet ports and out of the other. When two sites with inline
appliances communicate, every TCP connection passing between them is accelerated. All other traffic is passed through
transparently, as if the appliance were not there.
Figure 1. Inline mode, Accelerating All T raffic on a WAN
Note: Any T CP-based traffic passing through both units is accelerated. No address translation, proxying, or per-site setup is
required. Inline mode is auto-detecting and auto-configuring.
Configuration is minimized with inline mode, because your WAN router need not be aware of the appliance's existence.
Depending on your configuration, inline mode's link-down propagation can affect management access to the appliance if a
link goes down.
Inline mode is most effective when applied to all traffic flowing into and out of a site, but it can be used for only some of
the site's traffic.
https://docs.citrix.com © 1999-2017 Citrix Systems, Inc. All rights reserved. p.530
Ethernet Bypass and Link-Down Propagation
Oct 30 , 20 13
Note: Link-Down propagation was added to the SD-WAN 2000, 3000, 4000, and 5000 appliances with the 7.2.1 release.
Most appliance models include a "fail-to-wire" (Ethernet bypass) feature for inline mode. If power fails, a relay closes and
the input and output ports become electrically connected, allowing the Ethernet signal to pass through from one port to
the other as if the appliance were not there. In fail-to-wire mode, the appliance looks like a cross-over cable connecting the
two ports.
Any failure of the appliance hardware or software also closes the relay. When the appliance is restarted, the bypass relay
remains closed until the appliance is fully initialized, maintaining network continuity at all times. T his feature is automatic
and requires no user configuration.
When the bypass relay is closed, the appliance's bridge ports are inaccessible.
If carrier is lost on one of the bridge ports, the carrier is dropped on the other bridge port to ensure that the link-down
condition is propagated to the device on the other side of the appliance. Units that monitor link state (such as routers) are
thus notified of conditions on the other side of the bridge.
Link-down propagation has two operating modes:
If the Primary port is not enabled, the link-down state on one bridge port is mirrored briefly on the other bridge port, and
then the port is re-enabled. T his allows the appliance to be reached through the still-connected port for management,
HA heartbeat, and other tasks.
If the Primary port is enabled, the appliance assumes (without checking) that the Primary port is used for management,
HA heartbeat, and other tasks. T he link-down condition on one bridge port is mirrored persistently on the other port,
until carrier is restored or the unit is rebooted. T his is true even if the Primary port is enabled in the GUI but not
connected to a network, so the Primary port should be disabled (the default) when not in use.
https://docs.citrix.com © 1999-2017 Citrix Systems, Inc. All rights reserved. p.531
Accelerating an Entire Site
Dec 0 5, 20 12
Inline mode, Accelerating All Traffic on a WAN shows a typical configuration for inline mode. For both sites, the appliances
are placed between the LAN and the WAN, so all WAN traffic that can be accelerated is accelerated. T his is the simplest
method for implementing acceleration, and it should be used when practical.
Because all the link traffic is flowing through the appliances, the benefits of fair queuing and flow control prevent the link
from being overrun.
In IP networks, the bottleneck gateway determines the queuing behavior for the entire link. By becoming the bottleneck
gateway, the appliance gains control of the link and can manage it intelligently. T his is done by setting the bandwidth limit
slightly lower than the link speed. When this is done, link performance is ideal, with minimal latency and loss even at full link
utilization.
https://docs.citrix.com © 1999-2017 Citrix Systems, Inc. All rights reserved. p.532
Partial-Site Acceleration
Dec 27, 20 12
T o reserve the appliance's accelerated bandwidth for a particular group of systems, such as remote backup servers, you can
install the appliance on a branch network that includes only those systems. T his is shown in the following figure.
Figure 1. Inline Mode, Accelerating Selected Systems Only
SD-WAN traffic shaping relies on controlling the entire link, so traffic shaping is not effective with this topology, because
the appliance sees only a portion of link traffic. Latency control is up to the bottleneck gateway, and interactive
responsiveness can suffer.
https://docs.citrix.com © 1999-2017 Citrix Systems, Inc. All rights reserved. p.533
Configuring and Troubleshooting Inline Mode
Dec 26, 20 12
Inline mode requires only basic configuration, because it is applied automatically to any packets passing through the
accelerated bridge. Troubleshooting is described under .
https://docs.citrix.com © 1999-2017 Citrix Systems, Inc. All rights reserved. p.534
WCCP Mode
Sep 11, 20 14
Web Cache Communication Protocol (WCCP) is a dynamic routing protocol introduced by Cisco. Originally intended only for
web caching, WCCP version 2 became a more general-purpose protocol, suitable for use by accelerators such as Citrix
NetScaler SD-WAN appliances.
WCCP mode is the simplest way of installing a SD-WAN appliance when inline operation is impractical. It is also useful where
asymmetric routing occurs, that is, when packets from the same connection arrive over different WAN links. In WCCP mode,
the routers use the WCCP 2.0 protocol to divert traffic through the appliance. Once received by the appliance, the traffic is
treated by the acceleration engine and traffic shaper as if it were received in inline mode.
Note:
For the purposes of this discussion, WCCP version 1 is considered obsolete and only WCCP version 2 is presented.
T he standard WCCP documentation calls WCCP clients “caches.” T o avoid confusion with actual caches, Citrix generally
avoids calling a WCCP client a “cache.” Instead, WCCP clients are typically called “appliances.”
T his discussion uses the term “router” to indicate WCCP-capable routers and WCCP-capable switches. T hough the term
“router” is used here, some high-end switches also support WCCP, and can be used with SD-WAN WANOP appliances.
T he SD-WAN WANOP appliances support two WCCP modes:
WCCP is the original SD-WAN WANOP WCCP offering supported since release 3.x. It supports a single appliance service
group (no clustering).
WCCP clustering, introduced in release 7.2, allows your router to load-balance traffic between multiple appliances.
T he physical mode for WCCP deployment of a SD-WAN WANOP appliance is one-arm mode in which the SD-WAN
appliance is connected directly to a dedicated port on the WAN router. T he WCCP standard includes a protocol negotiation
in which the appliance registers itself with the router, and the two negotiate the use of features they support in common.
Once this negotiation is successful, traffic is routed between the router and the appliance according to the WCCP router
and redirection rules defined on the router.
A WCCP-mode appliance requires only a single Ethernet port. T he appliance should either be deployed on a dedicated
router port (or WCCP-capable switch port) or isolated from other traffic through a VLAN. Do not mix inline and WCCP
modes.
T he following figure shows how a router is configured to intercept traffic on selected interfaces and forward it to the
WCCP-enabled appliance. Whenever the WCCP-enabled appliance is not available, the traffic is not intercepted, and is
forwarded normally.
Figure 1. WCCP T raffic Flow
WCCP allows traffic to be forwarded between the router and the appliance in either of the following modes:
L2 Mode— Requires that the router and appliance be on the same L2 segment (typically an Ethernet segment). T he IP
packet is unmodified, and only the L2 addressing is altered to forward the packet. In many devices, L2 forwarding is
https://docs.citrix.com © 1999-2017 Citrix Systems, Inc. All rights reserved. p.535
performed at the hardware layer, giving it the maximum performance. Because of its performance advantage, L2
forwarding is the preferred mode, but not all WCCP-capable devices support it.
GRE Mode— Generic Routing Encapsulation (GRE) is a routed protocol and the appliance can in theory be placed
anywhere, but for performance it should be placed close to the router, on a fast, uncongested path that traverses as
few switches and routers as possible. GRE is the original WCCP mode. A GRE header is created and the data packet is
appended to it. T he receiving device removes the GRE header. With encapsulation, the appliance can be on a subnet that
is not directly attached to the router. However, both the encapsulation process and the subsequent routing add CPU
overhead to the router, and the addition of the 28-byte GRE header can lead to packet fragmentation, which adds
additional overhead.
WCCP mode supports multiple routers and both GRE vs. L2 forwarding. Each router can have multiple WAN links. Each link
can have its own WCCP service group.
Traffic shaping is not effective unless the appliance manages UDP traffic as well as TCP traffic. A second service group, with
a UDP service group for each WAN link, is recommended if traffic shaping is desired.
A WCCP client (an appliance) uses UDP port 2048 to register itself with the router and to negotiate which traffic should be
sent to it, and also which WCCP features should be used for this traffic. T he appliance operates on this traffic and
forwards the resulting traffic to the original endpoint. T he status of an appliance is tracked through the WCCP registration
process and a heartbeat protocol. T he appliance first contacts the router over the WCCP control channel (UDP port 2048),
and the appliance and router exchange information with packets named “Here_I_Am” and “I_See_You,” respectively. By
default, this process is repeated every ten seconds. If the router fails to receive a message from the appliance for three of
these intervals, it considers the appliance to have failed and stops forwarding traffic to it until contact is reestablished.
Different appliances using the same router can provide different services. T o keep track of which services are assigned to
which appliances, the WCCP protocol uses a service group identifier, a one-byte integer. When an appliance registers itself
with a router, it includes service group numbers as well.
A single appliance can support more than one service group.
A single router can support more than one service group.
A single appliance can use the same service group with more than one router.
A single router can use the same service group with more than one appliance. For SD-WAN appliances, multiple
appliances are supported in WCCP cluster mode, and a single appliance is supported in WCCP mode.
Each appliance specifies a “return type” (L2 or GRE) independently for each direction and each service group. SD-WAN
WANOP 4000/5000 appliances always specify the same return type for both directions. Other SD-WAN appliances allow
the return type to be different.
Figure 2. Using different WCCP service groups for different services
Mult iple service groups can be used with WCCP on the same appliance. For example, the appliance can receive service-
group 51 traffic from one WAN link and service-group 62 traffic from another WAN link. T he appliance also supports
multiple routers. It is indifferent to whether all the routers use the same service group or different routers use different
service groups.
Service Group T racking . If a packet arrives on one service group, output packets for the same connection are sent on
https://docs.citrix.com © 1999-2017 Citrix Systems, Inc. All rights reserved. p.536
the same service group. If packets arrive for the same connection on multiple service groups, output packets track the most
recently seen service group for that connection.
When WCCP is used with high-availability mode, the primary appliance sends its own apA or apB management IP address,
not the virtual address of the HA pair, when it contacts the router. If failover occurs, the new primary appliance contacts
the router automatically, reestablishing the WCCP channel. In most cases the WCCP timeout period and the HA failover
time overlap. As a result, the network outage is less than the sum of the two delays.
Standard WCCP allows only a single appliance in a WCCP service group. If a new appliance attempts to contact the router,
it discovers that the other appliance is handling the service group, and the new appliance sets an Alert. It periodically checks
to determine whether the service group is still active with the other appliance, and the new appliance handles the service
group when the other appliance becomes inactive. WCCP clustering allows multiple appliances per service group.
T he following figure shows a simple WCCP deployment, suitable for either L2 or GRE. T he traffic port (1/1) is connected
directly to a dedicated router port (Gig 4/12).
Figure 3. Simple WCCP deployment
In this example, the SD-WAN WANOP 4000/5000 is deployed in one-arm mode, with the traffic port (1/1) and the
management port (0/1) each connecting to its own dedicated router port.
On the router, WCCP is configured with identical ip wccp redirect in statements on the WAN and LAN ports. Two service
groups are used, 71 and 72. Service group 71 is used for TCP traffic and service group 72 is used for UDP traffic. T he SD-
WAN appliance does not accelerate UDP traffic, but can apply traffic shaping policies to it.
Note: T he WCCP specification does not allow protocols other than T CP and UDP to be forwarded, so protocols such as
ICMP and GRE always bypass the appliance.
SD-WAN release 7.2 or later supports WCCP clustering, which enables your router to load-balance your traffic between
multiple appliances. For more information about deploying SD-WAN appliances as a cluster, see WCCP Clustering.
For more information about WCCP, see Web Cache Communication Protocol V2, Revision 1, http://tools.ietf.org/html/draft-
mclaggan-wccp-v2rev1-00.
https://docs.citrix.com © 1999-2017 Citrix Systems, Inc. All rights reserved. p.537
WCCP Mode (Non-Clustered)
Sep 11, 20 14
WCCP mode allows only a single appliance in a WCCP service group. If a new appliance attempts to contact the router, it
discovers that the other appliance is handling the service group, and the new appliance sets an Alert. It periodically checks
to determine whether the service group is still active with the other appliance, and the new appliance handles the service
group when the other appliance becomes inactive.
Note: WCCP clustering allows multiple appliances per service group.
Following are limitations and best practices for (non-clustered) WCCP mode:
On appliances with more than one accelerated pair, all the traffic for a given WCCP service group must arrive on the
same accelerated pair.
Do not mix inline and WCCP traffic on the same appliance. T he appliance does not enforce this guideline, but violating it
can cause difficulties with acceleration. (WCCP and virtual inline modes can be mixed, but only if the WCCP and virtual
inline traffic are coming from different routers.)
For sites with a single WAN router, use WCCP whenever inline mode is not practical.
Only one appliance is supported per service group. If more than one appliance attempts to connect to the same router
with the same service group, the negotiation will succeed only for the first appliance.
For sites with multiple WAN routers serviced by the same appliance, WCCP can be used to support one, some, or all of
your WAN routers. Other routers can use virtual inline mode.
https://docs.citrix.com © 1999-2017 Citrix Systems, Inc. All rights reserved. p.538
Router Support for WCCP
Jan 31, 20 14
Configuring the router for WCCP is very simple. WCCP version 2 support is included in all modern routers, having been added
to the Cisco IOS at release 12.0(11)S and 12.1(3)T. T he best router-configuration strategy is determined by the
characteristics of your router and switches. Traffic shaping requires two service groups.
If your router supports Reverse Path Forwarding, you must disable it on all ports, because it can confuse WCCP traffic with
spoofed traffic. T his feature is found in newer Cisco routers such as the Cisco 7600.
T here are two basic approaches to redirecting traffic from the router to the appliance:
On t he WAN port only , add a “WCCP redirect in” statement and a “WCCP redirect out” statement.
On every port on t he rout er, except t he port at t ached t o t he appliance , add a “WCCP redirect in” statement.
T he first method redirects only WAN traffic to the appliance, while the second method redirects all router traffic to the
appliance, whether it is WAN related or not. On a router with several LAN ports and substantial LAN-to-LAN traffic, sending
all traffic to the appliance can overload its LAN segment and burden the appliance with this unnecessary load. If GRE is
used, the unnecessary traffic can load down the router as well.
On some routers, the "redirect in" path is faster and puts less of a load on the router's CPU than does the "redirect out"
path. If necessary, this can be determined by direct experiment on your router: Try both redirection methods under full
network load to see which delivers the highest transfer rates.
Some routers and WCCP-capable switches do not support "WCCP redirect out," so the second method must be used. To
avoid overloading the router, the best practice to avoid redirecting large numbers of router ports through the appliance,
perhaps by using two routers, one for WAN routing and one for LAN-to-LAN routing.
In general, method 1 is simpler, while method 2 may provide greater performance.
A service group can be either T CP or UDP, but not both. For the traffic shaper to be effective, both kinds of WAN traffic
must pass through the appliance. T herefore:
Acceleration requires one service group, for T CP traffic.
T raffic shaping requires two service groups, one for T CP traffic and one for UDP traffic.
T he difference between the two is configured on the appliance, and the router accepts this configuration.
https://docs.citrix.com © 1999-2017 Citrix Systems, Inc. All rights reserved. p.539
Configuring the Router
Dec 18 , 20 13
T he appliance negotiates WCCP-GRE or WCCP-L2 automatically. T he main choice is between unicast operation (in which
the appliance is configured with the IP address of each router), or multicast operation (in which both the appliance and the
routers are configured with the multicast address.)
Normal (Unicast ) operat ion — For normal operation, the procedure is to declare WCCP version 2 and the WCCP group ID
for the router as a whole, then enable redirection on each WAN interface. Following is a Cisco IOS example:
config term
ip wccp version 2
! We will configure the appliance to use group 51 for TCP and 52 for UDP.
ip wccp 51
ip wccp 52
! Repeat the following three lines for each WAN interface
! you wish to accelerate:
interface your_wan_interface
! If Reverse Path Forwarding is enabled (with an ip verify unicast
! source reachable” statement), delete or comment out the statement:
! ip verify unicast source reachable-via any
! Repeat on all ports.
ip wccp 51 redirect out
ip wccp 51 redirect in
ip wccp 52 redirect out
ip wccp 52 redirect in
! If the appliance is inline with one of the router interfaces
! (NOT SUPPORTED), add the following line for that interface
! to prevent loops:
ip wccp redirect exclude in
^Z
If multiple routers are to use the same appliance, each is configured as shown above, using either the same service groups
or different ones.
Mult icast operat ion — When giving the appliance and each router a multicast address, the configuration is slightly
different than for normal operation. Following is a Cisco IOS example:
config term
ip wccp version 2
ip wccp 51 group-address 225.0.0.1
! Repeat the following three lines for each WAN interface
! you wish to accelerate:
interface your_wan_interface
! If Reverse Path Forwarding is enabled (with an ip verify unicast
! source reachable” statement), delete or comment out the statement:
https://docs.citrix.com © 1999-2017 Citrix Systems, Inc. All rights reserved. p.540
! ip verify unicast source reachable-via any
ip wccp 51 redirect out
ip wccp 51 redirect in
!
! The following line is needed only on the interface facing the other router,
! if there is another router participating in this service group.
ip wccp 51 group-listen
!If the appliance is inline with one of the router interfaces,
!(which is supported but not recommended), add
!the following line for that interface to prevent loops:
ip wccp redirect exclude in
^Z
https://docs.citrix.com © 1999-2017 Citrix Systems, Inc. All rights reserved. p.541
Basic Configuration Procedure for WCCP Mode on the
SD-WAN Appliance
Jan 31, 20 14
For most sites, you can use the following procedure to configure the WCCP mode on the appliance. T he procedure has you
set several parameters to sensible default values. Advanced deployments might require that you set these parameters to
other values. For example, if WCCP service group 51 is already used by your router, you need to use a different value for the
appliance.
To configure WCCP mode on t he appliance
1. On the Configuration: Appliance Settings: WCCP page.
2. If no service groups have been defined, the Select Mode page appears. T he options are Single SD-WAN and Cluster
(Multiple SD-WANs). Select Single SD-WAN. You are taken to the WCCP page.
Note: T he mode labels are misleading. “Single SD-WAN” mode is also used for SD-WAN high-availability pairs.
3. If WCCP mode is not enabled, click Enable.
4. Click Add Service Group.
5. T he default interface (apA), Protocol (T CP), WCCP Priority (0), Router Communication (Unicast), (Password blank) and
T ime to Live (1) values usually do not have to be changed for the first service group that you create, but if they do, type
new values in the fields provided.
6. In the Router Addressing field (if you are using unicast) or the Multicast Address field (if you are using multicast), type the
router’s IP address. Use the IP for the router port used for WCCP communication with the appliance.
7. If more than one router is using WCCP to communicate with this appliance, add additional routers now.
8. If your routers have special requirements, set the Router Forwarding (Auto/GRE/Level-2), Router Packet Return
(Auto/GRE/Level-2), and Router Assignment (Mask/Hash) fields accordingly. T he defaults produce optimal results with
most routers.
9. Click Add.
10. Repeat the preceeding steps to create another service group, for UDP traffic (for example, service group Id 52 and
Protocol UDP).
11. Go to the Monitoring: Appliance Performance: WCCP page. T he Status field should change to Connected within 60
seconds.
12. Send traffic over the link and, on the Connections page, verify that connections are arriving and being accelerated.
https://docs.citrix.com © 1999-2017 Citrix Systems, Inc. All rights reserved. p.542
WCCP Service Group Configuration Details
Jan 31, 20 14
In a service group, a WCCP router and a SD-WAN appliance ("WCCP Cache" in WCCP terminology) negotiate
communication attributes (capabilities). T he router advertises its capabilities in the "I See You" message. T he communication
attributes are:
Forwarding Method: GRE or Level-2
Packet Return Method (multicast only): GRE or Level-2
Assignment Method: Hash or Mask
Password (defaults to none)
T he appliance triggers an alert if it detects an incompatibility between its attributes and those of the router. T he appliance
might be incompatible because of a specific attribute of a service group (such as GRE or Level-2). More rarely, in a multicast
service group, an alert can be triggered when the "Auto" selection chooses a particular attribute with a particular router
connected, but the attribute is incompatible with a subsequent router.
Following are the basic rules for the communication attributes within a SD-WAN Appliance.
For Router Forwarding:
When “Auto” is selected, the preference is for Level-2, because it is more efficient for both router and appliance. Level-2
is negotiated if the router supports it and the router is on the same subnet as the appliance.
Routers in a unicast service group can negotiate different methods if “Auto” is selected.
Routers in a multicast service group must all use the same method, whether forced with “GRE” or “Level-2”, or, with
“Auto,” as determined by the first router in the service group to connect.
For an incompatibility, an alert announces that the router “has incompatible router forwarding.”
For Router Assignment:
T he default is Hash.
When “Auto” is selected, the mode is negotiated with the router.
All routers in a service group must support the same assignment method (Hash or Mask).
For any service group, if this attribute is configured as “Auto,” the appliance selects “Hash” or “Mask” when the first
router is connected. “Hash” is chosen if the router supports it. Otherwise, “Mask” is selected. T he problem of subsequent
routers being incompatible with the automatically selected method can be minimized by manually selecting a method
common to all routers in the service group.
For an incompatibility, an alert announces that the router “has incompatible router assignment method.”
With either method, the single appliance in the service group instructs all the routers in the service group to direct all T CP
or UDP packets to the appliance. Routers can modify this behavior with access lists or by selecting which interfaces to
redirect to the service group.
For the Mask method, the appliance negotiates the “source IP address” mask. T he appliance provides no mechanism to
select “destination IP address” or the ports for either source or destination. T he “source IP address” mask does not
specifically identify any specific IP address or range. T he protocol does not provide a means to specify a specific IP
address. By default, because there is only a single appliance in the service group, a one-bit mask is used, to conserve
router resources. (Release 6.0 used a larger mask.)
For Password:
If the router requires a password, the password defined on the appliance must match. If the router does not require a
password, the password field on the appliance must be blank.
https://docs.citrix.com © 1999-2017 Citrix Systems, Inc. All rights reserved. p.543
WCCP Testing and Troubleshooting
Jan 31, 20 14
When working with WCCP, the appliance provides different ways of monitoring the status of the WCCP interface, and your
router should also provide information.
Monit oring: Appliance P erf ormance: WCCP Page — T he WCCP page reports the current state of the WCCP link, and
reports most problems.
Log Ent ries — T he Monitoring: Appliance Performance: Logging page shows a new entry each time WCCP mode is
established or lost.
Figure 1. WCCP Log Entries (format varies somewhat with release)
Rout er St at us — On the router, the "show ip wccp" command shows the status of the WCCP link:
Router>enable
Password:
Router#show ip wccp
Global WCCP information:
Router information:
Router Identifier: 172.16.2.4
Protocol Version: 2.0
Service Identifier: 51
Number of Cache Engines: 0
Number of routers: 0
Total Packets Redirected: 19951
Redirect access-list: -none-
Total Packets Denied Redirect: 0
Total Packets Unassigned: 0
Group access-list: -none-
Total Messages Denied to Group: 0
Total Authentication failures: 0
https://docs.citrix.com © 1999-2017 Citrix Systems, Inc. All rights reserved. p.544
WCCP Clustering
Sep 12, 20 14
T he WCCP clustering feature enables you to multiply your acceleration capacity by assigning more than one SD-WAN
appliance to the same links. You can cluster up to 32 identical appliances, for up to 32 times the capacity. Because it uses
the WCCP 2.0 standard, WCCP clustering works on most routers and some smart switches, most likely including those you
are already using.
Because it uses a decentralized protocol, WCCP clustering allows SD-WAN appliances to be added or removed at will. If an
appliance fails, its traffic is rerouted to the surviving appliances.
Unlike SD-WAN high-availability, an active/passive pair that uses two appliances to provide the performance of a single
appliance, the same appliances deployed as a WCCP cluster has twice the performance of a single appliance, delivering both
redundancy and improved performance.
In addition to adding more appliances as your site’s needs increase, you can use Citrix’s “Pay as You Grow” feature to
increase your appliances’ capabilities through license upgrades.
Citrix Command Center is recommended for managing WCCP clusters. T he following figure shows a basic network of a
cluster of SD-WAN appliances in WCCP mode, administered by using Citrix Command Center.
Figure 1. SD-WAN Cluster Administered by Using Citrix Command Center
T he WCCP protocol supports up to 32 appliances in a fault-tolerant, load balanced array called a cluster. In the example
below, three identical appliances (same model, same software version) are cabled identically and configured identically
except for their IP addresses. Appliances using the same service groups with the same router can become a load balanced
WCCP cluster. When a new appliance registers itself with the router, it can join the existing pool of appliances and receive
its share of traffic. If an appliance leaves the network (as indicated by the absence of heartbeat signals), the cluster is
rebalanced so that only the remaining appliances are used.
Figure 2. A load-balanced WCCP cluster with three appliances
One appliance in the cluster is selected as the designated cache, and controls the load-balancing behavior of the appliances
in the cluster. T he designated cache is the appliance with the lowest IP address. Because the appliances have identical
configurations, it doesn’t matter which one is the designated cache. If the current designated cache goes offline, a
different appliance becomes the designated cache.
T he designated cache determines how the load-balanced traffic is allocated and informs the router of these decisions. T he
router shares information with all members of the cluster, so the cluster can operate even if the designated cache goes
offline.
Note: As normally configured, a SD-WAN WANOP 4000/5000 appliance appears as two WCCP caches to the router.
Load-Balancing Algorit hm
Load balancing in WCCP is static, except when an appliance enters or leaves the cluster, which causes the cluster to be
rebalanced among its current members.
https://docs.citrix.com © 1999-2017 Citrix Systems, Inc. All rights reserved. p.545
T he WCCP standard supports load balancing based on a mask or a hash. For example, SD-WAN WANOP WCCP clustering
uses the mask method only, using a mask of 1-6 bits of the 32-bit IP address. T hese address bits can be non-consecutive. All
addresses yielding the same result when masked are sent to the same appliance. Load balancing effectiveness depends on
choosing an appropriate mask value: a poor mask choice can result in poor load-balancing or even none, with all traffic sent
to a single appliance.
https://docs.citrix.com © 1999-2017 Citrix Systems, Inc. All rights reserved. p.546
Deployment Topology
Sep 11, 20 14
Depending on your network topology, you can deploy WCCP cluster either with a single router or with multiple routers.
Whether connected to a single router or multiple routers, each appliance in the cluster must be connected identically to all
routers in use.
In the following diagram, three SD-WAN appliances accelerate the datacenter’s 200 Mbps WAN. T he site supports 750
XenApp users.
As shown on the NetScaler SD-WAN Datasheet, a SD-WAN 3000-100 can support 100 Mbps and 400 users, so a pair of
these appliances supports 200 Mbps and 800 users, which satisfies the datacenter’s requirements of a 200 Mbps link and
750 users.
For fault tolerance, however, the WCCP cluster should continue to operate without becoming overloaded if one appliance
fails. T hat can be accomplished by using three appliances when the calculations call for two. T his is called the N+1 rule.
Failure is an unusual event, so usually all three appliances are in operation. In this case, each appliance is supporting only 67
Mbps and 250 users, leaving plenty of headroom, and making good use of the fact that the cluster has three times the CPU
power and three times the compression history of a single appliance.
Without WCCP clustering, the same level of capacity and fault-tolerance would require a pair of SD-WAN WANOP 4000-
500 appliances in high availability mode. Only one of these appliances is active at a time.
Using multiple WAN routers is very similar to using a single WAN router. If the previous example is changed to include two
100 Mbps links instead of one 200 Mbps link, the topology changes, but the calculations do not.
https://docs.citrix.com © 1999-2017 Citrix Systems, Inc. All rights reserved. p.547
Limitations
Sep 0 8 , 20 14
Configuring appliances in a WCCP cluster has the following limitations:
All appliances within a cluster must be the same model and use the same software release.
Parameter synchronization between appliances within the cluster is not automatic. Use Command Center to manage
the appliances as a group.
SD-WAN traffic shaping is not effective, because it relies on controlling the entire link as a unit, and none of the
appliances are in a position to do this. Router QoS can be used instead.
T he WCCP-based load-balancing algorithms do not vary dynamically with load, so achieving a good load balance can
require some tuning.
T he hash method of cache assignment is not supported. Mask assignment is the supported method.
While the WCCP standard allows mask lengths of 1-7 bits, the appliance supports masks of 1-6 bits.
Multicast service groups are not supported; only unicast service groups are supported.
All routers using the same service group pair must support the same forwarding method (GRE or L2).
T he forwarding and return method negotiated with the router must match: both must be GRE or both must be L2. Some
routers do not support L2 in both directions, resulting in an error of "Router's forward or return or assignment capability
mismatch." In this case, the service group must be configured as GRE.
SD-WAN VPX does not support WCCP clustering.
T he appliance supports (and negotiates) only unweighted (equal) cache assignments. Weighted assignments are not
supported.
Some older appliances, such as the SD-WAN 700, do not support WCCP clustering.
(SD-WAN WANOP 4000/5000 only) T wo accelerator instances are required per interface in L2 mode. No more than
three interfaces are supported per appliance (and then only on appliances with six or more accelerator instances.)
(SD-WAN 4000/5000 only) WCCP control packets from the router must match one of the router IP addresses
configured on the appliance for the service group. In practice, the router's IP address for the interface that connects it
to the appliance should be used. T he router's loopback IP should not be used.
https://docs.citrix.com © 1999-2017 Citrix Systems, Inc. All rights reserved. p.548
Planning Your Deployment
Jan 30 , 20 14
Deploying appliances in a WCCP cluster requires more planning than does deploying a single appliance. Read the following
sections carefully before proceeding.
https://docs.citrix.com © 1999-2017 Citrix Systems, Inc. All rights reserved. p.549
Selecting Appliances
Jan 30 , 20 14
T he appliances you select for the deployment must all be the same model, running the same software version. Otherwise,
management and troubleshooting can become impractical.
Your appliance choice is generally made by comparing your site’s WAN bandwidth and number of WAN users to the
capacities of the different appliances in the NetScaler SD-WAN Data Sheet. For fault tolerance, always order one more
appliance than is absolutely required according to the data sheet.
T he number of appliances you need is found as follows, rounding up all fractions:
appliances = max ( appliances_bw, appliances_users ),
where
appliances_bw = ( WAN_bandwidth / Optimized_WAN_capacity ) +1
appliances_users = ( WAN_users / Maximum_HDX_sessions ) +1
Note that if appliances = 2, you can use just a single appliance instead of WCCP clustering, or an HA pair instead of WCCP
clustering, since the equation builds in a spare appliance. In other words, WCCP clustering is not necessary (from a capacity
perspective) unless appliances is 3 or more.
Example . Suppose you have 700 users and a 100 Mbps link. Some appliances you might consider are the SD-WAN 2000-
050, the SD-WAN 3000-100, and the SD-WAN 4000-310.
Model Opt imized WAN Maximum HDX Appliances_bw Appliances_users Appliances
Capacit y Sessions
2000- 50 Mbps 300 3 4 4
050
3000- 100 Mbps 400 2 3 3
100
4000- 310 Mbps 750 2 2 2
310
As you can see from the above table, the higher-performance platforms require fewer appliances to get the job done, as
you would expect. T he SD-WAN 4000-310 meets the requirements with a single appliance, and evaluates to two appliances
only because the equations build in a spare.
You can always add more capacity by adding more appliances, but that is not always necessary. T he bandwidth limits of
two of the three choices, the SD-WAN 3000-100 and theSD-WAN 4000-310, can be increased through a license upgrade.
T he SD-WAN 4000-050 however, is already at the high end of the range for NetScaler 2000 appliances.
https://docs.citrix.com © 1999-2017 Citrix Systems, Inc. All rights reserved. p.550
Load-Balancing in the WCCP Cluster
Sep 12, 20 14
Traffic is distributed among the appliances in the WCCP cluster. If an appliance leaves the cluster (through failure, overload,
or being manually disabled), its traffic is rebalanced by distributing it among the surviving members. If an appliance joins the
cluster, traffic is rebalanced once more to give the new appliance its fair share.
T he Address Mask
Traffic is distributed on the basis of an address mask that is applied to the source and destination addresses of WAN
traffic. You must select an appropriate mask field for efficient load-balancing. An inappropriate mask can result in load-
balancing that is poor to nonexistent. For example, if the mask matches an address field that is identical at all your remote
sites, all your WAN traffic is sent to a single appliance, overloading it. For example, if all of your remote sites have an address
in the form of 10.0.x.x, and your mask bits are within the 10.0 portion of the address all traffic is sent to a single appliance.
T he address bits extracted by the address mask are used as an index that is used (indirectly) to select one of the WCCP
caches (appliances). For example, an address mask with two ”one” bits results in four possible values, depending on the
address. Each of these values can be thought of as a bucket. With two mask bits, you have four buckets, numbered 0-3.
T he buckets are assigned to WCCP caches. T o be effective, there must be at least as many buckets as caches. If you use a
two-bit mask and have five or more caches, some caches are idle, because each bucket is assigned to only one cache, and
there are not enough buckets to cover all five caches:
Cache 1 2 3 4 5
Buckets 0 1 2 3 -
If there are more buckets than caches, some caches are assigned multiple buckets. For example, if you set three mask bits,
creating eight buckets, and you have four caches, two buckets are assigned to each cache. If you have five caches, three
caches are assigned two buckets each, and two caches are assigned just one. If each bucket represents the same number
of users, you have a 2:1 load imbalance across caches:
Cache 1 2 3 4 5
Buckets 0-1 2-3 4-5 6 7
Increasing the number of set mask bits reduces this imbalance. With four mask bits (16 index values) and five caches, four
caches receive three buckets and one cache receives four buckets, resulting in only a 4:3 imbalance. With six set mask bits
(the largest number supported), four caches receive 13 buckets and one receives 12, which is only a 13:12 load imbalance.
Cache 1 2 3 4 5
Buckets 0-12 13-25 26-38 39-51 52-63
Ideally, you would like each remote site to be directed to a single appliance in the WCCP cluster, so that all traffic to and
from a given site is stored in the same compression history. With this arrangement, any traffic from one user at the site can
be used to compress similar traffic from any other user at that site. In other words, for compressibility, load-balancing works
best if it the address mask selects the bits that differentiate one remote site from another. T hese are often the least-
significant bits of the subnet portion of the IP address. Using these bits tends to allocate the same number of remote sites
(not users) per local appliance. A mask that aligns with the host portion of the address instead of the subnet results in a
https://docs.citrix.com © 1999-2017 Citrix Systems, Inc. All rights reserved. p.551
more equal number of remote users (not sites) per appliance, but at the expense of compression effectiveness.
(Compression is only effective when connections flow through the same appliances, and splitting traffic from the same
remote site between two or more local appliances interferes with this.)
Finally, for good load-balancing, each "one" bit in the address mask must be set to one on 50% of the remote addresses,
and set to zero on 50% of the remote addresses. T his is not the case on all address bits, since in most WANs, the highest-
order network bits never change at all (such as the 10 in 10.x.x.x). Such bits must never be selected by the address mask.
In addition, many subnets are only sparsely populated. For example, if only 50 addresses are used in the subnet 10.1.2.0/24,
and they are assigned sequentially, the two higher-order host bits (representing the unused range of 10.1.2.64-10.1.2.255)
for this subnet never change, and if these two bits are included in the address mask, three-fourths of the buckets receive
no traffic.
Useful compromises between these two extremes can generally be found.
Follow these rules:
T he number of ”one” bits in the address mask must allow at least as many combinations as there are WCCP caches in
the cluster. T hat is, if you have eight appliances, the address mask must contain at least three ”one” bits.
T he ”one” bits in the address mask must each be inside the active address range for most of your remote subnets, or
they skew the load-balancing distribution.
T he mask should split the address range of individual remote sites into as few pieces as possible, for best compression
performance.
If a remote appliance is faster than the local members of the WCCP cluster, the mask should be designed to divide its
traffic between multiple local appliances. For example, a 100 Mbps remote appliance should have its traffic split between
two 50 Mbps local appliances by setting a bit inside the remote appliance’s active address range.
T he “one” bits in the mask are typically contiguous, but this is not required. T hey can be in any pattern.
Example : Suppose you set an address mask of 0x0000 0f00, which has four “one” bits. T his defines a four-bit field that is
extracted from the IP address, yielding 16 possible results (16 buckets). T hese buckets are in turn assigned to the actual
WCCP caches in the WCCP cluster.
Address Masked Address (mask = 0x0000 0f 00) Bucket
10.0.0.5 0.0.0.0 0
10.0.1.128 0.0.1.0 1
155.0.2.55 0.0.2.0 2
253.100.255.2 0.0.15.0 15
10.0.15.1 0.0.15.0 15
Zero bits in the mask are ignored, and the “one” bits are used to define the extracted field. So if the mask is 0x10 10 10 10,
these widely separated “one” bits are extracted into a four-bit field, declaring 16 buckets and a bucket numbers in the
range of 0-15.
If the mask value is set to zero, a default value of 0x00 00 0f 00 is used.
https://docs.citrix.com © 1999-2017 Citrix Systems, Inc. All rights reserved. p.552
Assigning Buckets to Appliances
Sep 0 8 , 20 14
T he mapping of bucket to appliances is subject to several variables:
Which appliances are available: If an appliance is down, its share of buckets are given to the available appliance. If a new
appliance is added to the cluster, it is given its fair share of buckets.
T he mapping algorithm used (deterministic or least-disruptive).
T he order in which appliances come online (least-disruptive mapping only).
T he IP addresses of the appliances. WCCP algorithms can use a sorted list of appliance IP addresses; for example,
assigning buckets to appliances in the same order as the appliance IP addresses.
T he most important of these factors, from an administrator’s point of view, is the mapping algorithm.
Det erminist ic mapping . T he deterministic mapping algorithm is less graceful than the least-disruptive algorithm, but it
supports Hot Standby Router Protocol (HSRP) and Global Server Load Balancing (GSLB) routing, and is required when
multiple routers using such protocols share the WCCP cluster.
Deterministic mapping is also the preferred method when the cluster has only two appliances.
Assignments are based on the IP addresses of the active appliances. Each appliance gets its fair share of bucket, with the
lowest-numbered bucket being assigned to the appliance with the lowest IP address. If there are more appliances than
buckets, the leftover appliances (with no bucket assigned to them) are the ones with the highest-numbered IP addresses.
T his deterministic assignment allows traffic to arrive for a single connection through any of the routers in the service group
and be forwarded to the same appliance.
Reassignment can be disruptive to accelerated connections, which are reset if they migrate to a different appliance. With
deterministic mapping, the number of buckets that are reassigned to new appliances can be quite high if there are three or
more appliances.
Least -disrupt ive mapping . When a bucket is assigned to a different appliance, any open accelerated connections that
used the old appliance is reset. T he least-disruptive algorithm keeps the reassignment to a minimum. For example, if you
have three appliances, and one appliance fails, the new mapping preserves roughly two-thirds of the assignments and
remaps the remaining third (which fails anyway, because their appliance failed). T he least-disruptive algorithm does not
support HSRP or GSLB routing, because it is not guaranteed to result in identical mappings on all the routers in the service
group, and therefore, packets from a single connection might be sent to two different appliances by two different routers,
which causes accelerated connections to fail.
https://docs.citrix.com © 1999-2017 Citrix Systems, Inc. All rights reserved. p.553
Startup and Failover Behavior
Jan 30 , 20 14
Each appliance registers itself with the routers specified in its service class definitions. T he first appliance to register itself,
becomes the designated cache, and works with the routers to apportion traffic between itself and the other caches (called
subordinate caches). Because your appliances use identical WCCP algorithms, it does not matter which one becomes the
designated cache.
As additional appliances come online, they are added to the WCCP cluster, and the traffic is reapportioned among the
active appliances. T his happens at ten-second increments. After a cold start of the routers or appliances, all of the
appliances might come online within the same ten-second window, or they might arrive over multiple ten-second windows,
causing traffic to be reapportioned multiple times before it stabilizes. In the latter case, the appliances that come online
first maycan become overloaded until additional appliances come online.
An accelerated connection fails when allocated to a different appliance, making reallocation disruptive. T his is not true of
non-accelerated connections, which generally experience a delay of thirty seconds or more, and then continue. T he least-
disruptive mapping option minimizes the amount of reallocation when an appliance fails.
If an appliance fails or otherwise goes offline, its absence is noted, and the designated cache reapportions its traffic to the
remaining appliances. If the designated cache itself goes offline, the role of designated cache is also reapportioned. It
takes about thirty seconds for the cluster to react to the loss of a cache.
https://docs.citrix.com © 1999-2017 Citrix Systems, Inc. All rights reserved. p.554
Deployment Worksheet
Sep 12, 20 14
On the following worksheet, you can calculate the number of appliances needed for your installation and the
recommended mask field size. T he recommended mask size is 1-2 bits larger than the minimum mask size for your
installation.
P aramet er Value Not es
Appliance Model Used —
Supported XenApp and XenDesktop Users Per Uspec = From data sheet
Appliance
XenApp and XenDesktop Users on WAN Link Uwan = —
User overload Factor Uoverload = Uwan/Uspec = —
Supported BW Per Appliance BWspec = From data sheet
WAN Link BW BWwan = —
BW Overload Factor BWoverload = BWwan/BWspec = —
Number of appliances required N = max(Uoverload, BWoverload) +1 = Includes one
spare
Min number of buckets Bmin = N, rounded up a power of 2 = —
If SD-WAN 4000 or 5000, Bmin = 2*N, rounded up to a power of 2 —
=
Recommended value B = 4 * Bmin if Bmin <= 16, else 2 * Bmin —
=
Number of "one" bits in address mask M = log2(B) If B=16, M=4.
Mask value: T he mask value is a 32-bit address mask with a number of “one” bits equal to M in the above worksheet. Often
https://docs.citrix.com © 1999-2017 Citrix Systems, Inc. All rights reserved. p.555
these bits can be the least-significant bits in the WAN subnet mask used by your remote sites. If the masks at your remote
sites vary, use the median mask. (Example: With /24 subnets, the least significant bits of the subnet are 0x00 00 nn 00. T he
number of bits to set to one is log2(mask size): if mask size is 16, set four bits to one. So with a mask size of 16 and a /24
subnet, set the mask value to 0x00 00 0f 00.): ______
T he above guidelines work only if the selected subnet field is evenly distributed in your traffic, that is, that each address bit
selected by the mask is a one for half the remote hosts, and a zero for the other half. Otherwise, load-balancing is impaired.
T his even distribution might be true for only a small number of bits in the network field (perhaps only two or three bits). If
this is the case with your network, instead of masking bits in the offending area of the subnet field, displace those bits to a
portion of the host address field that has the 50/50 property. For example, if only three subnet bits in a /24 subnet have
the 50/50 property, and you are using four mask bits, a mask of 0x00 00 07 10 avoids the offending bit at 0x00 00 0800
and displaces it to 0x00 00 00 10, a portion of the address field that is likely to have the 50/50 property if your remote
subnets generally use at least 32 IP addresses each.
Parameter Value Notes
Final Mask Value —
Accelerated Bridge Usually apA
WAN Service Group A service group not already in use on your router (51-255)
LAN Service Group Another unused service group
Router IP address IP address of router interface on port facing the appliance
WCCP Protocol —
(usually "Auto")
DC Algorithm Use "Deterministic" if you have only two appliances or are using dynamic load balancing
like HSRP or GSLB. Otherwise, use "Least Disruptive."
https://docs.citrix.com © 1999-2017 Citrix Systems, Inc. All rights reserved. p.556
Configuring WCCP Clustering
Sep 11, 20 14
After you have finalized the deployment topology, considered all limitations, and filled in the deployment worksheet, you
are ready to deploy your appliances in a WCCP cluster. To configure the WCCP cluster, you need to perform the following
tasks:
Configuring the NetScaler Instances
Configuring the Router
Configuring the Appliance
https://docs.citrix.com © 1999-2017 Citrix Systems, Inc. All rights reserved. p.557
Configuring the Router
Sep 12, 20 14
WCCP configuration on the router is simple, because most WCCP parameters are set by the appliances.
Unlike legacy SD-WAN WCCP support, WCCP clustering uses two service groups for TCP traffic. One service group is used on
the router's WAN interface, and the other is used on the router's LAN interfaces (except for the LAN interface used by the
SD-WAN appliances themselves, when deployed in L2-mode WCCP cluster).
As shown in the following figure, you need to configure two service groups because WCCP allows the mask to be applied to
either the source IP or the destination IP address, which is not quite what is required. To keep connections between two
endpoints together, regardless of which endpoint initiates the connection, the appliance applies the address mask to the
source IP address of incoming WAN traffic, and to the destination IP address of incoming LAN traffic. T his requires two
service groups.
T he WAN service group uses WCCP source-ip address masking, while the LAN service group uses dest-ip masking. In some
deployments, it may be necessary to reverse the assignments, using the “WAN” service group for your LAN interface and
vice versa. T his might occur if the number of local IP addresses greatly exceeds the number of remote IP addresses.
Figure 1. SD-WAN WCCP Cluster
T o conf igure WCCP clust ering on t he rout er
T his procedure assumes Cisco routers, but is similar on other routers. It uses the first of the two methods, discussed above,
of redirecting WCCP traffic with an ip wccp redirect in statement on both LAN and WAN ports.
1. Fill in the WCCP clustering Deployment Worksheet.
2. Log on to your router
3. In the global declarations section, declare each service group on the WCCP clustering worksheet, listed as WAN service
group and LAN Service group . For example, ip wccp 61 and ip wccp 62.
Note: T he ip wccp command allows, but does not require, a more elaborate syntax than this, and can specify an ACL
name or a password. Both service groups must have the same password, if one is used. T he ACLs can be different.
4. Inside the interface declarations for each WAN interface that connects to remote SD-WAN appliances, add an ip wccp
x redirect in statement, where x is the WAN service group from the WCCP clustering worksheet.
5. Inside the interface declarations for each LAN interface (except the one connecting to the WCCP cluster, if you are
using L2 mode), add an ip wccp y redirect in statement, where y is the LAN service group from the WCCP clustering
worksheet.
6. Save your configuration.
Example . T he following example uses service group 61 for the WAN service group and service group 62 for the LAN service
group. T hree router interfaces are used. One is connected to the WAN, one is connected to the LAN, and one is connected
to the WCCP cluster.
!
! Example is for WCCP clustering using WCCP redirect in statements
! on LAN and WAN interfaces.
! This definition is appropriate for modern Cisco routers.
! Global declarations
ip wccp 61
ip wccp 62
https://docs.citrix.com © 1999-2017 Citrix Systems, Inc. All rights reserved. p.558
!
interface GigabitEthernet1/1
description LAN interface. SG 62 is used for LAN
ip address 172.80.1.56 255.255.255.0
ip wccp 62 redirect in
!
interface GigabitEthernet1/2
description LAN interface attaching SD-WAN L2-WCCP appliances
description (No wccp redirect statements are used on this interface)
ip address 172.80.21.56 255.255.255.0
!
interface GigabitEthernet1/3
description WAN interface. SG 61 is used for WAN
ip address 172.80.22.56 255.255.255.0
ip wccp 61 redirect in
!
Note: If the router used multiple ports for LAN traffic, each port is configured with an ip wccp 62 redirect in statement.
Similarly, if the router used multiple ports for WAN traffic, each port is configured with an ip wccp 61 redirect in statement.
If the router used multiple ports for LAN traffic, each port is configured with an ip wccp 62 redirect in statement.
Similarly, if the router used multiple ports for WAN traffic, each port is configured with an ip wccp 61 redirect in
statement.
If multiple routers shared the same WCCP cluster, they use the same service groups.
It is also possible to use ip wccp redirect statements on only the WAN interfaces:
! Example for WCCP clustering using WCCP redirect in/out statements on
! WAN interface only
! This definition is appropriate for modern Cisco routers.
interface GigabitEthernet1/3
description WAN interface. SG 61 is used for WAN. SG 62 is used for LAN.
ip address 172.80.22.56 255.255.255.0
ip wccp 61 redirect in
ip wccp 62 redirect out
!
In many routers, the ip wccp redirect out path is not optimized in hardware, but uses the CPU. If the router’s capabilities
along this path exceeds the WAN speed, this method is practical, and is simpler than using redirect statements on every
interface.
Router ACLs can be used to limit redirection. For example, for initial testing, perhaps only a single remote IP address might
be allowed to be redirected through WCCP.
https://docs.citrix.com © 1999-2017 Citrix Systems, Inc. All rights reserved. p.559
Configuring the Appliance
Sep 0 9, 20 14
Repeat the following procedure for each appliance in the cluster:
1. Fill in the WCCP clustering Deployment Worksheet.
2. Navigate to Configuration > Appliance Settings > WCCP page.
3. Click Enable to enable WCCP mode on the appliance.
4. Select Clust er (Mult iple Caches) option.
5. Fill in parameters in the Select SD-WAN Clust er section.
6. Enter T 5 from your worksheet as the Cache 1 IP, T 6 as the Cache 2 IP, T 2 as the Subnet Mask, and T 1 as the Gateway.
Click Save . T he Conf igure Service Group section appears.
7. In the Service Group Details section, specify the WAN and LAN service groups (T 11 and T 12 from your worksheet).
8. In the Priority field, select 100 (in practice this value is somewhat arbitrary).
9. From the Protocol list, select T CP .
10. In the DC Algorithm field, select Det erminist ic or Least Disrupt ive . “Deterministic” is always safe to use, and should be
used if you are using only two appliances, or are using multiple routers. “Least Disruptive” disrupts fewer user sessions on
failover when used with clusters of three or more appliances, but has restrictions on its use.
11. Set Service Group P air St at us to On.
12. If your router is configured to require a password, enter the password in the Service Group P assword field. Otherwise,
leave the field blank.
13. In the Rout er Communicat ions Det ails section, enter the IP address of the router (T 8 on your worksheet: often
identical to T 1 as well). T his is the IP address of the appliance-facing router interface. If you use multiple routers to
communicate with the appliance, list them all here.
14. From the Router Forwarding list, select Level 2 or GRE, according to the capabilities of your router. Use Level 2 if you can,
and GRE if you must.
15. For the Mask Value, enter the value you determined from the WCCP Clustering worksheet. T his is a critical value: a poor
choice will result in poor load-balancing or none at all.
16. Click Create. T his creates the WAN and LAN service groups.
17. On the Configuration > Optimization Rules > Link Definitions page, change the bandwidth limits on each defined WAN
to 95% of the aggregate speed of all your WANs. T his prevents the link from being under-utilized when load-balancing is
imperfect. If ICA (XenApp/XenDesktop) is the dominant use, set each appliance to (95% of WAN bandwidth)/N, where N
is the number of appliances (or twice the number of appliances if they are SD-WAN 4000 or 5000 units), to divide the
bandwidth equally among the appliances. T his latter method is most appropriate for applications with large numbers of
active connections that have relatively low bandwidth requirements.
https://docs.citrix.com © 1999-2017 Citrix Systems, Inc. All rights reserved. p.560
Testing and Troubleshooting
Jan 31, 20 14
T he Monit oring > Appliance > Applicat ion P erf ormance > WCCP page shows the current state of not only the local
appliance but of all other appliances that have joined the cluster. Select a WCCP cache and click Get Inf o .
T he Cache St at us t ab shows the local appliance’s status. When all is well, the status is “25: has assignment.” You must
refresh the page manually to monitor changes in status. If the appliance does not reach the status of “25: has assignment”
within a timeout period, other informative status messages are displayed.
Additional information is displayed when you click on the Service Group or the Routers tabs.
T he Clust er Summary t ab displays information about the WCCP cluster as a whole. As a side effect of the WCCP
protocol, each member of the cluster has information about all the others, so this information can be monitored from any
appliance in the cluster.
Your router can also provide status information. See your router documentation.
https://docs.citrix.com © 1999-2017 Citrix Systems, Inc. All rights reserved. p.561
Virtual Inline Mode
Dec 28 , 20 12
Note: Use virtual inline mode only when both inline mode and WCCP mode are impractical. Do not mix inline and virtual inline
modes within the same appliance. However, you can mix virtual inline and WCCP modes within the same appliance. Citrix
does not recommend virtual inline mode with routers that do not support health monitoring.
In virtual inline mode, the router uses policy based routing (PBR) rules to redirect incoming and outgoing WAN traffic to the
appliance for acceleration, and the appliance forwards the processed packets back to the router. Almost all of the
configuration tasks are performed on the router. T he only thing to be configured on the appliance is the forwarding
method, and the default method is recommended.
Like WCCP, Virtual inline deployment requires no rewiring and no downtime, and it provides a solution for asymmetric routing
issues faced in a deployment with two or more WAN links. Unlike WCCP, it contains no built-in status monitoring or health
checking, making troubleshooting difficult. WCCP is thus the recommended mode, and virtual inline is recommended only
when inline and WCCP modes are both impractical.
T he following figure shows a simple network in which all traffic destined for or received from the remote site is redirected
to the appliance. In this example, both the local site and remote site use virtual inline mode.
Figure 1. Virtual Inline Example
Following are some configuration details for the network in this example:
Endpoint systems have their gateways set to the local router (which is not unique to virtual inline mode).
Each router is configured to redirect both incoming and outgoing WAN traffic to the local appliance.
Each appliance processes the traffic received from its local router and forwards it back to the router.
PBR rules configured on the router prevent routing loops by allowing packets to make only one trip to and from the
appliance. T he packets that the appliance forwards back to the router are sent to their original (local or remote)
destination.
Each appliance has its default gateway set to the address of the local router, as usual (on the Conf igurat ion:
Net work Adapt ers page). T he options for forwarding packets back to the router are Return to Ethernet Sender and
Send to Gateway.
https://docs.citrix.com © 1999-2017 Citrix Systems, Inc. All rights reserved. p.562
Configuring Packet Forwarding on the Appliance
May 12, 20 15
Virtual inline mode offers two packet-forwarding options:
Ret urn t o Et hernet Sender (def ault )— T his mode allows multiple routers to share an appliance. T he appliance forwards
virtual inline output packets back to where they came from, as indicated by the Ethernet address of the incoming packet. If
two routers share a single appliance, each gets its own traffic back, but not the traffic from the other router. T his mode
also works with a single router.
Send t o Gat eway (not recommended)— In this mode, virtual inline output packets are forwarded to the default
gateway for delivery, even if they are destined for hosts on the local subnet. T his option is usually less desirable than the
Return to Ethernet Sender option, because it adds an easily forgotten element of complexity to the routing structure.
To specif y t he packet -f orwarding opt ion — On the Configuration: Optimization Rules: Tuning page, next to Virtual
Inline, select Return to Ethernet Sender or Send to Gateway.
https://docs.citrix.com © 1999-2017 Citrix Systems, Inc. All rights reserved. p.563
Router Configuration
May 23, 20 13
T he router has three tasks when supporting virtual inline mode:
1. It must forward both incoming and outgoing WAN traffic to the SD-WAN appliance.
2. It must forward traffic to its destination (WAN or LAN).
3. It must monitor the health of the SD-WAN appliance so that the appliance can be bypassed if it fails.
In virtual inline mode, the packet forwarding methods can create routing loops if the routing rules do not distinguish between a packet that has been forwarded by the
appliance and one that has not. You can use any method that makes that distinction.
A typical method involves dedicating one of the router's Ethernet ports to the appliance and creating routing rules that are based on the Ethernet port on which packets
arrive. Packets that arrive on the interface dedicated to the appliance are never forwarded back to the appliance, but packets arriving on any other interface can be.
T he basic routing algorithm is:
Do not forward packets from the appliance back to the appliance.
If the packet arrives from the WAN, forward it to the appliance.
If packet is destined for the WAN, forward to the appliance.
Do not forward LAN-to-LAN traffic to the appliance.
T raffic shaping is not effective unless all WAN traffic passes through the appliance.
Note: When considering routing options, keep in mind that returning data, not just outgoing data, must flow through the appliance. For example, placing the appliance on the
local subnet and designating it as the default router for local systems does not work in a virtual inline deployment. Outgoing data would flow through the appliance, but
incoming data would bypass it. T o force data through the appliance without router reconfiguration, use inline mode.
If the appliance fails, data should not be routed to it. By default, Cisco policy based routing does no health monitoring. T o enable health monitoring, define a rule to monitor
the appliance's availability, and specify the "verify-availability" option for the "set ip next-hop" command. With this configuration, if the appliance is not available, the route is
not applied, and the appliance is bypassed.
Important: Citrix recommends virtual inline mode only when used with health monitoring. Many routers that support policy-based routing do not support health-checking. T he
health-monitoring feature is relatively new. It became available in Cisco IOS release 12.3(4)T .
Following is an example of a rule for monitoring the availability of the appliance:
!- Use a ping (ICMP echo) to see if appliance is connected track 123 rtr 1 reachabilit y ! rtr 1 type echo protocol IpIcmpecho 192.168.1.200 schedule 1 life forever start-time now
T his rule pings the appliance at 192.168.1.200 periodically. You can test against 123 to see if the unit is up.
https://docs.citrix.com © 1999-2017 Citrix Systems, Inc. All rights reserved. p.564
Routing Examples
Feb 0 6, 20 14
T he following examples illustrate configuring Cisco routers for the local and remote sites shown in Virtual inline example. To
illustrate health monitoring, the configuration for the local site includes health monitoring, but the configuration for the
remote site does not.
Note: T he configuration for the local site assumes that a ping monitor has already been configured.
T he examples conform to the Cisco IOS CLI. T hey might not be applicable to routers from other vendors.
Local Sit e, Healt h-Checking Enabled
!
! For health-checking to work, do not forget to start
! the monitoring process.
!
! Original configuration is in normal type.
! appliance-specific configuration is in bold.
!
ip cef
!
interface FastEthernet0/0
ip address 10.10.10.5 255.255.255.0
ip policy route-map client_side_map
!
interface FastEthernet0/1
ip address 172.68.1.5 255.255.255.0
ip policy route-map wan_side_map
!
interface FastEthernet1/0
ip address 192.168.1.5 255.255.255.0
!
ip classless
ip route 0.0.0.0 0.0.0.0 171.68.1.1
!
ip access-list extended client_side
permit ip 10.10.10.0 0.0.0.255 10.16.20.0 0.0.0.255
ip access-list extended wan_side
permit ip 10.16.20.0 0.0.0.255 10.10.10.0 0.0.0.255
!
route-map wan_side_map permit 20
match ip address wan_side
!- Now set the appliance as the next hop, if it’s up.
set ip next-hop verify-availability 192.168.1.200 20 track 123
!
route-map client_side_map permit 10
match ip address client_side
set ip next-hop verify-availability 192.168.1.200 10 track 123
https://docs.citrix.com © 1999-2017 Citrix Systems, Inc. All rights reserved. p.565
Remot e Sit e (No Healt h Checking)
! This example does not use health-checking.
! Remember, health-checking is always recommended,
! so this is a configuration of last resort.
!
!
ip cef
!
interface FastEthernet0/0
ip address 20.20.20.5 255.255.255.0
ip policy route-map client_side_map
!
interface FastEthernet0/1
ip address 171.68.2.5 255.255.255.0
ip policy route-map wan_side_map
!
interface FastEthernet1/0
ip address 192.168.2.5 255.255.255.0
!
ip classless
ip route 0.0.0.0 0.0.0.0 171.68.2.1
!
ip access-list extended client_side
permit ip 10.16.20.0 0.0.0.255 10.10.10.0 0.0.0.255
ip access-list extended wan_side
permit ip 10.10.10.0 0.0.0.255 10.16.20.0 0.0.0.255
!
route-map wan_side_map permit 20
match ip address wan_side
set ip next-hop 192.168.2.200
!
route-map client_side_map permit 10
match ip address client_side
set ip next-hop 192.168.2.200
!_
Each of the above examples applies an access list to a route map and attaches the route map to an interface. T he access
lists identify all traffic originating at one accelerated site and terminating at the other (A source IP of 10.10.10.0/24 and
destination of 20.20.20.0/24 or vice versa). See your router's documentation for the details of access lists and route-maps.
T his configuration redirects all matching IP traffic to the appliances. If you want to redirect only T CP traffic, you can
change the access-list configuration as follows (only the remote side's configuration is shown here):
!
ip access-list extended client_side
permit tcp 10.16.20.0 0.0.0.255 10.10.10.0 0.0.0.255
ip access-list extended wan_side
permit tcp 10.10.10.0 0.0.0.255 10.16.20.0 0.0.0.255
!
Note that, for access lists, ordinary masks are not used. Wildcard masks are used instead. Note that when reading a
https://docs.citrix.com © 1999-2017 Citrix Systems, Inc. All rights reserved. p.566
wildcard mask in binary, "1" is considered a "don't care" bit.
https://docs.citrix.com © 1999-2017 Citrix Systems, Inc. All rights reserved. p.567
Virtual Inline for Multiple-WAN Environments
Dec 27, 20 12
Enterprises with multiple WAN links often have asymmetric routing policies, which seem to require that an inline appliance
be in two places at once. Virtual inline mode solves the asymmetric routing problem by using the router configuration to
send all WAN traffic through the appliance, regardless of the WAN link used. T he below figure shows a simple multiple-WAN
link deployment example.
T he two local-side routers redirect traffic to the local appliance. T he FE 0/0 ports for both routers are in the same
broadcast domain as the appliance. T he local appliance must use the default virtual inline configuration (Return to Ethernet
Sender).
Figure 1. Virtual Inline Mode With T wo WAN Routers
https://docs.citrix.com © 1999-2017 Citrix Systems, Inc. All rights reserved. p.568
Virtual Inline Mode and High-Availability
Dec 27, 20 12
Virtual Inline mode can be used in a high availability (HA) configuration. T he below figure shows a simple HA deployment. In
virtual inline mode, a pair of appliances acts as one virtual appliance. Router configuration is the same for an HA pair as with
a single appliance, except that the Virtual IP address of the HA pair, not the IP address of an individual appliance, is used in
the router configuration tables. In this example, the local appliances must use default virtual inline configuration (Return to
Ethernet Sender).
Figure 1. High-availability Example
https://docs.citrix.com © 1999-2017 Citrix Systems, Inc. All rights reserved. p.569
Monitoring and Troubleshooting
Dec 17, 20 12
In virtual inline mode, unlike WCCP mode, the appliance provides no virtual inline-specific monitoring. To troubleshoot a
virtual inline deployment, log into the appliance and use the Dashboard page to verify that traffic is flowing into and out of
the appliance. Traffic forwarding failures are typically caused by errors in router configuration.
If the Monitoring: Usage or Monitoring: Connections pages show that traffic is being forwarded but no acceleration is
taking place (assuming that an appliance is already installed on the other end of the WAN link), check to make sure that
both incoming WAN traffic and outgoing WAN traffic are being forwarded to the appliance. If only one direction is
forwarded, acceleration cannot take place.
To test health-checking, power down the appliance. T he router should stop forwarding traffic after the health-checking
algorithm times out.
https://docs.citrix.com © 1999-2017 Citrix Systems, Inc. All rights reserved. p.570
Group Mode
May 0 9, 20 13
In group mode, two or more appliances become a single virtual appliance. T his mode is one solution to the problem of
asymmetric routing, which is defined as any case in which some packets in a given connection pass through a given
appliance but others do not. A limitation of the appliance architecture is that acceleration cannot take place unless all
packets in a given connection pass through the same two appliances. Group mode overcomes this limitation.
Group mode can be used with multiple or redundant links without reconfiguring your routers.
Note: Group mode is not supported on the SD-WAN 4000 or 5000 appliances.
Group mode applies only to the appliances on one side of the WAN link; the local appliances neither know nor care whether
the remote appliances are using group mode.
Group mode uses a heartbeat mechanism to verify that other members of the group are active. Packets are forwarded to
active group members only.
Avoiding asymmetric routing is the main reason to use group mode, but group mode is not the only method available for
that purpose. If you decide that it is the best method for your environment, you can enable it by setting a few parameters.
If the default mechanism for determining which appliance is responsible for a particular connection does not provide
optimal acceleration, you can change the forwarding rules.
Figure 1. Group Mode With Redundant Links
Figure 2. Group Mode With Non-Redundant Links with Possible Asymmetric Routing
Figure 3. Group Mode On Nearby Campuses
https://docs.citrix.com © 1999-2017 Citrix Systems, Inc. All rights reserved. p.571
When to Use Group Mode
Jul 0 3, 20 13
Use group mode in the following set of circumstances:
You have multiple WAN links.
T here is a chance of asymmetric routing (a packet on a given connection might travel over either link).
Group mode seems simpler and more practical than alternatives that use a single appliance.
T he alternatives are:
WCCP mode, in which traffic from two or more links is sent to the same appliance by WAN routers, by means of the
WCCP protocol.
Virtual inline mode, in which your routers send traffic from two or more links through the same appliance (or high-
availability pair).
Multiple bridges, where each link passes through a different accelerated bridge in the same appliance.
LAN-level aggregation, which places an appliance (or high-availability pair) closer to the LAN, before the point where
WAN traffic is split into two or more paths.
https://docs.citrix.com © 1999-2017 Citrix Systems, Inc. All rights reserved. p.572
How Group Mode Works
Dec 0 6, 20 12
In group mode, the appliances that are part of the group each take ownership for a portion of the group's connections. If
a given appliance is the owner of a connection, it makes all the acceleration decisions about that connection and is
responsible for compression, flow control, packet retransmission, and so on.
If an appliance receives a packet for a connection for which it is not the owner, it forwards the packet to the appliance
that is the owner. T he owner examines the packet, makes the appropriate acceleration decisions, and forwards any output
packets back to the non-owning appliance. T his process preserves the link selection made by the router, while allowing all
packets in the connection to be managed by the owning appliance. For the routers, the introduction of the appliances has
no consequences. T he routers do not need to be reconfigured in any way, and the appliances do not need to understand
the routing mechanism. T hey simply accept the routers' forwarding decisions.
Figure 1. Sending-side T raffic in Group Mode
Figure 2. Receiving-side traffic flow in group mode
Group mode has two, user-selectable failure modes, which control how the group members interact with each other if one
of them fails. T he failure mode also determines whether the failed appliance's bypass card opens (blocking traffic through
the appliance) or remains closed (allowing traffic to pass through). T he failure modes are:
Cont inue t o accelerat e- If a group member fails, its bypass card is opened and no traffic passes through the failed
appliance. T he result is presumably a fail-over if redundant links are used. Otherwise, the link is simply inaccessible. T he other
appliances in the group continue to accelerate. T he usual hashing algorithm handles the changed conditions. (T hat is, the
old hashing algorithm is used, and if the failed unit is indicated as the owner, a hashing algorithm based on the new, smaller
group is applied. T his preserves as many older connections as possible.)
Do not accelerat e- If a group member fails, its bypass card closes, allowing traffic to pass through without acceleration.
Because an unaccelerated path introduces asymmetric routing, the other members of the group also go into pass-through
mode when they detect the failure.
https://docs.citrix.com © 1999-2017 Citrix Systems, Inc. All rights reserved. p.573
Enabling Group Mode
May 0 9, 20 13
To enable group mode, create a group of two or more appliances. An appliance can be a member of only one group. Group
members are identified by IP address and the SSL common name in the appliance license.
All group mode parameters are on the Settings: Group Mode page, in the Configure Settings: Group Mode table.
Figure 1. Group Mode Page
To enable group mode
1. Select the address to use for group communication. At the top of the Group Mode Configuration table on the
Configuration: Advanced Deployments: Group Mode tab, the table cell under Member VIP contains the management
address of the port used to communicate with other group members. Use the (unlabeled) drop-down menu to select the
correct address (for example, to use the Aux1 port, select the IP address you assigned to the Aux1 port). T hen, click
Change VIP.
2. Add at least one more group member to the list. (Groups of three or more are supported but are rarely used.) In the next
cell of the Member VIP column, type the IP address of the port used by the other appliance for group-mode
communication.
3. T ype the other group member’s SSL common name in the SSL Common Name column. T he SSL common name is listed
on the other appliance’s Configure: Advanced Deployments: High Availability tab. If the other group member is a high-
availability pair, the name listed is the SSL common name of the primary appliance.
Note: If the local appliance is not part of a high-availability pair, the first cell in the HA Secondary SSL Common Name is
blank.
If the other group member is a high-availability pair, specify the SSL Common Name of the HA secondary appliance in the
HA Secondary SSL Common Name column.
4. Click Add.
5. Repeat steps 2-4 for any additional appliances or high-availability pairs in the group.
6. T he three buttons under the list of group members are toggles, so each is labeled as the opposite of its current setting:
1. T he top button reads either, Do not accelerat e when member f ailure is det ect ed or Cont inue t o accelerat e
when member f ailure is det ect ed . T he “Do not accelerate...” setting always works and does not block traffic, but
if any member fails, the other group members go into bypass mode, which causes a complete loss of acceleration.
With the “Continue to accelerate” option, the failing appliance’s bridge becomes an open circuit, and the link fails. T his
option is appropriate if the WAN router responds by causing a failover. New connections, and open connections
belonging to the surviving appliances, are accelerated.
2. T he bottom button should now be labeled Disable Group Mode. If it is not, enable group mode by clicking the button.
7. Refresh the screen. T he top of the page should list the group mode partners, but display warnings about their status,
because they haven’t been configured for group mode yet. For example, it might indicate that the partner cannot be
found or is running a different software release.
8. Repeat this procedure with the other members of the group. Within 20 seconds after enabling the last member of the
group, the Group Mode Status line should show NORMAL, and the other group mode members should be listed with
Status: On-Line and Configuration: OK.
https://docs.citrix.com © 1999-2017 Citrix Systems, Inc. All rights reserved. p.574
Forwarding Rules
Dec 27, 20 12
By default, the owner of a group-mode connection is set by a hash of the source and destination IP addresses. Each
appliance in the group uses the same algorithm to determine which group member owns a given connection. T his method
requires no configuration. T he owner can optionally be specified through user-settable rules.
Because the group-mode hash is not identical to that used by load balancers, about half of the traffic tends to be
forwarded to the owning appliance in a two-Appliance group. In the worst case, forwarding causes the load on the LAN-
side interface to be doubled, which halves the appliance's peak forwarding rate for actual WAN traffic.
T his speed penalty can be reduced if the Primary or Aux1 Ethernet ports are used for traffic between group members. For
example, if you have a group of two appliances, you can use an Ethernet cable to connect the two units' Primary ports,
then specify the Primary port on the Group Mode page on each unit. However, maximum performance is achieved if the
amount of traffic forwarded between the group-mode members is minimized.
T he owner can optionally be set according to specific IP/port-based rules. T hese rules must be identical on all appliances in
the group. Each member of the group verifies that its group-mode configuration is identical to the others. If not all of the
configurations are identical, none of the member appliances enter group mode.
If traffic arrives first at the appliance that owns the connection, it is accelerated and forwarded normally. If it arrives first at
a different appliance in the group, it is forwarded to its owner over a GRE tunnel, which accelerates it and returns it to the
original appliance for forwarding. T hus, group mode leaves the router's link selection unchanged.
Using explicit IP-based forwarding rules can reduce the amount of group-mode forwarding. T his is especially useful in
primary-link/backup-link scenarios, where each link handles a particular range of IP addresses, but can act as a backup when
the other link is down.
Figure 1. IP-Based Owner Selection
Forwarding rules can ensure that group members handle only their "natural" traffic. In many installations, where traffic is
usually routed over its normal link and only rarely crosses the other one, these rules can reduce overhead substantially.
Rules are evaluated in order, from top to bottom, and the first matching rule is used. Rules are matched against an optional
IP address/mask pair (which is compared against both source and destination addresses), and against an optional port
range.
Regardless of the ordering of rules, if the partner appliance is not available, traffic is not forwarded to it, whether a rule
matches or not.
For example, in the figure below, member 172.16.1.102 is the owner of all traffic to or from its own subnet (172.16.1.0/24),
while member 172.16.0.184 is the owner of all other traffic.
If a packet arrives at unit 172.16.1.102, and it is not addressed to/from net 172.16.1.0/24, it is forwarded to 172.16.0.184.
If unit 172.16.0.184 fails, however, unit 172.16.1.102 no longer forwards packets. It attempts to handle the traffic itself. T his
behavior can be inhibited by clicking Do NOT Accelerat e When Member Failure Det ect ed on the Group Mode tab.
https://docs.citrix.com © 1999-2017 Citrix Systems, Inc. All rights reserved. p.575
In a setup with a primary WAN link and a backup WAN link, write the forwarding rules to send all traffic to the appliance on
the primary link. If the primary WAN link fails, but the primary appliance does not, the WAN router fails over and sends traffic
over the secondary link. T he appliance on the secondary link forwards traffic to the primary-link appliance, and acceleration
continues undisturbed. T his configuration maintains accelerated connections after the link failover.
Figure 2. Forwarding Rules
https://docs.citrix.com © 1999-2017 Citrix Systems, Inc. All rights reserved. p.576
Monitoring and Troubleshooting Group Mode
Dec 0 6, 20 12
T wo things should be checked in a group-mode installation:
T hat the two appliances have entered group mode, which can be determined on either appliance’s Configuration:
Advanced Deployments: Group Mode page.
T hat the behavior of the group-mode pair is as desired when the other member fails, and when one of the links fail, as
determined by disabling the other appliance and temporarily disconnecting one of the links, respectively.
https://docs.citrix.com © 1999-2017 Citrix Systems, Inc. All rights reserved. p.577
High-Availability Mode
Dec 11, 20 13
Two identical appliances on the same subnet can be combined as a high-availability pair. T he appliances each monitor the
other's status by using the standard Virtual Router Redundancy Protocol (VRRP) heartbeat mechanism. T he pair has a
common virtual IP address for management, in addition to each appliance's management IP address. If the primary
appliance fails, the secondary appliance takes over. Failover takes approximately five seconds.
High availability mode is a standard feature.
https://docs.citrix.com © 1999-2017 Citrix Systems, Inc. All rights reserved. p.578
How High-Availability Mode Works
Dec 0 6, 20 12
In a high availability (HA) pair, one appliance is primary, and the other is secondary. T he primary monitors its own and the
secondary's status. If it detects a problem, traffic processing fails over to the secondary appliance. Existing TCP
connections are terminated. To ensure successful failover, the two appliances keep their configurations synchronized. In a
WCCP mode high availability configuration, the appliance that is processing traffic maintains communication with the
upstream router.
St at us monit oring — When high availability is enabled, the primary appliance uses the VRRP protocol to send a heartbeat
signal to the secondary appliance once per second. In addition, the primary appliance monitors the carrier status of its
Ethernet ports. T he loss of carrier on a previously active port implies a loss of connectivity.
Failover If the heartbeat signal of the primary appliance should fail, or if the primary appliance loses carrier for five seconds
on any previously active Ethernet port, the secondary appliance takes over, becoming the primary. When the failed
appliance restarts, it becomes the secondary. T he new primary announces itself on the network with an ARP broadcast.
MAC spoofing is not used. Ethernet bridging is disabled on the secondary appliance, leaving the primary appliance as the
only path for inline traffic. Fail-to-wire is inhibited on both appliances to prevent loops.
Caution: T he Ethernet bypass function is disabled in HA mode. If both appliances in an inline HA pair lose power,
connectivity is lost. If WAN connectivity is needed during power outages, at least one appliance must be attached to a
backup power source.
Note: T he secondary appliance in the HA pair has one of its bridge ports, port apA.1, disabled to prevent forwarding loops. If
the appliance has dual bridges, apB.1 is also disabled. In a one-arm installation, use port apA.2. Otherwise, the secondary
appliance becomes inaccessible when HA is enabled.
P rimary/secondary assignment — If both appliances are restarted, the first one to fully initialize itself becomes the
primary. T hat is, the appliances have no assigned roles, and the first one to become available takes over as the primary. T he
appliance with the highest IP address on the interface used for the VRRP heartbeat is used as a tie-breaker if both become
available at the same time.
Connect ion t erminat ion during f ailover— Both accelerated and unaccelerated TCP connections are terminated as a
side effect of failover. Non-TCP sessions are not affected, except for the delay caused by the brief period (several seconds)
between the failure of the primary appliance and the failover to the secondary appliance. Users experience the closing of
open connections, but they can open new connections.
Configurat ion synchronizat ion — T he two appliances synchronize their settings to ensure that the secondary is ready to
take over for the primary. If the configuration of the pair is changed through the browser based interface, the primary
appliance updates the secondary appliance immediately.
HA cannot be enabled unless both appliances are running the same software release.
HA in WCCP mode — When WCCP is used with an HA pair, the primary appliance establishes communication with the
router. T he appliance uses its management IP address on apA or apB, not its virtual IP address, to communicate with the
router. Upon failover, the new primary appliance establishes WCCP communication with the router.
https://docs.citrix.com © 1999-2017 Citrix Systems, Inc. All rights reserved. p.579
Cabling Requirements
May 24 , 20 13
T he two appliances in the high availability pair are installed onto the same subnet in either a parallel arrangement or a one-
arm arrangement, both of which are shown in the following figure. In a one-arm arrangement, use the apA.2 port (and,
optionally, the apB.2 port), not the apA.1 port. Some models require a separate management LAN, whether deployed in
inline or one-armed mode. T his is depicted only in the middle diagram.
Figure 1. Cabling for High-Availability Pairs
Do not break the above topology with additional switches. Random switch arrangements are not supported. Each of the
switches must be either a single, monolithic switch, a single logical switch, or part of the same chassis.
If the spanning-tree protocol (ST P) is enabled on the router or switch ports attached to the appliances, failover will work,
but the failover time may increase to roughly thirty seconds. Without ST P, failover time is roughly five seconds. T hus, to
achieve the briefest possible failover interval, disable ST P on the ports connecting to the appliances.
Figure 2. Ethernet Port Locations (Older Models)
https://docs.citrix.com © 1999-2017 Citrix Systems, Inc. All rights reserved. p.580
Other Requirements
Dec 0 6, 20 12
Both appliances in an HA pair must meet the following criteria:
Have identical hardware, as shown by on the System Hardware entry on the Dashboard page.
Run exactly the same software release.
Be equipped with Ethernet bypass cards. T o determine what is installed in your appliances, see the Dashboard page.
Appliances that do not support HA display a warning on the Configuration: High Availability page.
https://docs.citrix.com © 1999-2017 Citrix Systems, Inc. All rights reserved. p.581
Management Access to the High-Availability Pair
Jan 0 3, 20 13
When configuring a high-availability (HA) pair, you assign the pair a virtual IP (VIP) address, which enables you to manage the
two appliances as if they were a single unit. After you enable high-availability mode, managing the secondary appliance
through its IP address is mostly disabled, with most parameters grayed out. A warning message displays the reason on every
page. Use the HA VIP for all management tasks. You can, however, disable the secondary appliance's HA state from its
management UI.
https://docs.citrix.com © 1999-2017 Citrix Systems, Inc. All rights reserved. p.582
Configuring the High-Availability Pair
Dec 27, 20 12
You can configure two newly installed appliances as a high-availability pair, or you can create an HA pair by adding a second
appliance to an existing installation.
Prerequisites: Physical installation and basic configuration procedures
T o conf igure high availabilit y
1. Make sure that no more than one appliance is connected to the traffic networks (on the accelerated bridges). If both
are connected, disconnect one bridge cable from the active bridges on the second appliance. T his will prevent forwarding
loops.
2. On the Features page of the first appliance, disable T raffic Processing. T his disables acceleration until the HA pair is
configured.
3. Repeat for the second appliance.
4. On the first appliance, go to the Configuration: Advanced Deployments: High Availability tab, show below.
5. Select the Enabled Check box.
6. Click the Configure HA Virtual IP Address link and assign a virtual IP address to the apA interface. T his address will be used
later to control both appliances as a unit.
7. Return to the High Availability page and, in the VRRP VRID field, assign a VRRP ID to the pair. Although the value
defaults to zero, the valid range of VRRP ID numbers is 1 through 255. Within this range, you can specify any value that
does not belong to another VRRP device on your network.
8. In the Partner SSL Common Name field, type the other appliance’s SSL Common Name, which is displayed on that
appliance’s Configuration: Advanced Deployments: High Availability tab, in the Partner SSL Common Name field. T he SSL
credentials used here are factory-installed.
9. Click Update.
10. Repeat steps 3-8 on the second appliance. If you are managing the appliance via an accelerated bridge (such as apA),
you may have to reconnect the Ethernet cable that you removed in step 1 to connect to the second appliance. If so,
plug this cable in and disconnect the corresponding cable on the first appliance.
11. With your browser, navigate to the virtual IP address of the HA pair. Enable T raffic Processing on the Features page. Any
further configuration will be performed from this virtual address.
12. Plug in the cable that was left disconnected.
13. On each appliance, the Configuration: Advanced Deployments: High Availability page should now show that high
availability is active and that one appliance is the primary and the other is the secondary. If this is not the case, a warning
banner appears at the top of the screen, indicating the nature of the problem.
Figure 1. High-availability configuration page
https://docs.citrix.com © 1999-2017 Citrix Systems, Inc. All rights reserved. p.583
Updating Software on a High-Availability Pair
Dec 0 6, 20 12
Updating the SD-WAN software on an HA pair causes a failover at one point during the update.
Note: Clicking the Update button terminates all open T CP connections.
To updat e t he sof t ware on an HA pair
1. Log on to both appliances.
2. On the secondary appliance, update the software and reboot. After the reboot, the appliance is still the secondary.
Verify that the installation succeeded. T he primary appliance should show that the secondary appliance exists but that
automatic parameter synchronization is not working, due to a version mismatch.
3. On the primary appliance, update the software, and then reboot. T he reboot causes a failover, and the secondary
appliance becomes the primary. When the reboot is completed, HA should become fully established, because both
appliances are running the same software.
https://docs.citrix.com © 1999-2017 Citrix Systems, Inc. All rights reserved. p.584
Saving/Restoring Parameters of an HA Pair
Dec 0 6, 20 12
T he System Maintenance: Backup/Restore function can be used to save and restore parameters of an HA pair as follows:
T o back up t he paramet ers
Use the backup feature as usual. T hat is, log on to the GUI through the HA VIP address (as is normal when managing the HA
pair) and, on the System Management: Backup/Restore page, click Download Settings.
T o rest ore t he paramet ers
1. Disable HA on both appliances by clearing the Enabled check box on the Configuration: Advanced Deployments: High
Availability (HA) tab.
2. Unplug a network cable from the bridge of one appliance. (Call it “Appliance A.”)
3. Unplug the power cord from Appliance A.
4. Restore the parameters on the other appliance (Appliance B), by uploading a previously saved set of parameters on the
System Maintenance: Backup/Restore page and clicking Restore Settings. (Completing this operation requires a restart,
which reenables HA).
5. Wait for Appliance B to restart. It becomes the primary.
6. Restart Appliance A.
7. Log on to Appliance A’s GUI and reenable HA on the Configuration: Advanced Deployments: High Availability (HA) tab.
T he appliance get its parameters from the primary.
8. Plug in the network cable removed in step 2.
Both appliances are now restored and synchronized.
https://docs.citrix.com © 1999-2017 Citrix Systems, Inc. All rights reserved. p.585
Troubleshooting High Availability Pairs
Dec 26, 20 12
If the appliances report any failure to enter high-availability mode, the error message will also note the cause. Some issues
that can interfere with high-availability mode are:
T he other appliance is not running.
T he HA parameters on the two appliances are not identical.
T he two appliances are not running the same software release.
T he two appliances do not have the same model number.
Incorrect or incomplete cabling between the appliances does not allow the HA heartbeat to pass between them.
T he HA/Group Mode SSL Certificates on one or both appliances are damaged or missing.
https://docs.citrix.com © 1999-2017 Citrix Systems, Inc. All rights reserved. p.586
NetScaler SD-WAN 4000 and 5000 WANOP
Appliances
Mar 22, 20 17
Citrix NetScaler SD-WAN 4000/5000 WANOP appliances are high-performance WAN accelerators for busy datacenters.
T hese appliances combines multiple virtual accelerator instances with a single virtual instance of the NetScaler load-
balancer, providing the performance of multiple SD-WAN WANOP appliances in a single package.
SD-WAN 4000/5000 WANOP WAN accelerators are the high end of the Citrix NetScaler SD-WAN product line. T hey are
designed to accelerate sites with WAN links with speeds in excess of 155 Mbps, especially busy datacenters that
communicate with a large number of branch and regional sites.
Figure 1. T ypical Use Case
A single SD-WAN WANOP 4000/5000 appliance can support WAN speeds of up to 2 Gbps and up to 5000
XenApp/XenDesktop users.
For datacenters needing even more performance, multiple SD-WAN WANOP 4000/5000 appliances can be deployed as a
load-balanced array using the WCCP clustering feature.
Figure 2. Load balancing multiple SD-WAN WANOP 4000/5000 appliances
SD-WAN WANOP 4000/5000 is recommended at the hub of a hub-and-spoke deployment, where smaller appliances are
used at the spokes, whenever the link speed or the number of XenApp/XenDesktop users is higher than can be supported
by a smaller appliance.
If you require a secondary data center, SD-WAN WANOP 4000/5000 appliances can provide optimization for Data-Center
to Data-Center replication. T his optimization improves replication time and reduces bandwidth consumption.
For details on how to configure a SD-WAN WANOP appliance for DC-to-DC replication with NetApp SnapMirror, see
http://support.citrix.com/article/CT X137181.
https://docs.citrix.com © 1999-2017 Citrix Systems, Inc. All rights reserved. p.587
Architecture
Apr 10 , 20 17
Internally, the SD-WAN 4000/5000 appliance contains several virtual machines:
A Xen hypervisor
A NetScaler instance
At least two accelerator instances
A management server instance that manages the GUI and other tasks
Internal networking
Figure 1. SD-WAN 4000/5000 virtual machines, internal networks, and external port usage (inline deployment shown)
No WAN traffic enters or leaves the accelerators except as configured in the NetScaler instance. When the appliance is first
used, the Provisioning Wizard sets up an initial configuration that provides communication and load balancing between the
NetScaler instance and the accelerators.
T he management service is the management configuration interface for the appliance, and provides access to key
operating and monitoring elements of the appliance. T he management service displays SD-WAN parameters as if they were
from a single accelerator, and all changes made through this interface are applied to all the accelerator instances.
T he Xen hypervisor hosts all the virtual machines. T he hypervisor is not user-configurable and should not be accessed except
at the request of Citrix.
T he external network interfaces are divided into two categories: traffic interfaces and management interfaces.
T raf fic Int erf aces — T he traffic interfaces include all the network interfaces except ports 0/1 and 0/2, which are used
only for management. Acceleration takes place only on the traffic interfaces.
Note: You must keep the traffic interfaces isolated from the management interface to prevent ARP flapping and other
problems. T his isolation can be achieved physically or by tagging management interface and traffic interface packets with
https://docs.citrix.com © 1999-2017 Citrix Systems, Inc. All rights reserved. p.588
different VLANs.
Management subnet — T he virtual machines connect directly to the external management subnet, with different IP
addresses for the management service, NetScaler instance, and XenServer.
Note: You must keep the traffic interfaces isolated from the management interface to prevent ARP flapping and other
problems. T his isolation can be achieved physically or by tagging management interface and traffic interface packets with
different VLANs.
P rivat e Int ernal t raf fic subnet — T he accelerators' accelerated ports are connected to the NetScaler instance internally
in a one-arm mode, using an internal traffic subnet. T here is no direct connection between the instances' accelerated ports
and the appliance’s external ports. All accelerated traffic to the accelerators is controlled by the NetScaler instance.
Since this internal subnet is not accessible from outside the appliance, it uses non-routable subnets in the 169.254.0.0/16
range. T he NetScaler instance provides NAT for features that require routable access to the accelerator Only the following
two features of the accelerators require IP addresses that can be reached from the outside world:
T he signaling IP address, used for secure peering and the SD-WAN Plugin.
IP addresses, used for communication with the router when the WCCP protocol is used.
In both cases, the number of externally visible IP addresses is independent of the number of accelerators the appliance has.
T he internal traffic subnet requires two IP addresses per accelerator, plus an address for the NetScaler, plus one or two
WCCP VIP addresses if WCCP is used. Since the internal network is private, it has an abundance of address space for these
tasks.
Dat a F low on t he P rivat e T raf fic Subnet — T he one-arm connection between the NetScaler instance and the
accelerators uses the SD-WAN virtual inline mode, in which the NetScaler instance routes packets to the accelerators and
the accelerators route them back to the NetScaler instance. Traffic flow over this internal traffic subnet is identical
regardless of whether the mode visible to the outside world (on the external interfaces) is inline, virtual inline, or WCCP.
T his traffic requires the SD-WAN "Return to Ethernet Sender" option, and the NetScaler MAC Address Forwarding and Use
Subnet IP options, which are enabled by the Provisioning Wizard.
Deployment Mode Summary
T he differences between WCCP mode, inline mode, and virtual inline mode can be summarized as follows:
WCCP mode is a one-arm configuration. T he accelerators establish WCCP control channels with the router. In WCCP
mode, only one or two accelerators manage the WCCP control channel on behalf of all the accelerators. Data traffic is
load-balanced across all the accelerators. When GRE encapsulation is used, the NetScaler instance performs GRE
encapsulation/decapsulation on the data stream between itself and the router, allowing the data between the
NetScaler and the accelerators to use a decapsulated, Level-2 configuration.
Inline mode operates much the same as WCCP mode internally, but externally the appliance emulates a bridge, and no
WCCP control channel is established. A packet that enters the appliance on one bridge port exits through the other
bridge port. SD-WAN 4000 and 5000 appliances have multiple bridges to support multiple inline links.
In virtual inline mode (used when WCCP and inline modes are not feasible), the appliance is deployed in a one-arm
configuration, much like WCCP, but without the WCCP control channel. T raffic is sent to the appliance from the router,
using policy-based routing (PBR) rules. T he appliance processes the traffic and returns it to the router.
Figure 2. WCCP and virtual inine cabling
https://docs.citrix.com © 1999-2017 Citrix Systems, Inc. All rights reserved. p.589
Figure 3. Inline cabling
See SD-WAN 4000/5000 virtual machines, internal networks, and external port usage for a diagram of port usage on SD-
WAN 4000/5000 appliances. Traffic ports are arranged as a set of accelerated bridges, while the management ports are
independent. Typically only one management port is used.
SD-WAN 4000/5000 appliances have multiple accelerated bridges. Different models have different numbers and types of
bridge ports. T he two ports making up such a bridge are called an "accelerated pair." All current models include a built-in
network bypass function. (Some older SD-WAN 4000-500 and 4000-1000 units do not include network bypass). T he
network bypass function (also called "fail to wire") connects pairs of ports together if the appliance fails as a result of
either power loss or software failure (as determined by an internal watchdog timer).
Inline deployment . T he bypass function allows SD-WAN 4000/5000 to be deployed in line with your WAN, typically
between your LAN and your WAN router, without introducing a point of network failure.
T he accelerated bridges support either 1 Gbps or 10 Gbps data rates. Ethernet and SFP+ interfaces are supported,
depending on model.
One-arm deployment . One-arm deployments are also supported, using WCCP or virtual inline modes. With such
deployments, a SD-WAN 4000/5000 traffic port is usually connected directly to a port on the WAN router. T he other port
on the bridged pair is left unconnected.
P erf ormance considerat ions. Inline deployments provide higher performance than the one-arm deployments, because
the use of two ports instead of one doubles the peak throughput of the interfaces.
Peak throughput is important with SD-WAN 4000/5000 appliances, because the compressor provides acceleration in
proportion to the compression ratio. T hat is, a connection that achieves 100:1 compression transfers data one hundred
times faster than an uncompressed connection, provided that the rest of the network path can keep up.
For example, take a datacenter with a 500 Mbps WAN link and a 1 Gbps LAN. T he small 2:1 speed ratio between the WAN
and LAN allows compression to provide only a 2x speedup on a whole-link basis, because there is no way to get data onto
or off of the LAN at speeds above 1 Gbps. A 10 Gbps LAN, which allows a tenfold increase in peak data rates, is
https://docs.citrix.com © 1999-2017 Citrix Systems, Inc. All rights reserved. p.590
recommended for use with SD-WAN 4000/5000 deployments.
When a SD-WAN 4000/5000 appliance is deployed in a one-arm mode, the peak transfer rate is cut in half. A SD-WAN
4000/5000 in one-arm mode, connected to the router with a 1 Gbps LAN interface, saturates this interface when the WAN
is running at full speed in both directions. For good performance, a SD-WAN 4000/5000 must have a LAN interface that is
much faster than the WAN. When the appliance is connected directly to the router in a one-arm mode, use a 10 Gbps
router port.
Note: T he 10 Gbps ports support 10 Gbps only. T hey do not negotiate lower speeds. Use the 1 Gbps ports for 1 Gbps
networks.
A SD-WAN 4000/5000 appliance has at least two non-accelerated ports. Port 0/1 is typically used for management, Port
0/2 is present but typically not used. A Light Out Management (LOM) port is also provided. An RS-232 port can be used for
management.
https://docs.citrix.com © 1999-2017 Citrix Systems, Inc. All rights reserved. p.591
SD-WAN 4000
Apr 10 , 20 17
Citrix SD-WAN 4000 are 2U appliances. Each model has two 6-core processors for a total of 12 physical cores (24 cores
with hyper-threading), and 48 gigabytes (GB) of memory. T he Citrix SD-WAN 4000 have a bandwidth of 310Mbps, 500Mbps,
and 1Gbps, respectively.
T he following figures shows the front panel of the Citrix SD-WAN 4000 appliance.
Figure 1. Citrix SD-WAN 4000, front panel (without FT W cards) and (with FTW cards)
T he Citrix SD-WAN 4000 appliances have the following ports:
10/100Base-T copper Ethernet Port (RJ45), also called LOM port. You can use this port to remotely monitor and manage
the appliance independently of the appliance's software.
Note: T he LEDs on the LOM port are not operational by design.
RS232 serial console port.
T wo 10/100/1000Base-T copper Ethernet management ports (RJ45). T hese ports are used to connect directly to the
appliance for system administration functions.
Network Ports
SD-WAN 4000 (without FT W cards). Eight 1G SFP ports and four 10G SFP+ ports.
SD-WAN 4000 (with FT W cards). Eight 1G copper Ethernet ports and four 10G ports.
T he following figure shows the back panel of the Citrix SD-WAN 4000 appliance.
Figure 2. Citrix SD-WAN 4000, back panel
https://docs.citrix.com © 1999-2017 Citrix Systems, Inc. All rights reserved. p.592
T he following components are visible on the back panel of the Citrix SD-WAN 4000 appliance:
Four 600 GB removable solid-state drives, which store the appliance's compression history. T he 256 GB solid-state drive
below the hard disk drive stores the appliance's software.
USB port (reserved for a future release).
A 1 T B removable hard disk drive.
Power switch, which turns off power to the appliance, just as if you were to unplug the power supply. Press the switch
for five seconds to turn off the power.
Disable alarm button. T his button is functional only when the appliance has two power supplies.
Press this button to stop the power alarm from sounding when you have plugged the appliance into only one power
outlet or when one power supply is malfunctioning and you want to continue operating the appliance until it is repaired.
Dual power supplies (either AC or DC), each rated at 850 watts, 100-240 volts.
https://docs.citrix.com © 1999-2017 Citrix Systems, Inc. All rights reserved. p.593
SD-WAN 5000
Apr 10 , 20 17
Citrix SD-WAN 5000 are 2U appliances. Each model has two 6-core processors for a total of 12 physical cores (24 cores with
hyper-threading), and 96 gigabytes (GB) of memory. T he Citrix SD-WAN 5000 have a bandwidth of 1.5Gbps and 2Gbps
respectively.
T he following figure shows the front panel of the Citrix SD-WAN 5000 appliance.
Figure 1. Citrix SD-WAN 5000, front panel
T he Citrix SD-WAN 5000 appliance has the following ports:
10/100Base-T copper Ethernet Port (RJ45), also called LOM port. You can use this port to remotely monitor and manage
the appliance independently of the appliance's software.
Note: T he LEDs on the LOM port are not operational by design.
RS232 serial console port.
T wo 10/100/1000Base-T copper Ethernet management ports (RJ45). T hese ports are used to connect directly to the
appliance for system administration functions.
Eight 10G ports.
T he following figure shows the back panel of the Citrix SD-WAN 5000 appliance.
Figure 2. Citrix SD-WAN 5000, back panel
T he following components are visible on the back panel of the Citrix SD-WAN 5000 appliance:
Six 600 GB removable solid-state drives, which store the appliance's compression history. T he 256 GB solid-state drive
next to the power supplies store the appliance's software.
USB port (reserved for a future release).
https://docs.citrix.com © 1999-2017 Citrix Systems, Inc. All rights reserved. p.594
Power switch, which turns off power to the appliance, just as if you were to unplug the power supply. Press the switch
for five seconds to turn off the power.
A 1 T B removable hard disk drive.
Disable alarm button. T his button is functional only when the appliance has two power supplies.
Press this button to stop the power alarm from sounding when you have plugged the appliance into only one power
outlet or when one power supply is malfunctioning and you want to continue operating the appliance until it is repaired.
Dual power supplies (either AC or DC), each rated at 650 watts, 100-240 volts.
https://docs.citrix.com © 1999-2017 Citrix Systems, Inc. All rights reserved. p.595
Field Replaceable Units
Oct 0 9, 20 13
Citrix SD-WAN 4000/5000 field replaceable units (FRU) are components that can be quickly and easily removed from the
appliance and replaced by the user or a technician at the user's site. T he FRUs in a Citrix SD-WAN 4000/5000 appliance can
include DC or AC power supplies, and solid-state and hard-disk drives.
Note: By default the appliance ships with AC power supplies. DC power supply is orderable.
https://docs.citrix.com © 1999-2017 Citrix Systems, Inc. All rights reserved. p.596
Power Supply
Oct 23, 20 13
Citrix SD-WAN 4000/5000 appliances are configured with dual power supplies but can operate with only one power supply.
T he second power supply serves as a backup.
For power-supply specifications, see "Hardware Platforms," which describes the various platforms and includes a table
summarizing the hardware specifications.
T able 1. LED P ower Supply Indicat ors
P ower Supply T ype LED Color LED Indicat es
AC OFF No power to any power supply.
Flashing RED No power to this power supply.
Flashing GREEN Power supply is in standby mode.
GREEN Power supply is functional.
RED Power supply failure.
DC OFF No power to any power supply.
Flashing RED No power to this power supply.
Flashing BLUE Power supply is in standby mode.
BLUE Power supply is functional.
RED Power supply failure.
Make sure that the appliance has a direct physical connection to earth ground during normal use. When installing or
repairing an appliance, always connect the ground circuit first and disconnect it last.
Always unplug any appliance before performing repairs or upgrades.
Never touch a power supply when the power cord is plugged in. As long as the power cord is plugged in, line voltages are
present in the power supply even if the power switch is turned off.
Replace an AC power supply with another AC power supply. All power supplies must be of the same type (AC or DC).
Note: You can replace one power supply without shutting down the appliance, provided the other power supply is working.
T o inst all or replace an AC power supply on a Cit rix SD-WAN 4 000/5000 appliance
1. Align the semicircular handle perpendicular to the power supply. Loosen the thumbscrew and press the lever toward the
handle and pull out the existing power supply, as shown in the following figure.
Figure 1. Removing the Existing AC Power Supply
https://docs.citrix.com © 1999-2017 Citrix Systems, Inc. All rights reserved. p.597
2. Carefully remove the new power supply from its box.
3. On the back of the appliance, align the power supply with the power supply slot.
4. Insert the power supply into the slot and press against the semicircular handle until you hear the power supply snap into
place.
Figure 2. Inserting the Replacement AC Power Supply
5. Connect the power supply to a power source. If connecting all power supplies, plug separate power cords into the
power supplies and connect them to separate wall sockets.
Note: SD-WAN 4000/5000 appliances emit a high-pitched alert if one power supply fails or if you connect only one power
cable to an appliance in which two power supplies are installed. T o silence the alarm, press the small red button on the back
panel of the appliance. T he disable alarm button is functional only when the appliance has two power supplies.
Replace a DC power supply with another DC power supply. All power supplies must be of the same type (AC or DC).
Note: You can replace one power supply without shutting down the appliance, provided the other power supply is working.
T o inst all or replace a DC power supply on a Cit rix SD-WAN 4 000/5000 appliance
1. Loosen the thumbscrew and press the lever towards the handle and pull out the existing power supply, as shown in the
following figure.
Figure 3. Removing the Existing DC Power Supply
2. Carefully remove the new power supply from its box.
3. On the back of the appliance, align the power supply with the power supply slot.
4. Insert the power supply into the slot while pressing the lever towards the handle. Apply firm pressure to insert the power
supply firmly into the slot.
Figure 4. Inserting the Replacement DC Power Supply
5. When the power supply is completely inserted into its slot, release the lever.
6. Connect the power supply to a power source. If connecting all power supplies, plug separate power cords into the
power supplies and connect them to separate wall sockets.
Note: SD-WAN 4000/5000 appliances emit a high-pitched alert if one power supply fails or if you connect only one power
cable to an appliance in which two power supplies are installed. T o silence the alarm, press the small red button on the back
panel of the appliance. T he disable alarm button is functional only when the appliance has two power supplies.
https://docs.citrix.com © 1999-2017 Citrix Systems, Inc. All rights reserved. p.598
Solid-State Drive
May 0 8 , 20 14
A solid-state drive (SSD) is a high-performance device that stores data in solid-state flash memory.
T he SD-WAN 4000/5000 software is stored on the solid-state drive (SSD).
T o replace a solid-st at e drive
1. Shutdown the appliance.
2. Locate the SSD on the back panel of the appliance. Push the safety latch of the drive cover to the right or down,
depending on the platform, while pulling out on the drive handle to disengage. Pull out the faulty drive.
Figure 1. Removing the Existing Solid-State Drive
3. Verify that the replacement SSD is the correct type for the platform.
4. Pick up the new SSD, open the drive handle fully to the left or up, and insert the drive into the slot as far as possible. T o
seat the drive, close the handle flush with the rear of the appliance so that the drive locks securely into the slot.
Important: When you insert the drive, make sure that the Citrix product label is at the top if the drive is inserted
horizontally or at the right if the drive is inserted vertically.
Figure 2. Inserting the Replacement Solid-State Drive
5. T urn on the appliance.
6. Log on to the default IP address by using a web browser, or connect to the serial console by using a console cable, to
perform the initial configuration.
https://docs.citrix.com © 1999-2017 Citrix Systems, Inc. All rights reserved. p.599
Hard Disk Drive
Feb 28 , 20 14
T he NetScaler and SD-WAN virtual machines are hosted on the hard-disk drive.
Verify that the replacement hard disk drive is the correct type for the SD-WAN 4000/5000 platform.
T o inst all a hard disk drive
1. Shut down the appliance.
2. Locate the hard disk drive on the back panel of the appliance.
3. Disengage the hard disk drive by pushing the safety latch of the drive cover to the right or down, depending on the
platform, while pulling out on the drive handle to disengage. Pull out the faulty drive.
Figure 1. Removing the Existing Hard Disk Drive
4. Pick up the new disk drive, open the drive handle fully to the left, and insert the new drive into the slot as far as possible.
T o seat the drive, close the handle flush with the rear of the appliance so that the hard drive locks securely into the slot.
Important: When you insert the drive, make sure that the Citrix product label is at the top.
Figure 2. Inserting the Replacement Hard Disk Drive
5. T urn on the appliance.
https://docs.citrix.com © 1999-2017 Citrix Systems, Inc. All rights reserved. p.600
Supported Features
Jan 28 , 20 11
T able 1. F eat ures T able f or Cit rix SD-WAN 4 000 and 5000 Series Appliances
Cit rix SD-WAN 4 000 series Cit rix SD-WAN 5000 series
AutoConfiguration N N
SD-WAN Connector Y Y
SD-WAN Plug-In Y Y
Compression Y Y
RPC over HT T PS Y Y
SSL Compression Y Y
T CP Acceleration Y Y
T raffic Shaping Y Y
Video Caching N N
Windows File System Acceleration Y Y
Windows Outlook Acceleration Y Y
XenApp/ XenDesktop Acceleration Y Y
Group Mode Mode N N
High Availability Mode Y Y
Inline Mode Y Y
Virtual Inline Mode Y Y
WCCP Mode Y Y
VLANs Y Y
https://docs.citrix.com © 1999-2017 Citrix Systems, Inc. All rights reserved. p.601
Summary of Hardware Specifications
Sep 12, 20 13
T he following tables summarize the specifications of the Citrix NetScaler SD-WAN 4000/5000 WANOP hardware
platforms.
T able 1. Cit rix Net Scaler SD-WAN 4 000/5000 WANOP Appliances
SD-WAN 4 000/5000
P lat f orm P erf ormance
Bandwidth 310 Mbps 500 Mbps 1.0 Gbps 1.5 Gbps 2.0 Gbps
Maximum HDX 750 1,200 2,500 3,500 5,000
sessions
Total sessions 40,000 60,000 120,000 20,000 160,000
Acceleration 1,100 1,800 3,000 3,600 4,800
Plug-in CCUs
Hardware Specificat ions
Processor Dual Intel E5645 Dual Intel E5645 Dual Intel E5645 Dual Intel X5680 Dual Intel X5680
Total disk space 3.2 T B 3.2 T B 3.2 T B 4.2 T B 4.2 T B
SSD (dedicated 2 TB 2 TB 2 TB 3 TB 3 TB
compression
history)
HDD 1 TB 1 TB 1 TB 1 TB 1 TB
RAM 48 GB 48 GB 48 GB 96 GB 96 GB
Network 4 x 10GigE SX 4 x 10GigE SX 4 x 10GigE SX 8 x10GigE SR 8 x10GigE SR
interfaces and 8 x 1GigE T X and 8 x 1GigE T X and 8 x 1GigE T X Bypass Bypass
Bypass Bypass* Bypass*
https://docs.citrix.com © 1999-2017 Citrix Systems, Inc. All rights reserved. p.602
*See Citrix NetScaler 4000.
SD-WAN 4 000/5000
Transceiver N/A N/A N/A N/A N/A
support
Note: Some non fail-to-wire SD-WAN 4000 appliances require SFP+ transceivers.
Power supplies 2 2 2 2 2
P hysical Dimensions
Rack units 2 2 2 2 2
System width EIA 310-D, IEC EIA 310-D, IEC EIA 310-D, IEC EIA 310-D, IEC EIA 310-D, IEC
60297, DIN 60297, DIN 60297, DIN 60297, DIN 60297, DIN
41494 SC48D 41494 SC48D 41494 SC48D 41494 SC48D 41494 SC48D
rack width with rack width with rack width with rack width with rack width with
mounting mounting mounting mounting mounting
brackets brackets brackets brackets brackets
System depth 25.4"/64.5 cm 25.4"/64.5 cm 25.4"/64.5 cm 25.4"/64.5 cm 25.4"/64.5 cm
System weight 46 lbs (20.9 kg) 46 lbs (20.9 kg) 46 lbs (20.9 kg) 49 lbs (22.2 kg) 49 lbs (22.2 kg)
Shipping 37” x 24” by 11” 37” x 24” by 11” 37” x 24” by 11” 37” x 24” by 11” 37” x 24” by 11”
dimensions and
59 lbs 59 lbs 59 lbs 61 lbs 61 lbs
weight
94 x 61 x 28 cm 94 x 61 x 28 cm 94 x 61 x 28 cm 94 x 61 x 28 cm 94 x 61 x 28 cm
26.8 kg 26.8 kg 26.8 kg 27.7 kg 27.7 kg
Environment al and Regulat ory
Input voltage 100-240 VAC 100-240 VAC 100-240 VAC 100-240 VAC 100-240 VAC
and frequency
47-63 Hz 47-63 Hz 47-63 Hz 47-63 Hz 47-63 Hz
ranges
Power 650 watts 2,200 650 watts 2,200 650 watts 2,200 850 watts 2,900 850 watts 2,900
consumption BT U per hour. BT U per hour. BT U per hour. BT U per hour. BT U per hour.
Operating 32– 104° F 32– 104° F 32– 104° F 32– 104° F 32– 104° F
temperature
https://docs.citrix.com © 1999-2017 Citrix Systems, Inc. All rights reserved. p.603
0– 40° C 0– 40° C 0– 40° C 0– 40° C 0– 40° C
SD-WAN 4 000/5000
Operating 0– 4921' 0– 4921' 0– 4921' 0– 4921' 0– 4921'
altitude
(1,500 m) (1,500 m) (1,500 m) (1,500 m) (1,500 m)
Non-operating -4– 140° F -4– 140° F -4– 140° F -4– 140° F -4– 140° F
temperature
20– 60° C 20– 60° C 20– 60° C 20– 60° C 20– 60° C
Allowed relative 5%-95%, non- 5%-95%, non- 5%-95%, non- 5%-95%, non- 5%-95%, non-
humidity condensing condensing condensing condensing condensing
Safety UL, T UV-C UL, T UV-C UL, T UV-C UL, T UV-C UL, T UV-C
certifications
Electromagnetic FCC (Part 15 FCC (Part 15 FCC (Part 15 FCC (Part 15 FCC (Part 15
emissions Class A), DoC, Class A), DoC, Class A), DoC, Class A), DoC, Class A), DoC,
certifications
CE, VCCI, CNS, CE, VCCI, CNS, CE, VCCI, CNS, CE, VCCI, CNS, CE, VCCI, CNS,
and
AN/NES AN/NES AN/NES AN/NES AN/NES
susceptibility
standards
Environmental RoHS, WEEE RoHS, WEEE RoHS, WEEE RoHS, WEEE RoHS, WEEE
compliance
https://docs.citrix.com © 1999-2017 Citrix Systems, Inc. All rights reserved. p.604
Lights Out Management Port of the SD-WAN WAN
OP 4000/5000 Appliance
Jul 0 5, 20 13
T he SD-WAN 4000/5000 appliances have an Intelligent Platform Management Interface (IPMI), also known as the Lights
out Management (LOM), port on the front panel of the appliance. By using the LOM, you can remotely monitor and
manage the appliance, independently of the SD-WAN 4000/5000 software. You can remotely change the IP address,
perform different power operations, and obtain health monitoring information of the appliance by connecting to the
appliance through the LOM port.
By connecting the LOM port over a dedicated channel that is separate from the data channel, you can make sure that
connectivity to the appliance is maintained even if the data network is down.
By using a web browser you can remotely log on to the LOM port to obtain information about the appliance and perform
different operations on the appliance.
To access t he LOM by using a web browser
1. In a web browser, type the IP address of the LOM port. For initial configuration, type the port’s default
address: http://192.168.1.3
2. In the User Name box, type nsroot .
3. In the Password box, type nsroot .
You can use the Intelligent Platform Management Interface (IPMI), also known as the Lights Out Management (LOM) port,
to remotely monitor and manage the appliance, independently of the NetScaler software. For initial configuration of the
lights-out management (LOM) port, connect to the port's default IP address and change it to the address that you want
to use for remote monitoring and management. Also specify the administrator credentials and the network settings.
Note: T he LEDs on the LOM port are unoperational by design.
To configure the NetScaler LOM Port
1. Connect the LOM port to a management workstation or network.
2. In a web browser, type: http://192.168.1.3.
Note: T he NetScaler LOM port is preconfigured with the IP address 192.168.1.3 and subnet mask 255.255.255.0.
3. In the User Name box, type nsroot .
4. In the Password box, type nsroot .
5. On the Configuration tab, click Network and type values for the following parameters:
IP Address— IP address of the LOM port.
Subnet Mask— Subnet mask used to define the subnet of the LOM port.
Default Gateway— IP address of the router that connects the LOM port to the network.
6. Click Save.
You can remotely turn off the appliance and turn it back on. T he result is similar to pressing the power button on the back
https://docs.citrix.com © 1999-2017 Citrix Systems, Inc. All rights reserved. p.605
panel of the appliance for less than two seconds.
To power cycle the appliance
1. In a web browser, type the IP address of the LOM port.
2. In the User Name and Password boxes, type the administrator credentials.
3. In the Menu bar, click Remote Control.
4. Under Options, click Power Control, and then click Power Cycle System.
5. Click Perform Action.
T he LOM port allows you to remotely access and manage the appliance by logging on to a redirected console.
To access t he appliance by using t he access console
1. In a web browser, type the IP address of the LOM port.
2. In the User Name and Password boxes, type the administrator credentials.
3. In the Menu bar, click Remote Control.
4. Under Options, click Console Redirection.
5. Click Launch Console, and then click Yes.
6. T ype the administrator credentials for the appliance.
You can log on to the LOM port to view the health information about the appliance. All system sensor information, such as
system temperature, CPU temperature, status of fan and power supplies, appears on the sensor readings page.
T o obt ain healt h monit oring inf ormat ion
1. In a web browser, type the IP address of the LOM port.
2. In the User Name and Password boxes, type the administrator credentials.
3. In the Menu bar, click System Health.
4. Under Options, click Sensor Readings.
You can remotely perform different power control operations, such as restarting the appliance, performing a graceful
shutdown, and performing a forced shutdown, by using the LOM port.
To perf orm power cont rol operat ions
1. In a web browser, log on to the LOM port by using the administrator credentials.
2. In the Menu bar, click Remote Control.
3. Under Options, click Power Control, and then select one of the following options:
Reset Syst em— Restart the appliance.
P ower Of f Syst em – Immediat e — Disconnect power to the appliance without shutting down the appliance.
P ower On Syst em— T urn on the appliance.
P ower Cycle Syst em— T urn off the appliance, and then turn it back on.
4. Click Perform Action.
https://docs.citrix.com © 1999-2017 Citrix Systems, Inc. All rights reserved. p.606
Preparing for Installation
Mar 16, 20 12
Before you install your new appliance, carefully unpack your appliance and make sure that all parts were delivered. Once
you are satisfied that your appliance has been delivered to your expectations, verify that the location where the appliance
will be installed meets temperature and power requirements and that the server cabinet or floor-to-ceiling cabinet is
securely bolted to the floor and has sufficient airflow.
Only trained and qualified personnel should install, maintain, or replace the appliance, and efforts should be taken to ensure
that all cautions and warnings are followed.
https://docs.citrix.com © 1999-2017 Citrix Systems, Inc. All rights reserved. p.607
Unpacking the Appliance
May 0 8 , 20 14
Unpack the box that contains your new appliance on a sturdy table with plenty of space and inspect the contents.
Use the following list to verify that you received everything that should have been included in the box.
T he appliance you ordered
One RJ-45 to DB-9 adapter
One 6 ft RJ-45/DB-9 cable
T wo power cables
One fiber patch cable
One standard 4-post rail kit
Note: If the kit that you received does not fit your rack, contact your Citrix sales representative to order the appropriate
kit.
In addition to the items included in the box with your new appliance, you will need the following items to complete the
installation and initial configuration process.
Ethernet cables for each additional Ethernet port that you will connect to your network
One available Ethernet port on your network switch or hub for each Ethernet port you want to connect to your
network
A computer to serve as a management workstation
https://docs.citrix.com © 1999-2017 Citrix Systems, Inc. All rights reserved. p.608
Preparing the Site and Rack
Jul 10 , 20 13
T here are specific site and rack requirements for the SD-WAN 4000/5000 appliance. You must make sure that adequate
environmental control and power density are available. Racks must be bolted to the ground, have sufficient airflow, and
have adequate power and network connections. Preparing the site and rack are important steps in the installation process
and help ensure a smooth installation.
T he appliance should be installed in a server room or server cabinet with the following features:
Environment cont rol
An air conditioner, preferably a dedicated computer room air conditioner (CRAC), capable of maintaining the cabinet or
server room at a temperature of no more than 27 degrees C/80.6 degrees F at altitudes of up to 2100 m/7000 ft, or 18
degrees C/64.4 degrees F at higher altitudes, a humidity level no greater than 45 percent, and a dust-free environment.
P ower densit y
Wiring capable of handling at least 4,000 watts per rack unit in addition to power needs for the CRAC.
T he rack on which you install your appliance should meet the following criteria:
Rack charact erist ics
Racks should be either integrated into a purpose-designed server cabinet or be the floor-to-ceiling type, bolted down at
both top and bottom to ensure stability. If you have a cabinet, it should be installed perpendicular to a load-bearing wall for
stability and sufficient airflow. If you have a server room, your racks should be installed in rows spaced at least 1 meter/3
feet apart for sufficient airflow. Your rack must allow your IT personnel unfettered access to the front and back of each
server and to all power and network connections.
P ower connect ions
At minimum, two standard power outlets per unit.
Net work connect ions
At minimum, Ethernet connection per rack unit.
Space requirement s
T wo empty rack units for SD-WAN 4000/5000 appliances.
Note: You can order the following rail kits separately.
Compact 4-post rail kit, which fits racks of 23 to 33 inches.
2-post rail kit, which fits 2-post racks.
https://docs.citrix.com © 1999-2017 Citrix Systems, Inc. All rights reserved. p.609
Cautions and Warnings
Mar 24 , 20 10
Updated: 2014-02-06
Caution: During installation or maintenance procedures, wear a grounding wrist strap to avoid ESD damage to the
electronics of the appliance. Use a conductive wrist strap attached to a good earth ground or to the appliance. You can
attach it to the connector beside the ESD symbol on the back.
Follow basic electrical safety precautions to protect yourself from harm and the appliance from damage.
Be aware of the location of the emergency power off (EPO) switch, so that you can quickly remove power to the
appliance if an electrical accident occurs.
Remove all jewelry and other metal objects that might come into contact with power sources or wires before installing
or repairing the appliance. When you touch both a live power source or wire and ground, any metal objects can heat up
rapidly and may cause burns, set clothing on fire, or fuse the metal object to an exposed terminal.
Use a regulating, uninterruptible power supply (UPS) to protect the appliance from power surges and voltage spikes, and
to keep the appliance operating in case of power failure.
Never stack the appliance on top of any other server or electronic equipment.
All appliances are designed to be installed on power systems that use T N earthing. Do not install your device on a power
system that uses either T T or IT earthing.
Make sure that the appliance has a direct physical connection to the earth during normal use. When installing or repairing
an appliance, always make sure that the ground circuit is connected first and disconnected last.
Make sure that a fuse or circuit breaker no larger than 120 VAC, 15 A U.S. (240 VAC, 16 A international) is used on all
current-carrying conductors on the power system to which your appliances are connected.
Do not work alone when working with high voltage components.
Always disconnect the appliance from power before removing or installing any component. When disconnecting power,
first shut down the appliance, and then unplug the power cords of all the power supply units connected to the
appliance. As long as the power cord is plugged in, line voltages can be present in the power supply, even when the power
switch is OFF.
Do not use mats designed to decrease static electrical discharge as protection from electrical shock. Instead, use rubber
mats that have been specifically designed as electrical insulators.
Make sure that the power source can handle the appliance's maximum power consumption rating with no danger of an
overload. Always unplug any appliance before performing repairs or upgrades.
Do not overload the wiring in your server cabinet or on your server room rack.
During thunderstorms, or anticipated thunderstorms, avoid performing any hardware repairs or upgrades until the danger
of lightning has passed.
When you dispose of an old appliance or any components, follow any local and national laws on disposal of electronic
waste.
T o prevent possible explosions, replace expired batteries with the same model or a manufacturer-recommended
substitute and follow the manufacturer’s instructions for battery replacement.
Never remove a power supply cover or any sealed part that has the following label:
https://docs.citrix.com © 1999-2017 Citrix Systems, Inc. All rights reserved. p.610
Determine the placement of each component in the rack before you install the rails.
Install the heaviest appliance first, at the bottom of the rack, and then work upward. Distribute the load on the rack
evenly. An unbalanced rack is hazardous.
Allow the power supply units and hard drives to cool before touching them.
Install the equipment near an electrical outlet for easy access.
Mount equipment in a rack with sufficient airflow for safe operation.
For a closed or multiple-unit rack assembly, the ambient operating temperature of the rack environment might be
greater than the ambient temperature of the room. T herefore, consider the lowest and highest operating temperatures
of the equipment when making a decision about where to install the appliance in the rack.
Make sure that the leveling jacks on the bottom of the rack are fully extended to the floor, with the full weight of the
rack resting on them.
For a single-rack installation, attach a stabilizer to the rack.
For a multiple-rack installation, couple (attach) the racks together.
Always make sure that the rack is stable before extending a component from the rack.
Extend only one component at a time. Extending two or more simultaneously might cause the rack to become unstable.
T he handles on the left and right of the front panel of the appliance should be used only for extending the appliance
out of the rack. Do not use these handles for mounting the appliance on the rack. Use the rack-rail hardware, described
later, instead.
https://docs.citrix.com © 1999-2017 Citrix Systems, Inc. All rights reserved. p.611
Installing the Hardware
Dec 12, 20 13
After you have determined that the location where you will install your appliance meets the environmental standards and
the server rack is in place according to the instructions, you are ready to install the hardware. After you mount the
appliance, you are ready to connect it to the network, to a power source, and to the console terminal that you will use for
initial configuration. To complete the installation, you turn on the appliance. Be sure to observe the cautions and warnings
listed with the installation instructions.
https://docs.citrix.com © 1999-2017 Citrix Systems, Inc. All rights reserved. p.612
Rack Mounting the Appliance
Jul 0 5, 20 13
Most appliances can be installed in standard server racks that conform to EIA-310-D specification. T he appliances ship with
a set of rails, which you must install before you mount the appliance. T he only tools that you need for installing an
appliance are a Phillips screwdriver and a flathead screwdriver.
Caution: If you are installing the appliance as the only unit in the rack, mount it at the bottom. If the rack contains other
units, make sure that the heaviest unit is at the bottom. If the rack has stabilizing devices available, install them before
mounting the appliance.
Citrix SD-WAN 4000/5000 appliance requires two rack units.
Each appliance ships with a mounting rail kit that contains two rail assemblies, one for the left side and the other for the
right side of the appliance, and screws to attach the rails. An assembly consists of an inner rail and a rack rail. T he supplied
rail kit is 28 inches long (38 inches extended). Contact your Citrix sales representative to order a 23-inch (33 inches
extended) rail kit.
Note: T he same rail kit is used for both square-hole and round-hole racks. See figure 4 for specific instructions for threaded,
round-hole racks.
To mount the appliance, you must first install the rails and then install the appliance in the rack.
Perform the following tasks to mount the appliance:
Remove the inner rails from the rail assembly.
Attach the inner rails to the appliance.
Install the rack rails on the rack.
Install the appliance in the rack.
To remove the inner rails f rom the rail assembly
1. Place the rail assembly on a flat surface.
2. Slide out the inner rail toward the front of the assembly.
3. Depress the latch until the inner rail comes all the way out of the rail assembly.
4. Repeat steps 1 through 3 to remove the second inner rail.
To attach the inner rails to the appliance
1. Position the right inner rail behind the handle on the right side of the appliance.
2. Align the holes on the rail with the corresponding holes on the side of the appliance.
3. Attach the rail to the appliance with the provided screws: 5 per side, as shown in the following figure.
Figure 1. Attaching inner rails
4. Repeat steps 1 through 3 to install the left inner rail on the other side of the appliance.
To install the rack rails on the rack
1. If you have a round-hole, threaded rack, skip to step 3.
2. Install square nut retainers into the front post and back post of the rack as shown in the following figures. Before
inserting a screw, be sure to align the square nut with the correct hole for your appliance. T he three holes are not evenly
spaced.
https://docs.citrix.com © 1999-2017 Citrix Systems, Inc. All rights reserved. p.613
Figure 2. Installing Retainers into the Front Rack Posts
Figure 3. Installing Retainers into the Rear Rack Posts
3. Install the adjustable rail assembly into the rack as shown in the following figures. Use a screw to lock the rear rail flange
into the rack. With the screw securing the rail in place, you can optionally remove the latching spring.
Figure 4. Installing the Rail Assembly to the Rack
To install the appliance in the rack
1. Align the inner rails, attached to the appliance, with the rack rails.
2. Slide the appliance into the rack rails, keeping the pressure even on both sides.
3. Verify that the appliance is locked in place by pulling it all the way out from the rack.
Figure 5. Rack Mounting the Appliance
https://docs.citrix.com © 1999-2017 Citrix Systems, Inc. All rights reserved. p.614
Installing and Removing 1G SFP Transceivers
Mar 0 1, 20 14
Note: Some SD-WAN 4000/5000 appliances do not require SFP transceivers.
A Small Form-Factor Pluggable (SFP) is a compact transceiver that can operate at speeds of up to 1 gigabit per second and
is available in both copper and fiber types. Inserting a 1G SFP copper transceiver converts the 1G SFP port to a 1000BASE-T
port. Inserting a 1G SFP fiber transceiver converts the 1G SFP port to a 1000BASE-X port. Auto-negotiation is enabled by
default on the 1G SFP port into which you insert your 1G SFP transceiver. As soon as a link between the port and the
network is established, the speed and mode are matched on both ends of the cable.
Caution: SD-WAN 4000/5000 appliances do not support 1G SFP transceivers from vendors other than Citrix Systems.
Attempting to install third-party 1G SFP transceivers on your SD-WAN 4000/5000 appliance voids the warranty.
Insert 1G SFP transceivers into the 1G SFP ports on the front panel of the appliance. Frequent installation and removal of
transceivers shortens their life span. Follow the removal procedure carefully to avoid damaging the 1G SFP transceiver or
the appliance.
Caution: Do not install the transceivers with the cables attached. Doing so can damage the cable, the connector, or the
optical interface of the transceiver.
To install a 1G SFP transceiver
1. Remove the 1G SFP transceiver carefully from its box.
Danger: Do not look directly into fiber optic transceivers or cables. T hey emit laser beams that can damage your eyes.
2. Align the 1G SFP transceiver to the front of the 1G SFP transceiver port on the front panel of the appliance, as shown in
the following figure.
Note: T he illustration in the following figures might not represent your actual appliance.
Figure 1. Installing a 1G SFP transceiver
3. Hold the 1G SFP transceiver between your thumb and index finger and insert it into the 1G SFP transceiver port, pressing
it in until you hear the transceiver snap into place.
4. Lock the transceiver.
5. Verify that the LED is green and blinks twice, which indicates that the transceiver is functioning correctly.
6. If you are using a fiber 1G SFP transceiver, do not remove the dust caps attached to the transceiver and the cable until
you are ready to insert the cable.
To remove a 1G SFP transceiver
1. Disconnect the cable from the 1G SFP transceiver. If you are using a fiber optic cable, replace the dust cap on the cable
before putting it away.
Danger: Do not look directly into fiber optic transceivers or cables. T hey emit laser beams that can damage your eyes.
2. Unlock the 1G SFP transceiver.
3. Hold the 1G SFP transceiver between your thumb and index finger and slowly pull it out of the port.
4. If you are removing a fiber 1G SFP transceiver, replace the dust cap before putting it away.
5. Put the 1G SFP transceiver into its original box or another appropriate container.
https://docs.citrix.com © 1999-2017 Citrix Systems, Inc. All rights reserved. p.615
Installing and Removing 10G SFP+ Transceivers
May 0 8 , 20 14
Note: Some SD-WAN 4000/5000 appliances do not require SFP+ transceivers.
A 10-Gigabit Small Form-Factor Pluggable (SFP+) is a compact optical transceiver that can operate at speeds of up to 10
gigabits per second. Autonegotiation is enabled by default on the 10G SFP+ ports into which you insert your 10G SFP+
transceiver. As soon as a link between the port and the network is established, the mode is matched on both ends of the
cable and for 10G SFP+ transceivers, the speed is also autonegotiated.
Caution: SD-WAN 4000/5000 appliances do not support 10G SFP+ transceivers provided by vendors other than Citrix
Systems. Attempting to install third-party 10G SFP+ transceivers on your SD-WAN 4000/5000 appliance voids the warranty.
Insert the 10G SFP+ transceivers into the 10G SFP+ ports on the front panel of the appliance. Frequent installation and
removal of transceivers shortens their life span. Follow the removal procedure carefully to avoid damaging the transceiver or
the appliance.
Caution: Do not install the transceivers with the cables attached. Doing so can damage the cable, the connector, or the
optical interface of the transceiver.
To install a 10G SFP+ transceiver
1. Remove the 10G SFP+ transceiver carefully from its box.
Danger: Do not look directly into fiber optic transceivers and cables. T hey emit laser beams that can damage your eyes.
2. Align the 10G SFP+ transceiver to the front of the 10G SFP+ transceiver port on the front panel of the appliance.
3. Hold the 10G SFP+ transceiver between your thumb and index finger and insert it into the 10G SFP+ transceiver port,
pressing it in until you hear the transceiver snap into place.
4. Move the locking hinge to the DOWN position.
5. Verify that the LED is green and blinks twice, which indicates that the transceiver is functioning correctly.
6. Do not remove the dust caps attached to the transceiver and cable until you are ready to insert the cable.
To remove a 10G SFP+ transceiver
1. Disconnect the cable from the 10G SFP+ transceiver. Replace the dust cap on the cable before putting it away.
Danger: Do not look directly into fiber optic transceivers or cables. T hey emit laser beams that can damage your eyes.
2. Unlock the 10G SFP+ transceiver by moving the locking hinge to the UP position.
3. Hold the 10G SFP+ transceiver between your thumb and index finger and slowly pull it out of the port.
4. Replace the dust cap on the transceiver before putting it away.
5. Put the 10G SFP+ transceiver into its original box or another appropriate container.
https://docs.citrix.com © 1999-2017 Citrix Systems, Inc. All rights reserved. p.616
Install Fiber Patch Cable in Ports 10/3 and 10/4
Aug 12, 20 14
T hrough release 7.2.1, on an appliance, SD-WAN ports 10/3 and 10/4 must be connected with the provided cable, as shown
in the following figure.
Starting with release 7.2.2, the patch cable is no longer required, and can be omitted if:
T he appliance was shipped from the factory with release 7.2.2 or later, or
T he appliance was shipped from the factory with release 7.2.1 or earlier, but you upgrade it to 7.2.2 or later and change
the default loopback in the management service (on System > Configuration > System > Configure Loopback Settings).
Note: If you decide to eliminate the need to use loopback cable, the ports 10/3 and 10/4 are still reserved. T hese ports are
not available for WAN optimization.
Figure 1. Installing the Patch Cable
T o install the patch cable
1. Connect the LC-to-LC cable to the ports as shown in the figures above.
2. Insert one end of the cable into port 10/3.
3. Insert the other end of the cable into port 10/4.
https://docs.citrix.com © 1999-2017 Citrix Systems, Inc. All rights reserved. p.617
Connecting the Cables
Apr 0 5, 20 11
When the appliance is securely mounted on the rack, you are ready to connect the cables. Ethernet cables and the optional
console cable are connected first. Connect the power cable last.
Danger: Before installing or repairing the appliance, remove all jewelry and other metal objects that might come in contact
with power sources or wires. When you touch both a live power source or wire and ground, any metal objects can heat up
rapidly and cause burns, set clothing on fire, or fuse the metal object to an exposed terminal.
Connecting the Appliance to the Network
Ethernet cables connect your appliance to the network. T he type of cable you need depends on the type of port used to
connect to the network. Use a category 5e or category 6 Ethernet cable with a standard RJ-45 connector on a
10/100/1000BASE-T port.
To connect an Ethernet cable to a 10/100/1000BASE-T port
1. Insert the RJ-45 connector on one end of your Ethernet cable into an appropriate port on the front panel of the
appliance, as shown in the following figure.
Figure 1. Inserting an Ethernet cable
2. Insert the RJ-45 connector on the other end into the target device, such as a router or switch.
3. Verify that the LED glows amber when the connection is established.
Connecting the Console Cable
You can use the console cable to connect your appliance to a computer or terminal, from which you can configure the
appliance. Before connecting the console cable, configure the computer or terminal to support VT 100 terminal emulation,
9600 baud, 8 data bits, 1 stop bit, parity, and flow control set to NONE. T hen connect one end of the console cable to the
RS232 serial port on the appliance and the other end to the computer or terminal.
To connect the console cable to a computer or terminal
1. Insert the DB-9 connector at the end of the cable into the console port that is located on the front panel of the
appliance, as shown in the following figure.
Figure 2. Inserting a console cable
Note: T o use a cable with an RJ-45 converter, insert the optional converter provided into the console port and attach
the cable to it.
2. Insert the RJ-45 connector at the other end of the cable into the serial port of the computer or terminal.
Connecting the Appliance to a Power Source
T he SD-WAN 4000/5000 appliance has two power supplies, with one serving as a backup. A separate ground cable is not
required, because the three-prong plug provides grounding. Power up the appliance by installing one or both power cords.
To connect the appliance to the power source
https://docs.citrix.com © 1999-2017 Citrix Systems, Inc. All rights reserved. p.618
1. Connect one end of the power cable to the power outlet on the back panel of the appliance, next to the power supply,
as shown in the following figure.
Figure 3. Inserting a power cable
2. Connect the other end of the power cable to a standard 110V/220V power outlet.
3. Repeat steps 1 and 2 to connect the second power supply.
Note: T he appliance emits a high-pitched alert if one power supply fails or if you connect only one power cable to the
appliance. T o silence the alarm, you can press the small red button located on the back panel of the appliance.
https://docs.citrix.com © 1999-2017 Citrix Systems, Inc. All rights reserved. p.619
Switching on the Appliance
Oct 0 9, 20 13
After you have installed the appliance in a rack and connected the cables, verify that the power cable is properly
connected. If you have installed a second power supply, make sure the second cable is connected to an outlet for a
different circuit than the first. After verifying the connections, you are ready to switch on the appliance.
To switch on the appliance
1. Verify that the appliance is connected through a console or Ethernet port. T his will ensure that you can configure the
appliance after it is switched on.
2. Press the ON/OFF toggle power switch on the back panel of the appliance.
Caution: Be aware of the location of the emergency power off (EPO) switch, so that if an electrical accident occurs you
can quickly remove power from the appliance.
https://docs.citrix.com © 1999-2017 Citrix Systems, Inc. All rights reserved. p.620
Planning the Deployment
Apr 26, 20 13
SD-WAN 4000/5000 deployments require adequate planning, especially for units deployed in large datacenters:
An appropriate appliance or group of appliances must be selected to support both the current and anticipated load.
A deployment mode must be selected to match the requirements of your site.
Other aspects must also be considered.
https://docs.citrix.com © 1999-2017 Citrix Systems, Inc. All rights reserved. p.621
Sizing Guidelines
Jun 26, 20 13
For successful deployment of one or more SD-WAN 4000/5000 appliances in your datacenter, keep the following principles
in mind:
You must provide enough SD-WAN 4000/5000 peak-load capacity, in terms of WAN bandwidth and the number of users.
See the current specifications sheet for the capacities of different SD-WAN 4000/5000 models:
http://www.citrix.com/content/dam/citrix/en_us/documents/products/SD-WAN-branch-repeater-spec-sheet.pdf (In
the spec sheet, the number of users is referred to as "HDX sessions"). Ensure adequate peak-load capacity, both for now
and for the time until you expect to upgrade. Acceleration is resource intensive, and performance suffers if the appliance
runs short of resources. Never overcommit any SD-WAN appliance, especially in the datacenter. Provision your
datacenter to easily accommodate peak loads.
Provide enough capacity for expected expansion over the life of the deployment. SD-WAN 4000/5000 appliances using
the same hardware platform can have their capacity upgraded with a new license as part of the Citrix pay-as-you-grow
program. SD-WAN 4000/5000 models 310, 500, and 1000 use one hardware platform, and models 1500 and 2000 use
another hardware platform. T his means that, for example, a SD-WAN 4000/5000 500 can be converted through a
license upgrade to a SD-WAN 4000/5000 1000, but not to a SD-WAN 4000/5000 1500.
For more capacity than can be provided by a single appliance, multiple SD-WAN 4000/5000 appliances can be cascaded
behind a stand-alone NetScaler appliance.
Different models have differing numbers of traffic ports. If you require multiple bridges, make sure your model has at
least as many as you need.
https://docs.citrix.com © 1999-2017 Citrix Systems, Inc. All rights reserved. p.622
Selecting a Deployment Mode
Oct 0 8 , 20 13
T he SD-WAN 4000/5000 appliance can be deployed inline or in a one-arm mode. Inline deployments do not require router
reconfiguration; one-arm modes do. SD-WAN 4000/5000 offers internal port bypassing (fail-to-wire) to allow traffic to
continue flowing in inline mode if the appliance fails.
Note: Only the one-arm WCCP mode (with a single router) is documented at this time. Inline mode is not yet documented.
Citrix recommends WCCP mode at this time.
Different SD-WAN 4000/5000 models offer different numbers of accelerated bridges. Models with multiple accelerated
bridges can accelerate multiple inline WAN links. See the specifications sheet for more details,
http://www.citrix.com/content/dam/citrix/en_us/documents/products-solutions/SD-WAN-data-sheet.pdf.
Deploying a Single SD-WAN 4000/5000 Appliance (or HA Pair)
A standalone SD-WAN 4000/5000 appliance can be deployed in either of these two recommended modes:
Inline, bridged (L2 inline). T his closely resembles a standard SD-WAN inline deployment. Packets enter one bridge port and
exit the other bridge port.
One-arm, WCCP. T his resembles a standard SD-WAN WCCP deployment.
Citrix also supports the following two modes (which are outside the scope of this document):
Inline, routed. T he NetScaler instance uses routing rules instead of bridging rules to determine how to forward packets.
Virtual inline. T his resembles WCCP, but lacks built-in health-checking.
In L2 inline mode, SD-WAN 4000/5000 is placed between your LAN and your WAN router (or other aggregation point at the
LAN-WAN boundary). In a one-arm mode, SD-WAN 4000/5000 is generally connected directly to a dedicated port on your
WAN router.
In cases where the WAN router ports are not as fast as the LAN (for example, when the WAN router has gigabit Ethernet,
but the LAN has10 gigabit Ethernet), inline mode provides better performance, because its LAN-side traffic is not limited to
the speed of the router interface. (Compression allows the LAN-side traffic to be much faster than WAN-bound traffic
under favorable conditions.)
Considerations:
T he inline modes require no reconfiguration of your routers, but involves a service disruption when bringing the appliance
into service.
One-arm modes require router reconfiguration but do not require a service disruption.
Inline mode has higher performance than the other modes.
One-arm modes are limited to half the speed of the router or switch port they are attached to.
With WCCP mode, configuring the router to send only a fraction of the WAN traffic to SD-WAN 4000/5000 (as little as
the traffic from a single remote site or even a single remote IP address) makes it easy to bring up and test the
installation gradually. Inline mode requires that all WAN traffic pass through the appliance.
WCCP mode requires more configuration of the SD-WAN 4000/5000 appliance than do other modes, but is more
standardized and provides more status information on the router.
Recommendation:
T he greater control provided by WCCP, and especially the ability to put the deployment into service in stages, makes
WCCP the mode of choice for larger, more complex datacenters, especially if there might be a possibility of overloading
https://docs.citrix.com © 1999-2017 Citrix Systems, Inc. All rights reserved. p.623
the SD-WAN 4000/5000 appliance.
Inline mode is convenient for smaller WAN networks and simpler datacenters. It is most commonly used with the SD-
WAN 4000/5000 310 and 500, and more rarely with the larger appliances.
Cascaded installations should use WCCP.
Note: Only WCCP mode (with a single router) is currently documented.
https://docs.citrix.com © 1999-2017 Citrix Systems, Inc. All rights reserved. p.624
Selecting a Load Balancing Method
Aug 14 , 20 13
By default, the SD-WAN 4000/5000 Provisioning Wizard sets up load balancing to handle different kinds of connections
appropriately. T his default behavior is adequate for most installations.
Sending all the connections from the same remote accelerator to the same local accelerator maximizes the benefits of SD-
WAN compression, and the default load balancing method accomplishes this. If an instance becomes overloaded or
unavailable, new connections are reallocated.
Def ault Load Balancing Behavior
By default, the NetScaler instance uses the least-connection method to balance the load across the accelerators. T his
method applies whether or not the connections are accelerated. Connections are persistent, but persistency is
discontinued for an instance that becomes overloaded, and is lost if the local appliance is restarted or when no traffic from
a remote appliance is seen for more than 24 hours.
Accelerated connections
For incoming accelerated connections (that is, connections with SD-WAN options in the header of the SYN packet), all
connections from a given remote SD-WAN are sent to the same local accelerator.
T he identity of the remote SD-WAN is determined by one of the SD-WAN SYN options: the "AgentID" field, which contains
the management IP address of the remote SD-WAN.
T his method is used for connections from remote SD-WAN appliances and remote SD-WAN Plug-ins.
Other connections
Incoming non-accelerated connections and all outgoing connections are also distributed among the accelerators according
to the least-connection method, but since they do not contain an AgentID field, they cannot use AgentID persistence.
Instead, they use SRCIPDEST IP persistence, meaning that connections with the same IP addresses use the same
accelerator.
Bypassing Overloaded Instances
If an instance is overloaded, the NetScaler instance bypasses it for new connections, sending them through without
acceleration. Existing connections continue to be sent to the instance.
T his behavior is controlled by the skipPersistency parameter. T he default behavior is -skippersistency ReLB. T he alternative
behavior, -skippersistency bypass, instructs the NetScaler instance to pass the connection through without sending it to an
accelerator.
Optional Load Balancing Behavior
T he default load balancing behavior is adequate for most installations, but sometimes customization is needed. T his is most
commonly true when a few remote sites have much more traffic than the rest. In that case, it can be worthwhile to assign
these large sites to accelerators explicitly.
Optional load balancing behavior includes the use of static routing (for hand-crafted load balancing) and variations on the
least-connection with AgentID and SRCIPDEST IP persistence methods used in the default configuration. T he behavior for
https://docs.citrix.com © 1999-2017 Citrix Systems, Inc. All rights reserved. p.625
dealing with overloaded instances can be changed from assigning connections to a difference instance to passing them
through as unaccelerated.
https://docs.citrix.com © 1999-2017 Citrix Systems, Inc. All rights reserved. p.626
Gathering Information Needed for Configuration
Jun 26, 20 13
Accurate information about both the local and the remote sites is essential to troubleshooting. Before installing the SD-
WAN 4000/5000 appliance, make sure that you have done the following:
1. Obtained or drawn an accurate network diagram of your local site (the one in which you are installing SD-WAN
4000/5000). T he local network topology and the capabilities of your WAN routers determine which deployment modes
are appropriate for the site.
2. Chosen the deployment mode of the local SD-WAN 4000/5000 appliance (for example, WCCP or inline, with or without
HA and cascading).
3. Compiled a list of critical applications that must be tested to validate the deployment.
4. Obtained or drawn an accurate network diagram of your WAN, including both the local and the remote WAN links, their
bandwidths in both directions, their subnets, and whether they are accelerated. In deployments with many remote sites,
an aggregate of the different categories (accelerated and non-accelerated) is probably sufficient, and only the largest
remote sites need to be considered individually.
5. Determined whether there are multiple datacenters with datacenter-to-datacenter traffic, and whether any remote
datacenters have a SD-WAN 4000/5000 appliance.
6. Decided whether you plan to increase WAN capacity, the number of sites, or the number of users in the next 24 months.
If so, the corresponding SD-WAN 4000/5000 capacity should be installed now.
7. If possible, formed an idea of the traffic breakdown over the WAN, including T CP traffic to and from SD-WAN-
accelerated sites, other T CP traffic, ICA users, HDX sessions, and real-time traffic such as VoIP. SD-WAN 4000/5000
needs to be provisioned for the peak loads in terms of accelerated T CP connections, ICA users, and total WAN link
capacity.
8. Determined the number of WAN links in the local site. Are they independent, or are they load balanced? If so, are they
active-active or active-standby?
9. Determined the current, unaccelerated RT T of the remote sites during peak periods.
10. Identified any QoS devices or proxies in the path between the local and remote sites. QoS devices should be on the
WAN side of SD-WAN 4000/5000. Proxies should be on the LAN side.
https://docs.citrix.com © 1999-2017 Citrix Systems, Inc. All rights reserved. p.627
Initial Configuration
Jan 28 , 20 11
After checking the connections, you are ready to deploy the SD-WAN 4000 and 5000 appliances on the network.
T he appliance shipped from Citrix has default IP addresses configured on it. To deploy the appliance on the network, you
must configure the appropriate IP addresses on the appliance to accelerate the network traffic.
Initial configuration consists of the following tasks:
Identify the prerequisites for the initial configuration.
Record various values required in the initial configuration procedure.
Configure the appliance by connecting it to the Ethernet port.
Assign management IP address through the serial console.
By default, the initial configuration deploys the appliance in inline mode.
https://docs.citrix.com © 1999-2017 Citrix Systems, Inc. All rights reserved. p.628
Prerequisites
Mar 21, 20 18
To deploy a Citrix SD-WAN 4000 or 5000 appliance, you must complete the following prerequisite setup before configuring
the appliance.
Sof tware Versions
T his document covers release of the SD-WAN software. See the release notes for the recommended versions of the
NetScaler software corresponding to the desired release of the SD-WAN software. Never use any versions other than
those recommended for SD-WAN 4000 and 5000 appliances.
License File
T he number of accelerator appliances depend on the hardware platform and the type of license you apply to the
appliance. T he following list displays the number of accelerators that gets provisioned automatically by the Configuration
Wizard:
Model 310: T wo
Model 500: T hree
Models 1000 and 1500: Six
Model 2000: Eight
Before you start provisioning the appliance, Citrix recommends that you have the license file with you, as it is required early
in the configuration process.
Installing the Hardware
To install the SD-WAN 4000/5000 appliance hardware, follow the installation procedure at Installing the Hardware.
https://docs.citrix.com © 1999-2017 Citrix Systems, Inc. All rights reserved. p.629
Deployment Worksheet
Aug 12, 20 14
Note: Use this worksheet only when provisioning a factory-reset appliance with the release 7.1 configuration wizard. If you
are simply upgrading a previously configured system to release 7.1, your appliance will retain its previous configuration, which
will be different.
T he appliance uses at least two ports: the management port (typically 0/1) and the traffic port (such as 10/1). Inline mode
uses traffic ports in pairs, such as ports 10/1 and 10/2. Ports must be selected in advance, because the configuration
depends on their identity.
T he appliance uses three subnets directly: the management subnet, the external traffic subnet, and the internal traffic
subnet. Multiple IP addresses are used on each subnet. Each subnet must be specified along with the correct subnet mask.
T he following figure is a worksheet for these parameters. It supports inline and WCCP modes, with and without HA. T he
table below the figure describes what each entry means.
Figure 1. Deployment worksheet
Table 1. Deployment Worksheet Parameters
Parameter Example Your Description
Value
Management Subnet
M2. Gateway IP 10.199.79.254 Default gateway serving the management
address subnet.
M3. Subnet Mask 255.255.255.128 Subnet mask for the management subnet.
M4. Xen Hypervisor IP 10.199.79.225 IP address of Xen Hypervisor.
address
M5. Service VM IP 10.199.79.226 IP address of Management Service VM, which
address controls configuration.
M6. Accelerator UI 10.199.79.227 Accelerator GUI, also called the Broker UI,
which manages the instances as a unit.
M7. NetScaler 10.199.79.245 IP address of the NetScaler instance's GUI and
Management IP CLI interfaces.
address
External T raffic Subnet
T 1. Router IP address 172.17.17.1 IP address of router on external traffic
subnet.
https://docs.citrix.com © 1999-2017 Citrix Systems, Inc. All rights reserved. p.630
T 2. Parameter
Subnet Mask Example
255.255.255.0 Your Description
Subnet mask of external traffic subnet.
Value
T 3. NetScaler IP 172.17.17.2 NetScaler IP address on external traffic
address subnet.
T 4. External Signaling 172.17.17.10 T raffic to this IP address is load-balanced
IP address between the signaling IP addresses of the
accelerators.
T 5. External WCCP IP 172.17.17.11 Maps through NAT to WCCP VIP on
address #1 accelerator #1.
T 6. External WCCP IP 172.17.17.12 Maps through NAT to WCCP VIP on
address #2 accelerator #2.
T 7. Local LAN Subnets 10.200.0.0/16 T he local LAN subnet to be accelerated. T his is
the only subnet that will receive acceleration.
T 8. GRE Router NA WCCP-GRE only. Host ID of GRE router.
HostID
T 9. T raffic Port 10/1 Port used for accelerated traffic.
T 10+. (Inline) Additional Other traffic port in pair.
T raffic Port
T 11, T 12 (WCCP) Service 71, 72 Service groups used by accelerator #1 for
Groups: T CP, UDP WCCP. First is for T CP traffic, second is for
UDP.
T 13, T 14 (Not used)
T 15, T 16 (Inline) Ports used 10/5, 10/6 If multiple links are used with inline mode,
by link #2 these ports are used for link #2.
T 17, T 18 (Inline) Ports used 10/7, 10/8 If multiple links are used with inline mode,
by link #3 these ports are used for link #3.
VLAN1.1, VLAN1.2, External VLANs for 412 When VLAN trunking is used, these are tagged
VLAN1.3, VLAN1.4 Bridge #1 VLANs crossing bridge #1.
VLAN2.1, VLAN2.2, When VLAN trunking is used, these are tagged
VLAN2.3, VLAN2.4 VLANs crossing bridge #2.
VLAN3.1, VLAN3.2, External VLANs for When VLAN trunking is used, these are tagged
VLAN3.3, VLAN3.4 Bridge #1 VLANs crossing bridge #3.
https://docs.citrix.com © 1999-2017 Citrix Systems, Inc. All rights reserved. p.631
Configuring the Appliance
Aug 12, 20 14
Before you start configuring the appliance, you must change the IP address of the management service to the one in your
management network, so that you can access the appliance over the network. You can change the management IP
address by connecting a computer to the appliance through either the Ethernet port or the serial console.
https://docs.citrix.com © 1999-2017 Citrix Systems, Inc. All rights reserved. p.632
Assigning a Management IP Address through the
Ethernet Port
Aug 12, 20 14
Use the following procedure for initial configuration of every SD-WAN 1000 or 2000 appliance with Windows Server. T he
procedure accomplishes the following tasks:
Configure the appliance for use on your site.
Install the Citrix license.
Enable acceleration.
Enable traffic shaping (inline mode only).
With inline deployments, this configuration might be all you need, because most acceleration features are enabled by
default and require no additional configuration.
If you want to configure the appliance by connecting it to the computer through the serial console, assign the
management service IP address from your Worksheet by completing the Assigning a Management IP Address through the
Serial Console procedure, and then run steps 4 through 15 of the following procedure.
Note: You must have physical access to the appliance.
To conf igure the appliance by connecting a computer to the SD-WAN appliance’s Ethernet port 0/1
1. Set the Ethernet port address of a computer (or other browser-equipped device with an Ethernet port), to
192.168.100.50, with a network mask of 255.255.0.0. On a Windows device, this is done by changing the Internet
Protocol Version 4 properties of the LAN connection, as shown below. You can leave the gateway and DNS server fields
blank.
2. Using an Ethernet cable, connect this computer to the port labeled PRI on the SD-WAN appliance.
3. Switch on the appliance. Using the web browser on the computer, access the appliance by using the default
management service IP address, which is http://192.168.100.1.
4. On the login page, use the following default credentials to log on to the appliance:
Username: nsroot
Password: nsroot.
5. Start the configuration wizard by clicking Get Started.
6. On the Platf orm Conf iguration page, enter respective values from your worksheet, as shown in the following example:
7. Click Done. A screen showing the Installation in Progress… message appears. T his process takes approximately 2 to 5
minutes, depending on your network speed.
8. A Redirecting to new management IP message appears.
9. Click OK.
10. Unplug your computer from the Ethernet port and connect the port to your management network.
11. Reset the IP address of your computer to its previous setting.
12. From a computer on the management network, log on to the appliance by entering the new management service IP
address, such as https://<Managemnt_IP_Address>, in a web browser.
13. T o continue the configuration, accept the certificate and continue. T he option to continue varies according to the web
https://docs.citrix.com © 1999-2017 Citrix Systems, Inc. All rights reserved. p.633
browser you are using.
14. Log on to the appliance by using the nsroot user name and the password from your worksheet.
15. T o complete the configuration process, see Provisioning the Appliance.
https://docs.citrix.com © 1999-2017 Citrix Systems, Inc. All rights reserved. p.634
Assigning a Management IP Address through the
Serial Port
Aug 12, 20 14
If you do not want to change the settings of your computer, you can configure the appliance by connecting it to your
computer with a serial null modem cable. You must have physical access to the appliance.
To conf igure the appliance through the serial console
1. Connect a serial null modem cable to the appliance’s console port.
2. Connect the other end of the cable to the serial COM port of a computer running a terminal emulator, such as
Microsoft HyperT erminal, with settings 9600,N,8,1, p.
3. In the HyperT erminal output, press Enter. T he terminal screen displays the logon prompt.
Note: You might have to press Enter two or three times, depending on the terminal program you are using.
4. At the logon prompt, log on to the appliance with the following default credentials:
Username: nsroot
Password: nsroot.
5. At the $ prompt, run the following command to switch to the shell prompt of the appliance:
$ ssh 169.254.0.10
6. Enter Yes to continue connecting to the management service.
7. Log on to the shell prompt of the appliance with the following default credentials:
Password: nsroot.
8. At the logon prompt, run the following command to open the Management Service Initial Network Address
Configuration menu:
# networkconfig
9. T ype 1 and press Enter to select option 1, and specify a new management IP address for the management service.
10. T ype 2 and press Enter to select option 2, and specify a new management IP address for the XenServer.
11. T ype 3 and press Enter to select option 3, and specify the network mask for the IP addresses.
12. T ype 4 and press Enter to select option 4, and specify the default gateway for the management service IP address.
13. T ype 8 and press Enter to save the settings and exit.
14. Access the SD-WAN appliance by entering the new management service IP address of the appliance, such as
https://<Management_Service_IP_Address>, in a web browser of a computer on the management network.
15. T o continue the configuration, accept the certificate and continue. T he option to continue varies according to the web
browser you are using.
16. T o complete the configuration process, see Provisioning the Appliance.
https://docs.citrix.com © 1999-2017 Citrix Systems, Inc. All rights reserved. p.635
Provisioning the Appliance
Aug 12, 20 14
After assigning an IP address to the management service, you are ready to provision the NetScaler and accelerator
instances. As soon as you log on to the appliance, the configuration wizard appears.
When using the configuration wizard, keep the following points in mind:
T he following procedure assumes that you have already filled out the configuration worksheet.
If you change the IP addresses of the Management Network, or change the default gateway to an address not on the
Management Network, you lose connectivity to the appliance unless you are on the same Ethernet segment as the
management port.
When using the configuration wizard, check your entries carefully. T he wizard has no Back button. If you need to modify
the previous screen, use the Back button on your browser. T his takes you to the logon page, then to the previous
screen.
T he configuration wizard is displayed only when you log on to the appliance for the first time to configure the appliance.
After you finish configuring the appliance, this wizard becomes inaccessible, and will reappear only after a factory reset.
Check your entries carefully.
T his wizard walks you through a fresh configuration of the appliance.
Note: If you receive a #SESS_CORRUPTED error at any time during these procedures, click Logout, clear your browser
cache, close your browser, and open it again.
T o configure the appliance by using the configuration wizard:
1. On the Welcome page, click Get Started.
Note: All pages after the Get Started page have a heading that says, “Deployment Mode: Inline/L2 Mode,” but this
wizard is used for all deployment modes.
2. Follow these steps to configure a fully 7.3-compliant system:
Acquire the following release 7.3 software distributions from the release 7.3 downloads page on My Citrix:
Management service (as a .tgz file)
NetScaler VM (as an .xva file)
Accelerator VM (as an .xva file)
Upgrade bundle (as a .upg) file
Navigate to the System > Configuration > Management Service > Software Images page, and then select Upload
from the Action list.
Upload a release 7.3 Management Service image (distributed as a .tgz file).
Navigate to the System > Configuration > NetScaler > Software Images page, and then upload a release 7.3
NetScaler XVA image.
Navigate to the System > Configuration > SD-WAN > Software Images page, and then upload the accelerator XVA
image.
Navigate to the System > Configuration > Management Service page, and then click the Upgrade Management
Service link.
Select the management service image that you recently uploaded and click OK.
When the lower left-hand corner of the screen displays “Management Service Updated Successfully,” log off and
clear your browser cache. Log on after the management service restarts (a few minutes).
On the Welcome screen, click Get Started.
3. For Management Access Settings, specify values for the various fields according to the network settings. T he following
https://docs.citrix.com © 1999-2017 Citrix Systems, Inc. All rights reserved. p.636
screen shot displays sample values used in this documentation. Enter values as follows:
XenServer IP Address— (Item M4 on your worksheet, or H4 if this is the second appliance in an HA pair.) T he
management address of the built-in XenServer hypervisor. T his must be a valid address on the management network.
Management Service IP Address— (Item M5 on your worksheet, or H5 if this is the second appliance in an HA pair).
T he address of the Management Service VM that you use to perform most system management tasks. T his must be
a valid address on the management network.
Netmask— (Item M3 on your worksheet). T he subnet mask of the management network.
Gateway— (Item M2 on your worksheet). T he default gateway for the management network.
DNS Server— T he IP address of the DNS server. T his is a mandatory parameter.
NTP Server— IP or FQDN address of your time server. T his will be used by all the virtual machines in the appliance.
Note that if you use advanced CIFS or MAPI acceleration, the system time of the appliance must be close to that of
the Windows domain server, so choose an NT P server that maintains a close relationship to the time on your
Windows domain server.
Note: Unless the NT P server is specified as an IP address, it is not used by the accelerator.
Time Zone— Select your time zone from the pull-down menu.
Change Password— Select this check box and type in a new nsroot password, two times, to change the password.
T his same password is used on the management service and the NetScaler instance for account nsroot, and on the
accelerator for the admin account. If the password is not changed, it remains set to nsroot (the default).
Figure 1. Sample Values for the Fields in Management Access Settings Page of the Configuration
4. Check your settings and click Continue.
5. In the Manage Licenses section, see if an appropriate license is already listed in the Name field. If so, select it and skip to
step 8.
6. Click Upload in the Update Licenses section.
7. Navigate to the folder that contains the license file and open the file.
8. Click Add License and upload the license file provided by Citrix. T he license is added to the appliance, as shown in the
following figure.
Figure 2. Sample License Added to the Appliance on the Manage License Files Page of the Configuration Wizard
You can also get a license file from the Citrix.com website by clicking the here link and using your My Citrix credentials.
9. Select the license in the Name field and click Continue. T he SD-WAN Setup page appears. Fill in the fields as follows:
1. Network Settings— T his section informs the accelerators of the management network.
SD-WAN Accelerator IP Address— Enter the value of M6 from your worksheet. T his is the IP address of the
accelerator
NetScaler IP Address— Enter the value of M7 from your worksheet. T his is the IP address of the NetScaler GUI.
Use System Netmask and Gateway— Select this option if you want to use the network mask and gateway IP
addresses you had specified in the Platform Configuration page.
Netmask— Enter the value of M3 from your worksheet. T his is the subnet mask (netmask) of the management
network (note that you have entered this already, on a previous page).
Gateway— Enter the value of M2 from your worksheet again.
Signaling IP Address— Enter the value of T 4 from your worksheet. T his is the external signaling IP address of the
accelerator, used by SD-WAN Plug-ins to connect to the appliance.
https://docs.citrix.com © 1999-2017 Citrix Systems, Inc. All rights reserved. p.637
Signaling Netmask— Enter the value of T 2 from your worksheet. T his is the subnet mask (netmask) of the
external traffic network.
2. XVA Files— T his section allows you to specify previously uploaded XVA files (Xen virtual machines) for the NetScaler
and accelerator instances. Select the XVA images that you uploaded as part of step 2.
Figure 3. SD-WAN Setup Page
10. Click Continue. T he wizard starts provisioning the required instances, as shown in the following figure.
Figure 4. Provisioning Progress Indicator
11. After the instances are provisioned, add one of your local LAN subnets to the Link Configuration section from list T 7 in
your worksheet, as shown in the following figure. T his subnet will be added as a local LAN subnet in the accelerator. If
you have more than one LAN subnet, you can add them to the LAN link definition in the Accelerator GUI after the
configuration wizard completes. Click Add to add the subnet.
Figure 5. Link Configuration Is at the Bottom of T his Page
12. Log off, and then log back on. If you see a "Version Incompatibility Detected" message, install the upgrade bundle you
downloaded in Step 2, using the procedure in Managing the Appliance by using the Management Service.
Basic configuration is complete. Next, perform deployment-mode-specific configuration (such as for WCCP mode).
Note: After the wizard completes, the appliance is configured for the basic setup. T o configure the appliance for a specific
deployment scenario, see Deployment Modes.
https://docs.citrix.com © 1999-2017 Citrix Systems, Inc. All rights reserved. p.638
Deployment Modes
Aug 0 8 , 20 13
SD-WAN 4000/5000 appliances have two recommended deployment modes: WCCP and inline. T hese modes are commonly
used without high availability (HA), and less commonly with HA.
At this time, Citrix recommends WCCP mode, with a single router and without HA, for most deployments. Use inline mode
when WCCP is not available.
Although not all of the following modes are recommended at this time, they are all supported:
WCCP mode with a single router
WCCP mode with a single router and high availability
Cascade of two or more appliances in WCCP mode along with a NetScaler MPX Appliance
Cascade of two or more appliances in WCCP mode along with a NetScaler MPX Appliance in HA
Inline mode
Inline mode in HA
Virtual inline mode
Virtual inline mode in HA
Note: While modes other than WCCP and inline are supported, they are incompletely documented and are not
recommended for typical installations. Please contact your Citrix representative when considering one of these modes.
https://docs.citrix.com © 1999-2017 Citrix Systems, Inc. All rights reserved. p.639
Virtual Inline Mode
Jan 28 , 20 11
In virtual inline mode, the router uses policy based routing (PBR) rules to redirect incoming and outgoing WAN traffic to the
appliance for acceleration, and the appliance forwards the processed packets back to the router.
Virtual inline mode provides a solution for asymmetric routing issues faced in a deployment with two or more WAN links.
Note: Citrix recommends that you do not deploy SD-WAN appliances in virtual inline mode with routers that do not support
health monitoring.
T he tasks for configuring virtual inline mode are performed on the router. On the SD-WAN appliance, just verify that the
software version supports virtual inline mode and provision the instances with the necessary IP addresses. Do not change
the default forwarding method.
https://docs.citrix.com © 1999-2017 Citrix Systems, Inc. All rights reserved. p.640
Validated Designs
Jan 28 , 20 11
T he physical mode for virtual inline deployment of a SD-WAN appliance is one-arm mode. In a one-arm topology with
multiple subnets, the branches, local Repeater instances, and servers can exist on different subnets. For example, you can
deploy the appliance in one-arm mode for managing the Repeater instances, with the NetScaler and local Repeater
instances connected by the internal private subnet. A NetScaler-owned subnet IP address (SNIP) is used to communicate
with an accelerator instance. You must enable MAC Based Forwarding (MBF) Use Subnet IP address (USNIP), and Return To
Ethernet Sender options on the NetScaler instance.
T his section contains Citrix validated deployment topologies for virtual inline mode.
https://docs.citrix.com © 1999-2017 Citrix Systems, Inc. All rights reserved. p.641
Single Router and single link
Jan 28 , 20 11
A SD-WAN appliance deployed in virtual inline mode with one router and one link.
If you are deploying a SD-WAN appliance in virtual inline mode with one router and one link, complete the following
procedures:
Enable Layer 3 Mode
Enable the Return to Ethernet Sender Mode
Add a Subnet IP Address
Bind the Subnet IP Address to VLAN of Data Interface
Configure a Router
https://docs.citrix.com © 1999-2017 Citrix Systems, Inc. All rights reserved. p.642
Two routers and a single link
Jan 28 , 20 11
A SD-WAN appliance deployed in virtual inline mode with two routers and one link.
If you are deploying a SD-WAN appliance in virtual inline mode with two routers and a single link, complete the following
procedures:
Enable Layer 3 Mode
Enable the Return to Ethernet Sender Mode
Add a Subnet IP Address
Bind the Subnet IP Address to VLAN of Data Interface
Configure a Router (both routers individually)
https://docs.citrix.com © 1999-2017 Citrix Systems, Inc. All rights reserved. p.643
Two routers and two links
Jan 28 , 20 11
A SD-WAN appliance deployed in virtual inline mode with two routers and two links.
If you are deploying a SD-WAN appliance in virtual inline mode with two routers and a single link, complete the following
procedures:
Enable Layer 3 Mode
Enable the Return to Ethernet Sender Mode
Add a Subnet IP Address
Bind the Subnet IP Address to VLAN of Data Interface
Configure Layer 4 Parameters (only if you expect connection migration between routers)
Configuring VLANs for Connection Migration
Configure a Router(both routers individually)
https://docs.citrix.com © 1999-2017 Citrix Systems, Inc. All rights reserved. p.644
Two routers in High Availability setup
Jan 28 , 20 11
A SD-WAN appliance deployed in virtual inline mode with two routers in high availability setup and one link.
If you are deploying a SD-WAN appliance in virtual inline mode with two routers and a single link, complete the following
procedures:
Enable Layer 3 Mode
Enable the Return to Ethernet Sender Mode
Add a Subnet IP Address
Bind the Subnet IP Address to VLAN of Data Interface
Configure a Router (both routers individually)
Configure Routers in High Availability Setup
https://docs.citrix.com © 1999-2017 Citrix Systems, Inc. All rights reserved. p.645
Deployment Worksheet
Jan 28 , 20 11
T he appliance uses at least two ports: the management port (typically 0/1) and the traffic port (such as 10/1) . You must
select ports in advance, because the configuration depends on the identity of the ports.
T he appliance uses three subnets directly: the management subnet, the external traffic subnet, and the internal traffic
subnet. Multiple IP addresses are used on each subnet. Each subnet must be specified along with the correct subnet mask.
T he following figure is a worksheet for these parameters. It supports inline and virtual inline modes, with and without HA.
T he table below the figure describes what each entry means.
Deployment Worksheet Parameters
P aramet er Example Your Descript ion
Value
Management Subnet
M2. Gateway IP address 10.199.79.254 Default gateway serving the management subnet.
M3. Subnet Mask 255.255.255.128 Subnet mask for the management subnet.
M4. Xen Hypervisor IP 10.199.79.225 IP address of Xen Hypervisor.
address
M5. Service VM IP address 10.199.79.226 IP address of Management Service VM, which controls
configuration.
M6. Accelerator UI 10.199.79.227 Accelerator GUI, also called the Broker UI, which manages
the instances as a unit.
M7. NetScaler 10.199.79.245 IP address of the NetScaler instance's GUI and CLI
Management IP interfaces.
address
External T raffic Subnet
T 1. Router IP address 172.17.17.1 IP address of the first router on external traffic subnet.
T 2. Router IP address 172.17.18.1 IP address of the second router on external traffic subnet.
T 3. Subnet Mask 255.255.255.0 Subnet mask of external traffic subnet.
T 4. Subnet IP address 172.17.17.2 Subnet IP address for NetScaler on external traffic subnet.
T 5. Subnet IP address 172.17.18.2 Subnet IP address for NetScaler on external traffic subnet.
https://docs.citrix.com © 1999-2017 Citrix Systems, Inc. All rights reserved. p.646
T 6. External Signaling IP 172.17.17.10 T raffic to this IP address is load-balanced between the
P aramet er Example Your Descript ion
address signaling IP addresses of the accelerators.
Value
T 7. Local LAN Subnets 10.200.0.0/16 T he local LAN subnet to be accelerated. T his is the only
subnet that will receive acceleration.
T 8. T raffic Port 10/1 Port used for accelerated traffic.
T 9. T raffic Port 10/6 Port used for accelerated traffic.
Note: Ports 10/3 and 10/4 are reserved for loopback cable. Do not configure these ports as traffic ports.
https://docs.citrix.com © 1999-2017 Citrix Systems, Inc. All rights reserved. p.647
Configuring the NetScaler Instance
Jan 28 , 20 11
By default, the Getting Started wizard configures the appliance in inline mode. To deploy the SD-WAN appliance in virtual
inline mode, you must configure the NetScaler instance of the appliance to support this mode.
T o configure the NetScaler instance for the virtual inline mode of the appliance:
Enable L3 Mode
Enable the Return to Ethernet Sender Mode
Add a Subnet IP Address
Bind the Subnet IP Address to VLAN of Data Interface
Configuring the Instance for Connection Migration
https://docs.citrix.com © 1999-2017 Citrix Systems, Inc. All rights reserved. p.648
Enable Layer 3 Mode
Jan 31, 20 11
In the inline mode, the default deployment mode of the appliance, the appliance uses layer 2 bridging. However, to deploy
the appliance in virtual inline mode, you must enable layer 3 mode and disable layer 2 mode on the appliance.
T o enable layer 3 mode and disable layer 2 mode by using t he conf igurat ion ut ilit y
1. Access the NetScaler instance by clicking the NetScaler instance’s IP address on the Configuration > Instances >
NetScaler page. You are logged on to the NetScaler instance automatically.
2. Navigate to the System > Settings page.
3. Click the Configure modes link.
4. In the Configure Modes dialog box, select Layer 3 Mode (IP Forwarding) option.
5. Clear the Layer 2 Mode option, as shown in following figure.
6. Click OK.
T o enable layer 3 mode and disable layer 2 mode by using t he command line int erf ace, run t he f ollowing
commands
> enable ns mode L3
> disable ns mode l2
https://docs.citrix.com © 1999-2017 Citrix Systems, Inc. All rights reserved. p.649
Enable the Return to Ethernet Sender Mode
Jan 31, 20 11
T his mode allows multiple routers to share an appliance. T he appliance forwards virtual inline output packets back to where
they came from, as indicated by the Ethernet address of the incoming packet. If two routers share a single appliance, each
gets its own traffic back, but not the traffic from the other router. T his mode also works with a single router.
T o enable t he Ret urn t o Et hernet Sender mode by using t he conf igurat ion ut ilit y
1. Navigate to the System > Network page.
2. Click the Configure Layer 2 Parameter link, as shown in the following figure.
3. In the Configure Layer 2 Parameter dialog box, select the Return to Ethernet Sender option, as shown in the following
figure.
4. Click OK.
T o enable t he Ret urn t o Et hernet Sender mode by using t he command line int erf ace, run t he f ollowing
command
> set L2Param -returnToEthernetSender ENABLED
https://docs.citrix.com © 1999-2017 Citrix Systems, Inc. All rights reserved. p.650
Add a Subnet IP Address
Jan 31, 20 11
You must add a Subnet IP (SNIP) address to the NetScaler instance. You assign this IP address to the NetScaler instance on
the external traffic subnet. T he NetScaler instance uses this address to communicate with the router.
T o add a subnet IP address t o t he inst ance by using t he conf igurat ion ut ilit y
1. Navigate to the System > Network > IPs page.
2. Click Add, as shown in the following figure.
3. In the Create IP dialog box, specify a subnet IP address in the IP Address field if the address has not already been
created by the configuration wizard. (If it has already been created, it is listed on the IPs page). T he subnet IP address
declares the external traffic network. In the IP Address field, type the NetScaler traffic IP address (entry T 4 in your
worksheet).
4. In the Netmask field, specify the network mask (entry T 3 in your worksheet).
5. From the IP T ype group, make sure that the Subnet IP option is selected, as shown in the following figure.
6. Click Create and then Close.
7. If you are configuring the appliance for two links, repeat this procedure to create another subnet IP address (entry T 5 of
your worksheet).
T o add a Subnet IP address t o t he inst ance by using t he command line int erf ace, run t he f ollowing command
> add ns ip 172.17.17.2 255.255.255.0
> add ns ip 172.17.18.2 255.255.255.0
Note: Run the second command only if you are configuring the appliance for two links.
https://docs.citrix.com © 1999-2017 Citrix Systems, Inc. All rights reserved. p.651
Bind the Subnet IP Address to VLAN of Data Interface
Jan 31, 20 11
After adding a subnet IP address to the instance, you must bind the IP address to the VLAN of data interface you are using
on the instance. By default, the VLAN 1007 is bound to the 10/1 and 10/2 interfaces.
T o bind t he subnet IP address t o VLAN of dat a int erf ace f rom t he conf igurat ion ut ilit y
1. Navigate to the System > Network > VLANs page.
2. Select the VLAN, such as 1007, that was created when provisioning the instances.
3. Click Open, as shown in the following figure.
4. In the Interface Bindings tab of the Configure VLAN dialog box, notice that the VLAN is bound to interfaces 10/1 (entry
T 9 of your worksheet) and 10/2.
5. In the IP Bindings tab, select the subnet IP address you have created, as shown in the following figure.
6. Click Create and then Close.
7. If you are configuring the appliance for two links, repeat this procedure to bind second subnet IP (entry T 5 of your
worksheet) to another VLAN, such as 1009.
T o bind t he subnet IP addresses t o VLANs of dat a int erf ace by using t he command line int erf ace, run t he
f ollowing command
> bind vlan 1007–IPAddress 172.17.17.2 255.255.255.0
> bind vlan 1009–IPAddress 172.17.18.2 255.255.255.0
Note: Run the second command only if you are configuring the appliance for two links.
https://docs.citrix.com © 1999-2017 Citrix Systems, Inc. All rights reserved. p.652
Configuring the Instance for Connection Migration
Sep 0 9, 20 14
In your network setup, if you expect connection migration between the routers, then you must configure the layer 4
parameters and make changes to the VLAN configurations, appropriately.
Conf igure Layer 4 P aramet ers
If you have two routers and expect connection migration between the routers, you must configure layer 4 parameters on
the NetScaler instance.
T o conf igure layer 4 paramet ers f rom t he conf igurat ion ut ilit y
1. Navigate to the System > Network page.
2. Click the Configure Layer 2 Parameter link, as shown in the following figure.
3. In the Configure Layer 4 Parameter dialog box, select the Vlan from the L2 Connection Method list, as shown in the
following figure.
4. Click OK.
T o bind t he subnet IP address t o VLAN of dat a int erf ace by using t he command line int erf ace, run t he
f ollowing command
> set L4Param –l2connMethod vlan
Conf iguring VLANs f or Connect ion Migrat ion
If the network has two links and connected to interfaces that are bound to different VLANs, then you must bind the
interfaces to the same VLAN to enable connection migration. Additionally, you must bind both subnet IP addresses to the
same VLAN. Skip this procedure if you are using interfaces that are bound to the same VLAN.
T o conf igure VLANs f or connect ion migrat ion by using t he conf igurat ion ut ilit y
1. Navigate to the System > Network > VLANs page.
2. Select the VLAN, such as 1009, to which interface and subnet IP address of the second link is bound.
3. Click Open.
4. In the Interface Bindings tab of the Configure VLAN dialog box, clear the interface you are using (entry T 9 of your
worksheet), as shown in the following screen shot.
5. In the IP Bindings tab, clear the entry for subnet IP address bound to the VLAN.
6. Click OK.
7. Open the VLAN, such as 1007, to which you want to bind the data interface.
8. In the interface Binding tab, select the data interface (entry T 9 in your worksheet)
9. In the IP Bindings tab, select the subnet IP address (entry T 5 in your worksheet) you just unbound from the other VLAN.
10. Click OK.
T o conf igure VLANs f or connect ion migrat ion by using t he command line int erf ace, run t he f ollowing
commands
> unbind vlan 1009 –ifnum 10/6
> unbind vlan 1009 –IPAddress 172.17.18.2 255.255.255.0
https://docs.citrix.com © 1999-2017 Citrix Systems, Inc. All rights reserved. p.653
> bind vlan 1007 –ifnum 10/6
> bind vlan 1007 –IPAddress 172.17.18.2 255.255.255.0
https://docs.citrix.com © 1999-2017 Citrix Systems, Inc. All rights reserved. p.654
Configuring a Router
Jan 28 , 20 11
To support virtual inline mode, a router must forward incoming as well as outgoing WAN traffic to the SD-WAN appliance.
After the appliance processes the traffic, the router must forward the incoming traffic from the appliance to the LAN and
the outgoing traffic from the appliance to the WAN. You have to configure policy based rules to avoid routing loops. In
addition, the router must monitor the health of the appliance so that the appliance can be bypassed if it fails .
If the router supports the Reverse Path Forwarding feature, you must disable the feature on the interfaces with policies to
redirect traffic to a SD-WAN appliance, including the interface that is connected to the appliance. Otherwise, the router
intermittently drops traffic. By default, the Reverse Path Forwarding feature is enabled on the router.
Note: If the network has two routers, configure the following procedures for each router using appropriate IP addresses
identified in the worksheet.
In the virtual inline mode, the packet forwarding methods can create routing loops if the routing rules do not distinguish
between a packet that has been forwarded by the appliance and one that has not. You can use any method that makes
that distinction.
A typical method involves dedicating one of the Ethernet ports of the router to the appliance and creating routing rules
based on the Ethernet port on which packets arrive. Packets that arrive on the interface dedicated to the appliance are
never forwarded back to the appliance, but packets arriving on any other interface can be.
T raffic shaping is not effective unless all WAN traffic passes through the appliance. Following is the basic routing algorithm:
Do not forward packets from the appliance back to the appliance.
If the packet arrives from the WAN, forward the packet to the appliance.
If the packet is destined for the WAN, forward the packet to the appliance.
Do not forward LAN-to-LAN traffic to the appliance.
If the appliance fails, data should not be routed to it. By default, Cisco policy based routing does not perform health
monitoring. To enable health monitoring, define a rule to monitor the availability of the appliance, and specify the "verify-
availability" option for the "set ip next-hop" command. With this configuration, if the appliance is not available, the route is
not applied, and the appliance is bypassed.
Note: Citrix recommends virtual inline mode only when used with health monitoring. Many routers that support policy based
routing do not support health checking. T he health-monitoring feature is relatively new. It was first available in Cisco IOS
release 12.3(4)T .
Following is an example of a rule for monitoring the availability of the appliance by using Cisco Router model 7600 with IOS
Software version:
!- Use a ping (ICMP echo) to see if appliance is in the connected track
123 rtr 1 reachability
!
rtr 1
type echo protocol IpIcmpecho 17.17.17.2 schedule 1 life forever start-time now
T his rule pings the appliance at 17.17.17.2 periodically. You can test against 123 to see if the unit is up.
https://docs.citrix.com © 1999-2017 Citrix Systems, Inc. All rights reserved. p.655
Following is an example of configuring a Cisco router for virtual inline mode:
!
! For health-checking to work, do not forget to start
! the monitoring process.
!
! Original configuration is in normal type.
! appliance-specific configuration is in bold.
!
ip cef
!
interface FastEthernet0/0
ip address 10.200.51.0 255.255.255.0
ip policy route-map server_side_map
!
interface FastEthernet0/1
ip address 17.17.17.1 255.255.255.0!
interface FastEthernet1/0
ip address 192.168.1.5 255.255.255.0
ip policy route-map wan_side_map
!
ip classless
ip route 0.0.0.0 0.0.0.0 171.68.1.1
!
ip access-list extended server_side
permit ip 10.100.51.0 0.0.0.255 10.20.20.0 0.0.0.255
ip access-list extended wan_side
permit ip 10.20.20.0 0.0.0.255 10.100.51.0 0.0.0.255
!
route-map wan_side_map permit 20
match ip address wan_side
!- Now set the appliance as the next hop, if it’s up.
set ip next-hop verify-availability 17.17.17.1 20 track 123
!
route-map client_side_map permit 10
match ip address client_side
set ip next-hop verify-availability 17.17.17.1 10 track 123
T his example applies an access list to a route map and attaches the route map to an interface. T he access lists identify all
traffic originating at one accelerated site and terminating at the other (A source IP address of 10.100.51.0/24 and
destination IP address of 10.20.20.0/24 or vice versa). See your router's documentation for the details of access lists and
route-maps.
T his configuration redirects all matching IP traffic to the appliances. If you want to redirect only T CP traffic, you can
change the access-list configuration as follows (only the remote side's configuration is shown here):
!
ip access-list extended server_side
permit tcp 10.200.51.0 0.0.0.255 10.20.20.0 0.0.0.255
https://docs.citrix.com © 1999-2017 Citrix Systems, Inc. All rights reserved. p.656
ip access-list extended wan_side
permit tcp 10.20.20.0 0.0.0.255 10.200.51.0 0.0.0.255
!
To configure high availability between routers, see the router-specific high availably configuration manual.
https://docs.citrix.com © 1999-2017 Citrix Systems, Inc. All rights reserved. p.657
Verifying the Virtual Inline Mode
Jan 28 , 20 11
By default, the HT T P and CIFS acceleration is enabled on the appliance. After you have successfully configured the
appliance in the virtual inline deployment mode, the appliance starts accelerating these connections.
Note: To configure application-specific connections, you must configure service classes for the respective applications. To
configure a service class, see http://support.citrix.com/proddocs/topic/SD-WAN-72/cb-traffic-classification-con.html.
T o verify that you have successfully configure the appliance in the virtual inline mode
1. Send network traffic through the appliance.
2. Navigate to the SD-WAN > Monitoring > Optimization > Connections page.
3. Verify that the Accelerated Connections tab displays entries for the accelerated connections, as shown in the following
screen shot. T his tab displays an entry each for all accelerated connections.
Figure 1. T he Accelerated Connections tab
https://docs.citrix.com © 1999-2017 Citrix Systems, Inc. All rights reserved. p.658
WCCP Mode
Sep 11, 20 14
Web Cache Communication Protocol (WCCP) is a dynamic routing protocol introduced by Cisco. Originally intended only for
web caching, WCCP version 2 became a more general-purpose protocol, suitable for use by accelerators such as Citrix SD-
WAN appliances.
WCCP mode is the simplest way of installing a SD-WAN appliance when inline operation is impractical. It is also useful where
asymmetric routing occurs, that is, when packets from the same connection arrive over different WAN links. In WCCP mode,
the routers use the WCCP 2.0 protocol to divert traffic through the appliance. Once received by the appliance, the traffic is
treated by the acceleration engine and traffic shaper as if it were received in inline mode.
Note:
For the purposes of this discussion, WCCP version 1 is considered obsolete and only WCCP version 2 is presented.
T he standard WCCP documentation calls WCCP clients “caches.” T o avoid confusion with actual caches, Citrix generally
avoids calling a WCCP client a “cache.” Instead, WCCP clients are typically called “appliances.”
T his discussion uses the term “router” to indicate WCCP-capable routers and WCCP-capable switches. T hough the term
“router” is used here, some high-end switches also support WCCP, and can be used with SD-WAN appliances.
T he SD-WAN appliances support two WCCP modes:
WCCP is the original SD-WAN WCCP offering supported since release 3.x. It supports a single appliance service group (no
clustering).
WCCP clustering, introduced in release 7.2, allows your router to load-balance traffic between multiple appliances.
T he physical mode for WCCP deployment of a SD-WAN appliance is one-arm mode in which the SD-WAN appliance is
connected directly to a dedicated port on the WAN router. T he WCCP standard includes a protocol negotiation in which
the appliance registers itself with the router, and the two negotiate the use of features they support in common. Once
this negotiation is successful, traffic is routed between the router and the appliance according to the WCCP router and
redirection rules defined on the router.
A WCCP-mode appliance requires only a single Ethernet port. T he appliance should either be deployed on a dedicated
router port (or WCCP-capable switch port) or isolated from other traffic through a VLAN. Do not mix inline and WCCP
modes.
T he following figure shows how a router is configured to intercept traffic on selected interfaces and forward it to the
WCCP-enabled appliance. Whenever the WCCP-enabled appliance is not available, the traffic is not intercepted, and is
forwarded normally.
Figure 1. WCCP T raffic Flow
WCCP allows traffic to be forwarded between the router and the appliance in either of the following modes:
L2 Mode— Requires that the router and appliance be on the same L2 segment (typically an Ethernet segment). T he IP
packet is unmodified, and only the L2 addressing is altered to forward the packet. In many devices, L2 forwarding is
https://docs.citrix.com © 1999-2017 Citrix Systems, Inc. All rights reserved. p.659
performed at the hardware layer, giving it the maximum performance. Because of its performance advantage, L2
forwarding is the preferred mode, but not all WCCP-capable devices support it.
GRE Mode— Generic Routing Encapsulation (GRE) is a routed protocol and the appliance can in theory be placed
anywhere, but for performance it should be placed close to the router, on a fast, uncongested path that traverses as
few switches and routers as possible. GRE is the original WCCP mode. A GRE header is created and the data packet is
appended to it. T he receiving device removes the GRE header. With encapsulation, the appliance can be on a subnet that
is not directly attached to the router. However, both the encapsulation process and the subsequent routing add CPU
overhead to the router, and the addition of the 28-byte GRE header can lead to packet fragmentation, which adds
additional overhead.
WCCP mode supports multiple routers and both GRE vs. L2 forwarding. Each router can have multiple WAN links. Each link
can have its own WCCP service group.
Traffic shaping is not effective unless the appliance manages UDP traffic as well as TCP traffic. A second service group, with
a UDP service group for each WAN link, is recommended if traffic shaping is desired.
A WCCP client (an appliance) uses UDP port 2048 to register itself with the router and to negotiate which traffic should be
sent to it, and also which WCCP features should be used for this traffic. T he appliance operates on this traffic and
forwards the resulting traffic to the original endpoint. T he status of an appliance is tracked through the WCCP registration
process and a heartbeat protocol. T he appliance first contacts the router over the WCCP control channel (UDP port 2048),
and the appliance and router exchange information with packets named “Here_I_Am” and “I_See_You,” respectively. By
default, this process is repeated every ten seconds. If the router fails to receive a message from the appliance for three of
these intervals, it considers the appliance to have failed and stops forwarding traffic to it until contact is reestablished.
Different appliances using the same router can provide different services. T o keep track of which services are assigned to
which appliances, the WCCP protocol uses a service group identifier, a one-byte integer. When an appliance registers itself
with a router, it includes service group numbers as well.
A single appliance can support more than one service group.
A single router can support more than one service group.
A single appliance can use the same service group with more than one router.
A single router can use the same service group with more than one appliance. For SD-WAN appliances, multiple
appliances are supported in WCCP cluster mode, and a single appliance is supported in WCCP mode.
Each appliance specifies a “return type” (L2 or GRE) independently for each direction and each service group. SD-WAN
4000/5000 appliances always specify the same return type for both directions. Other SD-WAN appliances allow the
return type to be different.
Figure 2. Using different WCCP service groups for different services
Mult iple service groups can be used with WCCP on the same appliance. For example, the appliance can receive service-
group 51 traffic from one WAN link and service-group 62 traffic from another WAN link. T he appliance also supports
multiple routers. It is indifferent to whether all the routers use the same service group or different routers use different
service groups.
Service Group T racking . If a packet arrives on one service group, output packets for the same connection are sent on
https://docs.citrix.com © 1999-2017 Citrix Systems, Inc. All rights reserved. p.660
the same service group. If packets arrive for the same connection on multiple service groups, output packets track the most
recently seen service group for that connection.
When WCCP is used with high-availability mode, the primary appliance sends its own apA or apB management IP address,
not the virtual address of the HA pair, when it contacts the router. If failover occurs, the new primary appliance contacts
the router automatically, reestablishing the WCCP channel. In most cases the WCCP timeout period and the HA failover
time overlap. As a result, the network outage is less than the sum of the two delays.
Standard WCCP allows only a single appliance in a WCCP service group. If a new appliance attempts to contact the router,
it discovers that the other appliance is handling the service group, and the new appliance sets an Alert. It periodically checks
to determine whether the service group is still active with the other appliance, and the new appliance handles the service
group when the other appliance becomes inactive. WCCP clustering allows multiple appliances per service group.
T he following figure shows a simple WCCP deployment, suitable for either L2 or GRE. T he traffic port (1/1) is connected
directly to a dedicated router port (Gig 4/12).
Figure 3. Simple WCCP deployment
In this example, the SD-WAN 4000/5000 is deployed in one-arm mode, with the traffic port (1/1) and the management port
(0/1) each connecting to its own dedicated router port.
On the router, WCCP is configured with identical ip wccp redirect in statements on the WAN and LAN ports. Two service
groups are used, 71 and 72. Service group 71 is used for TCP traffic and service group 72 is used for UDP traffic. T he SD-
WAN appliance does not accelerate UDP traffic, but can apply traffic shaping policies to it.
Note: T he WCCP specification does not allow protocols other than T CP and UDP to be forwarded, so protocols such as
ICMP and GRE always bypass the appliance.
SD-WAN release 7.2 or later supports WCCP clustering, which enables your router to load-balance your traffic between
multiple appliances. For more information about deploying SD-WAN appliances as a cluster, see WCCP Clustering.
For more information about WCCP, see Web Cache Communication Protocol V2, Revision 1, http://tools.ietf.org/html/draft-
mclaggan-wccp-v2rev1-00.
https://docs.citrix.com © 1999-2017 Citrix Systems, Inc. All rights reserved. p.661
WCCP Mode (Non-Clustered)
Sep 11, 20 14
WCCP mode allows only a single appliance in a WCCP service group. If a new appliance attempts to contact the router, it
discovers that the other appliance is handling the service group, and the new appliance sets an Alert. It periodically checks
to determine whether the service group is still active with the other appliance, and the new appliance handles the service
group when the other appliance becomes inactive.
Note: WCCP clustering allows multiple appliances per service group.
Following are limitations and best practices for (non-clustered) WCCP mode:
On appliances with more than one accelerated pair, all the traffic for a given WCCP service group must arrive on the
same accelerated pair.
Do not mix inline and WCCP traffic on the same appliance. T he appliance does not enforce this guideline, but violating it
can cause difficulties with acceleration. (WCCP and virtual inline modes can be mixed, but only if the WCCP and virtual
inline traffic are coming from different routers.)
For sites with a single WAN router, use WCCP whenever inline mode is not practical.
Only one appliance is supported per service group. If more than one appliance attempts to connect to the same router
with the same service group, the negotiation will succeed only for the first appliance.
For sites with multiple WAN routers serviced by the same appliance, WCCP can be used to support one, some, or all of
your WAN routers. Other routers can use virtual inline mode.
https://docs.citrix.com © 1999-2017 Citrix Systems, Inc. All rights reserved. p.662
Configuring WCCP
Sep 12, 20 14
A WCCP deployment follows the same initial steps as an inline deployment, but has additional steps beyond the basic inline
procedure.
Perform the following tasks if you have not done so already:
Install the SD-WAN hardware. See Installing the Hardware.
Fill out the Deployment Worksheet and perform the initial configuration. See .
If you are using high-availability mode, see the Configuring the High Availability Setup on the Appliances section before
proceeding.
T he following high-level procedure summarizes the WCCP installation process, which works for both GRE and L2 forwarding
and for any number of routers and links.
T o conf igure WCCP mode
Note: You must follow the hyperlinks and follow the detailed instructions for each step.
1. Configuring the Router.
1. Enable WCCP globally.
2. Disable reverse path forwarding if your router supports it.
3. Configure WCCP service groups.
2. Configuring Accelerators for WCCP Negotiation.
1. Enable WCCP.
2. For each service group:
1. Create a service group definition on the SD-WAN appliance.
2. Verify that this service group establishes WCCP communication with its associated routers.
3. Verifying WCCP Mode.
4. If using high-availability mode, configure and test the second appliance, then complete the Configuring the High
Availability Setup on the Appliances procedure.
Note: T his information is for WCCP mode. For WCCP Clustering, see the SD-WAN WCCP Clustering topics, especially the
Configuring the Router subtopic.
For each WCCP router:
1. Enable WCCP in global router configuration.
2. For each WCCP service group on the worksheet for this router, declare ip wccp <sg> in global router configuration
3. Referring to the configuration examples below, for each WAN interface on this router:
1. You can either use Method A or Method B to configure the router:
Method A: On the WAN interface only, declare ip wccp <sg> redirect in and ip wccp <sg> redirect out for the two
service groups associated with the WAN interface.
Method B: If there is only one WAN interface, you can alternatively declare ip wccp <sg> redirect in on the WAN
interface and on every LAN interface except the appliance’s traffic interface.
2. If your router supports reverse path forwarding, disable it on this interface by changing any ip verify unicast reverse-
https://docs.citrix.com © 1999-2017 Citrix Systems, Inc. All rights reserved. p.663
path commands to no ip verify unicast reverse-path commands on each interface that has an ip wccp redirect
command.
4. Save the configuration.
Rout er Conf igurat ion Examples
For normal operation, you must declare WCCP version 2 and the WCCP group ID for the router as a whole, and then enable
redirection on each WAN interface.
Either one or two WCCP service groups can be used, but two are recommended, so that both TCP and UDP can be
redirected, allowing more accurate traffic shaping. T he WCCP standard requires that TCP and UDP traffic use different
service groups.
Met hod A is required if the router has multiple WAN interfaces.
Example
Following is an example of configuring a Cisco IOS router:
! This example is for WCCP mode, not WCCP clustering
! (which is covered elsewhere)
config term
ip wccp version 2
! The two service groups are T11 and T12 on the
! configuration worksheet
! We will use group 72 for TCP and 73 for UDP.
ip wccp 72
ip wccp 73
! Repeat the following lines for each WAN interface
! you wish to accelerate:
interface <WAN_Interface>
! If reverse-path forwarding is enabled, change any
! ip verify unicast reverse-path commands to
! no ip verify unicates reverse-path commands:
no ip verify unicast reverse-path
ip wccp 72 redirect out
ip wccp 72 redirect in
ip wccp 73 redirect out
ip wccp 73 redirect in
^Z
Met hod B is preferred in circumstances when the routers do not support the wccp redirect out statement.
Example
Following is an example of configuring a Cisco IOS router:
! This example is for WCCP mode, not WCCP clustering
https://docs.citrix.com © 1999-2017 Citrix Systems, Inc. All rights reserved. p.664
! (which is covered elsewhere)
config term
ip wccp version 2
!
! The two service groups are T11 and T12 on the
! configuration worksheet
! We will use group 72 for TCP and 73 for UDP.
ip wccp 72
ip wccp 73
! Repeat the following lines for the WAN interface
! you wish to accelerate:
interface <WAN_Interface>
!
! If reverse-path forwarding is enabled, change any
! ip verify unicast reverse-path commands to
! no ip verify unicates reverse-path commands:
no ip verify unicast reverse-path
ip wccp 72 redirect in
ip wccp 73 redirect in
! Repeat the following lines for all the LAN interfaces
! EXCEPT those connected to the SD-WAN appliance:
interface <LAN_Interface>
!
! If reverse-path forwarding is enabled, change any
! ip verify unicast reverse-path commands to
! no ip verify unicates reverse-path commands:
no ip verify unicast reverse-path
ip wccp 72 redirect in
ip wccp 73 redirect in
^Z
Remember to save your router configuration when you are satisfied that it is correct.
One accelerator instance manages WCCP control traffic on behalf of all the instances. T he WCCP control traffic is
negligible. T he actual data traffic is divided among all the accelerators.
Note: T he GUI calls WCCP mode “single cache.”
Summary: To configure the accelerators for WCCP mode, first enable WCCP mode. T hen, configure service groups and
create a WAN link definition, on the SD-WAN appliance, for each WAN link on each WCCP router. (Each link has two service
groups, one for TCP and one for UDP.) If a service group is already defined for a given link, add the current router’s IP
address to the definition. Test the service group’s WCCP status before creating the WAN link definition, and verify link
traffic and acceleration status before configuring the next WAN link.
T o conf igure t he accelerat ors f or WCCP mode
https://docs.citrix.com © 1999-2017 Citrix Systems, Inc. All rights reserved. p.665
1. On the SD-WAN appliance, Navigate to Configuration > Appliance Settings > Advance Deployments > WCCP page.
2. If the Enable button is displayed, click it to enable WCCP mode on the appliance. (If the Disable button is displayed,
WCCP mode is already enabled.)
Note: We will actually be configuring two caches.
3. In the Select Mode area, select Single Cache .
4. Starting with accelerator instance #1 (labeled “WCCP Cache 1” on the page), configure the SD-WAN IP Details by
entering the external VIP you defined for accelerator instance 1 (T 5 on your worksheet for instance #1, T 6 for instance
#2). Set the subnet mask for the external traffic network (T 2 on your worksheet). Set the gateway IP for the external
traffic network (T 1 on your worksheet). Click Save. T he Configure Service Group controls appear.
5. In the Configure Service Group section, click Add. An Add Service Group popup appears.
6. In the Service Group Details area, specify a WCCP service group ID in the ID field. T his ID must match one of the service
groups that you have defined on your router. Start with the lowest-numbered service group in your list (T 11 for the T CP
service class, T 12 for the UDP service class.).
7. In the WCCP Priority field, set the WCCP priority to 100 for instance #1, or to 80 for instance #2. (Other values work. Use
a priority for instance #1 that is greater than the priority for instance #2, and use a priority for instance #2 that is
greater than zero.)
8. From the Protocol list, select a protocol. You will perform this step for both T CP and UDP. Start with T CP.
9. In the Service Group Password field, enter a password if your router is configured to require one. Otherwise, leave the
field blank.
10. In the Router Communications Details area, in the Router IP Address field, enter the IP address of the router. T his is the
router’s address for its appliance-facing interface (T 8 on your worksheet). If you use multiple routers to communicate
with the appliance, list them all here.
11. From the Router Assignment list, select a router assignment (Hash, Mask, or Auto). Auto is recommended. If Auto is
selected, Hash is negotiated if the router supports it. Otherwise Mask is used.
12. From the Router Forwarding list, select Level 2 or GRE . T he same method must be used for both outbound and inbound
packets. L2 is recommended whenever possible, as GRE adds overhead to both the router and the appliance. L2 requires
that your router support Level 2, and that the router’s IP and the VIP addresses be in the same subnet. Otherwise, use
GRE.
13. Click Create.
14. Repeat steps 6-13 with the next service group in sequence, but selecting UDP instead of T CP.
15. Repeat steps 4-14 for instance #2 (called “WCCP Cache 2” in the GUI), except that the Cache IP is T 6 from your
worksheet (instead of T 5), and the WCCP priority value is 80 (instead of 100).
16. If desired, click Advanced Settings on the WCCP page and select a quicker timeout (Responsive or T olerant, rather than
Default). T his is a WCCP 2.1 feature and is not supported by all routers. If the appliance has trouble connecting to the
router, set this parameter back to Default.
Note: You must consider the following points when configuring a Citrix SD-WAN 4000/5000 appliance:
T raffic is load balanced across the accelerators on the basis of NetScaler load balancing policies.
T he WCCP service group ID that you assign to the accelerator must match a service group defined on your router, or the
WCCP negotiation fails.
https://docs.citrix.com © 1999-2017 Citrix Systems, Inc. All rights reserved. p.666
Verifying WCCP Mode
Sep 11, 20 14
You can monitor the WCCP configuration from the SD-WAN GUI.
T o monit or t he WCCP conf igurat ion
1. Navigate to the Monitoring > Appliance Performance > WCCP page.
2. Select a cache and click Get Info. A Cache Status page displays the WCCP configuration, as shown in the following
figure.
3. Start traffic that should be forwarded through the SD-WAN appliance and monitor the connection on the Monitoring >
Optimization > Connections page.
If the connections are shown on the Accelerated Connections tab, that is an indicator that everything is working.
If the connections are on the Unaccelerated Connections tab, look at the Details column. A routing asymmetry
detected message implies that one of the ip wccp redirect lines on the router is missing or has an error, or that
different paths are taken by client-server and server-client traffic.
If no connections are shown, but the appliance reports that it is connected to the router, and the WCCP monitoring
page shows no errors, the issue is probably with the router configuration.
https://docs.citrix.com © 1999-2017 Citrix Systems, Inc. All rights reserved. p.667
WCCP Clustering
Sep 12, 20 14
T he WCCP clustering feature enables you to multiply your acceleration capacity by assigning more than one SD-WAN
appliance to the same links. You can cluster up to 32 identical appliances, for up to 32 times the capacity. Because it uses
the WCCP 2.0 standard, WCCP clustering works on most routers and some smart switches, most likely including those you
are already using.
Because it uses a decentralized protocol, WCCP clustering allows SD-WAN appliances to be added or removed at will. If an
appliance fails, its traffic is rerouted to the surviving appliances.
Unlike SD-WAN high-availability, an active/passive pair that uses two appliances to provide the performance of a single
appliance, the same appliances deployed as a WCCP cluster has twice the performance of a single appliance, delivering both
redundancy and improved performance.
In addition to adding more appliances as your site’s needs increase, you can use Citrix’s “Pay as You Grow” feature to
increase your appliances’ capabilities through license upgrades.
Citrix Command Center is recommended for managing WCCP clusters. T he following figure shows a basic network of a
cluster of SD-WAN appliances in WCCP mode, administered by using Citrix Command Center.
Figure 1. SD-WAN Cluster Administered by Using Citrix Command Center
T he WCCP protocol supports up to 32 appliances in a fault-tolerant, load balanced array called a cluster. In the example
below, three identical appliances (same model, same software version) are cabled identically and configured identically
except for their IP addresses. Appliances using the same service groups with the same router can become a load balanced
WCCP cluster. When a new appliance registers itself with the router, it can join the existing pool of appliances and receive
its share of traffic. If an appliance leaves the network (as indicated by the absence of heartbeat signals), the cluster is
rebalanced so that only the remaining appliances are used.
Figure 2. A load-balanced WCCP cluster with three appliances
One appliance in the cluster is selected as the designated cache, and controls the load-balancing behavior of the appliances
in the cluster. T he designated cache is the appliance with the lowest IP address. Because the appliances have identical
configurations, it doesn’t matter which one is the designated cache. If the current designated cache goes offline, a
different appliance becomes the designated cache.
T he designated cache determines how the load-balanced traffic is allocated and informs the router of these decisions. T he
router shares information with all members of the cluster, so the cluster can operate even if the designated cache goes
offline.
Note: As normally configured, a SD-WAN 4000/5000 appliance appears as two WCCP caches to the router.
Load-Balancing Algorit hm
Load balancing in WCCP is static, except when an appliance enters or leaves the cluster, which causes the cluster to be
rebalanced among its current members.
https://docs.citrix.com © 1999-2017 Citrix Systems, Inc. All rights reserved. p.668
T he WCCP standard supports load balancing based on a mask or a hash. For example, SD-WAN WCCP clustering uses the
mask method only, using a mask of 1-6 bits of the 32-bit IP address. T hese address bits can be non-consecutive. All
addresses yielding the same result when masked are sent to the same appliance. Load balancing effectiveness depends on
choosing an appropriate mask value: a poor mask choice can result in poor load-balancing or even none, with all traffic sent
to a single appliance.
https://docs.citrix.com © 1999-2017 Citrix Systems, Inc. All rights reserved. p.669
Deployment Topology
Sep 11, 20 14
Depending on your network topology, you can deploy WCCP cluster either with a single router or with multiple routers.
Whether connected to a single router or multiple routers, each appliance in the cluster must be connected identically to all
routers in use.
In the following diagram, three SD-WAN appliances accelerate the datacenter’s 200 Mbps WAN. T he site supports 750
XenApp users.
As shown on the SD-WAN Datasheet, a SD-WAN 3000-100 can support 100 Mbps and 400 users, so a pair of these
appliances supports 200 Mbps and 800 users, which satisfies the datacenter’s requirements of a 200 Mbps link and 750
users.
For fault tolerance, however, the WCCP cluster should continue to operate without becoming overloaded if one appliance
fails. T hat can be accomplished by using three appliances when the calculations call for two. T his is called the N+1 rule.
Failure is an unusual event, so usually all three appliances are in operation. In this case, each appliance is supporting only 67
Mbps and 250 users, leaving plenty of headroom, and making good use of the fact that the cluster has three times the CPU
power and three times the compression history of a single appliance.
Without WCCP clustering, the same level of capacity and fault-tolerance would require a pair of SD-WAN 4000-500
appliances in high availability mode. Only one of these appliances is active at a time.
Using multiple WAN routers is very similar to using a single WAN router. If the previous example is changed to include two
100 Mbps links instead of one 200 Mbps link, the topology changes, but the calculations do not.
https://docs.citrix.com © 1999-2017 Citrix Systems, Inc. All rights reserved. p.670
Limitations
Sep 0 8 , 20 14
Configuring appliances in a WCCP cluster has the following limitations:
All appliances within a cluster must be the same model and use the same software release.
Parameter synchronization between appliances within the cluster is not automatic. Use Command Center to manage
the appliances as a group.
SD-WAN traffic shaping is not effective, because it relies on controlling the entire link as a unit, and none of the
appliances are in a position to do this. Router QoS can be used instead.
T he WCCP-based load-balancing algorithms do not vary dynamically with load, so achieving a good load balance can
require some tuning.
T he hash method of cache assignment is not supported. Mask assignment is the supported method.
While the WCCP standard allows mask lengths of 1-7 bits, the appliance supports masks of 1-6 bits.
Multicast service groups are not supported; only unicast service groups are supported.
All routers using the same service group pair must support the same forwarding method (GRE or L2).
T he forwarding and return method negotiated with the router must match: both must be GRE or both must be L2. Some
routers do not support L2 in both directions, resulting in an error of "Router's forward or return or assignment capability
mismatch." In this case, the service group must be configured as GRE.
SD-WAN VPX does not support WCCP clustering.
T he appliance supports (and negotiates) only unweighted (equal) cache assignments. Weighted assignments are not
supported.
Some older appliances, such as the SD-WAN 700, do not support WCCP clustering.
(SD-WAN 4000/5000 only) T wo accelerator instances are required per interface in L2 mode. No more than three
interfaces are supported per appliance (and then only on appliances with six or more accelerator instances.)
(SD-WAN 4000/5000 only) WCCP control packets from the router must match one of the router IP addresses
configured on the appliance for the service group. In practice, the router's IP address for the interface that connects it
to the appliance should be used. T he router's loopback IP should not be used.
https://docs.citrix.com © 1999-2017 Citrix Systems, Inc. All rights reserved. p.671
Planning Your Deployment
Jan 30 , 20 14
Deploying appliances in a WCCP cluster requires more planning than does deploying a single appliance. Read the following
sections carefully before proceeding.
https://docs.citrix.com © 1999-2017 Citrix Systems, Inc. All rights reserved. p.672
Selecting Appliances
Jan 30 , 20 14
T he appliances you select for the deployment must all be the same model, running the same software version. Otherwise,
management and troubleshooting can become impractical.
Your appliance choice is generally made by comparing your site’s WAN bandwidth and number of WAN users to the
capacities of the different appliances in the SD-WAN Data Sheet. For fault tolerance, always order one more appliance
than is absolutely required according to the data sheet.
T he number of appliances you need is found as follows, rounding up all fractions:
appliances = max ( appliances_bw, appliances_users ),
where
appliances_bw = ( WAN_bandwidth / Optimized_WAN_capacity ) +1
appliances_users = ( WAN_users / Maximum_HDX_sessions ) +1
Note that if appliances = 2, you can use just a single appliance instead of WCCP clustering, or an HA pair instead of WCCP
clustering, since the equation builds in a spare appliance. In other words, WCCP clustering is not necessary (from a capacity
perspective) unless appliances is 3 or more.
Example . Suppose you have 700 users and a 100 Mbps link. Some appliances you might consider are the SD-WAN 2000-
050, the SD-WAN 3000-100, and the SD-WAN 4000-310.
Model Opt imized WAN Maximum HDX Appliances_bw Appliances_users Appliances
Capacit y Sessions
2000- 50 Mbps 300 3 4 4
050
3000- 100 Mbps 400 2 3 3
100
4000- 310 Mbps 750 2 2 2
310
As you can see from the above table, the higher-performance platforms require fewer appliances to get the job done, as
you would expect. T he SD-WAN 4000-310 meets the requirements with a single appliance, and evaluates to two appliances
only because the equations build in a spare.
You can always add more capacity by adding more appliances, but that is not always necessary. T he bandwidth limits of
two of the three choices, the SD-WAN 3000-100 and the SD-WAN 4000-310, can be increased through a license upgrade.
T he SD-WAN 2000-050 however, is already at the high end of the range for SD-WAN 2000 appliances.
https://docs.citrix.com © 1999-2017 Citrix Systems, Inc. All rights reserved. p.673
Load-Balancing in the WCCP Cluster
Sep 12, 20 14
Traffic is distributed among the appliances in the WCCP cluster. If an appliance leaves the cluster (through failure, overload,
or being manually disabled), its traffic is rebalanced by distributing it among the surviving members. If an appliance joins the
cluster, traffic is rebalanced once more to give the new appliance its fair share.
T he Address Mask
Traffic is distributed on the basis of an address mask that is applied to the source and destination addresses of WAN
traffic. You must select an appropriate mask field for efficient load-balancing. An inappropriate mask can result in load-
balancing that is poor to nonexistent. For example, if the mask matches an address field that is identical at all your remote
sites, all your WAN traffic is sent to a single appliance, overloading it. For example, if all of your remote sites have an address
in the form of 10.0.x.x, and your mask bits are within the 10.0 portion of the address all traffic is sent to a single appliance.
T he address bits extracted by the address mask are used as an index that is used (indirectly) to select one of the WCCP
caches (appliances). For example, an address mask with two ”one” bits results in four possible values, depending on the
address. Each of these values can be thought of as a bucket. With two mask bits, you have four buckets, numbered 0-3.
T he buckets are assigned to WCCP caches. T o be effective, there must be at least as many buckets as caches. If you use a
two-bit mask and have five or more caches, some caches are idle, because each bucket is assigned to only one cache, and
there are not enough buckets to cover all five caches:
Cache 1 2 3 4 5
Buckets 0 1 2 3 -
If there are more buckets than caches, some caches are assigned multiple buckets. For example, if you set three mask bits,
creating eight buckets, and you have four caches, two buckets are assigned to each cache. If you have five caches, three
caches are assigned two buckets each, and two caches are assigned just one. If each bucket represents the same number
of users, you have a 2:1 load imbalance across caches:
Cache 1 2 3 4 5
Buckets 0-1 2-3 4-5 6 7
Increasing the number of set mask bits reduces this imbalance. With four mask bits (16 index values) and five caches, four
caches receive three buckets and one cache receives four buckets, resulting in only a 4:3 imbalance. With six set mask bits
(the largest number supported), four caches receive 13 buckets and one receives 12, which is only a 13:12 load imbalance.
Cache 1 2 3 4 5
Buckets 0-12 13-25 26-38 39-51 52-63
Ideally, you would like each remote site to be directed to a single appliance in the WCCP cluster, so that all traffic to and
from a given site is stored in the same compression history. With this arrangement, any traffic from one user at the site can
be used to compress similar traffic from any other user at that site. In other words, for compressibility, load-balancing works
best if it the address mask selects the bits that differentiate one remote site from another. T hese are often the least-
significant bits of the subnet portion of the IP address. Using these bits tends to allocate the same number of remote sites
(not users) per local appliance. A mask that aligns with the host portion of the address instead of the subnet results in a
https://docs.citrix.com © 1999-2017 Citrix Systems, Inc. All rights reserved. p.674
more equal number of remote users (not sites) per appliance, but at the expense of compression effectiveness.
(Compression is only effective when connections flow through the same appliances, and splitting traffic from the same
remote site between two or more local appliances interferes with this.)
Finally, for good load-balancing, each "one" bit in the address mask must be set to one on 50% of the remote addresses,
and set to zero on 50% of the remote addresses. T his is not the case on all address bits, since in most WANs, the highest-
order network bits never change at all (such as the 10 in 10.x.x.x). Such bits must never be selected by the address mask.
In addition, many subnets are only sparsely populated. For example, if only 50 addresses are used in the subnet 10.1.2.0/24,
and they are assigned sequentially, the two higher-order host bits (representing the unused range of 10.1.2.64-10.1.2.255)
for this subnet never change, and if these two bits are included in the address mask, three-fourths of the buckets receive
no traffic.
Useful compromises between these two extremes can generally be found.
Follow these rules:
T he number of ”one” bits in the address mask must allow at least as many combinations as there are WCCP caches in
the cluster. T hat is, if you have eight appliances, the address mask must contain at least three ”one” bits.
T he ”one” bits in the address mask must each be inside the active address range for most of your remote subnets, or
they skew the load-balancing distribution.
T he mask should split the address range of individual remote sites into as few pieces as possible, for best compression
performance.
If a remote appliance is faster than the local members of the WCCP cluster, the mask should be designed to divide its
traffic between multiple local appliances. For example, a 100 Mbps remote appliance should have its traffic split between
two 50 Mbps local appliances by setting a bit inside the remote appliance’s active address range.
T he “one” bits in the mask are typically contiguous, but this is not required. T hey can be in any pattern.
Example : Suppose you set an address mask of 0x0000 0f00, which has four “one” bits. T his defines a four-bit field that is
extracted from the IP address, yielding 16 possible results (16 buckets). T hese buckets are in turn assigned to the actual
WCCP caches in the WCCP cluster.
Address Masked Address (mask = 0x0000 0f 00) Bucket
10.0.0.5 0.0.0.0 0
10.0.1.128 0.0.1.0 1
155.0.2.55 0.0.2.0 2
253.100.255.2 0.0.15.0 15
10.0.15.1 0.0.15.0 15
Zero bits in the mask are ignored, and the “one” bits are used to define the extracted field. So if the mask is 0x10 10 10 10,
these widely separated “one” bits are extracted into a four-bit field, declaring 16 buckets and a bucket numbers in the
range of 0-15.
If the mask value is set to zero, a default value of 0x00 00 0f 00 is used.
https://docs.citrix.com © 1999-2017 Citrix Systems, Inc. All rights reserved. p.675
Assigning Buckets to Appliances
Sep 0 8 , 20 14
T he mapping of bucket to appliances is subject to several variables:
Which appliances are available: If an appliance is down, its share of buckets are given to the available appliance. If a new
appliance is added to the cluster, it is given its fair share of buckets.
T he mapping algorithm used (deterministic or least-disruptive).
T he order in which appliances come online (least-disruptive mapping only).
T he IP addresses of the appliances. WCCP algorithms can use a sorted list of appliance IP addresses; for example,
assigning buckets to appliances in the same order as the appliance IP addresses.
T he most important of these factors, from an administrator’s point of view, is the mapping algorithm.
Det erminist ic mapping . T he deterministic mapping algorithm is less graceful than the least-disruptive algorithm, but it
supports Hot Standby Router Protocol (HSRP) and Global Server Load Balancing (GSLB) routing, and is required when
multiple routers using such protocols share the WCCP cluster.
Deterministic mapping is also the preferred method when the cluster has only two appliances.
Assignments are based on the IP addresses of the active appliances. Each appliance gets its fair share of bucket, with the
lowest-numbered bucket being assigned to the appliance with the lowest IP address. If there are more appliances than
buckets, the leftover appliances (with no bucket assigned to them) are the ones with the highest-numbered IP addresses.
T his deterministic assignment allows traffic to arrive for a single connection through any of the routers in the service group
and be forwarded to the same appliance.
Reassignment can be disruptive to accelerated connections, which are reset if they migrate to a different appliance. With
deterministic mapping, the number of buckets that are reassigned to new appliances can be quite high if there are three or
more appliances.
Least -disrupt ive mapping . When a bucket is assigned to a different appliance, any open accelerated connections that
used the old appliance is reset. T he least-disruptive algorithm keeps the reassignment to a minimum. For example, if you
have three appliances, and one appliance fails, the new mapping preserves roughly two-thirds of the assignments and
remaps the remaining third (which fails anyway, because their appliance failed). T he least-disruptive algorithm does not
support HSRP or GSLB routing, because it is not guaranteed to result in identical mappings on all the routers in the service
group, and therefore, packets from a single connection might be sent to two different appliances by two different routers,
which causes accelerated connections to fail.
https://docs.citrix.com © 1999-2017 Citrix Systems, Inc. All rights reserved. p.676
Startup and Failover Behavior
Jan 30 , 20 14
Each appliance registers itself with the routers specified in its service class definitions. T he first appliance to register itself,
becomes the designated cache, and works with the routers to apportion traffic between itself and the other caches (called
subordinate caches). Because your appliances use identical WCCP algorithms, it does not matter which one becomes the
designated cache.
As additional appliances come online, they are added to the WCCP cluster, and the traffic is reapportioned among the
active appliances. T his happens at ten-second increments. After a cold start of the routers or appliances, all of the
appliances might come online within the same ten-second window, or they might arrive over multiple ten-second windows,
causing traffic to be reapportioned multiple times before it stabilizes. In the latter case, the appliances that come online
first maycan become overloaded until additional appliances come online.
An accelerated connection fails when allocated to a different appliance, making reallocation disruptive. T his is not true of
non-accelerated connections, which generally experience a delay of thirty seconds or more, and then continue. T he least-
disruptive mapping option minimizes the amount of reallocation when an appliance fails.
If an appliance fails or otherwise goes offline, its absence is noted, and the designated cache reapportions its traffic to the
remaining appliances. If the designated cache itself goes offline, the role of designated cache is also reapportioned. It
takes about thirty seconds for the cluster to react to the loss of a cache.
https://docs.citrix.com © 1999-2017 Citrix Systems, Inc. All rights reserved. p.677
Deployment Worksheet
Sep 12, 20 14
On the following worksheet, you can calculate the number of appliances needed for your installation and the
recommended mask field size. T he recommended mask size is 1-2 bits larger than the minimum mask size for your
installation.
P aramet er Value Not es
Appliance Model Used —
Supported XenApp and XenDesktop Users Per Uspec = From data sheet
Appliance
XenApp and XenDesktop Users on WAN Link Uwan = —
User overload Factor Uoverload = Uwan/Uspec = —
Supported BW Per Appliance BWspec = From data sheet
WAN Link BW BWwan = —
BW Overload Factor BWoverload = BWwan/BWspec = —
Number of appliances required N = max(Uoverload, BWoverload) +1 = Includes one
spare
Min number of buckets Bmin = N, rounded up a power of 2 = —
If SD-WAN 4000 or 5000, Bmin = 2*N, rounded up to a power of 2 —
=
Recommended value B = 4 * Bmin if Bmin <= 16, else 2 * Bmin —
=
Number of "one" bits in address mask M = log2(B) If B=16, M=4.
Mask value: T he mask value is a 32-bit address mask with a number of “one” bits equal to M in the above worksheet. Often
https://docs.citrix.com © 1999-2017 Citrix Systems, Inc. All rights reserved. p.678
these bits can be the least-significant bits in the WAN subnet mask used by your remote sites. If the masks at your remote
sites vary, use the median mask. (Example: With /24 subnets, the least significant bits of the subnet are 0x00 00 nn 00. T he
number of bits to set to one is log2(mask size): if mask size is 16, set four bits to one. So with a mask size of 16 and a /24
subnet, set the mask value to 0x00 00 0f 00.): ______
T he above guidelines work only if the selected subnet field is evenly distributed in your traffic, that is, that each address bit
selected by the mask is a one for half the remote hosts, and a zero for the other half. Otherwise, load-balancing is impaired.
T his even distribution might be true for only a small number of bits in the network field (perhaps only two or three bits). If
this is the case with your network, instead of masking bits in the offending area of the subnet field, displace those bits to a
portion of the host address field that has the 50/50 property. For example, if only three subnet bits in a /24 subnet have
the 50/50 property, and you are using four mask bits, a mask of 0x00 00 07 10 avoids the offending bit at 0x00 00 0800
and displaces it to 0x00 00 00 10, a portion of the address field that is likely to have the 50/50 property if your remote
subnets generally use at least 32 IP addresses each.
Parameter Value Notes
Final Mask Value —
Accelerated Bridge Usually apA
WAN Service Group A service group not already in use on your router (51-255)
LAN Service Group Another unused service group
Router IP address IP address of router interface on port facing the appliance
WCCP Protocol —
(usually "Auto")
DC Algorithm Use "Deterministic" if you have only two appliances or are using dynamic load balancing
like HSRP or GSLB. Otherwise, use "Least Disruptive."
https://docs.citrix.com © 1999-2017 Citrix Systems, Inc. All rights reserved. p.679
Configuring WCCP Clustering
Sep 11, 20 14
After you have finalized the deployment topology, considered all limitations, and filled in the deployment worksheet, you
are ready to deploy your appliances in a WCCP cluster. To configure the WCCP cluster, you need to perform the following
tasks:
Configuring the NetScaler Instances
Configuring the Router
Configuring the Appliance
https://docs.citrix.com © 1999-2017 Citrix Systems, Inc. All rights reserved. p.680
Configuring the Router
Sep 12, 20 14
WCCP configuration on the router is simple, because most WCCP parameters are set by the appliances.
Unlike legacy SD-WAN WCCP support, WCCP clustering uses two service groups for TCP traffic. One service group is used on
the router's WAN interface, and the other is used on the router's LAN interfaces (except for the LAN interface used by the
SD-WAN appliances themselves, when deployed in L2-mode WCCP cluster).
As shown in the following figure, you need to configure two service groups because WCCP allows the mask to be applied to
either the source IP or the destination IP address, which is not quite what is required. To keep connections between two
endpoints together, regardless of which endpoint initiates the connection, the appliance applies the address mask to the
source IP address of incoming WAN traffic, and to the destination IP address of incoming LAN traffic. T his requires two
service groups.
T he WAN service group uses WCCP source-ip address masking, while the LAN service group uses dest-ip masking. In some
deployments, it may be necessary to reverse the assignments, using the “WAN” service group for your LAN interface and
vice versa. T his might occur if the number of local IP addresses greatly exceeds the number of remote IP addresses.
Figure 1. SD-WAN WCCP Cluster
T o conf igure WCCP clust ering on t he rout er
T his procedure assumes Cisco routers, but is similar on other routers. It uses the first of the two methods, discussed above,
of redirecting WCCP traffic with an ip wccp redirect in statement on both LAN and WAN ports.
1. Fill in the WCCP clustering Deployment Worksheet.
2. Log on to your router
3. In the global declarations section, declare each service group on the WCCP clustering worksheet, listed as WAN service
group and LAN Service group . For example, ip wccp 61 and ip wccp 62.
Note: T he ip wccp command allows, but does not require, a more elaborate syntax than this, and can specify an ACL
name or a password. Both service groups must have the same password, if one is used. T he ACLs can be different.
4. Inside the interface declarations for each WAN interface that connects to remote SD-WAN appliances, add an ip wccp
x redirect in statement, where x is the WAN service group from the WCCP clustering worksheet.
5. Inside the interface declarations for each LAN interface (except the one connecting to the WCCP cluster, if you are
using L2 mode), add an ip wccp y redirect in statement, where y is the LAN service group from the WCCP clustering
worksheet.
6. Save your configuration.
Example . T he following example uses service group 61 for the WAN service group and service group 62 for the LAN service
group. T hree router interfaces are used. One is connected to the WAN, one is connected to the LAN, and one is connected
to the WCCP cluster.
!
! Example is for WCCP clustering using WCCP redirect in statements
! on LAN and WAN interfaces.
! This definition is appropriate for modern Cisco routers.
! Global declarations
ip wccp 61
ip wccp 62
https://docs.citrix.com © 1999-2017 Citrix Systems, Inc. All rights reserved. p.681
!
interface GigabitEthernet1/1
description LAN interface. SG 62 is used for LAN
ip address 172.80.1.56 255.255.255.0
ip wccp 62 redirect in
!
interface GigabitEthernet1/2
description LAN interface attaching SD-WAN L2-WCCP appliances
description (No wccp redirect statements are used on this interface)
ip address 172.80.21.56 255.255.255.0
!
interface GigabitEthernet1/3
description WAN interface. SG 61 is used for WAN
ip address 172.80.22.56 255.255.255.0
ip wccp 61 redirect in
!
Note: If the router used multiple ports for LAN traffic, each port is configured with an ip wccp 62 redirect in statement.
Similarly, if the router used multiple ports for WAN traffic, each port is configured with an ip wccp 61 redirect in statement.
If the router used multiple ports for LAN traffic, each port is configured with an ip wccp 62 redirect in statement.
Similarly, if the router used multiple ports for WAN traffic, each port is configured with an ip wccp 61 redirect in
statement.
If multiple routers shared the same WCCP cluster, they use the same service groups.
It is also possible to use ip wccp redirect statements on only the WAN interfaces:
! Example for WCCP clustering using WCCP redirect in/out statements on
! WAN interface only
! This definition is appropriate for modern Cisco routers.
interface GigabitEthernet1/3
description WAN interface. SG 61 is used for WAN. SG 62 is used for LAN.
ip address 172.80.22.56 255.255.255.0
ip wccp 61 redirect in
ip wccp 62 redirect out
!
In many routers, the ip wccp redirect out path is not optimized in hardware, but uses the CPU. If the router’s capabilities
along this path exceeds the WAN speed, this method is practical, and is simpler than using redirect statements on every
interface.
Router ACLs can be used to limit redirection. For example, for initial testing, perhaps only a single remote IP address might
be allowed to be redirected through WCCP.
https://docs.citrix.com © 1999-2017 Citrix Systems, Inc. All rights reserved. p.682
Configuring the Appliance
Sep 0 9, 20 14
Repeat the following procedure for each appliance in the cluster:
1. Fill in the WCCP clustering Deployment Worksheet.
2. Navigate to Configuration > Appliance Settings > WCCP page.
3. Click Enable to enable WCCP mode on the appliance.
4. Select Clust er (Mult iple Caches) option.
5. Fill in parameters in the Select SD-WAN Clust er section.
6. Enter T 5 from your worksheet as the Cache 1 IP, T 6 as the Cache 2 IP, T 2 as the Subnet Mask, and T 1 as the Gateway.
Click Save . T he Conf igure Service Group section appears.
7. In the Service Group Details section, specify the WAN and LAN service groups (T 11 and T 12 from your worksheet).
8. In the Priority field, select 100 (in practice this value is somewhat arbitrary).
9. From the Protocol list, select T CP .
10. In the DC Algorithm field, select Det erminist ic or Least Disrupt ive . “Deterministic” is always safe to use, and should be
used if you are using only two appliances, or are using multiple routers. “Least Disruptive” disrupts fewer user sessions on
failover when used with clusters of three or more appliances, but has restrictions on its use.
11. Set Service Group P air St at us to On.
12. If your router is configured to require a password, enter the password in the Service Group P assword field. Otherwise,
leave the field blank.
13. In the Rout er Communicat ions Det ails section, enter the IP address of the router (T 8 on your worksheet: often
identical to T 1 as well). T his is the IP address of the appliance-facing router interface. If you use multiple routers to
communicate with the appliance, list them all here.
14. From the Router Forwarding list, select Level 2 or GRE, according to the capabilities of your router. Use Level 2 if you can,
and GRE if you must.
15. For the Mask Value, enter the value you determined from the WCCP Clustering worksheet. T his is a critical value: a poor
choice will result in poor load-balancing or none at all.
16. Click Create. T his creates the WAN and LAN service groups.
17. On the Configuration > Optimization Rules > Link Definitions page, change the bandwidth limits on each defined WAN
to 95% of the aggregate speed of all your WANs. T his prevents the link from being under-utilized when load-balancing is
imperfect. If ICA (XenApp/XenDesktop) is the dominant use, set each appliance to (95% of WAN bandwidth)/N, where N
is the number of appliances (or twice the number of appliances if they are SD-WAN 4000 or 5000 units), to divide the
bandwidth equally among the appliances. T his latter method is most appropriate for applications with large numbers of
active connections that have relatively low bandwidth requirements.
https://docs.citrix.com © 1999-2017 Citrix Systems, Inc. All rights reserved. p.683
Testing and Troubleshooting
Jan 31, 20 14
T he Monit oring > Appliance > Applicat ion P erf ormance > WCCP page shows the current state of not only the local
appliance but of all other appliances that have joined the cluster. Select a WCCP cache and click Get Inf o .
T he Cache St at us t ab shows the local appliance’s status. When all is well, the status is “25: has assignment.” You must
refresh the page manually to monitor changes in status. If the appliance does not reach the status of “25: has assignment”
within a timeout period, other informative status messages are displayed.
Additional information is displayed when you click on the Service Group or the Routers tabs.
T he Clust er Summary t ab displays information about the WCCP cluster as a whole. As a side effect of the WCCP
protocol, each member of the cluster has information about all the others, so this information can be monitored from any
appliance in the cluster.
Your router can also provide status information. See your router documentation.
https://docs.citrix.com © 1999-2017 Citrix Systems, Inc. All rights reserved. p.684
Inline Mode
Sep 27, 20 13
Note: T his documentation is valid only for appliances that were provisioned from a factory-reset state with the release 7.1
Configuration Wizard. For appliances that have been updated to release 7.1, but not reprovisioned from a factory-reset
state, see the release 7.0 documentation.
When you deploy a SD-WAN 4000/5000 appliance in inline mode, pairs of Ethernet ports on the appliance function as
accelerated bridges. Traffic flows into one bridge port and out the other. When two sites with appliances communicate,
TCP connections between the sites can be accelerated. Traffic that cannot be accelerated is passed through transparently,
as if the appliance were not there.
For maximum reliability, the bridge pairs are equipped with a bypass feature that causes the two ports to be connected to
each other should the appliance fail or lose power, allowing traffic to continue flowing even during such an outage.
Starting in release 7.1, inline mode depends on the NetScaler “add interfacePair” command to isolate bridge traffic, ensuring
that traffic from one bridge pair stays on that pair. In previous releases, this was done with VLAN definitions. Appliances
that were provisioned with release 7.1 have this feature enabled by default. Appliances that were upgraded to release 7.1
without reprovisioning retain their old configuration.
Inline mode is currently recommended only for sites where WCCP is not practical, and which have a single WAN link, or have
fully independent WAN links that do not use dynamic routing, load-balancing, or fail-over.
https://docs.citrix.com © 1999-2017 Citrix Systems, Inc. All rights reserved. p.685
Deployment Topology
Sep 27, 20 13
T he following figure shows a SD-WAN 4000/5000 appliance in inline mode.
Figure 1. Basic cabling for inline mode
As shown in the above figure, inline mode is a two-arm mode. For inline deployments, the NetScaler instance is configured in
L2 (bridged) mode, but the accelerators are connected internally to the NetScaler instance in a one-arm configuration.
Inline mode is the easiest mode to configure. You connect one port of an accelerated pair to the WAN router and the
other to the LAN network. T he appliance transparently accelerates traffic flowing between the two ports, which to the
rest of the network appear to be an Ethernet bridge.
You can also deploy the appliance to accelerate traffic from certain resources only, such as back-end servers, and not the
traffic of the entire network. Such an arrangement reserves the appliance's resources for the selected traffic. In this case,
you install the appliance on the branch network that includes the resources for with you want to accelerate traffic.
T he following figure shows partial site acceleration:
Figure 2. Partial site acceleration
https://docs.citrix.com © 1999-2017 Citrix Systems, Inc. All rights reserved. p.686
Port Affinity
Sep 27, 20 13
Port traffic on a given bridge must be isolated to that bridge. In release 7.1, this is done as part of the provisioning process.
It can also be done manually with the “add interfacePair” command in the NetScaler command line interface.
T he following examples show how this command is used to create port affinity on all bridged pairs in the appliance:
SD-WAN 4 000
add interfacePair 1 -ifnum 1/1 1/2
add interfacePair 2 -ifnum 1/3 1/4
add interfacePair 3 -ifnum 1/5 1/6
add interfacePair 4 -ifnum 1/7 1/8
add interfacePair 5 -ifnum 10/1 10/2
SD-WAN 5000
add interfacePair 1 -ifnum 10/1 10/2
add interfacePair 2 -ifnum 10/4 10/5
add interfacePair 3 -ifnum 10/6 10/7
https://docs.citrix.com © 1999-2017 Citrix Systems, Inc. All rights reserved. p.687
VLAN Trunking
Sep 27, 20 13
VLAN trunking is also known as tagged VLAN and 802.1Q tagging. T he 802.1Q tagging enables a networking device to add
information to a frame at Layer 2 to identify the VLAN membership of the frame. Tagging also enables network
environments to have VLANs that span multiple devices. A device that receives the packet reads the tag and recognizes the
VLAN to which the frame belongs.
When you configure tagging on bridged interfaces, the VLAN configuration must be identical on both ports of the bridge.
Tagged VLANs are not supported on the management interfaces (ports 0/1 and 0/2).
For example, if your WAN link uses VLAN 412, you declare VLAN 412 as a tagged VLAN in the NetScaler instance, and bind it
to both ports of the bridge (such as ports 10/1 and 10/2), as shown in the example below.
Figure 1. T agged VLANs for VLAN trunking. VLAN 412 is tagged
VLANs can be declared in either of two ways:
1. From the System > Settings > Configure NSVLAN Settings dialog box. T his method declares a VLAN whose broadcast
traffic is isolated from other VLANS. T his method is recommended for the management subnet. It requires a restart to
take effect.
Note: T his VLAN configuration method is neither synchronized nor propagated in high availability mode. T herefore, you
must perform the configuration independently on each appliance of a high availability setup.
2. From the Create VLANs dialog box (reached from Network > VLANs > Add..). T his method does not create an isolated
broadcast domain, from traffic originating in the NetScaler instance until we bind the NetScaler IP addresses to the
VLAN. Adding such a VLAN does not require a restart. T his method is recommended for all VLANs except the
management subnet.
https://docs.citrix.com © 1999-2017 Citrix Systems, Inc. All rights reserved. p.688
Ethernet Bypass
Sep 27, 20 13
T he appliance includes a bypass feature for inline mode. In a power failure, a relay closes and the input and output ports
become electrically connected. T his feature allows the Ethernet signal to pass through from one port to the other, as if the
appliance were not there. T he appliance functions like a cross-over cable connecting the two ports.
Besides a power failure, any failure of the appliance hardware or software also closes the relay. When the appliance is
restarted, the bypass relay remains closed until the appliance is fully initialized, maintaining network continuity at all times.
T his feature is automatic and requires no user configuration.
When the bypass relay is closed, the bridge ports of the appliance are inaccessible.
T he bypass feature is disabled when the NetScaler instance is set to L3 mode. Because L3 mode is the factory default,
inline mode should be configured before the appliance is placed in line with data traffic.
T he bypass feature is disabled when the appliance is in HA mode.
A bypass event causes all bypass-enabled port pairs (except the loopback ports) to enter the bypass mode.
T he loopback ports never enter bypass mode.
A bypass event occurs if the NetScaler instance or the bypass daemon in Dom-0 becomes unresponsive.
A bypass event is not triggered by accelerators becoming unresponsive.
T he 1-Gigabit bypass ports are copper, and 10-Gigabit bypass ports are fiber ports.
https://docs.citrix.com © 1999-2017 Citrix Systems, Inc. All rights reserved. p.689
Configuring Inline Mode
Dec 0 5, 20 13
Note: T hese instructions are valid only for appliances that were provisioned from a factory-reset state with the release 7.1
Configuration Wizard. For appliances that have been updated to release 7.1, but not reprovisioned from a factory-reset
state, see the release 7.0 documentation.
Basic configurationis performed by the release 7.1 Configuration Wizard. Additional configuration is required only if you use
VLAN trunking on data passing through the bridges.
1. Do not attach the bridges to your traffic networks yet. Begin by provisioning the appliance with the configuration
wizard.
2. If your traffic does not contain tagged VLAN traffic, skip to the last step of this procedure.
3. Navigate to the NetScaler instance at Configuration > NetScaler > Instances and click on the IP address of the
NetScaler instance.
4. If the Citrix SD-WAN Connector Get Started page appears, ignore it.
5. Click Configuration > Network > VLANs > Add.
6. In the Creat e VLAN dialog box, configure the tagged VLANs to use bridge #1. In the VLAN Id field, enter the VLAN IDof
the first tagged VLAN (VLAN1.1 on your worksheet). Under Int erf aces , clear all the check boxes. T hen, select Act ive and
T agged for the first port of the bridge (T 9 on your worksheet) and the second port of the bridge (T 10). Click Creat e .
7. Repeat the previous step for any remaining VLANs using bridge #1 (VLAN1.2, VLAN1.3, and so on).
8. Repeat for any additional bridge pairs.
9. Click Close.
10. Click Save to save your configuration.
11. Connect the bridges to your traffic networks. Configuration is complete.
https://docs.citrix.com © 1999-2017 Citrix Systems, Inc. All rights reserved. p.690
Configuring the High Availability Setup on the
Appliances
Aug 20 , 20 13
High availability(HA) works directly between the NetScaler instances of two SD-WAN 4000 or 5000 appliances. As shown in
the configuration , the two appliances are configured almost identically, except for management network IP addresses.
Note: T he accelerator instances on the two appliances are not synchronized, and must be kept consistent manually. T ake
this into account when deciding whether to use HA.
Note: For a smooth installation, install and test one appliance before adding the second one, noting all configuration
changes, especially to the accelerator.
Note: You must use the same aPA and signaling addresses on both appliances. However, all management subnet IP
addresses must be unique on each appliances.
If the active appliance becomes unavailable, the passive appliance transparently takes over the function of the primary
appliance. T his is called “failover.” As a result, disruption of services over the network is minimal. After a failover, all clients
must reestablish their connections to the managed servers, but the session persistence rules are maintained as they were
before the failover.
HA is supported in all deployment modes, and the HA configuration procedure is the same for all modes. T he two appliances
should be running identical hardware, licensing, and software releases, and must be deployed identically, using the same
deployment modes on the same subnets.
When you enable HA, the configuration of the primary appliance’s NetScaler instance is copied to the secondary appliance
as part of the NetScaler HA synchronization process.
T o conf igure a high availabilit y set up of Net Scaler inst ances
1. Complete the configuration for your chosen deployment mode (inline or WCCP). Note that all parameters for the
external traffic subnet and the private traffic subnet are identical for both appliances, but some management subnet
values are different on the two appliances.
2. Fully configure appliance #1 and test it thoroughly. If inline mode is used, do not connect the traffic network to the
bridge ports on appliance #2.
3. Fully configure appliance #2. Note that some parameters are different on the two appliances: H1, H4, H5, H6, and H17
are used on the second appliance in place of M1, M4, M5, M6, and M17. Make sure that the accelerators are configured
identically to the ones on appliance #1, and that both appliances have identical VLAN definitions in the NetScaler
instances.
4. Access the NetScaler instance on appliance #1, by specifying its IP address (M17) in a web browser.
5. Log on to the NetScaler instance.
6. In the Navigation pane, expand the System node.
7. Select the High Availability node.
8. Click Add, as shown in the following figure.
Figure 1. Configuring a high availability setup of the NetScaler instances
9. In the remote Node IP Address field of the High Availability Setup dialog box, specify the NSIP address of the NetScaler
instance of the other appliance #2 (H17 on your worksheet), as shown in the following figure.
https://docs.citrix.com © 1999-2017 Citrix Systems, Inc. All rights reserved. p.691
Figure 2. Configuring a high availability setup of the NetScaler instances
10. Click OK. T he appliances are now configured as a high availability pair, as shown in the following figure.
Figure 3. Configuring high availability on the NetScaler instance
Note: T o learn more about setting up high availability on a NetScaler instance, see the High Availability node of the Citrix
eDocs website.
https://docs.citrix.com © 1999-2017 Citrix Systems, Inc. All rights reserved. p.692
Evaluating the Configuration
Aug 14 , 20 13
Putting your appliance online in a production network requires special attention to prevent disruption or confusion,
especially in a complex environment
When deploying SD-WAN 4000/5000, the basic rollout decision is whether to activate the entire deployment at once or to
roll it out in stages. In a large or complex environment, a phased approach avoids trouble, and the deployment can be
extended at will. T his type of approach calls for the use of WCCP. T he following example illustrates one approach for such
a site:
1. Configure the system as described in the installation procedure, except for the router. T here, instead of setting up
WCCP redirection for all incoming and outgoing WAN traffic, set it up for traffic to and from either a single remote site
or a single IP address at that site. T he remote site must already contain an enabled SD-WAN appliance.
2. T he accelerator page. If not, check your WCCP configuration on the router and on the accelerators, and check your
NAT definitions on the NetScaler instance by using Monit oring: WCCP page. If not, check your WCCP configuration on
the router and on the accelerators, and check your NAT definitions on the NetScaler instance by using nst race . If
nst race reveals an issue, and your definitions look correct, rebooting the appliance may resolve the issue.
3. T est acceleration between the new site and the remote site, with the remote site as the client side and the SD-WAN
4000/5000 equipped site as the server side, as described in General Monitoring.
4. If traffic does not appear, the router is not sending traffic to the SD-WAN 4000/5000 properly. T he error could be in the
Router configuration, the NetScaler configuration, or the SD-WAN WCCP configuration. Double-check these settings.
5. If traffic appears but is not accelerated, you might have a problem with asymmetrical routing, with not having a SD-WAN
license installed, or with having acceleration disabled either globally or on the service classes associated with the traffic.
6. When all is working properly, test reverse connections, where a site on the SD-WAN 4000/5000 side is the client and the
remote site is the server, if applicable.
7. If using NetScaler HA, save the configuration of the individual WCCP-enabled instances from the individual instances'
GUIs, and save the configuration of the accelerator, do basic configuration manually, then restore the saved
configurations, first of the accelerators as a whole, and then restore the two WCCP-enabled instances. Once this is
done (and NetScaler HA is enabled), test failover by powering down the primary appliance. Be careful to avoid IP address
conflicts.SD-WAN 4000/5000, do basic configuration manually, then restore the saved configurations, first of the
accelerators as a whole, and then restore the two WCCP-enabled instances. Once this is done (and NetScaler HA is
enabled), test failover by powering down the primary appliance. Be careful to avoid IP address conflicts.
8. If using NetScaler HA, save the configuration of the individual WCCP-enabled instances from the individual instances'
GUIs, and save the configuration of the accelerator, restore these saved configurations, first of the accelerators as a
whole, and then restore the two WCCP-enabled instances. Once this is done (and NetScaler HA is enabled), test failover
by powering down the primary appliance.SD-WAN 4000/5000, restore these saved configurations, first of the
accelerators as a whole, and then restore the two WCCP-enabled instances. Once this is done (and NetScaler HA is
enabled), test failover by powering down the primary appliance.
9. Expand the scope of acceleration to include more remote sites, and repeat the above testing. When doing so, also
examine the Monit oring: Syst em Load page, especially during peak periods, to verify that the SD-WAN 4000/5000 is
not heavily loaded.
10. Continue this process until the entire WAN is being accelerated.
https://docs.citrix.com © 1999-2017 Citrix Systems, Inc. All rights reserved. p.693
Use the SD-WAN 4000/5000Use the SD-WAN 4000/5000 GUI to monitor traffic after you configure a LAN link and a WAN
link. SD-WAN 4000/5000 allows a very simple link definition.
Conf iguring t he Links
T o enable monitoring, you must first configure one LAN link and one WAN link. T o do so, edit the default links on the
Configure: Links page as follows:
1. Edit one link so its name is "LAN," its type is "LAN," and its speed is 10 Gbps in both directions. Delete its existing filter rule,
then click Add Rule, and then click Save to save a link definition that matches all traffic.
2. Edit the other link so that its name is "WAN," its type is "WAN," its speed is 95% of the aggregate speed of your site's
WAN links in each direction. Delete its existing filter rule, then click Add Rule, and then click Save to save a link definition
that matches all traffic.
To verify that link configuration is working correctly, traffic must be flowing. If the network does not have enough traffic to
fill the WAN link to capacity, run test traffic to fill the network to capacity. T hen look at the link reports on the Reports:
Link Usage tab. T he following figure shows these reports.
General Monit oring
1. If WCCP is configured, verify that the service groups are in operation and the routers are redirecting traffic. (Note that
the SD-WAN WCCP page packet counts are not present in SD-WAN 4000/5000. Check traffic by other means, such as
on the Monitoring: Active Connections page, and on the router.)
2. On the remot e SD-WANs, verify that outgoing connections are being accelerated, and that all accelerated connections
to the datacenter report the same Partner Unit on the remote appliance's Monitoring: Connections page. When load-
balancing is working properly, all outgoing accelerated connections show the same Partner Unit. (However, incoming
accelerated connections might show different units.)
3. Double-check remote SD-WANs for correctly set bandwidth limits, to prevent remote issues from being misidentified as
datacenter issues.
4. Generally monitor the SD-WAN 4000/5000 unit for alerts.
5. In the broker UI, use the Dashboard, the Monitoring: Remote Partners, and perhaps the Monitoring: Appliance Load
pages to monitor the overall activity and load of the system.
https://docs.citrix.com © 1999-2017 Citrix Systems, Inc. All rights reserved. p.694
Troubleshooting Tips
Jan 28 , 20 11
While most installations complete smoothly, some installations require knowledge of the appliance’s internal structure or
the use of little-known features before you can perform additional monitoring and troubleshooting. T hese troubleshooting
tips provide information and techniques that allow a more in-depth analysis of the appliance.
Underst anding Int ernal Addresses
Some reports show addresses on the private subnets within the SD-WAN 4000/5000, so it’s good to know what these
addresses mean. T hese subnets connect the virtual machines together, without connecting to external ports.
All these addresses are on the local link subnet 169.254.0.0/16, described in RFC3927. T his address space is segmented into
three partly overlapping subnets: system management, private traffic, and accelerator management subnets.
Syst em Management Subnet , 169.254 .0.0/16
F unct ion Address
Management Service 169.254.0.10/16
NetScaler Instance 169.254.0.11/16
XenServer 169.254.0.1/16
P rivat e T raf f ic Subnet , 169.254 .10.0/24
F unct ion Address
apA IP, accelerators 1-8 169.254.10.21/24 - 169.254.10.28/24
apA Signaling IP, accelerators 1-8 169.254.10.121/24 - 169.254.10.128/24
NetScaler Instance 169.254.10.11/24
Accelerat or Management Subnet , 169.254 .0.21-28/24
F unct ion Address
Accelerator unified management IP (controls all accelerators) 169.254.0.20/24
Primary Port IP, accelerators 1-8 169.254.0.21/24 - 169.254.0.28/24
Figure 1. Virtual machines in the SD-WAN 4000 and 5000. T he system management subnet is not shown in this diagram. T he
traffic shaper manages traffic from all accelerators and is controlled via the accelerator GUI.
Checking and Correct ing Accelerat or Inst ance St at us
https://docs.citrix.com © 1999-2017 Citrix Systems, Inc. All rights reserved. p.695
Sometimes an error message may indicate an issue with one of the virtual machines in the appliance. T o check their status,
go to the System Configuration page and select an Instance view of either the SD-WAN or NetScaler subsystems. For
example, the SD-WAN page is shown below:
A fully active instance will show a green circle for VM State, Instance State, and Licensed.
Your appliance may have more instances present than are licensed; ignore the unlicensed instances.
If the VM State or Instance State of the remaining instances are not green, use the “Rediscover” action to attempt to
bring these instances back into operation.
You can also get detailed information for each instance, as shown below:
Every instance should have a Status of “Inventory from SD-WAN Instance completed.
Every instance should be running the same version of the software.
Every instance should have the netmask (255.255.255.0) and gateway (169.254.0.20).
Instances that show an uptime shorter than other instances have rebooted since the last whole-system reboot.
Logging Int o t he Net Scaler Inst ance
Sometimes it is useful to log into the NetScaler instance to check its status or do configuration. You can log into the
NetScaler instance from the NetScaler Instances page of the System Configuration view, as shown below. Click the IP
Address link.
You can also log into the NetScaler instance directly from your browser if you know its IP address on the management port
(port 0/1).
Once logged in, you will see the NetScaler GUI, which identifies itself as NetScaler VPX at the top of the page.
T his is the standard NetScaler user interface. Using monitoring features is safe. Configuration changes should be made with
caution, as the SD-WAN 4000/5000 makes undocumented assumptions about how the NetScaler instance is configured.
Using P ing and T racerout e
T he ping and traceroute utilities are not available on the accelerator instances, as they are on other SD-WAN products.
Instead, you can use the equivalent features on the NetScaler instance, using the Diagnostics page as shown below.
T hese features will work over your external network and on the appliance’s internal subnets.
Using t he Syst em Dashboard
Unlike the SD-WAN Dashboard, the System Dashboard page is devoted largely to hardware monitoring.
T he System Health tables show a status summary, with a Details link for expanded information in graphical form.
T he Events tables show a status summary, with a Show Events link to see the related log entries.
T he system below shows a conditions worth investigating:
T he power supply was struggling, as can be seen in both the Hardware Sensors Summary and the System Health Events
log. (T he count in the System Health Events heading shows that there was only one event, the Date field shows that it
https://docs.citrix.com © 1999-2017 Citrix Systems, Inc. All rights reserved. p.696
happened long before the screen was displayed, and the Message indicates that the incident was Non-Critical, so
replacing the power supply is likely not called for.)
Several ports are marked as Down, which is only an error if a cable is supposed to be present. Most appliances have
several unused ports.
Fail T o Wire lists FT W Disabled for all ports. T his means that the network bypassing feature is not enabled on this
appliance. Examination of the FT W Events showed that there were no actual events, indicating that the feature is
probably disabled.
For each warning or error, additional details are available through the Details links or Show Events buttons.
Logging In T o Dif f erent Inst ances via SSH
You can log into some of the virtual machines from the management port (port 0/1) using an ssh utility (such as PuT T Y on
Windows), logging in either as root or nsroot and using the administrative password. T his will give you a shell prompt.
T he most common use for logging on via SSH is to restore the IP address of an instance, typically the management service,
that has become unreachable due to misconfigured network parameters. Otherwise, SSH is not recommended, as
configuration changes can render the appliance unstable or unusable.
If neither of the two instances below are accessible over the network, you can log into the XenServer instance using the
RS-232 port, which will give you a shell prompt.
Inst ance Login P assword Act ual username
Management Service nsroot Admin password root
Management Service root Admin password root
XenServer nsroot Admin password nsroot
XenServer root Admin password root
Once logged into one of these virtual machines, you can use SSH from the shell prompt to reach the NetScaler instance or
the accelerator at the appropriate 169.254.x.x address.
T he usual UNIX/Linux commands are available, including the vi text editor.
Monit oring Individual Accelerat or Inst ances
Logging into the accelerator GUI IP allows you to manage all the accelerator instances as a unit. Changes are automatically
propagated to all the accelerator instances.
On rare occasions, you may wish to troubleshoot individual accelerator instances. To do this, use the following URL’s:
Accelerat or Inst ance URL
1 https://<accelerator_ip>:4001
2 https://<accelerator_ip>:4002
https://docs.citrix.com © 1999-2017 Citrix Systems, Inc. All rights reserved. p.697
8 https://<accelerator_ip>:4008
Accelerat or Inst ance URL
T he login for the instances is admin. T he password is the same admin password as is used on the other instances.
T his is recommended for monitoring, not for making permanent changes, since any parameter you set in an instance may be
overwritten later by the synchronization process.
Using Individual Element s of t he Updat e Bundle
T he update bundles distributed by Citrix are in a simple .tgz format (a tar archive compressed with gzip). It is sometimes
useful to extract individual components from the archive, rather than going back to the the Citrix Web site and
downloading them individually. T his is most commonly useful with the management service (build-svm*.tgz) or the
accelerator release (orbital*.bin).
T he update bundle can be managed by tar/gzip or by archiving utilities like 7-zip.
https://docs.citrix.com © 1999-2017 Citrix Systems, Inc. All rights reserved. p.698
NetScaler SD-WAN 400 and 410 Standard Edition
Appliances
Mar 22, 20 17
T he NetScaler SD-WAN 400 SE and 410 SE are 1U appliances for use in small branch offices.
T he NetScaler SD-WAN 410 SE Series is the next generation of SD-WAN Standard Edition appliances with Virtual WAN
functionality.
SD-WAN 400 Series: A small, affordable 1U appliance suitable for smaller branch offices. T he SD-WAN 400 SE Series has
two accelerated bridges and supports WAN speeds of up to 50 Mbps.
SD-WAN 410 Series: A small, affordable 1U appliance suitable for smaller branch offices. T he SD-WAN 410 SE Series
supports WAN speeds of up to 150 Mbps.
T he 400-SE platform is Hypervisor based and 410-SE is a baremetal appliance.
Within a given series, all models use the same hardware, and the different WAN speed ratings are obtained through
different licensing options. For example, the SD-WAN 410 SE models (the 410-20, 410-50, 410-100, and 410-150) use the
same hardware, and an appliance can be licensed as either a 20 Mbps, 50 Mbps, 100 Mbps, or 150 Mbps appliance.
T he licensed bandwidth applies only to the sending direction, so a SD-WAN 410 SE-20, rated at 20 Mbps in the sending
direction, is appropriate for Virtual Path (fixed/dynamic) with a 16 Mbps/8 Mbps download/upload bandwidth.
In addition to differences in WAN bandwidth capabilities, the different series vary in CPU power, installed RAM, and installed
disk capacity.
All models use solid-state drives instead of conventional hard drives for increased speed and reliability.
T he Citrix Compliance Regulatory models for SD-WAN 400-SE and 410-SE are:
SD-WAN 400-SE: CB 504-2
SD-WAN 410-SE: 512-2
For more information, see the NetScaler product platform datasheet.
https://docs.citrix.com © 1999-2017 Citrix Systems, Inc. All rights reserved. p.699
NetScaler SD-WAN 400 SE
Apr 0 9, 20 14
T he SD-WAN 400 SE platform has a dual-core processor and 8GB of memory. T his platform has a bandwidth of up to 50
Mbps.
T he following figure shows the front panel of a SD-WAN 400 SE appliance.
Figure 1. SD-WAN 400 SE, front panel
T he front panel of the SD-WAN 400 SE appliance has a power button and five LEDs.
T he power button switches main power (the power to the power supply) on or off.
T he reset button restarts the appliance.
T he LEDs provide critical information about different parts of the appliance.
Power Fail— Indicates that a power supply unit has failed.
Information LED— Indicates the following:
Status Description
Continuously on and T he appliance is overheated.
red
(T his might be a result of cable congestion.)
Blinking red (1Hz) Fan failure.
Blinking red (0.25Hz) Power failure.
Solid blue Local UID has been activated. Use this function to locate the server in a rack mount
environment.
Blinking blue (300 m/s) Remote UID is on. Use this function to identify the server from a remote location.
NIC1 and NIC2— Indicate network activity on the LAN1 and WAN1 ports.
HDD— Indicates the status of the hard disk drive.
Power— When blinking, indicates that the power supply unit is receiving power and operating normally.
https://docs.citrix.com © 1999-2017 Citrix Systems, Inc. All rights reserved. p.700
T he following figure shows the back panel of a SD-WAN 400 SE appliance.
Figure 2. SD-WAN 400 SE appliance, back panel
T he following components are visible on the back panel of a SD-WAN 400 SE appliance:
Cooling fan
Single power supply, rated at 200 watts, 110-240 volts
Accelerated pairs of Ethernet ports (apA and apB) which function as accelerated bridges. Individual port assignments:
LAN1 is apA.1, WAN1 is apA.2, LAN2 is apB.1, LAN2 is apB.2.
RS-232 serial console port
One Aux Ethernet port and one management port
T wo USB ports
One Solid State Drive (SSD)
SD-WAN 400 - 160 GB SSD
https://docs.citrix.com © 1999-2017 Citrix Systems, Inc. All rights reserved. p.701
NetScaler SD-WAN 410 SE
Dec 0 1, 20 16
T he SD-WAN 410 SE platform has a dual-core processor and 8GB of memory. T his platform has a bandwidth of up to 150
Mbps.
T he following figure shows the front panel of a SD-WAN 410 SE appliance.
T he power button switches main power (the power to the power supply) on or off.
T he reset button restarts the appliance.
• apA, apB, and apC -Indicate network activity on the LAN and WAN ports.
•
Bypass port— Indicates the status of the third pair of bypass ports.
•
Power— When blinking, indicates that the applaince is doing factory reset.
T he LEDs provide critical information about different parts of the appliance.
Power Fail— Indicates that a power supply unit has failed.
Information LED— Indicates the following:
Status Description
Continuously on yellowish orange
Data ports are in bypass mode (FT W)
(looks like red)
Continuously ON and red. T he appliance is overheated.
(T his might be a result of cable congestion.)
Blinking red (1Hz) - slow blinking red Fan failure.
Blinking red (0.25Hz) - fast blinking Power failure.
red
Solid blue Local UID has been activated. Use this function to locate the server in a rack
mount environment.
https://docs.citrix.com © 1999-2017 Citrix Systems, Inc. All rights reserved. p.702
Blinking blue (300 m/s) Remote UID is on. Use this function to identify the server from a remote
location.
Solid Green Appliance is working fine.
T he following figure shows the back panel of a SD-WAN 410 SE appliance.
T he following components are visible on the back panel of a SD-WAN 410 SE appliance:
Cooling fan - T his platform is intended for use in a branch typically desktop mounted with ambient air temperature. Fan
less operation is highly desired and expected.
Single power supply, rated at 200 watts, 110-240 volts. Power supply has an LED that indicates the status of the power
supply, as described in hardware-common-components-con1.html
One RJ45 management port:
1GigE Copper (1000BASE-T X)
BMC availabile, but disabled by default. Located at the front of the appliance. No LOM port
Does not support fail-to-wire
T wo USB ports
One Solid State Drive (SSD) - 64 GB SAT ADOM
Power switch, which turns power to the appliance on or off. Press the switch for less than two seconds to turn off the
power.
For information about installing the rails, rack mounting the hardware, and connecting the cables, see "Installing the Hardware."
For information about performing initial configuration of your appliance, see "Initial Configuration."
Port Labelling f or SD-WAN 410
T he ports on the fail-to-wire cards are labeled to facilitate SD-WAN (Virtual WAN) feature. T he ports on the FT W card are
labeled in pairs. T he label appears as a white rectangle around the ports that comprise the FT W.
All data ports are labeled in the order they are enumerated by the Operating System. T he ports use odd port numbers for
LAN ports and even port numbers for WAN ports. 1/1 is used for the first LAN port, 1/2 for the first WAN port, 1/3 for the
second LAN Port, 1/4 for the second WAN port, 1/5 for the third LAN Port, and 1/6 for the third WAN Port.
https://docs.citrix.com © 1999-2017 Citrix Systems, Inc. All rights reserved. p.703
Summary of Hardware Specifications
Apr 0 9, 20 14
T he following table summarizes the specifications of the SD-WAN 400 SE and 410 SE hardware platforms.
Table 1. Citrix NetScaler SD-WAN 400 and 410 Platforms Summary
Feature SD-WAN 4 00 SE SD-WAN 4 10 SE
Platf orm Perf ormance
Bandwidth Up to 6 Mbps Up to 150 Mbps
Model 400-002: 2Mbps Model 410-020: 20 Mbps
Model 400-006: 6 Mbps Model 410-050: 50 Mbps
Model 410-100: 100 Mbps
Model 410-150: 150 Mbps
Acceleration Plug-in CCUs NA NA
Hardware Specifications
Processor 2 Cores 4 Cores
Total disk space 1 x 160 GB SSD 64 GB SATADOM
SSD (dedicated Compression history) 40 GB N/A
RAM 8 GB 8 GB
Network Interfaces 2 pair with bypass 10/100/1000 N/A
Transceiver support No No. T he FT W ports are pre-installed with Transceivers.
Power supplies 1 1
Physical Dimensions
Rack Units 1U 1U
System width EIA 310-D for 19-inch racks EIA 310-D for 19-inch racks
System depth 10.5" (26.7 cm) 10.5" (26.7 cm)
System weight 8 lbs (3.5 kg) 12 lbs (3.5 kg)
Shipping dimensions and weight 26L x 18.5W x 6.5" H 14Lx16.8Wx1.7H
14 lbs 12 lbs
Environmental and Regulatory
Voltage 100/240 VAC, 50-60 Hz 100/240 VAC, 50-60 Hz
Power consumption (Max.) 200W 200W
Operating Temperature (degree 10 to 35°C -5 to 45°C
Celsius)
Non-operating Temperature (degree -40 to +70°C -0 to 60°C
Celsius)
https://docs.citrix.com © 1999-2017 Citrix Systems, Inc. All rights reserved. p.704
Allowed Relative Humidity 8%– 90% Operating: 20 to 80% RH (noncondensing)
Non-operating: 5 to 95% RH (noncondensing)
Safety certifications CSA/EN/IEC/UL 60950-1 Compliant, UL or CSA Listed (USA and Canada), CE CSA/EN/IEC/UL 60950-1 Compliant, UL or CSA Listed (USA and Canada), CE
Marking (Europe) Marking (Europe)
Electromagnetic and susceptibility FCC (Part 15 Class A), CCC, KCC, NOM, CIT C, EAC, DoC, CE, VCCI, RCM FCC (Part 15 Class A), CCC, KCC, NOM, CITC, EAC, DoC, CE, VCCI, RCM
certifications
Environmental certifications RoHS, WEEE RoHS, WEEE, REACH (optional)
200W
https://docs.citrix.com © 1999-2017 Citrix Systems, Inc. All rights reserved. p.705
Preparing for Installation
Mar 16, 20 12
Before you install your new appliance, carefully unpack your appliance and make sure that all parts were delivered. Once
you are satisfied that your appliance has been delivered to your expectations, verify that the location where the appliance
will be installed meets temperature and power requirements and that the server cabinet or floor-to-ceiling cabinet is
securely bolted to the floor and has sufficient airflow.
Only trained and qualified personnel should install, maintain, or replace the appliance, and efforts should be taken to ensure
that all cautions and warnings are followed.
https://docs.citrix.com © 1999-2017 Citrix Systems, Inc. All rights reserved. p.706
Unpacking the SD-WAN Appliance (non-ZTD)
Apr 0 9, 20 14
T he hardware accessories for your particular appliance, such as cables, adapters, and rail kit, vary depending on the
hardware platform you ordered. Unpack the box that contains your new appliance on a sturdy table with plenty of space
and inspect the contents.
If you ordered a SD-WAN 400 or 410 appliance, the box should contain:
T he appliance you ordered
One RJ45 console cable
One 6 ft CAT 5 network cable
One power cable
One standard 4-post rail kit
In addition to the items included in the box with your new appliance, you will need the following items to complete the
installation and initial configuration process.
Ethernet cables for each additional Ethernet port that you will connect to your network
One available Ethernet port on your network switch or hub for each Ethernet port you want to connect to your
network
A computer to serve as a management workstation
https://docs.citrix.com © 1999-2017 Citrix Systems, Inc. All rights reserved. p.707
Preparing the Site and Rack
Apr 0 9, 20 14
SD-WAN appliances have specific site and rack requirements. You must make sure that adequate environmental control and
power density are available. Racks must be bolted to the ground, have sufficient airflow, and have adequate power and
network connections. Preparing the site and rack are important steps in the installation process and will help ensure a
smooth installation.
Site Requirements
T he appliance should be installed in a server room or server cabinet with the following features:
Environment control
An air conditioner, preferably a dedicated computer room air conditioner (CRAC), capable of maintaining the cabinet or
server room at a temperature of no more than 27 degrees C/80.6 degrees F at altitudes of up to 2100 m/7000 ft, or 18
degrees C/64.4 degrees F at higher altitudes, a humidity level no greater than 45 percent, and a dust-free environment.
Power density
Wiring capable of handling at least 4,000 watts per rack unit in addition to power needs for the CRAC.
Rack Requirements
T he rack on which you install your appliance should meet the following criteria:
Rack characteristics
Racks should be either integrated into a purpose-designed server cabinet or be the floor-to-ceiling type, bolted down at
both top and bottom to ensure stability. If you have a cabinet, it should be installed perpendicular to a load-bearing wall for
stability and sufficient airflow. If you have a server room, your racks should be installed in rows spaced at least 1 meter/3
feet apart for sufficient airflow. Your rack must allow your IT personnel unfettered access to the front and back of each
server and to all power and network connections.
Power connections
At minimum, two standard power outlets per unit.
Network connections
At minimum, four Ethernet connections per rack unit.
Space requirements
One empty rack unit for each SD-WAN 400 and 410 SE appliances.
Note: You can order the following rail kits separately.
Compact 4-post rail kit, which fits racks of 23 to 33 inches.
2-post rail kit, which fits 2-post racks.
https://docs.citrix.com © 1999-2017 Citrix Systems, Inc. All rights reserved. p.708
Cautions and Warnings
Mar 24 , 20 10
Electrical Saf ety Precautions
Updated: 2014-02-06
Caution: During installation or maintenance procedures, wear a grounding wrist strap to avoid ESD damage to the
electronics of the appliance. Use a conductive wrist strap attached to a good earth ground or to the appliance. You can
attach it to the connector beside the ESD symbol on the back.
Follow basic electrical safety precautions to protect yourself from harm and the appliance from damage.
Be aware of the location of the emergency power off (EPO) switch, so that you can quickly remove power to the
appliance if an electrical accident occurs.
Remove all jewelry and other metal objects that might come into contact with power sources or wires before installing
or repairing the appliance. When you touch both a live power source or wire and ground, any metal objects can heat up
rapidly and may cause burns, set clothing on fire, or fuse the metal object to an exposed terminal.
Use a regulating, uninterruptible power supply (UPS) to protect the appliance from power surges and voltage spikes, and
to keep the appliance operating in case of power failure.
Never stack the appliance on top of any other server or electronic equipment.
All appliances are designed to be installed on power systems that use T N earthing. Do not install your device on a power
system that uses either T T or IT earthing.
Make sure that the appliance has a direct physical connection to the earth during normal use. When installing or repairing
an appliance, always make sure that the ground circuit is connected first and disconnected last.
Make sure that a fuse or circuit breaker no larger than 120 VAC, 15 A U.S. (240 VAC, 16 A international) is used on all
current-carrying conductors on the power system to which your appliances are connected.
Do not work alone when working with high voltage components.
Always disconnect the appliance from power before removing or installing any component. When disconnecting power,
first shut down the appliance, and then unplug the power cords of all the power supply units connected to the
appliance. As long as the power cord is plugged in, line voltages can be present in the power supply, even when the power
switch is OFF.
Do not use mats designed to decrease static electrical discharge as protection from electrical shock. Instead, use rubber
mats that have been specifically designed as electrical insulators.
Make sure that the power source can handle the appliance's maximum power consumption rating with no danger of an
overload. Always unplug any appliance before performing repairs or upgrades.
Do not overload the wiring in your server cabinet or on your server room rack.
During thunderstorms, or anticipated thunderstorms, avoid performing any hardware repairs or upgrades until the danger
of lightning has passed.
When you dispose of an old appliance or any components, follow any local and national laws on disposal of electronic
waste.
T o prevent possible explosions, replace expired batteries with the same model or a manufacturer-recommended
substitute and follow the manufacturer’s instructions for battery replacement.
Never remove a power supply cover or any sealed part that has the following label:
https://docs.citrix.com © 1999-2017 Citrix Systems, Inc. All rights reserved. p.709
Appliance Precautions
Determine the placement of each component in the rack before you install the rails.
Install the heaviest appliance first, at the bottom of the rack, and then work upward. Distribute the load on the rack
evenly. An unbalanced rack is hazardous.
Allow the power supply units and hard drives to cool before touching them.
Install the equipment near an electrical outlet for easy access.
Mount equipment in a rack with sufficient airflow for safe operation.
For a closed or multiple-unit rack assembly, the ambient operating temperature of the rack environment might be
greater than the ambient temperature of the room. T herefore, consider the lowest and highest operating temperatures
of the equipment when making a decision about where to install the appliance in the rack.
Rack Precautions
Make sure that the leveling jacks on the bottom of the rack are fully extended to the floor, with the full weight of the
rack resting on them.
For a single-rack installation, attach a stabilizer to the rack.
For a multiple-rack installation, couple (attach) the racks together.
Always make sure that the rack is stable before extending a component from the rack.
Extend only one component at a time. Extending two or more simultaneously might cause the rack to become unstable.
T he handles on the left and right of the front panel of the appliance should be used only for extending the appliance
out of the rack. Do not use these handles for mounting the appliance on the rack. Use the rack-rail hardware, described
later, instead.
https://docs.citrix.com © 1999-2017 Citrix Systems, Inc. All rights reserved. p.710
Installing the Hardware
Dec 12, 20 13
After you have determined that the location where you will install your appliance meets the environmental standards and
the server rack is in place according to the instructions, you are ready to install the hardware. After you mount the
appliance, you are ready to connect it to the network, to a power source, and to the console terminal that you will use for
initial configuration. To complete the installation, you turn on the appliance. Be sure to observe the cautions and warnings
listed with the installation instructions.
https://docs.citrix.com © 1999-2017 Citrix Systems, Inc. All rights reserved. p.711
Rack Mounting the Appliance
Apr 0 9, 20 14
SD-WAN 400 and 410 SE appliances require one rack unit. T hese appliances are rack-mount devices that can be installed
into two-post relay racks or four-post EIA-310 server racks. Verify that the rack is compatible with your appliance.
To mount a SD-WAN appliance, you must first install the rails and then install the appliance in the rack, as follows:
Remove the inner rails from the rail assembly.
Attach the inner rails to the appliance.
Install the rack rails on the rack.
Install the appliance in the rack.
To remove the inner rails f rom the rail assembly
1. Place the rail assembly on a flat surface.
2. Slide out the inner rail toward the front of the assembly.
3. Depress the locking tabs until the inner rail comes all the way out of the rail assembly.
4. Repeat steps 1 through 3 to remove the second inner rail.
To attach the inner rails to the appliance
1. Position the right inner rail behind the ear bracket on the right side of the appliance.
2. Align the holes on the rail with the corresponding holes on the side of the appliance.
3. Attach the rail to the appliance with the provided screws.
4. Repeat steps 1 through 3 to install the left inner rail on the left side of the appliance.
To install the rack rails
1. Position the rack rails at the desired location in the rack, keeping the sliding rail guide facing inward.
2. Snap the rails to the rack.
Note: Make sure that both rack rails are at same height and that the rail guides are facing inward.
To install the appliance in the rack
1. Align the inner rails, attached to the appliance, with the rack rails.
2. Slide the appliance into the rack rails, keeping the pressure even on both sides, and push the appliance into the rack rails
until it locks into place.
3. Verify that the appliance is locked in place by pulling it all the way out from the rack.
Note: T he illustration in the following figure might not represent your actual appliance.
Figure 1. Rack Mounting the Appliance
https://docs.citrix.com © 1999-2017 Citrix Systems, Inc. All rights reserved. p.712
https://docs.citrix.com © 1999-2017 Citrix Systems, Inc. All rights reserved. p.713
Connecting the Cables
Apr 0 9, 20 14
When the appliance is securely mounted on the rack, determine which ports you should use. You are then ready to connect
the cables. Ethernet cables and the optional console cable are connected first. Connect the power cable last.
Danger: Remove all jewelry and other metal objects that might come in contact with power sources or wires before
installing or repairing the appliance. When you touch both a live power source or wire and ground, any metal objects can
heat up rapidly, and may cause burns, set clothing on fire, or fuse the metal object to an exposed terminal.
Ports
A typical installation using a single accelerated-bridge uses three Ethernet ports (the Primary port and apA).
T he appliance has two motherboard ports. T he Primary port is used for initial configuration.
On a SD-WAN 410-SE appliance, ports 1/1 and 1/2 are the accelerated pair A (apA) bridge ports, ports 1/3 and 1/4 are the
apB ports, and ports 1/5 and 1/6 are the apC bridge ports.
Connecting the Ethernet Cables
Updated: 2014-01-20
Ethernet cables connect your appliance to the network. T he type of cable you need depends on the type of port used to
connect to the network. Use a category 5e or category 6 Ethernet cable with a standard RJ-45 connector on a
10/100/1000BASE-T port.
To connect an Ethernet cable to a 10/100/1000BASE-T port
1. Insert the RJ-45 connector on one end of your Ethernet cable into an appropriate port of the appliance.
2. Insert the RJ-45 connector on the other end into the target device, such as a router or switch.
3. Verify that the LED glows amber when the connection is established.
Connecting the Console Cable
Updated: 2014-01-20
You can use the console cable to connect your appliance to a computer or terminal, from which you can configure the
appliance. Before connecting the console cable, configure the computer or terminal to support VT 100 terminal emulation,
9600 baud, 8 data bits, 1 stop bit, parity, and flow control set to NONE. T hen connect one end of the console cable to the
RS232 serial port on the appliance and the other end to the computer or terminal.
To connect the console cable to a computer or terminal
1. Insert the DB-9 connector at the end of the cable into the console port.
Note: T o use a cable with an RJ-45 converter, insert the optional converter provided into the console port and attach
the cable to it.
2. Insert the RJ-45 connector at the other end of the cable into the serial port of the computer or terminal.
Connecting the Power Cable
Updated: 2014-01-20
https://docs.citrix.com © 1999-2017 Citrix Systems, Inc. All rights reserved. p.714
A SD-WAN appliance has one power supply, unless you have installed a second. A separate ground cable is not required,
because the three-prong plug provides grounding. Provide power to the appliance by installing the power cord.
To connect the appliance to the power source
1. Connect one end of the power cable to the power outlet on the back panel of the appliance, next to the power supply.
2. Connect the other end of the power cable to a standard 110V/220V power outlet.
https://docs.citrix.com © 1999-2017 Citrix Systems, Inc. All rights reserved. p.715
Switching on the Appliance
Jan 20 , 20 14
After you have installed the appliance in a rack and connected the cables, verify that the power cable is properly
connected. If you have installed a second power supply, make sure the second cable is connected to an outlet for a
different circuit than the first. After verifying the connections, you are ready to switch on the appliance.
To switch on the appliance
1. Verify that the appliance is connected through a console or Ethernet port. T his will ensure that you can configure the
appliance after it is switched on.
2. Depending on the appliance, press the ON/OFF toggle power switch or the power button to switch on the appliance.
Caution: Be aware of the location of the emergency power off (EPO) switch, so that if an electrical accident occurs you
can quickly remove power from the appliance.
https://docs.citrix.com © 1999-2017 Citrix Systems, Inc. All rights reserved. p.716
Initial Configuration
Aug 12, 20 14
T he appliance shipped from Citrix has default IP addresses configured on it. To deploy the appliance on the network, you
must configure the appropriate IP addresses on the appliance to accelerate the network traffic.
You can connect the ethernet cable to the appliance management port, and login to the web management interface using
the default IP address.
T o perform initial configuration:
Identify the prerequisites for the initial configuration.
Record various values required in the initial configuration procedure.
Configure the appliance by connecting it to the Ethernet port.
Perform additional configuration for Windows.
Assign management IP address through the serial console.
T roubleshoot initial configuration issues.
By default, the initial configuration deploys the appliance in inline mode.
Note
On the SD-WAN 410-SE appliance, the default static IP address is 192.168.100.1. It also has DHCP enabled (by default) for
Management access. When you enable the SD-WAN service, or install SD-WAN license using default static IP (192.168.100.1), this IP
is lost.
You should assign a static IP address or be notified of the DHCP IP address that is assigned to this appliance. In order to see the
DHCP IP address, you can log into the SD-WAN command line interface using admin/password, to view the management IP
address. T he LCD console on the 410-SE appliance will not display the IP address.
https://docs.citrix.com © 1999-2017 Citrix Systems, Inc. All rights reserved. p.717
Prerequisites
Aug 12, 20 14
Note
T he default static IP address is 192.168.100.1. T he static IP address has DHCP enabled (by default) for Management access.
When you enable the SD-WAN service, or install SD-WAN license using the default static IP (192.168.100.1), this IP is disabled, and
you can obtain DHCP address within the network.
Always assign a Static IP address or be aware of the DHCP address that is assigned to the appliance. To view the DHCP IP address,
you can login to SD-WAN CLI (using admin/password) that displays the management IP or go to Configuration -> Appliance
Settings > Network Adapters > Ethernet.
1. Ensure that you have permanent DHCP address assigned to SD-WAN appliances.
2. T he DHCP address should be associated to the management NIC address.
3. Connect the management NIC address to the DHCP enabled LAN or reboot the applaince when ready.
Before you begin configuring the appliance, make sure that the following prerequisites have been met:
You should have physical access to the appliance.
In the Worksheet, record all IP addresses and other values you would use to configure the appliance. Preferably, print
out the worksheet before you start the configuration process.
You should already have a SD-WAN license key from Citrix, sent in an email. If you are using remote licensing, you need
the IP address of the licensing server.
WAN Send and Receive Speeds.
https://docs.citrix.com © 1999-2017 Citrix Systems, Inc. All rights reserved. p.718
Setting up the SD-WAN Appliance
Nov 17, 20 16
To set up your NetScaler SD-WAN Appliance hardware, see the instructions documented in the Setting up the Appliance
Hardware section.
https://docs.citrix.com © 1999-2017 Citrix Systems, Inc. All rights reserved. p.719
Deployment Modes
Jan 28 , 20 11
A SD-WAN appliance acts as a virtual gateway. It is neither a TCP endpoint nor a router. Like any gateway, its job is to
buffer incoming packets and put them onto the outgoing link at the right speed. T his packet forwarding can be done in
different ways, such as inline mode, virtual inline mode, and WCCP mode (WANOP appliance only). Although these methods
are called modes, you do not have to disable one forwarding mode to enable another. If your deployment supports more
than one mode, the mode that the appliance uses is determined automatically by the Ethernet and IP format of each
packet.
Because the appliance supports different forwarding modes and different kinds of non-forwarded connections, it needs a
way of distinguishing one kind of traffic from another. It does so by examining the destination IP address and destination
Ethernet address (MAC address), as shown in table below. For example, in inline mode, the appliance is acting as a bridge.
Unlike other traffic, bridged packets are addressed to a system beyond the appliance, not to the appliance itself. T he
address fields contain neither the appliance's IP address nor the appliance's Ethernet MAC address.
In addition to pure forwarding modes, the appliance has to account for additional types of connections, including
management connections to the GUI and the heartbeat signal that passes between members of a high-availability pair. For
completeness, these additional traffic modes are also listed in table below.
Table 1. How Ethernet and IP Addresses Determine the Mode
Destination Destination Mode
IP Address Ethernet
Address
Not Not appliance Inline or Pass-through
appliance
Not Appliance Virtual Inline or L2 WCCP
appliance
Appliance Appliance Direct (UI access)
Appliance Appliance High-Availability. Proxy mode
(VIP)
Appliance Appliance Signaling Connection (SD-WAN plugin Signaling Connection (SD-WAN plugin,
(Signaling IP) Secure Peer) or Redirector Mode Connection (SD-WAN plugin)
All modes can be active simultaneously. T he mode used for a given packet is determined by the Ethernet and IP headers.
T he forwarding modes are:
Inline mode, in which the appliance transparently accelerates traffic flowing between its two Ethernet ports. In this
mode, the appliance appears (to the rest of the network) to be an Ethernet bridge. Inline mode is recommended,
because it requires the least configuration.
Virtua l inline mode , in which a router sends WAN traffic to the appliance and the appliance returns it to the router. In this
mode, the appliance appears to be a router, but it uses no routing tables. It sends the return traffic to the real router.
https://docs.citrix.com © 1999-2017 Citrix Systems, Inc. All rights reserved. p.720
Virtual inline mode is recommended when inline mode and high-speed WCCP operation are not practical.
High a va ila bility mode , which allows to appliances to operate as an active/standby high availability pair. If the primary
appliance fails, the secondary appliance takes over.
Additional traffic types are listed here for completeness:
Pass-through traf f ic refers to any traffic that the appliance does not attempt to accelerate. It is a traffic category,
not a forwarding mode.
Direct access, where the appliance acts as an ordinary server or client. T he GUI and CLI are examples of direct access,
using the HT T P, HT T PS, SSH, or SFT P protocols. Direct access traffic can also include the NT P and SNMP protocols.
Appliance-to-appliance communication, which can include signaling connections (used in secure peering and by the
SD-WAN plugin), VRRP heartbeats (used in high-availability mode), and encrypted GRE tunnels (used by group mode).
Deprecated modes. Proxy mode and redirector mode are legacy forwarding modes that should not be used in new
installations.
https://docs.citrix.com © 1999-2017 Citrix Systems, Inc. All rights reserved. p.721
Customizing the Ethernet ports
Dec 26, 20 12
A typical appliance has four Ethernet ports: two accelerated bridged ports, called accelerated pair A (apA.1 and apA.2), with
a bypass (fail-to-wire) relay, and two unaccelerated motherboard ports, called Primary and Aux1. T he bridged ports provide
acceleration, while the motherboard ports are sometimes used for secondary purposes. Most installations use only the
bridged ports.
Some SD-WAN applainces have only the motherboard ports. In this case, the two motherboard ports are bridged.
T he appliance’s user interface can be accessed by a VLAN or non-VLAN network. You can assign a VLAN to any of the
appliance’s bridged ports or motherboard ports for management purposes.
Figure 1. Ethernet Ports
Port List
T he ports are named as follows:
Table 1. Ethernet Port Names
Motherboard port 1 Primary (or apA.1 if no bypass card is present)
Motherboard port 2 Auxiliary1 or Aux1 (or apA.2 if no bypass card is present)
Bridge #1 Accelerated Pair A (apA, with ports apA.1 and apA.2)
Bridge #2 Accelerated Pair B (apB, with ports apB.1 and apB.2)
Bridge #3 Accelerated Pair C (apC, with ports apC.1 and apC.2)
https://docs.citrix.com © 1999-2017 Citrix Systems, Inc. All rights reserved. p.722
Port Parameters
May 24 , 20 13
Each bridge and motherboard port can be:
Enabled or disabled
Assigned an IP address and subnet mask
Assigned a default gateway
Assigned to a VLAN
Set to 1000 Mbps, 100 Mbps, or 10 Mbps
Set to full duplex, half-duplex, or auto (on SD-WAN 4000/5000 WANOP and SD-WAN 4000 SE/5100 SE appliances,
some ports can be set to 10 Gbps)
All of these parameters except the speed/duplex setting are set on the Configuration: IP Address page. T he speed/duplex
settings are set on the Configuration: Interface page.
Notes about parameters:
Disabled ports do not respond to any traffic.
T he browser-based UI can be enabled or disabled independently on all ports.
T o secure the UI on ports with IP addresses, select HT T PS instead of HT T P on the Configuration: Administrator
Interface: Web Access page.
Inline mode works even if a bridge has no IP address. All other modes require that an IP address be assigned to the port.
T raffic is not routed between interfaces. For example, a connection on bridge apA does not cross over to the Primary or
Aux1 ports, but remains on bridge apA. All routing issues are left to your routers.
https://docs.citrix.com © 1999-2017 Citrix Systems, Inc. All rights reserved. p.723
Accelerated Bridges (apA, apB, and apC)
Dec 0 7, 20 12
Every appliance has at least one pair of Ethernet ports that function as an accelerated bridge, called apA (for accelerated
pair A). SD-WAN 410-SE appliance has three pairs of ethernet ports (apA, apB, and apC). A bridge can act in inline mode,
functioning as a transparent bridge, as if it were an Ethernet switch. Packets flow in one port and out the other. Bridges
can also act in one arm mode, in which packets flow in one port and back out the same port.
An appliance that has a bypass card maintains network continuity if a bridge or appliance malfunctions.
Some units have more than one accelerated pair, and these additional accelerated pairs are named apB, apC, and so on.
Bypass Card
If the appliance loses power or fails in some other way, an internal relay closes and the two bridged ports are electrically
connected. T his connection maintains network continuity but makes the bridge ports inaccessible. T herefore you might
want to use one of the motherboard ports for management access.
Caution: Do not enable the Primary port if it is not connected to your network. Otherwise, you cannot access the
appliance, as explained in Ethernet Bypass and Link-Down Propagation
Bypass cards are standard on some models and optional on others. Citrix recommends that you purchase appliances with
bypass cards for all inline deployments.
T he bypass feature is wired as if a cross-over cable connected the two ports, which is the correct behavior in properly wired
installations.
Important: Bypass installations must be tested - Improper cabling might work in normal operation but not in bypass mode.
T he Ethernet ports are tolerant of improper cabling and often silently adjust to it. Bypass mode is hard-wired and has no
such adaptability. T est inline installations with the appliance turned off to verify that the cabling is correct for bypass
mode.
Using Multiple Bridges
If the appliance is equipped with two accelerated bridges, they can be used to accelerate two different links. T hese links
can either be fully independent or they can be redundant links connecting to the same site. Redundant links can be either
load-balanced or used as a main link and a failover link.
Figure 1. Using dual bridges
When it is time for the appliance to send a packet for a given connection, the packet is sent over the same bridge from
which the appliance received the most recent input packet for that connection. T hus, the appliance honors whatever link
decisions are made by the router, and automatically tracks the prevailing load-balancing or main-link/failover-link algorithm
in real time. For non-load-balanced links, the latter algorithm also ensures that packets always use the correct bridge.
WCCP (WANOP) and Virtual Inline Modes
Multiple bridges are supported in both WCCP mode (WANOP) and virtual inline mode. Usage is the same as in the single-
bridge case, except that WCCP (WANOP) has the additional limitation that all traffic for a given WCCP (WANOP) service
group must arrive on the same bridge.
https://docs.citrix.com © 1999-2017 Citrix Systems, Inc. All rights reserved. p.724
High Availability with Multiple Bridges
Two units with multiple bridges can be used in a high-availability pair. Simply match up the bridges so that all links pass
through both appliances.
https://docs.citrix.com © 1999-2017 Citrix Systems, Inc. All rights reserved. p.725
Motherboard Ports
Dec 0 5, 20 12
Although the Ethernet ports on a bypass card are inaccessible when the bypass relay is closed, the motherboard ports
remain active. You can sometimes access a failed appliance through the motherboard ports if the bridged ports are
inaccessible.
The Primary Port
If the Primary port is enabled and has an IP address assigned to it, the appliance uses that IP address to identify itself to
other acceleration units. T his address is used internally for a variety of purposes, and is most visible to users as the Partner
Unit field on the Monitoring: Optimization: Connections page. If no motherboard port is enabled, the appliance uses the IP
address of Accelerated Pair A.
T he Primary port is used for:
Administration through the web based UI
A back channel for group mode
A back channel for high-availability mode
https://docs.citrix.com © 1999-2017 Citrix Systems, Inc. All rights reserved. p.726
VLAN Support
https://docs.citrix.com © 1999-2017 Citrix Systems, Inc. All rights reserved. p.727
Inline Mode
Note
https://docs.citrix.com © 1999-2017 Citrix Systems, Inc. All rights reserved. p.728
Ethernet Bypass and Link-Down Propagation
https://docs.citrix.com © 1999-2017 Citrix Systems, Inc. All rights reserved. p.729
Accelerating an Entire Site
https://docs.citrix.com © 1999-2017 Citrix Systems, Inc. All rights reserved. p.730
Partial-Site Acceleration
https://docs.citrix.com © 1999-2017 Citrix Systems, Inc. All rights reserved. p.731
Configuring and Troubleshooting Inline Mode
https://docs.citrix.com © 1999-2017 Citrix Systems, Inc. All rights reserved. p.732
Virtual Inline Mode
Note
https://docs.citrix.com © 1999-2017 Citrix Systems, Inc. All rights reserved. p.733
Configuring Packet Forwarding on the Appliance
https://docs.citrix.com © 1999-2017 Citrix Systems, Inc. All rights reserved. p.734
Router Configuration
!- Use a ping (ICMP echo) to see if appliance is connected track 123 rtr 1 reachabilit y ! rtr 1 type echo protocol IpIcmpecho 192.168.1.200 schedule 1 life forever start-time now
https://docs.citrix.com © 1999-2017 Citrix Systems, Inc. All rights reserved. p.735
Routing Examples
!
! For health-checking to work, do not forget to start
! the monitoring process.
!
! Original configuration is in normal type.
! appliance-specific configuration is in bold.
!
ip cef
!
interface FastEthernet0/0
ip address 10.10.10.5 255.255.255.0
ip policy route-map client_side_map
!
interface FastEthernet0/1
ip address 172.68.1.5 255.255.255.0
ip policy route-map wan_side_map
!
interface FastEthernet1/0
ip address 192.168.1.5 255.255.255.0
!
ip classless
ip route 0.0.0.0 0.0.0.0 171.68.1.1
!
ip access-list extended client_side
permit ip 10.10.10.0 0.0.0.255 10.16.20.0 0.0.0.255
ip access-list extended wan_side
permit ip 10.16.20.0 0.0.0.255 10.10.10.0 0.0.0.255
!
route-map wan_side_map permit 20
match ip address wan_side
!- Now set the appliance as the next hop, if it’s up.
set ip next-hop verify-availability 192.168.1.200 20 track 123
!
route-map client_side_map permit 10
match ip address client_side
set ip next-hop verify-availability 192.168.1.200 10 track 123
https://docs.citrix.com © 1999-2017 Citrix Systems, Inc. All rights reserved. p.736
! This example does not use health-checking.
! Remember, health-checking is always recommended,
! so this is a configuration of last resort.
!
!
ip cef
!
interface FastEthernet0/0
ip address 20.20.20.5 255.255.255.0
ip policy route-map client_side_map
!
interface FastEthernet0/1
ip address 171.68.2.5 255.255.255.0
ip policy route-map wan_side_map
!
interface FastEthernet1/0
ip address 192.168.2.5 255.255.255.0
!
ip classless
ip route 0.0.0.0 0.0.0.0 171.68.2.1
!
ip access-list extended client_side
permit ip 10.16.20.0 0.0.0.255 10.10.10.0 0.0.0.255
ip access-list extended wan_side
permit ip 10.10.10.0 0.0.0.255 10.16.20.0 0.0.0.255
!
route-map wan_side_map permit 20
match ip address wan_side
set ip next-hop 192.168.2.200
!
route-map client_side_map permit 10
match ip address client_side
set ip next-hop 192.168.2.200
!_
!
ip access-list extended client_side
permit tcp 10.16.20.0 0.0.0.255 10.10.10.0 0.0.0.255
ip access-list extended wan_side
permit tcp 10.10.10.0 0.0.0.255 10.16.20.0 0.0.0.255
!
https://docs.citrix.com © 1999-2017 Citrix Systems, Inc. All rights reserved. p.737
https://docs.citrix.com © 1999-2017 Citrix Systems, Inc. All rights reserved. p.738
Virtual Inline for Multiple-WAN Environments
https://docs.citrix.com © 1999-2017 Citrix Systems, Inc. All rights reserved. p.739
Virtual Inline Mode and High-Availability
https://docs.citrix.com © 1999-2017 Citrix Systems, Inc. All rights reserved. p.740
Monitoring and Troubleshooting
https://docs.citrix.com © 1999-2017 Citrix Systems, Inc. All rights reserved. p.741
High-Availability Mode
https://docs.citrix.com © 1999-2017 Citrix Systems, Inc. All rights reserved. p.742
How High-Availability Mode Works
https://docs.citrix.com © 1999-2017 Citrix Systems, Inc. All rights reserved. p.743
Cabling Requirements
https://docs.citrix.com © 1999-2017 Citrix Systems, Inc. All rights reserved. p.744
Other Requirements
https://docs.citrix.com © 1999-2017 Citrix Systems, Inc. All rights reserved. p.745
Management Access to the High-Availability Pair
https://docs.citrix.com © 1999-2017 Citrix Systems, Inc. All rights reserved. p.746
Configuring the High-Availability Pair
https://docs.citrix.com © 1999-2017 Citrix Systems, Inc. All rights reserved. p.747
Updating Software on a High-Availability Pair
https://docs.citrix.com © 1999-2017 Citrix Systems, Inc. All rights reserved. p.748
Saving/Restoring Parameters of an HA Pair
Dec 0 6, 20 12
T he System Maintenance: Backup/Restore function can be used to save and restore parameters of an HA pair as follows:
To back up the parameters
Use the backup feature as usual. T hat is, log on to the GUI through the HA VIP address (as is normal when managing the HA
pair) and, on the System Management: Backup/Restore page, click Download Settings.
To restore the parameters
1. Disable HA on both appliances by clearing the Enabled check box on the Configuration: Advanced Deployments: High
Availability (HA) tab.
2. Unplug a network cable from the bridge of one appliance. (Call it “Appliance A.”)
3. Unplug the power cord from Appliance A.
4. Restore the parameters on the other appliance (Appliance B), by uploading a previously saved set of parameters on the
System Maintenance: Backup/Restore page and clicking Restore Settings. (Completing this operation requires a restart,
which reenables HA).
5. Wait for Appliance B to restart. It becomes the primary.
6. Restart Appliance A.
7. Log on to Appliance A’s GUI and reenable HA on the Configuration: Advanced Deployments: High Availability (HA) tab.
T he appliance get its parameters from the primary.
8. Plug in the network cable removed in step 2.
Both appliances are now restored and synchronized.
https://docs.citrix.com © 1999-2017 Citrix Systems, Inc. All rights reserved. p.749
Troubleshooting High Availability Pairs
Dec 26, 20 12
If the appliances report any failure to enter high-availability mode, the error message will also note the cause. Some issues
that can interfere with high-availability mode are:
T he other appliance is not running.
T he HA parameters on the two appliances are not identical.
T he two appliances are not running the same software release.
T he two appliances do not have the same model number.
Incorrect or incomplete cabling between the appliances does not allow the HA heartbeat to pass between them.
T he HA SSL Certificates on one or both appliances are damaged or missing.
https://docs.citrix.com © 1999-2017 Citrix Systems, Inc. All rights reserved. p.750
Factory Reset on 410-SE
Dec 20 , 20 17
T he factory reset option is applicable only to the SD-WAN 410-Standard Edition applaince.
Note
Press and hold the power button for a few seconds to turn off the appliance.
To perform factory reset on 410-SE:
1. Once the power LED is flashing, power OFF the appliance with using the power button to the right of the NMI reset
button as shown in the image above. Hold the power button for few seconds (10-20 seconds) until the green LED and
other LED lights are turned off.
2. Press the NMI reset button once and then power ON the appliance using the power button.
T he green LED starts blinking on and off for the next 20-25 minutes until the eUSB recovery process is finished.
3. Wait for few minutes, apporximately 5 minutes initially as no activity will happen on the CLI. Non-activity in CLI does
not mean nothing is happening. T he system is initializing the process.
Tip
- Pressing the reset button even number of times cancels the reset action and performs a normal appliance reboot.
- Pressing the reset button odd number of times performs a factory reset.
- Power LED flash indicates that the appliance is being reset.
4. After 5 mins the appliance restarts and the CLI is displayed. T here will be couple of reboots (apporximately, 4-5) for
extracting the software image from the eUSB (sdb) and copying, programming, and re-flashing to the SATADOM (sda).
command COPY
https://docs.citrix.com © 1999-2017 Citrix Systems, Inc. All rights reserved. p.751
>searching /misc/rescue.img on /dev/sda /dev/sda1 Waiting for 2 seconds and retry ...
Searching /misc/rescue.img on /dev/sda /dev/sda1 /dev/sdb /dev/sdb1
Found /misc/rescue.img on /dev/sdb1. Extracting ... Found /dev/sdb1.
>task=mfg TARGET_DRIVE= eth= IP_MODE= ip= mask= gw=
Running Manufacturing script: /usr/local/bin/mfg.sh ...
>Copying files. Please be patient ...Updated extlinux config and installed extlinux on /tmp/tmp.hTg61R2uPh/primary/boot
Updated extlinux config and installed extlinux on /tmp/tmp.hTg61R2uPh/secondary/boot
Success Rebooting for baremetal OS installation ...
Rebooting in 5 seconds ...: 1 seconds ...
Will now restart
[ 145.238780] reboot: Restarting system
T he appliance restarts 4 to 5 times as it extracts, copies, and initializes the boot process.
5. At the login prompt, you can start configuring the appliance using the CLI or web management interface.
https://docs.citrix.com © 1999-2017 Citrix Systems, Inc. All rights reserved. p.752
NetScaler SD-WAN 4000 and 5100 Standard Edition
Appliances
Mar 22, 20 17
Citrix NetScaler SD-WAN Standard Edition 4000/5100 appliances are high-performance appliances for busy datacenters.
T hese appliances combines multiple virtual accelerator instances with a single virtual instance of the NetScaler load-
balancer, providing the performance of multiple SD-WAN Standard Edition appliances in a single package.
SD-WAN 4000/5100 Standard Edition appliances are designed to accelerate sites with Virtual WAN links with speeds in
excess of 100 Mbps, especially busy datacenters that communicate with a large number of branch and regional sites.
Figure 1. T ypical Use Case
A single SD-WAN Standard Edition 4000/5100 appliance can support WAN speeds of up to 2 Gbps and up to 5000
XenApp/XenDesktop users.
SD-WAN 4000/5100 SE is recommended at the hub of a hub-and-spoke deployment, where smaller appliances are used at
the spokes, whenever the link speed or the number of XenApp/XenDesktop users is higher than that can be supported by a
smaller appliance.
DC to DC Replication
If you require a secondary data center, SD-WAN 4000/5100 SE appliances can provide WAN Virtualization for Data-Center
to Data-Center replication. T his optimization improves replication time and reduces bandwidth consumption.
For details on how to configure a SD-WAN Standard Edition appliance for DC-to-DC replication with NetApp SnapMirror,
see http://support.citrix.com/article/CT X137181.
https://docs.citrix.com © 1999-2017 Citrix Systems, Inc. All rights reserved. p.753
Architecture
Apr 10 , 20 17
Internally, the SD-WAN 4000/5100 SE appliance contains several virtual machines:
A Xen hypervisor
A NetScaler instance
At least two accelerator instances
A management server instance that manages the GUI and other tasks
Internal networking
Figure 1. SD-WAN 4000/5100 SE virtual machines, internal networks, and external port usage (inline deployment shown)
No WAN traffic enters or leaves the accelerators except as configured in the NetScaler instance. When the appliance is first
used, the Provisioning Wizard sets up an initial configuration that provides communication and load balancing between the
NetScaler instance and the accelerators.
T he management service is the management configuration interface for the appliance, and provides access to key
operating and monitoring elements of the appliance. T he management service displays SD-WAN parameters as if they were
from a single accelerator, and all changes made through this interface are applied to all the accelerator instances.
T he Xen hypervisor hosts all the virtual machines. T he hypervisor is not user-configurable and should not be accessed except
at the request of Citrix.
Internal and External Networks
T he external network interfaces are divided into two categories: traffic interfaces and management interfaces.
Traf fic Interf aces— T he traffic interfaces include all the network interfaces except ports 0/1 and 0/2, which are used only
for management. Acceleration takes place only on the traffic interfaces.
Note: You must keep the traffic interfaces isolated from the management interface to prevent ARP flapping and other
problems. T his isolation can be achieved physically or by tagging management interface and traffic interface packets with
https://docs.citrix.com © 1999-2017 Citrix Systems, Inc. All rights reserved. p.754
different VLANs.
Management subnet— T he virtual machines connect directly to the external management subnet, with different IP
addresses for the management service, NetScaler instance, and XenServer.
Note: You must keep the traffic interfaces isolated from the management interface to prevent ARP flapping and other
problems. T his isolation can be achieved physically or by tagging management interface and traffic interface packets with
different VLANs.
Private Internal traf fic subnet— T he accelerators' accelerated ports are connected to the NetScaler instance internally
in a one-arm mode, using an internal traffic subnet. T here is no direct connection between the instances' accelerated ports
and the appliance’s external ports. All accelerated traffic to the accelerators is controlled by the NetScaler instance.
Since this internal subnet is not accessible from outside the appliance, it uses non-routable subnets in the 169.254.0.0/16
range. T he NetScaler instance provides NAT for features that require routable access to the accelerator Only the following
two features of the accelerators require IP addresses that can be reached from the outside world:
T he signaling IP address, used for secure peering and the SD-WAN (WANOP only) Plugin.
IP addresses, used for communication with the router when the WCCP protocol (WANOP only) is used.
In both cases, the number of externally visible IP addresses is independent of the number of accelerators the appliance has.
Da ta Flow on the Priva te Tra f fic S ubne t—The one-arm connection between the NetScaler instance and the accelerators uses the SD-WAN virtual inline
mode, in which the NetScaler instance routes packets to the accelerators and the accelerators route them back to the
NetScaler instance. Traffic flow over this internal traffic subnet is identical regardless of whether the mode visible to the
outside world (on the external interfaces) is inline or virtual inline.
T his traffic requires the SD-WAN "Return to Ethernet Sender" option, and the NetScaler MAC Address Forwarding and Use
Subnet IP options, which are enabled by the Provisioning Wizard.
Note: T he WCCP mode is applicable to appliances with WANOP only.
Deployment Mode Summary
T he differences between WCCP mode, inline mode, and virtual inline mode can be summarized as follows:
WCCP mode is a one-arm configuration. T he accelerators establish WCCP control channels with the router. In WCCP
mode, only one or two accelerators manage the WCCP control channel on behalf of all the accelerators. Data traffic is
load-balanced across all the accelerators. When GRE encapsulation is used, the NetScaler instance performs GRE
encapsulation/decapsulation on the data stream between itself and the router, allowing the data between the
NetScaler and the accelerators to use a decapsulated, Level-2 configuration.
Inline mode operates much the same as WCCP mode internally, but externally the appliance emulates a bridge, and no
WCCP control channel is established. A packet that enters the appliance on one bridge port exits through the other
bridge port. SD-WAN 4000 and 5100 appliances have multiple bridges to support multiple inline links.
In virtual inline mode (used when WCCP and inline modes are not feasible), the appliance is deployed in a one-arm
configuration, much like WCCP, but without the WCCP control channel. T raffic is sent to the appliance from the router,
using policy-based routing (PBR) rules. T he appliance processes the traffic and returns it to the router.
Figure 2. Inline cabling
https://docs.citrix.com © 1999-2017 Citrix Systems, Inc. All rights reserved. p.755
See SD-WAN 4000/5100 SE virtual machines, internal networks, and external port usage for a diagram of port usage on SD-
WAN 4000/5100 SE appliances. Traffic ports are arranged as a set of accelerated bridges, while the management ports are
independent. Typically only one management port is used.
Accelerated Bridges
Citrix NetScaler SD-WAN 4000/5100 SE appliances have multiple accelerated bridges. Different models have different
numbers and types of bridge ports. T he two ports making up such a bridge are called an "accelerated pair." All current
models include a built-in network bypass function. (Some older SD-WAN 4000-500 SE and 4000-1000 SE units do not
include network bypass). T he network bypass function (also called "fail to wire") connects pairs of ports together if the
appliance fails as a result of either power loss or software failure (as determined by an internal watchdog timer).
Inline deployment . T he bypass function allows SD-WAN 4000/5100 SE to be deployed in line with your WAN, typically
between your LAN and your WAN router, without introducing a point of network failure.
T he accelerated bridges support either 1 Gbps or 10 Gbps data rates. Ethernet and SFP+ interfaces are supported,
depending on model.
One-arm deployment . One-arm deployments are also supported, using WCCP or virtual inline modes. With such
deployments, a SD-WAN 4000/5100 SE traffic port is usually connected directly to a port on the WAN router. T he other
port on the bridged pair is left unconnected.
Perf ormance considerations. Inline deployments provide higher performance than the one-arm deployments, because the
use of two ports instead of one doubles the peak throughput of the interfaces.
Peak throughput is important with SD-WAN 4000/5100 SE appliances, because the compressor provides acceleration in
proportion to the compression ratio. T hat is, a connection that achieves 100:1 compression transfers data one hundred
times faster than an uncompressed connection, provided that the rest of the network path can keep up.
For example, take a datacenter with a 500 Mbps WAN link and a 1 Gbps LAN. T he small 2:1 speed ratio between the WAN
and LAN allows compression to provide only a 2x speedup on a whole-link basis, because there is no way to get data onto
or off of the LAN at speeds above 1 Gbps. A 10 Gbps LAN, which allows a tenfold increase in peak data rates, is
recommended for use with SD-WAN 4000/5100 SE deployments.
When a SD-WAN 4000/5100 SE appliance is deployed in a one-arm mode, the peak transfer rate is cut in half. A SD-WAN
4000/5100 SE in one-arm mode, connected to the router with a 1 Gbps LAN interface, saturates this interface when the
WAN is running at full speed in both directions. For good performance, a SD-WAN 4000/5100 SE must have a LAN interface
that is much faster than the WAN. When the appliance is connected directly to the router in a one-arm mode, use a 10
Gbps router port.
Note: T he 10 Gbps ports support 10 Gbps only. T hey do not negotiate lower speeds. Use the 1 Gbps ports for 1 Gbps
networks.
Other Ports
A SD-WAN 4000/5100 SE appliance has at least two non-accelerated ports. Port 0/1 is typically used for management, Port
https://docs.citrix.com © 1999-2017 Citrix Systems, Inc. All rights reserved. p.756
0/2 is present but typically not used. A Light Out Management (LOM) port is also provided. An RS-232 port can be used for
management.
https://docs.citrix.com © 1999-2017 Citrix Systems, Inc. All rights reserved. p.757
NetScaler SD-WAN 4000 SE
Apr 10 , 20 17
Citrix NetScaler SD-WAN 4000 is a 2U appliances. Each model has two 6-core processors for a total of 12 physical cores (24
cores with hyper-threading), and 48 gigabytes (GB) of memory. T he Citrix NetScaler SD-WAN 4000 SE has a bandwidth of
300Mbps, 500Mbps, 1Gbps, and 2Gbps respectively.
T he following figures shows the front panel of the Citrix NetScaler SD-WAN 4000 SE appliance.
Figure 1. Citrix NetScaler SD-WAN 4000 SE, front panel (without FT W cards) and (with FTW cards)
T he Citrix NetScaler SD-WAN 4000 SE appliances have the following ports:
10/100Base-T copper Ethernet Port (RJ45), also called LOM port. You can use this port to remotely monitor and manage
the appliance independently of the appliance's software.
Note: T he LEDs on the LOM port are not operational by design.
RS232 serial console port.
T wo 10/100/1000Base-T copper Ethernet management ports (RJ45). T hese ports are used to connect directly to the
appliance for system administration functions.
Network Ports
NetScaler SD-WAN 4000 SE (without FT W cards). Eight 1G SFP ports and four 10G SFP+ ports.
NetScaler SD-WAN 4000 SE (with FT W cards). Eight 1G copper Ethernet ports and four 10G ports.
T he following figure shows the back panel of the Citrix NetScaler SD-WAN 4000 SE appliance.
Figure 2. Citrix NetScaler SD-WAN 4000 SE, back panel
https://docs.citrix.com © 1999-2017 Citrix Systems, Inc. All rights reserved. p.758
T he following components are visible on the back panel of the Citrix NetScsler SD-WAN 4000 SE appliance:
Four 600 GB removable solid-state drives, which store the appliance's compression history. T he 256 GB solid-state drive
below the hard disk drive stores the appliance's software.
USB port (reserved for a future release).
A 1 T B removable hard disk drive.
Power switch, which turns off power to the appliance, just as if you were to unplug the power supply. Press the switch
for five seconds to turn off the power.
Disable alarm button. T his button is functional only when the appliance has two power supplies.
Press this button to stop the power alarm from sounding when you have plugged the appliance into only one power
outlet or when one power supply is malfunctioning and you want to continue operating the appliance until it is repaired.
Dual power supplies (either AC or DC), each rated at 850 watts, 100-240 volts.
https://docs.citrix.com © 1999-2017 Citrix Systems, Inc. All rights reserved. p.759
NetScaler SD-WAN 5100 SE
Apr 0 6, 20 17
Citrix NetScaler SD-WAN 5100 SE is a 2U appliance. Each model has two 6-core processors for a total of 12 physical cores
(24 cores with hyper-threading), and 96 gigabytes (GB) of memory. T he Citrix NetScaler SD-WAN 5100 SE has a bandwidth
of 1 Gbps, 2 Gbps, 3 Gbps, and 4 Gbps respectively.
T he Citrix NetScaler SD-WAN 510 0 SE appliance front panel has the following ports:
10/100Base-T copper Ethernet Port (RJ45), also called LOM port. You can use this port to remotely monitor and manage
the appliance independently of the appliance's software.
Note: T he LEDs on the LOM port are not operational by design.
RS232 serial console port.
T wo 10/100/1000Base-T copper Ethernet management ports (RJ45). T hese ports are used to connect directly to the
appliance for system administration functions.
Eight 10G ports.
T he following components are visible on the back panel of the Citrix NetScaler SD-WAN 510 0 SE appliance:
Six 600 GB removable solid-state drives, which store the appliance's compression history. T he 256 GB solid-state drive
next to the power supplies store the appliance's software.
USB port (reserved for a future release).
Power switch, which turns off power to the appliance, just as if you were to unplug the power supply. Press the switch
for five seconds to turn off the power.
A 1 T B removable hard disk drive.
Disable alarm button. T his button is functional only when the appliance has two power supplies.
Press this button to stop the power alarm from sounding when you have plugged the appliance into only one power
outlet or when one power supply is malfunctioning and you want to continue operating the appliance until it is repaired.
Dual power supplies (either AC or DC), each rated at 650 watts, 100-240 volts.
https://docs.citrix.com © 1999-2017 Citrix Systems, Inc. All rights reserved. p.760
Summary of Hardware Specifications
Sep 12, 20 13
T he following tables summarize the specifications of the Citrix NetScaler SD-WAN 4000/5100 SE hardware platforms.
Table 1. Citrix NetScaler SD-WAN 4 000/5100 SE Appliances
Citrix NetScaler SD-WAN 4 000/5100 SE
Platf orm Perf ormance
Bandwidth 300 Mbps 500 Mbps 1 Gbps 2 Gbps 3 Gbps 4 Gbps
Hardware Specifications
Dual
Dual Intel Dual Intel Dual Core Intel Dual Intel Dual Intel Core Intel
Processor
E5645 E5645 E5645 X5680 X5680 VT x or
AMD-V
64-bit x86
Total disk space 3.2 T B 3.2 T B 3.2 T B 4.2 T B 4.2 T B
SSD (dedicated 2 TB 2 TB 2 TB 3 TB 3 TB
compression
history)
HDD 1 TB 1 TB 1 TB 1 TB 1 TB
RAM 48 GB 48 GB 48 GB 96 GB 96 GB
Network 4 x 10GigE SX 4 x 10GigE SX 4 x 10GigE SX 8 x10GigE SR 8 x10GigE SR
interfaces and 8 x 1GigE and 8 x 1GigE and 8 x 1GigE Bypass Bypass
T X Bypass T X Bypass* T X Bypass*
*See Citrix NetScaler SD-WAN 4000.
Transceiver N/A N/A N/A N/A N/A
support
Note: Some non fail-to-wire SD-WAN 4000 appliances require SFP+ transceivers.
Power supplies 2 2 2 2 2
https://docs.citrix.com © 1999-2017 Citrix Systems, Inc. All rights reserved. p.761
Citrix NetScaler SD-WAN 4 000/5100 SE
Physical Dimensions
Rack units 2 2 2 2 2
System width EIA 310-D, IEC EIA 310-D, IEC EIA 310-D, IEC EIA 310-D, IEC EIA 310-D, IEC
60297, DIN 60297, DIN 60297, DIN 60297, DIN 60297, DIN
41494 SC48D 41494 SC48D 41494 SC48D 41494 SC48D 41494 SC48D
rack width rack width rack width rack width rack width
with mounting with mounting with mounting with mounting with mounting
brackets brackets brackets brackets brackets
System depth 25.4"/64.5 cm 25.4"/64.5 cm 25.4"/64.5 cm 25.4"/64.5 cm 25.4"/64.5 cm
System weight 46 lbs (20.9 kg) 46 lbs (20.9 kg) 46 lbs (20.9 kg) 49 lbs (22.2 kg) 49 lbs (22.2 kg)
Shipping 37” x 24” by 37” x 24” by 37” x 24” by 37” x 24” by 37” x 24” by
dimensions and 11” 11” 11” 11” 11”
weight
59 lbs 59 lbs 59 lbs 61 lbs 61 lbs
94 x 61 x 28 94 x 61 x 28 94 x 61 x 28 94 x 61 x 28 94 x 61 x 28
cm cm cm cm cm
26.8 kg 26.8 kg 26.8 kg 27.7 kg 27.7 kg
Environmental and Regulatory
Input voltage 100-240 VAC 100-240 VAC 100-240 VAC 100-240 VAC 100-240 VAC
and frequency
47-63 Hz 47-63 Hz 47-63 Hz 47-63 Hz 47-63 Hz
ranges
Power 650 watts 650 watts 650 watts 850 watts 850 watts
consumption 2,200 BT U per 2,200 BT U per 2,200 BT U per 2,900 BT U per 2,900 BT U per
hour. hour. hour. hour. hour.
Operating 32– 104° F 32– 104° F 32– 104° F 32– 104° F 32– 104° F
temperature
0– 40° C 0– 40° C 0– 40° C 0– 40° C 0– 40° C
Operating 0– 4921' 0– 4921' 0– 4921' 0– 4921' 0– 4921'
altitude
(1,500 m) (1,500 m) (1,500 m) (1,500 m) (1,500 m)
https://docs.citrix.com © 1999-2017 Citrix Systems, Inc. All rights reserved. p.762
Citrix NetScaler SD-WAN 4 000/5100 SE
Non-operating -4– 140° F -4– 140° F -4– 140° F -4– 140° F -4– 140° F
temperature
20– 60° C 20– 60° C 20– 60° C 20– 60° C 20– 60° C
Allowed relative 5%-95%, non- 5%-95%, non- 5%-95%, non- 5%-95%, non- 5%-95%, non-
humidity condensing condensing condensing condensing condensing
Safety UL, T UV-C UL, T UV-C UL, T UV-C UL, T UV-C UL, T UV-C
certifications
Electromagnetic FCC (Part 15 FCC (Part 15 FCC (Part 15 FCC (Part 15 FCC (Part 15
emissions Class A), DoC, Class A), DoC, Class A), DoC, Class A), DoC, Class A), DoC,
certifications
CE, VCCI, CNS, CE, VCCI, CNS, CE, VCCI, CNS, CE, VCCI, CNS, CE, VCCI, CNS,
and
AN/NES AN/NES AN/NES AN/NES AN/NES
susceptibility
standards
Environmental RoHS, WEEE RoHS, WEEE RoHS, WEEE RoHS, WEEE RoHS, WEEE
compliance
https://docs.citrix.com © 1999-2017 Citrix Systems, Inc. All rights reserved. p.763
Preparing for Installation
Mar 16, 20 12
Before you install your new appliance, carefully unpack your appliance and make sure that all parts were delivered. Once
you are satisfied that your appliance has been delivered to your expectations, verify that the location where the appliance
will be installed meets temperature and power requirements and that the server cabinet or floor-to-ceiling cabinet is
securely bolted to the floor and has sufficient airflow.
Only trained and qualified personnel should install, maintain, or replace the appliance, and efforts should be taken to ensure
that all cautions and warnings are followed.
https://docs.citrix.com © 1999-2017 Citrix Systems, Inc. All rights reserved. p.764
Unpacking the Appliance
May 0 8 , 20 14
Unpack the box that contains your new appliance on a sturdy table with plenty of space and inspect the contents.
Use the following list to verify that you received everything that should have been included in the box.
T he appliance you ordered
One RJ-45 to DB-9 adapter
One 6 ft RJ-45/DB-9 cable
T wo power cables
One fiber patch cable
One standard 4-post rail kit
Note: If the kit that you received does not fit your rack, contact your Citrix sales representative to order the appropriate
kit.
In addition to the items included in the box with your new appliance, you will need the following items to complete the
installation and initial configuration process.
Ethernet cables for each additional Ethernet port that you will connect to your network
One available Ethernet port on your network switch or hub for each Ethernet port you want to connect to your
network
A computer to serve as a management workstation
https://docs.citrix.com © 1999-2017 Citrix Systems, Inc. All rights reserved. p.765
Preparing the Site and Rack
Jul 10 , 20 13
T here are specific site and rack requirements for the SD-WAN 4000/5100 appliance. You must make sure that adequate
environmental control and power density are available. Racks must be bolted to the ground, have sufficient airflow, and
have adequate power and network connections. Preparing the site and rack are important steps in the installation process
and help ensure a smooth installation.
Site Requirements
T he appliance should be installed in a server room or server cabinet with the following features:
Environment control
An air conditioner, preferably a dedicated computer room air conditioner (CRAC), capable of maintaining the cabinet or
server room at a temperature of no more than 27 degrees C/80.6 degrees F at altitudes of up to 2100 m/7000 ft, or 18
degrees C/64.4 degrees F at higher altitudes, a humidity level no greater than 45 percent, and a dust-free environment.
Power density
Wiring capable of handling at least 4,000 watts per rack unit in addition to power needs for the CRAC.
Rack Requirements
T he rack on which you install your appliance should meet the following criteria:
Rack characteristics
Racks should be either integrated into a purpose-designed server cabinet or be the floor-to-ceiling type, bolted down at
both top and bottom to ensure stability. If you have a cabinet, it should be installed perpendicular to a load-bearing wall for
stability and sufficient airflow. If you have a server room, your racks should be installed in rows spaced at least 1 meter/3
feet apart for sufficient airflow. Your rack must allow your IT personnel unfettered access to the front and back of each
server and to all power and network connections.
Power connections
At minimum, two standard power outlets per unit.
Network connections
At minimum, Ethernet connection per rack unit.
Space requirements
T wo empty rack units for SD-WAN 4000/5000 appliances.
Note: You can order the following rail kits separately.
Compact 4-post rail kit, which fits racks of 23 to 33 inches.
2-post rail kit, which fits 2-post racks.
https://docs.citrix.com © 1999-2017 Citrix Systems, Inc. All rights reserved. p.766
Cautions and Warnings
Mar 24 , 20 10
Electrical Saf ety Precautions
Updated: 2014-02-06
Caution: During installation or maintenance procedures, wear a grounding wrist strap to avoid ESD damage to the
electronics of the appliance. Use a conductive wrist strap attached to a good earth ground or to the appliance. You can
attach it to the connector beside the ESD symbol on the back.
Follow basic electrical safety precautions to protect yourself from harm and the appliance from damage.
Be aware of the location of the emergency power off (EPO) switch, so that you can quickly remove power to the
appliance if an electrical accident occurs.
Remove all jewelry and other metal objects that might come into contact with power sources or wires before installing
or repairing the appliance. When you touch both a live power source or wire and ground, any metal objects can heat up
rapidly and may cause burns, set clothing on fire, or fuse the metal object to an exposed terminal.
Use a regulating, uninterruptible power supply (UPS) to protect the appliance from power surges and voltage spikes, and
to keep the appliance operating in case of power failure.
Never stack the appliance on top of any other server or electronic equipment.
All appliances are designed to be installed on power systems that use T N earthing. Do not install your device on a power
system that uses either T T or IT earthing.
Make sure that the appliance has a direct physical connection to the earth during normal use. When installing or repairing
an appliance, always make sure that the ground circuit is connected first and disconnected last.
Make sure that a fuse or circuit breaker no larger than 120 VAC, 15 A U.S. (240 VAC, 16 A international) is used on all
current-carrying conductors on the power system to which your appliances are connected.
Do not work alone when working with high voltage components.
Always disconnect the appliance from power before removing or installing any component. When disconnecting power,
first shut down the appliance, and then unplug the power cords of all the power supply units connected to the
appliance. As long as the power cord is plugged in, line voltages can be present in the power supply, even when the power
switch is OFF.
Do not use mats designed to decrease static electrical discharge as protection from electrical shock. Instead, use rubber
mats that have been specifically designed as electrical insulators.
Make sure that the power source can handle the appliance's maximum power consumption rating with no danger of an
overload. Always unplug any appliance before performing repairs or upgrades.
Do not overload the wiring in your server cabinet or on your server room rack.
During thunderstorms, or anticipated thunderstorms, avoid performing any hardware repairs or upgrades until the danger
of lightning has passed.
When you dispose of an old appliance or any components, follow any local and national laws on disposal of electronic
waste.
T o prevent possible explosions, replace expired batteries with the same model or a manufacturer-recommended
substitute and follow the manufacturer’s instructions for battery replacement.
Never remove a power supply cover or any sealed part that has the following label:
https://docs.citrix.com © 1999-2017 Citrix Systems, Inc. All rights reserved. p.767
Appliance Precautions
Determine the placement of each component in the rack before you install the rails.
Install the heaviest appliance first, at the bottom of the rack, and then work upward. Distribute the load on the rack
evenly. An unbalanced rack is hazardous.
Allow the power supply units and hard drives to cool before touching them.
Install the equipment near an electrical outlet for easy access.
Mount equipment in a rack with sufficient airflow for safe operation.
For a closed or multiple-unit rack assembly, the ambient operating temperature of the rack environment might be
greater than the ambient temperature of the room. T herefore, consider the lowest and highest operating temperatures
of the equipment when making a decision about where to install the appliance in the rack.
Rack Precautions
Make sure that the leveling jacks on the bottom of the rack are fully extended to the floor, with the full weight of the
rack resting on them.
For a single-rack installation, attach a stabilizer to the rack.
For a multiple-rack installation, couple (attach) the racks together.
Always make sure that the rack is stable before extending a component from the rack.
Extend only one component at a time. Extending two or more simultaneously might cause the rack to become unstable.
T he handles on the left and right of the front panel of the appliance should be used only for extending the appliance
out of the rack. Do not use these handles for mounting the appliance on the rack. Use the rack-rail hardware, described
later, instead.
https://docs.citrix.com © 1999-2017 Citrix Systems, Inc. All rights reserved. p.768
Installing the Hardware
Dec 12, 20 13
After you have determined that the location where you will install your appliance meets the environmental standards and
the server rack is in place according to the instructions, you are ready to install the hardware. After you mount the
appliance, you are ready to connect it to the network, to a power source, and to the console terminal that you will use for
initial configuration. To complete the installation, you turn on the appliance. Be sure to observe the cautions and warnings
listed with the installation instructions.
https://docs.citrix.com © 1999-2017 Citrix Systems, Inc. All rights reserved. p.769
Rack Mounting the Appliance
Sep 10 , 20 17
Most appliances can be installed in standard server racks that conform to EIA-310-D specification. T he appliances ship with
a set of rails, which you must install before you mount the appliance. T he only tools that you need for installing an
appliance are a Phillips screwdriver and a flathead screwdriver.
Citrix SD-WAN 4000/5000 appliance requires two rack units.
Each appliance ships with a mounting rail kit that contains two rail assemblies, one for the left side and the other for the
right side of the appliance, and screws to attach the rails. An assembly consists of an inner rail and a rack rail. T he supplied
rail kit is 28 inches long (38 inches extended). Contact your Citrix sales representative to order a 23-inch (33 inches
extended) rail kit.
T o mount the appliance, you must first install the rails and then install the appliance in the rack.
Perform the following tasks to mount the appliance:
Remove the inner rails from the rail assembly.
Attach the inner rails to the appliance.
Install the rack rails on the rack.
Install the appliance in the rack.
Note
T he same rail kit is used for both square-hole and round-hole racks. See figure 4 for specific instructions for threaded, round-hole
racks.
Warning
If you are installing the appliance as the only unit in the rack, mount it at the bottom. If the rack contains other units, make sure that
the heaviest unit is at the bottom. If the rack has stabilizing devices available, install them before mounting the appliance.
To remove the inner rails f rom the rail assembly
1. Place the rail assembly on a flat surface.
2. Slide out the inner rail toward the front of the assembly.
3. Depress the latch until the inner rail comes all the way out of the rail assembly.
4. Repeat steps 1 through 3 to remove the second inner rail.
To attach the inner rails to the appliance
1. Position the right inner rail behind the handle on the right side of the appliance.
2. Align the holes on the rail with the corresponding holes on the side of the appliance.
3. Attach the rail to the appliance with the provided screws: 5 per side, as shown in the following figure.
4. Repeat steps 1 through 3 to install the left inner rail on the other side of the appliance.
Figure 1. Attaching inner rails
https://docs.citrix.com © 1999-2017 Citrix Systems, Inc. All rights reserved. p.770
To install the rack rails on the rack
1. If you have a round-hole, threaded rack, skip to step 3.
2. Install square nut retainers into the front post and back post of the rack as shown in the following figures. Before
inserting a screw, be sure to align the square nut with the correct hole for your appliance. T he three holes are not evenly
spaced.
Figure 2. Installing Retainers into the Front Rack Posts and Figure 3. Installing Retainers into the Rear Rack Posts
3. Install the adjustable rail assembly into the rack as shown in the following figures. Use a screw to lock the rear rail flange
into the rack. With the screw securing the rail in place, you can optionally remove the latching spring.
Figure 4. Installing the Rail Assembly to the Rack
https://docs.citrix.com © 1999-2017 Citrix Systems, Inc. All rights reserved. p.771
To install the appliance in the rack
1. Align the inner rails, attached to the appliance, with the rack rails.
2. Slide the appliance into the rack rails, keeping the pressure even on both sides.
3. Verify that the appliance is locked in place by pulling it all the way out from the rack.
Figure 5. Rack Mounting the Appliance
https://docs.citrix.com © 1999-2017 Citrix Systems, Inc. All rights reserved. p.772
Installing and Removing 1G SFP Transceivers
Sep 10 , 20 17
A Small Form-Factor Pluggable (SFP) is a compact transceiver that can operate at speeds of up to 1 gigabit per second and
is available in both copper and fiber types. Inserting a 1G SFP copper transceiver converts the 1G SFP port to a 1000BASE-T
port. Inserting a 1G SFP fiber transceiver converts the 1G SFP port to a 1000BASE-X port. Auto-negotiation is enabled by
default on the 1G SFP port into which you insert your 1G SFP transceiver. As soon as a link between the port and the
network is established, the speed and mode are matched on both ends of the cable.
Insert 1G SFP transceivers into the 1G SFP ports on the front panel of the appliance. Frequent installation and removal of
transceivers shortens their life span. Follow the removal procedure carefully to avoid damaging the 1G SFP transceiver or
the appliance.
Note
Some SD-WAN 4000/5000 appliances do not require SFP transceivers.
Warning
SD-WAN 4000/5000 appliances do not support 1G SFP transceivers from vendors other than Citrix Systems. Attempting to install
third-party 1G SFP transceivers on your SD-WAN 4000/5000 appliance voids the warranty.
Do not install the transceivers with the cables attached. Doing so can damage the cable, the connector, or the optical interface of
the transceiver.
To install a 1G SFP transceiver
1. Remove the 1G SFP transceiver carefully from its box.
Danger: Do not look directly into fiber optic transceivers or cables. T hey emit laser beams that can damage your eyes.
2. Align the 1G SFP transceiver to the front of the 1G SFP transceiver port on the front panel of the appliance, as shown in
the following figure.
Note: T he illustration in the following figures might not represent your actual appliance.
Figure 1. Installing a 1G SFP transceiver
https://docs.citrix.com © 1999-2017 Citrix Systems, Inc. All rights reserved. p.773
3. Hold the 1G SFP transceiver between your thumb and index finger and insert it into the 1G SFP transceiver port, pressing
it in until you hear the transceiver snap into place.
4. Lock the transceiver.
5. Verify that the LED is green and blinks twice, which indicates that the transceiver is functioning correctly.
6. If you are using a fiber 1G SFP transceiver, do not remove the dust caps attached to the transceiver and the cable until
you are ready to insert the cable.
To remove a 1G SFP transceiver
1. Disconnect the cable from the 1G SFP transceiver. If you are using a fiber optic cable, replace the dust cap on the cable
before putting it away.
2. Unlock the 1G SFP transceiver.
3. Hold the 1G SFP transceiver between your thumb and index finger and slowly pull it out of the port.
4. If you are removing a fiber 1G SFP transceiver, replace the dust cap before putting it away.
5. Put the 1G SFP transceiver into its original box or another appropriate container.
Warning
Do not look directly into fiber optic transceivers or cables. T hey emit laser beams that can damage your eyes.
https://docs.citrix.com © 1999-2017 Citrix Systems, Inc. All rights reserved. p.774
Installing and Removing 10G SFP+ Transceivers
May 0 8 , 20 14
Note: Some SD-WAN 4000/5000 appliances do not require SFP+ transceivers.
A 10-Gigabit Small Form-Factor Pluggable (SFP+) is a compact optical transceiver that can operate at speeds of up to 10
gigabits per second. Autonegotiation is enabled by default on the 10G SFP+ ports into which you insert your 10G SFP+
transceiver. As soon as a link between the port and the network is established, the mode is matched on both ends of the
cable and for 10G SFP+ transceivers, the speed is also autonegotiated.
Caution: SD-WAN 4000/5000 appliances do not support 10G SFP+ transceivers provided by vendors other than Citrix
Systems. Attempting to install third-party 10G SFP+ transceivers on your SD-WAN 4000/5000 appliance voids the warranty.
Insert the 10G SFP+ transceivers into the 10G SFP+ ports on the front panel of the appliance. Frequent installation and
removal of transceivers shortens their life span. Follow the removal procedure carefully to avoid damaging the transceiver or
the appliance.
Caution: Do not install the transceivers with the cables attached. Doing so can damage the cable, the connector, or the
optical interface of the transceiver.
To install a 10G SFP+ transceiver
1. Remove the 10G SFP+ transceiver carefully from its box.
Danger: Do not look directly into fiber optic transceivers and cables. T hey emit laser beams that can damage your eyes.
2. Align the 10G SFP+ transceiver to the front of the 10G SFP+ transceiver port on the front panel of the appliance.
3. Hold the 10G SFP+ transceiver between your thumb and index finger and insert it into the 10G SFP+ transceiver port,
pressing it in until you hear the transceiver snap into place.
4. Move the locking hinge to the DOWN position.
5. Verify that the LED is green and blinks twice, which indicates that the transceiver is functioning correctly.
6. Do not remove the dust caps attached to the transceiver and cable until you are ready to insert the cable.
To remove a 10G SFP+ transceiver
1. Disconnect the cable from the 10G SFP+ transceiver. Replace the dust cap on the cable before putting it away.
Danger: Do not look directly into fiber optic transceivers or cables. T hey emit laser beams that can damage your eyes.
2. Unlock the 10G SFP+ transceiver by moving the locking hinge to the UP position.
3. Hold the 10G SFP+ transceiver between your thumb and index finger and slowly pull it out of the port.
4. Replace the dust cap on the transceiver before putting it away.
5. Put the 10G SFP+ transceiver into its original box or another appropriate container.
https://docs.citrix.com © 1999-2017 Citrix Systems, Inc. All rights reserved. p.775
Install Fiber Patch Cable in Ports 10/3 and 10/4
Sep 10 , 20 17
T hrough release 7.2.1 to 9.1.x, on an appliance, SD-WAN ports 10/3 and 10/4 must be connected with the provided cable, as
shown in the following figure.
Starting with release 7.2.2 and later, the patch cable is no longer required, and can be omitted if:
T he appliance was shipped from the factory with release 7.2.2 or later, or
T he appliance was shipped from the factory with release 7.2.2 or earlier, but you upgrade it to 9.1 or later and change
the default loopback in the management service (on System > Conf iguration > System > Conf igure Loopback
Settings).
T o install the patch cable
1. Connect the LC-to-LC cable to the ports.
2. Insert one end of the cable into port 10/3.
3. Insert the other end of the cable into port 10/4.
https://docs.citrix.com © 1999-2017 Citrix Systems, Inc. All rights reserved. p.776
Connecting the Cables
Sep 10 , 20 17
When the appliance is securely mounted on the rack, you are ready to connect the cables. Ethernet cables and the optional
console cable are connected first. Connect the power cable last.
Danger: Before installing or repairing the appliance, remove all jewelry and other metal objects that might come in contact
with power sources or wires. When you touch both a live power source or wire and ground, any metal objects can heat up
rapidly and cause burns, set clothing on fire, or fuse the metal object to an exposed terminal.
Connecting the Appliance to the Network
Ethernet cables connect your appliance to the network. T he type of cable you need depends on the type of port used to
connect to the network. Use a category 5e or category 6 Ethernet cable with a standard RJ-45 connector on a
10/100/1000BASE-T port.
To connect an Ethernet cable to a 10/100/1000BASE-T port
1. Insert the RJ-45 connector on one end of your Ethernet cable into an appropriate port on the front panel of the
appliance as shown in the figure below.
2. Insert the RJ-45 connector on the other end into the target device, such as a router or switch.
3. Verify that the LED glows amber when the connection is established.
Figure 1. Inserting an Ethernet cable
Connecting the Console Cable
You can use the console cable to connect your appliance to a computer or terminal, from which you can configure the
appliance. Before connecting the console cable, configure the computer or terminal to support VT 100 terminal emulation,
9600 baud, 8 data bits, 1 stop bit, parity, and flow control set to NONE. T hen connect one end of the console cable to the
RS232 serial port on the appliance and the other end to the computer or terminal.
To connect the console cable to a computer or terminal
1. Insert the DB-9 connector at the end of the cable into the console port that is located on the front panel of the
appliance, as shown in the following figure.
2. Insert the RJ-45 connector at the other end of the cable into the serial port of the computer or terminal.
Figure 2. Inserting a console cable
Note
To use a cable with an RJ-45 converter, insert the optional converter provided into the console port and attach the cable to it.
https://docs.citrix.com © 1999-2017 Citrix Systems, Inc. All rights reserved. p.777
Connecting the Appliance to a Power Source
T he SD-WAN 4000/5000 appliance has two power supplies, with one serving as a backup. A separate ground cable is not
required, because the three-prong plug provides grounding. Power up the appliance by installing one or both power cords.
To connect the appliance to the power source
1. Connect one end of the power cable to the power outlet on the back panel of the appliance, next to the power supply,
as shown in the following figure.
2. Connect the other end of the power cable to a standard 110V/220V power outlet.
3. Repeat steps 1 and 2 to connect the second power supply.
Note: T he appliance emits a high-pitched alert if one power supply fails or if you connect only one power cable to the
appliance. T o silence the alarm, you can press the small red button located on the back panel of the appliance.
Figure 3. Inserting a power cable
https://docs.citrix.com © 1999-2017 Citrix Systems, Inc. All rights reserved. p.778
Switching on the Appliance
Oct 0 9, 20 13
After you have installed the appliance in a rack and connected the cables, verify that the power cable is properly
connected. If you have installed a second power supply, make sure the second cable is connected to an outlet for a
different circuit than the first. After verifying the connections, you are ready to switch on the appliance.
To switch on the appliance
1. Verify that the appliance is connected through a console or Ethernet port. T his will ensure that you can configure the
appliance after it is switched on.
2. Press the ON/OFF toggle power switch on the back panel of the appliance.
Caution: Be aware of the location of the emergency power off (EPO) switch, so that if an electrical accident occurs you
can quickly remove power from the appliance.
https://docs.citrix.com © 1999-2017 Citrix Systems, Inc. All rights reserved. p.779
Planning the Deployment
Apr 26, 20 13
SD-WAN 4000/5100 deployments require adequate planning, especially for units deployed in large datacenters:
An appropriate appliance or group of appliances must be selected to support both the current and anticipated load.
A deployment mode must be selected to match the requirements of your site.
Other aspects must also be considered.
https://docs.citrix.com © 1999-2017 Citrix Systems, Inc. All rights reserved. p.780
Sizing Guidelines
Jun 26, 20 13
For successful deployment of one or more SD-WAN 4000/5100 appliances in your datacenter, keep the following principles in mind:
You must provide enough SD-WAN 4000/5100 peak-load capacity, in terms of WAN bandwidth and the number of users. See the current specifications sheet for
the capacities of different SD-WAN 4000/5100 models: https://www.citrix.com/content/dam/citrix/en_us/documents/data-sheet/netscaler-sd-wan-datasheet.pdf (In
the spec sheet, the number of users is referred to as "HDX sessions"). Ensure adequate peak-load capacity, both for now and for the time until you expect to
upgrade. Acceleration is resource intensive, and performance suffers if the appliance runs short of resources. Never overcommit any SD-WAN appliance,
especially in the datacenter. Provision your datacenter to easily accommodate peak loads.
Provide enough capacity for expected expansion over the life of the deployment. SD-WAN 4000/5000 appliances using the same hardware platform can have
their capacity upgraded with a new license as part of the Citrix pay-as-you-grow program. SD-WAN 4000/5100 models 300, 500, and 1000 use one hardware
platform, and models 1000 and 2000 use another hardware platform. This means that, for example, a SD-WAN 4000/5100 500 can be converted through a
license upgrade to a SD-WAN 4000/5100 1000, but not to a SD-WAN 4000/5100 2000.
For more capacity than can be provided by a single appliance, multiple SD-WAN 4000/5100 appliances can be cascaded behind a stand-alone NetScaler
appliance.
Different models have differing numbers of traffic ports. If you require multiple bridges, make sure your model has at least as many as you need.
https://docs.citrix.com © 1999-2017 Citrix Systems, Inc. All rights reserved. p.781
Selecting a Deployment Mode
Oct 0 8 , 20 13
T he SD-WAN 4000/5100 appliance can be deployed inline or in a one-arm mode. Inline deployments do not require router
reconfiguration; one-arm modes do. SD-WAN 4000/5100 offers internal port bypassing (fail-to-wire) to allow traffic to
continue flowing in inline mode if the appliance fails.
Different SD-WAN 4000/5100 models offer different numbers of accelerated bridges. Models with multiple accelerated bridges can accelerate multiple inline WAN
links. See the specifications sheet for more details, https://www.citrix.com/content/dam/citrix/en_us/documents/data-sheet/netscaler-sd-wan-datasheet.pdf
A standalone SD-WAN 4000/5100 appliance can be deployed in either of these recommended modes:
Inline, bridged (L2 inline). T his closely resembles a standard SD-WAN inline deployment. Packets enter one bridge port and
exit the other bridge port.
Inline, routed. T he NetScaler instance uses routing rules instead of bridging rules to determine how to forward packets.
Virtual inline. T his resembles WCCP, but lacks built-in health-checking.
In L2 inline mode, SD-WAN 4000/5100 is placed between your LAN and your WAN router (or other aggregation point at the
LAN-WAN boundary). In a one-arm mode, SD-WAN 4000/5100 is generally connected directly to a dedicated port on your
WAN router.
In cases where the WAN router ports are not as fast as the LAN (for example, when the WAN router has gigabit Ethernet,
but the LAN has10 gigabit Ethernet), inline mode provides better performance, because its LAN-side traffic is not limited to
the speed of the router interface. (Compression allows the LAN-side traffic to be much faster than WAN-bound traffic
under favorable conditions.)
Considerat ions:
T he inline modes require no reconfiguration of your routers, but involves a service disruption when bringing the appliance
into service.
One-arm modes require router reconfiguration but do not require a service disruption.
Inline mode has higher performance than the other modes.
One-arm modes are limited to half the speed of the router or switch port they are attached to.
Recommendat ion:
Inline mode is convenient for smaller WAN networks and simpler datacenters. It is most commonly used with the SD-
WAN 4 0 0 0 /510 0 300 and 500, and more rarely with the larger appliances.
https://docs.citrix.com © 1999-2017 Citrix Systems, Inc. All rights reserved. p.782
Selecting a Load Balancing Method
Aug 14 , 20 13
By default, the SD-WAN 4000/5100 Provisioning Wizard sets up load balancing to handle different kinds of connections
appropriately. T his default behavior is adequate for most installations.
Sending all the connections from the same remote accelerator to the same local accelerator maximizes the benefits of SD-
WAN compression, and the default load balancing method accomplishes this. If an instance becomes overloaded or
unavailable, new connections are reallocated.
By default, the NetScaler instance uses the least-connection method to balance the load across the accelerators. T his
method applies whether or not the connections are accelerated. Connections are persistent, but persistency is
discontinued for an instance that becomes overloaded, and is lost if the local appliance is restarted or when no traffic from
a remote appliance is seen for more than 24 hours.
For incoming accelerated connections (that is, connections with SD-WAN options in the header of the SYN packet), all
connections from a given remote SD-WAN are sent to the same local accelerator.
T he identity of the remote SD-WAN is determined by one of the SD-WAN SYN options: the "AgentID" field, which contains
the management IP address of the remote SD-WAN.
T his method is used for connections from remote SD-WAN appliances and remote SD-WAN Plug-ins.
Incoming non-accelerated connections and all outgoing connections are also distributed among the accelerators according
to the least-connection method, but since they do not contain an AgentID field, they cannot use AgentID persistence.
Instead, they use SRCIPDEST IP persistence, meaning that connections with the same IP addresses use the same
accelerator.
If an instance is overloaded, the NetScaler instance bypasses it for new connections, sending them through without
acceleration. Existing connections continue to be sent to the instance.
T his behavior is controlled by the skipPersistency parameter. T he default behavior is -skippersistency ReLB. T he alternative
behavior, -skippersistency bypass, instructs the NetScaler instance to pass the connection through without sending it to an
accelerator.
T he default load balancing behavior is adequate for most installations, but sometimes customization is needed. T his is most
commonly true when a few remote sites have much more traffic than the rest. In that case, it can be worthwhile to assign
these large sites to accelerators explicitly.
Optional load balancing behavior includes the use of static routing (for hand-crafted load balancing) and variations on the
least-connection with AgentID and SRCIPDEST IP persistence methods used in the default configuration. T he behavior for
https://docs.citrix.com © 1999-2017 Citrix Systems, Inc. All rights reserved. p.783
dealing with overloaded instances can be changed from assigning connections to a difference instance to passing them
through as unaccelerated.
https://docs.citrix.com © 1999-2017 Citrix Systems, Inc. All rights reserved. p.784
Gathering Information Needed for Configuration
Jun 26, 20 13
Accurate information about both the local and the remote sites is essential to troubleshooting. Before installing theSD-
WAN 4000/5100 appliance, make sure that you have done the following:
1. Obtained or drawn an accurate network diagram of your local site (the one in which you are installing SD-
WAN 4000/5100). T he local network topology and the capabilities of your WAN routers determine which deployment
modes are appropriate for the site.
2. Chosen the deployment mode of the local SD-WAN 4000/5100 appliance (inline, with or without HA and cascading).
3. Compiled a list of critical applications that must be tested to validate the deployment.
4. Obtained or drawn an accurate network diagram of your WAN, including both the local and the remote WAN links, their
bandwidths in both directions, their subnets, and whether they are accelerated. In deployments with many remote sites,
an aggregate of the different categories (accelerated and non-accelerated) is probably sufficient, and only the largest
remote sites need to be considered individually.
5. Determined whether there are multiple datacenters with datacenter-to-datacenter traffic, and whether any remote
datacenters have a SD-WAN 4000/5100 appliance.
6. Decided whether you plan to increase WAN capacity, the number of sites, or the number of users in the next 24 months.
If so, the corresponding SD-WAN 4000/5100 capacity should be installed now.
7. If possible, formed an idea of the traffic breakdown over the WAN, including T CP traffic to and from SD-WAN-
accelerated sites, other T CP traffic, ICA users, HDX sessions, and real-time traffic such as VoIP. SD-WAN 4000/5100
needs to be provisioned for the peak loads in terms of accelerated T CP connections, ICA users, and total WAN link
capacity.
8. Determined the number of WAN links in the local site. Are they independent, or are they load balanced? If so, are they
active-active or active-standby?
9. Determined the current, unaccelerated RT T of the remote sites during peak periods.
10. Identified any QoS devices or proxies in the path between the local and remote sites. QoS devices should be on the
WAN side of SD-WAN 4000/5100. Proxies should be on the LAN side.
https://docs.citrix.com © 1999-2017 Citrix Systems, Inc. All rights reserved. p.785
Initial Configuration
Jan 28 , 20 11
After checking the connections, you are ready to deploy the SD-WAN 4000 and 5100 appliances on the network.
T he appliance shipped from Citrix has default IP addresses configured on it. To deploy the appliance on the network, you
must configure the appropriate IP addresses on the appliance to accelerate the network traffic.
Initial configuration consists of the following tasks:
Identify the prerequisites for the initial configuration.
Record various values required in the initial configuration procedure.
Configure the appliance by connecting it to the Ethernet port.
Assign management IP address through the serial console.
By default, the initial configuration deploys the appliance in inline mode.
https://docs.citrix.com © 1999-2017 Citrix Systems, Inc. All rights reserved. p.786
Prerequisites
Aug 12, 20 14
To deploy a Citrix NetScaler SD-WAN 4000 or 5100 appliance, you must complete the following prerequisite setup before
configuring the appliance.
T his document covers release of the SD-WAN software. See the release notes for the recommended versions of the
NetScaler software corresponding to the desired release of the SD-WAN software. Never use any versions other than
those recommended for SD-WAN 4000 and 5100 appliances.
T he number of accelerator appliances depend on the hardware platform and the type of license you apply to the
appliance. T he following list displays the number of accelerators that gets provisioned automatically by the Configuration
Wizard:
Model 300: T wo
Model 500: T hree
Models 1000: Six
Model 2000: Eight
Before you start provisioning the appliance, Citrix recommends that you have the license file with you, as it is required early
in the configuration process To download a license file, complete the procedure described in the My Account All Licensing
Tools - User Guide.
After you receive the hardware appliance from Citrix, you need to install it in the network. Complete the following
procedures to install the hardware.
To install the SD-WAN 4000/5100 appliance hardware, follow the installation procedure at Installing the Hardware.
Plug in the provided loopback cable available with the appliance into ports 10/3 and 10/4 to create a loopback adapter. T he
loopback adapter is used for the communication between the NetScaler instance and the accelerators.
Note: If you do not want to use the loopback cable, navigate to the System > Configuration > System page and click the
Conf igure Loopback Set t ings link in the Syst em Set t ings section. Select the Eliminat e Loopback Cable option, and
then click OK .
https://docs.citrix.com © 1999-2017 Citrix Systems, Inc. All rights reserved. p.787
Configuring the Appliance
Aug 12, 20 14
Before you start configuring the appliance, you must change the IP address of the management service to the one in your
management network, so that you can access the appliance over the network. You can change the management IP
address by connecting a computer to the appliance through either the Ethernet port or the serial console.
https://docs.citrix.com © 1999-2017 Citrix Systems, Inc. All rights reserved. p.788
Assigning a Management IP Address through the
Ethernet Port
Aug 12, 20 14
Use the following procedure for initial configuration of every SD-WAN 1000 or 2000 appliance with Windows Server. T he
procedure accomplishes the following tasks:
Configure the appliance for use on your site.
Install the Citrix license.
Enable acceleration.
Enable traffic shaping (inline mode only).
With inline deployments, this configuration might be all you need, because most acceleration features are enabled by
default and require no additional configuration.
If you want to configure the appliance by connecting it to the computer through the serial console, assign the
management service IP address from your Worksheet by completing the Assigning a Management IP Address through the
Serial Console procedure, and then run steps 4 through 15 of the following procedure.
Note: You must have physical access to the appliance.
T o conf igure t he appliance by connect ing a comput er t o t he SD-WAN appliance’s Et hernet port 0/1
1. Set the Ethernet port address of a computer (or other browser-equipped device with an Ethernet port), to 192.168.100.1,
with a network mask of 255.255.0.0. On a Windows device, this is done by changing the Internet Protocol Version 4
properties of the LAN connection, as shown below. You can leave the gateway and DNS server fields blank.
2. Using an Ethernet cable, connect this computer to the port labeled PRI on the SD-WAN appliance.
3. Switch on the appliance. Using the web browser on the computer, access the appliance by using the default
management service IP address, which is http://192.168.100.1.
4. On the login page, use the following default credentials to log on to the appliance.
5. Start the configuration wizard by clicking Get St art ed .
6. On the P lat f orm Conf igurat ion page, enter respective values from your worksheet, as shown in the following
example:
7. Click Done . A screen showing the Installation in Progress… message appears. T his process takes approximately 2 to 5
minutes, depending on your network speed.
8. A Redirecting to new management IP message appears.
9. Click OK .
10. Unplug your computer from the Ethernet port and connect the port to your management network.
11. Reset the IP address of your computer to its previous setting.
12. From a computer on the management network, log on to the appliance by entering the new management service IP
address, such as https://<Managemnt_IP_Address>, in a web browser.
13. T o continue the configuration, accept the certificate and continue. T he option to continue varies according to the web
browser you are using.
14. Log on to the appliance.
15. T o complete the configuration process, see Provisioning the Appliance.
https://docs.citrix.com © 1999-2017 Citrix Systems, Inc. All rights reserved. p.789
https://docs.citrix.com © 1999-2017 Citrix Systems, Inc. All rights reserved. p.790
Assigning a Management IP Address through the
Serial Port
Aug 12, 20 14
If you do not want to change the settings of your computer, you can configure the appliance by connecting it to your
computer with a serial null modem cable. You must have physical access to the appliance.
T o conf igure t he appliance t hrough t he serial console
1. Connect a serial null modem cable to the appliance’s console port.
2. Connect the other end of the cable to the serial COM port of a computer running a terminal emulator, such as
Microsoft HyperT erminal, with settings 9600,N,8,1, p.
3. In the HyperT erminal output, press Ent er. T he terminal screen displays the logon prompt.
Note: You might have to press Ent er two or three times, depending on the terminal program you are using.
4. At the logon prompt, log on to the appliance with the default credentials.
5. At the $ prompt, run the following command to switch to the shell prompt of the appliance:
$ ssh 169.254.0.10
6. Enter Yes to continue connecting to the management service.
7. Log on to the shell prompt of the appliance with the default credentials.
8. At the logon prompt, run the following command to open the Management Service Initial Network Address
Configuration menu:
# networkconfig
9. T ype 1 and press Ent er to select option 1, and specify a new management IP address for the management service.
10. T ype 2 and press Ent er to select option 2, and specify a new management IP address for the XenServer.
11. T ype 3 and press Ent er to select option 3, and specify the network mask for the IP addresses.
12. T ype 4 and press Ent er to select option 4, and specify the default gateway for the management service IP address.
13. T ype 8 and press Ent er to save the settings and exit.
14. Access the SD-WAN appliance by entering the new management service IP address of the appliance, such as
https://<Management_Service_IP_Address>, in a web browser of a computer on the management network.
15. T o continue the configuration, accept the certificate and continue. T he option to continue varies according to the web
browser you are using.
16. T o complete the configuration process, see Provisioning the Appliance.
https://docs.citrix.com © 1999-2017 Citrix Systems, Inc. All rights reserved. p.791
Setting up the SD-WAN Appliance
Nov 22, 20 16
To set up your NetScaler SD-WAN Appliance hardware, see the instructions documented in the Setting up the Appliance
Hardware section.
https://docs.citrix.com © 1999-2017 Citrix Systems, Inc. All rights reserved. p.792
Deployment Modes
Aug 0 8 , 20 13
SD-WAN 4000/5100 SE appliances have one recommended deployment mode: Inline. T his mode is commonly used without
high availability (HA), and less commonly with HA.
Citrix recommends WCCP mode supported on WANOP appliances, with a single router and without HA, for most
deployments. Use inline mode when WCCP is not available.
Although not all of the following modes are recommended at this time, they are all supported:
Inline mode
Inline mode in HA
Virtual inline mode
Virtual inline mode in HA
https://docs.citrix.com © 1999-2017 Citrix Systems, Inc. All rights reserved. p.793
Virtual Inline Mode
Jan 28 , 20 11
In virtual inline mode, the router uses policy based routing (PBR) rules to redirect incoming and outgoing WAN traffic to the
appliance for acceleration, and the appliance forwards the processed packets back to the router.
Virtual inline mode provides a solution for asymmetric routing issues faced in a deployment with two or more WAN links.
T he tasks for configuring virtual inline mode are performed on the router. On the SD-WAN appliance, just verify that the
software version supports virtual inline mode and provision the instances with the necessary IP addresses. Do not change
the default forwarding method.
See the Virtual Inline Deployment mode instructions for more information.
https://docs.citrix.com © 1999-2017 Citrix Systems, Inc. All rights reserved. p.794
Validated Designs
Jan 28 , 20 11
T he physical mode for virtual inline deployment of a SD-WAN appliance is one-arm mode. In a one-arm topology with
multiple subnets, the branches, local Repeater instances, and servers can exist on different subnets. For example, you can
deploy the appliance in one-arm mode for managing the Repeater instances, with the NetScaler and local Repeater
instances connected by the internal private subnet. A NetScaler-owned subnet IP address (SNIP) is used to communicate
with an accelerator instance. You must enable MAC Based Forwarding (MBF) Use Subnet IP address (USNIP), and Return To
Ethernet Sender options on the NetScaler instance.
T his section contains Citrix validated deployment topologies for virtual inline mode.
https://docs.citrix.com © 1999-2017 Citrix Systems, Inc. All rights reserved. p.795
Single Router and single link
Jan 28 , 20 11
A SD-WAN appliance deployed in virtual inline mode with one router and one link.
If you are deploying a SD-WAN appliance in virtual inline mode with one router and one link, complete the following
procedures:
Enable Layer 3 Mode
Enable the Return to Ethernet Sender Mode
Add a Subnet IP Address
Bind the Subnet IP Address to VLAN of Data Interface
Configure a Router
https://docs.citrix.com © 1999-2017 Citrix Systems, Inc. All rights reserved. p.796
Two routers and a single link
Jan 28 , 20 11
A SD-WAN appliance deployed in virtual inline mode with two routers and one link.
If you are deploying a SD-WAN appliance in virtual inline mode with two routers and a single link, complete the following
procedures:
Enable Layer 3 Mode
Enable the Return to Ethernet Sender Mode
Add a Subnet IP Address
Bind the Subnet IP Address to VLAN of Data Interface
Configure a Router
https://docs.citrix.com © 1999-2017 Citrix Systems, Inc. All rights reserved. p.797
Two routers and two links
Jan 28 , 20 11
A SD-WAN appliance deployed in virtual inline mode with two routers and two links.
If you are deploying a SD-WAN appliance in virtual inline mode with two routers and a single link, complete the following
procedures:
Enable Layer 3 Mode
Enable the Return to Ethernet Sender Mode
Add a Subnet IP Address
Bind the Subnet IP Address to VLAN of Data Interface
Configure a Router
https://docs.citrix.com © 1999-2017 Citrix Systems, Inc. All rights reserved. p.798
Two routers in High Availability setup
Jan 28 , 20 11
A SD-WAN appliance deployed in virtual inline mode with two routers in high availability setup and one link.
If you are deploying a SD-WAN appliance in virtual inline mode with two routers and a single link, complete the following
procedures:
Enable Layer 3 Mode
Enable the Return to Ethernet Sender Mode
Add a Subnet IP Address
Bind the Subnet IP Address to VLAN of Data Interface
Configure a Router
https://docs.citrix.com © 1999-2017 Citrix Systems, Inc. All rights reserved. p.799
Deployment Worksheet
Jan 28 , 20 11
T he appliance uses at least two ports: the management port (typically 0/1) and the traffic port (such as 10/1) . You must
select ports in advance, because the configuration depends on the identity of the ports.
T he appliance uses three subnets directly: the management subnet, the external traffic subnet, and the internal traffic
subnet. Multiple IP addresses are used on each subnet. Each subnet must be specified along with the correct subnet mask.
T he following figure is a worksheet for these parameters. It supports inline and virtual inline modes, with and without HA.
T he table below the figure describes what each entry means.
Deployment Worksheet Parameters
P aramet er Example Your Descript ion
Value
Management Subnet
M2. Gateway IP address 10.199.79.254 Default gateway serving the management subnet.
M3. Subnet Mask 255.255.255.128 Subnet mask for the management subnet.
M4. Xen Hypervisor IP 10.199.79.225 IP address of Xen Hypervisor.
address
M5. Service VM IP address 10.199.79.226 IP address of Management Service VM, which controls
configuration.
M6. Accelerator UI 10.199.79.227 Accelerator GUI, also called the Broker UI, which manages
the instances as a unit.
M7. NetScaler 10.199.79.245 IP address of the NetScaler instance's GUI and CLI
Management IP interfaces.
address
External T raffic Subnet
T 1. Router IP address 172.17.17.1 IP address of the first router on external traffic subnet.
T 2. Router IP address 172.17.18.1 IP address of the second router on external traffic subnet.
T 3. Subnet Mask 255.255.255.0 Subnet mask of external traffic subnet.
T 4. Subnet IP address 172.17.17.2 Subnet IP address for NetScaler on external traffic subnet.
T 5. Subnet IP address 172.17.18.2 Subnet IP address for NetScaler on external traffic subnet.
https://docs.citrix.com © 1999-2017 Citrix Systems, Inc. All rights reserved. p.800
T 6. External Signaling IP 172.17.17.10 T raffic to this IP address is load-balanced between the
P aramet er Example Your Descript ion
address signaling IP addresses of the accelerators.
Value
T 7. Local LAN Subnets 10.200.0.0/16 T he local LAN subnet to be accelerated. T his is the only
subnet that will receive acceleration.
T 8. T raffic Port 10/1 Port used for accelerated traffic.
T 9. T raffic Port 10/6 Port used for accelerated traffic.
Note: Ports 10/3 and 10/4 are reserved for loopback cable. Do not configure these ports as traffic ports.
https://docs.citrix.com © 1999-2017 Citrix Systems, Inc. All rights reserved. p.801
Configuring the NetScaler Instance
Jan 28 , 20 11
By default, the Getting Started wizard configures the appliance in inline mode. To deploy the SD-WAN appliance in virtual
inline mode, you must configure the NetScaler instance of the appliance to support this mode.
T o configure the NetScaler instance for the virtual inline mode of the appliance:
Enable L3 Mode
Enable the Return to Ethernet Sender Mode
Add a Subnet IP Address
Bind the Subnet IP Address to VLAN of Data Interface
Configuring the Instance for Connection Migration
https://docs.citrix.com © 1999-2017 Citrix Systems, Inc. All rights reserved. p.802
Enable Layer 3 Mode
Jan 31, 20 11
In the inline mode, the default deployment mode of the appliance, the appliance uses layer 2 bridging. However, to deploy
the appliance in virtual inline mode, you must enable layer 3 mode and disable layer 2 mode on the appliance.
T o enable layer 3 mode and disable layer 2 mode by using t he conf igurat ion ut ilit y
1. Access the NetScaler instance by clicking the NetScaler instance’s IP address on the Configuration > Instances >
NetScaler page. You are logged on to the NetScaler instance automatically.
2. Navigate to the System > Settings page.
3. Click the Configure modes link.
4. In the Configure Modes dialog box, select Layer 3 Mode (IP Forwarding) option.
5. Clear the Layer 2 Mode option, as shown in following figure.
6. Click OK.
T o enable layer 3 mode and disable layer 2 mode by using t he command line int erf ace, run t he f ollowing
commands
> enable ns mode L3
> disable ns mode l2
https://docs.citrix.com © 1999-2017 Citrix Systems, Inc. All rights reserved. p.803
Enable the Return to Ethernet Sender Mode
Jan 31, 20 11
T his mode allows multiple routers to share an appliance. T he appliance forwards virtual inline output packets back to where
they came from, as indicated by the Ethernet address of the incoming packet. If two routers share a single appliance, each
gets its own traffic back, but not the traffic from the other router. T his mode also works with a single router.
T o enable t he Ret urn t o Et hernet Sender mode by using t he conf igurat ion ut ilit y
1. Navigate to the System > Network page.
2. Click the Configure Layer 2 Parameter link, as shown in the following figure.
3. In the Configure Layer 2 Parameter dialog box, select the Return to Ethernet Sender option, as shown in the following
figure.
4. Click OK.
T o enable t he Ret urn t o Et hernet Sender mode by using t he command line int erf ace, run t he f ollowing
command
> set L2Param -returnToEthernetSender ENABLED
https://docs.citrix.com © 1999-2017 Citrix Systems, Inc. All rights reserved. p.804
Add a Subnet IP Address
Jan 31, 20 11
You must add a Subnet IP (SNIP) address to the NetScaler instance. You assign this IP address to the NetScaler instance on
the external traffic subnet. T he NetScaler instance uses this address to communicate with the router.
T o add a subnet IP address t o t he inst ance by using t he conf igurat ion ut ilit y
1. Navigate to the System > Network > IPs page.
2. Click Add, as shown in the following figure.
3. In the Create IP dialog box, specify a subnet IP address in the IP Address field if the address has not already been
created by the configuration wizard. (If it has already been created, it is listed on the IPs page). T he subnet IP address
declares the external traffic network. In the IP Address field, type the NetScaler traffic IP address (entry T 4 in your
worksheet).
4. In the Netmask field, specify the network mask (entry T 3 in your worksheet).
5. From the IP T ype group, make sure that the Subnet IP option is selected, as shown in the following figure.
6. Click Create and then Close.
7. If you are configuring the appliance for two links, repeat this procedure to create another subnet IP address (entry T 5 of
your worksheet).
T o add a Subnet IP address t o t he inst ance by using t he command line int erf ace, run t he f ollowing command
> add ns ip 172.17.17.2 255.255.255.0
> add ns ip 172.17.18.2 255.255.255.0
Note: Run the second command only if you are configuring the appliance for two links.
https://docs.citrix.com © 1999-2017 Citrix Systems, Inc. All rights reserved. p.805
Bind the Subnet IP Address to VLAN of Data Interface
Jan 31, 20 11
After adding a subnet IP address to the instance, you must bind the IP address to the VLAN of data interface you are using
on the instance. By default, the VLAN 1007 is bound to the 10/1 and 10/2 interfaces.
T o bind t he subnet IP address t o VLAN of dat a int erf ace f rom t he conf igurat ion ut ilit y
1. Navigate to the System > Network > VLANs page.
2. Select the VLAN, such as 1007, that was created when provisioning the instances.
3. Click Open, as shown in the following figure.
4. In the Interface Bindings tab of the Configure VLAN dialog box, notice that the VLAN is bound to interfaces 10/1 (entry
T 9 of your worksheet) and 10/2.
5. In the IP Bindings tab, select the subnet IP address you have created, as shown in the following figure.
6. Click Create and then Close.
7. If you are configuring the appliance for two links, repeat this procedure to bind second subnet IP (entry T 5 of your
worksheet) to another VLAN, such as 1009.
T o bind t he subnet IP addresses t o VLANs of dat a int erf ace by using t he command line int erf ace, run t he
f ollowing command
> bind vlan 1007–IPAddress 172.17.17.2 255.255.255.0
> bind vlan 1009–IPAddress 172.17.18.2 255.255.255.0
Note: Run the second command only if you are configuring the appliance for two links.
https://docs.citrix.com © 1999-2017 Citrix Systems, Inc. All rights reserved. p.806
Configuring the Instance for Connection Migration
Sep 0 9, 20 14
In your network setup, if you expect connection migration between the routers, then you must configure the layer 4
parameters and make changes to the VLAN configurations, appropriately.
Conf igure Layer 4 P aramet ers
If you have two routers and expect connection migration between the routers, you must configure layer 4 parameters on
the NetScaler instance.
T o conf igure layer 4 paramet ers f rom t he conf igurat ion ut ilit y
1. Navigate to the System > Network page.
2. Click the Configure Layer 2 Parameter link, as shown in the following figure.
3. In the Configure Layer 4 Parameter dialog box, select the Vlan from the L2 Connection Method list, as shown in the
following figure.
4. Click OK.
T o bind t he subnet IP address t o VLAN of dat a int erf ace by using t he command line int erf ace, run t he
f ollowing command
> set L4Param –l2connMethod vlan
Conf iguring VLANs f or Connect ion Migrat ion
If the network has two links and connected to interfaces that are bound to different VLANs, then you must bind the
interfaces to the same VLAN to enable connection migration. Additionally, you must bind both subnet IP addresses to the
same VLAN. Skip this procedure if you are using interfaces that are bound to the same VLAN.
T o conf igure VLANs f or connect ion migrat ion by using t he conf igurat ion ut ilit y
1. Navigate to the System > Network > VLANs page.
2. Select the VLAN, such as 1009, to which interface and subnet IP address of the second link is bound.
3. Click Open.
4. In the Interface Bindings tab of the Configure VLAN dialog box, clear the interface you are using (entry T 9 of your
worksheet), as shown in the following screen shot.
5. In the IP Bindings tab, clear the entry for subnet IP address bound to the VLAN.
6. Click OK.
7. Open the VLAN, such as 1007, to which you want to bind the data interface.
8. In the interface Binding tab, select the data interface (entry T 9 in your worksheet)
9. In the IP Bindings tab, select the subnet IP address (entry T 5 in your worksheet) you just unbound from the other VLAN.
10. Click OK.
T o conf igure VLANs f or connect ion migrat ion by using t he command line int erf ace, run t he f ollowing
commands
> unbind vlan 1009 –ifnum 10/6
> unbind vlan 1009 –IPAddress 172.17.18.2 255.255.255.0
https://docs.citrix.com © 1999-2017 Citrix Systems, Inc. All rights reserved. p.807
> bind vlan 1007 –ifnum 10/6
> bind vlan 1007 –IPAddress 172.17.18.2 255.255.255.0
https://docs.citrix.com © 1999-2017 Citrix Systems, Inc. All rights reserved. p.808
Configuring a Router
Jan 28 , 20 11
To support virtual inline mode, a router must forward incoming as well as outgoing WAN traffic to the SD-WAN appliance.
After the appliance processes the traffic, the router must forward the incoming traffic from the appliance to the LAN and
the outgoing traffic from the appliance to the WAN. You have to configure policy based rules to avoid routing loops. In
addition, the router must monitor the health of the appliance so that the appliance can be bypassed if it fails .
If the router supports the Reverse Path Forwarding feature, you must disable the feature on the interfaces with policies to
redirect traffic to a SD-WAN appliance, including the interface that is connected to the appliance. Otherwise, the router
intermittently drops traffic. By default, the Reverse Path Forwarding feature is enabled on the router.
Note: If the network has two routers, configure the following procedures for each router using appropriate IP addresses
identified in the worksheet.
In the virtual inline mode, the packet forwarding methods can create routing loops if the routing rules do not distinguish
between a packet that has been forwarded by the appliance and one that has not. You can use any method that makes
that distinction.
A typical method involves dedicating one of the Ethernet ports of the router to the appliance and creating routing rules
based on the Ethernet port on which packets arrive. Packets that arrive on the interface dedicated to the appliance are
never forwarded back to the appliance, but packets arriving on any other interface can be.
T raffic shaping is not effective unless all WAN traffic passes through the appliance. Following is the basic routing algorithm:
Do not forward packets from the appliance back to the appliance.
If the packet arrives from the WAN, forward the packet to the appliance.
If the packet is destined for the WAN, forward the packet to the appliance.
Do not forward LAN-to-LAN traffic to the appliance.
If the appliance fails, data should not be routed to it. By default, Cisco policy based routing does not perform health
monitoring. To enable health monitoring, define a rule to monitor the availability of the appliance, and specify the "verify-
availability" option for the "set ip next-hop" command. With this configuration, if the appliance is not available, the route is
not applied, and the appliance is bypassed.
Note: Citrix recommends virtual inline mode only when used with health monitoring. Many routers that support policy based
routing do not support health checking. T he health-monitoring feature is relatively new. It was first available in Cisco IOS
release 12.3(4)T .
Following is an example of a rule for monitoring the availability of the appliance by using Cisco Router model 7600 with IOS
Software version:
!- Use a ping (ICMP echo) to see if appliance is in the connected track
123 rtr 1 reachability
!
rtr 1
type echo protocol IpIcmpecho 17.17.17.2 schedule 1 life forever start-time now
T his rule pings the appliance at 17.17.17.2 periodically. You can test against 123 to see if the unit is up.
https://docs.citrix.com © 1999-2017 Citrix Systems, Inc. All rights reserved. p.809
Following is an example of configuring a Cisco router for virtual inline mode:
!
! For health-checking to work, do not forget to start
! the monitoring process.
!
! Original configuration is in normal type.
! appliance-specific configuration is in bold.
!
ip cef
!
interface FastEthernet0/0
ip address 10.200.51.0 255.255.255.0
ip policy route-map server_side_map
!
interface FastEthernet0/1
ip address 17.17.17.1 255.255.255.0!
interface FastEthernet1/0
ip address 192.168.1.5 255.255.255.0
ip policy route-map wan_side_map
!
ip classless
ip route 0.0.0.0 0.0.0.0 171.68.1.1
!
ip access-list extended server_side
permit ip 10.100.51.0 0.0.0.255 10.20.20.0 0.0.0.255
ip access-list extended wan_side
permit ip 10.20.20.0 0.0.0.255 10.100.51.0 0.0.0.255
!
route-map wan_side_map permit 20
match ip address wan_side
!- Now set the appliance as the next hop, if it’s up.
set ip next-hop verify-availability 17.17.17.1 20 track 123
!
route-map client_side_map permit 10
match ip address client_side
set ip next-hop verify-availability 17.17.17.1 10 track 123
T his example applies an access list to a route map and attaches the route map to an interface. T he access lists identify all
traffic originating at one accelerated site and terminating at the other (A source IP address of 10.100.51.0/24 and
destination IP address of 10.20.20.0/24 or vice versa). See your router's documentation for the details of access lists and
route-maps.
T his configuration redirects all matching IP traffic to the appliances. If you want to redirect only T CP traffic, you can
change the access-list configuration as follows (only the remote side's configuration is shown here):
!
ip access-list extended server_side
permit tcp 10.200.51.0 0.0.0.255 10.20.20.0 0.0.0.255
https://docs.citrix.com © 1999-2017 Citrix Systems, Inc. All rights reserved. p.810
ip access-list extended wan_side
permit tcp 10.20.20.0 0.0.0.255 10.200.51.0 0.0.0.255
!
To configure high availability between routers, see the router-specific high availably configuration manual.
https://docs.citrix.com © 1999-2017 Citrix Systems, Inc. All rights reserved. p.811
Verifying the Virtual Inline Mode
Jan 28 , 20 11
By default, the HT T P and CIFS acceleration is enabled on the appliance. After you have successfully configured the
appliance in the virtual inline deployment mode, the appliance starts accelerating these connections.
Note: To configure application-specific connections, you must configure service classes for the respective applications. To
configure a service class, see http://support.citrix.com/proddocs/topic/SD-WAN-72/cb-traffic-classification-con.html.
T o verify that you have successfully configure the appliance in the virtual inline mode
1. Send network traffic through the appliance.
2. Navigate to the SD-WAN> Monitoring > Optimization > Connections page.
3. Verify that the Accelerated Connections tab displays entries for the accelerated connections, as shown in the following
screen shot. T his tab displays an entry each for all accelerated connections.
Figure 1. T he Accelerated Connections tab
https://docs.citrix.com © 1999-2017 Citrix Systems, Inc. All rights reserved. p.812
Inline Mode
Sep 27, 20 13
Note
T his documentation is valid only for appliances that were provisioned from a factory-reset state with the release 7.1 Configuration
Wizard. For appliances that have been updated to release 7.1, but not reprovisioned from a factory-reset state, see the release 7.0
documentation.
When you deploy a SD-WAN 4000/5100 appliance in inline mode, pairs of Ethernet ports on the appliance function as
accelerated bridges. Traffic flows into one bridge port and out the other. When two sites with appliances communicate,
TCP connections between the sites can be accelerated. Traffic that cannot be accelerated is passed through transparently,
as if the appliance were not there.
For maximum reliability, the bridge pairs are equipped with a bypass feature that causes the two ports to be connected to
each other should the appliance fail or lose power, allowing traffic to continue flowing even during such an outage.
Starting in release 7.1, inline mode depends on the NetScaler “add interfacePair” command to isolate bridge traffic, ensuring
that traffic from one bridge pair stays on that pair. In previous releases, this was done with VLAN definitions. Appliances
that were provisioned with release 7.1 have this feature enabled by default. Appliances that were upgraded to release 7.1
without reprovisioning retain their old configuration.
Inline mode is currently recommended only for sites where WCCP is not practical, and which have a single WAN link, or have
fully independent WAN links that do not use dynamic routing, load-balancing, or fail-over.
https://docs.citrix.com © 1999-2017 Citrix Systems, Inc. All rights reserved. p.813
Deployment Topology
Sep 27, 20 13
T he following figure shows a SD-WAN 4000/5100 SE appliance in inline mode.
Figure 1. Basic cabling for inline mode
As shown in the above figure, inline mode is a two-arm mode. For inline deployments, the NetScaler instance is configured in
L2 (bridged) mode, but the accelerators are connected internally to the NetScaler instance in a one-arm configuration.
Inline mode is the easiest mode to configure. You connect one port of an accelerated pair to the WAN router and the
https://docs.citrix.com © 1999-2017 Citrix Systems, Inc. All rights reserved. p.814
other to the LAN network. T he appliance transparently accelerates traffic flowing between the two ports, which to the
rest of the network appear to be an Ethernet bridge.
You can also deploy the appliance to accelerate traffic from certain resources only, such as back-end servers, and not the
traffic of the entire network. Such an arrangement reserves the appliance's resources for the selected traffic. In this case,
you install the appliance on the branch network that includes the resources for with you want to accelerate traffic.
T he following figure shows partial site acceleration:
Figure 2. Partial site acceleration
https://docs.citrix.com © 1999-2017 Citrix Systems, Inc. All rights reserved. p.815
Port Affinity
Sep 27, 20 13
Port traffic on a given bridge must be isolated to that bridge. T his is done as part of the provisioning process. It can also be
done manually with the “add interfacePair” command in the NetScaler command line interface.
T he following examples show how this command is used to create port affinity on all bridged pairs in the appliance:
SD-WAN 4 000
add interfacePair 1 -ifnum 1/1 1/2
add interfacePair 2 -ifnum 1/3 1/4
add interfacePair 3 -ifnum 1/5 1/6
add interfacePair 4 -ifnum 1/7 1/8
add interfacePair 5 -ifnum 10/1 10/2
SD-WAN 5100
add interfacePair 1 -ifnum 10/1 10/2
add interfacePair 2 -ifnum 10/4 10/5
add interfacePair 3 -ifnum 10/6 10/7
https://docs.citrix.com © 1999-2017 Citrix Systems, Inc. All rights reserved. p.816
VLAN Trunking
Sep 27, 20 13
VLAN trunking is also known as tagged VLAN and 802.1Q tagging. T he 802.1Q tagging enables a networking device to add
information to a frame at Layer 2 to identify the VLAN membership of the frame. Tagging also enables network
environments to have VLANs that span multiple devices. A device that receives the packet reads the tag and recognizes the
VLAN to which the frame belongs.
When you configure tagging on bridged interfaces, the VLAN configuration must be identical on both ports of the bridge.
Tagged VLANs are not supported on the management interfaces (ports 0/1 and 0/2).
For example, if your WAN link uses VLAN 412, you declare VLAN 412 as a tagged VLAN in the NetScaler instance, and bind it
to both ports of the bridge (such as ports 10/1 and 10/2), as shown in the example below.
Figure 1. T agged VLANs for VLAN trunking. VLAN 412 is tagged
VLANs can be declared in either of two ways:
1. From the System > Settings > Configure NSVLAN Settings dialog box. T his method declares a VLAN whose broadcast
traffic is isolated from other VLANS. T his method is recommended for the management subnet. It requires a restart to
take effect.
Note: T his VLAN configuration method is neither synchronized nor propagated in high availability mode. T herefore, you
must perform the configuration independently on each appliance of a high availability setup.
2. From the Create VLANs dialog box (reached from Network > VLANs > Add..). T his method does not create an isolated
broadcast domain, from traffic originating in the NetScaler instance until we bind the NetScaler IP addresses to the
VLAN. Adding such a VLAN does not require a restart. T his method is recommended for all VLANs except the
management subnet.
https://docs.citrix.com © 1999-2017 Citrix Systems, Inc. All rights reserved. p.817
Ethernet Bypass
Sep 27, 20 13
T he appliance includes a bypass feature for inline mode. In a power failure, a relay closes and the input and output ports
become electrically connected. T his feature allows the Ethernet signal to pass through from one port to the other, as if the
appliance were not there. T he appliance functions like a cross-over cable connecting the two ports.
Besides a power failure, any failure of the appliance hardware or software also closes the relay. When the appliance is
restarted, the bypass relay remains closed until the appliance is fully initialized, maintaining network continuity at all times.
T his feature is automatic and requires no user configuration.
When the bypass relay is closed, the bridge ports of the appliance are inaccessible.
T he bypass feature is disabled when the NetScaler instance is set to L3 mode. Because L3 mode is the factory default,
inline mode should be configured before the appliance is placed in line with data traffic.
T he bypass feature is disabled when the appliance is in HA mode.
A bypass event causes all bypass-enabled port pairs (except the loopback ports) to enter the bypass mode.
T he loopback ports never enter bypass mode.
A bypass event occurs if the NetScaler instance or the bypass daemon in Dom-0 becomes unresponsive.
A bypass event is not triggered by accelerators becoming unresponsive.
T he 1-Gigabit bypass ports are copper, and 10-Gigabit bypass ports are fiber ports.
https://docs.citrix.com © 1999-2017 Citrix Systems, Inc. All rights reserved. p.818
Configuring the High Availability Setup on the
Appliances
Aug 20 , 20 13
High availability(HA) works directly between the NetScaler instances of two SD-WAN 4000, 4100, or 5100 appliances. As
shown in the configuration , the two appliances are configured almost identically, except for management network IP
addresses.
Note
T he accelerator instances on the two appliances are not synchronized, and must be kept consistent manually. Take this into
account when deciding whether to use HA.
For a smooth installation, install and test one appliance before adding the second one, noting all configuration changes, especially
to the accelerator.
You must use the same aPA and signaling addresses on both appliances. However, all management subnet IP addresses must be
unique on each appliances.
If the active appliance becomes unavailable, the passive appliance transparently takes over the function of the primary
appliance. T his is called “failover.” As a result, disruption of services over the network is minimal. After a failover, all clients
must reestablish their connections to the managed servers, but the session persistence rules are maintained as they were
before the failover.
HA is supported in all deployment modes, and the HA configuration procedure is the same for all modes. T he two appliances
should be running identical hardware, licensing, and software releases, and must be deployed identically, using the same
deployment modes on the same subnets.
When you enable HA, the configuration of the primary appliance’s NetScaler instance is copied to the secondary appliance
as part of the NetScaler HA synchronization process.
T o conf igure a high availabilit y set up of Net Scaler inst ances
1. Complete the configuration for your chosen deployment mode (inline or WCCP). Note that all parameters for the
external traffic subnet and the private traffic subnet are identical for both appliances, but some management subnet
values are different on the two appliances.
2. Fully configure appliance #1 and test it thoroughly. If inline mode is used, do not connect the traffic network to the
bridge ports on appliance #2.
3. Fully configure appliance #2. Note that some parameters are different on the two appliances: H1, H4, H5, H6, and H17
are used on the second appliance in place of M1, M4, M5, M6, and M17. Make sure that the accelerators are configured
identically to the ones on appliance #1, and that both appliances have identical VLAN definitions in the NetScaler
instances.
4. Access the NetScaler instance on appliance #1, by specifying its IP address (M17) in a web browser.
5. Log on to the NetScaler instance.
6. In the Navigation pane, expand the System node.
7. Select the High Availability node.
https://docs.citrix.com © 1999-2017 Citrix Systems, Inc. All rights reserved. p.819
8. Click Add, as shown in the following figure.
Figure 1. Configuring a high availability setup of the NetScaler instances
9. In the remote Node IP Address field of the High Availability Setup dialog box, specify the NSIP address of the NetScaler
instance of the other appliance #2 (H17 on your worksheet), as shown in the following figure.
Figure 2. Configuring a high availability setup of the NetScaler instances
10. Click OK. T he appliances are now configured as a high availability pair, as shown in the following figure.
Figure 3. Configuring high availability on the NetScaler instance
Note: T o learn more about setting up high availability on a NetScaler instance, see the High Availability node of the Citrix
eDocs website.
https://docs.citrix.com © 1999-2017 Citrix Systems, Inc. All rights reserved. p.820
NetScaler SD-WAN 1000 and 2000 Standard Edition
Appliances
Mar 22, 20 17
T he SD-WAN Standard Edition 1000 and 2000 appliances combine virtualized instances of the SD-WAN appliance.
T he SD-WAN Standard Edition 1000 and 2000 appliances are based on the Citrix branch architecture, which supports
multiple virtual machines. All branch appliances contain a SD-WAN Standard Edition instance, a management service
instance, and a Xen hypervisor.
T he SD-WAN instance is typically used in inline mode, with the SD-WAN instance interposed between the WAN router and
the LAN, so WAN traffic flows through the accelerated bridge. T he SD-WAN instance can also be deployed in virtual inline
modes, using a single accelerated bridge port.
In addition to the accelerated bridges and the Windows LAN port, a management port connects to all virtual machines
(instances) and the hypervisor.
T he appliance has two modes, two-port mode and four-port mode, which determine how ports 1/3 and 1/4 are used.
https://docs.citrix.com © 1999-2017 Citrix Systems, Inc. All rights reserved. p.821
Netscaler SD-WAN 1000 SE
Apr 10 , 20 17
T he SD-WAN 1000-SE with platform has a quad-core processor and 32 GB of memory. T his platform has a bandwidth of up
to 100 Mbps.
T he following figure shows the front panel of a SD-WAN 1000-SE appliance.
Figure 1. Citrix NetScaler SD-WAN 1000-SE front panel
T he front panel of the SD-WAN 1000-SE appliance has a power button and five LEDs.
T he power button is used to switch the appliance on or off.
T he reset button restarts the appliance.
T he LEDs provide critical information related to different parts of the appliance.
Power Fail – Indicates the power supply unit has failed.
Information LED – Indicates the following:
St at us Descript ion
Continuously ON and T he appliance is overheated.
red
(T his might be a result of cable congestion.)
Blinking red (1Hz) Fan failure, check for an inoperative fan.
Blinking red (0.25Hz) Power failure, check for the non-operational power supply.
Solid blue Local UID has been activated. Use this function to locate the server in a rack mount
environment.
Blinking blue (300 m/s) Remote UID is on. Use this function to identify the server from a remote location.
NIC1 and NIC2 – Indicate network activity on the LAN1 and WAN1 ports.
HDD – Indicates the status of the hard disk drive.
https://docs.citrix.com © 1999-2017 Citrix Systems, Inc. All rights reserved. p.822
Power – Indicates that the power supply units are receiving power and operating normally.
T he following figure shows the back panel of a SD-WAN 1000-SE appliance.
Figure 2. Citrix NetScaler SD-WAN 1000-SE appliance , back panel
T he following components are visible on the back panel of a SD-WAN 1000-SE appliance:
Cooling fan
Single power supply, rated at 200 watts, 110-240 volts
Accelerated pairs of Ethernet ports (apA and apB) which function as accelerated bridges
RS-232 serial console port
One AUX Ethernet port and one management port
T wo USB ports
https://docs.citrix.com © 1999-2017 Citrix Systems, Inc. All rights reserved. p.823
NetScaler SD-WAN 2000 SE
Apr 10 , 20 17
T he Citrix NetScaler SD-WAN 2000-SE platform is a 1U appliance with one quad-core processor and 24 gigabytes (GB) of
memory.
T he following figure shows the front panel of the SD-WAN 2000-SE appliance.
Figure 1. Citrix NetScaler SD-WAN 2000-SE appliance, front panel
SD-WAN 2000-SE appliance has the following ports:
An RS232 serial console port.
A copper Ethernet (RJ45) Port called the Lights out Management (LOM) port. You can use this port to remotely monitor
and manage the appliance independently of the appliance's software.
A copper Ethernet (RJ45) management port, numbered 0/1, and named PRI (primary). T he management port is used to
connect directly to the appliance for system administration functions. You can use this port for initial provisioning of
Virtual WAN.
Note: T he LOM port also operates as a management port.
Four 10/100/1000Base-T copper Ethernet ports numbered 1/1, 1/2, 1/3, and 1/4 from left to right. T he four ports form
two accelerated pairs, which function as accelerated bridges. Ports 1/1 and 1/2 are accelerated pair A (apA), and 1/3 and
1/4 are accelerated pair B (apB).
Figure 2. Citrix NetScaler SD-WAN 2000-SE appliance, back panel
T he following components are visible on the back panel of the SD-WAN 2000-SE appliance:
600 GB removable solid-state drive, which stores the appliance's software and user data, and 1 T B hard disk drive.
Power switch, which switches power to the appliance on or off. Press the switch for five seconds to switch off the
power.
https://docs.citrix.com © 1999-2017 Citrix Systems, Inc. All rights reserved. p.824
USB port (reserved for a future release).
Non-maskable interrupt (NMI) button, for use at the request of T echnical Support to produce a core dump. You must
use a pen, pencil, or other pointed object to press this red button, which is recessed to prevent unintentional activation.
Single power supply, rated at 300 watts, 100-240 volts.
https://docs.citrix.com © 1999-2017 Citrix Systems, Inc. All rights reserved. p.825
Summary of Hardware Specifications
Jun 12, 20 14
T he following tables summarize the specifications of the SD-WAN 1000-SE and 2000-SE hardware platforms.
SD-WAN 1000-SE SD-WAN 2000-SE
P lat f orm P erf ormance
Bandwidth Up to 100 Mbps Up to 300 Mbps
T otal sessions 10,000 20,000
Acceleration Plug-in
N/A 750
CCUs
Hardware Specif icat ions
Processor 4 Cores 4 Cores
T otal disk space 1x300 GB SSD and 1x1 T B HDD 1 x 600 GB SSD and 1X1 T B HDD
SSD (dedicated 123 GB for Disk-Based Compression (DBC) 225 GB for Disk-Based Compression (DBC)
Compression history) 25 GB for video caching 50 GB for video caching
RAM 32 GB 24 GB
Network Interfaces 2 pair with bypass 10/100/1000 4 x 10/100/1000 Base-T copper Ethernet
2 GigE ports for Management and AUX ports 2 GigE ports for Management and AUX ports
Power supplies 1 1
P hysical Dimensions
Rack Units 1U 1U
System width EIA 310-D for 19-inch racks EIA 310-D for 19-inch racks
System depth 10" (25.4 cm) 25.4" (64.5 cm)
System weight 8.5 lbs (3.9 kg) 32 lbs (14.5 kg)
Shipping dimensions 26 L x 18.5 W x 6.5" H 32 L x 23.5 W x 7.5" H
and weight 14.5 lbs
39 lbs
Environment al and Regulat ory
https://docs.citrix.com © 1999-2017 Citrix Systems, Inc. All rights reserved. p.826
Voltage 100/240 VAC, 50-60 Hz 100/240 VAC, 50-60 Hz
SD-WAN 1000-SE SD-WAN 2000-SE
Power consumption 200 W 300 W
(Max.)
Operating 10– 35 0-40
T emperature (degree
Celsius)
Non-operating -40 – +70 -40 – +70
T emperature (degree
Celsius)
Allowed Relative 8% – 90% non-condensing 5%– 95%
Humidity
Safety certifications CSA/EN/IEC/UL 60950-1 Compliant, UL or CSA/EN/IEC/UL 60950-1 Compliant, UL or
CSA Listed (USA and Canada), CE Marking CSA Listed (USA and Canada), CE Marking
(Europe) (Europe)
Electromagnetic and FCC Class A, EN 55022 Class A, EN 61000-3- FCC (Part 15 Class A), CE, C-T ick, VCCI-A, CCC,
susceptibility 2/-3-3, CISPR 22 Class A KCC, NOM, SASO, SABS, PCT
certifications
Environmental RoHS, WEEE RoHS, WEEE
certifications
https://docs.citrix.com © 1999-2017 Citrix Systems, Inc. All rights reserved. p.827
Ethernet Port Names
Jun 12, 20 14
When configuring the appliance, you have to specify IP addresses for various Ethernet ports of the appliance. T he Ethernet
ports are named differently on the front panel of SD-WAN 1000-SE and 2000-SE appliances in the SD-WAN instance as
shown in the following table:
F ront P anel SD-WAN Inst ance
SD-WAN 1000 SE SD-WAN 2000 SE
MGMT (Blue) 0/1 (LOM/PRI) Primary
AUX 0/2 (AUX) Aux
apA LAN1 (Green) 1/1 apA.1
apA WAN1 1/2 apA.2
apB LAN2 1/3 apB.1*
apB WAN2 1/4 apB.2*
* Available to the SD-WAN instance only in four-port mode.
https://docs.citrix.com © 1999-2017 Citrix Systems, Inc. All rights reserved. p.828
Installing the Appliance
Jun 12, 20 14
After you have determined that the location where you will install your appliance meets the environmental standards and
the server rack is in place according to the instructions, you are ready to install the hardware. After you mount the
appliance, you are ready to connect it to the network, to a power source, and to the console terminal that you will use for
initial configuration. You can also connect the appliance to a computer through Ethernet port for initial configuration. On
SD-WAN 1000-SE appliance, this port is labeled as MGMT (management) port and on SD-WAN 2000-SE appliance, the port
is labeled as PRI (primary) port. To complete the installation, you switch on the appliance. Be sure to observe the cautions
and warnings listed with the installation instructions.
https://docs.citrix.com © 1999-2017 Citrix Systems, Inc. All rights reserved. p.829
Rack Mounting the Appliance
Apr 0 9, 20 14
A SD-WAN 1000-SE or 2000-SE appliance requires one rack unit. Both are rack-mount devices that can be installed into
two-post relay racks or four-post EIA-310 server racks. Verify that the rack is compatible with your appliance.
https://docs.citrix.com © 1999-2017 Citrix Systems, Inc. All rights reserved. p.830
Rack Mounting an SD-WAN 1000-SE Appliance
Apr 0 9, 20 14
SD-WAN 1000-SE appliance is not shipped with rails. You can mount the appliance to the rack by using the front mounting
ports.
https://docs.citrix.com © 1999-2017 Citrix Systems, Inc. All rights reserved. p.831
Rack Mounting an SD-WAN 2000-SE Appliance
Apr 0 9, 20 14
A SD-WAN 2000-SE appliance requires one rack unit. Both are rack-mount devices that can be installed into two-post relay
racks or four-post EIA-310 server racks. Verify that the rack is compatible with your appliance.
To mount a SD-WAN appliance, you must first install the rails and then install the appliance in the rack, as follows:
Remove the inner rails from the rail assembly.
Attach the inner rails to the appliance.
Install the rack rails on the rack.
Install the appliance in the rack.
T o remove t he inner rails f rom t he rail assembly
1. Place the rail assembly on a flat surface.
2. Slide out the inner rail toward the front of the assembly.
3. Depress the locking tabs until the inner rail comes all the way out of the rail assembly.
4. Repeat steps 1 through 3 to remove the second inner rail.
T o at t ach t he inner rails t o t he appliance
1. Position the right inner rail behind the ear bracket on the right side of the appliance.
2. Align the holes on the rail with the corresponding holes on the side of the appliance.
3. Attach the rail to the appliance with the provided screws.
4. Repeat steps 1 through 3 to install the left inner rail on the left side of the appliance.
T o inst all t he rack rails
1. Position the rack rails at the desired location in the rack, keeping the sliding rail guide facing inward.
2. Snap the rails to the rack.
Note: Make sure that both rack rails are at same height and that the rail guides are facing inward.
T o inst all t he appliance in t he rack
1. Align the inner rails, attached to the appliance, with the rack rails.
2. Slide the appliance into the rack rails, keeping the pressure even on both sides, and push the appliance into the rack rails
until it locks into place.
3. Verify that the appliance is locked in place by pulling it all the way out from the rack.
Note: T he illustration in the following figure might not represent your actual appliance.
Figure 1. Rack Mounting the Appliance
https://docs.citrix.com © 1999-2017 Citrix Systems, Inc. All rights reserved. p.832
Connecting the Cables
Jun 12, 20 14
When the appliance is securely mounted on the rack, determine which ports you should use. You are then ready to connect
the cables. Ethernet cables and the optional console cable are connected first. Connect the power cable last.
Warning: Before installing or repairing the appliance, remove all jewelry and other metal objects that might come in contact
with power sources or wires. When you touch both a live power source or wire and ground, any metal objects can heat up
rapidly and cause burns, set clothing on fire, or fuse the metal object to an exposed terminal.
P ort s
A typical installation using a single accelerated bridge uses four Ethernet ports (the Primary port and apA) and six IP
addresses (four on the Primary port's subnet and two on apA's subnet).
T he appliance has two motherboard ports and two accelerated bridges.
T he motherboard ports are labeled as MGMT (management) and AUX1 (auxiliary) ports in SD-WAN 1000-SE appliance
and PRI (primary) and AUX (auxiliary) in SD-WAN 2000-SE appliance. You use MGMT port of the SD-WAN 1000-SE
appliance and PRI port of the SD-WAN 2000-SE appliance for initial configuration.
Accelerated bridge ports are apA and apB are available on the back panel of SD-WAN 1000-SE appliance and the front
panel of SD-WAN 2000-SE appliance. On 1000-SE appliance, these ports are labeled as LAN1 and WAN1, and LAN2 and
WAN2, respectively. However, on 2000-SE appliance, these ports are labeled as 1/1 and 1/2, and 1/3 and 1/4, respectively.
Connect ing t he Et hernet Cables
Ethernet cables connect your appliance to the network. T he type of cable you need depends on the type of port used to
connect to the network. Use a category 5e or category 6 Ethernet cable with a standard RJ-45 connector on a
10/100/1000BASE-T port.
T o connect an Et hernet cable t o a 10/100/1000BASE-T port
1. Insert the RJ-45 connector on one end of your Ethernet cable into an appropriate port.
On 1000-SE appliance, the ports are available on the back panel and labeled as LAN1 and WAN1 for apA bridged port for
LAN and WAN links, respectively.
On 2000-SE appliance, the ports are available on the front panel. T he ports are labeled as 1/1 and 1/2 for the apA
bridged port. You can use 1/1 for LAN and 1/2 for WAN link.
2. Insert the RJ-45 connector on the other end into the target device, such as a router or switch.
3. Verify that the LED glows amber when the connection is established.
Connect ing t he Console Cable
You can use the console cable to connect your appliance to a computer or terminal, from which you can configure the
appliance. Before connecting the console cable, configure the computer or terminal to support VT 100 terminal emulation,
9600 baud, 8 data bits, 1 stop bit, parity, and flow control set to NONE. T hen connect one end of the console cable to the
RS232 serial port on the appliance and the other end to the computer or terminal.
T o connect t he console cable t o a comput er or t erminal
1. Insert the DB-9 connector at the end of the cable into the console port.
On 1000-SE appliance, the port is located on the back panel.
On 2000-SE appliance, the port is located on the front panel.
https://docs.citrix.com © 1999-2017 Citrix Systems, Inc. All rights reserved. p.833
Note: T o use a cable with an RJ-45 converter, insert the optional converter provided into the console port and attach
the cable to it.
2. Insert the RJ-45 connector at the other end of the cable into the serial port of the computer or terminal.
Connect ing t he P ower Cable
A SD-WAN appliance has one power supply. A separate ground cable is not required, because the three-prong plug provides
grounding. Provide power to the appliance by installing the power cord. Connect the other end of the power cable to a
standard 110V/220V power outlet.
https://docs.citrix.com © 1999-2017 Citrix Systems, Inc. All rights reserved. p.834
Switching on the Appliance
Jun 12, 20 14
After you have installed the appliance in a rack and connected the cables, verify that the power cable is properly
connected. After verifying the connections, you are ready to switch on the appliance.
T o swit ch on t he appliance
1. Verify that the appliance is connected through a console or Ethernet port, so that you can configure the appliance after
it is switched on.
2. Press the ON/OFF toggle power switch on the appliance.
3. On SD-WAN 2000-SE appliance, verify that the LCD on the front panel is backlit and the start message appears
Caution: Be aware of the location of the emergency power off (EPO) switch, so that if an electrical accident occurs, you
can quickly remove power from the appliance.
https://docs.citrix.com © 1999-2017 Citrix Systems, Inc. All rights reserved. p.835
Initial Configuration
Aug 12, 20 14
After checking the connections, you are ready to deploy the SD-WAN 1000-SE and 2000-SE appliances on the network.
T he appliance shipped from Citrix has default IP addresses configured on it. To deploy the appliance on the network, you
must configure the appropriate IP addresses on the appliance to accelerate the network traffic.
T o perform initial configuration:
Identify the prerequisites for the initial configuration.
Record various values required in the initial configuration procedure.
Configure the appliance by connecting it to the Ethernet port.
Perform additional configuration for Windows.
Assign management IP address through the serial console.
T roubleshoot initial configuration issues.
By default, the initial configuration deploys the appliance in inline mode.
https://docs.citrix.com © 1999-2017 Citrix Systems, Inc. All rights reserved. p.836
Prerequisites
Aug 12, 20 14
Before you begin configuring the appliance, make sure that the following prerequisites have been met:
You should have physical access to the appliance.
In the Worksheet, record all IP addresses and other values you would use to configure the appliance. Preferably, print
out the worksheet before you start the configuration process.
You should already have a SD-WAN license key from Citrix, sent in an email. If you are using remote licensing, you need
the IP address of the licensing server.
WAN Send and Receive Speeds.
https://docs.citrix.com © 1999-2017 Citrix Systems, Inc. All rights reserved. p.837
Worksheet
Jan 28 , 20 11
T he following table lists the default values of network configuration, SD-WAN configuration, Windows configuration,
system settings, password, and setup wizard in your traffic subnet and the management subnet. Record the values
applicable to your appliance in the third column.
SD-WAN 1000-SE or 2000-SE Appliance Deployment Worksheet
F ield Def ault Value f or Descript ion of t he F ield
Value your
Appliance
Net work Conf igurat ion
XenServer IP Address 192.168.100.2 Management IP address of the XenServer.
(Management Subnet)
Management Service IP 192.168.100.1 Management IP address of the Management Service.
Address (Management
Subnet)
Netmask (Management 255.255.0.0 Network mask for the management subnet.
Subnet)
Gateway (Management None T he default gateway IP address of the appliance.
Subnet)
Port Model 2-Port Select 2-port or 4-port, depending on the model. In 4-port
mode, Windows Server does not have access to ports 1/3
and 1/4.
DNS Server None IP address of the DNS server. Citrix recommends that you
specify a valid DNS server IP address. T his is a mandatory
parameter.
SD-WAN Conf igurat ion
IP Address 192.168.100.20 Primary SD-WAN IP address at which you manage the SD-
(Management Subnet) WAN instance.
Netmask (Management 255.255.0.0 Network mask for the management IP address of the
Subnet) appliance. Same as previous netmask.
Gateway (Management None T he default gateway IP address of the appliance. Same as
Subnet) the previous gateway.
Windows Conf igurat ion
IP Address 192.168.100.40 IP address to manage Windows Virtual Machine.
https://docs.citrix.com © 1999-2017 Citrix Systems, Inc. All rights reserved. p.838
(Management Subnet)
SD-WAN 1000-SE or 2000-SE Appliance Deployment Worksheet
Netmask (Management 255.255.0.0 Network mask for the management IP address of the
Subnet) appliance. Same as the previous netmask.
Gateway (Management None T he default gateway IP address of the appliance. Same as
Subnet) the previous gateway.
Syst em Set t ings
NT P Server (none) IP address of the NT P server. Citrix recommends that you
specify a valid NT P server IP address. You can either enter
the IP address or the server name.
T ime Zone UT C Specify the time zone for your location.
P assword
Password nsroot New password for access to the appliance.
Confirm Password nsroot New password for access to the appliance.
Command Cent er Conf igurat ion
Command Center IP None Optional. IP address of the Command Center appliance with
Address which you want to register this appliance. More info.
Command Center Port 8443 Optional. Port number of the Command Center appliance.
Registration Password None Password you want to use to register the SD-WAN
appliance.
Licensing
License Server Address None IP address of the licensing server. Required only when you
select a remote model license type.
Licensing Service Port 27000 Port number of the licensing server. Required only when you
select a remote model license type.
Links
Receive (Download) None WAN link download speed.
Speed
Send (Upload) Speed None WAN link upload speed.
https://docs.citrix.com © 1999-2017 Citrix Systems, Inc. All rights reserved. p.839
Configuring the Appliance by Connecting a Computer
to the Ethernet Port
Aug 12, 20 14
For initial configuration of a SD-WAN appliance, perform the following tasks::
Configure the appliance for use on your site.
Install the Citrix license.
Enable acceleration.
Enable traffic shaping (inline mode only).
With inline deployments, this configuration might be all you need, because most acceleration features are enabled by
default and require no additional configuration.
You can configure the appliance connecting the appliance to your computer through either the Ethernet port or the serial
console. T he following procedure enables you to configure the appliance by connecting it to your computer through the
Ethernet port.
If you want to configure the appliance by connecting it to the computer through the serial console, assign the
management service IP address from your Worksheet by completing the Assigning a Management IP Address through the
Serial Console procedure, and then run steps 4 through 25 of the following procedure.
Note: Make sure that you have physical access to the appliance.
T o conf igure t he appliance by connect ing a comput er t o t he SD-WAN appliance’s Et hernet port 0/1
1. Set the Ethernet port address of a computer (or other browser-equipped device with an Ethernet port), to
192.168.100.50, with a network mask of 255.255.0.0. On a Windows device, this is done by changing the Internet
Protocol Version 4 properties of the LAN connection, as shown below. You can leave the gateway and DNS server fields
as blank.
2. Using an Ethernet cable, connect this computer to the port labeled MGMT on a SD-WAN 1000-SE appliance or to the
port labeled PRI on a SD-WAN 2000-SE appliance.
3. Switch on the appliance. Using the web browser on the computer, access the appliance by using the default
management service IP address http://192.168.100.1.
4. On the login page, use the following default credentials to log on to the appliance:
Username : nsroot
Password : nsroot.
5. Start the configuration wizard by clicking Get St art ed .
6. On the Platform Configuration page, enter the respective values from your worksheet, as shown in the following
example:
Note: If, for SD-WAN configuration, you want to use the same network mask and gateway as those for Network
Configuration, select the Use Syst em Net mask and Gat eway option.
7. Click Done . A screen showing the Installation in Progress… message appears. T his process takes approximately 2 to 5
minutes, depending on your network speed.
Note: If you are configuring the appliance by connecting it to your computer through the serial console port, skip step 8
https://docs.citrix.com © 1999-2017 Citrix Systems, Inc. All rights reserved. p.840
through step 14.
8. A Redirecting to new management IP message appears.
9. Click OK .
10. Unplug your computer from the Ethernet port and connect the port to your management network.
11. Reset the IP address of your computer to its previous setting.
12. From a computer on the management network, log on to the appliance by entering the new Management Service IP
address, such as https://<Managemnt_IP_Address>, in a web browser.
13. T o continue the configuration, accept the certificate and continue. T he option to continue varies according to the web
browser you are using.
14. Log on to the appliance by using the nsroot user name and the password from your worksheet.
15. T he Configuration wizard starts again. In this wizard, some of the values which you have already provided, appear by
default. Specify rest of the values you have recorded in your worksheet.
16. If you want to manage the appliance through Command Center, specify the Command Center IP address, port, and
registration password in the Command Cent er Conf igurat ion page. Otherwise, skip this step.
17. In System Services section, update the values if necessary.
18. In the Licensing section, select the appropriate license type. You can either select a local license or a remote license
server to apply a license to the appliance.
1. If you opt for a local license, you must generate a license by using the host ID of the appliance. T o generate a local
license for the appliance, see http://support.citrix.com/article/ctx131110. T o apply the license, you can navigate to
SD-WAN GUI > Configuration > Appliance Settings > Licensing page, after completing the Configuration wizard.
2. If you opt for a remote licensing server, you must select a remote appliance model and provide the IP address of the
licensing server in the Licensing Server Address field.
19. In the WAN Link Definition section, specify receive and send speeds for the WAN link in the respective fields. Citrix
recommends values 10% lower than the WAN bandwidth, to avoid network congestion.
20. By default, WAN-side adapter settings are configured on the appliance. Accept the default settings.
21. Click Inst all. After the Installation process is complete, the appliance restarts.
22. As soon as the appliance restarts, the Dashboard page appears.
23. T o configure the appliance to accelerate the network traffic, open navigate to the Conf igurat ion tab.
Note: Make sure that you have already applied the appropriate license to the appliance.
24. On the Network Adapters page of the Appliance Settings node, verify and, if necessary, assign IP addresses, subnet
masks, and gateways to the accelerated bridges (apA and apB) to be used. Applying these changes restarts the
appliance.
Note: You need to assign IP addresses to apA and apB adapters only if you intended to configure WCCP mode, virtual
inline mode, or the Video Caching feature on the appliance.
25. T he Initial Configuration is complete. T raffic now flows through the appliance. T he Dashboard page shows this traffic.
26. You need additional configuration on the appliance if you intend to use some of the modes and features, such as WCCP
mode, virtual inline mode, video caching, secure peering, high availability, encrypted CIFS/MAPI acceleration, AppFlow
monitoring, or SNMP monitoring.
Note:
Inline installations place the appliance between your LAN and WAN routers, using both ports of the accelerated bridge,
such as ports LAN1 and WAN1 on a SD-WAN 1000-SE appliance or ports 1/1 and 1/2 on SD-WAN 2000 appliance, for the
apA accelerated bridge port.
https://docs.citrix.com © 1999-2017 Citrix Systems, Inc. All rights reserved. p.841
WCCP (WANOP only) and virtual inline installations connect a single accelerated bridge port to your WAN router.
Virtual inline installations require that you configure your router to forward WAN traffic to the appliance. See Router
Configuration.
https://docs.citrix.com © 1999-2017 Citrix Systems, Inc. All rights reserved. p.842
Assigning a Management IP Address through the
Serial Console
Aug 12, 20 14
If you do not want to change the settings of your computer, you can perform initial configuration by connecting the
appliance to your computer with a serial null modem cable. Make sure that you have physical access to the appliance.
T o conf igure t he appliance t hrough t he serial console
1. Connect a serial null modem cable to the appliance’s console port.
2. Connect the other end of the cable to the serial COM port of a computer running a terminal emulator, such as
Microsoft HyperT erminal, with settings 9600,N,8,1, p.
3. On the HyperT erminal output, press Ent er. T he terminal screen displays the Logon prompt.
Note: You might have to press Ent er two or three times, depending on the terminal program you are using.
4. At the logon prompt, log on to the appliance with the following default credentials:
Username : nsroot
Password : nsroot.
5. At the $ prompt, run the following command to switch to the shell prompt of the appliance:
$ ssh 169.254.0.10
6. Enter Yes to continue connecting to the management service.
7. Log on to the shell prompt of the appliance with the following default credentials:
Password : nsroot.
8. At the logon prompt, run the following command to open the Management Service Initial Network Address
Configuration menu:
# networkconfig
9. T ype 1 and press Ent er to select option 1, and specify a new management IP address for the management service.
10. T ype 2 and press Ent er to select option 2, and specify a new management IP address for the XenServer server.
11. T ype 3 and press Ent er to select option 3, and then specify the network mask for the management service IP address.
12. T ype 4 and press Ent er to select option 4, and then specify the default gateway for the management service IP
address.
13. T ype 8 and press Ent er to save the settings and exit.
14. Access the SD-WAN appliance by entering the new management service IP address of the appliance, such as
https://<Management_Service_IP_Address>, in a web browser of a computer on the management network.
15. T o continue the configuration, accept the certificate and continue. T he option to continue varies according to the web
browser you are using.
https://docs.citrix.com © 1999-2017 Citrix Systems, Inc. All rights reserved. p.843
Setting up the SD-WAN Appliance
Nov 23, 20 16
To set up your NetScaler SD-WAN Appliance hardware, see the instructions documented in the Setting up the Appliance
Hardware section.
https://docs.citrix.com © 1999-2017 Citrix Systems, Inc. All rights reserved. p.844
Deployment Modes
Jan 28 , 20 11
A SD-WAN appliance acts as a virtual gateway. It is neither a TCP endpoint nor a router. Like any gateway, its job is to
buffer incoming packets and put them onto the outgoing link at the right speed. T his packet forwarding can be done in
different ways, such as inline mode and virtual inline mode. Although these methods are called modes, you do not have to
disable one forwarding mode to enable another. If your deployment supports more than one mode, the mode that the
appliance uses is determined automatically by the Ethernet and IP format of each packet.
Because the appliance supports different forwarding modes and different kinds of non-forwarded connections, it needs a
way of distinguishing one kind of traffic from another. It does so by examining the destination IP address and destination
Ethernet address (MAC address), as shown in table below. For example, in inline mode, the appliance is acting as a bridge.
Unlike other traffic, bridged packets are addressed to a system beyond the appliance, not to the appliance itself. T he
address fields contain neither the appliance's IP address nor the appliance's Ethernet MAC address.
In addition to pure forwarding modes, the appliance has to account for additional types of connections, including
management connections to the GUI and the heartbeat signal that passes between members of a high-availability pair. For
completeness, these additional traffic modes are also listed in table below.
T able 1. How Et hernet and IP Addresses Det ermine t he Mode
Dest inat ion Dest inat ion Mode
IP Address Et hernet
Address
Not appliance Not appliance Inline or Pass-through
Not appliance Appliance Virtual Inline or L2 WCCP
Appliance Appliance Direct (UI access)
Appliance (VIP) Appliance High-Availability. Proxy mode
Appliance Appliance WCCP GRE Mode
(WCCP GRE
Packet)
Appliance Appliance Signaling Connection (SD-WAN plugin Signaling Connection (SD-WAN plugin,
(Signaling IP) Secure Peer) or Redirector Mode Connection (SD-WAN plugin)
All modes can be active simultaneously. T he mode used for a given packet is determined by the Ethernet and IP headers.
T he forwarding modes are:
Inline mode, in which the appliance transparently accelerates traffic flowing between its two Ethernet ports. In this
mode, the appliance appears (to the rest of the network) to be an Ethernet bridge. Inline mode is recommended,
because it requires the least configuration.
Virtua l inline m o de , in which a router sends WAN traffic to the appliance and the appliance returns it to the router. In this mode, the appliance appears to
be a router, but it uses no routing tables. It sends the return traffic to the real router. Virtual inline mode is recommended when inline mode and high-speed
https://docs.citrix.com © 1999-2017 Citrix Systems, Inc. All rights reserved. p.845
WCCP operation are not practical.
High a v a ila bility m o de , which allows to appliances to operate as an active/standby high availability pair. If the primary
appliance fails, the secondary appliance takes over.
Additional traffic types are listed here for completeness:
P ass-t hrough t raf f ic refers to any traffic that the appliance does not attempt to accelerate. It is a traffic category,
not a forwarding mode.
Direct access, where the appliance acts as an ordinary server or client. T he GUI and CLI are examples of direct access,
using the HT T P, HT T PS, SSH, or SFT P protocols. Direct access traffic can also include the NT P and SNMP protocols.
Appliance-t o-appliance communicat ion , which can include signaling connections (used in secure peering and by the
SD-WAN plugin), VRRP heartbeats (used in high-availability mode), and encrypted GRE tunnels (used by group mode).
Deprecat ed modes. Proxy mode and redirector mode are legacy forwarding modes that should not be used in new
installations.
https://docs.citrix.com © 1999-2017 Citrix Systems, Inc. All rights reserved. p.846
Customizing the Ethernet ports
Dec 26, 20 12
A typical appliance has four Ethernet ports: two accelerated bridged ports, called accelerated pair A (apA.1 and apA.2), with
a bypass (fail-to-wire) relay, and two unaccelerated motherboard ports, called Primary and Aux1. T he bridged ports provide
acceleration, while the motherboard ports are sometimes used for secondary purposes. Most installations use only the
bridged ports.
Some SD-WAN units have only the motherboard ports. In this case, the two motherboard ports are bridged.
T he appliance’s user interface can be accessed by a VLAN or non-VLAN network. You can assign a VLAN to any of the
appliance’s bridged ports or motherboard ports for management purposes.
Figure 1. Ethernet Ports
T he ports are named as follows:
T able 1. Et hernet P ort Names
Motherboard port 1 Primary (or apA.1 if no bypass card is present)
Motherboard port 2 Auxiliary1 or Aux1 (or apA.2 if no bypass card is present)
Bridge #1 Accelerated Pair A (apA, with ports apA.1 and apA.2)
Bridge #2 Accelerated Pair B (apB, with ports apB.1 and apB.2)
https://docs.citrix.com © 1999-2017 Citrix Systems, Inc. All rights reserved. p.847
Port Parameters
May 24 , 20 13
Each bridge and motherboard port can be:
Enabled or disabled
Assigned an IP address and subnet mask
Assigned a default gateway
Assigned to a VLAN
Set to 1000 Mbps, 100 Mbps, or 10 Mbps
Set to full duplex, half-duplex, or auto (on SD-WAN 4000 WAN/SE and 5000 WANOP appliances, some ports can be set
to 10 Gbps)
All of these parameters except the speed/duplex setting are set on the Configuration: IP Address page. T he speed/duplex
settings are set on the Configuration: Interface page.
Notes about parameters:
Disabled ports do not respond to any traffic.
T he browser-based UI can be enabled or disabled independently on all ports.
T o secure the UI on ports with IP addresses, select HT T PS instead of HT T P on the Configuration: Administrator
Interface: Web Access page.
Inline mode works even if a bridge has no IP address. All other modes require that an IP address be assigned to the port.
T raffic is not routed between interfaces. For example, a connection on bridge apA does not cross over to the Primary or
Aux1 ports, but remains on bridge apA. All routing issues are left to your routers.
https://docs.citrix.com © 1999-2017 Citrix Systems, Inc. All rights reserved. p.848
Accelerated Bridges (apA and apB)
Dec 0 7, 20 12
Every appliance has at least one pair of Ethernet ports that function as an accelerated bridge, called apA (for accelerated
pair A). A bridge can act in inline mode, functioning as a transparent bridge, as if it were an Ethernet switch. Packets flow in
one port and out the other. Bridges can also act in one arm mode, in which packets flow in one port and back out the same
port.
An appliance that has a bypass card maintains network continuity if a bridge or appliance malfunctions.
Some units have more than one accelerated pair, and these additional accelerated pairs are named apB, apC, and so on.
If the appliance loses power or fails in some other way, an internal relay closes and the two bridged ports are electrically
connected. T his connection maintains network continuity but makes the bridge ports inaccessible. T herefore you might
want to use one of the motherboard ports for management access.
Caution: Do not enable the Primary port if it is not connected to your network. Otherwise, you cannot access the
appliance, as explained in Ethernet Bypass and Link-Down Propagation
Bypass cards are standard on some models and optional on others. Citrix recommends that you purchase appliances with
bypass cards for all inline deployments.
T he bypass feature is wired as if a cross-over cable connected the two ports, which is the correct behavior in properly wired
installations.
Important: Bypass installations must be tested - Improper cabling might work in normal operation but not in bypass mode.
T he Ethernet ports are tolerant of improper cabling and often silently adjust to it. Bypass mode is hard-wired and has no
such adaptability. T est inline installations with the appliance turned off to verify that the cabling is correct for bypass
mode.
If the appliance is equipped with two accelerated bridges, they can be used to accelerate two different links. T hese links
can either be fully independent or they can be redundant links connecting to the same site. Redundant links can be either
load-balanced or used as a main link and a failover link.
Figure 1. Using dual bridges
When it is time for the appliance to send a packet for a given connection, the packet is sent over the same bridge from
which the appliance received the most recent input packet for that connection. T hus, the appliance honors whatever link
decisions are made by the router, and automatically tracks the prevailing load-balancing or main-link/failover-link algorithm
in real time. For non-load-balanced links, the latter algorithm also ensures that packets always use the correct bridge.
Multiple bridges are supported in virtual inline mode.
https://docs.citrix.com © 1999-2017 Citrix Systems, Inc. All rights reserved. p.849
Two units with multiple bridges can be used in a high-availability pair. Simply match up the bridges so that all links pass
through both appliances.
https://docs.citrix.com © 1999-2017 Citrix Systems, Inc. All rights reserved. p.850
Motherboard Ports
Dec 0 5, 20 12
Although the Ethernet ports on a bypass card are inaccessible when the bypass relay is closed, the motherboard ports
remain active. You can sometimes access a failed appliance through the motherboard ports if the bridged ports are
inaccessible.
T he P rimary P ort
If the Primary port is enabled and has an IP address assigned to it, the appliance uses that IP address to identify itself to
other acceleration units. T his address is used internally for a variety of purposes, and is most visible to users as the Partner
Unit field on the Monitoring: Optimization: Connections page. If no motherboard port is enabled, the appliance uses the IP
address of Accelerated Pair A.
T he Primary port is used for:
Administration through the web based UI
A back channel for group mode
A back channel for high-availability mode
T he Aux1 P ort
T he Aux1 port is identical to the Primary port. If the Aux1 port is enabled and the Primary port is not, the appliance takes its
identity from the Aux1 port's IP address. If both are enabled, the Primary port's IP address is the unit's identity
https://docs.citrix.com © 1999-2017 Citrix Systems, Inc. All rights reserved. p.851
VLAN Support
Dec 0 5, 20 12
A virtual local area network (VLAN) uses part of the Ethernet header to indicate which virtual network a given Ethernet
frame belongs to. SD-WAN SE appliances support VLAN trunking in all forwarding modes (inline, virtual inline, and group
mode). Traffic with any combination of VLAN tags is handled and accelerated correctly.
For example, if one traffic stream passing through the accelerated bridge is addressed to 10.0.0.1, VLAN 100, and another is
addressed to 10.0.0.1, VLAN 111, the appliance knows that these are two distinct destinations, even though the two VLANs
have the same IP address.
You can assign a VLAN to all, some, or none of the appliance's Ethernet ports. If a VLAN is assigned to a port, the
management interfaces (GUI and CLI) listen only to traffic on that VLAN. If no VLAN is assigned, the management
interfaces listen only to traffic without a VLAN. T his selection is made on the Configuration: Appliance Settings: Network
Adapters: IP Addresses tab.
https://docs.citrix.com © 1999-2017 Citrix Systems, Inc. All rights reserved. p.852
Inline Mode
Dec 26, 20 12
In inline mode, traffic passes into one of the appliance's Ethernet ports and out of the other. When two sites with inline
appliances communicate, every TCP connection passing between them is accelerated. All other traffic is passed through
transparently, as if the appliance were not there.
Figure 1. Inline mode, Accelerating All T raffic on a WAN
Note: Any T CP-based traffic passing through both units is accelerated. No address translation, proxying, or per-site setup is
required. Inline mode is auto-detecting and auto-configuring.
Configuration is minimized with inline mode, because your WAN router need not be aware of the appliance's existence.
Depending on your configuration, inline mode's link-down propagation can affect management access to the appliance if a
link goes down.
Inline mode is most effective when applied to all traffic flowing into and out of a site, but it can be used for only some of
the site's traffic.
https://docs.citrix.com © 1999-2017 Citrix Systems, Inc. All rights reserved. p.853
Ethernet Bypass and Link-Down Propagation
Oct 30 , 20 13
Most appliance models include a "fail-to-wire" (Ethernet bypass) feature for inline mode. If power fails, a relay closes and
the input and output ports become electrically connected, allowing the Ethernet signal to pass through from one port to
the other as if the appliance were not there. In fail-to-wire mode, the appliance looks like a cross-over cable connecting the
two ports.
Any failure of the appliance hardware or software also closes the relay. When the appliance is restarted, the bypass relay
remains closed until the appliance is fully initialized, maintaining network continuity at all times. T his feature is automatic
and requires no user configuration.
When the bypass relay is closed, the appliance's bridge ports are inaccessible.
If carrier is lost on one of the bridge ports, the carrier is dropped on the other bridge port to ensure that the link-down
condition is propagated to the device on the other side of the appliance. Units that monitor link state (such as routers) are
thus notified of conditions on the other side of the bridge.
Link-down propagation has two operating modes:
If the Primary port is not enabled, the link-down state on one bridge port is mirrored briefly on the other bridge port, and
then the port is re-enabled. T his allows the appliance to be reached through the still-connected port for management,
HA heartbeat, and other tasks.
If the Primary port is enabled, the appliance assumes (without checking) that the Primary port is used for management,
HA heartbeat, and other tasks. T he link-down condition on one bridge port is mirrored persistently on the other port,
until carrier is restored or the unit is rebooted. T his is true even if the Primary port is enabled in the GUI but not
connected to a network, so the Primary port should be disabled (the default) when not in use.
https://docs.citrix.com © 1999-2017 Citrix Systems, Inc. All rights reserved. p.854
Accelerating an Entire Site
Dec 0 5, 20 12
Inline mode, Accelerating All Traffic on a WAN shows a typical configuration for inline mode. For both sites, the appliances
are placed between the LAN and the WAN, so all WAN traffic that can be accelerated is accelerated. T his is the simplest
method for implementing acceleration, and it should be used when practical.
Because all the link traffic is flowing through the appliances, the benefits of fair queuing and flow control prevent the link
from being overrun.
In IP networks, the bottleneck gateway determines the queuing behavior for the entire link. By becoming the bottleneck
gateway, the appliance gains control of the link and can manage it intelligently. T his is done by setting the bandwidth limit
slightly lower than the link speed. When this is done, link performance is ideal, with minimal latency and loss even at full link
utilization.
https://docs.citrix.com © 1999-2017 Citrix Systems, Inc. All rights reserved. p.855
Partial-Site Acceleration
Dec 27, 20 12
T o reserve the appliance's accelerated bandwidth for a particular group of systems, such as remote backup servers, you can
install the appliance on a branch network that includes only those systems. T his is shown in the following figure.
Figure 1. Inline Mode, Accelerating Selected Systems Only
SD-WAN traffic shaping relies on controlling the entire link, so traffic shaping is not effective with this topology, because
the appliance sees only a portion of link traffic. Latency control is up to the bottleneck gateway, and interactive
responsiveness can suffer.
https://docs.citrix.com © 1999-2017 Citrix Systems, Inc. All rights reserved. p.856
Configuring and Troubleshooting Inline Mode
Dec 26, 20 12
Inline mode requires only basic configuration, because it is applied automatically to any packets passing through the
accelerated bridge. Troubleshooting is described under .
https://docs.citrix.com © 1999-2017 Citrix Systems, Inc. All rights reserved. p.857
Virtual Inline Mode
Dec 28 , 20 12
Note: Use virtual inline mode only when inline mode is not possible. Do not mix inline and virtual inline modes within the same
appliance. However, you can mix virtual inline and WCCP modes within the same appliance. Citrix does not recommend
virtual inline mode with routers that do not support health monitoring.
In virtual inline mode, the router uses policy based routing (PBR) rules to redirect incoming and outgoing WAN traffic to the
appliance for acceleration, and the appliance forwards the processed packets back to the router. Almost all of the
configuration tasks are performed on the router. T he only thing to be configured on the appliance is the forwarding
method, and the default method is recommended.
Virtual inline deployment requires no rewiring and no downtime, and it provides a solution for asymmetric routing issues
faced in a deployment with two or more WAN links. It contains no built-in status monitoring or health checking, making
troubleshooting difficult. Virtual inline is recommended only when inline mode is impractical.
T he following figure shows a simple network in which all traffic destined for or received from the remote site is redirected
to the appliance. In this example, both the local site and remote site use virtual inline mode.
Figure 1. Virtual Inline Example
Following are some configuration details for the network in this example:
Endpoint systems have their gateways set to the local router (which is not unique to virtual inline mode).
Each router is configured to redirect both incoming and outgoing WAN traffic to the local appliance.
Each appliance processes the traffic received from its local router and forwards it back to the router.
PBR rules configured on the router prevent routing loops by allowing packets to make only one trip to and from the
appliance. T he packets that the appliance forwards back to the router are sent to their original (local or remote)
destination.
Each appliance has its default gateway set to the address of the local router, as usual (on the Conf igurat ion:
Net work Adapt ers page). T he options for forwarding packets back to the router are Return to Ethernet Sender and
Send to Gateway.
https://docs.citrix.com © 1999-2017 Citrix Systems, Inc. All rights reserved. p.858
Configuring Packet Forwarding on the Appliance
May 12, 20 15
Virtual inline mode offers two packet-forwarding options:
Ret urn t o Et hernet Sender (def ault )— T his mode allows multiple routers to share an appliance. T he appliance forwards
virtual inline output packets back to where they came from, as indicated by the Ethernet address of the incoming packet. If
two routers share a single appliance, each gets its own traffic back, but not the traffic from the other router. T his mode
also works with a single router.
Send t o Gat eway (not recommended)— In this mode, virtual inline output packets are forwarded to the default
gateway for delivery, even if they are destined for hosts on the local subnet. T his option is usually less desirable than the
Return to Ethernet Sender option, because it adds an easily forgotten element of complexity to the routing structure.
To specif y t he packet -f orwarding opt ion — On the Configuration: Optimization Rules: Tuning page, next to Virtual
Inline, select Return to Ethernet Sender or Send to Gateway.
https://docs.citrix.com © 1999-2017 Citrix Systems, Inc. All rights reserved. p.859
Router Configuration
May 23, 20 13
T he router has three tasks when supporting virtual inline mode:
1. It must forward both incoming and outgoing WAN traffic to the SD-WAN appliance.
2. It must forward SD-WAN traffic to its destination (WAN or LAN).
3. It must monitor the health of the SD-WAN appliance so that the appliance can be bypassed if it fails.
In virtual inline mode, the packet forwarding methods can create routing loops if the routing rules do not distinguish between a packet that has been forwarded by the
appliance and one that has not. You can use any method that makes that distinction.
A typical method involves dedicating one of the router's Ethernet ports to the appliance and creating routing rules that are based on the Ethernet port on which packets
arrive. Packets that arrive on the interface dedicated to the appliance are never forwarded back to the appliance, but packets arriving on any other interface can be.
T he basic routing algorithm is:
Do not forward packets from the appliance back to the appliance.
If the packet arrives from the WAN, forward it to the appliance.
If packet is destined for the WAN, forward to the appliance.
Do not forward LAN-to-LAN traffic to the appliance.
T raffic shaping is not effective unless all WAN traffic passes through the appliance.
Note: When considering routing options, keep in mind that returning data, not just outgoing data, must flow through the appliance. For example, placing the appliance on the
local subnet and designating it as the default router for local systems does not work in a virtual inline deployment. Outgoing data would flow through the appliance, but
incoming data would bypass it. T o force data through the appliance without router reconfiguration, use inline mode.
If the appliance fails, data should not be routed to it. By default, Cisco policy based routing does no health monitoring. T o enable health monitoring, define a rule to monitor
the appliance's availability, and specify the "verify-availability" option for the "set ip next-hop" command. With this configuration, if the appliance is not available, the route is
not applied, and the appliance is bypassed.
Important: Citrix recommends virtual inline mode only when used with health monitoring. Many routers that support policy-based routing do not support health-checking. T he
health-monitoring feature is relatively new. It became available in Cisco IOS release 12.3(4)T .
Following is an example of a rule for monitoring the availability of the appliance:
!- Use a ping (ICMP echo) to see if appliance is connected track 123 rtr 1 reachabilit y ! rtr 1 type echo protocol IpIcmpecho 192.168.1.200 schedule 1 life forever start-time now
T his rule pings the appliance at 192.168.1.200 periodically. You can test against 123 to see if the unit is up.
https://docs.citrix.com © 1999-2017 Citrix Systems, Inc. All rights reserved. p.860
Routing Examples
Feb 0 6, 20 14
T he following examples illustrate configuring Cisco routers for the local and remote sites shown in Virtual inline example. To
illustrate health monitoring, the configuration for the local site includes health monitoring, but the configuration for the
remote site does not.
Note: T he configuration for the local site assumes that a ping monitor has already been configured.
T he examples conform to the Cisco IOS CLI. T hey might not be applicable to routers from other vendors.
Local Sit e, Healt h-Checking Enabled
!
! For health-checking to work, do not forget to start
! the monitoring process.
!
! Original configuration is in normal type.
! appliance-specific configuration is in bold.
!
ip cef
!
interface FastEthernet0/0
ip address 10.10.10.5 255.255.255.0
ip policy route-map client_side_map
!
interface FastEthernet0/1
ip address 172.68.1.5 255.255.255.0
ip policy route-map wan_side_map
!
interface FastEthernet1/0
ip address 192.168.1.5 255.255.255.0
!
ip classless
ip route 0.0.0.0 0.0.0.0 171.68.1.1
!
ip access-list extended client_side
permit ip 10.10.10.0 0.0.0.255 10.16.20.0 0.0.0.255
ip access-list extended wan_side
permit ip 10.16.20.0 0.0.0.255 10.10.10.0 0.0.0.255
!
route-map wan_side_map permit 20
match ip address wan_side
!- Now set the appliance as the next hop, if it’s up.
set ip next-hop verify-availability 192.168.1.200 20 track 123
!
route-map client_side_map permit 10
match ip address client_side
set ip next-hop verify-availability 192.168.1.200 10 track 123
https://docs.citrix.com © 1999-2017 Citrix Systems, Inc. All rights reserved. p.861
Remot e Sit e (No Healt h Checking)
! This example does not use health-checking.
! Remember, health-checking is always recommended,
! so this is a configuration of last resort.
!
!
ip cef
!
interface FastEthernet0/0
ip address 20.20.20.5 255.255.255.0
ip policy route-map client_side_map
!
interface FastEthernet0/1
ip address 171.68.2.5 255.255.255.0
ip policy route-map wan_side_map
!
interface FastEthernet1/0
ip address 192.168.2.5 255.255.255.0
!
ip classless
ip route 0.0.0.0 0.0.0.0 171.68.2.1
!
ip access-list extended client_side
permit ip 10.16.20.0 0.0.0.255 10.10.10.0 0.0.0.255
ip access-list extended wan_side
permit ip 10.10.10.0 0.0.0.255 10.16.20.0 0.0.0.255
!
route-map wan_side_map permit 20
match ip address wan_side
set ip next-hop 192.168.2.200
!
route-map client_side_map permit 10
match ip address client_side
set ip next-hop 192.168.2.200
!_
Each of the above examples applies an access list to a route map and attaches the route map to an interface. T he access
lists identify all traffic originating at one accelerated site and terminating at the other (A source IP of 10.10.10.0/24 and
destination of 20.20.20.0/24 or vice versa). See your router's documentation for the details of access lists and route-maps.
T his configuration redirects all matching IP traffic to the appliances. If you want to redirect only T CP traffic, you can
change the access-list configuration as follows (only the remote side's configuration is shown here):
!
ip access-list extended client_side
permit tcp 10.16.20.0 0.0.0.255 10.10.10.0 0.0.0.255
ip access-list extended wan_side
permit tcp 10.10.10.0 0.0.0.255 10.16.20.0 0.0.0.255
!
Note that, for access lists, ordinary masks are not used. Wildcard masks are used instead. Note that when reading a
https://docs.citrix.com © 1999-2017 Citrix Systems, Inc. All rights reserved. p.862
wildcard mask in binary, "1" is considered a "don't care" bit.
https://docs.citrix.com © 1999-2017 Citrix Systems, Inc. All rights reserved. p.863
Virtual Inline for Multiple-WAN Environments
Dec 27, 20 12
Enterprises with multiple WAN links often have asymmetric routing policies, which seem to require that an inline appliance
be in two places at once. Virtual inline mode solves the asymmetric routing problem by using the router configuration to
send all WAN traffic through the appliance, regardless of the WAN link used. T he below figure shows a simple multiple-WAN
link deployment example.
T he two local-side routers redirect traffic to the local appliance. T he FE 0/0 ports for both routers are in the same
broadcast domain as the appliance. T he local appliance must use the default virtual inline configuration (Return to Ethernet
Sender).
Figure 1. Virtual Inline Mode With T wo WAN Routers
https://docs.citrix.com © 1999-2017 Citrix Systems, Inc. All rights reserved. p.864
Virtual Inline Mode and High-Availability
Dec 27, 20 12
Virtual Inline mode can be used in a high availability (HA) configuration. T he below figure shows a simple HA deployment. In
virtual inline mode, a pair of appliances acts as one virtual appliance. Router configuration is the same for an HA pair as with
a single appliance, except that the Virtual IP address of the HA pair, not the IP address of an individual appliance, is used in
the router configuration tables. In this example, the local appliances must use default virtual inline configuration (Return to
Ethernet Sender).
Figure 1. High-availability Example
https://docs.citrix.com © 1999-2017 Citrix Systems, Inc. All rights reserved. p.865
Monitoring and Troubleshooting
Dec 17, 20 12
In virtual inline mode, the appliance provides no virtual inline-specific monitoring. To troubleshoot a virtual inline deployment,
log into the appliance and use the Dashboard page to verify that traffic is flowing into and out of the appliance. Traffic
forwarding failures are typically caused by errors in router configuration.
If the Monitoring: Usage or Monitoring: Connections pages show that traffic is being forwarded but no acceleration is
taking place (assuming that an appliance is already installed on the other end of the WAN link), check to make sure that
both incoming WAN traffic and outgoing WAN traffic are being forwarded to the appliance. If only one direction is
forwarded, acceleration cannot take place.
To test health-checking, power down the appliance. T he router should stop forwarding traffic after the health-checking
algorithm times out.
https://docs.citrix.com © 1999-2017 Citrix Systems, Inc. All rights reserved. p.866
High-Availability Mode
Dec 11, 20 13
Two identical appliances on the same subnet can be combined as a high-availability pair. T he appliances each monitor the
other's status by using the standard Virtual Router Redundancy Protocol (VRRP) heartbeat mechanism. T he pair has a
common virtual IP address for management, in addition to each appliance's management IP address. If the primary
appliance fails, the secondary appliance takes over. Failover takes approximately five seconds.
High availability mode is a standard feature.
https://docs.citrix.com © 1999-2017 Citrix Systems, Inc. All rights reserved. p.867
How High-Availability Mode Works
Dec 0 6, 20 12
In a high availability (HA) pair, one appliance is primary, and the other is secondary. T he primary monitors its own and the
secondary's status. If it detects a problem, traffic processing fails over to the secondary appliance. Existing TCP
connections are terminated. To ensure successful failover, the two appliances keep their configurations synchronized. In a
WCCP mode high availability configuration, the appliance that is processing traffic maintains communication with the
upstream router.
St at us monit oring — When high availability is enabled, the primary appliance uses the VRRP protocol to send a heartbeat
signal to the secondary appliance once per second. In addition, the primary appliance monitors the carrier status of its
Ethernet ports. T he loss of carrier on a previously active port implies a loss of connectivity.
Failover If the heartbeat signal of the primary appliance should fail, or if the primary appliance loses carrier for five seconds
on any previously active Ethernet port, the secondary appliance takes over, becoming the primary. When the failed
appliance restarts, it becomes the secondary. T he new primary announces itself on the network with an ARP broadcast.
MAC spoofing is not used. Ethernet bridging is disabled on the secondary appliance, leaving the primary appliance as the
only path for inline traffic. Fail-to-wire is inhibited on both appliances to prevent loops.
Caution: T he Ethernet bypass function is disabled in HA mode. If both appliances in an inline HA pair lose power,
connectivity is lost. If WAN connectivity is needed during power outages, at least one appliance must be attached to a
backup power source.
Note: T he secondary appliance in the HA pair has one of its bridge ports, port apA.1, disabled to prevent forwarding loops. If
the appliance has dual bridges, apB.1 is also disabled. In a one-arm installation, use port apA.2. Otherwise, the secondary
appliance becomes inaccessible when HA is enabled.
P rimary/secondary assignment — If both appliances are restarted, the first one to fully initialize itself becomes the
primary. T hat is, the appliances have no assigned roles, and the first one to become available takes over as the primary. T he
appliance with the highest IP address on the interface used for the VRRP heartbeat is used as a tie-breaker if both become
available at the same time.
Connect ion t erminat ion during f ailover— Both accelerated and unaccelerated TCP connections are terminated as a
side effect of failover. Non-TCP sessions are not affected, except for the delay caused by the brief period (several seconds)
between the failure of the primary appliance and the failover to the secondary appliance. Users experience the closing of
open connections, but they can open new connections.
Configurat ion synchronizat ion — T he two appliances synchronize their settings to ensure that the secondary is ready to
take over for the primary. If the configuration of the pair is changed through the browser based interface, the primary
appliance updates the secondary appliance immediately.
HA cannot be enabled unless both appliances are running the same software release.
HA in WCCP mode — When WCCP is used with an HA pair, the primary appliance establishes communication with the
router. T he appliance uses its management IP address on apA or apB, not its virtual IP address, to communicate with the
router. Upon failover, the new primary appliance establishes WCCP communication with the router.
https://docs.citrix.com © 1999-2017 Citrix Systems, Inc. All rights reserved. p.868
Cabling Requirements
May 24 , 20 13
T he two appliances in the high availability pair are installed onto the same subnet in either a parallel arrangement or a one-
arm arrangement, both of which are shown in the following figure. In a one-arm arrangement, use the apA.2 port (and,
optionally, the apB.2 port), not the apA.1 port. Some models require a separate management LAN, whether deployed in
inline or one-armed mode. T his is depicted only in the middle diagram.
Figure 1. Cabling for High-Availability Pairs
Do not break the above topology with additional switches. Random switch arrangements are not supported. Each of the
switches must be either a single, monolithic switch, a single logical switch, or part of the same chassis.
If the spanning-tree protocol (ST P) is enabled on the router or switch ports attached to the appliances, failover will work,
but the failover time may increase to roughly thirty seconds. Without ST P, failover time is roughly five seconds. T hus, to
achieve the briefest possible failover interval, disable ST P on the ports connecting to the appliances.
Figure 2. Ethernet Port Locations (Older Models)
https://docs.citrix.com © 1999-2017 Citrix Systems, Inc. All rights reserved. p.869
Other Requirements
Dec 0 6, 20 12
Both appliances in an HA pair must meet the following criteria:
Have identical hardware, as shown by on the System Hardware entry on the Dashboard page.
Run exactly the same software release.
Be equipped with Ethernet bypass cards. T o determine what is installed in your appliances, see the Dashboard page.
Appliances that do not support HA display a warning on the Configuration: High Availability page.
https://docs.citrix.com © 1999-2017 Citrix Systems, Inc. All rights reserved. p.870
Management Access to the High-Availability Pair
Jan 0 3, 20 13
When configuring a high-availability (HA) pair, you assign the pair a virtual IP (VIP) address, which enables you to manage the
two appliances as if they were a single unit. After you enable high-availability mode, managing the secondary appliance
through its IP address is mostly disabled, with most parameters grayed out. A warning message displays the reason on every
page. Use the HA VIP for all management tasks. You can, however, disable the secondary appliance's HA state from its
management UI.
https://docs.citrix.com © 1999-2017 Citrix Systems, Inc. All rights reserved. p.871
Configuring the High-Availability Pair
Dec 27, 20 12
You can configure two newly installed appliances as a high-availability pair, or you can create an HA pair by adding a second
appliance to an existing installation.
Prerequisites: Physical installation and basic configuration procedures
T o conf igure high availabilit y
1. Make sure that no more than one appliance is connected to the traffic networks (on the accelerated bridges). If both
are connected, disconnect one bridge cable from the active bridges on the second appliance. T his will prevent forwarding
loops.
2. On the Features page of the first appliance, disable T raffic Processing. T his disables acceleration until the HA pair is
configured.
3. Repeat for the second appliance.
4. On the first appliance, go to the Configuration: Advanced Deployments: High Availability tab, show below.
5. Select the Enabled Check box.
6. Click the Configure HA Virtual IP Address link and assign a virtual IP address to the apA interface. T his address will be used
later to control both appliances as a unit.
7. Return to the High Availability page and, in the VRRP VRID field, assign a VRRP ID to the pair. Although the value
defaults to zero, the valid range of VRRP ID numbers is 1 through 255. Within this range, you can specify any value that
does not belong to another VRRP device on your network.
8. In the Partner SSL Common Name field, type the other appliance’s SSL Common Name, which is displayed on that
appliance’s Configuration: Advanced Deployments: High Availability tab, in the Partner SSL Common Name field. T he SSL
credentials used here are factory-installed.
9. Click Update.
10. Repeat steps 3-8 on the second appliance. If you are managing the appliance via an accelerated bridge (such as apA),
you may have to reconnect the Ethernet cable that you removed in step 1 to connect to the second appliance. If so,
plug this cable in and disconnect the corresponding cable on the first appliance.
11. With your browser, navigate to the virtual IP address of the HA pair. Enable T raffic Processing on the Features page. Any
further configuration will be performed from this virtual address.
12. Plug in the cable that was left disconnected.
13. On each appliance, the Configuration: Advanced Deployments: High Availability page should now show that high
availability is active and that one appliance is the primary and the other is the secondary. If this is not the case, a warning
banner appears at the top of the screen, indicating the nature of the problem.
Figure 1. High-availability configuration page
https://docs.citrix.com © 1999-2017 Citrix Systems, Inc. All rights reserved. p.872
Updating Software on a High-Availability Pair
Dec 0 6, 20 12
Updating the SD-WAN software on an HA pair causes a failover at one point during the update.
Note: Clicking the Update button terminates all open T CP connections.
To updat e t he sof t ware on an HA pair
1. Log on to both appliances.
2. On the secondary appliance, update the software and reboot. After the reboot, the appliance is still the secondary.
Verify that the installation succeeded. T he primary appliance should show that the secondary appliance exists but that
automatic parameter synchronization is not working, due to a version mismatch.
3. On the primary appliance, update the software, and then reboot. T he reboot causes a failover, and the secondary
appliance becomes the primary. When the reboot is completed, HA should become fully established, because both
appliances are running the same software.
https://docs.citrix.com © 1999-2017 Citrix Systems, Inc. All rights reserved. p.873
Saving/Restoring Parameters of an HA Pair
Dec 0 6, 20 12
T he System Maintenance: Backup/Restore function can be used to save and restore parameters of an HA pair as follows:
T o back up t he paramet ers
Use the backup feature as usual. T hat is, log on to the GUI through the HA VIP address (as is normal when managing the HA
pair) and, on the System Management: Backup/Restore page, click Download Settings.
T o rest ore t he paramet ers
1. Disable HA on both appliances by clearing the Enabled check box on the Configuration: Advanced Deployments: High
Availability (HA) tab.
2. Unplug a network cable from the bridge of one appliance. (Call it “Appliance A.”)
3. Unplug the power cord from Appliance A.
4. Restore the parameters on the other appliance (Appliance B), by uploading a previously saved set of parameters on the
System Maintenance: Backup/Restore page and clicking Restore Settings. (Completing this operation requires a restart,
which reenables HA).
5. Wait for Appliance B to restart. It becomes the primary.
6. Restart Appliance A.
7. Log on to Appliance A’s GUI and reenable HA on the Configuration: Advanced Deployments: High Availability (HA) tab.
T he appliance get its parameters from the primary.
8. Plug in the network cable removed in step 2.
Both appliances are now restored and synchronized.
https://docs.citrix.com © 1999-2017 Citrix Systems, Inc. All rights reserved. p.874
Troubleshooting High Availability Pairs
Dec 26, 20 12
If the appliances report any failure to enter high-availability mode, the error message will also note the cause. Some issues
that can interfere with high-availability mode are:
T he other appliance is not running.
T he HA parameters on the two appliances are not identical.
T he two appliances are not running the same software release.
T he two appliances do not have the same model number.
Incorrect or incomplete cabling between the appliances does not allow the HA heartbeat to pass between them.
T he HA/Group Mode SSL Certificates on one or both appliances are damaged or missing.
https://docs.citrix.com © 1999-2017 Citrix Systems, Inc. All rights reserved. p.875
NetScaler SD-WAN 1000 and 2000 Enterprise Edition
Appliances
Mar 22, 20 17
T he SD-WAN Enterprise Edition 1000 and 2000 appliances combine virtualized instances of WAN optimization and Virtual
WAN functionality installed on the appliance.
It offers a combination of Virtual WAN and WAN Optimization capabilities.
T he SD-WAN 1000 EE and 2000 EE appliances are based on the Citrix branch architecture, which supports multiple virtual
machines. All branch appliances contain a SD-WAN instance, a management service instance, and a Xen hypervisor.
T he SD-WAN instance is typically used in inline mode, with the SD-WAN instance interposed between the WAN router and
the LAN, so WAN traffic flows through the accelerated bridge. T he SD-WAN instance can also be deployed in virtual inline
mode, using a single accelerated bridge port.
In addition to the accelerated bridges and the Windows LAN port, a management port connects to all virtual machines
(instances) and the hypervisor.
T he appliance has two modes, two-port mode and four-port mode, which determine how ports 1/3 and 1/4 are used.
https://docs.citrix.com © 1999-2017 Citrix Systems, Inc. All rights reserved. p.876
SD-WAN 2000 EE Appliance
Apr 10 , 20 17
T he Citrix NetScaler SD-WAN 2000 EE platform is a 1U appliance with one quad-core processor and 24 gigabytes (GB) of
memory.
T he following figure shows the front panel of the SD-WAN 2000 EE appliance.
Figure 1. Citrix NetScaler SD-WAN 2000 EE appliance, front panel
SD-WAN 2000 EE appliance has the following ports:
An RS232 serial console port.
A copper Ethernet (RJ45) Port called the Lights out Management (LOM) port. You can use this port to remotely monitor
and manage the appliance independently of the appliance's software.
A copper Ethernet (RJ45) management port, numbered 0/1, and named PRI (primary). T he management port is used to
connect directly to the appliance for system administration functions. You can use this port for initial provisioning of
WAN optimization and Windows Server.
Note: T he LOM port also operates as a management port.
Four 10/100/1000Base-T copper Ethernet ports numbered 1/1, 1/2, 1/3, and 1/4 from left to right. T he four ports form
two accelerated pairs, which function as accelerated bridges. Ports 1/1 and 1/2 are accelerated pair A (apA), and 1/3 and
1/4 are accelerated pair B (apB).
T he following figure shows the back panel of the SD-WAN 2000 EE appliance.
Figure 2. Citrix SD-WAN 2000 EE appliance, back panel
T he following components are visible on the back panel of the SD-WAN 2000 EE appliance:
600 GB removable solid-state drive, which stores the appliance's software and user data, and 1 T B hard disk drive.
Power switch, which switches power to the appliance on or off. Press the switch for five seconds to switch off the
power.
https://docs.citrix.com © 1999-2017 Citrix Systems, Inc. All rights reserved. p.877
USB port (reserved for a future release).
Non-maskable interrupt (NMI) button, for use at the request of T echnical Support to produce a core dump. You must
use a pen, pencil, or other pointed object to press this red button, which is recessed to prevent unintentional activation.
Single power supply, rated at 300 watts, 100-240 volts.
https://docs.citrix.com © 1999-2017 Citrix Systems, Inc. All rights reserved. p.878
SD-WAN 1000 EE Appliance
Apr 10 , 20 17
T he Citrix Netscaler SD-WAN 1000 EE platform has a quad-core processor and 32 GB of memory. T his platform has a
bandwidth of up to 100 Mbps.
T he following figure shows the front panel of a SD-WAN 1000 EE appliance.
Figure 1. Citrix NetScaler SD-WAN 1000 EE, front panel
T he front panel of the SD-WAN 1000 EE appliance has a power button and five LEDs.
T he power button is used to switch the appliance on or off.
T he reset button restarts the appliance.
T he LEDs provide critical information related to different parts of the appliance.
Power Fail – Indicates the power supply unit has failed.
Information LED – Indicates the following:
St at us Descript ion
Continuously ON and T he appliance is overheated.
red
(T his might be a result of cable congestion.)
Blinking red (1Hz) Fan failure, check for an inoperative fan.
Blinking red (0.25Hz) Power failure, check for the non-operational power supply.
Solid blue Local UID has been activated. Use this function to locate the server in a rack mount
environment.
Blinking blue (300 m/s) Remote UID is on. Use this function to identify the server from a remote location.
NIC1 and NIC2 – Indicate network activity on the LAN1 and WAN1 ports.
HDD – Indicates the status of the hard disk drive.
https://docs.citrix.com © 1999-2017 Citrix Systems, Inc. All rights reserved. p.879
Power – Indicates that the power supply units are receiving power and operating normally.
T he following figure shows the back panel of a SD-WAN 1000 EE appliance.
Figure 2. Citrix NetScaler SD-WAN 1000 EE appliance , back panel
T he following components are visible on the back panel of a SD-WAN 1000 EE appliance:
Cooling fan
Single power supply, rated at 200 watts, 110-240 volts
Accelerated pairs of Ethernet ports (apA and apB) which function as accelerated bridges
RS-232 serial console port
One AUX Ethernet port and one management port
T wo USB ports
https://docs.citrix.com © 1999-2017 Citrix Systems, Inc. All rights reserved. p.880
Summary of Hardware Specifications
Jun 12, 20 14
T he following tables summarize the specifications of the SD-WAN 1000 EE and 2000 EE platforms.
SD-WAN 1000 EE SD-WAN 2000 EE
P lat f orm P erf ormance
Bandwidth Up to 100 Mbps Up to 250 Mbps
Maximum HDX Up to 100 300
sessions
T otal sessions 10,000 20,000
Acceleration Plug-in
N/A 750
CCUs
Hardware Specif icat ions
Processor 4 Cores 4 Cores
T otal disk space 1x300 GB SSD and 1x1 T B HDD 1 x 600 GB SSD and 1X1 T B HDD
SSD (dedicated 123 GB for Disk-Based Compression (DBC) 225 GB for Disk-Based Compression (DBC)
Compression history) 25 GB for video caching 50 GB for video caching
RAM 32 GB 24 GB
Network Interfaces 2 pair with bypass 10/100/1000 4 x 10/100/1000 Base-T copper Ethernet
2 GigE ports for Management and AUX ports 2 GigE ports for Management and AUX ports
Power supplies 1 1
P hysical Dimensions
Rack Units 1U 1U
System width EIA 310-D for 19-inch racks EIA 310-D for 19-inch racks
System depth 10" (25.4 cm) 25.4" (64.5 cm)
System weight 8.5 lbs (3.9 kg) 32 lbs (14.5 kg)
Shipping dimensions 26 L x 18.5 W x 6.5" H 32 L x 23.5 W x 7.5" H
and weight 14.5 lbs
39 lbs
https://docs.citrix.com © 1999-2017 Citrix Systems, Inc. All rights reserved. p.881
SD-WAN
Environment al and Regulat ory 1000 EE SD-WAN 2000 EE
Voltage 100/240 VAC, 50-60 Hz 100/240 VAC, 50-60 Hz
Power consumption 200 W 300 W
(Max.)
Operating 10– 35 0-40
T emperature (degree
Celsius)
Non-operating -40 – +70 -40 – +70
T emperature (degree
Celsius)
Allowed Relative 8% – 90% non-condensing 5%– 95%
Humidity
Safety certifications CSA/EN/IEC/UL 60950-1 Compliant, UL or CSA/EN/IEC/UL 60950-1 Compliant, UL or
CSA Listed (USA and Canada), CE Marking CSA Listed (USA and Canada), CE Marking
(Europe) (Europe)
Electromagnetic and FCC (Part 15 Class A), CCC, KCC, NOM, SASO, FCC (Part 15 Class A), CCC, KCC, NOM, SASO,
susceptibility CIT C, EAC, DoC, CE, VCCI, RCM CIT C, EAC, DoC, CE, VCCI, RCM
certifications
Environmental RoHS, WEEE RoHS, WEEE
certifications
https://docs.citrix.com © 1999-2017 Citrix Systems, Inc. All rights reserved. p.882
Ethernet Port Names
Jun 12, 20 14
When configuring the appliance, you have to specify IP addresses for various Ethernet ports of the appliance. T he Ethernet
ports are named differently on the front panel of SD-WAN 1000 EE and 2000 EE appliances in the NetScaler SD-WAN
instance, as shown in the following table:
F ront P anel SD-WAN Inst ance
SD-WAN 1000 EE SD-WAN 2000 EE
MGMT (Blue) 0/1 (LOM/PRI) Primary
AUX 0/2 (AUX) Aux
apA LAN1/WCCP (Green) 1/1 apA.1
apA WAN1 1/2 apA.2
apB LAN2 1/3 apB.1*
apB WAN2 1/4 apB.2*
* Available to the SD-WAN instance only in four-port mode.
https://docs.citrix.com © 1999-2017 Citrix Systems, Inc. All rights reserved. p.883
Installing the Appliance
Jun 12, 20 14
After you have determined that the location where you will install your appliance meets the environmental standards and
the server rack is in place according to the instructions, you are ready to install the hardware. After you mount the
appliance, you are ready to connect it to the network, to a power source, and to the console terminal that you will use for
initial configuration. You can also connect the appliance to a computer through Ethernet port for initial configuration. On
SD-WAN 1000 EE appliance, this port is labeled as MGMT (management) port and on SD-WAN 2000 EE, the port is labeled
as PRI (primary) port. To complete the installation, you switch on the appliance. Be sure to observe the cautions and
warnings listed with the installation instructions.
https://docs.citrix.com © 1999-2017 Citrix Systems, Inc. All rights reserved. p.884
Rack Mounting the Appliance
Apr 0 9, 20 14
A SD-WAN 1000 EE or 2000 EE appliance requires one rack unit. Both are rack-mount devices that can be installed into two-
post relay racks or four-post EIA-310 server racks. Verify that the rack is compatible with your appliance.
https://docs.citrix.com © 1999-2017 Citrix Systems, Inc. All rights reserved. p.885
Rack Mounting a SD-WAN 1000 EE Appliance
Apr 0 9, 20 14
SD-WAN 1000 EE appliance is not shipped with rails. You can mount the appliance to the rack by using the front mounting
ports.
https://docs.citrix.com © 1999-2017 Citrix Systems, Inc. All rights reserved. p.886
Rack Mounting a SD-WAN 2000 EE Appliance
Apr 0 9, 20 14
A SD-WAN 2000 appliance requires one rack unit. Both are rack-mount devices that can be installed into two-post relay
racks or four-post EIA-310 server racks. Verify that the rack is compatible with your appliance.
To mount a SD-WAN appliance, you must first install the rails and then install the appliance in the rack, as follows:
Remove the inner rails from the rail assembly.
Attach the inner rails to the appliance.
Install the rack rails on the rack.
Install the appliance in the rack.
T o remove t he inner rails f rom t he rail assembly
1. Place the rail assembly on a flat surface.
2. Slide out the inner rail toward the front of the assembly.
3. Depress the locking tabs until the inner rail comes all the way out of the rail assembly.
4. Repeat steps 1 through 3 to remove the second inner rail.
T o at t ach t he inner rails t o t he appliance
1. Position the right inner rail behind the ear bracket on the right side of the appliance.
2. Align the holes on the rail with the corresponding holes on the side of the appliance.
3. Attach the rail to the appliance with the provided screws.
4. Repeat steps 1 through 3 to install the left inner rail on the left side of the appliance.
T o inst all t he rack rails
1. Position the rack rails at the desired location in the rack, keeping the sliding rail guide facing inward.
2. Snap the rails to the rack.
Note: Make sure that both rack rails are at same height and that the rail guides are facing inward.
T o inst all t he appliance in t he rack
1. Align the inner rails, attached to the appliance, with the rack rails.
2. Slide the appliance into the rack rails, keeping the pressure even on both sides, and push the appliance into the rack rails
until it locks into place.
3. Verify that the appliance is locked in place by pulling it all the way out from the rack.
Note: T he illustration in the following figure might not represent your actual appliance.
Figure 1. Rack Mounting the Appliance
https://docs.citrix.com © 1999-2017 Citrix Systems, Inc. All rights reserved. p.887
Connecting the Cables
Jun 12, 20 14
When the appliance is securely mounted on the rack, determine which ports you should use. You are then ready to connect
the cables. Ethernet cables and the optional console cable are connected first. Connect the power cable last.
Warning: Before installing or repairing the appliance, remove all jewelry and other metal objects that might come in contact
with power sources or wires. When you touch both a live power source or wire and ground, any metal objects can heat up
rapidly and cause burns, set clothing on fire, or fuse the metal object to an exposed terminal.
P ort s
A typical installation using a single accelerated bridge uses four Ethernet ports (the Primary port and apA) and six IP
addresses (four on the Primary port's subnet and two on apA's subnet).
T he appliance has two motherboard ports and two accelerated bridges.
T he motherboard ports are labeled as MGMT (management) and AUX1 (auxiliary) ports in SD-WAN 1000 appliance and
PRI (primary) and AUX (auxiliary) in SD-WAN 2000 appliance. You use MGMT port of the SD-WAN 1000 appliance and PRI
port of the SD-WAN 2000 appliance for initial configuration.
Accelerated bridge ports are apA and apB are available on the back panel of SD-WAN 1000 appliance and the front
panel of SD-WAN 2000 appliance. On SD-WAN 1000 appliance, these ports are labeled as LAN1 and WAN1, and LAN2
and WAN2, respectively. However, on SD-WAN 2000 appliance, these ports are labeled as 1/1 and 1/2, and 1/3 and 1/4,
respectively.
Connect ing t he Et hernet Cables
Ethernet cables connect your appliance to the network. T he type of cable you need depends on the type of port used to
connect to the network. Use a category 5e or category 6 Ethernet cable with a standard RJ-45 connector on a
10/100/1000BASE-T port.
T o connect an Et hernet cable t o a 10/100/1000BASE-T port
1. Insert the RJ-45 connector on one end of your Ethernet cable into an appropriate port.
On SD-WAN 1000 appliance, the ports are available on the back panel and labeled as LAN1 and WAN1 for apA bridged
port for LAN and WAN links, respectively.
On SD-WAN 2000 appliance, the ports are available on the front panel. T he ports on SD-WAN 2000 are labeled as 1/1
and 1/2 for the apA bridged port. You can use 1/1 for LAN and 1/2 for WAN link.
2. Insert the RJ-45 connector on the other end into the target device, such as a router or switch.
3. Verify that the LED glows amber when the connection is established.
Connect ing t he Console Cable
You can use the console cable to connect your appliance to a computer or terminal, from which you can configure the
appliance. Before connecting the console cable, configure the computer or terminal to support VT 100 terminal emulation,
9600 baud, 8 data bits, 1 stop bit, parity, and flow control set to NONE. T hen connect one end of the console cable to the
RS232 serial port on the appliance and the other end to the computer or terminal.
T o connect t he console cable t o a comput er or t erminal
1. Insert the DB-9 connector at the end of the cable into the console port.
On SD-WAN 1000 appliance, the port is located on the back panel.
On SD-WAN 2000 appliance, the port is located on the front panel.
https://docs.citrix.com © 1999-2017 Citrix Systems, Inc. All rights reserved. p.888
Note: T o use a cable with an RJ-45 converter, insert the optional converter provided into the console port and attach
the cable to it.
2. Insert the RJ-45 connector at the other end of the cable into the serial port of the computer or terminal.
Connect ing t he P ower Cable
A SD-WAN appliance has one power supply. A separate ground cable is not required, because the three-prong plug provides
grounding. Provide power to the appliance by installing the power cord. Connect the other end of the power cable to a
standard 110V/220V power outlet.
https://docs.citrix.com © 1999-2017 Citrix Systems, Inc. All rights reserved. p.889
Switching on the Appliance
Jun 12, 20 14
After you have installed the appliance in a rack and connected the cables, verify that the power cable is properly
connected. After verifying the connections, you are ready to switch on the appliance.
T o swit ch on t he appliance
1. Verify that the appliance is connected through a console or Ethernet port, so that you can configure the appliance after
it is switched on.
2. Press the ON/OFF toggle power switch on the appliance.
3. On SD-WAN 2000 appliance, verify that the LCD on the front panel is backlit and the start message appears
Caution: Be aware of the location of the emergency power off (EPO) switch, so that if an electrical accident occurs, you
can quickly remove power from the appliance.
https://docs.citrix.com © 1999-2017 Citrix Systems, Inc. All rights reserved. p.890
Initial Configuration
Aug 12, 20 14
After checking the connections, you are ready to deploy the SD-WAN 1000 and 2000 appliances on the network.
T he appliance shipped from Citrix has default IP addresses configured on it. To deploy the appliance on the network, you
must configure the appropriate IP addresses on the appliance to accelerate the network traffic.
T o perform initial configuration:
Identify the prerequisites for the initial configuration.
Record various values required in the initial configuration procedure.
Configure the appliance by connecting it to the Ethernet port.
Perform additional configuration for Windows.
Assign management IP address through the serial console.
T roubleshoot initial configuration issues.
By default, the initial configuration deploys the appliance in inline mode.
https://docs.citrix.com © 1999-2017 Citrix Systems, Inc. All rights reserved. p.891
Prerequisites
Aug 12, 20 14
Before you begin configuring the appliance, make sure that the following prerequisites have been met:
You should have physical access to the appliance.
In the Worksheet, record all IP addresses and other values you would use to configure the appliance. Preferably, print
out the worksheet before you start the configuration process.
You should already have a SD-WAN license key from Citrix, sent in an email. If you are using remote licensing, you need
the IP address of the licensing server.
WAN Send and Receive Speeds.
https://docs.citrix.com © 1999-2017 Citrix Systems, Inc. All rights reserved. p.892
Configuring the Appliance by Connecting a Computer
to the Ethernet Port
Aug 12, 20 14
For initial configuration of a SD-WAN appliance, perform the following tasks::
Configure the appliance for use on your site.
Install the Citrix license.
Enable acceleration.
Enable traffic shaping (inline mode only).
With inline deployments, this configuration might be all you need, because most acceleration features are enabled by
default and require no additional configuration.
You can configure the appliance connecting the appliance to your computer through either the Ethernet port or the serial
console. T he following procedure enables you to configure the appliance by connecting it to your computer through the
Ethernet port.
Note: On a SD-WAN 1000 appliance, you use the Ethernet port labeled as MGMT . However, on SD-WAN 2000 appliance,
you use the Ethernet port labeled as PRI or LOM.
If you want to configure the appliance by connecting it to the computer through the serial console, assign the
management service IP address from your Worksheet by completing the Assigning a Management IP Address through the
Serial Console procedure, and then run steps 4 through 25 of the following procedure.
Note: Make sure that you have physical access to the appliance.
T o conf igure t he appliance by connect ing a comput er t o t he SD-WAN appliance’s Et hernet port 0/1
1. Set the Ethernet port address of a computer (or other browser-equipped device with an Ethernet port), to 192.168.100.1,
with a network mask of 255.255.0.0. On a Windows device, this is done by changing the Internet Protocol Version 4
properties of the LAN connection, as shown below. You can leave the gateway and DNS server fields as blank.
2. Using an Ethernet cable, connect this computer to the port labeled MGMT on a SD-WAN 1000 appliance, or to the port
labeled PRI on a SD-WAN 2000 appliance.
3. Switch on the appliance. Using the web browser on the computer, access the appliance by using the default
management service IP address http://192.168.100.1.
4. On the login page, use the following default credentials to log on to the appliance.
5. Start the configuration wizard by clicking Get St art ed .
6. On the Platform Configuration page, enter the respective values from your worksheet, as shown in the following
example:
Note: If, for SD-WAN configuration, you want to use the same network mask and gateway as those for Network
Configuration, select the Use Syst em Net mask and Gat eway option.
7. Click Done . A screen showing the Installation in Progress… message appears. T his process takes approximately 2 to 5
minutes, depending on your network speed.
Note: If you are configuring the appliance by connecting it to your computer through the serial console port, skip step 8
through step 14.
8. A Redirecting to new management IP message appears.
https://docs.citrix.com © 1999-2017 Citrix Systems, Inc. All rights reserved. p.893
9. Click OK .
10. Unplug your computer from the Ethernet port and connect the port to your management network.
11. Reset the IP address of your computer to its previous setting.
12. From a computer on the management network, log on to the appliance by entering the new Management Service IP
address, such as https://<Managemnt_IP_Address>, in a web browser.
13. T o continue the configuration, accept the certificate and continue. T he option to continue varies according to the web
browser you are using.
14. Log on to the appliance.
15. T he Configuration wizard starts again. In this wizard, some of the values which you have already provided, appear by
default. Specify rest of the values you have recorded in your worksheet.
16. In System Services section, update the values if necessary.
17. In the Licensing section, select the appropriate license type. You can either select a local license or a remote license
server to apply a license to the appliance.
1. If you opt for a local license, you must generate a license by using the host ID of the appliance. T o generate a local
license for the appliance, see http://support.citrix.com/article/ctx131110. T o apply the license, you can navigate to the
SD-WAN > Configuration > Appliance Settings > Licensing page, after completing the Configuration wizard.
2. If you opt for a remote licensing server, you must select a remote appliance model and provide the IP address of the
licensing server in the Licensing Server Address field.
18. In the WAN Link Definition section, specify receive and send speeds for the WAN link in the respective fields. Citrix
recommends values 10% lower than the WAN bandwidth, to avoid network congestion.
19. By default, WAN-side adapter settings are configured on the appliance. Accept the default settings.
20. Click Inst all. After the Installation process is complete, the appliance restarts.
21. As soon as the appliance restarts, the Dashboard page appears.
22. T o configure the appliance to accelerate the network traffic, open navigate to the Conf igurat ion tab.
Note: Make sure that you have already applied the appropriate license to the appliance.
23. On the Network Adapters page of the Appliance Settings node, verify and, if necessary, assign IP addresses, subnet
masks, and gateways to the accelerated bridges (apA and apB) to be used. Applying these changes restarts the
appliance.
Note: You need to assign IP addresses to apA and apB adapters only if you intended to configure WCCP mode, virtual
inline mode, or the Video Caching feature on the appliance.
24. T he Initial Configuration is complete. T raffic now flows through the appliance. T he Dashboard page shows this traffic.
25. You need additional configuration on the appliance if you intend to use some of the modes and features, such as, virtual
inline mode, video caching, secure peering, high availability, encrypted CIFS/MAPI acceleration, AppFlow monitoring, or
SNMP monitoring.
Note:
Inline installations place the appliance between your LAN and WAN routers, using both ports of the accelerated bridge,
such as ports LAN1 and WAN1 on a SD-WAN 1000 appliance with Window Server or ports 1/1 and 1/2 on SD-WAN 2000
appliance with Windows Server, for the apA accelerated bridge port.
WCCP and virtual inline installations connect a single accelerated bridge port to your WAN router.
Virtual inline installations require that you configure your router to forward WAN traffic to the appliance. See Router
Configuration.
WCCP installations require configuration of your router and the appliance. See WCCP Mode.
https://docs.citrix.com © 1999-2017 Citrix Systems, Inc. All rights reserved. p.894
Assigning a Management IP Address through the
Serial Console
Aug 12, 20 14
If you do not want to change the settings of your computer, you can perform initial configuration by connecting the
appliance to your computer with a serial null modem cable. Make sure that you have physical access to the appliance.
T o conf igure t he appliance t hrough t he serial console
1. Connect a serial null modem cable to the appliance’s console port.
2. Connect the other end of the cable to the serial COM port of a computer running a terminal emulator, such as
Microsoft HyperT erminal, with settings 9600,N,8,1, p.
3. On the HyperT erminal output, press Ent er. T he terminal screen displays the Logon prompt.
Note: You might have to press Ent er two or three times, depending on the terminal program you are using.
4. At the logon prompt, log on to the appliance with the following default credentials:
Username : nsroot
Password : nsroot.
5. At the $ prompt, run the following command to switch to the shell prompt of the appliance:
$ ssh 169.254.0.10
6. Enter Yes to continue connecting to the management service.
7. Log on to the shell prompt of the appliance with the following default credentials:
Password : nsroot.
8. At the logon prompt, run the following command to open the Management Service Initial Network Address
Configuration menu:
# networkconfig
9. T ype 1 and press Ent er to select option 1, and specify a new management IP address for the management service.
10. T ype 2 and press Ent er to select option 2, and specify a new management IP address for the XenServer server.
11. T ype 3 and press Ent er to select option 3, and then specify the network mask for the management service IP address.
12. T ype 4 and press Ent er to select option 4, and then specify the default gateway for the management service IP
address.
13. T ype 8 and press Ent er to save the settings and exit.
14. Access the SD-WAN appliance by entering the new management service IP address of the appliance, such as
https://<Management_Service_IP_Address>, in a web browser of a computer on the management network.
15. T o continue the configuration, accept the certificate and continue. T he option to continue varies according to the web
browser you are using.
16. Run steps 4 through 25 of the Configuring the Appliance by Connecting a Computer to the Ethernet Port procedure to
complete the configuration process
https://docs.citrix.com © 1999-2017 Citrix Systems, Inc. All rights reserved. p.895
Setting up the SD-WAN Appliance
Nov 23, 20 16
To set up your NetScaler SD-WAN Appliance hardware, see the instructions documented in the Setting up the Appliance
Hardware section.
https://docs.citrix.com © 1999-2017 Citrix Systems, Inc. All rights reserved. p.896
Deployment Modes
Jan 28 , 20 11
A SD-WAN appliance acts as a virtual gateway. It is neither a TCP endpoint nor a router. Like any gateway, its job is to
buffer incoming packets and put them onto the outgoing link at the right speed. T his packet forwarding can be done in
different ways, such as inline mode, virtual inline mode. Although these methods are called modes, you do not have to
disable one forwarding mode to enable another. If your deployment supports more than one mode, the mode that the
appliance uses is determined automatically by the Ethernet and IP format of each packet.
Because the appliance supports different forwarding modes and different kinds of non-forwarded connections, it needs a
way of distinguishing one kind of traffic from another. It does so by examining the destination IP address and destination
Ethernet address (MAC address), as shown in table below. For example, in inline mode, the appliance is acting as a bridge.
Unlike other traffic, bridged packets are addressed to a system beyond the appliance, not to the appliance itself. T he
address fields contain neither the appliance's IP address nor the appliance's Ethernet MAC address.
In addition to pure forwarding modes, the appliance has to account for additional types of connections, including
management connections to the GUI and the heartbeat signal that passes between members of a high-availability pair. For
completeness, these additional traffic modes are also listed in table below.
T able 1. How Et hernet and IP Addresses Det ermine t he Mode
Dest inat ion Dest inat ion Mode
IP Address Et hernet
Address
Not appliance Not appliance Inline or Pass-through
Not appliance Appliance Virtual Inline or L2 WCCP (WAN OP)
Appliance Appliance Direct (UI access)
Appliance (VIP) Appliance High-Availability. Proxy mode
Appliance Appliance WCCP GRE Mode
(WCCP GRE
Packet)
Appliance Appliance Signaling Connection (SD-WAN plugin Signaling Connection (SD-WAN plugin,
(Signaling IP) Secure Peer) or Redirector Mode Connection (SD-WAN plugin)
All modes can be active simultaneously. T he mode used for a given packet is determined by the Ethernet and IP headers.
T he forwarding modes are:
Inline mode, in which the appliance transparently accelerates traffic flowing between its two Ethernet ports. In this
mode, the appliance appears (to the rest of the network) to be an Ethernet bridge. Inline mode is recommended,
because it requires the least configuration.
WCCP mode (WAN OP ), which uses the WCCP v. 2.0 protocol to communicate with the router. T his mode is easy to
configure on most routers. WCCP has two variants: WCCP-GRE and WCCP-L2. WCCP-GRE encapsulates the WCCP
https://docs.citrix.com © 1999-2017 Citrix Systems, Inc. All rights reserved. p.897
traffic within generic routing encapsulation (GRE) tunnels. WCCP-L2 uses un-encapsulated network Layer 2 (Ethernet)
transport.
Virt ual inline mode, in which a router sends WAN traffic to the appliance and the appliance returns it to the router. In
this mode, the appliance appears to be a router, but it uses no routing tables. It sends the return traffic to the real
router. Virtual inline mode is recommended when inline mode and high-speed WCCP operation are not practical.
Group mode, which allows two appliances to operate together to accelerate a pair of widely separated WAN links.
High availabilit y mode, which allows to appliances to operate as an active/standby high availability pair. If the primary
appliance fails, the secondary appliance takes over.
Additional traffic types are listed here for completeness:
P ass-t hrough t raf f ic refers to any traffic that the appliance does not attempt to accelerate. It is a traffic category,
not a forwarding mode.
Direct access, where the appliance acts as an ordinary server or client. T he GUI and CLI are examples of direct access,
using the HT T P, HT T PS, SSH, or SFT P protocols. Direct access traffic can also include the NT P and SNMP protocols.
Appliance-t o-appliance communicat ion , which can include signaling connections (used in secure peering and by the
SD-WAN plugin), VRRP heartbeats (used in high-availability mode), and encrypted GRE tunnels (used by group mode).
Deprecat ed modes. Proxy mode and redirector mode are legacy forwarding modes that should not be used in new
installations.
https://docs.citrix.com © 1999-2017 Citrix Systems, Inc. All rights reserved. p.898
Customizing the Ethernet ports
Dec 26, 20 12
A typical appliance has four Ethernet ports: two accelerated bridged ports, called accelerated pair A (apA.1 and apA.2), with
a bypass (fail-to-wire) relay, and two unaccelerated motherboard ports, called Primary and Aux1. T he bridged ports provide
acceleration, while the motherboard ports are sometimes used for secondary purposes. Most installations use only the
bridged ports.
Some SD-WAN units have only the motherboard ports. In this case, the two motherboard ports are bridged.
T he appliance’s user interface can be accessed by a VLAN or non-VLAN network. You can assign a VLAN to any of the
appliance’s bridged ports or motherboard ports for management purposes.
Figure 1. Ethernet Ports
T he ports are named as follows:
T able 1. Et hernet P ort Names
Motherboard port 1 Primary (or apA.1 if no bypass card is present)
Motherboard port 2 Auxiliary1 or Aux1 (or apA.2 if no bypass card is present)
Bridge #1 Accelerated Pair A (apA, with ports apA.1 and apA.2)
Bridge #2 Accelerated Pair B (apB, with ports apB.1 and apB.2)
https://docs.citrix.com © 1999-2017 Citrix Systems, Inc. All rights reserved. p.899
Port Parameters
May 24 , 20 13
Each bridge and motherboard port can be:
Enabled or disabled
Assigned an IP address and subnet mask
Assigned a default gateway
Assigned to a VLAN
Set to 1000 Mbps, 100 Mbps, or 10 Mbps
Set to full duplex, half-duplex, or auto (on SD-WAN 4000 WAN OP/SE/ 5000 WAN OP appliances, some ports can be set
to 10 Gbps)
All of these parameters except the speed/duplex setting are set on the Configuration: IP Address page. T he speed/duplex
settings are set on the Configuration: Interface page.
Notes about parameters:
Disabled ports do not respond to any traffic.
T he browser-based UI can be enabled or disabled independently on all ports.
T o secure the UI on ports with IP addresses, select HT T PS instead of HT T P on the Configuration: Administrator
Interface: Web Access page.
Inline mode works even if a bridge has no IP address. All other modes require that an IP address be assigned to the port.
T raffic is not routed between interfaces. For example, a connection on bridge apA does not cross over to the Primary or
Aux1 ports, but remains on bridge apA. All routing issues are left to your routers.
https://docs.citrix.com © 1999-2017 Citrix Systems, Inc. All rights reserved. p.900
Accelerated Bridges (apA and apB)
Dec 0 7, 20 12
Every appliance has at least one pair of Ethernet ports that function as an accelerated bridge, called apA (for accelerated
pair A). A bridge can act in inline mode, functioning as a transparent bridge, as if it were an Ethernet switch. Packets flow in
one port and out the other. Bridges can also act in one arm mode, in which packets flow in one port and back out the same
port.
An appliance that has a bypass card maintains network continuity if a bridge or appliance malfunctions.
Some units have more than one accelerated pair, and these additional accelerated pairs are named apB, apC, and so on.
If the appliance loses power or fails in some other way, an internal relay closes and the two bridged ports are electrically
connected. T his connection maintains network continuity but makes the bridge ports inaccessible. T herefore you might
want to use one of the motherboard ports for management access.
Caution: Do not enable the Primary port if it is not connected to your network. Otherwise, you cannot access the
appliance, as explained in Ethernet Bypass and Link-Down Propagation
Bypass cards are standard on some models and optional on others. Citrix recommends that you purchase appliances with
bypass cards for all inline deployments.
T he bypass feature is wired as if a cross-over cable connected the two ports, which is the correct behavior in properly wired
installations.
Important: Bypass installations must be tested - Improper cabling might work in normal operation but not in bypass mode.
T he Ethernet ports are tolerant of improper cabling and often silently adjust to it. Bypass mode is hard-wired and has no
such adaptability. T est inline installations with the appliance turned off to verify that the cabling is correct for bypass
mode.
If the appliance is equipped with two accelerated bridges, they can be used to accelerate two different links. T hese links
can either be fully independent or they can be redundant links connecting to the same site. Redundant links can be either
load-balanced or used as a main link and a failover link.
Figure 1. Using dual bridges
When it is time for the appliance to send a packet for a given connection, the packet is sent over the same bridge from
which the appliance received the most recent input packet for that connection. T hus, the appliance honors whatever link
decisions are made by the router, and automatically tracks the prevailing load-balancing or main-link/failover-link algorithm
in real time. For non-load-balanced links, the latter algorithm also ensures that packets always use the correct bridge.
Multiple bridges are supported in virtual inline mode.
https://docs.citrix.com © 1999-2017 Citrix Systems, Inc. All rights reserved. p.901
Two units with multiple bridges can be used in a high-availability pair. Simply match up the bridges so that all links pass
through both appliances.
https://docs.citrix.com © 1999-2017 Citrix Systems, Inc. All rights reserved. p.902
Motherboard Ports
Dec 0 5, 20 12
Although the Ethernet ports on a bypass card are inaccessible when the bypass relay is closed, the motherboard ports
remain active. You can sometimes access a failed appliance through the motherboard ports if the bridged ports are
inaccessible.
T he P rimary P ort
If the Primary port is enabled and has an IP address assigned to it, the appliance uses that IP address to identify itself to
other acceleration units. T his address is used internally for a variety of purposes, and is most visible to users as the Partner
Unit field on the Monitoring: Optimization: Connections page. If no motherboard port is enabled, the appliance uses the IP
address of Accelerated Pair A.
T he Primary port is used for:
Administration through the web based UI
A back channel for group mode
A back channel for high-availability mode
T he Aux1 P ort
T he Aux1 port is identical to the Primary port. If the Aux1 port is enabled and the Primary port is not, the appliance takes its
identity from the Aux1 port's IP address. If both are enabled, the Primary port's IP address is the unit's identity
https://docs.citrix.com © 1999-2017 Citrix Systems, Inc. All rights reserved. p.903
VLAN Support
Dec 0 5, 20 12
A virtual local area network (VLAN) uses part of the Ethernet header to indicate which virtual network a given Ethernet
frame belongs to. SD-WAN appliances support VLAN trunking in all forwarding modes (inline, virtual inline, and group mode).
Traffic with any combination of VLAN tags is handled and accelerated correctly.
For example, if one traffic stream passing through the accelerated bridge is addressed to 10.0.0.1, VLAN 100, and another is
addressed to 10.0.0.1, VLAN 111, the appliance knows that these are two distinct destinations, even though the two VLANs
have the same IP address.
You can assign a VLAN to all, some, or none of the appliance's Ethernet ports. If a VLAN is assigned to a port, the
management interfaces (GUI and CLI) listen only to traffic on that VLAN. If no VLAN is assigned, the management
interfaces listen only to traffic without a VLAN. T his selection is made on the Configuration: Appliance Settings: Network
Adapters: IP Addresses tab.
https://docs.citrix.com © 1999-2017 Citrix Systems, Inc. All rights reserved. p.904
Inline Mode
Dec 26, 20 12
In inline mode, traffic passes into one of the appliance's Ethernet ports and out of the other. When two sites with inline
appliances communicate, every TCP connection passing between them is accelerated. All other traffic is passed through
transparently, as if the appliance were not there.
Figure 1. Inline mode, Accelerating All T raffic on a WAN
Note: Any T CP-based traffic passing through both units is accelerated. No address translation, proxying, or per-site setup is
required. Inline mode is auto-detecting and auto-configuring.
Configuration is minimized with inline mode, because your WAN router need not be aware of the appliance's existence.
Depending on your configuration, inline mode's link-down propagation can affect management access to the appliance if a
link goes down.
Inline mode is most effective when applied to all traffic flowing into and out of a site, but it can be used for only some of
the site's traffic.
https://docs.citrix.com © 1999-2017 Citrix Systems, Inc. All rights reserved. p.905
Ethernet Bypass and Link-Down Propagation
Oct 30 , 20 13
Note: Link-Down propagation was added to the SD-WAN 2000, 3000, 4000, and 5000 appliances with the 7.2.1 release.
Most appliance models include a "fail-to-wire" (Ethernet bypass) feature for inline mode. If power fails, a relay closes and
the input and output ports become electrically connected, allowing the Ethernet signal to pass through from one port to
the other as if the appliance were not there. In fail-to-wire mode, the appliance looks like a cross-over cable connecting the
two ports.
Any failure of the appliance hardware or software also closes the relay. When the appliance is restarted, the bypass relay
remains closed until the appliance is fully initialized, maintaining network continuity at all times. T his feature is automatic
and requires no user configuration.
When the bypass relay is closed, the appliance's bridge ports are inaccessible.
If carrier is lost on one of the bridge ports, the carrier is dropped on the other bridge port to ensure that the link-down
condition is propagated to the device on the other side of the appliance. Units that monitor link state (such as routers) are
thus notified of conditions on the other side of the bridge.
Link-down propagation has two operating modes:
If the Primary port is not enabled, the link-down state on one bridge port is mirrored briefly on the other bridge port, and
then the port is re-enabled. T his allows the appliance to be reached through the still-connected port for management,
HA heartbeat, and other tasks.
If the Primary port is enabled, the appliance assumes (without checking) that the Primary port is used for management,
HA heartbeat, and other tasks. T he link-down condition on one bridge port is mirrored persistently on the other port,
until carrier is restored or the unit is rebooted. T his is true even if the Primary port is enabled in the GUI but not
connected to a network, so the Primary port should be disabled (the default) when not in use.
https://docs.citrix.com © 1999-2017 Citrix Systems, Inc. All rights reserved. p.906
Accelerating an Entire Site
Dec 0 5, 20 12
Inline mode, Accelerating All Traffic on a WAN shows a typical configuration for inline mode. For both sites, the appliances
are placed between the LAN and the WAN, so all WAN traffic that can be accelerated is accelerated. T his is the simplest
method for implementing acceleration, and it should be used when practical.
Because all the link traffic is flowing through the appliances, the benefits of fair queuing and flow control prevent the link
from being overrun.
In IP networks, the bottleneck gateway determines the queuing behavior for the entire link. By becoming the bottleneck
gateway, the appliance gains control of the link and can manage it intelligently. T his is done by setting the bandwidth limit
slightly lower than the link speed. When this is done, link performance is ideal, with minimal latency and loss even at full link
utilization.
https://docs.citrix.com © 1999-2017 Citrix Systems, Inc. All rights reserved. p.907
Partial-Site Acceleration
Dec 27, 20 12
T o reserve the appliance's accelerated bandwidth for a particular group of systems, such as remote backup servers, you can
install the appliance on a branch network that includes only those systems. T his is shown in the following figure.
Figure 1. Inline Mode, Accelerating Selected Systems Only
SD-WAN traffic shaping relies on controlling the entire link, so traffic shaping is not effective with this topology, because
the appliance sees only a portion of link traffic. Latency control is up to the bottleneck gateway, and interactive
responsiveness can suffer.
https://docs.citrix.com © 1999-2017 Citrix Systems, Inc. All rights reserved. p.908
Configuring and Troubleshooting Inline Mode
Dec 26, 20 12
Inline mode requires only basic configuration, because it is applied automatically to any packets passing through the
accelerated bridge. Troubleshooting is described under .
https://docs.citrix.com © 1999-2017 Citrix Systems, Inc. All rights reserved. p.909
Virtual Inline Mode
Dec 28 , 20 12
Note: Use virtual inline mode only when both inline mode and WCCP mode are impractical. Do not mix inline and virtual inline
modes within the same appliance. However, you can mix virtual inline and WCCP modes within the same appliance. Citrix
does not recommend virtual inline mode with routers that do not support health monitoring.
In virtual inline mode, the router uses policy based routing (PBR) rules to redirect incoming and outgoing WAN traffic to the
appliance for acceleration, and the appliance forwards the processed packets back to the router. Almost all of the
configuration tasks are performed on the router. T he only thing to be configured on the appliance is the forwarding
method, and the default method is recommended.
Like WCCP, Virtual inline deployment requires no rewiring and no downtime, and it provides a solution for asymmetric routing
issues faced in a deployment with two or more WAN links. Unlike WCCP, it contains no built-in status monitoring or health
checking, making troubleshooting difficult. WCCP is thus the recommended mode, and virtual inline is recommended only
when inline and WCCP modes are both impractical.
T he following figure shows a simple network in which all traffic destined for or received from the remote site is redirected
to the appliance. In this example, both the local site and remote site use virtual inline mode.
Figure 1. Virtual Inline Example
Following are some configuration details for the network in this example:
Endpoint systems have their gateways set to the local router (which is not unique to virtual inline mode).
Each router is configured to redirect both incoming and outgoing WAN traffic to the local appliance.
Each appliance processes the traffic received from its local router and forwards it back to the router.
PBR rules configured on the router prevent routing loops by allowing packets to make only one trip to and from the
appliance. T he packets that the appliance forwards back to the router are sent to their original (local or remote)
destination.
Each appliance has its default gateway set to the address of the local router, as usual (on the Conf igurat ion:
Net work Adapt ers page). T he options for forwarding packets back to the router are Return to Ethernet Sender and
Send to Gateway.
https://docs.citrix.com © 1999-2017 Citrix Systems, Inc. All rights reserved. p.910
Configuring Packet Forwarding on the Appliance
May 12, 20 15
Virtual inline mode offers two packet-forwarding options:
Ret urn t o Et hernet Sender (def ault )— T his mode allows multiple routers to share an appliance. T he appliance forwards
virtual inline output packets back to where they came from, as indicated by the Ethernet address of the incoming packet. If
two routers share a single appliance, each gets its own traffic back, but not the traffic from the other router. T his mode
also works with a single router.
Send t o Gat eway (not recommended)— In this mode, virtual inline output packets are forwarded to the default
gateway for delivery, even if they are destined for hosts on the local subnet. T his option is usually less desirable than the
Return to Ethernet Sender option, because it adds an easily forgotten element of complexity to the routing structure.
To specif y t he packet -f orwarding opt ion — On the Configuration: Optimization Rules: Tuning page, next to Virtual
Inline, select Return to Ethernet Sender or Send to Gateway.
https://docs.citrix.com © 1999-2017 Citrix Systems, Inc. All rights reserved. p.911
Router Configuration
May 23, 20 13
T he router has three tasks when supporting virtual inline mode:
1. It must forward both incoming and outgoing WAN traffic to the SD-WAN appliance.
2. It must forward SD-WAN traffic to its destination (WAN or LAN).
3. It must monitor the health of the SD-WAN appliance so that the appliance can be bypassed if it fails.
In virtual inline mode, the packet forwarding methods can create routing loops if the routing rules do not distinguish between a packet that has been forwarded by the
appliance and one that has not. You can use any method that makes that distinction.
A typical method involves dedicating one of the router's Ethernet ports to the appliance and creating routing rules that are based on the Ethernet port on which packets
arrive. Packets that arrive on the interface dedicated to the appliance are never forwarded back to the appliance, but packets arriving on any other interface can be.
T he basic routing algorithm is:
Do not forward packets from the appliance back to the appliance.
If the packet arrives from the WAN, forward it to the appliance.
If packet is destined for the WAN, forward to the appliance.
Do not forward LAN-to-LAN traffic to the appliance.
T raffic shaping is not effective unless all WAN traffic passes through the appliance.
Note: When considering routing options, keep in mind that returning data, not just outgoing data, must flow through the appliance. For example, placing the appliance on the
local subnet and designating it as the default router for local systems does not work in a virtual inline deployment. Outgoing data would flow through the appliance, but
incoming data would bypass it. T o force data through the appliance without router reconfiguration, use inline mode.
If the appliance fails, data should not be routed to it. By default, Cisco policy based routing does no health monitoring. T o enable health monitoring, define a rule to monitor
the appliance's availability, and specify the "verify-availability" option for the "set ip next-hop" command. With this configuration, if the appliance is not available, the route is
not applied, and the appliance is bypassed.
Important: Citrix recommends virtual inline mode only when used with health monitoring. Many routers that support policy-based routing do not support health-checking. T he
health-monitoring feature is relatively new. It became available in Cisco IOS release 12.3(4)T .
Following is an example of a rule for monitoring the availability of the appliance:
!- Use a ping (ICMP echo) to see if appliance is connected track 123 rtr 1 reachabilit y ! rtr 1 type echo protocol IpIcmpecho 192.168.1.200 schedule 1 life forever start-time now
T his rule pings the appliance at 192.168.1.200 periodically. You can test against 123 to see if the unit is up.
https://docs.citrix.com © 1999-2017 Citrix Systems, Inc. All rights reserved. p.912
Routing Examples
Feb 0 6, 20 14
T he following examples illustrate configuring Cisco routers for the local and remote sites shown in Virtual inline example. To
illustrate health monitoring, the configuration for the local site includes health monitoring, but the configuration for the
remote site does not.
Note: T he configuration for the local site assumes that a ping monitor has already been configured.
T he examples conform to the Cisco IOS CLI. T hey might not be applicable to routers from other vendors.
Local Sit e, Healt h-Checking Enabled
!
! For health-checking to work, do not forget to start
! the monitoring process.
!
! Original configuration is in normal type.
! appliance-specific configuration is in bold.
!
ip cef
!
interface FastEthernet0/0
ip address 10.10.10.5 255.255.255.0
ip policy route-map client_side_map
!
interface FastEthernet0/1
ip address 172.68.1.5 255.255.255.0
ip policy route-map wan_side_map
!
interface FastEthernet1/0
ip address 192.168.1.5 255.255.255.0
!
ip classless
ip route 0.0.0.0 0.0.0.0 171.68.1.1
!
ip access-list extended client_side
permit ip 10.10.10.0 0.0.0.255 10.16.20.0 0.0.0.255
ip access-list extended wan_side
permit ip 10.16.20.0 0.0.0.255 10.10.10.0 0.0.0.255
!
route-map wan_side_map permit 20
match ip address wan_side
!- Now set the appliance as the next hop, if it’s up.
set ip next-hop verify-availability 192.168.1.200 20 track 123
!
route-map client_side_map permit 10
match ip address client_side
set ip next-hop verify-availability 192.168.1.200 10 track 123
https://docs.citrix.com © 1999-2017 Citrix Systems, Inc. All rights reserved. p.913
Remot e Sit e (No Healt h Checking)
! This example does not use health-checking.
! Remember, health-checking is always recommended,
! so this is a configuration of last resort.
!
!
ip cef
!
interface FastEthernet0/0
ip address 20.20.20.5 255.255.255.0
ip policy route-map client_side_map
!
interface FastEthernet0/1
ip address 171.68.2.5 255.255.255.0
ip policy route-map wan_side_map
!
interface FastEthernet1/0
ip address 192.168.2.5 255.255.255.0
!
ip classless
ip route 0.0.0.0 0.0.0.0 171.68.2.1
!
ip access-list extended client_side
permit ip 10.16.20.0 0.0.0.255 10.10.10.0 0.0.0.255
ip access-list extended wan_side
permit ip 10.10.10.0 0.0.0.255 10.16.20.0 0.0.0.255
!
route-map wan_side_map permit 20
match ip address wan_side
set ip next-hop 192.168.2.200
!
route-map client_side_map permit 10
match ip address client_side
set ip next-hop 192.168.2.200
!_
Each of the above examples applies an access list to a route map and attaches the route map to an interface. T he access
lists identify all traffic originating at one accelerated site and terminating at the other (A source IP of 10.10.10.0/24 and
destination of 20.20.20.0/24 or vice versa). See your router's documentation for the details of access lists and route-maps.
T his configuration redirects all matching IP traffic to the appliances. If you want to redirect only T CP traffic, you can
change the access-list configuration as follows (only the remote side's configuration is shown here):
!
ip access-list extended client_side
permit tcp 10.16.20.0 0.0.0.255 10.10.10.0 0.0.0.255
ip access-list extended wan_side
permit tcp 10.10.10.0 0.0.0.255 10.16.20.0 0.0.0.255
!
Note that, for access lists, ordinary masks are not used. Wildcard masks are used instead. Note that when reading a
https://docs.citrix.com © 1999-2017 Citrix Systems, Inc. All rights reserved. p.914
wildcard mask in binary, "1" is considered a "don't care" bit.
https://docs.citrix.com © 1999-2017 Citrix Systems, Inc. All rights reserved. p.915
Virtual Inline for Multiple-WAN Environments
Dec 27, 20 12
Enterprises with multiple WAN links often have asymmetric routing policies, which seem to require that an inline appliance
be in two places at once. Virtual inline mode solves the asymmetric routing problem by using the router configuration to
send all WAN traffic through the appliance, regardless of the WAN link used. T he below figure shows a simple multiple-WAN
link deployment example.
T he two local-side routers redirect traffic to the local appliance. T he FE 0/0 ports for both routers are in the same
broadcast domain as the appliance. T he local appliance must use the default virtual inline configuration (Return to Ethernet
Sender).
Figure 1. Virtual Inline Mode With T wo WAN Routers
https://docs.citrix.com © 1999-2017 Citrix Systems, Inc. All rights reserved. p.916
Virtual Inline Mode and High-Availability
Dec 27, 20 12
Virtual Inline mode can be used in a high availability (HA) configuration. T he below figure shows a simple HA deployment. In
virtual inline mode, a pair of appliances acts as one virtual appliance. Router configuration is the same for an HA pair as with
a single appliance, except that the Virtual IP address of the HA pair, not the IP address of an individual appliance, is used in
the router configuration tables. In this example, the local appliances must use default virtual inline configuration (Return to
Ethernet Sender).
Figure 1. High-availability Example
https://docs.citrix.com © 1999-2017 Citrix Systems, Inc. All rights reserved. p.917
Monitoring and Troubleshooting
Dec 17, 20 12
In virtual inline mode, unlike WCCP mode, the appliance provides no virtual inline-specific monitoring. To troubleshoot a
virtual inline deployment, log into the appliance and use the Dashboard page to verify that traffic is flowing into and out of
the appliance. Traffic forwarding failures are typically caused by errors in router configuration.
If the Monitoring: Usage or Monitoring: Connections pages show that traffic is being forwarded but no acceleration is
taking place (assuming that an appliance is already installed on the other end of the WAN link), check to make sure that
both incoming WAN traffic and outgoing WAN traffic are being forwarded to the appliance. If only one direction is
forwarded, acceleration cannot take place.
To test health-checking, power down the appliance. T he router should stop forwarding traffic after the health-checking
algorithm times out.
https://docs.citrix.com © 1999-2017 Citrix Systems, Inc. All rights reserved. p.918
High-Availability Mode
Dec 11, 20 13
Two identical appliances on the same subnet can be combined as a high-availability pair. T he appliances each monitor the
other's status by using the standard Virtual Router Redundancy Protocol (VRRP) heartbeat mechanism. T he pair has a
common virtual IP address for management, in addition to each appliance's management IP address. If the primary
appliance fails, the secondary appliance takes over. Failover takes approximately five seconds.
High availability mode is a standard feature.
https://docs.citrix.com © 1999-2017 Citrix Systems, Inc. All rights reserved. p.919
How High-Availability Mode Works
Dec 0 6, 20 12
In a high availability (HA) pair, one appliance is primary, and the other is secondary. T he primary monitors its own and the
secondary's status. If it detects a problem, traffic processing fails over to the secondary appliance. Existing TCP
connections are terminated. To ensure successful failover, the two appliances keep their configurations synchronized. In a
WCCP mode high availability configuration, the appliance that is processing traffic maintains communication with the
upstream router.
St at us monit oring — When high availability is enabled, the primary appliance uses the VRRP protocol to send a heartbeat
signal to the secondary appliance once per second. In addition, the primary appliance monitors the carrier status of its
Ethernet ports. T he loss of carrier on a previously active port implies a loss of connectivity.
Failover If the heartbeat signal of the primary appliance should fail, or if the primary appliance loses carrier for five seconds
on any previously active Ethernet port, the secondary appliance takes over, becoming the primary. When the failed
appliance restarts, it becomes the secondary. T he new primary announces itself on the network with an ARP broadcast.
MAC spoofing is not used. Ethernet bridging is disabled on the secondary appliance, leaving the primary appliance as the
only path for inline traffic. Fail-to-wire is inhibited on both appliances to prevent loops.
Caution: T he Ethernet bypass function is disabled in HA mode. If both appliances in an inline HA pair lose power,
connectivity is lost. If WAN connectivity is needed during power outages, at least one appliance must be attached to a
backup power source.
Note: T he secondary appliance in the HA pair has one of its bridge ports, port apA.1, disabled to prevent forwarding loops. If
the appliance has dual bridges, apB.1 is also disabled. In a one-arm installation, use port apA.2. Otherwise, the secondary
appliance becomes inaccessible when HA is enabled.
P rimary/secondary assignment — If both appliances are restarted, the first one to fully initialize itself becomes the
primary. T hat is, the appliances have no assigned roles, and the first one to become available takes over as the primary. T he
appliance with the highest IP address on the interface used for the VRRP heartbeat is used as a tie-breaker if both become
available at the same time.
Connect ion t erminat ion during f ailover— Both accelerated and unaccelerated TCP connections are terminated as a
side effect of failover. Non-TCP sessions are not affected, except for the delay caused by the brief period (several seconds)
between the failure of the primary appliance and the failover to the secondary appliance. Users experience the closing of
open connections, but they can open new connections.
Configurat ion synchronizat ion — T he two appliances synchronize their settings to ensure that the secondary is ready to
take over for the primary. If the configuration of the pair is changed through the browser based interface, the primary
appliance updates the secondary appliance immediately.
HA cannot be enabled unless both appliances are running the same software release.
HA in WCCP mode — When WCCP is used with an HA pair, the primary appliance establishes communication with the
router. T he appliance uses its management IP address on apA or apB, not its virtual IP address, to communicate with the
router. Upon failover, the new primary appliance establishes WCCP communication with the router.
https://docs.citrix.com © 1999-2017 Citrix Systems, Inc. All rights reserved. p.920
Cabling Requirements
May 24 , 20 13
T he two appliances in the high availability pair are installed onto the same subnet in either a parallel arrangement or a one-
arm arrangement, both of which are shown in the following figure. In a one-arm arrangement, use the apA.2 port (and,
optionally, the apB.2 port), not the apA.1 port. Some models require a separate management LAN, whether deployed in
inline or one-armed mode. T his is depicted only in the middle diagram.
Figure 1. Cabling for High-Availability Pairs
Do not break the above topology with additional switches. Random switch arrangements are not supported. Each of the
switches must be either a single, monolithic switch, a single logical switch, or part of the same chassis.
If the spanning-tree protocol (ST P) is enabled on the router or switch ports attached to the appliances, failover will work,
but the failover time may increase to roughly thirty seconds. Without ST P, failover time is roughly five seconds. T hus, to
achieve the briefest possible failover interval, disable ST P on the ports connecting to the appliances.
Figure 2. Ethernet Port Locations (Older Models)
https://docs.citrix.com © 1999-2017 Citrix Systems, Inc. All rights reserved. p.921
Other Requirements
Dec 0 6, 20 12
Both appliances in an HA pair must meet the following criteria:
Have identical hardware, as shown by on the System Hardware entry on the Dashboard page.
Run exactly the same software release.
Be equipped with Ethernet bypass cards. T o determine what is installed in your appliances, see the Dashboard page.
Appliances that do not support HA display a warning on the Configuration: High Availability page.
https://docs.citrix.com © 1999-2017 Citrix Systems, Inc. All rights reserved. p.922
Management Access to the High-Availability Pair
Jan 0 3, 20 13
When configuring a high-availability (HA) pair, you assign the pair a virtual IP (VIP) address, which enables you to manage the
two appliances as if they were a single unit. After you enable high-availability mode, managing the secondary appliance
through its IP address is mostly disabled, with most parameters grayed out. A warning message displays the reason on every
page. Use the HA VIP for all management tasks. You can, however, disable the secondary appliance's HA state from its
management UI.
https://docs.citrix.com © 1999-2017 Citrix Systems, Inc. All rights reserved. p.923
Configuring the High-Availability Pair
Dec 27, 20 12
You can configure two newly installed appliances as a high-availability pair, or you can create an HA pair by adding a second
appliance to an existing installation.
Prerequisites: Physical installation and basic configuration procedures
T o conf igure high availabilit y
1. Make sure that no more than one appliance is connected to the traffic networks (on the accelerated bridges). If both
are connected, disconnect one bridge cable from the active bridges on the second appliance. T his will prevent forwarding
loops.
2. On the Features page of the first appliance, disable T raffic Processing. T his disables acceleration until the HA pair is
configured.
3. Repeat for the second appliance.
4. On the first appliance, go to the Configuration: Advanced Deployments: High Availability tab, show below.
5. Select the Enabled Check box.
6. Click the Configure HA Virtual IP Address link and assign a virtual IP address to the apA interface. T his address will be used
later to control both appliances as a unit.
7. Return to the High Availability page and, in the VRRP VRID field, assign a VRRP ID to the pair. Although the value
defaults to zero, the valid range of VRRP ID numbers is 1 through 255. Within this range, you can specify any value that
does not belong to another VRRP device on your network.
8. In the Partner SSL Common Name field, type the other appliance’s SSL Common Name, which is displayed on that
appliance’s Configuration: Advanced Deployments: High Availability tab, in the Partner SSL Common Name field. T he SSL
credentials used here are factory-installed.
9. Click Update.
10. Repeat steps 3-8 on the second appliance. If you are managing the appliance via an accelerated bridge (such as apA),
you may have to reconnect the Ethernet cable that you removed in step 1 to connect to the second appliance. If so,
plug this cable in and disconnect the corresponding cable on the first appliance.
11. With your browser, navigate to the virtual IP address of the HA pair. Enable T raffic Processing on the Features page. Any
further configuration will be performed from this virtual address.
12. Plug in the cable that was left disconnected.
13. On each appliance, the Configuration: Advanced Deployments: High Availability page should now show that high
availability is active and that one appliance is the primary and the other is the secondary. If this is not the case, a warning
banner appears at the top of the screen, indicating the nature of the problem.
Figure 1. High-availability configuration page
https://docs.citrix.com © 1999-2017 Citrix Systems, Inc. All rights reserved. p.924
Updating Software on a High-Availability Pair
Dec 0 6, 20 12
Updating the SD-WAN software on an HA pair causes a failover at one point during the update.
Note: Clicking the Update button terminates all open T CP connections.
To updat e t he sof t ware on an HA pair
1. Log on to both appliances.
2. On the secondary appliance, update the software and reboot. After the reboot, the appliance is still the secondary.
Verify that the installation succeeded. T he primary appliance should show that the secondary appliance exists but that
automatic parameter synchronization is not working, due to a version mismatch.
3. On the primary appliance, update the software, and then reboot. T he reboot causes a failover, and the secondary
appliance becomes the primary. When the reboot is completed, HA should become fully established, because both
appliances are running the same software.
https://docs.citrix.com © 1999-2017 Citrix Systems, Inc. All rights reserved. p.925
Saving/Restoring Parameters of an HA Pair
Dec 0 6, 20 12
T he System Maintenance: Backup/Restore function can be used to save and restore parameters of an HA pair as follows:
T o back up t he paramet ers
Use the backup feature as usual. T hat is, log on to the GUI through the HA VIP address (as is normal when managing the HA
pair) and, on the System Management: Backup/Restore page, click Download Settings.
T o rest ore t he paramet ers
1. Disable HA on both appliances by clearing the Enabled check box on the Configuration: Advanced Deployments: High
Availability (HA) tab.
2. Unplug a network cable from the bridge of one appliance. (Call it “Appliance A.”)
3. Unplug the power cord from Appliance A.
4. Restore the parameters on the other appliance (Appliance B), by uploading a previously saved set of parameters on the
System Maintenance: Backup/Restore page and clicking Restore Settings. (Completing this operation requires a restart,
which reenables HA).
5. Wait for Appliance B to restart. It becomes the primary.
6. Restart Appliance A.
7. Log on to Appliance A’s GUI and reenable HA on the Configuration: Advanced Deployments: High Availability (HA) tab.
T he appliance get its parameters from the primary.
8. Plug in the network cable removed in step 2.
Both appliances are now restored and synchronized.
https://docs.citrix.com © 1999-2017 Citrix Systems, Inc. All rights reserved. p.926
Troubleshooting High Availability Pairs
Dec 26, 20 12
If the appliances report any failure to enter high-availability mode, the error message will also note the cause. Some issues
that can interfere with high-availability mode are:
T he other appliance is not running.
T he HA parameters on the two appliances are not identical.
T he two appliances are not running the same software release.
T he two appliances do not have the same model number.
Incorrect or incomplete cabling between the appliances does not allow the HA heartbeat to pass between them.
T he HA/Group Mode SSL Certificates on one or both appliances are damaged or missing.
https://docs.citrix.com © 1999-2017 Citrix Systems, Inc. All rights reserved. p.927
NetScaler SD-WAN VPX
Mar 22, 20 17
Citrix NetScaler SD-WAN Standard Edition or WANOP VPX is a virtual Citrix NetScaler SD-WAN appliance that can be
hosted on Citrix XenServer, VMware ESX or ESXi, Microsoft Hyper-V, and Amazon AWS- virtualization platforms. A SD-WAN
VPX appliance supports most of the features of a physical Standard Edition or WANOP appliances.
Because SD-WAN SE/WAN OP Edition VPX is a virtual machine, you can deploy on your choice of hardware, exactly where
you need it, and in combination it with other virtual machines -- servers, VPN units, or other appliances -- to create a unit
that precisely suits your needs.
SD-WAN WANOP VPX software is available as:
A Xen virtual machine running under XenServer 5.5 and later.
A VMware vSphere virtual machine running under ESX/ESXi 4.1-6.0.
A Hyper-V virtual machine under 64-bit Windows 2008 R2 SP1 - 2012.
An Amazon EC2 instance.
Not e : XenServer and VMware vSphere support VLAN trunking, but Hyper-V does not.
SD-WAN Standard Edition VPX software is available as:
A Xen virtual machine running under XenServer 6.5 SP1.
A VMware vSphere virtual machine running under ESX/ESXi 5.5 and 6.0.
When a newly installed SD-WAN SE/WANOP VPX virtual machine is up and running, you configure as you would configure a
physical SD-WAN SE/WANOP appliance, using the same configuration screens.
A SD-WAN WANOP VPX virtual appliance is similar to a SD-WAN Repeater 8500 series appliance, including support for the
SD-WAN Plug-in and links of up to 45 mbps. Following are the key differences:
Except for Amazon EC2 instances, licensing via remote license servers is mandatory for retail licenses. Local licensing is
available for non-retail licenses, such as evaluation and VPX Express licenses. For Amazon EC2 instances, you can use
either Citrix licensing or select a product with built-in licensing for the bandwidth limit you desire (2, 10, 20, or 45 Mbps).
SD-WAN VPX obtains its SD-WAN Plug-in licenses from the remote license server (except for SD-WAN VPX for Amazon
AWS, which does not support Plug-ins). Plug-ins connecting to multiple virtual appliances consume only a single Plug-in
license, not one license per appliance, provided that all virtual appliances use the same license server.
T he SD-WAN LCD front-panel display is not supported.
T he RS-232 serial command interface is not supported.
Multiple accelerated bridges are not supported.
Ethernet bypass cards are not supported.
Group mode is not supported.
SD-WAN High-availability mode is not supported. (XenServer HA and vSphere HA are supported.)
T hree ports are supported (apA.1, apA.2, and Primary), except for Amazon AWS instances, which support only a single
port.
https://docs.citrix.com © 1999-2017 Citrix Systems, Inc. All rights reserved. p.928
https://docs.citrix.com © 1999-2017 Citrix Systems, Inc. All rights reserved. p.929
https://docs.citrix.com © 1999-2017 Citrix Systems, Inc. All rights reserved. p.930
https://docs.citrix.com © 1999-2017 Citrix Systems, Inc. All rights reserved. p.931
https://docs.citrix.com © 1999-2017 Citrix Systems, Inc. All rights reserved. p.932
https://docs.citrix.com © 1999-2017 Citrix Systems, Inc. All rights reserved. p.933
https://docs.citrix.com © 1999-2017 Citrix Systems, Inc. All rights reserved. p.934
https://docs.citrix.com © 1999-2017 Citrix Systems, Inc. All rights reserved. p.935
https://docs.citrix.com © 1999-2017 Citrix Systems, Inc. All rights reserved. p.936
Login: admin
Password: password
admin> set adapter apa -ip 172.16.0.213 -netmask 255.255.255.0
-gateway 172.16.0.1
admin> restart
admin password
https://docs.citrix.com © 1999-2017 Citrix Systems, Inc. All rights reserved. p.937
https://docs.citrix.com © 1999-2017 Citrix Systems, Inc. All rights reserved. p.938
https://docs.citrix.com © 1999-2017 Citrix Systems, Inc. All rights reserved. p.939
https://docs.citrix.com © 1999-2017 Citrix Systems, Inc. All rights reserved. p.940
https://docs.citrix.com © 1999-2017 Citrix Systems, Inc. All rights reserved. p.941
https://docs.citrix.com © 1999-2017 Citrix Systems, Inc. All rights reserved. p.942
https://docs.citrix.com © 1999-2017 Citrix Systems, Inc. All rights reserved. p.943
https://docs.citrix.com © 1999-2017 Citrix Systems, Inc. All rights reserved. p.944
https://docs.citrix.com © 1999-2017 Citrix Systems, Inc. All rights reserved. p.945
https://docs.citrix.com © 1999-2017 Citrix Systems, Inc. All rights reserved. p.946
https://docs.citrix.com © 1999-2017 Citrix Systems, Inc. All rights reserved. p.947
https://docs.citrix.com © 1999-2017 Citrix Systems, Inc. All rights reserved. p.948
https://docs.citrix.com © 1999-2017 Citrix Systems, Inc. All rights reserved. p.949
https://docs.citrix.com © 1999-2017 Citrix Systems, Inc. All rights reserved. p.950
https://docs.citrix.com © 1999-2017 Citrix Systems, Inc. All rights reserved. p.951
https://docs.citrix.com © 1999-2017 Citrix Systems, Inc. All rights reserved. p.952
https://docs.citrix.com © 1999-2017 Citrix Systems, Inc. All rights reserved. p.953
https://docs.citrix.com © 1999-2017 Citrix Systems, Inc. All rights reserved. p.954
https://docs.citrix.com © 1999-2017 Citrix Systems, Inc. All rights reserved. p.955
https://docs.citrix.com © 1999-2017 Citrix Systems, Inc. All rights reserved. p.956
https://docs.citrix.com © 1999-2017 Citrix Systems, Inc. All rights reserved. p.957
https://docs.citrix.com © 1999-2017 Citrix Systems, Inc. All rights reserved. p.958
https://docs.citrix.com © 1999-2017 Citrix Systems, Inc. All rights reserved. p.959
https://docs.citrix.com © 1999-2017 Citrix Systems, Inc. All rights reserved. p.960
https://docs.citrix.com © 1999-2017 Citrix Systems, Inc. All rights reserved. p.961
https://docs.citrix.com © 1999-2017 Citrix Systems, Inc. All rights reserved. p.962
https://docs.citrix.com © 1999-2017 Citrix Systems, Inc. All rights reserved. p.963
https://docs.citrix.com © 1999-2017 Citrix Systems, Inc. All rights reserved. p.964
https://docs.citrix.com © 1999-2017 Citrix Systems, Inc. All rights reserved. p.965
https://docs.citrix.com © 1999-2017 Citrix Systems, Inc. All rights reserved. p.966
https://docs.citrix.com © 1999-2017 Citrix Systems, Inc. All rights reserved. p.967
https://docs.citrix.com © 1999-2017 Citrix Systems, Inc. All rights reserved. p.968
https://docs.citrix.com © 1999-2017 Citrix Systems, Inc. All rights reserved. p.969
https://docs.citrix.com © 1999-2017 Citrix Systems, Inc. All rights reserved. p.970
https://docs.citrix.com © 1999-2017 Citrix Systems, Inc. All rights reserved. p.971
https://docs.citrix.com © 1999-2017 Citrix Systems, Inc. All rights reserved. p.972
https://docs.citrix.com © 1999-2017 Citrix Systems, Inc. All rights reserved. p.973
https://docs.citrix.com © 1999-2017 Citrix Systems, Inc. All rights reserved. p.974
https://docs.citrix.com © 1999-2017 Citrix Systems, Inc. All rights reserved. p.975
https://docs.citrix.com © 1999-2017 Citrix Systems, Inc. All rights reserved. p.976
https://docs.citrix.com © 1999-2017 Citrix Systems, Inc. All rights reserved. p.977
https://docs.citrix.com © 1999-2017 Citrix Systems, Inc. All rights reserved. p.978
https://docs.citrix.com © 1999-2017 Citrix Systems, Inc. All rights reserved. p.979
https://docs.citrix.com © 1999-2017 Citrix Systems, Inc. All rights reserved. p.980
https://docs.citrix.com © 1999-2017 Citrix Systems, Inc. All rights reserved. p.981
https://docs.citrix.com © 1999-2017 Citrix Systems, Inc. All rights reserved. p.982
https://docs.citrix.com © 1999-2017 Citrix Systems, Inc. All rights reserved. p.983
https://docs.citrix.com © 1999-2017 Citrix Systems, Inc. All rights reserved. p.984
https://docs.citrix.com © 1999-2017 Citrix Systems, Inc. All rights reserved. p.985
https://docs.citrix.com © 1999-2017 Citrix Systems, Inc. All rights reserved. p.986
https://docs.citrix.com © 1999-2017 Citrix Systems, Inc. All rights reserved. p.987
https://docs.citrix.com © 1999-2017 Citrix Systems, Inc. All rights reserved. p.988
https://docs.citrix.com © 1999-2017 Citrix Systems, Inc. All rights reserved. p.989
https://docs.citrix.com © 1999-2017 Citrix Systems, Inc. All rights reserved. p.990
https://docs.citrix.com © 1999-2017 Citrix Systems, Inc. All rights reserved. p.991
https://docs.citrix.com © 1999-2017 Citrix Systems, Inc. All rights reserved. p.992
https://docs.citrix.com © 1999-2017 Citrix Systems, Inc. All rights reserved. p.993
https://docs.citrix.com © 1999-2017 Citrix Systems, Inc. All rights reserved. p.994
https://docs.citrix.com © 1999-2017 Citrix Systems, Inc. All rights reserved. p.995
https://docs.citrix.com © 1999-2017 Citrix Systems, Inc. All rights reserved. p.996
https://docs.citrix.com © 1999-2017 Citrix Systems, Inc. All rights reserved. p.997
https://docs.citrix.com © 1999-2017 Citrix Systems, Inc. All rights reserved. p.998
https://docs.citrix.com © 1999-2017 Citrix Systems, Inc. All rights reserved. p.999
https://docs.citrix.com © 1999-2017 Citrix Systems, Inc. All rights reserved. p.1000
https://docs.citrix.com © 1999-2017 Citrix Systems, Inc. All rights reserved. p.1001
https://docs.citrix.com © 1999-2017 Citrix Systems, Inc. All rights reserved. p.1002
https://docs.citrix.com © 1999-2017 Citrix Systems, Inc. All rights reserved. p.1003
https://docs.citrix.com © 1999-2017 Citrix Systems, Inc. All rights reserved. p.1004
https://docs.citrix.com © 1999-2017 Citrix Systems, Inc. All rights reserved. p.1005
https://docs.citrix.com © 1999-2017 Citrix Systems, Inc. All rights reserved. p.1006
https://docs.citrix.com © 1999-2017 Citrix Systems, Inc. All rights reserved. p.1007
https://docs.citrix.com © 1999-2017 Citrix Systems, Inc. All rights reserved. p.1008
https://docs.citrix.com © 1999-2017 Citrix Systems, Inc. All rights reserved. p.1009
https://docs.citrix.com © 1999-2017 Citrix Systems, Inc. All rights reserved. p.1010
https://docs.citrix.com © 1999-2017 Citrix Systems, Inc. All rights reserved. p.1011
https://docs.citrix.com © 1999-2017 Citrix Systems, Inc. All rights reserved. p.1012
Internet Protocol Version 6 (IPv6) Acceleration - SD-
WAN WANOP Appliances
Mar 22, 20 17
Note
IPv6 Acceleration is supported only on the SD-WAN WANOP appliances. T his feature is not supported on the SD-WAN Standard
Edition and Enterprise Edition appliances.
When you connect to the Internet through a device, the device is assigned an IP address. T he IP address identifies and
indicates the location of the appliance. T he number of devices connecting to the Internet is rapidly increasing. As a result, it
is difficult to manage the request for the IP addresses with the existing version of Internet Protocol (IP), IPv4, which uses
32-bit addresses. By using IPv4, approximately 4.3 billion addresses can be assigned to the devices connecting to the
Internet.
IPv6 addresses this issue by using 128-bit addresses and a hexadecimal label to identify the network interfaces of devices
on an IPv6 network. Because IPv6 supports far more IP addresses than does IPv4, organizations and applications are
gradually introducing support for the IPv6 protocol.
T he IPv4 and IPv6 protocols are not interoperable, which makes the transition difficult. To accelerate the increasing IPv6
traffic from various applications supported on the SD-WAN appliance, you can enable the IPv6 Acceleration feature.
By default, IPv6 is disabled on the appliance.
To enable IPv6 acceleration on a SD-WAN appliance
1. Navigate to the System > Configuration > System page.
2. Click enable the Enable IPv6 for Data T raffic link in the System Settings section.
3. Select the Enable IPv6 for Data T raffic option in the dialog box
4. Click OK, as shown in the following screen shot.
https://docs.citrix.com © 1999-2017 Citrix Systems, Inc. All rights reserved. p.1013
Verifying IPv6 Connections
Nov 30 , 20 16
After enabling IPv6 acceleration on the appliance, the appliance starts accelerating traffic for the applications using IPv6
protocol. To make sure that the appliance is accelerating the IPv6 traffic, you can monitor such connections on the
appliance.
T o monitor the IPv6 connections, navigate to the SD-WAN > Monitoring tab. T he Connections page of the Monitoring
tab display IPv6 protocols traffic related statistics:
Connections: T he Connections page lists details of all the connections established with the appliance. T his page
consists of two tabs, Accelerated Connections and Unaccelerated Connections. T he Accelerated Connections tab lists
all connections that the appliance is accelerating. You can identify IPv6 traffic in this tab by referring to the Initiator and
Responder column of each entry. If these columns contain hexadecimal IP address values, the entry represents an IPv6
connection, as shown in the following screen shot.
IPv6 connections that are not accelerated, are listed on the Unaccelerated Connections tab. If you want to accelerate
these connections, you might need to troubleshoot and fine tune the application parameters on the appliance. As on
the Accelerated Connections tab, you can identify the IPv6 connections on this tab by referring to the Initiator and
Responder columns of each entry.
Top Applications: T he T op Applications page provides granularity in the time frame that you can use to graphically
represent the traffic throughput of various applications served by the SD-WAN appliance. By default, traffic throughput
is displayed by the last minute. However, you can change the time frame by selecting Last Minute, Last Hour, Last Day,
Last Week, or Last Month from the list available on the T itle bar of the page. T his page has three tabs, Top
Applications Graphs, Since Last Restart, and Active Applications (Since Last Restart). T he T op Applications Graphs
tab contains the following statistics:
Total Application Link Throughput Percentage (Sent): T his is a pie chart depicting the percentage of traffic that
the appliance has sent to each application. If the appliance has sent a significant percentage of traffic for an
application using IPv6 protocol, the application has its percentage of traffic depicted in this graph.
Total Application Link Throughput Percentage (Received): T his is a pie chart depicting the percentage of traffic
that the appliance has received from each application. If the appliance has received a significant percentage of traffic
from an application using IPv6 protocol, the graph displays the percentage of traffic generated by the application.
Sent Rate: T his is a stacked graph of series of data depicting the rate, in bits per second, at which the appliance has
sent traffic to each application. If the appliance has sent data to an application using IPv6 protocol, a series depicting
each application using IPv6 protocol is also plotted on this graph.
Received Rate: T his is a stacked graph of series of data depicting the rate, in bits per second, at which the appliance
has received traffic from each application. If the appliance has received data from an application using IPv6 protocol,
a series depicting each application using IPv6 protocol is also plotted on this graph.
Top Applications table: T his is a table of statistics for each application. T he table lists all applications for which the
https://docs.citrix.com © 1999-2017 Citrix Systems, Inc. All rights reserved. p.1014
appliance has served traffic, along with sent and received rates in bits per second, total bytes sent and received,
percentage of the traffic for the application, and the rate at which the appliance has served traffic for the
application. If the appliance has served traffic for an application using IPv6 protocol, the application is listed in this
table, along with its statistics.
Application Groups: T his is a table of statistics for each application, along with its application group and parent
application, if any. T he table lists bytes sent and received for the application. Each application, and its application
group and parent application are displayed as hyperlinks. If you click the hyperlink, granular details of the statistics are
displayed for the link you have clicked. If the appliance has served traffic for an application using IPv6 protocol, the
application is listed in this table, along with its statistics.
T he Since Last Restart tab contains statistics on the application traffic since the time you restarted the appliance.
T he tab contains the Total Application Link T hroughput Percentage (Sent) and Total Application Link T hroughput
Percentage (Received) graphs, and Top Applications and Application Groups tables, depicting statistics similar to the
Top Applications Graphs tab but with data since the appliance was restarted. T he Active Applications (Since Last
Restart) tab contains a table listing all active applications since the appliance was restarted. T his table contains
details about sent and receive rate, total bytes sent and received, and total packets sent and received for the
applications.
https://docs.citrix.com © 1999-2017 Citrix Systems, Inc. All rights reserved. p.1015
Zero Touch Deployment
Jan 17, 20 17
Note
T he Zero Touch Deployment service is supported only on the Citrix NetScaler SD-WAN Standard Edition 410 appliance from Release
9.1.1.
T he Zero Touch Deployment service is a Citrix operated and managed cloud-based service which allows discovery of new
appliances in the network at the remote or branch location. ZT D is publically accessible from any point on the customers
network. T he service is accessed over SSL.
In the backend, the ZT D service stores the identity of all customers who have deployed SD-WAN appliances (SD-WAN 410-
SE). T he service has access to a permanently updated list that associates a customer and the serial numbers of the SD-
WAN appliances purchased by the customers.
ZTD High-Level Architecture and Workflow
Following is a list of roles required to implement the zero touch deployment service:
1. Installer – installs the appliance at the branch/remote location. A user responsible for interacting with the service to
approve branch appliances for an MCN and also responsible for logging into the webservice portal (either directly or
indirectly) to add appliances. Installer receives an email with a link to open the activation page. T he installer enters the
serial number of the applaince on this activation page.
2. SD-WAN Standard Edition MCN appliance Administrator – A user responsible for SD-WAN configuration, creates MCN
configuration, imports it to the SD-WAN Center, and initiates Zero T ouch Deployment service for branch sites.
3. Network Administrator – A user responsible for Enterprise network settings (routing, DNS etc).
https://docs.citrix.com © 1999-2017 Citrix Systems, Inc. All rights reserved. p.1016
Zero Touch Deployment Service Overview and Procedure
T he service setup or install is enabled through a Web App designed for use as a wizard by an Installer/SD-WAN
administrator to set up the new branch appliance. T he installer receives an email with a link to access the activation page
for installing the appliance locally or remotely.
- For a WebApp service setup, the SD-WAN Center administrator can connect to this Web App through a browser on a
device (laptop/workstation/mobile) connected to the internet.
T he installer facilitates the appliance setup and configuration includes the following steps:
1. Validating and ensuring the new appliance is detected and connected to the zero touch service.
- T his step can be initiated entering the serial number of the physical appliance. T hese details are fed into the zero
touch service. T he installer does not need any specific authentication with the zero touch service, however the interaction
must be secure since the serial number is passed in this interaction. No approval is required from the Web Management
Interface. Once the appliance connects to the service it downloads the configuration and the software upgrade package.
2. (Optional) Provide an address (city, state, country) as part of the installation process
3. (Optional) Perform speed tests.
- Once the software and configuration are in place, the SD-WAN Administrator using the service setup determines
whether this is a required step. Doing so, allows the configuration to understand the available bandwidth through each of
the connected WAN links and will capture this in the local configuration for the site. T he option of skipping this step is also
available to the SD-WAN Center administrator.
4. (Optional) Identifying the ISPs that provide various links to the appliance.
- T he step that might ease the SD-WAN Center administrators task of keeping track of providers at sites is, if the
appliance was able to detect the name of the provider of each of the WAN links. T he provider name is detected by doing
an RDNS lookup based on the public IP address available for the link. After the provider is identified, this information is
captured within the configuration and reported back to the MCN so that the links can be named by provider within the
https://docs.citrix.com © 1999-2017 Citrix Systems, Inc. All rights reserved. p.1017
config/reporting and management systems.
5. Lodging a request to join the SD-WAN network zone.
- Confirmation that the request is logged at the zero touch service is provided back to the service setup where the
SD-WAN administrator will access the Web Management Interface.
6. Downloading the software upgrade package, if needed.
- Once the appliances are accepted into the SD-WAN network, and if a software update is required (consistency
over all appliances within a given network zone), the zero touch service identifies the correct software version and pushes
the configuration to the newly connected appliance.
7. Downloading the new appliance configuration sourced from the MCN.
a. Similarly a configuration file containing the MCN IP address that is in-sync with the MCN is pushed through the
zero touch service down to the newly connected appliance.
T he steps shown above are performed in the same sequence/order by the Installer. T he service setup/configuration itself
must be able to communicate to the zero touch service. T he zero touch service communicates with the new appliance.
T hese steps must be completed before the new appliance can connect to the MCN and for data to be transmitted across
the SD-WAN network.
Prerequisites f or Successf ul Zero Touch Deployment
In order for the zero touch service to function as expected, following is the list of requirements that should be met in order
to use the zero touch deployment service:
1. T he branch appliance should be powered up.
2. T he branch appliance should be connected to the internet:
a. T his means, the branch appliance is assigned a public IP either using DHCP (default).
b. IP assignment can be configured manually.
c. DNS is assigned to the appliance through DHCP - should be configured manually
Workflow f or Zero Touch Deployment Capability
To acheive successful zero touch deployment service, you need to follow a workflow which is secure and easy for non-
technical users to implement at the branch site.
Following is the ZT D deployment capability workflow:
1. T he branch appliance should be powered up.
a. If you (SD-WAN administrator) want to upload a manual configuration and software package for the appliance,
you should not connect the internet cable. Instead, you proceed to install the appropriate software and configuration. T he
steps beyond this, is the standard procedure to enable the appliance to connect to the MCN. T he branch appliance
https://docs.citrix.com © 1999-2017 Citrix Systems, Inc. All rights reserved. p.1018
registers with the MCN and the MCN communicates the presence of this appliance with the Zero Touch Service in the
cloud for consistency and visibility into the fact that the appliance is now on the Enterprise Domain.
2. Branch appliance needs a working internet connection plugged in.
3. Branch appliance needs to have internet connectivity set up with an IP address assigned to it, either using DHCP or
manually.
a. If the branch appliance was pre-staged and deployed and configured with software package associated with it,
which contains the details of the MCN, then the normal process of joining the SD-WAN/Enterprise zone follows including
obtaining an IP address for the appliance through DHCP, or if one is provided manually.
b. However, if the branch appliance does not have a pre-staged software package and configuration, and if DHCP
is available to obtain an IP address, then the branch appliance obtains an IP address for itself and also scans for the ZT D
service IP address within the DHCP options field. If none is found using the DHCP options field then proceed with the step
below.
c. Optional: Assuming that the appliance now has IP address assigned either manually or using DHCP, the branch
appliance should query a well-known, local, fully qualified domain name (FQDN). For example; ztd <enterprise domain>, use
Citrix as an example ztd.citrite.net – T he enterprise domain name itself (citrate.net ) can be obtained by the branch
appliance through DHCP. T he complete well known enterprise domain name and the IP address the appliance resolves
should be a pre-configured DNS entry that is set up by the Network/DNS Administrator beforehand. T he IP address that is
resolved should be the IP address of a private zero touch server that the branch appliance can then connect to.
d. If the appliance fails to obtain a zero touch service IP address with the DHCP options field or by querying the
well-known FQDN entry, then the appliance should query the DNS entry for the public cloud based zero touch deployment
service (eg: ztd.citrix.com). T his public cloud based zero touch IP address or DNS entry must be known to the appliance
(exists in the appliance code) as part of the start-up procedure.
Once the appliance connects to the zero touch service requesting direction and approval to connect to the SD-
WAN/Enterprise zone, the next step is performed through the Web Management Interface, as shown below. T his
interaction requires the use of a Citrix signed certificate in order for the ZT D service to authenticate the newly connected
appliance (i.e. to ensure that the appliance connecting is a Citrix appliance and is based on the serial number obtained as
part of the request).
https://docs.citrix.com © 1999-2017 Citrix Systems, Inc. All rights reserved. p.1019
How to Configure Zero Touch Deployment Service
T he SD-WAN Center has the functionality to accept requests from newly connected appliances to join the SD-
WAN/Enterprise network. T he request is forwarded to the web interface through the zero touch service. Once the
appliance connects to the service, configuration and software upgrade packages are downloaded.
Configuration worflow:
Access SD-WAN Center > Create New Site > Save Site Configuration.
Login to Citrix Workspace Cloud to enable ZT D agent. T he Zero T ouch Deployment menu option is now displayed in the
SD-WAN center web management interface.
In SD-WAN Center, navigate to Configuration > Zero T ouch Deployment > Deploy New Site.
Select an appliance and site > Deploy.
Installer receives activation email > Enter the serial number > Activate > Appliance is deployed successfully.
To configure Zero Touch Deployment service:
1. In SD-WAN Center web management interface, go to Configura tion > Ne twork Configura tion > S ite s . Create a
configuration for a new site and save it. You can also import an existing configuration by clicking Import. T his
configuration is applied at the MCN site and deployed at the Branch sites.
https://docs.citrix.com © 1999-2017 Citrix Systems, Inc. All rights reserved. p.1020
For example, you can import configuration from an active MCN to use for the ZT D service.
Import an existing configuration, for example: ZTD_config_1_Test and Save it.
For SD-WAN 410-SE appliance, from 9.1.2 release onwards, when the cloud service is up and when the appliance is connected to the cloud service, the ZTD
agent is automatically installed in SD-WAN Center and the Zero Touch Deployment menu option becomes available.
2. Go to Zero Touch Deployment menu in SD-WAN Center. If you are not logged into the Citrix Workspace Cloud account, you are prompted to Login with
Citrix Workspace Cloud user credentials. Upon login, the SD-WAN Center is registered with ZTD agent. Note that the Login screen is not displayed, if Manaul
Configuration is selected.
Note
T he Zero Touch Deployment menu is displayed in the SD-WAN Center web management interface only after you login to the Citrix
https://docs.citrix.com © 1999-2017 Citrix Systems, Inc. All rights reserved. p.1021
Workspace Cloud account to activate and register the Zero Touch Deployment service.
When the appliance is powered on the bootstrap script interacts with Zero Touch Service, downloads and installs the agent.
3. Navigate to the Zero Touch Deployment welcome page in SD-WAN Center, under the Deploy New Site tab, select the saved network configuration file.
https://docs.citrix.com © 1999-2017 Citrix Systems, Inc. All rights reserved. p.1022
After you select a saved configuration file, list of all the branch sites with SD-WAN 410-SE appliance configuration is
displayed.
4. Select the branch sites you want to configure, click Enable and then Deploy. T he Deploy New Site window is
displayed. Provide the branch site Street Address and the Installer Email address. Add additional notes, if required. Click
Send Activation Link. A message indicating that The Site configuration has been deployed appears.
T he network configuration for the selected branch sites from SD-WAN Center configuration file is copied into the Citrix
Cloud Workspace when you select Deploy.
5. Select the Pending Activation tab. Observe the branch site information populated in the pending activation page. Notice that the Status is shown as Waiting
for Installer. This status indicates that the appliance at the branch site needs to be installed.
https://docs.citrix.com © 1999-2017 Citrix Systems, Inc. All rights reserved. p.1023
Note
Optionally, at this stage, you can also choose to Delete the Branch sites added to the pending activation list. Once a Branch site is
deleted from the pending activation page, it will become available to be deployed in the Deploy New Site tab page. Once you choose
to delete the branch site from Pending activation, the activation link send to the installer will become invalid.
It should be noted that an administrator performs the steps in the SD-WAN Center web management interface. After the
administrator deploys a new site and sends an activation link, the installer at the Branch site will activate the link and
provide the serial number of the SD-WAN 410-SE appliance.
6. Check your mailbox to obtain the activation link received and click on the link.
7. T he page redirects to the Zero Touch Deployment Service page. Enter the Serial Number of the appliance and click
Activate.
8. Go to the SD-WAN 410-SE web management interface. You can obtain the serial number of the appliance from the
rear faceplate of the appliance or login to the SD-WAN 410-SE web management interface and navigate
to Configuration > System Maintenance > Diagnostics > System Inf o tab. T he serial number of the appliance is listed
under System Inf ormation.
https://docs.citrix.com © 1999-2017 Citrix Systems, Inc. All rights reserved. p.1024
8. Enter the Serial Number of the appliance and click Activate.
9. After you click Activate, the Zero Touch Deployment Service screen displays different deployment stages as seen
below.
Waiting for Installer -
Connecting -
Downloading Config -
Applying Config-
Activated -
Observe that on the Pending Activation tab page in the SD-WAN Center web management interface, the status for
Branch 1 Site is displayed as Applying Config.
https://docs.citrix.com © 1999-2017 Citrix Systems, Inc. All rights reserved. p.1025
Ensure that the Zero Touch Deployment Service has been activated. T he configuration file which was copied from the SD-
WAN Center to the Citrix Cloud Workspace is now applied and activated on the Branch site which has the SD-WAN 410-SE
appliance deployed.
10. In the SD-WAN Center web management interface, the Zero Touch Deployment menu now displays the activated
Branch site under the Activation History tab.
11. Login to SD-WAN 410-SE web management interface and view that the Virtual WAN service is enabled and the 410-SE
appliance has acquired the configuration defined in the SD-WAN Center for this Branch site.
https://docs.citrix.com © 1999-2017 Citrix Systems, Inc. All rights reserved. p.1026
Das könnte Ihnen auch gefallen
- The Sympathizer: A Novel (Pulitzer Prize for Fiction)Von EverandThe Sympathizer: A Novel (Pulitzer Prize for Fiction)Bewertung: 4.5 von 5 Sternen4.5/5 (119)
- Devil in the Grove: Thurgood Marshall, the Groveland Boys, and the Dawn of a New AmericaVon EverandDevil in the Grove: Thurgood Marshall, the Groveland Boys, and the Dawn of a New AmericaBewertung: 4.5 von 5 Sternen4.5/5 (265)
- The Little Book of Hygge: Danish Secrets to Happy LivingVon EverandThe Little Book of Hygge: Danish Secrets to Happy LivingBewertung: 3.5 von 5 Sternen3.5/5 (399)
- A Heartbreaking Work Of Staggering Genius: A Memoir Based on a True StoryVon EverandA Heartbreaking Work Of Staggering Genius: A Memoir Based on a True StoryBewertung: 3.5 von 5 Sternen3.5/5 (231)
- Grit: The Power of Passion and PerseveranceVon EverandGrit: The Power of Passion and PerseveranceBewertung: 4 von 5 Sternen4/5 (587)
- Never Split the Difference: Negotiating As If Your Life Depended On ItVon EverandNever Split the Difference: Negotiating As If Your Life Depended On ItBewertung: 4.5 von 5 Sternen4.5/5 (838)
- The Subtle Art of Not Giving a F*ck: A Counterintuitive Approach to Living a Good LifeVon EverandThe Subtle Art of Not Giving a F*ck: A Counterintuitive Approach to Living a Good LifeBewertung: 4 von 5 Sternen4/5 (5794)
- Team of Rivals: The Political Genius of Abraham LincolnVon EverandTeam of Rivals: The Political Genius of Abraham LincolnBewertung: 4.5 von 5 Sternen4.5/5 (234)
- Shoe Dog: A Memoir by the Creator of NikeVon EverandShoe Dog: A Memoir by the Creator of NikeBewertung: 4.5 von 5 Sternen4.5/5 (537)
- The World Is Flat 3.0: A Brief History of the Twenty-first CenturyVon EverandThe World Is Flat 3.0: A Brief History of the Twenty-first CenturyBewertung: 3.5 von 5 Sternen3.5/5 (2219)
- The Emperor of All Maladies: A Biography of CancerVon EverandThe Emperor of All Maladies: A Biography of CancerBewertung: 4.5 von 5 Sternen4.5/5 (271)
- The Gifts of Imperfection: Let Go of Who You Think You're Supposed to Be and Embrace Who You AreVon EverandThe Gifts of Imperfection: Let Go of Who You Think You're Supposed to Be and Embrace Who You AreBewertung: 4 von 5 Sternen4/5 (1090)
- The Hard Thing About Hard Things: Building a Business When There Are No Easy AnswersVon EverandThe Hard Thing About Hard Things: Building a Business When There Are No Easy AnswersBewertung: 4.5 von 5 Sternen4.5/5 (344)
- Her Body and Other Parties: StoriesVon EverandHer Body and Other Parties: StoriesBewertung: 4 von 5 Sternen4/5 (821)
- Hidden Figures: The American Dream and the Untold Story of the Black Women Mathematicians Who Helped Win the Space RaceVon EverandHidden Figures: The American Dream and the Untold Story of the Black Women Mathematicians Who Helped Win the Space RaceBewertung: 4 von 5 Sternen4/5 (894)
- Elon Musk: Tesla, SpaceX, and the Quest for a Fantastic FutureVon EverandElon Musk: Tesla, SpaceX, and the Quest for a Fantastic FutureBewertung: 4.5 von 5 Sternen4.5/5 (474)
- The Unwinding: An Inner History of the New AmericaVon EverandThe Unwinding: An Inner History of the New AmericaBewertung: 4 von 5 Sternen4/5 (45)
- The Yellow House: A Memoir (2019 National Book Award Winner)Von EverandThe Yellow House: A Memoir (2019 National Book Award Winner)Bewertung: 4 von 5 Sternen4/5 (98)
- DDAL05-02 The Black RoadDokument45 SeitenDDAL05-02 The Black Roadlpokm100% (1)
- On Fire: The (Burning) Case for a Green New DealVon EverandOn Fire: The (Burning) Case for a Green New DealBewertung: 4 von 5 Sternen4/5 (73)
- A Game of Thrones: George RR MartinDokument6 SeitenA Game of Thrones: George RR MartinRavi ShankarNoch keine Bewertungen
- Homeroom Guidance - Activity For Module 1Dokument3 SeitenHomeroom Guidance - Activity For Module 1Iceberg Lettuce0% (1)
- Management of Renal DiseasesDokument57 SeitenManagement of Renal DiseasesAyana KeikoNoch keine Bewertungen
- Wave of WisdomDokument104 SeitenWave of WisdomRasika Kesava100% (1)
- REBECCA SOLNIT, Wanderlust. A History of WalkingDokument23 SeitenREBECCA SOLNIT, Wanderlust. A History of WalkingAndreaAurora BarberoNoch keine Bewertungen
- Theory of Karma ExplainedDokument42 SeitenTheory of Karma ExplainedAKASH100% (1)
- Madagascar's Unique Wildlife in DangerDokument2 SeitenMadagascar's Unique Wildlife in DangerfranciscogarridoNoch keine Bewertungen
- Operations Management Dr. Loay Salhieh Case Study #1: Students: Hadil Mosa Marah Akroush Mohammad Rajab Ousama SammawiDokument6 SeitenOperations Management Dr. Loay Salhieh Case Study #1: Students: Hadil Mosa Marah Akroush Mohammad Rajab Ousama SammawiHadeel Almousa100% (1)
- Fast Lane - AW-AWSEDokument2 SeitenFast Lane - AW-AWSErhc7219Noch keine Bewertungen
- SUN 2242 User Manual v1 1Dokument20 SeitenSUN 2242 User Manual v1 1rhc7219Noch keine Bewertungen
- Microsoft Conexiones Windows 10Dokument5 SeitenMicrosoft Conexiones Windows 10rhc7219Noch keine Bewertungen
- CNS 230Dokument2 SeitenCNS 230rhc7219Noch keine Bewertungen
- Role of Islamic Crypto Currency in Supporting Malaysia's Economic GrowthDokument6 SeitenRole of Islamic Crypto Currency in Supporting Malaysia's Economic GrowthMarco MallamaciNoch keine Bewertungen
- History of Filipino Mural (Filipino Americans: A Glorious History, A Golden Legacy)Dokument9 SeitenHistory of Filipino Mural (Filipino Americans: A Glorious History, A Golden Legacy)Eliseo Art Arambulo SilvaNoch keine Bewertungen
- Service Manual Pioneer CDJ 2000-2 (RRV4163) (2010)Dokument28 SeitenService Manual Pioneer CDJ 2000-2 (RRV4163) (2010)GiancaNoch keine Bewertungen
- The Emergence of India's Pharmaceutical IndustryDokument41 SeitenThe Emergence of India's Pharmaceutical Industryvivekgupta2jNoch keine Bewertungen
- Ava Gardner Biography StructureDokument5 SeitenAva Gardner Biography Structuredanishfiverr182Noch keine Bewertungen
- Write The Missing Words of The Verb To Be (Affirmative Form)Dokument1 SeiteWrite The Missing Words of The Verb To Be (Affirmative Form)Daa NnaNoch keine Bewertungen
- Bluetooth® (SAP) Telephone Module, Version 4Dokument2 SeitenBluetooth® (SAP) Telephone Module, Version 4Željko BokanovićNoch keine Bewertungen
- Corporate Process Management (CPM) & Control-EsDokument458 SeitenCorporate Process Management (CPM) & Control-EsKent LysellNoch keine Bewertungen
- Research Paper 1 Eng Lang StudiesDokument4 SeitenResearch Paper 1 Eng Lang Studiessastra damarNoch keine Bewertungen
- Revised Answer Keys for Scientist/Engineer Recruitment ExamDokument5 SeitenRevised Answer Keys for Scientist/Engineer Recruitment ExamDigantNoch keine Bewertungen
- Subsurface Sewage DisposalDokument174 SeitenSubsurface Sewage DisposalSanthi KrishnaNoch keine Bewertungen
- Understanding electromagnetic waves and radioactivityDokument7 SeitenUnderstanding electromagnetic waves and radioactivityJayesh VermaNoch keine Bewertungen
- Relation of Sociology with other social sciencesDokument4 SeitenRelation of Sociology with other social sciencesBheeya BhatiNoch keine Bewertungen
- Ramesh Dargond Shine Commerce Classes NotesDokument11 SeitenRamesh Dargond Shine Commerce Classes NotesRajath KumarNoch keine Bewertungen
- Assessment: Bipolar DisorderDokument2 SeitenAssessment: Bipolar DisorderMirjana StevanovicNoch keine Bewertungen
- 5.3.2 Generation of Dislocations: Dislocations in The First Place!Dokument2 Seiten5.3.2 Generation of Dislocations: Dislocations in The First Place!Shakira ParveenNoch keine Bewertungen
- Assignment 3-WEF-Global Competitive IndexDokument3 SeitenAssignment 3-WEF-Global Competitive IndexNauman MalikNoch keine Bewertungen
- Specification For Diesel Engines: AugustDokument19 SeitenSpecification For Diesel Engines: AugustSerge RINAUDONoch keine Bewertungen
- 5.1 Physical Farming Constraints in Southern CaliforniaDokument1 Seite5.1 Physical Farming Constraints in Southern CaliforniaTom ChiuNoch keine Bewertungen
- Short EssayDokument3 SeitenShort EssayBlue PuppyNoch keine Bewertungen
- Unit-2 Fourier Series & Integral: 2130002 - Advanced Engineering MathematicsDokument143 SeitenUnit-2 Fourier Series & Integral: 2130002 - Advanced Engineering MathematicsDarji DhrutiNoch keine Bewertungen