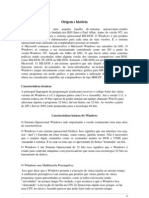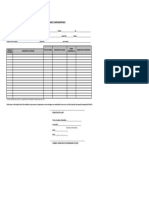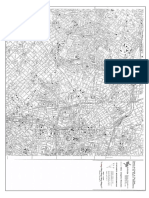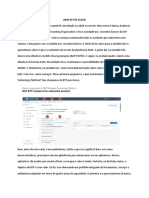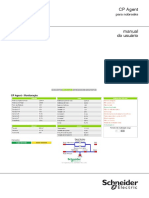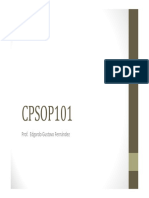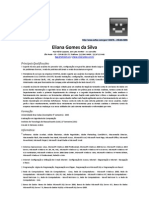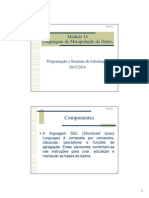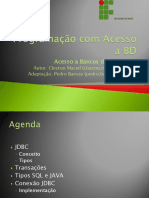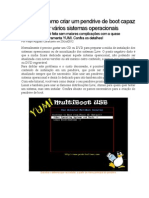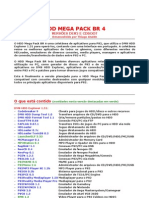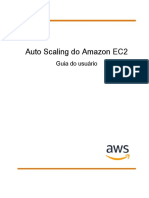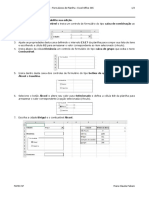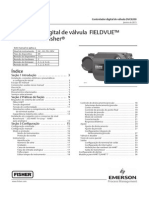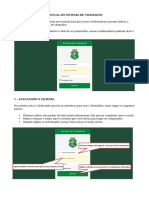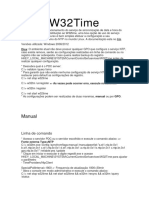Beruflich Dokumente
Kultur Dokumente
Tutorial 5 Revit Oficial
Hochgeladen von
Bruna Santos0 Bewertungen0% fanden dieses Dokument nützlich (0 Abstimmungen)
23 Ansichten6 SeitenTutorial iniciante revit parte 5 unip anchieta
Copyright
© © All Rights Reserved
Verfügbare Formate
PDF, TXT oder online auf Scribd lesen
Dieses Dokument teilen
Dokument teilen oder einbetten
Stufen Sie dieses Dokument als nützlich ein?
Sind diese Inhalte unangemessen?
Dieses Dokument meldenTutorial iniciante revit parte 5 unip anchieta
Copyright:
© All Rights Reserved
Verfügbare Formate
Als PDF, TXT herunterladen oder online auf Scribd lesen
0 Bewertungen0% fanden dieses Dokument nützlich (0 Abstimmungen)
23 Ansichten6 SeitenTutorial 5 Revit Oficial
Hochgeladen von
Bruna SantosTutorial iniciante revit parte 5 unip anchieta
Copyright:
© All Rights Reserved
Verfügbare Formate
Als PDF, TXT herunterladen oder online auf Scribd lesen
Sie sind auf Seite 1von 6
Tutorial 5- Recursos diversos e folha de
desenho
1-Abra o arquivo utilizado na aula passada. Se, no
momento, você não possui este arquivo, abra
então o arquivo “oficial3.rvt”. O professor indicará
o diretório.
2-Torne invisíveis as linhas que representam a
laje.
3-Aplique nas faces externas da maquete o
material “cherry” ou ainda crie um novo material
com uma cor a sua escolha.
4-Crie uma faixa conforme figura ao lado. Adote
as medidas com bom senso.
Você precisará repetir o procedimento na laje e
na parede do telhado.
5-Aplique o material “Wood Teak” na faixa recém
criada. Deixe as linhas da faixa invisíveis.
Lembre-se que neste exemplo utilizamos um
material qualquer da biblioteca padrão do
software.
Autodesk Revit Architecture – tutorial 5
19
6-Acesse o “terreo-mobilia”
7-Crie seções conforme ilustração abaixo. Observe no
gerenciador de projeto as seções criadas.
(Lembre-se que na versão 2013 a section1 já vem
criada)
8- “duplo click” na “section2”. Oculte as grades, a indicação de corte e também a moldura da vista (seta abaixo).
Autodesk Revit Architecture – tutorial 5
20
9-Retorne ao pavimento “terreo-mobilia” e acesse a opção “view/camera”. Crie 2 pontos que representam
respectivamente a posição do observador e a abertura focal.
Automaticamente é criada uma vista 3d.
10-Aproveite a visualização atual e renderize a vista 3D. Observe à direita a criação da vista renderizada.
Autodesk Revit Architecture – tutorial 5
21
11-No gerenciador de projeto duplique e ative a vista 3d. Exiba o “section box” e “arraste” as setas para criar uma
vista 3D em corte a sua escolha
12-Ative a vista do pavimento térreo e altere seu tamanho com “hide crop region”. Selecione a moldura arraste os
pontos de controle
13-Importe a folha “a1-unip” com o carimbo já personalizado. O professor indicará o diretório
14-Renomeie a folha de desenho definindo título e número do desenho
Autodesk Revit Architecture – tutorial 5
22
15-Preencha com seus dados os demais parâmetros no item manage / project information e nas propriedades.
16-Arraste para o desenho as vistas recém criadas. Tome as precauções de ocultar categorias de objetos nas
vistas bem como redimensionar e ocultar as molduras das vistas.
Autodesk Revit Architecture – tutorial 5
23
17-Altere as características da linha de corte. Observe também as informações do corte (preenchidas
automaticamente)
18-Salve o arquivo
19-Gere um arquivo PDF do desenho recém criado. Utilize tamanho de folha “a1 oversize”
Autodesk Revit Architecture – tutorial 5
24
Das könnte Ihnen auch gefallen
- Windows CaracterísticasDokument6 SeitenWindows CaracterísticasLaíse Santos67% (9)
- Plano Diretor de Turismo de Peruíbe 2018Dokument196 SeitenPlano Diretor de Turismo de Peruíbe 2018Bruna SantosNoch keine Bewertungen
- Desenvolvimento de Um Sistema de Automação Residencial Com A Aplicação de Android e ArduinoDokument15 SeitenDesenvolvimento de Um Sistema de Automação Residencial Com A Aplicação de Android e ArduinoIara CunhaNoch keine Bewertungen
- FURLAN - Lucia - 2017 - Moradia e Memoria - TFG-FAUUSP - Flavia BritoDokument69 SeitenFURLAN - Lucia - 2017 - Moradia e Memoria - TFG-FAUUSP - Flavia BritoBruna SantosNoch keine Bewertungen
- Patrimônio Histórico - Tombamento Pelo Concresp (Escola Sacomã)Dokument4 SeitenPatrimônio Histórico - Tombamento Pelo Concresp (Escola Sacomã)Bruna SantosNoch keine Bewertungen
- Ficha de Atividades ComplementaresDokument1 SeiteFicha de Atividades ComplementaresBruna SantosNoch keine Bewertungen
- Operação Urbana Consorciada Bairros Do Tamanduateí PDFDokument47 SeitenOperação Urbana Consorciada Bairros Do Tamanduateí PDFBruna SantosNoch keine Bewertungen
- Windoor Equalização AuditoriosDokument18 SeitenWindoor Equalização AuditoriosBruna SantosNoch keine Bewertungen
- Tutorial Iniciante Revit - Parte 3Dokument9 SeitenTutorial Iniciante Revit - Parte 3Bruna SantosNoch keine Bewertungen
- Tutoriais Iniciais Revit UNIP AnchietaDokument4 SeitenTutoriais Iniciais Revit UNIP AnchietaBruna SantosNoch keine Bewertungen
- Mapa EMPLASA Do Centro Da Cidade de São Paulo (1:10.000)Dokument1 SeiteMapa EMPLASA Do Centro Da Cidade de São Paulo (1:10.000)Bruna SantosNoch keine Bewertungen
- Codigo Fontes e Truques Ultilitários para o Delphi 7Dokument24 SeitenCodigo Fontes e Truques Ultilitários para o Delphi 7Núbia BrittoNoch keine Bewertungen
- Abap in The Cloud-TraduçãoDokument31 SeitenAbap in The Cloud-TraduçãoLAISE BARBOSANoch keine Bewertungen
- 05112101-CP Agent Nobreak - EDokument48 Seiten05112101-CP Agent Nobreak - ETiago Dos Santos100% (1)
- Gerenciador de TarefasDokument11 SeitenGerenciador de TarefasTI WEBNoch keine Bewertungen
- A História Dos Sistemas OperacionaisDokument3 SeitenA História Dos Sistemas OperacionaisKedima Castro100% (1)
- Calc Guide-MasterDokument555 SeitenCalc Guide-MasterIgor Bessa Bessa100% (1)
- Curriculo ElianaDokument2 SeitenCurriculo ElianaliagsNoch keine Bewertungen
- SQL Comandos Psi m14Dokument14 SeitenSQL Comandos Psi m14pinajorgeNoch keine Bewertungen
- Auditoria Avançada de Persistência Com Hibernate, JPA e EnversDokument7 SeitenAuditoria Avançada de Persistência Com Hibernate, JPA e EnversThiago MonteiroNoch keine Bewertungen
- Colaborar - Av2 - Gerenciamento de RedesDokument4 SeitenColaborar - Av2 - Gerenciamento de RedesTecnologia FotovoltaicaNoch keine Bewertungen
- INTERACAODSATJUKKCKSPGHY - Pdfresponse Content Disposition InlDokument24 SeitenINTERACAODSATJUKKCKSPGHY - Pdfresponse Content Disposition InlMichelli MendonçaNoch keine Bewertungen
- UntitledDokument4 SeitenUntitledRafa SoaresNoch keine Bewertungen
- Marc As 2744Dokument6.061 SeitenMarc As 2744Juliano junio da silvaNoch keine Bewertungen
- Unidade I - Introdução À Engenharia de SoftwareDokument22 SeitenUnidade I - Introdução À Engenharia de SoftwaregmesquitaNoch keine Bewertungen
- JDBC Conexão Com Banco de DadosDokument34 SeitenJDBC Conexão Com Banco de DadosDaniel Chagas FerreiraNoch keine Bewertungen
- Informática ConcursosDokument19 SeitenInformática ConcursosGabriela CristinaNoch keine Bewertungen
- Manual de Instalação CMSV6Dokument17 SeitenManual de Instalação CMSV6elvis lira borges da fonsecaNoch keine Bewertungen
- Sistemas - Descubra Como Criar Um Pendrive de Boot Capaz de Instalar Varios Sistemas OperacionaisDokument10 SeitenSistemas - Descubra Como Criar Um Pendrive de Boot Capaz de Instalar Varios Sistemas OperacionaisCinderellaHellNoch keine Bewertungen
- Como Reparar o PC PDFDokument27 SeitenComo Reparar o PC PDFBaltazar Veloso AbreuNoch keine Bewertungen
- Javascript Design PatternsDokument37 SeitenJavascript Design PatternsEduardo MonteiroNoch keine Bewertungen
- HDDMPBR4CDBOOTDokument2 SeitenHDDMPBR4CDBOOTfabiohotmailNoch keine Bewertungen
- As DGDokument323 SeitenAs DGGabrielNoch keine Bewertungen
- Exercícios de Revisão FormuláriosDokument3 SeitenExercícios de Revisão FormuláriosDjony yuasaNoch keine Bewertungen
- Apostila de CLP Allen BradleyDokument151 SeitenApostila de CLP Allen Bradleypardalzinho100% (3)
- d103605x0br PDFDokument104 Seitend103605x0br PDFEdbaac BANoch keine Bewertungen
- Manual GLPIDokument4 SeitenManual GLPIGoverno do Estado do CearáNoch keine Bewertungen
- Configuracao NTP W32TimeDokument7 SeitenConfiguracao NTP W32TimeJosimarMirandaNoch keine Bewertungen
- Zabbix 1Dokument13 SeitenZabbix 1Hélito SilvaNoch keine Bewertungen