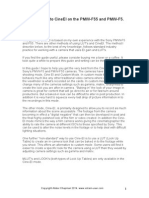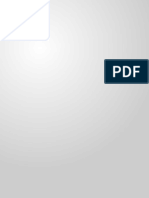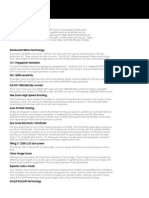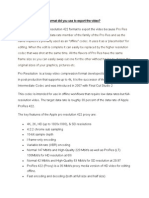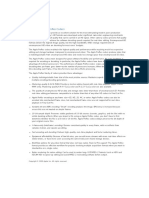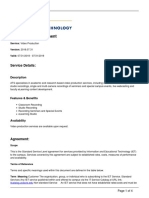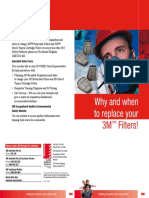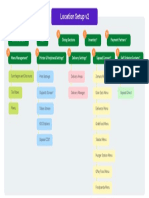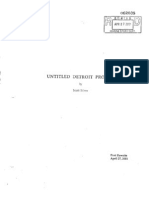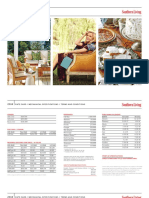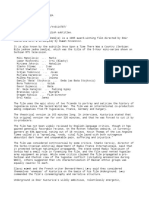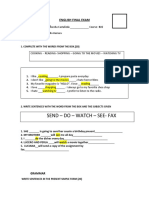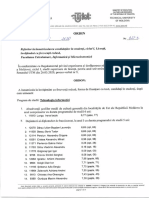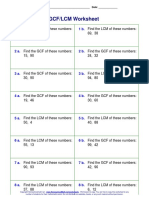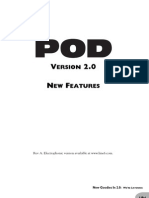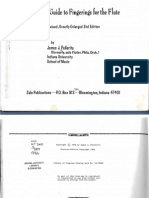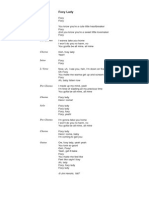Beruflich Dokumente
Kultur Dokumente
PCV4
Hochgeladen von
Carlo GeniloCopyright
Verfügbare Formate
Dieses Dokument teilen
Dokument teilen oder einbetten
Stufen Sie dieses Dokument als nützlich ein?
Sind diese Inhalte unangemessen?
Dieses Dokument meldenCopyright:
Verfügbare Formate
PCV4
Hochgeladen von
Carlo GeniloCopyright:
Verfügbare Formate
1
EOSHD Pro Color V4 HDR for
Sony A7 III and A7R III
User guide by Andrew Reid
© EOSHD.com / Version 4.0 / Andrew Reid 2018
2
Introduction
Important information! Please read this guide thoroughly (without skipping pages 7-14 in particular) before
using EOSHD Pro Color!
What is EOSHD Pro Color?
EOSHD Pro Color is an improvement to the default Sony color science resulting in much better color and
image quality straight out of the camera.
It is designed to deliver a final look, which can go straight into the edit and out with the finished video.
There’s no professional color grading needed with EOSHD Pro Color so it’s faster to deliver the final result.
This guide is all you need to use EOSHD Pro Color. There is no need to load a settings file onto the
camera or install custom firmware. The required settings are entered using the picture profile menus and
saved in-camera ready to shoot.
Sony A7 III and A7R III
These are the first cameras to feature Hybrid LOG Gamma and the A7 III has an all-new sensor with 14bit
full pixel readout in 4K video mode. Sony has adjusted color science between the A7S II (2014) and 2018
breed of cameras. EOSHD Pro Color has been optimised to take advantage of the new engine and front-
end LSI.
There are two main EOSHD Pro Color picture profiles for the new cameras -
1. EOSHD Pro Color V4
2. EOSHD Pro Color HDR
See the EOSHD Pro Color Settings section of this guide for details.
© EOSHD.com / Version 4.0 / Andrew Reid 2018
3
The issues I have with Sony’s default color, as a filmmaker
For straight out of camera results, Sony have Creative Styles and Picture Profiles which are based on the
old standard definition broadcast color and standard dynamic range (SDR) video.
It is now the era of high dynamic range video processing and wide color spaces. Sony does in fact include
the technology for these in the A7 III and A7R III, but they are not enabled by default for an easy to use
straight out of camera look.
Furthermore the Creative Styles and video Picture Profiles that Sony has designed lack the auteur’s touch
to say the least, they are in my opinion quite clinical and not very flattering of the talent in front of the
camera. Their profiles don’t seem to have had a filmmaker's vision applied at any stage of the
development process.
With other manufacturers like Fujifilm, Canon and Nikon they had extensive experience in film and cinema
production before Sony began with the Alpha line. They have set a benchmark for color. Canon for
example recognise the need to optimise the green and blue channel for landscapes and places, with a red
tuning in the mids that flatters skintones and brings out a healthy look to people in front of the camera. By
contrast Sony’s default color results in skin tones that too often have a dead-feel or a yellow look, or too
much green, or too much magenta. Finding the balance is difficult and adding a more aesthetic approach
to the underlying color *science* has been my aim with EOSHD Pro Color.
I have been fine tuning color on my Sony cameras for several years. With EOSHD Pro Color I set out not
only to subjectively improve image quality but to fix various issues with Sony’s default settings, like clipping
in luminous blue highlights, reds turning orange and various other ugly results.
After applying Pro Color your camera will deliver realistic but more satisfying color, not over-stylised but
more cinematic than before, more closely resembling an EOS picture profile than Sony one.
© EOSHD.com / Version 4.0 / Andrew Reid 2018
4
Above: Susanna, shot on the Sony A7S II with EOSHD Pro Color 3.0
© EOSHD.com / Version 4.0 / Andrew Reid 2018
5
The theory behind EOSHD Pro Color
Sony’s advanced picture profile settings allow professional control of color, gamma curves, detail and black
level plus more. EOSHD Pro Color changes the luminosity of colors one by one (red, blue, green,
magenta, yellow and cyan) as well as other extensive adjustments to the color space and gamma curve
compared to the way they are set up out of the box.
Even if you understand the purpose of each individual setting, they interact with one another to produce
unexpected results and there are thousands of different combinations. The key is this: What gives
consistently good results across all shooting scenarios?
I spent years testing and shooting to find out. EOSHD Pro Color has been around since the A7S II and is
now on it’s 4th iteration. I have other cameras which have informed the look, such as the Canon Cinema
EOS 1D C and those from the world of high-end photography. The Leica M9 with Kodak CCD sensor for
instance does a deeper blue along with other satisfying traits that can be mimicked on a Sony sensor with
the right knowhow.
With skin and faces you get to see every imperfection with a Sony camera, from dark reds to grey-yellows
under the eyes but the Canon trick appears to be a wider color space and a more forgiving and flattering
approach to faces and skin, in particular with the red channel in the mids. What this tells us is that Sony’s
adherence to absolute Rec.709 broadcast numbers and figures in a lab calibration does not always give us
the most pleasing image to look at.
© EOSHD.com / Version 4.0 / Andrew Reid 2018
6
Advantages of EOSHD Pro Color 4.0
• Almost 2-stop increase in dynamic range with high latitude of EOSHD Pro Color HDR
• Skintones, faces and people given a more flattering treatment
• Truer, deeper reds which do not clip to orange on a well exposed image
• Greater separation of green hues for more natural looking foliage and landscapes
• Greater separation of blue hues for better skies and better cool tones under warm lights
• Smoother and more film-like roll off to highlights and shadows
• Reduced color clipping (prevents a blue object turning turquoise or green in bright light)
• Energise dead lighting situations
• Better handling of artificial light
• Better response to mixed lighting situations
Official EOSHD Pro Color example video
Pro Color V4 in action - https://vimeo.com/272626444
Andrew Reid talks about Pro Color (original) https://vimeo.com/233905206
© EOSHD.com / Version 4.0 / Andrew Reid 2018
7
Camera compatibility
This version, Pro Color 4.0 HDR is designed only to work with the following models:
• Sony A7 III (MODEL A7M3)
• Sony A7R III (MODEL A7RM3)
• Source URL: http://www.eoshd.com/eoshd-pro-color-hdr-v4-a7-iii-a7r-iii
Pro Color 3.0 is designed to work with the older Sony models such as the A7S2, A7R3, A6500 and more.
Sony cameras which lack advanced picture profile capabilities are not compatible. Please go here for 3.0:
http://www.eoshd.com/pro-color
© EOSHD.com / Version 4.0 / Andrew Reid 2018
8
EOSHD Pro Color V4 HDR Settings
Please keep the following information confidential
With version 4.0, there are two EOSHD Pro Color profiles to choose from. I recommend choosing
according to the shooting situation described by each. You can dial both profiles into your camera and
switch between them on the fly. I recommend testing to see which you prefer for a given subject.
PP1 - EOSHD Pro Color V4
• An energetic picture with bright highlights, rich saturation and improved color
Punchy straight out of camera color with medium-high contrast and improved dynamic range in low light
conditions. This will give an energetic and satisfying image for a variety of shooting conditions. Use
especially when you have light that lacks a punch or low contrast situations which need a boost. Contains
the original EOSHD Pro Color fixes to Sony color.
PP2 - EOSHD Pro Color HDR
• A wider dynamic range picture with soft highlight roll off and improved color
Use when you need maximum dynamic range and highlight retention. Very gentle highlight roll off.
Contains the original EOSHD Pro Color fixes to Sony color.
As an optional bonus there is a further user variation on this profile, where you can tweak color depending
on your requirements. Furthermore there is an EOS Match LUT for post production, which you can read
more about on page 13.
© EOSHD.com / Version 4.0 / Andrew Reid 2018
9
PP1 - Settings for EOSHD Pro Color V4
Black Level = +5
Gamma = Still
Black Gamma = Middle (0)
Knee = Manual (Manual Set = Point 102.5% / Slope 0)
Color Mode = S-Gamut3.Cine
Saturation = +22
Color Phase = 0
Color Depth = R=+2 / G=+2 / B=+4 / C=-4 / M=-4 / Y=+4
Detail = -7
——————————————————————————————————————
PP2 - Settings for EOSHD Pro Color HDR
Black Level = -15
Gamma = HLG3 *
Black Gamma = Middle (0) (Not adjustable for HLG3)
Knee = Manual (Manual Set = Point 105% / Slope 0)
Color Mode = 709
Saturation = +6
Color Phase = 0
Color Depth = R=+1 / G=+1 / B=+2 / C=0 / M=-2 / Y=+2
Detail = -7
See also: EOS-Match LUT on page 13
* Final Cut Pro X Users - please enabled “Show HDR As Raw Values” in preferences. See page 11 and 14
for more details.
© EOSHD.com / Version 4.0 / Andrew Reid 2018
10
PP3 - OPTIONAL - User variation of EOSHD Pro Color HDR
(See further instructions below)
Black Level = -15
Gamma = HLG
Black Gamma = Middle (0) (Not adjustable for HLG)
Knee = Manual (Manual Set = Point 105% / Slope 0)
Color Mode = BT.2020
Saturation = +24
Color Phase = +4
Color Depth = R=+1 / G=+1 / B=+2 / C=0 / M=-2 / Y=+2
Detail = -7
Instructions for PP3
PP3 has two settings that I recommend adjusting depending on your shooting preferences:
• Color Mode
• Color Phase
When Color Mode is set to BT.2020, it will change the hue of skintones and sunlight.
I picked Color Mode 709 for EOSHD Pro Color HDR as it has a pleasing Canon-like pink-flesh-tone for
faces and skintones. It has a bump to the red channel in the midtones.
Color Mode BT.2020 renders an olive skintone and deeper golden hue to natural sunlight. However in
many situations it can give an ugly green/yellow hue to warm scenes and skin, which can be undesirable. I
have dialled it away from green/yellow with Color Phase +4. This is also user adjustable depending on
your preferences. I recommend a value between 0-4. I recommend no adjustment to other parameters in
the profile.
© EOSHD.com / Version 4.0 / Andrew Reid 2018
11
IMPORTANT: Picture Profiles Settings Advice
Playback
If colour seems odd in Quicktime Player, especially with PP3 set to BT.2020, or on the spacebar preview
with Mac OS Finder it means the display profile conflicts or Quicktime is trying to convert the colour space
of HDR rather than show the raw values for the clip. If you use Adobe Premiere, your NLE should not be
affected, but on Final Cut Pro X you must ensure “Show HDR As Raw Values” is enabled in the Playback
tab of Preferences.
Exposure
Pro Color V4 (PP1) can be exposed at 0 (middle) on the on-screen exposure meter.
For maximum dynamic range Pro Color HDR (PP2) can be exposed at 0 on the meter.
To prioritise shadows and mid-tones expose at +1.5 on the meter (right of centre).
If the image appears too dark with Pro Color HDR (PP2) it can be lifted in post with a simple adjustment to
the exposure controls in your NLE (e.g. in Adobe Premiere CC / Lumetri video effect filter).
Picture profiles menu
The Picture Profiles are located in the Main Menu on page 12/14 (Color/WB/Img.Processing). I
recommend assigning Picture Profiles to a function button for quicker access.
To apply the settings, dial exactly as stated above into the Picture Profiles menu under the PP1 and PP2
presets. You may use a different slot (PP3, PP4, etc.) if PP1 is already occupied with your own settings.
The Picture Profiles apply to all video recordings (4K / 1080p / S&Q) and JPEG photos. They will not affect
RAW photos.
© EOSHD.com / Version 4.0 / Andrew Reid 2018
12
Auto White Balance Priority
The new Sony cameras include an option called “Priority Set in AWB”.
The option is found on page 12/14 (Color/WB/Img.Processing) and I also recommend assigning this to a
function button or the function menu for quicker access.
I recommend using this when shooting EOSHD Pro Color if you are using automatic white balance. You do
not need to make any custom adjustments or tweaks to white balance.
Priority Set in AWB has three settings.
AWB STD (Standard)
AWB Ambi (Ambience)
AWB White
“Ambience” will exaggerate the warm glow of sunlight, room lighting or street light.
“White” aims to enforce a true white balance so if an object in the scene is white, it will look that way
regardless of the temperature of the ambient light in the scene.
“Standard” is a balance in-between the two.
Use the setting which is your preferred creative choice.
© EOSHD.com / Version 4.0 / Andrew Reid 2018
13
EOS Match LUT
The included optional LUT file for EOSHD Pro Color HDR (“EOS Match LUT.cube”) further adjusts color in
post for PP2 to match even more closely footage shot with EOS cameras such as 1D X Mark II and 1D C.
This applies:
1. A boost to the red in the mid-tones, mainly affecting skin-tones
2. A boost to contrast
Please refer to the user operating instructions for your NLE (e.g Adobe Premiere or Final Cut Pro X) on
how to use the LUT with clips on your timeline.
© EOSHD.com / Version 4.0 / Andrew Reid 2018
14
Notes and troubleshooting
Final Cut Pro X compatibility
For EOSHD Pro Color HDR, you must make sure “Show HDR As Raw Values” is enabled in the Playback
tab of Preferences. By default this is not checked and FCPX will automatically apply a gamma correction
curve to your HDR material which causes the clip to appear far too bright and too saturated.
Color and gamma differences on a Mac between Quicktime Player and
Adobe Premiere
Please be aware that Quicktime Player does not seem to be representative of the original recording when
EOSHD Pro Color is selected. Quicktime is also used by Mac OS to preview video clips in the Finder (with
a press of the spacebar key). Quicktime lets the Display Profile of the operating system override the color
space of the recording so colors aren’t shown accurately. I recommend against playing material in
Quicktime Player and instead use VLC Player or view the footage in your NLE (such as Adobe Premiere
CC).
Metering
If you shoot video in a semi-automatic stills mode such as Aperture Priority (A) your recordings will be
exposed 1 stop darker by the camera’s multi-metering system to preserve the highlights. You will see the
exposure shift between live-view and the start of a recording. If you do not like this behaviour I recommend
shooting in Manual (M) with manual ISO or in Movie Mode. In Movie Mode the P/A/S metering is still
different to the one used for stills but the live-view display represents the brightness of the recorded image
at all times, allowing you to adjust the exposure compensation dial more accurately on a WYSIWYG basis.
© EOSHD.com / Version 4.0 / Andrew Reid 2018
15
Focus assist
If you use the magnified zoom feature to assist with manual focus, the best quality zoom is in stills mode
(P,S,A,M) whereas the zoom in movie mode is of a lower quality. If you wish to film video using P,S,A,M
mode, I recommend M mode with the aspect ratio set to 16:9 and ISO set manually.
Using manual white balance?
Here’s my cut out and keep guide to custom white balance in natural light:
2500K-3200K - Indoor light, keep white
Coldest look to warm indoor light, removes orange tone of warm ambient light from all subjects in the room
especially white surfaces
3300k-3600k - Indoor light, keep ambience
Warmer look to warm indoor light as the eye sees it, keeps ambience. White objects will no longer be
white, but take on the warmer cast of the light source nearby.
Approx. 4400k - Coolest look to outdoor sunlight
Usually used outdoors. Indoor incandescent light and most electronic light outdoors at night may look too
warm at 4400k, unless scene is in a heavily shaded or very dark part of a room. Too cold for most outdoor
light so I prefer to use 5600k onwards outdoors.
5600k - Most scenes shot in direct sunlight
Mostly a good match for shooting under natural light during the day.
6000-8000k - Cloud, shade, evening light
If shooting in the shade, or on a cloudy day, 5600k will look too cool and it will be necessary to go higher.
Also in twilight / dusk conditions, 8000k is often necessary.
© EOSHD.com / Version 4.0 / Andrew Reid 2018
16
Using manual white balance
EOSHD Pro Color works fine with auto-white balance but under certain shooting conditions you can get
even better results and more creative control with a manually set white balance.
In the white balance menu, three custom presets are available and you can apply different white balances
to these to vary the warmness or coolness of the shot in typical interior lighting conditions. This is useful if
the automatic white balance applies a temperature which looks too orange, or too cold.
Step 1. Scroll down to Custom Setup.
Step 2. Press “Set” whilst the camera is pointed at an interior light (tungsten or LED lightbulb) until you get
3600K (you may need to point the camera at a darker, shaded area of the room) and assign to Custom 1.
A lower temperature than 3600K will render a clinical, cooler look to interior scenes. If this is your creative
intent, try for a white balance of between 3200K and 2800K.
Step 3. As step 2, set Custom 2 but this time try to obtain 4300K from a shaded area of the room, or from
an area of the room lit also by the light from an exterior window. Repeat for Custom 3 (5600K).
Step 4. You may also need to use a custom white balance of approximately 7500k outdoors, on a cloudy
day. Before recording, set a Custom white balance in the same way as the previous steps but outdoors
under shade or cloud. For sunny weather, try 5600K.
Select Custom 1 for indoor situations / tungsten light. Select Custom 2 for a warmer ambience indoors.
Select Custom 3 for daylight exterior scenes. You may also select a Custom Temperature of your choice or
dial the C.Temp./Filter (Kelvin) for a cooler shot indoors or a warmer shot outdoors. Custom 2 (4300K) can
also be used in daylight if you want a cooler daylight tone than given by Custom 3.
I also recommend assigning the white balance menu to a custom function key so you can quickly toggle
between Custom 1 to 3 during a shoot.
© EOSHD.com / Version 4.0 / Andrew Reid 2018
17
What is white balance?
Different light source give a different temperature of light, from the white glare of the sun to the warm tones
of fire or a incandescent lightbulb.
White objects and surfaces, such as a wall painted white, are given an ambient tone that’s different
depending on the light source, and the same goes for everything else. An actor’s face lit by a bonfire for
example has an orange glow. The camera engineer’s intention of white balance is to get rid of the ambient
light temperature and reproduce the subject as they actually are, for example a white wall should be white.
© EOSHD.com / Version 4.0 / Andrew Reid 2018
18
Creatively this might not be what we want, so we have various in-camera options to keep the ambient color
cast from the light source on our subject.
The color of light varies so much that we must always apply some form of white balance to the image. If
we just shot at one white balance, then either interior scenes would be completely orange and outdoor
scenes correct, or outdoor scenes would be completely blue and interior scenes ok.
The camera can automatically adjust for this, but also offer manual control of the color temperature
compensation applied to the image by the white balance system. Filmmakers use different kinds of light to
give different moods, styles and feels to a scene. To stop the camera overriding this mood, sometimes it is
necessary to dial in the exact white balance we want.
On some Sony cameras there is a recently added Ambience Priority white balance mode, which Canon
cameras have been using for years. This prevents the camera from rendering a clinical image and keeps
some of the natural color cast from the light on the subject. It typically produces a ‘warmer’ looking image
indoors, to match what the human eye sees.
The human visual system also has it’s own white balance system, which adapts to the temperature of light
in much the same way the camera does. That’s why if you turn Night Shift on on your Mac, your eyes
adapt to it over time and whites look normal again - until you turn it off suddenly and now the screen gives
out a harsh blue/white glare until your brain once again adjusts to the change.
Different lighting falls roughly into three categories. There’s indoor tungsten or LED light at giving a yellow/
orange cast. Approximately 3200K helps balance this and stops things looking too hot. When we set the
camera’s white balance system to 3200K we are making the image cooler to compensate for the warm
cast. Since it is often important to maintain the ambience of this light (depending on what the script calls
for, at least) I prefer to use 3600K, giving a warmer look that is truer to how the human eye sees the scene.
3600K is also the setting I use for shooting night scenes out in the city, under whatever electric light is
available. Cooler than this and you tend to get a more clinical look which is useful depending on the
creative choices you’re making and the mood called for by the script.
© EOSHD.com / Version 4.0 / Andrew Reid 2018
19
Daylight is balanced at 5200K but varies hugely, depending on shade, the weather and other factors.
4300k is usable outdoors for a cooler tone (like a winter scene), but generally I use 5600k for almost all
outdoor shoots in natural light. In cloudy conditions it’s necessary to increase from 5600k to 7000k or even
8000k if you want a very warm sun-drenched look to sunny weather footage.
The Sony cameras store up to 3 custom white balance temperatures. Rather than dialling in the numbers
you have to point the camera at an actual scene to set the white balance temperature for that particular
light.
Toggling Picture Profiles
I recommend setting the Picture Profiles menu to a function key so you can quickly toggle between
EOSHD Pro Color profiles.
Other recommended camera settings
File format XAVC S 4K (24p or 25p 100M for cinematic image quality)
Soft Skin Effect OFF
High ISO NR ON (Low)
Gamma Disp. Assist OFF
Monitor Brightness Manual (+2)
Display Quality High
Auto Par OFF Temp. High
Live View Display Setting Effect ON
Silent Shooting OFF
© EOSHD.com / Version 4.0 / Andrew Reid 2018
20
Optional: settings explained
S-Gamut3.Cine
S-Gamut3.Cine is a wide color space designed for high dynamic range cinematic recordings (originally
developed for the Sony CineAlta cameras). The “Cine” version brings improvements to the tone of golden
hues, reds, oranges and yellows.
Color Depth
This setting controls the luminance (brightness) levels on a RGBCMY color wheel. In Sony’s terminology,
the lower number (-7) is actually increasing the luminance (brightness) of a color. The brighter the color the
sooner it will distort and clip (for example a bright blue might clip to neon green before it hits the white
point). Using the wider color space of S-Gamut3.Cine also reduces clipping.
To take the example of blue, using -7 will destroy the deep blue hues of a sky. The primaries such as red,
blue and yellow benefit from deeper luminance, whereas colors that tend to be lighter in character such as
magenta (pink) and cyan (light blue) benefit from appearing more pastel.
Reds benefit from an increase in the color depth setting so they appear deeper, and to reduce incidents of
a salmon-tone or orange look items which are actually deep red under bright light.
Saturation
Saturation is related to the gamma curve. A gamma curve with high contrast does not need as high
saturation as a low contrast curve like Hybrid LOG Gamma. The actual saturation level on Sony’s cameras
also depends on which gamut is selected in Color Mode.
Color Phase
© EOSHD.com / Version 4.0 / Andrew Reid 2018
21
Color phase swings a digital color wheel function inside the camera to the left or right, with the colors
shifting along a spectrum from red to yellow, green, cyan, blue and back to magenta and red. The phase is
necessary to find a balance between a green tint and a magenta tint. Sony’s cameras do not have a
consistent color phase between models.
Black level / black gamma / knee
Black level is used to raise the black-point of the gamma curve to move shadow detail away from the
most highly compressed dark areas of the image. When set too high, it will result in a milky image with
poor contrast and shadow definition - a balance is required. A lower black level can be used with a Hybrid
LOG Gamma curve to give more contrast straight off the card whilst maintaining highlight detail.
Black gamma is used to further adjust the gamma curve of the image. It works on the lower half of the
gamma curve pushing it down for deeper blacks and more contrast, or pulling it up for lighter blacks and
more shadow detail. The reference to Wide, Middle and Narrow refers to what amount of the curve is
affected by the adjustment. “Narrow” gives a steeper curve and “Wide” gives a more gentle one towards
the mids and highlights. This setting cannot be used with Hybrid LOG Gamma.
Knee is a bit like the black gamma control but for the bright parts of the image. It can be used to adjust the
point at which the image reaches the brightest values of the scene and true white.
Detail
If shooting 4K it certainly isn’t necessary to have any digital sharpening in-camera, as it can be done in
post and the image is already very detailed. Extra digital sharpness will lend a more video-style look and
viewer fatigue. It is necessary to turn the detail level to -7 with the option to increase it in post using an
effect filter in your NLE.
Leave all the parameters in the "Adjust” option on the default settings - you only need to dial down the
detail level to -7.
© EOSHD.com / Version 4.0 / Andrew Reid 2018
22
Mode (Default Auto) - leave it up to the camera to process fine detail according to the -7 to +7 scale or
use advanced manual settings.
V/H Balance (Default 0) - the digital sharpening algorithm can boost image edges by expanding them
vertically up/down or horizontally left/right.
B/W Balance (Default Type 3) - the sharpening can be adjusted separately for black (low-brightness) and
white (high-brightness) areas. The edges of bright highlights for instance can be left along while the edges
of details in the shadows can be boosted.
Limit (Default 7) - This sets a limit for the B/W balance control. Too much black detail for example can
emphasise skin imperfections and too much white detail can introduce aliasing and strange artefacts to the
highlights.
Crispening (Default 0) - This setting is used to prevent image noise from being emphasised. It works on
parts of the image that have the characteristic film-grain from the use of high ISOs. It is best to turn off all
forms of noise reduction for the most filmic detail reproduction.
Hi-Light Detail (Default 0) - This control is used to emphasise the edges of a brightly lit subject in front of
a bright background.
© EOSHD.com / Version 4.0 / Andrew Reid 2018
23
Share your footage
© EOSHD.com / Version 4.0 / Andrew Reid 2018
24
I would love to see your footage shot with EOSHD Pro Color.
You can share it here on the EOSHD Forum:
http://www.eoshd.com/comments/forum/4-eoshd/
This is my home which I check on a daily basis to see what other filmmakers have been doing. The best
YouTube or Vimeo footage will be featured on the blog (of course, with your permission)…
© EOSHD.com / Version 4.0 / Andrew Reid 2018
25
Also available…
EOSHD Pro LOG
For Sony Cameras
http://www.eoshd.com/pro-log
EOSHD Pro LOG brings the Pro Color optimisations to a new LOG profile for Sony cameras.
© EOSHD.com / Version 4.0 / Andrew Reid 2018
26
It facilitates the use of film looks in post for an instant professional color grade.
Also included is an optimised S-LOG profile. Along with the two Pro LOG profiles, the download includes
25 EOSHD Film Looks (LUTs) for an instant cinematic look in post.
Find out more at http://www.eoshd.com/pro-log
“Cinema98” LUT example:
© EOSHD.com / Version 4.0 / Andrew Reid 2018
Das könnte Ihnen auch gefallen
- Instructions - EOSHD C-LOG and Film ProfilesDokument9 SeitenInstructions - EOSHD C-LOG and Film ProfilesMichel RautmannNoch keine Bewertungen
- Amateur Photographer - 17 August 2013 PDFDokument92 SeitenAmateur Photographer - 17 August 2013 PDFYlenor DayanNoch keine Bewertungen
- Peter Bak in Cam Profile For Sony Cameras V2Dokument6 SeitenPeter Bak in Cam Profile For Sony Cameras V2irfan syam100% (1)
- A7III-A7RIII Custom-Settings and Support Firmware 3Dokument245 SeitenA7III-A7RIII Custom-Settings and Support Firmware 3Miguel SerenoNoch keine Bewertungen
- Zone System - Film DensityDokument3 SeitenZone System - Film DensityneisouzaNoch keine Bewertungen
- Eb18hiajg0dk5fc PDFDokument117 SeitenEb18hiajg0dk5fc PDFAlonso AlvarezNoch keine Bewertungen
- An Introduction To Log ShootingDokument10 SeitenAn Introduction To Log ShootingSorin GociuNoch keine Bewertungen
- Branding Sony Alpha by Pariya Sripakdeevong (MIT CMS.888)Dokument30 SeitenBranding Sony Alpha by Pariya Sripakdeevong (MIT CMS.888)weillyNoch keine Bewertungen
- EOSHD Pro LOG For SonyDokument23 SeitenEOSHD Pro LOG For SonyekaitzNoch keine Bewertungen
- Sony HD Formats GuideDokument0 SeitenSony HD Formats Guidersjvenkatesh6922Noch keine Bewertungen
- Your EOS Adventure Starts Here: You CanDokument9 SeitenYour EOS Adventure Starts Here: You CanDavina PowellNoch keine Bewertungen
- Phillips: HDR in Depth - Camera Set-UpDokument3 SeitenPhillips: HDR in Depth - Camera Set-UpAdrian BanuNoch keine Bewertungen
- Launch EOS 5D Mark IIIDokument33 SeitenLaunch EOS 5D Mark IIIShetala CamerasNoch keine Bewertungen
- Kogakufusoxutun Eoshd Pro Color 3. 0 PDF Papifewirokoze PDFDokument4 SeitenKogakufusoxutun Eoshd Pro Color 3. 0 PDF Papifewirokoze PDFMark Henry CooneyNoch keine Bewertungen
- 4K COLLECTION CatalogDokument16 Seiten4K COLLECTION CatalogJosé Carlos Marques JuniorNoch keine Bewertungen
- Designed by You, Built by CanonDokument28 SeitenDesigned by You, Built by CanonVlada MalisicNoch keine Bewertungen
- Medium Format Camera AdvantagesDokument20 SeitenMedium Format Camera AdvantagesFernando GiorgioNoch keine Bewertungen
- Rafał Mantiuk, Grzegorz Krawczyk, Karol Myszkowski, Hans-Peter SeidelDokument4 SeitenRafał Mantiuk, Grzegorz Krawczyk, Karol Myszkowski, Hans-Peter Seidelsvishnu1989mvkNoch keine Bewertungen
- Designed by You, Built by CanonDokument28 SeitenDesigned by You, Built by CanonАлександар ДојчиновNoch keine Bewertungen
- Brochure Nikon D610Dokument11 SeitenBrochure Nikon D610spscribd1100% (2)
- GHAlex DocumentationDokument23 SeitenGHAlex DocumentationHarishNoch keine Bewertungen
- Color Space: CalibrationDokument7 SeitenColor Space: CalibrationChi K TranNoch keine Bewertungen
- EOS Digital Picture Style Quick GuideDokument23 SeitenEOS Digital Picture Style Quick GuideCat WingNoch keine Bewertungen
- Espacio de Color: Difference Between IPB and ALL-IDokument3 SeitenEspacio de Color: Difference Between IPB and ALL-IRodrigo Alexander Gallo BorquezNoch keine Bewertungen
- Creating An Audio-Visual Material ArtsDokument19 SeitenCreating An Audio-Visual Material Artsglaidz100% (1)
- EOS 550D BrochureDokument0 SeitenEOS 550D BrochureMichael DavidNoch keine Bewertungen
- SLTA33L MKSPDokument2 SeitenSLTA33L MKSPspscribd1Noch keine Bewertungen
- EOS - 7D Brochure V 2Dokument16 SeitenEOS - 7D Brochure V 2dkahunaNoch keine Bewertungen
- High Dynamic RangeDokument7 SeitenHigh Dynamic Rangeeverest2001Noch keine Bewertungen
- Canon Eos 70dDokument2 SeitenCanon Eos 70dSandro Campagnoli0% (1)
- 6800 Leagues HDRDokument26 Seiten6800 Leagues HDRjegiwod963Noch keine Bewertungen
- Ultimate Guide To Cine EI On The PMWDokument27 SeitenUltimate Guide To Cine EI On The PMWFlavio FerreiraNoch keine Bewertungen
- OPPO Reno 10x Zoom - Further Your Vision OPPO GlobalDokument1 SeiteOPPO Reno 10x Zoom - Further Your Vision OPPO GlobalmaroghiibnuNoch keine Bewertungen
- HD CMOS PRO Leaflet-P8531-C3971-En EU-1310589990Dokument2 SeitenHD CMOS PRO Leaflet-P8531-C3971-En EU-1310589990filmaker83Noch keine Bewertungen
- Rule Out Your CompetitionDokument11 SeitenRule Out Your CompetitionandriansyahmuslimNoch keine Bewertungen
- Ref. No. EB-407E: For More Information On The Full Range of Fujifilm Digital Products, Please Visit Our WebsiteDokument10 SeitenRef. No. EB-407E: For More Information On The Full Range of Fujifilm Digital Products, Please Visit Our WebsiteGaganNoch keine Bewertungen
- A7RIV Custom Settings 04 2020Dokument414 SeitenA7RIV Custom Settings 04 2020truemadhu100% (2)
- Professional Range: You CanDokument48 SeitenProfessional Range: You CanАлександар ДојчиновNoch keine Bewertungen
- Secrets of Cinematography: 10 Elements of A High Quality ImageDokument26 SeitenSecrets of Cinematography: 10 Elements of A High Quality ImageLuis Marco Fernandez SandovalNoch keine Bewertungen
- NEX3KS MKSPDokument2 SeitenNEX3KS MKSPspscribd1Noch keine Bewertungen
- Udacity Homework 3 HDR Tone-MappingDokument7 SeitenUdacity Homework 3 HDR Tone-Mappingafmsvofnd100% (1)
- F55 Cinealta 4K The Future, Ahead of Schedule: CameraDokument10 SeitenF55 Cinealta 4K The Future, Ahead of Schedule: CameraRajiv SelvarajNoch keine Bewertungen
- Uhk-430 Catalog Ea U349dDokument8 SeitenUhk-430 Catalog Ea U349dCS AMDNoch keine Bewertungen
- SLTA37M MKSPDokument4 SeitenSLTA37M MKSPspscribd1Noch keine Bewertungen
- HDR10+ System Whitepaper: September 4, 2019 HDR10+ Technologies, LLCDokument14 SeitenHDR10+ System Whitepaper: September 4, 2019 HDR10+ Technologies, LLCDragomir ConstantinNoch keine Bewertungen
- 5dmark2 2Dokument12 Seiten5dmark2 2Ashish AnandNoch keine Bewertungen
- What Format Did You Use To Export The VideoDokument1 SeiteWhat Format Did You Use To Export The VideoDorcas Elizabeth VielaNoch keine Bewertungen
- Apple ProRes White PaperDokument23 SeitenApple ProRes White Papertest dummyNoch keine Bewertungen
- DSC-P41: Cyber-Shot Digital Still CameraDokument2 SeitenDSC-P41: Cyber-Shot Digital Still CamerachipesdNoch keine Bewertungen
- EOS R3 - Downloadable SpecificationspdfDokument19 SeitenEOS R3 - Downloadable SpecificationspdfIxtlan007Noch keine Bewertungen
- Digital Cameras: Three Cameras in OneDokument8 SeitenDigital Cameras: Three Cameras in OnespikefreeNoch keine Bewertungen
- RED Final Cut Studio Whitepaper v30Dokument43 SeitenRED Final Cut Studio Whitepaper v30Jimmy NorrisNoch keine Bewertungen
- Apple ProRes White Paper October 2012Dokument20 SeitenApple ProRes White Paper October 2012joelyeatonNoch keine Bewertungen
- Digital Photography: High Dynamic RangeDokument4 SeitenDigital Photography: High Dynamic Rangeerik rainierNoch keine Bewertungen
- Atomos Product BrochureDokument40 SeitenAtomos Product BrochureEmmanuel Gregoire KremerNoch keine Bewertungen
- Realistic HDR by Tim CooperDokument82 SeitenRealistic HDR by Tim Coopermjaxa1Noch keine Bewertungen
- The Power To CreateDokument19 SeitenThe Power To Createhuunghi130882Noch keine Bewertungen
- DH7 OsDokument2 SeitenDH7 OsSampalau AnglerNoch keine Bewertungen
- About The Apple Prores Codecs: B R B RDokument9 SeitenAbout The Apple Prores Codecs: B R B RFlavio FerreiraNoch keine Bewertungen
- Large Case: ConfigurationsDokument2 SeitenLarge Case: ConfigurationsCarlo GeniloNoch keine Bewertungen
- Pelican Price List NewDokument33 SeitenPelican Price List NewCarlo GeniloNoch keine Bewertungen
- Aster - Recovering From Covid - GuideDokument25 SeitenAster - Recovering From Covid - Guidehemantjoshi67Noch keine Bewertungen
- Self-Service Customer Engagement: Stellar TK-2100 SeriesDokument8 SeitenSelf-Service Customer Engagement: Stellar TK-2100 SeriesCarlo GeniloNoch keine Bewertungen
- SLA-Video Production - 02 - 22 - 2021Dokument4 SeitenSLA-Video Production - 02 - 22 - 2021Carlo GeniloNoch keine Bewertungen
- Multimedia PDFDokument6 SeitenMultimedia PDFResaNoch keine Bewertungen
- Location Setup v2: General Details Staff Inventory Payment Partners Dining SectionsDokument1 SeiteLocation Setup v2: General Details Staff Inventory Payment Partners Dining SectionsCarlo GeniloNoch keine Bewertungen
- Conspiracy Theory HandbookDokument12 SeitenConspiracy Theory HandbooksebadetomaNoch keine Bewertungen
- 8 MileDokument113 Seiten8 MilemontechristosNoch keine Bewertungen
- 2018 Southern Living Ratecard and Production SpecsDokument5 Seiten2018 Southern Living Ratecard and Production SpecsCarlo GeniloNoch keine Bewertungen
- Chamber ScriptDokument150 SeitenChamber Scriptstripesthezebra100% (1)
- Harry Potter and The Deathly Hallows - Part 1Dokument157 SeitenHarry Potter and The Deathly Hallows - Part 1Lu Hernandez67% (6)
- American Tool Making and Interchangeable Manufacturing From WWW Jgokey Com PDFDokument554 SeitenAmerican Tool Making and Interchangeable Manufacturing From WWW Jgokey Com PDFgsudhanta1604Noch keine Bewertungen
- Dosage Forms Module 1Dokument2 SeitenDosage Forms Module 1Lyka TamarayNoch keine Bewertungen
- UndergroundDokument3 SeitenUndergroundVictor CarraraNoch keine Bewertungen
- Basico 2 Examen Final Online (2) JETSTREAM (1) Victor MiyaguiDokument4 SeitenBasico 2 Examen Final Online (2) JETSTREAM (1) Victor MiyaguiMiyagui Ñaccha CastañedaNoch keine Bewertungen
- AncientPlanet Vol.2Dokument160 SeitenAncientPlanet Vol.2Egiptologia Brasileira100% (1)
- TensesDokument51 SeitenTensesarukan27Noch keine Bewertungen
- Customs of Tagalogs Reaction PaperDokument2 SeitenCustoms of Tagalogs Reaction PaperKatherine Guiriba86% (86)
- Graffiti Nommo: Spoken Word and Short Stories From The SunsumDokument69 SeitenGraffiti Nommo: Spoken Word and Short Stories From The Sunsumnikalaa100% (2)
- Fcim Frecventa Redusa ContractDokument4 SeitenFcim Frecventa Redusa ContractValeria BatereanuNoch keine Bewertungen
- Vol 8 Funky Nursery Online ApprovedDokument44 SeitenVol 8 Funky Nursery Online ApprovedArjit RajNoch keine Bewertungen
- 1401Dokument331 Seiten1401Hud SabriNoch keine Bewertungen
- 40002263) Keith Polette - The Many-Walled World of - Andrea Del Sarto - The Dynamics of Self - ExpatriationDokument16 Seiten40002263) Keith Polette - The Many-Walled World of - Andrea Del Sarto - The Dynamics of Self - Expatriationswayamdiptadas22Noch keine Bewertungen
- Hittite CurseDokument14 SeitenHittite CurseAllen HansenNoch keine Bewertungen
- Acdsee Video Studio 3Dokument37 SeitenAcdsee Video Studio 3miab1Noch keine Bewertungen
- Riot GRRRL Manifesto PDFDokument4 SeitenRiot GRRRL Manifesto PDFVent de GregalNoch keine Bewertungen
- Washburn 2009 CatalogDokument52 SeitenWashburn 2009 CatalogthomasfebyantoNoch keine Bewertungen
- Research Paper by Udhaiyah PriyaDokument69 SeitenResearch Paper by Udhaiyah PriyaUdhaiyah PriyaNoch keine Bewertungen
- Flute SyllabusDokument92 SeitenFlute SyllabusYoo100% (8)
- Holy Spirit History (Latest 7-22-2011)Dokument15 SeitenHoly Spirit History (Latest 7-22-2011)Marro MendozaNoch keine Bewertungen
- 'Poetry Is Not A Luxury' by Audre Lorde - On BeingDokument4 Seiten'Poetry Is Not A Luxury' by Audre Lorde - On BeingIan Andrés Barragán100% (1)
- Contemporary Musicianship I Fake Final 2014Dokument6 SeitenContemporary Musicianship I Fake Final 2014Grace JamesonNoch keine Bewertungen
- GCF/LCM Worksheet: Name: - DateDokument3 SeitenGCF/LCM Worksheet: Name: - DateJulius Caesar ColladoNoch keine Bewertungen
- Passive Voice Level 4 GradedDokument3 SeitenPassive Voice Level 4 GradedValeria Silva Carhuapoma67% (3)
- Line 6 POD 2.0 New FeaturesDokument13 SeitenLine 6 POD 2.0 New Featuresb0beiiiNoch keine Bewertungen
- Hero and Leander QuotesDokument2 SeitenHero and Leander QuotesCharlie JasperNoch keine Bewertungen
- Scavenger HuntDokument2 SeitenScavenger Huntapi-290869393Noch keine Bewertungen
- Presentation To FADokument28 SeitenPresentation To FAtakit mallikNoch keine Bewertungen
- ViolinDokument24 SeitenViolinTercio Santos100% (1)
- A Modern Guide To Fingerings For The FluteDokument60 SeitenA Modern Guide To Fingerings For The FluteTzeng100% (19)
- Foxy LadyDokument5 SeitenFoxy LadyC DonisNoch keine Bewertungen