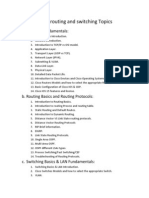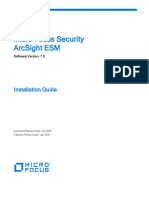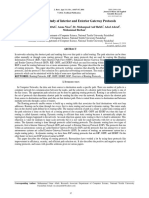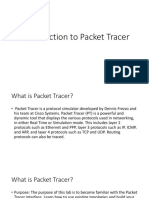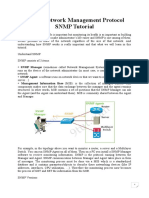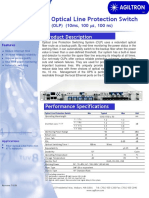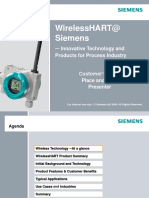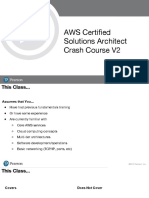Beruflich Dokumente
Kultur Dokumente
RT - UG - M1200 - v.1.1.1 - Manual de Usuario
Hochgeladen von
Amileidys MonteroOriginaltitel
Copyright
Verfügbare Formate
Dieses Dokument teilen
Dokument teilen oder einbetten
Stufen Sie dieses Dokument als nützlich ein?
Sind diese Inhalte unangemessen?
Dieses Dokument meldenCopyright:
Verfügbare Formate
RT - UG - M1200 - v.1.1.1 - Manual de Usuario
Hochgeladen von
Amileidys MonteroCopyright:
Verfügbare Formate
Robustel M1200 User Guide
User Guide
User Guide
gateway
M1200
Smart Industrial IoT Gateway
2 SIM + 2 DI + 1 DO + 1 RS-232 + 1 RS-485 + 1 Mini USB
RT_UG_M1200_v.1.1.1 14 Jun. 2019 1/99
Guangzhou Robustel LTD
www.robustel.com
Robustel M1200 User Guide
About This Document
This document provides hardware and software information of the Robustel M1200, including introduction,
installation, configuration and operation.
Copyright© 2019 Guangzhou Robustel LTD
All rights reserved.
Trademarks and Permissions
、 are trademarks of Guangzhou Robustel LTD. All other trademarks and
trade names mentioned in this document are the property of their respective owners.
Disclaimer
No part of this document may be reproduced in any form without the written permission of the copyright
owner. It is the customer's responsibility to review the advice provided in this document and its suitability
for the system. Robustel makes no representations about the specific knowledge of the customer's system
or the specific performance of the system. The contents of this document are subject to change without
notice due to continued progress in methodology, design and manufacturing. Robustel shall have no
liability for any error or damage of any kind resulting from the use of this document.
Technical Support
Tel: +86-20-29019902
Fax: +86-20-82321505
Email: support@robustel.com
Web: www.robustel.com
RT_UG_M1200_v.1.1.1 14 Jun. 2019 2/99
Robustel M1200 User Guide
Important Notice
Due to the nature of wireless communications, transmission and reception of data can never be guaranteed.
Data may be delayed, corrupted (i.e., have errors) or be totally lost. Although significant delays or losses of
data are rare when wireless devices such as the gateway is used in a normal manner with a
well-constructed network, the gateway should not be used in situations where failure to transmit or receive
data could result in damage of any kind to the user or any other party, including but not limited to personal
injury, death, or loss of property. Robustel accepts no responsibility for damages of any kind resulting from
delays or errors in data transmitted or received using the gateway, or for failure of the gateway to transmit
or receive such data.
Safety Precautions
General
The gateway generates radio frequency (RF) power. When using the gateway, care must be taken on
safety issues related to RF interference as well as regulations of RF equipment.
Do not use your gateway in aircraft, hospitals, petrol stations or in places where using cellular products
is prohibited.
Be sure that the gateway will not be interfering with nearby equipment. For example: pacemakers or
medical equipment. The antenna of the gateway should be away from computers, office equipment,
home appliance, etc.
An external antenna must be connected to the gateway for proper operation. Only uses approved
antenna with the gateway. Please contact authorized distributor on finding an approved antenna.
Always keep the antenna with minimum safety distance of 20 cm or more from human body. Do not
put the antenna inside metallic box, containers, etc.
RF exposure statements
1. For mobile devices without co-location (the transmitting antenna is installed or located more than
20cm away from the body of user and nearby person)
FCC RF Radiation Exposure Statement
1. This Transmitter must not be co-located or operating in conjunction with any other antenna or
transmitter.
2. This equipment complies with FCC RF radiation exposure limits set forth for an uncontrolled
environment. This equipment should be installed and operated with a minimum distance of 20
centimeters between the radiator and human body.
Note: Some airlines may permit the use of cellular phones while the aircraft is on the ground and the door
is open. Gateway may be used at this time.
Using the gateway in Vehicle
Check for any regulation or law authorizing the use of cellular devices in vehicle in your country before
installing the gateway.
The driver or operator of any vehicle should not operate the gateway while driving.
Install the gateway by qualified personnel. Consult your vehicle distributor for any possible
interference of electronic parts by the gateway.
The gateway should be connected to the vehicle’s supply system by using a fuse-protected terminal in
the vehicle’s fuse box.
Be careful when the gateway is powered by the vehicle’s main battery. The battery may be drained
after extended period.
RT_UG_M1200_v.1.1.1 14 Jun. 2019 3/99
Robustel M1200 User Guide
Protecting Your Gateway
To ensure error-free usage, please install and operate your gateway with care. Do remember the following:
Do not expose the gateway to extreme conditions such as high humidity / rain, high temperature,
direct sunlight, caustic / harsh chemicals, dust, or water.
Do not try to disassemble or modify the gateway. There is no user serviceable part inside and the
warranty would be void.
Do not drop, hit or shake the gateway. Do not use the gateway under extreme vibrating conditions.
Do not pull the antenna or power supply cable. Attach/detach by holding the connector.
Connect the gateway only according to the instruction manual. Failure to do it will void the warranty.
In case of problem, please contact authorized distributor.
RT_UG_M1200_v.1.1.1 14 Jun. 2019 4/99
Robustel M1200 User Guide
Regulatory and Type Approval Information
Table 1: Directives
2011/65/EU The European RoHS 2011/65/EU Directive was issued by the European parliament
and the European Council on 1 July 2011 on the restriction of the use of certain
Hazardous substances in electrical and electronic equipment.
2012/19/EU The European WEEE 2012/19/EU Directive was issued by the European parliament
and the European Council on 24 July 2012 on waste electrical and electronic equipment.
2013/56/EU The European 2013/56/EU Directive is a battery Directive which published in the EU official gazette
on 10 December 2013. The button battery used in this product conforms to the standard of
2013/56/EU directive.
Table 2: Standards of the electronic industry of the People’s Republic of China
SJ/T The electronic industry standard of the People's Republic of China SJ/T 11363-2006 “Requirements
11363-2006 for Concentration Limits for Certain Toxic and Hazardous Substances in Electronic Information
Products” issued by the ministry of information industry of the People's Republic of China on
November 6, 2006, stipulates the maximum allowable concentration of toxic and hazardous
substances in electronic information products.
Please see Table 3 for an overview of toxic or hazardous substances or elements that might be
contained in product parts in concentrations above the limits defined by SJ/T 11363-2006.
SJ/T The electronic industry standard of the People's Republic of China SJ/T 11364-2014 “Labeling
11364-2014 Requirements for Restricted Use of Hazardous Substances in Electronic and Electrical Products”
issued by the ministry of Industry and information technology of the People's Republic of China on
July 9, 2014, stipulates the Labeling requirements of hazardous substances in electronic and
electrical products, environmental protection use time limit and whether it can be recycled.
This standard is applicable to electronic and electrical products sold within the territory of the
People's Republic of China, and can also be used for reference in the logistics process of electronic
and electrical products.
The orange logo below is used for Robustel products:
Indicates its warning attribute, that is, some hazardous substances are contained in the product.
The "10" in the middle of the legend refers to the environment-friendly Use Period (EFUP) * of
electronic information product, which is 10 years. It can be used safely during the
environment-friendly Use Period. After the environmental protection period of use, it should enter
the recycling system.
*The term of environmental protection use of electronic information products refers to the term
during which the toxic and hazardous substances or elements contained in electronic information
products will not be leaked or mutated and cause serious pollution to the environment or serious
damage to people and property under normal conditions of use.
RT_UG_M1200_v.1.1.1 14 Jun. 2019 5/99
Robustel M1200 User Guide
Table 3: Toxic or Hazardous Substances or Elements with Defined Concentration Limits
Name of the Part Hazardous Substances
(Pb) (Hg) (Cd) (Cr (VI) ) (PBB) (PBDE)
Metal parts o o o o o o
Circuit modules o o o o o o
Cables and cable assemblies o o o o o o
Plastic and polymeric parts o o o o o o
o:
Indicates that this toxic or hazardous substance contained in all of the homogeneous materials for this part is
below the limit requirement in 2011/65/EU and SJ/T11363-2006.
x:
Indicates that this toxic or hazardous substance contained in at least one of the homogeneous materials for this
part might exceed the limit requirement in 2011/65/EU and SJ/T11363-2006.
RT_UG_M1200_v.1.1.1 14 Jun. 2019 6/99
Robustel M1200 User Guide
Document History
Updates between document versions are cumulative. Therefore, the latest document version contains all
updates made to previous versions.
Firmware Document
Date Change Description
Version Version
12 Mar., 2018 1.0.0 v.1.0.0 Initial release
4 Apr., 2018 1.0.0 v.1.0.1 Updated product name
9 Apr., 2018 1.0.0 v.1.0.2 Updated EMI information
16 Apr., 2018 1.0.0 v.1.0.3 Added certification and VPN information
23 Apr., 2018 1.0.0 v.1.0.4 Updated Key Features
Updated USB information
Updated PC configuration
29 Jun., 2018 1.0.0 v.1.0.5 Revised the company name
20 Sept., 2018 1.0.1 v.1.0.6 Rectified the contents of Configure PC
Added AT Over COM
Added Work Mode
Added Chapter 4
12 Dec., 2018 1.0.3 v.1.0.7 Added the description of the BG96 module
30 Jan., 2019 1.0.3 v.1.0.8 Revised the approvals
27 Mar., 2019 1.0.3 v.1.0.9 Revised the Regulatory and Type
Approval Information
Revised the Disclaimer
Revised the description of PIN in Chapter
2.1
Added the description of DIOD, RS232
and RS485 in Chapter 2.1
Revised the Configure the PC in Chapter
3.1
Revised the Dial Configuration of PC
under Modem Mode in Chapter 5
28 May., 2019 1.0.3 v.1.1.0 Revised the approvals
14 Jun., 2019 1.0.3 v.1.1.1 Revised the related picture in chapter
2.1.2 DI/DO
RT_UG_M1200_v.1.1.1 14 Jun. 2019 7/99
Robustel M1200 User Guide
Contents
Chapter 1 Product Overview ........................................................................................................... 10
1.1 Key Features.............................................................................................................................. 10
1.2 Package Contents ...................................................................................................................... 11
1.3 Specifications ............................................................................................................................ 12
1.4 Dimensions ............................................................................................................................... 14
1.5 Ordering Information ................................................................................................................ 14
Chapter 2 Hardware Installation ...................................................................................................... 16
2.1 PIN Description ......................................................................................................................... 16
2.1.1 PIN Assignment ................................................................................................................. 16
2.1.2 DI/DO ................................................................................................................................ 17
2.1.3 RS-232 ............................................................................................................................... 17
2.1.4 RS-485 ............................................................................................................................... 18
2.2 LED Indicators ........................................................................................................................... 16
2.3 USB interface ............................................................................................................................ 17
2.4 Insert or Remove SIM Card ....................................................................................................... 18
2.5 Attach External Antenna (SMA Type) ....................................................................................... 19
2.6 Mount the Gateway .................................................................................................................. 19
2.7 Connect the Gateway to a Computer ....................................................................................... 21
2.8 Power Supply ............................................................................................................................ 21
Chapter 3 Initial Configuration ........................................................................................................ 22
3.1 Configure the PC ....................................................................................................................... 22
3.2 Factory Default Settings ............................................................................................................ 31
3.3 Log in the Gateway ................................................................................................................... 31
3.4 Control Panel ............................................................................................................................ 31
3.5 Status ........................................................................................................................................ 34
3.6 Interface > Link Manager .......................................................................................................... 36
3.7 Interface > Cellular .................................................................................................................... 41
3.8 Interface > DIDO ....................................................................................................................... 46
3.9 Interface > Serial Port ............................................................................................................... 50
3.10 Services > Syslog ....................................................................................................................... 55
3.11 Services > Event ........................................................................................................................ 56
3.12 Services > NTP........................................................................................................................... 58
3.13 Services > SMS .......................................................................................................................... 59
3.14 Services > Email ........................................................................................................................ 60
3.15 Services > WakeUp.................................................................................................................... 61
3.16 Services > DDNS ........................................................................................................................ 62
3.17 Services > SSH ........................................................................................................................... 64
3.18 Service > AT Over COM ............................................................................................................. 65
3.19 Services > Web Server .............................................................................................................. 65
3.20 Service > Work Mode................................................................................................................ 66
3.21 Services > Advanced ................................................................................................................. 67
3.22 System > Debug ........................................................................................................................ 68
3.23 System > Update ....................................................................................................................... 69
RT_UG_M1200_v.1.1.1 14 Jun. 2019 8/99
Robustel M1200 User Guide
3.24 System > App Center................................................................................................................. 69
3.25 System > Tools........................................................................................................................... 70
3.26 System > Profile ........................................................................................................................ 73
3.27 System > User Management ..................................................................................................... 74
Chapter 4 Dial Configuration of PC under Modem Mode .................................................................. 76
4.1 Window System ........................................................................................................................ 76
4.2 Linux System ............................................................................................................................. 90
4.3 CLI to Change the Configuration of Modem ............................................................................. 91
Glossary ............................................................................................................................................... 93
RT_UG_M1200_v.1.1.1 14 Jun. 2019 9/99
Robustel M1200 User Guide
Chapter 1 Product Overview
1.1 Key Features
The Robustel Smart Industrial IoT Gateway M1200 is a compact cellular gateway based on GSM/GPRS/
EDGE/UMTS/WCDMA/HSDPA/HSUPA/HSPA+/FDD LTE/TDD LTE/Cat.M1/Cat.NB1 networks. This dual-SIM
gateway enables remote data transmission of local serial ports and I/O, and supports such interfaces as
RS-232, RS-485 and mini-USB. M1200 provides users with stable network connectivity and data
transmission. It is available to meet industrial application demands for its standards-compliant industrial
designs. As a universal gateway, it can be applied in many scenarios such as Energy, Transportation and
Agriculture, etc.
Auto GSM/GPRS/EDGE/UMTS/WCDMA/HSDPA/HSUPA/HSPA+/FDD LTE/TDD LTE/Cat.M1/Cat.NB1
connections (No AT command required)
Dual-SIM backup (push-push or MFF type optional)
IPsec/OpenVPN/GRE/L2TP/PPTP
Transparent TCP and UDP protocol connections
ICMP, DDNS, SNTP and Telnet
Modbus RTU to TCP
Auto rebooting via SMS and Timer
Configuration and firmware upgrading via USB and RobustLink
Sending SMS if DI is triggered (optional)
Robust industrial design (9 to 36V DC, -40 to +75 °C extended operating temperature, desktop or wall
mounting or DIN rail mounting)
RT_UG_M1200_v.1.1.1 14 Jun. 2019 10/99
Robustel M1200 User Guide
1.2 Package Contents
Before installing your M1200, verify the kit contents as following.
Note: The following pictures are for illustration purposes only, not based on their actual sizes.
1 x Robustel Smart Industrial IoT Gateway M1200
1 x 10-pin 3.5 mm RP female terminal block with lock for DI/DO connections
1 x Quick Start Guide with download link of other documents or tools
Note: If any of the above items is missing or damaged, please contact your Robustel sales representative.
Optional Accessories (sold separately)
3G/4G SMA cellular antenna (stubby/magnet optional)
Stubby antenna 1 Stubby antenna 2
RT_UG_M1200_v.1.1.1 14 Jun. 2019 11/99
Robustel M1200 User Guide
Wall mounting kit
35 mm DIN rail mounting kit
Mini USB converter
AC/DC power adapter (12V DC, 1.5 A; EU/US/UK/AU plug optional)
1.3 Specifications
Cellular Interface
Number of antennas: 1
Connector: SMA, female
SIM slot: 2 (3.0 V & 1.8 V)
Standards: GSM/GPRS/EDGE/UMTS/WCDMA/HSDPA/HSUPA/HSPA+/FDD LTE/TDD LTE/Cat.M1/Cat.NB1
GSM: max DL/UL = 9.6/2.7 Kbps
GPRS: max DL/UL = 86 Kbps
EDGE: max DL/UL = 236.8 Kbps
UMTS: max DL/UL = 384/128 Kbps
WCDMA: max DL/UL = 2.8 Mbps/384 Kbps
HSDPA: max DL/UL = 14.4 Mbps/384 Kbps
RT_UG_M1200_v.1.1.1 14 Jun. 2019 12/99
Robustel M1200 User Guide
HSPA+: max DL/UL = 21/5.76 Mbps, fallback to 2G
FDD LTE: max DL/UL = 100/50 Mbps, fallback to 2G/3G
TDD LTE: max DL/UL = 100/50 Mbps, fallback to 2G/3G
Serial Interface
Number of ports: 1 x RS-232 + 1 x RS-485
Connector: 10-pin 3.5 mm RP female socket with lock
Baud rate: 300 bps to 115200 bps
RS-232: TxD, RxD, GND
RS-485: A (Data+), B (Data-)
Digital Input / Digital Output
Number of ports: 2 x DI (wet contact) + 1 x DO (wet contact)
Connector: 10-pin 3.5 mm RP female socket with lock
ESD withstand level: contact: ±6 K, air: ±8 K
Absolute maximum VDC: “V+” +5V DC (DI), 30V DC (DO)
USB Port
Number of ports: 1 x Mini USB for configuration
Connector: Mini Female
Speed: 2.0 high speed up to 480 Mbit/s
Others
LED indicators: 1 x RUN + 1 x RSSI (red/green bi-color light)
Built-in: RTC, Watchdog, Timer
Software (Basic features of RobustOS)
Network protocols: PPP, TCP, UDP, ICMP, HTTP, HTTPs, DNS, NTP, SMTP, Telnet, SSH2, DDNS, etc.
VPN tunnel: IPsec, OpenVPN, GRE
Management: Web, CLI, SMS
Serial port: Transparent, TCP Client/Server, UDP, Modbus RTU Gateway
App Center (Available Apps for RobustOS)
Apps*: Language, RobustLink
*Request on demand. For more Apps please visit www.robustel.com.
Power Supply and Consumption
Connector: 10-pin 3.5 mm RP female socket with lock
Input voltage: 9 to 36V DC
Power consumption: Idle: 50 to 70 mA@12 V
Data link: 300 mA (peak) @12 V
Physical Characteristics
Ingress protection: IP30
Housing & Weight: Plastic, 106 g
RT_UG_M1200_v.1.1.1 14 Jun. 2019 13/99
Robustel M1200 User Guide
Dimensions: 85 x 75 x 28.5 mm
Installations: Desktop, wall mounting and 35 mm DIN rail mounting
Approvals
Regulatory: CE ,RCM,FCC,PTCRB
Carrier: AT&T
Environmental: RoHS, WEEE
EMI:EN 55032: 2015 (CE) Class B
EN 55032: 2015 (RE) Class B
EMS: IEC 61000-4-2 2009 (ESD) Contact Level 3; Air Level 3
IEC 61000-4-3 (RS) Level 2
IEC 61000-4-4 (EFT) Level 2
IEC 61000-4-5 (Surge) Level 2
IEC 61000-4-6 (CS) Level 2
1.4 Dimensions
1.5 Ordering Information
Model M1200-3P M1200-4L M1200-4M
Antenna Number 1 1 1
Air Interface GSM/GPRS/EDGE/UMTS GSM/GPRS/EDGE/EGPRS/UMT EGPRS/Cat.M1/Cat.NB1
/WCDMA/HSDPA/HSUP S/WCDMA/HSDPA/HSUPA/HS
A/HSPA+ PA+/FDD LTE/TDD LTE
Frequency Bands -- FDD LTE: LTE
4G* B1/B2/B3/B4/B5/B7/B8/B13/B Cat.M1/Cat.NB1:B1/B2/B3/B4
20/B28 /B5/B8/B12/B13/B18/B19/B2
TDD LTE: B38/B40/B41 0/B26/B28/B39(for TDD)
3GPP E-UTRA Release 11
3G B1/B2/B5/B8/B19 B1/B2/B5/B8 --
2G 850/900/1800/1900 850/900/1800/1900 MHz EGPRS:850/900/1800/1900M
MHz Hz
Operating -40 to +75 °C -40 to +75 °C -40 to +75 °C / 0 to 95% RH
Environment 0 to 95% RH 0 to 95% RH
*For more information about frequency bands in different countries, please contact your Robustel sales
RT_UG_M1200_v.1.1.1 14 Jun. 2019 14/99
Robustel M1200 User Guide
representative.
RT_UG_M1200_v.1.1.1 14 Jun. 2019 15/99
Robustel M1200 User Guide
Chapter 2 Hardware Installation
2.1 PIN Description
2.1.1 PIN Assignment
PIN Power Function RS-232 RS-485 Direction
1 V+ -- -- -- M1200 Device
2 V- -- -- -- M1200 Device
3 -- DO1 -- -- M1200 Device
4 -- DI1 -- -- M1200 Device
5 -- DI2 -- -- M1200 Device
6 -- -- TXD -- M1200 Device
7 -- -- RXD -- M1200 Device
8 -- -- GND -- M1200 Device
9 -- -- -- Data+(A) M1200 Device
10 -- -- -- Data- (B) M1200 Device
RT_UG_M1200_v.1.1.1 14 Jun. 2019 16/99
Robustel M1200 User Guide
2.1.2 DI/DO
The M1200 has two digital input connectors and one
digital output connector. Please refer to the wiring
diagram on the right
DI supports two inputs, the default state is 1.
(1) NPN sensor open collector (OC) input, the
emitter of the NPN sensor must be connected
to the V- of the M1200.
(2) Switch signal input, one end of the switch is
connected to DI, and the other end must be
connected to V- of M1200.
DO is an open collector (OC) output and must limit
the current on DO to no more than 10 mA. The
negative pole of the DC power supply should be
connected to the “GND” port.
2.1.3 RS-232
The M1200 supports an RS-232 serial
communication.
Please refer to the wiring diagram on the right.
RT_UG_M1200_v.1.1.1 14 Jun. 2019 17/99
Robustel M1200 User Guide
2.1.4 RS-485
The M1200 supports an RS-485 serial
communication.
Please refer to the wiring diagram on the right.
RT_UG_M1200_v.1.1.1 14 Jun. 2019 18/96
Robustel M1200 User Guide
2.2 LED Indicators
Name Color Status Description
Yellow On, solid Power on
Yellow Fast blinking (2Hz) System initializing
Initialization completed, device operating
RUN Yellow On, blinking (1Hz)
normally
Green On, blinking Device operating normally, GPRS connected
Red Fast blinking Device in abnormal state
CSQ value 0 or 99, not registered on the
None Off
network
Red On, solid CSQ 1-10, poor signal
RSSI
Yellow On, solid CSQ 11-20, normal signal
Green On, solid CSQ 21-31, good signal
RT_UG_M1200_v.1.1.1 14 Jun. 2019 16/96
Robustel M1200 User Guide
2.3 USB interface
Function Operation
Use a USB cable to connect the gateway's mini USB interface to an external
Data communication
communication device.
RT_UG_M1200_v.1.1.1 14 Jun. 2019 17/96
Robustel M1200 User Guide
2.4 Insert or Remove SIM Card
Please confirm before inserting the SIM card. When the SIM card is turned on and the device is configured without
the correct PIN, the SIM card is unavailable.
Insert SIM card
1. Make sure gateway is powered off.
2. To insert SIM card, press the card with finger until you hear a click
Remove SIM card
1. Make sure gateway is powered off.
2. To remove SIM card, press the card with finger until it pops out and then take out the card.
Note:
1. Recommended torque for inserting is 0.5 N.m, and the maximum allowed is 0.7 N.m.
2. Use the specific card when the device is working in extreme temperature (temperature exceeding 40 °C),
because the regular card for long-time working in harsh environment will be disconnected frequently.
3. Do not touch the metal of the card surface in case information in the card will lose or be destroyed.
4. Do not bend or scratch the card.
5. Keep the card away from electricity and magnetism.
6. Make sure gateway is powered off before inserting or removing the card.
RT_UG_M1200_v.1.1.1 14 Jun. 2019 18/96
Robustel M1200 User Guide
2.5 Attach External Antenna (SMA Type)
Attach an external SMA antenna to the gateway’s antenna connector and twist tightly. Make sure the antenna is
within the correct frequency range provided by the ISP and with 50 Ohm impedance.
Note: Recommended torque for tightening is 0.35 N.m.
SMA antenna with a male connector
for cellular connection
2.6 Mount the Gateway
The gateway can be placed on a desktop or mounted to a wall or a 35 mm DIN rail.
Two methods for mounting the gateway
Wall mounting (measured in mm)
RT_UG_M1200_v.1.1.1 14 Jun. 2019 19/96
Robustel M1200 User Guide
Use 3 pcs of ST2.9*6 flat head self-tapping Phillips screws to fix the wall mounting kit to the gateway, and then
use 2 pcs of M3 drywall screws to mount the gateway associated with the wall mounting kit on the wall.
Note: Recommended torque for mounting is 1.0 N.m, and the maximum allowed is 1.2 N.m.
DIN rail mounting (measured in mm)
Use 3 pcs of ST3*8 flat head self-tapping Phillips screws to fix the DIN rail to the gateway, and then hang the DIN
rail on the mounting bracket. It is necessary to choose a standard bracket.
Note: Recommended torque for mounting is 1.0 N.m, and the maximum allowed is 1.2 N.m.
RT_UG_M1200_v.1.1.1 14 Jun. 2019 20/96
Robustel M1200 User Guide
2.7 Connect the Gateway to a Computer
Connect a USB cable to the gateway's mini USB interface to an external controller or computer's USB port
2.8 Power Supply
M1200 supports reverse polarity protection, but always refers to the figure above to connect the power adapter
correctly. There are two cables associated with the power adapter. Following to the color of the head, connect the
cable marked red to the positive pole through a terminal block, and connect the yellow one to the negative in the
same way.
Note: The range of power voltage is 9 to 36V DC.
RT_UG_M1200_v.1.1.1 14 Jun. 2019 21/96
Robustel M1200 User Guide
Chapter 3 Initial Configuration
The DTU supports webpage configuration. The supported browsers are IE8.0 or above, Google Chrome, Firefox, etc.
The supported operating system is Windows 7 and Windows 10. For M1200, the method of connecting to the
gateway is that the device connects to the PC through the USB port, so that users can configure it on the web page
through the mini usb port.
3.1 Configure the PC
M1200 connects to the PC through the USB port. The PC automatically obtains the IP address of the same network
segment as the M1200 to access the device page.
3.1.1 Windows 7 System
This part takes the Windows 7 as the example; the configuration of Windows system is similar.
1. Click “Start > Control Panel > Device Manager”. After the device USB is connected to the computer, check the
identified serial port and attempt to install the driver;
2. Press the right button to select “Update Driver Software”, and select “Browse my computer for driver
software”;
RT_UG_M1200_v.1.1.1 14 Jun. 2019 22/96
Robustel M1200 User Guide
3. Select “Let me pick from a list of device drivers on my computer”;
4. Select “Network Adapter” in the list and click “Next”;
5. Find “Microsoft Corporation” on the left Manufacture, and select “Remote NDIS Compatible Device” on the
right Network Adapter, then click “Next”;
RT_UG_M1200_v.1.1.1 14 Jun. 2019 23/96
Robustel M1200 User Guide
6. After installation, the newly added network adapter as shown below;
RT_UG_M1200_v.1.1.1 14 Jun. 2019 24/96
Robustel M1200 User Guide
7. Click “Start > Control Panel > Network and Sharing Center> Change Adapter Settings” to view the new network;
8. Double-click on the newly added network to view the "Details";
9. The default gateway is the device login page address when you see the automatically acquired IP address in
network connection details (different MAC addresses get different IP addresses).
RT_UG_M1200_v.1.1.1 14 Jun. 2019 25/96
Robustel M1200 User Guide
10. Open the browser and enter 192.168.0.1 to login to the device page for configuration.
3.1.2 Windows 10 System
1. Click “Start > Control Panel > Device Manager”. After the device is connected to the computer, the PC check the
identified serial port and attempt to install the driver;
2. Press the right button to select “Update Driver Software”, and select “Browse my computer for driver
software”;
RT_UG_M1200_v.1.1.1 14 Jun. 2019 26/96
Robustel M1200 User Guide
3. Select "Let me pick from a list of available drivers on my computer ";
4. Select "Network Adapter" in the list and click "Next”;
RT_UG_M1200_v.1.1.1 14 Jun. 2019 27/96
Robustel M1200 User Guide
5. Find "Microsoft" in the manufacturer on the left, select "Remote NDIS compatible device" in the right network
adapter, and click "Next";
6. After installation, the new network adapter as shown below;
RT_UG_M1200_v.1.1.1 14 Jun. 2019 28/96
Robustel M1200 User Guide
7. Click “Start > Control Panel > Network and Sharing Center” to view the new network;
8. Click “Ethernet 2” (the specific name is vary from the computer), and click “Details”;
RT_UG_M1200_v.1.1.1 14 Jun. 2019 29/96
Robustel M1200 User Guide
9. The default gateway is the device login page address when you see the automatically acquired IP address in
network connection details (different MAC addresses get different IP addresses);
10. Open the browser and enter 192.168.0.1 to login to the device page for configuration;
RT_UG_M1200_v.1.1.1 14 Jun. 2019 30/96
Robustel M1200 User Guide
3.2 Factory Default Settings
Before configuring your gateway, you need to know the following default settings.
Item Description
Username admin
Password admin
3.3 Log in the Gateway
To log in to the management page and view the configuration status of your gateway, please follow the steps below.
1. On your PC, open a web browser such as Internet Explorer, Google and Firebox, etc.
2. From your web browser, type the IP address of the gateway into the address bar and press enter. The default IP
address of the gateway is 192.168.0.1, though the actual address may vary.
Note: If a SIM card with a public IP address is inserted in the gateway, enter this corresponding public IP address
in the browser’s address bar to access the gateway wirelessly.
3. In the login page, enter the username and password, choose language and then click LOGIN. The default
username and password are “admin”.
Note: If enter the wrong username or password over six times, the login web will be locked for 5 minutes.
3.4 Control Panel
After logging in, the home page of the M1200’s web interface is displayed, for example.
RT_UG_M1200_v.1.1.1 14 Jun. 2019 31/96
Robustel M1200 User Guide
Using the original password to log in the gateway, the page will pop up the following tab
It is strongly recommended for security purposes that you change the default username and/or password. To change
your username and/or password, see 3.25 System > User Management.
Control Panel
Item Description Button
Save & Apply Click to save the current configuration into gateway’s flash and apply the
modification on every configuration page, to make the modification
taking effect.
Reboot Click to restart the gateway.
Logout Click to log the current user out safely.
Submit Click to save the modification on current configuration page.
Cancel Click to cancel the modification on current configuration page.
Note: The steps of how to modify configuration are as bellow:
1. Modify in one page;
2. Click under this page;
3. Modify in another page;
4. Click under this page;
RT_UG_M1200_v.1.1.1 14 Jun. 2019 32/96
Robustel M1200 User Guide
5. Complete all modification;
6. Click .
RT_UG_M1200_v.1.1.1 14 Jun. 2019 33/96
Robustel M1200 User Guide
3.5 Status
This page allows you to view the System Information, Internet Status and LAN Status of your gateway.
System Information
System Information
Item Description
Device Model Show the model name of your device.
System Uptime Show the current amount of time the gateway has been connected.
System Time Show the current system time.
RAM Usage Show the free memory and the total memory.
Firmware Version Show the firmware version running on the gateway.
Hardware Version Show the current hardware version.
Kernel Version Show the current kernel version.
Serial Number Show the serial number of your device.
Internet Status
Internet Status
Item Description
Active Link Show the current active link.
RT_UG_M1200_v.1.1.1 14 Jun. 2019 34/96
Robustel M1200 User Guide
Uptime Show the current amount of time the link has been connected.
IP Address Show the IP address of current link.
Gateway Show the gateway address of the current link.
DNS Show the current primary DNS server and secondary server.
RT_UG_M1200_v.1.1.1 14 Jun. 2019 35/96
Robustel M1200 User Guide
3.6 Interface > Link Manager
This section allows you to setup the link connection.
General Settings @ Link Manager
Item Description Default
Primary Link Select from “WWAN1” or “WWAN2”. WWAN1
WWAN1: Select to make SIM1 as the primary wireless link
WWAN2: Select to make SIM2 as the primary wireless link
Backup Link Select from “WWAN1”, “WWAN2”, or “None”. WWAN2
WWAN1: Select to make SIM1 as backup wireless link
WWAN2: Select to make SIM2 as backup wireless link
None: Do not select any backup link
Backup Mode Can only select from “Cold Backup”. Cold
Cold Backup: The inactive link is offline on standby Backup
Revert Interval Specify the number of minutes that elapses before the primary link is 0
checked if a backup link is being used in cold backup mode. 0 means disable
checking.
Emergency Reboot Click the toggle button to enable/disable this option. Enable to reboot the OFF
whole system if no links available.
Note: Click for help.
Link Settings allows you to configure the parameters of link connection, including WWAN1/WWAN2, WAN and WLAN.
It is recommended to enable Ping detection to keep the gateway always online. The Ping detection increases the
reliability and also costs the data traffic.
RT_UG_M1200_v.1.1.1 14 Jun. 2019 36/96
Robustel M1200 User Guide
Click on the right-most of WWAN1/WWAN2 to enter the configuration window.
WWAN1/WWAN2
The window is displayed as below when enabling the “Automatic APN Selection” option.
The window is displayed as below when disabling the “Automatic APN Selection” option.
RT_UG_M1200_v.1.1.1 14 Jun. 2019 37/96
Robustel M1200 User Guide
Link Settings (WWAN)
Item Description Default
General Settings
Index Indicate the ordinal of the list. --
Type Show the type of the link. WWAN1
Description Enter a description for this link. Null
WWAN Settings
Automatic APN Click the toggle button to enable/disable the “Automatic APN Selection” ON
Selection option. After enabling, the device will recognize the access point name
automatically. Alternatively, you can disable this option and manually add
the access point name.
APN Enter the Access Point Name for cellular dial-up connection, provided by internet
local ISP.
Username Enter the username for cellular dial-up connection, provided by local ISP. Null
Password Enter the password for cellular dial-up connection, provided by local ISP. Null
Dialup Number Enter the dialup number for cellular dial-up connection, provided by local *99***1#
ISP.
Authentication Type Select from “Auto”, “PAP” or “CHAP” as the local ISP required. Auto
Switch SIM By Data Click the toggle button to enable/disable this option. After enabling, it will OFF
Allowance switch to another SIM when the data limit reached.
Note: Only used for dual-SIM backup.
Data Allowance Set the monthly data traffic limitation. The system will record the data 0
traffic statistics when data traffic limitation (MiB) is specified. The traffic
record will be displayed in Interface > Link Manager > Status > WWAN
Data Usage Statistics. 0 means disable data traffic record.
Billing Day Specify the monthly billing day. The data traffic statistics will be 1
recalculated from that day.
Ping Detection Settings
Enable Click the toggle button to enable/disable the ping detection mechanism, a ON
keepalive policy of the gateway.
Primary Server Gateway will ping this primary address/domain name to check that if the 8.8.8.8
current connectivity is active.
RT_UG_M1200_v.1.1.1 14 Jun. 2019 38/96
Robustel M1200 User Guide
Link Settings (WWAN)
Item Description Default
Secondary Server Gateway will ping this secondary address/domain name to check that if the 114.114.11
current connectivity is active. 4.114
Interval Set the ping interval. 300
Retry Interval Set the ping retry interval. When ping failed, the gateway will ping again 5
every retry interval.
Timeout Set the ping timeout. 3
Max Ping Tries Set the max ping tries. Switch to another link or take emergency action if 3
the max continuous ping tries reached.
Advanced Settings
Overrided Primary Override primary DNS will override the automatically obtained DNS. Null
DNS
Overrided Secondary Override secondary DNS will override the automatically obtained DNS. Null
DNS
Debug Enable Click the toggle button to enable/disable this option. Enable for debugging ON
information output.
Verbose Debug Enable Click the toggle button to enable/disable this option. Enable for verbose OFF
debugging information output.
RT_UG_M1200_v.1.1.1 14 Jun. 2019 39/96
Robustel M1200 User Guide
Status
This page allows you to view the status of link connection and clear the monthly data usage statistics.
Click the right-most button to select the connection status of the current link.
Click the row of the link, and it will show the details information of the current link connection under the row.
Click the button to clear SIM1 or SIM2 monthly data traffic usage statistics. Data statistics will be displayed
only if enable the Data Allowance function in Interface > Link Manager > Link Settings > WWAN Settings > Data
Allowance.
RT_UG_M1200_v.1.1.1 14 Jun. 2019 40/96
Robustel M1200 User Guide
3.7 Interface > Cellular
This section allows you to set the related parameters of Cellular. M1200 has two SIM card slots, but do not support
two SIM cards online simultaneously due to its single-module design. If insert single SIM card at the first time, SIM1
slot and SIM2 slots are available.
Click of SIM 1 to edit the parameters.
The window is displayed as below when choosing “Auto” as the network type.
The window is displayed as below when choosing “Specify” as the band select type.
RT_UG_M1200_v.1.1.1 14 Jun. 2019 41/96
Robustel M1200 User Guide
Note: When the device selection module is BG96, the options in "Network Type" are as follows.
Cellular
Item Description Default
General Settings
Index Indicate the ordinal of the list. --
SIM Card Show the currently editing SIM card. SIM1
Phone Number Enter the phone number of the SIM card. Null
PIN Code Enter a 4-8 characters PIN code used for unlocking the SIM. Null
Extra AT Cmd Enter the AT commands used for cellular initialization. Null
Telnet Port Specify the Port listening of telnet service, used for AT over Telnet. 0
Cellular Network Settings
RT_UG_M1200_v.1.1.1 14 Jun. 2019 42/96
Robustel M1200 User Guide
Cellular
Item Description Default
Network Type Select the cellular network type, which is the network access order. Select from Auto
“Auto”, “2G Only”, “2G First”, “3G Only”, “3G First”.
Auto: Connect to the best signal network automatically
2G Only: Only the 2G network is connected
2G First: Connect to the 2G Network preferentially
3G Only: Only the 3G network is connected
3G First: Connect to the 3G Network preferentially
Note: When the device selection module is BG96, select from “Auto”, “2G Only”,
“M1 only”, “NB Only”.
Auto: Connect to the best signal network automatically
2G Only: Only the 2G network is connected
M1 Only: Only the CAT M1 network is connected
NB Only: Only the NB-IOT network is connected
Band Select Type Select from “All” or “Specify”. You may choose certain bands if choosing All
“Specify”.
Advanced Settings
Debug Enable Click the toggle button to enable/disable this option. Enable for debugging ON
information output.
Verbose Debug Click the toggle button to enable/disable this option. Enable for verbose OFF
Enable debugging information output.
RT_UG_M1200_v.1.1.1 14 Jun. 2019 43/96
Robustel M1200 User Guide
This section allows you to view the status of the cellular connection.
Click the row of status, the details status information will be displayed under the row.
Status
Item Description
Index Indicate the ordinal of the list.
Modem Status Show the status of the radio module.
Modem Model Show the model of the radio module.
Current SIM Show the SIM card that your gateway is using.
Phone Number Show the phone number of the current SIM.
Note: This option will be displayed if enter manually in Cellular > Advanced Cellular
Settings > SIM1/SIM2 > General Settings > Phone Number.
IMSI Show the IMSI number of the current SIM.
Registration Show the current network status.
Network Provider Show the name of Network Provider.
Network Type Show the current network service type, e.g. WCDMA.
RT_UG_M1200_v.1.1.1 14 Jun. 2019 44/96
Robustel M1200 User Guide
Status
Item Description
Signal Strength Show the signal strength detected by the mobile.
Bit Error Rate Show the current bit error rate.
PLMN ID Show the current PLMN ID.
Local Area Code Show the current local area code used for identifying different area.
Cell ID Show the current cell ID used for locating the gateway.
IMEI Show the IMEI (International Mobile Equipment Identity) number of the radio
module.
Firmware Version Show the current firmware version of the radio module.
This page allows you to check the AT Debug.
AT Debug
Item Description Default
Command Enter the AT command that you want to send to cellular module in this Null
text box.
Result Show the AT command responded by cellular module in this text box. Null
Click the button to send AT command. --
RT_UG_M1200_v.1.1.1 14 Jun. 2019 45/96
Robustel M1200 User Guide
3.8 Interface > DIDO
This section allows you to set the DI and DO parameters. Digital Input and Digital Output are the specific interfaces
for M1200. The DI interface can be used for triggering alarm, while the DO can be used for controlling the slave
device so as to realize real-time monitoring.
DI
Click the right-most button of index 1 as below. The default mode is “ON-OFF”.
The window is displayed as below when choosing “Counter” as the mode.
General Settings @ DI
Item Description Default
Index Indicate the ordinal of the list. --
Enable Click the toggle button to enable/disable this DI. OFF
Mode Select from “ON-OFF” or “Counter”. ON-OFF
RT_UG_M1200_v.1.1.1 14 Jun. 2019 46/96
Robustel M1200 User Guide
General Settings @ DI
Item Description Default
ON-OFF: DI interface support ON and OFF mode (high or low level
electrical) trigger DI alarm. The mode default to ON, and OFF mode is
available only when enabling the inversion feature
ON—Under this mode, DI alarm status will be triggered to ON when DI
interface open from GND or input a high level electrical (logic 1), on the
contrary DI alarm status will be trigged to OFF when DI interface connect
to GND or input a low level electrical (logic 0)
OFF—Under this mode, DI alarm status will be triggered to ON when DI
interface connect to GND or input a low level electrical (logic 0), on the
contrary DI alarm status will be trigged to OFF when DI interface open
from GND or input a high level electrical (logic 1)
Counter: Event counter mode
Inversion Click the toggle button to enable/disable this option. Enable to set DI mode as OFF
OFF mode.
Threshold Value Set the threshold vale. It will trigger alarm when event counter reaches this Null
figure. After triggering alarm, DI will keep counting but not trigger alarm
again. Enter 0 to 65535 digits. (0=will not trigger alarm)
Note: This option is only available when DI under the “Counter” mode.
Alarm on Content When alarm is on, show its content Alarm On
Alarm off Content When alarm is off, show its content. Alarm Off
Note: It defaults as high alarm, while turns to low alarm after enabling the “Inversion” button.
DO
Click to enter the DO configuration window.
RT_UG_M1200_v.1.1.1 14 Jun. 2019 47/96
Robustel M1200 User Guide
The window is displayed as below when choosing “Pulse” as the alarm on action.
The window is displayed as below when choosing “Pulse” as the alarm off action.
General Settings @ DO
Item Description Default
Index Indicate the ordinal of the list. --
Enable Click the toggle button to enable/disable this DO. OFF
Alarm On Action Digital Output initiates when there is an alarm. Selected from “High”, “Low” or High
“Pulse”.
High: a high electrical level output
Low: a low electrical level output
Pulse: Generates a square wave as specified in the pulse mode parameters
when triggered
RT_UG_M1200_v.1.1.1 14 Jun. 2019 48/96
Robustel M1200 User Guide
General Settings @ DO
Item Description Default
Alarm Off Action Digital Output initiates when alarm removed. Selected from “High”, “Low” or Low
“Pulse”.
High: a high electrical level output
Low: a low electrical level output
Pulse: Generates a square wave as specified in the pulse mode parameters
when triggered
Initial State Specify the Digital Output status when powered on. Selected from “Last”, “High” or Low
“Low”.
Last: DO’s status will consist with the status of last power off
High: DO interface is in high electrical level
Low: DO interface is in low electrical level
Delay Set the delay time for DO alarm start-up. The first pulse will be generated after a 0
“Delay”. Enter from 0 to 30000ms. (0=generate pulse without delay)
Hold Time Set the hold time of DO status (Alarm On Action/Alarm Off Action). When the action 0
time reach this specified time, DO will stop the action. Enter from 0 to 255 seconds.
(0=keep on until the next action)
Low-level Width Set the low-level width. It is available when enabling Pulse as “Alarm On 10
Action/Alarm Off Action”. In Pulse Output mode, the selected digital output channel
will generate a square wave as specified in the pulse mode parameters. The low
level widths are specified here. Enter from 1 to 300000 ms.
High-level Width Set the high-level width. It is available when enabling Pulse as “Alarm On 10
Action/Alarm Off Action”. In Pulse Output mode, the selected digital output channel
will generate a square wave as specified in the pulse mode parameters. The high
level widths are specified here. Enter from 1 to 300000 ms.
Alarm Source Digital Output initiates according to different alarm source. Selected from “DI1 DI1
Alarm”, “DI2 Alarm”. DI1/DI2 Alarm: Digital Output triggers the related action when Alarm
there is alarm from Digital Input.
RT_UG_M1200_v.1.1.1 14 Jun. 2019 49/96
Robustel M1200 User Guide
Status
This window allows you to view the status of DO and DI interfaces. It also can clear the counter alarm of DI in here.
Click button to clear DI1 or DI2 monthly usage statistics info for counter alarm.
Click one row to view.
3.9 Interface > Serial Port
This section allows you to set the serial port parameters. M1200 supports one RS-232s and one RS-485. Serial port
provides a way to transfer serial data to IP data, or vice versa, and transmit these data via wired or wireless network
to achieve data transparent transmission.
Click the edit button of COM1.
RT_UG_M1200_v.1.1.1 14 Jun. 2019 50/96
Robustel M1200 User Guide
The window is displayed as below when choosing “Transparent” as the application mode and “TCP Client” as the
protocol.
The window is displayed as below when choosing “Transparent” as the application mode and “TCP Server” as
the protocol.
The window is displayed as below when choosing “Transparent” as the application mode and “UDP” as the
RT_UG_M1200_v.1.1.1 14 Jun. 2019 51/96
Robustel M1200 User Guide
protocol.
The window is displayed as below when choosing “Modbus RTU Gateway” as the application mode and “TCP
Client” as the protocol.
The window is displayed as below when choosing “Modbus RTU Gateway” as the application mode and “TCP
Server” as the protocol.
The window is displayed as below when choosing “Modbus RTU Gateway” as the application mode and “UDP”
as the protocol.
The window is displayed as below when choosing “Modbus ASCII Gateway” as the application mode and “TCP
RT_UG_M1200_v.1.1.1 14 Jun. 2019 52/96
Robustel M1200 User Guide
Client” as the protocol.
The window is displayed as below when choosing “Modbus ASCII Gateway” as the application mode and “TCP
Server” as the protocol.
The window is displayed as below when choosing “Modbus ASCII Gateway” as the application mode and “UDP”
as the protocol.
Serial Port
Item Description Default
Serial Port Application Settings
Index Indicate the ordinal of the list. --
Port Show the current serial’s name, read only. --
Enable Click the toggle button to enable/disable this serial port. When OFF
the status is OFF, the serial port is not available.
Baud Rate Select from “300”, “600”, “1200”, “2400”, “4800”, “9600”, 115200
“19200”, “38400”, “57600” , “115200” or “230400”.
Data Bits Select from “7” or “8”. 8
Stop Bits Select from “1” or “2”. 1
Parity Select from “None”, “Odd” or “Even”. None
Data Packing
Packing Timeout Set the packing timeout. The serial port will queue the data in the 50
buffer and send the data to the Cellular WAN/Ethernet WAN
when it reaches the Interval Timeout in the field.
RT_UG_M1200_v.1.1.1 14 Jun. 2019 53/96
Robustel M1200 User Guide
Serial Port
Item Description Default
Note: Data will also be sent as specified by the packet length
even when data is not reaching the interval timeout in the field.
Packing Length Set the packet length. The Packet length setting refers to the 1200
maximum amount of data that is allowed to accumulate in the
serial port buffer before sending. When a packet length between
1 and 3000 bytes is specified, data in the buffer will be sent as
soon it reaches the specified length.
Server Setting
Application Mode Select from “Transparent”, “Modbus RTU Gateway” or “Modbus Transparent
ASCII Gateway”.
Transparent: gateway will transmit the serial data
transparently
Modbus RTU Gateway: gateway will translate the Modbus
RTU data to Modbus TCP data and sent out, and vice versa
Modbus ASCII Gateway: gateway will translate the Modbus
ASCII data to Modbus TCP data and sent out, and vice versa
Protocol Select from “TCP Client”, “TCP Server” or “UDP”. TCP Client
TCP Client: Gateway works as TCP client, initiate TCP
connection to TCP server. Server address supports both IP
and domain name
TCP Server: Gateway works as TCP server, listening for
connection request from TCP client
UDP: Gateway works as UDP client
Server Address Enter the address of server which will receive the data sent from Null
gateway’s serial port. IP address or domain name will be
available.
Server Port Enter the specified port of server which is used for receiving the Null
serial data.
Local IP Enter the IP of TCP or UDP. Null
Local Port Enter the port of TCP or UDP. Null
Click the “Status” column to view the current serial port type.
RT_UG_M1200_v.1.1.1 14 Jun. 2019 54/96
Robustel M1200 User Guide
3.10 Services > Syslog
This section allows you to set the syslog parameters. The system log of the gateway can be saved in the local, also
supports to be sent to remote log server and specified application debugging. By default, the “Log to Remote” option
is disabled.
The window is displayed as below when enabling the “Log to Remote” option.
Syslog Settings
Item Description Default
Enable Click the toggle button to enable/disable the Syslog settings option. OFF
Syslog Level Select from “Debug”, “Info”, “Notice”, “Warning” or “Error”, which from low to Debug
high.
Note: The lower level will output more syslog in details.
Save Position Select the save position from “RAM”, “NVM” or “Console”. Choose “RAM”. The RAM
data will be cleared after reboot.
Note: It's not recommended that you save syslog to NVM for a long time.
Log to Remote Click the toggle button to enable/disable this option. Enable to allow gateway OFF
sending syslog to the remote syslog server. You need to enter the IP and Port of
the syslog server.
Remote IP Address Enter the IP address of syslog server when enabling the “Log to Remote” option. Null
Remote Port Enter the port of syslog server when enabling the “Log to Remote” option. 514
RT_UG_M1200_v.1.1.1 14 Jun. 2019 55/96
Robustel M1200 User Guide
3.11 Services > Event
This section allows you to set the event parameters. Event feature provides an ability to send alerts by SMS or Email
when certain system events occur.
General Settings @ Event
Item Description Default
Signal Quality Threshold Set the threshold for signal quality. Gateway will generate a log event when 0
the actual threshold is less than the specified threshold. 0 means disable
this option.
Click button to add an Event parameters.
RT_UG_M1200_v.1.1.1 14 Jun. 2019 56/96
Robustel M1200 User Guide
General Settings @ Notification
Item Description Default
Index Indicate the ordinal of the list. --
Description Enter a description for this group. Null
Sent SMS Click the toggle button to enable/disable this option. When enabled, the gateway OFF
will send notification to the specified phone numbers via SMS if event occurs. Set
the related phone number in “3.14 Services > Email”, and use ‘;’to separate each
number.
Phone Number Enter the phone numbers used for receiving event notification. Use a semicolon (;) Null
to separate each number.
Send Email Click the toggle button to enable/disable this option. When enabled, the gateway OFF
will send notification to the specified email box via Email if event occurs. Set the
related email address in “3.14 Services > Email”.
Email Address Enter the email addresses used for receiving event notification. Use a space to Null
separate each address.
Save to NVM Click the toggle button to enable/disable this option. Enable to save event to OFF
nonvolatile memory.
In the following window you can query various types of events record. Click to query filtered events while
click to clear the event records in the window.
RT_UG_M1200_v.1.1.1 14 Jun. 2019 57/96
Robustel M1200 User Guide
Event Details
Item Description Default
Save Position Select the events’ save position from “RAM” or “NVM”. RAM
RAM: Random-access memory
NVM: Non-Volatile Memory
Filtering Enter the filtering message based on the keywords set by users. Click the “Refresh” Null
button, the filtered event will be displayed in the follow box. Use “&” to separate
more than one filter message, such as message1&message2.
3.12 Services > NTP
This section allows you to set the related NTP (Network Time Protocol) parameters, including Time zone, NTP Client
and NTP Server.
NTP
Item Description Default
Timezone Settings
Time Zone Click the drop down list to select the time zone you are in. UTC +08:00
Expert Setting Specify the time zone with Daylight Saving Time in TZ environment Null
variable format. The Time Zone option will be ignored in this case.
NTP Client Settings
Enable Click the toggle button to enable/disable this option. Enable to ON
synchronize time with the NTP server.
Primary NTP Server Enter primary NTP Server’s IP address or domain name. pool.ntp.org
Secondary NTP Server Enter secondary NTP Server’s IP address or domain name. Null
NTP Update interval Enter the interval (minutes) synchronizing the NTP client time with the 0
NTP server’s. Minutes wait for next update, and 0 means update only
once.
NTP Server Settings
RT_UG_M1200_v.1.1.1 14 Jun. 2019 58/96
Robustel M1200 User Guide
Enable Click the toggle button to enable/disable the NTP server option. OFF
This window allows you to view the current time of gateway and also synchronize the gateway time. Click
button to synchronize the gateway time with the PC’s.
3.13 Services > SMS
This section allows you to set SMS parameters. Gateway supports SMS management, and user can control and
configure their gateways by sending SMS.
SMS Management Settings
Item Description Default
Enable Click the toggle button to enable/disable the SMS Management option. ON
Note: If this option is disabled, the SMS configuration is invalid.
Authentication Type Select Authentication Type from “Password”, “Phonenum” or “Both”. Password
Password: Use the same username and password as WEB manager for
authentication. For example, the format of the SMS should be “username:
password; cmd1; cmd2; …”
Note: Set the WEB manager password in System > User Management
section.
Phonenum: Use the Phone number for authentication, and user should
set the Phone Number that is allowed for SMS management. The format
of the SMS should be “cmd1; cmd2; …”
Both: Use both the “Password” and “Phonenum” for authentication. User
should set the Phone Number that is allowed for SMS management. The
format of the SMS should be “username: password; cmd1; cmd2; …”
Phone Number Set the phone number used for SMS management, and use ‘; ‘to separate each Null
number.
Note: It can be null when choose “Password” as the authentication type.
User can test the current SMS service whether it is available in this section.
RT_UG_M1200_v.1.1.1 14 Jun. 2019 59/96
Robustel M1200 User Guide
SMS Testing
Item Description Default
Phone Number Enter the specified phone number which can receive the SMS from gateway. Null
Message Enter the message that gateway will send it to the specified phone number. Null
Result The result of the SMS test will be displayed in the result box. Null
Click the button to send the test message. --
3.14 Services > Email
Email function supports to send the event notifications to the specified recipient by ways of email.
Email Settings
Item Description Default
Enable Click the toggle button to enable/disable the Email option. OFF
Enable TLS/SSL Click the toggle button to enable/disable the TLS/SSL option. OFF
Outgoing server Enter the SMTP server IP Address or domain name. Null
RT_UG_M1200_v.1.1.1 14 Jun. 2019 60/96
Robustel M1200 User Guide
Email Settings
Item Description Default
Server port Enter the SMTP server port. 25
Username Enter the username which has been registered from SMTP server. Null
Password Enter the password of the username above. Null
From Enter the source address of the email. Null
Subject Enter the subject of this email. Null
3.15 Services > WakeUp
Gateway supports a variety of wake-up dialing policies, including regular wake-up, interval wake-up, serial data
wake-up, and SMS wake-up. Here, users can set different wake-up policies.
Click on the right side of the Timing to add a wake-up time point. Up to 3 can be added.
WakeUp
Item Description Default
RT_UG_M1200_v.1.1.1 14 Jun. 2019 61/96
Robustel M1200 User Guide
WakeUp
Item Description Default
General Settings
Click the toggle button to enable/disable this option. When it is
Enable set to ON, the current link is disconnected, while set to OFF, the OFF
device restarts GPRS dial-up.
Timing General Settings
Index Display number. --
Click the toggle button to enable/disable this option. When it is
Enable OFF
set to ON, the gateway make GPRS dial-up on the set timing.
Every day at the timing (HH:MM) the gateway makes GPRS
Timing Null
dial-up.
Periodical
Click the toggle button to enable/disable this option. When it is
Periodical WakeUp OFF
set to ON, the gateway will periodically make GPRS dial-up.
Interval Set the interval time for Periodical WakeUp, ranging 3-720 min.。 5
Serial Data
Click the toggle button to enable/disable this option. When it is
Serial Data WakeUp set to ON, while sending data to the serial port, the gateway OFF
make GPRS dial-up.
SMS
Click the toggle button to enable/disable this option. When it is
SMS WakeUp set to ON, while gateway receives SMS from the set phone OFF
number, the gateway make GPRS dial-up.
Click the toggle button to enable/disable this option. When it is
set to ON, while the gateway makes GPRS dial-up via SMS
Enable SMS Reply OFF
WakeUp, it will send a reply message to the WakeUp phone
number.
The phone number which is allowed to wake up the gateway,
Phonenum Null
separated each number by a ';' character.
The phone number needs to send the password to the gateway.
Password If the sent content and the set password do not match, the GPRS Null
dial-up cannot be performed.
3.16 Services > DDNS
This section allows you to set the DDNS parameters. The Dynamic DNS function allows you to alias a dynamic IP
address to a static domain name, allows you whose ISP does not assign them a static IP address to use a domain
name. This is especially useful for hosting servers via your connection, so that anyone wishing to connect to you may
use your domain name, rather than having to use your dynamic IP address, which changes from time to time. This
dynamic IP address is the WWAN IP address of the gateway, which is assigned to you by your ISP. The service
provider defaults to “DynDNS”, as shown below.
RT_UG_M1200_v.1.1.1 14 Jun. 2019 62/96
Robustel M1200 User Guide
When “Custom” service provider chosen, the window is displayed as below.
DDNS Settings
Item Description Default
Enable Click the toggle button to enable/disable the DDNS option. OFF
Service Provider Select the DDNS service from “DynDNS”, “NO-IP”, “3322” or DynDNS
“Custom”.
Note: the DDNS service only can be used after registered by
Corresponding service provider.
Hostname Enter the hostname provided by the DDNS server. Null
Username Enter the username provided by the DDNS server. Null
Password Enter the password provided by the DDNS server. Null
URL Enter the URL customized by user. Null
Click “Status” bar to view the status of the DDNS.
DDNS Status
Item Description
Status Display the current status of the DDNS.
Last Update Time Display the date and time for the DDNS was last updated successfully.
RT_UG_M1200_v.1.1.1 14 Jun. 2019 63/96
Robustel M1200 User Guide
3.17 Services > SSH
Gateway supports SSH password access and secret-key access.
SSH Settings
Item Description Default
Enable Click the toggle button to enable/disable this option. When enabled, you can ON
access the gateway via SSH.
Port Set the port of the SSH access. 22
Disable Password Logins Click the toggle button to enable/disable this option. When enabled, you OFF
cannot use username and password to access the gateway via SSH. In this
case, only the key can be used for login.
Import Authorized Keys
Item Description
Authorized Keys Click on “Choose File” to locate an authorized key from your computer, and then
click “Import” to import this key into your gateway.
Note: This option is valid when enabling the password logins option.
RT_UG_M1200_v.1.1.1 14 Jun. 2019 64/96
Robustel M1200 User Guide
3.18 Service > AT Over COM
This part is used for setting parameters in AT Over COM.
Settings of AT Over COM
Items Description Default
Enable Click switch button to enable/disable the AT Over COM function. OFF
Com Type Select between “RS232” and “RS485”. RS232
Select among “300”, “600”, “1200”, “2400”, “4800”, “9600”,
Baud Rate 115200
“19200”, “38400”, “57600”, “115200” and “230400”.
Data Bits Select between “7” and “8”. 8
Stop Bits Select between “1” and “2”. 1
Parity Select among “None”, “Odd Parity” and “Even Parity”. None
3.19 Services > Web Server
This section allows you to modify the parameters of Web Server.
General Settings @ Web Server
Item Description Default
HTTP Port Enter the HTTP port number you want to change in gateway’s Web Server. On 80
a Web server, port 80 is the port that the server "listens to" or expects to
receive from a Web client. If you configure the gateway with other HTTP Port
RT_UG_M1200_v.1.1.1 14 Jun. 2019 65/96
Robustel M1200 User Guide
number except 80, only adding that port number then you can login gateway’s
Web Server.
HTTPS Port Enter the HTTPS port number you want to change in gateway’s Web Server. On 443
a Web server, port 443 is the port that the server "listens to" or expects to
receive from a Web client. If you configure the gateway with other HTTPS Port
number except 443, only adding that port number then you can login gateway’s
Web Server.
Note: HTTPS is more secure than HTTP. In many cases, clients may be
exchanging confidential information with a server, which needs to be secured in
order to prevent unauthorized access. For this reason, HTTP was developed by
Netscape corporation to allow authorization and secured transactions.
This section allows you to import the certificate file into the gateway.
Import Certificate
Item Description Default
Import Type Select from “CA” and “Private Key”. CA
CA: a digital certificate issued by CA center
Private Key: a private key file
HTTPS Certificate Click on “Choose File” to locate the certificate file from your computer, and then --
click “Import” to import this file into your gateway.
3.20 Service > Work Mode
This part is used for setting work mode, including DTU and Modem.
RT_UG_M1200_v.1.1.1 14 Jun. 2019 66/96
Robustel M1200 User Guide
Settings of Work Mode
Items Description Default
Device Current
Select between “DTU” and “Modem”. DTU
Mode
Select between “USB”, “RS232” and “RS485”.
USB: dial through USB, and configure CLI through RS232
AT Port USB
RS232: dial through RS232, configure CLI through USB
RS485: dial through RS485, configure CLI through RS232
Select between “300”, “600”, “1200”, “2400”, “4800”, “9600”,
Baud Rate 115200
“19200”, “38400”, “57600”, “115200” and “230400”.
Data Bits Select between “7” and “8”. 8
Stop Bits Select between “1” and “2”. 1
Parity Select among “None”, “Odd Parity” and “Even Parity”. None
Debug Enable Click switch button to enable/disable logs. OFF
3.21 Services > Advanced
This section allows you to set the reboot.
Periodic Reboot Settings
Item Description Default
Periodic Reboot Set the reboot period of the gateway by every X hours. 0 means disable. 0
Daily Reboot Time Set the daily reboot time of the gateway. You should follow the format as HH: Null
RT_UG_M1200_v.1.1.1 14 Jun. 2019 67/96
Robustel M1200 User Guide
MM, in 24h time frame. Leave it empty means disable.
3.22 System > Debug
This section allows you to check and download the syslog details.
Syslog
Item Description Default
Syslog Details
Log Level Select from “Debug”, “Info”, “Notice”, “Warn”, “Error” which from low to high. Debug
The lower level will output more syslog in detail.
Filtering Enter the filtering message based on the keywords. Use “&” to separate more Null
than one filter message, such as “keyword1&keyword2”.
Refresh Select from “Manual Refresh”, “5 Seconds”, “10 Seconds”, “20 Seconds” or “30 Manual
Seconds”. You can select these intervals to refresh the log information displayed Refresh
in the follow box. If selecting “manual refresh”, you should click the refresh
button to refresh the syslog.
Click the button to clear the syslog. --
Click the button to refresh the syslog. --
Syslog Files
RT_UG_M1200_v.1.1.1 14 Jun. 2019 68/96
Robustel M1200 User Guide
Syslog Files List It can show at most 5 syslog files in the list, the files’ name range from message0 --
to message 4. And the newest syslog file will be placed on the top of the list.
System Diagnosing Data
Click to generate the syslog diagnosing file. --
Click to download system diagnosing file. --
3.23 System > Update
This section allows you to upgrade the firmware of your gateway. Click System > Update > System Update, and click
on “Choose File” to locate the firmware file to be used for the upgrade. Once the latest firmware has been chosen,
click “Update” to start the upgrade process. The upgrade process may take several minutes. Do not turn off your
gateway during the firmware upgrade process.
Note: To access the latest firmware file, please contact your technical support engineer.
3.24 System > App Center
This section allows you to add some required or customized applications to the gateway. Import and install your
applications to the App Center, and reboot the device according to the system prompts. Each installed application will
be displayed under the “Services” menu.
Note: After importing the applications to the gateway, the page display may have a slight delay due to the browser
cache. It is recommended that you clear the browser cache first and log in the gateway again.
App Center
Item Description Default
App Install
File Click on “Choose File” to locate the App file from your computer, and then click --
to import this file into your gateway.
Note: File format should be xxx.rpk, e.g. M1200-robustlink-1.0.0.rpk.
RT_UG_M1200_v.1.1.1 14 Jun. 2019 69/96
Robustel M1200 User Guide
App Center
Item Description Default
Installed Apps
Index Indicate the ordinal of the list. --
Name Show the name of the App. Null
Version Show the version of the App. Null
Status Show the status of the App. Null
Description Show the description for this App. Null
3.25 System > Tools
This section provides users three tools: Ping, Traceroute and Sniffer.
Ping
Item Description Default
IP address Enter the ping’s destination IP address or destination domain. Null
Number of Requests Specify the number of ping requests. 5
Timeout Specify the timeout of ping requests. 1
Local IP Specify the local IP from cellular WAN, Ethernet WAN or Ethernet LAN. Null Null
stands for selecting local IP address from these three automatically.
Click this button to start ping request, and the log will be displayed in the Null
follow box.
Click this button to stop ping request. --
RT_UG_M1200_v.1.1.1 14 Jun. 2019 70/96
Robustel M1200 User Guide
Traceroute
Item Description Default
Trace Address Enter the trace’s destination IP address or destination domain. Null
Trace Hops Specify the max trace hops. gateway will stop tracing if the trace hops has met 30
max value no matter the destination has been reached or not.
Trace Timeout Specify the timeout of Traceroute request. 1
Click this button to start Traceroute request, and the log will be displayed in --
the follow box.
Click this button to stop Traceroute request. --
RT_UG_M1200_v.1.1.1 14 Jun. 2019 71/96
Robustel M1200 User Guide
Sniffer
Item Description Default
Interface Select the interface according to the "Ethernet" configuration and select from All
"All", "PPP1", "WWAN" and "IO".
Host Filter the packet that contain the specify IP address. Null
Packets Request Set the packet number that the gateway can sniffer at a time. 1000
Protocol Select from “All”, “IP”, “TCP”, “UDP” and “ARP”. All
Status Show the current status of sniffer. Null
Click this button to start the sniffer. --
Click this button to stop the sniffer. Once you click this button, a new log file --
will be displayed in the following List.
Capture Files Every times of sniffer log will be saved automatically as a new file. You can find Null
the file from this Sniffer Traffic Data List and click to download the log, click
to delete the log file. It can cache a maximum of 5 files.
RT_UG_M1200_v.1.1.1 14 Jun. 2019 72/96
Robustel M1200 User Guide
3.26 System > Profile
This section allows you to import or export the configuration file, and restore the gateway to factory default setting.
Profile
Item Description Default
Import Configuration File
Reset Other Settings to Click the toggle button as “ON” to return other parameters to default OFF
Default settings.
Ignore Invalid Settings Click the toggle button as “OFF” to ignore invalid settings. OFF
XML Configuration File Click on to locate the XML configuration file from your --
computer, and then click to import this file into your gateway.
Export Configuration File
Ignore Disabled Features Click the toggle button as “OFF” to ignore the disabled features. OFF
Add Detailed Information Click the toggle button as “On” to add detailed information. OFF
Encrypt Secret Data Click the toggle button as “ON” to encrypt the secret data. OFF
XML Configuration File Click button to generate the XML configuration file, and click --
to export the XML configuration file.
Default Configuration
Save Running Configuration Click this button to save the current running parameters as default --
as Default configuration.
Restore to Default Click this button to restore the factory defaults. --
Configuration
RT_UG_M1200_v.1.1.1 14 Jun. 2019 73/96
Robustel M1200 User Guide
Rollback
Item Description Default
Configuration Rollback
Save as a Rollbackable Create a save point manually. Additionally, the system will create a save --
Archive point every day automatically if configuration changes.
Configuration Archive Files
Configuration Archive View the related information about configuration archive files, including --
Files name, size and modification time.
3.27 System > User Management
This section allows you to change your username and password, and create or manage user accounts. One gateway
has only one super user who has the highest authority to modify, add and manage other common users.
Note: Your new password must be more than 5 character and less than 32 characters and may contain numbers,
upper and lowercase letters, and standard symbols.
Super User Settings
Item Description Default
New Username Enter a new username you want to create; valid characters are a-z, A-Z, 0-9, Null
@, ., -, #, $, and *. If you do not want to modify the username, leave it blank.
Old Password Enter the old password of your gateway. The default is “admin”. Null
New Password Enter a new password you want to create; valid characters are a-z, A-Z, 0-9, Null
@, ., -, #, $, and *.
Confirm Password Enter the new password again to confirm. Null
RT_UG_M1200_v.1.1.1 14 Jun. 2019 74/96
Robustel M1200 User Guide
Click button to add a new common user. The maximum rule count is 5.
Common User Settings
Item Description Default
Index Indicate the ordinal of the list. --
Role Select from “Visitor” and “Editor”. Visitor
Visitor: Users only can view the configuration of gateway under this level
Editor: Users can view and set the configuration of gateway under this level
Username Set the Username; valid characters are a-z, A-Z, 0-9, @, ., -, #, $, and *. Null
Password Set the password which at least contains 5 characters; valid characters are a-z, A-Z, Null
0-9, @, ., -, #, $, and *.
RT_UG_M1200_v.1.1.1 14 Jun. 2019 75/96
Robustel M1200 User Guide
Chapter 4 Dial Configuration of PC under Modem Mode
When M1200 is working under the Modem mode, PC can dial to access internet through device. After the first
successful configuration of the same PC, the same dial-up connection does not need to be configured again. Different
operating systems need to be configured differently. This chapter describes the Modem mode dialing configuration
of Windows system and Linux system in detail.
Note: Under the Modem mode, only SIM1 is used for dialing.
4.1 Window System
This chapter sets Windows 7 as the example to introduce how PC dials to access internet through device.
1. Install the serial port driver
(1) After device is connected, PC checked the new serial port and attempted to install the driver. As shown below,
if PC cannot automatically install the driver, the user can manually add the driver and operate according to the
readme under m1200_ppp_configure\usb_driver, and the related appendix can be downloaded on the official
website or request for the technical support.
(2) After USB is connected to the PC, check the identified serial port. Different ports of different USB interfaces
are different. Right-click and select “Properties” to set the serial port speed to 115200, and click “OK”;
RT_UG_M1200_v.1.1.1 14 Jun. 2019 76/96
Robustel M1200 User Guide
2. Add a Modem
(1) In the Control Panel, select “Phone and Modem”, and add a modem;
(2) Click "Dialing Rules" → "New" to add a new location;
RT_UG_M1200_v.1.1.1 14 Jun. 2019 77/96
Robustel M1200 User Guide
(3) Fill in the location name (optional), the dialing location is based on the actual selected country/region, fill in
the correct area code and click “OK”;
(4) Enter into the "Modem" item and click "Add";
RT_UG_M1200_v.1.1.1 14 Jun. 2019 78/96
Robustel M1200 User Guide
(5) Select "Don’t detect my modem, I will select it from a list" and click “Next”;
(6) Select the correct manufacturer and model according to the content shown in the figure. If the Standard
Modem Types list does not exit, please refer to the readme under m1200_ppp_configure\ modem_inf, and the
related appendix can be downloaded on the official website or requested for the technical support.
RT_UG_M1200_v.1.1.1 14 Jun. 2019 79/96
Robustel M1200 User Guide
(7) According to the COM port corresponding to the device in step 1, select the actual corresponding port and
click next.
(8) After the modem is installed, click “Finish”;
RT_UG_M1200_v.1.1.1 14 Jun. 2019 80/96
Robustel M1200 User Guide
(9) Enter into the device manager of your computer and see the newly added modem.
3. Configuring the modem
Right click on the new added modem and select "Properties" to configure it:
(1)Select the "Modem" item and select "115200" for the maximum port speed;
RT_UG_M1200_v.1.1.1 14 Jun. 2019 81/96
Robustel M1200 User Guide
(2)Select the "Advanced" item and click "Change default preferences";
(3)Enter the "General" item, set the port speed to "115200", and select "None" for the data flow control;
RT_UG_M1200_v.1.1.1 14 Jun. 2019 82/96
Robustel M1200 User Guide
(4)Modem configuration is complete, click OK.
4. Create a new dial-up connection
(1) Open your computer's Network Sharing Center, under "Change network settings," select "Set up a new
connection or network”;
(2) Select "Connect to the Internet" and click Next;
RT_UG_M1200_v.1.1.1 14 Jun. 2019 83/96
Robustel M1200 User Guide
(3) In the new pop-up window, select " Set up a new connection anyway";
(4) Click "No, create a new connection" and click Next;
RT_UG_M1200_v.1.1.1 14 Jun. 2019 84/96
Robustel M1200 User Guide
(5) Select the "Dial-up" connection;
(6) Dial the phone number and fill in "*99***1#". Fill in the connection name according to actual needs. Click
"connect".
RT_UG_M1200_v.1.1.1 14 Jun. 2019 85/96
Robustel M1200 User Guide
(7) After the connection fails, click "Always set up connection" to close this page.
5. Dial-up connection
(1) Open your computer's “Network Sharing Center”, under "Change network settings," select "Set up a new
connection or network”;
RT_UG_M1200_v.1.1.1 14 Jun. 2019 86/96
Robustel M1200 User Guide
(2) Select the newly established dial-up connection in the new pop-up box, right-click and select "Properties";
(3) Under “General”, select the added modem, confirm that the phone number is added correctly, and click
“Configure”;
RT_UG_M1200_v.1.1.1 14 Jun. 2019 87/96
Robustel M1200 User Guide
(4) The maximum speed is selected as “115200”, and the hardware function is unchecked “Enable Hardware
Flow Control”, as shown below;
(5) After the configuration is complete, click “Connect” and select “Dial-up” in the pop-up page box to establish
a connection with the device
RT_UG_M1200_v.1.1.1 14 Jun. 2019 88/96
Robustel M1200 User Guide
RT_UG_M1200_v.1.1.1 14 Jun. 2019 89/96
Robustel M1200 User Guide
4.2 Linux System
The M1200 modem mode supports Linux system. This part takes R3000 (the device uses Linux system) as an example,
dialing through RS 232 serial port.
1. Verify device connectivity
Connect M1200 with R3000 through RS 232 serial port. If the connection is completed, input command in R3000:
microcom -s 115200 /dev/ttyCOM1, and then the command window will return CSQ value continually as shown
below, CTRL + X can stop AT port.
2. Dial interface configuration
(1)Input ls -l /dev/ttyCOM1 to view the name of COM1 port, which same as the name of the script.
(2)Copy the U disk which with the dialing script to the corresponding content through the USB port of R3000, the
details as shown below:
~ # cp /mnt/usb/dialscript/modem.chat /etc/ppp
~ # cp /mnt/usb/dialscript/modem.options /etc/ppp/peers/
~ # ln -s /etc/ppp/resolv.conf /etc/resolv.conf
(3)The script content as shown below. The red box mark in the figure changes according to the actual situation. The
name of interface and baud rate are required to same as the configuration of M1200:
RT_UG_M1200_v.1.1.1 14 Jun. 2019 90/96
Robustel M1200 User Guide
3. Enter the dialing command to dial
~ # pppd call modem.options
4. View the dialing logs
~ # cat /tmp/m1200_modem_log
5. If it needs dial again, input ps command to view the process number of pppd process, then kill the process, input
dial command to dial again.
4.3 CLI to Change the Configuration of Modem
When device is under the mode of Modem, it can be configured through CLI command. If the current “selection of
dialing port” (i.e. at_port), input the following command and keep it:
1. view the current mode by inputting show mode all:
2. Revise the parameter of Modem.
For example, revise “selection of dialing port” (i.e. at_port), input the following command and keep it:
RT_UG_M1200_v.1.1.1 14 Jun. 2019 91/96
Robustel M1200 User Guide
# set mode at_port rs232
# config save_and_apply
3. Revise the baud rate of the device:
# set mode baud_rate 115200
# config save_and_apply
To modify other parameters, modify the at_port and the parameters that follow it.
4. Switch to the DTU mode
There are two ways:
(1) Configured to DTU mode via CLI settings:
Set the mode to DTU mode:
set mode current_mode dtu
Save the configuration:
config save_and_apply
Reboot the device:
reboot
(2)Send commands through the dial interface to configure DTU mode:
_dtu
Reboot the device:
_rbt
Description:
(1)USB is used as at_port. At this time, you can log in to the device through RS232 and configure the device to DTU
mode by using the CLI.
(2)RS232 is used as the at_port. At this time, the command can be sent to the RS232 (the command is sent through
the dial interface) to configure the DTU mode. In this case, the USB cannot log in to the device.
RT_UG_M1200_v.1.1.1 14 Jun. 2019 92/96
Robustel M1200 User Guide
Glossary
Abbr. Description
AC Alternating Current
APN Access Point Name
ASCII American Standard Code for Information Interchange
CE Conformité Européene (European Conformity)
CHAP Challenge Handshake Authentication Protocol
CLI Command Line Interface for batch scripting
CSD Circuit Switched Data
CTS Clear to Send
dB Decibel
dBi Decibel Relative to an Isotropic radiator
DC Direct Current
DCD Data Carrier Detect
DCE Data Communication Equipment (typically modems)
DCS 1800 Digital Cellular System, also referred to as PCN
DI Digital Input
DO Digital Output
DSR Data Set Ready
DTE Data Terminal Equipment
DTMF Dual Tone Multi-frequency
DTR Data Terminal Ready
EDGE Enhanced Data rates for Global Evolution of GSM and IS-136
EMC Electromagnetic Compatibility
EMI Electro-Magnetic Interference
ESD Electrostatic Discharges
ETSI European Telecommunications Standards Institute
EVDO Evolution-Data Optimized
FDD LTE Frequency Division Duplexing Long Term Evolution
GND Ground
GPRS General Packet Radio Service
GRE generic route encapsulation
GSM Global System for Mobile Communications
HSPA High Speed Packet Access
ID identification data
IMEI International Mobile Equipment Identity
IP Internet Protocol
IPsec Internet Protocol Security
kbps kbits per second
L2TP Layer 2 Tunneling Protocol
RT_UG_M1200_v.1.1.1 14 Jun. 2019 93/96
Robustel M1200 User Guide
Abbr. Description
LAN local area network
LED Light Emitting Diode
LoRa Long Range
LoRaWAN LoRa Wide Area Network
LPWAN Low Power Wide Area Network
M2M Machine to Machine
MAX Maximum
Min Minimum
MO Mobile Originated
MS Mobile Station
MT Mobile Terminated
OpenVPN Open Virtual Private Network
PAP Password Authentication Protocol
PC Personal Computer
PCN Personal Communications Network, also referred to as DCS 1800
PCS Personal Communication System, also referred to as GSM 1900
PDU Protocol Data Unit
PIN Personal Identity Number
PLCs Program Logic Control System
PPP Point-to-point Protocol
PPTP Point to Point Tunneling Protocol
PSU Power Supply Unit
PUK Personal Unblocking Key
R&TTE Radio and Telecommunication Terminal Equipment
RF Radio Frequency
RTC Real Time Clock
RTS Request to Send
RTU Remote Terminal Unit
Rx Receive Direction
SDK Software Development Kit
SIM subscriber identification module
SMA antenna Stubby antenna or Magnet antenna
SMS Short Message Service
SNMP Simple Network Management Protocol
TCP/IP Transmission Control Protocol / Internet Protocol
TE Terminal Equipment, also referred to as DTE
Tx Transmit Direction
UART Universal Asynchronous Receiver-transmitter
UMTS Universal Mobile Telecommunications System
USB Universal Serial Bus
USSD Unstructured Supplementary Service Data
VDC Volts Direct current
RT_UG_M1200_v.1.1.1 14 Jun. 2019 94/96
Robustel M1200 User Guide
Abbr. Description
VLAN Virtual Local Area Network
VPN Virtual Private Network
VSWR Voltage Stationary Wave Ratio
WAN Wide Area Network
RT_UG_M1200_v.1.1.1 14 Jun. 2019 95/96
Robustel M1200 User Guide
Guangzhou Robustel LTD
Add: 3rd Floor, Building F, Kehui Park, No.95 Daguan Road,
Guangzhou, China 510660
Tel: 86-20-29019902
Email: info@robustel.com
Web: www.robustel.com
RT_UG_M1200_v.1.1.1 14 Jun. 2019 96/96
Das könnte Ihnen auch gefallen
- Shoe Dog: A Memoir by the Creator of NikeVon EverandShoe Dog: A Memoir by the Creator of NikeBewertung: 4.5 von 5 Sternen4.5/5 (537)
- The Subtle Art of Not Giving a F*ck: A Counterintuitive Approach to Living a Good LifeVon EverandThe Subtle Art of Not Giving a F*ck: A Counterintuitive Approach to Living a Good LifeBewertung: 4 von 5 Sternen4/5 (5794)
- Hidden Figures: The American Dream and the Untold Story of the Black Women Mathematicians Who Helped Win the Space RaceVon EverandHidden Figures: The American Dream and the Untold Story of the Black Women Mathematicians Who Helped Win the Space RaceBewertung: 4 von 5 Sternen4/5 (890)
- The Yellow House: A Memoir (2019 National Book Award Winner)Von EverandThe Yellow House: A Memoir (2019 National Book Award Winner)Bewertung: 4 von 5 Sternen4/5 (98)
- The Little Book of Hygge: Danish Secrets to Happy LivingVon EverandThe Little Book of Hygge: Danish Secrets to Happy LivingBewertung: 3.5 von 5 Sternen3.5/5 (399)
- A Heartbreaking Work Of Staggering Genius: A Memoir Based on a True StoryVon EverandA Heartbreaking Work Of Staggering Genius: A Memoir Based on a True StoryBewertung: 3.5 von 5 Sternen3.5/5 (231)
- Never Split the Difference: Negotiating As If Your Life Depended On ItVon EverandNever Split the Difference: Negotiating As If Your Life Depended On ItBewertung: 4.5 von 5 Sternen4.5/5 (838)
- Elon Musk: Tesla, SpaceX, and the Quest for a Fantastic FutureVon EverandElon Musk: Tesla, SpaceX, and the Quest for a Fantastic FutureBewertung: 4.5 von 5 Sternen4.5/5 (474)
- The Hard Thing About Hard Things: Building a Business When There Are No Easy AnswersVon EverandThe Hard Thing About Hard Things: Building a Business When There Are No Easy AnswersBewertung: 4.5 von 5 Sternen4.5/5 (344)
- Grit: The Power of Passion and PerseveranceVon EverandGrit: The Power of Passion and PerseveranceBewertung: 4 von 5 Sternen4/5 (587)
- On Fire: The (Burning) Case for a Green New DealVon EverandOn Fire: The (Burning) Case for a Green New DealBewertung: 4 von 5 Sternen4/5 (73)
- The Emperor of All Maladies: A Biography of CancerVon EverandThe Emperor of All Maladies: A Biography of CancerBewertung: 4.5 von 5 Sternen4.5/5 (271)
- Devil in the Grove: Thurgood Marshall, the Groveland Boys, and the Dawn of a New AmericaVon EverandDevil in the Grove: Thurgood Marshall, the Groveland Boys, and the Dawn of a New AmericaBewertung: 4.5 von 5 Sternen4.5/5 (265)
- The Gifts of Imperfection: Let Go of Who You Think You're Supposed to Be and Embrace Who You AreVon EverandThe Gifts of Imperfection: Let Go of Who You Think You're Supposed to Be and Embrace Who You AreBewertung: 4 von 5 Sternen4/5 (1090)
- Team of Rivals: The Political Genius of Abraham LincolnVon EverandTeam of Rivals: The Political Genius of Abraham LincolnBewertung: 4.5 von 5 Sternen4.5/5 (234)
- The World Is Flat 3.0: A Brief History of the Twenty-first CenturyVon EverandThe World Is Flat 3.0: A Brief History of the Twenty-first CenturyBewertung: 3.5 von 5 Sternen3.5/5 (2219)
- The Unwinding: An Inner History of the New AmericaVon EverandThe Unwinding: An Inner History of the New AmericaBewertung: 4 von 5 Sternen4/5 (45)
- The Sympathizer: A Novel (Pulitzer Prize for Fiction)Von EverandThe Sympathizer: A Novel (Pulitzer Prize for Fiction)Bewertung: 4.5 von 5 Sternen4.5/5 (119)
- Her Body and Other Parties: StoriesVon EverandHer Body and Other Parties: StoriesBewertung: 4 von 5 Sternen4/5 (821)
- CCNA 200-120 Course Topics by Khaled AwdallahDokument3 SeitenCCNA 200-120 Course Topics by Khaled AwdallahAhmed Hassan AhmedNoch keine Bewertungen
- Sophos Email Appliances DSN ADokument2 SeitenSophos Email Appliances DSN ACyber SkyNoch keine Bewertungen
- Micro Focus Security Arcsight Esm: Installation GuideDokument141 SeitenMicro Focus Security Arcsight Esm: Installation GuideneoaltNoch keine Bewertungen
- IGP and EGPDokument11 SeitenIGP and EGPEstelle MandengNoch keine Bewertungen
- EJ SUPREME Trial FDD TM4 To TM6 Changes Trial 20200513 Rev1Dokument24 SeitenEJ SUPREME Trial FDD TM4 To TM6 Changes Trial 20200513 Rev1Pradika Erta100% (2)
- 6GK74431EX200XE0 Datasheet enDokument5 Seiten6GK74431EX200XE0 Datasheet enLuis CortezNoch keine Bewertungen
- Answer:: Maximum Number of Subnets 2 - 2 62Dokument3 SeitenAnswer:: Maximum Number of Subnets 2 - 2 62Souvik DebnathNoch keine Bewertungen
- 2022.02.09 Vspace Pro Enterprise Edition 12.7.0 Release NotesDokument24 Seiten2022.02.09 Vspace Pro Enterprise Edition 12.7.0 Release NotesFedericoNoch keine Bewertungen
- Mar 2011 ISA ES1 and ES4 Enhanced Series DatasheetDokument6 SeitenMar 2011 ISA ES1 and ES4 Enhanced Series DatasheetSydney Sam S PhiriNoch keine Bewertungen
- The Common Network DevicesDokument14 SeitenThe Common Network DevicesNylevonNoch keine Bewertungen
- Mansoura University Faculty of Computers and Information Department TCP/IP CourseDokument20 SeitenMansoura University Faculty of Computers and Information Department TCP/IP Coursesaher waleedNoch keine Bewertungen
- Mtcna PDFDokument271 SeitenMtcna PDFErfin SugionoNoch keine Bewertungen
- Cloud Services Setup Sparx Enterprise Architect PDFDokument35 SeitenCloud Services Setup Sparx Enterprise Architect PDFIvanmegasolMegasolNoch keine Bewertungen
- EBay Stealth BookDokument116 SeitenEBay Stealth BookBack Again100% (4)
- Introduction To Packet TracerDokument13 SeitenIntroduction To Packet TracerRJ GieNoch keine Bewertungen
- Simple Network Management Protocol SNMP TutorialDokument4 SeitenSimple Network Management Protocol SNMP TutorialmaguetteNoch keine Bewertungen
- Optical Line Protection SwitchDokument3 SeitenOptical Line Protection SwitchparamcNoch keine Bewertungen
- MailEnable System ManualDokument17 SeitenMailEnable System ManualHands OffNoch keine Bewertungen
- Transmisores SIEMENS - Wirless HARTDokument59 SeitenTransmisores SIEMENS - Wirless HARTCRISTIANNoch keine Bewertungen
- Non-coincident nodes warningsDokument1 SeiteNon-coincident nodes warningsJMNoch keine Bewertungen
- JNCIA Junos 2Dokument13 SeitenJNCIA Junos 2Tel ScuNoch keine Bewertungen
- Broadcast domain titleDokument31 SeitenBroadcast domain titleAndrás SzűcsNoch keine Bewertungen
- PTP 5-N, 5-23 RapidFire NewDokument7 SeitenPTP 5-N, 5-23 RapidFire NewEdwin QuicenoNoch keine Bewertungen
- 3com AP 9552 - Guia de Acesso RápidoDokument83 Seiten3com AP 9552 - Guia de Acesso Rápidoivanilson_galdinoNoch keine Bewertungen
- Click To Edit Master Title Style AWS Certified Solutions Architect Crash Course V2Dokument136 SeitenClick To Edit Master Title Style AWS Certified Solutions Architect Crash Course V2yugandhar_ch100% (2)
- Nokia 7750 SR-e Service Router: Versatile PlatformDokument7 SeitenNokia 7750 SR-e Service Router: Versatile PlatformMazin AlhaidaryNoch keine Bewertungen
- ResumeDokument3 SeitenResumeRamji GuptaNoch keine Bewertungen
- IJIRAE:: Tree Based Routing Method To Reduce Time Complexity of Routing in MANETDokument6 SeitenIJIRAE:: Tree Based Routing Method To Reduce Time Complexity of Routing in MANETIJIRAE- International Journal of Innovative Research in Advanced EngineeringNoch keine Bewertungen
- Conf FairDokument165 SeitenConf FairRajesh Smilez FrevrNoch keine Bewertungen
- Cloud Core Network Documentation DeptDokument74 SeitenCloud Core Network Documentation DeptTadele TekaNoch keine Bewertungen