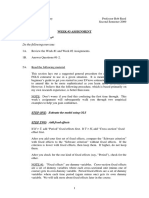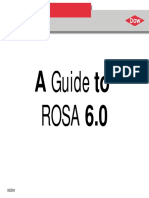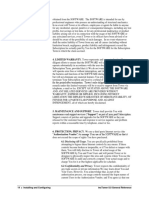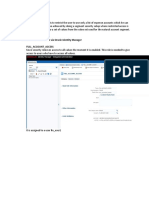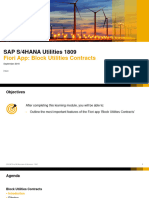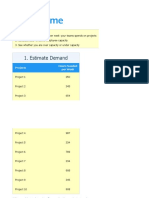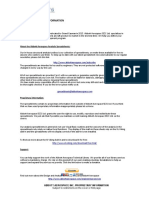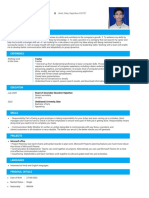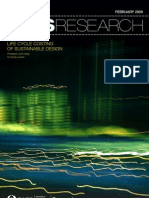Beruflich Dokumente
Kultur Dokumente
Quick Reference Sheet Nspire
Hochgeladen von
ds0 Bewertungen0% fanden dieses Dokument nützlich (0 Abstimmungen)
22 Ansichten1 Seitecalculator
Copyright
© © All Rights Reserved
Verfügbare Formate
PDF, TXT oder online auf Scribd lesen
Dieses Dokument teilen
Dokument teilen oder einbetten
Stufen Sie dieses Dokument als nützlich ein?
Sind diese Inhalte unangemessen?
Dieses Dokument meldencalculator
Copyright:
© All Rights Reserved
Verfügbare Formate
Als PDF, TXT herunterladen oder online auf Scribd lesen
0 Bewertungen0% fanden dieses Dokument nützlich (0 Abstimmungen)
22 Ansichten1 SeiteQuick Reference Sheet Nspire
Hochgeladen von
dscalculator
Copyright:
© All Rights Reserved
Verfügbare Formate
Als PDF, TXT herunterladen oder online auf Scribd lesen
Sie sind auf Seite 1von 1
Save This Sheet !
TI-Nspire Quick Reference Sheet
Algebra 1 Level
To See Decimal Answers:
On Calculator App use ctrl Enter.
To Graph Lines (functions):
1. From HOME, choose Graphs &
Geometry Application. To Find Intersection Pts:
2. Type line in f1(x)= (at the bottom) 1. Graph both equations.
3. Hit ENTER to display graph. 2. Hit MENU
4. Hit MENU - #4 WINDOW to #6 POINTS & LINES
control the screen view. #3 Intersection Points
5. Use MENU-#5 TRACE–GRAPH 3. Move the pointer near the point
to move spider on graph – arrow of intersection. When a
up/down between graphs “pencil” appears, hit NavPad
6. Use TAB to move between center.
entering function and graph area.
To Plot Histograms and Box-Whisker Plots:
Calculator ID #: 1. On Lists & Spreadsheet App, enter data in a list.
From HOME, choose 2. Arrow to top of column and NAME your list.
SYSTEM INFO, For Histogram: Press MENU, #3 Data, #4 Quick Graph
#4 About. CTRL-TAB will move between split screens. From right window,
Then arrow down for hit MENU, #1 Plot Type, #3 Histogram.
Product ID number. For Box-Whisker: HOME, choose Data & Statistics App, hover over
“Click to add variable” at bottom, Click, choose your list name.
Record this number. CTRL-MENU, change to Box Plot. (For Whisker Control: MENU #2, #3)
To
To Get Statistical Information (including 5 number summary):
1. Enter data on List & Spreadsheet App. Be sure to name the list.
2. Press MENU, #4 Statistics, #1 Stat Calculations, #1 One-Variable Statistics
3. The following results (and more) are returned to the spreadsheet columns:
= mean MinX = the smallest data entry (minimum)
= the sample standard deviation Q1x = data at the first quartile
= the population standard deviation MedianX = data at the median (second quartile)
= the sample size (# of pieces of data) Q3 x = data at the third quartile
MaxX = the largest data entry (maximum)
To Get Scatter Plot and Line of Best Fit (Linear Regression)
1. Enter data on List & Spreadsheet App. Be sure to name the list.
2. From HOME, choose #5 Data & Statistics, Hit ENTER.
3. Using NavPad, move to bottom and choose x-variable list name, then move left and choose y-variable
list name. Scatter plot appears.
4. For Line of Best Fit (Linear Regression): Hit MENU, #3 Actions, #5 Regression, #1 Show Linear (mx + b)
Note: A scatter plot can also be prepared on the Graphs & Geometry App. Hit MENU, #3 Graph Type, #4 Scatter Plot,
ENTER. At the bottom, highlight box and choose list names for the x and y values. Hit MENU, #4 Window, #9 Zoom Data,
ENTER. Scatter plot appears.
All Rights Reserved © MathBits.com
Das könnte Ihnen auch gefallen
- The Subtle Art of Not Giving a F*ck: A Counterintuitive Approach to Living a Good LifeVon EverandThe Subtle Art of Not Giving a F*ck: A Counterintuitive Approach to Living a Good LifeBewertung: 4 von 5 Sternen4/5 (5794)
- The Gifts of Imperfection: Let Go of Who You Think You're Supposed to Be and Embrace Who You AreVon EverandThe Gifts of Imperfection: Let Go of Who You Think You're Supposed to Be and Embrace Who You AreBewertung: 4 von 5 Sternen4/5 (1090)
- Never Split the Difference: Negotiating As If Your Life Depended On ItVon EverandNever Split the Difference: Negotiating As If Your Life Depended On ItBewertung: 4.5 von 5 Sternen4.5/5 (838)
- Hidden Figures: The American Dream and the Untold Story of the Black Women Mathematicians Who Helped Win the Space RaceVon EverandHidden Figures: The American Dream and the Untold Story of the Black Women Mathematicians Who Helped Win the Space RaceBewertung: 4 von 5 Sternen4/5 (895)
- Grit: The Power of Passion and PerseveranceVon EverandGrit: The Power of Passion and PerseveranceBewertung: 4 von 5 Sternen4/5 (588)
- Shoe Dog: A Memoir by the Creator of NikeVon EverandShoe Dog: A Memoir by the Creator of NikeBewertung: 4.5 von 5 Sternen4.5/5 (537)
- The Hard Thing About Hard Things: Building a Business When There Are No Easy AnswersVon EverandThe Hard Thing About Hard Things: Building a Business When There Are No Easy AnswersBewertung: 4.5 von 5 Sternen4.5/5 (345)
- Elon Musk: Tesla, SpaceX, and the Quest for a Fantastic FutureVon EverandElon Musk: Tesla, SpaceX, and the Quest for a Fantastic FutureBewertung: 4.5 von 5 Sternen4.5/5 (474)
- Her Body and Other Parties: StoriesVon EverandHer Body and Other Parties: StoriesBewertung: 4 von 5 Sternen4/5 (821)
- The Sympathizer: A Novel (Pulitzer Prize for Fiction)Von EverandThe Sympathizer: A Novel (Pulitzer Prize for Fiction)Bewertung: 4.5 von 5 Sternen4.5/5 (121)
- The Emperor of All Maladies: A Biography of CancerVon EverandThe Emperor of All Maladies: A Biography of CancerBewertung: 4.5 von 5 Sternen4.5/5 (271)
- The Little Book of Hygge: Danish Secrets to Happy LivingVon EverandThe Little Book of Hygge: Danish Secrets to Happy LivingBewertung: 3.5 von 5 Sternen3.5/5 (400)
- The World Is Flat 3.0: A Brief History of the Twenty-first CenturyVon EverandThe World Is Flat 3.0: A Brief History of the Twenty-first CenturyBewertung: 3.5 von 5 Sternen3.5/5 (2259)
- The Yellow House: A Memoir (2019 National Book Award Winner)Von EverandThe Yellow House: A Memoir (2019 National Book Award Winner)Bewertung: 4 von 5 Sternen4/5 (98)
- Devil in the Grove: Thurgood Marshall, the Groveland Boys, and the Dawn of a New AmericaVon EverandDevil in the Grove: Thurgood Marshall, the Groveland Boys, and the Dawn of a New AmericaBewertung: 4.5 von 5 Sternen4.5/5 (266)
- A Heartbreaking Work Of Staggering Genius: A Memoir Based on a True StoryVon EverandA Heartbreaking Work Of Staggering Genius: A Memoir Based on a True StoryBewertung: 3.5 von 5 Sternen3.5/5 (231)
- Team of Rivals: The Political Genius of Abraham LincolnVon EverandTeam of Rivals: The Political Genius of Abraham LincolnBewertung: 4.5 von 5 Sternen4.5/5 (234)
- On Fire: The (Burning) Case for a Green New DealVon EverandOn Fire: The (Burning) Case for a Green New DealBewertung: 4 von 5 Sternen4/5 (74)
- The Unwinding: An Inner History of the New AmericaVon EverandThe Unwinding: An Inner History of the New AmericaBewertung: 4 von 5 Sternen4/5 (45)
- Deltek Open Plan User's GuideDokument606 SeitenDeltek Open Plan User's GuideVince Mazziotti100% (1)
- Memento User ManualDokument16 SeitenMemento User ManualJosip MikulićNoch keine Bewertungen
- Finite Difference Modeling ExcelDokument5 SeitenFinite Difference Modeling Excelchemsac2Noch keine Bewertungen
- Critical Path Method PMPDokument3 SeitenCritical Path Method PMPAzam DeenNoch keine Bewertungen
- PPDokument872 SeitenPPRohit JainNoch keine Bewertungen
- Monte Carlo Analysis Used For Contingency EstimatingDokument15 SeitenMonte Carlo Analysis Used For Contingency EstimatingAdriana EscobarNoch keine Bewertungen
- MS Excel 2010 Level 3 1687164237Dokument32 SeitenMS Excel 2010 Level 3 1687164237Jota PoyoNoch keine Bewertungen
- Training Report - Vinoth Kumar-04.05.2018Dokument33 SeitenTraining Report - Vinoth Kumar-04.05.2018Renu RamNoch keine Bewertungen
- Assignment Week3Dokument20 SeitenAssignment Week3totomkosNoch keine Bewertungen
- DOW Rosa Software Tutorial PDFDokument27 SeitenDOW Rosa Software Tutorial PDFChristina george babyNoch keine Bewertungen
- Curriculum Computer Science 2011Dokument310 SeitenCurriculum Computer Science 2011Musoni YvesNoch keine Bewertungen
- Exam 1z0-974: IT Certification Guaranteed, The Easy Way!Dokument16 SeitenExam 1z0-974: IT Certification Guaranteed, The Easy Way!miniexchange2Noch keine Bewertungen
- Shubham ItDokument60 SeitenShubham ItMannatNoch keine Bewertungen
- Business Analysis ToolsDokument26 SeitenBusiness Analysis ToolsARUNROCKZNoch keine Bewertungen
- Eviews Notes: Ch. 2Dokument8 SeitenEviews Notes: Ch. 2Raheel ButtNoch keine Bewertungen
- Shadow Priest - DPS and Gear SheetDokument37 SeitenShadow Priest - DPS and Gear SheetBlaqwarNoch keine Bewertungen
- Reactions With HYSYSDokument16 SeitenReactions With HYSYSSyed Muzamil AhmedNoch keine Bewertungen
- Installing and Configuring: 14 Tnxtower 8.0 General ReferenceDokument15 SeitenInstalling and Configuring: 14 Tnxtower 8.0 General ReferenceErik MahonNoch keine Bewertungen
- Mark Will Be Visible in The ToolbarDokument9 SeitenMark Will Be Visible in The ToolbarMark WatneyNoch keine Bewertungen
- Activity Sheet - Q3 G6 WK 5Dokument18 SeitenActivity Sheet - Q3 G6 WK 5ALICIA ROSALESNoch keine Bewertungen
- MPDFDokument6 SeitenMPDFwejnrooneyNoch keine Bewertungen
- Data Cleaning in ExcelDokument68 SeitenData Cleaning in ExcelAsad MehmoodNoch keine Bewertungen
- Case Study: The Requirement Is To Restrict The User To Use Only A List of Expense Accounts Which He CanDokument8 SeitenCase Study: The Requirement Is To Restrict The User To Use Only A List of Expense Accounts Which He CanMatthew PitkinNoch keine Bewertungen
- 01 ISU 1809 Block Utilities ContractsDokument13 Seiten01 ISU 1809 Block Utilities Contractsalvinlun.cbsmyNoch keine Bewertungen
- Employee Capacity Calculator 2021Dokument7 SeitenEmployee Capacity Calculator 2021Nirmal GhoshNoch keine Bewertungen
- Computer Application (COM 113) : Lesson 2: Cell BasicsDokument9 SeitenComputer Application (COM 113) : Lesson 2: Cell BasicsRaymond Gregorio Trinidad100% (1)
- AA-SM-009-001 Lug Analysis - Shear Bearing StrengthDokument3 SeitenAA-SM-009-001 Lug Analysis - Shear Bearing StrengthJoseph PintoNoch keine Bewertungen
- Wa0020.Dokument1 SeiteWa0020.Kumar SunilNoch keine Bewertungen
- Life Cycle CostingDokument54 SeitenLife Cycle CostingElliot Morton100% (5)
- To Do List: Project: (Project Name)Dokument5 SeitenTo Do List: Project: (Project Name)KHANNNNoch keine Bewertungen