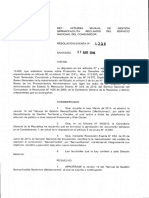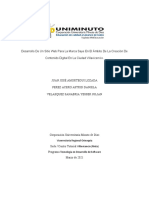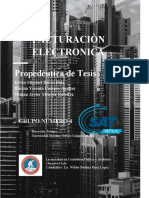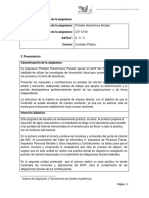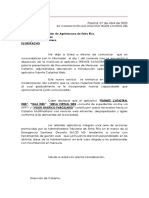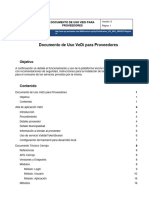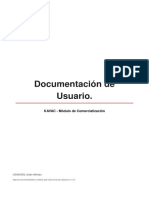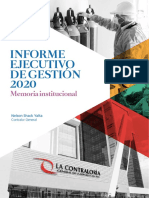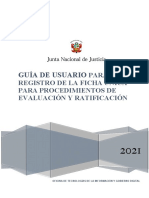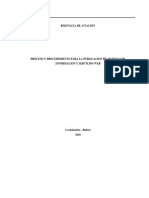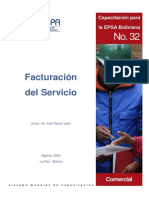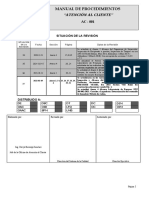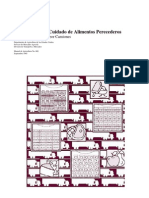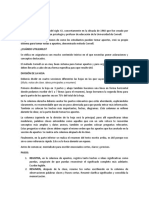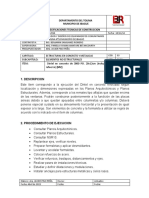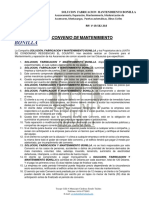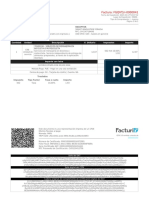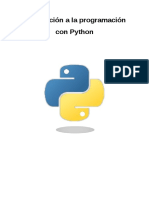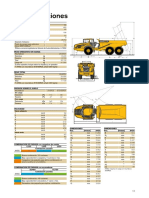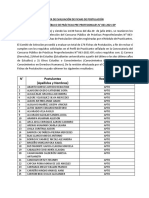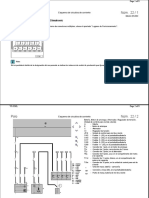Beruflich Dokumente
Kultur Dokumente
Guía RL4 Solicitudes Importación Exportación
Hochgeladen von
LAURA RUIZOriginalbeschreibung:
Originaltitel
Copyright
Verfügbare Formate
Dieses Dokument teilen
Dokument teilen oder einbetten
Stufen Sie dieses Dokument als nützlich ein?
Sind diese Inhalte unangemessen?
Dieses Dokument meldenCopyright:
Verfügbare Formate
Guía RL4 Solicitudes Importación Exportación
Hochgeladen von
LAURA RUIZCopyright:
Verfügbare Formate
Manual del Solicitante para el Sistema de Solicitud y Emisión de Permisos de
Importación y Exportación bajo el Régimen Legal N°4
Caracas, abril 2017
Elaborado , revisado y aprobado por: Fecha de actualización:
Página: 1
Dirección General de Regulación de Importaciones y Oficina de Tecnologías de la Información y la Comunicación 07/04/2017
ÍNDICE
Pág.
1. Introducción 4
1.1. Implementación del Sistema 5
1.2. Acceso al Sistema 5
2. Pantallas del Sistema RL4 10
2.1. Pantalla Solicitudes 10
2.1.1. Información de la Pantalla Solicitudes 11
2.1.2. Botones de la Pantalla Solicitudes 12
2.1.3. Adicionales de la Pantalla Solicitudes 12
2.2. Pantalla Paso 1 Datos Iniciales 13
2.2.1. Información de la Pantalla Paso 1 Datos Iniciales 14
2.2.2. Botones de la Pantalla Paso 1 Datos Iniciales 14
2.3. Pantalla Paso 2 Productos de la Solicitud 15
2.3.1. Información de la Pantalla Paso 2 Productos de la Solicitud 16
2.3.2. Botones de la Pantalla Paso 2 Productos de la Solicitud 16
2.4. Pantalla Solicitud Nueva 17
2.4.1. Información de la Pantalla Solicitud Nueva 18
Elaborado , revisado y aprobado por: Fecha de actualización:
Página: 2
Dirección General de Regulación de Importaciones y Oficina de Tecnologías de la Información y la Comunicación 07/04/2017
2.4.2. Botones de la Pantalla Solicitud Nueva 18
ÍNDICE
Pág.
2.5. Pantalla Factura 19
2.5.1. Información de la Pantalla Factura 20
2.5.2. Botones de la Pantalla Factura 20
3. Archivos de Carga Masiva 21
3.1. Campos de los Archivos de Carga Masiva de Importación y Exportación 22
3.2. Campos Adicionales al Archivo de Carga Masiva de Importación 23
3.3. Campo Adicional al Archivo de Carga Masiva de Exportación 23
4. Cómo Realizar una Solicitud 24
5. Cómo Modificar una Solicitud 26
5.1. Editar Factura de la Solicitud 26
5.2. Agregar una Factura a la Solicitud 28
5.3. Eliminar una Factura de la Solicitud 29
6. Eliminar una Solicitud 29
7. Solicitud de Reconsideración 30
8. Cómo Editar una Solicitud Diferida 31
Elaborado , revisado y aprobado por: Fecha de actualización:
Página: 3
Dirección General de Regulación de Importaciones y Oficina de Tecnologías de la Información y la Comunicación 07/04/2017
1. Introducción
El Sistema de Solicitudes y Emisión de Permisos de Importación o Exportación de productos bajo el Régimen
Legal N° 4, permite a las empresas el acceso al trámite, según la Resolución Ministerial N° 026 del jueves 6 de
marzo de 2014 y publicada en Gaceta Oficial 40.368 del lunes 10 de marzo de 2014, Gaceta Oficial 40.877 del
01 de abril de 2016 y el Decreto 2.647 publicado en Gaceta Oficial 6.281 Extraordinario del viernes 30 de
Diciembre del año 2016, de forma automatizada a toda persona natural o jurídica interesada en importar o
exportar los productos mencionados en las referidas Gacetas.
Es así como, el Ministerio del Poder Popular para Economía y Finanzas (MPPEF) se pronunciará a través del
sistema, una vez cumplido los procesos de análisis y evaluaciones correspondientes, sobre los productos
comprendidos en las subpartidas del Arancel de Aduanas que forman parte de la Resolución y el Decreto
mencionado.
Finalmente, el MPPEF mediante su infraestructura tecnológica ejecutará la administración de la información de
manera conjunta con el Servicio Integrado de Administración Aduanera y Tributaria (SENIAT), a los fines de
generar la confirmación o prueba de la existencia del permiso para la llegada o salida del país de los productos.
Elaborado , revisado y aprobado por: Fecha de actualización:
Página: 4
Dirección General de Regulación de Importaciones y Oficina de Tecnologías de la Información y la Comunicación 07/04/2017
1.1. Implementación del Sistema
Para el correcto funcionamiento del programa es necesario tener cubiertos una serie de requerimientos, tanto de
hardware como software.
Requerimientos de hardware:
Computador u ordenador.
Conexión a internet.
Requerimientos de software:
Sistema operativo Windows.
Office 2007 o 2010.
Navegador web (Se recomienda Mozilla Firefox).
1.2. Acceso al Sistema
El acceso al Sistema de Régimen Legal 4, se puede realizar de dos maneras:
1.- A través del Sistema de Gestión Integral para la Industria y el Comercio (SIGESIC), mediante la
dirección URL sigesic.mppi.gob.ve, o;
2.- Mediante la página web del MPPIC mppic.gob.ve, pulsando sobre la banderola ubicada del lado
izquierdo de la columna denominada servicios.
Banderola del trámite en la página web del MPPI
Así pues, a continuación se mostrará la infografía sobre el trámite de Régimen Legal N° 4, que en su parte
Elaborado , revisado y aprobado por: Fecha de actualización:
Página: 5
Dirección General de Regulación de Importaciones y Oficina de Tecnologías de la Información y la Comunicación 07/04/2017
inferior contiene el botón Ir al Sigesic de color azul.
En conclusión, para ambos casos se muestra la infografía del SIGESIC en cuya parte inferior posee un botón
rojo denominado “Ir al Sigesic”, para seguidamente ingresar con usuario y contraseña.
Elaborado , revisado y aprobado por: Fecha de actualización:
Página: 6
Dirección General de Regulación de Importaciones y Oficina de Tecnologías de la Información y la Comunicación 07/04/2017
Infografía del SIGESIC y botón Ir al Sigesic
Una vez ingresado al SIGESIC, seleccionar la pestaña 16 denominada: Trámites con el MPPI.
Pantalla de Unidad Económica con la pestaña 16 Trámites con el MPPI
La pestaña 16 se encontrará habilitada luego de finalizar el proceso de ingreso de la información en el
SIGESIC.
Elaborado , revisado y aprobado por: Fecha de actualización:
Página: 7
Dirección General de Regulación de Importaciones y Oficina de Tecnologías de la Información y la Comunicación 07/04/2017
En la pestaña 16 Trámites con el MPPI, ir al identificado como; Régimen Legal 4 y luego del texto explicativo
pulsar el link Ir a Régimen Legal.
Banderola, texto
y link de acceso al trámite del Régimen Legal N° 4
Elaborado , revisado y aprobado por: Fecha de actualización:
Página: 8
Dirección General de Regulación de Importaciones y Oficina de Tecnologías de la Información y la Comunicación 07/04/2017
2. Pantallas del Sistema RL4
2.1. Pantalla Solicitudes
La pantalla solicitudes es la instancia contenedora de todas los trámites realizados o en proceso, cuya
información hará posible identificarla, verla, editarla, eliminarla y realizar el seguimiento de cada una, según su
estatus dentro del proceso.
Pantalla solicitudes
2.1.1. Información de la Pantalla Solicitudes
Elaborado , revisado y aprobado por: Fecha de actualización:
Página: 9
Dirección General de Regulación de Importaciones y Oficina de Tecnologías de la Información y la Comunicación 07/04/2017
Código de solicitud Código único y aleatorio que asigna de manera automática el sistema a cada solicitud.
Muestra alguna de las dos opciones previamente seleccionada por el solicitante: Nueva o
Tipo de solicitud
Reconsideración.
Tipo de permiso Según el tipo de permiso seleccionado por el solicitante, se mostrará Importación o
Exportación.
Fecha de inserción Fecha permanente al momento de pulsar el botón guardar en el Paso 2 Productos
Metalúrgicos de la Solicitud.
Muestra el estatus de la solicitud de acuerdo a su ubicación en el proceso:
Solicitud Abierta: Estatus para una solicitud que no ha sido completada.
Por Consignar Recaudos: Estatus de una solicitud completada y a la espera de ser consignada
en Taquilla Única de Trámites.
En Evaluación: Estatus de la solicitud luego de ser consignada en Taquilla Única de Trámites.
Aprobado: Estatus asignado a una solicitud aprobada con la totalidad los productos
aprobados, bien sea, de importación o de exportación.
Estatus de solicitud
Aprobado Parcial: Estatus asignado a una solicitud con aprobación parcial de los productos
(cantidades o ítems) solicitados, tanto para importación o exportación.
Negada: Estatus asignado a una solicitud de no aprobación de ninguno de los productos
solicitados, tanto para importación o exportación.
Proceso Culminado: Estatus asignado a una solicitud de importación, de aprobación total o
parcial, a los fines que el solicitante consigne el pago de 15 Unidades Tributarias (U.T) para
desbloqueo de la solicitud la misma, esta cambiará a los estatus Aprobado o Aprobado Parcial
dependiendo el caso.
Información de pantalla solicitudes
Al pulsar sobre cada uno de los rótulos o títulos de las columnas, se reordenarán de acuerdo al criterio del
contenido que poseen, es decir, tipos, fechas, estatus, etc.
2.1.2. Botones de la Pantalla Solicitudes
Elaborado , revisado y aprobado por: Fecha de actualización:
Página: 10
Dirección General de Regulación de Importaciones y Oficina de Tecnologías de la Información y la Comunicación 07/04/2017
El botón Nueva Solicitud se utiliza para iniciar una solicitud.
El botón Salir permite la salida inmediata del sistema y regresar al SIGESIC
El botón Ver se utilizar para observar los detalles de una solicitud en proceso o culminada.
2.1.3. Adicionales de la Pantalla Solicitudes
Campo destinado para realizar la búsqueda específica de una solicitud mediante el
código único asignado.
Indicador de cuantos registros se muestran en la vista de la bandeja actual con respecto a
la totalidad de los registros.
Paginador que facilita la movilidad entre el listado de de solicitudes de acuerdo a las
cantidades que existan.
2.2. Pantalla Paso 1 Datos Iniciales
La pantalla paso 1 datos iniciales proporciona la selección de los datos característicos o básicos de la solicitud.
Elaborado , revisado y aprobado por: Fecha de actualización:
Página: 11
Dirección General de Regulación de Importaciones y Oficina de Tecnologías de la Información y la Comunicación 07/04/2017
Pantalla paso 1 datos iniciales
2.2.1. Información de la Pantalla Paso 1 Datos Iniciales
Tipo de solicitud Listado desplegable de selección única, con dos opciones: Nueva o Reconsideración.
Tipo de comercio Botones de opciones de selección única, dos opciones: Importación o Exportación.
Información de pantalla paso 1 datos iniciales
Elaborado , revisado y aprobado por: Fecha de actualización:
Página: 12
Dirección General de Regulación de Importaciones y Oficina de Tecnologías de la Información y la Comunicación 07/04/2017
2.2.2. Botones de la Pantalla Paso 1 Datos Iniciales
El botón Guardar almacena la información seleccionada en la Pantalla Paso 1 Datos
Iniciales, al mismo tiempo, conduce hacia la Pantalla Paso 2 Productos de la Solicitud.
El botón Cancelar anula la solicitud y devuelve a la Pantalla Solicitudes.
El botón Salir permite la salida inmediata del sistema y regresar al SIGESIC
2.3. Pantalla Paso 2 Productos de la Solicitud
En la pantalla paso 2 productos de la solicitud, se ingresa la información de los productos contemplados en la
resolución ministerial.
Elaborado , revisado y aprobado por: Fecha de actualización:
Página: 13
Dirección General de Regulación de Importaciones y Oficina de Tecnologías de la Información y la Comunicación 07/04/2017
Pantalla paso 2 productos metalúrgicos de la solicitud
2.3.1. Información de la Pantalla Paso 2 Productos de la Solicitud
Número o alfanumérico de la factura Pro Forma objeto de solicitud del permiso y
N° de factura Pro Forma
correspondiente al archivo de carga masiva ingresado.
Fecha de Factura Pro Forma Fecha que posee la factura Pro Forma objeto de la solicitud del permiso.
Nombre del proveedor o cliente mostrado en la factura Pro Forma objeto del
Nombre del Proveedor o Cliente
trámite.
Elaborado , revisado y aprobado por: Fecha de actualización:
Página: 14
Dirección General de Regulación de Importaciones y Oficina de Tecnologías de la Información y la Comunicación 07/04/2017
Teléfono Teléfono del proveedor o cliente.
Correo Electrónico Correo electrónico del proveedor o cliente.
Dirección Dirección del proveedor o cliente.
Lugar(es) de llegada o salida de los Lugar o lugares de llegada o salida de los productos objetos del permiso. Datos
productos provenientes del SIGESIC.
Información de pantalla paso 2 productos metalúrgicos de la solicitud
2.3.2. Botones de la Pantalla Paso 2 Productos de la Solicitud
El botón “Carga masiva de productos de la solicitud” Descargar archivo
proporciona el archivo de carga masiva donde se ingresarán los productos de la
factura Pro Forma objeto de la solicitud del permiso.
El botón Examinar permite buscar en el computador el archivo de carga masiva
previamente descargado y lleno de información con los productos de la factura
Pro Forma objeto de la solicitud del permiso, para ser ingresado al sistema.
El botón Guardar almacena la información ingresada en la Pantalla Paso 2 de la
solicitud y direcciona el sistema a la Pantalla Solicitud Nueva, donde se puede
apreciar los datos de la empresa y todos los relacionados con las facturas Pro
Formas, incluyendo los productos, si se hace uso de los botones de acción.
El botón Cancelar anula la solicitud y devuelve a la Pantalla Solicitudes.
2.4. Pantalla Solicitud Nueva
La pantalla solicitud nueva muestra los datos básicos del trámite, bien sean antes de generarse la solicitud o
después, así como también, lista las facturas Pro Formas ingresadas con los detalles de los productos objeto de la
solicitud.
Elaborado , revisado y aprobado por: Fecha de actualización:
Página: 15
Dirección General de Regulación de Importaciones y Oficina de Tecnologías de la Información y la Comunicación 07/04/2017
Pantalla solicitud nueva
2.4.1. Información de la Pantalla Solicitud Nueva
Etiqueta identificadora
Importación o exportación de productos según corresponda.
del tipo de permiso
RIF RIF de la empresa solicitante.
Nombre de la empresa Nombre de la empresa solicitante.
Teléfono de contacto Teléfono de contacto de la empresa solicitante.
Elaborado , revisado y aprobado por: Fecha de actualización:
Página: 16
Dirección General de Regulación de Importaciones y Oficina de Tecnologías de la Información y la Comunicación 07/04/2017
Correo electrónico Correo electrónico de la empresa solicitante.
Dirección Dirección de la empresa solicitante.
Ciudad Ciudad donde está ubicada la empresa solicitante.
Facturas Listado de facturas ingresadas al sistema con su respectivo número o alfanumérico.
Información de pantalla solicitud nueva
2.4.2. Botones de la Pantalla Solicitud Nueva
El botón Agregar Factura adiciona facturas a la solicitud. Pueden colocarse tantas
facturas como clientes, países o embarques tenga previsto el solicitante para los
procesos de importación y exportación.
El botón Ver Factura permite ver los datos de la factura seleccionada.
El botón Eliminar elimina las facturas seleccionadas.
El botón Generar carpeta inicia una solicitud y cambia al botón Descargar.
El botón Volver para regresar a la Pantalla Solicitudes.
El botón Salir permite la salida inmediata del sistema y regresar al SIGESIC
2.5. Pantalla Factura
La pantalla factura muestra los datos básicos de la factura y los productos objeto de la solicitud, bien sea de
importación o exportación.
Elaborado , revisado y aprobado por: Fecha de actualización:
Página: 17
Dirección General de Regulación de Importaciones y Oficina de Tecnologías de la Información y la Comunicación 07/04/2017
Pantalla factura
2.5.1. Información de la Pantalla Factura
Etiqueta identificadora
Muestra la numeración de la factura visualizada.
de la factura
Fecha de la factura Fecha de la factura visualizada.
Nombre Nombre del proveedor o cliente según el tipo de permiso.
Elaborado , revisado y aprobado por: Fecha de actualización:
Página: 18
Dirección General de Regulación de Importaciones y Oficina de Tecnologías de la Información y la Comunicación 07/04/2017
Dirección Dirección del proveedor o cliente según el tipo de permiso.
Teléfono Número teléfonico del proveedor o cliente según el tipo de permiso.
Correo electrónico Correo electrónico del proveedor o cliente según el tipo de permiso.
Código Arancelario Código arancelario del producto o ítem a importar o exportar de 10 dígitos.
Nombre comercial dado por el proveedor nacional o internacional al producto o ítem
Descripción Comercial
según la factura.
Cantidad Cantidad solicitada del producto o ítem.
Unidad de Medida Unidad física de la cantidad del producto o ítem.
Precio FOB Unitario Precio del producto sin incluir seguro y flete, EN DÓLARES (USD).
Monto en Divisas Monto total FOB de las cantidades solicitadas por ítem en USD.
País origen o destino País donde se fabricó o llegará el producto según el tipo de permiso.
Información de pantalla factura
2.5.2. Botones de la Pantalla Factura
El botón Editar conduce a la Pantalla Paso 2 Productos de la Solicitud ahora
denominada Factura.
El botón Volver para regresar a la pantalla Solicitud Nueva.
El botón Salir permite la salida inmediata del sistema y regresar al SIGESIC
3. Archivos de Carga Masiva
El archivo de carga masiva es una hoja de cálculo, cuya disposición matricial contiene la información solicitada
para la evaluación de los permisos de importación y exportación, es decir, cada producto dispuesto en filas
sucesivas deberá contener los datos requeridos por cada una de las columnas descritas.
Elaborado , revisado y aprobado por: Fecha de actualización:
Página: 19
Dirección General de Regulación de Importaciones y Oficina de Tecnologías de la Información y la Comunicación 07/04/2017
Así pues, el Sistema RL4, posee dos tipos de archivos de carga masiva cada uno correspondiente al tipo de
permiso, importación o exportación.
Por lo que respecta al archivo de carga masiva del permiso de importación, este posee 16 columnas de
información requerida, en cambio, para el permiso de exportación sólo se solicitan 15 columnas de información.
Sin embargo, ambos archivos de carga masiva coinciden en 14 columnas de información solicitada, es decir, los
datos que a continuación se mencionan, se solicitan tanto para los permisos de importación, como para los de
exportación.
1 Código Arancelario 6 Peso Neto 11 Monto en Divisas
2 Descripción Comercial 7 Unidad de Medida (Peso Neto) 12 Vía de Transporte
3 Especificaciones Técnicas 8 Peso Bruto 13 Aduana de Ingreso
4 Cantidad 9 Unidad de Medida (Peso Bruto) 14 Uso y Destino
5 Unidad de Medida 10 Precio FOB Unitario
Campos comunes de los archivos de carga masiva de importación y exportación
Y resultan diferentes en los siguientes:
Importación Exportación
1 País Origen 1 País Destino
2 País de Embarque
Campos distintos entre los archivos de carga masiva de importación y exportación
3.1. Campos del Archivo de Carga Masiva de Importación y Exportación
Código arancelario del producto o ítem a importar o exportar, de 10 dígitos, que debe ser
Código Arancelario
seleccionado de la lista desplegable.
Nombre comercial dado por el proveedor nacional o internacional al producto o ítem
Descripción Comercial
según la factura.
Información técnica que identifica el producto o ítem, tales como características,
Especificaciones Técnicas dimensiones, modelo, entre otros, los mismos deben tener relación con el código
arancelario correspondiente al producto solicitado.
Cantidad Cantidad solicitada del producto o ítem.
Unidad estandarizada que determina la magnitud física de la cantidad del producto o ítem,
Unidad de Medida
que debe ser seleccionado de la lista desplegable.
Elaborado , revisado y aprobado por: Fecha de actualización:
Página: 20
Dirección General de Regulación de Importaciones y Oficina de Tecnologías de la Información y la Comunicación 07/04/2017
Peso Neto El peso del producto o ítem sin incluir empaques, etc.
Unidad estandarizada que determina la magnitud física de la cantidad del producto o ítem,
Unidad de Medida (Peso Neto)
que debe ser seleccionado de la lista desplegable.
Peso Bruto El peso total del producto o ítem incluyendo contenidos, empaques, etc.
Unidad estandarizada que determina la magnitud física de la cantidad del producto o ítem,
Unidad de Medida (Peso Bruto)
que debe ser seleccionado de la lista desplegable.
Precio FOB Unitario Precio del producto sin incluir seguro y flete, EN DÓLARES (USD).
Monto en Divisas Monto Total en divisas (USD) del precio FOB de las cantidades solicitadas por ítem.
Vía de Transporte Tipo de traslado del producto o ítem. que debe ser seleccionado de la lista desplegable.
Puerto o aereopuerto entra o sale el producto o ítem, que debe ser seleccionado de la lista
Aduana de Ingreso
desplegable.
Uso y Destino Uso que se le dará al producto o ítem, o el destino final que tendrá.
Campos del archivo de carga masiva de importación y exportación comunes
3.2. Campos Adicionales al Archivo de Carga Masiva de Importación
País Origen País en el cual se realizó la fabricación del producto o ítem, debe ser seleccionado de la lista desplegable.
País de Embarque País en el cual se realiza el embarque del producto o ítem, que en muchas ocasiones no es necesariamente el
país de origen, este debe ser seleccionado de la lista desplegable.
Campos adicionales de los archivos de carga masiva de importación
3.3. Campo Adicional al Archivo de Carga Masiva de Exportación
País Destino País en el cual se recibirá el producto o ítem, debe ser seleccionado de la lista desplegable.
Campo adicional del archivo de carga masiva de exportación
RECOMENDACIONES
Las listas de selección de los archivos de carga masiva se encuentran desde la fila 3, usted deberá
arrastrarlo con el mouse o ratón hasta el número de filas que usted necesite y luego seleccionar de
allí su respectiva opción.
Evite modificar la estructura del archivo, como: intercambiar, suprimir o adicionar columnas, así
como, introducir vía teclado lo que debe ser seleccionado de las listas de opciones.
Elaborado , revisado y aprobado por: Fecha de actualización:
Página: 21
Dirección General de Regulación de Importaciones y Oficina de Tecnologías de la Información y la Comunicación 07/04/2017
4. Cómo Realizar una Solicitud
Paso 1: Una vez accedido al sistema a través del SIGESIC, en la Pantalla Paso 1 Datos Iniciales, seleccionar una
de las dos opciones Nueva o Reconsideración, seguidamente seleccionar al menos una de las dos opciones del
tipo de permiso, Importación o Exportación, para finalizar pulsar el botón Guardar.
Paso 2: En la Pantalla Paso 2 Productos de la Solicitud, descargar el archivo de carga masiva en el botón “Carga
masiva de productos de la solicitud” (Véase instructivo para el llenado del archivo de carga masiva).
Paso 3: En la Pantalla Paso 2 Productos de la Solicitud, pulsar el botón Examinar para seleccionar el archivo de
carga masiva del computador e ingresarlo al sistema.
Paso 4: En la Pantalla Paso 2 Productos de la Solicitud, ingresar la información sobre la factura, el proveedor (si
Elaborado , revisado y aprobado por: Fecha de actualización:
Página: 22
Dirección General de Regulación de Importaciones y Oficina de Tecnologías de la Información y la Comunicación 07/04/2017
es importación) o cliente (si es exportación), así como también, el lugar de llegada de los productos metalúrgicos
a importar o el lugar de salida de los productos metalúrgicos a exportar.
Paso 5: Luego realizar los 2, 3 y 4, el número de veces que corresponda, pulsar el botón Guardar.
Al pulsar el botón Guardar se ingresan los datos al sistema y se inicia la solicitud ante el MPPI que debe ser
concluida durante 15 días continuos.
Paso 6: En la Pantalla Solicitud Nueva se visualiza la siguiente información:
a) Título del permiso: importación o exportación de productos.
b) El código de solicitud.
c) La información básica de la empresa: RIF, Nombre, Teléfono de Contacto, Correo Electrónico,
Dirección y Ciudad;
d) Seguidamente la(s) factura(s) ingresada(s).
Paso 7: En la Pantalla Solicitud Nueva pulsar el botón Agregar Factura para ingresar tantos archivos de carga
masiva como facturas tenga la solicitud, nuevamente mostrando la Pantalla Paso 2 Productos de la Solicitud.
Se ingresan al sistema tantos archivos de carga masiva como facturas existan en la solicitud, es decir, tantas
facturas posea la solicitud debe corresponderle igual número de archivo de carga masiva en una relación de
uno a uno.
Paso 8: En la Pantalla Solicitud Nueva pulsar el botón Generar carpeta.
Elaborado , revisado y aprobado por: Fecha de actualización:
Página: 23
Dirección General de Regulación de Importaciones y Oficina de Tecnologías de la Información y la Comunicación 07/04/2017
Al pulsar el botón Generar carpeta se habrá concluido la solicitud ante el MPPI, la cual debe consignarse en
taquilla única de la insititución durante los próximos 15 días continuos.
5. Cómo Modificar una Solicitud
La modificación de una solicitud siempre es posible ANTES de pulsar el botón Generar carpeta y esto puede
comprobarse de dos formas:
Caso 1: El botón Generar carpeta aún no ha cambiado al botón Descargar porque el primero aún no ha sido
pulsado.
Caso 2: Cuando la solicitud aparece con estatus Solicitud Abierta en la bandeja de la Pantalla Solicitudes.
5.1. Editar Factura de la Solicitud
Paso 1: En la Pantalla Solicitudes seleccionar la solicitud y pulsar el botón Ver.
Paso 2: En la sección facturas de la Pantalla Solicitud Nueva seleccionar la factura y luego pulsar el botón Ver
Factura.
Elaborado , revisado y aprobado por: Fecha de actualización:
Página: 24
Dirección General de Regulación de Importaciones y Oficina de Tecnologías de la Información y la Comunicación 07/04/2017
Sección facturas de la pantalla solicitud nueva
Paso 3: En la Pantalla Factura pulsar el botón Editar ubicado en la parte inferior de la pantalla, para ir a la
Pantalla Paso 2: Productos de la Solicitud, que para los efectos de la edición ahora se denomina Factura.
Elaborado , revisado y aprobado por: Fecha de actualización:
Página: 25
Dirección General de Regulación de Importaciones y Oficina de Tecnologías de la Información y la Comunicación 07/04/2017
Pantalla factura
Esta acción se realiza tantas veces como facturas se desee editar en la solicitud.
5.2. Agregar una Factura a la Solicitud
Paso 1: En la Pantalla Solicitudes seleccionar la solicitud y pulsar el botón Ver.
Elaborado , revisado y aprobado por: Fecha de actualización:
Página: 26
Dirección General de Regulación de Importaciones y Oficina de Tecnologías de la Información y la Comunicación 07/04/2017
Sección facturas de la pantalla solicitud nueva
Paso 2: En la sección facturas de la Pantalla Solicitud Nueva pulsar el botón Agregar Factura.
Paso 3: En la Pantalla Paso 2 Productos de la Solicitud ingresar la información correspondiente, así como,
descargar e incorporar el archivo de carga masiva pertinente a la factura en cuestión.
5.3. Eliminar una Factura de la Solicitud
Paso 1: En la Pantalla Solicitudes seleccionar la solicitud y pulsar el botón Ver.
Paso 2: En la sección facturas de la Pantalla Solicitud Nueva pulsar el botón Eliminar.
Sección facturas de la pantalla solicitud nueva
6. Eliminar una Solicitud
La eliminación de una solicitud siempre es posible ANTES de pulsar el botón Generar carpeta y esto puede
Elaborado , revisado y aprobado por: Fecha de actualización:
Página: 27
Dirección General de Regulación de Importaciones y Oficina de Tecnologías de la Información y la Comunicación 07/04/2017
comprobarse de dos maneras:
a) El botón Generar carpeta aún no ha cambiado al botón Descargar porque el primero aún no ha sido pulsado.
b) Cuando la solicitud aparece con estatus Solicitud Abierta en la bandeja de la Pantalla Solicitudes.
Paso 1: En la Pantalla Solicitudes seleccionar la solicitud e inmediatamente se mostrará el botón Eliminar y
seguidamente pulsarlo.
El botón Eliminar siempre se muestra cuando las condiciones descritas se cumplan, de no ser así, es que ya
ha sido generada una solicitud.
IMPORTANTE
Siempre que NO se haya generado el contenido de la carpeta mediante el botón Generar carpeta:
En una solicitud se puede editar, agregar o eliminar una factura o varias facturas todas las
veces que sea necesario.
Una solicitud puede ser eliminada todas las veces que sea necesario.
7. Solicitud de Reconsideración
Una solicitud de reconsideración es aquella que en virtud de haber obtenido con anterioridad un permiso con
aprobación parcial o un oficio que se distingue como negada, permite al usuario replantear ante la institución el
trámite, únicamente por las cantidades que no fueron otrogadas bien sea parcialmente o en su totalidad.
Elaborado , revisado y aprobado por: Fecha de actualización:
Página: 28
Dirección General de Regulación de Importaciones y Oficina de Tecnologías de la Información y la Comunicación 07/04/2017
Una vez que el estatus de una solicitud es Aprobado Parcial o No Aprobado, el procedimiento efectuar una
reconsideración es el siguiente:
Paso 1: Una vez accedido al sistema a través del SIGESIC, en la Pantalla Paso 1 Datos Iniciales, seleccionar una
de las dos opciones Nueva o Reconsideración presionar guardar.
Paso 2: Indicar las cantidades a reconsiderar en cada ítem contenido en la solicitud. (Las cantidades a
reconsiderar deben ser iguales o menores a las cantidades que fueron negadas)
Paso 3: Presionar la opción Generar Carpeta, imprimir y consignar el físico con los soportes correspondiente a la
reconsideración ante taquilla única.
Es importante considerar que las solicitudes de Reconsideración solo estarán disponibles durante los 15 días
siguientes al ser emitido el certificado con Aprobación Parcial o No Aprobado y debe ser consignado en un
período no mayor a 15 días una vez culminada en el sistema.
8. Cómo Editar una Solicitud Diferida:
Las solicitudes que presentan estatus Solicitud Diferida corresponden aquellas que se encuentran en proceso de
evaluación y posee errores en la información del archivo de carga masiva detectados por la Dirección General de
Regulación de Importaciones, y dispone al usuario de la posibilidad de corregir y sustituir la información de los
productos para continuar con el proceso de evaluación.
En este caso la Dirección Genral de Regulación de Importaciones se comunicará con el usuario vía telefónica y
correo electrónico para indicar los puntos que deben ser corregidos, los pasos a seguir para editar una solicitud
Elaborado , revisado y aprobado por: Fecha de actualización:
Página: 29
Dirección General de Regulación de Importaciones y Oficina de Tecnologías de la Información y la Comunicación 07/04/2017
con estatus diferido son los siguientes:
Paso 1: Una vez accedido al sistema a través del SIGESIC, Acceder a la Bandeja de Solicitudes.
Paso 2: Seleccionar la Solicitud con estatus de Diferido y presionar el botón de Ver.
Paso 3: Seleccionar la factura donde se encuentra el o los errores.
Paso 4: Presionar el botón de editar.
Paso 5: Pulsar el botón Examinar y realizar las modificaciones indicadas por el analista en el archivo de carga
masiva.
Paso 6: Pulsar el botón Guardar y Generar Carpeta.
Una vez concluido este procedimiento, se debe consignar en taquilla única la planilla de solicitud generada
por el sistema junto a una carta de exposición de motivos donde indiquen a que corresponde dicha solicitud.
Elaborado , revisado y aprobado por: Fecha de actualización:
Página: 30
Dirección General de Regulación de Importaciones y Oficina de Tecnologías de la Información y la Comunicación 07/04/2017
Das könnte Ihnen auch gefallen
- Evaluación financiera de proyectos - 2da ediciónVon EverandEvaluación financiera de proyectos - 2da ediciónNoch keine Bewertungen
- NAT - Guía de Uso Canales de Contratación. V1Dokument55 SeitenNAT - Guía de Uso Canales de Contratación. V1Antonia LagunaNoch keine Bewertungen
- Instructivo Declaración IgtfDokument16 SeitenInstructivo Declaración IgtfArmando Pernía100% (2)
- .002 - V1.0 Igtf 3%Dokument16 Seiten.002 - V1.0 Igtf 3%YUGLIS SANCHEZNoch keine Bewertungen
- M-OP003 - Manual de Usuario - Recepción - WebAppDokument69 SeitenM-OP003 - Manual de Usuario - Recepción - WebAppFabio Martínez MedellínNoch keine Bewertungen
- Guía Rápida de La Programación de Recursos Por Continuidad: Monitor ARCCDokument25 SeitenGuía Rápida de La Programación de Recursos Por Continuidad: Monitor ARCChugomanriqueNoch keine Bewertungen
- Libro Esfa Transicion Niif Pymes Tienda 2 3Dokument274 SeitenLibro Esfa Transicion Niif Pymes Tienda 2 3Gerson FernandezNoch keine Bewertungen
- resolucion_n_356_2014 (1)Dokument584 Seitenresolucion_n_356_2014 (1)Natita NeculqueoNoch keine Bewertungen
- Documentación Técnica Nota DIOTDokument8 SeitenDocumentación Técnica Nota DIOTpeterNoch keine Bewertungen
- PMOInformatica Documento de Requerimientos de Software PlantillaDokument13 SeitenPMOInformatica Documento de Requerimientos de Software PlantillaSebastian SanchezNoch keine Bewertungen
- Consultas y reportes para productos de factoringDokument25 SeitenConsultas y reportes para productos de factoringMiguel HerreraNoch keine Bewertungen
- Manual de UsuarioDokument28 SeitenManual de UsuarioPatricia MontesNoch keine Bewertungen
- Departamento de Informática Banco de La Nación PERUDokument55 SeitenDepartamento de Informática Banco de La Nación PERUJosé Miguel Ugaz LópezNoch keine Bewertungen
- Instr. Forma 33 VenezuelaDokument11 SeitenInstr. Forma 33 VenezuelapamelaNoch keine Bewertungen
- Manual de Usuario RPS Planilla Formato ExcelDokument31 SeitenManual de Usuario RPS Planilla Formato ExcelWilson OrellanaNoch keine Bewertungen
- Entrega FinalDokument79 SeitenEntrega FinalYEYEWTFNoch keine Bewertungen
- Guia Do Usuario Guia Usuario Spce 2020Dokument177 SeitenGuia Do Usuario Guia Usuario Spce 2020Paulo CoelhoNoch keine Bewertungen
- Manual de Proceso de Licencias Medicas FonasaDokument48 SeitenManual de Proceso de Licencias Medicas FonasaClaudia Paola Saavedra NeumannNoch keine Bewertungen
- CIBERC-GETP-010030 Guia de Configuracion Del Cliente VPN WindowsDokument18 SeitenCIBERC-GETP-010030 Guia de Configuracion Del Cliente VPN WindowsAdrián Gómez JerezNoch keine Bewertungen
- Manual Modulo FinanzasDokument50 SeitenManual Modulo FinanzasTesoreria VPDSNoch keine Bewertungen
- Mecenazgo TAD Manual - Usuario - Tad - 0Dokument52 SeitenMecenazgo TAD Manual - Usuario - Tad - 0hermetoNoch keine Bewertungen
- Factura Electronica Corregida OsmanDokument153 SeitenFactura Electronica Corregida OsmanBarco KevNoch keine Bewertungen
- (21042015) Manual de Supervision e InterventoriaDokument40 Seiten(21042015) Manual de Supervision e InterventoriaDIEGO SANCHEZNoch keine Bewertungen
- PDF Proyecto Estudio de Factibilidad Pizzeria Proyectos 2 CompressDokument171 SeitenPDF Proyecto Estudio de Factibilidad Pizzeria Proyectos 2 Compressmlvc7596Noch keine Bewertungen
- A12.1.2 - Plantilla - Gestion - Cambios para ComitésDokument6 SeitenA12.1.2 - Plantilla - Gestion - Cambios para ComitésfredyNoch keine Bewertungen
- Guía para declarar el IVA en el Portal del SENIATDokument21 SeitenGuía para declarar el IVA en el Portal del SENIATmayeNoch keine Bewertungen
- Manual de UsuarioDokument35 SeitenManual de UsuarioKarliz rosNoch keine Bewertungen
- El Comercio Electronico en Reino Unido 2020Dokument51 SeitenEl Comercio Electronico en Reino Unido 2020Vivian MendozaNoch keine Bewertungen
- Intrumento Técnico Financiero 2 Chuarrancho v2 VP 2Dokument51 SeitenIntrumento Técnico Financiero 2 Chuarrancho v2 VP 2Paola CastilloNoch keine Bewertungen
- SiREC - PDL - Manual - Usuario v1.0Dokument74 SeitenSiREC - PDL - Manual - Usuario v1.0Felipe Zarate SimonNoch keine Bewertungen
- Portales Electrónicos FiscalesDokument7 SeitenPortales Electrónicos FiscalesKCANoch keine Bewertungen
- Colegio de Profesionales de Agrimensura de Entre Ríos. Agrim. Gustavo Taffarel. Sr. Vicepresidente Primero. Su DespachoDokument17 SeitenColegio de Profesionales de Agrimensura de Entre Ríos. Agrim. Gustavo Taffarel. Sr. Vicepresidente Primero. Su DespachoJosé YañezNoch keine Bewertungen
- Manual de Usuario Ventanilla V1 Rol EmpresarioDokument55 SeitenManual de Usuario Ventanilla V1 Rol Empresariodawry cepedaNoch keine Bewertungen
- 3560900260541UTFSMDokument60 Seiten3560900260541UTFSMSofia Cisternas RocoNoch keine Bewertungen
- BEA--250908-ES-04Dokument28 SeitenBEA--250908-ES-04Sergio Martínez RamosNoch keine Bewertungen
- Documento de Uso VeDi para Proveedores Externos v8Dokument83 SeitenDocumento de Uso VeDi para Proveedores Externos v8Pablo Rodriguez ColantonioNoch keine Bewertungen
- ManualDokument12 SeitenManualEric Saca CasquinoNoch keine Bewertungen
- Manual Modulo ComercializacionDokument46 SeitenManual Modulo ComercializacionTesoreria VPDSNoch keine Bewertungen
- Bases Aprobadas 2022 PDFDokument37 SeitenBases Aprobadas 2022 PDFRicardo ArevaloNoch keine Bewertungen
- Consultar Pedido EstadoDokument7 SeitenConsultar Pedido EstadoANA JHOSSELYN PEREZ VELASQUEZNoch keine Bewertungen
- Informe Ejecutivo de Gestion 2020Dokument308 SeitenInforme Ejecutivo de Gestion 2020alex flores veraNoch keine Bewertungen
- Manual Viaticos Rol OperadorDokument34 SeitenManual Viaticos Rol OperadorMARLON SOLORZANONoch keine Bewertungen
- GuiaER2021 MUESTRAS JNJDokument18 SeitenGuiaER2021 MUESTRAS JNJFiorella Nadia Arlette Huerta FajardoNoch keine Bewertungen
- Manual Solcedi SATDokument32 SeitenManual Solcedi SATIgnacio Gutierrez100% (2)
- Manual Ec0903.01 Act V5 Act Al 3 Ago 2022Dokument116 SeitenManual Ec0903.01 Act V5 Act Al 3 Ago 2022GelycazafiNoch keine Bewertungen
- Procedimiento para La Publicacion de SistemasDokument23 SeitenProcedimiento para La Publicacion de SistemasFrancisco VargasNoch keine Bewertungen
- (VE) Manual de Protocolos y Comandos Venezuela V0805R00Dokument92 Seiten(VE) Manual de Protocolos y Comandos Venezuela V0805R00María Gabriela100% (1)
- TDR - CP-37 Calle Eugenio Maria de HostoDokument59 SeitenTDR - CP-37 Calle Eugenio Maria de HostoING. SIXTO DE LOS SANTOSNoch keine Bewertungen
- Mod32FACTURACIÓN DEL SERVICIODokument69 SeitenMod32FACTURACIÓN DEL SERVICIOPierre NievesNoch keine Bewertungen
- Servir - Informe LegalDokument34 SeitenServir - Informe LegalFabian tuse vegasNoch keine Bewertungen
- Procedimiento AC-001 Cliente Rev. 37Dokument22 SeitenProcedimiento AC-001 Cliente Rev. 37Jonathan TorresNoch keine Bewertungen
- IGTFDokument32 SeitenIGTFAracelys zerpaNoch keine Bewertungen
- Procedimiento de Solicitud de Materiales y Servicios v.4.1Dokument13 SeitenProcedimiento de Solicitud de Materiales y Servicios v.4.1maurroccoNoch keine Bewertungen
- Manual GORE COTIZACION EN LINEADokument9 SeitenManual GORE COTIZACION EN LINEACarlos VilcaNoch keine Bewertungen
- MAN-DPC-001-V5 (Texto Actualizado)Dokument48 SeitenMAN-DPC-001-V5 (Texto Actualizado)Bch WillitoNoch keine Bewertungen
- Linenamientos y Anexos AVC 1Dokument20 SeitenLinenamientos y Anexos AVC 1joseNoch keine Bewertungen
- Módulo Verif Obras OCI Manual UsuarioDokument21 SeitenMódulo Verif Obras OCI Manual UsuarioChristianLudeñaBerrocalNoch keine Bewertungen
- IE-INVT-M01 - InventarioDokument96 SeitenIE-INVT-M01 - InventarioStock Rbskartel ErkaritasNoch keine Bewertungen
- Manual de Usuario Sistema Retenciones Web IsrDokument27 SeitenManual de Usuario Sistema Retenciones Web Isrbeder.gonzalez23Noch keine Bewertungen
- Normativa Tecnología Bancos VenezuelaDokument36 SeitenNormativa Tecnología Bancos Venezuelamorros23060% (1)
- 2952 01Dokument18 Seiten2952 01Papitas FritasNoch keine Bewertungen
- 3585-00 - Análogos Del Chocolate PDFDokument11 Seiten3585-00 - Análogos Del Chocolate PDFLAURA RUIZNoch keine Bewertungen
- Guía de Almacenamiento PDFDokument9 SeitenGuía de Almacenamiento PDFFelix Jose CahuaoNoch keine Bewertungen
- Fermentac I Ón de CacaoDokument6 SeitenFermentac I Ón de CacaoLenin Cabanillas PardoNoch keine Bewertungen
- Refrigeracion en El TransporteDokument82 SeitenRefrigeracion en El TransporteDiego Trinidad100% (5)
- Produccion Avicola PDFDokument60 SeitenProduccion Avicola PDFHarold Garrido RuizNoch keine Bewertungen
- Providencia 175 2016 Productos Artesanales ALIMENTOSDokument16 SeitenProvidencia 175 2016 Productos Artesanales ALIMENTOSOscar AzuajeNoch keine Bewertungen
- 71 00Dokument8 Seiten71 00Isabel ChaconNoch keine Bewertungen
- 2952 01Dokument18 Seiten2952 01Papitas FritasNoch keine Bewertungen
- CacaoDokument232 SeitenCacaoRufino Valle83% (6)
- Creacion de Empresa Pollo ExpressDokument146 SeitenCreacion de Empresa Pollo ExpressRosa Masgo100% (1)
- Guia de Uso Luminometro Digital HygienaDokument38 SeitenGuia de Uso Luminometro Digital Hygienamilton rodriguezNoch keine Bewertungen
- Factura energía y servicios 637,08€ pagar 09.03.2022Dokument6 SeitenFactura energía y servicios 637,08€ pagar 09.03.2022Rosa SanchezNoch keine Bewertungen
- VentiladoresDokument29 SeitenVentiladoresWilfredo RamirezNoch keine Bewertungen
- Formato único de inscripción y/o actualización de tercerosDokument3 SeitenFormato único de inscripción y/o actualización de tercerosNancy Marcela Restrepo RiosNoch keine Bewertungen
- Portafolio Aprendizaje CursoDokument8 SeitenPortafolio Aprendizaje CursoGuadalupe ChioNoch keine Bewertungen
- Metodo Cornell o 6RDokument2 SeitenMetodo Cornell o 6RMaria Jesus VarasNoch keine Bewertungen
- Sesion 2 - Lectura de Planos Con Simbologia de SoldaduraDokument41 SeitenSesion 2 - Lectura de Planos Con Simbologia de SoldaduraBZ PercyNoch keine Bewertungen
- Construcción dintel concretoDokument4 SeitenConstrucción dintel concretoKatherine BarriosNoch keine Bewertungen
- Lubricación IntegralDokument14 SeitenLubricación IntegralMarcio CotrimNoch keine Bewertungen
- Mantenimiento ascensores convenio Solución FabricaciónDokument2 SeitenMantenimiento ascensores convenio Solución Fabricaciónmichael bonillaNoch keine Bewertungen
- Caso Practico Unidad 1 Balanced ScorecardDokument6 SeitenCaso Practico Unidad 1 Balanced ScorecardAngela FavoNoch keine Bewertungen
- Factura: FGQVTJ-I-0000041: 78102206 - Servicios de Mensajería en Bicicleta O MotocicletaDokument1 SeiteFactura: FGQVTJ-I-0000041: 78102206 - Servicios de Mensajería en Bicicleta O Motocicletagio medinaNoch keine Bewertungen
- Tema 9 PhytonDokument40 SeitenTema 9 PhytonavatarNoch keine Bewertungen
- Ficha Técnica LAGD 125ml y 60mlDokument2 SeitenFicha Técnica LAGD 125ml y 60mlaliosk8799Noch keine Bewertungen
- Modalidad de Exámenes - Semana 2 - DesarrolloPaginaWebDokument3 SeitenModalidad de Exámenes - Semana 2 - DesarrolloPaginaWebBrandon MatosNoch keine Bewertungen
- 745 TPS2 2020-1Dokument5 Seiten745 TPS2 2020-1Vipul ShahNoch keine Bewertungen
- BAE - UT1 - Introducción A Las Bases de DatosDokument29 SeitenBAE - UT1 - Introducción A Las Bases de DatostrashmailsnorlaxNoch keine Bewertungen
- Administración de Proyectos PDFDokument59 SeitenAdministración de Proyectos PDFMariana de la VegaNoch keine Bewertungen
- Volvo A45gDokument1 SeiteVolvo A45gRicardo José Ramones PiñeroNoch keine Bewertungen
- Hoja de Vida. Andres GonzalesDokument12 SeitenHoja de Vida. Andres GonzalesGerman CorredorNoch keine Bewertungen
- Como Doblar y Archivar Los PlanosDokument5 SeitenComo Doblar y Archivar Los Planosnancy_taylor_10Noch keine Bewertungen
- Excel FórmulasDokument4 SeitenExcel FórmulasJulio Cesar Garcia CananNoch keine Bewertungen
- Andrea Cortes Tiempo m1Dokument3 SeitenAndrea Cortes Tiempo m1Jensi NocuaNoch keine Bewertungen
- Preinforme ControlDokument7 SeitenPreinforme ControlJuan CortésNoch keine Bewertungen
- Evaluación Proyecto MercadoDokument4 SeitenEvaluación Proyecto MercadoMartin TolabaNoch keine Bewertungen
- E-SG-05M04 - Especificación Técnica para La Ejecución de Pintura 12Dokument15 SeitenE-SG-05M04 - Especificación Técnica para La Ejecución de Pintura 12Francisco TeheranNoch keine Bewertungen
- Acta Convocatoria Practicante Od Lima EsteDokument9 SeitenActa Convocatoria Practicante Od Lima EsteDaryl DixonNoch keine Bewertungen
- Ensayo ArgumentativoDokument1 SeiteEnsayo ArgumentativoDavid HerreraNoch keine Bewertungen
- Extra ProyectoDokument3 SeitenExtra ProyectoLiliana ChamorroNoch keine Bewertungen
- S.refrigeracion PoloDokument8 SeitenS.refrigeracion PoloCristian Paul MendezNoch keine Bewertungen