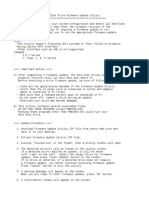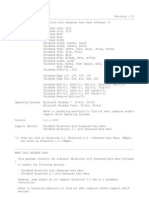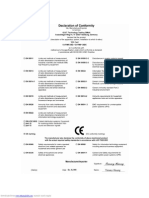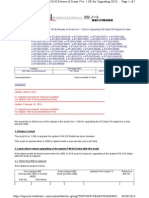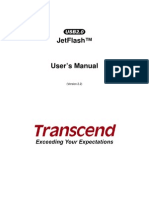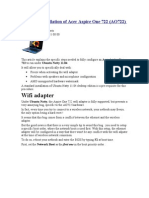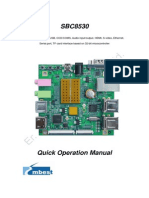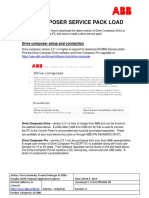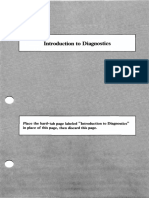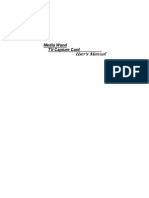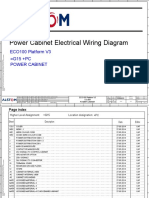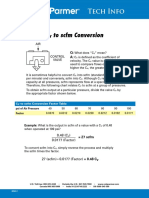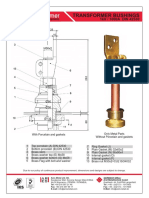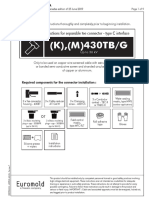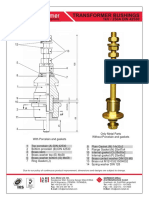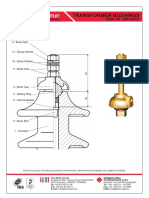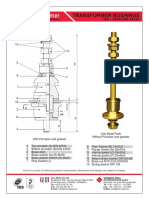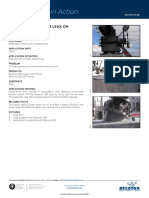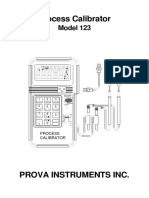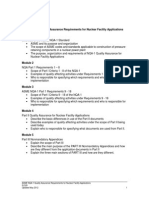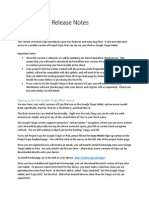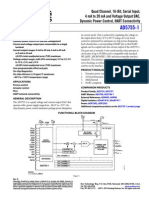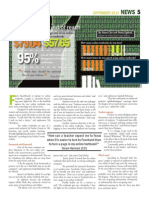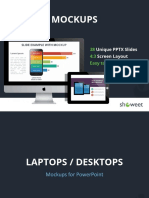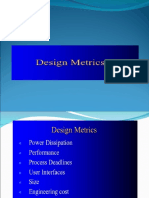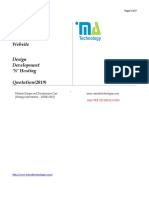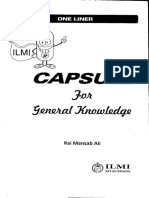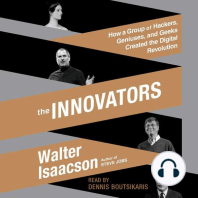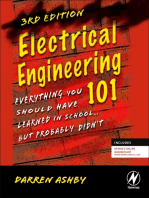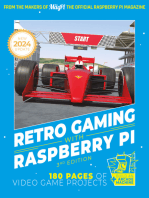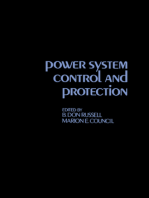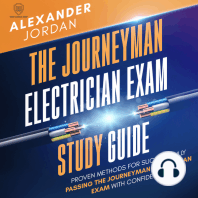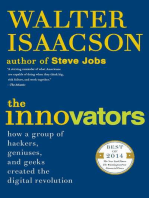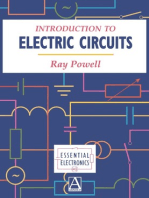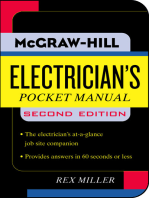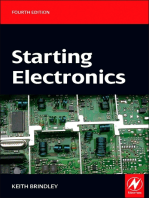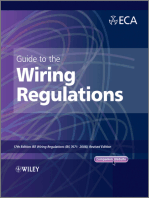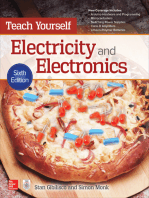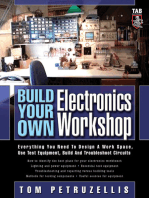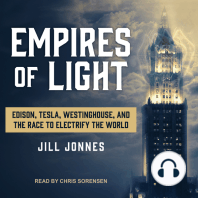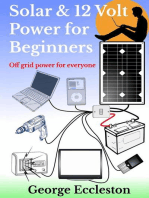Beruflich Dokumente
Kultur Dokumente
README
Hochgeladen von
Paulo CardosoOriginaltitel
Copyright
Verfügbare Formate
Dieses Dokument teilen
Dokument teilen oder einbetten
Stufen Sie dieses Dokument als nützlich ein?
Sind diese Inhalte unangemessen?
Dieses Dokument meldenCopyright:
Verfügbare Formate
README
Hochgeladen von
Paulo CardosoCopyright:
Verfügbare Formate
ThinkPad SATA Optical Disc Drive Firmware Update Utility
==========================================================
This utility will examine your system configuration and detect all SATA
Optical Disc Drives installed. It will then check the firmware revision
of the drive and judge whether your PC requires a firmware update or not.
If required, it will prompt you to run the appropriate firmware update
program for your drive.
Note) USB drive is not supported by this utility.
==== Important Notice ====
A) After completing a firmware update, the Optical Disc Drive will not
properly function until you shut down and reboot PC.
Before executing a drive firmware update, be sure of following;
- Remove a disc from the Optical Disc Drive.
- Close all the applications besides of the Firmware Update Utility.
- Verify that the AC power cord is connected to outlet and adapter
cable is connected to PC firmly.
- Make sure that a charged battery pack is installed in PC.
- Do not power off, remove a drive or eject/insert disc tray of the
drive during an update. Otherwise your drive may become damaged.
B) This utility contains several executable files.
DO NOT RUN THESE PROGRAMS except FWWINOD.EXE.
Running these programs other than FWWINOD.EXE could ruin your Optical
Disc Drive.
==== Update Procedure ====
1. Download Firmware Update Utility ZIP file from Lenovo Web site and
save it in a temporary folder on your disk (i.e. C:\TEMP)
2. Create a folder to store utility files (i.e. C:\DRIVERS\STORAGE),
extract Firmware Update Utility ZIP file and save all files and
subfolders into the folder.
3. Execute "FWWINOD" in the folder, then a utility window will open.
4. The detected drive(s) will be listed in the utility window.
If a detected drive requires an update, it will be shown
with * mark on the left. Select the target drive for firmware
update, then press "Start Update" button on the window.
If no drive is detected, or a detected drive does not require
a firmware update, you cannot continue executing firmware update.
Press "Cancel" button to exit the utility.
5. A warning message will appear on the window.
When you are ready to start firmware update, press "OK" button.
6. A confirmation window will appear on the screen.
Press "Yes" button to continue.
7. After a successful firmware update, "Firmware update is
SUCCESSFUL" message will appear on the screen. Press "OK" button.
8. On "Shutdown Required" message window, press "Yes" button to
shutdown and reboot PC.
==== Supported Environment ====
OS: OS: Each edition of Windows XP, Vista or 7
PC: ThinkPad supporting SATA Optical Disc Drive
Drive: Following SATA Optical Disc Drives
- - - - - - - - - - - - - - - - - - - - - - - - - - - - - - - - - - -
Model Firmware
[ HLDS ]
GSA-U20N HX12
GSA-T30N FX07
GSA-T50N RX06 (Serial Ultrabay Enhanced)
GSA-T50N RE06 (ThinkPad SL***)
GT30N LT13 (Serial Ultrabay Enhanced)
GT30N LG13 (ThinkPad SL*10/L***)
GT30N LE13 (ThinkPad Edge-**)
GT33N LT23 (Serial Ultrabay Enhanced/SL*10/L***)
GT33N LT31 (Serial Ultrabay Enhanced/SL*10/L***)
GU40N QX22
DU30N RX11
GT50N LT22 (Serial Ultrabay Enhanced)
GT80N LT21 (Serial Ultrabay Enhanced)
GU70N LT23 (Serial Ultrabay Enhanced)
[OPTIARC]
AD-7910S 1.D1
AD-7590S 1.FM
[ PPRD ]
UJ8A2 SB02
UJ8C0 SB02 (Serial Ultrabay Enhanced)
UJ8C2 SB02
[ PLDS ]
DS-8A8SH KU54 (Serial Ultrabay Enhanced)
Das könnte Ihnen auch gefallen
- The SSD Optimization Guide for Windows 7 & Windows 8.1 Edition 2018Von EverandThe SSD Optimization Guide for Windows 7 & Windows 8.1 Edition 2018Noch keine Bewertungen
- FWSB 10 enDokument5 SeitenFWSB 10 enLê MinhNoch keine Bewertungen
- Windows Vista Sp2 Install Guide English EditionVon EverandWindows Vista Sp2 Install Guide English EditionNoch keine Bewertungen
- EVGA Graphics Card User GuideDokument93 SeitenEVGA Graphics Card User GuideJuhász BálintNoch keine Bewertungen
- Why Is My Computer So Slow?: Computer Tips and Solutions, #1Von EverandWhy Is My Computer So Slow?: Computer Tips and Solutions, #1Noch keine Bewertungen
- Nvidia Graphics Accelerator: User's ManualDokument34 SeitenNvidia Graphics Accelerator: User's ManualErin BurnsNoch keine Bewertungen
- Nvidia Graphics Accelerator: User's ManualDokument26 SeitenNvidia Graphics Accelerator: User's Manuald_corsoNoch keine Bewertungen
- Dreamcast Architecture: Architecture of Consoles: A Practical Analysis, #9Von EverandDreamcast Architecture: Architecture of Consoles: A Practical Analysis, #9Noch keine Bewertungen
- Bios Lenovo L421Dokument7 SeitenBios Lenovo L421ridhoNoch keine Bewertungen
- READMEDokument2 SeitenREADMEtushar patelNoch keine Bewertungen
- Un-Installation of Your Existing Graphics Card: Step 1: Removing Current Graphics SoftwareDokument2 SeitenUn-Installation of Your Existing Graphics Card: Step 1: Removing Current Graphics SoftwareFalghar993Noch keine Bewertungen
- AV32DG: Radeon 7000E Graphics AcceleratorDokument30 SeitenAV32DG: Radeon 7000E Graphics AcceleratoriordacheNoch keine Bewertungen
- EVGA GeForce 9800 GTX+ User ManualDokument9 SeitenEVGA GeForce 9800 GTX+ User ManualGabe CastellanosNoch keine Bewertungen
- Complete Hardware Practical NotesDokument27 SeitenComplete Hardware Practical NotesMalini Girija56% (9)
- 7 ZBV 19 WWDokument7 Seiten7 ZBV 19 WWadnanhaiNoch keine Bewertungen
- Computer Hardware: Lab ObjectivesDokument10 SeitenComputer Hardware: Lab Objectivesroqia saleheeNoch keine Bewertungen
- WinVenus Manual (Ver. 3.0) - (E)Dokument143 SeitenWinVenus Manual (Ver. 3.0) - (E)Victor Martinez100% (1)
- Kingston Toolbox 2.0 Firmware Update Procedure: Intended ForDokument4 SeitenKingston Toolbox 2.0 Firmware Update Procedure: Intended ForcherandinhoNoch keine Bewertungen
- VTV 440 8x64ad2Dokument22 SeitenVTV 440 8x64ad2olavagnerNoch keine Bewertungen
- G 1 GP 20 WWDokument10 SeitenG 1 GP 20 WWLê MinhNoch keine Bewertungen
- Manual de Video Card 9500gtDokument16 SeitenManual de Video Card 9500gtkenieritoNoch keine Bewertungen
- GV-R96P256D / GV-R96P128DE: VGA CardDokument36 SeitenGV-R96P256D / GV-R96P128DE: VGA CardAlem HasicNoch keine Bewertungen
- Lenten Reborn Card: User's ManualDokument27 SeitenLenten Reborn Card: User's ManualwmgserroNoch keine Bewertungen
- Salvation: HDD Repairer (Seagate Barracuda Series) DemoDokument22 SeitenSalvation: HDD Repairer (Seagate Barracuda Series) DemoscarliiNoch keine Bewertungen
- Manual Amd 104 eDokument39 SeitenManual Amd 104 eVictor Martinez GuadarramaNoch keine Bewertungen
- AMD Graphics Accelerator: User's ManualDokument39 SeitenAMD Graphics Accelerator: User's ManualVictor Martinez GuadarramaNoch keine Bewertungen
- Drive Fitness Test v2.30 With Firmware Download Usage InstructionsDokument10 SeitenDrive Fitness Test v2.30 With Firmware Download Usage InstructionsnatadevxNoch keine Bewertungen
- G14A658-Change To 320GBDokument5 SeitenG14A658-Change To 320GBbrijesh4evNoch keine Bewertungen
- EXP GDC Beast New Operating Guide 新版本Dokument12 SeitenEXP GDC Beast New Operating Guide 新版本william_fcarvalho0% (1)
- Manual Detnov's Software SuiteDokument66 SeitenManual Detnov's Software SuiteDragan CvetkovićNoch keine Bewertungen
- EXP GDC 使用指南beast 中英文 PDFDokument15 SeitenEXP GDC 使用指南beast 中英文 PDFYomismoNoch keine Bewertungen
- Ft2Dr/De: Main/Sub Firmware Update Instruction ManualDokument22 SeitenFt2Dr/De: Main/Sub Firmware Update Instruction Manualprofesor Andres Felipe Gonzalez CoronadoNoch keine Bewertungen
- Tablet Acer A1-830Dokument66 SeitenTablet Acer A1-830herberNoch keine Bewertungen
- Readme EngDokument8 SeitenReadme EngAqilahNoch keine Bewertungen
- Cash Fever Hot & Wild Display Installation (41XE3 Image)Dokument7 SeitenCash Fever Hot & Wild Display Installation (41XE3 Image)Martin MarchessinNoch keine Bewertungen
- Updating Your Firmware: OCZ Engineering Q2, 2009Dokument9 SeitenUpdating Your Firmware: OCZ Engineering Q2, 2009herndonNoch keine Bewertungen
- Manual XFX 8400 GS PDFDokument77 SeitenManual XFX 8400 GS PDFaferreiroNoch keine Bewertungen
- Jfhwum enDokument21 SeitenJfhwum enpsavi_grNoch keine Bewertungen
- Kingston Toolbox 2.0 Firmware Update Procedure: Release Notes For Firmware Rev. 526ABBF0 (04/09/14)Dokument4 SeitenKingston Toolbox 2.0 Firmware Update Procedure: Release Notes For Firmware Rev. 526ABBF0 (04/09/14)Omer JusufkaslicNoch keine Bewertungen
- CrucialFirmware m42!5!010G WindowsUtilityDokument4 SeitenCrucialFirmware m42!5!010G WindowsUtilityGreenhouse MiceNoch keine Bewertungen
- TYAN S2696 Ver130 s2696 130Dokument78 SeitenTYAN S2696 Ver130 s2696 130kapokNoch keine Bewertungen
- EXP GDC Beast Operating GuideDokument10 SeitenEXP GDC Beast Operating GuideJohn Hader MedinaNoch keine Bewertungen
- Efika MX Linux InstallerDokument7 SeitenEfika MX Linux Installergeorgewashington69Noch keine Bewertungen
- Upgrade Advisor Plan: 1.1. Warnings For Current OS 7.2.6.1 To Target OS 7.3.7Dokument6 SeitenUpgrade Advisor Plan: 1.1. Warnings For Current OS 7.2.6.1 To Target OS 7.3.7Kevin ColladoNoch keine Bewertungen
- Rx2660!1!91 Install ManualDokument12 SeitenRx2660!1!91 Install Manualsurender78Noch keine Bewertungen
- Wifi Adapter: Ubuntu - Installation of Acer Aspire One 722 (AO722)Dokument5 SeitenWifi Adapter: Ubuntu - Installation of Acer Aspire One 722 (AO722)DarwinASNoch keine Bewertungen
- Win10 Clean StepByStepGuide en 19Z MB5 MA6Dokument9 SeitenWin10 Clean StepByStepGuide en 19Z MB5 MA6Aigars MulisNoch keine Bewertungen
- SBC8530 Quick User ManualDokument32 SeitenSBC8530 Quick User Manualannandm2Noch keine Bewertungen
- Readme UADokument12 SeitenReadme UABajramBeckhamNoch keine Bewertungen
- Drive Composer EntryDokument13 SeitenDrive Composer EntryKalidass BackNoch keine Bewertungen
- Update BIOSDokument3 SeitenUpdate BIOSpitherstaranNoch keine Bewertungen
- 8 Aw 217 WWDokument26 Seiten8 Aw 217 WWthajeshNoch keine Bewertungen
- Operation Manual: Simplified Voyage Data Recorder (SVDR)Dokument28 SeitenOperation Manual: Simplified Voyage Data Recorder (SVDR)Felipe SantosNoch keine Bewertungen
- HMR-6280088-Introduction To Diagnostics-PC and XTDokument30 SeitenHMR-6280088-Introduction To Diagnostics-PC and XTRobNoch keine Bewertungen
- E V112 (RX3800 Series Lite)Dokument2 SeitenE V112 (RX3800 Series Lite)Radu Gheorghe CiortescuNoch keine Bewertungen
- User's Manual: Media Wand TV Capture CardDokument41 SeitenUser's Manual: Media Wand TV Capture CarddionnybuenoNoch keine Bewertungen
- DSEA Technical Note: #040: Updated HQ RIP Plug-In InstallerDokument4 SeitenDSEA Technical Note: #040: Updated HQ RIP Plug-In InstallerodelaineNoch keine Bewertungen
- ODINDokument8 SeitenODINPatanjali VatnalNoch keine Bewertungen
- 显存测试软件使用手册20210312Dokument9 Seiten显存测试软件使用手册20210312John InfinityNoch keine Bewertungen
- Self-Powered Time Counter: Ordering InformationDokument13 SeitenSelf-Powered Time Counter: Ordering InformationPaulo CardosoNoch keine Bewertungen
- Power Cabinet Electrical Wiring DiagramDokument24 SeitenPower Cabinet Electrical Wiring DiagramPaulo CardosoNoch keine Bewertungen
- Solm Pva 1000s pkg01 Accy01Dokument4 SeitenSolm Pva 1000s pkg01 Accy01Paulo CardosoNoch keine Bewertungen
- C To SCFM Conversion: Tech InfoDokument1 SeiteC To SCFM Conversion: Tech InfoPaulo CardosoNoch keine Bewertungen
- Adjustment of SF6 PressureDokument8 SeitenAdjustment of SF6 PressurePaulo CardosoNoch keine Bewertungen
- Belzona Repairs Copper Pipe: Vol - XXXI No.192Dokument1 SeiteBelzona Repairs Copper Pipe: Vol - XXXI No.192Paulo CardosoNoch keine Bewertungen
- U3008349 P1Dokument9 SeitenU3008349 P1Paulo CardosoNoch keine Bewertungen
- Transformer Bushings: 1kV /3150A DIN 42530Dokument1 SeiteTransformer Bushings: 1kV /3150A DIN 42530Paulo CardosoNoch keine Bewertungen
- Xii No 6 PDFDokument1 SeiteXii No 6 PDFPaulo CardosoNoch keine Bewertungen
- Safety Data Sheet Belzona® 2911 (Elastomer QD Conditioner) : Revision Date: 20/07/2016 Revision: 3.1Dokument14 SeitenSafety Data Sheet Belzona® 2911 (Elastomer QD Conditioner) : Revision Date: 20/07/2016 Revision: 3.1Paulo CardosoNoch keine Bewertungen
- Belzona Transformer Leak Repairs On Tertiary Box: Vol - XXVI No.138Dokument1 SeiteBelzona Transformer Leak Repairs On Tertiary Box: Vol - XXVI No.138Paulo CardosoNoch keine Bewertungen
- Transformer Bushings: 1kV / 1000A DIN 42530Dokument1 SeiteTransformer Bushings: 1kV / 1000A DIN 42530Paulo CardosoNoch keine Bewertungen
- KM430TB - G - LCA 09 Revision 7 PDFDokument9 SeitenKM430TB - G - LCA 09 Revision 7 PDFPaulo CardosoNoch keine Bewertungen
- Transformer Bushings: 1kV / 250A DIN 42530Dokument1 SeiteTransformer Bushings: 1kV / 250A DIN 42530Paulo CardosoNoch keine Bewertungen
- Transformer Bushings: 1kV / 630A DIN 42530Dokument1 SeiteTransformer Bushings: 1kV / 630A DIN 42530Paulo CardosoNoch keine Bewertungen
- Transformer Bushings: 250A HV DIN 42531Dokument1 SeiteTransformer Bushings: 250A HV DIN 42531Paulo CardosoNoch keine Bewertungen
- Bushings 250A DIN42530 PDFDokument1 SeiteBushings 250A DIN42530 PDFPaulo CardosoNoch keine Bewertungen
- Belzona Repairs Broken Dielectrics: Vol - XIX No.42Dokument1 SeiteBelzona Repairs Broken Dielectrics: Vol - XIX No.42Paulo CardosoNoch keine Bewertungen
- Belzona Repairs Live Leak On Transformer: Vol - XXIV No.56Dokument1 SeiteBelzona Repairs Live Leak On Transformer: Vol - XXIV No.56Paulo CardosoNoch keine Bewertungen
- Belzona Seals SF Leak in Hydroelectric Power Station: SeriesDokument1 SeiteBelzona Seals SF Leak in Hydroelectric Power Station: SeriesPaulo CardosoNoch keine Bewertungen
- Process Calibrator: Model 123Dokument37 SeitenProcess Calibrator: Model 123Paulo CardosoNoch keine Bewertungen
- MultiPOS - Point of Sale (POS) For WooCommerce by Devdiggers - CodeCanyonDokument4 SeitenMultiPOS - Point of Sale (POS) For WooCommerce by Devdiggers - CodeCanyonOBIOMA FRANCWHITENoch keine Bewertungen
- Fog ComputingDokument6 SeitenFog ComputingshaileshvcNoch keine Bewertungen
- Slowly Changing Dimensions (SCD) - Types - Data WarehouseDokument3 SeitenSlowly Changing Dimensions (SCD) - Types - Data Warehousevivek_xwikiNoch keine Bewertungen
- Array Attributes: Type ROM Is Array (0 To 15, 7 Downto 0) of Bit Signal ROM1: ROMDokument14 SeitenArray Attributes: Type ROM Is Array (0 To 15, 7 Downto 0) of Bit Signal ROM1: ROMreach_arunpai4249Noch keine Bewertungen
- Practical No.04Dokument8 SeitenPractical No.04siddhi khamkarNoch keine Bewertungen
- ASME NQA-1 Quality Assurance Requirements For Nuclear Facility ApplicationsDokument2 SeitenASME NQA-1 Quality Assurance Requirements For Nuclear Facility ApplicationsPrakhar KulshreshthaNoch keine Bewertungen
- CALYPSO Directory Structure enDokument15 SeitenCALYPSO Directory Structure enKarl Jennings100% (1)
- Next Generation Firewall Installation GuideDokument251 SeitenNext Generation Firewall Installation Guideea.hicham3770Noch keine Bewertungen
- Revit Project ExpoDokument7 SeitenRevit Project ExpoRizki Tridamayanti SNoch keine Bewertungen
- Top Ten Advantages: AGPS Server and Worldwide Reference Network™Dokument2 SeitenTop Ten Advantages: AGPS Server and Worldwide Reference Network™andrianNoch keine Bewertungen
- Ad5755 1Dokument52 SeitenAd5755 1fabioakioNoch keine Bewertungen
- ThesisDokument11 SeitenThesistotktoNoch keine Bewertungen
- 05 NewsDokument1 Seite05 Newsapi-277626207Noch keine Bewertungen
- Mockups Showeet (Standard)Dokument46 SeitenMockups Showeet (Standard)Palo Alto Turismo y EntretenimientoNoch keine Bewertungen
- Online Crime Managment System Project ReportDokument65 SeitenOnline Crime Managment System Project ReportAnkitNoch keine Bewertungen
- Lect3 - Design MetricsDokument34 SeitenLect3 - Design MetricsvarshaksNoch keine Bewertungen
- ERP Software Company, ERP Software Company in Gurgaon, erp software development company in Gurgaon, ERP Website Designing Company, ERP Website Designing Company in Gurgaon, ERP Software Management, ERP Software Management in Gurgaon, ERP Development Company, ERP Development Company in Gurgaon, ERP Software Development, ERP Software Development in GurgaonDokument7 SeitenERP Software Company, ERP Software Company in Gurgaon, erp software development company in Gurgaon, ERP Website Designing Company, ERP Website Designing Company in Gurgaon, ERP Software Management, ERP Software Management in Gurgaon, ERP Development Company, ERP Development Company in Gurgaon, ERP Software Development, ERP Software Development in GurgaonAmitNoch keine Bewertungen
- DS3+ / DS4+: 2012 Volkswagen Tiguan THVWN1 CompatibleDokument26 SeitenDS3+ / DS4+: 2012 Volkswagen Tiguan THVWN1 CompatibleDale RankinNoch keine Bewertungen
- Msit 3aDokument161 SeitenMsit 3aaswalNoch keine Bewertungen
- Digital Marketing Case StudyDokument39 SeitenDigital Marketing Case StudyYoyoNoch keine Bewertungen
- What Is A DriverDokument99 SeitenWhat Is A DriverHector David ZenitNoch keine Bewertungen
- Microsoft Translator Hub User GuideDokument55 SeitenMicrosoft Translator Hub User GuideLeonNoch keine Bewertungen
- Personal Systems Reference Lenovo Thinkcentre Desktops: October 2009 - Version 364Dokument100 SeitenPersonal Systems Reference Lenovo Thinkcentre Desktops: October 2009 - Version 364Jacob JouNoch keine Bewertungen
- Power Query Tutorial1Dokument34 SeitenPower Query Tutorial1Bang ALNoch keine Bewertungen
- Quick Set-Up Guide For InfoWorks ICM Rev - 9Dokument8 SeitenQuick Set-Up Guide For InfoWorks ICM Rev - 9Mostafa SheblNoch keine Bewertungen
- WDT Installation Use Guide For Subcon For KTK V1.0 3092015Dokument37 SeitenWDT Installation Use Guide For Subcon For KTK V1.0 3092015Shah Fahad75% (4)
- A3101 Training Instrumentation Control (I C) On Foxboro Control SoftwareDokument14 SeitenA3101 Training Instrumentation Control (I C) On Foxboro Control SoftwareTamás Klimász0% (1)
- Pan OsDokument952 SeitenPan Osemail2suryaz0% (1)
- Ilmi One Linear Capsule For General KnowledgeDokument196 SeitenIlmi One Linear Capsule For General KnowledgeQadirNoch keine Bewertungen
- In-Band Communication: - Vaibhav Sonewane Potp - FpgaDokument17 SeitenIn-Band Communication: - Vaibhav Sonewane Potp - Fpgavaibhav sonewaneNoch keine Bewertungen
- Programming the Raspberry Pi, Third Edition: Getting Started with PythonVon EverandProgramming the Raspberry Pi, Third Edition: Getting Started with PythonBewertung: 5 von 5 Sternen5/5 (2)
- Multiplexed Networks for Embedded Systems: CAN, LIN, FlexRay, Safe-by-Wire...Von EverandMultiplexed Networks for Embedded Systems: CAN, LIN, FlexRay, Safe-by-Wire...Noch keine Bewertungen
- The Innovators: How a Group of Hackers, Geniuses, and Geeks Created the Digital RevolutionVon EverandThe Innovators: How a Group of Hackers, Geniuses, and Geeks Created the Digital RevolutionBewertung: 4.5 von 5 Sternen4.5/5 (543)
- Electrical Engineering 101: Everything You Should Have Learned in School...but Probably Didn'tVon EverandElectrical Engineering 101: Everything You Should Have Learned in School...but Probably Didn'tBewertung: 4.5 von 5 Sternen4.5/5 (27)
- Digital Filmmaking: The Ultimate Guide to Web Video Production for Beginners and Non-Professionals, Learn Useful Tips and Advice on How You Can Create, Film and Edit Your VideosVon EverandDigital Filmmaking: The Ultimate Guide to Web Video Production for Beginners and Non-Professionals, Learn Useful Tips and Advice on How You Can Create, Film and Edit Your VideosBewertung: 5 von 5 Sternen5/5 (1)
- Retro Gaming with Raspberry Pi: Nearly 200 Pages of Video Game ProjectsVon EverandRetro Gaming with Raspberry Pi: Nearly 200 Pages of Video Game ProjectsNoch keine Bewertungen
- Power System Control and ProtectionVon EverandPower System Control and ProtectionB. Don RussellBewertung: 4 von 5 Sternen4/5 (11)
- 2022 Adobe® Premiere Pro Guide For Filmmakers and YouTubersVon Everand2022 Adobe® Premiere Pro Guide For Filmmakers and YouTubersBewertung: 5 von 5 Sternen5/5 (1)
- The Journeyman Electrician Exam Study Guide: Proven Methods for Successfully Passing the Journeyman Electrician Exam with ConfidenceVon EverandThe Journeyman Electrician Exam Study Guide: Proven Methods for Successfully Passing the Journeyman Electrician Exam with ConfidenceNoch keine Bewertungen
- Conquering the Electron: The Geniuses, Visionaries, Egomaniacs, and Scoundrels Who Built Our Electronic AgeVon EverandConquering the Electron: The Geniuses, Visionaries, Egomaniacs, and Scoundrels Who Built Our Electronic AgeBewertung: 4.5 von 5 Sternen4.5/5 (10)
- The Innovators: How a Group of Hackers, Geniuses, and Geeks Created the Digital RevolutionVon EverandThe Innovators: How a Group of Hackers, Geniuses, and Geeks Created the Digital RevolutionBewertung: 4 von 5 Sternen4/5 (331)
- INCOSE Systems Engineering Handbook: A Guide for System Life Cycle Processes and ActivitiesVon EverandINCOSE Systems Engineering Handbook: A Guide for System Life Cycle Processes and ActivitiesBewertung: 5 von 5 Sternen5/5 (1)
- Guide to the IET Wiring Regulations: IET Wiring Regulations (BS 7671:2008 incorporating Amendment No 1:2011)Von EverandGuide to the IET Wiring Regulations: IET Wiring Regulations (BS 7671:2008 incorporating Amendment No 1:2011)Bewertung: 4 von 5 Sternen4/5 (2)
- Hacking Electronics: An Illustrated DIY Guide for Makers and HobbyistsVon EverandHacking Electronics: An Illustrated DIY Guide for Makers and HobbyistsBewertung: 3.5 von 5 Sternen3.5/5 (2)
- Teach Yourself Electricity and Electronics, 6th EditionVon EverandTeach Yourself Electricity and Electronics, 6th EditionBewertung: 3.5 von 5 Sternen3.5/5 (15)
- Build Your Own Electronics WorkshopVon EverandBuild Your Own Electronics WorkshopBewertung: 3.5 von 5 Sternen3.5/5 (3)
- Empires of Light: Edison, Tesla, Westinghouse, and the Race to Electrify the WorldVon EverandEmpires of Light: Edison, Tesla, Westinghouse, and the Race to Electrify the WorldBewertung: 4 von 5 Sternen4/5 (87)
- C++ Programming Language: Simple, Short, and Straightforward Way of Learning C++ ProgrammingVon EverandC++ Programming Language: Simple, Short, and Straightforward Way of Learning C++ ProgrammingBewertung: 4 von 5 Sternen4/5 (1)