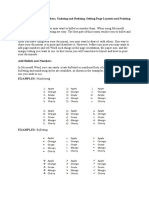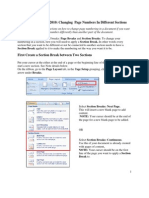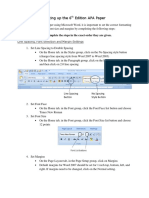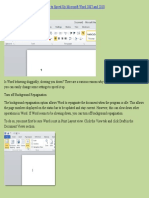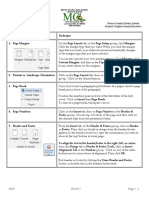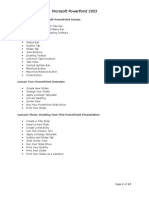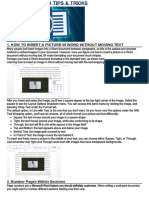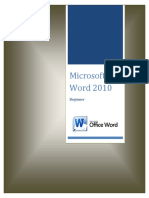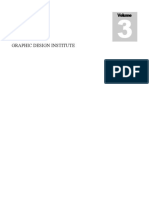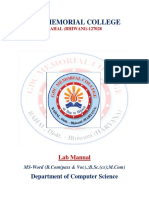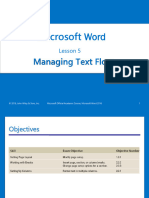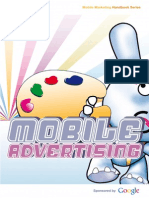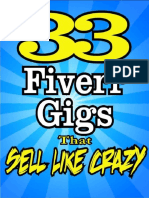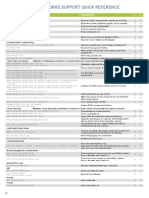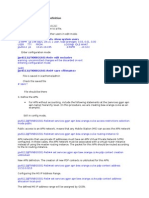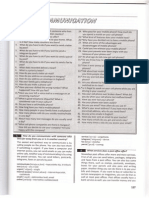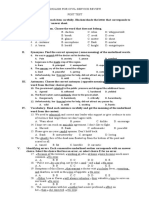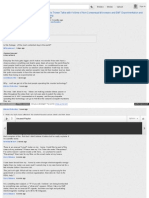Beruflich Dokumente
Kultur Dokumente
Basic Solutions: Displaying Paragraph Marks and Formatting Symbols
Hochgeladen von
Marrien Tayag0 Bewertungen0% fanden dieses Dokument nützlich (0 Abstimmungen)
55 Ansichten2 SeitenThis document provides tips for resolving a common Microsoft Word issue of unwanted blank pages appearing in a document. Some potential solutions include deleting the blank page directly, checking for hidden formatting symbols like paragraph marks that may be causing the extra page, adjusting spacing and margins, or hiding paragraphs. The document recommends turning on formatting marks to help identify the source of the blank page that can then be deleted or modified.
Originalbeschreibung:
how to delete a page
Originaltitel
How to Delete a Page
Copyright
© © All Rights Reserved
Verfügbare Formate
DOCX, PDF, TXT oder online auf Scribd lesen
Dieses Dokument teilen
Dokument teilen oder einbetten
Stufen Sie dieses Dokument als nützlich ein?
Sind diese Inhalte unangemessen?
Dieses Dokument meldenThis document provides tips for resolving a common Microsoft Word issue of unwanted blank pages appearing in a document. Some potential solutions include deleting the blank page directly, checking for hidden formatting symbols like paragraph marks that may be causing the extra page, adjusting spacing and margins, or hiding paragraphs. The document recommends turning on formatting marks to help identify the source of the blank page that can then be deleted or modified.
Copyright:
© All Rights Reserved
Verfügbare Formate
Als DOCX, PDF, TXT herunterladen oder online auf Scribd lesen
0 Bewertungen0% fanden dieses Dokument nützlich (0 Abstimmungen)
55 Ansichten2 SeitenBasic Solutions: Displaying Paragraph Marks and Formatting Symbols
Hochgeladen von
Marrien TayagThis document provides tips for resolving a common Microsoft Word issue of unwanted blank pages appearing in a document. Some potential solutions include deleting the blank page directly, checking for hidden formatting symbols like paragraph marks that may be causing the extra page, adjusting spacing and margins, or hiding paragraphs. The document recommends turning on formatting marks to help identify the source of the blank page that can then be deleted or modified.
Copyright:
© All Rights Reserved
Verfügbare Formate
Als DOCX, PDF, TXT herunterladen oder online auf Scribd lesen
Sie sind auf Seite 1von 2
Microsoft Word users may run into this problem from
time to time: a blank page either in the middle or at the
end of a document that cannot seem to be deleted.
Frustrating! You can choose to print only select pages,
but that doesn’t exactly solve the problem.
Here are some possible steps to delete your unwanted blank page. The
video above will also walk through these steps.
Basic solutions
The most basic solution: go to your unwanted blank page, click as
close to the bottom of the page as you can get, and press your
backspace key until the page is removed.
Go to the VIEW tab, select Navigation Pane in the Show section,
select the blank page thumbnail in the left panel, and press your
delete key until it is removed.
Check your sections: Go to the PAGE LAYOUT tab, click
the Margins button, and select Custom Margins. Click
the Layout tab. In the drop-down menu next to Section start,
make sure that New page is selected. Click OK.
Use paragraph symbols
Detect what’s on the page by displaying paragraph marks and
formatting symbols. Look on your blank page to see if there are
any symbols, especially the paragraph mark,
or ¶. Select the symbol and delete it, and you will likely also
delete your blank page.
If your blank page is in the middle of the document, it may be due to
a manual page break. With paragraph marks turned on, you will
be able to see the page break. Select it and delete it.
Trouble with tables
If there is a table at the end of your document, Word will
automatically insert a paragraph after it, often resulting in a blank
page at the end. While you can’t delete this inserted paragraph,
you can make it extra small so it doesn’t cause a new page to be
displayed. With paragraph marks turned on, select the paragraph
symbol and change the font size to 1 point.
If you still see a paragraph mark on the blank page, change the
spacing around it. Select the paragraph symbol, go to
the Paragraph section and launch the Paragraph formatting
dialog box by clicking the pop-out icon in the lower right corner of
the section. On the Indents and Spacing tab, change any
spacing before or after the paragraph to 0. Change the Line
spacing to 0. Click OK.
If those two options didn’t work, you can hide the paragraph. Select
the paragraph symbol, and launch the Font dialog box by clicking
the pop-out icon in the lower-right corner of the Fontsection on
the HOME tab. Select the Hidden check box in the Effects
section and click OK.
Click here to watch this video on YouTube.
Das könnte Ihnen auch gefallen
- Educ 11Dokument16 SeitenEduc 11Clyde100% (1)
- MS WordDokument73 SeitenMS WordEdrian IsorenaNoch keine Bewertungen
- New Microsoft Word DocumentDokument19 SeitenNew Microsoft Word Documentcandel263Noch keine Bewertungen
- Powerponit Slide ShowDokument121 SeitenPowerponit Slide Showsahjog100% (1)
- Introductiontomicrosoftword2007 131031095443 Phpapp01Dokument121 SeitenIntroductiontomicrosoftword2007 131031095443 Phpapp01Stephen FrancisNoch keine Bewertungen
- Symptoms: My Top Margin Is MissingDokument2 SeitenSymptoms: My Top Margin Is MissingThiagarajanNoch keine Bewertungen
- 04 A Word TutorialDokument11 Seiten04 A Word TutorialrysiolynxNoch keine Bewertungen
- Adding Bullets and Numbers, Undoing and Redoing, Setting Page Layouts and Printing DocumentsDokument10 SeitenAdding Bullets and Numbers, Undoing and Redoing, Setting Page Layouts and Printing DocumentsKinzaNoch keine Bewertungen
- Doing Notes and Bibliographies Using Microsoft WordDokument5 SeitenDoing Notes and Bibliographies Using Microsoft WordrhinemineNoch keine Bewertungen
- Assignment On MS-Word: Create A Folder of Your College Id and Save It To CDokument16 SeitenAssignment On MS-Word: Create A Folder of Your College Id and Save It To CHimanshu AcharyaNoch keine Bewertungen
- Notability MultiPages View Bookmarks and SearchingDokument5 SeitenNotability MultiPages View Bookmarks and Searchingtiwari_anunay1689Noch keine Bewertungen
- Microsoft Word 2007/2010: Changing Page Numbers in Different SectionsDokument4 SeitenMicrosoft Word 2007/2010: Changing Page Numbers in Different SectionsRoynizan RosliNoch keine Bewertungen
- Microsoft Word 2007/2010: Changing Page Numbers in Different SectionsDokument4 SeitenMicrosoft Word 2007/2010: Changing Page Numbers in Different SectionsRoynizan RosliNoch keine Bewertungen
- Setting Up The 6th Edition APA Paper Revised 0 PDFDokument7 SeitenSetting Up The 6th Edition APA Paper Revised 0 PDFnoorul asnaNoch keine Bewertungen
- Visio Creating ShapesDokument6 SeitenVisio Creating ShapesMikey HernandezNoch keine Bewertungen
- Insert Page BreaksDokument7 SeitenInsert Page BreaksaliNoch keine Bewertungen
- How To Speed Up Microsoft Word 2007 and 2010Dokument14 SeitenHow To Speed Up Microsoft Word 2007 and 2010Sams RajaNoch keine Bewertungen
- PageNumbering PDFDokument12 SeitenPageNumbering PDFChristopher JohnNoch keine Bewertungen
- Working With Sections in Word: Understanding Section BreaksDokument6 SeitenWorking With Sections in Word: Understanding Section BreaksSarat KumarNoch keine Bewertungen
- Word 1Dokument8 SeitenWord 1Makinde OyedemiNoch keine Bewertungen
- The Text Wrap Feature in Adobe PageMaker Allows You To Place Graphics in A Document and Have The Text Wrap Around That Image Without Covering ItDokument8 SeitenThe Text Wrap Feature in Adobe PageMaker Allows You To Place Graphics in A Document and Have The Text Wrap Around That Image Without Covering ItilovescribdonlyNoch keine Bewertungen
- Adding PDF CommentsDokument5 SeitenAdding PDF CommentsJoey CarterNoch keine Bewertungen
- How To Create A Form in 2007Dokument6 SeitenHow To Create A Form in 2007Jorge GarzaNoch keine Bewertungen
- Lesson 1: The Powerpoint ScreenDokument17 SeitenLesson 1: The Powerpoint ScreenOscar Hisarza Halamani Jr.Noch keine Bewertungen
- Downloading and Inserting StoriesDokument37 SeitenDownloading and Inserting StoriesDebbyNoch keine Bewertungen
- Word TutorialDokument52 SeitenWord Tutorialharish044Noch keine Bewertungen
- Lesson One: The Microsoft Powerpoint ScreenDokument17 SeitenLesson One: The Microsoft Powerpoint ScreenVidhya SagarNoch keine Bewertungen
- Creo 1Dokument46 SeitenCreo 1sandipusNoch keine Bewertungen
- Microsoft Word Tips & TricksDokument3 SeitenMicrosoft Word Tips & TricksTItuSaAMI ShAHINNoch keine Bewertungen
- Excel Foundation Unit-VDokument12 SeitenExcel Foundation Unit-Vnani11k3Noch keine Bewertungen
- Ms Word NoteDokument27 SeitenMs Word NotewhitesaljuNoch keine Bewertungen
- Microsoft Word 2010 (Beginner)Dokument107 SeitenMicrosoft Word 2010 (Beginner)AnnKamarulNoch keine Bewertungen
- Working With BookmarksDokument6 SeitenWorking With BookmarksWalker Marbles TheresaNoch keine Bewertungen
- Marshall Adult Education Microsoft Word TrainingDokument55 SeitenMarshall Adult Education Microsoft Word Traininglalpuram netNoch keine Bewertungen
- Quick Start Guide For Pro/ENGINEER Wildfire 2.0Dokument21 SeitenQuick Start Guide For Pro/ENGINEER Wildfire 2.0Venkata NarayanaNoch keine Bewertungen
- ManualDokument8 SeitenManualPaulo PereiraNoch keine Bewertungen
- Pagin A Ting Your DissertationDokument4 SeitenPagin A Ting Your DissertationCatalina GalerNoch keine Bewertungen
- Word Tutrial CS 110Dokument44 SeitenWord Tutrial CS 110Musonda MwenyaNoch keine Bewertungen
- Administrative Style Sheet GuideDokument9 SeitenAdministrative Style Sheet GuideTimothy J. RobinsonNoch keine Bewertungen
- Ms Word: Lesson 1: Microsoft Word 2003/2002 For WindowsDokument53 SeitenMs Word: Lesson 1: Microsoft Word 2003/2002 For Windowsvijaysharma333Noch keine Bewertungen
- Lesson One: The Microsoft Powerpoint ScreenDokument18 SeitenLesson One: The Microsoft Powerpoint Screenshapankaj2003Noch keine Bewertungen
- Change or Set Page MarginsDokument5 SeitenChange or Set Page MarginsVioleta MurasNoch keine Bewertungen
- Handouts On Ms-WordDokument73 SeitenHandouts On Ms-Wordelom marycynthiaNoch keine Bewertungen
- Lesson One: The Microsoft Powerpoint ScreenDokument18 SeitenLesson One: The Microsoft Powerpoint Screenusman bashirNoch keine Bewertungen
- Microsoft Powerpoint 2013 Part 1: The Basics: Theme VariationsDokument21 SeitenMicrosoft Powerpoint 2013 Part 1: The Basics: Theme Variationselom marycynthiaNoch keine Bewertungen
- Word Processor With Lab: Paragraph Formatting (Part 1)Dokument10 SeitenWord Processor With Lab: Paragraph Formatting (Part 1)Faharodin Amirol 2Noch keine Bewertungen
- Applying Multiple Master Pages: Adobe Pagemaker 6.5Dokument4 SeitenApplying Multiple Master Pages: Adobe Pagemaker 6.5k9pupNoch keine Bewertungen
- Microsorft Word.. WPS OfficeDokument6 SeitenMicrosorft Word.. WPS OfficeJerry G. GabacNoch keine Bewertungen
- Ms Word Basic ReportDokument18 SeitenMs Word Basic ReportVinjhean Otero TanNoch keine Bewertungen
- MS WORD Lab ManualDokument52 SeitenMS WORD Lab ManualMalathi SankarNoch keine Bewertungen
- Ceoccyigegmailcom 5.ManagingTextFlow1696501734Dokument29 SeitenCeoccyigegmailcom 5.ManagingTextFlow1696501734olufemisongNoch keine Bewertungen
- Microsoft Word Note1 2011Dokument12 SeitenMicrosoft Word Note1 2011kiflework DinkuNoch keine Bewertungen
- Formatting Works CitedDokument4 SeitenFormatting Works Citedapi-251242213Noch keine Bewertungen
- Thủ thuật MS WordDokument8 SeitenThủ thuật MS Wordapi-3719863Noch keine Bewertungen
- Microsoft Official Academic CourseDokument52 SeitenMicrosoft Official Academic CourseAHMED MOHAMED YUSUFNoch keine Bewertungen
- NX 9 for Beginners - Part 3 (Additional Features and Multibody Parts, Modifying Parts)Von EverandNX 9 for Beginners - Part 3 (Additional Features and Multibody Parts, Modifying Parts)Noch keine Bewertungen
- Mobile Advertising HandbookDokument24 SeitenMobile Advertising HandbookCristea GianiNoch keine Bewertungen
- 33 FIVERR GIGS That Sell Like Crazy PDFDokument217 Seiten33 FIVERR GIGS That Sell Like Crazy PDFShiva Kumar TharigoppulaNoch keine Bewertungen
- 81 Topic Ideas For Starting A Blog That MattersDokument7 Seiten81 Topic Ideas For Starting A Blog That MattersMichael Angelo DejandoNoch keine Bewertungen
- Creating A Five Page Wonder WebsiteDokument1 SeiteCreating A Five Page Wonder WebsitelyzrussoNoch keine Bewertungen
- Palo Alto CLI CommandsDokument2 SeitenPalo Alto CLI CommandsTaingores100% (3)
- UMTS The Fundamentals PDFDokument323 SeitenUMTS The Fundamentals PDFZlatko ŠoštarićNoch keine Bewertungen
- Saurav Shekhar SynopsisDokument11 SeitenSaurav Shekhar SynopsisSagar SinghaniaNoch keine Bewertungen
- APN Definition in GGSNDokument5 SeitenAPN Definition in GGSNGladys Mureria100% (1)
- Castle of The Undead - Baron, Nick - Free Download, Borrow, and Streaming - Internet ArchiveDokument1 SeiteCastle of The Undead - Baron, Nick - Free Download, Borrow, and Streaming - Internet ArchiveGeorge Von ZarovichNoch keine Bewertungen
- Carbanak APT EngDokument39 SeitenCarbanak APT Enggabemzaman100% (1)
- Fundamentals of Digital MarketingDokument6 SeitenFundamentals of Digital MarketingMr NasrullahNoch keine Bewertungen
- DormerDokument780 SeitenDormeralphatools0% (2)
- ESP Radio PDFDokument14 SeitenESP Radio PDFchris FinlandNoch keine Bewertungen
- Hospital Fernando Fonseca's Case Study: IntranetDokument2 SeitenHospital Fernando Fonseca's Case Study: IntranetPedro SerranoNoch keine Bewertungen
- Why We Hate Us by Dick Meyer - ExcerptDokument25 SeitenWhy We Hate Us by Dick Meyer - ExcerptCrown Publishing Group100% (1)
- "College Alumni Portal": Department of Computer EngineeringDokument52 Seiten"College Alumni Portal": Department of Computer EngineeringBhave HarshalNoch keine Bewertungen
- Xerox Customer TipsDokument14 SeitenXerox Customer TipsKelvinNoch keine Bewertungen
- Angol Társalgási GyakorlatokDokument14 SeitenAngol Társalgási GyakorlatokBeatrix KovácsNoch keine Bewertungen
- DS TP5000 PDFDokument2 SeitenDS TP5000 PDFRaviNoch keine Bewertungen
- Bias Incident Protocol Student InformationDokument2 SeitenBias Incident Protocol Student InformationlinsajvNoch keine Bewertungen
- Education PortalDokument41 SeitenEducation PortalRaju RamanNoch keine Bewertungen
- EMCCDokument58 SeitenEMCCAndrew PowellNoch keine Bewertungen
- Reviewed COPYRIGHT ISSUES ON INTERNETDokument6 SeitenReviewed COPYRIGHT ISSUES ON INTERNETSanjeev GaurNoch keine Bewertungen
- Post Test - Civil Service Exam - NewDokument6 SeitenPost Test - Civil Service Exam - NewDandy VictaNoch keine Bewertungen
- Dell+NetWorker+19 6+Implementation+Lab+-+Participant+GuideDokument75 SeitenDell+NetWorker+19 6+Implementation+Lab+-+Participant+Guideasser.itidaNoch keine Bewertungen
- McKinsey Life Insurance 2.0Dokument52 SeitenMcKinsey Life Insurance 2.0Moushumi DharNoch keine Bewertungen
- Barrie Trower Talks With Victims of Non-Consensual Microwave and EMF Experimentation and Testing - YoutubeDokument9 SeitenBarrie Trower Talks With Victims of Non-Consensual Microwave and EMF Experimentation and Testing - YoutubeEmil-WendtlandNoch keine Bewertungen
- Coral Iris Ivdx Media Gateway 3u CabinetDokument4 SeitenCoral Iris Ivdx Media Gateway 3u CabinetShubham KumarNoch keine Bewertungen
- Next Suite Grid For DelphiDokument30 SeitenNext Suite Grid For DelphiWasis PrionggoNoch keine Bewertungen