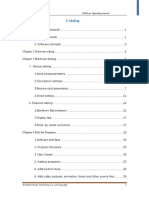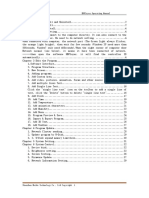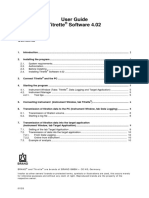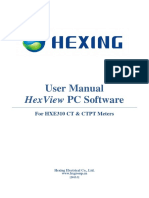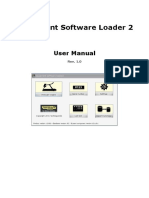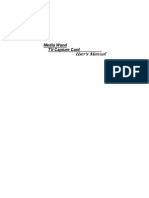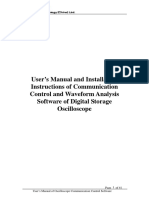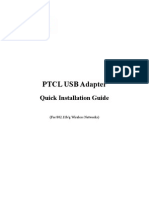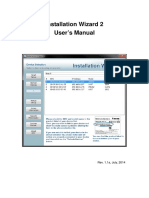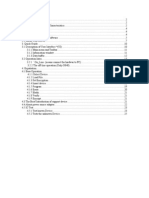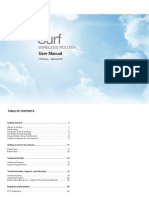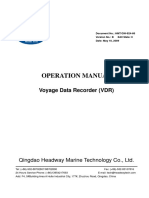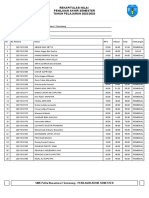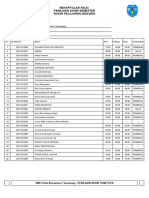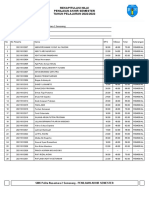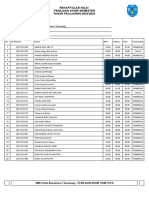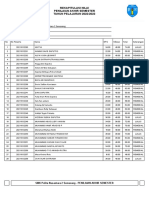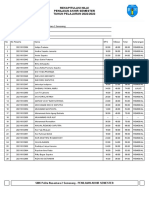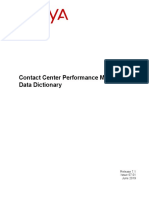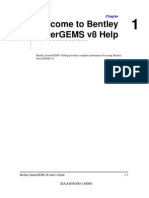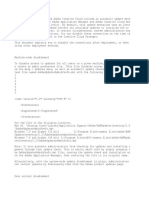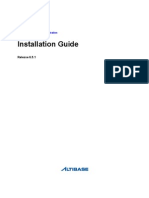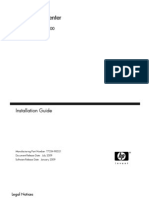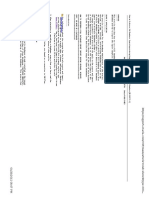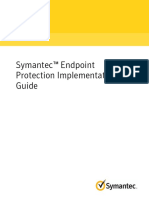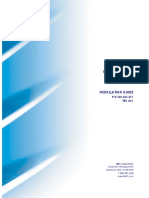Beruflich Dokumente
Kultur Dokumente
HDPlayer Operating Manual V3.0
Hochgeladen von
arisdwisCopyright
Verfügbare Formate
Dieses Dokument teilen
Dokument teilen oder einbetten
Stufen Sie dieses Dokument als nützlich ein?
Sind diese Inhalte unangemessen?
Dieses Dokument meldenCopyright:
Verfügbare Formate
HDPlayer Operating Manual V3.0
Hochgeladen von
arisdwisCopyright:
Verfügbare Formate
HDPlayer Operating Manual
Catalog
Chapter 1 Install and Uninstall.................................................................................................. 1
1. Software Install ............................................................................................................... 1
2. Software Uninstall.......................................................................................................... 3
Chapter 2 Network setting ......................................................................................................... 4
Chapter 3 Hardware Setting....................................................................................................... 5
1.Send card parameters ...................................................................................................... 6
2.Connection settings ......................................................................................................... 6
3.Receive card paramters .................................................................................................. 7
4.Smart setting ................................................................................................................... 11
Chapter 4 Edit the Program ..................................................................................................... 15
1. Software Interface ...................................................................................................... 15
2. Program Structure ........................................................................................................ 16
3. New Screen .................................................................................................................... 16
4. Adding programs .......................................................................................................... 18
5. Add Custom Area ......................................................................................................... 19
6. Add video, pictures, animation, forms and other source files............................. 21
7. Add multiple lines Text ............................................................................................... 25
8. Add Single Line Text ................................................................................................... 27
9. Add Clock ...................................................................................................................... 28
10. Add Time ..................................................................................................................... 31
11. Add Temperature ........................................................................................................ 32
Shenzhen Huidu Technology Co., Ltd Copyright 1
HDPlayer Operating Manual
12. Add animation characters ......................................................................................... 34
13. Add Humidity ............................................................................................................. 34
14. Add Neon ..................................................................................................................... 35
15. Program Preview & Save ......................................................................................... 37
16. Import & Export Program ........................................................................................ 37
17. Add 3D Text ................................................................................................................ 38
18. Add Weather ................................................................................................................ 39
Chapter 5 Program Update....................................................................................................... 41
1. Network Cluster sending ............................................................................................ 41
2. Update program by U-Disk ........................................................................................ 42
3. U-Disk expand memory Limitless ............................................................................ 43
Chapter 6 System Setting ......................................................................................................... 45
Chapter 7 System Control ........................................................................................................ 46
1. Device bind .................................................................................................................... 46
2. Brightness setting ......................................................................................................... 46
4. Screen Testing ............................................................................................................... 51
5. Firmware Update .......................................................................................................... 52
6. Network Information Setting ..................................................................................... 54
Shenzhen Huidu Technology Co., Ltd Copyright 2
HDPlayer Operating Manual
Chapter 1 Install and Uninstall
1. Software Install
1)Open the CD, double click the icon HDPlayer.X.X.X.X.exe(Like:HDPlayer
3.2.97.0.exe). Select the installer Language, click “ok”.
Fig. 1-1 Installer Language
2)Installation Interface, Click “next”.
Fig. 1-2 Installation Guide
3)Confirm the Installation type, Click “Next”.
Shenzhen Huidu Technology Co., Ltd Copyright 1
HDPlayer Operating Manual
Fig.1-3 Installation type
4)Choose Installation Path, Click “Install”.
Fig. 1-4 Installation Path
Shenzhen Huidu Technology Co., Ltd Copyright 2
HDPlayer Operating Manual
5)Click “Finish”.
Fig. 1-5 Finish Installation
2. Software Uninstall
“Start”→ “All Programs”→“HDPlayer”→“Uninstall HDPlayer”
Fig.1-6 Software Uninstall
Shenzhen Huidu Technology Co., Ltd Copyright 3
HDPlayer Operating Manual
Chapter 2 Network setting
The controller can connect to the computer directly. It can also connect to the computer
via the Router. No need to do network setting.
When connected with computer, the network port (The Green light always flicker, the
orange light bright), then wait for few seconds (Windows XP need more than
50Seconds, Window7 only need 40Seconds).When the right corner of computer show
Network normal (see below), it means it have been connected of network, ------then
open the software HDPlayer, it will find the controller ID automatically.
Or
Fig. 2-1 Network normal connected
Fig. 2-2 Network abnormal connected
Fig. 2-3 Device Found
If the cards connect to the computer via the Router, then the computer can control
all the cards at the same time.
Shenzhen Huidu Technology Co., Ltd Copyright 4
HDPlayer Operating Manual
Chapter 3 Hardware Setting
Click "Settings" → "Hardware Settings", password 168 to enter the hardware settings.
Fig. 3-1 enter hardware setting
The settings window is divided into send card parameter settings, connection
settings, and receive card parameter settings. If only sending card is used (no
receiving card), only the receiving card parameters need to be set, so the sending card
parameters and connection settings are not visible.
Fig. 3-2 hardware setting
Shenzhen Huidu Technology Co., Ltd Copyright 5
HDPlayer Operating Manual
1.Send card parameters
In the sending card parameters, set the X, Y, width ,height and receiving card
detection of each network port. (Only A603 and T901 need to set X, Y ,width and
hight,other control cards are only one network port output, no need to set)
Note: In the interface of “Send card parameters”, click “send”, only send the
send card parameters, if you want to send “connection setting ”or “receive card
parameters”,need enter to the interface of "Connection Settings" and "Receive
Card Parameters".
2.Connection settings
Click "Connection Settings" to enter the interface of connection settings.
Connection setting is divided into standard settings and professional settings.
It is setting of how many card connect and each card control range (pixel)
convenient and quick to set the connection relationship of the receiving card. From
the front of the screen, the card 1 is the card connect to the sending card , next is card
2…and so on.
Fig. 3-3 standard connection setting
‘Profession’settings is for non-rectangular screens. Set the X and Y coordinate
points and the loading width and height of each receiving card.
Shenzhen Huidu Technology Co., Ltd Copyright 6
HDPlayer Operating Manual
Fig. 3-4 profession connection setting
3.Receive card paramters
Click ‘receive card parameters’ ,this interface is for the gray level, refresh
rate, PWM register parameter settings, the parameters of this interface directly
affect the effect of LED display screen .
Fig. 3-5 receive card parameters
1) Universal module, use for set up the common module quickly.
(If you can't find the corresponding parameter file, refer to point 4, do smart setting.)
Shenzhen Huidu Technology Co., Ltd Copyright 7
HDPlayer Operating Manual
Fig. 3-6 Universal module
2) Smart setting,for the all module, if there is no corresponding configuration file in
‘Universal module’, the module parameters can be set by ‘Smart
setting’.——For details, see section 4.
3) Advanced setting , In this interface, you can adjust gamma, color correction and
other parameters to further adjust the effect of the LED screen display.
Shenzhen Huidu Technology Co., Ltd Copyright 8
HDPlayer Operating Manual
Fig. 3-7 advance setting
4) Data group exchange, use for exchange output data from one ports to another
ports.
Shenzhen Huidu Technology Co., Ltd Copyright 9
HDPlayer Operating Manual
Fig. 3-8 data group exchange
5) Extended attribute, use for some special IC, such as high refresh rate IC. Register
configuration is required to set up with this function.
Fig. 3-9 extended attribute
Shenzhen Huidu Technology Co., Ltd Copyright 10
HDPlayer Operating Manual
6) Data set offset ,use for some non-rectangular screens, such as cross screens, we
can choose the data set offset to make it display ok.
Fig. 3-10 data set offset
4.Smart setting
1) The first step for Smart setting,need to set the screen color type, single module
width(in pixel), module chip type, and decoding mode (drop-down options are: 138
decode, non decoding, 595 decode, 5958 decode, etc.). If the module is larger than 16
scan, please check ‘More than 16’.
Shenzhen Huidu Technology Co., Ltd Copyright 11
HDPlayer Operating Manual
Fig. 3-11 basic setting
2) Data polarity setting,In this step, please try to select A B to see if the module is
fully lit. Select the corresponding option in the display state according to the module
performance.
Fig. 3-12 data polarity setting
3) OE polarity setting,At this step, please try to select A B to observe the brightness
of the module. According to the performance of the module, select the corresponding
option in the display state.
Fig. 3-13 OE polarity setting
Shenzhen Huidu Technology Co., Ltd Copyright 12
HDPlayer Operating Manual
4) Color channel setting,At this step, please try to select the status A ,B,C,D to
observe the color display of the module. According to the module performance, select
the corresponding option in the display status. If A is selected, the screen displays red,
then choose red; if A is selected, the screen displays blue, then you need to change red
to blue.
Fig. 3-14 color channel setting
5) lines controlled by one RGB data,Please observe the performance of the module
and fill in the corresponding values. This step is to test the height of a set of RGB
controls
Fig. 3-15 lines controlled by one RGB data
6) Determine the scan module,Please observe the performance of the module and fill
in the corresponding values. This step is to test the scan type.
Fig. 3-16 determine the scan module
7) Alignment description,Please observe the module performance and click the
corresponding cell according to the location of the flashing point .
Shenzhen Huidu Technology Co., Ltd Copyright 13
HDPlayer Operating Manual
Fig. 3-17 alignment description
There is one point in the module which is in the upper left corner of the screen is
flashing ,and which point is flashing, click on the corresponding point in the table. For
example, the 9th line, the 1st point is flashing, then click the point (9th, 1st ) in the
table. Then the point (9th , 2th) is flashing, then click it, following the flash point until
all table is clicked.
After you finish, click Save to complete the smart settings.
Shenzhen Huidu Technology Co., Ltd Copyright 14
HDPlayer Operating Manual
Chapter 4 Edit the Program
1. Software Interface
There is two parts in the software: play window and edit window.
Play window(what will show on the display):Use for showing the videos, photos
and texts etc.
Edit window: Include the menu bar, tool bar, tree area, attribute area and status bar.
Fig.4-1 Software Interface
Menu Bar:Include files, setting, control, language and help.
Tool Bar: Include program, area, source file, text, document, clock and timer etc.
Attribute Area: Showing each section’s information; Set the frame, the playing
effect and playing time.
Tree Area: Showing all the contents of this program.
Status bar: Detecting the card information.
Shenzhen Huidu Technology Co., Ltd Copyright 15
HDPlayer Operating Manual
2. Program Structure
Fig.4-2 Program Structure
3. New Screen
Select the menu bar 【File】 → 【New】 option or press Ctrl + N key to create a new
display, and can add multiple display at the tree area. To delete the display, select the
display, and then press Delete or right-click to select the Delete option to delete the
display.
1)Setting the play window
Click【Setting】→【Screen Parameter Setting】, into the parameter setting interface:
(The width and Height it is led display size)
Shenzhen Huidu Technology Co., Ltd Copyright 16
HDPlayer Operating Manual
Fig. 4-3 Screen Parameter Setting
The default is use “hardware settings" read back the parameters of the control card;
When you not select the "hardware settings", you can set the device model, module
type, width and height;
If the control card is connected to the computer, the system will show the control card
ID in the "Select Device" option and select the device automatically.
The Software supports "display" rename, delete, create, adding programs, send, close
and other operations.
Shenzhen Huidu Technology Co., Ltd Copyright 17
HDPlayer Operating Manual
2) Display properties
Fig. 4-4 Display properties
4. Adding programs
Click the "program" icon on the toolbar to create a new program; you need to add a
display before you add a program. One display can add multiple programs, click the
shortcut bar "delete" button can delete the "program".
Users can right-click to rename, delete, add, copy, and move the "program".
Fig. 4-5 adding new programs
Shenzhen Huidu Technology Co., Ltd Copyright 18
HDPlayer Operating Manual
1) Program attribute
In the program attribute, we can set the play time, duration, what time to play and
play background music and borders; also can choose a number of background music,
the setting has to be sent to the control card so it can take effect.
Fig. 4-6 Program attributes
"Specified time" is the program playing time, "playing time" means play at a
certain time or time period.
5. Add Custom Area
Click the "Custom Area" icon on the toolbar to create a new area (a blue border area
appears on the analog display). It needs to add a program before you add a zone. You
can add multiple areas under a program.
Shenzhen Huidu Technology Co., Ltd Copyright 19
HDPlayer Operating Manual
Fig. 4-7 Add Custom Area
Right-click the "area" can rename, delete, and add, copy, move and other
operations.
1)Area attribute
Shenzhen Huidu Technology Co., Ltd Copyright 20
HDPlayer Operating Manual
Fig. 4-8 Area attributes
Change the location and size of the area:
Set the X / Y coordinate, the width and height
Drag the area or stretch in the playback window
Choose this option
You can also set the area border and the transparency.
6. Add video, pictures, animation, forms and other source files
Click the corresponding icon in the toolbar to add video, picture, animation,
excel, Word, PPT and other source files, to delete the "source file", click the shortcut
bar "delete" button.
Shenzhen Huidu Technology Co., Ltd Copyright 21
HDPlayer Operating Manual
Fig. 4-9 Add source files
1) video attributes
Shenzhen Huidu Technology Co., Ltd Copyright 22
HDPlayer Operating Manual
Fig. 4-10 video attributes
2) Photo properties
Shenzhen Huidu Technology Co., Ltd Copyright 23
HDPlayer Operating Manual
Fig. 4-11 Photo properties
We can set the picture display effects, display speed and the time of the displays
and clear.
3) Gif animation properties
Shenzhen Huidu Technology Co., Ltd Copyright 24
HDPlayer Operating Manual
Fig. 4-12 Gif animation properties
We can set the picture display effects, display speed and the time of the displays
and clear.
4) Excel、Word、PPT properties
Fig. 4-13 File properties
When you add a document, you need to install a software in Office 2007, Office2010,
WPS (software version 5.1.15.0 or later version can support WPS), support Word,
Excel, PPT and other formats, you can set the document display effects (40 kinds of
display and clear Screen effects), display speed, display and the text color reversal,
Excel documents can be set to align (6 in the alignment).
7. Add multiple lines Text
Click the "text" to add multiple lines text, to delete the "multi-line text", click the
shortcut bar "delete" button.
Shenzhen Huidu Technology Co., Ltd Copyright 25
HDPlayer Operating Manual
Fig. 4-14 Add Text
1) Text attributes
Fig. 4-15 Text attributes
Shenzhen Huidu Technology Co., Ltd Copyright 26
HDPlayer Operating Manual
It can set the text display effects (40 kinds of display and clear screen effects),
display speed, the time of display and clear screen and text editing, it can also import
Word, TXT, RTF and other formats of text;
8. Add Single Line Text
Click the "single line text" icon on the toolbar to add a single line of text, click the
"Delete" button to delete "single line text".
Fig. 4-16 Add Single Line Text
1) Add Single Line Text attributes
Shenzhen Huidu Technology Co., Ltd Copyright 27
HDPlayer Operating Manual
Fig. 4-17 Single Line Text attributes
Support "ordinary effects" and "continuous movement" two special effects,
"ordinary effects" can set a single line text display effects (40 kinds of display and
clear screen effects), display speed, the time between display and clear screen and the
text edit; "continuous movement" can set continuous left or continuous right shift,
whether the first connected, playback speed, playback time, playback times, etc.,
9. Add Clock
Click the "Clock" icon on the toolbar to add a clock, click the "Delete" button to
delete "clock".
Fig. 4-18 Add Clock
Shenzhen Huidu Technology Co., Ltd Copyright 28
HDPlayer Operating Manual
1)Clock attribute
Support "analog clock" "digital clock" "picture clock" three clock types. It can set
different time zones; the time can be corrected if there is a deviation. We can set
description text, spacing, font type, and font size, etc.
Fig. 4-19 Analog clock display
Fig. 4-20 Analog clock attribute
Shenzhen Huidu Technology Co., Ltd Copyright 29
HDPlayer Operating Manual
Fig. 4-21 DIGITAL CLOCK DISPLAY
Fig. 4-22 DIGITAL CLOCK ATTRIBUTES
Shenzhen Huidu Technology Co., Ltd Copyright 30
HDPlayer Operating Manual
Fig. 4-23 PICTURE CLOCK DISPLAY
Fig. 4-24 PICTURE CLOCK ATTRIBUTES
10. Add Time
Click “Time” icon to add timer, click the "Delete" button to delete "time".
Shenzhen Huidu Technology Co., Ltd Copyright 31
HDPlayer Operating Manual
Fig. 4-25 Add Time
1) Time attribute
Fig.4-26 Time attributes
We can set timing mode, display mode, goal time, spacing, font type, font size, color
etc.
11. Add Temperature
Click Temperature icon to add this mode, click the "Delete" button to delete
"tem".
Shenzhen Huidu Technology Co., Ltd Copyright 32
HDPlayer Operating Manual
Fig. 4-27 Add Temperature
Notice: temperature sensor need to be welded on control card to ensure a correct
temperature value show on the led screen.
1) Temperature Attribute
Fig. 4-28 Temperature Attribute
Support setting the font size, color, temperature unit etc.
Shenzhen Huidu Technology Co., Ltd Copyright 33
HDPlayer Operating Manual
12. Add animation characters
Click animation character icon to add this mode, click the "Delete" button to
delete this item.
Fig. 4-29 Add animation characters
1)Animation characters Attributes
Fig.4-30 Animation characters Attributes
Support setting the font description, font color, font special effect, special effect
speed etc.
13. Add Humidity
Click “Humidity” icon to add this mode, click the "Delete" button to delete this item.
Shenzhen Huidu Technology Co., Ltd Copyright 34
HDPlayer Operating Manual
Fig. 4-31 Add Humidity
Notice:Humidity sensor need to be welded on control card to ensure a correct
humidity value show on the led screen.
1)Humidity Attribute
Fig. 4-32 Humidity Attribute
Support setting the font size, font color, humidity unit etc.
14. Add Neon
Click “Neon” icon to add this mode, click the "Delete" button to delete this item.
Shenzhen Huidu Technology Co., Ltd Copyright 35
HDPlayer Operating Manual
Fig. 4-33 Add Neon
1) Neon Attribute
Fig. 4-34 Neon Attribute
Shenzhen Huidu Technology Co., Ltd Copyright 36
HDPlayer Operating Manual
15. Program Preview & Save
1) Program Preview
After finishing editing program, click to play, click to pause, and click
to stop.
Fig. 4-35 Program Preview
Play: Program could not be edited while the screen is under a loop playback;
Pause: Program could not be edited while the screen is on pause status.
Stop: Screen will display the contents before operating, back to editing status.
2)Program Saving
Choose【File】→【Save】, or press “Ctrl” and “S”, edited program will be saved on
a default file named work, file name will be “screen name. boo”, users can choose
【File】→【Open】for using.
Choose【File】→【Save as】, users can choose the saving location and set the file
name, and then open to use at next time.
16. Import & Export Program
Choose【File】→【Export】, export the edited program to specified directory, for the
next using in different computer.
Choose【File】→【Import】, import the exported program into software.
Shenzhen Huidu Technology Co., Ltd Copyright 37
HDPlayer Operating Manual
Fig. 4-36 Import & Export Program
17. Add 3D Text
Click “3D Text” icon to add 3D subtitle; click “delete” button to delete it.
Fig. 4-37 Add 3D Text
1)3D Text Attribute
Shenzhen Huidu Technology Co., Ltd Copyright 38
HDPlayer Operating Manual
Fig. 4-38 3D Text Attribute
18. Add Weather
Click “Weather” icon to add weather; click “delete” button to delete it.
Fig. 4-39 Add Weather
1)Weather Attribute
Users can modify city weather and set the font, display type etc.
Shenzhen Huidu Technology Co., Ltd Copyright 39
HDPlayer Operating Manual
Fig. 4-40 Weather Attribute
Notice: above functions can also be added on custom area.
Shenzhen Huidu Technology Co., Ltd Copyright 40
HDPlayer Operating Manual
Chapter 5 Program Update
After finishing editing, the contents can be sent to the screen and will be showed on
screen. The control card support updating programs through network and U-Disk.
Meanwhile, it supports U-disk to expand memory limitless.
1. Network Cluster sending
Before sending the program, connect screen and control card by steps: 【control】
→【devise Bind】. When connect screen with multiple card, program will send to all
cards simultaneously (cluster sending); when connect multiple screens with one card,
ongoing program will be replaced by later sending program.
Fig. 5-1 Devise Bind
Click 【Control】→【Cluster sending】or click sending button on tool bar,
program will be sent to the associated card.
Shenzhen Huidu Technology Co., Ltd Copyright 41
HDPlayer Operating Manual
Fig.5-2 Network Cluster sending
2. Update program by U-Disk
Plug U-Disk into PC, click 【control】->【export to U Disk】or click Export to U-Disk
on tool bar, choose “Update Program”, programs will be exported into U-Disk.
Plug U-Disk into control card, program on U-Disk will be copied to the card’s
storage board; screen will come out the tips.
Take away the U-Disk after copy. Screen will display the new program. Repeat
same operation when renew program.
USB extension cable should be within 5m.
Shenzhen Huidu Technology Co., Ltd Copyright 42
HDPlayer Operating Manual
Fig. 5-3 Update program by U-Disk
3. U-Disk expand memory Limitless
Choose “Display” after exporting program to U-Disk. Control card will display
contents on U-Disk after inserting U-Disk into card. (No need to restart computer,
program will begin display once inserting U-Disk into card). By this way, users can
extend programs contents according to memory of U-Disk.
5m USB extension cable also support for U-Disk Display.
Shenzhen Huidu Technology Co., Ltd Copyright 43
HDPlayer Operating Manual
Fig. 5-4 U-Disk expand memory Limitless
Shenzhen Huidu Technology Co., Ltd Copyright 44
HDPlayer Operating Manual
Chapter 6 System Setting
Click 【setting】->【system setting】, it has saving warning, delete warning, using
password, automatic log on setting.
Fig. 6-1 system setting
Saving warning:
When tick it, saving warning will pop out when exit the software; or else,
software will save automatically without warning.
Delete warning:
When tick it, delete warning will pop out when exit the software; or else,
software will delete automatically without warning.;
Using password:
When tick it, users will need to input password to enter “hardware setting”、
“firmware upgrade” or cancel password; Or else, software will regard user as
administrator thus no need to input password.
Default password is “168” or “888”.
Shenzhen Huidu Technology Co., Ltd Copyright 45
HDPlayer Operating Manual
Chapter 7 System Control
In Software, click “Control”, and it include below total 9 functions:
(Device bind, Boot screen, Brightness setting, Time correction, Cluster sending,
Export to U-disk, Screen testing, Firmware updating, Device network information).
1. Device bind
It means the relationship between the display and the sending controller. Bind the
controller together with display, programs on screen will be sent to controller.
Fig. 7-1 Device Bind
Users can bind multiple controllers with one screen, and can also bind multiple
screens with one controller.
2. Brightness setting
After connecting device, choose controller ID and network port so that can adjust
brightness. “Network port 1” adjust brightness of port 1, “Network port 2” adjust
brightness of port 2.
When connected the sending controller ID, at the left bottom left shows tip “Got
brightness successfully”, then can start setting.
Shenzhen Huidu Technology Co., Ltd Copyright 46
HDPlayer Operating Manual
Three types of brightness setting for choice: 1. Brightness setting; 2. Brightness
setting according to time; 3. Brightness setting according to environment.
1) Default Brightness Adjustment
Fig. 7-2 Default Brightness Adjustment
Shenzhen Huidu Technology Co., Ltd Copyright 47
HDPlayer Operating Manual
2) Custom brightness
Tick it after setting the time and brightness and then click “ok”, on left bottom
will see tip “set successfully”, it means save in controller. Choose Adding option can
have multiple setting for user-defined data range. The defaults are three user-defined
options.
Fig. 7-3 Custom brightness
3)Automatic Adjustment
Fig. 7-4 Automatic Adjustment
Shenzhen Huidu Technology Co., Ltd Copyright 48
HDPlayer Operating Manual
Note:The brightness must have an external brightness sensor for automatic
adjustment, otherwise this function is invalid.
3. Time Correction
After connecting device, choose ID of the controller that need to correct time. On
left bottom will show a tip “get time successfully” then can start time correction.
System will adjust time automatically according to time zones setting by computer
and controller.
1)Synchronous Correction
Time will be synchronous with computer time. Choose option “OK”, on left
bottom will show “Set Successfully”, means set successfully.
Shenzhen Huidu Technology Co., Ltd Copyright 49
HDPlayer Operating Manual
Fig.7-5 Synchronous Correction
2) Custom adjustment
Choose option “OK” after time setting, on left bottom will show “Set
Successfully”, means set successfully.
Shenzhen Huidu Technology Co., Ltd Copyright 50
HDPlayer Operating Manual
Fig. 7-6 Custom adjustment
4. Screen Testing
The system support gray scale test, color lump test, mesh test, spot test etc, so users
can check lamp working situation of the screen.
Choose device ID, after see tip “connect successfully”, start screen test. Press button
“TEST”(SW1)on control card to start screen test is also OK.
Shenzhen Huidu Technology Co., Ltd Copyright 51
HDPlayer Operating Manual
Fig. 7-7 Screen Testing
5. Firmware Update
Updating firmware, all firmware of the connected controller will be updated. Users
Shenzhen Huidu Technology Co., Ltd Copyright 52
HDPlayer Operating Manual
should add new version firmware, compare its version number with the one with the
connected controller, click button “Upgrade” if need to upgrade.
Whole upgrading procedure will be finished by software in backstage. After
successful upgrade, users will see new firmware version, means the controller can be
used normally. (Tip: do not cut off power supply for controller during update).
Shenzhen Huidu Technology Co., Ltd Copyright 53
HDPlayer Operating Manual
Fig. 7-8 Firmware Update
6. Network Information Setting
Two connections way are supporting: 1. Connect controller with computer; 2.
Connect router with computer. No need to set IP for controller. If need to fix IP, click
【Control】→【set network information】for setting.
Obtain IP automatically: Click “set”→“use”→“set”.
Obtain IP manually: click “set”, do not tick “use”, then users can set controller IP
and other network information. After setting, click “set”, then will obtain IP
successfully. (Tip: use this function with caution. Setting IP needs to be in same
network segment with computer’s local connection.)
Shenzhen Huidu Technology Co., Ltd Copyright 54
Das könnte Ihnen auch gefallen
- HDPlayer Operating Manual V3.1Dokument73 SeitenHDPlayer Operating Manual V3.1dylan salasNoch keine Bewertungen
- HDPlayer Operating Manual V2.0Dokument39 SeitenHDPlayer Operating Manual V2.0pier_roNoch keine Bewertungen
- L2 Manual Chapter GuideDokument22 SeitenL2 Manual Chapter GuideLuisNoch keine Bewertungen
- Operating Manual Titrette Software 4.02Dokument10 SeitenOperating Manual Titrette Software 4.02Jorge CauichNoch keine Bewertungen
- Silo - Tips - User Manual Hexview PC Software PDFDokument51 SeitenSilo - Tips - User Manual Hexview PC Software PDFagus wiyonoNoch keine Bewertungen
- Huawei EC 1261 User ManualDokument20 SeitenHuawei EC 1261 User ManualRajesh KaplishNoch keine Bewertungen
- Software InstructionsDokument51 SeitenSoftware InstructionsAlonso Rosales NavarroNoch keine Bewertungen
- Equipment SW Loader - User Manual-InG - 1.0Dokument19 SeitenEquipment SW Loader - User Manual-InG - 1.0Anonymous OQ9UN5kNoch keine Bewertungen
- User's Manual: Media Wand TV Capture CardDokument41 SeitenUser's Manual: Media Wand TV Capture CarddionnybuenoNoch keine Bewertungen
- MCEdit User's ManualDokument28 SeitenMCEdit User's ManualtecnicostunelesNoch keine Bewertungen
- Dicktator Transmission Controller Rev3.0Dokument41 SeitenDicktator Transmission Controller Rev3.0Mumba MathewsNoch keine Bewertungen
- 800 Series Reader Management Software InstructionsDokument26 Seiten800 Series Reader Management Software InstructionsSASHI KUMARNoch keine Bewertungen
- User's Manual and Installation Instructions of Communication Control and Waveform Analysis Software of Digital Storage OscilloscopeDokument41 SeitenUser's Manual and Installation Instructions of Communication Control and Waveform Analysis Software of Digital Storage OscilloscopeFilipe CoimbraNoch keine Bewertungen
- An1020-25st QigDokument20 SeitenAn1020-25st QignumbtilldeathNoch keine Bewertungen
- TH SCOPE. Monitoring and Diagnostics of PROFINET, PROFIBUS, EtherNet - IP and Modbus TCP Networks. Installation Manual. Version - EN-201409-1.Dokument22 SeitenTH SCOPE. Monitoring and Diagnostics of PROFINET, PROFIBUS, EtherNet - IP and Modbus TCP Networks. Installation Manual. Version - EN-201409-1.Foaad HawarNoch keine Bewertungen
- PC ManualDokument366 SeitenPC Manualdeec75Noch keine Bewertungen
- Belkin F8T-002 ManualDokument18 SeitenBelkin F8T-002 ManualhoppalqNoch keine Bewertungen
- GstDef2.1 Defining Tool Issue2.18Dokument28 SeitenGstDef2.1 Defining Tool Issue2.18Mohamed Abou El hassanNoch keine Bewertungen
- ZKTime5.0Attendance Management Software User ManualV1.3Dokument267 SeitenZKTime5.0Attendance Management Software User ManualV1.3christiano2112Noch keine Bewertungen
- Installation Wizard 2 User's Manual: Rev. 1.1a, July, 2014Dokument77 SeitenInstallation Wizard 2 User's Manual: Rev. 1.1a, July, 2014osvaldojunior67Noch keine Bewertungen
- Enrollment & Management Software User Manual V2.4.3.1037Dokument74 SeitenEnrollment & Management Software User Manual V2.4.3.1037garciac12Noch keine Bewertungen
- Dahua DSS Installation Manual 2009-3Dokument12 SeitenDahua DSS Installation Manual 2009-3pcitest2Noch keine Bewertungen
- Additel Land Manual - en-USDokument21 SeitenAdditel Land Manual - en-USMuhammad Afrizal KautsarNoch keine Bewertungen
- Manual: Centralized Monitoring Management PlatformDokument49 SeitenManual: Centralized Monitoring Management PlatformfivecitybandNoch keine Bewertungen
- FC70DR PC Software User Manual V1.0Dokument34 SeitenFC70DR PC Software User Manual V1.0Robel MTNoch keine Bewertungen
- Dse Configuration Suite PC Software Installation Operation Manual Dse7310Dokument38 SeitenDse Configuration Suite PC Software Installation Operation Manual Dse7310Irish ToleroNoch keine Bewertungen
- G540 - 840 ManualDokument26 SeitenG540 - 840 ManualSandro Àkúnlèyàn Òmó OrisáNoch keine Bewertungen
- Amarisoft Software Install GuideDokument21 SeitenAmarisoft Software Install GuideJohn olivNoch keine Bewertungen
- 351910B-EN-iDialog Installation and User GuideDokument17 Seiten351910B-EN-iDialog Installation and User GuideJair OjedaNoch keine Bewertungen
- Tl-wn823n v2 User GuideDokument49 SeitenTl-wn823n v2 User Guide123456Noch keine Bewertungen
- Optiplex Xe3 Specifications en UsDokument38 SeitenOptiplex Xe3 Specifications en Usapep suharaNoch keine Bewertungen
- Bs005 Manual Instalare Software Control Acces Pontaj AmprentaDokument193 SeitenBs005 Manual Instalare Software Control Acces Pontaj AmprentaalexatimiNoch keine Bewertungen
- User Guide: TL-WN823NDokument50 SeitenUser Guide: TL-WN823NVivekNoch keine Bewertungen
- DVR CMS User Manual PDFDokument43 SeitenDVR CMS User Manual PDFnew2trackNoch keine Bewertungen
- Catalogue: HD2012 Software Operation Introduce-Password: 168Dokument24 SeitenCatalogue: HD2012 Software Operation Introduce-Password: 168Puji HartonoNoch keine Bewertungen
- ENL832 TX EN - MenualDokument12 SeitenENL832 TX EN - MenualJosé Antonio Suca SaavedraNoch keine Bewertungen
- InteliDrive Getting StartedDokument17 SeitenInteliDrive Getting StartedthyagoenergNoch keine Bewertungen
- SainSmart DDS Manual Software (140417)Dokument27 SeitenSainSmart DDS Manual Software (140417)Isidro MendozaNoch keine Bewertungen
- Tenda Wireless Adapter User GuideDokument69 SeitenTenda Wireless Adapter User Guideksuner1Noch keine Bewertungen
- MonitorIIISoftware ManualDokument144 SeitenMonitorIIISoftware ManualsonxNoch keine Bewertungen
- Soundtest-Master Reader: User ManualDokument18 SeitenSoundtest-Master Reader: User ManualluisgebNoch keine Bewertungen
- Geeetech Prusa I3 Pro W User Manual: Downloaded From Manuals Search EngineDokument35 SeitenGeeetech Prusa I3 Pro W User Manual: Downloaded From Manuals Search EngineProf. Carlos RuãoNoch keine Bewertungen
- Touchwin SCADA ManualDokument28 SeitenTouchwin SCADA ManualMarko AntonioNoch keine Bewertungen
- PSD Installation Manual Moore IndustriesDokument16 SeitenPSD Installation Manual Moore IndustriesnohjadNoch keine Bewertungen
- Quickstart Manual: Qs - Dsoft32 - MDokument62 SeitenQuickstart Manual: Qs - Dsoft32 - MSilvia Del RioNoch keine Bewertungen
- Viewpower: User'S ManualDokument45 SeitenViewpower: User'S Manual1015646541610312Noch keine Bewertungen
- SolarPower User Manual For Hybrid 2KW 3KW InverterDokument51 SeitenSolarPower User Manual For Hybrid 2KW 3KW InverterkkkkNoch keine Bewertungen
- Wireless Router: User ManualDokument30 SeitenWireless Router: User ManualKimmy PandayNoch keine Bewertungen
- MAXON Installation Guide Made SimpleDokument50 SeitenMAXON Installation Guide Made SimpleRussu VadimNoch keine Bewertungen
- IOTService User Manual 20181211Dokument62 SeitenIOTService User Manual 20181211Anonymous yugocxnNoch keine Bewertungen
- TRANSSION Customized Download Tool Manual v4.5.0Dokument11 SeitenTRANSSION Customized Download Tool Manual v4.5.0Herdian FlasherNoch keine Bewertungen
- Perfect Power LetRipp ManualDokument31 SeitenPerfect Power LetRipp ManualderekrichnerNoch keine Bewertungen
- VDR Operation Manual - HMT-100 PDFDokument28 SeitenVDR Operation Manual - HMT-100 PDFdotatchuongNoch keine Bewertungen
- Huawei EC 121 Quick Start GuideDokument14 SeitenHuawei EC 121 Quick Start GuiderjkhcNoch keine Bewertungen
- Client Software User's ManualDokument74 SeitenClient Software User's ManualLR Gonzalez PalmaNoch keine Bewertungen
- Beginning Arduino Nano 33 IoT: Step-By-Step Internet of Things ProjectsVon EverandBeginning Arduino Nano 33 IoT: Step-By-Step Internet of Things ProjectsNoch keine Bewertungen
- REKAPITULASI NILAI TKR CHASSIS XIIDokument2 SeitenREKAPITULASI NILAI TKR CHASSIS XIIarisdwisNoch keine Bewertungen
- Administrator - CBT SMK PN2 - 3MDDokument2 SeitenAdministrator - CBT SMK PN2 - 3MDarisdwisNoch keine Bewertungen
- Administrator - CBT SMK PN2 - 3MEDokument2 SeitenAdministrator - CBT SMK PN2 - 3MEarisdwisNoch keine Bewertungen
- Koreksi Chasis 3Dokument8 SeitenKoreksi Chasis 3arisdwisNoch keine Bewertungen
- Administrator - CBT SMK PN2 - 3MCDokument2 SeitenAdministrator - CBT SMK PN2 - 3MCarisdwisNoch keine Bewertungen
- Rekap Nilai Akhir Semester TKR Chasis XIDokument2 SeitenRekap Nilai Akhir Semester TKR Chasis XIarisdwisNoch keine Bewertungen
- Administrator - CBT SMK PN2 - 3MFDokument2 SeitenAdministrator - CBT SMK PN2 - 3MFarisdwisNoch keine Bewertungen
- HDPlayer Operating Manual V3.0Dokument56 SeitenHDPlayer Operating Manual V3.0arisdwisNoch keine Bewertungen
- Contact Center Performance Management Data Dictionary - 07.01 - June - 2019Dokument907 SeitenContact Center Performance Management Data Dictionary - 07.01 - June - 2019siwevab533bboygarage.comNoch keine Bewertungen
- Manual SewergemsDokument922 SeitenManual SewergemsDiego Flórez100% (1)
- Sherlock Embedded Software Manual v130 PDFDokument35 SeitenSherlock Embedded Software Manual v130 PDFAhnturNoch keine Bewertungen
- NAM 35 User ManualDokument139 SeitenNAM 35 User Manualeugenio02Noch keine Bewertungen
- Updates Troubleshoot t24 ErrorsDokument14 SeitenUpdates Troubleshoot t24 ErrorsShaqif Hasan Sajib100% (1)
- Arena Template Developer's GuideDokument286 SeitenArena Template Developer's Guidejhonny_otiNoch keine Bewertungen
- Comand ForUpdatesDokument3 SeitenComand ForUpdatesLuca BriatoneNoch keine Bewertungen
- Update For BIOS Firmware For C160, M160 and S160 Cisco Content Security AppliancesDokument4 SeitenUpdate For BIOS Firmware For C160, M160 and S160 Cisco Content Security AppliancesTomi OzzyNoch keine Bewertungen
- Opentext Release Notes: ™ Content Suite PlatformDokument39 SeitenOpentext Release Notes: ™ Content Suite Platformrezente doutel sarmento moraisNoch keine Bewertungen
- Open Source For You May 2017Dokument109 SeitenOpen Source For You May 2017Kevin Campo100% (1)
- Nokia DCT4+ Patch Unlock ListDokument4 SeitenNokia DCT4+ Patch Unlock ListNicolae FeraruNoch keine Bewertungen
- Master Note For Opatch (Doc Id 293369.1) : Document DisplayDokument1 SeiteMaster Note For Opatch (Doc Id 293369.1) : Document DisplayBiplab ParidaNoch keine Bewertungen
- Mario Kart-Super Circuit-Freemastered (v1.5 by Nintenja)Dokument1 SeiteMario Kart-Super Circuit-Freemastered (v1.5 by Nintenja)Xcross ZNoch keine Bewertungen
- Report For CADSTAR Design 13 - 0 Incremental PatchDokument12 SeitenReport For CADSTAR Design 13 - 0 Incremental Patchsoft4gsmNoch keine Bewertungen
- Cloud 12CDokument44 SeitenCloud 12CHưng NguyễnNoch keine Bewertungen
- Bladerf Windows Install Guide: Installing Bladerf Software With Matlab Simulink SupportDokument23 SeitenBladerf Windows Install Guide: Installing Bladerf Software With Matlab Simulink SupportMike Marine100% (1)
- HDB 6.5.1 Installation EngDokument102 SeitenHDB 6.5.1 Installation EngLe Duong MinhNoch keine Bewertungen
- Manual PDFDokument20 SeitenManual PDFNimble DesignerNoch keine Bewertungen
- QC Install GuideDokument144 SeitenQC Install GuideChandra Sekhar ReddyNoch keine Bewertungen
- R12 Bonus QA Session Ed3Dokument13 SeitenR12 Bonus QA Session Ed3CraZzy CreationsNoch keine Bewertungen
- BCM AgentRolloutDokument38 SeitenBCM AgentRolloutpedirstuffNoch keine Bewertungen
- Oracle (1) Database 10g Administration Workshop IDokument5 SeitenOracle (1) Database 10g Administration Workshop IVishal S RanaNoch keine Bewertungen
- Free RTOSDokument50 SeitenFree RTOSRonyVargasNoch keine Bewertungen
- Windows Vista Installation GuideDokument8 SeitenWindows Vista Installation GuideThi HaNoch keine Bewertungen
- Implementation Guide SEP12.1 PDFDokument1.049 SeitenImplementation Guide SEP12.1 PDFreanveNoch keine Bewertungen
- NetWorker 7.3.2 For Linux Installation Guide - Linuxig - 7.3.2Dokument82 SeitenNetWorker 7.3.2 For Linux Installation Guide - Linuxig - 7.3.2fqchina100% (1)
- Altiris Admin ResumeDokument4 SeitenAltiris Admin Resumeviswa_20020Noch keine Bewertungen
- Adpatch OptionsDokument3 SeitenAdpatch OptionssbkbalaNoch keine Bewertungen
- Siebel Maintenance Release Guide 8115 Rev CDokument202 SeitenSiebel Maintenance Release Guide 8115 Rev ClamahmudNoch keine Bewertungen
- OpenText Documentum Platform and Platform Extensions 7.3 Release NotesDokument111 SeitenOpenText Documentum Platform and Platform Extensions 7.3 Release NotesJyoti PandeyNoch keine Bewertungen