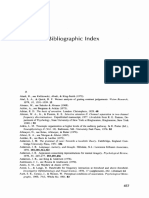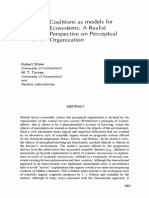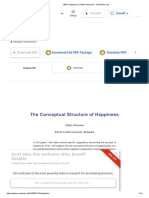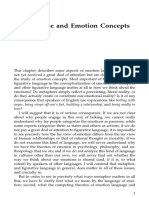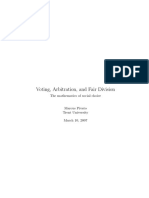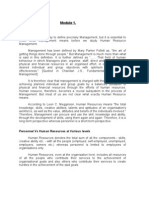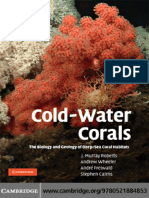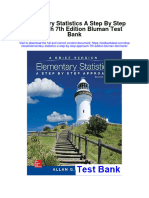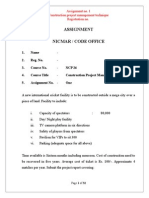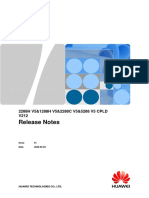Beruflich Dokumente
Kultur Dokumente
QDAMiner 5 User Guide
Hochgeladen von
jhoseffdouglasOriginaltitel
Copyright
Verfügbare Formate
Dieses Dokument teilen
Dokument teilen oder einbetten
Stufen Sie dieses Dokument als nützlich ein?
Sind diese Inhalte unangemessen?
Dieses Dokument meldenCopyright:
Verfügbare Formate
QDAMiner 5 User Guide
Hochgeladen von
jhoseffdouglasCopyright:
Verfügbare Formate
Table of Contents
Introduction to QDA Miner 5.0 1
Installation ...................................................................................................................................
Instructions 1
Software Activation
................................................................................................................................... 1
Manual Software
...................................................................................................................................
Activation 2
Upgrading the
...................................................................................................................................
Software 3
Project Structure
................................................................................................................................... 4
The Working
...................................................................................................................................
Environment 4
Data Management Features 7
Opening an...................................................................................................................................
Existing Project 7
Creating a New
...................................................................................................................................
Project 8
Creating a Project from ..........................................................................................................................................................
a List of Docum ents 8
Notes on Importing.........................................................................................................................................................
PDF files 11
Creating a Blank Project
.......................................................................................................................................................... 12
Im porting an Existing..........................................................................................................................................................
Data File or Web Service 15
Importing from Web.........................................................................................................................................................
Surveys 18
SurveyMonkey ......................................................................................................................................... 19
Qualtrics ......................................................................................................................................... 21
SurveyGizmo ......................................................................................................................................... 23
Voxco ......................................................................................................................................... 25
QuestionPro ......................................................................................................................................... 26
TripleS v.1.2 ......................................................................................................................................... 29
Importing from Social
.........................................................................................................................................................
Media 30
Importing from RSS ......................................................................................................................................... 30
Importing from Tw itter ......................................................................................................................................... 32
Importing from Facebook ......................................................................................................................................... 33
Importing from Email
.........................................................................................................................................................
Servers 35
Outlook ......................................................................................................................................... 35
Hotmail ......................................................................................................................................... 38
Gmail ......................................................................................................................................... 39
MBox ......................................................................................................................................... 40
Importing Bibliographic
.........................................................................................................................................................
References 42
EndNote ......................................................................................................................................... 42
Mendeley ......................................................................................................................................... 43
Zotero ......................................................................................................................................... 44
RIS File ......................................................................................................................................... 46
NVivo to QDA Miner.........................................................................................................................................................
Conversion 47
Using the Docum ent ..........................................................................................................................................................
Conversion Wizard 51
Project Properties
................................................................................................................................... 52
Project Notes
................................................................................................................................... 54
Working with
...................................................................................................................................
Menu Levels 54
Setting Security
...................................................................................................................................
& Multi-User Settings 55
Adding New
...................................................................................................................................
Variables 58
Append Variables
...................................................................................................................................
from an External Data File 58
Deleting Existing
...................................................................................................................................
Variables 58
Changing Variable
...................................................................................................................................
Types 59
I QDA Miner User Guide
Recoding Values
...................................................................................................................................
of a Variable 62
Computing...................................................................................................................................
Geographic Coordinates 63
Mapping .......................................................................................................................................................... 64
Custom izing Markers
.......................................................................................................................................................... 66
Editing Values
...................................................................................................................................
Using the Spreadsheet Editor 68
Editing Variable
...................................................................................................................................
Properties 69
Variable Statistics
................................................................................................................................... 73
Computing...................................................................................................................................
Variables 76
Variable Extraction
................................................................................................................................... 78
Adding a New
...................................................................................................................................
Case 80
Adding New
...................................................................................................................................
Cases from a Data File 81
Deleting Cases
................................................................................................................................... 82
Monitoring...................................................................................................................................
a File or Folder 83
Appending...................................................................................................................................
New Documents/Images 86
Identifying...................................................................................................................................
Duplicate Cases 87
Filtering Cases
................................................................................................................................... 90
Creating a ...................................................................................................................................
Duplicate Copy of a Project 92
Sending a ...................................................................................................................................
Project by Email 92
Exporting Selected
...................................................................................................................................
Cases 93
Exporting Coded
...................................................................................................................................
Segments 94
Exporting Documents
................................................................................................................................... 96
Setting the...................................................................................................................................
Cases Descriptor and Grouping 97
Importing a...................................................................................................................................
Document in a Case 99
Importing an
...................................................................................................................................
Image in a Case 99
Saving Operations
................................................................................................................................... 101
Archiving...................................................................................................................................
a Project 101
Merging Projects
................................................................................................................................... 103
Clearing All
...................................................................................................................................
Code Assignments 107
Retrieving...................................................................................................................................
Misplaced Codes 107
Using the ...................................................................................................................................
Command Log 108
Qualitative Coding Features 110
Managing...................................................................................................................................
the Codebook 110
Adding a Code .......................................................................................................................................................... 110
Modifying Codes .......................................................................................................................................................... 112
Editing Categories.......................................................................................................................................................... 112
Deleting Existing Codes
.......................................................................................................................................................... 113
Moving Codes .......................................................................................................................................................... 113
Splitting a Code .......................................................................................................................................................... 114
Merging Codes .......................................................................................................................................................... 116
Creating Virtual Grouping
..........................................................................................................................................................
of Codes 117
Com bining Codes.......................................................................................................................................................... 118
Im porting a Codebook
.......................................................................................................................................................... 119
Printing the Codebook
.......................................................................................................................................................... 120
Coding Documents
...................................................................................................................................
and Images 121
Assigning Codes ..........................................................................................................................................................
to Text Segm ents 121
Assigning Codes ..........................................................................................................................................................
to a Graphic Region 122
Working w ith Code
..........................................................................................................................................................
Marks 124
QDA Miner User Guide II
Attaching a Com m..........................................................................................................................................................
ent to a Coded Segm ent 125
Rem oving Code Assignm
..........................................................................................................................................................
ents 125
Changing the Code ..........................................................................................................................................................
Associated w ith a Segm ent 126
Resizing Coded Segm ..........................................................................................................................................................
ents 126
Hiding Code Marks .......................................................................................................................................................... 127
Highlighting or Hiding
..........................................................................................................................................................
Coded Segm ents 128
Modifying Code Mark ..........................................................................................................................................................
Color Schem e 130
Searching and Replacing
..........................................................................................................................................................
Codes 130
Consolidating Coded ..........................................................................................................................................................
Segm ents 131
Hyperlinking .......................................................................................................................................................... 133
Geo-tagging of .........................................................................................................................................................
Documents and Images 136
Importing Geographic
.........................................................................................................................................................
Coordinates 138
Attaching an Icon
.........................................................................................................................................................
to a Hyperlink 139
Retrieval Features 141
Saving and
...................................................................................................................................
Retrieving Queries 141
Text Retrieval
................................................................................................................................... 143
Thesaurus Editing.......................................................................................................................................................... 148
Section Retrieval
................................................................................................................................... 150
Keyword ...................................................................................................................................
Retrieval 154
Dates and...................................................................................................................................
Locations 158
Cluster Extraction
................................................................................................................................... 160
Code Similarity
...................................................................................................................................
Retrieval 165
Query by ...................................................................................................................................
Example 168
Coding Retrieval
................................................................................................................................... 173
Retrieving...................................................................................................................................
a List of Comments 177
Link Retrieval
................................................................................................................................... 179
Creating and Editing
..........................................................................................................................................................
Tim elines 182
Exporting and View..........................................................................................................................................................
ing Geo-Tags in Google Earth 184
Coding Analysis Features 186
Coding Frequency
................................................................................................................................... 187
Bar Chart and Pie Chart
.......................................................................................................................................................... 189
Cluster Analysis
................................................................................................................................... 193
Dendrogram .......................................................................................................................................................... 195
2D and 3D Concept..........................................................................................................................................................
Maps 197
Multidimensional.........................................................................................................................................................
Scaling Plot Options Dialog 199
Link Analysis .......................................................................................................................................................... 200
Proxim ity Plot .......................................................................................................................................................... 204
Tables & Statistics.......................................................................................................................................................... 206
Code Sequence
...................................................................................................................................
Analysis 208
Coding by...................................................................................................................................
Variables 213
Heatm ap Plot .......................................................................................................................................................... 217
Correspondence Analysis
.......................................................................................................................................................... 220
Bubble Charts .......................................................................................................................................................... 223
Assessing...................................................................................................................................
Inter-Coder Agreement 226
Content Analysis
................................................................................................................................... 232
Statistical...................................................................................................................................
Analysis 233
Document...................................................................................................................................
Overview 234
Charting of
...................................................................................................................................
Document Coding 235
Chart Animation
................................................................................................................................... 239
III QDA Miner User Guide
Miscellaneous Features 241
Automatic...................................................................................................................................
Text Classification 241
Storing Code
...................................................................................................................................
Statistics into Numeric Variables 244
Exporting...................................................................................................................................
Code Statistics 245
Exporting...................................................................................................................................
Co-Occurrence or Similarity Matrices 247
Coding Text
...................................................................................................................................
Segments Using the Coding Table 247
Using the ...................................................................................................................................
Retrieved Segments Dialog Box 250
Identifying
...................................................................................................................................
and Substituting Uknown Words 252
Web Collector
................................................................................................................................... 254
Report Manager
................................................................................................................................... 258
Working w ith the Table
..........................................................................................................................................................
of Contents 259
Creating a New .........................................................................................................................................................
Item 259
Importing Items from
.........................................................................................................................................................
Files 259
Renaming an Item ......................................................................................................................................................... 260
Deleting an Item......................................................................................................................................................... 260
Moving an Item ......................................................................................................................................................... 260
Adding or Editing Item
..........................................................................................................................................................
Com m ents 261
Editing Docum ents.......................................................................................................................................................... 261
Editing Tables .......................................................................................................................................................... 261
Editing Charts .......................................................................................................................................................... 262
Searching and Replacing
..........................................................................................................................................................
Text 262
Exporting item s to..........................................................................................................................................................
HTML or Word 263
Other 265
References
................................................................................................................................... 265
Technical...................................................................................................................................
Support 266
Index 0
QDA Miner User Guide IV
Introduction to QDA Miner 5.0
QDA Miner is an easy-to-use qualitative data analysis software package for coding textual and graphical
data, annotating, retrieving and reviewing coded data, documents and images. The program can manage
complex projects involving large numbers of documents combined with numerical and categorical
information. QDA Miner also provides a wide range of exploratory tools to identify patterns in codings and
relationships between assigned codes and other numerical or categorical properties. Documents are
stored in Rich-Text Format and support font and paragraph formatting, graphics and tables. Documents
may be edited at any time without affecting the existing coding.
QDA Miner can import and export documents, data and results in numerous document file formats (MS
Word, WordPerfect, RTF, HTML, Test files, PDF documents, Ebook and PowerPoint), datafile formats
(MS Access, Excel, CSV, TAB, SPSS, Stata, TripleS 1.2, EndNote, MBox, PST and RIS), graphic file
formats (BMP, WMF, JPG, JPEG, GIF, PNG), and other qualitative software file formats (QSR N6,
NVivo, Atlas.ti, HyperResearch, Ethnograph, Transana, Transcriber and QDA XML). It can retrieve data
from online services such as SurveyMonkey, Qualtrics, SurveyGizmo, QuestionPro, Voxco, Mendeley
and Zotero, Email services such as Outlook, Hotmail and Gmail as well as social media services like
Twitter, Facebook and RSS feeds. It also provides unique integration with advanced quantitative content
analysis, text-mining (WordStat) and statistical analysis (Simstat) tools, providing easy combination and
integration of qualitative and quantitative methods.
Installation Instructions
To install QDA Miner on your computer from the installation CD, place the CD in your CD drive. The
installation program should start automatically. If it does not start, double-click the My Computer
desktop shortcut and then the CD drive icon to display the contents of the CD. Double-click the Install
icon on the CD and follow the setup directions on the screen.
If you have downloaded the software, simply double-click the SetupQM.exe icon and follow the
instructions on your screen.
If running the software for the first time, you will be asked to activate it. See the Software Activation
section for instructions on how to activate your product.
Software Activation
Product activation is a set of simple and quick steps taken upon installation prior to using your
application. It ensures that only valid licenses are used. When your application is installed it contacts a
central server across the internet to 'activate' your software and tie it to the provided activation, printed on
the installation CD sleeve or provided to you by email with your license file. A manual activation by email
may also be performed on computers without access to the internet.
Unlike other activation systems, this activation system does not tie your license permanently to your
computer hardware. Instead, your license is tied to your activation code and a password that you define.
As a result, you will have no problem re-activating your software after reformatting your hard drive, after
upgrading hardware components in your computer, or when you move your software to a new computer.
You are permitted to install and activate the software on a maximum of two computers, provided that
they will never be running at the same time. Typically, you may install a copy on a desktop and another
one on a laptop. You may also install and activate a copy at work and another copy at home. It is
important to remember, however, that you must not use the software at the same time.
Note: Activating the software on a third computer will cause the previous two installations to be
deactivated and requires you to re-activate the latest installation. Please note that you are limited to a
certain number of reactivations per month.
1 QDA Miner User Guide
Activating your Software
Run QDA Miner.
You will be presented with a dialog box that will ask you for your Activation Code.
Enter the activation code that was provided to you by email or is printed on the installation CD
sleeve.
If no internet connection was detected or if a firewall prevents you from connecting to the internet,
you will need to activate the software manually. See the manual activation by email instructions
below.
If you have an internet connection, a new dialog box will appear, asking you for additional
information. Fields marked with an asterisk (*) must be provided. You will be asked to provide a
password. You will need this password if you ever want to reactivate your software. You must
provide a new, never previously used, password each time you re-activate the software. We
suggest you do not use an important personal password or a password that personally identifies
you for the activation.
Enter your email address. This email address will be used to retrieve a lost password upon
request. Be sure to use an email account you will have long-term access to.
Click Activate.
Manual Activation by Email
Activating QDA Miner on a computer that is not connected to the Internet can be done by email using
the following steps:
Locate the Provalis Research folder on the user's hard drive. By default, this folder is located in
the Program Files folder. (You may also click on the following link if to open the C:\Program
Files\Provalis Research folder).
Copy the file named QDAMiner.reg from this folder onto your CD, floppy disk, or memory key.
E-mail this file as an attachment to sales@provalisresearch.com.
You should receive an email, normally within 24 hours, with a new file named QDAMiner.CDM.
Copy this file into the Provalis Research folder.
Manual Software Activation
Activating QDA Miner on a computer that is not connected to the Internet can be done in 2 ways.
Transferring Files with Another Computer (Fastest Method)
If you have access to another computer that is connected to the Internet, and if you have a way of
transferring files between these two computers (via CD, floppy disk, memory key, etc.), follow the
instructions below.
Locate the Provalis Research folder on the user's hard drive. By default, this folder is located in
the Program Files folder. Double-click on QDAMiner.exe to open the program. When you see the
button to activate the program, click it, despite not having online access. This action will create
QDA Miner User Guide 2
the file needed for subsequent steps.
You will then see a screen asking for your activation key. Type in your activation key and click
Next. You will then see a screen which says "It looks like this computer isn't connected to the
Internet." Click OK and exit QDA Miner.
Copy the file named QDAMiner.LIC from this folder onto your CD, floppy disk, or memory key.
Go to a computer which does have access to the Internet and insert the CD, floppy disk, or
memory key into this computer.
Access the Internet and go to http://www.softworkz.com/offline.
You will see a screen with the words Offline activation - Upload .LIC file. Click on Browse,
and locate the file QDAMiner.LIC on your CD, floppy disk, or memory key. Then click Upload
file.
A screen will appear asking you for your activation code. It will also ask you to create a password,
and to type in your email address (if you have one). Please provide your email address in the case
that you need your password to be sent to you at a future date.
Click Activate. If the activation is successful, click on a button labeled Download License
(.CDM) File. You will be given instructions on how to download a file called QDAMiner.CDM to
your CD, floppy disk, or memory key.
Finally, take the CD, floppy disk, or memory key back to the computer with QDA Miner on it and
copy this file QDAMinre.CDM into the Provalis Research folder.
By Email
Follow the first two steps above to copy the file QDAMiner.LIC from your computer to a floppy
disk, CD, or memory key.
E-mail this file as an attachment to sales@provalisresearch.com.
You should receive an email, normally within 24 hours, with a new file named QDAMiner.CDM.
Upgrading the Software
Minor revisions to QDA Miner are likely to be released on a regular basis and made available on the
Provalis Research website. These releases may include bug fixes, minor improvements and new
features. Unless otherwise indicated, if your version of QDA Miner has the same starting number as the
version available on the web, you are entitled to a free upgrade. For example, if you purchased the
version 5.0 of QDA Miner, and the current version available on the website is 5.2.1, you should be able to
upgrade to this version for free.
To upgrade your software to the latest version:
Go to the QDA Miner website by selecting the QDA MINER HOMEPAGE from the HELP menu, or
click the following link provalisresearch.com/downloads/updates/.
Go to the download section of the site, download the trial version of QDA Miner and install this
version over your existing one. QDA Miner will automatically register the trial version and
transform it into a fully functional version.
3 QDA Miner User Guide
Project Structure
QDA Miner keeps all documents, coding schemes, codes, and notes in a set of files called a "project".
QDA Miner projects consist of multiple cases. A case is the basic unit of analysis of a project. It
typically represents an individual, an organization, or a group, it can also be a document or a news story.
A case can contain several documents as well as numerous alphanumeric, numeric, categorical, date or
Boolean variables. These variables are used to specify the properties associated with a case. Up to 2035
variables can be associated with each case. The number of cases in a single project is limited by disk
space up to a maximum of 4 to 8 gigabytes.
For example, if you want to analyze transcripts of in-depth interviews of numerous individuals, you may
end up creating a project file where each case contains information associated with a single interviewee.
One or more document variables may be created to contain transcripts of those interviews. You may also
add other variables to specify socio-demographic information for the interviewee, group membership, as
well as the interview date and individual responses to closed-ended questions.
One of the unique features of QDA Miner is its ability to explore relationships between any one of the
properties and codes manually assigned to documents. For example, you can assess how the content
of an interview is related to the interviewee's gender or age, or how it relates to specific answers to a
close-ended question.
The Working Environment
The QDA Miner working environment provides numerous tools to manage, view, edit, and code
documents. It also gives access to a variety of retrieval and analysis tools. The picture below provides an
example of the QDA Miner workspace.
QDA Miner User Guide 4
The Workspace
The QDA Miner workspace consists of a menu bar at the top and four windows.
The CASES window contains the list of available cases in the project. These cases are displayed
either as a list or grouped as a tree. This window is used mainly to browse through cases and
select the active case on which to work.
The VARIABLES window displays and allows editing of values for any variable associated with the
currently active case.
The CODES window, located in the lower left corner of the screen, contains all codes currently
defined in the codebook.
The large DOCUMENT window on the right side of the screen is the main working space. This
window is used to view and edit documents and images and assign codes to text segments or
image areas. When a case contains more than one document or image, you can switch between
them by selecting the document/image tab located in the top left corner of this window. To the
right of the DOCUMENT window is a gutter area. This area is used to display the codes
assigned to text segments and image areas. A second gutter area is displayed below images.
Colored brackets are used to indicate the physical limits of the coded segment. This area is used
to review coding, remove or change assigned codes, and attach notes to any coded segment.
(See Working with Code Mark).
Each window may be resized either horizontally or vertically by dragging its border. The three windows in
the left panel may be maximized to take up most of the available vertical space by clicking on the
button located in the top right corner of the window. Clicking on the button restores the maximized
window to its original size. You can also minimize a window by clicking on the button. The “folded”
window may then be restored by clicking on the button.
The Main Menu
The PROJECT drop-down menu gives you access to various operations related to entire projects, such
as project creation, opening and configuration. This menu also includes commands related to the import,
export and backup of project files. Additionally, it gives access to various maintenance and teamwork
operations (including merging and duplicating of projects) and to auditing tools such as the Command
Log and the Report Manager features.
Operations associated with the main four windows of the working environment are grouped under menus
with corresponding names. For example, all operations relevant to the CASES window are grouped under
the CASES drop-down menu, while all commands relevant to the codebook currently displayed are
located under the CODES drop-down menu.
The text and code retrieval features are located in the RETRIEVE drop-down menu and the various
exploratory tools available in QDA Miner (coding sequences or co-occurrences analysis, heatmaps and
correspondence analysis plot, etc.) are all grouped under the ANALYZE drop-down menu. This menu
also provides access to external modules such as WordStat (quantitative content analysis and text
mining) and Simstat (statistical analysis).
Navigating Through Cases
There are now three ways to navigate through cases. You can move to a specific case by clicking its
entry in the CASES window. You can browse through cases, by pressing the Ctrl-PgDn button to move
to the next case or Ctrl-PgUp to move to the previous case. You can also use the navigation toolbar
located above the document window. This toolbar displays the following four buttons.
5 QDA Miner User Guide
Move to the first case of the project.
Move back to the previous case.
Move forward to the next case.
Move to the last case of the project.
QDA Miner User Guide 6
Data Management Features
Opening an Existing Project
Opening a Project from the Introductory Screen
QDA Miner stores data files in a folder named Projects. The Projects folder is located in the QDA Miner
program folder. When you start QDA Miner, an introductory dialog box appears similar to the one below.
To open a recently opened project:
Click the Re-open a recently opened project button and select its name from the displayed
drop-down list. QDA Miner keeps track of the ten most recently used project files.
To open another project:
Click the Open an existing project button. The File dialog box will appear.
Locate and select your project (a QDA Miner project is stored with a .WPJ file extension).
Click the Open button.
Opening a Project When the QDA Miner Program is Already Running
To open an existing project:
Select the OPEN command from the FILE menu. The File dialog box will appear.
Locate and select your project (a QDA Miner project is stored with a .PPJ file extension).
Click the Open button.
To open a recently opened project:
Select the REOPEN command from the FILE menu.
Click the project file that you want to reopen.
7 QDA Miner User Guide
Opening a Project from Windows Explorer:
You can also open a project by double-clicking its icon in Windows Explorer:
Creating a New Project
There are four ways of creating a QDA Miner project: (1) You can create a simple project by importing
one or several documents; (2) you can create a new project from scratch by creating a project structure
and then manually entering data and documents; (3) you can import existing data and documents stored
in another file format such as Excel, MS Access, dBase, Paradox, QSR N6, HyperResearch 2.x,
Transana, Transcriber, etc. and from web services such as SurveyGizmo, Twitter, Zotero and Gmail etc.;
or (4) you can also use the Document Conversion Wizard utility program to import several documents at
once, perform a transformation and data extraction, and store them in a new project.
The following sections provide you with a description of these four methods.
Creating a Project from a List of Documents
The easiest method to create a new project and start performing analysis in QDA Miner is by specifying
a list of existing documents or images and importing them into a new project. This method creates a
simple project with two or three variables: a categorical variable containing the original name of the files
from which the data originated, a DOCUMENT variable containing imported documents and/or an IMAGE
variable containing imported graphics. All text and graphic files are stored in different cases, therefore, if
10 files have been imported, the project will have 10 cases with two or three variables each. To split long
documents into several documents or to extract numerical, categorical, or textual information from
documents and store it in additional variables, use the Document Conversion Wizard.
To create a new project from a list of documents or images:
Select the NEW command from the PROJECT menu. This command calls up a dialog box similar
to the one below.
QDA Miner User Guide 8
Click the Create a project from a list of documents/images button. A dialog box similar to the
one below will appear.
In the upper right section of the dialog box, QDA Miner displays all supported document file
formats that may be imported, such as MS Word, WordPerfect, RTF, PDF documents, plain text
files or HTML etc. as well as all graphic file formats supported (BMP, JPG, GIF, PNG and WMF).
To display only files of a specific type, set the File type list box to the desired file format.
Click the file you would like to import. To select multiple files, hold down the Ctrl key while
clicking on the other files.
Click the button to add the selected files to the list of files to import, located at the
bottom of the dialog box. You may also drag the files from the top right section to this list.
Click the button to add numerous files contained within a folder. A dialog box will
appear giving you the option of including subfolders and choosing file types to include in the
import.
To remove a file from the list of files to import, select that file name and click the
button.
Once all files have been selected, click the Create button. A dialog box similar to the one below
will appear.
9 QDA Miner User Guide
You have the options to Import file location and Import creation date & time. If you select
these options, this information will become variables entitled LOCATION and CREATED.
At this point your importation options differ depending on if you are importing documents, images
or both. QDA Miner will only make the importation options of the file type(s) that you have chosen
available to you. Other options will be grayed out.
Document Importation Options:
The Remove Images option has been set by default. When importing formatted documents
like Word, HTML or PDF files, images stored in the document may significantly increase the
resulting document size and slow down the browsing and text-processing speed of QDA
Miner and WordStat. To keep the images in the imported documents, disable this option.
Check the Remove Text Formatting checkbox to further reduce the size of the imported
documents if the text formatting of the existing documents such as the font styles and
colors or the paragraph formatting are not relevant. Enable this option to convert all
documents into plain-text documents without any formatting or images.
Image Importation Options:
JPG files may contain information such as the geographic location a photo was taken, a title
and description added by the author and even attached comments. This information can be
imported and stored as variables. These variables may then be used in combination with the
GIS feature to plot coded image properties on a map and to look at their spatial distribution.
Check the image importation options you wish to include.
Set the importation options.
Click the OK button.
Choose a name for your project and save it in the appropriate location. QDA Miner will close this
dialog box, import the specified files into a new project and bring you to the main workspace.
Related topics:
To add additional numeric or categorical variables to each case, see Adding New Variables.
To append new documents or images in new cases, see Appending New Documents/Images.
If you would like to monitor a folder for new documents or images to be appended to your project
see Monitoring File or Folder.
For more information about the importation of PDF files, see Importing PDF files.
QDA Miner User Guide 10
Notes on Importing PDF files
The PDF file format is designed to display text in the same way on various platforms. Different strategies
have been considered in QDA Miner to support PDF files. They could simply be imported as is and
stored in the QDA Miner project, allowing you to view the documents exactly as they appear in Acrobat.
You could then code the PDF documents directly. Such an approach has, however, several
inconveniences. First, the document may not be edited, preventing you from removing unnecessary
information, such as headers and footers, appearing on each page or unrelated information like
advertising. Also, PDF files are often created by outputting each page and each line of text separately,
often resulting in the loss of the original document structure. Carriage returns will often be inserted at the
end of each line, paragraphs spread over two pages remain physically split up, as do hyphenated words.
In multi-column documents, lines from different columns may even be mixed up. All these minor
imperfections would prevent you from retrieving full sentences and paragraphs in QDA Miner and may
reduce recall results when searching for specific words or phrases separated by hyphens, carriage
returns or page limitations. Such issues would also undermine the performance of numerous features of
WordStat relying on phrase identification, word co-occurrence analysis or proximity rules.
Therefore, we chose to import PDF documents by converting them into editable documents, storing them
in rich-text format, just like any other document file type supported by QDA Miner. The conversion engine
has been carefully designed to remove hyphens and unnecessary carriage returns, adjust the text flow in
multi-column documents, and import tables and images correctly. While headers and footers will still be
imported, which will break the flow of text across pages, you may now easily identify those and remove
them from the text since the imported document will be fully editable.
Despite all the advanced importation features, some PDF documents may still not be imported properly.
Several factors may explain such difficulties. Some PDF files consist of only scanned images of the
original document and contain no text at all. These can be easily recognized by the fact that it is not
possible to select any text segment or that text searches never return any hits. Other documents may
have quite complex layout designs, making their proper importation quite difficult. For those documents,
we recommend pre-processing them with full-fledged OCR (Optical Character Recognition) software like
Abbyy's FineReader or Nuance's OmniPage or by some PDF to Word conversion utility tools like PDF
Transformer by Abbyy. Although the latest version of Acrobat Professional does include some OCR
features, its performance was deemed not good enough to preserve the document structure.
We also recommend removing images or scaling down the graphic resolution of images to the lowest
setting because images will significantly increase the resulting document size and will slow down the
browsing and text-processing speed of QDA Miner and WordStat.
11 QDA Miner User Guide
Creating a Blank Project
To create a blank project:
Select the NEW command from the PROJECT menu. This command calls up a dialog box similar
to the one below.
Select the Create a blank project button. The Variable Definitions dialog box will appear.
The first step involved in creating a new project file is to define the initial structure of the project
file. This structure is defined by the list of variables that each case will contain. A variable may
contain a document or an image to be manually coded, but can also consist of a numeric value, a
date, a Boolean value (true or false), etc. A single project can contain up to 2035 variables per
case. It is possible to create several document and image variables for each case. The ability to
store many documents per case is especially useful when the project involves a set of several
document types. A document variable may also be created to store notes or comments that are
specific to a case. QDA Miner can later be instructed to search and analyze specific document or
image variables or in all documents.
In the Variable Definitions dialog box, you can define various attributes for the new variables,
such as their name and whether they will contain numeric, alphanumeric values, or dates.
QDA Miner User Guide 12
Creating a New Variable
Variable name: The first edit box at the top of the dialog box allows you to enter a variable name.
Each variable name must be unique (within that project file). Valid variable names begin with a
letter and may contain letters, numbers or underscore characters. Punctuation marks, blank
spaces, accentuated and other special characters are not permitted. The maximum variable name
length is ten characters.
Description: This option is used to enter a variable label that describes in more detail the content
of the variable. You may leave this column blank if you wish since it is always possible to add or
edit a description later using the PROPERTIES command from the VARIABLES menu.
Data type: Each variable in the data file must have a type. QDA Miner supports the following
types:
Document: This data type is used to store documents that will be manually coded. QDA
Miner stores text in this data type using Rich Text Format (RTF). This format enables the
use of different fonts and styles and paragraph formatting. Graphics and tables may also be
inserted in the document. Numerous file formats may be directly imported into document
variables, such as plain ASCII files (*.TXT), Rich Text files (*.RTF), MS Word documents
(*.DOC), HTML (*.HTM or *.HTML) and WordPerfect documents (*.WPD) (see Importing a
Document or an Image into the Current Project).
Image: This data type is used to store graphics that will be manually coded. Numerous file
formats may be directly imported into document variables, such as Windows bitmaps
(*.BMP), Windows Meta Files (*.WMF), or Enhanced Meta Files (*.EMF), Compuserve
Graphic Interface (*.GIF), Portable Network Graphics (*.PNG) or JPEG files (*.JPEG) (see
Importing a Document or an Image into the Current Project).
Numeric: Numeric variables can contain either integer or floating-point numbers. When you
choose floating point numbers, you will be asked to specify the number of decimal places to
display. Floating-point numbers are stored in the data file using double precision values (at
least 15 significant digits). The option is used exclusively to control how numeric values are
displayed in the Variables grid and in other locations and does not affect the internal
precision of the variable.
Nominal/Ordinal: Nominal or ordinal variables are used to hold a limited number of short
strings used to describe specific properties of a case. For example, you may choose to use
this variable type to identify the gender of the interviewee ("male" or "female") or its group
membership ("manager", "employee", "client", etc.). You may also use this data type to
hold ordinal ranking ("novice", "intermediate", or "expert") or responses to close-ended
questions such as Likert scale items (e.g.: from "strongly disagree" to "strongly agree").
You should use this data type instead of short strings if you plan to analyze this variable or
examine the relationship between its values and any other variable or coding of documents.
When a nominal/ordinal data type is selected, you will be asked to first provide a list of
values that this variable can take. To enter new values, click the Edit button. You can start
typing values (one value per line) in the large edit box. If the current variable uses the same
values as another existing variable, you may also establish a link to this other variable so
that they will share the same list of values. Click OK to confirm the setting of these values.
Note: this list may later be modified to add new values or edit existing ones.
Date: The date type holds a year, month and day. The display and data entry format used
for dates are based on the Windows date setting.
Date & Time: The date & time variable holds a data, expressed in year, month and day, as
well as a time stamp in hours, minutes and seconds. The display and data entry format
used for dates are based on the Windows date setting.
13 QDA Miner User Guide
Boolean: The Boolean type stores a value that can be either true or false (or Yes or No).
Short String: Short string variables can contain up to 254 alphanumeric characters. When
creating a short string variable, you must first specify the maximum number of characters
this variable with hold.
To create a variable:
Type the name of your variable in the Variable name field.
Enter a description of the variable in the Description field if you choose.
Choose a Type for your variable.
Set the option associated with the chosen data type (see above).
Click the Add button to add the defined variable to the list.
To remove a variable from the list:
Select the row containing the variable you want to remove.
Click the Remove button.
To change the position of a variable in the list:
Select the row containing the variable you want to move.
Click the Up or Down arrows located to the right of the grid until the variable appears in the
desired location.
To create the data file:
When you have finished defining the structure of the new project, click the Create button.
Enter the project name and save it in the location of your choosing. The variables will be imported
and you will be taken to QDA Miner's main workspace.
QDA Miner User Guide 14
Importing an Existing Data File or Web Service
QDA Miner allows you to directly import data files from spreadsheet and database applications, as well
as from plain ASCII data files (comma or tab delimited text).
The program can read data stored in the following file formats:
MS Access
MS Excel
Comma Separated Values
Tab Separated Values
SPSS
Stata
Triple-S 1.2 and 2.0 XML file (an XML standard to exchange survey data)
QSR N6 project file
QSR NVivo 7 to 11
Atlas.ti 5.x and 6.x hermeneutic unit
HyperResearch 2.x
Ethnograph 5.x project file (document, codebook and coding only)
Transcriber
Transana 2.x XML files
EndNote
MBox and EML email file formats
MS Outlook accounts and PSD data files
Reference Information System (RIS) data files
ODBC
It can also import data from various Internet database and social media services such as:
SurveyMonkey
Qualtrics
QuestionPro
SurveyGizmo
Voxco
Zotero
Mendeley
Twitter
RSS Feeds
Gmail
Hotmail
Outlook
15 QDA Miner User Guide
To import data from any of these applications:
Select the NEW command from the PROJECT menu. A dialog box similar to the one below box
will appear.
Click the Import from an existing data files or web service button.
Select the desired file format from the menu. An import dialog box will appear.
Select the corresponding file format from the Files of Type drop-down list and select the file you
want to import.
Click OK.
We will now discuss the specific file formats in greater detail, including formatting requirements (if
applicable), supported features and limitations.
ASCII Data Files
QDA Miner will read up to 2000 numeric and alphanumeric variables from a plain ASCII file (text file). The
file must have the following format:
Every line must end with a carriage return.
The first line must include the variable names, separated by spaces, tabs and/or commas.
Variable names may not be longer than ten characters. Longer strings are truncated at ten
characters.
The remaining lines must include alphanumeric or numeric scores separated by spaces, tabs
and/or commas.
Each line must contain data for one case; variables must be in the same order for all cases.
All invalid scores and all blanks encountered between commas or tabs are treated as missing
values. A single dot can also be used to represent a missing value.
Comments can be inserted anywhere in the file by putting an asterisk (' ') at the beginning of
the line.
Blank lines can also be inserted anywhere in the file.
QDA Miner User Guide 16
Excel Data Files
In an Excel spreadsheet you can enter both numeric and alphanumeric data in the cells of a data grid.
QDA Miner can import spreadsheet files created by MS Excel *.xls and *.xlsx files.
When you select an Excel file format for importation, the program displays a dialog box in which you can
specify the spreadsheet page and the range of cells where the data are located. You must specify a valid
range name or provide upper left and lower right cells, separated by two periods (such as A1..H20). If you
set the Range Name list box to ALL, the program attempts to read the whole page.
Formatting Spreadsheet Data:
The selected range must be formatted so that the columns of the spreadsheet represent variables (or
fields), while the rows represent cases or records. As well, the first row should preferably contain the
variable names, while the remaining rows should hold the data, one case per row. QDA Miner will
automatically determine the most appropriate format based on the data that it finds in the worksheet
columns. Cells in the first row of the selected range are treated as field names. If no variable name is
encountered, QDA Miner will automatically provide one for each column in the defined range.
MS Access Database Files
When you select a MS Access data file, the program displays a dialog box in which you can specify the
table where the data are located. Once the table has been selected, click the IMPORT button to import
the data file.
Atlas.ti Hermeneutic Unit
To import an Atlas.ti project, follow these instructions:
In Atlas-ti, open the project you want to import into QDA Miner.
Run the XML | EXPORT HU to XML command from the TOOLS menu.
When asked when you want to include documents and quotations, click YES.
Select FILE as the output destination and click OK. A Save File dialog box will appear.
Change the name of the XML file so that it has the same name as the project file but with an XML
file extension (you may need to remove the "hu_" prefix). Save this file in the same folder as the
original .HPR5 or .HPR6 file.
Close Atlas-ti.
Open QDA Miner, run the QDA Miner importation routine and select either the .HPR5 or .HPR6
file or the newly created .XML file.
17 QDA Miner User Guide
Importing from Web Surveys
QDA Miner allows you to import survey data directly from various web survey platforms, enabling you to
analyze open-ended responses, using both the computer assisted qualitative coding features of QDA
Miner and the text mining and content analysis features of WordStat. Importing open-ended and closed-
ended questions permits you to quickly compare results by demographics and find out how they are
related to ratings, or any other numeric, categorical or date variables.
Creating a New Project Using Survey Data
Select the NEW command from the PROJECT menu. This command calls up a dialog box similar
to the one below.
Select the Import from data files or web services button. A menu will appear on the right-hand
side of the dialog box.
Scroll down to the SURVEY menu item and choose the survey platform from which you wish to
import the data.
QDA Miner supports SurveyMonkey, Qualtrics, SurveyGizmo, Voxco, and QuestionPro survey
platforms. It also supports TripleS v1.2 survey files. Importing data from the various survey
platforms is generally done in a similar fashion. You will be asked to log in to your account or
provide a token before importing survey data. QuestionPro, Qualtrics and Voxco survey platforms
require tokens to import data into QDA Miner.
QDA Miner User Guide 18
SurveyMonkey
Connecting to SurveyMonkey
Select SURVEY | SURVEYMONKEY from the menu. You will be prompted to log in to your
SurveyMonkey account.
Log in to your account. A dialog box requesting authorization for QDA Miner to access your
account will appear.
Select the I’m not a robot checkbox and perform the requested task.
Click Authorize.
Importing SurveyMonkey Survey Data
Once a connection has been established an Import a Survey dialog box will appear.
The dialog box lists the ID, Name, Date Created, Date Modified, Status and the Response
19 QDA Miner User Guide
Count of each survey on the platform.
Choose the survey that you wish to analyze. You have two options. You can import all questions
from the survey or you can select specific survey questions that are relevant for your analysis.
To import all survey questions:
Select the Import All radio button at the bottom of the dialog box.
Click OK.
Choose a name for your project and save it in the appropriate location. The data will be imported
and you will be taken to QDA Miner's main workspace to start analyzing your survey data.
To import only specific questions:
Select the Select Questions radio button at the bottom of the dialog box.
Click OK. A dialog box like the one below will appear.
The Variable IDs will become your project variables. Select the checkboxes of the variables you
wish to import.
Click OK.
Choose a name for your project and save it in the appropriate location. The data will be imported
and you will be taken to QDA Miner's main workspace to start analyzing your survey data.
If you would like to append new survey responses to your project see the Monitoring Online Resources
section of this manual.
QDA Miner User Guide 20
Qualtrics
Connecting to Qualtrics
You must enter a token to link with your Qualtrics survey. To get your Qualtrics token:
Log in to your Qualtrics account.
Go to the Account Settings menu item in the User drop-down menu.
Go to the Qualtrics IDs.
Click Generate to receive a token.
In QDA Miner, select SURVEY | QUALTRICS from the menu.
Enter your token in the Connect to Qualtrics dialog box.
Click OK.
21 QDA Miner User Guide
Importing Qualtrics Survey Data
Once a connection has been established an Import a Survey dialog box will appear.
The dialog box lists the ID, Name, Date Created, Date Modified, Status and the Response
Count of each survey on the platform.
Choose the survey that you wish to analyze. You have two options. You can import all questions
from the survey or you can select specific survey questions that are relevant for your analysis.
To import all survey questions:
Select the Import All radio button at the bottom of the dialog box.
Click OK.
Choose a name for your project and save it in the appropriate location. The data will be imported
and you will be taken to QDA Miner's main workspace to start analyzing your survey data.
To import only specific questions:
Select the Select Questions radio button at the bottom of the dialog box.
Click OK. A dialog box like the one below will appear.
QDA Miner User Guide 22
The Variable IDs will become your project variables. Select the checkboxes of the variables you
wish to import.
Click OK.
Choose a name for your project and save it in the appropriate location. The data will be imported
and you will be taken to QDA Miner's main workspace to start analyzing your survey data.
If you would like to append new survey responses to your project see the Monitoring Online Resources
section of this manual.
SurveyGizmo
Connecting to SurveyGizmo
Select SURVEY | SURVEYGIZMO from the menu. You will be prompted to log in to your
SurveyGizmo 3.0 account.
Log into your account. A dialog box requesting authorization for QDA Miner to access your
account will appear.
Click Approve.
Importing SurveyGizmo Survey Data
Once a connection has been established Import a Survey dialog box will appear.
23 QDA Miner User Guide
The dialog box lists the ID, Name, Date Created, Date Modified, Status and the Response
Count of each survey on the platform.
Choose the survey that you wish to analyze. You have two options. You can import all questions
from the survey or you can select specific survey questions that are relevant for your analysis.
To import all survey questions:
Select the Import All radio button at the bottom of the dialog box.
Click OK.
Choose a name for your project and save it in the appropriate location. The data will be imported
and you will be taken to QDA Miner's main workspace to start analyzing your survey data.
To import only specific questions:
Select the Select Questions radio button at the bottom of the dialog box.
Click OK. A dialog box like the one below will appear.
The Variable IDs will become your project variables. Select the checkboxes of the variables you
wish to import.
Click OK.
Choose a name for your project and save it in the appropriate location. The data will be imported
and you will be taken to QDA Miner's main workspace to start analyzing your survey data.
If you would like to append new survey responses to your project see the Monitoring Online Resources
section of this manual.
QDA Miner User Guide 24
Voxco
Connecting to Voxco
You must enter a token to link to your Voxco survey. To get your Voxco token:
Log in to your account on Voxco's A4s platform.
Select User Settings from the User drop-down menu.
On the User Settings page you will find the API Access Key in the list of Security options. Copy
this token.
In QDA Miner, select SURVEY | VOXCO from the menu.
Enter your token into the Connect to Voxco dialog box.
Click OK.
Importing Voxco Survey Data
Once a connection has been established Import a Survey dialog box will appear.
The dialog box lists the ID, Name, Date Created, Date Modified, Status and the Response
Count of each survey on the platform.
Choose the survey that you wish to analyze. You have two options. You can import all questions
from the survey or you can select specific survey questions that are relevant for your analysis.
25 QDA Miner User Guide
To import all survey questions:
Select the Import All radio button at the bottom of the dialog box.
Click OK.
Choose a name for your project and save it in the appropriate location. The data will be imported
and you will be taken to QDA Miner's main workspace to start analyzing your survey data.
To import only specific questions:
Select the Select Questions radio button at the bottom of the dialog box.
Click OK. A dialog box like the one below will appear.
The Variable IDs will become your project variables. Select the checkboxes of the variables you
wish to import.
Click OK.
Choose a name for your project and save it in the appropriate location. The data will be imported
and you will be taken to QDA Miner's main workspace to start analyzing your survey data.
If you would like to append new survey responses to your project see the Monitoring Online Resources
section of this manual.
QuestionPro
Connecting to QuestionPro
You must enter a token to link to your QuestionPro survey. To get your QuestionPro token:
Log in to your QuestionPro account.
Select Surveys from the navigation bar at the top of the screen.
Select the survey you wish to import.
QDA Miner User Guide 26
Click on Developer API in the Integration drop-down menu. The API Access Key is your
token.
In QDA Miner, select SURVEY | QUESTIONPRO from the menu.
Copy and paste this key into the Connect to QuestionPro dialog box.
Click OK.
Importing QuestionPro Survey Data
Once a connection has been established Import a Survey dialog box will appear.
27 QDA Miner User Guide
The dialog box lists the ID, Name, Date Created, Date Modified, Status and the Response
Count of each survey on the platform.
Choose the survey that you wish to analyze. You have two options. You can import all questions
from the survey or you can select specific survey questions that are relevant for your analysis.
To import all survey questions:
Select the Import All radio button at the bottom of the dialog box.
Click OK.
Choose a name for your project and save it in the appropriate location. The data will be imported
and you will be taken to QDA Miner's main workspace to start analyzing your survey data.
To import only specific questions:
Select the Select Questions radio button at the bottom of the dialog box.
Click OK. A dialog box like the one below will appear.
The Variable IDs will become your project variables. Select the checkboxes of the variables you
wish to import.
Click OK and the selected questions will be imported into your project.
Choose a name for your project and save it in the appropriate location. The data will be imported
and you will be taken to QDA Miner's main workspace to start analyzing your survey data.
If you would like to append new survey responses to your project see the Monitoring Online Resources
section of this manual.
QDA Miner User Guide 28
TripleS v.1.2
Importing TripleS v1.2 files
Select SURVEY | TRIPLES V1.2 from the menu. An Import data file dialog box will appear.
Choose the triple-s file that you would like to import.
Click Open.
Choose a name for your project and save it in the appropriate location. The data will be imported
and you will be taken to QDA Miner's main workspace to start analyzing your survey data.
29 QDA Miner User Guide
Importing from Social Media
Social media is a popular networking and marketing medium. Many companies, organizations, public
figures etc. have a social media presence. QDA Miner allows you to import social media data directly
from various social media platforms, allowing you to use both the computer assisted qualitative coding
features of QDA Miner and the text mining and content analysis features of WordStat to analyze and
monitor this social media data over time.
Creating a New Project Using Social Media Data
Select the NEW command from the PROJECT menu. This command calls up a dialog box similar
to the one below.
Select the Import from data files or web services button. A menu will appear on the right-hand
side of the dialog box.
Scroll down to the SOCIAL MEDIA menu item and choose the social media platform from which
you wish to import the data.
QDA Miner supports RSS, Twitter and Facebook pages. You must have access to a Twitter
account to use the Twitter importation feature.
Importing from RSS
QDA Miner allows you to create projects by importing RSS feeds and use the computer assisted
qualitative coding features of QDA Miner and the text mining and content analysis features of WordStat
to analyze and monitor your RSS sources over time.
Creating a New Project Using a RSS Feed
Select SOCIAL MEDIA | RSS FEED from the menu. A Define Query dialog box will appear.
QDA Miner User Guide 30
Select RSS as the Source of your data import.
Copy the URL of the RSS feed of your choice into the Expression field.
The Max Posts field will be set to 0 by default, which will give you an unlimited number of results.
You can limit the amount of RSS data collected by changing the number in the Max Posts field.
The Source, Title, Link Description and PubDate variables in the Variables list box are grayed
out as they are imported into the project by default. Check the Article checkbox from the
Variables list box if you would like to import the full text of the article in a document variable.
The Live Monitoring option instructs QDA Miner to monitor the RSS feed over time and collect
for import RSS posts published after the initial data capture. Enabling this option calls the Web
Collector, an external tool, which collects your RSS data. You can access the Web Collector
through the system tray and the Windows start menu. When you restart your computer the Web
Collector will start automatically and continue collecting data if the query status is active.
Set the set the Time Delay frequency and the Stop Date. The Web Collector will collect new
RSS posts published according to the selected time interval until the stop date is reached. Data
will be collected as long as the Web Collector is running. As the Web Collector is a completely
separate application QDA Miner does not have to be running for it to work.
Once all the options have been set, click OK.
Enter the project name and save it in the location of your choosing. The data will be imported and
you will be taken to QDA Miner's main workspace to start analyzing your RSS data.
For more information on the Web Collector please see the section entitled Web Collector.
31 QDA Miner User Guide
Importing from Twitter
QDA Miner allows you to create a project by importing Twitter data and use the computer assisted
qualitative coding features of QDA Miner and the text mining and content analysis features of WordStat
to analyze and monitor your Twitter sources over time. You must have access to a Twitter account to
use this feature.
Creating a New Project Using Twitter Data
Select SOCIAL MEDIA | TWITTER from the menu. A Define Query dialog box will appear.
Select Twitter as the Source of your data import.
Enter your Twitter query in the Expression field. You can enter a simple Boolean query directly
into this field or you can click the button to the right of the field and use the advanced search
option to help you create your query. The Build your expression dialog box is an advanced
search option. It mirrors the advanced search in Twitter and works on the same principles.
The Max Posts field will be set to 0 by default, which will give you an unlimited number of results.
You can limit the amount of Twitter data collected by changing the number in the Max Posts
field.
Check the corresponding boxes to Include Retweets and Geocode locations in the import if
you desire. Including Retweets may result duplicate cases. The number of duplicates indicates
the virality of the Tweet. Importing Geocode Locations will result in the addition of three
variables: Longitude, Latitude and User Location. User Location is the user defined. Including
these variables in the import allows you to use the GEOCODING function to obtain the geographic
locations of the users and map them using QDA Miner's mapping feature.
The Date Created, Tweet ID and Tweet Text variables in the Variables list box are grayed out
as they are imported into the project by default. Check the variables that you would like to import
from the Variables list box.
The Live Monitoring option instructs QDA Miner to monitor the Twitter search over time and
collect for import Tweets published after the initial data capture. Enabling this option calls the
Web Collector, an external tool, which collects your Twitter data. You can access the Web
Collector through the system tray and the Windows start menu. When you restart your computer
the Web Collector will start automatically and continue collecting data if the query status is
QDA Miner User Guide 32
active.
Set the set the Time Delay frequency and the Stop Date. The Web Collector will collect new
Tweets published according to the selected time interval until the stop date is reached. Data will
be collected as long as the Web Collector is running. As the Web Collector is a completely
separate application QDA Miner does not have to be running for it to work.
Click OK. If it is the first time you are creating a QDA Miner project from Twitter data, you will
need to authorize the Provalis Web Collector to connect to your Twitter account. A dialog box
like below will appear.
Enter your log in details and click Authorize app.
Enter the project name and save it in the location of your choosing. The data will be imported and
you will be taken to QDA Miner's main workspace to start analyzing your Twitter data.
Note: Twitter will automatically go back seven days in its database to retrieve information. The maximum
number of Tweets accessible each 15 minutes by a single Twitter account is 18,000. If you have reached
your limit, the Web Collector will stop and display a dialog box to inform you that you have reached your
limit. For more information on the Web Collector please see the section entitled Web Collector.
Importing from Facebook
QDA Miner allows you to create a project by importing Facebook page data and use the computer
assisted qualitative coding features of QDA Miner and the text mining and content analysis features of
WordStat to analyze and monitor your Facebook page sources over time. QDA Miner cannot access
data from password protected profiles, only from public pages.
Creating a New Project Using Facebook Page Data
Select SOCIAL MEDIA | FACEBOOK from the menu. A Define Query dialog box will appear.
33 QDA Miner User Guide
Select Facebook as the Source of your data import.
Enter the URL of the Facebook page you would like to analyze.
Set the From and Until date options by clicking the calendar to the right of the fields and
selecting start and end date. QDA Miner will retrieve posts that were posted during the chosen
time span. This time span must not exceed 6 months. The last possible day of the date range is
the present day. It is not possible to set this option to capture future posts. Comments
associated with the posts will also be imported. Imported comments, however, may have been
published after the chosen date range. It is possible to capture future comments by setting the
Live Monitoring option.
Check the variables that you would like to import from the Variables list box.
The Live Monitoring option instructs QDA Miner to monitor the Facebook posts published during
the chosen time period and collect for import any comments associated with the posts that have
been published after the initial data capture. Enabling this option calls the Web Collector, an
external tool, which collects your Facebook data. You can access the Web Collector through the
system tray and the Windows start menu. When you restart your computer the Web Collector will
start automatically and continue collecting data if the query status is active. It is important to note
that the Web Collector will not collect any new posts, only new comments associated with the
posts from the chosen date range.
Set the set the Time Delay frequency and the Stop Date. The Web Collector will collect
comments published according to the selected time interval until the stop date is reached. Data
will be collected as long as the Web Collector is running. As the Web Collector is a completely
separate application QDA Miner does not have to be running for it to work.
Once all the options have been set, click OK.
Enter the project name and save it in the location of your choosing. The data will be imported and
you will be taken to QDA Miner's main workspace to start analyzing your Facebook page data.
QDA Miner User Guide 34
Importing from Email Servers
Email has become a major source of communication and may also be used as a cost-efficient data
collection tool. As a result, electronic mailboxes often contain a wealth of useful information which may
be the basis of a research project. QDA Miner allows you to create a project by importing email data and
use the computer assisted qualitative coding features of QDA Miner and the text mining and content
analysis features of WordStat to analyze your email data.
Creating a New Project Using Email Data
Select the NEW command from the PROJECT menu. This command calls up a dialog box similar
to the one below.
Select the Import from data files or web services button.
Select the E-MAILS menu item and choose the desired email service from its submenu.
You can create projects from Outlook, Gmail and Hotmail cloud-based email servers. You can
also create projects from the Outlook account on your PC and from PST and MBOX files.
Outlook
There are three ways to access emails stored in Outlook. You can connect through the Outlook.com
email server, connect directly with the outlook application on your computer or import Outlook data
contained in PST files. PST files can be imported regardless of whether or not you have access to the
account from which they originated. Two examples of when a PST importation could be used are to
import backups of old emails or emails that are not yours and for which you don't have access to the
email account.
Connecting to Outlook.com
Select E-MAILS | OUTLOOK | OUTLOOK.COM from the menu to log in to Microsoft Outlook's
cloud-based email service. A log in dialog box will appear.
Log in to your Outlook.com account. A permissions dialog box will appear.
35 QDA Miner User Guide
Click Yes if you give permission for QDA Miner to access your account. An Import Emails dialog
box will appear.
The items in the Folders list box on the left side of the dialog box corresponds to the folders in
your email account. Check the Folders you wish to import.
The items in the Variables list box on the right side of the dialog box will become project
variables if imported. Check the Variables you want to include in your project.
Click OK.
Enter the project name and save it in the location of your choosing. The data will be imported and
you will be taken to QDA Miner's main workspace to start analyzing your email data.
Importing Data from an Outlook Email Application on Your Computer
Select E-MAILS | OUTLOOK | ACCOUNT from the menu to import email from the Outlook
application that is installed on your computer. An Import from Outlook dialog box will appear.
QDA Miner User Guide 36
The items in the Folders list box on the left side of the dialog box corresponds to the folders in
your email account. Check the Folders you wish to import.
The items in the Variables list box on the right side of the dialog box will become project
variables if imported. Check the Variables you wish to import.
Click Import.
Enter the project name and save it in the location of your choosing. The data will be imported and
you will be taken to QDA Miner's main workspace to start analyzing your email data.
Importing Data From a PST File
Select E-MAILS | OUTLOOK | PST FILE from the menu to import a file saved on your PC in the
Personal Storage Table (*.pst) format. An Import data file dialog box will appear.
Select the PST file you want to import.
Click Open. An Import from PST dialog box will appear.
The items in the Folders list box on the left side of the dialog box corresponds to the folders in
37 QDA Miner User Guide
your email account. Check the Folders you wish to import.
The items in the Variables list box on the right side of the dialog box will become project
variables if imported. Check the Variables you wish to import.
Click Import.
Enter the project name and save it in the location of your choosing. The data will be imported and
you will be taken to QDA Miner's main workspace to start analyzing your email data.
If you would like to append new emails to your project see the Monitoring Online Resources section of
this manual.
Hotmail
Connecting to Hotmail
Select E-MAILS | HOTMAILfrom the menu. A log in dialog box will appear.
Log in to your Outlook.com account. A permissions dialog box will appear.
Click Yes if you give permission for QDA Miner to access your account and an Import Emails
dialog box will appear.
QDA Miner User Guide 38
The items in the Folders list box on the left side of the dialog box corresponds to the folders in
your email account. Check the Folders you wish to import.
The items in the Variables list box on the right side of the dialog box will become project
variables if imported. Check Variables you want to include in your project.
Click OK.
Enter the project name and save it in the location of your choosing. The data will be imported and
you will be taken to QDA Miner's main workspace to start analyzing your email data.
If you would like to append new emails to your project see the Monitoring Online Resources section of
this manual.
Gmail
Connecting to Gmail
Select E-MAILS | GMAIL from the menu and you will be prompted to log in to your Gmail
account.
Log in to your account. A permissions dialog box will appear similar to the one below.
Click Allow if you give permission for QDA Miner to access your Gmail account. An Import
Emails dialog box will appear.
39 QDA Miner User Guide
The items in the Folders list box on the left side of the dialog box corresponds to the folders in
your Gmail account. Check the Folders you wish to import.
The items in the Variables list box on the right side of the dialog box will become project
variables if imported. Check Variables you want to include in your project.
Click OK.
Enter the project name and save it in the location of your choosing. The data will be imported and
you will be taken to QDA Miner's main workspace to start analyzing your email data.
If you would like to append new emails to your project see the Monitoring Online Resources section of
this manual.
MBox
MailBox (*.mbox) is a file extension for a text file used to store email. It was first implemented for Fifth
Edition Unix, and though not formally defined by Internet Engineering Task Force (IETF) and the Internet
Society (ISOC), it is the most common format for storing email messages on a hard drive. All messages
are stored in a single plain text file. Each message starts with a "From" line and ends with a blank line.
Importing Data From a MBOX File
Choose the E-MAILS | MBOX from the menu and Import data file dialog box will appear.
Select the MBOX file that you would like to import.
Click Open.
Enter the project name and save it in the location of your choosing. An Import Mbox box will
appear.
The items in the Select Fields list box will become project variables when imported. Select the
QDA Miner User Guide 40
fields you wish to import.
Click Import and you will be taken to QDA Miner's main workspace to start analyzing your email
data.
If you would like to append new emails to your project see the Monitoring Online Resources section of
this manual.
41 QDA Miner User Guide
Importing Bibliographic References
Reference Management tools are used to store, organize and search bibliographic data, abstracts and
complete papers. QDA Miner allows you to create projects by importing bibliographic data and use the
computer assisted qualitative coding features of QDA Miner and the text mining and content analysis
features of WordStat to effectively analyze your bibliographic data.
Creating a New Project Using Bibliographic Data
Select the NEW command from the PROJECT menu. This command calls up a dialog box similar
to the one below.
Select the Import from data files or web services button.
Select the REFERENCE MANAGERS menu item and choose the desired reference management
software from its submenu.
QDA Miner supports EndNote, Mendeley and Zotero. It also supports the RIS (*.ris) file format.
EndNote
Creating a New Project Using EndNote
Select REFERENCE MANAGERS | ENDNOTE from the menu and an Import data file dialog box
will appear.
Select the EndNote file that you wish to import.
Click Open.
Enter the project name, save it in the location of your choosing. A Select the variables dialog
box will appear.
QDA Miner User Guide 42
On the left side of the dialog box is a list box of variables that you can select for importation.
Check the boxes of the variables you wish to import.
On the right-hand side of the dialog box you are given the option to Import Documents. Check
the Import Documents checkbox if you would like to import documents.
Check the Remove Images checkbox if you would like to remove the images contained in the
documents that you are importing.
Click OK. The data will be imported and you will be taken to QDA Miner's main workspace to start
analyzing your bibliographic data.
If you would like to append bibliographic references to your project see the Monitoring Online Resources
section of this manual.
Mendeley
Creating a New Project Using Mendeley
Select REFERENCE MANAGERS | MENDELEY from the menu and a dialog box requesting
access to your Mendeley account appears.
Enter your Email and your Password.
Click Authorize if you give permission for QDA Miner to access your account. An Import
References dialog box will appear.
43 QDA Miner User Guide
On the left side of the dialog box is a list box of variables that you can select for importation.
Check the boxes of the variables you wish to import.
On the right-hand side of the dialog box you are given the option to Import Documents. Select
the Import Documents checkbox if you would like to import documents.
Click OK.
Enter the project name and save it in the location of your choosing. The data will be imported and
you will be taken to QDA Miner's main workspace to start analyzing your bibliographic data.
If you would like to append bibliographic references to your project see the Monitoring Online Resources
section of this manual.
Zotero
Creating a New Project Using Zotero
Select REFERENCE MANAGERS | ZOTERO from the menu and a dialog box asking you to sign
in to your Zotero account appears.
Log in to your Zotero account. A dialog box notifying you that QDA Miner would like to access
your account appears.
Click Accept Defaults if you give permission for QDA Miner to access your account. An Import
QDA Miner User Guide 44
References dialog box will appear.
On the left side of the dialog box is a list box of variables that you can select for importation.
Check the boxes of the variables you wish to import.
On the right-hand side of the dialog box you are given the option to Import Documents. Check
the Import Documents checkbox if you would like to import documents.
Click OK.
Enter the project name and save it in the location of your choosing. The data will be imported and
you will be taken to QDA Miner's main workspace to start analyzing your bibliographic data.
If you would like to append bibliographic references to your project see the Monitoring Online Resources
section of this manual.
45 QDA Miner User Guide
RIS File
Creating a New Project from a .RIS File
Bibliographic data from Reference Management tools and digital libraries is often stored in the RIS (*.ris)
file format. RIS files are plain-text files and have by default a TXT file extension. To import such a file, set
the Files of type list box to Reference Information Management (RIS) and then select the file you wish
to import. Another approach is to change the file extension to RIS, and QDA Miner will automatically
recognize this file extension and import the references in this file without the need to specify the proper
file type.
Once a file has been selected for importation, QDA Miner will display an Import RIS Data File
dialog box.
The following importation options are available:
Select variables to import: This list box allows you to put check marks beside the variables
that you want to import. All unchecked items will be ignored.
Transform publication year into a date: The publication dates in RIS files can consist of a full
date, with days and months, or only the year, or sometimes the publication month and year. By
default, QDA Miner will import just the publication year and store it in an integer variable.
Choosing this option will store all dates into a Date variable. If only the year is specified, QDA
Miner will set the day and month to January 1. If the publication date consists of a month and a
year only, then QDA Miner will set the day to the first day of the month.
Merge start and end pages: By default, start-page and end-page numbers are stored in
separate variables. Selecting this option will join both numbers with a hyphen character and store
those in a single string variable.
QDA Miner User Guide 46
NVivo to QDA Miner Conversion
Qualitative analysis is very time consuming, and moving from one qualitative software to another is a
huge endeavor if you have to start from scratch. Fortunately, QDA Miner has a NVivo to QDA Miner
conversion wizard to guide you through the steps needed to convert your NVivo 7 to NVivo 11 projects
into a QDA Miner project.
Exporting NVivo Data
Prior to creating a QDA Miner project with NVivo data you will need to follow the steps below to export
documents and nodes from your NVivo project.
To export documents and nodes from NVivo 9, 10 or 11 projects: (see below for NVivo 7 and 8)
Create two folders Documents and Nodes in the directory containing your NVivo project.
Open the NVivo project you would like to import.
Export all text documents and memos into the Documents folder using the following instructions:
1. Go to the Collections section and move to the All Sources folder.
2. In the List View, select all the internal documents and memos.
3. From the EXPORT group of the DATA tab (version 11) or the EXPORT DATA tab
(versions 9 and 10), select the Items button. You may also right-click in the list view and
select the EXPORT | EXPORT DOCUMENTS command. A dialog box similar to this one
should appear:
4. Set the File Type list box to Rich Text Format (*.RTF); MS Word (*.DOCX) or MS
Word 97-2003 (*.doc) format. The fastest and more accurate importation is achieved
47 QDA Miner User Guide
with the Rich Text format, followed by .DOCX and then the .DOC format.
5. Set the Folder Location to the Documents subfolder that has been created in the
same directory as the original NVivo project.
6. In the Include section, enable the Name option and set the Format option to Folder
and Name. All other options should be disabled. The dialog box should look like the one
above.
7. Click OK.
Note: You may also export audio transcripts and video transcripts, using the same steps.
To export pictures, you will need to export the pictures and the logs separately.
Export all the nodes into the Nodes folder using the following instructions:
1. Go to the Collections section and move to the All Nodes section.
2. In the List View, select all the free nodes and tree nodes.
3. From the EXPORT section in the DATA tab (version 11) or the EXPORT DATA tab
(versions 9 and 10), select the Items command. You may also right-click anywhere in
the List View section and select the EXPORT | EXPORT NODES command. A dialog
box similar to this one will appear:
4. As shown above, set the EXPORT option to Reference View.
5. Set the File Type list box to Rich Text Format (*.RTF), MS Word (*.DOCX) or MS
Word 97-2003 (*.doc) format. The fastest and more accurate importation is achieved
with the Rich Text format, followed by .DOCX and then the .DOC format.
QDA Miner User Guide 48
6. Set the Folder Location to the Nodes subfolder that has been created in the same
directory as the original NVivo project.
7. Enable the Name option and set the Format list box to Folder and Hierarchical
Name.
8. Enable the Description and the Paragraph Number options. All of the other options
should be disabled.
9. Click OK. (please note that exporting the node references may take a long time).
To export documents and nodes from NVivo 7 and 8 projects:
Create two folders Documents and Nodes in the directory containing your NVivo project.
Open the NVivo project you would like to import.
Export all text documents and memos into the Documents folder using the following instructions:
1. Go to the Sources section or for NVivo 7 or 8 to the Collections section and move to
the All Sources folder.
2. In the List View, select all the internal documents and memos.
3. From the Project menu, select the Export Documents command.
4. In the Export Options dialog box, enable the Name option and set the Format option
to Folder and Name. All other options should be disabled.
5. Set the File Type list box to Rich Text, MS Word 97-2003 (*.doc) and click OK.
6. Select the Documents subfolder that has been created in the same directory as the
original NVivo project and then click OK.
Note: You may also export audio transcripts and video transcripts, using the same steps.
To export pictures, you will need to export the pictures and the logs separately.
Export all the nodes into the Nodes folder using the following instructions:
1. Go to the Nodes section and move to the All Nodes section.
2. In the List View, select all the free nodes and tree nodes.
3. From the Project menu, select the Export Nodes command.
4. If you are running NVivo 7 or 8, in the Export Options dialog box, set the Export list box
to Reference View.
5. Enable the Name option and set the Format list box to Folder and Hierarchical
Name.
6. Enable the Description and the Paragraph Number options. All of the other options
should be disabled.
7. Set the File Type list box to MS Word 97-2003 (*.doc) and click OK.
8. Select the Nodes subfolder that has been created in the same directory as the original
NVivo project and then click OK.
49 QDA Miner User Guide
Creating a New Project Using NVivo Data
Once you have exported documents and nodes from your NVivo project, select QUALITATIVE
SOFTWARE | NVIVO from the menu. The NVivo to QDA Miner Conversion Wizard opens.
Click Import an NVivo project. An Open dialog box appears. Your directory must contain your
original NVivo project and the Documents and Nodes files that you created according to the
steps above.
Select the NVivo project that you would like to import.
Click Open.
Choose a name for your project and save it in the appropriate location. The data will be imported
and you will be taken to QDA Miner's main workspace to start analyzing your data.
QDA Miner User Guide 50
Using the Document Conversion Wizard
The Document Conversion Wizard is a utility program used to import one or more documents into a new
project file. This tool supports the importation of numerous file formats including plain ASCII, Rich Text
Format, MS Word, HTML, Acrobat PDF files, and WordPerfect documents. It may be instructed to split
large files into several cases and to extract numeric and alphanumeric data from these files. The
Document Conversion Wizard may be run either as a stand-alone application or from within QDA Miner.
When no splitting, transformation or extraction of information from documents are necessary, you can
also use the easier to use Create a Project from a List of Documents importation method.
To run the Document Conversation Wizard from QDA Miner:
Select the NEW command from the PROJECT menu. A dialog box similar to the one below will
appear.
Click the Run Document Conversion Wizard button. The program then guides you through the
necessary steps to import the documents and extract relevant data.
For more detailed information on the document importing process using this utility program, consult the
Document Conversion Wizard help file.
51 QDA Miner User Guide
Project Properties
The project properties function allows you to create a description of your project that may be displayed
automatically when opening the project file, set the operations to be recorded in the Command Log and
set other miscellaneous properties such as an automatic backup reminder, a user support email, the
levels of a codebook and custom menu parameters.
To access the project properties function:
Select the PROPERTIES command from the PROJECT menu. This command calls up a dialog
box similar to the one below.
The Project properties dialog box contains three tabs: Description, Command Log and
Miscellaneous.
To save or edit a project description:
Select the Description tab.
Enter or edit a project description.
If you wish to display this description automatically when the project file is opened, select the
Show description upon opening checkbox.
Click the OK button to save the changes you made. If you choose to quit this dialog box without
saving the changes, click the Cancel button.
To configure your command log:
Select the Command Log tab.
QDA Miner User Guide 52
Checked off the operations you would like the Command Log to record.
Click the OK button.
See the Command Log section for more information regarding the Command Log.
To set an automatic reminder to backup your project:
Select the Miscellaneous tab.
Choose the interval of time for which the reminder will be set to go off.
Type the extension of the location where the backup will be saved in the Default folder field or
click the button and select the location from the Backup location dialog box.
Click the OK button.
To set the user support email:
Select the Miscellaneous tab.
By default the user support email is set to support@provalisresearch.com. If you would like to
change this, tick the Customize email contact checkbox.
Enter an email address.
Enter a menu caption.
Click the OK button.
To set the maximum levels in the codebook:
Select the Miscellaneous tab.
To increase or decrease the maximum number of levels allowed in a project use the Up and
Down arrows until the desired level is reached. QDA Miner allows you to define the number of
levels the codebook can contain between 2 and 8.
Click the OK button.
To set the custom menu:
Select the Miscellaneous tab.
Click the Edit button.
Select the menu items and features you would like to hide from the list box.
Click OK.
For more information on menu levels see Working with Menu Levels.
53 QDA Miner User Guide
Project Notes
QDA Miner allows you to write general notes to yourself or to be shared with other people working on this
project. Notes may be used as reminders of decisions you made, things to be done, etc.
To enter or edit general notes:
Select the NOTES command from the FILE menu, or press the F3 key from anywhere in the
program. This will open a Notes editor like the one below.
Enter your comments or observations. You can format text and paragraphs, change font
attributes, insert graphics and tables. You may also save your notes to disk in RTF format.
Notes are automatically saved when the editor is closed. To close the editor click on the X at the
top right or select CLOSE from the FILE menu on the editor's menu bar.
Working with Menu Levels
QDA Miner offers not only basic coding and retrieval functions but also advanced analytical tools that
may be intimidating for novice users or unnecessary for users only involved in the coding of documents
and not in the data management or data analysis of a research project. The custom menu editor may be
used to simplify the interface by reducing the number of visible menu items, making the software easier
to learn and use. QDA Miner currently offers three menu levels: Full showing the full set of commands
and features including the analysis and data management features, Basic that presents only the most
commonly used commands for applying codes to documents, and Custom that can be adjusted to
display any chosen set of menu items suitable for a specific purpose.
By default, when a menu level is chosen it will be used across projects and across sessions until the
user explicitly changes the menu level to a different setting. A project administrator can also associate
different default menu levels to specific users, preventing them from accessing some commands and
hiding unnecessary features. For more information on how to assign menu levels to users, see Setting
Security & Multi-users Settings.
QDA Miner User Guide 54
To edit the custom menu:
The definition of custom menu is specific to projects, so you could create different menus for different
projects.
Select the PROPERTIES command from the PROJECT menu.
Move to the Miscellaneous page and click the Edit button on the right of the Custom Menu
option. A dialog box similar to this one will appear:
The top list box displays items from the pull-down menu that may be hidden from the user. Other
advanced features are also listed in a box below this list. To hide an item, simply click beside it to
insert a check mark.
Once finished, click the OK button to confirm the changes. To close this dialog box without saving
any changes, click the Cancel button.
Setting Security & Multi-User Settings
It is possible to limit the number of people who can access and edit a project or limit the type of
operations that can be performed by certain individuals by creating user accounts and requiring people to
provide a user name and password to access a project. This feature is useful for preventing the deletion
of existing cases or variables, or edition of documents or values stored in other variables. The multi-user
account feature is also useful for assessing the reliability of coding by allowing the same documents to
be coded by different users (see Assessing Inter-Coders Agreement).
When setting up a project to support multiple users, one of these users must be able to control access
to the project, create and delete user accounts and define passwords. This user is commonly known as
the administrator. When creating a new project, an administrator account is automatically created.
Both the default user name and password for this account is ADMIN. If you choose to restrict access to
55 QDA Miner User Guide
some users, it is highly recommended that you change this user name and password to prevent
unauthorized changes to user access rights.
To change the multi-user settings of a project:
Select the TEAMWORK | USER SETTINGS command from the PROJECT menu. The following
dialog box will appear:
By default, opening a project without using the user log screen gives the user all administrator
access rights. Enabling the Users must log option will display a Name and password dialog
box prompting the user to enter a valid user name and password in order to access the project
file. The user name can be either entered in a text box or selected from a drop-down list box. To
display existing user names in a list box, set the Select from user list option.
To add a new user account:
Click the Add button The following dialog box will appear:
QDA Miner User Guide 56
Enter the User name.
In the Enter password edit box, enter this user's password.
Enter the password a second time in the next edit box to make sure it was entered correctly.
QDA Miner can emphasize coding assigned by different coders using a distinct color for each
coder for displaying their code marks. The Color of coding option can be used to select the
color used to display codes assigned by this coder (For further instruction, see Modifying code
marks color scheme)
Click OK to save the new user account. Once a user's account has been created, you have to
specify which specific features this user will be able to access.
To define the user access rights:
Select the user for which you want to define or edit access rights.
In the list of available features to the right of the dialog box, select the features you want this user
to have access to and clear the features that you do not want them to access.
When creating several user accounts to establish inter-coder agreement, it is strongly
recommended that you deactivate the View other users' coding option. This prevents a user
from seeing code marks assigned to text segments by other users. Disabling this feature also
restricts any coding retrieval procedures to the coding created by other users and prevents access
to the inter-coder agreement dialog box.
To prevent users from modifying existing documents or values stored in variables, clear the box
beside the Modify variables and Modify documents options. It may also be a good idea to
disable the Add or delete cases and Add or delete variables/documents options. Lastly, if
you want to prevent users from adding new codes to the codebook, or deleting or modifying
existing ones, make sure the Modify codebook option is disabled.
Adjust the Menu level option to define a default menu level for this user. To prevent this user from
changing to another menu level, remove the check mark beside the Can change menu level
option.
Click OK.
To delete a user account:
In the list of existing accounts to the left of the dialog box, select the account you want to delete.
Click the Delete button.
To save the changes you made to the accounts and close this dialog box, click the OK button. To
close this dialog box without saving any changes, click the Cancel button.
57 QDA Miner User Guide
Adding New Variables
The ADD command in the VARIABLES menu is used to add new variables to the project file. This
command displays a dialog box similar to the one used to create variables for a new data file (for more
information on this dialog box and its options see Creating a New Project.
Specify the name of the new variables and set the variable types, sizes and descriptions.
Click the OK button to create these new variables and add them to the end of the current data
set.
To append variables stored in another project files, see Merging Projects.
Append Variables from an External Data File
This command allows you to append new variables and values stored in an external data file to each
case in the current project. The supported file formats for this external file are:
QDA Miner projects (*.ppj)
Simstat data files (*.dbf)
MS Excel spreadsheets (*.xls; *.xlsx)
MS Access data files (*.mdb)
Tab delimited files (*.tab)
Comma separated value files (*.csv)
The importation of the variables is performed by matching cases using one or several key variables
shared by the project file and the external data file. If no case of the external data file matches the key
values of a case in the current project, missing values are assigned to the newly created variables. If
several cases in the secondary file match the key values, values are extracted from the first matching
case.
Variables with identical names may only be used to match cases, and their data cannot be imported into
the current project. To replace the values of one of those variables with the ones in the external data file,
simply delete this variable from the current project prior to this operation.
Deleting Existing Variables
To delete one or more variables:
Select the DELETE command from the VARIABLES menu. The following dialog box will appear.
QDA Miner User Guide 58
Highlight the names of the variables that you want to delete and click the button to move
them to the Variables to delete list box.
To delete successive variables, click the first variable, drag the mouse cursor down the list to
highlight multiple variables, and then click the button.
To remove a variable from the list of variables to delete select the name of this variable in the
Variables to delete list box and click the button.
Click the OK button to delete all selected variables.
Changing Variable Types
Some operations require specific variable types. For example, qualitative coding cannot be applied to
nominal or string variables, only on documents or graphic variables. Also, a comparison of coding among
subgroups of cases using the Coding by Variable command can only be made if the comparison variable
is numeric or categorical. Another situation where a change in data type may be required is when you
need to add decimal values to a numeric variable created as an integer. You first need to transform this
integer variable into a floating-point numeric data type to do so.
QDA Miner offers the ability to change the type of an existing variable or to create a new variable
containing the values of the existing variable but storing the values using a different data type. The
following transformations are currently supported:
Float -> Integer
Float -> String
Integer -> Float
Integer -> String
Integer -> Nominal
Nominal -> String
Nominal -> Date
Nominal -> DateTime
String -> Nominal
String -> Document (codable)
String -> Date
59 QDA Miner User Guide
String -> DateTime
String -> Integer
String -> Float
Document -> String
Date -> String
DateTime -> String
To change the type of a specific variable:
Select the variable you want to transform by clicking on it in the VARIABLES window.
Select the TRANSFORM command from the VARIABLES menu. The allowed transformations will
be listed in a submenu.
Choose the desired data-type transformation. A dialog box similar to the one shown below will
appear.
To change the type of the selected variable, choose Overwrite existing variable and click the
OK button.
To copy the values of the selected variable into a variable of the new data type, choose Store into
a new variable named, type the name of the new variable in the edit box and click the OK
button. If the new variable name already exists, you will be prompted to confirm the overwriting of
this variable.
Transforming Strings Into Dates
QDA Miner can extract date information from a string and store the date into a new variable. It can
recognize in a string various date formats such as 01/05/2011, January 5th, 2011, 5 JAN 2011, or 2011-
01-05 and will ignore surrounding text. When this transformation is performed, a dialog box similar to the
one shown below will appear:
To change the selected string variable into a date, choose Overwrite existing variable. To store
QDA Miner User Guide 60
the date values that are extracted from the selected variable into a new date variable, choose
Store into a new variable named and type the name of the new variable in the edit box and
then click the OK button. If the new variable name already exists, you will be prompted to confirm
the overwriting of this variable.
The Date format option allows you to choose the specific sequence that is used for displaying
dates. QDA Miner will recognize only one date sequence format at a time, either month/day/ year
(MDY), day/month/year (DMY) or year/month/day (YMD). Select the sequence used in the most
common date format. If no date with a specific format is found for a case, the date variable will
remain empty.
Transforming Documents Into Strings
QDA Miner can transform a document variable into a string with a maximum length of 256 characters.
Several situations may justify such a transformation. While documents can be coded, you cannot filter
cases based on the content of document variables. Also, case descriptors cannot include text stored in
documents, while string variables may be used as part of the case descriptors. When importing several
data files, long strings may be imported as document variables even if there was no intention of coding
them. When this transformation is requested, a dialog box similar to the one shown below will appear:
To change the selected document variable into a string type, choose Overwrite existing
variable. To store the date values that are extracted from the selected variable into a new date
variable, choose Store into a new variable named and type the name of the new variable in the
edit box. If the new variable name already exists, you will be prompted to confirm the overwriting of
this variable.
QDA Miner set the size of the new string variable automatically by selecting the Set to the
longest string option. QDA Miner will go through all cases and set the size to the longest string
encountered. If a document is longer than 255 characters, the variable size will be set to 255 and
the document will be truncated to this length. You can also set the size to a fixed length by
setting the Maximum length option to the desired length. All documents longer than the set
length will be truncated to this length.
61 QDA Miner User Guide
Recoding Values of a Variable
The RECODE command provides an easy way to apply multiple changes to the values of numeric,
categorical or string variables or to create new variables based on a new grouping of the values of an
existing variable.
To access this command, select the TRANSFORM | RECODE command from the VARIABLES
menu. A recoding dialog box will appear with the following regions.
At the top of the dialog box the Destination section allows you to specify where the computation
results will be stored. To transform the values of the selected variable, choose the Overwrite
existing variable option. To keep the selected variable intact and store the result in another
variable, select the Store in a new variable named option and type in the name of the new
target variable in the edit box. If you enter the name of an existing variable, the program will ask
you if you want to replace its values with those produced by the change. If the variable does not
exist, the program will ask you to confirm the creation of the new variable.
The Existing values list box displays the list of all values found in the selected variable. Select
one or several items from this list and recode by either typing a new value in the Recode as edit
box or selecting another existing value from its drop-down list. To confirm the recoding, click the
Add button. The value transformations to be performed will be listed in the recoding list box.
Repeat this operation until all desired transformations have been specified. Untransformed values
remaining in the Existing values list box will remain unchanged or will be copied to the
destination variable if you selected to store values in another variable. QDA Miner can
automatically detect when a nominal variable is needed and perform the variable type
transformation and recoding in a single operation. An example of when this may be useful is when
you recode ages to age ranges.
The special keyword <missing> is used to replace specific values with an empty cell and further
treat those values as missing. Cases with missing values are ignored when performing some
analyses involving those variables, such as the Coding by Variables command.
To remove a transformation from the list of recoding, select it and press the <Delete> keyboard
key.
Once a valid destination and a recoding list have been entered, perform the recoding by clicking
the OK button.
QDA Miner User Guide 62
Computing Geographic Coordinates
Geocoding is the process by which geographical information such as place names, postal codes or IP
addresses are transformed into corresponding geographic coordinates. QDA Miner can create
geographic maps by relating coded segments with existing geographic coordinates such as latitude and
longitude, or projected coordinates. While it cannot create maps directly from a city name or a postal
code, it offers a geocoding service allowing you to transform such kinds of information into latitude and
longitude.
QDA Miner can geocode four types of data:
Cities, States/Provinces & Countries
Country names
Postal code or zip codes.
IP addresses
This transformation process is performed using a geocoding server. It thus requires an Internet
connection. The result is then stored in the project as numerical variables for the corresponding latitude
and longitude. When an IP address is geocoded, you can also obtain a city name, a region and a
country name and store the information into string variables. Once the variables are created, mapping
can be done without the need of an Internet connection.
To access the geocoding feature:
Select the GEOCODING command from the VARIABLES menu. You may also access this
feature by going through the mapping feature and then through the geographic coordinates setup
dialog box. The geocoding dialog box looks like the one below:
The From list box allows you to select the type of geographic information that can be geocoded.
Once set, the dialog box automatically adjusts the Source variable(s) option box to display the
information that needs to be specified. The above example displays the options for geocoding city
names. Set the list boxes to the string variables containing the required information. You may
also set default values for some fields. Those values will be used if no variables are selected, or if
a specific case has a missing value for the selected variable. For example, if you wants to
geocode US zip codes, you may simply set the postal code variable to the string variable
containing the zip code and type 'USA' or 'US' in the country default value text box.
The Output variables group box allows you to specify the name of the numerical variables in
63 QDA Miner User Guide
which the Latitude and Longitude information will be stored. If the variables do not exist, the
software will ask to confirm their creation. By default, if the variables already exist, their values will
be replaced by new values. If you set the Do not overwrite existing values check box, only
cases containing empty values will be geocoded. Such a feature may be useful when a secondary
type of geographic information is used to complement a first geocoding. For example, if you have,
for each case in a dataset, a postal code and an IP address, you may start by geocoding all
cases with postal codes and then complement the cases with no postal codes or those for which
not geographic coordinates could be found by geocoding their IP addresses.
Once all the required options have been set up, click the OK button to perform geocoding.
WordStat will use the current Internet connection to send all the information to be geocoded to a
server that will return to WordStat the corresponding latitudes and longitudes. A report dialog will
display a summary of the geocoding process, indicating how many items and cases have been
successfully geocoded and how many items could not be geocoded. Clicking the View button will
bring a list of all items that could not be geocoded. This table could then be saved on disk or
printed, allowing you to easily identify cases that may need revision.
Mapping
The mapping feature of QDA Miner allows you to analyze the spatial distribution of various codes.
Mapping codes requires relating the codes to geographic location information stored in the project
variables in the form either of longitude and latitude variables or of geographic projected coordinates (X
and Y). In order to obtain such geographic information, QDA Miner allows you to compute latitude and
longitude data by transforming existing variables such as postal codes, city names, country names as
well as IP addresses into their corresponding geographic coordinates. For more information on geocoding
see Computing Geographic Coordinates.
The mapping of codes function is available anywhere you see the icon. You can find this icon in the
Coding Retrieval, List Hyperlinks, Coding Frequency and Coding by Variable functions.
To map specific text features:
Select rows of all items you want to map. For the Topic extraction tool, only one topic may be
selected, yet several topics may be selected later.
Click the button. A dialog box similar to this one will appear:
QDA Miner User Guide 64
The Topics to Map checklist box displays all selected codes. You may add additional codes by
clicking the down arrow key at the right end of the list box. You will be presented with a list of all
available codes. Select all codes you want to map.
The Geographic Coordinates allows you to select which set of variables contains the
geographic location information to be used for mapping items. Two types of coordinates can be
used: 1) latitude & longitude or 2) projected coordinates. Clicking the Setup button will bring a
dialog box similar to this one:
You can associate existing numerical variables to geographical properties such as latitudes,
longitudes or projected coordinates. In the latter case, you also need to choose the appropriate
geographic projection. The dialog box also offers the possibility to geocode existing variables,
computing latitude and longitude variables from other types of geographic information (see
Computing Geographic Coordinates).
The Base Map list box allows you to choose the background map on which data points will be
plotted. It may consist of a web map service (WMS) or a geolocalized raster file (or world files).
Web map services (identified with the 'online' suffix) require an Internet connection in order to
retrieve relevant map files, while raster files may be used without connection. Setting this option
to Other... will allow you to select an image file located on your current PC. This image file may
consist of a satellite photo, a street map, a topographical map, or any other representation of a
geographic region as long as it is accompanied by a World file that contains the appropriate
information to convert the image coordinates to a real-world geographic coordinates. When a valid
image file is selected, the user will be offered a choice to move this file to the default mapping
resource folder or to leave the file where it is.
The Shapefile list box displays the currently available shapefiles. Shapefiles are geospatial
vector data format for GIS systems. They typically contain series of polygons, lines and points
representing geographical objects, such as countries, states, counties, lakes, etc. Shapefiles are
used in WordStat to create thematic maps in which areas are shaded or color-coded in proportion
of specific measurements. QDA Miner provides a few basic shapefiles for representing either all
countries or specific continents, as well as some detailed shapefiles for some cities or countries.
Thousands of additional shapefile maps can be downloaded for free from various websites. Setting
this option to Other... will allow you to select a shapefile located on your PC. When a valid
shapefile is selected, the user will be offered a choice to move this file (along with all associated
files) to the default mapping resource folder or to leave the file at its current location.
The Additional variables checklist box allows you to transfer to the mapping module additional
information stored in numerical, categorical, string or date variables. Values of those variables
may then be used analysis, displayed or exported.
The Placemark Content group of options allows you to select how data points will be created as
well as what additional information will be used to describe each data point. The following
information can be transferred: The Case Descriptor which is a user-defined string used to
describe the case from which a specific text segment comes from, the Document Variable from
which this text segment has been extracted, as well as the Values of Additional Variables (if
any additional variable has been selected). You can also transfer the associated the Text
Segment. Selecting the Aggregate text segments by case option will merge all the text into a
single text segment and produce a single data point per topic. Additionally, you can transfer the
Code Name, the Coder Name and the Coding Date.
65 QDA Miner User Guide
The Markers Setup section gives access to two dialog boxes that may be used to configure the
appearance of markers (or placemarks). Selecting Assign Manually calls a dialog box that
allows you to associate specific codes to specific symbols. The associations are stored in the
project so that they can be reused later. Selecting Generate Automatically allows you to
configure the sequence in which symbols are being generated. For more information on manual or
automatic markers assignments see Customizing Markers.
Once all the settings have been adjusted, click the OK button to call the mapping module.
Customizing Markers
By default, QDA Miner automatically assigns various symbols to different topics, cycling through a list of
symbols and colors to reduce the likelihood that two topics will have the same marker. You can
customize the process by which QDA Miner assigns symbols and can adjust their visual properties such
as their size and outlines. You can also customize symbols for specific topics, so that the same symbol
will be used whenever this topic is mapped.
To customize the way symbols are automatically assigned:
Click the Automatic Generation button. A dialog similar to this one will appear.
Generate: This option specifies how QDA Miner will cycle through symbols and colors. By
default, the software changes both the symbols and the color for every consecutive topic.
Selecting Symbols first will cycle through the seven symbols but keep the color constant, and
will only change the colors when all symbols have been used. Selecting Color First will keep the
symbols constant until all colors of the select color palette have been used.
Color palette: This option allows you to choose a set of colors to be used in the automatic
markers generation process.
Marker size: This option lets you adjust the size of the marker.
Outline: When this option is checked, markers will be surrounded by a single line which color
can be set using the color list box.
Overwrite existing symbols: When custom symbols have been assigned to specific topics, their
symbols and colors will remain unchanged even if the automatic marker generation process is
used for assigning symbols and colors to other topics. Enabling this option will cause the custom
markers to be overwritten with new symbols and colors.
Set your automatic generation options.
QDA Miner User Guide 66
Click OK.
By default, markers are automatically generated. However, custom markers can be assigned to specific
topics, content categories, or words and saved within the project file so that the same marker will be
used every time the codes are plotted. The customization feature also allows you to assign a bitmap or a
letter to a text element.
To assign specific markers to text features:
Click the Assign Manually button. A dialog similar to the one below one will appear.
To assign a custom symbol to a word, a content category or a topic, you first needs to select it
from the list on the left of the dialog box and then adjust of the following options:
Symbol: This list box displays the various symbols that could be used as markers for this item.
Bitmap... will bring a open file dialog box that will allow you to choose a bitmap image file (*.bmp;
*.bmp or *.bmp). When an image is selected, the following three options are disabled since they
only apply for symbol markers.
Fill: This option allows you to choose a color to be used for the marker.
Size: This option lets you adjust the size of the marker.
Outline: When this option is checked, the current marker will be surrounded by a single line. The
color of this line can be set using the color list box below.
To automatically assign initial markers to all items listed, click the Generate button.
67 QDA Miner User Guide
Editing Values Using the Spreadsheet Editor
Entering numerical, date or string values to variables in many cases can be time consuming when
performed in the QDA Miner main workspace, since the user only has access to the values of one case
at a time and thus needs to move from one case to another. A much more efficient data-entry or data-
editing approach is to use the QDA Miner spreadsheet editor.
To call the editor, run the SPREADSHEET EDITOR command from the VARIABLES menu. A
dialog box similar to this one will appear:
This spreadsheet editor allows efficient data-editing operations. You can cut a cell or a range of
cells and paste it into other rows, delete multiple cells, sort data, resize and rearrange columns,
and print and save the spreadsheet to disk. To sort this list of hits in ascending order on any
column values, simply click this column header. Clicking a second time on the same column
header sorts the rows again in descending order. Columns may be reordered by dragging and
dropping them in the desired location. Please note that pasting data from other cells can only be
performed if the copied cells are from the same columns or if the data types are fully compatible.
Clicking down the button forces QDA Miner to synchronize the table with the main window
so that moving from one row to another will cause the main window to display the corresponding
case and document from which the selected text comes. This feature is useful if you need to read
the content of some documents in order to identify which value should be entered in a specific
column.
Changes made to the spreadsheet data are not saved automatically. When a cell is modified, its
background is set to a light-blue color, indicating that its value has been modified in memory but
not yet applied.
To apply changes made in the spreadsheet editor, click the button.
To cancel all changes made to the values in the spreadsheet, click the button. You
will be asked to confirm the loss of all changes.
QDA Miner User Guide 68
Editing Variable Properties
QDA Miner allows you to edit various properties of existing variables in your project. For example, you
can attach a short and a long description to a variable, set the number of decimal places for floating-point
numerical values, edit values of categorical variables, etc. You can also set an individual variable as "read
only" or change its name.
To access the Variable Properties Editor dialog box:
In the VARIABLES windows, position the cursor on the variable that you want to edit.
Choose the PROPERTIES command from the VARIABLES menu, or right-click anywhere in the
VARIABLES window and select the EDIT PROPERTIES command. This displays the Variable
Properties dialog box as shown below.
Once in the dialog box, you can move through variables by clicking either the or the
button. When viewing or editing the properties of a categorical variable, a second tab appears. You
can add new values, as well as edit or delete existing ones on this page (see below).
The Properties Tab
The Properties tab of the dialog box offers the following options:
Read only: When selected, this option prevents a variable from being modified. This option is
useful to prevent accidental or unauthorized changes to the values of a variable. To prevent the
modification of data for an entire project file, see Security & Multi-Users Settings. Setting a
variable to "read only" only affects the editing of values in existing records, but still allows users to
create new cases and assign values to these new cases.
Type: The type of variable is shown here. If it is a string variable the number of characters
permitted appears beside the variable type in brackets.
Description: This option lets you enter both a short single-line alphanumeric description as well
as a detailed description of the variable. The short description is displayed in various locations in
the program to remind users of the exact content of this variable.
69 QDA Miner User Guide
Rename button: You can use this button to change the name of the current variable. When you
click this button, you will be prompted for a new variable name. This new name must not exist in
the current data file and should follow the basic rules for valid variable names.
The Values Tab
When viewing the properties of a categorical variable, a second tab is shown. The Values tab allows you
to add new values, as well as edit or delete existing ones. The Values tab allows you to add new values,
as well as edit or delete existing ones.
To add a new value labels:
In the Value edit box, enter the string that will be used to describe this new value.
Click the Add button.
To remove an existing value label:
In the list box located in the lower half of this page, select the label you want to delete.
Click the Remove button
To edit an existing value label:
In the list box located in the lower half of the page, select the label you want to edit.
Click the Edit button.
Once you finished editing the label, click the OK button to apply the change.
QDA Miner User Guide 70
Reordering Value Labels
Ordinal variables assume a clear ordering of values. A good example of such a variable would be
responses to a satisfaction questionnaire with values ranging from “Very Unsatisfied” to “Very Satisfied”,
or an age group variable containing several age ranges going from “18 or less” to “60 or more.” To display
the values in a proper order in various tables and to be able to apply some of the ordinal statistics
available in QDA Miner, values of those variables should be properly ordered. The Reorder button allows
you to change the natural order of values of ordinal variables. When this button is clicked, a dialog box
like this one will appear:
To reorder values, simply select the value you would like to move and click the up or down arrow
button until the label is in the proper order.
To confirm the reordering, click OK. To return to the original ordering of values, click the Cancel
button.
Using an Existing Value Labels Definition
In some projects, several variables share the same value labels. For example, a questionnaire may use a
common ordinal scale for several questions. Rather than re-entering the same value labels over and over
again, QDA Miner can establish a link between a variable without value labels and an existing one that
already contains labels.
To establish a link, click the down arrow button of the Link to values in list box.
Then select from the list of variables the one containing the value labels you want to use. These
labels will appear in the value list box.
Once a link has been established, every change made to the value labels list will affect the labels
associated with the original variable as well as with all other variables currently linked to this
variable.
You may also use this feature to copy value labels from one variable to another. To do this, follow
the previous instructions to link the current variable to the one from which you want to copy labels.
The labels should appear in the value labels list. Then, remove this link by setting the Link to
values in option to none. You may now edit the newly copied labels without affecting the labels
of other variables.
71 QDA Miner User Guide
Resizing a String Variable
When you create a string variable you are asked to determine the maximum number of characters the
string can contain. If you find it necessary to modify the size of the string, you can do so by using the
Variables Properties Editor.
In the VARIABLES windows, position the cursor on the string variable that you want to edit.
Choose the PROPERTIES command from the VARIABLES menu, or right-click anywhere in the
VARIABLES window and select the EDIT PROPERTIES command. This displays the Variable
Properties dialog box as shown below.
The size of the string will be indicated in brackets beside the variable Type.
Click the Resize button and a dialog box like below will appear.
Adjust the number of characters to fit your needs using the Up and Down arrow buttons.
Click OK when finished.
QDA Miner User Guide 72
Variable Statistics
The VARIABLES | STATISTICS command allows you to quickly obtain the frequency and cross-
frequency distribution of numerical, categorical, date and short-string variables. The univariate frequency
table includes the frequency count for each value of the selected variable as well as the percentage of the
count over all cases and over valid cases only. The contingency table describes the distribution of two
variables simultaneously by displaying either the frequency or the row, the columns or the total
percentages. Several types of charts may be created to illustrate the distribution or cross-frequency
distribution of variables. You will find below a list of those charts.
Frequency Distribution
To obtain the frequency distribution of a variable:
From the main QDA Miner screen, in the VARIABLES window, highlight the variable on which you
would like to obtain distribution statistics.
Select the STATISTICS command from the VARIABLES menu, or right-click and select the
STATISTICS command.
You may obtain a frequency table on any other numerical, categorical, alphanumerical, and date
variable by selecting its name in the Variable list box and then clicking the Search button.
To chart the distribution of a variable:
Clicking the button allows you to obtain up to five types of charts to visually display the distribution of
specific codes.
Some of the charts are available only for numerical and date variables (histograms and box-&-whiskers
plots), while others like the bar charts and pie charts will be available in all situations when the total
number of values is less than 100.
The vertical bar chart is the default chart used to display the frequencies of distinct
values of a nominal or ordinal variable. It is especially useful to compare two or more
values.
73 QDA Miner User Guide
The horizontal bar chart displays the same information as the vertical bar chart. It is
especially useful when the number of values is high and their labels cannot be
displayed entirely on the bottom axis.
The pie chart is useful to display the relative frequency of each value and compare
individual values to other values and to the whole. Numerical values displayed in pie
charts are always expressed in percentages of either the total frequency or case
occurrences.
The histogram graphically displays the distribution of a numeric variable. When
selected, the program first separates the values into non-overlapping intervals of equal
width, and then plots bars that represent the frequencies of each interval.
The box-&-whiskers plot can be used to examine the distribution of numerical
variables. It is especially useful to detect the presence of outliers and asymmetry in
the data distribution. The box includes values that fall between the first and the third
quartiles (about 50 percent of the values). The line in the middle of the box represents
the median value while the whiskers extend to the farthest observations within 1.5
times the interquartile range measured from the nearest quartiles. Values that are
situated farther than 1.5 times the interquartile range but within three times this
distance are represented by a dot, while values farther than three times the
interquartile range from the nearest quartile are represented by the letter X (for
extreme).
Joint Distribution of Two Variables
To obtain the joint distribution of two variables:
Select the STATISTICS command, from the VARIABLES menu to display the Statistics dialog
box (see above).
Move to the Crosstab tab. The dialog box will be similar to the one below:
Select from the Tabulate list box the variable you would like to be displayed on the rows of the
table.
Select the variable you would like to be displayed at the top of the table by selecting its name in
the With list box.
In the Display list box, select the statistics you would like to be displayed in the table.
QDA Miner User Guide 74
Click the Search button.
To chart the joint distribution of two variables:
Bar charts or line charts are useful for visually comparing the joint distribution of two variables. To
produce these types of charts:
Set the Tabulate, With, and Display options so that the information to be viewed is displayed in
the table.
Click the button.
For more information, see Bar Chart and Line Chart.
To append a table to the Report Manager:
Click the button. A descriptive title will be provided automatically for the table. To edit this
title or to enter a new one, hold down the Shift keyboard key while clicking this button.
For more information on the Report Manager, see the Report Manager Feature topic.
To exporting retrieved codes to disk:
Click the button. A Save File dialog box will appear.
In the Save as type list box select the file format under which you would like to save the table.
The following formats are supported: ASCII file (*.TXT); Tab delimited file (*.TAB); Comma
delimited file (*.CSV); MS Word (*.DOC); HTML file (*.HTM; *.HTML); XML file (*.XML);Excel
spreadsheet file (*.XLS; *.XLSX), and SPSS data file (*.SAV).
Type a valid filename with the proper file extension.
Click the Save button.
The obtained table can also be stored in a new project file, where each row becomes a new case
and each column is transformed into a variable. This type of project file may be useful for
performing a more detailed analysis of coded segments.
To print the table:
Click the button.
75 QDA Miner User Guide
Computing Variables
The VARIABLES | COMPUTE command allows you to extract the computed result of the coded
segments of a document variable according to a user determined indicator and store the result as a
numeric or string variable. The resulting variables may later be used for computing coded statistics or to
filter cases on the presence or absence of codes.
To compute a variable:
Select the COMPUTE command from the VARIABLES menu. A Compute Variables dialog box
like the one below will appear.
Search in: This option allows you to specify which document variables the computation should be
performed in. If the current project contains more than one document variable, you will have a
choice of selecting either one or several document variables. By default, all document variables
are selected. To restrict the extraction to only a few of them, click the arrow key at the right of the
list box. You will be presented with a drop-down list of all available document variables. Select the
document variables on which you want the computation to be performed.
Compute: This option allows you to determine the indicator that is used to quantify the coded
segments. Choose the desired indicator from the drop-down menu. There are four options.
Occurrence: This option will compute whether a code occurs in a document variable without
taking into account the number of times it appears.
Frequency: This option calculates how many times a code has been used in a document
variable.
Word count: This option calculates the total number of words associated with a code in a
document variable.
Rate per 1000 words: This option calculates the percentage of words associated with a
code in a document variable.
From: This option allows you to select the coded segments on which the computation will take
place. Select the codes from the checklist that is accessed by clicking on the arrow button on the
right side of the field or by clicking on the button and choosing from the Code selection
checklist.
The Variable names section of the dialog box allows you to determine the name of the new
variable(s). There are two options.
QDA Miner User Guide 76
Code name: The new variable(s) will take the name of the selected code(s).
Prefix: This option allows you to define a prefix for the names of new variables. For example,
if you type CODE as the prefix, QDA Miner will append a serial number, starting with 1 for all
created variables (e.g. CODE1, CODE2, CODE3, etc.)
The Variable type (occurrence) section of the dialog box offers you different variable type
display options. The available options change according the indicator chosen.
Multiple numeric values: This option stores the computed result of the coded segments is
separate variables.
Compound string variable: This option allows you to store a large number of codes into a
single string variable by concatenating the code names and the computed results in brackets
beside. The Order codes by descending frequency option will store most frequent code
names first, and the least frequent ones later. Such a variable may be used as a descriptive
index of the codes contained in a specific case.
Multiple dichotomous variables: This option is only available for an Occurrence indicator.
It consists of separate variables for each code listing the Boolean occurrence 0 or 1.
Multiple polynomial variables: This option is only available for an Occurrence indicator. It
allows you to store a large number of codes into a smaller number of nominal variables. For
example, if you have up to 50 codes assigned to open-ended questions, but no more than
three codes per response, selecting this option and setting the Maximum Number of
Variables option to 3 will allow you to store the occurrence of all fifty possible responses in
only three variables.
Multiple string variables: This option is only available for an Occurrence indicator. It
allows you to store a large number of codes into a smaller number of alphanumeric string
variables. For example, if you have up to 50 codes assigned to open-ended questions, but no
more than three codes per response, selecting this option and setting the Maximum
Number of Variables option to 3 will allow you to store the occurrence of all fifty possible
responses in only three variables.
To compute coded segments and store as a variable:
Set your computation parameters.
Click the Preview button to see the computation fits your needs.
If so, click OK and the new variable(s) will be added in the VARIABLES window.
77 QDA Miner User Guide
Variable Extraction
The VARIABLES | EXTRACT command allows you to extract coded text and store it as variables, either
as a document or a string variable or as date, date & time or numeric values. This function can be useful
when extracting relevant metadata from unstructured documents or transforming an unstructured project
into a structured one.
To extract a variable:
Select the EXTRACT command from the VARIABLES menu. A dialog box like the one below will
appear.
Search in: This option allows you to specify which document variables the extraction should be
performed in. If the current project contains more than one document variable, you will have a
choice of selecting either one or several document variables. By default, all document variables
are selected. To restrict the extraction to only a few of them, click the arrow key at the right of the
list box. You will be presented with a drop-down list of all available document variables. Select the
variables on which you want the extraction to be performed.
Type: This option determines the type of the new variable. Choose the type from the drop-down
menu. The types available are document, string, integer, floating point, date, and date & time. The
extract function searches in the chosen coded segments and extracts values of this type (if
found).
From: This option allows you to select the coded segments from which the extraction will take
place. Select the codes from the checklist that is accessed by clicking on the arrow button on the
right side of the field or by clicking on the button and choosing from the Code selection
checklist.
The Variable names section of the dialog box determines the name of the new variable(s). There
are two options.
Code name: The new variable(s) will take the name of the selected code(s).
Prefix: This option allows you to define a prefix for the names of new variables. For example,
if you type CODE as the prefix, QDA Miner will append a serial number, starting with 1 for all
created variables (e.g. CODE1, CODE2, CODE3, etc.)
The Extraction section of the dialog box enables you to determine what to extract. It will change
according the chosen type of variable for extraction.
QDA Miner User Guide 78
Extract: The First occurrence option extracts text associated with the first occurrence of
the chosen code(s) only. The All occurrences (concatenated) option will extract all
occurrences of the text associated with the selected code(s). This option is only available
when extracting to document or string variables.
Remove: This option is available only if you choose a Document variable type. When
extracting coded segments and storing them into document variables, the coded segments
may already contain some codings. This option allows you to decide which codings to keep
and which ones to remove. If you choose the All codings option, the new variable will not
contain any codings. If you choose the Codings used for extraction option, the new
variable will keep all existing codings, except the one used for extraction. If you choose the
No coding option all codings will be present in the new variable. These options won’t affect
existing codings in the original document.
Size: If you choose String as your variable type, you will be asked to specify how many
characters in your string.
Delimiter: If you extract text to a String variable, and instruct QDA Miner to extract all
occurrences, you will need to specify a delimiter that will be used to separate the various
occurrences.
Date format: This option is available if your variable type is Date or Date & Time. It allows
you to identify the format of existing dates in your document. Dates can be formatted in three
different ways MDY (month, day, year), DMY (day month year) or YMD (year, month, day).
To extract coded segments and store as a variable:
Set your extraction parameters.
Click the Preview button to see if the extraction fits your needs.
If so, click OK and the new variable(s) will be added in the VARIABLES window.
79 QDA Miner User Guide
Adding a New Case
To create a new empty case:
Select the ADD command from the CASES menu. A data entry form will appear allowing you to
enter values for each variable in the current project.
To enter a new value, click the data entry cell located to the right of the variable name that you
want to edit. If the variable is numeric or alphanumeric, you can start typing the data you want to
store in this variable. For categorical variables, dates and Boolean values, press the F2 key or
double-click the cell to display the list of available values or open a date editor. The tab key will
take you to the next variable.
To import a graphic file into an image variable, double-click the data entry cell or press F2. An
open dialog box will appear, allowing you to select the graphic file to import.
To enter text or import an existing file into a document variable, double-click the data entry cell or
press F2. A text editor window will appear. You can start entering the text you want to store in
this document variable. You can also import an existing document by selecting the OPEN
command from the FILE menu or by clicking the button. When you select this command, an
Open dialog box will appear similar to the one below.
Select the type of file you want to import. QDA Miner can read the following document types:
RTF files (Rich Text Format)
HTML documents
ANSI files (or plain ASCII files)
QDA Miner User Guide 80
MS Word documents
WordPerfect documents
PDF documents
Other file formats such as InWriter/Notetaker, PocketWord may also be supported, depending on
your system configuration.
Once you have finished editing the document, select the CLOSE command from the FILE menu
or click the button located on the upper right corner of the editor.
Click the OK button to confirm the creation of this new case.
Adding New Cases from a Data File
The CASES | APPEND FROM A DATA FILE command allows you to append cases stored in an
external data file to the current project. In order for data to be properly imported, both data files need to
share variables with identical names and compatible data types (numerous type conversions are
supported). If a variable do not exists in the external file or if its type does not match or cannot be
converted, the value of this variable will be set to missing. QDA Miner can import cases stored in the
following file formats:
QDA Miner projects (*.ppj)
Simstat data files (*.dbf)
MS Excel spreadsheets (*.xls or *.xlsx)
MS Access data files (*.mdb)
Tab delimited files (*.tab)
Comma separated value files (*.csv)
To append from a data file:
QDA Miner will first ask you to select the data file containing the cases to be imported. It will then
display a dialog box similar to this one:
If the Append all cases option is chosen, QDA Miner will import all cases found in this other file
81 QDA Miner User Guide
and store them as new cases in the current project.
If the Append new cases only option is chosen, QDA Miner will require the identification of one
or several key variables that will be used to differentiate already existing cases that should be
ignored from new cases that will be appended to the current project.
To identify a key variable, simply select it in the Common variables list box and click the
button to move it to the Key variables list box. If a single key variable is identified, then all cases
matching existing values in the current project will be ignored while all the other ones containing
new values will be imported as new cases. If several key variables are chosen, a case will be
considered as existing and be ignored only if it matches values on ALL the key variables.
Deleting Cases
To delete cases:
Select the DELETE CASES command from the CASES menu. A dialog box appears showing all
cases in a list view or a tree view.
Select the checkbox beside the cases you want to delete. By default, the current case is
automatically selected.
Once you have selected all cases you want to delete, click the OK button.
QDA Miner User Guide 82
Monitoring a File or Folder
QDA Miner allows you to monitor a file, folder or online service for recent additions. You can configure
your project to monitor a specific folder for newly added documents and images and import those
documents. You can also monitor changes to data files or online service such as web surveys, email
accounts or reference manager tools, allowing you to import any new cases, responses, emails, Tweets
etc.
To access this function select APPEND | MONITOR EXTERNAL SOURCE from the CASES
menu. A Monitoring Settings dialog box similar to the one below will appear.
There are three types of monitoring that can be performed: monitoring a folder for new documents
or images that have been added, monitoring individual data files for changes and monitoring from
an online source. The options available to you are dependent on the data source of your project.
Options that are not available to you will be grayed out.
Select the radio button that applies your project.
Monitoring a Folder
Adding relevant documents or images to an existing project normally requires you to open the project
and perform some operations to append the newly found documents or images in the project. An easier
way to import documents or images is to instruct QDA Miner to monitor a specific folder for any newly
stored document or image. This allows you to quickly add new documents or images to existing projects
without the need to open them or even run QDA Miner by simply saving or copying the desired
documents or images to the folder being monitored. By specifying a folder on a cloud storage service
such as Dropbox, Google Drive, or OneDrive, you can even add documents or images to a QDA Miner
project located on a remote computer.
To monitor a folder for new documents or images:
Click on the button to the right of the Folder to monitor field. A Document storage folder
dialog box appears.
83 QDA Miner User Guide
Select the folder that you would like to monitor or click the Make New Folder button to create a
new one, and then click OK
Set the Store In variable list box to the variable in which you would like to store the document.
Set the Store file name list box to the variable in which you would like to store the name of the
file.
Using the After Importation list box, choose what you would like to happen once the new files
are appended. You can delete files, move files to another folder or leave files where they are once
they have been appended. If you choose to move a file once it is appended another field will
appear. Click on the button and select folder to which you would like the newly append file to
be moved.
Click OK. Upon reopening the project, you will be notified if any new documents or images have
been added to the folder that you are monitoring.
Monitoring a Data File
When a project has been created from a data file such as Excel, MS Access, Endnote, etc., QDA Miner
stores the name and location of this file as well as its size and the date it was last modified and can be
set to monitor changes to the file and, if needed, import new cases from the files. When such an
operation is available, the Monitoring data file for changes option becomes enabled and may be
chosen.
To monitor changes to individual data files:
The original source file path should appear next to this option. If the source file is not on your PC this
option will not be available to you.
Click the Check Now button to see if the file has been modified since you created your project or
last appended from the data file. If the file has been modified a dialog box asking you if you want
to append the new cases will appear.
QDA Miner User Guide 84
Select Yes and a Table dialog box will appear.
Select whether you want to Append all cases or Append new cases only. If you choose to
append all cases, this may result in projects containing duplicates, as some of the cases may
have been imported previously. If you choose to append new cases only, only new rows that
were added to the data file since the last importation will be appended. If you choose to append
only new cases you must choose the common variable for the cases to be matched on.
Click OK and the cases will be added to your project.
Monitoring an Online Source
When a project has been created from an online source such as a web survey platform, an online
reference management tool or from Email services, QDA Miner stores with the project, the connection
information needed to retrieve additional records. When this information is available, the Monitoring
original online source option becomes enabled and may be selected.
To monitor from an online source:
The online source will appear next to this option.
Click Check Now button to see if new data has been collected by the online source. If so, a
dialog box, similar to the one below, asking if you want to append the new cases will appear.
Select Yes and the cases will be appended to the project.
Note: If your online source is Twitter, RSS or Facebook once the data has been imported the Posts
column in the Web Collector for the query in question will be reset to zero. Please see the Web
Collector section for more information.
85 QDA Miner User Guide
Appending New Documents/Images
To append documents or image and store them in new cases, select the APPEND DOCUMENTS/
IMAGES command from the CASES menu. A dialog box similar to the one below will appear:
Click on a folder in the folders list on the upper left section of the dialog box to display its
contents. If you want to see the contents of a drive, go to the folders list, click My Computer, and
then double-click on a drive.
In the upper right section of the dialog box, QDA Miner displays all supported document or
graphic file formats that may be imported. To display only documents or images of a specific
type, set the File Type list box to the desired file format.
Click the file you would like to import. To select multiple files, hold down the CTRL key while
clicking the other files.
Click the button to add those files to the list of files to import, located at the bottom
of this dialog box. You may also drag the files from the top right section to this list.
Click the button to add numerous files contained within a folder. A dialog box will
appear giving you the option of including subfolders and choosing file types to include in the
import.
To remove a file from the list of files to import, select that file name and click the
button.
Once all files have been selected, click the Append button. If the project contains more than one
categorical, document or image variable, a dialog box similar to this one will appear:
QDA Miner User Guide 86
Select the categorical variable in which the file name will be stored. Set this list box to <none> to
prevent the program from storing this information in the project.
If your project contains a LOCATION variable the Store file location option will be available. Select
the variable in which you want the file location to be stored. This variable is created upon initially
importing your documents by selecting the Import file location option when creating your project.
Select the document variable where the imported documents should be stored.
Select the image variable where the imported graphic should be stored.
Click the OK button.
Identifying Duplicate Cases
Duplicate cases may occur for many reasons, including data importation, data entry or data
management errors, or may naturally occur in Twitter and other online sources (ads, news lines, press
releases etc.). Duplication may affect the accuracy of some statistics in QDA Miner as well as
WordStat's ability to extract relevant features (topics, phrases, etc.). Use the FIND DUPLICATES
command to identify, tag, select, filter out or delete duplicate cases.
To identify duplicate cases:
Select FIND DUPLICATES from the CASES menu. A dialog box similar to the one below will
appear.
There are two actions that you can perform. You can delete duplicate cases, with or without
reviewing them first, or you can create an indicator variable that identifies duplicate, primary or
unique cases. Selecting the second option also offers you possibility of creating an index variable
for easy identification of primary and duplicated cases, and to filter cases based on the new
indicator variable.
To delete duplicate cases:
Select the items from the Match cases on list box on the left side of the dialog box. These items
87 QDA Miner User Guide
are the variables that are compared to determine if a case is a duplicate.
Choose the Delete duplicates option from the Action options.
If you wish to immediately delete duplicate cases without reviewing them click OK. If you wish to
review the cases before deletion check the corresponding box and click OK.
A List of duplicate cases dialog box, like the one below will appear.
Select cases you wish to retain, if any, and click Keep.
When you are finished reviewing the list click OK.
You will be asked to confirm that you want to delete duplicates case. If so, click Yes.
To create an indicator variable that identifies duplicate cases:
Select the items from the Match cases on checkbox list on the left side of the dialog box. These
items are the variables that are compared to determine if a case is a duplicate.
Choose the Create an indicator variable option in the Action options and enter a Name for
your new variable. The name of this variable should be descriptive so it is easily identifiable. We
have chosen DUPLICATE as it clearly describes the information in the variable. The new variable
is added to your VARIABLES window. For each case, this variable will have a value of unique,
primary or duplicate. This allows you to easily identify duplicates.
QDA Miner User Guide 88
When you create an indicator variable you have the options of Creating an index variable and
Filtering the data.
To create an index variable:
Select the Create an index variable checkbox if you would like to assign a number to each
unique case. Assigning an index variable can prove useful when using the Case Descriptor
function, which will allow you to sort by sequence or group items on this variable to easily identify
which cases have duplicates.
Enter a name for the index variable in the corresponding field. The name of this variable should be
descriptive so it is easily identifiable. We have chosen SEQUENCE in the example above as it
clearly describes the information in the variable.
To filter cases on the indicator variable:
Select the filter data checkbox to filter the data to upon the creation of an indicator variable.
Choose the filtering parameters from the three options:
Primary & Duplicate Cases: Shows which cases have duplicates and how many.
Duplicate Cases Only: Allows you to see only the duplicates, without the primary cases.
Unique and Primary Cases: Filters the duplicates from the dataset.
Click OK.
For more information on filtering data see Filtering Cases.
For more information on grouping and descriptors see Setting the Case Descriptor and Grouping.
89 QDA Miner User Guide
Filtering Cases
The FILTER command in the CASES menu temporarily selects cases according to logical conditions.
You can use this command to restrict analysis to a subsample of cases or to temporarily exclude some
subjects. The filtering condition may consist of a simple expression, or include up to four expressions
joined by logical operators (AND, OR).
To filter cases:
Select the FILTER command in the CASES menu. A dialog like the one below appears.
The following table shows the various operators available for each data type
DATA TYPE AVAILABLE OPERATORS
NOMINAL / ORDINAL Equals
Does not equal
Is empty
Is not empty
NUMERIC, DATE & Equals
DATETIME Does not equal
Is greater than
Is lesser than
Is greater than or equal to
Is lesser than or equal to
Is empty
Is not empty
BOOLEAN Is true
Is false
STRING Contains
Does not contain
Is empty
Is not empty
DOCUMENT Is empty
Is not empty
Is coded
Is uncoded
IMAGE Is empty
Is not empty
QDA Miner User Guide 90
Once a filtering expression has been entered, you can apply the filter and leave this dialog box by
clicking the Apply button. If the filter expression is invalid, a message will appear and exiting from
the dialog box will not occur.
To temporarily deactivate the current filter expression, click the Ignore button. The filter
expression will be kept in memory and may be reactivated by selecting the FILTER CASES
command again and clicking Apply.
To store the filtering expression, click the button and specify the name under which those
filtering options will be saved.
To retrieve a previously saved filter, click the button and select from the displayed list the
name of the filter you would like to retrieve (for more information, see Saving and Retrieving
Queries).
To exit from the dialog box and restore the previously active filtering expression, click the Close
button.
91 QDA Miner User Guide
Creating a Duplicate Copy of a Project
The TEAMWORK | DUPLICATE PROJECT command from the PROJECT menu provides an easy way to
store an exact copy of the existing project under a different project name or into a different location.
To create a new project with an identical structure as the current project but with only a subset of cases,
use the EXPORT | PROJECT FILE command instead. To create such a file, set the case-filtering
conditions of the active project to display the cases as they should be stored in the new data file (see
Filtering Cases) before running the exportation command (see Exporting Selected Cases).
Sending a Project by Email
The SEND BY EMAIL command provides an easy way to electronically send a project to another team
member or to any other interested party. If a case filter has been applied, you can choose to send the
whole project or only the currently filtered cases. The project may be renamed to prevent any confusion
and outputs in the Report Manager may also be deleted. The custom project is then stored in a
compact ZIP archive and sent to the user as an email attachment. When executed, your default e-mail
program is called allowing you to enter recipient names, add any additional information, or select any
other options.
To send a project by email:
If needed, filter the cases to display only the data that should be sent.
Select the TEAMWORK | SEND BY EMAIL command from the PROJECT menu. A dialog box
similar to the one below will appear:
If needed, edit the project name.
If a case filter is active, enable the Currently Filtered Data Only option if you want to send only
those selected cases, or disable it to ignore the filter and to send all cases.
Set the Clear Project Output option if you want to clear the content of the Report Manager of
this project.
If you want to keep a zipped copy of the project sent to the user, select the Keep Archived
Copy option.
Click the OK button. If an archived copy was requested, you will be asked to provide a
destination for the ZIP file. The default email application is called.
Enter one or more recipient names and type any required information.
QDA Miner User Guide 92
Exporting Selected Cases
The EXPORT | PROJECT FILES command saves a copy of the current project under a different name or
exports the project to another file format. QDA Miner supports the following export formats:
DBase
Excel
Comma Separated Values
Tab Separated Values
Triple-S (XML standards for surveys)
XML
When exporting a data file, QDA Miner will use the current filtering condition to determine which cases
will be exported. The active sorting order will also be used to control the case sequence in the new file.
To export data to any of these applications:
Set the filtering and sorting conditions of the active data file to display the records as they should
be exported.
Select the EXPORT | PROJECT FILE command sequence from the PROJECT menu.
Select the file format you want to create using the Save As Type drop-down list.
Enter a valid filename with the proper file extension.
Click the Save button.
To create a project with a subset of cases:
The export feature can also be used to create a new data file with a structure identical to the current data
file but with only a subset of cases.
Set the filtering and sorting conditions of the active data file to display the records as they should
be saved in the new data file.
Select the EXPORT | PROJECT FILE command sequence from the PROJECT menu.
Set the Save As Type drop-down list to QDA Miner Project
Enter a valid filename.
Click the Save button.
93 QDA Miner User Guide
Exporting Coded Segments
In some situations the format in which the data has been collected does not correspond to the design of
a research project or is not appropriate for the kinds of analyses that need to be performed. For example,
if you collect transcripts of group discussions and would like the unit of analysis to be the individuals,
you will need to split the transcript so that interventions by each speaker will be stored in separate
cases, creating for each participant a single new document of everything this person said. Another
example would be when you have several structured documents but is only interested in analyzing
specific sections of them and would like to eliminate unnecessary sections. You may also want to split
the different sections of those documents and store each of those sections in separate document
variables, allowing faster browsing through specific sections. Alternatively, you may want to regroup,
under a single document, segments about a specific topic currently found in several document variables.
The Export Coded Segments feature is a flexible data restructuring tool that may be used to perform all
the above changes. It may also be used to transform a set of unstructured individual interviews into a
structured database, storing answers to different questions into separate document variables or
regrouping text about a specific topic discussed by an interviewer at different moments under a single
document variable.
To perform this procedure:
Select the EXPORT | CODED SEGMENTS command from the PROJECT menu. A dialog box
similar to this one appears:
Search in: This option allows you to specify which document variables the extraction should be
performed in. If the current project contains more than one document variable, you will have a
choice of selecting either one or several document variables. By default, all document variables
are selected. To restrict the extraction to only a few of them, click the arrow key at the right of the
list box. You will be presented with a drop-down list of all available document variables. Select the
variables on which you want the extraction to be performed.
Codes: This option allows you to select the codes defining the segments that should be
extracted. To select codes, first click the arrow key at the right of the list box and then select the
desired codes. You may also click the button to select them from the codebook tree
structure.
Case splitting: This option is used to specify whether the original case structure should be
preserved or whether existing cases should be split into several ones based on the coding made
of their documents. Three options are available. Choose None (keep the same cases) if you
want to keep the same number of cases. If the Every coded segments option is selected, the
program will extract each coded segment associated with any one of the specified codes and will
store the segment in a separate case. For example, if a specific document contains five coded
QDA Miner User Guide 94
segments associated with Code A and three coded segments associated with Code B, this single
document will result in eight new cases, each one containing a single text segment. If Merged
coded segments is chosen, a new case will be created for each selected code. This new case
will contain all segments associated with this code. So, if a specific document contains five
coded segments associated with Code A and three coded segments associated with Code B,
this single document will result in the creating of two cases, one containing all five text segments
associated with Code A and the second one containing the three text segments associated with
Code B.
Variable splitting: This option can be used to specify whether extracted segments should be
stored in a single document variable or in different ones. The available options depend on the
setting of the Case Splitting option and will be any one of the following:
None (store in a single document): Use this option to store all extracted segments in a
single document variable named SEGMENT.
Current document variables: When segments are extracted from several document
variables, this option will create a project with the same document variables as those
specified in the Search In option and will store the extracted segments in the variable from
which they come.
Above codes: This option will create for each code selected in the Codes option a separate
document variable and will store text segments associated with specific codes in their
corresponding
document variable.
Other codes: This option is available only when the Case Splitting option is set to Every
Coded Segment or Merged Coded Segments. It allows you to further split the text
segments extracted from the first step into separate document variables based on a second
list of codes. An application of this would be splitting a group discussion so that codes
associated with individuals are used to create different cases and storing them in different
document-variable text segments associated with different topics.
Add variables: This drop-down checklist box may be used to append the values of existing
variables to the exported data file along with the extracted text segments.
Keep coding within current coded segments: By default when extracting coded segments,
codes used to extract the coded segments as well as those codes enclosed in the extracted
segments are both stored along with the extracted text and are displayed in the new project as
new coded segments. The current codebook is also copied to the new project file. Disabling this
option removes all codes and codings from within the resulting project, and will create a project
without this codebook.
95 QDA Miner User Guide
Exporting Documents
The EXPORT | DOCUMENTS command saves all documents in a project file associated with one or
several document variables into separate files. QDA Miner supports the following document formats:
Rich Text
HTML
Plain text file
When exporting documents, QDA Miner will use the current filtering condition to determine which
documents will be exported.
To export documents to disk:
Set the filtering condition of the active data file to display the cases containing the documents you
want to export. If you want to export all documents, remove any filtering condition.
Select the EXPORT | DOCUMENTS command sequence from the PROJECT menu. The following
dialog box will appear:
Select the variables containing the documents you would like to export to disk.
Set the File Format option to the desired format.
In the Document Names option, select the method that should be used to automatically create
file names.
Click the OK button. You will be asked to specify a folder under which document files should be
stored.
QDA Miner User Guide 96
Setting the Cases Descriptor and Grouping
The CASES window shows all currently active cases in the project. By default, cases are listed in their
order of creation and are identified by their physical position in the data file (e.g. case #1, case #2, etc.).
However, you can edit the list order, group cases in categories, and define a custom descriptor that will
be used to identify a case based on the values contained in one or more variables.
There are two major ways to display the active cases. They may be displayed either in a single sorted
list or grouped by categories based on the values of one or two variables. The example below shows a
list of cases sorted alphabetically on interviewee name.
The second example below shows the same cases grouped by gender and age.
In this last example, all cases appear in a tree in which each node represents the combined value of the
grouping variables. You can display or hide cases under this category by clicking the + or - sign located
to the left of the node or by double-clicking the node itself. To display or edit a specific case, simply
select its case descriptor.
Note: Displaying cases grouped in a tree means that the program must read all cases in the project,
which may cause some delays when working with large data files containing several thousand cases.
For this reason, when working with such a large project, cases should be displayed as a list.
To adjust the descriptors and organize cases:
Select the GROUPING/DESCRIPTOR command from the CASES menu. The following dialog box
will appear:
97 QDA Miner User Guide
Display: This option lets you select whether cases will be displayed in Tree mode or as a single
List.
When you choose to display cases in a Tree, you will be asked to provide up to two variables that
will be used to group cases. The Main list box allows you to select the first grouping variable,
while the Secondary list box allows you to further break down the cases into the subcategories
defined by these two variables. For example, if you choose GENDER as the main grouping
variable and AGE as the second grouping variable, and if we assume that the AGE variable
contains only three values (16, 17 and 18), cases will be grouped under the following six
categories:
MALE - 16
MALE - 17
MALE - 18
FEMALE - 16
FEMALE - 17
FEMALE - 18
If you choose to display cases in a single list, cases will be displayed by default in their order of
creation. The Main and Secondary list boxes may however be used to re-order those cases and
display them sorted in ascending order on one or two variables.
Case Description: This section of the dialog box allows you to specify a label that will be used to
describe each case. The label may be changed by editing the text in the Description String edit
box. To insert the value stored in a specific variable into the description, simply enter the variable
name in uppercase letters and enclose this name between braces. Alternatively, you can insert a
variable name at the current caret location by clicking the corresponding item in the Variables list
located just above the edit box.
If you enter the following string:
{GENDER} subject - {AGE} years old
The {GENDER} and {AGE} strings will be replaced with their corresponding value for this specific
case. If the current case contains information about a seventeen-years-old male, the above string
will be displayed as:
Male subject - 17 years old
It is also possible to insert the following string:
{CASENUM}
This string will display a unique case number, representing the physical order of this case in the
project file.
QDA Miner User Guide 98
Importing a Document in a Case
The DOCUMENT window allows users to enter text directly in the document editor or paste text from the
clipboard. It is also used to import an existing document stored on disk into the project.
To import a document into an existing case:
From the CASES window, select the case in which you would like to store the document.
If your project contains more than one document variable per case, make sure the DOCUMENT
window points to the proper document by selecting its name from the list box on the title bar of
this window.
Select the DOCUMENT FILE | IMPORT command from the DOCUMENT menu or click the
button on the document editor toolbar. An Open file dialog box will appear.
Select the file format of the document that you want to import from the Files of Type list box
located at the bottom of this dialog box.
Highlight the file name that you want to import and click OPEN.
Please note that importing a document will overwrite existing text stored in the currently selected
document. To append a file to an existing text, simply select this text, copy it to the clipboard, import
the new document, and paste the text back in the proper location.
To import a document into a new case:
Select the ADD command from the CASES drop-down menu. A data entry dialog box will appear.
Double-click the document variable to access the text editor.
Select the OPEN command from the FILE menu or click the button on the editor toolbar. An
Open File dialog box will appear.
Select the file format of the document that you want to import from the Files of Type list box
located at the bottom of this dialog box.
Highlight the file name that you want to import and click OPEN.
Exit the editor by selecting the CLOSE command from the file window or clicking the button.
After entering data for other variables, click the OK button.
Importing an Image in a Case
To import an image into an existing case:
From the CASES window, select the case in which you would like to store the image.
If your project contains more than one image variable per case, make sure the DOCUMENT
window points to the proper variable by selecting its name from the list box on the title bar of this
window.
Select the FILE | IMPORT command from the IMAGE menu or click the button on the Image
99 QDA Miner User Guide
Editor toolbar. An Open File dialog box will appear.
Select the file format of the image that you want to import from the Files of Type list box located
at the bottom of this dialog box.
Highlight the file name that you want to import and click the OPEN button.
Please note that importing a graphic will overwrite the existing image stored in the currently selected
variable.
To import an image into a new case:
Select the ADD command from the CASES drop-down menu. A data entry dialog box will appear.
Double-click the image variable to access the Image Editor. An Open File dialog box will appear.
Select the file format of the image that you want to import from the Files of Type list box located
at the bottom of this dialog box.
Highlight the file name that you want to import and click the OPEN button.
After entering data for other variables, click the OK button.
QDA Miner User Guide 100
Saving Operations
To save your project:
Select SAVE from the PROJECT menu.
To save your project under a different name:
Select SAVE AS from the PROJECT menu.
Choose a new name for your project and the location where it will be saved.
Archiving a Project
During a research project, data files are frequently modified (cleaning, coding, etc.). At some point you
may need to return to a previous version of an existing data file to recover lost variables or cases that
have been transformed or deleted, or just to make routine verifications. In order to do this, several
successive backup copies of this data file should be created and kept. Another reason to make backup
copies of data files is to prevent the accidental loss of an entire data file caused by a hardware failure or
a software malfunction.
QDA Miner provides a simple archiving procedure that allows users to quickly create backup copies. This
procedure stores a copy of the currently active project and all its related files (structure definition,
documents, codebook, value labels, etc.) in a single compressed file. QDA Miner uses the industry
standard ZIP format as its own archive file format so that you can easily manage these archives files
outside QDA Miner using any application that can manipulate these files. As well, the high level of
compression achieved on typical QDA Miner data files (usually more than 90-95%) allows you to store
backup copies of large projects in much smaller files and thus keep several copies of your data file on
your hard drive without sacrificing precious disk space.
Another benefit of this archiving feature is to facilitate the transfer of your data file and all its related files
to another computer by creating a single file that includes all associated files.
Creating Backups
To make an archived copy of the current data file:
Select the MAINTENANCE | BACKUP | CREATE command sequence from the PROJECT menu.
A Save File dialog box will appear.
Set the drive and directory setting to the location in which you want to store the compressed file.
Enter a valid file name and click OK
To restore a file from an archived copy:
Select the MAINTENANCE | BACKUP | RESTORE command sequence from the PROJECT
menu. An Open File dialog box will appear, displaying all ZIP files.
Select the proper ZIP file and click the OK button. A second dialog box will appear, prompting you
to specify the location in which data should be restored. The default location is the same directory
101 QDA Miner User Guide
as the archive file. If needed, change the drive and directory setting and click the OK button to
proceed with the extraction.
Once the file has been extracted click it to open the project.
Scheduled Backups
Even though creating backups can be easy in QDA Miner, sometimes you will fail to perform those
backups, forget about them or simply lose track of when a backup on a specific project has last been
done. For this reason, we implemented in QDA Miner an automatic backup feature for project files. This
backup is set by default to occur one month after the last time a backup was performed, and will be
prompted only if some changes have been made to the project. You can set a different time cycle for
scheduled backups or disable this feature by accessing the Project Properties dialog box.
To set an automatic backup reminder:
Select PROPERTIES from the PROJECT menu. A Project properties dialog box appears.
Got to the Miscellaneous tab. In the Automatic Backup section, select the Prompt for back
up every checkbox.
Choose the desired time interval.
Set the location where you want the back up to be saved by typing its path in the Default folder
field or clicking on the folder button to the right of the field and choosing the backup location from
the dialog box.
Click Ok.
When QDA Miner detects that a scheduled backup is due to run:
a dialog box like the one below will appear:
This dialog box offers a choice among four types of actions:
Selecting Create backup now will institute the backup creation procedure described previously
and will require a backup name and location.
The Skip backup option can be used to ignore the warning and delay the backup until the next
time the project is accessed.
Selecting Postpone the backup (another cycle) will also ignore the warning but it will reset the
time counter to the current date so that the next request for backup will occur only after the
defined time period.
Finally, Adjust the scheduled backup will institute the Project Property dialog box, allowing you
to either disable the scheduled backup feature or adjust how often the backup will be prompted.
Choose the desired action from the drop down and click OK.
QDA Miner User Guide 102
Merging Projects
The QDA Miner MERGE command allows you to combine two or more project files into one. This
operation is achieved by opening a "master" project that will act as the recipient and then selecting
external project files from which information will be retrieved. The MERGE command will perform up to 4
types of data imports in a single operation.
It will attempt to match cases, documents and images and to import for common documents and
images any code assignment that is not already in the master project.
If necessary, it will also import the codebook from the external file and merge its codes and
categories into the existing codebook (see also: Importing a Codebook for the single importation
of codebooks from other projects).
If the program cannot match cases in the imported project to existing ones in the main project, it
can optionally append those cases along with their associated documents and codings.
If the imported project contains unique variables, the program will allow selecting from those
variables the ones that should be appended to the existing master project.
This merging feature allows you to synchronize your own work performed on different computers. As well,
individuals or a number of team members may work on distinct sets of documents and then merge them
along with their associated codings into a single master project.
This feature may also be used by a team of researchers working on the same set of data. They can
perform their own coding and editing on their own copy of a master project file, working on different
computers at different times. Once individual coding and data editing has been done, they can then
combine all codes assigned by each researcher into a single project file. Such a scenario may be used
to divide the amount of work among several people. It may also be useful to assess the reliability of
coding made by different coders, by allowing different researchers to code independently the same sets
of documents (for more information how to assess the reliability of coding, see Assessing Inter-Coders
Agreement)
To merge two project files:
Open the project in which the information currently contained in other project files will be stored.
Select the TEAMWORK | MERGE command from the PROJECT menu. An Open dialog box will
appear.
Select the second project from which to import codes, coding, cases, or variables. The following
dialog box will appear:
103 QDA Miner User Guide
In order to merge coding made to duplicate documents stored in different projects files, QDA
Miner needs to decide whether two documents are the same. This is performed by comparing the
first 200 alphanumeric characters in each document (if the document is shorter, its entire text is
compared). Spacing, parentheses and punctuation marks, as well as any other formatting
characters including tabs and end-of-lines, are ignored. While it is unlikely that two documents
will start exactly the same way, such a situation may still occur, especially when dealing with
very short responses. To prevent such a situation from occurring, it is possible to instruct the
program to consider a match when two cases share identical values on other variables found in
both project files.
The first list box on the left side of the dialog box is used to specify on which documents this
pairing should be made. Since coding may only be imported for documents that have been
previously matched, this list box also specifies where the codings to be imported are located.
After selecting at least one document/image variable, select from the list of all variables that are
common to both files any other variables on which the pairing of cases should be made. Two
cases will be considered identical only if all the selected documents/images and all the values of
those selected variables are the same.
Once the matching options are set, click the button. This will instruct QDA Miner to
apply the matching criteria, check for possible conflicts, and then move to the second page of the
dialog box. If two records in the master project share the same values on all selected variables,
QDA Miner will display an error message stating that the master project contains duplicate
entries. If the selected key variables are unique to each case, then the program will move on to
the next page.
QDA Miner User Guide 104
The second page of the dialog box previews the predicted outcome of the merging operation and
specifies what should be imported. Depending on the nature of the information stored in the
second project file, up to five import options will be available:
Import coding: While attempting to match cases on common documents, QDA Miner also
compares all the codings applied to those documents. If it finds codings that do not exist in
the master project, it will offer the option to import those codings. The number of new
codings that would result from a merge is reported at the top of the second page of the
dialog box, as is the number of common codings found in both project files. Select the
Import coding box to instruct QDA Miner to import those additional codings. Note that this
option only applies to documents contained in both project files. Any new document
imported by the addition of new cases or new variables will always be merged into the
current project along with all its associated codings.
Import unmatched cases: After attempting to pair all cases in both project files, QDA
Miner will report the number of cases in the second project for which no match has been
found. Select this option to append those cases to the end of the current project.
Import selected variables: If some variables are unique to the imported project file, it will
be possible to integrate all or some of those unique variables into the main project by
enabling this option and selecting from the list of variables located below those that should
be imported.
Import log entries: Log entries stored in the command log may be appended to the current
log file.
Import Report Manager items: If some quotes, tables and charts have been added to the
Report Manager from within the secondary project, the number of new items will be listed
here. Importing those entries will append them to the current project and will be accessible
from the Report Manager. However, please note that modified versions of items already in the
project will not be imported.
Merging several projects into a master file may result in several important changes to the original
project file. Some of those changes may not correspond to what was expected. Since it could be
very difficult to reverse all the changes resulting from a merge and recover the original project file
as it was before this operation, it is highly recommended either to perform this operation on
a copy of the original project file or to create a backup of your original project before
merging any data into it. While the creation of backups may be performed at any time in QDA
105 QDA Miner User Guide
Miner by using the MAINTENANCE | BACKUP command, an option has been added to this
dialog box to facilitate the access to the BACKUP command. Enabling this option will instruct the
program to first perform a backup of the current project file before importing begins.
To cancel the merging operation and return to the QDA Miner main screen, click the
button.
To go back to the first page of the dialog box to adjust matching settings, click the
button.
Once ready, click the button to begin merging the projects. If the backup option has
been set, you will be presented with a dialog box that will ask you to specify the name of the
backup file. The program will then import all the information and will display a message
summarizing the changes made to the master project.
Reviewing Imported Coding
When QDA Miner imports codings, it attempts to match the original text and location of a coding in the
imported project to a segment of the master document that points to the exact same text and the same
or nearby position. However, it may sometimes fail to find the proper location, usually because one of the
two documents has been modified. After importing codings, QDA Miner displays a dialog box with a list
of all codings added to existing documents as well as any coding that could not be assigned to the
documents in the master project (see below).
The first tab of this dialog box displays all the codings that have been added to the master
project. The second tab displays any coding which QDA Miner was unable to locate. This second
table of unmatched coding includes the text to which this code had been originally assigned in
order to make the match manually.
Selecting an item in this table, either by clicking it or by using the keyboard cursor keys (such as
the UP or DOWN arrow keys), will automatically display the corresponding case and document
name in the main window and will select a portion of the document text located near the code. If
slight changes have been made to either version of the document, the highlighted segment in the
main window should be relatively close to the correct location.
To manually adjust the location of an unmatched code:
Click the button. The selection resizing tool will appear:
QDA Miner User Guide 106
From this dialog box, click the corresponding arrow button to move the starting or ending location
of the selected text in the main window. Clicking a button moves the chosen limit of the
selection to the left and up while clicking a button moves this limit to the right and down.
Repeat the same move several times by clicking and holding the mouse button down. Release the
mouse button when done.
Once the selection has been adjusted to closely match the text originally associated with this
code, click the button to assign this code to the new selection.
Clearing All Code Assignments
A researcher may want to start over with a fresh uncoded project or create a copy of the original project
without any coding in order to allow someone else to code the same set of data. To clear all codings
made to the current project:
Select the MAINTENANCE | CLEAR ALL CODINGS command from the PROJECT menu, and
click Yes to confirm the deletion of all code assignments.
As an extra precaution, a dialog box will be displayed requiring the typing of the word YES in an
edit box. Typing YES and clicking OK will result in the removal of all codings and their associated
memos.
To remove specific codings, see Removing Code Assignments.
Retrieving Misplaced Codes
When a code is assigned to a selected segment of a document, the code itself is stored within this
document at the exact location where it was assigned. The associated coding will always be preserved,
even if a portion of text or an entire document is copied to the clipboard and pasted somewhere else
(whether in the original project or another one) or if it is saved to a disk as an RTF document. This
method of storing codings instead of keeping an index of their location has the advantage of allowing you
to modify the original document without the risk of corrupting the coding index. However, one
inconvenience is the possible insertion within a project of documents already containing codings for
which there is no corresponding code in the current project codebook. A software or hardware
malfunction causing an abrupt termination of the program may also result in the loss of some codes in
the codebook or in some codings being left without a corresponding code.
The RETRIEVE MISPLACED CODES command instructs QDA Miner to browse through all the
documents in the current project and search for any coding without an associated code in the codebook
and to append any new code to the existing codebook. All new codes will be stored under a special
category named Recovered.
To run this command, select the MAINTENANCE | RETRIEVE MISPLACED CODES command from the
PROJECT menu. The program immediately browses through all documents and reports the number of
codes that have been retrieved.
If the retrieved codes are obsolete or no longer valid, simply erase the code in the codebook, which will
result in the removal of all codings associated with it (see Deleting Existing Codes).
107 QDA Miner User Guide
Using the Command Log
The COMMAND LOG function allows you to keep a trace of almost every project access and operation
performed (codebook editing, case and variable transformation, analysis, etc.). Comments may also be
added to specific log entries. Such a log may serve as part of an audit trail, and be used to repeat
previously performed queries or analyses, or to reverse some operations (such as code moving, splitting
of codes, autocoding).
The command entries stored in the log can be set by the administrator by adjusting the Command Log
options in the Project Properties dialog box. Each entry includes the date and time the operation was
performed, the name of the logged user, the broad category of the command, and the name and options
of the command.
To access the log:
Run the COMMAND LOG command from the PROJECT menu. A dialog box similar to this one
will appear:
Click the button to select the information displayed in the table. A filtering panel will
appear at the bottom of the toolbar with three list boxes that will allow you to select log entries
associated with a specific User, a single Category of commands, or a specific Command. To
disable any filtering condition, set it to <all>.
Clicking the button toggles the display of an edit box at the bottom of the dialog box.
This edit box may be used to enter a new comment or edit an existing one. To attach a comment
to a specific log entry, simply move to this log entry and type the comment in the edit box at the
bottom of the dialog box.
Some operations may also be reversed simply by clicking the button. The following
operations may be reversed (under some conditions):
Manual assignment of a code (from the main screen or from any hit lists)
Autocoding performed from any retrieval tools
Manual recoding of a coded segment
QDA Miner User Guide 108
Search-and-replace codes
Adding variables
Renaming a variable
Renaming a code or category
Moving a code or category
Some logged commands may be executed again by selecting them and clicking the
button. When a command is executed this way, the original options are restored and the dialog box
is displayed, allowing you to edit the original option before executing the command. The following
operations may be recalled from the log entries:
Analysis / Text Retrieval
Analysis / Section Retrieval
Analysis / Query by Example
Analysis / Keyword Retrieval
Analysis / Coding Frequency
Analysis / Coding Retrieval
Analysis / Coding Co-occurrences
Analysis / Coding Sequences
Analysis / Coding by Variables
Analysis / Coding Agreement
Analysis / Content Analysis
Project / Export Statistics
Project / Export Documents
Cases / Filter
Variables / Compute
Codes / Consolidate Codes
To export the log table to disk:
Click the button. A Save File dialog box will appear.
In the Save as type list box, select the file format under which to save the table. The following
formats are supported: ASCII file (*.TXT), Tab delimited file (*.TAB), Comma delimited file (*.CSV),
MS Word (*.DOC), HTML file (*.HTM; *.HTML), XML files (*.XML), Excel spreadsheet file (*.XLS;
*.XLSX), and SPSS data file (*.SAV).
Type a valid file name with the proper file extension.
Click the Save button.
To print the log table:
Click the button.
109 QDA Miner User Guide
Qualitative Coding Features
This chapter provides basic instructions on how to add, edit or delete codes in the codebook, how to
manage the codebook and how to code documents.
Managing the Codebook
The main function of QDA Miner is to assign codes to selected text segments and then analyze these
codes. Available codes associated with a project are located in the CODES window in the lower left
corner of the application workspace. Codes are grouped into categories. The list of available codes,
known as the codebook, is displayed as a tree structure, in which categories are the nodes under which
associated codes can be found.
You can expand a category to view all associated codes or close it by clicking the plus or minus sign
located to the left of the category name.
When a new project is created, this window is empty.
This section provides basic instructions on how to add new codes, organize them into categories and
edit and delete existing codes. It also provides instructions on how to change the location of a code in
the codebook, how to merge a code into another and how to import an entire codebook from another
project.
Adding a Code
To add a new code to the existing codebook:
Select the ADD command from the CODES menu. The following dialog box will appear:
When you create a new code, you must (i) specify a unique name and (ii) select a category.
The Under list box allows you to select the category under which this code will be stored. This control
can be used both as an edit box to create a new category and as a list box from which you can select
an existing category.
If you want to add the new code to an existing category, select the category name from the list of
QDA Miner User Guide 110
available categories by clicking the down arrow key to the right of the list box and by selecting the
category name.
To add the new code under a new category, simply enter the name of the new category. By default, the
new category is listed at the top level of the codebook. To create a subcategory underneath another one,
type its full path separating each level by a backslash. For example, typing Topics\Economy will
create a subcategory Economy under the Topics main category. If this top-level category does not exist,
the program will create both this category and its subcategory and then add the specified code into this
subcategory. To store a new subcategory into an existing path, you may also type this new category
name and then click the button, which will display the tree view of the codebook categories. From
that, select the parent category under which this new category will be stored. Selecting any existing
category from this tree view automatically inserts the full path before the new category name in the edit
box.
The maximum number of levels a codebook can contain is set to 4 by default for every new project.
Since the last level can only contain codes, the actual maximum level of a subcategory is equal to this
maximum minus 1. To increase or decrease the maximum number of levels allowed in a project
codebook, run the PROPERTIES command from the PROJECT menu, and set the Maximum Levels in
the Codebook option to a number between 2 and 8.
When a code is assigned to a text segment, a bracket appears in the margin of the document to indicate
the beginning and end of the code along with the code name. The Color option can be used to select the
color of this bracket and of its associated label.
The Description option allows you to enter a definition or a detailed description of the code. You can use
this section to specify coding instructions for the coders, along with examples or non-examples, and
related codes that may be used in place of or in conjunction with this code.
The Keywords section allows you to enter words, word patterns, or phrases that are characteristic of the
code. QDA Miner may then search text for any of those items using the KEYWORD RETRIEVAL
command and retrieve sentences, paragraphs or documents containing any of those items (see Keyword
Retrieval). The following rules should be followed when entering keywords:
Each item must be entered on a separate line.
The underline character is used to join words of a phrase. Since space characters are not allowed
in keyword entries, they are automatically transformed into underline characters.
Wildcards such as * and ? are supported. For example, the following entry REPORT* will match
words like REPORT, REPORTS, REPORTERS, while the word pattern EXP?RT will match both
EXPERT and EXPORT.
The Shortcut option at the bottom of the dialog box allows you to assign a keyboard shortcut to a code.
This shortcut can be used to quickly assign code to whole paragraphs in the main editor without the
need to highlight the paragraph and select the desired code in the codebook. To assign a shortcut, move
to the shortcut edit box and type either a letter or a numeric character. If the typed character has already
been assigned to another code, an error message will indicate which code has already received this
shortcut assignment.
To use the shortcut, move the editing cursor in the main editor until it is located in the paragraph you
want to code. Then press and hold down the Ctrl and the Shift keys along with the character that has
been assigned to the code. The same key combination can also be used in hit tables produced by the
various retrieval functions of QDA Miner to code text associated with a specific hit.
111 QDA Miner User Guide
Modifying Codes
To modify an existing code or category:
Select the code or the category that you want to edit.
Select the EDIT command from the CODES menu. If the currently selected item is a category,
you will be prompted to provide a new name for this category. If a code is selected, the CODE
DEFINITION window will appear.
Change the code name, its category, its description, its keywords or the color used to identify
segments that has been assigned to this code as desired.
Once finished, click OK to apply the changes.
Changing the name of a code will trigger QDA Miner to browse all documents in the active project in
order to apply this change.
This dialog box may also be used to assign a shortcut to the code or modify the existing shortcut.
Editing Categories
You may sometimes find it necessary to edit categories in the codebook. The EDIT CODE function
allows you to change the name of an existing category as well as add or edit its description.
To edit a category:
From the codebook, select the category that you wish to edit.
Select the EDIT CODE function from the CODES menu or right click and select EDIT CODE from
the menu. A dialog box similar to the one below will appear.
QDA Miner User Guide 112
Type the new category name in the Name field.
Add or edit the description in the Description field if you desire.
Click OK to save changes.
Deleting Existing Codes
To delete an existing code, simply select the code that you want to delete and then select the DELETE
command from the CODES menu. You can also delete all codes associated with a category by selecting
this category instead of a code. If you attempt to delete a category, you will be prompted to confirm the
deletion of all codes within this category.
Deleting one or more codes from the codebook results in the removal of the corresponding codes from all
documents associated with the current project. If you want to delete an existing code but assign another
code to all segments currently associated with this code, use the code-merging feature (see Merging
Codes).
Moving Codes
Codes and categories may be freely moved in the codebook using one of the following methods:
To move a code using drag & drop:
Click the code that you want to move, hold down your mouse button.
Drag the code to its new location and release the mouse button. The dragged item is inserted in
the target position depending on the exact position where you drop it. If the item is dropped on a
category name, it will be stored as the last item under this category. Dropping a code over
another code name inserts the dropped item before the target code.
To move a code to another category:
Select the code that you want to move, then select the EDIT command from the CODES menu.
In the Under list box, select the category name under which you want to move this code by
clicking the down arrow key to the right of the list box and selecting the category name.
Click the OK button to confirm this move.
113 QDA Miner User Guide
To move a category and its items using drag & drop:
Click the category that you want to move, hold down your mouse button.
Drag the category to its new location and release the mouse button. If the item is dropped on
another category name, it will be inserted before the target category. If it is dropped over a code,
the item will become a subcategory of this code category.
QDA Miner will not allow a category to be dropped in a location underneath it. It will also forbid dropping
a category at a location if the number of levels resulting from such a move exceeds the highest level
allowed for this project codebook.
To increase or decrease the maximum number of levels allowed in a project codebook, run the
PROPERTIES command from the PROJECT menu, and set the Maximum Levels in the Codebook
option to a number between 2 and 8.
Splitting a Code
Sometimes, you may feel the need to refine a code that has been created at an early stage of analysis
in order to make an important distinction you didn't initially consider or to introduce nuance that would
allow for a finer-grained analysis. Frequency analysis of codings may also reveal that a code definition is
too broad and occurs too often to be of any value for the interpretation of the data. The splitting code
function of QDA Miner can be used to solve this. It allows you to subcategorize a code into several other
codes in a single step that involves:
1. The transformation of the initial code into a category.
2. The creation of the codes underneath this category.
3. The assignment of all existing text segments associated with the initial code to either one of
these new codes.
To split a code into several codes:
In the CODES window, select the code you want to split.
Select the SPLIT CODE command from the CODES menu. A dialog box similar to the one below
will appear:
QDA Miner User Guide 114
In the New Code Names edit box, enter the names of all the new codes into which the initial
code will be recoded, one code name per line.
In the Store New Codes section of the dialog box, specify where the new codes will be stored.
By default, the initial code is transformed into a category, and the new codes are stored under
this newly created category. This can be achieved by selecting the Under Current Code radio
button. You may instead wish to store all new codes in the same location as the initial code by
selecting the Under Same Parent radio button. Please note that when the code to be split is at
the deepest level allowed by the project setting, only this second option will be allowed. In that
case, to make sure all new items will be grouped under a new category, you can either move the
code to a higher level of the hierarchy prior to the execution of this split command (see Moving
Codes), or increase the maximum number of levels allowed in this project codebook.
Select which replacement method will be used to replace all coded segments currently tagged
with the initial code. Two options are available: (1) The program can search among all documents
for any coded segment with the split code, display it and, for each coded segment that is found,
ask the user to choose among all the new codes the one that should be attached to this
segment; or (2) Choose to immediately replace all coded segments with the first code specified in
the list of new codes. The user may return later to the coded segments associated with this first
code in order to review them and, if needed, modify the code associated with the segments.
Click OK to split the code.
If the Search and Ask for Replacement option was selected, the program will search among all
documents and all cases for text segments that have been tagged with the initial code that has just been
split. It will stop at the first occurrence, highlight the text segment, and display a dialog box similar to the
one below.
In the Replace With list box, select the code that is appropriate to this text segment and click the
Replace button. The program will then search for the next occurrence and stop again, allowing you to
select another code and assign it to this other text segment. The program proceeds this way until all text
segments associated with the initial code have been assigned a new code. However, you may choose to
stop this interactive search-and-replace procedure by choosing a code and clicking the Replace All
button, instructing the program to replace the initial code for all remaining text segments with a new
code. The user may then return later to the coded segments associated with this code to review those
and, if needed, modify the code associated with those segments, either individually by selecting their
code marks and using the RECODE TO command, or globally using the SEARCH & REPLACE
command from the CODE menu (see Searching and Replacing Codes).
115 QDA Miner User Guide
Merging Codes
During the analysis process, you may choose to merge several codes together. QDA Miner offers you
the possibility of merging a single code into another or of merging all codes in a single category into one
code. When merging one code into another, QDA Miner removes the first code from the codebook and
automatically recodes all text segments tagged with the first code by giving them the new code.
For example, if you decide to merge the code Family into Tradition, QDA Miner will delete Family from
the codebook. It will then search for all documents in the project for text segments that have been tagged
with the Family code and change the assigned code to Tradition. When merging all codes of one
category, the program removes all the codes, transforms the category into a new code, and then
automatically recodes all text segments tagged with any of the deleted codes with the new code. If a
segment has been tagged using two or more of the merged codes or when two of the coded segments
overlap each other, the coded segments are automatically consolidated so that only one tag is attached
to the text segments.
To merge one code into another:
In the CODES window, select the code you want to eliminate.
Select the MERGE CODE command from the CODES menu. The following dialog box will appear:
Select the code you want to attach to the text segments that are already assigned to the code
you have decided to delete.
Click the OK button to proceed.
To merge all codes in a category:
In the CODES window, select the category containing the codes you would like to merge
together.
Select the MERGE CODES command from the CODES menu.
The program will ask you to confirm the merging of all the codes into this category. Click Yes to
confirm the merge.
QDA Miner User Guide 116
Creating Virtual Grouping of Codes
Codebook categories are used mainly to organize codes in a hierarchical way. By default, categories
cannot be assigned to text segments and frequency statistics can only be computed on codes, not on
their categories. This restriction has been implemented to maintain the independence of observations
required by some routines available in QDA Miner, like clustering or multidimensional scaling. However,
you may sometimes wish to obtain descriptive statistics at a category level. While you could transform
codes within a category into a single code by merging all codes underneath this category (using the
CODES | MERGE command), such a solution results in a permanent loss of information since all coding
made using those codes are replaced with a single code. The VIRTUAL GROUPING function allows you
to temporarily group all codes in a category and instruct QDA Miner to compute frequencies and obtain
statistics at the category level without reporting statistics on codes underneath it. For example, if a
category named POSITIVE contains five codes, by default, the CODING FREQUENCIES command will
report statistics on each of those. If you virtually group codes in this category, the same command will
no longer display statistics to each code, but only a single line of statistics for the POSITIVE category.
Export coding statistics will also result in a single variable containing frequency data for the whole
category.
The VIRTUAL MERGE function will affect the following features of QDA Miner:
ANALYSIS | CODING FREQUENCIES
ANALYSIS | CODING CO-OCCURRENCES
ANALYSIS | CODING SEQUENCES
ANALYSIS | CODING BY VARIABLES
ANALYSIS | CODING AGREEMENT
VARIABLES | COMPUTE COMMAND
FILE | EXPORT | STATISTICS
The presence of virtual groupings will not affect the text or coding retrieval features, as well as any coding
or other codebook management procedures.
To virtually group codes into their parent category:
In the codebook, highlight the category on which you would like to obtain statistics.
Run the CODES | VIRTUAL GROUPING command. The category icon will be transformed into a
icon while icons of all codes underneath it will be replaced with a icon.
To ungroup codes in a virtually grouped category:
In the codebook, highlight the category you would like to ungroup.
Run the CODES | VIRTUAL GROUPING command. The original icons of the highlight category
and codes will be restored, indicating that they are no longer grouped.
117 QDA Miner User Guide
Combining Codes
Quite often, a codebook will be multidimensional with several aspects of a phenomenon being coded
independently. For example, if you are analyzing communication processes, you may code the source of
a comment (the speaker), its target or the specific topic discussed as well as the tone of the message
(positive, negative or neutral). In such situations, the main interest lies not in the appearance of a specific
code but in the combination of codes from those different dimensions. QDA Miner offers various tools to
analyze code co-occurrences and code sequences or to retrieve codes overlapping or close to each
other. The CODES | COMBINE command allows you to join codes from multiple dimensions and create
new compound codes that combine all those dimensions. The coding is performed using a dialog box
similar to the one below:
The left side of the dialog box first shows all current codes in your codebook. To combine, you
select codes associated with the first dimension and then click the button to move them to
the right panel.
You then click the button to separate codes that belong to the second dimension and
continue until all codes from all the various dimensions have been added. In the example above,
codes from three different dimensions were used. The number of compound codes that will be
created will be equal to the product of the number of codes in each dimension. In the above
example, we combine four source codes by three tones by two target codes to produce a total of
24 new compound codes (4 x 3 x 2). Those new codes will be created and stored in a separate
category and will be named by linking the name of their component codes.
In order to be combined in such a way, codes should overlap. The amount of overlap that is used
as the criteria for deciding whether they co-occur can be adjusted by setting the Overlap option.
The Search In option can also be used to restrict the combination to specific document variables.
Clicking the OK button will add all the compound codes to the codebook and then apply those
codes every time every one of their component codes overlap each other.
QDA Miner User Guide 118
Importing a Codebook
Quite often codebooks developed for a specific project may be used again for other coding purposes.
QDA Miner can import a codebook and merge its codes and categories into the existing codebook.
When merging codebooks, codes or categories whose names already exist in the current codebook are
simply ignored.
WordStat categorization dictionaries may also be imported and transformed into the codebook. When
importing a content analysis dictionary, low-level categories are automatically transformed into codes
and their items are imported as keywords. Higher-level categories containing other content categories
are transformed into new categories.
For example, the importation of the following WordStat dictionary:
ORIGIN
NORTH-AMERICA
CANADA (1)
UNITED-STATES (1)
USA(1)
MEXICO (1)
SOUTH-AMERICA
BRAZIL (1
CHILI (1)
will create two codes, NORTH-AMERICA and SOUTH-AMERICA, under the ORIGIN category:
Items stored under the two codes will automatically be imported as keywords.
To import an existing codebook or a WordStat dictionary:
Select the IMPORT command from the CODES menu. A File dialog box will appear.
Select the .WPJ project file containing the codebook that you want to import or the .CAT file
containing the categorization dictionary you want to transform.
Click the Open button.
You will be asked to confirm the merging of imported codes into the current codebook. Click Yes
to confirm.
To merge codebooks as well as coded segments stored in another project, see Merging Projects.
119 QDA Miner User Guide
Printing the Codebook
To create a printed version of the codebook:
Select the PRINT CODEBOOK command from the CODES menu. A Print codebook dialog box
like the one below will appear, allowing you to set various options of what and how the codebook
should be printed.
Printer: Select the desired printer. To adjust the printer settings, such as the page size and
orientation or printer resolution, click the Properties button.
Title: Use this option to specify a particular line of text that will appear at the top of each page.
Font size: This option is to adjust the font size used to print the dictionary items.
Number of columns: The codebook may be printed with up to seven columns per page, allowing
you to print large codebooks on fewer pages. Please note that when increasing the number of
columns per page, it may be necessary to decrease the font size to prevent the overlapping of
items in adjacent columns.
Separate categories with an extra line: Setting this option skips a line every time a category
name is encountered, allowing it to clearly delineate groups of codes belonging to the same
category.
Start new page on root category: Root categories are the codebook categories still visible
when the codebook is fully collapsed. Selecting this option instructs the program to start the
printing of all items starting with each root category at the top of a new page.
Footer: Enable this option to print a footer at the bottom of each page. A footer can consist of up
to three items: The Project Name (printed on the left margin of the footer), the Page Number
(located at the bottom center of the page) and the Date (printed on the right margin of the footer).
Print description: Select this option to print not only the code names, but also their
descriptions. The description is printed in italics just below the code name.
Print keywords: This option prints the keywords and key phrases associated with each code.
QDA Miner User Guide 120
Coding Documents and Images
The simplest and most obvious method of qualitatively code textual information is to read each document
in a project and manually assign existing codes in a codebook to a selected segment of text. QDA Miner
allows you to easily attach a code to a block of text that may be as small as a single character but that
will more often consist of a few words, or one or more sentences or paragraphs. A code may even be
assigned to an entire document.
The following section provides instructions on how to assign codes to text segments, resize the selected
segment, change the associated code, attach a comment to a coded segments, as well as how to
delete one or more codings.
Assigning Codes to Text Segments
To assign a single code to a segment of text:
You can use several methods to assign codes to text segments.
Method 1 - Quick assignments of codes to whole paragraphs
Select the code from the code list (bottom left of the screen) by clicking it and holding the mouse
button down.
While holding the mouse button down, drag the mouse cursor over the paragraph you want to
code.
Release the mouse button to assign the dragged code to the paragraph found under the mouse
cursor.
Method 2 - Highlight text and double-click the code
Highlight the text segment that you want to code.
Double-click the code in the code list.
Method 3 - Highlight text and drop the code
Highlight the text segment that you want to code.
Drag an item from the code list to the selected segment.
Method 4 - Using the code list tool button.
Select the proper code from the list box located in the toolbar above the document.
Highlight the text that you want to code.
Click the button.
The last code used can be quickly assigned to a newly selected text segment by right-clicking in the
document and selecting the CODE AS command from the shortcut menu.
To assign several codes to the same segment:
If you hold the Ctrl key down while assigning a code to a text segment, the text segment will remain
121 QDA Miner User Guide
highlighted. You can then assign other codes to the same segment by double-clicking them in the code
list or by dragging them from the code list to the highlighted segment.
Assigning Codes to a Graphic Region
Assigning a Single Code to a Graphic Area
You can use several methods to assign codes to a graphic area.
Method 1 - Select the area and double-click the code
Select the area of the graphic you want to code.
Double-click the code in the code list.
Method 2 - Select the area and drop the code
Select the graphic area that you want to code.
Drag an item from the code list into the selected area.
Method 3 - Using the toolbar.
Select the proper code from the list box located in the toolbar above the image.
Select the area that you want to code.
Click the toolbar button.
Assigning Several Codes to the Same Area
If you hold the Ctrl key down while assigning a code to a graphic area, the selection will remain active.
You can then assign other codes to the same area by double-clicking them in the code list or by
dragging them from the code list to the selected region.
Rotating Images
You can rotate an image 90° left, 90° right and 180° by clicking on the button and choosing the
appropriate rotation from the drop-down list. The codings are automatically adjusted to the new
orientation. This function can be useful when working with satellite maps.
Resizing Image
Digital cameras take high-resolution photos resulting in huge image files, which can create huge project
files upon importation. The resize image option allows you to reduce the size of the image, which intern
can reduce the file size.
Clicking the button calls a Resize dialog box.
QDA Miner User Guide 122
This dialog box gives you the option of increasing or decreasing your image by percentage or
absolute size.
To resize by percentage:
Select the By percentage option.
Click on the Up or Down arrow until the desired percentage is reached or type the desired
percentage directly in the box.
Click OK to confirm the resizing. Existing codings are automatically adjusted to the new image
size.
To resize by absolute size:
Select the By absolute size option.
Enter the number of pixels desired for the width and the height of the image by typing the number
in the box or using the Up and Down arrow buttons.
If you wish to maintain the aspect ratio select the checkbox.
Click OK to confirm the resizing. Existing codings are automatically adjusted to the new image
size.
123 QDA Miner User Guide
Working with Code Marks
To the right of the document or image window is a margin area. This area is used to display codes
assigned to text segments or graphic areas. When viewing images, a second margin is shown at the
bottom of the window displaying the horizontal locations of the codes. Code marks look like the
following:
Color brackets are used to indicate the physical limits of coded segments. Moving the mouse cursor over
a code mark (either the bracket or the code label) will display more detailed information about this
specific coded segment such as the category to which it belongs, its creation date, the name of the
coder who created it, and any comment assigned to this coded segment.
Clicking a code mark selects the text segment to which this code has been assigned. Clicking the same
code mark a second time opens a shortcut menu. This menu can also be accessed by moving over a
code mark and right-clicking it.
QDA Miner User Guide 124
Attaching a Comment to a Coded Segment
To attach a comment to a coded segment:
Select the coded segment to which you want to attach a comment by clicking its code mark.
Click a second time to display the shortcut menu.
Select the COMMENT command. A small window like the one below will appear:
Enter the text that you want to associate with the selected coded segment.
Click the X button (in the upper-right corner) to save the comment and to close the window.
You can choose among six types of comments by clicking one of the color rectangles in the upper-right
corner of the dialog box (each color corresponds to a different comment type). The labels associated with
those comment types appear in the upper-left corner of this window and may be customized by clicking
the button.
When a note has been assigned to a coded segment, a small square with the corresponding color is
displayed in the middle of the code bracket. To edit an existing code, follow the same steps described
above. To remove a comment, simply open the Note Editor and delete all text in the editing window.
To retrieve a list of all comments in a project file see Retrieving a List of Comments.
Removing Code Assignments
To remove coded assignments:
Two methods may be used to remove codes assigned to text segments.
Method 1 - Using the coded segment panel
Select the coded segment that you want to delete by clicking its code mark.
Click this mark a second time or right-click to display a shortcut menu.
Select the REMOVE CODING command.
Method 2 - Using the code deletion dialog box
The Code Deletion dialog box allows you to delete one or more codes in the currently selected
document or image.
125 QDA Miner User Guide
Click the button located on the toolbar of the document window. A list of all codes assigned
to the current document or image will appear.
Select the names of all the codes that you want to remove.
Click the OK button.
Note: The above operations are only used to remove code assigned to text segments or image areas.
They do not result in the removal of the code from the codebook. To remove a code along with all
associated assignments, see Deleting Existing Codes.
To remove all code assignments in a project see Clearing All Code Assignments.
Changing the Code Associated with a Segment
To change the code associated with a text segment:
Select the coded segment that you want to recode by clicking its code mark.
Click a second time to display the shortcut menu.
Select the RECODE TO command. A window containing all available codes will be displayed.
To change the code currently assigned to a new one, select the new code by clicking it, followed
by the OK button. You can also double-click the desired code.
Resizing Coded Segments
To resize a coded segment:
Select the coded segment that you want to resize by clicking its code mark.
Click a second time to display the shortcut menu.
Select the RESIZE command.
QDA Miner User Guide 126
For document variables, a small window like the one below will appear.
From this dialog box, you can move the starting or ending location of the selected segment by
clicking the corresponding arrow button. Clicking a button moves the chosen limit of the
segment back to the left and up while clicking a button moves this limit forward to the right and
down.
For image variables, the resizing dialog box will look like this:
From this dialog box, you can move the upper-left and lower-right coordinates of the selected area
by clicking the corresponding arrow button. You can repeat the same move several times by
clicking and holding the mouse button down. Release the mouse button when you are done.
Hiding Code Marks
Sometimes, you would rather focus on, or examine, specific coding or assigned codes. In such a
situation, it may be preferable to hide unrelated code marks in the document margin.
To hide code marks associated with a specific code:
In the codebook list, select the code for which the associated code marks will be hidden.
Select the HIDE CODE MARKS command from the CODES menu.
Codes for which associated code marks have been hidden are displayed in the codebook using a lighter
font and a grey bullet.
To hide code marks associated with a category of codes:
In the codebook list, select the category containing all the codes for which the associated code
marks will be hidden.
Select the HIDE CODE MARKS command from the CODES menu.
127 QDA Miner User Guide
To reveal hidden code marks:
In the codebook list, select the code or the category for which the previously hidden code marks
will be displayed.
Select the HIDE CODE MARKS command from the CODES menu which will remove the check
mark and will reveal all associated code marks.
Please note that hiding code marks only affects the display of those marks in the document or image
margin. It has no effect whatsoever on the analysis or retrieval of coded segments.
Highlighting or Hiding Coded Segments
Hiding or highlighting segments in coded text
Sometimes you may find it useful to hide or dim coded text in order to clearly focus on the portions of
text that have not yet been coded. Alternatively, you may also wish to highlight text segments
associated with specific codes. The CODED TEXT item from the DOCUMENT menu allows you to hide,
mask, dim, or highlight coded text segments. The following display properties are available:
NORMAL (default, black text on white background)
HIGHLIGHT (yellow background)
DIM TEXT (gray text on white background)
HIDE TEXT (white text on white background)
MASK TEXT (black text on black background)
CODE COLORS (the code color is used as the background color)
Please note that when choosing CODE COLORS as the highlighting mode and when more than one
code has been assigned to the same text segment, only one background color is used.
The highlighting or hiding of coded segments is applied to all coded segments in which code marks are
displayed. you may thus change display properties of text segments associated with specific codes by
using the HIDE CODE MARKS command to hide code marks for all other codes (see Hiding Code
Marks).
Hiding or highlighting areas in coded images
Just like the highlighting feature for coded text, it is also possible to dim, mark or highlight specific
regions of a coded image associated with specific codes.
To customize the highlighting function:
Click the Down arrow on the button and select SETTINGS. The following dialog box will
appear:
QDA Miner User Guide 128
The first group of options, Highlighting effects, allows you to select what highlighting effects to
apply, while the second group of options below it let you adjust how coded areas will be framed.
The following options are available:
Type: This set of options allows you to choose whether the selected regions will be made
Lighter or Darker as well as the intensity of this change using the sliding cursor. It also
allows you to choose whether only the Brightness will be affected or whether the highlighted
region should also be transformed into Grayscale. Selecting No effect will disable those
settings. However, such a setting will not affect how coded areas will be framed (see
below).
Location: This option lets you choose whether the highlighting effect should be applied
inside the coded areas or outside it.
The Framing option box offers various options to control how frames around coded regions will be
drawn.
Type: This option offers four different choices:
No Frame Prevents frames from being displayed around coded regions.
Frame Frames will be drawn around each coded region.
Contour Frames will be drawn only at the outer edges of all coded areas. If two
or more areas are overlapping, lines crossing other coded areas will
not be drawn even if their associated codes differ.
Code Frames will be drawn at the edges of overlapping areas as long as
Contour they are associated with the same code. If two or more of these areas
are overlapping, lines crossing those coded areas will not be drawn.
Size: This option allows you to change the frame lines width.
Color: The color option allows you to choose the color for frame lines. If Code Color is
selected, the color of frames around areas will be set to the color associated with the code.
you may also choose a Single Color. A list box allows you to select any available color.
129 QDA Miner User Guide
Modifying Code Mark Color Scheme
The color scheme used to display code marks is set by default to highlight different codes. It may,
however, be changed to emphasize the different coders who have assigned codes to the text segments.
To change the coding scheme to highlight different coders:
Select the CODE MARKS COLOR command from the CODES menu.
Choose the BY CODER menu item.
To change the coding scheme to highlight codes:
Select the CODE MARKS COLOR command from the CODES menu.
Choose the BY CODE menu item.
To modify colors associated with different codes, see Modifying Codes. For instructions on how to
assign different colors to different coders, see Security and Multi-Users Settings.
Searching and Replacing Codes
The SEARCH & REPLACE command may be used to interactively review codes assigned to text
segments or image areas and, if needed, replace them with another code.
Select the SEARCH & REPLACE command from the CODES. A dialog box similar to the one
below will appear:
The Search in option allows you to specify which document or image variables to search. If the
current project contains more than one document or image variable, you will have a choice of
selecting either one or a combination of them. By default, all codable variables are selected. To
restrict the analysis to only a few of them, click the down arrow key at the right of the list box.
You will be presented with a list of all available codable variables. Select the variables on which
you want the search to be performed.
The Find Code option allows you to choose which code you want to find. In the Replace with
list box, select the replacement code.
To replace all instances of the code at once, click Replace All. Or, to replace one instance at a
time, click Find Next, and then click Replace.
QDA Miner User Guide 130
Consolidating Coded Segments
When performing extensive manual coding, autocoding and merging of codes, you may end up with
some identical codes assigned more than once to the exact same text segment or to partially
overlapping text segments. The CONSOLIDATE command allows you to replace codes assigned by the
same coder to overlapping text segments by a single coded segment (see below).
This feature may also be used to join successive text segments sharing the same code and separated
by less than a specified distance into a single, larger coded segment, like in the example below.
To consolidate overlapping or adjacent codes, run the CONSOLIDATE | MANUAL command from
the CODES menu. The following dialog box will appear.
The Document option allows you to specify on which document variables the consolidation will be
performed. If the current project contains more than one document variable, you will have a choice
of selecting either one or a combination of them. By default, the currently displayed document
variable is selected. To add other document variables, click the down arrow key at the right of the
list box. You will be presented with a list of all available document variables. Select the variables
on which you want the consolidation to be performed.
You may choose to consolidate overlapping coded segments only or also merge coded segments
that are near each other without overlapping. To consolidate such adjacent coded segments,
select this option by putting a check mark in the check box and specify the maximum number of
words that can appear between the two segments. Setting this value to zero will only merge
codes that appear next to each other, without any text between them. Setting this option to 5 will
merge codes immediately next to each other or those that are separated by no more than five
words.
By default, the consolidation of codes is performed only for codings made by the same user. With
131 QDA Miner User Guide
version 3.1, however, the project administrator has the additional capability of consolidating codes
across coders. Such a feature is especially useful in a situation where some documents have
been coded by more than one user to establish inter-rater reliability and when you need to
calculate code statistics without counting the same code twice.
To proceed with the code consolidation, click the OK button. To leave the dialog box without
modification to existing coded segments, click the Cancel button.
Please note that code consolidation cannot be undone. If you are not entirely sure as to the overall effect
of code consolidation, you should make a backup copy of your project before attempting this operation.
QDA Miner User Guide 132
Hyperlinking
Hyperlinking allows you to attach to a specific text segment or coded segment a link to another part of
the project or to some external resources. For example, you may use such a feature to link an example
illustrating a fact or an idea to other examples corroborating or contradicting this first example, or to
recreate a sequence of events over time by connecting successive events. The QDA Miner hyperlink
feature may also be used to associate a coded segment to a specific geographic location or a specific
time, allowing you to locate an event both in space and time.
Six types of hyperlinks are available in QDA Miner, allowing you to associate a piece of information with:
1) a web page;
2) a file on your computer system or available on your network;
3) a geographic location (with optional time information);
4) a time tag or time range;
5) another case;
6) a text or a coded segment.
To add a hyperlink to a text segment (document variables only):
Select the text to which you want to attach a hyperlink.
Right-click to display the shortcut menu and select the ADD command from the HYPERLINK
menu item.
Note: Because of the way hyperlinks are stored in the document, they cannot include the start or the
end of a coded segment. For this reason, when such a text segment is selected, the command to create
a hyperlink is disabled. An alternative solution is to attach the hyperlink to a code rather than to the text
itself.
To add a hyperlink to a coded segment (document and image variables):
Select the coded segment to which you want to attach a link by clicking its code mark.
Click a second time to display the shortcut menu.
Select the CREATE command from the HYPERLINK menu item. A dialog box like this one will
appear:
133 QDA Miner User Guide
The Link Type list box allows you to specify which type of link to create. While the available
options in this dialog box may differ depending on the selected link type, all link types share a
common option that allows you to enter a Description. This edit box can retain the reasons why
such a link was created, specify the nature of the relationship between the source and the target
items, or add any comment. you may also type in some keywords that may later be searched for
using the Link Retrieval feature.
The following section describes the specific options and data requirements associated with the
different types of links. Geographic links will be discussed in a separate section.
Web Page
URL: This option lets you specify the URL of the web page you would like to associate with
the selected item. In order to be recognized as a web link, the http:// or https:// prefixes
should be included. The most convenient way to write a web URL is by opening the desired
web page, copying the address from the URL box that appears at the top of the browser,
and pasting it into the URL edit box.
External File
File: This option lets you type in a file name you would like to have associated with the
selected item. This file may be a document, an image, a video or any other type of file,
including executable applications. Clicking the button allows you to browse through your
computer to locate the desired file. Once the file is selected, its full path appears in the edit
box. The OK button used to confirm the creation of the hyperlink will only be enabled if the
typed file name points to an existing file.
Geographic Location
See Geo-Tagging Documents and Images
Time Stamp or Range
This type of link may be used to attach a specific time tag or time interval to the selected
text or coded segment, allowing you to later perform coding retrieval based on dates or
create timelines representing a sequence of events over time. The Label option may be
used to store a single-line description of this event. The Date option is used to specify the
basic date and time information. To specify a time range rather than a single time point,
check the To box and then set the ending date and time.
An Icon may also be associated with a time stamp or time range. This icon may later be
displayed in timelines created by QDA Miner (see Creating and Editing Timelines). You can
change the icon of a specific time link by clicking the Icon button to the right of the dialog
box and by choosing a new icon from a palette. QDA Miner allows you to choose among
available Google Earth icons or offers the option to create your own icon (see Attaching an
Icon to a Hyperlink).
Note: While clicking other types of links causes QDA Miner to move to another location or
another application, clicking a time stamp or range link has no effect. Links with dates may,
however, be searched based on date intervals (see Link Retrieval) and plotted on a timeline
(see Creating and Using Timelines).
Another Case
To create a link to another case, you first need to select it by clicking the button. You will
be presented with a dialog box showing a list of all cases. Select the case you want to point
to and click OK. The case description will automatically be stored in the Case edit box. This
description can be edited to provide additional information.
Text or Coded Segments
QDA Miner User Guide 134
Creating a link to another text or coded segment is done in a two-step process:
Step 1. Set the source segment
Choose the text or coded segment to which the link should be attached and run the
HYPERLINK | ADD command.
Set the link type to Text or Coded Segment.
Enter a description (optional) and then click OK. You will be returned to the main QDA
Miner screen.
Step 2. Set the destination segment
Move to the segment where the source segment should point.
Select it and run the HYPERLINK | SET AS DESTINATION command from the contextual
menu.
You will be asked whether you want to create a link back to the source. Selecting Yes will
attach a second hyperlink to the destination segment that will point to the original segment,
allowing you to jump back and forth between the two locations. Selecting No will create a
single link from the source segment to the destination segment.
To edit a hyperlink:
For hyperlinks associated with a coded segment, select its code mark from the right margin of the
document (for images, you can also select from the bottom margin). For hyperlinks associated
with a text segment, position the editing cursor anywhere within the text.
Right-click to display the shortcut menu and select the EDIT command from the HYPERLINK
menu item. Close the dialog box when finished editing. Note that it is not possible to change the
hyperlink type with the EDIT command. To perform such a change, the hyperlink must be deleted
and recreated.
To delete a hyperlink:
For hyperlinks associated with a coded segment, select its code mark in the right margin of the
document. For hyperlinks associated with a text segment, position the editing cursor anywhere
within the text.
Right-click to display the shortcut menu and select the DELETE command from the HYPERLINK
menu item.
To follow a hyperlink:
Move the mouse cursor over the code mark or the coded segment containing the hyperlink.
Hold the Control key down and click the link. You may also right-click to display the shortcut
menu and select the FOLLOW LINK command from the HYPERLINK menu item.
135 QDA Miner User Guide
Geo-tagging of Documents and Images
Geographic tagging allows you to associate a specific text or coded segment to a geographic location
and, optionally, to a point in time or a time period, allowing you to situate an event both in space and in
time. You can enter the coordinates of the geographic location manually in decimal values or in degrees,
minutes and seconds, import the coordinates from Google KMZ or KML files or ESRI Shapefiles, or
simply copy and paste placemarks from Google Earth.
To create a geographic tag:
Select the text or coded segment to which you want to attach such a tag.
Right-click to display the shortcut menu and select the ADD command from the HYPERLINK
menu item.
Set the Link Type option to Geographic Location. A dialog box similar to this one will appear:
The Label edit box allows you to add a short description for this geographic tag. Such a label will
be used as the placemark name in Google Earth and in other locations to identify these specific
coordinates so that you may later retrieve them by name. We recommend entering a concise but
unique label. The Description edit box could be used to enter a longer description. It may also be
used to enter some keywords or key phrases that may later be searched for.
A geographic coordinate can be defined by specifying the Latitude and a Longitude. There are
four ways to specify a geographic coordinate:
By entering data manually: You can specify the latitude and longitude manually by either
entering the floating-point values associated with the geographic coordinates or by clicking
the button and entering the geographic coordinates in degrees, minutes, seconds and
cardinal compass point.
By importing coordinates from a Google KMZ or KML file: Click the button. An Open
File dialog box will appear, allowing you to select either a Google KMZ or KML file. If several
geographic locations are stored in the selected file, you will be asked to choose which
geographic location to import. The placemark label and description (if any) will also be
imported.
By cutting and pasting Google Earth placemarks: One of the easiest methods to identify the
geographic coordinates of a specific location and to import these coordinates into QDA
Miner is to use Google Earth to find the proper location and create a placemark in Google
Earth itself. Once the placemark has been created, select it and press Ctrl-C (to copy it to
QDA Miner User Guide 136
the clipboard) then move back to QDA Miner and paste it (using the Ctrl-V key
combination).
By searching previously entered or imported locations: All geographic coordinates entered
by the user in QDA Miner are automatically stored in QDA Miner along with their associated
labels allowing you to search previously typed or imported coordinates. To access the
search dialog box, click the button located to the right of the Label edit box. A dialog
box similar to this one will appear:
This dialog box allows you not only to search previously entered geographic locations but
also to import geographic coordinates from ESRI Shapefiles or Google Earth KMZ or KML
files (see Importing Geographic Coordinates). To select a geographic location, simply locate
its label in the main list box, select it, and then click the OK button. Listed locations may be
limited to those obtained from specific sources by setting the Type list box to a desired
value. Setting this option to All will display coordinates from all sources. You may also filter
coordinates by entering a specific keyword or key phase in the Search edit box. The list of
locations is updated while typing so as to display only those entries with labels containing
the typed string (Note that the search is not case sensitive).
A date stamp or range may also be associated with the geographic location by selecting the Date
check box and by specifying the date and time information. To specify a time range, set the To
check box and then type the ending date and time.
Google Earth displays placemarks using a set of icons that may be customized by the user.
These icons may also be displayed in timelines created by QDA Miner (see Creating and Editing
Timelines). You can change the icon of a specific geographic location by clicking the Icon button
to the right of the dialog box and by choosing a new icon from a palette. QDA Miner allows you to
choose among available Google Earth icons or offers the possibility of creating your own icon
(see Attaching an Icon to a Hyperlink).
Once a geographic tag has been added to a text or coded segment, clicking this link while holding
the Ctrl key creates a temporary KMZ file and opens it using Google Earth or any other
application associated with this file type (for example, ArcGIS Explorer).
137 QDA Miner User Guide
Importing Geographic Coordinates
Geographic coordinates may be entered one at a time either by typing those coordinates, by cutting and
pasting Google Earth placemarks, or by importing a single geographic coordinate stored in a KMZ or
KML file. It is also possible to import multiple coordinates from Google KMZ or KML files or ESRI
Shapefiles so that they become readily accessible for searching in QDA Miner. This importing feature of
QDA Miner is available through the Search Geographic Locations dialog box. This dialog box can be
accessed by clicking the button found in the Geographic Hyperlink Editor or in the Link Retrieval
dialog box.
To import new geographic coordinates:
Click the button. An Open File dialog box will appear, allowing you to view all files with
a .kml, kmz or .shp file extension.
Select the file containing the coordinates to be imported and click Open. QDA Miner will read the
selected file and display extracted coordinates and other information about each location in a
dialog box similar to this one:
In the Save Under edit box, enter the name of the list in which those locations will be saved. If an
existing list name is typed, the new locations and their coordinates will be added to that existing
list.
A Label for each location also needs to be specified. This label consists of data from a single
column or a combination of several columns. When importing KMZ or KML files, this label is
automatically set to the NAME of the placemark. For ESRI Shapefiles containing several text
data, you need to select columns that will be used to construct the label. To build such a label,
click the Click here to create a custom label link. A dialog box similar to this one will appear:
QDA Miner User Guide 138
The label may be changed by editing text in the Label String edit box. To insert the value stored
in a specific field into the description, simply enter the column name (in uppercase letters)
enclosed between braces. Alternatively, you can insert a column name at the current location by
clicking the corresponding item in the Column Names list located just above the edit box.
If you enter the following string:
{NAME}, {STATE}
The{NAME}and{STATE}strings will be replaced with their corresponding column value for each
location.
To prevent importing of specific locations, simply select those locations and press the Del key.
Once all options have been set, click the OK button to proceed with importing.
Attaching an Icon to a Hyperlink
QDA Miner allows you to customize the icon that will be used to display placemarks in Google Earth as
well as icons in timelines.
To change the icon associated with a geographic or time tag:
Select the hyperlink which icon has to be changed, right-click and run the HYPERLINK | EDIT
command.
Click the button. And Icon palette dialog box similar to this one will appear:
139 QDA Miner User Guide
To select an icon from the Google icon collection, simply click the desired icon and close the
dialog box.
To select a custom icon, click the Custom Icons tab.
Click the desired icon and close the dialog box.
To create a custom icon from an existing image file, click the Import button. An Open File dialog
box will appear, allowing you to select this image file. Once selected, the image will be
transformed into an icon, inserted into your list of custom icons and selected.
To delete a custom icon, click it and then click the Delete button.
QDA Miner User Guide 140
Retrieval Features
QDA Miner provides several search and retrieval tools to assist in the coding task. These tools may be
used to speed up or systematize the coding of documents, ensure coding consistency, or retrieve
relevant segments of documents, images or comments.
The Text Retrieval tool searches for specific text patterns in documents. Complex search
patterns may be performed using Boolean operators. This search can be performed on all
documents in a project or restricted to specific ones or to some coded segments.
The Section Retrieval tool searches structured documents for sections bounded by fixed
delimiters. This feature is especially useful to automatically assign codes to recurring sections
within a document or in multiple documents. You can search in all documents in a project or
restrict the search to specific document variables.
The Keyword Retrieval feature can retrieve any document, paragraph, sentence, or coded
segment containing a specific WordStat keyword or a combination of keywords.
The Cluster Extraction tool allows you to quickly identify all similar paragraphs or sentences in a
large collection of documents and code them quickly.
The Code Similarity retrieval tool quickly identifies sentences or paragraphs that share some
similarities with existing coded segments in the current project or those stored in another coded
project.
The Query by Example retrieval tool may be used to search for text segments that are, in some
ways, similar to a given example. It may also be used to find text similar to all segments
associated with a specific code, and thus retrieve sentences or paragraphs that may potentially
be coded the same way.
The List Comments feature allows you to retrieve comments attached to coded segments.
The Link Retrieval tool allows you to obtain a list of all hyperlinks, geographic tags or time tags
in a project or to restrict this list to some link types or to those meeting specific search criteria.
This dialog box also allows you to create timelines out of time tags as well as geographic maps
for all links containing geographic coordinates.
Saving and Retrieving Queries
QDA Miner provides different types of queries that enable you to find specific text patterns, to select
subsets of cases, and to explore the relationships among codes and between those codes and case
properties. The program allows you to save with the project different kinds of queries and analysis
options and retrieve them later. QDA Miner provides savings and retrievals for the following functions:
Dialog boxes associated with each of these query types have two buttons: The button is used to
save the current question options with the project, while the button is used to retrieve previously
saved queries.
To save a query:
Set the various options on the dialog box.
Click the button. A dialog box similar to the one below will appear:
141 QDA Miner User Guide
The program automatically provides a generic query name and a description. Edit this name and
description and click the Save button to store this query with the project. If a query with an
identical name already exists, you will be asked to confirm that you wish to overwrite it.
To retrieve a previously saved query:
Open the dialog box associated with the task you want to perform.
Click the button. A dialog box similar to the one below will appear:
Please note that if no query of this type has been previously saved, this option will be disabled.
From the list of previously saved queries, you can select the query you want to retrieve, either by
double-clicking its line, or click it once and then clicking the Open button. You may also type its
name in the Query Name edit box or select it from a drop-down list and then click the Open
button to open it.
To delete a query:
From the Save Query or Load Query dialog box, select the query you would like to delete.
Click the Del keyboard key or right-click to display a pop-up menu and choose the Delete
command.
QDA Miner User Guide 142
To rename a query:
From the Save Query or Load Query dialog box, select the query you would like to rename.
Right-click to display a pop-up menu and choose the Rename command.
Enter the new name and click OK.
To change the description of a query:
From the Save Query or Load Query dialog box, select the query with the description you would
like to modify.
Right-click to display a pop-up menu and choose the Edit Description command.
Change the description text and click OK.
Another way to retrieve queries and analysis previously performed is to access the project command log,
which usually keeps track of all operations performed on a project.
Text Retrieval
The TEXT RETRIEVAL function searches for specific text or combination of text in documents. You can
search in all documents in a project or restrict the search to specific document variables. Searches can
also be restricted to specific coded segments.
To start the text search feature:
Select the TEXT RETRIEVAL command from the RETRIEVE menu. The following dialog box will
appear:
On the first tab, Search Expression, you can set the search conditions while results are
displayed on the Search Hits tab. When entering this dialog box, the second tab is normally
disabled. As soon as a search returns at least one hit, QDA Miner will enable this second tab,
allowing you to review the search hits and optionally assign codes to them.
143 QDA Miner User Guide
Search Expression
Search in: This option allows you to specify on which document variables the search will be performed.
If the current project contains more than one document variable, you will have a choice of selecting either
one or a combination of them. By default, all document variables are selected. To restrict the analysis to
only a few of them, click the down arrow key to the right of the list box. You will be presented with a list
of all available document variables. Select the variables you wish to search.
Search unit: This option determines the search unit on which the search will be performed as well as
what will be retrieved. You can select three different search units.
Documents: QDA Miner will apply the search expression on each document associated with a
specific case. If a specific document meets the search condition, its location will be returned.
Paragraphs: QDA Miner will return any paragraph meeting the search condition.
Sentences: QDA Miner to return sentences meeting the search condition.
Coded Segments: This search unit restricts the search to the text segments that have already
been coded. When a coded segment meets the search condition, its entire text is returned, no
matter whether it is a single word or several paragraphs. To restrict the search to specific codes,
select the Selected radio button on the right side of this option and select the codes from the
drop-down checklist by clicking the arrow button at the right end of this list. These codes can also
be selected from a tree representation of the codebook by clicking the button. To perform the
search on all codes, select the All radio button.
When searching sentences or paragraphs, you may restrict the retrieved text segments to those
that have not been previously coded by enabling the Uncoded Text Segment Only check box.
Retrieve all units: Select this radio button if you do not wish to search for text containing specific
words instead wish to retrieve all the text, broken down into the chosen search unit, whether it be
documents, paragraphs, sentences, or coded segments.
Search for text: This edit box is used to specify words or phrases being searched for. To search for a
single word, simply enter the word in the edit box. In order to search for a phrase, you need to put the
phrase between quotation marks or replace the space between words with underscore characters.
For example, entering either:
"quality of life"
or
quality_of_life
will retrieve text segments containing this phrase.
The Boolean operators AND, OR and NOT may also be used to build complex search expressions.
For example, the following search string:
angry OR mad
will retrieve any search unit containing either the word "angry" or the word "mad" or both words.
Parentheses may also be used to specify the evaluation order in complex search expressions.
QDA Miner User Guide 144
For example, if you enter the following search expression:
(angry OR mad) AND (son OR daughter OR child)
and set the Search Unit option to Paragraphs, QDA Miner will return all paragraphs containing
either "angry" or "mad", but only if this paragraph also contains either one of the three words found
in the second set of parentheses (e.g. "son", "daughter" or "child").
If several words are entered without a Boolean operator, then QDA Miner will assume that all those words
are required, and thus behave as if you had entered an "AND" operator between those words.
Using wildcards in search expressions:
A wildcard is a character or a set of characters that may be used in a search expression to represent
one or more other characters. QDA Miner supports the following wildcards:
? Matches any single character. For example, F?T will find FAT, FIT and any other
combination of three characters beginning with 'F' and ending with 'T'.
* Matches any number of contiguous characters. For example, T*ENT will return every
word starting with 'T' and ending with 'ENT' such as TENT, TORRENT, TANGENT,
etc.
# Matches any numeric character.
[] Matches any of the specified characters at that position. For example, [abc] will
match if a or b or c at that position.
[^] or [!] Matches anything but the specified characters at that position. For example, [^abc]
will match any single character, but a, b, or c.
[a-e] Matches a through e at that position.
_ The underscore character may be used to replace space within words. For example,
searching for QUALITY_OF_LIFE will match any instance of this phrase.
To perform a thesaurus-based search:
A thesaurus-based search allows you to search for several words or phrases associated with a single
thesaurus entry previously defined. For example, by entering a single category @GOOD (with an
ampersand character "@" as a prefix), the program can automatically search for items that have been
associated with this category, like "good", "fine", "excellent", "all right", "topnotch", etc. Names of
categories may be typed directly in the search expression by preceding the category with a @
character.
For example, the following text search expression: @GOOD and @SERVICE will retrieve all text units
containing either one of the words or phrases associated with the thesaurus entry GOOD along with any
word or phrase included in the SERVICE thesaurus entry.
You may also insert a category, by clicking the button to display the thesaurus editing dialog box,
selecting the thesaurus entry and then clicking the Insert button. The Thesaurus Editing dialog box
allows you to create new entries or edit existing ones. For more information on thesaurus searches, see
Thesaurus Editing.
Whole words: This option defines whether the words in the search expressions may be part of a word or
145 QDA Miner User Guide
if only whole words are to be found. For example, if this option is disabled, searching for a word like
"bank" will return any search unit containing not only "bank", but also "banking", "bankruptcy", etc.
Case sensitive: This option defines whether the search is case-sensitive or not. If enabled, only words
with the exact same cases will be returned.
Add variables: This drop-down checklist box may be used to add the values stored in one or more
variables to the table of retrieved segments.
To store the search expression and options, click the button and specify the name under
which those query options will be saved.
To retrieve a previously saved query, click the button and select the name of the query you
would like to retrieve from the displayed list. For more information, see Saving and Retrieving
Queries.
To perform the search, click the button. The results of a search are displayed in a
table located on the Search Hits tab.
Search Hits
Select the Search Hits tab to see the table of hits generated by your search expression.
The table provides basic information on each hit, such as the case number and label, as well as
the document variable in which it was found, the hit location, etc. To sort this list of hits in
ascending order on any column values, simply click this column header. Clicking a second time
on the same column header sorts the rows again in descending order. Columns may be reordered
by dragging and dropping them in the desired location.
Selecting an item in this table, either by clicking it or by using the keyboard cursor keys such as
the Up or Down arrow keys, automatically displays the corresponding case and document in the
main window. If the search unit was set to Paragraphs or Coded Segments, selecting a specific
hit will also highlight the corresponding text segment. This feature provides a way to examine the
retrieved segment in its surrounding context. You can also assign an existing code to the
highlighted segment.
To assign code to a retrieved section:
In the table of search hits, select the row corresponding to the text segment you want to code.
Use the CODE drop-down list located above this table to select the code you want to assign.
QDA Miner User Guide 146
Click the button to assign the selected code to the highlighted text segment.
To assign a code to all retrieved sections:
Use the CODE drop-down list located above this table to select the code that you want to assign.
Click the button to assign the selected code to all text segments meeting the search
expression.
Prior to the assignment of a code to all search hits, you may want to remove selected hits that do
not correspond to what you were looking for. To remove a search hit from the list, select its row
and then click the button.
To display the automatic text classification panel:
Click the button. A panel will appear at the bottom of this hit list, allowing you to apply an
automatic text classification model on the retrieved text segments. Clicking this button again, will
hide the panel.
For more information on this feature, see Automatic Text Classification.
To analyze the text of all retrieved segments using WordStat:
Click the button. QDA Miner will minimize itself and run WordStat, allowing you to perform a
quantitative content analysis or apply text-mining techniques on the retrieved text segments.
WordStat will also allow you to perform keyword comparisons across any other column in the
table. To include additional data for comparison analysis, use the Add Variables option.
To display the coding table:
Click the button. A dialog box will appear allowing you to code retrieved text segments using
drag and drop operations, remove existing codings and attach comments to codes.
For more information on this feature, see Coding Text Segments Using the Coding Table.
To append a copy of the table in the Report Manager:
Click the button. A descriptive title will be provided automatically for the table. To edit this
title or to enter a new one, hold down the Shift keyboard key while clicking this button.
To append only a single hit from the table, select the row containing the text segment you want to
append to the Report Manager and click the button.
For more information on the Report Manager, see the Report Manager Feature topic.
To export the table to disk:
Click the button. A Save File dialog box will appear.
147 QDA Miner User Guide
In the Save As Type list box, select the file format under which to save the table. The following
formats are supported: ASCII file (*.TXT), Tab delimited file (*.TAB), Comma delimited file (*.CSV),
MS Word (*.DOC), HTML file (*.HTM; *.HTML), XML files (*.XML), Excel spreadsheet file (*.XLS;
*.XLSX), and SPSS data file (*.SAV).
Type a valid file name with the proper file extension.
Click the Save button.
To print the table:
Click the button.
Thesaurus Editing
A thesaurus-based text search allows you to search for several words or phrases associated with a
single thesaurus entry previously defined. The Thesaurus Editor allows you to create entries that can
later be used in text search expressions to retrieve text units containing anyone of those words or
phrases.
The Thesaurus Editor can be accessed from the Text Search dialog box by clicking the icon
located next to the text search expression. When activate, a dialog box similar to this one
appears.
The dialog box displays a list of items currently defined. To view words and phrases associated
with an entry, simply select the item in the CATEGORIES list. Items associated with the
highlighted category are listed on the right side of the dialog box in the CONTENT list box.
To create a new category:
Click the NEW button. A dialog box similar to this one will appear.
QDA Miner User Guide 148
Enter the name of the category. This will be the placeholder to be used in search expression.
Type the list of words you would like to search for when the category name is entered in a search
expression. You may separate words by spaces or line breaks. Spaces in phrases should be
replaced by an underscore character. For example, to search for the phrase "quality of life", you
have to type "quality_of_life". You may also use any one of the valid wildcards supported by QDA
Miner (click here for more information on supported wildcards).
Click the OK button to store the newly defined category.
To edit an existing category:
Select the category you would like to edit.
Click the EDIT button.
Edit the list of items associated with the category.
Click the OK button to store the newly defined category.
To delete an existing category:
Select the category you would like to delete.
Click the Delete button.
To insert a category into a search expression:
Select the category you would like to insert.
Click the Insert button.
149 QDA Miner User Guide
Section Retrieval
The SECTION RETRIEVAL function searches structured documents for sections bound by fixed
delimiters. This feature is especially useful when automatically assigning codes to recurring sections
within a single document or in multiple documents. Searches can be done in all documents in a project
or can be restricted to specific document variables.
To start the section search feature:
Select the SECTION RETRIEVAL command from the RETRIEVE menu. The following dialog box
will appear:
On the first tab, Search Definition, you set the search conditions and the results are displayed
on the Search Hits tab. When entering this dialog box, the second tab is initially disabled. As
soon as a search returns at least one hit, QDA Miner will enable this second tab, allowing you to
review the search hits and optionally assign codes to them.
Section Definition
Search in: This option allows you to specify on which document variables the search will be performed.
If the current project contains more than one document variable, you will have a choice of selecting either
one or a combination of them. By default, all document variables are selected. To restrict the analysis to
only a few of them, click the down arrow key to the right of the list box. You will be presented with a list
of all available document variables. Select the variables on which you want the search to be performed.
The Delimiters section option set allows you to specify which delimiters are used to define the starting
and ending points of a section.
Section starts after: This option specifies which fixed string of characters is used to delimit the
start of the section. By default, the retrieved section begins after this fixed string of characters. To
include this delimiter in the retrieved segment, click the after label to display a context menu and
select with.
Section ends: This option allows you to select the method used to specify the length of the
section.
Three methods are available:
1. If you select at the end of the paragraph the program retrieves all text found from the start
delimiter up to the end of the paragraph.
QDA Miner User Guide 150
2. Selecting before string delimiter allows you to specify a fixed string of characters found at the
end of a section. By default, the retrieved section does not include this delimiter and ends
before it. To include this delimiter, simply click the before label to display a context menu and
select with.
3. The third method allows you to retrieve a fixed number of characters after the end of the
starting delimiter.
Case sensitive: This option defines whether the search is case-sensitive or not. If enabled, only string
delimiters with the exact same cases will be recognized.
To store the search expression and options, click the button and specify the name under
which those query options will be saved.
To retrieve a previously saved query, click the button and select from the displayed list the
name of the query you would like to retrieve (for more information, see Saving and Retrieving
Queries).
To perform the search, click the button. The results are displayed in a table located
on the Search Hits tab.
Search Hits
Select the Search Hits tab to see the table of hits generated by your search expression.
The table provides basic information on each hit, such as the case number and label, as well as
the document variable in which it was found, the hit location, etc. To sort this list of hits in
ascending order on any column values, simply click this column header. Clicking a second time
on the same column header sorts the rows again in descending order. Columns may be reordered
by dragging and dropping them in the desired location.
Selecting an item in this table, either by clicking it or by using the keyboard cursor keys such as
the Up or Down arrow keys, automatically displays the corresponding case and document in the
main window. This feature provides a way to examine the retrieved segment in its surrounding
context. You can also assign an existing code to the highlighted segment.
151 QDA Miner User Guide
To assign a code to a specific search hit:
In the table of search hits, select the row corresponding to the text segment you want to code.
Use the CODE drop-down list located above this table to select the code you want to assign.
Click the button to assign the selected code to the highlighted text segment.
To assign a code to all search hits:
Use the CODE drop-down list located above this table to select the code that you want to assign.
Click the button to assign the selected code to all text segments meeting the search
expression.
Prior to the assignment of a code to all search hits, you may want to remove selected hits that do
not correspond to what you were looking for. To remove a search hit from the list, select its row
and then click the button.
To display the automatic text classification panel:
Click the button. A panel will appear at the bottom of this hit list, allowing you to apply an
automatic text classification model on the retrieved text segments. Clicking this button again, will
hide the panel.
For more information on this feature, see Automatic Text Classification.
To analyze the text of all retrieved segments using WordStat:
Click the button. QDA Miner will minimize itself and run WordStat, allowing you to perform a
quantitative content analysis or apply text-mining techniques on the retrieved text segments.
WordStat will also allow you to perform keyword comparisons across any other column in the
table. To include additional data for comparison analysis, use the Add Variables option.
To display the coding table:
Click the button. A dialog box will appear allowing you to code retrieved text segments using
drag and drop operations, remove existing codings and attach comments to codes.
For more information on this feature, see Coding Text Segments Using the Coding Table.
To append a copy of the table in the Report Manager:
Click the button. A descriptive title will be provided automatically for the table. To edit this
title or to enter a new one, hold down the Shift keyboard key while clicking this button.
To append only a single hit from the table, select the row containing the text segment you want to
append to the Report Manager and click the button.
For more information on the Report Manager, see the Report Manager Feature topic.
QDA Miner User Guide 152
To export the table to disk:
Click the button. A Save File dialog box will appear.
In the Save As Type list box, select the file format under which to save the table. The following
formats are supported: ASCII file (*.TXT), Tab delimited file (*.TAB), Comma delimited file (*.CSV),
MS Word (*.DOC), HTML file (*.HTM; *.HTML), XML files (*.XML), Excel spreadsheet file (*.XLS;
*.XLSX), and SPSS data file (*.SAV).
Type a valid file name with the proper file extension.
Click the Save button.
To print the table:
Click the button.
153 QDA Miner User Guide
Keyword Retrieval
The KEYWORD RETRIEVAL feature can be used to retrieve any document, paragraph, sentence, or
coded segment containing a specific keyword or a combination of keywords associated with a QDA
Miner code or stored in a WordStat content analysis dictionary.
QDA Miner allows you to attach to any code in the codebook a list of keywords that are likely to be
found in segments where such a code may apply. These keywords can take the form of individual words,
word patterns and key phrases. For example, if you have a code named Globalization, you may enter
words like "Free Trade", "World Trade", "NAFTA", or "WTO". Once these keywords have been entered,
the Keyword Retrieval feature may be used to search for any text segment that contains any one of
those words. In a sense, a list of keywords is a kind of predefined search that is stored with a code
within the codebook.
Keywords may also be stored externally in categorization model files. Categorization models are
advanced content analysis processes created by WordStat 5.0 or later and saved to disk in a .wcat file.
A WordStat categorization model may involve various text processing such as stemming, lemmatization
and word exclusions. It also involves the categorization of words, word patterns, and phrases and may
also include complex coding rules involving Boolean and proximity operators. Such rules may be used to
perform disambiguation of words or coding of complex actions. In order to be used within QDA Miner,
categorization models should be stored in a Models subfolder located under the main program folder.
To start the keyword retrieval feature:
Select the KEYWORD RETRIEVAL command from the RETRIEVAL menu. The following dialog
box will appear:
Criterion
Categorization model: This option lists all WordStat categorization models available in the Models
subfolder. If keywords have been stored with the current project codebook, the list will also include the
<Internal keyword> item. The first step to access the keyword retrieval features is to select a
categorization model. Once a model has been selected, the other search and formatting options become
available.
Search in: This option allows you to specify on which document variables the search will be performed.
If the current project contains more than one document variable, you will have a choice of selecting either
one or a combination of them. By default, all document variables are selected. To restrict the analysis to
only a few of them, click the down arrow key to the right of the list box. You will be presented with a list
QDA Miner User Guide 154
of all available document variables. Select the variables on which you want the search to be performed.
Search unit: This option determines the search unit on which the search will be performed as well as
what will be retrieved. You can select three different search units:
Documents: QDA Miner will apply the search expression on each document associated with a
specific case. If a specific document meets the search condition, its location will be returned.
Paragraphs: QDA Miner will return any paragraph meeting the search condition.
Sentences: QDA Miner to return sentences meeting the search condition.
Coded Segments: This search unit restricts the search to the text segments that have already
been coded. When a coded segment meets the search condition, its entire text is returned, no
matter whether it is a single word or several paragraphs. To restrict the search to specific codes,
select the Selected radio button on the right side of this option and select the codes from the
drop-down checklist by clicking the arrow button at the right end of this list. These codes can also
be selected from a tree representation of the codebook by clicking the button. To perform the
search on all codes, select the All radio button.
The Keyword filtering group of options allows you to select the keyword category on which the retrieval
will be based.
Setting the numerical value of the If it includes at least option allows you to retrieve text units
containing a minimum number of keywords from a selected list. To select the keyword categories,
click the arrow button to show all available categories and then click the desired items. The
minimum number of keyword categories a specific unit must contain in order to be retrieved is
specified using a small edit box with spin buttons on the right. Setting this numerical value to the
total number of keyword categories selected will force the program to retrieve only those units
containing all those categories. Setting this number to a lower value will retrieve all text units
containing at least this number of categories from the selected list. In the example shown above,
any unit containing keywords from at least one of the two categories ART and NIGHTLIFE will be
retrieved.
To enter a second filtering condition, click the button. You can choose to link the two
filtering conditions using either one of the three Boolean expressions: AND, OR or NOT.
Choosing AND will retrieve all text units fulfilling both criteria; selecting OR will result in a retrieval
of text units meeting either the first or the second condition, or both, while choosing the NOT
Boolean operator will retrieve text units meeting the first condition but not the second one.
To limit the filtering conditions to a single statement, click the button.
Add variables: This drop-down checklist box may optionally be used to add the values stored in one or
more variables to the table of retrieved segments for the specific case from which a text segment
originates.
To store the search expression and options, click the button and specify the name under
which those query options will be saved.
To retrieve a previously saved query, click the button and select the name of the query you
would like to retrieve from the displayed list. For more information, see Saving and Retrieving
Queries.
Once all the search options have been set properly, simply click the button to
retrieve the selected text units.
155 QDA Miner User Guide
Working with the Retrieved Text Units
The retrieved text units are displayed in a table found on the SEARCH HITS page. This table contains
both the case number and the variable from which the segment originates, as well as the value of all
additional variables selected by the user (see the ADD VARIABLES option above). When searching for
paragraphs, sentences or coded segments, the table also displays the text associated with the retrieved
unit and its location (its paragraph and sentence number). By using arrow keys or by clicking on a row
the associated text is displayed in a separate window at the bottom of the screen with all keywords in
bold.
To sort the table of retrieved units in ascending order in any column, simply click the column header.
Clicking the same column header a second time sorts the rows in descending order. Columns may be
reordered by dragging and dropping them in the desired location. Tables may also be printed, stored as a
text report, or exported to disk in various file formats such as Excel, MS Word, ASCII, HTML, or XML.
To remove a search hit from the hit list:
Select its row and then click the button.
To assign a code to a specific search hit:
In the table of search hits, select the row corresponding to the text segment you want to code.
Use the CODE drop-down list located above this table to select the code you want to assign.
Click the button to assign the selected code to the highlighted text segment.
To assign a code to all search hits:
Use the CODE drop-down list located above this table to select the code that you want to assign.
Click the button to assign the selected code to all text segments meeting the search
expression.
Prior to the assignment of a code to all search hits, you may want to remove selected hits that do
not correspond to what you were looking for. To remove a search hit from the list, select its row
and then click the button.
To create a report of retrieved segments:
Click the button. The sort order of the current table is used to determine the display order in
the report. This report is displayed in a text-editing dialog box and may be modified, stored on
disk (in RTF, HTML or plain text format), printed, or cut-and-pasted into another application.
Graphics and tables may also be inserted anywhere in this report.
To display the automatic text classification panel:
Click the button. A panel will appear at the bottom of this hit list, allowing you to apply an
automatic text classification model on the retrieved text segments. Clicking this button again, will
hide the panel.
QDA Miner User Guide 156
For more information on this feature, see Automatic Text Classification.
To analyze the text of all retrieved segments using WordStat:
Click the button. QDA Miner will minimize itself and run WordStat, allowing you to perform a
quantitative content analysis or apply text-mining techniques on the retrieved text segments.
WordStat will also allow you to perform keyword comparisons across any other column in the
table. To include additional data for comparison analysis, use the Add Variables option.
To display the coding table:
Click the button. A dialog box will appear allowing you to code retrieved text segments using
drag and drop operations, remove existing codings and attach comments to codes.
For more information on this feature, see Coding Text Segments Using the Coding Table.
To append a copy of the table in the Report Manager:
Click the button. A descriptive title will be provided automatically for the table. To edit this
title or to enter a new one, hold down the Shift keyboard key while clicking this button.
To append only a single hit from the table, select the row containing the text segment you want to
append to the Report Manager and click the button.
For more information on the Report Manager, see the Report Manager Feature topic.
To export the table to disk:
Click the button. A Save File dialog box will appear.
In the Save As Type list box, select the file format under which to save the table. The following
formats are supported: ASCII file (*.TXT), Tab delimited file (*.TAB), Comma delimited file (*.CSV),
MS Word (*.DOC), HTML file (*.HTM; *.HTML), XML files (*.XML), Excel spreadsheet file (*.XLS;
*.XLSX), and SPSS data file (*.SAV).
Type a valid file name with the proper file extension.
Click the Save button.
To print the table:
Click the button.
157 QDA Miner User Guide
Dates and Locations
The SEARCH IN option allows you to specify which document variables to search. If the current project
contains more than one document variable, you will have a choice of selecting either one or a
combination of them. By default, all document variables are selected. To restrict the analysis to only a
few of them, click the down arrow key at the right of the list box. You will be presented with a list of all
available document variables. Select the variables on which you want the search to be performed.
The SEARCH UNIT option determines the search unit on which the search will be performed as well as
what will be retrieved. You can select three different search units:
When selecting Paragraphs as the search unit, QDA Miner will return any paragraph meeting the
search condition.
Select Sentences to instruct QDA Miner to return sentences meeting the search condition.
To perform the search, click the button. The results of a search are displayed in a
table located on the Search Hits page.
To remove a search hit from the hit list:
Select its row and then click the button.
To assign a code to a specific search hit:
In the table of search hits, select the row corresponding to the text segment you want to code.
Use the CODE drop-down list located above this table to select the code you want to assign.
Click the button to assign the selected code to the highlighted text segment.
To assign a code to all search hits:
Use the CODE drop-down list located above this table to select the code that you want to assign.
Click the button to assign the selected code to all text segments meeting the search
expression.
Prior to the assignment of a code to all search hits, you may want to remove selected hits that do
not correspond to what you were looking for. To remove a search hit from the list, select its row
and then click the button.
To create a report of retrieved segments:
Click the button. The sort order of the current table is used to determine the display order in
the report. This report is displayed in a text-editing dialog box and may be modified, stored on
disk (in RTF, HTML or plain text format), printed, or cut-and-pasted into another application.
Graphics and tables may also be inserted anywhere in this report.
To display the automatic text classification panel:
Click the button. A panel will appear at the bottom of this hit list, allowing you to apply an
QDA Miner User Guide 158
automatic text classification model on the retrieved text segments. Clicking this button again, will
hide the panel.
For more information on this feature, see Automatic Text Classification.
To analyze the text of all retrieved segments using WordStat:
Click the button. QDA Miner will minimize itself and run WordStat, allowing you to perform a
quantitative content analysis or apply text-mining techniques on the retrieved text segments.
WordStat will also allow you to perform keyword comparisons across any other column in the
table. To include additional data for comparison analysis, use the Add Variables option.
To display the coding table:
Click the button. A dialog box will appear allowing you to code retrieved text segments using
drag and drop operations, remove existing codings and attach comments to codes.
For more information on this feature, see Coding Text Segments Using the Coding Table.
To append a copy of the table in the Report Manager:
Click the button. A descriptive title will be provided automatically for the table. To edit this
title or to enter a new one, hold down the Shift keyboard key while clicking this button.
To append only a single hit from the table, select the row containing the text segment you want to
append to the Report Manager and click the button.
For more information on the Report Manager, see the Report Manager Feature topic.
To export the table to disk:
Click the button. A Save File dialog box will appear.
In the Save As Type list box, select the file format under which to save the table. The following
formats are supported: ASCII file (*.TXT), Tab delimited file (*.TAB), Comma delimited file (*.CSV),
MS Word (*.DOC), HTML file (*.HTM; *.HTML), XML files (*.XML), Excel spreadsheet file (*.XLS;
*.XLSX), and SPSS data file (*.SAV).
Type a valid file name with the proper file extension.
Click the Save button.
To print the table:
Click the button.
159 QDA Miner User Guide
Cluster Extraction
The CLUSTER EXTRACTION tool is a unique retrieval feature that allows you to quickly identify all
similar paragraphs or sentences in a large collection of documents. This tool relies on a patent-pending
algorithm that can quickly compare up to 32,000 text segments and group the most similar ones into
clusters. The number of items that may be clustered depends on the amount of memory available. If all
extracted segments cannot fit into memory, QDA Miner will offer the possibility to select a random
sample to be clustered. The grouping performed is resistant to spelling errors and may also bring
together various inflected forms of nouns and verbs. Once computed, clusters of items may then be
coded or modified using intuitive drag-and-drop operations. Un-clustered items will also be suggested
based on their level of similarity to existing clusters.
Such a tool can speed up the coding process of large quantities of open-ended responses, Twitter feeds
or short comments by a factor that may vary from two to 50 times faster or more, compared to what
someone would achieve by manually coding those responses one at a time.
To start the clustering process:
Select the CLUSTER EXTRACTION command from the RETRIEVE menu. The following dialog
box will appear:
Search in: This option allows you to specify which document variables to search. If the current
project contains more than one document variable, you will have a choice of selecting either one
or more, or a combination of them. To select different document variables, click the Down arrow at
the right of the list box. You will be presented with a list of all available variables. Select the
desired document variables.
Search unit: This option determines the search unit on which the clustering will be performed as
well as what will be retrieved. You can select two different search units:
Paragraphs, where QDA Miner will cluster all paragraphs meeting the search condition, and
Sentences, to instruct QDA Miner to select sentences meeting the search condition.
You may restrict the retrieved text segments to those that have not been previously coded
by enabling the Uncoded Text Segment Only check box.
Language: This option instructs the program to optimize the clustering by taking into account
some linguistic features of the language used in the project documents. If the language used is
not on the list, simply set this option to <none>.
Smallest Cluster Size: This option may be used to specify the minimum number of items that
should be clustered together in order to be retrieved and displayed. The minimum value for this
option is 2. Increasing this numeric value reduces the number of clusters retrieved, but allows you
to focus on the groups of items that are the most frequent.
QDA Miner User Guide 160
When clicking the button, the software splits long documents into either
paragraphs or sentences and compares all extracted text segments to each other and then
groups together those that are the most similar. It then displays a Results page (offering a choice
between three solutions) that looks like this:
The Tight cluster shows only clusters of items that are very similar to each other. In the above
example, such a solution grouped 1643 items into 115 clusters, representing 19 percent of all
items searched. Choosing the Loose option typically shows a larger number of items grouped
into clusters containing less similar items. In the above example, a total of 4687 items grouped
into 713 clusters were found, representing 54 percent of all extracted text segments. The
Medium button gives access to an intermediary solution.
Clicking any one of these buttons presents a coding dialog box similar to this one, allowing you to
code and modify a chosen solution:
The dialog box shown above is the main coding tool. It provides numerous possibilities to adjust
clusters by adding or removing some text segments, assigning codes to whole clusters or single
segments, creating new codes, attaching comments, etc.
The following section provides a detailed description of this dialog box and its different sections:
The left panel contains all existing codes that may be assigned to clusters and individual
items.
The middle panel contains a large table where all clusters of text segments are displayed.
Clusters are delineated by thick horizontal lines that spread across the entire table, while
the text segments they contain are delineated by thinner lines, spreading from the second
column up to the right edge of the spreadsheet. This table contains four columns:
Column 1 is where codes that apply to the entire cluster can be stored.
161 QDA Miner User Guide
Column 2 displays a numerical value that indicates how similar the text segment in
this row is to the other text segments in the same cluster. The higher the score, the
more representative the associated text segment is to its cluster.
Column 3 contains the text of the clustered item. Keywords that are shared by most of
the cluster are in uppercase and bold characters. Related words, including different
inflections as well as misspellings, are also highlighted in red.
Column 4 is a placeholder where codes associated to a single item can be viewed or
stored.
The right panel displays a table containing all unclustered items that share some
similarities to the currently selected cluster. Like clustered items in the main table,
keywords are highlighted. A score displayed on the left of the text segment indicates its
level of similarity with items in the selected cluster. Those suggested unclustered items are
sorted in descending order of similarity.
Changes made using the coding table are not implemented immediately but are kept in memory. To
implement all changes made, click the button. It is recommended to click this button
regularly after making several changes. To close the dialog box and cancel all changes, click the
button.
Cluster Editing and Coding Operations
To remove an item from its cluster:
Select the item to be removed then perform one of the following four actions:
1. Drag and drop the selected row into the unclustered items section
2. Right-click and select the REMOVE command.
3. Click the button located in the top tool bar.
4. Press the Ctrl-R key combination.
To add an unclustered item to a cluster:
Select the unclustered items and then perform one of the following actions:
1. Drag them to the destination cluster.
2. Right-click and select MOVE TO CLUSTER.
3. Press the Ctrl-M key combination.
Suggested unclustered items are displayed in descending order of similarity to the selected
cluster. For this reason, QDA Miner expects the dragged items to be dropped into this selected
cluster. If the item is dropped into another cluster, the software will ask you to confirm this move
to another cluster.
To move a clustered item to a different cluster:
Select the row to be moved.
QDA Miner User Guide 162
Drag and drop it anywhere in the new cluster.
To split a cluster in two:
Sometimes, a cluster contains items that are related to two different topics and need to be coded
separately. Because of the hierarchical clustering process, items related to a single topic are often near
each other. To split a cluster:
Select the row where the cluster should be split.
Right-click then select either the SPLIT ABOVE or SPLIT BELOW command.
To merge two clusters:
Select the first column of the cluster.
Drag and drop it anywhere on top of the second cluster.
Merging to an adjacent cluster can also be performed by right-clicking to display a pop-up menu
and selecting the MERGE WITH PRIOR or MERGE WITH NEXT command. When codes have
been associated with either one or both of the clusters, the resulting cluster inherits all the codes.
To assign a code to a cluster:
Select the code in the left panel and drop it anywhere in the first column of the cluster to be
coded.
or
Select the first column of the cluster to be coded, drag it toward the left panel and drop it on the
desired code.
To assign a code to a single text segment:
Select the code in the left panel and drop it in the corresponding row (anywhere from the second
to the fourth column)
or
Select the row containing the item to be coded, drag it to the left panel and drop it over the
appropriate code.
To assign a new code to a cluster or segment:
Drag the selected cluster or text segment to be coded toward the left panel and drop it on the
NEW CODE item located at the top of the section or right-click and choose the ADD TO A NEW
CODE command. A code editing box will be displayed with a suggested name.
Edit the suggested name or type a new name, then click the OK button.
Alternatively, you may create the code beforehand by clicking the button and then use
163 QDA Miner User Guide
previously described methods for assigning existing codes to clusters or single text segments.
To remove an existing code:
Select the text segment or cluster containing the code you would like to remove.
Click the button located in the toolbar or right-click and select REMOVE. A list of all codes
assigned to the current row or cluster will be displayed.
Select the code that you would like to remove.
To assign or remove codes using check marks:
Click the button to display check boxes.
Select the text segment or the cluster you would like to code.
Click the check boxes beside the codes you would like to assign to the selected row or cluster,
or clear any existing check marks beside codes you would like to remove.
To attach a comment to a coded segment or edit an existing one:
Click the button.
Select the code to which you want to attach a comment. A small window like this will appear:
Enter the text that you want to associate with the selected code, or edit the existing text.
Click the X button in the upper-right corner to save the comment and to close the window.
When a note has been assigned to a coded segment, an exclamation point between square
brackets is displayed on the left of the code name. To edit an existing comment, follow the above
steps. To remove a comment, simply open the Note Editor and delete all text in the editing
window.
QDA Miner User Guide 164
Code Similarity Retrieval
The Code Similarity tool allows you to quickly identify sentences or paragraphs that share some
similarities with existing coded segments in the current project or those stored in another coded project.
Such a tool is especially useful on partially coded projects to quickly identify and code text segments in
uncoded documents. It may also be useful to improve the consistency of the coding on fully coded
projects by identifying items that may have been overlooked. You may also recall all coding performed on
another project and identify sentences or paragraphs that are similar to coded segments in this other
project, whether or not the associated code exists in the current one. Using an external project as a
reference set is especially appropriate when both projects contain similar types of documents to be
coded in a similar way.
To use this feature:
Run the CODE SIMILARITY command from the RETRIEVE menu. A dialog box similar to this
one will appear:
Source: This option allows you to specify whether the coded examples are in the Current
Project or consist of coded segments stored in another project. When Other Project is
selected, an Open File dialog box appears, allowing you to browse through your computer to
choose another project. The external project may later be changed by clicking the button and
choosing another project file.
Document: This option allows you to specify which document variables to search. If the selected
project contains more than one document variable, you will have a choice of selecting one or a
combination of more than one of them. To select different document variables, click the down
arrow at the right of the list box. A list of all available variables will be displayed. Select the
document variables on which you want the search to be performed.
Search unit: This option determines the search unit on which the clustering will be performed as
well as what will be retrieved. You can select two different search units:
Paragraphs where QDA Miner will extract all paragraphs in the current project; and
Sentences where QDA Miner will extract sentences rather than paragraphs.
You may restrict the retrieved text segments to those that have not been previously coded
by enabling the Uncoded Text Segment Only check box.
Language: This option instructs the program to optimize the code similarity search by taking
165 QDA Miner User Guide
into account some linguistic features used in the project documents. If the language used is not
on the list, simply set this option to <none>.
Minimum Similarity Level: This option can be used to restrict the display of items to text
segments with a similarity value equal to or above the specified value. The similarity score may
vary from 0, when items are totally different, to 1 when segments are identical. The lowest value
that may be set for this option is 0.1.
Once the appropriate options have been set, click the button. QDA Miner will
retrieve all coded segments, index those and then retrieve and compare all those to extract text
segments. Once completed, QDA Miner will display the results in a dialog box similar to this one:
Shown on the left of the dialog box is the list of all codes in the current or in the other project. In
the table to the right is the list of all extracted segments that are somewhat similar to the
selected code, shown in descending order of similarity. The similarity scores vary between zero
and one. Only those scores meeting the Minimum Similarity Level option are displayed.
To display text segments similar to another code, simply select this new code from the left panel.
To remove a search hit from the hit list:
Select its row and then click the button.
To assign a code to a specific search hit:
In the table of search hits, select the row corresponding to the text segment you want to code.
Use the CODE drop-down list located above this table to select the code you want to assign.
Click the button to assign the selected code to the highlighted text segment.
To assign a code to all search hits:
Use the CODE drop-down list located above this table to select the code that you want to assign.
Click the button to assign the selected code to all text segments meeting the search
expression.
Prior to the assignment of a code to all search hits, you may want to remove selected hits that do
not correspond to what you were looking for. To remove a search hit from the list, select its row
QDA Miner User Guide 166
and then click the button.
To append a copy of the table in the Report Manager:
Click the button. A descriptive title will be provided automatically for the table. To edit this
title or to enter a new one, hold down the Shift keyboard key while clicking this button.
To append only a single hit from the table, select the row containing the text segment you want to
append to the Report Manager and click the button.
For more information on the Report Manager, see the Report Manager Feature topic.
To export the table to disk:
Click the button. A Save File dialog box will appear.
In the Save As Type list box, select the file format under which to save the table. The following
formats are supported: ASCII file (*.TXT), Tab delimited file (*.TAB), Comma delimited file (*.CSV),
MS Word (*.DOC), HTML file (*.HTM; *.HTML), XML files (*.XML), Excel spreadsheet file (*.XLS;
*.XLSX), and SPSS data file (*.SAV).
Type a valid file name with the proper file extension.
Click the Save button.
To print the table:
Click the button.
167 QDA Miner User Guide
Query by Example
The QUERY BY EXAMPLE search tool is an alternative to a keyword-based search. Rather than
specifying a long list of keywords joined by Boolean operators, this query method looks for documents or
text segments similar to a given example and presents them in an initial list of search hits in descending
order of similarity. The user then marks specific items as relevant or irrelevant and then performs a new
search. The system adjusts the initial query by taking into account the provided relevance information
and often provides better search results. After a single or a few iterations, the user can then select
relevant items for further processing.
QDA Miner's Query by Example feature allows you to provide as the starting example, a typed text
consisting of a sample paragraph or sentence, a list of words or phrases, a selected text segment, or
even all text segments in the current or in another project currently associated with one or several codes.
To start the query by example search process:
Select the QUERY BY EXAMPLE command from the RETRIEVE menu. The following dialog box
will appear:
Another way to initiate the QUERY BY EXAMPLE feature is to highlight a text segment in the
main text editor, right-click and select the FIND SIMILAR command from the menu. You will be
presented with a submenu allowing you to search for similar sentences, paragraphs or
documents. Selecting any one of the three units will automatically start a search and display
the Search Results tab of the Query by example dialog box. Selecting the OPTIONS
command will bring you to the first tab of the dialog box, Search Criterion, and allow you to
adjust the various search options.
Search Criterion
Unit: This option determines the search unit on which the search will be performed as well as what will
be retrieved. You can select three different search units:
Documents: QDA Miner will apply the search expression on each document associated with a
specific case. If a specific document meets the search condition, its location will be returned.
Paragraphs: QDA Miner will return any paragraph meeting the search condition.
QDA Miner User Guide 168
Sentences: QDA Miner to return sentences meeting the search condition.
In: This option allows you to specify on which document variables the search will be performed. If the
current project contains more than one document variable, you will have a choice of selecting either one
or a combination of them. By default, all document variables are selected. To restrict the analysis to only
a few of them, click the down arrow key to the right of the list box. You will be presented with a list of all
available document variables. Select the variables on which you want the search to be performed.
The Starting Example section allows you to choose whether the starting example will be:
Sample text: Text typed or pasted from the clipboard in an edit box.
Coded Segments: Based on existing coded segments associated with one or several codes
from within the project.
Other projects: Based on coded segments from another project.
When the last two options are chosen, two lists of codes are displayed. The Examples list lets
you select one or several codes whose segments will be used as the starting examples on which
the search for similar segments will be based. The Non-Examples list may be used to indicate
coded segments that do not correspond to what you are looking for. This second set of coded
segments allows the program to focus more precisely on items similar to the starting examples.
Fuzzy string matching: This option allows you to match documents even if they do not necessarily
share the exact same relevant words. Computation of similarity is normally achieved by looking at shared
words and requires exact matches of those words. Such an approach can perform poorly on documents
containing misspelled words and may also fail to retrieve relevant documents using slightly different word
forms. If the starting example has the word "aggression", QDA Miner may fail to match text segments
containing words like "aggressive" or "aggressiveness" and will also fail to match other segments
containing misspelled forms such as "agression". Enabling the fuzzy string matching algorithm relaxes
the matching condition for words and retrieves more text segments than are likely to be relevant. Please
note, however, that this option may also increase the number of irrelevant results retrieved.
Do not retrieve already tagged segments: When searching sentences or paragraphs, this option
restricts the retrieved text segments to those that have not been previously coded. Such an option is
especially useful when you are attempting to find, among uncoded text segments those that are similar
to existing coded segments and that could potentially receive the same code.
Minimum criteria: A similarity score is computed for each retrieved segment. This score varies between
0.0 for totally different segments to 1.0 for segments identical to the starting example. This option allows
you to set a minimum value for this similarity score. In order for a text segment to be retrieved and
displayed, it should obtain a similarity score equal to or higher than this minimum value. By default, this
option is set to 0.001.
Maximum hits: This option allows you to restrict the number of retrieved segments to a specified
number. By default, up to 200 items are retrieved.
Language: This option instructs the program to optimize the search query by taking into account some
linguistic features of the language used in the project documents. If the language used in not on the list,
simply set this option to <none>.
Add variables: This drop-down checklist box may optionally be used to add values stored in one or
more variable to the table of retrieved segments.
To perform the search, click the button. The results of a search are displayed in a
table located on the Search Results tab.
169 QDA Miner User Guide
Search Results
Select the Search Results tab to see the table of results generated by your query.
All results are presented in a list in descending order of similarity. This table is used to select
relevant items for further processing or to improve the query results by providing relevance
feedback. Initially, all items are marked with a question mark ( ) icon on the far left side.
Clicking it once changes the question mark into a check mark ( ) indicating that this item is
relevant. Using this check mark selects it for further processing. Clicking it again changes it to a
mark which indicates that this result is not relevant and that further queries should ignore items
like this one. Clicking it again will change it back to the question mark.
Once a few relevant and non-relevant items have been marked, clicking the
button performs another search and attempts to retrieve more relevant items. After one or more
iterations, you will find that no significant improvement is made by providing additional feedback.
When this occurs, examine entries on the list and make sure a green check mark appears beside
relevant ones. Then move to the Selected Hits tab.
Selected Hits
Select the Selected Hits tab to see the table of hits a list of each text segment or document that
was tagged as relevant in the Search Results page.
QDA Miner User Guide 170
This list includes additional information such as the case number and case label, as well as the
document variable in which it was found, the hit location, etc. To sort this list of hits in ascending
order on any column values, simply click the column header. Clicking a second time sorts the
rows again in descending order.
Selecting an item in this table, either by clicking it or by using the Up or Down arrow keys on the
keyboard, automatically displays the corresponding case and document in the main window. If
the search unit was set to Paragraphs or Coded Segments, selecting a specific hit will also
highlight the corresponding text segment. This feature provides a way to examine the retrieved
segment in its surrounding context. You can also assign an existing code to the highlighted
segment.
To assign a code to a specific search hit:
In the table of search hits, select the row corresponding to the text segment you want to code.
Use the CODE drop-down list located above this table to select the code you want to assign.
Click the button to assign the selected code to the highlighted text segment.
To assign a code to all search hits:
Use the CODE drop-down list located above this table to select the code that you want to assign.
Click the button to assign the selected code to all text segments meeting the search
expression.
Prior to the assignment of a code to all search hits, you may want to remove selected hits that do
not correspond to what you were looking for. To remove a search hit from the list, select its row
and then click the button.
To display the automatic text classification panel:
Click the button. A panel will appear at the bottom of this hit list, allowing you to apply an
automatic text classification model on the retrieved text segments. Clicking this button again, will
hide the panel.
For more information on this feature, see Automatic Text Classification.
To analyze the text of all retrieved segments using WordStat:
Click the button. QDA Miner will minimize itself and run WordStat, allowing you to perform a
quantitative content analysis or apply text-mining techniques on the retrieved text segments.
WordStat will also allow you to perform keyword comparisons across any other column in the
table. To include additional data for comparison analysis, use the Add Variables option.
To display the coding table:
Click the button. A dialog box will appear allowing you to code retrieved text segments using
drag and drop operations, remove existing codings and attach comments to codes.
171 QDA Miner User Guide
For more information on this feature, see Coding Text Segments Using the Coding Table.
To append a copy of the table in the Report Manager:
Click the button. A descriptive title will be provided automatically for the table. To edit this
title or to enter a new one, hold down the Shift keyboard key while clicking this button.
To append only a single hit from the table, select the row containing the text segment you want to
append to the Report Manager and click the button.
For more information on the Report Manager, see the Report Manager Feature topic.
To export the table to disk:
Click the button. A Save File dialog box will appear.
In the Save As Type list box, select the file format under which to save the table. The following
formats are supported: ASCII file (*.TXT), Tab delimited file (*.TAB), Comma delimited file (*.CSV),
MS Word (*.DOC), HTML file (*.HTM; *.HTML), XML files (*.XML), Excel spreadsheet file (*.XLS;
*.XLSX), and SPSS data file (*.SAV).
Type a valid file name with the proper file extension.
Click the Save button.
To print the table:
Click the button.
QDA Miner User Guide 172
Coding Retrieval
The CODING RETRIEVAL feature lists all text segments associated with chosen codes or patterns of
codes. Coded segments corresponding to the search criteria are returned in a table on the Search Hits
tab. This table may be printed or saved to disk. It may also be used to create tabular or text reports as
well as to assign new codes to the retrieved segments.
Performing a Code Retrieval
To start the code retrieval feature:
Select the CODING RETRIEVAL command from the RETRIEVE menu. The following dialog box
will appear:
Search in: This option allows you to specify on which document variables the search may be
performed. If the current project contains more than one document variable, you will have a choice
of selecting either one or a combination of them. By default, all document variables are selected.
To restrict the analysis to only a few of them, click the down arrow key at the right of the list box.
You will be presented with a list of all available document variables. Select the variables on which
you want the search to be performed.
Codes: This option allows you to select one or more codes to be retrieved. You can select the
codes either from a drop-down checklist by clicking the arrow button or from a tree representation
of the codebook by clicking the button.
Add variables: This drop-down checklist box may optionally be used to add the values stored in
one or more variables to the table of retrieved segments for the specific case from which a text
segment originates. This feature is especially useful for comparing differences in how codes are
used or how specific topics are expressed by different groups of individuals. It may also be used
to examine the relationship between these values and the codes.
To perform a simple code retrieval:
Only the first two options at the top of this dialog box need to be set in order to retrieve coded segments
associated with some codes.
Set the Search in option to specify on which document variables the search may be performed.
Set the Codes option to specify the codes to be retrieved.
Once the options have been set properly, simply click the button to retrieve the
selected codes.
173 QDA Miner User Guide
To store the search expression and options, click the button and specify the name under
which those query options will be saved.
To retrieve a previously saved query, click the button and select from the displayed list the
name of the query you would like to retrieve (for more information, see Saving and Retrieving
Queries).
To perform a complex code retrieval:
QDA Miner can also search for more complex code patterns by providing the option of setting up to two
criteria specifying the spatial relationship between the codes. The combination of codes can be defined
using one of seven logical operators. The table below provides the list of the available logical conditions
that may be used to characterize the code combination. In this table, Coding A refers to the coded
segments that will be retrieved while Coding B refers to the coded segments based on which the
condition will be tested. Please note that the reverse of these functions may also be obtained by using a
negation operator (see below).
Function Description
Equal to Coding A will be retrieved if it points to the same text segment as Coding B.
Enclosing Coding A will be retrieved its text segment entirely enclosed another coded
segment assigned to B.
Included in Coding A will be retrieved if its text segment is entirely surrounded by
another text segment assigned to B.
Overlapping Code A will be retrieved if its text segment completely or partially overlaps
another coded segment assigned to B.
Followed by Coding A will be retrieved if followed by a text segment assigned to B. The
two segments should not overlap and the distance separating the two
segments should be less than a user specified distance.
Preceded by Coding A will be retrieved if it follows a text segment assigned to B. The two
segments should not overlap and the distance separating the two segments
should be less than a user specified distance.
Near Coding A will be retrieved if it follows or precedes a text segment assigned
to B. The two segments should not overlap and the distance separating the
two segments should be less than a user specified distance.
Three list boxes are used to set a retrieval condition:
The first list box: It is used to specify whether to include or exclude the coded segments meeting the
specified criterion. Setting this list box to Is will retrieve any segments meeting the specified criterion,
while setting it to Is Not will exclude these segments and retrieve only those that do not meet the
criterion.
The second list box: It allows you to choose the logical function that will be applied (see above for the
list of logical functions). If one of the last three functions is selected (i.e., followed by, preceded by, or
near) a new option will be displayed at the bottom of the dialog box. This new option allows you to set
what should be the maximum distance, in number of paragraphs, separating the two codes.
The third list box: It is used to select the codes based on which the condition will be tested. If several
codes are specified either in the list of codes to be retrieved or in this third list box, they will be treated
QDA Miner User Guide 174
as if they were joined by the OR Boolean operator. In other words, the condition will be met if any
combination of codes is encountered. For example, searching for codes A and B to the condition that
they must be equal to the list of codes C, D and E corresponds to the following formula:
(A or B) is equal to (C or D or E)
Up to two retrieval conditions may be set and combined using a Boolean operator. If the AND operator is
used, then only these segments meeting both criteria will be retrieved while selecting the OR operator
will retrieve any segment meeting at least one of these two criteria.
For example, in the dialog box above, QDA Miner will retrieve any text segments coded as Globalization
if this segment is within two paragraphs of another text segment coded as Environment or Protectionism
and if this text segment is not also coded as Local Economy.
Working with the Retrieved Segments
Select the Search Hits tab to see the table of retrieved codes.
Beside the text associated with retrieved coded segments, this table also contains the code
name along with its category, the case from which this segment originates, the coder name and
the date when it has been assigned. The Words column contains the total number of words in the
text segment, while the % Words column shows the relative importance of this segment versus
the entire document, in term of percentage of words. If a comment has been assigned to a
specific segment, it will also be included in the table. Lastly, values for all variables that you have
chosen to add to the table will be listed at the right end of the table.
To sort this list of retrieved segments in ascending order on any column values, simply click this
column header. Clicking the same column header a second time sorts the rows again in
descending order. Columns may be reordered by dragging and dropping them to the desired
location.
Hits tables may be printed, coded, stored as a text report, saved to disk either as a new project or
exported in a new file format such as Excel, MS Word, ASCII, HTML, or XML format.
To assign code to a retrieved section:
In the table of search hits, select the row corresponding to the text segment you want to code.
Use the CODE drop-down list located above this table to select the code you want to assign.
Click the button to assign the selected code to the highlighted text segment.
175 QDA Miner User Guide
To assign a code to all retrieved sections:
Use the CODE drop-down list located above this table to select the code that you want to assign.
Click the button to assign the selected code to all text segments meeting the search
expression.
Prior to the assignment of a code to all search hits, you may want to remove selected hits that do
not correspond to what you were looking for. To remove a search hit from the list, select its row
and then click the button.
To display the automatic text classification panel:
Click the button. A panel will appear at the bottom of this hit list, allowing you to apply an
automatic text classification model on the retrieved text segments. Clicking this button again, will
hide the panel.
For more information on this feature, see Automatic Text Classification.
To analyze the text of all retrieved segments using WordStat:
Click the button. QDA Miner will minimize itself and run WordStat, allowing you to perform a
quantitative content analysis or apply text-mining techniques on the retrieved text segments.
WordStat will also allow you to perform keyword comparisons across any other column in the
table. To include additional data for comparison analysis, use the Add Variables option.
To display the coding table:
Click the button. A dialog box will appear allowing you to code retrieved text segments using
drag and drop operations, remove existing codings and attach comments to codes.
For more information on this feature, see Coding Text Segments Using the Coding Table.
To create a report of coded segments:
Click the button. The sort order of the current table is used to determine the display order in
the report. This report is displayed in a text editor dialog box and may be modified, stored on disk
in RTF, HTML or plain text format, printed, or cut and pasted into another application. Graphics
and tables may also be inserted anywhere in this report.
To export retrieved codes into a new project:
Click the button.
Enter the name of the new project and click the Save button.
To append a copy of the table in the Report Manager:
Click the button. A descriptive title will be provided automatically for the table. To edit this
title or to enter a new one, hold down the Shift keyboard key while clicking this button.
QDA Miner User Guide 176
To append only a single hit from the table, select the row containing the text segment you want to
append to the Report Manager and click the button.
For more information on the Report Manager, see the Report Manager Feature topic.
To export the table to disk:
Click the button. A Save File dialog box will appear.
In the Save As Type list box, select the file format under which to save the table. The following
formats are supported: ASCII file (*.TXT), Tab delimited file (*.TAB), Comma delimited file (*.CSV),
MS Word (*.DOC), HTML file (*.HTM; *.HTML), XML files (*.XML), Excel spreadsheet file (*.XLS;
*.XLSX), and SPSS data file (*.SAV).
Type a valid file name with the proper file extension.
Click the Save button.
The obtained table can also be stored in a new project file, where each row becomes a new case
and each column is transformed into a variable. This type of project file may be useful for
performing a more detailed analysis of coded segments.
To print the table:
Click the button.
Retrieving a List of Comments
To review all comments attached to codings in a project:
Select the LIST COMMENTS command from the RETRIEVE menu. A dialog box similar to this
one will appear:
Selecting an item in this table (either by clicking it or by using the keyboard cursor keys such as
the Up or Down arrow keys) automatically displays the corresponding document in the main
window and highlights the corresponding coded segment. This feature provides a way to examine
the retrieved segment in its surrounding context. By default, all types of comments are displayed.
To display a single type of comment, set the TYPE list box to the desired comment type.
177 QDA Miner User Guide
To sort this list of retrieved segments in ascending order on any column values, simply click this
column header. Clicking the same column header a second time sorts the rows again in
descending order. Columns may be reordered by dragging and dropping them to the desired
location.
To edit or delete a comment:
Select the row containing the comment you would like to edit.
Click the button and edit the text of the comment. To remove a comment, simply delete all
the text.
To append a copy of the table in the Report Manager:
Click the button. A descriptive title will be provided automatically for the table. To edit this
title or to enter a new one, hold down the Shift keyboard key while clicking this button.
For more information on the Report Manager, see the Report Manager Feature topic.
To export the table to disk:
Click the button. A Save File dialog box will appear.
In the Save As Type list box, select the file format under which to save the table. The following
formats are supported: ASCII file (*.TXT), Tab delimited file (*.TAB), Comma delimited file (*.CSV),
MS Word (*.DOC), HTML file (*.HTM; *.HTML), XML files (*.XML), Excel spreadsheet file (*.XLS;
*.XLSX), and SPSS data file (*.SAV).
Type a valid file name with the proper file extension.
Click the Save button.
The obtained table can also be stored in a new project file, where each row becomes a new case
and each column is transformed into a variable. This type of project file may be useful for
performing a more detailed analysis of coded segments.
To print the table:
Click the button.
QDA Miner User Guide 178
Link Retrieval
The LINK RETRIEVAL feature allows you to obtain a list of all hyperlinks in your project, or restrict this
list to specific link types or to those meeting specific conditions. For example, you may retrieve links
associated with specific codes, or to those containing some keywords or key phrases in their label or
description. You may also filter links for events occurring in a specific time period or associated with a
specific geographic region. Items with geographic coordinates may then be exported and viewed in
Google Earth or ArcView software (with optional time animation) while time-tagged links may be
displayed on an interactive timeline display.
To retrieve a list of hyperlinks:
Choose the LIST HYPERLINKS command from the RETRIEVE menu. A dialog box similar to this one
will appear:
Document: This option allows you to specify from which document variables to retrieve
hyperlinks. If the current project contains more than one document variable, you will have a choice
of selecting either one or a combination of them. By default, all document variables are selected.
To restrict the analysis to only a few of them, click the Down arrow key at the right of the list box.
You will be presented with a list of all available document variables. Select the variables on which
you want the search to be performed. One may also retrieve links attached to Text segments
only, Code marks only, or Both.
The Link Type option box lets you specify which types of links should be retrieved. You may
choose any one of the six types available in QDA Miner or a combination thereof.
The Condition option box is used to filter links meeting additional conditions. Five types of filters
may be applied:
Current case only: This will restrict the retrieval to links associated with documents or
images in the current case.
Associated with codes: This condition allows you to restrict the retrieval of links to those
attached to specific codes. When this option is chosen, you will be required to click the
down arrow key and select the codes from list. These codes can also be selected from a
tree representation of the codebook by clicking the button.
Label or description includes: You may also retrieve only links containing specific
179 QDA Miner User Guide
keywords or key phrases in their label or description by selecting this box and entering a
search term. The Case Sensitive option defines whether the search is case sensitive, while
the Whole Word box allows you to define whether the typed words or phrases can match
part words or only whole words.
Geographic area within: Geographic tags make it possible to filter those tags based on
their distance from a specific geographic location. To enable this feature, this box should be
selected. You then need to specify a geographic point using its latitude and longitude and
the distance either in miles or in kilometers from this location within which the geographic
tag should be located. You may click the button to type the geographic coordinates in
degrees, minutes, seconds and cardinal compass point rather than decimal values, or paste
the location from Google Earth. You may also import a geographic location from a KMZ or
KML file by clicking the button, or search previously entered or imported ones by clicking
the button.
Date and time: It is possible to filter date and time as well as geographic links with time
information by setting this box. You then need to select whether the associated dates
should occur Before, After, or Between a specific date-and-time range. In the latter case,
two dates need to be provided.
The Add to Report section allows you to append to the table of retrieved segments additional
information such as the text from the original document associated with this link, any comments
attached to the coded segment, or any values stored in one or more variable for the specific case
from which the links originate.
Once the search conditions have been set, click the button. The results of a
search are displayed in a table located on the Search Hits page similar to this one:
This table is synchronized with the main window, so moving from one row to another will move
you to the case and document/image containing the selected link and will highlight the
associated text or image area to which the link has been attached, allowing you to access its full
context.
To remove a link from the list of hits:
Click the button. Removing a link using this method does not delete the link itself but simply
removes the associated row from the list of hits.
To edit a link:
QDA Miner User Guide 180
Click the button. For more information on editing options, see Hyperlinking.
To delete a link:
Click the button. This operation will not only remove the row from the list of hits but will also
delete the associated hyperlink.
To create a timeline of links containing date-and-time information:
Click the button. For further information on this feature, see Creating and Editing Timelines.
To export all geographic tags to a Google Earth KMZ file:
Click the button. For further information on this feature, see Displaying Geo-Tags in Google
Earth.
To append a copy of the table in the Report Manager:
Click the button. A descriptive title will be provided automatically for the table. To edit this
title or to enter a new one, hold down the Shift keyboard key while clicking this button.
For more information on the Report Manager, see the Report Manager Feature topic.
To export the table to disk:
Click the button. A Save File dialog box will appear.
In the Save As Type list box, select the file format under which to save the table. The following
formats are supported: ASCII file (*.TXT), Tab delimited file (*.TAB), Comma delimited file (*.CSV),
MS Word (*.DOC), HTML file (*.HTM; *.HTML), XML files (*.XML), Excel spreadsheet file (*.XLS;
*.XLSX), and SPSS data file (*.SAV).
Type a valid file name with the proper file extension.
Click the Save button.
The obtained table can also be stored in a new project file, where each row becomes a new case
and each column is transformed into a variable. This type of project file may be useful for
performing a more detailed analysis of coded segments.
To print the table:
Click the button.
181 QDA Miner User Guide
Creating and Editing Timelines
QDA Miner allows you to associate date-and-time information to specific text segments or code marks.
Since such events may not necessarily be presented chronologically in a project’s various documents,
the possibility of ordering them can represent a powerful method to identify sequences of related events.
A timeline graphic fits this purpose perfectly since it is a visual representation of the sequence of events
arranged in chronological order and displayed along a single line.
To create a timeline in QDA Miner, you first need to retrieve links containing time information, by running
the LINK RETRIEVAL command from the RETRIEVE menu. To create a timeline in QDA Miner, you first
need to retrieve links containing time information by running the LINK RETRIEVAL command from the
RETRIEVE menu (for further information on how to retrieve those links and on how to apply various
filtering criteria, see Link Retrieval).
Once links have been retrieved, click the button located in the upper-right corner of the
Search Hits tab. A dialog box similar to this one will appear:
A timeline in QDA Miner stores text and graphic information in two different locations: the
Timeline Annotations and the Annotation Comments.
Timeline Annotations are small text boxes displayed above and below the timeline. They
contain basic information about the event being plotted. By default, this box contains the label
used to identify this time-tag or geo-tag. Selecting the Include Date option will add the stored
date to this label. The Format for this date may be adjusted to include the weekday and to use
either the short-date or long-date format settings of your Windows system. You may also append
to this annotation the associated icon by selecting the Show Icon check box. By default, all
icons will be shown, but one may instruct QDA Miner to display only icons that have been
changed. The icon Size may also be adjusted by choosing a value between 8 and 64 pixels.
Each timeline annotation is also associated with a comment box containing more detailed
information such as the link description, the associated code and category names, and the
underlying text. This comment is displayed when the mouse cursor is moved over the timeline
annotation.
The Annotation Comment section allows one to choose what information should be displayed in
this comment box, such as the Hyperlink Description, the Time Information, the Case
Descriptor or the Name of the Variable from which this time tag comes.
If the time tag has been attached to a code mark, one may also include the Code Name, its
Category as well as any Comment attached to the code mark. If the time tag has been attached
to a text segment, either directly or through a code mark, selecting Coded Segment will append
this coded text segment to the annotation comment. Finally, if variables have been added to the
link retrieval table, then selecting Additional Variables will retrieve the values of those variables
QDA Miner User Guide 182
for the containing case and append them to the comment.
Once the options have been set, clicking the OK button creates a timeline dialog box similar to
this one:
The first three buttons on the top-left of the dialog box allow one to choose the location of the
scale line and timeline annotations. Three options are available:
Click this button to display the scale line at the bottom of the screen. All timeline
annotations will be displayed above this scale line.
Click this button to vertically center the scale line and positions the timeline
annotations above and below this scale line. The vertical position of those
annotations is set automatically. One may, however, override such values by setting
the vertical position of specific annotations manually (See below).
Click this button to display the scale line at the top of the screen and positions all
timeline annotations below it.
By default, the time range of the timeline is spread so that all events can be displayed on the one
screen. Click the button to focus on a shorter time period. When zooming in a timeline, only
a portion of the entire time period is displayed on-screen. One can adjust the time period
displayed by moving the scroll bar located at the bottom of the dialog box. Clicking the
button increases the time range, allowing one to obtain a broader view of the sequence of events.
Clicking down the button forces QDA Miner to synchronize the graphic with the main window
so that selecting one timeline annotation will cause the main window to display the corresponding
case and document from which the selected time tag comes. The corresponding text or image in
the original document will also be highlighted allowing one to easily view the full context of the
selected event.
Clicking the button brings a dialog box that allows one to customize the physical
appearance of various elements of the time line such as the color of the background, the vertical
line and the annotation, as well as the font size and style of the date labels and timeline
annotation. One may also customize the display of any annotation, by selecting it, right clicking
to display a popup menu and selecting the appropriate command. The available commands allow
one to either Remove this even, change its background Color or force its Position relative to the
timeline so that it will appear above or below it. Please note that this last option is available only
when the scale line vertical position is set to be displayed in the middle of the dialog box.
183 QDA Miner User Guide
The following table provides a short description of additional buttons:
Control Description
Click this button to create a copy of the timeline to the clipboard. When this
button is clicked, a pop-up menu appears, allowing one to select whether the
timeline should be copied as a bitmap or as a metafile.
Click this button to append a copy of the timeline in the Report Manager. A
descriptive title will be provided automatically. To edit this title or to enter a new
one, hold down the Shift key while clicking this button.
Click this button to save an image of the timeline on disk. Timelines may be
saved in BMP, JPG or PNG graphic file formats.
Click this button to print a copy of the displayed timeline.
Exporting and Viewing Geo-Tags in Google Earth
QDA Miner allows one to associate geographic coordinates with specific text segments or coded image
areas. To display a specific coordinate, one simply needs to click the code mark or anywhere in the text
segments while holding down the Control key. One may, however, retrieve several geographic
coordinates and export those into a single KMZ or KML file and display those coordinates in Google
Earth or in any other software supporting those file formats, such as ArcGIS Explorer. To create such a
list of geographic locations in QDA Miner, you first need to retrieve links containing geographic
coordinates by running the LINK RETRIEVAL command from the RETRIEVE menu. Those coordinates
may be filtered based on several criteria, such as their distance from a specific geographic location or
their associated date in keywords stored in the label or description (for further information on how to
retrieve those links and on how to apply various filtering conditions, see Link Retrieval).
Once links have been retrieved, click the button located in the upper-right corner of the
Search Hits pages. A dialog box similar to this one will appear:
Each placemark is associated with a description that is displayed when clicked. The Placemark
Description section allows one to choose what information should be displayed in this comment
box, such as Hyperlink Description, Time Information, Case Descriptor or Name of the
Variable from which this time tag comes. If the geographic tag has been attached to a code
mark, one may also include the Code Name, its containing Category and any Comment
attached to the code mark. If the time tag has been attached to a text segment, either directly or
through a code mark, or to a coded area of an image, selecting Coded Segment will append this
QDA Miner User Guide 184
coded text segment or image area to the placemark description window. Finally, if variables have
been added to the link-retrieval table, then selecting Additional Variables will retrieve the values
of those variables for the containing case and append those to the description.
The image below gives an examples of a placemark description containing not only the tag label
and its description but also the associated time, the case and the variable from which this
information comes, as well as the code name and the coded text segment to which this geo-tag
has been attached.
The Exportation Options section offers two additional options. The Include Time Animation
Data option inserts in the exported geographic placemarks their associated time stamp or time
range (if any), causing Google Earth to display a time slide control like the one shown below. This
slide control may be used to restrict the display of placemarks to those appearing within a
specified time period or to create animations showing the change in the spatial distribution of
events over time.
This slide control may be used to restrict the display of placemarks to those appearing within a
specified time period or to create animations showing the change in the spatial distribution of
events over time. Features of the Google Earth time slider include:
1. Drag this range marker to the right or left to re-define the time range of data displayed.
2. Drag this to move the time range earlier or later.
3. Zoom in or out to shorten or lengthen the date range covered by your timeline.
4. Click this to play an animation of a sequence
5. Click this to set options for the time slider, such as the time range, the animation speed
or the time format.
Selecting the Open After Saving option instructs QDA Miner to run Google Earth and to display
the exported data.
Once the option has been set, one can either run Google Earth by clicking or save
all placemarks to a specific file by clicking the button.
185 QDA Miner User Guide
Coding Analysis Features
QDA Miner provides several tools to assist in the coding task and to perform descriptive, comparative
and exploratory analysis of codings. These tools may be used to identify regularities and patterns in
coding, uncover hidden relationships between codes and other properties of the cases, etc.
The Coding Frequencies tool allows one to obtain a list of all codes in the current codebook
along with their description and various statistics such as their frequency, the number of cases in
which they are found, and the total number of words in the associated text segments. This dialog
box also allows one to produce bar charts and pie charts from those statistics.
The Codes Co-occurrences tool uses information about the proximity or the co-occurrence of
codes within documents to explore potential relationships among them as well as similarities
among cases. This dialog box gives access to various statistical and graphic tools, such as
cluster analysis, multidimensional scaling, and proximity plots.
The Coding Sequences tool can be used to identify recurring sequences of codes. This feature
can produce frequency lists of all sequences involving two selected sets of codes as well as the
percentage of time one code follows or is followed by another one.
The Coding by Variable tool is useful for identifying or testing potential code similarities or
differences between subgroups of cases (categorical variable) or to assess the relationship
between these codes and other numerical variables. Various statistical and graphical tools are
used for this purpose such as contingency tables, association statistics, bar charts and line
charts, heatmaps, correspondence plot, etc.
The Inter-Coders Agreement tool is used to compare the consistency of coding between several
coders. This tool can be useful to uncover differences in interpretation, clarify equivocal rules,
identify ambiguity in the text, and ultimately quantify the final level of agreement obtained by
those raters.
QDA Miner may also be used in conjunction with the following two quantitative analysis software tools:
WordStat is a powerful quantitative content analysis and text-mining software. When used as an
add-on to QDA Miner, it analyzes words and phrases found in specific documents or in selected
code segments. WordStat can perform simple descriptive analysis or explore in greater details
the relationship between words or categories of words and other numeric or categorical variables.
Simstat is a comprehensive statistical analysis application. Since it uses the same file format as
QDA Miner, Simstat can be used to perform statistical analysis on any numerical data stored in a
QDA Miner project file. It can perform numeric and alphanumeric computation, transformation and
recoding of variables, as well as advanced file management procedures, such as data file
merging, file aggregation, etc.
QDA Miner User Guide 186
Coding Frequency
You can use the CODING FREQUENCY command to obtain a list of all codes in the current codebook
along with their description and the category to which they belong. This dialog box may also be used to
obtain various statistics for each code such as their frequency, the number of cases in which they are
found, and the total number of words in the associated text segments.
To perform a coding frequency analysis:
Select CODING FREQUENCY from the ANALYZE menu. this command displays a dialog box
similar to the one below:
Search in: This option allows you to specify which document variables to search. If the current
project contains more than one document variable, you will have a choice of selecting either one or
a combination of them. By default, all document variables are selected. To restrict the analysis to
only a few of them, click the down arrow key at the right of the list box. You will be presented with
a list of all available document variables. Select the variables on which you want the search to be
performed.
Codes: This option allows you to select which codes will be analyzed. By default, the analysis is
performed on all codes in the codebook. You can select specific codes either from a drop-down
checklist by clicking the arrow button or from a tree representation of the codebook by clicking
the button. You may also select codes based on a minimum frequency criteria by clicking
the button.
Clicking the button displays results in two different formats, a tree grid format
replicating the structure of the codebook and a table format. By default, it will add four columns to
the right side of the tree grid or table containing summary statistics on code usage.
Count Number of times this code has been used.
Cases Number of cases in which this code appears.
% Codes Percentage of coding associated with this code.
% Cases Percentage of cases containing this code.
Selecting the Coverage checkbox displays two additional columns:
Nb Words Total number of words in all text segments associated with this code.
187 QDA Miner User Guide
% Words Percentage of documents tagged with this code. The percentage is based on
the total number of words.
If graphics are also included in the search, the following columns will also become visible:
Nb Pixels Total number of pixels (in K) in all graphic areas associated with this code.
% Image Percentage of image areas tagged with this code.
Working with the tree grid:
The button allows you to produce bar charts or pie charts to visually display the distribution of
specific codes. To select codes to chart, click the button to display checkboxes, and then check all
codes you want to plot.
Click the button to copy an image of the tree grid to the clipboard. The image may be stored either
in bitmap or in Windows Metafile format.
Click the button to access the mapping function, which allows you to analyze the spatial
distribution of various codes.
Click the button to append an image copy of the tree grid in the Report Manager. A descriptive title
will be provided automatically for the image. To edit this title or to enter a new one, hold down the Shift
keyboard key while clicking this button.
An image of the tree grid may be saved to disk in BMP, WMF, JPEG or PNG format by clicking the
button.
You may also print this tree grid by clicking the button.
Working with the table:
To sort the table in ascending order on any column value, simply click the column header. Clicking a
second time on the same column header sorts the rows again in descending order.
Click the to perform a text search on the table.
To spread long descriptions over more than one line, click down the button.
When statistics are shown in the table, the button allows one to produce bar charts or pie charts to
visually display the distribution of specific codes. To produce charts:
Sort the columns in the order you want the values to be shown graphically.
Select the rows you would like to plot (multiple but separate rows can be selected by clicking the
desired rows while holding down the Ctrl key)
Click the button.
For further information see Bar Chart and Pie Chart
QDA Miner User Guide 188
Click the button to access the mapping function, which allows you to analyze the spatial
distribution of various codes.
Click the button to append a copy of the table in the Report Manager. A descriptive title will be
provided automatically for the table. To edit this title or to enter a new one, hold down the Shift keyboard
key while clicking this button.
The list of codes may be saved to disk in Excel, plain ASCII, text delimited, MS Word, HTML or XML
format by clicking the button.
You may also print this list by clicking the button.
Bar Chart and Pie Chart
QDA Miner allows you to produce bar charts and pie charts to visually display the distribution of specific
codes.
To produce such charts:
Run the CODING FREQUENCY command from the ANALYZE menu.
Click the Search button.
Sort the table to the desired graphic order of the values.
Select the rows you would like to plot (multiple but separate rows can be selected by clicking
while holding down the Ctrl key)
Click the button.
Types of Charts
Four types of charts may be used to depict the distribution of keywords or content categories:
The vertical bar chart is the default chart used to display absolute or relative
frequencies of keywords or content categories.
The horizontal bar chart displays the same information as the vertical one but is
especially useful when the number of keywords is high and their labels cannot be
displayed entirely on the bottom axis.
The pie chart is useful to display the relative frequency of each code and compare
individual values to other values and to the whole. Numerical values displayed in pie
charts are always expressed in percentages of either the total frequency or case
occurrences.
The tag cloud shows the relative frequency of each code. This graphic is useful for
quickly perceiving the most prominent code.
The Plot option allows you to select the values that will be used as the scale for the length of bars in bar
charts or as the percentage base for pie charts. For bar charts the options are:
FREQUENCY Number of occurrences of the code
NB CASES Number of cases where this code appears
189 QDA Miner User Guide
NB WORDS Total number of words associated with this code
% CODES Percentage of codes associated with this code
% CASES Percentage of cases where this keyword appears
% WORDS Percentage of words associated with this code
If images have been coded, the following options may be available:
NB PIXELS Number of pixels in kilobytes associated with this code.
% PIXELS Percentage of pixels associated with this code.
For pie charts, three options are available to specify how percentages will be computed:
FREQUENCY Number of occurrences of the code
NB CASES Number of cases where this code appears
NB WORDS Total number of words associated with this code
If images have been coded:
NB PIXELS Number of pixels in kilobytes associated with this code
View Others: This option displays an additional bar or slice representing all items in the frequency table
that have not been selected.
The Toolbar
The following table provides a short description of the available buttons and controls:
Control Description
Press this button to retrieve a chart previously saved on disk.
Press this button to append a copy of the graphic in the Report Manager. A descriptive
title will be provided automatically. To edit this title or to enter a new one, hold down
the SHIFT keyboard key while clicking this button.
Press this button to save a chart on disk. Charts may be saved in BMP, JPG or PNG
graphic file format or may be saved in a proprietary format (.WSX file extension) that
may later be edited and customized using the Chart Editor.
Pressing this button prints a copy of the displayed chart.
Click this button to turn on/off the 3D perspective for the current chart.
This button allows the editing of various features of the chart such as the left and
bottom axis, the chart and axis titles, the location of the legend, etc. (see below for
available options)
This button is used to create a copy of the chart to the clipboard. When this button is
clicked, a pop-up menu appears allowing one to select whether the chart should be
copied as a bitmap or as a metafile.
QDA Miner User Guide 190
Press this button to vertically display the labels on the bottom axis. .
This button allows you to sort the chart by frequency or labels either ascending or
descending.
This control allows you to increase the font size of the word cloud.
This option allows you to choose your color palette.
Customizing Bar Charts and Pie Charts
Clicking the bottom displays a dialog box that allows one to customize the appearance of bar
charts and pie charts. The options available in this dialog box represent only a small portion of all
settings available.
Left or Bottom Axis
Minimum / Maximum: QDA Miner automatically adjusts the vertical axis scale to fit the range of
values plotted against it. To manually set these values, type the desired minimum and
maximum.
Increment: Increasing or decreasing this value affects the distance between numbers as well as
tick marks. Horizontal grid lines are also affected by modification of this value.
Grid: This option turns horizontal grid lines on and off. Grid lines extend from each tick mark on an
axis to the opposite side of the graph. To increase or decrease the number of grid lines or the
distance between those lines, change the Increment value of the axis. A list box also allows a
choice among five different line styles to draw those grid lines.
Titles
Proper titles and axis labels are of utmost importance when describing the information displayed
in a chart. By default, QDA Miner uses variable names and labels as well as other predefined
settings to provide such descriptions.
The title page allows one to modify the top title, as well as the labels on the left, bottom and
right axis. To edit the title, select the proper radio button. Enter several lines of text for each title
by pressing the <Enter> key at the end of a line before entering the next line.
The Font button on the right side of the edit box allows you to change the font size or style of the
related title.
3D View
Orthogonal: Turning this option off disables the free elevation and rotation of the 3D chart.
Zoom: This option zooms the whole chart. Expressed as a percentage, increasing the value
positively will bring the chart towards the viewer, increasing the overall chart size as the Zoom
value increases.
3D Percent: The 3D Percent property indicates the size ratio between chart dimensions and
chart depth by specifying a percent number from 1 to 100.
Perspective: Use this property with Orthogonal unchecked to modify the 3D perspective of the
Chart. Larger values add more depth perspective.
Bar shadow: Enabling this option adds a shadow to the sides of 3D bars. Turning it off will colors
the sides of the bar the same as the front .
191 QDA Miner User Guide
Bar width: This option determines the percent of total bar width used. Setting this value to 100
makes joined bars.
Bar depth: Use this property to limit the depth that each bar series use. By default, bars will take
up the part proportional to the number of bar series in the chart so that the back of a bar will
join the front of the bar immediately behind it. To insert a gap between series of bars,
decrease this value.
Pie depth: Use this property to change the thickness of the pie chart.
Style
Style: This options allows you to choose the shape of the bar.
Gradient: This option allows you to choose the fading of the bar color.
Outline: Check this box if you would like an outline around your bar.
Color: This option allows you to determine the color of the outline.
To further customize the chart, modify data points or value labels, click the button located on the
right side of the dialog box.
QDA Miner User Guide 192
Cluster Analysis
QDA Miner allows you to further explore the relationship among codes by providing various graphic tools
to assist in the identification of related codes. These tools are obtained through the computation of
similarity or co-occurrences index and the application of hierarchical cluster analysis and
multidimensional scaling on all or selected codes. Results are displayed in the form of dendrograms,
concept maps and proximity plots. Cases may also be clustered based on their content similarity using
the same statistical and graphic tools.
The coding co-occurrence and the case similarity functions are similar in their set up.
To access the cluster analysis function:
Select the CODING CO-OCCURRENCES or the CASE SIMILARITY command from the
ANALYZE menu.
A dialog box similar to the one below will appear. Both functions have similar dialog boxes.
The Options tab of the dialog box is used to restrict the analysis to specific document variables or
specific codes. It specifies whether clustering should be performed on codes or on cases, and can
also be used to set various analyses and display options for both types of analysis.
Search in: This option allows you to specify which document variables to analyze. If the current
project contains more than one document variable, you will have a choice of selecting either one of
them or a combination of them. By default, all document variables are selected. To restrict the
analysis to a few of them, click the down arrow key at the right of the list box. You will be
presented with a list of all available document variables. Select the variables on which you want
the search to be performed.
Codes: This option allows you to select which codes will be analyzed. By default, the analysis is
performed on all codes in the codebook. You can select specific codes either from a drop-down
checklist by clicking the arrow button or from a tree representation of the codebook by clicking
the button. You may also select codes based on a minimum frequency criteria by clicking
193 QDA Miner User Guide
the button.
Clustering Cases
When clustering is set to be performed on cases, the similarity matrix used for clustering and
multidimensional scaling consists of cosine coefficients computed on the relative frequency of the various
codes. The more similar two cases will be in terms of the distribution of codes, the higher will be this
coefficient.
Data: This option allows you to select which indicator will be used to compare the importance of
codes in the various cases. Four indicators are available:
Code Occurrence: If a code appears in each case, without taking into account the number
of times each code appears.
Code Frequencies: The number of times a code has been used in a case.
Number of Words: The total number of words that have been assigned to different codes.
Percentage of Words: The total number of words assigned to different codes in a case
divided by the total number of words found in documents associated with each case.
Clustering Codes
When clustering codes, several options are available to define co-occurrence and to select which
similarity index will be computed from the observed co-occurrences.
Occurrence: This option allows you to specify how a co-occurrence will be defined. By default, a
co-occurrence is said to happen every time two codes appear in the same document (within case
option). You may also restrict the definition of co-occurrence to codes that are separated by no
more than a specified number of paragraphs (window of n paragraphs option), or to codes that
overlap each other (segment overlap option). Lastly, you can also restrict the definition of co-
occurrence even further by limiting it to instances where codes have been assigned to the exact
same segment.
Index: The Index option allows the selection of the similarity measure used in clustering and in
multidimensional scaling. Four measures are available. The first three measures are based on the
mere occurrences of specific codes in a case and do not take into account their frequency. In all
these indexes, joint absences are excluded.
Jaccard's coefficient: This coefficient is calculated from a fourfold table as a/(a+b
+c), where a represents cases where both items occur, and b and c represent cases
where one item is found but not the other. In this coefficient, equal weight is given to
matches and non-matches.
Sorensen's coefficient: This coefficient is similar to Jaccard's but matches are weighted
double. Its calculating formula is 2a/(2a+b+c), where a represents cases where both
items occur, and b and c represent cases where one item is present but the other one is
absent.
Ochiai's coefficient: This index is the binary form of the cosine measure. Its calculating
formula is SQRT(a^2/((a+b)(a+c))), where a represents cases where both items
occur, and b and c represent cases where one item is present but not the other one.
Cosine theta: This coefficient measures the cosine of the angle between two vectors of
QDA Miner User Guide 194
values. It ranges from -1 to +1. This coefficient takes into account not only the presence of a
code in a case, but also how often it appears in this case.
The options below apply whether clustering cases or codes. They will affect either the
calculation or the display of multidimensional scaling charts.
Real-time animation: When this option is enabled, the multidimensional plots are updated after
every iteration allowing the user to monitor the progress made during the analysis at the cost of
higher computing time.
Tolerance: This option specifies the tolerance factor that is used to determine when the algorithm
has converged with a solution. Reducing the tolerance value may produce a slightly more accurate
result, but will increase the number of iterations and the running time.
Maximum Iterations: This option allows you to specify the maximum number of iterations that
are to be performed during the fitting procedure. If the solution does not converge with the limit
specified by the Tolerance option before the maximum number of iterations is reached, the
process is stopped and the results are displayed.
Initial configuration: This option allows you to specify whether multidimensional scaling will be
applied on a random configuration of points or on the result of classical scaling.
Classical Scaling: By selecting this option, you can perform a classical scaling first on the
similarity matrix, and then use the derived configuration as initial values for the ordinal
multidimensional scaling analysis.
Randomized Location: This option instructs QDA Miner to perform the multidimensional
scaling analysis on a random configuration of points. By default, QDA Miner initializes the
random routine before each analysis with a new random value. The seed value used for the
creation of this initial configuration is stored along with the final stress value in the History
list box, located at the bottom of the dialog box. The Seed option may be used to specify a
starting number that will initialize the randomization process and produce a fixed random
sequence. To recall a specific seed value used previously, double-click it in the History list
box.
To perform a cluster analysis:
Once the various options described above have been set, simply move to the appropriate tab to
perform the requested analysis.
To store the search expression and options, click the button and specify the name under
which the query options will be saved.
To retrieve a previously saved query, click the button and select from the displayed list the
name of the query you would like to retrieve (for more information, see Saving and Retrieving
Queries).
Dendrogram
QDA Miner uses an average-linkage hierarchical clustering method to create clusters from a similarity
matrix. The result is presented in the form of a dendrogram, also known as a tree graph. In this type of
graph, the vertical axis is made up of the items, and the horizontal axis represents the clusters formed at
each step of the clustering procedure. Codes that tend to appear together are combined at an early
stage, while those that are independent from one another or those that do not appear together tend to be
195 QDA Miner User Guide
combined at the end of the agglomeration process.
It is important to remember that a dendrogram only specifies the temporal order of the branching
sequence. Any cluster can be rotated around each internal branch on the tree without in any way
affecting the accuracy of the dendrogram. The best analogy here is to think of a Calder mobile. Different
photos for this type of mobile will yield different distances between hanging objects.
The following controls are found at the top of the dendrogram page:
No. Clusters This option sets how many clusters the clustering solution should have. Different colors
are used both in the dendrogram and in the 2D and 3D maps to indicate membership of
specific items to different clusters.
Display This option lets you choose whether the vertical lines of the dendrogram represent the
agglomeration schedule or the similarity indices.
When clustering codes co-occurrences, pressing this button displays bars beside
each dendrogram item to represent their relative frequencies.
Use this button to increase the dendrogram font size and focus on a smaller portion of
the tree
Use this button to reduce the dendrogram font size and view a larger portion of the tree.
To retrieve text segments associated with a specific cluster, click anywhere on a
cluster to select it (the selected cluster is displayed with thicker black lines), and then
click on this button to retrieve the associated documents. This operation retrieves all
pairs of coded segments associated with the selected cluster.
Press this button to append a copy of the graphic in the Report Manager. A descriptive
title will be provided automatically. To edit this title or to enter a new one, hold down
the Shift keyboard key while clicking this button.
This button allows storing the displayed dendrogram into a graphic file. QDA Miner
supports three different file formats: .BMP (Windows bitmap files), .bmp (Portable
Network Graphic compress files) and .bmp (Jpeg compressed files).
This button is used to create a copy of the chart to the clipboard. When this button is
clicked, a pop-up menu appears allowing one to select whether the chart should be
copied as a bitmap or as a metafile.
Pressing this button prints a copy of the displayed chart.
Note: Clustering using other similarity or distance measures or agglomeration methods may be achieved
using Simstat and the MVSP multivariate analysis add-on module.
QDA Miner User Guide 196
2D and 3D Concept Maps
Concept maps are graphic representations of the proximity values calculated on all included items
(codes or cases) using multidimensional scaling (MDS). When clustering codes, each point represents a
code and the distances between pairs of points indicates how likely these codes tend to appear
together. In other words, codes that appear close together on the plot usually tend to occur together,
while codes that are independent from one other or that do not appear together are located on the chart
far from each other. The interpretation of multidimensional scaling plot is somewhat different when
analyzing cases. In this case, each point represents a case and the distance between pairs of points
indicate how similar the two cases are. Cases with similar patterns of codes will tend to appear close
each other, while dissimilar cases will be plotted far from each other. Colors are used to represent
membership of specific items to different partitions created using hierarchical clustering. The resulting
maps are useful to detect meaningful underlying dimensions that may explain observed similarities
between items.
Please note that since multidimensional scaling attempts to represent the various points into a two- or
three-dimensional space, some distortion may result, especially when this analysis is performed on a
large number of items. As a consequence, some items that tend to appear together or that are parts of
the same cluster may still be plotted far from each other. As well, performing a multidimensional scaling
on a large number of items usually produces a cluttered map that is hard to interpret. For these reasons,
interpretation of concept maps may be feasible only when applied to a relatively limited number of items.
2D and 3D Map Controls
No. This option is used to set how many clusters the clustering solution should have.
Cluster Different colors are used both in the dendrogram and in the 2D and 3D maps to
s indicate membership of specific items to different clusters.
The actual orientation of axes in the final solution is arbitrary. The map may be
rotated in any way desired; the distances between items remain the same. The
rotating knob can be used to adjust the final orientation of axes in the plane or
space in order to obtain an orientation that can be most easily interpreted.
Clicking this button enables you to zoom in on a plot. To zoom in on an area of the
plot, hold the left mouse button down and drag the mouse down and to the right. A
rectangle indicates the selected area. Release the left mouse button to zoom.
Clicking this button restores the original viewing area of the plot.
Clicking this button performs another multidimensional scaling on a new random
configuration of points. This button is visible only when the initial configuration is set
to Random Location.
Pressing down this button creates a constrained multidimensional scaling. This
mapping algorithm allows one to preserve the clustering structure in
multidimensional scaling plots, making the interpretation of 2D and 3D MDS maps a
lot easier and more consistent with the clustering solutions. Enabling this option
allows one to use the MDS module to create maps of concepts similar to those
suggested by Trochim, in its Concept Mapping procedure.
Pressing down this button displays lines to represent relationships between data
points of the multidimensional scaling plot. When the button is down, a cursor will
appear in a tool panel below the plot, allowing you to select the minimum
association strengths to be displayed.
Pressing down this button creates a bubble plot where the areas of data points are
proportional to the relative frequency of those items. This type of display is
197 QDA Miner User Guide
especially useful when you need to take into account a third variable, in this specific
case the frequency of items, when interpreting the distance between data points.
This button is used to create a copy of the chart to the clipboard. When this button
is clicked, a shortcut menu appears in which you can select whether the chart
should be copied as a bitmap or as a metafile.
Press this button to append a copy of the graphic in the Report Manager. A
descriptive title will be provided automatically. To edit this title or to enter a new
one, hold down the SHIFT keyboard key while clicking this button.
This button allows editing of various features of multidimensional scaling plots, such
as the appearance of value labels and data points, chart and axes titles, the
location of the legend, etc. (see Multidimensional Scaling Plot Options)
This button allows storing the displayed multidimensional scaling plot in a graphic
file. QDA Miner supports four different file formats: .BMP (Windows bitmap
files), .bmp (Portable Network Graphic compress files) and .bmp (Jpeg compressed
files) as well as .WSX a proprietary file format (QDA Miner Chart file). Charts stored
in the latter format may be opened, further edited and customized using the Chart
Editor external utility program.
Clicking this button prints a copy of the displayed chart.
More 3D Map Controls
This button shows or hides left, bottom and back walls.
Clicking this button draws anchor lines from the floor to the data point to better
locate data points in all 3 dimensions.
Clicking this button allows changing the viewing angle of the chart. To rotate the
chart, make sure this button is selected, click any area of the chart, hold the
mouse button down and drag the mouse to apply the desired rotation.
Locating a data point on the depth dimension of a 3D plot can be very difficult,
especially when the plot remains static. One often has to rotate this plot constantly
on the various axes to obtain an accurate idea of where the data point is located on
this third axis. Clicking this button forces QDA Miner to rotate the plot
automatically. To disable automatic rotation, click a second time.
This button is used to create an AVI movie file of the rotating chart. It behaves as
both a record and a stop button. To start recording, simply click this button. Click
again to stop the recording and to save the AVI movie file to disk. The button
must be activated for this function to function.
Please see the Chart Animation section for more information on recording a 3D animation and saving it in
AVI, PowerPoint or GIF file formats.
QDA Miner User Guide 198
Multidimensional Scaling Plot Options Dialog
The various options in this dialog box are used to customize the appearance of multidimensional scaling
plots. These options represent only a small portion of all settings available.
Data Points
View data points: By default, multidimensional scaling plots display both the data points and
their associated labels. This option toggles on and off the display of the data points.
Style: This option defines the shape used to display the data points. Nine different pointer shapes
may be used to represent data points (e.g. square, triangles, dots, cross, etc.).
Shadow: This option toggles on and off the shade on the sides of data points. This option only
affects square, triangle and down triangle data points when viewed in three-dimension.
Size: The option specifies the width and height of data points in pixels.
Data Labels
Transparent labels: This option allows you to specify whether data labels are to be displayed on
an opaque background or whether the background should be invisible.
Background: This option allows you to select the background color of data labels when not
transparent
Border: This option enables or disables the rectangle surrounding the label background.
Vertical gap: The vertical gap property determines the vertical distance in pixels between the top
of the data point and the bottom of its label.
Font: Click this button to adjust the font properties used to display data labels (i.e., style, size,
and color).
Walls and Page Frame
Wall visible: Use this option to toggle the display of left, back and bottom walls to simulate a 3D
effect.
Transparent: The Transparent property controls whether the wall background will be opaque or
transparent.
Dark 3D: This option shades the sides of the walls.
Title
Show Title: By default, multidimensional scaling plots have no title. To display a title, enable the
Show Title option and enter the desired title in the edit box to the right of this check box. Enter
several lines of text by pressing the <Enter> key at the end of a line before entering the next line.
The Font button at the bottom of this page is used to change the font size or style of this title.
To further customize the chart, edit data points, value labels, etc., click the button located on the
right side of the dialog box.
199 QDA Miner User Guide
Link Analysis
The Link Analysis feature allows you to visualize the connections between codes or cases using a
network graph. It offers a high level of interactivity, allowing you to explore relationships as well as detect
underlying patterns and structures of co-occurrences using three layout types: a multidimensional
scaling, a force-based graph, and a circular layout.
This tab is initially associated with the clustering features of the Dendrogram tab such that selecting a
specific cluster in the dendrogram will result in a network view of its elements - where each element is
represented as a node, while their relationship will be represented as a line connecting those nodes (also
called an "edge"), the thickness of this line representing the strength of this relationship. Nodes and
edges can be edited, deleted or moved, and new nodes and edges may also be added, either manually
or using statistical criteria.
Layout Selection
The following three buttons allow you to select one of three layout types.
Clicking this button assigns the location of nodes in a multidimensional space such that
nodes that co-occur more often are plotted close together, while those co-occurring less
often are plotted far from each other.
Clicking this button draws a force-directed graph in which links are more or less of equal
length and there are as few crossed links as possible.
Clicking this button draws nodes in a circle. Nodes that co-occur often are plotted close
together.
Nodes and Links Selection
Clicking this button allows one to select nodes and links, either manually or based on
statistical criteria. See the Selecting Nodes and Links section below for more information
on this feature.
This track bar can be used to hide links. By default, the cursor is positioned to the right.
Moving it to the left gradually remove the weakest links, allowing one to more clearly identify
the strongest ones.
QDA Miner User Guide 200
By default, a graph includes links reaching a specific statistical threshold. Clicking this
button adds additional links by gradually reducing this statistical threshold.
Clicking this button removes all links that have been hidden using the track bar control (see
above), deletes all nodes that are no longer connected, and refreshes the display to take
into account the lower number of elements in the graph.
Navigation Mode
The following three buttons allow you to select the default mouse behavior.
Click this button to select specific nodes and links. To select multiple items, hold the Ctrl
key while clicking additional items or select the rectangular region of the graph containing
the items to select.
To select a node along with all nodes connected to it (neighbors), hold the Alt key while
clicking the node. One may also select a node, right-click and choose GET NEIGHBORS.
Once items are selected, they can then be moved, deleted or edited. One may also search
for associated text segments either by right-clicking to call up a contextual menu or by
clicking the button on the toolbar.
Clicking this button lets one control which part of the image is visible in the image window.
Clicking this button allows one to zoom into a specific region. Once activate, click the
upper-left corner of the rectangular region you want to be zoomed in on, drag the mouse
down the lower-right corner of this region and then release the mouse button.
Zooming In and Out
Clicking this button zooms in or out so one can see the entire map.
Clicking this button increases the zoom level of the map.
Clicking this button decreases the zoom level of the map.
This list box allows one to set the zoom level to predefined levels. One can also type in the
desired zoom level.
Editing Buttons
This button allows one to display or hide the numerical value associated with links.
This button allows one to change the size of nodes, links and their associated text. When
clicked, a dialog box with four track bars appears. Moving the cursor to the right increases
the size of its associated element while moving it to the left decreases its size.
Clicking this button deletes the selected nodes and links.
Click this button to display a dialog box to change the style, color and size of the selected
nodes and links.
To retrieve segments associated with a node, select the node and click this button. When
more than one node or when a link is selected, all text segments containing at least two
keywords will be retrieved and presented in a table format. One may, however, change the
type of segments retrieved (paragraphs, sentences or full documents) or the minimum
number of topic items needed for retrieval.
201 QDA Miner User Guide
This button is used to send a copy of the graph to the clipboard. When this button is
clicked, a pop-up menu appears, allowing one to select whether the graph should be copied
as a bitmap or as a metafile.
Click this button to append a copy of the graph into the Report Manager. A descriptive title
will be provided automatically. To edit this title or to enter a new one, hold down the Shift
key while clicking this button. (For more information on the Report Manager, see the
Report Management Feature topic.)
This button allows one to store the displayed network graph in a graphic file. WordStat
supports three different file formats: .BMP (Windows bitmap files), .PNG (Portable Network
Graphic compressed files) and .JPG (Jpeg compressed files).
Clicking this button allows one to print a copy of the displayed graph.
Selecting Nodes and Links
There are four methods available to select nodes to be plotted:
1. Selecting a Cluster in the Dendrogram Page: The link analysis graph is initially connected to
the Dendrogram tab, so that selecting one of its clusters results in its items being represented
as nodes on the link graph. The similarity criterion is also automatically set to the value
connecting the last item of this cluster to the other elements. To map connections between items
of another cluster, simply move back to the Dendrogram tab and click anywhere on the new
cluster. A smaller version of the link map should appear in the lower-right panel of the
Dendrogram tab. You may then move back to the LINK ANALYSIS tab, or click the button
in the lower-right panel.
2. Double-Clicking a Node: When the graph is in selection mode, double-clicking a node will set
the node as the target item and will display all nodes associated with it according to the last
criterion settings (primary links). All currently displayed nodes not associated with this new target
item will be removed. If the Shift key is held down while double-clicking a node, the graph will also
include nodes associated by a second degree to the target node (secondary links) as long as
they also match the same criterion.
3. Selecting Nodes and Right-Clicking: When one or several nodes are selected, right-clicking
brings a popup menu that allows one to either ADD to the current graph, primary links and
secondary links or REPLACE the currently displayed nodes with those associated directly (one
level) or indirectly (second level) with the selected nodes.
4. Using the Nodes and Link Filtering Dialog Box: Clicking the button on the toolbar
displays a dialog box that allows one to manually select items to be graphed. Such a dialog box
looks like this:
QDA Miner User Guide 202
The following groups of options are available for selecting nodes and links to be plotted:
Source This list box contains all items that are available to be plotted. To include them in a
List graph, simply move them to the Destination List using the arrow button. A Search
edit box at the top of this list allows one to quickly find specific items.
Destinatio This list box contains items that are currently plotted. When the Show Target Items
n List Only option is clicked, the dialog box will offer the possibility of selecting additional
nodes and links based on similarity or proximity criteria. When not checked, the
graph will display the connection of only the nodes currently listed. Arrow buttons
may be used to remove or add additional items.
Selection When the destination list is set to include only target items, one may choose whether
Level additional nodes should be plotted and how those will be selected. When set to
Target Only, no additional items will be plotted. Clicking Primary Links will allow the
selection of additional nodes directly linked to target items based on a similarity
criterion. When the Secondary Links option is chosen, additional items may be
included if they are indirectly connected to the target nodes through the primary links,
as long as they reach the same similarity criteria. By default, all links reaching such
a criterion will be plotted, including links among the primary and secondary linked
nodes. Selecting Direct Links Only will omit most of those links to keep only the
ones that connect them to the target items.
Node This set of options allows you to adjust the similarity criterion to be used for selecting
Selection additional items. The similarity criteria displayed is the one currently set on the
Options tab of the Co-Occurrence section. One can type a specific value (typically
between 0 and 1) in the edit box, increase or decrease the value using either the UP
or DOWN arrow buttons, or by sliding the cursor on the track bar on the right side of
the edit box. The Number of Nodes option is automatically adjusted to indicate how
many items meet the current similarity criterion. Editing its value will reciprocally
adjust the similarity criterion.
Link This set of options allows you to adjust the similarity criterion to be used for selecting
Selection links to be plotted. The similarity criterion for displaying links should always be equal
to or less than the one used for selecting nodes. Reducing this criterion will plot
additional links. One can type a specific value in the edit box, and increase or
203 QDA Miner User Guide
decrease this value using either the UP or DOWN arrow buttons, or the slide track
bar on the right of the edit box. The Number of Links option is automatically adjusted
to indicate how many links will be plotted. Editing its value will reciprocally adjust the
similarity criterion.
Once the options have been set, click the button to update the graph and display
the selected nodes and links.
Proximity Plot
Cluster analysis and multidimensional scaling are both data reduction techniques and may not
accurately represent the true proximity of codes or cases to each other. In a dendrogram, while codes
that co-occur or cases that are similar tend to appear near each other, you cannot really look at the
sequence of codes as a linear representation of these distances. You have to remember that a
dendrogram only specifies the temporal order of the branching sequence. Consequently, any cluster can
be rotated around each internal branch of the tree without in any way affecting the accuracy of the
dendrogram. The best analogy here is to think of a Calder mobile. Different photos for this type of mobile
will yield different distances between hanging objects. While multidimensional scaling is a more accurate
representation of the distance between objects, the fact that it attempts to represent the various points in
a two- or three-dimensional space may result in distortion. As a consequence, some items that tend to
appear together or to be very similar may still be plotted far from each other.
Proximity Plot
The Proximity Plot is the most accurate way to graphically represent the distance between objects by
displaying the measured distance from a selected object to all other objects on a single axis. It is not a
data reduction technique, but a visualization tool to help you extract information from the huge amount of
data stored in the distance matrix at the origin of the dendrogram and the multidimensional scaling plots.
In this plot, all measured distances are represented by the distance from the 0 point. The zero point
represents absence of similarity or co-occurrence.
To select a code or a case that will be used as the point of reference, you can choose from the
Target Items drop-down checklist located at the top of the page. You can also freely browse
QDA Miner User Guide 204
through different codes or cases by double-clicking the bars in the Proximity Plot. The co-
occurrence or similarity to more than one target item may be displayed in a single chart allowing
easy comparisons. When several target items are selected, the proximity plot may consist of
bars clustered side by side (clustered bars) or stacked (stacked bars), representing either the
total amount or the relative distribution of scores (100-percent stacked bars). When two target
items are selected, it is also possible to display the bars on both sides of a central axis, like the
sample chart shown below (mirrored bars).
By default, the chart displays the proximity of the target items to a maximum of 30 related items.
Clicking the button located in the upper left-hand corner of the chart displays a dialog box
that allows one to either manually choose items to be plotted or to automatically select a specific
number of items.
When looking at code co-occurrences, selecting a bar enables the button. Clicking this
button retrieves every pair of coded segments co-occurring, allowing you to further explore the
factors that may explain this co-occurrence. Right-clicking any existing bar displays a menu that
allows you to remove the selected item, to move it to the list of target items by adding it to the
existing bars, or to replace one of them. You may also retrieve documents or text segments using
this pop-up menu.
Table
The Table tab allows you to examine the numerical values behind the calculation of these plots in
greater detail. When the distance measure is based on co-occurrences, the table provides detailed
information such as the number of times a KEYWORD co-occurs with the TARGET code (CO-OCCURS)
and the number of times that it appears in the absence of the TARGET code (DO NOT). This table also
includes the number of times the TARGET code appears in the absence of the KEYWORD (IS
ABSENT). In the example below, we can see on the first line of the table that the Local Economy code
co-occurs 3 times with Globalization, but on 15 occasions this code is encountered without the
presence of Globalization, while Globalization is found to occur 11 times in the absence of Local
Economy.
205 QDA Miner User Guide
Tables & Statistics
The Tables & Statistics pages displays the co-occurrence and similarity matrices used for building the
dendrogram, MDS plots, as well as the proximity plot and table.
The first two tabs display by default only the lower triangular part of the matrix of co-occurrence
and similarity. Selecting the Full Matrix option will display data on both sides of the diagonal.
When analyzing coding co-occurrences, it is possible to use the co-occurrence matrix to retrieve
specific pairs of co-occurring coded segments by selecting the cell region and then clicking the
button.
To export a matrix to social network analysis software tools:
Select the matrix you would like to import by activating either the Co-occurrences or the Similarity
page.
Click the button.
In the Save As Type list box, select the file format under which to save the table. The following
formats are supported: UCINET file (*.DL), Pajek Network file (*.NET), NetDraw file (*.VNA) and
NetMiner file (*.SNF).
Type a valid file name with the proper file extension.
Click the SAVE button.
To append a copy of the table in the Report Manager:
Click the button. A descriptive title will be provided automatically for the table. To edit this
title or to enter a new one, hold down the Shift keyboard key while clicking this button.
QDA Miner User Guide 206
To append only a single hit from the table, select the row containing the text segment you want to
append to the Report Manager and click the button.
For more information on the Report Manager, see the Report Manager Feature topic.
To export the table to disk:
Click the button. A Save File dialog box will appear.
In the Save As Type list box, select the file format under which to save the table. The following
formats are supported: ASCII file (*.TXT), Tab delimited file (*.TAB), Comma delimited file (*.CSV),
MS Word (*.DOC), HTML file (*.HTM; *.HTML), XML files (*.XML), Excel spreadsheet file (*.XLS;
*.XLSX), and SPSS data file (*.SAV).
Type a valid file name with the proper file extension.
Click the Save button.
To print the table:
Click the button.
207 QDA Miner User Guide
Code Sequence Analysis
While Coding Co-Occurrence analysis looks at the concomitant presence of codes regardless of their
order of appearance in the documents, the Code Sequences function is used to identify codes that not
only co-occur, but do so in a specific order and under specific conditions. This command lists the
frequency of all sequences involving two selected sets of codes as well as the percentage of time one
code follows or is followed by another.
To search for code sequences:
Select the CODING SEQUENCES analysis from the ANALYZE menu. A dialog box similar to the
one below will appear:
Search Expression
The first tab of the dialog box is used to restrict the analysis to specific document variables or specific
codes and to set the conditions that must be met to determine whether a code follows another one.
Search in: This option allows you to specify on which document variable the analysis will be performed.
If the current project contains more than one document variable, you will have a choice of selecting either
one or more of them. By default, all document variables are selected. To restrict the analysis to a few of
them, click the down arrow key at the right of the list box. A list of all available document variables will
appear. Select the variables in which you want the search to be performed.
First code and Second code: These two options allow you to select which specific code sequences will
be analyzed. By default, the analysis is performed on all codes in the codebook, providing you with a
comprehensive list of all sequences found in the documents. The list of sequences can, however, limited
by restricting either the leading or the following codes. For example, if someone is interested in the
reactions of a therapist to client verbalizations, he may set the First Codes option to include only the
codes used to describe client verbalizations and limit the codes in the Second Codes option to those
used to describe the therapist's reaction. You can select specific codes for these two options either from
the corresponding drop-down checklist by clicking the arrow button or from a tree representation of the
codebook by clicking the button. You may also select codes based on a minimum frequency criteria
by clicking the button.
Minimum distance: This option is used to specify whether two codes will be considered to form a
sequence when they partially overlap. If the first option is selected, a code can be considered as
following the first code despite the fact that the text segment to which it was assigned starts before the
end of the segment associated with the first code. However, if the second radio button is selected, QDA
Miner will not consider these overlapping codes to be code sequences. For example, in the following
QDA Miner User Guide 208
example:
If the option is set to Start of second segment can overlap the first segment, then QDA Miner will
treat the Local Economy and Free Trade codes as a valid sequence. If the Minimum Distance option is
set so that the start of the second code must follow the end of the first one, then the same pair of codes
will not be considered as a sequence and will not be included in the results table.
Maximum distance: This option is used to specify what should be the maximum distance separating
two codes in order to consider them to form a sequence. If disabled, QDA Miner will consider a code to
follow another one as long as it is in the same document and meets the minimum distance criteria (see
above). When enabled, code sequences are restricted to codes separated by no more than a predefined
distance. This distance is calculated from the end of the first coded segment to the beginning of the
second coded segment and can be measured either in number of characters, words, or paragraphs, or
alternatively by setting a maximum number of codes that can occur between them. If the minimum
distance is set to zero code, then only the codes following immediately the first code will be considered
to be a sequence.
To store the search expression and options, click the button and specify the name under
which those query options will be saved.
To retrieve a previously saved query, click the button and select from the displayed list the
name of the query you would like to retrieve (for more information, see Saving and Retrieving
Queries).
Once the criteria have been properly set, click the button to find all sequences
meeting those criteria. If at least one sequence if found, the Frequency Matrix and Search Hits
page become enabled.
Frequency Matrix
The Frequency Matrix tab shows a matrix of all code sequences found in the document. The starting
code (code A) in the A-B sequence is shown on the left side, while the code that follows (code B) is
displayed at the top.
209 QDA Miner User Guide
By default, the matrix displays the z-values of all sequences. In this example, colors are used to
represent deviation from the expected frequency. Cells in green represent sequences occurring more
often than expected, while cells in red represent sequences occurring less often. The brighter the color
is, the farther it is from the expected frequency and the less likely such a sequence can be attributed to
chance.
Show: This list box allows you to display other statistics. The following sequence statistics are
available:
Frequency of A followed by B
Frequency of B followed by A
Percentage of A followed by B
Percentage of B followed by A
Percentage of sequences equal to AB
Z-value
Probability
While a red-green color pattern is used to represent different z-values, a black-yellow gradient pattern is
used for all the other options. For most options, except probability, the higher the value, the brighter the
cell. For probability matrices, the reverse is true: the lower the probability, the brighter the cell.
The control on the toolbar allows you to adjust the brightness of the color pattern, and thus
increase or decrease the contrast between specific values.
View: This list box may also be used to remove the color pattern and display only numerical values, or
hide numerical values and display only color patterns.
The top left section of the matrix displays for the currently selected cell (displayed with a gray
background) the following information:
A= The name of the first code in the sequence
B= The name of the second code in the sequence
Freq of A The number of times that the first code occurs.
Freq of B The number of times that the second code occurs.
B follows A The number and percentage of times that the second code follows this first
code.
A precedes B The number and percentage of times that the first code appears before the
second code.
% of Sequences The percentage of all sequences equal to the current sequence.
QDA Miner User Guide 210
Z values A standardized measure of the deviation from the expected frequency.
P= The probability that this deviation occurs by chance.
To display the list of text segments associated with a specific code sequence, select the cell
representing the sequence you would like to examine, and click the button. Double-clicking this cell
also moves you to the Search Hit tab and displays the associated text segments.
Frequency List
This tab contains a table with the statistics for all observed sequences. Clicking any column header
sorts the rows in ascending order of values found in this column. Clicking the same column header a
second time sorts the table in descending order.
Search Hits
The Search Hits page allows you to examine in more detail the text segments associated with specific
code sequences.
To select the code sequence to display, select its name from the Sequence list box. Selecting an item
in this table, either by clicking its row or by using keyboard cursor keys such as the Up or Down arrow
keys automatically displays the corresponding case and document in the main window. This feature
provides a way to examine the retrieved segments in their surrounding context.
To assign code to a specific search hit:
In the table of search hits, select the row corresponding to the text segment you want to code.
Use the CODE drop-down list located above this table to select the code you want to assign.
Click the button to assign the selected code to the highlighted text segment.
To assign a code to all search hits:
Use the CODE drop-down list located above this table to select the code that you want to assign.
211 QDA Miner User Guide
Click the button to assign the selected code to all text segments meeting the search
expression.
Prior to the assignment of a code to all search hits, you may want to remove selected hits that do
not correspond to what you were looking for. To remove a search hit from the list, select its row
and then click the button.
To display the automatic text classification panel:
Click the button. A panel will appear at the bottom of this hit list, allowing you to apply an
automatic text classification model on the retrieved text segments. Clicking this button again, will
hide the panel.
For more information on this feature, see Automatic Text Classification.
To analyze the text of all retrieved segments using WordStat:
Click the button. QDA Miner will minimize itself and run WordStat, allowing you to perform a
quantitative content analysis or apply text-mining techniques on the retrieved text segments.
WordStat will also allow you to perform keyword comparisons across any other column in the
table. To include additional data for comparison analysis, use the Add Variables option.
To append a copy of the table in the Report Manager:
Click the button. A descriptive title will be provided automatically for the table. To edit this
title or to enter a new one, hold down the Shift keyboard key while clicking this button.
To append only a single hit from the table, select the row containing the text segment you want to
append to the Report Manager and click the button.
For more information on the Report Manager, see the Report Manager Feature topic.
To export the table to disk:
Click the button. A Save File dialog box will appear. The Frequency Matrix or the Search
Hits list may be saved to disk in Excel, plain ASCII, text delimited, MS Word, HTML or XML
format.
Type a valid file name with the proper file extension.
Click the Save button.
To print the table:
Click the button.
QDA Miner User Guide 212
Coding by Variables
The CODE BY VARIABLES function is used to explore the relationship between codes assigned to
documents and subgroups of cases defined by values of a numeric or categorical variable. When
performing these kinds of analyses, QDA Miner displays a contingency table containing either codes
frequencies, code occurrences (present or absent), or either absolute or relative importance (in number or
percentage of words). This dialog box also gives you access to several graphical and statistical tools to
help you assess or view the strength of the relationship between code usage and the selected variable.
To access the coding by variables function:
Select the CODING BY VARIABLES from the ANALYZE menu. A dialog box similar to the one
below will appear:
Search in: This option allows you to specify on which document variables the analysis will be
performed. If the current project contains more than one document variable, you will have a choice
of selecting either one of them or a combination of them. By default, all document variables are
selected. To restrict the analysis to a few of them, click the down arrow key at the right of the list
box. You will be presented with a list of all available document variables. Select the variables on
which you want the search to be performed.
Codes: This option allows you to select which codes will be analyzed. By default, the analysis is
performed on all codes in the codebook. You can select specific codes either from a drop-down
checklist by clicking the arrow button or from a tree representation of the codebook by clicking
the button. You may also select codes based on a minimum frequency criteria by clicking
the button.
Tabulate with: This option list all numeric and categorical variables available in the project.
Selecting any variable name will display a contingency table so that you can assess the
relationship between this variable and the codes assigned to text segments. You can also
combine values of two variables by selecting the <combine...> list box option. When this option
is selected, you will be presented with a dialog box that will let you choose the two variables you
wish to combine.
213 QDA Miner User Guide
Once these options are set properly or when they are modified, click the button to
perform the analysis. The results are displayed in two different formats, a tree grid format
replicating the structure of the codebook and a table format.
To display column labels vertically on the table, click the button located on the right of the
Tabulate With list box.
To store the search expression and options, click the button and specify the name under
which the query options will be saved.
To retrieve a previously saved query, click the button and select from the displayed list the
name of the query you would like to retrieve (for more information, see Saving and Retrieving
Queries).
The remaining options are used to specify the information that should be displayed in the table or
tree grid.
Count: This option allows you to select which indicator will be used to quantify the importance of
codes. Four indicators are available:
Code occurrence (case): Allows you to compare the number of cases in which at least one
instance of this code appears. If a code is used more than once in the same case, it will be
counted only once.
Code frequency: The total number of times a code has been used.
Word count: The total number of words that have been assigned to a specific code.
Percentage of words: The word count divided this by the total number of words found in
those documents.
Display: This list box allows you to specify the information displayed in the table. The following
options are available:
Count
Row Percent
Column Percent
Total Percent
When the Count option is set to Code occurrence, two additional statistics become available:
Category percent (percentage of cases or individuals in this subgroup)
Statistics: This list box allows you to choose among 11 association measures to assess the
relationship between the numeric or categorical variable and the codes.
Nominal level statistics
Chi-square
F-test
Ordinal or internal level statistics
Tau-a
Tau-b
Tau-c
QDA Miner User Guide 214
Somers' D (symmetric)
Somers' Dxy (asymmetric)
Somers' Dyx (asymmetric)
Gamma
Spearman's Rho
Pearson's R
Probability: The probability option allows you to select whether the probability value should be
calculated using a 1-tailed or 2-tailed test. Probabilities of Chi-square, Likelihood ratio, and
Student's F are always computed using a 2-tailed test.
After a first crosstabulation table has been obtained, additional buttons located on top of this dialog box
will become available. These buttons are used to create bar charts or line charts representations of data
in selected rows, perform correspondence analyses, or create heatmaps. You will find below short
descriptions of the steps needed to access these features.
Working with the tree grid:
The button allows you to produce bar charts or pie charts to visually display the distribution of
specific codes. To produce charts:
To select codes to chart, click the button to display checkboxes, and then check all codes
you want to plot.
Click the button.
Click the button to copy an image of the tree grid to the clipboard. The image may be stored either
in bitmap or in Windows Metafile format.
Working with the table:
To sort the table in ascending order on any column value, simply click the column header. Clicking a
second time on the same column header sorts the rows again in descending order.
When statistics are shown in the table, the button allows one to produce bar charts or pie charts to
visually display the distribution of specific codes. To produce charts:
Sort the columns in the order you want the values to be shown graphically.
Select the rows you would like to plot (multiple but separate rows can be selected by clicking the
desired rows while holding down the Ctrl key)
Click the button.
For more information, see Bar Chart and Line Chart.
The following functions can be performed regardless if you are viewing the table or tree grid
format:
To use the mapping feature:
215 QDA Miner User Guide
Click the button to access the mapping function, which allows you to analyze the spatial
distribution of various codes.
To search for selected coded segments:
Select the cells that contain the data for which you would like to retrieve associated coded
segments.
Right-click and choose the RETRIEVE SEGMENTS command.
You may also select entire rows by right-clicking anywhere in the table and enabling the Row
Select option. When enabled, multiple but separate rows can be selected by clicking while
holding the Ctrl key down.
All retrieved segments will be displayed in a separate dialog box. For more information on the
various options of this dialog box, see Using the Coding Retrieval Dialog Box.
To create bubble charts:
Bubble charts are graphic representations of contingency tables where relative frequencies are
represented by circles of different diameters.
Set the Tabulate with, Count and Display options so that the information to view is displayed in
the table.
Click the button.
For more information, see Bubble Charts.
To create heatmaps with clustering of rows and columns:
A heatmap plot is a graphic representation of crosstab tables where cell frequencies are represented by
different color brightness or tones. When combined with clustering of rows and/or columns, this
exploratory tool allows you to identify functional relationships between specific codes and subgroups
defined by values of the independent variable. To create a heatmap:
Set the Tabulate with, Count and Display options so that the information to view is displayed in
the table.
Click the button to access the heatmap dialog box.
For more information on heatmaps, see Heatmap plot.
To perform a correspondence analysis:
Correspondence analysis is an exploratory technique that provides a graphic overview of relationships in
large crosstabulation tables of frequency. To perform a correspondence analysis:
Set the Tabulate with, Count and Display options so that the information to view is displayed in
the table.
Click the button to access the correspondence analysis dialog box.
QDA Miner User Guide 216
For more information on correspondence analysis, see Correspondence Analysis.
To print or export a crosstabulation table:
The crosstabulation table may be saved to disk in Excel, plain ASCII, text delimited, MS Word,
HTML, or XML format by clicking the button.
To append the table to the Report Manager, click the button. A descriptive title will be
provided automatically for the table. To edit this title or to enter a new one, hold down the Shift
keyboard key while clicking this button.
You may also print this table by clicking the button.
Heatmap Plot
Heatmap plots are graphic representations of crosstab tables where relative frequencies are represented
by different color brightnesses or tones and on which a clustering algorithm is applied to reorder rows
and/or columns. This type of plot is commonly used in biomedical research to identify gene expressions.
When used in qualitative analysis, this exploratory data analysis tool facilitates the identification of
functional relationships between related codes and groups of values of an independent variable by
allowing the perception of cells clumps of relatively high or low frequencies or of outlier values.
The heatmap plot implemented in QDA Miner allows you to graphically examine the relationship between
codes (rows) and values of an independent variable (columns). While the clustering available through the
CODING CO-OCCURRENCES command (see Hierarchical Clustering and Multidimensional Scaling is
performed on individual documents, the clustering analyses used in the heatmap plot are performed
directly on the crosstabulation tables. As a consequence, the similarity index calculated for two codes
and used for clustering does not represent their co-occurrences within cases, but measures the
similarity of their distribution among the various groups of the independent variable. Likewise, two
subgroups defined by values on the independent variable will be considered near to each other if the
distributions of codes in those two groups are similar.
The heatmap plot can be performed on any of the available statistics (Code Occurrence, Code
Frequency, Word Count, or Percentage of Words). For all these types of analyses, the observed
frequency is transformed into a percentage by dividing the observed value by an appropriate statistic
calculated for each subgroup of cases.
To create a heatmap:
Select the CODING BY VARIABLES command from the ANALYSIS menu.
Select the codes that you want to plot along with the documents to which you wish to restrict the
analysis.
Set the CROSS WITH option to the desired independent variable.
Set the COUNT option to either Code Occurrence, Code Frequency, Word Count or % of Words.
Click the button to construct the crosstab matrix.
Click the button.
Heatmap Tab
217 QDA Miner User Guide
The main section on the right of this page, as shown in the screen shot below, displays the heatmap grid
representing the relative frequencies of each cell (row and column intersection) using different
brightnesses or color tones. Optional dendrograms are displayed at the top and at the left margin of this
grid. The size of these dendrograms may be adjusted by moving the mouse cursor over the bottom edge
(upper dendrogram) or the right edge (dendrogram on the left) of the dendrogram and dragging its limit to
the desired size.
The font size used to display the row and column values may also be adjusted by clicking the
or buttons located on the top toolbar. The size of cells and the distance between
dendrogram leaves are automatically adjusted to the new font size.
Rows options group
Clustering of rows: Enabling this option reorders the rows based on the result of a cluster
analysis and displays a dendrogram to the left of the heatmap plot. Codes that are
distributed across the various subgroups in a similar way will tend to be grouped under the
same cluster.
Sort by: When code clustering is disabled, rows may be sorted in alphabetical order, in
descending order of frequency or case occurrence or displayed in their original codebook
order.
No. clusters: This option allows you to set how many clusters the clustering solution should
have. When two clusters or more are selected, horizontal red lines are drawn in the heatmap
to delineate these clusters.
Columns options group
Clustering of columns: Selecting this option reorders the columns based on the result of a
cluster analysis and display a dendrogram at the top of the heatmap. Columns with similar
distribution of codes will tend to be grouped under the same cluster. When this clustering
option is disabled, the columns are presented in their ascending order of values. Disabling
the clustering of columns is especially useful to preserve the ordinal nature of the values. For
example, when looking for a relationship between some codes and publication years, then
disabling the clustering of columns will automatically sort those columns in chronological
orders allowing the identification of temporal trends.
QDA Miner User Guide 218
No. Clusters: This option allows you to set how many clusters the clustering solution
should contain. When two clusters or more are selected, vertical red lines are drawn in the
heatmap to delineate these clusters.
Heatmap options group
Colors: The colors list box allows the selection of various color schemes to represent
differences in percentages. Monochrome schemes will express differences using levels of
brightness for a single color where black always represents the lower limit of the selected
range. Multicolor spectrums may be used to represent greater nuances in the selected
range of percentages.
Minimum/Maximum: The minimum and maximum slide bars allows you to set the range of
values that will be used to display variations of color tones or brightness. By default, the
minimum value is set to zero while the maximum value is set to the highest observed
percentage. To increase the contrast at a specific location of this range, minimum and
maximum limits may be adjusted. All cells with values lower than the minimum will be
represented with the color located at the left end of the selected color spectrum, while cells
with percentages higher than the maximum limit will be displayed with the color locate at the
right end of this spectrum. Reducing the range of values increases the contrast in a specific
region of percentage values.
Code and Group Dendrogram Tabs
The second and third tabs of the heatmap dialog box provide a more detailed examination of the
clustering of codes (Code Dendrogram) and of all values on the independent variable (Group
Dendrogram). QDA Miner uses an average-linkage hierarchical clustering method to create clusters from
a similarity matrix. The result is presented in the form of a dendrogram (see below), also known as a tree
graph. In this type of graph, the vertical axis is made up of the items and the horizontal axis represents
the clusters formed at each step in the clustering procedure. Items that tend to be distributed similarly
against the other variables appear together and are combined at an early stage, while those that have
dissimilar distributions tend to be combined at the end of the agglomeration process.
No. clusters: This option sets how many clusters the clustering solution should have. Different
219 QDA Miner User Guide
colors are used in the dendrogram to indicate membership of specific items in different clusters.
Display: This option sets whether the vertical lines of the dendrogram represents the
agglomeration schedule or the similarity indices.
At times, you will want to see some areas of a dendrogram. The and buttons may be
used to zoom in or out of the dendrogram.
Clustering Statistics Tab
The fourth page of the heatmap dialog box allows the close examination of matrices of similarities among
codes or among groups as well as the statistics associated with the agglomeration processes of both
the codes and the groups.
Correspondence Analysis
Correspondence analysis is a descriptive and exploratory technique designed to analyze relationships
among entries in large frequency crosstabulation tables. Its objective is to represent the relationship
among all entries in the table using a low-dimensional Euclidean space such that the locations of the row
and column points are consistent with their associations in the table. The correspondence analysis
procedure implemented in QDA Miner allows you to graphically examine the relationship between
assigned codes and subgroups of an independent variable. The results are presented using a two or
three-dimensional map. Correspondence analysis statistics are also provided to assess the quality of the
solution. QDA Miner currently restricts the extraction to the first three axes. This ensures that the results
remain easy to interpret. This limitation may, however, be removed in future versions upon request from
users.
The first two tabs of the dialog box provide graphical views of correspondence maps. When the number
codes or the number of subgroups is less than four, only the 2D Map page can be accessed. When the
comparison is restricted to two groups of individuals, only one axis can be extracted. In this situation,
the axis is plotted diagonally in the two-dimensional space. This has been done mainly for readability
reason: plotting all code labels on a single horizontal axis would have produced a cluttered list of codes,
rendering the graph useless.
Below is a description of the various controls in the dialog box, followed by some guidelines for
QDA Miner User Guide 220
interpreting correspondence plots.
2D Map Control
Plot When more than two axes have been extracted, this control allows the selection of all
the possible axis combinations that can be graphed on the two axes of the plot.
2D and 3D Map Controls
Codes This checkbox displays or hides the row points (i.e., code names).
Groups This checkbox displays or hides the column points (i.e., subgroup labels)
Clicking this button enables to zoom in on a plot. To zoom in on an area of the plot,
hold the left mouse button down and drag the mouse down and to the right. You'll see
a rectangle around the selected area. Release the left mouse button to zoom in.
Clicking this button restores the original viewing area of the plot.
Items distributed in a very similar way among subgroups of the categorical variables
may be plotted on top of each other, making them difficult to differentiate. Clicking
down this button adds some random noises to the location of individual words or
keywords, allowing one to clearly identify those words that overlap. To remove the
random noises, click the button again.
Moving this slider allows the adjustment of the scaling used to plot groups or classes
of the categorical variable on the correspondence plot. While the positions of codes
and groups relative to the origin of the axes are significant, it is important to remember
that the scaling used for codes and groups are independent from each other. This
slider may thus be used as a reminder of this fact. It may also be used to increase the
readability of some plots, by moving group names so that they do not overlap code
names.
Press this button to append a copy of the correspondence plot in the Report Manager.
A descriptive title will be provided automatically. To edit this title or to enter a new one,
hold down the SHIFT keyboard key while clicking this button.
This button is used to create a copy of the chart on the clipboard. When this button is
clicked, a shortcut menu appears, allowing you to choose whether the chart should be
copied as a bitmap or as a metafile.
Clicking this button opens a dialog box to customize the appearance of the
correspondence plots.
Clicking this button prints a copy of the displayed chart.
3D Plot controls
This button can be used to show or hide left, bottom and back walls.
Clicking this button draws anchor lines from the floor to the data point to better locate
data points in all 3 dimensions.
221 QDA Miner User Guide
Clicking this button changes the viewing angle of the chart. To rotate the chart, make
sure this button is selected, click any area of the chart, hold the mouse button down
and drag the mouse to apply the desired rotation.
Locating a data point on the depth dimension of a 3D plot can be very difficult,
especially when the plot remains static. Often this plot must be constantly rotated on
the various axes to obtain an accurate idea of where the data point is located on this
third axis. Clicking this button rotates the plot automatically. To disable the automatic
rotation, click a second time.
This button is used to create an AVI movie file of the rotating chart. It behaves as both
a record and a stop button. To start recording, simply click this button. Click again to
stop the recording and to save the AVI movie file to disk. The button must be
activated for this function to function.
Please see the Chart Animation section for more information on recording a 3D animation and saving it in
AVI, PowerPoint or GIF file formats.
Interpreting Correspondence Analysis Results
Interpretation of correspondence analysis maps can be somewhat tricky and should be done with great
care, especially when examining the relationship between row points and column points. Here are some
basic rules that should help you interpret these maps:
Relationship Among Codes (Row Points):
The more similar the distribution of a code among subgroups is to the total distribution of all codes
within subgroups, the closer it will be to the origin. Codes that are plotted far from this point of origin
have singular distributions.
If two codes have similar distributions (or profiles) among subgroups of the independent variable
(columns), their points in the correspondence analysis plot will be close together. For example, if the
codes consist of artist names and the studied subgroups represent different age groups, then, if the
form of the distribution of two different artists among these age groups is similar, they will tend to
appear near each other. Codes with different profiles will be plotted far from each other. Note: Two
points may appear close to each other on a two- or three-axis solution, but may in fact be far apart
when an additional dimension is taken into account.
Relationship Among Subgroups (Column Points)
The more singular a profile of coding for a subgroup is, compared with the distribution of the codes
for the entire sample, the farther this subgroup will be from the point of origin.
If two subgroups of individuals have similar profiles of coding, they will be plotted near each other.
Subgroups with different profiles will be plotted far from each other. Again, it is important to
remember that two points may appear close to each other on a two- or three-axis solution, but may
in fact be far apart when an additional dimension is taken into account.
Relationship Between Codes and Subgroups (Row and Column Points):
Great caution should be taken when interpreting the distances between two sets of points (row and
column points). The fact that the name of a subgroup is near a specific code should not necessarily
be interpreted as an indication that they are closely related.
While the distance between codes and subgroups has no interpretable meaning, the angle between
this code point and a subgroup point from the origin is meaningful:
QDA Miner User Guide 222
An acute angle indicates that the two characteristics are correlated.
An obtuse angle, near 180 degrees, indicates that the two characteristics are negatively
correlated.
In the example below, REM, U2 and Radiohead could be viewed as related to 18-year-old listeners.
However, despite the fact that both REM and U2 points are closer to the 18-year-old subgroup,
Radiohead should be identified as more characteristic of those listeners since it is farther from the
origin.
Codes closely associated with two subgroups will be plotted at an angle from the origin that will lie
between those two groups. In the above example, the rock groups Korn and Metallica seem to be
characteristics of both 15- and 16-year-old listeners.
For a more complete description of this method, its calculation and applications, see Greenacre (1984).
Bubble Charts
Bubble charts are graphic representations of contingency tables where relative frequencies are
represented by circles of different diameters. This type of graphic chart allows one to quickly identify
high- and low-frequency cells and is thus especially useful for presentation purposes. Many features of
the chart can be customized to highlight specific findings. Rows and columns can be moved freely or
deleted, and one can adjust the color of each cell as well as the fonts used in the chart.
The bubble chart represents graphically the underlying table and displays the corresponding measure
used (code occurrences or frequencies, word counts or percentages) and will also reflect the currently
selected display settings (such as count, percentage of rows or columns, etc.).
To create a bubble chart:
223 QDA Miner User Guide
Select the CODING BY VARIABLES command from the ANALYSIS menu.
Select the codes that you want to plot, along with the documents to which you wish to restrict the
analysis.
Set the Tabulate With option to the desired independent variable.
Set the Count option to either Code Occurrence, Code Frequency, Word Count, or % of
Words.
Set the Display option to specify how this information will be displayed.
Click the button to construct the frequency matrix.
Click the button. A dialog box similar to this one will appear:
To adjust the size of the bubbles:
In the Bubbles group box at the top of the window, adjust the Size option to Small, Medium or
Large.
To adjust the color of the bubbles:
Global adjustment: To adjust the color of all bubbles, set the Color option to either Codebook
or Single Color. Choosing the Codebook option will reset the color of bubbles to the color
associated with each code in the codebook. Selecting Single Color will bring a dialog box that
will allow you to select which color should be used for displaying all bubbles in the chart.
Manual adjustment: To adjust the color of specific bubbles, select the cell or group of cells you
would like to alter. Right click and select the SET COLOR command. A dialog box will appear
QDA Miner User Guide 224
letting you choose a specific color value.
To move a row or a column:
Click anywhere on the cell header containing the row or column label and hold the mouse down.
Drag the mouse cursor over the desired new location and release the mouse button.
To delete selected rows or columns:
Select a cell range covering the rows or columns you would like to delete.
Right-click to display a popup menu.
Select the REMOVE command and then choose SELECTED ROWS or SELECTED COLUMNS
depending on your desired action.
To adjust the font size and style of the title and labels:
Click the Change button beside the Title or Labels options. A Font setting dialog box will
appear, letting you change the font, the font size, style, and color.
To edit the title
Click anywhere in the title region and type in the new title. The height of the title region is
automatically adjusted to the number of lines in the title.
The following table provides a short description of additional buttons:
Control Description
Press this button to append a copy of the graphic in the Report Manager. A descriptive
title will be provided automatically. To edit this title or to enter a new one, hold down
the Shift keyboard key while clicking this button.
Click this button to save a chart on disk. Charts may be saved in BMP, JPG or PNG
graphic file format or may be saved in a proprietary format (.WSX file extension) that
can later be edited and customized using the Chart Editor.
Clicking this button prints a copy of the displayed chart.
This button creates a copy of the chart to the clipboard. When this button is clicked, a
shortcut menu appears allowing you to select whether the chart should be copied as a
bitmap or as a metafile.
225 QDA Miner User Guide
Assessing Inter-Coder Agreement
When document coding is performed manually by human coders, individual differences in interpretation of
codes between different coders often occur no matter how explicit, unambiguous and precise the coding
rules are. Even a single coder is often unable to apply the same coding rules systematically across time.
One way to ensure the reliability of the application of coding rules is to ask different raters to code the
same content or to ask a single rater to code the same document at different times. The comparison of
codes is then used to uncover differences in interpretation, clarify ambiguous rules, identify ambiguity in
the text, and ultimately quantify the final level of agreement obtained by these raters. Unfortunately, the
application of inter-coders agreement procedures often involves some requirements or assumptions that
are not always compatible with the qualitative data analysis processes. At least two compatibility
problems can be identified:
1. The Codebook Problem - Computing inter-coders agreement requires that all coders share the
same codebook. They should not be allowed to create their own codes or modify existing ones. An
entirely inductive approach that would give each coder the possibility of developing his own codes
during the analysis would result in a situation where the end result would very likely be
incommensurable, each coder ending up with entirely different categories. In this situation, it would
be impossible to establish the inter-raters agreement per se. Probably one of the only types of
agreements that may be achieved in this case is by judging whether their final conclusions agree.
While using a predefined unmodifiable codebook is the most obvious solution to this problem, a
mixed solution may also be adopted. For example, the first coder may be given the opportunity to
develop his own codebook or refine an existing one by adding categories or revising existing ones.
Once the coding by the first coder is finished or once he is satisfied with the codebook state of
development, this codebook can then be used by other coders to code existing documents. Another
possibility would be to have a codebook that would contain a portion of unmodifiable codes but leave
coders the possibility of modifying another portion of them or add new ones. In the latter case, only
the fixed portion of the codebook could be submitted to an assessment of inter-coders agreement.
2. The Segmentation Problem - Another problem is related to the common absence of predefined
segments to be codes. The flexibility provided by many computer qualitative data analysis software
to define the length and location of a segment to be coded creates a situation where the number of
coded segments, their lengths and locations will very likely differ from one coder to the next. In this
situation, a strict agreement definition that compares the assignment of the same codes with the
same text segment would be too stringent to apply. The most common solution to this
segmentation problem has been the prior segmentation of documents to be coded. However, an
alternative solution is to somewhat relax the definition of the agreement.
QDA Miner allows to circumvent some of the constraints imposed by the inter-coders agreement
procedures by providing different levels of agreement and by relaxing the criterion used to establish the
overlap of segments.
But first, in order to assess inter-coders reliability, some prior settings and conditions are required:
The project should be configured to support login by more than one user (for more information on
how to define multiple users, see Security & Multi-Users Settings).
Each user with coding rights should then log in to the project using his own user name and
password in order to apply codes to documents.
To ensure the independence of the coding process, a specific user should not be allowed to view
code assignments made by other users. The QDA Miner Multi-Users Settings dialog box
provides an option to hide all codings made by other users.
Each user has to code a common portion of the documents using the same codebook. The
agreement can only calculated on documents that have been coded by only one user. All other
documents that have been code by no more than one user will be ignored in the computation of
the inter-coders agreement.
QDA Miner User Guide 226
An alternative way to perform independent coding is to create multiple copies of an uncoded project, ask
each coder to apply codes on their own copy of the project, and then combine all codings stored in
different project files into a single master project using the project merging feature of QDA Miner (see
Merging projects). Each coder, however, MUST log on with their own user name. Only when all the above
conditions have been met will it become possible to assess the agreement between coders.
Computing Inter-Coder Agreement
In order to access the inter-coder agreement procedure, you must have the right to view codes created
by other users. If a user does not have this right, only the administrator can remove this restriction by
changing the multi-users settings.
To access the inter-coder agreement procedure:
Select the CODING AGREEMENT procedure from the ANALYSIS menu. A dialog box similar to
the one below will appear:
The following four options need to be set prior to analysis:
Search in: This option allows you to specify on which document variables the analysis will be
performed. If the current project contains more than one document variable, you will have a choice
to select either one or more of them. By default, all document variables are selected. To restrict
the analysis to a few of them, click the down arrow key at the right of the list box. A list of all
available document variables will appear. Select the variables on which you want the analysis to
be performed.
Codes: This option allows you to select which codes will be analyzed. By default, the analysis is
performed on all codes in the codebook. You can select specific codes either from a drop-down
checklist by clicking the arrow button or from a tree representation of the codebook by clicking
the button.
Coders: This option allows you to select the coders for which you want to assess the coding
agreement. At least two coders must be selected. If more than two coders are selected, the
agreement table will be calculated on all possible pairs of coders, provided that they have coded
the same documents. By default, this option is set to include all coders. To restrict the analysis
to a few of them, click the down arrow key at the right of the list box. A list of all coders will
appear. Clear check marks beside the coders whom you want to exclude from the analysis.
227 QDA Miner User Guide
Agreement criterion: QDA Miner provides a way to assess four different levels of agreement.
The Agreement Criterion option is used to select the level of agreement that will be tested by
offering a choice of four criteria:
Code Occurrence: This option checks whether coders agree on the presence of specific
codes in a document, regardless of the number of times this code appears and regardless of
code location. The agreement is calculated on a dichotomous value that indicates whether
the code is present or absent.
Some coders may agree that something is present in a document without
necessarily agreeing on what specifically are the manifestations of this
"something". For example, a researcher may ask two coders to check numerous
job interviews and ask them to decide whether there are some indications of
anxiety from the candidate. They may very well agree in the identification of such
anxiety despite their inability to agree on its specific manifestations. If a research
hypothesis or an interpretation is related to the mere presence or absence of
anxiety in various candidates, this level of agreement may well be sufficient.
Coders do not necessarily have to agree on exactly where it occurs.
Code Frequency: This option checks whether coders agree on the number of times
specific codes appear in a document. This criterion does not take into account the specific
location of the codes in the document. The agreement is calculated by comparing the
observed frequency per document for each coder.
If someone wants to examine how often a specific speaker uses religious
metaphors in his speeches compared with other speakers, he may ask different
coders to assign a code "Religious Metaphor" every time they encounter one in a
speech. Even if they disagree somewhat on what represents a religious metaphor,
they may nevertheless agree on how many of those metaphors they find in each
speech. Since the research question is related to the comparison of frequency of
metaphors among speakers, then an agreement on the overall frequency per
speech should be sufficient.
Code Importance: This option allows you to assess whether coders agree on the relative
importance of a code in the document. This kind of agreement is achieved by comparing for
a given code the percentage of words in the document that have been tagged as instances
of this code. The proportion of agreement on this percentage is then used as a measure of
agreement.
If a researcher makes the hypothesis that when adolescents are asked to talk
about a love relationship, male adolescents devote more time than females talking
about the other person's physical characteristics and less time about their own
needs or feelings. With this kind of hypothesis, the researcher needs to establish
an agreement on the relative importance of these topics, not necessarily on the
frequency or location. Again, coders may somewhat disagree on what specific
segments represent instances where the adolescent is talking about their needs
or feelings, but they may nevertheless come to a close agreement on the
importance of each code.
Code Overlap: This last level of agreement is the most stringent criterion of agreement
since it requires the coders to agree not only on the presence, frequency and spread of
specific codes, but also on their location. When this option is selected, you need to provide
a minimum overlap criterion expressed in percentage. By default, this criterion is set to 90%
. If the codes assigned by both users overlap each other on 90% of their length, then these
codes will be considered to be in agreement. If the percentage of overlap is lower than 90%,
QDA Miner User Guide 228
the program will consider them to disagree.
Such a level of agreement would be interesting for several reasons. A researcher
may be interested in identifying specific manifestations of a phenomenon. Another
important reason is that the examination of agreements and disagreements at this
level is accessory to the achievement of high agreement on any other lower level.
In other words, close examination of where agreements occur or do not occur
should allow one to diagnose the source of disagreement and take corrective
actions to establish a shared understanding of what each code means for every
coder. In a sense, checking the agreement at this level may be used in a formative
way to train coders. Yet, the final summative evaluation of agreement may still be
performed on a less stringent level, provided that this lower level matches the
research hypothesis.
The first three criteria use documents as the unit of analysis and calculated for each document a
single numerical value per code and coder. This numerical value represents either the occurrence,
the frequency of the specific code or the percentage of words in the document assigned to it. This
measure is then used to establish the level of agreement. For example, when assessing
agreement on code frequencies, if a user assigns a specific code to a document four times while
another one uses this code only once for the same document, then the program will add 0.25 to
the total number of agreements and 0.75 to the total number of disagreements. The absence of a
code in the document is considered to be an agreement. Since the unit of analysis is the
document and the numerical value for each code lies between 0 and 1, each document has an
equal weight in the assessment of agreement, no matter how many codes are found in these
documents.
When using code overlap as the criterion for assessing agreement, the unit of analysis becomes
the assigned codes. For this reason, the total number of agreements and disagreements can be
higher than for the other three assessment methods. In this case, the absence of a code in the
document is not considered to be an agreement.
Statistic: The simplest measure of agreement for nominal level variables is the proportion of
concordant codings out of the total number of codings made. Unfortunately, this measure often
yields spuriously high values because it does not take into account chance agreements that
occur from guessing. Several adjustment techniques have been proposed in the literature to
correct for the chance factor. Three of these are currently available in QDA Miner:
Free marginal adjustment assumes that all categories on a given scale have equal
probability of being observed. It assumes that coder decisions were not influenced by
information about the distribution of the codes. This coefficient is equivalent to the Bennett,
Alpert and Goldstein's (1954) S coefficient, Jason and Vegelius's (1979) C Coefficient, and
Brennan and Prediger's (1981) k n Index (Zwick, 1988).
Scott's pi adjustment (Scott, 1955) yields results that are similar to those obtained using
Cohen's Kappa (Cohen, 1971). Like the Kappa, it does not assume that all categories have
equal probability of being observed and considers that coder decisions are influenced by this
information. However, unlike the Cohen Kappa, pi treats differences among coders in this
distribution as a source of disagreement.
Krippendorff's alpha (Krippendorff, 2004) is similar to Scott's pi but applies a correction for
small sample sizes. The nominal alpha exceeds pi by (1-pi)/2n (where n is the number of
units coded by the two coders) and asymptotically approximates pi as sample sizes
become large
To store the search expression and options, click the button and specify the name under
which those query options will be saved.
To retrieve a previously saved query, click the button and select from the displayed list the
name of the query you would like to retrieve.
229 QDA Miner User Guide
Once the options has been set, click the button to perform the analysis.
When codings by more than one user are available to assess the inter-coder agreement, two results
tables will appear. The first table at the bottom of the Analysis tab (see above) displays for each code
various frequencies as well the level of agreement obtained. The table also provides information about the
overall agreement. The content of this table depends on the level of agreement that has been chosen.
You will find the type of information such a table can contain below:
Code Displays the name of the code.
Agree absent Displays the number of times that users agreed on the absence of a code in a
document. This column remains empty when assessing agreement using the
code overlap criterion.
Agree present Displays the number of times that users agreed on the presence of a code in a
document. When assessing agreement on code frequency or code importance,
this column displays the sum of all proportions of agreement calculated for
each document.
Disagree Displays the number of times that users disagreed on the presence of a code
in a document. When assessing agreement on code frequency or code
importance, this column displays the sum of all proportions of disagreement
calculated for each document.
Percent This column reports the percentage of agreement observed between coders.
This index is calculated by dividing the total number of agreements by the total
number of comparisons possible (agreement + disagreement). This measure
does not take into account chance agreements that occur from guessing. For
this reason, the percentage of agreement may often yields spuriously high
values especially when assessing the less stringent levels of agreement.
The last column of the table displays the selected agreement statistic. This measure attempts to correct
the observed level of agreement to take into account change agreements.
List of Hits
The second table located on the List of Hits tab displays a list of all codings that were used for the
assessment of inter-coder agreement.
QDA Miner User Guide 230
The table lists the case descriptor, the code name as well as the coders' values used for the
calculation of agreement. When assessing code presence, code frequency or code overlap, this
value will be either Yes (for present) or No (for absent). When assessing code importance, these
columns will contain the total number of words assigned to this code.
Selecting an item in this table, either by clicking its row or by using keyboard cursor keys such
as the Up or Down arrow keys automatically displays the corresponding case and document in
the main window. This feature is especially useful for revising the codings made by different users
and identify sources of disagreements.
The agreement table as well as the coding tables may be saved to disk in Excel, plain ASCII, text
delimited, MS Word, HTML, or XML format by clicking the corresponding button.
They may also be appended in the Report Manager by clicking the button. To edit the title
used to describe the table, hold down the Shift keyboard key while clicking this button.
To print any table, click the button.
231 QDA Miner User Guide
Content Analysis
WordStat is a quantitative content analysis add-on module that can be used to analyze words and
phrases found in documents. When used with QDA Miner, WordStat can perform these analyses on
entire documents or on selected code segments. It may also perform simple descriptive analysis or let
you explore potential relationships between words, phrases or categories of words and other numeric or
categorical variables.
There are many benefits to combining qualitative and quantitative content analysis techniques. For
example, quantitative content analysis may be useful as an exploration tool prior to qualitative coding by
allowing one to identify subtle differences in word usage between subgroups of individuals, or to quickly
find the most common topics or phrases. Restricting the analysis to segments associated with specific
codes may also be useful to identify potential words or phrases associated with those codes. You may
then use the QDA Miner text retrieval tool to identify other segments to which this code may be
assigned. Quantitative content analysis may also be useful after qualitative coding has been performed.
For example, you may try to validate the conclusions drawn from manual coding by comparing those
conclusions with the results obtained from a quantitative content analysis. Qualitative codings may also
serve as the starting material to develop and validate a categorization dictionary that will allow automatic
categorization of documents or cases.
To perform a quantitative content analysis on documents in a project:
Select the CONTENT ANALYSIS command from the ANALYZE menu. The following dialog box
will appear:
Variables: This option allows you to specify on which document variables the analysis will be
performed. If the current project contains more than one document variable, you will have a choice
of selecting either one or more of them. By default, all document variables are selected. To
restrict the analysis to a few of them, click the down arrow key at the right of the list box. A list of
all available document variables will appear. Select all variables that you want to analyze.
All text: By default, text analysis is performed on the entire document.
Coded segments: It is also possible to restrict the analysis to specific coded segments or
exclude segments from the analysis by enabling this option. Set the list box immediately to the
right of this option to Is if you want to analyze only the text found in the selected segments. Set it
to Is not to exclude these text segments from the analysis. Finally, select the code segments to
analyze or to exclude either from a drop-down checklist by clicking the arrow button at the right
QDA Miner User Guide 232
end of the list box or from a tree representation of the codebook by clicking the button. You
may also select coded segments based on a minimum frequency criteria by clicking the
button.
The In relation with set of options allows you to specify whether the quantitative content
analysis should consider potential differences or relationships with one or more quantitative or
categorical variables.
Nothing: If this option is selected, WordStat will allow descriptive as well as co-occurrence
analysis on words or categories of words.
Other variables: This option adds the possibility of examining in WordStat the relationship
between these words or categories and the values of quantitative or categorical variables.
The drop-down list box below this option is used to select the variables in relation to which
the analysis will be performed.
Assigned codes or category: This option allows you to analyze the text assigned to codes
and identify potential differences in words or categories of words associated with different
codes. When this option is enabled, a temporary file is created containing all text segments
associated with the selected codes along with a categorical variable to represent the code
name. To add to this temporary file any remaining text segments not associated with any
one of those codes, enable the Include category for remaining text option.
Once the options have been set, click the OK button to call WordStat.
WordStat can also be called from various dialog boxes to analyze retrieved text segments. This
feature is available by clicking the button located on the toolbar above the result table. In
such a situation, the text analysis is performed on a temporary data file. For this reason, all
coding features normally available in WordStat to apply codes to text segments are disabled.
Statistical Analysis
QDA Miner shares the same file structure and format as Simstat, an easy-to-use, yet powerful statistical
program. When both applications are installed on the same computer, you can call Simstat from within
QDA Miner and perform statistical analysis on any numerical or categorical variable in the project without
having to export data to an external file, quit QDA Miner, or even close the active project.
Simstat offers a wide range of statistical analysis and graphics. It can also perform numeric and
alphanumeric computation, transformation and recoding of variables, as well as advanced file
management procedures such as data file merging, file aggregation, etc. (.
To run Simstat from QDA Miner, simply select the STATISTICAL ANALYSIS command from the
ANALYSIS menu. While Simstat is running, QDA Miner will be disabled and it will not be possible to
access any of its features. You will regain access to the program as soon as you quit Simstat.
Please note that QDA Miner can produce frequency tables and crosstabulation on numerical and
categorical variables and produce various charts (bar charts, pie charts, histograms, box-&-whiskers
plots) without the need of run Simstat. For more information on this feature, see Variable Statistics.
233 QDA Miner User Guide
Document Overview
The Document Overview feature allows you to gain a better understanding of the coding in the current
document at a glance. It gives you an idea of the volume of text associated with each code, the
frequency each code occurs, the location within the document and sequence with which they occur,
etc.
To open the document overview:
Choose the document variable for which you wish to see the coding overview by selecting the
corresponding tab at the top of the DOCUMENTS window.
Select CODING OVERVIEW from the DOCUMENT menu bar at the top of the workspace. A
display of the spatial distribution of the coding of your document will appear in a resizable window
below your document.
Each bar represents the placement of the corresponding code in the document. The color of the
bars matches the color assigned to each code. Selecting a bar in the graphic will highlight the
related text in the document.
To access different viewing options:
Click the button at the top left of the Document Overview. A menu like the one below
appears.
Sort: This option allows you to organize the overview in different ways. You can order the codes
Alphabetically, in Codebook Order, by First Appearance, by Importance (volume of words
associated with each code) or by Color. Sorting by color may come in handy when you have
assigned different coding colors to different coders.
Flat: This option removes the depth and shading from the bars.
Stacked: This option will stack the bars along the left side of the overview rather than display the
bars according to where each code appears in the text. It is useful to help show the relative
volume of text associated with each code.
QDA Miner User Guide 234
To chart your codings:
Click the button at the top left of the Document Overview. Select CHART from the menu and
Chart dialog appears.
See the Charting of Document Coding for a detailed explanation of charting possibilities.
To save your overview:
Selecting the corresponding item from the menu to copy the overview to the Clipboard to be
pasted elsewhere, to save it in the Report Manager to be accessed later or to Save to Disk.
Charting of Document Coding
QDA Miner offers you a quick and easy way to visually display the distribution of codes within a single
document by creating bar charts, pie charts and tag clouds.
To access this feature select the tab of the document you wish to chart at the top of the
DOCUMENTS window.
Select CHART from the DOCUMENT menu. A dialog box similar to the one below will appear.
Select the chart option you would like to display from the tool bar on the top of the dialog box.
You can select from three types of charts and a tag cloud, which represent the number of words
assigned to each code in the codebook.
If you would like to chart according to the percentage of words tagged with a code check the % of
words checkbox on the toolbar. Please note that pie charts are always shown in the percentage
of words.
Check the View Uncoded checkbox to show the number or percentage of words that remain
uncoded.
Select the All codes checkbox to display all of the codes contained in the codebook on the graph
235 QDA Miner User Guide
even if there are no words associated with them in the document. Keep this box unchecked if you
prefer the graph only to contain codes for which codings have been assigned.
Types of Charts
The vertical bar chart is the default chart used to display absolute or relative
frequencies of codes.
The horizontal bar chart displays the same information as the vertical bar chart but is
especially useful when the number of codes is high and their labels cannot be
displayed entirely on the bottom axis.
The pie chart is useful to display the relative frequency of each code and compare
individual values to other values and to the whole. Numerical values displayed in pie
charts are always expressed in percentages.
The tag cloud shows the relative frequency of each code. This graphic is useful for
quickly perceiving the most prominent code.
The Toolbar
The following table provides a short description of the available buttons and controls:
Press this button to vertically display the labels on the bottom axis.
Press this button to append a copy of the graphic in the Report Manager. A descriptive
title will be provided automatically. To edit this title or to enter a new one, hold down
the Shift keyboard key while clicking this button.
Click this button to retrieve a chart previously saved on disk.
Click this button to save a chart on disk. Charts may be saved in BMP, JPG or PNG
graphic file format or may be saved in a proprietary format (.WSX file extension) that
can later be edited and customized using the Chart Editor.
Clicking this button prints a copy of the displayed chart.
Click this button to turn on/off the 3D perspective for the current chart.
This button allows the editing of various features of the chart such as the left and
bottom axes, the chart and axes titles, the location of the legend, etc. (see Bar Chart
and Line Chart Options Dialog Box below)
This button creates a copy of the chart to the clipboard. When this button is clicked, a
shortcut menu appears allowing you to select whether the chart should be copied as a
bitmap or as a metafile.
This button allows you to sort the chart by frequency or labels either ascending or
descending.
This button allows you to increase the font size of the word cloud.
QDA Miner User Guide 236
This button allows you to choose your color palette.
Customizing the chart
Clicking the bottom displays a dialog box that allows one to customize the appearance of bar
charts and pie charts. The options available in this dialog box represent only a small portion of all
settings available.
Left or Bottom Axis
Minimum / Maximum: WordStat automatically adjusts the vertical axis scale to fit the range of
values plotted against it. To manually set these values, type the desired minimum and maximum.
Increment: Increasing or decreasing this value affects the distance between numbers as well as
tick marks. Horizontal grid lines are also affected by modification of this value.
Grid: This option turns horizontal grid lines on and off. Grid lines extend from each tick mark on
an axis to the opposite side of the graph. To increase or decrease the number of grid lines or the
distance between those lines, change the Increment value of the axis. A list box also allows a
choice among five different line styles to draw the grid lines.
Titles
Proper titles and axis labels are of utmost importance when describing the information displayed
in a chart. By default, WordStat uses variable names and labels as well as other predefined
settings to provide such descriptions.
The title page allows one to modify the top title, as well as the labels on the left, bottom and
right axis. To edit the title, select the proper radio button. Enter several lines of text for each title
by pressing the <Enter> key at the end of a line before entering the next line.
The Font button on the right side of the edit box allows you to change the font size or style of the
related title.
3D View
Orthogonal: Turning this option off disables the free elevation and rotation of the 3D chart.
Zoom: This option zooms the whole chart. Expressed as a percentage, increasing the value
positively will bring the chart towards the viewer, increasing the overall chart size as the Zoom
value increases.
3D Percent: The 3D Percent property indicates the size ratio between chart dimensions and
chart depth by specifying a percent number from 1 to 100.
Perspective: Use this property with Orthogonal unchecked to modify the 3D perspective of the
Chart. Larger values add more depth perspective.
Bar shadow: Enabling this option adds a shadow to the sides of 3D bars. Turning it off will colors
the sides of the bar the same as the front .
Bar width: This option determines the percent of total bar width used. Setting this value to 100
makes joined bars.
Bar depth: Use this property to limit the depth that each bar series use. By default, bars will
take up the part proportional to the number of bar series in the chart so that the back of a bar will
join the front of the bar immediately behind it. To insert a gap between series of bars, decrease
237 QDA Miner User Guide
this value.
Pie depth: Use this property to change the thickness of the pie chart.
Style
Style: This options allows you to choose the shape of the bar.
Gradient: This option allows you to choose the fading of the bar color.
Outline: Check this box if you would like an outline around your bar.
Color: This option allows you to determine the color of the outline.
To further customize the chart, modify data points or value labels, click the button located on the
right side of the dialog box.
QDA Miner User Guide 238
Chart Animation
QDA Miner allows you to store rotating three-dimensional graphics such as multidimensional scaling or
correspondence plots in AVI movie files, as well as PowerPoint and animated GIF files for more
portability and flexibility.
To record a chart animation:
Before recording an animation, the 3D map must be set in motion. Click the button to rotate
the plot automatically.
Click the button to start recording.
Click the button a second time to stop recording. An Edit Video dialog box similar to the
one below will appear.
Slides: This list box contains the individual slides that make up the animation. Right-click on a
slide to Edit, Add a prefix or Add a suffix to its name. You can also delete a slide by choosing
the Delete menu item.
Preview: This box displays the selected slide or the animation when the Preview button is
clicked.
The Show Caption section of the dialog box allows you to display slide names as captions
during the animation, and control its appearance. Select the checkbox to displays slide captions
during the animation. The following options may be adjusted to control the appearance and
position of the captions.
Background: This option allows you add a background color to the rectangular box
surrounding the caption.
Color: This option allows you to choose the background color by clicking the arrow to the
right of the field and clicking on the desired color.
Position: This option allows you to determine where the caption will be located.
Font: Clicking this button calls a Font dialog box which allows you to select the appropriate
font, font style and size for the caption.
239 QDA Miner User Guide
The Video section of the dialog box allows you to control the video output.
Frame rate: This option allows you to set the frequency at which the sides will be
displayed.
Compression: This option allows you to choose the compression tool used to reduce the
size of the video file.
Return to start: This option sets the video to play from start to finish and then in reverse.
To preview the video, click the Preview button.
If you are satisfied with the animation click the Save button. A Save file dialog box will appear.
Choose a name for your video and select the file type (AVI, Animated GIF, PowerPoint Project or
PowerPoint Show) from the Save as type drop-down menu.
QDA Miner User Guide 240
Miscellaneous Features
Automatic Text Classification
Automated text classification is a supervised machine-learning task by which new documents are
classified into one or several predefined category labels based on an inductive learning process
performed on a set of previously classified documents. This machine-learning approach of classification
has been known to achieve comparable if not superior accuracy to classification performed by human
coders, yet at a very low manpower cost. It has been used to automatically classify documents into
proper categories or to find relevant keywords describing the content and nature of a document. It has
also been used to automatically file or re-route documents or messages to their appropriate destinations,
to classify newspaper articles into proper sections or conference papers into relevant sessions, to filter
emails or documents (like spam filtering), or to route a specific request in an organization to the
appropriate department. Automated text categorization may also be used to identify the author of a
document of unknown or disputed authorship.
Developing, optimizing and testing automatic document classification models often takes time and is
performed by special applications such as the WordStat content analysis and text mining module. QDA
Miner by itself, however, does not provide the necessary tools to develop classification models. To do so
one needs the WordStat add-on module. Once developed, these classification models can be saved to
disk and used for classification tasks. QDA Miner can read those saved models and apply them to text
segments (sentences, paragraphs, coded segments) or whole documents. Results of classification may
then be used to automatically assign codes to text segments or values to existing or new categorical
variables.
In order to be accessible by QDA Miner, WordStat classification models should be stored on disk under
the Provalis Research\Models subfolder.
The automatic classification option in QDA Miner is available from the result table of the following text-
retrieval tools:
Text Retrieval
Query by Example
Section Retrieval
Keyword Retrieval
Coding Retrieval
Code Sequence Analysis
It is available from those analysis dialog boxes in a form of an optional panel appearing at the bottom of
the result table.
Click the button to display or hide this panel. The dialog box looks like the one below:
241 QDA Miner User Guide
The Classification Model list box lists all WordStat classification models stored in the Models
subfolder. The first step one needs to do in order to classify retrieved text segments or documents
is to select a classification model. Once a model has been selected, the other panel options
become available.
You may then click the button to obtain information about the classification model developed
by WordStat, such as the number of classes to be predicted, the algorithm used for prediction,
etc.
To apply the selected model, click the button. QDA Miner will take each entry in
the result table above the classification panel and will apply the classification method to the
associated text and will display the classification result in a table. The Predicted Class column
indicates which class was identified as the most likely candidate for classifying this text. The
Ratio command computes a ratio between the similarity score obtained for the predicted class
and the second-best class. For example, if for a specific row, the ratio is equal to 8x, then we
could say that the probability that this text belongs to the predicted class or that the similarity of
this document to other documents from this predicted class is about 8 times higher than for
documents in the second most likely class. If this value is low, such as 1.1x or 1.2x, we could
say that the classified text is almost as likely to belong to the second class as the predicted
class, and we may decide to ignore the classification results. All the other columns on the right of
this Ratio column contain relative probability or similarity scores associated with each class. The
score for the predicted class is shown in blue characters and a bold typeface.
By default, the table is sorted in descending order of the ratio statistic, so that classifications for
which we would be the most confident are listed at the top, while the classifications that are more
uncertain are located at the bottom of the list. To sort this table in ascending order on any other
column values, simply click the column header. Clicking a second time on the same column
header sorts the rows again in descending order.
To remove a specific classification result, select its row and then click the button.
Results of an automatic classification may be stored in the project in two different ways. If full
documents are classified, one can store the value of the predicted class, and optionally, the
probability or similarity score associated with each class into new numerical variables. If
paragraphs or sentences are classified, then predicted classes may be attached to the text
segments as codes. If codes corresponding to the name of the classes do not already exist, QDA
Miner will automatically add those to the codebook, before applying them.
To store classification results as variables:
Click the button. A dialog box similar to this one will appear:
QDA Miner User Guide 242
To save the predicted class, click the check box beside the Save predicted class option and
enter a variable name.
To save the scores associated with each class and upon which the classification has been made,
click the check box beside Save scores and enter a variable prefix (up to 7 characters). Variable
names are created by adding successive numeric values to this prefix. For example, if the edit
box at the right of the Variable Prefix option is set to "CLASS_", the variable names will be
CLASS_1, CLASS_2, CLASS_3 etc.
If any one of the specified variables does not exist, QDA Miner will create new ones and store the
numerical values associated with either the predicted class or the class scores. A confirmation
dialog box will ask you to confirm the creation of those new variables as well as the overwriting of
any existing ones.
To store classification results as codings:
Click the button. QDA Miner will ask you to confirm the autocoding of all items in the table
with a code corresponding to the predicted class. If you choose Yes, the program will browse
through the entire project, select the corresponding text segment and assign the code
corresponding to the predicted class. If any one of the codes is currently not in the codebook, a
new category corresponding to the name of the classification model will be created, and the
missing codes will be added to this new category.
To append a copy of the table in the Report Manager:
Click the button. A descriptive title will be provided automatically for the table. To edit this
title or to enter a new one, hold down the Shift keyboard key while clicking this button.
For more information on the Report Manager, see the Report Manager Feature topic.
To export the table to disk:
Click the button. A Save File dialog box will appear.
In the Save As Type list box, select the file format under which to save the table. The following
formats are supported: ASCII file (*.TXT), Tab delimited file (*.TAB), Comma delimited file (*.CSV),
MS Word (*.DOC), HTML file (*.HTM; *.HTML), XML files (*.XML), Excel spreadsheet file (*.XLS;
*.XLSX), and SPSS data file (*.SAV).
Type a valid file name with the proper file extension.
Click the Save button.
The obtained table can also be stored in a new project file, where each row becomes a new case
243 QDA Miner User Guide
and each column is transformed into a variable. This type of project file may be useful for
performing a more detailed analysis of coded segments.
To print the table:
Click the button.
Storing Code Statistics into Numeric Variables
Most output tables created by QDA Miner may be exported to disk in various file formats including
Excel, HTML, XML, MS Word, and delimited ASCII files. Code statistics may also be appended to the
existing project file, allowing you to use those new variables for further numerical processing or case
filtering. To append code statistics to your current project, select the COMPUTE command from the
VARIABLES menu. The following dialog box will appear:
Compute: This option allows you to specify which statistic calculated on selected codes will be
stored in the numeric variables. Four statistics are available:
Occurrence
Frequency
Word Count
Percentage of Words
From: Select the codes on which to calculate the above statistic by clicking the arrow button at
the right end of the list box and by selecting these codes. The number of variables calculated will
be equal to the number of codes selected.
Search in: This option allows you to specify on which document variables the calculation will be
performed. If the current project contains more than one document variable, you will have a choice
to select either one or more of them. By default, all document variables are selected. To restrict
the computation to a few of them, click the down arrow key at the right of the list box. A list of all
available document variables will appear. Select all the document variables that you want to
analyze.
Variable names: This option sets what method should be used by QDA Miner to create new
variable names. When set to Code Name, the program will attempt to use each code name as
the name of a new variable. Illegal characters are automatically removed and long names are
truncated to the first 10 characters. Duplicated variable names are distinguished by the
substitution of numerical digits at the end of the name. When this option is set to Prefix, variable
names are created by adding successive numeric values to a user-defined prefix. For example, if
the edit box at the right of the prefix option is set to "FREQ", the variable names will be FREQ1,
FREQ2, FREQ3, etc.
QDA Miner User Guide 244
Variable type: By default, QDA Miner saves code statistics in as many variables as there are
codes. For example, if your codebook contains 100 codes, then 100 variables will be necessary
to store the statistics associated with each code, on code statistics per variable. When you
choose to store the occurrence of codes, QDA Miner offers you the possibility to store the
observed occurrences in a limited number of polynomial (or multinomial) variables. For example, if
the maximum number of different codes per case is no more than 10, then you may instruct QDA
Miner to create 10 nominal variables and store in each of those, a nominal value representing one
of the codes. If fewer than 10 codes are found in a specific case, then the remaining variables are
left empty. To store values in a limited set of nominal variables, choose the Multiple Polynomial
Variables option and enter the Maximum Number of Variables that should be used for storing
the code values. To store code names rather than nominal values, select Multiple String
Variables instead. If the maximum number of codes found in a single case is higher than the
specified number of variables, then a warning message will appear to let you know that some
code occurrence information have been lost and to indicate what was the maximum number of
codes encountered in the project. To store occurrences as zeros and ones in as many variables
as there are codes, selecting the Multiple Dichotomous Variables option.
When you click the OK button, the program prompts you to confirm the calculation of the required
number of variables. If variables with similar names exist in the project, the confirmation dialog box
will display the number of existing variables that would be overwritten as well as the number of
variables that need to be created by this command. Click the Yes button to confirm the creation
and overwriting of variables. Click No to abort the procedure.
To exit from the dialog box without performing the recoding, click the Cancel button.
To export the code statistics directly to disk without the need to append new variables to the existing
project, see Exporting Code Statistics.
Exporting Code Statistics
Various code statistics may be exported to disk in different file formats including Excel, MS Word,
HTML, XML and delimited ASCII files, allowing the data to be further analyzed using a statistical
program.
To export code statistics to disk:
Select the EXPORT | CODE STATISTICS command sequence from the PROJECT menu. The
following dialog box will appear:
245 QDA Miner User Guide
Export: This option allows you to specify which statistic calculated on selected codes will be
stored into numeric variables and exported. Four statistics are available:
Occurrence
Frequency
Word Count
Percentage of Words
Of: Select the codes on which to calculate the above statistic by clicking the arrow button at the
right end of the list box and by selecting these codes. The number of variables calculated will be
equal to the number of codes selected.
In: This option allows you to specify on which document variables the calculation will be
performed. If the current project contains more than one document variable, you will have a choice
to select either one or more of them. By default, all document variables are selected. To restrict
the computation to a few of them, click the down arrow key at the right of the list box. A list of all
available document variables will appear. Select all the document variables that you want to
analyze.
Variable type: By default, QDA Miner saves code statistics in as many variables as there are
codes. For example, if your codebook contains 100 codes, then 100 variables will be necessary
to store the statistics associated with each code, on code statistics per variable. When you
choose to store the occurrence of codes, QDA Miner offers you the possibility to store the
observed occurrences in a limited number of polynomial (or multinomial) variables. For example, if
the maximum number of different codes per case is no more than 10, then you may instruct QDA
Miner to create 10 numeric variables and store in each of those, a numeric value representing one
of the codes. If fewer than 10 codes are found in a specific case, then the remaining variables are
left empty. To store values in a limited set of nominal variables, choose the Multiple Polynomial
Variables option and enter the Maximum Number of Variables that should be used for storing
the code values. To store code names rather than numerical values, select Multiple String
Variables instead. If the maximum number of codes found in a single case is higher than the
specified number of variables, then a warning message will appear to let you know that some
code occurrence information have been lost and to indicate what was the maximum number of
codes encountered in the project. To export occurrences as zeros and ones in as many variables
as there are codes, selecting the Multiple Dichotomous Variables option.
Add variables: This drop-down checklist box may optionally be used to add the values stored in
one or more variables to the exported data file along with the code statistics.
Case descriptor: Enabling this option insert in the exported data file a string variable containing
the case descriptor defined by the user. For information on how to create a case descriptor see
Setting the Cases Descriptor and Grouping.
Total number of codes per case: This options appends to each exported case, the total
number of codes encountered in all selected documents.
Total number of words per case: This options appends to each exported case, the total
number of words encountered in all selected documents.
Once the options have been set up, click the OK button. A File Save dialog box will appear.
Select the file format you want to create using the Save As Type drop-down list, enter a valid
filename with the proper file extension and then click the Save button.
QDA Miner User Guide 246
Exporting Co-Occurrence or Similarity Matrices
Matrices of co-occurrences or computed similarities may be exported to disk in Excel, MS Word, HTML,
XML, and delimited ASCII files. To export such code co-occurrence as well as code or case similarity
matrix:
Select the CODING CO-OCCURRENCES command from the ANALYZE menu.
Set the co-occurrence options on the first tab of the dialog box (see Coding Co-occurrences for
information on those options)
Move to the Statistics tab.
Click the button and select CO-OCCURRENCE MATRIX if you want to export the cross
frequencies of codes, or SIMILARITY MATRIX to export the computed code or case similarity
measures.
Select the file format you want to create using the Save as Type drop-down list.
Enter a valid filename with the proper file extension.
Click the Save button.
Coding Text Segments Using the Coding Table
The Coding Table view provides an efficient way of assigning different codes to specific items in a list of
extracted text segments. It is especially useful when coding large amounts of short text segments like
responses to an open-ended question or a long list of customer feedback responses. This dialog box can
be accessed from several text retrieval and coding retrieval tools in QDA Miner by clicking the
button.
The codebook is on the left and a table with two columns to the right. The first column contains
the text segments to be coded, one segment per row, and the second column contains the codes
currently assigned to them. Codings that overlap – including, or enclosed in, text segments –
cannot be modified or removed and are displayed between parentheses.
Clicking down the button forces QDA Miner to synchronize the table with the main window
247 QDA Miner User Guide
so that moving from one row to another will cause the main window to display the corresponding
case and document from which the selected text comes. The corresponding text in the original
document will also be highlighted allowing one to easily view the full context of the selected text
segment.
The assignment of codes to text segments can be performed in several ways, using either drag-
and-drop operations or by clicking check marks beside codes in the codebook.
Changes made using the coding table are not implemented immediately but are kept in memory.
To implement all changes made, click the button. It is recommended to click this
button regularly after making several changes.
To close the dialog box and cancel all changes, click the button.
To assign a code using drag-and-drop operations:
Click on the code you would like to assign, keeping the mouse button down.
Drag the code over the row you would like to assign the code to and release the mouse button.
OR
Click the row you would like to code in order to select it and keep the mouse button down.
Drag the row over the code you would like to assign and release the mouse.
While dragging, if a code cannot be assigned to a specific row, the mouse cursor will be displayed as a
, indicating that the dragged item cannot be dropped at this location.
To assign or remove codes using check marks:
Depress the button to display check boxes.
Select the text segment you would like to code.
Click check marks beside codes you would like to assign to the selected row or clear any
existing check marks beside codes you would like to remove.
To remove a code assigned to a segment:
Click the button located on the toolbar. A list of all codes assigned to the current row will be
displayed.
Select the code that you would like to remove.
To attach a comment to a coded segment or edit an existing one:
Click the button.
Select the code to which you want to attach a comment. A small window like the one below will
appear.
QDA Miner User Guide 248
Enter the text that you want to associate with the selected code or edit the existing text.
Click the x button in the upper-right corner to save the comment and close the window.
When a note has been assigned to a coded segment, an exclamation point between square brackets is
displayed on the left of the code name. To edit an existing comment, follow the above steps. To remove a
comment, simply open the Note Editor and delete all text in the editing window.
To remove a row from the list:
Select its row and then click the button.
To add a new code to the codebook:
Click the button.
To filter coded segments:
Click the button. A dialog box similar to this one will appear:
To filter rows using a text-search expression, put a check mark beside the Search option and
enter your search expression. The search filter supports the same syntax as the Text Retrieval
tool and may contain Boolean, wildcards and parentheses.
To filter row based on the number of codings assigned to text segments, put a check mark beside
the Number of Codings option and set the associated operator and value.
To filter rows containing specific codes, put a check mark beside the Selected Codes option and
specify a list of codes to search for. When more than one code is specified, the table will show
249 QDA Miner User Guide
every row containing at least one of these codes.
To append a single row form the table to the Report Manager:
Select the row containing the text segment you want to append to the Report Manager and click
the button.
For more information on the Report Manager, see the Report Manager Feature topic.
To export the table to disk:
Click the button. A Save File dialog box will appear. The Frequency Matrix or the Search
Hits list may be saved to disk in Excel, plain ASCII, text delimited, MS Word, HTML or XML
format.
Type a valid file name with the proper file extension.
Click the Save button.
To print the table:
Click the button.
Using the Retrieved Segments Dialog Box
The Retrieved Segments dialog box is displayed when you search coded segments from joint frequency
or co-occurrence tables as well as from various charting tools (such as heatmaps, bubble charts, bar
charts, dendrograms, proximity plots). It lists all coded segments associated with the last retrieval
operation in a table that may be customized, saved or printed. The table provides basic information on
each hit, including the case and the document variable in which it was found, the code name, the coder's
name and coding date as well as the full text of the coded segment. When searching for co-occurrence,
the texts of both coded segments are displayed in separate columns (see below).
To sort the list of hits:
QDA Miner User Guide 250
To sort in ascending order any column values, simply click this column header. Clicking a second
time on the same column header sorts the rows in descending order. Columns may be reordered
by dragging and dropping them in the desired location.
To add variables to the table:
Use the Add Variables drop-down checklist box to add the values stored in one or more variable
to the table of retrieved segments for the specific case from which a text segment originates.
To create a report of coded segments:
Click the button. The sort order of the current table is used to determine the display order in
the report. This report is displayed in a text editor dialog box and may be modified, stored on disk
in RTF, HTML or plain text format, printed, or cut and pasted into another application. Graphics
and tables may also be inserted anywhere in this report.
To analyze the text of all retrieved segments using WordStat:
Click the button. QDA Miner will minimize itself and run WordStat, allowing you to perform a
quantitative content analysis or apply text-mining techniques on the retrieved text segments.
WordStat will also allow you to perform keyword comparisons across any other column in the
table. To include additional data for comparison analysis, use the Add Variables option.
To append a copy of the table in the Report Manager:
Click the button. A descriptive title will be provided automatically for the table. To edit this
title or to enter a new one, hold down the Shift keyboard key while clicking this button.
For more information on the Report Manager, see the Report Manager Feature topic.
To export the table to disk:
Click the button. A Save File dialog box will appear.
In the Save As Type list box, select the file format under which to save the table. The following
formats are supported: ASCII file (*.TXT), Tab delimited file (*.TAB), Comma delimited file (*.CSV),
MS Word (*.DOC), HTML file (*.HTM; *.HTML), XML files (*.XML), Excel spreadsheet file (*.XLS;
*.XLSX), and SPSS data file (*.SAV).
Type a valid file name with the proper file extension.
Click the Save button.
To print the table:
Click the button.
251 QDA Miner User Guide
Identifying and Substituting Uknown Words
The Unknown Words feature of QDA Miner provides a way to quickly identify misspelled words by
comparing the list of word forms encountered in the entire text collection or in the currently selected
cases against a list of common words. By default, the extraction is performed in reference to common
English words.
To identify unknown words in documents written in another language:
Select SPELL CHECKING | FIND UNKNOWN WORDS from the DOCUMENT menu. A dialog box
similar to below will appear.
Once the various options have been set, click the button to start searching for
vocabulary words. The list of words retrieved are then listed in a frequency table on the left of the
screen and presented in descending order of frequency. To sort this list in alphabetical order,
click the top of the first column.
Two types of operations are allowed on these words: 1) You can replace all instances of a
selected word in the original document by another word or phrase; or 2) you can add this word to
a custom list of valid words causing the program to ignore those words the next time there is a
search for vocabulary words.
Replacing words in the original documents or adding items to the list of valid words that should,
from now on, be ignored are not performed immediately. Instead, they are added to an action list
allowing you to review, modify or cancel previously defined actions prior to the application of all
the specified changes.
To replace words in the original documents:
Select the word to be replaced.
Click the button. A dialog box similar to this one will appear:
QDA Miner User Guide 252
Enter the new replacement word or phrase or choose from the Suggestions list box on the left
side of the dialog box.
Click the OK button to confirm this replacement and add this operation to the list of actions to
perform.
To add a word to the custom list of words to ignore:
Select the word you would like to add to the custom dictionary.
Click the button.
To remove operations previously defined:
Select the operations that you would like to remove.
Click the button. All words associated with the removed actions are
moved back to the list of unknown words and positioned at the bottom of the list.
To perform all the defined word replacements:
Click the button.
253 QDA Miner User Guide
Web Collector
The Web Collector is an external tool that can be accessed through QDA Miner, through the system tray
or the Windows start menu. It monitors RSS feeds, Twitter posts and Facebook comments. If you have
chosen to live monitor your social media search, the Web Collector will collect newly published posts or
comments, which can then be appended to your project.
Setting the Web Collector
When you create an RSS, Twitter or Facebook project you have the option of monitoring the project over
time. That means that data will be collected by the Web Collector according to a user defined time
interval until a stop date is reached or until the monitoring is disabled or deleted. Data will continue to be
collected as long as the Web Collector is running. As the Web Collector is a completely separate
application, QDA Miner does not have to be running for it to work. Please see the corresponding section
on how to import from RSS, Twitter or Facebook for more information on creating live monitoring queries.
If you have checked Live Monitoring query the Web Collector will run in the background. If you restart
Windows, the Web Collector will start automatically and continue collecting data as long as the query
remains active.
Accessing the Web Collector
You can access the Web Collector by clicking on the icon in the system tray. Alternatively,
click on the Web Collector menu item in your Windows start menu and the Web Collector will
appear.
QDA Miner User Guide 254
The Web Collector displays a list of all of the RSS, Twitter and Facebook projects that you are
currently monitoring. It displays the following information:
Project name: The project associated with your query.
Application: The social media platform that is being monitored.
Expression: Either the URL of the RSS feed or Facebook page or your Twitter search query.
Retweets: For Twitter searches, this column will read Yes or No depending on if you have
chosen to include Retweets when setting up your project.
Status: Lets you know if the data is being collected. Will either read Active, Inactive or
Searching.
Posts: The number of posts collected. This will be reset to zero if the Tweets, Facebook or
RSS posts are appended to a project.
Delay: The time interval you set for your capture.
Last search: The date and time of the last data capture.
New posts: The number of new posts captured since you last viewed the data.
Twitter resources: The percentage of Twitter resources you have available is displayed in
the bottom left of the screen.
Facebook Resources: The percentage of Facebook resources you have available is
displayed in the bottom left of the screen.
Web Collector Functions
You can Edit, Add, Delete, Pause and Resume queries in the Web Collector by selecting the
corresponding icon from the tool bar or by selecting the corresponding command from the QUERIES
menu. You can also view the data associated with each query in the same manner.
To add a query:
Select the query you want to modify.
Click the button.
A Define/ Edit Query dialog box will appear.
Add your query.
Click OK.
Please see the corresponding section on how to import from RSS, Twitter or Facebook for more
information on creating live monitoring queries.
To edit a query:
Select the query you want to modify.
255 QDA Miner User Guide
Click the button
A Define/ Edit Query dialog box will appear.
Add your query.
Click OK.
To remove a query:
Select the query you want to modify.
Click the button. A warning dialog will appear.
Click Yes if you want to continue with the deletion. If you do not want to delete the query click No.
To pause a query:
Select the query you want to modify.
Click the button
The query status will change from Active to Inactive and the Web Collector will cease collecting
data.
To pause all queries at the same time select PAUSE ALL QUERIES from the QUERIES menu.
To resume a query:
Select the query you want to modify.
Click the button.
The query status will change from Inactive to Active and the Web Collector will resume
collecting data.
To resume all queries at the same time select RESUME ALL QUERIES from the QUERIES menu.
To view data:
Select the query for which you would like to view the data.
Click the button and a Data View dialog will open.
QDA Miner User Guide 256
The table contains the variables that you selected to include when you initially created your
project. Posts captured since you last viewed the project will be in bold. Posts that have already
been viewed will not be in bold.
Select the button to enable the search function at the bottom of the screen.
Type your search term into the field and select Find next or Find previous button.
Check the Match case checkbox if you want the text case to be exactly as you have written it in
the search box.
To close the Web Collector:
Click the X at the top right of the dialog box.
257 QDA Miner User Guide
Report Manager
The Report Manager is a separate application that has been designed to store, edit and organize
documents, notes, quotes, tables of results, graphics and images created by QDA Miner or imported
from other applications. Items can be added to the Report Manager directly from QDA Miner without
needing to run the Report Manager.
The button, found in many locations in QDA Miner, may be used to copy entire documents, tables
and charts to the Report Manager. Selected text segments or image areas may also be appended by
clicking the button.
To access the Report Manager from QDA Miner, run the REPORT MANAGER command from the
PROJECT menu.
The program presents its information as an outline, allowing a hierarchical organization of miscellaneous
pieces of information that is ideal for project management, organizing ideas, structuring information, or
designing and writing a research report.
The workspace emulates the appearance of Windows Explorer or of a standard Help file with the Table of
Contents (TOC) on the left and the Editor on the right.
Table of Contents panel
Report Manager files are made up of items or topics that are like chapters in a book. Each item can be
thought of as a separate word processor, a table or a graphic file editor or viewer, all of which are stored
together in the QDA Miner project file. This panel provides powerful functions for organizing items and
structuring the information in a hierarchical manner.
Item Editor
The largest panel on the right of the program window is the Item Editor, which is like a built-in word
processor. This is where the item selected in the Table of Contents can be edited. Clicking a Table of
Contents item displays its contents for editing.
QDA Miner User Guide 258
Toolbar
The Toolbar provides quick access to the most frequently-used functions. Just position the mouse over a
tool button and wait for the display of a brief text describing its function.
Comment panel
The Comment panel below the Item Editor allows the insertion and editing of comments related to the
selected topic. When new items are added to the Report Manager from QDA Miner, a default comment
is often already present, providing useful information about the origin of this item.
Working with the Table of Contents
Creating a New Item
To create a new item:
Select the Table of Contents entry that will be the "parent" or "sibling" of the new item.
Select the NEW command from the ITEMS menu or click the button. A dialog box like this one
will appear:
Enter the title for the new item.
If the new item should be a "child" of the selected item, click Under Current Item; if the item
should be positioned after the current item, then set it to After Current Item.
Select whether the new item will be a Document or a Folder. Folders are empty items that are
used as containers for other items.
Click OK. The new item will become the current one.
Importing Items from Files
To import items from files:
Select the item under which the imported items will be stored.
Select the IMPORT FILES command from the ITEMS menu or click the toolbar button. An
Open File dialog box will appear.
Select the type of data you would like to import by selecting the appropriate Files of Type list box
option. The Report Manager can import the following data types:
259 QDA Miner User Guide
DOCUMENTS - Plain text (.TXT), MS Word (.DOC), WordPerfect (.WPD), Rich Text (.RTF)
or HTML files (.HTM or .HTML)
GRAPHICS - Windows Bitmap (.BMP), Windows Metafile (.WMF), JPEG files (.JPG or
.JPEG) and Portable Network Graphic files (.PNG)
CHARTS - QDA Miner or WordStat Charts (.WSX)
DELIMITED DATA - Tab delimited (.TAB) or Comma Separated Value (.CSV) data files.
Select one or several files to be imported and click the Open button.
Renaming an Item
To rename an item:
Select the item to be renamed.
Select the RENAME command from the ITEMS menu or click the toolbar button.
In the Item Title Dialog, change the title.
Click OK.
Deleting an Item
To delete an item:
Select the item to delete in the Table on Contents.
Select the DELETE command from the FILE menu or click the toolbar button.
You will be asked to confirm that you really want to delete the item. If you're sure, then click Yes.
NOTE: Be aware that you cannot undo this if you make a mistake.
Moving an Item
As more items are created and the Report Manager hierarchy grows, it is inevitable that you will want to
move items around, either to place one item under another, or to promote one to a higher level.
To move items using drag-and-drop:
The easiest way to move items in the Table of Contents is by using drag-and-drop operations. Using the
mouse, you can move an item to a different location or move a group of items stored under a "parent"
item by dragging this "parent" item to its new location.
Select the item to move by clicking and holding down the left mouse button. (Keep the mouse
pressed until the drag-and-drop operation is completed.)
Drag the item to its new location and, only then, release the mouse button.
The dragged item will now become a "child" of the destination item.
To move the item to the same level as the item under the cursor, simply hold the ALT key while
dropping the dragged item.
QDA Miner User Guide 260
To move items using the toolbar:
You can also use menu commands and toolbar buttons to move items. To promote an item is to move it
to a higher level in the hierarchy, making the item a "sibling" to its former "parent". To demote an item is
to move it to a lower level and make it a "child" of its previous "sibling". After selecting the item you want
to move, use one of the following four commands:
To promote the selected item, click the button, or select the PROMOTE command from the
ITEMS menu.
To demote the selected item, click the button, or select the DEMOTE command from the
ITEMS menu.
To move the selected item up relative to its siblings, click the button or select the MOVE UP
command from the ITEMS menu.
To move an item down relative to its siblings, click the button or select the MOVE DOWN
command from the ITEMS menu.
Adding or Editing Item Comments
The Comment panel below the Item Editor allows one to insert a new comment or edit an existing one
related to a selected topic.
To type a new comment or to edit one, simply click in the yellow region of this panel and start to type.
The comment is automatically saved as soon as you move to another item or leave the Comment panel.
While there is no menu item or toolbar icon associated with this feature, standard clipboard operations
are supported for copy and pasting text. A popup menu with standard editing features can also be
obtained by clicking the right mouse button.
To search for text in comments, see the information on the Global Search command.
Editing Documents
The Report Manager offers many editing features to create and edit both simple text documents and
documents with complex formatting, as well as tables and graphics. When a document item is selected
in the Table of Contents, a DOCUMENT menu appears, displaying all available formatting and editing
options. A similar menu can also be obtained by right-clicking anywhere in this document. The toolbar
portion directly over the editing area also displays buttons to access the most often-used editing and
formatting functions.
Individual documents may also be printed or exported to disk in various file formats such as plain text,
Rich Text or HTML format. An IMPORT command is also available to read a document file stored in plain
text, Rich Text, MS Word, WordPerfect, HTML and a few additional formats. Executing such a command
will replace the existing content with the content of the imported file.
Editing Tables
The Report Manager offers many editing features to customize the appearance of a table, to change the
text alignment or font setting, to set the cell background color, or to delete entire rows or columns. When
a table item is selected in the Table of Contents, a TABLE menu become visible displaying all available
261 QDA Miner User Guide
formatting and editing options. A similar menu can also be obtained by right-clicking anywhere in this
table. The toolbar portion above the editing area also displays buttons to access the most often-used
table editing and formatting functions.
Individual tables may also be printed or exported to disk in various file formats such as ASCII (*.TXT), tab
delimited file (*.TAB), comma delimited (*.CSV), MS Word (*.DOC), HTML (*.HTM; *.HTML), XML (*.XML)
and Excel spreadsheet file (*.XLS).
Editing Charts
Many charts saved in the Report Manager may be edited using many of the same options as those
available in QDA Miner, such as the multidimensional scaling plot obtained through the CODE CO-
OCCURRENCE analysis command, the correspondence analysis plots, and the bar charts and line
charts created by the CODING BY VARIABLES command, as well as the bar charts and pie charts
produced by the CODING FREQUENCY command. To obtain information on the display options available
for those charts, see their corresponding page in this manual. Other charts - such as dendrograms and
heatmaps - are stored as image files, so cannot be modified. However, just like other charts, they may
be exported to disk in various file formats such BMP, JPG or PNG graphic files.
Searching and Replacing Text
Two broad types of text search are available in the Report Manager. A local, item-based search-and-
replace feature allows one to perform text searches and replacements on individual documents or tables,
and a global search engine for searching text patterns in several or all documents, tables and comments
in the Report Manager.
To perform a search in a single document or a table:
Select the document or table you would like to search, by selecting its entry in the Table of
Contents.
Position the editing cursor in the document or select the cell in the table where you want the search
to begin.
Select the FIND command from the SEARCH menu, or click the button.
Enter a search expression, set the desired search options and then click Find Next.
To find additional instances of the same text, continue to click Find Next.
To replace text in a single document or table:
Select the document or table in which you would like to perform the text replacement by selecting
its entry in the Table of Contents.
Position the editing cursor in the document or select the cell in the table where you want the search
to begin.
Select the REPLACE command from the SEARCH menu, or click the button.
In Find What, type the characters or words you want to find. In Replace With, type the text you
want to replace it with. Set the desired search options and then click Find Next. Click Replace to
change the selected text. To replace all instances of the text, click Replace All.
QDA Miner User Guide 262
To perform a global search:
Select the GLOBAL FIND method from the SEARCH menu. A dialog box similar to this one will appear:
The Text to Find edit box allows you to specify the text you want to find. The Case Sensitive and
Whole Word Only options function in the same way as in a standard word processor.
The search starts at the current topic item. Select Forward to continue searching items below the
current one, or Backward to move up and search items above the current document or table in reverse
order. To search all items, select the top item in the Table of Contents before using the Global Search
dialog box.
The Scope option box is used to specify what is to be searched. You can restrict the search to
Documents, Tables, or Comments attached to items, or any combination of these three.
Once the search options have been set, click the Find button to start the search as well as to continue
searching for additional instances of this text.
Exporting items to HTML or Word
Individual documents, tables, graphics and images may be exported to disk in numerous formats. Such
an exportation can be achieved by clicking the toolbar button or by selecting the EXPORT command
from the associated menu.
The Report Manager also offers the possibility of exporting the entire content or selected items into a
single HTML or MS Word document. The exportation is achieved by selecting the proper command from
the FILE | EXPORT menu. For example, to export items to HTML, select the HTML command. A dialog
box similar to this one will appear.
263 QDA Miner User Guide
By default, all items are marked for export. To prevent some items from being included in the exported
file, simply remove the check marks beside them. Clicking a "parent" item affects all "children" items in
the same way. To unselect all items, uncheck the project item located at the very top of the tree.
Once the selection process is completed, click the OK button. A Save File dialog box will be displayed,
allowing you to enter a file name and select the location where the file should be saved. After the file is
created, you will be asked if you want to view this file. Clicking Yes will open a web browser if the
exported file is an HTML document or either MS Word or Wordpad if the exported file is a Word
document.
QDA Miner User Guide 264
Other
References
Selected References on Qualitative Data Analysis
DEY, I (1993). Qualitative Data Analysis: A User-Friendly Guide for Social Scientists. Routledge.
KRIPPENDORFF, K. (2004). Content Analysis: An Introduction to Its Methodology. 2nd ed.
Thousand Oaks, CA: Sage.
MILES, M. B. & HUBERMAN, M. (1994). Qualitative Data Analysis : An Expanded Sourcebook.
Thousand Oaks, CA: Sage.
Inter-Coder Agreement Statistics
BENNETT. E.M., ALPERT, R., & GOLDSTEIN, A.C. (1954). Communications through limited
response questioning. Public Opinion Quarterly, 19, 303-308.
BRENNAN, R.L., & PREDIGER, D. (1981). Coefficient kappa: Some uses, misuses, and
alternatives. Educational and Psychological Measurement, 41, 687-699.
COHEN, J. (1960). A coefficient of agreement for nominal scales. Educational and Psychological
measurement, 20, 37-46.
JASON, S., & VEGELIUS, J. (1979). On generalizations of the G index and the phi coefficient to
nominal scales. Multivariate Behavioral Research, 14, 255-269.
KRIPPENDORFF, K. (1970). Bivariate agreement coefficients for reliability of data. In E.F. Borgatta
and G.W. Bohrnstedt (Eds.). Sociological methodology: 1970. San Francisco: Jossey-Bass.
SCOTT. W.A. (1955). Reliability of content analysis: The case of nominal scale coding. Public
Opinion Quarterly, 19, 321-325.
ZWICK. R. (1988). Another look at interrater agreement. Psychological Bulletin, 103 (3), 374-378.
Multivariate Analysis
GREENACRE, M. (1984). Theory and Applications of Correspondence Analysis. Academic Press.
Orlando, Florida.
265 QDA Miner User Guide
Technical Support
If you encounter any problems or have comments or suggestions for further improvement please contact
Provalis Research:
By Phone:
514-899-1672
By Fax:
514-899-1750
By Email:
sales@provalisresearch.com for sales questions or support@provalisresearch.com for
technical support.
Website:
www.provalisresearch.com
Mail:
Provalis Research
1255 Robert Bourassa Blvd, Suite #1604,
Montreal, QC
H3B 3W9
Canada
QDA Miner User Guide 266
267 QDA Miner User Guide
Das könnte Ihnen auch gefallen
- The Subtle Art of Not Giving a F*ck: A Counterintuitive Approach to Living a Good LifeVon EverandThe Subtle Art of Not Giving a F*ck: A Counterintuitive Approach to Living a Good LifeBewertung: 4 von 5 Sternen4/5 (5794)
- The Gifts of Imperfection: Let Go of Who You Think You're Supposed to Be and Embrace Who You AreVon EverandThe Gifts of Imperfection: Let Go of Who You Think You're Supposed to Be and Embrace Who You AreBewertung: 4 von 5 Sternen4/5 (1090)
- Never Split the Difference: Negotiating As If Your Life Depended On ItVon EverandNever Split the Difference: Negotiating As If Your Life Depended On ItBewertung: 4.5 von 5 Sternen4.5/5 (838)
- Hidden Figures: The American Dream and the Untold Story of the Black Women Mathematicians Who Helped Win the Space RaceVon EverandHidden Figures: The American Dream and the Untold Story of the Black Women Mathematicians Who Helped Win the Space RaceBewertung: 4 von 5 Sternen4/5 (895)
- Grit: The Power of Passion and PerseveranceVon EverandGrit: The Power of Passion and PerseveranceBewertung: 4 von 5 Sternen4/5 (588)
- Shoe Dog: A Memoir by the Creator of NikeVon EverandShoe Dog: A Memoir by the Creator of NikeBewertung: 4.5 von 5 Sternen4.5/5 (537)
- The Hard Thing About Hard Things: Building a Business When There Are No Easy AnswersVon EverandThe Hard Thing About Hard Things: Building a Business When There Are No Easy AnswersBewertung: 4.5 von 5 Sternen4.5/5 (345)
- Elon Musk: Tesla, SpaceX, and the Quest for a Fantastic FutureVon EverandElon Musk: Tesla, SpaceX, and the Quest for a Fantastic FutureBewertung: 4.5 von 5 Sternen4.5/5 (474)
- Her Body and Other Parties: StoriesVon EverandHer Body and Other Parties: StoriesBewertung: 4 von 5 Sternen4/5 (821)
- The Sympathizer: A Novel (Pulitzer Prize for Fiction)Von EverandThe Sympathizer: A Novel (Pulitzer Prize for Fiction)Bewertung: 4.5 von 5 Sternen4.5/5 (121)
- The Emperor of All Maladies: A Biography of CancerVon EverandThe Emperor of All Maladies: A Biography of CancerBewertung: 4.5 von 5 Sternen4.5/5 (271)
- The Little Book of Hygge: Danish Secrets to Happy LivingVon EverandThe Little Book of Hygge: Danish Secrets to Happy LivingBewertung: 3.5 von 5 Sternen3.5/5 (400)
- The World Is Flat 3.0: A Brief History of the Twenty-first CenturyVon EverandThe World Is Flat 3.0: A Brief History of the Twenty-first CenturyBewertung: 3.5 von 5 Sternen3.5/5 (2259)
- The Yellow House: A Memoir (2019 National Book Award Winner)Von EverandThe Yellow House: A Memoir (2019 National Book Award Winner)Bewertung: 4 von 5 Sternen4/5 (98)
- Devil in the Grove: Thurgood Marshall, the Groveland Boys, and the Dawn of a New AmericaVon EverandDevil in the Grove: Thurgood Marshall, the Groveland Boys, and the Dawn of a New AmericaBewertung: 4.5 von 5 Sternen4.5/5 (266)
- A Heartbreaking Work Of Staggering Genius: A Memoir Based on a True StoryVon EverandA Heartbreaking Work Of Staggering Genius: A Memoir Based on a True StoryBewertung: 3.5 von 5 Sternen3.5/5 (231)
- Team of Rivals: The Political Genius of Abraham LincolnVon EverandTeam of Rivals: The Political Genius of Abraham LincolnBewertung: 4.5 von 5 Sternen4.5/5 (234)
- On Fire: The (Burning) Case for a Green New DealVon EverandOn Fire: The (Burning) Case for a Green New DealBewertung: 4 von 5 Sternen4/5 (74)
- The Unwinding: An Inner History of the New AmericaVon EverandThe Unwinding: An Inner History of the New AmericaBewertung: 4 von 5 Sternen4/5 (45)
- Mickey WateractivityDokument3 SeitenMickey Wateractivityapi-293006069Noch keine Bewertungen
- 4 What Constructional Profiles Reveal About Sadness HappinessDokument27 Seiten4 What Constructional Profiles Reveal About Sadness HappinessjhoseffdouglasNoch keine Bewertungen
- Fillmore 1982 - 2up - OCR - CompressedDokument14 SeitenFillmore 1982 - 2up - OCR - CompressedjhoseffdouglasNoch keine Bewertungen
- 8 Kubovy - Pomerantz - Refs Bibliografic IndexDokument41 Seiten8 Kubovy - Pomerantz - Refs Bibliografic IndexjhoseffdouglasNoch keine Bewertungen
- 03 Gabora - Et - Al - Toward - The - Ecological - Theory - Concepts - 2008Dokument31 Seiten03 Gabora - Et - Al - Toward - The - Ecological - Theory - Concepts - 2008jhoseffdouglasNoch keine Bewertungen
- 8 Coalitions - 1981 TurvyDokument73 Seiten8 Coalitions - 1981 TurvyjhoseffdouglasNoch keine Bewertungen
- (99+) Happiness - Zoltan Kovecses - Academia - EduDokument14 Seiten(99+) Happiness - Zoltan Kovecses - Academia - EdujhoseffdouglasNoch keine Bewertungen
- Metaphors of EmotionDokument15 SeitenMetaphors of EmotionjhoseffdouglasNoch keine Bewertungen
- Kovecses Zoltan Metaphor and Emotion Language Culture and Bo-19-37Dokument19 SeitenKovecses Zoltan Metaphor and Emotion Language Culture and Bo-19-37jhoseffdouglasNoch keine Bewertungen
- Berna1Dokument4 SeitenBerna1Kenneth RomanoNoch keine Bewertungen
- Voting PDFDokument227 SeitenVoting PDFrapsjadeNoch keine Bewertungen
- Drawing With EnvelopesDokument9 SeitenDrawing With EnvelopesJulio Garcia Garcia100% (2)
- English 9 DLPDokument6 SeitenEnglish 9 DLPbeb100% (1)
- Catalogo GreenfieldDokument24 SeitenCatalogo GreenfieldTeodoroNoch keine Bewertungen
- Aveva CommandsDokument17 SeitenAveva CommandsBartosz MilewczykNoch keine Bewertungen
- Full HRM Notes by Ram Chad Ran SirDokument122 SeitenFull HRM Notes by Ram Chad Ran SirKrupa PatilNoch keine Bewertungen
- Detailed Lesson PlanDokument7 SeitenDetailed Lesson PlanMarjen MabasagNoch keine Bewertungen
- Introduction - The Impact of The Digital Revolution On Consumer BehaviorDokument27 SeitenIntroduction - The Impact of The Digital Revolution On Consumer Behavioramitliarliar0% (1)
- AA Metatron The Rays of Atlantian Knowledge and Rays of Healing Through Jim SelfDokument14 SeitenAA Metatron The Rays of Atlantian Knowledge and Rays of Healing Through Jim SelfMeaghan Mathews100% (1)
- Cold-Water Corals PDFDokument351 SeitenCold-Water Corals PDFAlbert Wahyu50% (2)
- TEST - 3 - Code-C All India Aakash Test Series For JEE (Main) - 2020Dokument22 SeitenTEST - 3 - Code-C All India Aakash Test Series For JEE (Main) - 2020Shivam NishadNoch keine Bewertungen
- PAM For Informatica MDM Multidomain Edition 10.1Dokument2 SeitenPAM For Informatica MDM Multidomain Edition 10.1Sourajit MitraNoch keine Bewertungen
- Manual PhreeqcDokument326 SeitenManual PhreeqcSandra BriceñoNoch keine Bewertungen
- Learning Plan FinalDokument3 SeitenLearning Plan FinalMary AnalynNoch keine Bewertungen
- Budi PekertiDokument13 SeitenBudi PekertiAPRI100% (1)
- FKBI VI - ACED - 03 - Oktaviani Rita P Teti Rahmawati - Universitas KuninganDokument8 SeitenFKBI VI - ACED - 03 - Oktaviani Rita P Teti Rahmawati - Universitas KuninganAndriiNoch keine Bewertungen
- Barriers To Effective CommunicationDokument20 SeitenBarriers To Effective CommunicationGladys Mae GuerreroNoch keine Bewertungen
- 10 Makara LagnaDokument14 Seiten10 Makara LagnaRajeswara Rao Nidasanametla100% (1)
- Mahin Rahaman RESUMEDokument1 SeiteMahin Rahaman RESUMEMahin RahamanNoch keine Bewertungen
- z80 LH0080 Tech ManualDokument25 Seitenz80 LH0080 Tech ManualAnonymous 8rb48tZSNoch keine Bewertungen
- Elementary Statistics A Step by Step Approach 7th Edition Bluman Test BankDokument14 SeitenElementary Statistics A Step by Step Approach 7th Edition Bluman Test Bankfelicitycurtis9fhmt7100% (33)
- Them As Foreigners': Theme 2: OtherizationDokument3 SeitenThem As Foreigners': Theme 2: OtherizationNastjaNoch keine Bewertungen
- NCP-26 Construction Project Management TechniquesDokument32 SeitenNCP-26 Construction Project Management TechniquesVivek Rai100% (1)
- Parts of The Microscope Quiz PDFDokument2 SeitenParts of The Microscope Quiz PDFEnriele De GuzmanNoch keine Bewertungen
- Self-Instructional Manual (SIM) For Self-Directed Learning (SDL)Dokument92 SeitenSelf-Instructional Manual (SIM) For Self-Directed Learning (SDL)Shannon OpallaNoch keine Bewertungen
- Garcia Status and Implementation of Disaster Risk ReductionDokument30 SeitenGarcia Status and Implementation of Disaster Risk ReductionShen-shen Tongson Madreo-Mas Millado100% (1)
- Release Notes: 2288H V5&1288H V5&2288C V5&5288 V5 CPLD V212Dokument6 SeitenRelease Notes: 2288H V5&1288H V5&2288C V5&5288 V5 CPLD V212LTI MaintenanceNoch keine Bewertungen