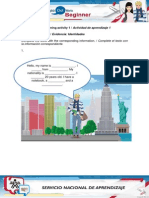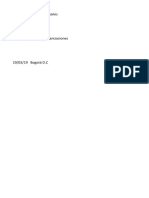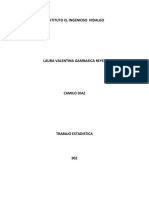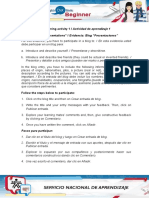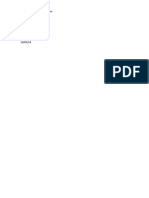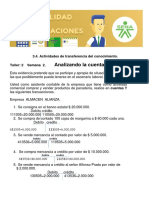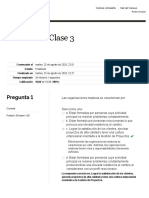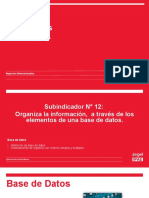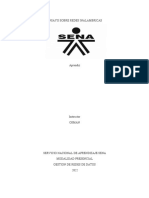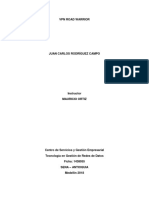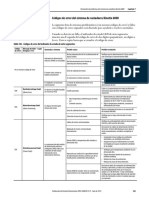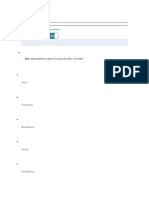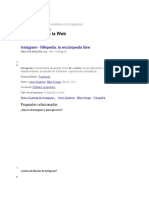Beruflich Dokumente
Kultur Dokumente
Fase 2 Paso A Paso Elaborar Factura Con Formulas y Funciones
Hochgeladen von
Juan Camilo Tarazona Galvis0 Bewertungen0% fanden dieses Dokument nützlich (0 Abstimmungen)
23 Ansichten3 Seiteno
Originaltitel
Fase 2 Paso a Paso Elaborar Factura Con Formulas y Funciones
Copyright
© © All Rights Reserved
Verfügbare Formate
DOC, PDF, TXT oder online auf Scribd lesen
Dieses Dokument teilen
Dokument teilen oder einbetten
Stufen Sie dieses Dokument als nützlich ein?
Sind diese Inhalte unangemessen?
Dieses Dokument meldeno
Copyright:
© All Rights Reserved
Verfügbare Formate
Als DOC, PDF, TXT herunterladen oder online auf Scribd lesen
0 Bewertungen0% fanden dieses Dokument nützlich (0 Abstimmungen)
23 Ansichten3 SeitenFase 2 Paso A Paso Elaborar Factura Con Formulas y Funciones
Hochgeladen von
Juan Camilo Tarazona Galviso
Copyright:
© All Rights Reserved
Verfügbare Formate
Als DOC, PDF, TXT herunterladen oder online auf Scribd lesen
Sie sind auf Seite 1von 3
Descargar PASO A PASO ELABORAR FACTURA CON FORMULAS Y FUNCIONES
PASO A PASO ELABORAR FACTURA CON FORMULAS Y FUNCIONES
AL Asignar los nombre de Rangos, tenga en cuenta:
Al seleccionar los datos, no incluir títulos de columnas.
En la primera columna debe estar el valor a buscar, por ejemplo cédula o código
del producto
Nombre de Hoja DIFERENTE Nombre de Rango
Ejemplo Nombres de Rangos:
DatosClientes - DatosProductos - DatosVendedores
Escribir en la celda G9 el número de cédula
Buscar-Concatenar Nombre del Cliente
BUSCAR NOMBRE DEL CLIENTE
BUSCARV(G9;DatosClientes;2;FALSO)
BUSCAR APELLIDO DEL CLIENTE
BUSCARV(G9;DatosClientes;3;FALSO)
UNIR EL NOMBRE Y EL APELLIDO CON UN ESPACIO EN BLANCO
D8 escribir la fórmula
=(CONCATENAR(BUSCARV(F9;DatosClientes;2;FALSO);"
";BUSCARV(F9;DatosClientes;3;FALSO)))
=(CONCATENAR(BUSCARV(G9;DatosClientes;2;FALSO);"
";BUSCARV(G9;DatosClientes;3;FALSO)))
CONCATENAR es UNIR
BUSCARV ENCUENTRAR nombre y apellido
G9 Celda para digitar la cédula a buscar
DatosClientes es el nombre del rango donde buscar
2 posición de la columna donde buscar el nombre
“ “ Insertar un espacio en blanco entre el nombre y el apellido
3 posición de la columna donde buscar el apellido
FALSO No importa si los datos están organizados
B12 Digitar el número del código del producto a buscar
B12 Celda para digitar código del producto
D12 Escribir la fórmula para encontrar el nombre
=BUSCARV(B12;DatosProductos;2;0)
BUSCARV ENCUENTRAR nombre del producto
DatosProductos nombre del rango donde buscar
2 posición de la columna donde buscar el nombre
0 No importa si los datos están organizados
B12 Digitar el número del código del producto a buscar
F12 escribir la fórmula =BUSCARV(B12;DatosProductos;4;0)
BUSCARV ENCUENTRAR VALOR del producto
B12 Celda para digitar código del producto
DatosProductos nombre del rango donde buscar
4 posición de la columna donde buscar el VALOR
0 No importa si los datos están organizados
Realizar búsqueda de 10 Productos para liquidar el total a pagar
Incluir el IVA. Puede APLICAR descuento
Buscar-Concatenar Nombre del Vendedor aplicando CONCATENAR-BUSCAR
Tenga en cuenta, para aplicar el ejercicio con esta estructura, el nombre
de cada rango será el que usted le asigne y debe reflejarse en sus
fórmulas.
Además las celdas serán aquellas contenidas en su formato de Factura
CELDA D7 MENU Fórmulas Fecha y Hora AHORA
CELDA D8 =CONCATENAR(BUSCARV(G9;RANCLIENTES;2;0);"
";BUSCARV(G9;RANCLIENTES;3;0))
CELDA G9 ESCRIBIR LA CEDULA DEL CLIENTE
CELDA D10 =BUSCARV(G9;RANCLIENTES;7;0)
CELDA D11 =BUSCARV(G9;RANCLIENTES;5;0)
CELDA G10 =BUSCARV(G9;RANCLIENTES;5;0)
CELDA B12 ESCRIBIR EL CODIGO DEL PRODUCTO
CELDA C12 ESCRIBIR LA CANTIDAD A COMPRAR DE PRODUCTO
CELDA D12 =BUSCARV(G9;RANPRODUCTOS;2;0)
CELDA G12 =BUSCARV(G9;RANPRODUCTOS;4;0)
CELDA H12 =PRODUCTO(C12;G12)
LIQUIDAR LOS 9 PRODUCTOS RESTANTES
CELDA H22 REALIZAR LA SUMATORIA DE LOS VALOR TOTAL
CELDA H23 APLICAR FORMULA PARA HALLAR EL 12% IVA
CELDA H24 SUMAR 12% IVA MAS LA SUMATORIA DE VALOR TOTAL
CELDA D23 ESCRIBIR LA CEDULA DEL VENDEDOR
CELDA D8 =CONCATENAR(BUSCARV(D23;RANVENDEDORES;4;0);"
";BUSCARV(D23;RANVENDEDORES;5;0))
Das könnte Ihnen auch gefallen
- Taller Dinaqmicas y MacrosDokument15 SeitenTaller Dinaqmicas y MacrosGeraldinDeLaHozMolinaNoch keine Bewertungen
- Taller Dinaqmicas y MacrosDokument15 SeitenTaller Dinaqmicas y MacrosGeraldinDeLaHozMolinaNoch keine Bewertungen
- UasDokument2 SeitenUasJuan Camilo Tarazona GalvisNoch keine Bewertungen
- EvidenceDokument5 SeitenEvidenceTuri KneloNoch keine Bewertungen
- Em PrendiDokument1 SeiteEm PrendiJuan Camilo Tarazona GalvisNoch keine Bewertungen
- SenaDokument4 SeitenSenaJuan Camilo Tarazona GalvisNoch keine Bewertungen
- Insitituto El Ingenioso Hidalgo 1Dokument7 SeitenInsitituto El Ingenioso Hidalgo 1Juan Camilo Tarazona GalvisNoch keine Bewertungen
- Blog Definicion Empresa y Tipos de SociedadDokument7 SeitenBlog Definicion Empresa y Tipos de SociedadJuan Camilo Tarazona GalvisNoch keine Bewertungen
- Evidence Blog PresentationsDokument2 SeitenEvidence Blog PresentationsLore LltvNoch keine Bewertungen
- Taller Sena 1 Carlos FonsecaDokument9 SeitenTaller Sena 1 Carlos FonsecaAlejandro ParraNoch keine Bewertungen
- SenaDokument4 SeitenSenaJuan Camilo Tarazona GalvisNoch keine Bewertungen
- Taller Formulas y Funciones de ExcelDokument4 SeitenTaller Formulas y Funciones de ExcelJuan Camilo Tarazona GalvisNoch keine Bewertungen
- Sena 2Dokument3 SeitenSena 2Juan Camilo Tarazona GalvisNoch keine Bewertungen
- Taller Sena 1 Carlos FonsecaDokument9 SeitenTaller Sena 1 Carlos FonsecaAlejandro ParraNoch keine Bewertungen
- SenaDokument4 SeitenSenaJuan Camilo Tarazona GalvisNoch keine Bewertungen
- SenaDokument4 SeitenSenaJuan Camilo Tarazona GalvisNoch keine Bewertungen
- 2.6) Actividad - 2 - Analizando Las Cuentas T. Febrero - 1 - 2018-1Dokument3 Seiten2.6) Actividad - 2 - Analizando Las Cuentas T. Febrero - 1 - 2018-1marcoant0533% (3)
- Empresa Definición y ClasificaciónDokument4 SeitenEmpresa Definición y ClasificaciónJuan Camilo Tarazona GalvisNoch keine Bewertungen
- Fase#1 CHP ProgestDokument11 SeitenFase#1 CHP Progestju.ancarlosvzdominguezNoch keine Bewertungen
- Tutorial AutoCAD 39/41Dokument2 SeitenTutorial AutoCAD 39/41Francisco TejedaNoch keine Bewertungen
- Programacion de Moldes en Ingenieria de FundicionDokument34 SeitenProgramacion de Moldes en Ingenieria de FundicionRuddy Oscar Alanoca ColqueNoch keine Bewertungen
- S7 Equipo3Dokument55 SeitenS7 Equipo3Ricardo DamNoch keine Bewertungen
- Guía Soportes ISEDokument12 SeitenGuía Soportes ISEBrayanBecerraNoch keine Bewertungen
- Simulador de balance de masa en procesos alimentariosDokument5 SeitenSimulador de balance de masa en procesos alimentariosangela maria hidalgo diazNoch keine Bewertungen
- Sistema Lotería Delta GratisDokument15 SeitenSistema Lotería Delta GratisVictor Manuel Jimenez Murillo100% (1)
- Electrónica y La ProgramaciónDokument6 SeitenElectrónica y La ProgramaciónAlan Fierro BarrialesNoch keine Bewertungen
- Evaluación Clase 3 PDFDokument6 SeitenEvaluación Clase 3 PDFSeydel Construccion100% (2)
- Ordenar BD ExcelDokument14 SeitenOrdenar BD ExcelMilagros Galán BalderaNoch keine Bewertungen
- Ensayo Sobre Redes InalambricasDokument13 SeitenEnsayo Sobre Redes InalambricasJhon BohórquezNoch keine Bewertungen
- Guía Didáctica de Lenguajes de MarcasDokument12 SeitenGuía Didáctica de Lenguajes de MarcasCarlos AlcántaraNoch keine Bewertungen
- VPN Road WarriorDokument6 SeitenVPN Road WarriorBerny PenagosNoch keine Bewertungen
- Air Buildingapps FlexDokument305 SeitenAir Buildingapps FlexhobserNoch keine Bewertungen
- Kinetix 6000 Codigos de ErrorDokument5 SeitenKinetix 6000 Codigos de ErrorVictorNoch keine Bewertungen
- N 12 - Tuercas de Fijación Que Requieren Un Canal Chavetero (En Pulgadas) - SKFDokument3 SeitenN 12 - Tuercas de Fijación Que Requieren Un Canal Chavetero (En Pulgadas) - SKFGustavo Adolfo Soto G.Noch keine Bewertungen
- Buscar BuscarDokument5 SeitenBuscar BuscarLarry CapijaNoch keine Bewertungen
- Instructivo Reporte Contadores Mets - V4.0Dokument25 SeitenInstructivo Reporte Contadores Mets - V4.0@wongNoch keine Bewertungen
- Laboratorio Eigrp Ipv4Dokument10 SeitenLaboratorio Eigrp Ipv4Andrea MarquezNoch keine Bewertungen
- Problema Al Instalar Windows XP Desde USB - ForoCochesDokument5 SeitenProblema Al Instalar Windows XP Desde USB - ForoCochesReinaldo PericoNoch keine Bewertungen
- Diseño de sistemas combinacionales y secuenciales en VHDLDokument5 SeitenDiseño de sistemas combinacionales y secuenciales en VHDLSANTIAGO ISRAEL LOZADA ZAMBRANONoch keine Bewertungen
- Certificación Teldat de Iniciación (CTI) : © Teldat, S.A. - Todos Los Derechos ReservadosDokument138 SeitenCertificación Teldat de Iniciación (CTI) : © Teldat, S.A. - Todos Los Derechos ReservadosAngel MuñozNoch keine Bewertungen
- Sesión 16 Vectores en JavaDokument29 SeitenSesión 16 Vectores en JavaDAVID ALFONSO SAN JOSE SIERRANoch keine Bewertungen
- Curriculumwilma FinalDokument5 SeitenCurriculumwilma FinalwilmagavilanesNoch keine Bewertungen
- SPADokument45 SeitenSPAHoracio AlcarazNoch keine Bewertungen
- Mantenimiento Recomendado para Las Bases de Datos Microsoft SQL Server Tema 4Dokument7 SeitenMantenimiento Recomendado para Las Bases de Datos Microsoft SQL Server Tema 4deidaniaNoch keine Bewertungen
- Mapa Conceptual OfimaticaDokument1 SeiteMapa Conceptual OfimaticaJonas HadesNoch keine Bewertungen
- IPV6 DireccionamientoDokument5 SeitenIPV6 DireccionamientoLucio ArmandoNoch keine Bewertungen
- InstagramDokument9 SeitenInstagramcristianNoch keine Bewertungen
- Solucion Laboratorio Lenguaje TransaccionalDokument16 SeitenSolucion Laboratorio Lenguaje TransaccionalDavid MancipeNoch keine Bewertungen