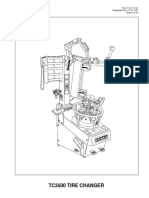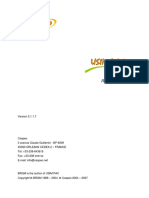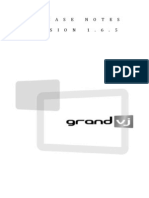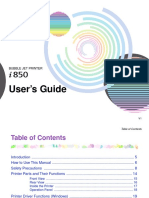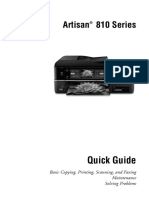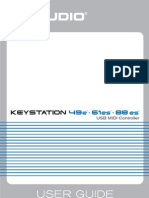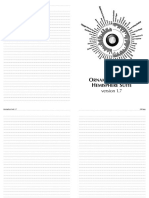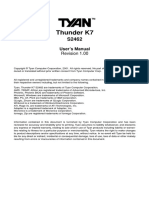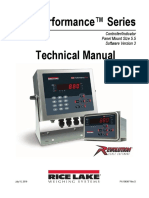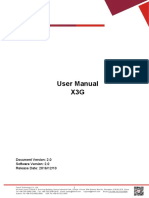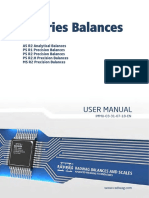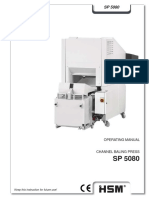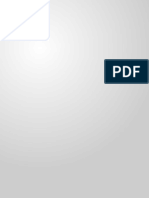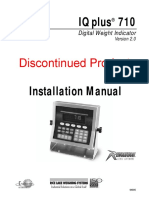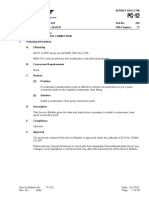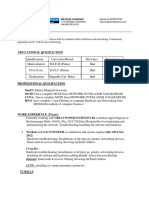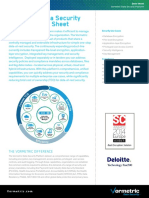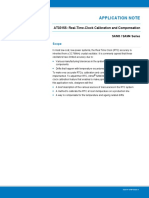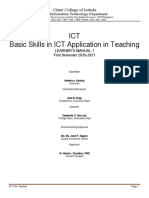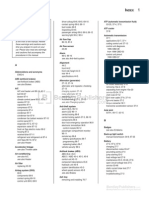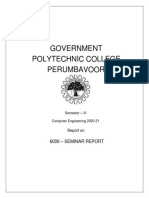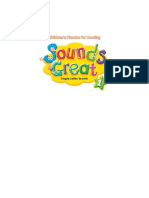Beruflich Dokumente
Kultur Dokumente
Loteador Minikey
Hochgeladen von
AGBOriginaltitel
Copyright
Verfügbare Formate
Dieses Dokument teilen
Dokument teilen oder einbetten
Stufen Sie dieses Dokument als nützlich ein?
Sind diese Inhalte unangemessen?
Dieses Dokument meldenCopyright:
Verfügbare Formate
Loteador Minikey
Hochgeladen von
AGBCopyright:
Verfügbare Formate
Quick Guide
MiniKey
MKHP
Version 1.3
© 2010 HSA Systems
2 MKHP Quickstart Manual
Table of Contents
Keyboard 3
Physical setup 4
1 Select ...................................................................................................................................
head type 4
2 Select ...................................................................................................................................
head position 5
3 Print direction
................................................................................................................................... 7
4 Start distance
................................................................................................................................... 10
5 Sensor
...................................................................................................................................
settings 12
6 Pen Offset
................................................................................................................................... 13
7 Head ...................................................................................................................................
offset 16
Other settings 18
1 Select...................................................................................................................................
fixed speed 18
2 Setting
...................................................................................................................................
up encoder 19
3 Ink settings
................................................................................................................................... 21
4 Select...................................................................................................................................
resolution 24
5 System
...................................................................................................................................
Clock 25
6 Select...................................................................................................................................
buffer mode 27
7 Testjob
...................................................................................................................................
and troubleshooting 28
Support 30
© 2010 HSA Systems
Keyboard 3
1 Keyboard
© 2010 HSA Systems
4 MKHP Quickstart Manual
2 Physical setup
2.1 Select head type
On the MKHP you can print with 2 print heads, but with no more than 4 pens.
This is how you setup your heads on the MKHP.
Press the tool button on the keyboard
Use the arrow buttons on the keyboard to highlight "Head setup". Press accept to continue.
Use the arrow buttons to select either Head 1 or Head 2. Press accept to continue.
© 2010 HSA Systems
Physical setup 5
Use the arrow buttons on your keyboard to select "head size". Press accept to change values.
Use the arrow buttons to select the green check mark in the bottom right corner. Press accept to finish.
2.2 Select head position
Example A. This the default position of the head. If your head is positioned as shown, "upside down"
must be set to off.
© 2010 HSA Systems
6 MKHP Quickstart Manual
Example B. If you want to position your head as shown below, "upside down" must be set to on.
Press the tool button on the keyboard
Use the arrow buttons on the keyboard to highlight "Head setup". Press accept to continue.
© 2010 HSA Systems
Physical setup 7
Use the arrow buttons to select either Head 1 or Head 2. Press accept to continue.
Use the arrow buttons to select "upside down". Press accept to change the values.
If your head is positioned as shown in example B , "upside down" must be set to on. If you head is
positioned as shown in Example A, upside down must be set to off.
Use the arrow buttons to select the green check mark in the bottom right corner. Press accept to finish.
2.3 Print direction
Press the tool button on the keyboard
© 2010 HSA Systems
8 MKHP Quickstart Manual
Use the arrow buttons on the keyboard to highlight "Machine". Press accept to continue.
Use the arrow buttons on your keyboard to select "print direction".
© 2010 HSA Systems
Physical setup 9
Print direction is the same as the travel direction of the medium.
Use the arrow buttons to select the red arrow in the bottom right corner. Press accept to finish.
© 2010 HSA Systems
10 MKHP Quickstart Manual
2.4 Start distance
You are required to enter a start distance. The sensor start distance is the distance from the sensor to
the head.
The MKHP is provided with a integrated sensor in the print head. This means that with 0 sensor
distance, printing will commence when the medium(paper, box etc) has reached the first nozzle row. 0
sensor distance will place your print close to the edge of the medium. Enter a higher sensor distance to
move your print further away from the edge.
The MKHP can also be connected to an external sensor. In this case please measure the distance from
the sensor to the print head.
© 2010 HSA Systems
Physical setup 11
Press the tool button on the keyboard
Use the arrow buttons on the keyboard to highlight "Machine". Press accept to continue.
Use the arrow buttons, to highlight the "start distance". Press accept to continue.
© 2010 HSA Systems
12 MKHP Quickstart Manual
Enter your start distance. Press accept to continue.
2.5 Sensor settings
Press the tool button on the keyboard
Use the arrow buttons on the keyboard to highlight "Machine". Press accept to continue.
© 2010 HSA Systems
Physical setup 13
Use the arrow buttons, to highlight the "sensor edge". Press accept to change values.
Set the sensor settings to positive or negative, depending on the type of sensor you are using.If printing
starts when the sensor's signal goes active, the sensor edge should be set to positive. If printing starts
when the sensor's signal goes inactive, the edge should be negative. If you use the standard sensor
supplied with the MKHP, the sensor settings must be set to negative.
Use the arrow buttons to highlight the red arrow at the bottom of the screen. Press accept to finish.
2.6 Pen Offset
If you are using a 2-pen head, you are required to adjust the pen offset. The pen offset is the distance
from the first nozzle row of the first pen to the first nozzle row on the second pen.
Press the tool button on the keyboard
© 2010 HSA Systems
14 MKHP Quickstart Manual
Use the arrow buttons on the keyboard to highlight "Head setup". Press accept to continue.
Use the arrow buttons to select either Head 1 or Head 2.Press accept to continue.
© 2010 HSA Systems
Physical setup 15
User the arrow buttons to highlight "offset". Press the enter button on your keyboard.
Enter your pen offset value. Press accept when done.
The recommended settings are:
Pen 1 O mm
Pen 2 25.4 mm
© 2010 HSA Systems
16 MKHP Quickstart Manual
2.7 Head offset
If you have multiple heads installed on your system, you are required to adjust the offset between them.
The distance is measured from the first nozzle row of the first pen in the first head to the first nozzle row
of the first pen in the second head. The first head has a 0,0 mm offset.
Press the tool button on the keyboard
Use the arrow buttons on the keyboard to highlight "Head setup". Press accept to continue.
© 2010 HSA Systems
Physical setup 17
Use the arrow buttons to select either Head 1 or Head 2. Press accept to continue.
Use the arrow buttons to highlight "offset". Press accept to changes values.
© 2010 HSA Systems
18 MKHP Quickstart Manual
Enter new head offset. Press accept to finish.
3 Other settings
3.1 Select fixed speed
Press the tool button on the keyboard
Use the arrow buttons on the keyboard to highlight "Machine". Press accept to continue.
© 2010 HSA Systems
Other settings 19
Use the arrow buttons to highlight "Print mode". Press accept to change the values.
If you are using fixed speed, print mode must be set to Velocity. Please make sure the velocity settings
are correct. Compare the settings with the speed of your conveyor. You can use a tachometer to
measure your conveyor speed.
3.2 Setting up encoder
Press the tool button on the keyboard
Use the arrow buttons on the keyboard to highlight "Machine". Press accept to continue.
© 2010 HSA Systems
20 MKHP Quickstart Manual
Use the arrow buttons to highlight "Print mode". Press accept to change the values. Print mode
must be set to position.
To calculate the encoder value for a hollow shaft encoder, you need to know the circumference of the
wheel and the number of pulses transmitted in on revolution.
Please refer to the documentation from your encoder supplier. If you use a shaft encoder, you need to
know the belt pulley diameter.
Example, hollow shaft encoder
In the following example the encoder transmit 5000 pulses in one revolution. The wheel has a diameter of
64mm.
Circumference = Pi * Diameter=64mm*3.14 = 200.96mm
The encoder value is 200.96/5000= 0,04.
If quadrature is set to on, the encoder value must be divided by 4, so the encoder value will be 0.01.
Example, shaft encoder
In the following example the encoder transmit 5000 pulses in one revolution. The belt pulley has a
diameter of 300mm.
Circumference = Pi * Diameter=3,14*300 = 942mm
The encoder value is 942/5000= 0,19.
If quadrature is set to on, the encoder value must be divided by 4, so the encoder value will be 0.09.
© 2010 HSA Systems
Other settings 21
3.3 Ink settings
please make sure that the ink settings "Pen voltage" and "fire pulse width" are correct. These settings
can greatly
Press the tool button on the keyboard
Use the arrow buttons on the keyboard to highlight "Head setup". Press accept to continue.
Use the arrow buttons to select either Head 1 or Head 2. Press accept to continue.
© 2010 HSA Systems
22 MKHP Quickstart Manual
Use the arrow buttons to select "Pen voltage" or "Fire pulse width. Press accept to change the values.
Enter a new value. Press the accept button to finish.
Please enter the values for the ink of your choice. The list below contains the inks most commonly
used. It is impossible to provide a complete of all inks available. There are many types of ink on the
market and new types are being introduced all the time. So if your ink is not on the list, please contact
your ink supplier for advice.
© 2010 HSA Systems
Other settings 23
Manufacturer Code Ink name Voltage Fire Pulse
width
HP black inks C6195A HP Fast Dry Black Ink 11.2 1.9
C8842A HP Versatile Black Ink 11.2 2.25
Q2344A HP Dye Black 1918 Cartridge 11.2 2.25
CG339A HP45A 10 pack black ink cartridges 11.2 1.9
HP color Inks C6168A HP Spot Red Ink 11.2 1.9
C6169A HP Spot Green Ink 11.2 1.9
C6170A HP Spot Blue Ink 11.2 1.9
Collins black CM150 Collins Black Hi Speed Ink 10 2.25
inks CM150H Collins Black Hi Speed Ink Heads Up 10 2.25
CM290FD Collins Black Fast Dry 10 2.25
CM557 Collins Black Coated Stock 10 2.25
CM557H Collins Black Coated Stock Heads Up 10 2.25
CM796KB Collins Black Ink Fast Dry Coated 10 2.25
CM838H Collins Fluorescent Red Heads Up 10 2.25
CM902H Collins Black Ink Heads Up 10 2.25
CM903 Collins Black Ink 10 2.25
Complete Collins Complete Black Ink 10 2.25
TSK1750 Collins BEAR Black Dye Ink ct (flammable) 7.4 2.25
TSK1948 Collins SHARK Black Dye Ink ct 10 2.25
TWK1268 Collins ONYX Black dye ink (flammable) 10 2.25
TWK1369 Collins MAX Black pigment ink (flammable) 10 2.25
TWK1386 Collins MAX2 Black pigment ink 10 2.25
TWK1396 Collins MAX3 Black pigment ink 10 2.25
TWK1579H Collins Complete Black Ink Heads Up 10 2.25
TWK1818H Collins Complete Black Ink, Heads Up 10 2.25
TWK1915H Collins CORE Black Ink Heads Up 10 2.25
TWK1921 Collins MAX PLUS Black pigment ink 10 2.25
TWK9015H Collins Reliable Black Ink Heads Up 10 2.25
© 2010 HSA Systems
24 MKHP Quickstart Manual
Code Ink name Voltage Fire Pulse
Manufacturer width
Collins Color CM457 Collins Blue Ink 10 2.25
inks CM488 Collins Blue Ink 10 2.25
CM500 Collins Red Ink 10 2.25
CM501 Collins Cyan Ink 10 2.25
CM502 Collins Blue Ink 10 2.25
CM503 Collins Green Ink 10 2.25
CM506 Collins Red Ink 10 2.25
CM784 Collins Orange Ink 10 2.25
CM785 Collins Yellow Ink 10 2.25
CM787 Collins Magenta Ink 10 2.25
CM788 Collins Brown Ink 10 2.25
CM789 Collins Purple Ink 10 2.25
CM790 Collins Green Ink 10 2.25
CM791 Collins Red Ink 10 2.25
Collins CM631 Collins Invisible UV Ink 10 2.25
special inks TWB1374 Collins Reliable Blue dye ink Heads Up 10 2.25
TWB1388 Collins MAX2 Blue pigment ink 10 2.25
TWR1370 Collins Reliable Red Ink Heads Up 10 2.25
TWR1397 Collins MAX2 Red pigment ink 10 2.25
TWW1284 Collins IR Invisible Blue Dye ink 10 2.25
TWW1406 Collins Invisible MAX UV ink 10 2.25
TWW1929 Collins Invisible UV Fluorescent red ink 10 2.25
TWY1372 Collins Reliable Yellow Ink Heads Up 10 2.25
TWY1443 Collins MAX2 Yellow Pigment Ink 10 2.25
3.4 Select resolution
Press the tool button on the keyboard
Use the arrow buttons on the keyboard to highlight "Machine". Press accept to continue.
© 2010 HSA Systems
Other settings 25
Use the arrow buttons on your keyboard to select "resolution". Press the accept button to change the
values.
Resolution can be set to 1 row, 150 dpi, 300 dpi or 600 dpi. For printing with 150 dpi, 300 dpi or 600 dpi
resolution, an encoder is required.
Use the arrow buttons to highlight the red arrow at the bottom of the screen. Press accept to finish.
3.5 System Clock
Press the tool button on the keyboard
Use the arrow buttons on the keyboard to highlight "System". Press accept to continue.
© 2010 HSA Systems
26 MKHP Quickstart Manual
Use the arrow button to select "Clock". Press accept to continue.
Use the arrow buttons on your keyboard to selct either "current date" or "current time". Press accept to
change values.
© 2010 HSA Systems
Other settings 27
Enter a new value. Press the accept button on your keyboard to finish.
3.6 Select buffer mode
The buffer is a location in the controller memory that holds data waiting to be printed when printing of
other data is in progress. Turn buffer mode off if instant printing is required. Typically this is needed if you
want to print the exact time.
Press the tool button on the keyboard
Use the arrow buttons on the keyboard to highlight "Machine". Press accept to continue.
© 2010 HSA Systems
28 MKHP Quickstart Manual
Use the arrow buttons on your keyboard to select "Buffer mode". Press the accept button to change the
values.
Use the arrow buttons to highlight the red arrow at the bottom of the screen. Press accept to finish.
3.7 Testjob and troubleshooting
On the MKHP you will find a test job to help you setup you controller.
Load and print the test job to test your MKHP.
You you have 1 pen installed on your system, only the first line will be visible.
If you have 2 pens installed on your system, the first and the second line will be visible.
When printing the test job, please do not exceed the speed limits shown below.
· 600x600 dpi Speed limit is 37 m/min
· 300x300 dpi Speed limit is 148 m/min
· 150x300 dpi Speed limit is 296 m/min
· 300x300 dpi (One row) Speed limit is 74 m/min
© 2010 HSA Systems
Other settings 29
Troubleshooting
There is no printout at all. Please make sure your hardware has been properly connected. Please refer
to the installation manual. If your hardware is working, the most likely explanation is that either the start
distance or the sensor settings are wrong. If the start distance is to short, printing will start before the
media has reached the head. If the sensor settings are wrong, printing will start after the media has
passed the head. Please refer to the chapters "start distance" and "sensor settings".
Only a part of the print has been printed. Check your start distance. If the start distance you have
entered is shorter than the distance between the sensor and the head, printing will start before the media
has reached the head and consequently only a part of the printout will be printed on the paper.
The print is blurred. Check the distance between the head and the media. The optimal distance is
0.5mm. Please refer to the installation manual. Make sure your ink settings are correct. Please refer to
the chapter on the subject.
There are white lines in the print. Check your head. The head must be placed in an angle of 90 degrees
in relation to the print direction. Please refer to the installation manual. Also check that your pen offset
and your head offset is correct. Refer to the chapter on the subject.
The print has been mirrored. Please make sure the selected print direction is correct. Please refer to the
chapter on the subject.
There is a shadow image in the print. Your encoder value could be wrong. Please refer to the chapter
"Setting up encoder". You will also see a "shadow image" in your print out if your are printing faster than
the speed limits shown above. Check the resolution settings. If your are printing in velocity mode,
resolution must be set to one row.
Your printout should be approx. 84 mm long. If the printout is much longer or much shorter, several
things could be wrong. If you are printing in velocity mode, your speed may be incorrect. Please refer to
the chapter "Select fixed speed".If you are using an encoder, your encoder value could be wrong. Please
refer to the chapter "Setting up encoder".Your encoder may not be properly installed. Please refer to the
installation manual.
If either the date or the time on your print is incorrect, please check your system clock settings. Make
sure buffer mode is set to off.
If the vertical line appears interrupted on your printout, you will need to readjust your head offset and pen
offset.
© 2010 HSA Systems
30 MKHP Quickstart Manual
4 Support
For product support, please contact HSA SYSTEMS Customer Service department
HSA SYSTEMS CUSTOMER SERVICE DEPARTMENT
Phone: +45 66103401
Email: techsupport@hsasystems.com
© 2010 HSA Systems
Das könnte Ihnen auch gefallen
- Hunter TC3500Dokument31 SeitenHunter TC3500dionisio emilio reyes jimenezNoch keine Bewertungen
- USIM PAC 31 Reference GuideDokument160 SeitenUSIM PAC 31 Reference GuideDirceu Nascimento100% (1)
- CompTIA Linux+ Certification Study Guide (2009 Exam): Exam XK0-003Von EverandCompTIA Linux+ Certification Study Guide (2009 Exam): Exam XK0-003Noch keine Bewertungen
- ReleaseNotes PDFDokument39 SeitenReleaseNotes PDFeikesoudNoch keine Bewertungen
- Manual Astra Link Users GuideDokument51 SeitenManual Astra Link Users GuideCharles DE Campos AlmeidaNoch keine Bewertungen
- Dran-View 6.3 Professional / Enterprise: Ac Power Analysis SoftwareDokument240 SeitenDran-View 6.3 Professional / Enterprise: Ac Power Analysis Softwaresamir_karmacharyaNoch keine Bewertungen
- Precisa XT ManualDokument90 SeitenPrecisa XT ManualtobitechNoch keine Bewertungen
- User's Guide: Bubble Jet PrinterDokument191 SeitenUser's Guide: Bubble Jet PrinterMichael BlankNoch keine Bewertungen
- Nsi MC 1616 Manual enDokument20 SeitenNsi MC 1616 Manual enkrievkalnsgNoch keine Bewertungen
- En 320XT HandbookDokument91 SeitenEn 320XT HandbookCarlos SierraNoch keine Bewertungen
- Manuel Utilisateur Hotte À Flux Laminaire FIVDokument99 SeitenManuel Utilisateur Hotte À Flux Laminaire FIVAbdel MUNDEN100% (1)
- Artisan 810Dokument64 SeitenArtisan 810Nas SiriNoch keine Bewertungen
- HMI Software ManualDokument18 SeitenHMI Software ManualAdson QueirozNoch keine Bewertungen
- UserManual KD-X560BT K Draft0Dokument26 SeitenUserManual KD-X560BT K Draft0andreiNoch keine Bewertungen
- Satera lbp8610 Users GuideDokument104 SeitenSatera lbp8610 Users GuideMr DieuNoch keine Bewertungen
- SMIV7Dokument468 SeitenSMIV7Robert Gisclair100% (1)
- Keystation: USB MIDI ControllerDokument18 SeitenKeystation: USB MIDI ControllerDexster SmithNoch keine Bewertungen
- O C Hemisphere 1.7 BookA4Dokument16 SeitenO C Hemisphere 1.7 BookA4RJ BevyNoch keine Bewertungen
- User's Guide (Enlarge Display Operations)Dokument136 SeitenUser's Guide (Enlarge Display Operations)thendralNoch keine Bewertungen
- Self-Service Attendance Terminal User ManualDokument49 SeitenSelf-Service Attendance Terminal User ManualRalph Laurence Garcia VisayaNoch keine Bewertungen
- S107 - S128 DPM Xi Operations ManualDokument90 SeitenS107 - S128 DPM Xi Operations ManualIsrael De LeonNoch keine Bewertungen
- Cara Scan D Epson L3110Dokument63 SeitenCara Scan D Epson L3110akbarkarya19Noch keine Bewertungen
- Jump Start: Relief Sizing in Aspen HYSYS and Aspen Plus V8.6Dokument27 SeitenJump Start: Relief Sizing in Aspen HYSYS and Aspen Plus V8.6Jupni MulyanaNoch keine Bewertungen
- Se708 Ics User GuideDokument92 SeitenSe708 Ics User GuideThamer AsaNoch keine Bewertungen
- Ba 3119 06-09 e Ohne KADokument150 SeitenBa 3119 06-09 e Ohne KAultratechmecatronicaNoch keine Bewertungen
- D1492 Re OPMAN, EXCEL HR, ENGLISHDokument84 SeitenD1492 Re OPMAN, EXCEL HR, ENGLISHkhawar mukhtarNoch keine Bewertungen
- Nike Triax C8 Watch ManualDokument17 SeitenNike Triax C8 Watch ManualtherustybulletholeNoch keine Bewertungen
- PW Washers Programming ManualDokument48 SeitenPW Washers Programming ManualCédric DekeyserNoch keine Bewertungen
- Epson Guide & WarrantyDokument68 SeitenEpson Guide & Warranty8d5vg2cry4Noch keine Bewertungen
- User's Guide: 9-Pin Dot Matrix PrinterDokument48 SeitenUser's Guide: 9-Pin Dot Matrix PrinterSoutarNoch keine Bewertungen
- 21 Series Mill Controller Operation Manual: Date: 2013/11/08Dokument138 Seiten21 Series Mill Controller Operation Manual: Date: 2013/11/08Saif Uddin Ahmed100% (1)
- Roland Aerophone AE-10 - User ManualDokument22 SeitenRoland Aerophone AE-10 - User ManualnomorebluesNoch keine Bewertungen
- Geh2038172 001 261292 20180319084636173Dokument188 SeitenGeh2038172 001 261292 20180319084636173Albert CasasNoch keine Bewertungen
- Thunder K7: User's ManualDokument64 SeitenThunder K7: User's ManualBarta BalázsNoch keine Bewertungen
- Rice Lake Weighing Systems 880 Performance Series Indicator Technical ManualDokument122 SeitenRice Lake Weighing Systems 880 Performance Series Indicator Technical ManualWilliam GómezNoch keine Bewertungen
- BN-20 Use en R21Dokument112 SeitenBN-20 Use en R21cleber.oziasNoch keine Bewertungen
- DPI104 ManualDokument15 SeitenDPI104 ManualBinh NguyenNoch keine Bewertungen
- User's GuideDokument93 SeitenUser's GuideGia Minh Tieu TuNoch keine Bewertungen
- M 158387 880 Technical Enus RevgDokument122 SeitenM 158387 880 Technical Enus RevgtorrescrcjavierNoch keine Bewertungen
- Fastmaint 9.0 User Guide: Basic/Standard/Professional EditionsDokument172 SeitenFastmaint 9.0 User Guide: Basic/Standard/Professional EditionsUwueuduNoch keine Bewertungen
- Somnotouch Resp: Nstruction ManualDokument102 SeitenSomnotouch Resp: Nstruction ManualDanieleNoch keine Bewertungen
- Nikon D300 User's Guide: A Ken Rockwell PublicationDokument112 SeitenNikon D300 User's Guide: A Ken Rockwell PublicationZsolt KántorNoch keine Bewertungen
- Owner's Manual PDF Manual To Obtain The PDF Manual IDokument12 SeitenOwner's Manual PDF Manual To Obtain The PDF Manual IPanos BourazanisNoch keine Bewertungen
- Scf6070ug PDFDokument111 SeitenScf6070ug PDFFreddie MartinezNoch keine Bewertungen
- Durometro MANUAL 6D 4.11Dokument90 SeitenDurometro MANUAL 6D 4.11AfacrosNoch keine Bewertungen
- User ManualDokument19 SeitenUser ManualIlya VivichNoch keine Bewertungen
- Manual-X3s FanvilDokument90 SeitenManual-X3s FanvilMacizo TelecomNoch keine Bewertungen
- R Series User Manual ENDokument99 SeitenR Series User Manual ENeka_setyowati0Noch keine Bewertungen
- TRAKTOR KONTROL S8 Manual EnglishDokument305 SeitenTRAKTOR KONTROL S8 Manual EnglishKam YiuNoch keine Bewertungen
- Aficio SP c830dnDokument148 SeitenAficio SP c830dnHiệp VũNoch keine Bewertungen
- Epson Stylus Pro7700 User GuideDokument228 SeitenEpson Stylus Pro7700 User GuidesakabraNoch keine Bewertungen
- Operating Manual: Keep This Instruction For Future Use!Dokument57 SeitenOperating Manual: Keep This Instruction For Future Use!gasNoch keine Bewertungen
- D203040-17 MPM3 ReferenceGuide eDokument222 SeitenD203040-17 MPM3 ReferenceGuide eAdrian YapNoch keine Bewertungen
- Uas 10Dokument26 SeitenUas 10ty techNoch keine Bewertungen
- Creation II 1.03 ENDokument88 SeitenCreation II 1.03 ENazamamaNoch keine Bewertungen
- IQ Plus 710: Discontinued ProductDokument84 SeitenIQ Plus 710: Discontinued ProductAlfonso CepedaNoch keine Bewertungen
- v3700 Freezing Point Osmometer k-7400s enDokument35 Seitenv3700 Freezing Point Osmometer k-7400s enMariano Jonatan FleitasNoch keine Bewertungen
- CypCut User Manual V6.5Dokument103 SeitenCypCut User Manual V6.5Efrain EnriquezNoch keine Bewertungen
- ZEBRA 110xi UmDokument184 SeitenZEBRA 110xi UmTóth LászlóNoch keine Bewertungen
- Teardowns: Learn How Electronics Work by Taking Them ApartVon EverandTeardowns: Learn How Electronics Work by Taking Them ApartNoch keine Bewertungen
- PC-12 SB 71-012Dokument18 SeitenPC-12 SB 71-012Bruno WilliansNoch keine Bewertungen
- PSSE InstallDokument26 SeitenPSSE InstallshyamdaNoch keine Bewertungen
- Common SoR 2012-13Dokument455 SeitenCommon SoR 2012-13gsgoud1975100% (1)
- Virtual Museums For All Employing Game TDokument11 SeitenVirtual Museums For All Employing Game TCeaser SaidNoch keine Bewertungen
- Theory of Machines - I: Question Bank (Numericals) Velocity and Acceleration Analysis of Mechanisms: Graphical MethodsDokument18 SeitenTheory of Machines - I: Question Bank (Numericals) Velocity and Acceleration Analysis of Mechanisms: Graphical Methodsvijaykumar327Noch keine Bewertungen
- Static and Dynamic Tests - DR K.K. BajpeiDokument26 SeitenStatic and Dynamic Tests - DR K.K. BajpeiMAGED MOHMMED AHMED QASEMNoch keine Bewertungen
- Khan New ResumeDokument2 SeitenKhan New ResumekhanNoch keine Bewertungen
- HP Probook 430 G2 SpecsDokument24 SeitenHP Probook 430 G2 SpecsmaazNoch keine Bewertungen
- Delphi Mt88 Engine Control ModuleDokument2 SeitenDelphi Mt88 Engine Control ModuleAngelJoseNoch keine Bewertungen
- Drive Sizing KVADokument4 SeitenDrive Sizing KVAerickelsafan0% (1)
- 737manual UKDokument60 Seiten737manual UKfernandoiecp96% (25)
- Whitepaper - Vormetric Data Security PlatformDokument8 SeitenWhitepaper - Vormetric Data Security PlatformgastonpantanaNoch keine Bewertungen
- Atmel 42251 RTC Calibration and Compensation AP Note At03155Dokument18 SeitenAtmel 42251 RTC Calibration and Compensation AP Note At03155zbhp zNoch keine Bewertungen
- Intel® Desktop Board DX48BT2 Product Guide: Order Number: E27416-001Dokument86 SeitenIntel® Desktop Board DX48BT2 Product Guide: Order Number: E27416-001Joao GuilhermeNoch keine Bewertungen
- Sps PPR hf680 2g en UgDokument186 SeitenSps PPR hf680 2g en Ugza-zeroNoch keine Bewertungen
- Learner's Manual ICT-1Dokument12 SeitenLearner's Manual ICT-1Lhanie RebucasNoch keine Bewertungen
- Polar M400 ManualDokument87 SeitenPolar M400 ManualJedï DirectoNoch keine Bewertungen
- VLSM Subnetting Worksheet ExampleDokument1 SeiteVLSM Subnetting Worksheet ExampleJose Manuel Iglesias ArreguiNoch keine Bewertungen
- Porsche 911 Carrera (Type 993) Service Manual: 1995-1998 - Complete IndexDokument13 SeitenPorsche 911 Carrera (Type 993) Service Manual: 1995-1998 - Complete IndexBentley Publishers0% (3)
- Government Polytechnic College Perumbavoor: 6009 - Seminar ReportDokument16 SeitenGovernment Polytechnic College Perumbavoor: 6009 - Seminar ReportDavid khalifaNoch keine Bewertungen
- Pragati Engineering College: Department of Computer Science & EngineeringDokument4 SeitenPragati Engineering College: Department of Computer Science & EngineeringDivya BadamNoch keine Bewertungen
- 1 - Number System and Digital LogicDokument34 Seiten1 - Number System and Digital LogicHasib Hamidul HaqueNoch keine Bewertungen
- Fuji LP5500R/LP5700R INSTALLATION MANUALDokument64 SeitenFuji LP5500R/LP5700R INSTALLATION MANUALAndrás Geisz100% (1)
- Student Book1 Answer Key PDFDokument88 SeitenStudent Book1 Answer Key PDFDiep Thao DinhNoch keine Bewertungen
- Oracle Database Appliance X8-2S / X8-2MDokument5 SeitenOracle Database Appliance X8-2S / X8-2MOliveira RubensNoch keine Bewertungen
- Business Plan For Community Internet CafesDokument12 SeitenBusiness Plan For Community Internet CafesAjamu Camphor100% (1)
- Computer Architecture Complexity and Correctness by Silvia M MuellerWolfgang J PDFDokument568 SeitenComputer Architecture Complexity and Correctness by Silvia M MuellerWolfgang J PDFDaryl ScottNoch keine Bewertungen
- ARO 666300 XXX C 3 Inch Metallic Diaphragm Pump ManualDokument8 SeitenARO 666300 XXX C 3 Inch Metallic Diaphragm Pump Manualroyert80Noch keine Bewertungen
- A8f4b HP6531s - Inventec Zygo Zodiac PDFDokument54 SeitenA8f4b HP6531s - Inventec Zygo Zodiac PDFLotfi BouchibaNoch keine Bewertungen