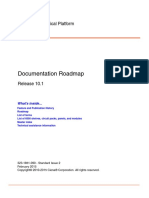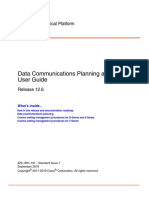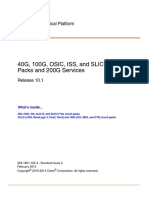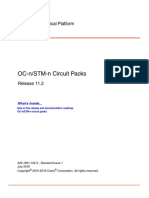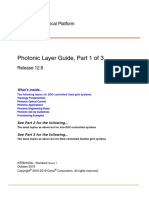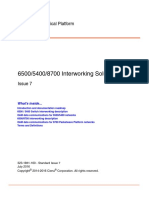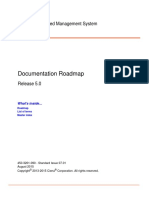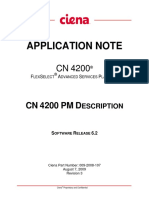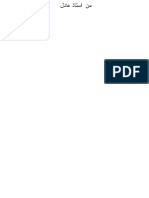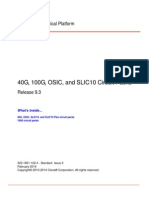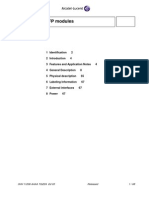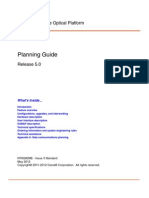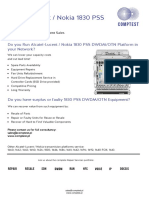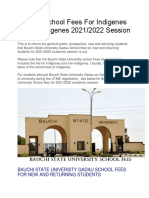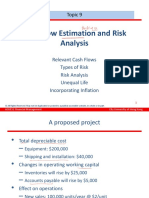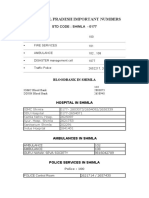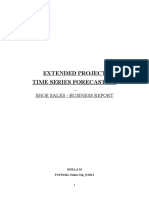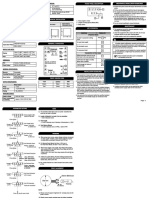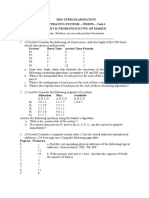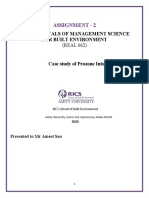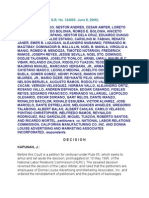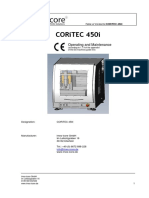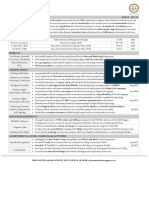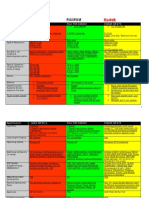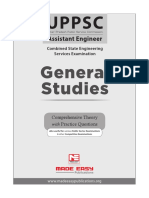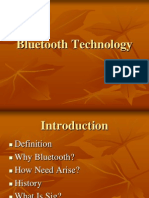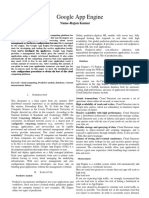Beruflich Dokumente
Kultur Dokumente
323-1851-301 (6500 R11.1 Admin Security) Issue1
Hochgeladen von
selvscribdOriginaltitel
Copyright
Verfügbare Formate
Dieses Dokument teilen
Dokument teilen oder einbetten
Stufen Sie dieses Dokument als nützlich ein?
Sind diese Inhalte unangemessen?
Dieses Dokument meldenCopyright:
Verfügbare Formate
323-1851-301 (6500 R11.1 Admin Security) Issue1
Hochgeladen von
selvscribdCopyright:
Verfügbare Formate
6500 Packet-Optical Platform
Administration and Security
Release 11.1
What’s inside...
New in this release and documentation roadmap
Interface login and logout
User account management and administration
Manual connection terminal and Telnet terminal
Node information
Visualization tool
Shelf level view
Backup and restore
Release management
Upgrade management
Upgrade management
TL1 Command Builder, CommLog, and General Broadcast tools
Command line interface
Terms and conditions
323-1851-301 - Standard Issue 1
March 2016
Copyright© 2010-2016 Ciena® Corporation. All rights reserved.
LEGAL NOTICES
THIS DOCUMENT CONTAINS CONFIDENTIAL AND TRADE SECRET INFORMATION OF CIENA
CORPORATION AND ITS RECEIPT OR POSSESSION DOES NOT CONVEY ANY RIGHTS TO REPRODUCE
OR DISCLOSE ITS CONTENTS, OR TO MANUFACTURE, USE, OR SELL ANYTHING THAT IT MAY DESCRIBE.
REPRODUCTION, DISCLOSURE, OR USE IN WHOLE OR IN PART WITHOUT THE SPECIFIC WRITTEN
AUTHORIZATION OF CIENA CORPORATION IS STRICTLY FORBIDDEN.
EVERY EFFORT HAS BEEN MADE TO ENSURE THAT THE INFORMATION IN THIS DOCUMENT IS
COMPLETE AND ACCURATE AT THE TIME OF PUBLISHING; HOWEVER, THE INFORMATION CONTAINED IN
THIS DOCUMENT IS SUBJECT TO CHANGE.
While the information in this document is believed to be accurate and reliable, except as otherwise expressly agreed
to in writing CIENA PROVIDES THIS DOCUMENT “AS IS” WITHOUT WARRANTY OR CONDITION OF ANY
KIND, EITHER EXPRESS OR IMPLIED. The information and/or products described in this document are subject to
change without notice. For the most up-to-date technical publications, visit www.ciena.com.
Copyright© 2010-2016 Ciena® Corporation. All Rights Reserved
The material contained in this document is also protected by copyright laws of the United States of America and
other countries. It may not be reproduced or distributed in any form by any means, altered in any fashion, or stored
in a data base or retrieval system, without express written permission of the Ciena Corporation.
Security
Ciena® cannot be responsible for unauthorized use of equipment and will not make allowance or credit for
unauthorized use or access.
Contacting Ciena
Corporate Headquarters 410-694-5700 or 800-921-1144 www.ciena.com
Customer Technical Support/Warranty
In North America 1-800-CIENA24 (243-6224)
410-865-4961
In Europe, Middle East, 800-CIENA-24-7 (800-2436-2247)
and Africa +44-207-012-5508
In Asia-Pacific 800-CIENA-24-7 (800-2436-2247)
+81-3-6367-3989
+91-124-4340-600
In Caribbean and Latin 800-CIENA-24-7 (800-2436-2247)
America 410-865-4944 (USA)
Sales and General Information 410-694-5700 E-mail: sales@ciena.com
In North America 410-694-5700 or 800-207-3714 E-mail: sales@ciena.com
In Europe +44-207-012-5500 (UK) E-mail: sales@ciena.com
In Asia +81-3-3248-4680 (Japan) E-mail: sales@ciena.com
In India +91-124-434-0500 E-mail: sales@ciena.com
In Latin America 011-5255-1719-0220 (Mexico City) E-mail: sales@ciena.com
Training 877-CIENA-TD (243-6283) E-mail: techtng@ciena.com
or 410-865-8996
For additional office locations and phone numbers, please visit the Ciena web site at www.ciena.com.
6500 Packet-Optical Platform Administration and Security
Release 11.1 323-1851-301 Standard Issue 1
Copyright© 2010-2016 Ciena® Corporation March 2016
IMPORTANT: PLEASE READ THIS LICENSE AGREEMENT (“AGREEMENT”) CAREFULLY BEFORE
INSTALLING OR USING CIENA CORPORATION (“Ciena”) SOFTWARE, HARDWARE OR DOCUMENTATION
(COLLECTIVELY, THE “EQUIPMENT”).
BY INSTALLING OR USING THE EQUIPMENT, YOU ACKNOWLEDGE THAT YOU HAVE READ THIS
AGREEMENT AND AGREE TO BE BOUND BY ITS TERMS AND CONDITIONS.
1. Right to Use License; Restrictions. Subject to these terms, and the payment of all applicable license fees,
Ciena grants to you, as end user, a non-exclusive license to use the Ciena software (the “Software”) in object code
form solely in connection with, and as embedded within, the Equipment,. You shall have the right to use the
Software solely for your own internal use and benefit. You may make one copy of the Software and documentation
solely for backup and archival purpose, however you must reproduce and affix all copyright and other proprietary
rights notices that appear in or on the original. You may not, without Ciena's prior written consent, (i) sublicense,
assign, sell, rent, lend, lease, transfer or otherwise distribute the Software; (ii) grant any rights in the Software or
documentation not expressly authorized herein; (iii) modify the Software nor provide any third person the means to
do the same; (iv) create derivative works, translate, disassemble, recompile, reverse engineer or attempt to obtain
the source code of the Software in any way; or (v) alter, destroy, or otherwise remove any proprietary notices or
labels on or embedded within the Software or documentation. You acknowledge that this license is subject to
Section 365 of the U.S. Bankruptcy Code and requires Ciena's consent to any assignment related to a bankruptcy
proceeding. Sole title to the Software and documentation, to any derivative works, and to any associated patents
and copyrights, remains with Ciena or its licensors. Ciena reserves to itself and its licensors all rights in the
Software and documentation not expressly granted to you. You shall preserve intact any notice of copyright,
trademark, logo, legend or other notice of ownership from any original or copies of the Software or documentation.
2. Audit: Upon Ciena's reasonable request, but not more frequently than annually without reasonable cause, you
shall permit Ciena to audit the use of the Software at such times as may be mutually agreed upon to ensure
compliance with this Agreement.
3. Confidentiality. You agree that you will receive confidential or proprietary information (“Confidential Information”)
in connection with the purchase, deployment and use of the Equipment. You will not disclose Confidential
Information to any third party without prior written consent of Ciena, will use it only for purposes for which it was
disclosed, use your best efforts to prevent and protect the contents of the Software from unauthorized disclosure or
use, and must treat it with the same degree of care as you do your own similar information, but with no less than
reasonable care. You acknowledge that the design and structure of the Software constitute trade secrets and/or
copyrighted materials of Ciena and agree that the Equipment is Confidential Information for purposes of this
Agreement.
4. U.S. Government Use. The Software is provided to the Government only with restricted rights and limited rights.
Use, duplication, or disclosure by the Government is subject to restrictions set forth in FAR Sections 52-227-14 and
52-227-19 or DFARS Section 52.227-7013(C)(1)(ii), as applicable. The Equipment and any accompanying technical
data (collectively “Materials”) are commercial within the meaning of applicable Federal acquisition regulations.
These Materials were developed fully at private expense. U.S. Government use of the Materials is restricted by this
Agreement, and all other U.S. Government use is prohibited. In accordance with FAR 12.212 and DFAR
Supplement 227.7202, software delivered to you is commercial computer software and the use of that software is
further restricted by this Agreement.
5. Term of License. This license is effective until terminated. Customer may terminate this license at any time by
giving written notice to Ciena [or] and destroying or erasing all copies of Software including any documentation.
Ciena may terminate this Agreement and your license to the Software immediately by giving you written notice of
termination in the event that either (i) you breach any term or condition of this Agreement or (ii) you are wound up
other than voluntarily for the purposes of amalgamation or reorganization, have a receiver appointed or enter into
liquidation or bankruptcy or analogous process in your home country. Termination shall be without prejudice to any
other rights or remedies Ciena may have. In the event of any termination you will have no right to keep or use the
Software or any copy of the Software for any purpose and you shall destroy and erase all copies of such Software in
its possession or control, and forward written certification to Ciena that all such copies of Software have been
destroyed or erased.
6. Compliance with laws. You agree to comply with all applicable laws, including all import regulations, and to
obtain all required licenses and permits related to installation and use of Equipment. Software, including technical
data, is subject to U.S. export control laws, including the U.S. Export Administration Act and its associated
regulations, and may be subject to export or import regulations in other countries. Customer agrees to comply
strictly with all such regulations and acknowledges that it has the responsibility to obtain licenses to export, re-
export, or import Software.
6500 Packet-Optical Platform Administration and Security
Release 11.1 323-1851-301 Standard Issue 1
Copyright© 2010-2016 Ciena® Corporation March 2016
7. Limitation of Liability. ANY LIABILITY OF Ciena SHALL BE LIMITED IN THE AGGREGATE TO THE
AMOUNTS PAID BY YOU FOR THE SOFTWARE. THIS LIMITATION APPLIES TO ALL CAUSES OF ACTION,
INCLUDING WITHOUT LIMITATION BREACH OF CONTRACT, BREACH OF WARRANTY, NEGLIGENCE,
STRICT LIABILITY, MISREPRESENTATION AND OTHER TORTS. THE LIMITATIONS OF LIABILITY DESCRIBED
IN THIS SECTION ALSO APPLY TO ANY THIRD-PARTY SUPPLIER OF Ciena. NEITHER Ciena NOR ANY OF
ITS THIRD-PARTY SUPPLIERS SHALL BE LIABLE FOR ANY INJURY, LOSS OR DAMAGE, WHETHER
INDIRECT, SPECIAL, INCIDENTAL OR CONSEQUENTIAL INCLUDING WITHOUT LIMITATION ANY LOST
PROFITS, CONTRACTS, DATA OR PROGRAMS, AND THE COST OF RECOVERING SUCH DATA OR
PROGRAMS, EVEN IF INFORMED OF THE POSSIBILITY OF SUCH DAMAGES IN ADVANCE
8. General. Ciena may assign this Agreement to any Ciena affiliate or to a purchaser of the intellectual property
rights in the Software, but otherwise neither this Agreement nor any rights hereunder may be assigned nor duties
delegated by either party, and any attempt to do so will be void. This Agreement shall be governed by the laws of
the State of Maryland (without regard to the conflict of laws provisions) and shall be enforceable in the courts of
Maryland. The U.N. Convention on Contracts for the International Sale of Goods shall not apply hereto. This
Agreement constitutes the complete and exclusive statement of agreement between the parties relating to the
license for the Software and supersedes all proposals, communications, purchase orders, and prior agreements,
verbal or written, between the parties. If any portion hereof is found to be void or unenforceable, the remaining
provisions shall remain in full force and effect.
6500 Packet-Optical Platform Administration and Security
Release 11.1 323-1851-301 Standard Issue 1
Copyright© 2010-2016 Ciena® Corporation March 2016
v
Contents 0
New in this release and documentation roadmap xiii
Interface login and logout 1-1
Abbreviations used in this chapter 1-1
Login sessions 1-2
IPv6 1-2
Consolidated node (TIDc) 1-3
Secure Shell (SSH) 1-4
Secure File Transfer Protocol (SFTP) 1-5
Login banner 1-5
Site Manager navigation 1-5
Procedures and options for logging in and logging out 1-6
Procedures and options for login profiles 1-7
Procedures and options for the navigation tree/File menu 1-8
Associated procedures 1-8
List of procedures
1-1 Logging in to a network element using a remote network connection 1-9
1-2 Logging in to a network element using a modem connection 1-14
1-3 Logging in to a network element using a direct cable connection 1-19
1-4 Logging in to a network element using a direct network connection to the LAN
port on the shelf processor/control and timing module 1-24
1-5 Logging in to a remote network element using a local network element LAN
port on the shelf processor/control and timing module 1-29
1-6 Logging in to a network element using a Remote Login TL1 Gateway
connection 1-36
1-7 Defining modem settings 1-39
1-8 Adding a login profile for a Site Manager session using a network
connection 1-41
1-9 Adding a login profile for a terminal session using a network connection 1-44
1-10 Adding a login profile for a Site Manager session using a craft Ethernet
connection 1-46
1-11 Adding a login profile for a terminal session using a craft Ethernet
connection 1-49
1-12 Adding a login profile for a Site Manager session using a modem
connection 1-51
1-13 Adding a login profile for a terminal session using a modem connection 1-54
6500 Packet-Optical Platform Administration and Security
Release 11.1 323-1851-301 Standard Issue 1
Copyright© 2010-2016 Ciena® Corporation March 2016
vi Contents
1-14 Adding a login profile for a Site Manager session using a direct cable
connection 1-55
1-15 Adding a login profile for a terminal session using a direct cable
connection 1-58
1-16 Editing a login profile 1-60
1-17 Deleting a login profile 1-61
1-18 Loading a login profile to the navigation tree 1-62
1-19 Adding a node to a login profile 1-64
1-20 Editing a node in a login profile 1-67
1-21 Deleting a node from a login profile 1-69
1-22 Logging in to a network element automatically 1-70
1-23 Logging in to a network element manually 1-72
1-24 Logging out of a network element 1-74
1-25 Disconnecting from a network element 1-75
1-26 Adding/deleting a node to/from the navigation tree 1-76
User account management and administration 2-1
Overview 2-1
Abbreviations used in this chapter 2-1
Security levels 2-2
Local password management 2-3
User ID syntax 2-3
Password syntax requirements 2-3
Password reuse 2-5
Password aging 2-5
Local user account inhibiting 2-6
Local user account authentication 2-7
Local ‘challenge/response’ user authentication 2-7
User ID syntax 2-7
Raman password (not supported on 6500-T12 shelves) 2-8
IPv6 2-8
Centralized Security Administration (CSA) 2-9
Centralized user administration and authentication through RADIUS 2-9
Vendor-specific attributes (VSA) and RADIUS authentication 2-14
RADIUS accounting 2-17
Shared secret syntax requirements 2-19
Intrusion attempt handling 2-20
User-ID Based Intrusion Detection (UBID) 2-21
Security log audit trail 2-22
SysLog 2-23
IP access control 2-24
Forcing out active users 2-25
Provisionable simultaneous login limit 2-26
Account dormancy 2-26
Site Manager navigation 2-27
Procedures and options for user profile administration 2-27
Procedures and options for active users administration 2-28
Procedures and options for password administration 2-28
Procedures and options for Raman password administration 2-28
Procedures and options for invalid password administration 2-28
6500 Packet-Optical Platform Administration and Security
Release 11.1 323-1851-301 Standard Issue 1
Copyright© 2010-2016 Ciena® Corporation March 2016
Contents vii
Procedures and options for SSH/SFTP/SSL keys 2-29
Procedures and options for security logs 2-29
Procedures and options for intrusion attempt handling 2-29
Procedures and options for advanced security settings 2-29
Procedures and options for centralized security administration 2-30
Procedures and options for SysLog server provisioning 2-30
Procedures and options for IP access control list provisioning 2-30
Procedures and options for Challenge/Response Calculator 2-31
Associated procedures 2-31
List of procedures
2-1 Displaying user account details for a network element 2-32
2-2 Adding a user account 2-33
2-3 Editing a user profile 2-37
2-4 Deleting a user account 2-41
2-5 Enabling a user account 2-42
2-6 Disabling a user account 2-43
2-7 Editing default security parameter values 2-44
2-8 Customizing password requirements 2-46
2-9 Retrieving active users 2-48
2-10 Forcing out active users 2-49
2-11 Changing an account password 2-51
2-12 Setting/changing/removing a Raman password 2-52
2-13 Displaying invalid passwords 2-54
2-14 Adding entry to invalid passwords list 2-55
2-15 Deleting entry from invalid passwords list 2-56
2-16 Retrieving SSH/SFTP and SSL keys 2-57
2-17 Regenerating SSH/SFTP keys 2-58
2-18 Regenerating SSL keys 2-59
2-19 Retrieving security logs 2-60
2-20 Displaying intrusion attempt handling details 2-61
2-21 Editing intrusion attempt handling parameters 2-62
2-22 Unlocking source addresses/users 2-63
2-23 Provisioning advanced security settings 2-64
2-24 Retrieving the centralized security administration details 2-65
2-25 Provisioning the centralized security administration attributes 2-66
2-26 Provisioning the primary or secondary RADIUS authentication server 2-67
2-27 Enabling and disabling RADIUS accounting 2-71
2-28 Provisioning the primary or secondary RADIUS accounting servers 2-72
2-29 Changing the shared secret for a RADIUS server 2-74
2-30 Provisioning the shared secret for a network element 2-76
2-31 Provisioning the RADIUS proxy server settings 2-77
2-32 Retrieving and provisioning the SysLog servers 2-79
2-33 Retrieving and provisioning the IP access control list rules 2-81
2-34 Retrieving and enabling/disabling the IP access control list 2-85
2-35 Calculating the reply for a challenge/response login 2-87
6500 Packet-Optical Platform Administration and Security
Release 11.1 323-1851-301 Standard Issue 1
Copyright© 2010-2016 Ciena® Corporation March 2016
viii Contents
Manual connection terminal and Telnet terminal 3-1
Abbreviations used in this chapter 3-1
Site Manager navigation 3-1
Procedures for using a terminal session and manual connection terminal
session 3-2
Associated procedures 3-2
List of procedures
3-1 Starting a Telnet terminal session 3-3
3-2 Starting a manual connection terminal session 3-5
3-3 Closing a network, modem, or direct cable Telnet terminal session 3-6
3-4 Closing a manual connection terminal session 3-7
Node information 4-1
Abbreviations used in this chapter 4-1
Overview 4-3
Login Banner information 4-3
Node Information 4-3
General information 4-3
System information 4-6
Shelf information 4-22
Member information 4-22
TL1 Gateway 4-23
Zone Power 4-23
Feed Power 4-23
IPv6 4-24
Time of Day 4-24
Service and Photonic Layer Interoperability (SPLI) 4-25
TID consolidation (TIDc) 4-26
Site Manager navigation 4-34
Procedures and options for Node Information application 4-35
Procedures and options for the Span of Control application 4-39
Associated procedures 4-39
List of procedures
4-1 Displaying node information 4-40
4-2 Editing the banner type or warning message on login banner 4-43
4-3 Replacing the login banner warning message with the default warning
message 4-45
4-4 Editing the nodal general parameters 4-46
4-5 Editing the nodal system parameters 4-55
4-6 Editing the AINS default period 4-64
4-7 Editing the nodal shelf parameters 4-66
4-8 Determining the provisioned shelf current value 4-75
4-9 Resetting the air filter replacement timer 4-79
4-10 Deleting all shelf provisioning information for a standalone shelf or all shelves
of a consolidated node 4-80
4-11 Provisioning a logical shelf number or adding a shelf 4-84
4-12 Displaying member shelf information of a consolidated node 4-86
4-13 Adding a member shelf to a consolidated node 4-87
6500 Packet-Optical Platform Administration and Security
Release 11.1 323-1851-301 Standard Issue 1
Copyright© 2010-2016 Ciena® Corporation March 2016
Contents ix
4-14 Editing a member shelf within a consolidated node 4-88
4-15 Deleting a member shelf of a consolidated node 4-90
4-16 Editing nodal TL1 gateway parameters 4-91
4-17 Displaying zone power parameters 4-92
4-18 Displaying feed power parameters 4-93
4-19 Editing time of day synchronization parameters 4-94
4-20 Provisioning Time of Day servers 4-95
4-21 Operating a time of day synchronization 4-98
4-22 Adding SPLI entries 4-99
4-23 Editing SPLI entries 4-100
4-24 Deleting unreliable SPLI entries 4-101
4-25 Adding a remote NE to the span of control 4-102
4-26 Deleting a remote NE from the span of control 4-104
Node information parameters 4-105
Visualization tool 5-1
Abbreviations used in this chapter 5-1
Visualization tool 5-2
Launching 5-3
Graphics area 5-4
Component area 5-5
Control area 5-5
Details area 5-6
Navigation features 5-6
Photonic Network view 5-7
Site OTS view (Photonic services only) 5-9
OTS Schematic view (Photonic services only) 5-11
Site Manager navigation 5-15
Procedures for Visualization tool 5-15
Associated procedures 5-16
List of procedures
5-1 Launching the Visualization tool and selecting a view 5-17
5-2 Exporting and printing data from a Visualization tool view 5-21
5-3 Displaying alarms for a circuit pack or Photonics port using the Visualization
tool 5-22
5-4 Adding or deleting Photonic connections using the Visualization tool 5-24
Shelf level view 6-1
Overview 6-1
Site Manager navigation 6-4
Procedures for Shelf Level View application 6-4
Associated procedures 6-6
List of procedures
6-1 Displaying the Shelf Level View 6-7
6-2 Displaying equipment in the Shelf Level View Shelf Explorer equipment
tree 6-9
6-3 Displaying alarms, inventory, equipment and facility information, and
slot-based automatic equipping for a shelf using the Shelf Level View 6-10
6500 Packet-Optical Platform Administration and Security
Release 11.1 323-1851-301 Standard Issue 1
Copyright© 2010-2016 Ciena® Corporation March 2016
x Contents
6-4 Performing a lamp test and initiating/canceling a user intervention/flash test
using the Shelf Level View 6-13
6-5 Enabling/disabling slot-based automatic equipping using the Shelf Level
View 6-22
6-6 Displaying and using the Facility Browser and Performance Snapshot in the
Shelf Level View 6-24
6-7 Displaying alarms, PM counts, PM graphs, inventory, and equipment and
facility information for a circuit pack/module using the Shelf Level View 6-27
6-8 Displaying facilities, alarms, ITS, PM counts and graphs, and equipment and
facility information for a port using the Shelf Level View 6-32
6-9 Changing the facility primary state using the Shelf Level View 6-37
6-10 Operating/releasing a loopback using the Shelf Level View 6-38
6-11 Displaying the fiber topology for a Photonic port using the Shelf Level
View 6-39
Backup and restore 7-1
Abbreviations used in this chapter 7-1
Backup and restore 7-2
Automated Backup 7-3
Backup and restore on consolidated nodes (TIDc) 7-4
URL formats 7-4
Provisioning data files 7-6
Site Manager navigation 7-7
Procedures and options for provisioning data backup and restore management 7-8
Associated procedures 7-8
List of procedures
7-1 Retrieving details of provisioning data backups 7-9
7-2 Saving provisioning data 7-10
7-3 Restoring provisioning data 7-15
7-4 Installing a USB flash storage device 7-23
7-5 Removing a USB flash storage device 7-25
Release management 8-1
Abbreviations used in this chapter 8-1
Release management 8-2
Release servers 8-3
Load adoption 8-4
Incremental expansion pack loads 8-4
Saving a release 8-4
Software service bundles 8-4
URL formats 8-7
Downloading SAOS-based MIB files 8-9
Site Manager navigation 8-10
Procedures and options for release management 8-11
Associated procedures 8-11
6500 Packet-Optical Platform Administration and Security
Release 11.1 323-1851-301 Standard Issue 1
Copyright© 2010-2016 Ciena® Corporation March 2016
Contents xi
List of procedures
8-1 Transferring a software load from DVD to PC 8-12
8-2 Transferring a software load from DVD to USB flash storage device 8-13
8-3 Retrieving a list of software releases, release servers, and incremental
expansion pack loads 8-14
8-4 Transferring a software load to a network element 8-17
8-5 Saving a software load to a specified URL 8-23
8-6 Deleting a software load 8-26
8-7 Setting a release server 8-28
8-8 Deleting a release server 8-32
8-9 Transferring an incremental expansion pack load to a network element 8-33
8-10 Deleting an incremental expansion pack load 8-38
Upgrade management 9-1
Abbreviations used in this chapter 9-1
Upgrade management 9-2
Slot upgrade 9-4
Upgrade engineering considerations 9-5
Site Manager navigation 9-6
Procedures and options for upgrade management 9-7
Associated procedures 9-7
List of procedures
9-1 Upgrading a software load 9-8
9-2 Invoking a slot upgrade or applying an FPGA slot upgrade 9-16
9-3 Activating or deactivating an incremental expansion pack load 9-18
TL1 Command Builder, CommLog, and General Broadcast tools
10-1
Abbreviations used in this chapter 10-1
Site Manager navigation 10-1
Procedures for TL1 Command Builder, CommLog, and General Broadcast
tools 10-2
Associated procedures 10-2
List of procedures
10-1 Starting or closing the TL1 Command Builder 10-3
10-2 Editing and running a TL1 command 10-4
10-3 Building a script 10-6
10-4 Loading a script 10-10
10-5 Editing a script 10-11
10-6 Running a script 10-13
10-7 Starting or closing a CommLog terminal session, or printing the CommLog
content 10-15
10-8 Sending and viewing messages with the General Broadcast tool 10-16
6500 Packet-Optical Platform Administration and Security
Release 11.1 323-1851-301 Standard Issue 1
Copyright© 2010-2016 Ciena® Corporation March 2016
xii Contents
Command line interface 11-1
Overview 11-1
Abbreviations used in this chapter 11-1
6500 CLI 11-2
Security 11-3
6500 CLI modes 11-4
Notational conventions 11-4
Tab completion 11-5
6500 CLI help 11-5
Keystroke navigation 11-6
SAOS-based CLI 11-7
Additional access methods 11-8
User authentication and account management 11-9
SAOS-based CLI proxy (not applicable to 6500-T12 shelves) 11-9
Site Manager navigation 11-11
Procedures for the Command Line Interface 11-12
Associated procedures 11-12
List of procedures
11-1 Starting a 6500 CLI session 11-13
11-2 Remotely logging in to a network element using the 6500 CLI 11-17
11-3 Customizing the 6500 CLI session 11-19
11-4 Retrieving entries from forwarding databases 11-21
11-5 Retrieving the NSAP address of a network element 11-25
11-6 Using the telnet command 11-26
11-7 Starting a SAOS-based CLI session using Site Manager 11-27
11-8 Using the equipmentgroup commands 11-30
Terms and conditions 12-1
Statement of conditions 12-1
6500 Packet-Optical Platform Administration and Security
Release 11.1 323-1851-301 Standard Issue 1
Copyright© 2010-2016 Ciena® Corporation March 2016
xiii
New in this release and documentation
roadmap 0
This Technical Publication supports 6500 Packet-Optical Platform (6500)
Release 11.1 software and subsequent maintenance releases for
Release 11.1.
Issue 1
The following section details what’s new in 6500 Administration and Security,
323-1851-301, Standard Issue 1 for Release 11.1.
The following new/enhanced features are covered in this document:
• new circuit packs
— 96 Channel Mux/Demux module (NTT862EA)
— Flex3 WL3e OCLD (NTK539QS/QV)
— 100G WL3n PKT/OTN I/F (NTK669AK/AL/AM)
— 100G/2x40G PKT/OTN I/F (NTK668AB)
• new software features
— Site Manager enhancements
– User ID expansion
– SPLI enhancements
— IPv6 support
6500 Packet-Optical Platform Administration and Security
Release 11.1 323-1851-301 Standard Issue 1
Copyright© 2010-2016 Ciena® Corporation March 2016
xiv New in this release and documentation roadmap
Supporting documentation
The following is a list of application-specific documents that are applicable to
the 6500:
• The 6500 Packet-Optical Platform Control Plane Application Guide,
NTRN71AA, provides detailed information on Control Plane concepts,
applications, and engineering rules.
• The 6500 Packet-Optical Platform Data Application Guide, NTRN15BA,
provides detailed information on data concepts, applications, and
engineering rules.
• The 6500 Packet-Optical Platform Submarine Networking Application
Guide, NTRN72AA, provides detailed information on Submarine
applications and engineering rules.
• The SAOS-based Packet Services Command Reference, 323-1851-610,
the SAOS-based Packet Services Configuration, 323-1851-630, the
SAOS-based Packet Services Fault and Performance, 323-1851-650, and
the SAOS-based Packet Services MIB Reference, 323-1851-690, provide
detailed information for the eMOTR and PKT/OTN cross-connect circuit
packs. eMOTR and PKT/OTN cross-connect circuit packs use an
operating system based on the Service Aware Operating System (SAOS)
for Layer services.
6500 Packet-Optical Platform technical publications
The following two roadmaps identify the technical publications that support the
6500 D-Series and S-Series and the technical publications that support the
6500 T-Series platform for Release 11.1.
6500 Packet-Optical Platform Administration and Security
Release 11.1 323-1851-301 Standard Issue 1
Copyright© 2010-2016 Ciena® Corporation March 2016
New in this release and documentation roadmap xv
6500 D-Series and S-Series roadmap
Planning a Network Installing, Managing and Maintaining and Circuit Pack-Based
Commissioning and Provisioning Troubleshooting Documentation
Testing a Network a Network a Network
Planning - Installation - Administration Fault Management - Common Equipment
Parts 1, 2, 3, and 4 General Information and Security Performance (323-1851-102.1)
(NTRN10DJ) (323-1851-201.0) (323-1851-301) Monitoring
(323-1851-520) Electrical
Documentation Installation - Configuration - (323-1851-102.2)
Roadmap 2-slot Shelves Provisioning
(323-1851-201.1) Fault Management -
(323-1851-090) and Operating OC-n/STM-n
Alarm Clearing
Parts 1 and 2 (323-1851-102.3)
Installation - 7-slot & Parts 1 and 2
Planning - (323-1851-310)
6500-7 packet-optical (323-1851-543) 40G/100G/OSIC/
Ordering Information
Shelves Configuration - ISS/SLIC10 and
(323-1851-151)
(323-1851-201.2) Bandwidth & Data Fault Management - 200G Services
Latency Services Parts 1,2,3 Module (323-1851-102.4)
Specifications Installation - Replacement
(323-1851-320)
(323-1851-170) 14-slot Shelves (323-1851-545)
(323-1851-201.3) Broadband/SMUX
Configuration -
Pluggable OTN FLEX MOTR
Installation - Control Plane Fault Management -
Datasheets (323-1851-102.5)
32-slot Shelves (323-1851-330) SNMP
and Reference
(323-1851-180) (323-1851-201.4) (323-1851-740)
Encryption and FIPS Photonics Equipment
Installation - Passive Security Policy (323-1851-102.6)
TL-1 Description Chassis (2150 Optical Fault Management -
Overview and
(323-1851-190) Multiplexer & Customer Visible
Procedures Data and Layer 2
Photonics) (323-1851-340) Logs
Site Manager (323-1851-102.7)
(323-1851-201.5) (323-1851-840)
for 6500 & CPL MyCryptoTool
Fundamentals Commissioning Certificate OTN I/F, PKT I/F, &
(323-1851-195) and Testing Management and PKT/OTN I/F
(323-1851-221) Quick Start (323-1851-102.8)
(323-1851-341)
SAOS-based Command Fault and MIB
Packet Services Configuration
Reference Performance Reference
Documentation (323-1851-630)
(323-1851-610) (323-1851-650) (323-1851-690)
WaveLogic Photonics 6500 Data 6500 Control Plane Submarine Networking
Supporting Coherent Select Application Guide Application Guide Application Guide
Documentation (323-1851-980) (NTRN15BA) (NTRN71AA) (NTRN72AA)
6500 Photonic Common 6500 - 5400 / 8700 Network Interworking Universal AC Rectifier
Layer Guide Photonic Layer Interworking Solution Guide Application Note
(NTRN15DA) Technical Publications (323-1851-160) (NTCA68CA) (009-2012-900)
6500 Packet-Optical Platform Administration and Security
Release 11.1 323-1851-301 Standard Issue 1
Copyright© 2010-2016 Ciena® Corporation March 2016
xvi New in this release and documentation roadmap
6500 T-Series roadmap
Planning a Network Installing, Managing and Maintaining and
Commissioning and Provisioning Troubleshooting
Testing a Network a Network a Network
6500-T12 Installation - Administration Fault Management -
Packet-Optical Shelf 6500-T12 Shelves and Security Performance
Guide (323-1851-201.6) (323-1851-301) Monitoring
(323-1851-103) (323-1851-520)
6500-T12 Configuration -
TL-1 Description Packet-Optical Shelf Provisioning and Fault Management -
for T-Series Guide, Operating for Alarm Clearing for
(323-1851-191) Commissioning T-Series T-Series
and Test, Parts 1 and 2 Parts 1 and 2
Site Manager Chapter 6 (323-1851-311) (323-1851-544)
for 6500 & CPL (323-1851-103)
Fundamentals Configuration - Fault Management -
(323-1851-195) Bandwidth for Module
T-Series Replacement
(323-1851-321) for T-Series
(323-1851-546)
Configuration - Fault Management -
Control Plane SNMP
(323-1851-330) (323-1851-740)
Fault Management -
Customer Visible
Logs
(323-1851-840)
6500 Packet-Optical Platform Administration and Security
Release 11.1 323-1851-301 Standard Issue 1
Copyright© 2010-2016 Ciena® Corporation March 2016
1-1
Interface login and logout 1-
Abbreviations used in this chapter
6500-type shelf Refers to all 6500 shelf variants except the 6500-T12
shelf
AES Advanced Encryption Standard
CLI Command Line Interface
CTM Control and Timing Module
DCN Data Communication Network
DES Data Encryption Standard
D-H Diffie-Hellman
DHCP Dynamic Host Configuration Protocol
DSM DS1 Service Module
FTP File Transfer Protocol
HTTP Hypertext Transfer Protocol
ID Identifier
IP Internet Protocol
IPv4 Internet Protocol version 4
IPv6 Internet Protocol version 6
LAN Local Area Network
NE Network Element
NAT Network Address Translation
NSAP Network Service Access Point
OAM Operations, Administration, and Maintenance
OSI Open Systems Interconnect
SFTP Secure File Transfer Protocol
SSH Secure Shell
TCP/IP Transmission Control Protocol/Internet Protocol
TID Target Identifier
6500 Packet-Optical Platform Administration and Security
Release 11.1 323-1851-301 Standard Issue 1
Copyright© 2010-2016 Ciena® Corporation March 2016
1-2 Interface login and logout
Login sessions
To manage a 6500 Packet-Optical Platform (6500) network element and issue
commands, you must log in to the node that creates a login session. More
than one user account can be active at the same time. The maximum number
of login sessions to a network element is 18 for any combination of Telnet and
SSH logins.
When several sessions are active, commands can be sent to any network
element on which the sessions are active. Site Manager can display alarms,
events, and performance monitoring reports for all network elements that are
logged in.
The network element allows multiple concurrent login sessions through local
or remote connections.
A local connection includes:
• connecting to an RS-232 port on the shelf processor (for 6500-type
shelves)
• connecting to a 10/100Base-T port over TCP/IP (for 6500-type shelves)
• connecting to a 10/100/1000Base-T port over TCP/IP (for 6500 T-12
shelves)
A remote connection is a login session from a network connection to any
available network element.
IPv6
6500 Release 11.1 introduces support for IP version 6 (IPv6), in addition to
the existing support for IPv4. All parameters included in this chapter that relate
to IP addresses support both IPv4 and IPv6 IP addresses, unless otherwise
noted.
IPv6 is supported on SP-2 (NTK555CAE5/NTK555EAE5), SP-2 Dual CPU
(NTK555FAE5), and SPAP-2 w/2xOSC 2xSFP (NTK555NA) circuit packs
only. IPv6 is not supported on SP (NTK555AAE5/NTK555ABE5), SPAP
(NTK555LA), 2-slot shelf with integrated SP (NTK503MAE5/NAE5), or CPL.
IPv6 accepts both abbreviated: and full format IP addresses. IPv6 is not
supported on 6500-T12 shelves.
For further details on IPv6, refer to the “Communications management”
chapter in Part 1 of Configuration - Provisioning and Operating, 323-1851-310
and the “IPv6” section in Part 4 of 6500 Packet-Optical Platform Planning,
NTRN10DJ.
6500 Packet-Optical Platform Administration and Security
Release 11.1 323-1851-301 Standard Issue 1
Copyright© 2010-2016 Ciena® Corporation March 2016
Interface login and logout 1-3
Consolidated node (TIDc)
Challenge/response login is the only type of login that is supported for
member shelves of a consolidated node.
Standard userID/password login is only supported for standalone nodes and
the primary shelf of a consolidated node. It is not supported for member
shelves of a consolidated node.
Prior to a successful login, Site Manager does not know which network
element type it is connecting, and therefore cannot enforce the selection of a
challenge/response login for a member shelf. When a user attempts to
connect to a member shelf using a standard login, the login will fail as this
method of login is not supported.
Login to a member shelf can also fail if the TL1 Gateway is enabled on the
member shelf and the primary shelf is unreachable. In this case, login to the
member shelf can only be done using a direct connection to the LAN-15/16
(for a 2-slot, 7-slot, or 14-slot shelf) or LAN-41/42 (for a 32-slot or 6500-T12
shelf) craft port using port 2023. Refer to Procedure 1-4, "Logging in to a
network element using a direct network connection to the LAN port on the
shelf processor/control and timing module" on page 1-24.
Upon successful login, Site Manager will determine if the shelf is a standalone
shelf or part of a consolidated node. If part of a consolidated node (TIDc), then
Site Manager will determine if it is a primary or member shelf.
To log in to a GNE that is a member shelf of a TIDc, you must login through
the 6500 CLI. Refer to Procedure 11-1, “Starting a 6500 CLI session” on
page 11-13.
For a TIDc, the total number of member shelves is indicated in parentheses
next to the TIDc node name. The member shelves are displayed in a nested
list titled “Member Shelves” (expanded by clicking on the [+] to the left of the
TIDc node name). If a node is a TL1 gateway, then the remote NEs are
displayed in a nested list titled “Remote NEs” (expanded by clicking on the [+]
to the left of the TIDc node name). If the shelf is a primary shelf, the shelf
number is followed by a “(P)”. If the shelf is a GNE, the shelf number is
followed by a “(G)”. If the shelf is a primary shelf and GNE, the shelf number
is followed by a “(PG)”.
To the right of the primary/member label, the Frame Identification Code (FIC)
is displayed. For details on provisioning the FIC, refer to Procedure 4-7,
"Editing the nodal shelf parameters" on page 4-66.
6500 Packet-Optical Platform Administration and Security
Release 11.1 323-1851-301 Standard Issue 1
Copyright© 2010-2016 Ciena® Corporation March 2016
1-4 Interface login and logout
Mixed TIDc
As of 6500 Release 9.1 and CPL Release 5.0, mixed consolidated nodes that
include both 6500 (7-slot, 6500-7 packet-optical shelf, 14-slot, and 32-slot
shelves) and CPL shelves are supported.
As of 6500 Release 9.2, mixed consolidated notes that include 6500 2-slot
optical Type 2 shelves (equipped with an SPAP-2 w/2xOSC circuit pack) and
CPL shelves are supported.
As of 6500 Release 10.0, mixed consolidated notes that include 6500-7
packet-optical shelves and CPL shelves are supported.
Site Manager displays default menu items and dialog box content depending
on the NE type used during login.
For further details on TIDc configurations, refer to “TID consolidation (TIDc)”
on page 4-26 and the “TID consolidation (TIDc)” section in Part 4 of 6500
Packet-Optical Platform Planning, NTRN10DJ.
Secure Shell (SSH)
Site Manager supports the Secure Shell version 2 (SSHv2), which provides
secure, encrypted access to 6500 network elements for TL1 and command
line interface (CLI) connections. The 6500 uses Secure File Transfer Protocol
versions 3 and 4 (SFTPv3 and SFTPv4) client to send and retrieve data.
SSH offers a secure alternative to connections through Telnet, remote login,
and FTP. It uses Diffie-Hellman to establish keys as a public-key cryptography
protocol. Diffie-Hellman allows two parties to establish a shared secret key
used by encryption algorithms (such as DES and AES) over an insecure
communications channel. There is no requirement to maintain a client public
key list on servers or to provision public/private key pairs.
SSH on the 6500 can be used for encrypted communication between the 6500
network element and Site Manager or OneControl. 6500 uses a
SSHv2-compliant server on the network element and a SSHv2-compliant
client on Site Manager and OneControl, which provide:
• secure encrypted communication
• provisionable Idle timeout
• provisionable number of maximum connections
• ability to enable/disable the SSH server
• public/private key pair generation utilities
• provisionable public/public key
6500 Packet-Optical Platform Administration and Security
Release 11.1 323-1851-301 Standard Issue 1
Copyright© 2010-2016 Ciena® Corporation March 2016
Interface login and logout 1-5
SSH is integrated with the 6500 security features. Refer to Chapter 2, “User
account management and administration” of this document.
To enable the SSH service on the network element, refer to the “Editing the
communications settings” procedure and the SSH parameters table in Part 1
of Configuration - Provisioning and Operating, 323-1851-310/Configuration -
Provisioning and Operating for T-Series, 323-1851-311.
For more information on the SSH feature, refer to the “Data communications
planning” chapter in Part 4 of 6500 Packet-Optical Platform Planning,
NTRN10DJ.
Secure File Transfer Protocol (SFTP)
This release of 6500 supports a secure SFTPv3/SFTPv4-compliant client on
the network element, and a SFTPv3-compliant server on Site Manager and
OneControl for file transfers (for example, backup and restore).
Site Manager and OneControl provide SFTPv3-compliant servers for file
transfers (for example, backup and restore).
Login banner
When you log in to a network element, a security login banner appears under
the Node Information application. You can modify the warning banner with
your own warning message.
For more information, refer to Chapter 4, “Node information” of this document.
Site Manager navigation
The following figure provides an overview of the Site Manager navigation
associated with interface login and logout for the 6500 Packet-Optical
Platform. The figure shows the path from the Site Manager menu bar.
Site Manager has context-sensitive Navigation tree and menus, depending on
whether you are connected to a standalone, primary, or member shelf.
6500 Packet-Optical Platform Administration and Security
Release 11.1 323-1851-301 Standard Issue 1
Copyright© 2010-2016 Ciena® Corporation March 2016
1-6 Interface login and logout
Procedures and options for logging in and logging out
Login dialog box
Options Procedures
Opening window
Connect Procedure 1-1, "Logging in to a network element using a remote network connection" on
page 1-9
Procedure 1-2, "Logging in to a network element using a modem connection" on page 1-14
Procedure 1-3, "Logging in to a network element using a direct cable connection" on
page 1-19
Procedure 1-4, "Logging in to a network element using a direct network connection to the
LAN port on the shelf processor/control and timing module" on page 1-24
Procedure 1-5, "Logging in to a remote network element using a local network element LAN
port on the shelf processor/control and timing module" on page 1-29
Procedure 1-6, "Logging in to a network element using a Remote Login TL1 Gateway
connection" on page 1-36
Procedure 1-7, "Defining modem settings" on page 1-39
To connect to terminal session (independent of Site Manager) for a network element or any
other type of remote system that supports a VT320, VT220, VT100, or ASCII character-based
interface, refer to: Procedure 3-1, "Starting a Telnet terminal session" on page 3-3.
To log in to a network element from the command line interface (CLI) of a 6500 network
element, refer to: Procedure 11-2, Remotely logging in to a network element using the 6500
CLI on page 11-17.
6500 Packet-Optical Platform Administration and Security
Release 11.1 323-1851-301 Standard Issue 1
Copyright© 2010-2016 Ciena® Corporation March 2016
Interface login and logout 1-7
Procedures and options for login profiles
Login Manager window
Options Procedures
Login Profile Summary area
Add Procedure 1-8, "Adding a login profile for a Site Manager session using a network
connection" on page 1-41
Procedure 1-9, "Adding a login profile for a terminal session using a network connection"
on page 1-44
Procedure 1-10, "Adding a login profile for a Site Manager session using a craft Ethernet
connection" on page 1-46
Procedure 1-11, "Adding a login profile for a terminal session using a craft Ethernet
connection" on page 1-49
Procedure 1-12, "Adding a login profile for a Site Manager session using a modem
connection" on page 1-51
Procedure 1-13, "Adding a login profile for a terminal session using a modem connection"
on page 1-54
Procedure 1-14, "Adding a login profile for a Site Manager session using a direct cable
connection" on page 1-55
Procedure 1-15, "Adding a login profile for a terminal session using a direct cable
connection" on page 1-58
Edit Procedure 1-16, "Editing a login profile" on page 1-60
Delete Procedure 1-17, "Deleting a login profile" on page 1-61
Use Profile Procedure 1-18, "Loading a login profile to the navigation tree" on page 1-62
Node Summary area
Add Procedure 1-19, "Adding a node to a login profile" on page 1-64
Edit Procedure 1-20, "Editing a node in a login profile" on page 1-67
Delete Procedure 1-21, "Deleting a node from a login profile" on page 1-69
6500 Packet-Optical Platform Administration and Security
Release 11.1 323-1851-301 Standard Issue 1
Copyright© 2010-2016 Ciena® Corporation March 2016
1-8 Interface login and logout
Procedures and options for the navigation tree/File menu
Navigation tree/File menu
Options Procedures and tables
Autologin Procedure 1-22, "Logging in to a network element automatically" on page 1-70
Login As Procedure 1-23, "Logging in to a network element manually" on page 1-72
Logout Procedure 1-24, "Logging out of a network element" on page 1-74
Disconnect Procedure 1-25, "Disconnecting from a network element" on page 1-75
Add Node Procedure 1-26, "Adding/deleting a node to/from the navigation tree" on page 1-76
Delete Node Procedure 1-26, "Adding/deleting a node to/from the navigation tree" on page 1-76
Associated procedures
Some procedures require the user to perform procedures relating to other
topics. Before performing a procedure, if necessary ensure that the
information about the associated procedures is available.
All procedures assume that you have logged in to the network element. Refer
to the “Procedures and options for logging in and logging out” on page 1-6 of
this document.
6500 Packet-Optical Platform Administration and Security
Release 11.1 323-1851-301 Standard Issue 1
Copyright© 2010-2016 Ciena® Corporation March 2016
Interface login and logout 1-9
Procedure 1-1
Logging in to a network element using a remote
network connection
Use this procedure to log in to a network element using a remote network
connection.
Logging in to a network element using the Login dialog box adds the network
element node to the navigation tree if it is not already there. To log in to a
network element already in the navigation tree, you can use the Autologin or
Login As options. Refer to Procedure 1-22, "Logging in to a network element
automatically" on page 1-70 or Procedure 1-23, "Logging in to a network
element manually" on page 1-72.
If the connection to a network element drops after you log in to the network
element through Site Manager, Site Manager does not detect the loss of the
connection until it sends a new command, such as a refresh, to the network
element.
It is an expected behavior that after a shelf processor (SP)/control and timing
module (CTM) restart is performed on a remote network element (RNE), the
first login attempt to the RNE will fail. An “Operation Failed” error message
appears and you must log in a second time to establish the connection to the
RNE.
ATTENTION
When logged in to a GNE that has RNEs associated to it, the connection to
the GNE is dropped after 30 minutes if no actions are performed on the GNE,
even if actions are performed on the associated RNEs. Performing at least
one action on the GNE every 30 minutes prevents that connection from being
dropped.
Prerequisites
To perform this procedure, you must have a valid user ID and password.
6500 Packet-Optical Platform Administration and Security
Release 11.1 323-1851-301 Standard Issue 1
Copyright© 2010-2016 Ciena® Corporation March 2016
1-10 Interface login and logout
Procedure 1-1 (continued)
Logging in to a network element using a remote network connection
Step Action
1 Start Site Manager. For steps, refer to the “Starting Site Manager” procedure
in Site Manager for 6500 Packet-Optical Platform Release 11.1
Fundamentals, 323-1851-195.
If the Login dialog box does not appear automatically, select Login from the
File drop-down menu to open the Login dialog box.
2 In the Connect Using area, select the Site Manager radio button.
To log in using a terminal session, refer to Procedure 3-1, "Starting a Telnet
terminal session" on page 3-3.
3 Select 6500 from the NE type drop-down list in the NE Information area.
You can click Find to display the Find Node dialog box, which contains
routing table information for all logged-in network elements. The Find button
is available only after you have logged in to a network element in the current
user session. When you select an entry in the Find Node dialog box and click
OK, the Login dialog box displays the associated NE Type in the NE
Information area, the Hostname/Address in the Connection Information
area, and the Login NE in the Login Information area.
4 In the NE Information area, ensure 6500 is selected from the Gateway node
type drop-down list.
Entering the connection information
5 Select Network from the Connection type drop-down list in the Connection
Information area.
6 Enter or select an IP address in the Host name/address field. The Host
name/address drop-down list contains the most recently used host
names/addresses. IPv4 and IPv6 IP addresses are supported. For further
details on IPv6, refer to “IPv6” on page 1-2.
If required, select the AlternateIP check box.
Selecting this checkbox allows the use of alternate IP addresses (discovered
through routing information of any logged in NEs) to log in to a shelf.
Note: The check box is disabled if the routing information is unavailable
(that is, there are no active logins to any NEs).
6500 Packet-Optical Platform Administration and Security
Release 11.1 323-1851-301 Standard Issue 1
Copyright© 2010-2016 Ciena® Corporation March 2016
Interface login and logout 1-11
Procedure 1-1 (continued)
Logging in to a network element using a remote network connection
Step Action
7 To enable a Secure Shell for the connection, select the Use SSH check box.
8 Enter a port number in the Port field. The default port number is 23. If you
selected the Use SSH check box, the port number is set to 22.
9 Enter or select a timeout value (in seconds) in the Timeout field.
10 If Site Manager requires manual intervention to reach the gateway node,
select the Requires manual connection/secure modem at gateway node
check box.
Entering the login information
11 In the Login Information area, enter or select a network element ID in the
Login NE field. The Login NE drop-down list contains the most recently used
network element names.
Select the GatewayNE option from the Login NE drop-down list if you do not
know the network element name. When you log in to the network element, the
network element name appears in the navigation tree.
Do not enter or select the ID of a remote NE in the Login NE field, as it results
in direct login to the remote NE via the gateway NE, which may lead to having
a wrong self description file.
12 Enter a user identifier in the User ID field in the Login Information area.
The user ID field is case sensitive. However, the user ID should be entered
in uppercase, unless RADIUS authentication is used.
13 If you are logging in using Then go to
user account authentication step 14
challenge-response user authentication step 16
Using user account authentication
14 Enter a password in the Password field in the Login Information area.
The Password field is case sensitive.
6500 Packet-Optical Platform Administration and Security
Release 11.1 323-1851-301 Standard Issue 1
Copyright© 2010-2016 Ciena® Corporation March 2016
1-12 Interface login and logout
Procedure 1-1 (continued)
Logging in to a network element using a remote network connection
Step Action
15 Click Connect to log in to the network element.
If in step 10 you selected the Requires manual connection/secure modem
at gateway node check box, the Manual Connection dialog box appears.
The user interface available to you depends on the port number entered.
Otherwise, a Connection Status dialog box appears. You may briefly see an
Information Retrieval Progress dialog.
If the connection is successful, the Access Warning dialog box displays the
contents of the login banner message and indicates the date (YYY-MM-DD),
time (HH:MM:SS), and time zone of the previous login for the User ID. If it is
the first login for the User ID, then the date and time is displayed as “-”. Click
Accept to acknowledge the message and proceed with the session. Clicking
Cancel logs you out. The Access Warning dialog box only appears if the
mandatory acknowledgment of the login banner is set to the default of Enable
during Site Manager installation. For more information on Site Manager
installation, refer to the “Site Manager installation” chapter in Site Manager for
6500 Packet-Optical Platform Release 11.1 Fundamentals, 323-1851-195.
The Node Information application for the network element appears. A
default profile tree (New Profile) appears in the navigation tree with the
network element added as a branch.
If the logged in gateway NE is in private IP mode, the remote NEs in its span
of control will not show in the navigation tree unless you add them using the
Span of Control application. See Procedure 4-25, "Adding a remote NE to
the span of control" on page 4-102.
The procedure is complete.
Using challenge-response authentication
16 Select the Use challenge-response check box.
17 Click Connect to open the Challenge-Response Login dialog box. The
User ID field displays the user identifier entered in the Login dialog box. The
Challenge field displays the challenge retrieved from the network element for
this login session.
6500 Packet-Optical Platform Administration and Security
Release 11.1 323-1851-301 Standard Issue 1
Copyright© 2010-2016 Ciena® Corporation March 2016
Interface login and logout 1-13
Procedure 1-1 (continued)
Logging in to a network element using a remote network connection
Step Action
18 Do one of the following to enter the response for this login session:
• Request the response from your network operations center or approved
administrator and enter it in the Response field.
• Click Show response generator, then
— select the required user privilege code for this login session from the
Privilege Code drop-down list
— enter the shared secret for the network element in the Shared Secret
field (characters appear as asterisks as they are typed)
— click the Generate Response button to generate the response for
this login session, based on the user identifier, privilege code, and
shared secret
19 Click OK to log in to the network element.
If in step 10 you selected the Requires manual connection/secure modem
at gateway node check box, the Manual Connection dialog box appears.
The user interface available to you depends on the port number entered.
Otherwise, a Connection Status dialog box appears. You may briefly see an
Information Retrieval Progress dialog.
If the connection is successful, the Access Warning dialog box displays the
contents of the login banner message and indicates the date (YYY-MM-DD),
time (HH:MM:SS), and time zone of the previous login for the User ID. If it is
the first login for the User ID, then the date and time is displayed as “-”. Click
Accept to acknowledge the message and proceed with the session. Clicking
Cancel logs you out. The Access Warning dialog box only appears if the
mandatory acknowledgment of the login banner is set to the default of Enable
during Site Manager installation. For more information on Site Manager
installation, refer to the “Site Manager installation” chapter in Site Manager for
6500 Packet-Optical Platform Release 11.1 Fundamentals, 323-1851-195.
The Node Information application for the network element appears. A
default profile tree (New Profile) appears in the navigation tree with the
network element added as a branch.
If the logged in gateway NE is in private IP mode, the remote NEs in its span
of control will not show in the navigation tree unless you add them using the
Span of Control application. See Procedure 4-25, "Adding a remote NE to
the span of control" on page 4-102.
—end—
6500 Packet-Optical Platform Administration and Security
Release 11.1 323-1851-301 Standard Issue 1
Copyright© 2010-2016 Ciena® Corporation March 2016
1-14 Interface login and logout
Procedure 1-2
Logging in to a network element using a modem
connection
Use this procedure to log in to a network element using a modem connection.
Download of release-specific data is not supported over a modem connection.
For this procedure to be successful, make sure the release-specific data is
already downloaded using Procedure 1-1, "Logging in to a network element
using a remote network connection" on page 1-9 or Procedure 1-4, "Logging
in to a network element using a direct network connection to the LAN port on
the shelf processor/control and timing module" on page 1-24. Refer to these
procedures for more information.
Logging in to a network element using the Login dialog box adds the network
element node to the navigation tree if it is not already there. To log in to a
network element already in the navigation tree, you can use the Autologin or
Login As options. Refer to Procedure 1-22, "Logging in to a network element
automatically" on page 1-70 or Procedure 1-23, "Logging in to a network
element manually" on page 1-72.
If the connection to a network element drops after you log in to the network
element through Site Manager, Site Manager does not detect the loss of the
connection until it sends a new command, such as a refresh, to the network
element.
It is an expected behavior that after a shelf processor (SP)/control and timing
module (CTM) restart is performed on a remote network element (RNE), the
first login attempt to the RNE will fail. An “Operation Failed” error message
appears and you must log in a second time to establish the connection to the
RNE.
ATTENTION
When logged in to a GNE that has RNEs associated to it, the connection to
the GNE is dropped after 30 minutes if no actions are performed on the GNE,
even if actions are performed on the associated RNEs. Performing at least
one action on the GNE every 30 minutes prevents that connection from being
dropped.
6500 Packet-Optical Platform Administration and Security
Release 11.1 323-1851-301 Standard Issue 1
Copyright© 2010-2016 Ciena® Corporation March 2016
Interface login and logout 1-15
Procedure 1-2 (continued)
Logging in to a network element using a modem connection
Prerequisites
To perform this procedure, you must:
• ensure modems are properly connected at the network element site and
on your PC.
• have a valid user ID and password.
• ensure the release-specific data is already downloaded.
Step Action
1 Start Site Manager. For steps, refer to the “Starting Site Manager” procedure
in Site Manager for 6500 Packet-Optical Platform Release 11.1
Fundamentals, 323-1851-195.
If the Login dialog box does not appear automatically, select Login from the
File drop-down menu to open the Login dialog box.
2 In the Connect Using area, select the Site Manager radio button.
To log in using a terminal session, refer to Procedure 3-1, "Starting a Telnet
terminal session" on page 3-3.
3 Select 6500 from the NE type drop-down list in the NE Information area.
You can click Find to display the Find Node dialog box, which contains
routing table information for all logged-in network elements. The Find button
is available only after you have logged in to a network element in the current
user session. When you select an entry in the Find Node dialog box and click
OK, the Login dialog box displays the associated NE Type in the NE
Information area, the Hostname/Address in the Connection Information
area, and the Login NE in the Login Information area.
4 In the NE Information area, ensure 6500 is selected from the Gateway node
type drop-down list.
Entering the connection information
5 Select Modem from the Connection type drop-down list.
6 Select or enter a telephone number in the Telephone number field. The
Telephone number drop-down list contains the most recently used
telephone numbers.
7 Enter or select a timeout value (in seconds) in the Timeout field.
8 If you want to define the modem settings, click the Advanced button. Refer
to Procedure 1-7, "Defining modem settings" on page 1-39.
9 Select the Requires manual connection/secure modem at gateway node
check box.
6500 Packet-Optical Platform Administration and Security
Release 11.1 323-1851-301 Standard Issue 1
Copyright© 2010-2016 Ciena® Corporation March 2016
1-16 Interface login and logout
Procedure 1-2 (continued)
Logging in to a network element using a modem connection
Step Action
Entering the login information
10 In the Login Information area, enter or select a network element ID in the
Login NE field. The Login NE drop-down list contains the most recently used
network element names.
Select the GatewayNE option from the Login NE drop-down list if you do not
know the network element name. When you log in to the network element, the
network element name appears in the navigation tree.
11 Enter a user identifier in the User ID field in the Login Information area.
The user ID field is case sensitive. However, the user ID should be entered
in uppercase, unless RADIUS authentication is used.
12 If you are logging in using Then go to
user account authentication step 13
challenge-response user authentication step 17
Using user account authentication
13 Enter a password in the Password field in the Login Information area.
14 Click Connect to log in to the network element.
The Manual Connection dialog box appears.
15 Login to the network element with the ACT-USER TL-1 command using the
LOCAL domain. For command syntax, refer to TL-1 Description/TL-1
Description for T-Series, 323-1851-190/323-1851-191.
16 Click the Return to Site Manager button.
If the connection is successful, the Access Warning dialog box displays the
contents of the login banner message and indicates the date (YYY-MM-DD),
time (HH:MM:SS), and time zone of the previous login for the User ID. If it is
the first login for the User ID, then the date and time is displayed as “-”. Click
Accept to acknowledge the message and proceed with the session. Clicking
Cancel logs you out. The Access Warning dialog box only appears if the
mandatory acknowledgment of the login banner is set to the default of Enable
during Site Manager installation. For more information on Site Manager
installation, refer to the “Site Manager installation” chapter in Site Manager for
6500 Packet-Optical Platform Release 11.1 Fundamentals, 323-1851-195.
The Node Information application for the network element appears.
The procedure is complete.
6500 Packet-Optical Platform Administration and Security
Release 11.1 323-1851-301 Standard Issue 1
Copyright© 2010-2016 Ciena® Corporation March 2016
Interface login and logout 1-17
Procedure 1-2 (continued)
Logging in to a network element using a modem connection
Step Action
Using challenge-response authentication
17 Select the Use challenge-response check box.
18 Click Connect to open the Challenge-Response Login dialog box. The
User ID field displays the user identifier entered in the Login dialog box. The
Challenge field displays the challenge retrieved from the network element for
this login session.
19 Do one of the following to enter the response for this login session:
• Request the response from your network operations center or approved
administrator and enter it in the Response field.
• Click Show response generator, then
— select the required user privilege code for this login session from the
Privilege Code drop-down list
— enter the shared secret for the network element in the Shared Secret
field (characters appear as asterisks as they are typed)
— click the Generate Response button to generate the response for
this login session, based on the user identifier, privilege code, and
shared secret
20 Click OK to log in to the network element.
The Manual Connection dialog box appears.
21 Login to the network element with the ACT-USER TL-1 command using the
CHALLENGE domain. For command syntax, refer to TL-1 Description/TL-1
Description for T-Series, 323-1851-190/323-1851-191.
6500 Packet-Optical Platform Administration and Security
Release 11.1 323-1851-301 Standard Issue 1
Copyright© 2010-2016 Ciena® Corporation March 2016
1-18 Interface login and logout
Procedure 1-2 (continued)
Logging in to a network element using a modem connection
Step Action
22 Click the Return to Site Manager button.
If the connection is successful, the Access Warning dialog box displays the
contents of the login banner message and indicates the date (YYY-MM-DD),
time (HH:MM:SS), and time zone of the previous login for the User ID. If it is
the first login for the User ID, then the date and time is displayed as “-”. Click
Accept to acknowledge the message and proceed with the session. Clicking
Cancel logs you out. The Access Warning dialog box only appears if the
mandatory acknowledgment of the login banner is set to the default of Enable
during Site Manager installation. For more information on Site Manager
installation, refer to the “Site Manager installation” chapter in Site Manager for
6500 Packet-Optical Platform Release 11.1 Fundamentals, 323-1851-195.
The Node Information application for the network element appears.
CAUTION
Risk of affecting other users
After you log in, make sure you disable the auto-update
feature (uncheck the Update on Data Changes item in
the Faults menu). Otherwise, other users on the
network element can be adversely affected.
—end—
6500 Packet-Optical Platform Administration and Security
Release 11.1 323-1851-301 Standard Issue 1
Copyright© 2010-2016 Ciena® Corporation March 2016
Interface login and logout 1-19
Procedure 1-3
Logging in to a network element using a direct cable
connection
Use this procedure to log in to a network element using a direct cable
connection to the RS-232 port of a shelf processor.
You can also use this procedure to log in to a network element through a DSM
using the RS-232 port of the DSM.
This procedure does not apply to 6500-T12 shelves.
The maximum number of Telnet sessions to the same network element is 18,
shared between OSI rlogins from the DSMs and IP Telnet sessions to the
network element.
Download of release-specific data is not supported over a direct cable
connection. For this procedure to be successful, make sure the
release-specific data is already downloaded using Procedure 1-1, "Logging in
to a network element using a remote network connection" on page 1-9 or
Procedure 1-4, "Logging in to a network element using a direct network
connection to the LAN port on the shelf processor/control and timing module"
on page 1-24. Refer to these procedures for more information.
Logging in to a network element using the Login dialog box adds the network
element node to the navigation tree if it is not already there. To log in to a
network element already in the navigation tree, you can use the Autologin or
Login As options. Refer to Procedure 1-22, "Logging in to a network element
automatically" on page 1-70 or Procedure 1-23, "Logging in to a network
element manually" on page 1-72.
If the connection to a network element drops after you log in to the network
element through Site Manager, Site Manager does not detect the loss of the
connection until it sends a new command, such as a refresh, to the network
element.
It is an expected behavior that after a shelf processor restart is performed on
a remote network element (RNE), the first login attempt to the RNE will fail. An
“Operation Failed” error message appears and you must log in a second time
to establish the connection to the RNE.
6500 Packet-Optical Platform Administration and Security
Release 11.1 323-1851-301 Standard Issue 1
Copyright© 2010-2016 Ciena® Corporation March 2016
1-20 Interface login and logout
Procedure 1-3 (continued)
Logging in to a network element using a direct cable connection
ATTENTION
When logged in to a GNE that has RNEs associated to it, the connection to
the GNE is dropped after 30 minutes if no actions are performed on the GNE,
even if actions are performed on the associated RNEs. Performing at least
one action on the GNE every 30 minutes prevents that connection from being
dropped.
Prerequisites
To perform this procedure, you must:
• have a valid user ID and password.
• make sure that the release-specific data is already downloaded.
• connect the PC directly to the RS-232 port of the shelf processor or the
DSM.
• if applicable, ensure the DSM is directly connected to the network element
to which you are logging in and that the OAM link is up.
• ensure the workstation COM port has the following settings:
— Bit rate: 9600
— Data bits: 8
— Stop bits: 1
— Parity: None
— Handshake: None
Step Action
1 Start Site Manager. For steps, refer to the “Starting Site Manager” procedure
in Site Manager for 6500 Packet-Optical Platform Release 11.1
Fundamentals, 323-1851-195.
If the Login dialog box does not appear automatically, select Login from the
File drop-down menu to open the Login dialog box.
2 In the Connect Using area, select the Site Manager radio button.
To log in using a terminal session, refer to Procedure 3-1, "Starting a Telnet
terminal session" on page 3-3.
6500 Packet-Optical Platform Administration and Security
Release 11.1 323-1851-301 Standard Issue 1
Copyright© 2010-2016 Ciena® Corporation March 2016
Interface login and logout 1-21
Procedure 1-3 (continued)
Logging in to a network element using a direct cable connection
Step Action
3 Select 6500 from the NE type drop-down list in the NE Information area.
You can click Find to display the Find Node dialog box, which contains
routing table information for all logged-in network elements. The Find button
is available only after you have logged in to a network element in the current
user session. When you select an entry in the Find Node dialog box and click
OK, the Login dialog box displays the associated NE Type in the NE
Information area, the Hostname/Address in the Connection Information
area, and the Login NE in the Login Information area.
4 In the NE Information area, ensure 6500 is selected from the Gateway node
type drop-down list.
5 Entering the connection information
6 Select Direct Cable from the Connection type drop-down list in the
Connection Information area.
7 Select a port from the Port drop-down list.
8 Enter or select a timeout value (in seconds) in the Timeout field.
9 If Site Manager requires manual intervention to reach the gateway node,
select the Requires manual connection/secure modem at gateway node
check box.
ATTENTION
When using a direct cable connection to log in, this check box must
be selected to avoid login failure.
Entering the login information
10 In the Login Information area, enter or select the ID of the network element
directly connected to in the Login NE field. The Login NE drop-down list
contains the most recently used network element names.
Select the GatewayNE option from the Login NE drop-down list if you do not
know the network element name. When you log in to the network element, the
network element name appears in the navigation tree.
11 Enter a user identifier in the User ID field in the Login Information area.
The user ID field is case sensitive. However, the user ID should be entered
in uppercase, unless RADIUS authentication is used.
12 If you are logging in using Then go to
user account authentication step 13
challenge-response user authentication step 15
6500 Packet-Optical Platform Administration and Security
Release 11.1 323-1851-301 Standard Issue 1
Copyright© 2010-2016 Ciena® Corporation March 2016
1-22 Interface login and logout
Procedure 1-3 (continued)
Logging in to a network element using a direct cable connection
Step Action
Using user account authentication
13 Type a password in the Password field in the Login Information area.
The Password field is case sensitive.
14 Click Connect to log in to the network element.
If in step 9 you selected the Requires manual connection/secure modem
at gateway node check box, the Manual Connection dialog box appears.
The user interface available to you depends on the port number entered.
Otherwise, a Connection Status dialog box appears. You may briefly see an
Information Retrieval Progress dialog.
If the connection is successful, the Access Warning dialog box displays the
contents of the login banner message and indicates the date (YYY-MM-DD),
time (HH:MM:SS), and time zone of the previous login for the User ID. If it is
the first login for the User ID, then the date and time is displayed as “-”. Click
Accept to acknowledge the message and proceed with the session. Clicking
Cancel logs you out. The Access Warning dialog box only appears if the
mandatory acknowledgment of the login banner is set to the default of Enable
during Site Manager installation. For more information on Site Manager
installation, refer to the “Site Manager installation” chapter in Site Manager for
6500 Packet-Optical Platform Release 11.1 Fundamentals, 323-1851-195.
The Node Information application for the network element appears.
The procedure is complete.
Using challenge-response authentication
15 Select the Use challenge-response check box.
16 Click Connect to open the Challenge/Response Login dialog box. The
User ID field displays the user identifier entered in the Login dialog box. The
Challenge field displays the challenge retrieved from the network element for
this login session.
17 Do one of the following to enter the response for this login session:
• Request the response from your network operations center or approved
administrator and enter it in the Response field.
• Click Show response generator, then
— select the required user privilege code for this login session from the
Privilege Code drop-down list
— enter the shared secret for the network element in the Shared Secret
field (characters appear as asterisks as they are typed)
— click the Generate Response button to generate the response for
this login session, based on the user identifier, privilege code, and
shared secret
6500 Packet-Optical Platform Administration and Security
Release 11.1 323-1851-301 Standard Issue 1
Copyright© 2010-2016 Ciena® Corporation March 2016
Interface login and logout 1-23
Procedure 1-3 (continued)
Logging in to a network element using a direct cable connection
Step Action
18 Click OK to log in to the network element.
If in step 9 you selected the Requires manual connection/secure modem
at gateway node check box, the Manual Connection dialog box appears. The
user interface available to you depends on the port number entered.
Otherwise, a Connection Status dialog box appears. You may briefly see an
Information Retrieval Progress dialog.
If the connection is successful, the Access Warning dialog box displays the
contents of the login banner message and indicates the date (YYY-MM-DD),
time (HH:MM:SS), and time zone of the previous login for the User ID. If it is
the first login for the User ID, then the date and time is displayed as “-”. Click
Accept to acknowledge the message and proceed with the session. Clicking
Cancel logs you out. The Access Warning dialog box only appears if the
mandatory acknowledgment of the login banner is set to the default of Enable
during Site Manager installation. For more information on Site Manager
installation, refer to the “Site Manager installation” chapter in Site Manager for
6500 Packet-Optical Platform Release 11.1 Fundamentals, 323-1851-195.
The Node Information application for the network element appears.
CAUTION
Risk of affecting other users
After you log in, make sure you disable the auto-update
feature (uncheck the Update on Data Changes item in
the Faults menu). Otherwise, other users on the
network element can be adversely affected.
—end—
6500 Packet-Optical Platform Administration and Security
Release 11.1 323-1851-301 Standard Issue 1
Copyright© 2010-2016 Ciena® Corporation March 2016
1-24 Interface login and logout
Procedure 1-4
Logging in to a network element using a direct
network connection to the LAN port on the shelf
processor/control and timing module
Use this procedure to log in to a network element using the LAN port on the
shelf processor (SP)/control and timing module (CTM).
It is an expected behavior that after a SP/CTM restart is performed on a
remote network element (RNE), the first login attempt to the RNE will fail. An
“Operation Failed” error message appears and you need to log back in a
second time to establish the connection to the RNE.
ATTENTION
When logged in to a GNE that has RNEs associated to it, the connection to
the GNE is dropped after 30 minutes if no actions are performed on the GNE,
even if actions are performed on the associated RNEs. Performing at least
one action on the GNE every 30 minutes prevents that connection from being
dropped.
Prerequisites
To perform this procedure, you must:
• have a valid user ID and password.
• know whether the LAN port on the SP/CTM faceplate is provisioned with
an IP address or if it is provisioned to be a DHCP server (default mode of
operation). If the LAN port is provisioned with an IP address, you must
know the address.
• have a cross-over or straight Ethernet cable.
Step Action
1 If you are using a Then go to
PC step 2
Mac step 6
Connecting a PC to the SP/CTM
2 At the PC command prompt, enter the following:
ipconfig/ flushdns ↵
ipconfig/ release ↵
ipconfig/ renew ↵
6500 Packet-Optical Platform Administration and Security
Release 11.1 323-1851-301 Standard Issue 1
Copyright© 2010-2016 Ciena® Corporation March 2016
Interface login and logout 1-25
Procedure 1-4 (continued)
Logging in to a network element using a direct network connection to the LAN port on the shelf
processor/control and timing module
Step Action
3 Connect the PC to the LAN port on the SP/CTM faceplate using a cross-over
or straight Ethernet cable.
4 Configure your PC to obtain an IP address automatically (the SP/CTM is a
DHCP server and can assign an IP address).
5 Periodically poll the PC using the ipconfig command the display confirms that
the DHCP server has configured the Craft PC with a new IP address.
Go to step 13.
Connecting a Mac to the SP/CTM
6 Connect the Mac to the LAN port on the SP/CTM faceplate using a cross-over
or straight Ethernet cable.
7 Open System Preferences.
8 Open Network settings.
9 Click on the Ethernet interface from the list on the left-hand side of the
preferences.
10 If the Configure IPv4 field is Then
not set to Using DHCP go to step 11
set to Using DHCP close the window and go to step 13
11 Use the drop-down menu to change the Configure IPv4 field to Using DHCP.
12 Click Apply and close the window.
Logging into Site Manager
13 Start Site Manager. For steps, refer to the “Starting Site Manager” procedure
in Site Manager for 6500 Packet-Optical Platform Release 11.1
Fundamentals, 323-1851-195.
If the Login dialog box does not appear automatically, select Login from the
File drop-down menu to open the Login dialog box.
14 In the Connect Using area, select the Site Manager radio button.
15 Select 6500 from the NE type drop-down list in the NE Information area.
You can click Find to display the Find Node dialog box, which contains
routing table information for all logged-in network elements. The Find button
is available only after you have logged in to a network element in the current
user session. When you select an entry in the Find Node dialog box and click
OK, the Login dialog box displays the associated NE Type in the NE
Information area, the Hostname/Address in the Connection Information
area, and the Login NE in the Login Information area.
16 In the NE Information area, ensure 6500 is selected from the Gateway node
type drop-down list.
6500 Packet-Optical Platform Administration and Security
Release 11.1 323-1851-301 Standard Issue 1
Copyright© 2010-2016 Ciena® Corporation March 2016
1-26 Interface login and logout
Procedure 1-4 (continued)
Logging in to a network element using a direct network connection to the LAN port on the shelf
processor/control and timing module
Step Action
Entering the connection information
17 Select Craft Ethernet from the Connection type drop-down list in the
Connection Information area.
18 In the Host name/address field, enter the IP address of the craft (LAN) port
on the network element.
For IPv4, the default values are:
• 10.0.0.1 for an SP/CTM in:
— slot 15 (for a 2-slot, 7-slot, 6500-7 packet-optical, or 14-slot shelf)
— slot 41 (for a 32-slot or 6500-T12 shelf)
• 10.0.0.5 for an SP/CTM in:
— slot 16 (for a 6500-7 or 14-slot shelf)
— slot 42 (for a 32-slot or 6500-T12 shelf)
For IPv6, the default values are:
• fd00:238a:6500:a::1 for an SP-2/SPAP-2 w/2xOSC in:
— slot 15 (for a 6500 2-slot optical Type 2, 7-slot, 6500-7 packet-optical,
or 14-slot shelf)
— slot 41 (for a 32-slot shelf);
• fd00:238a:6500:b::1 for an SP-2 in:
— slot 16 (for a 14-slot shelf)
— slot 42 (for a 32-slot shelf).
19 To enable a Secure Shell for the connection, select the Use SSH check box.
Note: The Node Setup application is not supported over an SSH
connection.
20 Enter a port number in the Port field. The default port number is 23. If you
selected the Use SSH check box, the port number is set to 22. For Private IP
systems, the port depends on the Reverse Port NAT provisioning.
Note: Use port 2023 (Telnet) or 2022 (SSH) if logging in to a
consolidated node member shelf when the primary shelf is unreachable.
21 Enter or select a timeout value (in seconds) in the Timeout field.
22 If Site Manager requires manual intervention to reach the gateway node,
select the Requires manual connection/secure modem at gateway node
check box.
6500 Packet-Optical Platform Administration and Security
Release 11.1 323-1851-301 Standard Issue 1
Copyright© 2010-2016 Ciena® Corporation March 2016
Interface login and logout 1-27
Procedure 1-4 (continued)
Logging in to a network element using a direct network connection to the LAN port on the shelf
processor/control and timing module
Step Action
Entering the login information
23 In the Login Information area, enter or select a network element ID in the
Login ID field. The Login NE drop-down list contains the most recently used
network element names.
Select the GatewayNE option from the Login NE drop-down list if you do not
know the network element name. When you log in to the network element, the
network element name appears in the navigation tree.
24 Enter a user identifier in the User ID field in the Login Information area.
The user ID field is case sensitive. However, the user ID should be entered
in uppercase, unless RADIUS authentication is used.
25 If you are logging in using Then go to
user account authentication step 26
challenge-response user authentication step 28
Using user account authentication
26 Enter a password in the Password field in the Login Information area.
The Password field is case sensitive.
27 Click Connect to log in to the network element.
If in step 22 you selected the Requires manual connection/secure modem
at gateway node check box, the Manual Connection dialog box appears.
The user interface available to you depends on the port number entered.
Otherwise, a Connection Status dialog box appears. You may briefly see an
Information Retrieval Progress dialog.
If the connection is successful, the Access Warning dialog box displays the
contents of the login banner message and indicates the date (YYY-MM-DD),
time (HH:MM:SS), and time zone of the previous login for the User ID. If it is
the first login for the User ID, then the date and time is displayed as “-”. Click
Accept to acknowledge the message and proceed with the session. Clicking
Cancel logs you out. The Access Warning dialog box only appears if the
mandatory acknowledgment of the login banner is set to the default of Enable
during Site Manager installation. For more information on Site Manager
installation, refer to the “Site Manager installation” chapter in Site Manager for
6500 Packet-Optical Platform Release 11.1 Fundamentals, 323-1851-195.
The Node Information application for the network element appears. A
default profile tree (New Profile) appears in the navigation tree with the
network element added as a branch.
The procedure is complete.
6500 Packet-Optical Platform Administration and Security
Release 11.1 323-1851-301 Standard Issue 1
Copyright© 2010-2016 Ciena® Corporation March 2016
1-28 Interface login and logout
Procedure 1-4 (continued)
Logging in to a network element using a direct network connection to the LAN port on the shelf
processor/control and timing module
Step Action
Using challenge-response authentication
28 Select the Use challenge-response check box.
29 Click Connect to open the Challenge-Response Login dialog box. The
User ID field displays the user identifier entered in the Login dialog box. The
Challenge field displays the challenge retrieved from the network element for
this login session.
30 Do one of the following to enter the response for this login session:
• Request the response from your network operations center or approved
administrator and enter it in the Response field.
• Click Show response generator, then
— select the required user privilege code for this login session from the
Privilege Code drop-down list
— enter the shared secret for the network element in the Shared Secret
field (characters appear as asterisks as they are typed)
— click the Generate Response button to generate the response for
this login session, based on the user identifier, privilege code, and
shared secret
31 Click OK to log in to the network element.
A Connection Status dialog box appears. You may briefly see an
Information Retrieval Progress dialog.
If the connection is successful, the Access Warning dialog box displays the
contents of the login banner message and indicates the date (YYY-MM-DD),
time (HH:MM:SS), and time zone of the previous login for the User ID. If it is
the first login for the User ID, then the date and time is displayed as “-”. Click
Accept to acknowledge the message and proceed with the session. Clicking
Cancel logs you out. The Access Warning dialog box only appears if the
mandatory acknowledgment of the login banner is set to the default of Enable
during Site Manager installation. For more information on Site Manager
installation, refer to the “Site Manager installation” chapter in Site Manager for
6500 Packet-Optical Platform Release 11.1 Fundamentals, 323-1851-195.
The Node Information application for the network element appears. A
default profile tree (New Profile) appears in the navigation tree with the
network element added as a branch.
32 Disconnect the Ethernet cable from the LAN port on the SP/CTM.
—end—
6500 Packet-Optical Platform Administration and Security
Release 11.1 323-1851-301 Standard Issue 1
Copyright© 2010-2016 Ciena® Corporation March 2016
Interface login and logout 1-29
Procedure 1-5
Logging in to a remote network element using a local
network element LAN port on the shelf
processor/control and timing module
Use this procedure to log in to a remote network element using a local network
element LAN port on the shelf processor (SP)/control and timing module
(CTM).
If the connection to a network element drops after you log in to the network
element through Site Manager, Site Manager does not detect the loss of the
connection until it sends a new command, such as a refresh, to the network
element.
It is an expected behavior that after a SP/CTM restart is performed on a
remote network element (RNE), the first login attempt to the RNE will fail. An
“Operation Failed” error message appears and you need to log back in a
second time to establish the connection to the RNE.
ATTENTION
When logged in to a GNE that has RNEs associated to it, the connection to
the GNE is dropped after 30 minutes if no actions are performed on the GNE,
even if actions are performed on the associated RNEs. Performing at least
one action on the GNE every 30 minutes prevents that connection from being
dropped.
Prerequisites
To perform this procedure, you must:
• have a valid user ID and password.
• note the following: By default, the IPv4 DHCP server is enabled on the
craft LAN port so the craft PC receives an IP address automatically. The
IPv6 DHCP server, however, is disabled by default. If the DHCP server in
the respective protocol is not enabled, you must know the IP address that
is provisioned on the LAN port so that the craft PC can be configured to
be in the same subnet/prefix. The craft LAN port always uses an IPv4
subnet mask of 255.255.255.252, and an IPv6 prefix of /64.
• have a cross-over or straight Ethernet cable.
6500 Packet-Optical Platform Administration and Security
Release 11.1 323-1851-301 Standard Issue 1
Copyright© 2010-2016 Ciena® Corporation March 2016
1-30 Interface login and logout
Procedure 1-5 (continued)
Logging in to a remote network element using a local network element LAN port on the shelf
processor/control and timing module
Step Action
1 If you are using a Then go to
PC step 2
Mac step 6
Connecting a PC to the SP/CTM
2 At the PC command prompt, enter the following:
ipconfig/ flushdns ↵
ipconfig/ release ↵
ipconfig/ renew ↵
3 Connect the PC to the LAN port on the SP/CTM faceplate using a cross-over
or straight Ethernet cable.
4 Configure your PC to obtain an IP address automatically (the SP/CTM is a
DHCP server and can assign an IP address).
5 Periodically poll the PC using the ipconfig command the display confirms that
the DHCP server has configured the Craft PC with a new IP address.
Go to step 13.
Connecting a Mac to the SP/CTM
6 Connect the Mac to the LAN port on the SP/CTM faceplate using a cross-over
or straight Ethernet cable.
7 Open System Preferences.
8 Open Network settings.
9 Click on the Ethernet interface from the list on the left-hand side of the
preferences.
10 If the Configure IPv4 field is Then
not set to Using DHCP go to step 11
set to Using DHCP close the window and go to step 13
11 Use the drop-down menu to change the Configure IPv4 field to Using DHCP.
12 Click Apply and close the window.
Logging into Site Manager
13 Start Site Manager. For steps, refer to the “Starting Site Manager” procedure
in Site Manager for 6500 Packet-Optical Platform Release 11.1
Fundamentals, 323-1851-195.
If the Login dialog box does not appear automatically, select Login from the
File drop-down menu to open the Login dialog box.
14 In the Connect Using area, select the Site Manager radio button.
6500 Packet-Optical Platform Administration and Security
Release 11.1 323-1851-301 Standard Issue 1
Copyright© 2010-2016 Ciena® Corporation March 2016
Interface login and logout 1-31
Procedure 1-5 (continued)
Logging in to a remote network element using a local network element LAN port on the shelf
processor/control and timing module
Step Action
Logging into the network element to which you are physically connected
15 Select 6500 from the NE type drop-down list in the NE Information area.
16 In the NE Information area, ensure 6500 is selected from the Gateway node
type drop-down list.
Entering the connection information
17 Select Network from the Connection type drop-down list in the Connection
Information area.
18 Enter or select an IP address in the Host name/address field. The Host
name/address drop-down list contains the most recently used host
names/addresses. IPv4 and IPv6 IP addresses are supported. For further
details on IPv6, refer to “IPv6” on page 1-2.
To enable a Secure Shell for the connection, select the Use SSH check box.
Note: The Node Setup application is not supported over an SSH
connection.
19 Enter a port number in the Port field. The default port number is 23. If you
selected the Use SSH check box, the port number is set to 22. For Private IP
systems, the port depends on the Reverse Port NAT provisioning.
Note: Use port 2023 (Telnet) or 2022 (SSH) if logging in to a
consolidated node member shelf when the primary shelf is unreachable.
20 Enter or select a timeout value (in seconds) in the Timeout field.
21 If Site Manager requires manual intervention to reach the gateway node,
select the Requires manual connection/secure modem at gateway node
check box.
Entering the login information
22 In the Login Information area, enter or select a network element ID in the
Login ID field. The Login NE drop-down list contains the most recently used
network element names.
Select the GatewayNE option from the Login NE drop-down list if you do not
know the network element name. When you log in to the network element, the
network element name appears in the navigation tree.
Note: Do not enter or select the network element ID of a remote network
element in the Login NE field, as it results in a direct login to the remote
NE through the gateway NE. This can result in obtaining an incorrect self
description file.
23 Enter a user identifier in the User ID field in the Login Information area.
The user ID field is case sensitive. However, the user ID should be entered
in uppercase, unless RADIUS authentication is used.
6500 Packet-Optical Platform Administration and Security
Release 11.1 323-1851-301 Standard Issue 1
Copyright© 2010-2016 Ciena® Corporation March 2016
1-32 Interface login and logout
Procedure 1-5 (continued)
Logging in to a remote network element using a local network element LAN port on the shelf
processor/control and timing module
Step Action
24 If you are logging in using Then go to
user account authentication step 25
challenge-response user authentication step 28
Using user account authentication
25 Enter a password in the Password field in the Login Information area.
The Password field is case sensitive.
26 Click Connect to log in to the network element.
27 If in step 21 you selected the Requires manual connection/secure modem
at gateway node check box, the Manual Connection dialog box appears.
Otherwise, a Connection Status dialog box appears. You may briefly see an
Information Retrieval Progress dialog.
If the connection is successful, the Access Warning dialog box displays the
contents of the login banner message and indicates the date (YYY-MM-DD),
time (HH:MM:SS), and time zone of the previous login for the User ID. If it is
the first login for the User ID, then the date and time is displayed as “-”. Click
Accept to acknowledge the message and proceed with the session. Clicking
Cancel logs you out. The Access Warning dialog box only appears if the
mandatory acknowledgment of the login banner is set to the default of Enable
during Site Manager installation. For more information on Site Manager
installation, refer to the “Site Manager installation” chapter in Site Manager for
6500 Packet-Optical Platform Release 11.1 Fundamentals, 323-1851-195.
The Node Information application for the network element appears. A
default profile tree (New Profile) appears in the navigation tree with the
network element added as a branch.
Go to step 33.
Using challenge-response authentication
28 Select the Use challenge-response check box.
29 Click Connect to open the Challenge-Response Login dialog box. The
User ID field displays the user identifier entered in the Login dialog box. The
Challenge field displays the challenge retrieved from the network element for
this login session.
6500 Packet-Optical Platform Administration and Security
Release 11.1 323-1851-301 Standard Issue 1
Copyright© 2010-2016 Ciena® Corporation March 2016
Interface login and logout 1-33
Procedure 1-5 (continued)
Logging in to a remote network element using a local network element LAN port on the shelf
processor/control and timing module
Step Action
30 Do one of the following to enter the response for this login session:
• Request the response from your network operations center or approved
administrator and enter it in the Response field.
• Click Show response generator, then
— select the required user privilege code for this login session from the
Privilege Code drop-down list
— enter the shared secret for the network element in the Shared Secret
field (characters appear as asterisks as they are typed)
— click the Generate Response button to generate the response for
this login session, based on the user identifier, privilege code, and
shared secret
31 Click OK to log in to the network element.
32 A Connection Status dialog box appears. You may briefly see an
Information Retrieval Progress dialog.
If the connection is successful, the Access Warning dialog box displays the
contents of the login banner message and indicates the date (YYY-MM-DD),
time (HH:MM:SS), and time zone of the previous login for the User ID. If it is
the first login for the User ID, then the date and time is displayed as “-”. Click
Accept to acknowledge the message and proceed with the session. Clicking
Cancel logs you out. The Access Warning dialog box only appears if the
mandatory acknowledgment of the login banner is set to the default of Enable
during Site Manager installation. For more information on Site Manager
installation, refer to the “Site Manager installation” chapter in Site Manager for
6500 Packet-Optical Platform Release 11.1 Fundamentals, 323-1851-195.
The Node Information application for the network element appears. A
default profile tree (New Profile) appears in the navigation tree with the
network element added as a branch.
33 Close the second Site Manager session. For steps, refer to the “Closing Site
Manager” procedure in Site Manager for 6500 Packet-Optical Platform
Release 11.1 Fundamentals, 323-1851-195.
Adding the remote network element to Navigation tree
34 Click Add Node in the Node Summary area to open the Add Node to dialog
box.
35 Select 6500 from the NE type drop-down list in the Add NE Information
area.
36 In the Add NE Information area, ensure 6500 is selected from the Gateway
drop-down list.
This selection must match that in step 35.
6500 Packet-Optical Platform Administration and Security
Release 11.1 323-1851-301 Standard Issue 1
Copyright© 2010-2016 Ciena® Corporation March 2016
1-34 Interface login and logout
Procedure 1-5 (continued)
Logging in to a remote network element using a local network element LAN port on the shelf
processor/control and timing module
Step Action
37 Select the Manual entry radio button.
38 Enter the IP address of the remote network element in the Host
name/address field. The Host name/address drop-down list contains the
most recently used host names/addresses. IPv4 and IPv6 IP addresses are
supported. For further details on IPv6, refer to “IPv6” on page 1-2.
39 Uncheck the AlternateIP check box.
40 Select the Use SSH check box if SSH is enabled on the remote network
element. Otherwise, uncheck the Use SSH check box.
41 Click OK.
The remote network element is added to the Navigation tree.
Logging into the remote network element
42 Right-click on the remote network element and select Login As.
43 Enter a user identifier in the User ID field in the Login Information area.
The user ID field is case sensitive. However, the user ID should be entered
in uppercase, unless RADIUS authentication is used.
44 If you are logging in using Then go to
user account authentication step 45
challenge-response user authentication step 47
45 Enter a password in the Password field.
The Password field is case sensitive.
46 Click Login to log in to the remote network element.
Go to step 52.
Using challenge-response authentication
47 Select the Use challenge-response check box.
48 Click Connect to open the Challenge-Response Login dialog box. The
User ID field displays the user identifier entered in the Login dialog box. The
Challenge field displays the challenge retrieved from the network element for
this login session.
6500 Packet-Optical Platform Administration and Security
Release 11.1 323-1851-301 Standard Issue 1
Copyright© 2010-2016 Ciena® Corporation March 2016
Interface login and logout 1-35
Procedure 1-5 (continued)
Logging in to a remote network element using a local network element LAN port on the shelf
processor/control and timing module
Step Action
49 Do one of the following to enter the response for this login session:
• Request the response from your network operations center or approved
administrator and enter it in the Response field.
• Click Show response generator, then
— select the required user privilege code for this login session from the
Privilege Code drop-down list
— enter the shared secret for the network element in the Shared Secret
field (characters appear as asterisks as they are typed)
— click the Generate Response button to generate the response for
this login session, based on the user identifier, privilege code, and
shared secret
50 Click OK to log in to the network element.
51 A Connection Status dialog box appears. You may briefly see an
Information Retrieval Progress dialog.
If the connection is successful, the Access Warning dialog box displays the
contents of the login banner message and indicates the date (YYY-MM-DD),
time (HH:MM:SS), and time zone of the previous login for the User ID. If it is
the first login for the User ID, then the date and time is displayed as “-”. Click
Accept to acknowledge the message and proceed with the session. Clicking
Cancel logs you out. The Access Warning dialog box only appears if the
mandatory acknowledgment of the login banner is set to the default of Enable
during Site Manager installation. For more information on Site Manager
installation, refer to the “Site Manager installation” chapter in Site Manager for
6500 Packet-Optical Platform Release 11.1 Fundamentals, 323-1851-195.
The Node Information application for the network element appears. A
default profile tree (New Profile) appears in the navigation tree with the
network element added as a branch.
52 Close the second Site Manager session. For steps, refer to the “Closing Site
Manager” procedure in Site Manager for 6500 Packet-Optical Platform
Release 10.2 Fundamentals, 323-1851-195.
53 Disconnect the Ethernet cable from the LAN port on the SP/CTM.
—end—
6500 Packet-Optical Platform Administration and Security
Release 11.1 323-1851-301 Standard Issue 1
Copyright© 2010-2016 Ciena® Corporation March 2016
1-36 Interface login and logout
Procedure 1-6
Logging in to a network element using a Remote
Login TL1 Gateway connection
Use this procedure to log in to a network element using a Remote Login TL1
Gateway connection.
Logging in to a network element using the Login dialog box adds the network
element node to the navigation tree if it is not already there. To log in to a
network element already in the navigation tree, you can use the Autologin or
Login As options. Refer to Procedure 1-22, "Logging in to a network element
automatically" on page 1-70 or Procedure 1-23, "Logging in to a network
element manually" on page 1-72.
If the connection to a network element drops after you log in to the network
element through Site Manager, Site Manager does not detect the loss of the
connection until it sends a new command, such as a refresh, to the network
element.
It is an expected behavior that after a shelf processor (SP)/control and timing
module (CTM) restart is performed on a remote network element (RNE), the
first login attempt to the RNE will fail. An “Operation Failed” error message
appears and you must log in a second time to establish the connection to the
RNE.
ATTENTION
When logged in to a GNE that has RNEs associated to it, the connection to
the GNE is dropped after 30 minutes if no actions are performed on the GNE,
even if actions are performed on the associated RNEs. Performing at least
one action on the GNE every 30 minutes prevents that connection from being
dropped.
Prerequisites
To perform this procedure, you must have a valid user ID and password.
6500 Packet-Optical Platform Administration and Security
Release 11.1 323-1851-301 Standard Issue 1
Copyright© 2010-2016 Ciena® Corporation March 2016
Interface login and logout 1-37
Procedure 1-6 (continued)
Logging in to a network element using a Remote Login TL1 Gateway connection
Step Action
1 Start Site Manager. For steps, refer to the “Starting Site Manager” procedure
in Site Manager for 6500 Packet-Optical Platform Release 11.1
Fundamentals, 323-1851-195.
If the Login dialog box does not appear automatically, select Login from the
File drop-down menu to open the Login dialog box.
2 In the Connect Using area, select the Site Manager radio button.
To log in using a terminal session, refer to Procedure 3-1, "Starting a Telnet
terminal session" on page 3-3.
3 Select 6500 from the NE type drop-down list in the NE Information area.
You can click Find to display the Find Node dialog box, which contains
routing table information for all logged-in network elements. The Find button
is available only after you have logged in to a network element in the current
user session. When you select an entry in the Find Node dialog box and click
OK, the Login dialog box displays the associated NE Type in the NE
Information area, the Hostname/Address in the Connection Information
area, and the Login NE in the Login Information area.
4 In the NE Information area, select Remote Login TL1 Gateway from the
Gateway node type drop-down list.
When Remote Login TL1 Gateway is selected, the Requires manual
connection/secure modem at gateway node check box is automatically
selected.
Entering the connection information
5 In the Connection Information area, select Network from the Connection
type drop-down list.
6 Select or enter an IP address in the Host name/address field. The Host
name/address drop-down list contains the most recently used host
names/addresses. IPv4 and IPv6 IP addresses are supported. For further
details on IPv6, refer to “IPv6” on page 1-2.
7 To enable a Secure Shell for the connection, select the Use SSH check box.
8 Enter a port number in the Port box. For example:
• The default port number is 23, which accesses interactive TL1 mode.
• Port 22 provides an SSH connection as an alternative to port 23.
• Port 10010 and 10020 access the command line interface (CLI) through
a Remote Login TL1 Gateway session.
• Port 20002 provides an SSH connection as an alternative to ports 10010
and 10020 for the CLI.
If you selected the Use SSH check box, the port number is set to 22 or 20002.
9 Select a value (in seconds) from the Timeout drop-down.
6500 Packet-Optical Platform Administration and Security
Release 11.1 323-1851-301 Standard Issue 1
Copyright© 2010-2016 Ciena® Corporation March 2016
1-38 Interface login and logout
Procedure 1-6 (continued)
Logging in to a network element using a Remote Login TL1 Gateway connection
Step Action
10 If Site Manager requires manual intervention to reach the gateway node,
ensure the Requires manual connection/secure modem at gateway node
check box is selected.
Entering the login information
11 In the Login Information area, enter or select a network element ID in the
Login NE field. The Login NE drop-down list contains the most recently used
network element names.
Select the GatewayNE option from the Login NE drop-down list if you do not
know the network element name. When you log in to the network element, the
network element name appears in the navigation tree.
12 To log in to the network element using challenge-response authentication,
select the Use challenge-response check box.
13 Enter a user identifier in the User ID field in the Login Information area.
The user ID field is case sensitive. However, the user ID should be entered
in uppercase, unless RADIUS authentication is used.
14 Enter a password in the Password field in the Login Information area.
The Password field is case sensitive.
If you selected the Use challenge-response check box, you do not need to
enter a password.
15 Click Connect to log in to the network element.
The Manual Connection dialog box appears. The user interface available to
you depends on the port number entered.
—end—
6500 Packet-Optical Platform Administration and Security
Release 11.1 323-1851-301 Standard Issue 1
Copyright© 2010-2016 Ciena® Corporation March 2016
Interface login and logout 1-39
Procedure 1-7
Defining modem settings
Use this procedure to define the modem settings when you are logging in to a
network element using a modem. Refer to Table 1-1 on page 1-40 for details
of the modem parameters.
Step Action
1 Click Advanced in the Login dialog box when the Modem connection type is
selected (refer to Procedure 1-2, "Logging in to a network element using a
remote network connection" on page 1-14).
2 Select a modem string from the Initialize drop-down list in the Modem
information area or enter a new modem initialization string.
3 Select a dial method (Tone or Pulse dialing) from the Dial using drop-down
list in the Modem information area.
4 Select the serial port where the modem is connected on the PC from the Port
drop-down list in the Port information area.
5 Select a serial bit rate from the Bit rate drop-down list in the Port information
area.
6 Select the number of data bits from the Data bits drop-down list in the Port
information area.
7 Select the number of stop bits from the Stop bits drop-down list in the Port
information area.
8 Select a serial parity option from the Parity drop-down list in the Port
information area.
9 Select a serial handshake option from the Handshake drop-down list in the
Port information area.
10 Click OK to return to the Login dialog box.
—end—
6500 Packet-Optical Platform Administration and Security
Release 11.1 323-1851-301 Standard Issue 1
Copyright© 2010-2016 Ciena® Corporation March 2016
1-40 Interface login and logout
Procedure 1-7 (continued)
Defining modem settings
Table 1-1
Modem advanced parameters
Parameter Options Description
Initialize <Default> Sets the modem initialize string.
Dial using Tone (default), Pulse Sets whether the modem uses tone or pulse dialing.
Port COM1 (default), COM2, Sets the local port used for the modem connection.
COM3, COM4
Bit rate 110, 150, 300, 600, 1200, Sets the speed used for the computer to modem
2400, 4800, 9600, 19200 connection.
(default), 38400, 57600,
115200
Data bits 5, 6, 7, 8 (default) Sets the number of data bits used for each character.
Stop bits 1 (default), 2 Sets the number of stop bits used.
Parity None (default), Odd, Even, Sets the type of error checking used.
Mark
Handshake None (default), XONXOFF, Sets whether hardware or software flow control is
CTSRTS, DSRDTR used. XONXOFF refers to software flow control.
CTSRTS and DSRDTR refer to hardware flow control.
6500 Packet-Optical Platform Administration and Security
Release 11.1 323-1851-301 Standard Issue 1
Copyright© 2010-2016 Ciena® Corporation March 2016
Interface login and logout 1-41
Procedure 1-8
Adding a login profile for a Site Manager session
using a network connection
Use this procedure to create a login profile using the Add Login Profile dialog
box. A login profile allows you to save the login details for particular
connections, so that you do not have to reenter them each time you log in to
the network element.
The Site Manager application supports up to 100 login profiles. Each profile
can support up to 17 nodes (network elements).
Step Action
1 Select Login Manager from the File drop-down menu.
The Login Manager application opens automatically upon starting Site
Manager if you have changed the default login settings. For more information
about editing Site Manager preferences, refer to the “Editing Site Manager
preferences” procedure in Site Manager for 6500 Packet-Optical Platform
Release 11.1 Fundamentals, 323-1851-195.
2 Click Add in the Login Profile Summary area to open the Add Login Profile
dialog box.
3 Enter a name in the Profile Name field.
4 In the Connect Using area, select the Site Manager radio button.
5 Select Network from the Connection type drop-down list in the Connection
Information area.
6 Select a timeout value (in seconds) from the Timeout drop-down list.
7 Click Add Node in the Node Summary area to open the Add Node dialog
box. The title of the Add Node dialog box includes the profile name.
8 If you want to add a node Then
using visible network you must have logged in to a 6500 network
elements in the routing table element in the current user session to use
this option.
Select the Show Visible Network
Elements radio button, then go to step 9.
using a manual entry select the Manual Entry radio button, then
go to step 15.
Note 1: Only IPv4-addressed nodes appear in the visible network elements
table in this release.
Note 2: To add IPv6 addresses to a login profile, only the Manual entry
method is supported in this release.
6500 Packet-Optical Platform Administration and Security
Release 11.1 323-1851-301 Standard Issue 1
Copyright© 2010-2016 Ciena® Corporation March 2016
1-42 Interface login and logout
Procedure 1-8 (continued)
Adding a login profile for a Site Manager session using a network connection
Step Action
Using visible network elements in the routing table
9 Select 6500 from the NE type drop-down list in the NE Information area.
10 In the NE Information area, ensure 6500 is selected from the Gateway node
type drop-down list.
11 To enable a Secure Shell for the connection, select the Use SSH check box.
12 Enter a port number in the Port field. The default port number is 23. If you
selected the Use SSH check box, the port number is set to 22.
13 If Site Manager requires manual intervention to reach the gateway node,
select the Requires manual connection/secure modem at gateway node
check box.
14 Select a network element from the Login Information table. The Login
Information table only displays network elements if you have logged in to at
least one network element in the current user session.
Note: Only IPv4-addressed nodes appear in the Login Information
table in this release.
For a Network type of login profile, if the Host Name/Address column is
blank, enter the DCN IP address in the Host name/address field in the
Connection Information area. The IP address listed in the Alternate
Address column corresponds to the COLAN IP, which can be used in this
case. When the Alternate Address is used, the Manual entry radio button
must be selected. In this case, select the Manual Entry radio button, then go
to step 21.
To add IPv6 addresses to a login profile, only the Manual entry method is
supported in this release.
If you are using the network address translation (NAT) feature for
head-ending the network, the displayed IP address is the shelf-IP address of
the NE, not the externally visible DCN IP address configured through NAT.
You can select multiple network elements if each network element already
has a host name/address in the Login Information table. To select multiple
network elements, do one of the following:
• Hold down the Ctrl key, and click the required network elements.
• Hold down the Shift key, and click the first and the last network elements
in the range of network elements.
Go to step 22.
6500 Packet-Optical Platform Administration and Security
Release 11.1 323-1851-301 Standard Issue 1
Copyright© 2010-2016 Ciena® Corporation March 2016
Interface login and logout 1-43
Procedure 1-8 (continued)
Adding a login profile for a Site Manager session using a network connection
Step Action
Using a manual entry
15 Select 6500 from the NE type drop-down list in the NE Information area.
16 In the NE Information area, ensure 6500 is selected from the Gateway node
type drop-down list.
17 To enable a Secure Shell for the connection, select the Use SSH check box.
18 Enter or select an IP address in the Host name/address field. The Host
name/address drop-down list contains the most recently used host
names/addresses. IPv4 and IPv6 IP addresses are supported. For further
details on IPv6, refer to “IPv6” on page 1-2.
19 Enter a port number in the Port field. The default port number is 23. If you
selected the Use SSH check box, the port number is set to 22.
20 If Site Manager requires manual intervention to reach the gateway node,
select the Requires manual connection/secure modem at gateway node
check box.
21 In the Login Information area, enter or select a network element ID in the
Login NE field. The Login NE drop-down list contains the most recently used
network element names.
If you do not know the network element name, select the GatewayNE option
from the Login NE drop-down list. When you log in to the network element,
the network element name appears in the navigation tree.
22 Do one of the following:
• Click Apply to save the node information and keep the Add Node dialog
box open so that you can add another node. Go to step 8.
• Click OK to save the current add node information and return to the Add
Login Profile dialog box.
23 The Node Summary table in the Add Login Profile dialog box is updated
with the node information. Do one of the following:
• Click Apply to save the current login profile and keep the Add Login
Profile dialog box open so that you can create another profile. Go to
step 3.
• Click OK to save the current login profile and return to the Login
Manager window.
24 Select Close from the File drop-down menu to close the Login Manager
window.
—end—
6500 Packet-Optical Platform Administration and Security
Release 11.1 323-1851-301 Standard Issue 1
Copyright© 2010-2016 Ciena® Corporation March 2016
1-44 Interface login and logout
Procedure 1-9
Adding a login profile for a terminal session using a
network connection
Use this procedure to create a login profile using the Add Login Profile dialog
box. A login profile allows you to save the login details for a particular
connection, so that you do not need to reenter them each time you log in to
the network element.
Site Manager supports up to 100 login profiles.
A login profile for a terminal session is restricted to a single network
connection.
Step Action
1 Select Login Manager from the File drop-down menu.
The Login Manager application opens automatically upon starting Site
Manager if you have changed the default login settings. For more information
about editing Site Manager preferences, refer to the “Editing Site Manager
preferences” procedure in Site Manager for 6500 Packet-Optical Platform
Release 11.1 Fundamentals, 323-1851-195.
2 Click Add in the Login Profile Summary area to open the Add Login Profile
dialog box.
3 Enter a name in the Profile Name field.
4 In the Connect Using area, select the Terminal session radio button.
5 Select 6500 from the Gateway node type drop-down list in the Connection
Information area.
6 Select Network from the Connection type drop-down list.
7 Select a timeout value (in seconds) from the Timeout drop-down list.
8 Select or enter an IP address in the Host name/address field. The Host
name/address drop-down list contains the most recently used host
names/addresses. IPv4 and IPv6 IP addresses are supported. For further
details on IPv6, refer to “IPv6” on page 1-2.
9 To enable a Secure Shell for the connection, select the Use SSH check box.
10 Enter a port number in the Port field. The default port number is 23. If you
selected the Use SSH check box, the port number is set to 22.
6500 Packet-Optical Platform Administration and Security
Release 11.1 323-1851-301 Standard Issue 1
Copyright© 2010-2016 Ciena® Corporation March 2016
Interface login and logout 1-45
Procedure 1-9 (continued)
Adding a login profile for a terminal session using a network connection
Step Action
11 Do one of the following:
• Click Apply to save the current login profile and keep the Add Login
Profile dialog box open so that you can create another profile.
• Click OK to save the current login profile and return to the Login
Manager window.
12 Select Close from the File drop-down menu to close the Login Manager
window.
—end—
6500 Packet-Optical Platform Administration and Security
Release 11.1 323-1851-301 Standard Issue 1
Copyright© 2010-2016 Ciena® Corporation March 2016
1-46 Interface login and logout
Procedure 1-10
Adding a login profile for a Site Manager session
using a craft Ethernet connection
Use this procedure to create a login profile using the Add Login Profile dialog
box. A login profile allows you to save the login details for particular
connections, so that you do not have to reenter them each time you log in to
the network element.
The Site Manager application supports up to 100 login profiles. Each profile
can support up to 17 nodes (network elements).
Step Action
1 Select Login Manager from the File drop-down menu.
The Login Manager application opens automatically upon starting Site
Manager if you have changed the default login settings. For more information
about editing Site Manager preferences, refer to the “Editing Site Manager
preferences” procedure in Site Manager for 6500 Packet-Optical Platform
Release 11.1 Fundamentals, 323-1851-195.
2 Click Add in the Login Profile Summary area to open the Add Login Profile
dialog box.
3 Enter a name in the Profile Name field.
4 In the Connect Using area, select the Site Manager radio button.
5 Select Craft Ethernet from the Connection type drop-down list in the
Connection Information area.
6 Select a timeout value (in seconds) from the Timeout drop-down list.
7 Click Add Node in the Node Summary area to open the Add Node dialog
box. The title of the Add Node dialog box includes the profile name.
8 If you want to add a node Then
using visible network you must have logged in to a 6500 network
elements in the routing table element in the current user session to use
this option.
Select the Show Visible Network
Elements radio button, then go to step 9.
using a manual entry select the Manual Entry radio button, then
go to step 14.
Note 1: Only IPv4-addressed nodes appear in the visible network elements
table in this release.
Note 2: To add IPv6 addresses to a login profile, only the Manual entry
method is supported in this release.
6500 Packet-Optical Platform Administration and Security
Release 11.1 323-1851-301 Standard Issue 1
Copyright© 2010-2016 Ciena® Corporation March 2016
Interface login and logout 1-47
Procedure 1-10 (continued)
Adding a login profile for a Site Manager session using a craft Ethernet connection
Step Action
Using visible network elements in the routing table
9 Select 6500 from the NE type drop-down list.
10 Select 6500 from the Gateway node type drop-down list.
11 To enable a Secure Shell for the connection, select the Use SSH check box.
12 Enter a port number in the Port field. The default port number is 23. If you
selected the Use SSH check box, the port number is set to 22.
13 Select a network element from the Login Information table. The Login
Information table only displays network elements if you have logged in to at
least one network element in the current user session.
Note: Only IPv4-addressed nodes appear in the Login Information
table in this release.
Go to step 19.
Using a manual entry
14 Select 6500 from the NE type drop-down list.
15 Select 6500 from the Gateway node type drop-down list.
16 Enter or select an IP address in the Host name/address field. The Host
name/address drop-down list contains the most recently used host
names/addresses. IPv4 and IPv6 IP addresses are supported. For further
details on IPv6, refer to “IPv6” on page 1-2.
17 Enter a port number in the Port field. The default port number is 23. If you
selected the Use SSH check box, the port number is set to 22.
18 In the Login Information area, enter or select a network element ID in the
Login NE field. The Login NE drop-down list contains the most recently used
network element names.
19 Do one of the following:
• Click Apply to save the node information and keep the Add Node dialog
box open so that you can add another node. Go to step 8.
• Click OK to save the current add node information and return to the Add
Login Profile dialog box.
6500 Packet-Optical Platform Administration and Security
Release 11.1 323-1851-301 Standard Issue 1
Copyright© 2010-2016 Ciena® Corporation March 2016
1-48 Interface login and logout
Procedure 1-10 (continued)
Adding a login profile for a Site Manager session using a craft Ethernet connection
Step Action
20 The Node Summary table in the Add Login Profile dialog box is updated
with the node information. Do one of the following:
• Click Apply to save the current login profile and keep the Add Login
Profile dialog box open so that you can create another profile. Go to
step 3.
• Click OK to save the current login profile and return to the Login
Manager window.
21 Select Close from the File drop-down menu to close the Login Manager
window.
—end—
6500 Packet-Optical Platform Administration and Security
Release 11.1 323-1851-301 Standard Issue 1
Copyright© 2010-2016 Ciena® Corporation March 2016
Interface login and logout 1-49
Procedure 1-11
Adding a login profile for a terminal session using a
craft Ethernet connection
Use this procedure to create a login profile using the Add Login Profile dialog
box. A login profile allows you to save the login details for a particular
connection, so that you do not need to reenter them each time you log in to
the network element.
Site Manager supports up to 100 login profiles.
A login profile for a terminal session is restricted to a single network
connection.
Step Action
1 Select Login Manager from the File drop-down menu.
The Login Manager application opens automatically upon starting Site
Manager if you have changed the default login settings. For more information
about editing Site Manager preferences, refer to the “Editing Site Manager
preferences” procedure in Site Manager for 6500 Packet-Optical Platform
Release 11.1 Fundamentals, 323-1851-195.
2 Click Add in the Login Profile Summary area to open the Add Login Profile
dialog box.
3 Enter a name in the Profile Name field.
4 In the Connect Using area, select the Terminal session radio button.
5 Select 6500 from the Gateway node type drop-down list in the Connection
Information area.
6 Select Craft Ethernet from the Connection type drop-down list.
7 Select a timeout value (in seconds) from the Timeout drop-down list.
8 Select or enter an IP address in the Host name/address field. The Host
name/address drop-down list contains the most recently used host
names/addresses. IPv4 and IPv6 IP addresses are supported. For further
details on IPv6, refer to “IPv6” on page 1-2.
9 To enable a Secure Shell for the connection, select the Use SSH check box.
10 Enter a port number in the Port field. The default port number is 23. If you
selected the Use SSH check box, the port number is set to 22.
6500 Packet-Optical Platform Administration and Security
Release 11.1 323-1851-301 Standard Issue 1
Copyright© 2010-2016 Ciena® Corporation March 2016
1-50 Interface login and logout
Procedure 1-11 (continued)
Adding a login profile for a terminal session using a craft Ethernet connection
Step Action
11 Do one of the following:
• Click Apply to save the current login profile and keep the Add Login
Profile dialog box open so that you can create another profile.
• Click OK to save the current login profile and return to the Login
Manager window.
12 Select Close from the File drop-down menu to close the Login Manager
window.
—end—
6500 Packet-Optical Platform Administration and Security
Release 11.1 323-1851-301 Standard Issue 1
Copyright© 2010-2016 Ciena® Corporation March 2016
Interface login and logout 1-51
Procedure 1-12
Adding a login profile for a Site Manager session
using a modem connection
Use this procedure to create a login profile using the Add Login Profile dialog
box. A login profile allows you to save the login details for a particular
connection, so that you do not have to reenter them each time you log in to
the network element.
The Site Manager application supports up to 100 login profiles. Each profile
can support up to 17 nodes (network elements).
Step Action
1 Select Login Manager from the File drop-down menu.
The Login Manager application opens automatically upon starting Site
Manager if you have changed the default login settings. For more information
about editing Site Manager preferences, refer to the “Editing Site Manager
preferences” procedure in Site Manager for 6500 Packet-Optical Platform v
Fundamentals, 323-1851-195.
2 Click Add in the Login Profile Summary area to open the Add Login Profile
dialog box.
3 Enter a name in the Profile Name field.
4 In the Connect Using area, select the Site Manager radio button.
5 Select Modem from the Connection Type drop-down list in the Connection
Information area.
6 Select a timeout value (in seconds) from the Timeout drop-down list.
7 Click Add Node in the Node Summary area to open the Add Node dialog
box.
8 If you want to add a node Then
using visible network you must have logged in to a 6500 network
elements in the routing table element in the current user session to use
this option.
Select the Show Visible Network
Elements radio button, then go to step 9.
using a manual entry select the Manual Entry radio button, then
go to step 14.
Note 1: Only IPv4-addressed nodes appear in the visible network elements
table in this release.
Note 2: To add IPv6 addresses to a login profile, only the Manual entry
method is supported in this release.
6500 Packet-Optical Platform Administration and Security
Release 11.1 323-1851-301 Standard Issue 1
Copyright© 2010-2016 Ciena® Corporation March 2016
1-52 Interface login and logout
Procedure 1-12 (continued)
Adding a login profile for a Site Manager session using a modem connection
Step Action
Using visible network elements in the routing table
9 Select 6500 from the Gateway node type drop-down list.
10 Select or enter a telephone number in the Telephone number drop-down list.
11 If you want to define the modem settings, click the Advanced button. Refer
to Procedure 1-7, "Defining modem settings" on page 1-39.
12 If Site Manager requires manual intervention to reach the gateway node,
select the Requires manual connection/secure modem at gateway node
check box.
13 Select a network element from the Login Information table.
If the network address translation (NAT) feature is used for head-ending the
network, the displayed IP address is the shelf-IP address of the network
element, not the externally visible DCN IP address configured through NAT.
Note: Only IPv4-addressed nodes appear in the Login Information
table in this release.
Go to step 19.
Using a manual entry
14 Select 6500 from the Gateway node type drop-down list.
15 Select or enter a telephone number in the Telephone number drop-down list.
16 If you want to define the modem settings, click the Advanced button. Refer
to Procedure 1-7, "Defining modem settings" on page 1-39.
17 If Site Manager requires manual intervention to reach the gateway node,
select the Requires manual connection/secure modem at gateway node
check box.
18 In the Login Information area, enter or select a network element ID in the
Login NE field. The Login NE drop-down list contains the most recently used
network element names.
Select the GatewayNE option from the Login NE drop-down list if you do not
know the network element name. When you log in to the network element, the
network element name appears in the navigation tree.
19 Do one of the following:
• Click Apply to save the node information and keep the Add Node dialog
box open so that you can add another node. Go to step 8.
• Click OK to save the current add node information and return to the Add
Login Profile dialog box.
6500 Packet-Optical Platform Administration and Security
Release 11.1 323-1851-301 Standard Issue 1
Copyright© 2010-2016 Ciena® Corporation March 2016
Interface login and logout 1-53
Procedure 1-12 (continued)
Adding a login profile for a Site Manager session using a modem connection
Step Action
20 The Node Summary table in the Add Login Profile dialog box is updated
with the node information. Do one of the following:
• Click Apply to save the current login profile and keep the Add Login
Profile dialog box open so that you can create another profile. Go to
step 3.
• Click OK to save the current login profile and return to the Login
Manager window.
21 Select Close from the File drop-down menu to close the Login Manager
window.
—end—
6500 Packet-Optical Platform Administration and Security
Release 11.1 323-1851-301 Standard Issue 1
Copyright© 2010-2016 Ciena® Corporation March 2016
1-54 Interface login and logout
Procedure 1-13
Adding a login profile for a terminal session using a
modem connection
Use this procedure to create a login profile using the Add Login Profile dialog
box. A login profile allows you to save the login details for a particular
connection, so that you do not have to reenter them each time you log in to
the network element.
The Site Manager application supports up to 100 login profiles. A login profile
for a terminal session is restricted to a single network connection.
Step Action
1 Select Login Manager from the File drop-down menu.
The Login Manager application opens automatically upon starting Site
Manager if you have changed the default login settings. For more information
about editing Site Manager preferences, refer to the “Editing Site Manager
preferences” procedure in Site Manager for 6500 Packet-Optical Platform
Release 11.1 Fundamentals, 323-1851-195.
2 Click Add in the Login Profile Summary area to open the Add Login Profile
dialog box.
3 Enter a name in the Profile Name field.
4 In the Connect Using area, select the Terminal session radio button.
5 Select Modem from the Connection type drop-down list in the Connection
Information area.
6 Select or enter a telephone number in the Telephone number drop-down list.
7 Select a timeout value (in seconds) from the Timeout drop-down list.
8 If you want to define the modem settings, click the Advanced button. Refer
to Procedure 1-7, "Defining modem settings" on page 1-39.
9 Do one of the following:
• Click Apply to save the current login profile and keep the Add Login
Profile dialog box open so that you can create another profile.
• Click OK to save the current login profile and return to the Login
Manager window.
10 Select Close from the File drop-down menu to close the Login Manager
window.
—end—
6500 Packet-Optical Platform Administration and Security
Release 11.1 323-1851-301 Standard Issue 1
Copyright© 2010-2016 Ciena® Corporation March 2016
Interface login and logout 1-55
Procedure 1-14
Adding a login profile for a Site Manager session
using a direct cable connection
Use this procedure to create a login profile using the Add Login Profile dialog
box. A login profile allows you to save the login details for a particular
connection, so that you do not have to reenter them each time you log in to
the network element.
The Site Manager application supports up to 100 login profiles. Each profile
can support up to 17 nodes (network elements).
Prerequisites
To perform this procedure, you must ensure the workstation COM port has the
following settings:
— Bit rate: 9600
— Data bits: 8
— Stop bits: 1
— Parity: None
— Handshake: None
Step Action
1 Select Login Manager from the File drop-down menu.
The Login Manager application opens automatically upon starting Site
Manager if you have changed the default login settings. For more information
about editing Site Manager preferences, refer to the “Editing Site Manager
preferences” procedure in Site Manager for 6500 Packet-Optical Platform
Release 11.1 Fundamentals, 323-1851-195.
2 Click Add in the Login Profile Summary area to open the Add Login Profile
dialog box.
3 Enter a name in the Profile Name field.
4 In the Connect Using area, select the Site Manager radio button.
5 Select Direct Cable from the Connection type drop-down list in the
Connection Information area.
6 Select a timeout value (in seconds) from the Timeout drop-down list.
7 Click Add Node in the Node Summary area to open the Add Node dialog
box.
6500 Packet-Optical Platform Administration and Security
Release 11.1 323-1851-301 Standard Issue 1
Copyright© 2010-2016 Ciena® Corporation March 2016
1-56 Interface login and logout
Procedure 1-14 (continued)
Adding a login profile for a Site Manager session using a direct cable connection
Step Action
8 If you want to add a node Then
using visible network you must have logged in to a 6500 network
elements in the routing table element in the current user session to use
this option.
Select the Show Visible Network
Elements radio button, then go to step 9.
using a manual entry select the Manual Entry radio button, then
go to step 13.
Note 1: Only IPv4-addressed nodes appear in the visible network elements
table in this release.
Note 2: To add IPv6 addresses to a login profile, only the Manual entry
method is supported in this release.
Using visible network elements in the routing table
9 Select 6500 from the Gateway node type drop-down list.
10 Select a port from the Port drop-down list.
11 If Site Manager requires manual intervention to reach the gateway node,
select the Requires manual connection/secure modem at gateway node
check box.
12 Select a network element from the Login Information table.
The Login Information table only displays network elements if you have
logged in to network elements in the current user session.
If the network address translation (NAT) feature is used for head-ending the
network, the displayed IP address is the shelf-IP address of the network
element, not the externally visible DCN IP address configured through NAT.
Note: Only IPv4-addressed nodes appear in the Login Information
table in this release.
You can select multiple network elements if you use the same COM port to
connect. To select multiple network elements, do one of the following:
• Hold down the Ctrl key, and click the required network elements.
• Hold down the Shift key, and click the first and the last network elements
in the range of network elements.
Go to step 17.
Using a manual entry
13 Select 6500 from the Gateway node type drop-down list.
14 Select a port from the Port drop-down list.
6500 Packet-Optical Platform Administration and Security
Release 11.1 323-1851-301 Standard Issue 1
Copyright© 2010-2016 Ciena® Corporation March 2016
Interface login and logout 1-57
Procedure 1-14 (continued)
Adding a login profile for a Site Manager session using a direct cable connection
Step Action
15 If Site Manager requires manual intervention to reach the gateway node,
select the Requires manual connection/secure modem at gateway node
check box.
16 In the Login Information area, enter or select a network element ID in the
Login NE field. The Login NE drop-down list contains the most recently used
network element names.
Select the GatewayNE option from the Login NE drop-down list if you do not
know the network element name. When you log in to the network element, the
network element name appears in the navigation tree.
17 Do one of the following:
• Click Apply to save the node information and keep the Add Node dialog
box open so that you can add another node. Go to step 8.
• Click OK to save the current add node information and return to the Add
Login Profile dialog box.
18 The Node Summary table in the Add Login Profile dialog box is updated
with the node information. Do one of the following:
• Click Apply to save the current login profile and keep the Add Login
Profile dialog box open so that you can create another profile. Go to
step 3.
• Click OK to save the current login profile and return to the Login
Manager window.
19 Select Close from the File drop-down menu to close the Login Manager
window.
—end—
6500 Packet-Optical Platform Administration and Security
Release 11.1 323-1851-301 Standard Issue 1
Copyright© 2010-2016 Ciena® Corporation March 2016
1-58 Interface login and logout
Procedure 1-15
Adding a login profile for a terminal session using a
direct cable connection
Use this procedure to create a login profile so that you save the login details
for a particular connection, and you do not have to reenter them each time you
log in to the network element.
The Site Manager application supports up to 100 login profiles. A login profile
for a terminal session is restricted to a single network connection.
Prerequisites
To perform this procedure, you must ensure the workstation COM port has the
following settings:
— Bit rate: 9600
— Data bits: 8
— Stop bits: 1
— Parity: None
— Handshake: None
Step Action
1 Select Login Manager from the File drop-down menu.
The Login Manager application opens automatically upon starting Site
Manager if you have changed the default login settings. For more information
about editing Site Manager preferences, refer to the “Editing Site Manager
preferences” procedure in Site Manager for 6500 Packet-Optical Platform
Release 11.1 Fundamentals, 323-1851-195.
2 Click Add in the Login Profile Summary area to open the Add Login Profile
dialog box.
3 Enter a name in the Profile Name field.
4 In the Connect Using area, select the Terminal session radio button.
5 Select Direct Cable from the Connection type drop-down list in the
Connection Information area.
6 Select a timeout value (in seconds) from the Timeout drop-down list.
7 Select a port from the Port drop-down list.
6500 Packet-Optical Platform Administration and Security
Release 11.1 323-1851-301 Standard Issue 1
Copyright© 2010-2016 Ciena® Corporation March 2016
Interface login and logout 1-59
Procedure 1-15 (continued)
Adding a login profile for a terminal session using a direct cable connection
Step Action
8 Do one of the following:
• Click Apply to save the current login profile and keep the Add Login
Profile dialog box open so that you can create another profile.
• Click OK to save the current login profile and return to the Login
Manager window.
9 Select Close from the File drop-down menu to close the Login Manager
window.
—end—
6500 Packet-Optical Platform Administration and Security
Release 11.1 323-1851-301 Standard Issue 1
Copyright© 2010-2016 Ciena® Corporation March 2016
1-60 Interface login and logout
Procedure 1-16
Editing a login profile
Use this procedure to edit the name or timeout period of a login profile. If the
login profile is for a terminal session, you can also edit the IP address and the
port number. If the login profile is for a terminal session with a modem, you
can also edit the phone number.
Step Action
1 Select Login Manager from the File drop-down menu.
The Login Manager application opens automatically upon starting Site
Manager if you have changed the default login settings. For more information
about editing Site Manager preferences, refer to the “Editing Site Manager
preferences” procedure in Site Manager for 6500 Packet-Optical Platform
Release 11.1 Fundamentals, 323-1851-195.
2 Select the All Profiles radio button in the Filtering On area.
3 Select a login profile from the Login Profile Summary table.
4 Click Edit in the Login Profile Summary area to open the Edit Login Profile
dialog box.
5 If required, enter the new profile name in the Profile Name field.
6 If required, select a timeout value (in seconds) from the Timeout drop-down
list.
7 If required, select or enter a new IP address in the Host name/address field
(when the network element is managed using a terminal session). IPv4 and
IPv6 IP addresses are supported. For further details on IPv6, refer to “IPv6”
on page 1-2.
8 If required, enter a new port number in the Port field (when the network
element is managed using a terminal session).
9 Click OK to return to the Login Manager window.
10 Select Close from the File drop-down menu to close the Login Manager
window.
—end—
6500 Packet-Optical Platform Administration and Security
Release 11.1 323-1851-301 Standard Issue 1
Copyright© 2010-2016 Ciena® Corporation March 2016
Interface login and logout 1-61
Procedure 1-17
Deleting a login profile
Use this procedure to delete a login profile.
Step Action
1 Select Login Manager from the File drop-down menu.
The Login Manager application opens automatically upon starting Site
Manager if you have changed the default login settings. For more information
about editing Site Manager preferences, refer to the “Editing Site Manager
preferences” procedure in Site Manager for 6500 Packet-Optical Platform
Release 11.1 Fundamentals, 323-1851-195.
2 Select the All Profiles radio button in the Filtering On area.
3 Select a login profile from the Login Profile Summary table.
To select multiple login profiles, do one of the following:
• Hold down the Ctrl key, and click the specific profiles to be deleted.
• Hold down the Shift key, and click the first and the last profile in the range
of login profiles to be deleted.
4 Click Delete in the Login Profile Summary area.
5 Click Yes in the Delete login profile(s) confirmation dialog box.
If you delete the login profile currently in the navigator, Site Manager logs out
and disconnects the network elements in that profile.
6 Select Close from the File drop-down menu to close the Login Manager
window.
—end—
6500 Packet-Optical Platform Administration and Security
Release 11.1 323-1851-301 Standard Issue 1
Copyright© 2010-2016 Ciena® Corporation March 2016
1-62 Interface login and logout
Procedure 1-18
Loading a login profile to the navigation tree
Use this procedure to load an existing login profile to the navigation tree. You
can only have one login profile loaded in the navigation tree. If the login profile
is a terminal session (the Connect Using option is set to Terminal session
radio button), a terminal session is opened instead of loading the profile to the
navigation tree.
If the navigation tree already contains a login profile, when you select the new
login profile, Site Manager:
• logs the user out of all network elements in the old profile
• removes the old profile from the navigation tree
Step Action
1 Select Login Manager from the File drop-down menu.
The Login Manager application opens automatically upon starting Site
Manager if you have changed the default login settings. For more information
about editing Site Manager preferences, refer to the “Editing Site Manager
preferences” procedure in Site Manager for 6500 Packet-Optical Platform
Release 11.1 Fundamentals, 323-1851-195.
2 If you want to Then
view all login profiles select the All Profiles radio button,
then go to step 3
view login profiles containing a select the Profiles containing NE
specific network element name radio button, then go to step 4
3 Select a profile from the Login Profile Summary table.
For Site Manager login profiles, details of the network elements in the
selected login profile appear in the Node Summary details.
Go to step 5.
6500 Packet-Optical Platform Administration and Security
Release 11.1 323-1851-301 Standard Issue 1
Copyright© 2010-2016 Ciena® Corporation March 2016
Interface login and logout 1-63
Procedure 1-18 (continued)
Adding a node to a login profile
Step Action
4 To search for a login profile containing a specific network element, enter the
network element name in the Profiles containing NE Name field. The
Profiles containing NE Name field is case sensitive.
All the login profiles containing the specified network name are displayed in
the Login Profile Summary table.
5 Click Use Profile.
The selected login profile is loaded in the navigation tree. If the navigation tree
already contains a profile, click on Yes in the Load Profile dialog box to load
the new profile. Site Manager logs you out of all network elements in the old
login profile and removes the old login profile from the navigation tree.
—end—
6500 Packet-Optical Platform Administration and Security
Release 11.1 323-1851-301 Standard Issue 1
Copyright© 2010-2016 Ciena® Corporation March 2016
1-64 Interface login and logout
Procedure 1-19
Adding a node to a login profile
Use this procedure to add a node (network element) to an existing login profile
for a Site Manager session. Each login profile for a Site Manager session can
support up to 17 nodes.
Note: Site Manager does not support duplicate network element names
within a login profile. Each NE must only be added to a login profile once.
Do not add both the IPv4 and IPv6 addresses for the same NE to the login
profile.
Prerequisites
To perform this procedure for a login profile type of Direct Cable, you must
ensure the workstation COM port has the following settings:
— Bit rate: 9600
— Data bits: 8
— Stop bits: 1
— Parity: None
— Handshake: None
Step Action
1 Select Login Manager from the File drop-down menu.
The Login Manager application opens automatically upon starting Site
Manager if you have changed the default login settings. For more information
about editing Site Manager preferences, refer to the “Editing Site Manager
preferences” procedure in Site Manager for 6500 Packet-Optical Platform
Release 11.1 Fundamentals, 323-1851-195.
2 Select the All Profiles radio button in the Filtering On area.
3 Select a login profile for a Site Manager session from the Login Profile
Summary table.
4 Click Add in the Node Summary area.
5 Select 6500 from the NE type drop-down list.
6 Select 6500 from the Gateway node type drop-down list.
7 Select a network element from the Login Information table. For a Network
type of login profile, if the Host Name/Address column is blank, enter the DCN
IP address in the Host name/address field in the Connection Information
area.
Note: Only IPv4-addressed nodes appear in the Login Information
table in this release.
6500 Packet-Optical Platform Administration and Security
Release 11.1 323-1851-301 Standard Issue 1
Copyright© 2010-2016 Ciena® Corporation March 2016
Interface login and logout 1-65
Procedure 1-19 (continued)
Adding a login profile for a Site Manager session using a direct cable connection
Step Action
8 The Login Information table only displays network elements if you have
logged in to network elements in the current user session.
If the network address translation (NAT) feature is used for head-ending the
network, the displayed IP address is the shelf-IP address of the network
element, not the externally visible DCN IP address configured through NAT.
For a Network type of login profile, you can select multiple network elements
if each network element already has a host name/address in the Login
Information table. For a Direct Cable type of login profile, you can select
multiple network elements if you use the same COM port to connect. To select
multiple network elements, do one of the following:
• Hold down the Ctrl key, and click the required network elements.
• Hold down the Shift key, and click the first and the last network elements
in the range of network elements.
Go to step 19.
9 If you want to add a node Then
using visible network you must have logged in to a 6500 network
elements in the routing table element in the current user session to use
this option.
Select the Show Visible Network
Elements radio button, then go to step 10
using a manual entry select the Manual Entry radio button, then
go to step 14
Note 1: Only IPv4-addressed nodes appear in the visible network elements
table in this release.
Note 2: To add IPv6 addresses to a login profile, only the Manual entry
method is supported in this release.
10 For a Network or Craft Ethernet type of login profile, enter a port number in
the Port field. The default port number is 23.
11 For a Modem type of login profile, select or enter a telephone number in the
Telephone number drop-down list. If you want to define the modem settings,
click the Advanced button. Refer to Procedure 1-7, "Defining modem
settings" on page 1-39.
12 For a Direct Cable type of login profile, select a port in the Port drop-down
list.
13 If Site Manager requires manual intervention to reach the gateway node,
select the Requires manual connection/secure modem at gateway node
check box.
6500 Packet-Optical Platform Administration and Security
Release 11.1 323-1851-301 Standard Issue 1
Copyright© 2010-2016 Ciena® Corporation March 2016
1-66 Interface login and logout
Procedure 1-19 (continued)
Adding a login profile for a Site Manager session using a direct cable connection
Step Action
14 For a Network or Craft Ethernet type of login profile, enter or select an IP
address in the Host name/address field. The Host name/address
drop-down list contains the most recently used host names/addresses. Then
enter a port number in the Port field. The default port number is 23. IPv4 and
IPv6 IP addresses are supported. For further details on IPv6, refer to “IPv6”
on page 1-2.
15 For a Modem type of login profile, select or enter a telephone number in the
Telephone number drop-down list. If you want to define the modem settings,
click the Advanced button. Refer to Procedure 1-7, "Defining modem
settings" on page 1-39.
16 For a Direct Cable type of login profile, select a port in the Port drop-down
list.
17 If Site Manager requires manual intervention to reach the gateway node,
select the Requires manual connection/secure modem at gateway node
check box.
18 In the Login Information area, enter or select a network element ID in the
Login NE field. The Login NE drop-down list contains the most recently used
network element names.
Select the GatewayNE option from the Login NE drop-down list if you do not
know the network element name. When you log in to the network element, the
network element name appears in the navigation tree.
19 Do one of the following:
• Click Apply to save the node information and keep the Add Node dialog
box open so that you can add another node. Go to step 9.
• Click OK to save the current add node information and return to the
Login Profile dialog box.
20 Select Close from the File drop-down menu to close the Login Manager
window.
—end—
6500 Packet-Optical Platform Administration and Security
Release 11.1 323-1851-301 Standard Issue 1
Copyright© 2010-2016 Ciena® Corporation March 2016
Interface login and logout 1-67
Procedure 1-20
Editing a node in a login profile
Use this procedure to edit a node (network element) in an existing login profile
for a Site Manager session.
Prerequisites
To perform this procedure when the login profile type is Direct Cable, you
must ensure the workstation COM port has the following settings:
— Bit rate: 9600
— Data bits: 8
— Stop bits: 1
— Parity: None
— Handshake: None
Step Action
1 Select Login Manager from the File drop-down menu.
The Login Manager application opens automatically upon starting Site
Manager if you have changed the default login settings. For more information
about editing Site Manager preferences, refer to the “Editing Site Manager
preferences” procedure in Site Manager for 6500 Packet-Optical Platform
Release 11.1 Fundamentals, 323-1851-195.
2 Select the All Profiles radio button in the Filtering On area.
3 Select a login profile for a Site Manager session from the Login Profile
Summary table.
4 Select the required node in the Node Summary table.
5 Click Edit in the Node Summary area.
6 Select 6500 from the NE type drop-down list.
7 Select 6500 from the Gateway node type drop-down list.
8 For a Network or Craft Ethernet type of login profile, select or enter an IP
address in the Host name/address field. The Host name/address
drop-down list contains the most recently used host names/addresses. Then
enter a port number in the Port field. The default port number is 23. IPv4 and
IPv6 IP addresses are supported. For further details on IPv6, refer to “IPv6”
on page 1-2.
6500 Packet-Optical Platform Administration and Security
Release 11.1 323-1851-301 Standard Issue 1
Copyright© 2010-2016 Ciena® Corporation March 2016
1-68 Interface login and logout
Procedure 1-20 (continued)
Adding a login profile for a Site Manager session using a direct cable connection
Step Action
Editing a node in a login profile
9 For a Modem type of login profile, select or enter a telephone number in the
Telephone number drop-down list. If you want to define the modem settings,
click the Advanced button. Refer to Procedure 1-7, "Defining modem
settings" on page 1-39.
10 For a Direct Cable type of login profile, select a port in the Port drop-down
list.
11 If Site Manager requires manual intervention to reach the gateway node,
select the Requires manual connection/secure modem at gateway node
check box.
12 Enter or select a network element ID in the Login NE field. The Login NE
drop-down list contains the most recently used network element names.
13 Click OK to save the current node information and return to the Login Profile
window.
14 Select Close from the File drop-down menu to close the Login Manager
window.
—end—
6500 Packet-Optical Platform Administration and Security
Release 11.1 323-1851-301 Standard Issue 1
Copyright© 2010-2016 Ciena® Corporation March 2016
Interface login and logout 1-69
Procedure 1-21
Deleting a node from a login profile
Use this procedure to delete a node (network element) from an existing login
profile for a Site Manager session.
Step Action
1 Select Login Manager from the File drop-down menu.
The Login Manager application opens automatically upon starting Site
Manager if you have changed the default login settings. For more information
about editing Site Manager preferences, refer to the “Editing Site Manager
preferences” procedure in Site Manager for 6500 Packet-Optical Platform
Release 11.1 Fundamentals, 323-1851-195.
2 Select the All Profiles radio button in the Filtering On area.
3 Select a login profile for a Site Manager session from the Login Profile
Summary table.
4 Select the required node in the Node Summary table. To select multiple
nodes, do one of the following:
• Hold down the Ctrl key, and click the specific nodes to be deleted.
• Hold down the Shift key, and click the first and the last node in the range
of nodes to be deleted.
5 Click Delete in the Node Summary area.
6 Click Yes in the Delete node(s) confirmation dialog box.
If the login profile is in the navigation tree and you are currently logged in to
the node you are deleting, Site Manager logs you out of the node. The deleted
node is removed from the navigation tree.
7 Select Close from the File drop-down menu to close the Login Manager
window.
—end—
6500 Packet-Optical Platform Administration and Security
Release 11.1 323-1851-301 Standard Issue 1
Copyright© 2010-2016 Ciena® Corporation March 2016
1-70 Interface login and logout
Procedure 1-22
Logging in to a network element automatically
Use this procedure to log in to a network element from the navigation tree
using the user ID and password from the previous successful login. Autologin
remembers recently used passwords on a per-product basis by default. As a
result, are not required to change passwords to different product types after
their session has timed out. For example, if a user logs into a 6500 node and
then a CPL node, the last successful login user ID and password for both
product types will be remembered.
You can log in to a maximum of 17 network elements at the same time. You
cannot automatically log in to a network element if the previous login used
challenge-response authentication.
If the connection to a network element drops after you log in to the network
element through Site Manager, Site Manager does not detect the loss of the
connection until it sends a new command, such as a refresh, to the network
element.
It is an expected behavior that after a shelf processor (SP)/control and timing
module (CTM) restart is performed on a remote network element (RNE), the
first login attempt to the RNE will fail. An “Operation Failed” error message
appears and you must log in a second time to establish the connection to the
RNE.
ATTENTION
When logged in to a GNE that has RNEs associated to it, the connection to
the GNE is dropped after 30 minutes if no actions are performed on the GNE,
even if actions are performed on the associated RNEs. Performing at least
one action on the GNE every 30 minutes prevents that connection from being
dropped.
6500 Packet-Optical Platform Administration and Security
Release 11.1 323-1851-301 Standard Issue 1
Copyright© 2010-2016 Ciena® Corporation March 2016
Interface login and logout 1-71
Procedure 1-22 (continued)
Logging in to a network element automatically
Step Action
1 Select the required network element in the navigation tree.
To select multiple network elements, do one of the following:
• Hold down the Ctrl key, and click the required network elements.
• Hold down the Shift key, and click the first and the last network elements
in the range of network elements.
2 Select Autologin from the File drop-down menu.
A black outline highlights the name of the network elements to which you are
logged in.
The system uses the user ID and password from your last successful login in
the current session to log in to this network element.
If you are already logged in to the network element, the Autologin and the
Login As commands are not available.
You can also log in automatically by right-clicking on the network element in
the navigation tree, and clicking Autologin.
You can also log in automatically by double-clicking the network element in
the navigation tree.
If the login fails, refer to Procedure 1-23, "Logging in to a network element
manually" on page 1-72.
—end—
6500 Packet-Optical Platform Administration and Security
Release 11.1 323-1851-301 Standard Issue 1
Copyright© 2010-2016 Ciena® Corporation March 2016
1-72 Interface login and logout
Procedure 1-23
Logging in to a network element manually
Use this procedure to log in to a network element from the navigation tree. You
can log in to a maximum of 17 network elements at the same time.
If the connection to a network element drops after you log in to the network
element through Site Manager, Site Manager does not detect the loss of the
connection until it sends a new command, such as a refresh, to the network
element.
It is an expected behavior that after a shelf processor (SP)/control and timing
module (CTM) restart is performed on a remote network element (RNE), the
first login attempt to the RNE will fail. An “Operation Failed” error message
appears and you must log in a second time to establish the connection to the
RNE.
ATTENTION
When logged in to a GNE that has RNEs associated to it, the connection to
the GNE is dropped after 30 minutes if no actions are performed on the GNE,
even if actions are performed on the associated RNEs. Performing at least
one action on the GNE every 30 minutes prevents that connection from being
dropped.
Step Action
1 Select the required network element in the navigation tree.
To select multiple network elements, do one of the following:
• Hold down the Ctrl key, and click the required network elements.
• Hold down the Shift key, and click the first and the last network elements
in the range of network elements.
2 Select Login As from the File drop-down menu to open the Login As dialog
box.
If you are already logged in to the network element, the Login As command
is not available.
3 Enter a user identifier in the User ID field.
The user ID field is case sensitive. However, the user ID should be entered
in uppercase, unless RADIUS authentication is used.
4 Enter a password in the Password field.
The Password field is case sensitive.
6500 Packet-Optical Platform Administration and Security
Release 11.1 323-1851-301 Standard Issue 1
Copyright© 2010-2016 Ciena® Corporation March 2016
Interface login and logout 1-73
Procedure 1-23 (continued)
Logging in to a network element manually
Step Action
5 Click Login.
A black outline highlights the name of the logged in network element.
If the login fails, ensure your user ID and password are correct. Try to log in
again.
You can also log in manually by right-clicking on the network element in the
navigation tree, and clicking Login As.
—end—
6500 Packet-Optical Platform Administration and Security
Release 11.1 323-1851-301 Standard Issue 1
Copyright© 2010-2016 Ciena® Corporation March 2016
1-74 Interface login and logout
Procedure 1-24
Logging out of a network element
Use this procedure to log out of a network element and leave the network
element in the navigation tree. You cannot use this procedure to log out of the
account of another user.
Step Action
1 Select the required network element in the navigation tree. To select multiple
network elements, do one of the following:
• Hold down the Ctrl key, and click the required network elements.
• Hold down the Shift key, and click the first and the last network elements
in the range of network elements.
2 Select Logout from the File drop-down menu.
You can also log out of network elements by right-clicking on the selected
network elements in the navigation tree, and selecting Logout from the
pop-up menu.
—end—
6500 Packet-Optical Platform Administration and Security
Release 11.1 323-1851-301 Standard Issue 1
Copyright© 2010-2016 Ciena® Corporation March 2016
Interface login and logout 1-75
Procedure 1-25
Disconnecting from a network element
Use this procedure to log out of all network elements and remove the network
elements from the navigation tree. You cannot use this procedure to log out of
the account of another user.
Step Action
1 Select Disconnect from the File drop-down menu.
2 Click Yes in the confirmation dialog box.
—end—
6500 Packet-Optical Platform Administration and Security
Release 11.1 323-1851-301 Standard Issue 1
Copyright© 2010-2016 Ciena® Corporation March 2016
1-76 Interface login and logout
Procedure 1-26
Adding/deleting a node to/from the navigation tree
Use this procedure to add/delete a node to/from the navigation tree. The
navigation tree can support up to 17 nodes in each login profile.
Prerequisites
To perform this procedure when the login profile type is Direct Cable, you
must ensure the workstation COM port has the following settings:
— Bit rate: 9600
— Data bits: 8
— Stop bits: 1
— Parity: None
— Handshake: None
Step Action
1 If you want to Then
delete a node from the navigation tree go to step 2
add a node to the navigation tree go to step 5
make no further changes the procedure is complete
Deleting a node from the navigation tree
2 From the navigation tree, select the node to be deleted. You must not be
logged in to the node to be deleted.
3 Click Delete Node in the navigation area to open the Confirm Delete
Node(s) warning box.
4 Click Yes to confirm the deletion of the node.
Go to step 1.
Adding a node to the navigation tree
5 Click Add Node in the navigation area to open the Add Node dialog box.
6 Select 6500 from the NE type drop-down list.
7 Select 6500 from the Gateway node type drop-down list.
6500 Packet-Optical Platform Administration and Security
Release 11.1 323-1851-301 Standard Issue 1
Copyright© 2010-2016 Ciena® Corporation March 2016
Interface login and logout 1-77
Procedure 1-26 (continued)
Adding/deleting a node to/from the navigation tree
Step Action
8 If you want to add a node Then
using visible network you must be logged in to a 6500 network
elements in the routing table element in the current user session to use
this option.
Select the Show Visible Network
Elements radio button, then go to step 9
using a manual entry select the Manual Entry radio button, then
go to step 15
Note 1: Only IPv4-addressed nodes appear in the visible network elements
table in this release.
Note 2: To add IPv6 addresses to a login profile, only the Manual entry
method is supported in this release.
Using visible network elements in the routing table
9 For a Network or Craft Ethernet type of login profile, enter a port number in
the Port field. The default port number is 23.
10 For a Modem type of login profile, select or enter a telephone number in the
Telephone number drop-down list. If you want to define the modem settings,
click the Advanced button. Refer to Procedure 1-7, "Defining modem
settings" on page 1-39.
11 For a Direct Cable type of login profile, select a port in the Port drop-down
list.
12 If Site Manager requires manual intervention to reach the gateway node,
select the Requires manual connection/secure modem at gateway node
check box.
13 Select a network element from the Login Information table. The Login
Information table only displays network elements if you have logged in to at
least one network element in the current user session.
Note: Only IPv4-addressed nodes appear in the Login Information
table in this release.
6500 Packet-Optical Platform Administration and Security
Release 11.1 323-1851-301 Standard Issue 1
Copyright© 2010-2016 Ciena® Corporation March 2016
1-78 Interface login and logout
Procedure 1-26 (continued)
Adding/deleting a node to/from the navigation tree
Step Action
14 For a Network type of login profile, if the Host Name/Address column is
blank, enter the DCN IP address in the Host name/address field in the
Connection Information area. The IP address listed in the Alternate
Address column corresponds to the COLAN IP, which can be used in this
case. When the Alternate Address is used, the Manual entry radio button
must be selected. In this case, select the Manual Entry radio button, then go
to step 19. IPv4 and IPv6 IP addresses are supported. For further details on
IPv6, refer to “IPv6” on page 1-2.
If the network address translation (NAT) feature is used for head-ending the
network, the displayed IP address is the shelf-IP address of the network
element, not the externally visible DCN IP address configured through NAT.
For a Network type of login profile, you can select multiple network elements
if each network element already has a host name/address in the Login
Information table. For a Direct Cable type of login profile, you can select
multiple network elements if you use the same COM port to connect. To select
multiple network elements, do one of the following:
• Hold down the Ctrl key, and click the required network elements.
• Hold down the Shift key, and click the first and the last network elements
in the range of network elements.
Note: Only IPv4-addressed nodes appear in the Login Information
table in this release.
Go to step 20.
Using a manual entry
15 For a Network or Craft Ethernet type of login profile, enter or select an IP
address in the Host name/address field. The Host name/address
drop-down list contains the most recently used host names/addresses. Then
enter a port number in the Port field. The default port number is 23. IPv4 and
IPv6 IP addresses are supported. For further details on IPv6, refer to “IPv6”
on page 1-2.
16 For a Modem type of login profile, select or enter a telephone number in the
Telephone number drop-down list. If you want to define the modem settings,
click the Advanced button. Refer to Procedure 1-7, "Defining modem
settings" on page 1-39.
17 For a Direct Cable type of login profile, select a port in the Port drop-down
list.
18 If manual intervention is required at the gateway node, select the Requires
manual connection/secure modem at gateway node check box.
6500 Packet-Optical Platform Administration and Security
Release 11.1 323-1851-301 Standard Issue 1
Copyright© 2010-2016 Ciena® Corporation March 2016
Interface login and logout 1-79
Procedure 1-26 (continued)
Adding/deleting a node to/from the navigation tree
Step Action
19 In the Login Information area, enter or select a network element ID in the
Login NE field. The Login NE drop-down list contains the most recently used
network element names.
Select the GatewayNE option from the Login NE drop-down list if you do not
know the network element name. When you log in to the network element, the
network element name appears in the navigation tree.
20 Do one of the following:
• Click Apply to save the node information and keep the Add Node dialog
box open so that you can add another node. Go to step 8.
• Click OK to save the current add node information and return to the main
window.
The node is added to the navigation tree. If the node is added to an existing
login profile, the node is added to the profile in the Login Manager window if
it is open.
If the node is added to an unsaved login profile (New Profile), you have the
option of saving the login profile when you disconnect (refer to
Procedure 1-25, "Disconnecting from a network element" on page 1-75).
Go to step 1.
—end—
6500 Packet-Optical Platform Administration and Security
Release 11.1 323-1851-301 Standard Issue 1
Copyright© 2010-2016 Ciena® Corporation March 2016
1-80 Interface login and logout
6500 Packet-Optical Platform Administration and Security
Release 11.1 323-1851-301 Standard Issue 1
Copyright© 2010-2016 Ciena® Corporation March 2016
2-1
User account management and
administration 2-
Overview
6500 Packet-Optical Platform (6500) network elements support several
security and administration capabilities including password/user account
management, centralized security administration, intrusion attempt handling,
and security logs.
Abbreviations used in this chapter
6500-type shelf Refers to all 6500 shelf variants except the 6500-T12 shelf
ACL Access Control List
COLAN Central Office Local Area Network
CSA Centralized Security Administration
CTM Control and Timing Module
DSM DS1 Service Module
FTP File Transfer Protocol
GNE Gateway Network Element
ID Identifier
IP Internet Protocol
IPv4 Internet Protocol version 4
IPv6 Internet Protocol version 6
NAS Network Access Server
PID Password Identifier
PPP Point-to-Point Protocol
RADIUS Remote Authentication Dial-In User Service
RFC Request for Comment
RNE Remote Network Element
SFTP SSH File Transfer Protocol
6500 Packet-Optical Platform Administration and Security
Release 11.1 323-1851-301 Standard Issue 1
Copyright© 2010-2016 Ciena® Corporation March 2016
2-2 User account management and administration
SLIP Serial Line IP
SNMP Simple Network Management Protocol
SPAP Shelf Processor with Access Panel
SSH Secure Shell
TID Target Identifier
TL1 Transaction Language 1
UDP User Datagram Protocol
UID User Identifier
UPC User Privilege Code
VSA Vendor-Specific Attributes
Security levels
6500 network elements support multiple security access levels. This feature
reduces accidental or intrusive interruption of service. There are five UPC
security levels that allow a range of task execution capabilities.
Level 5—provisioning and administration
Surveillance allows complete access to all commands.
Level 4—provisioning and administration
Administration allows complete access to all commands.
Level 3—provisioning but no administration
Provisioning allows access to provision, test, edit, and retrieve commands.
Level 2—maintenance but no provisioning
Control allows access to control and retrieve commands, but not to
provisioning. Maintenance access provides the ability to reset performance
monitoring counts.
Level 1—monitoring only (no provisioning, maintenance or
administration)
Retrieve allows you to execute retrieve and report related commands.
Because of its limits, level 1 is appropriate for monitoring purposes.
UPC levels 4 and 5 provide the same capabilities. Ciena recommends that you
use UPC level 4 to access all commands.
The shelf processor (SP)/control and timing module (CTM) has two default
accounts named SURVEIL (level 5 access) with SURVEIL password and
ADMIN (level 4 access) with ADMIN as the password. Ciena recommends
that the default passwords be changed. Refer to “Local password
management” on page 2-3 for more information.
6500 Packet-Optical Platform Administration and Security
Release 11.1 323-1851-301 Standard Issue 1
Copyright© 2010-2016 Ciena® Corporation March 2016
User account management and administration 2-3
For 6500-type shelves, up to 200 user accounts can be created for one
network element, and a maximum of 21 user sessions to a network element
(for any combination of Telnet and SSH logins) using these accounts can be
active at one time on one network element. For 6500-T12 shelves, up to 500
user accounts can be created for one network element, and a maximum of 28
user sessions using these accounts can be active at one time on one network
element.
Local password management
A password is a confidential code used to qualify an authorized user’s access
to the account specified by a user identifier (ID).
User ID syntax
The user ID must be between one and 40 characters in length. Valid
characters in a user ID are uppercase alphanumeric characters (A to Z, and
0 to 9, period (.), hyphen (-), and underscore(_) characters).
Two consecutive hyphens are not supported in a user ID. A hyphen at the end
of a user ID is not supported.
Password syntax requirements
Three sets of local password rules are supported, Standard, Complex, and
Custom. Standard is the default set for 6500-type shelves, and Complex is the
default set for 6500-T12 shelves.
The system uses a password checking algorithm to enforce the currently
selected local password rules at password creation or modification only.
Existing passwords are not affected by a password rule change. Site Manager
maintains the password rule selection over an upgrade.
To log in through TL1, you must enclose the password in double quotes (“) to
maintain the case sensitivity. The double quotes are not required when you log
in through Site Manager.
The following requirements are common between all local password rules:
• a password is case sensitive
• a password is between 8 and 128 characters in length
• a password is a combination of alphabetic (A to Z, a to z), numeric (0 to 9),
and special characters
• supported special characters are:
!"#$%`()*+-./<=>@[]^_'{|}~\
When you use the FTP/SFTP server with the Release Management
application, the password cannot contain the @ character.
6500 Packet-Optical Platform Administration and Security
Release 11.1 323-1851-301 Standard Issue 1
Copyright© 2010-2016 Ciena® Corporation March 2016
2-4 User account management and administration
• unsupported special characters are:
; : & , ? space and all control characters
• the string of characters must not contain the invalid passwords that are
defined in the invalid password list (an invalid password must be between
one and ten characters in length and is invalid on its own or when
combined with other characters)
Standard password rules
The following requirements are specific to standard password rules:
• a password must have at least one alphabetic character and at least one
numeric or special character
• a password cannot contain the associated user ID
• a password cannot be one of the last five recently used passwords
Complex password rules
The following requirements are specific to complex password rules:
• a password must have at least three of the following combinations
— upper case alphabetic character
— lower case alphabetic character
— numeric character
— special character
• a password cannot contain the associated user ID or a reverse of the
associated user ID
• a password cannot contain more than three of the same characters used
consecutively
• a password cannot be one of the last five recently used passwords
Custom password rules
The configurable password rules feature allows a security administrator to
enforce their own specific local authentication password rules for all users.
A custom password must comply with all the following configurable password
rules:
• minimum number of lower case characters in a password
• minimum number of upper case characters
• minimum number of alphabetic characters in a password
• minimum number of numeric characters in a password
• minimum number of special characters
• maximum number of repeating characters
6500 Packet-Optical Platform Administration and Security
Release 11.1 323-1851-301 Standard Issue 1
Copyright© 2010-2016 Ciena® Corporation March 2016
User account management and administration 2-5
• minimum number of characters in a password
• number of prior password that cannot be used (that is, prevent reusing the
n most recent passwords)
• number of characters that must differ between the old and new password
Password reuse
To ensure that users do not reuse passwords, Site Manager enforces the
following requirements:
• there is a minimum waiting period (the Password Change period), which
is provisionable from 0 to 999 days, before an existing password can be
updated
• for Standard and Complex passwords, the user cannot reuse any of the
five most recent passwords
• for Custom passwords, the user cannot reuse any of the n most recent
passwords (where n is provisionable from 5 to 15)
Password aging
Password aging forces users to change their passwords periodically. The
longer a password remains in use, the greater the risk that an intruder can
discover the password. When you change your password frequently you
reduce the risk of an intruder break-in.
The password aging interval can be set on a per-user ID basis. Site Manager
does not disable level 4 or 5 user accounts because of password aging to
ensure that there is always a way to log in to the network element. Site
Manager prompts users for password changes accordingly.
Site Manager does not allow users with UPC 1 through 3 to log in if their
passwords have expired. There are two password modes for level 1 through 3
accounts: Assigned and Valid.
• A user password is in Assigned mode when the system administrator was
the last person to change the password (that is, for initial account creation
or a user forgot the password). At this point, the system administrator and
the user both know the password. The user is expected to change the
password to one only the user knows.
• A user password is in Valid mode when user most recently changed the
password (that is, the user is the only person who knows the password).
6500 Packet-Optical Platform Administration and Security
Release 11.1 323-1851-301 Standard Issue 1
Copyright© 2010-2016 Ciena® Corporation March 2016
2-6 User account management and administration
The following intervals are provisionable by a level 4 or 5 user to support
password aging:
• Password Expiry Period: This is the length of time after which the
password is no longer valid.
• Password Validation Period: If the system administrator was the last
person to change the password (for example, for the initial creation of the
account or a user forgot the password), this is the period of time a user has
to change the password before it expires.
• Password Warning Period: This is the number of days before password
expiration that a warning message appears when a user logs into the
network element.
• Password Change Period: This is a specified minimum waiting period
before an existing password can be updated.
Temporary accounts
You can use the password aging feature to implement a temporary user
account feature. A temporary account denies the user access when the
password expires. You create a temporary account by setting the Password
Change Period to a period of time longer than the Password Expiry Period and
disabling the Password Validation Period. The password therefore expires
before the user can change it.
Local user account inhibiting
An admin user with a UPC of 4 or higher can inhibit (disable) a local user
account without deleting the user account. You cannot inhibit RADIUS
accounts.
If a local user account has been inactive for certain period of time, it should be
disabled to decrease the risk of unauthorized access. The local user account
can be reinstated (enabled) upon request.
If a user tries to login using a disabled account, no indication is given to the
user that the account has been disabled. Users that are already logged in
when their account is disabled are not affected. Security logs are generated
when the account is disabled and enabled.
6500 Packet-Optical Platform Administration and Security
Release 11.1 323-1851-301 Standard Issue 1
Copyright© 2010-2016 Ciena® Corporation March 2016
User account management and administration 2-7
Local user account authentication
Local account user authentication uses a user ID and password and is the
default method on 6500 network elements. A user ID and password is
managed individually at each network element.
This method of user authentication is not available for:
• network elements enabled with Centralized Security Administration (CSA)
(refer to “Centralized Security Administration (CSA)” on page 2-9)
• member shelves of a consolidated node (refer to “Consolidated node
(TIDc)” on page 1-3)
• local ‘challenge/response’ user authentication (refer to “Local
‘challenge/response’ user authentication” on page 2-7)
Local ‘challenge/response’ user authentication
User ID syntax
The user ID must be between one and 40 characters in length. Valid
characters in a user ID are uppercase alphanumeric characters (A to Z, and
0 to 9, period (.), hyphen (-), and underscore(_) characters).
Two consecutive hyphens are not supported in a user ID. A hyphen at the end
of a user ID is not supported.
When a local user logs in with ‘challenge/response’ as the specified domain,
the user receives a challenge which requires a response.
Challenge/response addresses many security issues associated with sending
authentication information over unsecured links:
• When a user tries to authenticate, there is a challenge. This challenge
changes at each login attempt, regardless of whether the login is
successful.
• The system uses a local shared secret to calculate a response for a given
challenge. This local shared secret is never transmitted as part of the
authentication process. Only users with administrative access (default
ADMIN, UPC 4) can provision the challenge/response local shared secret.
• A response calculator generates a response for a challenge using the
local shared secret. The network element uses the same shared secret to
validate whether the response is correct for the challenge.
The challenge generator and response validator are present on the shelf
processor (SP)/control and timing module (CTM). The user provisions the
local shared secret on each SP/CTM which stores the local shared secret in
a way that it is not visible in clear text.
6500 Packet-Optical Platform Administration and Security
Release 11.1 323-1851-301 Standard Issue 1
Copyright© 2010-2016 Ciena® Corporation March 2016
2-8 User account management and administration
The default local shared secret is ‘ciena1!’ (all in lower case). The local shared
secret must be between 6 and 20 alphanumeric characters. To maintain case
sensitivity when you provision the shared secret through TL1, enclose the
secret in double quotes ("). The double quotes are not included in the length
of the secret.
The challenge/response login mechanism is always available to the user. If a
challenge/response login is successful, the UPC level given to the user is
derived from the level encoded into the response from the response
calculator. If the response for a challenge/response login includes lowercase
characters, enter the response in double quotes (") when you log in through
TL1.
The network element shared secret can be configured from the Centralized
Security Administration application in the Security menu of Site Manager.
Raman password (not supported on 6500-T12 shelves)
The Raman password feature is used to protect the changing of Target
Power (dBm) parameter for RAMAN facilities. If a Raman password is set,
users must provide this Raman password to change the value of the Target
Power (dBm) parameter for RAMAN facilities.
Refer to Procedure 2-12, "Setting/changing/removing a Raman password" on
page 2-52.
For details on the RAMAN facility, refer to the Equipment and facility
provisioning chapter in Part 1 of Configuration - Provisioning and Operating,
323-1851-310.
IPv6
6500 Release 11.1 introduces support for IP version 6 (IPv6), in addition to
the existing support for IPv4. All parameters included in this chapter that relate
to IP addresses support both IPv4 and IPv6 IP addresses, unless otherwise
noted.
IPv6 is supported on SP-2 (NTK555CAE5/NTK555EAE5), SP-2 Dual CPU
(NTK555FAE5), and SPAP-2 w/2xOSC 2xSFP (NTK555NA) circuit packs
only. IPv6 is not supported on SP (NTK555AAE5/NTK555ABE5), SPAP
(NTK555LA), 2-slot shelf with integrated SP (NTK503MAE5/NAE5), or CPL.
IPv6 accepts both abbreviated: and full format IP addresses. IPv6 is not
supported on 6500-T12 shelves.
For further details on IPv6, refer to the “Communications management”
chapter in Part 1 of Configuration - Provisioning and Operating, 323-1851-310
and the “IPv6” section in Part 4 of 6500 Packet-Optical Platform Planning,
NTRN10DJ.
6500 Packet-Optical Platform Administration and Security
Release 11.1 323-1851-301 Standard Issue 1
Copyright© 2010-2016 Ciena® Corporation March 2016
User account management and administration 2-9
Centralized Security Administration (CSA)
The centralized authentication mechanism provides additional security when
accessing 6500 network elements. User administration and authentication is
performed through RADIUS.
When the CSA feature is enabled, “Local user account authentication” is
unavailable.
RADIUS authentication requires a user identifier and password. Refer to
“Local password management” on page 2-3 for information on password
restrictions.
The CSA feature can be configured from the Centralized Security
Administration application in the Security menu of Site Manager.
Centralized user administration and authentication through RADIUS
When using centralized user administration and authentication through
RADIUS, the user ID must be between one and 40 characters in length. Valid
characters in a user ID are uppercase and lowercase alphanumeric
characters (A to Z and 0 to 9, period (.), hyphen (-), and underscore(_)
characters). When using TL1 directly to login, double quotes are required
around the user ID.
The 6500 supports a remote access dial-in user authentication service
(RADIUS) as a centralized authentication solution. The RADIUS protocol is an
IETF Draft Standard (RFC 2865), widely used to support remote access
protocols (for example, SLIP, PPP, Telnet, and rlogin). The RADIUS protocol
is a UDP-based client-server protocol. 6500 provides support for three
messages from this protocol:
• Access-Request - the network element sends a message to the
authentication server providing user information (user ID, password)
• Access-Reject - the authentication server sends a message to the network
element refusing access to the user
• Access-Accept - the authentication server sends a message to the
network element allowing access to the user
6500 Packet-Optical Platform Administration and Security
Release 11.1 323-1851-301 Standard Issue 1
Copyright© 2010-2016 Ciena® Corporation March 2016
2-10 User account management and administration
The shelf processor (SP)/control and timing module (CTM) operates as a
RADIUS client, responsible for passing user information to RADIUS servers,
and then acting on the response. This remote authentication feature is
user-provisionable, allowing system administrators to enable or disable
RADIUS. When RADIUS is enabled, the RADIUS authentication server
processes all user authentications (local account user authentication is not
available). When RADIUS authentication servers are unavailable or down,
users can log in with either local account user authentication (if provisioned as
the alternate) or local challenge/response user authentication (always
available). Refer to “Mandatory VSA attributes” on page 2-17 for the
parameters that must be configured on the RADIUS authentication server.
Network elements with CSA inter-operate with network elements that do not
support CSA or do not have CSA enabled.
If a user connects by RS-232 to a shelf processor, user authentication is
through centralized authentication (does not apply to 6500-T12 shelves). If the
RADIUS authentication server is down, the system prompts the user to select
between retrying with CSA, challenge/response, or local authentication. Local
authentication is only available if provisioned as the alternate authentication
method.
At least one RADIUS authentication server, including its shared secret, must
be provisioned before you can select the centralized authentication mode.
When provisioning centralized authentication on a Remote NE (RNE) in a
Private IP environment, the Private IP of the Gateway NE(s) used to manage
the node is its RADIUS authentication server.
If the RADIUS client is proxied by a RADIUS proxy server, you can enable the
network element to automatically generate the shared secret. This is only
applicable on a Private IP RNE in conjunction with a RADIUS proxy server on
a Private IP GNE. If the RADIUS proxy server is configured to use a generated
shared secret, all clients that use that RADIUS proxy server must also be
configured to use the generated shared secret.
6500 Packet-Optical Platform Administration and Security
Release 11.1 323-1851-301 Standard Issue 1
Copyright© 2010-2016 Ciena® Corporation March 2016
User account management and administration 2-11
The login/retry strategy is as follows:
• By default, if a secondary server is provisioned, then the SP/CTM RADIUS
client alternates between the primary and secondary server for each login
attempt. However, if the Query Mode is changed to Primary First, then
the primary server is always queried first. Refer to Procedure 2-25,
"Provisioning the centralized security administration attributes" on
page 2-66.
• The SP/CTM RADIUS client sends up to three requests to the first server,
followed by up to three requests to the other server (if secondary server
provisioned). If one of the servers is unresponsive and a “RADIUS Server
Unavailable” alarm is raised against it, then all authentication requests are
sent to the other server first.
• The provisioned timeout value specifies the maximum amount of time
allowed to send and wait for responses for each server. The timeout value
is divided into three equally spaced intervals. For example, with
30 seconds as the provisioned primary RADIUS authentication server
timeout value, and 20 seconds for the secondary timeout value, the
requests are sent as follows:
Time (seconds) Server
T0 Primary
T0 + 10 Primary
T0 + 20 Primary
T0 + 30 Secondary
T0 + 37 Secondary
T0 + 43 Secondary
• The minimum timeout is one second. However, the minimum timeout per
request is also one second, so three seconds is the longest for RADIUS
authentication to complete for each server.
6500 Packet-Optical Platform Administration and Security
Release 11.1 323-1851-301 Standard Issue 1
Copyright© 2010-2016 Ciena® Corporation March 2016
2-12 User account management and administration
Access-Request messages
When a user configures the SP/CTM to use RADIUS, all users of that network
element must present authentication information. After the SP/CTM receives
this information, it creates an Access-Request if the Authentication Mode is
set to Centralized. The SP/CTM sends the following four parameters to the
RADIUS authentication server:
• NAS IDENTIFIER: TID of the network element a user is trying to log in to.
• NAS-IP-Address or NAS-IPV6-Address: IPv4 or IPv6 address of the
network element, respectively. The value of the NAS IP/IPv6 address is
populated based on the IP provisioning of the shelf. The IP address value
is chosen based on the following order of precedence: SHELF IP,
COLAN-X, and COLAN-A. For example, if the NE has a SHELF IP
provisioned and a COLAN-A IP provisioned, the NAS IP/IPv6 address will
be the SHELF IP address.
• user ID
• password (encrypted)
The password is encrypted through a server shared secret. The server shared
secret is the key for decrypting the password and must be provisioned
separately on the SP/CTM (through Site Manager or TL1) and on the RADIUS
authentication server.
The user need only provide a user ID and password, and the RADIUS protocol
authenticates. Refer to “Local password management” on page 2-3 for
information about password restrictions.
There is no requirement for the user account of the RADIUS authentication
server to exist on any of the network elements.
The server shared secret must be between 1 and 128 alphanumeric
characters.
The SP/CTM sends the Access-Request to the RADIUS authentication server
through the network. If the RADIUS authentication server does not respond
within a certain length of time, the SP/CTM resends the request a number of
times.
When the RADIUS authentication server receives the request, the server
validates the sending SP/CTM. If the SP/CTM is valid, the RADIUS
authentication server uses a database of users to find the user whose name
matches the request. The user entry in the database contains a list of
requirements that must be met to allow access for the user.
6500 Packet-Optical Platform Administration and Security
Release 11.1 323-1851-301 Standard Issue 1
Copyright© 2010-2016 Ciena® Corporation March 2016
User account management and administration 2-13
Access-Reject messages
If any condition is not met, the RADIUS authentication server sends an
Access-Reject response indicating that this user request is invalid.
Access-Accept messages
Transactions between the SP/CTM and RADIUS authentication server use a
server shared secret for authentication. Users must provision on the RADIUS
authentication server the user’s UPC level (6500 UPC) and the idle timeout
period (Idle-Timeout). The RADIUS authentication server returns these
values to the SP/CTM in the Access-Accept message. At this point, the
SP/CTM allows the user access to the network element.
Database save and restore operations include the centralized authentication
provisioning data on the SP/CTM. The centralized authentication provisioning
data on the SP/CTM survives circuit pack restarts and replacements.
The SP/CTM raises the following alarms if it receives no response within the
timeout period:
• a Primary or Secondary RADIUS Server Unavailable alarm (minor,
non-traffic affecting) if the SP/CTM receives no response from either the
primary or secondary RADIUS authentication server
• an All Provisioned RADIUS Servers Unavailable alarm (major, non-traffic
affecting) if the SP/CTM receives no response from both the primary or
secondary RADIUS authentication server
The alarms clear on the next authentication attempt after the authentication
servers recover, or if the RADIUS authentication server is disabled, or if the
CSA feature is disabled.
Centralized authentication setup
You must perform the following steps to set up the centralized authentication
through RADIUS:
• configure the primary RADIUS authentication server settings (refer to
Procedure 2-26, "Provisioning the primary or secondary RADIUS
authentication server" on page 2-67)
• configure the primary RADIUS authentication server shared secret (refer
to Procedure 2-29, "Changing the shared secret for a RADIUS server" on
page 2-74)
• configure the secondary RADIUS authentication server settings (if
applicable) (refer to Procedure 2-26, "Provisioning the primary or
secondary RADIUS authentication server" on page 2-67)
6500 Packet-Optical Platform Administration and Security
Release 11.1 323-1851-301 Standard Issue 1
Copyright© 2010-2016 Ciena® Corporation March 2016
2-14 User account management and administration
• configure the secondary RADIUS authentication server shared secret (if
applicable) (refer to Procedure 2-29, "Changing the shared secret for a
RADIUS server" on page 2-74)
• set the CSA mode to Centralized and configure the Alternate login method
(refer to Procedure 2-25, "Provisioning the centralized security
administration attributes" on page 2-66)
Vendor-specific attributes (VSA) and RADIUS authentication
The RADIUS RFCs (2865 and 2866) define the standard RADIUS packets in
the UDP data field to include the code (byte 0), identifier (byte 1), length (bytes
2 and 3), authenticator (16 bytes), and attributes fields (byte length varies).
0 1 2 3
0 1 2 3 4 5 6 7 8 9 0 1 2 3 4 5 6 7 8 9 0 1 2 3 4 5 6 7 8 9 0 1
+-+-+-+-+-+-+-+-+-+-+-+-+-+-+-+-+-+-+-+-+-+-+-+-+-+-+-+-+-+-+-+-+
| Code | Identifier | Length |
+-+-+-+-+-+-+-+-+-+-+-+-+-+-+-+-+-+-+-+-+-+-+-+-+-+-+-+-+-+-+-+-+
| |
| Authenticator |
| |
| |
+-+-+-+-+-+-+-+-+-+-+-+-+-+-+-+-+-+-+-+-+-+-+-+-+-+-+-+-+-+-+-+-+
| Attributes...
+-+-+-+-+-+-+-+-+-+-+-+-+-
Vendor-specific attributes allow vendors to support their proprietary RADIUS
attributes that are not included in the standard RADIUS attributes, as defined
in RFC 2865. Table 2-1 on page 2-16 lists the mandatory and the optional
vendor specific attributes that are supported for the 6500 RADIUS
inter-working with third-party RADIUS authentication servers. The
OneControl RADIUS authentication server is configured to accept
authentication requests from the 6500.
There are about 70 defined RADIUS attributes for the attributes field:
• values 192 to 223 are reserved for experimental use
• values 224 to 240 are reserved for implementation-specific use
• values 241 to 255 are reserved and should not be used
Attribute 26 is defined as the vendor-specific attribute (VSA) with further
internal structure to allow vendor expansion. Ciena uses attribute type 26.
RFC 2882 indicates that in practice anywhere from 90 to 255 attributes are in
use by multiple vendors and conflict with the defined usage. To deal with these
issues, server vendors have added vendor-specific parameters to their client
database files. The administrator must indicate the vendor type of Network
Access Server (NAS), the client IP address, and shared secret, so that the
server can determine the attribute usage.
6500 Packet-Optical Platform Administration and Security
Release 11.1 323-1851-301 Standard Issue 1
Copyright© 2010-2016 Ciena® Corporation March 2016
User account management and administration 2-15
As an example of multiple vendor implementations, RFC 2882 indicates that
one third-party RADIUS authentication server has a single large vendor’s file
to describe the mapping of all attributes to an internal format that retains the
vendor identifier. Another server implementation uses multiple dictionaries,
each indexed to an NAS and vendor model definition list. Consequently,
different 3rd party RADIUS authentication servers must define and reference
the VSA information in their own specific way for use in the authentication
process.
The following is a summary of the attribute format from within the RADIUS
packet RADIUS RFC 2865:
0 1 2 3
0 1 2 3 4 5 6 7 8 9 0 1 2 3 4 5 6 7 8 9 0 1 2 3 4 5 6 7 8 9 0 1
+-+-+-+-+-+-+-+-+-+-+-+-+-+-+-+-+-+-+-+-+-+-+-+-+-+-+-+-+-+-+-+-+
| Type | Length | Value ...
+-+-+-+-+-+-+-+-+-+-+-+-+-+-+-+-+-+-+-+-+-+-+-+-+-+-+-+-+-+-+-+-+
The base RADIUS RFCs define four data types for the attribute value field:
• integer, 32-bit unsigned
• string, 1 to 253 bytes, counted
• ipaddr, 32 bit IPv4 address or 128 bit IPv6 address
• date, 32-bit Unix format
The value field data type used by Ciena is integer, 32-bit unsigned (four bytes).
Typically, “int4” is used in the RADIUS dictionary or configuration files of
third-party RADIUS authentication servers.
The attribute value field has been expanded to indicate the VSA information,
including vendor ID, vendor type, vendor length, and attribute-specific
information as follows:
0 1 2 3
0 1 2 3 4 5 6 7 8 9 0 1 2 3 4 5 6 7 8 9 0 1 2 3 4 5 6 7 8 9 0 1
+-+-+-+-+-+-+-+-+-+-+-+-+-+-+-+-+-+-+-+-+-+-+-+-+-+-+-+-+-+-+-+-+
| Type | Length | Vendor-Id
+-+-+-+-+-+-+-+-+-+-+-+-+-+-+-+-+-+-+-+-+-+-+-+-+-+-+-+-+-+-+-+-+
| Vendor-Id (cont) | Vendor type | Vendor length |
+-+-+-+-+-+-+-+-+-+-+-+-+-+-+-+-+-+-+-+-+-+-+-+-+-+-+-+-+-+-+-+-+
| Attribute-Specific...
+-+-+-+-+-+-+-+-+-+-+-+-+-+-+-
6500 Packet-Optical Platform Administration and Security
Release 11.1 323-1851-301 Standard Issue 1
Copyright© 2010-2016 Ciena® Corporation March 2016
2-16 User account management and administration
Table 2-1
Generic VSA format with vendor ID 562
Byte # Field Description
0 Attribute Type The Vendor Specific Attributes uses a value of 26 as defined in the
RADIUS Protocol standard.
1 Attribute Length The length, in bytes, of the attribute, including the Type, Length, and
Data fields. The maximum value is 256 bytes.
2 to 5 Vendor ID The 6500 SMI Network Management Private Enterprise Code of 562
as defined by RFC 1700.
6 Vendor type The 6500 vendor type is 216.
7 Vendor Length The length of sub-attributes, including the vendor type and
attribute-specific data. The vendor length for 6500 is 6 bytes.
8 to n Attribute-specific data Information specific to the VSA Type definition. The maximum value
is 248 bytes. Refer to Table 2-2 on page 2-16 for a list of the
mandatory and optional VSA ID descriptions and Table 2-3 on
page 2-17 for the mandatory VSA ID 2 (UPC) data.
Table 2-2 on page 2-16 lists the mandatory and optional values for the VSA
Data field described in Table 2-1 on page 2-16.
Table 2-2
Mandatory and optional Vendor Specific Attributes
Mandatory / Attribute VSA Name Data Description Data Instances
Optional ID ID Format (Note)
Mandatory 26 216 UPC UPC value for NE 4-byte 1
(Table 2-3 on integer
page 2-17)
Optional 26 3 Last login Time of the last successful login String 0-1
time (milliseconds since
Jan 1, 1970, 00:00:00 GMT)
Optional 26 4 Last login Location of the last successful login String 0-1
location (IP address, TID, or MAC)
Optional 26 5 Failed login Number of failed login attempts 4-byte 0-1
attempts since the last successful login integer
6500 Packet-Optical Platform Administration and Security
Release 11.1 323-1851-301 Standard Issue 1
Copyright© 2010-2016 Ciena® Corporation March 2016
User account management and administration 2-17
Table 2-2 (continued)
Mandatory and optional Vendor Specific Attributes
Mandatory / Attribute VSA Name Data Description Data Instances
Optional ID ID Format (Note)
Optional 26 6 Last failed Location of the last failed login String 0-1
login attempt (IP address, TID, or MAC)
location
Optional 26 7 Password Warning indicating number of days 4-byte 0-1
expiration before password is due to expire integer
warning
Note: An instance value of 1 means that one instance of the attribute is allowed. An instance value of
0 or 1 means that zero or one instances of the attribute are allowed.
Mandatory VSA attributes
Every account for the 6500 NAS type must have the VSA ID 216 attribute
value of 1 to 5. Table 2-3 on page 2-17 lists the VSA data for the mandatory
VSA ID 216 (UPC) for 6500 UPCs. For definitions of the UPC codes, refer to
“Security levels” on page 2-2.
Table 2-3
VSA Data for VSA ID 216 (UPC)
6500 UPC level VSA ID 216 value
6500_UPC UPC5 5
6500_UPC UPC4 4
6500_UPC UPC3 3
6500_UPC UPC2 2
6500_UPC UPC1 1
RADIUS accounting
RADIUS accounting (specified by IETF RFC 2866) implements session
tracking for 6500 network element user login and logout (including timeouts,
force-outs, etc.) information for both RADIUS and local authentication. This is
accomplished through communication between the SP/CTM RADIUS client
and the RADIUS accounting servers.
6500 Packet-Optical Platform Administration and Security
Release 11.1 323-1851-301 Standard Issue 1
Copyright© 2010-2016 Ciena® Corporation March 2016
2-18 User account management and administration
The 6500 supports the provisioning of two separate RADIUS accounting
servers (in addition and separate from the authentication servers). By default,
communication with the RADIUS accounting servers is disabled. RADIUS
accounting provisioning is performed using the Centralized Security
Administration application from the Security menu in Site Manager, and if
applicable, the provisioning is broadcast to all member shelves of a
consolidated node. Refer to Procedure 2-28, "Provisioning the primary or
secondary RADIUS accounting servers" on page 2-72 for provisioning steps.
If a network element is used as a Private IP gateway (GNE), the RADIUS
proxy must be enabled to allow RADIUS accounting messages to be
forwarded between the remote network elements and the RADIUS accounting
servers. Refer to Procedure 2-31, "Provisioning the RADIUS proxy server
settings" on page 2-77.
The following RADIUS accounting messages are supported by the 6500:
• Accounting-Request - the network element sends a message to the
accounting server indicating a user session has started or stopped
• Accounting-Response - the accounting server sends a message to the
network element indicating receipt of an Accounting-Request message
Accounting-Request messages
Accounting-Request messages with the “Start” or “Stop” attribute are sent by
the SP/CTM to all active RADIUS accounting servers, and include the following
information:
• user ID
• IP address of the network element
• IP address from which the user has logged in to the network element
• IP port on the 6500 to which the user has logged in (for example, 22 for
SSH).
• unique session identifier
• method used to authenticate the user—RADIUS or LOCAL (Start
messages only)
• duration of the user session (Stop messages only)
6500 Packet-Optical Platform Administration and Security
Release 11.1 323-1851-301 Standard Issue 1
Copyright© 2010-2016 Ciena® Corporation March 2016
User account management and administration 2-19
If an accounting message is not acknowledged by the RADIUS accounting
servers within the timeout period, the SP/CTM raises the following alarms:
• a “Primary/Secondary RADIUS Accounting Server Unavailable” alarm
(minor, non-traffic affecting) if the SP/CTM receives no response from
either the primary or secondary RADIUS accounting server
• an “All Provisioned RADIUS Servers Accounting Unavailable” alarm
(major, non-traffic affecting) if the SP/CTM receives no response from both
the primary and secondary RADIUS accounting server
A second attempt to resend the message is made after the provisioned
timeout expires. If there is still no acknowledgment, a third and final attempt is
made to resend the message.
The RADIUS Accounting Server Unavailable alarms clear when the
connection with the accounting server(s) recover(s) or the RADIUS
accounting server(s) is(are) disabled; and a subsequent Accounting-Request
is sent and acknowledged with an Accounting-Response from the accounting
server(s).
Shared secret syntax requirements
Shared secrets are case sensitive. The following are the syntax requirements
when provisioning local or server shared secrets:
• a local shared secret must be between 6 and 20 characters in length
• a server shared secret must be between 1 and 128 characters in length
• a shared secret is a combination of either:
– alphabetic (A to Z, a to z) and numeric (0 to 9),
– alphabetic (A to Z, a to z) and special characters, or
– alphabetic (A to Z, a to z), numeric (0 to 9) and special characters
• supported special characters are:
! " # $ % ` ( ) * + - . / < = > @ [ ] ^ _ ' { | } ~ ; : & , ? \ space
When you use the FTP/SFTP server with the Release Management
application or enter a password in an FTP/SFTP URL, the password
cannot contain the @ character.
• unsupported special characters are all control characters
6500 Packet-Optical Platform Administration and Security
Release 11.1 323-1851-301 Standard Issue 1
Copyright© 2010-2016 Ciena® Corporation March 2016
2-20 User account management and administration
Intrusion attempt handling
When users log in to a shelf, they must provide a user ID and a password. If
the information they enter matches a valid user ID and password, the system
allows the user access to the shelf. If the user ID or password is incorrect, the
user can reenter the user information, but this is considered an intrusion
attempt and an invalid login counter advances by one. Local,
challenge/response, and RADIUS user authentication are subject to intrusion
attempt handling.
When the invalid login counter reaches the provisioned maximum number of
invalid attempts, the system locks the source address/userID out for the
required amount of time (0 to 7200 seconds, default 60 seconds), and an
“Intrusion Attempt” alarm is raised. An autonomous event is also raised,
indicating the user ID and number of intrusion attempts. If the lockout duration
is set to 0 and there is an intrusion, the system does not lock the source
address/userID but still raises an “Intrusion Attempt” alarm for notification. The
alarm automatically clears after 15 minutes, as long as no further intrusion
occurs within that time. A user with a UPC level 4 or above can unlock
intruding source addresses/users.
Intruding super users (users with UPC 4 or greater) are not locked out, but an
intrusion alarm is raised to report the intrusion and appear in the list of
intruding users.
When a user login attempt fails due to an expired password, the user login
failure is counted as an intrusion attempt. When a user login attempt fails due
to inhibited user, the user login failure is counted as an intrusion attempt, but
the intruding source is not locked out.
Security logs record the originating address and connection type of invalid
access attempt to the shelf processor (SP)/control and timing module (CTM).
Every UBID intrusion also generates a log with userID and userType. For more
information on UBID, refer to “User-ID Based Intrusion Detection (UBID)” on
page 2-21.
Figure 2-1 on page 2-22 shows how the mechanism works.
User-ID based Intrusion attempt handling, where users are locked out based
on their user ID, is enabled by default. The provisionable range of permitted
invalid logins is between 2 and 20 before the system locks the source address
out. The default value is five login attempts.
6500 Packet-Optical Platform Administration and Security
Release 11.1 323-1851-301 Standard Issue 1
Copyright© 2010-2016 Ciena® Corporation March 2016
User account management and administration 2-21
Source-based intrusion attempt handling counts the number of invalid
attempts for the originating address of the intrusion. Once the threshold of
invalid login attempts is reached, authentications from this address are locked
out. Source-based intrusion attempt handling is not supported on 6500-T12
shelves.
if a user logs in from a blocked IPv6 source address, that address is locked
out but the IPv4 address of the source device is not (in the case were both
IPv4 and IPv6 addresses are available) and vice versa. A lockout based on
user ID blocks that user ID regardless if you use an IPv4 or IPv6 address to
log in from the source device.
Intrusions originating from DSMs into the network element are tracked against
the connection to the active DS1TM circuit pack. (DSMs are not supported on
6500-T12 shelves.)
The “Intrusion Attempt” alarm clears if:
• an administration-level user unlocks all intruding source addresses or
users
• the last intruding user is deleted
• an administration-level user manually clears the alarm using the clear
security alarms feature (this does not unlock the source addresses or
users)
• the lockout duration has passed for all intruded source addresses or users
User-ID Based Intrusion Detection (UBID)
This release of 6500 supports the UBID feature which locks users out based
on userID and userType. An intruder is uniquely identified based on user ID
and user type. For example, user ID ADMIN with user type LOCAL and user
ADMIN with type NETWORK are two distinct users.
The UBID feature was introduced to resolve the intrusion detection issue with
NAT configurations. Before provisioning NAT, Private IP, or TL1 Gateway, the
intrusion detection mode must be provisioned to Off or On - User Based. In
On - User Based mode, only the user ID determined to be used in the
intrusion attempt is locked out and other user IDs can still access the network
for the duration of the lockout. This helps avoid locking up access to the RNEs,
since in most cases, the GNE is the source for login attempts.
6500 Packet-Optical Platform Administration and Security
Release 11.1 323-1851-301 Standard Issue 1
Copyright© 2010-2016 Ciena® Corporation March 2016
2-22 User account management and administration
Figure 2-1
Logical flow of intrusion attempt handling
Login attempt
Login Is source/user Yes Reject
denied locked out? login
No
Is Yes Reset login
login valid? counter
No
Increment login counter
Is Yes - Add to lockout list
counter at max? - Raise alarm
- Start lockout timer
No
Security log audit trail
The security log, by default, records all commands issued on the network
element that require level 2 access or higher. The security log display includes
the following:
• the date and time of the event
• user identification
• the type of event
• the names of resources accessed
• the originating address (in either IPv4 or IPv6 format, as applicable)
• the success or failure of event
The security log records the following events:
• all login/authentication successes and session termination/logouts on all
interfaces
• invalid user authentication attempts (and alarm/alerts caused by invalid
authentication attempts)
6500 Packet-Optical Platform Administration and Security
Release 11.1 323-1851-301 Standard Issue 1
Copyright© 2010-2016 Ciena® Corporation March 2016
User account management and administration 2-23
• authorized commands (according to user class)
• changes made in a user’s security profiles and attributes
• changes made in security profiles and attributes associated with a channel
or port
• changes made in the network element’s security configuration
• all SNMP set operations (any set operation that succeeds and any attempt
to access the SNMP agent if the community string is invalid)
• changes to or regeneration of the SSH public/private key pair
The network element creates a security log only if a command is syntactically
correct (that is, if the user enters a command with incorrect parameters, the
network element does not record the command).
The shelf processor (SP)/control and timing module (CTM) archives these
logs in a circular buffer accessible through the Security Logs application from
the Security menu in Site Manager. The circular buffer has a capacity of 1000
(for 6500-type shelves) or 3000 (for 6500 T-12 shelves) logs per node
(estimated to be one week worth of activity). The security log does not include
logging in to Site Manager. The login is limited to operations on Site Manager
that invoke (directly or indirectly) commands and events on the local network
element as opposed to a network level view.
For a consolidated node, the last 100 events from each member shelf can be
displayed all at once by selecting All (default selection) from the Shelf
drop-down list. The complete list of security logs for a member shelf can be
viewed by selecting the member shelf individually.
TL1 gateway member shelf logins
When a user logs into a network element in SSH mode, the security logs
indicate the login session Port Type as SSH. When a user then logs into a TL1
gateway member shelf from the gateway network element, the security logs
indicate that login session Port Type as TELNET (with an Originating Address
of 127.0.0.1), even if Telnet is disabled on the network element.
SysLog
SysLog is a simplex communication protocol for logging program messages
(for SysLog standards, refer to RFC-5424 and RFC-5426). Using the protocol,
the software that generates system messages can be separated from the
software that stores, reports, and analyzes the messages. SysLog is
supported by many different types of equipment and across multiple
platforms, which allows the integration of log data from a wide variety of
systems into a single repository.
6500 Packet-Optical Platform Administration and Security
Release 11.1 323-1851-301 Standard Issue 1
Copyright© 2010-2016 Ciena® Corporation March 2016
2-24 User account management and administration
The 6500 uses SysLog to remotely store the security log events generated by
each network element on the active, provisioned SysLog servers. When a
security log is generated, a corresponding syslog message is sent to all active
SysLog servers. Refer to “Security log audit trail” on page 2-22 for security
event log details.
SysLog server provisioning is accessible through the SysLog Server
Provisioning application from the Security menu in Site Manager. Refer to
Procedure 2-32, "Retrieving and provisioning the SysLog servers" on
page 2-79 for steps to provision the SysLog servers.
For network elements using Private IP or that are part of a consolidated node,
the local shelf IP address is captured in the SysLog.
IP access control
The IP access control list (ACL) feature adds filtering to any ingress traffic on
a given physical interface. The filtering rules are used to determine whether
incoming DCN traffic is allowed or denied based upon a combination of IP
address and subnet provisioning. This functionality adds an additional layer of
security and lowers the potential of unauthorized network element access.
Note: IP ACL is not supported for IPv6 in this release.
IP ACL is supported on the:
• COLAN-X, COLAN-A, ILAN-IN, and ILAN-OUT interfaces on the SP-2
circuit pack, with the following exception. On a 14-slot shelf, IP ACL is
supported on COLAN-X, ILAN-IN and ILAN-OUT regardless of which SP2
is active, but only supported on COLAN-A if the SP-2 in slot 15 is active.
• COLAN-X and ILAN-OUT interfaces on the integrated SP on the 2-slot
shelf
• COLAN-X and ILAN-OUT interfaces on the SPAP (NTK555LA)
• COLAN-X, COLAN-A, ILAN-IN, and ILAN-OUT on the SPAP-2 w/2xOSC
(NTK555NA) circuit pack
• COLAN-X, COLAN-A, ILAN-<shelf>-IN1, ILAN-<shelf>-IN2,
ILAN-<shelf>-IN3, ILAN-<shelf>-OUT1, ILAN-<shelf>-OUT2, and
ILAN-<shelf>-OUT3 on the 6500-T12 shelf
A single ACL rule can be applied to multiple interfaces.
Each 6500 network element supports an IP ACL that allows a user to
provision up to 50 rules permitting or denying in-bound IP packets from a
specified IP address (source address of an IP packet). Statistics indicating the
number of packets dropped can be retrieved for analysis.
6500 Packet-Optical Platform Administration and Security
Release 11.1 323-1851-301 Standard Issue 1
Copyright© 2010-2016 Ciena® Corporation March 2016
User account management and administration 2-25
ACL provisioning is accessible through the IP Access Control List
application from the Security menu in Site Manager. By default, the IP access
control list feature is disabled. Refer to Procedure 2-34, "Retrieving and
enabling/disabling the IP access control list" on page 2-85 for steps to enable
or disable the ACL. Refer to Procedure 2-33, "Retrieving and provisioning the
IP access control list rules" on page 2-81 for steps to provision the ACL rules.
For mixed consolidated nodes (comprised of both 6500 and CPL shelves), IP
ACL is not supported for CPL (GMD, USOC, and DOSC) shelves, and the CPL
shelf numbers are not available in the Shelf drop-down list.
If enabled, there must be a minimum of one rule in the ACL. The rules are
ordered based on rule priority, which is a unique number in the range of 1
(highest priority) to 50. The rules are processed in order of highest to lowest
priority. If a packet matches the criteria in a rule, it is processed according to
the action defined in the rule, and the subsequent rules are not processed. If
the matching rule indicates “DENY”, the packet is dropped. If the matching
rule indicates “ALLOW”, the packet is processed normally. If the packet does
not match any rules, it is processed normally.
Forcing out active users
A user with a UPC of 4 or higher can force the termination of active Site
Manager, TL1, or CLI user sessions. The force-out can be applied as follows:
• to a specific user session according to a unique session identifier
• to all active sessions for a given user ID
ATTENTION
Administrators cannot force out sessions logged into the debug interface.
If the user is terminating all active sessions for the user ID applying the
force-out, there is an option to terminate or not terminate the session applying
the force-out.
Before applying a force-out, you can use the General Broadcast tool to notify
all users on a single network element or all the network elements logged in
within the Site Manager navigation area.
6500 Packet-Optical Platform Administration and Security
Release 11.1 323-1851-301 Standard Issue 1
Copyright© 2010-2016 Ciena® Corporation March 2016
2-26 User account management and administration
Provisionable simultaneous login limit
A user with a UPC of 4 or higher can provision the maximum number of
simultaneous logins to a network element from a given user account.
Changing the limit only applies to new logins. The login limit applies to all user
accounts that use local authentication. The login limit only applies to local user
account authentication. Logins using challenge-response authentication or
RADIUS authentication are unaffected.
The Simultaneous Login Limit parameter is a global parameter that enables
or disables the provisionable simultaneous login limit feature, and applies to
all user accounts. The provisionable simultaneous login limit feature is
disabled by default (no checks on the number of simultaneous user logins are
performed).
The network element rejects additional attempts by a user to log in when the
login limit has been reached, and an error message is displayed indicating the
reason for the login failure. The network element does not consider the login
attempt an intrusion attempt.
The login limit applies to all communications interfaces on the network
element (Site Manager, TL1, FTP/SFTP, and CLI). The login limit does not
affect challenge/response and Centralized Authentication (RADIUS) logins.
Account dormancy
A user with a UPC of 4 or higher can provision the maximum number of days
a given user account is active without use. If the number of days a given
account is not used (not logged into) exceeds the maximum number of days
an account may be idle, the account becomes dormant (expires). The
dormancy information applies to all user accounts that use local
authentication. Logins using challenge-response authentication or RADIUS
authentication are unaffected.
The Account dormancy Information parameter is a global parameter that
enables or disables the account dormancy feature, and applies to all user
accounts. The account dormancy feature is disabled by default (no checks on
the account dormancy are performed).
The network element rejects additional attempts by a user to log in when the
corresponding local user account is dormant (unless the account is an
administrator’s account with a UPC of 4 or higher). The network element
considers a login attempt to dormant accounts as an intrusion attempt.
The account dormancy applies to all communications interfaces on the
network element (Site Manager, TL1, FTP/SFTP, and CLI).
6500 Packet-Optical Platform Administration and Security
Release 11.1 323-1851-301 Standard Issue 1
Copyright© 2010-2016 Ciena® Corporation March 2016
User account management and administration 2-27
Site Manager navigation
The following figures provide an overview of the Site Manager navigation
associated with network element security and the Challenge/Response
Calculator for the 6500 Packet-Optical Platform. The figures show the path
from the Site Manager menu bar.
Procedures and options for user profile administration
User Profile window
Options Procedures
Opening window Procedure 2-1, "Displaying user account details for a network element" on
page 2-32
Add Procedure 2-2, "Adding a user account" on page 2-33
Edit Procedure 2-3, "Editing a user profile" on page 2-37
Delete Procedure 2-4, "Deleting a user account" on page 2-41
Enable Procedure 2-5, "Enabling a user account" on page 2-42
Disable Procedure 2-6, "Disabling a user account" on page 2-43
Defaults Procedure 2-7, "Editing default security parameter values" on page 2-44
Defaults Procedure 2-8, "Customizing password requirements" on page 2-46
Customs
6500 Packet-Optical Platform Administration and Security
Release 11.1 323-1851-301 Standard Issue 1
Copyright© 2010-2016 Ciena® Corporation March 2016
2-28 User account management and administration
Procedures and options for active users administration
Active Users window
Options Procedures
Opening window Procedure 2-9, "Retrieving active users" on page 2-48
Force Out Procedure 2-10, "Forcing out active users" on page 2-49
Procedures and options for password administration
Change Password dialog
Options Procedures
Opening window Procedure 2-11, "Changing an account password" on page 2-51
Procedures and options for Raman password administration
Manage Raman Password dialog
Options Procedures
Opening window Procedure 2-12, "Setting/changing/removing a Raman password" on page 2-52
Procedures and options for invalid password administration
Invalid Passwords window
Options Procedures
Opening window Procedure 2-13, "Displaying invalid passwords" on page 2-54
Add Procedure 2-14, "Adding entry to invalid passwords list" on page 2-55
Delete Procedure 2-15, "Deleting entry from invalid passwords list" on page 2-56
6500 Packet-Optical Platform Administration and Security
Release 11.1 323-1851-301 Standard Issue 1
Copyright© 2010-2016 Ciena® Corporation March 2016
User account management and administration 2-29
Procedures and options for SSH/SFTP/SSL keys
Manage Keys window
Options Procedures
Opening window Procedure 2-16, "Retrieving SSH/SFTP and SSL keys" on page 2-57
SSH/SFTP Keys tab
Regenerate Procedure 2-17, "Regenerating SSH/SFTP keys" on page 2-58
SSL Keys tab
Regenerate Procedure 2-18, "Regenerating SSL keys" on page 2-59
Procedures and options for security logs
Security Logs window
Options Procedures
Opening window Procedure 2-19, "Retrieving security logs" on page 2-60
Procedures and options for intrusion attempt handling
Intrusion Attempt Handling window
Options Procedures
Opening window Procedure 2-20, "Displaying intrusion attempt handling details" on page 2-61
Edit Procedure 2-21, "Editing intrusion attempt handling parameters" on page 2-62
Unlock Channels Procedure 2-22, "Unlocking source addresses/users" on page 2-63
Procedures and options for advanced security settings
Advanced Security Settings window
Options Procedures
Edit Procedure 2-23, "Provisioning advanced security settings" on page 2-64
6500 Packet-Optical Platform Administration and Security
Release 11.1 323-1851-301 Standard Issue 1
Copyright© 2010-2016 Ciena® Corporation March 2016
2-30 User account management and administration
Procedures and options for centralized security administration
Centralized Security Administration window
Options Procedures
Opening window Procedure 2-24, "Retrieving the centralized security administration details" on
page 2-65
Edit Mode Procedure 2-25, "Provisioning the centralized security administration
attributes" on page 2-66
Edit Server Procedure 2-26, "Provisioning the primary or secondary RADIUS
authentication server" on page 2-67
Enable Procedure 2-27, "Enabling and disabling RADIUS accounting" on page 2-71
Disable
Edit Server Procedure 2-28, "Provisioning the primary or secondary RADIUS accounting
servers" on page 2-72
Set Server Shared Procedure 2-29, "Changing the shared secret for a RADIUS server" on
Secret page 2-74
Set Shared Secret Procedure 2-30, "Provisioning the shared secret for a network element" on
Set NE Shared Secret page 2-76
Edit Server Procedure 2-31, "Provisioning the RADIUS proxy server settings" on
page 2-77
Procedures and options for SysLog server provisioning
SysLog Server Provisioning window
Options Procedures
Edit Procedure 2-32, "Retrieving and provisioning the SysLog servers" on
page 2-79
Procedures and options for IP access control list provisioning
IP Access Control List window
Options Procedures
Edit Procedure 2-33, "Retrieving and provisioning the IP access control list rules" on
page 2-81
Edit Procedure 2-34, "Retrieving and enabling/disabling the IP access control list"
on page 2-85
6500 Packet-Optical Platform Administration and Security
Release 11.1 323-1851-301 Standard Issue 1
Copyright© 2010-2016 Ciena® Corporation March 2016
User account management and administration 2-31
Procedures and options for Challenge/Response Calculator
Challenge/Response Calculator dialog
Options Procedures
Opening window Procedure 2-35, "Calculating the reply for a challenge/response login" on
page 2-87
Associated procedures
Some procedures require the user to perform procedures relating to other
topics. Before performing a procedure, if necessary ensure that the
information about the associated procedures is available.
All procedures assume that you have logged in to the network element. Refer
to the “Procedures and options for logging in and logging out” on page 1-6 of
this document.
6500 Packet-Optical Platform Administration and Security
Release 11.1 323-1851-301 Standard Issue 1
Copyright© 2010-2016 Ciena® Corporation March 2016
2-32 User account management and administration
Procedure 2-1
Displaying user account details for a network element
Use this procedure to view all user accounts for a specific network element,
and the details of these accounts.
Prerequisites
To perform this procedure, you require an account with at least a level 4 UPC.
Step Action
1 Select the required network element in the navigation tree.
2 Select User Profile from the Security menu.
The existing user accounts for the selected network element appear in the
User Profile application. Only local users are displayed.
Note: The User Profile application is unavailable when connected
directly to a member shelf of a consolidated node.
The following user account details appear in the table:
• the user IDs, which are the account names for the selected network
element
• the user type
• the status of the user account password indicating whether the password
is in an assigned, valid, expired, locked, or disabled mode
The user account password is in the assigned mode when the system
administrator creates a user account or changes the password.
The user account password is in the valid mode when the user changes
the password.
The password is in the expired mode when the user account password is
expired.
The password is in the disabled mode when the system administrator
disables the user account.
• the UPC associated with each account
• the status of the account indicating whether the user is currently logged in
• the automatic timeout status indicating whether the account is set to
automatically log out after a specified time of inactivity
• the timeout value in minutes
• whether defaults are used
Details of the selected user account appear in the User profile detail area of
the window.
—end—
6500 Packet-Optical Platform Administration and Security
Release 11.1 323-1851-301 Standard Issue 1
Copyright© 2010-2016 Ciena® Corporation March 2016
User account management and administration 2-33
Procedure 2-2
Adding a user account
Use this procedure to create a new user account, and is applicable to local
users only. This procedure does not apply when using centralized user
administration and authentication through RADIUS. There can be a maximum
of 200 user accounts.
This procedure sets the following user account parameters:
• user identifier
• password
• UPC level
• idle time out option (timeout)
• timeout period in minutes
• use defaults option
• password attributes
— expiry option
— expiry period
— warning period
— change period
— validation option
— validation period
You set the security levels with the UPC parameter when you create accounts.
Prerequisites
To perform this procedure, you must:
• use an account with at least a level 4 UPC.
• note the user ID and password assigned.
• refer to “Password syntax requirements” on page 2-3 for password
requirements.
6500 Packet-Optical Platform Administration and Security
Release 11.1 323-1851-301 Standard Issue 1
Copyright© 2010-2016 Ciena® Corporation March 2016
2-34 User account management and administration
Procedure 2-2 (continued)
Adding a user account
Step Action
1 Select the required network element in the navigation tree for which you will
create a user account.
2 Select User Profile from the Security menu.
The existing user accounts for the selected network element appear in the
User Profile application. Only local users are displayed.
Note: The User Profile application is unavailable when connected
directly to a member shelf of a consolidated node.
3 Click Add to open the Add User dialog box.
4 Enter a user identifier in the User ID field (refer to “User ID syntax” on
page 2-3).
Note: The user identifier cannot contain lowercase characters.
5 Enter a password in the Password field (refer to the “Password syntax
requirements” on page 2-3).
The Password field is case sensitive.
6 Enter the password again in the Confirm password field.
Passwords do not echo on the screen. Instead, asterisks appear in the
Password field.
Site Manager enforces the currently selected local password rules.
7 Select a user privilege code from the Privilege code drop-down list.
8 If you want to Then
have automatic timeout (user logged out select the Automatic timeout
after a specified period of inactivity) check box, then go to step 9
not have automatic timeout clear the Automatic timeout
check box, then go to step 11
9 In the Automatic logout interval field, enter the timeout value.
The value must be from 1 to 99 inclusive, and represents minutes of inactivity
before auto-logout. The default value is 30 minutes.
10 If you want to always use the security defaults of the network element for the
user profile, select the Use Defaults check box.
Note: If the Use Defaults check box is selected, the user profile will be
automatically updated whenever the security defaults of the network
element are changed.
6500 Packet-Optical Platform Administration and Security
Release 11.1 323-1851-301 Standard Issue 1
Copyright© 2010-2016 Ciena® Corporation March 2016
User account management and administration 2-35
Procedure 2-2 (continued)
Adding a user account
Step Action
11 In the Password change period field, enter the number of days after which
the user can change the password.
The value must be from 0 to 999 days. The default value is 20 days.
If creating a temporary account, enter the number of days plus one for the
duration of the temporary account. The value must be from 1 to 31 days. For
example, to create a temporary account of 10 days, set the Password change
period to 11 days.
The Password change period does not apply when the user has an assigned
password and the password validation period, if applicable, is not expired.
Once assigned, the user must change the password as soon as possible
within the password validation period irrespective of the password change
period setting.
12 If you want to Then
have password expiry (password expires select the Password expiry
after a number of days) check box, then go to step 13
not have password expiry clear the Password expiry
check box, then go to step 15
13 In the Password expiry period field, enter the number of days after which
the password is no longer valid.
The value must be from 0 to 999 days. The default value is 45 days.
If creating a temporary account, enter the number of days for the duration of
the temporary account. For example, to create a temporary account of 10
days, set the Password expiry period to 10 days.
14 In the Password warning period field, enter the number of days until
password expiration.
Site Manager displays a warning message when the user logs in to a network
element indicating the number of days before the password expires.
The value must be from 0 to 14. The default value is 14 days.
If you are creating a temporary account, enter 0 days.
15 If you want to Then
have password validation (user must select the Password validation
change the default password assigned to check box, then go to step 16
the user account)
not have password validation clear the Password validation
check box, then go to step 17
If you are creating a temporary account, clear the Password validation check
box.
6500 Packet-Optical Platform Administration and Security
Release 11.1 323-1851-301 Standard Issue 1
Copyright© 2010-2016 Ciena® Corporation March 2016
2-36 User account management and administration
Procedure 2-2 (continued)
Adding a user account
Step Action
16 In the Password validation period field, enter the number of days the user
has to change the password assigned to the user account.
The value must be from 0 to 30 days. The default value is 0 days.
17 Do one of the following:
• Click Apply to save the current user account and keep the Add User
dialog box open so that you can create another account.
• Click OK to save the current user account and return to the User Profile
window.
—end—
6500 Packet-Optical Platform Administration and Security
Release 11.1 323-1851-301 Standard Issue 1
Copyright© 2010-2016 Ciena® Corporation March 2016
User account management and administration 2-37
Procedure 2-3
Editing a user profile
Use this procedure to change the following parameters of a user account
(applicable to local users only):
• password
• user privilege code (UPC)
• timeout interval
• default password attributes
— use defaults option
— change period
— expiry option
— expiry period
— warning period
— validation option
— validation period
You set the security levels with the UPC parameter when you create accounts.
You can change security levels when users require a different level of access
privilege.
The following rules apply to the administration of UPCs:
• Users with a level 1 to level 3 UPC cannot change their own UPC.
• Users with a level 4 or level 5 UPC cannot change their own UPC to a
level 1, level 2, or level 3 UPC.
• You can change the UPC while the user is logged in, but the change does
not affect the current session.
You must have at least one level 4 UPC user on the network element. Do not
change the UPC level of a user account if it is the only level 4 UPC user
account on the network element.
Prerequisites
To perform this procedure, you must:
• use an account with at least a level 4 UPC.
• note the user ID and password assigned.
6500 Packet-Optical Platform Administration and Security
Release 11.1 323-1851-301 Standard Issue 1
Copyright© 2010-2016 Ciena® Corporation March 2016
2-38 User account management and administration
Procedure 2-3 (continued)
Editing a user profile
Step Action
1 Select the required network element in the navigation tree.
2 Select User Profile from the Security menu.
The existing user accounts for the selected network element appear in the
User Profile application. Only local users are displayed.
Note: The User Profile application is unavailable when connected
directly to a member shelf of a consolidated node.
3 Select the user account to be edited.
4 Click Edit to open the Edit User Profile dialog box.
5 If you want to edit a user’s Then go to
password step 6
UPC step 12
timeout settings step 17
other security settings step 23
Editing a user’s password
6 Select the Password tab.
7 In the Password field, type a new password.
The Password field is case sensitive.
8 In the Confirm Password field, re-type the new password.
The currently selected local password rules are enforced.
9 Click Apply.
10 If you Then go to
want to edit more user profile attributes step 5
do not want to edit more user profile attributes step 11
11 Click Cancel to return to the User Profile window.
You have completed this procedure.
Editing a user’s privilege code
12 Select the Privilege tab.
13 In the Privilege drop-down list, select a privilege code.
14 Click Apply.
15 If you Then go to
want to edit more user profile attributes step 5
do not want to edit more user profile attributes step 16
6500 Packet-Optical Platform Administration and Security
Release 11.1 323-1851-301 Standard Issue 1
Copyright© 2010-2016 Ciena® Corporation March 2016
User account management and administration 2-39
Procedure 2-3 (continued)
Editing a user profile
Step Action
16 Click Cancel to return to the User Profile application.
You have completed this procedure.
Editing a user’s timeout settings
17 Select the Timeout tab.
18 If you want to Then
have automatic timeout (user logged out select the Automatic timeout
after a specified period of inactivity). This is check box
the default.
not have automatic timeout clear the Automatic timeout
check box and go to step 21
19 In the Timeout Interval field, type the desired number of minutes (1 to 99,
default is 30).
20 Click Apply.
21 If you Then go to
want to edit more user profile attributes step 5
do not want to edit more user profile attributes step 22
22 Click Cancel to return to the User Profile application.
You have completed this procedure.
Editing a user’s other security settings
23 Select the Defaults tab.
24 Change the use defaults option by checking or unchecking the Use Defaults
check box.
Note: If the Use Defaults check box is selected, the user profile will be
automatically updated whenever the security defaults of the network
element are changed.
25 In the Password change period field, type the desired number of days (0 to
999 inclusive). The default value is 20 days.
26 If you want to Then
have password expiry (password expires select the Password expiry
after a number of days) check box, then go to step 27
not have password expiry clear the Password expiry
check box and go to step 29
27 In the Password expiry period field, type the desired number of days (0 to
999 inclusive). The default value is 45 days.
6500 Packet-Optical Platform Administration and Security
Release 11.1 323-1851-301 Standard Issue 1
Copyright© 2010-2016 Ciena® Corporation March 2016
2-40 User account management and administration
Procedure 2-3 (continued)
Editing a user profile
Step Action
28 In the Password warning period field, type the desired number of days (0 to
14 inclusive). The default value is 14 days.
29 If you want to Then
have password validation (user must select the Password validation
change the default password assigned to check box, then go to step 30
the user account)
not have password validation clear the Password validation
check box, then go to step 31
30 In the Password validation period field, type the desired number of days (0
to 30 inclusive). The default value is 0 days.
31 Click Apply.
32 If you Then go to
want to edit more user profile attributes step 5
do not want to edit more user profile attributes step 33
33 Click Cancel to return to the User Profile application.
—end—
6500 Packet-Optical Platform Administration and Security
Release 11.1 323-1851-301 Standard Issue 1
Copyright© 2010-2016 Ciena® Corporation March 2016
User account management and administration 2-41
Procedure 2-4
Deleting a user account
Use this procedure to delete a user account for a network element (applicable
to local users only). You usually delete user accounts when operating
company personnel no longer use the network element.
Prerequisites
To perform this procedure you require an account with at least a level 4 UPC.
Step Action
1 Select the required network element in the navigation tree.
2 Select User Profile from the Security menu.
The existing user accounts for the selected network element appear in the
User Profile application. Only local users are displayed.
Note: The User Profile application is unavailable when connected
directly to a member shelf of a consolidated node.
3 Select the user account to delete. To select multiple user accounts, do one of
the following:
• Hold down the Ctrl key, and click the specific accounts to be deleted.
• Hold down the Shift key, and click the first and the last account in the
range of accounts to be deleted.
4 Click Delete. The Delete button is enabled only when at least one local user
account is selected.
5 Click Yes in the confirmation box.
—end—
6500 Packet-Optical Platform Administration and Security
Release 11.1 323-1851-301 Standard Issue 1
Copyright© 2010-2016 Ciena® Corporation March 2016
2-42 User account management and administration
Procedure 2-5
Enabling a user account
Use this procedure to enable a disabled or locked user account for a network
element (applicable to local users only).
Prerequisites
To perform this procedure you require an account with at least a level 4 UPC.
Step Action
1 Select the required network element in the navigation tree.
2 Select User Profile from the Security menu.
The existing user accounts for the selected network element appear in the
User Profile application. Only local users are displayed.
Note: The User Profile application is unavailable when connected
directly to a member shelf of a consolidated node.
3 Select the user account to enable. To select multiple user accounts, do one
of the following:
• Hold down the Ctrl key, and click the specific accounts to be enabled.
• Hold down the Shift key, and click the first and the last account in the
range of accounts to be enabled.
4 Click Enable. The Enable button is enabled only when at least one local user
account is selected with password status Disabled, Expired, or Locked.
5 If a confirmation dialog box appears, click Yes in the confirmation box. A
confirmation dialog appears when any non-local users are selected.
—end—
6500 Packet-Optical Platform Administration and Security
Release 11.1 323-1851-301 Standard Issue 1
Copyright© 2010-2016 Ciena® Corporation March 2016
User account management and administration 2-43
Procedure 2-6
Disabling a user account
Use this procedure to disable a user account for a network element
(applicable to local users only). For security reasons, you can disable a user
account.
Prerequisites
To perform this procedure you require an account with at least a level 4 UPC.
Step Action
1 Select the required network element in the navigation tree.
2 Select User Profile from the Security menu.
The existing user accounts for the selected network element appear in the
User Profile application. Only local users are displayed.
Note: The User Profile application is unavailable when connected
directly to a member shelf of a consolidated node.
3 Select the user account to disable. To select multiple user accounts, do one
of the following:
• Hold down the Ctrl key, and click the specific accounts to be disabled.
• Hold down the Shift key, and click the first and the last account in the
range of accounts to be disabled.
4 Click Disable. The Disable button is enabled only when at least one local
user account is selected with password status other than Disabled.
5 If a confirmation dialog box appears, click Yes in the confirmation box. A
confirmation dialog appears when any non-local users are selected.
—end—
6500 Packet-Optical Platform Administration and Security
Release 11.1 323-1851-301 Standard Issue 1
Copyright© 2010-2016 Ciena® Corporation March 2016
2-44 User account management and administration
Procedure 2-7
Editing default security parameter values
Use this procedure to change the security defaults of a network element
(applicable to local users only).
If the security parameters of a user account match the default values, these
security parameters have matching changes when you change the default
values.
Prerequisites
To perform this procedure, you require an account with at least a level 4 UPC.
Step Action
1 Select the required network element in the navigation tree.
2 Select User Profile from the Security menu.
Note: The User Profile application is unavailable when connected
directly to a member shelf of a consolidated node.
3 Click Defaults to open the Default Security Parameters dialog box.
4 The Local Password Rules drop-down list displays the currently selected
local password rules (Standard by default). To change the selection, select
Complex or Custom from the drop-down list.
5 If the provisionable Simultaneous Login Limit feature should be Then go to
enabled step 6
disabled step 8
6 Select the Enabled (1-99) radio button for the Simultaneous Login Limit
field.
7 Enter the desired maximum number of simultaneous logins for user accounts
in the Simultaneous Login Limit entry field. The value must be from 1 to 99.
8 Select the Disabled radio button for the Simultaneous Login Limit field. The
Provisionable Simultaneous Login Limit feature is disabled by default.
9 If the provisionable Account Dormancy feature should be Then go to
enabled step 10
disabled step 12
10 Select the Enabled (1-999) radio button for the Account Dormancy
Information (1-999 days) field.
6500 Packet-Optical Platform Administration and Security
Release 11.1 323-1851-301 Standard Issue 1
Copyright© 2010-2016 Ciena® Corporation March 2016
User account management and administration 2-45
Procedure 2-7 (continued)
Editing default security parameter values
Step Action
11 Enter the desired number of days before the user account becomes dormant
in the Account Dormancy Information entry field. The value must be from
1 to 999.
Go to step 13.
12 Select the Disabled radio button for the Account Dormancy Information
(1-999 days) field. The Account Dormancy feature is disabled by default.
13 In the Password change period field, enter the number of days after which
the user can change the password.
The value must be from 0 to 999 days. The default value is 20 days.
14 If you want to Then
have password expiry (password expires select the Password expiry
after a number of days) check box, then go to step 15
not have password expiry clear the Password expiry
check box and go to step 17
15 In the Password expiry period field, enter the number of days after which
the password is no longer valid. The value must be from 0 to 999 days. The
default value is 45 days.
16 In the Password warning period field, enter the number of days of warning
a user gets before the password expires. The value must be from 0 to 14. The
default value is 14 days.
17 If you want to Then
have password validation (the user must select the Password validation
change the default password assigned to check box, then go to step 18
the user account)
not have password validation clear the Password validation
check box, then go to step 19
18 In the Password validation period field, enter the number of days the user
has to change the password assigned to the user account. The value must be
from 0 to 30 days. The default value is 0 days.
19 Click OK to save the current default security parameters and return to the
User Profile window.
—end—
6500 Packet-Optical Platform Administration and Security
Release 11.1 323-1851-301 Standard Issue 1
Copyright© 2010-2016 Ciena® Corporation March 2016
2-46 User account management and administration
Procedure 2-8
Customizing password requirements
Use this procedure to customize password requirements for user accounts for
a network element (applicable to local users only.
Prerequisites
To perform this procedure you require an account with at least a level 4 UPC.
Step Action
1 Select the required network element in the navigation tree.
2 Select User Profile from the Security menu.
The existing user accounts for the selected network element appear in the
User Profile application. Only local users are displayed.
Note: The User Profile application is unavailable when connected
directly to a member shelf of a consolidated node.
3 Click Defaults to open the Default Security Parameters dialog box.
4 From the Local Password Rules drop-down list, select Custom.
5 Click OK.
6 Click Customs to open the Customized Security Parameters dialog box.
7 In the Minimum number of lower case characters (0-3) field, enter the
minimum number of lower case characters required in each password. The
default value is 1.
8 In the Minimum number of upper case characters (0-3) field, enter the
minimum number of upper case characters required in each password. The
default value is 1.
9 In the Minimum number of alphabetic characters (0-3) field, enter the
minimum number of alphabetic characters required in each password. The
default value is 1.
10 In the Minimum number of numeric characters (0-3) field, enter the
minimum number of numeric characters required in each password. The
default value is 1.
11 In the Minimum number of special characters (0-3) field, enter the
minimum number of special characters required in each password. The
default value is 1. Refer to “Password syntax requirements” on page 2-3 for
the permitted special characters.
12 In the Maximum number of repeating characters (0-10) field, enter the
maximum number of repeating characters allowed in each password. The
default value is 7.
6500 Packet-Optical Platform Administration and Security
Release 11.1 323-1851-301 Standard Issue 1
Copyright© 2010-2016 Ciena® Corporation March 2016
User account management and administration 2-47
Procedure 2-8 (continued)
Customizing password requirements
Step Action
13 In the Minimum number of characters in password (8-15) field, enter the
minimum number of total characters required in each password. The default
value is 8.
14 In the Number of prior passwords that can not be used (5-15) field, enter
the number of previously used passwords that cannot be reused. The default
value is 5.
15 In the Number of characters that should differ between old and new
password (1-10) field, enter the number of characters that must differ
between the old and new passwords. The default value is 7.
16 Click OK to save the current customized password requirements and return
to the User Profile window.
—end—
6500 Packet-Optical Platform Administration and Security
Release 11.1 323-1851-301 Standard Issue 1
Copyright© 2010-2016 Ciena® Corporation March 2016
2-48 User account management and administration
Procedure 2-9
Retrieving active users
Use this procedure to open the Active Users application and to retrieve active
users information on a network element.
When a user logs into a network element in SSH mode, the Active Users table
indicates the login session Connection Type as SSH. When a user then logs
into a TL1 gateway member shelf from the gateway network element, the
Active Users table indicates that login session Connection Type as Telnet (with
an Originating Address of 127.0.0.1), even if Telnet is disabled on the network
element. Additionally, the Active Users table will display the provisioned Telnet
(instead of SSH) Timeout Interval for the TL1 gateway shelf login session
(even if login was through SSH with Telnet disabled).
Prerequisites
To perform this procedure, you require an account with at least a level 3 UPC.
Step Action
1 Select the required network element in the navigation tree.
2 Select Active Users from the Security menu.
3 If applicable, select the required shelf from the Shelf drop-down list and the
applicable row.
4 Click Refresh to retrieve the up-to-date active users on the network element.
To sort the table by a particular column category, click the required column
header in the Active Users application.
—end—
6500 Packet-Optical Platform Administration and Security
Release 11.1 323-1851-301 Standard Issue 1
Copyright© 2010-2016 Ciena® Corporation March 2016
User account management and administration 2-49
Procedure 2-10
Forcing out active users
Use this procedure to terminate active Site Manager, TL1, or CLI user
sessions for a network element. You cannot use this procedure to terminate
your own session in Site Manager. To terminate your own session, it is
recommended that you logout of your session; refer to “Procedures and
options for logging in and logging out” on page 1-6.
Administrators cannot force out sessions logged into the debug interface.
Prerequisites
To perform this procedure, you require an account with at least a level 4 UPC.
Step Action
1 Select the required network element in the navigation tree.
2 Select Active Users from the Security menu.
3 If applicable, select the required shelf from the Shelf drop-down list.
4 Select a user session ID or IDs from the Active Users list.
5 If you Then go to
want to warn users that an active user session will be step 6
terminated
do not want to warn users that an active user session will step 11
be terminated
6 Click Warn Users to open the General Broadcast application.
7 If you want to warn all active users Then go to
of all the network elements listed in the To drop-down list step 8
in the General Broadcast application of the force-out
of the network element in the To drop-down list in the step 10
General Broadcast application of the force-out
8 Select All in the To drop-down list.
9 If you want the General Broadcast application to be displayed in front of the
Site Manager window when the messages are received, select the Show
when messages received check box. Otherwise, you receive the notification
messages, but the General Broadcast application is not moved forward in
front of the Site Manager window (however, if it is already in front, it remains
in front).
10 Click Send to send the broadcast message.
All active users receive the message, not just the user being forced out.
6500 Packet-Optical Platform Administration and Security
Release 11.1 323-1851-301 Standard Issue 1
Copyright© 2010-2016 Ciena® Corporation March 2016
2-50 User account management and administration
Procedure 2-10 (continued)
Forcing out active users
Step Action
11 Click Force Out.
The Force Out dialog box will display the shelf number of the user being
forced out, and the command will target the specific shelf.
12 Click Yes in the confirmation box.
Site Manager forces out the user sessions, except your own session.
—end—
6500 Packet-Optical Platform Administration and Security
Release 11.1 323-1851-301 Standard Issue 1
Copyright© 2010-2016 Ciena® Corporation March 2016
User account management and administration 2-51
Procedure 2-11
Changing an account password
Use this procedure to change your account password for the network element
you are logged in to. All users have sufficient privilege to change their own
password at any time.
There are two password modes for level 1 through level 3 UPC accounts:
• Assigned
• Valid
When the system administrator creates a new user account or changes the
password, the password is in the Assigned mode. When the user changes the
password for the first time, the password enters the Valid mode.
Prerequisites
To perform this procedure, you must:
• log in as a local user (the command fails for a network or
challenge/response user).
• refer to “Password syntax requirements” on page 2-3 for password
requirements.
Step Action
1 Select the required network element in the navigation tree.
2 Select Change Password from the Security menu.
Note: The Change Password application is unavailable when
connected directly to a member shelf of a consolidated node.
3 Enter your current password in the Old password field.
The Old password field is case sensitive.
4 Enter your new password in the New password field.
The New password field is case sensitive.
The currently selected local password rules are enforced.
5 Enter your new password again in the Confirm new password field.
6 Click OK.
—end—
6500 Packet-Optical Platform Administration and Security
Release 11.1 323-1851-301 Standard Issue 1
Copyright© 2010-2016 Ciena® Corporation March 2016
2-52 User account management and administration
Procedure 2-12
Setting/changing/removing a Raman password
Use this procedure to set (initial provisioning), change, or remove the Raman
password for the network element you are logged in to.
The Raman password feature is used to protect the changing of Target
Power (dBm) parameter for RAMAN facilities. If the Raman password is
removed, users are able to change the value of the Target Power (dBm)
parameter for RAMAN facilities without entering a password.
Prerequisites
To perform this procedure, you must:
• use an account with at least a level 3 UPC.
• log in as a local user (the command fails for a network or
challenge/response user).
• refer to “Password syntax requirements” on page 2-3 for password
requirements.
Step Action
1 Select the required network element in the navigation tree.
2 Select Manage Raman Password from the Security menu.
Note: The Manage Raman Password application is unavailable when
connected directly to a member shelf of a consolidated node.
3 if applicable, select the required shelf from the Shelf drop-down list.
4 If you want to Then go to
set the Raman password step 5
change the Raman password step 9
remove the Raman password step 14
Setting the Raman password
5 Select the Set Password radio button.
6 Enter the Raman password in the New password field.
7 Enter the Raman password again in the Confirm New password field.
8 Click OK.
The procedure is complete.
6500 Packet-Optical Platform Administration and Security
Release 11.1 323-1851-301 Standard Issue 1
Copyright© 2010-2016 Ciena® Corporation March 2016
User account management and administration 2-53
Procedure 2-12 (continued)
Setting/changing/removing a Raman password
Step Action
Changing the raman password
9 Select the Change Password radio button.
10 Enter the current Raman password in the Old password field.
11 Enter the new Raman password in the New password field.
12 Enter the new Raman password again in the Confirm New password field.
13 Click OK.
The procedure is complete.
Removing the raman password
14 Select the Remove Password radio button.
15 Enter the current Raman password in the Old password field.
16 Click OK.
—end—
6500 Packet-Optical Platform Administration and Security
Release 11.1 323-1851-301 Standard Issue 1
Copyright© 2010-2016 Ciena® Corporation March 2016
2-54 User account management and administration
Procedure 2-13
Displaying invalid passwords
Use this procedure to display a list of invalid passwords that no user account
on the network element can use. Passwords in the Invalid passwords list:
• must be between 1 and 128 characters in length
• cannot be admin or surveil because they are default system passwords for
those accounts
The Invalid passwords list cannot contain more than 50 passwords.
Prerequisites
Refer to “Password syntax requirements” on page 2-3 for password
requirements.
Step Action
1 Select the required network element in the navigation tree.
2 Select Invalid Passwords from the Security menu.
Note: The Invalid Passwords application is unavailable when
connected directly to a member shelf of a consolidated node.
3 Click Refresh to retrieve the up-to-date invalid passwords on the network
element.
To sort the data by a particular column category, click the required column
header in the Invalid Passwords application.
—end—
6500 Packet-Optical Platform Administration and Security
Release 11.1 323-1851-301 Standard Issue 1
Copyright© 2010-2016 Ciena® Corporation March 2016
User account management and administration 2-55
Procedure 2-14
Adding entry to invalid passwords list
Use this procedure to add to the list of invalid passwords.
Prerequisites
To perform this procedure, you must:
• use an account with at least a level 4 UPC.
• refer to “Password syntax requirements” on page 2-3 for password
requirements.
Step Action
1 Select the required network element in the navigation tree.
2 Select Invalid Passwords from the Security menu to open the Invalid
Passwords window.
Note: The Invalid Passwords application is unavailable when
connected directly to a member shelf of a consolidated node.
3 Click Add to open the Add Invalid Passwords dialog box.
The Add button is disabled if the list already contains 50 invalid passwords.
Passwords on the list are invalid on their own or when combined with other
characters.
4 Enter a password on each line, pressing the Enter key after each password.
Passwords are case sensitive.
5 Click OK to have the list of passwords validated.
—end—
6500 Packet-Optical Platform Administration and Security
Release 11.1 323-1851-301 Standard Issue 1
Copyright© 2010-2016 Ciena® Corporation March 2016
2-56 User account management and administration
Procedure 2-15
Deleting entry from invalid passwords list
Use this procedure to delete passwords from the list of invalid passwords.
Prerequisites
To perform this procedure, you require an account with at least a level 4 UPC.
Step Action
1 Select the required network element in the navigation tree.
2 Select Invalid Passwords from the Security menu to open the Invalid
Passwords window.
Note: The Invalid Passwords application is unavailable when
connected directly to a member shelf of a consolidated node.
3 Select an invalid password to delete from the Invalid passwords list. To select
multiple invalid passwords, do one of the following:
• Hold down the Ctrl key, and click the specific invalid passwords.
• Hold down the Shift key, and click the first and the last invalid password
in the range of invalid passwords.
4 Click Delete.
5 Click Yes in the confirmation box.
—end—
6500 Packet-Optical Platform Administration and Security
Release 11.1 323-1851-301 Standard Issue 1
Copyright© 2010-2016 Ciena® Corporation March 2016
User account management and administration 2-57
Procedure 2-16
Retrieving SSH/SFTP and SSL keys
Use this procedure to open the Manage Keys window and retrieve SSH/SFTP
and SSL key information for a network element.
Prerequisites
To perform this procedure, you require an account with at least a level 3 UPC.
Step Action
1 Select the required network element in the navigation tree.
2 Select Manage Keys from the Security menu.
The Manage Keys application opens. The SSH/SFTP Keys tab is selected
by default.
3 Click Refresh to retrieve the up-to-date SSH/SFTP keys listing.
4 Click on the SSL Keys tab to retrieve the SSL keys listing.
To sort the data by a particular column category, click the required column
header in the Manage Keys application.
—end—
6500 Packet-Optical Platform Administration and Security
Release 11.1 323-1851-301 Standard Issue 1
Copyright© 2010-2016 Ciena® Corporation March 2016
2-58 User account management and administration
Procedure 2-17
Regenerating SSH/SFTP keys
Use this procedure to regenerate the SSH/SFTP public and private keys for a
network element.
Prerequisites
To perform this procedure, you require an account with at least a level 3 UPC.
Step Action
1 Select the required network element in the navigation tree.
2 Select Manage Keys from the Security menu.
3 Select the key to be edited.
4 Click Regenerate to open the Regenerate SSH/SFTP Keys dialog box.
Note: Key regeneration may take several minutes.
5 Select the desired key size from the Key size drop-down list.
6 Click OK to regenerate the public and private keys and return to the Manage
Keys application.
—end—
6500 Packet-Optical Platform Administration and Security
Release 11.1 323-1851-301 Standard Issue 1
Copyright© 2010-2016 Ciena® Corporation March 2016
User account management and administration 2-59
Procedure 2-18
Regenerating SSL keys
Use this procedure to regenerate the SSL keys for a network element.
Prerequisites
To perform this procedure, you require an account with at least a level 3 UPC.
Step Action
1 Select the required network element in the navigation tree.
2 Select Manage Keys from the Security menu.
3 Click on the SSL Keys tab.
4 Select the key to be regenerated.
5 Click Regenerate to open the Regenerate SSL Keys dialog box.
Note: Key regeneration may take several minutes.
6 Enter the desired key size in the Key size box.
Note: Only 1024 bits is supported for SSL key size.
7 Click OK to regenerate the key and return to the Manage Keys application.
—end—
6500 Packet-Optical Platform Administration and Security
Release 11.1 323-1851-301 Standard Issue 1
Copyright© 2010-2016 Ciena® Corporation March 2016
2-60 User account management and administration
Procedure 2-19
Retrieving security logs
Use this procedure to open the Security Logs application and to retrieve
security log event data for a network element.
Prerequisites
To perform this procedure, you require an account with at least a level 4 UPC.
Step Action
1 Select the required network element in the navigation tree.
2 Select Security Logs from the Security menu.
3 If applicable, select the required shelf from the Shelf drop-down list.
Note: For a consolidated node, the last 100 events from each member
shelf can be displayed all at once by selecting All (default selection) from
the Shelf drop-down list. The complete list of security logs for a member
shelf can be viewed by selecting the member shelf individually.
4 Click Refresh to retrieve the up-to-date security log events. To sort the data
by a particular column category, click the required column header in the
Security Logs application.
—end—
6500 Packet-Optical Platform Administration and Security
Release 11.1 323-1851-301 Standard Issue 1
Copyright© 2010-2016 Ciena® Corporation March 2016
User account management and administration 2-61
Procedure 2-20
Displaying intrusion attempt handling details
Use this procedure to display details about intrusion attempt handling settings.
Source based intrusion attempt handling is not supported on 6500-T12
shelves.
Prerequisites
To perform this procedure, you require an account with at least a level 4 UPC.
Step Action
1 Select the required network element in the navigation tree.
2 Select Intrusion Attempt Handling from the Security menu.
3 If applicable, select the required shelf from the Shelf drop-down list and the
applicable row.
4 Click Refresh to retrieve the up-to-date intrusion attempt handling
information for the network element.
The Intrusion attempt status field indicates whether it is provisioned as On -
Source Based (not applicable to 6500-T12 shelf), On - User Based, or Off.
For Source Based, sort the data by a particular column category by clicking
the required column header in the Locked Out Users. The lockout details
provided in the Lock Out Users table include the originating Address and the
corresponding Status (Inhibit or Allow).
For User Based, sort the data by a particular column category by clicking the
required column header in the Locked Out Users table. The lockout details
provided in the Locked Out Users table include the originating userID and the
userType (Local, Network, or Challenge-response)
For user ID based intrusion detection (UBID), Locked Out Users is used to
show the locked users.
—end—
6500 Packet-Optical Platform Administration and Security
Release 11.1 323-1851-301 Standard Issue 1
Copyright© 2010-2016 Ciena® Corporation March 2016
2-62 User account management and administration
Procedure 2-21
Editing intrusion attempt handling parameters
Use this procedure to enable or disable intrusion attempt handling.
Source based intrusion attempt handling is not supported on 6500-T12
shelves.
Prerequisites
To perform this procedure, you require an account with at least a level 4 UPC.
Step Action
1 Select the required network element in the navigation tree.
2 Select Intrusion Attempt Handling from the Security menu.
3 If applicable, select the required shelf from the Shelf drop-down list.
4 Select the row corresponding to the required shelf from the Locked Out Users
table.
5 Click Edit to open the Edit Intrusion Settings dialog box.
6 If applicable, select the Apply edit to all shelves check box to apply the
change to all member shelves in a consolidated node.
7 Select On - Source Based (not applicable to 6500-T12 shelf), On - User
Based, or Off in the Intrusion attempt status drop-down list.
Note: In a NAT, TL1 gateway, or Private IP system, intrusion attempt
handling should be set to Off or On - User Based in order to avoid locking
up access to the RNEs, since in most cases, the GNE will be the source
for login attempts.
8 Enter the desired number of attempts in the Maximum invalid login
attempts (2-20 attempts) field. The default value is 5 attempts.
9 Enter the desired number of seconds in the Lockout duration (0-7200
seconds) field. The default value is 60 seconds.
10 Click OK to apply the changes and return to the Intrusion Attempt Handling
application.
—end—
6500 Packet-Optical Platform Administration and Security
Release 11.1 323-1851-301 Standard Issue 1
Copyright© 2010-2016 Ciena® Corporation March 2016
User account management and administration 2-63
Procedure 2-22
Unlocking source addresses/users
Use this procedure to unlock source addresses/users that are locked out of a
network element. This procedure automatically clears the intrusion alarm if it
is present and all intruded sources/users are unlocked.
Source based intrusion attempt handling is not supported on 6500-T12
shelves.
Prerequisites
To perform this procedure, you require an account with at least a level 4 UPC.
Step Action
1 Select the required network element in the navigation tree.
2 Select Intrusion Attempt Handling from the Security menu.
3 If applicable, select the required shelf from the Shelf drop-down list
4 Select the row corresponding to the required shelf from the Locked Out Users
table.
5 Click Unlock.
6 Click Yes in the confirmation dialog box.
All source addresses or selected users are unlocked.
—end—
6500 Packet-Optical Platform Administration and Security
Release 11.1 323-1851-301 Standard Issue 1
Copyright© 2010-2016 Ciena® Corporation March 2016
2-64 User account management and administration
Procedure 2-23
Provisioning advanced security settings
Use this procedure to enable or disable user ID and password authentication
on the debug port.
Prerequisites
To perform this procedure, you require an account with at least a level 4 UPC.
Step Action
1 Select the required network element in the navigation tree.
2 Select Advanced Security Settings from the Security menu.
3 Select the required entry from the Advanced Security Settings table.
4 Click the Edit button to display the Edit Advanced Security Settings
dialog box.
5 If applicable, select the Apply to all shelves check box to apply the change
to all member shelves in a consolidated node.
6 Select Enabled or Disabled from the Debug Port Authentication Status
drop-down list.
7 If required, select On or Off from the Limit Host Only drop-down list.
If Host Only Mode is provisioned to On for the network element, then select
On from the Limit Host Only drop-down list. If Host Only Mode is
provisioned to Off for the network element, then select Off from the Limit
Host Only drop-down list. The default is Off.
For details on Host Only Mode, refer to the “IP parameters” table in the
“Communications management” chapter in Part 1 of Configuration -
Provisioning and Operating, 323-1851-310/Configuration - Provisioning and
Operating for T-Series, 323-1851-311, and the “Host Only Mode” section in
Part 4 of 6500 Packet-Optical Platform Planning, NTRN10DJ.
8 Click OK to apply the changes and return to the Advanced Security
Settings application.
—end—
6500 Packet-Optical Platform Administration and Security
Release 11.1 323-1851-301 Standard Issue 1
Copyright© 2010-2016 Ciena® Corporation March 2016
User account management and administration 2-65
Procedure 2-24
Retrieving the centralized security administration
details
Use this procedure to retrieve details about centralized security administration
(CSA) for a network element.
Step Action
1 Select the required network element in the navigation tree.
2 Select Centralized Security Administration from the Security menu.
3 Click Refresh to retrieve the up-to-date details about centralized security
administration.
—end—
6500 Packet-Optical Platform Administration and Security
Release 11.1 323-1851-301 Standard Issue 1
Copyright© 2010-2016 Ciena® Corporation March 2016
2-66 User account management and administration
Procedure 2-25
Provisioning the centralized security administration
attributes
Use this procedure to provision the authentication mode and the alternate
authentication mode for a network element.
Prerequisites
To perform this procedure you must:
• use an account with at least a level 4 UPC.
• have provisioned at least one RADIUS authentication server, including its
shared secret, if you want to use the Centralized authentication mode.
Step Action
1 Select the required network element in the navigation tree.
2 Select Centralized Security Administration from the Security menu.
3 Click Edit Mode to open the Edit Authentication Settings dialog box.
4 For the Authentication Mode, select the Centralized or Local radio button
for the network element.
Centralized authentication uses RADIUS. Local authentication uses either
local accounts or local challenge/response.
5 From the Query Mode drop-down list, select the query method that
determines the order in which the RADIUS client queries the primary and
secondary RADIUS authentication servers (Round Robin [default] or
Primary First).
In Round Robin query mode, the RADIUS client alternates between the
provisioned primary and secondary RADIUS authentication servers when
sending the initial authentication request. In Primary First query mode, the
RADIUS client always queries the primary server first and uses the
secondary only if the primary does not respond.
6 From the Alternate drop-down list, select the alternate authentication mode
(Local or Challenge/Response).
The alternate mode is used when centralized authentication is enabled but
unavailable. If centralized authentication is disabled, local authentication is
used by default. Note that Challenge/Response is always available.
If selecting Challenge/Response as the alternate authentication mode,
ensure the local shared secret is provisioned. Refer to Procedure 2-30,
"Provisioning the shared secret for a network element" on page 2-76.
7 Click OK.
—end—
6500 Packet-Optical Platform Administration and Security
Release 11.1 323-1851-301 Standard Issue 1
Copyright© 2010-2016 Ciena® Corporation March 2016
User account management and administration 2-67
Procedure 2-26
Provisioning the primary or secondary RADIUS
authentication server
Use this procedure to provision the primary or secondary RADIUS
authentication server for use by the RADIUS client of a network element.
Prerequisites
To perform this procedure, you must:
• use an account with at least a level 4 UPC.
• complete Procedure 2-31, "Provisioning the RADIUS proxy server
settings" on page 2-77 if you are provisioning the RADIUS authentication
server on a Private IP RNE.
• ensure that the primary RADIUS authentication server is operational upon
logging in to a network element.
Step Action
1 Select the required network element in the navigation tree.
2 Select Centralized Security Administration from the Security menu.
3 If required, select the required shelf or All from the Shelf drop-down list.
4 Select the row containing AUTHENTICATION and Primary from the server
list to provision the primary RADIUS authentication server or select the row
containing AUTHENTICATION and Secondary from the server list to
provision the secondary RADIUS authentication server.
5 Click Edit Server to open the Edit Radius Server Settings dialog box.
6 If you want to Then go to
disable a RADIUS authentication server step 7
enable a RADIUS authentication server step 10
Disabling a RADIUS authentication server
7 Select the Off Status radio button. You cannot disable a RADIUS
authentication server if it is the only RADIUS server provisioned and the
Authentication Mode is Centralized.
8 Click OK.
9 If you want to disable the other RADIUS authentication server, repeat step 4
to step 8 for the other server. In this case, the Authentication Mode must be
provisioned to Local first. Refer to Procedure 2-25, "Provisioning the
centralized security administration attributes" on page 2-66.
The procedure is complete.
6500 Packet-Optical Platform Administration and Security
Release 11.1 323-1851-301 Standard Issue 1
Copyright© 2010-2016 Ciena® Corporation March 2016
2-68 User account management and administration
Procedure 2-26 (continued)
Provisioning the primary or secondary RADIUS authentication server
Step Action
Enabling a RADIUS authentication server
10 Select the On Status radio button.
Provisioning the RADIUS authentication server attributes
11 In the IP address field, enter the IP address of the RADIUS authentication
server. IPv4 and IPv6 IP addresses are supported. For further details on
IPv6, refer to “IPv6” on page 2-8.
12 The primary and secondary RADIUS authentication server cannot have the
same IP address and port number combination.
Note: If the authentication server has both IPv4 and IPv6 IP addresses,
only provision one of the addresses for the server; if both IPv4 and IPv6
IP addresses are provisioned (one as the primary and one as the
secondary), then there is no redundancy.
13 In the Timeout field, enter the timeout value (in seconds) for communication
between the network element RADIUS client and RADIUS authentication
server. The timeout value is between 1 and 30 seconds (default is
15 seconds).
There can be a small delay from the time the system detects a timeout to the
time the message displays on screen. Therefore, the timeout message might
not appear precisely at the provisioned timeout value.
A timeout between the network element and a RADIUS authentication server
does not count as an intrusion attempt.
14 In the Port field, enter the UDP port number of the RADIUS authentication
server.
The primary and secondary RADIUS authentication server cannot have the
same IP address and port number. Either the IP address, port number, or
both must be different.
15 If the RADIUS client is Then go to
not proxied by a RADIUS proxy server step 16
proxied by a RADIUS proxy server but you do not want to step 16
automatically generate the shared secret
proxied by a RADIUS proxy server and you want to step 18
automatically generate the shared secret
6500 Packet-Optical Platform Administration and Security
Release 11.1 323-1851-301 Standard Issue 1
Copyright© 2010-2016 Ciena® Corporation March 2016
User account management and administration 2-69
Procedure 2-26 (continued)
Provisioning the primary or secondary RADIUS authentication server
Step Action
16 In the Shared Secret field, enter the RADIUS authentication server shared
secret.
The shared secret can be any alphanumeric string between 1 and 128
characters.
17 In the Confirm Shared Secret field, enter the shared secret again.
Go to step 19.
18 Select the Auto generate shared secret check box. This check box instructs
the network element to automatically generate the shared secret. This is only
applicable on a Private IP RNE in conjunction with a RADIUS Proxy server on
a Private IP GNE. If the RADIUS proxy server is configured to use a
generated shared secret, all clients that use that RADIUS proxy server must
also be configured to use the generated shared secret.
19 Click OK.
20 If required, test connectivity to the recently provisioned RADIUS
authentication server.
Verifying the RADIUS authentication server functionality
21 If there is Then go to
another RADIUS authentication server enabled step 22
no other RADIUS authentication server enabled step 26
22 Select the other RADIUS authentication server from the server list.
23 Click Edit Server.
24 Make the newly provisioned RADIUS authentication server active by
selecting the Off Status radio button for the other RADIUS authentication
server. For example, if you just provisioned the secondary server, disable the
primary server.
Disabling the other RADIUS authentication server forces the network element
to use the RADIUS authentication server just provisioned in step 10 to
step 20.
25 Click OK.
26 In another Site Manager session, attempt to login to the network element.
6500 Packet-Optical Platform Administration and Security
Release 11.1 323-1851-301 Standard Issue 1
Copyright© 2010-2016 Ciena® Corporation March 2016
2-70 User account management and administration
Procedure 2-26 (continued)
Provisioning the primary or secondary RADIUS authentication server
Step Action
27 If the login was Then
successful and you have not the procedure is complete if you do not want
disabled a RADIUS to provision a second RADIUS authentication
authentication server server. If you want to provision a second
RADIUS authentication server, repeat step 4
to step 27 for the other server.
successful and you disabled re-enable the other server that was disabled,
a RADIUS authentication by repeating step 22 to step 25 but select the
server in step 22 to step 25 On Status radio button instead of the Off
Status radio button
unsuccessful verify the shared secret, IP address, port, and
timeout provisioning and try again
—end—
6500 Packet-Optical Platform Administration and Security
Release 11.1 323-1851-301 Standard Issue 1
Copyright© 2010-2016 Ciena® Corporation March 2016
User account management and administration 2-71
Procedure 2-27
Enabling and disabling RADIUS accounting
Use this procedure to enable or disable RADIUS accounting for a node.
For RADIUS accounting to function, at least one accounting server must be
provisioned. Refer to Procedure 2-28, "Provisioning the primary or secondary
RADIUS accounting servers" on page 2-72 for provisioning steps.
Prerequisites
To perform this procedure, you require an account with at least a level 4 UPC.
Step Action
1 Select the required network element in the navigation tree.
2 Select Centralized Security Administration from the Security menu.
3 If required, select the required shelf or All from the Shelf drop-down list.
4 If you want to Then go to
disable RADIUS accounting on the node step 5
enable RADIUS accounting on the node step 7
Disabling RADIUS accounting
5 From the Accounting Status area, select the Disable radio button.
6 Click Yes in the Accounting Status warning dialog box.
The procedure is complete.
Enabling RADIUS accounting
7 From the Accounting Status area, select the Enable radio button.
8 Click Yes in the Accounting Status warning dialog box.
—end—
6500 Packet-Optical Platform Administration and Security
Release 11.1 323-1851-301 Standard Issue 1
Copyright© 2010-2016 Ciena® Corporation March 2016
2-72 User account management and administration
Procedure 2-28
Provisioning the primary or secondary RADIUS
accounting servers
Use this procedure to provision the RADIUS accounting servers.
For RADIUS accounting to function, it must be enabled on the node. Refer to
Procedure 2-27, "Enabling and disabling RADIUS accounting" on page 2-71
for steps on how to enable RADIUS accounting.
Prerequisites
To perform this procedure, you must use an account with at least a level 4
UPC.
Step Action
1 Select the required network element in the navigation tree.
2 Select Centralized Security Administration from the Security menu.
3 If required, select the required shelf or All from the Shelf drop-down list.
4 Select the row containing ACCOUNTING and Primary from the server list to
provision the primary RADIUS accounting server or select the row containing
ACCOUNTING and Secondary from the server list to provision the
secondary RADIUS accounting server.
5 Click Edit Server to open the Edit Radius Server Settings dialog box.
6 If you want to Then go to
disable a RADIUS accounting server step 7
enable a RADIUS accounting server step 10
Disabling a RADIUS accounting server
7 Select the Off Status radio button.
8 Click OK.
9 If you want to disable the other RADIUS accounting server, repeat step 4 to
step 8 for the other server.
The procedure is complete.
6500 Packet-Optical Platform Administration and Security
Release 11.1 323-1851-301 Standard Issue 1
Copyright© 2010-2016 Ciena® Corporation March 2016
User account management and administration 2-73
Procedure 2-28 (continued)
Provisioning the primary or secondary RADIUS accounting servers
Step Action
Enabling a RADIUS accounting server
10 Select the On Status radio button.
Provisioning the RADIUS accounting server attributes
11 In the IP Address field, enter the IP address of the RADIUS accounting
server. IPv4 and IPv6 IP addresses are supported. For further details on
IPv6, refer to “IPv6” on page 2-8.
The primary and secondary RADIUS accounting servers cannot have the
same IP address and port number combination.
Note: If the authentication server has both IPv4 and IPv6 IP addresses,
only provision one of the addresses for the server; if both IPv4 and IPv6
IP addresses are provisioned (one as the primary and one as the
secondary), then there is no redundancy.
12 In the Timeout field, enter the timeout value (in seconds) for communication
between the network element RADIUS client and RADIUS accounting server.
The timeout value is between 1 and 30 seconds (default is 15 seconds).
There can be a small delay from the time the system detects a timeout to the
time the message displays on screen. Therefore, the timeout message might
not appear precisely at the provisioned timeout value.
13 In the Port field, enter the UDP port number of the RADIUS accounting
server.
The primary and secondary RADIUS accounting servers cannot have the
same IP address and port number. Either the IP address, port number, or
both must be different.
14 In the Shared Secret field, enter the RADIUS accounting server shared
secret.
The shared secret can be any alphanumeric string between 1 and 128
characters.
Auto generation of the shared secret is not supported for accounting servers.
15 In the Confirm Shared Secret field, enter the shared secret again.
16 Click OK.
17 If a second RADIUS accounting server needs to be provisioned, repeat
step 4 to step 16 for the other server.
—end—
6500 Packet-Optical Platform Administration and Security
Release 11.1 323-1851-301 Standard Issue 1
Copyright© 2010-2016 Ciena® Corporation March 2016
2-74 User account management and administration
Procedure 2-29
Changing the shared secret for a RADIUS server
Use this procedure to change the shared secret for the primary and secondary
RADIUS authentication and accounting servers of a network element.
Prerequisites
To perform this procedure, you must:
• use an account with at least a level 4 UPC.
• have provisioned a RADIUS authentication server. Refer to
Procedure 2-26, "Provisioning the primary or secondary RADIUS
authentication server" on page 2-67.
• have provisioned a RADIUS accounting server if changing the shared
secret for a RADIUS accounting server. Refer to Procedure 2-28,
"Provisioning the primary or secondary RADIUS accounting servers" on
page 2-72.
• refer to the “Shared secret syntax requirements” on page 2-19 for shared
secret requirements.
Step Action
1 Select the required network element in the navigation tree.
2 Select Centralized Security Administration from the Security menu.
3 If required, select the required shelf or All from the Shelf drop-down list.
4 If you want to change Then from the server list, select the row containing
the shared secret for a
RADIUS AUTHENTICATION and Primary to change the
authentication server primary RADIUS authentication server shared
secret, or AUTHENTICATION and Secondary to
change the secondary RADIUS authentication
server shared secret.
RADIUS accounting ACCOUNTING and Primary to change the primary
server RADIUS accounting server shared secret, or
ACCOUNTING and Secondary to change the
secondary RADIUS accounting server shared
secret.
5 Click Edit Server to open the Edit Radius Server Settings dialog box.
6500 Packet-Optical Platform Administration and Security
Release 11.1 323-1851-301 Standard Issue 1
Copyright© 2010-2016 Ciena® Corporation March 2016
User account management and administration 2-75
Procedure 2-29 (continued)
Changing the shared secret for a RADIUS server
Step Action
6 Enter the new shared secret in the Shared Secret field. The shared secret
can be any alphanumeric string of 1 to 128 characters.
Note 1: The Shared Secret field is only available if auto generation of
the shared secret is disabled. Auto generation only applies to
authentication servers (and not accounting servers).
Note 2: If the RADIUS client has been configured to use automatically
generated shared secrets, the shared secret cannot be manually entered
here. For information on how to configure the RADIUS client, refer to
Procedure 2-26, "Provisioning the primary or secondary RADIUS
authentication server" on page 2-67.
7 Re-enter the shared secret in the Confirm Shared Secret field.
8 Click OK.
9 If you want to change the shared secret for another RADIUS server, repeat
step 4 to step 8 for the other server(s).
—end—
6500 Packet-Optical Platform Administration and Security
Release 11.1 323-1851-301 Standard Issue 1
Copyright© 2010-2016 Ciena® Corporation March 2016
2-76 User account management and administration
Procedure 2-30
Provisioning the shared secret for a network element
Use this procedure to provision the shared secret for a network element. You
use the shared secret when logging in to the network element using
challenge/response authentication.
Prerequisites
To perform this procedure, you must:
• use an account with at least a level 4 UPC
• refer to the “Shared secret syntax requirements” on page 2-19 for shared
secret requirements
Step Action
1 Select the required network element in the navigation tree.
2 Select Set Shared Secret from the Security menu to open the Set Shared
Secret dialog box.
Note: The Set Shared Secret dialog box is also accessible by clicking
the Set NE Shared Secret button in the Centralized Security
Administration application.
3 If required, select the required shelf or All from the Shelf drop-down list.
4 Enter the new shared secret in the Shared Secret field. The shared secret
can be any alphanumeric string between 6 and 20 characters.
5 Enter the new shared secret again in the Confirm Shared Secret field.
6 Click OK.
—end—
6500 Packet-Optical Platform Administration and Security
Release 11.1 323-1851-301 Standard Issue 1
Copyright© 2010-2016 Ciena® Corporation March 2016
User account management and administration 2-77
Procedure 2-31
Provisioning the RADIUS proxy server settings
Use this procedure to provision the authentication RADIUS proxy server and
accounting RADIUS proxy server settings. This procedure only applies to
network elements that are the GNE of a Private IP DCN setup.
The RADIUS proxy does not support a provisionable listening port. The proxy
listens on port 1812 for authentication requests, and on port 1813 for
accounting requests.
Prerequisites
To perform this procedure you must:
• use an account with at least a level 4 UPC.
• have already completed Procedure 2-25, "Provisioning the centralized
security administration attributes" on page 2-66. If Centralized
Authentication is not enabled for the NE, the RADIUS proxy server
provisioning will fail.
Step Action
1 Select the required network element in the navigation tree.
2 Select Centralized Security Administration from the Security menu.
3 From the RADIUS proxy server table, select the required RADIUS proxy
server entry, and click Edit Server to open the Edit Radius Proxy Server
Settings dialog box.
4 Select the required server status from the Status drop-down list (Enable or
Disable).
5 If the RADIUS proxy server will use a shared secret automatically generated
by a network element, enable the Auto generate shared secret check box.
Otherwise, go to step 6.
Auto generation of the shared secret does not apply to accounting RADIUS
proxy servers.
This option is to be used in conjunction with RADIUS clients that also use
automatically generated shared secrets.
Go to step 8.
6 Enter the Shared Secret in the Shared Secret field.
7 Re-enter the Shared Secret in the Confirm Shared Secret field.
8 Click OK.
6500 Packet-Optical Platform Administration and Security
Release 11.1 323-1851-301 Standard Issue 1
Copyright© 2010-2016 Ciena® Corporation March 2016
2-78 User account management and administration
Procedure 2-31 (continued)
Provisioning the RADIUS proxy server settings
Step Action
9 If you select Yes from the Display Extra Information drop-down list above
the Radius Proxy table, the following additional information is displayed for the
RADIUS proxy server.
• Packets Received
• Packets Sent
• Duplicate Packets
• Bad Sized Packets
• Invalid Packets
—end—
6500 Packet-Optical Platform Administration and Security
Release 11.1 323-1851-301 Standard Issue 1
Copyright© 2010-2016 Ciena® Corporation March 2016
User account management and administration 2-79
Procedure 2-32
Retrieving and provisioning the SysLog servers
Use this procedure to retrieve and provision the SysLog servers and log event
settings.
Prerequisites
To perform this procedure, you require an account with at least a level 4 UPC.
Step Action
Retrieving the SysLog servers
1 Select the required network element in the navigation tree.
2 Select SysLog Server Provisioning from the Security menu.
3 If required, select the required shelf from the Shelf drop-down list.
The SysLog servers and associated information are listed in tabular format.
4 Click Refresh to retrieve the up-to-date details about the SysLog servers.
5 If you Then
want to disable a SysLog server go to step 6
want to enable a SysLog server go to step 11
want to edit the SysLog servers settings go to step 19
do not want to make any provisioning changes the procedure is complete
Disabling a SysLog server
6 From the SysLog Servers Settings table, select the SysLog server to be
disabled.
7 Click Edit.
8 From the State drop-down list, select DISABLED.
9 Click OK.
10 If required, repeat step 6 to step 9 for the other SysLog server.
Go to step 5.
Enabling a SysLog server
11 From the SysLog Servers Settings table, select the SysLog server to be
enabled.
12 Click Edit.
13 If required, select the required shelf or All from the Shelf drop-down list.
6500 Packet-Optical Platform Administration and Security
Release 11.1 323-1851-301 Standard Issue 1
Copyright© 2010-2016 Ciena® Corporation March 2016
2-80 User account management and administration
Procedure 2-32 (continued)
Retrieving and provisioning the SysLog servers
Step Action
14 From the State drop-down list, select ENABLED.
15 In the IP Address field, enter the IP address of the SysLog server. IPv4 and
IPv6 IP addresses are supported. For further details on IPv6, refer to “IPv6”
on page 2-8.
The SERVER1 and SERVER 2 SysLog servers cannot have the same IP
address and port number combination.
Note: If the SysLog server has both IPv4 and IPv6 IP addresses, only
provision one of the addresses for the server. If both IPv4 and IPv6 IP
addresses are provisioned (one as SERVER1 and one as SERVER2),
then there is no redundancy.
16 In the Port field, enter the UDP port of the SysLog server.
17 Click OK.
18 If required, repeat step 11 to step 17 for the other SysLog server.
Go to step 5.
Editing a SysLog server settings
19 From the SysLog Servers Settings table, select the SysLog server to be
edited.
20 Click Edit.
21 If required, select the required shelf or All from the Shelf drop-down list.
22 In the IP Address field, if required, edit the IP address of the SysLog server.
IPv4 and IPv6 IP addresses are supported. For further details on IPv6, refer
to “IPv6” on page 2-8.
The SERVER1 and SERVER 2 SysLog servers cannot have the same IP
address and port number combination.
Note: If the SysLog server has both IPv4 and IPv6 IP addresses, only
provision one of the addresses for the server. If both IPv4 and IPv6 IP
addresses are provisioned (one as SERVER1 and one as SERVER2),
then there is no redundancy.
23 In the Port field, if required, edit the UDP port of the SysLog server.
24 Click OK.
25 If required, repeat step 11 to step 17 for the other SysLog server.
Go to step 5.
—end—
6500 Packet-Optical Platform Administration and Security
Release 11.1 323-1851-301 Standard Issue 1
Copyright© 2010-2016 Ciena® Corporation March 2016
User account management and administration 2-81
Procedure 2-33
Retrieving and provisioning the IP access control list
rules
Use this procedure to retrieve and provision the IP access control list (ACL)
rules.
Note: IP ACL is not supported for IPv6 in this release.
Before the rules can be applied to incoming packets, the IP access control list
must be enabled. Refer to Procedure 2-34, "Retrieving and enabling/disabling
the IP access control list" on page 2-85 for steps to enable the IP access
control list.
Refer to “IP access control” on page 2-24 for details on the IP access control
list feature.
Prerequisites
To perform this procedure, you require an account with at least a level 4 UPC.
Step Action
Retrieving the IP access control list
1 Select the required network element in the navigation tree.
2 Select IP Access Control List from the Security menu.
3 Ensure the IP ACL List tab is selected.
4 If required, select the required shelf from the Shelf drop-down list.
If populated, the IP access control list rules are listed in tabular format.
5 Click Refresh to retrieve the up-to-date details about the IP access control
list rules.
Provisioning the IP access control list
6 Click Edit.
6500 Packet-Optical Platform Administration and Security
Release 11.1 323-1851-301 Standard Issue 1
Copyright© 2010-2016 Ciena® Corporation March 2016
2-82 User account management and administration
Procedure 2-33 (continued)
Retrieving and provisioning the IP access control list rules
Step Action
7 If you want to Then
insert a new rule go to step 8
edit a rule go to step 17
delete a rule go to step 25
swap rule priority for two rules go to step 28
move a rule to a higher priority go to step 31
move a rule to a lower priority go to step 34
discard all changes and revert to the go to step 37
current committed ACL list
apply the rule(s) after all provisioning is click OK (Apply & Close). The
complete procedure is complete.
perform no changes to the IP ACL rules click Cancel/Exit. The procedure
is complete.
Inserting a new rule into the IP access control list
8 From the ACL list, if populated, select the rule above or below which you want
to add the new rule (according to priority—above for higher and below for
lower).
9 Click Insert.
10 From the Interface drop down list, select the data communication network
interface(s) from which incoming IP packets will be filtered by checking the
required check box(es) associated with the required interface(s).
11 In the Source IP field, enter the IP address of the source of incoming IP
packets.
12 In the Netmask field, enter the netmask associated with the source IP
address.
13 From the Access drop-down list, select whether to ALLOW or DENY packets
from the source IP address.
14 If there is at least one rule in the ACL list, then determine whether the new
rule should be inserted above (higher priority) or below (lower priority) the
selected rule (from step 8) by selecting the Insert ACL List above the
selected row or Insert ACL List below the selected row radio button.
15 Click OK.
6500 Packet-Optical Platform Administration and Security
Release 11.1 323-1851-301 Standard Issue 1
Copyright© 2010-2016 Ciena® Corporation March 2016
User account management and administration 2-83
Procedure 2-33 (continued)
Retrieving and provisioning the IP access control list rules
Step Action
16 Repeat step 8 to step 15 for any additional new rules.
For these changes to be applied, the changes must be committed by clicking
OK (Apply & Close). This can be done once all changes are complete.
Go to step 7.
Editing a rule in the IP access control list
17 From the ACL list, select the rule to be edited.
18 Click Edit.
19 From the Interface drop down list, select the data communication network
interface(s) from which incoming IP packets will be filtered by checking the
required check box(es) associated with the required interface(s).
20 In the Source IP field, if required, change the IP address of the source of
incoming IP packets.
21 In the Netmask field, if required, change the netmask associated with the
source IP address.
22 From the Access drop-down list, if required, change the whether to ALLOW
or DENY packets from the source IP address.
23 Click OK.
24 Repeat step 17 to step 23 for any additional rules that require changes.
For these changes to be applied, the changes must be committed by clicking
OK (Apply & Close). This can be done once all changes are complete.
Go to step 7.
Deleting a rule in the IP access control list
25 From the ACL list, select the rule to be deleted.
To select multiple rules, hold down the Ctrl key, and click the rules to be
deleted.
26 Click Delete.
27 Repeat step 25 to step 26 for any additional rules that require changes.
For these changes to be applied, the changes must be committed by clicking
OK (Apply & Close). This can be done once all changes are complete.
Go to step 7.
6500 Packet-Optical Platform Administration and Security
Release 11.1 323-1851-301 Standard Issue 1
Copyright© 2010-2016 Ciena® Corporation March 2016
2-84 User account management and administration
Procedure 2-33 (continued)
Retrieving and provisioning the IP access control list rules
Step Action
Swapping rule priority in the IP access control list
28 From the ACL list, select the two rules to be swapped in priority.
To select multiple rules, hold down the Ctrl key, and click the two rules to be
swapped.
29 Click Swap.
30 Repeat step 28 to step 29 for any additional rules that require changes.
For these changes to be applied, the changes must be committed by clicking
OK (Apply & Close). This can be done once all changes are complete.
Go to step 7.
Raising the priority of a rule in the IP access control list
31 From the ACL list, select the rule to be raised in priority.
32 Click Move UP until the desired priority is achieved.
The Move UP button is disabled when the rule is set to the highest possible
priority.
33 Repeat step 31 to step 32 for any additional rules that require changes.
For these changes to be applied, the changes must be committed by clicking
OK (Apply & Close). This can be done once all changes are complete.
Go to step 7.
Lowering the priority of a rule in the IP access control list
34 From the ACL list, select the rule to be lowered in priority.
35 Click Move Down until the desired priority is achieved.
The Move Down button is disabled when the rule is set to the lowest possible
priority.
36 Repeat step 34 to step 35 for any additional rules that require changes.
For these changes to be applied, the changes must be committed by clicking
OK (Apply & Close). This can be done once all changes are complete.
Go to step 7.
Discarding changes made to and reverting to the current committed IP access control list
37 Click Reset.
38 If you want to discard all the changes made to the ACL rules and revert to
the current committed rules, click Yes in the warning dialog box. Otherwise,
click No.
Go to step 7.
—end—
6500 Packet-Optical Platform Administration and Security
Release 11.1 323-1851-301 Standard Issue 1
Copyright© 2010-2016 Ciena® Corporation March 2016
User account management and administration 2-85
Procedure 2-34
Retrieving and enabling/disabling the IP access
control list
Use this procedure to enable or disable the IP access control list status, and
to display the total number of incoming packets dropped according to the IP
access control list rules.
Note: IP ACL is not supported for IPv6 in this release.
Refer to “IP access control” on page 2-24 for details on the IP access control
list feature.
Prerequisites
To perform this procedure, you require an account with at least a level 4 UPC.
Step Action
Retrieving the IP access control list status
1 Select the required network element in the navigation tree.
2 Select IP Access Control List from the Security menu.
3 Select the IP ACL Status tab.
4 If required, select the required shelf from the Shelf drop-down list.
The status of the IP access control list is displayed as IS if enabled and OOS
if disabled. The total number of incoming packets dropped is also displayed.
5 Click Refresh to retrieve the up-to-date details about the IP access control
list status.
6 If you want to Then
enable the IP access control list click Edit and go to step 7
disable the IP access control list click Edit and go to step 9
maintain the current IP access the procedure is complete
control list status
Enabling the IP access control list
7 From the IP Access Control Status drop-down list, select IS.
8 Click OK.
The procedure is complete.
6500 Packet-Optical Platform Administration and Security
Release 11.1 323-1851-301 Standard Issue 1
Copyright© 2010-2016 Ciena® Corporation March 2016
2-86 User account management and administration
Procedure 2-34 (continued)
Retrieving and provisioning the IP access control list rules
Step Action
Disabling the IP access control list
9 From the IP Access Control Status drop-down list, select OOS.
10 Click OK.
—end—
6500 Packet-Optical Platform Administration and Security
Release 11.1 323-1851-301 Standard Issue 1
Copyright© 2010-2016 Ciena® Corporation March 2016
User account management and administration 2-87
Procedure 2-35
Calculating the reply for a challenge/response login
Use this procedure to calculate the reply for a challenge/response login to a
network element. To log in to the network element using challenge/response
authentication, refer to “Procedures and options for logging in and logging out”
on page 1-6.
Step Action
1 Select Challenge/Response Calculator from the Tools menu.
2 Enter the user identifier of the network element in the User ID field.
Note: The user ID field is case sensitive. However, the user ID should
be entered in uppercase, unless RADIUS authentication is used.
Enter the challenge for the network element in the Challenge field.
3 Select the required user privilege code for the login session in the Privilege
Code field.
4 Enter the shared secret for the network element (characters will appear as
asterisks as they are typed).
5 Click Generate Response to generate the response for the login session,
based on the user identifier, privilege code, and shared secret. The Response
appears in the Response field.
6 Close the window by clicking the X button at the top right corner of the window
or by selecting Close from the File drop-down list.
—end—
6500 Packet-Optical Platform Administration and Security
Release 11.1 323-1851-301 Standard Issue 1
Copyright© 2010-2016 Ciena® Corporation March 2016
2-88 User account management and administration
6500 Packet-Optical Platform Administration and Security
Release 11.1 323-1851-301 Standard Issue 1
Copyright© 2010-2016 Ciena® Corporation March 2016
3-1
Manual connection terminal and Telnet
terminal 3-
Abbreviations used in this chapter
ASCII American Standard Code for Information Interchange
IP Internet Protocol
SSH Secure Shell
TL-1 Transaction Language 1
Site Manager navigation
The following figures provide an overview of the Site Manager navigation
associated with a manual connection and regular Telnet terminal sessions for
the 6500 Packet-Optical Platform (6500). The figures show the path from the
Site Manager menu bar (when never logged in and after logged in,
respectively).
6500 Packet-Optical Platform Administration and Security
Release 11.1 323-1851-301 Standard Issue 1
Copyright© 2010-2016 Ciena® Corporation March 2016
3-2 Manual connection terminal and Telnet terminal
Procedures for using a terminal session and manual connection
terminal session
Login window
Options Parameters Procedures
Connect Network Procedure 3-1, "Starting a Telnet terminal session" on page 3-3
Modem
Direct cable
N/A N/A Procedure 3-2, "Starting a manual connection terminal session" on page 3-5
Procedure 3-3, "Closing a network, modem, or direct cable Telnet terminal
session" on page 3-6
Procedure 3-4, "Closing a manual connection terminal session" on page 3-7
Associated procedures
Some procedures require the user to perform procedures relating to other
topics. Before performing a procedure, if necessary ensure that the
information about the associated procedures is available.
All procedures assume that you have logged in to the network element. Refer
to the “Procedures and options for logging in and logging out” on page 1-6 of
this document.
6500 Packet-Optical Platform Administration and Security
Release 11.1 323-1851-301 Standard Issue 1
Copyright© 2010-2016 Ciena® Corporation March 2016
Manual connection terminal and Telnet terminal 3-3
Procedure 3-1
Starting a Telnet terminal session
In a Telnet terminal session, you can use Site Manager to establish a
connection to a network element or any other type of remote system that
supports a VT320, VT220, VT100, or ASCII character-based interface. The
terminal session opens in a window independent of Site Manager. The
terminal session for a 6500 network element operates in interactive TL1
mode.
You can establish the terminal session using a network, modem, or direct
cable connection.
Step Action
1 Start Site Manager. For steps, refer to the “Starting Site Manager” procedure
in Site Manager for 6500 Packet-Optical Platform Release 11.1
Fundamentals, 323-1851-195.
If the Login dialog box does not appear automatically, select Login from the
File drop-down menu to open the Login dialog box.
The Login Manager application opens automatically upon starting Site
Manager if you have changed the default login settings. In this case, select
Login from the File drop-down menu in the main window to open the Login
dialog box. For more information about editing Site Manager preferences,
refer to the “Editing Site Manager preferences” procedure in Site Manager for
6500 Packet-Optical Platform Release 11.1 Fundamentals, 323-1851-195.
2 In the Connect Using area, select the Terminal session radio button.
3 In the NE Information area, select 6500 from the Gateway node type
drop-down list.
4 If you want to establish a Then go to
network or craft Ethernet connection step 5
modem connection step 12
direct cable connection step 18
Establishing a network or craft Ethernet connection
5 In the Connection Information area, select Network or Craft Ethernet from
the Connection type drop-down list.
6 Select or enter an IP address in the Host name/address field. The Host
name/address drop-down list contains the most recently used host
names/addresses. IPv4 and IPv6 IP addresses are supported. For further
details on IPv6, refer to the “Communications management” chapter in Part 1
of Configuration - Provisioning and Operating, 323-1851-310 and the “IPv6”
section in Part 4 of 6500 Packet-Optical Platform Planning, NTRN10DJ.
6500 Packet-Optical Platform Administration and Security
Release 11.1 323-1851-301 Standard Issue 1
Copyright© 2010-2016 Ciena® Corporation March 2016
3-4 Manual connection terminal and Telnet terminal
Procedure 3-1 (continued)
Starting a Telnet terminal session
Step Action
7 If required, select the AlternateIP check box.
Selecting this checkbox allows the use of alternate IP addresses (discovered
through routing information of any logged in NEs) to log in to a shelf.
Note: The check box is disabled if the routing information is unavailable
(that is, there are no active logins to any NEs).
8 To enable a Secure Shell for the connection, select the Use SSH check box.
9 Enter a port number in the Port box. The default port number is 23. If you
selected the Use SSH check box, the port number is set to 22.
10 Select or enter a value (in seconds) in the Timeout drop-down list.
11 Click Connect to open the Terminal window.
Establishing a modem connection
12 In the Connection Information area, select Modem from the Connection
type drop-down list.
13 Select or enter a telephone number in the Telephone number drop-down list.
14 Select or enter a value (in seconds) in the Timeout drop-down list.
15 If you want to define the modem settings, click the Advanced button. Refer
to Procedure 1-7, "Defining modem settings" on page 1-39 for further
instructions.
16 Click Connect to open the Terminal window.
17 Press Enter to display the login prompt.
Establishing a direct cable connection
18 In the Connection Information area, select Direct Cable from the
Connection type drop-down list.
19 Select a port from the Port drop-down list.
20 Select or enter a value (in seconds) in the Timeout drop-down list.
21 Click Connect to open the Terminal window.
22 Press Enter to display the login prompt.
—end—
6500 Packet-Optical Platform Administration and Security
Release 11.1 323-1851-301 Standard Issue 1
Copyright© 2010-2016 Ciena® Corporation March 2016
Manual connection terminal and Telnet terminal 3-5
Procedure 3-2
Starting a manual connection terminal session
To manually connect to a network element, select the Requires Manual
Connection/Secure Modem at Gateway Node check box when logging in to a
network element using any of the following procedures:
• Procedure 1-1, "Logging in to a network element using a remote network
connection" on page 1-9
• Procedure 1-2, "Logging in to a network element using a modem
connection" on page 1-14
• Procedure 1-3, "Logging in to a network element using a direct cable
connection" on page 1-19
—end—
6500 Packet-Optical Platform Administration and Security
Release 11.1 323-1851-301 Standard Issue 1
Copyright© 2010-2016 Ciena® Corporation March 2016
3-6 Manual connection terminal and Telnet terminal
Procedure 3-3
Closing a network, modem, or direct cable Telnet
terminal session
Use this procedure to close a network, modem, or direct cable Telnet terminal
session.
Step Action
1 Close the terminal session by doing one of the following:
• Select Close from the File drop-down menu and click Yes in the
confirmation dialog box.
• Click the X button in the top right corner of the Terminal window and click
Yes in the confirmation dialog box.
—end—
6500 Packet-Optical Platform Administration and Security
Release 11.1 323-1851-301 Standard Issue 1
Copyright© 2010-2016 Ciena® Corporation March 2016
Manual connection terminal and Telnet terminal 3-7
Procedure 3-4
Closing a manual connection terminal session
Use this procedure to close a manual connection terminal session or return to
Site Manager mode from the terminal session.
Step Action
1 Do one of the following:
• Click Return to Site Manager to return to Site Manager mode for the
session.
• Click Cancel or the X button in the top right corner of the Manual
Connection dialog box, and click Yes in the confirmation dialog box to end
the session.
—end—
6500 Packet-Optical Platform Administration and Security
Release 11.1 323-1851-301 Standard Issue 1
Copyright© 2010-2016 Ciena® Corporation March 2016
3-8 Manual connection terminal and Telnet terminal
6500 Packet-Optical Platform Administration and Security
Release 11.1 323-1851-301 Standard Issue 1
Copyright© 2010-2016 Ciena® Corporation March 2016
4-1
Node information 4-
Abbreviations used in this chapter
6500-type shelf Refers to all 6500 shelf variants except the 6500-T12 shelf
AID Access Identifier
AINS Automatic In-Service
AIS Alarm Indication Signal
CLFI Common Language Facility Identifier
CLLI Common Language Location Identifier
CMD Channel Mux/Demux
CMF Client Management Frame
CTM Control and Timing Module
DSCM Dispersion Slope Compensating Module
DWDM Dense Wavelength Division Multiplexing
EBER Excessive Bit Error Ratio
EER Excessive Error Ratio
ESAM Enhanced Service Access Module
FGA Fixed Gain Amplifier
GCC General Communication Channel
GFP Generic Framing Procedure
GMT Greenwich Mean Time
GNE Gateway Network Element
IP Internet Protocol
IPv4 Internet Protocol version 4
IPv6 Internet Protocol version 6
LIM Line Interface Module
LOP Loss Of Pointer
MLA Midstage Line Amplifier
MS Multiplex Section
6500 Packet-Optical Platform Administration and Security
Release 11.1 323-1851-301 Standard Issue 1
Copyright© 2010-2016 Ciena® Corporation March 2016
4-2 Node information
MOTR Mux optical transponder
NDP Neighbor Discovery Protocol
NE Network Element
NTP Network Timing Protocol
OBB Optical Broadcast & Bridge
OBMD Optical Broadband Mux/Demux
OBM Optical Bandwidth Manager
OCP Optical Convergence Platform
OMD Optical Mux/Demux
OMX Optical Multiplexers
OPM Optical Power Monitor
OTM Optical Transport Module
OTR Optical Transponder
PIM Power Input Module
PLM Path Label Mismatch
RDI Remote Defect Indicator
RFI Remote Fault Indicator
RNE Remote Network Element
ROADM Reconfigurable Optical Add/Drop Multiplexer
SAM Service Access Module
SD Signal Degrade
SDH Synchronous Digital Hierarchy
SDH-J Synchronous Digital Hierarchy-japan
SDTH Signal Degrade Threshold
SLA Single Line Amplifier
SLAT System Lineup And Testing
SNTP Simple Network Timing Protocol
SONET Synchronous Optical Network
SPAP Shelf Processor with Access Panel
SPLI Service and Photonic layer interoperability
SRA Single Line Raman Amplifier
TID Target Identifier
TIM Trace Identifier Mismatch
TOADM Thin Optical Add Drop Multiplexer
TOD Time Of Day
6500 Packet-Optical Platform Administration and Security
Release 11.1 323-1851-301 Standard Issue 1
Copyright© 2010-2016 Ciena® Corporation March 2016
Node information 4-3
UNEQ Unequipped
UPC User Privilege Code
VOA Variable Optical Attenuator
WAN Wide Area Network
WSS Wavelength Selective Switch
WT Wavelength Translator
XCIF Cross Connect Interface
XLA Switchable Line-Amplifier
Overview
The Node information application allows the user to manage certain nodal
functions for 6500 Packet-Optical Platform (6500) network elements. A
description of each tab of the Node information application follows.
Note: Unless otherwise specified, eMOTR in this document refers to
eMOTR (NTK536AA, NTK536AB, NTK536FA, NTK536FB) and eMOTR
Edge (NTK536BE) variants.
Login Banner information
The Login Banner tab displays the login warning message.
The default login banner is subdivided into two parts: a warning banner and a
fixed banner part. Users can modify the login warning banner with their own
warning message, the fixed banner part is not modifiable. Both banners are
displayed following a successful connection to network element.
Node Information
The Node Information tab includes the following sub-tabs.
General information
The General sub-tab provides general information about the network
element.
Refer to Table 4-10 on page 4-106 for a description of all general parameters.
Network element mode
For a 6500-type shelf, the network element Mode parameter determines the
overall function of the network element in either a SONET, SDH, or SDH-J
environment. On initial startup, the network element Mode is Unknown; and
the system raises an “NE Mode Unknown” alarm. While the network element
is in Unknown mode, the user cannot provision other aspects of the network
6500 Packet-Optical Platform Administration and Security
Release 11.1 323-1851-301 Standard Issue 1
Copyright© 2010-2016 Ciena® Corporation March 2016
4-4 Node information
element. The network element mode is set to either SONET, SDH, or SDH-J
during initial commissioning, after which time, the user can provision the
network element.
For a 6500-T12 shelf, the network element Mode is None. Unlike 6500-type
shelves, there is no network element Mode provisioning step.
The network element mode defines the defaults for some provisioning items
as detailed in Table 4-1 on page 4-4. Some of these provisioning items can be
overridden after the user sets the network element Mode. All other
provisioning items are independent of the network element Mode (for
example, OAM comms and security).
To edit the network element Mode, refer to Procedure 4-4, "Editing the nodal
general parameters" on page 4-46.
Table 4-1
Network element mode—differences between SONET, SDH, and SDH-J modes
Provisioning item SONET mode SDH mode SDH-J mode
Cannot be overridden by user
Ring protection Uses BLSR/HERS Uses MS-SPRing/HERS Uses MS-SPRing/HERS
terminology
PM and OMs Supports bit-based PM Supports block-based PM Supports block-based PM
Connection terminology Uses VT and STS Uses VC and AU Uses VC and AU
(J, K, L, M) (J, K, L, M)
Site Manager SONET SDH SDH
terminology
Can be overridden by user
Automatic equipping Defaults to enabled for Defaults to disabled for all Defaults to enabled for all
(can be overridden on a all slots slots slots
per-slot basis)
6500 Packet-Optical Platform Administration and Security
Release 11.1 323-1851-301 Standard Issue 1
Copyright© 2010-2016 Ciena® Corporation March 2016
Node information 4-5
Table 4-1
Network element mode—differences between SONET, SDH, and SDH-J modes (continued)
Provisioning item SONET mode SDH mode SDH-J mode
Port mode (Note 1) • OCn/STMn ports • OCn/STMn ports default • OC1/STM0 optical ports
default to SONET to SDH port mode default to SDH-J port
port mode (support (support STM-n mode (support STM-0J
OC-n interfaces) interfaces) interfaces)
• OTMn ports default to • OTMn ports default to • OC3/STM1 optical ports
SONET mode SDH mode. default to SDH-J port
mode (support STM-1J
interfaces)
• OC12/STM4 optical
ports default to SDH
mode (support STM-4J
interfaces)
• OC48/STM16 and
OC192/STM64 optical
ports default to SDH
port mode (support
STM-n interfaces)
• OTMn ports default to
SDH mode.
Laser off far end fail Defaults to Off Defaults to On Defaults to On
External Defaults to SONET Defaults to SDH Defaults to SDH-J
synchronization mode
(Note 2)
Path protection switch Defaults to: Defaults to: Defaults to:
criteria • Path AIS • Path AIS • Path AIS
• Path LOP • Path LOP • Path LOP
• Signal Degrade • Signal Degrade
• Unequipped • Unequipped
• Excessive Bit Error • Excessive Bit Error Rate
Rate
6500 Packet-Optical Platform Administration and Security
Release 11.1 323-1851-301 Standard Issue 1
Copyright© 2010-2016 Ciena® Corporation March 2016
4-6 Node information
Table 4-1
Network element mode—differences between SONET, SDH, and SDH-J modes (continued)
Provisioning item SONET mode SDH mode SDH-J mode
Path alarm indication Defaults to: Defaults to: Defaults to:
signal insertion • AIS • AIS • AIS
• LOP • LOP • LOP
• Trace Identifier
Mismatch
• Unequipped
Note 1: For details, refer to the “International gateway” section in Part 1 of Configuration - Provisioning
and Operating, 323-1851-310.
Note 2: For details, to the “External synchronization mode” section in Part 2 of Configuration -
Provisioning and Operating, 323-1851-310.
System information
The System sub-tab provides information about system (network element
wide) parameters. Some system parameters are editable by the user and
used by the system to trigger actions. Others are not editable by the user, but
are used by the system to trigger actions (for example, Ethernet/WAN
thresholds).
Refer to Table 4-11 on page 4-110 for a description of all system parameters.
Equipment provisioning validation based on shelf power capacity
Most shelf and power input cards types support multiple input feed options in
order to provide flexibility when engineering a shelf to work with the available
power feeders.
The originally engineered shelf power supply may become insufficient with the
addition of circuit packs with high power consumption. To accommodate this
increase in power consumption, it may be necessary to increase the source
feed current and in some cases replace the power input cards. In the case of
a shelf configuration that supports multiple shelf power zones, it may be
possible to add additional circuit packs to one or more specific zones before
reconfiguring the number or current of the power feeders. For information
about in-service power reconfiguration, refer to the “Reconfiguration of shelf
power capacity” procedure in Fault Management - Module Replacement,
323-1851-545/Fault Management - Module Replacement for T-Series,
323-1851-546.
Equipment provisioning validation based on power capacity ensures that
power consumption does not exceed the shelf or shelf zone power capacity.
Power validation applies to all provisionable circuit pack types. If provisioning
6500 Packet-Optical Platform Administration and Security
Release 11.1 323-1851-301 Standard Issue 1
Copyright© 2010-2016 Ciena® Corporation March 2016
Node information 4-7
of the equipment results in the Calculated shelf power to exceed the shelf
power limit threshold, or cause any Calculated shelf zone 1/2/3/4/5/6 power
to exceed the corresponding zone or shared feeder limit, the provisioning fails,
the provisioning fails.
When the shelf is first commissioned, the default value of Provisioned shelf
current parameter (refer to Table 4-12 on page 4-127) depends on the type
of the Power Input Cards. For shelves that support more than two AC power
input modules, the number of equipped AC power input cards also affects the
default value of Provisioned shelf current parameter. If Provisioned shelf
current is changed to a lower shelf-supported value, then equipment
provisioning attempts may be blocked by the validation.
14-slot packet-optical, 32-slot, and 6500-T12 shelves have specific slots
powered in specific shelf power zones. A shelf power zone is powered by a
specific A/B power feed (L-, L+ feed/return terminals on each of the A and B
power inputs) or a shared A/B power feed/return depending on the equipped
power input card/module and whether busbar/jumpers are equipped. Refer to
Table 4-2 on page 4-8, Table 4-3 on page 4-9, and Table 4-4 on page 4-10 for
a list of equipment associated with each power zone. It is possible for the
power consumption of a zone to surpass the amount of power available, while
still having available power in a separate zone. This behavior affects the OAM
capabilities on the system, and as such the power zone related attributes
allow the user to determine the power consumption of each particular zone.
The total power budget available for each power zone is represented by the
Calculated shelf zone 1/2/3/4/5/6 power values for each of the shelf power
zones in the shelf configuration. The following shelf types have more than one
power zone:
• NTK503SA 14-slot packet optical shelf has two power zones
• NTK603AAE5 32-slot shelf has three power zones
• NTK603AB 32-slot shelf has three or four power zones depending on the
equipped power input card (3x60A or 4x60A)
• NTK703HA 6500-T12 shelf has two or six power zones depending on the
equipped PIMs (2x50A or 6x50A/6x60A)
Refer to Table 4-11 on page 4-110 for further details.
6500 Packet-Optical Platform Administration and Security
Release 11.1 323-1851-301 Standard Issue 1
Copyright© 2010-2016 Ciena® Corporation March 2016
4-8 Node information
Table 4-2
14-slot packet-optical and 32-slot packet-optical shelf power zones
Shelf type Power Zone 1 Zone 2 Zone 3 Zone 4
Input Card equipment equipment equipment equipment
14-slot • 60A • service slots: 1, • service slots: 2, 4, 6, Not applicable Not applicable
packet-optical • 2x50A 3, 5, 10, 12, 14 9, 11, 13
(Note) • XC-A slot: 7 • XC-B slot: 8
• Fan-1/3 (when • SP-A slot: 15
equipped with • SP-B slot: 16
Type 3 fans)
• MIC slot: 17-2
• Fan-2 (when
equipped with Type 3
fans) or Fan-1/2/3
(when equipped with
other fan types)
32-slot 3x60A service slots: • service slots: 8, 11, service slots: Not applicable
packet-optical 1-7, 21-27 28, 31 12-18, 32-38
(NTK603AAE5 • XC-A slot: 9
variant)
• XC-B slot: 10
• SP-A slot: 41
• SP-B slot: 42
• Fan slots: 45, 46
• access panel slot: 47
32-slot 3x60A • service slots: • service slots: 4-5, • service slots: 1, Not applicable
packet-optical 2-3, 6-8, 18, 21, 14-15, 22-24, 35-37 11-13, 16-17,
(NTK603AB 25-28 • fan A/B slots: 45, 46 31-34, 38
variant) • XC-A slot: 9 • XC-B slot: 10
• SP-A slot: 41 • SP-B slot: 42
• access panel
slot: 47
32-slot 4x60A • service slots: 1, • service slots: 2, 3, • service slots: 4, • service slots:
packet-optical 11-13, 31-34 14, 15, 21, 35-37 5, 16, 17, 6-8, 18, 25-28
(NTK603AB • XC-B slot: 10 • fan A slot: 45 22-24, 38 • XC-A slot: 9
variant) • fan B slot: 46 • SP-A slot: 41
• SP-B slot: 42
• access panel
slot: 47
Note: The access panel does not draw power directly from either shelf power zone; it interfaces with the
MIC, shelf processors (SPs)/control and timing modules (CTMs), and cross-connect circuit packs (if
equipped).
6500 Packet-Optical Platform Administration and Security
Release 11.1 323-1851-301 Standard Issue 1
Copyright© 2010-2016 Ciena® Corporation March 2016
Node information 4-9
Table 4-3
6500-T12 shelf power zones—2x50A/1x100A PIMs
Shelf PIM slots and Shelf slots power in each Shelf power
power terminals (A shelf power zone zones bridged
zone and B power) for power
feed/return
sharing when
PIMs are
equipped with
feed or busbar/
jumper kits
Interface Switch Access Control Fan Modules 2-Prong
Modules Modules Panel and (and fan power Busbar/
(IM) (SM) (AP) Timing feed) Jumper Kit
[Quantity] [Quantity] Modules (500-0100-005),
(CTM) use 4 of 12
Zone 1 A: slot 61, L1+/- slots 1, 3, slots 31, 33 slot 40 slot 41 • shelf fan slot Zones 1 and 2
B: slot 62, L1+/- 5, 7, 9, 11 [2] 51 (feed 1),
[6] 52 (feed 2)
• SM fan slot 53
(feed 1)
Zone 2 A: slot 61, L2+/- slots 2, 4, slots 32, 34 slot 42 • shelf fan slot
B: slot 62, L2+/- 6, 8, 10, 12 [2] 51 (feed 2),
[6] 52 (feed 1)
• SM fan slot 53
(feed 2)
6500 Packet-Optical Platform Administration and Security
Release 11.1 323-1851-301 Standard Issue 1
Copyright© 2010-2016 Ciena® Corporation March 2016
4-10 Node information
Table 4-4
6500-T12 shelf power zones—6x50A/3x100A and 6x60A/3x120A PIMs
Shelf PIM slots and Shelf slots power in each Shelf power zones bridged for
power terminals (A and B shelf power zone power feed/return sharing
zone power) when PIMs are equipped with
feed or busbar/ jumper kits
Interface Switch Access Control Fan 2-Prong 3-Prong 6-Prong
Modules Modules Panel and Modules Busbar/ Busbar/ Busbar/
(IM) (SM) (AP) Timing (and fan Jumper Jumper Jumper
[Quantity] Modules power Kit Kit Kit
(CTM) feed) (500-010 (500-010 (500-0100
0-005), 0-006), -007), use
use all 12 use all 8 all 4
Zone 1 A: slot 61, L1+/- slots 1, 7 slot 31 slot 51 Zones 1 Zones 1, Zones 1
B: slot 62, L1+/- [2] (feed 1) and 2 2, and 3 through 6
Zone 2 A: slot 61, L2+/- slots 2, 8 slot 32 slot 52
B: slot 62, L2+/- [2] (feed 1)
Zone 3 A: slot 61, L3+/- slots 3, 9 slot 40 slot 41 slot 53 Zones 3
B: slot 62, L3+/- [2] (feed 1) and 4
Zone 4 A: slot 61, L4+/- slots 4, 10 slot 33 slot 51 Zones 4,
B: slot 62, L4+/- [2] (feed 2) 5, and 6
Zone 5 A: slot 61, L5+/- slots 5, 11 slot 34 slot 52 Zones 5
B: slot 62, L5+/- [6] (feed 2) and 6
Zone 6 A: slot 61, L6+/- slots 6, 12 slot 42 slot 53
B: slot 62, L6+/- [6] (feed 2)
Table 4-5 on page 4-11, Table 4-6 on page 4-15, and Table 4-7 on page 4-17
outline the Provisioned shelf current parameter options and shelf power
limit threshold values. For the default Provisioned shelf current parameter
value for a specific shelf equipped with specific Power Input Cards/Power
Input Modules, refer to the “Provisioned shelf current” description in
Table 4-12 on page 4-127.
6500 Packet-Optical Platform Administration and Security
Release 11.1 323-1851-301 Standard Issue 1
Copyright© 2010-2016 Ciena® Corporation March 2016
Node information 4-11
Table 4-5
Provisioned shelf current, power budget, and shelf power limit threshold values for
6500-type shelves
Provisioned Shelf type Recommended Shelf Recommended Shelf power
shelf total shelf power shelf power zone limit
current (A) power budget limit zone budget threshold (W)
(W) threshold (W) Note Note
(W)
4 2-slot (AC-powered 334 352 Not applicable Not applicable
NTK503NAE5 variant)
5 • 2-slot (all DC-powered 187 215 Not applicable Not applicable
variants)
• 7-slot
2-slot (NTK503LA 490 510 Not applicable Not applicable
variant with AC Power
Input Cards (100-240
Vac))
7 2-slot (all DC-powered 262 301 Not applicable Not applicable
variants)
10 • 2-slot (all DC-powered 375 430 Not applicable Not applicable
variants)
• 7-slot
15 7-slot 562 645 Not applicable Not applicable
18 2-slot (with 24 Vdc 336 352 Not applicable Not applicable
Power Input Cards)
20 7-slot 750 860 Not applicable Not applicable
6500-7 packet-optical
shelf
14-slot 750 860
30 7-slot 1125 1290 Not applicable Not applicable
6500-7 packet-optical
shelf
14-slot 1125 1290
40 7-slot 1500 1720 Not applicable Not applicable
6500-7 packet-optical
shelf
14-slot 1500 1720
6500 Packet-Optical Platform Administration and Security
Release 11.1 323-1851-301 Standard Issue 1
Copyright© 2010-2016 Ciena® Corporation March 2016
4-12 Node information
Table 4-5
Provisioned shelf current, power budget, and shelf power limit threshold values for
6500-type shelves (continued)
Provisioned Shelf type Recommended Shelf Recommended Shelf power
shelf total shelf power shelf power zone limit
current (A) power budget limit zone budget threshold (W)
(W) threshold (W) Note Note
(W)
50 7-slot Type 2 (with DC 1875 2150 Not applicable Not applicable
Power Input Cards)
6500-7 packet-optical
shelf
• 14-slot (with 60 A 1500 1720
Power Input Cards)
• 14-slot (with 2x50A
Power Input Cards)
60 6500-7 packet-optical 2250 2580 Not applicable Not applicable
shelf
• 14-slot (with 60 A 1500 1750
Power Input Cards)
• 14-slot (with 2x50A
Power Input Cards)
• 32-slot (with 3x60A 1125 1290
Power Input Cards
and 3-prong busbars)
• 32-slot (NTK603AB
variant with 4x60A
Power Input Cards
and 4-prong busbars)
80 • 32-slot (with 3x60A 3000 3440 1500 1720
Power Input Cards
and 3-prong busbars)
• 32-slot (NTK603AB
variant with 4x60A
Power Input Cards
and 4-prong busbars)
6500 Packet-Optical Platform Administration and Security
Release 11.1 323-1851-301 Standard Issue 1
Copyright© 2010-2016 Ciena® Corporation March 2016
Node information 4-13
Table 4-5
Provisioned shelf current, power budget, and shelf power limit threshold values for
6500-type shelves (continued)
Provisioned Shelf type Recommended Shelf Recommended Shelf power
shelf total shelf power shelf power zone limit
current (A) power budget limit zone budget threshold (W)
(W) threshold (W) Note Note
(W)
100 • 32-slot (with 3x60A 3750 4300 1500 1720
Power Input Cards
and 3-prong busbars)
• 32-slot (NTK603AB
variant with 4x60A
Power Input Cards
and 4-prong busbars)
2x40 14-slot with 2x50A 3000 3440 1500 1720
(80 A) Power Input Cards
32-slot (NTK603AB 1500 1720
variant with 4x60A (also applies to (also applies
Power Input Cards and Zones 1 and 2 to Zones 1 and
2-prong busbars) combined, and 2 combined,
to Zones 3 and 4 and to Zones 3
combined) and 4
combined)
2x50 14-slot with 2x50A 3750 4300 1875 2150
(100 A) Power Input Cards
2x60 32-slot (NTK603AB 4500 5160 2250 2580
(120 A) variant with 4x60A (also applies to (also applies
Power Input Cards and Zones 1 and 2 to Zones 1 and
2-prong busbars) combined, and 2 combined,
to Zones 3 and 4 and to Zones 3
combined) and 4
combined)
2x80 32-slot (NTK603AB 6000 6880 2250 2580
(160 A) variant with 4x60A (3000 for (3440 for
Power Input Cards and Zones 1 and 2 Zones 1 and 2
2-prong busbars) combined, and combined, and
Zones 3 and 4 Zones 3 and 4
combined) combined)
6500 Packet-Optical Platform Administration and Security
Release 11.1 323-1851-301 Standard Issue 1
Copyright© 2010-2016 Ciena® Corporation March 2016
4-14 Node information
Table 4-5
Provisioned shelf current, power budget, and shelf power limit threshold values for
6500-type shelves (continued)
Provisioned Shelf type Recommended Shelf Recommended Shelf power
shelf total shelf power shelf power zone limit
current (A) power budget limit zone budget threshold (W)
(W) threshold (W) Note Note
(W)
2x100 32-slot (NTK603AB 7500 8600 2250 2580
(200 A) variant with 4x60A (3750 for (4300 for
Power Input Cards and Zones 1 and 2 Zones 1 and 2
2-prong busbars) combined, and combined, and
Zones 3 and 4 Zones 3 and 4
combined) combined)
3x40 32-slot (with 3x60A 4500 5160 1500 1720
(120 A) Power Input Cards)
3x50 32-slot (with 3x60A 5625 6450 1875 2150
(150 A) Power Input Cards)
3x60 32-slot (with 3x60A 6750 7740 2250 2580
(180 A) Power Input Cards)
32-slot (NTK603AB 2250 2580
variant with 4x60A (also applies (also applies
Power Input Cards and Zones 2 and 3 Zones 2 and 3)
2-prong busbars combined)
bridging Zones 2 and 3)
4x40 32-slot (NTK603AB 6000 6880 1500 1720
(160 A) variant with 4x60A
Power Input Cards)
4x50 32-slot (NTK603AB 7500 8600 1875 2150
(200 A) variant with 4x60A
Power Input Cards)
4x60 32-slot (NTK603AB 9000 10320 2250 2580
(240 A) variant with 4x60A
Power Input Cards)
1X5_1X5 7-slot Type 2 (with two 500 520 Not applicable Not applicable
(5 A) AC Power Input Cards,
1:1 protected)
1X5_2X5 7-slot Type 2 (with 950 990 Not applicable Not applicable
(10 A) three AC Power Input
Cards, 1:2 protected)
6500 Packet-Optical Platform Administration and Security
Release 11.1 323-1851-301 Standard Issue 1
Copyright© 2010-2016 Ciena® Corporation March 2016
Node information 4-15
Table 4-5
Provisioned shelf current, power budget, and shelf power limit threshold values for
6500-type shelves (continued)
Provisioned Shelf type Recommended Shelf Recommended Shelf power
shelf total shelf power shelf power zone limit
current (A) power budget limit zone budget threshold (W)
(W) threshold (W) Note Note
(W)
1X5_3X5 7-slot Type 2 (with four 1400 1460 Not applicable Not applicable
(15 A) AC Power Input Cards,
1:3 protected)
2X5_2X5 7-slot Type 2 (with four 1000 1040 Not applicable Not applicable
(10 A) AC Power Input Cards,
2:2 protected)
Note: Unless noted otherwise, the specified values only apply to each of two power Zones in a 14-slot
packet-optical shelf, and to each of the three or four power Zones in a 32-slot shelf (as applicable).
Table 4-6
Provisioned shelf current, power budget, and shelf power near limit threshold values for 6500-T12
shelf when equipped with 6x50A/3x100A and 6x60A/3x120A PIMs
Provisioned Recommended Shelf Power Input Shelf zone Shared feed shelf power near limit
shelf total shelf power Module Type power near threshold (W)
current (A) power budget limit limit
(W) threshold threshold
(W) (any Zone
1-6) (W)
1x80 3000 3440 6x50A/3x100A 2150 3440 total for Zones 1 to 6
6x60A/3x120A 2580
1x100 3750 4300 6x50A/3x100A 2150 4300 total for Zones 1 to 6
6x60A/3x120A 2580
1x120 4500 5160 6x50A/3x100A 2150 5160 total for Zones 1 to 6
6x60A/3x120A 2580
2x40 3000 3440 6x50A/3x100A 1720 1720 for Zones 1+2+3 or 4+5+6
6x60A/3x120A
2x50 3750 4300 6x50A/3x100A 2150 2150 for Zones 1+2+3 or 4+5+6
6x60A/3x120A
2x60 4500 5160 6x50A/3x100A 2150 2580 for Zones 1+2+3 or 4+5+6
6x60A/3x120A 2580
6500 Packet-Optical Platform Administration and Security
Release 11.1 323-1851-301 Standard Issue 1
Copyright© 2010-2016 Ciena® Corporation March 2016
4-16 Node information
Table 4-6
Provisioned shelf current, power budget, and shelf power near limit threshold values for 6500-T12
shelf when equipped with 6x50A/3x100A and 6x60A/3x120A PIMs (continued)
Provisioned Recommended Shelf Power Input Shelf zone Shared feed shelf power near limit
shelf total shelf power Module Type power near threshold (W)
current (A) power budget limit limit
(W) threshold threshold
(W) (any Zone
1-6) (W)
2x80 6000 6880 6x50A/3x100A 2150 3440 for Zones 1+2+3 or 4+5+6
6x60A/3x120A 2580
2x100 7500 8600 6x50A/3x100A 2150 4300 for Zones 1+2+3 or 4+5+6
6x60A/3x120A 2580
2x120 9000 10320 6x50A/3x100A 2150 5160 for Zones 1+2+3 or 4+5+6
6x60A/3x120A 2580
3x40 4500 5160 6x50A/3x100A 1720 1720 for Zones 1+2 or 3+4 or 5+6
6x60A/3x120A
3x50 5625 6450 6x50A/3x100A 2150 2150 for Zones 1+2 or 3+4 or 5+6
6x60A/3x120A
3x60 6750 7740 6x50A/3x100A 2150 2580 for Zones 1+2 or 3+4 or 5+6
6x60A/3x120A 2580
3x80 9000 10320 6x50A/3x100A 2150 3440 for Zones 1+2 or 3+4 or 5+6
6x60A/3x120A 2580
3x100 11250 12900 6x50A/3x100A 2150 4300 for Zones 1+2 or 3+4 or 5+6
6x60A/3x120A 2580
3x120 11250 12900 6x60A/3x120A 2580 5160 for Zones 1+2 or 3+4 or 5+6
6x40 9000 10320 6x50A/3x100A 1720 N/A
6x60A/3x120A
6500 Packet-Optical Platform Administration and Security
Release 11.1 323-1851-301 Standard Issue 1
Copyright© 2010-2016 Ciena® Corporation March 2016
Node information 4-17
Table 4-6
Provisioned shelf current, power budget, and shelf power near limit threshold values for 6500-T12
shelf when equipped with 6x50A/3x100A and 6x60A/3x120A PIMs (continued)
Provisioned Recommended Shelf Power Input Shelf zone Shared feed shelf power near limit
shelf total shelf power Module Type power near threshold (W)
current (A) power budget limit limit
(W) threshold threshold
(W) (any Zone
1-6) (W)
6x50 11250 12900 6x50A/3x100A 2150 N/A
Note 1 6x60A/3x120A
6x60 13500 15480 6x60A/3x120A 2580 N/A
Note 2
Note 1: 6x50 Amps is the default Provisioned shelf current parameter setting when the 6500-T12
shelf is equipped with 6x50A/3x100A PIMs.
Note 2: 6x60 Amps is the default Provisioned shelf current parameter setting when the 6500-T12
shelf is equipped with 6x60A/3x120A PIMs.
Table 4-7
Provisioned shelf current, power budget, and shelf power near limit threshold values for 6500-T12
shelf when equipped with 2x50A/1x100A PIMs
Provisioned Recommended Shelf power limit Shelf zone Shared feed shelf power
shelf total shelf threshold (total both power near limit near limit threshold (W)
current (A) power budget Zones 1 and 2) (W) threshold (any
(W) Zone 1 or 2) (W)
1x80 3000 3440 2150 3440 total in Zones 1 and 2
1x100 3750 4300 2150 4300 total in Zones 1 and 2
2x40 3000 3440 1720 N/A
2x50 3750 4300 2150 N/A
Note
Note: 2x50 Amps is the default Provisioned shelf current parameter setting when the 6500-T12 shelf is
equipped with 2x50A/1x100A PIMs.
For details on the alarms raised if power capacity validation fails, refer to the
“Equipment Configuration Mismatch”, “Provisioning Incompatible”, and “Shelf
Power Near Limit” alarm clearing procedures in Part 1 and Part 2 of Fault
Management - Alarm Clearing, 323-1851-543/Fault Management - Alarm
Clearing for T-Series, 323-1851-544.
6500 Packet-Optical Platform Administration and Security
Release 11.1 323-1851-301 Standard Issue 1
Copyright© 2010-2016 Ciena® Corporation March 2016
4-18 Node information
For the recommended power to budget when engineering the feeder size for
a system, refer to the “Power specifications” section in the “Technical
specifications” chapter in Part 3 of 6500 Packet-Optical Platform Planning,
NTRN10DJ and “Shelf descriptions and technical specifications” chapter in
the 6500-T12 Packet-Optical Shelf - Guide, 323-1851-103.
Alarm correlation
The site level alarm correlation feature minimizes the number of alarms
reported within a site. This is accomplished through sharing of fault
information within the site by inter-shelf messaging.
The network-level alarm correlation (NAC) feature builds upon the site level
alarm correlation to minimize the number of alarms reported within a network.
This is accomplished through propagation of port and per-wavelength fault
statuses based on wavelength topology.
Alarm correlation is enabled/disabled on a per shelf basis through
provisioning of the Alarm Correlation parameter in the System sub-tab.
Refer to Procedure 4-5, "Editing the nodal system parameters" on page 4-55.
ATTENTION
Alarm Correlation is On by default if the shelf is running Release 7.0 or
higher when it is (or was) commissioned. The same parameter (Alarm
Correlation) was used in previous releases for Site Level Alarm Correlation.
After an upgrade, the previously provisioned Alarm Correlation value is
maintained.This parameter must be On for every shelf in the network to
properly correlate downstream alarms in the network during fault conditions
(or Off for every shelf in the network to disable alarm correlation).
Inconsistent provisioning of this parameter in a network is not recommended,
as unsuppressed local and downstream alarms may be raised under fault
conditions, causing additional secondary alarms and increased
troubleshooting time.
For more information on the site level alarm correlation and network level
alarm correlation features, refer to the “Site Level Alarm Correlation” and
“Network level alarm correlation” sections in the “Feature overview” chapter in
Part 1 of 6500 Packet-Optical Platform Planning, NTRN10DJ; and the “Site
level alarm correlation” and “Network level alarm correlation” sections in Part 1
of Fault Management - Alarm Clearing, 323-1851-543/Fault Management -
Alarm Clearing for T-Series, 323-1851-544.
6500 Packet-Optical Platform Administration and Security
Release 11.1 323-1851-301 Standard Issue 1
Copyright© 2010-2016 Ciena® Corporation March 2016
Node information 4-19
Automatic In-Service (AINS)
AINS is a facility/equipment secondary state where the transition from AINS
to In-Service (IS) is pending the correction of off-normal conditions on the
facility/equipment. When a facility/equipment is in an AINS state, alarms and
events are suppressed Northbound from that specific facility/equipment. For
equipment AINS, the AINS Equipment Alarm Mode parameter determines
whether all or only traffic impacting equipment alarms raised against the
equipment are suppressed during equipment AINS.
PM counts (except analog PMs, such as power levels) are suppressed for a
facility if the AINS PM Collection parameter is provisioned to Off (default is
Off). When the AINS PM Collection parameter is provisioned to On, PM
counts are enabled for the facility in an AINS state.
A facility/equipment can auto-exit the AINS secondary state, by achieving a
completely fault-free condition, which triggers the AINS timeout countdown to
commence. The AINS Facility Time Out and AINS Equipment Time Out
(dd-hh-mm) values are a system-wide parameters used to set the time period
for which a facility/equipment in AINS must be fault free before the AINS
secondary state auto clears and future faults are no longer suppressed. The
AINS timeout is reset for a facility/equipment in the AINS state when any of
the following occurs: a facility/equipment fault, an SP/CTM restart or a circuit
pack restart.
Refer the “Facilities/Equipment that support automatic in-service (AINS)”
table in Part 1 of Configuration - Provisioning and Operating,
323-1851-310/Configuration - Provisioning and Operating for T-Series,
323-1851-311, for a list of circuit packs that support the AINS feature.
For facility AINS, only near-end, traffic-affecting receive faults (for example,
Loss of Signal, AIS, Rx Power out of Range, Signal Degrade) cause the AINS
timer to be reset back to the provisioned value, and prevent it from counting
down. The timer does not reset for the following:
• far-end faults
• transmit faults
• non-traffic-affecting faults
• faults on other layers within the same facility (for example, WAN alarms on
a LAN facility)
• faults counted in PMs but not enough to cause Signal Degrade
• path faults that are monitored for a different entity than the facility with
AINS (for example, SONET path faults on an OC-n/STM-n facility)
• provisioning alarms against the facility (for example, loopback alarms)
6500 Packet-Optical Platform Administration and Security
Release 11.1 323-1851-301 Standard Issue 1
Copyright© 2010-2016 Ciena® Corporation March 2016
4-20 Node information
Equipment alarms and faults cause the equipment AINS timer to be reset
back to the provisioned value, and prevent it from counting down. The timer
does not reset for the following alarms:
• Circuit Pack Latch Open
• Cold Restart Required: FPGA Changed
• Circuit Pack Failed
• Intercard Suspected
• Internal Mgmt Comms Suspected
• High Received Span Loss
• Low Received Span Loss
• Circuit Pack Mismatch - Pluggable
• Circuit Pack Failed - Pluggable
• Circuit Pack Unknown - Pluggable
• Autoprovisioning Mismatch - Pluggable
• Intercard Suspected - Pluggable
• Provisioning Incompatible - Pluggable
The AINS Facility Time Out (dd-hh-mm) parameter sets the AINS timeout
for facilities, and the AINS Equipment Time Out (dd-hh-mm) parameter sets
the sets the AINS timeout for equipment. These parameters, as well as the
AINS PM Collection parameter are provisioned in the System sub-tab. Refer
to Procedure 4-5, "Editing the nodal system parameters" on page 4-55 and
Procedure 4-6, "Editing the AINS default period" on page 4-64 for
provisioning steps and information.
For more information on PM collection when facilities are in an AINS state,
refer to the “PM collection for facilities in AINS state” section in Fault
Management - Performance Monitoring, 323-1851-520.
For more information on the AINS feature, refer to the Equipment and facility
provisioning procedures in Part 1 of Configuration - Provisioning and
Operating, 323-1851-310/Configuration - Provisioning and Operating for
T-Series, 323-1851-311, and to the “Auto In Service (AINS)” section in Part 1
of Fault Management - Alarm Clearing, 323-1851-543/Fault Management -
Alarm Clearing for T-Series, 323-1851-544.
6500 Packet-Optical Platform Administration and Security
Release 11.1 323-1851-301 Standard Issue 1
Copyright© 2010-2016 Ciena® Corporation March 2016
Node information 4-21
Shelf Synch
When shelf synchronization is enabled, provisioned parameters (such as
System sub-tab parameters, PM profiles, and alarm profiles) are
synchronized from the primary shelf to the member shelves within that TIDc.
That is, provisioning of these parameters is only required on the primary shelf,
and the same provisioning is sent to all member shelves (new and existing).
Data is synchronized when shelf synchronization is:
• enabled
• enabled and alarm profile or system node information data is user-edited
on the primary shelf
• enabled and a new member shelf is added to the consolidated node
• enabled and a member shelf loses and regains association with the
primary shelf
When Shelf Synch is enabled on a consolidated node (TIDc), alarm profile
and system node information data can only be changed on the primary shelf,
and not on the member shelves.
Note: If Shelf Synch is enabled and any member shelf of a TIDc is
unreachable (and a “Member Shelf Unreachable” alarm is raised),
equipment deletion is blocked on all shelves of the TIDc.
Time of Day Reversion (TODR) holdback
The TODR holdback feature provides the option of requiring the physical
resources to which an OTN Control Plane SNC, OTN Control Plane SNCP
protection group (PG), or ASNCP PG is reverting be “clean” for a specified
period known as the holdback period.
TODR holdback for OTN Control Plane SNCP PGs and ASNCP PGs
For OTN Control Plane SNCP and ASNCP PGs, the definition of “clean” is an
end-to-end path that has not exceeded the provisioned holdback bit-error rate
(BER) threshold (holdback signal degrade threshold) within the provisioned
holdback period. The holdback period is the period of time looking back
immediately prior to the specified TODR time/day of the week.
The TODR Holdback enable, TODR Holdback period (hh:mm), TODR
Interval (min), and Holdback SD threshold parameters are used to
provision the system-wide default TODR holdback values for all newly created
OTN Control Plane SNCP PGs and ASNCP PGs. For details on how to edit
the system-wide default TODR holdback parameters for SNCP PGs and
ASNCP PGs, refer to Procedure 4-5, "Editing the nodal system parameters"
on page 4-55.
6500 Packet-Optical Platform Administration and Security
Release 11.1 323-1851-301 Standard Issue 1
Copyright© 2010-2016 Ciena® Corporation March 2016
4-22 Node information
The system-wide default values can be overridden on a per-PG basis in the
OTN Protection Provisioning application. For details on how to provision
TODR holdback parameters for an OTN Control Plane SNCP PG or ASNCP
PG, refer to the “Changing the protection parameters for a pair of facilities or
equipment” procedure in the “Protection switching” chapter in Part 2 of
Configuration - Provisioning and Operating, 323-1851-310/Configuration -
Provisioning and Operating for T-series, 323-1851-311.
When a Time of Day Reversion Day of Week (TODR-DOW) profile is assigned
to a PG, the TODR Period and TODR Time parameters provisioned in the
OTN Protection Provisioning application are disabled for the PG, and TODR
is applied as provisioned in the assigned TODR-DOW profile. For further
details on TODR profiles, refer to the “TODR Profiles” chapter of Configuration
- Control Plane, 323-1851-330.
TODR holdback for OTN Control Plane SNCs
For more information on the Time of Day Reversion (TODR) holdback feature
for OTN Control Plane SNCs, refer to the “Time of Day Reversion (TODR)
holdback (OTN Control Plane only)” section in the “L0 and L1 OSRP
provisioning” chapter of Configuration - Control Plane, 323-1851-330.
Shelf information
The Shelf sub-tab provides shelf information about the shelf and parameters
used during the initial TR control process for dispersion scans.
If you want to change the existing logical shelf number, contact Ciena
technical support.
Refer to Table 4-12 on page 4-127 for a description of all shelf parameters.
Refer to “TID consolidation (TIDc)” on page 4-26 for a description of TID
consolidation.
Member information
The Member sub-tab is only available when connected to a shelf (primary or
member) that is part of a consolidated node. This sub-tab provides
information and functions pertaining to shelves within a consolidated node.
TID consolidation is described in the section below.
Refer to Table 4-13 on page 4-134 for a description of all member parameters.
Refer to “TID consolidation (TIDc)” on page 4-26 for a description of TID
consolidation.
6500 Packet-Optical Platform Administration and Security
Release 11.1 323-1851-301 Standard Issue 1
Copyright© 2010-2016 Ciena® Corporation March 2016
Node information 4-23
TL1 Gateway
The TL1 Gateway sub-tab is available if you have logged into the network
element using a remote TL1 gateway login.
Note: TL1 Gateway is only supported using IPv4 in this release.
The enabling/disabling of the Gateway Network Element (GNE) and Remote
Network Element (RNE) parameters enhance consolidated node scalability
in Private-IP GNE configurations by allowing consolidated node member
shelves to function as TL1 gateways. For further details, refer to the “TL-1
Gateway provisioning” section in the “Data communications planning” chapter
in Part 4 of 6500 Packet-Optical Platform Planning, NTRN10DJ.
If a 2-slot shelf serves as a primary shelf of a consolidated node, and is also
a GNE, only one LAN port is available to connect to other shelves in the TID.
As a result, the consolidated node configuration will not be fully redundant.
Refer to “Procedures and options for Node Information application” on
page 4-35 for a list of related procedures. Refer to Table 4-14 on page 4-135
for a description of the TL1 gateway parameters.
Span of control
When the logged in GNE is in private IP mode, by default, the remote NEs in
its span of control are not visible in the Site Manager navigation tree. The
Span of Control application allows a remote network element RNE within the
span of control of the GNE to be added to the navigation tree, and therefore
be accessed from the navigation tree.
Refer to “Procedures and options for the Span of Control application” on
page 4-39 for a list of related procedures.
Zone Power
The Zone Power sub-tab provides information about the shelf zone power
parameters.
Refer to Table 4-15 on page 4-136 for a description of all zone power
parameters.
Feed Power
The Feed Power sub-tab provides information about the shelf feed power
parameters.
Refer to Table 4-16 on page 4-136 for a description of all feed power
parameters.
6500 Packet-Optical Platform Administration and Security
Release 11.1 323-1851-301 Standard Issue 1
Copyright© 2010-2016 Ciena® Corporation March 2016
4-24 Node information
IPv6
6500 Release 11.1 introduces support for IP version 6 (IPv6), in addition to
the existing support for IPv4. All parameters included in this chapter that relate
to IP addresses support both IPv4 and IPv6 IP addresses, unless otherwise
noted.
IPv6 is supported on SP-2 (NTK555CAE5/NTK555EAE5), SP-2 Dual CPU
(NTK555FAE5), and SPAP-2 w/2xOSC 2xSFP (NTK555NA) circuit packs
only. IPv6 is not supported on SP (NTK555AAE5/NTK555ABE5), SPAP
(NTK555LA), 2-slot shelf with integrated SP (NTK503MAE5/NAE5), or CPL.
IPv6 accepts both abbreviated: and full format IP addresses. IPv6 is not
supported on 6500-T12 shelves.
For further details on IPv6, refer to the “Communications management”
chapter in Part 1 of Configuration - Provisioning and Operating, 323-1851-310
and the “IPv6” section in Part 4 of 6500 Packet-Optical Platform Planning,
NTRN10DJ.
Time of Day
The 6500 supports time of day (TOD) synchronization that allows the shelf
processors (SP)/control and timing modules (CTM) to automatically
synchronize its time with NTP servers using SNTP:
• up to five NTP servers can be provisioned (no servers set as default)
• synchronization frequency of the SP/CTM (Polling interval parameter)
can be provisioned in ten-minute granularity up to 24 hours (default is one
hour)
• the SP/CTM selects the NTP server to use based on stratum and
availability
When TOD synchronization is enabled, the NE will automatically update its
time to the active NTP server if the NE local time is within 10 minutes of the
active NTP server. A manual synchronization can also be performed.
The SP/CTM time is automatically adjusted after a SP/CTM replacement or
shelf power failures. If no NTP server is available, the SP/CTM time is based
on an internal clock. If no NTP server is available, SP/CTM replacement
restores the time to a 'reasonable' value, as long as at least one cross-connect
(for MSPP services) or optical (for Broadband and Photonic services) circuit
pack is in the shelf. When an NTP server is available, the SP/CTM time is
automatically adjusted after SP/CTM replacement or shelf power failures.
If OneControl server(s) are managing the 6500 network element, TOD
synchronization is automatically provisioned when the network element is
enrolled by OneControl so that timestamps for alarms and events are aligned.
6500 Packet-Optical Platform Administration and Security
Release 11.1 323-1851-301 Standard Issue 1
Copyright© 2010-2016 Ciena® Corporation March 2016
Node information 4-25
When the OneControl enrolls the 6500 network element, the OneControl:
• first sets the NE time to the OneControl time (setting the time to the
OneControl time first ensures that the initial timestamps are aligned as
alignment using SNTP can take several minutes)
• provisions the primary OneControl server as the first NTP server on the
6500 network element
• in a resilient OneControl configuration, provisions the secondary
OneControl server as the second NTP server on the 6500 network
element
• if applicable, removes the third, fourth, and fifth NTP servers provisioned
on the 6500 network element
• sets the polling interval on the NE to 1440 minutes (24 hours)
If managed by the OneControl, it is recommended that you do not manually
provision the NTP servers. If NTP servers are manually provisioned, the TOD
provisioning information is replaced when the network element is enrolled by
the OneControl and whenever communications are re-established after a
communications break between the 6500 network element and the
OneControl servers.
Another provisionable TOD parameter is the polling interval. When modifying
the polling interval on a TIDc node, the new value only applies to the primary
node. Member shelves will continue to use the default polling interval
(60 minutes) as well as continue to synchronize against the primary node.
Service and Photonic Layer Interoperability (SPLI)
SPLI is a system that discovers and associates connected equipment on
shelves within the same site. It is used to associate CMD, OMD, and OMX
input ports with the line facing facilities that are connected into the Photonic
line. Provisioning the Far End Address on a CMD, OMD, and OMX adjacency
facility allows the Photonic line to discover the proper type of transmitter and
autoprovision some basic configuration information. If a shelf participating in
SPLI associations is removed from a site, a standing alarm will be raised
indicating a failure to associate. To remove this association from a shelf with
the alarm, unused SPLI associations must be cleared.
If there is an existing SPLI entry created before both ends of the SPLI match
are upgraded to Release 11.1 and above, this entry following the upgrade has
an SPLI Comms Type of UDP. No action is required and the match remains
Reliable. If creating a new SPLI entry when there is a mix of pre-Release 11.1
and Release 11.1 and above on the ends of an SPLI match, the SPLI Comms
Type of the Release 11.1 (and above) end must be provisioned to UDP to
clear the Unreliable status.
6500 Packet-Optical Platform Administration and Security
Release 11.1 323-1851-301 Standard Issue 1
Copyright© 2010-2016 Ciena® Corporation March 2016
4-26 Node information
Refer to Table 4-18 on page 4-138 for a description of the SPLI parameters.
For further details on SPLI, refer to the:
• “Service and Photonic Layer Interoperability (SPLI)” section in 6500
Packet-Optical Platform Photonic Layer Guide, NTRN15DA
• “Service and photonic layer interoperability (SPLI)” section in Part 1 of
Configuration - Provisioning and Operating, 323-1851-310/Configuration -
Provisioning and Operating for T-Series, 323-1851-311
• “Service-photonic layer interoperability (SPLI)” section in Part 1 of 6500
Packet-Optical Platform Planning, NTRN10DJ
TID consolidation (TIDc)
Target identifier (TID) consolidation allows multiple shelves at a site to be
managed under the same TID (also referred to as Node name). Note that a
“site” refers to co-located shelves that have the same Site ID and which can
be daisy-chained together via LAN ports (typically ILAN).
TID consolidation reduces the number of TIDs and nodes to be managed in
the network. In a consolidated node, each shelf shares the same TID, but has
a unique logical shelf number. The logical shelf number is provisioned during
commissioning, and is contained in the access identifier (AID) for each shelf.
Both the TID and logical shelf number are required to target a shelf in a
consolidated node.
In a consolidated node, a single shelf is either a primary shelf or a member
shelf. The primary shelf represents the group of shelves in a consolidated
node. There can be only one primary shelf within a consolidated node. The
primary shelf is responsible for receiving and distributing all the TL1
messages in the consolidated node. The primary shelf maintains the member
shelf list, member shelves time synchronization, and security features. A shelf
that does not belong to a consolidated node is referred to as a standalone
shelf (TID consolidation and Primary shelf parameters are set to disabled).
The primary shelf and the member shelves exchange information through the
lowest cost comms path, typically over ILAN-to-ILAN connections.
ATTENTION
Prior to performing TID consolidation for a 6500 network element controlled
by OneControl server(s), you must follow a procedure that involves
de-enrolling the network element in OneControl. For more information, refer
to the OneControl Unified Management System Standard Operations Guide,
450-3201-301.
6500 Packet-Optical Platform Administration and Security
Release 11.1 323-1851-301 Standard Issue 1
Copyright© 2010-2016 Ciena® Corporation March 2016
Node information 4-27
The following engineering guidelines apply to TIDc:
• All member shelves within a 6500-only or mixed TIDc must be running the
same release as the primary shelf release.
• The primary shelf must be a 6500 shelf equipped as indicated in Table 4-8
on page 4-29, which provides a summary of supported TIDc member shelf
types based on the shelf processor (SP) variant of the primary shelf.
ATTENTION
If there are 16 or more shelves in the TIDc, the SP-2 circuit pack must be
used on the primary shelf.
• This release does not support a TIDc with 6500-T12 shelves mixed with
other shelf types.
• 6500 shelves equipped with eMOTR circuit packs can be part of a TIDc.
— If eMOTR circuit packs are used in member shelves of a TIDc, the
SNMP Enhanced Proxy must be set to On. For steps, refer to the
“Enabling or disabling the SNMP agent and the SNMP proxy”
procedure in Fault Management - SNMP, 323-1851-740. For more
information on the SNMP proxy, refer to the “SNMP proxy” section in
Fault Management - SNMP, 323-1851-740.
• 6500 shelves equipped with PKT/OTN cross-connect circuit packs can be
part of a TIDc.
• In this release, TIDc requires IPv4 and IPv4-based AR records. However,
IPv6 may be overlaid on TIDc nodes for north-south management
communications if required.
For further details on IPv6, refer to the “Communications management”
chapter in Part 1 of Configuration - Provisioning and Operating,
323-1851-310 and the “IPv6” section in Part 4 of 6500 Packet-Optical
Platform Planning, NTRN10DJ. IPv6 is not supported on 6500-T12
shelves.
• For a 6500-only TIDc
— for 6500-type shelves, up to nine shelves can be consolidated when
MSPP cross-connect circuit packs and MSPP services are contained
within the TIDc.
— for 6500-type shelves, up to 36 shelves can be consolidated when only
Transponder and Photonic services, and no MSPP cross-connect
circuit packs are contained within the TIDc.
— for 6500-T12 shelves, up to 36 shelves can be consolidated when
PKT/OTN and Photonics services are contained within the TIDc.
6500 Packet-Optical Platform Administration and Security
Release 11.1 323-1851-301 Standard Issue 1
Copyright© 2010-2016 Ciena® Corporation March 2016
4-28 Node information
• For a 6500-CPL mixed TIDc:
— The primary SP-2 or SPAP-2 w/2xOSC circuit pack requires a
combined 6500 and CPL network element software load.
— Up to 36 shelves can be consolidated.
— Only Transponder and Photonic services are supported within a
mixed TIDc.
— MSPP cross-connect circuit packs are not supported within a mixed
TIDc.
• Control Plane considerations:
— There can only be a single Photonic OSRP instance within a TIDc, and
it must be provisioned on the primary shelf. Refer to the “Adding an
OSRP instance” procedure in the “L0 and L1 OSRP provisioning”
chapter in Configuration - Control Plane, 323-1851-330, for detailed
OSRP instance guidelines.
— There can only be a single SONET/SDH or OTN OSRP instance within
a TIDc. That is, for each TIDc, there can only be either a SONET/SDH
or OTN OSRP instance, but not both. It is recommended to deploy the
SONET/SDH or OTN Control Plane OSRP instance on a TIDc
member shelf, since the Photonic Control Plane is only supported on
the TIDc primary shelf.
— For 6500-type shelves, if there is both a Photonic OSRP instance and
a L1 (SONET/SDH or OTN) OSRP instance within a TIDc, they must
be on different shelves within the TIDc. For 6500-T12 shelves, a
Photonic OSRP instance and a L1 OTN OSRP instance can both
reside on the primary shelf within the TIDc.
— A shelf that has Coherent Select provisioning enabled cannot be
TID-consolidated with a shelf provisioned with a Photonic OSRP
instance. For details on Coherent Select configurations, including
provisioning information, refer to WaveLogic Photonics Coherent
Select, 323-1851-980. Coherent Select is not supported on 6500-T12
shelves.
— For Photonic systems running the Photonic L0 Control Plane, OBM
everywhere can only be enabled (by setting the Autoroute OTS
parameter to Disabled) on consolidated nodes. Refer to the “OTS
Management” chapter in Part 1 of Configuration - Provisioning and
Operating, 323-1851-310/Configuration - Provisioning and Operating
for T-Series, 323-1851-311; and the 6500 Packet-Optical Platform
Photonic Layer Guide, NTRN15DA, for further details.
6500 Packet-Optical Platform Administration and Security
Release 11.1 323-1851-301 Standard Issue 1
Copyright© 2010-2016 Ciena® Corporation March 2016
Node information 4-29
Table 4-8
Supported TIDc member shelf types (not applicable to 6500 T-12 shelves)
6500 shelf processor 6500 shelf Supported TIDc member shelf types
variant of primary shelf processor PEC
SP-2 • NTK555CAE5 • all 6500 shelf types using any supported shelf
Note 1 and 2 • NTK555EAE5 processor variant
• NTK555FAE5 • CPL shelf (for CPL mixed TIDc engineering
guidelines, refer to the Common Photonic Layer
Planning Guide, NTT840xx)
SPAP NTK555LA • 6500 2-slot shelf with integrated SP
Note 2 and 3 • 6500 2-slot optical Type 2 shelf equipped with SPAP
2-slot shelf with integrated SP • NTK503MAE5 • 6500 2-slot shelf with integrated SP
Note 2 and 3 • NTK503NAE5 • 6500 2-slot optical Type 2 shelf equipped with SPAP
SPAP-2 w/2xOSC NTK555NA • 6500 2-slot
Note 2 • 6500 2-slot optical Type 2
• 6500 7-slot (only if not equipped with SP-2)
• 6500-7 packet-optical (only if not equipped with
SP-2)
• 6500 14-slot (only if not equipped with SP-2)
• CPL shelf (for CPL mixed TIDc engineering
guidelines, refer to the Common Photonic Layer
Planning Guide, NTT840xx)
SP • NTK555AAE5 none supported
Note 2 • NTK555ABE5
Note 1: For steps on how to deploy the SP-2 circuit pack, refer to the “Reconfiguration of a shelf
processor” procedure in Fault Management - Module Replacement, 323-1851-545/Fault Management -
Module Replacement for T-Series, 323-1851-546.
Note 2: If there are 16 or more shelves in the TIDc, the SP-2 circuit pack must be used on the primary
shelf.
Note 3: If the primary shelf is also a GNE, only one LAN port is available to connect to other shelves in
the TIDc. As a result, this TIDc configuration is not fully redundant.
6500 Packet-Optical Platform Administration and Security
Release 11.1 323-1851-301 Standard Issue 1
Copyright© 2010-2016 Ciena® Corporation March 2016
4-30 Node information
When selecting the primary shelf of a TIDc, it is recommended that:
• If the site must contain a single GNE, the primary shelf is chosen as the
GNE.
• When there are different types of 6500 shelves, choose the primary shelf
based on the following order:
— a 6500 shelf equipped with an SP-2 circuit pack is preferred over a
shelf equipped with a non-SP-2 shelf processor.
— 6500 shelf with no Photonic circuit packs and only Transponder circuit
packs.
— 6500 shelf with MSPP cross-connect circuit packs.
— 6500 shelf with Photonic circuit packs with no DOC instances.
— 6500 shelf with Photonic circuit packs with DOC instances.
Enrollment of a shelf into a consolidated node can be done automatically or
manually. Consolidation actions are only triggered when the primary shelf
detects a member shelf capable of being consolidated. For automatic
enrollment to occur:
• Each member Logical Shelf number must be unique within the
consolidated node.
• Each member shelf Node name (TID) must be the same as the primary
shelf Node name.
• Each member shelf Site ID must be the same as the primary shelf Site ID.
• Each member shelf must be assigned a unique shelf IP address.
• Member shelves require bidirectional IP communication with the primary
shelf. This can be accomplished using OSPF, iISIS or static routing,
typically over point-to-point ILAN connections.
• The primary shelf requires AR (Address Resolution) records from the
member shelves. This requirement can be met either by configuring OSPF
to run between primary and member shelves, or by using Database
Replication Service (DBRS). Refer to the communications management
procedures in Part 1 of Configuration - Provisioning and Operating,
323-1851-310/Configuration - Provisioning and Operating for T-Series,
323-1851-311; and to the “LAN implementation rules” and “Database
Replication Service (DBRS)” sections in Part 4 of 6500 Packet-Optical
Platform Planning, NTRN10DJ. DBRS does not apply to 6500-T12
shelves.
• For a 2-slot shelf, if the COLAN is used as an ILAN port for TIDc
communications, opaque LSAs must be enabled (Opaque Link State
Advertisement must be set to On) on the OSPF circuit associated with
the COLAN port.
6500 Packet-Optical Platform Administration and Security
Release 11.1 323-1851-301 Standard Issue 1
Copyright© 2010-2016 Ciena® Corporation March 2016
Node information 4-31
Certain applications (for example, Optical Bandwidth Manager) require that
TID consolidation be enabled. Therefore, it is recommended that the TID
Consolidation parameter default setting of “Enabled” be maintained on all
shelves. If a shelf has TID consolidation enabled, but a primary shelf has not
enrolled it, its behavior is functionally the same as a standalone node.
For Photonic services, TID consolidation is required for Optical Bandwidth
Manager (OBM) functionality (wavelength provisioning across the node). For
network elements that are TID consolidated, the OBM allows optical
cross-connections to be queried (both manual and derived
cross-connections), and created/deleted (manual cross-connections only). A
single-shelved Photonic terminal site or ROADM site should be configured as
a primary shelf and consolidated (with no members), in order to view or
provision the optical cross connection information.
For 6500 Release 5.0 and above, a user can connect to a shelf within a
consolidated node using Site Manager in two ways: through the primary shelf,
or to a shelf directly (using a Challenge/response login). If the connection is
through a primary shelf, then all shelves in the entire TID are visible. Most
commands executed on the primary shelf can be broadcast to all shelves in
the TID, or targeted to a single member shelf. If the connection is to a member
shelf, all commands are targeted to that shelf only.
Login to a member shelf will fail if TL1 Gateway is enabled on the member
shelf and the primary shelf is unreachable. In this case, a direct connection to
the LAN-15/16 (for a 2-, 7- or 14-slot shelf), LAN-41/42 (for a 32-slot shelf), or
LAN-41 (for a 6500-T12 shelf) craft port is required. Refer to “Consolidated
node (TIDc)” on page 1-3 and Procedure 1-4, “Logging in to a network
element using a direct network connection to the LAN port on the shelf
processor/control and timing module” on page 1-24 for more information.
CAUTION
Risk of incorrect Photonic provisioning data
If you are performing a restore on a TID consolidated node
which contains Photonic equipment on either the primary or
the member shelves, you must restore the primary shelf
before the member shelves. Ensure the restore on the
primary shelf has been successfully committed before
restoring the member shelves. Failure to perform the restore
in this order can result in incorrect Photonic cross-connects
data on the node and the Cross-Connect Mismatch alarm
being raised after the restore.
Refer to the “TID consolidation (TIDc)” section in Part 4 of 6500 Packet-Optical
Platform Planning, NTRN10DJ, for more engineering guidelines and data
communications information.
6500 Packet-Optical Platform Administration and Security
Release 11.1 323-1851-301 Standard Issue 1
Copyright© 2010-2016 Ciena® Corporation March 2016
4-32 Node information
Figure 4-1 on page 4-33 shows the provisioning steps required to add an
existing 6500 shelf as a member shelf of a consolidated node. Note that the
flowchart assumes the member shelf to be added was commissioned
according to the SLAT procedures in Commissioning and Testing,
323-1851-221, including the assignment of a shelf IP address.
Figure 4-1 on page 4-33 provides guidance for a typical TIDc configuration
using OSPF over point-to-point ILAN connections. Other configuration options
are possible; refer to the “TID consolidation (TIDc)” section in Part 4 of 6500
Packet-Optical Platform Planning, NTRN10DJ.
6500 Packet-Optical Platform Administration and Security
Release 11.1 323-1851-301 Standard Issue 1
Copyright© 2010-2016 Ciena® Corporation March 2016
Node information 4-33
Figure 4-1
Adding shelf as member of existing consolidated node flowchart (typical configuration)
Edit Logical Shelf number to a
unique value within TIDc.
Is Logical Shelf When recommissioning shelf,
No
number unique ensure Site ID and Node name
within TIDc? (TID) match primary shelf.
“Editing the logical shelf number”
Yes
procedure
Edit Site ID to
match Site ID of
primary shelf. No Does Site ID
“Editing the nodal match Primary
shelf parameters” shelf?
procedure
Yes
Does Node Edit Node name to match
name (TID) No Node name of primary shelf.
match Primary “Editing the nodal general
shelf? parameters” procedure
Yes
Connect shelf to Primary shelf over ILAN.
Part 1 of 323-1851-201, “Connecting
control and communication cables” procedure,
and Part 4 of Planning, NTRN10xx
Configure OSPF on ILAN port.
Part 1 of 323-1851-310, “Editing the
communications settings” procedure
End procedure
6500 Packet-Optical Platform Administration and Security
Release 11.1 323-1851-301 Standard Issue 1
Copyright© 2010-2016 Ciena® Corporation March 2016
4-34 Node information
Site Manager navigation
The following figure provides an overview of the Site Manager navigation
associated with the Node Information and Span of Control applications for
the 6500 Packet-Optical Platform. The figure shows the path from the Site
Manager menu bar.
6500 Packet-Optical Platform Administration and Security
Release 11.1 323-1851-301 Standard Issue 1
Copyright© 2010-2016 Ciena® Corporation March 2016
Node information 4-35
Procedures and options for Node Information application
Node Information application
Tab Options / editable parameters Procedures
(only editable parameters listed)
Opening view
Login Banner Procedure 4-1, "Displaying node information" on
Node Information (General, System, Shelf, Member, and page 4-40
TL1 Gateway)
Zone Power
Feed Power
Time Of Day
SPLI
Login Banner Banner Procedure 4-2, "Editing the banner type or
Edit warning message on login banner" on page 4-43
Replace with Default Procedure 4-3, "Replacing the login banner
warning message with the default warning
message" on page 4-45
Node Information Node name Procedure 4-4, "Editing the nodal general
- General CLLI parameters" on page 4-46
Date and Time
Mode
6500 Packet-Optical Platform Administration and Security
Release 11.1 323-1851-301 Standard Issue 1
Copyright© 2010-2016 Ciena® Corporation March 2016
4-36 Node information
Node Information application
Tab Options / editable parameters Procedures
(only editable parameters listed)
Node Information AINS Equipment Alarm Mode Procedure 4-5, "Editing the nodal system
- System AINS Equipment Default parameters" on page 4-55
AINS Equipment Time Out (dd-hh-mm) Procedure 4-6, "Editing the AINS default period"
AINS Equipment Slot Alarm on page 4-64
Suppression
AINS Facility Time Out (dd-hh-mm)
AINS PM Collection
ASNCP signaling type
Advanced equipment attributes
Alarm Correlation
Alarm Info
Alarm hold-off
Dark Fiber Loss Measurement
Auto Delete on LOS
Auto Facility Provisioning
Auto GCC0 provisioning
Auto GCC1 provisioning
Auto NDP Provisioning
Auto OSC/OSPF provisioning
Auto Route Provisioning
Conditioning Override
Default WAN GFP RFI
Default WAN GFP RFI UPI
ETH10G Mapping
G.8032 switch alarm mode
Grid Mode
Guard Timer
High Fiber Loss Detection Alarm
Laser off far end fail
Line Flapping Alarm
Line Flapping Alarm Clear Time
Line Flapping Alarm Raised Time
Line Flapping Alarm Threshold
Line/MS switch event reporting
6500 Packet-Optical Platform Administration and Security
Release 11.1 323-1851-301 Standard Issue 1
Copyright© 2010-2016 Ciena® Corporation March 2016
Node information 4-37
Node Information application
Tab Options / editable parameters Procedures
(only editable parameters listed)
Node Information Coherent Select Control Procedure 4-5, "Editing the nodal system
- System Major Degrade Threshold parameters" on page 4-55
(continued) Minor Degrade Threshold Procedure 4-6, "Editing the AINS default period"
Multicast Ethernet MAC address on page 4-64
OTN PATH wait to restore
Path EBER
Path SDTH
Path alarm indication signal insert
Path protection switch criteria
Path switch event
Path wait to restore time
Reversion type
Revertive switching mode
SNCP signaling type
Shelf Synch
TCA Suppression
TODR Holdback enable
TODR Holdback period (hh:mm)
TODR Interval (min)
TODR Time (hh:mm)
VOA Reset Required
Node Information Air filter replacement alarm Procedure 4-7, "Editing the nodal shelf
- Shelf Air filter replacement timer parameters" on page 4-66
External synchronization mode Procedure 4-8, "Determining the provisioned
Frame identification mode shelf current value" on page 4-75
Location
Primary shelf Procedure 4-9, "Resetting the air filter
Provisioned shelf current replacement timer" on page 4-79
Site ID Procedure 4-10, "Deleting all shelf provisioning
Site name information for a standalone shelf or all shelves
Subnet name of a consolidated node" on page 4-80
TID consolidation Procedure 4-11, "Provisioning a logical shelf
number or adding a shelf" on page 4-84
Node Information Primary state Procedure 4-12, "Displaying member shelf
- Member information of a consolidated node" on
page 4-86
Procedure 4-13, "Adding a member shelf to a
consolidated node" on page 4-87
Procedure 4-14, "Editing a member shelf within
a consolidated node" on page 4-88
Procedure 4-15, "Deleting a member shelf of a
consolidated node" on page 4-90
6500 Packet-Optical Platform Administration and Security
Release 11.1 323-1851-301 Standard Issue 1
Copyright© 2010-2016 Ciena® Corporation March 2016
4-38 Node information
Node Information application
Tab Options / editable parameters Procedures
(only editable parameters listed)
Node Information Gateway Network Element Procedure 4-16, "Editing nodal TL1 gateway
- TL1 Gateway Remote Network Element parameters" on page 4-91
Zone Power None. Display only. Procedure 4-17, "Displaying zone power
parameters" on page 4-92
Feed Power None. Display only. Procedure 4-18, "Displaying feed power
parameters" on page 4-93
Time Of Day Settings: Procedure 4-19, "Editing time of day
Status synchronization parameters" on page 4-94
Polling Interval
Edit
Servers: Procedure 4-20, "Provisioning Time of Day
Source servers" on page 4-95
IP
Add
Edit
Delete
Synchronize Procedure 4-21, "Operating a time of day
synchronization" on page 4-98
SPLI Add Procedure 4-22, “Adding SPLI entries” on
page 4-99
Edit Procedure 4-23, “Editing SPLI entries” on
page 4-100
Delete Procedure 4-24, “Deleting unreliable SPLI
entries” on page 4-101
6500 Packet-Optical Platform Administration and Security
Release 11.1 323-1851-301 Standard Issue 1
Copyright© 2010-2016 Ciena® Corporation March 2016
Node information 4-39
Procedures and options for the Span of Control application
Navigation tree/File menu
Options Procedures and tables
Add Procedure 4-25, "Adding a remote NE to the span of control" on page 4-102
Delete Procedure 4-26, "Deleting a remote NE from the span of control" on page 4-104
Associated procedures
Some procedures require the user to perform procedures relating to other
topics. Before performing a procedure, if necessary ensure that the
information about the associated procedures is available.
All procedures assume that you have logged in to the network element. Refer
to the “Procedures and options for logging in and logging out” on page 1-6 of
this document.
6500 Packet-Optical Platform Administration and Security
Release 11.1 323-1851-301 Standard Issue 1
Copyright© 2010-2016 Ciena® Corporation March 2016
4-40 Node information
Procedure 4-1
Displaying node information
Use this procedure to display nodal information about the network element.
Step Action
1 Select the required network element from the navigation tree.
2 Select Node Information from the Configuration drop-down menu. The
Node Information application contains tabs displaying node information:
• Login Banner tab
Banner type (Current or Default), warning message
Refer to Table 4-9 on page 4-105.
• The Node Information tab contains the following
— Name field
Node name (TID)
Refer to Table 4-10 on page 4-106.
— CLLI field
CLLI
Refer to Table 4-10 on page 4-106.
— Node Information table
Shelf, Mode, Software Version, Site ID, Function, Date, Time
Refer to Table 4-10 on page 4-106.
— General sub-tab
Date, Display Time zone, Function actual, Logical Shelf number,
Mode, NE Time zone, Software version, Time, Type
Refer to Table 4-10 on page 4-106.
6500 Packet-Optical Platform Administration and Security
Release 11.1 323-1851-301 Standard Issue 1
Copyright© 2010-2016 Ciena® Corporation March 2016
Node information 4-41
Procedure 4-1 (continued)
Displaying node information
Step Action
— System sub-tab
AINS Equipment Alarm Mode, AINS Equipment Default, AINS
Equipment Time Out (dd-hh-mm), AINS Equipment Slot Alarm
Suppression, AINS Facility Time Out (dd-hh-mm), AINS PM
Collection, ASNCP signaling type, Actual cooling capacity, Advanced
equipment attributes, Alarm Correlation, Alarm Info, Alarm hold-off,
Auto Delete on LOS, Auto Facility Provisioning, Auto GCC0
provisioning, Auto GCC1 provisioning, Auto NDP provisioning, Auto
OSC/OSPF provisioning, Auto Route Provisioning, Bay number and
FIC in Alarms, Calculated shelf power, Calculated shelf zone 1
power, Calculated shelf zone 2 power, Calculated shelf zone 3 power,
Calculated shelf zone 4 power, Calculated shelf zone 5 power,
Calculated shelf zone 6 power, Conditioning Override, Dark Fiber
Loss Measurement, Default WAN GFP RFI, Default WAN GFP RFI
UPI, ETH10G Mapping, Ethernet EER, Ethernet SDTH, G.8032
switch alarm mode, Grid Mode, Guard Timer, High Fiber Loss
Detection Alarm, Laser off far end fail, Line Flapping Alarm, Line
Flapping Alarm Clear Time, Line Flapping Alarm Raise Time, Line
Flapping Alarm Threshold, Line/MS switch event reporting, Coherent
Select Control, Major Degrade Threshold, Minor Degrade Threshold,
Multicast Ethernet MAC address, OTN Path wait to restore time, Path
EBER, Path SDTH, Path alarm indication signal insert, Path
protection switch criteria, Path switch event, Path wait to restore time,
Reversion type, Revertive switching mode, SNCP signaling type,
Shelf Synch, Shelf current capacity, TCA Suppression, TODR
Holdback enable, TODR Holdback period (hh:mm), TODR Interval
(min), TODR Time (hh:mm), Target pad loss, VOA Reset Required,
WAN frame EER, WAN frame SDTH
Refer to Table 4-11 on page 4-110.
— Shelf sub-tab
Air filter replacement alarm, Air filter replacement timer, Bay number,
Extended shelf, External synchronization mode, Frame identification
code, Location, Logical Shelf number, Primary shelf, Provisioned
shelf current, Shelf number, Site ID, Site name, Subnet name, TID
consolidation, Tx path identifier
Refer to Table 4-12 on page 4-127.
— Member sub-tab
This tab is only present when you connect to a shelf within a
consolidated node. The tab displays information specific to the
primary or member shelf:
Function actual, Function provisioned, Logical Shelf number,
Primary state, Secondary state, Shelf IP address, Shelf MAC
Address, Software version, Type
Refer to Table 4-13 on page 4-134.
6500 Packet-Optical Platform Administration and Security
Release 11.1 323-1851-301 Standard Issue 1
Copyright© 2010-2016 Ciena® Corporation March 2016
4-42 Node information
Procedure 4-1 (continued)
Displaying node information
Step Action
— TL1 Gateway sub-tab
This tab displays information specific to the primary or member shelf
of a consolidated node:
Gateway Network Element, Remote Network Element
Refer to Table 4-14 on page 4-135.
— Zone Power sub-tab
Shelf, Zone, Type, Calculated Power (Watts)
Refer to Table 4-15 on page 4-136.
— Feed Power sub-tab
Shelf, Slot, Type, Feed
Refer to Table 4-16 on page 4-136.
• Time Of Day tab
Time of day settings (status and polling interval), server information
(source, address, and status), and synchronization information (last
synchronization, next synchronization, detected offset).
Note: The Time Of Day tab is unavailable for direct member shelf logins.
Refer to Table 4-17 on page 4-137.
• SPLI tab
Index, Node, Shelf, Status, Far End Address Format Prefix, IP Address,
Matches, SPLI Comms State, SPLI Comms Type, SPLI Comms User
Override
Refer to Table 4-18 on page 4-138.
3 Select the row of the required shelf from the Node Information table.
4 Select the appropriate tab and/or sub-tab containing the required information.
—end—
6500 Packet-Optical Platform Administration and Security
Release 11.1 323-1851-301 Standard Issue 1
Copyright© 2010-2016 Ciena® Corporation March 2016
Node information 4-43
Procedure 4-2
Editing the banner type or warning message on login
banner
Use this procedure to change the following items in login banner:
• banner type
• warning message
Refer to Table 4-9 on page 4-105.
The following engineering rules apply when editing the login banner:
• The maximum size of the modified login banner (including boundaries) is
20 lines by 80 characters.
• The login warning message can be modified on a per network element
basis.
• You cannot edit or delete the modified banner if one or more of the
following alarms is raised against the SP/CTM:
— Software Upgrade in Progress
— Software Mismatch
— Duplicate Site ID
— Database Save in Progress
— Database Restore in Progress
— Disk Full (can still delete modified login banner data)
• The modified banner can use upper case alpha characters (A to Z), lower
case characters (a to z), numeric characters (0 to 9), and the following
special characters: ! " # $ % ‘ ( ) * + - . / = > @ [ ] ^ _ ' { | } ~) ; : & ? \ space
Prerequisites
To perform this procedure you require an account with at least a level 4 UPC.
Step Action
1 Select the required network element from the navigation tree.
2 Select Node Information from the Configuration drop-down menu.
3 Select the Login Banner tab.
6500 Packet-Optical Platform Administration and Security
Release 11.1 323-1851-301 Standard Issue 1
Copyright© 2010-2016 Ciena® Corporation March 2016
4-44 Node information
Procedure 4-2 (continued)
Editing the banner type or warning message on login banner
Step Action
4 If you Then
want to change the banner type go to step 5
want to change the warning message go to step 6
have completed all changes the procedure is complete
5 Select the banner type (Current or Default) from the Banner drop-down list.
Go to step 4.
6 Click Edit to open the Edit Login Banner dialog box.
7 Edit the warning message.
8 If you are logged into a primary shelf and want to broadcast the change to all
shelves within the consolidated node, select the Apply edit to all shelves
check box.
9 Click OK.
Go to step 4.
—end—
6500 Packet-Optical Platform Administration and Security
Release 11.1 323-1851-301 Standard Issue 1
Copyright© 2010-2016 Ciena® Corporation March 2016
Node information 4-45
Procedure 4-3
Replacing the login banner warning message with the
default warning message
Use this procedure to replace the current login banner warning message with
the default login banner warning message.
Refer to Table 4-9 on page 4-105 for a description of all login banner
parameters.
Prerequisites
To perform this procedure you require an account with at least a level 4 UPC.
Step Action
1 Select the required network element from the navigation tree.
2 Select Node Information from the Configuration drop-down menu.
3 Select the Login Banner tab.
4 Select the banner type (Current or Default) you want to replace from the
Banner drop-down list.
5 Click Replace with Default.
The login banner warning message updates.
—end—
6500 Packet-Optical Platform Administration and Security
Release 11.1 323-1851-301 Standard Issue 1
Copyright© 2010-2016 Ciena® Corporation March 2016
4-46 Node information
Procedure 4-4
Editing the nodal general parameters
Use this procedure to change the following general node parameters:
• Node name (TID)
• CLLI
• Date and Time
• Mode (applies to 6500-type shelves only)
Refer to Table 4-10 on page 4-106 for a description of all general parameters.
The date and time are reset to default values (01-01-01, 00:00:00) in the
following scenarios, unless Time of Day (TOD) synchronization is enabled:
• power cycle
• a cross-connect (for MSPP services) or optical (for Broadband and
Photonic services) circuit pack is not present when the shelf processor
(SP)/control and timing module (CTM) is reseated or restarted
• a communication fault between the SP/CTM and the cross-connect (for
MSPP services) or optical (for Broadband and Photonic services) circuit
pack when the SP/CTM is restarted
In these scenarios where TOD synchronization is not enabled, you must
re-provision the date and time.
Prerequisites
To perform this procedure:
• You require an account with at least a:
— level 3 UPC to edit the CLLI, Mode, or Node name
— level 4 UPC to edit the Date and Time
• For a non-DOC-controlled SLTE system, ensure that the Auto
Discovered parameter for all provisioned ADJ-TX and ADJ-RX adjacency
facilities is set to Manual before editing the Node name (TID).
• You must be familiar with the information in Field Service Bulletin (FSB)
101-2015-004 and the OneControl Unified Management System Standard
Operations Guide, 450-3201-301, prior to changing the node name (TID)
for a 6500 network element (NE) controlled by OneControl server(s).
6500 Packet-Optical Platform Administration and Security
Release 11.1 323-1851-301 Standard Issue 1
Copyright© 2010-2016 Ciena® Corporation March 2016
Node information 4-47
Procedure 4-4 (continued)
Editing the nodal general parameters
Step Action
1 Select the required network element from the navigation tree.
2 Select Node Information from the Configuration drop-down menu.
3 Select the Node Information tab.
4 Select the row of the required shelf from the Node Information table.
5 If you Then go to
want to change the Node name (TID) step 6
want to change the CLLI step 24
want to change the Date and Time step 28
want to change the network element Mode step 34
have completed all changes the procedure is complete
Refer to Table 4-10 on page 4-106 for parameter details.
Changing the Node name
CAUTION
Risk of traffic loss
Editing the Node name (TID) on a non-DOC-controlled
Submarine Line Terminal Equipment (SLTE) system
can result in traffic loss.
For a non-DOC-controlled SLTE system, ensure that
the Auto Discovered parameter for all provisioned
ADJ-TX and ADJ-RX adjacency facilities is set to
Manual before editing the Node name (TID).
6500 Packet-Optical Platform Administration and Security
Release 11.1 323-1851-301 Standard Issue 1
Copyright© 2010-2016 Ciena® Corporation March 2016
4-48 Node information
Procedure 4-4 (continued)
Editing the nodal general parameters
Step Action
ATTENTION
For actively managed 6500 NEs, OneControl does not support
in-service modification of the Node name. Although the change is
performed on the 6500 NE, it can impact adjacent NEs in the
network, as well as OneControl, if the adjacent NEs are part of the
network managed by OneControl. The network impact is dependent
on the current state of the services configured, and which
OneControl Service Management Applications are deployed.
Before proceeding with the Node name change for a 6500 NE
controlled by OneControl server(s), you must follow a procedure that
involves de-enrolling/un-managing the network element in
OneControl. Prior to de-enrolling/un-managing the target NE from all
OneControl instances where it is managed, manual steps may be
required to take place in OneControl. These steps ensure proper
handling of the modified NE, once it is managed back into
OneControl.
Refer to Field Service Bulletin (FSB) 101-2015-004 before
proceeding with editing the Node name for a 6500 NE controlled by
OneControl server(s).
6 Click Edit next to the Name field to open the Edit General dialog box.
7 Select Node name from the Parameter drop-down list.
8 Enter the new node name in the New value field.
The Node name must be between 1 and 20 alphanumeric characters
(inclusive). The name can include any combination of upper and lower case
letters, numbers, and special characters. The name cannot include the
following characters:
backslash (\), space, double-quote ("), colon (:), semicolon (;), ampersand
(&), greater than (>), less than (<), comma (,), or the sequence of percent
followed by asterisk (%*)
Note 1: If the network element is running a SONET/SDH or OTN Control
Plane OSRP instance, the Node name must match the OSRP Node
Name. Therefore, the network element node name must also conform to
the OSRP node name guidelines. The name can be a combination of up
to 20 uppercase letters, lowercase letters, numbers, and dash (-). Refer
to the “Adding an OSRP instance” procedure in the “L0 and L1 OSRP
provisioning” chapter in Configuration - Control Plane, 323-1851-330, for
detailed node name guidelines.
Note 2: All shelves of a TIDc must have an identical Node name.
9 Click OK.
6500 Packet-Optical Platform Administration and Security
Release 11.1 323-1851-301 Standard Issue 1
Copyright© 2010-2016 Ciena® Corporation March 2016
Node information 4-49
Procedure 4-4 (continued)
Editing the nodal general parameters
Step Action
10 Click Yes in the confirmation box. You will be logged out of the network
element.
11 Log back into the target network element.
12 Perform a cold restart on the shelf processor (SP)/control and timing module
(CTM). For a dual SP/CTM configuration, perform the restart on the active
SP/CTM.
For instructions, refer to the “Restarting a circuit pack or shelf
processor”/Restarting an interface module or the CTM” procedure in Part 1 of
Fault Management - Alarm Clearing, 323-1851-543/Fault Management -
Alarm Clearing for T-Series, 323-1851-544.
ATTENTION
If this NE is managed under TL1 Gateway, you must update the TL1
Gateway Span of Control with the new Node name by deleting and
re-adding the remote NE in the Span of Control application. Refer
to Procedure 4-26, "Deleting a remote NE from the span of control"
on page 4-104 and Procedure 4-25, "Adding a remote NE to the
span of control" on page 4-102.
13 Log back into the target network element.
14 Select Node Information from the Configuration menu.
15 Select the Node Information tab and verify the Node name has changed.
16 If SPLI is active on this network element, and one or more “Adjacency
Discovery Unreliable” alarms are raised, perform the “Adjacency Discovery
Unreliable” alarm clearing procedure in Part 1 of Fault Management - Alarm
Clearing, 323-1851-543/Fault Management - Alarm Clearing for T-Series,
323-1851-544.
Otherwise go to step 17.
17 One or more “Adjacency Provisioning Error” alarms may be raised. If the
steps outlined in step 18 and step 19 do not clear the alarm(s), perform the
“Adjacency Provisioning Error” alarm clearing procedure in Part 1 of Fault
Management - Alarm Clearing, 323-1851-543/Fault Management - Alarm
Clearing for T-Series, 323-1851-544.
Otherwise go to step 20.
6500 Packet-Optical Platform Administration and Security
Release 11.1 323-1851-301 Standard Issue 1
Copyright© 2010-2016 Ciena® Corporation March 2016
4-50 Node information
Procedure 4-4 (continued)
Editing the nodal general parameters
Step Action
18 If this network element has Then go to
WSS-WSS, WSS-GMD, or WSS-CMD step 19 and refer to
adjacencies provisioned substep a
WSS-LIM, GMD-LIM, or SMD-LIM adjacencies step 19 and refer to
provisioned substep b
WSS-XLA adjacencies provisioned step 19 and refer to
substep c
SRA-XLA, SAM-XLA, or ESAM-XLA adjacencies step 19 and refer to
provisioned substep d
CMD-CMD (TOADM) or CMD-GMD adjacencies step 19 and refer to
provisioned substep e
BMD-CMD or BMD-GMD adjacencies provisioned step 19 and refer to
substep f
OBB-OBMD step 19 and refer to
substep g
2-port OPM-LIM (submarine deployment) or step 19 and refer to
2-port OPM-CMD44 adjacencies provisioned substep h
OMD-line or OMX-line adjacencies provisioned step 19 and refer to
substep i
none of the above adjacency types provisioned step 20
6500 Packet-Optical Platform Administration and Security
Release 11.1 323-1851-301 Standard Issue 1
Copyright© 2010-2016 Ciena® Corporation March 2016
Node information 4-51
Procedure 4-4 (continued)
Editing the nodal general parameters
Step Action
19 Update the affected adjacency facility/facilities Expected far end address
with the new Node name. The affected ADJ facility/facilities belong to any:
a. WSS w/OPM, GMD, and/or CMD circuit pack connected to a WSS
w/OPM circuit pack residing in this node (where the Node Name was
changed)
b. WSS w/OPM, GMD, or SMD circuit pack connected to a LIM circuit pack
residing in this node (where the Node Name was changed)
c. WSS w/OPM circuit pack connected to an XLA circuit pack residing in this
node (where the Node Name was changed)
d. SRA/SAM/ESAM circuit pack connected to an XLA circuit pack residing
in this node (where the Node Name was changed)
e. CMD or GMD circuit pack residing in this node (where the Node Name
was changed) connected to a CMD circuit pack in a different OTS in a
TOADM configuration
f. CMD circuit pack connected to a BMD or GMD circuit pack residing in this
node (where the Node Name was changed)
g. OBB circuit pack connected to a OBMD circuit pack residing in this node
(where the Node Name was changed)
h. 2-port OPM circuit pack connected to a LIM or CMD circuit pack residing
in this node (where the Node Name was changed)
i. OMD or OMX module residing in this node (where the Node Name was
changed) connected to any compatible DWDM line port of any circuit
pack residing within the same Site ID (and data communication is
provisioned so that SPLI is enabled)
Refer to the “Editing facility parameters” procedure in Part 1 of Configuration
- Provisioning and Operating, 323-1851-310/Configuration - Provisioning and
Operating for T-Series, 323-1851-311, for information on how to edit the
adjacency facility.
6500 Packet-Optical Platform Administration and Security
Release 11.1 323-1851-301 Standard Issue 1
Copyright© 2010-2016 Ciena® Corporation March 2016
4-52 Node information
Procedure 4-4 (continued)
Editing the nodal general parameters
Step Action
20 Update the affected line adjacency facility/facilities Expected far end
address with the new Node name.
Any adjacent node connected to this node (where the Node Name was
changed) needs to have the ADJ-LINE and/or ADJ facility/facilities updated
with the new Node name. The ADJ-LINE facilities can belong to LIM, MLA,
MLA2, MLA2 w/VOA, MLA3, SLA, SRA, SAM, ESAM, or DSCM equipment
residing in the adjacent node(s). The ADJ facilities can belong to FGA
equipment residing in the adjacent node(s).
Refer to the “Editing facility parameters” procedure in Part 1 of Configuration
- Provisioning and Operating, 323-1851-310/Configuration - Provisioning and
Operating for T-Series, 323-1851-311, for information on how to edit the line
adjacency facility.
21 If this node has Then go to
CMD and/or OTM-n/OTU ports with CMD-OTM-n/OTU or step 22
OBMD-OTM-n/OTU adjacencies provisioned
none of the above adjacencies provisioned step 5
22 Update the affected adjacency facility/facilities Expected far end address
with the new Node name.
The affected ADJ facility/facilities belong to any CMD and/or Broadband
circuit pack connected to a CMD and/or Broadband circuit pack residing in
this node. The affected CMD and/or Broadband circuit pack resides in this
node; within the same consolidated node; or for the case between a CMD and
a transponder, within the same site.
Refer to the “Editing facility parameters” procedure in Part 1 of Configuration
- Provisioning and Operating, 323-1851-310/Configuration - Provisioning and
Operating for T-Series, 323-1851-311, for information on how to edit the
adjacency facility.
23 If in step 8, the network element was de-enrolled from OneControl, re-enroll
the network element back into OneControl.
For more information, refer to the “Network management” chapter in the
OneControl Unified Management System Manager for 6k, OM5k and CPL
Standard Operations Guide, 450-3241-301.
Go to step 5.
6500 Packet-Optical Platform Administration and Security
Release 11.1 323-1851-301 Standard Issue 1
Copyright© 2010-2016 Ciena® Corporation March 2016
Node information 4-53
Procedure 4-4 (continued)
Editing the nodal general parameters
Step Action
Changing the CLLI
24 Click Edit next to the Name field to open the Edit General dialog box.
25 Select CLLI from the Parameter drop-down list.
26 Enter the CLLI in the New value field.
The CLLI must be between 1 and 11 alphanumeric characters (inclusive).
The CLLI cannot include special characters, but can include spaces. Spaces
are included in the length of the CLLI
27 Click OK.
Go to step 5.
Changing the Date and Time
ATTENTION
The time should not be modified if a Time Of Day (TOD) server is
used or the network element is managed by OneControl. In these
cases, if the time is manually modified, a time offset is generated on
the network element until the TOD server resynchronizes the time.
28 Select the General sub-tab.
29 Click Edit to open the Edit General dialog box.
30 Select Date and Time from the Parameter drop-down list.
31 Do one of the following:
• Click Set to Local Date & Time
or
• In the New value fields, enter the new time using the format
hour:minute:second (HH:MM:SS) and the new date using the format
year-month-day (YY-MM-DD).
When entering the time, use the 24-hour format.
If Time Zone Display (under Edit->Preferences) is set to Network Element
(which is always Greenwich Mean Time, GMT), the user must enter the GMT
time. If the Time Zone Display user preference is set to Local OS, the time
the user enters is converted to GMT before being sent to the network element
(the network element always runs on GMT). If the Time Zone Display is set
to Other, the selected GMT will be applied to the next login session.
32 To apply the new time and date to all the logged in network elements, select
the Apply to all (logged in) NEs check box.
33 Click OK.
Go to step 5.
6500 Packet-Optical Platform Administration and Security
Release 11.1 323-1851-301 Standard Issue 1
Copyright© 2010-2016 Ciena® Corporation March 2016
4-54 Node information
Procedure 4-4 (continued)
Editing the nodal general parameters
Step Action
Changing the network element Mode (applies to 6500-type shelves only)
34 Select the General sub-tab.
35 Click Edit to open the Edit General dialog box.
36 Select Mode from the Parameter drop-down list.
37 Select the network element Mode from the New value drop-down list.
Note: SDH-J only applies to MSPP services.
ATTENTION
Changing the network element Mode automatically logs you out.
ATTENTION
You cannot change the network element Mode back to Unknown.
ATTENTION
If the network element is managed by OneControl, and the network
element Mode is changed, rediscover the network element using
OneControl. Refer to the “Network management” chapter in the
OneControl Unified Management System Manager for 6k, OM5k and
CPL Standard Operations Guide, 450-3241-301.
The network element Mode defines the defaults for some provisioning items.
Some of these provisioning items can be overridden after the user sets the
network element Mode. All other provisioning items are independent of the
network element Mode (for example, OAM comms and security).
For more information, refer to “Network element mode” on page 4-3.
38 Click OK.
39 Click Yes in the confirmation box. You will be logged out of the network
element.
40 Wait five minutes and then log in to the target network element again.
41 Select Node Information from the Configuration menu.
42 Select the Node Information tab and verify the Mode has changed.
Go to step 5.
—end—
6500 Packet-Optical Platform Administration and Security
Release 11.1 323-1851-301 Standard Issue 1
Copyright© 2010-2016 Ciena® Corporation March 2016
Node information 4-55
Procedure 4-5
Editing the nodal system parameters
Use this procedure to edit the following system node parameters:
• AINS Equipment Alarm Mode
• AINS Equipment Default
• AINS Equipment Time Out (dd-hh-mm)
• AINS Equipment Slot Alarm Suppression
• AINS Facility Time Out (dd-hh-mm)
• AINS PM Collection
• ASNCP signaling type
• Advanced equipment attributes (not supported in this release)
• Alarm Correlation
• Alarm Info
• Alarm hold-off
• Auto Delete on LOS (not supported in this release)
• Auto Facility Provisioning
• Auto GCC0 provisioning
• Auto GCC1 provisioning
• Auto NDP provisioning
• Auto OSC/OSPF provisioning
• Auto Route Provisioning
• Conditioning Override
• Dark Fiber Loss Measurement
• Default WAN GFP RFI
• Default WAN GFP RFI UPI
• ETH10G Mapping
• G.8032 switch alarm mode
• Grid Mode
• Guard Timer
• High Fiber Loss Detection Alarm
6500 Packet-Optical Platform Administration and Security
Release 11.1 323-1851-301 Standard Issue 1
Copyright© 2010-2016 Ciena® Corporation March 2016
4-56 Node information
Procedure 4-5 (continued)
Editing the nodal system parameters
• Laser off far end fail
• Line Flapping Alarm
• Line Flapping Alarm Clear Time
• Line Flapping Alarm Raise Time
• Line Flapping Alarm Threshold
• Line/MS switch event reporting
• Coherent Select Control (not supported on 6500-T12 shelf)
• Major Degrade Threshold
• Minor Degrade Threshold
• Multicast Ethernet MAC address
• OTN PATH wait to restore time
• Path EBER
• Path SDTH
• Path alarm indication signal insert
• Path protection switch criteria
• Path switch event
• Path wait to restore time
• Reversion type
• Revertive switching mode
• Shelf Synch
• SNCP signaling type
• TCA Suppression
• Target pad loss (dB)
• TODR Holdback enable
• TODR Holdback period (hh:mm)
• TODR Interval (min)
• TODR Time (hh:mm)
• VOA Reset Required
Refer to Table 4-11 on page 4-110 for the description and available options for
all system parameters.
6500 Packet-Optical Platform Administration and Security
Release 11.1 323-1851-301 Standard Issue 1
Copyright© 2010-2016 Ciena® Corporation March 2016
Node information 4-57
Procedure 4-5 (continued)
Editing the nodal system parameters
Prerequisites
To perform this procedure you require an account with at least a level 3 UPC.
Step Action
1 Select the required network element from the navigation tree.
2 Select Node Information from the Configuration drop-down menu.
3 Select the Node Information tab.
4 Select the row of the required shelf from the Node Information table.
5 Select the System sub-tab.
6 Click Edit in the System sub-tab to open the Edit System dialog box.
Refer to Table 4-11 on page 4-110 for parameter descriptions and options
applicable to the following steps.
7 If applicable, select whether shelf synchronization is enabled from the Shelf
Synch drop-down list.
8 If applicable, select the required threshold from the Path SDTH drop-down
list.
9 If applicable, select the required threshold from the Path EBER drop-down
list.
10 If applicable, select the required event reporting status from the Path Switch
Event drop-down list.
11 If applicable, select the required event reporting status from the Line/MS
switch event reporting drop-down list.
12 If applicable, select the required default WAN GFP RFI status from the
Default WAN GFP RFI drop-down list.
13 If applicable, enter the required default WAN GFP RFI UPI value in the
Default WAN GFP RFI UPI field.
Note: This field is only editable if the Default WAN GFP RFI parameter
is provisioned to User Defined.
14 If applicable, select the required alarm hold-off time from the Alarm hold-off
drop-down list.
6500 Packet-Optical Platform Administration and Security
Release 11.1 323-1851-301 Standard Issue 1
Copyright© 2010-2016 Ciena® Corporation March 2016
4-58 Node information
Procedure 4-5 (continued)
Editing the nodal system parameters
Step Action
15 If applicable, select whether to allow DOC to optimize the VOA target loss for
MLA2 w/VOA circuit packs from the VOA Reset Required drop-down list.
16 The Auto Delete on LOS parameter is not supported in this release, and
must be left at the default of No.
17 If applicable, select whether performance monitoring counts are collected
when facilities are in an AINS state from the AINS PM Collection drop-down
list.
18 If applicable, enter the Days, Hrs, and Mins of the facility startup period in the
respective AINS Facility Time Out fields.
19 If applicable, enter the Days, Hrs, and Mins of the equipment startup period
in the respective AINS Equipment Time Out fields.
20 If applicable, select whether equipment AINS is enabled by default from the
AINS Equipment Default drop-down list.
21 If applicable, select whether suppression of slot-specific equipment alarms
for unprovisioned slots during the equipment AINS period is enabled from the
AINS Equipment Slot Alarm Suppression drop-down list.
22 If applicable, select whether all or only traffic impacting equipment alarms
raised against the equipment are suppressed during the equipment AINS
period from the AINS Equipment Alarm Mode drop-down list.
ATTENTION
If the value is changed from Traffic Impacting to All when non-traffic
impacting alarms (for example, Circuit Pack Missing - Pluggable) are
already raised against the equipment and the equipment AINS timer
is already counting down, then the equipment AINS timer will reset
to the default value and equipment alarms continue to be masked.
23 If applicable, select the default signaling type to be used by all newly created
SNCP Protection Groups from the SNCP signaling type drop-down list.
24 If applicable, select the default signaling type to be used by all newly created
ASNCP Protection Groups from the ASNCP signaling type drop-down list.
25 If applicable, select the default reversion type used by all newly created
ASNCP and OSRP SNCP Protection Groups from the Reversion type
drop-down list.
6500 Packet-Optical Platform Administration and Security
Release 11.1 323-1851-301 Standard Issue 1
Copyright© 2010-2016 Ciena® Corporation March 2016
Node information 4-59
Procedure 4-5 (continued)
Editing the nodal system parameters
Step Action
26 If applicable, select whether revertive mode protection switching is used by all
newly created ASNCP and OSRP SNCP Protection Groups from the
Revertive switching mode drop-down list.
Note: For OSRP SNCPs that will use WTR or TODR, it is recommended
that the value be set to Yes. If the value is set to No and an auto-created
OSRP SNCP PG needs to be revertive, then the PG must be placed
out-of-service to change it from non-revertive to revertive. This may result
in loss of traffic.
27 If applicable, select whether facilities are automatically provisioned when the
associated equipment is provisioned from the Auto Facility Provisioning
drop-down list.
Note: For an OSMINE-managed system, this parameter must be set to
Off.
28 If applicable, select the wait to restore time used by all newly created ASNCP
and OSRP SNCP Protection Groups from the OTN PATH wait to restore
time drop-down list.
29 If applicable, select the default ETH10G mapping when an ETTP facility is
created from the ETH10G Mapping drop-down list.
30 If applicable, select the UPSR/SNCP wait to restore time used by all newly
created UPSR/SNCP Protection Groups from the Path wait to restore time
drop-down list.
31 If applicable, select the required grid mode from the Grid Mode drop-down
list.
32 If applicable, select whether the Coherent Select provisioning is On (enabled)
or Off (disabled) at a nodal level from the Coherent Select Control
drop-down list.
33 If applicable, select the required guard timer period from the Guard Timer
drop-down list.
34 If applicable, select whether enhanced alarm reporting is enabled or disabled
by selecting the required check boxes in the Alarm Info panel.
When enabled, depending on the option(s) selected, additional details are
displayed in Active Alarms, Historical Fault Browser, and Consolidated
Alarms applications.
35 The Enhanced equipment management parameter is not supported in this
release, and must be left at the default value of Disabled.
36 If applicable, select the required default GCC0 mode from the Auto GCC0
provisioning drop-down list.
37 If applicable, select the required default GCC1 mode from the Auto GCC1
provisioning drop-down list.
6500 Packet-Optical Platform Administration and Security
Release 11.1 323-1851-301 Standard Issue 1
Copyright© 2010-2016 Ciena® Corporation March 2016
4-60 Node information
Procedure 4-5 (continued)
Editing the nodal system parameters
Step Action
38 If applicable, select the required default OSPF mode from the Auto
OSC/OSPF provisioning drop-down list.
39 Select the required default laser off far end fail mode from the Laser off far
end fail drop-down list.
40 If applicable, select On or Off from the Alarm Correlation drop-down list.
Note 1: For 6500-type shelves, it is recommended that after editing the
Alarm Correlation parameter, a warm restart of the shelf processor be
performed. For details on shelf processor restarts, refer to the “Restarting
a circuit pack or shelf processor” procedure in Part 1 of Fault
Management - Alarm Clearing, 323-1851-543.
Note 2: For 6500-T-12 shelves, it is recommended that after editing the
Alarm Correlation parameter, an equipment protection switch of the
control and timing module (CTM) be performed. For details on CTM
protection switching, refer to the “Operating a protection switch”
procedure in Part 2 of Configuration – Provisioning and Operating,
323-1851-311.
ATTENTION
Alarm Correlation is On by default if the shelf is running
Release 7.0 or higher when it is (or was) commissioned. The same
parameter (Alarm Correlation) was used in previous releases for
Site Level Alarm Correlation. After an upgrade, the previously
provisioned Alarm Correlation value is maintained.
This parameter must be On for every shelf in the network to properly
correlate downstream alarms in the network during fault conditions
(or Off for every shelf in the network to disable alarm correlation).
Inconsistent provisioning of this parameter in a network is not
recommended, as unsuppressed local and downstream alarms may
be raised under fault conditions, causing additional secondary
alarms and increased troubleshooting time. For details, refer to
“Alarm correlation” on page 4-18.
6500 Packet-Optical Platform Administration and Security
Release 11.1 323-1851-301 Standard Issue 1
Copyright© 2010-2016 Ciena® Corporation March 2016
Node information 4-61
Procedure 4-5 (continued)
Editing the nodal system parameters
Step Action
41 If applicable, select the override status for alarm profile provisioning of
conditioning alarms on 6500 OTN facilities (when alarm correlation is
enabled) from the Conditioning Override drop-down list.
Note 1: For 6500-type shelves, the shelf should be alarm free before
editing the Conditioning Override value. If the shelf is not alarm free
during the edit, perform a warm restart of the shelf processor after the
change is complete to force a re-evaluation of the raised alarms. For
details on shelf processor restarts, refer to the “Restarting a circuit pack
or shelf processor” procedure in Part 1 of Fault Management - Alarm
Clearing, 323-1851-543.
Note 2: For 6500-T-12 shelves, the shelf should be alarm free before
editing the Conditioning Override value. If the shelf is not alarm free
during the edit, perform an equipment protection switch of the control and
timing module (CTM) after the change is complete to force a
re-evaluation of the raised alarms. For details on CTM protection
switching, refer to the “Operating a protection switch” procedure in Part 2
of Configuration – Provisioning and Operating, 323-1851-311.
42 If applicable, select Enabled or Disabled from the High Fiber Loss
Detection Alarm drop-down list.
43 If applicable, select whether the Neighbor Discovery Protocol (NDP) is
enabled or disabled from the Auto NDP provisioning drop-down list.
44 If applicable, enter a new Multicast Ethernet MAC address in the Multicast
Ethernet MAC address field.
45 The Bay number and FIC in Alarms parameter is not supported and
non-editable in this release, and must be left at the default of False.
46 If applicable, enter the major alarm degrade threshold in the Major Degrade
Threshold field.
47 If applicable, enter the minor alarm degrade threshold in the Minor Degrade
Threshold field.
48 If applicable, do one of the following:
• In the Target pad loss (dB) field, enter the target value of the total span
loss between adjacent amplifiers for all MLA2 w/VOA circuit pack VOAs
in the shelf.
• Select the MIN radio button so that the MLA2 w/VOA circuit pack VOA is
set to ensure the downstream amplifier’s gain is above its minimum value.
Selecting the MIN radio button disables the Target pad loss (dB) field.
49 If applicable, select the Protection Switch Complete Alarm behavior for
G.8032 rings from the G.8032 switch alarm mode drop-down list.
6500 Packet-Optical Platform Administration and Security
Release 11.1 323-1851-301 Standard Issue 1
Copyright© 2010-2016 Ciena® Corporation March 2016
4-62 Node information
Procedure 4-5 (continued)
Editing the nodal system parameters
Step Action
50 If applicable, select whether to enable or disable TCA suppression from the
TCA Suppression drop-down list.
51 If applicable, enter the Days, Hrs, and Mins of the TODR time used by all
newly created ASNCP and OSRP SNCP Protection Groups in the TODR
Time fields.
52 If applicable, enter the TODR holdback interval (in minutes) used by all newly
created ASNCP and OSRP SNCP Protection Groups in the TODR Interval
(min) field.
53 If applicable, enter the Days, Hrs, and Mins of the default TODR Holdback
period used by all newly created ASNCP and OSRP SNCP Protection
Groups in the TODR HB period Time fields.
54 If applicable, select whether or not TODR Holdback is enabled by default for
all newly created ASNCP and OSRP SNCP Protection Groups from the
TODR Holdback enable drop-down list.
55 If applicable, select whether to enable the Line Flapping alarm from the Line
Flapping Alarm drop-down list.
56 If applicable, enter the hold-off period (in seconds) before raising the Line
Flapping alarm in the Line Flapping Alarm Raise Time field.
Note: This parameter is only editable if the Line Flapping Alarm
parameter is set to Disabled first. If it is enabled, then disable it, change
the Line Flapping Alarm Raise Time value, and re-enable the alarm.
57 If applicable, enter how long (in seconds) the line must be error free before
clearing the Line Flapping alarm in the Line Flapping Alarm Clear Time
field.
Note: This parameter is only editable if the Line Flapping Alarm
parameter is set to Disabled first. If it is enabled, then disable it, change
the Line Flapping Alarm Clear Time value, and re-enable the alarm.
58 If applicable, enter the number of failure events that must occur before raising
the Line Flapping alarm in the Line Flapping Alarm Threshold field.
Note: This parameter is only editable if the Line Flapping Alarm
parameter is set to Disabled first. If it is enabled, then disable it, change
the Line Flapping Alarm Threshold value, and re-enable the alarm.
59 If applicable, select whether to enable or disable OTS auto-routing from the
Auto Route Provisioning drop-down list.
6500 Packet-Optical Platform Administration and Security
Release 11.1 323-1851-301 Standard Issue 1
Copyright© 2010-2016 Ciena® Corporation March 2016
Node information 4-63
Procedure 4-5 (continued)
Editing the nodal system parameters
Step Action
60 If applicable, select whether to enable or disable Colorless Directionless
Contentionless (CDC) Dark Fiber Loss Measurement from the Dark Fiber
Loss Measurement drop-down list.
Note: If disabled, a “Dark Fiber Loss Measurement Disabled” warning is
raised on all shelves of the TIDc. For details on the warning, refer to the
“Dark Fiber Loss Measurement Disabled” alarm clearing procedure in
Part 1 of Fault Management - Alarm Clearing, 323-1851-543/Fault
Management - Alarm Clearing for T-Series, 323-1851-544.
61 If applicable, select or clear the check boxes for path AIS insertion triggers in
the Path alarm indication signal insert area.
The selected triggers for path AIS insertion are in addition to path AIS and
path LOP, which always trigger path AIS insertion.
Enabling path AIS insertion for a selected trigger also causes RFI/RDI to be
sent back from the path terminating equipment for that path.
62 If applicable, select or clear the required check boxes from the Path
Protection Switch Criteria area.
The selected triggers for path protection switches are in addition to Path AIS
and Path LOP, which always cause an autonomous protection switch
between two protected paths in a UPSR/SNCP configuration.
63 Click OK.
—end—
6500 Packet-Optical Platform Administration and Security
Release 11.1 323-1851-301 Standard Issue 1
Copyright© 2010-2016 Ciena® Corporation March 2016
4-64 Node information
Procedure 4-6
Editing the AINS default period
Use this procedure to change the default AINS timer countdown period for
facilities and equipment.
The AINS Facility Time Out value can be provisioned to be from five minutes
to 96 hours (four days). The facility AINS timer countdown period is reflected
on the facilities that support an AINS secondary state.
The AINS Equipment Time Out value can be provisioned to be from five
minutes to 96 hours (four days). The equipment AINS timer countdown period
is reflected on the equipment that support an AINS secondary state.
Refer the “Facilities/Equipment that support automatic in-service (AINS)”
table in Part 1 of Configuration - Provisioning and Operating,
323-1851-310/Configuration - Provisioning and Operating for T-Series,
323-1851-311, for a list of circuit packs that support the AINS feature.
You must observe the following notes:
• The default AINS Facility Time Out value is 5 minutes.
• The default AINS Equipment Time Out value is 5 minutes.
• The number of minutes can only be incremented by 5; otherwise, an error
is displayed.
ATTENTION
The updated AINS Facility Time Out value applies to facilities created after
performing this procedure. Also, the changes are reflected in existing
facilities where the AINS timeout is not counting down. New facility AINS
values are not reflected in facilities where the facility AINS timeout is
counting down. If an facility AINS timer is reset (by a facility fault, an SP/CTM
restart, or a circuit pack restart) during countdown, then the new facility AINS
value is reflected following the timer reset.
6500 Packet-Optical Platform Administration and Security
Release 11.1 323-1851-301 Standard Issue 1
Copyright© 2010-2016 Ciena® Corporation March 2016
Node information 4-65
Procedure 4-6 (continued)
Editing the AINS default period
ATTENTION
The updated AINS Equipment Time Out value applies to equipment added
after performing this procedure. Also, the changes are reflected in existing
equipment where the AINS timeout is not counting down. New equipment
AINS values are not reflected in equipment where the AINS timeout is
counting down. If an equipment AINS timer is reset (by a equipment fault, an
SP/CTM restart, or a circuit pack restart) during countdown, then the new
equipment AINS value is reflected following the timer reset.
Prerequisites
To perform this procedure you require an account with at least a level 3 UPC.
Step Action
1 Select the required network element from the navigation tree.
2 Select Node Information from the Configuration drop-down menu.
3 Select the Node Information tab.
4 Select the row of the required shelf from the Node Information table.
5 Select the System sub-tab.
6 Click Edit in the System sub-tab to open the Edit System dialog box.
7 If you want to Then go to
edit the default facility AINS timer countdown period step 8
edit the default equipment AINS timer countdown period step 9
make no further changes step 10
Editing the default facility AINS timer countdown period
8 Enter the new facility startup period in the AINS Facility Time Out fields
(Days, Hrs, Mins).
Go to step 7
Editing the default equipment AINS timer countdown period
9 Enter the new equipment startup period in the AINS Equipment Time Out
fields (Days, Hrs, Mins).
Go to step 7
Applying the changes
10 Click OK.
11 Click Yes in the Warning dialog box.
—end—
6500 Packet-Optical Platform Administration and Security
Release 11.1 323-1851-301 Standard Issue 1
Copyright© 2010-2016 Ciena® Corporation March 2016
4-66 Node information
Procedure 4-7
Editing the nodal shelf parameters
Use this procedure to edit the following shelf node parameters:
• Air filter replacement alarm
• External synchronization mode
• Frame identification code
• Location
• Primary shelf
• Provisioned shelf current
• Site ID
• Site name
• Subnet name
• TID consolidation
Refer to Table 4-12 on page 4-127 for a description of all shelf parameters.
If the logical shelf number was not set during SLAT (when it normally is), refer
to Procedure 4-11, "Provisioning a logical shelf number or adding a shelf" on
page 4-84 to add a logical shelf number. The Add Shelf button is only enabled
if the logical shelf number has not previously been set.
Refer to “TID consolidation (TIDc)” on page 4-26 for recommendations as to
which shelf within the consolidated node should be selected as the primary
shelf.
ATTENTION
For consolidated nodes, where some shelves use the SP (NTK555AAE5 or
NTK555ABE5), 2-slot shelf with integrated SP (NTK503MAE5 or
NTK503NAE5), SPAP (NTK555LA), SPAP-2 w/2xOSC (NTK555NA), and
other shelves use the SP-2 (NTK555CAE5, NTK555EAE5, or
NTK555FAE5), ensure the primary shelf is equipped with the SP-2
(NTK555CAE5, NTK555EAE5, or NTK555FAE5).
6500 Packet-Optical Platform Administration and Security
Release 11.1 323-1851-301 Standard Issue 1
Copyright© 2010-2016 Ciena® Corporation March 2016
Node information 4-67
Procedure 4-7 (continued)
Editing the nodal shelf parameters
If there are other 6500 network elements at the same site as the 6500 network
elements forming the consolidated node, and they are interconnected to the
6500 network elements forming the consolidated node using the LAN ports,
ensure the other network elements have a different NE Name (TID) than the
6500 network elements forming the consolidated node. Otherwise, the other
network elements will be auto-discovered by the primary shelf of the
consolidated node and the primary shelf will raise the “Member Shelf
Unknown” alarm.
Prerequisites
To perform this procedure:
• You require an account with at least a level 3 UPC.
• It is recommended to record the current values of the shelf parameters
and perform a database backup for the network elements that will undergo
a Site ID change. For information on performing a database backup, refer
to Procedure 7-2, "Saving provisioning data" on page 7-10.
• You must login to the member shelves using challenge response if you are
editing the Site ID for a consolidated node. For steps on how to use
challenge/response login, refer to Procedure 2-35, "Calculating the reply
for a challenge/response login" on page 2-87.
• You must follow a procedure that involves de-enrolling the network
element in OneControl prior to editing the nodal shelf parameters a for
6500 network element controlled by OneControl server(s). For more
information, refer to the OneControl Unified Management System
Standard Operations Guide, 450-3201-301.
Step Action
1 Select the required network element from the navigation tree.
2 Select Node Information from the Configuration drop-down menu.
3 Select the Node Information tab.
4 Select the row of the required shelf from the Node Information table.
5 Select the Shelf sub-tab.
6 Click Edit to open the Edit Shelf dialog box.
Refer to Table 4-12 on page 4-127 for dialog box parameter descriptions.
6500 Packet-Optical Platform Administration and Security
Release 11.1 323-1851-301 Standard Issue 1
Copyright© 2010-2016 Ciena® Corporation March 2016
4-68 Node information
Procedure 4-7 (continued)
Editing the nodal shelf parameters
Step Action
Enabling/disabling TID Consolidation
7 If the shelf is part of a consolidated node, select the TID Consolidation
check box.
ATTENTION
Changing this parameter will result in restart of the modified network
element.
Selecting/deselecting primary shelf status for the shelf
8 If the shelf is the primary shelf of a consolidated node, select the Primary
shelf check box.
ATTENTION
Changing this parameter will result in restart of the modified network
element.
Editing the site identifier
9 Enter the site identifier in the Site ID field.
Note 1: If changing the Site ID on a consolidated node (TIDc), edit the
member shelves first and the primary shelf last.
Note 2: All shelves of a TIDc must have an identical Site ID.
Refer to Table 4-12 on page 4-127 for a parameter description and options.
Editing the site name
10 Enter the site name in the Site name field.
Refer to Table 4-12 on page 4-127 for a parameter description and options.
Editing the frame identification code
11 Enter the FIC in the Frame identification code field.
Refer to Table 4-12 on page 4-127 for a parameter description and options.
Editing the subnet name
12 Enter the subnet name in the Subnet name field.
Refer to Table 4-12 on page 4-127 for a parameter description and options.
6500 Packet-Optical Platform Administration and Security
Release 11.1 323-1851-301 Standard Issue 1
Copyright© 2010-2016 Ciena® Corporation March 2016
Node information 4-69
Procedure 4-7 (continued)
Editing the nodal shelf parameters
Step Action
Editing the shelf location
13 Enter the shelf location in the Location field.
Refer to Table 4-12 on page 4-127 for a parameter description and options.
Editing the external synchronization mode
14 If applicable, select the required mode from the External synchronization
mode drop-down list.
For 6500-type shelves, the external synchronization mode is only editable
when the network element Mode is not unknown and you have already set all
external timing references to None (unprovisioned). In the case of mixed and
line timing modes, the line timing references can remain provisioned. You
cannot change the external synchronization mode before a cross-connect
circuit pack is provisioned.
For 6500-T12 shelves, the external synchronization mode is only editable
when all external timing references are set to None (unprovisioned).
Selecting the Provisioned shelf current value
15 For the shelf being configured, make note of the Shelf current capacity, the
type of power input cards equipped in the shelf (and the rating of any
equipped fuses, if applicable), the type and number of power feeders
(-48/-60 Vdc, 24 Vdc, 100-240 Vac) and their current rating. You need this
information to select an appropriate Provisioned shelf current setting.
Refer to Table 4-11 on page 4-110 for a description of all system parameters
(including Shelf current capacity) and their applicability to various shelf
configurations. For a detailed summary of feeder and power budget options
for a shelf, refer to the power budget table for the shelf in the “Power
specifications” section in the “Technical specifications” chapter in Part 3 of
6500 Packet-Optical Platform Planning, NTRN10DJ and “Shelf descriptions
and technical specifications” chapter in the 6500-T12 Packet-Optical Shelf -
Guide, 323-1851-103.
If the power feeder arrangement is not known, refer to Procedure 4-8,
"Determining the provisioned shelf current value" on page 4-75.
The Provisioned shelf current setting also determines the threshold for
asserting the Shelf Power Near Limit alarm (which is raised when the shelf is
equipped or provisioned beyond the recommended limit for a given
configuration). For details about the alarm threshold values, refer to Table 4-5
on page 4-11, Table 4-6 on page 4-15, and Table 4-7 on page 4-17. For more
information about the alarm, refer to the “Shelf Power Near Limit” alarm
clearing procedure in Part 2 of Fault Management - Alarm Clearing,
323-1851-543/Fault Management - Alarm Clearing for T-Series,
323-1851-544.
6500 Packet-Optical Platform Administration and Security
Release 11.1 323-1851-301 Standard Issue 1
Copyright© 2010-2016 Ciena® Corporation March 2016
4-70 Node information
Procedure 4-7 (continued)
Editing the nodal shelf parameters
Step Action
The selected Provisioned shelf current setting must support the calculated
shelf power and any calculated shelf zone power (if applicable). A
Provisioned shelf current setting that is less than the maximum supported
by a configuration may be used when a shelf’s power budget is limited (or
capped) to a de-rated value. Reasons for using a setting less than the
maximum include:
• limiting the power budget to what can be provided by a rectifier with load
limits
• limiting the power budget so that a power source can be shared with other
equipment (for example, a rectifier or a common feed shared through a
BIP or sub-panel)
• limiting the shelf to a specific thermal dissipation target
• using the setting to lower the Shelf Power Near Limit alarm threshold in
order to get advance warning of shelf configurations that exceed a power
budget target.
Use this information in the following steps to select a setting from the
Provisioned shelf current drop down list that aligns with the shelf Power
Input Cards/Power Input Modules (PIMs) and power feeder arrangement, and
that meets the required power budget without exceeding any feeder ratings
(the lesser of any power cable or breaker/fuse amperage rating as
applicable).
Note: All available values are listed in the Provisioned shelf current
drop-down list, including those that may not be supported with the shelf
variant or shelf configuration being used. If an unsupported value is
selected, an error dialog appears in which all supported values are
displayed.
ATTENTION
For fused Power Input Cards (except 3x60A and 4x60A variants), the
Provisioned shelf current value defaults to 20 A until it is
provisioned manually to a higher value (to match the lesser of the
actual fuse rating or feeder rating). In certain shelves and with
certain combinations of shelf and Power Input Cards, the
Provisioned shelf current default value cannot be changed. In all
cases, the maximum provisionable is equivalent to the lesser of the
shelf rating and of the equipped Power Input Cards’ ratings. For the
engineering rules, refer to Planning - Ordering Information,
323-1851-151 and the “Ordering information” chapter in 6500-T12
Packet-Optical Shelf - Guide, 323-1851-103
6500 Packet-Optical Platform Administration and Security
Release 11.1 323-1851-301 Standard Issue 1
Copyright© 2010-2016 Ciena® Corporation March 2016
Node information 4-71
Procedure 4-7 (continued)
Editing the nodal shelf parameters
Step Action
16 If the shelf is configured for Then go to
one A/B power feed at -48/-60 Vdc, 24 Vdc or 100-240 Vac step 17
multiple A/B power feeds at -48/-60 Vdc (or with power step 18
feeds bussed across multiple power inputs)
two or more 100-240 Vac feeds in a 1:N or 2:2 configuration step 18
Selecting the Provisioned shelf current for a shelf configured for one A/B power feed at -48/-60 Vdc, 24
Vdc or 100-240 Vac
17 For a shelf powered by a single A/B redundant power feed (at -48/-60 Vdc,
24 Vdc or 100-240 Vac), use a setting from the Provisioned shelf current
drop-down list that is equal to the amperage rating of the power feed required
to support the power budget of the shelf. The current (amperage) for the
selected setting must be less than or equal to the Shelf current capacity
value (capacity of the shelf and its equipped Power Input Cards/PIMs) and
cannot exceed the power cable rating, the source breaker/fuse rating, or the
Power Input Cards/PIMs breaker/fuse ratings (if applicable). In the case of 24
Vdc and AC Power Input Cards/PIMs, only one setting applies (which
corresponds to the power capacity of the card).
Go to step 20.
6500 Packet-Optical Platform Administration and Security
Release 11.1 323-1851-301 Standard Issue 1
Copyright© 2010-2016 Ciena® Corporation March 2016
4-72 Node information
Procedure 4-7 (continued)
Editing the nodal shelf parameters
Step Action
Selecting the Provisioned shelf current for a shelf configured for two or more 100-240 Vac feeds in a 1:N
or 2:2 configuration
18 For a shelf with multiple power zones that is powered by shared -48/-60 Vdc
A/B feeds or by -48/-60 Vdc A/B feeds to each individual shelf power zone,
use a setting from the Provisioned shelf current drop-down list that will
support both the total power budget of the shelf and the power budget of each
of the individual shelf power zones. The zone current (amperage) associated
with the selected setting should not exceed the lesser of power cable rating,
the source breaker/fuse rating or the Power Input Cards/PIMs’ breaker/fuse
rating (if applicable). The total current (amperage), equivalent to the selected
setting, must not exceed the Shelf current capacity value. If a feeder is
shared or bussed to multiple power input terminals (shelf power zones) using
busbars on the Power Input Cards/PIMs’ terminals, the shared feeder rating
may be more than an individual shelf power zone input rating; but not more
than the Power Input Card rating for the configuration, the power cable rating,
or the source breaker/fuse rating. Whether shared or individual feeds are
used for each power zone, a minimum recommended breaker/fuse rating
applies for each Provisioned shelf current setting. Refer to the “Power
specifications” section in the “Technical specifications” chapter in Part 3 of
6500 Packet-Optical Platform Planning, NTRN10DJ and “Shelf descriptions
and technical specifications” chapter in the 6500-T12 Packet-Optical Shelf -
Guide, 323-1851-103.
Go to step 20.
Selecting the Provisioned shelf current for a shelf configured for multiple A/B power feeds at -48/-60 Vdc
(or with power feeds bussed across multiple power inputs)
19 For a shelf type that can be powered with more than two 100-240 Vac power
feeds, use a setting from the Provisioned shelf current drop-down list that
specifies the required AC power feed and Power Input Card redundancy and
that also supports the required power budget. Note that for some AC power
redundancy schemes, the AC Power Input Cards/PIMs must be equipped
before the Provisioned shelf current setting can be provisioned.
6500 Packet-Optical Platform Administration and Security
Release 11.1 323-1851-301 Standard Issue 1
Copyright© 2010-2016 Ciena® Corporation March 2016
Node information 4-73
Procedure 4-7 (continued)
Editing the nodal shelf parameters
Step Action
Enabling/disabling the Air filter replacement alarm
20 If applicable, select whether to enable or disable the “Filter Replacement
Timer Expired” alarm (that is, whether the timer is active and the alarm can
be raised) from the Air filter replacement alarm drop-down list.
Note: Disabling and re-enabling the timer when it has already expired,
does not cause the timer to reset. The alarm is raised after re-enabling
the timer.
For 6500-T12 shelves, the timer applies to both the shelf air filter and the SM
air filter.
For details on the alarm, refer to the “Filter Replacement Timer Expired”
alarm clearing procedure in Part 1 of Fault Management - Alarm Clearing,
323-1851-543/Fault Management - Alarm Clearing for T-Series,
323-1851-544.
Extended shelf feature
21 The Extended shelf parameter is not supported and non-editable in this
release, and must be left at the default of Disable.
Applying the changes
22 Click OK.
23 For 6500-type shelves, if the Site ID parameter was changed on a:
• stand-alone shelf, perform a warm restart of the active processor.
• consolidated node, perform a warm restart of the active processor on
each member shelf and the primary shelf. The primary shelf restart must
be performed last.
• shelf running the SONET/SDH or Photonic Control Plane, then both
CPU1 and CPU2 must be selected when restarting the SP-2 Dual CPU
circuit pack.
For details on shelf processor restarts, refer to the “Restarting a circuit pack
or shelf processor” procedure in Part 1 of Fault Management - Alarm
Clearing, 323-1851-543.
For 6500-T12 shelves, if the Site ID parameter was changed on a:
• stand-alone shelf, perform an equipment protection switch of the control
and timing module (CTM).
• consolidated node, perform an equipment protection switch of the CTM
on each member shelf and the primary shelf. The primary shelf protection
switch must be performed last.
For details on CTM protection switching, refer to the “Operating a protection
switch” procedure in Part 2 of Configuration – Provisioning and Operating,
323-1851-311.
6500 Packet-Optical Platform Administration and Security
Release 11.1 323-1851-301 Standard Issue 1
Copyright© 2010-2016 Ciena® Corporation March 2016
4-74 Node information
Procedure 4-7 (continued)
Editing the nodal shelf parameters
Step Action
24 Log out of the Site Manager session and log back in to manually refresh the
newly provisioned parameters.
25 If the network element is managed by OneControl, re-enroll the network
element.
For more information, refer to the OneControl Unified Management System
Standard Operations Guide, 450-3201-301.
—end—
6500 Packet-Optical Platform Administration and Security
Release 11.1 323-1851-301 Standard Issue 1
Copyright© 2010-2016 Ciena® Corporation March 2016
Node information 4-75
Procedure 4-8
Determining the provisioned shelf current value
Use this procedure to determine the appropriate Provisioned shelf current
setting for a shelf configuration that supports more than one option for this
parameter. Refer to Table 4-11 on page 4-110 for a description of all system
parameters, including the Provisioned shelf current applicability for various
shelf configurations.
For shelf configurations that do not support a Provisioned shelf current
setting other than the default, or are already operating at their maximum
setting, this procedure can be used to identify alternate shelf configurations
that may fulfill the required application.
Step Action
1 Determine the Calculated shelf power and Calculated shelf zone
1/2/3/4/5/6 power.
For each possible present and future shelf configuration, add up the power
budget of all relevant common equipment, circuit packs, and pluggables using
the Power Budget values of the power consumption tables in the “Power
specifications” section in the “Technical specifications” chapter in Part 3 of
6500 Packet-Optical Platform Planning, NTRN10DJ and “Shelf descriptions
and technical specifications” chapter in the 6500-T12 Packet-Optical Shelf -
Guide, 323-1851-103.
The largest combined sum of all power budget values for a given shelf
configuration is the theoretical Calculated shelf power.
For shelves with multiple power zones, keep track of the sum of the power
budgets of the equipment in each of power zones 1 to 6 (as applicable). This
helps determine the theoretical Calculated shelf zone 1/2/3/4/5/6 power
(refer to Table 4-5 on page 4-11, Table 4-6 on page 4-15, or Table 4-7 on
page 4-17).
For a shelf that is already provisioned or equipped to operate for its required
application, it is possible to display Calculated shelf power and Calculated
shelf zone 1/2/3/4/5/6 power values for the configuration (refer to
Procedure 4-1, "Displaying node information" on page 4-40).
2 If the power feeders are Then go to
-48/-60 Vdc to a shelf with multiple power zones step 3
-48/-60 Vdc to a shelf with one power zone step 5
24 Vdc step 9
100-240 Vac step 10
6500 Packet-Optical Platform Administration and Security
Release 11.1 323-1851-301 Standard Issue 1
Copyright© 2010-2016 Ciena® Corporation March 2016
4-76 Node information
Procedure 4-8 (continued)
Determining the provisioned shelf current value
Step Action
Calculations for -48/-60 Vdc to a shelf with multiple power zones
3 Make note of the applicable “Provisioned shelf current (A)” settings in
Table 4-5 on page 4-11, Table 4-6 on page 4-15, or Table 4-7 on page 4-17
that have a “Recommended shelf power zone budget (W)” value greater than
or equal to the Calculated shelf zone 1/2/3/4/5/6 power (W) for each zone
applicable to the shelf configuration (from step 1).
If there are no settings that will support the specified circuit pack configuration
in one or more zones, you may need to consider alternate circuit pack
arrangements or shelf powering options.
4 Calculate the following value for each applicable zone:
Calculated shelf current (A) = Calculated shelf power (W) ÷ 37.5 V
Go to step 7.
Calculations for -48/-60 Vdc to a shelf with one power zone
5 Make note of the applicable “Provisioned shelf current (A)” settings in
Table 4-5 on page 4-11 that have a “Recommended shelf power zone
budget (W)” value greater than or equal to the Calculated shelf power (W)
for each zone applicable to the shelf configuration (from step 1).
If there are no settings that will support the specified circuit pack
configuration, you may need to consider alternate circuit pack arrangements
or shelf powering options.
6 Calculate the following value for each applicable zone:
Calculated shelf current (A) = Calculated shelf power (W) ÷ 37.5 V
Selecting a Provisioned shelf current
7 Select a Provisioned shelf current setting for the -48/-60V configuration that
corresponds to a “Recommended total shelf power budget (W)” value (refer
to Table 4-5 on page 4-11, Table 4-6 on page 4-15, or Table 4-7 on
page 4-17) that is greater than or equal to the Calculated shelf power (W)
and, if applicable, a setting that corresponds to a “Recommended shelf power
zone budget (W)” value greater than or equal to all the Calculated shelf zone
1/2/3/4/5/6 power (W) values (from step 1).
6500 Packet-Optical Platform Administration and Security
Release 11.1 323-1851-301 Standard Issue 1
Copyright© 2010-2016 Ciena® Corporation March 2016
Node information 4-77
Procedure 4-8 (continued)
Determining the provisioned shelf current value
Step Action
8 For configurations with one A/B power feed, verify the selected Provisioned
shelf current setting corresponds to a total current (A) that is greater or equal
to the Calculated shelf current (A) but not greater than the current rating of
the shelf, the Power Input Card rating (breaker or equipped fuse rating), or the
feeder rating (cable rating and breaker/fuse rating at the source BIP/FIP,
BDFB or rectifier as applicable). Note that if 3-prong or 4-prong busbars are
used on a 32-slot shelf Power Input Card to share a feed across multiple
zones, a maximum rating of 100 A or less applies. Note for a 6500-T12 shelf,
if 2-prong busbars are used on a 2x50A/1x100A PIM, the maximum rating is
100 A; and if 6-prong busbars are used on a 6x50A/3x100A or 6x60A/3x120A
PIM, the maximum rating is 120 A.
For shelves with multiple power zones that are powered by more than one A/B
power feed, confirm the selected Provisioned shelf current setting
corresponds to a zone 1/2/3/4/5/6 current (A) that is greater or equal to the
calculated shelf zone 1/2/3/4/5/6 current (A) for each zone but not greater
than the current rating of the shelf; the Power Input Card rating (breaker or
equipped fuse rating); or the shared feeder rating (cable rating and
breaker/fuse rating at the source BIP/FIP, BDFB, or rectifier as applicable).
The total power budget of the two or more shelf power zones that are sharing
the feed must also be considered when determining the feeder rating. Note
that if 2-prong busbars are used on a 32-slot shelf Power Input Card to share
a feed across two zones, a maximum rating of 100A or less applies. Note for
a 6500-T12 shelf:
• If 2-prong busbars are used on a 6x50A/3x100A PIM, the maximum
rating is 100 A per busbar (that is, 2x120A)
• If 2-prong busbars are used on a 6x60A/3x120A PIM, the maximum
rating is 120 A per busbar (that is, 2x120A)
• If 3-prong busbars are used on a 6x50A/3x100A or 6x60A/3x120A PIM,
the maximum rating is 120 A per busbar (that is, 2x120A)
Go to step 11.
9 Select an applicable 24 Vdc powered “Provisioned shelf current (A)” setting
from Table 4-5 on page 4-11 that corresponds to a “Recommended total shelf
power budget (W)” value that is greater than or equal to the Calculated shelf
power (W) (from step 1).
If there are no settings that support the specified circuit pack configuration,
you may need to consider alternate circuit pack arrangements or shelf
powering options.
Go to step 11.
6500 Packet-Optical Platform Administration and Security
Release 11.1 323-1851-301 Standard Issue 1
Copyright© 2010-2016 Ciena® Corporation March 2016
4-78 Node information
Procedure 4-8 (continued)
Determining the provisioned shelf current value
Step Action
10 Select an applicable AC powered “Provisioned shelf current (A)” setting from
Table 4-5 on page 4-11 that corresponds to a “Recommended total shelf
power budget (W)” value that is greater than or equal to the Calculated shelf
power (W) (from step 1).
If there are no settings that support the specified circuit pack configuration,
you may need to consider alternate circuit pack arrangements or shelf
powering options, such as adding additional 1:N protected AC Power Input
Cards (if applicable).
Go to step 11.
Verifying the Shelf current capacity
11 If the shelf is already operating, verify the Shelf current capacity value
displayed in the System sub-tab of the Site Manager Node Information
application is greater than or equal to the equivalent total current that
corresponds to the Provisioned shelf current setting selected. (Refer to
Procedure 4-1, "Displaying node information" on page 4-40.)
For Provisioned shelf current settings expressed in NxI format, the
equivalent total current is N x I (A); for example, 3x60 is 180 A. For 1:N
powering configurations, where Provisioned shelf current settings are
expressed in NXI_MXI format, the equivalent total current is M x I (A); for
example 1X5_3X5 is 15 A.
If the displayed Shelf current capacity is greater than the equivalent total
current, it may be possible to upgrade the power feed ratings without
re-configuring the shelf. If the shelf is already operating at the equivalent total
current but less than what the shelf is rated for, it may be possible to upgrade
the Power Input Cards/Power Input Modules to another type if required.
In either case, refer to Table 4-5 on page 4-11, Table 4-6 on page 4-15, or
Table 4-7 on page 4-17 for supported alternate powering configurations.
—end—
6500 Packet-Optical Platform Administration and Security
Release 11.1 323-1851-301 Standard Issue 1
Copyright© 2010-2016 Ciena® Corporation March 2016
Node information 4-79
Procedure 4-9
Resetting the air filter replacement timer
Use this procedure to reset the air filter replacement timer.
When the number of provisioned days has expired, the “Filter Replacement
Timer Expired” alarm is raised. For details on the air filter replacement alarm,
refer to the “Filter Replacement Timer Expired” alarm clearing procedure in
Part 1 of Fault Management - Alarm Clearing, 323-1851-543/Fault
Management - Alarm Clearing for T-Series, 323-1851-544.
Prerequisites
To perform this procedure you require an account with at least a level 3 UPC.
Step Action
1 Select the required network element from the navigation tree.
2 Select Node Information from the Configuration drop-down menu.
3 Select the Node Information tab.
4 Select the row of the required shelf from the Node Information table.
5 Select the Shelf sub-tab.
6 Click Reset filter timer in the Shelf sub-tab to open the Reset air filter
replacement timer dialog box.
7 Enter the number of days before the “Filter Replacement Timer Expired”
alarm is raised from the Reset air filter replacement timer field.
For reference, 183 days = 6 months, 365 days = 1 year, and 730 days =
2 years.
For 6500-T12 shelves, the timer applies to both the shelf air filter and the SM
air filter.
Refer to Table 4-12 on page 4-127 for parameter options.
8 Click OK.
—end—
6500 Packet-Optical Platform Administration and Security
Release 11.1 323-1851-301 Standard Issue 1
Copyright© 2010-2016 Ciena® Corporation March 2016
4-80 Node information
Procedure 4-10
Deleting all shelf provisioning information for a
standalone shelf or all shelves of a consolidated node
Use this procedure to delete all the shelf provisioning information for a single
shelf or all shelves of a consolidated node.
CAUTION
Traffic loss
All traffic carried on the shelf will be lost. All provisioning
information (including communications settings) will also
be lost.
ATTENTION
If you want to clear provisioning information from a shelf processor
(SP)/control and timing module (CTM) that was removed from a consolidated
node member shelf without releasing it from the primary shelf, the SP/CTM
will not allow a direct TL1 login, and this procedure cannot be used. Contact
Ciena Technical Support for information on how to clear provisioning
information from an SP/CTM in this condition.
Prerequisites
To perform this procedure:
• You must use a Local user account with at least a level 4 UPC.
• For a 6500-type shelf, you must change the primary state of the shelf
processor in slot 15 (for 2-slot, 7-slot, 6500-7 packet-optical shelf, and
14-slot shelves) or slot 41 (for 32-slot shelves) to out-of-service (OOS) for
a standalone shelf or for all shelves of a consolidated node. Refer to the
“Changing the primary state of a circuit pack, module, or pluggable”
procedure in Part 1 of Configuration - Provisioning and Operating,
323-1851-310.
• All 6500-type shelves must have a LAN-15/LAN-41 port provisioned with
DHCP active. The LAN-15/LAN-41 addresses do not need to be unique.
• All 6500-T12 shelves must have the LAN-41 port provisioned with DHCP
active. The LAN-41 addresses do not need to be unique.
• Wavelengths added, dropped, or passed-through any shelf to be deleted
must be deleted along with any corresponding Photonic cross-connects.
• You must be familiar with the IPCONFIG command.
6500 Packet-Optical Platform Administration and Security
Release 11.1 323-1851-301 Standard Issue 1
Copyright© 2010-2016 Ciena® Corporation March 2016
Node information 4-81
Procedure 4-10 (continued)
Deleting all shelf provisioning information for a standalone shelf or all shelves of a consolidated
node
Step Action
1 If redundant SPs/CTMs are equipped, ensure the SP/CTM in the
lower-numbered slot is active by removing the SP/CTM from the
higher-numbered slot.
ATTENTION
If the removed SP/CTM (from the higher-numbered slot) was active,
then the SP/CTM in the lower-numbered slot will restart and require
approximately 10 minutes to respond to login requests.
2 For a 6500-type shelf, remove any circuit packs installed in:
• slots 1 to 2 of a 2-slot shelf
• slots 1 to 7 of a 7-slot shelf
• slots 1 to 8 of a 6500-7 packet-optical shelf
• slots 1 to 14 of a 14-slot shelf
• slots 1 to 38 of a 32-slot shelf
For a 6500-T12 shelf, remove any circuit packs installed in:
• slots 1 to 12 and slots 31 to 34 of a 6500-T12 shelf
3 If this shelf (to be deleted) is Then
a standalone shelf go to step 4
part of a consolidated node repeat step 1 and step 2 for all shelves in
the consolidated node, and go to step 12
Deleting a standalone shelf
4 Login to the shelf using the SP LAN-15/LAN-41 port/CTM LAN-41 port and
the gateway address reported by IPCONFIG. Refer to Procedure 1-4,
"Logging in to a network element using a direct network connection to the
LAN port on the shelf processor/control and timing module" on page 1-24.
5 From the Configuration drop-down menu, select Node Information.
6 Select the Node Information tab.
7 From the Node Information table, select the row of the shelf to be deleted.
8 Select the Shelf sub-tab.
9 Click Delete to open the Delete Shelf confirmation dialog box.
10 Click Yes to delete all the shelf provisioning. The shelf restarts and you will
be automatically logged out of the network element (NE).
6500 Packet-Optical Platform Administration and Security
Release 11.1 323-1851-301 Standard Issue 1
Copyright© 2010-2016 Ciena® Corporation March 2016
4-82 Node information
Procedure 4-10 (continued)
Deleting all shelf provisioning information for a standalone shelf or all shelves of a consolidated
node
Step Action
11 Select Disconnect from the File drop-down menu to clear the NE data from
Site Manager.
The SPs in slot 15 (for a 2-slot, 7-slot, 6500-7 packet-optical, or 14-slot shelf)
or slot 41 (for a 32-slot shelf) or CTM in slot 41 for a 6500-T12 shelf is ready
for initial SLAT. Refer to Commissioning and Testing, 323-1851-221 and the
“Commissioning and testing” chapter of the 6500-T12 Packet-Optical Shelf -
Guide, 323-1851-103.
The procedure is complete.
Deleting shelves of a consolidated node
12 As applicable, login to the primary shelf of the consolidated node using the
SP LAN-15/LAN-41 port/CTM LAN-41 port and the gateway address
reported by IPCONFIG. Refer to Procedure 1-4, "Logging in to a network
element using a direct network connection to the LAN port on the shelf
processor/control and timing module" on page 1-24.
13 Delete all the member shelves from the consolidated node. Repeat
Procedure 4-15, "Deleting a member shelf of a consolidated node" on
page 4-90 for each member shelf. When complete, only the primary shelf
appears in the Node Information table.
14 From the Node Information table, select the row of the primary shelf.
15 Select the Shelf sub-tab.
16 Click Delete to open the Delete Shelf confirmation dialog box.
17 Click Yes to delete all the shelf provisioning. The shelf restarts and you will
be automatically logged out of the network element (NE).
18 Select Disconnect from the File drop-down menu to clear the NE data from
Site Manager.
19 Remove the cross-over LAN cable from the primary shelf of the consolidated
node.
20 Wait 15 seconds.
21 As applicable, login to a member shelf of the consolidated node using the SP
LAN-15/LAN-41 port/CTM LAN-41 port and the gateway address reported by
IPCONFIG. Refer to Procedure 1-4, "Logging in to a network element using
a direct network connection to the LAN port on the shelf processor/control
and timing module" on page 1-24.
22 From the Configuration drop-down menu, select Node Information.
23 Select the Node Information tab.
24 From the Node Information table, select the row of the shelf to be deleted.
25 Select the Shelf sub-tab.
6500 Packet-Optical Platform Administration and Security
Release 11.1 323-1851-301 Standard Issue 1
Copyright© 2010-2016 Ciena® Corporation March 2016
Node information 4-83
Procedure 4-10 (continued)
Deleting all shelf provisioning information for a standalone shelf or all shelves of a consolidated
node
Step Action
26 Click Delete to open the Delete Shelf confirmation dialog box.
27 Click Yes to delete all the shelf provisioning. The shelf restarts and you will
be automatically logged out of the network element (NE).
28 Select Disconnect from the File drop-down menu to clear the NE data from
Site Manager.
29 Remove the cross-over LAN cable from the member shelf.
30 Wait 15 seconds.
31 Repeat step 21 to step 30. for the remaining member shelves to be deleted.
32 The SPs in slot 15 (for a 2-slot, 7-slot, 6500-7 packet-optical, or 14-slot shelf)
or slot 41 (for a 32-slot shelf) or CTM in slot 41 for a 6500-T12 shelf of all
shelves of the consolidated node are ready for initial SLAT. Refer to
Commissioning and Testing, 323-1851-221 and the “Commissioning and
testing” chapter of the 6500-T12 Packet-Optical Shelf - Guide, 323-1851-103.
—end—
6500 Packet-Optical Platform Administration and Security
Release 11.1 323-1851-301 Standard Issue 1
Copyright© 2010-2016 Ciena® Corporation March 2016
4-84 Node information
Procedure 4-11
Provisioning a logical shelf number or adding a shelf
The logical shelf number is normally set during SLAT, and the option of adding
a logical shelf number is unavailable. If the logical shelf number was not set
during SLAT, use this procedure to add a logical shelf number. If the logical
shelf number has not been set, only limited Site Manager applications are
available.
If you want to change the existing logical shelf number, contact Ciena
technical support.
Refer to “TID consolidation (TIDc)” on page 4-26 for recommendations as to
which shelf within the consolidated node should be selected as the primary
shelf.
ATTENTION
Photonic shelves (6500 and/or CPL) at a given site (with the same Site ID)
must have unique logical shelf numbers (also referred to as Shelf ID),
regardless of node name (TID).
Prerequisites
To perform this procedure, you must:
• use an account with at least a level 3 UPC.
• not have previously set the logical shelf number.
Step Action
1 Select the required network element from the navigation tree.
2 Select Node Information from the Configuration drop-down menu.
3 Select the Node Information tab.
4 Click Add Shelf to open the Add Shelf dialog box.
The Add Shelf button is only enabled if the shelf number was not previously
set.
5 Enter the logical shelf number in the Logical Shelf number field.
Refer to Table 4-12 on page 4-127 for the supported logical shelf number
range.
6500 Packet-Optical Platform Administration and Security
Release 11.1 323-1851-301 Standard Issue 1
Copyright© 2010-2016 Ciena® Corporation March 2016
Node information 4-85
Procedure 4-11 (continued)
Provisioning a logical shelf number or adding a shelf
Step Action
6 If the shelf is part of a consolidated node, select the TID Consolidation check
box.
ATTENTION
Provisioning this parameter will result in restart of the modified
network element.
7 If the shelf is the primary shelf of a consolidated node, select the Primary
shelf check box.
ATTENTION
Provisioning this parameter will result in restart of the modified
network element.
8 Enter the site identifier in the Site ID field.
Refer to Table 4-12 on page 4-127 for a parameter description and options.
9 Enter the site name in the Site name field.
Refer to Table 4-12 on page 4-127 for a parameter description and options.
10 Enter the frame identification code in the Frame identification code field.
Refer to Table 4-12 on page 4-127 for a parameter description and options.
11 Enter the subnet name in the Subnet name field.
Refer to Table 4-12 on page 4-127 for a parameter description and options.
12 Enter the location in the Location field.
Refer to Table 4-12 on page 4-127 for a parameter description and options.
13 Click OK.
—end—
6500 Packet-Optical Platform Administration and Security
Release 11.1 323-1851-301 Standard Issue 1
Copyright© 2010-2016 Ciena® Corporation March 2016
4-86 Node information
Procedure 4-12
Displaying member shelf information of a
consolidated node
Use this procedure to display the shelf information for shelves within a
consolidated node.
Refer to Table 4-13 on page 4-134 for details.
This procedure is only applicable to shelves that are part of a consolidated
node.
Prerequisites
To perform this procedure you require an account with at least a level 1 UPC.
Step Action
1 Select the required network element from the navigation tree.
2 Select Node Information from the Configuration drop-down menu.
3 Select the Node Information tab.
4 Select the row of the required shelf from the Node Information table.
5 Select the Member sub-tab.
Note: The Member sub-tab and Add Member button are only available
when connected to a shelf (primary or member) that is part of a
consolidated node.
—end—
6500 Packet-Optical Platform Administration and Security
Release 11.1 323-1851-301 Standard Issue 1
Copyright© 2010-2016 Ciena® Corporation March 2016
Node information 4-87
Procedure 4-13
Adding a member shelf to a consolidated node
Use this procedure to add a shelf to a consolidated node.
This procedure is only applicable to shelves that will be part of a consolidated
node.
Refer to Table 4-13 on page 4-134 for details on the parameters included in
this procedure.
Prerequisites
To perform this procedure you must:
• use an account with at least a level 3 UPC
• have reviewed the information in “TID consolidation (TIDc)” on page 4-26
and the “TID consolidation (TIDc)” section in Part 4 of 6500 Packet-Optical
Platform Planning, NTRN10DJ
Step Action
1 Select the required network element from the navigation tree.
2 Select Node Information from the Configuration drop-down menu.
3 Select the Node Information tab.
4 Click Add Member to open the Add Member dialog box. Refer to Table 4-13
on page 4-134.
Note: The Add Member button is only available when connected to the
primary shelf of a consolidated node.
5 Enter the logical shelf number in the Logical Shelf number field.
Refer to Table 4-12 on page 4-127 for the supported logical shelf number
range.
6 Select the primary state of the shelf from the Primary state drop-down list.
7 Select the shelf function from the Function provisioned drop-down list.
8 Enter the IPv4 address of the shelf in the Shelf IP address field. IPv6
addresses are not supported. For further details on TIDc IPv6 support, refer
to “TID consolidation (TIDc)” on page 4-26.
Click OK.
—end—
6500 Packet-Optical Platform Administration and Security
Release 11.1 323-1851-301 Standard Issue 1
Copyright© 2010-2016 Ciena® Corporation March 2016
4-88 Node information
Procedure 4-14
Editing a member shelf within a consolidated node
Use this procedure to change the following for a member shelf within a
consolidated node:
• primary state
• provisioned shelf function
This procedure is only applicable to member shelves that are part of a
consolidated node.
Note: If you want to edit the member shelf IP address, contact Ciena
technical support.
When a member shelf is in an OOS state, TL1 commands are neither
broadcast nor forwarded to the shelf, and alarms raised on the OOS member
are no longer visible from the primary shelf.
The primary state of a shelf cannot be edited from itself. The primary state of
a primary shelf can only be edited from a direct member shelf login (using a
Challenge/Response login).
Refer to Table 4-13 on page 4-134 for descriptions and options of all member
shelf parameters.
Prerequisites
To perform this procedure you require an account with at least a level 3 UPC.
Step Action
1 Select the required network element from the navigation tree.
2 Select Node Information from the Configuration drop-down menu.
3 Select the Node Information tab.
4 Select the row of the required member shelf from the Node Information table.
5 Select the Member sub-tab.
Note: The Member sub-tab is only available when connected to a shelf
(primary or member) that is part of a consolidated node.
6 Click Edit to open the Edit Member dialog box.
6500 Packet-Optical Platform Administration and Security
Release 11.1 323-1851-301 Standard Issue 1
Copyright© 2010-2016 Ciena® Corporation March 2016
Node information 4-89
Procedure 4-14 (continued)
Editing a member shelf within a consolidated node
Step Action
7 If you want to Then go to
place the member shelf out of service step 8
place the member shelf in service step 11
edit the provisioned shelf function step 13
Placing a member shelf out of service
8 Select OOS-MA from the Primary state drop-down list.
9 Click OK.
10 Click Yes in the confirmation dialog box.
A Member Shelf Association warning dialog box appears, indicating that
association was lost to the shelf. In the Node Information table, the shelf
number will be highlighted in cyan and a (?) will appear next to it.
The Delete button is enabled.
The procedure is complete.
Placing a member shelf in service
11 Select IS from the Primary state drop-down list.
12 Click OK.
A Member Shelf Association warning dialog box appears, indicating that
association was gained to the shelf. In the Node Information table, the shelf
number is no longer highlighted in cyan and the (?) next to it disappears.
The Delete button is disabled.
The procedure is complete.
Editing the provisioned shelf function
13 Select the new shelf function from the Function provisioned drop-down list.
14 Click OK.
The procedure is complete.
—end—
6500 Packet-Optical Platform Administration and Security
Release 11.1 323-1851-301 Standard Issue 1
Copyright© 2010-2016 Ciena® Corporation March 2016
4-90 Node information
Procedure 4-15
Deleting a member shelf of a consolidated node
Use this procedure to delete a member shelf from a consolidated node. This
procedure is only applicable to shelves that are part of a consolidated node.
The primary shelf cannot delete itself. When the primary shelf is deleted from
a direct member shelf login using Challenge/response login, the deletion
results in the member shelf being removed from the consolidated node.
Refer to Table 4-13 on page 4-134 for details.
Prerequisites
To perform this procedure you require an account with at least a level 3 UPC.
Step Action
1 Select the required network element from the navigation tree.
2 Select Node Information from the Configuration drop-down menu.
3 Select the Node Information tab.
4 Select the row of the required member shelf from the Node Information table.
5 Select the Member sub-tab.
Note: The Member sub-tab is only available when connected to a shelf
(primary or member) that is part of a consolidated node.
6 Click Edit to open the Edit Member dialog box.
7 Select OOS-MA from the Primary state drop-down menu.
8 Click OK.
9 Click Yes in the confirmation dialog box.
A Member Shelf Association warning dialog box appears, indicating that
association was lost to the shelf. In the Node Information table, the shelf
number will be highlighted in cyan and a (?) will appear next to it.
The Delete button will be enabled in the Member sub-tab.
10 Click Delete.
The shelf is removed from the Node information table.
—end—
6500 Packet-Optical Platform Administration and Security
Release 11.1 323-1851-301 Standard Issue 1
Copyright© 2010-2016 Ciena® Corporation March 2016
Node information 4-91
Procedure 4-16
Editing nodal TL1 gateway parameters
Use this procedure to edit the following TL1 gateway parameters:
• Gateway Network Element
• Remote Network Element
Note: TL1 Gateway is only supported using IPv4 in this release.
Refer to Table 4-14 on page 4-135 for details.
Prerequisites
To perform this procedure you require an account with at least a level 3 UPC.
Step Action
1 From the navigation tree. select the required network element.
2 From the Configuration drop-down menu, select Node Information.
3 Select the Node Information tab.
4 From the Node Information table, select the row of the required shelf.
5 Select the TL1 Gateway sub-tab.
6 Click Edit in the TL1 Gateway sub-tab to open the Edit TL1 Gateway dialog
box.
7 From the Gateway Network Element drop-down menu, select Enable or
Disable as required.
8 From the Remote Network Element drop-down menu, select Enable or
Disable as required.
9 Click OK.
—end—
6500 Packet-Optical Platform Administration and Security
Release 11.1 323-1851-301 Standard Issue 1
Copyright© 2010-2016 Ciena® Corporation March 2016
4-92 Node information
Procedure 4-17
Displaying zone power parameters
Use this procedure to display the zone power parameters for the shelf.
Refer to Table 4-15 on page 4-136 for details.
Prerequisites
To perform this procedure you require an account with at least a level 1 UPC.
Step Action
1 From the navigation tree. select the required network element.
2 From the Configuration drop-down menu, select Node Information.
3 Select the Node Information tab.
4 From the Node Information table, select the row of the required shelf.
5 Select the Zone Power sub-tab.
—end—
6500 Packet-Optical Platform Administration and Security
Release 11.1 323-1851-301 Standard Issue 1
Copyright© 2010-2016 Ciena® Corporation March 2016
Node information 4-93
Procedure 4-18
Displaying feed power parameters
Use this procedure to display the feed power parameters for the shelf.
Refer to Table 4-16 on page 4-136 for details.
Prerequisites
To perform this procedure you require an account with at least a level 1 UPC.
Step Action
1 From the navigation tree. select the required network element.
2 From the Configuration drop-down menu, select Node Information.
3 Select the Node Information tab.
4 From the Node Information table, select the row of the required shelf.
5 Select the Feed Power sub-tab.
—end—
6500 Packet-Optical Platform Administration and Security
Release 11.1 323-1851-301 Standard Issue 1
Copyright© 2010-2016 Ciena® Corporation March 2016
4-94 Node information
Procedure 4-19
Editing time of day synchronization parameters
Use this procedure to edit the following time of day status and polling interval
parameters on the network element:
• status
• polling interval
Refer to Table 4-17 on page 4-137 for details.
When connected to the primary shelf of a consolidated node, the Time of Day
parameters can only be edited on that shelf.
ATTENTION
If OneControl server(s) are managing the 6500 network element, the TOD
provisioning is performed automatically. If managed by OneControl, it is
recommended that you do not manually provision the time of day. For details,
refer to “Time of Day” on page 4-24.
Prerequisites
To perform this procedure you require an account with at least a level 3 UPC.
Step Action
1 Select the required network element in the navigation tree.
2 Select Node Information from the Configuration drop-down menu.
3 Select the Time Of Day tab.
4 Click Edit (in the Settings area of the window) to open the Edit Time of Day
settings dialog box.
5 Select the On radio button to activate time of day synchronization or the Off
radio button to deactivate time of day synchronization.
6 Select a polling interval (in minutes) from the Polling interval drop-down list.
7 Click OK to save the time of day parameters.
—end—
6500 Packet-Optical Platform Administration and Security
Release 11.1 323-1851-301 Standard Issue 1
Copyright© 2010-2016 Ciena® Corporation March 2016
Node information 4-95
Procedure 4-20
Provisioning Time of Day servers
Use this procedure to add, edit or delete up to five Time of Day (TOD) servers
(Network Timing Protocol [NTP] servers) on the network element. When the
state of the server is unstable or displayed as “Unknown”, the network element
switches to another provisioned timing server.
When connected to the primary shelf of a consolidated node, the Time of Day
can only be provisioned on that shelf.
The following IP addresses are invalid addresses for the TOD server and
should not be entered:
• SHELF (network element circuitless IP address)
• subnet mask for the network element
• network element gateway
• default gateway 0.0.0.0 (for IPv4) or :: (for IPv6)
• loopback 127.0.0.0 (for IPv4) or ::1 (for IPv6)
• broadcast 255.255.255.255 (for IPv4) or ffff:ffff:ffff:ffff:ffff:ffff:ffff:ffff (for
IPv6)
Refer to Table 4-17 on page 4-137 for details.
ATTENTION
If OneControl server(s) are managing the 6500 network element, the TOD
provisioning is performed automatically. If managed by OneControl, it is
recommended that you do not manually provision the time of day. For details,
refer to “Time of Day” on page 4-24.
Prerequisites
To perform this procedure, you must:
• use an account with at least a level of 3 UPC.
• ensure you have the IP address of an NTP server.
Step Action
1 Select the required network element in the navigation tree.
2 Select Node Information from the Configuration drop-down menu to open
the Node Information window.
6500 Packet-Optical Platform Administration and Security
Release 11.1 323-1851-301 Standard Issue 1
Copyright© 2010-2016 Ciena® Corporation March 2016
4-96 Node information
Procedure 4-20 (continued)
Provisioning Time of Day servers
Step Action
3 Select the Time Of Day tab.
Note: The Time of Day tab is unavailable for direct member shelf logins.
4 If you are Then go to
adding a timing server step 5
editing a timing server step 9
deleting timing server(s) step 13
5 Click Add (in the Servers area of the window) to open the Add Time of Day
servers dialog box.
If maximum number of timing servers are provisioned (five), the Add button
is disabled.
6 Select a source from the Source drop-down list.
If a source value is already provisioned it does not appear in the drop down
list.
7 Enter the IP address of the timing server in the IP field (mandatory). IPv4 and
IPv6 IP addresses are supported. For further details on IPv6, refer to “IPv6”
on page 4-24.
Note: If the timing server has both IPv4 and IPv6 IP addresses, only
provision one of the addresses for the server. If both IPv4 and IPv6 IP
addresses are provisioned (for example, one as source 1 and one as
source 2) and they are the only sources, then there is no redundancy.
8 If you Then click
want to add additional timing servers Apply. Go to step 6.
do not want to add additional timing servers OK. The procedure is
complete.
9 Click Edit (in the Servers area of the window) to open the Edit Time of Day
servers dialog box.
10 Select a source from the Source drop-down list.
11 Edit the IP address of the timing server in the IP field (mandatory). IPv4 and
IPv6 IP addresses are supported. For further details on IPv6, refer to “IPv6”
on page 4-24.
Note: If the timing server has both IPv4 and IPv6 IP addresses, only
provision one of the addresses for the server. If both IPv4 and IPv6 IP
addresses are provisioned (for example, one as source 1 and one as
source 2) and they are the only sources, then there is no redundancy.
6500 Packet-Optical Platform Administration and Security
Release 11.1 323-1851-301 Standard Issue 1
Copyright© 2010-2016 Ciena® Corporation March 2016
Node information 4-97
Procedure 4-20 (continued)
Provisioning Time of Day servers
Step Action
12 If you Then click
want to edit additional timing servers Apply. Go to step 10.
do not want to edit additional timing servers OK. The procedure is
complete.
13 If you want to delete Then in the Node Information window (in the
Servers area), select
one server source the server source
some but not all server select the first server source in the list and hold
sources down the Ctrl key while individually clicking on
each required server source
all server sources select the first server source in the list and hold
down the Shift key while clicking once on the
last server source in the list.
or
select any server source in the list and then
Ctrl+A (Ctrl and A keys together) to select all
server sources
14 Click Delete (in the Servers area of the window) to delete the selected
server(s).
15 Click OK to confirm the delete. The procedure is complete.
—end—
6500 Packet-Optical Platform Administration and Security
Release 11.1 323-1851-301 Standard Issue 1
Copyright© 2010-2016 Ciena® Corporation March 2016
4-98 Node information
Procedure 4-21
Operating a time of day synchronization
Use this procedure to force the network element to attempt to reference its
internal clock to the active provisioned NTP server.
An “Unable to Synchronize TOD” alarm is raised if none of the provisioned
time of day servers are reachable or valid.
A “TOD Threshold Exceeded” alarm is raised if the offset between the time of
day server time and the network element time exceeds 30 minutes.
Prerequisites
To perform this procedure, you must:
• use an account with at least a level 3 UPC.
• ensure the status parameter is On, refer to Procedure 4-19, "Editing time
of day synchronization parameters" on page 4-94.
• ensure the time of day timing source is provisioned, refer to
Procedure 4-20, "Provisioning Time of Day servers" on page 4-95.
Step Action
1 Select the required network element in the navigation tree.
2 Select Node Information from the Configuration drop-down menu to open
the Node Information window.
3 Select the Time Of Day tab.
4 Click Synchronize (in the Servers area of the window) to initiate a time of
day synchronization.
If the synchronization is successful, the Detected offset field is set to
00:00:00, and the ‘TOD Threshold Exceeded’ alarm clears (if raised).
5 Click Refresh to update the Node Information window.
—end—
6500 Packet-Optical Platform Administration and Security
Release 11.1 323-1851-301 Standard Issue 1
Copyright© 2010-2016 Ciena® Corporation March 2016
Node information 4-99
Procedure 4-22
Adding SPLI entries
Use this procedure to add an entry in the Service Photonic Layer
Interoperability (SPLI) database.
Refer to Table 4-18 on page 4-138 for details.
Prerequisites
To perform this procedure you require an account with at least a level 3 UPC.
Step Action
1 Select the required network element from the navigation tree.
2 Select Node Information from the Configuration drop-down menu.
3 Select the SPLI tab.
4 If applicable, select the required shelf from the Shelf drop-down list.
5 Click on the Refresh button to get latest data.
6 Click Add.
7 Enter the SPLI identifier in the SPLI ID field.
The SPLI ID must be between one and 64 characters in length. Valid
characters include a to z, A to Z, and 0 to 9, and symbols, except backslash(\),
space, double-quote ("), colon (:), semicolon (;), ampersand (&), greater than
(>), less than (<), and comma (,).
8 Enter the IPv4 address of the far-end node in the Far End IP Address field.
9 Click OK.
—end—
6500 Packet-Optical Platform Administration and Security
Release 11.1 323-1851-301 Standard Issue 1
Copyright© 2010-2016 Ciena® Corporation March 2016
4-100 Node information
Procedure 4-23
Editing SPLI entries
Use this procedure to edit an entry in the Service Photonic Layer
Interoperability (SPLI) database.
Refer to Table 4-18 on page 4-138 for details.
Prerequisites
To perform this procedure you require an account with at least a level 3 UPC.
Step Action
1 Select the required network element from the navigation tree.
2 Select Node Information from the Configuration drop-down menu.
3 Select the SPLI tab.
4 If applicable, select the required shelf from the Shelf drop-down list.
5 Click on the Refresh button to get latest data.
6 From the SPLI entry table, select the row containing the SPLI entry to be
edited.
7 Click Edit.
8 Select the required SPLI comms type from the SPLI Comms Type
drop-down list.
9 Click OK.
—end—
6500 Packet-Optical Platform Administration and Security
Release 11.1 323-1851-301 Standard Issue 1
Copyright© 2010-2016 Ciena® Corporation March 2016
Node information 4-101
Procedure 4-24
Deleting unreliable SPLI entries
Use this procedure to delete an entry from the Service Photonic Layer
Interoperability (SPLI) database. This removes unreliable SPLI matches from
the SPLI database.
A change in the Site Identifier or Node name at either end of a match is an
example of what can cause an SPLI entry to become unreliable.
Any unreliable CMD, OMD, OMX Tx/Rx adjacency associated with the remote
TID-shelves for which SPLI matches are being deleted will be deprovisioned
if the Auto Discovered parameter is set to Auto and DOC Care is FALSE.
Prerequisites
To perform this procedure you require an account with at least a level 3 UPC.
Step Action
1 Select the required network element from the navigation tree.
2 Select Node Information from the Configuration drop-down menu.
3 Select the SPLI tab.
4 If applicable, select the required shelf from the Shelf drop-down list.
5 Click on the Refresh button to get latest data.
6 If you want to delete Then go to
a specific entry from the SPLI entry table step 7
all unreliable entries step 8
7 Select the row containing the SPLI entry to be deleted.
To delete all unreliable entries
8 Click Delete.
9 Click OK in the Confirmation dialog box.
—end—
6500 Packet-Optical Platform Administration and Security
Release 11.1 323-1851-301 Standard Issue 1
Copyright© 2010-2016 Ciena® Corporation March 2016
4-102 Node information
Procedure 4-25
Adding a remote NE to the span of control
Use this procedure to add a remote NE (RNE) to the span of control of a
gateway NE (GNE) in private IP mode, so that the remote NE can be accessed
in the navigation tree.
Note: Private IP GNE mode is only supported in IPv4. Therefore this
procedure only applies to IPv4.
Once the RNE appears in the navigation tree under the gateway NE, it can be
logged in either using Procedure 1-22, "Logging in to a network element
automatically" on page 1-70 or Procedure 1-23, "Logging in to a network
element manually" on page 1-72.
Prerequisites
To perform this procedure you require an account with at least a level 4 UPC.
Step Action
1 Select the required GNE from the navigation tree.
2 Select Span of Control from the Configuration menu.
The SOC table lists RNEs already in the span of control (if any).
3 Select the required GNE shelf from the Shelf drop-down list.
4 Click Add to open the Add to Span of Control dialog box, which contains all
the retrieved RNEs.
5 Select one or more RNEs (that are in the same subnet as the GNE selected
in step 3) from the list, or enter the name of the RNEs in the Name field.
6 If the RNE is Then go to
an alternate GNE step 7
not an alternate GNE step 9
7 Provision Remote GNE to Yes.
For all other non-GNE NEs, Remote GNE must be provisioned to No.
8 Enter the COLAN-X IP address of the remote GNE in the Remote GNE IP
address field.
6500 Packet-Optical Platform Administration and Security
Release 11.1 323-1851-301 Standard Issue 1
Copyright© 2010-2016 Ciena® Corporation March 2016
Node information 4-103
Procedure 4-25 (continued)
Adding a remote NE to the span of control
Step Action
9 Do one of the following:
• Click Apply to add the remote NE and keep the Add to Span of Control
dialog box open so that you can add another NE.
• Click OK to add the remote NE and return to the main window.
The RNE you just added appears in the navigation tree under the GNE and
in the SOC table of the Span of Control application.
—end—
6500 Packet-Optical Platform Administration and Security
Release 11.1 323-1851-301 Standard Issue 1
Copyright© 2010-2016 Ciena® Corporation March 2016
4-104 Node information
Procedure 4-26
Deleting a remote NE from the span of control
Use this procedure to delete a remote NE (RNE) from the span of control
(SOC) of a gateway NE (GNE) in private IP mode, so that the RNE no longer
appears in the navigation tree.
Note: Private IP GNE mode is only supported in IPv4. Therefore this
procedure only applies to IPv4.
Once the RNE is removed from the navigation tree, it can no longer be
accessed.
Prerequisites
To perform this procedure you require an account with at least a level 4 UPC.
Step Action
1 Select the required GNE from the navigation tree.
2 Select Span of Control from the Configuration menu.
The SOC table lists the RNEs already in the span of control.
3 Select the GNE shelf from the Shelf drop-down list.
4 Select the RNE you want to remove from the SOC table.
5 Click Delete.
6 Click Yes in the confirmation message.
The RNE you just deleted is removed from the navigation tree and from the
SOC table of the Span of Control application.
—end—
6500 Packet-Optical Platform Administration and Security
Release 11.1 323-1851-301 Standard Issue 1
Copyright© 2010-2016 Ciena® Corporation March 2016
Node information 4-105
Node information parameters
Table 4-9
Login banner parameters
Parameter Options Description
Banner • Current Displays the network element banner type.
• Default
Warning text A text message Displays the warning message.
The maximum size of the modified login banner (including
boundaries) must be 20 lines by 80 characters. The modified banner
can use upper case alpha characters (A to Z), lower case characters
(a to z), numeric characters (0 to 9), and the following special
characters:
! " # $ % ‘ ( ) * + - . / = > @ [ ] ^ _ ' { | } ~) ; : & ? \ space
You cannot edit or delete the modified banner if one or more of the
following conditions exist on the shelf processors (SP)/control and
timing modules (CTM):
• Upgrade in Progress
• Load Mismatch
• Duplicate SID
• Database Save and Restore in Progress
• Disk Full (can still delete modified login banner data)
6500 Packet-Optical Platform Administration and Security
Release 11.1 323-1851-301 Standard Issue 1
Copyright© 2010-2016 Ciena® Corporation March 2016
4-106 Node information
Table 4-10
Node Information—General parameters
Parameter Options Description
Node Information table
Name 1 to 20 alphanumeric Network element name (node name, TID).
characters The name can include any combination of upper and
lower case letters, numbers, or special characters. The
name is either an identifier (which must begin with a
letter) or a quoted string. Numeric values can be
contained in the identifier or in quoted string. The name
cannot include the following characters:
backslash (\), space, double-quote ("), colon (:),
semicolon (;), ampersand (&), greater than (>), less
than (<), or comma (,).
Site Manager automatically places double quotes
around the node name with a numeric value as the first
character with no quotes.
Note: If the network element is running a SONET/SDH
or OTN Control Plane OSRP instance, the network
element Name must match the OSRP Node Name.
Therefore, the network element node name must also
conform to the OSRP node name guidelines. The name
can be a combination of up to 20 uppercase letters,
lowercase letters, numbers, and dash (-). Refer to the
“Adding an OSRP instance” procedure in the “L0 and L1
OSRP provisioning” chapter in Configuration - Control
Plane, 323-1851-330, for detailed node name
guidelines.
CLLI Up to 11 characters Common language location identifier. 1-11 character
alphanumeric code in the suggested (unenforced)
format CCCCSSBBUUU, where:
• CCCC denotes the city, town, or locality code
• SS denotes the geographical area (for example, state
or province code)
• BB denotes the building code or network site
• UUU denotes the network entity or unique traffic unit
identifier
The combination of these codes comprise a unique
place, a unique building, and a specific entry.
6500 Packet-Optical Platform Administration and Security
Release 11.1 323-1851-301 Standard Issue 1
Copyright© 2010-2016 Ciena® Corporation March 2016
Node information 4-107
Table 4-10
Node Information—General parameters (continued)
Parameter Options Description
Shelf 1 to 254 (typically left as “1”, Logical shelf number set during SLAT. Read only.
unless part of a consolidated Note: Photonic shelves (6500 and/or CPL) at a given
node) site (with the same Site ID) must have unique logical
shelf numbers (also referred to as Shelf ID), regardless
of node name (TID).
Mode For 6500-type shelves: Mode of network element.
• Unknown (default)
• SONET
• SDH
• SDH-J
For 6500-T12 shelves:
• None (default)
Software • REL1110Z.xx Software release version that is installed on the shelf.
Version This information is provisioned when a load is installed
on the network element. xx represents the load version.
Read-only.
Site ID 0 to 65535 Site identifier.
Must be the same for all NEs within a site.
Note 1: In order for Visualization to work properly, the
Site ID on non-Photonic shelves should be set to match
the Site ID of Photonic shelves at the same site.
Note 2: Photonic shelves (6500 and/or CPL) at a given
site (with the same Site ID) must have unique logical
shelf numbers (also referred to as Shelf ID), regardless
of node name (TID).
Note 3: For SPLI, alarm correlation, and OTS
management to function across shelves, the Site ID
must be provisioned to a non-zero value. That is, a value
of “0” is only valid for non-Photonic shelves that support
neither SPLI nor alarm correlation, or when SPLI
matches are only made on the same shelf.
6500 Packet-Optical Platform Administration and Security
Release 11.1 323-1851-301 Standard Issue 1
Copyright© 2010-2016 Ciena® Corporation March 2016
4-108 Node information
Table 4-10
Node Information—General parameters (continued)
Parameter Options Description
Function For 6500-type shelves: Function of network element (network element type).
• OCP (default) Read-only.
• CHA (applies to CPL shelves OCP = Optical Convergence Platform
only) CHA = GMD or UOSC modules
AMP = DOSC and DOSC2 modules
• AMP (applies to CPL shelves POTS = Packet-Optical Transport System
only) CNEP = Consolidated Network Element POTS
For 6500-T12 shelves: CHA and AMP only apply to 6500-CPL mixed TIDc.
• POTS (default)
• CNEP
Date, Time YY-MM-DD, HH:MM:SS Date and time of the last refresh.
General sub-tab
Date YY-MM-DD Current date, where YY is last two digits of the year, MM
is the month, and DD is the day. User can enter new
date or set date to local date.
Display Time Current local time zone Time zone of local machine (PC or UNIX).
zone To change the local time zone, use the procedures for
changing the time zone from the operating system (OS).
The new local time zone will appear when Site Manager
is launched again.
The user has the option to display timestamps using the
Network Element, Local OS, or Other time zones by
setting the Time Zone Display user preference. Refer to
the “Setting the time zone for network element or Site
Manager timestamps” procedure in Part 1 of Fault
Management - Alarm Clearing, 323-1851-543/Fault
Management - Alarm Clearing for T-Series,
323-1851-544.
Function For 6500-type shelves: Function of network element (network element type).
actual • OCP (default) Read-only.
• CHA (applies to CPL shelves OCP = Optical Convergence Platform
only) CHA = GMD or UOSC modules
AMP = DOSC and DOSC2 modules
• AMP (applies to CPL shelves POTS = Packet-Optical Transport System
only) CNEP = Consolidated Network Element POTS
For 6500-T12 shelves: CHA and AMP only apply to 6500-CPL mixed TIDc.
• POTS (default)
• CNEP
6500 Packet-Optical Platform Administration and Security
Release 11.1 323-1851-301 Standard Issue 1
Copyright© 2010-2016 Ciena® Corporation March 2016
Node information 4-109
Table 4-10
Node Information—General parameters (continued)
Parameter Options Description
Logical Shelf 1 to 254 (typically left as “1”, Logical shelf number set during SLAT. Read only.
number unless part of a consolidated Note: Photonic shelves (6500 and/or CPL) at a given
node) site (with the same Site ID) must have unique logical
shelf numbers (also referred to as Shelf ID), regardless
of node name (TID).
Mode For 6500-type shelves: Mode of network element.
• Unknown (default) Note 1: SDH-J applies to MSPP services only.
• SONET Note 2: You cannot change the network element Mode
back to Unknown.
• SDH
• SDH-J
For 6500-T12 shelves:
• None (default)
NE Time Greenwich Mean Time Time zone of network element (always GMT).
zone
Software • REL1110Z.xx Software release version that is installed on the shelf.
version This information is provisioned when a load is installed
on the network element. xx represents the load version.
Read-only.
Time HH-MM-SS Current time, where HH is in a 24 hour format, MM is the
minute, and SS is the second. User can enter new time
or set time to local PC time.
Type • 6500 2-SLOT OPTICAL Type of shelf. Read-only.
• 6500 7-SLOT OPTICAL
• 6500-7 PACKET-OPTICAL
• 6500 Optical
• 6500 Front Electrical
• 6500 Rear Electrical
• 6500 Metro
• 6500 32-SLOT OPTICAL
• 6500-T12 PACKET-OPTICAL
• Common Photonic Layer
6500 Packet-Optical Platform Administration and Security
Release 11.1 323-1851-301 Standard Issue 1
Copyright© 2010-2016 Ciena® Corporation March 2016
4-110 Node information
Table 4-11
Node Information—System parameters
Parameter Options Description
AINS Equipment • All Determines whether all or only traffic-impacting
Alarm Mode • Traffic Impacting (default) equipment alarms raised against the equipment are
suppressed during the equipment AINS period.
Refer to “Automatic In-Service (AINS)” on page 4-19
for further details on AINS.
AINS Equipment • On Determines whether equipment AINS is enabled (On)
Default • Off (default) or disabled (Off) by default.
AINS Equipment 5 minutes to 4 days System-wide parameter used to set the time period
Time Out (default is 5 minutes) within which an equipment in AINS must be error free
(dd-hh-mm) before it transitions out of AINS. The AINS Equipment
Alarm Mode setting also impacts the assessment of
the fault. While in AINS, alarms are not reported to
North bound interfaces.
AINS Equipment • Off (default) Determines whether slot-specific equipment alarms
Slot Alarm • On are displayed (Off) or suppressed (On) for
Suppression unprovisioned slots.
AINS Facility Time 5 minutes to 4 days System-wide parameter used to set the time period
Out (dd-hh-mm) (default is 5 minutes) with which a facility in AINS must be error free before
it transitions out of AINS. While in AINS, alarms are
not reported to North bound interfaces and PMs are
not counted.
AINS PM • On Determines whether PM collection is enabled (On) or
Collection • Off (default) disabled (Off) for facilities in an AINS state. This
setting applies on a per-node/TIDc basis.
ASNCP signaling • PM (default) Determines the default signaling type to be used by all
type • TCM Level 1 ASNCP Protection Groups (PG). The value may be
over-ridden on a per PG basis.
• TCM Level 2
• TCM Level 3
• TCM Level 4
• TCM Level 5
• TCM Level 6
6500 Packet-Optical Platform Administration and Security
Release 11.1 323-1851-301 Standard Issue 1
Copyright© 2010-2016 Ciena® Corporation March 2016
Node information 4-111
Table 4-11
Node Information—System parameters (continued)
Parameter Options Description
Actual cooling • Low flow Actual cooling capacity of the shelf based on
capacity • High flow equipped fan modules. Read-only.
(only applies to Note: The “Low flow” value applies only to 14-slot
6500-type shelves) shelves, except when equipped with high flow type
cooling fan modules. The 2-slot, 7-slot, 6500-7
packet-optical shelf, 14-slot packet-optical
(NTK503SA), and 32-slot shelves only support high
flow fans.
Advanced • Disabled (default) This parameter is not supported in this release and
equipment • Enabled must be left at the default value of Disabled.
attributes
Alarm Correlation • On (default) Indicates whether the alarm correlation feature is
• Off enabled or disabled.
6500 Packet-Optical Platform Administration and Security
Release 11.1 323-1851-301 Standard Issue 1
Copyright© 2010-2016 Ciena® Corporation March 2016
4-112 Node information
Table 4-11
Node Information—System parameters (continued)
Parameter Options Description
Alarm Info • Disabled (default) Determines whether enhanced alarm reporting is
• Card Type enabled or disabled. When enabled, depending on
the option(s) selected, additional details are displayed
• Wavelength in the corresponding columns in the information table,
• Frame Identification Code “Alarm details” field, and “Event details” field of the
• Subnet Name Site Manager Active Alarms, Historical Fault
Browser and Consolidated Alarms applications.
• Physical Shelf ID
• Disabled: disables enhanced alarm reporting, and
• Bay Number “-” is displayed in the columns/fields below:
• Label • Card Type: Populates “Card Type” column.
• CLFI • Wavelength: Populates “Wavelength” column.
• Name • Frame Identification Code: Populates “Frame
Identification Code” column.
• Subnet Name: Populates “Reporting Subnet”
column.
• Physical Shelf ID: Not supported in this release.
• Bay Number: Not supported in this release.
• Label: Populates “CLFI” column with label
associated with TCM and PKT/OTN transport and
switched services facilities.
• CLFI (Common Language Facility Identifier):
Populates “CLFI” column.
• Name (SNC name): Populates “Additional
Information” column with optional SNC Name for all
OTN Control Plane SNC-related alarms. For further
information on the SNC name parameter, refer to
the “SNC Name” section in the “L0 and L1
sub-network connections management” chapter of
Configuration - Control Plane, 323-1851-330.
Alarm hold-off 0 or 2.5 (default) seconds Determines the alarm hold-off period for alarms
associated with certain circuit packs. For a list of
these circuit packs, refer to the “Alarm hold-off”
section in Part 1 of Fault Management - Alarm
Clearing, 323-1851-543/Fault Management - Alarm
Clearing for T-Series, 323-1851-544.
Auto Delete on • Yes This parameter is not supported in this release, and
LOS • No (default) must be left at the default value of No.
6500 Packet-Optical Platform Administration and Security
Release 11.1 323-1851-301 Standard Issue 1
Copyright© 2010-2016 Ciena® Corporation March 2016
Node information 4-113
Table 4-11
Node Information—System parameters (continued)
Parameter Options Description
Auto Facility • On (default) Determines whether facilities are automatically
Provisioning • Off provisioned at the time when the associated
equipment is provisioned.
• On: Facilities are automatically provisioned if
possible.
• Off: No facilities are automatically provisioned.
Note: For an OSMINE-managed system, this
parameter must be set to Off.
Auto GCC0 • Disabled (default) Determines the default auto-provisioning behavior of
provisioning • IISIS the GCC0 channel on the line side interfaces when
(only applies to the OTM-n facility of WT, 2.5G MOTR, 10G OTR,
IPv4) • OSPF 10G OTSC, 8xOTN Flex MOTR, (1+8)xOTN Flex
MOTR, 40G XCIF, 40G OCLD, Wavelength-Selective
40G OCLD, 40G UOCLD, 40G OCI, 40G+ CFP OCI,
40G MUX OCI, 100G OCLD, 100G WL3/WL3e
OCLD, Flex2 WL3/WL3e OCLD, Flex3 WL3e OCLD,
100G OCI, 100GE OCI, 100G (2xQSFP+/2xSFP+)
MUX, 100G WL3e OTR, 20x10G SFP+ I/F, 2x100G
CFP2 I/F, 2x100G WL3n I/F, Flex3 WL3e OCLD
circuit pack, 100G/2x40G PKT/OTN I/F, 100G WL3n
PKT/OTN I/F, and 100G WL3n MOTR circuit packs;
and the OTUTTP facilities on eMOTR, 40G OTN
XCIF, 16xFLEX OTN I/F, 100G PKT/OTN XCIF,
10x10G PKT/OTN I/F, and 48xGE PKT I/F circuit
packs is created:
• Disabled: GCC0 channel must be manually created
by user
• IISIS: GCC0 channel with PPP protocol
automatically created. An IISIS circuit and an IISIS
router (if not already created) are also created.
• OSPF: GCC0 channel with PPP protocol
automatically created. An OSPF circuit and an
OSPF router (if not already created) are also
created.
6500 Packet-Optical Platform Administration and Security
Release 11.1 323-1851-301 Standard Issue 1
Copyright© 2010-2016 Ciena® Corporation March 2016
4-114 Node information
Table 4-11
Node Information—System parameters (continued)
Parameter Options Description
Auto GCC1 • Disabled (default) Determines the default auto-provisioning behavior of
provisioning • IISIS the GCC1 channel on the line side interfaces when
(only applies to the OTM-n facility of the WT, 2.5G MOTR, 10G OTR,
IPv4) • OSPF 10G OTSC, 40G OCLD, Wavelength-Selective
40G OCLD, 40G UOCLD, 40G OCI, 40G+ CFP OCI,
40G MUX OCI, 40G XCIF, 100GE OCI,
10x10GE MUX, 10x10G MUX, 100G
(2xQSFP+/2xSFP+) MUX, 100G WL3e OTR, 20x10G
SFP+ I/F, 2x100G CFP2 I/F, 2x100G WL3n I/F, Flex3
WL3e OCLD circuit pack, 100G/2x40G PKT/OTN I/F,
100G WL3n PKT/OTN I/F, and 100G WL3n MOTR
circuit packs; and the OTUTTP facilities on 40G OTN
XCIF, 16xFLEX OTN I/F, 100G PKT/OTN XCIF,
10x10G PKT/OTN I/F, and 48xGE PKT I/F circuit
packs is created:
• Disabled: GCC1 channel must be manually created
by user.
• IISIS: GCC1 channel with PPP protocol
automatically created. An IISIS circuit and an IISIS
router (if not already created) are also created.
• OSPF: GCC1 channel with PPP protocol
automatically created. An OSPF circuit and an
OSPF router (if not already created) are also
created.
Auto NDP • Enabled Select whether the Neighbor Discovery Protocol
provisioning • Disabled (default) (NDP) is enabled or disabled.
Auto OSC/OSPF • Disabled Determines the default auto-provisioning behavior of
provisioning • OSPF (default) the OSPF circuit when the OSC facility of an SPAP-2
(only applies to w/2xOSC or 2xOSC circuit pack is created:
IPv4) Disabled: OSPF circuit must be manually created by
user.
OSPF: OSPF circuit automatically created. An OSPF
router (if not already created) is also created.
6500 Packet-Optical Platform Administration and Security
Release 11.1 323-1851-301 Standard Issue 1
Copyright© 2010-2016 Ciena® Corporation March 2016
Node information 4-115
Table 4-11
Node Information—System parameters (continued)
Parameter Options Description
Auto Route • Enabled (default) Determines whether auto-routing is enabled or
Provisioning • Disabled disabled. Applicable to channel access OTSes only.
This option sets the Autoroute parameter for new
channel access OTSes created on the shelf, unless
the user provides an explicit value in the create
command. When enabled, Photonic connections are
auto-created for local add/drop, intermediate
passthrough, and spur connections. Photonic
connections are manually provisioned only at domain
boundaries for ROADM and DIA sites. When
disabled, Photonic connections must be manually
provisioned at all channel access sites.
Bay number and • False (default) This parameter is not supported and non-editable in
FIC in Alarms • True this release, and must be left at the default value of
False.
Coherent Select • Off (default) Determines whether the Coherent Select provisioning
Control • On is On (enabled) or Off (disabled) at a nodal level.
(not supported on Note: The Coherent Select Control value can be
6500-T12 shelf) changed on a primary or member shelf of a
consolidated node. However, if Shelf Synch is
enabled, the Coherent Select Control parameter
cannot be edited on a member shelf. If the Coherent
Select Control parameter is changed on a primary
shelf, it broadcasts the value to all member shelves.
Calculated shelf Number in Watts The largest combined sum of all power budget values
power for all circuit packs and modules equipped (or
provisioned, in the case of unequipped modules) in
the shelf. Read-only.
6500 Packet-Optical Platform Administration and Security
Release 11.1 323-1851-301 Standard Issue 1
Copyright© 2010-2016 Ciena® Corporation March 2016
4-116 Node information
Table 4-11
Node Information—System parameters (continued)
Parameter Options Description
Calculated shelf Integer value between 0 and Represents the largest combined sum of all power
zone 1/2/3/4/5/6 3000 budget values for all circuit packs and modules
power equipped (or provisioned, in the case of unequipped
modules) in slots associated with the specified power
Zone 1/2/3/4/5/6 in the shelf.
This parameter is only supported on shelf types and
configurations that have more than one power zone,
as follows:
• NTK503SA 14-slot packet optical shelf: Zones 1
and 2
• NTK602AAE5 32-slot shelf: Zones 1, 2, and 3
• NTK603AB 32-slot shelf when equipped with 3x60A
power input cards: Zones 1, 2, and 3
• NTK603AB 32-slot shelf when equipped with 4x60A
power input cards: Zones 1, 2, 3, and 4
• NTK703HA 6500-T12 shelf when equipped with
2x50A/1x100A PIMs: Zones 1 and 2
• NTK703HA 6500-T12 shelf when equipped with
6x50A/3x100A PIMs: Zones 1, 2, 3, 4, 5 and 6
6500 Packet-Optical Platform Administration and Security
Release 11.1 323-1851-301 Standard Issue 1
Copyright© 2010-2016 Ciena® Corporation March 2016
Node information 4-117
Table 4-11
Node Information—System parameters (continued)
Parameter Options Description
Conditioning • Off Determines the override status for alarm profile
Override • Standing Condition provisioning of conditioning alarms on 6500 OTN
facilities (when alarm correlation is enabled):
• Profile (default)
• Off: BDI Conditioning AOs are suppressed
• Standing Condition: BDI Conditioning AOs are
reported with a standing condition (SC) severity
• Profile: BDI Conditioning AOs use alarm profiles for
severity
Note 1: For 6500-type shelves, the shelf should be
alarm free before editing the Conditioning Override
value. If the shelf is not alarm free during the edit,
perform a warm restart of the shelf processor after the
change is complete to force a re-evaluation of the
raised alarms. For details on shelf processor restarts,
refer to the “Restarting a circuit pack or shelf
processor” procedure in Part 1 of Fault Management
- Alarm Clearing, 323-1851-543.
Note 2: For 6500-T-12 shelves, the shelf should be
alarm free before editing the Conditioning Override
value. If the shelf is not alarm free during the edit,
perform an equipment protection switch of the control
and timing module (CTM) after the change is
complete to force a re-evaluation of the raised alarms.
For details on CTM protection switching, refer to the
“Operating a protection switch” procedure in Part 2 of
Configuration – Provisioning and Operating,
323-1851-311.
Dark Fiber Loss • On (default) Select whether automatic Colorless Directionless
Measurement • Off Contentionless (CDC) Dark Fiber Loss Measurement
is enabled (On) or disabled (Off).
Note: The Dark Fiber Loss Measurement value can
be changed on a primary or member shelf of a
consolidated node. (If Shelf Synch is enabled, the
Dark Fiber Loss Measurement parameter cannot be
edited on a member shelf.) If the Dark Fiber Loss
Measurement parameter is changed on a primary
shelf, it broadcasts the value to all member shelves.
Default WAN GFP • Enable (default) Determines the default setting for the WAN GFP RFI
RFI • Disable attribute when a WAN facility is created. The WAN
GFP RFI attribute controls the GFP remote failure
• CMFCSF indication (RFI) client management frame (CMF)
• User Defined transmission. When enabled, it allows GFP RFI CMF
transmission upon WAN link down.
6500 Packet-Optical Platform Administration and Security
Release 11.1 323-1851-301 Standard Issue 1
Copyright© 2010-2016 Ciena® Corporation March 2016
4-118 Node information
Table 4-11
Node Information—System parameters (continued)
Parameter Options Description
Default WAN GFP Number (3 to 255, excluding Determines the default value transmitted when the
RFI UPI 128, 129, and 130) WAN link is down.
(default is 128) Note: Only editable if the Default WAN GFP RFI
parameter is provisioned to “User Defined”.
ETH10G Mapping • 10.7G - GFP/OPU2 Determines the system-wide default ETH10G
(Standard/MAC transparent) mapping when an ETTP or Mapped ETTP facility
[default] (with a rate of ETH10G) is created.
• 10.7G - GFP/OPU2+7 When set, this parameter does not impact existing
(Preamble/MAC transparent) ETTP and Mapped ETTP facilities.
• 11.09G - OPU2e (PCS
transparent)
Ethernet EER Number (default 20%) Ethernet client excessive error ratio threshold value at
which alarm reporting occurs, shown as a percentage
of errored frames. Read-only.
Note: A value of 0 means the alarm is not raised.
Ethernet SDTH Number (default 1%) Ethernet client signal degrade threshold value at
which alarm reporting occurs, shown as a percentage
of errored frames. Read-only.
Note: A value of 0 means the alarm is not raised.
G.8032 switch • Standing (default) Select the Protection Switch Complete Alarm
alarm mode • Clear behavior for G.8032 rings:
• Standing: The Protection Switch Complete Alarm is
active until the ring has been switched over,
meaning that the RPL owner has a block active and
the ring is in the idle state.
• Clear: The Protection Switch Complete Alarm is
only active when the ring is open, meaning that there
is more than one block on the ring resulting in traffic
possibly being lost.
Note: This is applicable to G.8032 rings only, when
configured with a Wait-To-Restore of infinite.
Grid Mode • Fixed Grid (default) Select the grid mode. The equipment profile of any
• Flexible Grid newly provisioned Photonic equipment is set to this
value.
6500 Packet-Optical Platform Administration and Security
Release 11.1 323-1851-301 Standard Issue 1
Copyright© 2010-2016 Ciena® Corporation March 2016
Node information 4-119
Table 4-11
Node Information—System parameters (continued)
Parameter Options Description
Guard Timer • 0 to 50 milliseconds in Select the required guard timer period.
5-millisecond steps (default
is 0)
• 100 to 900 milliseconds in
100-millisecond steps
• 1 to 10 seconds in 1-second
steps
High Fiber Loss • Enabled (default) Determines the status of the “High Fiber Loss” alarm.
Detection Alarm • Disabled If enabled, the alarm is raised when the drop in optical
power exceeds the provisioned excess loss for that
fiber by more than the provisioned threshold.
Laser off far end • Disabled (default) Determines the default Laser Off Far End Fail status.
fail • Enabled When enabled, far end line receive and client receive
failure conditions cause the client transmitter to
shutoff its laser. When disabled, far end line receive
and client receive failure conditions cause
line/multiplex section (MS) AIS, link failure (LF), or
ODU AIS to be sent from the client transmitter.
Line Flapping • Disabled (default) Determines whether the Line Flapping alarm is
Alarm • Enabled enabled or disabled.
Line Flapping 30 to 86399 (default is 600) Indicates how long (in seconds) the line must be error
Alarm Clear Time free to clear the Line Flapping alarm.
Note: This parameter is only editable if the Line
Flapping Alarm parameter is set to Disabled first. If
it is enabled, then disable it, change the Line
Flapping Alarm Clear Time value, and re-enable the
alarm.
Line Flapping 30 to 86399 (default is 300) Indicates the hold-off period (in seconds) before the
Alarm Raise Time Line Flapping alarm is raised if the Line Flapping
Alarm Threshold is met.
Note: This parameter is only editable if the Line
Flapping Alarm parameter is set to Disabled first. If
it is enabled, then disable it, change the Line
Flapping Alarm Raise Time value, and re-enable the
alarm.
6500 Packet-Optical Platform Administration and Security
Release 11.1 323-1851-301 Standard Issue 1
Copyright© 2010-2016 Ciena® Corporation March 2016
4-120 Node information
Table 4-11
Node Information—System parameters (continued)
Parameter Options Description
Line Flapping 2 to 10 (default is 3) Indicates the number of failure events that must occur
Alarm Threshold within the Line Flapping Alarm Raise Time period
before the Line Flapping alarm is raised.
Note: This parameter is only editable if the Line
Flapping Alarm parameter is set to Disabled first. If
it is enabled, then disable it, change the Line
Flapping Alarm Threshold value, and re-enable the
alarm.
Line/MS switch • None Determines if line/multiplex section protection
event reporting • User Initiated transient events (logs) are reported for operator
(manual) and/or automatic switch conditions.
• Automatic
• User & Auto (default)
Major Degrade 0.00 to 30.00 (default 6.00) Sets the power threshold in dB below which a
Threshold “Channel Degrade” minor alarm is maintained against
a WSS w/OPM circuit pack channel (in reference to
the WSS w/OPM CHC Reference Input Power
Profile).
The Domain Optical Controller (DOC) Site Manager
application displays the channel as
“Optimized:Degrade major”.
Note: This value must be left at the default value to
ensure correct system operation (unless specifically
indicated differently by Ciena).
Minor Degrade 0.00 to 30.00 (default 3.00) Sets the power threshold in dB below which a
Threshold “Channel Degrade” minor alarm is raised against a
WSS w/OPM circuit pack channel (in reference to the
WSS w/OPM CHC Reference Input Power Profile).
The Domain Optical Controller (DOC) Site Manager
application displays the channel as
“Optimized:Degrade minor”.
Note: This value must be left at the default value to
ensure correct system operation (unless specifically
indicated differently by Ciena).
Multicast Ethernet alphanumeric characters Displays the address of the Multicast Ethernet MAC.
MAC address
6500 Packet-Optical Platform Administration and Security
Release 11.1 323-1851-301 Standard Issue 1
Copyright© 2010-2016 Ciena® Corporation March 2016
Node information 4-121
Table 4-11
Node Information—System parameters (continued)
Parameter Options Description
OTN path wait to •0 Determines the wait to restore time (in minutes) used
restore time • 1 to 12 in 1-minute by all ASNCP and SNCP Protection Groups (PG).
increments (default 5) The value cannot be over-ridden on a per PG basis.
• 15
• 30
• 45
• 60
Path EBER • 1 x 10^-3 (default) Determines the BER at which:
• 1 x 10^-4 • an UPSR/SNCP autonomous protection switch due
• 1 x 10^-5 to excessive BER occurs between two protected
paths
• alarm reporting occurs
Note: For further details, refer to the “Excessive Error
Rate” alarm clearing procedure in Part 1 of Fault
Management - Alarm Clearing, 323-1851-543/Fault
Management - Alarm Clearing for T-Series,
323-1851-544.
Path SDTH • 1 x 10^-5 Determines the BER at which the following occur:
• 1 x 10^-6 (default) • a UPSR/SNCP autonomous protection switch due to
• 1 x 10^-7 signal degrade occurs between two protected paths
• 1 x 10^-8 • alarm reporting
• 1 x 10^-9
Path alarm • Trace Identifier Mismatch Determines the triggers for path AIS insertion (in
indication signal • Unequipped addition to AIS and loss of pointer).
insert Enabling path AIS insertion for a selected trigger also
• Payload Label Mismatch
causes RFI/RDI to be sent back from the path
• Loss of Multiframe terminating equipment for that path.
Path protection • Signal Degrade (default) Defines which criteria (in addition to AIS and LOP) will
switch criteria • Trace Identifier Mismatch cause an automatic protection switch between two
protected paths in a UPSR/SNCP configuration.
• Unequipped (default)
SD, UNEQ, and EBER are enabled by default for
• Payload Label Mismatch SONET. No criteria are enabled by default for SDH or
• Excessive Bit Error Rate SDH-J.
(default)
• ODU Signal Degrade
6500 Packet-Optical Platform Administration and Security
Release 11.1 323-1851-301 Standard Issue 1
Copyright© 2010-2016 Ciena® Corporation March 2016
4-122 Node information
Table 4-11
Node Information—System parameters (continued)
Parameter Options Description
Path switch event • None Determines if path protection transient events are
• User Initiated (default) reported for operator (manual) and/or automatic
switch conditions.
• Automatic
Note: The ‘Protection Switch Complete’ event for
• User & Auto UPSR/SNCP configurations is only enabled for
manual switches. To enable path switching event
generation for autonomous switches, provision the
Path Switch Event parameter to Automatic.
Path wait to •0 Determines the wait to restore time (in minutes) used
restore time • 1 to 12 in 1-minute by all newly created UPSR/SNCP Protection Groups
increments (default 5) (PG).
• 15 The value cannot be over-ridden on a per-PG basis.
• 30
• 45
• 60
Reversion type • WTR Determines the default reversion type used by all
• TODR newly created ASNCP and OTN Control Plane SNCP
Protection Groups (PG):
• WTR: wait to restore
• TODR: Time of Day Reversion
The value can be over-ridden on a per-PG basis.
Revertive • No (default) Determines whether revertive mode is used by default
switching mode • Yes for all newly created ASNCP and OTN Control Plane
SNCP Protection Groups (PG).
The value can be over-ridden on a per-PG basis.
Note: For OSRP SNCPs that will use WTR or
TODR, it is recommended that the Revertive
switching mode value be set to Yes. If the value is
set to No and an auto-created OSRP SNCP PG
needs to be revertive, then the PG must be placed
out-of-service to change it from non-revertive to
revertive. This may result in loss of traffic.
6500 Packet-Optical Platform Administration and Security
Release 11.1 323-1851-301 Standard Issue 1
Copyright© 2010-2016 Ciena® Corporation March 2016
Node information 4-123
Table 4-11
Node Information—System parameters (continued)
Parameter Options Description
SNCP signaling • PM Determines the default signaling type to be used by all
type • TCM Level 1 SNCP Protection Groups (PG). The value may be
over-ridden on a per PG basis.
• TCM Level 2
• TCM Level 3 (default)
• TCM Level 4
• TCM Level 5
• TCM Level 6
Shelf Synch • No When shelf synchronization is enabled, provisioned
• Yes (default) parameters (such as System sub-tab parameters,
PM profiles, and alarm profiles) are synchronized
from the primary shelf to the member shelves with
that TIDc. That is, provisioning of these parameters is
only required on the primary shelf, and the same
provisioning is sent to all member shelves (new and
existing).
Note: Not all System sub-tab parameters are
synchronized. The following are not:
• Actual cooling capacity
• Shelf current capacity
• External synchronization mode
• Provisioned shelf current
• Calculated shelf zone 1 power
• Calculated shelf zone 2 power
• Calculated shelf zone 3 power
• Calculated shelf zone 4 power
6500 Packet-Optical Platform Administration and Security
Release 11.1 323-1851-301 Standard Issue 1
Copyright© 2010-2016 Ciena® Corporation March 2016
4-124 Node information
Table 4-11
Node Information—System parameters (continued)
Parameter Options Description
Shelf current • 2-slot (AC-powered Actual shelf amperage available based on equipped
capacity NTK503NAE5 variant): 4 Power Input Cards. Read-only.
Amps In the event of mismatched Power Input Cards, the
• 2-slot (NTK503LA variant shelf current capacity value will reflect the power
with AC Power Input Cards capacity of the lower amperage Power Input Card
(100-240 Vac)): 5 Amps present.
• 2-slot (all DC-powered Note 1: The 40, 50 or 60 Amp value applies when the
variants): 10 Amps shelf is equipped with matching Power Input Cards
rated for 40, 50 or 60 A. Note that 40 A-rated Power
• 2-slot (with 24 Vdc Power
Input Cards are not supported in this release.
Input Cards): 18 Amps
Note 2: The 50 Amp value only applies to 14-slot
• 7-slot (NTK503PAE5 variant): shelves rated for 60 A (or greater) when equipped
40 Amps with 50 A-rated Power Input Cards (not supported in
• 7-slot Type 2 (NTK503KA this release). The 60 Amp value only applies to
variant with DC Power Input 14-slot shelves rated for 60 A (or greater) when
equipped with 60 A-rated Power Input Cards. The 100
Cards): 50 Amps
Amp value only applies to the 14-slot packet-optical
• 7-slot Type 2 (NTK503KA shelf when equipped with 2x50A Power Input Cards.
variant with two AC Power
Input Cards in slots 17 and
20): 5 Amps
• 7-slot Type 2 (NTK503KA
variant with three AC Power
Input Cards in slots 17, 18,
and 20): 10 Amps
• 7-slot Type 2 (NTK503KA
variant with four AC Power
Input Cards): 15 Amps
• 6500-7 packet-optical shelf:
40, 50, 60 Amps (Note 1)
• 14-slot: 40, 50, 60, 100 Amps
(Note 2)
• 32-slot (NTK603AAE5 variant
and NTK603AB variant with
3x60A Power Input Cards):
180 Amps
• 32-slot (NTK603AB variant
with 4x60A Power Input
Cards): 240 Amps
6500 Packet-Optical Platform Administration and Security
Release 11.1 323-1851-301 Standard Issue 1
Copyright© 2010-2016 Ciena® Corporation March 2016
Node information 4-125
Table 4-11
Node Information—System parameters (continued)
Parameter Options Description
Shelf current • 6500-T12 shelf with
capacity 2x50A/1x100A PIMs: 100
(continued) Amps
• 6500-T12 shelf with
6x50A/3x100A PIMs: 300
Amps
• 6500-T12 shelf with
6x60A/3x120A PIMs: 360
Amps
TCA Suppression • Yes Determines whether TCA suppression is enabled
• No (default) (Yes) or disabled (No).
TODR Holdback • Yes Determines whether TODR holdback is enabled for all
enable • No (default) ASNCP and OTN Control Plane SNCP protection
groups (PG).
The value can be over-ridden on a per-PG basis.
For information on TODR holdback, refer to “Time of
Day Reversion (TODR) holdback” in Configuration -
Control Plane, 323-1851-330.
TODR Holdback 00-05 to 72-00 Determines the default TODR holdback period (in
period (hh:mm) (default is 24-00) hh-mm format) used by all newly created ASNCP and
TODR HB period OTN Control Plane SNCP protection groups (PG).
Time (hh:mm) The value can be over-ridden on a per-PG basis.
For information on TODR holdback, refer to “Time of
Day Reversion (TODR) holdback” in Configuration -
Control Plane, 323-1851-330.
TODR Interval 5 to 300 (default is 20) Determines the default TODR holdback interval (in
(min) minutes) used by all newly created ASNCP and OTN
Control Plane SNCP protection groups (PG).
The value can be over-ridden on a per-PG basis.
For information on TODR holdback, refer to “Time of
Day Reversion (TODR) holdback” in Configuration -
Control Plane, 323-1851-330.
6500 Packet-Optical Platform Administration and Security
Release 11.1 323-1851-301 Standard Issue 1
Copyright© 2010-2016 Ciena® Corporation March 2016
4-126 Node information
Table 4-11
Node Information—System parameters (continued)
Parameter Options Description
TODR Time 00-00 to 23-59 Determines the default TODR holdback time (in
(hh:mm) (default is 02-00) hh-mm format) used by all newly created ASNCP and
OTN Control Plane SNCP protection groups (PG).
The value can be over-ridden on a per-PG basis.
For information on TODR holdback, refer to “Time of
Day Reversion (TODR) holdback” in Configuration -
Control Plane, 323-1851-330.
Target pad loss 1.000000 to 20.000000 Defines the total loss targeted on the span or
(dB) (default is 15.000000) mid-stage.
The DOC calculated VOA target loss is dependent on
the Target Pad parameter. If the Target Pad value is
MIN (radio button) • Selected numeric, the VOA target loss is set to achieve a total
• Unselected (default) loss between adjacent amplifiers equal to the Target
Pad value. If the Target Pad value is set to MIN, the
VOA target loss is set to ensure that the downstream
amplifier’s gain is above its minimum. This algorithm
uses the provisioned target peak powers of both the
MLA2 w/VOA and the downstream amplifier.
VOA Reset • True (default) When set to True, the VOA target loss is automatically
Required • False calculated and set by DOC. Once the
calculation/setting is complete and DOC has
successfully set the VOA target loss, DOC sets the
VOA Reset Required parameter to False. To trigger a
new VOA target loss calculation, you can set this
parameter back to True.
Note: When set to False, the VOA target loss value
can be overridden by the user.
WAN Frame EER Number (default 20%) WAN frame (GFP-F) excessive error ratio threshold
value at which alarm reporting occurs, shown as a
percentage of errored frames. Read-only.
Note: A value of 0 means the alarm is not raised.
WAN Frame SDTH Number (default 1%) WAN frame (GFP-F) signal degrade threshold value
at which alarm reporting occurs, shown as a
percentage of errored frames. Read-only.
Note: A value of 0 means the alarm is not raised.
6500 Packet-Optical Platform Administration and Security
Release 11.1 323-1851-301 Standard Issue 1
Copyright© 2010-2016 Ciena® Corporation March 2016
Node information 4-127
Table 4-12
Node Information—Shelf parameters
Parameter Options Description
Shelf sub-tab
Air filter • Enable Determines whether to enable or disable the “Filter
replacement • Disable (default) Replacement Timer Expired” alarm (that is, whether the
alarm alarm can be raised).
For details on the alarm, refer to the “Filter Replacement
Timer Expired” alarm clearing procedure in Part 1 of Fault
Management - Alarm Clearing, 323-1851-543/Fault
Management - Alarm Clearing for T-Series, 323-1851-544.
Note: Disabling and re-enabling the timer that has already
expired, does not cause the timer to reset. The alarm is
raised after re-enabling the timer.
Air filter Number of days Indicates the number of days before the “Filter
replacement (1 to 1826, default is 730 or Replacement Timer Expired” alarm is raised.
timer 731) Note: When the Reset air filter replacement timer
dialog box is opened, the Reset filter timer field is
pre-populated with a default value of 730 or 731. This
default value is the number of days in two years from the
shelf commissioning date. The default is 730 if the
two-year period does not include a leap year. If it does
include a leap year, it is 731.
Bay number 0 Not supported in this release. Read only.
Extended shelf • Disable (default) Note: This parameter is not supported in this release, and
• Enable must be left at the default value of Disable.
External • Unknown Determines the external synchronization mode of the
synchronization • SONET ESI/ESO ports and SSM support. The external
mode synchronization mode defaults to network element Mode
• SDH and is only editable when the network element Mode is
• SDH-J not unknown and you have already set all external timing
references to None (unprovisioned). In the case of mixed
and line timing modes, the line timing references can
remain provisioned.
The external synchronization mode is unknown only when
the network element Mode is unknown.
6500 Packet-Optical Platform Administration and Security
Release 11.1 323-1851-301 Standard Issue 1
Copyright© 2010-2016 Ciena® Corporation March 2016
4-128 Node information
Table 4-12
Node Information—Shelf parameters (continued)
Parameter Options Description
Frame Up to 21 alphanumeric The Frame Identification Code (FIC) associated with the
identification characters selected shelf. This feature provides a user label that can
code be used to easily locate the equipment for which a trouble
ticket is raised. A single FIC is used per shelf number.
The FIC is displayed to the right of the shelf number in the
Site Manager navigation tree. The FIC may not be
displayed during a loss of association.
The FIC can include upper case alpha characters (A to Z),
lower case characters (a to z), numeric characters (0 to 9),
and the following special characters: - _ . # space
Location Up to 64 alphanumeric The location (latitude and longitude) associated with the
characters selected shelf.
The preferred format is latitude and longitude in the
following format (note, there is no space following the
comma):
<latitude>,<longitude>
where
<latitude> = -90.000000 to +90.000000 (“+” optional)
<longitude> = -180.000000 to +180.000000 (“+” optional)
Logical Shelf 1 to 254 (typically left as “1”, Logical shelf number set during SLAT. Read only.
number unless part of a consolidated Note: Photonic shelves (6500 and/or CPL) at a given site
node) (with the same Site ID) must have unique logical shelf
numbers (also referred to as Shelf ID), regardless of node
name (TID).
Primary shelf • Enabled Indicates whether the shelf is the primary shelf of a
• Disabled (default) consolidated node (Enabled = primary shelf, Disabled =
not primary shelf).
6500 Packet-Optical Platform Administration and Security
Release 11.1 323-1851-301 Standard Issue 1
Copyright© 2010-2016 Ciena® Corporation March 2016
Node information 4-129
Table 4-12
Node Information—Shelf parameters (continued)
Parameter Options Description
Provisioned shelf • 2-slot shelf (AC-powered Determines the provisioned shelf amperage for shelves
current NTK503NAE5 variant): 4 powered by A/B feeds and the 1:N or 2:2 power scheme
(for 6500-type Amps for specific AC-powered configurations. This value affects
shelves) • 2-slot shelf (NTK503LA the “Shelf Power Near Limit” alarm threshold in order to
variant with AC Power Input limit the equipment provisioning to the available shelf and
(Note 1) zone power capacity.
Cards (100-240 Vac)): 5
Amps The Provisioned shelf current must be set to a value
• 2-slot shelf (all DC-powered less than or equal to the Shelf current capacity. That is,
variants): 5, 7, 10 (default) the provisioned power limit cannot exceed the capacity of
Amps the equipped Power Input Cards. For a DC-powered shelf,
do not use a setting that is higher than the rating of any
• 2-slot shelf (NTK503LA power cable or breaker/fuse amperage rating as
variant with 24 Vdc Power applicable.
Input Cards): 18 Amps
Note 1: The Edit System dialog box includes all values,
• 7-slot shelf (NTK503PAE5 including those that are not supported for the current shelf
variant): 5, 10, 15, 20, 30, 40 variant. If an unsupported value is selected, an error
Amps (Note 2) dialog appears in which all supported values are
• 7-slot Type 2 shelf displayed. In the event of mismatched Power Input Cards,
the supported values will reflect the power capacity of the
(NTK503KA variant with DC
lower amperage Power Input Card present. In the event
Power Input Cards): 5, 10, 15, that the equipped power cards are rated to support a value
20, 30, 40, 50 Amps (Note 3) that is greater than the shelf rating, the maximum
supported setting is the maximum shelf rating.
Note 2: For 7-slot shelf (NTK503PAE5 variant) shelves,
the default is:
• 20 A with fused Power Input Cards
• 40 A with 40 A breakered or breakerless Power Input
Cards (40 A default also applies to a shelf rated for 40A
when equipped with any breakered or breakerless power
card greater than 40A)
Note 3: For 7-slot Type 2 shelves (NTK503KA variant)
with DC Power Input Cards, the default is:
• 20 A with fused Power Input Cards
• 50 A with 50 A Power Input Cards
6500 Packet-Optical Platform Administration and Security
Release 11.1 323-1851-301 Standard Issue 1
Copyright© 2010-2016 Ciena® Corporation March 2016
4-130 Node information
Table 4-12
Node Information—Shelf parameters (continued)
Parameter Options Description
Provisioned shelf • 7-slot Type 2 shelf Note 4: For 7-slot Type 2 shelves (NTK503KA variant)
current (NTK503KA variant with AC with AC Power Input Cards, the default is:
(for 6500-type Power Input Cards): • 1X5_1X5 (5 Amps, 1:1 Power Input Card/feeder
shelves) 1X5_1X5, 1X5_2X5, protection) when equipped with two AC Power Input
2X5_2X5, 1X5_3X5 Amps Cards (in slots 17 and 20)
(continued) (Note 4 and Note 5)
• 1X5_2X5 (10 Amps, 1:2 Power Input Card/feeder
(Note 1) • 6500-7 packet-optical shelf: protection) when equipped with three AC Power Input
20, 30, 40, 50, 60 Amps Cards (in slots 17, 18 and 20)
(Note 6)
• 1X5_3X5 (15 Amps, 1:3 Power Input Card/feeder
protection) when equipped with four AC Power Input
Cards (in slots 17 to 20)
Note 5: For 7-slot Type 2 shelves (NTK503KA variant)
with AC Power Input Cards, the Provisioned shelf
current can be set to 2X5_2X5 (10 Amps, 2:2 Power Input
Card/feeder protection) when the shelf equipped with four
AC Power Input Cards.
Note 6: For 6500-7 packet-optical shelves, the default is:
• 20 A with fused Power Input Cards
• 40 A with 40 A breakered or breakerless Power Input
Cards (not supported in this shelf type in this release)
• 50 A with 50 A breakered Power Input Cards
• 60 A with 60 A breakered or breakerless Power Input
Cards
6500 Packet-Optical Platform Administration and Security
Release 11.1 323-1851-301 Standard Issue 1
Copyright© 2010-2016 Ciena® Corporation March 2016
Node information 4-131
Table 4-12
Node Information—Shelf parameters (continued)
Parameter Options Description
Provisioned shelf • 14-slot shelf: 20, 30, 40, 50, Note 7: For 14-slot shelves, the default is:
current 60, 2x40, 2x50 Amps • 20 A with fused Power Input Card is used
(for 6500-type (Note 7)
• 40 A with 40A breakered or breakerless Power Input
shelves) • 32-slot shelf (NTK603AAE5 Cards (40 A default also applies to a shelf rated for 40A
(continued) variant and NTK603AB when equipped with any breakered or breakerless power
variant with 3x60A Power card greater than 40A)
Note 1 Input Cards): 60, 80, 100,
• 50 A for a shelf rated for 60 A or greater and equipped
3x40, 3x50, 3x60 Amps
with 50 A breakered Power Input Cards (not supported in
• 32 slot shelf (NTK603AB this shelf types in this release)
variant with 4x60A Power
• 60 A for a shelf rated for 60 A or greater and equipped
Input Cards): 60, 80, 100,
with 60 A breakered or breakerless Power Input Cards
2x40, 2x60, 2x80, 2x100,
3x60, 4x40, 4x60 Amps • 2x50 A for a 14-slot packet-optical shelf (100 Amp
(Note 8) equivalent) with 2x50A Power Input Cards
The 50 Amp value only applies to shelves rated for 60 A
(or greater) when equipped with Power Input Cards rated
for 50 A or greater.
The 60 Amp value only applies to shelves rated for 60 A
(or greater) when equipped with 60A-rated Power Input
Cards rated for 60 A or greater.
The 2x40 A and 2x50 A (80 and 100 Amp equivalent)
values only apply to the 14-slot packet-optical shelf when
equipped with 2x50A Power Input Cards.
Note 8: The 2x40 A, 2x80 A, 2x100 A, 4x40 A, and
4x60 A (80, 160, 200, 160, and 240 Amp equivalent)
values only apply to the 32-slot packet-optical shelf
NTK603AB variant when equipped with 4x60A Power
Input Cards.
6500 Packet-Optical Platform Administration and Security
Release 11.1 323-1851-301 Standard Issue 1
Copyright© 2010-2016 Ciena® Corporation March 2016
4-132 Node information
Table 4-12
Node Information—Shelf parameters (continued)
Parameter Options Description
Provisioned shelf • 6500-T12 shelf with Determines the provisioned shelf amperage for shelves
current 2x50A/1x100A PIMs: 1x80, powered by A/B feeds and the 1:N or 2:2 power scheme
(for 6500-T12 1x100, 2x40, 2x50 (default) for specific AC-powered configurations. This value affects
shelves) Amps the “Shelf Power Near Limit” alarm threshold in order to
• 6500-T12 shelf with limit the equipment provisioning to the available shelf and
Note 1 zone power capacity.
6x50A/3x100A PIMs: 1x80,
1x100, 1x120, 2x40, 2x50, The Provisioned shelf current must be set to a value
2x60, 2x80, 2x100, 2x120, less than or equal to the Shelf current capacity. That is,
3x40, 3x50, 3x60, 2x80, the provisioned power limit cannot exceed the capacity of
3x100, 6x40, 6x50 (default) the equipped Power Input Cards. For a DC-powered shelf,
Amps do not use a setting that is higher than the rating of any
• 6500-T12 shelf with power cable or breaker/fuse amperage rating as
6x60A/3x120A PIMs: 1x80, applicable.
1x100, 1x120, 2x40, 2x50, Note 1: The Edit System dialog box includes all values,
2x60, 2x80, 2x100, 2x120, including those that are not supported for the current shelf
3x40, 3x50, 3x60, 3x80, variant. If an unsupported value is selected, an error
3x100, 3x120A, 6x40, 6x50, dialog appears in which all supported values are
6x60A (default) Amps displayed. In the event of mismatched Power Input Cards,
the supported values will reflect the power capacity of the
lower amperage Power Input Card present. In the event
that the equipped power cards are rated to support a value
that is greater than the shelf rating, the maximum
supported setting is the maximum shelf rating.
Shelf number 0 Not supported in this release. Read only.
Site ID 0 to 65535 Site identifier.
Must be the same for all NEs within a site.
Note 1: In order for Visualization to work properly, the Site
ID on non-Photonic shelves should be set to match the
Site ID of Photonic shelves at the same site.
Note 2: Photonic shelves (6500 and/or CPL) at a given
site (with the same Site ID) must have unique logical shelf
numbers (also referred to as Shelf ID), regardless of node
name (TID).
Note 3: For SPLI, alarm correlation, and OTS
management to function across shelves, the Site ID must
be provisioned to a non-zero value. That is, a value of “0”
is only valid for non-Photonic shelves that support neither
SPLI nor alarm correlation, or when SPLI matches are
only made on the same shelf.
Site name Up to 20 alphanumeric Site name.
characters
6500 Packet-Optical Platform Administration and Security
Release 11.1 323-1851-301 Standard Issue 1
Copyright© 2010-2016 Ciena® Corporation March 2016
Node information 4-133
Table 4-12
Node Information—Shelf parameters (continued)
Parameter Options Description
Subnet name Up to 36 alphanumeric A subnet name is used to easily locate equipment in the
character central office by organizing network elements in the
management system by subnet. A defined subnet name is
provisioned for all the network elements within the subnet.
The subnet name can be up to 36 alphanumeric
characters, including any combination of upper and lower
case letters, numbers, and special characters (._- #
space).
TID consolidation • Unchecked (default) Indicates whether the shelf is part of a consolidated node
• Checked (Checked = part of consolidated node, Unchecked = not
part of consolidated node).
Tx path identifier 1 to 254 The transmit path identifier allows two different
(default is -, if unprovisioned) transmitters with identical wavelengths in the same
network element to be identified uniquely in an optical
system. Read only.
The transmit path identifier value is the default setting
used when OTM2 facilities are auto-provisioned, and can
be set individually provisioned for an OTM2 facility using
the Equipment & Facility Provisioning application.
Delete Shelf dialog box
Delete • Yes Click Yes to delete all the shelf provisioning. You will be
• No automatically logged out of the network element.
Click No to cancel deletion of all shelf provisioning.
Reset air filter replacement timer dialog box
Reset filter timer Number of days Enter the number of days before the “Filter Replacement
(1 to 1826, default is 730 or Timer Expired” alarm is raised.
731) Note: When the Reset air filter replacement timer
dialog box is opened, the Reset filter timer field is
pre-populated with a default value of 730 or 731. This
default value is the number of days in two years from the
shelf commissioning date. The default is 730 if the
two-year period does not include a leap year. If it does
include a leap year, it is 731.
6500 Packet-Optical Platform Administration and Security
Release 11.1 323-1851-301 Standard Issue 1
Copyright© 2010-2016 Ciena® Corporation March 2016
4-134 Node information
Table 4-13
Node Information—Member parameters
Parameter Options Description
Function For 6500-type shelves: Shelf function of network element (network
actual • OCP (default) element type). Read only.
• CHA (applies to CPL shelves only)
• AMP (applies to CPL shelves only)
For 6500-T12 shelves:
• POTS (default)
• CNEP
Function For 6500-type shelves: Provisioned shelf function of member shelf.
provisioned • OCP (default) OCP = Optical Convergence Platform
• CHA (applies to CPL shelves only) CHA = GMD or UOSC modules
AMP = DOSC and DOSC2 modules
• AMP (applies to CPL shelves only) POTS = Packet-Optical Transport System
For 6500-T12 shelves: CNEP = Consolidated Network Element
• POTS (default) POTS
• CNEP
Logical Shelf 1 to 254 (typically left as “1”, unless part of a Logical shelf number set during SLAT.
number consolidated node) Read only.
Note: Photonic shelves (6500 and/or CPL)
at a given site (with the same Site ID) must
have unique logical shelf numbers (also
referred to as Shelf ID), regardless of node
name (TID).
Primary • IS = In service Administrative state of member shelf.
state • OOS-MA = Out of service-maintenance
• IS-ANR = In service-abnormal
• OOS-AUMA = Out of service-autonomous
maintenance
• OOS-MAANR = Out of service-maintenance
abnormal
Secondary • NIL (blank) = No fault present Operational state of member shelf.
State • MEA = Mismatch
• UEQ = Unequipped
Shelf IP • Standard IPv4 dot notation Craft LAN port IP address (circuitless IP
address • IPv6 hexadecimal notation (eight groups of address).
four hexadecimal digits)
6500 Packet-Optical Platform Administration and Security
Release 11.1 323-1851-301 Standard Issue 1
Copyright© 2010-2016 Ciena® Corporation March 2016
Node information 4-135
Table 4-13 (continued)
Node Information—Member parameters
Parameter Options Description
Shelf MAC Standard HEX notation (##:##:##:##:##:##) Media Access Control address of the shelf.
address
Software • REL1110Z.xx Software release version that is installed on
Version the shelf. This information is provisioned
when a load is installed on the network
element. xx represents the load version.
Read-only.
Type • 6500 2-SLOT OPTICAL Type of shelf. Read-only.
• 6500 7-SLOT OPTICAL
• 6500-7 PACKET-OPTICAL
• 6500 Optical
• 6500 Front Electrical
• 6500 Rear Electrical
• 6500 Metro
• 6500 32-SLOT OPTICAL
• 6500-T12 PACKET-OPTICAL
• Common Photonic Layer
Table 4-14
Node Information—TL1 Gateway parameters (only supported for IPv4)
Parameter Options Description
Gateway • Enable Specifies whether the shelf is a GNE (that is, if the TL1 gateway
Network • Disable (default) function is enabled or disabled). If enabled, the network
Element element can forward TL1 messages to a remote network
element; if disabled, the network element cannot act as a
gateway to another network element.
Remote • Enable Specifies whether the shelf is an RNE. If enabled, the shelf
Network • Disable (default) accepts TL1 sessions from a TL1 gateway. If disabled,
Element port 3081, which is used to accept TL1 sessions, is closed.
6500 Packet-Optical Platform Administration and Security
Release 11.1 323-1851-301 Standard Issue 1
Copyright© 2010-2016 Ciena® Corporation March 2016
4-136 Node information
Table 4-15
Node Information—Zone Power parameters
Parameter Options Description
Shelf 1 to 254 Logical shelf number set during SLAT. Read only.
Zone For 6500-T12 shelf: Displays the power zone. Read only.
1 to 6
“-” is displayed for
SHELF type.
Type ZONE Displays the zone type. Read only.
SHELF
Calculated Number in Watts Displays the largest combined sum of all power budget values
Power (Watts) for all circuit packs and modules equipped (or provisioned, in
the case of unequipped modules) in slots associated with the
specified power Zone 1/2/3/4/5/6 in the shelf. Read only.
• NTK703HA 6500-T12 shelf when equipped with
2x50A/1x100A PIMs: Zones 1 and 2
• NTK703HA 6500-T12 shelf when equipped with
6x50A/3x100A or 6x60A/3x120A PIMs: Zones 1, 2, 3, 4, 5
and 6
Table 4-16
Node Information—Feed Power parameters
Parameter Options Description
Shelf 1 to 254 Logical shelf number set during SLAT. Read only.
Slot • 61 Displays the slot number. Read only.
• 62
Type FEED Displays “FEED”. Read only.
Feed 1 to 6 Displays the feed number. Read only.
Reported Number in Volts Displays the voltage reported from the PIM for each power
Voltage (Volts) feed.
6500 Packet-Optical Platform Administration and Security
Release 11.1 323-1851-301 Standard Issue 1
Copyright© 2010-2016 Ciena® Corporation March 2016
Node information 4-137
Table 4-17
Time of day parameters
Parameter Options Description
Settings
Status On, Off (default) Time of day synchronization status.
Polling interval 10 to 1440 minutes Determines the time interval (in minutes) between timing
in 10-minute reference source checks.
intervals (default 60)
Servers
Source 1 to 5 Timing reference source number
Address • Standard IPv4 dot IP address of the timing reference SNTP server.
notation
• IPv6 hexadecimal
notation (eight
groups of four
hexadecimal
digits)
Status • Active Timing reference status:
• Inactive • Active: indicates the server which provided the time for the last
• Unknown poll (best stratum)
• Inactive: indicates the server is available
• Unknown: indicates the server is unavailable
Read-only.
Synchronization information
Last YYYY-MM-DD Displays the last date and time that the time was adjusted
synchronization HH-MM-SS (either the poll time, the last gradual adjustment, or the last
manual synchronization). Read-only.
Next YYYY-MM-DD Displays the date and time of next time of day synchronization
synchronization HH-MM-SS or status if not known. Read-only. This field is calculated
dynamically using the current time and reflects any changes
that are applied as a result of a gradual adjustment. If there is
no detected offset at poll time, the field remains constant. If
there is a detected offset, the offset is applied in gradual
adjustments over a period of time until the detected offset is
zero. As a result of the gradual adjustment either speeding up
or slowing down the clock, the Next Synchronization field will
move in the same direction as the clock adjustment.
6500 Packet-Optical Platform Administration and Security
Release 11.1 323-1851-301 Standard Issue 1
Copyright© 2010-2016 Ciena® Corporation March 2016
4-138 Node information
Table 4-17
Time of day parameters (continued)
Parameter Options Description
Detected offset HHHH-MM-SS Displays the difference between the “Active Source” server time
and the NE time when the NE software last compared its own
time with the “Active Source”. Read-only.
The detected offset is reported independently of whether the NE
updates its time, after doing the comparison.
This field may be negative (for example, -7303:34:45) or
positive (for example, 7303:34:45).
Periods of greater than one day are displayed in hours,
therefore the number of hours may be large.
Table 4-18
SPLI parameters
Parameter Options Description
Index numeric value Displays the index number of the SPLI entry.
Node string Displays the Node name (TID) associated with the
selected shelf.
Shelf numeric value Displays the logical shelf number of the remote node that
SPLI is discovering.
Status • Reliable Displays the status of the SPLI association to the shelf.
• Unreliable
Far End • IP Displays the far-end address format prefix.
Address Format • TID
Prefix
• TID_BAY (5400 nodes)
• IP (8700 nodes)
IP Address IPv4 address Displays the IPv4 address.
Matches numeric value Displays the number of SPLI matches currently made
between this shelf (listed in the Shelf column) and the
selected shelf (from the Shelf drop-down list).
6500 Packet-Optical Platform Administration and Security
Release 11.1 323-1851-301 Standard Issue 1
Copyright© 2010-2016 Ciena® Corporation March 2016
Node information 4-139
Table 4-18
SPLI parameters (continued)
Parameter Options Description
SPLI Comms For TCP/SSH SPLI Displays the status of the SPLI comms.
State Comms Type:
• TCP Connection Setup
Process Initialized
• 2 Way TCP Connection
Setup Started
• 2 Way TCP Connection
Successfully
Established
For LOCAL and UDP
SPLI Comms Type:
• In Use
SPLI Comms • TCP/SSH Displays the type of the SPLI comms:
Type • UDP • TCP/SSH is the default for nodes with TID as Far End
• LOCAL Address Prefix
• TCP/SSH is only supported value for nodes with IP as Far
End Address Prefix
• UDP is the only supported value for nodes with TID_BAY
as Far End Address Prefix
SPLI Comms • TRUE Displays whether SPLI comms user override is enabled.
User Override • FALSE
6500 Packet-Optical Platform Administration and Security
Release 11.1 323-1851-301 Standard Issue 1
Copyright© 2010-2016 Ciena® Corporation March 2016
4-140 Node information
6500 Packet-Optical Platform Administration and Security
Release 11.1 323-1851-301 Standard Issue 1
Copyright© 2010-2016 Ciena® Corporation March 2016
5-1
Visualization tool 5-
Abbreviations used in this chapter
ACO Alarm Cut Off
AID Access Identifier
AMP Amplifier
CFP 40G/100G transceiver form-factor pluggable module
CMD Channel Mux/Demux
DOC Domain Optical Controller
DPO DWDM Pluggable Optic
DS1 Digital Signal, Level 1
DISP Dispersion
DSCM Dispersion Slope Compensation Module
DSM DS1 Service Module
DWDM Dense Wavelength Division Multiplexing
L2SS Layer 2 Service Switch
LAN Local Area Network
LED Light Emitting Diode
LIM Line Interface Module
MIC Maintenance Interface Card
MLA Mid-stage Line Amplifier
MSPP Multi-service Provisioning Platform
OBB Optical Broadcast & Bridge
OBMD Optical Broadband Mux/Demux
ODBR OSPF Data Base Reduction
OMD Optical Mux/Demux
OMX Optical Multiplexers
OPM Optical Power Monitor
OPTMON Optical Monitoring
6500 Packet-Optical Platform Administration and Security
Release 11.1 323-1851-301 Standard Issue 1
Copyright© 2010-2016 Ciena® Corporation March 2016
5-2 Visualization tool
OSC Optical Service Channel
OSID Optical System Identifier
OST Optical System Topology
OTS Optical Transport Section
SCMD4 4 Channel Mux/Demux
SDH Synchronous Digital Hierarchy
SDH-J Synchronous Digital Hierarchy-Japan
SFP Small Form-Factor Pluggable
SLA Single Line Amplifier
SMD Selective Mux/Demux
SONET Synchronous Optical Network
SPAP Shelf Processor with Access Panel
SWT Shelf Wavelength Topology
TID Target Identifier
UPC User Privilege Code
WSS Wavelength Selective Switch
WT Wavelength Translator
XFP 10G transceiver form-factor pluggable
ZUI Zoomable User Interface
Visualization tool
The Visualization tool provides a graphical representation of a 6500 network,
site, OTS instances, and shelf, along with relevant data in tabular, pop-up, and
tool-tip formats. In addition, you can display CMD adjacencies, add an OTS
instance, trace wavelengths, and manage Photonic connections.
Note: The Visualization tool is not supported in IPv6 in this release.
ATTENTION
If you observe a discrepancy between the Site Manager Navigation tree and
the Visualization tool graphics, or any invalid or unexpected behavior in the
tool view, perform a manual refresh of the Visualization tool data by clicking
the Refresh button in the Control area.
Up to 10 Visualization tool windows per Site Manager instance is supported.
6500 Packet-Optical Platform Administration and Security
Release 11.1 323-1851-301 Standard Issue 1
Copyright© 2010-2016 Ciena® Corporation March 2016
Visualization tool 5-3
The Visualization tool provides three types of views:
1 Physical, which includes the following view
— Photonic Network
2 Photonic, which includes the following views
— Photonic Network, Site OTS, and OTS Schematic
3 Broadband, which includes the following view
— Photonic Network
Each of the views available in the Visualization tool presents its own specific
data and functionality:
• Photonic Network view
• Site OTS view (Photonic services only)
• OTS Schematic view (Photonic services only)
The graphics and information displayed in the Visualization tool is contained
in four areas:
• Graphics area
• Component area
• Control area
• Details area
Refer to Figure 5-1 on page 5-4 for an example of the Visualization tool
showing the areas. The example shows the Photonic Network view.
Launching
To run the Visualization tool, select Visualization from the Tools menu. The
system constructs the network topology, site internals, and shelf-level
graphics. By default, the Photonic Network view is displayed.
6500 Packet-Optical Platform Administration and Security
Release 11.1 323-1851-301 Standard Issue 1
Copyright© 2010-2016 Ciena® Corporation March 2016
5-4 Visualization tool
Figure 5-1
Visualization tool example—Photonic Network view
Graphics area Component area
Control
area
Details
area
Graphics area
The Graphics area displays the graphical information for the current view.
When objects are clicked in the Graphics area, they are outlined in white, and
the Visualization tool displays information related to that object, including
highlighting of relevant objects in the Graphics area, and data in the
Component and Details areas. Mouse-over tool-tips provide additional
information on the objects displayed in the Graphics area.
6500 Packet-Optical Platform Administration and Security
Release 11.1 323-1851-301 Standard Issue 1
Copyright© 2010-2016 Ciena® Corporation March 2016
Visualization tool 5-5
The top-left corner of the Graphics area provides a textual label of the current
view. The label can be brought in or out of view by clicking on the black triangle
(pointing down).
The top-right corner of the Graphics area provides a graphical representation
of the Visualization tool view hierarchy, referred to as the ‘HUD view display’.
The HUD view display can be brought in or out of view by clicking on the black
triangle (pointing down). The bubble indicates the current view within the
hierarchy, and the ellipse shows which views can be transitioned to by
zooming in or out from the current view.
Component area
The Component area to the right of the Graphics area is an optional
view-specific area. Typically, this is a tabular presentation of data specific to
the current view.
Control area
The Control area contains buttons and a drop-down menu that allows the
user to manipulate the Visualization tool to display the desired information.
Refer to Figure 5-2 on page 5-5 and Table 5-1 on page 5-6.
Figure 5-2
Visualization tool Control area
Minimize/Maximize
Zoom In (Z) Graphics resizer
Zoom Out (X)
Recenter view View selector
Refresh view
6500 Packet-Optical Platform Administration and Security
Release 11.1 323-1851-301 Standard Issue 1
Copyright© 2010-2016 Ciena® Corporation March 2016
5-6 Visualization tool
Table 5-1
Visualization tool Control buttons
Button How to
Zoom in button Zoom in to get a close-up of the view by clicking on the zoom in (+) button in a
(Note) given viewer. Continue to left click until you view the level of detail you require.
Zoom out button Zoom out to see more of the view at a reduced size by left clicking on the zoom
(Note) out (-) button in a given viewer. Continue to left click until you view the level of
detail you require.
Recenter button Click on the Recenter button (next to the zoom out button) to center the view.
Then click and hold on the view, and pan the view to center as required.
Refresh view button Click on the Refresh view button to update all areas and tables of the
Visualization tool. The date and time of the last refresh is displayed in the Last
Refresh field.
Overlays button Click on Overlays and select the desired overlay(s): Alarms, Wavelength Trace,
DOC Channel Trace, DOC Indicator, and OSID Indicator. The allowable overlays
depends on the selected view. Details relevant to the chosen overlay(s) will
appear on the graphics in the view. When selected, the Auto Refresh option
allows the selected overlays to be automatically refreshed when related network
changes occur.
View drop-down Select one of the views (preset zoom levels): Photonic Network, Site OTS, and
selector OTS Schematic. Selecting one of the views zooms to that detail level directly.
Refresh button Click on Refresh to update all areas and tables of the Visualization tool. The date
and time of the last refresh is displayed in the Last Refresh field.
Note: Once the zoom-in or zoom-out limit in a view is reached, the tool moves to the subsequent view.
Details area
The Details area contains tabs displaying detailed information specific to
each view.
Navigation features
The Visualization tool provides Zoomable User Interface (ZUI) technology to
allow you to transition between the views on the zoom level.
You can navigate the viewers using:
• the Control area (refer to Figure 5-2 on page 5-5 and Table 5-1 on
page 5-6)
• mouse actions (refer to Table 5-2 on page 5-7)
• keyboard direction (arrow) keys to pan the ZUI graphics
• Z and X keys to zoom in and out, respectively
6500 Packet-Optical Platform Administration and Security
Release 11.1 323-1851-301 Standard Issue 1
Copyright© 2010-2016 Ciena® Corporation March 2016
Visualization tool 5-7
Table 5-2
Visualization tool mouse actions
Mouse action How to
Select an interactive Left click on an interactive graphical object. The object is selected both for
graphical object context information and centering the view.
Right click a graphic Place the mouse cursor over a graphical object in the Graphics area, and right
click. If available, relevant menu options appear.
Pan graphics Click and hold in the Graphics area, and then pan the graphics as required
around the intersecting grid lines.
Scroll to zoom in or Place the mouse cursor in the Graphics area and scroll (using the scroll
zoom out wheel) up or down. Scroll up to zoom in (for a detailed view), and scroll down
to zoom out (high-level view).
If you keep zooming in on (or zooming out of) a view, you will cross the lower
(or higher) zoom boundary, and zoom into (or zoom out to) the next lower (or
higher)-level view. Refer to “Graphics area” on page 5-4 for details on the
Visualization tool view hierarchy.
Hover over a graphic Place the mouse cursor over a graphical object in the Graphics area. If
available, relevant tool-tip information appears.
Click on minimize/ To minimize the Graphics area, Control area, Details area, and information
maximize button tables area, so that it no longer appears, click on the appropriate triangular
minimize/maximize button (refer to Figure 5-2 on page 5-5). To maximize the
area, so that it is displayed, click on the Minimize/Maximize button again.
Use graphics resizer Click and hold the graphics resizer (refer to Figure 5-2 on page 5-5) and drag
to resize the Graphics area. There is a resizer at the bottom (center) and right
(center) of the Graphics area.
Photonic Network view
The Photonic Network view provides a snapshot global view of the Photonic
network constructed from the OST data available from the node that you are
currently logged into (source node, which is highlighted by a white box). It is
the default view when the Visualization tool is launched. For non-Photonic
networks, sites are displayed individually, and are not interconnected as they
are for Photonic networks. Refer to Figure 5-1 on page 5-4 for an example of
the Photonic Network view.
6500 Packet-Optical Platform Administration and Security
Release 11.1 323-1851-301 Standard Issue 1
Copyright© 2010-2016 Ciena® Corporation March 2016
5-8 Visualization tool
ATTENTION
When the OSPF Opaque LSA Flooding Control (OOFLC) feature is enabled,
the Photonic Network view is limited to the Site and the OSPF area of the
node you are logged into. For more details on OOFLC, refer to the “OSPF
Opaque LSA Flooding Control (OOFLC)” section in Part 4 of 6500
Packet-Optical Platform Planning, NTRN10DJ.
The Graphics area displays the global network topology for all nodes in all
optical domains (with same optical system identifiers [OSIDs]) that are visible
to the source node. In addition to the sites that are described by the OST data,
there can also be sites that are not included in the OST data. These sites will
appear as standalone sites when in context but not connected to the OST
sites. The display also identifies the OSID to which each fiber span belongs.
Each site in the network is depicted as a block and identified by its Site ID. The
Site ID and TID are displayed in a mouse-over tooltip when hovering over the
site block. The shelf type is depicted graphically in each block (Channel
Access [two triangles] and Amplifier [triangle with a square inside]). The black
circle at the end of a line is the DOC indicator for the OTS(s) provisioned on
the site if you enable the DOC Indicator in the Overlays options.
If the DOC channel trace overlay option is selected, and a DOC channel is
selected from the DOC Channel tab in the Details area, the DOC channel is
graphically shown as a colored path in the Graphics area through all
corresponding sites. An ingress indicator (arrow pointing towards site) and
egress indicator(s) (arrow pointing away from site) are graphically displayed
against relevant sites.
The Component area displays the Optical Channel and OSID Navigator
tabs.
In the case of a consolidated node, the Optical Channel tab lists all the
channels that ingress or egress the consolidated node from the selected shelf.
There are options to add or delete Photonic connections.
The OSID Navigator tab has a tree structure of the available domains with
OSID, Site ID, TID, Shelf ID, and OTS hierarchies for easy navigation.
Selecting entries from the tree highlights associated entries in the Optical
System Topology tab in the Details area.
The Details area includes Optical System Topology and DOC Channel
tabs.
Refer to “Procedures for Visualization tool” on page 5-15 for procedures
related to the Photonic Network view.
6500 Packet-Optical Platform Administration and Security
Release 11.1 323-1851-301 Standard Issue 1
Copyright© 2010-2016 Ciena® Corporation March 2016
Visualization tool 5-9
Site OTS view (Photonic services only)
The Site OTS view provides a site-level display of all nodes that are co-located
with the node that you are logged into. The view displays the OTS objects
within an entire site. Refer to Figure 5-3 on page 5-10 for an example of the
Site OTS view.
The Graphics area depicts optical cross connects as lines connecting the
OTS objects. For Colorless Directionless Contentionless (CDC) and Coherent
Select (CS) configurations, the lines connecting the OTS objects are not
displayed. When you hover over a line, it is highlighted and a green arrow is
displayed at each end indicating the direction of the cross connect.
Additionally, the ‘Count’ (total number of channels added or dropped along
that path) is displayed for the cross connect. The ADD and DROP boxes show
the number of channels added and dropped at that OTS. For passive
Photonic, CDC, and CS OTS objects, the ADD and DROP boxes are not
applicable and display “0”. When hovering over an OTS object, additional
details are displayed (for example, the node name, OTS AID, OSID, and
far-end information).
In the case of a consolidated node, the Component area Optical Channel
tab lists all the channels that ingress or egress the consolidated node from the
selected shelf. There are options to add or delete Photonic connections.
The Details area displays the Shelf Wavelength Topology, ADJ-LINE and
Slot Sequencing tabs; which provide the shelf wavelength topology, line
adjacency, and slot sequencing details for the selected channel.
Transitioning to Physical Shelf view
When an OTS object is selected and highlighted within the Graphics area of
the Site OTS view and the view is transitioned to the Physical Shelf view (by
selecting Physical Shelf from the view drop-down selector in the Control
area), the Physical Shelf view highlights all associated equipment in the
Graphics area and the Component area Circuit Pack Summary tab.
Refer to “Procedures for Visualization tool” on page 5-15 for procedures
related to the Site OTS view.
6500 Packet-Optical Platform Administration and Security
Release 11.1 323-1851-301 Standard Issue 1
Copyright© 2010-2016 Ciena® Corporation March 2016
5-10 Visualization tool
Figure 5-3
Visualization tool—Site OTS view (example)
6500 Packet-Optical Platform Administration and Security
Release 11.1 323-1851-301 Standard Issue 1
Copyright© 2010-2016 Ciena® Corporation March 2016
Visualization tool 5-11
OTS Schematic view (Photonic services only)
The OTS Schematic view provides a consolidated node layout of the circuit
packs (in Photonic schematic format) within the OTS groups of the node you
are currently logged into. OTS groups are outlined by a thin gray box. Refer to
Figure 5-4 on page 5-14 for an example of the OTS Schematic view.
The two-port WSS w/OPM circuit pack is drawn as a five-port circuit pack. The
five-port schematic is a superset of the two-port schematic, meaning all WSS
w/OPM 2x1 ports are present and correct within a five-port schematic.
Photonic schematic construct and all adjacency connection lines between
circuit packs are valid. In addition, the PEC value of the two-port WSS
schematic is accurately displayed in the graphics.
Clicking on an adjacency connection line between circuit packs highlights the
link. A mouse-over tooltip provides endpoint information for the link. The
tooltip contains a hyperlink for each end of the link that when clicked moves
the focus to the associated port.
From the OTS Schematic view, you can display alarms for an OTS and
display alarms for a Photonic port. Refer to “Procedures for Visualization tool”
on page 5-15 for procedures related to the OTS Schematic view.
In the Graphics area, the circuit packs within an OTS group are arranged in
a logical layout using the OTS branch direction as a guideline. The intra-OTS
(port-to-port) fiber connection lines between circuit packs, and the intra-OTS
adjacencies connection lines are displayed. The supported adjacency
connections are between:
• circuit pack port and circuit pack port within an OTS group
• circuit pack port and circuit pack port between OTS groups within a
consolidated node
• far-end adjacency objects (Tx, Rx, or Line) associated with CMD ports
If the Pad Loss parameter is provisioned for an ADJ-FIBER facility (and is
non-zero), the rounded integer pad loss value is displayed in a circle adjacent
to the associated port.
When zoomed in to the port level, the schematics include details such as
circuit pack/module type, PEC code, slot number, port numbers, port-level
adjacency connections, port alarm indications, and text labels. Individual
ports can be selected, which results in the display of additional relevant tabs
in the Details area, and the Shelf Wavelength tab only listing relevant entries.
6500 Packet-Optical Platform Administration and Security
Release 11.1 323-1851-301 Standard Issue 1
Copyright© 2010-2016 Ciena® Corporation March 2016
5-12 Visualization tool
The Component area displays the Equipment Summary and Navigator
tabs. When a schematic is clicked (and selected), the corresponding row in
the Equipment Summary tab is selected. The Navigator tab shows the
corresponding Site OTS view (refer to “Site OTS view (Photonic services
only)” on page 5-9), which allows the user to quickly navigate to the required
OTS to view its details. Selecting an OTS object from the Navigator tab
displays the OTS schematics that correspond to the equipment within the
selected OTS.
Note: When displaying adjacencies in the OTS Schematic view between
a circuit pack with an internal OSC (for example, SRA, SAM, and ESAM)
and its internally connected OSC, the internal OSC A In and OSC B Out
ports are both labeled as port 2. The Equipment & Facility Provisioning
application can be used to determine the adjacencies.
The Details area includes the Alarms, Equipment Data, Adjacency, Adj
Fiber, and Shelf Wavelength Topology tabs. Additional tabs are also
displayed depending on the type of schematic selected. When a:
• 2-Port OPM, 2-Port OPM Flex C-Band, OBB, or BS schematic is selected,
the OPTMON tab is also displayed
• 2xOSC schematic is selected, the OSC tab is also displayed
• BMD schematic is selected, no additional tabs are displayed
• CCMD12 schematic is selected, the OPTMON, AMP, Adj Tx, and Adj Rx
tabs are also displayed
• CMD44, CMD96, OBMD8 1x8, OMDF4, or OMDF8 schematic is selected,
the OPTMON, Adj Tx, and Adj Rx tabs are also displayed
• DSCM schematic is selected, the DISP tab is also displayed
• FGA or XLA schematic is selected, the AMP tab is also displayed
• MLA, MLA2, MLA3, SLA, or LIM schematic is selected, the AMP and
OPTMON tabs are also displayed (if the MLA/MLA2/MLA3 circuit pack is
part of a DIA configuration, then an OPTMON facility is not defined and
the OPTMON tab is not displayed)
• MLA2 w/VOA schematic is selected, the VOA, AMP, and OPTMON tabs
are also displayed (if the MLA2 w/VOA circuit pack is part of a DIA
configuration, then an OPTMON facility is not defined and the OPTMON
tab is not displayed)
• SRA schematic is selected, the OPTMON, OSC, and RAMAN tabs are
also displayed
• SAM or ESAM schematic is selected, the OSC and OPTMON tabs are
also displayed
6500 Packet-Optical Platform Administration and Security
Release 11.1 323-1851-301 Standard Issue 1
Copyright© 2010-2016 Ciena® Corporation March 2016
Visualization tool 5-13
• SCMD4 schematic is selected, the VOA, Adj Tx, and Adj Rx tabs are also
displayed
• SMD 50 GHz 8x1, and SMD Flex 8x1 schematic is selected, the OPTMON
and Channel Control tabs are also displayed
• WSS schematic is selected, the AMP (WSS 50 GHz w/OPM 9x1, WSS
Flex C-Band w/OPM 9x1, and WSS Flex C-Band w/OPM 20x1 circuit
packs only), OPTMON, and Channel Control tabs are also displayed
• port within one of the above schematics is selected, the PM tab is also
displayed if there is an associated OPTMON, AMP, CHMON, or VOA
facility (only one PM tab is supported, so if more than one of these facilities
exists, then the PM tab for first valid facility in this list is shown; for
example, if there is both an OPTMON and AMP facility associated with the
port, the OPTMON PM tab is shown)
Wavelength tracing
When a shelf wavelength topology (SWT) entry in the Shelf Wavelength tab
is selected (and the Wavelength Trace overlay is selected), the appropriate
path overlay trace is illuminated in color through the schematics.
6500 Packet-Optical Platform Administration and Security
Release 11.1 323-1851-301 Standard Issue 1
Copyright© 2010-2016 Ciena® Corporation March 2016
5-14 Visualization tool
Figure 5-4
Visualization tool—OTS Schematic view with Wavelength Trace overlay enabled (example)
6500 Packet-Optical Platform Administration and Security
Release 11.1 323-1851-301 Standard Issue 1
Copyright© 2010-2016 Ciena® Corporation March 2016
Visualization tool 5-15
Site Manager navigation
The following figures provide an overview of the Site Manager navigation
associated with the Visualization tool for the 6500 Packet-Optical Platform.
The figures show the path from the Site Manager menu bar.
Procedures for Visualization tool
Application/View Options Procedures
(provided in tabs, menus,
and context menus)
Photonic Network Procedure 5-1, "Launching the Visualization tool and
Site OTS selecting a view" on page 5-17
OTS Schematic
Photonic Network Save As Procedure 5-2, "Exporting and printing data from a
Site OTS Print Visualization tool view" on page 5-21
OTS Schematic
OTS Schematic Show Alarms Procedure 5-3, "Displaying alarms for a circuit pack
or Photonics port using the Visualization tool" on
page 5-22
Site OTS Add Procedure 5-4, "Adding or deleting Photonic
Delete connections using the Visualization tool" on
page 5-24
6500 Packet-Optical Platform Administration and Security
Release 11.1 323-1851-301 Standard Issue 1
Copyright© 2010-2016 Ciena® Corporation March 2016
5-16 Visualization tool
Associated procedures
Some procedures require the user to perform procedures relating to other
topics. Before performing a procedure, if necessary ensure that the
information about the associated procedures is available.
All procedures assume that you have logged in to the network element. Refer
to the “Procedures and options for logging in and logging out” on page 1-6 of
this document.
6500 Packet-Optical Platform Administration and Security
Release 11.1 323-1851-301 Standard Issue 1
Copyright© 2010-2016 Ciena® Corporation March 2016
Visualization tool 5-17
Procedure 5-1
Launching the Visualization tool and selecting a view
Use this procedure to launch the Visualization tool and select a view.
Up to 10 Visualization tool windows per Site Manager instance are
supported.
ATTENTION
If the value of the Enhanced Topology parameter is toggled (from/to Enable
to/from Disable) while the Visualization tool window is open (with either the
Site OTS view or OTS Schematic view displayed), the view needs to be
refreshed (click Refresh in the Control area) to show the updated
information.
Refer to the “OTS Management” chapter in Part 2 of Configuration -
Provisioning and Operating, 323-1851-310/Configuration - Provisioning and
Operating for T-series, 323-1851-311, for details on provisioning the
Enhanced Topology parameter.
ATTENTION
If you observe a discrepancy between the Site Manager Navigation tree and
the Visualization tool graphics, or any invalid or unexpected behavior in the
tool view, perform a manual refresh of the Visualization tool data by clicking
the Refresh button in the Control area.
Step Action
1 Select the required network element in the navigation tree.
2 Select Visualization from the Tools menu. The Visualization tool will open
in a separate window. By default, the Photonic Network view is displayed.
3 If you want to Then go to
select the Photonic Network view step 4
select the Site OTS view step 5
select the OTS Schematic view step 6
close the Visualization tool step 7
6500 Packet-Optical Platform Administration and Security
Release 11.1 323-1851-301 Standard Issue 1
Copyright© 2010-2016 Ciena® Corporation March 2016
5-18 Visualization tool
Procedure 5-1 (continued)
Launching the Visualization tool and selecting a view
Step Action
4 From the Control area, select the Photonic Network view from the
drop-down menu.
In the Details area, the Optical System Topology tab and DOC Channel
tabs are displayed. The Component area displays the Optical Channel tab
and the OSID Navigator tab.
ATTENTION
In some networks, data communications features such as DBRS and
OOLFC, which limit the scope of address resolution (AR) and
topology resolution (TR) records, may be used to allow greater
network scale. These features will therefore also limit the network
scope that is visible in the Visualization Tool application in Site
Manager.
More information on the above features can be found in Part 4 of
6500 Packet-Optical Platform Planning, NTRN10DJ.
Go to step 3.
5 From the Control area, select the Site OTS view from the drop-down menu.
In the Details area, the Shelf Wavelength Topology, ADJ-LINE and Slot
Sequencing tabs are displayed. The Component area displays the Optical
Channel tab.
Go to step 3.
6500 Packet-Optical Platform Administration and Security
Release 11.1 323-1851-301 Standard Issue 1
Copyright© 2010-2016 Ciena® Corporation March 2016
Visualization tool 5-19
Procedure 5-1 (continued)
Launching the Visualization tool and selecting a view
Step Action
6 From the Control area, select the OTS Schematic view from the drop-down
menu.
If in the Graphics area, you selected Then the Details area displays the
a schematic for a(n) Alarms, Equipment Data, Adjacency, Adj
Fiber, and Shelf Wavelength Topology
tabs, and the following additional tabs
2-Port OPM, 2-Port OPM Flex OPTMON
C-Band, or OBB
2xOSC or SPAP-2 w/2xOSC OSC
BMD or BS OPTMON
CCMD12 OPTMON, AMP, Adj Tx, Adj Rx
CMD44, CMD96, OBMD, OMX, OPTMON, Adj Tx, Adj Rx
OMDF4, or OMDF8
DSCM DISP
ESAM OSC, OPTMON, TELEMETRY
FGA or XLA AMP, AMPMON
ISS C-Band OTM2 Port2, OTM2 Port3, OTM2 Port4
MLA, MLA2, MLA3, SLA, or LIM OPTMON (Note), AMP, AMPMON,
ADJ-LINE
MLA2 w/VOA VOA, AMP, AMPMON, OPTMON (Note)
OSCF no additional tabs are displayed
SAM OSC, OPTMON
SCMD4 VOA, Adj Tx, Adj Rx
SLIC10 and SLIC10 Flex OPTMON
SMD 50 GHz 8x1and SMD Flex 8x1OPTMON, Channel Control
SRA OPTMON, AMPMON, OSC, RAMAN,
TELEMETRY, ADJ-LINE
WSS AMP (WSS 50 GHz w/OPM 9x1, WSS
Flex C-Band w/OPM 9x1, and WSS Flex
C-Band w/OPM 20x1 only), OPTMON,
Channel Control
port on one of the above, and an PM
associated OPTMON, AMP,
CHMON, or VOA facility exists
Note: If the MLA/MLA2/MLA2 w/VOA/MLA3 circuit pack is part of a DIA
configuration, then an OPTMON facility is not defined and the OPTMON tab
is not displayed.
6500 Packet-Optical Platform Administration and Security
Release 11.1 323-1851-301 Standard Issue 1
Copyright© 2010-2016 Ciena® Corporation March 2016
5-20 Visualization tool
Procedure 5-1 (continued)
Launching the Visualization tool and selecting a view
Step Action
The Component area displays the Equipment Summary and Navigator
tabs.
Go to step 3.
7 Click on the close (X) button at the top right of the window.
—end—
6500 Packet-Optical Platform Administration and Security
Release 11.1 323-1851-301 Standard Issue 1
Copyright© 2010-2016 Ciena® Corporation March 2016
Visualization tool 5-21
Procedure 5-2
Exporting and printing data from a Visualization tool
view
Use this procedure to export a Visualization tool view to a Comma Separated
Values (CSV) file.
Step Action
1 Follow the steps in Procedure 5-1, "Launching the Visualization tool and
selecting a view" on page 5-17, and select the required view from the view
drop-down list.
2 Select the tabs in the Component and Details area containing the
information you want to save or print.
3 Click Refresh to obtain the most recent view.
4 If you Then
want to save the tabular data in the Component go to step 5
and Details area
want to print the tabular data in the Component go to step 8
and Details area
have completed all export tasks the procedure is complete
5 Select Save As from the File menu.
6 Select the save location, and enter the file name.
7 Click Save.
Go to step 4.
8 Select Print from the File menu.
9 Select the printer, and set all printer properties as required.
10 Click OK.
Go to step 4.
—end—
6500 Packet-Optical Platform Administration and Security
Release 11.1 323-1851-301 Standard Issue 1
Copyright© 2010-2016 Ciena® Corporation March 2016
5-22 Visualization tool
Procedure 5-3
Displaying alarms for a circuit pack or Photonics port
using the Visualization tool
Use this procedure to display the alarms raised against a Photonic port from
within the Visualization tool.
The same function can be performed from the Site Manager Active Alarms
application and Consolidated Alarms tool. Refer to the equipment and
facility provisioning procedures in Part 1 of Configuration - Provisioning and
Operating, 323-1851-310/Configuration - Provisioning and Operating for
T-series, 323-1851-311, and the alarms and events procedures in Part 1 of
Fault Management - Alarm Clearing, 323-1851-543/Fault Management -
Alarm Clearing for T-Series, 323-1851-544.
Prerequisites
To perform this procedure you require an account with at least a:
• level 1 UPC for retrieval tasks (such as, showing, highlighting, and
displaying).
• level 3 UPC for provisioning tasks (such as, adding and editing).
Step Action
1 Follow the steps in Procedure 5-1, "Launching the Visualization tool and
selecting a view" on page 5-17 to select the OTS schematic view by the
selection in step 2.
2 If you Then
want to display alarms raised against a circuit pack go to step 3
want to display alarms raised against a Photonics port go to step 4
have completed all tasks the procedure is
complete
3 If in the OTS Schematic view, click on a circuit pack schematic, and select
the Alarms tab.
For further alarm details, refer to Part 1 and 2 of Fault Management - Alarm
Clearing, 323-1851-543/Fault Management - Alarm Clearing for T-Series,
323-1851-544.
Go to step 2.
6500 Packet-Optical Platform Administration and Security
Release 11.1 323-1851-301 Standard Issue 1
Copyright© 2010-2016 Ciena® Corporation March 2016
Visualization tool 5-23
Procedure 5-3 (continued)
Displaying alarms for a circuit pack or Photonics port using the Visualization tool
Step Action
4 In the OTS Schematic view, zoom into a circuit pack schematic until you can
see port graphics. Right click on a port, and select Show Alarms.
The Alarm Filtering dialog box appears. Click Close to close the dialog box.
For further details, options, and instructions, refer to the alarms and events
procedures in Part 1 of Fault Management - Alarm Clearing,
323-1851-543/Fault Management - Alarm Clearing for T-Series,
323-1851-544.
Go to step 2.
—end—
6500 Packet-Optical Platform Administration and Security
Release 11.1 323-1851-301 Standard Issue 1
Copyright© 2010-2016 Ciena® Corporation March 2016
5-24 Visualization tool
Procedure 5-4
Adding or deleting Photonic connections using the
Visualization tool
Use this procedure to add or delete Photonic connections in the Component
area of the Site OTS view of the Visualization tool.
The same functions can also be performed from the Site Manager Photonic
Connections application. Refer to the Photonic connections management
procedures in Part 1 of Configuration - Bandwidth and Data Services
Procedures, 323-1851-320/Configuration - Bandwidth for T-Series,
323-1851-321, for more information.
Prerequisites
To perform this procedure you require an account with at least a level 3 UPC.
Step Action
1 Follow the steps in Procedure 5-1, "Launching the Visualization tool and
selecting a view" on page 5-17 to select the Site OTS view.
2 If you want to Then
create an optical cross connect using go to step 3
the Add button
create an optical cross connect using go to step 4
click-on-click
delete an optical cross connect go to step 10
make no further changes the procedure is complete
3 In the Optical Channel tab in the Component area, click Add to open the
Add Photonic Connections dialog box.
Go to step 6.
4 in the Graphics area, select the source OTS from which you want to add a
photonic connection.
Note: If you perform click-on-click between two OTSs under the same
TID, the Add Photonic Connections dialog box opens automatically.
5 In the Graphics area, select the destination OTS to which you want to add a
photonic connection.
The Add Photonic Connections dialog box opens.
6 From the Type drop-down menu, select the connection type.
The Rate field is auto-filled and non-editable.
6500 Packet-Optical Platform Administration and Security
Release 11.1 323-1851-301 Standard Issue 1
Copyright© 2010-2016 Ciena® Corporation March 2016
Visualization tool 5-25
Procedure 5-4 (continued)
Adding or deleting Photonic connections using the Visualization tool
Step Action
7 From the From panel drop-down menus, select the Equipment, Source
Port, Wavelength group, and Wavelength (nm) for the ingress port.
8 From the To panel drop-down menus, select the Equipment and Destination
Port for the egress port. The Wavelength group and Wavelength (nm) for
the egress port are auto-filled and non-editable.
For further details, options, and instructions, refer to the Photonic connections
management procedures in Part 1 of Configuration - Bandwidth and Data
Services Procedures, 323-1851-320/Configuration - Bandwidth for T-Series,
323-1851-321.
9 Click OK.
Go to step 2.
10 From the Optical Channel tab in the Component area, select the connection
to be deleted from the Optical Channel tab.
11 Click Delete.
12 Click Yes in the confirmation dialog.
Go to step 2.
—end—
6500 Packet-Optical Platform Administration and Security
Release 11.1 323-1851-301 Standard Issue 1
Copyright© 2010-2016 Ciena® Corporation March 2016
5-26 Visualization tool
6500 Packet-Optical Platform Administration and Security
Release 11.1 323-1851-301 Standard Issue 1
Copyright© 2010-2016 Ciena® Corporation March 2016
6-1
Shelf level view 6-
Overview
The Shelf Level View application can be used for the day-to-day
management of 6500 network elements. It provides an access point to other
Site Manager applications that are relevant to the operations performed. The
application displays a realistic graphical representation of the layout of the
shelf. Equipment in the shelf is graphically represented so that you can
determine the position, the slot number, and the purpose of the circuit pack or
module.
The Shelf drop-down list is located at the top left corner, and is used to select
which shelf within a consolidated node is displayed in the graphics area.
The Node name and Shelf number of the shelf are displayed to the right of
the Shelf drop-down list enclosed in square brackets.
The search field in the Shelf Explorer sidebar below the Shelf drop-down list
can be used to enter an equipment name (or any substring contained in an
equipment name) to find and display it in the Shelf Explorer equipment tree
located below the search field. Hovering over the node name at the top of the
equipment tree displays a summary of the shelf, including the node name,
release, and alarm counts. The equipment tree hierarchy is as follows:
• shelf
• slot/sub-slot
• circuit pack (including passive components)
• port/sub-port
Operations can be performed on the objects in the equipment tree by right
clicking. The set of operations available on objects in the tree is the same as
the set of operations available by right clicking on the graphics. Additionally,
there are options to Expand All and Collapse All. These operations expand or
collapse the objects in the tree.
6500 Packet-Optical Platform Administration and Security
Release 11.1 323-1851-301 Standard Issue 1
Copyright© 2010-2016 Ciena® Corporation March 2016
6-2 Shelf level view
The top right corner provides buttons that control the view displayed. Selecting
the:
• Passives checkbox displays the Passive Components area next to the
shelf graphic if any passive components are provisioned. The Passive
Components area contains graphics representing the extended and
virtual slots with provisioned passive equipment at the bottom of the
Passive Components area. Right-clicking on a passive component graphic
displays a context-sensitive menu used to display information or perform
functions related to the selected equipment. To toggle the display of the
Passive Components area, click the checkbox again. The checkbox is
selected by default.
• Alarms checkbox activates the alarms overlay, which outlines equipment
with active alarms in the highest severity alarm color. To toggle the display
of the alarms overlay, click the checkbox again. The checkbox is selected
by default.
• Shelf Explorer checkbox displays the Shelf Explorer sidebar to the left of
the graphics. To toggle the display of the Shelf Explorer, click the checkbox
again. The checkbox is selected by default.
• Fit button resets the view to the best fit for the entire shelf within the Site
Manager window.
• Refresh button updates the Shelf Level View application with the current
shelf status.
A yellow warning triangle icon is displayed at the bottom of an equipment
graphic when an abnormal provisioning state is detected. Hovering over the
warning icon displays more information about the provisioning state.
Right-clicking on the shelf graphic, the border around the shelf graphic, or an
equipment graphic within the main shelf displays a context-sensitive menu
used to display information or perform functions related to the selected
equipment. Hovering over an equipment graphic displays a summary of the
equipment, including the AID, PEC, equipment name, and alarm count.
Hovering over a port graphic displays a summary of the facility, including the
AID and alarm count.
Double clicking on a circuit pack/module graphic zooms into an
enhanced/enlarged view of the selected equipment. The selected circuit
pack/module is outlined in green. Double clicking on a port graphic zooms into
an enlarged view of the selected port. The selected circuit port is outlined in
green. The image can be zoomed-in/out using the scroll wheel on a mouse.
6500 Packet-Optical Platform Administration and Security
Release 11.1 323-1851-301 Standard Issue 1
Copyright© 2010-2016 Ciena® Corporation March 2016
Shelf level view 6-3
The Facility Browser and Performance Snapshot applications allow the bulk
display and editing of multiple facilities and shelves/slots at the same time.
Multiple PM values can be displayed, polled, and restarted, Loopback
information can be displayed for multiple facilities. Refer to Procedure 6-6,
"Displaying and using the Facility Browser and Performance Snapshot in the
Shelf Level View" on page 6-24 for further details.
The Shelf Level View application can also be used to provision:
• an empty slot or port if automatic equipping is disabled for a slot
• an empty slot or port for a circuit pack, module, or pluggable that will be
inserted in the slot or port at a later time
• a circuit pack, module, or pluggable that was deprovisioned (but not
removed) from the shelf
• a circuit pack, module, or pluggable that does not support
auto-provisioning
For steps to perform these functions, refer to the “Provisioning a circuit pack,
module, or pluggable manually using the Shelf Level View application”
procedure in Part 1 of Configuration - Provisioning and Operating,
323-1851-310/Configuration - Provisioning and Operating for T-series,
323-1851-311. Additionally, use the Equipment & Facility Provisioning
application to edit circuit pack/module provisioning, port provisioning, and
facility attributes.
The Shelf Level View does not display images or provide an indication of
inventory for I/O panels, I/O carriers, or I/O modules. The I/O inventory data is
available in the Shelf Inventory application.
The Shelf Level View does not display images for the DSM chassis or the
DS1TM cards residing in the DSM chassis. DS1TM cards are displayed as
icons in the passive components area of the Shelf Level View.
6500 Packet-Optical Platform Administration and Security
Release 11.1 323-1851-301 Standard Issue 1
Copyright© 2010-2016 Ciena® Corporation March 2016
6-4 Shelf level view
Site Manager navigation
The following figure provides an overview of the Site Manager navigation
associated with the Shelf Level View application for the 6500 Packet-Optical
Platform. The figure shows the path from the Site Manager menu bar.
Procedures for Shelf Level View application
Options Procedures
(provided in filters and context
menus)
Shelf Procedure 6-1, "Displaying the Shelf Level View" on page 6-7
Fit
Fit Horizontal Fit
Fit Vertical Fit
Search field Procedure 6-2, "Displaying equipment in the Shelf Level View
Find in Tree Shelf Explorer equipment tree" on page 6-9
6500 Packet-Optical Platform Administration and Security
Release 11.1 323-1851-301 Standard Issue 1
Copyright© 2010-2016 Ciena® Corporation March 2016
Shelf level view 6-5
Options Procedures
(provided in filters and context
menus)
For a shelf: Procedure 6-3, "Displaying alarms, inventory, equipment and
Show Alarms facility information, and slot-based automatic equipping for a shelf
Show Inventory using the Shelf Level View" on page 6-10
Run Lamp Test Procedure 6-4, "Performing a lamp test and initiating/canceling a
Show Equipment/Facility user intervention/flash test using the Shelf Level View" on
Provisioning page 6-13
Slot Based Automatic Equipping
Show Facility Browser Procedure 6-5, "Enabling/disabling slot-based automatic
Show Performance Snapshot equipping using the Shelf Level View" on page 6-22
Procedure 6-6, "Displaying and using the Facility Browser and
Performance Snapshot in the Shelf Level View" on page 6-24
Procedure 6-8, "Displaying facilities, alarms, ITS, PM counts and
graphs, and equipment and facility information for a port using the
Shelf Level View" on page 6-32
For a circuit pack or module: Procedure 6-7, "Displaying alarms, PM counts, PM graphs,
Show Alarms inventory, and equipment and facility information for a circuit
Show Inventory pack/module using the Shelf Level View" on page 6-27
Show PM Counts Procedure 6-4, "Performing a lamp test and initiating/canceling a
Show PM Graph user intervention/flash test using the Shelf Level View" on
Run Lamp Test page 6-13
Restart Card
Show Equipment/Facility “Restarting a circuit pack or shelf processor”/“Restarting an
Provisioning interface module or the CTM” procedure in Part 1 of Fault
Card Provisioning Management - Alarm Clearing, 323-1851-543/Fault Management
Add module - Alarm Clearing for T-Series, 323-1851-544
Procedure 6-8, "Displaying facilities, alarms, ITS, PM counts and
graphs, and equipment and facility information for a port using the
Shelf Level View" on page 6-32
“Provisioning a circuit pack, module, or pluggable manually using
the Shelf Level View application” procedure in Part 1 of
Configuration - Provisioning and Operating,
323-1851-310/Configuration - Provisioning and Operating for
T-series, 323-1851-311
6500 Packet-Optical Platform Administration and Security
Release 11.1 323-1851-301 Standard Issue 1
Copyright© 2010-2016 Ciena® Corporation March 2016
6-6 Shelf level view
Options Procedures
(provided in filters and context
menus)
For a port: Procedure 6-8, "Displaying facilities, alarms, ITS, PM counts and
Show Facilities graphs, and equipment and facility information for a port using the
Show Alarms Shelf Level View" on page 6-32
Show Integrated Test Set Procedure 6-4, "Performing a lamp test and initiating/canceling a
Show PM Counts user intervention/flash test using the Shelf Level View" on
Show PM Graph page 6-13
Show Inventory
Run Lamp Test Procedure 6-9, "Changing the facility primary state using the
Show Equipment/Facility Shelf Level View" on page 6-37
Provisioning Procedure 6-10, "Operating/releasing a loopback using the Shelf
Primary State Change Level View" on page 6-38
Loopback Procedure 6-11, "Displaying the fiber topology for a Photonic port
Show Fiber Topology using the Shelf Level View" on page 6-39
Add Pluggable
Card Provisioning (accessed by “Provisioning a circuit pack, module, or pluggable manually using
right-clicking on circuit pack or the Shelf Level View application” procedure in Part 1 of
module associated with port) Configuration - Provisioning and Operating,
323-1851-310/Configuration - Provisioning and Operating for
T-series, 323-1851-311
Associated procedures
Some procedures require the user to perform procedures relating to other
topics. Before performing a procedure, if necessary ensure that the
information about the associated procedures is available.
All procedures assume that you have logged in to the network element. Refer
to the “Procedures and options for logging in and logging out” on page 1-6 of
this document.
6500 Packet-Optical Platform Administration and Security
Release 11.1 323-1851-301 Standard Issue 1
Copyright© 2010-2016 Ciena® Corporation March 2016
Shelf level view 6-7
Procedure 6-1
Displaying the Shelf Level View
Use this procedure to launch the Shelf Level View application, which allows
you to:
• view a realistic graphical representation of a shelf and its equipment,
including passive equipment
• adjust the view to fit the entire shelf, shelf width, or shelf height within the
Site Manager window
• view mouse-over tool-tips that display equipment information
• display alarms
• display PM counts
• display PM graphs
• display physical shelf inventory
• perform a lamp test
• enable/disable slot-based automatic equipping
• perform a restart on a circuit pack or module
• display equipment and facility details
• change the primary state of a facility
• operate/release a loopback
• display circuit pack/port provisioning details
• display the fiber topology for a Photonic port
• provision a circuit pack, module, or pluggable manually
Refer to “Procedures for Shelf Level View application” on page 6-4 for a
complete list of Shelf Level View application procedures.
Step Action
1 Select the required network element in the navigation tree.
2 Select Shelf Level View from the Configuration menu.
The Shelf Level View application opens and displays a realistic graphical
representation of a shelf and its equipment. Refer to “Overview” on page 6-1
for a description.
3 If required for a consolidated node, select the required shelf from the Shelf
drop-down list.
6500 Packet-Optical Platform Administration and Security
Release 11.1 323-1851-301 Standard Issue 1
Copyright© 2010-2016 Ciena® Corporation March 2016
6-8 Shelf level view
Procedure 6-1 (continued)
Displaying the Shelf Level View
Step Action
4 To adjust the fit of the shelf view, you can:
• right click on equipment and select Fit to reset the view to best display
the entire shelf within the Site Manager window
• right click on equipment and select Horizontal Fit to reset the view to
best display the full shelf width within the Site Manager window.
• right click on equipment and select Vertical Fit to reset the view to best
display the full shelf height within the Site Manager window.
5 If required, click the Refresh button to update all areas of the Shelf Level
View application.
—end—
6500 Packet-Optical Platform Administration and Security
Release 11.1 323-1851-301 Standard Issue 1
Copyright© 2010-2016 Ciena® Corporation March 2016
Shelf level view 6-9
Procedure 6-2
Displaying equipment in the Shelf Level View Shelf
Explorer equipment tree
Use this procedure to search for equipment in the shelf using the Shelf Level
View.
Step Action
1 Follow the steps in Procedure 6-1, "Displaying the Shelf Level View" on
page 6-7 to display the Shelf Level View application.
2 If you want to Then go to
use the search field to display equipment in the equipment tree step 3
display selected equipment in the equipment tree step 4
Using the search field to display equipment in the equipment tree
3 Enter an equipment name in the Shelf Explorer search field below the Shelf
drop-down list.
The equipment is displayed in the equipment tree located below the search
field.
The procedure is complete.
Displaying selected equipment in the equipment tree
4 Right click on an equipment graphic, and select Find in Tree.
The selected equipment is displayed and highlighted in the equipment tree
located below the search field.
—end—
6500 Packet-Optical Platform Administration and Security
Release 11.1 323-1851-301 Standard Issue 1
Copyright© 2010-2016 Ciena® Corporation March 2016
6-10 Shelf level view
Procedure 6-3
Displaying alarms, inventory, equipment and facility
information, and slot-based automatic equipping for a
shelf using the Shelf Level View
Use this procedure to display alarms, inventory, and equipment and facility
information, and slot-based automatic equipping for a shelf using the Shelf
Level View.
Refer to Procedure 6-5, "Enabling/disabling slot-based automatic equipping
using the Shelf Level View" on page 6-22 for steps on how to enable/disable
slot-based automatic equipping.
The same functions can be performed from the Site Manager Active Alarms
application, Shelf Inventory application, and Equipment & Facility
Provisioning application. For more information, refer to the:
• “Retrieving active alarms for one or more network elements” and
“Retrieving events for a network element” procedures in Part 1 of Fault
Management - Alarm Clearing, 323-1851-543/Fault Management - Alarm
Clearing for T-Series, 323-1851-544
• “Displaying shelf inventory information” procedure in Part 1 of
Configuration - Provisioning and Operating, 323-1851-310/Configuration -
Provisioning and Operating for T-series, 323-1851-311
• “Retrieving equipment and facility details” procedure in Part 1 of
Configuration - Provisioning and Operating, 323-1851-310/Configuration -
Provisioning and Operating for T-series, 323-1851-311
Step Action
1 Follow the steps in Procedure 6-1, "Displaying the Shelf Level View" on
page 6-7 to display the Shelf Level View application.
2 If you want to display Then go to
alarms raised on a shelf step 3
inventory for a shelf step 8
information from the Equipment & Facility Provisioning step 10
application for a shelf
slot-based automatic equipping information step 10
nothing else the procedure is
complete
6500 Packet-Optical Platform Administration and Security
Release 11.1 323-1851-301 Standard Issue 1
Copyright© 2010-2016 Ciena® Corporation March 2016
Shelf level view 6-11
Procedure 6-3 (continued)
Displaying alarms, inventory, equipment and facility information, and slot-based automatic
equipping for a shelf using the Shelf Level View
Step Action
Displaying alarms for a shelf
3 Right click on the dark gray area surrounding the shelf graphic or on the node
name at the top of the Shelf Explorer equipment tree, and select Show
Alarms.
The alarm listing for the shelf is displayed in a separate window in tabular
format. The window can be resized to better display the alarm listing.
4 If required, select show or hide alarm field columns to customize the alarm
listing displayed.
Click on the + drop-down list located at the very right of the table header.
Select (check) or de-select (uncheck) an alarm field from the drop-down list.
The alarm listing updates with each change. By default, all alarm fields are
displayed.
5 If required, enter filter criteria in the Filter field. Valid filter criteria can be any
string that is part of the alarm text (such as Unit, Class, Date, Time, or
Description). The filtered alarm listing appears as the criteria is entered.
6 If required, uncheck the Auto refresh checkbox to disable automatic
refreshing of the alarm listing. The Refresh button can then be used to
manually refresh the alarm listing.
7 To close the application, click the Close button or the close (X) button at the
top right of the window.
Go to step 2.
Displaying shelf inventory
8 Right click on the dark gray area surrounding the shelf graphic, a fan/access
panel/power equipment graphic or on the node name at the top of the Shelf
Explorer equipment tree, and select Show Inventory.
Alternatively, right click on an equipment listed in the Shelf Explorer
equipment tree to the left of the shelf graphic, and select Show Inventory.
The Shelf Inventory application is displayed. Refer to the “Displaying shelf
inventory information” procedure in Part 1 of Configuration - Provisioning and
Operating, 323-1851-310/Configuration - Provisioning and Operating for
T-series, 323-1851-311, for further steps and details.
9 To close the application, click on the close (X) button to the left of the Shelf
Inventory application tab.
Go to step 2.
6500 Packet-Optical Platform Administration and Security
Release 11.1 323-1851-301 Standard Issue 1
Copyright© 2010-2016 Ciena® Corporation March 2016
6-12 Shelf level view
Procedure 6-3 (continued)
Displaying alarms, inventory, equipment and facility information, and slot-based automatic
equipping for a shelf using the Shelf Level View
Step Action
Displaying information from the Equipment & Facility Provisioning application for a shelf
10 Right click on the dark gray area surrounding the shelf graphic, and select
Show Equipment/Facility Provisioning.
Alternatively, right click on an equipment listed in the Shelf Explorer tree to
the left of the shelf graphic, and select Show Equipment/Facility
Provisioning.
The Equipment & Facility Provisioning application is displayed. Refer to
the procedures and options for equipment provisioning and procedures and
options for facility provisioning in Part 1 of Configuration - Provisioning and
Operating, 323-1851-310/Configuration - Provisioning and Operating for
T-series, 323-1851-311, for further steps and details.
11 To close the application, click on the close (X) button to the left of the
Equipment & Facility Provisioning application tab.
Go to step 2.
Displaying slot-based automatic equipping information for a shelf
12 Right click on the dark gray area surrounding the shelf graphic, and select
Slot Based Automatic Equipping.
Alternatively, right click on an equipment listed in the Shelf Explorer tree to
the left of the shelf graphic, and select Slot Based Automatic Equipping.
To close the dialog box, click on the Cancel button or the close (X) button to
at the top-right of the Slot Based Automatic Equipping dialog box.
Go to step 2.
—end—
6500 Packet-Optical Platform Administration and Security
Release 11.1 323-1851-301 Standard Issue 1
Copyright© 2010-2016 Ciena® Corporation March 2016
Shelf level view 6-13
Procedure 6-4
Performing a lamp test and initiating/canceling a user
intervention/flash test using the Shelf Level View
Use this procedure to:
• perform a lamp test on the LEDs on the shelf using the Shelf Level View
application
• initiate or cancel a user intervention/flash test on the circuit pack status
LEDs (Fail, Ready, and In Use) of an equipped slot using the Shelf Level
View application
• initiate or cancel a user intervention/flash test on individual port LEDs of
equipped slots for all the circuit packs supported in this release using the
Shelf Level View application
To perform lamp tests (using the ACO button on the access panel of a 32-slot
shelf, MIC of a 14-slot shelf, or fan module of a 7-slot or 6500-7 packet-optical
shelf) and clear audible alarms manually and using the Site Manager Faults
menu, refer to the alarm monitoring and management procedure in Part 1 of
Fault Management - Alarm Clearing, 323-1851-543.
Lamp tests
When initiated, the lamp test is performed on all the applicable LEDs on the
6500 network element. The lamp test does not apply to any power input LEDs,
LEDs on shelf peripherals provisioned in virtual slots or connected to RJ45
external slot inventory interfaces, LEDs on RJ-45 ports used for Telemetry
In/Out, or any equipped circuit pack that is not in a ready state. A lamp test
times out after approximately 30 seconds and the LEDs revert to the previous
status. For bi-color port LEDs, one color is lit for first 15 seconds and the other
color is lit for the remaining 15 seconds. For more information on lamp testing,
refer to the “Lamp test” section in Part 1 of Fault Management - Alarm
Clearing, 323-1851-543/Fault Management - Alarm Clearing for T-Series,
323-1851-544.
6500 Packet-Optical Platform Administration and Security
Release 11.1 323-1851-301 Standard Issue 1
Copyright© 2010-2016 Ciena® Corporation March 2016
6-14 Shelf level view
Procedure 6-4 (continued)
Performing a lamp test and initiating/canceling a user intervention/flash test using the Shelf Level
View
User intervention/flash tests
A user intervention/flash test is useful for remotely assisting someone to
locate a specific circuit pack or port. When initiated, the user intervention/flash
test is performed on the circuit pack status LEDs (Fail, Ready, and In Use) and
selected port LED for approximately 15 minutes. This procedure can also be
used to cancel a user intervention/flash test. The user intervention/flash test
is also canceled if the circuit pack is cold restarted or reseated/replaced.
You cannot initiate a user intervention flash test on the LEDs on the MIC, the
Power Input Cards, the access panel, the fan modules, or the LAN port (Craft
RJ-45 port) on a shelf processor (SP)/control and timing module (CTM).
Prerequisites
To perform this procedure you require an account with at least a level 2 UPC.
Step Action
1 Follow the steps in Procedure 6-1, "Displaying the Shelf Level View" on
page 6-7 to open the Shelf Level View application.
2 If you want to Then go to
perform a lamp test step 3
initiate or cancel a user intervention flash test step 7
Performing a lamp test
3 If in the Shelf Level View application, right click on any circuit pack graphic,
and select Run Lamp Test.
4 If applicable, select the required shelf or All from the Shelf drop-down list.
5 Select the required slot or All from the Slot drop-down list.
Refer to Table 6-1 on page 6-16 for a description of which LEDs are lit based
on the slot selected.
6500 Packet-Optical Platform Administration and Security
Release 11.1 323-1851-301 Standard Issue 1
Copyright© 2010-2016 Ciena® Corporation March 2016
Shelf level view 6-15
Procedure 6-4 (continued)
Performing a lamp test and initiating/canceling a user intervention/flash test using the Shelf Level
View
Step Action
ATTENTION
You cannot perform a lamp test on the LEDs on the Power Input
Cards or on a circuit pack that is not in a ready state.
External slot RJ-45 ports on access panels, SPAP/SPAP-2 circuit
packs and 2-slot shelves with integrated SP only have one LED per
port which is activated during a lamp test or when the port is in use
(the second LED found on some RJ-45 ports for external slots is not
used and does not illuminate during a lamp test).
The NTK555AA and NTK555AAE5 shelf processors do not support
external slot inventory ports. When these shelf processor variants
are used in a 7-slot shelf (NTK503PAE5 variant) or a 14-slot shelf
equipped with an NTK505MB access panel, the external slot RJ-45
LEDs on the access panel do not illuminate during a lamp test.
The LEDs found on the RJ-45 used for telemetry input/output ports
on SPAP-2 (NTK555NA) and telemetry input port of SPAP
(NTK505LA) and 2-slot shelves with integrated SP (NTK505NAE5,
NTK503NAE5) are not used and do not illuminate during a lamp test.
6 Click OK.
The procedure is complete.
Initiating/canceling a user intervention/flash test
7 If in the Shelf Level View application, right click on any circuit pack graphic,
and select Run Lamp Test.
8 Select the Using User Intervention/Flash test check box.
9 If applicable, select the required shelf from the Shelf drop-down list.
10 If applicable, select the required slot or slot-port from the Slot drop-down list.
11 If you want to Then go to
initiate a user intervention/flash test step 12
cancel a user intervention/flash test step 14
Initiating a user intervention/flash test
12 Select the On radio button.
13 Click OK.
The procedure is complete.
6500 Packet-Optical Platform Administration and Security
Release 11.1 323-1851-301 Standard Issue 1
Copyright© 2010-2016 Ciena® Corporation March 2016
6-16 Shelf level view
Procedure 6-4 (continued)
Performing a lamp test and initiating/canceling a user intervention/flash test using the Shelf Level
View
Step Action
Canceling a user intervention/flash test
14 Select the Off radio button.
15 Click OK.
The procedure is complete.
—end—
Table 6-1
LEDs lit during lamp test based on slot selection
Shelf type Selection from Slot LEDs lit during lamp test
drop-down list in
step 5
2-slot shelf 15 • COLAN-X
(NTK503MAE5 and • ILAN-OUT
NTK503NAE5)
• Craft
• Fail
• Ready
• In Use
• Critical
• Major
• Minor
• SFP ports 1 to 8
• one LED on each external slot RJ-45 port (lamp
test excludes telemetry input port)
20 red and green fan LEDs
All all LEDs on the shelf (excludes the two Power OK
LEDs, telemetry input RJ-45 port LEDs, and
second LED on external slot RJ-45 ports)
6500 Packet-Optical Platform Administration and Security
Release 11.1 323-1851-301 Standard Issue 1
Copyright© 2010-2016 Ciena® Corporation March 2016
Shelf level view 6-17
Table 6-1
LEDs lit during lamp test based on slot selection (continued)
Shelf type Selection from Slot LEDs lit during lamp test
drop-down list in
step 5
2-slot optical Type 2 15 • COLAN-X
shelf (NTK503LA) with (when equipped with • ILAN-OUT
an SPAP (NTK555LA) SPAP [NTK555LA])
or SPAP-2 w/2xOSC • Craft
(NTK555NA) in slot 15 • Fail
• Ready
• In Use
• Critical
• Major
• Minor
• one green LED on each external slot RJ-45 port
(lamp test excludes the telemetry input RJ-45
port LEDs and second LED on external slot
RJ-45 ports)
15 • COLAN-X
(when equipped with • COLAN-A
SPAP-2 w/2xOSC
[NTK555NA]) • ILAN-IN
• ILAN-OUT
• Craft
• Fail
• Ready
• In Use
• Critical
• Major
• Minor
• SFP ports 1 and 2
• WSC RJ-45 ports 3-4
• one LED on each external slot RJ-45 port (lamp
test excludes the telemetry input/output RJ-45
ports LEDs and second LED on external slot
RJ-45 ports)
6500 Packet-Optical Platform Administration and Security
Release 11.1 323-1851-301 Standard Issue 1
Copyright© 2010-2016 Ciena® Corporation March 2016
6-18 Shelf level view
Table 6-1
LEDs lit during lamp test based on slot selection (continued)
Shelf type Selection from Slot LEDs lit during lamp test
drop-down list in
step 5
2-slot optical Type 2 20 red and green fan LEDs
shelf (NTK503LA) with
an SPAP (NTK555LA) All all LEDs on the shelf (except Power Input Cards,
or SPAP-2 w/2xOSC telemetry input/output RJ-45 port LEDs, and
(NTK555NA) in slot 15 second LED on external slot RJ-45 ports)
(continued)
7-slot shelf 19 LEDs on access panel:
(NTK503PAE5) • COLAN-X
• COLAN-A
• ILAN-IN
• ILAN-OUT
• COLAN-A
• one LED for each external slot RJ-45 port
20 • Critical
• Major
• Minor
• ACO
• red and green fan LEDs
All all LEDs on the shelf (except Power Input Cards)
6500 Packet-Optical Platform Administration and Security
Release 11.1 323-1851-301 Standard Issue 1
Copyright© 2010-2016 Ciena® Corporation March 2016
Shelf level view 6-19
Table 6-1
LEDs lit during lamp test based on slot selection (continued)
Shelf type Selection from Slot LEDs lit during lamp test
drop-down list in
step 5
7-slot optical Type 2 15 • COLAN-X
shelf (NTK503KA) with (when equipped with • COLAN-A
an SPAP-2 w/2xOSC SPAP-2 w/2xOSC
(NTK555NA) [NTK555NA]) • ILAN-IN
• ILAN-OUT
• Craft
• Fail
• Ready
• In Use
• Critical
• Major
• Minor
• SFP ports 1 and 2
• WSC RJ-45 ports 3 and 4
• one LED on each external slot RJ-45 port (lamp
test excludes telemetry input/output RJ-45 ports
LEDs and second LED on external slot RJ-45
ports)
21 • Critical
• Major
• Minor
• ACO
• red and green fan LEDs
All all LEDs on the shelf (except Power Input Cards)
6500 Packet-Optical Platform Administration and Security
Release 11.1 323-1851-301 Standard Issue 1
Copyright© 2010-2016 Ciena® Corporation March 2016
6-20 Shelf level view
Table 6-1
LEDs lit during lamp test based on slot selection (continued)
Shelf type Selection from Slot LEDs lit during lamp test
drop-down list in
step 5
6500-7 packet-optical 19 LEDs on access panel:
shelf (NTK503RA) • COLAN-X
• COLAN-A
• ILAN-IN
• ILAN-OUT
• one LED for each external slot RJ-45 port
20 • Critical
• Major
• Minor
• ACO
• red and green fan LEDs
All all LEDs on the shelf (except Power Input Cards)
14-slot shelf 1 • LEDs on circuit pack in slot 1
• LEDs on access panel:
— LAN port LEDs
— one LED on each external slot RJ-45 port
(if applicable to the equipped access panel)
17-2 • LEDs on the MIC (Power LED on the MIC is not
included in the lamp test but is usually illuminated
on a working system)
• LEDs on the three fan modules
All • all LEDs on the shelf (except Power Input Cards)
• all LEDs of all provisioned DSM shelves hosted
from the shelf
6500 Packet-Optical Platform Administration and Security
Release 11.1 323-1851-301 Standard Issue 1
Copyright© 2010-2016 Ciena® Corporation March 2016
Shelf level view 6-21
Table 6-1
LEDs lit during lamp test based on slot selection (continued)
Shelf type Selection from Slot LEDs lit during lamp test
drop-down list in
step 5
32-slot shelf 45 red and green fan LEDs for fan modules in both
slots 45 and 46
46 red and green fan LEDs for fan modules in both
slots 45 and 46
47 LEDs on access panel:
• COLAN-X
• COLAN-A
• ILAN-IN
• ILAN-OUT
• Critical
• Major
• Minor
• ACO
• one LED for each external slot RJ-45 port
All • all LEDs on the shelf (except Power Input Cards)
• all LEDs of all provisioned DSM shelves hosted
from the shelf
6500-T12 shelf 40 LEDs on access panel:
• COLAN-X
• COLAN-A
• ILAN-IN1/2/3
• ILAN-OUT1/2/3
• SYNC IN A/B
• SYNC OUT A/B
• Critical
• Major
• Minor
• ACO
• one LED for each external slot RJ-45 port
51 to 53 red and green shelf fan modules in both slots 51
and 52 and Switch Module fan module in slot 53
All all LEDs on the shelf (except Power Input Modules)
6500 Packet-Optical Platform Administration and Security
Release 11.1 323-1851-301 Standard Issue 1
Copyright© 2010-2016 Ciena® Corporation March 2016
6-22 Shelf level view
Procedure 6-5
Enabling/disabling slot-based automatic equipping
using the Shelf Level View
Use this procedure to enable or disable automatic equipping on a per slot
basis (also known as autoprovisioning).
Automatic equipping is enabled by default if the network element mode is
SONET or SDH-J, and disabled by default if the network element mode is
SDH. Additionally, the automatic equipping of DSM equipment is determined
by the automatic equipping state of the host slot. (DSMs are not supported on
6500-T12 shelves.)
For more information on automatic equipping, refer to the “Automatic
equipping” section and the equipment and facility provisioning procedures in
Part 1 of Configuration - Provisioning and Operating,
323-1851-310/Configuration - Provisioning and Operating for T-series,
323-1851-311.
Prerequisites
To perform this procedure, you require an account with at least a level 3 UPC.
Step Action
1 Follow the steps in Procedure 6-1, "Displaying the Shelf Level View" on
page 6-7 to open the Shelf Level View application.
If in the Shelf Level View application, right click on the shelf graphic (the dark
gray area bordering the shelf graphic) and select Slot Based Automatic
Equipping.
2 Select or clear the Automatic Equipping Enabled check boxes for the slot
numbers as required. Selecting a check box enables automatic equipping for
that slot.
To enable/disable automatic equipping for all slots in the shelf, click Select All
or Deselect All.
6500 Packet-Optical Platform Administration and Security
Release 11.1 323-1851-301 Standard Issue 1
Copyright© 2010-2016 Ciena® Corporation March 2016
Shelf level view 6-23
Procedure 6-5 (continued)
Enabling/disabling slot-based automatic equipping using the Shelf Level View
Step Action
ATTENTION
Only the following slots on a 2-slot shelf (NTK503MAE5 and
NTK503NAE5) can be provisioned for automatic equipping: 1, 2, 15,
25, 26, and 27. Only the following slots on a 2-slot optical Type 2
shelf (NTK503LA) equipped with an SPAP (NTK555LA) can be
provisioned for automatic equipping: 1, 2, 15, and 83-85. Only the
following slots on a 2-slot optical Type 2 shelf (NTK503LA) equipped
with an SPAP-2 w/2xOSC (NTK555NA) can be provisioned for
automatic equipping: 1, 2, 15, and 83-90. Only the following slots on
a 7-slot shelf can be provisioned for automatic equipping: 1-7, 15, 83,
84, 85, and 86. Only the following slots on a 7-slot optical Type 2
shelf can be provisioned for automatic equipping: 1-7, 15, and 83-90.
Only the following slots on a 6500-7 packet-optical shelf can be
provisioned for automatic equipping: 1-8, 15, 16, and 83-86. Only the
following slots on a 14-slot shelf can be provisioned for automatic
equipping: 1-16 and 83-90, inclusive. Only the following slots on a
32-slot shelf can be provisioned for automatic equipping: 1-18,
21-28, 31-38, 41, 42, and 51-62, inclusive.
3 Click OK.
If you enable a slot that has a circuit pack installed, the circuit pack and any
SFPs/XFPs/DPOs on the circuit pack autoprovision.
—end—
6500 Packet-Optical Platform Administration and Security
Release 11.1 323-1851-301 Standard Issue 1
Copyright© 2010-2016 Ciena® Corporation March 2016
6-24 Shelf level view
Procedure 6-6
Displaying and using the Facility Browser and
Performance Snapshot in the Shelf Level View
Use this procedure to display and use the Facility Browser and Performance
Snapshot in the Shelf Level View. Each facility is presented in a separate tab.
The same functions can be performed from the Site Manager Equipment &
Facility Provisioning application, Test Toolkit application, and PM
application. For more information, refer to the:
• “Retrieving equipment and facility details” procedure in Part 1 of
Configuration - Provisioning and Operating, 323-1851-310
• “Test access and connection loopback provisioning” chapter in Part 1 of
Configuration - Provisioning and Operating, 323-1851-310
• Fault Management - Performance Monitoring, 323-1851-520
The column headings of editable parameters are highlighted in blue.
Changes made in the Equipment & Facility Provisioning application are not
automatically displayed in the Facility Browser and Performance Snapshot.
The Refresh button must be used to view any changes made in the
Equipment & Facility Provisioning application since the last refresh.
Prerequisites
To perform this procedure, you must:
• use an account with at least a level 3 UPC
• obtain a software license to enable the application in Site Manager.
Contact your Ciena support group.
Step Action
1 Follow the steps in Procedure 6-1, "Displaying the Shelf Level View" on
page 6-7 to display the Shelf Level View application.
2 Right click on an equipment graphic, the dark gray area surrounding the shelf
graphic, or on the node name at the top of the Shelf Explorer equipment tree,
and select Facility Browser or Performance Snapshot. Each application
opens in a separate window
3 If applicable, select the required shelf or All from the Shelf drop-down list.
6500 Packet-Optical Platform Administration and Security
Release 11.1 323-1851-301 Standard Issue 1
Copyright© 2010-2016 Ciena® Corporation March 2016
Shelf level view 6-25
Procedure 6-6 (continued)
Displaying and using the Facility Browser and Performance Snapshot in the Shelf Level View
Step Action
4 If required, select the required facility(ies) from the Add Facility drop-down
list.
5 If required, show or hide facility field columns to customize the facility listing
displayed.
Click on the + drop-down list located at the very right of the table header.
Select (check) or de-select (uncheck) an facility field from the drop-down list.
The facility listing updates with each change. By default, all facility fields are
displayed.
6 If you want to Then go to
retrieve values for Loopback and Actual step 7
Power Values columns in the Facility
Browser
retrieve values for Actual Power Values, step 7
Untimed PMs and 15 Min PMs columns in
the Performance Snapshot
make changes to the parameter data step 9
apply the changes to the currently viewed tab step 10
clear the changes from the currently viewed step 13
tab
save data to Comma Separated Values step 14
(CSV) file
make no further changes the procedure is complete. To
close the facility browser,
click the Close button or the
close (X) button at the top
right of the window.
Retrieving the data for Loopback, Actual Power Values, Untimed PMs, and 15 Min PMs columns
7 Select the checkboxes for the columns for which you want to retrieve data.
8 Click Refresh.
Go to step 6.
6500 Packet-Optical Platform Administration and Security
Release 11.1 323-1851-301 Standard Issue 1
Copyright© 2010-2016 Ciena® Corporation March 2016
6-26 Shelf level view
Procedure 6-6 (continued)
Displaying and using the Facility Browser and Performance Snapshot in the Shelf Level View
Step Action
Making changes to the parameter data
9 Perform the required changes:
• Double click a cell/value belonging to an editable parameter and use the
context-menu options or editable field as required.
• Right-click on a cell value and select Copy to copy the value from a cell.
• Right-click on a cell value and select Paste to paste the copied value to
a cell.
Edited values are highlighted in blue.
Note: Unapplied changes are not preserved when the shelf selection is
changed.
Go to step 6.
Applying the changes
10 Click Apply.
The blue highlight of the cell is cleared and a pop-up provides error details.
11 If an error occurs, the cell is highlighted in red.
12 To cancel the changes, click the Cancel button.
Click Yes in the confirmation dialog box.
Go to step 6.
Clearing the changes (revert to previous value)
13 Click Clear.
Go to step 6.
Saving data from the tab to a CSV file
14 If required, select the checkboxes for the columns containing the data for
which you want to save.
For any column with a checkbox that is not selected, the values for those
columns is saved as “Not Retrieved”. All other column data is saved.
15 Click Save As.
16 Select the save location, and enter the file name.
17 To close the facility browser, click the Close button or the close (X) button at
the top right of the window.
Go to step 6.
—end—
6500 Packet-Optical Platform Administration and Security
Release 11.1 323-1851-301 Standard Issue 1
Copyright© 2010-2016 Ciena® Corporation March 2016
Shelf level view 6-27
Procedure 6-7
Displaying alarms, PM counts, PM graphs, inventory,
and equipment and facility information for a circuit
pack/module using the Shelf Level View
Use this procedure to display alarms, PM counts, PM graphs, inventory, and
equipment and facility information for a circuit pack or module using the Shelf
Level View.
The same functions can be performed from the Site Manager Active Alarms
application, PM application, PM Graphing application, Shelf Inventory
application, and Equipment & Facility Provisioning application. For more
information, refer to the:
• “Retrieving active alarms for one or more network elements”, “Retrieving
events for a network element”, and “Identifying the circuit pack, pluggable
module/port, or facility that has raised an alarm” procedures in Part 1 of
Fault Management - Alarm Clearing, 323-1851-543/Fault Management -
Alarm Clearing for T-Series, 323-1851-544
• “Retrieving performance monitoring data” procedure in Fault Management
- Performance Monitoring, 323-1851-520
• “Retrieving graphical PM data” procedure in Fault Management -
Performance Monitoring, 323-1851-520
• “Displaying shelf inventory information” procedure in Part 1 of
Configuration - Provisioning and Operating, 323-1851-310/Configuration -
Provisioning and Operating for T-series, 323-1851-311
• “Retrieving equipment and facility details” procedure in Part 1 of
Configuration - Provisioning and Operating, 323-1851-310/Configuration -
Provisioning and Operating for T-series, 323-1851-311
Restarts can be performed using the Shelf Level View by right-clicking on the
circuit pack/module and selecting Restart Card. This displays the Restart
dialog box filled out in context with the selected circuit pack/module. The
precautions and steps in the “Restarting a circuit pack or shelf
processor”/“Restarting an interface module or the CTM” procedure in Part 1
of Fault Management - Alarm Clearing, 323-1851-543/Fault Management -
Alarm Clearing for T-Series, 323-1851-544, must be followed.
6500 Packet-Optical Platform Administration and Security
Release 11.1 323-1851-301 Standard Issue 1
Copyright© 2010-2016 Ciena® Corporation March 2016
6-28 Shelf level view
Procedure 6-7 (continued)
Displaying alarms, PM counts, PM graphs, inventory, and equipment and facility information for
a circuit pack/module using the Shelf Level View
In this release, the Card Provisioning selection in the right-click
context-sensitive menu can only be used to provision circuit packs, modules,
and pluggables in unprovisioned slots. For steps to perform these functions,
refer to the “Provisioning a circuit pack, module, or pluggable manually using
the Shelf Level View application” procedure in Part 1 of Configuration -
Provisioning and Operating, 323-1851-310/Configuration - Provisioning and
Operating for T-series, 323-1851-311. Additionally, use the Equipment &
Facility Provisioning application to edit circuit pack/module provisioning, edit
the primary/secondary state, port provisioning, and facility attributes.
Step Action
1 Follow the steps in Procedure 6-1, "Displaying the Shelf Level View" on
page 6-7 to display the Shelf Level View application.
2 If you want to display Then go to
alarms raised against a circuit pack or module step 3
PM counts for a circuit pack or module step 9
a PM graph for a circuit pack or module step 12
inventory for a circuit pack or module step 15
information from the Equipment & Facility Provisioning step 17
application for a circuit pack or module
circuit pack/module provisioning details step 19
nothing else the procedure is
complete
Displaying alarms for a circuit pack or module
3 Right click on the equipment graphic for which you want to display the alarms,
and select Show Alarms.
The alarm listing for the circuit pack or module is displayed in a separate
window in tabular format. The window can be resized to better display the
alarm listing.
4 If required, select show or hide alarm field columns to customize the alarm
listing displayed.
Click on the + drop-down list located at the very right of the table header.
Select (check) or de-select (uncheck) an alarm field from the drop-down list.
The alarm listing updates with each change. By default, all alarm fields are
displayed.
6500 Packet-Optical Platform Administration and Security
Release 11.1 323-1851-301 Standard Issue 1
Copyright© 2010-2016 Ciena® Corporation March 2016
Shelf level view 6-29
Procedure 6-7 (continued)
Displaying alarms, PM counts, PM graphs, inventory, and equipment and facility information for
a circuit pack/module using the Shelf Level View
Step Action
5 If required, enter filter criteria in the Filter field. Valid filter criteria can be any
string that is part of the alarm text (such as Unit, Class, Date, Time, or
Description). The filtered alarm listing appears as the criteria is entered.
6 If required, select and highlight an alarm row and click the How to Clear...
button to display the alarm clearing procedure for the selected alarm.
7 If required, uncheck the Auto refresh checkbox to disable automatic
refreshing of the alarm listing. The Refresh button can then be used to
manually refresh the alarm listing.
8 To close the application, click the Close button or the close (X) button at the
top right of the window.
Go to step 2.
Displaying a PM counts for a circuit pack or module
9 Right click on the port on the circuit pack/module graphic for which you want
to display performance monitoring counts, and select Show PM Counts.
The performance monitoring counts for the facilities provisioned on the port
are displayed in a separate window. Each facility is displayed in a separate
tab within the window. The PM Counts data displayed below the facility tab
area corresponds to the selected facility tab.
10 If required, enter filter criteria in the filter field at the bottom. The PM data is
filtered to display the rows containing the entered string. Valid filter criteria
can be any string that is part of the displayed PM data. The filtered PM data
appears as the criteria is entered. The & and | characters can be used as
“and” and “or” operations on the filter field, respectively.
Additional filtering capability is provided by right-clicking on the column
headers, selecting the required filter criteria for the column, and clicking the
APPLY button to update the display. A pencil is added to the filter icon to the
left of the column heading to indicate the filtering. Clicking the None button
deselects all the criteria listed, which removes the rows containing the values
from the display. The All button selects all the criteria and all rows are
displayed. Filtering can be performed on multiple columns.
11 To close the application, click on the close (X) button to the left of the PM
application tab.
Go to step 2.
6500 Packet-Optical Platform Administration and Security
Release 11.1 323-1851-301 Standard Issue 1
Copyright© 2010-2016 Ciena® Corporation March 2016
6-30 Shelf level view
Procedure 6-7 (continued)
Displaying alarms, PM counts, PM graphs, inventory, and equipment and facility information for
a circuit pack/module using the Shelf Level View
Step Action
Displaying a PM graph for a circuit pack or module
12 Right click on the circuit pack/module graphic for which you want to display
graphical performance monitoring, and select Show PM Graph.
The PM graph monitoring for the facilities provisioned on the port are
displayed in a separate window. Each facility is displayed in a separate tab
within the window. The PM Counts data displayed below the facility tab area
corresponds to the selected facility tab.
Refer to the “Retrieving graphical PM data” procedure in Fault Management
- Performance Monitoring, 323-1851-520 for steps on how to retrieve a PM
graph.
13 To close the window, click the OK button or the close (X) button at the top right
of the window.
14 To close the application, click on the close (X) button to the left of the PM
Graphing application tab.
Go to step 2.
Displaying inventory for a circuit pack or module
15 Right click on the equipment graphic for which you want to display the
physical inventory, and select Show Inventory.
The Shelf Inventory application is displayed with the equipment
selected/highlighted in the inventory listing. Refer to the “Displaying shelf
inventory information” procedure in Part 1 of Configuration - Provisioning and
Operating, 323-1851-310/Configuration - Provisioning and Operating for
T-series, 323-1851-311, for further steps and details.
16 To close the application, click on the close (X) button to the left of the Shelf
Inventory application tab.
Go to step 2.
6500 Packet-Optical Platform Administration and Security
Release 11.1 323-1851-301 Standard Issue 1
Copyright© 2010-2016 Ciena® Corporation March 2016
Shelf level view 6-31
Procedure 6-7 (continued)
Displaying alarms, PM counts, PM graphs, inventory, and equipment and facility information for
a circuit pack/module using the Shelf Level View
Step Action
Displaying information from the Equipment & Facility Provisioning application for a circuit pack
or module
17 Right click on the equipment graphic for which you want to display the
equipment and facility details, and select Show Equipment/Facility
Provisioning.
The Equipment & Facility Provisioning application is displayed with the
equipment selected/highlighted in the equipment listing. Refer to the
procedures and options for equipment provisioning and procedures and
options for facility provisioning in Part 1 of Configuration - Provisioning and
Operating, 323-1851-310/Configuration - Provisioning and Operating for
T-series, 323-1851-311, for further steps and details.
18 To close the application, click on the close (X) button to the left of the
Equipment & Facility Provisioning application tab.
Go to step 2.
Displaying circuit pack/module provisioning details
19 Right click on the equipment graphic for which you want to display the circuit
pack/module provisioning details, and select Card Provisioning.
The applicable circuit pack/module provisioning details for the selected slot
are displayed in a separate window. The circuit pack/module provisioning
details are provided in the Card configuration panel.
20 To close the window, click the Cancel button or the close (X) button at the top
right of the window.
Go to step 2.
—end—
6500 Packet-Optical Platform Administration and Security
Release 11.1 323-1851-301 Standard Issue 1
Copyright© 2010-2016 Ciena® Corporation March 2016
6-32 Shelf level view
Procedure 6-8
Displaying facilities, alarms, ITS, PM counts and
graphs, and equipment and facility information for a
port using the Shelf Level View
Use this procedure to display facilities, alarms, PM counts and graphs, and
equipment and facility information for a port using the Shelf Level View.
The same functions can be performed from the Site Manager Active Alarms
application, PM application, Integrated Test Set application, PM Graphing
application, and Equipment & Facility Provisioning application. For more
information, refer to the:
• “Retrieving active alarms for one or more network elements”, “Retrieving
events for a network element”, and “Identifying the circuit pack, pluggable
module/port, or facility that has raised an alarm” procedures in Part 1 of
Fault Management - Alarm Clearing, 323-1851-543/Fault Management -
Alarm Clearing for T-Series, 323-1851-544
• “Performing a test with the Integrated Test Set” and “Retrieving and saving
the test report and test logs” procedures in Part 1 of Configuration -
Provisioning and Operating, 323-1851-310/Configuration - Provisioning
and Operating for T-series, 323-1851-311
• “Retrieving performance monitoring data” procedure in Fault Management
- Performance Monitoring, 323-1851-520
• “Retrieving graphical PM data” procedure in Fault Management -
Performance Monitoring, 323-1851-520
• “Retrieving equipment and facility details” procedure in Part 1 of
Configuration - Provisioning and Operating, 323-1851-310/Configuration -
Provisioning and Operating for T-series, 323-1851-311
A pluggable/module can be added using the Shelf Level View by right-clicking
on an unequipped port/passive slot graphic and selecting Add
Pluggable/Add module. This displays the Add Pluggable Equipment/Add
Module dialog box filled out in context with the selected port/passive slot. The
precautions and steps in the “Provisioning a circuit pack, module, or pluggable
manually using the Shelf Level View application” procedure in Part 1 of
Configuration - Provisioning and Operating, 323-1851-310/Configuration -
Provisioning and Operating for T-series, 323-1851-311, must be followed.
6500 Packet-Optical Platform Administration and Security
Release 11.1 323-1851-301 Standard Issue 1
Copyright© 2010-2016 Ciena® Corporation March 2016
Shelf level view 6-33
Procedure 6-8 (continued)
Displaying facilities, alarms, ITS, PM counts and graphs, and equipment and facility information
for a port using the Shelf Level View
In this release, the Card Provisioning selection in the right-click
context-sensitive menu can only be used to provision circuit packs, modules,
and pluggables in unprovisioned slots. For steps to perform these functions,
refer to the “Provisioning a circuit pack, module, or pluggable manually using
the Shelf Level View application” procedure in Part 1 of Configuration -
Provisioning and Operating, 323-1851-310/Configuration - Provisioning and
Operating for T-series, 323-1851-311. Additionally, use the Equipment &
Facility Provisioning application to edit circuit pack/module provisioning, edit
the primary/secondary state, port provisioning, and facility attributes.
Step Action
1 Follow the steps in Procedure 6-1, "Displaying the Shelf Level View" on
page 6-7 to display the Shelf Level View application.
2 If you want to display Then go to
facilities for a port step 3
alarms raised against a port step 5
the Integrated Test Set for a port step 10
performance monitoring counts for a port step 11
a PM graph for a port step 14
information from the Equipment & Facility Provisioning step 16
application for a port
port provisioning details step 19
nothing else the procedure
is complete
Displaying facilities for a port
3 Right click on the port on the circuit pack/module graphic for which you want
to display the facilities, and select Show Facilities.
The facilities provisioned on the port and their provisioning details are
displayed in a separate window. Each facility is displayed in a separate tab
within the window. The facility parameters displayed below the facility tab area
correspond to the selected facility tab.
4 To close the window, click the Cancel button or the close (X) button at the top
right of the window.
Go to step 2.
6500 Packet-Optical Platform Administration and Security
Release 11.1 323-1851-301 Standard Issue 1
Copyright© 2010-2016 Ciena® Corporation March 2016
6-34 Shelf level view
Procedure 6-8 (continued)
Displaying facilities, alarms, ITS, PM counts and graphs, and equipment and facility information
for a port using the Shelf Level View
Step Action
Displaying alarms for a port
5 Right click on the port on the circuit pack/module graphic for which you want
to display the alarms, and select Show Alarms.
The alarm listing for the port is displayed in a separate window in tabular
format. The window can be resized to better display the alarm listing.
6 If required, select show or hide alarm field columns to customize the alarm
listing displayed.
Click on the + drop-down list located at the very right of the table header.
Select (check) or de-select (uncheck) an alarm field from the drop-down list.
The alarm listing updates with each change. By default, all alarm fields are
displayed.
7 If required, enter filter criteria in the Filter field. Valid filter criteria can be any
string that is part of the alarm text (such as Unit, Class, Date, Time, or
Description). The filtered alarm listing appears as the criteria is entered.
8 If required, select and highlight an alarm row and click the How to Clear...
button to display the alarm clearing procedure for the selected alarm.
9 To close the window, click the Close button or the close (X) button at the top
right of the window.
Go to step 2.
Displaying the Integrated Test Set for a port
10 Right click on the port on the circuit pack/module graphic for which you want
to display performance monitoring counts, and select Show Integrated Test
Set.
The Integrated Test Set application is displayed for the port. Refer to the
“Integrated Test Set” section in the “Equipment and facility provisioning”
chapter in Part 1 of Configuration - Provisioning and Operating,
323-1851-310/Configuration - Provisioning and Operating for T-series,
323-1851-311, for further steps and details.
Go to step 2.
6500 Packet-Optical Platform Administration and Security
Release 11.1 323-1851-301 Standard Issue 1
Copyright© 2010-2016 Ciena® Corporation March 2016
Shelf level view 6-35
Procedure 6-8 (continued)
Displaying facilities, alarms, ITS, PM counts and graphs, and equipment and facility information
for a port using the Shelf Level View
Step Action
Displaying performance monitoring counts for a port
11 Right click on the port on the circuit pack/module graphic for which you want
to display performance monitoring counts, and select Show PM Counts.
The performance monitoring counts for the facilities provisioned on the port
are displayed in a separate window. Each facility is displayed in a separate
tab within the window. The PM Counts data displayed below the facility tab
area corresponds to the selected facility tab.
12 If required, enter filter criteria in the filter field at the bottom. The PM data is
filtered to display the rows containing the entered string. Valid filter criteria
can be any string that is part of the displayed PM data. The filtered PM data
appears as the criteria is entered. The & and | characters can be used as
“and” and Toolkit operations on the filter field, respectively.
Additional filtering capability is provided by right-clicking on the column
headers, selecting the required filter criteria for the column, and clicking the
APPLY button to update the display. A pencil is added to the filter icon to the
left of the column heading to indicate the filtering. Clicking the None button
deselects all the criteria listed, which removes the rows containing the values
from the display. The All button selects all the criteria and all rows are
displayed. Filtering can be performed on multiple columns.
13 To close the window, click the OK button or the close (X) button at the top right
of the window.
Go to step 2.
Displaying a PM graph for a port
14 Right click on the port on the circuit pack/module graphic for which you want
to display graphical performance monitoring, and select Show PM Graph.
The PM graph monitoring for the facilities provisioned on the port are
displayed in a separate window. Each facility is displayed in a separate tab
within the window. The PM Counts data displayed below the facility tab area
corresponds to the selected facility tab.
Refer to the “Retrieving graphical PM data” procedure in Fault Management
- Performance Monitoring, 323-1851-520 for steps on how to retrieve a PM
graph.
15 To close the window, click the OK button or the close (X) button at the top right
of the window.
Go to step 2.
6500 Packet-Optical Platform Administration and Security
Release 11.1 323-1851-301 Standard Issue 1
Copyright© 2010-2016 Ciena® Corporation March 2016
6-36 Shelf level view
Procedure 6-8 (continued)
Displaying facilities, alarms, ITS, PM counts and graphs, and equipment and facility information
for a port using the Shelf Level View
Step Action
Displaying information from the Equipment & Facility Provisioning application for a port
16 Right click on the port on the circuit pack/module graphic for which you want
to display the facility details, and select Show Equipment/Facility
Provisioning.
The Equipment & Facility Provisioning application is displayed with the
equipment supporting the port selected/highlighted in the equipment listing.
Refer to the procedures and options for equipment provisioning and
procedures and options for facility provisioning in Part 1 of Configuration -
Provisioning and Operating, 323-1851-310/Configuration - Provisioning and
Operating for T-series, 323-1851-311, for further steps and details.
17 To close the application, click on the close (X) button to the left of the
Equipment & Facility Provisioning application tab.
Go to step 2.
Displaying port provisioning details
18 Right click on the equipment graphic for which you want to display the port
provisioning details, and select Card Provisioning.
The applicable port provisioning details for the selected slot are displayed in
a separate window. The port provisioning details are provided in the Port
configuration panel.
19 To close the window, click the Cancel button or the close (X) button at the top
right of the window.
Go to step 2.
—end—
6500 Packet-Optical Platform Administration and Security
Release 11.1 323-1851-301 Standard Issue 1
Copyright© 2010-2016 Ciena® Corporation March 2016
Shelf level view 6-37
Procedure 6-9
Changing the facility primary state using the Shelf
Level View
Use this procedure to change the primary state of a facility.
The same function can be performed from the Site Manager Equipment &
Facility Provisioning application. For more information and associated
prerequisites, refer to the “Changing the primary state of a facility” procedure
in Part 1 of Configuration - Provisioning and Operating,
323-1851-310/Configuration - Provisioning and Operating for T-series,
323-1851-311.
Step Action
1 Follow the steps in Procedure 6-1, "Displaying the Shelf Level View" on
page 6-7 to display the Shelf Level View application.
2 Right click on the port on the circuit pack/module graphic for which you want
to change the primary state of the facility, and select Primary State Change.
3 If you want to change the primary state from Then go to
IS to OOS step 5
OOS to IS step 7
Changing the facility primary state from IS to OOS
4
CAUTION
Risk of traffic loss
Placing a facility out-of-service can result in traffic loss.
5 Select IS to OOS.
If changing the primary state to OOS, a Warning dialog appears.
This operation may cause a LOSS IN TRAFFIC.
Are you sure you want to continue?
6 Click Yes in the warning dialog box.
The procedure is complete.
Changing the facility primary state from IS to OOS
7 Select OOS to IS.
—end—
6500 Packet-Optical Platform Administration and Security
Release 11.1 323-1851-301 Standard Issue 1
Copyright© 2010-2016 Ciena® Corporation March 2016
6-38 Shelf level view
Procedure 6-10
Operating/releasing a loopback using the Shelf Level
View
Use this procedure to operate or release a facility or terminal loopback on a
facility.
The same function can be performed from the Site Manager Test Toolkit
application. For more information, as well as associated engineering rules and
prerequisites, refer to the “Operating/releasing a loopback” procedure in
Part 1 of Configuration - Provisioning and Operating,
323-1851-310/Configuration - Provisioning and Operating for T-series,
323-1851-311.
Step Action
1 Follow the steps in Procedure 6-1, "Displaying the Shelf Level View" on
page 6-7 to display the Shelf Level View application.
2 Right click on the port on the circuit pack/module graphic for which you want
to operate/release a loopback for a facility, and select Loopback.
3 If you want to Then go to
operate a loopback step 4
release a loopback step 5
Operating a loopback
4 Select the required loopback type (Facility or Terminal) from the drop-down
list.
The procedure is complete.
Releasing a loopback
5 Select None from the drop-down list.
—end—
6500 Packet-Optical Platform Administration and Security
Release 11.1 323-1851-301 Standard Issue 1
Copyright© 2010-2016 Ciena® Corporation March 2016
Shelf level view 6-39
Procedure 6-11
Displaying the fiber topology for a Photonic port
using the Shelf Level View
Use this procedure to graphically display the shelf fiber topology of the
sub-fibers for a Photonic MPO port connected to a FIM using the Shelf Level
View.
MPO-connected circuit packs are depicted as blocks labeled with the their
equipment AID and associated physical MPO port number. The small square
port graphics display the MPO sub-port number.
When an MPO port of an MPO-connected circuit pack is selected, the
associated FIM module is displayed in the fiber topology block diagrams. FIM
modules are depicted as blocks labeled with the their equipment AID and
either the associated physical MPO port number or “LC connector” for
upgrade ports. The small square port graphics display the MPO or LC
sub-port number. Note that the FIM module sub-ports are used for port trail,
and are not adjacencies. Displaying shelf fiber topology directly for FIM
modules MPO ports is not supported.
Step Action
1 Follow the steps in Procedure 6-1, "Displaying the Shelf Level View" on
page 6-7 to display the Shelf Level View application.
2 Right click on the MPO port on the circuit pack graphic for which you want to
display the fiber topology, and select Show Fiber Topology.
The fiber topology for the port are displayed in a separate window.
3 To close the window, click the Close button or the close (X) button at the top
right of the window.
—end—
6500 Packet-Optical Platform Administration and Security
Release 11.1 323-1851-301 Standard Issue 1
Copyright© 2010-2016 Ciena® Corporation March 2016
6-40 Shelf level view
6500 Packet-Optical Platform Administration and Security
Release 11.1 323-1851-301 Standard Issue 1
Copyright© 2010-2016 Ciena® Corporation March 2016
7-1
Backup and restore 7-
Abbreviations used in this chapter
CMD44 44 Channel Mux/Demux
CTM Control and Timing Module
FTP File Transfer Protocol
ID Identifier
IP Internet Protocol
L2SS Layer 2 Service Switch
NE Network Element
OCI Optical Channel Interface
OCLD Optical Channel and Laser Detector
OPM Optical Power Monitor
OSC Optical Service Channel
OTSC Optical Transponder and Service Channel
OTR Optical Transponder
PDH Plesiosynchronous Digital Hierarchy
PPP Point-to-Point Protocol
RPR Resilient Packet Ring
SFTP Secure File Transfer Protocol
SID System Identifier
SLA Single Line Amplifier
SNMP Simple Network Management Protocol
SP Shelf Processor
SSH Secure Shell
STM Synchronous Transport Module
TID Target Identifier
UID User Identifier
UPC User Privilege Code
6500 Packet-Optical Platform Administration and Security
Release 11.1 323-1851-301 Standard Issue 1
Copyright© 2010-2016 Ciena® Corporation March 2016
7-2 Backup and restore
URL Uniform Resource Locator
WSS Wavelength Selectable Switch
WT Wavelength Translator
XCIF Cross Connect Interface
Backup and restore
Note: Unless otherwise specified, eMOTR in this document refers to
eMOTR (NTK536AA, NTK536AB, NTK536FA, NTK536FB) and eMOTR
Edge (NTK536BE) variants.
The 6500 Packet-Optical Platform (6500) Backup and Restore application
allows you to manage backup copies of the network element database for
each network element within a network and to restore the network element
database to an operational state after a system initialization. Backup and
restore remote operations use FTP/SFTP to move configuration data between
network elements and external backup repositories. The NE name (TID) or
other text can be included in the backup filename.
Regular data backup to a remote host is recommended.
ATTENTION
If you are performing a restore and SP/CTM redundancy is provisioned,
ensure that the backup used in the restore was created after SP/CTM
redundancy was provisioned (in the Site Manager Protection Provisioning
application). Failure to do so can result in a loss of data communications.
Data provisioning may be blocked while a database backup is in progress (and
the “Database Auto Save in Progress” or “Database Save in Progress” alarm
is active). Note, the “Database Auto Save in Progress” alarm is disabled by
default. For further details on disabled alarms, refer to the “Alarm profiles”
section in Part 1 of Fault Management - Alarm Clearing, 323-1851-543/Fault
Management - Alarm Clearing for T-Series, 323-1851-544. Once the
database backup database files are generated, data provisioning is unblocked
while the files are transferred to the local SP/CTM or remote FTP server. The
unblocking may occur before the “Database Save Completed” event is logged.
6500 Packet-Optical Platform Administration and Security
Release 11.1 323-1851-301 Standard Issue 1
Copyright© 2010-2016 Ciena® Corporation March 2016
Backup and restore 7-3
Database restores are hitless, except on the:
• L2SS, 20G L2SS, PDH gateway, and RPR circuit packs when provisioning
changes are detected. These circuit packs undergo a cold restart instead
of a warm restart during the restore commit if provisioning changes are
detected. If no changes are detected, no restart is issued.
• eMOTR, 40G OTN XCIF, 16xFLEX OTN I/F, 10x10G PKT/OTN I/F and
100G PKT/OTN XCIF circuit packs, regardless of whether provisioning
changes are detected. These circuit packs undergo a cold restart instead
of a warm restart during the restore commit.
• 20x10G SFP+ I/F, 2x100G CFP2 I/F, and 2x100G WL3n I/F circuit packs,
regardless of whether provisioning changes are detected. These circuit
packs undergo a cold restart instead of a warm restart during the restore
commit.
There is a Do not backup or restore the Comms settings and Shelf Data
option that allows all provisioning data except communications and
shelf-specific data to be saved to and restored from either a local or remote
server. This feature allows you to clone network elements from a golden
network element without affecting communications and shelf-related data.
This feature is not supported when the network element is running the Control
Plane (all types). Control Plane related comms settings are still backed up
when this option is selected.
Automated Backup
Automatic database backups (saves) are triggered automatically following a
database change and the save timer expires. Four copies of the 6500
database (compressed data) are created on the SP/CTM file system at a
pre-defined time, and only when there are changes to provisioned data. When
an automatic database backup is initiated, the “Database Auto Save in
Progress” alarm is raised. The the “Database Auto Save in Progress” alarm is
disabled by default. For further details on disabled alarms, refer to the “Alarm
profiles” section in Part 1 of Fault Management - Alarm Clearing,
323-1851-543/Fault Management - Alarm Clearing for T-Series,
323-1851-544.
When a user-initiated database backup is in progress, automatic backup is
denied. The automatic backup mechanism retries twice at an interval of one
hour. The “Database Save Failed” alarm is raised if both the retries fail, and
when the save operation fails due to other system conditions.
Automated Backup is enabled by default and can not be disabled. The main
purpose of this feature is to provide Ciena technical support with access to
database changes should the need arise.
6500 Packet-Optical Platform Administration and Security
Release 11.1 323-1851-301 Standard Issue 1
Copyright© 2010-2016 Ciena® Corporation March 2016
7-4 Backup and restore
Backup and restore on consolidated nodes (TIDc)
To prevent overwhelming the FTP server when performing save/restore
operations, a limit can be set for the number of simultaneous FTP sessions a
TIDc node is permitted to establish. In turn, this prevents save/restore failures
when performing backup and restore operations on TIDc nodes.
The simultaneous FTP session limit is set by the optional Maximum Transfer
Session field, and is only applicable to TIDc nodes.
It is recommended to only set the Maximum Transfer Session for large TIDc
nodes (that is a TIDc with many member shelves), where the number of
member shelves exceeds the number FTP sessions that the FTP server can
handle. For example, an OneControl server can handle up to 50 simultaneous
FTP sessions, so when performing a save/restore in this case, the Maximum
Transfer Session should be set to 50 for a TIDc with greater than 50 member
shelves.
URL formats
The URL used for saving and restoring provisioning data has one of the
following formats. To save the provisioning data to:
• the local shelf processors (SP)/control and timing modules (CTM), use:
file:
• a remote host (any location other than the local SP/CTM), use:
ftp://[<userID>[:<password>]]@<host>[:<port>]/<directory_path>[/prefix]
or if using SSH FTP (refer to “Secure Shell (SSH)” on page 1-4 to enable
SSH on the network element and/or use Site Manager as the SFTP
server), use:
sftp://[<userID>[:<password>]]@<host>[:<port>]/<directory_path>
[/prefix]
Note: If specifying an IPv6 destination, the host needs to be enclosed in
square brackets: [ipv6_address].
• a USB flash storage device (only supported on SP-2s with USB ports,
NTK555CAE5, NTK555EAE5, and NTK555FAE5), use:
file:///usb1
or
file:///usb2
For password syntax requirements, refer to “Password syntax requirements”
on page 2-3. The single quote (') is not supported in the path name.
6500 Packet-Optical Platform Administration and Security
Release 11.1 323-1851-301 Standard Issue 1
Copyright© 2010-2016 Ciena® Corporation March 2016
Backup and restore 7-5
The URL and Directory fields display path hierarchies using the forward slash
(/). If you type a backslash (\) in these fields, the backslash converts to a
forward slash and appears as such. You select a directory path selected using
a Windows file browser, and Site Manager converts and displays the URL to
forward slashes when accepted. Although the standard convention in a
Windows file browser is to use a backslash for path hierarchies, a Windows
file browser correctly opens a Windows directory with forward slashes in the
path.
When populating the directory_path (Directory field), use forward slash dot
(/.) to specify the root directory. If a subdirectory needs to be specified, it is
recommended to specify the entire path in the Directory field.
The maximum number of characters allowed in the URL path to the directory
in which you backup or restore the files plus the prefix is 90. The URL can
contain upper case alpha characters (A to Z), lower case characters (a to z),
numeric characters (0 to 9), and the following special characters \ / : - _ .
space. All other characters are rejected.
You have the option of entering the URL directly in the URL field, selecting one
of ten most recently used URLs, or using the URL editor to construct the URL.
The password in the URL field appears as a set of asterisk (*) characters.
The URL field supports cut and paste. If you use a cut operation for a URL that
contains the password, the password portion of the URL is not pasted when
you paste the URL in another application. If a cut would reveal part of the
password, Site Manager extends the selection to cut the whole password.
You can use a special string (‘localhost’) in the Host field to identify the host
running Site Manager as the remote host (FTP/SFTP server). When Site
Manager recognizes the ‘localhost’ string in the host part of the URL, it
replaces the value in the URL field by the real IP address.
The URL list displays up to ten last used URLs. Site Manager updates the list
whenever it executes a Check, Save, or Restore command. When you use a
URL from the list, it moves to the top of the list. If you add a new URL when
the list contains ten URLs, Site Manager removes the least recently used
URL.
Site Manager saves the recent URL lists so that you can use the same URLs
when you select different network elements in the navigation tree (for
example, when copying configuration data to a number of different network
elements).
Site Manager maintains single URL list for the backup and restore operations,
separate from the URL lists the other applications use.
6500 Packet-Optical Platform Administration and Security
Release 11.1 323-1851-301 Standard Issue 1
Copyright© 2010-2016 Ciena® Corporation March 2016
7-6 Backup and restore
Site Manager does not store passwords in the preference file used to store the
last ten used URLs. If you use a URL that does not have the password, you
must add the password to the URL string by clicking before the commercial at
(@) symbol and entering a colon (:), followed by the password. However, if you
have used the URL during the current Site Manager session, Site Manager
maintains the passwords until you close the session, so you do not need to
enter the password. The password appears in the URL field as a set of *
characters. An FTP/SFTP URL cannot contain a password with the @
character.
Site Manager does not perform format validation on the URL as you enter it.
The network element performs validation when it receives the command.
Provisioning data files
When backing up the provisioning data to a remote host, you can specify the
location (folder/directory) and a prefix to be part of the final file names. When
backing up the provisioning data to a USB flash storage device, you can
specify a prefix to be part of the final file names. In both cases, the final file
names include the user prefix (if specified) and the network element
generated file names. The network element-generated file names are the
same every time you perform a save operation (irrespective of the network
element on which your perform the operation), and do not indicate the network
element name or date and time.
To back up data from different network elements on the same remote host,
you can set up a folder/directory structure that allows you to identify the source
and date and time of the provisioning data. For example, you can create a
folder or directory for each network element with the folder or directory name
containing the network element name and timestamp. Alternatively, you can
specify a prefix that identifies the source and timestamp of the provisioning
data for each backup.
The complete folder/directory string with prefix must be less than 60
characters and cannot contain the single quote (') character.
If you change the network element name, you must manually change the
folder/directory names, if applicable.
Supported characters for the prefix are alphanumeric characters (A to Z,
0 to 9), dash (-), and underscore (_).
Site Manager does not verify the user-specified prefix for uniqueness. If the
same file name resides on the remote host, the operation overwrites the file.
6500 Packet-Optical Platform Administration and Security
Release 11.1 323-1851-301 Standard Issue 1
Copyright© 2010-2016 Ciena® Corporation March 2016
Backup and restore 7-7
Site Manager navigation
The following figure provides an overview of the Site Manager navigation
associated with the Backup and Restore application for the 6500
Packet-Optical Platform. The figure shows the path from the Site Manager
menu bar.
6500 Packet-Optical Platform Administration and Security
Release 11.1 323-1851-301 Standard Issue 1
Copyright© 2010-2016 Ciena® Corporation March 2016
7-8 Backup and restore
Procedures and options for provisioning data backup and restore
management
Backup and Restore application
Options Procedures
Opening window
Backup tab Procedure 7-1, "Retrieving details of provisioning data backups" on page 7-9
Restore tab
Backup tab
Check Procedure 7-2, "Saving provisioning data" on page 7-10
Save
Cancel
Clear
Edit
Restore tab
Check Procedure 7-3, "Restoring provisioning data" on page 7-15
Restore
Commit
Cancel
Clear
Edit
USB flash storage device
NA Procedure 7-4, "Installing a USB flash storage device" on page 7-23
Procedure 7-5, "Removing a USB flash storage device" on page 7-25
Associated procedures
Some procedures require the user to perform procedures relating to other
topics. Before performing a procedure, if necessary ensure that the
information about the associated procedures is available.
All procedures assume that you have logged in to the network element. Refer
to the “Procedures and options for logging in and logging out” on page 1-6 of
this document.
6500 Packet-Optical Platform Administration and Security
Release 11.1 323-1851-301 Standard Issue 1
Copyright© 2010-2016 Ciena® Corporation March 2016
Backup and restore 7-9
Procedure 7-1
Retrieving details of provisioning data backups
Use this procedure to retrieve details of network element provisioning data
backups.
Step Action
1 Select the required network element in the navigation tree.
2 Select Backup and Restore from the Configuration menu.
3 Select the Backup tab.
4 Click Refresh.
The table at the top of the Backup and Restore application displays the
following information about the backup status:
• status of backup and restore operations
• date and time of last backup to remote host and if a backup is needed
(configuration data has changed since last backup)
• date and time of last backup to USB flash storage device and if a backup
is needed (configuration data has changed since last backup)
—end—
6500 Packet-Optical Platform Administration and Security
Release 11.1 323-1851-301 Standard Issue 1
Copyright© 2010-2016 Ciena® Corporation March 2016
7-10 Backup and restore
Procedure 7-2
Saving provisioning data
Use this procedure to save provisioning data from a network element to:
• a remote host that is running an FTP/SFTP server
• the local shelf processor (SP)/control and timing module (CTM)
• a USB flash storage device (only supported on SP-2s with USB ports,
NTK555CAE5, NTK555EAE5, and NTK555FAE5)
Do not perform SNMP set operations during the backup.
You can check the network element before each save to determine whether a
condition exists that can prevent a save. These conditions include:
• a software upgrade is in progress
• a database save and restore is already in progress
• a Software Mismatch alarm is active
• the software version on the SP/CTM is different from the other circuit
packs
• a Disk Full alarm is active
• a corruption in the network element database is detected (indicated by a
Transport Data Recovery Failed, a Database Recovery Incomplete, or a
Switch Shelf ID Mismatch detected alarm)
• active alarms are present unless you specify the backup to ignore active
alarms
• the NE mode is ‘Unknown’
For alarm clearing steps for the above alarms, refer to the alarm clearing
procedures in Part 1 and Part 2 of Fault Management - Alarm Clearing,
323-1851-543/Fault Management - Alarm Clearing for T-Series,
323-1851-544.
The “Database Save Failed”, “Database Restore Failed”, and “Database
Commit Failed” alarms cannot be ignored, but do not prevent the save
operation. If the alarm is active when you attempt a database save operation,
the alarm clears and Site Manager makes a new attempt to save the
provisioning data. For alarm clearing steps, refer to the alarm clearing
procedures in Part 1 and Part 2 of Fault Management - Alarm Clearing,
323-1851-543/Fault Management - Alarm Clearing for T-Series,
323-1851-544.
6500 Packet-Optical Platform Administration and Security
Release 11.1 323-1851-301 Standard Issue 1
Copyright© 2010-2016 Ciena® Corporation March 2016
Backup and restore 7-11
Procedure 7-2 (continued)
Saving provisioning data
If the remote host is the host running Site Manager, the FTP/SFTP server on
Site Manager is automatically activated if an FTP/SFTP server is not already
running at the port specified in the URL (port 21 is used if no port is specified).
If the Site Manager FTP/SFTP server is running, you can specify any user ID
and password. You cannot perform the backup operation for a host running
Site Manager if an RS-232 connection (VT100 or PPP) is being used.
Data provisioning may be blocked while a database backup is in progress (and
the “Database Auto Save in Progress” or “Database Save in Progress” alarm
is active). Note, the “Database Auto Save in Progress” alarm is disabled by
default. For further details on disabled alarms, refer to the “Alarm profiles”
section in Part 1 of Fault Management - Alarm Clearing, 323-1851-543/Fault
Management - Alarm Clearing for T-Series, 323-1851-544. Once the
database backup database files are generated, data provisioning is unblocked
while the files are transferred to the local SP/CTM or remote FTP server. The
unblocking may occur before the “Database Save Completed” event is logged.
Prerequisites
To perform this procedure, you must:
• use an account with at least a level 3 UPC.
• ensure the remote host has an FTP/SFTP server running if using a remote
host.
Step Action
1 Select the required network element in the navigation tree.
2 Select Backup and Restore from the Configuration menu to open the
Backup and Restore window.
3 Select the Backup tab.
4 Enter the URL of the location to save to using one of the following methods:
• Enter the URL in the URL field. Go to step 12.
• Select the URL from the URL drop-down list. The list contains up to ten
of the most recently used URLs. If required, manually enter the password.
Go to step 12.
• Click Edit to open the URL Editor dialog box and use the URL Editor to
specify the URL. Go to step 5.
Refer to “URL formats” on page 7-4 for more information.
6500 Packet-Optical Platform Administration and Security
Release 11.1 323-1851-301 Standard Issue 1
Copyright© 2010-2016 Ciena® Corporation March 2016
7-12 Backup and restore
Procedure 7-2 (continued)
Saving provisioning data
Step Action
5 If required, select the protocol (ftp, sftp, or file) from the Protocol drop-down
list. If you select file, Site Manager disables the remaining fields, except the
Directory field to allow entry of a USB flash storage device. If you select sftp,
the Port field changes to port 22.
6 Enter or select a user identifier in the User ID field.
The User ID drop-down list contains up to ten of the most recently used IDs.
The User ID field is case-sensitive.
7 Enter the password in the Password field.
The password in the Password and URL fields appears as a set of ‘*’
characters.
The Password field is case-sensitive, and cannot contain the @ character.
8 Enter or select the host for the save in the Host field. The Host drop-down list
contains up to ten of the most recently used hosts.
The Host field allows the special value of ‘localhost’, which indicates the local
host running Site Manager. When you select localhost, the real address of the
local host appears in the URL field.
If you use ‘localhost’ on a system with multiple IP addresses, a Local IPs field
appears so that you can select the required local address.
9 Enter or select the port in the Port field. The Port drop-down list contains up
to ten of the most recently used ports. The default port normally used by FTP
servers is 21. If you select sftp as the protocol, the Port field changes to
port 22 (the default SFTP server port).
If the localhost makes an SFTP request and there is not already another
server using port 22, Site Manager adds the userID and password from the
URL to the Site Manager SFTP server and enables the server for the duration
of the backup.
10 Do one of the following:
• In the Directory field, enter the drive (Windows only) and the directory or
folder to which you want to save the provisioning data You can also enter
a prefix.
• Click Browse and search for the drive (Windows only) and the directory
or folder to which you want to save the provisioning data, then select the
directory. You can also enter a prefix. Click OK.
The maximum number of characters allowed in the path to the directory in
which you back up the files plus the prefix is 90.
See “URL formats” on page 7-4 and “Provisioning data files” on page 7-6 for
more information.
6500 Packet-Optical Platform Administration and Security
Release 11.1 323-1851-301 Standard Issue 1
Copyright© 2010-2016 Ciena® Corporation March 2016
Backup and restore 7-13
Procedure 7-2 (continued)
Saving provisioning data
Step Action
11 Once you have fully specified the URL, click OK in the URL Editor dialog box.
The OK button remains disabled until you enter a valid URL.
12 If applicable, select the required shelf from the Apply to shelf drop-down list.
Note: Selecting All will broadcast the actions to all shelves in a
consolidated node.
13 If this is a TIDc node, and if required, enter the maximum number of
simultaneous FTP sessions that the node is allowed to establish in the
Maximum Transfer Session field.
Note: This field is only applicable to TIDc nodes and is recommended for
use on large TIDc nodes. Refer to “Backup and restore on consolidated
nodes (TIDc)” on page 7-4 for further details.
14 If you want to enter a user-specified prefix to the system generated file name,
select the Use filename starting with check box. Use the default prefix or
enter a desired prefix.
15 If you do not want a backup if alarms exist on the network element, select the
Do not backup or restore if alarms exist on NE check box.
CAUTION
Risk of corrupting provisioning data
If a save or restore is performed with the Do not
backup or restore if alarms exist on NE check box
cleared, you may:
• save or restore invalid data
• overwrite existing, valid data with invalid data
• restore invalid data that can leave the network
element in the wrong state
16 If you do not want to back up the communications settings, select the Do not
backup or restore the Comms settings and Shelf Data check box.
Note: This option is not supported when the network element is running
the Control Plane (all types). Control Plane related comms settings are
still backed up when this option is selected.
6500 Packet-Optical Platform Administration and Security
Release 11.1 323-1851-301 Standard Issue 1
Copyright© 2010-2016 Ciena® Corporation March 2016
7-14 Backup and restore
Procedure 7-2 (continued)
Saving provisioning data
Step Action
17 If required, click Check to perform pre-checks on the network element. These
checks include verifying that Site Manager can contact the URL and that the
user ID and password are valid. If the Do not backup or restore if alarms
exist on NE check box is selected, the check also looks for alarms on the
network element.
The results of the check appear in the message area. Site Manager also
performs these checks when you perform the Save.
If any of the checks fail, investigate and correct the problem before you
proceed with the save. If you cannot identify the problem, contact your next
level of support.
18 Click Save to save provisioning data to the remote host, or local SP/CTM, or
USB flash storage device.
The message area displays the network element events, including errors if
they occur.
—end—
6500 Packet-Optical Platform Administration and Security
Release 11.1 323-1851-301 Standard Issue 1
Copyright© 2010-2016 Ciena® Corporation March 2016
Backup and restore 7-15
Procedure 7-3
Restoring provisioning data
Use this procedure to restore provisioning data from:
• the local shelf processors (SP)/control and timing modules (CTM)
• a remote host running an FTP/SFTP server
• a USB flash storage device (only supported on SP-2s with USB ports,
NTK555CAE5, NTK555EAE5, and NTK555FAE5)
Note: Do not perform SNMP set operations during the restore.
The Restore Local Database tab is not supported for 6500; it is only supported
for CPL.
By default, the Do not restore if backup TID does not match NE TID check
box is selected. This means that provisioning data of one network element
cannot be restored to a network element that has a different TID.
ATTENTION
The following applies if the Delete shelf operation was performed on the
shelf. Refer to the “Deleting all shelf provisioning information for a standalone
shelf or all shelves of a consolidated node” procedure in Administration and
Security, 323-1851-301.
If you are performing a restore where a L0 Photonic, L1 SONET/SDH or L1
OTN OSRP Control Plane instance is provisioned in the backup, but not
provisioned on the shelf, you must perform the following additional steps
prior to performing a restore with this procedure:
1 Provision the Control Plane OSRP instance on the shelf. Refer to the
“Adding an OSRP instance” procedure in Configuration - Control Plane,
323-1851-330.
2 Ensure there are no Control Plane related alarms active.
ATTENTION
If you are performing a restore where a L0 Photonic, L1 SONET/SDH or L1
OTN OSRP Control Plane instance is provisioned on the shelf but not
provisioned in the backup, you must perform the following additional steps
prior to performing a restore with this procedure:
1 Decommission OSRP on the shelf by deleting the OSRP instance.
Contact your next level of support or your Ciena support group for details.
6500 Packet-Optical Platform Administration and Security
Release 11.1 323-1851-301 Standard Issue 1
Copyright© 2010-2016 Ciena® Corporation March 2016
7-16 Backup and restore
Procedure 7-3 (continued)
Restoring provisioning data
CAUTION
Risk of traffic loss
This procedure can affect traffic carried by the network
element, including passthrough traffic. All passthrough traffic
must be switched away from the network element. A cold
restart of some or all circuit packs may occur as part of the final
commit of the provisioning data.
CAUTION
Risk of data communication loss
If you are performing a restore and SP/CTM redundancy is
provisioned, ensure that the backup used in the restore was
created after SP/CTM redundancy was provisioned (in the Site
Manager Protection Provisioning application). Failure to do
so can result in a loss of data communications.
CAUTION
Risk of incorrect photonic provisioning data
If you are performing a restore on a TID consolidated node
which contains photonic equipment on either the primary or the
member shelves, you must restore the primary shelf before the
member shelves. Ensure the restore on the primary shelf has
been successfully committed before restoring the member
shelves. Failure to perform the restore in this order can result
in incorrect Photonics cross-connects data on the node and
the Cross-Connect Mismatch alarm being raised after the
restore.
CAUTION
Risk of faulty WSS alarms
If you are performing a restore with changing capacity (for
example, channel counts change before and after the
database restore), the system may experience faulty WSS
alarms. If this occurs, you must immediately perform a cold
restart on the affected WSS circuit packs.
For information on how to clear alarms, refer to Part 1 of Fault
Management - Alarm Clearing, 323-1851-543/Fault
Management - Alarm Clearing for T-Series, 323-1851-544.
6500 Packet-Optical Platform Administration and Security
Release 11.1 323-1851-301 Standard Issue 1
Copyright© 2010-2016 Ciena® Corporation March 2016
Backup and restore 7-17
Procedure 7-3 (continued)
Restoring provisioning data
Before each restore, ensure that there are no conditions that can prevent the
restore. These conditions include:
• a software upgrade is in progress
• a database save and restore is already in progress
• a Software Mismatch alarm is active
• the software version on the SP/CTM is different from the other circuit packs
• a Disk Full alarm is active
• active alarms are present unless you specify the backup to ignore active
alarms
For alarm clearing steps for the above alarms, refer to the alarm clearing
procedures in Part 1 and Part 2 of Fault Management - Alarm Clearing,
323-1851-543/Fault Management - Alarm Clearing for T-Series,
323-1851-544.
The “Database Save Failed”, “Database Restore Failed”, and “Database
Commit Failed” alarms cannot be ignored, but do not prevent the restore
operation. If the alarm is active when you attempt a database restore, the
alarm clears and Site Manager makes a new attempt to restore the
provisioning data. For alarm clearing steps, refer to the alarm clearing
procedures in Part 1 and Part 2 of Fault Management - Alarm Clearing,
323-1851-543/Fault Management - Alarm Clearing for T-Series,
323-1851-544.
CAUTION
Risk of data communication loss
A provisioning data restore can overwrite the existing IP
information on the network element. If the IP information on the
network element is different from that on the backup file, loss
of data communication may occur after the restore operation.
If the remote host is the host running Site Manager, the restore automatically
activates the FTP/SFTP server on Site Manager if an FTP/SFTP server is not
already running at the port specified in the URL (port 21 is used if you do not
specify a port). If the Site Manager FTP/SFTP server is running, you can
specify any user ID/password.
You cannot perform the restore operation for a host running Site Manager if
an RS-232 connection (VT100 or PPP) is in use.
6500 Packet-Optical Platform Administration and Security
Release 11.1 323-1851-301 Standard Issue 1
Copyright© 2010-2016 Ciena® Corporation March 2016
7-18 Backup and restore
Procedure 7-3 (continued)
Restoring provisioning data
Prerequisites
The software load in use during a restore must be the same release as the
software load used during the save. Otherwise, the restore fails.
To perform this procedure, you must:
• use an account with at least a level 3 UPC.
• if you are using a remote host, ensure that the remote host has an
FTP/SFTP server running.
• ensure you can access the saved data that is to be restored.
Step Action
1 Select the required network element in the navigation tree.
2 Select Backup and Restore from the Configuration menu to open the
Backup and Restore application.
3 Select the Restore tab.
4 Enter the URL of the location to restore data from using one of the following
methods:
• Enter the URL in the URL field. Go to step 12.
• Select the URL from the URL drop-down list. The list contains up to ten
of the most recently used URLs. If required, manually enter the password.
Go to step 12.
• Click Edit to open the URL Editor dialog box and use the URL Editor to
specify the URL. Go to step 5.
Refer to “URL formats” on page 7-4 for more information.
5 If required, select the protocol (ftp, sftp, or file) from the Protocol drop-down
list. If you select file, Site Manager disables the remaining fields, except the
Directory field to allow entry of a USB flash storage device. If you select sftp,
the Port field changes to port 22.
6 Enter or select a user identifier in the User ID field.
The User ID drop-down list contains up to ten of the most recently used IDs.
The User ID field is case-sensitive.
7 Enter the password in the Password field.
The password in the Password field and the URL field appear as a set of ‘*’
characters.
The Password field is case-sensitive, and cannot contain the @ character.
6500 Packet-Optical Platform Administration and Security
Release 11.1 323-1851-301 Standard Issue 1
Copyright© 2010-2016 Ciena® Corporation March 2016
Backup and restore 7-19
Procedure 7-3 (continued)
Restoring provisioning data
Step Action
8 Enter or select the host for the save in the Host field. The Host drop-down list
contains up to ten of the most recently used hosts.
The Host field allows the special value of ‘localhost’, which indicates the local
host running Site Manager. When you select localhost, the real address of the
local host appears in the URL field.
If you use ‘localhost’ on a system with multiple IP addresses, a Local IPs field
appears so that you can select the required local address.
9 Enter or select the port in the Port field. The Port drop-down list contains up
to ten of the most recently used ports. The default port normally used by FTP
servers is 21. If you select sftp as the protocol, the Port field changes to
port 22 (the default SFTP server port).
If the localhost makes an SFTP request and there is not already another
server using port 22, Site Manager adds the userID and password from the
URL to the Site Manager SFTP server and enables the server for the duration
of the restore.
10 Do one of the following:
• In the Directory field, enter the drive (Windows only) and the directory or
folder from which you are restoring the provisioning data. You can also
enter a prefix.
• Click Browse and search for the drive (Windows only) and the directory
from which you are restoring the provisioning data. Select the directory.
You can also enter a prefix. Click OK.
The maximum number of characters allowed in the path to the directory from
which you restore the files plus the prefix is 90.
Refer to “URL formats” on page 7-4 and “Provisioning data files” on page 7-6
for more information.
11 Once you have fully specified the URL, click OK in the URL Editor dialog box.
The OK button remains disabled until the URL is valid.
12 If applicable, select the required shelf from the Apply to shelf drop-down list.
Note: Selecting All will broadcast the actions to all shelves in a
consolidated node.
6500 Packet-Optical Platform Administration and Security
Release 11.1 323-1851-301 Standard Issue 1
Copyright© 2010-2016 Ciena® Corporation March 2016
7-20 Backup and restore
Procedure 7-3 (continued)
Restoring provisioning data
Step Action
13 If this is a TIDc node, and if required, enter the maximum number of
simultaneous FTP sessions that the node is allowed to establish in the
Maximum Transfer Session field.
Note: This field is only applicable to TIDc nodes and is recommended for
use on large TIDc nodes. The field is only enabled if All is selected from
the Apply to shelf drop-down list. Refer to “Backup and restore on
consolidated nodes (TIDc)” on page 7-4 for further details.
14 If you want to restore files with a user-specified prefix, select the Use
filename starting with check box. Use the default prefix or enter the desired
prefix.
15 If restoring from a backup in which the shelf number differs from the shelf to
be restored, select the Use filename with shelf number: check box and
enter a shelf number (for the shelf to which the data will be restored) in the
field. In this case, All cannot be selected from the Apply to shelf drop-down
list.
16 If you do not want a restore because data was not backed up from the network
element, ensure the Do not restore if data was not backed up from this
NE check box is checked.
CAUTION
Risk of corrupting provisioning data
If you perform a restore with the Do not restore if data
was not backed up from this NE check box cleared,
the following can occur:
• you can save or restore invalid data
• you can overwrite existing, valid data with invalid
data
• you can restore invalid data that can leave the
network element in the wrong state
6500 Packet-Optical Platform Administration and Security
Release 11.1 323-1851-301 Standard Issue 1
Copyright© 2010-2016 Ciena® Corporation March 2016
Backup and restore 7-21
Procedure 7-3 (continued)
Restoring provisioning data
Step Action
17 If you do not want a restore because alarms exist on the network element,
select the Do not backup or restore if alarms exist on NE check box.
CAUTION
Risk of corrupting provisioning data
If you perform a save or restore with the Do not
backup or restore if alarms exist on NE check box
cleared, the following can occur:
• you can save or restore invalid data
• you can overwrite existing, valid data with invalid
data
• you can restore invalid data that can leave the
network element in the wrong state
18 If you do not want to restore the communications settings, select the Do not
backup or restore the Comms settings and Shelf Data check box.
Note: This option is not supported when the network element is running
the Control Plane (all types). Control Plane related comms settings are
still backed up when this option is selected.
19 If required, click Check to perform pre-checks on the network element. These
checks include verifying that Site Manager can contact the URL and that the
user ID and password are valid. If the Do not backup or restore if alarms
exist on NE check box is selected, the check also looks for alarms on the
network element.
The results of the check appear in the message area. Site Manager also
performs these checks when you perform the Restore.
If any of the checks fail, investigate and correct the problem before you
proceed with the restore.
20 Click Restore to restore provisioning data from the remote host, or local
SP/CTM, or USB flash storage device.
The message area displays the network element events, including errors if
they occur.
To cancel the data transfer while the restore operation is in progress, click
Cancel. The network element may have to wait until the FTP/SFTP transfer
is complete.
21 Wait until the Commit button becomes selectable.
If the Site Manager session used to restore the database was not interrupted,
a “Validate restore... Done” message appears in the message area.
6500 Packet-Optical Platform Administration and Security
Release 11.1 323-1851-301 Standard Issue 1
Copyright© 2010-2016 Ciena® Corporation March 2016
7-22 Backup and restore
Procedure 7-3 (continued)
Restoring provisioning data
Step Action
22 Click Commit.
ATTENTION
When performing the commit on a network element containing GE
circuit packs, an “Intercard Suspected” alarm may be raised against
the XC, OC-n/STM-n, and GE circuit packs. These alarms clear
automatically within a few minutes after the network element
recovers from the commit.
ATTENTION
When performing the commit on a network element containing
24xDS3/E3 or 24xDS3/EC-1 circuit packs, the circuit pack may
perform additional warm restarts. If the circuit pack data is not
restored by warm restarts, a cold restart is issued for traffic recovery.
23 Click Yes in the confirmation dialog box.
24 Click OK in the warning dialog box to disconnect communications.
The connection is lost. Wait for five minutes before you log back in to the
network element. The “Database Restore in Progress” alarm clears.
—end—
6500 Packet-Optical Platform Administration and Security
Release 11.1 323-1851-301 Standard Issue 1
Copyright© 2010-2016 Ciena® Corporation March 2016
Backup and restore 7-23
Procedure 7-4
Installing a USB flash storage device
Use this procedure to install a USB flash storage device on an SP-2/SP-2 Dual
CPU type shelf processor.
This procedure does not apply to 6500-T12 shelves.
ATTENTION
The proximity of the two USB ports on the SP-2/SP-2 Dual CPU circuit pack
faceplate may not allow certain USB flash storage devices (for example, with
large casings) to be installed if there is another USB flash storage device
installed in the adjacent slot.
Prerequisites
To perform this procedure you must have:
• an SP-2/SP-2 Dual CPU type shelf processor with an empty USB slot.
• a USB flash storage device that supports the following criteria:
— USB1.1 or USB 2.0 compatible
— minimum 1 GB, FAT32 formatted
Although most USB flash storage devices work with 6500, not all are
guaranteed to work with 6500. Contact Ciena for a list of recommended
USB flash storage devices.
Step Action
1 Select the required network element in the navigation tree.
2 Select Comms Setting Management from the Configuration menu.
3 Select the Interfaces tab.
4 From the Interface type drop-down list, select USB.
5 If applicable, select the required shelf from the Shelf drop-down list.
6 Verify the Status of the empty USB port to be equipped is DISABLED.
Refer to the “Retrieving communications settings” procedure in Part 1 of
Configuration - Provisioning and Operating, 323-1851-310, for USB interface
parameter details.
7 Insert the USB flash storage device into the empty USB port (port 1 or 2).
8 Wait 10 seconds.
6500 Packet-Optical Platform Administration and Security
Release 11.1 323-1851-301 Standard Issue 1
Copyright© 2010-2016 Ciena® Corporation March 2016
7-24 Backup and restore
Procedure 7-4 (continued)
Installing a USB flash storage device
Step Action
9 Verify the Status of the newly equipped USB port is ENABLED.
Note: Upon insertion, some USB flash storage devices may still show a
status of DISABLED. In this case, remove and re-insert the USB flash
storage device. If the problem persists, contact Ciena for a list of
recommended USB flash storage devices to be used with 6500.
10 Verify the security logs captured the USB insertion event (Log Name of
SECU406 with Log Event of USB-INSERTED). Refer to Procedure 2-19,
"Retrieving security logs" on page 2-60.
—end—
6500 Packet-Optical Platform Administration and Security
Release 11.1 323-1851-301 Standard Issue 1
Copyright© 2010-2016 Ciena® Corporation March 2016
Backup and restore 7-25
Procedure 7-5
Removing a USB flash storage device
Use this procedure to remove the USB flash storage device from a SP-2/SP-2
Dual CPU type shelf processor.
This procedure does not apply to 6500-T12 shelves.
ATTENTION
You must first unmount a USB flash storage device in software before
physically removing it from the USB port the SP-2/SP-2 Dual CPU circuit
pack. Failure to do so can cause data corruption and/or damage the USB
flash storage device.
Prerequisites
To perform this procedure you must have:
• an SP-2/SP-2 Dual CPU type shelf processor with a USB flash storage
device installed.
• a USB flash storage device that supports the following criteria:
— USB1.1 or USB 2.0 compatible
— minimum 1 GB, FAT32 formatted
Although most USB flash storage devices work with 6500, not all are
guaranteed to work with 6500. Contact Ciena for a list of recommended
USB flash storage devices.
Step Action
1 Ensure there is no file activity (for example, file copying, database save, etc.)
occurring on the USB flash storage device.
2 Select the required network element in the navigation tree.
3 Select Comms Setting Management from the Configuration menu.
4 Select the Interfaces tab.
5 From the Interface type drop-down list, select USB.
6 If applicable, select the required shelf from the Shelf drop-down list.
7 Select the row containing the USB port to be unequipped.
8 Click the Unmount button to allow the safe removal of the USB flash storage
device.
Refer to the “Retrieving communications settings” procedure in Part 1 of
Configuration - Provisioning and Operating, 323-1851-310, for USB interface
parameter details.
6500 Packet-Optical Platform Administration and Security
Release 11.1 323-1851-301 Standard Issue 1
Copyright© 2010-2016 Ciena® Corporation March 2016
7-26 Backup and restore
Procedure 7-5 (continued)
Removing a USB flash storage device
Step Action
9 Verify the Status of the corresponding USB port is DISABLED.
10 Remove the USB flash storage device from the USB port of the SP-2/SP-2
Dual CPU circuit pack.
11 Verify the security logs captured the USB insertion event (Log Name of
SECU406 with Log Event of USB-REMOVED). Refer to Procedure 2-19,
"Retrieving security logs" on page 2-60.
—end—
6500 Packet-Optical Platform Administration and Security
Release 11.1 323-1851-301 Standard Issue 1
Copyright© 2010-2016 Ciena® Corporation March 2016
8-1
Release management 8-
ATTENTION
Information and procedures provided in this chapter are for reference only.
For software upgrade, contact your next level of support or Ciena technical
assistance according to the information provided in the front cover section.
For an in-service software upgrade, you must follow the Software Upgrade
Procedure for this software release as listed in Planning - Ordering
Information, 323-1851-151 and the “Ordering information” chapter in
6500-T12 Packet-Optical Shelf - Guide, 323-1851-103.
Abbreviations used in this chapter
6500-type shelf Refers to all 6500 shelf variants except the 6500-T12
shelf
CTM Control and Timing Module
DCC Data Communications Channel
DCN Data Communications Network
FTP File Transfer Protocol
ID Identifier
IP Internet Protocol
POTS Packet-Optical Transport System
PEC Product Engineering Code
PPP Point-to-Point Protocol
SID System Identifier
SFTP SSH File Transfer Protocol
SP Shelf Processor
SPAP Shelf Processor with Access Panel
SSH Secure Shell
TID Target Identifier
6500 Packet-Optical Platform Administration and Security
Release 11.1 323-1851-301 Standard Issue 1
Copyright© 2010-2016 Ciena® Corporation March 2016
8-2 Release management
UID User Identifier
UPC User Privilege Code
URL Uniform Resource Locator
Release management
Note: Unless otherwise specified, eMOTR in this document refers to
eMOTR (NTK536AA, NTK536AB, NTK536FA, NTK536FB) and eMOTR
Edge (NTK536BE) variants.
The 6500 Packet-Optical Platform (6500) release management feature allows
the user to transfer a software load to the network element, and consists of the
following steps:
• Check Release (optional):
— verifies accessibility to the remote server containing the new software
release
— verifies that all files exist on the remote server
— verifies that there is sufficient memory space on all provisioned shelf
processors (SPs)/control and timing modules (CTMs)
• Deliver Release:
— verifies that there is sufficient memory on all provisioned SPs/CTMs
— transfers the software from the remote server to the SP/CTM file
system of all provisioned SPs/CTMs
— performs a checksum on each file to ensure that the file transfer has
succeeded
As of 6500 Release 9.3, due to memory constraints, the Shelf processor (SP)
Circuit Pack Kit for the SP circuit pack (NTK555AA and NTK555ABE5) no
longer contains the following:
• 6500 Site Manager software load for craft access to the 6500
— Can be obtained from the 6500 release and Site Manager software
DVD-ROM or a release server; or Site Manager can be launched from
a shelf equipped with an SP-2 (NTK555CAE5, NTK555EAE5, or
NTK555FAE5), SPAP (NTK555LA), 2-slot shelf with integrated SP
(NTK503MAE5 or NTK503NAE5), or SPAP-2 w/2xOSC (NTK555NA)
circuit pack.
6500 Packet-Optical Platform Administration and Security
Release 11.1 323-1851-301 Standard Issue 1
Copyright© 2010-2016 Ciena® Corporation March 2016
Release management 8-3
• MIB files
— Can be obtained from the 6500 release and Site Manager software
DVD-ROM, or a release server, or an SP-2, SPAP, 2-slot shelf with
integrated SP, or SPAP-2 w/2xOSC circuit pack.
• OTN Flex MOTR circuit pack software load
— An OTN Flex MOTR circuit pack installed on a shelf equipped with an
SP circuit pack (NTK555AA and NTK555ABE5) will not
auto-upgrade/downgrade to the shelf release, and an Incomplete
Software Lineup alarm is raised.
There is no change for other shelf processor types.
The Release Management application in the Configuration menu of Site
Manager allows the user to add, check, save, and delete software loads.
ATTENTION
If any member shelf of a consolidated node is running a release lower than
Release 9.0, the old version of the Release Management tab in the Release
Management application is displayed for the consolidated node. For release
management information and procedures for the old version, refer to
Administration and Security, 323-1851-301 for that lower release.
Release servers
When using a shelf processor as a release server, an SP-2 type shelf
processor (NTK555CAE5, NTK555EAE5, or NTK555FAE5) is required to
support the following equipment:
• 2-slot shelves (all variants)
• 640G+ STS-1/VC-3 (640/0) cross-connect circuit pack
• MXC cross-connect circuit pack
• 16xSTM-1e working and protection circuit packs
• 40G UOCLD circuit pack
• 100G circuit packs
• PKT/OTN I/F circuit packs
• eMOTR circuit pack
• SMD circuit pack
• CCMD12 module
6500 Packet-Optical Platform Administration and Security
Release 11.1 323-1851-301 Standard Issue 1
Copyright© 2010-2016 Ciena® Corporation March 2016
8-4 Release management
Load adoption
Load adoption allows the introduction of new hardware into a system running
a software release pre-dating the hardware release, without requiring a
software upgrade.
The introduced circuit pack contains intelligence to identify itself and allow the
SP/CTM to tolerate the inter-release circuit pack introduction. If the circuit
pack load is not present in the catalogue, the circuit pack can access the load
that is stored on itself. This occurs autonomously and is invisible to the user.
Incremental expansion pack loads
Incremental expansion pack load support allows the installation of new
content into a platform release. This mechanism is used to deliver new
software functionality, enhancements, or fixes without requiring the shelf to be
upgraded.
Saving a release
The save operation backs up a software release from the local shelf
processors (SP)/control and timing modules (CTM) file system of a network
element to an external (remote) location.
Software service bundles
The service bundles feature reduces the load delivery and deletion time of NE
loads, and optimizes the NE load size and processing time on the shelf
processor (SP). It also reduces the storage capacity needed to upgrade a
network element. This is particularly applicable to SP-1 type shelf processors,
where storage space is more limited. When using Service Bundle Release
Delivery, only the software required for a given service is delivered. This is
accomplished by grouping loads together into upgrade service bundles, which
are based on the release and services the shelf supports.
The Service Bundles radio button enables the selection of predefined
service bundles for addition/deletion operations. For add operations,
recommended service bundles are auto-selected based on the Release
Number, but the selections can be modified as required. Table 8-1 on
page 8-5 outlines the available service bundles.
In addition, the Minimal radio button in the Release Management application
allows the user to optimize the delivery and deletion of software loads. When
Minimal is selected during an Add operation, only the software loads for the
circuit packs present in the shelf are delivered. When Minimal is selected
during a Delete operation, only the software loads for the circuit packs not
present in the shelf are deleted. The portion of the NE load to be
delivered/deleted is determined by the SP.
6500 Packet-Optical Platform Administration and Security
Release 11.1 323-1851-301 Standard Issue 1
Copyright© 2010-2016 Ciena® Corporation March 2016
Release management 8-5
For consolidated nodes (TIDc), the Release Management application
appearance is based on the lowest release running on the member shelves
within the TIDc. Therefore, any TIDc containing member shelves running a
release lower than Release 9.0 reverts to the pre-Release 9.0 Release
Management application appearance (without the Service Bundle area).
Instead the Minimal delivery and Minimal delete options are provided. To
perform release management procedures for TIDc nodes running
pre-Release 9.0 software, refer to Administration and Security, 323-1851-301,
for that release.
This release does not support software service bundles on the 6500-T12
shelf.
Table 8-1
Software service bundles
Service bundle Description Circuit pack applicability
6500 Full Delivers/deletes the complete 6500 load based on SP-2
the specific SP type used (which can include loads SPAP
from the L2, PHOTONICS, BB10G, BB40G, and SPAP-2 w/2xOSC
BB100G service bundles). 2-slot shelf integrated SP
L2 Delivers/deletes only the additional 6500 loads not SP-2
(Note 1) already delivered for L2 MOTR and eMOTR circuit
packs not physically present in the network element.
MSPP Delivers/deletes only the additional 6500 loads not SP-1 (except 7-slot shelves, Note 2)
(Note 4, Note 5, already delivered for MSPP circuit packs not SP-2
and Note 8) physically present in the network element. SPAP-2 w/2xOSC
PHOTONICS Delivers/deletes only the additional 6500 loads not SP-1 (Note 2)
(Note 2, Note 6, already delivered for Photonic circuit packs not SP-2
and Note 7) physically present in the network element. SPAP
SPAP-2 w/2xOSC
POTS Delivers/deletes only the additional 6500 loads not SP-2
(Note 3) already delivered for PKT/OTN I/F circuit packs not
physically present in the network element.
Broadband: Delivers/deletes only the additional 6500 loads not SP-1 (Note 2)
BB10G already delivered for 10G (and lower) Broadband SP-2
(Note 4 and circuit packs not physically present in the network SPAP
Note 6) element. SPAP-2 w/2xOSC
2-slot shelf integrated SP
Broadband: Delivers/deletes only the additional 6500 loads not SP-1 (Note 2)
BB40G already delivered for 40G (and companion) SP-2
(Note 5 and Broadband circuit packs not physically present in the SPAP
Note 6) network element. SPAP-2 w/2xOSC
6500 Packet-Optical Platform Administration and Security
Release 11.1 323-1851-301 Standard Issue 1
Copyright© 2010-2016 Ciena® Corporation March 2016
8-6 Release management
Table 8-1
Software service bundles (continued)
Service bundle Description Circuit pack applicability
Broadband: Delivers/deletes only the additional 6500 loads not SP-2
BB100G already delivered for 100G/ULH Broadband circuit SPAP-2 w/2xOSC
(Note 8, Note 6 packs not physically present in the network element.
and Note 9)
CPL Delivers/deletes complete CPL load. SP-2
SPAP-2 w/2xOSC
Note 1: The L2 MOTR circuit pack (NTK531VAE5) is included in the L2 and Broadband BB10G service
bundles.
Note 2: Due to space restrictions on SP type shelf processors (NTK555AAE5 or NTK555ABE5), only a
subset of applicable service bundles can be delivered to these shelf processors types. For example, there is
sufficient space for the BB10G, BB40G, and PHOTONICS service bundles. For 6500 Release 9.3 and above,
SP type shelf processors also exclude: the 6500 Site Manager software load for craft access to the 6500,
MIB files, and the OTN Flex MOTR circuit pack software load.
Note 3: The following circuit packs are included in the Broadband BB40G service bundle:
• 40G MUX OCI (NTK525CFE5)
• 40G+ CFP OCI (NTK529SJE5)
Note 4: The SuperMux with XFP circuit pack (NTK535FAE5) is included in the Broadband BB10G service
bundles.
Note 5: The following circuit packs are included in the Broadband BB40G service bundle:
• 40G OCLD (NTK539PAE5, NTK539PBE5, NTK539PCE5, NTK539PDE5, NTK539PEE5, NTK539PFE5,
and NTK539PUE5)
• Wavelength-Selective 40G OCLD (NTK539RAE5, NTK539RBE5, NTK539RCE5, and NTK539RDE5)
Note 6: The 4xOPS circuit pack (NTK544TA) is included in the Broadband BB10G, BB40G, BB100G, and
PHOTONICS service bundles.
Note 7: The ISS C-Band circuit pack (NTK528YA) is included in the BB100G and PHOTONICS service
bundles.
Note 8: The 40G UOCLD circuit pack (NTK539XAE5 and NTK539XEE5) is included in the Broadband
BB100G service bundle. Note that the 40G UOCLD circuit pack requires the SP-2 or SPAP-2 w/2xOSC shelf
processor to function.
Note 9: The Flex2 WL3/WL3e OCLD circuit packs (NTK539Bx) and Flex3 WL3e OCLD circuit packs
(NTK539Qx) are included in the Broadband BB100G service bundle.
6500 Packet-Optical Platform Administration and Security
Release 11.1 323-1851-301 Standard Issue 1
Copyright© 2010-2016 Ciena® Corporation March 2016
Release management 8-7
URL formats
The URL used for adding a software load from a remote host (any location
other than the local shelf processors (SP)/control and timing modules (CTM)
or USB flash storage device) has one of the following formats:
• ftp://[<userID>[:<password>]]@<host>[:<port>]/<directory_path>[/prefix]
• sftp://[<userID>[:<password>]]@<host>[:<port>]/<directory_path>[/prefix]
If using SSH (refer to “Secure Shell (SSH)” on page 1-4 to enable SSH on
the network element and/or use Site Manager as the SFTP server).
Note: If specifying an IPv6 destination, the host needs to be enclosed in
square brackets: [ipv6_address].
For password syntax requirements, refer to “Password syntax requirements”
on page 2-3.
When populating the directory_path (Directory field), use forward slash dot
(/.) to specify the root directory. If a subdirectory needs to be specified, it is
recommended to specify the entire path in the Directory field.
When transferring a software load from a SP/CTM on another network
element, you can enter a forward slash (/) optionally followed by the release
number for the directory path (for example, /loadmgmt/REL1110Z.BC).
When transferring a software load from a PC, you can optionally enter the
installation directory of the software load on the PC in the format (where xx is
the version suffix):
• C:\Ciena\6500\REL1110C.xx\ome\REL1110Z.xx (for 6500-type shelf
load only)
• C:\Ciena\6500\REL1110C.xx\ome\REL1110H.xx (for 6500-T12 shelf
load only)
• C:\Ciena\6500\REL1110C.xx (for combined 6500-type, 6500-T12, and
CPL shelf load)
Note that a shelf processor running pre-Release 9.1 does not support delivery
of a consolidated load.
When transferring a software load from a USB flash storage device onto the
shelf processor, the URL has the following format:
file:///usbx/Ciena/6500/<release_number>
where usbx is usb1 for port 1 or usb2 for port 2. For example:
file:///usb1/Ciena/6500/REL1110Z.QR).
The path “Ciena/6500/” is arbitrary and can be any path created on the USB
flash storage device; however, it is recommended the path be in unison with
the PC storage directory path.
6500 Packet-Optical Platform Administration and Security
Release 11.1 323-1851-301 Standard Issue 1
Copyright© 2010-2016 Ciena® Corporation March 2016
8-8 Release management
If the release number is omitted in the URL, then the Release Number must
be entered in the Release Number field. The release number cannot be
specified in both locations.
To specify a 6500-type shelf load in the path, the format for a Release 11.1
release number is REL1110Z.xx (uppercase Z before the version suffix, xx);
the format for a Release 11.1 6500-T12 shelf load is REL1110H.xx
(uppercase H before the version suffix, xx); and the format for a Release 11.1
combined 6500-type, 6500-T12, and CPL shelf load is REL1110C.xx
(uppercase C before the version suffix, xx).
The URL field and the directory field display path hierarchies using the forward
slash (/). If you type a backslash (\) in these fields, the backslash converts to
forward slash and appears as such. A directory path selected using a
Windows file browser also converts to forward slashes when accepted.
Although the standard convention in a Windows file browser is to use a
backslash for path hierarchies, a Windows file browser correctly opens a
Windows directory with forward slashes in the path.
The maximum number of characters allowed in the URL path to the software
load folder is 70. The URL can contain upper case alpha characters (A to Z),
lower case characters (a to z), numeric characters (0 to 9), and the following
special characters \ / : - _ . space. All other characters are rejected.
You have the option of entering the URL directly in the URL field, selecting one
of ten most recently used URLs, or using the URL editor to construct the URL.
The password in the URL field appears as a set of asterisk (*) characters.
The URL field supports cut and paste. If you use a cut for a URL that contains
the password, the password portion of the URL is not pasted when you paste
the URL in another application. If a cut would reveal part of the password, the
selection extends to cut the whole password.
You can use a special string (‘localhost’) to identify the host running Site
Manager as the remote host (FTP/SFTP server). When Site Manager
recognizes the ‘localhost’ string in the host part of the URL, it replaces the
value in the URL field by the real IP address.
The URL list displays up to ten last used URLs. Site Manager updates the list
whenever it executes a Check, Save, or Restore command. When you use a
URL from the list, it moves to the top of the list. If you add a new URL when
the list contains ten URLs, Site Manager removes the least recently used
URL.
6500 Packet-Optical Platform Administration and Security
Release 11.1 323-1851-301 Standard Issue 1
Copyright© 2010-2016 Ciena® Corporation March 2016
Release management 8-9
Site Manager saves the recent URL lists so that you can use the same URLs
when you select different network elements in the navigation tree (for
example, when delivering a software load to a number of different network
elements).
Site Manager maintains single URL list for the release management
operations, separate from the URL lists the other applications use.
Site Manager does not store passwords in the preference file used to store the
last ten used URLs. If you use a URL that does not have the password, you
must add the password to the URL string by clicking before the commercial at
(@) symbol and entering a colon (:), followed by the password. However, if you
have used the URL during the current Site Manager session, Site Manager
maintains the passwords until you close the session, so you do not need to
enter the password. The password appears in the URL field as a set of *
characters. The password cannot contain the @ character.
Site Manager does not perform format validation on the URL as you enter it.
The network element performs validation when it receives the command.
Downloading SAOS-based MIB files
The SAOS-based MIB files required to manage PKT/OTN entities are
available for download from a PKT/OTN cross-connection circuit pack
equipped in the shelf and the 6500 software DVD.
For steps to download the SAOS-based MIB files from the PKT/OTN
cross-connection circuit pack, refer to the “Downloading MIB files” section in
the “Ciena MIB support” chapter of the SAS-based Packet Services MIB
Reference, 323-1851-690.
6500 Packet-Optical Platform Administration and Security
Release 11.1 323-1851-301 Standard Issue 1
Copyright© 2010-2016 Ciena® Corporation March 2016
8-10 Release management
Site Manager navigation
The following figure provides an overview of the Site Manager navigation
associated with the Release Management application for the 6500
Packet-Optical Platform. The figure shows the path from the Site Manager
menu bar.
6500 Packet-Optical Platform Administration and Security
Release 11.1 323-1851-301 Standard Issue 1
Copyright© 2010-2016 Ciena® Corporation March 2016
Release management 8-11
Procedures and options for release management
Options Procedures
N/A Procedure 8-1, "Transferring a software load from DVD to PC" on page 8-12
Procedure 8-2, "Transferring a software load from DVD to USB flash storage device" on
page 8-13
Release Management window
Options Procedures
Release Management tab
Check Procedure 8-3, "Retrieving a list of software releases, release servers, and incremental
Add expansion pack loads" on page 8-14
Cancel Procedure 8-4, "Transferring a software load to a network element" on page 8-17
Delete
Save Procedure 8-5, "Saving a software load to a specified URL" on page 8-23
Procedure 8-6, "Deleting a software load" on page 8-26
Server Management tab
Set Server Procedure 8-7, "Setting a release server" on page 8-28
Delete Server Procedure 8-8, "Deleting a release server" on page 8-32
Expansion Pack tab
Add Procedure 8-9, "Transferring an incremental expansion pack load to a network
Cancel element" on page 8-33
Delete Procedure 8-10, "Deleting an incremental expansion pack load" on page 8-38
Associated procedures
Some procedures require the user to perform procedures relating to other
topics. Before performing a procedure, if necessary ensure that the
information about the associated procedures is available.
All procedures assume that you have logged in to the network element. Refer
to the “Procedures and options for release management” on page 8-11 of this
document.
To view the current software version, refer to Procedure 4-1, "Displaying node
information" on page 4-40.
6500 Packet-Optical Platform Administration and Security
Release 11.1 323-1851-301 Standard Issue 1
Copyright© 2010-2016 Ciena® Corporation March 2016
8-12 Release management
Procedure 8-1
Transferring a software load from DVD to PC
Use this procedure to transfer a software load from the 6500 software DVD to
the PC hard disk.
Prerequisites
To perform this procedure you must have:
• the DVD with the current 6500 software release. Refer to Planning -
Ordering Information, 323-1851-151 and the “Ordering information”
chapter in 6500-T12 Packet-Optical Shelf - Guide, 323-1851-103, for the
PEC.
• a PC with a DVD drive.
Step Action
1 Insert the DVD with the current 6500 software release into the DVD-ROM
drive of the PC.
The 6500 Install Shield Wizard starts.
2 In the 6500 Install Shield Wizard application:
• follow the instructions on the screen
• note the directory path to which you are installing the software load
(required when transferring software from the PC to the network element
and/or USB flash storage device)
3 In the Setup dialog, click on the Finish button.
The Setup dialog closes.
4 Remove the DVD from the DVD-ROM drive.
—end—
6500 Packet-Optical Platform Administration and Security
Release 11.1 323-1851-301 Standard Issue 1
Copyright© 2010-2016 Ciena® Corporation March 2016
Release management 8-13
Procedure 8-2
Transferring a software load from DVD to USB flash
storage device
Use this procedure to transfer a software load from the 6500 software DVD to
a USB flash storage device.
The procedure does not apply to 6500-T12 shelves.
Prerequisites
To perform this procedure you must have:
• the DVD with the current 6500 software release. Refer to Planning -
Ordering Information, 323-1851-151, for the PEC.
• a PC with a DVD drive.
• a USB flash storage device that supports the following criteria:
— USB1.1 or USB 2.0 compatible
— minimum 1 GB, FAT32 formatted
Although most USB flash storage devices work with 6500, not all are
guaranteed to work with 6500. Contact Ciena for a list of recommended
USB flash storage devices.
Step Action
1 Insert the USB flash storage device into the USB port of the PC. Ensure the
drive (for example, H:\) is accessible.
2 Create the appropriate directory path on the USB flash storage device to
which the software will be transferred. For example, H:\ Ciena\6500\
3 Insert the DVD with the current 6500 software release into the DVD-ROM
drive of the PC.
The 6500 Install Shield Wizard starts.
4 In the 6500 Install Shield Wizard application:
• follow the instructions on the screen
• enter the installation directory path as the directory path created in step 2
(for example, H:\ Ciena\6500\)
5 In the Setup dialog, click on the Finish button.
The Setup dialog closes.
6 Remove the DVD from the DVD-ROM drive.
7 Remove the USB flash storage device.
—end—
6500 Packet-Optical Platform Administration and Security
Release 11.1 323-1851-301 Standard Issue 1
Copyright© 2010-2016 Ciena® Corporation March 2016
8-14 Release management
Procedure 8-3
Retrieving a list of software releases, release servers,
and incremental expansion pack loads
Use this procedure to retrieve a list of the software releases, release servers,
and expansion pack loads for the network element. The network element
stores software releases on the shelf processors (SPs)/control and timing
modules (CTMs) file system(s) for shelf upgrades.
ATTENTION
If any member shelf of a consolidated node is running a release lower than
Release 9.0, the old version of the Release Management tab is displayed
for the consolidated node. For release management information and
procedures for the old version, refer to Administration and Security,
323-1851-301 for that lower release.
Step Action
1 Select the required network element in the navigation tree.
2 Select Release Management from the Configuration menu.
3 If you want to retrieve the list of Then go to
software releases step 4
release servers step 6
incremental expansion pack loads step 8
Retrieving the software release list
4 Select the Release Management tab.
6500 Packet-Optical Platform Administration and Security
Release 11.1 323-1851-301 Standard Issue 1
Copyright© 2010-2016 Ciena® Corporation March 2016
Release management 8-15
Procedure 8-3 (continued)
Retrieving a list of software releases, release servers, and incremental expansion pack loads
Step Action
5 Click Refresh to retrieve the list of software releases in Release column of
the Loads table.
The percentage of space available on the shelf is listed in the Space
available column.
The row displaying the current active release will display “Yes” in the Current
column. The corresponding load name appears in the same row in the
Release column.
The row displaying the current committed release will display “Yes” in the
Committed column. The corresponding load name appears in the same row
in the Release column.
The status of each release appears in the Status column.
The Service Bundle column displays the service bundles included for each
release.
The procedure is complete.
Retrieving the release server list
6 Select the Server Management tab.
7 Click Refresh to retrieve the list of release servers in the Release Server
column of the Release Server table.
The status of each release server is listed in the Release Server Status
column.
The URL of each release server location is listed in the Release Server
column.
The procedure is complete.
6500 Packet-Optical Platform Administration and Security
Release 11.1 323-1851-301 Standard Issue 1
Copyright© 2010-2016 Ciena® Corporation March 2016
8-16 Release management
Procedure 8-3 (continued)
Retrieving a list of software releases, release servers, and incremental expansion pack loads
Step Action
Retrieving the incremental expansion pack load list
8 Select the Expansion Pack tab.
9 Click Refresh to retrieve the list of incremental expansion pack loads in the
Unit column of the incremental expansion pack load table.
The Status column indicates whether the incremental expansion pack load is
complete or incomplete.
The Description column describes the features the incremental expansion
pack load supports.
The Compatibility column indicates whether the incremental expansion
pack load is compatible with the 6500 release running on the shelf.
The Activated column indicates whether the incremental expansion pack
load is activated.
The Optional column specifies whether or not the incremental expansion
pack is mandatory.
—end—
6500 Packet-Optical Platform Administration and Security
Release 11.1 323-1851-301 Standard Issue 1
Copyright© 2010-2016 Ciena® Corporation March 2016
Release management 8-17
Procedure 8-4
Transferring a software load to a network element
Use this procedure to transfer a software load from a repository (remote host
or another network element) to the shelf processors (SPs)/control and timing
modules (CTMs) file system(s) on the network element. You can use the
Check command before the transfer to verify that you can load the software
on the SPs/CTMs.
The 6500 Release 11.1 software load is available to registered users on
www.ciena.com. For more information on how to install the 6500 software
release on a remote host, refer to the appropriate Software Upgrade
Procedure for this software release as listed in Planning - Ordering
Information, 323-1851-151/the “Ordering information” chapter in 6500-T12
Packet-Optical Shelf - Guide, 323-1851-103.
For further details on service bundle options, refer to “Software service
bundles” on page 8-4.
ATTENTION
If any member shelf of a consolidated node is running a release lower than
Release 9.0, the old version of the Release Management tab is displayed
for the consolidated node. For release management information and
procedures for the old version, refer to Administration and Security,
323-1851-301 for that lower release.
6500 Packet-Optical Platform Administration and Security
Release 11.1 323-1851-301 Standard Issue 1
Copyright© 2010-2016 Ciena® Corporation March 2016
8-18 Release management
Procedure 8-4 (continued)
Transferring a software load to a network element
Prerequisites
To perform this procedure you must:
• use an account with at least a level 3 UPC
• ensure that the remote host has an FTP/SFTP server running and can be
accessed via DCC and/or the DCN
• If the remote software load repository host is also the host running Site
Manager, the FTP/SFTP server in Site Manager automatically activates if
an FTP/SFTP server is not already running on the port specified in the
URL (port 21 is used if you do not specify a port).
If the Site Manager FTP/SFTP server is running, you can specify any user
ID and password. They are automatically configured, used, and torn down
during the software load transfer.
Note that the FTP/SFTP server is automatically installed with Site
Manager using the Site Manager Installer, but is not available when using
Site Manager in a Java Web Start (JWS) format through a web browser.
To enable SSH on the network element and/or use Site Manager as the
SFTP server, refer to “Secure Shell (SSH)” on page 1-4.
You cannot perform the transfer operation from a host running Site
Manager if the connection uses RS-232 (VT100 or PPP).
Step Action
1 Select the required network element in the navigation tree.
2 Select Release Management from the Configuration menu.
3 Ensure the Release Management tab is selected.
4 Note from the Space available column the percentage of space available on
the SPs/CTMs.
You must have the required minimum space for the new load available on the
SPs/CTMs before you transfer a software load to it. If necessary, contact your
next level of support or your Ciena support group for information on the
memory required.
5 If applicable, select All or the required shelf from the Apply to shelf
drop-down list.
Note: Selecting All will broadcast the actions to all shelves in a
consolidated node.
6500 Packet-Optical Platform Administration and Security
Release 11.1 323-1851-301 Standard Issue 1
Copyright© 2010-2016 Ciena® Corporation March 2016
Release management 8-19
Procedure 8-4 (continued)
Transferring a software load to a network element
Step Action
6 Enter the URL of the location to transfer the software load from using one of
the following methods:
• Enter the URL in the URL field. Go to step 14.
• Select the URL from the URL drop-down list. The list contains up to ten
of the most recently used URLs. If required, manually enter the password.
Go to step 14.
• Click Edit to open the URL Editor dialog box and use the URL Editor to
specify the URL. Go to step 7.
Refer to “URL formats” on page 8-7 for more information.
7 If required, select the protocol (ftp, sftp, or file) from the Protocol drop-down
list. If you select file, Site Manager disables the remaining fields. If you select
sftp, the Port field changes to port 22.
8 Enter or select a user identifier in the User ID field.
The User ID drop-down list contains up to ten of the most recently used IDs.
The User ID field is case-sensitive.
9 Enter the password in the Password field.
The password in the Password and URL fields appears as a set of ‘*’
characters.
The Password field is case-sensitive, and cannot contain the @ character.
10 Enter or select the host for the transfer in the Host field. The Host drop-down
list contains up to ten of the most recently used hosts.
The Host field allows the special value of ‘localhost’, which indicates the local
host running Site Manager. When you select localhost, the real address of the
local host appears in the URL field.
If you use ‘localhost’ on a system with multiple IP addresses, a Local IPs field
appears so that you can select the required local address.
11 Enter or select the port in the Port field. The Port drop-down list contains up
to ten of the most recently used ports. The default port normally used by FTP
servers is 21. If you select sftp as the protocol, the Port field changes to
port 22 (the default SFTP server port).
If the localhost makes an SFTP request and there is not already another
server using port 22, Site Manager adds the userID and password from the
URL to the Site Manager SFTP server and enables the server for the duration
of the transfer.
6500 Packet-Optical Platform Administration and Security
Release 11.1 323-1851-301 Standard Issue 1
Copyright© 2010-2016 Ciena® Corporation March 2016
8-20 Release management
Procedure 8-4 (continued)
Transferring a software load to a network element
Step Action
12 Do one of the following:
• In the Directory field, enter the drive (Windows only) and the directory or
folder from which the software load is to be transferred. You can also
enter a prefix.
• Click Browse and search for the drive (Windows only) and the directory
from which the software load is to be transferred, then select the
directory. You can also enter a prefix. Click OK.
When transferring a software load from a SPs/CTMs on another network
element, you can enter a forward slash (/) optionally followed by the release
number for the directory path (for example, /loadmgmt/REL1110Z.BC).
When transferring a software load from a PC, you can optionally enter the
installation directory of the software load on the PC in the format (where xx
is the version suffix):
• C:\Ciena\6500\REL1110C.xx\ome\SRP1110Z.xx (for 6500-type shelf
load only)
• C:\Ciena\6500\REL1110C.xx\ome\SRP1110H.xx (for 6500-T12 shelf
load only)
• C:\Ciena\6500\SRP1110C.xx (for combined 6500-type, 6500-T12, and
CPL shelf load)
Note that a shelf processor running pre-Release 9.1 does not support
delivery of a consolidated load.
The maximum number of characters allowed in the URL path to the software
load folder is 70.
If the release number is omitted in this step, then the Release Number must
be entered in step 14. The release number cannot be specified in both
locations.
13 Once you have fully specified the URL, click OK in the URL Editor dialog box.
The OK button remains disabled until you enter a valid URL.
14 Enter/select the release number in/from the editable Release Number
drop-down list if it was not specified in the URL in step 12. The format is
REL1110Z.xx for a 6500-type shelf load, REL1110H.xx for a 6500-T12 shelf
load, or REL1110C.xx for a combined 6500-type, 6500 T-Series, and CPL
shelf load (where xx is the version suffix). The release number cannot be
specified in both locations.
6500 Packet-Optical Platform Administration and Security
Release 11.1 323-1851-301 Standard Issue 1
Copyright© 2010-2016 Ciena® Corporation March 2016
Release management 8-21
Procedure 8-4 (continued)
Transferring a software load to a network element
Step Action
15 If you want to deliver Then
the minimum number of load files go to step 16
required to the network element
the combined full 6500 and CPL load to go to step 17
the network element
the full 6500 load to the network element select the Full radio button and
go to step 19
certain software bundles to the network select the Service Bundles
element radio button and go to step 18
Note: To revert to the recommended service bundle selections (based on
the Release Number), click the Refresh button.
16 Select the Minimal radio button to deliver the minimum number of load files
required to the network element.
Go to step 19.
17 Select the Full radio button to deliver both the full 6500 load and full CPL load
to the network element. This option requires the release number (entered in
step 12 or step 14) to contain an uppercase C before the version suffix in the
format (where xx is the version suffix): REL1110C.xx.
18 Check/uncheck the service bundle check boxes as required.
Refer to “Software service bundles” on page 8-4 for a description of the
service bundles.
19 If you Then go to
want to perform a delivery check step 20
do not want to perform a delivery check step 21
20 Click Check.
The network element checks access to the host, completeness of load, and
whether there is sufficient space on the SPs/CTMs file systems. While the
check is in progress, status information appears in the message area.
If any of the checks fail, investigate and correct the problem before you
proceed with the software load delivery.
6500 Packet-Optical Platform Administration and Security
Release 11.1 323-1851-301 Standard Issue 1
Copyright© 2010-2016 Ciena® Corporation March 2016
8-22 Release management
Procedure 8-4 (continued)
Transferring a software load to a network element
Step Action
21 Click Add.
The network element checks access to the server, opens an FTP/SFTP
session, and starts the file transfer. The status of the file transfer appears in
the message area.
To cancel the data transfer while the add operation is in progress, click
Cancel. The network element may have to wait until the FTP/SFTP transfer
is complete.
22 Wait until the message area indicates Site Manager delivered the new
release successfully.
23 Click Refresh to ensure that the new release appears in the Release loads
field.
—end—
6500 Packet-Optical Platform Administration and Security
Release 11.1 323-1851-301 Standard Issue 1
Copyright© 2010-2016 Ciena® Corporation March 2016
Release management 8-23
Procedure 8-5
Saving a software load to a specified URL
Use this procedure to save a software load from a network element to a
location specified by a URL. A save operation always saves the release from
a specific shelf, and cannot be broadcast to save releases from multiple
shelves (that is, All cannot be selected from the Apply to shelf
drop-down list).
Service bundle selections do not apply to save operations.
ATTENTION
Saving a software load is optional for 6500.
Prerequisites
To perform this procedure, you require an account with at least a level 3 UPC.
Step Action
1 Select the required network element in the navigation tree.
2 Select Release Management from the Configuration menu.
3 Identify the load to be saved from the Release column, and select the row
with the load to be saved.
The Release Number drop-down list is automatically populated with the
corresponding release number.
4 Enter the URL of the location to transfer the software load to using one of the
following methods:
• Enter the URL in the URL field. Go to step 11.
• Select the URL from the URL drop-down list. The list contains up to ten
of the most recently used URLs. If required, manually enter the password
(see “URL formats” on page 8-7). Go to step 11.
• Click Edit to open the URL Editor dialog box and use the URL Editor to
specify the URL. Go to step 5.
Refer to “URL formats” on page 8-7 for more information.
5 If required, select the protocol (ftp, sftp, or file) from the Protocol drop-down
list. If you select file, Site Manager disables the remaining fields. If you select
sftp, the Port field changes to port 22.
6500 Packet-Optical Platform Administration and Security
Release 11.1 323-1851-301 Standard Issue 1
Copyright© 2010-2016 Ciena® Corporation March 2016
8-24 Release management
Procedure 8-5 (continued)
Saving a software load to a specified URL
Step Action
6 Enter or select a user identifier in the User ID field.
The User ID drop-down list contains up to ten of the most recently used IDs.
The User ID field is case-sensitive.
7 Enter the password in the Password field.
The password in the Password and URL fields appears as a set of ‘*’
characters.
The Password field is case-sensitive, and cannot contain the @ character.
8 Enter or select the host for the transfer in the Host field. The Host drop-down
list contains up to ten of the most recently used hosts.
The Host field allows the special value of ‘localhost’, which indicates the local
host running Site Manager. When you select localhost, the real address of the
local host appears in the URL field.
If you use ‘localhost’ on a system with multiple IP addresses, a Local IPs field
appears so that you can select the required local address.
9 Enter or select the port in the Port field. The Port drop-down list contains up
to ten of the most recently used ports. The default port normally used by FTP
servers is 21. If you select sftp as the protocol, the Port field changes to
port 22 (the default SFTP server port).
If the localhost makes an SFTP request and there is not already another
server using port 22, Site Manager adds the userID and password from the
URL to the Site Manager SFTP server and enables the server for the duration
of the transfer.
6500 Packet-Optical Platform Administration and Security
Release 11.1 323-1851-301 Standard Issue 1
Copyright© 2010-2016 Ciena® Corporation March 2016
Release management 8-25
Procedure 8-5 (continued)
Saving a software load to a specified URL
Step Action
10 Do one of the following:
• In the Directory field, enter the drive (Windows only) and the directory or
folder from which the software load is to be transferred. You can also
enter a prefix.
• Click Browse and search for the drive (Windows only) and the directory
from which the software load is to be transferred, then select the
directory. You can also enter a prefix. Click OK.
When saving a software load to a shelf processor (SP)/control and timing
module (CTM) on another network element, you can enter a forward slash (/)
for the directory path (for example, ‘/loadmgmt/’).
When saving a software load to a PC, enter the installation directory of the
software load on the PC (for example:
• C:\Ciena\6500\REL1110C.xx\ome\SRP1110Z.xx (for 6500-type shelf
load only)
• C:\Ciena\6500\REL1110C.xx\ome\SRP1110H.xx (for 6500-T12 shelf
load only)
• C:\Ciena\6500\SRP1110C.xx (for combined 6500-type, 6500-T12, and
CPL shelf load)
Note that a shelf processor running pre-Release 9.1 does not support saving
of a consolidated load.
The maximum number of characters allowed in the URL path to the software
load folder is 70.
The value in the Release Number drop-down is automatically appended to
the directory path when issuing the save. The release number must be
selected in step 12.
11 Once you have fully specified the URL, click OK in the URL Editor dialog box.
The OK button remains disabled until you enter a valid URL.
12 If required, enter/select the release number in/from the editable Release
Number drop-down list. The format is REL1110Z.xx for a 6500-type shelf
load, REL1110H.xx for a 6500-T12 shelf load, or REL1110C.xx for a
combined 6500-type, 6500 T-Series, and CPL shelf load (where xx is the
version suffix).
13 Click Save.
14 Wait until the message area indicates Site Manager successfully saved the
new release.
—end—
6500 Packet-Optical Platform Administration and Security
Release 11.1 323-1851-301 Standard Issue 1
Copyright© 2010-2016 Ciena® Corporation March 2016
8-26 Release management
Procedure 8-6
Deleting a software load
Use this procedure to delete a software load from a network element.
Note that the URL parameter only applies to CPL network elements, and does
not apply to 6500 network elements.
ATTENTION
If any member shelf of a consolidated node is running a release lower than
Release 9.0, the old version of the Release Management tab is displayed for
the consolidated node. For release management information and
procedures for the old version, refer to Administration and Security,
323-1851-301 for that lower release.
Prerequisites
To perform this procedure, you require an account with at least a level 3 UPC.
Step Action
1 Select the required network element in the navigation tree.
2 Select Release Management from the Configuration menu.
3 Ensure the Release Management tab is selected.
4 Identify the load to be deleted from the Release column, and select the row
with the load to be deleted.
5 If applicable, select the required shelf from the Apply to shelf drop-down list.
Note: Selecting All will broadcast the actions to all shelves in a
consolidated node.
6 Enter/select the release number in/from the editable Release Number
drop-down list. The format is REL1110Z.xx for a 6500-type shelf load,
REL1110H.xx for a 6500-T12 shelf load, or REL1110C.xx for a combined
6500-type, 6500 T-Series, and CPL shelf load (where xx is the version suffix).
6500 Packet-Optical Platform Administration and Security
Release 11.1 323-1851-301 Standard Issue 1
Copyright© 2010-2016 Ciena® Corporation March 2016
Release management 8-27
Procedure 8-6 (continued)
Deleting a software load
Step Action
7 If you want to delete Then go to
the minimum number of load files from the select the Minimal radio
network element button and go to step 9
the combined full 6500 and CPL load from the Full radio button and go to
the network element step 9
the full 6500-type shelf load from the select the Service Bundles
network element radio button, the 6500 Full
check box, and go to step 9
certain software bundles from the network select the Service Bundles
element (refer to Note) radio button and go to step 8
Note: Service bundle selections are supported for delete operations, but
are not recommended.
8 Check/uncheck the service bundle check boxes as required.
9 Click Delete.
10 If required, select the Use optimized delete to exclude SP2 type
processors from delete action check box in the Delete Software Load
warning dialog box.
This option is recommended for when deleting the current release on a
consolidated node (TIDc) with a mix of shelf processor types to keep the
selected software on SP-2/SP-2 Dual CPU circuit packs and remove it from
other shelf processor types.
Note: This option does not apply to 6500-T12 shelves.
11 Click Yes in the Delete Software Load warning dialog box.
12 Wait until the message area indicates Site Manager successfully deleted the
loads.
13 Click Refresh to ensure that the new release is no longer appears in the
Release loads field. Site Manager also updates the Space available field.
—end—
6500 Packet-Optical Platform Administration and Security
Release 11.1 323-1851-301 Standard Issue 1
Copyright© 2010-2016 Ciena® Corporation March 2016
8-28 Release management
Procedure 8-7
Setting a release server
Use this procedure to provision a release server at the location listed in the
URL field.
Up to two release servers are supported for each shelf (Server 1 and
Server 2).
Prerequisites
To perform this procedure, you require an account with at least a level 3 UPC.
Step Action
1 Select the required network element in the navigation tree.
2 Select Release Management from the Configuration menu.
3 Select the Server Management tab.
4 Enter the URL of the location to transfer the software load from using one of
the following methods:
• Enter the URL in the URL field. Go to step 15.
• Select the URL from the URL drop-down list. The list contains up to ten
of the most recently used URLs. If required, manually enter the password.
Go to step 15.
• Click Edit to open the URL Editor dialog box and use the URL Editor to
specify the URL. Go to step 5.
Refer to “URL formats” on page 8-7 for more information.
5 If required, select the protocol (ftp, sftp, or file) from the Protocol drop-down
list. If you select file, Site Manager disables the remaining fields. If you select
sftp, the Port field changes to port 22.
6 Enter or select a user identifier in the User ID field.
The User ID drop-down list contains up to ten of the most recently used IDs.
The User ID field is case-sensitive.
7 Enter the password in the Password field.
The password in the Password and URL fields appears as a set of ‘*’
characters.
The Password field is case-sensitive, and cannot contain the @ character.
6500 Packet-Optical Platform Administration and Security
Release 11.1 323-1851-301 Standard Issue 1
Copyright© 2010-2016 Ciena® Corporation March 2016
Release management 8-29
Procedure 8-7 (continued)
Setting a release server
Step Action
8 Enter or select the host for the transfer in the Host field. The Host drop-down
list contains up to ten of the most recently used hosts.
The Host field allows the special value of ‘localhost’, which indicates the local
host running Site Manager. When you select ‘localhost’, the real address of
the local host appears in the URL field.
If you use ‘localhost’ on a system with multiple IP addresses, a Local IPs field
appears so that you can select the required local address.
9 Enter or select the port in the Port field. The Port drop-down list contains up
to ten of the most recently used ports. The default port normally used by FTP
servers is 21. If you select sftp as the protocol, the Port field changes to
port 22 (the default SFTP server port).
If the localhost makes an SFTP request and there is not already another
server using port 22, Site Manager adds the userID and password from the
URL to the Site Manager SFTP server and enables the server for the duration
of the transfer.
6500 Packet-Optical Platform Administration and Security
Release 11.1 323-1851-301 Standard Issue 1
Copyright© 2010-2016 Ciena® Corporation March 2016
8-30 Release management
Procedure 8-7 (continued)
Setting a release server
Step Action
10 Do one of the following:
• In the Directory field, enter the drive (Windows only) and the directory or
folder from which the software load is to be transferred.
• Click Browse and search for the drive (Windows only) and the directory
or folder from which the software load is to be transferred. Select the
directory and click OK.
When using a shelf processor (SP)/control and timing module (CTM) on
another network element as a release server, you can enter a forward slash
(/) optionally followed by the release number for the directory path (in the
format /loadmgmt/REL1110Z.xx, where xx is the version suffix).
When transferring a software load from a PC, you can optionally enter the
installation directory of the software load on the PC in the format (where xx
is the version suffix:
• C:\Ciena\6500\REL1110C.xx\ome\SRP1110Z.xx (for 6500-type shelf
load only)
• C:\Ciena\6500\REL1110C.xx\ome\SRP1110H.xx (for 6500-T12 shelf
load only)
• C:\Ciena\6500\SRP1110C.xx (for combined 6500-type, 6500-T12, and
CPL shelf load)
Note that a shelf processor running pre-Release 9.1 does not support
delivery of a consolidated load.
The maximum number of characters allowed in the URL path to the server
folder is 70.
If the release number is omitted in this step, then the Release Number must
be entered in step 12.
11 Once you have fully specified the URL, click OK in the URL Editor dialog box.
The OK button remains disabled until you enter a valid URL.
12 Enter the release number in the Release Number field if it was not specified
in the URL in step 10. The format is REL1110Z.xx for a 6500-type shelf load,
REL1110H.xx for a 6500-T12 shelf load, or REL1110C.xx for a combined
6500-type, 6500 T-Series, and CPL shelf load (where xx is the version suffix).
13 If applicable, select the required shelf from the Apply to shelf drop-down list.
Note: Selecting All will broadcast the actions to all shelves in a
consolidated node.
14 Select a server identifier for the release server by selecting either the
Server 1 or Server 2 radio button.
6500 Packet-Optical Platform Administration and Security
Release 11.1 323-1851-301 Standard Issue 1
Copyright© 2010-2016 Ciena® Corporation March 2016
Release management 8-31
Procedure 8-7 (continued)
Setting a release server
Step Action
15 Click Set Server.
16 Wait until the message area indicates Site Manager successfully set the
release server.
—end—
6500 Packet-Optical Platform Administration and Security
Release 11.1 323-1851-301 Standard Issue 1
Copyright© 2010-2016 Ciena® Corporation March 2016
8-32 Release management
Procedure 8-8
Deleting a release server
Use this procedure to remove a release server listed in the Release Server
table.
Prerequisites
To perform this procedure, you require an account with at least a level 3 UPC.
Step Action
1 Select the required network element in the navigation tree.
2 Select Release Management from the Configuration menu.
3 Select the Server Management tab.
4 Select the row corresponding to the release server you want to delete.
5 Click Delete Server.
6 Click Yes in the Delete a Release Server warning dialog box.
7 Wait until the message area indicates Site Manager successfully deleted the
release server.
—end—
6500 Packet-Optical Platform Administration and Security
Release 11.1 323-1851-301 Standard Issue 1
Copyright© 2010-2016 Ciena® Corporation March 2016
Release management 8-33
Procedure 8-9
Transferring an incremental expansion pack load to a
network element
Use this procedure to transfer an incremental expansion pack load from a
repository (remote host or another network element) to the network element.
ATTENTION
For 6500-type shelves, when a shelf processor is replaced in a shelf
equipped without SP redundancy (only equipped with one shelf processor),
the incremental expansion pack loads must be re-transferred to the network
element using this procedure. The incremental expansion pack loads will
then reactivate automatically.
Prerequisites
To perform this procedure you must:
• use an account with at least a level 3 UPC
• have obtained the incremental expansion pack file from your Ciena
support group. The file may be provided as a single compressed zip file or
a set of uncompressed files within a folder.
• ensure that the remote host has an FTP/SFTP server running and can be
accessed via DCC and/or the DCN
If the remote host is the host running Site Manager, and an FTP/SFTP
server is not already running at the port specified in the URL, the Site
Manager FTP/SFTP server automatically activates.
If the Site Manager FTP/SFTP server is running, you can specify any user
ID and password.
To enable SSH on the network element and/or use Site Manager as the
SFTP server, refer to “Secure Shell (SSH)” on page 1-4.
You cannot perform the transfer operation from a host running Site
Manager if the connection uses RS-232 (VT100 or PPP).
6500 Packet-Optical Platform Administration and Security
Release 11.1 323-1851-301 Standard Issue 1
Copyright© 2010-2016 Ciena® Corporation March 2016
8-34 Release management
Procedure 8-9 (continued)
Transferring an incremental expansion pack load to a network element
Step Action
Obtaining and transferring incremental expansion pack files
1 If you have Then go to
a compressed incremental expansion pack zip file step 2
uncompressed incremental expansion pack files step 6
2 If you are using a Then
Windows PC transfer the file to a folder on the PC. Record
the folder name, which is required for step 15.
Go to step 3.
UNIX FTP server workstation FTP the file to a directory on the UNIX server,
Record the directory name, which is required
for step 15.
Go to step 4.
Uncompressing the incremental expansion pack file on a Windows PC
3 Using a zip file utility (for example, WinZip or 7-Zip), extract the compressed
file to a folder on the PC.
Go to step 6.
Uncompressing the incremental expansion pack file on a UNIX FTP server workstation
4 Access the directory where the compressed file was transferred by FTP. For
example: cd /tmp/Rel1110IXP
5 Unzip the file. For example: /usr/local/bin/unzip SRP1110Z.AA.zip
Delivering the incremental expansion pack load to the network element
6 Select the required network element in the navigation tree.
7 Select Release Management from the Configuration menu.
8 Ensure the Expansion Pack tab is selected.
9 Enter the URL of the location to transfer the software load from using one of
the following methods:
• Enter the URL in the URL field. Go to step 17.
• Select the URL from the URL drop-down list. The list contains up to ten
of the most recently used URLs. If required, manually enter the password
Refer to “URL formats” on page 8-7. Go to step 17.
• Click Edit to open the URL Editor dialog box and use the URL editor to
specify the URL. Go to step 10.
Refer to “URL formats” on page 8-7 for more information.
6500 Packet-Optical Platform Administration and Security
Release 11.1 323-1851-301 Standard Issue 1
Copyright© 2010-2016 Ciena® Corporation March 2016
Release management 8-35
Procedure 8-9 (continued)
Transferring an incremental expansion pack load to a network element
Step Action
10 If required, select the protocol (ftp, sftp, or file) from the Protocol drop-down
list. If you select file, Site Manager disables the remaining fields. If you select
sftp, the Port field changes to port 22.
11 Enter or select a user identifier in the User ID field.
The User ID drop-down list contains up to ten of the most recently used IDs
The User ID field is case-sensitive.
12 Enter the password in the Password field.
The password in the Password and URL fields appears as a set of ‘*’
characters.
The Password field is case-sensitive, and cannot contain the @ character.
13 Enter or select the host for the transfer in the Host field. The Host drop-down
list contains up to ten of the most recently used hosts.
The Host field allows the special value of ‘localhost’, which indicates the local
host running Site Manager. When you select ‘localhost’, the real address of
the local host appears in the URL field.
If you use ‘localhost’ on a system with multiple IP addresses, a Local IPs field
appears so that you can select the required local address.
14 Enter or select the port in the Port field. The Port drop-down list contains up
to ten of the most recently used ports. The default port normally used by FTP
servers is 21. If you select sftp as the protocol, the Port field changes to
port 22 (the default SFTP server port).
If the localhost makes an SFTP request and there is not already another
server using port 22, Site Manager adds the userID and password from the
URL to the Site Manager SFTP server and enables the server for the duration
of the transfer.
6500 Packet-Optical Platform Administration and Security
Release 11.1 323-1851-301 Standard Issue 1
Copyright© 2010-2016 Ciena® Corporation March 2016
8-36 Release management
Procedure 8-9 (continued)
Transferring an incremental expansion pack load to a network element
Step Action
15 Do one of the following:
• In the Directory field, enter the drive (Windows only) and the directory or
folder from which the software load is to be transferred.
• Click Browse and search for the drive (Windows only) and the directory
or folder from which the software load is to be transferred. Select the
directory and click OK.
When transferring a software load from a shelf processor (SP)/control and
timing module (CTM) on another network element, enter a forward slash (/)
followed by the release number for the directory path (for example,
‘/loadmgmt/SRP1110Z.BC’).
When transferring a software load from a PC, you can optionally enter the
installation directory of the software load on the PC in the format (where xx
is the version suffix:
• C:\Ciena\6500\REL1110C.xx\ome\SRP1110Z.xx (for 6500-type shelf
load only)
• C:\Ciena\6500\REL1110C.xx\ome\SRP1110H.xx (for 6500-T12 shelf
load only)
• C:\Ciena\6500\SRP1110C.xx (for combined 6500-type, 6500-T12, and
CPL shelf load)
Note that a shelf processor running pre-Release 9.1 does not support
delivery of a consolidated load.
The maximum number of characters allowed in the URL path to the software
load folder is 70.
16 Once you have fully specified the URL, click OK in the URL Editor dialog box.
The OK button remains disabled until you enter a valid URL.
17 If applicable, select the required shelf from the Apply to shelf drop-down list.
Note: Selecting All will broadcast the actions to all shelves in a
consolidated node.
18 Click Add.
The network element checks access to the server, opens an FTP/SFTP
session, and starts the file transfer. The status of the file transfer appears in
the message area.
To cancel the data transfer while the add operation is in progress, click
Cancel. The network element may have to wait until the FTP/SFTP transfer
is complete.
6500 Packet-Optical Platform Administration and Security
Release 11.1 323-1851-301 Standard Issue 1
Copyright© 2010-2016 Ciena® Corporation March 2016
Release management 8-37
Procedure 8-9 (continued)
Transferring an incremental expansion pack load to a network element
Step Action
19 Wait until the message area indicates Site Manager delivered the new
release successfully.
20 Click Refresh to ensure that the new incremental expansion pack load
appears in the incremental expansion pack load table.
21 Activate the load by following Procedure 9-3, "Activating or deactivating an
incremental expansion pack load" on page 9-18.
—end—
6500 Packet-Optical Platform Administration and Security
Release 11.1 323-1851-301 Standard Issue 1
Copyright© 2010-2016 Ciena® Corporation March 2016
8-38 Release management
Procedure 8-10
Deleting an incremental expansion pack load
Use this procedure to delete an incremental expansion pack load from a
network element.
Prerequisites
To perform this procedure, you must:
• use an account with at least a level 3 UPC
• deactivate the incremental expansion pack load to be deleted. Refer to
Procedure 9-3, "Activating or deactivating an incremental expansion pack
load" on page 9-18.
Step Action
1 Select the required network element in the navigation tree.
2 Select Release Management from the Configuration menu.
3 Ensure the Release Management tab is selected.
4 Select the Full radio button.
5 Select the Expansion Pack tab.
6 Identify the incremental expansion pack load to be deleted from the Unit
column, and select the row with the incremental expansion pack load to be
deleted.
7 Click Delete.
8 Click Yes in the Delete Software Load confirmation dialog box.
9 Wait until the message area indicates Site Manager successfully deleted the
new release.
10 Click Refresh to ensure that the deleted incremental expansion pack load no
longer appears in the incremental expansion pack load table.
—end—
6500 Packet-Optical Platform Administration and Security
Release 11.1 323-1851-301 Standard Issue 1
Copyright© 2010-2016 Ciena® Corporation March 2016
9-1
Upgrade management 9-
ATTENTION
The information and procedures provided in this chapter are for reference
only. For software upgrades, contact your next level of support or Ciena
technical assistance according to the instructions in the Technical assistance
information chapter of the Documentation Roadmap/Documentation
Roadmap for T-Series, 323-1851-090/323-1851-091.
For an in-service software upgrade, you must follow the appropriate Software
Upgrade Procedure for this software release as listed in Planning - Ordering
Information, 323-1851-151 and the “Ordering information” chapter in
6500-T12 Packet-Optical Shelf - Guide, 323-1851-103.
Abbreviations used in this chapter
6500-type shelf Refers to all 6500 shelf variants except the 6500-T12 shelf
CTM Control and Timing Module
DS1 Digital Signal Level 1
DSM DS1 Service Module
FPGA Field Programmable Gate Array
IP Internet Protocol
NE Network Element
PM Performance Monitoring
SNMP Simple Network Management Protocol
SP Shelf Processor
UPC User Privilege Code
6500 Packet-Optical Platform Administration and Security
Release 11.1 323-1851-301 Standard Issue 1
Copyright© 2010-2016 Ciena® Corporation March 2016
9-2 Upgrade management
Upgrade management
ATTENTION
For an in-service software upgrade, you must follow the Software Upgrade
Procedure for this software release as listed in Planning - Ordering
Information, 323-1851-151 and the “Ordering information” chapter in
6500-T12 Packet-Optical Shelf - Guide, 323-1851-103.
Note: Unless otherwise specified, eMOTR in this document refers to
eMOTR (NTK536AA, NTK536AB, NTK536FA, NTK536FB) and eMOTR
Edge (NTK536BE) variants.
The 6500 Packet-Optical Platform (6500) Upgrade Management application
allows you to do the following:
• upgrade the network element software
• upgrade the shelf processor (SP)/control and timing module (CTM)
software only, without upgrading other circuit packs (when an SP/CTM is
inserted in a shelf running a lower or higher software release)
• activate or deactivate a service pack
To upgrade the software, you must have previously transferred the required
software load to Site Manager using the Release Management application.
When an SP containing release 5.0 or above or a CTM is inserted into a shelf
running release 5.0 or above with an active SP/CTM, the inserted SP/CTM will
be auto-upgraded to the release on the shelf, even if a redundant SP/CTM has
not been provisioned. Refer to the “Replacing a shelf processor”/“Replacing a
Control and Timing Module (CTM)” procedure in Fault Management - Module
Replacement, 323-1851-545/Fault Management - Module Replacement for
T-Series, 323-1851-546, for further details on SP/CTM replacement.
Other circuit packs with a pre-release 5.0 load inserted into a shelf running
release 5.0 or above can only auto-upgrade if the active SP is in:
• slot 15 of a 2-slot, 7-slot, 6500-7 packet-optical shelf, or 14-slot shelf; or
slot 41 of a 32-slot shelf
or
• slot 16 of a 6500-7 packet-optical shelf or 14-slot shelf, or slot 42 of a
32-slot shelf when there is a healthy mate SP running in slot 15 of a
6500-7 packet-optical shelf or 14-slot shelf, or slot 41 of a 32-slot shelf and
SP redundancy is provisioned. The mate SP must be running a load that
matches the shelf release.
6500 Packet-Optical Platform Administration and Security
Release 11.1 323-1851-301 Standard Issue 1
Copyright© 2010-2016 Ciena® Corporation March 2016
Upgrade management 9-3
The upgrade management process consists of the following steps:
• Check Upgrade (optional):
— verifies whether the upgrade path is supported
— performs a hardware baseline check to ensure that the circuit packs
on the 6500 shelf are supported and comply with the minimum
hardware version
— validates whether all files are present on the SP(s)/CTMs, and
performs a checksum on each file
— performs the same checks as the check release function
• Load Upgrade:
— For 6500-type shelves, the network element performs a check, and if
the check passes, downloads the new software to the SP, both active
and standby SPs in parallel if there is SP redundancy. As well, all
circuit pack loads are downloaded to their respective circuit packs; and
if required, the new FPGA loads are downloaded to the associated
circuit packs.
— For 6500-T12 shelves, the network element performs a check, and if
the check passes, downloads the new software to both active and
standby CTMs in parallel. As well, all circuit pack loads are
downloaded to their respective circuit packs; and if required, the new
FPGA loads are downloaded to the associated circuit packs.
• First Invoke Upgrade:
— For 6500-type shelves, if there is no SP redundancy, the SP restarts
and executes the new software loaded on the alternate flash zone.
— For 6500-type shelves, if there is SP redundancy, the redundant,
non-active SP restarts and executes the new software loaded on the
alternate flash zone. Once the first restart is completed successfully,
the active SP is restarted.
— For 6500-T12 shelves, the redundant, non-active CTM restarts and
executes the new software loaded on the alternate flash zone. Once
the first restart is completed successfully, the active CTM is restarted
6500 Packet-Optical Platform Administration and Security
Release 11.1 323-1851-301 Standard Issue 1
Copyright© 2010-2016 Ciena® Corporation March 2016
9-4 Upgrade management
• Second Invoke Upgrade:
— The network element restarts each circuit pack so that the circuit pack
executes the new software loaded on the alternate flash zone. If there
are new FPGA loads, the circuit packs will be restarted. There are two
options to restart the circuit packs:
– automatic restart: circuit packs that require an FPGA change are
cold restarted automatically
– manual restart: circuit packs that require an FPGA change are not
cold restarted automatically, and the system waits for the user to
manually perform the cold restart
The option to select a fully automated or manual slot upgrade (using the
Manually invoke cards requiring traffic affecting restart check box) is
only available after the first invoke has been performed.
• Commit Upgrade:
— The network element copies the new software loaded from the
alternate flash zone to the primary flash zone.
Slot upgrade
The slot upgrade feature minimizes the impact of circuit pack cold restarts
(due to an FPGA change) during an upgrade. If after the first invoke you chose
to perform manual slot upgrades, the slot upgrade feature is used to initiate
the cold restart on circuit packs requiring a cold restart.
The network element performs a warm restart during a slot invoke if the
current FPGA of the circuit pack in the slot is equal to or greater than the
baseline FPGA version. The network element performs a cold restart if the
current FPGA is less than the new version available.
Opportunistic upgrade for optional FPGA loads
The Slot Upgrade tab can be used to apply opportunistic FPGA upgrades at
any time after the nodal software upgrade is complete. Refer to
Procedure 9-2, "Invoking a slot upgrade or applying an FPGA slot upgrade"
on page 9-16 for steps.
When there is an optional FPGA load for a circuit pack, the upgrade behaves
as though no FPGA changes were introduced. As a result, the circuit pack
only requires a warm restart, which is not service affecting. The new FPGA
load is delivered to the circuit pack, and the next “opportunity” the circuit pack
is cold restarted, reseated, or power-cycled, the new FPGA is activated.
6500 Packet-Optical Platform Administration and Security
Release 11.1 323-1851-301 Standard Issue 1
Copyright© 2010-2016 Ciena® Corporation March 2016
Upgrade management 9-5
Upgrade engineering considerations
You must respect the following rules during a software upgrade:
• Site Manager must have an up-to-date database backup before starting
the upgrade (not required if for an upgrade during initial commissioning)
• Do not make any provisioning changes after you start the Load upgrade
and before you complete the Commit upgrade
• Do not remove or insert any circuit packs to the network element under
upgrade.
• If the invoke or load function fails during the upgrade that does not clear
automatically, contact your next level of support or Ciena technical
assistance according to the information provided in the front cover section.
• Between the first invoke and the commit upgrade, the following functions
do not retrieve reliable information from the network element:
— retrieve inventory
— retrieve equipment and facility status
— retrieve section trace
— retrieve PMs
— reset PM counts
• You can cancel the upgrade and revert to the original software only at the
following points in the upgrade process:
— before the first invoke has started
— after the first invoke has completed
— while the second invoke is in an idle state
— after the second invoke has completed (with either pass or fail)
— before the commit phase has started
If you cancel an upgrade, you must manually refresh the Site Manager
Upgrade Management application after the cancellation process is complete.
Canceling an upgrade after invoke phase may impact traffic and/or require you
to manually cold restart one or more circuit packs after the cancel is complete.
For more details, refer to the Software Upgrade Procedure for this software
release as listed in Planning - Ordering Information, 323-1851-151 and the
“Ordering information” chapter in 6500-T12 Packet-Optical Shelf - Guide,
323-1851-103,
An opportunistic upgrade allows the cold restart for FPGA changes to be
performed after the node has been upgraded. It is used to control when the
cold restart occurs to minimize network impact.
6500 Packet-Optical Platform Administration and Security
Release 11.1 323-1851-301 Standard Issue 1
Copyright© 2010-2016 Ciena® Corporation March 2016
9-6 Upgrade management
Site Manager navigation
The following figure provides an overview of the Site Manager navigation
associated with the Upgrade Management application for the 6500
Packet-Optical Platform. The figure shows the path from the Site Manager
menu bar.
6500 Packet-Optical Platform Administration and Security
Release 11.1 323-1851-301 Standard Issue 1
Copyright© 2010-2016 Ciena® Corporation March 2016
Upgrade management 9-7
Procedures and options for upgrade management
Upgrade Management window
Options Parameters Procedures and tables
Upgrade Management tab
Check Release Procedure 9-1, "Upgrading a software load" on page 9-8
Load Do not load if alarms exist
Invoke on the network element
Commit Manually invoke cards
Cancel requiring a cold restart
Slot Upgrade tab
Invoke Slot Procedure 9-2, "Invoking a slot upgrade or applying an
Apply FPGA FPGA slot upgrade" on page 9-16
Upgrade
Expansion Pack tab
Activate Procedure 9-3, "Activating or deactivating an incremental
Deactivate expansion pack load" on page 9-18
Associated procedures
Some procedures require the user to perform procedures relating to other
topics. Before performing a procedure, if necessary ensure that the
information about the associated procedures is available.
All procedures assume that you have logged in to the network element. Refer
to the “Procedures and options for logging in and logging out” on page 1-6 of
this document.
To view the current software version, refer to Procedure 4-1, "Displaying node
information" on page 4-40.
6500 Packet-Optical Platform Administration and Security
Release 11.1 323-1851-301 Standard Issue 1
Copyright© 2010-2016 Ciena® Corporation March 2016
9-8 Upgrade management
Procedure 9-1
Upgrading a software load
ATTENTION
For an in-service software upgrade, you must follow the Software Upgrade
Procedure for this software release as listed in Planning - Ordering
Information, 323-1851-151 and the “Ordering information” chapter in
6500-T12 Packet-Optical Shelf - Guide, 323-1851-103.
CAUTION
Risk of traffic loss
If the lower latch of an NTK615AA/AB or NTK616AA/AB
Cross-connect (XC) circuit pack is open and the user performs
an upgrade, traffic can be impacted.
Use this procedure to upgrade the software load on a shelf processor
(SP)/control and timing module (CTM) or the transport circuit packs. The
software load must reside on the SP/CTM to be upgraded prior to the upgrade.
Refer to Procedure 8-4, "Transferring a software load to a network element"
on page 8-17.
To upgrade a pre-release 5.0 SP in a shelf running release 5.0 and above, it
must be inserted into slot 15 of a 7- or 14-slot shelf, and be the active SP. The
SP can be made active with an equipment protection Lockout, by not
provisioning the equipment protection group in slot 16 of a 14-slot shelf, or by
not equipping slot 16 of a 14-slot shelf. A ‘Transport Data Recovery Failed’
alarm will be active until the upgrade is complete.
When a shelf processor containing release 5.0 or above or CTM is inserted
into a shelf running release 5.0 or above with an active SP/CTM, the inserted
SP/CTM will be auto-upgraded to the release on the shelf, even if a redundant
SP/CTM has not been provisioned. Refer to the “Replacing a shelf
processor”/“Replacing a Control and Timing Module (CTM)” procedure in
Fault Management - Module Replacement, 323-1851-545/Fault Management
- Module Replacement for T-Series, 323-1851-546, for further details on
SP/CTM replacement.
6500 Packet-Optical Platform Administration and Security
Release 11.1 323-1851-301 Standard Issue 1
Copyright© 2010-2016 Ciena® Corporation March 2016
Upgrade management 9-9
Procedure 9-1 (continued)
Upgrading a software load
Other circuit packs with a pre-release 5.0 load inserted into a shelf running
release 5.0 or above can only auto-upgrade if the active SP is in:
• slot 15 of a 2-slot, 7-slot, 6500-7 packet-optical shelf, or 14-slot shelf; or
slot 41 of a 32-slot shelf
or
• slot 16 of a 6500-7 packet-optical shelf or 14-slot shelf, or slot 42 of a
32-slot shelf when there is a healthy mate SP running in slot 15 of a
6500-7 packet-optical shelf or 14-slot shelf, or slot 41 for a 32-slot shelf
and SP redundancy is provisioned. The mate SP must be running a load
that matches the shelf release.
You can use the Check command to verify that you can upgrade a network
element.
For upgrades from release 3.0 and lower to release 4.0 and above, the
netmask provisioning of the static IP routes is verified during the check and
load stages (step Procedure 9-1 (continued) and step 7). The Next Hop IP for
each IP Static Route must be within the subnet of the port for which it is
provisioned (Circuit ID IP). Not following this rule may cause loss of visibility
to the network element after the upgrade. It is recommended to manually
validate the static IP routes prior to the upgrade. Refer to the communications
management procedures (IP Static Route parameters section) in Part 1 of
Configuration - Provisioning and Operating, 323-1851-310 and the Software
Upgrade Procedure for this release.
Do not perform SNMP set operations during the upgrade.
You cannot perform an upgrade cancel when inserting an SP/CTM from an
earlier release into a shelf with the current software release. Once started, you
must fully complete the SP/CTM upgrade.
You cannot perform upgrade cancel once the second invoke has started when
inserting an SP/CTM with the current software release into a shelf with an
earlier software release. You must complete the upgrade until after the commit
is performed.
If an upgrade cancel is performed on a shelf with SP/CTM redundancy, the
upgrade is first canceled on the active SP/CTM, then the inactive SP/CTM,
and finally all the sub-tending circuit packs.
6500 Packet-Optical Platform Administration and Security
Release 11.1 323-1851-301 Standard Issue 1
Copyright© 2010-2016 Ciena® Corporation March 2016
9-10 Upgrade management
Procedure 9-1 (continued)
Upgrading a software load
During any step of the upgrade process, a dialog box may open with the
following message:
“Retrieving Software Version...failed.
The operation on <6500-1> has failed.”
This message has no impact on system functionality and can be ignored
during the upgrade. Just click on the OK button and continue the upgrade.
Prerequisites
To perform this procedure, you:
• require an account with at least a level 3 UPC
• must ensure all automatic and manual connection validation tests are
stopped before beginning a software upgrade.
To stop all in progress automatic connection validation tests and prevent
new automatic connection validation tests from starting, disable the Dark
Fiber Loss Measurement parameter. The automatic tests can be
re-enabled (enable the Dark Fiber Loss Measurement parameter) after
the upgrade is complete. For details, refer to Procedure 4-5, "Editing the
nodal system parameters" on page 4-55.
To stop all in progress manual connection validation tests, use the Cancel
All Test button in the Connection Validation application. New manual
tests can begin after the upgrade is complete. For details, refer to the
“Procedures for optical loopback test” in Part 2 of Configuration -
Provisioning and Operating, 323-1851-310/Configuration - Provisioning
and Operating for T-series, 323-1851-311.
Step Action
1 Select the required network element in the navigation tree.
2 Select Upgrade Management from the Configuration menu.
3 Select the required software load from the Upgrade to drop-down list.
4 If applicable, select the required shelf from the Upgrade shelf drop-down list.
Note: Selecting All will broadcast the actions to all shelves in a
consolidated node.
6500 Packet-Optical Platform Administration and Security
Release 11.1 323-1851-301 Standard Issue 1
Copyright© 2010-2016 Ciena® Corporation March 2016
Upgrade management 9-11
Procedure 9-1 (continued)
Upgrading a software load
5 Click Check.
Progress messages appear in the Status field of the Upgrade Management
window. The following message appears in the Status field:
Checking comms configuration…
Checking comms configuration…Done
If the above message is not seen, or an error is reported, contact your next
level of support.
6 The message area displays the status of the check.
Wait until the message area displays the message ‘Checking upgrade...
Done’.
If the check fails, use the appropriate trouble-clearing procedure or contact
your next level of support. Refer to Part 1 and Part 2 of Fault Management -
Alarm Clearing, 323-1851-543/Fault Management - Alarm Clearing for
T-Series, 323-1851-544.
7 Click Load.
ATTENTION
For shelves equipped with 48xGE PKT I/F, 100G PKT/OTN XCIF,
10x10G PKT/OTN I/F, or cross-connect circuit packs, the load can
fail/be blocked if there are issues with the cross-connect circuit packs
(for example, unsaved cross-connect configuration data or unsaved
SAOS-based CLI cross-connect configuration data). If the load fails
and alarms are raised, use the appropriate trouble-clearing
procedure or contact your next level of support. Refer to Part 1 and
Part 2 of Fault Management - Alarm Clearing, 323-1851-543.
After the issues are resolved, the shelf reverts back to the check
pass state and you can proceed from step 6.
Progress messages appear in the Status field of the Upgrade Management
window. The following message appears in the Status field:
Checking comms configuration…
Checking comms configuration…Done
If the above message is not seen, or an error is reported, contact your next
level of support.
6500 Packet-Optical Platform Administration and Security
Release 11.1 323-1851-301 Standard Issue 1
Copyright© 2010-2016 Ciena® Corporation March 2016
9-12 Upgrade management
Procedure 9-1 (continued)
Upgrading a software load
Step Action
8 The message area displays the progress of the load.
Wait until the message area displays the message ‘Loading upgrade...Done’.
If the load fails, use the appropriate trouble-clearing procedure or contact
your next level of support. See Part 1 and Part 2 of Fault Management - Alarm
Clearing, 323-1851-543/Fault Management - Alarm Clearing for T-Series,
323-1851-544.
9 After you see the message ‘Loading upgrade...Done’, you can cancel the
upgrade or proceed with the next step.
10 Click Invoke.
The following message appears: ‘Invoke causes the NE to reboot, in which
case you will need to log back in. Do you want to proceed?’.
11 Click Yes in the confirmation dialog box.
The message area displays the status of the first invoke. If there is an error,
use the appropriate trouble-clearing procedure or contact your next level of
support.
ATTENTION
Between the first and second invokes, the DS1 DSM upgrade state
can be displayed as ‘INACTIVE’ instead of
‘WARMINVOKE,STANDBY’. This has no impact on the upgrade or
system functionality, and no action is required. (DSMs are not
supported on 6500-T12 shelves.)
ATTENTION
When you upgrade a system with dual SPs/CTMs, the “Redundant
Database Synch Failed (6500)” alarm may be seen at the end of the
first invoke. This has no impact on the upgrade or system
functionality, and no action is required.
Wait for an event message indicating that the network element will restart,
then log out of the network element. See “Procedures and options for logging
in and logging out” on page 1-6. The network element restarts.
6500 Packet-Optical Platform Administration and Security
Release 11.1 323-1851-301 Standard Issue 1
Copyright© 2010-2016 Ciena® Corporation March 2016
Upgrade management 9-13
Procedure 9-1 (continued)
Upgrading a software load
Step Action
12 Wait for 10 to 15 minutes and log in to the target SP/CTM again. See
“Procedures and options for logging in and logging out” on page 1-6.
Note: If the “Incomplete Software Lineup” alarm is raised after the first
invoke, re-deliver the software load to the SP/CTM. For delivery steps,
refer to Procedure 8-4, "Transferring a software load to a network
element" on page 8-17.
13 Select Upgrade Management from the Configuration menu to open the
Upgrade Management window.
The Upgrade Management tab is selected.
After you see an Upgrade state of ‘Invoke passed’, you can cancel the
upgrade or proceed with the next step. Canceling the upgrade at this stage
causes the network element to reboot and the login session to close.
14 If there are circuit packs in the shelf requiring a cold restart, and you wish to
manually invoke these circuit packs, select the Manually invoke cards
requiring cold restart check box.
6500 Packet-Optical Platform Administration and Security
Release 11.1 323-1851-301 Standard Issue 1
Copyright© 2010-2016 Ciena® Corporation March 2016
9-14 Upgrade management
Procedure 9-1 (continued)
Upgrading a software load
Step Action
15 Click Invoke.
ATTENTION
For network elements with SP/CTM redundancy, wait five minutes
after the “Redundant Database Synch in Progress (6500)” and/or
“Redundant Release Synch in Progress (6500)” alarms clear before
issuing the second invoke.
ATTENTION
For shelves equipped with 48xGE PKT I/F, 100G PKT/OTN XCIF,
10x10G PKT/OTN I/F, or cross-connect circuit packs, the second
invoke can fail/be blocked if there are issues with the cross-connect
circuit packs (for example, unsaved cross-connect configuration data
or unsaved SAOS-based CLI cross-connect configuration data). If
the invoke fails and alarms are raised, use the appropriate
trouble-clearing procedure or contact your next level of support.
Refer to Part 1 and Part 2 of Fault Management - Alarm Clearing,
323-1851-543.
After the issues are resolved, the shelf reverts back to the first invoke
pass state and you can proceed from step 14.
ATTENTION
For eMOTR circuit packs, if there is unsaved configuration data,
performing this step causes the unsaved configuration data to be lost
during the restart. Ensure that all eMOTR configuration data is saved
before proceeding. For details on how to save SAOS-based CLI
configurations, refer to the “Saving configuration changes” section in
SAOS-based Packet Services Configuration, 323-1851-630.
16 If Then
you selected the Manually invoke cards perform “Invoking a slot upgrade
requiring cold restart check box or applying an FPGA slot
upgrade” on page 9-16, then go
to step 17
otherwise go to step 17
6500 Packet-Optical Platform Administration and Security
Release 11.1 323-1851-301 Standard Issue 1
Copyright© 2010-2016 Ciena® Corporation March 2016
Upgrade management 9-15
Procedure 9-1 (continued)
Upgrading a software load
Step Action
17 Wait until the message area displays the ‘Invoking upgrade...Done’ message.
If there is an error, use the appropriate trouble-clearing procedure or contact
your next level of support.
After you see the message ‘Invoking upgrade...Done’, you can cancel the
upgrade or proceed with the next step. Canceling the upgrade at this stage
causes the network element to reboot and the login session to close.
18 Click Commit.
The following message appears: ‘This operation will commit the new load.
Once started this operation cannot be canceled. Do you want to proceed?’.
19 Click Yes in the confirmation dialog box.
Wait until the message area displays the ‘Committing upgrade...Done’
message. If there is an error, use the appropriate trouble-clearing procedure
or contact your next level of support.
ATTENTION
Do not cold restart or re-provision wavelengths in the first five
minutes after an upgrade is complete.
—end—
6500 Packet-Optical Platform Administration and Security
Release 11.1 323-1851-301 Standard Issue 1
Copyright© 2010-2016 Ciena® Corporation March 2016
9-16 Upgrade management
Procedure 9-2
Invoking a slot upgrade or applying an FPGA slot
upgrade
ATTENTION
For an in-service software upgrade, you must follow the Software Upgrade
Procedure for this software release as listed in Planning - Ordering
Information, 323-1851-151 and the “Ordering information” chapter in
6500-T12 Packet-Optical Shelf - Guide, 323-1851-103.
Use this procedure to manually:
• invoke a slot upgrade during a software upgrade
• apply an FPGA slot upgrade following a software upgrade
Prerequisites
To perform this procedure, you require an account with at least a level 3 UPC.
Step Action
1 Select the required network element in the navigation tree.
2 Select Upgrade Management from the Configuration menu.
3 Select the Slot Upgrade tab.
4 If applicable, select the required shelf from the Shelf drop-down list.
5 Select a slot that requires a manual invoke or an FPGA slot upgrade from the
inventory table. Only one slot can be selected at a time.
6 Click View FPGA Upgrade to display the FPGA loads running on the
selected circuit pack. If applicable, the FPGA features that will be applied
during the next FPGA upgrade are also displayed.
7 Click Invoke to apply the manual invoke or Apply FPGA Upgrade to apply
the FPGA upgrade.
8 Click OK in the warning dialog box.
The message area displays the status of the slot FPGA upgrade and list of
features to be activated on circuit packs with a pending FPGA upgrade.
6500 Packet-Optical Platform Administration and Security
Release 11.1 323-1851-301 Standard Issue 1
Copyright© 2010-2016 Ciena® Corporation March 2016
Upgrade management 9-17
Procedure 9-2 (continued)
Invoking a slot upgrade or applying an FPGA slot upgrade
Step Action
9 For a manual invoke, wait until the message area displays the message
‘Invoking upgrade... Done’ and the upgrade state of the slot changes to
‘Invoke passed’.
For an FPGA upgrade, wait until the upgrade state of the slot changes to
‘Idle’.
If there is an error, use the appropriate trouble-clearing procedure from Part 1
and Part 2 of Fault Management - Alarm Clearing, 323-1851-543/Fault
Management - Alarm Clearing for T-Series, 323-1851-544, or contact your
next level of support.
10 Repeat step 5 to step 9 for the remaining slots that require a manual invoke
or an FPGA slot upgrade.
Once all the slots that require a manual invoke have passed the invoke, the
Upgrade State field in the:
• Upgrade Management tab changes from ‘2nd invoke in progress’ to ‘2nd
invoke passed’
• Slot Upgrade tab displays an “Invoke TCS passed” message for the slot
indicating that the slot invokes are complete.
Once all the slots that require a an FPGA slot upgrade have the loads applied,
the Upgrade State field for the slot displays ‘Idle’, indicating that the FPGA
upgrades are complete.
—end—
6500 Packet-Optical Platform Administration and Security
Release 11.1 323-1851-301 Standard Issue 1
Copyright© 2010-2016 Ciena® Corporation March 2016
9-18 Upgrade management
Procedure 9-3
Activating or deactivating an incremental expansion
pack load
Use this procedure to activate or deactivate an incremental expansion pack
load.
An incremental expansion pack load can only be deactivated if it is:
• incompatible with the software release running on the shelf.
• optional to the software release running on the shelf.
An incremental expansion pack load cannot be deactivated on a shelf running
a software release with which it is compatible.
When a shelf processors (SP)/control and timing modules (CTM) is replaced
on a shelf with an activated incremental expansion pack load, both the release
software and the incremental expansion pack load must be delivered. This
requires two software deliveries: one for the release software, and one for the
incremental expansion pack load. Refer to Procedure 8-4, “Transferring a
software load to a network element” and Procedure 8-9, “Transferring an
incremental expansion pack load to a network element”.
When a circuit pack is inserted into a shelf with an applicable activated
incremental expansion pack load (not already installed on the circuit pack), the
circuit pack undergoes an automatic cold restart to apply and activate the
load. In some cases, a manual cold restart must be performed to apply and
activate the load.
6500 Packet-Optical Platform Administration and Security
Release 11.1 323-1851-301 Standard Issue 1
Copyright© 2010-2016 Ciena® Corporation March 2016
Upgrade management 9-19
Procedure 9-3 (continued)
Upgrading a software load
Prerequisites
To perform this procedure, you must:
• use an account with at least a level 3 UPC.
• have successfully performed Procedure 8-9, "Transferring an incremental
expansion pack load to a network element" on page 8-33, if activating an
incremental expansion pack load
• ensure there are no provisioned test access sessions, L2 port mirroring,
loopbacks, and/or Integrated Test Set (ITS) sessions on the network
element. The incremental expansion pack load activation can be inhibited
under these conditions. Release any active test access sessions, L2 port
mirroring, loopbacks, and/or ITS sessions prior to performing this
procedure. For information on releasing:
— test access sessions, loopbacks, and L2 port mirroring, refer to the
“Equipment and facility provisioning” chapter in Part 1, “Test access
and connection loopback provisioning” chapter in Part 2, and
“Connection Validation” chapter in Part 2 of Configuration -
Provisioning and Operating, 323-1851-310/Configuration -
Provisioning and Operating for T-series, 323-1851-311.
— maintenance end point (MEP) loopbacks, refer to “Operating/releasing
a maintenance end point loopback” procedure in Part 3 of
Configuration - Bandwidth and Data Services, 323-1851-320.
— ITS sessions, refer to the “Integrated Test Set” and “Procedures and
options for integrated test set provisioning” sections in Part 1 of
Configuration - Provisioning and Operating,
323-1851-310/Configuration - Provisioning and Operating for T-series,
323-1851-311.
Step Action
1 Select the required network element in the navigation tree.
2 Select Upgrade Management from the Configuration menu.
3 Select the Expansion Pack tab.
4 If applicable, select the required shelf from the Shelf drop-down list.
Note: Selecting All will broadcast the actions to all shelves in a
consolidated node.
5 Select the row with the required incremental expansion pack load from the
incremental expansion pack load table.
6500 Packet-Optical Platform Administration and Security
Release 11.1 323-1851-301 Standard Issue 1
Copyright© 2010-2016 Ciena® Corporation March 2016
9-20 Upgrade management
Procedure 9-3 (continued)
Activating or deactivating an incremental expansion pack load
Step Action
6 If you want to Then click
activate the incremental expansion pack load Activate and go to step 7
deactivate the incremental expansion pack load Deactivate and go
to step 13
Activating the incremental expansion pack load
7 Click OK in the warning dialog box.
The message area displays the progress of the activate action.
8 Select the Slot Upgrade tab.
9 Verify the status of the newly installed incremental expansion pack load in the
slot upgrade table.
Normally, the load is activated by an automatic cold restart of the applicable
circuit pack(s). In some instances, a manual cold restart of the circuit pack
must be performed.
If there is an error, use the appropriate alarm-clearing procedure from Part 1
and Part 2 of Fault Management - Alarm Clearing, 323-1851-543/Fault
Management - Alarm Clearing for T-Series, 323-1851-544, or contact your
next level of support.
10 If the Status column of the table Then
shows
Satisfied for the circuit pack(s) the incremental expansion pack
load is activated and the procedure
is complete
Unsatisfied for the circuit pack(s) go to step 11.
If a manual cold restart was already
performed, then contact your next
level of support. The procedure is
complete.
11 Perform a cold restart on the circuit pack(s) to which the incremental
expansion pack load applies. For instructions, refer to the “Restarting a circuit
pack or shelf processor”/“Restarting an interface module or the CTM”
procedure in Part 1 of Fault Management - Alarm Clearing,
323-1851-543/Fault Management - Alarm Clearing for T-Series,
323-1851-544.
12 Verify the status of the newly installed incremental expansion pack load in the
slot upgrade table.
Go to step 10.
6500 Packet-Optical Platform Administration and Security
Release 11.1 323-1851-301 Standard Issue 1
Copyright© 2010-2016 Ciena® Corporation March 2016
Upgrade management 9-21
Procedure 9-3 (continued)
Activating or deactivating an incremental expansion pack load
Step Action
Deactivating the incremental expansion pack load
13 Click OK in the warning dialog box.
The message area displays the progress of the deactivate action.
14 Perform a cold restart on the circuit pack(s) to which the incremental
expansion pack load applies. For instructions, refer to the “Restarting a circuit
pack or shelf processor”/“Restarting an interface module or the CTM”
procedure in Part 1 of Fault Management - Alarm Clearing,
323-1851-543/Fault Management - Alarm Clearing for T-Series,
323-1851-544.
If there is an error, use the appropriate alarm-clearing procedure from Part 1
and Part 2 of Fault Management - Alarm Clearing, 323-1851-543/Fault
Management - Alarm Clearing for T-Series, 323-1851-544, or contact your
next level of support.
If you want to delete the deactivated incremental expansion pack load,
perform Procedure 8-10, “Deleting an incremental expansion pack load”.
—end—
6500 Packet-Optical Platform Administration and Security
Release 11.1 323-1851-301 Standard Issue 1
Copyright© 2010-2016 Ciena® Corporation March 2016
9-22 Upgrade management
6500 Packet-Optical Platform Administration and Security
Release 11.1 323-1851-301 Standard Issue 1
Copyright© 2010-2016 Ciena® Corporation March 2016
10-1
TL1 Command Builder, CommLog, and
General Broadcast tools 10-
Abbreviations used in this chapter
AID Access Identifier
CTAG Correlation Tag
TID Target Identifier
TL1 Transaction Language 1
UPC User Privilege Code
Site Manager navigation
The following figures provide an overview of the Site Manager navigation
associated with the TL1 Command Builder, CommLog, and General
Broadcast applications for the 6500 Packet-Optical Platform. The figures
show the paths from the Site Manager menu bar.
6500 Packet-Optical Platform Administration and Security
Release 11.1 323-1851-301 Standard Issue 1
Copyright© 2010-2016 Ciena® Corporation March 2016
10-2 TL1 Command Builder, CommLog, and General Broadcast tools
Procedures for TL1 Command Builder, CommLog, and General
Broadcast tools
TL1 Command Builder window
Procedures
Procedure 10-1, "Starting or closing the TL1 Command Builder" on page 10-3
Procedure 10-2, "Editing and running a TL1 command" on page 10-4
Procedure 10-3, "Building a script" on page 10-6
Procedure 10-4, "Loading a script" on page 10-10
Procedure 10-5, "Editing a script" on page 10-11
Procedure 10-6, "Running a script" on page 10-13
CommLog window
Procedures
Procedure 10-7, "Starting or closing a CommLog terminal session, or printing the CommLog content"
on page 10-15
General Broadcast window
Procedures
Procedure 10-8, "Sending and viewing messages with the General Broadcast tool" on page 10-16
Associated procedures
Some procedures require the user to perform procedures relating to other
topics. Before performing a procedure, if necessary ensure that the
information about the associated procedures is available.
All procedures assume that you have logged in to the network element. Refer
to the “Procedures and options for logging in and logging out” on page 1-6 of
this document.
6500 Packet-Optical Platform Administration and Security
Release 11.1 323-1851-301 Standard Issue 1
Copyright© 2010-2016 Ciena® Corporation March 2016
TL1 Command Builder, CommLog, and General Broadcast tools 10-3
Procedure 10-1
Starting or closing the TL1 Command Builder
Use this procedure to open or close the TL1 Command Builder. You do not
need to be logged in to a network element.
Step Action
Starting the TL1 Command Builder
1 From the Tools drop-down menu, select TL1 Command Builder to start the
TL1 Command Builder application.
The network element verifies your UPC against each command, and does not
permit access to commands or scripts for which your UPC is too low. The TL1
Command Builder is fully functional for all UPCs. The network element
ensures the validation.
Closing the TL1 Command Builder
2 To close the TL1 Command Builder, from the TL1 Command Builder
window, do one of the following:
• Select Close from the File drop-down menu.
• Click the X button in the top right corner of the window.
• Right-click the window title bar, and select Close from the pop-up menu.
If you have not saved changes to a script file, a warning dialog appears asking
whether you want to save the changes.
If there is a script in progress, closing the TL1 Command Builder stops the
execution of the script.
—end—
6500 Packet-Optical Platform Administration and Security
Release 11.1 323-1851-301 Standard Issue 1
Copyright© 2010-2016 Ciena® Corporation March 2016
10-4 TL1 Command Builder, CommLog, and General Broadcast tools
Procedure 10-2
Editing and running a TL1 command
The TL1 Command Builder lets you edit and run one command at a time
using the Immediate mode of operation. In the Immediate mode, you cannot
save any changes to a TL1 command or record it to a script.
You can save an edited TL1 command and add it to a script while building a
script. Refer to Procedure 10-3, "Building a script" on page 10-6.
Site Manager continues to support Equipment Groups-related commands for
releases previous to 6500 Release 5.0.
Step Action
1 Log in to the network element. See “Procedures and options for logging in
and logging out” on page 1-6.
2 Start the Site Manager TL1 Command Builder. Refer to Procedure 10-1,
"Starting or closing the TL1 Command Builder" on page 10-3.
3 Select the network element from the NE drop-down list.
The network element to which you are logged in and have selected in the Site
Manager navigation tree appears by default in the NE drop-down list.
The type and release for the network element you have selected appears by
default in the NE type and the Release drop-down lists.
4 Select Immediate from the Mode drop-down list.
5 Select the required option for filtering the TL1 commands displayed in the
Command list.
If you want to display the following TL1 Then from the Filter drop-down
commands in the Command list list, select the
TL1 commands of a specific group By Group option, then go to step 6
TL1 commands that have a specific By Verb option, then go to step 7
verb
TL1 commands that contain a specific By String option, then go to step 8
string
all supported TL1 commands (no All option, then go to step 9
filtering options)
6 From the Category drop-down list, select the group of TL1 commands you
want to display in the Command list.
Go to step 9.
6500 Packet-Optical Platform Administration and Security
Release 11.1 323-1851-301 Standard Issue 1
Copyright© 2010-2016 Ciena® Corporation March 2016
TL1 Command Builder, CommLog, and General Broadcast tools 10-5
Procedure 10-2 (continued)
Editing and running a TL1 command
Step Action
7 From the Category drop-down list, select the verb for the TL1 commands you
want to display in the Command list.
A TL1 command always begins with a verb as shown in the TL1 command
structure: VERB-MODIFIER:TID:AID:CTAG::parameter-list;.
Go to step 9.
8 In the Category drop-down list, type the string that you want to use to filter
the TL1 commands displayed in the Command list.
9 Select a command name from the Command list.
All of the command parameter and value options that are available in the
Parameter table are valid for the network element you have selected.
The selected command and its parameters appear in the text field above the
Run Command button.
10 Specify the value for each parameter listed in the Parameter table:
• If the parameter supports a fixed set of values, click on the corresponding
Value field to activate a drop-down list of supported values, then select
the required value.
• If the Value field displays <String> or <Number>, then you can type the
required value.
The TL1 command field (the text field above the Run Command) displays
the updated parameter values you selected in the Parameter table.
The Value drop-down list contains the entire domain for the selected
parameter.
If a TL1 command includes a password parameter, you must select a generic
password in the password identifier (PID) value field of the Parameter
table. You cannot type the actual password in the Parameter table when you
edit TL1 commands in the TL1 Command Builder window. You can map the
generic password to an actual password during command execution.
The text field above the Run Command button is editable and you can further
modify the command text if you wish. However, you have full responsibility for
the syntax and parameter values you enter.
The shelf ID is provisionable from 1 to 36. You must enter the correct shelf
number in an AID.
11 When you finalize the TL1 command, click Run Command to test it.
The command is sent to the network element and the command response
message appears in the Results area.
—end—
6500 Packet-Optical Platform Administration and Security
Release 11.1 323-1851-301 Standard Issue 1
Copyright© 2010-2016 Ciena® Corporation March 2016
10-6 TL1 Command Builder, CommLog, and General Broadcast tools
Procedure 10-3
Building a script
Use this procedure to record a series of TL1 commands and save them in a
script. You do not need to be logged in to a network element.
Step Action
1 Start the Site Manager TL1 Command Builder. Refer to Procedure 10-1,
"Starting or closing the TL1 Command Builder" on page 10-3.
2 Select New from the File drop-down menu in the TL1 Command Builder to
create a new script file.
3 Select Batch from the Mode drop-down list.
4 If you want to build a script for a Then go to
network element type step 5
specific network element step 8
Building a script for a network element type
5 Select a generic TID from the NE drop-down list.
You can map the generic network element name (GenTID#) to an actual
network element at the time of script execution.
6 Select a network element type from the NE Type drop-down list.
7 Select a release number for the network element type from the Release
drop-down list.
Go to step 10.
Building a script for a specific network element
8 Ensure that you are logged into the network element. See “Procedures and
options for logging in and logging out” on page 1-6.
9 Select the network element from the NE drop-down list.
If you have logged in to a network element and have selected it in the
navigation tree, its name appears automatically in the NE drop-down list.
If you have logged in to a network element and have selected it in the
navigation tree, the NE Type and Release drop-down lists display the
network element type and release number and you cannot edit them.
6500 Packet-Optical Platform Administration and Security
Release 11.1 323-1851-301 Standard Issue 1
Copyright© 2010-2016 Ciena® Corporation March 2016
TL1 Command Builder, CommLog, and General Broadcast tools 10-7
Procedure 10-3 (continued)
Building a script
Step Action
Adding commands to the script
10 Select the required option for filtering the TL1 commands displayed in the
Command list.
If you want to display the following Then from the Filter drop-down list,
TL1 commands in the Command list select the
TL1 commands of a specific group By Group option, then go to step 11
TL1 commands that have a specific By Verb option, then go to step 12
verb
TL1 commands that contain a By String option, then go to step 13
specific string
all supported TL1 commands (no All option, then go to step 14
filtering options)
11 From the Category drop-down list, select the group of TL1 commands you
want to display in the Command list.
Go to step 14.
12 From the Category drop-down list, select the verb for the TL1 commands you
want to display in the Command list.
A TL1 command always begins with a verb as shown in the TL1 command
structure: VERB-MODIFIER:TID:AID:CTAG::parameter-list;.
Go to step 14.
13 From the Category drop-down list, type the string that you want to use to filter
the TL1 commands displayed in the Command list.
14 Select a command name from the Command list.
All of the command parameter and value options available in the Parameter
table are valid for the network element you have selected.
The selected command and its parameters appear in the text field above the
Run Command button.
6500 Packet-Optical Platform Administration and Security
Release 11.1 323-1851-301 Standard Issue 1
Copyright© 2010-2016 Ciena® Corporation March 2016
10-8 TL1 Command Builder, CommLog, and General Broadcast tools
Procedure 10-3 (continued)
Building a script
Step Action
15 Specify the value for each parameter listed in the Parameter table:
• If the parameter supports a fixed set of values, click on the corresponding
Value field to activate a drop-down list of supported values, then select
the required value.
• If the Value field displays <String> or <Number>, you can type the
required value.
The TL1 command field (the text field above the Run Command) displays
the parameter values you selected in the Parameter table.
The Value drop-down list contains the entire domain for the selected
parameter.
If a TL1 command includes a password parameter, you must select a generic
password in the password identifier (PID) value field of the Parameter
table. You cannot type the actual password in the Parameter table when you
edit TL1 commands in the TL1 Command Builder window. You can map the
generic password to an actual password during script execution.
The text field above the Run Command button is editable and you can further
modify the command text if you wish. However, you have full responsibility for
the syntax and parameter values you enter.
The shelf ID is provisionable from 1 to 36. You must enter the correct shelf
number in an AID.
16 Click Add to Script to record the command to the script.
17 Repeat step 10 through step 16 to add more commands to the script.
Inserting comments, prompts, and delay commands to the script
18 If you want to Then go to
insert a comment step 19
insert a prompt command step 21
insert a delay command step 23
save the script step 25
19 Select COMMENTS from the Insert drop-down list, enter the text in the Value
field, then press Enter to add the comment to the TL1 command field (the
text field above the Run Command).
20 Click Add to Script to add the comment to the script.
Go to step 18.
21 Select PROMPT from the Insert drop-down list, enter the text in the Value
field, then press Enter to add the prompt command to the TL1 command field
(the text field above the Run Command).
6500 Packet-Optical Platform Administration and Security
Release 11.1 323-1851-301 Standard Issue 1
Copyright© 2010-2016 Ciena® Corporation March 2016
TL1 Command Builder, CommLog, and General Broadcast tools 10-9
Procedure 10-3 (continued)
Building a script
Step Action
22 Click Add to Script to add the prompt command to the script.
Go to step 18.
23 Select Delay Time (seconds) from the Insert drop-down list, enter the delay
time in the Value field, then press Enter to add the delay command to the TL1
command field (the text field above the Run Command).
The delay value is the length of the pause before the execution of the next
command in the script. When the script runs and a delay line occurs, a
progress dialog box appears, informing you about the delay period.
24 Click Add to Script to add the delay command to the script.
Go to step 18.
Saving the script
25 Select Save As from the File drop-down menu in the TL1 Command Builder
to open the Save As dialog box.
26 From the Look in drop-down list, select a folder location for the script file.
27 Type a file name for the script in the File name field.
28 Click Save.
29 Select Close from the File drop-down menu to close the script file.
If you want to run the script instead of closing it, you must be logged in to a
network element. Refer to Procedure 10-6, "Running a script" on page 10-13.
—end—
6500 Packet-Optical Platform Administration and Security
Release 11.1 323-1851-301 Standard Issue 1
Copyright© 2010-2016 Ciena® Corporation March 2016
10-10 TL1 Command Builder, CommLog, and General Broadcast tools
Procedure 10-4
Loading a script
Use this procedure to display a previously saved script in the TL1 Command
Builder. You do not need to be logged into a network element.
Step Action
1 Start the Site Manager TL1 Command Builder. Refer to Procedure 10-1,
"Starting or closing the TL1 Command Builder" on page 10-3.
2 Select Open from the File drop-down menu in the TL1 Command Builder.
3 Find the location of the script file from the Look In drop-down list in the Open
dialog box.
4 Select the file in the Look In area, and click Load to display the script in the
Script area of the TL1 Command Builder.
—end—
6500 Packet-Optical Platform Administration and Security
Release 11.1 323-1851-301 Standard Issue 1
Copyright© 2010-2016 Ciena® Corporation March 2016
TL1 Command Builder, CommLog, and General Broadcast tools 10-11
Procedure 10-5
Editing a script
Use this procedure to edit a script. You do not need to be logged into a network
element.
Step Action
1 Start the TL1 Command Builder. Refer to Procedure 10-1, "Starting or
closing the TL1 Command Builder" on page 10-3.
2 Select Batch from the Mode drop-down list.
If you are not logged in to a network element, Batch automatically appears in
the Mode drop-down list and the Immediate option is not available.
3 If the script is not loaded, load the script (refer to Procedure 10-4, "Loading a
script" on page 10-10).
4 Click on the line in the script that you want to edit or copy by selecting it in the
Script area.
5 If you want to Then
edit the selected line click the Edit button. In the Edit Script
Line dialog box, make the required
changes to the script line, then click OK.
delete the selected line click the Delete button.
move the selected line up or click the Move Up or Move Down button,
down one line in the script as required.
cut the selected line and store it select Cut Script from the Edit drop-down
on the clipboard menu.
To paste the line that you just cut above
another line in the script, click on a line in
the script, then select Insert Script from
the Edit drop-down menu.
copy the selected line to the select Copy Script from the Edit
clipboard drop-down menu.
To paste the line that you just copied above
another line in the script, click on a line in
the script, then select Insert Script from
the Edit drop-down menu.
If you want to add commands to the script or insert comments, prompt and
delay commands, refer to Procedure 10-3, "Building a script" on page 10-7 or
Procedure 10-3, "Building a script" on page 10-8 in Procedure 10-3, "Building
a script" on page 10-6.
6500 Packet-Optical Platform Administration and Security
Release 11.1 323-1851-301 Standard Issue 1
Copyright© 2010-2016 Ciena® Corporation March 2016
10-12 TL1 Command Builder, CommLog, and General Broadcast tools
Procedure 10-5 (continued)
Editing a script
Step Action
6 Select Save from the File drop-down menu in the TL1 Command Builder to
save the changes to the script.
If you want to save the edited script with a new name, select Save As from
the File drop-down menu, and enter a new name for the script in the Save as
dialog box.
7 Select Close from the File drop-down menu to close the TL1 Command
Builder window.
If you want to run the script instead of closing it, you must be logged in to a
network element. Refer to Procedure 10-6, "Running a script" on page 10-13.
—end—
6500 Packet-Optical Platform Administration and Security
Release 11.1 323-1851-301 Standard Issue 1
Copyright© 2010-2016 Ciena® Corporation March 2016
TL1 Command Builder, CommLog, and General Broadcast tools 10-13
Procedure 10-6
Running a script
Use this procedure to run a script using the TL1 Command Builder.
Prerequisites
To perform this procedure, you must use an account with the UPC required for
the commands in the script.
Step Action
1 Ensure that you are logged in to the network element that the script is
referring to or to the network elements within the span of control. Refer to
“Procedures and options for logging in and logging out” on page 1-6.
2 Start the TL1 Command Builder. Refer to Procedure 10-1, "Starting or
closing the TL1 Command Builder" on page 10-3.
3 Select Batch from the Mode drop-down list.
4 Load the script. Refer to Procedure 10-4, "Loading a script" on page 10-10.
Ensure that the script does not refer to unsupported releases and is not in
conflict with the software load of the network element. If the script contains
unsupported commands, the network element responds with an error.
5 Select a Script Mode:
• Select Sequential to run the commands in the script one at a time. The
next command executes only when Site Manager receives a response for
the current command.
• Select Continuous to run all the commands in the script without pauses
between the commands. The next command executes even if Site
Manager does not receive a response for the previous command.
6 If you set the Script Mode to Sequential:
• Select the Halt on Error check box, if you want the execution of the script
to stop after the first command that fails.
• Leave the Halt on Error check box unselected, if you want the script to
continue even when more than one command has failed.
7 From the Command timeout value drop-down list, select the amount of time
(in minutes) that you want the Command Builder to wait for a Network
Element to respond to a command before issuing a timeout dialog.
8 Click Run Script.
The Results area displays the response message.
6500 Packet-Optical Platform Administration and Security
Release 11.1 323-1851-301 Standard Issue 1
Copyright© 2010-2016 Ciena® Corporation March 2016
10-14 TL1 Command Builder, CommLog, and General Broadcast tools
Procedure 10-6 (continued)
Running a script
Step Action
9 If there are generic TID (GenTID#), generic AID (GenAID#), or generic
password (PASSWORD#) parameters in the script, you are prompted to map
the generic parameters to actual values.
The Actual drop-down list in the Assign Generic TID dialog box contains the
TIDs of the network elements to which you are logged in.
The Actual drop-down list in the Assign Generic AID dialog box contains valid
AIDs for the selected command-parameter combinations.
Passwords are masked in the Assign Generic Passwords dialog box using
asterisks (*). Passwords are not stored in scripts. Also, passwords are not
displayed in the TL1 Command Builder window when you build or execute a
script.
10 If you want to save the results of the script, click Save Result, then specify a
folder location and file name for the results file.
—end—
6500 Packet-Optical Platform Administration and Security
Release 11.1 323-1851-301 Standard Issue 1
Copyright© 2010-2016 Ciena® Corporation March 2016
TL1 Command Builder, CommLog, and General Broadcast tools 10-15
Procedure 10-7
Starting or closing a CommLog terminal session, or
printing the CommLog content
Use this procedure to start or close a CommLog terminal session or print the
CommLog content. The CommLog terminal tracks the messages exchanged
between Site Manager and the network elements to which Site Manager is
connected.
A UNIX workstation can store 75,000 characters and a PC can store 200,000
characters. When the workstation or PC reaches the maximum log size, new
entries overwrite the oldest entries.
Step Action
Starting a CommLog terminal session
1 To start a CommLog terminal session, select CommLog from the Site
Manager Tools menu and choose the desired network element.
Printing the CommLog content
2 To print the CommLog content, select Print from the File drop-down menu of
the CommLog terminal.
3 Click OK.
Closing a CommLog terminal session
4 To close a CommLog terminal session, do one of the following:
• Select Close from the File drop-down menu.
• Click the X button in the top right corner of the CommLog dialog box.
The CommLog terminal window closes.
—end—
6500 Packet-Optical Platform Administration and Security
Release 11.1 323-1851-301 Standard Issue 1
Copyright© 2010-2016 Ciena® Corporation March 2016
10-16 TL1 Command Builder, CommLog, and General Broadcast tools
Procedure 10-8
Sending and viewing messages with the General
Broadcast tool
Use this procedure to send messages to other network elements with the
General Broadcast tool. The General Broadcast tool allows users logged in
to network elements to send and receive messages to and from one of those
network elements or all of them.
Prerequisites
Both you and the user you want to communicate with must be logged into the
same network element.
Step Action
1 Log in to the network element. See “Procedures and options for logging in
and logging out” on page 1-6.
2 Ensure that the network element is selected in the navigation tree.
3 Select General Broadcast from the Tools drop-down menu.
4 If you want to Then go to
send a message step 5
view a received message step 9
close the General Broadcast tool step 10
Sending a message
5 In the General Broadcast window, select the network element to which you
want to send a message from the To drop-down list. Select All to send your
message to all network elements.
The network elements listed in the To drop-down list are the network
elements you are currently logged in to. The All option represents all of the
network elements you are logged in to (all of the network elements in the To
drop-down list).
6 In the General Broadcast window, place the cursor in the open text box.
7 Type your message in this text box. Your message can have up to 124
characters.
8 Click Send to send your message to the selected network element.
Go to step 4.
6500 Packet-Optical Platform Administration and Security
Release 11.1 323-1851-301 Standard Issue 1
Copyright© 2010-2016 Ciena® Corporation March 2016
TL1 Command Builder, CommLog, and General Broadcast tools 10-17
Procedure 10-8 (continued)
Sending and viewing messages with the General Broadcast tool
Step Action
Viewing a received message
9 Ensure that the Show when messages received check box is selected in the
General Broadcast window.
If this check box is selected and you bring other Site Manager windows to the
foreground, the General Broadcast window reappears when you receive a
message.
If this check box is not selected, the General Broadcast window remains in
the background (behind other windows) even if you receive a message.
Received messages appear in the status area of the General Broadcast
window, above the open text box.
Go to step 4.
Closing the general broadcast tool
10 In the General Broadcast window, select Close from the File drop-down
menu.
—end—
6500 Packet-Optical Platform Administration and Security
Release 11.1 323-1851-301 Standard Issue 1
Copyright© 2010-2016 Ciena® Corporation March 2016
10-18 TL1 Command Builder, CommLog, and General Broadcast tools
6500 Packet-Optical Platform Administration and Security
Release 11.1 323-1851-301 Standard Issue 1
Copyright© 2010-2016 Ciena® Corporation March 2016
11-1
Command line interface 11-
Overview
This chapter describes the Command Line Interface (CLI) for the 6500
Packet-Optical Platform. There are two types of CLI on the 6500:
• 6500 CLI that runs on the 6500 shelf processor (SP)/control and timing
module (CTM) circuit pack
• SAOS-based CLI that runs on Packet services circuit packs
Note: Unless otherwise specified, eMOTR in this document refers to
eMOTR (NTK536AA, NTK536AB, NTK536FA, NTK536FB) and eMOTR
Edge (NTK536BE) variants.
Abbreviations used in this chapter
6500-type shelf Refers to all 6500 shelf variants except the 6500-T12 shelf
CLI Command Line Interface
CTM Control and Timing Module
DSM DS1 Service Module
FDB Forwarding Database
L2SS Layer 2 Service Switch
MAC Media Access Control
NSAP Network Service Access Point
OSI Open System Interconnect
PDH Plesiosynchronous Digital Hierarchy
RADIUS Remote Authentication Dial-In User Service
RMON Remote Network Monitoring
RPR Resilient Packet Ring
SAOS Service Aware Operating System
SID System Identifier
SP Shelf Processor
SSH Secure Shell
6500 Packet-Optical Platform Administration and Security
Release 11.1 323-1851-301 Standard Issue 1
Copyright© 2010-2016 Ciena® Corporation March 2016
11-2 Command line interface
TL1 Transaction Language 1
TSDU Transport Service Data Unit
UPC User Privilege Code
VCDPID Virtual Circuit Datapath Identifier
6500 CLI
You can access the 6500 CLI by telnetting to port 10010 or 10020 on the shelf
processor (SP)/control and timing module (CTM) or by Secure Shell using
port 20002. Access is supported from a remote TL1 gateway session from
Site Manager. You can also use the Site Manager terminal option (refer to
Procedure 3-1, "Starting a Telnet terminal session" on page 3-3) or any
terminal emulator to establish a 6500 CLI session.
The 6500 CLI has the following features:
• interaction with the network element’s security framework for user
authentication and session security features
• automatic completion of commands when you press the tab key
• support for long input command lines (when the maximum width of the
screen is reached, the command text scrolls or wraps to the next line)
• help text for commands (the help text appears when you press the ? key.
• the 6500 CLI prompt reflects the current mode, the system name, and
indicates the user privileges (for UPC level 4, the prompt ends with the #
character; otherwise, the prompt ends with the > character)
• the default value of the system name part of the 6500 CLI prompt is the
TL1 system identifier (SID)
• the system name portion of the 6500 CLI prompt can be changed for the
current user session (the change is not retained over a user logout)
• if the system name part of the prompt has the default value (SID), the
prompt changes accordingly when the SID is changed. For active 6500
CLI sessions, the prompt shows the new SID the first time the prompt
appears after the SID has changed.
• output paging can be enabled or disabled on a per-session basis using the
cli more command (output paging means that when command output has
more than one screen, the “more” prompt appears on the screen)
• when the output paging is enabled, you can quit out of the show command
response by typing the q key any time after the display has begun
• command history of up to 32 commands (the up and down arrows or
Ctrl+P and Ctrl+N keys display the previous or next history item,
respectively)
6500 Packet-Optical Platform Administration and Security
Release 11.1 323-1851-301 Standard Issue 1
Copyright© 2010-2016 Ciena® Corporation March 2016
Command line interface 11-3
Security
Access to the 6500 CLI requires user authentication by user identifier and
password. At the Login: prompt, enter the case-sensitive user name and
press Enter. At the Password: prompt, enter the case-sensitive password
associated with the user name.
After successful authentication, the session begins in the 6500 CLI default
mode of “exec”, which is a read-only mode. The default 6500 CLI prompt
appears.
The 6500 CLI uses the generic network element authentication for local,
RADIUS, and challenge-response access, including the standard security
levels as follows:
• UPC level 1 - monitoring (read-only)
• UPC level 2 - controlling (operations non-service affecting; read-write)
• UPC level 3 - provisioning (read-write)
• UPC level 4 and UPC level 5 - administrator (read-write-all)
There is no security provisioning through the 6500 CLI. However, the 6500 CLI
is integrated with network element security features such as intrusion
detection, password expiry, and audit trail logs for login and logout. The
number of successive invalid login attempts are counted. The network
element blocks further login attempts after you reach the provisioned
threshold and an alarm becomes active.
User account credentials, defaults, pool sizes, and idle timeouts are the same
as for the other interfaces. When there is a break in communications, the 6500
CLI logs out the user session.
You can change the idle timeout value or enable or disable the idle timeout
state using the TL1 security command. You can force out user sessions
logged in through 6500 CLI with the force-out user security feature through the
TL1 interface.
For more information on user administration and security, refer to Chapter 2,
“User account management and administration” of this document.
6500 Packet-Optical Platform Administration and Security
Release 11.1 323-1851-301 Standard Issue 1
Copyright© 2010-2016 Ciena® Corporation March 2016
11-4 Command line interface
6500 CLI modes
The 6500 CLI operates in different modes for command tree navigation,
according to the user authentication level and command function. When you
type the question mark (?) key at the prompt, a list of all commands available
in the given mode appears. You can access commands based on the UPC
level.
When you log in to the network element through the 6500 CLI interface, the
default mode of operation is Exec mode. Exec mode is a read-only mode and
contains the 6500 CLI session customizing commands, monitoring
commands, and commands to switch to a different mode. This release
supports only Exec mode.
Notational conventions
The syntax for a command is:
command parameter parameter ...
where
command is the command, for example, show cli
parameter is a keyword or a value. A parameter can be optional.
Table 11-1 on page 11-4 lists the notational conventions for 6500 CLI
commands.
Table 11-1
Notational conventions for commands
Convention Description
boldface indicates that you must enter commands and parameters as shown
italics indicates parameters for which you provide values
[x] indicates an optional parameter
[x | y | z] indicates a choice of optional parameters
{x | y | z} indicates a choice of required parameters
[x {y | z}] indicates a required choice within an optional element
6500 Packet-Optical Platform Administration and Security
Release 11.1 323-1851-301 Standard Issue 1
Copyright© 2010-2016 Ciena® Corporation March 2016
Command line interface 11-5
Tab completion
When you enter a command, you can press the Tab key after entering the
initial characters to have the software attempt to complete the command. If
there is an ambiguous match, the characters leading to the ambiguity
automatically complete.
For example, enter the following command:
cli term
The two possible commands starting with the letters term are cli
terminal-length and cli terminal-width.
The software completes the entry up to:
cli terminal-
You can finish entering the rest of the command.
To exit the Exec mode and terminate the 6500 CLI session, enter the exit or
logout command.
6500 CLI help
You can request help at any time by entering a question mark (?).
Two types of help are available:
• full help
• partial help
Full help allows you to view each possible command argument for a
command. For example, if you are in the Exec command mode and you enter
a question mark (?) after the cli command, help provides the arguments for
that command.
cli ?
default Set the cli parameters to their default values
more Control output pagination
prompt Set the system name used in the prompt
terminal-length Set the terminal length (number of lines per page)
terminal-width Set the terminal width (number of characters per line)
Partial help allows you to find all the arguments that match an abbreviated
argument. For example, if you enter a question mark (?) after an abbreviated
argument, help provides all the arguments that match.
6500 Packet-Optical Platform Administration and Security
Release 11.1 323-1851-301 Standard Issue 1
Copyright© 2010-2016 Ciena® Corporation March 2016
11-6 Command line interface
Keystroke navigation
You can change the location of the cursor using the key combinations listed in
Table 11-2 on page 11-6.
Table 11-2
Keystroke navigation
Key combination Action
Ctrl+A Go to the start of the line
Ctrl+B Move back one character
Ctrl+C Abort the command
Ctrl+D Delete the character indicated by the cursor
Ctrl+E Go to the end of the line
Ctrl+F Move forward one character
Ctrl+H or Backspace key Delete the character left of the cursor
Ctrl+I Complete the command or parameter
Ctrl+R Display the line again
Ctrl+N or Down arrow key Display next history command
Ctrl+P or Up arrow key Display previous history command
Ctrl+T Transpose characters
Ctrl+U Delete entire line
Ctrl+W Delete word left of cursor
Ctrl+X Delete all characters left of cursor
Ctrl+Z Quit Global Configuration mode to go to Privileged
Exec mode
Esc C or Esc U Change character at cursor to uppercase
Esc L Change character at cursor to lowercase
Esc B Move back one word
Esc D Delete one word to the right
Esc F Move forward one word
? Display context-sensitive help
6500 Packet-Optical Platform Administration and Security
Release 11.1 323-1851-301 Standard Issue 1
Copyright© 2010-2016 Ciena® Corporation March 2016
Command line interface 11-7
SAOS-based CLI
SAOS-based services on the Packet services circuit packs are managed from
the SAOS-based CLI. For an eMOTR circuit pack, PKT/OTN cross-connect
(XC) circuit pack, or control and timing module (CTM) equipment group, the
services are managed through the primary circuit pack. For details on eMOTR
equipment groups, refer to the “Creating an equipment group and adding
members” procedure in the “Equipment and facility provisioning” chapter in
Part 1 of Configuration - Provisioning and Operating,
323-1851-310/Configuration - Provisioning and Operating for T-series,
323-1851-311.
Note: Contact Ciena if you want to use Packet services on 6500-T12
shelves.
The following circuit packs support the SAOS-based CLI used to manage
Packet services:
• eMOTR circuit pack
• PKT/OTN XC circuit pack (when used with 100G PKT/OTN XCIF, 48xGE
PKT I/F, and 10x10G PKT/OTN I/F circuit packs)
• CTM (when used with 20x10G SFP+ I/F, 2x100G CFP2 I/F, and
2x100G WL3n I/F circuit packs)
The Command Line Interface Site Manager application allows the user to
access the SAOS-based CLI to retrieve information about and manage Packet
services circuit packs. To launch a SAOS-based CLI session from Site
Manager, refer to Procedure 11-7, "Starting a SAOS-based CLI session using
Site Manager" on page 11-27.
There can be a maximum of one SAOS-based CLI session per circuit pack
type per network element when using Site Manager to access the
SAOS-based CLI.
6500 Packet-Optical Platform Administration and Security
Release 11.1 323-1851-301 Standard Issue 1
Copyright© 2010-2016 Ciena® Corporation March 2016
11-8 Command line interface
Additional access methods
The SAOS-based CLI can also be accessed using the following additional
methods:
• You can access the SAOS-based CLI through the SAOS-based CLI proxy
by telnetting to port 10010 or 10020 on the shelf processor or by Secure
Shell using port 20002. You can use the Site Manager terminal option
(refer to Procedure 3-1, "Starting a Telnet terminal session" on page 3-3)
or any terminal emulator to establish a SAOS-based CLI session.
When establishing an eMOTR or PKT/OTN XC SAOS-based CLI session
by telnetting to the shelf processor, there is a limit of 10 SAOS-based CLI
sessions, with a maximum of five to the same eMOTR, PKT/OTN XC
equipment group.
For more information on the SAOS-based CLI proxy, refer to
“SAOS-based CLI proxy (not applicable to 6500-T12 shelves)” on
page 11-9.
• The SAOS-based CLI used to manage Packet services on the
PKT/OTN XC (when used with 100G PKT/OTN XCIF, 48xGE PKT I/F,
10x10G PKT/OTN I/F circuit packs) or CTM (when used with 20x10G
SFP+ I/F, 2x100G CFP2 I/F, and 2x100G WL3n I/F circuit packs) can also
be accessed by telnetting to the control IP of the PKT/OTN XC or CTM
circuit pack (CONTROL-shelf#-GROUP1). You can use the Site Manager
terminal option (refer to Procedure 3-1, "Starting a Telnet terminal
session" on page 3-3) or any terminal emulator to establish a
SAOS-based CLI session.
For PKT/OTN XC SAOS-based CLI datacomm provisioning (including
how to access its SAOS-based CLI using the craft port), refer to the
“PKT/OTN cross-connect circuit pack communications considerations”
section in Part 4 of 6500 Packet-Optical Platform Planning, NTRN10DJ.
This does not apply to 6500-T12 shelves.
6500 Packet-Optical Platform Administration and Security
Release 11.1 323-1851-301 Standard Issue 1
Copyright© 2010-2016 Ciena® Corporation March 2016
Command line interface 11-9
User authentication and account management
ATTENTION
When accessing the SAOS-based CLI, user authentication is performed by
the shelf processor (SP)/control and timing module (CTM). Therefore, if the
SP/CTM is unavailable (for example, in a restart or replacement scenario),
the SAOS-based CLI is inaccessible.
User account management on the SAOS-based CLI is controlled by the
SP/CTM. User accounts are created either locally using the TL1
ENT-SECU-USER command or Site Manager (refer to Procedure 2-2,
"Adding a user account" on page 2-33); or through the operator-managed
RADIUS server. That is, user accounts cannot be created from the
SAOS-based CLI. The 6500 User Privilege Code (UPC) level is mapped to the
SAOS-based CLI access level as follows:
• UPC levels 1 and 2 map to limited
• UPC level 3 maps to admin
• UPC levels 4 and 5 map to super
For an eMOTR login, a hyphen (-) is not supported at the beginning of a user
ID.
For a PKT/OTN or CTM login, a hyphen (-) or period (.) are not supported at
the beginning of a user ID.
For further details on the SAOS-based CLI and command syntax, refer to the
SAOS-based Packet Services Command Reference,
323-1851-610/SAOS-based Packet Services Command Reference for
T-series, 323-1851-611.
SAOS-based CLI proxy (not applicable to 6500-T12 shelves)
For eMOTR and PKT/OTN XC (when used with 100G PKT/OTN XCIF, 48xGE
PKT I/F, and 10x10G PKT/OTN I/F circuit packs) circuit packs, the
SAOS-based CLI interface of a particular eMOTR or PKT/OTN XC is
accessed using the SAOS-based CLI proxy of the shelf processor. The CLI
proxy connects to the SAOS-based CLI interface of each circuit pack when the
circuit pack resides in the same shelf as the shelf processor.
6500 Packet-Optical Platform Administration and Security
Release 11.1 323-1851-301 Standard Issue 1
Copyright© 2010-2016 Ciena® Corporation March 2016
11-10 Command line interface
For consolidated nodes (TIDc)
In Release 10.05, the CLI proxy feature was extended to support the proxy for
TIDc configurations. For eMOTR and PKT/OTN XC (when used with 100G
PKT/OTN XCIF, 48xGE PKT I/F, and 10x10G PKT/OTN I/F circuit packs)
circuit packs in a TIDc, the 6500 primary shelf processor runs a SAOS-based
CLI proxy for its member shelves. The proxy allows a user to access eMOTR
or PKT/OTN XC equipment groups on a member shelf from the primary shelf.
The TIDc CLI proxy is only supported on primary and member shelves
equipped with an SP-2 circuit pack (NTK555CAE5, NTK555EAE5, or
NTK555FAE5).
If eMOTR circuit packs are used in member shelves of a TIDc, the SNMP
Enhanced Proxy must be set to On. For steps, refer to the “Enabling or
disabling the SNMP agent and the SNMP proxy” procedure in Fault
Management - SNMP, 323-1851-740. For more information on the SNMP
proxy, refer to the “SNMP proxy” section in Fault Management - SNMP,
323-1851-740.
A user is prompted for their login credentials to access the primary shelf
SAOS-based CLI interface but the user is not prompted again for any further
credentials to access a member shelf.
The TIDc proxy supports:
• proxying of a maximum of 10 SAOS-based CLI sessions on the primary
shelf
• a maximum of 24 equipment groups in a TIDc
The SAOS-based CLI proxy in a TIDc uses SSH sessions to each member to
establish a secure connection. The session timeout for the SAOS-based CLI
session is based on the provisioned member shelf Idle timeout (minutes)
parameter value (of the Site Manager Comms Setting Management
application “SSH services” comms type), instead of the timeout value
provided upon shelf login. The Idle timeout provisioned on the SSH server
determines the maximum amount of time that the session can remain idle
(that is, no data sent or received). If the Idle timeout is set to 0, then it is
equivalent to an infinite timeout (that is, no timeout applies) for the
SAOS-based CLI session. For any other value than 0, the SAOS-based CLI
session times out after the provisioned length of inactivity. For details on the
Idle timeout parameter, refer to the “Retrieving communications settings”
procedure and the “SSH parameters” section in Part 1 of Configuration -
Provisioning and Operating, 323-1851-310.
6500 Packet-Optical Platform Administration and Security
Release 11.1 323-1851-301 Standard Issue 1
Copyright© 2010-2016 Ciena® Corporation March 2016
Command line interface 11-11
Site Manager navigation
The following figure provides an overview of the Site Manager navigation
associated with the SAOS-based Command Line Interface application for
the 6500. The figure shows the path from the Site Manager menu bar.
6500 Packet-Optical Platform Administration and Security
Release 11.1 323-1851-301 Standard Issue 1
Copyright© 2010-2016 Ciena® Corporation March 2016
11-12 Command line interface
Procedures for the Command Line Interface
Procedure Number Procedure Name
6500 CLI procedures
Procedure 11-1 Starting a 6500 CLI session
Procedure 11-2 Remotely logging in to a network element using the 6500 CLI
Procedure 11-3 Customizing the 6500 CLI session
Procedure 11-4 Retrieving entries from forwarding databases
Procedure 11-5 Retrieving the NSAP address of a network element
Procedure 11-6 Using the telnet command
Procedure 11-8 Using the equipmentgroup commands
For steps on how to use the following 6500 CLI commands: clping, coping, netping, ping,
traceroute, refer to the “Using the ping and trace commands using CLI” procedure in Part 1 of
Configuration - Provisioning and Operating, 323-1851-310/Configuration - Provisioning and
Operating for T-Series, 323-1851-311.
SAOS-based CLI procedures
Procedure 11-7 Starting a SAOS-based CLI session using Site Manager
Associated procedures
Some procedures require the user to perform procedures relating to other
topics. Before performing a procedure, if necessary ensure that the
information about the associated procedures is available.
All procedures assume that you have logged in to the network element. Refer
to the “Procedures and options for logging in and logging out” on page 1-6 of
this document.
6500 Packet-Optical Platform Administration and Security
Release 11.1 323-1851-301 Standard Issue 1
Copyright© 2010-2016 Ciena® Corporation March 2016
Command line interface 11-13
Procedure 11-1
Starting a 6500 CLI session
Use this procedure to log in to the 6500 Command Line Interface (CLI) for a
network element. You can access the 6500 CLI using the following methods:
• through a terminal session from Site Manager
• through a Remote TL1 Gateway session from Site Manager
• through a Telnet session to port 10010 (one session) or 10020 (up to four
sessions) on the shelf processor (SP)/control and timing module (CTM)
• through a Secure Shell (SSH) connection to port 20002
For 6500-type shelves, the maximum number of login sessions to a network
element is 18 for any combination of Telnet and SSH logins (including 6500
CLI sessions). There can be a maximum of:
• 10 simultaneous 6500 CLI user sessions per network element equipped
with an SP-2 (NTK555CAE5, NTK555EAE5, or NTK555FAE5) or
SPAP-2 w/2xOSC (NTK555NA)
• three simultaneous 6500 CLI user sessions per network element
equipped with a shelf processor other than listed above
For 6500-T12 shelves, the maximum number of login sessions to a network
element is 28 for any combination of Telnet and SSH logins (including 6500
CLI sessions). Additionally, there is a limit of 10 simultaneous CLI user
sessions on a CTM.
To access the 6500 CLI on a member shelf of a consolidated node, an
accessible IP address must be used.
Step Action
1 If you want to access the 6500 CLI using a Then go to
terminal session from Site Manager step 2
Remote TL1 Gateway session from Site Manager step 3
Telnet or SSH session from another platform, such as a PC step 4
When you use the 6500 CLI port number (10010 or 10020) or SSH port
(20002) for a Site Manager terminal session or Telnet access, you access the
6500 CLI directly.
6500 Packet-Optical Platform Administration and Security
Release 11.1 323-1851-301 Standard Issue 1
Copyright© 2010-2016 Ciena® Corporation March 2016
11-14 Command line interface
Procedure 11-1 (continued)
Starting a 6500 CLI session
Step Action
Accessing 6500 CLI using terminal session from Site Manager
2 Start a terminal session with the network element according to one of the
procedures in Chapter 3, “Manual connection terminal and Telnet terminal”.
Ensure that you log in using port 10010, 10020, or 20002.
Go to step 11.
Accessing 6500 CLI using Remote TL1 Gateway session from Site Manager
3 Start a Remote Login TL1 Gateway session with the network element
according to Procedure 1-6, "Logging in to a network element using a
Remote Login TL1 Gateway connection" on page 1-36. Ensure that you log
in using port 10010, 10020, or 20002.
Go to step 11.
Accessing 6500 CLI using Telnet or SSH session from another platform, such as a PC
4 If you want to access the 6500 CLI using a Then go to
Telnet session step 5
SSH session step 9
Accessing 6500 CLI using Telnet session
5 Start a Telnet session with the network element. For example, on a Windows
PC, perform step 6 to step 8.
6 Click on Start.
7 Select Run from the Start menu.
8 Type the following and press Enter:
Telnet IPaddress portnumber
where
IPaddress is the IP address of the network element in
standard IPv4 dot notation or IPv6 hexadecimal
notation (eight groups of four hexadecimal
digits)
portnumber is 10010 or 10020 for a Remote Login TL1
Gateway session
Go to step 11.
Accessing 6500 CLI using SSH session
9 Start an SSH session with the network element. For example, using a UNIX
workstation, perform step 10. On a PC, use a program such as Putty.
6500 Packet-Optical Platform Administration and Security
Release 11.1 323-1851-301 Standard Issue 1
Copyright© 2010-2016 Ciena® Corporation March 2016
Command line interface 11-15
Procedure 11-1 (continued)
Starting a 6500 CLI session
Step Action
10 Type the following and press Enter:
ssh IPaddress -p portnumber
where
IPaddress is the IP address of the network element in
standard IPv4 dot notation or IPv6 hexadecimal
notation (eight groups of four hexadecimal
digits)
portnumber is 20002 for an SSH session
Logging in to the 6500 CLI
11 If you are logging in to the 6500 CLI for a shelf Then
that is a
standalone shelf or the primary shelf of a go to step 12
consolidated node
member shelf of a consolidated node challenge-response login
is required.
Go to step 14.
Logging in to the 6500 CLI for standalone shelf or the primary shelf of a consolidated node
12 At the login prompt, enter your user ID and press Enter.
The User ID field is case-sensitive.
The Password prompt appears.
13 At the Password prompt, enter the password and press Enter.
The Password field is case-sensitive.
The 6500 CLI prompt (NEname#>) appears.
Go to step 16.
Logging in to the 6500 CLI for member shelf of a consolidated node
14 At the login prompt, enter your user ID and press Enter.
The User ID field is case-sensitive.
The challenge-response “Response” prompt appears.
15 At the Response prompt, enter the response and press Enter. Refer to
Procedure 2-35, "Calculating the reply for a challenge/response login" on
page 2-87.
The 6500 CLI prompt (NEname#>) appears.
Using the 6500 CLI session
16 Enter the 6500 CLI commands as required.
6500 Packet-Optical Platform Administration and Security
Release 11.1 323-1851-301 Standard Issue 1
Copyright© 2010-2016 Ciena® Corporation March 2016
11-16 Command line interface
Procedure 11-1 (continued)
Starting a 6500 CLI session
Step Action
Ending and closing the 6500 CLI session
17 To end the 6500 CLI session, type logout and press Enter.
18 Close the terminal session by doing one of the following:
• Select Close from the File drop-down menu and click Yes in the
confirmation dialog box.
• Click the X button in the top right corner of the Terminal window and click
Yes in the confirmation dialog box.
—end—
6500 Packet-Optical Platform Administration and Security
Release 11.1 323-1851-301 Standard Issue 1
Copyright© 2010-2016 Ciena® Corporation March 2016
Command line interface 11-17
Procedure 11-2
Remotely logging in to a network element using the
6500 CLI
Use this procedure to connect to a remote host using the 6500 Command Line
Interface (CLI). The OSI rlogin capability from the 6500 CLI is only available
to nodes visible on the IISIS router (excluding DSMs of 6500-type shelves).
The rlogin command allows the user to choose one of four methods to connect
to the remote host:
• by providing the hostname,
• by providing the Network Element Identifier,
• by providing the Network Identifier/System Identifier/Network Element
Identifier combination, or
• by providing the NSAP address.
This procedure does not apply to 6500-T12 shelves.
Step Action
1 Log in to the 6500 CLI according to Procedure 11-1, "Starting a 6500 CLI
session" on page 11-13.
2 If you want to log in using the Then go to
hostname step 3
Network Element Identifier step 4
Network Identifier/System Identifier/Network Element step 5
Identifier combination
NSAP address step 6
Logging in to the 6500 CLI using the hostname
3 Type the following and press Enter:
rlogin hostname
where
hostname is hostname of node to which remote login will be
made (character string)
Go to step 7.
6500 Packet-Optical Platform Administration and Security
Release 11.1 323-1851-301 Standard Issue 1
Copyright© 2010-2016 Ciena® Corporation March 2016
11-18 Command line interface
Procedure 11-2 (continued)
Remotely logging in to a network element using the 6500 CLI
Step Action
Logging in to the 6500 CLI using the Network Element Identifier
4 Type the following and press Enter:
rlogin ne NEID
where
NEID is Network Element Identifier (1 to 65535)
Go to step 7.
Logging in to the 6500 CLI using the Network Identifier/System Identifier/Network Element
Identifier combination
5 Type the following and press Enter:
rlogin ne NID SID NEID
where
NID is Network Identifier (1 to 65535)
SID is System Identifier (1 to 65535)
NEID is Network Element Identifier (1 to 65535)
Go to step 7.
Logging in to the 6500 CLI using the NSAP address
6 Type the following and press Enter:
rlogin addr NSAPaddress
where
NSAPaddress is an OSI NSAP address in the format
<areaID><systemID><NSAPselector>
Terminating the OSI rlogin session and returning to the 6500 CLI session
7 To terminate the OSI rlogin session and return to the 6500 CLI, press Ctrl+D.
—end—
6500 Packet-Optical Platform Administration and Security
Release 11.1 323-1851-301 Standard Issue 1
Copyright© 2010-2016 Ciena® Corporation March 2016
Command line interface 11-19
Procedure 11-3
Customizing the 6500 CLI session
Use this procedure to customize the 6500 CLI session after logging in.
This procedure does not apply to 6500-T12 shelves.
Step Action
1 Log in to the 6500 CLI according to Procedure 11-1, "Starting a 6500 CLI
session" on page 11-13.
2 If you want to Then go to
customize the 6500 CLI session in Exec mode step 3
display the 6500 CLI session parameters step 4
Customizing the 6500 CLI session in Exec mode
3 Type the following and press Enter:
cli parameter value
where
parameter refer to Table 11-3 on page 11-20
value refer to Table 11-3 on page 11-20
Go to step 5.
Displaying the 6500 CLI session parameters
4 Type the following and press Enter:
show cli info
The following is an example of the command output:
6500-0018>show cli info
more : ENABLED
terminal-length : 23
terminal-width : 79
Ending and closing the 6500 CLI session
5 To end the 6500 CLI session, type logout and press Enter.
6 Close the terminal session by doing one of the following:
• Select Close from the File drop-down menu and click Yes in the
confirmation dialog box.
• Click the X button in the top right corner of the Terminal window and click
Yes in the confirmation dialog box.
—end—
6500 Packet-Optical Platform Administration and Security
Release 11.1 323-1851-301 Standard Issue 1
Copyright© 2010-2016 Ciena® Corporation March 2016
11-20 Command line interface
Procedure 11-3 (continued)
Customizing the 6500 CLI session
Table 11-3
6500 CLI customization parameters
Parameter Values Description
more true (default) Controls whether output is paginated. Required for script
false control. Applies only to the current session. Non-service
affecting. Example:
cli more true
terminal-length 8 to 64 Configures the number of lines to be displayed before page
breaks for output pagination. Applies only to the current
session. The default is 24. Non-service affecting. Example:
cli terminal-length 24
terminal-width 20 to 132 Configures the number of columns to be displayed for the
screen width. Applies only to the current session. Non-service
affecting. The default is 80. Example:
cli terminal-width 80
prompt shelf SID (default) Sets the system name portion of the prompt for the 6500 CLI
character string session. Applies only to the current session. Non-service
affecting. Example:
cli prompt ABCD
default — Resets the 6500 CLI parameters to their default values.
Non-service affecting. Example:
cli default
6500 Packet-Optical Platform Administration and Security
Release 11.1 323-1851-301 Standard Issue 1
Copyright© 2010-2016 Ciena® Corporation March 2016
Command line interface 11-21
Procedure 11-4
Retrieving entries from forwarding databases
Use this procedure to retrieve data from the forwarding databases (FDB) used
with L2SS, PDH gateway, and RPR circuit packs. You can retrieve entries per
virtual circuit datapath identifier and/or database.
The FDB contains information necessary to decide whether packets are to be
forwarded and, if so, where to send them. FDB entries are either dynamically
learned or manually added as static entries.
The 6500 CLI does not support the addition, deletion, or backup of the
database entries. You can manage the databases using the Forwarding
Database application of Site Manager. Refer to the forwarding database
procedures in Part 2 of Configuration - Bandwidth and Data Services,
323-1851-320.
This procedure does not apply to 6500-T12 shelves.
Step Action
1 Log in to the 6500 CLI according to Procedure 11-1, "Starting a 6500 CLI
session" on page 11-13.
2 If you want to display Then go to
all dynamic and static database entries step 3
the count of FDB entries for a given slot or all slots step 4
the static FDB entries for a given slot or all slots step 5
3 Type the following and press Enter:
show fdb all slot [fid fid] [vcdpid vcdpid]
where
slot is mandatory slot number (1 to 6, 9 to 14)
fid is optional forwarding database identifier (0 to 65535).
vcdpdid is optional virtual circuit datapath identifier
6500 Packet-Optical Platform Administration and Security
Release 11.1 323-1851-301 Standard Issue 1
Copyright© 2010-2016 Ciena® Corporation March 2016
11-22 Command line interface
Procedure 11-4 (continued)
Retrieving entries from forwarding databases
Step Action
The following is an example of the command input and output:
NEName# show fdb all 5
---------------------------------------FDB
Entries----------------------------------------------
FID PORT MACADDRESS VCDPID NEXT HOP N-H S REMOTE REMOTE
NUM MACADDRESS PRT MACADDRESS IPADDRESS
---- ------ ----------------- ------- ----------------- ------ --- -----------------
----------
12121 5/1 ae:bc:0f:ed:01:07 1485 ae:bc:0f:ed:02:08 1 S ae:bc:0f:ed:0a:0c
10.9.3.38
12122 5/2 ae:bc:0f:ed:ef:01 104856 ae:bc:0f:ed:ff:02 1 S ae:cc:0f:ed:a1:01
11.8.4.23
13465 5/3 ae:df:fe:e0:ee:da 124385 ae:df:fe:e0:fe:df 2 L ae:bc:ef:ed:b1:07
10.24.35.6
60034 5/4 da:da:bc:c0:1d:ef 1034545 da:da:bc:c0:1e:ff 4 S ae:1c:0f:ef:c1:06
12.6.5.7
The VCDPID column shows the virtual circuit datapath identifier, the N-H PRT
column shows the next hop port, and the S column shows the status (S for
static, L for learned, and F for filtered). For a detailed description of the
parameters in the output, refer to the forwarding database procedures in
Part 2 of Configuration - Bandwidth and Data Services, 323-1851-320.
6500 Packet-Optical Platform Administration and Security
Release 11.1 323-1851-301 Standard Issue 1
Copyright© 2010-2016 Ciena® Corporation March 2016
Command line interface 11-23
Procedure 11-4 (continued)
Retrieving entries from forwarding databases
Step Action
4 Type the following and press Enter:
show fdb count [slot]
where
slot is optional slot number (1 to 6, 9 to 14). Omitting
slot number displays entries for all slots
The following is an example of the command input and output:
NEName# show fdb count
-- FDB Count---
SLOT FDBCOUNT
---- ---------------
1 5
2 36
4 422
5 67
10 400
11 36
12 344
For a detailed description of the parameters in the output, refer to the
forwarding database procedures in Part 2 of Configuration - Bandwidth and
Data Services, 323-1851-320.
6500 Packet-Optical Platform Administration and Security
Release 11.1 323-1851-301 Standard Issue 1
Copyright© 2010-2016 Ciena® Corporation March 2016
11-24 Command line interface
Procedure 11-4 (continued)
Retrieving entries from forwarding databases
Step Action
5 Type the following and press Enter:
show fdb static [slot]
where
slot is optional slot number (1 to 6, 9 to 14). Omitting
slot number displays entries for all slots
The following is an example of the command input and output:
NEName# show fdb static
--------------Static FDB Entries-----------------
FID PORT MACADDRESS VCDPID S
NUM
------- ----- ----------------- ------- ---
12121 1/1 ae:bc:0f:ed:01:07 104855 S
12122 2/1 ae:bc:0f:ed:ef:01 104856 S
13465 12/1 da:da:bc:c0:1d:ef 124385 S
60034 10/3 ae:df:fe:e0:ee:da 103455 F
57869 11/3 0a:eb:cd:ef:01:01 34343 S
The VCDPID column shows the virtual circuit identifier and the S column
shows the status (S for static, L for learned, and F for filtered). For a detailed
description of the parameters in the output, refer to the forwarding database
procedures in Part 2 of Configuration - Bandwidth and Data Services,
323-1851-320.
—end—
6500 Packet-Optical Platform Administration and Security
Release 11.1 323-1851-301 Standard Issue 1
Copyright© 2010-2016 Ciena® Corporation March 2016
Command line interface 11-25
Procedure 11-5
Retrieving the NSAP address of a network element
Use this procedure to retrieve the OSI NSAP address for the given target
identifier.
Step Action
1 Log in to the 6500 CLI according to Procedure 11-1, "Starting a 6500 CLI
session" on page 11-13.
2 Type the following and press Enter:
show nsap TID
where
TID is mandatory 0 -20 alphanumeric character target
identifier of network element for which the NSAP
address will be retrieved
The following is an example of the command input and output:
6500-1# show nsap 6500-1
NSAP=490000006038DF90D201
—end—
6500 Packet-Optical Platform Administration and Security
Release 11.1 323-1851-301 Standard Issue 1
Copyright© 2010-2016 Ciena® Corporation March 2016
11-26 Command line interface
Procedure 11-6
Using the telnet command
Use this procedure to open a Telnet session to the IP address specified.
Step Action
1 Log in to the 6500 CLI according to Procedure 11-1, "Starting a 6500 CLI
session" on page 11-13.
2 Type the following and press Enter:
telnet IPaddress [portnumber]
where
IPaddress is mandatory IP address in standard IPv4 dot notation
or IPv6 hexadecimal notation (eight groups of four
hexadecimal digits)
portnumber is optional port number (1 to 65535, default is 23)
The following is an example of the command input and output:
6500-1# telnet 47.114.242.28 10020
Trying 47.114.242.28...
Connected to 47.114.242.28.
Operating in single character mode
Local character echo
Escape character is '^]'.
—end—
6500 Packet-Optical Platform Administration and Security
Release 11.1 323-1851-301 Standard Issue 1
Copyright© 2010-2016 Ciena® Corporation March 2016
Command line interface 11-27
Procedure 11-7
Starting a SAOS-based CLI session using
Site Manager
Use this procedure to launch the SAOS-based Command Line Interface (CLI)
for a Packet services circuit pack equipped in a 6500 network element. In this
release, the SAOS-based CLI is supported on the following circuit packs:
• eMOTR
• PKT/OTN cross-connect (XC) (when used with 100G PKT/OTN XCIF,
48xGE PKT I/F, 10x10G PKT/OTN I/F circuit packs)
• Control and timing module (CTM) (when used with 20x10G SFP+ I/F,
2x100G CFP2 I/F, and 2x100G WL3n I/F circuit packs)
Note: Contact Ciena if you want to use Packet services on 6500-T12
shelves.
An instance of Site Manager supports a maximum of one “Equipment CLI”
and one “Packet Cross Connect” SAOS-based CLI session per network
element login when using Site Manager to access the SAOS-based CLI.
Multiple instances of Site Manager and telnet sessions can access the
SAOS-based CLI on the same circuit pack simultaneously. Additionally, there
can be a maximum of 15 active SAOS-based CLI sessions per circuit pack
type per network element, regardless of access method.
For further details on the SAOS-based CLI and command syntax, refer to
“SAOS-based CLI” on page 11-7 and the SAOS-based Packet Services
Command Reference, 323-1851-610/SAOS-based Packet Services
Command Reference for T-series, 323-1851-611.
Prerequisites
To perform this procedure you require an account with at least a level 1 UPC.
6500 Packet-Optical Platform Administration and Security
Release 11.1 323-1851-301 Standard Issue 1
Copyright© 2010-2016 Ciena® Corporation March 2016
11-28 Command line interface
Procedure 11-7 (continued)
Starting a SAOS-based CLI session using Site Manager
Step Action
1 Select the required network element from the navigation tree.
If connecting to a member shelf of a consolidated node (TIDc), connect to the
primary shelf, unless connecting to a member shelf Private-IP GNE.
2 If you want to access the Then from the Configuration
SAOS-based CLI for drop-down menu, select
an eMOTR circuit pack using the Command Line Interface:
CLI proxy Equipment CLI and go to step 3
a PKT/OTN XC circuit pack or CTM Command Line Interface:
using the CLI proxy Equipment CLI and go to step 3
a PKT/OTN XC circuit pack or CTM Command Line Interface:
using the control IP address Packet Cross Connect and go to
step 4 (see Note)
Note: The Command Line Interface: Packet Cross Connect option
requires the control IP of the XC or CTM (CONTROL-shelf#-GROUP1) to
be provisioned. For further details on the control IP, refer to “Additional
access methods” on page 11-8.
Accessing the SAOS-based CLI for an eMOTR, PKT/OTN XC, or CTM using the CLI proxy
3 The 6500 CLI prompt appears as: NodeName#.
To set the CLI context to a specified equipment group, use the
“equipmentgroup set” command to access the SAOS-based CLI for the
required equipment group. For details on this command, refer to
Procedure 11-8, "Using the equipmentgroup commands" on page 11-30.
Go to step 5.
Accessing the SAOS-based CLI for a PKT/OTN XC or CTM using the control IP address
4 The SAOS-based CLI prompt appears as: NodeName*>
Enter the SAOS-based CLI commands as required.
For details on the SAOS-based command syntax, refer to the SAOS-based
Packet Services Command Reference, 323-1851-610/SAOS-based Packet
Services Command Reference for T-series, 323-1851-611.
Note: If the control IP address (CONTROL-shelf#-GROUP1) is changed,
all open SAOS-based CLI sessions to the PKT/OTN XC or CTM will hang
and eventually timeout. A new SAOS-based CLI session must be started
following a change in the control IP address.
6500 Packet-Optical Platform Administration and Security
Release 11.1 323-1851-301 Standard Issue 1
Copyright© 2010-2016 Ciena® Corporation March 2016
Command line interface 11-29
Procedure 11-7 (continued)
Starting a SAOS-based CLI session using Site Manager
Step Action
Ending and closing the SAOS-based CLI session
5 End the SAOS-based CLI session by typing exit and pressing Enter.
6 To close the terminal session, click the X button in Packet Cross Connect tab
title.
—end—
6500 Packet-Optical Platform Administration and Security
Release 11.1 323-1851-301 Standard Issue 1
Copyright© 2010-2016 Ciena® Corporation March 2016
11-30 Command line interface
Procedure 11-8
Using the equipmentgroup commands
This procedure only applies to network elements equipped with eMOTR circuit
packs, PKT/OTN cross-connect (XC) circuit packs, or control and timing
modules (CTM).
Use this procedure to:
• show provisioned equipment groups
• set the CLI context to a specified equipment group. Setting the CLI context
allows the user to perform Service Aware Operating System
(SAOS)-based CLI commands
For further details on the SAOS-based CLI and command syntax, refer to
“SAOS-based CLI” on page 11-7 and the SAOS-based Packet Services
Command Reference, 323-1851-610/SAOS-based Packet Services
Command Reference for T-series, 323-1851-611.
• retrieve (only applies to eMOTR circuit pack)
— forwarding database data (FDB) from a specified equipment group
and store in a file to a specified location
— performance monitoring (PM) data from specified equipment group
and store in a file to a specified location
— Remote Network Monitoring (RMON) data from a specified equipment
group and store in a file to a specified location
— the status of any retrieval operations on the network element
Step Action
1 Log in to the 6500 CLI according to Procedure 11-1, "Starting a 6500 CLI
session" on page 11-13.
6500 Packet-Optical Platform Administration and Security
Release 11.1 323-1851-301 Standard Issue 1
Copyright© 2010-2016 Ciena® Corporation March 2016
Command line interface 11-31
Procedure 11-8 (continued)
Using the equipmentgroup commands
Step Action
2 If you want to Then
show provisioned equipment groups go to step 3
set CLI context to a specified equipment group go to step 4
retrieve FDB data from a specified equipment go to step 6
group, vsid, vsname, and portname, and store it
in a file to a specified location
retrieve PM data from a specified equipment go to step 12
group and store it in a file to a specified location
retrieve RMON data from a specified equipment go to step 13
group and store it in a file to a specified location
retrieve the status of any retrieval operations on go to step 14
the network element
exit the 6500 CLI type logout and press
Enter.
The procedure is complete.
Showing provisioned equipment groups
3 Type the following and press Enter:
equipmentgroup show
The following is an example of the command input and output:
6500-1# equipmentgroup show
---------------------------Shelf 1 Equipment Groups----------------------------
ID OPER SLOT DESCRIPTION + MEMBER TYPE
--- ---- ---- -----------------------------------------------------------------
7 MEA -
- - 7 + eMOTR || 4xXFP/8xSFP+
101 ACT -
- - 3 + eMOTR | 4xXFP/8xSFP+/ | 32xSFP
- - 5 + eMOTR | 4xXFP/8xSFP+/ | 32xSFP
103 - -
106 - -
133 - -
135 - -
138 - -
Go to step 2.
6500 Packet-Optical Platform Administration and Security
Release 11.1 323-1851-301 Standard Issue 1
Copyright© 2010-2016 Ciena® Corporation March 2016
11-32 Command line interface
Procedure 11-8 (continued)
Using the equipmentgroup commands
Step Action
Setting the CLI context to a specified equipment group
4 Type the following and press Enter:
equipmentgroup set shelf [Shelf] group [EquipmentGroupID]
where
Shelf is mandatory logical shelf number
EquipmentGroupID is mandatory equipment group identifier in the
range:
• 1 to 38, inclusive, for automatically created groups
• 101 to 138, inclusive, for manually created groups
The last character of the CLI prompt changes from a hash (#) to an asterisk
and angled bracket (*>), indicating shift to SAOS-based CLI.
6500 Packet-Optical Platform Administration and Security
Release 11.1 323-1851-301 Standard Issue 1
Copyright© 2010-2016 Ciena® Corporation March 2016
Command line interface 11-33
Procedure 11-8 (continued)
Using the equipmentgroup commands
Step Action
5 Enter the SAOS-based CLI commands as required.
Type “?” to view a list of available SAOS-based CLI commands.
To return to the root 6500 CLI menu, type exit ↵ until the last character of the
prompt returns to a hash (#).
For further details on the SAOS-based CLI and command syntax, refer to the
SAOS-based Packet Services Command Reference,
323-1851-610/SAOS-based Packet Services Command Reference for
T-series, 323-1851-611.
The following is an example of the command input and output:
6500-1# equipmentgroup set shelf 1 group 101
6500-1> ?
aggregation link aggregation
alarm alarm
cfm Connectivity Fault Management(CFM)
clear clear terminal screen
cli CLI shell special functions
command-log command log menu
configuration configuration
cpu-interface CPU frame interface
eoam OAM
event event management
fault fault management
file access to selected native LINUX command-line utilities
lldp Link Layer Discovery Protocol (LLDP)
logging event logging
mac-addr mac-addr
module module management
pm Performance Monitor (PM)
port port
ring-protection ethernet ring protection switching
rmon RMON cli
snmp SNMP
sub-port sub-port logical interface
system system management
traffic-services QoS traffic services
virtual-link-loss-indication virtual-link-loss-indication
virtual-switch virtual switch
^C Kill Ongoing Display
q|quit| quit to Root Menu
end|exit Exit Current Submenu/Mode
6500-1>
Go to step 2.
6500 Packet-Optical Platform Administration and Security
Release 11.1 323-1851-301 Standard Issue 1
Copyright© 2010-2016 Ciena® Corporation March 2016
11-34 Command line interface
Procedure 11-8 (continued)
Using the equipmentgroup commands
Step Action
Retrieving forwarding database data from a specified equipment group (eMOTR only)
6 Type the following and press Enter:
equipmentgroup retrieve fdb shelf [Shelf] group [EquipmentGroupID] url
[LineURL] vsid [VirtualSwitchID] vsname [VirtualSwitchName] portname
[PortName]
Note: Refer to step 7 to step 6 other command options.
where
Shelf is mandatory logical shelf number
EquipmentGroupID is mandatory equipment group identifier in the
range 1 to 138, inclusive
LineURL is mandatory file location to store the FDB data
file, in the format:
sftp://<userid>:<password>@<IPAddress>/
<filename>.tgz
Note: The password field is optional. If the
password field is not supplied, the user is
prompted for the password. This way, the
password is not echoed to the screen for additional
security.
VirtualSwitchID is optional virtual switch identifier in the range 0 to
1001, inclusive
VirtualSwitchName is optional virtual switch name string
PortName is optional port name string
Retrieving the entire MAC address table
7 Type the following and press Enter:
equipmentgroup retrieve fdb shelf [Shelf] group [EquipmentGroupID] url
[LineURL]
Retrieving the MAC address entries for a given vsid
8 Type the following and press Enter:
equipmentgroup retrieve fdb shelf [Shelf] group [EquipmentGroupID] url
[LineURL] vsid [VirtualSwitchID]
Note: A VirtualSwitchID of 0 results in the display of the complete MAC
address table.
6500 Packet-Optical Platform Administration and Security
Release 11.1 323-1851-301 Standard Issue 1
Copyright© 2010-2016 Ciena® Corporation March 2016
Command line interface 11-35
Procedure 11-8 (continued)
Using the equipmentgroup commands
Step Action
Retrieving the MAC address entries for a given vsname
9 Type the following and press Enter:
equipmentgroup retrieve fdb shelf [Shelf] group [EquipmentGroupID] url
[LineURL] vsname [VirtualSwitchName]
Retrieving the MAC address entries for a given vsname and portname
10 Type the following and press Enter:
equipmentgroup retrieve fdb shelf [Shelf] group [EquipmentGroupID] url
[LineURL] vsname [VirtualSwitchName] portname [PortName]
Retrieving the MAC address entries for a given portname
11 Type the following and press Enter:
equipmentgroup retrieve fdb shelf [Shelf] group [EquipmentGroupID] url
[LineURL] portname [PortName]
The following is an example of the command input and output:
6500-1# equipmentgroup retrieve fdb group 101 url
sftp://ADMIN:ADMIN@10.128.128.12/fdb.tgz vsname VS1 portname PORT1
6500-1#
Go to step 2.
6500 Packet-Optical Platform Administration and Security
Release 11.1 323-1851-301 Standard Issue 1
Copyright© 2010-2016 Ciena® Corporation March 2016
11-36 Command line interface
Procedure 11-8 (continued)
Using the equipmentgroup commands
Step Action
Retrieving PM data from a specified equipment group (eMOTR only)
12 Type the following and press Enter:
equipmentgroup retrieve pm shelf [Shelf] group [EquipmentGroupID] url
[LineURL]
where
Shelf is mandatory logical shelf number
EquipmentGroupID is mandatory equipment group identifier in the
range 1 to 138, inclusive
LineURL is mandatory file location to store the PM data file,
in the format:
sftp://<userid>:<password>@<IPAddress>/
<filename>.tgz
Note: The password field is optional. If the
password field is not supplied, the user is
prompted for the password. This way, the
password is not echoed to the screen for
additional security.
The following is an example of the command input and output:
6500-1# equipmentgroup retrieve pm shelf 1 group 101 url
sftp://ADMIN:ADMIN@10.128.128.12/pm.tgz
6500-1#
A software tool is required to process the retrieved PM data file and format it
into a human-readable comma separated file. Contact Ciena to obtain the tool
and for usage instructions.
Go to step 2.
6500 Packet-Optical Platform Administration and Security
Release 11.1 323-1851-301 Standard Issue 1
Copyright© 2010-2016 Ciena® Corporation March 2016
Command line interface 11-37
Procedure 11-8 (continued)
Using the equipmentgroup commands
Step Action
Retrieving RMON data from a specified equipment group (eMOTR only)
13 Type the following and press Enter:
equipmentgroup retrieve rmon shelf [Shelf] group [EquipmentGroupID]
url [LineURL]
where
Shelf is mandatory logical shelf number
EquipmentGroupID is mandatory equipment group identifier in the
range 1 to 138, inclusive
LineURL is mandatory file location to store the RMON
data file, in the format:
sftp://<userid>:<password>@<IPAddress>/
<filename>.tgz
Note: The password field is optional. If the
password field is not supplied, the user is
prompted for the password. This way, the
password is not echoed to the screen for
additional security.
The following is an example of the command input and output:
6500-1# equipmentgroup retrieve rmon shelf 1 group 101 url
sftp://ADMIN:ADMIN@10.128.128.12/rmon.tgz
6500-1#
Go to step 2.
6500 Packet-Optical Platform Administration and Security
Release 11.1 323-1851-301 Standard Issue 1
Copyright© 2010-2016 Ciena® Corporation March 2016
11-38 Command line interface
Procedure 11-8 (continued)
Using the equipmentgroup commands
Step Action
Retrieving the status of any retrieval operations on the network element (eMOTR only)
14 Type the following and press Enter:
equipmentgroup retrieve show
The following is an example of the command input and output:
6500-1# equipmentgroup retrieve show
-----Shelf 1 Equipment Group Retrievals-----
GROUP ID VS ID SOURCE IP COMMAND
-------- ----- --------------- -------------
No retrievals in progress
6500-1#
Go to step 2.
—end—
6500 Packet-Optical Platform Administration and Security
Release 11.1 323-1851-301 Standard Issue 1
Copyright© 2010-2016 Ciena® Corporation March 2016
12-1
Terms and conditions 12-
You must complete a purchase agreement before purchasing 6500
Packet-Optical Platform products and/or services. For more information,
contact your Ciena sales person.
Statement of conditions
Portions of the code in this software may be Copyright © 1979, 1980, 1983,
1986, 1988, 1989, 1991, 1992, 1993, 1994 The Regents of the University of
California. All rights reserved. Redistribution and use in source and binary
forms, with or without modification, are permitted provided that the following
conditions are met:
1 Redistributions of source code must retain the above copyright notice, this
list of conditions, and the following disclaimer.
2 Redistributions in binary form must reproduce the above copyright notice,
this list of conditions, and the following disclaimer in the documentation
and/or other materials provided with the distribution.
3 All advertising materials mentioning features or use of this software must
display the following acknowledgment:
This product includes software developed by the University of California,
Berkeley and its contributors.
4 Neither the name of the University nor the names of its contributors may
be used to endorse or promote products derived from this software without
specific prior written permission.
THIS SOFTWARE IS PROVIDED BY THE REGENTS AND
CONTRIBUTORS “AS IS” AND ANY EXPRESS OR IMPLIED WARRANTIES,
INCLUDING, BUT NOT LIMITED TO, THE IMPLIED WARRANTIES OF
MERCHANTABILITY AND FITNESS FOR A PARTICULAR PURPOSE ARE
DISCLAIMED. IN NO EVENT SHALL THE REGENTS OR CONTRIBUTORS
BE LIABLE FOR ANY DIRECT, INDIRECT, INCIDENTAL, SPECIAL,
EXEMPLARY, OR CONSEQUENTIAL DAMAGES (INCLUDING, BUT NOT
LIMITED TO, PROCUREMENT OF SUBSTITUTE GOODS OR SERVICES;
LOSS OF USE, DATA, OR PROFITS; OR BUSINESS INTERRUPTION)
HOWEVER CAUSED AND ON ANY THEORY OF LIABILITY, WHETHER IN
CONTRACT, STRICT LIABILITY, OR TORT (INCLUDING NEGLIGENCE OR
6500 Packet-Optical Platform Administration and Security
Release 11.1 323-1851-301 Standard Issue 1
Copyright© 2010-2016 Ciena® Corporation March 2016
12-2 Terms and conditions
OTHERWISE) ARISING IN ANY WAY OUT OF THE USE OF THIS
SOFTWARE, EVEN IF ADVISED OF THE POSSIBILITY OF SUCH
DAMAGE.
Portions of the code in this software may be Copyright © 1988 Juniper
Networks, Inc. All rights reserved. Redistribution and use in source and binary
forms, with or without modification, are permitted provided that the following
conditions are met:
1 Redistributions of source code must retain the above copyright notice, this
list of conditions, and the following disclaimer.
2 Redistributions in binary form must reproduce the above copyright notice,
this list of conditions, and the following disclaimer in the documentation
and/or other materials provided with the distribution.
THIS SOFTWARE IS PROVIDED BY THE AUTHOR AND CONTRIBUTORS
``AS IS'' AND ANY EXPRESS OR IMPLIED WARRANTIES, INCLUDING,
BUT NOT LIMITED TO, THE IMPLIED WARRANTIES OF
MERCHANTABILITY AND FITNESS FOR A PARTICULAR PURPOSE ARE
DISCLAIMED. IN NO EVENT SHALL THE AUTHOR OR CONTRIBUTORS
BE LIABLE FOR ANY DIRECT, INDIRECT, INCIDENTAL, SPECIAL,
EXEMPLARY, OR CONSEQUENTIAL DAMAGES (INCLUDING, BUT NOT
LIMITED TO, PROCUREMENT OF SUBSTITUTE GOODS OR SERVICES;
LOSS OF USE, DATA, OR PROFITS; OR BUSINESS INTERRUPTION
HOWEVER CAUSED AND ON ANY THEORY OF LIABILITY, WHETHER IN
CONTRACT, STRICT LIABILITY, OR TORT (INCLUDING NEGLIGENCE OR
OTHERWISE) ARISING IN ANY WAY OUT OF THE USE OF THIS
SOFTWARE, EVEN IF ADVISED OF THE POSSIBILITY OF SUCH
DAMAGE.
Portions of the code in this software may be Copyright © 1991-2, RSA Data
Security, Inc. Created 1991. All rights reserved.
License to copy and use this software is granted provided that it is identified
as the “RSA Data Security, Inc. MD5 Message-Digest Algorithm” in all
material mentioning or referencing this software or this function.
License is also granted to make and use derivative works provided that such
works are identified as “derived from the RSA Data Security, Inc. MD5
Message-Digest Algorithm” in all material mentioning or referencing the
derived work.
RSA Data Security, Inc. makes no representations concerning either the
merchantability of this software or the suitability of this software for any
particular purpose. It is provided “as is” without express or implied warranty of
any kind.
6500 Packet-Optical Platform Administration and Security
Release 11.1 323-1851-301 Standard Issue 1
Copyright© 2010-2016 Ciena® Corporation March 2016
Terms and conditions 12-3
These notices must be retained in any copies of any part of this
documentation and/or software. $FreeBSD: src/lib/libmd/md5c.c,v 1.11
1999/12/29 05:04:20 peter Exp $This code is the same as the code published
by RSA Inc. It has been edited for clarity and style only.
6500 Packet-Optical Platform Administration and Security
Release 11.1 323-1851-301 Standard Issue 1
Copyright© 2010-2016 Ciena® Corporation March 2016
12-4 Terms and conditions
6500 Packet-Optical Platform Administration and Security
Release 11.1 323-1851-301 Standard Issue 1
Copyright© 2010-2016 Ciena® Corporation March 2016
6500 Packet-Optical Platform
Administration and Security
Copyright© 2010-2016 Ciena® Corporation. All rights reserved.
Release 11.1
Publication: 323-1851-301
Document status: Standard
Issue 1
Document release date: March 2016
CONTACT CIENA
For additional information, office locations, and phone numbers, please visit the Ciena
web site at www.ciena.com
Das könnte Ihnen auch gefallen
- 323-1851-090 (6500 R10.1 Roadmap) Issue2Dokument272 Seiten323-1851-090 (6500 R10.1 Roadmap) Issue2Darius BNoch keine Bewertungen
- 323-1851-090 - (6500 - R9.0 - Roadmap) - Issue2Dokument200 Seiten323-1851-090 - (6500 - R9.0 - Roadmap) - Issue2Diego DupinNoch keine Bewertungen
- 323-1851-101 (6500 R12.6 Datacomms Planning Procedures) Issue1 PDFDokument634 Seiten323-1851-101 (6500 R12.6 Datacomms Planning Procedures) Issue1 PDFtnhphuongNoch keine Bewertungen
- 323-1851-151 (6500 R11.2 Ordering) Issue3 PDFDokument660 Seiten323-1851-151 (6500 R11.2 Ordering) Issue3 PDFJosé Pedro Batista LeiteNoch keine Bewertungen
- 323-1851-102.4 (6500 R10.1 40G 100G OSIC ISS SLIC10 and 200GServices) Issue2Dokument666 Seiten323-1851-102.4 (6500 R10.1 40G 100G OSIC ISS SLIC10 and 200GServices) Issue2Darius BNoch keine Bewertungen
- 323-1851-102.3 (6500 R11.2 OCn STMN CPS) Issue1Dokument222 Seiten323-1851-102.3 (6500 R11.2 OCn STMN CPS) Issue1José Pedro Batista Leite100% (1)
- Installation - 14-Slot ShelvesDokument488 SeitenInstallation - 14-Slot Shelvesمحمد فاضل75% (4)
- 450-3201-001 (OneControl R5.0 Fundamentals) 11.01Dokument92 Seiten450-3201-001 (OneControl R5.0 Fundamentals) 11.01surendra singhNoch keine Bewertungen
- NTRN38DL (6500 R10.05 Software Upgrade Procedure) Issue1.1Dokument186 SeitenNTRN38DL (6500 R10.05 Software Upgrade Procedure) Issue1.1Darius B100% (1)
- 323-1851-102.1 (6500 R10.1 CommonEqpt) Issue2Dokument308 Seiten323-1851-102.1 (6500 R10.1 CommonEqpt) Issue2Darius BNoch keine Bewertungen
- NTRN15DA.1 (6500 R12.6 PhotonicLayerGuide) Issue1Dokument646 SeitenNTRN15DA.1 (6500 R12.6 PhotonicLayerGuide) Issue1Tariq EhsanNoch keine Bewertungen
- 4200, R8.0.1, Configuration Guide Volume 5 X4 and X9 Modules, Rev. A, 009-2011-461 PDFDokument264 Seiten4200, R8.0.1, Configuration Guide Volume 5 X4 and X9 Modules, Rev. A, 009-2011-461 PDFOscar Behrens ZepedaNoch keine Bewertungen
- NTRN15DA.2 (6500 R12.6 PhotonicLayerGuide) Issue1Dokument302 SeitenNTRN15DA.2 (6500 R12.6 PhotonicLayerGuide) Issue1Tariq Ehsan100% (1)
- 009-3240-008 (39XX 51XX SAOS 6.12 Configuration) RevADokument798 Seiten009-3240-008 (39XX 51XX SAOS 6.12 Configuration) RevAReno TkNoch keine Bewertungen
- 323-1853-310 (6110 R5.0 Provisioning) Issue 3 PDFDokument276 Seiten323-1853-310 (6110 R5.0 Provisioning) Issue 3 PDFHassam AhmadNoch keine Bewertungen
- 323-1851-102.5 (6500 R11.2 BB SMUX OTNFLEXMOTR CPS) Issue2Dokument549 Seiten323-1851-102.5 (6500 R11.2 BB SMUX OTNFLEXMOTR CPS) Issue2José Pedro Batista LeiteNoch keine Bewertungen
- 323-1851-160 (6500 5400 8700 Interworking Solution) Issue7Dokument168 Seiten323-1851-160 (6500 5400 8700 Interworking Solution) Issue7José Pedro Batista Leite100% (1)
- NTRN15DA.3 (6500 R12.6 PhotonicLayerGuide) Issue1Dokument136 SeitenNTRN15DA.3 (6500 R12.6 PhotonicLayerGuide) Issue1Tariq EhsanNoch keine Bewertungen
- NTRN10DA.1 (6500 R10.0 Planning) Issue4Dokument348 SeitenNTRN10DA.1 (6500 R10.0 Planning) Issue4jagadishNoch keine Bewertungen
- 323-1851-102.1 (6500 R11.2 CommonEqpt) Issue1Dokument306 Seiten323-1851-102.1 (6500 R11.2 CommonEqpt) Issue1Thais MonteiroNoch keine Bewertungen
- 323-1851-102.2 (6500 R11.2 Electrical CPS) Issue1Dokument210 Seiten323-1851-102.2 (6500 R11.2 Electrical CPS) Issue1José Pedro Batista LeiteNoch keine Bewertungen
- 4200 Advanced Services Platform Laser ModeAuto-Shutdown Application Note PDFDokument28 Seiten4200 Advanced Services Platform Laser ModeAuto-Shutdown Application Note PDFOscar Behrens ZepedaNoch keine Bewertungen
- 323-1851-195 (6500 CPL R10.0 SiteManager) Issue2Dokument112 Seiten323-1851-195 (6500 CPL R10.0 SiteManager) Issue2Darius B100% (1)
- 450-3201-090 (OneControl R5.0 Documentation Roadmap) 07.01Dokument116 Seiten450-3201-090 (OneControl R5.0 Documentation Roadmap) 07.01surendra singhNoch keine Bewertungen
- 323 1701 190.3.r11.2 Backup Restore TL1 (Local) PDFDokument374 Seiten323 1701 190.3.r11.2 Backup Restore TL1 (Local) PDFMartin MakenaNoch keine Bewertungen
- 450-3201-001 (OneControl R6.0 Fundamentals) 13.01Dokument102 Seiten450-3201-001 (OneControl R6.0 Fundamentals) 13.01Dat HoNoch keine Bewertungen
- CN 4200 Platform, R6.2, CN 4200 PM Description, Rev. 003, 009-2008-107Dokument38 SeitenCN 4200 Platform, R6.2, CN 4200 PM Description, Rev. 003, 009-2008-107Oscar Behrens ZepedaNoch keine Bewertungen
- عادل NTRN15DA.1 (6500 R12.72 PhotonicLayerGuide) Issue1Dokument655 Seitenعادل NTRN15DA.1 (6500 R12.72 PhotonicLayerGuide) Issue1Ahmed AliraqNoch keine Bewertungen
- OLP Project TutorialDokument140 SeitenOLP Project TutorialMD. SHEFAUL KARIMNoch keine Bewertungen
- Cards InterconnectionsDokument3 SeitenCards InterconnectionsraraNoch keine Bewertungen
- Waveserver OS 2.0.0 Customer Feature Notes: Volume 1: ModulesDokument50 SeitenWaveserver OS 2.0.0 Customer Feature Notes: Volume 1: Modulesمحمد فاضل100% (2)
- 323-1851-102.6 (6500 R12.72 PhotonicsEqpt) Issue2Dokument690 Seiten323-1851-102.6 (6500 R12.72 PhotonicsEqpt) Issue2MD. SHEFAUL KARIM100% (8)
- 009-3293-221 (5400 R4.5 CommTest) RevADokument418 Seiten009-3293-221 (5400 R4.5 CommTest) RevARaimundo Moura100% (1)
- 01 - Ntk503sa - DSDokument11 Seiten01 - Ntk503sa - DSMauricio PalaciosNoch keine Bewertungen
- 71noptnms Am ADokument280 Seiten71noptnms Am Aarismendyt06Noch keine Bewertungen
- R2 0 Infinera ATN System Description GuideDokument290 SeitenR2 0 Infinera ATN System Description Guideoiciruam69Noch keine Bewertungen
- 800G Wavelogic 5 Extreme Motr Module: Data SheetDokument3 Seiten800G Wavelogic 5 Extreme Motr Module: Data SheetfazailNoch keine Bewertungen
- Opter Metro 5200Dokument230 SeitenOpter Metro 5200pierre_ce3863Noch keine Bewertungen
- 40G, 100G, OSIC, and SLIC10 Circuit PacksDokument472 Seiten40G, 100G, OSIC, and SLIC10 Circuit Packsdavidsmith52100% (8)
- Referencias SFPDokument646 SeitenReferencias SFPAlexandre Antunes100% (1)
- Planning Guide, Part 1 of 2Dokument248 SeitenPlanning Guide, Part 1 of 2David McConvilleNoch keine Bewertungen
- Alcatel 7670 Routing Switch Platform Cabinet & Rack Installation Release 4.0Dokument96 SeitenAlcatel 7670 Routing Switch Platform Cabinet & Rack Installation Release 4.0Mojo CratNoch keine Bewertungen
- R20.0 IQ NOS Overview GuideDokument464 SeitenR20.0 IQ NOS Overview GuideTrần Đình Đức100% (1)
- 323-1851-221 (6500 R13.0 SLAT) Issue3Dokument804 Seiten323-1851-221 (6500 R13.0 SLAT) Issue3Raimundo Moura100% (1)
- Ciena 6500-D7-S8-DSDokument2 SeitenCiena 6500-D7-S8-DSyili 1webmailinfoNoch keine Bewertungen
- 6500 Packet-Optical Platform Commissioning and TestingDokument924 Seiten6500 Packet-Optical Platform Commissioning and Testingمحمد فاضل100% (2)
- ALU - DMX - 7 1 Metropolis DMX Installation GuideDokument408 SeitenALU - DMX - 7 1 Metropolis DMX Installation Guidetaptico100% (1)
- Infinera DTN-X XTC10 PDFDokument832 SeitenInfinera DTN-X XTC10 PDFDavid De GuzmanNoch keine Bewertungen
- R3.0 Product Overview Student Handout 6-12-2007Dokument222 SeitenR3.0 Product Overview Student Handout 6-12-2007richhuxNoch keine Bewertungen
- Ciena Partner CatalogDokument97 SeitenCiena Partner Catalogjeya prakashNoch keine Bewertungen
- 3HH11206AAAATQZZA03Dokument68 Seiten3HH11206AAAATQZZA03seamesaiNoch keine Bewertungen
- Ciena OME 6130 R5.0 Planning Issue3Dokument450 SeitenCiena OME 6130 R5.0 Planning Issue3trifoneagnoli100% (1)
- Infinera Groove G30 Network Disaggregation Platform - MuxponderDokument5 SeitenInfinera Groove G30 Network Disaggregation Platform - MuxponderSidney Lorick100% (1)
- Comptest Service Nokia Alcatel - Lucent 1830Dokument2 SeitenComptest Service Nokia Alcatel - Lucent 1830Comptest Polska Sp z o o0% (1)
- CPL 556-T320-151.07.01 SecuredDokument201 SeitenCPL 556-T320-151.07.01 SecuredThiago KnoblochNoch keine Bewertungen
- Backhauling / Fronthauling for Future Wireless SystemsVon EverandBackhauling / Fronthauling for Future Wireless SystemsKazi Mohammed Saidul HuqNoch keine Bewertungen
- 323-1853-201 (6110 R5.0 Install Commissioning) Issue 3Dokument242 Seiten323-1853-201 (6110 R5.0 Install Commissioning) Issue 3TimeslotNoch keine Bewertungen
- NTRN10DA.2 (6500 R10.0 Planning) Issue1Dokument116 SeitenNTRN10DA.2 (6500 R10.0 Planning) Issue1Darius BNoch keine Bewertungen
- 323-1851-102.3 (6500 R10.1 OCn STMN CPS) Issue1Dokument230 Seiten323-1851-102.3 (6500 R10.1 OCn STMN CPS) Issue1Darius BNoch keine Bewertungen
- EnerconDokument7 SeitenEnerconAlex MarquezNoch keine Bewertungen
- 2016 066 RC - LuelcoDokument11 Seiten2016 066 RC - LuelcoJoshua GatumbatoNoch keine Bewertungen
- BASUG School Fees For Indigene1Dokument3 SeitenBASUG School Fees For Indigene1Ibrahim Aliyu GumelNoch keine Bewertungen
- Wiley Chapter 11 Depreciation Impairments and DepletionDokument43 SeitenWiley Chapter 11 Depreciation Impairments and Depletion靳雪娇Noch keine Bewertungen
- Himachal Pradesh Important NumbersDokument3 SeitenHimachal Pradesh Important NumbersRaghav RahinwalNoch keine Bewertungen
- EXTENDED PROJECT-Shoe - SalesDokument28 SeitenEXTENDED PROJECT-Shoe - Salesrhea100% (5)
- Multispan LC 2046 Length Counter PDFDokument2 SeitenMultispan LC 2046 Length Counter PDFvinod kumarNoch keine Bewertungen
- Mid Term Exam 1Dokument2 SeitenMid Term Exam 1Anh0% (1)
- Assignment - 2: Fundamentals of Management Science For Built EnvironmentDokument23 SeitenAssignment - 2: Fundamentals of Management Science For Built EnvironmentVarma LakkamrajuNoch keine Bewertungen
- CI Principles of EconomicsDokument833 SeitenCI Principles of EconomicsJamieNoch keine Bewertungen
- P 1 0000 06 (2000) - EngDokument34 SeitenP 1 0000 06 (2000) - EngTomas CruzNoch keine Bewertungen
- Reverse Engineering in Rapid PrototypeDokument15 SeitenReverse Engineering in Rapid PrototypeChaubey Ajay67% (3)
- Securitron M38 Data SheetDokument1 SeiteSecuritron M38 Data SheetJMAC SupplyNoch keine Bewertungen
- Escario Vs NLRCDokument10 SeitenEscario Vs NLRCnat_wmsu2010Noch keine Bewertungen
- 450i User ManualDokument54 Seiten450i User ManualThượng Lê Văn0% (2)
- Prachi AgarwalDokument1 SeitePrachi AgarwalAnees ReddyNoch keine Bewertungen
- A. The Machine's Final Recorded Value Was P1,558,000Dokument7 SeitenA. The Machine's Final Recorded Value Was P1,558,000Tawan VihokratanaNoch keine Bewertungen
- IEC Blank ProformaDokument10 SeitenIEC Blank ProformaVanshika JainNoch keine Bewertungen
- Agfa CR 85-X: Specification Fuji FCR Xg5000 Kodak CR 975Dokument3 SeitenAgfa CR 85-X: Specification Fuji FCR Xg5000 Kodak CR 975Youness Ben TibariNoch keine Bewertungen
- Uppsc Ae GSDokument18 SeitenUppsc Ae GSFUN TUBENoch keine Bewertungen
- Water Hookup Kit User Manual (For L20 Ultra - General (Except EU&US)Dokument160 SeitenWater Hookup Kit User Manual (For L20 Ultra - General (Except EU&US)Aldrian PradanaNoch keine Bewertungen
- BluetoothDokument28 SeitenBluetoothMilind GoratelaNoch keine Bewertungen
- STM - Welding BookDokument5 SeitenSTM - Welding BookAlvin MoollenNoch keine Bewertungen
- Squirrel Cage Induction Motor Preventive MaintenaceDokument6 SeitenSquirrel Cage Induction Motor Preventive MaintenaceNishantPareekNoch keine Bewertungen
- Dr. Eduardo M. Rivera: This Is A Riveranewsletter Which Is Sent As Part of Your Ongoing Education ServiceDokument31 SeitenDr. Eduardo M. Rivera: This Is A Riveranewsletter Which Is Sent As Part of Your Ongoing Education ServiceNick FurlanoNoch keine Bewertungen
- LMU-2100™ Gprs/Cdmahspa Series: Insurance Tracking Unit With Leading TechnologiesDokument2 SeitenLMU-2100™ Gprs/Cdmahspa Series: Insurance Tracking Unit With Leading TechnologiesRobert MateoNoch keine Bewertungen
- SM Land Vs BCDADokument68 SeitenSM Land Vs BCDAelobeniaNoch keine Bewertungen
- 1 PBDokument14 Seiten1 PBSaepul HayatNoch keine Bewertungen
- Guide For Overseas Applicants IRELAND PDFDokument29 SeitenGuide For Overseas Applicants IRELAND PDFJasonLeeNoch keine Bewertungen
- Google App EngineDokument5 SeitenGoogle App EngineDinesh MudirajNoch keine Bewertungen