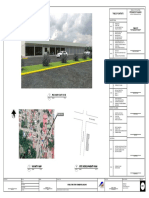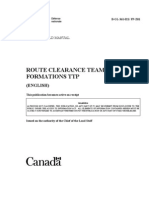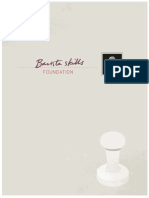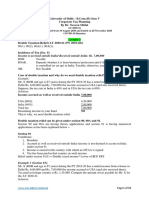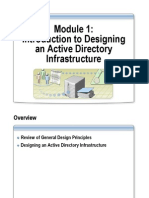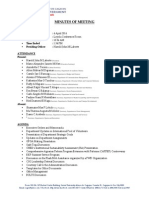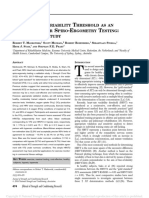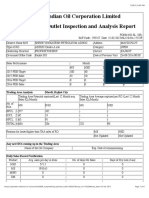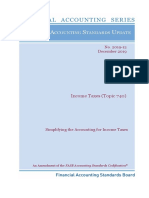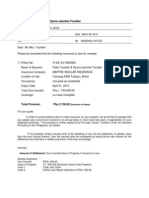Beruflich Dokumente
Kultur Dokumente
Adv Excel 2000
Hochgeladen von
Bhargavi BaruahOriginalbeschreibung:
Copyright
Verfügbare Formate
Dieses Dokument teilen
Dokument teilen oder einbetten
Stufen Sie dieses Dokument als nützlich ein?
Sind diese Inhalte unangemessen?
Dieses Dokument meldenCopyright:
Verfügbare Formate
Adv Excel 2000
Hochgeladen von
Bhargavi BaruahCopyright:
Verfügbare Formate
Advanced Excel Academic
Computing
for Windows Support
Information Technology Services
Version: 2000 Tennessee Technological University
February 2002
1. Opening Excel for Windows
In the PC labs, from the Start menu: Select Programs g MSOffice 2000 g Microsoft Excel
Otherwise, from the Start menu: Select Programs g Microsoft Excel
2. Creating a Document
The Excel program opens with a blank spreadsheet. Close this and for this class, open an
existing file in the PC lab:
Select File g Open.
From the pulldown menu, select
ClassFiles on Athena (F:).
Select the subdirectory
Its g Excel Class g Expenses.xls
Click the Open button.
You will see a spreadsheet that has been
started, but not completed.
(See Beginning Excel for Windows for
details on how a spreadsheet like this is
created. Available on the web at
http://www2.tntech.edu/its/pubs/).
3. Adding Rows for a Title at the Top of the Document
To insert three rows for a title at the top of this document:
Click on the row header 1 and drag down to row header 3 to
highlight rows 1 through 3.
From the menu, select Insert g Rows.
Note the existing rows move down the page and three blank rows
are inserted above row 1.
Information Technology Services February 2002
Advanced Excel for Windows Page 2
3. Adding Rows for a Title at the Top of the Document (cont.)
You can also insert rows or columns by selecting the rows or columns and right-clicking.
Select Insert from the floating menu and the rows or columns will be inserted.
Add a title:
Use Ctrl + Home or your mouse to move to the first cell, A1.
Type: American Travel Expenses
Move to cell A2 and type a single quote mark to indicate that the information you will be
typing should be considered to be text and not as a date.
Type: January 2002
To center a heading:
Click into cell A1 and drag across to cell H2 to select.
Or click into cell A1, hold the shift key down,
then click into cell H2.
From the menu, Format g Cells
Or right-click and select Format Cells
Click on the Alignment Tab
Under Horizontal: click on the down arrow
to see the menu.
Select Center Across Selection
Click OK.
4. Creating a Formula to Compute a Running Balance
To create a running balance:
Click into cell H5.
Note that since this is the beginning balance it must equal the amount listed in cell F5.
To begin the formula type: =
(or a plus sign)
Next, use your arrow keys or mouse to move into cell F5
Note that this cells reference now appears in your formula: =F5
Press Enter to enter the formula and move to the cell below (H6).
Consider what formula you will want in cell H6 to get an accurate balance. You will want to
add any credits from cell F6 and subtract any debits in cell G6 from your balance in cell H5.
The final formula will be =H5+F6-G6
Information Technology Services February 2002
Advanced Excel for Windows Page 3
4. Creating a Formula to Compute a Running Balance (cont.)
To most easily type this in:
Type: =
Use your arrow keys or mouse to move to cell H5
Type +
Move to cell F6
Type -
Move to cell G6
Press Enter
Note that the same formula will apply down the column with the next row of cells as the
references. Excel will automatically adjust your formulas to reflect the change in row
position as you copy down the column.
Click on the cell H6
Click on the Copy button or from the file menu select Edit g Copy
or right-click and select Copy
Click on the cell H7
Use the scroll bar to move down in the spreadsheet.
Hold the shift key down and click in cell H38 to select the cells from H7 through H38
Click on the Paste button or from the file menu, select Edit g Paste
or right-click and select Paste
Click into several cells from H7 to H38 to see how the formula was adjusted in each row.
5. Computing the Minimum and Maximum Balance
To create a formula for the minimum and maximum balances:
Click into cell H41 and type: Min Balance:
Click into cell H42 and type: Max Balance:
Expand the width of column H to accommodate this text.
Move the mouse pointer to the right boundary of the column H header until it changes to a
double headed arrow | and drag.
Or select the column by right-clicking in the header and selecting Column Width
Or from the menu, Format g Column g Width. Then type a value, such as 12.
Enter the formulas:
Click into cell I41 and type: =min(
Click into cell H5 and drag down through cell H38
Press Enter and note that the final parenthesis in the formula is completed for you.
Repeat these steps in cell I42 for the maximum value formula which is: =max(h5:h38)
Information Technology Services February 2002
Advanced Excel for Windows Page 4
6. Using the If Function to Assign Expenses to Accounting Lines
To categorize your expenses, the If function can be helpful. This function allows you to set
a condition for determining what the value of a cell should be. The general form of an If state-
ment is: =If(comparison statement, true action, false action)
For example, if the category code in column E is 1, then you would like that amount to be
listed in column J under Salary expenses, but if it is not 1, then you would like to show no
expense in column E. Consider cell J5: If E5=1, then you would like the value of cell J5 to be
equal to the amount in G5, but if the value of E5 is not 1 (Salary), you would want the value of
cell J5 to be zero. This can be written as =If(E5=1,G5,0)
Likewise, if the category code in column E is 2, you want the expense to be listed under
General expenses in column K and if the category code in column E is 3, then the expense
belongs under Supplies in column L. If a deposit has been made, then that amount should
be listed under column M (Income).
Enter the formula into cell J5:
Click into cell J5
Type: =IF(E5=1,G5,0)
Press Enter and compare your formula with that shown here. Correct any typos.
Tip: You can also enter this formula by clicking in to cell J5, typing =IF( then clicking into cell E5,
typing =1 then clicking into G5, typing ,0 and pressing enter.
Repeat the appropriate formula for cells K5 (General), L5 (Supplies), and M5 (Income):
Click into cell K5 and type: =IF(E5=2,G5,0)
Click into cell L5 and type: =IF(E5=3,G5,0)
To type the comparison in M5, you will need to enclose the category in quotes, because it
is text In and not a number as in the cases above. Also note that the value comes from cell
F5 in this case, not G5 as in the other cells above.
Click into cell M5 and type: =IF(E5=In,F5,0)
Use copy and paste to copy the formulas down each column:
Select the cells J5 through M5
Right-click and select Copy
Click on the cell J6
Use the scroll bar to move down in the spreadsheet.
Hold the shift key down and click in cell M38 to select the cells from J6 through M38
Right-click and select Paste
Press the Escape key to turn off the selection around the cell you copied from.
Click into several cells and note how the formulas are copied and adjusted for each row.
Information Technology Services February 2002
Advanced Excel for Windows Page 5
7. Using the Sum Function to Total Expenses
To compute the total expenses under each category:
Click into cell J39 and drag across to select cells K39
and M39.
Right-click in the highlighted region and select Format
Cells from the floating menu or from the menu, select
Format g Cells
Select the Border tab
Click on the Top border button to place a plain line
across the top of these cells.
Click in cell J39.
Click on the AutoSum button.
Note that the formula is correct.
=SUM(J5:J38)
Press Enter.
Copy the formula from cell J39 to cells K39 through M39 using Copy and Paste.
8. Formatting Cells
To format the cells:
Click in cell J5
Scroll down the page.
Hold the shift key
Click into cell M39
Right-click and select Format Cells
Select the Number tab
Under Category:
select Accounting
Under Symbol: select None.
Click OK.
This same formatting is available as a button in the toolbar.
Click on the Comma Style button
Try out the other button formatting shortcuts
including $ (accounting currency style), and %
(automatically converts decimal numbers to
percentages).
You may also quickly increase or decrease the number of decimal points displayed by
using the Increase Decimal or Decrease Decimal buttons.
Information Technology Services February 2002
Advanced Excel for Windows Page 6
9. Plotting the Balances
The Chart Wizard allows you to produce a chart or plot very quickly. First you need to select
the numbers to be used in the chart.
Click in cell H5
Scroll down the page.
Hold the shift key and click into cell H38 to select the numbers to chart.
Click on the Chart Wizard button or from the menu Insert g Chart
The Chart Wizard window opens with the
first of four steps, selecting the Chart Type.
Under Chart type: select Line
Under Chart sub-type, select the first
style in the second row.
Click Next.
In Step 2:
Look over the range of data to be
graphed and click Next.
In Step 3:
On the Titles tab, under Chart Title: type Balances
Tab twice or use your mouse to move to the Value (Y) axis:
and type Amount
Note how the changes show up on the chart preview.
Click on the Axes tab.
Click to remove the check mark beside Category (X) axis. Note in the
Chart preview that the the x axis labels are removed.
Click on the Legend tab.
Click to remove the check mark beside
Show Legend.
Click Next
Information Technology Services February 2002
Advanced Excel for Windows Page 7
9. Plotting the Balances (cont.)
In Step 4:
To have the graph saved on the same sheet as your data,
select ¤ As object in: Sheet1
Click Finish
To move the chart to a location under the transaction data.
Move the floating chart toolbar off of the chart.
Click on the chart to select it and hold down as you drag it to a new location on the sheet.
You should see a four directional arrow as you drag.
To change the size of the resulting graph:
Click on the chart to select it. You will see squares appear at each corner and in the
center of each side when the chart is selected.
Place your cursor over the bottom right corner of the chart until you see a double 2
headed arrow.
Click and drag down to enlarge the graph.
Click off the chart to deselect it.
10. Creating a Summary Sheet
Each Excel file (workbook) allows you to create multiple sheets for your information. In
this exercise, we will create a summary for the month of January on another sheet.
To rename the sheets:
Double-click on the Sheet1 tab at the bottom and type Transactions
Double-click on the Sheet2 tab at the bottom and type Summary
Copy totals from the Transactions sheet to the Summary sheet:
Click on the Transactions sheet tab and move to the top (Ctrl + Home or scroll).
Right-click in cell A1 and select Copy
Click on the Summary sheet tab
Right-click in cell A1 and select Paste
Click on the Left alignment button.
Type Salary in cell C3.
Type General in cell C4.
Type Supplies in cell C5.
Information Technology Services February 2002
Advanced Excel for Windows Page 8
10. Creating a Summary Sheet (cont.)
Click in cell D3 and type =
Click on the Transactions sheet tab.
Click on cell J39 and note the formula shown.
Press Enter.
You are returned to the Summary sheet in cell D4
Move back into cell D3 and note the formula is =Transactions!J39
Repeat these steps so that the value of cell D4 in the Summary sheet is based on K39 in the
Transactions sheet and the value of D5 in the Summary sheet is based on L39. You should
see the same values as shown above which are created from these formulas.
Click in cell D5.
Click on the Borders button.
Click on the Bottom Double Border button.
Click in D6.
Click on the Autosum button
Press Enter to create the sum of Salary, General and Supply expenses.
11. Creating a Heading across Cells and Rotated at 90 Degrees
Click in cell A20.
Type January 2002 (Be sure to include the single quote mark to indicate text).
Select cells A3 through A20.
Right-click and select Format Cells from the floating menu
Click on the Alignment tab.
In the Orientation box, click
and drag the word Text until it is
oriented at 90 degrees.
Note that the value in the Degrees
box changes as you move the
Text orientation pointer.
Under Text control, select
Merge cells to merge cells A3
through A20.
Under Text alignment, select
Center as the Vertical
alignment.
Information Technology Services February 2002
Advanced Excel for Windows Page 9
11. Creating a Heading across Cells and Rotated at 90 Degrees (cont.)
Click on the Font tab.
Select Bold as the Font style.
Select 24 as the font Size.
Click on the Patterns tab.
Select a medium yellow.
Click OK.
12. Formatting a Heading
To format the heading American Travel Expenses:
Select cells A1 through F1.
Click on the Merge and Center button.
Click on the Bold formatting button.
Click on the Font Size down arrow and select 20 from the pulldown menu.
Click on the Fill Color button to set a
background color for the heading.
Select Sky Blue.
13. Creating a Pie Chart on the Summary Sheet
Select the numbers to be used in the chart by highlighting C3 to D5.
Click on the Chart Wizard button.
Under Chart type: select Pie.
Under Chart sub-type,
select the second style.
Click Next.
Click Next.
Select the Legend tab.
Click to deselect Show Legend.
Information Technology Services February 2002
Advanced Excel for Windows Page 10
13. Creating a Pie Chart on the Summary Sheet (cont.)
Select the Data Labels tab.
Select Show label and percent.
Click Finish to complete the chart and skip step 4, accept-
ing the default to place the chart on the same sheet as your
data.
To move and resize the pie chart:
Click on the pie chart to select it and hold down as you drag it to directly under row 6.
You should see a four directional arrow as you drag.
With the pie chart still selected, place the cursor over the bottom right corner of the
chart until a double headed arrow appears. 2
Click and drag down to cell G23.
With the chart still selected, right-click.
Select Format Chart Area from the floating menu.
Under the Patterns tab, select ¤ None for the Border.
14. The Final Summary Sheet
Information Technology Services February 2002
Advanced Excel for Windows Page 11
15. Printing and Exiting
Select File g Print.
Note that you may print the Entire workbook,
a Selection, or the Active sheet.
To print just the chart, select the chart by clicking on it near the edge and then select File
g Print. Note that Selected Chart is indicated under Print what.
To exit the program:
Select File g Exit or use the close box in the upper right corner.
Note: If you have made a change and have not yet saved, at exit a prompt will ask you if
you would like to save your changes.
16. Getting Help
One of the easiest ways to get help with Microsoft Excel is the comprehensive online help in-
cluded with it, as shown below. Just click on Help g Microsoft Excel Help.
You can also learn more about Excel at the Microsoft web site:
http://office.microsoft.com
Should you have a question that the online help does not address, please contact the
Microcomputer Support Office at 372-6315 (microsupport@tntech.edu) or your
college contact.
Students may call the Help Desk at 372-3975 or get assistance in the PC labs in
person.
Handouts on using Excel and other programs are available on the web. From the
TTU home page g Computing g Documentation
(at http://www2.tntech.edu/its/pubs/).
Information Technology Services February 2002
Advanced Excel for Windows Page 12
17. Part of the Original Spreadsheet
Information Technology Services February 2002
Das könnte Ihnen auch gefallen
- The Sympathizer: A Novel (Pulitzer Prize for Fiction)Von EverandThe Sympathizer: A Novel (Pulitzer Prize for Fiction)Bewertung: 4.5 von 5 Sternen4.5/5 (121)
- A Heartbreaking Work Of Staggering Genius: A Memoir Based on a True StoryVon EverandA Heartbreaking Work Of Staggering Genius: A Memoir Based on a True StoryBewertung: 3.5 von 5 Sternen3.5/5 (231)
- Grit: The Power of Passion and PerseveranceVon EverandGrit: The Power of Passion and PerseveranceBewertung: 4 von 5 Sternen4/5 (588)
- Devil in the Grove: Thurgood Marshall, the Groveland Boys, and the Dawn of a New AmericaVon EverandDevil in the Grove: Thurgood Marshall, the Groveland Boys, and the Dawn of a New AmericaBewertung: 4.5 von 5 Sternen4.5/5 (266)
- Never Split the Difference: Negotiating As If Your Life Depended On ItVon EverandNever Split the Difference: Negotiating As If Your Life Depended On ItBewertung: 4.5 von 5 Sternen4.5/5 (838)
- The Emperor of All Maladies: A Biography of CancerVon EverandThe Emperor of All Maladies: A Biography of CancerBewertung: 4.5 von 5 Sternen4.5/5 (271)
- The Little Book of Hygge: Danish Secrets to Happy LivingVon EverandThe Little Book of Hygge: Danish Secrets to Happy LivingBewertung: 3.5 von 5 Sternen3.5/5 (400)
- The Subtle Art of Not Giving a F*ck: A Counterintuitive Approach to Living a Good LifeVon EverandThe Subtle Art of Not Giving a F*ck: A Counterintuitive Approach to Living a Good LifeBewertung: 4 von 5 Sternen4/5 (5794)
- The World Is Flat 3.0: A Brief History of the Twenty-first CenturyVon EverandThe World Is Flat 3.0: A Brief History of the Twenty-first CenturyBewertung: 3.5 von 5 Sternen3.5/5 (2259)
- Shoe Dog: A Memoir by the Creator of NikeVon EverandShoe Dog: A Memoir by the Creator of NikeBewertung: 4.5 von 5 Sternen4.5/5 (537)
- The Gifts of Imperfection: Let Go of Who You Think You're Supposed to Be and Embrace Who You AreVon EverandThe Gifts of Imperfection: Let Go of Who You Think You're Supposed to Be and Embrace Who You AreBewertung: 4 von 5 Sternen4/5 (1090)
- The Hard Thing About Hard Things: Building a Business When There Are No Easy AnswersVon EverandThe Hard Thing About Hard Things: Building a Business When There Are No Easy AnswersBewertung: 4.5 von 5 Sternen4.5/5 (345)
- Team of Rivals: The Political Genius of Abraham LincolnVon EverandTeam of Rivals: The Political Genius of Abraham LincolnBewertung: 4.5 von 5 Sternen4.5/5 (234)
- Her Body and Other Parties: StoriesVon EverandHer Body and Other Parties: StoriesBewertung: 4 von 5 Sternen4/5 (821)
- Hidden Figures: The American Dream and the Untold Story of the Black Women Mathematicians Who Helped Win the Space RaceVon EverandHidden Figures: The American Dream and the Untold Story of the Black Women Mathematicians Who Helped Win the Space RaceBewertung: 4 von 5 Sternen4/5 (895)
- The Unwinding: An Inner History of the New AmericaVon EverandThe Unwinding: An Inner History of the New AmericaBewertung: 4 von 5 Sternen4/5 (45)
- Elon Musk: Tesla, SpaceX, and the Quest for a Fantastic FutureVon EverandElon Musk: Tesla, SpaceX, and the Quest for a Fantastic FutureBewertung: 4.5 von 5 Sternen4.5/5 (474)
- On Fire: The (Burning) Case for a Green New DealVon EverandOn Fire: The (Burning) Case for a Green New DealBewertung: 4 von 5 Sternen4/5 (74)
- The Yellow House: A Memoir (2019 National Book Award Winner)Von EverandThe Yellow House: A Memoir (2019 National Book Award Winner)Bewertung: 4 von 5 Sternen4/5 (98)
- 03-F10 Planned Job ObservationDokument1 Seite03-F10 Planned Job ObservationSn Ahsan100% (1)
- As-Built Commercial BLDG.1Dokument11 SeitenAs-Built Commercial BLDG.1John Rom CabadonggaNoch keine Bewertungen
- MOS - Steel StructureDokument15 SeitenMOS - Steel StructuredennisNoch keine Bewertungen
- Route Clearence TeamDokument41 SeitenRoute Clearence Teamctenar2Noch keine Bewertungen
- Cosmic Handbook PreviewDokument9 SeitenCosmic Handbook PreviewnkjkjkjNoch keine Bewertungen
- Barista Skills Foundation Curriculum enDokument4 SeitenBarista Skills Foundation Curriculum enCezara CarteșNoch keine Bewertungen
- Em FlexicokingDokument8 SeitenEm FlexicokingHenry Saenz0% (1)
- ICU General Admission Orders: OthersDokument2 SeitenICU General Admission Orders: OthersHANIMNoch keine Bewertungen
- Corporate Tax Planning AY 2020-21 Sem V B.ComH - Naveen MittalDokument76 SeitenCorporate Tax Planning AY 2020-21 Sem V B.ComH - Naveen MittalNidhi LathNoch keine Bewertungen
- Introduction To Designing An Active Directory InfrastructureDokument18 SeitenIntroduction To Designing An Active Directory InfrastructurepablodoeNoch keine Bewertungen
- BluePrint & High Pressure Pascalization (HPP)Dokument3 SeitenBluePrint & High Pressure Pascalization (HPP)Prof C.S.PurushothamanNoch keine Bewertungen
- VLT 6000 HVAC Introduction To HVAC: MG.60.C7.02 - VLT Is A Registered Danfoss TrademarkDokument27 SeitenVLT 6000 HVAC Introduction To HVAC: MG.60.C7.02 - VLT Is A Registered Danfoss TrademarkSamir SabicNoch keine Bewertungen
- Case No. Class Action Complaint Jury Trial DemandedDokument43 SeitenCase No. Class Action Complaint Jury Trial DemandedPolygondotcom50% (2)
- Case Study On Goodearth Financial Services LTDDokument15 SeitenCase Study On Goodearth Financial Services LTDEkta Luciferisious Sharma0% (1)
- Paper II - Guidelines On The Use of DuctlessDokument51 SeitenPaper II - Guidelines On The Use of DuctlessMohd Khairul Md DinNoch keine Bewertungen
- XU-CSG Cabinet Minutes of Meeting - April 4Dokument5 SeitenXU-CSG Cabinet Minutes of Meeting - April 4Harold John LaborteNoch keine Bewertungen
- Shaqlawa Technical College: IT DepartmentDokument20 SeitenShaqlawa Technical College: IT Departmentbilind_mustafaNoch keine Bewertungen
- Individual Daily Log and Accomplishment Report: Date and Actual Time Logs Actual AccomplishmentsDokument3 SeitenIndividual Daily Log and Accomplishment Report: Date and Actual Time Logs Actual AccomplishmentsMarian SalazarNoch keine Bewertungen
- Heart Rate Variability Threshold As An Alternative.25Dokument6 SeitenHeart Rate Variability Threshold As An Alternative.25Wasly SilvaNoch keine Bewertungen
- Bathinda - Wikipedia, The Free EncyclopediaDokument4 SeitenBathinda - Wikipedia, The Free EncyclopediaBhuwan GargNoch keine Bewertungen
- Instruction Manual 115cx ENGLISHDokument72 SeitenInstruction Manual 115cx ENGLISHRomanPiscraftMosqueteerNoch keine Bewertungen
- BSDDokument26 SeitenBSDEunnicePanaliganNoch keine Bewertungen
- Vishal: Advanced Semiconductor Lab King Abdullah University of Science and Technology (KAUST) Thuwal, Saudi Arabia 23955Dokument6 SeitenVishal: Advanced Semiconductor Lab King Abdullah University of Science and Technology (KAUST) Thuwal, Saudi Arabia 23955jose taboadaNoch keine Bewertungen
- Coco Mavdi Esl5Dokument6 SeitenCoco Mavdi Esl5gaurav222980Noch keine Bewertungen
- Aspek Perpajakan Dalam Transfer Pricing: Related PapersDokument15 SeitenAspek Perpajakan Dalam Transfer Pricing: Related PapersHasrawati AzisNoch keine Bewertungen
- Asu 2019-12Dokument49 SeitenAsu 2019-12janineNoch keine Bewertungen
- A2 UNIT 5 Culture Teacher's NotesDokument1 SeiteA2 UNIT 5 Culture Teacher's NotesCarolinaNoch keine Bewertungen
- Agm 1602W-818Dokument23 SeitenAgm 1602W-818Daniel BauerNoch keine Bewertungen
- Tourbier Renewal NoticeDokument5 SeitenTourbier Renewal NoticeCristina Marie DongalloNoch keine Bewertungen
- Module 2 TechnologyDokument20 SeitenModule 2 Technologybenitez1Noch keine Bewertungen