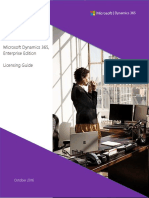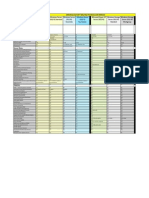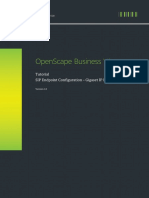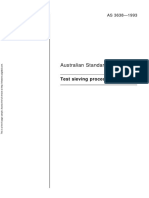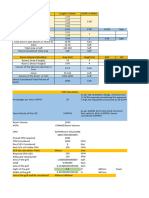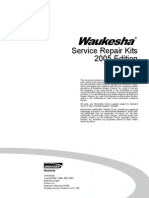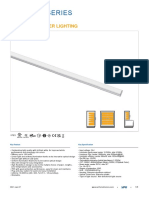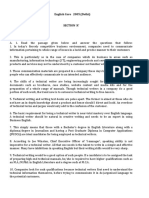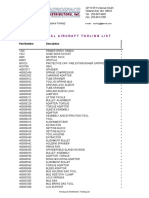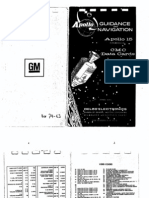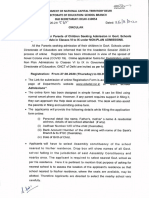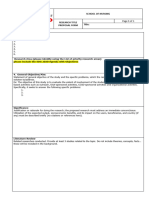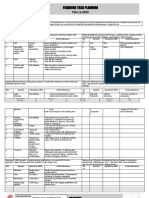Beruflich Dokumente
Kultur Dokumente
Sonicwall Backup Guide
Hochgeladen von
NVOriginaltitel
Copyright
Verfügbare Formate
Dieses Dokument teilen
Dokument teilen oder einbetten
Stufen Sie dieses Dokument als nützlich ein?
Sind diese Inhalte unangemessen?
Dieses Dokument meldenCopyright:
Verfügbare Formate
Sonicwall Backup Guide
Hochgeladen von
NVCopyright:
Verfügbare Formate
SonicWALL Backup and Recovery Solutions
BACKUP & RECOVERY CDP 210 / CDP 220
Getting Started Guide
DYNAMIC SECURITY FOR THE GLOBAL NETWORK™
SonicWALL CDP 210/220
Getting Started Guide
This Getting Started Guide contains installation procedures and
configuration guidelines for deploying a SonicWALL Continuous
Data Protection (CDP) appliance into a new or existing network.
The SonicWALL CDP appliance backs up data as changes
occur or on a schedule. Data is backed up first to your local
SonicWALL CDP appliance, and then optionally to a secure
offsite location*. This real-time data protection provides the
most current file and system backup possible. By combining the
Contents
advantages of local disk-based backup (fast recovery) with
offsite backup, the SonicWALL CDP appliance provides This Getting Started Guide contains the following sections:
excellent protection against data loss.
1 Pre-Configuration Tasks - page 1
Please read this entire Getting Started Guide before setting up
your SonicWALL CDP 210 or SonicWALL CDP 220.
2 Setting Up the SonicWALL CDP Appliance - page 5
Note: For more detailed technical documentation, refer to the 3
SonicWALL CDP Administrator’s Guide and the Installing and Verifying SonicWALL CDP Agent - page 19
SonicWALL CDP Agent User’s Guide at:
<http://www.sonicwall.com/us/Support.html> 4 Support and Training Options - page 27
*Offsite backup is offered as a subscription-based service. 5 Product Safety and Regulatory Information - page 35
SonicWALL CDP 210/220 Getting Started Guide Page i
Pre-Configuration Tasks 1
In this Section:
This section describes the SonicWALL CDP appliance and related components. Review this section before setting up your SonicWALL
CDP 210/220 appliance.
• Checking CDP 210/220 Package Contents - page 2
• Overview of the SonicWALL CDP Appliance - page 3
SonicWALL CDP 210/220 Getting Started Guide Page 1
Checking CDP 210/220 Package Contents
Before setting up your SonicWALL CDP appliance, verify that your
package contains the following parts:
1 SonicWALL CDP 210/220 Appliance Any Items Missing?
2 Getting Started Guide If any items are missing from your package,
please contact SonicWALL support.
3 Standard Power Cord and Adaptor*
4 Ethernet Cable A listing of the most current support documents are available online
at: <http://www.sonicwall.com/us/Support.html>
1 3 4
2
SonicWALL Network Security Appliances
NET WORK SECURIT Y CDP 210/220
* The power cord is intended for use only in the indicated region.
Getting Started Guide * 添付の電源コードに関して:電気安全を確保するために、弊社製
品にご使用いただく電源コードは必ず製品同梱の電源コードをご
使用ください。この電源コードは他の製品では使用できません。
Page 2 Checking CDP 210/220 Package Contents
Overview of the SonicWALL CDP Appliance
Front Panel
Power LED
Indicates that the SonicWALL CDP appliance is powered on
Reset Button
Reboots the SonicWALL CDP appliance
HD LED
Indicates data transfer to/from the hard disk Power Switch
Allows the SonicWALL CDP appliance
to be powered on or off
• Pressing the reset button for several seconds will result in a reboot of the SonicWALL CDP appliance.
• Do not plug devices into any ports (other than those indicated) unless explicitly instructed to do so by a SonicWALL technical
support representative; doing so may void your warranty.
SonicWALL CDP 210/220 Getting Started Guide Page 3
Rear Panel
Ethernet Port
Provides Ethernet connection to your local area
network (LAN)
Power Adaptor
Serial Port
Provides power connection using supplied
Provides access to a command line
power cable
interface (CLI) for troubleshooting
pml
USB Ports
VGA Port Provides connection for “local archiving” data
Not authorized for use unless explicitly instructed to supported USB storage devices
by a SonicWALL technical support representative.
Page 4 Overview of the SonicWALL CDP Appliance
Setting Up the SonicWALL CDP Appliance 2
In this Section:
This section contains the following subsections:
• What You Need to Begin - page 6
• Registering Your SonicWALL CDP Appliance on MySonicWALL - page 6
• Determining Network Information - page 10
• Powering On and Connecting to the Appliance - page 11
• Configuring Appliance Settings - page 13
• Connecting the SonicWALL CDP Appliance to Your Network - page 16
• Configuring Mail Settings - page 17
• Activating Your SonicWALL CDP Appliance - page 18
SonicWALL CDP 210/220 Getting Started Guide Page 5
What You Need to Begin Registering Your SonicWALL CDP
A computer that meets or exceeds the following requirements:
Appliance on MySonicWALL
• Pentium III 450 MHZ processor The SonicWALL CDP appliance must be registered on
• 256 MB of RAM MySonicWALL before first use. Perform the following steps to
• 40 MB of free disk space register your SonicWALL CDP appliance:
• A broadband Internet connection (DSL, cable, T1, or other)
1. Point your Web browser to www.mysonicwall.com.
• A 10/100 Base-T Ethernet hub / router
The MySonicWALL login page is displayed.
• Microsoft Windows 7, Vista, XP, Server 2008, Server 2003*
*For the latest list of supported Windows operating systems and
service packs, refer to the SonicWALL CDP Release Notes and
the following webpage:
<http://www.sonicwall.com/us/products/
backup_and_recovery.html>
Page 6 What You Need to Begin
2. Enter your MySonicWALL account credentials in the
Product Group Select a product group from the
Username and Password fields and then click the Submit
drop-down menu. This product
button.
group is a logical collection of
SonicWALL products that are
Note: You need a MySonicWALL account to register the managed by a user group, defined
on MySonicWALL.
SonicWALL CDP appliance. You can create one by
clicking the Register Now link. Authentication Code Enter your authentication code,
found on the bottom of your
3. On the MySonicWALL page, click My Products in the SonicWALL CDP appliance (just
navigation bar. Then, select Register Product. below the serial number).
4. Complete the fields as described in the table below:
Field Description
Serial Number Enter the serial number, found on
the bottom of your SonicWALL
CDP appliance.
Friendly Name Enter a descriptive name for your
SonicWALL CDP appliance.
SonicWALL CDP 210/220 Getting Started Guide Page 7
5. Click the Submit button.
The message “Please select an offsite backup location”
displays: Alert: If you change the offsite data backup location, the data
that was saved in the previous location is lost.
7. Click the Submit button.
The Service Management page is displayed.
6. In the Location drop-down menu, select an offsite data
backup location, either NORTH AMERICA - WEST or
Europe.
Note: You will need the Registration Code during initial
configuration of your SonicWALL CDP.
Page 8 Registering Your SonicWALL CDP Appliance on MySonicWALL
Activating Offsite Data Backup Service The activation status displays with the expiration date and
offsite capacity.
The SonicWALL CDP Offsite Data Backup Service is an
optional offsite backup and recovery solution. Perform the
following steps to activate your Offsite Data Backup Service:
1. On the Service Management page in MySonicWALL, scroll
down to Applicable Services. If you do not have an Offsite
Data Backup Service activation key, click the Buy icon or
contact your SonicWALL vendor.
If you have a license key, click the Key icon.
3. To activate the SonicWALL Site-to-Site Backup service,
click the Buy or Key icon.
4. To enter an existing license key, use the same method as
described above for the Offsite Data Backup Service.
2. Type your key into the Activation Key field, select the I Note: Bare Metal Recovery and other services can also be
have read and agreed to all of the terms and conditions activated on the Service Management page. For
mentioned above checkbox, and then click Submit. information about using Bare Metal Recovery, refer to
the SonicWALL Bare Metal Recovery Administrator’s
Guide, available on MySonicWALL or at:
http://www.sonicwall.com/us/Support.html
SonicWALL CDP 210/220 Getting Started Guide Page 9
Determining Network Information
Before continuing, record the following configuration
information for your reference:
Networking Information General Information
SonicWALL CDP IP Address: Select an available static IP Server Name: Select a friendly name for your
address for your SonicWALL SonicWALL CDP appliance
_____________________ CDP appliance that is within the _____________________ (maximum 32 characters).
range of your local subnet.
Password: Select a password for your
Subnet Mask: Enter the subnet mask for the SonicWALL CDP appliance
local subnet where you are _____________________ (default is password).
_____________________ installing your SonicWALL CDP
appliance. Serial Number: Record the serial number found
on the bottom of your SonicWALL
Gateway IP Address: Record the IP address of your _____________________ CDP appliance.
network’s gateway device (such
as your perimeter firewall/router). Authentication Code: Record the authentication code
_____________________
found on the bottom of your
_____________________ SonicWALL CDP appliance.
DNS Server 1: Record your DNS Server
information.
Registration Code: Record the registration code that
_____________________
is generated in mysonicwall.com.
DNS Server 2 (optional): See Registering Your SonicWALL
_____________________ CDP Appliance on MySonicWALL
_____________________ - page 6.
Page 10 Determining Network Information
Powering On and Connecting to the 7. Open a Web browser on the computer and point it to:
http://192.168.168.169 (the default IP address of the
Appliance SonicWALL CDP appliance). The SonicWALL CDP login
screen displays.
After registering your SonicWALL CDP appliance on
MySonicWALL, you are ready to turn on the appliance and
connect a computer to it for initial configuration. Note: One or more security warnings may display while
1. Place the SonicWALL CDP appliance and your connecting to the SonicWALL CDP Web management
management computer next to each other for the interface. Continue to the website, and accept the
initialization process. certificate if required, to login to the SonicWALL CDP
2. Set the LAN IP address of your management computer to a appliance.
static IP address on the 192.168.168.0/24 subnet, such as
192.168.168.50. For help with setting a static IP address on 8. Enter “admin” in the Name field and “password” in the
your computer, refer to Configuring a Static IP Address on Password field, select your language from the Language
Windows - page 12. drop-down menu, and click the Login button.
3. Using an Ethernet cable, connect the LAN port of computer
to the LAN port on the back of your SonicWALL CDP
appliance.
Management
Station
pml
Ethernet Port
(in the rear)
4. Securely attach the provided power adaptor to the provided
power cord.
5. Connect the power adaptor to the back of the appliance,
and insert the plug end into a grounded 110/120V outlet.
6. If the appliance does not power up immediately, press the
power switch on the front to turn it on.
SonicWALL CDP 210/220 Getting Started Guide Page 11
Configuring a Static IP Address on Windows
Complete the following steps to configure your management
computer with a static IP address:
Windows 7 Windows XP
1. Open a My Computer window. 1. On the Windows Start menu, highlight Connect To and
2. Type Network Connections into the location bar at the top then select Show All Connections to open the Network
of the window and press Enter. Connections window.
The window changes to the Control Panel > All Control If Connect To is not available, directly select Network
Panel Items > Network Connections folder. Connections, or select Control Panel and then double-
click Network Connections in the Control Panel window.
3. In the Network Connections window, double-click Local
Area Connection. 2. In the Network Connections window, double-click Local
Area Connection.
4. If the Local Area Connection Status window opens, click
the Properties button. 3. In the Local Area Connection Status window, click the
Properties button.
5. In the Local Area Connection Properties window, select
Internet Protocol Version 4 (TCP/IPv4), and then click 4. In the Local Area Connection Properties window, select
the Properties button. Internet Protocol (TCP/IP), and then click the Properties
button.
6. Select Use the following IP address and type an IP
address on the 192.168.168.0/24 subnet, such as 5. Select Use the following IP address and type an IP
192.168.168.50, in the IP address field. address on the 192.168.168.0/24 subnet, such as
192.168.168.50, in the IP address field.
7. Type 255.255.255.0 in the Subnet Mask field.
6. Type 255.255.255.0 in the Subnet Mask field.
8. Click OK in the Properties window.
7. Click OK in the Properties window.
9. Click Close in the Local Area Connection Properties
window for the settings to take effect. 8. Click Close or OK in the Local Area Connection Properties
window for the settings to take effect.
Page 12 Powering On and Connecting to the Appliance
Configuring Appliance Settings Configuring Local Time Zone Settings
1. On the System > Settings page, click the Time tab.
After registering your SonicWALL CDP on MySonicWALL and
2. Complete the fields as described in the table below, then
connecting a management computer to it, you are ready to click Apply.
configure the appliance for use on your network.
Changing the Administrator Password Field Description
1. On the System > Settings page, click the Password tab.
Time (hh:mm:ss) Select the time in 24-hour format by
2. Type the desired password into the Password field, and clicking the up or down arrows next to
again into the Verify Password field, then click Apply. each field (hours, minutes, seconds).
You are logged out of the SonicWALL CDP appliance.
3. In the Logged Out screen, click the Login Again button Date Select the date (month, day, year)
and then log in as “admin” using your new password. from the pop-up calendar.
Time Zone Select your local time zone from the
drop-down list.
Set Time Select this checkbox to allow the time
Automatically to be set automatically using NTP.
using NTP Configure NTP servers on the NTP
tab.
SonicWALL CDP 210/220 Getting Started Guide Page 13
Configuring the Appliance Host Name and Domain 1. In the Web management interface, click Network in the
navigation pane, and then click Settings.
To allow access to your SonicWALL CDP appliance by fully 2. On the Name Server tab, click the Configure icon for the
qualified domain name (FQDN), you must configure a unique DNS IP address.
host name and set the domain. 3. In the server field, type in the IP address of the DNS
1. In the Web management interface, click Network in the server used in your local network. You can look at the DNS
navigation pane, and then click Settings. settings on your gateway appliance to determine this.
2. On the Summary tab, type the host name for the CDP
appliance into the Host Name field.
3. Type the domain used by the appliance into the Host
Domain field.
4. Type a descriptive name for the appliance into the Friendly
Name field. This name is displayed in the Available
Appliances list when initializing the SonicWALL CDP Agent
on a client machine. 4. Click Save.
5. Click the Apply button. Configuring a Static IP Address for the Appliance
Configuring the Domain Name Server Address This procedure describes how to configure your SonicWALL
You must configure the correct DNS address settings in order to CDP appliance with a static IP address. After changing the IP
register and use your SonicWALL CDP appliance. The DNS address of your appliance, you must point your browser to the
server must be able to resolve external Internet names. new IP address to access the Web management interface.
For your records, enter the DNS server IP address below. For your records, enter the chosen IP address for your
SonicWALL CDP appliance in the space provided below.
DNS Server IP address: CDP IP address:
See Determining See Determining
Network Information - ______.______.______.______ Network Information - ______.______.______.______
page 10 page 10
Page 14 Configuring Appliance Settings
1. In the Web management interface, click Network in the 5. In the Default Gateway field, enter the IP address of the
navigation pane, and then click Settings. default gateway (usually a firewall) for your local network.
2. On the Interface tab, click the Configure icon for the eth0 6. Click OK. A Processing indicator is displayed, but your
interface. session is already disconnected and you do not need to
wait.
Note: After applying the IP address change, your current
Web management interface session is disconnected.
You must point your browser to the new IP address to
access the Web management interface again.
3. In the IP Address field, enter an unused static IP address
that is within the range of your local subnet. 7. Disconnect the Ethernet cable from your computer and
For example, if the LAN IP address of your gateway firewall from the SonicWALL CDP appliance.
is 10.215.10.1 and the subnet mask is 255.255.255.0, you 8. Reset your computer to use the Obtain an IP address
could set the static IP address on your SonicWALL CDP automatically option, if using a DHCP server, or reset it to
appliance to 10.215.10.61. the original static IP address for your LAN. See Configuring
a Static IP Address on Windows - page 12.
9. If using a wired connection, reconnect your computer to an
available port on a network device on your local network.
Continue to the next section to connect the SonicWALL CDP
appliance to your local area network.
4. In the Subnet field, enter your subnet mask.
SonicWALL CDP 210/220 Getting Started Guide Page 15
Connecting the SonicWALL CDP Appliance to Your Network
Your SonicWALL CDP appliance is designed to operate in most network deployments with minimal configuration.
SonicWALL Network Security Appliance
LAN
SonicWALL CDP Network Security Appliance
NSA
Local Clients
Local Servers
DMZ
Internet
Web Servers
SonicWALL CDP Appliance Email Servers
WAN
Remote VPN Users
Remote Backup Server
LAN
DMZ
WAN
Perform the following steps to physically connect your SonicWALL CDP appliance to your network:
1. Plug one end of the provided Ethernet cable into the LAN port on the back of your SonicWALL CDP appliance.
2. Plug the other end of the cable into an open port on your network hub or switch.
Page 16 Connecting the SonicWALL CDP Appliance to Your Network
Configuring Mail Settings 5. Complete the fields as described in the table below:
Mail settings are required for the administrator to receive email
Field Description
alerts. The Alerts tab already contains default alert settings.
Server Type in the name or IP address of the mail
server; for example, mail.company.com.
Note: You must complete the network configuration of the
appliance and physically connect it to your local area Recipient Type in the email address of the administrator
network to allow mail settings to work properly. Email for the SonicWALL CDP appliance.
Address
1. Log in to a management computer that is connected to a
From Email Type in the email address to use as the sender
network device on your local network.
Address when alert emails are sent to the administrator;
2. Point your browser to the static IP address of the for example, appliance_name@company.com.
SonicWALL CDP appliance. The CDP login screen
displays. From Email Type in the domain used by the sender; for
3. Log in as admin, using the configured administrator Domain example, localdomain or a regional domain.
password.
Username Type in a user name for the From Email
4. On the System > Settings page, click the Mail tab.
Address, if required by your mail server.
Password Type in a password for the From Email
Address, if required by your mail server.
Verify Re-enter the password.
Password
6. Click Apply.
7. Click Send Test Email to send a test email to the
configured Recipient Email Address.
SonicWALL CDP 210/220 Getting Started Guide Page 17
Activating Your SonicWALL CDP Appliance 3. Type the product registration code from MySonicWALL into
the Registration Code field.
Perform the following steps to activate your SonicWALL CDP
appliance. You will need the product registration code that you
obtained in Registering Your SonicWALL CDP Appliance on
MySonicWALL - page 6 to complete this section.
Alert: If the appliance does not have Internet connectivity,
you will need to use the Manual Keyset to activate
SonicWALL CDP. The Manual Keyset is available on
MySonicWALL.
4. Click the Register button.
For information about upgrading the firmware after activating
your appliance, see the Upgrading Appliance Firmware section The Processing indicator appears for a few seconds, and
in the SonicWALL CDP Administrator’s Guide, and check the then the Registration Code field appears as Registered
release notes for special instructions. when finished.
1. On your management computer, point your browser to the
SonicWALL CDP appliance IP address and log in to the
Web management interface.
Type “admin” for the username, and type in the current
password for the admin account.
2. Click the Register button in the top right corner of the Web
management interface.
You have successfully completed registration and activated
your SonicWALL CDP appliance. Your SonicWALL CDP
The System > Registration/Licenses page is displayed. 210/220 is now fully operational. Continue with Installing and
Verifying SonicWALL CDP Agent - page 19.
Page 18 Activating Your SonicWALL CDP Appliance
Installing and Verifying SonicWALL CDP Agent 3
In this Section:
This section provides instructions for installing the SonicWALL CDP Agent software and testing backup functionality with your
SonicWALL CDP appliance.
• SonicWALL CDP User Interfaces - page 20
• Downloading and Installing SonicWALL CDP Agent Software - page 20
• Verifying SonicWALL CDP Operation - page 24
• Troubleshooting SonicWALL CDP Agent Operation - page 26
SonicWALL CDP 210/220 Getting Started Guide Page 19
SonicWALL CDP User Interfaces Downloading and Installing SonicWALL
SonicWALL provides the following user interfaces for managing
CDP Agent Software
the features and functionality of the SonicWALL CDP: Perform the following procedures to install the SonicWALL CDP
SonicWALL CDP Web Management Interface—Accessed Agent and Local Archive Manager software on each agent
through a browser, this Web-based interface runs on the computer that requires access to the SonicWALL CDP
appliance and is used by the SonicWALL CDP administrator to appliance for data backup.
configure local and global policies, obtain logs and reports, set Downloading the Latest SonicWALL CDP Agent Software
email notifications and other administrative settings, configure 1. Open a Web browser on the agent computer.
network settings, access system diagnostics, and manage 2. Enter <https://www.mysonicwall.com> in the Location or
agent machines. Address bar. The MySonicWALL login page displays.
SonicWALL CDP Agent User Interface—This application runs 3. Log in to MySonicWALL, and click Download Center in
the left navigation pane.
on individual user workstations, allowing users to connect to the
SonicWALL CDP appliance, create backup tasks and 4. Select the CDP Software option matching your appliance
model from the Software Type drop-down menu.
schedules, and restore file sets and application data.
Administrators can use the Agent User Interface to access, edit,
and restore backup data on SonicWALL CDP appliances for all
agent machines.
SonicWALL CDP Local Archive Manager—This application
allows you to copy data from a SonicWALL CDP appliance onto
a USB drive, and to restore the data from the USB drive to an
individual computer or server. The data can be encrypted on the
USB drive, and you can configure local archiving tasks that
periodically copy data from the appliance to a USB drive.
Page 20 SonicWALL CDP User Interfaces
5. Locate the CDP Agent Software link for your agent 4. In the End-User License Agreement screen, select the I
machine (Windows/Mac/Linux) under Description in the accept the terms in the license agreement checkbox,
Available Software section of the page. and click Next to continue.
6. Depending on your browser, either click or right-click on the
desired Agent software link, and follow the prompts to save
the installer to a location on your computer.
Installing the SonicWALL CDP Agent Software
1. Navigate to the folder where you downloaded the installer.
2. Double-click the CDPSetup.exe file to begin the installation
process.
If you are running Windows or using a third-party firewall,
you may receive a warning during installation of the
SonicWALL CDP software. For more information on
configuring your firewall to work with the SonicWALL CDP
appliance, refer to the SonicWALL CDP Agent User’s
Guide.
3. Click Next in the Welcome screen.
SonicWALL CDP 210/220 Getting Started Guide Page 21
5. In the Choose Setup Type screen, select either Typical, Typical installation installs the most common program
Custom or Complete, and then click Next. features, including the Agent User Interface and Agent
Service. A Typical installation uses less disk space than a
Complete installation. The Local Archive Manager is not
installed with a Typical installation.
Complete installation will install all the program features.
To include the Local Archive Manager in the installation,
select Complete.
Custom installation allows you to select which program
features you want installed. This installation option is
recommended for advanced users.
Page 22 Downloading and Installing SonicWALL CDP Agent Software
6. The installer displays a screen asking if you want to install 8. Once the software installation is complete, click Finish.
the Adobe AIR application, which is required for proper
operation of the Agent User Interface. Click Install to
continue the Agent software installation.
7. In the Ready to Install SonicWALL CDP screen, click
Install to begin the actual installation.
The installer places shortcuts on the computer desktop for
the SonicWALL CDP Agent UI and SonicWALL CDP Local
Archive Manager (if installed).
SonicWALL CDP 210/220 Getting Started Guide Page 23
Verifying SonicWALL CDP Operation 6. In the left pane, under Computer, select a folder that has
some files you can back up for this test.
To verify that your SonicWALL CDP appliance can successfully
back up data from an agent computer, perform the following
steps:
1. Launch the SonicWALL CDP Agent User Interface by
double-clicking the desktop shortcut or from the Windows
Start menu:
Programs > SonicWALL > SonicWALL Continuous
Data Protection > SonicWALL CDP Agent UI.
If you are running Windows or using a third-party firewall,
you may receive a warning asking to accept the certificate
when you launch the SonicWALL CDP software. Accept
the certificate to continue.
2. In the CDP Agent User Interface, click the Change
Appliance icon at the bottom of the left pane to show
available appliances.
7. Under Add New Rule, select All Files or a specific file
3. Select the recently registered SonicWALL CDP appliance type from the File Name and Patterns drop-down list for
and click the Connect to Appliance icon. backup.
8. Click the Plus button to add the rule.
4. Click the Policies tab.
9. Click OK.
5. Double-click Files and Folders: Default CDP Files and
Backups begin immediately when using CDP Method.
Folders, to edit it.
The Files and Folders window opens.
Page 24 Verifying SonicWALL CDP Operation
10. Click the My Backups tab to view specific folders and
check backup status.
Note: For more information on configuring your SonicWALL
CDP appliance, refer to the SonicWALL CDP
Administrator’s Guide and the SonicWALL CDP Agent
User’s Guide at:
<http://www.sonicwall.com/us/Support.html>
Congratulations! You have successfully set up and tested your
SonicWALL CDP appliance operation.
To enable additional computers to back up data to the
SonicWALL CDP 210/220 appliance, simply install the
SonicWALL CDP Agent software on each computer.
11. Click the Status tab to see data being backed up and view
the quota used.
SonicWALL CDP 210/220 Getting Started Guide Page 25
Troubleshooting SonicWALL CDP Agent 4. If you are running Microsoft Windows XP SP2 or Windows
Server 2003, verify that Data Execution Prevention (DEP)
Operation is configured to allow SonicWALL CDP:
• Under Windows Services, stop the
If your SonicWALL CDP Agent application does not start, verify
CDPAgentService.exe service.
the following:
• Right-click My Computer and select Properties, then
1. The software must be installed by a user with select the Advanced tab.
administrative rights. • Under Performance, click Settings.
2. The operating system must be upgraded to the latest • Select the Data Execution Prevention tab.
released service pack. • If DEP is enabled for all programs and services, then
3. If you have a personal firewall, add exceptions for the add CDPAgentService.exe, CDPAutoUpdate.exe, and
following: Lasso.Client.exe to the list.
• CDPAgentservice.exe • Click Apply.
• Lasso.Client.exe • Start the Agent Service again.
• CDPAutoUpdate.exe 5. Verify that there is no other content filtering or personal
firewall software running.
Page 26 Troubleshooting SonicWALL CDP Agent Operation
Support and Training Options 4
In this Section:
This section provides overviews of customer support and training options for the SonicWALL CDP 210/220.
• Customer Support - page 28
• SonicWALL Live Product Demos - page 28
• Knowledge Portal - page 29
• SonicWALL User Forums - page 30
• Training - page 31
• Related Documentation - page 32
• SonicWALL Secure Wireless Network Integrated Solutions Guide - page 33
SonicWALL CDP 210/220 Getting Started Guide Page 27
Customer Support SonicWALL Live Product Demos
SonicWALL offers Web-based and telephone support to The SonicWALL Live Demo site provides free test drives of
customers who have a valid warranty or who have purchased a SonicWALL security products and services through interactive
Support Contract. SonicWALL also offers a full range of live product installations:
consulting services to meet your needs, from our innovative
• SonicOS Deep Packet Inspection Platform
implementation services to traditional statement of work-based
• Continuous Data Protection
services.
• SSL VPN Secure Remote Access
For further information, visit: • Content Filtering
<http://www.sonicwall.com/us/support/contact.html> • Secure Wireless Solutions
• Email Security
• SonicWALL GMS and ViewPoint
For further information, visit:
<http://livedemo.sonicwall.com/>
Page 28 Customer Support
Knowledge Portal
The Knowledge Portal allows users to search for SonicWALL documents based on the following types of search tools:
• Browse
• Search for keywords
• Full-text search
For further information, navigate to the Support > Knowledge Portal page at:
<http://www.mysonicwall.com/>
SonicWALL CDP 210/220 Getting Started Guide Page 29
SonicWALL User Forums
The SonicWALL User Forums allow users to communicate and
discuss various security and appliance subject matters. The
forums include a variety of topics among the following
categories:
• Firewall topics
• SSL VPN topics
• Mobile Connect topics
• Continuous Data Protection topics
• Email Security topics
• Scrutinizer topics
• WAN Acceleration topics
• Content Security Manager topics
• GMS, Analyzer, and ViewPoint topics
• Network Anti-Virus topics
• Security Services and Content Filtering topics
• SonicPoint and Wireless topics
• VPN Client topics
• VPN site-to-site and interoperability topics
• Beta Forums
For further information, log in to the SonicWALL Forums
website using your MySonicWALL account credentials:
<https://forum.sonicwall.com/>
Page 30 SonicWALL User Forums
Training
SonicWALL offers an extensive sales and technical training
curriculum for Network Administrators, Security Experts and
SonicWALL Medallion Partners who want to enhance their
knowledge and maximize their investment in SonicWALL
Products and Security Applications. SonicWALL Training
provides the following resources for its customers:
• E-Training
• Instructor-Led Training
• Custom Training
• Technical Certification
• Authorized Training Partners
For further information, visit:
<http://www.sonicwall.com/us/support/training.html>
SonicWALL CDP 210/220 Getting Started Guide Page 31
Related Documentation
See the following documents for more information:
• SonicWALL CDP Administrator’s Guide
• SonicWALL CDP Agent User’s Guide
• SonicWALL CDP MS Exchange InfoStore Backup and
Restore Guide
• SonicWALL CDP MS Exchange User Mailbox Backup and
Restore Guide
• SonicWALL CDP Local Archiving Guide
For further information, visit:
<http://www.sonicwall.com/us/support/289.html>
Page 32 Related Documentation
SonicWALL Secure Wireless Network Integrated Solutions Guide
The official guide to SonicWALL’s market-leading wireless networking and security devices. This 512-page book is available in hardcopy.
Order the book directly from Elsevier Publishing at: <http://www.elsevier.com>
SonicWALL CDP 210/220 Getting Started Guide Page 33
Page 34
Product Safety and Regulatory Information 5
In this Section:
This section provides regulatory, trademark, and copyright information.
• Safety and Regulatory Information - page 36
• Mounting the SonicWALL CDP 210/220 - page 37
• Mounting Instructions in German - page 37
• Lithium Battery Warning - page 38
• Cable Connections - page 38
• Power Supply Information - page 38
• FCC Part 15 Class A Notice - page 39
• Copyright Notice - page 41
• Trademarks - page 41
SonicWALL CDP 210/220 Getting Started Guide Page 35
Safety and Regulatory Information
Regulatory Model/Type Product Name
APL16-06B SonicWALL CDP 210
SonicWALL CDP 220
Unauthorized Ports
Do not plug devices into any ports (other than those indicated) unless explicitly instructed to do so by a SonicWALL technical support
representative. Doing so may void your warranty.
pml
Page 36 Safety and Regulatory Information
Mounting the SonicWALL CDP 210/220 Mounting Instructions in German
When mounting your SonicWALL CDP 210/220: Weitere Hinweise zur Montage der Modell:
• Wählen Sie für die Montage einen Ort, der keinem direkten
• Mount in a location away from direct sunlight and sources
Sonnenlicht ausgesetzt ist und sich nicht in der Nähe von
of heat. A maximum ambient temperature of 104º F (40º C)
Wärmequellen befindet. Die Umgebungstemperatur darf
is recommended.
nicht mehr als 40 °C betragen.
• Route cables away from power lines, fluorescent lighting
• Achten Sie darauf, das sich die Netzwerkkabel nicht in der
fixtures, and sources of noise such as radios, transmitters,
unmittelbaren Nähe von Stromleitungen, Leuchtstoffröhren
and broadband amplifiers
und Störquellen wie Funksendern oder
• The included power cord is intended for use in North
Breitbandverstärkern befinden.
America only. For European Union (EU) customers, a
• Das beigefügte Netzkabel ist nur für den Gebrauch in
power cord is not included.
Nordamerikas Vorgesehen. Für Kunden in der
• Ensure that no water or excessive moisture can enter the
Europaïschen Union (EU) ist ein Netzkabel nicht im
unit.
Lieferumfang enthalten.
• Allow unrestricted airflow around the unit and through the
• Stellen Sie sicher, dass das Gerät vor Wasser und hoher
vents on the side of the unit. A minimum of 1 inch
Luftfeuchtigkeit geschützt ist.
(25.44mm) clearance is recommended.
• Stellen Sie sicher, dass die Luft um das Gerät herum
• Consideration must be given to the connection of the
zirkulieren kann und die Lüftungsschlitze an der Seite des
equipment to the supply circuit and the effect that
Gehäuses frei sind. Hier ist ein Belüftungsabstand von
overloading the circuits might have on overcurrent
mindestens 26 mm einzuhalten.
protection and supply wiring. Appropriate consideration of
• Prüfen Sie den Anschluss des Geräts an die
equipment nameplate ratings must be used when
Stromversorgung, damit der Überstromschutz sowie die
addressing this concern.
elektrische Leitung nicht von einer eventuellen Überlastung
der Stromversorgung beeinflusst werden. Prüfen Sie dabei
sorgfältig die Angaben auf dem Aufkleber des Geräts.
SonicWALL CDP 210/220 Getting Started Guide Page 37
Lithium Battery Warning Hinweis zur Lithiumbatterie
The Lithium Battery used in the SonicWALL Internet security Die in der Internet Security appliance von SonicWALL
appliance may not be replaced by the user. The SonicWALL verwendete Lithiumbatterie darf nicht vom Benutzer
must be returned to a SonicWALL authorized service center for ausgetauscht werden. Zum Austauschen der Batterie muss die
replacement with the same or equivalent type recommended by SonicWALL in ein von SonicWALL autorisiertes Service-Center
the manufacturer. If, for any reason, the battery or SonicWALL gebracht werden. Dort wird die Batterie durch denselben oder
Internet security appliance must be disposed of, do so following entsprechenden, vom Hersteller empfohlenen Batterietyp
the battery manufacturer's instructions. ersetzt. Beachten Sie bei einer Entsorgung der Batterie oder
der SonicWALL Internet Security appliance die diesbezüglichen
Cable Connections Anweisungen des Herstellers.
All Ethernet cables are designed for intra-building connection to Kabelverbindungen
other equipment. Do not connect these ports directly to
communication wiring or other wiring that exits the building Alle Ethernet-Kabel eignen sich für die Verbindung von Geräten
where the SonicWALL is located. in Innenräumen. Schließen Sie an die Anschlüsse der
SonicWALL keine Kabel an, die aus dem Gebäude
Power Supply Information herausgeführt werden, in dem sich das Gerät befindet.
If the power supply is missing from your SonicWALL product Informationen zur Stromversorgung
package, please contact SonicWALL Technical Support at
408-752-7819 for a replacement. This product is intended to be Wenn das Netzteil nicht im Lieferumfang des SonicWALL
supplied by a UL Listed I.T.E. power supply output rated 12V Produkts enthalten ist, wenden Sie sich bitte an den
DC, 4-5A. Technischen SonicWALL Support unter +1-408-752- 7819 für
einen Ersatz. Dieses Produkt sollte nur mit einem UL-
konformen Netzteil mit dem Logo "I.T.E" und einer
Ausgangsleistung von12 VDC, Minimum 4-5 A.
Page 38 Lithium Battery Warning
FCC Part 15 Class A Notice BMSI Statement
This equipment was tested and found to comply with the limits
for a Class A digital device, pursuant to Part 15 of the FCC
Rules. These limits are designed to provide reasonable
protection against harmful interference when the equipment is
operated in a commercial environment. This equipment
generates, uses, and can radiate radio frequency energy. And if
not installed and used in accordance with the instruction
manual, the device may cause harmful interference to radio
communications. Operation of this equipment in a residential VCCI Statement
area is likely to cause harmful interference in which case the
user is required to correct the interference at his own expense.
Notice About Modifying Equipment
Caution: Modifying this equipment or using this equipment
for purposes not shown in this manual without the written
consent of SonicWALL, Inc. could void the user’s authority to
operate this equipment.
Canadian Radio Frequency Emissions Statement
This Class A digital apparatus complies with Canadian
ICES-003.
Cet appareil numérique de la classe A est conforme à la norme
NMB-003 du Canada.
SonicWALL CDP 210/220 Getting Started Guide Page 39
CISPR 22 (EN 55022) Class A Regulatory Information for Korea
Complies with EN 55022 Class A and CISPR 22 Class A. This
is a class A product. In a domestic environment, this product
may cause radio interference, in which case the user may be
required to take adequate measures. Certificate Number SWL-APL16-06B
Declaration of Conformity
Application of Council 2004/108/EC (EMC) and 2006/95/EC
Directive (LVD)
All products with country code “” (blank) and “A” are made in the
USA.All products with country code “B” are made in China.
Standards to which EN 55022 (2006) +A1 (2007) Class A
conformity is declared EN 55024 (1998) +A1 (2001), +A2 (2003) All products with country code “C” or “D” are made in Taiwan
EN 61000-3-2 (2006) R.O.C.
EN 61000-3-3 (2008)
EN 60950-1 (2006) +A11
National Deviations: AR, AT, AU, BE, CA,
CH, CN, CZ, DE, DK, FI, FR, GB, GR,
HU, IL, IN, IT, JP, KE, KR, MY, NL, NO,
PL, SE, SG, SI, SK, US
Page 40 FCC Part 15 Class A Notice
Copyright Notice Trademarks
© 2012 SonicWALL, Inc. SonicWALL is a registered trademark of SonicWALL, Inc.
All rights reserved. Microsoft Windows 7, Windows Vista, Windows XP, Windows
Server 2003, Windows Server 2008, Internet Explorer, and
Under the copyright laws, this manual or the software described Active Directory are trademarks or registered trademarks of
within, can not be copied, in whole or part, without the written Microsoft Corporation.
consent of the manufacturer, except in the normal use of the
software to make a backup copy. The same proprietary and Other product and company names mentioned herein may be
copyright notices must be affixed to any permitted copies as trademarks and/or registered trademarks of their respective
were affixed to the original. This exception does not allow companies and are the sole property of their respective
copies to be made for others, whether or not sold, but all of the manufacturers.
material purchased (with all backup copies) can be sold, given,
or loaned to another person. Under the law, copying includes
translating into another language or format.
Specifications and descriptions subject to change without
notice.
SonicWALL CDP 210/220 Getting Started Guide Page 41
SonicWALL, Inc.
2001 Logic Drive T +1 408.745.9600 www.sonicwall.com
San Jose CA 95124-3452 F +1 408.745.9300
P/N 232-002106-50
Rev A 2/2012 DYNAMIC SECURITY FOR THE GLOBAL NETWORK™
©2012 SonicWALL, Inc. is a registered trademark of SonicWALL, Inc. Other product names mentioned herein may be trademarks and/or registered trademarks of their respective companies. Speci cations and descriptions subject to change without notice.
Das könnte Ihnen auch gefallen
- Hidden Figures: The American Dream and the Untold Story of the Black Women Mathematicians Who Helped Win the Space RaceVon EverandHidden Figures: The American Dream and the Untold Story of the Black Women Mathematicians Who Helped Win the Space RaceBewertung: 4 von 5 Sternen4/5 (895)
- OpenScape Voice V9, SIP To SP Interface ManualDokument155 SeitenOpenScape Voice V9, SIP To SP Interface ManualNVNoch keine Bewertungen
- The Subtle Art of Not Giving a F*ck: A Counterintuitive Approach to Living a Good LifeVon EverandThe Subtle Art of Not Giving a F*ck: A Counterintuitive Approach to Living a Good LifeBewertung: 4 von 5 Sternen4/5 (5794)
- Dynamics 365 Enterprise Edition Licensing GuideDokument43 SeitenDynamics 365 Enterprise Edition Licensing GuideNVNoch keine Bewertungen
- The Yellow House: A Memoir (2019 National Book Award Winner)Von EverandThe Yellow House: A Memoir (2019 National Book Award Winner)Bewertung: 4 von 5 Sternen4/5 (98)
- Windows Server 2012 R2 Products and Editions ComparisonDokument1 SeiteWindows Server 2012 R2 Products and Editions ComparisonMani KandanNoch keine Bewertungen
- Elon Musk: Tesla, SpaceX, and the Quest for a Fantastic FutureVon EverandElon Musk: Tesla, SpaceX, and the Quest for a Fantastic FutureBewertung: 4.5 von 5 Sternen4.5/5 (474)
- Manual OpenStage 15 Guia Rapida de Uso 2018-04-15 13-28-10Dokument10 SeitenManual OpenStage 15 Guia Rapida de Uso 2018-04-15 13-28-10NVNoch keine Bewertungen
- Shoe Dog: A Memoir by the Creator of NikeVon EverandShoe Dog: A Memoir by the Creator of NikeBewertung: 4.5 von 5 Sternen4.5/5 (537)
- Best Practices With Citrix XenServer On HP ProLiant ServersDokument13 SeitenBest Practices With Citrix XenServer On HP ProLiant Serversantonio_climNoch keine Bewertungen
- The Little Book of Hygge: Danish Secrets to Happy LivingVon EverandThe Little Book of Hygge: Danish Secrets to Happy LivingBewertung: 3.5 von 5 Sternen3.5/5 (399)
- Global VPN Client 4. 7 Administrator's Guide: Dynamic Security For The Global Network™Dokument70 SeitenGlobal VPN Client 4. 7 Administrator's Guide: Dynamic Security For The Global Network™NVNoch keine Bewertungen
- SonicOS 4.0 Single Sign OnDokument32 SeitenSonicOS 4.0 Single Sign OnNVNoch keine Bewertungen
- On Fire: The (Burning) Case for a Green New DealVon EverandOn Fire: The (Burning) Case for a Green New DealBewertung: 4 von 5 Sternen4/5 (73)
- Configuring XenApp Display SettingsDokument3 SeitenConfiguring XenApp Display SettingsNVNoch keine Bewertungen
- Never Split the Difference: Negotiating As If Your Life Depended On ItVon EverandNever Split the Difference: Negotiating As If Your Life Depended On ItBewertung: 4.5 von 5 Sternen4.5/5 (838)
- User-Manual N-Series (En) 378893Dokument34 SeitenUser-Manual N-Series (En) 378893NVNoch keine Bewertungen
- Grit: The Power of Passion and PerseveranceVon EverandGrit: The Power of Passion and PerseveranceBewertung: 4 von 5 Sternen4/5 (588)
- Configuring DHCP For Automatic Nseries ConfigurationDokument6 SeitenConfiguring DHCP For Automatic Nseries ConfigurationNVNoch keine Bewertungen
- A Heartbreaking Work Of Staggering Genius: A Memoir Based on a True StoryVon EverandA Heartbreaking Work Of Staggering Genius: A Memoir Based on a True StoryBewertung: 3.5 von 5 Sternen3.5/5 (231)
- Aruba650 Series IGDokument20 SeitenAruba650 Series IGNVNoch keine Bewertungen
- Devil in the Grove: Thurgood Marshall, the Groveland Boys, and the Dawn of a New AmericaVon EverandDevil in the Grove: Thurgood Marshall, the Groveland Boys, and the Dawn of a New AmericaBewertung: 4.5 von 5 Sternen4.5/5 (266)
- Huawei Enterprise Product Portfolio 2012Dokument84 SeitenHuawei Enterprise Product Portfolio 2012NVNoch keine Bewertungen
- SQL Server Enterprise and Standard Feature CompareDokument5 SeitenSQL Server Enterprise and Standard Feature CompareHPot PotTechNoch keine Bewertungen
- The Hard Thing About Hard Things: Building a Business When There Are No Easy AnswersVon EverandThe Hard Thing About Hard Things: Building a Business When There Are No Easy AnswersBewertung: 4.5 von 5 Sternen4.5/5 (344)
- CR25 I QSGDokument12 SeitenCR25 I QSGNVNoch keine Bewertungen
- The Emperor of All Maladies: A Biography of CancerVon EverandThe Emperor of All Maladies: A Biography of CancerBewertung: 4.5 von 5 Sternen4.5/5 (271)
- CR25 I QSGDokument12 SeitenCR25 I QSGNVNoch keine Bewertungen
- Mechanical Braking System of Mine WindersDokument53 SeitenMechanical Braking System of Mine WindersAJEET YADAV100% (6)
- Team of Rivals: The Political Genius of Abraham LincolnVon EverandTeam of Rivals: The Political Genius of Abraham LincolnBewertung: 4.5 von 5 Sternen4.5/5 (234)
- As 3638-1993 Test Sieving ProceduresDokument7 SeitenAs 3638-1993 Test Sieving ProceduresSAI Global - APACNoch keine Bewertungen
- Grill Size CalculationDokument2 SeitenGrill Size CalculationSiva SankarNoch keine Bewertungen
- The Gifts of Imperfection: Let Go of Who You Think You're Supposed to Be and Embrace Who You AreVon EverandThe Gifts of Imperfection: Let Go of Who You Think You're Supposed to Be and Embrace Who You AreBewertung: 4 von 5 Sternen4/5 (1090)
- Waukesha Service Repair Kits 2005Dokument205 SeitenWaukesha Service Repair Kits 2005Javier Leonidas92% (13)
- The Unwinding: An Inner History of the New AmericaVon EverandThe Unwinding: An Inner History of the New AmericaBewertung: 4 von 5 Sternen4/5 (45)
- SM BrochureDokument5 SeitenSM BrochureISMARNoch keine Bewertungen
- The World Is Flat 3.0: A Brief History of the Twenty-first CenturyVon EverandThe World Is Flat 3.0: A Brief History of the Twenty-first CenturyBewertung: 3.5 von 5 Sternen3.5/5 (2259)
- Self Priming Water Lifting Booster PumpDokument2 SeitenSelf Priming Water Lifting Booster PumpzhelipumpNoch keine Bewertungen
- (Sears) DeluxeDemandWaterSoftenersownersmanualsDokument32 Seiten(Sears) DeluxeDemandWaterSoftenersownersmanualsGreg Reyneke100% (1)
- Crane GBLDokument2 SeitenCrane GBLbudi setiawanNoch keine Bewertungen
- Material Submittal R0-BMS - 10 Schools PDFDokument216 SeitenMaterial Submittal R0-BMS - 10 Schools PDFElektrikal InhinyeroNoch keine Bewertungen
- Audit QuickstartDokument6 SeitenAudit QuickstarthugorduartejNoch keine Bewertungen
- 1.1 Proj Cost Esitimating - OverviewDokument42 Seiten1.1 Proj Cost Esitimating - OverviewSam CherniakNoch keine Bewertungen
- Data DictionaryDokument4 SeitenData DictionaryCamille Lucelo100% (1)
- The Sympathizer: A Novel (Pulitzer Prize for Fiction)Von EverandThe Sympathizer: A Novel (Pulitzer Prize for Fiction)Bewertung: 4.5 von 5 Sternen4.5/5 (120)
- Self - FRIO SLIM - Datesheet - enDokument5 SeitenSelf - FRIO SLIM - Datesheet - enJuan Carlos Gomez Lopez-ViotaNoch keine Bewertungen
- GSECL - Daily Progress Report 11.9.21Dokument2 SeitenGSECL - Daily Progress Report 11.9.21krishna mohanNoch keine Bewertungen
- Cobra-5: Power Brush SystemDokument12 SeitenCobra-5: Power Brush SystemJuan Carlos CarrilloNoch keine Bewertungen
- English Core 2005Dokument5 SeitenEnglish Core 2005thiripura sundariNoch keine Bewertungen
- Applications of Statistics and Probability in Civil EngineeringDokument9 SeitenApplications of Statistics and Probability in Civil EngineeringAlexis CruzNoch keine Bewertungen
- SAP Brazil Localization PortfolioDokument31 SeitenSAP Brazil Localization Portfoliosatishkr14Noch keine Bewertungen
- Common-Airbus Tooling PDFDokument67 SeitenCommon-Airbus Tooling PDFChris Calnan100% (1)
- TMP 4341Dokument2 SeitenTMP 4341nithiananthiNoch keine Bewertungen
- Apollo15 Colossus3 CMC Data CardsDokument18 SeitenApollo15 Colossus3 CMC Data CardsPablo De LeonNoch keine Bewertungen
- Pass Transistor LogicDokument36 SeitenPass Transistor LogicMuneza NaeemNoch keine Bewertungen
- Admissions".: Nern Arm, VS, Ae.Dokument4 SeitenAdmissions".: Nern Arm, VS, Ae.Srishti GaurNoch keine Bewertungen
- Title Proposal Form For StudentsDokument3 SeitenTitle Proposal Form For StudentsHelen AlalagNoch keine Bewertungen
- How To Get A Non-Professional Driver's License in The Philippines 2014Dokument7 SeitenHow To Get A Non-Professional Driver's License in The Philippines 2014rkris88Noch keine Bewertungen
- Her Body and Other Parties: StoriesVon EverandHer Body and Other Parties: StoriesBewertung: 4 von 5 Sternen4/5 (821)
- Ladle Cleaning Machine Risk Assessment2Dokument6 SeitenLadle Cleaning Machine Risk Assessment2Edgar PenicelaNoch keine Bewertungen
- Erection Procedures of Earthing Arrangements TNC TNS TNCS and TTDokument7 SeitenErection Procedures of Earthing Arrangements TNC TNS TNCS and TTPierre Enrique Carrasco Fuentes0% (1)
- New Horizons and Opportunities of Modular Constructions and Their TechnologyDokument9 SeitenNew Horizons and Opportunities of Modular Constructions and Their TechnologyPhD. Arch. Klodjan XhexhiNoch keine Bewertungen
- The Role of Accounting Information in Management Decision MakingDokument25 SeitenThe Role of Accounting Information in Management Decision MakingarunprasadvrNoch keine Bewertungen
- M180: Data Structure and Algorithms in Java Arab Open UniversityDokument18 SeitenM180: Data Structure and Algorithms in Java Arab Open Universityamr201020Noch keine Bewertungen