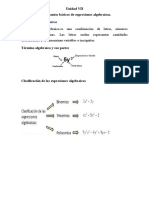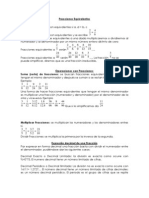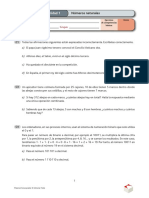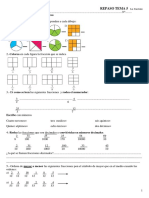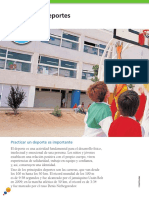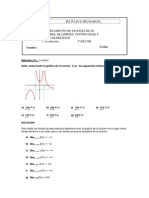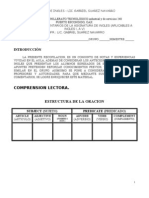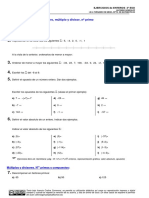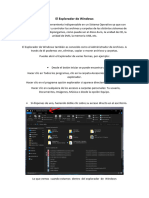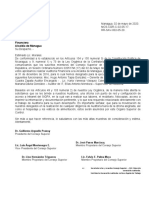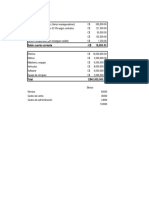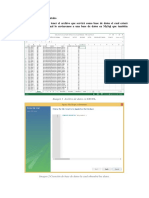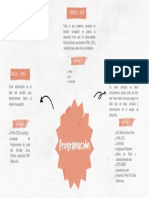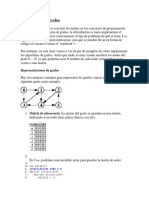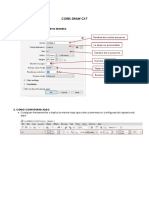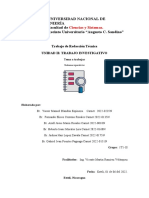Beruflich Dokumente
Kultur Dokumente
Explorador de Archivos Manual PDF
Hochgeladen von
DiabloOriginalbeschreibung:
Originaltitel
Copyright
Verfügbare Formate
Dieses Dokument teilen
Dokument teilen oder einbetten
Stufen Sie dieses Dokument als nützlich ein?
Sind diese Inhalte unangemessen?
Dieses Dokument meldenCopyright:
Verfügbare Formate
Explorador de Archivos Manual PDF
Hochgeladen von
DiabloCopyright:
Verfügbare Formate
I
¡A la libertad por la Universidad!
EL EXPLORADOR DE ARCHIVO
El Explorador es una herramienta indispensable en un Sistema Operativo ya que
con ella podemos organizar y controlar los archivos y carpetas de los distintos
sistemas de almacenamiento que dispongamos, como puede ser el disco duro, la
unidad de CD, la unidad de DVD, la memoria USB, etc.
El Explorador de Archivo también es conocido como el Administrador de Archivos.
A través de él podemos ver, eliminar, copiar o mover archivos y carpetas.
Puede ingresar al explorador de Archivo de las siguientes formar:
1. En la barra de tarea, clic en el comando Explorador de Archivos.
2. Pulsando las teclas rápidas Archivo + E.
El Explorador de archivo en definitiva es una ventana que contiene a su
izquierda todas las carpetas del sistema en orden jerárquico, se utiliza
constantemente, puesto que todos nuestros documentos están en él.
Observe la imagen a continuación del Explorador de archivo:
¡A la libertad por la Universidad!
Al abrir el Explorador de Archivo puede observar una ventana similar a la de la
imagen. Puede que el aspecto cambie un poco debido que se puede configurar a
las necesidades o preferencias de un usuario.
Estructura de la ventana del explorador Archivo:
1. Botones Adelante y Atrás.
2. Barra de direcciones.
3. Cuadro de búsqueda.
4. Barra de herramientas: Situada en la segunda línea.
5. Panel de navegación: Ocupa la zona central izquierda
6. Lista de archivos y carpetas: Es la zona más grande en la parte central
derecha.
¡A la libertad por la Universidad!
ARCHIVOS, CARPETAS Y UNIDADES
Existen diferentes tipos de archivos según la clase de datos que contienen:
Imágenes, clips de vídeo, música, documentos de texto, ejecutables, etc.
Para distinguir el tipo de datos que contienen, a los archivos se les asigna una
extensión. Esto lo hace directamente el ordenador. En la Lista de archivos y
carpetas podemos ver los diferentes archivos:
El nombre del archivo incluye el tipo de archivo y su extensión.
Por ejemplo: Calendario.docx
La extensión suele constar de tres o cuatro letras únicamente. Actualmente las
extensiones se ocultan. Es decir, nosotros veremos simplemente un documento
llamado "Calendario2012" y un icono que simboliza el programa que lo abre o su
tipo.
Los nombres de archivos tienen un máximo permitido de 255 caracteres y se
pueden introducir otro tipo de signos: números, espacios en blanco y caracteres
especiales ( -, _, @, $, &). NO podemos utilizar (". ?, !, \, >, <, |) porque estos
caracteres el sistema los utiliza internamente y le crearía conflictos.
¡A la libertad por la Universidad!
TAMAÑO DE ARCHIVO
Los archivos se miden con unas unidades de medida propias que se refieren al
espacio que ocupa la información en el disco duro. Los valores más frecuentes son,
en escala, los siguientes:
Bit: La unidad de información más pequeña.
Byte: Se compone de 8 bits. Es la unidad de información más usada,
normalmente en las propiedades de los archivos aparece entre paréntesis.
Kilobyte (KB): Se compone de 1024 bytes. Una imagen por ejemplo suele
medirse en KB, a menos que tenga una resolución alta.
Megabyte (MB): Se compone de 1024 KB. Un archivo de música o de vídeo
ya suele medirse en MB, porque ocupa algo más.
Gigabyte (GB): Se compone de 1024 MB. Es la medida que se utiliza para
referirnos, por ejemplo, a la capacidad de nuestro disco duro o a videos de
alta definición.
CARPETAS
Las carpetas se utilizan para clasificar de forma lógica los archivos que tenemos en
nuestro ordenador. De este modo nos será mucho más fácil encontrar la
información que deseamos.
- Una carpeta puede contener dentro archivos o/y otras carpetas, llamadas
subcarpetas.
- Las carpetas también reciben el nombre de directorios.
¡A la libertad por la Universidad!
- En el Explorador de Archivo las carpetas están representadas por una
carpeta de color amarillo.
UNIDAD
Una unidad es como una carpeta pero que abarca mucha más información. Las
unidades son divisiones imaginarias que hacemos de nuestro ordenador para
acceder más fácilmente a la información.
Normalmente cada unidad tiene una letra del abecedario para identificarla, que
suelen ser:
Las letras A y B para disqueteras.
La letra C para el disco duro donde está instalado el sistema operativo.
Y otras letras correlativas (D, E, F.) para las diferentes unidades de que
disponemos: disquetera, reproductora o grabadora de DVD, memoria USB,
etc.
En esta imagen, por ejemplo, observamos un disco duro que tiene asignada la letra
C, además de dos dispositivos de almacenamiento, DVD-RW que sería la unidad D
y una unidad extraíble (USB) con la letra F.
¡A la libertad por la Universidad!
BOTONES ATRÁS Y ADELANTE
Los botones Atrás a y Adelante a permiten navegar hacia atrás (a la carpeta de la
que venimos) y hacia adelante (si hemos usado el botón atrás).
BARRA DE DIRECCIONES
Esta barra nos indica dónde estamos situados y qué otras carpetas están en el
mismo nivel jerárquico.
Vamos a comprenderlo mejor con la imagen del ejemplo. En la barra de direcciones
de la imagen podemos interpretar lo siguiente:
Vemos tres niveles de carpetas, tantos como flechitas negras aparecen. De
izquierda a derecha son el nivel principal, el de Bibliotecas y el de Imágenes.
Estamos situados en la carpeta Imágenes, porque es la que aparece más a
la derecha. Las carpetas siempre están contenidas dentro de la que aparece
a su izquierda.
BOTÓN DE ACTUALIZAR
Se encuentra a la derecha de la barra de dirección, sirve para volver a cargar el
contenido de la carpeta actual, aunque la mayoría de las veces se actualiza de
forma automática.
¡A la libertad por la Universidad!
CUADRO DE BÚSQUEDA
Este cuadro inicia la búsqueda de forma automática al escribir la primera letra, sin
necesidad de pulsar en ningún botón. Busca en la carpeta en que estamos situados
y en todas sus subcarpetas, si es que las tiene.
BARRA DE HERRAMIENTAS
Esta barra contiene botones para las operaciones más utilizadas y se adapta al
tipo de archivos que hay en la pantalla, es decir, los botones de la barra son
diferentes según donde estemos.
Ubique el cursor en los iconos de la barra de herramientas: Cambie la vista y
Muestra el panel de vista previa
Cambie de vista sirve para elegir qué información veremos en la Lista
de Archivos. La veremos en detalle más adelante.
Muestra el panel de vista previa nos abrirá un panel nuevo a la
derecha de la Lista de Archivos en que veremos la vista previa de la
imagen o el documento seleccionado. Se cierra dando nuevamente clic
en el botón.
¡A la libertad por la Universidad!
PANEL DE NAVEGACIÓN
En este panel sólo aparecen unidades y carpetas, no
archivos. Es decir, tiene estructura de árbol, con sus
ramificaciones. Por ejemplo, en esta imagen aparecen
cuatro carpetas principales que contienen a su vez otras
carpetas:
Favoritos: Contiene Descargas, Escritorio y
Sitios recientes. Sitios recientes nos puede
resultar muy útil, porque guarda un enlace
directo a las últimas carpetas visitadas.
Bibliotecas: Contiene Documentos, Imágenes, Música y Vídeos. Además,
estamos situados en imágenes, que contiene Mis Imágenes e Imágenes
públicas.
Equipo. Nos muestra las unidades contenidas en la computadora
Red. Muestra los equipos conectados a la red interna.
También observamos unas pequeñas flechas junto al nombre de cada carpeta.
Estas flechas permiten, mediante hacer un clic sobre ellas, desplegar o contraer
una carpeta, es decir, mostrar u ocultar sus subcarpetas sin tener que ir
abriéndolas.
Si la flecha es negra, significa que se están mostrando sus subcarpetas
¡A la libertad por la Universidad!
Si la flecha es blanca, significa que no se están mostrando sus subcarpetas.
Y si no tiene flecha, normalmente es porque no tiene subcarpetas.
Nota: puede contener archivos, pero no otras carpetas. Haciendo clic en los
pequeños triángulos que hay a la izquierda de cada elemento podemos expandir y
contraer el árbol
Listas de archivos
En esta zona aparece la lista de los archivos
contenidos en la carpeta en que estamos
situados, es decir, la carpeta de la Barra de
direcciones.
Si hemos efectuado una búsqueda sólo
aparecerán los archivos que cumplan las
condiciones de la búsqueda.
La forma y cantidad de información que vemos de cada archivo depende del tipo
de vista. Hablaremos de los tipos de vistas más adelante.
¡A la libertad por la Universidad!
VISTA DEL EXPLORADOR
El explorador de Archivo permite ver la información de las carpetas de varias
formas o vistas para facilitar la visualización según lo que más nos interese en cada
momento. Podemos cambiar estas opciones desde el botón de Vistas en la Barra
de Herramientas.
Si pulsas sobre la flecha del botón vistas, se desplegará un menú
con las opciones: Iconos muy grandes, Iconos grandes, Iconos
medianos, etc. Si en lugar de desplegar el menú hace clic
directamente en el botón, irá cambiando la vista de forma
rotatoria.
Tipo de vista
Iconos en diferentes tamaños:
Iconos muy grandes, Iconos grandes, Iconos medianos e Iconos pequeños:
Sólo vemos el icono del programa que lo ejecuta, la carpeta o la miniatura de la
imagen junto con su nombre.
¡A la libertad por la Universidad!
Lista. Es igual que la vista de Iconos pequeños, pero en vez de ir ocupando
el espacio de que dispone por filas, lo va ocupando por columnas.
Detalles. Aparecen los iconos uno debajo del otro acompañado de algunas
de sus propiedades. Este tipo de vista se utiliza cuando queremos encontrar
algún elemento que tenga determinadas características, porque nos permite
ordenar por estas propiedades.
Por ejemplo, podemos ordenar por fecha de modificación para encontrar en
primera posición el último archivo que hemos editado en esa carpeta, o
buscar las fotos más recientes ordenando por fecha de creación.
Mosaicos. El formato y tamaño es igual de iconos medianos, pero incluye
otra información.
¡A la libertad por la Universidad!
Contenido. La información que muestra la vista contenido es similar a la de
mosaicos. Lo que ocurre es que se muestra en forma de listado, en vez de
mostrarse como un álbum.
ORGANIZAR Y ORDENAS ARCHIVOS Y CARPETAS
Seleccionar archivos y carpetas
Para seleccionar un único archivo o carpeta sólo hay que hacer
clic sobre él, de esta forma las acciones que realice se
ejecutarán únicamente sobre ese elemento.
Un archivo se sabe que está seleccionado cuando cambia el color de fondo del
elemento, normalmente a azul claro.
Si desea realizar una operación sobre varios archivos o carpetas, el Explorador de
Archivo le permite tener seleccionados varios elementos al mismo tiempo.
Seleccionar todos los elementos de la carpeta.
Con el teclado mediante el atajo Ctrl + E.
Con el ratón en el menú Organizar, pulsamos en Seleccionar todo.
Seleccionar elementos consecutivos.
Con las teclas rápidas: Haga clic sobre el primer elemento y después
presione la tecla Shift y haga clic en el último elemento. Así
seleccionaremos un rango, desde el que hemos señalado al principio
hasta el que señalemos al final.
¡A la libertad por la Universidad!
Con el ratón, ubíquese en la zona vacía de la ventana y
arrastra diagonalmente el ratón. Verá que se dibuja un
cuadro azul, los archivos que cubra con este cuadro
serán los que se seleccionen
Seleccionar varios elementos alternativos.
Con el teclado, mantén presionada la tecla Ctrl y vaya
haciendo clic sobre los elementos que quiere seleccionar.
Tenga en cuenta que, si tiene seleccionado varios
elementos, y hace clic sobre otro, sin pulsar ni Ctrl, ni Shift,
perderá la selección previa y sólo quedará seleccionado el
elemento sobre el que ha dado clic.
CREAR CARPETAS
En ocasiones nos puede resultar útil crear una carpeta para organizar los archivos.
Hay distintas formas de hacerlo.
Para crear una carpeta (Primera forma):
1. Ubíquese en el lugar donde desea crearla.
2. Haga clic en el botón Nueva carpeta de
la Barra de Herramientas (Podremos
observar una nueva carpeta que
tiene como nombre Nueva Carpeta).
3. El nombre de la carpeta se puede cambiar. Cuando la creamos vemos el
nombre en azul y en estado de edición, eso significa que podemos escribir
directamente su nombre.
¡A la libertad por la Universidad!
Para crear una carpeta (Segunda forma):
Otra forma de crear una carpeta es situarse en el lugar que se quiere crear la
carpeta y hacer Clic Derecho, se abrirá un menú contextual, elija la opción Nuevo
y luego la opción Carpeta, tal y como se ve en la siguiente imagen.
Esta opción es muy útil, porque permite crear carpetas cuando la barra de
herramientas no está disponible.
ELIMINAR ARCHIVOS Y CARPETAS
Al desear eliminar una carpeta debe tener en cuenta que se borraran todos los
archivos y subcarpetas que contenga.
Para eliminar un elemento (carpeta, archivo, icono, imagen, etc.) podemos:
Haga clic derecho sobre él archivo o carpeta y, en el menú contextual, elegir
la opción Eliminar.
¡A la libertad por la Universidad!
Otra forma de eliminar es seleccionar los documentos a eliminar y presionar
la tecla Supr (Del).
Al intentar eliminar el
documento aparece un
cuadro de diálogo
preguntando si está
seguro que desea
eliminar el elemento
Cuando se elimina una carpeta o un archivo, por defecto Archivo lo moverá a la
Papelera de reciclaje.
La papelera de reciclaje es un espacio reservado en el disco duro para almacenar
los elementos eliminados y que se puede recuperar.
Nota: Una vez que vaciemos la papelera ya no podremos recuperar los
archivos
¡A la libertad por la Universidad!
COPIAR Y MOVER ARCHIVOS Y CARPETAS
Al copiar un elemento, se hace un duplicado, crear una copia de él en otra
ubicación o en la misma.
Para copiar debe:
1. Copiar el original: haga clic derecho sobre el elemento que desea copiar,
se desplegará el menú contextual y elige la opción Copiar.
También se puede hacer con las teclas rápidas Ctrl + C.
¡A la libertad por la Universidad!
2. Y pegarlo donde desee: Busque la carpeta donde deseas ubicar la copia
que ha realizado (o crea una carpeta nueva). La abre y hace clic derecho, en
el menú contextual, clic en la opción Pegar.
Las teclas rápidas son: Ctrl + V.
Nota: Si la carpeta de destino es la misma que la de origen, el
elemento se renombrará como Nombre original – copia.
Para Mover una carpeta o archivo lo que hace es cortar y pegar. Los pasos a seguir
son idénticos a los que se han empleado para copiar, pero con la opción Cortar.
Para hacerlo debemos:
1. Cortar el original: Haga clic derecho sobre el elemento que queremos
mover, se desplegará el menú contextual y elegimos la opción Cortar.
¡A la libertad por la Universidad!
También puede hacerlo con las teclas rápidas Ctrl + X. Observa que el icono del
archivo o carpeta que estamos cortando se atenúa, pierde brillo y color.
2. Y pegarlo donde desee: Busque la carpeta donde queramos ubicar la copia
que hemos realizado (o creamos una carpeta nueva). La abrimos y hacemos
clic derecho, en el menú contextual pulsamos la opción Pegar.
Las teclas rápidas serían Ctrl + V.
Nota: Podemos copiar o mover varios elementos a la vez, si
los seleccionamos anteriormente.
¡A la libertad por la Universidad!
Si quiere copiar una carpeta o archivo en un lugar donde ya existe uno con el
mismo nombre, Archivo nos da información sobre los elementos que coinciden,
indicándonos su tamaño, cuál es más reciente y una vista previa, en caso de las
imágenes.
Con estos datos podremos elegir entre tres opciones:
Mover y reemplazar, elimina el elemento en la carpeta destino y lo
sustituye por el de origen.
No mover, no realiza ninguna acción. Cancela la operación sólo para ese
archivo.
Mover, pero conservar ambos archivos. Deja intacto el archivo en la
ubicación de destino y renombra el que se mueve o copia.
CAMBIAR EL NOMBRE A UN ARCHIVO O CARPETA
Con frecuencia se necesita renombrar archivos o carpetas, por ejemplo, cuando
crea una nueva carpeta. Como siempre, hay varias formas de hacerlo:
Seleccionar el archivo o carpeta. Hacer clic sobre el botón Organizar y hacer
clic sobre la opción Cambiar Nombre.
Desplegar el menú contextual del elemento (el archivo o carpeta que quiere
renombrar) haciendo clic derecho sobre él y elegir Cambiar Nombre.
Seleccionar el archivo o carpeta y pulsar F2.
Hacer dos clics: uno para seleccionar y otro para renombrar. Hay que ir con
cuidado de no hacerlos rápidos porque entonces sería un doble clic y abriría
la carpeta o el documento.
¡A la libertad por la Universidad!
No importa cuál de las tres formas utilicemos, debemos
de apreciar que el nombre se ha subrayado en azul y está
enmarcado por un pequeño cuadro con un cursor
diferente en él.
Escribiremos el nuevo nombre y pulsaremos la tecla ENTRAR o hacemos clic en
cualquier zona de la ventana que no sea el archivo renombrado, para que los
cambios se hagan afectivos.
LA BÚSQUEDA
Para buscar archivos o carpetas puede utilizar el cuadro de búsqueda del
Explorador de Archivo. Recuerde que se encuentra en la parte superior derecha de
la barra de direcciones
La forma de realizar una búsqueda es la siguiente:
1. Seleccione la carpeta que contenga la información a buscar.
2. Haga clic en el cuadro de búsqueda.
3. Escribe el nombre del archivo que desea buscar.
¡A la libertad por la Universidad!
Das könnte Ihnen auch gefallen
- Marketing DentalDokument5 SeitenMarketing DentalJuanCarlosNamocGuerraNoch keine Bewertungen
- Valor NumericoDokument1 SeiteValor NumericososakyNoch keine Bewertungen
- LEYES DE LOS SIGNOS Nueva VersiónDokument1 SeiteLEYES DE LOS SIGNOS Nueva VersiónT Funes CardonaNoch keine Bewertungen
- Examen Práctico F1Dokument1 SeiteExamen Práctico F1Ashley Dayana Banegas GarciaNoch keine Bewertungen
- Unidad Expresiones AlgebraicasDokument13 SeitenUnidad Expresiones AlgebraicasRobert100% (1)
- Tabla de Derivadas-1Dokument3 SeitenTabla de Derivadas-1Luis Alberto Zapata OjedaNoch keine Bewertungen
- Excel Basico Herramientas BasicasDokument1.323 SeitenExcel Basico Herramientas BasicasMiguel AngelNoch keine Bewertungen
- Trabajo de Word (Tarea 5)Dokument6 SeitenTrabajo de Word (Tarea 5)AlfredoMendezRuizNoch keine Bewertungen
- Fracciones EquivalentesDokument3 SeitenFracciones EquivalentesThaide Patricia'Noch keine Bewertungen
- Apuntes 1º EsoDokument10 SeitenApuntes 1º EsonalaydacilNoch keine Bewertungen
- Examen Tema 1Dokument6 SeitenExamen Tema 1jose alberto mateosNoch keine Bewertungen
- Electrónica Práctica Con MicroControladores PIC - Santiago Corrales V.Dokument145 SeitenElectrónica Práctica Con MicroControladores PIC - Santiago Corrales V.José Edwin Bellido Conislla100% (3)
- Organización de ArchivosDokument6 SeitenOrganización de ArchivosCarlos SuazoNoch keine Bewertungen
- Aparato Circulatorio 2021Dokument3 SeitenAparato Circulatorio 2021Miranda CNoch keine Bewertungen
- cd108 Bixenón Con Luz de Viraje Dinámica PDFDokument40 Seitencd108 Bixenón Con Luz de Viraje Dinámica PDFjjossette3467Noch keine Bewertungen
- Dirección de Proyectos - Evaluaciones Clase IIIDokument8 SeitenDirección de Proyectos - Evaluaciones Clase IIILiliana Piedrahita100% (5)
- Conceptos Basicos Archivos CarpetasDokument14 SeitenConceptos Basicos Archivos CarpetasYilber GutierrezNoch keine Bewertungen
- Examen 1º Trimestre MatematicasDokument3 SeitenExamen 1º Trimestre MatematicasJose Luis PalominoNoch keine Bewertungen
- Capitulo 1 - Introduccion 1Dokument6 SeitenCapitulo 1 - Introduccion 1Manuel Manuel VasquezNoch keine Bewertungen
- Estadística Bidimensional Con Google DocsDokument5 SeitenEstadística Bidimensional Con Google DocsEva MNoch keine Bewertungen
- Tipos de Datos en ACCESSDokument1 SeiteTipos de Datos en ACCESSWiliams WbNoch keine Bewertungen
- Textos ArgumentativosDokument9 SeitenTextos ArgumentativosMabiella Paris BenedettoNoch keine Bewertungen
- Solucion Practica Trabajando Con DirectoriosDokument3 SeitenSolucion Practica Trabajando Con DirectoriosOmar Benigno RodriguezNoch keine Bewertungen
- Interfaz Edición CanvaDokument8 SeitenInterfaz Edición CanvaVerónica FNoch keine Bewertungen
- Guía 6 Ciclo 5 InglésDokument5 SeitenGuía 6 Ciclo 5 InglésPapeleria TecnisayisNoch keine Bewertungen
- Sumas y RestasDokument4 SeitenSumas y Restasanon_155960296Noch keine Bewertungen
- Signos de AgrupaciónDokument5 SeitenSignos de AgrupaciónyikiNoch keine Bewertungen
- Decimales Fracciones Porcentajesw PDFDokument8 SeitenDecimales Fracciones Porcentajesw PDFDiana Milena QuinteroNoch keine Bewertungen
- 03 8891 CompetenciasDokument56 Seiten03 8891 CompetenciasBelén Moreno MartinezNoch keine Bewertungen
- U1 Division Sintetica PDFDokument8 SeitenU1 Division Sintetica PDFBryan BonillaNoch keine Bewertungen
- Examen Word 6 PrimariaDokument2 SeitenExamen Word 6 PrimariaFLORIAN MARTINEZ HERNANDEZNoch keine Bewertungen
- Ejrepaso 10 Word 2007Dokument1 SeiteEjrepaso 10 Word 2007Carlos Graniel CórdovaNoch keine Bewertungen
- Ejercicios Operadores Relacionales LogicosDokument2 SeitenEjercicios Operadores Relacionales LogicosFelipe JJNoch keine Bewertungen
- 1º ESO - Examen 1 - Temas 1 y 2Dokument2 Seiten1º ESO - Examen 1 - Temas 1 y 2esterpNoch keine Bewertungen
- Libro Corel Draw x6Dokument103 SeitenLibro Corel Draw x6Antony Arthur SantiagoNoch keine Bewertungen
- Acuerdo 444Dokument29 SeitenAcuerdo 444Mariela SalinasNoch keine Bewertungen
- Ejercicios Windows - AmpliacionDokument7 SeitenEjercicios Windows - AmpliacionwebcosasNoch keine Bewertungen
- 1 EsoDokument17 Seiten1 Esoapi-2404217590% (2)
- Partes de La Ventana de Microsoft WordDokument2 SeitenPartes de La Ventana de Microsoft WordTacam Antonio100% (1)
- Accesorios de WindowsDokument7 SeitenAccesorios de Windowsluislagm1973Noch keine Bewertungen
- Entorno Al Lenguaje CDokument9 SeitenEntorno Al Lenguaje Ctom_lipoNoch keine Bewertungen
- Repaso T. 5 Fracciones Matemáticas 4º-2019Dokument5 SeitenRepaso T. 5 Fracciones Matemáticas 4º-2019Teresa GagoNoch keine Bewertungen
- IntervalosDokument3 SeitenIntervalosHaneudy Ureña CastilloNoch keine Bewertungen
- Fundamentos de Programación DFDDokument24 SeitenFundamentos de Programación DFDEduard Peláez RincónNoch keine Bewertungen
- Excel Av (Depositos) Agosto2009Dokument4 SeitenExcel Av (Depositos) Agosto2009Anonymous Z0enekNoch keine Bewertungen
- Interpretación de GráficosDokument1 SeiteInterpretación de GráficosDeivis Galvan CabreraNoch keine Bewertungen
- Sistema SexagesimalDokument2 SeitenSistema SexagesimalAdrián SorianoNoch keine Bewertungen
- PRACTICAS FUNCION SI CarDokument13 SeitenPRACTICAS FUNCION SI Carcarlos torresNoch keine Bewertungen
- Refuerzo Operaciones Combinadas PDFDokument9 SeitenRefuerzo Operaciones Combinadas PDFROMENAR1Noch keine Bewertungen
- EJERCICIOSDokument21 SeitenEJERCICIOSDouglas Pineda100% (1)
- 3 SM Ampliacion MATESDokument15 Seiten3 SM Ampliacion MATESconyNoch keine Bewertungen
- Adaptacion Unidad 3 FraccionesDokument3 SeitenAdaptacion Unidad 3 FraccionesAngelica Villate GaonaNoch keine Bewertungen
- Resumen Expresiones Algebraicas 2º EsoDokument6 SeitenResumen Expresiones Algebraicas 2º EsocasadoanacoleNoch keine Bewertungen
- Alg0ritm0 C0mputaci0nal 307-1Dokument19 SeitenAlg0ritm0 C0mputaci0nal 307-1Ultra BoxNoch keine Bewertungen
- Unidad 2 Expresión GraficaDokument28 SeitenUnidad 2 Expresión Graficaibaizabal08Noch keine Bewertungen
- Modulo 6Dokument41 SeitenModulo 6Celula Carlos60% (5)
- Solución Matemáticas Números EnterosDokument5 SeitenSolución Matemáticas Números EnterosSandra MM100% (1)
- Ejercicios LogaritmosDokument3 SeitenEjercicios LogaritmosMarlon MongeNoch keine Bewertungen
- Divisiones Con CalculadoraDokument4 SeitenDivisiones Con CalculadoraRichard LucioNoch keine Bewertungen
- Soluciones Examen Limites, Continuidad y DerivabilidadDokument8 SeitenSoluciones Examen Limites, Continuidad y DerivabilidadBego Omatos100% (2)
- Ejercicios de InglesDokument121 SeitenEjercicios de InglesDiaz HernandezNoch keine Bewertungen
- Fichas Completas 3º Eso PDFDokument231 SeitenFichas Completas 3º Eso PDFconallendeNoch keine Bewertungen
- Explorador de WindowsDokument22 SeitenExplorador de Windowstlopez2905Noch keine Bewertungen
- Explorador de WindowsDokument11 SeitenExplorador de WindowsArmando Gregorio GarridoNoch keine Bewertungen
- El Explorador de Windows Primera ParteDokument6 SeitenEl Explorador de Windows Primera ParteguillescalantephotoNoch keine Bewertungen
- Formato Ir Anual 2020Dokument33 SeitenFormato Ir Anual 2020DiabloNoch keine Bewertungen
- Presentacion de AuditoriaDokument13 SeitenPresentacion de AuditoriaDiabloNoch keine Bewertungen
- Control Interno COSO 2013 Herramientas 19-11-19Dokument47 SeitenControl Interno COSO 2013 Herramientas 19-11-19DiabloNoch keine Bewertungen
- Programa en Power Point NiaDokument11 SeitenPrograma en Power Point NiaDiabloNoch keine Bewertungen
- Programas de AuditoríaDokument21 SeitenProgramas de AuditoríaDiabloNoch keine Bewertungen
- Formato Ir Anual 2020Dokument33 SeitenFormato Ir Anual 2020DiabloNoch keine Bewertungen
- NOTASDokument5 SeitenNOTASDiabloNoch keine Bewertungen
- Metodologia para Elaborar El Plan Anual de Auditoria Interna PDFDokument12 SeitenMetodologia para Elaborar El Plan Anual de Auditoria Interna PDFDiabloNoch keine Bewertungen
- OP-273-12 Financiera Proyectos BID PDFDokument22 SeitenOP-273-12 Financiera Proyectos BID PDFDiabloNoch keine Bewertungen
- Carta Credencial Alcaldia de ManaguaDokument2 SeitenCarta Credencial Alcaldia de ManaguaDiabloNoch keine Bewertungen
- Metodologia para Elaborar El Plan Anual de Auditoria Interna PDFDokument12 SeitenMetodologia para Elaborar El Plan Anual de Auditoria Interna PDFDiabloNoch keine Bewertungen
- PresupuestoDokument4 SeitenPresupuestoDiabloNoch keine Bewertungen
- Modelo Sugerido Plan Anual Auditoria InternaDokument6 SeitenModelo Sugerido Plan Anual Auditoria InternaDiabloNoch keine Bewertungen
- Cuestionario de Control Interno SolDokument2 SeitenCuestionario de Control Interno SolDiabloNoch keine Bewertungen
- Generalidades de La Etica PDFDokument8 SeitenGeneralidades de La Etica PDFDiabloNoch keine Bewertungen
- Evaluacion de Riesgo de AuditoriaDokument3 SeitenEvaluacion de Riesgo de AuditoriaDiabloNoch keine Bewertungen
- FinanzaDokument4 SeitenFinanzaDiabloNoch keine Bewertungen
- 3.2 Programa de Entendimiento de Obras y Proyectos JudithDokument1 Seite3.2 Programa de Entendimiento de Obras y Proyectos JudithDiabloNoch keine Bewertungen
- CotizacionDokument2 SeitenCotizacionDiabloNoch keine Bewertungen
- 1 Detalle de Investario de Doc EspecificosDokument2 Seiten1 Detalle de Investario de Doc EspecificosDiabloNoch keine Bewertungen
- Conocimiento Del Negocio Del ClienteDokument2 SeitenConocimiento Del Negocio Del ClienteDiabloNoch keine Bewertungen
- Trabajo de AuditoriaDokument8 SeitenTrabajo de AuditoriaDiabloNoch keine Bewertungen
- Código de Ética IFAC 2018, Vigente Junio 2019 PDFDokument220 SeitenCódigo de Ética IFAC 2018, Vigente Junio 2019 PDFManuel AldanaNoch keine Bewertungen
- Infraestructura EducativaDokument50 SeitenInfraestructura EducativaJaime GuerraNoch keine Bewertungen
- Sistema OperativoDokument21 SeitenSistema OperativovfreddyantonioNoch keine Bewertungen
- SociedadesDokument5 SeitenSociedadesDiabloNoch keine Bewertungen
- SociedadesDokument5 SeitenSociedadesDiabloNoch keine Bewertungen
- Ejercicios de Flujo de Caja CecomDokument6 SeitenEjercicios de Flujo de Caja CecomDiabloNoch keine Bewertungen
- AuditoríaDokument3 SeitenAuditoríaDiabloNoch keine Bewertungen
- Caso CvisascaDokument18 SeitenCaso CvisascaDiabloNoch keine Bewertungen
- Creacion de Cubo en PentahoDokument13 SeitenCreacion de Cubo en PentahoFrancisco Del Aguila PinedoNoch keine Bewertungen
- QuarkXPress 8Dokument467 SeitenQuarkXPress 8Miguel Angel MartínNoch keine Bewertungen
- Herramientas LaterologDokument52 SeitenHerramientas LaterologJose TorresNoch keine Bewertungen
- Plan Formativo Desarrollador de Aplicaciones Móviles Android Trainee 3 PDFDokument16 SeitenPlan Formativo Desarrollador de Aplicaciones Móviles Android Trainee 3 PDFFreddy Alucema TapiaNoch keine Bewertungen
- 127Dokument132 Seiten127Victor MunarNoch keine Bewertungen
- Planificación Encuesta Asertividad 3Dokument27 SeitenPlanificación Encuesta Asertividad 3flor guadalupe ibarra grimaldoNoch keine Bewertungen
- Resumen Alan Turing y La Máquina EnigmaDokument1 SeiteResumen Alan Turing y La Máquina Enigmadiana enriquez lopezNoch keine Bewertungen
- Mind MapDokument1 SeiteMind MapvaleriaNoch keine Bewertungen
- Lab05 - DAM - Componentes Alert y ListEmptyComponent - Introducción React NavigationDokument9 SeitenLab05 - DAM - Componentes Alert y ListEmptyComponent - Introducción React NavigationLeonardo fabrizio Quispe PazNoch keine Bewertungen
- Procedimiento Comunicacion Interna y ExternaDokument4 SeitenProcedimiento Comunicacion Interna y Externaabner50% (2)
- Fivewin Guia de Referenciapdf PDFDokument63 SeitenFivewin Guia de Referenciapdf PDFSERVICIO DE INGENIERIANoch keine Bewertungen
- Algoritmos de GrafosDokument7 SeitenAlgoritmos de GrafosRufis LimónNoch keine Bewertungen
- Bad Smells en CódigoDokument125 SeitenBad Smells en CódigoPaolo.ekizdeNoch keine Bewertungen
- INFORMÁTICADokument7 SeitenINFORMÁTICAJesus ChavezNoch keine Bewertungen
- Expo Calidad Total 1Dokument22 SeitenExpo Calidad Total 1Nohora Ines Velasquez EncisoNoch keine Bewertungen
- DICTAMENDokument6 SeitenDICTAMENlupacag9Noch keine Bewertungen
- Practica de AlgoritmosDokument23 SeitenPractica de AlgoritmosRodrigo PusaricoNoch keine Bewertungen
- Rodajes Cinematográficos, Documentales y Reportajes. Acto Comunicado - 20191101085018Dokument3 SeitenRodajes Cinematográficos, Documentales y Reportajes. Acto Comunicado - 20191101085018OSCAR PARRA PEREZNoch keine Bewertungen
- MatricesDokument1 SeiteMatricesJahirNoch keine Bewertungen
- Taller JavaDokument28 SeitenTaller JavaROBINSON STEVEN PALACIO LOPEZNoch keine Bewertungen
- Corel Draw CX7Dokument3 SeitenCorel Draw CX7Marcel marcel Castillo ramirezNoch keine Bewertungen
- Funciones Inversa Composición (4 Guía)Dokument2 SeitenFunciones Inversa Composición (4 Guía)Carolina GutierrezNoch keine Bewertungen
- TI - M4 - Básico-1Dokument6 SeitenTI - M4 - Básico-1orlando alarconNoch keine Bewertungen
- SISTEMASOPERATIVOSDokument9 SeitenSISTEMASOPERATIVOSYasser Manuel Blandón EspinozaNoch keine Bewertungen
- Preguntas Pmp3Dokument55 SeitenPreguntas Pmp3David JonesNoch keine Bewertungen